Getting Results Guide. Doc ID SE32GR-DEC 99
|
|
|
- Britton Tucker
- 5 years ago
- Views:
Transcription
1 Getting Results Guide Doc ID SE32GR-DEC 99
2 Contacting Rockwell Software Copyright Notice Trademark Notices Warranty Technical Support Telephone Technical Support Fax World Wide Web Support Library Rockwell Software Inc., a Rockwell Automation company. All rights reserved. Printed in the United States of America. Portions copyrighted by the Allen-Bradley Company, LLC, a Rockwell Automation Company. This manual and any accompanying Rockwell Software products are copyrighted by Rockwell Software Inc. Any reproduction and/or distribution without prior written consent from Rockwell Software Inc. is strictly prohibited. Please refer to the license agreement for details. VBA and DCOM, Copyright 1996, 1997 Microsoft Corporation. All rights reserved. WINtelligent Series is a registered trademark. The Rockwell Software logo, RSAssistant, RSBatch, RSData, RSEmulate 5, RSEmulate 500, RSGuardian, RSHarmony, RSKeys, RSLinx, RSLogix 5, RSLogix 500, RSPower, RSPowerCFG, RSPowerRUN, RSServer32, RSServer, RSServer Toolkit, RSSql, RSToolbox, RSTrainer, RSTrend, RSTune, RSView32, RSView32 Resource Kit, RSView, RSWire, A.I. Series, Advanced Interface (A.I.) Series, AdvanceDDE, ControlGuardian, ControlView, INTERCHANGE, Object Smart Path, Packed DDE, PLC-500, WINtelligent, WINtelligent EMULATE 5, WINtelligent EMULATE 500, WINtelligent LOGIC 5, WINtelligent VIEW, WINtelligent RECIPE, WINtelligent VISION, and WINtelligent VISION2 are trademarks of Rockwell Software Inc. PLC, PLC-2, PLC-3, and PLC-5 are registered trademarks, and Data Highway Plus, DH+, DHII, DTL, Network DTL, Pyramid Integrator, PanelBuilder, PanelView, PLC-5/250, PLC-5/20E, PLC-5/40E, PLC-5/80E, SLC, SLC 5/01, SLC 5/02, SLC 5/03, SLC 5/04, SLC 5/05, SLC 500, ControlLogix 5550, and SoftLogix are trademarks of the Allen-Bradley Company, Inc. Microsoft, MS-DOS, Windows, FoxPro, and Visual Basic are registered trademarks, and Windows NT, ActiveX, and Microsoft Access are trademarks of the Microsoft Corporation. Ethernet is a registered trademark of Digital Equipment Corporation, Intel, and Xerox Corporation. IBM is a registered trademark of International Business Machines Corporation. AIX, PowerPC, Power Series, and RISC System/6000 are trademarks of International Business Machines Corporation. Adobe and Photoshop are registered trademarks of Adobe Systems Incorporated. AutoCAD is a registered trademark of Autodesk, Inc. CorelDRAW is a trademark of Corel Corporation. Seagate Crystal Reports is a trademark of Seagate Technology, Inc. or one of its subsidiaries. Intel and Pentium are registered trademarks of Intel Corporation. OPC is a trademark of the OPC Foundation. UNIX is a registered trademark in the United States and other countries, licensed exclusively through X/Open Company Limited. All other trademarks are the property of their respective holders and are hereby acknowledged. This Rockwell Software product is warranted in accord with the product license. The product s performance will be affected by system configuration, the application being performed, operator control, and other related factors. The product s implementation may vary among users. This manual is as up-to-date as possible at the time of printing; however, the accompanying software may have changed since that time. Rockwell Software reserves the right to change any information contained in this manual or the software at any time without prior notice. The instructions in this manual do not claim to cover all the details or variations in the equipment, procedure, or process described, nor to provide directions for meeting every possible contingency during installation, operation, or maintenance. Doc ID SE32GR December 1999
3 Contents Chapter 1 Installing and activating RSView About RSView System requirements...2 Installing RSView Installing RSView32 on Windows NT... 2 Installation summary...3 Activating RSView About the Activation disk...4 Activation keys...5 Moving activation keys back to the Activation disk...6 Activating RSView32 after installation... 6 Protecting your activation files... 7 Reactivating a damaged key... 8 Activating RSView32 Works as a runtime-only system...8 Troubleshooting activation... 9 Starting RSView Starting RSView32 manually...9 Starting RSView32 automatically...9 Ensuring your system has sufficient virtual memory...10 Uninstalling RSView Chapter 2 Getting started...13 Welcome to RSView RSView32 Works...14 RSView32 Runtime...15 i
4 Quick Start steps...16 Step 1 Create a project...16 Step 2 Set up communications in RSView Step 3 Create graphic displays, trends, and alarm summaries...16 Step 4 Set up tags...17 Step 5 Set up logging...17 Step 6 Secure your system...17 Step 7 Customize and integrate RSView32 with other applications...18 Chapter 3 Creating and working with projects Creating a project...20 What is a project?...20 Project files...21 Exploring the RSView32 main window...22 The menu bar...23 The toolbar...23 The Project Manager...23 The activity bar...23 The status bar...23 Showing and hiding the toolbar, status bar, and activity bar...24 Working in the Project Manager...25 Tabs...25 Folders...26 Editors...26 Components...28 Hints for working in editors...30 Using the context menus...30 Using the Selection button...30 Entering tag names...31 Using RSView32 commands...31 Using expressions...32 Using components from ControlView projects...32 ii Getting Results with RSView32
5 Chapter 4 Setting up communications...33 Using direct driver communications...34 Communications editors...34 Setting up direct driver communications...35 Using OPC and DDE communications...35 Communications editors...36 Setting up communications with OPC and DDE servers...36 Checking that communications are working...37 If communications are not working...38 Chapter 5 Creating displays, trends, and alarm summaries Creating and editing graphic displays...40 Creating a new graphic display...41 Types of displays...42 Choosing a background color and display size...44 Importing a graphic...45 Viewing the libraries and samples...46 Creating a button...47 Embedding an ActiveX object...48 Adding color to objects...50 Arranging the objects...51 Animating objects...52 Testing the animation...53 Setting up runtime appearance...53 Creating a trend...54 Creating an alarm summary...55 Filter alarms...55 Assign colors to alarms...55 Contents iii
6 Chapter 6 Creating tags What is a tag?...58 Tag types...58 Creating tags as needed...59 Creating many tags at once...60 Importing tags from an Allen-Bradley PLC database...61 Using folders to organize tags...61 Chapter 7 Setting up logging and security Logging information...64 Setting up logging...64 Viewing logged information...65 Securing your system...65 Setting up project-level security...66 Setting up system-level security...68 Chapter 8 Using the RSView32 Object Model and VBA About the RSView32 Object Model and VBA...72 How RSView32 uses VBA code...72 The VBA integrated development environment...72 Opening the IDE window...73 Parts of the IDE window...73 Quick Start steps...74 Step 1 Create your VBA code...74 Step 2 Call your VBA code from within RSView What is a subroutine?...75 When to use VBA code instead of an RSView32 macro...75 Running VBA code...76 How RSView32 runs VBA code...76 Viewing VBA subroutines...77 iv Getting Results with RSView32
7 Opening the VBA IDE for editing...78 The RSView32 Object Model...78 Global object variables...80 Viewing the objects...81 Getting Help on RSView32 objects...81 Opening Help from the Object Browser...82 Opening Help from the Code Window...83 Opening Help from the RSView32 Help Contents window...83 Using VBA Help...84 VBA documentation...84 Chapter 9 Planning a project...85 The planning process...86 Understanding the process...86 Collecting data...86 Designing a database...87 Collect information...87 Organize tags...87 Planning alarms...87 Planning graphic displays...88 Develop a hierarchy of displays...88 Create a template to ensure consistency...88 Using trends...90 Designing a secure system...90 Customizing the system, and integrating with other applications...91 Automating application configuration...91 Using data with other applications...91 Customizing the system...91 Contents v
8 Chapter 10 Getting the information you need Using RSView32 Help...94 Viewing the Help contents...94 Using the index...95 Finding words or topics...96 Using the RSView32 online user s guides...96 Viewing the guides...97 Moving around in the user s guides...98 Zooming in and out...98 Finding information...99 Printing pages...99 Using the online guide for the reader...99 Technical support When you call Index vi Getting Results with RSView32
9 Installing and activating RSView32 About RSView System requirements...2 Installing RSView Installing RSView32 on Windows NT... 2 Installation summary...3 Activating RSView About the Activation disk...4 Activation keys...5 Moving activation keys back to the Activation disk...6 Activating RSView32 after installation... 6 Protecting your activation files... 7 Reactivating a damaged key... 8 Activating RSView32 Works as a runtime-only system...8 Troubleshooting activation... 9 Starting RSView Starting RSView32 manually...9 Starting RSView32 automatically...9 Ensuring your system has sufficient virtual memory...10 Uninstalling RSView
10 About RSView32 RSView32 is a Windows -based software program for creating and running data acquisition, monitoring, and control applications. Designed for use in Microsoft Windows 2000, Windows NT, and Windows 9x environments, RSView32 contains the tools you need for creating all aspects of a human-machine interface, including realtime animated graphic displays, trends, and alarm summaries. RSView32 integrates easily with Rockwell Software, Microsoft, and other third-party products to maximize the power of ActiveX, VBA, OLE, ODBC, OPC, and DDE technologies. Determining system requirements The hardware and software you use with RSView32 depends on the demands your project places on the system. The greater the demand, the more powerful a system you need. The recommendations below are based on field experience. It is possible that your application will operate on a platform below these recommendations. In the following tables, the demands your project places on the system are represented by points. Total your points in step 1, and then use the table in step 2 to determine the hardware and software you need. Step 1 Total your points For If you are Add points RSView32 project running displays, or editing your project using RSView32 Works using more than 30,000 tags 2 using more than 5,000 tags 1 changing displays, on average, more than 5 times per minute using more than 200 objects in displays 2 using ActiveX controls in displays 2 Alarms monitoring more than 1500 tags for alarms 2 monitoring more than 300 tags for alarms Getting Results with RSView32
11 For If you are Add points Active Display System, DDE, or OPC simultaneously active clients Data log or historical trends Event detector, derived tags, or real-time trends using typically more than 5 active clients 2 using at least 1 client 1 logging less than 100 tags in 1 model 1 logging between 100 and 1000 tags in 1 model 2 logging to more than 1 model 2 using any 1 VBA using any 2 Add-ons using any, for each one 1 Total your points here Step 2 Determine the recommended system configuration For this number of points Minimum hardware you need 8 or more Pentium II 400 MHz 128 MB RAM 6 to 7 Pentium II 300 MHz 128 MB RAM 3 to 5 Pentium 200 MHz 64 MB RAM Minimum software you need Windows 2000 Professional or Windows NT Workstation 4.0 with Service Pack 4 or Service Pack 6 Windows 2000 Professional or Windows NT Workstation 4.0 with Service Pack 4 or Service Pack 6 Windows 2000 Professional or Windows NT Workstation 4.0 with Service Pack 4 or Service Pack 6 Installing and activating RSView32 3
12 For this number of points Minimum hardware you need 1 to 2 Pentium 100 MHz 24 MB RAM Minimum software you need Windows 2000 Professional or Windows NT Workstation 4.0 with Service Pack 4 or Service Pack 6 or Windows 9x Installing RSView32 and the user s guides The steps below explain how to install the RSView32 software and user s guides from a CD-ROM to your computer. If you choose not to install the user s guides, you can view them from the CD-ROM. Installing RSView32 on Windows NT As part of the installation process, RSView32 creates program folders and modifies registry entries. In order to make these modifications, the currentlylogged-in user must have administrator rights on the computer on which RSView32 is installed (for example, the Windows NT administrator account has these rights). 4 Getting Results with RSView32
13 To install RSView32 on Windows NT and Windows 9x 1. Close all open Windows programs. 2. Place the RSView32 CD-ROM in your CD-ROM drive. The CD-ROM should start running automatically. If the CD-ROM does not start automatically, run D:\SETUP.EXE where D is the drive containing the CD-ROM. 3. In the RSView32 window, click the button for the option you want to install. 4. Follow the on-screen instructions. 5. During installation, you will be prompted to activate RSView32. If activation is present from an earlier version of RSView or RSView32, click Next. If you removed the activation or if you are installing RSView32 for the first time, insert the Activation disk in the diskette drive and click Activate. For details about activation, see Activating RSView32 on page When installation is complete, restart Windows. If you do not restart Windows now, be sure to restart it before running RSView32 for the first time. Installation summary The default installation does the following: installs RSView32 in \Program Files\Rockwell Software\RSView adds a Rockwell Software\RSView32 folder to your list of programs. This folder contains the shortcuts for RSView32. installs the ODBC drivers for Watcom SQL 4.0 in the system directory of your operating system. Only Watcom SQL 4.0 is supported with RSView32. Other versions may not function correctly. Check the ODBC Data Source Administrator in the Windows Control Panel for version numbers. Activating RSView32 Rockwell Software uses activation files to activate its Windows-based software packages. The activation files reside on the Activation disk. During installation, the software prompts you to insert the Activation disk and move the activation key from the disk to the drive where you ve installed RSView32. Installing and activating RSView32 5
14 About the Activation disk RSView32 comes with an Activation disk (may also be referred to as a Master disk) that activates the RSView32 software. Without activation, RSView32 runs in demo mode, allowing a maximum of 35 device tags and two hours of use. The Activation disk contains: one or more activation keys The activation key is the software that activates RSView32. Depending on what you purchased, your Activation disk will have one or more activation keys. For example, if your company purchased four RSView32 installations, you require four activation keys. The keys are product-specific. For example, RSView32 Works requires a Works activation key. Multiple copies of the same software require activation keys with matching serial numbers. All of the activation keys can be on the same activation disk. a program called EVMOVE.EXE that moves activation keys to and from computers a program called RESET.EXE that reactivates a damaged activation key You can move activation keys to and from the Activation disk. The programs EVMOVE.EXE and RESET.EXE always stay on the Activation disk. 6 Getting Results with RSView32
15 Activation keys The following table lists the activation keys for the RSView32 products. This key RSView.D100K RSView.D32K RSView.D5K RSView.D1500 RSView.D300 RSView.D150 RSView.R100K RSView.R32K RSView.R5K RSView.R1500 RSView.R300 RSView.R150 Is for this product RSView32 Works, 100,000 tag database RSView32 Works, 32,000 tag database RSView32 Works, 5,000 tag database RSView32 Works, 1,500 tag database RSView32 Works, 300 tag database RSView32 Works, 150 tag database RSView32 Runtime, 100,000 tag database RSView32 Runtime, 32,000 tag database RSView32 Runtime, 5,000 tag database RSView32 Runtime, 1,500 tag database RSView32 Runtime, 300 tag database RSView32 Runtime, 150 tag database To view the keys on your Activation disk 1. Insert the Activation disk into a diskette drive. 2. In the File Manager or Windows Explorer, select the drive containing the diskette. 3. Start EVMOVE.EXE. The EvMove Summary dialog box opens showing your activation keys. Installing and activating RSView32 7
16 Moving activation keys back to the Activation disk You can move the activation key back to the Activation disk at any time. For example, move activation back to the Activation disk: to run RSView32 on a different computer before installing or using software that could damage your activation files (see Protecting your activation files on page 9 for a list of specific operations that can damage activation) before sending your computer to a technician By default, when you move activation keys back to the Activation disk, the software automatically moves all activation keys for the appropriate product. To move activation keys back to the Activation disk 1. Ensure RSView32 and all other Rockwell Software products are closed. 2. Insert the Activation disk into a diskette drive. 3. Run A:\EVMOVE.EXE where A is the diskette drive containing the Activation disk. The EvMove Summary dialog box opens. 4. In the From field, select the drive where RSView32 is installed. In the To field, select the drive containing the Activation disk. Click OK. 5. Either move activation keys for all installations or for a selected number of installations. To move activation keys for all installations, click Move. To change the number of activations to move to the Activation disk, select the activation key, and then click Edit Selected. In the Move field, type the number of activation keys to move. Click OK, and then click Move. 6. To close the EvMove Summary dialog box, click OK. Activating RSView32 after installation You might need to reactivate RSView32 after moving activation keys back to the Activation disk or after resetting a damaged key. To reactivate RSView32, move the activation key from the Activation disk back to the hard drive. By default, when you move activation to a hard drive from the Activation disk, the software moves only one install of an activation key for RSView32. 8 Getting Results with RSView32
17 To move activation keys to the hard drive 1. Ensure RSView32 and all other Rockwell Software products are closed. 2. Insert the Activation disk into a diskette drive. 3. Run A:\EVMOVE.EXE where A is the diskette drive containing the Activation disk. The EvMove Summary dialog box opens. 4. In the From field, select the drive containing the Activation disk. In the To field, select the drive where RSView32 is installed. Click OK. 5. Either move activation keys for all installations or for a selected number of installations. To move activation keys for all installations, click Move. To change the number of activations to move, select the activation key, and then click Edit Selected. In the Move field, type the number of activation keys to move. Click OK, and then click Move. 6. To close the EvMove Summary dialog box, click OK. Protecting your activation files Performing certain operations on your hard drive can damage activation files. Always move activation keys from your hard drive back to the Activation disk before doing any of the following operations. After completing the operation, it is safe to move the activation keys back to the hard drive and reactivate RSView32. Move activation files back to the Activation disk before: Upgrading or installing your computer s operating system. Upgrading, installing, and uninstalling operating system software or networking system software can damage the activation files. Compressing or uncompressing your computer s hard drive. Compressing the hard drive with some compression software programs can damage activation software. In addition, uncompressing a hard drive with activation files on the compressed drive can damage activation. Installing and activating RSView32 9
18 Reactivating a damaged key If your activation key becomes damaged for any reason, contact Rockwell Software Technical Support for a reset code When you call When you call, you should be at a computer. You do not have to use the same computer that RSView32 is installed on. However, you must have the Activation disk with a serial number that matches the RSView32 software. The support representative will explain how to find the product ID and system ID from the Activation disk and then will assign a reset code for the activation key. After obtaining a reset code from the technical support representative, reset the key, and then reactivate RSView32. To reactivate a key with a reset code 1. Ensure RSView32 and all other Rockwell Software products are closed. 2. Insert the Activation disk into a diskette drive. 3. Run A:\RESET.EXE where A is the diskette drive containing the Activation disk. 4. In the Reset Code dialog box, type the reset code, and then click OK. 5. Reactivate RSView32 following the steps in Activating RSView32 after installation on page 8. Activating RSView32 Works as a runtime-only system You can install RSView32 Works, and then activate it as a runtime-only system. To do this, move all Works activation keys back to the Activation disk, and move a Runtime activation key to the hard drive. Installing RSView32 Works on field computers is useful for updating RSView32 projects in the field. When you need to update a project, add the Works activation key to access all the features of the Works system. When you finish updating the project, remove the Works activation key and reinstall the Runtime activation key. For a list of activation keys, see Activation keys on page Getting Results with RSView32
19 Troubleshooting activation If activation is not working: Are you using the right Activation disk? Check the serial numbers on your RSView32 software and printed on your Activation disk labels the serial numbers must match. Does your computer have a virus? Boot sector viruses can damage your Activation disk. The Rockwell Software support team recommends using a commercial virus protection program. Did you save other files on the Activation disk? Saving any files to the Activation disk can damage the activation software. Did you perform an operation on your hard drive that damaged the activation software? See Protecting your activation files on page 9. Starting RSView32 You can start RSView32 manually or you can set up RSView32 to start automatically when Windows starts. The steps below describe how to start RSView32 on Windows NT 4.0 and Windows 9x. Starting RSView32 manually Click the Windows Start button, point to Programs, Rockwell Software, RSView32, and then click RSView32 Works. Starting RSView32 automatically To automatically start RSView32 Works each time Windows starts, include an RSView32 Works shortcut in the Windows StartUp folder. You can also open a project when Windows starts. To add RSView32 to the StartUp folder 1. Click the Windows Start button, point to Settings, and then click Taskbar. 2. In the Taskbar Properties dialog box, click the Start Menu Programs tab. 3. Click Add. The Create Shortcut dialog box opens. Installing and activating RSView32 11
20 4. In the Command Line field, do one of the following: to start RSView32 Works when Windows starts, specify the path to RSView32. If you choose the RSView32 default installation, the path is: C:\Program Files\Rockwell Software\RSView\RSV32.exe to start RSView32 Works and open a project when Windows starts, specify the path to RSView32 and to the project. For a project called Norm s Bakery, the path is: C:\Program Files\Rockwell Software\RSView\RSV32.exe C:\Norm s Bakery\Norm s Bakery.rsv If the path contains spaces, you must enclose it in double quotes. 5. Click Next. 6. In the Select Program Folder dialog box, select the StartUp folder and specify a name for the shortcut (for example, RSView32 Works). 7. Click Finish. For more information, see your Windows documentation. Ensuring your system has sufficient virtual memory Windows uses virtual memory to extend the physical memory installed in a computer. It does this by moving information from RAM to disk if the information has not been used recently. When the information is required by an application, the information is then moved back into RAM. This process of moving information from RAM to disk is called swapping. To guarantee that Windows will have enough virtual memory to run RSView32 and other applications, you can force Windows to reserve a specific amount of disk space for use as virtual memory. While the amount of virtual memory needed depends completely on your application and what other programs are running, the following recommendations should be sufficient in most cases. It is better to use a permanent swap file than to use a temporary swap file. With a permanent swap file, you specify how much disk space can be used. This avoids any disk problems that could occur if a temporary swap file becomes too large. By default, Windows 9x uses a temporary swap file, but you can create a permanent swap file. By default, Windows NT uses a permanent swap file, but you can change the size of this file. To set up a permanent swap file, specify the virtual memory setting.
21 To specify a virtual memory setting in Windows NT On your desktop, right-click the My Computer icon, and then click Properties. 2. Click the Performance tab. 3. Under Virtual Memory, click Change. 4. If you have more than one hard drive, select the hard drive you want the swap file to be located on. Preferably, this should be the hard drive with the fastest access time. 5. Under Paging File Size for Selected Drive, specify 150 MB as the Initial Size and 250 MB or more as the Maximum Size. 6. Click Set, and then click OK. To specify a virtual memory setting in Windows 9x 1. On your desktop, right-click the My Computer icon, and then click Properties. 2. Click the Performance tab. 3. Click the Virtual Memory button. The Virtual Memory dialog box opens. 4. Click the button marked Let me specify my own virtual memory settings. 5. If you have more than one hard drive, select the hard drive you want the swap file to be located on. Preferably, this should be the hard drive with the fastest access time. 6. Specify a minimum size of 150 MB and a maximum size of 250 MB or more. To specify a fixed swap file size, make the minimum and maximum file sizes the same. 7. Click Set, and then click OK. Uninstalling RSView32 To uninstall RSView32, use the Uninstall RSView32 program. To uninstall RSView32 on Windows NT 4.0 and Windows 9x 1. Click the Windows Start button, point to Settings, and click Control Panel. 2. Double-click Add/Remove Programs, select RSView32 6.3, and click Add/Remove. 3. Follow the on-screen instructions. 4. When the Uninstall program is complete, restart Windows. Installing and activating RSView32 13
22 14 Getting Results with RSView32
23 Getting started Welcome to RSView RSView32 Works...14 RSView32 Runtime...15 Quick Start steps...16 Step 1 Create a project...16 Step 2 Set up communications in RSView Step 3 Create graphic displays, trends, and alarm summaries...16 Step 4 Set up tags...17 Step 5 Set up logging...17 Step 6 Secure your system...17 Step 7 Customize and integrate RSView32 with other applications
24 Welcome to RSView32 RSView32 is Windows-based software for developing and running humanmachine interface applications. Designed for use in Microsoft Windows NT and Windows 9x, RSView32 gives you all the tools you need to create and run effective monitoring and supervisory control applications. RSView32 Works contains both development and runtime software. Use this software to develop and run RSView32 applications. RSView32 Runtime contains only runtime software. Use this software to run applications developed in RSView32 Works. RSView32 Works RSView32 Works contains editors for creating a complete human-machine interface application and contains software for running the applications you create. Use the editors to create applications that are as simple or as sophisticated as you need. When you have finished developing your application, switch to run mode or use RSView32 Runtime (which is included with RSView32 Works and uses less memory), and run your application. Use the Graphic Display editor to create graphical displays of your process. 16 Getting Results with RSView32
25 With RSView32, you can: use the RSView32 ActiveX and OLE container capabilities to take advantage of advanced technology. For example, embed RSTools, Visual Basic, or other ActiveX components in RSView32 graphic displays to extend the capabilities of RSView32. create and edit displays with tools native to the Microsoft programs you are using now. With sophisticated object-oriented graphics and animation, plus simple drag-and-drop and cut-and-paste techniques, application configuration is simplified. use the RSView32 Object Model and VBA to share data with other Windows programs such as Microsoft Access and Microsoft SQL Server, interoperate with other Windows programs such as Microsoft Excel, and customize and extend RSView32 to fit your unique needs use graphics from the RSView32 graphic libraries or import files from other drawing packages such as CorelDRAW, and Adobe Photoshop develop your application quickly using RSView32 productivity tools such as the Command Wizard, Tag Browser, and Object Smart Path (OSP) avoid entering information twice. Import an Allen-Bradley PLC or SLC database with the PLC Database Browser. use the RSView32 alarm notification capability to monitor process incidents with multiple levels of severity. Create multiple alarm summaries to provide specific alarm data rather than viewing the alarms for the entire system. create trends that show process variables plotted against time. Display realtime or historical data with up to 16 pens (tags) in each trend. log data simultaneously to multiple log files or remote ODBC databases to provide various records of production data. Bring the logged data directly into other third-party programs such as Microsoft Excel and Seagate Crystal Reports without converting files. lock users into the RSView32 application by disabling Windows keys RSView32 Runtime RSView32 Runtime contains the software for running RSView32 applications. RSView32 Runtime also contains a sub-set of the RSView32 Works editors, so you can edit selected parts of a project at runtime. RSView32 Runtime is bundled with RSView32 Works or can be purchased separately. With RSView32 Runtime, your application uses less memory to run. Getting started 17
26 Quick Start steps The following steps explain how to get up and running with RSView32. To work with RSView32, you must complete steps 1 and 2 in the specified order. The other steps can be completed in any order. Step 1 Create a project Create the project that you will run. A project is a folder on your hard disk that contains, among other things, the RSView32 project file (*.RSV). For details, see Chapter 3, Creating and working with projects. Step 2 Set up communications in RSView32 Establish communications between RSView32 and the hardware and devices you are using. For communications with most Allen-Bradley devices as well as SoftLogix 5 devices, RSView32 uses a direct driver connection. RSView32 uses the drivers in RSLinx. To set up direct driver communications to devices, set up a channel and node and, optionally, a scan class. For communications with other local and remote devices, RSView32 uses OPC or DDE connections. OPC (OLE for process control) allows RSView32 to act as a client or server, allowing peer-to-peer communication between different RSView32 stations, as well as other OPC servers. RSView32 uses standard or high-speed AdvanceDDE (dynamic data exchange) data formats to communicate with DDE servers such as the Rockwell Software RSServer products or other third-party servers, and DDE clients such as Microsoft Excel. To set up OPC or DDE communications, set up an OPC or DDE node. For details, see Chapter 4, Setting up communications. Step 3 Create graphic displays, trends, and alarm summaries Create graphic displays that represent your process. Build your graphic displays in a variety of ways: use the RSView32 drawing tools to create graphic objects and text. You can create simple objects such as ellipses and rectangles, or create more complex objects such as trends and alarm summaries. You can also embed ActiveX objects. 18 Getting Results with RSView32
27 drag and drop ready-made objects from the RSView32 libraries into a display import objects or entire images that have already been created in other drawing packages such as CorelDRAW Create graphic displays, trends, and alarm summaries in the Graphic Display editor. For details, see Chapter 5, Creating displays, trends, and alarm summaries. Step 4 Set up tags Create tags in any combination of ways: create tags as needed using the Tag Browser create a complete tag database in the Tag Database editor import an existing Allen-Bradley PLC or SLC database using the PLC Database Browser For details, see Chapter 6, Creating tags. Step 5 Set up logging Set up activity, alarm, and data logging to have a permanent record of what is happening when your system is running. Set up activity logging in the Activity Log Setup editor. Set up alarm logging in the Alarm Log Setup editor. Set up data logging in the Data Log Setup editor. All logged information is stored in dbase IV (.DBF) format and can be viewed with third-party software such as Microsoft Excel, Seagate Crystal Reports, and Visual FoxPro. For data logging, you can also use the ODBC storage format to store data directly in an ODBC-compliant database. For details, see Chapter 7, Setting up logging and security. Step 6 Secure your system Set up security at the: Project level so you control which users or groups of users have access to which features. System level so you lock users into your RSView32 application. For Windows 9x, set up system-level security in the RSView32 Startup editor. For Windows NT 4.0, set up system-level security using the NT 4.0 Desktop Lock Tool, included on the RSView32 Resources CD-ROM. For details, see Chapter 7, Setting up logging and security. Getting started 19
28 Step 7 Customize and integrate RSView32 with other applications Use the RSView32 Object Model with Visual Basic or Visual Basic for Applications (VBA) to customize and extend the capabilities of RSView32, and to integrate RSView32 with other applications. Some ways you might do this include: Networking. If your RSView32 application includes logic to switch between redundant PLCs, you can use the RSView32 Object Model with Visual Basic or VBA to include node information in a graphic display. This lets you indicate the station number of the active PLC, and allows an operator to take corrective action if a PLC goes offline. Tag management. Write a VBA program to modify alarm information, such as thresholds and severities, each time a different product is manufactured on a multipurpose production line. User and access control. Within a VBA program, check the security code for an engineer or operator, and then allow the VBA program to change alarm configurations, or display only status information, depending on the person s level of access. Alarms. Write your own alarm detection algorithms using Visual Basic or VBA, and then add alarm events to RSView32, to respond to your algorithms for annunciation, logging, printing, and for display in alarm summaries. Data logging. Use the RSView32 Object Model and other object models to collect data from multiple sources, such as expert systems, self-tuning PID algorithms, and tags, and then view the data in trends. You can also filter data for your own needs by reading from one data log model, and then writing to another data log model. Activity logging. Use the RSView32 Object Model with Visual Basic or VBA to log specific operator actions for tracking and documentation purposes. Write activity information to customized categories for sorting and analysis. Application interfacing. Use the RSView32 Object Model to interface with the object models of other applications. For example, you can use the Microsoft Excel object model to create a report in a worksheet, to add statistical formulas for analysis, and then print the report. 20 Getting Results with RSView32
29 Creating and working with projects Creating a project...20 What is a project?...20 Project files...21 Exploring the RSView32 main window...22 The menu bar...23 The toolbar...23 The Project Manager...23 The activity bar...23 The status bar...23 Showing and hiding the toolbar, status bar, and activity bar...24 Working in the Project Manager...25 Tabs...25 Folders...26 Editors...26 Components...28 Hints for working in editors...30 Using the context menus...30 Using the Selection button...30 Entering tag names...31 Using RSView32 commands...31 Using expressions...32 Using components from ControlView projects
30 Creating a project To begin working in RSView32, you need to create a project (also referred to as an application). For more information about projects, see What is a project? on page 22. New To create a project, click the New button on the toolbar or click New on the File menu. The project name, including the path, can be up to 200 characters long. To specify a different name for the subdirectory, type it here. After you create a new project, a Project Manager appears displaying the name of the project. What is a project? A project consists of a folder on your hard disk that contains, at a minimum, the following items: project file (*.RSV) tag folder comprf (communications profile) folder cache folder The *.RSV file contains general project information such as a list of project components and their directory locations and version numbers. By default, all project components are located locally in folders under the project folder, but they can also be located in other directories or shared with other projects running on other computers. 22 Getting Results with RSView32
31 Project files The following table lists the default RSView32 folders. Folder Contents File extensions project name RSView32 project file, security and user account files, and the folders described below.rsv,.sec,.act project name\actlog Activity log files.dbf project name\almlog Alarm log files.dbf project name\als Alarm summary files.als project name\cab ActiveX control setup files.cab project name\cache RSView32 internal files.ctl,.dat,.idx project name\comprf project name\dlglog Internal information on channels, nodes, and scan classes Data log models Data log files Information for current file set Information for historical file sets.csv,.ctl.mdf.dbf.dns.dlg project name\dts Derived tag files.dts project name\eds Events files.eds project name\gfx Graphic display files.gfx project name\key Global key files.key project name\mcr Macro files.mcr project name\par Parameter files.par project name\rcp Recipe files.rcp Creating and working with projects 23
32 Folder Contents File extensions project name\tag Tag database files Tag cache file.db,.ctl,.dat.cac project name\tgs Tag monitor files.tgs project name\vba RSView32 VBA code files.vba Exploring the RSView32 main window Once you create a project in RSView32, you will see the RSView32 main window. Menu bar Toolbar Project Manager Activity bar Status bar 24 Getting Results with RSView32
33 The menu bar The menu bar contains the menu items for the active window. Each editor has its own set of menus. The toolbar The toolbar contains buttons for commonly used menu items so you can quickly access the items without opening the menu. When you point to a button on the toolbar, the button name is displayed in a tooltip. Tooltip The Project Manager The Project Manager contains the editors for creating and editing the components that will make up your project. For more information about the Project Manager, see Working in the Project Manager on page 27. The activity bar The activity bar shows system activities. To log activities to the activity bar, the Activity Bar check boxes must be selected in the Activity Log Setup editor. For details, see Chapter 8, Configuring Activity Logging, in the online RSView32 User s Guide. The status bar The status bar provides different kinds of information depending on where the pointer is and what RSView32 is doing. It can provide information on: the active window or selected tool For example, if you position the pointer over the Open button, the following message appears in the status bar: the location of a project component For example, if you select a component in the Project Manager, the status bar shows the path to the component, such as: Creating and working with projects 25
34 Showing and hiding the toolbar, status bar, and activity bar You can display or hide the toolbar, status bar, and activity bar using the items on the View menu. If there is a checkmark beside the item, the bar is visible. If there is no checkmark, the bar is hidden. The toolbar and status bar are visible, but the activity bar is not. Using the activity bar You can detach the activity bar from the RSView32 main window and move the bar anywhere on the screen. However, you can attach the bar only to the bottom of the main window. To move the bar when it is not attached, grab the title bar and drag. To detach the activity bar, place the pointer between the buttons, and drag the mouse. When the bar is not attached to the window, you can resize it. To show more messages, grab the bottom of the bar and drag to make it bigger. To clear the most recent message in the activity bar, click Clear. To clear all the messages in the activity bar, click Clear All. 26 Getting Results with RSView32
35 Working in the Project Manager Each time you create a project, a Project Manager appears showing the project name. Project name Tabs Folder Editor Left pane Right pane The Project Manager window is divided into two panes. When you first create a project, the left pane appears with a series of folders and the right pane is empty. As you create project components, they are displayed in the right pane. The parts of the Project Manager are described below. Tabs The Project Manager contains tabs so you can easily switch between edit and run modes. The Edit Mode tab contains the editors for developing your project. The Run Mode tab contains the components that you can use at runtime. Switching between the two tabs allows you to test your project quickly as you create it. In run mode, you can run individual project components, or you can run the entire project. When you are in this mode, you see what users of your project will see. Double-click a component to run it. For detailed information about running a project, see Chapter 18, Running your project, in the online RSView32 User s Guide. Creating and working with projects 27
36 Folders The Project Manager uses folders to organize editors. To open or close a folder, do one of the following: double-click the folder press Enter to either open or close the folder depending on its current state select the folder, right-click to open the context menu, and then click Expand or Collapse Right-click to view the context menu. Editors Editors are for creating or configuring project components. To open an editor, do one of the following: double-click the editor s icon select the editor s icon, right-click to open the context menu, and then click New or Show Right-click to view the context menu. The context menu contains New if you can create a component with the editor and contains Show if you cannot create a component with the editor. The following table describes each editor. Use this editor Channel Node Scan Class To Specify channels for direct driver communication with devices. Channels must be set up before you configure nodes for direct driver devices. Assign names and define attributes for the direct driver devices, OPC servers, or DDE servers that RSView32 will communicate with. Set up the rate for scanning tags that communicate with direct driver devices. 28 Getting Results with RSView32
37 Use this editor Tag Database Tag Monitor User Accounts Security Codes Activity Log Setup Activity Log Viewer Startup Command Line Display Library Parameters Recipe Alarm Setup Alarm Log Viewer Alarm Summary Suppressed List To Create tags and set up alarms. Display the realtime values of a tag or group of tags. Assign security codes to users to limit access to a project. Assign security codes to commands and macros. Specify the type of system activity you want to log and where, when, and how you want it logged. View activity log files. Specify how your project will look and what will run when the project starts. Open a command line for entering RSView32 commands. Create graphic displays. Drag and drop objects from the graphic libraries into your graphic displays. Create a parameter file for use with graphic displays containing tag placeholders, so you can use the same graphic displays with different tags. Create a recipe file for use with graphic displays containing a recipe field. Configure where, when, and how you want alarm messages logged. View historical alarm information. Specify the alarm information you want displayed and create a format for that information. Display a list of tags for which alarm notification is suppressed. Creating and working with projects 29
38 Use this editor Data Log Setup Derived Tags Events Macro Global Keys Visual Basic Editor To Create data log models, specifying where, when, and how you want selected tag values logged. Create tags whose values are derived from other tags and functions. Create events, which are expressions that trigger commands or macros. Create macros to run a series of RSView32 commands. Remap your keyboard to run RSView32 commands. Create VBA code to do conditional branching, issue RSView32 commands, or link RSView32 data to other applications. Components Components appear in the right pane of the Project Manager. A component is a reference to a physical file. The component can reference a file in a folder under the project directory, a file outside of the project directory, or a file on another computer. These components were created with the Graphic Display editor. 30 Getting Results with RSView32
39 Displaying components To display components, select an editor. Any components created with the editor appear in the right pane of the Project Manager. Opening components To open a component, do one of the following: double-click the component select the component, and then click the Edit button in the Project Manager select the component, right-click to open the context menu, and then click Edit Right-click to view the context menu. For detailed information about using the Remove, Rename, and Delete menu items, see Chapter 1, Working with projects, in the online RSView32 User s Guide. Viewing component locations Components can reference files in different locations. To view the location of the component s file, select the component in the Project Manager, and then check the location displayed in the status bar. The component Cooling Area is located at: The component Oven Area is located at: Using the same component in more than one project The same files can be used in more than one project by adding components to a project using one of two options. When you add a component in the Project Manager using the Copy Existing Component into Project option, you are creating a copy of the file in the project. When you add a component using the second option, Create Shortcut to Existing Component, you are not creating a copy of the file in the project. Instead, you are creating a path to the file s location outside of the project. The advantage of this method is that there is only one copy of the file, and changes made to it are available to all projects using the file. Creating and working with projects 31
40 To add a component, select the editor that was used to create the desired component, right-click to display the context menu, and then click Copy Existing Component into Project or click Create Shortcut to Existing Component. In the dialog box, locate the component you want to add and click Open. The component appears in the right pane of the Project Manager. Files that are located outside of the project have an arrow symbol on the component icon, as shown on the previous page for the Oven Area component. Hints for working in editors When developing a project, you will use many different editors, but they have many similar features and often require similar information. Knowing how to use these features saves time. Using the context menus The Project Manager and the Graphic Display editor use context menus. To open a context menu, right-click the mouse. Selection button Using the Selection button The Selection button appears beside data-entry fields. You can type information into the fields, or you can click the Selection button to open a list containing valid entries for the field. 32 Getting Results with RSView32
41 Entering tag names Many editors require a tag name. Tags are stored in the tag database and their names are then used in other parts of RSView32. You do not have to create tags before you work in other editors. To supply a tag name, use any of these methods type the name of a tag that already exists in the tag database click the... (Selection) button or Tags button, whichever is available, to open the Tag Browser where you can select, create, or edit a tag type the name of a tag that is not yet created. When you try to save, you are prompted to create the tag. You do not have to create the tag to use the tag name, but be sure to create the tag later or errors will be reported at runtime. For detailed information about tags, see Chapter 4, Creating tags, in the online RSView32 User s Guide. Using RSView32 commands Many editors require an RSView32 command. Commands allow you to control RSView32 at runtime. Most commands accept parameters for added precision and control. You can also create a list of RSView32 commands in a macro and use the macro name in places where commands are required. Using the Command Wizard The Command Wizard helps you select and build commands. Click a folder to display the commands in a category. When you click a command the command syntax is displayed here. Creating and working with projects 33
42 To open the Wizard, do one of the following: click the... (Selection) button beside any action field or in the command line double-click in an action field or, in the Macro editor, in any area of the window click the Commands item on the Edit menu For detailed information about RSView32 commands, see Appendix A, RSView32 Commands, in the online RSView32 User s Guide, or see online help. Using expressions Many editors use expressions to compute values based on tags and functions. Expressions can be complex logical expressions, or they can be tag names. For detailed information about expressions, see Chapter 14, Creating expressions, in the online RSView32 User s Guide. Using components from ControlView projects Many components, such as graphic displays or tag databases, can be imported from a ControlView or ControlView Builder project into RSView32. For more information, see the ControlView Project Import Wizard Help, included on the RSView32 Resources CD-ROM. For a description of how RSView32 differs from ControlView and ControlView Builder, see Appendix C, Differences Between RSView32 and ControlView, in the online RSView32 User s Guide. 34 Getting Results with RSView32
43 Setting up communications Using direct driver communications...34 Communications editors...34 Setting up direct driver communications...35 Using OPC and DDE communications...35 Communications editors...36 Setting up communications with OPC and DDE servers...36 Checking that communications are working...37 If communications are not working
44 Using direct driver communications For communications with most Allen-Bradley devices, RSView32 uses a directdriver connection. Use the drivers in RSLinx. To communicate with SoftLogix 5 programmable controllers, you must use an RSLinx driver. If your operating system is Windows NT, use version 4.0 or greater. Service Pack 4 or Service Pack 6 for Windows NT 4.0 (available from the Microsoft web site) must be installed as well. You must use the version of RSLinx that came with your RSView32 software. This version has been tested for compatibility with RSView32. Other versions may not function correctly. If you are not using Allen-Bradley devices for example, if you are using Siemens or Modicon devices use OPC or DDE communications. For details, see Using OPC and DDE communications on page 37. Communications editors To set up direct-driver communications, open the System folder in the Project Manager, and use the editors shown below. Use these editors to set up communications. 36 Getting Results with RSView32
45 Setting up direct driver communications 1. Start RSLinx and then configure and load the appropriate communications driver. 2. Start RSView32 and create or open a project. 3. In the Channel editor, select a channel and assign the appropriate network and the RSLinx driver to it. 4. In the Node editor, create nodes for each programmable controller you wish to communicate with. In the Data Source field, select Direct Driver. 5. If you want to change the default rate at which nodes are scanned, edit the scan classes in the Scan Class editor. This step is optional. 6. In the Tag Database editor, create tags. In the Data Source Type field, choose Device. In the Node Name field, choose one of the nodes you have created. In the Scan Class field, choose a scan class. In the Address field, specify the physical memory location in the programmable controller. 7. Check that communications are working. For details, see Checking that communications are working on page 39. Using OPC and DDE communications For communications with a wide range of local and remote devices, RSView32 uses OPC or DDE connections. OPC (OLE for process control) allows RSView32 to act as a client or server, allowing peer-to-peer communication between different RSView32 stations, as well as other OPC servers. RSView32 uses standard or high-speed AdvanceDDE (dynamic data exchange) data formats to communicate with DDE servers such as the Rockwell Software RSServer products or other third-party servers, and DDE clients such as Microsoft Excel. Setting up communications 37
46 Communications editors To set up OPC or DDE communications, open the System folder in the Project Manager, and use the editors shown below. Use these editors to set up communications. Setting up communications with OPC and DDE servers 1. Start the OPC or DDE server. 2. Start RSView32 and create or open a project. 3. In the Node editor, create nodes for each OPC or DDE server and/or topic you wish to communicate with. In the node s Data Source field, select OPC Server or DDE Server, according to which type you are using. 4. In the Tag Database editor, create tags. In the Data Source Type field, choose Device. In the Node Name field, choose the OPC or DDE nodes that you have created. In the Address field, specify the name of the tag in the OPC server, or specify the DDE item. 5. Check that communications are working. For details, see Checking that communications are working next. 38 Getting Results with RSView32
47 Checking that communications are working The simplest way to check if communications are working is to use the tag monitor. The tag monitor shows tag values and states. If you have not created a tag, use the Tag Browser in the tag monitor to create the tag. When communications are working, the Value column contains a value and the State column says Valid. Follow the steps below to check communications for direct driver, OPC, and DDE devices. To check communications for an existing tag 1. In the RSView32 Project Manager, open the System folder, double-click Command Line, and then enter ComStatusOn to start logging communication errors. 2. In the RSView32 Project Manager, open the System folder, and then open the Tag Monitor. 3. In the Tag Name column, type the name of a tag that you have created, and then press Enter. If communications are working, a value will appear in the Value column and Valid will appear in the State column. If communications are not working, an error will appear in the State column, and an error message will appear in the activity bar. Setting up communications 39
48 To check communications for a new tag 1. In the RSView32 Project Manager, open the System folder, and then open the Tag Monitor. 2. On the View menu, click Form. 3. Click the... (Selection) button beside the Tag Name field to open the Tag Browser, and then click New Tag. 4. Type a tag name, and then choose a tag type. Under Data Source Type, click Device. For Node Name, click the... (Selection) button to display a list of the nodes you ve created, and then select a node. In the Address field, type a programmable controller address for direct-driver communications, the name of a tag in the OPC server, or a DDE item. Click OK. 5. The newly created tag is selected in the Tag Browser. Click OK. If communications are working, a value will appear in the Value column and Valid will appear in the State column. If communications are not working Check that the communication driver is properly configured. To verify that the device you are trying to communicate with has been detected, in RSLinx use RSWho. If the device appears in RSWho but a tag value is not displayed in RSView32, close your project, close RSView32, and then close RSLinx. Restart RSView32, reopen the project, and then open the tag monitor again. (RSLinx starts automatically when you restart RSView32.) For details about the type of communication errors you are experiencing, type ComStatusOn at the command line, then view the activity log in the Activity Log Viewer. To log communication errors, the Communications category must be selected in the Activity Log Setup editor. For details, see Chapter 8, Configuring activity logging, in the online RSView32 User s Guide. 40 Getting Results with RSView32
49 Creating displays, trends, and alarm summaries Creating and editing graphic displays...40 Creating a new graphic display...41 Types of displays...42 Choosing a background color and display size...44 Importing a graphic...45 Viewing the libraries and samples...46 Creating a button...47 Embedding an ActiveX object...48 Adding color to objects...50 Arranging the objects...51 Animating objects...52 Testing the animation...53 Setting up runtime appearance...53 Creating a trend...54 Creating an alarm summary...55 Filter alarms...55 Assign colors to alarms
50 Creating and editing graphic displays You can create any number of graphic displays as part of an RSView32 project. A graphic display represents the operator s view of plant activity. It can show system or process data and provide operators with a way to write values to an external device such as a programmable controller or server. A graphic display is made up of graphic objects. To add objects to a display, you can: create objects using the editor s drawing tools drag and drop objects from another display or a graphic library copy and paste objects from another Windows application import objects or entire displays created in other drawing packages such as CorelDRAW, and Photoshop embed ActiveX and OLE objects Some objects have animation attached to them so they change appearance to reflect changes in plant activity. To attach animation, you must specify one or more tags that will control the object s appearance and specify how the appearance will change as the tag s values change. Trend display Buttons for opening other displays 42 Getting Results with RSView32
51 Creating a new graphic display To create a new graphic display, double-click the Graphic Display editor icon in the Project Manager. When the editor opens, you are presented with a new, blank display ready for you to begin work. The editor is your drawing space in which you can create any type of display you like. Move these toolbars anywhere you want. To see more toolbars, use the View menu. Drawing area. To see what actions you can perform, rightclick to open the context menu. When you test run a graphic display, the activity bar provides runtime information. To hide the activity bar, click the Project Manager, open the View menu, and then click Activity Bar. Saving and naming the graphic display To save the graphic display, click the Save button. In the Save As dialog box, type a name for the display. The name can be up to 200 characters long (including the path) and can include spaces. Creating displays, trends, and alarm summaries 43
52 Types of displays You can create any type of display in the Graphic Display editor. For example, you can create a full-screen display that serves as a main menu for all the other displays, or you can create a small display that pops up when required. What makes displays appear different to users is the display s type, size, and behavior. The type of display you choose determines how the display interacts with other displays on the screen: Replace is the default display type. Use this option if you want the graphic display to replace other open graphic displays when it opens. RSView32 will close any graphic display that the newly opened display overlaps. This way you don t need to issue separate commands to close the other displays. On Top is used to keep the graphic display on top at all times. It will remain on top even if another display has focus. However, if more than one graphic display of the On Top type is open at once, the display that has focus, or had the most recent focus, appears on top. Overlay is used if the graphic display doesn t need to replace others or appear on top. The display will layer with other displays, overlapping some and being overlapped by others as the focus changes between multiple displays. Overlay displays always appear behind On Top displays, and are replaced by Replace displays. Use Overlay with care, because keeping multiple displays open can affect system performance. You specify the display type in the Display Settings dialog box in the Graphic Display editor. Choose Display Settings on the context menu (shown on page 43) to open the dialog box. 44 Getting Results with RSView32
53 Opening and closing displays RSView32 uses commands to open and close displays. To open a display, use the Display <file> command. To close a display, you can use the Replace display type (so that opening a new display causes other open displays to close), or use the Abort <file> command to explicitly close a display. Clicking the Breads button opens the Bread - Main Menu display and closes the Norm s Bakery - Main Menu display. In the above example, the display type for the Bread - Main Menu display is Replace, so that the Norm s Bakery - Main Menu display closes automatically (is replaced) when the Bread - Main Menu display opens. The following command has been assigned to the Breads button: Display Bread - Main Menu When a user clicks the Breads button, the Bread - Main Menu display opens and the Norm s Bakery - Main Menu display closes. If the Bread - Main Menu display uses the Overlay or On Top display type, and you want the Norm s Bakery - Main Menu display to close when the user opens the Bread - Main Menu display, assign two commands to the Breads button: Abort Norm s Bakery - Main Menu Display Bread - Main Menu Creating displays, trends, and alarm summaries 45
54 Choosing a background color and display size You can change a display s background color and size any time during the drawing process. You can also set your own defaults so the Graphic Display editor opens just the way you want. Setting a default is one way to give your graphic displays a consistent look and feel. Specify the background color and display size in the Display Settings dialog box. Right-click an empty area of the display and then click Display Settings on the context menu. You ll probably want to specify Size to Main Window at Runtime for most displays. Specify the background color. To make your choices the default for all new displays, click Set as Default. 46 Getting Results with RSView32
55 Choosing a display size For most displays, use the Size to Main Window at Runtime option. Any display that uses this option is automatically scaled to occupy all of the RSView32 main window. You only need to specify the window size for smaller displays, such as pop-up or tiled displays. Importing a graphic You might like to include graphics you ve already created in other applications. RSView32 imports many different graphic file types, including.bmp,.wmf,.dxf, and.jpg, so you can import images such as logos, photographs, or drawings of a machine or process. You can import.dxf files generated by AutoCAD version 12 or earlier directly. You must export.dxf files generated by AutoCAD version 13 or later to.wmf format and then import the.wmf files into RSView32. To import a file, click the File menu and then click Open. Select the type of file to import in the Files of type field, locate the file you want to import, and then click Open. The Norm s Bakery logo was imported into the graphic display. Creating displays, trends, and alarm summaries 47
56 Viewing the libraries and samples Before you start drawing objects, look at the graphic libraries and samples included with RSView32. The libraries and samples contain hundreds of objects that you can drag and drop into your display, saving you drawing time. Some of the objects might not be exactly what you need, but you can change them in any way you want resize them, reshape them, change their color, and so on. To see a list of the libraries, click the Library icon in the left pane of the Project Manager. The library components are listed in the right pane of the Project Manager. Instead of drawing a slider, drag and drop it from the Sliders library. Many library objects already have animation configured for them. When you drag and drop an object into a display, all animation attached to the object is retained. You can use the animation as is, but you will usually want to change the tag name associated with the animation. To change the tag name, use tag substitution. Using tag substitution With tag substitution, you can replace some or all of the tag, expression, or command references in a graphic display. Select an object or group of objects, right-click to open the context menu, and then click Tag Substitution. 48 Getting Results with RSView32
57 Button tool Creating a button Use the Button tool to create, label, and specify an action for a button. You can create four different styles of button, and can attach any RSView32 command to the button to create the button s action. The button s appearance is up to you. The fonts, colors, and fill styles available for other graphic objects are also available for button objects. You can also import a graphic image for the button so you can label the button with a symbol or picture. To create buttons that are the same size, create one button, and then duplicate it. To edit the duplicated button, double-click it to open the Button Configuration dialog box. The grid is helpful when drawing objects. To use the grid, right-click an empty area of the display, and then click Grid Settings. Adding an action to the button Users expect buttons to perform actions, and the most common button actions are opening and closing displays. To specify an action for a button, double-click it. In the Button Configuration dialog box, click the Action tab and then specify a command. For a complete list of RSView32 commands and their actions, use the Command Wizard, or see the online help. Creating displays, trends, and alarm summaries 49
58 In the example below, a display called Bread - Main Menu has been created and is used with the Display command. At runtime, when a user clicks the Breads button, the Bread - Main Menu display opens. Click this button to open the Command Wizard and create a command. ActiveX tool Embedding an ActiveX object ActiveX objects are supplied independently of RSView32 through products such as Microsoft Visual Basic (version 4.0 or later) and RSTools. When an ActiveX object is embedded in a display, RSView32 can use the object s features by linking the object s properties to RSView32 tags and by linking the object s events and methods to RSView32 commands. The Baking display requires a gauge for monitoring oven temperature. Instead of drawing the gauge, the designer uses the Rockwell Software gauge object and attaches an RSView32 tag to the gauge s Value property. At runtime, the gauge s needle changes position to reflect the tag s value. To embed an ActiveX object, use the ActiveX tool. Drag the mouse to draw a box about the size you want for the object and release the mouse. In the Insert an ActiveX Control dialog box, double-click an ActiveX object. To link the object to an RSView32 tag, use the ActiveX Property Panel dialog box. Select the object, right-click to open the context menu, point to ActiveX, and then click Property Panel. 50 Getting Results with RSView32
59 Select the property you want to link to a tag, and then type, or browse for the RSView32 tag name. You can view an object s properties, methods, and events in two ways: to view the object s properties, select the object, and then click ActiveX Property Panel on the View menu to view the properties, methods, and events through RSView32, select the object, right-click to display the context menu, point to Animation, point to ActiveX Control, and then click Properties, Events, or Methods If you frequently use ActiveX objects in your displays you might want to add the icons for the objects you use to the ActiveX Toolbox. For more information, see Chapter 11, Creating graphic displays, in the online RSView32 User s Guide. Creating displays, trends, and alarm summaries 51
60 Adding color to objects You can change the color of objects before or after you draw them. Objects can have two colors line color and fill color. Line color applies to the outline of an object, and to text. Fill color applies to the inside of an object. To show the color palettes, click them on the View menu. Like toolbars, the color palettes can be placed anywhere on the screen and can be attached to any edge of the window. To apply color to an object, select the object and then click a new color on the appropriate color palette. When you select an object, the object s fill color is selected in the Fill Color palette. 52 Getting Results with RSView32
61 Arranging the objects Once you ve created two or more objects, you can arrange them. You can align them, space them, and group them. To select multiple objects, click one object and Ctrl-click other objects. You can also select multiple objects by holding the mouse down and dragging. As you drag, a selection box appears around the objects; release the mouse when the box includes all the objects you want. To show the Alignment toolbar, click Alignment Toolbar on the View menu. Aligning objects Objects are aligned based on their relative positions. In the example above, clicking Align Top aligns the top of the Reports button to the top of the Breads button. Clicking Align Bottom aligns the bottom of the Breads button to the bottom of the Reports button. Spacing objects Spacing objects ensures there is an equal amount of space between each object. Objects are spaced based on the distance between the outside edges of the two outer-most objects. Use the buttons on the toolbar to space objects vertically and horizontally. Grouping objects Grouping objects makes individual objects into a single object. Once objects are grouped, you can still work with the individual objects using group editing. Click to select the group. Double-click to edit the group. Click an object to select and edit it. Creating displays, trends, and alarm summaries 53
62 Animating objects Most graphic objects can have animation attached to them. Groups of objects can also have animation. You can attach as many types of animation as you like. For example, apply both width and height animation to an object so it looks like it is moving out of or into the display as it grows and shrinks. Using Object Smart Path Attaching animation to objects is easy with Object Smart Path (OSP). With OSP, you define an object s range of motion by dragging the object there s no pixel counting involved. OSP works through the Animation dialog box. The Animation dialog box can stay open all the time, so you can move between it and the graphic display. To open the Animation dialog box, select an object, right-click to display the context menu, click Animation, and then click a type of animation. The slider is shown in its At Minimum position. Whenever the tag associated with the slider is at its minimum, the slider is in this position. To set up the object s start position, place the object where you want it to start, and then click At Minimum in the Animation dialog box. To set up the object s end position, drag the object to where you want it to end, and then click At Maximum in the Animation dialog box. Copying and pasting animation You can copy the animation from one object and paste it on another object. If the object has more than one type of animation, all animation is copied and pasted. To copy animation, select the object with the desired animation, rightclick to open the context menu, and click Copy Animation. To paste animation, select the object you want to paste animation to, right-click to open the context menu, and then click Paste Animation. 54 Getting Results with RSView32
63 Test Mode Normal Mode Testing the animation To test the animation in a display, use test mode. In test mode, RSView32 collects data from the data source and animates your display. However, test mode does not change the size or position of your display. When you re finished testing, return to normal mode to continue editing. To switch between normal and test mode, click the buttons on the toolbar or click the options on the View menu. Setting up runtime appearance You can specify how each graphic display will appear at runtime. You can specify the display type, window style, and window size and position. The window style includes whether the window will have a title bar and, if so, what the title bar will say and what buttons it will include. If you don t include a title bar, you cannot have items such as the Minimize button that are part of the title bar. Creating displays, trends, and alarm summaries 55
64 Creating a trend A trend is a visual representation of realtime or historical tag values, which provides operators with a way to track plant activity as it is happening. With RSView32 trends, you can: plot data for up to sixteen tags in each trend object plot constant values as well as tag values use shading to emphasize when a tag crosses a reference value use realtime data from tags or use historical data from log files use data from a local or remote computer Each line, or pen, represents a tag value. Each pen s tag name appears in the legend. The numbers along this axis represent the minimum and maximum values for the tag selected in the legend. The sliders and buttons around the trend are graphic objects created separately from the trend but are important because they control the trend at runtime. You can find these objects in the Trends library. Trend tool You can drag and drop a trend from a graphic library into your display, or you can create a trend with the Trend drawing tool. To use a trend from the graphic libraries, click the Library icon in the left pane of the Project Manager, and then double-click Trends in the right pane of the Project Manager. Select all or part of the trend and drag and drop it into your display. Use tag substitution to update the tags associated with the trend. For details, see Using tag substitution on page 48. To create a trend, click the Trend tool. Drag the mouse to draw a box about the size you want for the trend and then release the mouse. In the Trend dialog box, set up the trend. For detailed information about trends, see Chapter 13, Configuring trends, in the online RSView32 User s Guide. 56 Getting Results with RSView32
65 Creating an alarm summary An alarm summary displays the alarm information recorded in the computer s memory. The summary is completely configurable, so you can determine what and how alarm information is displayed. Although you can add many headings, too much information can be overwhelming. The button bar can contain a variety of buttons and can be placed on any edge of the alarm summary. The summary can list up to 1,000 alarm entries. As new alarms occur, they appear at the top of the list. When the summary becomes full, one alarm is removed from the bottom of the list for each new alarm that appears at the top. Alarms are also removed when they are out-of-alarm and acknowledged. Filter alarms To limit the information included in an alarm summary, filter out the information you don t want. You can filter information by tag name, tag type, alarm severity, and alarm state. Assign colors to alarms You can configure alarm incidents to be a different color. For example, you might configure alarms of low severity as blue, medium severity as yellow, and high severity as red. When the alarm is displayed, the operator can tell an alarm s severity at a glance. You can also configure different blink styles for different alarm severities, as well as for Out of Alarm and Fault State messages. You can drag and drop an alarm summary from a graphic library into your display or you can create an alarm summary with the Alarm Summary tool. Creating displays, trends, and alarm summaries 57
66 Alarm To use an alarm summary from the graphic libraries, click the Library icon in the left pane of the Project Manager. The libraries are listed in the right pane of the Project Manager. Double-click the Alarm Information library to open it. Select the alarm summary and drag and drop it into your display. To create an alarm summary, click the Alarm Summary tool. Drag the mouse to draw a box the size you want for the alarm summary and then release the mouse. You will be presented with a blank alarm summary. To add headings, click the Insert menu. To add buttons, click Buttons on the Format menu. 58 Getting Results with RSView32
67 Creating tags What is a tag?...58 Tag types...58 Creating tags as needed...59 Creating many tags at once...60 Importing tags from an Allen-Bradley PLC database...61 Using folders to organize tags
68 What is a tag? A tag is a logical name for a variable in a device or in local memory (RAM). Tags that receive their data from an external source such as a programmable controller or server are referred to as device tags. Tags that receive their data internally from RSView32 are referred to as memory tags. Tags are stored in the tag database and their names are then used in other parts of RSView32. You can create tags in a combination of ways. You can: create tags as needed create many tags at once import tags from an Allen-Bradley PLC database create tags using the RSView32 Object Model and Visual Basic or Visual Basic for Applications. For more information about using the RSView32 Object Model, see Chapter 8, Using the RSView32 Object Model and VBA. Also see Help. Tag types RSView32 uses the following tag types: Analog tags store a range of values. Digital tags store 0 or 1. String tags store ASCII strings, a series of characters, or whole words. The maximum string length is 82 characters. System tags store information generated while the system is running, including alarm information and the system time and date. RSView32 creates system tags when a project is created and stores the tags in the system folder in the tag database. You cannot edit or write to system tags, but you can use them anywhere you would use any other tag. 60 Getting Results with RSView32
69 Creating tags as needed You can create tags as you need them while working in other editors. To create a tag, do one of the following: in any field requiring a tag or an expression, type a tag name. If the tag doesn t exist in the tag database, you will be prompted to create the tag when you try to save. You can use the tag name without creating the tag, but be sure to create the tag later or errors will occur at runtime. click the Tags or... (Selection) button, whichever is available, to open the Tag Browser. Use the Tag Browser to select, create, and edit tags. Click this button to open the Tag Browser. Organize tags into folders. For details, see Using folders to organize tags on page 63. Creating tags 61
70 Creating many tags at once To create many tags at once, use the Tag Database editor. You can organize tags into groups using folders. Using folders speeds up database creation because you can duplicate a folder and its tags in a single operation. For example, if you have several similar machines that require the same tags, you can create a folder called Machine1 and define its tags. To create the tags for Machine2, duplicate the folder and change the node name or address of each tag in the new folder. Organize tags into folders. For details, see Using folders to organize tags on page 63. You can also import tags created in other applications. To import tags, use the Database Import and Export Wizard included with the RSView32 Tools on the RSView32 Extensions CD-ROM. 62 Getting Results with RSView32
71 Importing tags from an Allen-Bradley PLC database You can selectively import tags from an Allen-Bradley PLC database into the RSView32 tag database. Tags imported in this way are copied into the Button in Tag Database editor Button in Tag Browser database they are not shared with the source database. This means changes to tags in RSView32 do not affect the database from which they ve been imported and vice-versa. To open the PLC Database Browser, click the Other DB button in the Tag Browser, or click the DB Browser button on the toolbar in the Tag Database editor. Filter and search for the tags you want to import. To locate your database, click Browse. To specify or create a folder for the tags, type the folder name here. Using folders to organize tags To organize tags, create a folder and include tags that are related to one another. To separate the folder name from the rest of the tag name, use a backlash (\). For example, tags in the folder called Breads would start with Breads\. For greater organization, you can nest folders; for example, Breads\Baking\Oven. For more information about organizing your tag database, see Designing a database on page 89. Creating tags 63
72
73 Setting up logging and security Logging information...64 Setting up logging...64 Viewing logged information...65 Securing your system...65 Setting up project-level security...66 Setting up system-level security
74 Logging information You can log: Activities. The activity log records information about various types of system activity, including command or macro usage, system messages and errors, and communication errors. To set up activity logging, use the Activity Log Setup editor. Alarms. The alarm log records alarm incidents, including when a tag goes into alarm, when a tag goes out of alarm, and when an alarm is acknowledged. To set up alarm logging, use the Alarm Log Setup editor. Data (tag values). The data log records specific tag values, or data, under certain conditions. These conditions are defined by a data log model. To set up data logging, use the Data Log Setup editor. Setting up logging Activity logging, alarm logging, and data logging use similar editors to set up logging. For each type of logging, specify where to store log files, when to create and delete log files, and what particular information to log. The illustration below shows the Data Log Setup editor. Set up general aspects of the model. Specify where to log the data to. Specify when to create and delete log data. Specify when to log tag values. With data logging, you also specify which storage format you want narrow dbase IV, wide dbase IV, or ODBC. This is not an option with the other types of logging. Specify which tags to log. 66 Getting Results with RSView32
75 For each type of logging, you can create up to 26 log files per day. As files are created, they are automatically named based on the date the file was created and the type of data it contains. For data logging only, if you choose to use long file names you can create up to 9,999 log files per day. Viewing logged information There are several ways to view logged information: Activities. View activity information in the Activity Bar and the Activity Log Viewer. Alarms. View alarm information in the Alarm Log Viewer and in alarm summaries. Data (tag values). View tag data in realtime and historical trends. Realtime trends show data as it is being collected. Historical trends show data from a log file or ODBC database. All logged information is stored in dbase IV (.DBF) format, which can easily be displayed or analyzed in third-party software such as Microsoft Excel, Seagate Crystal Reports, and Visual FoxPro without file conversions or importing and exporting. For data log only, you also have the option of storing data using the ODBC storage format, and viewing the data in an ODBC-compliant relational database application. For activity and alarm logging, you have the option of exporting data to an ODBC-compliant database, and viewing the data in an ODBC-compliant relational database application. Securing your system You can set up security at the project level and the system level. Project-level security controls which users or groups of users have access to certain features in your project. For example, you might not want all users to be able to change tag values, so you would restrict access to tags. You can also restrict access to graphic displays and RSView32 commands. System-level security locks users into your RSView32 project so they cannot exit to Windows. Setting up logging and security 67
76 Setting up project-level security The first step in setting up security is assigning security codes. You can limit access to any RSView32 command, graphic display, or tag by assigning a security code to it. There are 17 codes an asterisk (*) and the letters A through P. The asterisk allows unlimited access, and the letters limit access. Assign security codes in the following places: Assign a security code to An RSView32 command A graphic display A tag In the Security Codes editor Display Settings dialog box in the Graphic Display editor Tag Database editor Once you have assigned the security codes, you can then assign the codes to users or groups of users. In this way, you can limit users ability to run commands, open displays, and write to tags. Use the User Accounts editor to assign security codes to users. When adding users to RSView32, you can enter user names and passwords in the User Accounts editor, or, if you are using Windows NT, you can use the Windows NT user list instead of creating a custom list in RSView32. No matter which method you use, you still have to assign security access to the individual users. Security is active whenever a project is loaded. If no user is logged into the project, the default user (from the User Accounts editor) is active. 68 Getting Results with RSView32
77 Assign security codes to commands and then assign codes to users. In the above example, the Default user has access only to security code A. That way, when no user is logged in, there is no access to any part of the project other than the Login and Logout commands. The manager has access to all security codes, so is able to access all parts of the project. The operators have access only to security codes A and C. Setting up logging and security 69
78 Setting up system-level security System-level security locks users into your RSView32 project so they can t exit to the Windows operating system or switch to other Windows programs. To set up system-level security, set up your displays as described below and use the additional security appropriate for your operating system. Setting up displays No matter which operating system you re using, you can help prevent users from going outside of the RSView32 project by setting up your displays as follows: do not include title bars or minimize and maximize buttons on graphic displays by clearing the appropriate check boxes in the Display Settings dialog box in the Graphic Display editor ensure RSView32 occupies the entire screen by maximizing RSView32 and removing the Windows taskbar. To maximize RSView32, place a shortcut to RSView32 in the Windows startup folder, and set the shortcut s run setting to Maximized. For details about creating shortcuts, see your Windows documentation. To remove the taskbar in Windows NT 4.0 and Windows 9x, deselect the Always on top check box and select the Auto hide check box in the Taskbar Properties dialog box. Disabling Windows shortcut keys To disable the shortcut keys, use the Startup editor. Check all these boxes to disable access to the Project Manager and to disable the Windows shortcut keys. You cannot disable Ctrl-Alt-Del or Alt- Tab for Windows NT from here. Use the NT 4.0 Desktop Lock tool. 70 Getting Results with RSView32
79 Replacing the desktop in Windows NT 4.0 The NT 4.0 Desktop Lock tool is included on the RSView32 Resources CD- ROM. This tool can have far-reaching effects on your operating system. NT 4.0 Desktop Lock replaces the standard Windows NT 4.0 logon and desktop with a customized desktop. The desktop is intended to prevent operators from accessing operating system functions such as restarting Windows or shutting down tasks. Before using the NT 4.0 Desktop Lock, read the NT 4.0 Desktop Lock Help file completely. Setting up logging and security 71
80
81 Using the RSView32 Object Model and VBA About the RSView32 Object Model and VBA...72 How RSView32 uses VBA code...72 The VBA integrated development environment...72 Opening the IDE window...73 Parts of the IDE window...73 Quick Start steps...74 Step 1 Create your VBA code...74 Step 2 Call your VBA code from within RSView What is a subroutine?...75 When to use VBA code instead of an RSView32 macro...75 Running VBA code...76 How RSView32 runs VBA code...76 Viewing VBA subroutines...77 Opening the VBA IDE for editing...78 The RSView32 Object Model...78 Global object variables...80 Viewing the objects...81 Getting Help on RSView32 objects...81 Opening Help from the Object Browser...82 Opening Help from the Code Window...83 Opening Help from the RSView32 Help Contents window...83 Using VBA Help...84 VBA documentation
82 About the RSView32 Object Model and VBA The RSView32 Object Model and Microsoft Visual Basic for Applications (VBA) provide a complete development environment for customizing and extending the capabilities of RSView32. For example, use the RSView32 Object Model and VBA to: create code (VBA subroutines) that does conditional branching tie RSView32 data to other third-party applications such as Microsoft Access or Microsoft SQL Server control RSView32 from within a VBA subroutine by issuing RSView32 commands To customize and extend the capabilities of RSView32, use the: VBA integrated development environment. The Microsoft Visual Basic for Applications integrated development environment (IDE). Use the IDE to create, run, and debug VBA subroutines, and then call these subroutines from within RSView32. RSView32 Object Model. A group of objects that represent features of RSView32. By creating VBA code that interacts with the RSView32 objects, you can manipulate RSView32 and automate processes. How RSView32 uses VBA code RSView32 uses the term code to refer to a VBA subroutine. You can run VBA code from anywhere you can run an RSView32 command. For example, in the RSView32 Events editor, create an event to run VBA code when an alarm occurs, or in the RSView32 Graphic Display editor, create a button that runs VBA code when the button is selected. The VBA integrated development environment RSView32 includes Microsoft Visual Basic for Applications. Use the VBA integrated development environment (IDE) to create, test, and debug VBA subroutines, and then run these subroutines from within RSView32. This chapter provides a brief description of the IDE but does not include detailed information about VBA it is assumed that you are familiar with the VBA environment and programming language. This chapter highlights aspects of VBA that are unique to RSView32 and describes how to use VBA from within RSView32. For information about how to access VBA information, see Using VBA Help on page Getting Results with RSView32
83 Opening the IDE window To open the VBA IDE: 1. In the RSView32 Project Manager, open the Logic and Control folder. 2. Open the VBA IDE by doing one of the following: double-click Visual Basic Editor right-click Visual Basic Editor, and then click Show Parts of the IDE window The illustration below shows the main parts of the IDE window. Each part is then described in more detail. Project Explorer Window Properties Window Subroutine or Code Window Project Explorer Window When you start the Visual Basic Editor for the first time, it creates a VBA project with the same name as the RSView32 project. This project contains an RSView32 Objects folder, which contains an object called ThisProject, that represents all the subroutines written for this VBA project. The object can contain any number of subroutines, and these subroutines are visible from within the RSView32 Command Wizard. Using the RSView32 Object Model and VBA 75
84 You can create additional VBA objects and user forms, but these are not directly accessible from within RSView32. To use the subroutines in these objects and to use the user forms, you must call them from subroutines that exist in the VBA project object, ThisProject. Properties Window This window lists the property settings for the user forms and the objects on those forms. You cannot call forms directly from RSView32. To use a form, call the form from a subroutine in the VBA project object, ThisProject. Subroutine or Code Window This window is where you write and edit your VBA subroutines. When you are creating VBA code that you want to call from within RSView32, be sure the project in the VBA code window is ThisProject. The title bar of the code window displays the path and name of the project that is open. Quick Start steps There are only two main steps to using the RSView32 Object Model and VBA. These are: Step 1 Create your VBA code Using the Visual Basic programming language, create subroutines in the code window for ThisProject. Create subroutines that work with the RSView32 objects. For details, see VBA Help. For information about accessing Help for VBA, see Using VBA Help on page 86. Step 2 Call your VBA code from within RSView32 In RSView32, call the subroutines in ThisProject to trigger actions in response to events. To call a subroutine, issue the RSView32 VbaExec <subroutine name> command from a macro, an Action field, or a command line. For details, see Running VBA code on page Getting Results with RSView32
85 What is a subroutine? A subroutine is RSView32 s term for a Visual Basic subroutine. When you start the Visual Basic Editor, an object called ThisProject is created in the Project Explorer Window. This object can contain any number of subroutines and these subroutines can be called directly from RSView32. The subroutines you create can use other VBA subroutines, functions, user forms, classes, and modules. When to use VBA code instead of an RSView32 macro With an RSView32 macro, you can create a list of RSView32 commands that will run in response to an action. VBA code allows you to do much more. For example, with VBA code you can: create conditional logic perform operations other than executing commands, such as adding tags to the RSView32 database reference third-party object models such as the Microsoft Access database model use VBA user forms that contain native VB and ActiveX controls A macro, however, is still useful. When all you need is to issue a series of RSView32 commands, a macro is the most efficient way to do this. For VBA code examples, see Help for the Object Browser. For information about accessing Help for the Object Browser, see Opening Help from the Object Browser on page 84. Using the RSView32 Object Model and VBA 77
86 Running VBA code To run VBA code, issue the VBAExec <subroutine name> command. Use this command in any of the following places: in a field that requires you to enter an action. For example, use the VBAExec command in the Action field of the button object so when a user selects the button, VBA code runs. in a macro in a command line The syntax for the command is: VBAExec <subroutine name> [parameter 1], [parameter 2] where subroutine name is the name of any subroutine in the ThisProject object. The subroutine name is not case sensitive. parameter is any parameter that a particular subroutine requires. Separate parameters with commas. The parameter can be of any data type, except Object. VBA code can also be triggered by an event from an Activity, Tag, or Tags object. How RSView32 runs VBA code VBA subroutines run on a first-in, first-out basis. Each subroutine runs to completion before the next subroutine is started. For that reason, do not create subroutines that wait for user input before proceeding because if a user does not respond, all processing of subroutines stops. For example, if you create a dialog box that requires user input and no one responds to that dialog box, all processing of subroutines stops until the user input is received (although RSView32 continues to run normally). If the subroutine you are running contains events, they continue to be fired, even after the subroutine has run. To stop events from firing, you must set the value of the event variable to Nothing before exiting the subroutine. See Help for an example. To locate the Help topic, on the Contents tab of the RSView32 Help dialog box, double-click RSView32 Object Model, double-click Examples, and then double-click Tag Events. 78 Getting Results with RSView32
87 Viewing VBA subroutines VBA subroutines you create are listed in the RSView32 Command Wizard. This list of subroutines is not visible anywhere else in RSView32. To view the list of subroutines: 1. Open the Command Wizard by doing any one of the following: double-click in an Action field or, in the Macro editor, double-click anywhere in the editor click the button beside an Action field or any field requiring an RSView32 command click Commands on the Edit menu in the Command Line, Security Codes editor, Events editor, and Macro editor 2. In the Command Wizard, click Logic and Control, click Visual Basic Editor, click Runtime, and then click VbaExec. 3. In the Command Wizard window, click Next. This will take you to Step 2 of the Wizard where you ll be able to see the list of subroutines in the Subroutine list. Scroll through this list to see the subroutines in the project. Using the RSView32 Object Model and VBA 79
88 Opening the VBA IDE for editing You can open the VBA IDE for editing by issuing the VbaEdit [subroutine name] command. Like the VBAExec command, you can enter this command in any Action field, in a macro, and in a command line. The syntax for the command is: VbaEdit [subroutine name] where subroutine name is the name of any VBA subroutine in the project. If you do not specify a subroutine name, the VBA IDE opens at the first subroutine. If you specify a subroutine name, the VBA IDE opens with the cursor at the specified Sub statement. The subroutine name is not case sensitive. You can also open the VBA IDE by double-clicking Visual Basic Editor in the Logic and Control folder. The RSView32 Object Model The RSView32 Object Model contains OLE automation objects that represent RSView32 features. Using these objects, you can interact with an RSView32 project by running one of the subroutines you have created. The RSView32 Object Model contains the following objects: Activity. This object represents the RSView32 Activity Log. Use this object to log activities to the RSView32 activity log file and, if RSView32 is set up to do so, to the activity bar or printer. AnalogTagAlarmCfg. Use this object to read and write an analog tag s alarm configuration information. AlarmThreshold. This object represents one of the eight alarm thresholds for an analog tag. Use this object to read and write an analog tag s alarm threshold configuration information. AlarmThresholds. This object represents all of the available alarm thresholds for an analog tag. Use this object to read and write an analog tag s alarm threshold configuration information. Application. This object represents the RSView32 application. Use this object to get information about the RSView32 application. Channel. This object represents an RSView32 channel. Use this object to read and write a channel's configuration information. Channels. This object represents all of the available channels. Use this object to get a Channel object. Command. This object represents the RSView32 command server. Use this object to issue an RSView32 command. 80 Getting Results with RSView32
89 DataLog. This object represents the RSView32 data log system. Use this object to access the RSView32 data log system. DataLogModel. This object represents a data log model in your project. Use this object to add records, access files for the data log model, read records, and write to records. DataLogModelCfg. Use this object to configure a data log model in your project. DataLogModels. This object represents all of the data log models in your project. Use this object to add a new model, copy an existing model, get a model, and remove a model. DataLogNarrowRecord. This object represents one record of a narrow-format data log model. Use this object to manage the tag information (value, status, and name) for the record and to share data with a DataLogWideRecord object. DataLogNarrowRecords. This object represents all of the DataLogNarrowRecord objects in a data log model. Use this object to get a DataLogNarrowRecord object. DataLogTagValue. This object represents the Tag Name, Value and Status information for a data log tag or record. A wide format database record (DataLogWideRecord) has a collection of DataLogTagValue objects for each record. The narrow format database record (DataLogNarrowRecord) has only one DataLogTagValue object for each record. DataLogTagValues. This object represents all of the DataLogTagValue objects in a wide data log record. Use this object to maintain a collection of data log value objects (column pairs of value/status for a given tag) in a wide format database record. DataLogWideRecord. This object represents one record of a wide-format data log model. Use this object to manage the tag information (value, status, and name) for the record. DataLogWideRecords. This object represents all of the DataLogWideRecord objects in your model. Use this object to get a DataLogWideRecord object. DigitalTagAlarmCfg. Use this object to read and write a digital tag s alarm configuration information. Folder. This object represents a folder in the RSView32 tag database. Use this object to navigate to other folders or tags in the tag database. Folders. This object represents all of the folders contained in a folder. Use this object to navigate to other folders. You can create and delete folders using this collection. Node. This object represents an RSView32 node. Use this object to read and write a node s configuration information. Using the RSView32 Object Model and VBA 81
90 Nodes. This object represents all of the configured nodes. Use this object to get a Node object. You can create and delete nodes using this collection. ODBCAdministrator. Use this object to list the available ODBC data sources, and to create and validate tables within an existing data source. Project. Use this object to retrieve information about the currently-loaded RSView32 project and to access other RSView32 objects. Security. Use this object to retrieve security information about the current user, or to change the current user (that is, to log the current user out, and to log another user in). Tag. This object represents an RSView32 tag. Use this object to read and write a tag s value, and read and write tag configuration information. TagDb. This object represents the RSView32 tag database. Use this object to create and delete RSView32 tags; to create, delete, and duplicate folders, and to get or query for Tag objects. Tags. This object represents a group of tags. Use this object to work with tags as a collection. For detailed information about the properties, methods, and events of these objects, see Help for the Object Browser. For information about accessing Help for the Object Browser, see Opening Help from the Object Browser on page 84. Global object variables A global object variable is a predefined object that is available, for convenience, to all subroutines. RSView32 creates these objects when it creates a VBA project. Use these objects as you would any other RSView32 object. The following global object variables are available: gactivity gchannels gcommand gdatalog gnodes godbcadministrator gproject gsecurity gtagdb 82 Getting Results with RSView32
91 Viewing the objects Use the Object Browser to view the RSView32 objects in the VBA IDE. To open the Object Browser, do one of the following: right-click anywhere in the Code window, and then click Object Browser on the popup menu on the View menu, click Object Browser press F2 Select RSView32 to display only RSView32 objects. Select globals to view all RSView32 constants. Select any object to view its properties, methods, and events. To view the global object variables, select RSView32 in the first list. Getting Help on RSView32 objects RSView32 contains Help for every RSView32 object, including a detailed description of the object s properties, methods, and events. To open Help, select an item in the Object Browser, and then press F1or the? key on the keyboard. Using the RSView32 Object Model and VBA 83
92 Opening Help from the Object Browser To open Help from the Object Browser: 1. Open the Object Browser. 2. In the list at the top of the window, select RSView Under Classes or Members, highlight an item and then press F1 or the? key on the keyboard. To view the contents for the entire Help file for the RSView32 Object Model: 1. Follow the steps above to open a Help topic. 2. In the Help window, click Help Topics. 84 Getting Results with RSView32
93 Opening Help from the Code Window To open Help from the Code Window, in a line of code, highlight an RSView32 object name or highlight an RSView32 object s property or method, and then press F1. Opening Help from the RSView32 Help Contents window To open VBA Code Help from RSView32 Help: 1. On the RSView32 menu bar, click Help, and then click Contents. 2. In the Contents window, double-click VBA Code for an overview, or double-click RSView32 Object Model for details about the objects. Using the RSView32 Object Model and VBA 85
94 Using VBA Help VBA comes with its own Help. To access this Help, do any one of the following: click Help on the toolbar, and then click a menu item in any area of the IDE, press F1 VBA documentation If you re new to Visual Basic, you might want to look at the following Microsoft publications: Visual Basic Getting Started Visual Basic Programmers Guide 86 Getting Results with RSView32
95 Planning a project The planning process...86 Understanding the process...86 Collecting data...86 Designing a database...87 Collect information...87 Organize tags...87 Planning alarms...87 Planning graphic displays...88 Develop a hierarchy of displays...88 Create a template to ensure consistency...88 Using trends...90 Designing a secure system...90 Customizing the system, and integrating with other applications...91 Automating application configuration...91 Using data with other applications...91 Customizing the system
96 The planning process A well-designed project requires planning. To help you plan, this chapter provides guidelines for: understanding the process you re automating collecting data designing a database designing graphic displays using trends designing a secure system Understanding the process Gather information from a variety of sources so you have a complete and detailed understanding of the process you re automating. Specifically, you should: talk to operators and other experts who are going to use the system. Find out what information they need to optimize plant operations. talk to management and MIS (Management Information Systems) staff to find out what information they need to support planning decisions break up each section of the process into its constituent parts determine what type of communications you ll be using direct driver, OPC, or DDE communications determine which process variables need to be accessed and identify their locations in the programmable controllers Collecting data When planning data collection, design your system so only essential data is collected. Limiting data collection is important because collection activities require substantial processing power and generate a lot of traffic on the communication channel or network. Keep data collection requirements in mind when designing the layout of the programmable controller data tables and the tag database. Ideally, tag addresses should reference contiguous blocks of programmable controller data tables to reduce highway traffic and optimize system response. 88 Getting Results with RSView32
97 Designing a database Take the time to plan your tag database. A good design helps reduce the time required for maintenance and can improve programmable controller-to- RSView32 response time. Collect information Before you begin creating the database, collect the following information: flowcharts of your processes (or process and instrument diagrams) list of programmable controller data table or register addresses your project will be accessing alarm requirements (for more detail, see Planning alarms below) Organize tags Before creating tags: develop naming conventions for tags, choosing names that are familiar and logical to everyone. This makes troubleshooting easier. group related tags Group tags in the way that makes most sense for your application. For example, group all similar devices or group related areas of the plant floor. When creating tags, place related tags into folders. For greater organization, nest folders. Planning alarms Before configuring alarms, plan: what conditions will trigger alarms how operators will be notified of those alarms what information you want alarm messages to contain what actions will occur in response to those alarms which alarms will require additional actions that you can supply using a macro Planning a project 89
98 Planning graphic displays When planning displays, determine the best way for users to navigate through your displays and develop a template to establish a common look and feel for your displays. Develop a hierarchy of displays A hierarchy is a series of graphic displays that provide progressively more detail as users move through them. A hierarchy should meet the needs of the various users, including managers, supervisors, and operators. Well-organized graphic displays present information clearly and consistently and guide users through the system. Before designing individual graphic displays, plan an overall display hierarchy and plan how users will navigate through the hierarchy. Create a template to ensure consistency It is possible to keep a consistent appearance among all the displays in a project by presenting the same pieces of information in the same place on each display. To ensure uniformity, develop a display with common elements that acts as a template. Each time you develop a new display, start with a copy of the template. For example, the template could contain: company logo title date and time navigational buttons 90 Getting Results with RSView32
99 When designing displays, practicing good visual design principles helps users and increases their efficiency. Aim for these important design principles: Consistency Be consistent with your use of symbols and color. Be consistent with button labels and button placement. When you design several displays, place the same kinds of buttons in the same positions. For example, if you have a Start button in a certain position in one display, don t put a Stop button in the same position in the next display. Clarity Use symbols that are easily recognizable. For example, use the conventional ISA symbols for tanks and valves. Don t overload the screen with information. Use standard, clear terminology, and avoid abbreviations or acronyms that the user might not understand. Use colors with recognizable meanings. For example, in North America the colors red and green often mean stop and start. Keep color meanings consistent by assigning red only to Stop buttons, and green only to Start buttons. Some people are color blind to red and green so don t rely on color alone to establish meaning. Use high contrast color combinations, such as yellow on blue. Usability If you re designing for a touch screen, don t place important buttons where they ll be blocked by a pop-up window. The user can t press a covered button. Also, ensure the button is large enough for users to touch easily. Ensure there is always a clear way to move between displays. Planning a project 91
100 Using trends When planning trends, consider how they will be used. For example, will the trend be used to: analyze process trends monitor production efficiency archive process variables to ensure compliance with government regulations Based on such considerations, you can determine: which tags need to be plotted on the same trend which tags need to be logged by using a historical trend Designing a secure system When deciding on your security requirements, consider if you should: restrict access to every project component to prevent accidental changes or is limited access enough restrict access to certain plant areas have everyone log on Based on these considerations, you can set up security for individual users or groups of users. For example, you might want to set up groups of users, such as a manager group and a worker group. 92 Getting Results with RSView32
101 Customizing the system, and integrating with other applications Automating application configuration When planning your application, determine which routine maintenance activities you could automate using the RSView32 Object Model with Visual Basic or Visual Basic for Applications (VBA). For example, you might want to have RSView32 generate tags automatically, allowing you to add similar product lines to your plant quickly and easily. Using data with other applications If you regularly require RSView32 data for use in programs such as Microsoft Excel, or PowerPoint, consider using VBA to extract the data from RSView32 automatically. Customizing the system Adding alarm events You can write your own alarm detection algorithms using PLC logic, Visual Basic or VBA, and you can then create events in RSView32 to respond to the algorithms. Validating operator input To validate operator input, use the RSView32 Object Model with Visual Basic or VBA. In Visual Basic or VBA, create your own pop-up dialog boxes for data entry. Use Visual Basic or VBA logic to validate the operator s input, for example to ensure that the value an operator enters for a tag falls within 10% of the value of another tag. Designing intuitive graphic displays Use the RSView32 Object Model to populate VBA form objects with data, for use in graphic displays. For example, use list boxes or combo boxes in graphic displays to allow operators to select options such as recipe items. Planning a project 93
102
103 Getting the information you need Using RSView32 Help...94 Viewing the Help contents...94 Using the index...95 Finding words or topics...96 Using the RSView32 online user s guides...96 Viewing the guides...97 Moving around in the user s guides...98 Zooming in and out...98 Finding information...99 Printing pages...99 Using the online guide for the reader...99 Technical support When you call
104 Using RSView32 Help RSView32 Help provides step-by-step procedures and reference information for working with all the features in RSView32. To open Help while RSView32 is running: click the Help button on any window on the RSView32 menu bar, click Help, and then click Contents press the F1 key Viewing the Help contents For an overview of RSView32 Help, click the Contents tab. To see the topics in a book, double-click the book. To go to a topic, double-click the topic. 96 Getting Results with RSView32
105 Using the index The Help index is similar to an index in a book, listing keywords for topics in Help. To see the index, click the Index tab. As you type a word here, index entries are listed below. To go to a topic, double-click it here. Getting the information you need 97
106 Finding words or topics To search the entire text of the Help, click the Find tab. The first time you use Find, the Find Setup Wizard opens. Follow the instructions in the Wizard to build a list of terms. Building the list might take a few moments, but the next time you use Find, the list of terms will already exist. To change search options, click the Options button. Scroll through the list to find the term you re looking for. When you find the term, doubleclick it to go to that topic. To get Help on using the Find tab, right-click a field, and then click What s This? Using the RSView32 online user s guides The complete RSView32 User s Guide, RSView32 Runtime User s Guide, and RSView32 Getting Results manuals are included on the RSView32 CD-ROM with the Adobe Acrobat Reader software for viewing the guides. The RSView32 User s Guide and RSView32 Runtime User s Guide provide more detail about the topics presented in this Getting Results manual. You can print all or part of the guides, and you can copy text and graphics from the guides and paste them into other documents. 98 Getting Results with RSView32
ii RSBatch Equipment Editor User s Guide
 Allen-Bradley PLCs Contacting Rockwell Software Technical Support Telephone 440-646-7800 Technical Support Fax 440-646-7801 World Wide Web www.software.rockwell.com Copyright Notice 1998 Rockwell Software
Allen-Bradley PLCs Contacting Rockwell Software Technical Support Telephone 440-646-7800 Technical Support Fax 440-646-7801 World Wide Web www.software.rockwell.com Copyright Notice 1998 Rockwell Software
Developing RSView Supervisory Edition Applications. RSView Supervisory Edition 3.0
 Developing RSView Supervisory Edition Applications RSView Supervisory Edition 3.0 Contacting Rockwell Software Copyright Notice Technical Support Telephone 440-646-5800 Technical Support Fax 440-646-5801
Developing RSView Supervisory Edition Applications RSView Supervisory Edition 3.0 Contacting Rockwell Software Copyright Notice Technical Support Telephone 440-646-5800 Technical Support Fax 440-646-5801
RSLogix500. RSLogix500
 RSLogix500 RSLogix500 , - 800-8102535 - www.software.rockwell.com WINtelligent Series Rockwell Software logo, RS Assistant, RSBatch, RSData, RSEmulate 5, RSEmulate 500, RSGuardian, RSHarmony, RSKeys, RSLinx,
RSLogix500 RSLogix500 , - 800-8102535 - www.software.rockwell.com WINtelligent Series Rockwell Software logo, RS Assistant, RSBatch, RSData, RSEmulate 5, RSEmulate 500, RSGuardian, RSHarmony, RSKeys, RSLinx,
Getting Results Guide. Doc ID 9399-RLD300GR-AUG00
 Getting Results Guide Doc ID 9399-RLD300GR-AUG00 Contacting Rockwell Technical Support Telephone 440-646-7800 Software Technical Support Fax 440-646-7801 World Wide Web www.software.rockwell.com Copyright
Getting Results Guide Doc ID 9399-RLD300GR-AUG00 Contacting Rockwell Technical Support Telephone 440-646-7800 Software Technical Support Fax 440-646-7801 World Wide Web www.software.rockwell.com Copyright
Getting Results with RSLogix 5000
 Getting Results with RSLogix 5000 JULY 1998 ii Contacting Rockwell Technical Support Telephone 440-646-7800 Software Technical Support Fax 440-646-7801 World Wide Web www.software.rockwell.com Copyright
Getting Results with RSLogix 5000 JULY 1998 ii Contacting Rockwell Technical Support Telephone 440-646-7800 Software Technical Support Fax 440-646-7801 World Wide Web www.software.rockwell.com Copyright
RSLinx Enterprise GETTING RESULTS GUIDE. PUBLICATION LNXENT-GR001F-EN-E August 2010 Supersedes Publication LNXENT-GR001E-EN-E
 RSLinx Enterprise GETTING RESULTS GUIDE PUBLICATION LNXENT-GR001F-EN-E August 2010 Supersedes Publication LNXENT-GR001E-EN-E Contact Rockwell Customer Support Telephone 1.440.646.3434 Online Support http://www.rockwellautomation.com/support/
RSLinx Enterprise GETTING RESULTS GUIDE PUBLICATION LNXENT-GR001F-EN-E August 2010 Supersedes Publication LNXENT-GR001E-EN-E Contact Rockwell Customer Support Telephone 1.440.646.3434 Online Support http://www.rockwellautomation.com/support/
Getting Results Guide. Doc ID 9399-RL53GR-AUG99
 Getting Results Guide Doc ID 9399-RL53GR-AUG99 Contacting Rockwell Technical Support Telephone 440-646-7800 Software Technical Support Fax 440-646-7801 World Wide Web www.software.rockwell.com Copyright
Getting Results Guide Doc ID 9399-RL53GR-AUG99 Contacting Rockwell Technical Support Telephone 440-646-7800 Software Technical Support Fax 440-646-7801 World Wide Web www.software.rockwell.com Copyright
RSNetWorx RSNETWORX FOR ETHERNET/IP GETTING RESULTS GUIDE. PUBLICATION ENET-GR001D-EN-E July 2008 Supersedes Publication ENET-GR001C-EN-E
 RSNetWorx RSNETWORX FOR ETHERNET/IP GETTING RESULTS GUIDE PUBLICATION ENET-GR001D-EN-E July 2008 Supersedes Publication ENET-GR001C-EN-E Contact Rockwell Customer Support Telephone 1.440.646.3434 Online
RSNetWorx RSNETWORX FOR ETHERNET/IP GETTING RESULTS GUIDE PUBLICATION ENET-GR001D-EN-E July 2008 Supersedes Publication ENET-GR001C-EN-E Contact Rockwell Customer Support Telephone 1.440.646.3434 Online
USER GUIDE. Rockwell Automation Publication RSSQL-UM001I-EN-P-June 2014
 USER GUIDE Rockwell Automation Publication RSSQL-UM001I-EN-P-June 2014 Supersedes Publication RSSQL-UM001H-EN-P-April 2011 Contacting Rockwell Copyright Notice Trademark Notices Other Trademarks Warranty
USER GUIDE Rockwell Automation Publication RSSQL-UM001I-EN-P-June 2014 Supersedes Publication RSSQL-UM001H-EN-P-April 2011 Contacting Rockwell Copyright Notice Trademark Notices Other Trademarks Warranty
Getting Results Guide. Doc ID EMULAT-GR002A-EN-P
 Getting Results Guide Doc ID EMULAT-GR002A-EN-P Contacting Technical Support Telephone 1-440-646-7800 Rockwell Software Technical Support Fax 1-440-646-7801 World Wide Web www.software.rockwell.com Copyright
Getting Results Guide Doc ID EMULAT-GR002A-EN-P Contacting Technical Support Telephone 1-440-646-7800 Rockwell Software Technical Support Fax 1-440-646-7801 World Wide Web www.software.rockwell.com Copyright
AssetCentre. Asset Management INSTALLATION GUIDE INTEGRATED PRODUCTION & PERFORMANCE SUITE
 INTEGRATED PRODUCTION & PERFORMANCE SUITE AssetCentre Asset Management INSTALLATION GUIDE PUBLICATION FTAC-IN002D-EN-E November 2008 Supersedes Publication FTAC-IN002C-EN-E Contact Rockwell Customer Support
INTEGRATED PRODUCTION & PERFORMANCE SUITE AssetCentre Asset Management INSTALLATION GUIDE PUBLICATION FTAC-IN002D-EN-E November 2008 Supersedes Publication FTAC-IN002C-EN-E Contact Rockwell Customer Support
The following logos and products are trademarks of OSIsoft, Inc.: PI System, Sequencia, Sigmafine, grecipe, srecipe, and RLINK.
 Contact Rockwell Customer Support Telephone 1.440.646.3434 Online Support http://support.rockwellautomation.com Copyright Notice 2007 Rockwell Automation Technologies, Inc. All rights reserved. Printed
Contact Rockwell Customer Support Telephone 1.440.646.3434 Online Support http://support.rockwellautomation.com Copyright Notice 2007 Rockwell Automation Technologies, Inc. All rights reserved. Printed
PLC-5 A.I. SERIES PROGRAMMING GUIDE. December Supersedes Doc. ID 9399-L5PG Allen-Bradley Parts
 PLC-5 A.I. SERIES PROGRAMMING GUIDE December 1997 Supersedes Doc. ID 9399-L5PG-04.17.95 Contacting Rockwell Software Copyright Notice Trademark Notices Warranty Technical Support Telephone 440-646-7800
PLC-5 A.I. SERIES PROGRAMMING GUIDE December 1997 Supersedes Doc. ID 9399-L5PG-04.17.95 Contacting Rockwell Software Copyright Notice Trademark Notices Warranty Technical Support Telephone 440-646-7800
ii RSBatch ActiveX Controls Library Reference Guide
 Contacting Rockwell Software Technical Support Telephone 440-646-7800 Technical Support Fax 440-646-7801 World Wide Web www.software.rockwell.com Copyright Notice 1998 Rockwell Software Inc. All rights
Contacting Rockwell Software Technical Support Telephone 440-646-7800 Technical Support Fax 440-646-7801 World Wide Web www.software.rockwell.com Copyright Notice 1998 Rockwell Software Inc. All rights
Getting Results Guide. Doc ID TSTENT-GR001A-EN-P
 Getting Results Guide Doc ID TSTENT-GR001A-EN-P RSTestStand.book Page ii Friday, September 10, 2004 3:22 PM Contacting Rockwell Software Copyright Notice Trademark Notice Warranty Technical Support Telephone
Getting Results Guide Doc ID TSTENT-GR001A-EN-P RSTestStand.book Page ii Friday, September 10, 2004 3:22 PM Contacting Rockwell Software Copyright Notice Trademark Notice Warranty Technical Support Telephone
SoftLogix5800 Controller
 Installation Instructions SoftLogix5800 Controller (catalog number 1789-L10, -L30, -L60) Before You Begin These installation instructions describe how to install the SoftLogix5800 controller and how to
Installation Instructions SoftLogix5800 Controller (catalog number 1789-L10, -L30, -L60) Before You Begin These installation instructions describe how to install the SoftLogix5800 controller and how to
RSLogix TM 500 SLC 500 TM MicroLogix TM
 RSLogix TM 500 SLC 500 TM MicroLogix TM 1-440-646-7800 1-440-646-7801 www.software.rockwell.com 2000-2005 Allen-Bradley Rockwell Software RSLinx RSLinx Classic RSLogix 5 RSTrainer RSTrend RSTrendX RSView
RSLogix TM 500 SLC 500 TM MicroLogix TM 1-440-646-7800 1-440-646-7801 www.software.rockwell.com 2000-2005 Allen-Bradley Rockwell Software RSLinx RSLinx Classic RSLogix 5 RSTrainer RSTrend RSTrendX RSView
Connected Components Workbench Release Notes
 Connected Components Workbench Release Notes January 2017 These release notes apply to Connected Components Workbench version 10.01 software. Use Connected Components Workbench software to configure controllers
Connected Components Workbench Release Notes January 2017 These release notes apply to Connected Components Workbench version 10.01 software. Use Connected Components Workbench software to configure controllers
RSPower RSPOWER AND RSPOWERPLUS GETTING RESULTS GUIDE. PUBLICATION RSPWR-GR002D-EN-P May 2007 Supersedes Publication RSPWR-GR002C-EN-P
 RSPower RSPOWER AND RSPOWERPLUS GETTING RESULTS GUIDE PUBLICATION RSPWR-GR002D-EN-P May 2007 Supersedes Publication RSPWR-GR002C-EN-P Contact Rockwell Customer Support Telephone 1.440.646.3434 Online Support
RSPower RSPOWER AND RSPOWERPLUS GETTING RESULTS GUIDE PUBLICATION RSPWR-GR002D-EN-P May 2007 Supersedes Publication RSPWR-GR002C-EN-P Contact Rockwell Customer Support Telephone 1.440.646.3434 Online Support
Benefits. Simplified, user-friendly Windows interface resulting in increased productivity
 Overview Ease of Use RSLogix is a family of products including RSLogix 5, RSLogix 500, and RSLogix 5000 that incorporates the latest software technologies, providing you with a powerful development environment
Overview Ease of Use RSLogix is a family of products including RSLogix 5, RSLogix 500, and RSLogix 5000 that incorporates the latest software technologies, providing you with a powerful development environment
USER GUIDE. Rockwell Automation Publication HIST-UM001K-EN-E-June 2014
 USER GUIDE Rockwell Automation Publication HIST-UM001K-EN-E-June 2014 Supersedes Publication HIST-UM001J-EN-P-December 2011 Contacting Rockwell Copyright Notice Trademark Notices Other Trademarks Warranty
USER GUIDE Rockwell Automation Publication HIST-UM001K-EN-E-June 2014 Supersedes Publication HIST-UM001J-EN-P-December 2011 Contacting Rockwell Copyright Notice Trademark Notices Other Trademarks Warranty
Getting Results. NT Version. Doc ID 9399-RSBGR-FEB01
 Getting Results NT Version Doc ID 9399-RSBGR-FEB01 ii Getting Results with RSBatch ..... Contacting Technical Support Telephone 440-646-7800 Rockwell Software Technical Support Fax 440-646-7801 World Wide
Getting Results NT Version Doc ID 9399-RSBGR-FEB01 ii Getting Results with RSBatch ..... Contacting Technical Support Telephone 440-646-7800 Rockwell Software Technical Support Fax 440-646-7801 World Wide
Installation Instructions. FactoryTalk View Site Edition Installation Guide
 Installation Instructions FactoryTalk View Site Edition Installation Guide Important user information Read this document and the documents listed in the additional resources section about installation,
Installation Instructions FactoryTalk View Site Edition Installation Guide Important user information Read this document and the documents listed in the additional resources section about installation,
Administrator s Guide. Doc ID BZWARE-IN001B-EN-P
 Administrator s Guide Doc ID BZWARE-IN001B-EN-P Contacting Technical Support Telephone 1-440-646-5800 Rockwell Software Technical Support Fax 1-440-646-5801 World Wide Web www.software.rockwell.com Copyright
Administrator s Guide Doc ID BZWARE-IN001B-EN-P Contacting Technical Support Telephone 1-440-646-5800 Rockwell Software Technical Support Fax 1-440-646-5801 World Wide Web www.software.rockwell.com Copyright
The following logos and products are trademarks of OSIsoft, Inc.: PI System, Sequencia, Sigmafine, grecipe, srecipe, and RLINK.
 Contact Rockwell Customer Support Telephone 1.440.646.3434 Online Support http://support.rockwellautomation.com Copyright Notice 2007 Rockwell Automation Technologies, Inc. All rights reserved. Printed
Contact Rockwell Customer Support Telephone 1.440.646.3434 Online Support http://support.rockwellautomation.com Copyright Notice 2007 Rockwell Automation Technologies, Inc. All rights reserved. Printed
Copyright Autodesk, Inc.
 Customer and Administration Building, Ditzingen, Germany - Design by Barkow Leibinger Architects Copyright 2003-2008 Autodesk, Inc. Table of Contents 1 Introduction... 3 What is Facility Manager?... 3
Customer and Administration Building, Ditzingen, Germany - Design by Barkow Leibinger Architects Copyright 2003-2008 Autodesk, Inc. Table of Contents 1 Introduction... 3 What is Facility Manager?... 3
Getting Results. RSLinx Classic Getting Results Guide
 Getting Results RSLinx Classic Getting Results Guide Important user information Read this document and the documents listed in the additional resources section about installation, configuration, and operation
Getting Results RSLinx Classic Getting Results Guide Important user information Read this document and the documents listed in the additional resources section about installation, configuration, and operation
FactoryTalk View Site Edition. Installation Guide
 FactoryTalk View Site Edition Installation Guide Important user information Read this document and the documents listed in the additional resources section about installation, configuration, and operation
FactoryTalk View Site Edition Installation Guide Important user information Read this document and the documents listed in the additional resources section about installation, configuration, and operation
ii RSBatch PCD Programmer s Reference Guide
 AB Spares Contacting Rockwell Software Technical Support Telephone 440-646-7800 Technical Support Fax 440-646-7801 World Wide Web www.software.rockwell.com Copyright Notice 1998 Rockwell Software Inc.
AB Spares Contacting Rockwell Software Technical Support Telephone 440-646-7800 Technical Support Fax 440-646-7801 World Wide Web www.software.rockwell.com Copyright Notice 1998 Rockwell Software Inc.
Last Revised: January 13, :16:43
 Contact Rockwell Customer Support Telephone 1.440.646.3434 Online Support http://www.rockwellautomation.com/support/ Copyright Notice 2010 Rockwell Automation Technologies, Inc. All rights reserved. Printed
Contact Rockwell Customer Support Telephone 1.440.646.3434 Online Support http://www.rockwellautomation.com/support/ Copyright Notice 2010 Rockwell Automation Technologies, Inc. All rights reserved. Printed
FactoryTalk Security. System Configuration Guide
 FactoryTalk Security System Configuration Guide Table of contents Preface About this publication... 11 Required software... 12 Required hardware... 13 Additional resources... 14 Legal Notices... 15 Chapter
FactoryTalk Security System Configuration Guide Table of contents Preface About this publication... 11 Required software... 12 Required hardware... 13 Additional resources... 14 Legal Notices... 15 Chapter
RSBizWare BatchCampaign
 RSBizWare BatchCampaign USER S GUIDE PUBLICATION BWCMP-UM009A-EN-P August 2007 Supersedes Publication BWCMP-UM008A-EN-P Contact Rockwell Customer Support Telephone 1.440.646.3434 Online Support http://www.rockwellautomation.com/support/
RSBizWare BatchCampaign USER S GUIDE PUBLICATION BWCMP-UM009A-EN-P August 2007 Supersedes Publication BWCMP-UM008A-EN-P Contact Rockwell Customer Support Telephone 1.440.646.3434 Online Support http://www.rockwellautomation.com/support/
Allen-Bradley. User Manual. PanelView e Transfer Utility. (Cat. No. 2711E ND7)
 Allen-Bradley PanelView e Transfer Utility User Manual (Cat. No. 2711E ND7) Important User Information Because of the variety of uses for the products described in this publication, those responsible for
Allen-Bradley PanelView e Transfer Utility User Manual (Cat. No. 2711E ND7) Important User Information Because of the variety of uses for the products described in this publication, those responsible for
INSTALLATION ASSISTANT. Rockwell Automation Publication HSE-QR002A-EN-E December 2012
 INSTALLATION ASSISTANT Rockwell Automation Publication HSE-QR002A-EN-E December 2012 Supersedes Publication HSE-QR001A-EN-E May 2012 Contact Rockwell Automation Copyright Notice Trademark Notices Other
INSTALLATION ASSISTANT Rockwell Automation Publication HSE-QR002A-EN-E December 2012 Supersedes Publication HSE-QR001A-EN-E May 2012 Contact Rockwell Automation Copyright Notice Trademark Notices Other
GE Fanuc Automation. CIMPLICITY HMI Plant Edition. CIMPLICITY Monitoring and Control Products. Getting Started Guide
 GE Fanuc Automation CIMPLICITY Monitoring and Control Products CIMPLICITY HMI Plant Edition Getting Started Guide GFK-1500C July 2001 Following is a list of documentation icons: GFL-005 Warning notices
GE Fanuc Automation CIMPLICITY Monitoring and Control Products CIMPLICITY HMI Plant Edition Getting Started Guide GFK-1500C July 2001 Following is a list of documentation icons: GFL-005 Warning notices
RSLogix Emulate5000 GETTING RESULTS GUIDE. PUBLICATION LGEM5K-GR016D-EN-E November 2010 Supersedes Publication LGEM5K-GR016C-EN-P
 RSLogix Emulate5000 GETTING RESULTS GUIDE PUBLICATION LGEM5K-GR016D-EN-E November 2010 Supersedes Publication LGEM5K-GR016C-EN-P Contact Rockwell Customer Support Telephone 1.440.646.3434 Online Support
RSLogix Emulate5000 GETTING RESULTS GUIDE PUBLICATION LGEM5K-GR016D-EN-E November 2010 Supersedes Publication LGEM5K-GR016C-EN-P Contact Rockwell Customer Support Telephone 1.440.646.3434 Online Support
MX OPC Server 5.0 Help Documentation
 5.0 Help Documentation Contents 1. Introduction to MX OPC Server 1-1 2. Starting MX OPC Server Configuration 2-1 3. Address Space 3-1 4. Alarm Definitions 4-1 5. Simulation Signals 5-1 6. Runtime Operations
5.0 Help Documentation Contents 1. Introduction to MX OPC Server 1-1 2. Starting MX OPC Server Configuration 2-1 3. Address Space 3-1 4. Alarm Definitions 4-1 5. Simulation Signals 5-1 6. Runtime Operations
Installing AppleWorks 6 FOR WINDOWS
 apple Installing AppleWorks 6 FOR WINDOWS 1 Installing AppleWorks 6 This booklet provides instructions for m installing and uninstalling AppleWorks m setting up an AppleWorks Installer on a server, so
apple Installing AppleWorks 6 FOR WINDOWS 1 Installing AppleWorks 6 This booklet provides instructions for m installing and uninstalling AppleWorks m setting up an AppleWorks Installer on a server, so
FactoryTalk View Site Edition - Building Applications Lab. For Classroom Use Only!
 FactoryTalk View Site Edition - Building Applications Lab For Classroom Use Only! Important User Information This documentation, whether, illustrative, printed, online or electronic (hereinafter Documentation
FactoryTalk View Site Edition - Building Applications Lab For Classroom Use Only! Important User Information This documentation, whether, illustrative, printed, online or electronic (hereinafter Documentation
Advantech Studio Quick Start Manual
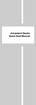 Advantech Studio Quick Start Manual Advantech Studio Quick Start Manual Initial Setup The WebOIT offers an easy setup feature: It takes three easy steps for your initial setup before use. Take out the
Advantech Studio Quick Start Manual Advantech Studio Quick Start Manual Initial Setup The WebOIT offers an easy setup feature: It takes three easy steps for your initial setup before use. Take out the
Win Studio/InduSoft Web Studio Technical Reference Manual
 Win Studio/InduSoft Web Studio Technical Reference Manual Version Win Studio/InduSoft Web Studio Technical Reference Manual 2001 by Robert Bosch GmbH, All rights reserved, including applications for protective
Win Studio/InduSoft Web Studio Technical Reference Manual Version Win Studio/InduSoft Web Studio Technical Reference Manual 2001 by Robert Bosch GmbH, All rights reserved, including applications for protective
Getting Results Guide. RSLinx Classic
 Getting Results Guide RSLinx Classic Important user information Read this document and the documents listed in the additional resources section about installation, configuration, and operation of this
Getting Results Guide RSLinx Classic Important user information Read this document and the documents listed in the additional resources section about installation, configuration, and operation of this
Allen-Bradley. PanelBuilder 1400e Configuration Software for Windows. Getting Started. (Cat. No. 2711E ND1)
 Allen-Bradley PanelBuilder 1400e Configuration Software for Windows Getting Started (Cat. No. 2711E ND1) Important User Information Because of the variety of uses for the products described in this publication,
Allen-Bradley PanelBuilder 1400e Configuration Software for Windows Getting Started (Cat. No. 2711E ND1) Important User Information Because of the variety of uses for the products described in this publication,
About FactoryTalk View Machine Edition
 About FactoryTalk View Machine Edition FactoryTalk View Machine Edition includes three components: FactoryTalk View Studio FactoryTalk View Machine Edition Station for Windows 2000, Windows Server 2003
About FactoryTalk View Machine Edition FactoryTalk View Machine Edition includes three components: FactoryTalk View Studio FactoryTalk View Machine Edition Station for Windows 2000, Windows Server 2003
Basic Windows 95 Skills
 Building Mouse Skills Click press left mouse button once used to select options in menus or to move your cursor Double click press left mouse button twice without moving the mouse pointer used on icons
Building Mouse Skills Click press left mouse button once used to select options in menus or to move your cursor Double click press left mouse button twice without moving the mouse pointer used on icons
Windows Me Navigating
 LAB PROCEDURE 11 Windows Me Navigating OBJECTIVES 1. Explore the Start menu. 2. Start an application. 3. Multi-task between applications. 4. Moving folders and files around. 5. Use Control Panel settings.
LAB PROCEDURE 11 Windows Me Navigating OBJECTIVES 1. Explore the Start menu. 2. Start an application. 3. Multi-task between applications. 4. Moving folders and files around. 5. Use Control Panel settings.
September RSLinx SDK Programmer s Guide
 September 2002 RSLinx SDK Programmer s Guide Contacting Technical Support Telephone 440-646-5800 Rockwell Software Technical Support Fax 440-646-7801 World Wide Web www.software.rockwell.com Copyright
September 2002 RSLinx SDK Programmer s Guide Contacting Technical Support Telephone 440-646-5800 Rockwell Software Technical Support Fax 440-646-7801 World Wide Web www.software.rockwell.com Copyright
MetricLineEdition. Performance & Visibility ADMINISTRATOR S GUIDE INTEGRATED PRODUCTION & PERFORMANCE SUITE
 INTEGRATED PRODUCTION & PERFORMANCE SUITE Performance & Visibility MetricLineEdition ADMINISTRATOR S GUIDE PUBLICATION FTMLE-IN001A-EN-P August 2008 Supersedes Publication FTMLE-IN001A-EN-E Contact Rockwell
INTEGRATED PRODUCTION & PERFORMANCE SUITE Performance & Visibility MetricLineEdition ADMINISTRATOR S GUIDE PUBLICATION FTMLE-IN001A-EN-P August 2008 Supersedes Publication FTMLE-IN001A-EN-E Contact Rockwell
GUARD1 PLUS Documentation. Version TimeKeeping Systems, Inc. GUARD1 PLUS and THE PIPE are registered trademarks
 GUARD1 PLUS Documentation Version 3.02 2000-2005 TimeKeeping Systems, Inc. GUARD1 PLUS and THE PIPE are registered trademarks i of TimeKeeping Systems, Inc. Table of Contents Welcome to Guard1 Plus...
GUARD1 PLUS Documentation Version 3.02 2000-2005 TimeKeeping Systems, Inc. GUARD1 PLUS and THE PIPE are registered trademarks i of TimeKeeping Systems, Inc. Table of Contents Welcome to Guard1 Plus...
Getting Results. Getting Results with RSNetWorx for EtherNet/IP
 Getting Results Getting Results with RSNetWorx for EtherNet/IP Important user information Read this document and the documents listed in the additional resources section about installation, configuration,
Getting Results Getting Results with RSNetWorx for EtherNet/IP Important user information Read this document and the documents listed in the additional resources section about installation, configuration,
CX Supervisor. CX-Supervisor Features:
 CX Supervisor Affordable, Flexible, Easy To Use, and Powerful Are you looking for a Windows based HMI software package packed with features and large I/O tag counts? Omron s CX-Supervisor is it! CX-Supervisor
CX Supervisor Affordable, Flexible, Easy To Use, and Powerful Are you looking for a Windows based HMI software package packed with features and large I/O tag counts? Omron s CX-Supervisor is it! CX-Supervisor
RSView 32 SPC GETTING RESULTS GUIDE PUBLICATION VWSPC-GR001B-EN-E August 2007 Supersedes Publication VWSPC-GR001A-EN-E
 RSView 32 SPC GETTING RESULTS GUIDE PUBLICATION VWSPC-GR001B-EN-E August 2007 Supersedes Publication VWSPC-GR001A-EN-E Contact Rockwell Customer Support Telephone 1.440.646.3434 Online Support http://support.rockwellautomation.com
RSView 32 SPC GETTING RESULTS GUIDE PUBLICATION VWSPC-GR001B-EN-E August 2007 Supersedes Publication VWSPC-GR001A-EN-E Contact Rockwell Customer Support Telephone 1.440.646.3434 Online Support http://support.rockwellautomation.com
Exam : Title. : A+ OS Technologies
 Exam : 220-302 Title : A+ OS Technologies QUESTION 1 Under Windows 2000 you consistently receive out of memory messages when running multiple applications. To avoid having to upgrade RAM immediately you?
Exam : 220-302 Title : A+ OS Technologies QUESTION 1 Under Windows 2000 you consistently receive out of memory messages when running multiple applications. To avoid having to upgrade RAM immediately you?
Getting Results. RSLogix 500 Getting Results Guide
 Getting Results RSLogix 500 Getting Results Guide Important user information Read this document and the documents listed in the additional resources section about installation, configuration, and operation
Getting Results RSLogix 500 Getting Results Guide Important user information Read this document and the documents listed in the additional resources section about installation, configuration, and operation
Reporting for Contact Center Setup and Operations Guide. BCM Contact Center
 Reporting for Contact Center Setup and Operations Guide BCM Contact Center Document Number: Document Status: Standard Document Version: 05.01 Date: September 2006 Copyright 2005 2006 Nortel Networks, All
Reporting for Contact Center Setup and Operations Guide BCM Contact Center Document Number: Document Status: Standard Document Version: 05.01 Date: September 2006 Copyright 2005 2006 Nortel Networks, All
IBM(R) Lotus(R) Domino(R) Document Manager 7.0 Desktop Enabler Release Notes September 18, 2009
 IBM(R) Lotus(R) Domino(R) Document Manager 7.0 Desktop Enabler Release Notes September 18, 2009 1. Table of Contents 1. Table of Contents 2. Introduction 3. What's New? 4. System Requirements 5. Installing
IBM(R) Lotus(R) Domino(R) Document Manager 7.0 Desktop Enabler Release Notes September 18, 2009 1. Table of Contents 1. Table of Contents 2. Introduction 3. What's New? 4. System Requirements 5. Installing
User Guide 701P Wide Format Solution Wide Format Scan Service
 User Guide 701P44865 6204 Wide Format Solution Wide Format Scan Service Xerox Corporation Global Knowledge & Language Services 800 Phillips Road Bldg. 845-17S Webster, NY 14580 Copyright 2006 Xerox Corporation.
User Guide 701P44865 6204 Wide Format Solution Wide Format Scan Service Xerox Corporation Global Knowledge & Language Services 800 Phillips Road Bldg. 845-17S Webster, NY 14580 Copyright 2006 Xerox Corporation.
TEKLYNX LABELVIEW VERSION 8
 TEKLYNX LABELVIEW VERSION 8 I N S T A L L A T I O N G U I D E The information in this manual is not binding and may be modified without prior notice. Supply of the software described in this manual is
TEKLYNX LABELVIEW VERSION 8 I N S T A L L A T I O N G U I D E The information in this manual is not binding and may be modified without prior notice. Supply of the software described in this manual is
PageScope Box Operator Ver. 3.2 User s Guide
 PageScope Box Operator Ver. 3.2 User s Guide Box Operator Contents 1 Introduction 1.1 System requirements...1-1 1.2 Restrictions...1-1 2 Installing Box Operator 2.1 Installation procedure...2-1 To install
PageScope Box Operator Ver. 3.2 User s Guide Box Operator Contents 1 Introduction 1.1 System requirements...1-1 1.2 Restrictions...1-1 2 Installing Box Operator 2.1 Installation procedure...2-1 To install
Welcome In this chapter
 1 Welcome In this chapter Welcome to ProWORX NxT 2.10 2 Installing ProWORX NxT 3 Starting ProWORX NxT 5 Authorizing ProWORX NxT 8 Customer support 11 ProWORX NxT User s Guide Welcome to ProWORX NxT 2.10
1 Welcome In this chapter Welcome to ProWORX NxT 2.10 2 Installing ProWORX NxT 3 Starting ProWORX NxT 5 Authorizing ProWORX NxT 8 Customer support 11 ProWORX NxT User s Guide Welcome to ProWORX NxT 2.10
Procomm Plus Installation Guide. Prophet 21 FASPAC 4.1
 Procomm Plus Installation Guide Prophet 21 FASPAC 4.1 The documentation in this publication is provided pursuant to a Sales and Licensing Contract for the Prophet 21 System entered into by and between
Procomm Plus Installation Guide Prophet 21 FASPAC 4.1 The documentation in this publication is provided pursuant to a Sales and Licensing Contract for the Prophet 21 System entered into by and between
ChromQuest 4.2 Chromatography Data System
 ChromQuest 4.2 Chromatography Data System Installation Guide CHROM-97200 Revision A April 2005 2006 Thermo Electron Corporation. All rights reserved. Surveyor is a registered trademark and ChromQuest is
ChromQuest 4.2 Chromatography Data System Installation Guide CHROM-97200 Revision A April 2005 2006 Thermo Electron Corporation. All rights reserved. Surveyor is a registered trademark and ChromQuest is
Mercury WinRunner. Installation Guide Version 9.2. Document Release Date: February 26, 2007
 Mercury WinRunner Installation Guide Version 9.2 Document Release Date: February 26, 2007 Mercury WinRunner Installation Guide, Version 9.2 This document, and the accompanying software and other documentation,
Mercury WinRunner Installation Guide Version 9.2 Document Release Date: February 26, 2007 Mercury WinRunner Installation Guide, Version 9.2 This document, and the accompanying software and other documentation,
1 - System Requirements
 Structural Desktop - Single-Seat Workstation Professional Version 4.0 Installation Instructions Please read Section 4, Registering Your License, before registering your purchase of Structural Desktop.
Structural Desktop - Single-Seat Workstation Professional Version 4.0 Installation Instructions Please read Section 4, Registering Your License, before registering your purchase of Structural Desktop.
Open Graphic Navigator
 Open Graphic Navigator Annunciation Monitoring Control Software Demo Quick Start Guide LT-6072 Rev 0 May 2014 Table of Contents Installation... 3 Hardware Prerequisites... 3 Operation... 8 Starting OpenGN...
Open Graphic Navigator Annunciation Monitoring Control Software Demo Quick Start Guide LT-6072 Rev 0 May 2014 Table of Contents Installation... 3 Hardware Prerequisites... 3 Operation... 8 Starting OpenGN...
FAS Asset Accounting FAS CIP Accounting FAS Asset Inventory Installation & Administration Guide Version
 FAS Asset Accounting FAS CIP Accounting FAS Asset Inventory Installation & Administration Guide Version 2011.1 2011 Sage Software, Inc. All rights reserved. Portions Copyrighted 1991-2001 by ianywhere
FAS Asset Accounting FAS CIP Accounting FAS Asset Inventory Installation & Administration Guide Version 2011.1 2011 Sage Software, Inc. All rights reserved. Portions Copyrighted 1991-2001 by ianywhere
About FactoryTalk View Machine Edition
 About FactoryTalk View Machine Edition FactoryTalk View Machine Edition includes three components: FactoryTalk View Studio FactoryTalk View Machine Edition Station for Windows 2000, Windows Server 2003,
About FactoryTalk View Machine Edition FactoryTalk View Machine Edition includes three components: FactoryTalk View Studio FactoryTalk View Machine Edition Station for Windows 2000, Windows Server 2003,
JUN / 04 VERSION 7.1 FOUNDATION PVI EWLUTME
 JUN / 04 VERSION 7.1 FOUNDATION PVI EWLUTME www.smar.com Specifications and information are subject to change without notice. Up-to-date address information is available on our website. web: www.smar.com/contactus.asp
JUN / 04 VERSION 7.1 FOUNDATION PVI EWLUTME www.smar.com Specifications and information are subject to change without notice. Up-to-date address information is available on our website. web: www.smar.com/contactus.asp
Getting Started with Pervasive.SQL Server Edition
 Getting Started with Pervasive.SQL Server Edition Copyright 1998 Pervasive Software Inc. All rights reserved worldwide. Reproduction, photocopying, or transmittal of this publication, or portions of this
Getting Started with Pervasive.SQL Server Edition Copyright 1998 Pervasive Software Inc. All rights reserved worldwide. Reproduction, photocopying, or transmittal of this publication, or portions of this
StrikeRisk v5.0 Getting started
 StrikeRisk v5.0 Getting started Contents 1 Introduction 1 2 Installing StrikeRisk 2 7 2.1 System Requirements 2 2.2 Installing StrikeRisk 2 5 2.3 Installation troubleshooting 6 2.4 Uninstalling StrikeRisk
StrikeRisk v5.0 Getting started Contents 1 Introduction 1 2 Installing StrikeRisk 2 7 2.1 System Requirements 2 2.2 Installing StrikeRisk 2 5 2.3 Installation troubleshooting 6 2.4 Uninstalling StrikeRisk
Installation Guide. Tivoli Decision Support 2.0
 Installation Guide Tivoli Decision Support 2.0 Tivoli Decision Support 2.0 Installation Guide (August, 1998) Copyright 1998 by Tivoli Systems, an IBM Company, including this documentation and all software.
Installation Guide Tivoli Decision Support 2.0 Tivoli Decision Support 2.0 Installation Guide (August, 1998) Copyright 1998 by Tivoli Systems, an IBM Company, including this documentation and all software.
Relativity Designer Installation Guide
 Liant Software Corporation Relativity Designer Installation Guide Version 5 Copyright 1994-2003 by Liant Software Corporation. All rights reserved. Printed in U.S.A. No part of this publication may be
Liant Software Corporation Relativity Designer Installation Guide Version 5 Copyright 1994-2003 by Liant Software Corporation. All rights reserved. Printed in U.S.A. No part of this publication may be
Installation Guide CONTROL MICROSYSTEMS
 Installation Guide CONTROL MICROSYSTEMS 48 Steacie Drive n Kanata, Ontario Canada K2K 2A9 Telephone: 613-591-1943 n Facsimile: 613-591-1022 Technical Support: 888-226-6876 (888-2CONTROL) ClearSCADA Getting
Installation Guide CONTROL MICROSYSTEMS 48 Steacie Drive n Kanata, Ontario Canada K2K 2A9 Telephone: 613-591-1943 n Facsimile: 613-591-1022 Technical Support: 888-226-6876 (888-2CONTROL) ClearSCADA Getting
PLC-5 Programmable Controllers Comparison
 PLC-5 Programmable Controllers Comparison Category Controller Catalog Number User Memory Words, Max Total I/O, Max Number of Communication Ports (mode) Standard PLC-5/11 175-L11B 5 1 DH+ or Remote I/O
PLC-5 Programmable Controllers Comparison Category Controller Catalog Number User Memory Words, Max Total I/O, Max Number of Communication Ports (mode) Standard PLC-5/11 175-L11B 5 1 DH+ or Remote I/O
Roland CutChoice. Ver. 1.1 USER S MANUAL. Thank the user very much for purchasing the Roland cutter.
 Roland CutChoice Ver. 1.1 USER S MANUAL Thank the user very much for purchasing the Roland cutter. S To ensure correct and safe usage with a full understanding of this product s performance, please be
Roland CutChoice Ver. 1.1 USER S MANUAL Thank the user very much for purchasing the Roland cutter. S To ensure correct and safe usage with a full understanding of this product s performance, please be
Fiery proserver User Guide
 Fiery proserver User Guide Congratulations on your purchase of the EFI Fiery proserver, a powerful production solution for your printer. Before you begin Make sure that you have: About this document Installed
Fiery proserver User Guide Congratulations on your purchase of the EFI Fiery proserver, a powerful production solution for your printer. Before you begin Make sure that you have: About this document Installed
novapro Open 3.0: Wiztune User Guide Quick Guide
 novapro Open 3.0: Wiztune User Guide Quick Guide 7001062003 A 7001062003 A Printed in Switzerland Subject to changes Fr. Sauter AG Im Surinam 55 CH - 4016 Basel www.sauter-controls.com iii iv Table Of
novapro Open 3.0: Wiztune User Guide Quick Guide 7001062003 A 7001062003 A Printed in Switzerland Subject to changes Fr. Sauter AG Im Surinam 55 CH - 4016 Basel www.sauter-controls.com iii iv Table Of
ProSightPC Version 2.0 SP1
 Thermo ProSightPC Version 2.0 SP1 Installation Guide XCALI-97246 Revision B August 2011 2011 Thermo Fisher Scientific Inc. All rights reserved. ProSightPC, ProSight PTM, and ProSightHT are trademarks of
Thermo ProSightPC Version 2.0 SP1 Installation Guide XCALI-97246 Revision B August 2011 2011 Thermo Fisher Scientific Inc. All rights reserved. ProSightPC, ProSight PTM, and ProSightHT are trademarks of
FactoryLink 7. Version 7.0. Client Builder Reference Manual
 FactoryLink 7 Version 7.0 Client Builder Reference Manual Copyright 2000 United States Data Corporation. All rights reserved. NOTICE: The information contained in this document (and other media provided
FactoryLink 7 Version 7.0 Client Builder Reference Manual Copyright 2000 United States Data Corporation. All rights reserved. NOTICE: The information contained in this document (and other media provided
SQLBase. Starter Guide
 SQLBase Starter Guide 20-2905-1004 Trademarks Centura, Centura net.db, Centura Ranger, the Centura logo, Centura Web Developer, Gupta, the Gupta logo, Gupta Powered, the Gupta Powered logo, Fast Facts,
SQLBase Starter Guide 20-2905-1004 Trademarks Centura, Centura net.db, Centura Ranger, the Centura logo, Centura Web Developer, Gupta, the Gupta logo, Gupta Powered, the Gupta Powered logo, Fast Facts,
Libraries. Multi-Touch. Aero Peek. Sema Foundation 10 Classes 2 nd Exam Review ICT Department 5/22/ Lesson - 15
 10 Classes 2 nd Exam Review Lesson - 15 Introduction Windows 7, previous version of the latest version (Windows 8.1) of Microsoft Windows, was produced for use on personal computers, including home and
10 Classes 2 nd Exam Review Lesson - 15 Introduction Windows 7, previous version of the latest version (Windows 8.1) of Microsoft Windows, was produced for use on personal computers, including home and
Getting Results Guide. FactoryTalk Gateway
 Getting Results Guide FactoryTalk Gateway Important user information Read this document and the documents listed in the additional resources section about installation, configuration, and operation of
Getting Results Guide FactoryTalk Gateway Important user information Read this document and the documents listed in the additional resources section about installation, configuration, and operation of
Sage Getting Started Guide. September 2017
 Sage 100 2018 Getting Started Guide September 2017 2017 The Sage Group plc or its licensors. All rights reserved. Sage, Sage logos, and Sage product and service names mentioned herein are the trademarks
Sage 100 2018 Getting Started Guide September 2017 2017 The Sage Group plc or its licensors. All rights reserved. Sage, Sage logos, and Sage product and service names mentioned herein are the trademarks
INSTALLATION AND CONFIGURATION GUIDE. Rockwell Automation Publication HSE-IN024A-EN-E December 2012
 INSTALLATION AND CONFIGURATION GUIDE Rockwell Automation Publication HSE-IN024A-EN-E December 2012 Supersedes Publication HSE-IN023A-EN-E May 2012 Contact Rockwell Automation Copyright Notice Trademark
INSTALLATION AND CONFIGURATION GUIDE Rockwell Automation Publication HSE-IN024A-EN-E December 2012 Supersedes Publication HSE-IN023A-EN-E May 2012 Contact Rockwell Automation Copyright Notice Trademark
OptionPower 3.2. for Office 2007 STARTUP GUIDE. Interactive Audience Response Systems
 OptionPower for Office 2007 3.2 STARTUP GUIDE Interactive Audience Response Systems OptionPower for Office 2007 3.2 STARTUP GUIDE 2008 Option Technologies Interactive This document is the copyrighted and
OptionPower for Office 2007 3.2 STARTUP GUIDE Interactive Audience Response Systems OptionPower for Office 2007 3.2 STARTUP GUIDE 2008 Option Technologies Interactive This document is the copyrighted and
Installation Guide. FactoryTalk View Machine Edition
 Installation Guide FactoryTalk View Machine Edition Important user information Read this document and the documents listed in the additional resources section about installation, configuration, and operation
Installation Guide FactoryTalk View Machine Edition Important user information Read this document and the documents listed in the additional resources section about installation, configuration, and operation
MapMarker Plus Desktop Installation Guide
 MapMarker Plus 11.0 Desktop Installation Guide Information in this document is subject to change without notice and does not represent a commitment on the part of the vendor or its representatives. No
MapMarker Plus 11.0 Desktop Installation Guide Information in this document is subject to change without notice and does not represent a commitment on the part of the vendor or its representatives. No
You might think of Windows XP as a set of cool accessories, such as
 Controlling Applications under Windows You might think of Windows XP as a set of cool accessories, such as games, a calculator, and an address book, but Windows is first and foremost an operating system.
Controlling Applications under Windows You might think of Windows XP as a set of cool accessories, such as games, a calculator, and an address book, but Windows is first and foremost an operating system.
L11 - FactoryTalk View Site Edition - Building Applications Lab. For Classroom Use Only!
 L11 - FactoryTalk View Site Edition - Building Applications Lab For Classroom Use Only! Important User Information This documentation, whether, illustrative, printed, online or electronic (hereinafter
L11 - FactoryTalk View Site Edition - Building Applications Lab For Classroom Use Only! Important User Information This documentation, whether, illustrative, printed, online or electronic (hereinafter
Report Viewer Version 8.1 Getting Started Guide
 Report Viewer Version 8.1 Getting Started Guide Entire Contents Copyright 1988-2017, CyberMetrics Corporation All Rights Reserved Worldwide. GTLRV8.1-11292017 U.S. GOVERNMENT RESTRICTED RIGHTS This software
Report Viewer Version 8.1 Getting Started Guide Entire Contents Copyright 1988-2017, CyberMetrics Corporation All Rights Reserved Worldwide. GTLRV8.1-11292017 U.S. GOVERNMENT RESTRICTED RIGHTS This software
Administrator for Enterprise Clients: User s Guide. Second Edition
 Administrator for Enterprise Clients: User s Guide Second Edition The correct bibliographic citation for this manual is as follows: SAS Institute Inc. 2002. Administrator for Enterprise Clients: User s
Administrator for Enterprise Clients: User s Guide Second Edition The correct bibliographic citation for this manual is as follows: SAS Institute Inc. 2002. Administrator for Enterprise Clients: User s
FileMaker. Mobile 2.1. User s Guide. For Windows, Mac, Palm OS, and Pocket PC. Companion for Palm OS and Pocket PC
 For Windows, Mac, Palm OS, and Pocket PC FileMaker Mobile 2.1 Companion for Palm OS and Pocket PC User s Guide 2000-2002 FileMaker, Inc. All Rights Reserved. FileMaker, Inc. 5201 Patrick Henry Drive Santa
For Windows, Mac, Palm OS, and Pocket PC FileMaker Mobile 2.1 Companion for Palm OS and Pocket PC User s Guide 2000-2002 FileMaker, Inc. All Rights Reserved. FileMaker, Inc. 5201 Patrick Henry Drive Santa
ClickFORMS Quickstart Tutorial
 ClickFORMS Quickstart Tutorial A ClickFORMS Tutorial 2003 by Bradford Technologies. All Rights Reserved. No part of this document may be reproduced in any form or by any means without the written permission
ClickFORMS Quickstart Tutorial A ClickFORMS Tutorial 2003 by Bradford Technologies. All Rights Reserved. No part of this document may be reproduced in any form or by any means without the written permission
PlexService 2.5 Installation Guide
 PlexService 2.5 Installation Guide Copyright 2000-2003 K-Plex Inc. All rights reserved Page 1 Table of Contents 1 Introduction... 3 2 System Requirements... 4 2.1 Hardware... 4 2.2 Software... 4 3 Installation...
PlexService 2.5 Installation Guide Copyright 2000-2003 K-Plex Inc. All rights reserved Page 1 Table of Contents 1 Introduction... 3 2 System Requirements... 4 2.1 Hardware... 4 2.2 Software... 4 3 Installation...
College of Pharmacy Windows 10
 College of Pharmacy Windows 10 Windows 10 is the version of Microsoft s flagship operating system that follows Windows 8; the OS was released in July 2015. Windows 10 is designed to address common criticisms
College of Pharmacy Windows 10 Windows 10 is the version of Microsoft s flagship operating system that follows Windows 8; the OS was released in July 2015. Windows 10 is designed to address common criticisms
Siemens Distributor SIMATIC. WinAC MP for MP370 V3.1. Preface, Contents. Product Overview. Transferring WinAC MP to the Multi Panel
 Preface, Contents SIMATIC WinAC MP for MP370 V3.1 User Manual Product Overview Transferring WinAC MP to the Multi Panel Developing and Downloading a STEP 7 Project for WinAC MP Controlling Your Process
Preface, Contents SIMATIC WinAC MP for MP370 V3.1 User Manual Product Overview Transferring WinAC MP to the Multi Panel Developing and Downloading a STEP 7 Project for WinAC MP Controlling Your Process
Unit III: Working with Windows and Applications. Chapters 5, 7, & 8
 Unit III: Working with Windows and Applications Chapters 5, 7, & 8 Learning Objectives In this unit, you will: Launch programs and navigate the Windows task bar. Perform common windows functions. Customize
Unit III: Working with Windows and Applications Chapters 5, 7, & 8 Learning Objectives In this unit, you will: Launch programs and navigate the Windows task bar. Perform common windows functions. Customize
MF9300. Software setup guide
 MF900 Software setup guide 0000 79-0 S INTRODUCTION This manual explains how to install and configure the software that is required for the printer function of the machine. The procedure for viewing the
MF900 Software setup guide 0000 79-0 S INTRODUCTION This manual explains how to install and configure the software that is required for the printer function of the machine. The procedure for viewing the
IGSS 13 Configuration Workshop - Exercises
 IGSS 13 Configuration Workshop - Exercises Contents IGSS 13 Configuration Workshop - Exercises... 1 Exercise 1: Working as an Operator in IGSS... 2 Exercise 2: Creating a new IGSS Project... 28 Exercise
IGSS 13 Configuration Workshop - Exercises Contents IGSS 13 Configuration Workshop - Exercises... 1 Exercise 1: Working as an Operator in IGSS... 2 Exercise 2: Creating a new IGSS Project... 28 Exercise
Installing MachineShop... 2
 Table of Contents Installing MachineShop.................. 2 System Requirements.................... 2 Installing the MachineShop Suite........... 4 Installing Network Communication Software.. 5 Installing
Table of Contents Installing MachineShop.................. 2 System Requirements.................... 2 Installing the MachineShop Suite........... 4 Installing Network Communication Software.. 5 Installing
