Software Manual. for macos. Supported Models. FVP10 Series. Rev. 3.3
|
|
|
- Sydney Nelson
- 5 years ago
- Views:
Transcription
1 Software Manual for macos Supported Models Series Rev. 3.3
2 Notice: Bluetooth wordmark and logo are registered trademarks owned by Bluetooth SIG, Inc. macos, Mac, OS X, Mac mini, imac are trademarks of Apple Inc., registered in the U.S. and other countries. The information in this manual is subject to change without notice. STAR MICRONICS CO., LTD. has taken every measure to provide accurate information, but assumes no liability for errors or omissions. STAR MICRONICS CO., LTD. is not liable for any damages resulting from the use of information contained in this manual. Reproduction in whole or in part is prohibited Star Micronics Co., Ltd.
3 Table of Contents 1. Installation/Uninstallation Procedures Installing Star Printer Drivers Registering the Printer Uninstalling Star Printer Drivers Setting Printer Functions Function List Star Cloud Services Setting Paper Size Setting Paper Size Settable Paper Sizes Guidelines for Using an Ethernet Environment Setting a Temporary IP Address Setting the IP Address << StarPrinter TELNET Utility >> Guidelines for Using the lpr Command Function List Confirmed Operating Environments Revision History...37
4 Introduction This manual describes the setup procedures and the functional outline of the Star CUPS driver which use series. The printer s IP address must be set in advance to use a printer that supports LAN using this driver. If your LAN environment does not allow acquisition of an IP address from a DHCP server, set the IP address to the printer in advance. See 4. Guidelines for Using an Ethernet Environment for details on how to set the IP address for the printer. Operating Environment Operating System macos Mac OS X Mac OS X *1 Mac OS X 10.9 *1 Limitations for Bluetooth models The maximum page length printable by Bluetooth printers is 1500 mm. *1 Limitations for Mac OS X 10.9, (USB models) If a USB printer is used with Mac OS X , the printer queue is sometimes displayed as Off-line even though the printer can print when powering off the printer or restarting the PC. It can be prevented by allocating a USB serial number. Please use the "USB serial number allocation script" enclosed in the package to allocate a USB serial number to the printer. Please see the manual attached to the "USB serial number allocation script" for details
5 1. Installation/Uninstallation Procedures Cautions : The account with administrative privilege for the PC should install/uninstall this driver. You will need to restart your computer when the installation has finished. Please close all running applications before starting the installation. 1.1 Installing Star Printer Drivers To install the driver, proceed as follows. Important : When using a USB interface, turn on the printer's power after performing "1.1 Installing Star Printer Drivers". 1. Place the "starcupsdrv-x.xx.x_mac_yyyymmdd.zip" file on your desktop and expand it by doubleclicking on the file. 2. The screen below appears by double-clicking the expanded <starcupsdrv-x.xx.x_mac> file. Click on the "Driver" folder to open it
6 3. The screen below is displayed. Double-click <starcupsdrv-x.xx.x.pkg> to begin the installation. 4. The following window is displayed. Click [ Continue ]
7 5. Select the harddisk to install with the program, then click [ Continue ]. 6. Click [ Install ] to start the installation. 7. A confirmation message appears indicating that you need to restart your computer after the installation. If there is no problem, click [Continue installation]
8 Thermal Printer 8. If the confirmation window shown below is displayed, enter the user name and password having administrator rights, then click [ OK ]. 9. The installation ends successfully. When the installation has ended successfully, the window shown below is displayed. And the website of Star Cloud Services will appear in the new browser window. You can register your Star Cloud Services account from this page to use our cloud services. Please click [Restart] and restart your computer. -5-
9 1.2 Registering the Printer Procedures for registering the printer differ according to the type of interface you use. See the page relating to your environment When using a USB Interface 1. In the Apple mark in the menu bar, open [System Preferences] and click on the [Print & Fax] icon. 2. Connect the printer, and then turn on the printer's power switch. The Plug and Play feature detects the connection of the printer hardware and automatically installs the driver software. 3. If the name of the specified printer is added to the printer list, the printer has been added
10 1.2.2 When using Ethernet Interface 1. In the Apple mark in the menu bar, open [System Preferences] and click on the [Print & Fax] icon. 2. The Print & Fax window appears. Click on [ + ]
11 3. From the "IP", make the following settings and click on [Add]. Protocol: Address: Queue: Name: Print Using: Line Printer Daemon - LPD IP address of printer being set (Check in self-print) Any character string (Printer cannot be used if left blank.) Any character string (The IP address is automatically input by default.) "Select the driver to use..." or "Select printer software..." Select the driver to use. When using port 9100, set the following. Protocol: HP Jet Direct - Socket Address: [ IP address of printer being set ] : 9100 Print Using: "Select the driver to use..." or "Select printer software..." Select the driver to use
12 4. If the name of the specified printer is added to the printer list, the printer has been added
13 1.2.3 With the Bluetooth Interface 1. To pair them with the bluetooth printer, proceed as follows. 1) Turn the printer power ON. 2) Hold down the PAIR button of the bluetooth card for more than 10 seconds to set the pairing mode of the printer. 3) Click Bluetooth icon, and select "Set up new device". When click Forward, the system find the printer. 4) Select the printer which is displayed in the Serch panel, and click Continue. The system start the pairing. If the pairing is unsuccessful, please try again. 2. Open your favorite web browser and navigate to When accessing the CUPS management screen for the first time, you cannot access it as the web interface is disabled. Please execute the command as below from [Utility]-[Terminal]. cupsctl WebInterface=yes 3. Click Add Printer. Note: When a dialog box is displayed requesting certification, enter the root password and press [Yes]
14 4. Select the LPD/LPR Host or Printer. Then click "Continue". 5. Specify the device URI for the printer as shown below and click "Continue". starbluetooth://<<bluetooth Address>> ex. starbluetooth://00-12-f3-1c-2f-a4 The Bluetooth address is included in the Bluetooth information printed by self-print (by powering on while pressing the Feed button)
15 6. In the Add Printer screen, enter the printer name, location and description. Then click Continue. Location and Description can be left blank. 7. Select "STAR" as the Make. Then click Continue
16 8. Select the printer model. Then click Add Printer. This completes the bluetooth printer installation and registration
17 1.3 Uninstalling Star Printer Drivers To uninstall the driver, proceed as follows. Important : When you uninstall the Star Printer Driver,all drivers for Star Printers installed on your Macintosh computer are deleted. 1. Turn off the power switch of the Printer. 2. Double-click [ starcupsdrv-x.xx.x_mac_yyyymmdd.zip ] you copied to your desktop to decompress it. 3. The screen below appears by double-clicking the expanded <starcupsdrv-x.xx.x_mac> file. Double-click on the "Uninstaller" folder to open it. 4. Copy "uninstaller.sh" to your home directory
18 5. In the Apple mark in the menu bar, open [System Preferences] and click on the [Printer & Fax] icon. 6. Delete the entire Star printer queue from the printers list. 7. Startup the Finder from the Mac OS X Dock and click [Applications] - [Utilities]
19 8. Click on [Terminal]. 9. The terminal starts up. 10. Uninstall the Star Printer Driver by running the following command on your terminal. When starting up, you will be prompted to input your user password. sudo./uninstaller.sh
20 2. Setting Printer Functions Use the dialog box opened by [File] -> [Print] in the Mac OS X menu. From the "Printer:" pull-down menu, select the printer name to set, then click [ ] to display the details. Select "Printer Features" from the setting pull-down menu. Feature Sets: Customizes printer operation
21 2.1 Function List Output Options Print Speed: Sets the print speed. Note that the setting also affects the print quality. Setting Default Details High Print speed has priority over quality. Middle Low Print Density: Sets the printing density. Print quality and speed are in the middle. Best quality, but slow print speed. Setting Value Default Details -3 to -1 Larger value with -(minus) makes print density lighter. Standard Prints with normal density. +1 to +3 Larger value with +(plus) makes print density darker. Page Type: Sets the page type. Setting Default Details Variable Length Fixed Length Does not output blank data until the bottom of the page. Receipt ends after final data is printed. Outputs blank data as a blank until the bottom of the page. Receipt ends after printing the length specified by paper size. Top Search: Selects whether the printer executes a reverse-feed before print. Setting Default Details Disable No reverse-feed before print. Enable Executes reverse-feed before print. Note : 1) This function is available only when the Cut Options setting is configured to 'Full Cut'. The function is not available when 'PartialCut' is selected. 2) When switching the cutter mode, refer to the Hardware Manual, and configure the DIP switches and cutter settings correctly. Be particularly careful when you are using this function
22 Cut Options Page Cut Type: Sets the cutting method for the end of all pages, excluding the last page. Setting Default Details No Cut Does not perform a cut and page feed. Cut Document Cut Type: Sets the cutting method for the last page. No Cut Paper is fed to cutting position, then a full cut or partial cut is applied. Setting Default Details Does not perform a cut and page feed. Cut Paper is fed to cutting position, then a full cut or partial cut is applied. Note : When switching the cutter mode, refer to the Hardware Manual, and configure the DIP switches and cutter settings correctly. Be particularly careful when you are using this function. Data Treatment Recover From Error Data Treatment Recover From Error: When an error occurs, you can handle the unprinted data which has already been sent to the printer as below. Setting Default Details No Use The paper feed operation is not performed. Clear Data By Document Unit After the recovery, the unprinted data of the remainder is canceled after the recovery from the error
23 Cash Drawer Control Cash Drawer: Sets the operations of the cash drawer. Setting Value Default Value Details Do Not Open Drawers No cash drawer drive. Open Drawer 1 Open Drawer 2 Open Drawer 1 and 2 Cash Drawer 1 Pulse Width: Sets the cash drawer 1 pulse width. Drives cash drawer 1 immediately after printing. Drives cash drawer 2 immediately after printing. Drives cash drawers 1 and 2 immediately after printing. Setting Value Default Value Details 10 milliseconds Sets the pulse width to 0.01 seconds. 100 milliseconds Sets the pulse width to 0.1 seconds. 200 milliseconds Sets the pulse width to 0.2 seconds. 300 milliseconds Sets the pulse width to 0.3 seconds. 400 milliseconds Sets the pulse width to 0.4 seconds. 500 milliseconds Sets the pulse width to 0.5 seconds. 600 milliseconds Sets the pulse width to 0.6 seconds. 700 milliseconds Sets the pulse width to 0.7 seconds. 800 milliseconds Sets the pulse width to 0.8 seconds. 900 milliseconds Sets the pulse width to 0.9 seconds milliseconds Sets the pulse width to 1.0 seconds milliseconds Sets the pulse width to 1.1 seconds milliseconds Sets the pulse width to 1.2 seconds. Note : 1) Do not enable the cash drawer and buzzer at the same time. 2) The pulse width for cash drawer 2 is fixed at 200 milliseconds
24 Buzzer 1 Control and Buzzer 2 Control Buzzer 1 ( or Buzzer 2 ): Sets the drive of either buzzer 1 or buzzer 2. Setting Value Default Value Details No Use Buzzer 1 or buzzer 2 is not used. Document Top Document Bottom Buzzer 1 (or buzzer 2) plays the buzzer sound at the top of the document. Buzzer 1 (or buzzer 2) plays the buzzer sound at the bottom of the document. Cautions : When a device other than a buzzer, such as a cash drawer, is connected, absolutely never use the buzzer control command. There is the possibility that the connected device and the circuit can be damaged by using that command. Buzzer 1 ( Buzzer 2 ) - On Time: Sets the time to play the buzzer sound for buzzer 1 (or buzzer 2). Setting Value Default Value Details 20 milliseconds Sets to 0.02 seconds. 40 milliseconds Sets to 0.04 seconds. 100 milliseconds Sets to 0.1 seconds. 200 milliseconds Sets to 0.2 seconds. 500 milliseconds Sets to 0.5 seconds milliseconds Sets to 1.0 seconds milliseconds Sets to 2.0 seconds milliseconds Sets to 5.0 seconds. Buzzer 1 ( Buzzer 2 ) - Off Time: Sets buzzer 1 or buzzer 2 off time. Setting Value Default Value Details 20 milliseconds Sets to 0.02 seconds. 40 milliseconds Sets to 0.04 seconds. 100 milliseconds Sets to 0.1 seconds. 200 milliseconds Sets to 0.2 seconds. 500 milliseconds Sets to 0.5 seconds milliseconds Sets to 1.0 seconds milliseconds Sets to 2.0 seconds milliseconds Sets to 5.0 seconds
25 Buzzer 1 ( Buzzer 2 ) - Repeat: Sets the number of times that the buzzer sound is played according to the on and off times set for buzzer 1 (or buzzer 2). The buzzer sound will stop regardless of the number of times set by pressing the "FEED". Setting Value Default Value Details 1 Plays the buzzer sound buzzer 1 (or buzzer 2) once. 2 Plays the buzzer sound buzzer 1 (or buzzer 2) twice. 3 Plays the buzzer sound buzzer 1 (or buzzer 2) three times. 5 Plays the buzzer sound buzzer 1 (or buzzer 2) five times. 10 Plays the buzzer sound buzzer 1 (or buzzer 2) ten times. 15 Plays the buzzer sound buzzer 1 (or buzzer 2) fifteen times. 20 Plays the buzzer sound buzzer 1 (or buzzer 2) twenty times. Note : The on and off times for the buzzer sound should not exceed 90 seconds in total. Sound Document Top Sound: To play audio at the start of a document, select an audio file that is stored on the printer by specifying 'Sound n'. Setting Value Default Value Details No Sound Does not play audio at the top of the document. Sound1 - Sound20 Plays the 'Sound n' audio data, which is registered in the printer, at the top of the document. Document Bottom Sound: To play audio at the end of a document, select an audio file that is stored on the printer by specifying 'Sound n'. Setting Value Default Value Details No Sound Does not play audio at the end of a document. Sound1 - Sound20 Plays the 'Sound n' audio data, which is registered in the printer, at the end of the document
26 2.2 Star Cloud Services When you install this driver, the Star Cloud Services application will be installed automatically at the same time. Start [ Star Cloud Services.app ] from [Applications]. To use the Star Cloud Services, it is required to register a Star Cloud Services account in advance. Please click Here for details
27 2.2.1 Device Registration Register the device (Star printer queue) using your registered Star Cloud Services account. Once you have registered the device, you can use the service of uploading print data to the cloud server and manage the registered device from the Star Cloud Services dashboard. 1. Select a device (a printer queue) which you would like to register1. 2. Enter the username and the password of your registered Star Cloud Services account2 and click Register Device When the device is registered successfully, the following dialog appears. Click OK. 4. The account information of the connected Star Cloud Services appears. You can change the device name by connecting the dashboard with the registered account from Connect to Dashboard Website 4. When the device name is changed, click to [Reload] the device information on the screen
28 2.2.2 Setting of Registration When Print Data Upload is checked 1, the QR code is added on the receipt and the data of printed receipt is uploaded on the Star Cloud Server. The print size of QR code can be specified 2. Iinformation + QR Code or Only QR Code can be set to print without printing the original receipt data uploaded to the Star Cloud Services using the Micro Receipt function Disable Information + QR Code QR Code Note : To upload data on the Star Cloud Server, the host device must be connected to the network. Please note that data may not be uploaded on the Star Cloud Server even though a QR code is added on the receipt depending on the condition of network connection
29 3. Setting Paper Size 3.1 Setting Paper Size From the menu bar on Mac OS X, open [File] - [Printers]. Select the printer to set from the "Printer:" pull-down menu. If details are not displayed, click on [ ] to display them. Next, select the paper size from the Paper Size pull-down menu. See section 3.2 Settable Paper Sizes for details on the sizes of paper that can be used. When a paper size is selected that exceeds the maximum printing width, the print is shrunk to fit the maximum printing width. Limitations for Bluetooth models: The maximum page length printable by Bluetooth printers is 1500 mm. Please specify the paper size within 1500 mm
30 3.2 Settable Paper Sizes The following paper sizes are available and can be set. Paper Size default setting value.( ) 50.8 * 30mm 50.8 * 40mm 50.8 * 50mm 50.8 * 60mm 50.8 * 70mm 50.8 * 80mm 50.8 * 90mm 50.8 * 100mm 50.8 * 110mm 50.8 * 120mm 50.8 * 130mm 50.8 * 140mm 50.8 * 150mm 50.8 * 160mm 50.8 * 170mm 50.8 * 180mm 50.8 * 190mm 50.8 * 200mm 50.8 * 1500mm 50.8 * 2000mm 52 * 30mm 52 * 40mm 52 * 50mm 52 * 60mm 52 * 70mm 52 * 80mm 52 * 90mm 52 * 100mm 52 * 110mm 52 * 120mm 52 * 130mm 52 * 140mm 52 * 150mm 52 * 160mm 52 * 170mm 52 * 180mm 52 * 190mm 52 * 200mm 52 * 1500mm 52 * 2000mm Paper Size default setting value.( ) 52.5 * 30mm 52.5 * 40mm 52.5 * 50mm 52.5 * 60mm 52.5 * 70mm 52.5 * 80mm 52.5 * 90mm 52.5 * 100mm 52.5 * 110mm 52.5 * 120mm 52.5 * 130mm 52.5 * 140mm 52.5 * 150mm 52.5 * 160mm 52.5 * 170mm 52.5 * 180mm 52.5 * 190mm 52.5 * 200mm 52.5 * 1500mm 52.5 * 2000mm 72 * 30mm 72 * 40mm 72 * 50mm 72 * 60mm 72 * 70mm 72 * 80mm 72 * 90mm 72 * 100mm 72 * 110mm 72 * 120mm 72 * 130mm 72 * 140mm 72 * 150mm 72 * 160mm 72 * 170mm 72 * 180mm 72 * 190mm 72 * 200mm 72 * 1500mm 72 * 2000mm A4 Letter Legal * In some cases, these settings will not work as expected depending on the application being used to print from
31 4. Guidelines for Using an Ethernet Environment The printer s IP address must be set in advance to use a printer that supports LAN using this driver. If your LAN environment does not allow acquisition of an IP address from a DHCP server, set the IP address to the printer in advance. 4.1 Setting a Temporary IP Address Use the following procedures to set a temporary IP address to the printer. Important : Printer settings should be done by a user with administrator rights. A MAC address of the printer to be set is necessary for the temporary IP address. Confirm the MAC address in a self-print from the printer. See the Hardware Manual for details on running a self-print. 1. Connect the Ethernet cable to the printer and turn the power ON to the printer. 2. Startup the Finder from the Mac OS X Dock and click [Applications] - [Utilities]. 3. Click on [Terminal]
32 3. The terminal starts up. Execute the following command in the terminal to set a temporary IP address to the printer. 1. sudo arp -d [Printer temporary IP address] 2. sudo arp -s [Printer temporary IP address] [Printer MAC address] 3. ping -c 4 [Printer temporary IP address] 4. sudo arp -d [Printer temporary IP address] Example of temporary IP address ( ) sudo arp -d sudo arp -s :11:62:00:03:4D ping -c sudo arp -d Note: The temporary IP address set here is erased when the printer power is turned off. Continue by setting the IP address. ( From (2) in section 4.2. )
33 4.2 Setting the IP Address << StarPrinter TELNET Utility >> The Telnet command connects directly to the printer to make settings. 1. Connect the Ethernet cable to the printer and turn the power ON to the printer. 2. Startup the Finder from the Mac OS X Dock, and and click [Applications] - [Utilities]. 3. Click on [Terminal]. 4. The terminal starts up
34 5. Use the Telnet command to connect to the printer to set. Ex. >telnet (The IP address of the printer to be set.) Note: You cannot connect to a printer that does not have an IP address. See section 4.1 Setting a Temporary IP Address for details on setting such an address on the printer in advance. 6. Log-in to the printer to be set as a "root" user. The default password is "public." To change the password, input the changed password. 7. The following menu is displayed. 1) IP Parameters Configuration 2) System Configuration 3) Change Password 96) Display Status 97) Reset Settings to Defaults 98) Save and Restart 99) Quit Enter Selection Input the number that corresponds to your selection
35 8. When all settings are completed, save the changes using "98( Save and Restart)" - "1(Save & Restart device & Configuration printing)", or "2 (Save & Restart device)". The settings of the printer will be saved. Reset the printer. Example : Set the fixed IP address < > on the printer set with the temporary IP address < >, the check printing the setting contents. >telnet login : root password : ****** ( Use "public" when not making changes. ) Enter Selection : 1 ( IP Parameters Configration ) Enter Selection : 1 ( Static ) Enter Selection : 1 ( IP Address ) Enter IP address (x.x.x.x) : Enter Selection : 99 ( Back to IP Address Menu ) Enter Selection : 99 ( Back to Main Menu ) Enter Selection : 98 ( Save & Restart ) Enter Selection : 1 ( Save & Configuration printing & Restart device ) * The actual input portions are shown in bold characters
36 5. Guidelines for Using the lpr Command When printing using the lpr command from the command line, you can specify options with the following format. $lpr -o [option]=[value] -o [option]=[value]... [Filename] In [option] [value], specify the name shown in the command "specify name" in section 5.1 List of Supported Functions". Also for options not specified, print using the default driver settings. Use the printer name confirmed using the "lpstat -p" command, when specifying the printer name using the option "-P". Use Example 1 Printer Name : File Name : Paper Size * : Margin(top) * : Margin(bottom) * : Margin(left)* : Margin(right)* : STR_T_001_ sample1.txt 50.8 * 200mm 0mm 0mm 0mm 0mm $ lpr -P STR_T_001_ -o media="x50d8mmy200mm" -o page-top=0 -o page-bottom=0 -o page-left=0 -o page-right=0 sample1.txt * This option is not a printer driver option, but an OS standard option. Use Example 2 File Name : Print Speed : sample2.txt Low $ lpr -o PrintSpeed=2Low sample2.txt Use Example 3 File Name : Document Cut Type : sample3.txt No Cut $ lpr -o DocCutType=0NoCutDoc sample3.txt
37 5.1 Function List See section 2.1 Function List for the details on the functions. Option Name Command Name Default Setting option value [ option ] [ value ] Value( ) Output Option Print Speed High PrintSpeed 0High Middle 1Middle Low 2Low Print Density -3 PrintDensity 0Minus3-2 1Minus2-1 2Minus1 Standard 3ZERO +1 4Plus1 +2 5Plus2 +3 6Plus3 Page Type Variable Length PageType 0Variable Fixed Length 1Fixed Top Search Disable TopSearch 0Disable Enable 1Enable Cut Options Page Cut Type No Cut PageCutType 0NoCutPage Data Treatment Recover From Error Cut 1CutPage Document Cut Type No Cut DocCutType 0NoCutDoc Data Treatment Recover From Error Cut 1lCutDoc No Use DataTreatment 0NoUse RecoverFrom Clear Data By Document Unit Error 1ClearDataByDocumentUnit Cash Drawer Control Cash Drawer Do Not Open Drawers PresenterTimeout 0DoNotOpenDrawers Cash Drawer 1 Pulsh Width Open Drawer 1 1OpenDrawer1 Open Drawer 2 2OpenDrawer2 Open Drawer 1 and 2 3OpenDrawer3 10 milliseconds CashDrawer1PulseWidth 0Millis milliseconds 1Millis milliseconds 2Millis milliseconds 3Millis milliseconds 4Millis milliseconds 5Millis milliseconds 6Millis milliseconds 7Millis milliseconds 8Millis milliseconds 9Millis milliseconds 10Millis milliseconds 11Millis milliseconds 12Millis
38 Option Name Command Name Default Setting option value [ option ] [ value ] Value( ) Buzzer1 Control / Buzzer1 / No Use Buzzer1Setting / 0NoUse Buzzer2 Control Buzzer2 Document Top Buzzer2Setting 1DocumentTop Document Bottom 2DocumentBtm Buzzer1- On Time / 20 milliseconds Buzzer1OnTime / 0Millis20 Buzzer2 - On Time 40 milliseconds Buzzer2OnTime 1Millis milliseconds 2Millis milliseconds 3Millis milliseconds 4Millis milliseconds 5Millis milliseconds 6Millis milliseconds 7Millis5000 Buzzer1 - Off Time / 20 milliseconds Buzzer1OffTime / 0Millis20 Buzzer2 - Off Time 40 milliseconds Buzzer2OffTime 1Millis milliseconds 2Millis milliseconds 3Millis milliseconds 4Millis milliseconds 5Millis milliseconds 6Millis milliseconds 7Millis5000 Buzzer1- Repeat / 1 Buzzer1Repeat / 0Repeat1 Buzzer2 - Repeat 2 Buzzer2Repeat 1Repeat2 3 2Repeat3 5 3Repeat5 10 4Repeat Repeat Repeat20 Sound Document Top Sound No Sound DocumentTopSound 0NoSound Sound1 1Sound Sound2 2Sound Sound19 19Sound Sound20 20Sound Document Bottom Sound No Sound DocumentBottomSound 0NoSound Sound1 1Sound Sound2 2Sound Sound19 19Sound Sound20 20Sound
39 6. Confirmed Operating Environments macos 10.12, Mac OS X 10.11, Mac OS X 10.10, MacOS X 10.9 imac (Late 2009) Mac mini (Late 2014)
40 7. Revision History Rev. No. Date Content Rev. 1.0 Mar, 2010 New release. Rev. 2.0 Oct, 2010 Added support for Star cups Driver Error correction. Rev. 2.1 Feb Added support for Mac OS X 7, MacOS X 8. Rev. 2.2 May 2013 Error Correction. Rev. 3.0 Jan Added support for Bluetooth. Rev. 3.1 Oct Added support Star Cloud Services Added support for Mac OS X 10.9, 10.10, 10.11, Mac OS X 10.5 to 10.8 end of support. Rev. 3.2 Apr Error Correction. Rev. 3.3 May 2017 Added support for Micro Receipt function of Star Cloud Services
41 URL:
Software Manual. for Mac OS X. Supported Models. FVP10 Series. Rev. 3.0
 Software Manual for Mac OS X Supported Models Series Rev. 3.0 Notice: Mac, MacOS, MacBook, imac are trademarks of Apple Inc., registered in the U.S. and other countries. The information in this manual
Software Manual for Mac OS X Supported Models Series Rev. 3.0 Notice: Mac, MacOS, MacBook, imac are trademarks of Apple Inc., registered in the U.S. and other countries. The information in this manual
Software Manual. for Mac OS X. Supported Models. TSP100 Series TSP650 Series TSP650II Series TSP700II Series TSP800II Series TSP1000 Series. Rev. 5.
 Software Manual for Mac OS X Supported Models 100 Series 650 Series 650II Series 700II Series 800II Series 1000 Series Rev. 5.0 Notice: Mac, MacOS, MacBook, imac are trademarks of Apple Inc., registered
Software Manual for Mac OS X Supported Models 100 Series 650 Series 650II Series 700II Series 800II Series 1000 Series Rev. 5.0 Notice: Mac, MacOS, MacBook, imac are trademarks of Apple Inc., registered
Software Manual. for Mac OS X. Supported Models. TSP100 Series TSP650 Series TSP650II Series TSP700II Series TSP800II Series TSP1000 Series. Rev. 6.
 Software Manual for Mac OS X Supported Models TSP100 Series TSP650 Series TSP650II Series TSP700II Series TSP800II Series TSP1000 Series Rev. 6.1 Notice: Bluetooth wordmark and logo are registered trademarks
Software Manual for Mac OS X Supported Models TSP100 Series TSP650 Series TSP650II Series TSP700II Series TSP800II Series TSP1000 Series Rev. 6.1 Notice: Bluetooth wordmark and logo are registered trademarks
Software Manual. for Mac OS X. Supported Models. SP500 Series SP700 Series. Rev. 1.1
 Software Manual for Mac OS X Supported Models SP500 Series SP700 Series Rev. 1.1 The company names and product names that appear in this manual are generally trademarks or registered trademarks of each
Software Manual for Mac OS X Supported Models SP500 Series SP700 Series Rev. 1.1 The company names and product names that appear in this manual are generally trademarks or registered trademarks of each
Software Manual. for Mac OS X. Supported Models. SM-T300i SM-T400i SM-S220i SM-S230i SM-L200. Rev. 1.0
 Software Manual for Mac OS X Supported Models SM-T300i SM-T400i SM-S220i SM-S230i SM-L200 Rev. 1.0 Notice: Mac, MacOS are trademarks of Apple Inc., registered in the U.S. and other countries. The information
Software Manual for Mac OS X Supported Models SM-T300i SM-T400i SM-S220i SM-S230i SM-L200 Rev. 1.0 Notice: Mac, MacOS are trademarks of Apple Inc., registered in the U.S. and other countries. The information
Software Manual. for Mac OS X. Supported Models. TUP900 Series TUP500 Series. Rev. 2.2
 Software Manual for Mac OS X Supported Models TUP900 Series TUP500 Series Rev. 2.2 Notice: Mac, MacOS, MacBook, imac are trademarks of Apple Inc., registered in the U.S. and other countries. The information
Software Manual for Mac OS X Supported Models TUP900 Series TUP500 Series Rev. 2.2 Notice: Mac, MacOS, MacBook, imac are trademarks of Apple Inc., registered in the U.S. and other countries. The information
Software Manual. for Mac OS X. Supported Models. TUP900 Series TUP500 Series. Rev. 1.0
 Software Manual for Mac OS X Supported Models TUP900 Series TUP500 Series Rev. 1.0 The company names and product names that appear in this manual are generally trademarks or registered trademarks of each
Software Manual for Mac OS X Supported Models TUP900 Series TUP500 Series Rev. 1.0 The company names and product names that appear in this manual are generally trademarks or registered trademarks of each
Thermal Label Printer TSP828L. Software Manual. Linux. Rev. 3.1
 Thermal Label Printer Software Manual Linux Rev. 3.1 The company names and product names that appear in this manual are generally trademarks or registered trademarks of each company. Table of Contents
Thermal Label Printer Software Manual Linux Rev. 3.1 The company names and product names that appear in this manual are generally trademarks or registered trademarks of each company. Table of Contents
Guidelines of Ethernet for Using a Star Device. - Mac OS X - Rev. 3.0
 Guidelines of Ethernet for Using a Star Device - Mac OS X - Rev. 3.0 Guidelines for Using an Etehrnet Star Device on Mac OS X The star device s IP address must be set in advance to use a star device that
Guidelines of Ethernet for Using a Star Device - Mac OS X - Rev. 3.0 Guidelines for Using an Etehrnet Star Device on Mac OS X The star device s IP address must be set in advance to use a star device that
Guidelines of Ethernet for Using a Star Dvice. - Windows - Rev. 2.0
 Guidelines of Ethernet for Using a Star Dvice - Windows - Rev. 2.0 Guidelines for Using a Star Ethernet Device on Windows The star dvice s IP address must be set in advance to use a star device that supports
Guidelines of Ethernet for Using a Star Dvice - Windows - Rev. 2.0 Guidelines for Using a Star Ethernet Device on Windows The star dvice s IP address must be set in advance to use a star device that supports
mpop Printer Software Installation Manual
 unified, multi-model driver and configuration suite mpop Printer Software Installation Manual Rev. 1.0 Contents 1. Software Overview... 1 1.1 Windows Printer Driver...1 1.2 Printer Utility...2 1.2.1 Starting
unified, multi-model driver and configuration suite mpop Printer Software Installation Manual Rev. 1.0 Contents 1. Software Overview... 1 1.1 Windows Printer Driver...1 1.2 Printer Utility...2 1.2.1 Starting
Software Installation Manual
 unified, multi-model driver and configuration suite Software Installation Manual Rev. 3.6 Contents 1. Software Overview... 3 1.1 Windows Driver...3 1.2 Utility...4 1.2.1 Starting the Utility...4 1.2.2
unified, multi-model driver and configuration suite Software Installation Manual Rev. 3.6 Contents 1. Software Overview... 3 1.1 Windows Driver...3 1.2 Utility...4 1.2.1 Starting the Utility...4 1.2.2
Software Installation Manual
 unified, multi-model driver and configuration suite Software Installation Manual Rev. 3.4 Contents 1. Software Overview... 1 1.1 Windows Driver...1 1.2 Utility...2 1.2.1 Starting the Utility...2 1.2.2
unified, multi-model driver and configuration suite Software Installation Manual Rev. 3.4 Contents 1. Software Overview... 1 1.1 Windows Driver...1 1.2 Utility...2 1.2.1 Starting the Utility...2 1.2.2
Printer Software Installation Manual
 unified, multi-model driver and configuration suite Printer Software Installation Manual Rev. 1.0 Contents 1. Software Overview... 3 1.1 Windows Printer Driver...3 1.2 Printer Utility...4 1.2.1 Starting
unified, multi-model driver and configuration suite Printer Software Installation Manual Rev. 1.0 Contents 1. Software Overview... 3 1.1 Windows Printer Driver...3 1.2 Printer Utility...4 1.2.1 Starting
Software Manual. Applicable Models TSP100IIIU TSP100IIIBI TSP100IIILAN TSP100IIIW TSP100ECO TSP100GT TSP100LAN TSP100U/PUSB. Rev. 7.
 Applicable Models TSP100IIIU TSP100IIIBI TSP100IIILAN TSP100IIIW TSP100ECO TSP100GT TSP100LAN TSP100U/PUSB Rev. 7.3a Contents 1. Installation and Uninstallation... 1 1.1. Installing futureprnt Software...1
Applicable Models TSP100IIIU TSP100IIIBI TSP100IIILAN TSP100IIIW TSP100ECO TSP100GT TSP100LAN TSP100U/PUSB Rev. 7.3a Contents 1. Installation and Uninstallation... 1 1.1. Installing futureprnt Software...1
PH640. Software Setup Guide Rev 1.0 my.okidata.com
 Software Setup Guide 59322401 Rev 1.0 my.okidata.com Contents 1. Installing/Uninstalling... 1 1.1 Installing (on Windows 2000 / XP)...1 1.1.2 Adding Printer Drivers... 4 1.2 Installing (on Windows Vista
Software Setup Guide 59322401 Rev 1.0 my.okidata.com Contents 1. Installing/Uninstalling... 1 1.1 Installing (on Windows 2000 / XP)...1 1.1.2 Adding Printer Drivers... 4 1.2 Installing (on Windows Vista
Created September 2010
 Created September 2010 The application note will show you how to install a Star Micronics printer on Debian 5.0. While these directions show to install a TSP650, these directions suffice for installing
Created September 2010 The application note will show you how to install a Star Micronics printer on Debian 5.0. While these directions show to install a TSP650, these directions suffice for installing
Mac Printer Driver User's Manual
 Mac Printer Driver User's Manual Overview Descriptions of the TM-T0 Software Installer features. Installation Descriptions of install and uninstall. Using the Printer Driver Descriptions of simple printing
Mac Printer Driver User's Manual Overview Descriptions of the TM-T0 Software Installer features. Installation Descriptions of install and uninstall. Using the Printer Driver Descriptions of simple printing
OkiPos 441. Tearbar/Cutter Software Manual
 OkiPos 441 Tearbar/Cutter Software Manual 59319601 Copyright Information Copyright 2009 by Oki Data. All Rights Reserved Document Information OKIPOS 441, 441J Software Manual P/N 59319601 Revision 1.0
OkiPos 441 Tearbar/Cutter Software Manual 59319601 Copyright Information Copyright 2009 by Oki Data. All Rights Reserved Document Information OKIPOS 441, 441J Software Manual P/N 59319601 Revision 1.0
GA Printing from Mac OS
 GA-1310 Printing from Mac OS 2009 Electronics for Imaging, Inc. The information in this publication is covered under Legal Notices for this product. 45085389 5 May 2009 CONTENTS 3 CONTENTS INTRODUCTION
GA-1310 Printing from Mac OS 2009 Electronics for Imaging, Inc. The information in this publication is covered under Legal Notices for this product. 45085389 5 May 2009 CONTENTS 3 CONTENTS INTRODUCTION
Created February 2009
 Created February 2009 This application note shows how to configure the HSP7000 for Computerworks of Chicago Inc s Booklog software to print receipts and endorse checks. HSP7000 Connection Interfaces Supported:
Created February 2009 This application note shows how to configure the HSP7000 for Computerworks of Chicago Inc s Booklog software to print receipts and endorse checks. HSP7000 Connection Interfaces Supported:
SAM4S Receipt Printer JPOS Driver. Mac OS X Installation Manual
 SAM4S Receipt Printer JPOS Driver Mac OS X Contents Table of Contents Table of Contents... 2 1. Introduction... 3 2. Overview... 3 3. Prerequisite... 3 4. Extracting files using GUI... 6 5. Installation
SAM4S Receipt Printer JPOS Driver Mac OS X Contents Table of Contents Table of Contents... 2 1. Introduction... 3 2. Overview... 3 3. Prerequisite... 3 4. Extracting files using GUI... 6 5. Installation
Network Guide NPD EN
 NPD5659-00 EN Copyright and Trademarks No part of this publication may be reproduced, stored in a retrieval system, or transmitted in any form or by any means, mechanical, photocopying, recording, or otherwise,
NPD5659-00 EN Copyright and Trademarks No part of this publication may be reproduced, stored in a retrieval system, or transmitted in any form or by any means, mechanical, photocopying, recording, or otherwise,
Citrix Desktop for Home Computers Mac OS Instructions
 Citrix Desktop for Home Computers Mac OS Instructions You can use Citrix to create and access a virtual work desktop from your home computer. Step 1 Uninstall: To install the newest version of Citrix on
Citrix Desktop for Home Computers Mac OS Instructions You can use Citrix to create and access a virtual work desktop from your home computer. Step 1 Uninstall: To install the newest version of Citrix on
CITIZEN CUPS Driver Guide
 CITIZEN CUPS Driver Guide Ver1.2.0 issued on FEB. 25, 2015 6-1-12 Tanashi-cho, Nishi-Tokyo-shi, Tokyo 188-8511 JAPAN Tel 81-424-68-4631 Fax 81-424-68-4740 sales-op@systems.citizen.co.jp http://www.citizen-systems.co.jp/
CITIZEN CUPS Driver Guide Ver1.2.0 issued on FEB. 25, 2015 6-1-12 Tanashi-cho, Nishi-Tokyo-shi, Tokyo 188-8511 JAPAN Tel 81-424-68-4631 Fax 81-424-68-4740 sales-op@systems.citizen.co.jp http://www.citizen-systems.co.jp/
Software User's Guide
 Software User's Guide The contents of this guide and the specifications of this product are subject to change without notice. Brother reserves the right to make changes without notice in the specifications
Software User's Guide The contents of this guide and the specifications of this product are subject to change without notice. Brother reserves the right to make changes without notice in the specifications
Digital Pack Tutorial - For Mac
 Digital Pack Tutorial - For Mac Contents Before You Start 1 Step 1 2 Step 2 3 Step 3 6 Step 4 8 Please feel free to contact us! BEFORE YOU START: Important! Do you have Adobe Reader or Adobe Acrobat Professional
Digital Pack Tutorial - For Mac Contents Before You Start 1 Step 1 2 Step 2 3 Step 3 6 Step 4 8 Please feel free to contact us! BEFORE YOU START: Important! Do you have Adobe Reader or Adobe Acrobat Professional
Network Guide NPD EN
 NPD4963-00 EN Copyright and Trademarks No part of this publication may be reproduced, stored in a retrieval system, or transmitted in any form or by any means, mechanical, photocopying, recording, or otherwise,
NPD4963-00 EN Copyright and Trademarks No part of this publication may be reproduced, stored in a retrieval system, or transmitted in any form or by any means, mechanical, photocopying, recording, or otherwise,
Legal Notes. Regarding Trademarks KYOCERA Document Solutions Inc.
 Legal Notes Unauthorized reproduction of all or part of this guide is prohibited. The information in this guide is subject to change without notice. We cannot be held liable for any problems arising from
Legal Notes Unauthorized reproduction of all or part of this guide is prohibited. The information in this guide is subject to change without notice. We cannot be held liable for any problems arising from
imageprograf Direct Print & Share Guide
 imageprograf Direct Print & Share Guide imageprograf Direct Print & Share Guide Ver. 2.1 Canon Inc. 1. Features of imageprograf Direct Print & Share The features of imageprograf Direct Print & Share are
imageprograf Direct Print & Share Guide imageprograf Direct Print & Share Guide Ver. 2.1 Canon Inc. 1. Features of imageprograf Direct Print & Share The features of imageprograf Direct Print & Share are
Enabling and Using EtherTalk for Mac OS 9.x. If you use EtherTalk, Macintosh computers do not require IP addresses.
 Macintosh This topic includes: "Requirements" on page 3-29 "Quick CD-ROM Install Steps" on page 3-29 "Enabling and Using EtherTalk for Mac OS 9.x" on page 3-29 "Enabling and Using TCP/IP for Mac OS 9.x"
Macintosh This topic includes: "Requirements" on page 3-29 "Quick CD-ROM Install Steps" on page 3-29 "Enabling and Using EtherTalk for Mac OS 9.x" on page 3-29 "Enabling and Using TCP/IP for Mac OS 9.x"
Print Server. Quick Configuration Guide. Network Connectivity for Printers
 Print Server Quick Configuration Guide Network Connectivity for Printers 1 Features The DPO NIC enables printers to communicate over an Ethernet network with many different network operating systems, including
Print Server Quick Configuration Guide Network Connectivity for Printers 1 Features The DPO NIC enables printers to communicate over an Ethernet network with many different network operating systems, including
TM Printer Print Support Library Manual
 TM Printer Print Support Library Manual Overview Descriptions of the TM Printer Print Support Library features. Installation Descriptions of install. Using the Print Support Library Descriptions of how
TM Printer Print Support Library Manual Overview Descriptions of the TM Printer Print Support Library features. Installation Descriptions of install. Using the Print Support Library Descriptions of how
Using Micro USB Cable (Mac)
 ... -2 Device Recognition (Mac)... -2 Software Installation (Mac)... -2 Connecting to Internet... - Device Removal (Mac)... -5 Device Recognition (Mac) Software Installation (Mac) Make sure USIM Card is
... -2 Device Recognition (Mac)... -2 Software Installation (Mac)... -2 Connecting to Internet... - Device Removal (Mac)... -5 Device Recognition (Mac) Software Installation (Mac) Make sure USIM Card is
PAS. Installation Guide. BG0608 Rev. A1. Copyright SATEC Ltd.
 PAS Installation Guide BG0608 Rev. A1 Copyright 2011-2017 SATEC Ltd. Table of Contents Chapter 1 Installation... 3 1. Scope... 3 2. Minimal installation requirements... 3 3. Pre-installation steps... 3
PAS Installation Guide BG0608 Rev. A1 Copyright 2011-2017 SATEC Ltd. Table of Contents Chapter 1 Installation... 3 1. Scope... 3 2. Minimal installation requirements... 3 3. Pre-installation steps... 3
PageScope My Print Manager Ver. 1.0 Administrator s Guide
 PageScope My Print Manager Ver. 1.0 Administrator s Guide My Print Manager Contents 1 Overview 1.1 My Print Manager... 1-1 System Configuration... 1- Users... 1-3 1.1.1 The Features of My Print Manager...
PageScope My Print Manager Ver. 1.0 Administrator s Guide My Print Manager Contents 1 Overview 1.1 My Print Manager... 1-1 System Configuration... 1- Users... 1-3 1.1.1 The Features of My Print Manager...
Configuring and Managing WAAS Legacy Print Services
 13 CHAPTER Configuring and Managing WAAS Legacy Print Services This chapter describes how to configure and manage the WAAS legacy print services feature that allows WAEs to function as print servers in
13 CHAPTER Configuring and Managing WAAS Legacy Print Services This chapter describes how to configure and manage the WAAS legacy print services feature that allows WAEs to function as print servers in
AirPrint Users Manual
 AirPrint Users Manual Revision 1.00 Star Micronics Corporation Special Devices Division 1 / 20 Content 1 Introduction... 3 1.1 Support model... 3 1.2 Support OS... 3 1.3 Trademarks... 3 2 Setting... 4
AirPrint Users Manual Revision 1.00 Star Micronics Corporation Special Devices Division 1 / 20 Content 1 Introduction... 3 1.1 Support model... 3 1.2 Support OS... 3 1.3 Trademarks... 3 2 Setting... 4
Software Setup Guide
 Software Setup Guide This manual explains how to install and configure the software that allows the machine to be used as a printer or scanner for a computer. To obtain the software described in this manual,
Software Setup Guide This manual explains how to install and configure the software that allows the machine to be used as a printer or scanner for a computer. To obtain the software described in this manual,
TOSHIBA GA Printing from Mac OS
 TOSHIBA GA-1211 Printing from Mac OS 2008 Electronics for Imaging, Inc. The information in this publication is covered under Legal Notices for this product. 45075930 24 October 2008 CONTENTS 3 CONTENTS
TOSHIBA GA-1211 Printing from Mac OS 2008 Electronics for Imaging, Inc. The information in this publication is covered under Legal Notices for this product. 45075930 24 October 2008 CONTENTS 3 CONTENTS
Configuring the WebDAV Folder for Adding Multiple Files to the Content Collection and Editing Them
 Configuring the WebDAV Folder for Adding Multiple Files to the Content Collection and Editing Them The Content Collection should be the repository for all of the files used in Blackboard. The Content Collection
Configuring the WebDAV Folder for Adding Multiple Files to the Content Collection and Editing Them The Content Collection should be the repository for all of the files used in Blackboard. The Content Collection
Software User's Guide
 Software User's Guide The contents of this guide and the specifications of this product are subject to change without notice. Brother reserves the right to make changes without notice in the specifications
Software User's Guide The contents of this guide and the specifications of this product are subject to change without notice. Brother reserves the right to make changes without notice in the specifications
Fiery E100 Color Server. Printing
 Fiery E100 Color Server Printing 2011 Electronics For Imaging, Inc. The information in this publication is covered under Legal Notices for this product. 45098245 27 June 2011 CONTENTS 3 CONTENTS INTRODUCTION
Fiery E100 Color Server Printing 2011 Electronics For Imaging, Inc. The information in this publication is covered under Legal Notices for this product. 45098245 27 June 2011 CONTENTS 3 CONTENTS INTRODUCTION
AR-PK6. SOFTWARE SETUP GUIDE (for printer)
 SOFTWARE SETUP GUIDE (for printer) MODEL AR-PK6 PS EXPANSION KIT INTRODUCTION REQUIREMENTS FOR WINDOWS REQUIREMENTS FOR MACINTOSH SECTIONS OF THE OPERATION MANUALS THAT ARE RELATED TO THE PS EXPANSION
SOFTWARE SETUP GUIDE (for printer) MODEL AR-PK6 PS EXPANSION KIT INTRODUCTION REQUIREMENTS FOR WINDOWS REQUIREMENTS FOR MACINTOSH SECTIONS OF THE OPERATION MANUALS THAT ARE RELATED TO THE PS EXPANSION
Software User's Manual
 Software User's Manual Overview Descriptions of the TM-T88V Software Installer features. Installation Descriptions of install and uninstall. Using the Printer Driver Descriptions of simple printing and
Software User's Manual Overview Descriptions of the TM-T88V Software Installer features. Installation Descriptions of install and uninstall. Using the Printer Driver Descriptions of simple printing and
ADOBE EXPERIENCE MANAGER DAM CONNECTOR FOR ADOBE DRIVE CC: TECHNICAL NOTE
 ADOBE EXPERIENCE MANAGER DAM CONNECTOR FOR ADOBE DRIVE CC: TECHNICAL NOTE 2015 Adobe Systems Incorporated. All rights reserved. Technical Note: Adobe Experience Manager DAM Connector for Adobe Drive CC
ADOBE EXPERIENCE MANAGER DAM CONNECTOR FOR ADOBE DRIVE CC: TECHNICAL NOTE 2015 Adobe Systems Incorporated. All rights reserved. Technical Note: Adobe Experience Manager DAM Connector for Adobe Drive CC
Océ Printer Driver for Adobe Postscript 3. Make the link. Installation guide Installation and configuration
 Océ Printer Driver for Adobe Postscript 3 Make the link Installation guide Installation and configuration Copyright 2013, Océ All rights reserved. No part of this work may be reproduced, copied, adapted,
Océ Printer Driver for Adobe Postscript 3 Make the link Installation guide Installation and configuration Copyright 2013, Océ All rights reserved. No part of this work may be reproduced, copied, adapted,
About This Manual. How to use this operation manual. Symbols. Trademarks. Software copyright. Regarding this manual. Introduction
 Introduction About This Manual This manual is your introduction to the Kimosetter 340 RIP 2.0, a Macintosh software RIP to work with Kimosetter 340, a plate setter, and Kimosetter 340i, a film setter.
Introduction About This Manual This manual is your introduction to the Kimosetter 340 RIP 2.0, a Macintosh software RIP to work with Kimosetter 340, a plate setter, and Kimosetter 340i, a film setter.
Configuring and Managing WAAS Print Services
 13 CHAPTER This chapter describes how to configure and manage the WAAS print services feature that allows Edge WAEs to function as print servers in your branch offices. Note Throughout this chapter, the
13 CHAPTER This chapter describes how to configure and manage the WAAS print services feature that allows Edge WAEs to function as print servers in your branch offices. Note Throughout this chapter, the
RISO Controller PS7R-9000/5000
 RISO Controller PS7R-9000/5000 for Printer Driver 00E Preface The RISO PS7R Controller Printer Driver is a dedicated printer driver for the RISO PS7R Controller. This manual describes various functions
RISO Controller PS7R-9000/5000 for Printer Driver 00E Preface The RISO PS7R Controller Printer Driver is a dedicated printer driver for the RISO PS7R Controller. This manual describes various functions
Printer Driver Operation Guide CMP EN
 Printer Driver Operation Guide CMP0019-00 EN Copyrights and Trademarks Copyrights and Trademarks Copyrights and Trademarks No part of this publication may be reproduced, stored in a retrieval system, or
Printer Driver Operation Guide CMP0019-00 EN Copyrights and Trademarks Copyrights and Trademarks Copyrights and Trademarks No part of this publication may be reproduced, stored in a retrieval system, or
Command Center RX. User Guide
 Command Center RX User Guide Legal Notes Regarding Trademarks Unauthorized reproduction of all or part of this guide is prohibited. The information in this guide is subject to change without notice. Examples
Command Center RX User Guide Legal Notes Regarding Trademarks Unauthorized reproduction of all or part of this guide is prohibited. The information in this guide is subject to change without notice. Examples
Note For more information, go to to view Document # 2562.
 Macintosh This topic includes: "Requirements" on page 3-32 "Enabling and Using EtherTalk" on page 3-32 "Enabling and Using TCP/IP" on page 3-33 "Quick Install Steps for Mac OS 9.x" on page 3-33 "Quick
Macintosh This topic includes: "Requirements" on page 3-32 "Enabling and Using EtherTalk" on page 3-32 "Enabling and Using TCP/IP" on page 3-33 "Quick Install Steps for Mac OS 9.x" on page 3-33 "Quick
INSTRUCTIONS TO UPDATE FIRMWARE FOR
 INSTRUCTIONS TO UPDATE FIRMWARE FOR Dranetz 1000 New Durham Road, Edison, New Jersey 08818 Telephone 1-800-372-6832 or 732-287-3680 Fax 732-248-1834 www.dranetz.com Updating the HDPQ SP s Firmware The
INSTRUCTIONS TO UPDATE FIRMWARE FOR Dranetz 1000 New Durham Road, Edison, New Jersey 08818 Telephone 1-800-372-6832 or 732-287-3680 Fax 732-248-1834 www.dranetz.com Updating the HDPQ SP s Firmware The
Software Upgrade Online Help
 Welcome! Digital Lightwave, Inc. is pleased to present the Network Information Computer (NIC) Software Upgrade Online Help To view and select topics, press the folder icons and topics on the left. Have
Welcome! Digital Lightwave, Inc. is pleased to present the Network Information Computer (NIC) Software Upgrade Online Help To view and select topics, press the folder icons and topics on the left. Have
Splash RPX-i Color Server. Getting Started
 Splash RPX-i Color Server Getting Started 2006 Electronics for Imaging, Inc. The information in this publication is covered under Legal Notices for this product. 45054825 05 May 2006 CONTENTS 3 CONTENTS
Splash RPX-i Color Server Getting Started 2006 Electronics for Imaging, Inc. The information in this publication is covered under Legal Notices for this product. 45054825 05 May 2006 CONTENTS 3 CONTENTS
Operating Instructions Driver Installation Guide
 Operating Instructions Driver Installation Guide For safe and correct use, be sure to read the Safety Information in "Read This First" before using the machine. TABLE OF CONTENTS 1. Introduction Before
Operating Instructions Driver Installation Guide For safe and correct use, be sure to read the Safety Information in "Read This First" before using the machine. TABLE OF CONTENTS 1. Introduction Before
BEFORE INSTALLING THE SOFTWARE SETUP IN A WINDOWS ENVIRONMENT SETUP IN A MACINTOSH ENVIRONMENT TROUBLESHOOTING
 Software Setup Guide BEFORE INSTALLING THE SOFTWARE SETUP IN A WINDOWS ENVIRONMENT SETUP IN A MACINTOSH ENVIRONMENT TROUBLESHOOTING Thank you for purchasing this product. This manual explains how to install
Software Setup Guide BEFORE INSTALLING THE SOFTWARE SETUP IN A WINDOWS ENVIRONMENT SETUP IN A MACINTOSH ENVIRONMENT TROUBLESHOOTING Thank you for purchasing this product. This manual explains how to install
PT330/PT331. Windows Driver User s Guide
 PT330/PT331 Windows Driver User s Guide Table of Contents 1 Introduction...2 1.1 Overview...2 1.2 Trademarks...2 1.3 System Requirements...2 2 Installing and Uninstalling the Driver...4 3 How to Use the
PT330/PT331 Windows Driver User s Guide Table of Contents 1 Introduction...2 1.1 Overview...2 1.2 Trademarks...2 1.3 System Requirements...2 2 Installing and Uninstalling the Driver...4 3 How to Use the
Installing a Star Ethernet Printer on Mac OS X via the Browser
 Introduction Application Note Installing a Star Ethernet Printer on Mac OS X via the Browser This application note shows how to install a Star Ethernet printer with a Static IP Address using the browser.
Introduction Application Note Installing a Star Ethernet Printer on Mac OS X via the Browser This application note shows how to install a Star Ethernet printer with a Static IP Address using the browser.
Installation Guide Linux CUPS Driver Rev. 1.01
 Installation Guide Linux CUPS Driver Rev. 1.01 http://www.bixolon.com 1. Search and execute the terminal program. 2. Download Linux CUPS driver in BIXOLON website. 3. Once driver download is completed,
Installation Guide Linux CUPS Driver Rev. 1.01 http://www.bixolon.com 1. Search and execute the terminal program. 2. Download Linux CUPS driver in BIXOLON website. 3. Once driver download is completed,
PT340/PT341. Windows Driver User s Guide
 PT340/PT341 Windows Driver User s Guide Table of Contents 1 Introduction...2 1.1 Overview...2 1.2 Trademarks...2 1.3 System Requirements...2 2 Installing and Uninstalling the Driver...5 3 How to Use the
PT340/PT341 Windows Driver User s Guide Table of Contents 1 Introduction...2 1.1 Overview...2 1.2 Trademarks...2 1.3 System Requirements...2 2 Installing and Uninstalling the Driver...5 3 How to Use the
Print Server. User s Manual. Rev. 01 (April, 2004) Made In Taiwan
 Print Server User s Manual Rev. 01 (April, 2004) Made In Taiwan TABLE OF CONTENTS ABOUT THIS GUIDE... 4 INTRODUCTION... 5 PACKAGE CONTENTS... 6 SYSTEM REQUIREMENTS... 6 GENERAL FEATURES... 7 PRODUCT VIEW...
Print Server User s Manual Rev. 01 (April, 2004) Made In Taiwan TABLE OF CONTENTS ABOUT THIS GUIDE... 4 INTRODUCTION... 5 PACKAGE CONTENTS... 6 SYSTEM REQUIREMENTS... 6 GENERAL FEATURES... 7 PRODUCT VIEW...
Splash TM RPX-ii for DocuColor Getting Started
 Splash TM RPX-ii for DocuColor 5000 Getting Started 2007 Electronics for Imaging, Inc. The information in this publication is covered under Legal Notices for this product. 45065397 17 August 2007 CONTENTS
Splash TM RPX-ii for DocuColor 5000 Getting Started 2007 Electronics for Imaging, Inc. The information in this publication is covered under Legal Notices for this product. 45065397 17 August 2007 CONTENTS
DB-EA4D Printer Driver Manual
 TOSHIBA 2ST Label Printer DB-EA4D Printer Driver Manual First Edition: April 27, 2012 This document describes the precautions for using the 2ST Label Printer Windows Printer Driver. This document assumes
TOSHIBA 2ST Label Printer DB-EA4D Printer Driver Manual First Edition: April 27, 2012 This document describes the precautions for using the 2ST Label Printer Windows Printer Driver. This document assumes
Software User's Guide
 Software User's Guide Brother QL-series The contents of this guide and the specifications of this product are subject to change without notice. Brother reserves the right to make changes without notice
Software User's Guide Brother QL-series The contents of this guide and the specifications of this product are subject to change without notice. Brother reserves the right to make changes without notice
Command Center RX USER GUIDE
 Command Center RX USER GUIDE Legal Notes Regarding Trademarks Unauthorized reproduction of all or part of this guide is prohibited. The information in this guide is subject to change without notice. Examples
Command Center RX USER GUIDE Legal Notes Regarding Trademarks Unauthorized reproduction of all or part of this guide is prohibited. The information in this guide is subject to change without notice. Examples
Legal Notes. Regarding Trademarks. Models supported by the GX printer driver KYOCERA Document Solutions Inc.
 Legal Notes Unauthorized reproduction of all or part of this guide is prohibited. The information in this guide is subject to change without notice. We cannot be held liable for any problems arising from
Legal Notes Unauthorized reproduction of all or part of this guide is prohibited. The information in this guide is subject to change without notice. We cannot be held liable for any problems arising from
LiveNX Upgrade Guide from v5.2.0 to v5.2.1
 LIVEACTION, INC. LiveNX Upgrade Guide from v5.2.0 to v5.2.1 UPGRADE LiveAction, Inc. 3500 Copyright WEST BAYSHORE 2016 LiveAction, ROAD Inc. All rights reserved. LiveAction, LiveNX, LiveUX, the LiveAction
LIVEACTION, INC. LiveNX Upgrade Guide from v5.2.0 to v5.2.1 UPGRADE LiveAction, Inc. 3500 Copyright WEST BAYSHORE 2016 LiveAction, ROAD Inc. All rights reserved. LiveAction, LiveNX, LiveUX, the LiveAction
Command Center RX User Guide
 Command Center RX User Guide About This Guide This user guide is intended to help you configure the settings using the embedded web server (Command Center RX) correctly and take simple troubleshooting
Command Center RX User Guide About This Guide This user guide is intended to help you configure the settings using the embedded web server (Command Center RX) correctly and take simple troubleshooting
Using Blackboard Drive to upload/manage content in Blackboard Learn
 Using Blackboard Drive to upload/manage content in Blackboard Learn Downloading and Installing Blackboard Drive 1. Login to Blackboard Learn, and click on the Utilities Tab. 2. Locate the Blackboard Drive
Using Blackboard Drive to upload/manage content in Blackboard Learn Downloading and Installing Blackboard Drive 1. Login to Blackboard Learn, and click on the Utilities Tab. 2. Locate the Blackboard Drive
PRINTER DRIVER GUIDE (For Macintosh CP-K60DW series)
 PRINTER DRIVER GUIDE (For Macintosh CP-K60DW series) Macintosh, Apple, and Mac OS are trademarks of Apple Inc. The various software packages mentioned in this manual are the registered trademarks of their
PRINTER DRIVER GUIDE (For Macintosh CP-K60DW series) Macintosh, Apple, and Mac OS are trademarks of Apple Inc. The various software packages mentioned in this manual are the registered trademarks of their
Welcome to Mac OS X, the world s most advanced operating system. This book helps you start using Mac OS X. First install the software, then discover h
 Welcome to Mac OS X Welcome to Mac OS X, the world s most advanced operating system. This book helps you start using Mac OS X. First install the software, then discover how easy it is to use. 2 Installing
Welcome to Mac OS X Welcome to Mac OS X, the world s most advanced operating system. This book helps you start using Mac OS X. First install the software, then discover how easy it is to use. 2 Installing
install the CAB file, but that should still not take but another minute to do 3. Plug the TP4000 back in and test print.
 THERMAL PRINTERS TROUBLESHOOTING INSTALLED PRINTERS Before running any additional steps, first try unplugging the USB cable that connects the printer from the Terminal (not the printer), cycling the Power
THERMAL PRINTERS TROUBLESHOOTING INSTALLED PRINTERS Before running any additional steps, first try unplugging the USB cable that connects the printer from the Terminal (not the printer), cycling the Power
Setting Up the Machine. Setup is Complete!
 DCP-7020 Before you can use the machine, you must set up the hardware and install the software. Please read this Quick Setup Guide for the correct setup procedure and installation instructions. Step 1
DCP-7020 Before you can use the machine, you must set up the hardware and install the software. Please read this Quick Setup Guide for the correct setup procedure and installation instructions. Step 1
User Guide NAS 3.0 Adapter (NAS30U2)
 T E C H N O L O G I E S User Guide NAS 3.0 Adapter (NAS30U2) www.addonics.com v5.1.11 Technical Support If you need any assistance to get your unit functioning properly, please have your product information
T E C H N O L O G I E S User Guide NAS 3.0 Adapter (NAS30U2) www.addonics.com v5.1.11 Technical Support If you need any assistance to get your unit functioning properly, please have your product information
Installing driver over the network
 Installing driver over the network Command- line Definition Description Command- line Definition Description /a or /A /n or /N /nd or /ND Specifies
Installing driver over the network Command- line Definition Description Command- line Definition Description /a or /A /n or /N /nd or /ND Specifies
CITIZEN Mac OSX CUPS Driver Guide
 ZPL emulation barcode printers CITIZEN Mac OSX CUPS Driver Guide Ver1.0.0 issued on June 28, 2012 6-1-12 Tanashi-cho, Nishi-Tokyo-shi, Tokyo 188-8511 JAPAN Tel 81-424-68-4631 Fax 81-424-68-4740 sales-op@systems.citizen.co.jp
ZPL emulation barcode printers CITIZEN Mac OSX CUPS Driver Guide Ver1.0.0 issued on June 28, 2012 6-1-12 Tanashi-cho, Nishi-Tokyo-shi, Tokyo 188-8511 JAPAN Tel 81-424-68-4631 Fax 81-424-68-4740 sales-op@systems.citizen.co.jp
Color Controller E-41A. Customer User Addendum
 Color Controller E-41A Customer User Addendum 2014 Electronics For Imaging. The information in this publication is covered under Legal Notices for this product. 45125308 26 February 2014 CONTENTS 3 CONTENTS
Color Controller E-41A Customer User Addendum 2014 Electronics For Imaging. The information in this publication is covered under Legal Notices for this product. 45125308 26 February 2014 CONTENTS 3 CONTENTS
Network Quick Install Cards Document Centre 490/480/470/460 ST
 Network Quick Install Cards Document Centre 490/480/470/460 ST This package contains Quick Install Cards that will help you connect the Document Centre to your network and install E-mail. Please read and
Network Quick Install Cards Document Centre 490/480/470/460 ST This package contains Quick Install Cards that will help you connect the Document Centre to your network and install E-mail. Please read and
Software Manual. Star Bluetooth Utility
 Software Manual Star Bluetooth Utility for Windows Supported Models TSP650II Series (Bluetooth Interface Model) TSP700II Series (Bluetooth Interface Model) TSP800II Series (Bluetooth Interface Model) SP742
Software Manual Star Bluetooth Utility for Windows Supported Models TSP650II Series (Bluetooth Interface Model) TSP700II Series (Bluetooth Interface Model) TSP800II Series (Bluetooth Interface Model) SP742
Network Management Utility
 4343-7705-02 Network Management Utility Foreword Welcome Network Management Utility is utility software that provides central control over printers, copiers, and other devices on a network. With Network
4343-7705-02 Network Management Utility Foreword Welcome Network Management Utility is utility software that provides central control over printers, copiers, and other devices on a network. With Network
Firmware Update Manual
 Firmware Update Manual This manual explains how to use Firmware Update. MIMAKI ENGINEERING CO., LTD. URL: http://eng.mimaki.co.jp/ Version 1.0 D202931-10 Notice Notice It is strictly prohibited to write
Firmware Update Manual This manual explains how to use Firmware Update. MIMAKI ENGINEERING CO., LTD. URL: http://eng.mimaki.co.jp/ Version 1.0 D202931-10 Notice Notice It is strictly prohibited to write
Network Guide. IMPORTANT: Read this manual carefully before using your printer. Save this manual for future reference. ENG
 Network Guide IMPORTANT: Read this manual carefully before using your printer. Save this manual for future reference. ENG Network Guide How This Manual Is Organized Chapter 1 Before You Start Chapter 2
Network Guide IMPORTANT: Read this manual carefully before using your printer. Save this manual for future reference. ENG Network Guide How This Manual Is Organized Chapter 1 Before You Start Chapter 2
Configuring your MikroTik as a Standard LucidView Enforcer
 MANUAL Configuring your MikroTik as a Standard LucidView Enforcer Version 6 Table of Contents STANDARD LUCIDVIEW ENFORCER 2 Guide version 2 About 2 Standard vs. Bolt-On Enforcer 2 GENERATING & DOWNLOADING
MANUAL Configuring your MikroTik as a Standard LucidView Enforcer Version 6 Table of Contents STANDARD LUCIDVIEW ENFORCER 2 Guide version 2 About 2 Standard vs. Bolt-On Enforcer 2 GENERATING & DOWNLOADING
Quick Installation Guide
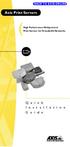 BACK TO AXIS ONLINE Quick Installation Guide This guide covers the installation and basic setup procedures for your AXIS 570/670. If you need more detailed instructions, please refer to the AXIS 570/670
BACK TO AXIS ONLINE Quick Installation Guide This guide covers the installation and basic setup procedures for your AXIS 570/670. If you need more detailed instructions, please refer to the AXIS 570/670
DI-704P Ethernet Broadband Router. Ethernet (Straight Through) Cable. 5V DC Power Adapter
 1 This product can be set up using any current Web browser, i.e., Internet Explorer or Netscape Navigator. DI-704P Ethernet Broadband Router and Print Server Before You Begin 1. If you purchased this router
1 This product can be set up using any current Web browser, i.e., Internet Explorer or Netscape Navigator. DI-704P Ethernet Broadband Router and Print Server Before You Begin 1. If you purchased this router
Copyright Information. Disclaimer. Trademark Information. Regulatory Information. Document Information
 Copyright Information Copyright 2008 by Oki Data Americas, Inc. All Rights Reserved Document Information B6250 Network Guide P/N 59306701, Revision 1.0 Disclaimer Every effort has been made to ensure that
Copyright Information Copyright 2008 by Oki Data Americas, Inc. All Rights Reserved Document Information B6250 Network Guide P/N 59306701, Revision 1.0 Disclaimer Every effort has been made to ensure that
Driver Installation Guide
 Operating Instructions Driver Installation Guide See the other online manuals on our website (http://www.ricoh.com/) or from the control panel. For safe and correct use, be sure to read the Safety Information
Operating Instructions Driver Installation Guide See the other online manuals on our website (http://www.ricoh.com/) or from the control panel. For safe and correct use, be sure to read the Safety Information
Laser Beam Printer. Network Guide. IMPORTANT: Read this manual carefully before using your printer. Save this manual for future reference.
 Laser Beam Printer Network Guide IMPORTANT: Read this manual carefully before using your printer. Save this manual for future reference. ENG Network Guide How This Manual Is Organized Chapter 1 Before
Laser Beam Printer Network Guide IMPORTANT: Read this manual carefully before using your printer. Save this manual for future reference. ENG Network Guide How This Manual Is Organized Chapter 1 Before
Quick Installation Guide for. AXIS PrintPoint 1P 560/100, AXIS PrintPoint 560/100, AXIS 560 and AXIS 660
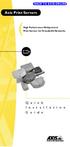 BACK TO AXIS ONLINE English Quick Installation Guide for AXIS PrintPoint 1P 560/100, AXIS PrintPoint 560/100, AXIS 560 and AXIS 660 Fast Ethernet, Ethernet and Token Ring Print Servers for NetWare Windows
BACK TO AXIS ONLINE English Quick Installation Guide for AXIS PrintPoint 1P 560/100, AXIS PrintPoint 560/100, AXIS 560 and AXIS 660 Fast Ethernet, Ethernet and Token Ring Print Servers for NetWare Windows
PS-9000 User s Manual UK English
 PS-9000 User s Manual UK English Introduction Thank you for purchasing PS-9000 print server. This manual provides complete information on how to set up and use PS-9000 safely. Please read this manual carefully
PS-9000 User s Manual UK English Introduction Thank you for purchasing PS-9000 print server. This manual provides complete information on how to set up and use PS-9000 safely. Please read this manual carefully
Clearspan Communicator Desktop R20.2.2
 Clearspan Communicator Desktop R20.2.2 UPGRADE INSTRUCTIONS APRIL 2015 Table of Contents Overview... 3 Upgrading (Windows 7 or above, Mac OS 10.6 or above)... 3 Recording Your Settings (Windows and Mac
Clearspan Communicator Desktop R20.2.2 UPGRADE INSTRUCTIONS APRIL 2015 Table of Contents Overview... 3 Upgrading (Windows 7 or above, Mac OS 10.6 or above)... 3 Recording Your Settings (Windows and Mac
The GoPrint Solution Web Client for Macintosh
 The GoPrint Solution Web Client for Macintosh Version 4.1 4.2 Updated: July 2017 Copyright 2016 ITC SYSTEMS. All rights reserved. No part of this publication may be reproduced, distributed, copied, or
The GoPrint Solution Web Client for Macintosh Version 4.1 4.2 Updated: July 2017 Copyright 2016 ITC SYSTEMS. All rights reserved. No part of this publication may be reproduced, distributed, copied, or
Quick Setup Guide Imagistics ix 2701
 Quick Setup Guide Imagistics ix 2701 Before you can use the machine, you must set up the hardware and install the driver. Please read this Quick Setup Guide for proper set up and installation instructions.
Quick Setup Guide Imagistics ix 2701 Before you can use the machine, you must set up the hardware and install the driver. Please read this Quick Setup Guide for proper set up and installation instructions.
Quick Reference Manual
 Quick Reference Manual 100-100578 Trademarks XANTÉ is a registered trademark of XANTÉ CORPORATION. Adobe ; Adobe PageMaker ; Adobe PostScript, the PostScript, and Adobe logos are registered trademarks
Quick Reference Manual 100-100578 Trademarks XANTÉ is a registered trademark of XANTÉ CORPORATION. Adobe ; Adobe PageMaker ; Adobe PostScript, the PostScript, and Adobe logos are registered trademarks
QuickStart Guide for Managing Computers. Version
 QuickStart Guide for Managing Computers Version 10.6.0 copyright 2002-2018 Jamf. All rights reserved. Jamf has made all efforts to ensure that this guide is accurate. Jamf 100 Washington Ave S Suite 1100
QuickStart Guide for Managing Computers Version 10.6.0 copyright 2002-2018 Jamf. All rights reserved. Jamf has made all efforts to ensure that this guide is accurate. Jamf 100 Washington Ave S Suite 1100
SATO Online Services User s Manual May 19, 2017 Version 1.0
 SATO Online Services User s Manual May 19, 2017 Version 1.0 Contents 1. Revision History... 3 2. Introduction... 4 2-1. Network connection (real-time)... 4 2-2. QR code connection (on-demand)... 4 2-3.
SATO Online Services User s Manual May 19, 2017 Version 1.0 Contents 1. Revision History... 3 2. Introduction... 4 2-1. Network connection (real-time)... 4 2-2. QR code connection (on-demand)... 4 2-3.
Rolandprintstudio Quick Start Guide
 Rolandprintstudio Quick Start Guide November 17, 2016 Table of Contents Software Installation 1 Install Printer Drivers 4 Configure Printer Drivers 6 Import Profiles 8 Cutter Driver Installation (Optional)
Rolandprintstudio Quick Start Guide November 17, 2016 Table of Contents Software Installation 1 Install Printer Drivers 4 Configure Printer Drivers 6 Import Profiles 8 Cutter Driver Installation (Optional)
LevelOne Broadband Routers
 LevelOne Broadband Routers FBR-1100TX FBR-1400TX FBR-1401TX FBR-1700TX User's Guide TABLE OF CONTENTS CHAPTER 1 INTRODUCTION... 1 Features of your LevelOne Broadband Router... 1 Package Contents... 4
LevelOne Broadband Routers FBR-1100TX FBR-1400TX FBR-1401TX FBR-1700TX User's Guide TABLE OF CONTENTS CHAPTER 1 INTRODUCTION... 1 Features of your LevelOne Broadband Router... 1 Package Contents... 4
