Start with MULTILINE MARCH 2015
|
|
|
- Alexis Foster
- 6 years ago
- Views:
Transcription
1 Start with MULTILINE MARCH 2015
2 Table of contents Welcome to Multiline... 2 MultiLine contains many opportunities to increase your efficiency... 2 Features to make your life easier:... 3 Terminology... 3 Support... 4 Installing and starting up MultiLine... 5 Installing Multiline... 5 Starting up Multiline... 6 Home Page... 7 Contract Profiles... 8 User interface Customize a tab Configuring aliases Account Info Consulting Account Info Directly enter a date or a specific statement Downloading report files Transactions Difference between Payment and Group of Payments Creating a Payment (SEPA or NON-SEPA) Creating a Group of Payments Allocating transactions to an envelope Sign and send transactions Preferences Getting started with Multiline 1
3 Welcome to Multiline MultiLine allows you to manage all your accounts with different banks uniformly and securely. Multiple users, with their tasks and their specific rights, can all be part of a single subscription. You can group together accounts of multiple companies in a contract. MultiLine contains many opportunities to increase your efficiency Enhanced tracking of your payments MultiLine provides a very clear overview of all your accounts at all banks. Your transactions and their execution status are centralised, allowing you to manage your cash more efficiently. Best format for your payment procedures Entering, checking, signing, and sending payments... MultiLine ensures that the various users perform their work effectively, as part of their tasks and duties, while giving them a clear, detailed overview of payment statuses. SEPA makes life easier for you The new SEPA format for European transfers (SCT) and European direct debit mandates (SDD) is now supported. Optimal level of security MultiLine is only accessible with a Luxtrust certificate in the form of a Smartcard or Signing Stick. With MultiLine, you enjoy the highest level of security. Getting started with Multiline 2
4 Features to make your life easier: MultiLine offers many features to make your life easier. A real financial management tool, with the ability to handle multiple banks, MultiLine is accessible online. Whether you re abroad, on a business trip, or simply at home, you can access your data securely online. You can perform the following transactions: instant view of all your bank accounts with a single connection manual entry of payment and direct debit orders, management of counterparties, and viewing of statements and account information. Your sent transactions are visible over a period of 13 months, and your statements are visible over a period of 3 years. downloading payment order files and statements with the possibility of automating exchanges between your accounting software and MultiLine. Your statements of account can be downloaded over a period of 2 years. management of user information and rights advanced management of signatures (limits of amounts, combined signatures, etc.) use of advanced inquiry and data lookup functions (search engine, display filtering, history of transactions, etc.) Terminology Bank files: physical files that can be created by the user or MultiLine. These files contain the necessary instructions to be able to make a payment. Certificate: each Luxtrust card has a corresponding underlying certificate, which identifies the user in the application. The certificate is one of the bases for security in MultiLine. Luxtrust card: the Smartcard Luxtrust is a physical smartcard (the size of a credit card) that gives users access to their certificate to be able to identify themselves and sign payments. The card is protected by a PIN code. The Luxtrust card bears the company s name and/or the user s name as well as the certificate number. Card reader: the card reader is used to give access to MultiLine (as well as other applications). The reader is plugged into a USB port on the user s computer. It is available from many resellers (list available at Getting started with Multiline 3
5 Signing Stick: the Signing Stick takes the form of a USB stick. It also allows users to authenticate themselves and electronically sign transactions in MultiLine. The stick is also protected by a PIN code. MultiLine safety components: the software needed to access MultiLine. You can download it in three languages (DE, EN, FR) at then install it. Luxtrust Middleware: the software required to use your product Support Need support? Click the Help button in MultiLine to consult the help pages. Contact our Helpdesk: (+352) / helpdesk@multiline.lu Monday to Friday: 8 a.m. to 6 p.m. Saturday morning: 9 a.m. to 1 p.m. (except bank holidays) Getting started with Multiline 4
6 Installing and starting up MultiLine Installing Multiline The MultiLine security components are the foundation of MultiLine s security components. That is why the security components are essential to use MultiLine. You can download them in the language of your choice (FR, DE, EN) at the following link: then install them. Getting started with Multiline 5
7 Starting up Multiline When your configuration is technically correct, you can connect with your PIN and Luxtrust certificate; you then arrive at the secured, customized Home Page. 1. Go to Start > Program > MultiLine Services > MultiLine Login or use the MultiLine Login shortcut on the desktop. 2. A website appears; you must choose a certificate there. 3. When the window appears, please use your keyboard to enter your PIN code. The MultiLine homepage appears. Getting started with Multiline 6
8 Home Page 1. In the centre of the screen: Profile Selection; Click on one of the Profiles to access the ebanking application. 2. Contract Profiles: The Contract Profiles link allows you to create one or more profiles or adapt existing profiles. Each profile can have one or more ebanking contracts. If the default profile is not automatically created, you must create at least one profile using the Contract Profiles link. Creating/editing/deleting profile(s). 3. Right menu: Getting started with Multiline 7
9 FAQ Questions and Answers Download documents MultiLine Support as well as opening hours 4. The identification of the connected user 5. At the top right of the screen: The button allows you to close the application securely. Contract Profiles You can access profile management from the Home Page, where you can: Create a new profile Delete a profile Edit the name of a profile Add ebanking contracts to a profile The Contract Profile window consists of the following items: Getting started with Multiline 8
10 The Contract Profile window consists of the following items: 1. List of contractual profiles: icons to view the details of a profile 2. Contracts related to a profile: ebanking contracts available in the profile for the user 3. Contractual profile name: existing profiles for the ebanking user 4. Return to the home page: button to return to the portal site Getting started with Multiline 9
11 User interface 1. General navigation bar: this bar displays general information. It gives you access to the tools or your preferences. It is available everywhere in MultiLine. The following are the options (left to right): Your profile name and Luxtrust certificate number. Home Page: to return to the home page. My reports: the central location to download and print the reports that you created. The number of reports that are not yet downloaded is displayed. My messages: list of messages indicating the payments ready to be signed. These messages also alert you when the file has not been loaded correctly. The number of messages in your mailbox is displayed. Your user name Info: displays the exchange rates Help: opens a new webpage with explanations about the current screen. Preferences: your personal settings: language, standard filters, etc. Log out: to close MultiLine securely. 2. Bank menu: gives access to the various bank websites. 3. Navigation tabs: provide access to Account Info, Transactions, and Sent Transactions. Each tab has its own main colour for easy visual identification. Account Info: display account information, create reports, and download bank files from your bank. The main colour of this tab is blue. Transactions: creation and management of transactions (payments, direct debit mandates, and miscellaneous files) not yet sent to the bank. The main colour of this tab is orange. Getting started with Multiline 10
12 Sent Transactions: consult payments, direct debit mandates, and miscellaneous files already sent to the bank. The main colour of this tab is green. 4. Actions Menu: actions directly related to the current window. 5. Filter Options: allows you to filter the current display according to standard or customized criteria. 6. Navigation Buttons: when the content occupies several pages, the navigation buttons allow you to move from one page to another. 7. Page Content: the page content depends on the active function: status (e.g., list of transactions or registered transactions), details (e.g., for a payment or Account Info), or form (e.g., creation of a payment or a counterparty). Customize a tab You can customize a tab (e.g., Account Info or Transactions) as you wish. It is possible to change the size of the columns, change their layout, or show/hide them. The customization is saved by computer and by user using a cookie. In other words, each computer on which you use MultiLine can apply specific preferences. Changing the column size 1. Place the mouse on the right separator of the column header. 2. The mouse arrow will change to 3. Hold down the left mouse button and pull to change the width. Getting started with Multiline 11
13 Changing the sorting order Click on the column header to activate or modify the sorting. The sorting order is indicated by an up arrow (ascending sort) or down arrow (descending order). The column on which the sorting is based appears in the main colour of the active tab. TIP: the sorting order of the Account Info tab can only be changed if the chosen display is Account and not Bank (as in the screen image above). Changing the column order 1. Click on the column header with the left button and pull to the new location. The new location is indicated with blue arrows. 2. Release the left mouse button to confirm the new location. Getting started with Multiline 12
14 Hide or add a column 1. Click on the column header. 2. Click on the black arrow in the top right of the column header. 3. Choose Columns; the list of available columns appears. NOTE: Not all columns can be hidden. For example, Description cannot be hidden in the Transactions or Account tab in the Account Info tab. Configuring aliases When displaying Account Info or creating transactions, the account holder is indicated normally. This can often lead to confusion, as the holder of all your accounts is often the same person. MultiLine allows you to add an alias to the account of your choice. In the Account Info tab, this alias will appear in the list of your accounts. Depending on your preferences, you can also search for the alias to create a transaction. Getting started with Multiline 13
15 1. Go to the Account Info or Transactions tab (depending on the location where you want to configure the alias). 2. In the left menu, choose Aliases for accounts. The list of available accounts appears. 3. Add the alias of your choice in the Alias column. Account Info In the Account Info tab, you can consult account information, create reports, and download reporting files (bank files) to import them into your accounting software. Consulting Account Info 1. Select the Account Info tab. Getting started with Multiline 14
16 2. Click on the account that you want to consult to see the details of the last recorded statement. 3. Click on one of the transactions to display the summary at the bottom of the screen (see illustration below). Double-click on a transaction to see all its details. Getting started with Multiline 15
17 Directly enter a date or a specific statement 1. Click on the Directly enter a date or the specific statement (click to open or close) bar in the account details display. 2. A time line appears. Pull towards a past period. You can also go directly to a specific date (using the calendar icon) or search for a statement in a drop-down list. Getting started with Multiline 16
18 Creating a filter 1. Go to the Account Info tab. 2. Click on Filter in the left menu. 3. Indicate whether you want to create a new filter or modify an existing filter. 4. Choose the accounts that the filter can display. 5. Type the name of your filter and click on Save Filter. In the Account Info tab, you can change the filter by selecting the filter of your choice. Getting started with Multiline 17
19 Downloading report files 1. Select the Account Info tab. 2. In the navigation pane, under New, click on Download of reporting files. The list of available report files appears. 3. Select the report files to be downloaded. 4. Click on Download. 5. In the tree view, select the destination folder. Getting started with Multiline 18
20 6. Click on Start Download 7. A pop-up window then appears with the destination folder and the selected statements. When the statements are downloaded, the title bar of the pop-up window displays Upload completed successfully. TIPS: In the list of report files, delete the selection Not yet downloaded to also display the reports already downloaded. In the list of report files, you can use Advanced Download to download all reports for a given period. Getting started with Multiline 19
21 Transactions The transactions tab allows you to manage (create, edit, sign, and send) payments and direct debit mandates as well as counterparties (beneficiaries) and mandates (for SEPA direct debit mandates). Transaction status Not yet signed The user s interaction is required to accept/reject the additional conditions Insufficiently signed The file is not valid Sufficiently signed TIP: In MultiLine, move the mouse over the status icon for more information. Difference between Payment and Group of Payments If you add a payment five times, the overview of these payments in the transactions tab will display five individual files, which will need to be signed and sent. A Group of Payments allows you to group payments together into a single file, which you can sign and send in a single transaction. Payments of the same group do not necessarily have the same purpose (you can pay the invoice from a supplier and put money in a savings account): the method of grouping payments together depends on your preferences. Groups of payments offer other opportunities for confidentiality (sometimes important for sensitive payments such as wages): Details hidden to potential signatories (= hide details) In your Account Info, all of the group s transactions appear as one total amount (without details of individual transactions) (= global debit) Creating a Payment (SEPA or NON-SEPA) 1. Select the Transactions tab. Getting started with Multiline 20
22 2. In the navigation panel, under New, click on Payment: 3. Add your payment from the available data. TIPS: For a transfer to a known beneficiary, you can search by alias, account number, or name. Type the first few characters to display the search results. When you have selected the beneficiary, you can modify it. The modified fields will appear in italics. When entering your payments, you can use the Tab key to move from one field to another. The Customer Reference is a tracking code that can be assigned to the payment for accounting software purposes. Your beneficiary will see also this reference. This field is mandatory and is filled in automatically. 4. Define Additional Payment Data allows you to modify the payment options (e.g., urgent payment or subject of payment) as well as the NON-SEPA instructions (e.g., cost distribution, BIC of the intermediary bank, etc.) 5. Advanced Processing Options allows you to change the name of the payment (which will appear in the list of transactions) and invite signatories. Creating a Group of Payments 1. Select the Transactions tab. 2. In the navigation panel, under New, click on Group of Payments: The Group of Payments screen appears. Getting started with Multiline 21
23 3. Add the payment data. 4. Click on Next Transaction to enter the next transaction. 5. Once this is done, click Finish to save the group. NOTE: MultiLine automatically arranges the created payments into one or more groups according to rules. For example, SEPA and non-sepa payments will be placed in different groups, just like payments with different performance dates. TIP: In a Group of Payments, you can specify optional instructions like the global debit or hide the details. 1. After the last payment, click on Next Transaction (even if you do not have another transaction to enter). 2. Then click on the Created Groups bar to see the list of payments and the corresponding groups. a. Select the Global Debit option to allocate it to the group. Getting started with Multiline 22
24 b. Click on the Edit Transactions icon to quickly change the amounts and the communications of the group s payments. c. Click on the Processing Options icon to activate the Hide Details option in the group or invite a signatory. Getting started with Multiline 23
25 d. Click on the Modify Group Attributes icon to change the payments of the entire group (e.g., the account of ordering party, execution date, or the communication of all group payments). Save as a template (for groups of recurring payments) A template allows you to save the created Group of Payments for later reuse (e.g., recurring wages). 1. Create your Group of Payments and carry out your transactions (or modify an existing group). 2. Select the Save as Template option. 3. Click Finish. Getting started with Multiline 24
26 4. Enter the name of your new template. A meaningful name should be chosen to find it more easily. 5. Go back to your transaction: the created group appears. 6. To find your model, use the My templates filter. 7. Select the template and click on Create using the template to launch the Group of Payments from the template. NOTE: To modify a template, you can use it to create a Group of Payments, make the necessary changes, then save the new Group of Payments as the template. The original template can be deleted if you want. Getting started with Multiline 25
27 Allocating transactions to an envelope Envelopes make it possible to distribute transactions into files to give them a more readable organization. 1. Select one or more transactions. 2. Click on Assign to envelope to allocate these transactions to an existing envelope or to a new one. TIPS: If you click directly on Create a new envelope without giving it a name, it will automatically take the name Envelope of user name (date and time). To change the name of an envelope, simply click on it in the list of transactions. In the creation of a payment or a direct debit mandate, the transaction can be allocated directly to an envelope. Getting started with Multiline 26
28 Envelope colour codes Unsigned: no transaction of the envelope is signed. Insufficiently signed: at least 1 signature is missing on all the envelope s transactions. To be completed: an action is required before you can sign the envelope s transactions. Open the transaction details to perform this action. Signed and ready to send: all the transactions are signed and ready to send to the bank. Refused or incorrect file: all the transactions have been refused by a signatory, or their structure is incorrect (bank file not valid for upload). Open the transaction details to identify the cause. Mixed status: the envelope s transactions have different statutes. TIP: In MultiLine, move the mouse over the status icon for more information. Sign and send transactions To be able to be sent to the bank for execution, the transaction must first be signed. A few important points: The signatory and the originator of the transaction are not necessarily different persons. Depending on the transaction, one or more signatures will be required. These parameters are defined by your bank. All persons who are part of your MultiLine contract and have authority to sign will see the transaction. Any signatory you invite will be notified by an . NOTE: a valid address in your preferences is required. Getting started with Multiline 27
29 Signing one or more transactions 1. Select one or more transactions (up to 100 transactions may be signed at the same time in groups of 20). 2. Click Sign to sign the selected transactions. If the Sign option does not appear, this means that you do not have sufficient rights. 3. If you have the appropriate rights, a window appears with the details of the transactions to be signed. In the presence of several selected transactions, the navigation buttons appear. 4. Enter your PIN to sign the payment(s). Getting started with Multiline 28
30 Send one or more transactions 1. Select one or more transactions ready to be sent. Click Send to send the selected transactions. The person who created the transaction always has the right to send it. TIP: If you intend to sign and send the transactions, you do not have to proceed with separate steps. Immediately choose Send: MultiLine will offer you the opportunity to sign at the same time. Checking the sent transaction status Once a transaction is sent, it appears in the list of sent transactions. To verify this status, go to the Sent Transactions tab. The Action column allows you to check the status of the transaction. Getting started with Multiline 29
31 Sent Transaction(s), but receipt not yet confirmed by the bank Sent: transaction(s) has/have been sent and receipt has been confirmed. Transaction(s) is/are being verified by the bank. Optional steps: Executed: the execution is confirmed by the bank Partially processed: the file could not be fully processed Refused: the execution was refused by the bank TIP: In MultiLine, move the mouse over the status icon for more information. Preferences The Preferences menu is accessible at any time in MultiLine in the upper menu bar: Three preferences can be defined: General: preferences for MultiLine s general use Account Info : preferences to customize the layout of the Account Info window Transactions : preferences to customize the layout of the Transactions window Getting started with Multiline 30
32 Getting started with Multiline 31
33 After you have saved a preference, the following information window appears: NOTE: The Sent Transactions tab is not yet available. Getting started with Multiline 32
Isabel 6 Guide #3. How to encode SEPA and Non-SEPA transactions from an ING account from region 3 & all other banks?
 Isabel 6 Guide #3 How to encode SEPA and Non-SEPA transactions from an ING account from region 3 & all other banks? Version 2.1 06-11-2013 Purpose This document describes how to use the Isabel 6 Payment
Isabel 6 Guide #3 How to encode SEPA and Non-SEPA transactions from an ING account from region 3 & all other banks? Version 2.1 06-11-2013 Purpose This document describes how to use the Isabel 6 Payment
CBC Reach Getting Started
 WELCOME TO CBC REACH... 4 1.1 CONVENTIONS... 4 1.2 CBC REACH HELP... 4 1.2.1 Help at screen level... 4 1.2.2 CBC Reach Helpdesk... 4 STARTING TO WORK WITH CBC REACH... 6 2.1 SETTING UP PREFERRED LANGUAGE
WELCOME TO CBC REACH... 4 1.1 CONVENTIONS... 4 1.2 CBC REACH HELP... 4 1.2.1 Help at screen level... 4 1.2.2 CBC Reach Helpdesk... 4 STARTING TO WORK WITH CBC REACH... 6 2.1 SETTING UP PREFERRED LANGUAGE
Treasury Management User Guide. Online Banking
 Treasury Management User Guide Online Banking Released August 2018 Treasury Management... 4 Logging in to Treasury Management...5 Helpful Hints...10 User Menu... 12 Profile and Preferences... 12 Notification
Treasury Management User Guide Online Banking Released August 2018 Treasury Management... 4 Logging in to Treasury Management...5 Helpful Hints...10 User Menu... 12 Profile and Preferences... 12 Notification
InsideBusiness Payments User manual
 InsideBusiness Payments User manual Introduction ING InsideBusiness is a digital international banking platform that offers your business a single point of access to your Commercial Banking services and
InsideBusiness Payments User manual Introduction ING InsideBusiness is a digital international banking platform that offers your business a single point of access to your Commercial Banking services and
User Guide. Trade Finance Global. For customers using Guarantees. October nordea.com/cm OR tradefinance Name of document 5/8 2015/V1
 User Guide Trade Finance Global For customers using Guarantees October 2015 nordea.com/cm OR tradefinance Name of document 2015/V1 5/8 Table of Contents 1 Trade Finance Global (TFG) - Introduction... 4
User Guide Trade Finance Global For customers using Guarantees October 2015 nordea.com/cm OR tradefinance Name of document 2015/V1 5/8 Table of Contents 1 Trade Finance Global (TFG) - Introduction... 4
Manual Rabo Corporate Connect
 Manual Rabo Corporate Connect Rabo Trade Access User Manual Export Collections & Direct Collections October 2016 Contents 1. Introduction... 3 2. Creating a collection in RTA... 4 2.1. Before you start...
Manual Rabo Corporate Connect Rabo Trade Access User Manual Export Collections & Direct Collections October 2016 Contents 1. Introduction... 3 2. Creating a collection in RTA... 4 2.1. Before you start...
Payments & Transfers User Guide
 Payments & Transfers User Guide Table of Contents Payee Maintenance...1 ACH Payments...4. Batch Creation...4 Creating a Manual Batch...4 Transaction Import...6 Templates & Recurring Payments... 7 Wire
Payments & Transfers User Guide Table of Contents Payee Maintenance...1 ACH Payments...4. Batch Creation...4 Creating a Manual Batch...4 Transaction Import...6 Templates & Recurring Payments... 7 Wire
CONTENTS... 1 OVERVIEW OF SIMNET...
 CONTENTS CONTENTS... 1 OVERVIEW OF SIMNET... 3 COMPUTER REQUIREMENTS... 3 OPTIMIZING YOUR COMPUTER TO RUN SIMNET ONLINE... 3 Changing Pop-Up Blocker Setting... 3 Changing Screen Resolution Settings...
CONTENTS CONTENTS... 1 OVERVIEW OF SIMNET... 3 COMPUTER REQUIREMENTS... 3 OPTIMIZING YOUR COMPUTER TO RUN SIMNET ONLINE... 3 Changing Pop-Up Blocker Setting... 3 Changing Screen Resolution Settings...
Internet Banking. Getting Started Guide New Zealand
 Internet Banking Getting Started Guide New Zealand 2 Rabobank Internet Banking Welcome to Rabobank Internet Banking Access with peace of mind With Rabobank Internet Banking, you can control your money
Internet Banking Getting Started Guide New Zealand 2 Rabobank Internet Banking Welcome to Rabobank Internet Banking Access with peace of mind With Rabobank Internet Banking, you can control your money
Isabel 6 A summary of what s new in Isabel 6 version 2.1
 Isabel 6 A summary of what s new in Isabel 6 version 2.1 Dear Isabel User, There are quite a few new features in Isabel 6 version 2.1. Thanks to your comments via the helpdesk or through quality surveys,
Isabel 6 A summary of what s new in Isabel 6 version 2.1 Dear Isabel User, There are quite a few new features in Isabel 6 version 2.1. Thanks to your comments via the helpdesk or through quality surveys,
Nexsure Training Manual - Accounting. Chapter 13
 Tax Authority In This Chapter Tax Authority Definition Reconciling Tax Authority Payables Issuing Disbursement for Tax Authority Payables Paying the Tax Authority Prior to Reconciling Tax Authority Definition
Tax Authority In This Chapter Tax Authority Definition Reconciling Tax Authority Payables Issuing Disbursement for Tax Authority Payables Paying the Tax Authority Prior to Reconciling Tax Authority Definition
Beginner s Guide to ACD5
 Beginner s Guide to ACD5 AIA Contract Documents Online Service for Single-Users A step-by-step guide to creating, editing, sharing and managing contract documents Beginner s Guide to ACD5 AIA Contract
Beginner s Guide to ACD5 AIA Contract Documents Online Service for Single-Users A step-by-step guide to creating, editing, sharing and managing contract documents Beginner s Guide to ACD5 AIA Contract
CitiDirect BE Portal. Inquiries & Searches, Reports
 CitiDirect BE Portal Inquiries & Searches, Reports Account history, balances, statements and transaction advice CitiDirect HelpDesk Tel. 0 801 343 978, +48 (22) 690 15 21 Monday - Friday 8.00 17.00 Helpdesk.ebs@citi.com
CitiDirect BE Portal Inquiries & Searches, Reports Account history, balances, statements and transaction advice CitiDirect HelpDesk Tel. 0 801 343 978, +48 (22) 690 15 21 Monday - Friday 8.00 17.00 Helpdesk.ebs@citi.com
SAP Standard Reporting Quick Reference Guide
 Standard reports are run within the SAP application and are pre-delivered by SAP to fulfill basic legal, financial, and everyday business reporting requirements. This guide demonstrates features common
Standard reports are run within the SAP application and are pre-delivered by SAP to fulfill basic legal, financial, and everyday business reporting requirements. This guide demonstrates features common
WELCOME to Qantas Group isupplier
 WELCOME to Qantas Group isupplier A manual for suppliers Welcome to our isupplier help manual. You re receiving this manual as you are one of our preferred suppliers with access to the isupplier Portal.
WELCOME to Qantas Group isupplier A manual for suppliers Welcome to our isupplier help manual. You re receiving this manual as you are one of our preferred suppliers with access to the isupplier Portal.
User Guide. Customer Self Service (CSS) Web Application Progress Software Corporation. All rights reserved.
 User Guide Customer Self Service (CSS) Web Application 1993-2017 Progress Software Corporation. Version 2.1 March 2017 Table of Contents Welcome... 3 Accessing the Customer Self Service (CSS) Web Application...
User Guide Customer Self Service (CSS) Web Application 1993-2017 Progress Software Corporation. Version 2.1 March 2017 Table of Contents Welcome... 3 Accessing the Customer Self Service (CSS) Web Application...
SIAM R3.0 USER GUIDE
 SIAM R3.0 USER GUIDE Document Reference: 8295 September 2016 Revision: 3 Version Date Author Changes Number 1 Mar 2015 John Lindsay 2 Jun Sam Unsuspending a SIM card description updated. 2016 Smith 3 Sep
SIAM R3.0 USER GUIDE Document Reference: 8295 September 2016 Revision: 3 Version Date Author Changes Number 1 Mar 2015 John Lindsay 2 Jun Sam Unsuspending a SIM card description updated. 2016 Smith 3 Sep
Introduction... 1 Portal functionalities... 2 How to view, enlarge, save or print a paystub... 5
 Helpful Tips Navigation through the Metro Paystub Portal Summary Introduction... 1 Portal functionalities... 2 How to view, enlarge, save or print a paystub... 5 Introduction This document contains instructions
Helpful Tips Navigation through the Metro Paystub Portal Summary Introduction... 1 Portal functionalities... 2 How to view, enlarge, save or print a paystub... 5 Introduction This document contains instructions
business online plus user guide
 business online plus user guide 1 2 Login : 03-09 Administration : 11-32 Accounts : 33-41 Transfers : 43-47 Beneficiaries : 49-54 Payments : 55-75 Statements : 77-79 Preferences : 81-83 Messages : 86-87
business online plus user guide 1 2 Login : 03-09 Administration : 11-32 Accounts : 33-41 Transfers : 43-47 Beneficiaries : 49-54 Payments : 55-75 Statements : 77-79 Preferences : 81-83 Messages : 86-87
Bankline SEPA Money Transfer Guide
 Bankline SEPA Money Transfer Guide Table of Contents 1. Initial setup by the Bank... 2 2. Processing Timelines for SEPA Money Transfer... 2 3. Visibility of Debit... 3 4. Credit Limits... 3 5. Debit Accounts...
Bankline SEPA Money Transfer Guide Table of Contents 1. Initial setup by the Bank... 2 2. Processing Timelines for SEPA Money Transfer... 2 3. Visibility of Debit... 3 4. Credit Limits... 3 5. Debit Accounts...
ČSOB CEB e-banking for business
 ČSOB CEB e-banking for business 1. ABOUT THE SERVICE... 4 2. USEFUL INFORMATION... 5 3. FIRST LOGON... 6 4. DASHBOARD AND THE MENU... 8 4.1. DASHBOARD (HOMEPAGE)... 8 4.2. HEADER AND FOOTER... 8 4.3. APPLICATION
ČSOB CEB e-banking for business 1. ABOUT THE SERVICE... 4 2. USEFUL INFORMATION... 5 3. FIRST LOGON... 6 4. DASHBOARD AND THE MENU... 8 4.1. DASHBOARD (HOMEPAGE)... 8 4.2. HEADER AND FOOTER... 8 4.3. APPLICATION
Business Online and Mobile Banking User Guide
 Business Online and Mobile Banking User Guide 1. Online Enrollment 2. Login Process & Device Registration 3. Accounts & Accounts Details and Transaction History 4. Activity Center 5. Secure Messages 6.
Business Online and Mobile Banking User Guide 1. Online Enrollment 2. Login Process & Device Registration 3. Accounts & Accounts Details and Transaction History 4. Activity Center 5. Secure Messages 6.
HAL E-BANK MANUAL BANK NOTICES AND MESSAGES TO BANK. Hal E-Bank version: 20.X.X.01
 HAL E-BANK MANUAL BANK NOTICES AND MESSAGES TO BANK Hal E-Bank version: 20.X.X.01 Content of Manual The manual consists of several content sections. The current section is highlighted on the list. The
HAL E-BANK MANUAL BANK NOTICES AND MESSAGES TO BANK Hal E-Bank version: 20.X.X.01 Content of Manual The manual consists of several content sections. The current section is highlighted on the list. The
PO Box Lehigh Valley, PA Fax: apcifcu.org APCIRCUIT PC Home Banking Service HOW TO Guide
 APCIRCUIT PC Home Banking Service HOW TO Guide Page 1 HOW TO Guide Online Banking: APCIRCUIT PC Home Banking Service 01-19 Table of Contents APCIRCUIT Overview 3 APCIRCUIT Access 3 HOW TO - Change the
APCIRCUIT PC Home Banking Service HOW TO Guide Page 1 HOW TO Guide Online Banking: APCIRCUIT PC Home Banking Service 01-19 Table of Contents APCIRCUIT Overview 3 APCIRCUIT Access 3 HOW TO - Change the
CASH MANAGEMENT HOW-TO
 Vision Municipal Solutions CASH MANAGEMENT How-To Guide Contents Set-Up... 4 Changing Your Default Period... 4 How to Change Your Default Period... 4 Payment Centers... 4 Adding a Payment Center... 4 Drawers...
Vision Municipal Solutions CASH MANAGEMENT How-To Guide Contents Set-Up... 4 Changing Your Default Period... 4 How to Change Your Default Period... 4 Payment Centers... 4 Adding a Payment Center... 4 Drawers...
Nedbank Guarantee Hub Presentation March External Requestor
 Presentation March 07 External Requestor Learning Outcomes The purpose of this presentation is to introduce you to the and to familiarise new users with the basic process for handling electronic guarantees.
Presentation March 07 External Requestor Learning Outcomes The purpose of this presentation is to introduce you to the and to familiarise new users with the basic process for handling electronic guarantees.
Citi Trade Portal Guarantees. InfoTrade tel
 Citi Trade Portal Guarantees InfoTrade tel. 0 801 258 369 infotrade@citi.com CitiDirect Technical Assistance tel. 0 801 343 978, +48 (22) 690 15 21 Monday Friday 8.00 17.00 helpdesk.ebs@citi.com www.citihandlowy.pl
Citi Trade Portal Guarantees InfoTrade tel. 0 801 258 369 infotrade@citi.com CitiDirect Technical Assistance tel. 0 801 343 978, +48 (22) 690 15 21 Monday Friday 8.00 17.00 helpdesk.ebs@citi.com www.citihandlowy.pl
LloydsLink Commercial Banking Online (CBO) Migration Tool User Guide
 LloydsLink Commercial Banking Online (CBO) Migration Tool User Guide 1 Introduction LloydsLink Commercial Banking Online (CBO) Migration Tool is specially designed to extract beneficiary information from
LloydsLink Commercial Banking Online (CBO) Migration Tool User Guide 1 Introduction LloydsLink Commercial Banking Online (CBO) Migration Tool is specially designed to extract beneficiary information from
Terex Management System (TMS)
 Terex Management System (TMS) Instructor Manual Instructor Manual TMS is the technology foundation that enables and supports the business capabilities we need to serve our customers, leverage our supply
Terex Management System (TMS) Instructor Manual Instructor Manual TMS is the technology foundation that enables and supports the business capabilities we need to serve our customers, leverage our supply
View Payments. User Guide. Online Merchant Services
 View Payments User Guide Online Merchant Services Copyright Statement Copyright 2010-2011 by American Express Company. All rights reserved. No part of this document may be reproduced in any form or by
View Payments User Guide Online Merchant Services Copyright Statement Copyright 2010-2011 by American Express Company. All rights reserved. No part of this document may be reproduced in any form or by
ONLINE TRADE SERVICES USER GUIDE
 ONLINE TRADE SERVICES USER GUIDE Contents 1 Welcome 4 2 Using Online Trade Services for the first time 5 3 System Features (Service Administrator) 11 3.1 Overview 11 3.2 Change profile 11 3.3 Jurisdiction
ONLINE TRADE SERVICES USER GUIDE Contents 1 Welcome 4 2 Using Online Trade Services for the first time 5 3 System Features (Service Administrator) 11 3.1 Overview 11 3.2 Change profile 11 3.3 Jurisdiction
Page Topic 02 Log In to KidKare 02 Using the Navigation Menu 02 Change the Language
 Page Topic 02 Log In to KidKare 02 Using the Navigation Menu 02 Change the Language help.kidkare.com 03 Enroll a Child 03 Withdraw a Child 03 View Pending and Withdrawn Children 04 View Kids by Enrollment
Page Topic 02 Log In to KidKare 02 Using the Navigation Menu 02 Change the Language help.kidkare.com 03 Enroll a Child 03 Withdraw a Child 03 View Pending and Withdrawn Children 04 View Kids by Enrollment
Bill Pay Upgrade Scheduled July 14!
 Bill Pay Upgrade Scheduled July 14! We are pleased to bring you the upgraded Bill Pay user interface. Although the new interface features much of the same functionality, we hope you enjoy the more streamlined,
Bill Pay Upgrade Scheduled July 14! We are pleased to bring you the upgraded Bill Pay user interface. Although the new interface features much of the same functionality, we hope you enjoy the more streamlined,
DebtView User Guide. User Guide v2.0. Receivables Management Services
 DebtView User Guide User Guide v2.0 Receivables Management Services May 19, 2006 CONTEXT Introducing DebtView... 3 What s featured in DebtView?... 3 DebtView System Requirements... 3 Internet Browser...
DebtView User Guide User Guide v2.0 Receivables Management Services May 19, 2006 CONTEXT Introducing DebtView... 3 What s featured in DebtView?... 3 DebtView System Requirements... 3 Internet Browser...
CoreFirst Bank & Trust
 CoreFirst Bank & Trust New Commercial Internet Banking Frequently Asked Questions ACCOUNT OVERVIEW 1. Q: Why are some of my account numbers highlighted and marked with an asterisk A: Highlighted account
CoreFirst Bank & Trust New Commercial Internet Banking Frequently Asked Questions ACCOUNT OVERVIEW 1. Q: Why are some of my account numbers highlighted and marked with an asterisk A: Highlighted account
Internet Banking. Getting Started Guide Australia
 Internet Banking Getting Started Guide Australia 2 Rabobank Internet Banking Welcome to Rabobank Internet Banking Access with peace of mind With Rabobank Internet Banking, you can control your money anywhere,
Internet Banking Getting Started Guide Australia 2 Rabobank Internet Banking Welcome to Rabobank Internet Banking Access with peace of mind With Rabobank Internet Banking, you can control your money anywhere,
accessmoney Manager ACTION PAGES
 accessmoney Manager ACTION PAGES 1 accessmoney Manager Action Pages accessmoney Manager Action Pages are quick reference pages that provide information for the major components of accessmoney Manger. Click
accessmoney Manager ACTION PAGES 1 accessmoney Manager Action Pages accessmoney Manager Action Pages are quick reference pages that provide information for the major components of accessmoney Manger. Click
Outlook 2010 One. Wednesday, August 7, 9-11 am. Agenda:
 Page 1 Outlook 2010 One Wednesday, August 7, 9-11 am Agenda: Outlook Search Options Working with Attachments Creating a Signature Marking a Message as Read Flag an item for Follow-Up Reply, Reply All &
Page 1 Outlook 2010 One Wednesday, August 7, 9-11 am Agenda: Outlook Search Options Working with Attachments Creating a Signature Marking a Message as Read Flag an item for Follow-Up Reply, Reply All &
User Guide #PeopleFirst
 ADVANCED BUSINESS ONLINE BANKING User Guide #PeopleFirst TABLE OF CONTENTS LOGIN Login Instructions 3 ACCOUNT BALANCES AND TRANSACTION DETAILS Balance Snapshot 4 Important Account Balances 4 Recent Transactions
ADVANCED BUSINESS ONLINE BANKING User Guide #PeopleFirst TABLE OF CONTENTS LOGIN Login Instructions 3 ACCOUNT BALANCES AND TRANSACTION DETAILS Balance Snapshot 4 Important Account Balances 4 Recent Transactions
Business Bill Pay User Guide
 Business Bill Pay User Guide Convenience doesn t just happen 9 to 5, it works overtime. Business Bill Pay is designed to help small businesses manage their bills and account information. This user guide
Business Bill Pay User Guide Convenience doesn t just happen 9 to 5, it works overtime. Business Bill Pay is designed to help small businesses manage their bills and account information. This user guide
BASIC NAVIGATION & VIEWS...
 Content Overview VISUAL TOUR... 5 NEW FEATURES IN OUTLOOK 2010... 6 BASIC NAVIGATION & VIEWS... 7 SETTING PREFERENCES... 7 Creating an Outlook Shortcut... 7 Choosing a Startup View... 7 CUSTOMIZING INBOX
Content Overview VISUAL TOUR... 5 NEW FEATURES IN OUTLOOK 2010... 6 BASIC NAVIGATION & VIEWS... 7 SETTING PREFERENCES... 7 Creating an Outlook Shortcut... 7 Choosing a Startup View... 7 CUSTOMIZING INBOX
Welcome. Welcome to ExpensAble. Features of ExpensAble
 User Guide 0 Insperity Expense Management 2211 Michelson Suite 520 Irvine California 92612 T: 888.536.6200 www.insperity.com/products/expense-management Welcome This chapter provides an introduction to
User Guide 0 Insperity Expense Management 2211 Michelson Suite 520 Irvine California 92612 T: 888.536.6200 www.insperity.com/products/expense-management Welcome This chapter provides an introduction to
Citi Trade Portal Collection. InfoTrade tel
 Citi Trade Portal Collection InfoTrade tel. 0 801 258 369 infotrade@citi.com CitiDirect Technical Assistance tel. 0 801 343 978, +48 (22) 690 15 21 Monday Friday 8.00 17.00 helpdesk.ebs@citi.com Table
Citi Trade Portal Collection InfoTrade tel. 0 801 258 369 infotrade@citi.com CitiDirect Technical Assistance tel. 0 801 343 978, +48 (22) 690 15 21 Monday Friday 8.00 17.00 helpdesk.ebs@citi.com Table
Pay. Quick Start Guide Debit Orders
 Pay Quick Start Guide Debit Orders 2017 Our easy to use guide will get you up and running in no time! Index Page: 3 Login 4 Working with groups A) Creating groups B) Managing clients in groups 5 Managing
Pay Quick Start Guide Debit Orders 2017 Our easy to use guide will get you up and running in no time! Index Page: 3 Login 4 Working with groups A) Creating groups B) Managing clients in groups 5 Managing
User Manual. 1bank Internet Banking for Business Subscribers. Version 2.0
 User Manual 1bank Internet Banking for Business Subscribers Version 2.0 1bank Table of Contents 1bank Channels... 4 How to apply... 4 1bank Functionalities... 5 Accounts Information... 5 Accounts > Balances...
User Manual 1bank Internet Banking for Business Subscribers Version 2.0 1bank Table of Contents 1bank Channels... 4 How to apply... 4 1bank Functionalities... 5 Accounts Information... 5 Accounts > Balances...
Erasmus+ Linguistic Support: Licence Management System
 Erasmus+ Linguistic Support: Licence Management System for National Agencies User Guide 15.0 Date 15/12/2016 Version 15.0 Author Service Provider Public National Agencies Page 1 Table of Contents 1. INTRODUCTION...
Erasmus+ Linguistic Support: Licence Management System for National Agencies User Guide 15.0 Date 15/12/2016 Version 15.0 Author Service Provider Public National Agencies Page 1 Table of Contents 1. INTRODUCTION...
ACH Payments. User Guide
 ACH Payments User Guide Table of Contents Overview... 2 Supported SEC Codes... 2 Create Batch... 2 Creating a Free Form Batch... 3 Creating a Batch from a Template... 14 Manage Batch Templates... 21 Transaction
ACH Payments User Guide Table of Contents Overview... 2 Supported SEC Codes... 2 Create Batch... 2 Creating a Free Form Batch... 3 Creating a Batch from a Template... 14 Manage Batch Templates... 21 Transaction
Bankline Guide SEPA Direct Debit Origination
 Bankline Guide SEPA Direct Debit Origination Table of Contents 1. Initial setup by the Bank.2 2. Processing timelines for SEPA Direct Debit Origination (DDO).2 3. Managing the SEPA Direct Debit Origination
Bankline Guide SEPA Direct Debit Origination Table of Contents 1. Initial setup by the Bank.2 2. Processing timelines for SEPA Direct Debit Origination (DDO).2 3. Managing the SEPA Direct Debit Origination
CLIQ Web Manager. User Manual. The global leader in door opening solutions V 6.1
 CLIQ Web Manager User Manual V 6.1 The global leader in door opening solutions Program version: 6.1 Document number: ST-003478 Date published: 2016-03-31 Language: en-gb Table of contents 1 Overview...9
CLIQ Web Manager User Manual V 6.1 The global leader in door opening solutions Program version: 6.1 Document number: ST-003478 Date published: 2016-03-31 Language: en-gb Table of contents 1 Overview...9
Outlook Web Access Exchange Server
 Outlook Web Access Exchange Server Version 2.0 Information Technology Services 2008 Table of Contents I. INTRODUCTION... 1 II. GETTING STARTED... 1 A. Logging In and Existing Outlook Web Access... 1 B.
Outlook Web Access Exchange Server Version 2.0 Information Technology Services 2008 Table of Contents I. INTRODUCTION... 1 II. GETTING STARTED... 1 A. Logging In and Existing Outlook Web Access... 1 B.
Sberbank Online User Guide
 Sberbank Online User Guide Contents 1. Introduction... 2 1.1 Available services... 2 1.2 Security... 2 2. First use... 3 2.1 Login... 3 2.2 Password change... 3 2.3 PIN change... 5 2.3 User profile...
Sberbank Online User Guide Contents 1. Introduction... 2 1.1 Available services... 2 1.2 Security... 2 2. First use... 3 2.1 Login... 3 2.2 Password change... 3 2.3 PIN change... 5 2.3 User profile...
AdmiCash conversion to ISO / SEPA
 AdmiCash conversion to ISO 20022 / SEPA This document contains all the information necessary to convert AdmiCash to ISO 20022 / Sepa. Read the document carefully and follow the steps in the order described.
AdmiCash conversion to ISO 20022 / SEPA This document contains all the information necessary to convert AdmiCash to ISO 20022 / Sepa. Read the document carefully and follow the steps in the order described.
IDRP Portal User Guide for Providers and Plans
 IDRP Portal User Guide for Providers and Plans Version 1.0, September 2017 Controlled electronic version prevails over printed copy of this document. Provided by MAXIMUS Federal Services, Folsom, CA. Work
IDRP Portal User Guide for Providers and Plans Version 1.0, September 2017 Controlled electronic version prevails over printed copy of this document. Provided by MAXIMUS Federal Services, Folsom, CA. Work
Quick start guide
 November 2018 Velocity@ocbc Quick start guide Help & Support Click here for General FAQs You can also refer to the full User Guide, which can be downloaded from the Help icon at the top right corner of
November 2018 Velocity@ocbc Quick start guide Help & Support Click here for General FAQs You can also refer to the full User Guide, which can be downloaded from the Help icon at the top right corner of
ADMINISTRATORS GUIDE
 ADMINISTRATORS GUIDE Corporate Online Give your business the edge Contents Introduction 1 Overview 1 Preparatory steps to login 2 Logging in 4 Signing 5 Logging out 5 Navigating around the system 5 Section
ADMINISTRATORS GUIDE Corporate Online Give your business the edge Contents Introduction 1 Overview 1 Preparatory steps to login 2 Logging in 4 Signing 5 Logging out 5 Navigating around the system 5 Section
SmartPay Express User Guide
 SmartPay Express User Guide Table of Contents INTRODUCTION... 4 SmartPay Express Overview... 4 System Requirements... 5 Trusted Sites... 5 Available Resources... 7 Additional Resources... 7 LOGGING IN...
SmartPay Express User Guide Table of Contents INTRODUCTION... 4 SmartPay Express Overview... 4 System Requirements... 5 Trusted Sites... 5 Available Resources... 7 Additional Resources... 7 LOGGING IN...
/ 1. Online Banking User Guide SouthStateBank.com / (800)
 / 1 Online Banking User Guide SouthStateBank.com / (800) 277-2175 01242018 Welcome Thank you for using South State s Online Banking. Whether you are a first time user or an existing user, this guide will
/ 1 Online Banking User Guide SouthStateBank.com / (800) 277-2175 01242018 Welcome Thank you for using South State s Online Banking. Whether you are a first time user or an existing user, this guide will
Easthampton Savings Bank Online Business Banking User Guide
 Easthampton Savings Bank Online Business Banking User Guide Page 1 of 100 Table of Contents SECURITY...6 PASSWORD TAB FUNCTIONALITY...6 SECURE DELIVERY TAB FUNCTIONALITY...9 CHALLENGE CODE TAB FUNCTIONALITY...10
Easthampton Savings Bank Online Business Banking User Guide Page 1 of 100 Table of Contents SECURITY...6 PASSWORD TAB FUNCTIONALITY...6 SECURE DELIVERY TAB FUNCTIONALITY...9 CHALLENGE CODE TAB FUNCTIONALITY...10
Invoice Ninja Documentation
 Invoice Ninja Documentation Release 4.0.1 Hillel Coren Dec 25, 2017 Basic Features 1 Introduction 3 2 Clients 9 3 Invoices 15 4 Payments 21 5 Recurring Invoices 25 6 Credits 29 7 Quotes 33 8 Tasks 39
Invoice Ninja Documentation Release 4.0.1 Hillel Coren Dec 25, 2017 Basic Features 1 Introduction 3 2 Clients 9 3 Invoices 15 4 Payments 21 5 Recurring Invoices 25 6 Credits 29 7 Quotes 33 8 Tasks 39
INBUSINESS BANKING SYSTEM
 Introducing your new INBUSINESS BANKING SYSTEM Companion Guide to Business Banking Video Tutorials Updated 0.09.8 WELCOME TO THE INBUSINESS SYSTEM The InBusiness System will help you efficiently and securely
Introducing your new INBUSINESS BANKING SYSTEM Companion Guide to Business Banking Video Tutorials Updated 0.09.8 WELCOME TO THE INBUSINESS SYSTEM The InBusiness System will help you efficiently and securely
User s manual. Payments Module Deferred or multiple signatures
 User s manual Payments Module Deferred or multiple signatures Deferred or multiple signatures Selection Deferred or multiple signatures Before commencing transfer creation, you must choose from the list
User s manual Payments Module Deferred or multiple signatures Deferred or multiple signatures Selection Deferred or multiple signatures Before commencing transfer creation, you must choose from the list
SME: Subject Matter Expert
 Microsoft SharePoint Workspace 2010 Connection Settings You can change communication settings for your workspace by using this feature. You can use this feature by selecting File > Info > Connection Settings.
Microsoft SharePoint Workspace 2010 Connection Settings You can change communication settings for your workspace by using this feature. You can use this feature by selecting File > Info > Connection Settings.
The Guide below is to help assist Users in navigating our Cash Management Online Banking
 The Guide below is to help assist Users in navigating our Cash Management Online Banking If you have questions please call or email our Cash Management Support Team at 1-844-213-5198 or CEN-CMOperations@my100bank.com
The Guide below is to help assist Users in navigating our Cash Management Online Banking If you have questions please call or email our Cash Management Support Team at 1-844-213-5198 or CEN-CMOperations@my100bank.com
FIRST ONLINE BUSINESS ONLINE BANKING REVISED MARCH 2017
 FIRST ONLINE BUSINESS ONLINE BANKING REVISED MARCH 2017 Table of content LOG ON INSTRUCTIONS 1-6 HOME SCREEN 7 ACCOUNT GROUPINGS 8-14 ASSET SUMMARY 15-16 QUICK TRANSFER 17-18 ACCOUNT ACTIVITY 19-22 CONVERSATION
FIRST ONLINE BUSINESS ONLINE BANKING REVISED MARCH 2017 Table of content LOG ON INSTRUCTIONS 1-6 HOME SCREEN 7 ACCOUNT GROUPINGS 8-14 ASSET SUMMARY 15-16 QUICK TRANSFER 17-18 ACCOUNT ACTIVITY 19-22 CONVERSATION
Outlook 2003 Efficiency Tips
 Outlook 2003 Efficiency Tips Manage Interruptions: Disconnect Ding 1. From Outlook select Tools/Options 2. Click on Email Options tab 3. Click on Advanced Email Options button 4. Choose to disconnect notifiers
Outlook 2003 Efficiency Tips Manage Interruptions: Disconnect Ding 1. From Outlook select Tools/Options 2. Click on Email Options tab 3. Click on Advanced Email Options button 4. Choose to disconnect notifiers
SCOUT SUSPENSE TRACKER Version 10.0
 SCOUT SUSPENSE TRACKER Version 10.0 USER S MANUAL For Civilian Personnel Management Service (CPMS) HPC-COM LLC Help Desk 800-795-1902 Updated: February 2011 Table of Contents SCOUT Suspense Tracker V10.0
SCOUT SUSPENSE TRACKER Version 10.0 USER S MANUAL For Civilian Personnel Management Service (CPMS) HPC-COM LLC Help Desk 800-795-1902 Updated: February 2011 Table of Contents SCOUT Suspense Tracker V10.0
Business ebanking Administrator User Guide
 Business ebanking Administrator User Guide 2 Table of Contents About Business ebanking... 3 Minimum System Requirements... 3 System Considerations... 4 Company User Sign On... 4 About Sign On... 4 Signing
Business ebanking Administrator User Guide 2 Table of Contents About Business ebanking... 3 Minimum System Requirements... 3 System Considerations... 4 Company User Sign On... 4 About Sign On... 4 Signing
BT One Phone Portal. BT One Phone Portal Release 2.25 Available: [Subject] BT One Phone Release Notes
![BT One Phone Portal. BT One Phone Portal Release 2.25 Available: [Subject] BT One Phone Release Notes BT One Phone Portal. BT One Phone Portal Release 2.25 Available: [Subject] BT One Phone Release Notes](/thumbs/92/110924739.jpg) BT One Phone Release Notes [Subject] BT One Phone Portal October 2016 BT One Phone Portal Release 2.25 Available: 28.10.16 The BT One Phone Portal allows you to manage all your subscriptions and services
BT One Phone Release Notes [Subject] BT One Phone Portal October 2016 BT One Phone Portal Release 2.25 Available: 28.10.16 The BT One Phone Portal allows you to manage all your subscriptions and services
Getting Started - How to Create a New User Account
 Getting Started - How to Create a New User Account *Prior to getting started, we encourage you to download and install the latest versions of Chrome (google.com/chrome), Firefox (https://www.mozilla.org)
Getting Started - How to Create a New User Account *Prior to getting started, we encourage you to download and install the latest versions of Chrome (google.com/chrome), Firefox (https://www.mozilla.org)
2013 Eon Technologies. 24 Banking Business U S E R G U I D E
 24 Banking Business U S E R G U I D E CONFIDENTIALITY STATEMENT All materials on this document are protected as the copyrights, trademarks and/ or other intellectual properties owned by BCR Chisinau S.A.,
24 Banking Business U S E R G U I D E CONFIDENTIALITY STATEMENT All materials on this document are protected as the copyrights, trademarks and/ or other intellectual properties owned by BCR Chisinau S.A.,
Contents. allpay Ltd Webconnect user guide V1.3
 Contents 1 Introduction to Webconnect... 4 2 Technicalities... 4 2.1 Internet Security... 4 3 Support and Training... 4 3.1 allpay Support... 4 3.2 Training... 4 4 Accessing Webconnect... 4 4.1 Logging
Contents 1 Introduction to Webconnect... 4 2 Technicalities... 4 2.1 Internet Security... 4 3 Support and Training... 4 3.1 allpay Support... 4 3.2 Training... 4 4 Accessing Webconnect... 4 4.1 Logging
Customer Account Center User Manual
 Customer Account Center User Manual 1 P age Customer Account Center User Manual Contents Creating an Account & Signing In... 3 Navigating the Customer Account Center Dashboard... 7 Account Information...
Customer Account Center User Manual 1 P age Customer Account Center User Manual Contents Creating an Account & Signing In... 3 Navigating the Customer Account Center Dashboard... 7 Account Information...
User Guide. Document Last Updated June 30, Financial Training Department 1
 User Guide Document Last Updated June 30, 2016. Financial Training Department 1 Table of Contents Objectives... 3 Overview of BEN... 4 What Information is Included in a Deposit?... 6 Logging on to BEN
User Guide Document Last Updated June 30, 2016. Financial Training Department 1 Table of Contents Objectives... 3 Overview of BEN... 4 What Information is Included in a Deposit?... 6 Logging on to BEN
Registration & Payments User Guide
 Registration & Payments User Guide Contingency Payment Access Contents Contingency Payment Access 4 Introduction 4 1. Self-Registration 4 1.1. Password 4 1.2 Client Identification Number and Client Details
Registration & Payments User Guide Contingency Payment Access Contents Contingency Payment Access 4 Introduction 4 1. Self-Registration 4 1.1. Password 4 1.2 Client Identification Number and Client Details
HAL E-BANK MANUAL REVIEW OF BALANCE, TRANSACTIONS AND STATEMENTS. Hal E-Bank version: 20.X.X.01
 HAL E-BANK MANUAL REVIEW OF BALANCE, TRANSACTIONS AND STATEMENTS Hal E-Bank version: 20.X.X.01 Content of Manual The manual consists of several content sections. The current section is highlighted on the
HAL E-BANK MANUAL REVIEW OF BALANCE, TRANSACTIONS AND STATEMENTS Hal E-Bank version: 20.X.X.01 Content of Manual The manual consists of several content sections. The current section is highlighted on the
ISUPPLIER PORTAL USER MANUAL ADERP VERSION 1.0
 ISUPPLIER PORTAL USER MANUAL ADERP VERSION 1.0 Contents Contents... i Oracle isupplier Portal Overview...1 Recommended Browsers and Settings...2 Advanced Settings...2 Turn-off pop-up blocker or Allow pop-up
ISUPPLIER PORTAL USER MANUAL ADERP VERSION 1.0 Contents Contents... i Oracle isupplier Portal Overview...1 Recommended Browsers and Settings...2 Advanced Settings...2 Turn-off pop-up blocker or Allow pop-up
/ 1. Online Banking User Guide SouthStateBank.com / (800)
 / 1 Online Banking User Guide SouthStateBank.com / (800) 277-2175 06132017 Welcome Thank you for using South State s Online Banking. Whether you are a first time user or an existing user, this guide will
/ 1 Online Banking User Guide SouthStateBank.com / (800) 277-2175 06132017 Welcome Thank you for using South State s Online Banking. Whether you are a first time user or an existing user, this guide will
e-frr SYSTEM USER GUIDE
 e-frr SYSTEM USER GUIDE for Electronic Submission of Financial Return Version 1.5 Jun 2015 Table of Contents 1. Introduction... 4 2. Background... 4 3. System Purpose... 4 4. Baseline Specification of
e-frr SYSTEM USER GUIDE for Electronic Submission of Financial Return Version 1.5 Jun 2015 Table of Contents 1. Introduction... 4 2. Background... 4 3. System Purpose... 4 4. Baseline Specification of
How to Create a New User Account for MyGovernmentOnline
 How to Create a New User Account for MyGovernmentOnline *Prior to getting started, we encourage you to download and install the web browser Mozilla Firefox. While the MyGovernmentOnline software is designed
How to Create a New User Account for MyGovernmentOnline *Prior to getting started, we encourage you to download and install the web browser Mozilla Firefox. While the MyGovernmentOnline software is designed
User Guide v1.4 squid SchoolPay USER GUIDE
 User Guide v1.4 squid SchoolPay USER GUIDE June 2016 The latest version can be found at: squidcard.com/welcome/school-administrators Page 1 CONTENTS 1. Login page 4 2. Home screen 4 3. My account 5 4.
User Guide v1.4 squid SchoolPay USER GUIDE June 2016 The latest version can be found at: squidcard.com/welcome/school-administrators Page 1 CONTENTS 1. Login page 4 2. Home screen 4 3. My account 5 4.
User instructions for SmartOffice application
 User instructions for SmartOffice application October, 2011 Table of content: INTRODUCTION... 4 Functionality of SmartOffice... 4 Required hardware and software... 4 System architecture... 4 Working with
User instructions for SmartOffice application October, 2011 Table of content: INTRODUCTION... 4 Functionality of SmartOffice... 4 Required hardware and software... 4 System architecture... 4 Working with
Internet Banking. Member Guide.
 Internet Banking Member Guide. Contents Introduction Register for Internet Banking 3 Log in to Internet Banking 4 Setting up your Internet Banking password 5 Resetting your Internet Banking password 6
Internet Banking Member Guide. Contents Introduction Register for Internet Banking 3 Log in to Internet Banking 4 Setting up your Internet Banking password 5 Resetting your Internet Banking password 6
Loan Closing Advisor SM. User Guide. December 2017
 Loan Closing Advisor SM User Guide December 2017 Notice This User Guide is Freddie Mac s CONFIDENTIAL INFORMATION as defined in and subject to the provisions of the Freddie Mac Single Family Seller/Servicer
Loan Closing Advisor SM User Guide December 2017 Notice This User Guide is Freddie Mac s CONFIDENTIAL INFORMATION as defined in and subject to the provisions of the Freddie Mac Single Family Seller/Servicer
PADOR HELP GUIDE FOR CO-APPLICANTS
 PADOR HELP GUIDE FOR CO-APPLICANTS WHAT IS PADOR?... 1 WHO CAN REGISTER IN PADOR?... 1 WHY register my organisation in PADOR? Is registration obligatory?... 2 WHEN to register? When to update an account?...
PADOR HELP GUIDE FOR CO-APPLICANTS WHAT IS PADOR?... 1 WHO CAN REGISTER IN PADOR?... 1 WHY register my organisation in PADOR? Is registration obligatory?... 2 WHEN to register? When to update an account?...
Customer Portal Step-by-Step: Create your MyActon Customer Portal Account
 How do I create a Customer Portal account? If you don t have a Customer Portal account, you can create one in a few steps: 1. Go to http://portal.actonmobile.com. Note: You can also access the portal by
How do I create a Customer Portal account? If you don t have a Customer Portal account, you can create one in a few steps: 1. Go to http://portal.actonmobile.com. Note: You can also access the portal by
ACHieve Access 4.3 USER GUIDE
 ACHieve Access 4.3 USER GUIDE TABLE OF CONTENTS SECTION 1: OVERVIEW...3 Chapter 1: Introduction...3 How to Use This Manual...3 Overview of ACHieve Access Administrative Functions...3 System Access and
ACHieve Access 4.3 USER GUIDE TABLE OF CONTENTS SECTION 1: OVERVIEW...3 Chapter 1: Introduction...3 How to Use This Manual...3 Overview of ACHieve Access Administrative Functions...3 System Access and
ANZ Transactive Comparison
 ANZ Transactive Comparison 05.2012 ANZ Transactive Comparison This comparison explains the new features you will see following the upgrade. Content: New Welcome screen 3 Payments New Consolidated Payments
ANZ Transactive Comparison 05.2012 ANZ Transactive Comparison This comparison explains the new features you will see following the upgrade. Content: New Welcome screen 3 Payments New Consolidated Payments
provides descriptions of how to fill out and submit Project Reports, and provides practical and technical information about data entry.
 0 Table of content 1 Using this Manual... 1 2 Technical Instructions... 1 2.1 Technical Requirements... 1 2.2 General Usage Rules... 1 2.3 Using Fields... 2 3 How to Access IMIS 2014 2020... 4 3.1 Logging
0 Table of content 1 Using this Manual... 1 2 Technical Instructions... 1 2.1 Technical Requirements... 1 2.2 General Usage Rules... 1 2.3 Using Fields... 2 3 How to Access IMIS 2014 2020... 4 3.1 Logging
Quick start guide
 December 2016 Velocity@ocbc Quick start guide Help & Support Download the FAQs at www.ocbc.com.my/velocity2 You can also refer to the full User Guide, which can be downloaded from the help icon at the
December 2016 Velocity@ocbc Quick start guide Help & Support Download the FAQs at www.ocbc.com.my/velocity2 You can also refer to the full User Guide, which can be downloaded from the help icon at the
CyberSource Business Center
 CyberSource Business Center CS3-609-06-16-09 Copyright 2009 Harris Connect, LLC. all rights reserved. Reproduction in any form without the express written consent of Harris Connect, LLC. is strictly prohibited
CyberSource Business Center CS3-609-06-16-09 Copyright 2009 Harris Connect, LLC. all rights reserved. Reproduction in any form without the express written consent of Harris Connect, LLC. is strictly prohibited
Classification: Public ANZ TRANSACTIVE GLOBAL USER GUIDE
 Classification: Public ANZ TRANSACTIVE GLOBAL USER GUIDE 03 2015 CONTENTS PURPOSE 3 Users in ANZ Transactive Global 4 Function Roles and Data Roles 4 GETTING STARTED IN ANZ TRANSACTIVE GLOBAL 5 ANZ Transactive
Classification: Public ANZ TRANSACTIVE GLOBAL USER GUIDE 03 2015 CONTENTS PURPOSE 3 Users in ANZ Transactive Global 4 Function Roles and Data Roles 4 GETTING STARTED IN ANZ TRANSACTIVE GLOBAL 5 ANZ Transactive
Student Guide INTRODUCTION TO ONLINE RESOURCES
 Student Guide INTRODUCTION TO ONLINE RESOURCES Date: 12. March. 2018 By: Technical Support Team Table of Contents 1) Introduction 3 2) Student Panel (SIS) 3 2.1) Student Panel (SIS) Login 3 2.1.1) Definitions
Student Guide INTRODUCTION TO ONLINE RESOURCES Date: 12. March. 2018 By: Technical Support Team Table of Contents 1) Introduction 3 2) Student Panel (SIS) 3 2.1) Student Panel (SIS) Login 3 2.1.1) Definitions
ACCEO Transphere- User Guide. User Guide. ACCEO Transphere - Acomba
 User Guide ACCEO Transphere - Acomba Contents Activation... 3 Activating the Company... 4 Testing the Communication... 7 Transphere Customers... 8 Configuration... 8 Company Information... 8 Accounts Receivable...
User Guide ACCEO Transphere - Acomba Contents Activation... 3 Activating the Company... 4 Testing the Communication... 7 Transphere Customers... 8 Configuration... 8 Company Information... 8 Accounts Receivable...
Building Standards Department Markham eplan Applicant Handbook For Building Permits, Sign Permits and Zoning Preliminary Review
 Markham eplan Applicant Handbook For Building Permits, Sign Permits and Zoning Preliminary Review In addition to this user manual, please refer to the instructions provided in the electronic forms (eforms)
Markham eplan Applicant Handbook For Building Permits, Sign Permits and Zoning Preliminary Review In addition to this user manual, please refer to the instructions provided in the electronic forms (eforms)
EPO Online Fee Payment. Online Help. Copyright European Patent Office All rights reserved
 EPO Online Fee Payment Online Help Copyright European Patent Office All rights reserved Last Update: 12/03/2009 Document Version: EPO_OnlineFeePayment_EN_090312.doc Table of Contents 1 Online Fee Payment
EPO Online Fee Payment Online Help Copyright European Patent Office All rights reserved Last Update: 12/03/2009 Document Version: EPO_OnlineFeePayment_EN_090312.doc Table of Contents 1 Online Fee Payment
Quick Guide UOB TRANSACTION BANKING
 UOB TRANSACTION BANKING Table of Contents Welcome to UOB Business Internet Banking Plus (BIBPlus) 2 Things to note before you get started 2 1 BIBPlus Login 3 1.1 First Time Login 3 1.2 Activate User/Password
UOB TRANSACTION BANKING Table of Contents Welcome to UOB Business Internet Banking Plus (BIBPlus) 2 Things to note before you get started 2 1 BIBPlus Login 3 1.1 First Time Login 3 1.2 Activate User/Password
Welcome to ExACCT! Getting Started
 Please Note: To navigate through the ExACCT User Guide easily, please use the Books or Thumbnails available in the navigation pane. To show these navigation links, click on the button Show/Hide Navigation
Please Note: To navigate through the ExACCT User Guide easily, please use the Books or Thumbnails available in the navigation pane. To show these navigation links, click on the button Show/Hide Navigation
ANZ FASTPAY USER GUIDE
 ANZ FASTPAY USER GUIDE WELCOME TO YOUR ANZ FASTPAY USER GUIDE CONTENTS What you need to set up ANZ FastPay 2 What s in your ANZ FastPay box? 2 Where else to find help and information 3 Get to know your
ANZ FASTPAY USER GUIDE WELCOME TO YOUR ANZ FASTPAY USER GUIDE CONTENTS What you need to set up ANZ FastPay 2 What s in your ANZ FastPay box? 2 Where else to find help and information 3 Get to know your
Questions and Answers
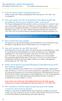 How do I setup users in Business Bill Pay? Please contact your Treasury Management Services team at 1-877-305-7125 for assistance. Who can assist me with my Business Online Banking, Bill Pay, QuickBooks
How do I setup users in Business Bill Pay? Please contact your Treasury Management Services team at 1-877-305-7125 for assistance. Who can assist me with my Business Online Banking, Bill Pay, QuickBooks
User instructions for SmartOffice application
 User instructions for SmartOffice application November, 2013 Table of content: 1 INTRODUCTION... 4 1.1 Functionality of SmartOffice... 4 1.2. What you need to know before you start working with SmartOffice
User instructions for SmartOffice application November, 2013 Table of content: 1 INTRODUCTION... 4 1.1 Functionality of SmartOffice... 4 1.2. What you need to know before you start working with SmartOffice
