Installation and Operation Manual: UHarvest Data Management System. P/N Rev. C 07/15
|
|
|
- Olivia Harmon
- 5 years ago
- Views:
Transcription
1 Installation and Operation Manual: UHarvest Data Management System P/N Rev. C 07/15 E24724 Copyright 2015
2 Disclaimer While every effort has been made to ensure the accuracy of this document, Raven Industries assumes no responsibility for omissions and errors. Nor is any liability assumed for damages resulting from the use of information contained herein. Raven Industries shall not be responsible or liable for incidental or consequential damages or a loss of anticipated benefits or profits, work stoppage or loss, or impairment of data arising out of the use, or inability to use, this system or any of its components. Raven Industries shall not be held responsible for any modifications or repairs made outside our facilities, nor damages resulting from inadequate maintenance of this system. As with all wireless and satellite signals, several factors may affect the availability and accuracy of wireless and satellite navigation and correction services (e.g. GPS, GNSS, SBAS, etc.). Therefore, Raven Industries cannot guarantee the accuracy, integrity, continuity, or availability of these services and cannot guarantee the ability to use Raven systems, or products used as components of systems, which rely upon the reception of these signals or availability of these services. Raven Industries accepts no responsibility for the use of any of these signals or services for other than the stated purpose. Raven Industries, Inc. 2013
3 Table of Contents Important Installation and Safety Information Electrical Safety Hydraulic Safety Introduction Overview Product Registration and Software Updates System Components Cab Component Installation Components Mounting the UHarvest Processor Installing the CAN Cable System Diagrams Operation with a Tablet Startup and Wi-Fi Connection Header Information Scale Setup Grower Information Importing/Exporting Grower Information Trucks, Destinations and Varieties Starting a Job Scale Screen Unload Screen Manual Logging Report Screen Scale Calibration Moisture Calibration Editing Load Information Operating AccuLoad Spout Centering Steerable Duals Diagnostics Screen Changing the Wi-Fi Password File Management Software Updates Operation with a Virtual Terminal Locating UHarvest on the Virtual Terminal Header and Navigation Icon Information Scale Setup Grower Information Starting a Job Trucks, Destinations and Varieties i
4 Table of Contents Scale Screen Unload Screen Manual Load Logging Report Screen Scale Calibration Moisture Calibration Editing Load Information Operating AccuLoad Spout Centering Steerable Duals Diagnostics Screen File Management Operation with a Virtual Terminal: UHarvest Lite Loading UHarvest Lite on the Virtual Terminal Navigation Icon Information Scale Setup Scale Screen Combine Verify Screen Unload Screen Report Screen Scale Calibration File Management Upgrade to Full UHarvest Operation with a Smart Phone Phone Connections Phone Screen Navigation File Transfer Scale Screen Report Screen Setup/Diagnostics Screen Viewing the Job File in Excel Job File Viewing Jobs in Slingshot Viewing the License Agreement Troubleshooting Tablet Wi-Fi Connection UHarvest Display on Virtual Terminal Processor and ECU Communication Tablet Charging ii
5 Table of Contents Scale Recording AccuLoad Moisture Sensor Spout Centering Joystick Steerable Duals Slingshot Appendix iii
6 Important Installation and Safety Information Electrical Safety While installing the UHarvest system and other electrical system components: Disconnect the UHarvest devices and all electrical components of the system before jump-starting the vehicle or welding on any component of the equipment. Always verify that the power leads are connected to the correct polarity as marked. Reversing the power leads could cause severe damage to the equipment. To ensure that any system components are not activated automatically while installing system components, install power cables, leads or connectors last. Hydraulic Safety CAUTION While installing any hydraulic system components for the UHarvest system: Raven Industries recommends that appropriate protective equipment be worn at all times when working on any hydraulic system. Ensure the UHarvest devices are disabled prior to starting any maintenance work on the machine or components of the control system. Never attempt to open or work on a hydraulic system with the equipment running. Use caution when opening a system that has been previously pressurized. When disconnecting the hydraulic hoses or purging is required, be aware that the hydraulic fluid may be extremely hot and under high pressure. Caution must be exercised. Any work performed on a hydraulic system must be done in accordance with the machine manufacturer s approved maintenance instructions. When installing hydraulics or performing diagnostics, maintenance or routine service, ensure that precautions are taken to prevent any foreign material or contaminants from being introduced into the machine s hydraulic system. Objects or materials that are able to bypass the machine s hydraulic filtration system will reduce performance and possibly damage the hydraulic valves. 1
7 NOTICE Read this manual and the operation and safety instructions included with the equipment and/or controller carefully before installing the UHarvest system. Follow all safety information presented within this manual. If you require assistance with any portion of the installation or service of UHarvest equipment, contact a local Unverferth dealer for support. Follow all safety labels affixed to the system components. Be sure to keep safety labels in good condition and replace any missing or damaged labels. To obtain replacements for missing or damaged safety labels, contact a local Unverferth dealer. When operating the machine after installing the UHarvest system, observe the following safety measures: When operating the machine after installing the UHarvest system, observe the following safety measures: Be alert and aware of surroundings. Do not operate the UHarvest system while under the influence of alcohol or an illegal substance. Remain in the operator s position in the machine at all times when UHarvest is engaged in product control functions or while any additional automated features are operating. Disable these functions or features when exiting the operator s position. Determine and remain a safe working distance from other individuals. The operator is responsible for disabling the UHarvest system or any system features when the safe working distance has been diminished. 2
8 Introduction Overview Thank you for purchasing the Unverferth UHarvest or UHarvest Lite data management system for your grain cart. The UHarvest system interfaces with your grain cart to monitor and record harvest data. The full UHarvest system can track grower, farm, and field data in addition to crop variety, truck identification, and destination. UHarvest can run through a tablet or the tractor's existing ISOBUS virtual terminal. UHarvest Lite is run strictly through a virtual terminal. This manual explains how to install the components in your tractor cab and how to operate UHarvest. For installation of components on the grain cart, refer to Unverferth manual P/N FIGURE 1. UHarvest on a Tablet Product Registration and Software Updates Register this product at to receive alerts about software, hardware, and other updates. 3
9 System Components The UHarvest system includes a processor in the tractor cab and an electronic control unit (ECU) on the grain cart. Communication between the two devices is achieved via the tractor's ISOBUS. The primary user interface is either a tablet device or a virtual terminal (VT). The VT also communicates through the ISOBUS while the tablet uses the processor's Wi-Fi or Bluetooth connection. Limited functionality is available with a smart phone. UHarvest data can be sent to a Raven Slingshot account over the air or with a USB flash drive. The UHarvest Lite system includes the ECU on the grain cart, the tractor s ISOBUS, and a VT. No processor is required. Operation with a tablet or a smartphone is not available. UHarvest Lite can be upgraded to full UHarvest with the addition of a processor and supporting cables. In addition to sending out a wireless signal, the UHarvest processor is the primary data storage device for the system. The processor is not weatherproof, so it should be mounted inside the tractor cab. The processor's USB ports can be used to charge a tablet, but the charging capabilities are limited. Different tablets have different rates of power consumption. If the tablet's screen is at full brightness, the charger will not be able to keep up. For USB charging from the processor, the recommended screen brightness is 50% or less. If the charge from the processor is not satisfactory, a cigarette lighter type of charger may be needed. 4
10 FIGURE 2. Processor Features Mounting Holes Wi-Fi Antenna UHarvest CAN A CAN B (Not Used) Status LED Power Port Ethernet Port B (Not Used) Two USB Ports Serial Port (Not Used) Table 1: Processor Status LED Ethernet Port A (for Slingshot) LED Color Off Yellow Blue Light Blue Green and Blue (Alternating) Red Meaning Not Powered Booting up or updating Processor software Operational ECU software update available ECU software update in progress Error state 5
11 FIGURE 3. UHarvest ECU UHarvest ECU The ECU is mounted on the grain cart. Its primary task is to read the cart's load cell measurements. The ECU also monitors and controls various UHarvest features. FIGURE 4. ECU LEDs and Meanings LOGIC POWER - Lit when +12V is supplied to the ECU's Logic circuit HC POWER - Lit when +12V is supplied to the ECU's High Current circuit MICRO 1 Hz - Flashes once every second when the firmware is running CAN RX - Flashes to indicate CAN messages are being received by the ECU CAN TX - Flashes to indicate CAN messages are being transmitted from the ECU DIAG 1 - Lit to indicate satisfactory communication with processor DIAG 2 - Lit when ECU is attempting to move the auger s spout 6
12 Cab Component Installation Components This section contains a list of components that are included in the UHarvest processor kit. These components will be installed in the tractor. Note: These items are not used in the UHarvest Lite. Table 1: UHarvest Processor (P/N ; ) and Tractor Kit (P/N ; ) Description Raven P/N Unverferth P/N Qty. UHarvest Processor RAM Mount Diamond Base RAM Mount Arm RAM Mount Round Base Screw - #8-32 x 2-1/ Nut - # 8-32 Locking USB Flash Drive Power Cable CAN Cable Mounting the UHarvest Processor FIGURE 1. RAM Diamond Base attached to Processor Processor RAM Diamond Base 1. Attach the RAM diamond base (P/N ) to the processor (P/N ) using the supplied #8-32 screws and nuts. 2. Attach the RAM mount arm (P/N ) onto the RAM diamond base. 7
13 FIGURE 2. Processor Mounting Round Base RAM Arm Processor 3. Identify a location in the tractor cab to mount the processor. Mount the RAM round base (P/N ) to that location. Note: Hardware is not provided. FIGURE 3. RAM Tablet Holder mounted with Processor RAM Arm Processor RAM Tablet Holder (Not Provided) 4. Place the remaining end of the RAM mount arm onto the RAM round base. Tighten the RAM mount arm to secure the processor. Note: If a RAM tablet holder is being used, it can utilize the same #8-32 screws and nuts. Visit to learn more about RAM tablet holders. 8
14 Installing the CAN Cable ISO-ready Tractors FIGURE 4. ISO Connector ISO Connector 1. Locate the processor CAN cable (P/N ). 2. Identify the tractor's ISO connector at the back of the tractor. FIGURE 5. Deutsch 4-Pin Connector Removed 3. On the front side of the ISO connector, disconnect the 4-pin Deutsch connector. 9
15 FIGURE 6. CAN Cable / ISO Connector CAN Cable Connections 4. Connect the CAN cable between the tractor's 4-pin Deutsch connector and the ISO connector. 5. Route the remainder of the CAN cable into the cab. FIGURE 7. UHarvest Processor Connections CAN A Port 12VDC Port 6. Connect the 4-pin Deutsch connector to the CAN A port on the UHarvest processor. 7. Locate the processor power cable (P/N ). 10
16 FIGURE 8. Accessory Power Connections Accessory Power Connector 8. Connect the round 3-pin connector to the tractor's accessory power connector. Note: Some smaller tractors have the constant and switched power wires reversed compared to larger tractors. It may be necessary to swap the red and orange wires on the UHarvest power cable in order to provide constant power to the processor. Note: As an alternative, the power cable can be connected to a John Deere power strip. Connect the red wire to the constant power source and the black wire to the ground. 9. Connect the 2-pin Deutsch connector to the 12 VDC port of the processor. Use the rocker switch on the cable to turn processor power on and off. 10.Secure cables away from moving parts with zip ties. Non-ISO Tractors 1. Locate the optional tractor ISO cable (P/N ). FIGURE 9. ISO Connector Installed ISO Connector 2. Mount the large ISO connector at the back of the tractor. 11
17 Note: Hardware and brackets are not provided. 3. Route the wires with ring terminals toward the tractor's battery. 4. Connect the red wire to the battery's positive terminal. 5. Connect the white wire to the battery's negative terminal. 6. Route the remainder of the cable into the cab. FIGURE 10. Accessory Power Connector Accessory Power Connector 7. Connect the round 3-pin connector to the tractor's accessory power connector. Note: The remaining round 3-pin connector can be used as a spare power port for other devices. FIGURE 11. Power/CAN Cable ( ) 8. Route the round 19-pin connector toward the UHarvest processor. 9. Connect the power/can cable (P/N ) to the 19-pin connector. 10.Connect the 4-pin Deutsch connector to the CAN A port on the UHarvest processor. 11.Connect the 2-pin Deutsch connector to the 12VDC port on the processor. 12
18 Note: This will supply switched power to use the processor. For constant power, use the standard power cable (P/N ). Refer to the previous section for additional information. 12.Coil any excess cable length and store it in a location that will not be in the way. 13.Use zip ties to secure the ISO cable away from any moving parts or heat sources. Note: If the optional cable is being used, the standard cable will not be used. System Diagrams FIGURE 12. Wiring for ISO Ready Tractors 13
19 14 FIGURE 13. Wiring for Non-ISO Ready Tractors
20 FIGURE 14. Wiring for Avalanche Grain Carts 15
21 16 FIGURE 15. Wiring for non-avalanche Grain Carts
22 Operation with a Tablet Startup and Wi-Fi Connection Note: The pictures and steps below are based on an Apple ipad tablet.your tablet may differ based on brand, model or operating system. Consult your device s manual if necessary. 1. Start the tractor or turn the key to run to apply power to the UHarvest system. 2. Verify that the processor is powered on. Note: Upon startup, the processor's LED will be yellow while booting up. The LED will turn blue when it finishes booting. 3. Go to your tablet s network connection page. 4. Select uharvest-xxxx from the list of available networks. The last four characters in the network name are unique to each UHarvest processor. Note: The uharvest-xxxx information can be found on one of the processor s stickers. 5. Enter the password to join the network. This is only required for first time connections. The default password is uharvest - one word, all lowercase. Note: The Wi-Fi password can be changed. See the Changing the Wi-Fi Password section for details. FIGURE 1. Password Entry 6. Open your tablet's Internet browser and type the number into the address bar then press Go. The UHarvest processor will direct you to the UHarvest application page. 7. Popup messages similar to the messages below may appear: a. UHarvest Would Like to Use Your Current Location : The UHarvest processor can access your tablet's current GPS coordinates (if it has a data plan) and use that information in your field reports. Select Allow if you want that feature. b. Trust This Computer? : UHarvest does not require any additional files from the tablet, so select Don't Trust for the UHarvest system to function properly. 17
23 FIGURE 2. Add UHarvest to Home Screen Add to Home Screen 8. In your browser settings, select the Add to Home Screen option. 9. Close the Internet browser and return to the tablet home screen. A new UHarvest icon will be on your home screen. FIGURE 3. UHarvest on Home Screen 10.Select the UHarvest icon to open the program. 11.The end user license agreement must be accepted in order to use UHarvest. 18
24 Header Information The header is visible on most screens. It displays current job and connectivity information. Slingshot Access Processor ID Home Icon Active Job Information Scale Setup FIGURE 4. Setup Screen 1. From the UHarvest Home screen, select the Setup icon in the bottom left corner. 2. Select the local time zone from the drop-down menu. 3. Select Cart Setup. 19
25 FIGURE 5. Make/Model/Undercarriage Selections 4. For Unverferth family carts (Unverferth, Brent, Parker, Killbros), use the drop downs to select your cart's make, model, and undercarriage. Example: Brent/ 2096/In-line Steering Tandem. FIGURE 6. Load Cell Adapter Cable ( ) 5. If your cart is another brand, select the Custom options and manually enter your cart's capacity. You also need to select Custom if you are using the optional load cell adapter cable. FIGURE 7. Load Cell Setup Screen 20
26 6. Select the Load Cell Setup button. 7. For Unverferth carts, verify that all of the fields were populated. 8. For Custom carts, enter the appropriate values into all four fields. If the optional load cell cable is being used, enter 1 for the total number of load cells. Note: Use 1.50 mv/v for the gain. Refer to the Appendix for additional calibration number information. 9. Select the green check mark to confirm your entries. FIGURE 8. Scale Weight Intervals Scale Weight Intervals 10.Select your desired scale weight interval from the drop down. 11.Select your desired scale unit (pounds or kilograms). This selection is unique to each display, so it must be repeated if multiple tablets are in use. 12.Select the green check mark to confirm your entries. Grower Information Harvest information is saved in a Grower/Farm/Field format. A Field name is entered under a specific Farm name. That Farm is entered under a specific Grower. New information can be entered at any time. Note: Avoid using special characters (/ \: &;{ }* $%, etc.) in Grower/Farm/Field entries. Note: Names should be approximately 20 characters or less for the name to fully display on tablet screens. 21
27 FIGURE 9. New Job Icon on Home Screen New Job Icon 1. From the Home screen, select the New Job icon. FIGURE 10. Grower, Farm, Field Screen Add Delete 2. Select the Add icon to create a new Grower. Enter the Grower name and press OK. 3. To enter Farms underneath a particular Grower, make sure the Grower name is selected from the dropdown menu. 4. Select the Add icon to create a new Farm. Enter the Farm name and press OK. 22
28 FIGURE 11. Field Entry Grower and Farm above the new Field 5. To enter Fields underneath a particular Farm, make sure the correct Grower and Farm names are selected from the dropdown menus. 6. Select the Add icon to create a new Field. Enter the Field name and press OK. 7. Growers, Farms, and Fields and can also be deleted by selecting the Delete icon. Important: Deleting an entry will also delete any entries underneath it. For example, deleting Grower X will delete all of the Farms and Fields that were entered for Grower X. Note: Grower/Farm/Field entries cannot be deleted if there is a saved job file that utilizes those entries. See the File Management section of this manual for more information on deleting job files. Importing/Exporting Grower Information After creating a Grower/Farm/Field database, the database can be transferred to additional processors. This procedure will only add new grower information to the receiving processor. It does not edit or delete existing grower information. 1. Go to the setup screen. 2. Insert a USB flash drive into the processor that contains the grower information. An Export GFF to USB button should appear in the window. 3. Press the button to transfer the existing Grower/Farm/Field database to the flash drive. 23
29 FIGURE 12. Export GFF to USB Export GFF to USB 4. A Raven/UHarvest file path will automatically appear on the flash drive. This folder will contain the Grower database file. 5. Insert the same flash drive into the UHarvest processor you want to contain the Grower/Farm/Field information. In the tablet setup screen, an Import GFF from USB button should appear. 6. Press the Import GFF from USB button to import the Grower information. Trucks, Destinations and Varieties Add more detail to your harvest records by tracking trucks, destinations, and varieties. Note: Names should be approximately 20 characters or less for the name to fully display on tablet screens. 1. Navigate to the Setup screen and select Database Manager. 2. Select the Add icon to add a new Truck, Destination, or Variety. Enter the new name and press OK. FIGURE 13. Database Manager Screen Truck Capacity Add Edit Delete 24
30 3. For trucks, you can also enter the capacity. Make sure the appropriate truck is selected from the dropdown menu and then add the weight to the capacity field. 4. Names can be edited. Select the name you want to change from the dropdown menu and then hit the Edit icon. Note: The edited name will not apply to old job files that utilize the entry. The change is only applied moving forward. 5. Names can be deleted by selecting the Delete icon. Note: An entry cannot be deleted if there is a saved job file that utilizes the entry. See the File Management section of this manual for more information on deleting job files. Starting a Job Scale information is not available until you start a job. You can either start a brand new job or resume a previous job. Starting a New Job: FIGURE 14. Starting a New Job 1. From the Home screen, select the New Job icon. 2. Select the appropriate Grower, Farm, and Field. 3. Select the appropriate crop. 4. Hit the green arrow to start the job or the red X to cancel. Resuming an Old Job: 1. A list of old job icons is available on the bottom half of the Home screen. The most recent job is located at the top center of the screen. 25
31 FIGURE 15. List of Jobs on Home Screen Last Job 2. Select the appropriate Year/Grower/Farm/Field information to search for a particular job within the list. 3. Select the icon for the previous job you wish to resume. The icon shows the crop, field name, start date, and number of loads. FIGURE 16. Old Job Icon Scale Screen The Scale screen will appear when you first start or resume a job. This screen is the primary interface to the cart s scale. You can monitor total weight, partial weight, hitch weight, load information, and field totals. 26
32 FIGURE 17. Scale Screen Zero Button Previous Loads Press the number to toggle Load Weight/ Combine Verify Toggle between lbs and bu Progress Bars Field Totals The total weight on the cart is shown as the Load Weight. It is also shown on the bottom progress bar. To zero the Load Weight, press the Zero Button to the left of the display and then confirm. The weight will zero after about 2 seconds. Press the Load Weight number to toggle to the Combine Verify weight. Combine Verify can be used for combine yield monitor calibration without having to zero the full Load Weight. To set the tare for Combine Verify, press the zero button to the left of the display and then confirm. Press the lbs/bu icon to toggle between pounds and bushels. The bushel calculation uses a standard test weight for the crop. The weight on the hitch is shown in the top progress bar lbs of hitch weight corresponds to 100% on the progress bar. If the hitch is being overloaded, reposition the cart to transfer some weight away from the hitch. Note: If the optional load cell cable is used, the hitch weight will always be at 0%. Running field totals are shown in the bottom right corner. Previous loads are shown in the bottom left corner. Scroll up and down to see additional loads. Unload Screen The Unload screen monitors how much weight is unloaded from the cart. You can also select Truck, Destination, and Variety. Some optional UHarvest features can be controlled from the Unload screen. 27
33 FIGURE 18. Unload Screen Unload Weight Toggle Between Lbs and Bu Truck, Variety, and Destination The Unload Weight is displayed at the top of the screen. This represents the weight that was unloaded from the cart during the previous unload event. It is a positive number. The Unload Weight will continue to display until the next load is started. When the load starts, the Unload Weight will reset to zero and then count upward as weight is unloaded from the cart. FIGURE 19. Animations Grain Flow Animation Press the lbs/bu icon to toggle between pounds and bushels. The bushel calculation uses a standard test weight for the crop. Total load weight and hitch weight can be seen on the progress bars. The auger and trailer icons will display flowing grain when PTO motion is detected. Use the dropdown menus to select the desired Truck, Destination, and Variety. The Unload Weight Target is linked to each truck or can be entered manually. See the AccuLoad section of this manual for more information. 28
34 The processor remembers the weight dumped on to the truck. This value is subtracted from the truck s capacity to determine the Unload Weight Target. This value will be used for AccuLoad but can also be used as a reference for operators without the AccuLoad feature. The Weight on Truck value automatically resets to zero once the value is within 3% of the truck s capacity. The truck weight before reset will display for 10 seconds after the load. The weight on truck value can be manually set to zero by pressing the Reset button. FIGURE 20. Target Weight Calculation Capacity - Weight on Truck = Target Manual Reset FIGURE 21. Destination and Weight Sent The Weight Sent field is linked to Destination. It will display how much weight has been sent to each Destination during the job. The Spout Center and Dual Unlock icons are used for carts with optional spout centering and steerable duals. See the Spout Centering and Steerable Duals sections for more information. Manual Logging In the event that the PTO sensor is damaged or missing, a manual logging feature is available. 29
35 FIGURE 22. Enable Manual Load Logging Manual Load Logging Button 1. Go to the Cart Setup screen and check Manual Load Logging. Note: AccuLoad will be disabled while UHarvest is in manual load logging mode. FIGURE 23. Manual Unload Logging Button Manual Unload Logging Button 2. A start/stop recording button will be available on the Unload screen. 3. To start recording, press the icon when it has a triangle shown. The grain flow animations will begin after the button is pressed. 4. To stop recording, press the icon when it has a square shown. Report Screen The Report screen shows an extensive list of information for every load in the job. Scroll up and down to view more loads. Running field totals are shown at the bottom of the screen. 30
36 FIGURE 24. Report Screen Load ID: The load ID starts at 1 and will increment upward with each new load. Pressing on the load number will bring up the load editor window. See the Editing Load Information section for more details. Weight: The weight unloaded from the cart. Truck ID: The name of the truck used during the load. Destination: Where the truck is taking the grain. Moisture: Average moisture for the load. If the cart does not have a moisture sensor, the moisture column will display low moisture content. Test Weight: Test weight for the load. A standard test weight is used for each crop, but test weight can be edited on the Report screen and the Scale screen if necessary. If English units are selected, the value is in lbs/bu. If metric units are selected, the value is in kg/hl. Wet Bu.: Conversion from weight in pounds to bushels using the test weight. If metric units are selected, the Wet Bushel column is removed from the report. Dry Bu. (or Dry kg): Conversion from wet bushels (or wet kg) accounting for the measured load moisture. If the cart does not have a moisture sensor, the dry value will equal the wet value. Variety: The crop variety in that load. Time: The time when the load occurred. The time is listed using Coordinated Universal Time (UTC) unless the local time has been selected in the setup screen. Running field totals: Shows field weight, average moisture, and field dry bushels (or dry kg). Scale Calibration 1. Navigate to the Setup screen. 31
37 FIGURE 25. Calibration Section of Setup Screen Weight Moisture 2. Verify that Weight Calibration is selected instead of Moisture Calibration. FIGURE 26. Scale Calibration Certified WT Cart WT Current Value New Value Press to Apply 3. Press the Certified Weight field and enter your known weight (Example: Elevator scale ticket). 4. Press the Grain Cart Weight field and enter the weight measured by the grain cart scale. 5. After entering the two weights, a new cal number will be calculated. Press the Calibrate button to apply the new value. Important: The new calibration value will not apply unless the Calibrate button is pressed. After the new value is applied, it will appear in the Current Cal location. 6. The load cell calibration number can also be manually entered in the Load Cell Setup screen. Moisture Calibration 1. Go to the Setup screen. 32
38 2. Verify that Moisture Calibration is selected instead of Weight Calibration. FIGURE 27. Moisture Calibration Certified Value Old Offset New Offset Measured Value Press to Apply 3. Press the Certified Moisture field and enter the known moisture value. 4. Press the Load Moisture field and enter the moisture measured by UHarvest. 5. After entering the two moistures, a new offset number will be calculated. Hit the Calibrate button to apply the new value. Important: The new calibration value will not apply unless the Calibrate button is pressed. After the new value is applied, it will appear in the Old Offset location. Editing Load Information The UHarvest system gives the user the ability to designate a Truck, Destination, and Variety for each load. If the information was entered incorrectly or forgotten, the user can edit the load information at any point. The user can also add a short note for each load description. 1. On the Scale and Report screens, the load ID number is highlighted in blue. Press the load number for the load you wish to edit. FIGURE 28. Load Editor Screen 33
39 2. The Load Editor window will appear. Use the dropdown menus to select the appropriate Truck, Destination, or Variety. 3. Press inside the Notes area to activate the tablet s keyboard. 4. Add a descriptive note to the load (up to 140 characters). Note: Some characters such as commas and backslashes will be ignored. Operating AccuLoad The optional AccuLoad feature can be used to automatically open and close the grain flow gate to achieve a target unload weight. 1. Time how long it takes to open and close the flow gate using the tractor's hydraulic lever. FIGURE 29. AccuLoad Tune Section of Cart Setup Screen AccuLoad Tune 2. In the Cart Setup screen, enter the open and close times into the AccuLoad Tune section. 3. Enter the desired open percentage. This setting controls how far AccuLoad will open the gate. For faster unloading times, use a higher open percentage. 4. Enter the minimum auger RPM value. AccuLoad will not open the gate until the PTO is spinning at or above this setting. Note: Select an RPM value that will protect the tractor's engine from stalling when the grain gate is fully opened. 750 RPM is a good starting point. 34
40 FIGURE 30. Unload Weight Target Truck Target 5. On the Unload Screen, enter a target unload weight. The target is linked to the truck's capacity or you can manually enter a weight by selecting the Unload Weight Target field. Note: Unless manually entered, the target weight will be automatically calculated as the difference between the truck capacity and the current weight on the truck. 6. Use the Auto/Manual button to toggle AccuLoad to Auto mode. Note: You cannot enter Auto mode if the gate close hose is pressurized or if the cart is configured for manual load logging. FIGURE 31. AccuLoad Mode Button Auto Mode Manual Mode 7. When you are in Auto mode and ready to unload grain, detent the tractor's hydraulic lever to the gate open position. The AccuLoad valve will hold the gate closed. 8. Engage the tractor's PTO and increase the engine speed. 9. Once the minimum RPM setting is reached, the AccuLoad valve will drive the gate open. 10.As the unload weight approaches the target weight, the AccuLoad valve will begin to close the gate. 35
41 11.When the target is reached, the AccuLoad valve will hold the gate closed. 12.Decrease the engine speed and disengage the PTO. 13.Return the tractor's hydraulic lever to neutral. 14.AccuLoad can be overridden at any time by moving the tractor's hydraulic lever to the close position. This triggers a pressure switch and causes AccuLoad to return to manual mode. Note: AccuLoad will remain in Auto mode unless the button is toggled to Manual or if the hydraulic lever is moved to the close position. Spout Centering Optional spout centering control is available for some grain carts. This feature can be used to return the spout to a designated center position prior to unloading or folding. FIGURE 32. Calibrate Spout Icon 1. Go to the Cart Setup screen and select the Calibrate Spout icon. 2. Identify the tractor's hydraulic lever that supplies the joystick's electric over hydraulic (EOH) valve. 3. Pressurize the EOH valve. 4. With the auger unfolded, use the joystick to maneuver the spout to each end point (In, Out, Front, Rear) and press the corresponding arrow to save that value. 5. Use the joystick to maneuver the spout to the desired center position. 36
42 FIGURE 33. Spout Calibration Saved Center Voltages Actual Sensor Voltages Press to set Center Press Arrows to Save End Points 6. Press the target icon to set the center point. FIGURE 34. Spout Center Icon on Unload Screen Spout Center 7. On the Unload screen, the spout center icon can be used to return the spout to the set center position. Note: The spout will not move unless the EOH valve is pressurized. Steerable Duals For grain carts with in-line steerable duals, the UHarvest screen can be used instead of a switch box. Connect the steerable duals cable to the STEERABLE DUALS connector on the ECU cable. The steerable duals icon can be found on the Home and Unload screens. 37
43 FIGURE 35. Steerable Duals Icon Location Unlock Lock Verify that In-Line Steering Tandem has been selected as the cart s undercarriage (see the Scale Setup section). The steerable duals icon will not appear unless the cart has been configured correctly. Toggle to the unlock position to allow the grain cart to trail the tractor. To lock the current steering position, toggle to the lock position and detent the tractor's hydraulic remote lever. To manually steer the tandem, toggle to the lock position and use the hydraulic lever to turn the wheels. Diagnostics Screen FIGURE 36. Diagnostics Screen The Diagnostics page can be used for troubleshooting and checking software versions. See the Troubleshooting chapter of this manual for more information. Changing the Wi-Fi Password 1. Go to the Diagnostics screen and press the Change Wi-Fi Password button. 2. Enter the new password. 3. Press Confirm. 4. Cycle power to the processor to apply the change. 38
44 Note: For password reset help, contact Unverferth product support. FIGURE 37. Password Reset Screen File Management The File Management screen can be used to transfer files between the UHarvest processor and a USB flash drive or Slingshot. You can also use this screen to remove old or unwanted files from the processor. Exporting Files from the Processor via USB 1. Insert a USB flash drive into either of the processor s USB ports. FIGURE 38. File Management Screen 2. On the right side of the File Management screen, select USB from the drop down menu. 3. On the left side of the screen, press the empty space inside the Local Machine Files window to activate the window. 39
45 FIGURE 39. Export Files from Processor Files on the Processor Export File Job File Export All 4. In the center column, select Export All to transfer all job files to the flash drive. 5. If you do not want to export all files, open the folders under the Local Machine Files until you find the job you wish to export. Select Export File from the center column. Exporting Files from the Processor via Slingshot 1. Verify that the processor is connected to an Internet source such as: Modem in the tractor (connect to Ethernet Port A on the processor). UHarvest/Slingshot Mobile app (see Phone Operation section for connection details). Note: If the processor has an Internet source, the Slingshot icon in the header will have a green underline and the processor ID icon will have a blue cloud outline. 2. Select the Slingshot icon from the header. FIGURE 40. Slingshot Access Key 40
46 3. Enter your unique access key. The access key can be generated from your Slingshot account. In your Slingshot account, select Data Access Control from the Share tab. In the API Keys section, select Create Key. Fill in the required information and check the Enabled box. Press CREATE to finish. Note: The access key will only need to be entered once. FIGURE 41. File Management Screen 4. Go to the File Management screen. On the right side of the screen, select Slingshot from the dropdown menu. 5. On the left side of the screen, press the empty space inside the Local Machine Files window to activate the window. FIGURE 42. Export Files from Processor Files on the Processor Job File Export Selected Export All 6. In the center column, select Export All to transfer all job files to your Slingshot account. 41
47 7. If you do not want to export all files, open the folders under Local Machine Files until you find the job(s) you wish to export. Check the corresponding box and select Export Selected from the center column. FIGURE 43. Successful Slingshot Upload 8. A message will confirm the file transfer. Note: A failed upload may be due to an incorrect access key, lost Internet signal, or as a result of sending a job without load information. Importing Files to the Processor: 1. Insert a USB flash drive into either of the processor's USB ports. FIGURE 44. Import Files to the Processor Import File Import All Files on the Flash Drive 2. On the right side of the File Management screen, select USB from the dropdown menu. 3. On the right side of the screen, press the empty space inside the USB window to activate the window. 4. In the center column, select Import All to transfer all job files to the processor. 42
48 5. If you do not want to import all files, open the folders in the USB section until you find the job you wish to import. Press Import Selected from the center column. Deleting Files from the Processor: 1. Open the folders under Local Machine Files until you find the job you wish to delete. Select the Delete Selection icon from the bottom left corner of the screen. FIGURE 45. Deleting a Job File File to Delete Delete 2. Confirm that you want to delete the job file. Software Updates If a UHarvest software update is available, the update can be performed with a USB flash drive or over the air if the processor is connected to an Internet source. Always refer to any update instructions provided with the new software files. Updating Software with a USB Flash Drive: 1. Create the following folders on your flash drive: Raven - GrainCart - Updates. GrainCart is one word with no spaces. The file structure is case sensitive, so use the same capitalization. FIGURE 46. USB Folder Structure 2. Copy and paste the software update file into the Updates folder. 3. Insert the flash drive into one of the UHarvest processor's USB ports. 4. The processor will automatically search the flash drive and will begin updating. 43
49 5. The update will take several minutes. At the end of the update, the processor will reboot. During the processor update, the LED will turn yellow. Once complete, the processor will reboot and the LED will turn blue. When the processor is preparing to update the ECU, the LED will turn light blue. While the processor is updating the ECU, the processor LED will alternate between blue and green. When complete, the LED will remain blue. Important: Remove the update file from the flash drive after the update is completed. Updating Software Over the Air: 1. If the processor is connected to an Internet source, go to the File Management screen and select Software Updates. FIGURE 47. Update from Web Icon Press to Start Web Update Progress Bar 2. Select the Update from Web icon to look for available updates. 3. If a newer software version is found, the processor will begin to update. The update will take several minutes, and the processor will reboot at the end of the update. 44
50 Operation with a Virtual Terminal Locating UHarvest on the Virtual Terminal 1. Start the tractor or turn the key to run to apply power to the UHarvest system and the virtual terminal (VT). Note: Upon startup, the processor's LED will be yellow while booting up. The LED will turn blue when it finishes booting. FIGURE 1. UHarvest VT Icon 2. Go to your VT's menu and select the UHarvest icon depicting a grain cart. 3. Two different UHarvest screens are available. Full UHarvest: Available when the ECU and processor are communicating. UHarvest Lite: Available when the ECU and Processor are not communicating (refer to Operation with a Virtual Terminal: UHarvest Lite on page 67 for more information.) Note: Upon startup, the VT and ECU are typically booted up before the processor. UHarvest Lite screens may appear briefly on the display but the Full UHarvest will resume once the processor is booted. FIGURE 2. Full UHarvest vs. UHarvest Lite 45
51 Header and Navigation Icon Information The header and navigation icons are visible on most screens. The header displays current job and connectivity information. The icons can be used to navigate between various UHarvest screens. FIGURE 3. Header and Navigation Icons Header Icons FIGURE 4. UHarvest Header Active Job Information ECU and Processor Communication Status FIGURE 5. Navigation Icons Report Home Scale Unload Diagnostics Setup 46
52 Scale Setup 1. Navigate to the Setup screen by selecting the Setup icon. FIGURE 6. Setup Screen 2. Select Cart Setup. FIGURE 7. Cart Setup Screen 3. In the Load Cell Setup window, enter the appropriate values for your grain cart into all four fields. Gain (X.XXX mv/v): The gain value sets the load cell amplifier gain inside the ECU. Use a value of mv/v. Capacity: The capacity value refers to the overall storage capacity (pounds or kg) of the grain cart. 47
53 Cal Number: The cal number is used to convert the output of the load cells to a known weight. Refer to the table in the appendix for suggested cal numbers. Total # of Load Cells: This value reflects how many load cells are on the cart. If the optional load cell adapter cable is being used, enter 1 for the total # of load cells. FIGURE 8. Load Cell Adapter Cable ( ) FIGURE 9. Scale Weight Intervals 4. Select your desired scale weight interval from the drop down. Choose 1, 5, 10, 20, or 50 pound increments 5. Select the green check mark to confirm your entries. 6. Go to your ISO VT s settings page and select the weight unit (pounds or kilograms) you wish to use. The UHarvest system will display the weight according to that selection. Grower Information Harvest information is saved in a Grower/Farm/Field format. A Field name is entered under a specific Farm name. That Farm is entered under a specific Grower. New information can be entered at any time. Note: Avoid using special characters (/ \: &;{ }* $%, etc.) in Grower/Farm/Field entries. Note: Names should be approximately 12 characters or less for the name to fully display on the VT screens. 48
54 FIGURE 10. Home Screen 1. From the Home screen, select the Start New Job icon. FIGURE 11. Grower, Farm, Field Screen Add Delete 2. Select the Add icon to create a new Grower and then enter the Grower name and hit OK. With a virtual terminal, UHarvest is limited to 30 Growers. 49
55 FIGURE 12. Field Entry Grower and Farm above the new Field 3. To enter a Farm underneath a particular Grower, make sure the Grower name is selected from the dropdown menu. 4. Select the Add icon to create a new Farm and then enter the Farm name. Up to 30 Farms can be entered for each Grower. 5. To enter a Field underneath a particular Farm, make sure the correct Grower and Farm names are selected from the dropdown menus. 6. Select the Add icon to create a new Field and then enter the Field name. Up to 30 Fields can be entered for each Farm. 7. Growers, Farms, and Fields and can be deleted by selecting the Delete icon. Important: Deleting an entry will also delete any entries underneath it. For example, deleting Grower X will delete all of the Farms and Fields that were entered for Grower X. Note: Grower/Farm/Field entries cannot be deleted if there is a saved job file that utilizes those entries. See the File Management section of this manual for more information on deleting job files. Note: Grower information can be transferred between grain carts by using a flash drive. However, a tablet display is required to use that feature. Refer to the Operation with a Tablet section for additional details. Starting a Job Scale information is not available until you start a job. You can either start a brand new job or resume a previous job. 50
56 Starting a New Job: FIGURE 13. Starting a New Job 1. From the Home screen, select the Start New Job icon. 2. Select the appropriate Grower, Farm, and Field. 3. Select the appropriate crop. 4. Hit the green check mark to start the job or the red X to cancel. Resuming an Old Job: FIGURE 14. Resume an Old Job Select Grower, Farm and Field Select Job File Resume 1. To quickly resume the job that was active before UHarvest was powered down, press the Resume Latest Job button on the home screen. 2. To search for any existing job, press the Resume Old Job button on the home screen. 3. Use the dropdown menus on the screen to select the appropriate Grower/Farm/ Field for the job you wish to resume. 51
57 4. Underneath Field, select the file for the specific job. The file name shows the crop, start date, start time, and processor identification number. 5. Press the green check mark icon to resume the old job. Trucks, Destinations and Varieties You can add more detail to your harvest records by identifying trucks, destinations, and varieties. Once entered, these items are available for every Grower/Farm/Field combination. Each Grower can store up to 30 trucks, 30 destinations, and 30 varieties. Additional entries past 30 will not be stored. Note: A tablet must be used to delete entries. Note: Names should be approximately 12 characters or less for the name to fully display on the VT screens. FIGURE 15. Setup Screen Database Manager 1. Go to the Setup screen and select Database Manager. 2. To add a new truck, select the name box under Truck Setup and then enter the new name. FIGURE 16. Database Manager Screen Truck Capacity Add 52
58 3. For trucks, you can also enter the capacity. Select the capacity field and enter the truck's capacity in pounds. 4. After the new name and capacity have been entered, press the add icon to add the new truck to the database. 5. To add a new destination or variety, select the name field under the appropriate section and then enter the new name. 6. Press the Add icon to add the new entry to the database. Scale Screen The Scale screen will appear when you first start or resume a job. This screen is the primary interface to the cart s scale. You can monitor total weight, combine verify, hitch weight, load information, and field totals. FIGURE 17. Scale Screen Zero/Tare Previous Loads Press the number to toggle between Load Weight/ Combine Verify Toggle between lbs and bu Progress Bars Field Totals The total weight on the cart is shown as the Load Weight. It is also shown on the bottom progress bar. To zero the Load Weight, press the Zero button to the left of the displayed weight and confirm the selection in the pop-up message. Press the Load Weight number to toggle to the Combine Verify weight. Combine Verify can be used for combine yield monitor calibration without having to zero the full Load Weight. To set the tare for Combine Verify press the Zero button to the left of the displayed weight and confirm the selection in the pop-up message. Press the lbs or bu icon to toggle between pounds and bushels. The bushel calculation uses a standard test weight for the crop. The weight on the hitch is shown in the top progress bar lbs of hitch weight corresponds to 100% on the progress bar. If the hitch is being overloaded, reposition the cart to transfer some weight away from the hitch. Note: If the optional load cell cable is used, the hitch weight will always be at 0%. Running field totals are shown at the bottom of the page. Previous loads are shown on the bottom portion of the page. Only the four most recent loads are displayed. 53
59 Unload Screen The Unload screen monitors how much weight is unloaded from the cart. You can also select Truck, Destination, and Variety. Some optional UHarvest features can be controlled from the Unload screen. FIGURE 18. Unload Screen Unload Weight Toggle between lbs and bu Truck Variety and Destination The Unload Weight is displayed at the top of the screen. This represents the weight that was unloaded from the cart during the previous unload event. It is a positive number. The Unload Weight will continue to display until the next load is started. When the load starts, the Unload Weight will reset to zero and then count upward as weight is unloaded from the cart. Press the lbs or bu icon to toggle between pounds and bushels. The bushel calculation uses a standard test weight for the crop. Total load weight and hitch weight can be seen on the progress bars. FIGURE 19. Grain Flow Animation Auger Icon 54
60 The auger icon in the bottom left corner will display ENGAGED and flash when PTO motion is detected. Use the dropdown menus to select the desired Truck, Destination, and Variety. The Unload Weight Target is linked to each truck or can be entered manually. See the AccuLoad section of this manual for more information. Weight on Truck: Press the Truck Information button (below Truck ID) to view additional information about the truck. The processor remembers how much weight has been dumped onto a truck. This value is subtracted from the truck s capacity to determine the Target unload weight. This value will be used for AccuLoad, but it can also be used as a reference for operators who do not have the AccuLoad feature. The Weight on Truck value automatically resets to zero once the value is within 3% of the truck s capacity. The weight on truck value can be manually set to zero by pressing the Reset button. FIGURE 20. Target Weight Calibration Capacity - Wt on Truck = Target The Weight Sent field is linked to Destination. It will display how much weight has been sent to each Destination during the job. FIGURE 21. Spout Center Icon Spout Center Icon The Spout Center icon is used for carts with optional spout centering. See the Spout Centering section for more information. 55
61 Manual Load Logging In the event that the PTO sensor is damaged or missing, a manual logging feature is available. FIGURE 22. Manual Load Logging Screen Manual Load Logging Check Box 1. On the Setup screen, check Manual Load Logging. Note: Accuload will be disabled while UHarvest is in manual logging mode. FIGURE 23. Manual Logging Icon 2. A start/stop recording button will be available on the Unload screen. 3. Press the record (triangle) icon to start recording. 4. Press the stop recording (square) icon to stop recording. Report Screen The Report screen shows an extensive list of information for every load in the job. Scroll up and down to view more loads. Scroll left or right to see more information for each load. Running field totals are shown at the bottom of the screen. 56
62 FIGURE 24. Report Screen Load ID: The load ID starts at 1 and will increment upward with each new load. Weight: The weight unloaded from the cart. Depending on the selected units, this value will be in pounds or kilograms. Truck ID: The name of the truck used during the load. Moisture: Average moisture for the load. If the cart does not have a moisture sensor, the moisture column will display low moisture content. Test Weight: Test weight for the load. A standard test weight is used for each crop, but test weight can be edited on the Report screen if necessary. Depending on the selected units, the value will be in lbs/bu or kg/hl. Destination: Where the truck is taking the grain. Variety: The crop variety in that load. Wet Bu.: Conversion from pounds to bushels using the test weight. If metric units are selected, the Wet Bushel column is labeled kg and the value will match the first Weight column. Dry Bu.: Conversion from wet bushels accounting for the measured load moisture. If the cart does not have a moisture sensor, the dry bushel value will equal the wet bushel value. If metric units are selected, this column will display Dry kg. Time: The time when the load occurred. The time is listed using Coordinated Universal Time (UTC). Running field totals: Shows field weight, average moisture, and field dry bushels (or dry kg). Scale Calibration 1. Go to the Setup screen. 57
63 FIGURE 25. Calibration Section of Setup screen Weight Moisture 2. Verify that Weight Calibration is selected instead of Moisture Calibration. FIGURE 26. Scale Calibration Certified WT Current Value New Value Load WT Press to Apply 3. Press the Certified Weight field and enter your known weight. (Example: elevator scale ticket) 4. Press the Load Weight field and enter the weight measured by the grain cart scale. 5. After entering the two weights, a new cal number will be calculated. Hit the CAL button to apply the new value. Important: The new calibration value will not apply until the CAL button is pressed. After the new value is applied, it will appear in the Current Cal location. 6. The load cell calibration number can also be manually entered in the Load Cell Setup screen. 58
64 Moisture Calibration 1. Go to the Setup screen. 2. Verify that Moisture Calibration is selected instead of Weight Calibration. FIGURE 27. Moisture Calibration Certified Moisture Load Moisture Current Value New Value Press to Apply 3. Verify that Moisture Calibration is selected instead of Weight Calibration. 4. Press Certified Moisture field and enter the known moisture. 5. Press Load Moisture field and enter the moisture measured by UHarvest. 6. After entering the two moistures, a new offset number will be calculated. Hit the Cal button to apply the new value. Important: The new calibration value will not apply until the CAL button is pressed. After the new value is applied, it will appear in the Current Offset location. Editing Load Information The load editing feature is not available with an ISO VT. It is only available with a tablet. Operating AccuLoad The optional AccuLoad feature can be used to automatically open and close the grain flow gate to achieve a target unload weight. 1. Time how long it takes to open and close the flow gate using the tractor's hydraulic lever. 59
65 FIGURE 28. AccuLoad Settings 2. In the Cart Setup screen, enter the open and close times into the AccuLoad Tune section. 3. Enter the desired open percentage. This setting controls how far AccuLoad will open the gate. For faster unloading times, use a higher open percentage. 4. Enter the minimum RPM value. AccuLoad will not open the gate until the PTO is spinning at or above this setting. Note: Select an RPM value that will protect the tractor's engine from stalling when the grain gate is fully opened. 750 RPM is a good starting point. FIGURE 29. Unload Weight Target Truck Target 5. On the Unload Screen, enter a target unload weight. The target is linked to the truck's capacity or you can manually enter a weight by selecting the AccuLoad Target field. Note: Unless manually entered, the target weight will be automatically calculated as the difference between the Truck Capacity and the current Weight on Truck. 6. Use the Auto/Manual button to toggle AccuLoad to Auto mode. 60
66 Note: You cannot enter Auto mode if the gate close hose is pressurized or if the cart is configured for manual load logging. FIGURE 30. AccuLoad Mode Button Auto Mode Manual Mode 7. When you are in Auto mode and ready to unload grain, detent the tractor's hydraulic lever to the gate open position. The AccuLoad valve will hold the gate closed. 8. Engage the tractor's PTO and increase the engine speed. 9. Once the minimum RPM setting is reached, the AccuLoad valve will drive the gate open. 10.As the unload weight approaches the target weight, the AccuLoad valve will begin to close the gate. 11.When the target is reached, the AccuLoad valve will hold the gate closed. 12.Decrease the engine speed and disengage the PTO. 13.Return the tractor's hydraulic lever to neutral. 14.AccuLoad can be overridden at any time by moving the tractor's hydraulic lever to the close position. This triggers a pressure switch and causes AccuLoad to return to manual mode. Note: AccuLoad will remain in Auto mode unless the button is toggled to Manual or if the hydraulic lever is moved to the close position. Spout Centering Optional spout centering control is available for some grain carts. This feature can be used to return the spout to a designated center position prior to unloading or folding. 1. Go to the Cart Setup screen and select the Spout Cal icon. 61
67 FIGURE 31. Spout Cal Icon 2. Identify the tractor's hydraulic lever that supplies the joystick's electric over hydraulic (EOH) valve and detent the lever to pressurize the EOH valve. 3. With the auger unfolded, use the joystick to maneuver the spout to each end point (In, Out, Front, Rear) and press the corresponding arrow to save that value. FIGURE 32. Spout Calibration Saved Center Voltages Actual Sensor Voltages Press to set Center Press Arrows to save end points 4. Maneuver the spout to the desired center position and press the target icon to set the center point. 62
68 FIGURE 33. Spout Center Icon Spout Center Icon 5. On the Unload screen, the spout center icon can be used to return the spout to the set center position. Note: The spout will not move unless the EOH valve is pressurized. Steerable Duals For grain carts with in-line steerable duals, the UHarvest screen can be used instead of a switch box. Connect the steerable duals cable to the STEERABLE DUALS connector on the ECU cable. The steerable duals icon can be found with the navigation icons on the right side of the screen. 1. Navigate to Setup > Cart Setup. 2. Check the Steerable Duals Installed box to enable this feature. FIGURE 34. Steerable Duals Setup 63
69 FIGURE 35. Steerable Duals Icon Unlock Lock Toggle to the unlock position to allow the grain cart to trail the tractor. To lock the current steering position, toggle to the lock position and detent the tractor's hydraulic remote lever. To manually steer the tandem, toggle to the lock position and use the hydraulic lever to turn the wheels. Diagnostics Screen FIGURE 36. Diagnostics Screen The Diagnostics pages can be used for troubleshooting and checking software versions. See the Troubleshooting chapter of this manual for more information. File Management Exporting Files from the Processor via USB: 1. Insert a USB flash drive into either of the processor s USB ports. 64
70 FIGURE 37. File Transfer 2. On the Home screen, select the File Management button. FIGURE 38. Successful file Transfer 3. Press the Transfer All Files button. All job files will copy to the flash drive. 4. A popup window will appear after a successful transfer. Exporting Files from the Processor via Slingshot: Files cannot be exported to Slingshot using a virtual terminal. Slingshot access is only available through a tablet or phone. See the Tablet Operation and Phone Operation chapters for more information. Importing Files to the Processor: Files cannot be imported using an ISO VT as the sole display. A tablet must be used to import files. See the Tablet Operation chapter for more information. 65
71 Deleting Files From the Processor: FIGURE 39. Deleting an Old Job Select Grower, Farm and Field Select Job File Delete File 1. Use the dropdown menus on the File Management screen to select the appropriate Grower/Farm/Field for the job you wish to delete. 2. Underneath the Field, select the file for the specific job. The file name shows the crop, start date, start time, and processor identification number. 3. Press the Delete File icon to delete the selected file. FIGURE 40. Delete Confirmation 4. A confirmation window will pop up. Select the green check mark to confirm the deletion. 66
72 Operation with a Virtual Terminal: UHarvest Lite Loading UHarvest Lite on the Virtual Terminal 1. Start the tractor or turn the key to run to apply power to the UHarvest system and the Virtual Terminal (VT). FIGURE 1. UHarvest Lite Icon 2. Go to the VT menu and select the UHarvest icon depicting a grain cart. Navigation Icon Information The navigation icons are visible on most screens and can be found along the right side of the screen. FIGURE 2. Navigation Icons Report Scale Combine Verify Setup Diagnostics File Management Scale Setup 1. Navigate to the Setup screen by selecting the Setup icon. 67
73 FIGURE 3. Cart Setup Screen 2. In the Load Cell Setup window, enter the appropriate values for your grain cart in the four fields. Grain (X.XXX mv/v): The gain value is the rated output of the cart s load cells. This information can typically be found on a sticker on the load cell. If the gain is not known, enter a value of mv/v. Capacity: The capacity value refers to the overall storage capacity (pounds or KG) of the grain cart. Cal Number: The Cal number is used to convert the output of the load cells to a known weight. Refer to the table in the appendix for suggested cal numbers. Total # of Load Cells: This value reflects how many load cells are on the cart. If the optional load cell adapter cable is being used, enter 1 for the total number of load cells. 3. Select the desired scale weight interval from the drop down. Choose 1, 5, 10, 20, or 50 pound increments. Scale Screen The scale screen is the first screen that will appear upon startup. This screen is the primary interface to the cart s scale. You can monitor total weight, percentage of capacity, and hitch weight. 68
74 FIGURE 4. Scale Screen Zero the Scale Hitch Weight Total Capacity Most Recent Load Weight The total weight on the cart is shown as the Load Weight in large font near the center of the screen. It is also shown on the bottom progress bar. To zero the load Load Weight, press the Zero softkey and confirm the selection in the pop-up message. The weight on the hitch is shown in the top progress bar. 6,000 lbs of hitch weight corresponds to 100% on the progress bar. If the hitch is overloaded, reposition the cart to transfer some weight away from the hitch. Note: If the optional load cell cable is used, the hitch weight will always be 0%. The most recent load s weight is shown at the bottom of the screen. This value will be updated with every new load. Combine Verify Screen The Combine Verify screen can be used for combine yield monitor calibration without having to zero the full load weight. FIGURE 5. Combine Verify Screen Combine Verify Weight Total Weight on Grain Cart 69
75 To set the tare for the Combine Verify, press the Zero softkey and confirm the selection in the pop-up message. The total weight on the cart is shown in the bottom progress bar. The hitch weight is shown in the top progress bar. The most recent load weight is shown at the bottom of the screen. Unload Screen The Unload screen monitors how much weight is unloaded from the cart. The screen cannot be directly accessed and is only available if UHarvest Lite detects PTO motion. FIGURE 6. Unload Screen Navigation Icon for Unload Screen Unload Weight Value Once PTO motion is detected (>300 RPM), UHarvest Lite automatically displays the Unload screen. While the PTO is engaged, most screens are unavailable. The Unload and Diagnostics screens are the only screens that can be viewed during a load. The Unload Weight is displayed near the center of the screen. This represents the weight unloaded from the cart during the load. With each new load, the Unload Weight value resets to zero and counts up as weight is unloaded from the cart. An auger icon is shown to the left of the Unload Weight. This icon will flash during the course of the load. Total load weight and hitch weight can be seen on the progress bars. The previous load weight is shown at the bottom of the screen. Report Screen The Report screen shows a list of past loads that are currently stored in the ECU s memory. 70
76 FIGURE 7. Report Screen Weight: The weight unloaded from the cart. Depending on the selected units, this value will display in pounds or kilograms. Date: The month/date/year when the load occurred. This value is determined by the VT s calender setting. If the date is inaccurate, check the VT s settings. If a date is not displayed, the VT is not properly communicating the date to the ISOBus. Time: The time when the load occurred. This value is determined by the VT s clock. If the time is inaccurate, check the VT s settings. If a time is not displayed, the VT is not properly communicating the time to the ISOBus. Scroll up or down to view more loads. The most recent loads are at the top of the list. UHarvest Lite can remember and display up to 400 loads. Refer to the File Management section for more information about system memory capabilities. Scale Calibration 1. Go to the Setup screen. FIGURE 8. Load Cell Calibration Manual Cal Number Entry Certified Weight Load Weight Current Value New Value Press to Apply 71
77 2. In the Weight Calibration area, press the Certified Weight field and enter the known weight. (i.e. Elevator scale ticket). 3. Press the Load Weight field and enter the weight measured by the grain cart scale. 4. After entering the two weights, a new cal number will be calculated. Press the CAL softkey to apply the new value. Important: The new calibration value will not apply until the CAL softkey is pressed. After the new value is applied, it will appear in the Current Cal location. 5. The load cell calibration number can also be manually entered in the Load Cell Setup section at the top of the screen. File Management The UHarvest Lite system will record the load when it detects PTO motion. The ECU can save up to 400 loads. Go to the File Management screen to monitor the storage status, delete old loads, and export files. The file export feature is only available on some ISO virtual terminals. Visit uharvest.net for more information on compatible VTs. FIGURE 9. File Management Screen Monitor Storage The UHarvest Lite system will provide alerts when memory approaches capacity. The background of the File Management navigation icon will be blue, yellow, or red depending on the number of loads in memory. The File Management screen will also show the exact number of loads in memory. When the icon is blue (0-349 loads), the next new load will be recorded and all old loads will be retained. When the icon is yellow ( loads), the next new load will be recorded and all loads will be retained. However, the ECU is nearing maximum saved load capacity. When the icon is red (400 loads), the new load will be recorded but the oldest load will be permanently deleted to create storage space for the new load. 72
78 FIGURE 10. Navigation Icon Backgrounds Deleting Loads 1. Navigate to the File Management screen. 2. Press Delete All Loads. A confirmation pop-up will open. 3. Press the check mark softkey to delete the loads. Important: This will erase all loads from memory. They cannot be recovered. Exporting Files (Compatible VTs Only) 1. Insert a removable memory device. (i.e. Data card or USB flash drive) into the ISO VT s access port. 2. Go to the file management screen. If an Export softkey is visible, the ISO VT supports file transfer functionality. In an Export softkey is not visible, the ISO VT does not support file transfer functionality. Load information can be viewed on the Report screen. 3. Press the Export softkey to transfer load information to the memory device. Note: The export process may take up to 20 seconds. 4. After pressing Export, a pop-up screen will show the results. Successful: A file was written to the memory device and the loads still exist in the ECU memory. Failure: The file was not written to the memory device. Potential causes include a full memory device or corrupted memory on the device. Try again using a different memory device. Exported File Contents (Compatible VTs Only) The exported file will be a Comma Separated Value (.CSV) file, and the name is based on details of the most recent load within the file (i.e UHARVEST12-25-PM CSV). In this example, the most recent load in the file occurred on June 6, 2015 at 12:25 p.m. The load is the 437th load that occurred during the ECU s lifetime. If the VT does not properly report a date or time for the load, there may be NoDate or NoTime in the file name. FIGURE 11. Exported File Example 73
79 The load number increments upward and is unique to each load. This number cannot be reset even if you delete all of your loads from the ECU. For example, if you delete your first 100 loads, the next load will be load number 101 rather than load number 1. Double-click the file name or use the browser in Excel to open the file. The table will show the weight in pounds, the date, the time, and the load ID number for every load that was stored in the ECU at the time of the file transfer. The oldest load will be shown at the top of the table. Upgrade to Full UHarvest UHarvest Lite can be easily upgraded to full UHarvest. If you have already purchased an upgrade kit, refer to the Cab Component Installation section for installation instructions. To learn more about upgrade options, contact your local Unverferth dealer. Full UHarvest features include: View grain cart information on a virtual terminal, tablet, and smartphone. Create specific jobs in a grower/farm/field structure. Record truck, destination, and variety information for each load. Send job files to your Raven Slingshot account and create harvest reports. Optional moisture sensor for logging moisture content and dry bushels. Optional AccuLoad feature for automatic gate control. 74
80 Operation with a Smart Phone UHarvest can be viewed on a smart phone. Due to smaller screen sizes, the phone view has fewer functions than the tablet view. The phone view can be used to transfer job files and to view scale and report information. Adding grower information, starting jobs, calibrating the scale, and manipulating other data must be done on a tablet or ISO VT. Phone Connections The phone can connect to the processor via Wi-Fi or Bluetooth. The Bluetooth connection requires the UHarvest/Slingshot mobile app (available at the Apple store). With the UHarvest/Slingshot mobile app, the processor uses the phone s data plan to send UHarvest jobs to Slingshot. This app is also available for ipads with data plans. Since the Bluetooth connection is typically slower than the Wi-Fi connection, choose the appropriate connection type for the task at hand: Bluetooth connection (with App): primarily for transferring files to Slingshot. Wi-Fi connection: primarily for viewing the scale and looking at past load information. Connecting via Bluetooth The following steps apply to smart phones and tablets that are utilizing the UHarvest/Slingshot mobile app. 1. Download the UHarvest/Slingshot mobile app from the app store. FIGURE 1. Mobile App Icon 2. Power on the UHarvest system. 3. Go to the device s network settings screen. 4. Turn Bluetooth and Personal Hotspot on. 5. On the Bluetooth page, select uharvest-xxxx from the available networks list. The last four characters in the network name are unique to each UHarvest processor. Note: This process is only required for the initial connection between the mobile device and the processor. Note: The uharvest-xxxx information can be found on one of the processor s stickers. 6. The status will change to Not Connected. 75
81 FIGURE 2. Bluetooth Settings 7. Open the UHarvest app. A list of UHarvest processors in range will display. 8. Press the green Connect button to complete the connection. Note: If a yellow setup button is shown behind a network, the connection on the Bluetooth page has not been completed successfully. FIGURE 3. Network Selection 9. Once the app has connected to the processor, a blue bar should appear at the top of the screen to indicate that a personal hotspot is active. A red Disconnect softkey should appear behind the network name. The network name should be a gray softkey. 76
82 FIGURE 4. Connected 10.Press the network name (gray button) to launch the processor screens and view the grain cart information. 11.After viewing the cart information, press the Done softkey to return to the network selection screen. 12.Press the Disconnect softkey to break the connection between the device and the processor. Connecting via Wi-Fi 1. Power the UHarvest system. 2. Go to the phone s Wi-Fi network page. 3. Select uharvest-xxxx from the list of available networks. The fast four characters in the network name are unique to each UHarvest processor. Note: The uharvest-xxxx information can be found on one of the processor s stickers. 4. Enter the password. This is only required for first time connections. The default password is uharvest. 5. Open the phone Internet browser and enter /newphone into the address bar. 6. Press go. The UHarvest processor will direct you to the UHarvest application page. 7. Select Add to Home Screen in the browser settings. 77
83 FIGURE 5. Browser and Add to Home 8. Close the Internet browser and return to the phone s home screen. 9. Select the UHarvest icon. FIGURE 6. Wi-Fi Shortcut Phone Screen Navigation The phone has four screens: File Transfer, Scale, Report, and Setup/Diagnostics. The navigation icons are found at the bottom of the screen. FIGURE 7. Navigation Icons Report Scale File Transfer Setup/Diagnostics 78
84 File Transfer To transfer files: 1. Select the desired destination from the drop down menu at the top-right corner of the screen. Note: The Slingshot transfer requires an Internet connection via the UHarvest/ Slingshot mobile app or an Internet modem connected to the processor. FIGURE 8. File Transfer Screen 2. To send files to Slingshot: a. In your Slingshot account, select Data Access control from the Share tab. b. In the API keys section, select Create Key. c. Fill in the required information. d. Check Enabled. e. Press Create. f. In the UHarvest phone view, press the Slingshot button then enter the alpha-numeric access key as it appears on your Slingshot account. Note: The access key will only need to be entered once. 3. Press jobs to view the folders on the processor. 4. To transfer specific files, check the box next to the name of the job and press Export. 5. To transfer all files to a destination, press Export All. 6. To delete files, check the box by the desired file and press Delete. A popup window will open asking you to confirm the action. Scale Screen Use the scale screen to monitor the load weight on the cart. It also shows the current job description and field totals. 79
85 FIGURE 9. Scale Screen and Combine Verify Job Description Load Weight Progress Bars Totals Press to Toggle Between Load Weight and Combine Verify The active job description (Grower, Farm, Field, Crop) is shown at the top of the screen. The load weight shows the total weight on the cart. This value is repeated in the bottom progress bar. The weight on the hitch is shown in the top progress bar lbs. of hitch weight corresponds to 100% on the progress bar. If the hitch is being overloaded, reposition the cart to transfer some weight away from the hitch. Note: If the optional load cell cable is being used, the hitch weight will always be at 0%. Press the Load Weight number to toggle to Combine Verify Weight. Combine verify can be used for combine yield monitor calibration without having to zero the full load weight. Note: To set the Combine Verify tare, press the zero button next to the weight value and then Confirm. Running field totals are shown at the bottom of the screen. Report Screen Use the report screen to view information about individual loads within a job. 80
86 FIGURE 10. Report Screen Running field totals are shown at the top of the screen. Individual loads are listed in a table. Scroll up and down to view more loads. L : Corresponds to the load ID number. This starts at 1 and will increment upward. Wt (lbs) or Wt (kg) : The weight unloaded from the cart. Truck : The name of the truck used during the load. Moisture : Average moisture for the load. Test : Test weight for the load. If imperial units are selected, the value is in lbs/ bu. If metric units are selected, the value is in kg/hl. Setup/Diagnostics Screen Use the Setup/Diagnostics screen for basic setup and troubleshooting. FIGURE 11. Setup/Diagnostics Screen
87 Table 1 shows diagnostic values for: hitch load cell voltage, axle load cell voltage, moisture sensor s moisture voltage, moisture sensor temperature voltage, PTO speed. Table 2 shows the ECU and processor software versions. Table 3 has drop-downs for unit selection and scale weight intervals. 82
88 Viewing the Job File in Excel Job File 1. Open Excel on your computer. 2. Select File and then Open. 3. Navigate to the folder where the job file is stored. FIGURE 1. Change File Type All Files 4. In the bottom right corner of the popup window, change from All Excel Files to All Files. 5. Select the job file (.grc) you wish to view. 6. Since the job file is not in Excel format, a configuration wizard will appear. FIGURE 2. Page 1 of Text Import Wizard Delimited 7. On the first page of the wizard, ensure that Delimited is selected. 83
89 FIGURE 3. Page 2 of Text Import Wizard Tab Comma Finish 8. On the second page of the wizard, check the boxes for Tab and Comma. 9. Select Finish. FIGURE 4. Job File in Excel 10.The job file for the field is ready to be viewed. 84
90 Viewing Jobs in Slingshot Slingshot provides online data storage and analysis. You can use Slingshot to create PDF reports, merge data from multiple grain carts and/or fields, and more. Visit for more information. Note: UHarvest Lite files cannot be viewed in Slingshot. FIGURE 1. Slingshot Report 85
91 86
92 Viewing the License Agreement The end user license agreement can be viewed at any time through a tablet or a virtual terminal. Select File and then Open. Tablet: Go to the Diagnostics screen and select End User License Agreement. VT: Go to the Setup screen and select End User Agreement. The UHarvest software utilizes open source code. The licenses for the open source code can be retrieved from the processor. In the license agreement, the UHarvest processor is referred to as the Grain Cart bridge. From section 2.4 of the license agreement: 2.4 The license agreements for the open source code listed in the Appendix have been shipped with the software binaries on the Grain Cart bridge. To retrieve the license texts please use the following procedure: 1. Identify a USB thumb drive that you intend to use to retrieve a copy of the licenses from the Grain Cart bridge. 2. Please insure that this USB thumb drive has been formatted to use the file system type fat Please insure that this USB thumb drive has at least 100 MB of space available. 4. Please create a folder in the top level directory of the USB thumb drive with the name upload_license. This folder must be named exactly upload_license using all lower case characters and an underscore. 5. Please insert the USB thumb drive into the USB port on the Grain Cart bridge. The Grain Cart LED will turn amber while the license text file is being copied. 6. Please wait until the Grain Cart LED turns back to blue before removing the USB thumb drive. The open source license agreements and any additional, necessary documentation may then be viewed on any computer that accepts thumb drives. 87
93 88
94 Troubleshooting Tablet Wi-Fi Connection The UHarvest processor provides a Wi-Fi signal for a tablet. If the tablet cannot connect to Wi-Fi: Verify that the tablet's Wi-Fi setting is enabled. Verify that the UHarvest network is selected in the tablet's Wi-Fi settings. Verify that the processor is powered. Verify that the processor's antenna is connected. In the tablet's settings, forget the UHarvest network and retry. You will need to provide the network password again. If the Wi-Fi password was changed and then forgotten, contact Unverferth technical support. Consult your tablet's manual for more information about its Wi-Fi settings and capabilities. UHarvest Display on Virtual Terminal The UHarvest screens for the VT are generated by the ECU. If UHarvest is not available through the VT: Verify that the ECU has HC power and Logic power. Check the fuses on the ECU harness. Check the ECU harness on the grain cart and verify that a CAN terminator is installed near the ECU. FIGURE 1. CAN Terminator For non-iso tractors, verify that a CAN terminator is installed on the supplied ISO cable. Check the tractor's fuse panel for any blown power fuses. Verify that the VT is set up as instance #1. The UHarvest ECU will not appear on a VT if it is set for another instance number. 89
95 Processor and ECU Communication Tablet Communication For important information, the tablet will display a yellow alert icon in the bottom right corner of the screen. Press the icon for more details. If communication is lost between the processor and ECU, ISO Node not responding will be displayed. FIGURE 2. Tablet Alert Message Alert Icon Alert Message If the tablet shows an error: Press the Home icon to refresh the system. Cycle power on the system. Verify that the ECU has HC power and Logic power. Check the LEDs on the ECU. Check the fuses on the ECU harness. Verify that the ECU harness is properly connected to the tractor's ISO connector. Verify that the CAN connector is plugged into port A of the processor and not port B. CAN connector should have a green wire on pin 4 and a yellow wire on pin 2. Check the ECU harness on the grain cart and verify that a CAN terminator is installed near the ECU. For non-iso tractors, verify that a CAN terminator is installed on the supplied ISO cable. Check the tractor's fuse panel for any blown power fuses. 90
96 ISO VT Communication A green check mark icon in the header indicates that the UHarvest processor and ECU are communicating properly. If there is a loss of communication between the two, the icon will display a red X. If communication loss persists for more than 45 seconds, the VT screen will change to UHarvest Lite mode. FIGURE 3. ISO VT Icons If the red X or UHarvest Lite screens are displayed on the VT: Cycle power on the system. Verify that the processor is powered. +12V on pin 1 and Ground on pin 2 Verify that the CAN connector is plugged into port A of the processor and not port B. CAN connector should have a green wire on pin 4 and a yellow wire on pin 2. Check the tractor's fuse panel for any blown power fuses. Tablet Charging If your tablet is not charging at all while connected to the UHarvest processor: Ensure a good connection between the tablet and the processor's USB port. Try connecting to the processor's second USB port. Scale FIGURE 4. Load Cell Junction Box 91
97 FIGURE 5. Load Cell Connector Pinout Ground Shield Signal (+) Power Signal (-) If the scale is unresponsive to weight changes on the grain cart: Verify that non-zero values have been entered for load cell gain, number of load cells, and calibration number. Check for weigh bar voltages in the Diagnostics page. Verify all connections at the load cell junction box. Verify the homerun cable connection between the junction box and the ECU cable. Verify that the ECU has HC power and Logic power. Check the LEDs on the ECU. Check the fuses on the ECU cable. Verify that the ECU cable is properly connected to the tractor's ISO connector. Check for 5V power across pins 1 and 12 of the green JUNCTION BOX connector on the ECU cable. If the scale is inaccurate or unstable: Recalibrate the scale system. Use the average values from multiple loads to determine the calibration number. Verify that the correct values were entered for load cell gain and number of load cells. If you edit those values, recalibration will be required. Verify that all of the load cells are connected to the junction box. Check the load cell cables for loose or broken wires. 92
98 Disconnect all but one load cell. Stand or hang your weight above that load cell and observe the weight change on the scale. The weight change should be positive and stable. Even with a good load cell, the weight will probably be inaccurate due to the other load cells being disconnected from the system. Repeat this procedure with each individual load cell to see if there is a faulty load cell in the system. Connect a suspected faulty load cell to a different port of the junction box. If the load cell signal is improved on the different port, the junction box may need to be replaced. If the hitch weight is not displayed: Check for hitch weight voltage in the Diagnostics page. Verify that the hitch load cell is connected to the HITCH port of the junction block. Check the hitch load cell cable for loose or broken wires. Verify that the hitch load cell is powered. Check for 5V power across pins 1 and 4 of the HITCH port of the junction box. Check for 5V power across pins 1 and 12 of the green JUNCTION BOX connector on the ECU cable. The optional load cell merges the hitch load cell signal with the axle load cell signals. The hitch weight on the UHarvest display will always show 0. Recording FIGURE 6. PTO Sensor and Target If UHarvest does not record your loads: In the Diagnostics screen, watch the auger rotation measurement. The speed should be 0 rpm when the PTO is off. 93
99 The speed should increase when the PTO is engaged. The speed should increase or decrease accordingly when the PTO speed changes. If the PTO speed is detected, check if UHarvest is in manual load logging mode. In manual load logging mode, the start/stop button is the primary recording device. If PTO speed is not detected in the Diagnostics screen, check the LED on the PTO sensor. The light should turn on when the target is detected and turn off when the target is not detected. Check the clearance between the PTO sensor and the target. The clearance should be 1/16 to 1/4. Verify that the PTO sensor is powered. There should be 12V across pins B and C of the PTO sensor connector. Check the PTO sensor cable for loose or broken wires. If UHarvest records multiple small loads in place on one large load: Check the clearance between the PTO sensor and target. The sensor may be at the edge of its functional detection range. The clearance should be 1/16 to 1/4. AccuLoad FIGURE 7. AccuLoad Hydraulic Schematic AccuLoad Demo Mode An AccuLoad Demo mode is available to allow troubleshooting without running grain through the auger. The Demo mode will simulate a weight change and open or close the gate accordingly. The Demo mode should be used to troubleshoot electrical and hydraulic connections. Troubleshooting the accuracy of AccuLoad should be done outside of Demo mode. 94
100 1. Go to the Load Cell Setup section of the tablet or ISO VT. 2. Enter 400,000 as the Capacity. This is the code to enter the AccuLoad Demo mode. It will not overwrite your existing capacity entry. Note: DEMO MODE will be displayed in the header. 3. Go to the Unload screen and enter a target unload weight. 4. Enable Auto mode and move the tractor s hydraulic lever to the gate open position. The AccuLoad valve will hold the gate closed. 5. To start the simulated unload event, press the Spout Center button. Note: Do not start the tractor s PTO. The PTO sensor is ignored during Demo mode. 6. The simulation will begin to show that grain is being unloaded from the cart. The gate should open and remain open for the majority of the load. As the target weight approaches, the AccuLoad valve will begin to close the gate. 7. Once the target weight is reached, the gate will be fully closed. Press the Spout Center button again to end the simulation. 8. Observe the troubleshooting steps in the following sections if AccuLoad behaves abnormally. Repeat the simulation as needed. 9. When you are finished with Demo mode, go to the Load Cell Setup screen and re-enter 400,000 as the Capacity. This will cause UHarvest to exit the AccuLoad Demo mode. If AccuLoad is stuck in Manual mode and cannot be set to Auto mode: Make sure UHarvest is not in manual load logging mode. AccuLoad is disabled during manual load logging. Verify that the T port of the AccuLoad valve is not pressurized. If the T port is pressurized, the pressure switch will be triggered and AccuLoad will not engage. Detent the tractor's hydraulic lever in the opposite direction. Verify that the PSI connector of the AccuLoad cable is connected to the pressure switch on the AccuLoad valve. Verify that the pressure switch is set at 2200 psi. If the pressure switch is set lower than the hydraulic circuit's standby pressure, AccuLoad will not engage. Adjust the pressure switch setting if necessary. Check the AccuLoad cable for loose or broken wires. If the door chatters when opening or closing: Reduce the tractor's hydraulic flow until the chatter is removed. If the flow rate is adjusted, the AccuLoad open and close times should also be adjusted in the UHarvest AccuLoad settings. Flush the hydraulic lines to eliminate contaminants that may cause the AccuLoad cartridges to stick. Check the AccuLoad connectors and cables for intermittent power supply. 95
101 If AccuLoad does not open the door during a load: Make sure AccuLoad is in Auto mode. Verify that the hydraulic lever is set in the same direction that is used to open the door in Manual mode. Make sure the actual PTO operating speed reaches the minimum AccuLoad rpm setting. Set the tractor hydraulic lever so it provides continuous flow instead of timing out. Make sure S1, S2, and S3 connectors are attached to the correct cartridges in the AccuLoad valve. Verify operation of the door in Manual mode. Check hose coupler connections. Verify that the PTO sensor is functioning properly. Watch the rpm value in the Diagnostics screen. Check the LED on the PTO sensor. It should turn on when the target is detected. Make sure the target is within 1/16 and 1/4 of the sensor. Verify that the sensor is powered. There should be 12V across pins B and C of the PTO sensor connector. Check the sensor cable for loose or broken wires. If the door does not open all the way: Increase the AccuLoad open percentage. Confirm the accuracy of the AccuLoad Open Time that it takes to open the door. Adjust if necessary. Set the tractor hydraulic lever so it provides continuous flow instead of timing out. The target weight might be too low. For a small target weight, the AccuLoad controller will only open partially to avoid overshooting the target. If the door opens immediately after engaging the hydraulic lever but before the PTO is turning at the minimum speed for AccuLoad: Verify that the S2 connector is connected to the S2 cartridge. Verify that the S2 cartridge is powered. Verify that AccuLoad has not returned to Manual mode. Adjust the pressure switch if necessary. If the door does not close at any time during a load: Set the tractor hydraulic lever so it provides continuous flow instead of timing out. Confirm the accuracy of the AccuLoad Close Time that it takes to close the door. Adjust if necessary. Verify that the S1 and S2 connectors are connected to the correct AccuLoad cartridges. Check the AccuLoad cable for loose or broken wires. Check the AccuLoad relief valve setting. 96
102 The relief setting should be 2200 psi. Verify that the tractor's relief setting is higher than 2200 psi. Flush the S1 and S2 cartridges to remove contaminants. If the door does not close completely: The target weight was not reached because the grain cart ran out of grain. If the door closes well before reaching the target weight: Minimize cart motion while unloading. Large movements can result in false weight measurements that cause the AccuLoad controller to close the door too early. Verify that the PTO speed is above the minimum AccuLoad setting. If the door closes part way and then opens completely: Set the tractor hydraulic lever so it provides continuous flow instead of timing out. Power to S2 may have been lost. Check the connection at the S2 cartridge. Check the AccuLoad cable for loose or broken wires. If the door does not close when operator panic mode is engaged by moving the tractor's hydraulic lever in the opposite direction: Verify that the S3 connector is connected to the S3 cartridge. Verify that S3 is powered when in Auto mode. Verify that the pressure switch is powered. Check the pressure switch setting. The switch should be set at 2200 psi. Verify that the tractor relief setting is above 2200 psi. Check the AccuLoad cable for loose or broken wires. Move the hydraulic lever to the AccuLoad position and enter Auto mode. Do not engage the PTO. If both hoses to P and T have flow but are not highly pressurized, the hoses are correct. If the T hose is pressurized, the flow direction is reversed. Move the hydraulic lever the opposite direction. 97
103 Moisture Sensor FIGURE 8. Moisture Sensor on Cleanout Door If the measured moisture does not change at all for different loads: In the Diagnostics screen, check the Moisture Voltage and Temperature Voltage. The Temperature should have a stable, non-zero voltage. The Moisture Voltage should respond instantaneously to a moisture change. Placing your hand over the sensing element should result in a voltage spike. Verify that the moisture sensor is getting powered. There should be 12V across pins A and B. Check for loose or broken wires on the moisture sensor. If the measured moisture seems erratic or inaccurate: Verify that the correct crop was chosen for the job. The output of the moisture sensor is crop dependent. Recalibrate the moisture sensor offset. Use the average values from multiple loads to determine the offset number. Check for loose or broken wires on the moisture sensor. Spout Centering If the spout does not move when the Spout Center icon is pressed: Verify that the spout center feature was configured through the UHarvest display. Make sure the EOH valve is pressurized correctly. Make sure the sensors at the spout are connected to the cable. Make sure the spout sensor cable is connected to the ECU cable. Verify that the joystick is powered. Check for blown fuses on the tractor. 98
INSTALLATION MANUAL. Agra-GPS Versatile-JD Bridge (row crop tractor)
 INSTALLATION MANUAL Agra-GPS Versatile-JD Bridge (row crop tractor) Version 1.0 Revision A December 2017 Contact information Agra-GPS Ltd. Box 2585 Stony Plain, AB T7Z 1X9 CANADA 001 780 990 4052 Phone
INSTALLATION MANUAL Agra-GPS Versatile-JD Bridge (row crop tractor) Version 1.0 Revision A December 2017 Contact information Agra-GPS Ltd. Box 2585 Stony Plain, AB T7Z 1X9 CANADA 001 780 990 4052 Phone
UHarvest Slingshot Reports Introduction
 UHarvest Slingshot Reports Introduction UHarvest grain cart data can be saved to a Raven Slingshot account. Use Slingshot to review field reports, edit data, merge multiple job files into one report, and
UHarvest Slingshot Reports Introduction UHarvest grain cart data can be saved to a Raven Slingshot account. Use Slingshot to review field reports, edit data, merge multiple job files into one report, and
Installation and Operation Guide
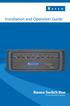 Installation and Operation Guide Raven Switch Box for Use with ISObus Systems Disclaimer While every effort has been made to ensure the accuracy of this document, Raven Industries assumes no responsibility
Installation and Operation Guide Raven Switch Box for Use with ISObus Systems Disclaimer While every effort has been made to ensure the accuracy of this document, Raven Industries assumes no responsibility
INSTALLATION MANUAL. Agra-GPS Versatile-JD Bridge
 INSTALLATION MANUAL Agra-GPS Versatile-JD Bridge Version 1.0 Revision A September 2017 Contact information Agra-GPS Ltd. Box 2585 Stony Plain, AB T7Z 1X9 CANADA 001 780 990 4052 Phone www.agra-gps.com
INSTALLATION MANUAL Agra-GPS Versatile-JD Bridge Version 1.0 Revision A September 2017 Contact information Agra-GPS Ltd. Box 2585 Stony Plain, AB T7Z 1X9 CANADA 001 780 990 4052 Phone www.agra-gps.com
INSTALLATION MANUAL. Agra-GPS CNH-JD Bridge for a Quadtrac (can based steering)
 INSTALLATION MANUAL Agra-GPS CNH-JD Bridge for a Quadtrac (can based steering) Version 1.0 Revision A April 2018 Contact information Agra-GPS Ltd. Box 2585 Stony Plain, AB T7Z 1X9 CANADA 001 780 990 4052
INSTALLATION MANUAL Agra-GPS CNH-JD Bridge for a Quadtrac (can based steering) Version 1.0 Revision A April 2018 Contact information Agra-GPS Ltd. Box 2585 Stony Plain, AB T7Z 1X9 CANADA 001 780 990 4052
Owner s Manual. Model 6672A. 600 Series ipad Conversion Kit 6672A-16 1/17
 Owner s Manual Model 6672A 600 Series ipad Conversion Kit 6672A-16 1/17 Harvest Tec 6672A Table of Contents Page Introduction 3 Installation of Bluetooth Receiver 3-6 Large Square Baler Power Cable and
Owner s Manual Model 6672A 600 Series ipad Conversion Kit 6672A-16 1/17 Harvest Tec 6672A Table of Contents Page Introduction 3 Installation of Bluetooth Receiver 3-6 Large Square Baler Power Cable and
Raven Operating System (ROS) Basic Operation Manual. P/N Rev B 09/15 E22933
 Raven Operating System (ROS) Basic Operation Manual P/N 016-0171-558 Rev B 09/15 E22933 Copyright 2013, 2014, 2015 Disclaimer While every effort has been made to ensure the accuracy of this document, Raven
Raven Operating System (ROS) Basic Operation Manual P/N 016-0171-558 Rev B 09/15 E22933 Copyright 2013, 2014, 2015 Disclaimer While every effort has been made to ensure the accuracy of this document, Raven
DirectCommand Installation RoGator Model Year Ag Leader Technology
 Note: Indented items indicate parts included in an assembly listed above Part Name/Description Part Number Quantity Direct Command Kit 4100801 1 Dual Lock 2000052-9 1 Dual Lock 2000053-9 1 Quick Reference
Note: Indented items indicate parts included in an assembly listed above Part Name/Description Part Number Quantity Direct Command Kit 4100801 1 Dual Lock 2000052-9 1 Dual Lock 2000053-9 1 Quick Reference
Ag Leader Technology. DirectCommand Installation RoGator Model Years
 Note: Indented items indicate parts included in an assembly listed above Part Name/Description Part Number Quantity Direct Command Kit 4100550 1 Dual Lock 2000052-9 1 Dual Lock 2000053-9 1 Hardware Kit
Note: Indented items indicate parts included in an assembly listed above Part Name/Description Part Number Quantity Direct Command Kit 4100550 1 Dual Lock 2000052-9 1 Dual Lock 2000053-9 1 Hardware Kit
PN Rev A
 Quick Start Guide PN 875-0412-01 Rev A GETTING STARTED 1 Install hydraulic kit Schedule an appointment with your dealer to complete the installation of your vehicle s REBEL autosteer hydraulic kit. 2 Check
Quick Start Guide PN 875-0412-01 Rev A GETTING STARTED 1 Install hydraulic kit Schedule an appointment with your dealer to complete the installation of your vehicle s REBEL autosteer hydraulic kit. 2 Check
Available Map Views & Dash View Screen
 Singulation: Displays meter performance. Identifies the percentage of seeds properly singulated by your meters. Contributing factors to this value include: Speed, Good Ride, Seed Size, Seed Shape, Meter
Singulation: Displays meter performance. Identifies the percentage of seeds properly singulated by your meters. Contributing factors to this value include: Speed, Good Ride, Seed Size, Seed Shape, Meter
DirectCommand Installation 5 Channel Spreader Control Module Technology
 DirectCommand Installation Ag Leader Technology Note: Indented items indicate parts included in an assembly listed above Part Name/Description Part Number Quantity Direct Command Kit 4100582 1 Cable Installation
DirectCommand Installation Ag Leader Technology Note: Indented items indicate parts included in an assembly listed above Part Name/Description Part Number Quantity Direct Command Kit 4100582 1 Cable Installation
Cab Box Kit Dome Plug Cab Box Cab Box Lid
 DirectCommand Installation Ag Leader Technology Note: Indented items indicate parts included in an assembly listed above Part Name/Description Part Number Quantity Direct Command Kit 4100578 1 Cable Installation
DirectCommand Installation Ag Leader Technology Note: Indented items indicate parts included in an assembly listed above Part Name/Description Part Number Quantity Direct Command Kit 4100578 1 Cable Installation
DAC Installation & Tuning Manual 2015
 DAC Installation & Tuning Manual 2015 Effective March 1, 2015 Rust Sales, Inc. 2015 Disclaimer and Limited Warranty Statement While every effort has been made to ensure the accuracy of this document, Rust
DAC Installation & Tuning Manual 2015 Effective March 1, 2015 Rust Sales, Inc. 2015 Disclaimer and Limited Warranty Statement While every effort has been made to ensure the accuracy of this document, Rust
Ag Leader Technology. DirectCommand Installation Hardi 20-pin Interface Kit (Sprayer Chassis Mount)
 Part Name / Description Part Number Quantity DirectCommand Hardi Sprayer Kit 4100882 1 Dust Receptacle 8-pin 2002975-8C 1 Installation Instructions 2006335 1 Quick Reference Card- Liquid Application 2002831-38
Part Name / Description Part Number Quantity DirectCommand Hardi Sprayer Kit 4100882 1 Dust Receptacle 8-pin 2002975-8C 1 Installation Instructions 2006335 1 Quick Reference Card- Liquid Application 2002831-38
Note: These installation instructions are only for the 4430/4440 Sprayer. For other SPX models please refer to P/N , &
 DirectCommand Installation Ag Leader Technology Note: These installation instructions are only for the 4430/4440 Sprayer. For other SPX models please refer to P/N 2005944, 2005945 & 2006383. Part Name/Description
DirectCommand Installation Ag Leader Technology Note: These installation instructions are only for the 4430/4440 Sprayer. For other SPX models please refer to P/N 2005944, 2005945 & 2006383. Part Name/Description
DirectCommand Installation CASE IH SPX Ag Leader Technology. PN: Rev. E January 2014 Page 1 of 19
 Note: These installation instructions only cover installation on SPX 4420 Sprayers only. For installation on SPX 3230/3330 Sprayers refer to Installation Instructions P/N 2005945. For SPX 4430 refer to
Note: These installation instructions only cover installation on SPX 4420 Sprayers only. For installation on SPX 3230/3330 Sprayers refer to Installation Instructions P/N 2005945. For SPX 4430 refer to
RAM Rail Mount Kit RAM 201U 5 Arm RAM 2461U Monitor Mount RAM 235U Base, Double U-Bolt
 Note: Indented items indicate parts included in an assembly listed above Part Name/Description Part Number Quantity DirectCommand Kit 4100800 1 Cable Installation Kit 2000901-1 1 Dielectric Grease 2002872
Note: Indented items indicate parts included in an assembly listed above Part Name/Description Part Number Quantity DirectCommand Kit 4100800 1 Cable Installation Kit 2000901-1 1 Dielectric Grease 2002872
Ag Leader Technology. DirectCommand Installation Miller Nitro 5000 & 6000 ISO Kit
 Note: Indented items indicate parts included in an assembly listed above Part Name/Description Part Number Quantity Direct Command Miller N5/5000 Series Kit 4200179 1 Installation Instructions 2006382
Note: Indented items indicate parts included in an assembly listed above Part Name/Description Part Number Quantity Direct Command Miller N5/5000 Series Kit 4200179 1 Installation Instructions 2006382
VM VM
 2018 VM-5200-16 VM-5200-32 Operator s Manual The Daugherty Companies, Inc. P.O. Box 306 Warren, IN 46792 Ph. 260-375-2415 - Fax 260-375-3800 www.ag-electronics.com Rev 0418.1 NOTES: 2 Introduction Rev
2018 VM-5200-16 VM-5200-32 Operator s Manual The Daugherty Companies, Inc. P.O. Box 306 Warren, IN 46792 Ph. 260-375-2415 - Fax 260-375-3800 www.ag-electronics.com Rev 0418.1 NOTES: 2 Introduction Rev
RAM Rail Mount Kit RAM 201U 5 Arm RAM 2461U Monitor Mount RAM 235U Base, Double U-Bolt
 DirectCommand Installation Ag Leader Technology Note: Indented items indicate parts included in an assembly listed above Part Name/Description Part Number Quantity DirectCommand Kit 4100852 1 Cable Installation
DirectCommand Installation Ag Leader Technology Note: Indented items indicate parts included in an assembly listed above Part Name/Description Part Number Quantity DirectCommand Kit 4100852 1 Cable Installation
Ag Leader Technology. DirectCommand Installation Rogator 900/1100/1300 Sprayers
 DirectCommand Installation Ag Leader Technology Note: Indented items indicate parts included in an assembly listed above Part Name/Description Part Number Quantity DirectCommand Kit 4100876 1 Quick Reference
DirectCommand Installation Ag Leader Technology Note: Indented items indicate parts included in an assembly listed above Part Name/Description Part Number Quantity DirectCommand Kit 4100876 1 Quick Reference
Field Update Guide. for Raven Viper Pro
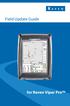 Field Update Guide for Raven Viper Pro Introduction The field update kit (P/N 117-0171-467) is designed to allow the Raven Viper Pro to utilize the automatic power down feature without returning the console
Field Update Guide for Raven Viper Pro Introduction The field update kit (P/N 117-0171-467) is designed to allow the Raven Viper Pro to utilize the automatic power down feature without returning the console
Miller Nitro 4000 Series
 Miller Nitro 4000 Series ISO Liquid Kit PN: 2006466 REV. A Table of Contents Introduction... 3 Important Information... 3 Preliminary Installation Requirements... 3 Trademark... 3 Technical Support...
Miller Nitro 4000 Series ISO Liquid Kit PN: 2006466 REV. A Table of Contents Introduction... 3 Important Information... 3 Preliminary Installation Requirements... 3 Trademark... 3 Technical Support...
FHD Driving Recorder E272S/S272W. Quick Start Guide
 FHD Driving Recorder E272S/S272W Quick Start Guide 400-8401-030 www.polaroidcarcam.com 1 Introduction 1.1 Package Contents The package contains the following items. In case there is any missing or damaged
FHD Driving Recorder E272S/S272W Quick Start Guide 400-8401-030 www.polaroidcarcam.com 1 Introduction 1.1 Package Contents The package contains the following items. In case there is any missing or damaged
Quick Reference Guide
 Quick Reference Guide Envizio Pro & Envizio Pro II Overview The Envizio Pro and Envizio Pro II are all-in-one field computers capable of providing product control for up to four products (with required
Quick Reference Guide Envizio Pro & Envizio Pro II Overview The Envizio Pro and Envizio Pro II are all-in-one field computers capable of providing product control for up to four products (with required
Part Name/Description Part Number Quantity
 Part Name/Description Part Number Quantity Direct Command 4200159 1 Cable Installation Kit 2000901-1 1 Hood 37-pin DSub 2001808-37 2 Dielectric Grease 2002872 1 Dust Plug 12 Pin Gray 2002899-12N 1 Feature
Part Name/Description Part Number Quantity Direct Command 4200159 1 Cable Installation Kit 2000901-1 1 Hood 37-pin DSub 2001808-37 2 Dielectric Grease 2002872 1 Dust Plug 12 Pin Gray 2002899-12N 1 Feature
Tile Plow Installation Gold Digger
 NOTE: Indented items indicate parts included in an assembly listed above Part Name/Description Part Number Quantity Tile Plow Kit Soil Max System 4100470 1 Hex head cap screw - M10 x 75mm 2002007-10075
NOTE: Indented items indicate parts included in an assembly listed above Part Name/Description Part Number Quantity Tile Plow Kit Soil Max System 4100470 1 Hex head cap screw - M10 x 75mm 2002007-10075
Tile Plow Installation O Connell
 NOTE: Indented items indicate parts included in an assembly listed above Part Name/Description Part Number Quantity Tile Plow Kit O Connell System 4100471 1 Hex head cap screw 3/8-16 x 3 2002003-38300
NOTE: Indented items indicate parts included in an assembly listed above Part Name/Description Part Number Quantity Tile Plow Kit O Connell System 4100471 1 Hex head cap screw 3/8-16 x 3 2002003-38300
Owner s Manual. Model 6672B. 600 Series ipad Conversion Kit. 6672B-17-Imp&Metric 5/19
 Owner s Manual Model 6672B 600 Series ipad Conversion Kit 6672B-17-Imp&Metric 5/19 DECLARATION OF INCORPORATION MANUFACTURER: Harvest Tec Inc. 2821 Harvey St. P.O. Box 63 Hudson, WI 54016, U.S.A. REPRESENTATIVE
Owner s Manual Model 6672B 600 Series ipad Conversion Kit 6672B-17-Imp&Metric 5/19 DECLARATION OF INCORPORATION MANUFACTURER: Harvest Tec Inc. 2821 Harvey St. P.O. Box 63 Hudson, WI 54016, U.S.A. REPRESENTATIVE
battery icon in the bottom right corner of the display screen.
 ATTENTION: This handbook contains important information regarding the safe and correct use of your tablet. Please be sure to read the following in order to maximize your enjoyment of the device and to
ATTENTION: This handbook contains important information regarding the safe and correct use of your tablet. Please be sure to read the following in order to maximize your enjoyment of the device and to
IPM650 Intelligent Panel-Mount Display
 Quick Start Guide IPM650 Intelligent Panel-Mount Display Sensor Solutions Source Load Torque Pressure Multi Component Calibration Instruments Software www.futek.com Getting Help TECHNICAL SUPPORT For more
Quick Start Guide IPM650 Intelligent Panel-Mount Display Sensor Solutions Source Load Torque Pressure Multi Component Calibration Instruments Software www.futek.com Getting Help TECHNICAL SUPPORT For more
Note: Indented items indicate parts included in an assembly listed above
 Note: Indented items indicate parts included in an assembly listed above Part Name/Description Part Number QTY ISO Fertilizer Kit AgroSpray Fertilizer Stand 4200165 1 Generic Cable Installation Kit 2000901-1
Note: Indented items indicate parts included in an assembly listed above Part Name/Description Part Number QTY ISO Fertilizer Kit AgroSpray Fertilizer Stand 4200165 1 Generic Cable Installation Kit 2000901-1
Activations. Set date and time prior to entering Activation codes to ensure the Activations will be acknowledged. Data Transfer
 Delivery Instructions Activations Set date and time prior to entering Activation codes to ensure the Activations will be acknowledged. Data Transfer Apex version 3.2 or newer is required to transfer data
Delivery Instructions Activations Set date and time prior to entering Activation codes to ensure the Activations will be acknowledged. Data Transfer Apex version 3.2 or newer is required to transfer data
DirectCommand Installation RoGator 864/874/1064/1074 (MY 2006 & Earlier) Ag Leader Technology
 Note: Indented items indicate parts included in an assembly listed above Part Name/Description Part Number Quantity Direct Command Kit 4100524 1 Generic Cable Installation Kit 2000901-1 1 Hardware Kit
Note: Indented items indicate parts included in an assembly listed above Part Name/Description Part Number Quantity Direct Command Kit 4100524 1 Generic Cable Installation Kit 2000901-1 1 Hardware Kit
OPERATOR S MANUAL. Safety Notices... 1
 Safety Notices... 1 System Overview... 3 Features... 3 System Requirements... 3 Daisy Chain Sensors... 4 Daisy Chain Module(s)... 4 Daisy Chain Module Harnesses 1 and 2 Loop... 4 Module Extension Harnesses...
Safety Notices... 1 System Overview... 3 Features... 3 System Requirements... 3 Daisy Chain Sensors... 4 Daisy Chain Module(s)... 4 Daisy Chain Module Harnesses 1 and 2 Loop... 4 Module Extension Harnesses...
Note: Indented items indicate parts included in an assembly listed above
 Note: Indented items indicate parts included in an assembly listed above Part Name/Description Part Number QTY DirectCommand Kit 4100869 1 Installation Instructions 2006318 1 DC Motor Driver 4002736 1
Note: Indented items indicate parts included in an assembly listed above Part Name/Description Part Number QTY DirectCommand Kit 4100869 1 Installation Instructions 2006318 1 DC Motor Driver 4002736 1
Tracer VM Bluetooth Interface
 Tracer Bluetooth Interface Model number BTI-102 Operating Instructions General The Bluetooth Interface collects, transmits and saves data from Base Flowmeters installed in injection mold cooling circuits.
Tracer Bluetooth Interface Model number BTI-102 Operating Instructions General The Bluetooth Interface collects, transmits and saves data from Base Flowmeters installed in injection mold cooling circuits.
Trimble R10 MODEL 2 GNSS SYSTEM. C WARNING For safety information, refer to the Safety Information FIVE SIMPLE STEPS TO GET STARTED
 QUICK START GUIDE Trimble R10 MODEL 2 GNSS SYSTEM C WARNING For safety information, refer to the Safety Information section of the Trimble R10 Model 2 GNSS Receiver User Guide. FIVE SIMPLE STEPS TO GET
QUICK START GUIDE Trimble R10 MODEL 2 GNSS SYSTEM C WARNING For safety information, refer to the Safety Information section of the Trimble R10 Model 2 GNSS Receiver User Guide. FIVE SIMPLE STEPS TO GET
Note: Indented items indicate parts included in an assembly listed above
 Note: Indented items indicate parts included in an assembly listed above Part Name/Description Part Number QTY ISO Fertilizer Kit AgXcel Dual Pump 4200164 1 Dust Plug 12 pin 2002899-12N 1 Installation
Note: Indented items indicate parts included in an assembly listed above Part Name/Description Part Number QTY ISO Fertilizer Kit AgXcel Dual Pump 4200164 1 Dust Plug 12 pin 2002899-12N 1 Installation
trimble r10 GNSS System
 TRIMBLE R10 SERIES RECEIVER QUICK START GUIDE trimble r10 GNSS System C Warning: For safety information, refer to the Safety Information section of the Trimble R10 GNSS Receiver User Guide. Five simple
TRIMBLE R10 SERIES RECEIVER QUICK START GUIDE trimble r10 GNSS System C Warning: For safety information, refer to the Safety Information section of the Trimble R10 GNSS Receiver User Guide. Five simple
Safety Notices Tramline Setup Setup Input Type Input State (Hi/Lo) Assigning Sensors Auxiliary Power...
 Safety Notices... 1 System Overview... 3 Features... 3 System Requirements... 3 Daisy Chain Sensors... 4 Daisy Chain Module(s)... 4 Daisy chain Module Harnesses 1 and 2 Loop... 4 Module Extension Harnesses...
Safety Notices... 1 System Overview... 3 Features... 3 System Requirements... 3 Daisy Chain Sensors... 4 Daisy Chain Module(s)... 4 Daisy chain Module Harnesses 1 and 2 Loop... 4 Module Extension Harnesses...
with the Yield Monitoring System Quick Reference Card
 with the Yield Monitoring System Quick Reference Card Run screen When the Yield Monitoring plugin has been activated on the FmX integrated display, the Run screen appears. c j i d e f g h Item Description
with the Yield Monitoring System Quick Reference Card Run screen When the Yield Monitoring plugin has been activated on the FmX integrated display, the Run screen appears. c j i d e f g h Item Description
QUICK START GUIDE FOR AVSIGNCLOUD
 Control Your Video VIDEO WALLS VIDEO PROCESSORS VIDEO MATRIX SWITCHES EXTENDERS SPLITTERS WIRELESS CABLES & ACCESSORIES QUICK START GUIDE FOR AVSIGNCLOUD QUICK START GUIDE FOR AVSIGNCLOUD ABOUT THIS DOCUMENT
Control Your Video VIDEO WALLS VIDEO PROCESSORS VIDEO MATRIX SWITCHES EXTENDERS SPLITTERS WIRELESS CABLES & ACCESSORIES QUICK START GUIDE FOR AVSIGNCLOUD QUICK START GUIDE FOR AVSIGNCLOUD ABOUT THIS DOCUMENT
DirectCommand Installation DirectCommand Complete Wiring Harness
 Note: Indented items indicate parts included in an assembly listed above Part Name/Description Part Number With Switch Box Quantity by Model With Boom Switch Cable Display Cable Kit 4100814 1 1 Power Control
Note: Indented items indicate parts included in an assembly listed above Part Name/Description Part Number With Switch Box Quantity by Model With Boom Switch Cable Display Cable Kit 4100814 1 1 Power Control
WELCOME. For customer support or any inquiries, please visit our web site at or contact us at
 WELCOME Congratulations on purchasing the GBF Smart Four Wire Intercom System. Our factory engineers were the first to enable multiple security cameras being monitored through a smart mobile device and
WELCOME Congratulations on purchasing the GBF Smart Four Wire Intercom System. Our factory engineers were the first to enable multiple security cameras being monitored through a smart mobile device and
Task Controller Setup Manual
 Task Controller Setup Manual P002463 Last Update: 1/17/2017 Read and follow this operating instructions. Keep this operating instructions for future reference. 1 2 Table of Contents 1 Task Controller Setup
Task Controller Setup Manual P002463 Last Update: 1/17/2017 Read and follow this operating instructions. Keep this operating instructions for future reference. 1 2 Table of Contents 1 Task Controller Setup
Quick Reference Guide
 Quick Reference Guide Viper Pro Software Version 3.10 Viper Pro Do s and Don ts Do have the Viper Pro serial number and firmware revision available when calling for technical assistance. It is best if
Quick Reference Guide Viper Pro Software Version 3.10 Viper Pro Do s and Don ts Do have the Viper Pro serial number and firmware revision available when calling for technical assistance. It is best if
xtablet T1600 Vehicle Holder Installation Guide
 This document will step you through setting up the T1600 Vehicle Holder installation and tips for a safe, clean and long lasting installation. Preparing to Mount the Vehicle Holder Warning : Dock mounting
This document will step you through setting up the T1600 Vehicle Holder installation and tips for a safe, clean and long lasting installation. Preparing to Mount the Vehicle Holder Warning : Dock mounting
Sturtevant Richmont. Operating Instructions 3000-Series Exacta 2 Digital Torque Wrenches (All Models)
 Sturtevant Richmont Global Reach. Local Support. Division of Ryeson Corporation 3203 N. Wolf Road Franklin Park, IL 60131 Phone: 847/455-8677 800/877-1347 Fax: 847/455-0347 Website: www.srtorque.com E-mail:
Sturtevant Richmont Global Reach. Local Support. Division of Ryeson Corporation 3203 N. Wolf Road Franklin Park, IL 60131 Phone: 847/455-8677 800/877-1347 Fax: 847/455-0347 Website: www.srtorque.com E-mail:
The Power Systems Industry Experts. Installation Instructions. PT400 Stationary Generator Monitoring System
 The Power Systems Industry Experts Installation Instructions PT400 Stationary Generator Monitoring System PLEASE READ ALL INSTRUCTIONS PRIOR TO INSTALLATION Planning the Installation The monitoring unit
The Power Systems Industry Experts Installation Instructions PT400 Stationary Generator Monitoring System PLEASE READ ALL INSTRUCTIONS PRIOR TO INSTALLATION Planning the Installation The monitoring unit
Quick Reference Card. Setting up the FmX Integrated Display with the Autopilot System
 Setting up the FmX Integrated Display with the Autopilot System Quick Reference Card CONNECTING THE SYSTEM Once the Autopilot system has been professionally installed, add the FmX integrated display as
Setting up the FmX Integrated Display with the Autopilot System Quick Reference Card CONNECTING THE SYSTEM Once the Autopilot system has been professionally installed, add the FmX integrated display as
5 B&W Rear View System Camera
 5 B&W Rear View System Camera Instruction Manual MODEL: CA453 www.lorexcctv.com Copyright 2007 LOREX Technology Inc. Thank you for purchasing the Lorex 5 Black & White Rear View System Camera. This system
5 B&W Rear View System Camera Instruction Manual MODEL: CA453 www.lorexcctv.com Copyright 2007 LOREX Technology Inc. Thank you for purchasing the Lorex 5 Black & White Rear View System Camera. This system
Kodiak Mobile INTELLIGENT DOCKING STATION USERS MANUAL PART NUMBER: PANASONIC CF53 TOUGHBOOK COMPATIBLE AN ISO 9001:2008 CERTIFIED COMPANY
 CUSTOMER SERVICE If you have any questions or require additional information please contact Customer Service at 877-455-6886, Monday though Friday, 8:00am - 5:00pm CST. TECHNICAL SUPPORT Kodiak Mobile
CUSTOMER SERVICE If you have any questions or require additional information please contact Customer Service at 877-455-6886, Monday though Friday, 8:00am - 5:00pm CST. TECHNICAL SUPPORT Kodiak Mobile
Part Name/Description Part Number Quantity
 Note: Indented items indicate parts included in an assembly listed above Part Name/Description Part Number Quantity Liquid Manure, Pinch Valve Kit 4200139 1 GEN 2 Large Module Mounting Kit 2001370 1 Deutsch
Note: Indented items indicate parts included in an assembly listed above Part Name/Description Part Number Quantity Liquid Manure, Pinch Valve Kit 4200139 1 GEN 2 Large Module Mounting Kit 2001370 1 Deutsch
LOADMAN. LM400 Touch User Guide
 LOADMAN LM400 Touch User Guide For Fork-Based Weigh-in-Motion Refuse Trucks Version 11.2013-1 Creative Microsystems, Inc. 15224 SE Renton Issaquah Road Renton, WA 98059 Phone: 1.888.LOADMAN 1.888.562.3626
LOADMAN LM400 Touch User Guide For Fork-Based Weigh-in-Motion Refuse Trucks Version 11.2013-1 Creative Microsystems, Inc. 15224 SE Renton Issaquah Road Renton, WA 98059 Phone: 1.888.LOADMAN 1.888.562.3626
Quick Start Guide. Preparation. Installation. Operation. Support. Vaisala NOMAD 3 Data Logger. Online manuals
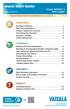 Quick Start Guide www.vaisala.com Vaisala NOMAD 3 Data Logger Preparation Package Contents Plan Instrumentation Create a SkyServe Account Activating the Nomad 3 Nomad 3 Toolbox Create Setup Files 2 4 5
Quick Start Guide www.vaisala.com Vaisala NOMAD 3 Data Logger Preparation Package Contents Plan Instrumentation Create a SkyServe Account Activating the Nomad 3 Nomad 3 Toolbox Create Setup Files 2 4 5
Operation Manual. Model 300SS. Moisture Only Kit for Small Square Balers 300SS-16-OPR 4/18
 Operation Manual Model 300SS Moisture Only Kit for Small Square Balers 300SS-16-OPR 4/18 1 (intentionally blank) 2 300SS Operation Manual Table of Contents Page Introduction 4 System Requirements 4 Safety
Operation Manual Model 300SS Moisture Only Kit for Small Square Balers 300SS-16-OPR 4/18 1 (intentionally blank) 2 300SS Operation Manual Table of Contents Page Introduction 4 System Requirements 4 Safety
OPERATOR S MANUAL VM-4100
 TABLE OF CONTENTS OPERATOR S MANUAL The Daugherty Companies, Inc. P.O. Box 306 Warren, IN 46792 Ph. 260-375-2415 - Fax 260-375-3800 www.ag-electronics.com Planter Monitor NOTES: 2 INTRODUCTION System Overview
TABLE OF CONTENTS OPERATOR S MANUAL The Daugherty Companies, Inc. P.O. Box 306 Warren, IN 46792 Ph. 260-375-2415 - Fax 260-375-3800 www.ag-electronics.com Planter Monitor NOTES: 2 INTRODUCTION System Overview
RJ-2030/2050/2140/2150
 LBF85700 Unpacking Your Printer Check that the package contains the following before using your printer: RJ-030/050/40/50 Quick Setup Guide English Printer Rechargeable Li-ion Battery Belt Clip Thank you
LBF85700 Unpacking Your Printer Check that the package contains the following before using your printer: RJ-030/050/40/50 Quick Setup Guide English Printer Rechargeable Li-ion Battery Belt Clip Thank you
CR7 Operation Manual. P/N Rev. A 10/17 E29486
 CR7 Operation Manual P/N 016-0171-664 Rev. A 10/17 E29486 Copyright 2017 Disclaimer While every effort has been made to ensure the accuracy of this document, Raven Industries assumes no responsibility
CR7 Operation Manual P/N 016-0171-664 Rev. A 10/17 E29486 Copyright 2017 Disclaimer While every effort has been made to ensure the accuracy of this document, Raven Industries assumes no responsibility
Operation Manual. Model 600RBC. Moisture Sensor Kit for Roll-Belt Round Balers. 600RBC-17-OPR-Imp&Metric 4/19
 Operation Manual Model 600RBC Moisture Sensor Kit for Roll-Belt Round Balers 600RBC-17-OPR-Imp&Metric 4/19 1 DECLARATION OF INCORPORATION MANUFACTURER: Harvest Tec Inc. 2821 Harvey St. P.O. Box 63 Hudson,
Operation Manual Model 600RBC Moisture Sensor Kit for Roll-Belt Round Balers 600RBC-17-OPR-Imp&Metric 4/19 1 DECLARATION OF INCORPORATION MANUFACTURER: Harvest Tec Inc. 2821 Harvey St. P.O. Box 63 Hudson,
Part Name/Description Part Number Quantity
 Part Name/Description Part Number Quantity Direct Command Kit 4100883 1 Installation Instructions 2006336 1 Hardware Kit Large Module 2001354-1 2 Cable Installation Kit 2000901-1 1 Quick Reference Card
Part Name/Description Part Number Quantity Direct Command Kit 4100883 1 Installation Instructions 2006336 1 Hardware Kit Large Module 2001354-1 2 Cable Installation Kit 2000901-1 1 Quick Reference Card
RJ-2030/2050/2140/2150
 Printed in China LBF85400 Package Contents Check that the package contains the following before using your printer: RJ-030/050/40/50 Quick Setup Guide English Printer Rechargeable Li-ion Battery Belt Clip
Printed in China LBF85400 Package Contents Check that the package contains the following before using your printer: RJ-030/050/40/50 Quick Setup Guide English Printer Rechargeable Li-ion Battery Belt Clip
Outdoor User Manual. ios Application Android Application PC Setup
 Outdoor User Manual ios Application Android Application PC Setup Please read all instructions carefully before use to get the most out of your Outdoor Wireless Surveillance Camera. The design and features
Outdoor User Manual ios Application Android Application PC Setup Please read all instructions carefully before use to get the most out of your Outdoor Wireless Surveillance Camera. The design and features
OPERATOR S GUIDE Document revision 3.0 Last revised: October 12, 2017
 OPERATOR S GUIDE Document revision 3.0 Last revised: October 12, 2017 Recon Wireless Blockage and Flow Monitor Operator s Guide 2011 2017 Intelligent Agricultural Solutions. All Rights Reserved. Recon
OPERATOR S GUIDE Document revision 3.0 Last revised: October 12, 2017 Recon Wireless Blockage and Flow Monitor Operator s Guide 2011 2017 Intelligent Agricultural Solutions. All Rights Reserved. Recon
For use with Aeros 9040 v4.30 DynaJet Flex IC18 Sprayer v1.10
 S M I T H C O S T A R T - U P G U I D E For use with Aeros 9040 v4.30 DynaJet Flex IC18 Sprayer v1.10 Table of Contents #1 POWER 1 #2 CONFIGURATION 1 DynaJet Flex... 1 IC18 Sprayer on Aeros 9040... 2 Preset
S M I T H C O S T A R T - U P G U I D E For use with Aeros 9040 v4.30 DynaJet Flex IC18 Sprayer v1.10 Table of Contents #1 POWER 1 #2 CONFIGURATION 1 DynaJet Flex... 1 IC18 Sprayer on Aeros 9040... 2 Preset
Operation Manual. Model 300RB & 300RBC. Moisture Only Kit for Round Balers 300RB & 300 RBC-16-OPR 4/19
 Operation Manual Model 300RB & 300RBC Moisture Only Kit for Round Balers 300RB & 300 RBC-16-OPR 4/19 1 (intentionally blank) 2 300RB & 300 RBC Operation Manual Table of Contents Page Introduction 4 System
Operation Manual Model 300RB & 300RBC Moisture Only Kit for Round Balers 300RB & 300 RBC-16-OPR 4/19 1 (intentionally blank) 2 300RB & 300 RBC Operation Manual Table of Contents Page Introduction 4 System
Welcome Contents Diagram
 Welcome Congratulations on your purchase of our GBF PL960 Series of IP Doorbells. Our factory engineers were the first to enable viewing of multiple security cameras through your handheld smart device,
Welcome Congratulations on your purchase of our GBF PL960 Series of IP Doorbells. Our factory engineers were the first to enable viewing of multiple security cameras through your handheld smart device,
ADVANTAGE+ SNOW & ICE SYSTEM
 ADVANTAGE+ SNOW & ICE SYSTEM CONFIGURATION MANUAL TABLE OF CONTENTS Operation Screens...3-5 Navigating Menus/Operation Screens...3 Main Operating Screens...3 Operator Adjustments...4 Spreader Log...4
ADVANTAGE+ SNOW & ICE SYSTEM CONFIGURATION MANUAL TABLE OF CONTENTS Operation Screens...3-5 Navigating Menus/Operation Screens...3 Main Operating Screens...3 Operator Adjustments...4 Spreader Log...4
EAGLE-200. Intelligent Control Gateway. User Manual
 Intelligent Control Gateway Version 1.00 Oct 2017 Copyright 2017 by RAINFOREST AUTOMATION, INC ( RFA ). All rights reserved. No part of this manual may be reproduced or transmitted in any from without
Intelligent Control Gateway Version 1.00 Oct 2017 Copyright 2017 by RAINFOREST AUTOMATION, INC ( RFA ). All rights reserved. No part of this manual may be reproduced or transmitted in any from without
PowerView Model PV750. Installation and Operations Manual Section 78
 PowerView Model PV750 Installation and Operations Manual 00-02-0686 08-20-10 Section 78 In order to consistently bring you the highest quality, full featured products, we reserve the right to change our
PowerView Model PV750 Installation and Operations Manual 00-02-0686 08-20-10 Section 78 In order to consistently bring you the highest quality, full featured products, we reserve the right to change our
HSIP2 User Manual. ios Application Android Application PC Setup
 HSIP2 User Manual ios Application Android Application PC Setup Please read all instructions carefully before use to get the most out of your HSIP2 Wireless Surveillance Camera. The design and features
HSIP2 User Manual ios Application Android Application PC Setup Please read all instructions carefully before use to get the most out of your HSIP2 Wireless Surveillance Camera. The design and features
GETTING STARTED GUIDE
 GETTING STARTED GUIDE Trimble Variety Tracking System Introduction Getting the most out of the Trimble Variety Tracking system Preparing for installation Calibrating the system Recording varieties during
GETTING STARTED GUIDE Trimble Variety Tracking System Introduction Getting the most out of the Trimble Variety Tracking system Preparing for installation Calibrating the system Recording varieties during
Quick Start Guide. Panoramic Camera. 360 Pro
 360 Pro Quick Start Guide Panoramic Camera To assure the product to work in best status please read the guide carefully before operation and keep it well for future use Laptop with Touch - 360 Rotation
360 Pro Quick Start Guide Panoramic Camera To assure the product to work in best status please read the guide carefully before operation and keep it well for future use Laptop with Touch - 360 Rotation
HSIP2 User Manual. ios Application Android Application PC Setup
 HSIP2 User Manual ios Application Android Application PC Setup Please read all instructions carefully before use to get the most out of your HSIP2 Wireless Surveillance Camera. The design and features
HSIP2 User Manual ios Application Android Application PC Setup Please read all instructions carefully before use to get the most out of your HSIP2 Wireless Surveillance Camera. The design and features
Ag Leader Technology Insight. Direct Command Installation Spra-Coupe 7000 Series
 Note: Indented items indicate parts included in an assembly listed above. Part Name / Description Part Number Quantity Direct Command Spra-Coupe 7000 Kit 4100531 1 Liquid Product Control Module 4000394
Note: Indented items indicate parts included in an assembly listed above. Part Name / Description Part Number Quantity Direct Command Spra-Coupe 7000 Kit 4100531 1 Liquid Product Control Module 4000394
Silent Sentinel Solar Powered Advanced Warning Vehicle Mounted. Arrow Panels. Installation, Operation and Maintenance Manual (P/N )
 Silent Sentinel Solar Powered Advanced Warning Vehicle Mounted Arrow Panels Installation, Operation and Maintenance Manual (P/N 550-125-100) Harness Harness the the Power of of the Sun! 7620 Cetronia Road,
Silent Sentinel Solar Powered Advanced Warning Vehicle Mounted Arrow Panels Installation, Operation and Maintenance Manual (P/N 550-125-100) Harness Harness the the Power of of the Sun! 7620 Cetronia Road,
User Guide. Model: ELT0702
 User Guide Model: ELT0702 Welcome! Thank you for purchasing your new Epik Learning Tab Jr. This User Guide will provide step-by-step instructions to help you learn to use your new device. After opening
User Guide Model: ELT0702 Welcome! Thank you for purchasing your new Epik Learning Tab Jr. This User Guide will provide step-by-step instructions to help you learn to use your new device. After opening
Operator s Manual. Morbark Integrated Control System Woodhog Series Model 2600
 Operator s Manual Morbark Integrated Control System Woodhog Series Model 2600 Contents Introduction 4 Parts Identification 6 Display Module Display Pages 9 Main Page 11 Engine Information Page 12 Hydraulic
Operator s Manual Morbark Integrated Control System Woodhog Series Model 2600 Contents Introduction 4 Parts Identification 6 Display Module Display Pages 9 Main Page 11 Engine Information Page 12 Hydraulic
Installation & Calibration Manual
 IMPORTANT NOTE: Please read first the HID ProxPoint Plus card reader information on the end of this manual referring to the programming method that is required to get the system up and running. RFID Proximity
IMPORTANT NOTE: Please read first the HID ProxPoint Plus card reader information on the end of this manual referring to the programming method that is required to get the system up and running. RFID Proximity
Home Screen Layout. Map Screen Layout
 Home Screen Layout Device Information Setup Menu Select Summary Start Field Operation Power Button Map Screen Layout GPS Diagnostics Area On-Screen Lightbar Speed Pass Number Map Options -Guidance -Boundary
Home Screen Layout Device Information Setup Menu Select Summary Start Field Operation Power Button Map Screen Layout GPS Diagnostics Area On-Screen Lightbar Speed Pass Number Map Options -Guidance -Boundary
SeedStar 4 Planter Quick Reference Guide
 SeedStar 4 Planter Quick Reference Guide CAUTION: Review, understand, and follow all procedures and safety messages in the operator's manual. This guide is not a replacement for the operator's manual.
SeedStar 4 Planter Quick Reference Guide CAUTION: Review, understand, and follow all procedures and safety messages in the operator's manual. This guide is not a replacement for the operator's manual.
For your safety and protection of the E-bot, please read and abide by the following important safety precautions.
 2 P age Safety Precautions For your safety and protection of the E-bot, please read and abide by the following important safety precautions. 1) Do not plug the AC adapter into a faulty electrical outlet.
2 P age Safety Precautions For your safety and protection of the E-bot, please read and abide by the following important safety precautions. 1) Do not plug the AC adapter into a faulty electrical outlet.
VANTAGE CL1. Installation and use of the CL1 Karting Data Kit
 Installation and use of the CL1 Karting Data Kit Table of Contents What s in the box 3 Items needed for installation 4 CL1 registration 5 D3 app install 6 Battery installation 7 Mounting the CL1 data box
Installation and use of the CL1 Karting Data Kit Table of Contents What s in the box 3 Items needed for installation 4 CL1 registration 5 D3 app install 6 Battery installation 7 Mounting the CL1 data box
Insight Installation of FX30 Data Acquisition Unit (DAU) Login to Insight Setup Insight with your equipment in the cloud Related system information
 QUICK START GUIDE Insight Installation of FX30 Data Acquisition Unit (DAU) Login to Insight Setup Insight with your equipment in the cloud Related system information DEIF A/S Frisenborgvej 33 DK-7800 Skive
QUICK START GUIDE Insight Installation of FX30 Data Acquisition Unit (DAU) Login to Insight Setup Insight with your equipment in the cloud Related system information DEIF A/S Frisenborgvej 33 DK-7800 Skive
DirectCommand Installation Hardi Spray Box II 39-pin Kit. Ag Leader Technology. PN: Rev. E January 2014 Page 1 of 16
 DirectCommand Installation Ag Leader Technology Note: Indented items indicate parts included in an assembly listed above Part Name/Description Part Number Quantity Direct Command Kit 4100532 1 Cable Installation
DirectCommand Installation Ag Leader Technology Note: Indented items indicate parts included in an assembly listed above Part Name/Description Part Number Quantity Direct Command Kit 4100532 1 Cable Installation
OPERATOR S MANUAL. Safety Notices... 1 Disclaimer... 1
 Safety Notices... 1 Disclaimer... 1 System Components... 3 Virtual Terminal (VT)... 3 Planter Control Module (PCM)... 4 Working Set Member (WSMB) Module (Optional)... 5 CAN Terminators... 5 Terminal Mounting
Safety Notices... 1 Disclaimer... 1 System Components... 3 Virtual Terminal (VT)... 3 Planter Control Module (PCM)... 4 Working Set Member (WSMB) Module (Optional)... 5 CAN Terminators... 5 Terminal Mounting
Display Quick Reference Guide
 0.00 ac 0.0 mph A Operator Selection Operator Selection Select Operator Operator Full Log Out Operator Full A B JD 8130, 24 Row Planter Planter C Event: 2013-12-16_14:51:15Dave Grower: Grower1 Farm: Farm1
0.00 ac 0.0 mph A Operator Selection Operator Selection Select Operator Operator Full Log Out Operator Full A B JD 8130, 24 Row Planter Planter C Event: 2013-12-16_14:51:15Dave Grower: Grower1 Farm: Farm1
TABLE OF CONTENTS. Safety Notices... 1
 TABLE OF CONTENTS Safety Notices... 1 System Overview... 3 Virtual Terminal (VT)... 3 Master Switch... 4 Working Set Master (WSMT) Module (Granular Fertilizer Control)... 4 Working Set Member (WSMB) Module
TABLE OF CONTENTS Safety Notices... 1 System Overview... 3 Virtual Terminal (VT)... 3 Master Switch... 4 Working Set Master (WSMT) Module (Granular Fertilizer Control)... 4 Working Set Member (WSMB) Module
The Preferences link will display the following user options. These may be changed by the user at any time.
 Home Page Top Bar At the top, right-hand corner of the Home page, when logged into the Slingshot site, the user will see the name on the account, a Preferences link, and a Logout link. Preferences The
Home Page Top Bar At the top, right-hand corner of the Home page, when logged into the Slingshot site, the user will see the name on the account, a Preferences link, and a Logout link. Preferences The
AFS Pro 300 AFS Pro 700 Task Controller. SOFTWARE OPERATING GUIDE Software Version 30.6.*
 AFS Pro 300 AFS Pro 700 Task Controller SOFTWARE OPERATING GUIDE Software Version 30.6.* Part number 47938688 1 st edition English December 2015 Contents 1 GENERAL Manual scope...............................................................................
AFS Pro 300 AFS Pro 700 Task Controller SOFTWARE OPERATING GUIDE Software Version 30.6.* Part number 47938688 1 st edition English December 2015 Contents 1 GENERAL Manual scope...............................................................................
AFS Pro 300 AFS Pro 700 Task Controller. SOFTWARE OPERATING GUIDE Software Version 30.*
 AFS Pro 300 AFS Pro 700 Task Controller SOFTWARE OPERATING GUIDE Software Version 30.* Part number 47832877 1 st edition English March 2015 Contents 1 GENERAL Manual scope...............................................................................
AFS Pro 300 AFS Pro 700 Task Controller SOFTWARE OPERATING GUIDE Software Version 30.* Part number 47832877 1 st edition English March 2015 Contents 1 GENERAL Manual scope...............................................................................
DFS Series User s Manual (5N-1000N Capacity)
 DFS Series User s Manual (5N-1000N Capacity) REV 3.8 Table of Contents Table of Contents 2 Introduction 3 Before Use 3 Operation Overview 4 Powering the DFS 5 Using the DFS. 6 Fitting Accessories 6 Mounting
DFS Series User s Manual (5N-1000N Capacity) REV 3.8 Table of Contents Table of Contents 2 Introduction 3 Before Use 3 Operation Overview 4 Powering the DFS 5 Using the DFS. 6 Fitting Accessories 6 Mounting
MX-8000 User Manual MX Rev
 MX-8000 Rev. 070202 Greeting Thank you for purchasing PAITEC USA products. This manual is prepared to provide guidelines on how to properly operate and maintain MX-8000. Copyright Any of the contents should
MX-8000 Rev. 070202 Greeting Thank you for purchasing PAITEC USA products. This manual is prepared to provide guidelines on how to properly operate and maintain MX-8000. Copyright Any of the contents should
MULTI-FUNCTION DISPLAYS A3416: 8 INCH / A3417: 13.3 INCH
 Multi-Function Displays (A3416 & A3417) - Overview, Configuration MULTI-FUNCTION DISPLAYS A3416: 8 INCH / A3417: 13.3 INCH The OctoPlex A3416/A3417, Multi-Function Displays allow for the users to control
Multi-Function Displays (A3416 & A3417) - Overview, Configuration MULTI-FUNCTION DISPLAYS A3416: 8 INCH / A3417: 13.3 INCH The OctoPlex A3416/A3417, Multi-Function Displays allow for the users to control
MVCI Cable User Manual X-Horse Electronics Co., Ltd.
 MVCI Cable User Manual X-Horse Electronics Co., Ltd. Table of Contents 1. Safety Precautions and Warnings... 3 2. General Information... 4 3. MVCI Overview... 5 3.1. Tool Description... 5 3.2. Specifications...
MVCI Cable User Manual X-Horse Electronics Co., Ltd. Table of Contents 1. Safety Precautions and Warnings... 3 2. General Information... 4 3. MVCI Overview... 5 3.1. Tool Description... 5 3.2. Specifications...
Installation & Calibration Manual
 Installation & Calibration Manual ScanWeight (System with Bluetooth module) ScanWeight-RF (System with Bluetooth and RF module) Lift Truck Onboard Check Weighing Initiated by Barcode Scanner ScanWeight
Installation & Calibration Manual ScanWeight (System with Bluetooth module) ScanWeight-RF (System with Bluetooth and RF module) Lift Truck Onboard Check Weighing Initiated by Barcode Scanner ScanWeight
Please read this manual carefully before you use the unit and save it for future reference.
 ANDROID STEREO RECEIVER Please read this manual carefully before you use the unit and save it for future reference. Installation Precaution: 1. This unit is designed for using a 12V negative ground system
ANDROID STEREO RECEIVER Please read this manual carefully before you use the unit and save it for future reference. Installation Precaution: 1. This unit is designed for using a 12V negative ground system
Electronic data system application end user manual
 The MalariaCare Toolkit Tools for maintaining high-quality malaria case management services Electronic data system application end user manual Download all the MalariaCare tools from: www.malariacare.org/resources/toolkit.
The MalariaCare Toolkit Tools for maintaining high-quality malaria case management services Electronic data system application end user manual Download all the MalariaCare tools from: www.malariacare.org/resources/toolkit.
