1.0 EF+ MODULE BASIC INSTRUCTIONS
|
|
|
- Hannah Barker
- 5 years ago
- Views:
Transcription
1 P.O. Box Indianapolis, IN N. Mitthoeffer Rd. Indianapolis, IN (317) FAX (317) WEB: Instruction Manual 8M00617 REV. 2
2 - 2 -
3 Contents 1.0 EF+ MODULE BASIC INSTRUCTIONS Navigating The Available Menus Main Menu Descriptions And Menu Navigation Report and Print Features Navigating The Main Menu List Accept Report Audit Report Bills Accepted Settings Selectable Vend Settings Pulse Vend Settings Accumulate Vend Settings Coin Vend Settings Bill Vend Settings Event Report Card and Bill Fast Vend Settings Bill Fast Vend Settings Card Fast Vend Settings Printer Settings Printer Reports Credit Settings Card System Application type Allow duplicate cards? Update Network Settings? View error Credit Card Tax Card Swipe Fee Card Trans Fee Demo Mode Enable Auxillary Vend Settings Settings Recipient Alerts Reports Enable Account Report Send Time Send Service Reports Quick Reports Free To SMS Gateways (Major US Carriers) Steps in sending an SMTP Error codes Troubleshooting Dispenser Alert Settings Display Dispense Amounts Other Settings Configuration Report ERROR CONDITIONS
4 3.0 PRINTER MODULE Printer Model: Custom TG02H (Receipt and Audit Printer) 2016 and later Loading Paper In The Printer Printer Troubleshooting Printer Fault Conditions Printer Model: Hengstler X-56 (Receipt and Audit Printer) before Loading Paper In The Printer Printer Troubleshooting Printer Fault Conditions Printer Model: Citizen CMP-20 (Portable Audit Printer) Loading Paper In The Printer Printer Troubleshooting Printer Fault Conditions CREDIT CARD High Speed Modem Troubleshooting The Credit Card Module Restoring Your Merchant Profile RELAY MODULE BASIC INSTRUCTIONS USER DISPLAY MODULE BASIC INSTRUCTIONS...44 Service Centers
5 1.0 EF+ MODULE BASIC INSTRUCTIONS AUXILIARY BUTTON IN SD CARD DATA BUTTON 4 (Pulse Mode = Cancel) BUTTON 3 (Pulse Mode = Vend) BUTTON 2 (Pulse Mode = Subtract One) BUTTON 1 (Pulse Mode = Add One) DISPLAY AUXILARY IN ETHERNET POWER OUT POWER IN OUT OF SERVICE PRINTER CARD SYSTEM!!!! CAUTION!!!! Always disconnect the 24V power supply(s) before adding or removing a module. Failure to do so can result in corrupt data and premature component failure
6 - 6 -
7 Navigating The Available Menus 1. MAIN MENU ITEMS Each main menu item relates to either a Setting or a Report feature. a. Settings are nothing more than system parameters that can be used to establish the machine behavior. Settings will typically relate to the hardware modules that you have purchased. For example, the Bills Accepted Settings menu relates to the bill acceptor and can be used to set the bill denominations to be accepted. As a result you can change the acceptance and security behaviors of the machine. b. Reports allow you to view records that are stored in the machine. These records are useful for accounting and troubleshooting. See the Report And Print Features (section 1.3) for an explanation of the benefits of each report. 2. GETTING STARTED - Always start at the MAIN MENU screen. Note you can return to the Main Menu screen at any time by pressing the EXIT button one or more times. Find the desired Setting or Report by pressing the RIGHT (forward) arrow button. To view the previous main menu, item simply press the LEFT (back) arrow. Once you have found the desired setting or report, you can then go down into the Details List for this item to view additional details related to it. Note the main menu headings are in CAPS (all capitalized letters). Up Help Back Forward Down 3. DETAIL LISTS The UP and DOWN arrow buttons are used to navigate up and down through the list of details for a given feature group. You can move down in the list by pressing the DOWN arrow button. You can move up in the list by pressing the UP arrow button. When the end of the list is reached, the following message is displayed: end of list. At this point you can press either the EXIT or DOWN arrow button to get back to the top of the list
8 4. BUILT IN HELP Help screens have been included in the EF+ module to assist you while you are at the machine. The manual is the best place for detailed information. The help screen for each feature can be viewed at any time by pressing the? button. Some help screens will not fit on a single display screen so it may be necessary to press the question-mark button (?) a second or third time in order to view the next help screen. The help screens include detailed information that pertains to the feature you are viewing or setting. 5. ENTERING TEXT some Settings, for example setting the header information for a transaction receipt, require that you enter text. The text entry process was modeled after the process used in older cell phones, whereby the numeric keypad also doubles as a text keypad. For example: the #2 button is also used to enter the A-B-C text characters, the #3 button is for the D-E-F characters and so on. Use the picture shown here to determine which text characters are associated with the EF+ Module numeric keys. The lower case text characters are also available. To view these you will need to press the associated numeric key multiple times. 6. DEFINITIONS In this manual the words value and type will be used to describe dispensers. Such as a 25 coin dispenser. The value is 25 and the type is coin. The value can be in nickel increments from 5 up to $ The type can be coin, token, bill, card and ticket. The type and value are set at the dispenser. Main Menu Descriptions And Menu Navigation Following is a list of the features along with a brief description of how each one is used to enhance the operation of machine. A detailed explanation for each feature along with an explanation for each setting available is also available with the built in help feature in the EF+ Module. Also included in this document is a diagram (flowchart) showing how to step through the detail list for each Menu. Things to remember when using the EF+ Module: Pressing the Help button at any time will show display help text explaining more about the Menu item you are looking at. If the Clear button is pressed at the beginning (top) of a Main Menu, the details for that list will be set to the factory defaults if it is a Setting, or cleared if it is a Report. Example: pressing the Clear button at the beginning of the Audit Report menu will clear (set to zero) all audit totals. If you lose track of where you are at in the menu, you can return to the Main Menu screen at any time by pressing the EXIT button one or more times. Pressing the right arrow or left arrow button will step you through the feature groups as illustrated below. The machine is disabled anytime the menu is at a report or setting menu item. If the machine has been left in a report menu, the menu will be returned to the Main Menu two minutes after the last key was pressed. This is to prevent the machine from inadvertently being left out of service. If the machine is left at a setting menu item, it will remain out of service until manually returned to the Main Menu. Report and Print Features - 8 -
9 REPORTS - The Report features available with the EF+ Module are designed to assist with the accounting (tracking money in and out of the machine) and diagnostics (preventative maintenance and troubleshooting) of the machine. These features are particularly useful in route operations or operations where the machine owner does not collect the revenue or service the machine. A list of the reports available and a brief description of the benefits for each are shown below. Perpetual Audit- can be viewed in detail format or printed in detail or summary format. This audit CANNOT be cleared and therefore is useful in identifying discrepancies in the Resettable Audit. Resettable Audit- can be viewed in detail format or printed in detail or summary format. This audit can be cleared therefore it is useful in identifying the amount of revenue that was present since the last time the machine revenue was removed. Ideal for daily or weekly route services. Accept Report can be viewed or printed. This report will show the last 50 bills, coins or credit cards accepted and when they were accepted. This is useful in settling disputes with users who think they deposited a larger bill denomination than they actually did. This occurrence has become more common with the introduction of new bill designs that look similar at first glance. Event Report can be viewed or printed. This report includes a time stamp for any significant events (errors, transfers ) that have occurred. It is useful in diagnosing the source of defective modules or for identifying modules that need preventative maintenance. PRINTED REPORTS - Printed copies of the audit and diagnostic reports can be used to track the flow of money through the machine. For example, a printed copy of the audit can be returned with the collected revenue each time the machine is serviced. The printed report will include an itemized total of all money deposited/dispensed, as well as a time/date stamp showing when the report was printed. Printed reports are also useful in determining when preventative maintenance is needed. For example, a printed copy of the Event Report (error report) can be obtained by the person collecting the revenue and then submitted to a technical person for early failure analysis. This report identifies any significant machine events that can contribute to an error and each event is time/date stamped. PRINTING FEATURES The printing of reports is made simple and quick using the printing features of the EF+ Module. For a complete list of the printing features available, step through the Printer Settings menu of the EF+ Module in section One example of a handy feature is the Quick Print feature. This feature allows you to group a set of reports that can to be printed all at once each time a single button on the keypad is pressed; the Zero (0) button PRINTER OPTIONS The Printer option kit can be purchased and used with any MC machine model. Some machine models, primarily those with Credit Card acceptance capability, can include a Printer. This printer is also capable of printing reports in addition to printing a customer transaction receipt
10 Navigating The Main Menu List Important Note some Main Menu items may not be available based on the configuration of your machine. For example, if you do not have a coin acceptor, Coin Vend Settings will not be present. These menu items apply to a basic changer configuration. MAIN MENU ITEMS ACCEPT REPORT CONFIGURATION REPORT AUDIT REPORT OTHER SETTINGS BILLS ACCEPTED SETTINGS Note 3 DISPENSER ALERT SETTINGS ACCUMULATE VEND SETTINGS SETTINGS COIN VEND SETTINGS Note 2 CREDIT SETTINGS Note 1 BILL VEND SETTINGS Note 3 PRINTER REPORTS EVENT REPORT PRINTER SETTINGS FAST VEND SETTINGS Note 1: If credit card acceptance in machine. Note 2: If coin acceptor in machine. Note 3: If bill acceptor in machine
11 Accept Report Use this menu to view a list of the most recent bills and coins accepted, in the order they were accepted, and with the time and date they were accepted. This list will store up to 50 bill and coin deposits. The most recent deposit will be first in list. If the machine has two bill acceptors (-DA) models) the report will distinguish between BILL ACC A and BILL ACC B. This information can also be printed if an optional printer was purchased with the machine ACCEPT REPORT 1. bill acc.-a 5 dollar TUE 11:13:09 2. bill acc.-a dollar TUE 11:12:59 This denomination accepted. Please see the next screen for time and date. Additional report items end of the accept report Audit Report Use this menu to view or print a list of all revenues accepted and dispensed. A resettable and a perpetual audit are available. If you select the perpetual audit a P) will be displayed at the left side of the display as a reminder. The resettable and perpetual audits will roll over at 50,000 for amounts or counts and $500,000 for values or money. / \ DETAIL AUDIT location id 0 11/24/15 TUE 3:20 PM \ / last cleared on 11/24/15 TUE 11:15 AM revenue in=$0.00 coins in = $0.00 5c coins = 0 10c coins = 0 25c coins = 0 $1 coins = 0 Select sales=$0.00 SEL 1 $1.00x0=$0.00 SEL 2 $2.00x0=$0.00 SEL 3 $3.00x0=$0.00 SEL 4 $4.00x0=$0.00 If a rollover has occurred in the resettable audit of an amount or money the printed audit will inform you with a message. This message will be removed when the audit is cleared. Some machines are equipped with option accessories that have an associated audit record. For example: if your machine is equipped with a Select Module, additional audit information showing the number of times each selection was used, will be included. This information can also be printed if an optional printer was purchased with the machine revenue out UNPAID / \ END OF REPORT \ /
12 Bills Accepted Settings Use this menu to set the bill denominations that are to be accepted as well as the validation security level (high or low) applied to each during validation. The acceptance for multiple bill acceptors can be independently controlled here. Selectable Vend Settings This section applies only to a machine equipped with the Select Module. Use this menu to set the Value (price) for each selection, the corresponding Dispense amount, and the timeout behaviors of the selection feature. Timeout refers to the amount of time the machine will remain idle before automatically finishing the transaction in progress. See appendix B for a Selection work sheet. The Select Module consists of the Selection Buttons on the front of the machine, and the Value & Dispense amount(s) assigned to each button. The value and dispense assignments are managed through the EF+ Module. PROGRAMMING THE SELECT MODULE: A firm understanding of the Payout Programming Methods, Selection Modes, Payment Sequence is strongly recommended before making any changes to the programming of the Select Module. These are discussed in the following paragraphs. Only attempt these changes while you are at the machine and have the EF+ Module Operating instruction with you. The help screens within the EF+ Module can also be used to provide additional explanation for each programming step. Your machine was programmed at the factory to match the Value and corresponding Dispense of the ones you identified when placing the order. These were also used to setup the user placard(s) located on the front of the machine. The placard identifies the value (price) and dispense amounts to the machine user so they know what they will receive for each Selection. Revised or additional placards can be ordered from the factory or created using readily available word processing or publishing software. Consult the factory for details. PAYOUT PROGRAMMING METHODS: The method refers to the accounting method used at the location. There are two accounting methods available, each having their related payout programming. The available methods are: Bonus and Variable. It is important to know that either of these methods can be used to achieve the desired payouts for the items purchased from the machine. These two methods differ only in their meaning to the owner and in the way transactions are accounted for or audited. Again, either can be used as long as it meets your payout and accounting needs. The Bonus method is typically used in arcades or carwashes where the owner uses a bonus accounting approach an additional number of items (tokens, tickets, or cards ) are issued at no charge if enough items are purchased at the regular price. If this method is preferred, you will have two settings to make for each Select Button: a forced dispense amount or number of tokens equal in value to the selection price, and a bonus dispense amount or number of free tokens for this selection. Bonus tokens are audited separate since they have no value. The example below shows the forced and bonus dispense settings for a $10 selection, a $5 selection and a $1 selection. The user receives the total of forced plus bonus tokens, while the accounting record (machine audit) actually separates them. This
13 allows accounting to determine how many where issued at no charge and how many actually had value. In this example Bonus tokens are issued for the higher priced selections. Example: Tokens have a value of 25 (quarter). Selection Price Forced Dispense Bonus Dispense Total Dispensed $ $ $ The Variable method is typically used in locations where the items (tokens, tickets, cards ) sold are used to gain access to a ride or event. Ex: Carousel rides, go-kart tracks and batting cages. These locations typically use a discount sales accounting approach. The Selection Prices for this environment are usually not equal to an even bill denomination amount, i.e., $1.50 for one item, $2.75 for two, $4 for three, etc. In this situation the value of the item actually changes depending on how many are purchased. The items sold are simply discounted; they are not issued at zero cost as in the bonus method. The programming for this method requires only that you set the forced dispense to match the number of items you wish to vend for each Selection. You do not set a bonus dispense. Any overpayment amount will be automatically refunded unless you have turned off the Make Best Change (section 1.21) feature. The example below shows the forced dispense settings for the selection price example discussed in the previous paragraph. Example: Tokens have a value of $1.50. Selection Price Forced Dispense $4 3 $ $ SELECTION MODES: These refer to the method of payment for the items (tickets, tokens, and cards ). The options are Package, Credit or Pulse Select. This is selected in OTHER SETTINGS under Machine Type. After you select the Machine Type a new menu will appear. Package Select The SELECTABLE VEND SETTINGS menu will now be available. You can create up to four packages consisting of the Value of the package and a dispense amount for each type/value of dispenser. As an example for a $1 package you can program dispensing two 25 tokens and two quarters. The total dispensed does not have to add up to the package value. The Package Select mode will allow the user to pay for the package with either cash or credit. Credit Select The SELECTABLE VEND SETTINGS menu will now be available. The Credit Select mode will allow the user to pay for up to four selections with credit card only. Cash deposits are not applied toward selection purchases. A cash deposit will result in an automatic dispense and the dispense amounts are programmed in BILL VEND SETTINGS and COIN VEND SETTINGS. This mode is useful if you want to charge a different price for credit purchases as opposed to cash purchases, or if you want to allow credit purchases only for certain packages while not offering them for cash purchases. Pulse Select The PULSE VEND SETTINGS menu will now be available. More details are below. PAYMENT SEQUENCE: This refers to when the payment is required; before the product is selected or afterward. The options are Pre-Pay, Post-Pay or Both
14 Pre-Pay means that the user must either swipe card or insert cash before they make the Selection. This payment sequence is common in snack and soda machines. Post-Pay means that the user will be required to make the Selection prior to providing payment. Both means the user can go either way. This method will result in the least amount of user confusion since some users are used to paying first then selecting; while others are used to selecting first and then paying. SELECTION PRICE AND PAYOUT: There are up to four selection prices available, one for each button on the machine. Each has an associated dispense amount. These were identified at the time of order and programmed into the machine at the factory. These were also printed on the placard that the user will see on the front of the machine. Note: When considering Credit Card selection value and dispense Packages you do not want to accept a credit card payment for a $1, or low priced selection, as the associated processing fees may not allow a profit on the transaction. Pulse Vend Settings This section applies to a machine equipped with the Select Module and when the machine type is set to PULSE. The Pulse Select is centered on using one type/value of a non-cash dispenser. The Pulse Select mode will allow the user to pay for the vend level with either cash or credit. Use the Pulse Vend menu to set the Value (price) for each incremental vend level up to 20 selections. The pulse amount or vend level is the number of items that will be dispensed for the value that you enter. This allows you to adjust the Value of the items dispensed for every possibility. If you do not want to allow the vend of a particular amount make the Value $0.00 and the user will not see it as a selection. The Pulse Select comes with a More, Vend and Cancel buttons. The user uses the More button to select the number of items he wants to purchase. The Vend button is pressed by the user when he has reached the vend level that he wants. He will then be prompted to insert money or if there is enough money the vend will occur. PULSE VEND SETTINGS PULSE mode both selection timeout 30 PULSE 1 vend value = $0.00 end of pulse vend settings A selection can be made or money deposited in any order. The timeout, in seconds, before the machine goes back to the greeting screen if there is no money deposited. Additional settings for payment type and timeout selections for this feature are also available in this menu. Timeout refers to the amount of time the machine will remain idle before automatically canceling the transaction in progress. An example would be $1 tokens. You can have multiple $1 token dispensers but adding a 25 token dispenser will not work. The machine will use either the $1 token or the 25 token dispenser but not both
15 Accumulate Vend Settings This feature allows one optional dispense setting in addition to the dispense settings associated to each bill denomination. This feature relates only to cash payments and therefore is not typically used in a machine equipped with a Credit Card Module. Use this menu to set an amount (any amount) the machine should accumulate to, before it will vend. The amount to be vended when this level is reached is also set here. Note this setting is optional. A typical use for this setting is for accumulating to 25 cents (2 dimes and a nickel) before vending a quarter or token valued at a quarter. ACCUMULATE VEND SETTINGS accum vend value $0.25 $0.25 in 25 coin out = 1 accum override? no end of accum settings Pressing the help button (?) will show you The value to accumulate to for a programmable dispense. Do you want the programming of an accepted coin or bill to override the programming of an accumulate already in progress? Coin Vend Settings Use this menu to set the amount to be vended for each coin accepted through the Coin Acceptor. This is useful if you want to override Make Best Change (section 1.21). Examples would be if for a dollar coin you want to dispense five nickels and three quarters or for a quarter to dispense three nickels and one dime. COIN VEND SETTINGS 25 in 25 coin out = 0 Pressing the help button (?) will show you Enter the quantity to dispense from this value of dispenser. $1 in 25 coin out = 0 Additional setting items end of coin vend settings
16 Bill Vend Settings Use this menu to set the amount to be vended for each bill accepted by the Bill Acceptor(s). This is useful if you want to override Make Best Change (section 1.21). BILL VEND SETTINGS $1 in 25 coin out = 4 Pressing the help button (?) will show you Enter the quantity to dispense from this value of dispenser. $2 in 25 coin out = 0 Additional setting items end of bill vend settings Event Report Use this menu to view or print a historical list of events (errors, resets, and clears) that have occurred in the machine. Events are listed in the order they occurred with most recent listed first. Up to 50 events can be stored in memory along with the time and date stamp for each. This information can also be printed if an optional printer was purchased with the machine. EVENT REPORT Number of events = 5 1. bill acc. - A bill acc TUE 13:58:19 Pressing the help button (?) will show you The number of events in this list. No help is available on this topic. 2. EF module - EF bill acc TUE 11:16:07 No help is available on this topic. Additional report items end of the event report
17 Card and Bill Fast Vend Settings The machine is equipped with a feature that can detect unusual and excessive activity, usually indicative of fraudulent activity. This feature is called Fast Vend Shut Off. The machine will detect that the frequency of use is unusually high for a pre-determined period of time, and shut itself down for enough time to deter the thief. See the following paragraphs to learn how to set the number of deposits allowed, the time period they are allowed in, and the time the machine will be shut off if this feature is activated. There are separate settings for bills and cards. To see the Bill Fast Vend Settings you must have a bill acceptor connected. To see the Card Fast Vend Settings you must have a card system selected in CREDIT SETTINGS Bill Fast Vend Settings This is used to restrict machine usage to normal bill transaction amounts in a given time period. The primary benefit of this feature is in the added protection against stringing should the bill acceptor stringing detection devices become defeated. This feature allows you to set the normal amount of bills of each type that are accepted in a given time period. If this usage pattern is exceeded the machine will shut down and stay off-line until the reset button is pressed or until the Error Time Out lapses. See OTHER SETTINGS for a description of this feature and how to set it. Default Fast Vend Settings USA Value Quantity Time $ $ $ $ $ $ $ Canada Mexico Value Quantity Time Value Quantity Time $ $ $ $ $ $ $ $ $ $ FAST VEND SETTINGS update the bill fast vend? update card fast vend? end of the fast vend settings Number of $1 45 quantity Time for $1 15 minutes Additional setting items same card allowed 2 times time period for 1 card = 24 hrs update Bad Card list? update Good Card list? Additional setting items
18 1.1.3 Card Fast Vend Settings To effectively manage fraud attempts common to credit card theft, you are provided with four lists. The first list is the Rejected Card List. You will enter the frequency of use and time period parameters necessary for the machine to determine when a card has been used an unusual number of times in a given time period. Once a card is used more times than allowed, it will automatically be added to the Rejected Card List along with a time/date stamp of when the card use was attempted. This list can store up to 100 card numbers on a temporary basis. Card numbers present in this list will not be approved until they are removed from the list or the card number is added to the Good Card List. The Good Card List is a list of cards that you want to accept regardless of the number of times they are swiped. To add a card to the Good Card List you will manually enter the last four digits of the card number along with the card type. This list can store up to 50 card numbers on a permanent basis. You can also add known fraudulent card numbers to the Bad Card List. This list contains the last four digits of card numbers along with the card type that you want to decline no matter how infrequent they may be used. This list can store up to 50 card numbers on a permanent basis. It is important to note that you should manually transfer card numbers from the Rejected Card List to the Bad Card List as soon as you have confirmed them to be fraudulent cards. Again, the Rejected Card List is temporary. You should manually transfer these card numbers into the Bad Card List if you believe them to be fraudulent. If the Rejected Card List becomes full (first 100 bad cards) the new card numbers will begin to overwrite the older card numbers. The final list is the Accepted Card List. This is a simple list of the cards accepted. You will see the last four digits of the card number along with the card type and a time/date stamp of when the card was used. This list can store up to 100 card numbers on a temporary basis. You can clear or print any of these card lists. We recommend that you print the list before clearing it so you have a paper record of cards that were once determine to be Good, Bad, Rejected or Accepted. Printer Settings Use this menu to configure the printer connected to the machine, format the receipt header and footer text. There are portable audit printers and receipt and audit printers available. Printer Used Select the model of the printer that you have connected to your machine. Print a receipt You can choose one of the following settings. 1. always Print a receipt after all transactions. 2. never Do not print a receipt after transactions. 3. prompt The machine will ask if a customer would like a printed receipt. Receipt Type This decides the type of transaction that you want to print a receipt for. Normally you would select credit only. You can select to print a receipt for cash only or both. 1. credit only 2. cash only 3. cash & credit
19 Formatting Transaction Receipts You can customize the header and footer on your receipt. The header area is typically used to identify your business location. The footer is typically used for printing a Thank You to the patron. See the directions at the beginning of this document for a reminder regarding the process for Entering Text. See appendix A for a worksheet. Quick Print Settings This feature allows you to group multiple reports so they can be printed all at the same time whenever certain events such as the zero (0) button on the keypad is pressed or when the door of the machine being opened (optional Door Opened switch kit required). This saves time as each report does not have to be printed separately and only one event triggers the printing process. This feature will also ask you if you want to clear the Quick Print reports after printing. If you do not have an optional printer in your machine, you can send a report using the Quick Reports as described in section Printer Reports Use this menu to print individual reports. To print a report simply press YES when prompted. After each report has successfully printed you will be asked if you would like to clear the corresponding report. View the list of available reports by stepping through this menu. PRINTER REPORTS Resettable Audit? YES Non-Resettable Audit? NO Do you want to print this report? Do you want to print this report? Additional reports end of printer reports
20 Credit Settings Use this menu to configure the Credit Card reader and modem (black box). It is important to be familiar with your Merchant Setup prior to altering any of these settings. The Merchant Setup information can be found on the forms that were filled out at the time of the machine purchase Card System If you have selected the Datacap you should configure the Credit Card reader and modem (black box). It is important to be familiar with your Merchant Setup prior to altering any of these settings. The Merchant Setup information can be found on the forms that were filled out at the time of the machine purchase Application type Host is the only choice. CREDIT SETTINGS Application type host Allow duplicate Cards NO Additional setting items end of credit settings See merchant setup sheet for the correct setting. This can allow a user to use the same credit card in the same batch Allow duplicate cards? If you want to allow the user to use the same credit card in the same batch press YES. If you do not want the user to use the same credit card until the batch is processed press NO Update Network Settings? Please see Restoring Your Merchant Profile (section 4.3) in the Credit Card for more information View error You can view the last error message from the card processor by pressing YES Credit Card Tax If you are required to collect tax on credit card purchases then enter the percentage her Card Swipe Fee Enter the cost of swiping a credit card Card Trans Fee Enter percentage for the card transaction fee Demo Mode Enable Entering YES will allow credit cards to be used with out authorizing the card. The demo mode will be active until reset, power cycle, a NO is entered at demo mode enable or five minutes has elapsed. DEMO MODE WARNING Do not leave the machine in this mode during normal operation. Anytime the machine is in the DEMO mode, it will payout for virtually any card with a magnetic strip. No credit will be deducted from the cardholder s account. This mode will - allow 20 - the machine to issue tokens for free.
21 Auxillary Vend Settings Available for special order only. Use this menu to set the amount to be vended for the Auxiliary input. This is typically a single pulse input. Each time the input is sensed, a vend will occur. The number of items (coins, tokens, tickets ) dispensed for this input is also set here. AUXILIARY VEND $1 in 25 coin out = 4 Pressing the help button (?) will show you Enter the quantity to dispense from this value of dispenser. $2 in 25 coin out = 0 Additional setting items end of aux settings Settings SETTINGS can be found near OTHER SETTINGS. You can enter up to six recipients to receive reports and alerts. All reports are sent at the same time. You can receive alerts and reports on your smart phone. The reports will be more useful and readable if received on a computer. It is important that the EF+ Module is connected to a router so that it can acquire an IP address. The IP address can be viewed in the CONFIGURATION REPORT. The settings can be protected from edit and/or viewing by using a PIN. PINs are described in OTHER SETTINGS. Select the account you wish to edit. They can be in any order. Reports and alerts are sent out starting with Recipient 1 and ends with Recipient
22 SETTINGS? edit account? Recipient 1 Y enter name Recipient 1 edit account? Recipient 2 Recipient 1 Address name@domain.com send test alert to Recipient 1 edit account? Recipient 6 edit Recipient 1 alerts? Y machine offline send ? NO machine soldout send ? NO card system comm. send ? NO edit Recipient 1 reports? Y resettable audit send ? NO perpetual audit send ? NO enable account NO Perpetual Door audit send ? NO
23 edit report Send time? Y send all reports on < Everyday > send service reports now? send all reports at (h:m) 11:00 PM print settings report? clear all reports after send? NO end of settings report Recipient Name - You can change the name from the generic Recipient X to a more recognizable name. This is only for your reference and it is not necessary for sending an . Address - Enter the address to receive the reports and alerts. If you want to send reports or alerts to your smart phone as a text message please see the Free to SMS Gateways (section ). can be entered by pressing the zero key multiple times. Test Alert By pressing the YES button you will send a test alert to the address you entered in the previous step. Please watch the ing process to ensure that the was sent correctly. As long as the address resembles name@domain.extension and you have a good connection the will be successful so check your spelling. If there is an error make a note of the error message. Some of the possible errors are listed below Alerts All alerts default to NO. If you wish to receive an alert press the YES button. You will receive the alert when the condition is activated and another alert when the condition is deactivated, if the deactivated is possible. As an example, you get a Reset Pressed alert but you can not get a Reset Not Pressed alert. Same with Power Returned. Machine offline Offline is sent if the EF+ Module has an error that prevents it from operating. Accessing the Main Menu will put the machine offline. Online is sent when the error causing the offline goes away. Machine Sold Out Machine Sold Out Active is sent if when the machine is sold out
24 Dispenser Sold Out Sent for each dispenser that goes sold out. This will include the location of the dispenser. Machine Error Machine Error Active is sent when the machine is in error. Dispenser Error Sent for each dispenser that has an error. This will include the location of the dispenser. Bill Acceptor Error Sent for each bill acceptor. This will include the location of the dispenser. A bill acceptor error includes Jam and Bill Box Removed. Door Status Sent when the door switch is opened and when it is closed. If the door is opened within 5 minutes of closing it is seen as the same door open. A door switch kit can be connected at J6. Reset Pressed Sent if the reset button on the EF+ Module is pressed. Power Returned Sent when power returns to the EF+ Module. Printer Error Sent when the printer runs out of paper. Fast Vend This will send an alert if the Bill Fast Vend levels are exceeded. A Bill Fast Vend error will take the EF+ Module Out Of Service and will require a reset to remove the error. The Bill Fast Vend levels can be changed in CARD AND BILL FAST VEND SETTINGS. Dispenser Alert Sent if a dispenser alert occurs. The dispenser alert is set in the DISPENSER ALERT SETTINGS. Card System Communication - "card system communication bad is sent if communication is lost to the card system. "card system communication good is sent when communication returns Reports The sending of reports default to NO. If you wish to receive a report press the YES button (number 9). The reports being sent are the same as the reports viewed and printed at the EF+ Module. Resettable Audit This is the same summary audit that can be viewed or printed at the EF+ Module. If the report is cleared at the EF+ Module then the report that you receive will be cleared. Perpetual Audit This is the same summary audit that can be viewed or printed at the EF+ Module. This can only be cleared at the factory. Eventually the numbers will rollover at 10,000. You will have to do the math accordingly. Door Audit, resettable This is a snapshot of the resettable audit and is sent only when the door is opened. If the report is cleared at the EF+ Module then the report that you receive will be cleared. This is not sent with the other reports. Door Audit, perpetual This is a snapshot of the perpetual audit and is sent only when the door is opened. This is not sent with the other reports
25 Enable Account Please enable the account to receive any of the reports and alerts that you have set. If not enabled reports and alerts will not be sent to this account. The account can be disabled when they are on vacation. Disabling the account will not change any of the settings in the account Report Send Time It is necessary that the EF+ Module has power at the time the reports are to be sent. If the EF+ Module does not have power during the Report Send Time you will not receive your reports. It is also necessary that the EF+ time is set correctly if you are to receive your reports when you expect them. Please see update the time? in OTHER SETTINGS to set the correct time. Day Select the day of the week to send the reports. If None is selected no reports will be sent. This can be useful if you only want to send reports using the Quick Report described below. Everyday is the selection to choose if you want to receive reports seven days a week. Time Enter the time of the day that you want to send the reports. It is recommended that the reports go out after closing. The time is a 12-hour clock. Pressing any numeric button while the cursor is under the A in AM or the P in PM will cause it to toggle. Clear All Reports After the reports are sent the reports that were sent and that can be cleared will be cleared at the EF+ Module. This will also affect anybody viewing or printing the reports at the EF+ Module Send Service Reports This is a built in feature that will the needed reports to the service department so they can help you with your problem. The problem could be something other than an problem. Please contact the service department about your problem. They will not contact you upon receipt of the . It also helps to have a location ID entered in OTHER SETTINGS so the reports can be identified Quick Reports Similar to the Quick Print Settings this allows the owner to force sending the reports selected in SETTINGS to the recipients by pressing the one (1) button at the Main Menu. After sending is complete you will be asked if you want to clear the reports Free To SMS Gateways (Major US Carriers) Text messaging rates would apply. Alltel [10-digit phone number]@message.alltel.com Example: @message.alltel.com AT&T (formerly Cingular) [10-digit phone number]@txt.att.net [10-digit phone number]@mms.att.net (MMS) [10-digit phone number]@cingularme.com Example: @txt.att.net
26 Boost Mobile [10-digit phone Example: Nextel (now Sprint Nextel) [10-digit telephone Example: Sprint PCS (now Sprint Nextel) [10-digit phone [10-digit phone (MMS) Example: T-Mobile [10-digit phone Example: US Cellular [10-digit phone number] .uscc.net (SMS) [10-digit phone (MMS) Example: Verizon [10-digit phone [10-digit phone (MMS) Example: Virgin Mobile USA [10-digit phone Example: Steps in sending an "REPORT SENDING" connecting and sending a report "SUCCESS SENT" the was sent to the server SMTP Error codes These are some of the possible errors that could be returned by our server and displayed if an error occurs. CONNECTION NO SERVER CONNECT FAILED Could not connect to the network. SERVER TIMEOUT - SMTP Server response has timed out, and hence the SMTP client has aborted the operation. The has not been sent. OPERATION FAILED - Protocol error occurred while sending . The has not been sent
27 Troubleshooting If there is an EF+ Module IP address in the Configuration Report of xxx.xxx will not work. The EF+ is set to automatically obtain an IP address and if you receive one of these addresses, the EF+ cannot find a DHCP server within the network subnet. You will receive a No server Ack if there is not an ethernet connection. Check the Ethernet cable and connections to make sure they are crimped properly
28 Dispenser Alert Settings These settings allow you to display a count down of the number of items left and/or send an alert if the number of items left is less than the alert level. The settings are for each individual dispenser in the machine. This can be useful if you want an advanced notice before a dispenser goes soldout. If you want an alert this requires that you set up dispenser alerts in SETTINGS. Dispenser Fill Level Enter the fill level. This is the number of items that the dispenser holds after you fill it. If the total number of quarters in the dispenser is 2000, Dispenser Fill Level = Dispenser Alert Level Enter the alert level. This is the number of items still in the dispenser at which you want an warning you that the dispenser will soon go soldout. Dispenser Alert Level = 500. Reset Dispenser Count This is a YES/NO question. YES will reset the count back to the original fill level. This should be done every time you top the dispenser off to the fill level Display Dispense Amounts Entering YES will display the live dispenser counts on the EF+ display all of the time along with any machine errors. The machine will rotate though each dispenser that has a fill level entered. It is not necessary to display the dispense amount to receive a dispenser alert. As an example: you fill your 25 coin dispenser A with 2000 ($500) coins. That is the total number of coins in the dispenser. The Dispenser Fill Level should be You set the Dispenser Alert Level to 500. After the dispenser has dispensed 1500 coins the machine will a dispenser alert (if you have setup ing a dispenser alert in SETTINGS). This can be done because the dispenser is counting the coins that are being dispensed and it knows when it reaches the alert level. The more accurate your Dispenser Fill Level is the more accurate the dispenser alert will be. When you top off the dispenser to 2000 coins you would Clear Dispenser Count to the Dispenser Fill Level (2000)
29 Other Settings This feature group is where all miscellaneous settings are located. Below is a list of each one. Auxiliary Button Selects the function of the Auxiliary Button Input. The default is key switch. When the key switch is turned the EF+ will display the Dispense Amounts from each dispenser that has a Dispenser Fill setting. Next it will display and print the Transaction Report. Then it will show any active errors. If the Auxiliary Button is selected to be a language button pressing the button will cause the user display to toggle between the 1 st and 2 nd user language. Owner Language used to set the language (English, French, and Spanish) displayed on the internal EF+ Module display. User 1 st Language The primary language displayed to the user. This will be the default language used upon power up. User 2 nd Language The secondary language that will be seen if the language button is pressed. Pressing the language button again will have the user display switch back to the 1 st language. The machine will automatically switch back to the 1 st language after the transaction. OTHER SETTINGS Language English Machine type changer Error timeout 15 Disp Transfer Method less Additional report items end of other settings Pressing the help button (?) will show you Please select a language. A machine that dispenses based on the bill or coin deposited. The machine will stay in service as long as one of lowest valued dispensers is available. Machine Type This is used to identify if this machine includes any Expanded Function hardware modules. The default setting used in most machines is the basic Change Machine type. If your machine includes a Credit Select, Pulse Select or Package Select module, this setting allows the machine to know it has one of these expanded function modules connected. Error Time Out This feature allows the machine to automatically reset from certain error types; at this time the Error Time Out only applies to Fast Vend Shutoff and a Stringing Detected Error, error conditions. For these errors the machine will be automatically reset following the time period in minutes you entered. Hold Escrow During a coin accumulation through the coin acceptor (example: 2 dimes + 1 nickel = quarter payout) a customer may deposit three dimes and receive one quarter. If a fivecent hopper is not available in the machine, an escrow (unpaid balance) of 5 cents is present. This feature allows you to clear this escrow amount or simply Hold it and add the amount to the next deposit. Enter YES if you want to Hold it. Dispenser Transfer The term transfer refers to the machines ability to transfer an owed amount from a dispenser that is in error or is empty, to another dispenser in the machine. The primary purpose of the dispenser transfer feature is to keep the machine on-line even if it has to adjust the payouts. There are four different transfer modes available with your machine: method always transfer to a any dispenser available method none do not transfer method equal only transfer between dispensers of the same type and value method less transfer to any dispenser of the same or lesser value. It is important to note that these transfer features will only transfer dispense amounts between like type dispensers. The dispenser types are: Change (coin or bill), Token, Ticket and Card
30 Example: An amount owed from a Change (type) dispenser cannot be transferred to a Token dispenser. It can only be transferred to another Change hopper. Note: The Transfer Always mode differs from the others in that it has the ability to disable individual bill acceptance. It will transfer unpaid balances to higher valued dispensers if necessary and will disable acceptance of bills that it can no longer make change for. All other transfer modes will shut the entire machine down if it cannot make change for all bills it is capable of accepting. Maximum Dispense Rule this rule is used in conjunction with the transfer always feature to disable accepting certain bill denominations in order to avoid giving out large quantities of small denomination coins or bills. In other words, even if a lower valued dispenser exists, the owner does not wish to accept the bill and end up giving the user to many coins or bills. An example of this would be if the owner does not want to give a user $20 worth of dimes in the event that the dime dispenser is the only one still in service. In this case the max dispense rule for the dime dispenser would be set to a small number. Additional machine signage or the optional dispenser not available when lit kit is recommended in order to let the user know why their bill deposit is being rejected. Expanded Programming this feature is intended for advance users only and for very unique machine operating requirements. We strongly recommend that this feature not be activated. Make Best Change used to reduce amount of programming. This feature is the machine s default capability to complete a transaction by making the best change for the bill or coin accepted with the available dispensers that are functioning properly. For example: if you are issuing quarters then the machine can easily figure out how many to give out for each bill; no need to program the dispense for every bill. We strongly recommend this setting remain YES to avoid programming errors that could result in mis-pays. Use the value type dispenser? An example would be Use the 25 coin dispenser? You can choose which value and type of dispenser to use to Make Best Change. The value and type will be filled in for each cash dispenser that you have. Display Dispense Items Used? If YES then the items that were dispensed will be shown on the user display after the dispense has finished. Update the Time 1. set the current date 2. set the day of the week 3. set the time along with AM or PM If you have an internet connection you can have the EF+ Module check it s time. 4. Select the time zone. This will be set to Eastern Time Zone at the factory. 5. Select if you are using Daylight Savings by entering YES or NO. This is the only setting you will have to update when Daylight Savings changes. 6. Next enable the internet time check. Update Sleep Settings This setting allows you to automatically place the machine in a sleep mode (inhibit) during periods of the day when you do not want it to be used or when it is not supposed to be used. One start time and sleep duration time setting is available for each day of the week. Update PIN Settings used to control access to certain feature groups based on a PIN identification number. This feature is used primarily when non-machine owners will have access to the machine. You will be required to enter a Master PIN, which allows you complete access. Next you could enter up to six secondary PINs. With each secondary PIN you can allow read and write, only read or no access at all to each Main Menu feature. Once a PIN has been entered the user will be required to enter a PIN for any access to the menu. A PIN of 0000 (the default) removes that PIN. There must be a Master PIN to have a secondary PIN
31 Location ID - This setting is used to set a unique identifier for each machine. This number will show up on all printed reports and s to help identify the location of the machine. The default is 0. Disable if coin errored? If YES the machine will go offline if the coin acceptor has an error. If no the machine will continue to operate if the coin acceptor has an error. Disable if bill errored? If YES the machine will go offline if the bill acceptor has an error. If no the machine will continue to operate if the bill acceptor has an error. Disable if card errored? If YES and the card system has an error the machine will go offline. If no the machine will continue to operate if the card system has an error
32 Configuration Report This feature is used for troubleshooting only. It allows you to view the software version for the program in each of the machine modules: dispensers, EF+ Module, etc. The type and value of each dispenser will be found here. A software version will be listed for each module detected. If there is an internet connection the IP address and subnet mask will be displayed here. This feature is useful for troubleshooting. CONFIGURATION REPORT EF Module -EF EF Coin disp. -A 25 v Pressing the help button (?) will show you The top line is the type of dispenser and location. Bill acc. A USA The top line is the location. The bottom line is the country. end of configuration 2.0 ERROR CONDITIONS ERROR CONDITION OVERVIEW - Error conditions that occur in the machine will be shown on the EF+ Module display. Error conditions can either be Soft Errors which are errors that DO NOT result in the machine going out of service, or Hard Errors which are errors that DO cause the machine to be placed out of service. All displayed errors (except Sold Out, Hardware Added, and Hardware Removed) will be stored in the Error Report for viewing. The hardware added and hardware removed errors mean that a dispenser has been added or removed. Anytime either of these errors occur, be sure to check ALL vend settings for the correct desired payouts. BUILT IN HELP Help information has been included in the EF+ Module to reduce the need to have a paper copy of the owner s manual readily available. This information can be viewed by pressing the Help (?) button while viewing an error message. If this additional information is not available in the version of software currently installed in your EF+ Module, see the printed version of Error Help Text shown below in this document. RESETTING ERROR CONDITIONS - Error conditions can be cleared by first resolving the error cause, and then pressing the button labeled RESET to erase the error message from the display. To determine the error cause you must first identify the device that is in error. The device in error is shown on the top line of display. If there are multiple devices of the same type, it may be necessary to view the flash code LED on each of the devices to determine which one caused the error. Once you have identified the device in error, view the error condition (shown on second line of the display) and read any Error Help Text available for that error. Review the section above regarding Built In Help at this time if you have not already done so. ERROR HELP TEXT - Shown below is a list of the Error Conditions, probable causes, and corrective actions. Note that some of the error conditions indicate that you should contact the nearest factory authorized service center
33 "SOLDOUT" "EMPTY" "JAMMED" "PROGRAM" "EEPROM" "MOTOR" "SENSOR" "ROM "OUTPUT BLOCKED" "BILLBOX" "BILLBOX FULL" "OVERPAY" "FAST VEND" "TAMPER" "COMM" "POWER LOST" ILLOGICAL "BILL ACC. - EF" "DISPLAY COMM" Indicates a dispenser does not have enough product to complete a vend. Check device. A dispenser did not dispense in the allowed time and was not detected as sold out. Check device. A dispenser is jammed and unable to dispense. Check device. Note the device in error and contact the nearest factory service center. EEPROM failing. Note the device in error and contact the nearest factory service center. Device has reported a motor error. Note the device in error and contact the nearest factory service center. If device in error message is a bill acceptor, clear the bill path and clean sensors. If device in error message is a coin dispenser, contact the nearest factory service center. Note the device in error and contact the nearest factory service center. If device in error message is a bill dispenser, clear bill dispense path (jammed bill). If device was a coin dispenser, clear the coin dispenser path. The bill acceptors' billbox has been removed. Replace billbox then press reset button on EF+ module to clear error message. The bill acceptor billbox is full. A dispenser has detected an overpay. Check device for debris at the output sensor. The total number of bills accepted has exceeded preprogrammed limit in the preprogrammed allowable time period. Adjust the Fast Vend Settings if necessary. The bill acceptor has detected a stringing attempt. Clear the bill path and clean sensors. A communication error has occurred between the EF+ and another device. Power was lost during a dispense. This is a "soft error" and the machine will stay online. Check all power connections in the machine. If this error condition occurs frequently, have the power source to the machine checked for faulty wiring, poor grounding, etc and add a power surge filter (same as used for computers) to the machine. Bills accepted and/or vend settings conflict with standard operating patterns. Common examples: No bills programmed to be accepted or revenue to be dispensed exceeds the value of the revenue to be deposited. Check all of the Vend Settings. This message is displayed if the EF+ module doesn t see any acceptors (Bill, Coin or Credit) in the system. Check acceptor cables and connections. This message is displayed if the EF+ module looses communication to the CC/Select module (LCD display module used in most Credit Card / Select Machines. Note For additional troubleshooting information for each device type, see the MC owner s manual (8M00420) regarding detail troubleshooting and commonly asked questions
34 3.0 PRINTER MODULE The Printer is used to provide a credit card transaction receipt to the machine user. This printer can also print audits and many other reports. Printer Model: Custom TG02H (Receipt and Audit Printer) 2016 and later Loading Paper In The Printer Automatic Loading With Power On Make sure that the printer cover is closed. Insert the paper into the back of the printer. When the printer senses the paper it will pull the paper in. This is a function of the printer and not the EF+. See photo below. Manual Loading With Power Off There is no way to manually load paper. Sharp blade under cover Figure 3-1 (Custom TG02H) Data Cable Power Cable CAUTION: Be careful if you lift the cover up to clear any paper jams. There is a very sharp blade used to cut the paper
35 3.1.2 Printer Troubleshooting If the printer is not in an error mode, but will not print receipts or reports or the print out is the wrong text size, check the PRINTER SETTINGS menu for proper programming. If paper is being ejected but not printed you should check to see if the paper is loaded upside down Printer Fault Conditions There are no indicators on the printer for a fault condition. When the printer is low on paper the green led to the right of the connectors will blink. When the paper is full it will be on constantly
36 Printer Model: Hengstler X-56 (Receipt and Audit Printer) before Loading Paper In The Printer Automatic Loading With Power On Pull the printer plunger out and load paper in. When the printer senses the paper it will pull the paper in and print the hardware settings of the printer. This is a function of the printer and not the EF+ Module. If you do not see anything printed you have the paper inserted upside down. See photos below. Figure 3-5 Figure 3-6 Manual Loading With Power Off Pull the plunger out and load paper in. At the same time rotate the large blue knob counterclockwise to pull the paper in. See photos below. Figure 3-7 Figure 3-7 Figure
37 Note Push plunger in to remove paper. The plunger has to be pulled all of the way out for normal operation. The thermal paper to use should be two inches wide and thermal sensitive on the outside Printer Troubleshooting The optional Hengstler X-56 printer includes a Red and Green LED to indicate the status of the printer. The LED conditions will indicate normal operation as well as the out of paper and printer failure conditions. For a paper, or cutter error, press the black plunger in to remove any debris. Pull the black plunger out to reload the paper. If both LED s are off, check the printer cable at both ends for a proper connection. If the printer is not in an error mode, but will not print receipts or reports or the print out is the wrong text size, check the PRINTER SETTINGS menu for proper programming. If paper is being ejected but not printed you should check to see if the paper is loaded upside down Printer Fault Conditions Green LED Red LED Fault Condition Slow Blink second on, 1 second off Off Normal Operation Medium Blink-1/10 second on, 1/10 second off Off Out of Paper Flicker Very fast twinkle On Cutter Error Paper Error, Cutter Error Paper Release Green LED Red LED Figure 3-9 The paper release plunger should be all of the way out during normal operation
38 Printer Model: Citizen CMP-20 (Portable Audit Printer) Loading Paper In The Printer Automatic Loading With Power On or Off There is no way to automatically load paper. Manual Loading With Power On or Off Press the large blue button, on the right, with the word PUSH on it to open the paper door. Lay the roll in with the paper coming up near the blade. Close the door with the end paper out of the printer. See photo below. Data Cable Figure 3-11 (Citizen CMP-20) Printer Troubleshooting If the printer is not in an error mode, but will not print receipts or reports or the print out is the wrong text size, check the PRINTER SETTINGS menu for proper programming. If paper is being ejected but not printed you should check to see if the paper is loaded upside down Printer Fault Conditions When the printer is low on paper the red error led near the power button will light. When the paper is full it will be off
39 4.0 CREDIT CARD The Credit Card Module is based on the same technology that is used in the credit card terminals found at the major super market store checkout lanes. A credit card terminal will include a card reader, a modem and a display for prompting the user with credit card related instructions such as swipe card, card not read, card authorizing, etc. UNDERSTANDING CREDIT CARD PROCESSING: For a basic understanding of how any credit card processing systems work, refer to the publication that was provided with the sales literature. This publication provides a description of each step required to get an electronic transaction from the card terminal to the card processor for authorization, and then to get the electronic funds transferred from the card processor to your bank account. Consult the factory for details. Brochure: Ordering Steps is available from any Standard Change Makers sales representative. CARD PROCESSOR NETWORK TYPE: Host based processors (also called host data capture/auto close) - In a host based system, each transaction is sent to the processor in real-time and is recorded at the processing center at the time of initial approval. The settlement of the batch is usually automatic by the processor at a preset time. In this type of system, only one phone call would need to be made to the processing center process a card. Note: Standard Change-Makers requires using host-based processors. We can not store any transaction data in the machine. PROGRAMMING YOUR CREDIT CARD SYSTEM. All machines equipped with a Credit Card Module have been factory programmed to match the Machine Configuration Form that was submitted at the time of order. If it should become necessary to alter any of these program settings, please read the EF Module instructions prior to revising any of the settings. A complete list of all settings can be found in this document. TESTING YOUR CREDIT CARD TERMINAL. All credit Card machines are equipped with a Demo Mode feature that allows the machine to be tested for proper credit card payout. The demo will simulate an authorization call thereby eliminating the need for the modem to make an outside (phone or high speed) connection. This operating mode is useful during the initial installation as well as for diagnosing issues that may be related to the phone line or High-Speed connection. For more information regarding this feature, see the Troubleshooting The Credit Card Module (section 4.4) of this manual
40 - 40 -
41 Dial-Up Modem Important Note: The DialTran is compatible with a land line phone system. It will not work with a VOIP (Voice Over Internet Protocol) phone system. High Speed Modem HIGH SPEED CARD PROCESSING: Some credit card processors allow high speed card processing. If your machine was ordered with this capability, it will be equipped with an IPTran module. NOTE: All DSL or Cable lines for the High Speed connection are to be supplied by the machine owner. When routing these cables, please route through the same hole as provided for the machine power cord. A device capable of being set as a DHCP server (router or switch) must be present at the site. This device is not provided with the machine. The router or switch must be set to identify the Internet Service Provider (company providing the DSL or cable service) as the DNS source. It must also be set as the DHCP server. Both of these settings are configured in the device. Support questions for these settings should be directed to the company the device was purchased from. Example device is a Linksys router P/N BEFSR41. Note: Standard Change Makers is not able to provide assistance with IP network setups at your business site. We recommend that you contact a local networking expert for regarding networks. Troubleshooting The Credit Card Module ISOLATING THE FAILURE Always attempt to isolate the module that is not functioning properly. To accomplish this you can use two basic troubleshooting tools present in the machine; the Version Number and the Demo operating mode. CHECK THE VERSION NUMBERS: How to and why. Checking the version numbers will also indicate whether or not the system is detecting the presence of each module. For example- if a version number is not present for the credit card modem, them the system does not know one is connected. This in itself is a significant troubleshooting clue. USING THE DEMO MODE FOR TROUBLESHOOTING: Once in this mode, the machine will operate as though it has been plugged into a phone line or high-speed connection even if is not plugged into it. If the machine processes credit card based transactions properly in this mode, yet fails when a live phone or high-speed connection is used, there is a high probability that the issue is in the phone line and not the machine. Please see section on how to initiate the credit card demo mode
42 The machine will operate in the demo mode for 5 minutes each time the red button is pressed. After the demo mode time has expired, the machine will return to the normal operating mode and all card transactions will request a genuine authorization through the phone line or high-speed connection. The switches should always be returned to the original (OFF) setting when you are finished using the Demo Mode. DEMO MODE WARNING Do not leave the machine in this mode during normal operation. Anytime the machine is in the DEMO mode, it will payout for virtually any card with a magnetic strip. No credit will be deducted from the cardholder s account. This mode will allow the machine to issue tokens for free. Restoring Your Merchant Profile Your credit card terminal was factory programmed to include the Merchant Profile. The Merchant Profile consists of the routing information that was supplied on the Merchant ID forms you supplied when the machine was ordered. This information is stored in the credit card terminals volatile memory. Your machine is equipped with the ability to dial-up the processor and automatically reload (download) this information should it become necessary to do so. This feature is intended to reduce downtime in the event of a failure with the credit card modem box (black box). To reload your merchant: Using the EF+ Module, find the Credit Settings main menu item. Press the down arrow button until you come to the Update Network Settings menu item. Press Yes button. Press the No button when asked if you want to wait for a dial in. Press the Yes button when prompted with the touch-tone question, if you use a touch-tone connection. Most phone systems use this type. Press the Down button and enter the Outside Line. A zero indicates that a number is not needed for an outside line. Press the Down button and enter a 1 and the Area Code of the number to dial. Refer to your Datacap Documentation that was shipped with your machine for the phone number and password information. Press the Down button and enter the 7-digit phone number. If you are using a high speed connection then clear the area code and only enter a 1 under the phone number. Press the Down button and enter your Password. Usually the serial number of the Datacap. Press Yes when you are prompted for want to dial the database? The machine will now automatically update. Be sure to test it for proper operation before placing the machine back into service
43 5.0 RELAY MODULE BASIC INSTRUCTIONS The Relay Module when connected to a standard EF+ Module with software version 1.10 or higher, is used to indicate to an external device that the change machine is in the Out Of Service condition. The Relay Module consists of a 24volt relay and a cable. The relay will energize anytime the machine is in the Out Of Service or Sold Out Condition and will remain energized until the error condition has been resolved and the machine has been reset. It is strongly recommended that the optional relay module supplied by Standard Change-Makers be used when interfacing to external devices and that those devices be connected by a qualified electrician that is up to date regarding all safety regulations and requirements. CONNECTING AN AUXILIARY RELAY: (SCM P/N: 4K00561-FI or 4K00561 PI) ROUTING THE CABLE: The relay cable will connect the relay to the EF+ Module. Route the relay cable (4C00320) using the existing cable clamps in the machine. Avoid routing cables where they can be pinched by the door or other movable parts. MOUNTING THE RELAY: The relay can be mounted intern or external to the machine. Peel the protective tape layer from both sides of the double-sided tape provided in the kit. Attach the tape to the side or bottom of the relay. Next, attach the relay (with adhesive tape attached) in the preferred location. CONNECTING THE RELAY TO THE EF+ MODULE: See the picture below for the EF+ Module connection location. The cable is connected to the EF+ Module using the screw terminal block already present on the EF+ Module circuit board. The relay is not polarized, it does not matter which wire is connected to each terminal. Be sure to test (pull) both wires to ensure they are screwed down properly. CONNECTING AN AUXILIARY DEVICE TO THE RELAY CONTACTS:!!! IMPORTANT!!! Proper safety and fire precautions should always be taken when using the relay to activate high voltage (120vac) devices. A qualified electrician should make these connections. The relay contacts should be adequately protected against excessive arcing and burning. Use of secondary components designed to prevent arcing may be required. Excessive arcing can cause erratic machine operation and result in component damage. P/N 4K00561 (EF Module Not Included) Connector 1J00368 Schematic Diagram of Relay Driver Circuit in the EF+ Module Relay 1K00113 Cable 4C00320 The relay coil driver circuit is designed to deliver a maximum of 500 ma at 24vdc. Care should be taken to not exceed this rating
1.0 EF MODULE BASIC INSTRUCTIONS...
 Contents 1.0 EF MODULE BASIC INSTRUCTIONS... 1 NAVIGATING THE AVAILABLE MENUS...1 MAIN MENU DESCRIPTIONS & MENU NAVIGATION...2 REPORTING AND PRINTING FEATURES...3 NAVIGATING THE MAIN MENU LIST...4 ACCEPT
Contents 1.0 EF MODULE BASIC INSTRUCTIONS... 1 NAVIGATING THE AVAILABLE MENUS...1 MAIN MENU DESCRIPTIONS & MENU NAVIGATION...2 REPORTING AND PRINTING FEATURES...3 NAVIGATING THE MAIN MENU LIST...4 ACCEPT
1.0 SELECT MODULE CREDIT CARD MODULE...
 1 Contents 1.0 SELECT MODULE... 3 2.0 CREDIT CARD MODULE... 5 2.1 HIGH SPEED MODEM... 6 2.2 WIRELESS INTERNET ACCESS... 7 2.3 WAN (Wide Area Network) CONNECTION... 9 3.0 RECEIPT PRINTER MODULE... 10 3.1
1 Contents 1.0 SELECT MODULE... 3 2.0 CREDIT CARD MODULE... 5 2.1 HIGH SPEED MODEM... 6 2.2 WIRELESS INTERNET ACCESS... 7 2.3 WAN (Wide Area Network) CONNECTION... 9 3.0 RECEIPT PRINTER MODULE... 10 3.1
Standalone WaterAlert Quick Start Guide
 Standalone WaterAlert Quick Start Guide EtherBridge Gateway 1. Plug the 12 long supplied Ethernet cable into the Ethernet port on the EtherBridge. 2. Plug the other end of the Ethernet cable into available
Standalone WaterAlert Quick Start Guide EtherBridge Gateway 1. Plug the 12 long supplied Ethernet cable into the Ethernet port on the EtherBridge. 2. Plug the other end of the Ethernet cable into available
ACW-5 Operational Manual
 ACW-5 Operational Manual Document #101-0044 12/27/02 PLEASE READ THIS MANUAL CAREFULLY PRIOR TO INSTALLING THIS UNIT. A complete understanding of the operation of this unit is essential for a successful
ACW-5 Operational Manual Document #101-0044 12/27/02 PLEASE READ THIS MANUAL CAREFULLY PRIOR TO INSTALLING THIS UNIT. A complete understanding of the operation of this unit is essential for a successful
Technical Tip How To Configure Notifications
 7 Technical Tip How To Configure Email Notifications Revision 2.18.2013 Technical Tip: How To Configure Email Notifications Page 1 Table of Contents 1.0 EMAIL EVENT RULE... 3 2.0 CONFIGURATION... 3 2.1
7 Technical Tip How To Configure Email Notifications Revision 2.18.2013 Technical Tip: How To Configure Email Notifications Page 1 Table of Contents 1.0 EMAIL EVENT RULE... 3 2.0 CONFIGURATION... 3 2.1
Operational Manual for the ACW-5-D
 Operational Manual for the ACW-5-D Document #101-0069 Page 1 of 92 12/27/02 PLEASE READ THIS MANUAL CAREFULLY PRIOR TO INSTALLING THIS UNIT. A complete understanding of the operation of this unit is essential
Operational Manual for the ACW-5-D Document #101-0069 Page 1 of 92 12/27/02 PLEASE READ THIS MANUAL CAREFULLY PRIOR TO INSTALLING THIS UNIT. A complete understanding of the operation of this unit is essential
6.0 SERVICE PROGRAMMING
 6.0 SERVICE PROGRAMMING SERVICE MODE Access the service mode by pressing the mode switch on the control board (refer to Figure 3.1). After displaying any errors, the first function is displayed. Press
6.0 SERVICE PROGRAMMING SERVICE MODE Access the service mode by pressing the mode switch on the control board (refer to Figure 3.1). After displaying any errors, the first function is displayed. Press
QW-5953 Credit Card Ready Wash Entry System
 QW-5953 Credit Card Ready Wash Entry System Instruction Manual Phone +64 3 338-3139, Fax +64 3 338-3725, Anztec Ltd, PO Box 3288, Christchurch, New Zealand www.anztec.com email sales@anztec.com Page 1
QW-5953 Credit Card Ready Wash Entry System Instruction Manual Phone +64 3 338-3139, Fax +64 3 338-3725, Anztec Ltd, PO Box 3288, Christchurch, New Zealand www.anztec.com email sales@anztec.com Page 1
EX2000 Series Vending System. User s Manual. Choose ACDI for all your document vending needs User s Manual
 EX2000 Series Vending System User s Manual Choose ACDI for all your document vending needs User s Manual INTRODUCTION... 1 OVERVIEW... 1 Staff Copies... 1 SETUP... 2 UNPACKING THE VENDING SYSTEM... 2
EX2000 Series Vending System User s Manual Choose ACDI for all your document vending needs User s Manual INTRODUCTION... 1 OVERVIEW... 1 Staff Copies... 1 SETUP... 2 UNPACKING THE VENDING SYSTEM... 2
EX2000 Series Vending System. User s Manual. Choose ACDI for all your document vending needs User s Manual
 EX2000 Series Vending System User s Manual Choose ACDI for all your document vending needs User s Manual INTRODUCTION... 1 OVERVIEW... 1 Staff Copies... 1 SETUP... 2 UNPACKING THE VENDING SYSTEM... 2
EX2000 Series Vending System User s Manual Choose ACDI for all your document vending needs User s Manual INTRODUCTION... 1 OVERVIEW... 1 Staff Copies... 1 SETUP... 2 UNPACKING THE VENDING SYSTEM... 2
ID Dixie-Narco, Inc. P.O. Box 719 Williston, SC (800) (803) SIlO ELECTRONIC VENDERS WITH TWO BUTTON PROGRAMMING
 SIlO ELECTRONIC VENDERS WITH TWO BUTTON PROGRAMMING Operation and Service Manual First Production 0773-6201CS 803,902,510.31 ID Dixie-Narco, Inc. P.O. Box 719 Williston, SC 29853 (800) 688-9090 (803) 266-5000
SIlO ELECTRONIC VENDERS WITH TWO BUTTON PROGRAMMING Operation and Service Manual First Production 0773-6201CS 803,902,510.31 ID Dixie-Narco, Inc. P.O. Box 719 Williston, SC 29853 (800) 688-9090 (803) 266-5000
Tech Tip VIGIL Server Configuring Notification for infinias Intelli-M Access Control System Events
 Tech Tip 150056 VIGIL Server Configuring Email Notification for infinias Intelli-M Access Control System Events Tech Tip #: 150056-2 Date: December 15 th, 2015 Product Affected: VIGIL Server, infinias
Tech Tip 150056 VIGIL Server Configuring Email Notification for infinias Intelli-M Access Control System Events Tech Tip #: 150056-2 Date: December 15 th, 2015 Product Affected: VIGIL Server, infinias
LINE BUTTONS LCD SCREEN
 4028 7 th Street S.E. Calgary, Alberta T2G-2Y8 Phone: (403) 243-1425 Fax: (403) 243-6577 Toll Free: 1-800-921-ACCU (2228) Email: sales@accuflo.com OPERATING INSTRUCTIONS - DETAILED SECTION ONE General
4028 7 th Street S.E. Calgary, Alberta T2G-2Y8 Phone: (403) 243-1425 Fax: (403) 243-6577 Toll Free: 1-800-921-ACCU (2228) Email: sales@accuflo.com OPERATING INSTRUCTIONS - DETAILED SECTION ONE General
CardMaster Programming Guide Rev CardMaster Operators Guide. CardMaster Installation Manual. CardMaster Service Guide
 CardMaster Programming Guide Rev 10.06.03 Related Manuals include: CardMaster Operators Guide CardMaster Installation Manual CardMaster Service Guide CardMaster RF Installation Manual Wireless Modem Setup
CardMaster Programming Guide Rev 10.06.03 Related Manuals include: CardMaster Operators Guide CardMaster Installation Manual CardMaster Service Guide CardMaster RF Installation Manual Wireless Modem Setup
User s Guide. (Virtual Terminal Edition)
 User s Guide (Virtual Terminal Edition) Table of Contents Home Page... 4 Receivables Summary... 4 Past 30 Day Payment Summary... 4 Last 10 Customer Transactions... 4 View Payment Information... 4 Customers
User s Guide (Virtual Terminal Edition) Table of Contents Home Page... 4 Receivables Summary... 4 Past 30 Day Payment Summary... 4 Last 10 Customer Transactions... 4 View Payment Information... 4 Customers
Mobile Device Manual for 3G DVRs
 Mobile Device Manual for 3G DVRs The 3G DVR can be monitored with APPS for supported mobile device operating systems. Please refer to the table below for your specific mobile device application. Please
Mobile Device Manual for 3G DVRs The 3G DVR can be monitored with APPS for supported mobile device operating systems. Please refer to the table below for your specific mobile device application. Please
Operator s Manual Version 5.4 MEMO FINANCIAL SERVICES, INC. BILL PAYMENTS TERMINAL VERSION OPERATOR S MANUAL
 Operator s Manual Version 5.4 MEMO FINANCIAL SERVICES, INC. BILL PAYMENTS TERMINAL VERSION 5.1-5.4 OPERATOR S MANUAL MEMO Technical Support 800-864-5246 MEMO Financial Services Bill Payments Terminal Page
Operator s Manual Version 5.4 MEMO FINANCIAL SERVICES, INC. BILL PAYMENTS TERMINAL VERSION 5.1-5.4 OPERATOR S MANUAL MEMO Technical Support 800-864-5246 MEMO Financial Services Bill Payments Terminal Page
AMERICAN CHANGER CORP.
 AMERICAN CHANGER CORP. 1400 NW 65 TH PLACE Sales: (800) 741-9840 FORT LAUDERDALE, FL 33309 Parts & Service: (888) 741-9840 www.americanchanger.com Fax: (954) 917-5204 AC7076 & AC7076.1 AUDIT PRINTER USER
AMERICAN CHANGER CORP. 1400 NW 65 TH PLACE Sales: (800) 741-9840 FORT LAUDERDALE, FL 33309 Parts & Service: (888) 741-9840 www.americanchanger.com Fax: (954) 917-5204 AC7076 & AC7076.1 AUDIT PRINTER USER
Section 7 Cashless Device(s) VMC/Peripheral Communication Specifications
 Section 7 Cashless Device(s) VMC/Peripheral Communication Specifications 7.1 Introduction This section defines the communications bytes sent and received between the cashless device(s) and the Vending
Section 7 Cashless Device(s) VMC/Peripheral Communication Specifications 7.1 Introduction This section defines the communications bytes sent and received between the cashless device(s) and the Vending
Slim Line Snack Vendor
 Slim Line Snack Vendor 1 Operator s Manual INTRODUCTION Congratulations on the purchase of your vending machine. This vending machine has been designed to give you many years of dependable service. It
Slim Line Snack Vendor 1 Operator s Manual INTRODUCTION Congratulations on the purchase of your vending machine. This vending machine has been designed to give you many years of dependable service. It
User Guide. mpos Readers RP350x & RP457c Mobile Payment Acceptance User Guide for Android
 mpos Readers RP350x & RP457c Mobile Payment Acceptance User Guide for Android Disclosure Statements Confidential Notice The information contained herein is the property of Total System Services, Inc. (TSYS
mpos Readers RP350x & RP457c Mobile Payment Acceptance User Guide for Android Disclosure Statements Confidential Notice The information contained herein is the property of Total System Services, Inc. (TSYS
Wells Fargo Merchant Services. Wells Fargo Mobile Merchant User Guide for Apple ipad Version 3.2
 Wells Fargo Merchant Services Wells Fargo Mobile Merchant User Guide for Apple ipad Version 3.2 Table of Contents Overview...3 Key Features...3 Download Wells Fargo...4 Mobile Merchant...4 Demo Mode...4
Wells Fargo Merchant Services Wells Fargo Mobile Merchant User Guide for Apple ipad Version 3.2 Table of Contents Overview...3 Key Features...3 Download Wells Fargo...4 Mobile Merchant...4 Demo Mode...4
SADOS VOIP Phone System User Guide
 SADOS VOIP Phone System User Guide SADOS Communications LLC. 501 North Market Street Frederick, Maryland 21701 Copyright and Trademarks Software specifications are subject to change without notice. SADOS
SADOS VOIP Phone System User Guide SADOS Communications LLC. 501 North Market Street Frederick, Maryland 21701 Copyright and Trademarks Software specifications are subject to change without notice. SADOS
QC-7600A. Instruction Manual. Anztec, P.O. Box 3288, Christchurch, New Zealand Phone ,
 QC-7600A Instruction Manual Anztec, P.O. Box 3288, Christchurch, New Zealand Phone +64 3 338 3139, www.anztec.com email:sales@anztec.com Serial # Key # Software Ver. QC-7600A Rev 1.2 Page 2 Contents Warning...6
QC-7600A Instruction Manual Anztec, P.O. Box 3288, Christchurch, New Zealand Phone +64 3 338 3139, www.anztec.com email:sales@anztec.com Serial # Key # Software Ver. QC-7600A Rev 1.2 Page 2 Contents Warning...6
POS Register Instructions
 POS Register Instructions Updated April 29, 2016 Prepared by Tina Leinbaugh I. Daily Start-Up... 1 A. Receipt Printer ON... 1 B. The Screen should be ON... 1 C. Turn the Computer ON... 1 II. Start of Shift...
POS Register Instructions Updated April 29, 2016 Prepared by Tina Leinbaugh I. Daily Start-Up... 1 A. Receipt Printer ON... 1 B. The Screen should be ON... 1 C. Turn the Computer ON... 1 II. Start of Shift...
USER S GUIDE Last Modified: 04/08/2013 1
 USER S GUIDE Last Modified: 04/08/2013 1 Contents 1 Welcome 1 Activating ROAMpay X4 2 Using the System 2 Login 2 First-time Login 2 Default Settings 3 Retrieving Your Password 3 Online Sales 4 Saved Item
USER S GUIDE Last Modified: 04/08/2013 1 Contents 1 Welcome 1 Activating ROAMpay X4 2 Using the System 2 Login 2 First-time Login 2 Default Settings 3 Retrieving Your Password 3 Online Sales 4 Saved Item
FLEX ipp320 PAYMENT TERMINAL INSTALLATION GUIDE
 FLEX ipp320 PAYMENT TERMINAL INSTALLATION GUIDE Prepared by : Frédérick Matte Technical Support Advisor Bell Canada Created : January 24 th, 2012 Revised : July 11 th, 2014 History of updates AUTHOR VERSION
FLEX ipp320 PAYMENT TERMINAL INSTALLATION GUIDE Prepared by : Frédérick Matte Technical Support Advisor Bell Canada Created : January 24 th, 2012 Revised : July 11 th, 2014 History of updates AUTHOR VERSION
Money Order Training Guide for VeriFone Vx570
 Money Order Training Guide for VeriFone Vx570 1/2012 Package Contents and Unpacking... 2 Chapter 1- Terminal Front Panel Features... 3 Chapter 2- Connecting the Document Printer and Terminal... 4 Chapter
Money Order Training Guide for VeriFone Vx570 1/2012 Package Contents and Unpacking... 2 Chapter 1- Terminal Front Panel Features... 3 Chapter 2- Connecting the Document Printer and Terminal... 4 Chapter
User Manual & Troubleshooting Guide
 User Manual & Troubleshooting Guide Note: This manual covers all versions of Range-Express from Silver through to Platinum. If your software does not have some of the features included in this manual,
User Manual & Troubleshooting Guide Note: This manual covers all versions of Range-Express from Silver through to Platinum. If your software does not have some of the features included in this manual,
Chase Mobile Checkout PLUS Mobile Application User Guide. Grow your business whenever and wherever you want!
 SM Chase Mobile Checkout PLUS Mobile Application User Guide Grow your business whenever and wherever you want! 1 Contents Welcome to Chase Mobile Checkout PLUS 3 Updating Your Account Profile 25 Getting
SM Chase Mobile Checkout PLUS Mobile Application User Guide Grow your business whenever and wherever you want! 1 Contents Welcome to Chase Mobile Checkout PLUS 3 Updating Your Account Profile 25 Getting
System Management. User Guide
 System Management User Guide The information in this document is subject to change without notice and does not represent a commitment on the part of Horizon. The software described in this document is
System Management User Guide The information in this document is subject to change without notice and does not represent a commitment on the part of Horizon. The software described in this document is
QW-5956B Credit Card Enabled Wash Entry System With Contactless Payment
 QW-5956B Credit Card Enabled Wash Entry System With Contactless Payment Instruction Manual Phone +64 3 338-3139 Anztec Ltd, PO Box 3288, Christchurch, New Zealand www.anztec.com email sales@anztec.com
QW-5956B Credit Card Enabled Wash Entry System With Contactless Payment Instruction Manual Phone +64 3 338-3139 Anztec Ltd, PO Box 3288, Christchurch, New Zealand www.anztec.com email sales@anztec.com
ProcessNow Terminal User Guide
 ProcessNow Terminal User Guide Table of Contents Product Overview ProcessNow Terminal... 3 Initial Setup Welcome Emails... 3 ProcessNow Initial Setup Instructions... 4 Initial Setup - USB - 8006L1 Card
ProcessNow Terminal User Guide Table of Contents Product Overview ProcessNow Terminal... 3 Initial Setup Welcome Emails... 3 ProcessNow Initial Setup Instructions... 4 Initial Setup - USB - 8006L1 Card
KM SERIES VENDING MACHINES OPERATION MANUAL
 KM SERIES VENDING MACHINES OPERATION MANUAL 1 Main Board & Driver Board MAIN BOARD DRIVER BOARD 2 Selection Keypad Old Keypad New Keypad 1. In the Standby Mode, here are the roles of the available Function
KM SERIES VENDING MACHINES OPERATION MANUAL 1 Main Board & Driver Board MAIN BOARD DRIVER BOARD 2 Selection Keypad Old Keypad New Keypad 1. In the Standby Mode, here are the roles of the available Function
XERA POS User Manual
 2 XERA POS User Manual Copyright 1997 2017 Aldelo, LP. All Rights Reserved. 3 XERA POS User Manual PUBLISHED BY Aldelo, LP 6800 Koll Center Parkway, Suite 310 Pleasanton, CA 94566 Copyright 1997-2017 by
2 XERA POS User Manual Copyright 1997 2017 Aldelo, LP. All Rights Reserved. 3 XERA POS User Manual PUBLISHED BY Aldelo, LP 6800 Koll Center Parkway, Suite 310 Pleasanton, CA 94566 Copyright 1997-2017 by
Elite. Copy and Print Release Terminal. Last update 5/2017 Firmware GoPrint version GoPrint Web Client Anonymous Mode (Guest mode)
 Elite Copy and Print Release Terminal GoPrint Web Client Anonymous Mode (Guest mode) Last update 5/2017 Firmware 00.151 GoPrint version 4.2.2 2017 ITC Systems. All rights reserved. Elite Guest Mode Configuration
Elite Copy and Print Release Terminal GoPrint Web Client Anonymous Mode (Guest mode) Last update 5/2017 Firmware 00.151 GoPrint version 4.2.2 2017 ITC Systems. All rights reserved. Elite Guest Mode Configuration
ANZ FASTPAY NEXT GENERATION MERCHANT OPERATING GUIDE ANZ FASTPAY PORTAL
 ANZ FASTPAY NEXT GENERATION MERCHANT OPERATING GUIDE ANZ FASTPAY PORTAL ANZ FastPay Next Generation. A handy way to get paid. ANZ FastPay Next Generation lets you take EFTPOS, credit or debit card payments
ANZ FASTPAY NEXT GENERATION MERCHANT OPERATING GUIDE ANZ FASTPAY PORTAL ANZ FastPay Next Generation. A handy way to get paid. ANZ FastPay Next Generation lets you take EFTPOS, credit or debit card payments
F1 Goose Installation Instructions
 F1 Goose Installation Instructions Overview: The F1 Goose printer controller board has been designed from the ground up to act as a reliable and flexible voucher printer that also can act as a complete
F1 Goose Installation Instructions Overview: The F1 Goose printer controller board has been designed from the ground up to act as a reliable and flexible voucher printer that also can act as a complete
REVONU Restaurant POS SIMPLE MANUAL
 REVONU Restaurant POS SIMPLE MANUAL VERSION 1.0 ALL RIGHTS RESERVED Table of Contents CHAPTER 1. GETTING STARTED... 4 Database Sync & Update... 4 Program Run & Login... 5 Main Program... 6 Beginning Balance...
REVONU Restaurant POS SIMPLE MANUAL VERSION 1.0 ALL RIGHTS RESERVED Table of Contents CHAPTER 1. GETTING STARTED... 4 Database Sync & Update... 4 Program Run & Login... 5 Main Program... 6 Beginning Balance...
PAYware Mobile User Guide
 Version 1.002 PAYware Mobile User Guide - 1 - Copyright 2010. VeriFone, Inc. All rights reserved. Notice Copyright March 2010, VeriFone Inc. All rights reserved. VeriFone, the VeriFone logo, PAYware, PAYware
Version 1.002 PAYware Mobile User Guide - 1 - Copyright 2010. VeriFone, Inc. All rights reserved. Notice Copyright March 2010, VeriFone Inc. All rights reserved. VeriFone, the VeriFone logo, PAYware, PAYware
Dexter Washer Programing. Part # 8533-***-*** 03/14
 Dexter Washer Programing 3 PROGRAMMING INSTRUCTIONS: The washer control can be programmed to prompt the user for alternate vend prices, change washer cycle times, temperatures and many other options. This
Dexter Washer Programing 3 PROGRAMMING INSTRUCTIONS: The washer control can be programmed to prompt the user for alternate vend prices, change washer cycle times, temperatures and many other options. This
Enhancements to Notes There are two new features available in notes that will improve its usefulness: Note Assignment and Note Searching.
 Enhancements to Notes There are two new features available in notes that will improve its usefulness: Note Assignment and Note Searching. You can assign ownership of a note to an individual and that person
Enhancements to Notes There are two new features available in notes that will improve its usefulness: Note Assignment and Note Searching. You can assign ownership of a note to an individual and that person
OPERATION & SERVICE MANUAL VC1100 Series MDB-120 Controller Software 120 Volts, 60 HZ 230 Volts, 50 HZ
 OPERATION & SERVICE MANUAL VC1100 Series MDB-120 Controller 67196-1 Software 120 Volts, 60 HZ 230 Volts, 50 HZ Seaga Manufacturing, Inc. 700 Seaga Drive, Freeport IL USA Phone: 815-297-9500 - Fax: 815-297-1700
OPERATION & SERVICE MANUAL VC1100 Series MDB-120 Controller 67196-1 Software 120 Volts, 60 HZ 230 Volts, 50 HZ Seaga Manufacturing, Inc. 700 Seaga Drive, Freeport IL USA Phone: 815-297-9500 - Fax: 815-297-1700
Contents. What's New. Version released. Newsletter #31 (May 24, 2008) What's New New version released, version 4.3.3
 Campground Master Newsletter #31 (May 24, 2008) 1 Newsletter #31 (May 24, 2008) Contents What's New New version released, version 4.3.3 Q & A Retrieving credit card information Guarantee Info missing the
Campground Master Newsletter #31 (May 24, 2008) 1 Newsletter #31 (May 24, 2008) Contents What's New New version released, version 4.3.3 Q & A Retrieving credit card information Guarantee Info missing the
NAB EFTPOS USER GUIDE. for Countertop
 NAB EFTPOS USER GUIDE for Countertop & Mobile Terminals About your NAB EFTPOS Terminal NAB EFTPOS Mobile NAB EFTPOS Countertop 2 Table of Contents Getting to know your NAB EFTPOS VeriFone terminal...5
NAB EFTPOS USER GUIDE for Countertop & Mobile Terminals About your NAB EFTPOS Terminal NAB EFTPOS Mobile NAB EFTPOS Countertop 2 Table of Contents Getting to know your NAB EFTPOS VeriFone terminal...5
QUICK REFERENCE GUIDE iphone. Chase Mobile Checkout. FOR U.S. CLIENTS NOVEMBER 2017 NEXT è
 QUICK REFERENCE GUIDE iphone Chase Mobile Checkout FOR U.S. CLIENTS NOVEMBER 2017 NEXT è QUICK REFERENCE GUIDE iphone CHASE MOBILE CHECKOUT U.S. 2 CHASE MAKES NO WARRANTY OF ANY KIND, EITHER EXPRESSED
QUICK REFERENCE GUIDE iphone Chase Mobile Checkout FOR U.S. CLIENTS NOVEMBER 2017 NEXT è QUICK REFERENCE GUIDE iphone CHASE MOBILE CHECKOUT U.S. 2 CHASE MAKES NO WARRANTY OF ANY KIND, EITHER EXPRESSED
STX & ios Devices. Setting up and using STX iphone, ipad, ipod touch
 STX & ios Devices Setting up and using STX iphone, ipad, ipod touch STX for ios provides more flexibility and efficiency for you and your staff. With all the most often used features of STX desktop built-in,
STX & ios Devices Setting up and using STX iphone, ipad, ipod touch STX for ios provides more flexibility and efficiency for you and your staff. With all the most often used features of STX desktop built-in,
Energy Monitoring Dashboard. User Manual
 Energy Monitoring Dashboard User Manual International Headquarters B+B SmartWorx. 707 Dayton Road Ottawa, IL 61350 USA Phone (815) 433-5100 -- General Fax (815) 433-5105 Website: www.bb-smartworx.com support@bb-smartworx.com
Energy Monitoring Dashboard User Manual International Headquarters B+B SmartWorx. 707 Dayton Road Ottawa, IL 61350 USA Phone (815) 433-5100 -- General Fax (815) 433-5105 Website: www.bb-smartworx.com support@bb-smartworx.com
ROAMpay TM. X4 User's Guide
 ROAMpay TM X4 User's Guide Last Modified: 06/14/2013 Contents 1 Activating ROAMpay X4 2 Using the System 2 Login 2 First-time Login 2 Default Settings 3 Retrieving Your Password 3 Online Sales 4 Saved
ROAMpay TM X4 User's Guide Last Modified: 06/14/2013 Contents 1 Activating ROAMpay X4 2 Using the System 2 Login 2 First-time Login 2 Default Settings 3 Retrieving Your Password 3 Online Sales 4 Saved
ACD3000 Series Vending Card System. User s Manual. Choose ACDI for all your document vending needs User s Manual
 ACD3000 Series Vending Card System User s Manual Choose ACDI for all your document vending needs User s Manual INTRODUCTION... 1 OVERVIEW... 1 Staff Copies... 1 SETUP... 2 UNPACKING THE VENDING SYSTEM...
ACD3000 Series Vending Card System User s Manual Choose ACDI for all your document vending needs User s Manual INTRODUCTION... 1 OVERVIEW... 1 Staff Copies... 1 SETUP... 2 UNPACKING THE VENDING SYSTEM...
Triton ATM Configuration
 Triton ATM Configuration Perform each of the following steps for proper ATM set-up. Items 1 through 12 are required in order to properly set up an ATM for use. The remaining items are optional. The list
Triton ATM Configuration Perform each of the following steps for proper ATM set-up. Items 1 through 12 are required in order to properly set up an ATM for use. The remaining items are optional. The list
User Guide. for Card Reader and Payment Application
 User Guide for Card Reader and Payment Application Introduction to Pogo> This document provides detailed information on how best to use the Pogo> application to benefit your business. The intention is
User Guide for Card Reader and Payment Application Introduction to Pogo> This document provides detailed information on how best to use the Pogo> application to benefit your business. The intention is
User's Guide. Alpha Five Accounting. Accounting Made Easy. Version 3.0. Copyright BetaSoft LLC - All Rights Reserved
 User's Guide Alpha Five Accounting Copyright 1995-2002 BetaSoft LLC - All Rights Reserved Accounting Made Easy Version 3.0 Alpha Five is a trademark of Alpha Software Corp. i ii Table of Contents INTRODUCTION...1
User's Guide Alpha Five Accounting Copyright 1995-2002 BetaSoft LLC - All Rights Reserved Accounting Made Easy Version 3.0 Alpha Five is a trademark of Alpha Software Corp. i ii Table of Contents INTRODUCTION...1
Wireless Print 3.0. User Manual. MAC and Windows OS WP30MWUM_103
 Wireless Print 3.0 MAC and Windows OS User Manual WP30MWUM_103 TABLE OF CONTENTS Important Notices... 4 Product Development... 4 Operating Systems... 4 Product Development... 4 ILS Products... 4 Version/Enhancement
Wireless Print 3.0 MAC and Windows OS User Manual WP30MWUM_103 TABLE OF CONTENTS Important Notices... 4 Product Development... 4 Operating Systems... 4 Product Development... 4 ILS Products... 4 Version/Enhancement
CIT Enterprise Edition Setup Guide FOR TAX YEAR 2016
 CIT Enterprise Edition Setup Guide FOR TAX YEAR 2016 Thank you for choosing TaxAct CIT Enterprise Edition. We look forward to helping make this your best tax season ever! Remember, TaxAct s dedicated Professional
CIT Enterprise Edition Setup Guide FOR TAX YEAR 2016 Thank you for choosing TaxAct CIT Enterprise Edition. We look forward to helping make this your best tax season ever! Remember, TaxAct s dedicated Professional
ADVANCED OPERATOR PANEL (AOP)
 ADVANCED OPERATOR PANEL (AOP) Operating Instructions Issue 04/02 English Contents 1 Warnings and Notes 3 1.1 Special Key Functions 4 2 Applications Examples 4 2.1 Single drive control using the AOP 4 2.2
ADVANCED OPERATOR PANEL (AOP) Operating Instructions Issue 04/02 English Contents 1 Warnings and Notes 3 1.1 Special Key Functions 4 2 Applications Examples 4 2.1 Single drive control using the AOP 4 2.2
Eclipse Forms. Release 8.7.2
 Eclipse Forms Release 8.7.2 Legal Notices 2011 Epicor Software Corporation. All rights reserved. Unauthorized reproduction is a violation of applicable laws. Epicor and the Epicor logo are registered trademarks
Eclipse Forms Release 8.7.2 Legal Notices 2011 Epicor Software Corporation. All rights reserved. Unauthorized reproduction is a violation of applicable laws. Epicor and the Epicor logo are registered trademarks
User Guide Mobile Point-of-Sale (mpos), Version 2.0
 User Guide Mobile Point-of-Sale (mpos), Version 2.0 Contents Overview... 1 Features... 1 Getting Started... 2 Login... 3 First Time Login/Password Reset... 3 Setting Security Questions... 4 Password Expiring...
User Guide Mobile Point-of-Sale (mpos), Version 2.0 Contents Overview... 1 Features... 1 Getting Started... 2 Login... 3 First Time Login/Password Reset... 3 Setting Security Questions... 4 Password Expiring...
Albert. User Guide. Version 6.0 September Albert User Guide Commonwealth Bank 1
 Albert User Guide. Version 6.0 September 2016 Albert User Guide Commonwealth Bank 1 2 Commonwealth Bank Albert User Guide Contents Introducing Albert 4 1. Getting started 5 Getting to know the hardware
Albert User Guide. Version 6.0 September 2016 Albert User Guide Commonwealth Bank 1 2 Commonwealth Bank Albert User Guide Contents Introducing Albert 4 1. Getting started 5 Getting to know the hardware
for iphone for iphone
 for iphone for iphone Table of Contents: Two-Factor Authentication...3 Overview...4 Card reader...4 Bluetooth Card reader...5 Receipt Printer...6 Logging in to ipayment MobilePay...7 Demo Mode...7 Reset
for iphone for iphone Table of Contents: Two-Factor Authentication...3 Overview...4 Card reader...4 Bluetooth Card reader...5 Receipt Printer...6 Logging in to ipayment MobilePay...7 Demo Mode...7 Reset
Note: The four types of calls are:
 Programmable Features is used to set the features and options of the phone that determine it's proper operation. To begin, click on Direct and then select Programmable Features. A blank screen showing
Programmable Features is used to set the features and options of the phone that determine it's proper operation. To begin, click on Direct and then select Programmable Features. A blank screen showing
XERA POS User Manual
 II XERA POS User Manual III XERA POS User Manual PUBLISHED BY Aldelo, LP 6800 Koll Center Parkway, Suite 310 Pleasanton, CA 94566 Copyright 1997-2017 by Aldelo, LP All rights reserved. No part of the contents
II XERA POS User Manual III XERA POS User Manual PUBLISHED BY Aldelo, LP 6800 Koll Center Parkway, Suite 310 Pleasanton, CA 94566 Copyright 1997-2017 by Aldelo, LP All rights reserved. No part of the contents
IVS 2.0 Software Manual for Air, Vac & Water Machines
 IVS 2.0 Software Manual for Air, Vac & Water Machines Development Draft Ver. 7.13.07 Table of Contents PREFACE...1 CHAPTER 1-INCORPORATING IVS 2.0 INTO YOUR BUSINESS...2 Overview... 2 Menu Selections...
IVS 2.0 Software Manual for Air, Vac & Water Machines Development Draft Ver. 7.13.07 Table of Contents PREFACE...1 CHAPTER 1-INCORPORATING IVS 2.0 INTO YOUR BUSINESS...2 Overview... 2 Menu Selections...
Energy Monitoring Dashboard. User Manual
 Energy Monitoring Dashboard User Manual USA Advantech B+B SmartWorx 707 Dayton Road Ottawa, IL 61350 USA Phone (815) 433-5100 -- General Fax (815) 433-5105 Website: www.advantech-bb.com support@advantech-bb.com
Energy Monitoring Dashboard User Manual USA Advantech B+B SmartWorx 707 Dayton Road Ottawa, IL 61350 USA Phone (815) 433-5100 -- General Fax (815) 433-5105 Website: www.advantech-bb.com support@advantech-bb.com
Version 32.xx Programmable Features
 Version 32.xx Programmable Features Options 01-09, 10-19, 30-39, 40-49, 50-59, 60-69, 70-79, 90, ETX Additional Features Option 01 -- ID number use this to change the ID number in your phone. Your payphone
Version 32.xx Programmable Features Options 01-09, 10-19, 30-39, 40-49, 50-59, 60-69, 70-79, 90, ETX Additional Features Option 01 -- ID number use this to change the ID number in your phone. Your payphone
Table of Contents: ipayment for Android
 for Android Tablets Table of Contents: Two-Factor Authentication... 3 Card reader... 4 Bluetooth Card reader... 5 Receipt Printer... 6 Logging in to ipayment MobilePay... 7 Demo Mode... 7 Reset Password...
for Android Tablets Table of Contents: Two-Factor Authentication... 3 Card reader... 4 Bluetooth Card reader... 5 Receipt Printer... 6 Logging in to ipayment MobilePay... 7 Demo Mode... 7 Reset Password...
Voic Plus User Guide
 Voicemail Plus User Guide Version: 2.0_CA Revised: 25 September 2007 Notices Copyright 2007 Vonage. All rights reserved. No part of this documentation may be reproduced in any form or by any means or used
Voicemail Plus User Guide Version: 2.0_CA Revised: 25 September 2007 Notices Copyright 2007 Vonage. All rights reserved. No part of this documentation may be reproduced in any form or by any means or used
To view the last sale paid out or previous sale, select a fueling position and hold the * (asterisks, or star) button.
 EZ Config - This is the same software TMS uses to connect remotely from our factory. This a free software program that is required to program the EZ console, either with a direct connection from a PC via
EZ Config - This is the same software TMS uses to connect remotely from our factory. This a free software program that is required to program the EZ console, either with a direct connection from a PC via
TouchNet Bill+Payment Suite 3.0
 TouchNet Bill+Payment Suite 3.0 CONFIGURATION GUIDE FOR USERS OF SUNGARD HIGHER EDUCATION BANNER TouchNet Bill+Payment Suite - August 2007 TouchNet Information Systems, Inc. www.touchnet.com Copyright
TouchNet Bill+Payment Suite 3.0 CONFIGURATION GUIDE FOR USERS OF SUNGARD HIGHER EDUCATION BANNER TouchNet Bill+Payment Suite - August 2007 TouchNet Information Systems, Inc. www.touchnet.com Copyright
Getting Started with Transaction Express. Transaction Express User Guide
 Getting Started with Transaction Express Transaction Express User Guide Table of Contents Transaction Express User Guide... 5 Section 1 Getting Started... 5 Welcome Email... 5 Merchant List... 5 Navigation...
Getting Started with Transaction Express Transaction Express User Guide Table of Contents Transaction Express User Guide... 5 Section 1 Getting Started... 5 Welcome Email... 5 Merchant List... 5 Navigation...
POS BACK OFFICE GENERAL SETTINGS. a project guide to rezku POS. Access General Settings General Settings Restaurant Settings Available Order Types
 POS POS a project guide to rezku BACK OFFICE GENERAL SETTINGS Access General Settings General Settings Restaurant Settings Available Order Types Copyright 2017 Guest Innovations, Inc. All Rights Reserved.
POS POS a project guide to rezku BACK OFFICE GENERAL SETTINGS Access General Settings General Settings Restaurant Settings Available Order Types Copyright 2017 Guest Innovations, Inc. All Rights Reserved.
mpos Merchant User Guide
 Version 1.0 Mint mpos User Guide: Version 1.0 SEP16 Contents CHAPTER 1: LOGGING INTO THE NETS MPOS MERCHANT PORTAL 6 First time Login 6 Next time Login 6 Forgot your password? 7 CHAPTER 2: MERCHANT PORTAL
Version 1.0 Mint mpos User Guide: Version 1.0 SEP16 Contents CHAPTER 1: LOGGING INTO THE NETS MPOS MERCHANT PORTAL 6 First time Login 6 Next time Login 6 Forgot your password? 7 CHAPTER 2: MERCHANT PORTAL
Triton ATM Configuration
 Triton ATM Configuration Perform each of the following steps for proper ATM set-up. Items 1 through 11 are required to properly set up an ATM for use. The remaining items are optional. The list of optional
Triton ATM Configuration Perform each of the following steps for proper ATM set-up. Items 1 through 11 are required to properly set up an ATM for use. The remaining items are optional. The list of optional
RogersTrade-Up Frequently Asked Questions
 RogersTrade-Up Frequently Asked Questions Program Q1. Can any phone be traded up? Yes, any phone may be traded from any carrier. This program accepts all makes models and carriers. Q2. Can the customer
RogersTrade-Up Frequently Asked Questions Program Q1. Can any phone be traded up? Yes, any phone may be traded from any carrier. This program accepts all makes models and carriers. Q2. Can the customer
Section EE - 1. Service Console. - Service Console Map - Navigating the Service Console
 Section Service Console - Service Console Map - Navigating the Service Console EE - 1 Service Console Programming and Auditing the Ecast system is accomplished via its Touchscreen. To access the Service
Section Service Console - Service Console Map - Navigating the Service Console EE - 1 Service Console Programming and Auditing the Ecast system is accomplished via its Touchscreen. To access the Service
Money Order Terminal User Guide for VeriFone Vx570
 Money Order Terminal User Guide for VeriFone Vx570 5/2013 Equipment Contents...3 Chapter 1 - VeriFone Terminal Front Panel Features...4 Figure 1 VeriFone Terminal Front Panel Features... 4 Chapter 2 -
Money Order Terminal User Guide for VeriFone Vx570 5/2013 Equipment Contents...3 Chapter 1 - VeriFone Terminal Front Panel Features...4 Figure 1 VeriFone Terminal Front Panel Features... 4 Chapter 2 -
Quick Setup Guide. Semi-Integrated Short and Long Range Restaurant Solution.
 Pay@Table Semi-Integrated Short and Long Range Restaurant Solution Quick Setup Guide Pay@Table-QSG-2017-03 Table of Contents What is Included in the Package? 4 hardware options 4 Setting up the Hardware
Pay@Table Semi-Integrated Short and Long Range Restaurant Solution Quick Setup Guide Pay@Table-QSG-2017-03 Table of Contents What is Included in the Package? 4 hardware options 4 Setting up the Hardware
Sterling Virtual Terminal. User Guide
 Sterling Virtual Terminal User Guide Version 3.1.00 August 2015 Chapter 1: Getting started Table of Contents USER GUIDE... 1 CHAPTER 1: GETTING STARTED... 5 SYSTEM REQUIREMENTS... 5 STERLING VIRTUAL TERMINAL
Sterling Virtual Terminal User Guide Version 3.1.00 August 2015 Chapter 1: Getting started Table of Contents USER GUIDE... 1 CHAPTER 1: GETTING STARTED... 5 SYSTEM REQUIREMENTS... 5 STERLING VIRTUAL TERMINAL
Operating Instructions
 Technical Documentation Operating Instructions Coin changer 02.08 Goe/Schn/G-JM Edition 1.0 KA.C 2 -GB National Rejectors, Inc. GmbH Zum Fruchthof 6 D-21614 Buxtehude Phone: +49 (0)4161-729-0 Fax: +49
Technical Documentation Operating Instructions Coin changer 02.08 Goe/Schn/G-JM Edition 1.0 KA.C 2 -GB National Rejectors, Inc. GmbH Zum Fruchthof 6 D-21614 Buxtehude Phone: +49 (0)4161-729-0 Fax: +49
Gold Line ACW Operational Manual
 Gold Line ACW Operational Manual Document #101-0041 1 7/16/04 TABLE OF CONTENTS I. INTRODUCTION... 7 Features:... 7 Options:... 7 II. INSTALLATION... 9 MECHANICAL INSTALLATION... 9 Unpacking... 9 Positioning...
Gold Line ACW Operational Manual Document #101-0041 1 7/16/04 TABLE OF CONTENTS I. INTRODUCTION... 7 Features:... 7 Options:... 7 II. INSTALLATION... 9 MECHANICAL INSTALLATION... 9 Unpacking... 9 Positioning...
Getting Started Guidebook
 Onebox Receptionist Getting Started Guidebook for Onebox Receptionist O N E B O X C O N N E C T S T H E W O R L D T O Y O U. S M Welcome Message Congratulations! You re about to begin using Onebox Receptionist.
Onebox Receptionist Getting Started Guidebook for Onebox Receptionist O N E B O X C O N N E C T S T H E W O R L D T O Y O U. S M Welcome Message Congratulations! You re about to begin using Onebox Receptionist.
changing the way you share your world Call Management Services User Guide
 changing the way you share your world Call Management Services User Guide 1 800 360-8555 www.northerntel.ca Quick reference NorthernTel Call Management Services - Important Codes Service Activation Cancellation
changing the way you share your world Call Management Services User Guide 1 800 360-8555 www.northerntel.ca Quick reference NorthernTel Call Management Services - Important Codes Service Activation Cancellation
Table of Contents ProFuel User Manual
 Table of Contents ProFuel Reference Manual Version 3.0 Page 2 Table of Contents Table of Contents INTRODUCTION...6 System Requirements...8 Loading and Initialization...8 Registration...8 Installing on
Table of Contents ProFuel Reference Manual Version 3.0 Page 2 Table of Contents Table of Contents INTRODUCTION...6 System Requirements...8 Loading and Initialization...8 Registration...8 Installing on
SwipeSimple Merchant FAQ
 How to use: SwipeSimple Merchant FAQ How do I use SwipeSimple? SwipeSimple is very easy to use. Follow the steps below to get started: 1. You can download to the SwipeSimple app from the App Store for
How to use: SwipeSimple Merchant FAQ How do I use SwipeSimple? SwipeSimple is very easy to use. Follow the steps below to get started: 1. You can download to the SwipeSimple app from the App Store for
RETIREMENT & BENEFIT PLAN SERVICES. Employee Notifications Guide
 RETIREMENT & BENEFIT PLAN SERVICES Employee Notifications Guide Our goal is to provide meaningful communications that help participants easily manage their account. This reference guide provides the system-generated
RETIREMENT & BENEFIT PLAN SERVICES Employee Notifications Guide Our goal is to provide meaningful communications that help participants easily manage their account. This reference guide provides the system-generated
Reference Guide for the KODAK Picture Kiosk GS Compact. Software Version 2.0
 Reference Guide for the KODAK Picture Kiosk GS Compact Software Version 2.0 Eastman Kodak Company, 2008 Contents Product Overview... 4 Console... 4 605 Photo Printer... 5 Product Choices... 6 Startup and
Reference Guide for the KODAK Picture Kiosk GS Compact Software Version 2.0 Eastman Kodak Company, 2008 Contents Product Overview... 4 Console... 4 605 Photo Printer... 5 Product Choices... 6 Startup and
Welcome to First Security Mobile
 Welcome to First Security Mobile Frequently Asked Questions Questions General How much does this service cost? Is it secure? Which wireless carriers are supported? Do I need a data plan? I'm not enrolled
Welcome to First Security Mobile Frequently Asked Questions Questions General How much does this service cost? Is it secure? Which wireless carriers are supported? Do I need a data plan? I'm not enrolled
Professional Editions Setup Guide
 Professional Editions Setup Guide FOR TAX YEAR 2017 V 1 1 Table of Contents Click on any title to navigate directly to that section. Download and Install Download Installation File from Practice Manager
Professional Editions Setup Guide FOR TAX YEAR 2017 V 1 1 Table of Contents Click on any title to navigate directly to that section. Download and Install Download Installation File from Practice Manager
Drake Zero User s Manual
 .. Drake Zero User s Manual Tax Year 2017 Support.DrakeSoftware.com (828) 524-8020 Tax Year 2017 i Copyright The 2017 Drake Zero User s Manual, Drake Tax Software, and any other related materials are copyrighted
.. Drake Zero User s Manual Tax Year 2017 Support.DrakeSoftware.com (828) 524-8020 Tax Year 2017 i Copyright The 2017 Drake Zero User s Manual, Drake Tax Software, and any other related materials are copyrighted
AFTER HOURS EMERGENCY POS SUPPORT ext 126 Press 4 when prompted
 AFTER HOURS EMERGENCY POS SUPPORT 519-442-3153 ext 126 Press 4 when prompted TEC REGISTER POS Operations Manual A complete guide to the operations of the point-of-sale (POS) unit. Calendar Club of Canada
AFTER HOURS EMERGENCY POS SUPPORT 519-442-3153 ext 126 Press 4 when prompted TEC REGISTER POS Operations Manual A complete guide to the operations of the point-of-sale (POS) unit. Calendar Club of Canada
GUIDE TO SILVER BACK OFFICE FOR NCR SILVER PRO RESTAURANT
 GUIDE TO SILVER BACK OFFICE FOR NCR SILVER PRO RESTAURANT CONTENTS INTRODUCTION... 7 LOGGING INTO SILVER BACK OFFICE... 8 MY STORE... 9 ACTIVITY SUMMARY... 9 SALES DASHBOARD... 10 CUSTOMER DASHBOARD...
GUIDE TO SILVER BACK OFFICE FOR NCR SILVER PRO RESTAURANT CONTENTS INTRODUCTION... 7 LOGGING INTO SILVER BACK OFFICE... 8 MY STORE... 9 ACTIVITY SUMMARY... 9 SALES DASHBOARD... 10 CUSTOMER DASHBOARD...
Registering a Card and Creating an Account on
 Installing MyCardRules The MyCardRules App is available for both iphones and Android phones. To install MyCardRules: 1. Search for the app in the App Store or on Google Play. 2. Follow the instructions
Installing MyCardRules The MyCardRules App is available for both iphones and Android phones. To install MyCardRules: 1. Search for the app in the App Store or on Google Play. 2. Follow the instructions
Navigate our app like a pro. How-to s, guides and more. Certified by J.D. Power* for providing An Outstanding Mobile Banking Experience.
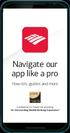 Navigate our app like a pro How-to s, guides and more Certified by J.D. Power* for providing An Outstanding Mobile Banking Experience. Smart phone. Safe banking. Secure access We make keeping your money
Navigate our app like a pro How-to s, guides and more Certified by J.D. Power* for providing An Outstanding Mobile Banking Experience. Smart phone. Safe banking. Secure access We make keeping your money
Mobile Application User Guide
 Mobile Application User Guide SwipeSimple ios version 3.0 1 Contents 3 Part 1: Getting Started 3 Downloading the app 4 Signing in 5 Familiarizing yourself with the interface 19 Part 5: Items 19 Sorting
Mobile Application User Guide SwipeSimple ios version 3.0 1 Contents 3 Part 1: Getting Started 3 Downloading the app 4 Signing in 5 Familiarizing yourself with the interface 19 Part 5: Items 19 Sorting
huntington Business security suite user guide
 huntington Business security suite user guide Contents Welcome 3 Section 1: Getting Started Logging In 5 Section 2: ACH Positive Pay Overview 7 Filters 8 managing exceptions 11 warehouse 14 approvals 15
huntington Business security suite user guide Contents Welcome 3 Section 1: Getting Started Logging In 5 Section 2: ACH Positive Pay Overview 7 Filters 8 managing exceptions 11 warehouse 14 approvals 15
CARDSPOT USER GUIDE
 2017 2017 EML Payments Europe Limited. All rights reserved 8330 Ward Parkway, 4th Floor / Kansas City, MO 64114 / 800.755.5001 / www.emlpayments.com WELCOME TO CARDSPOT A Card Activation System Built to
2017 2017 EML Payments Europe Limited. All rights reserved 8330 Ward Parkway, 4th Floor / Kansas City, MO 64114 / 800.755.5001 / www.emlpayments.com WELCOME TO CARDSPOT A Card Activation System Built to
PATRONAGE / EQUITY USER'S GUIDE
 PATRONAGE / EQUITY USER'S GUIDE This document is non-technical and explains the operation of the Patronage / Equity programs. It is intended for both accounting staff and operators. COPYRIGHT 2017 AgTrax
PATRONAGE / EQUITY USER'S GUIDE This document is non-technical and explains the operation of the Patronage / Equity programs. It is intended for both accounting staff and operators. COPYRIGHT 2017 AgTrax
Transactions: Transaction List
 Transactions Transactions: Transaction List Purpose The Transaction List allows you to view transactions for selected dates; create new transactions; open, edit or delete existing transactions; open client
Transactions Transactions: Transaction List Purpose The Transaction List allows you to view transactions for selected dates; create new transactions; open, edit or delete existing transactions; open client
Draft Capture. Point of Sale: Getting Started. Overview. How EDC works
 1 Point of Sale: Getting Started Draft Capture Overview Electronic draft capture (EDC) is an automated method of authorizing, balancing, and capturing credit card transactions entered on a Point of Sale
1 Point of Sale: Getting Started Draft Capture Overview Electronic draft capture (EDC) is an automated method of authorizing, balancing, and capturing credit card transactions entered on a Point of Sale
