WDP Manual Table of Contents
|
|
|
- Vincent Banks
- 6 years ago
- Views:
Transcription
1 WDP Manual Table of Contents Introduction Chapter 1 Installation 1-1 Components of WDP Reader USB Installation on a PC or Mac Keyboard Wedge Installation on PC Chapter 2 WDP Reader Setup 2-1 Configuring the WDP Reader Using the WDP Reader Setup Menu WDP Setup Parameters Chapter 3 Scanners and Scanning Technique 3-1 Laser and CCD Scanners Laser and CCD Scanning Options Hands-Free Scanning Wands Using the Bar Code Slot Scanner Using the Magstripe Slot Scanner Chapter 4 Special Features 4-1 Function and Control Key Support Accumulate Mode Chapter 5 Troubleshooting 5-1 Appendix A Specifications for Code 39 A-1 Full ASCII Extension to Code 39...A-3 Appendix B Codabar B-1 Appendix C Code 128 Specifications C-1 Appendix D Interleaved 2 of 5 Code D-1 Appendix E UPC/EAN Specifications E-1 Appendix F MSI/Plessey Specifications F-1 Appendix G Code 93 Specifications G-1 Appendix H ASCII Code Equivalent Table H-1 Appendix I Resolving USB Installation Issues I-1 Appendix J WDP P22 Board Diagram J-1 Appendix K WDP Setup Menu K-1 Index i REVISED
2 Introduction Worth Data's WDP Readers are versatile bar code readers that attach to the IBM PC, any PC keyboard-compatible computer, and all PC or Mac USB ports. The WDP provides bar code input data to any host computer program exactly as if the data had been typed at the keyboard, including function and control key support. WDP Reader features include: Bar codes The WDP Reader automatically reads and discriminates between Code 39, Full ASCII Code 39, STK Code, Interleaved 2 of 5, Codabar, Code 128, EAN-13, EAN-8, UPC-E, UPC-A (with or without supplements), MSI, LabelCode4, LabelCode5, Code 93, and Plessey. PC Attachment The WDP provides an easy-to-use keyboard interface for the PC. Scanned data is displayed on the PC as keyboard data - transparent to the host application. The WDP also offers a dedicated USB port for PC or Mac, providing an alternative to the legacy keyboard interface. Data scanned using the USB interface appears as keyed data to the application. Integrated Wedge Readers The Integrated Laser Readers, Integrated CCD Readers and the Integrated Slot Badge Reader are complete WDP Readers with the decoder built into the scanner itself. Just plug the unit in between your computer and keyboard or USB port and you're ready to go. The Keyboard interface works on any PC keyboard-compatible computer while the USB interface works on PC s and Mac s. Available models are the LI50-WDP/USB CCD, the LZ310-WDP/USB Integrated Laser, the LZ410-WDP/USB Integrated Laser, the SLV-WDP Integrated Slot Badge Reader (USB only) and the SLI-WDP Integrated Infrared Slot Badge Reader (USB only). Scanner options The WDP P22 Reader can accommodate a variety of scanners. Scanner options include a USA-made stainless steel wand scanner, hand-held laser scanners, CCD scanners, MagStripe scanners for reading credit card magnetic strips, and bar code slot scanners for badges and other thin, flat surfaces. Configuration is easy The WDP Reader is easily configured for your system by scanning a bar coded Setup Menu. There are no dip switches to set. The PC Y cable can be switched from 5 pin to 6 pin and vice versa.
3 Chapter 1 Installation Components of WDP Reader In the event the shipping box shows damage on arrival, please note the damage on the carrier's receipt log. Open the box and inspect the contents for damage. If there is visible damage, or if the unit fails to work, contact us with the details of the trouble; we will be happy to send you a replacement. The contents of your WDP Reader shipment should include some or all of the following: 1. A P22 WDP Reader, Integrated Laser Reader, Integrated CCD Reader, or Integrated Slot Badge Reader. 2. Velcro strips which can be used to conveniently attach the reader (P22) to the side of your computer, monitor or desk. 3. A cable for attaching the WDP Reader to your computer. For the P22: F31/1 (keyboard) or C21(USB) For the LI50-WDP: C41 (keyboard) LI50-USB: C40 (USB) LZ310-WDP: C41 (keyboard) LZ310-USB: C40 (USB) or the LZ410-WDP: C41 (keyboard) LZ410-USB: C40 (USB) For the SLV-WDP: or the SLI-WDP C44-A USB Cable ONLY (fixed mount) 4. A scanner (unless you ordered an Integrated Reader). 5. A scanner holder. 6. A laminated Reader Setup Menu sheet (or slot-scanner card deck). C MODEL:AUT INPUT: 100V-240V~50-50Hz/0.3A OUTPUT: 5V mA LISTED 7T73 E CLASS II ITE POWER SUPPLY CAUTION: DO NOT OPEN RISK OF ELECTRICAL SHOCK ATTENTION: US RATING AC 100V 50/60Hz 0.3A 10-20VA RISQUE DE CHOC ELECTRIQUE NE PAS OUVRIR Made in Taiwan 9950 You probably didn't receive a power supply with your P22 WDP - even though your external P22 WDP decoder box has a Power jack. Power supplies are rarely needed. Using a power supply other than a Worth Data Power Supply, (our part number F10 for 110v), will probably burn out the WDP circuit board. Damage caused by a non-worth Data power supply is not covered by warranty. DON'T PLUG OTHER POWER SUPPLIES INTO THE WDP -- even if the connector does fit, you will fry the WDP board. If your power supply does not display this label, it does not belong to your WDP reader. Only plug in a power supply that comes from Worth Data and displays this label. 1-1
4 Installation The keyboard wedge attachment and the USB attachment are available for both integrated readers and readers that use a separate decoder box (P22). Having a reader that consists of a separate decoder box and scanner allows you to add a power supply for low-power situations (99.9% of all PC s won t need a power supply) and allows for the attachment of more than one scanner (i.e. a bar code scanner and a magstripe scanner). The integrated models have the decoder conveniently built-in to the scanner. USB Interface (PC and Mac) The Reader is attached directly to the USB port of the computer using a USB Cable C21 (on a P22), C40 (for the LI50-USB, the LZ310-USB and the LZ410-USB) or the C44-A for the SLV and SLI-WDP Slot Badge Readers. The Windows or Mac operating systems provide the software required to access the USB port. Data coming from the scanner through the USB port appears as keyboard data in your application. No power supply is required for the USB interface. Models with built-in USB are: P22 Wand/Laser/CCD/Magstripe-ready decoder LI50-USB Integrated CCD Reader LZ310-USB Integrated Laser Reader LZ410-USB Integrated Laser Reader SLV-WDP Integrated Slot Badge Reader SLI-WDP Integrated Infrared Slot Badge Reader Keyboard Wedge (PC Only) The Reader is placed near the computer, and is connected between the computer and keyboard using a Y cable (F31/1 or C41). Velcro is included for convenient attachment to your computer, monitor, desk, etc. Bar code data is received via the computer's keyboard port. Integrated Keyboard Wedge models are: LZ310-WDP Integrated Laser Reader LZ410-WDP Integrated Laser Reader LI50-WDP Integrated CCD Reader Keyboard Wedge models that require a separate decoder box are: P22 Wand/Laser/CCD/Magstripe-ready decoder 1-2
5 USB Installation for PC or Mac Model LI50-USB, LZ310-USB, LZ410-USB, SLV-WDP and SLI-WDP The Integrated WDP Readers have an integrated USB port that can be attached directly to the USB port on any PC or Macintosh. The LI50-USB CCD, LZ310-USB, and LZ410-USB Readers use the C40 USB Cable, and the SLV- WDP and SLI-WDP use the C44-A USB Cable. When you plug the Integrated Reader into the USB port, Windows 98SE/ME/ 2000/XP/Vista or the Mac will sense the new device and proceed to install the necessary software (Windows systems may ask for the original Windows disk to install the needed USB drivers - be prepared). There are no additional drivers needed other than what is already in Windows or the Mac OS. Also, the Integrated Reader automatically senses the USB interface so there are no Computer Interface settings necessary. To install the Integrated Reader on the USB port: 1. Plug the flat USB connector end of the C40 or C44-A cable into a USB port on the host computer or USB hub. 2. The computer will sense the USB device and install the necessary software. The necessary drivers are already located on your hard drive in both Windows and the Mac (for Windows, have your Windows installation CD handy). In Windows, simply click Next or press ENTER at each prompt until the installation is complete. If you have a problem with your Windows USB installation, please see Appendix I, Resolving USB Installation Issues for details. C40 or C44-A Cable C40 Cable Integrated Reader USB Installation Model P22 The WDP-P22 decoder has an integrated USB port that can be attached directly to the USB port on any PC or Macintosh. When you plug the P22 into the USB port, Windows 98SE/ME/2000/XP/Vista or the Mac will sense the new device and proceed to install the necessary software. There are no additional drivers needed other than what is already in Windows or the Mac OS (Windows systems may ask for the original Windows disk to install the needed USB drivers - be prepared). Also, the P22 automatically senses the USB interface so there are no Computer Interface settings necessary on the P22. To install the WDP-P22 on the USB port: 1-3
6 1. Plug the flat USB connector end of the C21 cable into a USB port on the host computer or USB hub. 2. Plug the small square end of the C21 cable into the USB port on the WDP. On the P22, the USB port is next to the power jack. 3. At this point, the computer will sense the USB device and install the necessary software. The necessary drivers are already located on your hard drive in both Windows and the Mac (for Windows systems, have your Windows installation CD ready. In Windows, simply click Next or press ENTER at each prompt until the installation is complete. If you have a problem with your Windows USB installation, please see Appendix I, Resolving USB Installation Issues for details. P22 USB Installation C21 Cable WDP P22 5VDC USB Y-Cable Scanner Magstripe 1-4
7 Keyboard Wedge Installation on PC Model LI50-WDP, LZ310-WDP and LZ410-WDP All of the above models af the Integrated Readers use Keyboard Y Cables to connect between the keyboard and PC. This cable will come already attached to the Reader. The cable for the LI50-WDP CCD, LZ310-WDP and LZ410- WDP Lasers is the C With the power OFF on the computer, unplug the keyboard cable from where it plugs into the back of the computer and note its location. (The Keyboard Y cable is convertible from a 5 pin cable to a 6 pin minidin by simply switching the adapter from one side of the Y cable to another to match your keyboard requirement.) 2. Plug the keyboard cable into the "Y" cable's round female DIN connector. 3. With the power still OFF on the computer, plug the "Y" cable's male DIN connector into the back of the PC where the keyboard had been plugged in. Be sure not to plug into the mouse port by mistake. 4. Your computer, keyboard and reader should now be cabled as shown here: (the example shows the LI50-WDP CCD Reader) C41 Y Cable Integrated Reader Y Cable for Keyboard Integrated Reader Keyboard Wedge Installation 1-5
8 Model P22 1. With the power OFF on the computer, unplug the keyboard cable from where it plugs into the back of the computer and note its location. (The PC s F31/1 Y cable is convertible from a 5 pin cable to a 6 pin minidin by simply switching the adapter from one side of the Y cable to another to match your keyboard requirement.) 2. Plug the keyboard cable into the "Y" cable's round female DIN connector. 3. With the power still OFF on the computer, plug the "Y" cable's male DIN connector into the back of the PC where the keyboard had been plugged in. Be sure not to plug into the mouse port by mistake. 4. Plug the modular telephone style jack (RJ45) at the Y end of the "Y" cable into the WDP Reader's "Y" cable port. 5. Plug the wand, laser scanner, CCD scanner or bar code slot scanner into the P22 Reader's Scanner port. (If you have a MagStripe slot scanner, see page 3-9 for its installation instructions.) 6. Your computer, keyboard and reader should now be cabled as shown here: WDP P22 5VDC USB Y-Cable Scanner Magstripe Y Cable for Keyboard Keyboard installation for P22 Reader Wands, Lasers and CCD scanners can be mounted on the side of your monitor, computer or other surface using the laser scanner holder. Slot scanners can be permanently mounted to a desk, wall or other surface by using the threaded holes on the bottom. 1-6
9 Chapter 2 WDP Reader Setup Configuring the WDP Reader WDP Reader Setup Menu Turn on your computer: You should hear three beeps from the WDP-- an indication that the reader is functioning correctly. Find the laminated WDP Reader Setup Menu sheet and look it over - it is also available in Appendix J of this manual (For bar code slot scanners, the WDP Reader Setup Menu is a deck of bar coded cards). This simple menu lets you easily configure the WDP Reader to work with almost any computer system, and tailor its bar code reading and data format characteristics precisely to your needs. To scan WDP Reader Setup Menu bar codes and configure your reader, you must know the right way to scan bar codes. If you are new to scanning, be sure to read Chapter 3; Scanners and Scanning Technique. These are the WDP Reader's default settings. The WDP Reader is shipped configured to these settings, and can be reset to them at any time by reading the Start Setup, Reset and End Setup bar codes on the WDP Reader Setup Menu. If you need to change any settings, or want to learn more about the WDP Reader options, the next pages explain, step by step, how to set them and what they do. Parameter Default Setting Parameter Default Setting Code 39 Code 39 enabled MSI/Plessey MSI/Plessey disabled Check Digit disabled Check Digits not transmitted Start/Stop characters not transmitted Label Code 4/5 disabled Accumulate Mode enabled Caps Lock OFF 2 of 5 I 2of 5 disabled Code 128 Code 128 disabled 6 digit code length UCC-128/EAN disabled Check digit disabled Bar Code ID s disabled UPC/EAN UPC/EAN enabled Code 93 Code 93 disabled UPC Supplements disabled Full ASCII extension disabled UPC-E compressed, NSC of 0 Transmit UPC-A in UPC-A format ISBN conversion disabled UPC-A NSC and EAN-13 first two characters and check digits transmitted UPC-E NSC and EAN-8 first two characters and check digits not transmitted General Configuration PC with USA keyboard Configuration Settings Data Transmission timing NONE NO preamble or postamble set CR as Terminator Character Medium pitch beep tone Auto-detect Magstripe scanner 2-1
10 Using the WDP Reader Setup Menu You may use either the laminated WDP Setup Menu or the WDP Setup Menu provided in Appendix J of this manual. 1If you have never scanned before, refer to Chapter 3 for scanning instructions. To configure your reader using the WDP Reader Setup Menu, you must first scan the Start Setup code at the top left corner. Do this now. You'll hear two beeps. During Setup, nothing will be transmitted to your computer; the Reader Setup Menu codes are strictly for configuring the reader. If you did not hear two beeps, try scanning the code again, until you hear the two beeps. 2Next, choose the topic you want to change an option for, and scan its code. Let's use Beep Tone, at the lower left corner of the menu, as an example. Scan the Beep Tone code now. You'll hear two beeps. 3Then, choose the option you want to change, from the list next to the topic bar code you just scanned. For Beep Tone, the options range from 0 for the lowest pitch to 4 for the highest pitch. Using the "Barpad Table" on the right side of the Reader Setup Menu, scan the number or letter associated with the option you have selected. Let's change the beep pitch to Highest. Now scan the 4 on the "Barpad Table". You will again hear two beeps. 4Now scan End Setup (at the top-right corner of the WDP Reader Setup Menu to complete the setup exercise. You'll hear three beeps. If you followed the instructions correctly and successfully changed beep tone to "highest", the three beeps will be higher in pitch than the other beeps had been. If they aren't higher in pitch, repeat the steps on this page until you are successful at changing the beep tone. Now that your beep tone is at the "highest" pitch, you may want to change it back to "medium" or a different setting. Repeat the steps above, selecting the option you prefer to "highest" in step 3. When you've successfully changed the beep pitch, and are ready to configure the reader for your specific application, scan Start Setup again. Continue scanning topics and options until you've made all the changes you desire, and then scan End Setup to complete setup. The next section describes in detail each WDP Reader option. Default settings are shown in bold in this manual and are marked with an * on the WDP Reader Setup Menu. 2-2
11 WDP Setup Parameters Beep Tone Lowest 0 Low 1 Medium 2 High 3 Highest 4 Turn Beeper OFF, No Laser Good LED 5 Turn Beeper OFF, Yes Laser Good LED 6 No Aiming Dot for LZ400-D 9 1 Second Aiming Dot A 2 Second Aiming Dot B 3 Second Aiming Dot C 4 Second Aiming Dot D 5 Second Aiming Dot E 6 Second Aiming Dot F The WDP Reader gives you a choice of five different beep pitches. The aiming dot settings are for use with an LZ400-D laser only. Code 39 Enable Code 39 0 Disable Code 39 1 Enable Full ASCII Code 39 2 Disable Full ASCII Code 39 3 Enable Code 39 Accumulate Mode 4 Disable Code 39 Accumulate Mode 5 Enable Start/stop character transmission 6 Disable Start/Stop character transmission 7 Enable Mod 43 Check Digit 8 Disable Mod 43 Check Digit 9 Enable Check Digit Transmission A Disable Check Digit Transmission B Caps Lock ON C Caps Lock OFF D For information about Code 39, Full ASCII Code 39 and Accumulate Mode, see Appendix A. The Storage Tek variation of Code 39 is also supported any time Code 39 is enabled. Enabling Start/Stop character transmission means that the WDP Reader will transmit the * Start/Stop characters to your computer along with the data. For example, data of 1234 would be transmitted as *1234*. Most people don't need this option, but it is useful if you want your software to be able to differentiate between keyboard and bar code data. Enabling the Mod 43 Check Digit requires the units position of your data to match the calculation for the check digit explained in Appendix A. If you've enabled the check digit, enabling Check Digit transmission causes the reader to transmit the check digit to your computer along with the bar code data. 2-3
12 "Caps Lock ON" means that lowercase letters read as data will be transmitted as uppercase, and uppercase as lower. Numbers, punctuation and control characters are not affected. "Caps Lock OFF" means that letters will be transmitted exactly as read. UPC/EAN Enable UPC/EAN 0 Disable UPC/EAN 1 Enable UPC/EAN Supplements 2 Disable UPC/EAN Supplements 3 Enable transmission of UPC-A NSC and EAN-13 first two digits 4 Disable transmission of UPC-A NSC and EAN-13 first two digits 5 Enable transmission of UPC-A/EAN-13 Check Digit 6 Disable transmission of UPC-A/EAN-13 Check Digit 7 Enable transmission of UPC-E NSC and EAN-8 first digit 8 Disable transmission of UPC-E NSC and EAN-8 first digit 9 Enable transmission of UPC-E/EAN-8 Check Digit A Disable transmission of UPC-E/EAN-8 Check Digit B UPC-E Compressed C UPC-E Expanded D EAN-8 observes 9 and A above E EAN-8 if forced to transmit 8 digits F UPC-A transmitted in UPC-A format (see below) UPC-A transmitted in EAN-13 format (see below) ISBN conversion disabled (see below) ISBN conversion enabled (see below) For general information about UPC and EAN, see Appendix E. Enabling supplements allows you to read 2 and 5-digit supplemental codes used with magazines and books. This disallows right-to-left reading of UPC/EAN codes, to assure that the supplement doesn't get skipped. This setting also allows for reading of the UCC/EAN 128 Extended Coupon Code. The Extended Coupon Code consists of a UPC(must have NSC of 5) or an EAN (NSC of 99) code along with a Code 128 supplemental code right next to it. This setting allows you to read the Code 128 supplement as long as the correct NSC characters are present in the UPC or EAN code. Enabling transmission of UPC or EAN NSC's (leading digits, 1 for UPC; 2 for EAN-13) or Check Digits means that these digits will be transmitted to your computer along with the rest of the UPC or EAN data. UPC-E Compressed Format transmits UPC-E codes as is; Expanded Format adds zeros to make them the same length as UPC-A. UPC-E can be used in either normal UPC-E format (implicit NSC of 0) or UPC-E1 format (NSC of 1). UPC-E1 settings are found in the 2 of 5 Code parameter. Setting 8 enables UPC-E1 reading while 9 disables UPC-E1 (9 is the default). It is very easy to read an EAN-13 bar code partially as UPC-E1, so don't enable UPC-E1 when reading EAN
13 If you wish the UPC-A data to be transmitted in EAN-13 format, (with an additional leading 0 for the USA's country code), you should scan Terminator Character and F. Scanning E, the default, sets UPC back to no country code transmitted. ISBN bar codes are EAN-13 bar codes where the first three digits are the "Bookland" country code of 978 for books and 977 for periodicals, and the following nine are the first nine digits of the ISBN.The ISBN settings are located in the Terminator Character parameter. To enable transmission of ISBN bar codes in ISBN format (the nine ISBN digits plus a new calculated mod-11 check digit), scan Terminator Character and D. Scanning C, the default, disables conversion to ISBN format. Code 93 Enable 0 Disable 1 Enable Full ASCII 2 Disable Full ASCII 3 For more information about Code 93, See Appendix G. 2 of 5 Code Enable Interleaved 2 of 5 0 Disable Interleaved 2 of 5 1 Enable Interleaved 2 of 5 check digit 2 Disable Interleaved 2 of 5 check digit 3 Enable check digit transmission 4 Disable check digit transmission 5 Enable Standard 2 of 5 6 Disable Standard 2 of 5 7 Enable UPC-E1 8 Disable UPC-E1 9 For information about Interleaved 2 of 5, see Appendix D. Enabling the check digit requires that the data s units position (last character) match the calculation for the check digit explained in Appendix D. If you have enabled the check digit and want to transmit the check digit to the computer along with the rest of the bar code data, choose Enable check digit transmission. See the UPC/EAN parameter on page 2-4 for more information on UPC-E1 format. 2 of 5 Data Length Default Length 06 2 of 5 Code is so susceptible to interpreting partial scans as valid reads that the WDP Reader uses fixed-length data as a safeguard. To choose a data length, scan it as a two-digit number using the Barpad Table. For example, to select 8-digit data length, you would scan a 0 and then a 8. Because Interleaved 2 of 5 is required to be an even number of digits in length, you must use an even number. 2-5
14 If you're unsure of your bar code length, temporarily set length to 00, read a bar code, and count its digits. Variable-length 2 of 5 codes are very dangerous. Codabar Enable Codabar 0 Disable Codabar 1 Enable CLSI Codabar 2 Disable CLSI Codabar 3 Disable Start/Stop character transmission 4 Enable Start/Stop character transmission 5 For information about Codabar, see Appendix B. CLSI format is a form of Codabar often used by libraries Enabling Start/Stop character transmission means that the WDP will transmit the Start and Stop characters to your computer along with the bar code data. Enable transmission if you are varying the Start and Stop characters according to label type in order to differentiate between bar code data and data from the keyboard. Most people do not need to transmit the Start/Stop characters. Code 128 Disable Code Enable Standard Code Disable UCC-128/EAN Enable UCC-128/EAN Bar Code ID s transmitted E Bar Code ID s not transmitted F See Appendix C for details on Code 128 and UCC-128/EAN-128. Bar Code ID s are characters assigned to each bar code type to identify that particular type of code. These Bar Code ID s can be used to identify what type of bar code you are using when you are not sure or you want your application to differentiate between the different types. The Bar Code ID s are assigned as follows: Bar Code ID Bar Code ID Codabar a Code 39 b UPC-A c EAN-13 d I 2 of 5 e 2 of 5 (standard) f Code 128 g Code 93 i MSI j magstripe data m UPC-E(0) n UPC-E1 (1) o EAN-8 p Storage Tek s Plessey x LabelCode 4 y LabelCode 5 z RSS-14 r 2-6
15 MSI and Plessey Disable MSI and Plessey 0 Enable MSI with 1 Mod 10 check digit 1 Enable MSI with 2 Mod 10 check digits 2 Enable MSI with 1 Mod 11 and 1 Mod 10 check digit 3 Transmit no check digits 4 Transmit 1 Check digit 5 Transmit 2 Check digits 6 Enable Plessey Code 7 Enable LabelCode5 8 Enable LabelCode4 9 Plessey has two check digits which are not transmitted. MSI, Plessey, LabelCode4, and LabelCode5 are mutually exclusive. For information about MSI codes, see Appendix F. If you've enabled the Mod 10 or Mod 11 check digit(s), enabling transmission of one or two check digits causes the WDP Reader to transmit it/them to your computer along with the bar code data. Enabling check digit transmission (if check digit(s) are enabled) causes the WDP to transmit it/them to your computer along with bar code data. RSS-14 Disable RSS-14 0 Enable Standard 14 digits 1 Enable 14 plus Identifiers 2 Enable 14 plus UCC 128 Emulation 3 By default, standard RSS-14 is disabled, scan 1 to enable. Options 3 and 4 enable the alternate RSS-14 formats. For more information on RSS-14, see the AIM website at Computer Interface PC Keyboard 1 PC "learned timing" 3 If you are connecting to a USB (PC or Mac) port with any WDP, the Reader will sense the USB interface. No Computer Interface setting is necessary. The WDP automatically senses if you have a Y cable plugged into a PC keyboard port. If you have trouble with the PC keyboard interface, try the learned timing setting described below. Always test your keyboard after changing interface settings. If you see garbage on your screen, you may need to re-boot before continuing. The PC "learned timing" can learn your keyboard timing and save it. Scan Start Setup, Computer Interface, 3 for PC and then press a key on the computer keyboard (the WDP beeps once). Now scan End Setup and the timing is captured by the WDP. Learned timing does not apply to a USB connection of any kind. 2-7
16 Preamble A "Preamble" is a user-specified data string transmitted at the beginning of each bar code. For example, if you specify the and read data of , "@@123456" would be transmitted to your computer. The default is no preamble. To select a preamble, scan up to 15 characters from the "FULL ASCII MENU" on the back of the Reader Setup Menu, and then scan SET when you're done. To return to the no preamble setting, scan CLEAR here instead of scanning SET or any characters from the FULL ASCII MENU. You can trim 1-15 leading characters from bar code codes by scanning a ~ (tilde -- ASCII 126) followed by a single digit, 1 through F (A through F are for 10 to 15), as part of the Preamble. (Bar codes which are shorter than the amount-totrim are transmitted with no trimming.) Consider the examples in the following table to understand how trimming works: Bar Code Data Preamble Data Transmitted 123 XYZ XYZ ~3XYZ XYZ ~ ~A ~A ~5 6 You can also trim selectively by bar code type. For example, you can trim 2 characters from Code 39 and a different amount from other bar code outputs. This is done by using the bar code ID character in conjunction with the tilde (~). A preamble of ~b2~c1 says trim 2 characters from the front of Code 39 output and trim 1 character from the front of UPC-A. Refer to the Code 128 parameters previous discussion for a list of the ID character associated with each bar code type. For advanced PC users: Emulating special keys in the preamble: Programmers and other advanced PC users can also embed keyboard hex scan codes in the preamble, for emulation of key presses specific to their computers, such as the left shift key or F12 key. This is done by specifying the make and break hex scan codes for one or more keys enclosed in "left" and "right" apostrophes (` and '). Make and break codes are hardware-specific -- see the keyboard section of your computer's manual or tech references for descriptions of its make and break codes. Break codes follow one of two conventions depending on which "keycode set" a keyboard uses. Keycode set 1 (usually on XT-style systems) uses a two-digit break code formed by adding hex 80 to the make code. Keycode set 2 (usually on AT-style systems) uses two digit break codes: the first is F0 and the second is identical to the make code. For example, let's say you want to emulate the left shift key. First, using the FULL ASCII MENU, you'd scan a left apostrophe, to identify subsequent characters as keyboard scan codes. Next, the two-digit hex make code -- let's say it's 2-8
17 12. First you'd scan a 1 and then a 2. Next, the break code. Let's say your computer uses keycode 2 break codes of F0 followed by the make code. Finally, a right apostrophe to mark the end of the scan codes. ` 1 2 F ' (scanned from the Full ASCII Menu) The preamble is limited to 15 characters. As the single scan code example above uses eight characters, you can see that you can't put very many keyboard scan codes in the preamble. A final use of the Preamble/Postamble is to enter a minimum/maximum length check for bar code data read. Use the Preamble or Postamble by entering nnmm where " " is ASCII 124, "nn" is the two digit minimum to be read and "mm" is the two digit maximum to be read. Postamble "Postamble" refers to a user-specified data string transmitted at the end of each bar code. For instance, if you specify the and read data of , "123456@@" would be transmitted to your computer. To select a postamble, scan up to 15 characters from the "FULL ASCII MENU" on the back of the Reader Setup Menu, scanning SET when done. To return to no postamble (the default setting), scan CLEAR here instead of scanning SET or any characters from the FULL ASCII MENU. You can trim 1-15 trailing characters from bar code codes by scanning a ~ (tilde -- ASCII 126) followed by a single digit, 1 through F (A through F are for 10 to 15). (Bar codes which are shorter than the amount-to-trim are transmitted without trimming.) Consider the examples in the following table to understand the options of the Postamble: Bar Code Data Postamble Data Transmitted 123 XYZ 123XYZ ~3XYZ 12345XYZ ~ ~A 12345~A ~5 1 Bar codes which are shorter than the sum of the Postamble trimming and Preamble trimming will be transmitted without trimming. You can also trim selectively by bar code type. For example, you can trim 2 characters from Code 39 and a different amount from other bar code outputs. This is done by using the bar code ID character in conjunction with the tilde (~). A postamble of ~b2~c1 says trim 2 rightmost characters from Code 39 output and trim 1 rightmost character from the UPC-A. (Use m for trimming Magstripe). Refer to the Code 128 parameters previous discussion for a list of the ID character associated with each bar code type. 2-9
18 For advanced PC users: Emulating special keys in the postamble See the "emulating special keys in the preamble" section on page 2-8. A final use of the Preamble/Postamble is to enter a minimum/maximum length check for bar code data read. Use the Preamble or Postamble by entering nnmm where " " is ASCII 124, "nn" is the two digit minimum to be read and "mm" is the two digit maximum to be read. Data Transmission Timing None 0 Short 1 Short Medium 2 Medium 3 Long 4 Timing does not apply to any USB attachment. Before trying this, try the "learned timing" discussed on page 2-7. For Computer Interface 1, the WDP Reader can transmit bar code data at five different rates. Most computers work at the fastest speed ("None"), but some systems require slower rates. Try the "None" setting, and (when you're done configuring it) try reading some codes. If you get partial or garbled reads, try other timing settings to solve the problem (the USB interface require any timing adjustments). Try each timing rate (fast to slow); don't assume that if the slowest and fastest don't work, the intermediate settings won't either. After each failing attempt at timing setting, type "12" in the upper keyboard row to be sure the keyboard has not been locked or confused; if the "12" doesn't type correctly, reboot before trying a new timing setting. Reset Don't scan Reset unless you're sure you want to restore the WDP Reader to its default settings (as described on page 2-1), erasing all changes you've made, because that's exactly what Reset will do. MagStripe (P22 reader only) Autosensing - None 0 Track 1 (autosensing) 1 Track 2 (autosensing) 2 Track 3 (autosensing) 3 Dual Track Scanner,Output both only (autosensing) 4 Dual Track Scanner,Output both or 2 only 5 Track 1 or 3 Only on Dual Track Scanner 6 Track 2 only output on Dual Track Scanner 7 Track 1&2&3 Scanner, all 3 or 1&2 only (autosensing) 8 Track 1&2&3 Scanner, all 3 or 1 only 9 Caps Lock Off (just for MagStripe) E Caps Lock On (upper case alpha for magstripe) F 2-10
19 The P22 reader is autosensing for Magstripe scanners. If you have a scanner attached, most will be auto-sensed (see the settings above). If you have no magstripe attached, it will sense that too. If you need to use one of the settings that are NOT autosensed, you will have to make the change yourself. For example, if you have a dual-track scanner and want to read both tracks 1 and 2, the P22 will autosense setting 4, but if you really want to read just track 2, you will need to manually change it to setting 5. (A scanner is required). For all Driver's licenses,(including California) setting 8 will be autosensed, but you will have to change it for setting 9. See page 3-9 for more information on the MagStripe scanner. Characters This setup option allows you to output ASCII characters different from the ones scanned. (Don't use this option to configure the WDP Reader for your non-us keyboard -- instead, use the Keyboard Country option described below.) For example: Suppose you want the WDP Reader to output a hex 92 character every time you scan a 1 (hex 31); you want to remap hex 31 to hex 92, (If you're using 8 data bits, output of 80-F8 codes is possible.) Your Full ASCII Menu has ASCII and hex values for the 128 characters. 1) Scan the Start Setup Bar Code 2) Scan the Characters Bar Code on the Setup Sheet. 3) Scan 3 1 and 9 2 to output hex 92 when reading a "1". 4) Scan up to 7 other pairs of character reassignments. 5) Scan Set when complete. 6) Scan End Setup to exit setup mode. You can also eliminate characters by reassigning hex codes to FF. For example, to strip all $ (dollar sign) characters from transmission, you would follow the above instructions and scan 2 4 F F in step 3. Magstripe output is frequently required to be changed to conform to some specific software package's requirement. For example, you might want to change the = and ^ separator characters to spaces or CRs. Between trimming and replacement, you should be able to reformat the Magstripe output to conform to most requirements. Keyboard Country This option configures the WDP Reader for your choice of 15 keyboard country settings, such as USA (the default), UK, French, German, etc. Scan the keyboard country bar code and then the two-digit code for your keyboard country (listed on the Reader Setup Menu), such as 14 for UK. USA 00 French 02 German 02 Belgian 03 Fr. Canadian 04 Danish 05 Dutch 06 Italian 07 Latin America 08 Norwegian 09 Portuguese 10 Spanish 11 Swedish 12 Swiss 13 U.K
20 Terminator Characters Enter (carriage return) 0 None 1 Tab 2 Depending on your application, you may wish the WDP Reader to transmit bar code data to your computer with an Enter (carriage return), a Tab at the end, or with no extra terminating character at all. If you need a terminator character other than CR or HT (such as LF for UNIX), you can get it by specifying None here and then selecting your desired terminator character(s) through the Postamble specification. Automotive Vin Character Replacement If you want to strip off the leading character "I" (which some imports have) from the VIN: Scan Start Setup, Characters, 49F1, Set, End Setup. The "49F1"means strip off the "I " (hex 49) if it is in the first position (F1) of the barcode only. 2-12
21 Chapter 3 Scanners and Scanning Technique Different bar code applications require different scanner solutions. Worth Data offers a variety of scanners as described below: Laser and CCD Scanners offer not only the ease of "point-and-shoot" scanning, but allow the user to scan from a distance away. These features make Lasers and CCD's easier to use than wands, faster than wands, and allow the user to scan bar codes in hard-to-reach places (i.e. shelves). Wand Scanners fit most basic bar code scanning applications quite well, but require the user to actually touch the bar code and draw a line through it - similar to using a pencil. Slot Badge Scanners let the user slide a bar coded card through a slot, similar to using the familar magnetic stripe card scanners. The bar code must be oriented and positioned correctly on the card for this scanner to work. Typical applications include club membership cards and library cards. Magnetic Stripe Scanners are familar to most users - the user slides a card with a magnetic stripe on it (i.e. credit card or drivers license) through the slot to read it. Magnetic Stripe scanners are available to read different tracks of encoded data on the card. You must know beforehand which track you need to read, then get the appropriate scanner. Laser and CCD Scanners Worth Data offers Integrated Laser and CCD Readers (scanner has decoder built-in; LI50-WDP, LZ310-WDP and LZ410-WDP) as well as separate Laser and CCD scanners that plug into the P22 WDP Decoder. Laser and CCD's offer these advantages: Fast reading of difficult-to-read bar codes Can read bar codes from a distance: 0"-12" for the LZ3xx Laser 0" - 17" for the LZ4xx Laser and.5" - 7.5" for the LI50 CCD Can read moving objects, such as on an assembly line No-hands operation when mounted in our S11 or S21 Stand. Scanners mounted in these stands turn on automatically when an object passes underneath them. See page 3-5 for details on stand use. Ability to read through thick (up to five inches) glass or plastic laminates Ability to read curved or uneven surfaces, such as plastic bags of items. 3-1
22 CCD Scanners The LI50 CCD scanner (for P22) and the LI50-WDP Integrated CCD Reader are "long range" CCD's - they do not require the user to "touch" the bar code like some CCD scanners. The LI50 can read from.5" to 7.5" away, depending on the length of the bar code. The maximum readable bar code length is 4.5". It can read curved and uneven surfaces as well. The LI50 scans 44 times per second, scanning until it has a successful read - to the user, reading is instantaneous. Tips for CCD Scanning Simply aim the CCD scanner straight at the bar code and pull the trigger. The beam must cover the bar code from end-to-end, including a "quiet zone" of white space both before and after the bar code. The beam should cover only 1 bar code. Use a piece of blank paper to cover other bar codes if they are too close to the one you are trying to scan. Right Wrong Wrong To read longer bar codes, move the CCD further away to create a wider beam. To read bar codes that are "high density" (the bars and spaces are very close together), you will need to move the CCD closer to the bar code. A typical UPC code can be read from.5" to 7.5" away from the bar code. You should be able to read the Test Label shown below from 2.5" to 7" away. Laser Scanners LZ300 & LZ310-WDP/LZ310-USB The LZ300 (for P22) and the LZ310 Integrated Laser Reader are triggered, 5 volt, visible light, moving beam laser scanners. They can read from 0" to 12" away, depending on the length of the bar code. There is no particular limitation on the length of the bar code, readability is dependent on both the density of the code (how close or far apart the bars and spaces are) and the length of the code. The LZ3xx can read curved and uneven surfaces. The Laser scans 36 times per second, scanning until it has a successful read - to the user, reading is instantaneous. The LZ3xx uses the Symbol 1200 scan engine, is durable and well suited for every day use. 3-2
23 LZ400 & LZ410-WDP/LZ410-USB The LZ400 (for P22) and the LZ410 Integrated Laser Readers are triggered, 5 volt, visible light, moving beam laser scanners - just like the LZ1xx lasers above. The difference is that the LZ4xx lasers use a more powerful laser and thus can read from 0" to 17" away, depending on the length of the bar code. All of the other LZ3xx features above apply to the LZ4xx as well. The LZ4xx is typically used in warehouses where greater distance is an advantage. Tips for Laser Scanning Simply aim the laser scanner straight at the bar code and pull the trigger. The beam must cover the bar code from end-to-end, including a "quiet zone" of white space both before and after the bar code. The beam should cover only 1 bar code. Use a piece of blank paper to cover any adjacent bar codes if they are too close to the one you are trying to scan. Right Wrong Wrong Like the CCD, to read longer bar codes, move the Laser further away to create a wider beam. To read bar codes that are "high density" (the bars and spaces are very close together), you will need to move the Laser closer to the bar code. With the LZ3xx, you can read a typical UPC code from 0" to 12" away - the LZ4xx can read the same code from up to 17" away. You should be able to read the Test Label shown below with either Laser (LZ3xx or LZ4xx) from anywhere between 4" and 12" away (probably even further!). 3-3
24 Laser and CCD Scanner Options Special options for your laser and CCD scanner that can be set from the bar coded WDP Setup Menu: Double-Scan Checking By default, the WDP reader keeps reading until it gets two results that are exactly the same. This double-scan checking takes a little longer but minimizes the possibility of misreads - especially when reading poorly printed codes or reading through windsheilds. To disable double-scan checking : Scan Start Setup Scan Code 39 Scan F to disable double-scan checking Scan End Setup To enable double-scan checking again, scan E instead of F. 4-Second Beam another option with problem reading conditions is to increase the length of the time the laser scanner attempts to read, from the default 2-second beam to a 4-second beam. To select the 4-second beam : Scan Start Setup Scan 2 of 5 Scan F to select the 4-second beam Scan End Setup To return tot the 2-second beam again, scan E instead of F. Continuous Scanning Option for the CCD Scanner Sometimes it is desirable to read sheets or lists of bar codes without having to activate the trigger before each read. To activate the CCD continuous scanning : Scan the Stand Mode bar code (see page 3-6) To turn off Continous Scanning, scan the Stand Mode bar code again. Aiming Dot for LZ4xx-D Scanner (does not apply to Integrated scanners) The LZ4xx-D scanner can be set to project an aiming dot for a specified number of seconds before the beam spreads and attempts to read the bar code. This is useful when reading bar codes in direct sunlight or when trying to read one code when bar codes are close together (see the barpad on our Setup menu). To set the aiming dot : Scan Start Setup Scan Beep Tone Scan A for 1 sec., B=2 sec., C=3 sec., D=4 sec., E=5 sec,. F=6 sec. Scan End Setup To turn off the aiming dot, scan 9, the default setting. 3-4
25 Scanning the same bar code twice (This will work for the LZ310-WDP and the P22 reader with any laser or CCD.) When using the scanner in Stand Mode, you can scan the same bar code two times in a row by simple holding the bar code under the scanner for 3 seconds. To avoid accidental reading of the same bar code twice, you can lengthen the amount of time the scanner requires to read the bar code again. Setting the time to the maximum (9) should guarantee that you will not accidently scan the same bar code twice. Alternately, you can shorten the time (the default is 3) to reduce the amount of time you need to keep the bar code under the scanner. Scan Start Setup Scan Preamble or Postamble Scan _ x, where x=1-9 seconds (the default is 3, the _ character is on the Full ASCII Menu) Scan SET Scan End Setup Our lasers use a low-power, visible laser diode. Although momentary exposure to a CDRH II laser scanner is not known to be harmful, avoid staring directly into the beam or shining the beam into other people's eyes. The required safety label advising the user of the laser cautions appears on our lasers as shown below. The LZ300,LZ400,LZ310-WDP, and LZ410-WDP are covered by one or more of the following U.S. patents: Patent#:4,360,798; 4,387,297; 4,460,120; 4,496,831; 4,593,186; 4,603,262; 4,607,156; 4,652,750; 4,673,805; 4,736,095; 4,816,660; 4,845,350; 4,896,026; 4,897,532; 4,923,281; 4,933,538; 4,992,717; 5,015,833; 5,017,765; 5,021,641; 5,029,183; 5,047,617; 5,103,461; 5,113,445; 5,140,144; 5,142,550; 5,149,950; 5,157,687; 5,168,148; 5,168,149; 5,180,904; 5,229,591; 5,230,088; 5,235,167; 5,243,655; 5,247,162; 5,250,791; 5,250,792; 5,262,627; 5,280,163; 5,280,164; 5,280,498; 5,304,786; 5,304,788; 5,321,246; 5,377,361; 5,367,151; 5,373,148; 5,378,882; 5,396,053; 5,396,055; 5,399,846; 5,404,081; 5,410,139; 5,410,140; 5,142,198; 5,418,812; 5,420,411; 5,436,440; 5,444,231; 5,449,891; 5,449,893; 5,468,949; 5,479,000; 5,479,002; 5,479,441; 5,504,322; 5,528,621; 5,532,469; 5,543,610; 5,545,889; 5,552,592; 5,578,810; 5,589,680; 5,612,
26 STAND ON/OFF "Hands-Free" Scanning A stand is available for the all of the Worth Data Lasers and CCD's that allows for "hands-free" bar code reading. The stand is available in a mountable "goose neck" (S11) or in a free-standing version with a base (S21). Just before placing the scanner in the stand, scan the Stand On/Off bar code on the stand or on the WDP Setup Menu to put the scanner into automatic-reading mode. When using a Laser in "stand" mode, the important thing is to position the laser correctly in the stand for efficient scanning. You will know the laser is angled or positioned correctly by observing how often the laser cycles off and on. If it is positioned correctly, it will cycle off and on quickly - once every 1/2 second. If the laser stays on for more than 2 seconds, then it is not positioned correctly in the stand. Readadjust the scanner angle (30 degrees is optimum) and watch the laser again. STAND ON/OFF The LI50 and LI50-xxx CCD s can be used with the stand also. As with the laser scanners described above, you must scan the bar code on the stand to put the reader into "stand" mode before placing it in the stand. Once in "stand" mode, the bar code can be presented anywhere from.5" to 7" (dependent upon density) away from the scanner and be read without having to pull the trigger. The LI50 and LI50-xxx CCD s can also work in triggerless mode without the stand. Simply scan the Stand On/Off bar code and the CCD will always be scanning. This is useful in scanning columns of bar codes on a page. To return to triggered scanning, just scan the Stand On/Off bar code again. 3-6
27 Wands If ordered with a wand, your P22 WDP Reader comes with an F62 medium-high resolution bar code wand, capable of reading bar codes ranging in quality from dotmatrix printed up to bar codes printed on a laser or thermal transfer printer. Wand Scanning Technique Using the illustration as a guide, follow these tips for proper scanning with a wand: Hold the "wand" as you would a pencil, lightly placing your fingers around the wand. If you do not see a red light at the tip of the wand, check to make sure that you are using a VISIBLE light wand, not an INFRARED light wand. Infrared wands show no light at the tip of the wand. Your scanning should start in the white space about ¼" to the left or right of the bar code. This area is called the "quiet zone". If you are reading a UPC code with a supplement, you MUST scan from left to right; otherwise, you can scan from either direction. You should be holding the wand as if it were a pencil, approximately 30 degrees from perpendicular. Some bar codes, especially those that are high density, may require that you adjust the angle of the wand to be almost per-pendicular to the bar code. Starting in the "quiet zone", quickly and lightly draw an imaginary line through the entire bar code, ending within the ¼" "quiet zone" at the other end of the bar code. DO NOT scan slowly or press down hard with the wand - neither one will make it easier to read your bar code. Never stop in the middle of the bar code. Pass the wand smoothly across the bar code, stopping only when you have reached the "quiet zone" at the other end. Do not move the wand tip above or below the lines of the bar code. Keep the wand tip within the confines of the bar code during the entire scan; the whole point is to draw as straight a line as possible through the middle of the bar code. To practice scanning, open up Notepad or a similar program in Windows or on the Macintosh (or the DOS prompt if using DOS). Use the Test Label on page 3-3 and the technique illustration above to practice scanning with your wand. You should hear an audible beep and see TEST LABEL displayed on computer screen after every scan. If you do not see TEST LABEL, check your technique, especially the angle and speed of the scan
28 Using the Bar Code Slot Scanner (P22, SLV-WDP and SLI-WDP only) Depending on your application, you may wish to use a slot scanner as your bar code input device instead of or in addition to a wand, Laser or CCD. Worth Data sells a bar code slot scanner that is designed for reading bar codes printed on badges or ID cards. It can also be used for reading bar codes on file folders, envelopes and any other thin, flat surfaces with bar codes printed along an edge. There are two types of bar code slot scanners: The standard bar code slot scanner is a high-resolution scanner using visible-red light. Optionally, you can specify a high-resolution infrared-light scanner. To read a card or other object with the bar code slot scanner, orient the card so that its bar code faces the lighted side of the scanner. Now make a continuous wipe motion WDP P22 through the slot. 5VDC USB Y-Cable Scanner Magstripe.5" For optimum use with the slot scanner, bar codes should be printed or applied so that the center of the bar code is.5" from the edge of the card. The Slot Scanner can be permanently mounted to a desk or wall through the threaded mounting holes. If you have ordered only a slot scanner (you don't have a wand, Laser or CCD) for the P22 or you have a SLV or SLI-WDP Integrated Slot Badge Reader model, you will need the WDP Card Setup Deck in addition to or instead of the Reader Setup Menu. The Slot Scanner will work in the Scanner port or the Magstripe port of the P22 WDP. The SLV-WDP and the SLI-WDP are integrated models withthe decoder built in to the slot scanner itself. They are available as a USB interface ONLY. 3-8
29 Using the MagStripe Slot Scanner (P22 only) The MagStripe Slot Scanner options (track 1, track 2, track 3, or track 1 and 2 or 2 and 3 or Track 1/2/3) enable the WDP Reader to read credit and other magnetic-strip cards without disconnecting or disabling the bar code wand. It's a stationary scanner which reads tracks 1 and 2 of magnetically-encoded cards meeting the standards defined by ANSI x 4.13, ANSI x , ISO 3554 and ISO To use a MagStripe Slot Scanner: The MagStripe Slot Scanner must be plugged into your WDP Reader's MagStripe port (next to the Scanner port). The MagStripe scanner can be permanently mounted to a surface using the threaded holes on the bottom. To use the MagStripe Slot Scanner, turn the card upside-down so the stripe can be read. Move the card through the scanner in a continuous swipe in the direction of the arrow. When the reader makes a good read, it will beep once and transmit the data to the computer. Plug the MagStripe Scanner into the WDP Reader as shown below. The WDP will autosense the Magstripe reader and configure itself according to the settings on page If you need to use a setting other than the autosensed default, use the Reader Setup Menu to configure your reader for your MagStripe scanner track setting desired, as described on page WDP P22 5VDC USB Y-Cable Scanner Magstripe Credit Card 3-9
30
31 Chapter 4 Special Features Function and Control Key Support The WDP Reader can also transmit key sequences for function, control, alt (command and option keys on Macs), cursor and shift keys, for ease of use with the many software packages using these keys for menus or commands. These keystrokes are scanned in to your Preamble or Postamble in order to add them to every scan from your reader. For this to work, you must have Full ASCII Code 39 enabled on your reader (this is the default setting). To use them in your Preamble or Postamble, see pages 2-8 and 2-9 for details. Scan the corresponding bar code from the Full ASCII menu to emulate the chosen key. PC Mac Full ASCII Menu Key Key Bar Code F1 F1 SOH (f1) F2 F2 STX (f2) F3 F3 ETX (f3) F4 F4 EOT (f4) F5 F5 ENQ (f5) F6 F6 ACK (f6) F7 F7 BEL (f7) F8 F8 SO (f8) Numpad 5* Enter LF Enter Return CR F9 F9 SI (f9) F10 Cmnd On DLE (f10) Del Del DC1 (Del) Insert Cmnd Off DC2 (Ins) 4-1 PC Mac Full ASCII Menu Key Key Bar Code Left Arrow* Left Arrow + DC3 ( ) Rt Arrow* Rt Arrow + DC4 ( ) Dn Arrow* Dn Arrow + NAK ( ) Up Arrow* Up Arrow + SYN ( ) Pg Up* Pg Up + VT (Pg Up) Pg Dn* Pg Down + FF (Pg Dn) Home* Home + ETB (Home) End* End + CAN (End) Shift ON Shift ON EM (Shift ON) Shift OFF Shift OFF SUB (Shift OFF) Control On Control On + FS (Ctrl ON) Control Off Control Off + GS (Ctrl OFF) Alt On Option On RS (Alt ON) Alt Off Option Off US (Alt OFF) * refers to the keys on the Number pad on the far right side of a PC keyboard. To emulate any of the keys above, scan the appropriate bar code from the FULL ASCII MENU. For example, to emulate the F5 key, scan the ENQ bar code. + these keys apply to Mac ADB interface ONLY. For Mac USB, you must use the keys in the table below. PC Mac Full ASCII Menu Key Key Bar Codes Insert Ins NUL 0 Delete del NUL. (period) End end NUL 1 Down Arrow down arrow NUL 2 Page Down page down NUL 3 Left Arrow left arrow NUL 4 Line Feed Line Feed NUL 5 This chart corresponds to the small center section of keys between the main letter keys and the Numeric keypad on the right of the keyboard and requires you to scan two bar codes from the FULL ASCII MENU - the NULL bar code and then the appropriate character. For example, to emulate the END key, scan the NULL bar code, then the 1 bar code. PC Mac Full ASCII Menu Key Key Bar Codes Right Arrow right arrow NUL 6 Home home NUL 7 Up Arrow up arrow NUL 8 Page Up page up NUL 9 Windows ON control ON NUL C Windows OFF control OFF NUL D ENTER (num) ENTER (num) NUL E Function keys F1 through F10, and numeric-pad keys Function keys F1 through F10, and numeric-pad keys (such as Left Arrow and Del), are encoded by a single control character as shown in the table above. Simply scan the correct bar code from the FULL ASCII MENU.
32 For example, if the WDP reads the bar code SOH (ASCII a control-a) from the FULL ASCII MENU, it will transmit an F1 key sequence to your computer. Function keys F11 and F12 Function keys F11 and F12 require two bar codes to be scanned to make these functions keys. The F11 key is created by combining the Null and SOH. The F12 key is created by combining the Null and the STX. Shift, Ctrl and Alt keys Shift, Ctrl and Alt keys require three sequences 1) The ON code generated when the Shift, Ctrl or Alt key is pressed. 2) The other key to be used in conjunction with the Shift, Ctrl or Alt key. 3) The OFF code generated when the Shift, Ctrl or Alt key is released. For example, to properly emulate the keystrokes for Ctrl-C, you would scan the bar code for Control ON (FS), C, and Control OFF (GS). Windows Key The Windows key on a Windows keyboard is transmitted by scanning 4 bar codes - NULL and C for Windows On (pressing down) and NULL and D for Windows Off (releasing the key). Macintosh Command and Option Keys on USB When you have a WDP Reader attached to a Macintosh Computer's USB port, to emulate the Command key, use the Windows key ON/OFF bar codes NULL, C (Command ON) and NULL, D (Command OFF) For the Option Key ON/OFF use RS (Option On) and US (Option Off). If you have an older Worth Data Reader (before 6/99), you can also imitate the Command Key by keycodes in the Preamble/Postamble. To transmit Command N would be:`e01f'n`e0f01f' Transmitting any ASCII character using its 3-digit ASCII code You can also transmit any ASCII character from 000 to 255 by emulating the PC technique of typing a character's ASCII number on the numeric pad while holding down the Alt key. For example, to transmit ASCII 250, you would scan the bar codes for: Keystroke Alt ON RS Ins (0 on the numeric pad) DC2 Down Arrow (2 on the numeric pad) NAK Numpad 5 LF Ins (0 on the numeric pad) DC2 Alt OFF US Full ASCII Menu Bar Code 4-2
33 Accumulate Mode Accumulate Mode is an option (which can be enabled or disabled using the Reader Setup Menu's Code 39 section) allowing the reader to accumulate multiple bar codes in its buffer, then transmit them to the computer as if they had been a single bar code. This is useful for entering quantities and other variable data. It works with Code 39 only, and can't be used with a check digit. When the reader reads a bar code with a leading space, it beeps and buffers the data without transmission. It continues to read and buffer bar codes (up to 40 characters) until it reads a bar code without a leading space. Then the entire buffer (including that last code) is transmitted as one long bar code. A bar code of a double minus (--) sign clears the buffer. Scanning a backspace code ($H) backspaces in Full ASCII mode. A handy code for Enter (as seen on the "Barpad" below) is a Start/Stop only. (No data.) If you don t have a Terminator Character programmed, you will have to scan a CR (see the Full ASCII menu) instead of the Enter bar code shown below. This numeric "Barpad" illustrates Accumulate Mode. Scan 5, 3, 8, and Enter. The reader transmits a single message of Clear Backspace Enter 4-3
34
35 Chapter 5 Troubleshooting A reader installed in Wedge mode doesn't beep three times when you power up your system, or the keyboard locks up, or you get a "keyboard error" or "301" message. Check the cable connections to make sure everything is plugged in securely. With a PC, make sure the keyboard cable is plugged into the keyboard port rather than the mouse port. If, after checking the connections, you still have a problem, your computer and keyboard combination probably doesn't have enough left-over power to drive the bar code reader also. Disconnect the scanner from the WDP Reader and reboot your system. If the system boots correctly when the scanner is not attached, you solve the problem by ordering a 5-volt external power supply (part number F10) for your P22 WDP. If the system still doesn't boot correctly with the scanner disconnected, a Worth Data regulated power supply (don't use someone else's power supply or you will damage the reader)- will probably still correct the problem. If you are using a USB reader and there many devices, you may need either a power supply on the WDP (P22 only), or you may need a powered USB hub device. Using USB, the reader initializes and then turns off. There is not enough power available on the USB port. If you are connected to a USB port on the keyboard, try connecting to a USB port on the CPU itself. You may need to buy a powered USB Hub with its own power supply - you can pick them up inexpensively at your nearest computer store. Using USB, the reader powers up and beeps when a bar code is scanned but no data is transmitted. Go to the Control Panel, then to System, then Device Manager. Check your HID devices. Right click on the HID device to see if the device is working properly. If it is not, click on Driver and proceed to reinstall the driver. See Appendix I for details for your operating system. The reader won't beep when reading bar codes Recheck all the connections using the installation section as a guide. Try reading a known good bar code - the test label on page 3-2, following the steps for scanning in Chapter 3; Scanners and Scanning Technique. If you're trying to read Code 39 bar codes with leading spaces (such as the Barpad on page 4-3) and have enabled Accumulate Mode, those bar codes will not be transmitted to your computer until you read a bar code without a leading space. Try reading the Test Label on page 3-2 as an example of a known good label. If the read failure is on Interleaved 2 of 5 codes, make sure the data length is the same that you selected on the Reader Setup Menu. Be sure you don't 5-1
36 have the check digit enabled for Code 39 or Interleaved 2 of 5 if you're trying to read data without check digits. If you are using a laser scanner (especially a long-range laser), you may need to increase the length of time the scanner attempts to read. The default is a 2-second beam. To change to a 4-second beam, scan Start Setup, 2 of 5 Code, F, then End Setup. Scanning E instead of F sets the beam back to 2 seconds. If you are using a P22 decoder connected the a USB port with an older wand scanner, you need to open the P22 decoder and change the S1 switch to wand instead of laser. Typical symptoms are a dim wand light and no reading. See Appendix J for a diagram. Extra characters at the beginning or end of your bar code data Clear the Preamble and Postamble. Make sure you haven't enabled transmission of any start/stop characters, checksums, leading digits or terminator characters that you don't want transmitted. For UPC-E, select Compressed transmission if you don't want it padded with extra zeros. The reader transmits incorrect data to the screen Reread page 2-7 and make sure you chose the proper Computer Interface. If part of the data is correct and part missing, you need to tell the WDP Reader to transmit data at a different rate. First try Learned Timing on page 2-7, and if that doesn't work, resort to changing Data Transmission Timing on page 2-10 (Keyboard Interface ONLY). If the reader is transmitting punctuation characters (!@#$%^&*) when reading numeric bar codes, or transmitting letters in the wrong (upper/ lower) case, you may have a Num Lock, Caps Lock, shift or timing problem. Check your keyboard to see if the Num Lock or Caps Lock keys have been activated. Finally, try "learned timing" (See Page 2-7) or changing your Data Transmission Timing (See page 2-10). If you're using Code 39, read page 2-4 to see if you've set Caps Lock properly for your application. If your Code 39 bar codes include punctuation characters %, $, / or +, the reader is seeing them as part of Full-ASCII Code 39 sequences. Using the Reader Setup Menu, disable Full ASCII Code 39. If you are using a laser scanner and are reading poorly printed codes or scanning through a windshield, make sure double-scan checking is enabled (It is the default setting). Double-scan checking does take longer (it forces the reader to keep scanning until it gets two identical reads) but will eliminate mis-reads. Double-scan checking is set under the Code 39 setup parameter by scanning Start Setup, Code 39, E, then End Setup. Scanning F instead of E will disable this option. 5-2
37 Poor read rate Try reading the test label on page 3-2 (following the scanning instructions in Chapter 3) as an example of a known good bar code. Examine your bar codes to make sure they have dark bars, clearly defined bars and white spaces, and a "quiet zone" of at least 1/4 inch to the left and right. If the bars are grey, or so dark that they "bleed" into the white spaces, the person or organization printing them will need to adjust the printer or get a new ribbon or toner cartridge for it. Carefully follow the scanning instructions in Chapter 3 when reading any and all bar codes. As straightforward as scanning may seem, many people who call Worth Data with a complaint about poor read rate are simply not doing it correctly. If you're using an infrared bar code wand, be sure the bar codes you're trying to read were printed with infrared-quality ink. Make sure you're using the right type of wand for the type of bar codes you're trying to read. Pry the wand tip off; clean the inside with a soft, lint-free cloth. Carefully blow off any debris from the red plastic lens. Erratic or low read rates can also result with systems that supply unusually low current or voltage to the keyboard. To test for this, turn your system off, disconnect the keyboard from the "Y" cable, and turn it back on. Then try reading the same bar codes. The system will probably be in a keyboard error state and not display the bar code data on the screen, but all you're interested in is listening for the beeps that signify good reads. If the WDP Reader has a much higher read rate without the keyboard attached, you can probably solve the problem by using a Worth Data regulated 5-volt external power supply (F10). 5-volt power adapters for keyboard wedge installation: The 5-volt adapter (F10 for 110V, F11 for 220V, F14 for UK 220V, and F13 for Australia 240V) is used to power the WDPs with separate decoder box configurations (P22) where the computer supplies unusually-low voltage or current to the keyboard. C MODEL:AUT INPUT: 100V-240V~50-50Hz/0.3A OUTPUT: 5V mA US LISTED 7T73 E CLASS II ITE POWER SUPPLY CAUTION: DO NOT OPEN RISK OF ELECTRICAL SHOCK ATTENTION: RATING AC 100V 50/60Hz 0.3A 10-20VA RISQUE DE CHOC ELECTRIQUE NE PAS OUVRIR Made in Taiwan 9950 Don't use anything but a Worth Data power supply or you will probably damage the reader. The Worth Data power supply is regulated and has a specific polarity. Almost all other power supplies are unregulated and will damage the WDP is used. Just because the connector fits, don't use it. If your power supply does not display this label, it does not belong to your WDP reader. Only plug in a power supply that comes from Worth Data and displays this label. 5-3
38
39 Appendix A Specifications for Code 39 Code 39 (or Code 3 of 9) is the de facto standard of non-retail American industry. It is widely used in the automotive industry (AIAG specifications) as well as in government and military applications (LOGMARS 123ABC specifications). Code 39 is flexible, features a large character set, variable data length and density, and bi-directional readability. Code 39 is extremely accurate; substitution errors are almost nonexistent. Its character set consists of numbers 0 through 9, upper case A-Z, and characters Space, $, %. / + and -. The name "Code 39" comes from both the fact that its character set originally contained 39 characters (it now has 43) and from its structure. Each character is formed of three wide and six narrow elements, made up of five bars and four spaces. Code 39's density can vary from a low of.75 characters per inch (cpi) to a high of 9.4 cpi. There should be a ¼" "quiet zone" (white space) to the left and right of the bar code. Code 39 uses an asterisk (*) as a start and stop character. This character must precede and follow the data in the bar code. The WDP gives you the option of transmitting or not transmitting these characters when the bar code is read. Exact specifications for Code 39 and other bar code symbologies can be obtained from ANSI at the address below: American National Standards Institute Customer Service 11 West 42nd St. New York, NY document ANSI/AIM BC A-1
40 Mod 43 Check Character Standard Code 39 can be printed with a "Mod 43 Check Character". This Mod 43 check character cannot be used with Full Ascii Code 39. The check character is derived by assigning a value to each character in the data to be bar coded from the table as follows: Char Value Char Value Char Value Char Value 0 0 B 11 M 22 X C 12 N 23 Y D 13 O 24 Z E 14 P F 15 Q G 16 R 27 Space H 17 S 28 $ I 18 T 29 / J 19 U K 20 V 31 % 42 A 10 L 21 W 32 Here is an example to illustrate how the check character is calculated for bar code data of 123XYZ: 1. Take the sum of the values assigned to each character: = X Y Z 2 Divide the sum by 43: (thus the name modulus 43) 108/43 = 2 with a Remainder of Find the character corresponding with the remainder. M (value 22) is the CHECK CHARACTER The data becomes 123XYZM, with M added as the Mod-43 check character. A-2
41 Full ASCII Extension to Code 39 "Full-ASCII Code 39" expands the Code 39 character set to include all 128 ASCII characters. Symbols 0-9, A-Z and punctuation characters. and - are identical to their Code 39 representations. Lower-case letters, additional punctuation characters and control characters are represented by sequences of two Code 39 characters. This table depicts the Full ASCII character set as a function of Code 39 characters: ASCII C39 ASCII C39 ASCII C39 ASCII C39 NUL %U SP %V %W SOH $A! /A A A a +A STX $B /B B B b +B ETX $C # /C C C c +C EOT $D $ /D D D d +D ENQ $E % /E E E e +E ACK $F & /F F F f +F BEL $G /G G G g +G BS $H ( /H H H h +H HT $I ) /I I I i +I LF $J * /J J J j +J VT $K + /K K K k +K FF $L, /L L L l +L CR $M - - or /M M M m +M SO $N.. or /N N N n +N SI $O / /O O O o +O DLE $P 0 0 or /P P P p +P DC1 $Q 1 1 or /Q Q Q q +Q DC2 $R 2 2 or /R R R r +R DC3 $S 3 3 or /S S S s +S DC4 $T 4 4 or /T T T t +T NAK $U 5 5 or /U U U u +U SYN $V 6 6 or /V V V v +V ETB $W 7 7 or /W W W w +W CAN $X 8 8 or /X X X x +X EM $Y 9 9 or /Y Y Y y +Y SUB $Z : /Z Z Z z +Z ESC %A ; %F [ %K } %P FS %B < %G \ %L %Q GS %C = %H ] %M { %R RS %D > %I ^ %N ~ %S US %E? %J _ %O DEL %T,%X See page 4-1 for instructions on encoding Function, Control, Alt and Shift keys with Full-ASCII Code 39 bar code characters. A-3
42 Appendix B Codabar a a Codabar is widely used in libraries, blood banks, the cotton industry and transportation industries. Its' character set consists of numbers 0 through 9, and punctuation characters +. - / : and $. Symbols a, b, c, d, t, n, * and e are used as start and stop characters. Characters are constructed of four bars and three spaces. Codabar is a numeric-only code, but different combinations of start and stop characters can be used to identify different types of labels. Codabar's variable data length and extremely low error rate make for a versatile bar code. Codabar start/stop transmission The Codabar section on the WDP Setup Menu lets you determine whether Codabar start/stop characters are transmitted or not. If you are varying start/ stop characters with different types of labels, you'll want to "Enable Stop/Start character Transmission". Start/stop character transmission can also be helpful if you want your program to differentiate between data coming from the WDP reader and data coming from the keyboard. If neither of these situations apply, you'll probably want to disable it. B-1
43 Appendix C Code 128 Specifications Code 128 is a very powerful bar code, combining an extensive character set and variable length with compactness and error checking. The character set contains all 128 ASCII characters with each character made up of three AB bars and three spaces. Each element (bar or space) varies from one to four units in width, totaling 11 units of width per character. Code 128 contains two levels of error checking: Each character is checked for internal parity, and The last character is a checksum. Code 128 has three subsets, A, B and C. Subset A contains alphanumeric characters and unprintable control characters, subset B contains alphanumeric characters plus printable control characters and subset C contains only numeric characters and uses a 2-character encoding scheme to create a more compact bar code. Code 128 uses an internal Mod 103 check character that is not displayed by the bar code reader. Code 128 bar codes can be made up of only one subset or may be a combination of several. The Code 39 features of Accumulate Mode, Caps Lock ON and Caps lock OFF also apply to Code 128. UCC-128/ EAN-128 UCC-128/EAN-128 Code is a subset of Code 128 adopted by the UCC and EAN council's for use as a shipping label symbology. UCC/EAN-128 bar codes always start with a Function Code 1 character. In addition, all variable length fields are terminated by a Function Code 1 character unless they are the last field in the bar code. The WDP outputs the following for the special function codes and start sequences: ]C1 Start C/Function Code 1 ^] (GS) Function Code 1 as a variable string terminator If UCC/EAN 128 is enabled, the WDP reader looks for the Start C/Function Code 1 characters to indicate a UCC/EAN 128 bar code. The UCC Serial Shipping Container Code specification calls for a 19 digit UCC/EAN 128 code with an additional Mod 10 Check Digit (20 digits in all for the code). The Mod 10 Check digit is calculated the same as the Interleaved 2 of 5 example in Appendix D. It is the data length as well as the MOD 10 check digit that distinguishes the Serial Shipping Container Code from other UCC /EAN 128 bar codes. C-1
44 UCC/EAN 128 is enabled by scanning the appropriate bar codes on the WDP Reader Setup Menu. If UCC/EAN 128 is enabled, you will be able to read both standard Code 128 as well as the UCC/EAN 128 bar codes with the Function 1 character and the Mod 10 check digit. The UCC 128 specification is used extensively by the retail industry. If you have a requirement for a UCC 128 Serial Shipping Container bar code, be sure to UCC/EAN Code 128 Serial Shipping Container Code follow the specification as closely as possible as many vendors will impose fines for non-conformance. For more information on UCC 128, contact the GS1 US (formerly the Uniform Code Council) at: GS1 US, Inc Washington Village Drive, Suite 300 Dayton, OH ph fax info@gs1us org 8:00 am to 6:00pm EST Many of the specifications are available online at: C-2
Worth Data Inc. Wireless Reader Manual 01/05
 Worth Data Inc. Wireless Reader Manual 01/05 The radio equipment described within this manual has been tested and found to comply with the limits for a Class B digital device, pursuant to Part 15 of the
Worth Data Inc. Wireless Reader Manual 01/05 The radio equipment described within this manual has been tested and found to comply with the limits for a Class B digital device, pursuant to Part 15 of the
WLP 4170 CCD Programming Guide
 WLP 4170 CCD Programming Guide PROGRAMMING GUIDE Wasp WLP 4170 CCD Programming Guide Please Read Note: The Wasp WLP 4170 CCD Scanner is ready to scan the most popular bar codes out of the box. This manual
WLP 4170 CCD Programming Guide PROGRAMMING GUIDE Wasp WLP 4170 CCD Programming Guide Please Read Note: The Wasp WLP 4170 CCD Scanner is ready to scan the most popular bar codes out of the box. This manual
LIMITATION OF LIABILITY
 FCC Compliance This equipment has been tested and found to comply with the limits for a Class A digital device, pursuant to part 15 of the FCC Rules. These limits are designed to provide reasonable protection
FCC Compliance This equipment has been tested and found to comply with the limits for a Class A digital device, pursuant to part 15 of the FCC Rules. These limits are designed to provide reasonable protection
COPYRIGHT 2009,SCSC. Manual P/No: SCCM - 80S-01A Released Date: Oct 31, 2009
 To begin the configuration procedures Thank you for purchasing the scanner. Inside each packaging box, you may find the scanner, the interface cable and user's fuide. Configuration manual might be optional
To begin the configuration procedures Thank you for purchasing the scanner. Inside each packaging box, you may find the scanner, the interface cable and user's fuide. Configuration manual might be optional
WLR 8900/8905 Programming Guide
 WLR 8900/8905 Programming Guide Please Read Note: The Wasp WLR 8900/8905 Scanner is ready to scan the most popular bar codes out of the box. This manual should only be used to make changes in the configuration
WLR 8900/8905 Programming Guide Please Read Note: The Wasp WLR 8900/8905 Scanner is ready to scan the most popular bar codes out of the box. This manual should only be used to make changes in the configuration
Nuscan 3200 Optical Laser Barcode Scanner
 Nuscan 3200 Optical Laser Barcode Scanner Programming Manual FCC Compliance This equipment has been tested and found to comply with the limits for a Class A digital device, pursuant to Part 15 of the FCC
Nuscan 3200 Optical Laser Barcode Scanner Programming Manual FCC Compliance This equipment has been tested and found to comply with the limits for a Class A digital device, pursuant to Part 15 of the FCC
User s Guide. Linear Imager
 User s Guide 3200 Linear Imager Disclaimer Hand Held Products, Inc. ( Hand Held Products ) reserves the right to make changes in specifications and other information contained in this document without
User s Guide 3200 Linear Imager Disclaimer Hand Held Products, Inc. ( Hand Held Products ) reserves the right to make changes in specifications and other information contained in this document without
User s Manual WARNING CIPHER 1000 CCD SERIES
 CIPHER 1000 CCD SERIES User s Manual WARNING This equipment has been tested and found to comply with the limits for a Class A digital device, pursuant to Part 15 of FCC Rules. These limits are designed
CIPHER 1000 CCD SERIES User s Manual WARNING This equipment has been tested and found to comply with the limits for a Class A digital device, pursuant to Part 15 of FCC Rules. These limits are designed
Setup Procedures 2 Batch Setup 3. Bar Code Setup Menu 5. 1 Device Selection and Default. 2 Beep and Delay Keyboard Wedge..
 Contents Setup Procedures 2 Batch Setup 3 Bar Code Setup Menu 5 1 Device Selection and Default 5 2 Beep and Delay... 7 3 Keyboard Wedge.. 9 4 RS232 Serial Setting.... 11 5 Scanner.. 13 7 Symbologies(I):
Contents Setup Procedures 2 Batch Setup 3 Bar Code Setup Menu 5 1 Device Selection and Default 5 2 Beep and Delay... 7 3 Keyboard Wedge.. 9 4 RS232 Serial Setting.... 11 5 Scanner.. 13 7 Symbologies(I):
User s Manual. MS140-3 or MS140I-3 Keyboard Wedge Slot Reader. PC Keyboard Wedge Setup Label
 User s Manual MS140-3 or MS140I-3 Keyboard Wedge Slot Reader PC Keyboard Wedge Setup Label 1 Overview There are two models of the MS140 decoded slot reader available: The MS140-3 keyboard wedge slot reader
User s Manual MS140-3 or MS140I-3 Keyboard Wedge Slot Reader PC Keyboard Wedge Setup Label 1 Overview There are two models of the MS140 decoded slot reader available: The MS140-3 keyboard wedge slot reader
User s Manual 131 Tiny III Decoder
 User s Manual 131 Tiny III Decoder Document Number : 131-0114 Release Date : Mar 16, 1998 1998, SYNTECH INFORMATION Co., Ltd.. All rights reserved. CipherLab is a registered trademark of SYNTECH INFORMATION
User s Manual 131 Tiny III Decoder Document Number : 131-0114 Release Date : Mar 16, 1998 1998, SYNTECH INFORMATION Co., Ltd.. All rights reserved. CipherLab is a registered trademark of SYNTECH INFORMATION
510-2d Complete Configuration Guide Worth Data Inc. 05/2010
 510-2d Complete Configuration Guide Worth Data Inc. 05/2010 i User Preferences Table 5-1. User Preferences Default Table Parameter Parameter Number Default Page Number User Preferences Set Default Parameter
510-2d Complete Configuration Guide Worth Data Inc. 05/2010 i User Preferences Table 5-1. User Preferences Default Table Parameter Parameter Number Default Page Number User Preferences Set Default Parameter
MS810 Laser Scanner. Product Reference Guide. Rev. A
 MS810 Laser Scanner Product Reference Guide Rev. A 1 Preface About This Manual This manual explains how to install, operate and maintain the Unitech MS810 Laser Scanner. No part of this publication may
MS810 Laser Scanner Product Reference Guide Rev. A 1 Preface About This Manual This manual explains how to install, operate and maintain the Unitech MS810 Laser Scanner. No part of this publication may
MS810 Laser Scanner. Product Reference Guide. Rev. A
 MS810 Laser Scanner Product Reference Guide Rev. A 1 Preface About This Manual This manual explains how to install, operate and maintain the Unitech MS810 Laser Scanner. No part of this publication may
MS810 Laser Scanner Product Reference Guide Rev. A 1 Preface About This Manual This manual explains how to install, operate and maintain the Unitech MS810 Laser Scanner. No part of this publication may
DECODED CCD SCANNER. User s Manual
 DECODED CCD SCANNER User s Manual ID TECH warrants this product to be in good working order for a period of two years from the date of purchase. If this product is not in good working order as warranted
DECODED CCD SCANNER User s Manual ID TECH warrants this product to be in good working order for a period of two years from the date of purchase. If this product is not in good working order as warranted
Barcode Scanning Made Easy. Programming Guide
 Barcode Scanning Made Easy Programming Guide CCD LR Programming Guide Please Read Note: The Wasp WLR8900 Series Scanners are ready to scan the most popular barcodes out of the box. This manual should only
Barcode Scanning Made Easy Programming Guide CCD LR Programming Guide Please Read Note: The Wasp WLR8900 Series Scanners are ready to scan the most popular barcodes out of the box. This manual should only
BARCODE SCANNER. Configuration Guide - 1 -
 BARCODE SCANNER Configuration Guide - 1 - Table of Contents Chapter 1 System Information 1.1 About this manual 3 1.2 How to set up the parameter 3 1.3 How to set up the parameter - II 4 Chapter 2 System
BARCODE SCANNER Configuration Guide - 1 - Table of Contents Chapter 1 System Information 1.1 About this manual 3 1.2 How to set up the parameter 3 1.3 How to set up the parameter - II 4 Chapter 2 System
Manual de Programación
 Manual de Programación SM2410, SM2410B, SM2420 y SM2430 ESPECIFICACIONES SUJETAS A CAMBIO SIN PREVIO AVISO. Enter/Exit Programming Mode (This barcode is also found at page 8.) IMPORTANT NOTICE Every effort
Manual de Programación SM2410, SM2410B, SM2420 y SM2430 ESPECIFICACIONES SUJETAS A CAMBIO SIN PREVIO AVISO. Enter/Exit Programming Mode (This barcode is also found at page 8.) IMPORTANT NOTICE Every effort
Introduction. Installation- Keyboard Wedge
 Introduction Installation- Keyboard Wedge 1) First of all, you must switch off power for the terminal/computer. 2) Disconnect the keyboard cable from the back of the terminal/computer. 3) Connect the appropriate
Introduction Installation- Keyboard Wedge 1) First of all, you must switch off power for the terminal/computer. 2) Disconnect the keyboard cable from the back of the terminal/computer. 3) Connect the appropriate
QuickLink 501 & 601. Manual #: 02CO033. Installation and Operations Manual
 QuickLink 501 & 601 By Manual #: 02CO033 Installation and Operations Manual Part Number: 02CO033 Printed: 01/00 Revision Level: QL501 = 501.07, QL601 = 601.07 Copyright by COMPSEE Warning Changes or modifications
QuickLink 501 & 601 By Manual #: 02CO033 Installation and Operations Manual Part Number: 02CO033 Printed: 01/00 Revision Level: QL501 = 501.07, QL601 = 601.07 Copyright by COMPSEE Warning Changes or modifications
NCR Realscan 7837 High-Performance Scanners. User s Guide Issue A
 NCR Realscan 7837 High-Performance Scanners User s Guide 497-0427357 Issue A Table of Contents Chapter 1 - Getting Started About This Manual... 1-1 Unpacking the Scanner... 1-2 RealScan 7837 High-Performance
NCR Realscan 7837 High-Performance Scanners User s Guide 497-0427357 Issue A Table of Contents Chapter 1 - Getting Started About This Manual... 1-1 Unpacking the Scanner... 1-2 RealScan 7837 High-Performance
DS6707 Digital Imager Scanner. Product Reference Guide
 Symbol DS6707 Product Reference Guide Manual DS6707 Digital Imager Scanner Product Reference Guide Table of Contents Revision History... iii About This Guide Introduction... xv Configurations... xv Chapter
Symbol DS6707 Product Reference Guide Manual DS6707 Digital Imager Scanner Product Reference Guide Table of Contents Revision History... iii About This Guide Introduction... xv Configurations... xv Chapter
Table of Contents Sleep Settings How to Configure the Scanner. 7 Chapter 2 System Setup
 Table of Contents Chapter 1 System Information 1.1 Setup Scanner with PC 1.2 Setup Scanner with Mobile Device 1.3 Configure ios On-Screen Keyboard 1.4 Memory Mode 3 4 4 5 1.5 Sleep Settings 6 1.6 How to
Table of Contents Chapter 1 System Information 1.1 Setup Scanner with PC 1.2 Setup Scanner with Mobile Device 1.3 Configure ios On-Screen Keyboard 1.4 Memory Mode 3 4 4 5 1.5 Sleep Settings 6 1.6 How to
NC-1200 BARCODE SCANNER. Configuration Guide - 1 -
 NC-1200 BARCODE SCANNER Configuration Guide - 1 - Table of Contents Chapter 1 System Information 1.1 About this manual 3 1.2 How to set up the parameter-i 3 1.3 How to set up the parameter II 4 1.4 Resetting
NC-1200 BARCODE SCANNER Configuration Guide - 1 - Table of Contents Chapter 1 System Information 1.1 About this manual 3 1.2 How to set up the parameter-i 3 1.3 How to set up the parameter II 4 1.4 Resetting
marson MT8200S 2D Handheld Scanner User Manual V / 6 / 25 - I -
 marson MT8200S 2D Handheld Scanner User Manual V1.1 2018 / 6 / 25 - I - Table of Contents 1 Gettting Started...1 1.1 Introduction...1 1.2 Configuring MT8200S...1 1.2.1 Barcode Configurability...1 1.2.2
marson MT8200S 2D Handheld Scanner User Manual V1.1 2018 / 6 / 25 - I - Table of Contents 1 Gettting Started...1 1.1 Introduction...1 1.2 Configuring MT8200S...1 1.2.1 Barcode Configurability...1 1.2.2
530-2D-USB 2D Scanner High Speed Imaging USB Bar Code Scanner
 530-2D-USB 2D Scanner High Speed Imaging USB Bar Code Scanner Worth Data USB 2D Bar Code Scanner - Scan 1D & 2D Matrix Bar codes www.worthdata.com Owner s Manual Warning: This equipment generates, uses
530-2D-USB 2D Scanner High Speed Imaging USB Bar Code Scanner Worth Data USB 2D Bar Code Scanner - Scan 1D & 2D Matrix Bar codes www.worthdata.com Owner s Manual Warning: This equipment generates, uses
ScanManager for Scanner Configuration
 ScanManager for Scanner Configuration For 1 Series Barcode Scanners: 1000, 1090+, 1100, 1105, 1166, 1200 & 1266 Version 3.01 Copyright 2006~2011 CIPHERLAB CO., LTD. All rights reserved The software contains
ScanManager for Scanner Configuration For 1 Series Barcode Scanners: 1000, 1090+, 1100, 1105, 1166, 1200 & 1266 Version 3.01 Copyright 2006~2011 CIPHERLAB CO., LTD. All rights reserved The software contains
Wireless Pocket 2D Imager Scanner
 Wireless Pocket 2D Imager Scanner - MS920P - User's Manual Version 1.0 2014 unitech Electronics Co., Ltd. All rights reserved. unitech is a registered trademark of unitech Electronics Co., Ltd. Table
Wireless Pocket 2D Imager Scanner - MS920P - User's Manual Version 1.0 2014 unitech Electronics Co., Ltd. All rights reserved. unitech is a registered trademark of unitech Electronics Co., Ltd. Table
Wired Laser Barcode Scanner User Manual V:1509
 Wired Laser Barcode Scanner User Manual 7 1 2 1 1 0 0 0 0 4 V:1509 Thanks you for choosing our company s product. To have a better operating experience, please read this manual carefully. Reading Angle
Wired Laser Barcode Scanner User Manual 7 1 2 1 1 0 0 0 0 4 V:1509 Thanks you for choosing our company s product. To have a better operating experience, please read this manual carefully. Reading Angle
wireless barcode scanner X-620 User Manual
 wireless barcode scanner X-620 User Manual V:1.0 Performance Strong decoding capability Rugged housing design Proprietary intellectual property Comfortable and convenient to use long life time button--3
wireless barcode scanner X-620 User Manual V:1.0 Performance Strong decoding capability Rugged housing design Proprietary intellectual property Comfortable and convenient to use long life time button--3
MD22xx Barcode Scanner
 MD22xx Barcode Scanner User Manual Version: MD2250_UM_EN_V3.2.18 NOTICE Ensure that the optional DC adapter works at +5 VDC, especially for the RS-232 interface cable. 1. All software, including firmware,
MD22xx Barcode Scanner User Manual Version: MD2250_UM_EN_V3.2.18 NOTICE Ensure that the optional DC adapter works at +5 VDC, especially for the RS-232 interface cable. 1. All software, including firmware,
Universal Keyboard Wedge Programming Guide
 Universal Keyboard Wedge Programming Guide PSC Scanning, Inc. 959 Terry Street Eugene, Oregon 97402-9120 Telephone: (541) 683-5700 Toll Free: (800) 547-2507 Telefax: (541) 686-1702 PSC and the PSC logo
Universal Keyboard Wedge Programming Guide PSC Scanning, Inc. 959 Terry Street Eugene, Oregon 97402-9120 Telephone: (541) 683-5700 Toll Free: (800) 547-2507 Telefax: (541) 686-1702 PSC and the PSC logo
MD22xx Barcode Scanner
 MD22xx Barcode Scanner User Manual Version: MD22xx_UM_EN_V3.2.17 NOTICE Ensure that the optional DC adapter works at +5 VDC, especially for the RS-232 interface cable. 1. All software, including firmware,
MD22xx Barcode Scanner User Manual Version: MD22xx_UM_EN_V3.2.17 NOTICE Ensure that the optional DC adapter works at +5 VDC, especially for the RS-232 interface cable. 1. All software, including firmware,
C O N F I G U R A T I O N G U I D E
 C O N F I G U R A T I O N G U I D E Copyright @ 2013, This manual is copyrighted, with all right reserved. Under the copyright laws, this manual may not, in whole or in part, be copied, photocopied, reproduced,
C O N F I G U R A T I O N G U I D E Copyright @ 2013, This manual is copyrighted, with all right reserved. Under the copyright laws, this manual may not, in whole or in part, be copied, photocopied, reproduced,
2D Imaging Barcode Scanner GLLS. Programming Guide. Advanced Handheld High-Speed Laser Scanner
 2D Imaging Barcode Scanner GLLS Programming Guide 1 Advanced Handheld High-Speed Laser Scanner Revision History Changes to the original manual are listed below: Version Date Description of Version 1.0
2D Imaging Barcode Scanner GLLS Programming Guide 1 Advanced Handheld High-Speed Laser Scanner Revision History Changes to the original manual are listed below: Version Date Description of Version 1.0
User Manual. PULSAR C CCD Hand-Held Scanner WARNING
 WARNING PULSAR C CCD Hand-Held Scanner User Manual This equipment has been tested and found to comply with the limits for a Class A digital device, pursuant to Part 15 of FCC Rules. These limits are designed
WARNING PULSAR C CCD Hand-Held Scanner User Manual This equipment has been tested and found to comply with the limits for a Class A digital device, pursuant to Part 15 of FCC Rules. These limits are designed
User s Manual. Addendum to. Ranger Wedge Interface. Part No. 25-WEDGE-06A Ver. April 1999
 Addendum to User s Manual Ranger Wedge Interface Part No. 25-WEDGE-06A Ver. April 1999 8 Olympic Drive Orangeburg, NY 10962 Tel 845.365.0090 Fax 845.365.1251 www.opticonusa.com Table of Contents Read Me
Addendum to User s Manual Ranger Wedge Interface Part No. 25-WEDGE-06A Ver. April 1999 8 Olympic Drive Orangeburg, NY 10962 Tel 845.365.0090 Fax 845.365.1251 www.opticonusa.com Table of Contents Read Me
1D IMAGER MODELS - 7Ci, 7Di, D700
 COMMAND BARCODES 1D IMAGER MODELS - 7Ci, 7Di, D700 This document pertains to the following 7Ci, 7Di, D700: The part number (P/N) is labeled inside the battery compartment for the CHS 7 Series. Ci Di Model
COMMAND BARCODES 1D IMAGER MODELS - 7Ci, 7Di, D700 This document pertains to the following 7Ci, 7Di, D700: The part number (P/N) is labeled inside the battery compartment for the CHS 7 Series. Ci Di Model
Fixed mount CCD bar code reader NFT Specification Ver. 1.0
 Fixed mount CCD bar code reader NFT-2100 Specification Ver. 1.0 Version Control number : Model : SS05011 NFT-2100 Version Date Revisions Description Ver 1.0 2005/06/09 - First registration 1. About this
Fixed mount CCD bar code reader NFT-2100 Specification Ver. 1.0 Version Control number : Model : SS05011 NFT-2100 Version Date Revisions Description Ver 1.0 2005/06/09 - First registration 1. About this
WandReader Programming Guide
 WandReader Programming Guide Please Read Note: The Wasp WandReader is ready to scan the most popular bar codes out of the box. This manual should only be used to make changes in the configuration of the
WandReader Programming Guide Please Read Note: The Wasp WandReader is ready to scan the most popular bar codes out of the box. This manual should only be used to make changes in the configuration of the
Product Engineering Specification Scan Utility
 Product Engineering Specification Scan Utility Overview: 1. What is Scan Utility? Scan Utility provides a user interface that communicates with the scanner. It can set up the scanner, download the scanner
Product Engineering Specification Scan Utility Overview: 1. What is Scan Utility? Scan Utility provides a user interface that communicates with the scanner. It can set up the scanner, download the scanner
Xi2000-BT Series Configuration Guide
 U.S. Default Settings Sequence Reset Scanner Xi2000-BT Series Configuration Guide Auto-Sense Mode ON UPC-A Convert to EAN-13 OFF UPC-E Lead Zero ON Save Changes POS-X, Inc. 2130 Grant St. Bellingham, WA
U.S. Default Settings Sequence Reset Scanner Xi2000-BT Series Configuration Guide Auto-Sense Mode ON UPC-A Convert to EAN-13 OFF UPC-E Lead Zero ON Save Changes POS-X, Inc. 2130 Grant St. Bellingham, WA
If you want to do other configurations please refer to below programming barcodes.
 NT-1202 Quick Setup Guide This is 1D&2D plug and play model if you use a US keyboard. If you use other type of keyboard, plug the USB cable on your device, setup keyboard language before you use it. (refer
NT-1202 Quick Setup Guide This is 1D&2D plug and play model if you use a US keyboard. If you use other type of keyboard, plug the USB cable on your device, setup keyboard language before you use it. (refer
C O N F I G U R A T I O N G U I D E
 C O N F I G U R A T I O N G U I D E Copyright @ 2013, This manual is copyrighted, with all right reserved. Under the copyright laws, this manual may not, in whole or in part, be copied, photocopied, reproduced,
C O N F I G U R A T I O N G U I D E Copyright @ 2013, This manual is copyrighted, with all right reserved. Under the copyright laws, this manual may not, in whole or in part, be copied, photocopied, reproduced,
Getting Started Setup Procedures
 Getting Started ------------------------------------------------------------2 Setup Procedures ---------------------------------------------------------3 Setup Menu----------------------------------------------------------------
Getting Started ------------------------------------------------------------2 Setup Procedures ---------------------------------------------------------3 Setup Menu----------------------------------------------------------------
5.22 Manage Triggers. Tap on the Hardware tab, and choose a GPS hardware port and the appropriate Baud rate.
 Manage Triggers Tap on the Hardware tab, and choose a GPS hardware port and the appropriate Baud rate. Windows Mobile 6 automatically manages access to the GPS receiver. However, some programs may not
Manage Triggers Tap on the Hardware tab, and choose a GPS hardware port and the appropriate Baud rate. Windows Mobile 6 automatically manages access to the GPS receiver. However, some programs may not
Installation- Keyboard Wedge
 0 Introduction Installation- Keyboard Wedge 1) First of all, you must switch off power for the terminal/computer. 2) Disconnect the keyboard cable from the back of the terminal/computer and connect to
0 Introduction Installation- Keyboard Wedge 1) First of all, you must switch off power for the terminal/computer. 2) Disconnect the keyboard cable from the back of the terminal/computer and connect to
If you want to have other configurations please refer to below programming barcodes. Check Scanner Version
 NT-1228BL V18.7.12 Quick Setup Guide This model can work both via USB cable or via bluetooth. Connection Mode Working via USB cable Get Started: Connect scanner with your device via USB cable. If you use
NT-1228BL V18.7.12 Quick Setup Guide This model can work both via USB cable or via bluetooth. Connection Mode Working via USB cable Get Started: Connect scanner with your device via USB cable. If you use
Wireless Laser Barcode Scanner User Manual V.D1508
 Wireless Laser Barcode Scanner User Manual V.D150 7 1 2 2 1 0 0 0 0 1 Thank you for choosing our company s product.to have a better operating experience,please read this manual carefully. Packing list:
Wireless Laser Barcode Scanner User Manual V.D150 7 1 2 2 1 0 0 0 0 1 Thank you for choosing our company s product.to have a better operating experience,please read this manual carefully. Packing list:
SPEECHMIKE TM PHI BARCODE READER PROGRAMMING MANUAL PRO READER
 SPEECHMIKE TM PRO READER 6184 BARCODE READER PROGRAMMING MANUAL PHI CONTENTS Getting Started -------------------------------------------------------------- 2 Setup Procedures ------------------------------------------------------------3
SPEECHMIKE TM PRO READER 6184 BARCODE READER PROGRAMMING MANUAL PHI CONTENTS Getting Started -------------------------------------------------------------- 2 Setup Procedures ------------------------------------------------------------3
User's Manual CIPHER 1022 SERIES
 User's CIPHER 1022 SERIES Document Number : 1022-52 Ver. 1.520 Release Date : Apr 22, 1996 1996, SYNTECH INFORMATION Co., Ltd.. All rights reserved. CipherLab is a registered trademark of SYNTECH INFORMATION
User's CIPHER 1022 SERIES Document Number : 1022-52 Ver. 1.520 Release Date : Apr 22, 1996 1996, SYNTECH INFORMATION Co., Ltd.. All rights reserved. CipherLab is a registered trademark of SYNTECH INFORMATION
Omni-Directional Barcode Scanner Model No. OM7120
 Omni-Directional Barcode Scanner Model No. OM7120 User s Manual Programming with barcodes The BARCODE PROGRAMMING feature gives the possibility to change scanner settings without any tools or dismounting
Omni-Directional Barcode Scanner Model No. OM7120 User s Manual Programming with barcodes The BARCODE PROGRAMMING feature gives the possibility to change scanner settings without any tools or dismounting
DLL2020. Software Configuration Manual
 DLL2020 Software Configuration Manual DLL2020 SOFTWARE CONFIGURATION MANUAL DATALOGIC S.p.A. Via Candini 2 40012 - Lippo di Calderara di Reno Bologna - Italia DLL2020 Software Configuration Manual Ed.:02/2003
DLL2020 Software Configuration Manual DLL2020 SOFTWARE CONFIGURATION MANUAL DATALOGIC S.p.A. Via Candini 2 40012 - Lippo di Calderara di Reno Bologna - Italia DLL2020 Software Configuration Manual Ed.:02/2003
Wireless Scanner. User s Manual - MS380 - Version 1.9
 Wireless Scanner - MS380 - User s Manual Version 1.9 Table of Contents Chapter 1 Overview... 1 Introducing the MS380... 1 Package Contents... 2 Chapter 2 Installation and Connection... 5 Connecting (Pairing)
Wireless Scanner - MS380 - User s Manual Version 1.9 Table of Contents Chapter 1 Overview... 1 Introducing the MS380... 1 Package Contents... 2 Chapter 2 Installation and Connection... 5 Connecting (Pairing)
LS Product Reference Guide
 LS 1006 Product Reference Guide LS 1006 Product Reference Guide 70-33807-01 Revision A September 1998 2 Symbol Technologies, Inc. One Symbol Plaza, Holtsville N.Y. 11742 LS 1006 Keyboard Wedge Scanner
LS 1006 Product Reference Guide LS 1006 Product Reference Guide 70-33807-01 Revision A September 1998 2 Symbol Technologies, Inc. One Symbol Plaza, Holtsville N.Y. 11742 LS 1006 Keyboard Wedge Scanner
Programming with barcodes
 Configuration Guide Programming with barcodes The BARCODE PROGRAMMING feature gives the possibility to change the Scantech scanner settings without any tools or dismounting the scanner from the check stand.
Configuration Guide Programming with barcodes The BARCODE PROGRAMMING feature gives the possibility to change the Scantech scanner settings without any tools or dismounting the scanner from the check stand.
DATA EDITING DATA EDITING
 OMNI Combined Bar Code and Magnetic Stripe Read er USB/RS-232 Serial Interface Quickstart Manual TM ID TECH 10721 Walker Street Cypress, California 90630 (714) 761-6368 www.idtechproducts.com 80028507-003
OMNI Combined Bar Code and Magnetic Stripe Read er USB/RS-232 Serial Interface Quickstart Manual TM ID TECH 10721 Walker Street Cypress, California 90630 (714) 761-6368 www.idtechproducts.com 80028507-003
LevelOne. User Manual KVM-0831/KVM /16-Port Combo KVM Switch w/ Expansion Slot. Ver
 LevelOne KVM-0831/KVM-1631 8/16-Port Combo KVM Switch w/ Expansion Slot User Manual Ver. 1.0-0706 ii Safety FCC This equipment has been tested and found to comply with Part 15 of the FCC Rules. Operation
LevelOne KVM-0831/KVM-1631 8/16-Port Combo KVM Switch w/ Expansion Slot User Manual Ver. 1.0-0706 ii Safety FCC This equipment has been tested and found to comply with Part 15 of the FCC Rules. Operation
Barcode BC-29. Decoder & Platform. Programming Manual
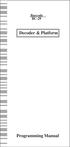 Barcode BC-29 Decoder & Platform Programming Manual CONTENTS Getting Started...2 Setting Procedures...3 Setting Flow Chart......4 Group 1 : Multi Validation....5 Group 2 : Hold Time...6 Group 3: Scan Mode
Barcode BC-29 Decoder & Platform Programming Manual CONTENTS Getting Started...2 Setting Procedures...3 Setting Flow Chart......4 Group 1 : Multi Validation....5 Group 2 : Hold Time...6 Group 3: Scan Mode
LT 1806 (Keyboard Wedge/Synapse) Product Reference Guide
 LT 1806 (Keyboard Wedge/Synapse) Product Reference Guide Click on red text at any location in the manual to jump to the specified chapter, topic, or reference. About This Manual Table of Contents Glossary
LT 1806 (Keyboard Wedge/Synapse) Product Reference Guide Click on red text at any location in the manual to jump to the specified chapter, topic, or reference. About This Manual Table of Contents Glossary
2D Imaging Barcode Scanner GLLS. Programming Guide. Advanced Handheld High-Speed Laser Scanner
 2D Imaging Barcode Scanner GLLS Programming Guide 1 Advanced Handheld High-Speed Laser Scanner Revision History Changes to the original manual are listed below: Version Date Description of Version 1.0
2D Imaging Barcode Scanner GLLS Programming Guide 1 Advanced Handheld High-Speed Laser Scanner Revision History Changes to the original manual are listed below: Version Date Description of Version 1.0
User s Manual WARNING. CIPHER 1160/1260 Bluetooth Wireless Scanner
 CIPHER 1160/1260 Bluetooth Wireless Scanner User s Manual WARNING This equipment has been tested and found to comply with the limits for a Class A digital device, pursuant to Part 15 of FCC Rules. These
CIPHER 1160/1260 Bluetooth Wireless Scanner User s Manual WARNING This equipment has been tested and found to comply with the limits for a Class A digital device, pursuant to Part 15 of FCC Rules. These
PureScan - ML1. Configuration Guide. Wireless Linear Imager Wireless Laser scanner - 1 -
 PureScan - ML1 Wireless Linear Imager Wireless Laser scanner Configuration Guide - 1 - Table of Contents Chapter 1 System Information 1.1 About this manual 3 1.2 How to set up the parameter 3 Chapter 2
PureScan - ML1 Wireless Linear Imager Wireless Laser scanner Configuration Guide - 1 - Table of Contents Chapter 1 System Information 1.1 About this manual 3 1.2 How to set up the parameter 3 Chapter 2
Area Imager Bar Code Scanner
 Area Imager Bar Code Scanner 2 D C O N F I G U R A T I O N G U I D E SYMBOLOGY PROGRAMMING for POCKET SCANNERS Copyright @ 2017 This manual is copyrighted, with all right reserved. Under the copyright
Area Imager Bar Code Scanner 2 D C O N F I G U R A T I O N G U I D E SYMBOLOGY PROGRAMMING for POCKET SCANNERS Copyright @ 2017 This manual is copyrighted, with all right reserved. Under the copyright
802 RF Terminal Users Manual. February 2006 Worth Data Inc.
 802 RF Terminal Users Manual February 2006 Worth Data Inc. Table of Contents Chapter 1 Installation... 1-1 Components...1-1 Installation Tips...1-1 R/F Terminal Menu Functions...1-4 Installing the 802
802 RF Terminal Users Manual February 2006 Worth Data Inc. Table of Contents Chapter 1 Installation... 1-1 Components...1-1 Installation Tips...1-1 R/F Terminal Menu Functions...1-4 Installing the 802
Symbol LS3008 Product Reference Guide
 Symbol LS3008 Product Reference Guide Symbol LS3008 Product Reference Guide 72E-86092-02 Revision A September 2007 ii LS3008 Product Reference Guide 2007 by Motorola, Inc. All rights reserved. No part
Symbol LS3008 Product Reference Guide Symbol LS3008 Product Reference Guide 72E-86092-02 Revision A September 2007 ii LS3008 Product Reference Guide 2007 by Motorola, Inc. All rights reserved. No part
MP80xx Image Platform
 MP80xx Image Platform User Manual Version: MP80xx_UM_EN_V1.1.3 NOTICE Warning: Ensure that the optional DC adapter works at +5V, especially for the RS-232 interface cable. 1. All software, including firmware,
MP80xx Image Platform User Manual Version: MP80xx_UM_EN_V1.1.3 NOTICE Warning: Ensure that the optional DC adapter works at +5V, especially for the RS-232 interface cable. 1. All software, including firmware,
Model: KB1700. Programmable Keypad. 17 Programmable Keys USER MANUAL
 Model: KB1700 Programmable Keypad 17 Programmable Keys USER MANUAL NOTICE The manufacturer of the POS programmable keypad makes no representations or warranties, either expressed or implied, by or with
Model: KB1700 Programmable Keypad 17 Programmable Keys USER MANUAL NOTICE The manufacturer of the POS programmable keypad makes no representations or warranties, either expressed or implied, by or with
POS Hardware :: THE COMPLETE POS HARDWARE KIT INCLUDES: WLR8900 CCD LR SCANNER :: POS SHOE :: WKB1155 POS KEYBOARD WCD5000 CASH DRAWER
 POS Hardware COMPLETE HARDWARE KIT The Wasp Complete Point of Sale Hardware Kit delivers the components you need to build a successful POS system, from a barcode scanner and poin of sale keyboard to pole
POS Hardware COMPLETE HARDWARE KIT The Wasp Complete Point of Sale Hardware Kit delivers the components you need to build a successful POS system, from a barcode scanner and poin of sale keyboard to pole
User s Manual. Xi3000 Scanner. Table of Contents
 Xi3000 Scanner User s Manual Table of Contents Restore Default Settings... 1 Exit Setup without Changes... 1 Configure Through RS232... 1 List Setting... 1 Buzzer Settings... 2 Reading Redundancy Setting...
Xi3000 Scanner User s Manual Table of Contents Restore Default Settings... 1 Exit Setup without Changes... 1 Configure Through RS232... 1 List Setting... 1 Buzzer Settings... 2 Reading Redundancy Setting...
Table of contents. Change scanner settings Factory default settings Default message format Programming flow chart
 Table of contents Change scanner settings Factory default settings Default message format Programming flow chart 1. General 1.1 Open programming mode or Close programming mode with update 1.2 Close programming
Table of contents Change scanner settings Factory default settings Default message format Programming flow chart 1. General 1.1 Open programming mode or Close programming mode with update 1.2 Close programming
2D Wired Barcode Scanner Overview. Keyboard Language In order to let scanner upload the codes in a correct way, you have to set the keyboard language.
 2D Wired Barcode Scanner Overview Netum wired 2D Plug and Play barcode scanner integrates a high-performance processer with an effective decoding board, combining a fast decoding speed.the device can easily
2D Wired Barcode Scanner Overview Netum wired 2D Plug and Play barcode scanner integrates a high-performance processer with an effective decoding board, combining a fast decoding speed.the device can easily
Table of Contents. Introduction Installation Pin Assignments Method of Programming Setup Commands... 9
 Table of Contents Introduction... 3 Installation... 4 Pin Assignments... 5 Method of Programming... 7 Setup Commands... 9 Interface selection... 10 Reading Mode... 11 RS 232 Communication Parameters...
Table of Contents Introduction... 3 Installation... 4 Pin Assignments... 5 Method of Programming... 7 Setup Commands... 9 Interface selection... 10 Reading Mode... 11 RS 232 Communication Parameters...
MD65xx Image Barcode Scanner
 MD65xx Image Barcode Scanner User Manual Version: MD65xx_UM_EN_V1.1.1 Warning: Ensure that the optional DC adapter works at +5V, especially for the RS-232 interface cable. NOTICE: 1. All software, including
MD65xx Image Barcode Scanner User Manual Version: MD65xx_UM_EN_V1.1.1 Warning: Ensure that the optional DC adapter works at +5V, especially for the RS-232 interface cable. NOTICE: 1. All software, including
Configuration Manual PULSAR C CCD SCANNER. Table of Contents
 Table of Contents PULSAR C CCD SCANNER Configuration Manual Metrologic Instruments GmbH Dornier Strasse 2 82178 Puchheim Germany Tel +49 89 890190 Fax +49 89 89019200 www.europe.metrologic.com Metrologic
Table of Contents PULSAR C CCD SCANNER Configuration Manual Metrologic Instruments GmbH Dornier Strasse 2 82178 Puchheim Germany Tel +49 89 890190 Fax +49 89 89019200 www.europe.metrologic.com Metrologic
Quick Start Guide Bar Code Fonts for the Macintosh
 Quick Start Guide Bar Code Fonts for the Macintosh Bitstream s Bar Code font collection includes fonts for the following bar code standards. Each of these fonts come with a utility to create and format
Quick Start Guide Bar Code Fonts for the Macintosh Bitstream s Bar Code font collection includes fonts for the following bar code standards. Each of these fonts come with a utility to create and format
Portable Data Collector Series Z-9000 ( Version 1.0) User s Manual ZEBEX INDUSTRIES INC.
 Portable Data Collector Series Z-9000 ( Version 1.0) User s Manual ZEBEX INDUSTRIES INC. WWW.ZEBEX.COM Revision History Changes to the original manual are listed below: Version Date Description of Version
Portable Data Collector Series Z-9000 ( Version 1.0) User s Manual ZEBEX INDUSTRIES INC. WWW.ZEBEX.COM Revision History Changes to the original manual are listed below: Version Date Description of Version
Peerless Drive System User's Manual
 Peerless Drive System User's Manual Copyright 2001 Iomega Corporation Iomega, the stylized "i" logo, Peerless, and the Peerless brand block are either registered trademarks or trademarks of Iomega Corporation
Peerless Drive System User's Manual Copyright 2001 Iomega Corporation Iomega, the stylized "i" logo, Peerless, and the Peerless brand block are either registered trademarks or trademarks of Iomega Corporation
This equipment has been tested and it complies with
 NOTICE: This equipment has been tested and it complies with This device complies with Part 15 of the FCC Rules. Operation shall be subject to the following two conditions: (1) This device may not cause
NOTICE: This equipment has been tested and it complies with This device complies with Part 15 of the FCC Rules. Operation shall be subject to the following two conditions: (1) This device may not cause
ES4200 Embedded Laser Barcode Scanner
 ES4200 Embedded Laser Barcode Scanner User Manual Version: ES4200_UM_EN_V1.1.7 Notice Make sure you carefully read the following information to ensure that your barcode scanner is able to perform at the
ES4200 Embedded Laser Barcode Scanner User Manual Version: ES4200_UM_EN_V1.1.7 Notice Make sure you carefully read the following information to ensure that your barcode scanner is able to perform at the
TriCoderTM. Portable Bar Code Reader. A battery. operated. Portable Batch. Reader with. Voice Messages. for PC, Mac, etc.
 TriCoderTM Portable Bar Code Reader A battery operated Portable Batch Reader with Voice Messages for PC, Mac, etc. Owner s Guide Warning: This equipment generates, uses and can radiate radio frequency
TriCoderTM Portable Bar Code Reader A battery operated Portable Batch Reader with Voice Messages for PC, Mac, etc. Owner s Guide Warning: This equipment generates, uses and can radiate radio frequency
CCD-BARCODE SCANNER. Programming Manual. To program the device, scan the following codes: FIRST: start configuration %$ + / 0
 CCD-BARCODE SCANNER Programming Manual To program the device, scan the following codes: FIRST: start configuration %$ + / 3 THEN: any (one or more) programming codes for all desired functions from inside
CCD-BARCODE SCANNER Programming Manual To program the device, scan the following codes: FIRST: start configuration %$ + / 3 THEN: any (one or more) programming codes for all desired functions from inside
Wireless Laser Barcode Scanner ils 6300BU. User s Manual
 Wireless Laser Barcode Scanner ils 6300BU User s Manual FCC Compliance This equipment has been tested and found to comply with the limits for a Class A digital device, pursuant to Part 15 of the FCC Rules.
Wireless Laser Barcode Scanner ils 6300BU User s Manual FCC Compliance This equipment has been tested and found to comply with the limits for a Class A digital device, pursuant to Part 15 of the FCC Rules.
CCD - 75 USB. Programming Manual. GOMARO s.a. - Z.I. La Rosaire 5 - CH Aclens
 CCD - 75 USB Programming Manual GOMARO s.a. - Z.I. La Rosaire 5 - CH - 1123 Aclens Tél.: 021-869 97 70 - Fax : 021-869 96 02 Web : http://www.gomaro.ch Introduction Bar code technology enables efficient
CCD - 75 USB Programming Manual GOMARO s.a. - Z.I. La Rosaire 5 - CH - 1123 Aclens Tél.: 021-869 97 70 - Fax : 021-869 96 02 Web : http://www.gomaro.ch Introduction Bar code technology enables efficient
1300 series CCD Linear Imaging Scanner Range
 1300 series CCD Linear Imaging Scanner Range CipherLab have developed the revolutionary new 1300 series CCD Linear Imaging Scanner range ideally suited to support conventional retail environment through
1300 series CCD Linear Imaging Scanner Range CipherLab have developed the revolutionary new 1300 series CCD Linear Imaging Scanner range ideally suited to support conventional retail environment through
8/16-Port Enterprise KVM Switch
 User s Manual 8/16-Port Enterprise KVM Switch Model No.: SP218D/SP226D World Wide Web: www.micronet.com.tw ; www.micronet.info Certifications FCC This equipment has been tested and found to comply with
User s Manual 8/16-Port Enterprise KVM Switch Model No.: SP218D/SP226D World Wide Web: www.micronet.com.tw ; www.micronet.info Certifications FCC This equipment has been tested and found to comply with
1) Connect the USB cable between scanner and PC. 2) Windows will automatically detect the USB device.
 0 Introduction Installation- Keyboard Wedge 1) First of all, you must switch off power for the terminal/computer. 2) Disconnect the keyboard cable from the back of the terminal/computer. 3) Connect the
0 Introduction Installation- Keyboard Wedge 1) First of all, you must switch off power for the terminal/computer. 2) Disconnect the keyboard cable from the back of the terminal/computer. 3) Connect the
User s Manual. Xi3000 Bluetooth Scanner WARNING
 Xi3000 Bluetooth Scanner WARNING This equipment has been tested and found to comply with the limits for a Class A digital device, pursuant to Part 15 of FCC Rules. These limits are designed to provide
Xi3000 Bluetooth Scanner WARNING This equipment has been tested and found to comply with the limits for a Class A digital device, pursuant to Part 15 of FCC Rules. These limits are designed to provide
X-keys. Product Manual. PS/2 Programmable Keyboards by. X-keys Pro (58 keys) X-keys Desktop (20 keys) X-keys Stick (16 keys) X-keys Foot Pedal
 X-keys PS/2 Programmable Keyboards by X-keys Pro (58 keys) X-keys Desktop (20 keys) X-keys Stick (16 keys) X-keys Foot Pedal (3 keys) Product Manual October, 02 X-keys PS/2 Programmable Keyboards - Quick
X-keys PS/2 Programmable Keyboards by X-keys Pro (58 keys) X-keys Desktop (20 keys) X-keys Stick (16 keys) X-keys Foot Pedal (3 keys) Product Manual October, 02 X-keys PS/2 Programmable Keyboards - Quick
Installation- Keyboard Wedge
 0 Introduction Installation- Keyboard Wedge 1) First of all, you must switch off power for the terminal/computer. 2) Disconnect the keyboard cable from the back of the terminal/computer. 3) Connect the
0 Introduction Installation- Keyboard Wedge 1) First of all, you must switch off power for the terminal/computer. 2) Disconnect the keyboard cable from the back of the terminal/computer. 3) Connect the
Hand Held Linear Imager
 Hand Held Linear Imager Disclaimer Welch Allyn reserves the right to make changes in specifications and other information contained in this document without prior notice, and the reader should in all cases
Hand Held Linear Imager Disclaimer Welch Allyn reserves the right to make changes in specifications and other information contained in this document without prior notice, and the reader should in all cases
OMNI. Combined Bar Code. Magnetic Stripe Reader Keyboard Wedge. USB/Keyboard Wedge. and. and. User s Manual
 OMNI TM Combined ar Code and Magnetic Stripe Reader Keyboard Wedge and US/Keyboard Wedge User s Manual gency pproved Specifications for subpart of part 15 of FCC rule for a Class computing device. Limited
OMNI TM Combined ar Code and Magnetic Stripe Reader Keyboard Wedge and US/Keyboard Wedge User s Manual gency pproved Specifications for subpart of part 15 of FCC rule for a Class computing device. Limited
MK D Imager Barcode Scanner Configuration Guide
 MK-5500 2D Imager Barcode Scanner Configuration Guide V1.4 Table of Contents 1 Getting Started... 3 1.1 About This Guide... 3 1.2 Barcode Scanning... 3 1.3 Factory Defaults... 3 2 Communication Interfaces...
MK-5500 2D Imager Barcode Scanner Configuration Guide V1.4 Table of Contents 1 Getting Started... 3 1.1 About This Guide... 3 1.2 Barcode Scanning... 3 1.3 Factory Defaults... 3 2 Communication Interfaces...
ZB-8150/ZB-8110/ZB-8210 CCD BARCODE SCANNER. User s Manual. ZBA Inc 249 Homestead Rd Unit 12 Hillsborough NJ 08844
 ZB-8150/ZB-8110/ZB-8210 CCD BARCODE SCANNER User s Manual ZBA Inc 249 Homestead Rd Unit 12 Hillsborough NJ 08844 Phone: 908-359-2070 Fax: 908-359-1272 Web: http://www.zbausa.com/ Installation: Keyboard
ZB-8150/ZB-8110/ZB-8210 CCD BARCODE SCANNER User s Manual ZBA Inc 249 Homestead Rd Unit 12 Hillsborough NJ 08844 Phone: 908-359-2070 Fax: 908-359-1272 Web: http://www.zbausa.com/ Installation: Keyboard
C O N F I G U R A T I O N G U I D E
 C O N F I G U R A T I O N G U I D E Copyright @ 2009, This manual is copyrighted, with all right reserved. Under the copyright laws, this manual may not, in whole or in part, be copied, photocopied, reproduced,
C O N F I G U R A T I O N G U I D E Copyright @ 2009, This manual is copyrighted, with all right reserved. Under the copyright laws, this manual may not, in whole or in part, be copied, photocopied, reproduced,
DOCUMENT READER INSTRUCTIONS.
 DOCUMENT READER INSTRUCTIONS. Portset Systems Ltd. 14 Palmerston Business Park Palmerston Drive Fareham PO14 1DJ England www.portset.co.uk PORTSET READER USER GUIDE. Thank you for choosing the Portset
DOCUMENT READER INSTRUCTIONS. Portset Systems Ltd. 14 Palmerston Business Park Palmerston Drive Fareham PO14 1DJ England www.portset.co.uk PORTSET READER USER GUIDE. Thank you for choosing the Portset
User s Manual WARNING. WWS800/850 Bluetooth Wireless Scanners
 WWS800/850 Bluetooth Wireless Scanners User s Manual WARNING This equipment has been tested and found to comply with the limits for a Class A digital device, pursuant to Part 15 of FCC Rules. These limits
WWS800/850 Bluetooth Wireless Scanners User s Manual WARNING This equipment has been tested and found to comply with the limits for a Class A digital device, pursuant to Part 15 of FCC Rules. These limits
Monarch 939i Intelligent Keyboard
 Monarch 939i Intelligent Keyboard TC0939iOI Rev. AF 12/07 2004 Paxar Americas, Inc. a subsidiary of Avery Dennison Corp. All rights reserved. Each product and program carries a respective written warranty,
Monarch 939i Intelligent Keyboard TC0939iOI Rev. AF 12/07 2004 Paxar Americas, Inc. a subsidiary of Avery Dennison Corp. All rights reserved. Each product and program carries a respective written warranty,
Cipher 1023 Magnetic Stripe Reader Installation and User's Guide. Document Number : Released Date : Dec 2, 1996
 Cipher 1023 Magnetic Stripe Reader Installation and User's Guide Document Number : 1023-001-03 Released Date : Dec 2, 1996 WARNING Note: This equipment has been tested and found to comply with the limits
Cipher 1023 Magnetic Stripe Reader Installation and User's Guide Document Number : 1023-001-03 Released Date : Dec 2, 1996 WARNING Note: This equipment has been tested and found to comply with the limits
User s Manual. Smart Wand Wedge Interface 25-WEDGE-04. Ver. May 2000
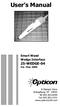 User s Manual Smart Wand Wedge Interface 25-WEDGE-04 Ver. May 2000 8 Olympic Drive Orangeburg, NY 10962 Tel 845.365-0090 Fax 845.365-1251 www.opticonusa.com Table of Contents PART I Set-Up General Information...
User s Manual Smart Wand Wedge Interface 25-WEDGE-04 Ver. May 2000 8 Olympic Drive Orangeburg, NY 10962 Tel 845.365-0090 Fax 845.365-1251 www.opticonusa.com Table of Contents PART I Set-Up General Information...
