Kidspiration is designed, developed and marketed by Inspiration Software, Inc.
|
|
|
- Tamsyn Tate
- 5 years ago
- Views:
Transcription
1 Getting Started Windows Macintosh
2 Credits Kidspiration is designed, developed and marketed by Inspiration Software, Inc. Original Creators/Product Managers Don Helfgott and Mona Westhaver Product Management Amy Chan, Tucker Green, Spencer Warden and Todd Whitaker Software Development Sid Snyder Manager, Michael Fawver, Mark Fornia, Dave Goldman, Craig Kemper, Jim Leno, John Shankland and Wyatt Webb Quality Assurance Sue Hansen Manager, Jeff Lowell, Ken Rueckert, Tony Vu, John Berendzen and Gina Shankland Interface & Symbol Design Pamela Brehm Manager, Kevin Jaquette and Cecilia Singer Content & Documentation Andrea Sutherland Manager, Lucy Belgum, Meg Courtnage, Cathy Cuff, Rick Reynolds and Mary Beth Saddoris 2008 Inspiration Software, Inc. All rights reserved. Inspiration Software, Kidspiration and SuperGrouper are registered trademarks of Inspiration Software, Inc. Kidspiration Color Tiles, Kidspiration Pattern Blocks, Kidspiration Base Ten Blocks, Kidspiration Fraction Tiles, Kidspiration Fraction Boxes, Math SuperGrouper and the Kidspiration design mark are trademarks of Inspiration Software, Inc Inspiration Software, Inc. and its licensors. Portions Copyright Halycon Software. All rights reserved. GIF-LZW is licensed under U.S. Patent No. 4,558,302 and foreign counterparts from Unisys. The Sentry Spelling- Checker Engine Copyright Wintertree Software Inc. Word Guide text definitions Wordsmyth. All other brands are the property of their respective owners.
3 Table of Contents Chapter 1: Getting Started...5 What s New in Kidspiration Installing Kidspiration...13 Registering Kidspiration...17 About Kidspiration customer service...18 Viewing and printing Kidspiration documentation...19 Removing Kidspiration...19 Chapter 2: Kidspiration Basics...21 Starting and closing Kidspiration...21 Opening an activity...22 Opening an existing project...23 Saving a project...24 About Picture View...25 About Writing View...29 About Math View...32 Chapter 3: Learning Kidspiration, Picture and Writing View Tutorials...43 Tutorial One: Creating a diagram in Picture View...44 Tutorial Two: Working with ideas in Writing View...60 Tutorial Three: Categorizing ideas using the SuperGrouper tool...72 Tutorial Four: Creating activities using the Teacher menu
4 Kidspiration 3 Getting Started Guide Chapter 4: Learning Kidspiration, Math View Tutorials...89 Tutorial One: Using Math View s Math Tools...90 Tutorial Two: Using steps to show progression of work Tutorial Three: Creating an open-ended problem in the Free Workspace Inspiration Software, Inc. License Agreement Index
5 Chapter 1: Getting Started Chapter 1: Getting Started Kidspiration is the visual way to explore and understand words, numbers and concepts. Created for K-5 learners, Kidspiration develops thinking, literacy and numeracy skills using the proven principles of visual learning. Kidspiration supports students as they think creatively and organize ideas to write, comprehend and communicate successfully. In reading and writing, Kidspiration builds students word recognition, vocabulary, comprehension and written expression using visual tools that combine pictures, text and spoken words. With visual math tools, students build a strong mathematical foundation for reasoning and problem solving by using visual representations to understand math concepts. Across the curriculum, they express and communicate their thinking with pictures, words and numbers. This guide is designed to help you get started using Kidspiration, quickly and easily. It contains: What s new in Kidspiration 3 System requirements Installation instructions Customer service information Learning Kidspiration Tutorials Where to find more information The Kidspiration Help system contains detailed information about using Kidspiration commands and features. To access Help while you are using Kidspiration, click Kidspiration Help on the Help menu. This Getting Started Guide is available as a PDF document in the Documentation folder inside the Kidspiration 3 folder. To access 5
6 Kidspiration 3 Getting Started Guide the Getting Started Guide while you are using Kidspiration, click Kidspiration Documentation on the Help menu. Kidspiration Technical Support is available online. To connect to Technical Support while you are using Kidspiration, on the Teacher menu, point to Teacher Resources Online, and then click Technical Support. What s New in Kidspiration 3 With new and enhanced capabilities, Kidspiration 3 helps students develop strong thinking skills, improve their reading and writing skills and build conceptual understanding in math. Additional Support for Building Strong Thinking Skills Enhanced Symbol Library To further support the development of strong thinking skills as students visually explore ideas and concepts, Kidspiration s symbol collection is bigger and better than ever with symbols in the Symbol Library and the new Word Guide. The expanded collection provides greater visual coverage for Language Arts, Social Studies and Science making Kidspiration a valuable cross-curricular tool. Students can also import symbols from other sources. Symbol Search A new Symbol Search capability helps students search for and find just the right symbols to express their thoughts and ideas. Simply enter keywords into the box at the top of the Symbol palette and click the Find button. Kidspiration searches both the built-in symbol libraries and the Word Guide, and displays the search results in the palette. 6
7 Chapter 1: Getting Started Tools for Improving Reading and Writing Skills Word Guide Kidspiration now includes a Word Guide to further support vocabulary and reading comprehension as students create, organize and explain ideas and information visually. With easy access to nearly 13,000 words, the Word Guide includes sight vocabulary from the Fry s Instant Word List and the Dolch Word List. Word Guide also aligns with TESL vocabulary to support ELL and ESL students. Each entry includes definitions, recorded speech for pronunciation, synonyms and antonyms, syllabication, parts of speech and sample sentences. In addition, Word Guide pairs 1,400 words with images to enhance word recognition and comprehension. 7
8 Kidspiration 3 Getting Started Guide Enhanced Audio Support Longer recording time encourages students to express and document their ideas. Teachers enjoy greater flexibility when recording instructions and comments. For ESL and ELL learners, teachers can record instructions in native languages to enhance student understanding. With the Listen tool students can hear any text read aloud, strengthening word recognition and comprehension. Tools for Building Conceptual Understanding in Math Now Kidspiration extends the proven principles of visual learning to mathematics with new visual math tools. Combining the handson learning power of manipulatives with all the added benefits of computer interactivity, Kidspiration s math tools help primary learners grasp essential and sometimes challenging math concepts. New Math View and its five visual Math Tools Functioning independently from Picture and Writing Views, the new Math View has five distinctive visual math tools, addressing NCTM s Curriculum Focal Points for Grades K-5, including number and operations (whole numbers, fractions and decimals), measurement, Algebra and two-dimensional geometry. 8
9 Accessible from the Math Tool Starter: Chapter 1: Getting Started Kidspiration Color Tiles are used to count and compare, explore properties of number and operations, and develop computation strategies. With Kidspiration Color Tiles, students can solve area and perimeter problems, and model number patterns and the four basic operations. Color tiles are squares with no quantity limit, so they work with numbers large and small. Tiles are easy to drag and drop, and can snap to each other or to an optional background grid, making it easy to create bar charts and build models and patterns. Kidspiration s Math SuperGrouper helps students count, sort and show operations visually. Teachers and students label Math SuperGroupers as a conceptual building block for word problems. Kidspiration Pattern Blocks are used to investigate the properties and attributes of shapes through composition and decomposition. Students produce patterns and tessellations, explore similarity and congruence, experiment with symmetry and represent fractions. Pattern blocks are moveable, stackable geometric shapes with side lengths and angles that snap together automatically, so it s easy to make shapes and patterns. With the Rotate tool, students experiment with rotating shapes and explore how different shapes stack and fit together. Using a line from the Math palette displays and reinforces the concept of symmetry. Kidspiration s Math SuperGrouper adds additional meaning to counting and sorting activities. Kidspiration Base Ten Blocks help students to understand place value and strengthen number sense. They use Kidspiration Base Ten Blocks to count, compare, group, partition and create equivalent representations of whole numbers and decimals. Kidspiration Base Ten Blocks also introduces students to procedures for operations on multi-digit numbers. 9
10 Kidspiration 3 Getting Started Guide Base ten blocks are units of ones, tens, hundreds and thousands. Students make and break blocks to compose and decompose multi-digit numbers. The Place Value Mat provides a visual structure for students to compare, order and generate equivalent representations of numbers. This visual framework helps students understand procedures such as carrying and borrowing. With the Kidspiration Math SuperGrouper, students have a visual way to model operations on single and multi-digit numbers. Kidspiration Fraction Tiles are used to compare and order fractions and to understand equivalent fractions. Students find common denominators, translate between improper fractions and mixed numbers, and model basic operations with fractions. Fraction tiles are stackable, pre-sized rectangles in fractions from 1/12 up to one whole. The tiles can snap together automatically to help students compare fraction values, build wholes and see the concept of equivalent fractions. A whole tray, representing 1 (or whole) when filled, can be used as a container to hold fraction tiles. Fraction labels turn on and off to meet activity requirements. Kidspiration Fraction Boxes are used to represent fractions visually to build a strong conceptual foundation for future work with fractions. Students compare, order, simplify and find equivalent fractions. They use Kidspiration Fraction Boxes to model basic operations with like and unlike denominators. Kidspiration Fraction Boxes also introduce students to improper fractions, mixed numbers and representing word problems. Fraction boxes are a dynamic fraction building tool using denominators up to 36. To build fractions, students set the number of parts and use colors and patterns to represent parts of a whole clearly. Students align boxes to model numbers greater than one and to compare fractions, change denominators with a simple click to find equivalent fractions and identify common denominators, and move tiles within the fraction box or to another box with a compatible denominator to show equivalency. With the Subtraction tool, learners represent subtraction operations visually and logically. 10
11 Chapter 1: Getting Started The Right Functions Make the New Math Tools Easy to Use Math Text Box With the easy-to-use Math Text Box, students document and express their new math learning in words and numbers. Kidspiration includes basic math symbols for fundamental operations, including the familiar +, -, x, and = symbols. Students click the More Tools button to reveal additional math operators, such as <, >, and more. The Math Text Box includes structured frames for writing fractions, division problems and vertical math notations. It s a better way to combine math, reading and writing in one visual math environment. Cross-Out Stamp The Cross-Out Stamp gives students a visual indicator to use when they mark, take away or remove items. Step Workspace Showing your work is easy in the Step Workspace. Students use these sequential work areas to document their steps in problem solving. Teachers use the Step Workspace to model activities or show progression through an example problem. 11 basic colors and 50+ additional colors inspire students to use color to explore math concepts and demonstrate their grasp of math fundamentals. Multiple-level Undo and Redo functions let students explore what if scenarios and return to previous work as needed. Small/Medium/Large sizing options make it easy to view work. Multiple pages in a document streamline workspace management. 11
12 Kidspiration 3 Getting Started Guide Better Classroom Support with Additional Curriculum Content, Teacher Tools and Training Kidspiration now includes more curriculum content, new teacher tools, training support and lesson plans in Language Arts, Math, Science and Social Studies, developed specifically for students grades K-5, along with 150+ activity templates. Quick start activity templates give teachers classroom-ready resources and provide a launching pad to customize and create lessons for individual learners, small groups and the whole class. Learn-to-Use Tutorials provide a fast effective way to introduce teachers to visual learning with Kidspiration so they re successful from the start. Teacher Resources Online provides additional lesson plans and activities. Additional New Functionality in Kidspiration 3 Multi-level Undo and new Redo The Undo button is now capable of undoing up to 8 consecutive steps and a new Redo button will redo up to 8 steps. Support for higher resolution monitors, Windows Vista and Macintosh Leopard Kidspiration now supports higher resolution monitors with a larger visual workspace (optimized for 1024 x 768 resolution). Kidspiration is also compatible with Windows Vista and Macintosh Leopard. 12
13 Installing Kidspiration Chapter 1: Getting Started Kidspiration requires certain hardware and software components to run. Before installing, make sure your computer meets the following minimum requirements: System requirements Macintosh Macintosh G3 300 MHz or faster OS X, version or newer, Leopard compatible 192 MB minimum available RAM 75 MB minimum available hard drive; 250 MB for full install 800 x 600 (minimum), 1024 x 768 (recommended); Thousands of colors or higher CD-ROM drive (for installation only) Optional: Macintosh compatible printer Internet browser Microphone Interactive electronic whiteboard Windows Pentium II 266 MHz or faster Windows 98, ME, 2000, XP (including XP Tablet PC Edition) or Vista 128 MB minimum available RAM 75 MB minimum available hard drive; 250 MB for full install 800 x 600 (minimum), 1024 x 768 (recommended); 16-bit color or higher CD-ROM drive (for installation only) Optional: Windows compatible printer Internet browser Soundcard and speakers Microphone Interactive electronic whiteboard 13
14 Kidspiration 3 Getting Started Guide About upgrading from an earlier version of Kidspiration When you install Kidspiration 3, it does not overwrite any earlier version of Kidspiration installed on your computer. This enables you to keep custom activities and custom symbol libraries created in the earlier version of Kidspiration. After you install Kidspiration 3, you can copy custom activities and symbol libraries from the earlier version of Kidspiration to the Kidspiration 3 folder. Be aware that if you choose to replace existing Kidspiration 3 files they will no longer be available in the program. Copy symbol libraries from the earlier version of Kidspiration to a folder inside the Kidspiration Libraries folder. You can copy the libraries to an existing folder or to a folder you create. Copy activities from the earlier version of Kidspiration to the Kidspiration Activities folder inside the Kidspiration 3 folder. After you copy the activities and libraries you want to keep, you can remove the earlier version of Kidspiration. Any files you created using Kidspiration 1 and later can be opened by Kidspiration 3, but you may lose some elements (such as symbols) and formatting, so be sure to check your documents carefully. Macintosh installation 1. Close all programs, including screen saver and anti-virus programs. 2. Insert the Kidspiration CD-ROM into your CD-ROM drive. or For electronic downloads, after downloading Kidspiration3_ mac.zip, double-click the file to decompress the download. Locate the Kidspiration 3.dmg file and double-click it to mount the disk image. A folder should automatically open. Additionally, a 14
15 Chapter 1: Getting Started Kidspiration 3 CD icon will appear on your desktop and in the Finder. 3. Drag the Kidspiration 3 folder to your Applications folder. 4. When you run Kidspiration, the Personalize Kidspiration dialog appears. Enter your name and/or organization, and your serial number or activation code. Click OK. Note: If you purchased a single license, your serial number can be found on your CD-ROM sleeve. If you purchased a volume license, your serial number can be found on your volume license agreement. If you downloaded Kidspiration electronically, you will receive an activation code at the end of the purchase process, as well as in an . The serial number or activation code identifies your copy of Kidspiration and is required to personalize your Kidspiration application. Windows installation 1. Close all programs including screen saver and anti-virus programs. 2. Insert the Kidspiration CD-ROM into your CD-ROM drive, and click the Install button to install Kidspiration. or For electronic downloads, after downloading Kidspiration3_win. exe, double-click the file to decompress the download. A folder named Kidspiration 3 will automatically open. Locate and run the file named Kidspiration 3 Installer.exe. 3. Select Full Install or Minimum Install: Select Full Install to install the full Kidspiration program, including symbols, activities, examples and the Help system. 15
16 Kidspiration 3 Getting Started Guide or Select Minimum Install to install the Kidspiration program and activities without the Word Guide sound recordings and images as well as Learn-to-Use Tutorials, Lesson Plans and the Quick Reference Card. Select this option if you do not want to install all Kidspiration options. 4. Follow the instructions on your screen to complete the installation process. A message appears when installation is complete. 5. Kidspiration starts automatically and the Personalize Kidspiration dialog appears. Enter your name and/or organization, and your serial number or activation code. Click OK. Note: If you purchased a single license, your serial number can be found on your CD-ROM sleeve. If you purchased a volume license, your serial number can be found on your volume license agreement. If you downloaded Kidspiration electronically, you will receive an activation code at the end of the purchase process, as well as in an . The serial number or activation code identifies your copy of Kidspiration and is required to personalize your Kidspiration application. Network installation Refer to the network installation instructions provided with your volume license. Volume licenses are available from Inspiration Software, Inc. For more information, call
17 Registering Kidspiration Chapter 1: Getting Started If you purchased a single copy of Kidspiration, you will need to register online. To register online, do so after installing when the application is first run, or click Register Online on the Teacher menu after you personalize Kidspiration. Your browser starts and opens Kidspiration s online registration form. Follow the on-screen instructions. (Note: You must have an Internet connection and web browser installed to register online.) When you register, you re entitled to special benefits from Inspiration Software, Inc. As a registered customer, you receive: Free telephone, fax and technical support Substantial discounts on Kidspiration upgrades Tips on using Kidspiration Information about new products and product updates Flashes, the Inspiration Software, Inc. e-newsletter 17
18 Kidspiration 3 Getting Started Guide About Kidspiration customer service Inspiration Software, Inc. is committed to assisting our customers. If you have comments, questions or need assistance while working with Kidspiration, please contact us by , telephone or fax. You can also connect to Kidspiration Technical Support while you are using Kidspiration. On the Teacher menu, point to Teacher Resources Online, and then click Technical Support. Inspiration Software, Inc. provides free customer service and technical support for registered users. Be sure to register so you can take advantage of our support services. When you contact us, please provide your serial number. Our support services are open Monday through Friday from 8 a.m. to 5 p.m. Pacific Time. Telephone Monday Friday Fax techsupport@inspiration.com 18
19 Viewing and printing Kidspiration documentation Chapter 1: Getting Started This Getting Started Guide, seven Learn-to-Use Tutorials and a Quick Reference Card are available in the form of PDF files. To view or print these materials, you need Adobe Reader installed on your computer. If your computer does not have Adobe Reader, you can download a free copy from Adobe at To view or print Kidspiration documentation: 1. Select Kidspiration Documentation from the Help menu. 2. Here you will find the following PDFs: Getting Started.pdf Includes installation instructions and Learning Kidspiration Tutorials. Learn-to-Use Tutorials Designed to help you learn to work in Picture View, Writing View and each of Math View s Math Tools. Quick Reference Card.pdf Provides visual tips on the basic functions of Picture View, Writing View and Math View. 3. Double-click a PDF to view or print it. Removing Kidspiration Macintosh Drag the Kidspiration 3 folder to the Trash, and then empty the Trash. Windows 1. Click the Start button, point to Settings, and then click Control Panel. 2. Double-click Add/Remove Programs. 3. Click Kidspiration 3 in the list, and then click Add/Remove. 19
20 Kidspiration 3 Getting Started Guide 20
21 Chapter 2: Kidspiration Basics Chapter 2: Kidspiration Basics Starting and closing Kidspiration To start Kidspiration: Open the Kidspiration 3 folder and double-click the Kidspiration 3 icon (Macintosh). or Click the Start button, point to Programs, and then click Kidspiration 3 (Windows). To close Kidspiration: On the File menu, click Quit (Macintosh) or Exit (Windows). Starting a new Kidspiration project 1. Start Kidspiration. or To return to the Kidspiration Starter from an open project, click the Go to Starter button. 21
22 Kidspiration 3 Getting Started Guide 2. Do one of the following: To start with a new diagram, click the Picture View button. To start with a new writing project, click the Writing View button. To start with a new math project, click the Math View button. Opening an activity 1. Start Kidspiration. or On the File menu, click New to return to the Kidspiration Starter. 2. Under Activities, click a category, for example Science. 3. Click the activity you want to open, and then click OK. 22
23 Chapter 2: Kidspiration Basics Note: You cannot open a Kidspiration 3 activity using an earlier version of Kidspiration. To use a Kidspiration 3 activity with an earlier version of Kidspiration, first open the activity in Kidspiration 3, and save it in Kidspiration 2 format. Opening an existing project 1. On the File menu, click Open. or From the Kidspiration Starter, click the Open a File button. 2. Open the folder where the file is located. 3. In the list box, click the file you want to open, and then click OK. Adding your name to a project You can add a student name to a project. The name is displayed in the following locations: In the title bar of the document. As the suggested file name when the project is saved the first time. (You can change the suggested name if you want.) At the top of every page when you print. To add your name to a project: 1. Click the Student Name button. 2. Type your name in the box where indicated. 23
24 Kidspiration 3 Getting Started Guide 3. To choose where you want your name to appear on the page, select Left, Center or Right. A preview of how your name will appear on the page is displayed in the box on the right side of the dialog box. 4. Click OK. Saving a project To save a project: 1. On the File menu, click Save to save the latest changes to your work. The first time you save, select the folder where you want to save the project and type a name for the project. If you have entered a student name for the project using the Student Name tool, the student name is the suggested file name. You can change the suggested name if you want. 2. In the Save dialog box, click Save. Note: Kidspiration 3 has an autosave feature, so your work will be saved to a temporary folder every 3 minutes. If the application or your computer quits unexpectedly, you will be able to recover the file when you restart Kidspiration. Saving a project under a different name 1. On the File menu, click Save As. 2. Select the folder where you want to save the project. 3. Type a new name for the project, and then click Save. 24
25 About Picture View Chapter 2: Kidspiration Basics In Picture View, Kidspiration gives you many different tools to map, organize and display ideas visually. The buttons on the Picture toolbar provide easy access to the key features of the program. Point at a button on the toolbar to see and hear a brief description of the button s purpose. Click a button to carry out the function. The Symbol palette includes over 3,000 symbols you can use to show your ideas visually. You can browse the more than 80 libraries or perform a keyword search to find just the right symbol. Point at a symbol to see a magnified preview. To place a symbol on your diagram, drag the symbol from the Symbol palette. The Main Idea symbol provides a starting point for your diagram. Type text in the Main Idea symbol or change it to a symbol that represents your idea. Use the tools on the Formatting toolbar to change the look of the text, symbols and links on your diagram. To return to the Kidspiration Starter at any time, click the Go to Starter button. You will be prompted to save the open project. Go to Starter Picture toolbar Symbol palette Main Idea symbol Formatting toolbar 25
26 Kidspiration 3 Getting Started Guide Picture toolbar buttons Click this button Go to Writing View Add Symbol Link Symbols SuperGrouper Clear...to do this Go to Writing View. Add a linked or unconnected symbol to your diagram. Link symbols on your diagram. Add, create or change a SuperGrouper shape. Clear the current selection (symbol, link, SuperGrouper shape or text) from your diagram. Undo up to the last eight changes you made. Undo Redo Listen Student Name Symbol Maker Word Guide Redo up to the last eight changes you used the Undo button to undo. Turn on the Listen tool. Click a symbol, link or a SuperGrouper shape to hear the computer read the text in the selection. Add student name to appear in the title bar of the document and at the top of every printed page. Draw your own symbol using the Symbol Maker tool. Look up words and learn their parts of speech, definitions, synonyms and more. 26
27 The Symbol palette Chapter 2: Kidspiration Basics Kidspiration offers more than 3,000 colorful symbols, including several hundred photographic images and animated symbols. The symbols are organized into categories and libraries. To choose a symbol on the Symbol palette: 1. Click the Pick Library button, and then click the symbol library you want in the list. Point to a library in the list to see a preview of the library on the Symbol palette. 2. Click the Previous Library or Next Library buttons to move between the symbol libraries. To search the symbol libraries: Type a word or words describing the symbol you are looking for in the box at the top of the palette, then click the Find button. Enter search words here. Click Find to begin search. Click to see the previous library. Click to see the next library. Click to select a library. To see a preview of a symbol, point to it. 27
28 Kidspiration 3 Getting Started Guide Formatting toolbar in Picture View When you change the look of a symbol or link, the change applies not only to that symbol, but also to new symbols and links that you add from that point on. For example, if you select a basic symbol shape, such as an oval or rectangle, and you change its colors to green and black, any basic symbols you add to your diagram will also be green and black. Click this button...to do this Change the font of the selected text, symbol, SuperGrouper shape or link. Change the text size of the selected text, symbol, SuperGrouper shape or link. Apply bold formatting to words in the selected text, symbol, SuperGrouper shape or link. Apply italic formatting to the words in the selected text, symbol, SuperGrouper shape or link. Underline the words in the selected text, symbol, SuperGrouper shape or link. Change the color of the words in the selected symbol, SuperGrouper shape or link. Change the arrowhead style for the selected link. Change the line width of the selected symbol, SuperGrouper shape or link. Hide/show symbol captions. Change the colors of the selected symbol. Note: The colors that appear on the Formatting toolbar are the colors in the selected symbol. 28
29 About Writing View Chapter 2: Kidspiration Basics If you started your project in Picture View, your work is transferred when you switch views. In Writing View, Kidspiration gives you many different tools for organizing and expanding your ideas in writing. The buttons on the Writing toolbar provide easy access to the key Kidspiration features. Point at a button on the toolbar to see and hear a brief description of the button s purpose. Click a button to carry out the function. If you are beginning a new project in Writing View, the Main Idea provides a starting point for your writing. Type an idea into the Main Idea and go from there. Use the tools on the Formatting toolbar to change the look of the text and the page. To return to the Kidspiration Starter at any time, click the Go to Starter button. You will be prompted to save the open project. Writing toolbar Main Idea Go to Starter Formatting toolbar 29
30 Kidspiration 3 Getting Started Guide Writing toolbar buttons Click this button... Go to Picture View Add Idea Move Left Move Right...to do this Go to Picture View. Add a new idea to your project. Move the selected idea up one level in the hierarchy. Move the selected idea down one level in the hierarchy. Clear the selected text or idea from your project. Clear Undo up to the last eight changes you made. Undo Redo Listen Student Name Redo up to the last eight changes you used the Undo button to undo. Turn on the Listen tool. Click an idea to hear the computer read it. Add student name to appear in the title bar of the document and at the top of every printed page. Transfer your writing project to a word processor. Publish 30
31 Formatting toolbar in Writing View Chapter 2: Kidspiration Basics When you change the look of an idea, the change applies to new ideas you add to your writing project. For example, if you select an idea and change its text color to green, any ideas you add to your writing project will also have green text. New ideas are not affected by changes to selected text within an idea. Click this button...to do this Change the font of the selected text or idea. Change the text size of the selected text or idea. Apply bold formatting to the words in the selected text, symbol, SuperGrouper shape or link. Apply italic formatting to the words in the selected text, symbol, SuperGrouper shape or link. Underline the words in the selected text, symbol, SuperGrouper shape or link. Change the color of the words in the selected symbol, SuperGrouper shape or link. Change the prefix style. Show or hide the lined paper. 31
32 Kidspiration 3 Getting Started Guide About Math View Designed to build conceptual understanding in math, Math View functions independently from Picture View and Writing View, and is composed of five distinct Math Tools: Kidspiration Color Tiles, Kidspiration Pattern Blocks, Kidspiration Base Ten Blocks, Kidspiration Fraction Tiles and Kidspiration Fraction Boxes. To choose a Math Tool, click the Math View button on the Kidspiration Starter, and make your choice on the Math Tool Starter. You ll notice a sixth option called the Free Workspace, where you can create activities in which students will need to choose the Math Tool most appropriate for their work. Math View allows for the creation of multiple pages of work within a single document, giving students an opportunity to show their thinking using one or more tools, and to describe and document multiple ways of solving a problem. An alternative is to select Use Steps on the Math Tool Starter before you choose a tool. When this option is selected, a document will be broken up by multiple steps, allowing progression of work to be represented using a single tool. 32
33 Chapter 2: Kidspiration Basics After choosing a Math Tool, the toolbars and Math palette provide easy access to the Kidspiration Math View features. Point at a button on the Math toolbar at the top of the workspace to see and hear a brief description of the button s purpose. Click a button to carry out the function. Use the Math palette to the left of the workspace to access the manipulatives for each Math Tool, as well as to add text and organize your project. The options available in the Math palette are particular to each Math Tool. Use the tools on the Bottom toolbar to change the look of manipulatives and text in your project. The options available in the Bottom toolbar are particular to each Math Tool. At any time, you can return to the Kidspiration Starter from a math project by clicking the Go to Starter button. You will be prompted to save the open project. Math toolbar buttons Each Math Tool contains the following buttons on the Math toolbar: Click this button... Math Tools Clear to do this Go to the Math Tools dialog and choose a different Math Tool if no math manipulatives are on the workspace. Clear the currently selected object or objects from your workspace. 33
34 Kidspiration 3 Getting Started Guide Undo up to the last eight changes you made. Undo Redo Student Name Go To Page Go to Previous Page Go to Next Page Add Step to End Delete Step from End Go to Previous Step Go to Next Step Redo up to the last eight changes you made using the Undo button. Add student name to appear in the title bar of the document and at the top of every printed page. Click Go To Page to go to the Choose Page dialog where you can add, preview, navigate to and delete pages. (Not available when using steps.) Go to the previous page in your multiple page document. (Not available when using steps.) Go to the next page in your multiple page document. (Not available when using steps.) Add a new step to the end of your document. (Only available in the Step Workspace. Select Use Steps on the Math Tool Starter.) Delete a step from the end of your document. (Only available in the Step Workspace. Select Use Steps on the Math Tool Starter.) Go to the previous step in your document. (Only available in the Step Workspace. Select Use Steps on the Math Tool Starter.) Go to the next step in your document. (Only available in the Step Workspace. Select Use Steps on the Math Tool Starter.) 34
35 Math palette in Math View Chapter 2: Kidspiration Basics The Math palette appears to the left of the workspace in each Math Tool. Each Math Tool s palette contains a Math Text Box and a line. The other elements available in the Math palette are particular to each Math Tool. The Kidspiration Color Tiles Math palette contains a Math Text Box, a line, four starter color tiles, and both a rectangular and a circular Math SuperGrouper. 35
36 Kidspiration 3 Getting Started Guide The Kidspiration Pattern Blocks Math palette contains a Math Text Box, a line, six geometric shapes, and both a rectangular and a circular Math SuperGrouper. 36
37 Chapter 2: Kidspiration Basics The Kidspiration Base Ten Blocks Math palette contains a Math Text Box, a line, units representing one, ten, one hundred and one thousand, and both a rectangular and a circular Math SuperGrouper. 37
38 Kidspiration 3 Getting Started Guide The Kidspiration Fraction Tiles Math palette contains a Math Text Box, a line, fraction tiles and a whole tray. 38
39 Chapter 2: Kidspiration Basics The Kidspiration Fraction Boxes Math palette contains a Math Text Box, a line and a fraction box. Choose the elements you want to work with by clicking them or by dragging them onto the workspace. To create multiple identical items on the workspace, click that item on the Math palette multiple successive times. Bottom toolbars in Math View There are two Bottom toolbars in each Math Tool. One is for working with Math Text Boxes and the other is for working with the math manipulatives in each tool, and is therefore different for each tool. When working with Math Text Boxes in the Math View workspace, the full Bottom toolbar looks like this: Note: When working with Math Text Boxes, you will need to click the arrow to the right of the Open Math Frame button in order to see all of the Bottom toolbar. 39
40 Kidspiration 3 Getting Started Guide Kidspiration Color Tiles Bottom toolbar When working with color tiles, lines or Math SuperGroupers in the Kidspiration Color Tiles workspace, the Bottom toolbar looks like this: Kidspiration Pattern Blocks Bottom toolbar When working with shapes, lines or Math SuperGroupers in the Kidspiration Pattern Blocks workspace, the Bottom toolbar looks like this: Kidspiration Base Ten Blocks Bottom toolbar When working with units, rods, flats, blocks, lines or Math SuperGroupers in the Kidspiration Base Ten Blocks workspace, the Bottom toolbar looks like this: 40
41 Kidspiration Fraction Tiles Bottom toolbar Chapter 2: Kidspiration Basics When working with tiles, lines or a whole tray in the Kidspiration Fraction Tiles workspace, the Bottom toolbar looks like this: Kidspiration Fraction Boxes Bottom toolbar When working with fraction boxes, tiles or lines in the Kidspiration Fraction Boxes workspace, the Bottom toolbar looks like this: 41
42 Kidspiration 3 Getting Started Guide 42
43 Chapter 3: Learning Kidspiration, Picture and Writing View Tutorials Chapter 3: Learning Kidspiration, Picture and Writing View Tutorials This section of the Getting Started Guide is composed of four tutorials that introduce basic Kidspiration diagram and writing tools. It takes about 30 minutes to complete these four tutorials. Kidspiration is used the same way as most Mac OS and Windows programs. For example, as you work, you use the mouse to drag objects and to select text. You also click and double-click, and enter information using the keyboard. If you are not familiar with doing these things, take a moment now and refer to the user s guide that came with your computer. Conventions we used When we refer to program functions in instructions, they appear in bold. For example, Click the Picture View button on the Kidspiration Starter. When you are asked to enter specific text, the text you type appears in bold as well. For example, All About Me. When referring to a symbol or name you already entered, it appears in italics, like All About Me. How we organized the tutorials In these four Kidspiration tutorials, you follow a series of stepby-step instructions to create a diagram, which is a simple visual representation of an idea. You also work with your ideas in writing. The tutorials are designed to be completed in order, but you do not have to do them all at one time. Each tutorial introduces you to several of the unique functions in Kidspiration. When you finish the tutorials, you will be ready to create diagrams, writing projects and activities on your own. 43
44 Kidspiration 3 Getting Started Guide Tutorial One: Creating a diagram in Picture View In this tutorial you will create a diagram called All About Me using symbols, words and links. You will learn to do the following: Start a new diagram in Kidspiration Add your name and save your work Work with symbols Fix a mistake Change the look of text using font, text size and color Close a project and return to the Kidspiration Starter 44
45 Chapter 3: Learning Kidspiration, Picture and Writing View Tutorials Starting Kidspiration To start Kidspiration on a Macintosh: Open the Kidspiration 3 folder and double-click the Kidspiration 3 icon. The Kidspiration Starter opens. To start Kidspiration in Windows: Click the Start button, point to Programs and click Kidspiration 3. The Kidspiration Starter opens. The Kidspiration Starter is the place where you start new projects, open existing projects, and use the many different Kidspiration activities. You will begin by starting a new diagram. Starting a new diagram 1. To start a new diagram, click the Picture View button. A new document opens with a Main Idea symbol. The Main Idea symbol provides a starting point for your work. 45
46 Kidspiration 3 Getting Started Guide 2. In the Main Idea symbol, type All About Me. Adding your name to a project 1. On the Picture toolbar, click the Student Name button. 2. Type your name in the box where indicated. For the examples in this tutorial we will use the name Glenna. 3. To choose where you want the name to appear on the page, select Left, Center or Right. A preview of how the name will appear on the page is displayed in the box on the right side of the dialog box. 4. Click OK. The student name appears in the title bar of the document. Saving your work 1. On the File menu, click Save. 46
47 Chapter 3: Learning Kidspiration, Picture and Writing View Tutorials 2. In the folder list, click the folder where you want to save the project. 3. Type a name for the project, and then click Save. Kidspiration suggests the name Glenna based on the student name, but you can use a different name. Adding symbols to your diagram There are many different ways to add symbols in Picture View. An easy way to add a linked symbol is the Add Symbol tool. 1. Click the All About Me symbol to select it. 2. To add two symbols that are connected to the All About Me symbol, click the Add Symbol button two times. 3. Select the left symbol, and then type the word Home. Select the right symbol, and then type the word School. Now the diagram looks like this: 47
48 Kidspiration 3 Getting Started Guide Using the Symbol palette Now you will use the Symbol palette to add more symbols to the diagram. The Symbol palette has over 3,000 symbols that you can use to show your ideas. Here is the Symbol palette: Enter search words here. Click Find to begin search. Click to see the previous library. Click to see the next library. Click to select a library. To see a preview of a symbol, point to it. 1. On the Symbol palette, click the Next Library button one time. Drag your favorite pet symbol onto the diagram. 2. Click the Pick Library button. 3. Scroll down the list to School, and then click Classroom. 48
49 Chapter 3: Learning Kidspiration, Picture and Writing View Tutorials 4. Drag the books symbol onto the diagram. Adjust the position of the symbols so the diagram looks like this: Performing a symbol search If you are looking for a specific symbol, you can perform a symbol search. 1. Type heart into the search box at the top of the Symbol palette and click the Find button. 2. Drag the heart symbol onto the diagram, then type 2 sisters. Adjust the heart symbol position so the diagram looks like this: 49
50 Kidspiration 3 Getting Started Guide Showing symbol captions To add flexibility to lessons, you can show or hide the symbol captions. To show or hide the symbol captions, click the Show/Hide Captions button on the Formatting toolbar. The captions appear below all the symbols in the diagram. Drawing a symbol using the Symbol Maker tool The Kidspiration Symbol Maker enables you to create your own symbols using draw and paint tools. You can draw lines and shapes, then fill the shapes with different colors. The Stamp tool is an easy way to add images, numbers and letters to your drawing. Opening the Symbol Maker 1. Select the All About Me symbol. 2. On the Picture toolbar, click the Symbol Maker button. The Kidspiration Symbol Maker opens. Use the tools on the Tool palette to draw lines and shapes and edit the drawing. Use the Nib palette to define the shape and width of the line for the selected tool. Use the Color palette to choose a color for the selected tool. 50
51 Chapter 3: Learning Kidspiration, Picture and Writing View Tutorials Draw on the canvas in the center of the dialog box. Tips before you begin drawing There are some special tools on the Tool palette you may find useful as you begin drawing. If you make a mistake and you want to undo what you just did, click the Undo tool. If you want to clear the canvas and start over, click the Clear All tool. 51
52 Kidspiration 3 Getting Started Guide If you want to erase part of the drawing, click the Eraser tool, and then drag the pointer over the area you want to erase. You can click a nib on the Nib palette to define the shape and width of the eraser. Drawing the face, including eyes, nose and mouth 1. On the Tool palette, click the Paintbrush button. 2. On the canvas, drag the Paintbrush to draw a face that looks something like this: Filling the face and shirt with color 1. On the Tool palette, click the Paint Bucket button. 2. On the Color palette, click a color for the face. 3. On the canvas, click inside the face. 52
53 Chapter 3: Learning Kidspiration, Picture and Writing View Tutorials 4. On the Color palette, click a color for the shirt. 5. On the canvas, click inside the shirt. Now the drawing looks something like this: Adding hair to the top of the head 1. On the Tool palette, click the Spray Can button. 2. To increase the width of the Spray Can pattern, click a larger nib on the Nib palette. 3. On the Color palette, click a color for the hair. 53
54 Kidspiration 3 Getting Started Guide 4. On the canvas, drag the Spray Can to draw hair that looks something like this: Adding glasses to the face using the Stamp tool 1. On the Tool palette, click the Stamp tool. 2. On the Stamp palette, use the Up or Down arrow to locate the glasses. Click the glasses stamp. 3. On the Color palette, click a color for the glasses. 4. To change the size of the glasses, click one of the Size buttons. 54
55 Chapter 3: Learning Kidspiration, Picture and Writing View Tutorials 5. Roll the pointer over the face to see a preview of the glasses. 6. Position the glasses where you want them on the face, and then click to add the glasses to the drawing. Now the drawing looks something like this: Adding the drawing to your diagram To add the drawing to the diagram, click the Done button. The All About Me symbol is replaced with the symbol you created. Moving symbols In Kidspiration you can always move symbols by dragging them. When you do, any links automatically adjust. Drag the All About Me symbol up so your diagram looks like the one below: 55
56 Kidspiration 3 Getting Started Guide Changing the look of symbols using color Color is great for customizing the look of symbols. You can change the colors of two-color symbols and multicolor symbols. 1. Select the Home symbol. The Symbol Colors tool appears on the Formatting toolbar. 2. On the Symbol Colors tool, click the Fill Color button, and then click a new color on the palette. 3. Now change the line color of the symbol. On the Symbol Colors tool, click the Line Color button, and then click a new color on the palette. 4. Next change the colors of the All About Me symbol. Select the All About Me symbol. The Symbol Colors tool appears on the Formatting toolbar. 56
57 Chapter 3: Learning Kidspiration, Picture and Writing View Tutorials 5. On the Symbol Colors tool, click the shirt color and then click a new color on the palette. 6. On the Symbol Colors tool, click the glasses color and then click a new color on the palette. Connecting symbols using links Now it is time to add links. The Link tool is used to demonstrate comprehension and show relationships. 1. Select the Home symbol. This is the symbol where the link will start. 2. On the Picture toolbar, click the Link button. The cursor now looks like this. 3. Click the 2 sisters symbol to complete the link. 4. Follow these steps to link the remaining symbols. Your diagram should look like this: 57
58 Kidspiration 3 Getting Started Guide Removing part of the diagram Here is a quick way to remove part of your diagram. 1. Select the books symbol. 2. On the Picture toolbar, click the Clear button. Fixing a mistake The Undo tool is a quick way to fix something you did not mean to do. To undo what you just did, click the Undo button. The books symbol reappears on the diagram. Changing the look of text You can customize text using font, text size and color. 1. Select the All About Me symbol. 2. Click inside the symbol s text area, and then select the word Me. 3. On the Formatting toolbar, click in the Font box, and then click a new font in the list. 58
59 Chapter 3: Learning Kidspiration, Picture and Writing View Tutorials 4. On the Formatting toolbar, click the Text Color button, and then click a new color on the palette: 5. Press the Escape key to end text editing and select the symbol. Now the text looks like this: Closing your project and returning to the Kidspiration Starter Congratulations! You have completed Tutorial One: Creating a diagram in Picture View. Close this lesson and continue to Tutorial Two: Expanding ideas in Writing View. To close your project and return to the Kidspiration Starter, click the Go to Starter button. When you return to the Kidspiration Starter, you are prompted to save the open project. Click Yes to save the project. 59
60 Kidspiration 3 Getting Started Guide Tutorial Two: Working with ideas in Writing View In this tutorial you will open the diagram you created in the previous tutorial and work with it in Writing View. You will learn to do the following: Open a project in Writing View Work with ideas Look up a word in the Word Guide Change the look of text Hide the lined paper and change the prefix style Save your project, print it and publish it in a word processor 60
61 Chapter 3: Learning Kidspiration, Picture and Writing View Tutorials Opening a project 1. On the File menu, choose Open. or From the Kidspiration Starter, click the Open a File button. 2. Open the folder where you saved the file from the previous lesson. 3. In the list box, click the file you saved from the previous lesson, and then click Open. Switching to Writing View While you have been working in Picture View, Kidspiration has been building a written project using the ideas in your diagram. To view your ideas in Writing View, click the Go to Writing View button. 61
62 Kidspiration 3 Getting Started Guide In Writing View, the ideas in your diagram are organized from top to bottom, with your main idea All About Me at the top. Each idea appears on its own piece of lined paper. Symbols at the beginning of each idea help emerging readers develop word-meaning skills. Adding an idea You can add a new idea in Writing View as easily as you added a new symbol in Picture View. 1. On the Writing toolbar, click the Add Idea button. 2. Type the word Dad in the new idea. 62
63 Chapter 3: Learning Kidspiration, Picture and Writing View Tutorials This is what your project looks like now: Changing the level of an idea There are many ways to organize ideas in Writing View. The Move Left and Move Right buttons on the Writing toolbar change the level of an idea in the hierarchy. On the Picture toolbar, click the Move Right button times. Now the outline looks like this: two 63
64 Kidspiration 3 Getting Started Guide Changing the order of ideas You can also change the order of ideas by dragging and dropping. 1. Select the Home idea. 2. Point to the left or top edge of the idea. When the appears, drag the idea above the School idea. While you drag, the idea remains in the original position until you release the mouse button. You can see where the idea s new location will be by watching the black line as you drag. When the line is at the level you want the idea to appear, release the mouse button. 64
65 Chapter 3: Learning Kidspiration, Picture and Writing View Tutorials Now the project looks like this: Looking up a word in the Word Guide You can look up words in the Word Guide in both Picture View and Writing View. The Word Guide contains definitions, parts of speech, synonyms and more. 1. Click somewhere in the Home idea and select the word Home. 2. Click the Word Guide button on the Picture toolbar. 65
66 Kidspiration 3 Getting Started Guide The Word Guide dialog box will open. 3. Click the Listen buttons to hear the word and other text read aloud. 4. Click the Next Definition button once to see the next results for the word Home. Notice the new definition and additional synonyms. 5. Click the More Detail button. Notice the addition of antonyms, word inflections and syllabication, as well as a pronunciation key. 6. Click Cabin in the list of synonyms and antonyms and the Word Guide will automatically look up this word for you. Notice the drawing of the cabin associated with the word Cabin. 7. Click the Close button to close the Word Guide. 66
67 Chapter 3: Learning Kidspiration, Picture and Writing View Tutorials Adding details to an idea Notes are a great way to add more information about an idea. You can add as many lines of notes as you wish. The notes area is below the top line of the idea. Click in the notes area of the All About Me idea, and then type by Glenna. You can type details in the notes area of each idea. Changing the look of text The tools on the Formatting toolbar are used to customize the look of text in ideas or notes. 1. Click in the notes area of the All About Me idea, and then select the words by Glenna. 2. To apply bold formatting to the selected words, click the Bold button on the Formatting toolbar. 3. Select the All About Me idea. Now the text by Glenna is bold. 67
68 Kidspiration 3 Getting Started Guide Hiding the lined paper Turning off the lined paper gives a writing project the look of a more traditional outline. To turn off the lined paper, click the Hide Paper button on the Formatting toolbar. Now the project looks like this: 68
69 Chapter 3: Learning Kidspiration, Picture and Writing View Tutorials Changing the prefix style As students become more advanced, Kidspiration can be used as a full-fledged outliner with a range of prefix options. To change the prefix, click the Prefix button on the Formatting toolbar until you see the prefix that you want. Now the project looks something like this: Saving your work Remember to save your work! On the File menu, click Save. 69
70 Kidspiration 3 Getting Started Guide Printing your work You can print your work in Kidspiration. 1. On the File menu, click Print. 2. In the Print dialog box, click Print. Publishing your work in a word processor The Publish tool transfers a writing project to Microsoft Word, Appleworks or Scholastic Keys (Macintosh) or to Microsoft Word and Scholastic Keys (Windows), where you can put finishing touches on your composition. 1. On the Writing toolbar, click the Publish button. 2. If necessary, select Microsoft Word, Appleworks or Scholastic Keys, and then click OK. If your computer has only one of these word processing programs, Kidspiration automatically opens the available program. The selected word processor opens with a new document containing the information in your Kidspiration project. A graphic of the diagram in Picture View appears, followed by the text, including topics and notes. You can control how a document is published for example, you can transfer only the notes in a project using the Publish Options on the Teacher menu. 3. On the File menu, click Close to close the word processing document. 70
71 Chapter 3: Learning Kidspiration, Picture and Writing View Tutorials Closing your project and returning to the Kidspiration Starter Congratulations! You have completed Tutorial Two: Working with ideas in Writing View. Close this project and continue to Tutorial Three: Categorizing ideas using the SuperGrouper tool. To close your project and return to the Kidspiration Starter, click the Go to Starter button. When you return to the Kidspiration Starter, you are prompted to save the open project. Click Yes to save the project. 71
72 Kidspiration 3 Getting Started Guide Tutorial Three: Categorizing ideas using the SuperGrouper tool In Kidspiration there are two basic ways to organize ideas in Picture View: links and SuperGrouper categories. You have already seen how links work. Now you will learn about the SuperGrouper tool. Categorizing and sorting are important skills for students grades K-5, and the SuperGrouper tool makes these activities easy and fun. In many cases, teachers will find it most effective to create the SuperGrouper categories as part of an activity and let students simply sort ideas into their respective categories. In this lesson, you will learn to do the following: Add a SuperGrouper category Create a new SuperGrouper shape Add a title to a SuperGrouper category Change the colors of a SuperGrouper category Add and remove symbols from a SuperGrouper category View SuperGrouper categories in Writing View 72
73 Chapter 3: Learning Kidspiration, Picture and Writing View Tutorials Starting a new diagram If you have not started Kidspiration, do so now. In the Kidspiration Starter, click the Picture View button. A new diagram opens with the Main Idea symbol selected. Saving your work The first time you save, you type a name for your project. On the File menu, click Save. In the folder list, click the folder where you want to save the project. Type SuperGrouper Lesson for the name of the project, and then click Save. 73
74 Kidspiration 3 Getting Started Guide Adding a SuperGrouper category There are several ways to add SuperGrouper categories to your project. 1. On the Picture toolbar, click the SuperGrouper button. 2. On the SuperGrouper menu, click the rectangle SuperGrouper shape to add it to your diagram. The new SuperGrouper category automatically contains any selected symbols in this example, the Main Idea symbol on the diagram. 74
75 Chapter 3: Learning Kidspiration, Picture and Writing View Tutorials Creating a new SuperGrouper shape Any symbol can be transformed into a SuperGrouper shape. 1. Click the Previous Library button on the Symbol palette once. 2. Drag the basket symbol onto the diagram and place it to the left of the rectangle. 3. On the Picture toolbar, click the SuperGrouper button, and then click Create SuperGrouper. 75
76 Kidspiration 3 Getting Started Guide The basket symbol becomes a SuperGrouper category with a title area at the top. The symbol handles become stars and the new SuperGrouper is larger. If necessary, drag the SuperGrouper shapes to adjust their location. Now the diagram looks like this: Adding a title to a SuperGrouper category SuperGrouper labels appear at the top of each shape. 1. Select the basket SuperGrouper category, and then type Fruits. 2. Select the rectangle SuperGrouper category, and then type Vegetables. Here is what the diagram looks like now: 76
77 Chapter 3: Learning Kidspiration, Picture and Writing View Tutorials Changing the colors of a SuperGrouper shape SuperGrouper shapes are formatted in the same way as symbols. 1. Select the Vegetables SuperGrouper category. The Symbol Colors tool appears on the Formatting toolbar. 2. On the Symbol Colors tool, click the Fill Color button, and then click a new color on the palette. 3. Select the Fruits SuperGrouper category. 4. Using the Symbol Colors tool on the Formatting toolbar, try changing the colors of the Fruits SuperGrouper category. 77
78 Kidspiration 3 Getting Started Guide Removing a symbol from a SuperGrouper category To remove the Main Idea symbol from the Vegetables SuperGrouper category, select the Main Idea symbol, and then click the Clear button on the Picture toolbar. or Drag the symbol to the Symbol palette to delete it. Adding symbols to a SuperGrouper category To add symbols to each SuperGrouper category you simply drag and drop them from the Symbol palette. 1. On the Symbol palette, click the Pick Library button, 2. Scroll down the list to Food and Health, and then click Fruits and Veggies. 3. Drag several symbols to the Fruits SuperGrouper category. 4. Drag several symbols to the Vegetables SuperGrouper category. 78
79 Chapter 3: Learning Kidspiration, Picture and Writing View Tutorials Viewing SuperGrouper categories in Writing View Switching to Writing View provides a visual and written list of the items in each SuperGrouper category. To switch to Writing View, click the Go to Writing View button on the Picture toolbar. This is what the SuperGrouper categories look like in Writing View: The titles of the SuperGrouper categories assume a top-level position, and the symbols in each SuperGrouper category are supporting ideas. Any changes you make here will be reflected in Picture View. 79
80 Kidspiration 3 Getting Started Guide Closing your project and returning to the Kidspiration Starter Congratulations! You have completed Tutorial Three: Categorizing ideas using the SuperGrouper tool. Close this project and continue to Tutorial Four: Creating activities using the Teacher menu. To close your project and return to the Kidspiration Starter, click the Go to Starter button. When you return to the Kidspiration Starter, you are prompted to save the open project. Click Yes to save the project. 80
81 Chapter 3: Learning Kidspiration, Picture and Writing View Tutorials Tutorial Four: Creating activities using the Teacher menu The Teacher menu provides controls for setting up and customizing activities. In this lesson, you will create a new Kidspiration activity in Picture View called Four Facts About Elephants. You will learn to do the following: Enable and add a password to the Teacher menu Add an Internet hyperlink Create a Teacher symbol Lock a symbol Use Kidspiration s audio tools Save your project using the Activity Wizard 81
82 Kidspiration 3 Getting Started Guide Creating a new activity in Picture View 1. Start Kidspiration. 2. Click the Picture View button to start a new diagram. 3. In the Main Idea symbol, type Four Facts About Elephants. 4. Click the Add Symbol button on the Picture toolbar four times. 5. On the Symbol palette, type elephant into the box and click the Find button. 6. Click the elephant symbol to replace the round symbol. Move the bottom symbols so your diagram looks like this: 82
83 Chapter 3: Learning Kidspiration, Picture and Writing View Tutorials Enabling the Teacher menu When you enable the Teacher menu, you make the commands on the Teacher menu available. To enable the Teacher menu, click Enable Teacher Menu on the Teacher menu. When the Teacher menu is enabled, a checkmark appears next to the command. Adding a password to the Teacher menu You can create a password for the Teacher menu to prevent students from changing your preferences. 1. On the Teacher menu, choose Application Options. 2. Check the box next to Password Enabled. 3. Click the Set Password button. The Set Password dialog box appears. 4. In the Enter Password box, type the password you want to use. 5. In the Confirm Password box, type the password again, and then click OK. When you enable the Teacher menu, you will be prompted to enter your password. Note: If you forget your password, you can always use the password Kidspiration3 to enable the Teacher menu. Adding an Internet hyperlink You can easily add Internet hyperlinks to ideas, notes, symbols and links. Hyperlinks can be added by simply typing the URL, for example, You can also assign a hyperlink to selected text. 83
84 Kidspiration 3 Getting Started Guide 1. Click in the upper left corner of the diagram. The crosshair shows you where the new symbol will appear. 2. On the Symbol palette, click the thinking bubble symbol to add it to the diagram, and then type Learn more about elephants on the Internet. 3. Select the text Learn more about elephants on the Internet. 4. On the Teacher menu, click URL Hyperlink. The text Learn more about elephants on the Internet appears in the Hyperlink Text box. 5. In the Hyperlink Address box, type elephants, and then click OK. The text Learn more about elephants on the Internet is now formatted as a hyperlink. You can click the link to start your browser and go to the web site. 84
85 Chapter 3: Learning Kidspiration, Picture and Writing View Tutorials Creating a Teacher symbol You can format a symbol so it appears only in Picture View. This feature is useful for instructions or symbols that are not relevant in Writing View. 1. Select the Learn more about elephants on the Internet symbol. 2. On the Teacher menu, click Teacher Symbol. The handles on a Teacher Symbol are red triangles. 3. On the Picture toolbar, click the Go to Writing View button. The Learn more about elephants on the Internet symbol does not appear in Writing View. 4. On the Writing toolbar, click the Go to Picture View button to return to Picture View. Locking the position of a symbol To add additional control to an activity, you can lock the position of a symbol or SuperGrouper shape to ensure that students do not accidentally move or delete it. When a symbol is locked, you can still format the symbol and edit the text. 1. With the Learn more about elephants on the Internet symbol selected, click Locked Item on the Teacher menu. 85
86 Kidspiration 3 Getting Started Guide When a Teacher symbol is locked, its handles look like this. You cannot move, replace or delete a locked symbol. Listening to the text in the diagram Speech supports auditory learners and helps students develop important text-picture-meaning connections. Using the Listen tool, all text can be read aloud. 1. Select the Four Facts About Elephants symbol at the center of the diagram. 2. On the Picture toolbar, click the Listen button. The computer reads the text in the symbol. 3. To turn the Listen tool off, click the Listen button again. Recording words or narration To support emerging readers, you can record words or narration and attach it to a symbol. 1. With the Four Facts About Elephants symbol selected, click Record on the Sound menu. To begin recording, click the Record button. 2. Say, Can you find facts about the native habitats of elephants? 86
87 Chapter 3: Learning Kidspiration, Picture and Writing View Tutorials When you are finished, click the Save button. 3. To play the recording, click the speaker in the upper right corner of the Four Facts About Elephants symbol. 87
88 Kidspiration 3 Getting Started Guide Saving a project as an activity Now you are ready to save your work as an activity. The Kidspiration Activity Wizard takes you step-by-step through the process of creating an activity. You can save the activity to any location. 1. On the Teacher menu, click Save With Activity Wizard. The Kidspiration Activity Wizard opens. Click Next. 2. Select All Libraries, and then click Next. 3. Review the Picture View Defaults, and then click Next. 4. Review the Text Defaults, and then click Next. 5. Review the Writing View defaults, and then click Next. 6. Select Kidspiration Activities Folder. 7. To save the activity in the Science category in the Kidspiration Starter, click the Science button. 8. To save the activity, click the Save Activity button. Four Facts About Elephants is now available as an activity in the Kidspiration Starter under the Science category. 9. In the Success dialog box, click OK. The diagram closes and you return to the Kidspiration Starter. Congratulations! You have finished the Learning Kidspiration, Picture and Writing View Tutorials. 88
89 Chapter 4: Learning Kidspiration, Math View Tutorials This section of the Getting Started Guide is composed of three tutorials designed to get you started working in Kidspiration s Math View. The first tutorial covers Kidspiration s five Math Tools, showing each tool and its functionality via a multiple page project. The second tutorial demonstrates how to complete a project in the Step Workspace, and the third and final tutorial is a brief introduction to using the Free Workspace. It should take around 30 minutes to complete the three Math View tutorials. You use Kidspiration the same way as most Mac OS and Windows programs. For example, as you work, you use the mouse to drag objects and to select text. You also click and double-click, and enter information using the keyboard. If you are not familiar with doing these things, take a moment now and refer to the user s guide that came with your computer. Conventions we used When we refer to program features in instructions, they appear in bold. For example, Click the Math View button on the Kidspiration Starter. When you are asked to enter specific text, the text you type appears in bold as well. For example, Ella, Henry and Lily shared 12 cookies equally. How we organized the tutorials In each tutorial, you will follow a series of step-by-step instructions to create a project in Math View. When you finish the tutorials, you will be ready to create new projects in Math View on your own. 89
90 Tutorial One: Using Math View s Math Tools In this tutorial, you will create a new Kidspiration project using multiple pages to explore each of Math View s Math Tools. Using Kidspiration Color Tiles, you will explore math concepts as you represent math expressions and explore area. Using Kidspiration Pattern Blocks, you will build designs with line symmetry, and identify and count shapes. Using Kidspiration Base Ten Blocks, you will represent quantities and regroup within multi-digit addition and subtraction problems. Using Kidspiration Fraction Tiles, you will find equivalent fractions. Using Kidspiration Fraction Boxes, you will represent fractions, find common denominators and operate on fractions. In the process, you will also learn to do the following: Create a multiple page project in Kidspiration s Math View Add your name and save your work Work with items from the Math palette Use the tools on the Bottom toolbar Undo and redo your work Use the Teacher menu Print your project 90
91 Starting Kidspiration To start Kidspiration on a Macintosh: Open the Kidspiration 3 folder and double-click the Kidspiration 3 icon. The Kidspiration Starter opens. To start Kidspiration in Windows: Click the Start button, point to Programs and click Kidspiration 3. The Kidspiration Starter opens. The Kidspiration Starter is the place where you start new projects, open existing projects and use the many different Kidspiration activities. You will begin by clicking the Math View button to open the Math Tool Starter. 91
92 Kidspiration Color Tiles We are going to start our project using the Kidspiration Color Tiles Math Tool. Click the Color Tiles button on the Math Tool Starter. A new blank workspace opens in the Kidspiration Color Tiles Math Tool. Adding your name to the project 1. On the Math toolbar, click the Student Name button. 2. Type your name in the box where indicated. For the examples in this tutorial we will use the name Glenna. 3. To choose where you want the name to appear on the page, select Left, Center or Right. A preview of how the name will appear on the page is displayed in the box on the right side of the dialog box. 92
93 4. Click OK. The student name appears in the title bar of the document. Saving your work 1. On the File menu, click Save. 2. In the folder list, click the folder where you want to save the project. 3. Type a name for the project, and then click Save. Kidspiration suggests the name Glenna based on the student name, but you can use a different name. Using a Math Text Box Math Text Boxes allow students to describe their work with words, numbers and math notation, including structured frames for writing fractions, division problems and vertical math notations. Math Text Boxes also allow teachers to place instructions and helpful text in projects. 1. Click the Math Text Box in the Math palette and drag it onto your workspace. 93
94 2. Click inside the text box and write Use color tiles to show 4 plus 3 and 3 minus 1, but follow the steps below so it looks like this: 3. Click the Open Math Frame button on the Bottom toolbar to create the vertical frames and use the Plus Sign and Minus Sign buttons on the Bottom toolbar to add the plus and minus signs. 4. Enlarge the text size by clicking the Resize Text button on the Bottom toolbar once. 5. Click outside the box and then back on it to select it. When a text box is selected, it has corner handles. 6. Resize the text box by dragging on one or more of its corner handles so that all of the text fits on one line. 7. Move the text box up so it is near the top of the workspace. Note: If you make a mistake in your work, you have several options on the Math toolbar: You can delete an item by selecting it and clicking the Clear button -or on the Math toolbar. You can undo up to the last eight changes in your project by clicking the Undo button on the Math toolbar. or You can redo up to the last eight changes you used the Undo button to undo by clicking the Redo button on the Math toolbar. 94
95 Moving color tiles onto the workspace Now you ll bring out some color tiles to represent the first expression. 1. Click on the red color tile on the Math palette and drag it onto the workspace. Do this three more times or just click on the tile in the palette three more times to create multiple instances of it. 2. Align the tiles horizontally on your workspace, somewhere below the text box. Notice that the tiles snap together as you are lining them up. 3. Drag out three yellow tiles and snap them into alignment with the four red tiles. Resizing manipulatives on the workspace Resize all of the color tiles on the workspace by clicking the Resize Manipulatives button once on the Bottom toolbar. Your project should look something like this: 95
96 Using the Cross-Out Stamp Use the Cross-Out Stamp to mark tiles and visually represent the subtraction in second expression. 1. Drag out three blue tiles and align them below the first representation. 2. Select one blue tile. 3. Now click the Cross-Out Stamp button on the Bottom toolbar. The tiles should look like this: Adding pages to your project Math View allows for the creation of multiple pages within a single document, giving teachers the opportunity to create an extended activity with multiple parts, or students the opportunity to show their thinking using one or more tools. Now you ll learn how to add a new page to your project so you can continue working with Kidspiration Color Tiles. 96
97 1. Click the Go To Page button on the Math toolbar to open the Choose Page dialog. 2. Click the Add Page button to add a new page. 3. Choose Color Tiles from the Math Tool Starter. Note: When you have more than one page in a project, a page number for the page you are working on appears in the upper-left corner of the workspace. Using a background grid A background grid can help you to organize color tiles on the workspace, making it easier to create bar charts, build models, and explore perimeter and area. 1. Click the Show Background Grid button on the Bottom toolbar. 2. Resize the grid to large by clicking the Resize Manipulatives button on the Bottom toolbar one time. 3. Drag one Math Text Box onto the workspace. 4. Type 6 square units into the box. 97
98 5. Position your cursor on the workspace and click a color tile in the Math palette six times. 6. Move tiles on the grid to make a rectangle with an area of 6 square units. Notice that the tiles snap into position on the grid. 7. Continue bringing out tiles to create all possible rectangles with areas of 6 square units. Your project should look something like this: Kidspiration Pattern Blocks Now let s add another new page and learn how to use the Kidspiration Pattern Blocks Math Tool. 1. Click the Go To Page button on the Math toolbar to open the Choose Page dialog, and click the Add Page button to add a third page to your project. 2. Choose Pattern Blocks from the Math Tool Starter. 3. Click the Math Text Box in the Math palette and drag it onto your workspace, positioning it toward the top center. 98
99 4. Click inside the text box and write Line Symmetry, but follow the steps below so it looks like this: 5. Enlarge the text size by clicking the Resize Text button on the Bottom toolbar once. 6. Click outside the text box and then back on it to select it. When a text box is selected, it has corner handles. 7. Bold the text by clicking the Bold button on the Bottom toolbar. 8. Resize the text box by dragging on one or more of its corner handles so that all of the text fits on one line. 9. Add a border and a background color to the text box by clicking the Border button on the Bottom toolbar, and then the Background Color button next to it. Choose a background color from the palette. Locking an item on the workspace Now that your Math Text Box is set up, you can lock it so that it cannot be moved or deleted. With the text box selected, click Locked Item on the Teacher menu. A checkmark appears next to Locked Item when the text box is locked, and the corner handles change on the box. Note: The Teacher menu must be enabled for the Locked Item option to appear. To turn the Teacher menu on or off, click Enable Teacher Menu on the Teacher menu. 99
100 Creating a password for the Teacher menu You can create a password for the Teacher menu to prevent students from using it and changing teacher preferences. 1. On the Teacher menu, click Application Options. 2. Check the box next to Password Enabled. 3. Click Set Password. 4. The Set Password dialog box appears. 5. Type the password you want to use in the Enter Password box. 6. Type the password again in the Confirm Password box, and then click OK. When you enable the Teacher menu, you will be prompted to enter your password. Note: If you forget your password, you can access the Teacher menu by using the password Kidspiration3. Moving pattern blocks onto the workspace Now you ll bring out some pattern blocks to create a design with line symmetry. 1. Click on the blue hexagon on the Math palette and drag it onto the workspace. Do the same with the red square and the yellow trapezoid. 2. Click twice on the green triangle on the Math palette to add two of them to the workspace. 100
101 3. Click and drag each pattern block into a design that looks like this: Notice that the blocks snap together into position. Using the Rotation tools Use the Rotation tools on the Math toolbar to rotate blocks on the workspace when building patterns, models and designs. 1. Drag two of the large purple rhombuses onto the workspace, one on either side of your pattern. 2. Click the rhombus on the left to select it, then click the Rotate Block Clockwise button on the Bottom toolbar twice. Note: You can also rotate shapes on the workspace by selecting them and then clicking your spacebar to rotate them clockwise, or by holding the Shift key down and clicking your spacebar to rotate them counter-clockwise. 101
102 3. Drag your rhombus into position so that it snaps into place against the hexagon and the trapezoid. 4. Now select the rhombus on the right and repeat step number 3 above. Your design should now look like this: Creating a line of symmetry You can use a line from the Math palette to reinforce the concept of symmetry in the Kidspiration Pattern Blocks Math Tool. 1. Click and drag a line from the Math palette onto the workspace. 2. With the line selected, drag on one of its handles while you hold down the Shift key, and move the line into a vertical position. (When you hold down the Shift key, you can rotate a line in 45 degree increments.) 3. Drag the line over the middle of the design so it bisects it. 102
103 4. You may need to lengthen the line so it extends a little beyond the top and bottom of the design. To lengthen the line, drag on one of its handles. Your design should now look something like this: 5. Click the Resize Manipulatives button on the Bottom toolbar once to enlarge your design on the workspace. Selecting multiple items on the workspace 1. After you resize items, you may need to adjust their location on the workspace. To multi-select items on the workspace, click an area of open workspace and drag your cursor over them. or Hold down the Shift key and click each item you want to select. Tip: You can also turn Shift-select on, which allows you to select multiple items on the workspace without holding down the Shift key. Click the Shift-select button on the Bottom toolbar to turn Shift-select on or off. The Shift-select button appears on Math View s Bottom toolbar when Stylus Mode is turned on in Application Options on the Teacher menu. 103
104 Note: The Teacher menu must be enabled in order to access Application Options. To turn the Teacher menu on or off, click Enable Teacher Menu on the Teacher menu. 2. Drag the design into position on the workspace so that your project looks like this: 3. Click the Go To Page button on the Math toolbar to open the Choose Page dialog, and click the Add Page button to add another new page. 4. Choose Pattern Blocks from the Math Tool Starter again. Working with Math SuperGroupers Math SuperGroupers are similar to the SuperGroupers in Picture View. They are used for grouping, sorting, categorizing and counting activities. Here you will use Math SuperGroupers for shape identification and counting. 1. Click and drag 2 rectangular Math SuperGroupers from the Math palette onto the blank workspace on page 4, placing the first one toward the top center, and the second one toward the bottom center. 104
105 2. Click to select each one and drag on one or more of their corner handles to make them wide across the page. 3. Notice that when you have a grouper selected, a label box appears in dotted lines at the top. 4. Double-click inside the label boxes one at a time to select them and a cursor will appear. Type 5 blue hexagons into the first one and 4 green triangles into the second one. 5. Change the background color of one of the groupers to give your document visual interest. Select the 4 green triangles grouper and choose light blue from the Color buttons on the Bottom toolbar. 6. Now that your groupers are ready, use pattern blocks to represent the labeled quantities. Drag 5 blue hexagons from the Math palette into the first grouper, and 4 green triangles into the second grouper. 105
106 Your project should look like this: Note: Once manipulatives are placed inside a grouper, they will remain there until you remove them. Drag one of the groupers around the workspace and notice that the tiles move with it. Kidspiration Base Ten Blocks Now let s add a fifth page to our project and learn how to use the Kidspiration Base Ten Blocks Math Tool. 1. Click the Go To Page button on the Math toolbar to open the Choose Page dialog, and click the Add Page button. 2. Choose Base Ten Blocks from the Math Tool Starter. Adding a place value mat You can add a place value mat to the background of your Kidspiration Base Ten Blocks workspace as a visual structure for learning about place value and modeling problems. The mat has three basic layout options to choose from: a full-page mat with columns labeled Hundreds, Tens and Ones, a 3/4-page mat with columns labeled Hundreds, Tens and Ones and room for instructions or example 106
107 work above, and a full-page mat with columns labeled Thousands, Hundreds, Tens and Ones. 1. Click the Place Value Mat button on the Bottom toolbar twice to select the Hundreds, Tens and Ones place value mat with the open area at the top. 2. Click the Math Text Box in the Math palette and drag it onto the workspace, into the open area at the top of the place value mat. 3. Click inside the text box and write Use base ten blocks to solve 176 plus 36, but follow the steps below so it looks like this: 4. Click the Open Math Frame button on the Bottom toolbar to create the vertical frame and click the Plus Sign button on the Bottom toolbar to add the plus sign. 5. Enlarge the text size by clicking the Resize Text button on the Bottom toolbar once. 6. Click outside the box and then back on it to select it. When a text box is selected, it has corner handles. 7. Resize the text box by dragging on one or more of its corner handles so that all of the text fits on one line. 8. Move the text box up so it is near the top of the workspace. Moving base ten blocks onto the workspace Now you ll bring out some base ten blocks and arrange them on the place value mat to represent the addition problem. 1. Click on the flat in the Math palette and drag it into the Hundreds column on the place value mat. 107
108 2. Drag a horizontal rod into the Tens column and then click the same rod successively in the Math palette to create six more instances of it. 3. Finally, add six units to the Ones column, by clicking somewhere inside the column, and then clicking on the unit in the Math palette six times. 4. To position blocks at the top and center of their columns, simply click on the flat and drag it into position. Multi-select the blocks in the other two columns, one column at a time, and click and hold your cursor on one of the blocks to drag them all into position. You have now represented 176 on the place value mat, and your project should look something like this: 5. Now to represent 36, you will bring in additional blocks. Add three new horizontal rods to the Tens column, and six new units to the Ones column to represent
109 Changing the color of base ten blocks To help distinguish between the two addends being represented on the place value mat, you can change the color of the blocks representing 36. To change the color of the blocks representing 36, click each one or multi-select all of them (you can multi-select across columns on the mat) and then click one of the Color buttons on the Bottom toolbar. To select a color from the expanded palette, click the More Colors button. Your project should now look something like this: Solving an addition problem by regrouping blocks Now you are ready to solve the problem using the base ten blocks on the place value mat. 1. Begin in the Ones column and regroup by multi-selecting six blue units and four red units and then clicking the Group button on the Bottom toolbar. 2. You now have a new rod composed of six blue units and four red units. Drag this rod into the Tens column to represent carrying. 3. Now multi-select ten of the rods in the Tens column and click the Group button again. 109
110 4. Move this new flat into the Hundreds column. 5. To tidy up your project, you can now drag the remaining blocks in the Tens and Ones to the top of their columns. 6. You have solved the addition problem using base ten blocks on a place value mat and the answer is 212. Your project should look something like this: Locking a page Before moving on to page 6, you might want to lock page 5. The ability to lock pages in a document allows you to set up an example within an activity and prevent students from altering any of the items on the workspace, or adding to the page. To lock page 5, click Locked Page on the Teacher menu. A checkmark appears next to Locked Page when the page is locked, and a Locked Page indicator appears next to the page number. Note: The Teacher menu must be enabled for the Locked Page option to appear. To turn the Teacher menu on or off, click Enable Teacher Menu on the Teacher menu. Changing the labels on a place value mat You can change the column labels on a place value mat to whatever you like. For instance, you may want to change the labels from Hundreds, Tens and Ones, to Flats, Rods and Units to more closely align with your curriculum. 110
111 1. Click the Go To Page button on the Math toolbar to open the Choose Page dialog, and click the Add Page button to add another new page. 2. Choose Base Ten Blocks from the Math Tool Starter again. 3. Click the Place Value Mat button on the Bottom toolbar once to add a new mat to your workspace. 4. Double-click inside a label to select it. You should see a cursor appear. 5. Select the existing text by double-clicking inside the label one more time. or Click and drag over the existing text to select it. or Use your Backspace or Delete key (Windows) or your Delete key (Macintosh) on your keyboard to remove the existing text. 6. Type Flats into the first label, Rods into the second one and Units into the third one. 7. Drag a Math Text Box into the Flats column to write a subtraction problem. 8. Click the Open Math Frame button on the Bottom toolbar and write the expression 234 minus 18, using the Minus Sign button on the Bottom toolbar to represent minus. The text box should look something like this: 9. Drag blocks into the columns to represent 234. You should have two flats in the first column, three rods in the second column and four units in the third column. 111
112 10. Click the Resize Manipulatives button on the Bottom toolbar once to make them larger. 11. Now move the blocks around in the columns so your project looks something like this: You can click and drag the rods and units around one at a time, or multi-select all of the them in each column and drag them into their new position. Solving a subtraction problem by regrouping blocks Now you are ready to solve the equation using the base ten blocks on the place value mat. 1. Since eight units cannot be taken away from four units, you need to borrow from the rods. Use the Break Blocks Apart button rod in the Rods column into 10 units. 2. Move the new units into the Units column. to break the bottom 112
113 Using the Cross-Out Stamp Use the Cross-Out Stamp to mark blocks and represent subtracting the quantity Select eight units in the Units column and click the Cross-Out Stamp button on the Bottom toolbar. 2. Select the bottom rod in the Rods column and click the Cross- Out Stamp button again. 3. You have now visually represented subtracting 18 using base ten blocks on a place value mat and the solution is 216. Your project should look something like this: Kidspiration Fraction Tiles Now let s add a seventh page to our project and learn how to use the Kidspiration Fraction Tiles Math Tool. 1. Click the Go To Page button on the Math toolbar to open the Choose Page dialog, and click the Add Page button. 2. Choose Fraction Tiles from the Math Tool Starter. 3. Click the Math Text Box in the Math palette and drag it onto your workspace. 113
114 4. Click inside the text box and write Find three fractions that are equivalent to one-half, but follow the steps below so it looks like this: 5. Click the arrow to the right of the Open Math Frame button in order to see all of the Bottom toolbar. 6. Click the Fraction Frame button at the end of the toolbar to create the fraction. 7. Enlarge the text size by clicking the Resize Text button on the Bottom toolbar once. 8. Click outside the box and then back on it to select it. When a text box is selected, it has corner handles. 9. Resize the text box by dragging on one or more of its corner handles so that all of the text fits on one line. 10. Click and drag the box up so it is positioned at the top of the workspace. Using whole trays Whole trays can be used as a container to hold fraction tiles. A whole tray represents 1 (or whole) when filled with tiles, and is the same size as the tile from the Math palette representing 1 (or whole). 1. Click on the whole tray in the Math palette and drag it onto the workspace. 2. Either drag three more out or click on the whole tray in the Math palette three more times successively to create three more trays. 3. Align them top-to-bottom vertically on the workspace. Notice how the whole trays snap together as you line them up. 114
115 Moving fraction tiles onto the workspace Now that the whole trays are ready, use fraction tiles to represent onehalf and its equivalent fractions. 1. Click and drag a 1/2 tile from the Math palette into the first whole tray. 2. Drag fraction tiles out into the trays below to represent fractions that are equivalent to 1/2, beginning with 1/4 and ending with 1/8. Notice how the tiles snap into position. Note: After the first tile is dragged into each whole tray, successive clicks on the tile in the Math palette will snap the next tile into place. Your project should now look something like this: Hiding fraction labels If your activity requires it, you can hide fraction labels. Hide the fraction labels by clicking the Hide Fraction Labels button on the Bottom toolbar. Click it again to turn fraction labels back on. 115
116 Kidspiration Fraction Boxes Now let s add an eighth page to our project and learn how to use the Kidspiration Fraction Boxes Math Tool. 1. Click the Go To Page button on the Math toolbar to open the Choose Page dialog, and click the Add Page button. 2. Choose Fraction Boxes from the Math Tool Starter. 3. You will use Math Text Boxes to write two fractions. Click the Math Text Box in the Math palette and drag it onto the left side of your workspace, toward the top. 4. Drag another one out and place it below the first one. 5. Add fractions to the text boxes following the steps below: 6. Click the arrow to the right of the Open Math Frame button in order to see all of the Bottom toolbar. 7. Click back on the first text box to select it and click the Fraction Frame button at the end of the toolbar. Type text into the frames to create the fraction 3/4. 8. Click on the second text box and create the fraction 5/8 in the same way. 116
117 Limiting the denominator in fraction boxes For this Kidspiration Fraction Boxes project, you may want to limit the denominator on all fraction boxes in this document, the default maximum for which is Select Limit Denominator... on the Teacher menu. 2. Enter a new denominator of 16 in the Set Denominator dialog box. Notes: Your document must not have any fraction boxes on it yet. If you try to limit the denominator with fraction boxes already in the document, you will get a warning message to clear all fraction boxes from the document before setting a new maximum denominator. When you limit the denominator, it applies to fraction boxes all pages in the current document. The Teacher menu must be enabled for the Limit Denominator option to appear. To turn the Teacher menu on or off, click Enable Teacher Menu on the Teacher menu. Dragging fraction boxes onto the workspace 1. To visually represent the fractions, click the fraction box in the Math palette and drag it onto the workspace to the right of the first text box. 2. Either drag another one out or click on the fraction box again in the Math palette to create another one on the workspace. 117
118 3. Align the second one with the first one vertically on the workspace. Notice how they snap into position when you have them aligned. Note: To move a fraction box, click in the grey area and drag the box. Changing the denominator in a fraction box When you first drag a fraction box out onto the workspace, it has only one part, or a denominator of one. 1. To increase the denominator on the top fraction box, click the Increase Denominator button four times to divide it into four parts. 2. Repeat this with the lower fraction box to give it eight parts. Tip: You can also click and hold down the Increase and Decrease Denominator buttons to change the denominator. Adding color to the parts and activating tiles Filling the parts within fraction boxes with color and/or a pattern makes them active. 1. Color 3/4 by multi-selecting the first three parts in the top fraction box (hold down the Shift key and click each item you want to select). 2. With the three parts selected, click one of the Color buttons on the Bottom toolbar to represent 3/4. To select a color from the expanded palette, click the More Colors button. 118
119 3. Now multi-select the first five parts in the lower fraction box and color them a different color to represent 5/8. You now have active tiles in both fraction boxes. Your project should look something like this: Moving the tiles inside and between fraction boxes Active tiles can be moved into empty parts within fraction boxes. Click the far right active 1/4 tile in the top fraction box and drag it into the empty part on its right. Active tiles can also be moved into empty parts in another fraction box if the denominators between the two are compatible. For example, a 1/4 tile can move to two empty 1/8 parts. Click the far right active 1/4 tile in the top fraction box and drag it into the last two empty parts on the lower fraction box, as shown below: 119
120 Now multi-select the last two active 2/8 tiles and move them back into the upper fraction box, snapping them into place beside the other active 1/4 tiles. Your project should look something like this: 1. Click the Go To Page button on the Math toolbar to open the Choose Page dialog. 2. Click the Add Page button to add another new page. 3. Choose Fraction Boxes from the Math Tool Starter again. 4. Drag a Math Text Box onto the open workspace. 5. Use the Fraction Frame and the Plus Sign buttons from the Bottom toolbar to create the expression 2/3 plus 3/4. 6. Enlarge the text size by clicking the Resize Text button on the Bottom toolbar once. 7. Click outside the box and then back on it to select it. When a text box is selected, it has corner handles. 8. Click and drag the box up so it is positioned at the top of the workspace. 120
121 Finding and applying a common denominator 1. Click the fraction box in the Math palette twice to place 2 new fraction boxes onto the workspace. 2. Position them so that they snap into vertical alignment on the workspace and are centerd below the text box. 3. Click and hold the Increase Denominator button on the top fraction box three times to divide it into three parts. Repeat this step with the lower fraction box to give it four parts. 4. Select the first empty part in the upper fraction box and click one of the Color buttons on the Bottom toolbar twice to color two tiles, or 2/3 of the upper fraction box. 5. Do the same with the lower fraction box with a different color to represent 3/4. Your project should look something like this: 6. Now click the Increase Denominator button on the upper fraction box and watch the appearance of the box. When the number of parts is colored red, it indicates that the new denominator does not yield a fraction that is equivalent to 2/3. When an equivalent fraction, such as 4/6, has been reached, the background of the fraction box turns blue, and the Apply Denominator button appears. 121
122 Also, as you change the denominator in a fraction box containing active tiles, the original divisions are shown with dotted lines. 7. To change the fraction into a new, equivalent fraction, click the Apply Denominator button to activate the new number of cells, and the dotted lines will go away. 8. Experiment with increasing the denominator in both fraction boxes to find the common denominator of 12. Apply it in both fraction boxes. 9. To add 8/12 and 9/12, you can multi-select four tiles from the lower fraction box and drag them into the upper one, and see the answer to the equation, which is 1 5/ Use another text box to record your answer. Your project should look something like this: 122
123 11. Now click the Go To Page button on the Math toolbar to open the Choose Page dialog. 12. Click the Add Page button to add another new page. 13. Choose Fraction Boxes from the Math Tool Starter one last time. 14. Drag two text boxes out onto the left side of the workspace, one at the top and one toward the middle. 15. Add the expression 1/2 times 8/9 to the top one, and 3/4 minus 1/4 to the lower one, using the Fraction Frame, Multiplication Sign and Minus Sign buttons on the Bottom toolbar. 16. Now bring out two fraction boxes and position them below the text boxes, centerd across the workspace. 17. Click the Resize Manipulatives button on the Bottom toolbar once to make them larger. 18. You may have to adjust their position slightly after resizing them. Click in the grey area to select them and drag them into vertical alignment with each other. Notice that they will snap into position. Using a pattern with fraction boxes You can add a pattern to fraction tiles just like you can change a color. Adding a pattern to colored tiles can help in representing multiplication of fractions. 1. To represent 8/9, select the upper fraction box, and click and hold down the Increase Denominator button until it has nine parts. 2. Click on the first part and then click a Color button on the Bottom toolbar eight times to represent 8/9. 3. To represent taking half of 8/9, multi-select four of the eight tiles in that same fraction box and click one of the Pattern buttons on the Bottom toolbar. 123
124 You have now visually represented 1/2 of 8/9 and revealed the solution. 4. Add the answer to the first problem in the upper text box. Represent equals 4/9 using the Equals sign and another Fraction Frame from the Bottom toolbar. 5. You may need to resize the text box. Click off the text box and back on it to select it. Drag one of the handles until the expression fits on one line. Your project should look something like this: Marking tiles for subtraction It is easy to mark tiles in fraction boxes to represent subtraction. When you mark tiles for subtraction, they will be removed when you change the denominator. 1. Select the lower fraction box, and click and hold down the Increase Denominator button until it has four parts. 2. Click on the first part and then click a Color button on the Bottom toolbar three times to represent 3/4. 3. Click the Subtraction button on the Bottom toolbar, and the last active tile will now be marked for subtraction. 124
125 You have now represented the equation 3/4 minus 1/4 equals 2/4. 4. To reduce your answer, now you can decrease the denominator and remove the marked tile. Click the Decrease Denominator button equivalent fraction of 1/2 is reached. and stop when the Click the Apply Denominator button and the fraction box now contains only 1 active tile. 5. Add the answer to the second problem in the lower text box. Represent equals 1/2 using the Equals sign and another Fraction Frame from the Bottom toolbar. 6. You may need to resize the text box. Click off the text box and back on it to select it. Drag one of the handles until the equation fits on one line. Your project should look something like this: 125
126 Printing your project To print a project, click Print on the File menu. You can also choose from the following options before printing: Selecting page orientation In Math View, landscape orientation is the default. To switch to portrait orientation before printing a project: 1. On the File menu, click Page Setup. 2. Next to Orientation, click the Portrait or Landscape icon (Macintosh). or Under Orientation, select Portrait or Landscape (Windows). Selecting paper size Letter is the default paper size in Kidspiration. To select a different paper size: 1. On the File menu, click Page Setup. 2. In the Paper list, select the paper size you want (Macintosh). or 3. Under Paper, select the paper size you want in the Size list (Windows). Printing page numbers If you choose to print page numbers, they will appear at the bottom of the page. To print page numbers: 1. Click the Student Name button. 2. Check the box where indicated. 126
127 Closing your project and returning to the Kidspiration Starter Congratulations! You have completed Tutorial One: Using Math View s Math Tools. To close your project and return to the Kidspiration Starter, click the Go to Starter button. When you return to the Kidspiration Starter, you are prompted to save the open project. Click Yes if you want to save the project. 127
128 Tutorial Two: Using steps to show progression of work The Step Workspace allows students to show and explain each step as they progress through a math project. Because their work is preserved and duplicated as they move from one step to the next, you can see what their thinking process was and pinpoint any mistakes. Students can use any one of the five Kidspiration Math Tools with steps, but can only use one tool per project. In this lesson, you will learn to create a new project in the Step Workspace using the Kidspiration Color Tiles Math Tool. For specific information on how to use all five of the Math Tools, refer to Chapter 4, Tutorial One. Starting Kidspiration To start Kidspiration on a Macintosh: Open the Kidspiration 3 folder and double-click the Kidspiration 3 icon. The Kidspiration Starter opens. To start Kidspiration in Windows: Click the Start button, point to Programs and click Kidspiration 3. The Kidspiration Starter opens. 128
129 The Kidspiration Starter is the place where you start new projects, open existing projects and use the many different Kidspiration activities. You will begin by clicking the Math View button to open the Math Tool Starter. Starting a new Kidspiration Color Tiles project using steps To start a new Kidspiration Color Tiles project using steps, check the box next to Use Steps in the Math Tool Starter and then click the Color Tiles button. A new step workspace opens in the Kidspiration Color Tiles Math Tool, with Step 1 active and ready for you to begin your project. As you proceed, you may add as many steps as you like, but only two will be showing on the screen at any given time. The active step has a white background and the inactive steps are grey. 129
130 Adding your name to a project 1. On the Math toolbar, click the Student Name button. 2. Type your name in the box where indicated. For the examples in this tutorial we will use the name Glenna. 3. To choose where you want the name to appear on the page, select Left, Center or Right. A preview of how the name will appear on the page is displayed in the box on the right side of the dialog box. 4. Click OK. The student name appears in the title bar of the document. Saving your work 1. On the File menu, click Save. 2. In the folder list, click the folder where you want to save the project. 3. Type a name for the project, and then click Save. Kidspiration suggests the name Glenna based on the student name, but you can use a different name. 130
131 Setting up your project Adding a Math Text Box Math Text Boxes allow students to describe their work with words, numbers and math notation, including structured frames for writing fractions, division problems and vertical math notations. Math Text Boxes also allow teachers to place instructions and helpful text in projects. 1. Click the Math Text Box in the Math palette and drag it into Step 1, positioning it at the top and center of the workspace. 2. Type Show and explain your work for every step! into the Math Text Box. 3. Click outside the box and then back on it to select it. When a text box is selected, it has corner handles. 4. Click and drag on the corner handles to resize the box so that all of the text fits on one line at the top and center of the workspace. 5. Drag another text box out and place it below the first one. 6. Type the following problem into the text box: Andrew, Claire and Matt split 12 cookies equally. Matt gave 2 cookies to Claire and then Claire gave half of her cookies to Andrew. How many cookies do they have now? 7. Decrease the text size by clicking the Resize Text button on the Bottom toolbar twice. 8. Click outside the box and then back on it to resize the text box so that the text fits on two lines, positioned below the first text box. Note: If you make a mistake in your work, you have several options on the Math toolbar: You can delete an item by selecting it and clicking the Clear button on the Math toolbar. 131
132 or You can undo up to the last eight changes in your project by clicking the Undo button on the Math toolbar. or You can redo up to the last eight changes you used the Undo button to undo by clicking the Redo button on the Math toolbar. Adding a Math SuperGrouper to your project Math SuperGroupers are similar to the SuperGrouper s in Kidspiration s Picture View. They are used for grouping, sorting, categorizing and counting activities. 1. Click and drag a rectangular Math SuperGrouper from the Math palette onto the blank workspace. 2. Click on one of its handles to resize it so that it fits below the text boxes and on the left side of the workspace, and takes up about 1/4 of the workspace from left to right. Duplicating items on the workspace You will use a Math SuperGrouper to represent each person in this word problem. Because you want three Math SuperGroupers which are about the same size and shape, you can use Copy and Paste options to create two more of them on the workspace. 1. Select Copy from the Edit menu and then click on an area of open workspace to the right of the first grouper. 2. Click Paste on the Edit menu. Move your cursor to another area of open workspace and click Paste again. 3. Position the groupers in a row from left to right across the page. 132
133 4. Now add another text box to the right of the groupers and resize it so it is square and takes up the remaining space on the right side of the workspace. Click the Border button toolbar to give it a border. You will add information to this text box later. Labeling Math SuperGroupers on the Bottom 1. Notice that when you have a grouper selected, a label box appears in dotted lines at the top. 2. Double-click inside the first grouper s label box to select it and a cursor will appear. 3. Type Andrew, and then select the label in second grouper and type Claire. Type Matt into the third one. Your project should look something like this: Locking items on the workspace Now that Step 1 is set up, you can lock its contents so that they cannot be moved or deleted. 1. First you ll need to multi-select the three Math SuperGroupers by holding down the Shift key and clicking each of them. 133
134 Tip: You can also turn Shift-select on, which allows you to select multiple items on the workspace without holding down the Shift key. Click the Shift-select button on the Bottom toolbar to turn Shift-select on or off. The Shift-select button appears on Math View s Bottom toolbar when Stylus Mode is turned on in Application Options on the Teacher menu. Note: The Teacher menu must be enabled in order to access Application Options. To turn the Teacher menu on or off, click Enable Teacher Menu on the Teacher menu. You can create a password for the Teacher menu to prevent students from using it and changing teacher preferences. On the Teacher menu, click Application Options. Check the box next to Password Enabled. Click Set Password. The Set Password dialog box appears. Type the password you want to use in the Enter Password box. Type the password again in the Confirm Password box, and then click OK. When you enable the Teacher menu, you will be prompted to enter your password. Note: If you forget your password, you can access the Teacher menu by using the password Kidspiration3. 2. With the groupers selected, click Locked Item on the Teacher menu. A checkmark appears next to Locked Item when the groupers are locked, and the corner handles change. 134
135 Notes: The Teacher menu must be enabled for the Locked Item option to appear. To turn the Teacher menu on or off, click Enable Teacher Menu on the Teacher menu. If you were to choose the Locked Step option from the Teacher menu, it would preserve Step 1 but it would not allow students to add to the step in any way. Nor would any of your work so far transfer to subsequent steps. Be aware that this option exists. 3. Now lock the three Math Text Boxes in Step 1 as well. Duplication options for Math Text Boxes in steps When you add a step in the Step Workspace, your previous work is duplicated in the new one. However, by default, Math Text Boxes do not duplicate. In this project, since it will help if you can continue to see the story problem in subsequent steps, we will change the default setting for specific Math Text Boxes. 1. Click to select the text box where you have written the story problem beginning with Andrew. 2. Select Math Text Box in Next Step on the Teacher menu and choose Duplicate With Contents. Since you will be explaining your work in the empty box in each step, you want the box itself to appear in each new step, but without transferring the contents from the previous step. Select the empty text box and select Math Text Box in Next Step on the Teacher menu and choose Duplicate Without Contents. 135
136 Solving the problem Add color tiles to Step 1 to begin solving the problem. 1. Click the red color tile in the Math palette and drag it into the first grouper. 2. Click on the red color tile again in the Math palette to create three more in the grouper. It s okay if tiles overlap. 3. Repeat these steps to finish splitting the 12 cookies. Add four green color tiles to the second grouper and four blue color tiles to the third one. You have now represented the first part of the word problem. 4. Describe what you did in the blank text box on the right: Step 2 1. Click the Add Step button on the Math toolbar and add Step 2. Notice what gets duplicated based on the settings you chose in Step Now represent the next part of the problem by multi-selecting two of Matt s blue color tiles and dragging them into Claire s grouper. 136
137 3. Describe what you did in the blank text box on the right: Step 3 1. Click the Add Step button on the Math toolbar again and add Step Now represent the final step in the problem by multi-selecting three of Claire s green color tiles and dragging them into Andrew s grouper. 3. Describe what you did in the blank text box on the right. You can also resize text and make your text box containing the answer smaller. Step 3 of your project should look something like this: 137
138 Deleting and navigating between steps If you add another step by accident, you can delete it. Note that you can only delete the last step at any time from a math project in the Step Workspace. 1. Add a 4th step to your project. 2. To delete it, click the Delete Step button on the Math toolbar. 3. You will be prompted to confirm that you want to delete the step. Click Yes to proceed. 4. You can repeat this process to delete multiple steps. Note: If you accidentally delete a step, you can click the Undo button on the Math toolbar to undo up to your last eight changes. 5. To navigate through your steps, click the Go to Previous Step and Go to Next Step buttons on the Math toolbar. Printing your project To print a project, click Print on the File menu. You can also choose from the following options before printing: Selecting page orientation In Math View, landscape orientation is the default. To switch to portrait orientation before printing a project: 1. On the File menu, click Page Setup. 2. Next to Orientation, click the Portrait or Landscape icon (Macintosh). or Under Orientation, select Portrait or Landscape (Windows). 138
139 Selecting paper size Letter is the default paper size in Kidspiration. To select a different paper size: 1. On the File menu, click Page Setup. 2. In the Paper list, select the paper size you want (Macintosh). or 3. Under Paper, select the paper size you want in the Size list (Windows). Printing page numbers If you choose to print page numbers, they will appear at the bottom of the page. To print page numbers: 1. Click the Student Name button. 2. Check the box where indicated. Closing your project and returning to the Kidspiration Starter Congratulations! You have completed Tutorial Two: Using steps to show progression of work. To close your project and return to the Kidspiration Starter, click the Go to Starter button. When you return to the Kidspiration Starter, you are prompted to save the open project. Click Yes if you want to save the project. 139
140 Tutorial Three: Creating an open-ended problem in the Free Workspace The Free Workspace allows for the creation of an open-ended problem where students can choose any tool with which to complete their work. A Math Text Box from the Math palette can be used to create instructions for the project, and then locked so it cannot be moved or deleted. In this brief tutorial, you will learn to create a new project in the Free Workspace and see two examples of open-ended problems. For information on how to use the Math Tools, refer to Chapter 4, Tutorial One. Starting Kidspiration To start Kidspiration on a Macintosh: Open the Kidspiration 3 folder and double-click the Kidspiration 3 icon. The Kidspiration Starter opens. To start Kidspiration in Windows: Click the Start button, point to Programs and click Kidspiration 3. The Kidspiration Starter opens. 140
141 The Kidspiration Starter is the place where you start new projects, open existing projects and use the many different Kidspiration activities. You will begin by clicking the Math View button to open the Math Tool Starter. Starting a new Kidspiration project using the Free Workspace 1. Click on Free Workspace on the Math Tool Starter. A new workspace opens without a Math Tool having been selected. Adding your name to a project 1. On the Math toolbar, click the Student Name button. 2. Type your name in the box where indicated. For the examples in this tutorial we will use the name Glenna. 141
142 3. To choose where you want the name to appear on the page, select Left, Center or Right. A preview of how the name will appear on the page is displayed in the box on the right side of the dialog box. 4. Click OK. The student name appears in the title bar of the document. Saving your work 1. On the File menu, click Save. 2. In the folder list, click the folder where you want to save the project. 3. Type a name for the project, and then click Save. Kidspiration suggests the name Glenna based on the student name, but you can use a different name. 142
143 Setting up your project in the Free Workspace with a Math Text Box 1. Click the Math Text Box in the Math palette and drag it onto the workspace. 2. Drag it into position wherever seems most appropriate. 3. Type inside it to add project instructions or explain the problem to be solved. Note: If you make a mistake in your work, you have several options on the Math toolbar: You can delete an item by selecting it and clicking the Clear button on the Math toolbar. or You can undo up to the last eight changes in your project by clicking the Undo button on the Math toolbar. or You can redo up to the last eight changes you used the Undo button to undo by clicking the Redo button on the Math toolbar. 143
144 Here are two examples of projects created in the Free Workspace, with open-ended problems: 144
145 4. Use the Bottom toolbar to change the style of text, add a border and a background color to Math Text Boxes, and to add operators and math frames. 5. When working with Math Text Boxes, click the arrow to the right of the Open Math Frame button in order to see all of the Bottom toolbar. Locking the Math Text Box Once your Math Text Box is set up, you can lock it so it cannot be moved or deleted. With text box selected, click Locked Item on the Teacher menu. A checkmark appears next to Locked Item when the text box is locked, and the corner handles change on the box to look like this. Note: The Teacher menu must be enabled for the Locked Item option to appear. To turn the Teacher menu on or off, click Enable Teacher Menu on the Teacher menu. Creating a password for the Teacher menu You can create a password for the Teacher menu to prevent students from using it and changing teacher preferences. 1. On the Teacher menu, click Application Options. 2. Check the box next to Password Enabled. 3. Click Set Password. The Set Password dialog box appears. 4. Type the password you want to use in the Enter Password box. 145
146 5. Type the password again in the Confirm Password box, and then click OK. When you enable the Teacher menu, you will be prompted to enter your password. Note: If you forget your password, you can access the Teacher menu by using the password Kidspiration3. Solving the problems 1. First think about which tool would be best for each project. 2. When you are ready to choose a Math Tool, click the Math Tools button on the Math toolbar. 3. Select the Math Tool you want from the Math Tools dialog box, and you are on your way! 146
Kidspiration Quick Start Tutorial
 Kidspiration Quick Start Tutorial This is a tutorial that introduces basic Kidspiration diagram and writing tools. The tutorial takes about 30 minutes from start to finish. You use Kidspiration the same
Kidspiration Quick Start Tutorial This is a tutorial that introduces basic Kidspiration diagram and writing tools. The tutorial takes about 30 minutes from start to finish. You use Kidspiration the same
Starting a new diagram. To start a new diagram, click the Picture button. A new document opens with a Main Idea symbol.
 Kidspiration Tutorial This is a tutorial that introduces basic Kidspiration diagram and writing tools. The tutorial takes about 30 minutes from start to finish. You use Kidspiration the same way in most
Kidspiration Tutorial This is a tutorial that introduces basic Kidspiration diagram and writing tools. The tutorial takes about 30 minutes from start to finish. You use Kidspiration the same way in most
User s Guide Grades K-5
 V ersion 2.1 User s Guide Grades K-5 Credits Kidspiration is designed, developed and marketed by Inspiration Software, Inc. Original Creators Don Helfgott and Mona Westhaver Product Managers Megan Murphy,
V ersion 2.1 User s Guide Grades K-5 Credits Kidspiration is designed, developed and marketed by Inspiration Software, Inc. Original Creators Don Helfgott and Mona Westhaver Product Managers Megan Murphy,
Kidspiration 3 Basics Website:
 Website: http://etc.usf.edu/te/ Kidspiration is the visual learning tool for K-5 learners from the makers of Inspiration. With Kidspiration, students can build graphic organizers such as webs, concept
Website: http://etc.usf.edu/te/ Kidspiration is the visual learning tool for K-5 learners from the makers of Inspiration. With Kidspiration, students can build graphic organizers such as webs, concept
To start Kidspiration on a Macintosh: Open the Kidspiration 3 folder and double-click the Kidspiration icon.
 Tutorial Six: Using steps to show progression of work The Step Workspace allows students to show and explain each step as they progress through a math project. Because their work is preserved and duplicated
Tutorial Six: Using steps to show progression of work The Step Workspace allows students to show and explain each step as they progress through a math project. Because their work is preserved and duplicated
Starting Kidspiration. To start Kidspiration on a Macintosh: Open the Kidspiration 3 folder and double-click the Kidspiration icon.
 Tutorial Seven: Creating an open-ended problem in the Free Workspace The Free Workspace allows for the creation of an open-ended problem where students can choose any tool with which to complete their
Tutorial Seven: Creating an open-ended problem in the Free Workspace The Free Workspace allows for the creation of an open-ended problem where students can choose any tool with which to complete their
Credits. Inspiration Getting Started Guide
 ii Inspiration Getting Started Guide Credits Inspiration is designed, developed and marketed by Inspiration Software, Inc. Original Creators Don Helfgott and Mona Westhaver Product Director Mona Westhaver
ii Inspiration Getting Started Guide Credits Inspiration is designed, developed and marketed by Inspiration Software, Inc. Original Creators Don Helfgott and Mona Westhaver Product Director Mona Westhaver
Credits. Inspiration Getting Started Guide
 ii Inspiration Getting Started Guide Credits Inspiration is designed, developed and marketed by Inspiration Software, Inc. Original Creators Don Helfgott and Mona Westhaver Product Director Mona Westhaver
ii Inspiration Getting Started Guide Credits Inspiration is designed, developed and marketed by Inspiration Software, Inc. Original Creators Don Helfgott and Mona Westhaver Product Director Mona Westhaver
Inspiration Quick Start Tutorial
 Inspiration Quick Start Tutorial 1 Inspiration Quick Start Tutorial This tutorial is a great starting point for learning how to use Inspiration. Please plan on about 45 minutes from start to finish. If
Inspiration Quick Start Tutorial 1 Inspiration Quick Start Tutorial This tutorial is a great starting point for learning how to use Inspiration. Please plan on about 45 minutes from start to finish. If
Gamco Installation Guide for Worksheet Magic Plus. Version 4.5 WINDOWS and MAC OS X
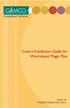 Gamco Installation Guide for Worksheet Magic Plus Version 4.5 WINDOWS and MAC OS X Dear Educator, Thank you for purchasing a Gamco product. Our programs succeed in classrooms and computer labs because
Gamco Installation Guide for Worksheet Magic Plus Version 4.5 WINDOWS and MAC OS X Dear Educator, Thank you for purchasing a Gamco product. Our programs succeed in classrooms and computer labs because
CLEAR TOOL... 7 BASIC NAVIGATION... 7 PAGE SORTER... 7
 Interwrite Workspace WHAT IS WORKSPACE?...2 INSTALLATION...2 SETUP...2 CONNECTING DEVICES... 2 NAMING DEVICES... 3 CALIBRATING DEVICES... 3 THE PEN...3 INTERACTIVE MODE...4 THE TOOLBAR...4 MOVING THE TOOLBAR...
Interwrite Workspace WHAT IS WORKSPACE?...2 INSTALLATION...2 SETUP...2 CONNECTING DEVICES... 2 NAMING DEVICES... 3 CALIBRATING DEVICES... 3 THE PEN...3 INTERACTIVE MODE...4 THE TOOLBAR...4 MOVING THE TOOLBAR...
Software User's Guide
 Software User's Guide The contents of this guide and the specifications of this product are subject to change without notice. Brother reserves the right to make changes without notice in the specifications
Software User's Guide The contents of this guide and the specifications of this product are subject to change without notice. Brother reserves the right to make changes without notice in the specifications
Software User's Guide
 Software User's Guide The contents of this guide and the specifications of this product are subject to change without notice. Brother reserves the right to make changes without notice in the specifications
Software User's Guide The contents of this guide and the specifications of this product are subject to change without notice. Brother reserves the right to make changes without notice in the specifications
LESSON PLAN FOR INFORMATION & COMMUNICATION TECHNOLOGY (ICT) PRATOMSUKSA 2
 LESSON PLAN FOR INFORMATION & COMMUNICATION TECHNOLOGY (ICT) PRATOMSUKSA 2 CHAPTER SUBCHAPTER WEEK LEARNING OBJECTIVES POSSIBLE TEACHING ACTIVITIES POSSIBLE LEARNER ACTIVITIES LEARNING OUTCOMES KEY VOCABULARY
LESSON PLAN FOR INFORMATION & COMMUNICATION TECHNOLOGY (ICT) PRATOMSUKSA 2 CHAPTER SUBCHAPTER WEEK LEARNING OBJECTIVES POSSIBLE TEACHING ACTIVITIES POSSIBLE LEARNER ACTIVITIES LEARNING OUTCOMES KEY VOCABULARY
Bridgit Conferencing Software User s Guide. Version 3.0
 Bridgit Conferencing Software User s Guide Version 3.0 ii Table Of Contents Introducing Bridgit Conferencing Software... 1 System Requirements... 1 Getting Bridgit Conferencing Software... 2 The Bridgit
Bridgit Conferencing Software User s Guide Version 3.0 ii Table Of Contents Introducing Bridgit Conferencing Software... 1 System Requirements... 1 Getting Bridgit Conferencing Software... 2 The Bridgit
HYPERSTUDIO TOOLS. THE GRAPHIC TOOL Use this tool to select graphics to edit. SPRAY PAINT CAN Scatter lots of tiny dots with this tool.
 THE BROWSE TOOL Us it to go through the stack and click on buttons THE BUTTON TOOL Use this tool to select buttons to edit.. RECTANGLE TOOL This tool lets you capture a rectangular area to copy, cut, move,
THE BROWSE TOOL Us it to go through the stack and click on buttons THE BUTTON TOOL Use this tool to select buttons to edit.. RECTANGLE TOOL This tool lets you capture a rectangular area to copy, cut, move,
Was this document helpful? smarttech.com/docfeedback/ SMART Ink 5.2 USER S GUIDE
 Was this document helpful? smarttech.com/docfeedback/171190 SMART Ink 5.2 USER S GUIDE Trademark notice SMART Ink, SMART Notebook, SMART Meeting Pro, Pen ID, smarttech, the SMART logo and all SMART taglines
Was this document helpful? smarttech.com/docfeedback/171190 SMART Ink 5.2 USER S GUIDE Trademark notice SMART Ink, SMART Notebook, SMART Meeting Pro, Pen ID, smarttech, the SMART logo and all SMART taglines
Digital Media and the CSI Rich Learning Model
 Digital Media and the CSI Rich Learning Model CSI whole-group texts are included as digital files on the interactive CD-ROMs for use with an interactive whiteboard and/or a data projector in the classroom.
Digital Media and the CSI Rich Learning Model CSI whole-group texts are included as digital files on the interactive CD-ROMs for use with an interactive whiteboard and/or a data projector in the classroom.
Read Naturally SE Software Guide. Version 2.0
 Read Naturally SE Software Guide Version 2.0 Under the terms of the Read Naturally Software Edition License Agreement, you have permission to use only the levels you purchased with the number of users
Read Naturally SE Software Guide Version 2.0 Under the terms of the Read Naturally Software Edition License Agreement, you have permission to use only the levels you purchased with the number of users
Contents. Introducing Clicker Paint 5. Getting Started 7. Using The Tools 10. Using Sticky Points 15. Free resources at LearningGrids.
 ClickerPaintManualUS.indd 2-3 13/02/2007 13:20:28 Clicker Paint User Guide Contents Introducing Clicker Paint 5 Free resources at LearningGrids.com, 6 Installing Clicker Paint, 6 Getting Started 7 How
ClickerPaintManualUS.indd 2-3 13/02/2007 13:20:28 Clicker Paint User Guide Contents Introducing Clicker Paint 5 Free resources at LearningGrids.com, 6 Installing Clicker Paint, 6 Getting Started 7 How
SMART Board Quick Reference
 The Ready Light Your SMART Board interactive whiteboard includes a Ready Light that indicates the status of your interactive whiteboard. Color of Ready Light Not lit Solid green Flashing green Solid red
The Ready Light Your SMART Board interactive whiteboard includes a Ready Light that indicates the status of your interactive whiteboard. Color of Ready Light Not lit Solid green Flashing green Solid red
The Fundamentals. Document Basics
 3 The Fundamentals Opening a Program... 3 Similarities in All Programs... 3 It's On Now What?...4 Making things easier to see.. 4 Adjusting Text Size.....4 My Computer. 4 Control Panel... 5 Accessibility
3 The Fundamentals Opening a Program... 3 Similarities in All Programs... 3 It's On Now What?...4 Making things easier to see.. 4 Adjusting Text Size.....4 My Computer. 4 Control Panel... 5 Accessibility
Microsoft Word 2016 LEVEL 1
 TECH TUTOR ONE-ON-ONE COMPUTER HELP COMPUTER CLASSES Microsoft Word 2016 LEVEL 1 kcls.org/techtutor Microsoft Word 2016 Level 1 Manual Rev 11/2017 instruction@kcls.org Microsoft Word 2016 Level 1 Welcome
TECH TUTOR ONE-ON-ONE COMPUTER HELP COMPUTER CLASSES Microsoft Word 2016 LEVEL 1 kcls.org/techtutor Microsoft Word 2016 Level 1 Manual Rev 11/2017 instruction@kcls.org Microsoft Word 2016 Level 1 Welcome
Introduction to Microsoft Windows
 Introduction to Microsoft Windows lab 1 Objectives: Upon successful completion of Lab 1, you will be able to Describe some of the basic functions of an operating system, and Windows in particular Describe
Introduction to Microsoft Windows lab 1 Objectives: Upon successful completion of Lab 1, you will be able to Describe some of the basic functions of an operating system, and Windows in particular Describe
Fundamentals. Training Kit. Presentation Products, Inc. 632 W 28th St, 7th fl New York, NY f presentationproducts.
 Fundamentals Training Kit Presentation Products, Inc. 632 W 28th St, 7th fl New York, NY 10001 212.736.6350 f 212.736.6353 presentationproducts.com Table of Contents Getting Started How Does the SMART
Fundamentals Training Kit Presentation Products, Inc. 632 W 28th St, 7th fl New York, NY 10001 212.736.6350 f 212.736.6353 presentationproducts.com Table of Contents Getting Started How Does the SMART
a child-friendly word processor for children to write documents
 Table of Contents Get Started... 1 Quick Start... 2 Classes and Users... 3 Clicker Explorer... 4 Ribbon... 6 Write Documents... 7 Document Tools... 8 Type with a Keyboard... 12 Write with a Clicker Set...
Table of Contents Get Started... 1 Quick Start... 2 Classes and Users... 3 Clicker Explorer... 4 Ribbon... 6 Write Documents... 7 Document Tools... 8 Type with a Keyboard... 12 Write with a Clicker Set...
Inspiration Quick Start Tutorial
 Inspiration Quick Start Tutorial 1 Inspiration Quick Start Tutorial This tutorial is a great starting point for learning how to use Inspiration. Please plan on 45-60 minutes from start to finish. If you
Inspiration Quick Start Tutorial 1 Inspiration Quick Start Tutorial This tutorial is a great starting point for learning how to use Inspiration. Please plan on 45-60 minutes from start to finish. If you
ACTIVPRIMARY. Foundation Skills
 ACTIVPRIMARY Foundation Skills COPYRIGHT INFORMATION Activprimary Foundation Skills Issue 3 2008 Promethean Limited. All rights reserved. If this guide is distributed with Activprimary software, it may
ACTIVPRIMARY Foundation Skills COPYRIGHT INFORMATION Activprimary Foundation Skills Issue 3 2008 Promethean Limited. All rights reserved. If this guide is distributed with Activprimary software, it may
MimioClassroom User Guide
 MimioClassroom User Guide for Windows gkpglobalsolutions.com Mimio LLC. All rights reserved. Revised 10/21/2010. No part of this document or the software may be reproduced or transmitted in any form or
MimioClassroom User Guide for Windows gkpglobalsolutions.com Mimio LLC. All rights reserved. Revised 10/21/2010. No part of this document or the software may be reproduced or transmitted in any form or
SMART Notebook software 10 for Windows and Mac computers
 PLEASE THINK BEFORE YOU PRINT Release notes SMART Notebook software 10 for Windows and Mac computers About these release notes These release notes document changes in SMART Notebook 10 collaborative learning
PLEASE THINK BEFORE YOU PRINT Release notes SMART Notebook software 10 for Windows and Mac computers About these release notes These release notes document changes in SMART Notebook 10 collaborative learning
SMART Board Interactive Whiteboard Basics
 SMART Board Interactive Whiteboard Basics This Quick Reference Guide provides an overview of the information you need to begin using a SMART Board interactive whiteboard. Before you begin, make sure the
SMART Board Interactive Whiteboard Basics This Quick Reference Guide provides an overview of the information you need to begin using a SMART Board interactive whiteboard. Before you begin, make sure the
Fundamentals. Training Kit. Presentation Products, Inc. 632 W 28th St, 7th fl New York, NY f presentationproducts.
 Fundamentals Training Kit Presentation Products, Inc. 632 W 28th St, 7th fl New York, NY 10001 212.736.6350 f 212.736.6353 presentationproducts.com How Does the SMART Board Interactive Whiteboard Work?
Fundamentals Training Kit Presentation Products, Inc. 632 W 28th St, 7th fl New York, NY 10001 212.736.6350 f 212.736.6353 presentationproducts.com How Does the SMART Board Interactive Whiteboard Work?
Software User's Guide
 Software User's Guide Brother QL-series The contents of this guide and the specifications of this product are subject to change without notice. Brother reserves the right to make changes without notice
Software User's Guide Brother QL-series The contents of this guide and the specifications of this product are subject to change without notice. Brother reserves the right to make changes without notice
Basic Classroom Tools Promethean Module 1 (ActivInspire)
 Basic Classroom Tools Promethean Module 1 (ActivInspire) Section 1: Power On The Promethean ActivBoard is activated when the power cord is plugged into the wall outlet. The flame icon in the upper right
Basic Classroom Tools Promethean Module 1 (ActivInspire) Section 1: Power On The Promethean ActivBoard is activated when the power cord is plugged into the wall outlet. The flame icon in the upper right
COPYRIGHTED MATERIAL. Using Adobe Bridge. Lesson 1
 Lesson Using Adobe Bridge What you ll learn in this lesson: Navigating Adobe Bridge Using folders in Bridge Making a Favorite Creating metadata Using automated tools Adobe Bridge is the command center
Lesson Using Adobe Bridge What you ll learn in this lesson: Navigating Adobe Bridge Using folders in Bridge Making a Favorite Creating metadata Using automated tools Adobe Bridge is the command center
Getting Started with Microsoft PowerPoint 2003
 Getting Started with Microsoft PowerPoint 2003 Overview: This handout provides basic introductory information about Microsoft PowerPoint and its application in the classroom. Audience: All instructional
Getting Started with Microsoft PowerPoint 2003 Overview: This handout provides basic introductory information about Microsoft PowerPoint and its application in the classroom. Audience: All instructional
Read&Write 5 GOLD FOR MAC MANUAL
 Read&Write 5 GOLD FOR MAC MANUAL ABBYY FineReader Engine 8.0 ABBYY Software Ltd. 2005. ABBYY FineReader the keenest eye in OCR. ABBYY, FINEREADER and ABBYY FineReader are registered trademarks of ABBYY
Read&Write 5 GOLD FOR MAC MANUAL ABBYY FineReader Engine 8.0 ABBYY Software Ltd. 2005. ABBYY FineReader the keenest eye in OCR. ABBYY, FINEREADER and ABBYY FineReader are registered trademarks of ABBYY
A new clients guide to: Activating a new Studio 3.0 Account Creating a Photo Album Starting a Project Submitting a Project Publishing Tips
 Getting Started With Heritage Makers A Guide to the Heritage Studio 3.0 Drag and Drop Publishing System presented by Heritage Makers A new clients guide to: Activating a new Studio 3.0 Account Creating
Getting Started With Heritage Makers A Guide to the Heritage Studio 3.0 Drag and Drop Publishing System presented by Heritage Makers A new clients guide to: Activating a new Studio 3.0 Account Creating
QuickStart An Easy-to-Follow Step by Step Guide
 QuickStart An Easy-to-Follow Step by Step Guide About This QuickStart Guide This QuickStart guide shows you how to install, launch, and use IntelliTools Classroom Suite IntelliPics Studio 3 right out of
QuickStart An Easy-to-Follow Step by Step Guide About This QuickStart Guide This QuickStart guide shows you how to install, launch, and use IntelliTools Classroom Suite IntelliPics Studio 3 right out of
OnPoint s Guide to MimioStudio 9
 1 OnPoint s Guide to MimioStudio 9 Getting started with MimioStudio 9 Mimio Studio 9 Notebook Overview.... 2 MimioStudio 9 Notebook...... 3 MimioStudio 9 ActivityWizard.. 4 MimioStudio 9 Tools Overview......
1 OnPoint s Guide to MimioStudio 9 Getting started with MimioStudio 9 Mimio Studio 9 Notebook Overview.... 2 MimioStudio 9 Notebook...... 3 MimioStudio 9 ActivityWizard.. 4 MimioStudio 9 Tools Overview......
Mind Power Math: Middle School Algebra, Part 1
 Mind Power Math: Middle School Algebra, Part 1 Mind Power Math: Middle School contains four CDs: Mind Power Math: Basic Mathematics includes arithmetic topics traditionally taught at the middle school
Mind Power Math: Middle School Algebra, Part 1 Mind Power Math: Middle School contains four CDs: Mind Power Math: Basic Mathematics includes arithmetic topics traditionally taught at the middle school
Intermediate Microsoft Office 2016: Word
 Intermediate Microsoft Office 2016: Word Updated January 2017 Price: $1.20 Lesson 1: Setting Margins A margin is the distance from the text to the paper s edge. The default setting is 1 all around the
Intermediate Microsoft Office 2016: Word Updated January 2017 Price: $1.20 Lesson 1: Setting Margins A margin is the distance from the text to the paper s edge. The default setting is 1 all around the
PowerPoint 2010 Level 1 Computer Training Solutions Student Guide Version Revision Date Course Length
 Level 1 Computer Training Solutions Version 1.2 Revision Date Course Length 2012-Feb-16 6 hours Table of Contents Quick Reference... 3 Frequently Used Commands... 3 Manitoba ehealth Learning Management
Level 1 Computer Training Solutions Version 1.2 Revision Date Course Length 2012-Feb-16 6 hours Table of Contents Quick Reference... 3 Frequently Used Commands... 3 Manitoba ehealth Learning Management
Introducing Activstudio
 Introducing Activstudio Version 3 COPYRIGHT INFORMATION Introducing Activstudio Version 3 Copyright 2007 Promethean Limited. All rights reserved. If this guide is distributed with Activstudio software,
Introducing Activstudio Version 3 COPYRIGHT INFORMATION Introducing Activstudio Version 3 Copyright 2007 Promethean Limited. All rights reserved. If this guide is distributed with Activstudio software,
SMART Board Training Packet. Notebook Software 10.0
 SMART Board Training Packet Notebook Software 10.0 Bob Mallory SMART Certified Trainer Bob.Mallory@avispl.com Brian Leeser SMART Certified Trainer Brian.Leeser@avispl.com Chris de Treville Chris.deTreville@avispl.com
SMART Board Training Packet Notebook Software 10.0 Bob Mallory SMART Certified Trainer Bob.Mallory@avispl.com Brian Leeser SMART Certified Trainer Brian.Leeser@avispl.com Chris de Treville Chris.deTreville@avispl.com
DRAFT. Table of Contents About this manual... ix About CuteSITE Builder... ix. Getting Started... 1
 DRAFT Table of Contents About this manual... ix About CuteSITE Builder... ix Getting Started... 1 Setting up... 1 System Requirements... 1 To install CuteSITE Builder... 1 To register CuteSITE Builder...
DRAFT Table of Contents About this manual... ix About CuteSITE Builder... ix Getting Started... 1 Setting up... 1 System Requirements... 1 To install CuteSITE Builder... 1 To register CuteSITE Builder...
Introducing Office
 Contents Contents 1 2 Introducing Office 2007 9 Microsoft Office 2007 10 Ribbon Technology 11 What s Needed 12 Installing Office 2007 13 Start an Application 14 The Application Window 15 Live Preview 16
Contents Contents 1 2 Introducing Office 2007 9 Microsoft Office 2007 10 Ribbon Technology 11 What s Needed 12 Installing Office 2007 13 Start an Application 14 The Application Window 15 Live Preview 16
Introducing Office
 1 2 Contents Contents Introducing Office 2010 9 Microsoft Office 2010 10 Ribbon Technology 11 What s Needed 12 Installing Office 2010 13 Start an Application 14 The Application Window 15 Live Preview 16
1 2 Contents Contents Introducing Office 2010 9 Microsoft Office 2010 10 Ribbon Technology 11 What s Needed 12 Installing Office 2010 13 Start an Application 14 The Application Window 15 Live Preview 16
Recipes4Success. Exploring Number Facts. Pixie 4
 Recipes4Success In this Recipe, you will learn the basics of using as you explore number facts through skip counting, the commutative property of addition, and multiplication word problems. 2013. All Rights
Recipes4Success In this Recipe, you will learn the basics of using as you explore number facts through skip counting, the commutative property of addition, and multiplication word problems. 2013. All Rights
Study Guide. PCIC 3 B2 GS3- Key Applications-Excel. Copyright 2010 Teknimedia Corporation
 Study Guide PCIC 3 B2 GS3- Key Applications-Excel Copyright 2010 Teknimedia Corporation Teknimedia grants permission to any licensed owner of PCIC 3 B GS3 Key Applications-Excel to duplicate the contents
Study Guide PCIC 3 B2 GS3- Key Applications-Excel Copyright 2010 Teknimedia Corporation Teknimedia grants permission to any licensed owner of PCIC 3 B GS3 Key Applications-Excel to duplicate the contents
Interwrite Workspace v. 8.9 Intermediate Technology Integration Center
 Interwrite Workspace v. 8.9 Intermediate The Toolbar... 2 Moving the Toolbar... 2 Resizing the Toolbar... 2 Toolbar Settings... 2 Enable the Primary Toolbar... 2 Enable Properties with Right Click... 2
Interwrite Workspace v. 8.9 Intermediate The Toolbar... 2 Moving the Toolbar... 2 Resizing the Toolbar... 2 Toolbar Settings... 2 Enable the Primary Toolbar... 2 Enable Properties with Right Click... 2
ClickFORMS Quickstart Tutorial
 ClickFORMS Quickstart Tutorial A ClickFORMS Tutorial 2003 by Bradford Technologies. All Rights Reserved. No part of this document may be reproduced in any form or by any means without the written permission
ClickFORMS Quickstart Tutorial A ClickFORMS Tutorial 2003 by Bradford Technologies. All Rights Reserved. No part of this document may be reproduced in any form or by any means without the written permission
Click Here to Begin OS X. Welcome to the OS X Basics Learning Module.
 OS X Welcome to the OS X Basics Learning Module. This module will teach you the basic operations of the OS X operating system, found on the Apple computers in the College of Technology computer labs. The
OS X Welcome to the OS X Basics Learning Module. This module will teach you the basic operations of the OS X operating system, found on the Apple computers in the College of Technology computer labs. The
PowerPoint Creating Presentations 25
 Contents Contents 3 PowerPoint 00 7 What is PowerPoint? 8 PowerPoint Requirements 9 New and Improved Features 0 Installing PowerPoint 00 Starting PowerPoint 00 3 Exploring the Ribbon 4 003 Commands in
Contents Contents 3 PowerPoint 00 7 What is PowerPoint? 8 PowerPoint Requirements 9 New and Improved Features 0 Installing PowerPoint 00 Starting PowerPoint 00 3 Exploring the Ribbon 4 003 Commands in
FileMaker. Mobile 7. User s Guide. For Windows, Mac, Palm OS, and Pocket PC. Companion for Palm OS and Pocket PC
 For Windows, Mac, Palm OS, and Pocket PC FileMaker Mobile 7 Companion for Palm OS and Pocket PC User s Guide 2000-2004 FileMaker, Inc. All Rights Reserved. FileMaker, Inc. 5201 Patrick Henry Drive Santa
For Windows, Mac, Palm OS, and Pocket PC FileMaker Mobile 7 Companion for Palm OS and Pocket PC User s Guide 2000-2004 FileMaker, Inc. All Rights Reserved. FileMaker, Inc. 5201 Patrick Henry Drive Santa
Introduction to Microsoft Office 2016: Word
 Introduction to Microsoft Office 2016: Word Last Updated: September 2018 Cost: $2.00 Microsoft Word is a word processing software. You can use it to type letters, reports, and other documents. This class
Introduction to Microsoft Office 2016: Word Last Updated: September 2018 Cost: $2.00 Microsoft Word is a word processing software. You can use it to type letters, reports, and other documents. This class
Science. Getting Started Guide
 Science Getting Started Guide Contents Introduction 1 Installing RM Easiteach Science 1 Extend and Enhance your Use of RM Easiteach 1 Reviewing your License Agreement 2 Key Features 3 Magnetic Lines 3
Science Getting Started Guide Contents Introduction 1 Installing RM Easiteach Science 1 Extend and Enhance your Use of RM Easiteach 1 Reviewing your License Agreement 2 Key Features 3 Magnetic Lines 3
11.1 Create Speaker Notes Print a Presentation Package a Presentation PowerPoint Tips... 44
 Contents 1 Getting Started... 1 1.1 Presentations... 1 1.2 Microsoft Office Button... 1 1.3 Ribbon... 2 1.4 Mini Toolbar... 2 1.5 Navigation... 3 1.6 Slide Views... 4 2 Customize PowerPoint... 5 2.1 Popular...
Contents 1 Getting Started... 1 1.1 Presentations... 1 1.2 Microsoft Office Button... 1 1.3 Ribbon... 2 1.4 Mini Toolbar... 2 1.5 Navigation... 3 1.6 Slide Views... 4 2 Customize PowerPoint... 5 2.1 Popular...
MCDOUGAL LITTELL EASYPLANNER USER S GUIDE
 MCDOUGAL LITTELL EASYPLANNER USER S GUIDE 1 Introduction The McDougal Littell EasyPlanner allows you to quickly and easily access Resource materials such as tests, quizzes, books, and other supporting
MCDOUGAL LITTELL EASYPLANNER USER S GUIDE 1 Introduction The McDougal Littell EasyPlanner allows you to quickly and easily access Resource materials such as tests, quizzes, books, and other supporting
Starter. Getting Started Guide
 Starter Getting Started Guide Contents Introduction... 1 Installing and Licensing Easiteach... 1 Expand and Enhance your Use of Easiteach... 1 Key Features... 3 Screen Menus... 3 File... 3 Toolbars...
Starter Getting Started Guide Contents Introduction... 1 Installing and Licensing Easiteach... 1 Expand and Enhance your Use of Easiteach... 1 Key Features... 3 Screen Menus... 3 File... 3 Toolbars...
Hardware Basics for Front Projection SMART Board Interactive Whiteboards
 Hardware Basics for Front Projection SMART Board Interactive Whiteboards The SMART Board interactive whiteboard is touch sensitive and operates as part of a system that includes a computer and a projector.
Hardware Basics for Front Projection SMART Board Interactive Whiteboards The SMART Board interactive whiteboard is touch sensitive and operates as part of a system that includes a computer and a projector.
Table of Content. Installing Read & Write Gold New & Enhanced Features General Options 31-33
 Table of Content Installing Read & Write Gold 11 4-22 New & Enhanced Features 23-30 General Options 31-33 Reading Features 34-44 o Dictionary o Picture Dictionary 1 P age o Sounds Like o Screenshot Reader
Table of Content Installing Read & Write Gold 11 4-22 New & Enhanced Features 23-30 General Options 31-33 Reading Features 34-44 o Dictionary o Picture Dictionary 1 P age o Sounds Like o Screenshot Reader
Excel 2016 Basics for Mac
 Excel 2016 Basics for Mac Excel 2016 Basics for Mac Training Objective To learn the tools and features to get started using Excel 2016 more efficiently and effectively. What you can expect to learn from
Excel 2016 Basics for Mac Excel 2016 Basics for Mac Training Objective To learn the tools and features to get started using Excel 2016 more efficiently and effectively. What you can expect to learn from
DOING MORE WITH WORD: MICROSOFT OFFICE 2010
 DOING MORE WITH WORD: MICROSOFT OFFICE 2010 GETTING STARTED PAGE 02 Prerequisites What You Will Learn USING MICROSOFT WORD PAGE 03 Viewing Toolbars Adding and Removing Buttons MORE TASKS IN MICROSOFT WORD
DOING MORE WITH WORD: MICROSOFT OFFICE 2010 GETTING STARTED PAGE 02 Prerequisites What You Will Learn USING MICROSOFT WORD PAGE 03 Viewing Toolbars Adding and Removing Buttons MORE TASKS IN MICROSOFT WORD
Clicker 5. Introduction to Clicker 5. Quick Instructions
 Clicker 5 Introduction to Clicker 5 Clicker 5 is a talking word processor that has the ability to combine graphics, text and speech in custom reading and writing environments that can effectively support
Clicker 5 Introduction to Clicker 5 Clicker 5 is a talking word processor that has the ability to combine graphics, text and speech in custom reading and writing environments that can effectively support
Fuse Creator User Guide Standard Edition 1.4
 Fuse Creator User Guide Standard Edition 1.4 P/N: 1N3-694 Copyright 2010 RM Education plc All rights reserved. Microsoft, Internet Explorer, Windows, Windows Server and Windows Vista operating system are
Fuse Creator User Guide Standard Edition 1.4 P/N: 1N3-694 Copyright 2010 RM Education plc All rights reserved. Microsoft, Internet Explorer, Windows, Windows Server and Windows Vista operating system are
Quick Start Guide for Windows
 for Windows The Eudora 5.1 User Manual for Windows is on the Eudora CD included in the product box. If you prefer a printed and bound copy, you can purchase one from www.eudora.com or call 1-800-2-EUDORA
for Windows The Eudora 5.1 User Manual for Windows is on the Eudora CD included in the product box. If you prefer a printed and bound copy, you can purchase one from www.eudora.com or call 1-800-2-EUDORA
BookFlix User s Guide
 BookFlix User s Guide For use with Scholastic Big Day for PreK Copyright 2010 by Scholastic Inc. All rights reserved. Published by Scholastic Inc. SCHOLASTIC, SCHOLASTIC BIG DAY, BOOKFLIX, SCHOLASTIC RED,
BookFlix User s Guide For use with Scholastic Big Day for PreK Copyright 2010 by Scholastic Inc. All rights reserved. Published by Scholastic Inc. SCHOLASTIC, SCHOLASTIC BIG DAY, BOOKFLIX, SCHOLASTIC RED,
Content Evaluation Template
 Content Evaluation Template This template should be used for desk-based Content evaluations of CD-ROMs and Websites that are designed for student or teacher use. Please complete those areas marked in grey
Content Evaluation Template This template should be used for desk-based Content evaluations of CD-ROMs and Websites that are designed for student or teacher use. Please complete those areas marked in grey
FileMaker. Mobile 2.1. User s Guide. For Windows, Mac, Palm OS, and Pocket PC. Companion for Palm OS and Pocket PC
 For Windows, Mac, Palm OS, and Pocket PC FileMaker Mobile 2.1 Companion for Palm OS and Pocket PC User s Guide 2000-2002 FileMaker, Inc. All Rights Reserved. FileMaker, Inc. 5201 Patrick Henry Drive Santa
For Windows, Mac, Palm OS, and Pocket PC FileMaker Mobile 2.1 Companion for Palm OS and Pocket PC User s Guide 2000-2002 FileMaker, Inc. All Rights Reserved. FileMaker, Inc. 5201 Patrick Henry Drive Santa
Contents. Launching Word
 Using Microsoft Office 2007 Introduction to Word Handout INFORMATION TECHNOLOGY SERVICES California State University, Los Angeles Version 1.0 Winter 2009 Contents Launching Word 2007... 3 Working with
Using Microsoft Office 2007 Introduction to Word Handout INFORMATION TECHNOLOGY SERVICES California State University, Los Angeles Version 1.0 Winter 2009 Contents Launching Word 2007... 3 Working with
Word 2007/10/13 1 Introduction
 Objectives Word 2007/10/13 1 Introduction Understand the new Word 2007 Interface Navigate the Office button Learn about the Quick Access menu Navigate the Ribbon menu interface Understand the I-beam Learn
Objectives Word 2007/10/13 1 Introduction Understand the new Word 2007 Interface Navigate the Office button Learn about the Quick Access menu Navigate the Ribbon menu interface Understand the I-beam Learn
Drawing shapes and lines
 Fine F Fi i Handmade H d d Ch Chocolates l Hours Mon Sat 10am 6pm In this demonstration of Adobe Illustrator CS6, you will be introduced to new and exciting application features, like gradients on a stroke
Fine F Fi i Handmade H d d Ch Chocolates l Hours Mon Sat 10am 6pm In this demonstration of Adobe Illustrator CS6, you will be introduced to new and exciting application features, like gradients on a stroke
Interwrite Workspace v. 8.7 Intermediate Technology Integration Center
 Interwrite Workspace v. 8.7 Intermediate The Toolbar... 2 Moving the Toolbar... 2 Resizing the Toolbar... 2 Toolbar Settings... 2 Enable the K-6 Toolbar... 2 Enable Properties with Right Click... 2 Customized
Interwrite Workspace v. 8.7 Intermediate The Toolbar... 2 Moving the Toolbar... 2 Resizing the Toolbar... 2 Toolbar Settings... 2 Enable the K-6 Toolbar... 2 Enable Properties with Right Click... 2 Customized
User Guide. 4th Edition, March 2005 Copyright , 2Simple Software/think ICT Ltd. PAGE
 User Guide a 4th Edition, March 2005 Copyright 2002-5, 2Simple Software/think ICT Ltd. info@2simple.com www.2simple.com PAGE 2Investigate User Guide Copyright 2002-3, 2Simple Software/thinkICT Ltd. All
User Guide a 4th Edition, March 2005 Copyright 2002-5, 2Simple Software/think ICT Ltd. info@2simple.com www.2simple.com PAGE 2Investigate User Guide Copyright 2002-3, 2Simple Software/thinkICT Ltd. All
Understanding File Management
 UNIT B Windows 2007 Understanding File Management Files You Will Need: Win B-1.bmp Win B-2.bmp Most of your work on a computer involves using programs to create files. For example, you might use WordPad
UNIT B Windows 2007 Understanding File Management Files You Will Need: Win B-1.bmp Win B-2.bmp Most of your work on a computer involves using programs to create files. For example, you might use WordPad
Inserting Information into PowerPoint
 LESSON 6 6.1 Inserting Information into PowerPoint After completing this lesson, you will be able to: Change the layout of a slide. Insert a clip art image. Scale an image. Insert and format a table. Insert
LESSON 6 6.1 Inserting Information into PowerPoint After completing this lesson, you will be able to: Change the layout of a slide. Insert a clip art image. Scale an image. Insert and format a table. Insert
READ&WRITE 5 GOLD FOR MAC USER GUIDE
 READ&WRITE 5 GOLD FOR MAC USER GUIDE ABBYY FineReader Engine 8.0 ABBYY Software Ltd. 2005. ABBYY FineReader the keenest eye in OCR. ABBYY, FINEREADER and ABBYY FineReader are registered trademarks of ABBYY
READ&WRITE 5 GOLD FOR MAC USER GUIDE ABBYY FineReader Engine 8.0 ABBYY Software Ltd. 2005. ABBYY FineReader the keenest eye in OCR. ABBYY, FINEREADER and ABBYY FineReader are registered trademarks of ABBYY
Microsoft PowerPoint 2007 Tutorial
 Microsoft PowerPoint 2007 Tutorial Prepared By:- Mohammad Murtaza Khan I. T. Expert Sindh Judicial Academy Contents Getting Started... 5 Presentations... 5 Microsoft Office Button... 5 Ribbon... 6 Quick
Microsoft PowerPoint 2007 Tutorial Prepared By:- Mohammad Murtaza Khan I. T. Expert Sindh Judicial Academy Contents Getting Started... 5 Presentations... 5 Microsoft Office Button... 5 Ribbon... 6 Quick
Adobe. Photoshop CC. Alberto Seveso. CLASSROOM IN A BOOK The official training workbook from Adobe. Andrew Faulkner & Conrad Chavez
 Adobe Photoshop CC 2015 ERRATA release 2015.5 RELEASE Alberto Seveso CLASSROOM IN A BOOK The official training workbook from Adobe Andrew Faulkner & Conrad Chavez ERRATA AND FEATURE UPDATES Errata and
Adobe Photoshop CC 2015 ERRATA release 2015.5 RELEASE Alberto Seveso CLASSROOM IN A BOOK The official training workbook from Adobe Andrew Faulkner & Conrad Chavez ERRATA AND FEATURE UPDATES Errata and
Contents I - Navigating is easy p. 2. III - Controls p. 7. II - Using Whiteboard Active pages: making a new page, saving, opening, printing p.
 Tutorial Getting started with Whiteboard Active Whiteboard Active range is simple to use. It has been designed to be used on an interactive whiteboard as a whole class resource. You can also use it on
Tutorial Getting started with Whiteboard Active Whiteboard Active range is simple to use. It has been designed to be used on an interactive whiteboard as a whole class resource. You can also use it on
Top Producer 7i Remote
 Top Producer 7i Remote Quick Setup Top Producer Systems Phone number: 1-800-830-8300 Email: support@topproducer.com www.topproducer.com Fax: 604.270.6365 Top Producer 7i Remote Quick Setup Trademarks Information
Top Producer 7i Remote Quick Setup Top Producer Systems Phone number: 1-800-830-8300 Email: support@topproducer.com www.topproducer.com Fax: 604.270.6365 Top Producer 7i Remote Quick Setup Trademarks Information
Microsoft Word: Steps To Success (The Bare Essentials)
 Microsoft Word: Steps To Success (The Bare Essentials) Workbook by Joyce Kirst 2005 Microsoft Word: Step to Success (The Bare Essentials) Page Contents 1 Starting Word 2 Save 3 Exit 5 Toolbars, Alignment,
Microsoft Word: Steps To Success (The Bare Essentials) Workbook by Joyce Kirst 2005 Microsoft Word: Step to Success (The Bare Essentials) Page Contents 1 Starting Word 2 Save 3 Exit 5 Toolbars, Alignment,
About Kid Pix Deluxe 3
 About Kid Pix Deluxe 3 In this chapter, you ll learn about: Getting Started with Kid Pix Deluxe 3 Introducing the Paint Zone Introducing the SlideShow Getting Help Welcome to Kid Pix Deluxe 3! Since its
About Kid Pix Deluxe 3 In this chapter, you ll learn about: Getting Started with Kid Pix Deluxe 3 Introducing the Paint Zone Introducing the SlideShow Getting Help Welcome to Kid Pix Deluxe 3! Since its
USING POWERPOINT IN THE CLASSROOM LESSON 1 POWERPOINT BASICS
 USING POWERPOINT IN THE CLASSROOM LESSON 1 POWERPOINT BASICS Objectives Start PowerPoint. Open an existing presentation. Save a presentation. Navigate through a presentation, and use the menus and toolbars.
USING POWERPOINT IN THE CLASSROOM LESSON 1 POWERPOINT BASICS Objectives Start PowerPoint. Open an existing presentation. Save a presentation. Navigate through a presentation, and use the menus and toolbars.
Introduction to Overlay Maker Windows Tutorial
 Introduction to Overlay Maker Windows Tutorial WIN About Overlay Maker Overlay Maker is a simple, easy-to-use drawing program that allows you to create your own custom overlays for IntelliKeys. It comes
Introduction to Overlay Maker Windows Tutorial WIN About Overlay Maker Overlay Maker is a simple, easy-to-use drawing program that allows you to create your own custom overlays for IntelliKeys. It comes
DesignPro Tools for Xerox Elixir Technologies Corporation. All rights reserved.
 Follow the Crop Marks DesignPro Tools for Xerox Getting Started Guide C 1998-2008 Elixir Technologies Corporation. All rights reserved. Elixir Technologies Corporation 721 East Main Street Ventura, CA
Follow the Crop Marks DesignPro Tools for Xerox Getting Started Guide C 1998-2008 Elixir Technologies Corporation. All rights reserved. Elixir Technologies Corporation 721 East Main Street Ventura, CA
With ClaroIdeas you can quickly and easily create idea maps using a combination of words, symbols and pictures.
 Welcome to ClaroIdeas ClaroIdeas is a fresh tool to support the creation and editing of concept maps or idea maps using visual and audio components. It has been specifically developed to support people
Welcome to ClaroIdeas ClaroIdeas is a fresh tool to support the creation and editing of concept maps or idea maps using visual and audio components. It has been specifically developed to support people
Introduction. Download. SMARTBoard
 Page 1 of 21 SMARTBoard Introduction Interactive whiteboards are an excellent way to involve students in classroom learning by providing the look and feel of a regular whiteboard with computer-based technology
Page 1 of 21 SMARTBoard Introduction Interactive whiteboards are an excellent way to involve students in classroom learning by providing the look and feel of a regular whiteboard with computer-based technology
Computer Literacy Guide. for use in a Family Literacy Center
 Computer Literacy Guide for use in a Family Literacy Center ISBN: 1-931507-94-5 2003 FAMILY LITERACY CENTERS, INC. All rights reserved. No part of this book may be reproduced or used in any form, including
Computer Literacy Guide for use in a Family Literacy Center ISBN: 1-931507-94-5 2003 FAMILY LITERACY CENTERS, INC. All rights reserved. No part of this book may be reproduced or used in any form, including
AppleWorks 6.1: What s New
 AppleWorks 6.1: What s New AppleWorks still has word processing, database, and spreadsheet, but there are some changes in each one. A new presentation module takes the place of the old slide show feature
AppleWorks 6.1: What s New AppleWorks still has word processing, database, and spreadsheet, but there are some changes in each one. A new presentation module takes the place of the old slide show feature
CONTENTS... 1 OVERVIEW OF SIMNET...
 CONTENTS CONTENTS... 1 OVERVIEW OF SIMNET... 3 COMPUTER REQUIREMENTS... 3 OPTIMIZING YOUR COMPUTER TO RUN SIMNET ONLINE... 3 Changing Pop-Up Blocker Setting... 3 Changing Screen Resolution Settings...
CONTENTS CONTENTS... 1 OVERVIEW OF SIMNET... 3 COMPUTER REQUIREMENTS... 3 OPTIMIZING YOUR COMPUTER TO RUN SIMNET ONLINE... 3 Changing Pop-Up Blocker Setting... 3 Changing Screen Resolution Settings...
Table of Contents. Preface... iii COMPUTER BASICS WINDOWS XP
 Table of Contents Preface... iii COMPUTER BASICS Fundamentals of Computer 1 Various Types of Computers 2 Personal Computer 2 Personal Digital Assistant 3 Laptop Computer 3 Tablet PC 3 Main Frame Computer
Table of Contents Preface... iii COMPUTER BASICS Fundamentals of Computer 1 Various Types of Computers 2 Personal Computer 2 Personal Digital Assistant 3 Laptop Computer 3 Tablet PC 3 Main Frame Computer
SOFTWARE SKILLS BUILDERS
 CREATING AN ALL Hyperstudio is an easy to use but powerful multimedia authoring tool that lets you and your students create a series of linked cards, called a stack. Each card can contain text, graphics,
CREATING AN ALL Hyperstudio is an easy to use but powerful multimedia authoring tool that lets you and your students create a series of linked cards, called a stack. Each card can contain text, graphics,
Program and Graphical User Interface Design
 CHAPTER 2 Program and Graphical User Interface Design OBJECTIVES You will have mastered the material in this chapter when you can: Open and close Visual Studio 2010 Create a Visual Basic 2010 Windows Application
CHAPTER 2 Program and Graphical User Interface Design OBJECTIVES You will have mastered the material in this chapter when you can: Open and close Visual Studio 2010 Create a Visual Basic 2010 Windows Application
Start menu. Toggles between All Programs & Back
 Microsoft Windows Vista Illustrated Introductory Working with Windows Programs Objectives Start a program Open and save a WordPad document Modify text in WordPad Work with a graphic in Paint 2 Objectives
Microsoft Windows Vista Illustrated Introductory Working with Windows Programs Objectives Start a program Open and save a WordPad document Modify text in WordPad Work with a graphic in Paint 2 Objectives
This document should only be used with the Apple Macintosh version of Splosh.
 Splosh 1 Introduction Splosh is an easy to use art package that runs under both Microsoft Windows and the Macintosh Mac OS Classic or Mac OS X operating systems. It should however be noted that the Apple
Splosh 1 Introduction Splosh is an easy to use art package that runs under both Microsoft Windows and the Macintosh Mac OS Classic or Mac OS X operating systems. It should however be noted that the Apple
Karlen Communications
 Karlen Communications Karen McCall, M.Ed. Adding Images to Training Material Phone: E-mail: Web: info@karlencommunications.com karlencommunications.com This material copyright 2009 Karen McCall, Karlen
Karlen Communications Karen McCall, M.Ed. Adding Images to Training Material Phone: E-mail: Web: info@karlencommunications.com karlencommunications.com This material copyright 2009 Karen McCall, Karlen
Birdville ISD_Third Grade Technology TEKS Checklist Teacher School
 Technology Application TEKS Checklist Suggested Learning Activities Foundations-Demonstrates knowledge and appropriate use of hardware components 3.1A Use technology terminology appropriate to the task
Technology Application TEKS Checklist Suggested Learning Activities Foundations-Demonstrates knowledge and appropriate use of hardware components 3.1A Use technology terminology appropriate to the task
Basic Concepts. Launching MultiAd Creator. To Create an Alias. file://c:\documents and Settings\Gary Horrie\Local Settings\Temp\~hh81F9.
 Page 1 of 71 This section describes several common tasks that you'll need to know in order to use Creator successfully. Examples include launching Creator and opening, saving and closing Creator documents.
Page 1 of 71 This section describes several common tasks that you'll need to know in order to use Creator successfully. Examples include launching Creator and opening, saving and closing Creator documents.
