Accessing COMPASS from Your Home or Office
|
|
|
- Irma Summers
- 5 years ago
- Views:
Transcription
1 Accessing COMPASS from Your Home or Office IMPORTANT: Please Read! 1. We encourage you to have your office manager or IT professional establish access for you using these instructions. 2. You can establish access using these instructions. Establishing access takes about minutes and, while not difficult, must be performed in the correct sequence. 3. If you need technical assistance, call the Seton ServiceDesk at (512) When prompted, select option #5 (COMPASS). Tell the operator you are a physician needing help establishing COMPASS access. The Seton ServiceDesk is available 24 hours a day, seven days a week. 4. If you need assistance learning to use COMPASS, a 30-minute lesson is available online at Seton Learning Central (course code COMP-150EV). Before Establishing COMPASS Access 1. Check that your computer meets all minimum technical requirements for running COMPASS. You will not be able to access COMPASS from any computer not meeting these requirements. The requirements are a. Windows 2000 operating system or later b. Internet Explorer 5.0 or later c. broadband Internet connection 2. Get your Seton Network and COMPASS logons. For an explanation of the differences between a Seton Network account and a COMPASS account or for instructions on how to request an account or password, see Appendix: Requesting Accounts and Changing Passwords on page 10.
2 Table of Contents Accessing COMPASS for the first time... 3 A. Installing the Citrix Client... 3 B. Accessing COMPASS... 5 Create a Visit Relationship List... 7 Create a Provider Group List... 8 Create a Custom List for Tracking Patients... 9 Appendix: Requesting Accounts and Changing Passwords Seton Network and COMPASS Accounts Explained How to get a Seton Network Account or Password How to get a COMPASS Account or Password Seton Healthcare Network Electronic Password Guidelines Changing Your Seton Network Password Changing Your COMPASS Password For electronic versions of these documents, please visit the COMPASS Help section of DoctorLink, Seton s new Internet physician portal. DoctorLink can be found at 2
3 Step 1: Accessing COMPASS for the first time Physicians can now access COMPASS from anywhere - even home - through a secure, Internet-based portal. To safeguard patient health information, it is recommended DoctorLink not be accessed from public computers outside of your control, such as airport kiosks, internet cafés, hotel business centers, libraries, etc. Step 1A. Installing the Citrix Client To connect to COMPASS, you must first download and install the Citrix ICA Web software. This only has to be installed once and should only take one to two minutes. If you have previously installed the Citrix software, proceed directly to Step 1B. Accessing COMPASS on page five. 1. Connect to the Internet. In the address line of the web browser, type 2. DoctorLink will appear. Please click on the COMPASS graphic or the word Login to the right of the screen. 3. To install the software, click on the ICA Web Client link in the lower right-hand corner of the screen. 3
4 4. If your system meets the minimum standards listed, select Continue. If your system does not meet these minimum standards, you cannot download the necessary software. Select Exit to stop the download. You (or your IT professional) will need to configure your system correctly and then continue the ICA Web Client installation. 5. The actions automatically performed by the ICA Web Client will appear. The Web Client will automatically. 6. After the installation is complete, select Exit. 4
5 Step 1B. Accessing COMPASS 1. Connect to the Internet. In the address line of the web browser, type 2. DoctorLink will appear. Click the COMPASS graphic or the word Login at the right of the screen. 3. Logon with your Seton Network user ID and password. For an explanation of the differences between a Seton Network account and a COMPASS account or for instructions on how to request an account or password, see Appendix: Requesting Accounts and Changing Passwords on page 10. NOTE: If this is your first time logging in with your Seton Network Account, you will be prompted to change your password. Go to page 11 of this document for instructions. After changing, continue with step four on the next page. 5
6 4. The COMPASS Application page will appear. Click the corresponding icon to launch your desired application. The majority of physicians will use PowerChart. Emergency physicians will most often use FirstNet. 5. Wait for the connection to complete. 6. Enter your COMPASS user name and password. Press Enter or click OK. NOTE: This is different from the Seton Network Account information used in step three. For information on the differences between your Seton Network Account and your COMPASS account, see Appendix: Requesting Accounts and Changing Passwords on page When finished using COMPASS, please exit all applications. The COMPASS Application page will appear. Click the Log Off button. Now continue to Create a Visit Relationship List found on page seven. 6
7 Step 2: Create a Visit Relationship List The Visit Relationship list will create a list of all patients in the hospital with whom you have a relationship. This list will automatically update each time you log on to COMPASS. 1. From the Patient List tab, click the List Maintenance button. The Modify Patient List box displays. 2. Click New. The Patient List Type box displays. 3. Click Visit Relationship. 4. Click Next. The Visit Relation Patient List box displays. 5. Place a check mark in the boxes beside the following: Physician-admitting Physician-attending Physician-consulting Physician-coordinator of care Physician-cross covering 6. Highlight everything in the Name box. Type My Patient List in the box. 7. Click Next. The filter status and type box displays. 8. Select Not Discharged from the select a status box (left side). 9. Click Next. The Proxy box displays. 10. Click Next. The Filter Facility box displays. 11. Click desired facilities to select. 12. Click Finish. 13. In the Modify Patient List box (left side) highlight My Patient List and click the blue arrow in the center of the Modify Patient List box to move your list to the active column (right side). 14. Click OK. The My Patient List tab will appear. Now continue to Create a Provider Group List found on page eight. 7
8 Step 3: Create a Provider Group List The Provider Group List will create a list of all patients in the hospital being treating by any member of your medical office. This list will automatically update each time you log on to COMPASS. 1. From the Patient List tab, click the List Maintenance button. The Modify Patient List box displays. 2. Click New. The Patient List Type box displays. 3. Click Provider Group. 4. Click Next. The Provider Group Patient List box displays. 5. Select your Provider Group. NOTE: If your Provider Group does not display, call the SETON Service Desk: (512) Option #5 for assistance. 6. Click Finish. 7. In the Modify Patient List Type box highlight My Patient List and click the blue arrow in the center of the Modify Patient List Type box to move your list to the active column. 8. Click OK. The My Patient List tab will appear. Now continue to Create Custom List found on page nine. 8
9 Step 3: Create a Custom List for Tracking Patients Unlike a provider group list or a visit relationship list, which are based on admission records, a custom list is built and maintained by the user allowing for the highest level of personalization. To Create a Custom List: 1. From the Patient List tab, click the List Maintenance button on the horizontal toolbar at the top of your screen. 2. Click New. The Patient List box displays. 3. Click Custom. 4. Click Next. 5. Name the custom list, click Finish. 6. Select the list in the Available lists window, and click the Add arrow to move the list to the Active list window. 7. Click OK. Once a custom list is created, search for and add patients to your list by: 1. Select the custom patient list so it is open. Click OK. 2. Click the Add Patient button on the horizontal toolbar at the top of your screen. 3. Search for the patient with the patient s name, MRN, or SSN. 4. Click Search or press the ENTER key. 5. Select the patient you wish to add. Click OK. Patients will remain on a custom list until you remove them by: 1. Select the custom patient list so it is open. 2. Select the patient to be removed from list. 3. Click the Remove Patient button on the horizontal toolbar at the top of your screen. To print a custom list from within a Seton facility: 1. Select the tab for your custom list. 2. Click the Printer icon in the toolbar. 3. Select a printer from the list. 4. Click Print. To print a custom list from outside a Seton facility: 1. Select the tab for your custom list. 2. From the Task Menu, select Print Screen. 3. Verify your printer is in the print dialog box 4. Click Print (note: you may have to scroll down in your list and repeat this as Print Screen only prints the viewable area of the list). This completes the instructions for accessing COMPASS for the first time from your home or office. 9
10 Appendix: Requesting Accounts and Changing Passwords Seton Network and COMPASS Accounts Explained Your Seton Network Account was issued when you were credentialed at Seton. This is what you use anytime you log into a computer within a Seton facility to check your , visit to a website, etc. When accessing COMPASS from your office or home, the Seton Network Account (sometimes called an Active Directory Account) allows you past the Seton security firewall and into the Seton Network to access various applications. Once inside the Seton firewall, your COMPASS account allows you to access COMPASS. How to get a Seton Network Account or Password If you do not have a Seton Network Account or cannot remember your Seton Network Account password, contact the Seton ServiceDesk at (512) for assistance. How to get a COMPASS Account or Password If you are a Seton credentialed physician and do not have a COMPASS Account, please contact Kathleen Lawson with MedStaff Services at If you are a resident and do not have a COMPASS Account, please contact Mary Matus with AMEP at If you cannot remember your COMPASS password, contact the Seton ServiceDesk at (512) Seton Family of Hospitals Electronic Password Guidelines Passwords must be least eight characters in length. Strong passwords are recommended whenever feasible and usually include: Upper and lower case characters, Numeric digits, and Punctuation characters. Password should not be: Based on personal information, Easily guessed, or Written down. It is strictly prohibited to share password(s) with any other person. It is also forbidden to use systematic saving/caching features which allow systems to store password information. 10
11 Changing Your Seton Network Password NOTE: If this is the first time logging on with a Seton Network account, a prompt will appear requiring you to change your password. Follow the instructions below to reset this password when necessary. If you encounter any issues while trying to log on, please contact the Seton Service desk at Enter your Seton Network Account user credentials into the Username and Password boxes. 2. A prompt will display indicating the password must be changed as noted in the oval below. If not already filled in, enter the old password. Then enter a new password twice and click OK. 3. After changing your password, the COMPASS application set will display. 11
12 4. If, for any reason you need to change your password before it expires or if you feel the password has been compromised, you can select the key icon at the top of the Application Screen to change the password. 5. If not already filled in, type the old password. Then Enter a new password twice and click OK. 12
13 Changing Your COMPASS Password COMPASS account passwords must change every ninety days. However, you may reset your COMPASS password any time you chose. This is particularly helpful if you like to synchronize your COMPASS password with other system passwords. 1. With your COMPASS application open, select Task from the toolbar at the top of your screen. 2. A drop down box will appear. Select Change Password. 3. If not already filled in, enter the old password. Then enter a new password twice and click OK. 13
2015 Optima Healthcare Solutions Page 2
 Viewing Documents Logging into Rehab Optima 1. To log onto Rehab Optima, go to www.rehaboptima.com. To place an icon on your desktop for future use, right click in the light blue box and choose create
Viewing Documents Logging into Rehab Optima 1. To log onto Rehab Optima, go to www.rehaboptima.com. To place an icon on your desktop for future use, right click in the light blue box and choose create
PHYSICIAN S OFFICE STAFF Instructions for Paragon s WebStation for Physicians
 PHYSICIAN S OFFICE STAFF Instructions for Paragon s WebStation for Physicians Login with your assigned individual User Name and Password. Physician Office Staff are issued inquiry access only in WebStation
PHYSICIAN S OFFICE STAFF Instructions for Paragon s WebStation for Physicians Login with your assigned individual User Name and Password. Physician Office Staff are issued inquiry access only in WebStation
Community Medical Centers EMR 10.1 Physician Reference
 Community Medical Centers EMR 10.1 Physician Reference Contents: Section Page Number 1. Logging On...1 2. Completing Signature Deficiencies...2 3. AutoSign...4 4. Completing Dictation Deficiencies...4
Community Medical Centers EMR 10.1 Physician Reference Contents: Section Page Number 1. Logging On...1 2. Completing Signature Deficiencies...2 3. AutoSign...4 4. Completing Dictation Deficiencies...4
Augusta University Health: Physician Portal User Guide. Improved Access to Patient Information from Augusta University Medical Center
 Augusta University Health: Physician Portal User Guide Improved Access to Patient Information from Augusta University Medical Center Rev. 7/06 User Guide Index. Accessing the AU Health Physician Portal.
Augusta University Health: Physician Portal User Guide Improved Access to Patient Information from Augusta University Medical Center Rev. 7/06 User Guide Index. Accessing the AU Health Physician Portal.
MPage Reach Guide. Revised Date: 4/21/2015
 Application: MPage Reach will take the place of Powerchart Outreach to allow users to access Elkhart General Hospital and/or Memorial Hospital patient information from within their outpatient clinics.
Application: MPage Reach will take the place of Powerchart Outreach to allow users to access Elkhart General Hospital and/or Memorial Hospital patient information from within their outpatient clinics.
Scheduling Module Client Booking Quick Guide Online-Scheduling
 Scheduling Module Last Updated: November 26, 2009 System Administration Contact: Colin Bryant Phone: 604-822-7374 E-mail: PsychIT@exchange.ubc.ca Logon to Book King Enter the following URL into your address
Scheduling Module Last Updated: November 26, 2009 System Administration Contact: Colin Bryant Phone: 604-822-7374 E-mail: PsychIT@exchange.ubc.ca Logon to Book King Enter the following URL into your address
Appserv Internal Desktop Access Mac OS Device with Safari Browser. Enter your Appserv username and password to sign in to the Website
 Appserv Desktop Access Logging on from a Mac OS device Step 1. To sign in to the Appserv Desktop Access website, enter the following address into the Safari browser address bar. Please Note: This documentation
Appserv Desktop Access Logging on from a Mac OS device Step 1. To sign in to the Appserv Desktop Access website, enter the following address into the Safari browser address bar. Please Note: This documentation
Connect to Wireless, certificate install and setup Citrix Receiver
 Connect to Wireless, certificate install and setup Citrix Receiver This document explains how to connect to the Wireless Network and access applications using Citrix Receiver on a Bring Your Own Device
Connect to Wireless, certificate install and setup Citrix Receiver This document explains how to connect to the Wireless Network and access applications using Citrix Receiver on a Bring Your Own Device
Patient Portal User Guide The Patient s Guide to Using the Portal
 2014 Patient Portal User Guide The Patient s Guide to Using the Portal Table of Contents: What is the Patient Portal?...3 Enrolling in the Patient Portal.......... 4-19 A. Enrollment Option #1: First-Time
2014 Patient Portal User Guide The Patient s Guide to Using the Portal Table of Contents: What is the Patient Portal?...3 Enrolling in the Patient Portal.......... 4-19 A. Enrollment Option #1: First-Time
Enter your Appserv username and password to sign in to the Website
 Appserv Desktop Access Logging on from a Windows 10 Device Step 1. To sign in to the Appserv Desktop Access website, either enter the following address into the Microsoft Edge browser address bar, or click
Appserv Desktop Access Logging on from a Windows 10 Device Step 1. To sign in to the Appserv Desktop Access website, either enter the following address into the Microsoft Edge browser address bar, or click
Module 2: Health Information Exchange Services
 Module 2: Health Information Exchange Services Introduction In this module, Health Information Exchange (HIE) will be introduced. This system is designed to provide patient information for THR facilities
Module 2: Health Information Exchange Services Introduction In this module, Health Information Exchange (HIE) will be introduced. This system is designed to provide patient information for THR facilities
Using the Vita Group Citrix Portal
 Using the Vita Group Citrix Portal Using the Portal Summary This document is will step you through using the Vita Group Citrix portal. This portal allows you to reset your password if it is expired, unlock
Using the Vita Group Citrix Portal Using the Portal Summary This document is will step you through using the Vita Group Citrix portal. This portal allows you to reset your password if it is expired, unlock
How to get back to Covenant Access Gateway (Access to Portal and Sovera)
 Search for shortcut on your desktop or in your browser s Favorites named Covenant s Logon. If not found, open Internet Explorer and in the address line type in https://remote.covhlth.com and you should
Search for shortcut on your desktop or in your browser s Favorites named Covenant s Logon. If not found, open Internet Explorer and in the address line type in https://remote.covhlth.com and you should
Medical Office Staff User Guide Access to PowerChart
 Medical Office Staff User Guide Access to PowerChart 1. Double click on the NMH Clinical Connect icon on your desktop. 2. A logon prompt launches. Type your NMH username and password. 3. After logging
Medical Office Staff User Guide Access to PowerChart 1. Double click on the NMH Clinical Connect icon on your desktop. 2. A logon prompt launches. Type your NMH username and password. 3. After logging
Health Link Frequently Asked Questions
 Health Link Frequently Asked Questions We hope that you find our Health Link patient portal easy to use. If you have any questions or comments, please contact Health Link Support by email at healthlink@hvhs.org
Health Link Frequently Asked Questions We hope that you find our Health Link patient portal easy to use. If you have any questions or comments, please contact Health Link Support by email at healthlink@hvhs.org
My RMH Medical Record User Guide
 Contents User Experience... 2 Recommended Browsers... 2 Alternate Languages... 2 Home Page... 3 Visits Page... 5 Diagnosis/Conditions Summary... 6 Reports... 7 Vitals... 9 Medications... 10 Appointments...
Contents User Experience... 2 Recommended Browsers... 2 Alternate Languages... 2 Home Page... 3 Visits Page... 5 Diagnosis/Conditions Summary... 6 Reports... 7 Vitals... 9 Medications... 10 Appointments...
Locate your Advanced Tools and Applications
 WordPress is an easy-to-use weblog system, providing numerous features like categories, ratings, as well as plugins installation. This installer application will easily install the WordPress tool to a
WordPress is an easy-to-use weblog system, providing numerous features like categories, ratings, as well as plugins installation. This installer application will easily install the WordPress tool to a
Parent Portal User Guide
 Parent Portal User Guide Table of Contents LOGIN TO THE PARENT PORTAL... 2 RETRIEVE LOST LOGIN DETAILS... 3 CHANGE YOUR PASSWORD... 5 CHANGE OR CONFIRM YOUR DETAILS & MEDICAL INFORMATION... 6 NAVIGATING
Parent Portal User Guide Table of Contents LOGIN TO THE PARENT PORTAL... 2 RETRIEVE LOST LOGIN DETAILS... 3 CHANGE YOUR PASSWORD... 5 CHANGE OR CONFIRM YOUR DETAILS & MEDICAL INFORMATION... 6 NAVIGATING
PowerChart Basics for Clinical Users
 PowerChart Basics for Clinical Users The information within this reference is intended to provide a basic understanding of PowerChart for users with CLINICAL access. CLINICAL access allows the user READ
PowerChart Basics for Clinical Users The information within this reference is intended to provide a basic understanding of PowerChart for users with CLINICAL access. CLINICAL access allows the user READ
Care Notes Online Help Manual
 Table of Contents Introduction... 1 Logging into Care Notes Online... 2 Clients Tab... 3 Client Info... 4 View Encounters... 5 Clients Tab Create Encounter... 6 Create Encounter... 7 Administrative Panel...
Table of Contents Introduction... 1 Logging into Care Notes Online... 2 Clients Tab... 3 Client Info... 4 View Encounters... 5 Clients Tab Create Encounter... 6 Create Encounter... 7 Administrative Panel...
Applying On-Line. Go to You will be presented with the log-in page Click on Apply Online
 Applying to: Applying On-Line Go to www.blueskymss.com/ehealth You will be presented with the log-in page Click on Apply Online Selecting Region You will be prompted to select a region or division from
Applying to: Applying On-Line Go to www.blueskymss.com/ehealth You will be presented with the log-in page Click on Apply Online Selecting Region You will be prompted to select a region or division from
kwiklook Core Operating Manual
 kwiklook Core Operating Manual Table Of Contents Orientation Tutorial for Operators...1 kwiklook Basics for Operators...1 Starting a kwiklook Session...2 kwiklook Log On...3 Introducing the kwiklook workspace...4
kwiklook Core Operating Manual Table Of Contents Orientation Tutorial for Operators...1 kwiklook Basics for Operators...1 Starting a kwiklook Session...2 kwiklook Log On...3 Introducing the kwiklook workspace...4
MyChart User Guide. RiverBend Medical group
 MyChart User Guide RiverBend Medical group TABLE OF CONTENTS Accessing MyChart... 2 Password and Username Reset... 3 Activating Your MyChart Account... 6 MyChart Basics... 7 Current Health Issues... 8
MyChart User Guide RiverBend Medical group TABLE OF CONTENTS Accessing MyChart... 2 Password and Username Reset... 3 Activating Your MyChart Account... 6 MyChart Basics... 7 Current Health Issues... 8
MyHealthRecord. Patient User Guide. Top of Page Table of Contents
 MyHealthRecord Patient User Guide 1 P a g e Information Technology Department MyHealthRecord Patient User Guide Copyright 2014 Family Health Centers of San Diego, Inc. 823 Gateway Center Way San Diego,
MyHealthRecord Patient User Guide 1 P a g e Information Technology Department MyHealthRecord Patient User Guide Copyright 2014 Family Health Centers of San Diego, Inc. 823 Gateway Center Way San Diego,
Provider Rounds Report. User Support Guide
 Provider Rounds Report User Support Guide Presented by Children s Hospital of The King s Daughters Information Services Training Department May 2010 Provider Rounds Report Support Guide Provider Rounds
Provider Rounds Report User Support Guide Presented by Children s Hospital of The King s Daughters Information Services Training Department May 2010 Provider Rounds Report Support Guide Provider Rounds
U001: Navigating in COMPASS
 U001: Navigating in COMPASS Page 1 of 32 U001 NAVIGATING IN COMPASS SUBJECTS COVERED IN THIS UNIT Introduction... 3 Logging In... 7 Changing your Password... 9 COMPASS Navigator Screen... 10 Tool Bar Functions...
U001: Navigating in COMPASS Page 1 of 32 U001 NAVIGATING IN COMPASS SUBJECTS COVERED IN THIS UNIT Introduction... 3 Logging In... 7 Changing your Password... 9 COMPASS Navigator Screen... 10 Tool Bar Functions...
EZ Net Authorization Inquiry
 EZ Net Authorization Inquiry 1. Go to portal.humboldtipa.com You will see a login screen that should look similar to this: 2. Go to the Login area and type in the Username and Password you were provided
EZ Net Authorization Inquiry 1. Go to portal.humboldtipa.com You will see a login screen that should look similar to this: 2. Go to the Login area and type in the Username and Password you were provided
Arrow Contract Management System. Electronic Tendering Guide
 Arrow Contract Management System Electronic Tendering Guide CONTENTS 1. RECEIVING & VIEWING A TENDER INVITATION... 3 2. LOGGING INTO PROCON... 4 3. OBTAINING TENDER DOCUMENTS... 5 4. HOW TO RESPOND ELECTRONICALLY
Arrow Contract Management System Electronic Tendering Guide CONTENTS 1. RECEIVING & VIEWING A TENDER INVITATION... 3 2. LOGGING INTO PROCON... 4 3. OBTAINING TENDER DOCUMENTS... 5 4. HOW TO RESPOND ELECTRONICALLY
Patient Portal. Existing Patient Request. Patient Appointment Request. Patient Medication Refill Request. Patient Lab Order Request
 Patient Portal 1) Log In to the Patient Portal For a New patient Already a User Already a patient 2) Accessing the portal from doctorspartner Front desk Patient portal workbench New Patient Existing Patient
Patient Portal 1) Log In to the Patient Portal For a New patient Already a User Already a patient 2) Accessing the portal from doctorspartner Front desk Patient portal workbench New Patient Existing Patient
Using the Secure MyApps Environment
 Be the Difference. Using the Secure MyApps Environment Accessing UH Applications from Non-UH Devices This Job Aid is intended for UH employees who would like to remotely connect to UH applications, especially
Be the Difference. Using the Secure MyApps Environment Accessing UH Applications from Non-UH Devices This Job Aid is intended for UH employees who would like to remotely connect to UH applications, especially
QUICK START USER S GUIDE
 QUICK START USER S GUIDE The Mount Nittany Health team is excited to bring you My Mount Nittany Health, the online tool that allows you to play a bigger part in your own healthcare journey. This Quick
QUICK START USER S GUIDE The Mount Nittany Health team is excited to bring you My Mount Nittany Health, the online tool that allows you to play a bigger part in your own healthcare journey. This Quick
CONSOLIDATED LABORATORY SERVICES
 TABLE OF CONTENTS 2 INTRODUCTION 3 LOGIN 4 DESKTOP 5 TEST RESULTS 6 Basic Features 12 Advanced Features 16 TEST ORDERS Coming Soon 17 ACTIVITY REPORTS 17 Trace Accession 18 Activity Report 19 ADMINISTRATOR
TABLE OF CONTENTS 2 INTRODUCTION 3 LOGIN 4 DESKTOP 5 TEST RESULTS 6 Basic Features 12 Advanced Features 16 TEST ORDERS Coming Soon 17 ACTIVITY REPORTS 17 Trace Accession 18 Activity Report 19 ADMINISTRATOR
What is New in MyChart? My Medical Record Health Preferences Settings Appointments and Visits Visits Schedule an Appointment Update Information
 What is New in MyChart? On August 26th, we will be upgrading and changing the look and feel to our MyChart patient portal site. We would like to make you aware of a few differences that you will see, when
What is New in MyChart? On August 26th, we will be upgrading and changing the look and feel to our MyChart patient portal site. We would like to make you aware of a few differences that you will see, when
HealthInfoNet CLINICAL PORTAL USER REFERENCE GUIDE. Revised: Page 1 of 24
 HealthInfoNet CLINICAL PORTAL USER REFERENCE GUIDE Revised: 6.3.2015 Page 1 of 24 HealthInfoNet User Reference Guide INSIDE: Accessing HealthInfoNet (HIN) 3-5 Clinical Portal 6-11 Notifications and Worklists
HealthInfoNet CLINICAL PORTAL USER REFERENCE GUIDE Revised: 6.3.2015 Page 1 of 24 HealthInfoNet User Reference Guide INSIDE: Accessing HealthInfoNet (HIN) 3-5 Clinical Portal 6-11 Notifications and Worklists
Cape Canaveral Hospital Holmes Regional Medical Center Palm Bay Community Hospital. FIRST ACCESS Provider Portal User Guide
 Cape Canaveral Hospital Holmes Regional Medical Center Palm Bay Community Hospital FIRST ACCESS Provider Portal User Guide Updated: 08/2006 Table of Contents System Requirements..3 JAVA applet download
Cape Canaveral Hospital Holmes Regional Medical Center Palm Bay Community Hospital FIRST ACCESS Provider Portal User Guide Updated: 08/2006 Table of Contents System Requirements..3 JAVA applet download
EMR Message Center Guide for Professional Staff
 EMR Message Center Guide for Professional Staff Message Center Overview... 2 View Open Inbox Items... 2 Documents Toolbar... 3 Preview Pane... 3 Creating a Message/Reminder... 4 Modify an Unsigned Document...
EMR Message Center Guide for Professional Staff Message Center Overview... 2 View Open Inbox Items... 2 Documents Toolbar... 3 Preview Pane... 3 Creating a Message/Reminder... 4 Modify an Unsigned Document...
Student Guide to Neehr Perfect Go!
 Student Guide to Neehr Perfect Go! I. Introduction... 1 II. Quick Facts... 1 III. Creating your Account... 1 IV. Applying Your Subscription... 4 V. Logging in to Neehr Perfect... 6 VI. Activities... 6
Student Guide to Neehr Perfect Go! I. Introduction... 1 II. Quick Facts... 1 III. Creating your Account... 1 IV. Applying Your Subscription... 4 V. Logging in to Neehr Perfect... 6 VI. Activities... 6
Soarian Quick Start Guide for Office Staff
 To Log in: 1. Go to the website: https://access.wakemed.org 2. Log in with your username and password. 3. Click on the link EPR Dashboard / Citrix Applications / Radiology PACS/ MUSE 4. Click on the EPR
To Log in: 1. Go to the website: https://access.wakemed.org 2. Log in with your username and password. 3. Click on the link EPR Dashboard / Citrix Applications / Radiology PACS/ MUSE 4. Click on the EPR
Basic Millennium INTRODUCTION
 Basic Millennium INTRODUCTION Welcome to the Basic Millennium tutorial. Navigation tools, such as the Continue button, will display as you progress through the presentation, while playback functions are
Basic Millennium INTRODUCTION Welcome to the Basic Millennium tutorial. Navigation tools, such as the Continue button, will display as you progress through the presentation, while playback functions are
WELCOME TO KIN (KIRKWOOD INFORMATION NETWORK) Initial steps to set up KIN on your computer.
 WELCOME TO KIN (KIRKWOOD INFORMATION NETWORK) Initial steps to set up KIN on your computer. After launching KIN, there are 4 steps that must be done on your computer to allow single sign on. Add KIN website
WELCOME TO KIN (KIRKWOOD INFORMATION NETWORK) Initial steps to set up KIN on your computer. After launching KIN, there are 4 steps that must be done on your computer to allow single sign on. Add KIN website
GettyImages jpg. Vital Sync Virtual Patient Monitoring Platform. User Guide
 GettyImages-547016241.jpg Vital Sync Virtual Patient Monitoring Platform User Guide Login To log into the software: 1. Access the application in a Web browser. 2. Make sure the login screen is shown. 3.
GettyImages-547016241.jpg Vital Sync Virtual Patient Monitoring Platform User Guide Login To log into the software: 1. Access the application in a Web browser. 2. Make sure the login screen is shown. 3.
PSEG SSL VPN USER GUIDE
 PSEG SSL VPN USER GUIDE FOR NON-CORPORATE PCs (Windows 7, Vista, XP, and MAC OS X) TABLE OF CONTENTS QUICK CONNECT TO SSL VPN... 1 Connect to SSL VPN... 1 Disconnect from SSL VPN... 1 FIRST TIME USER SETUP...
PSEG SSL VPN USER GUIDE FOR NON-CORPORATE PCs (Windows 7, Vista, XP, and MAC OS X) TABLE OF CONTENTS QUICK CONNECT TO SSL VPN... 1 Connect to SSL VPN... 1 Disconnect from SSL VPN... 1 FIRST TIME USER SETUP...
Murray Bridge High School Connecting to the BYOD Network Mac OS X Version 3 Amended 2/10/2014
 Murray Bridge High School Connecting to the BYOD Network Mac OS X 10.7 10.9 Version 3 Amended 2/10/2014 Use of the Murray Bridge High School BYOD (Bring Your Own Device) facilities and network is subject
Murray Bridge High School Connecting to the BYOD Network Mac OS X 10.7 10.9 Version 3 Amended 2/10/2014 Use of the Murray Bridge High School BYOD (Bring Your Own Device) facilities and network is subject
PACS ADMIN. Quick Reference Guide
 Quick Reference Guide PACS ADMIN Creating Domain Users.......................................................... Adding NOVARAD Users......................................................... Adding Console
Quick Reference Guide PACS ADMIN Creating Domain Users.......................................................... Adding NOVARAD Users......................................................... Adding Console
Affinity Provider Portal - PRISM. User Guide
 Affinity Provider Portal - PRISM User Guide Affinity Medical Group 1221 Broadway, Suite 300 Oakland, California 94612 Affinity Provider Portal - PRISM User Guide Page ii Contents Accessing the Affinity
Affinity Provider Portal - PRISM User Guide Affinity Medical Group 1221 Broadway, Suite 300 Oakland, California 94612 Affinity Provider Portal - PRISM User Guide Page ii Contents Accessing the Affinity
Plan Central Employer Portal Learning Guide
 Plan Central Employer Portal Learning Guide Contents Introduction... 2 Enhancements to the New Plan Central... 2 User Roles... 3 Printer Friendly... 3 Accessing Plan Central... 3 Plan Central Welcome Page...
Plan Central Employer Portal Learning Guide Contents Introduction... 2 Enhancements to the New Plan Central... 2 User Roles... 3 Printer Friendly... 3 Accessing Plan Central... 3 Plan Central Welcome Page...
Topics Covered in Class: Page #
 Topics Covered in Class: Page # Starting Powerchart 2 Signing In, Securing Session 3 Finding a Patient 4-5 The Banner 6 Frequently Used Pages of the Chart 7 Clinical Notes page 8-9 Form Browser page 10
Topics Covered in Class: Page # Starting Powerchart 2 Signing In, Securing Session 3 Finding a Patient 4-5 The Banner 6 Frequently Used Pages of the Chart 7 Clinical Notes page 8-9 Form Browser page 10
OUTLOOK VIA THE INTERNET
 OUTLOOK VIA THE INTERNET Table of Contents Page LESSON 1: GETTING STARTED...1 Logging On...1 Parts of the Outlook Window...3 Terms...4 LESSON 2: E-MAIL...6 Mail Folders...6 Composing a New Message...7
OUTLOOK VIA THE INTERNET Table of Contents Page LESSON 1: GETTING STARTED...1 Logging On...1 Parts of the Outlook Window...3 Terms...4 LESSON 2: E-MAIL...6 Mail Folders...6 Composing a New Message...7
Guide to using Simply Web
 Guide to using Simply Web Simply Web offers high performance access to Northumbria IT facilities from a wide range of devices which have a connection to the Internet including smartphones, tablets and
Guide to using Simply Web Simply Web offers high performance access to Northumbria IT facilities from a wide range of devices which have a connection to the Internet including smartphones, tablets and
ADT EPR Provincial Manual 10 Getting Started in EPR Gateway Version Revision Date Course Length
 Provincial Manual Version 0.1 Revision Date Course Length 2014-May-05 30 Minutes Table of Contents How to use this Manual?... 4 How this Manual is Structured... 4 Icons in the Guide... 4 User Roles...
Provincial Manual Version 0.1 Revision Date Course Length 2014-May-05 30 Minutes Table of Contents How to use this Manual?... 4 How this Manual is Structured... 4 Icons in the Guide... 4 User Roles...
umapps Using umapps 6/14/2017 Brought to you by: umtech & The Center for Teaching & Learning
 umapps Using umapps Center for Teaching and Learning (CTL) 100 Administration Bldg., Memphis, TN 38152 Phone: 901.678.8888 Email: itstrainers@memphis.edu Center for Teaching and Learning Website 6/14/2017
umapps Using umapps Center for Teaching and Learning (CTL) 100 Administration Bldg., Memphis, TN 38152 Phone: 901.678.8888 Email: itstrainers@memphis.edu Center for Teaching and Learning Website 6/14/2017
Using the Secure MyApps Environment
 Be the Difference. Using the Secure MyApps Environment Accessing UH Applications from Non-UH Devices This Job Aid is intended for UH employees who would like to remotely connect to UH applications, especially
Be the Difference. Using the Secure MyApps Environment Accessing UH Applications from Non-UH Devices This Job Aid is intended for UH employees who would like to remotely connect to UH applications, especially
Contents Welcome to Halo... 3 Secure Sign-In... 4 Forgot Password... 4 Messages... 5 Create and Send a Message... 5 Message Enhancements...
 Halo Web App GUIDE Contents Welcome to Halo... 3 Secure Sign-In... 4 Forgot Password... 4 Messages... 5 Create and Send a Message... 5 Message Enhancements... 6 Quick Note... 6 Mark as Urgent... 6 Add
Halo Web App GUIDE Contents Welcome to Halo... 3 Secure Sign-In... 4 Forgot Password... 4 Messages... 5 Create and Send a Message... 5 Message Enhancements... 6 Quick Note... 6 Mark as Urgent... 6 Add
Print Manager Plus 2010 Workgroup Print Tracking and Control
 INTRODUCTION: This is intended to assist in the initial installation or evaluation of Print Manager Plus 2010 Workgroup Edition. This will guide you through tracking your printing whether your workgroup
INTRODUCTION: This is intended to assist in the initial installation or evaluation of Print Manager Plus 2010 Workgroup Edition. This will guide you through tracking your printing whether your workgroup
Installation Guide. HealthLink Messaging System (HMS) for Windows 6.6.5
 HealthLink Messaging System (HMS) for Windows 6.6.5 Document History Document History Version Date Author Comment 2013.1 01/09/2013 Lawrence Peterson 6.6.5.4142 01/05/2016 Lawrence Peterson 6.6.5.4142.1
HealthLink Messaging System (HMS) for Windows 6.6.5 Document History Document History Version Date Author Comment 2013.1 01/09/2013 Lawrence Peterson 6.6.5.4142 01/05/2016 Lawrence Peterson 6.6.5.4142.1
Physician Portal Training Guide
 Physician Portal Training Guide Updated: February 2011 Table of Contents Logging into the Covenant Physician s Portal... 3 Anatomy of the Physician Portal... 4 Patients Tab... 5 Flowsheet Tab... 6 Hot
Physician Portal Training Guide Updated: February 2011 Table of Contents Logging into the Covenant Physician s Portal... 3 Anatomy of the Physician Portal... 4 Patients Tab... 5 Flowsheet Tab... 6 Hot
capvpn Instructions for Windows
 capvpn Instructions for Windows Capilano University offers faculty and staff the capvpn service so they may access internal only resources such as Frontlines, Argos, and Banner from anywhere in the world.
capvpn Instructions for Windows Capilano University offers faculty and staff the capvpn service so they may access internal only resources such as Frontlines, Argos, and Banner from anywhere in the world.
Accessing the SIM PCMH Dashboard
 Accessing the SIM PCMH Dashboard Setting up Duo, Creating Your Level-2 Password, and Setting up Citrix Receiver to Log in to the Dashboard P R O C EDURAL GUID E Document File Name Accessing_the_SIM_Dashboard.docx
Accessing the SIM PCMH Dashboard Setting up Duo, Creating Your Level-2 Password, and Setting up Citrix Receiver to Log in to the Dashboard P R O C EDURAL GUID E Document File Name Accessing_the_SIM_Dashboard.docx
Table of Contents Getting Started: Login... 3 Home Page & Basic Navigation... 4 Messaging... 5 Visits My Medical Record...
 Table of Contents Getting Started: Login... 3 Home Page & Basic Navigation... 4 Messaging... 5 Read Messages (Inbox)... 5 Delete Messages... 5 Get Medical Advice... 6 Letters... 7 Request Rx Refill...
Table of Contents Getting Started: Login... 3 Home Page & Basic Navigation... 4 Messaging... 5 Read Messages (Inbox)... 5 Delete Messages... 5 Get Medical Advice... 6 Letters... 7 Request Rx Refill...
Hitachi High Technologies America, Inc. Password Policy
 Hitachi High Technologies America, Inc. Password Policy Revision Date: 4/17/2015 Table of Contents Table of Contents...2 Overview...3 Scope. 3 Guidelines...3 A. General Password Construction Guidelines...3
Hitachi High Technologies America, Inc. Password Policy Revision Date: 4/17/2015 Table of Contents Table of Contents...2 Overview...3 Scope. 3 Guidelines...3 A. General Password Construction Guidelines...3
Connect to Wireless, certificate install and setup Citrix Receiver
 Connect to Wireless, certificate install and setup Citrix Receiver This document explains how to connect to the Wireless Network, certificate and access applications using Citrix Receiver on a Bring Your
Connect to Wireless, certificate install and setup Citrix Receiver This document explains how to connect to the Wireless Network, certificate and access applications using Citrix Receiver on a Bring Your
Microsoft Office 365 Installation Guide
 Microsoft Office 365 Installation Guide This guide will assist you with the installation of Microsoft Office 365. The Office 365 installation process is broken into two parts: Create your Microsoft Office
Microsoft Office 365 Installation Guide This guide will assist you with the installation of Microsoft Office 365. The Office 365 installation process is broken into two parts: Create your Microsoft Office
UK Provider Portal 2.0 ED Provider & Staff
 UK Provider Portal 2.0 ED Provider & Staff http://ukhealthcare.uky.edu/providerportal If you have questions, please contact your Physician Liaison: Tarra Lowe 859-559-7602 Tarra.Lowe@uky.edu Jessica Coomes
UK Provider Portal 2.0 ED Provider & Staff http://ukhealthcare.uky.edu/providerportal If you have questions, please contact your Physician Liaison: Tarra Lowe 859-559-7602 Tarra.Lowe@uky.edu Jessica Coomes
GAINING ACCESS TO THE TxPHIN PORTAL
 The Texas Public Health Information Network (TxPHIN) is an online portal containing a collection of applications, such as the Health Alert Network and Document Sharing, which provide users with a range
The Texas Public Health Information Network (TxPHIN) is an online portal containing a collection of applications, such as the Health Alert Network and Document Sharing, which provide users with a range
EVS Managers and Leads - First-Time Setup for Your Login
 EVS Managers and Leads - First-Time Setup for Your Login Capacity Management Overview...1 Create a Perspective...2 Add Gadgets to Your Perspective...4 Re-Arrange Tabs in the Capacity Management Workspace
EVS Managers and Leads - First-Time Setup for Your Login Capacity Management Overview...1 Create a Perspective...2 Add Gadgets to Your Perspective...4 Re-Arrange Tabs in the Capacity Management Workspace
Instructions for Application Access via SecureCitrix
 Instructions for Application Access via SecureCitrix This document provides Crozer-Keystone Health System associates instructions for accessing internal applications via the CKHS Citrix Secure Gateway.
Instructions for Application Access via SecureCitrix This document provides Crozer-Keystone Health System associates instructions for accessing internal applications via the CKHS Citrix Secure Gateway.
Area Access Manager User Guide
 Area Access Manager User Guide Area Access Manager User Guide Table of Contents Chapter 1: Introduction...9 Conventions Used in this Documentation... 9 Getting Started... 10 Licensing Requirements...
Area Access Manager User Guide Area Access Manager User Guide Table of Contents Chapter 1: Introduction...9 Conventions Used in this Documentation... 9 Getting Started... 10 Licensing Requirements...
Registration Help. Table of Contents for Help. Starting the Registration Process. Choosing Your User Role (Provider Type)
 Registration Help Table of Contents for Help Starting the Registration Process Choosing Your User Role (Provider Type) Registering as a Home Health User Registering as a Hospital User Registering as a
Registration Help Table of Contents for Help Starting the Registration Process Choosing Your User Role (Provider Type) Registering as a Home Health User Registering as a Hospital User Registering as a
HSX Clinical Data Repository (CDR) Query Portal User Guide
 This document explains how to use the HSX Query Portal in order to access the CDR. Table of Contents REQUESTING NEW USER ACCOUNTS: 3 DEACTIVATING USER ACCOUNTS: 3 MAKING CHANGES TO EXISTING USER ACCOUNTS:
This document explains how to use the HSX Query Portal in order to access the CDR. Table of Contents REQUESTING NEW USER ACCOUNTS: 3 DEACTIVATING USER ACCOUNTS: 3 MAKING CHANGES TO EXISTING USER ACCOUNTS:
Volunteer Portal User Guide
 Volunteer Portal User Guide Purpose This document serves a guidebook for volunteers to navigate the Volunteer Portal. The Volunteer Portal was established to allow volunteers to access an online account
Volunteer Portal User Guide Purpose This document serves a guidebook for volunteers to navigate the Volunteer Portal. The Volunteer Portal was established to allow volunteers to access an online account
LICKING MEMORIAL HOSPITAL PATIENT PORTAL LOGON GUIDE
 LICKING MEMORIAL HOSPITAL PATIENT PORTAL LOGON GUIDE Getting Started with the Licking Memorial Hospital (LMH) Patient Portal Logon 1. Check your email. An email from LMH Patient Portal with the subject
LICKING MEMORIAL HOSPITAL PATIENT PORTAL LOGON GUIDE Getting Started with the Licking Memorial Hospital (LMH) Patient Portal Logon 1. Check your email. An email from LMH Patient Portal with the subject
Introduction to SAP. Navigation Module
 Introduction to SAP Navigation Module October 2009 Contents 1 Introduction to SAP... 3 1.1 Log On... 3 1.2 Navigation Through SAP... 5 1.3 The Menu Bar... 5 1.4 The Short Cut Toolbar... 6 1.5 Display Technical
Introduction to SAP Navigation Module October 2009 Contents 1 Introduction to SAP... 3 1.1 Log On... 3 1.2 Navigation Through SAP... 5 1.3 The Menu Bar... 5 1.4 The Short Cut Toolbar... 6 1.5 Display Technical
PATIENT PORTAL ACCESS
 PATIENT PORTAL ACCESS Thank you for choosing Clarinda Regional Health Center as your medical services provider. The mission at CRHC is to provide exceptional, individualized healthcare to each patient
PATIENT PORTAL ACCESS Thank you for choosing Clarinda Regional Health Center as your medical services provider. The mission at CRHC is to provide exceptional, individualized healthcare to each patient
COMMUNITY PORTAL GUIDE
 COMMUNITY PORTAL GUIDE Contents Introduction to the Community Portal... 3 Setting up your password for the Community Portal... 4 How to access the Community Portal and log in... 6 Community Portal My Details...
COMMUNITY PORTAL GUIDE Contents Introduction to the Community Portal... 3 Setting up your password for the Community Portal... 4 How to access the Community Portal and log in... 6 Community Portal My Details...
Order Entry. ARUP Connect
 ARUP Connect User Manual October 2017 Table of Contents Quick Steps... 4 To Enter an Order... 4 To Search for a Patient... 4 To Edit an Order... 5 Introduction... 6 To access Order Entry... 6 Feedback...
ARUP Connect User Manual October 2017 Table of Contents Quick Steps... 4 To Enter an Order... 4 To Search for a Patient... 4 To Edit an Order... 5 Introduction... 6 To access Order Entry... 6 Feedback...
Patient Portal Enrollment Guide
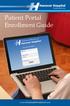 Hanover Hospital MyHealthPortal Patient Portal Enrollment Guide www.hhmyhealthportalenroll.com WELCOME TO HANOVER HOSPITAL S PATIENT PORTAL. This online tool gives you the flexibility to access your health
Hanover Hospital MyHealthPortal Patient Portal Enrollment Guide www.hhmyhealthportalenroll.com WELCOME TO HANOVER HOSPITAL S PATIENT PORTAL. This online tool gives you the flexibility to access your health
Remote Access Instructions for Windows and Mac OS
 Remote Access Instructions for Windows and Mac OS Introduction Bassett Healthcare Network s remote access apps are a group of programs including Epic Hyperspace residing on a central server that are available
Remote Access Instructions for Windows and Mac OS Introduction Bassett Healthcare Network s remote access apps are a group of programs including Epic Hyperspace residing on a central server that are available
Microsoft Outlook Live
 MCAST Microsoft Outlook Live Web Access Table of Contents Logging On to Microsoft Outlook Live... 2 Basic Website Navigation... 7 Changing Your Password... 9 Help Function... 13 Logging off Microsoft Outlook
MCAST Microsoft Outlook Live Web Access Table of Contents Logging On to Microsoft Outlook Live... 2 Basic Website Navigation... 7 Changing Your Password... 9 Help Function... 13 Logging off Microsoft Outlook
Remote Deposit Capture (CC21) Software Installation Guide for Firefox or Internet Explorer
 Remote Deposit Capture (CC21) Software Installation Guide for Firefox or Internet Explorer Part 1 - UNINSTALL PREVIOUS APPLICATION AND SCANNER 1. Save any work you may have open on your PC 2. Be sure to
Remote Deposit Capture (CC21) Software Installation Guide for Firefox or Internet Explorer Part 1 - UNINSTALL PREVIOUS APPLICATION AND SCANNER 1. Save any work you may have open on your PC 2. Be sure to
Connecting to the NJITSecure wireless network.
 Connecting to the NJITSecure wireless network. 1. Start by going to the Start menu and selecting Control Panel 2. Your control Panel will most likely be in Category view, you will need to change it to
Connecting to the NJITSecure wireless network. 1. Start by going to the Start menu and selecting Control Panel 2. Your control Panel will most likely be in Category view, you will need to change it to
Virtual Office Advantage Quick Reference Guide
 Virtual Office Advantage Quick Reference Guide City of Boulder City, NV This purpose of this document is to illustrate how to set up a workstation to access the VC3 Hosted Desktop environment as well as
Virtual Office Advantage Quick Reference Guide City of Boulder City, NV This purpose of this document is to illustrate how to set up a workstation to access the VC3 Hosted Desktop environment as well as
Practice Labs User Guide
 Practice Labs User Guide This page is intentionally blank Contents Introduction... 3 Overview... 3 Accessing Practice Labs... 3 The Practice Labs Interface... 4 Minimum Browser Requirements... 5 The Content
Practice Labs User Guide This page is intentionally blank Contents Introduction... 3 Overview... 3 Accessing Practice Labs... 3 The Practice Labs Interface... 4 Minimum Browser Requirements... 5 The Content
The Table of Contents on the next page can help you quickly find the instructions you re looking for.
 SELF SERVICE PASSWORD RESET (SSPR) USER REFERENCE GUIDE How to Use this Guide The Table of Contents on the next page can help you quickly find the instructions you re looking for. Please note: Information
SELF SERVICE PASSWORD RESET (SSPR) USER REFERENCE GUIDE How to Use this Guide The Table of Contents on the next page can help you quickly find the instructions you re looking for. Please note: Information
ESS Security Enhancements
 ESS Security Enhancements payentry.com Employee Self Service Enhancements 1 Table of Contents INTRODUCTION 3 EXISTING EMPLOYEES 3 Existing Employee -Email Address 4 Existing Employee - Username 4 Existing
ESS Security Enhancements payentry.com Employee Self Service Enhancements 1 Table of Contents INTRODUCTION 3 EXISTING EMPLOYEES 3 Existing Employee -Email Address 4 Existing Employee - Username 4 Existing
LICKING MEMORIAL HOSPITAL PATIENT PORTAL SELF-ENROLLMENT GUIDE
 LICKING MEMORIAL HOSPITAL PATIENT PORTAL SELF-ENROLLMENT GUIDE Getting Started with the Licking Memorial Hospital (LMH) Patient Portal Self-Enrollment 1. Navigate to the LMH website: www.lmhealth.org.
LICKING MEMORIAL HOSPITAL PATIENT PORTAL SELF-ENROLLMENT GUIDE Getting Started with the Licking Memorial Hospital (LMH) Patient Portal Self-Enrollment 1. Navigate to the LMH website: www.lmhealth.org.
REMOTE ACCESS OUTLOOK WEB ACCESS
 Introduction REMOTE ACCESS OUTLOOK WEB ACCESS Outlook Web Access (Outlook Web) offers basic email, calendar and contact access. You will not be able to access any of your documents or launch any applications,
Introduction REMOTE ACCESS OUTLOOK WEB ACCESS Outlook Web Access (Outlook Web) offers basic email, calendar and contact access. You will not be able to access any of your documents or launch any applications,
Desktop Charge Capture
 Version 4.2 Quick Start Guide for Healthcare Providers Desktop Charge Capture Physician Information System Contents Logging Into Desktop Charge Capture... 1 Introduction to Desktop Charge Capture... 3
Version 4.2 Quick Start Guide for Healthcare Providers Desktop Charge Capture Physician Information System Contents Logging Into Desktop Charge Capture... 1 Introduction to Desktop Charge Capture... 3
Health Services Advisory Group, Inc. Hawaii epasrr Frequently Asked Questions
 Health Services Advisory Group, Inc. Hawaii epasrr Frequently Asked Questions January 2018 Table of Contents How do I obtain a user account for the epasrr system?... 1 What do I do if I am unable to log
Health Services Advisory Group, Inc. Hawaii epasrr Frequently Asked Questions January 2018 Table of Contents How do I obtain a user account for the epasrr system?... 1 What do I do if I am unable to log
MOZILLA FIREFOX (Version 52) EXTENDED SUPPORT RELEASE (ESR) Guidance for Windows PC Patient Portal End Users
 MOZILLA FIREFOX (Version 52) EXTENDED SUPPORT RELEASE (ESR) Guidance for Windows PC Patient Portal End Users 1 Downloading/ Installing Firefox Extended Support Release (ESR) Version 52 As of version 52,
MOZILLA FIREFOX (Version 52) EXTENDED SUPPORT RELEASE (ESR) Guidance for Windows PC Patient Portal End Users 1 Downloading/ Installing Firefox Extended Support Release (ESR) Version 52 As of version 52,
Part 1: Understanding Windows XP Basics
 542362 Ch01.qxd 9/18/03 9:54 PM Page 1 Part 1: Understanding Windows XP Basics 1: Starting Up and Logging In 2: Logging Off and Shutting Down 3: Activating Windows 4: Enabling Fast Switching between Users
542362 Ch01.qxd 9/18/03 9:54 PM Page 1 Part 1: Understanding Windows XP Basics 1: Starting Up and Logging In 2: Logging Off and Shutting Down 3: Activating Windows 4: Enabling Fast Switching between Users
HOWTO Make an Initial Connection to the Office Anywhere Desktop using a Windows 7 based PC v1
 HOWTO Make an Initial Connection to the Office Anywhere Desktop using a Windows 7 based PC v1 1. Web browse to the Office Anywhere Portal: http://hosted.gg (as shown below) 2. Click the Access Office Anywhere
HOWTO Make an Initial Connection to the Office Anywhere Desktop using a Windows 7 based PC v1 1. Web browse to the Office Anywhere Portal: http://hosted.gg (as shown below) 2. Click the Access Office Anywhere
Locate your Advanced Tools and Applications
 . phpmyadmin is a web-based application used to manage a MySQL database. It is free and open-source software. We have modified phpmyadmin so that it functions without errors on a shared hosting platform.
. phpmyadmin is a web-based application used to manage a MySQL database. It is free and open-source software. We have modified phpmyadmin so that it functions without errors on a shared hosting platform.
Neehr Perfect Educational EHR STUDENT GUIDE
 Neehr Perfect Educational EHR STUDENT GUIDE I. Introduction... 1 II. Quick Facts... 1 III. Purchasing your Subscription... 1 IV. Activating your Account... 2 V. Logging in to Neehr Perfect... 3 VI. Your
Neehr Perfect Educational EHR STUDENT GUIDE I. Introduction... 1 II. Quick Facts... 1 III. Purchasing your Subscription... 1 IV. Activating your Account... 2 V. Logging in to Neehr Perfect... 3 VI. Your
Signing up for My Lahey Chart
 Signing up for My Lahey Chart What is My Lahey Chart? My Lahey Chart is a helpful service that allows you to connect with your doctor and your health information online, anytime. Using your personal computer
Signing up for My Lahey Chart What is My Lahey Chart? My Lahey Chart is a helpful service that allows you to connect with your doctor and your health information online, anytime. Using your personal computer
Plan Central Member Portal Learning Guide
 Plan Central Member Portal Learning Guide Plan Central Member Guide, April 2015 Table of Contents Introduction... 2 Accessing Plan Central... 3 Plan Central Welcome Page... 3 New to Plan Central... 4 Member
Plan Central Member Portal Learning Guide Plan Central Member Guide, April 2015 Table of Contents Introduction... 2 Accessing Plan Central... 3 Plan Central Welcome Page... 3 New to Plan Central... 4 Member
Introduction to Cognos
 Introduction to Cognos User Handbook 7800 E Orchard Road, Suite 280 Greenwood Village, CO 80111 Table of Contents... 3 Logging In To the Portal... 3 Understanding IBM Cognos Connection... 4 The IBM Cognos
Introduction to Cognos User Handbook 7800 E Orchard Road, Suite 280 Greenwood Village, CO 80111 Table of Contents... 3 Logging In To the Portal... 3 Understanding IBM Cognos Connection... 4 The IBM Cognos
Provider User Guides
 Provider User Guides Table of Contents What's New... 1 Overview of Changes:... 1 User Interface Changes... 2 Data Model Changes... 2 First Time Logging In... 5 SmartCare Basics... 9 Open a Client... 13
Provider User Guides Table of Contents What's New... 1 Overview of Changes:... 1 User Interface Changes... 2 Data Model Changes... 2 First Time Logging In... 5 SmartCare Basics... 9 Open a Client... 13
Copyright 2012 Pulse Systems, Inc. Page 1 of 14
 Setting the viewer allows users to set their personal preferences and helps prevent appointment booking oversights, such as double-booking a resource or scheduling a patient appointment at an incorrect
Setting the viewer allows users to set their personal preferences and helps prevent appointment booking oversights, such as double-booking a resource or scheduling a patient appointment at an incorrect
Logging into your online campus:
 2018 TABLE OF CONTENTS Logging into your Online Campus... 3 Home, Training & Administration Tabs... 4 Training Tab... 4 Taking a course... 5 Administration Tab.... 5 Managing User Accounts... 6 Adding
2018 TABLE OF CONTENTS Logging into your Online Campus... 3 Home, Training & Administration Tabs... 4 Training Tab... 4 Taking a course... 5 Administration Tab.... 5 Managing User Accounts... 6 Adding
Table of Contents. How to Set Up Your FMH Account 2. How to Download FMHmobile.. 3. How to Sign In.6. Forgot Your Password?.. 7
 Mobile Guidebook Table of Contents How to Set Up Your FMH Account 2 How to Download FMHmobile.. 3 How to Sign In.6 Forgot Your Password?.. 7 Resetting Your Password..8 How to Request an Appointment. 10
Mobile Guidebook Table of Contents How to Set Up Your FMH Account 2 How to Download FMHmobile.. 3 How to Sign In.6 Forgot Your Password?.. 7 Resetting Your Password..8 How to Request an Appointment. 10
