Appointments Set Up User Guide
|
|
|
- Karin Owens
- 6 years ago
- Views:
Transcription
1 Vision 3 Appointments Set Up User Guide Copyright INPS Ltd 2014 The Bread Factory, 1A Broughton Street, Battersea, London, SW8 3QJ T: +44 (0) F:+44 (0) W:
2 Copyright Notice 2014 INPS All Rights Reserved. No part of this document may be photocopied, reproduced, stored in a retrieval system or transmitted in any form or by any means, whether electronic, mechanical, or otherwise, without the prior written permission of INPS. No warranty of accuracy is given concerning the contents of the information contained in this publication. To the extent permitted by law, no liability (including liability to any person by reason of negligence) will be accepted by INPS, its subsidiaries or employees for any direct or indirect loss or damage caused by omissions from or inaccuracies in this document. INPS reserves the right to change without notice the contents of this publication and the software to which it relates. Product and company names herein may be the trademarks of their respective owners. INPS Ltd. The Bread Factory 1a Broughton Street London SW8 3QJ Website:
3 Contents GETTING STARTED 7 What's New in Appointments 7 Introduction 8 Access to Appointments 9 User Rights to Appointments 11 Restricted access 12 Changes to Restricted Access 12 Full access 14 To prohibit Access to Appointments 14 How do I remove a user or a group from the Appointments folders? 14 Menu options, Toolbar and hot keys 15 Summary of icons and menu options 15 File 15 Views 16 Appointment 16 Search 17 Plan 17 Books 18 Maintenance 18 Hot keys when using a keyboard 19 Date and Time Entry 19 How To How to Use Appointments 20 Set up books, GPs and other staff 20 Set up other options 20 Adding Sessions 20 Personal Plans for GPs 22 Where and how to book appointments 23 When the patient arrives 24 Printing options 24 Search and Report Options 24 How do I Set up GPs sessions and visits 25 Set up practice nurses' sessions 26 Plan GPs with different weekly sessions 26 Fit extra patients in to surgeries 27 Organise display of the Reception book 27 Keep track of patients once they arrive 27 Remind patients to bring samples 27 Mark GP's holidays and study leave 27 Find when the next session is due 28 iii
4 Find free appointment slots 28 Display the appointment's full details 28 Setting up Staff and Maintenance 29 Maintenance Overview 29 Support - Compact and Verify 29 System Constants 30 Practice System Constants 30 Bookings System Constants 32 Defaults System Constants 33 Default Weeks to Extend Books: Defaults for slot type, session type, booking and cancellation 34 All Day View 35 Backup System Constants 35 Terminal Server and Appointment backup 38 Appointments Back-up VES Practices 38 Slot Count - System Constants 40 Reminders - System Constants 42 Patient Info System Constants 43 Additional Patient Information 43 Mandatory Patient Identifier 44 Create Patient Display From 44 Maintenance Book Owners 45 Staff and clinics 45 Add Staff 46 Edit number of weeks ahead or owner name 47 Delete Books and Inactivate staff 48 Add Clinics 48 Booking Information 49 Cancel Reasons 50 Label Definition 51 Label Printer 52 Label Size 53 Label Format and Label Content 54 Print all current appointments 55 Edit Message 55 Test Print, Refresh View, Exit 57 Shows Views Toolbar 57 Status Bar 57 File - Exit 57 Print Set-Up 58 Sessions and Slots 59 Sessions and Slots Overview 59 Slot Type 60 Create a Slot Type 62 Session Type 64 New Session 66 What are sessions? 66 Adding a session 67 Slots Per Hour 70 Slot Distribution 71 Distribute Slots 71 Customise your own appointment slots 75 Open clinic bookings, house calls 77 Edit Session 79 Copy Session 82 iv
5 Delete Session 84 Session List 85 Weekly Appointment Plans 87 Plan Overview 87 Personal Plan 88 Day Plan 93 Remove Session 96 Print Plan 98 Clear Plan 100 Save Plan As 101 Delete Plan 102 Books Menu 103 Books overview 103 Planner 103 Events 105 Add an Event 105 Delete Events 107 Public Holiday 107 To Add Public Holiday 107 Delete a Public Holiday 109 Print Events List 109 Extend Books 110 Undo Books 112 Modify Books 113 INDEX 117 v
6
7 Getting Started What's New in Appointments DLM 460 (16/01/2014) Scottish Prison Service - From DLM 460, the Appointments module has been updated to incorporate the patient's SPIN and CHI number. The following Appointment functions now include this extra information: Booking an appointment Editing an appointment Reception and Book View appointments screen Patient demographic details Patient search Appointments reports See Scottish Prison Service - SPIN Number in Appointments. Note - The CHI Number will only appear for patients who are permanently registered with the Prison. Bug Fix - Dragging and dropping appointments to a different time now works effectively. 7
8 Introduction Most practices use a paper-based appointments system, which may be both fast and efficient. Practices will find that the Appointments software offers even more flexibility and speed that can surpass a paper-based system. How to set up the Appointments module is explained in "Setting up Staff and Maintenance (page 28)". Every GP or nurse for whom appointments will be made is called an owner, each of whom has an Appointment Book. Clinical sessions can be created, for example, a two-hour morning surgery, or an ante-natal clinic, with a specific duration and number of appointment slots per hour. Non-clinical sessions can be set up, for example, the practice meeting, a trainee tutorial. Automatic weekly appointment books are created from master and other plans tailored for each GP's working week. The plans consist of a pattern of sessions from Monday through to Friday (or Saturday). Using Extend Books, each appointment book has appointment slots created for a pre-defined number of weeks ahead, by default between four to eighty weeks. Appointment slot types can be coloured to signify different sorts, eg red for emergency appointments only. There are two views of appointment books - a Book View which is solely one owner's appointment book, a GP or a nurse; or a Reception View, which can view unlimited appointment pages at a time, and for which different views can be saved. Patient bookings can be made by quick selection from the patient register. Special slots can be searched, for example, the next free appointment with Dr A in four weeks' time. An automatic refreshing of the Views takes place every few minutes to bring them up-to-date. There is a quick way to select dates within the appointment book. Appointments or days can be blocked out for special events or holidays. Comments and Notes can be added to patient details and their appointments. Booking and cancellation reasons can be added to appointments. Appointments can be easily moved, copied or rescheduled using a Clip Note which holds them until a new time and date is found. Appointment reminder cards can be printed. Patients can be tracked from arrival at the surgery to the end of the consultation. A booking list of patients can be displayed by the GP's consulting screen within Consultation Manager for those with the full Vision package. Conflicts arising from appointments can be highlighted. Patients who DNA can be highlighted. A reminder if given if a patient already has a future appointment booked. 8
9 Patients with recalls (Vision practices only) can have outstanding recalls flagged. Appointments data and patients' waiting and consultation times can be analysed. An automatic backup takes place every few minutes, providing a text file of future appointments should the server go down. Various reports can be run for appointment statistics. For Vision practices, each consultation list can be viewed from Consultation Manager by the GP or staff carrying out the surgery or clinic. Access to Appointments Vision users can access Appointments from the Vision front screen. There are facilities to allow users full rights, restricted rights or no access (see User Rights to Appointments (page 10)). 1. From the Vision front menu, click Home - Appointments, or Modules Appointments, or Alt M-A. This displays the initial Appointments screen (see Menu options, Toolbar and hot keys (page 15)). Note - if you are using a keyboard rather than a mouse, clicking on OK can be achieved by either <CTRL K> or Alt-O. Figure 1: Initial Appointments screen 2. If you have the Low Free Slot Count Warning switched on (see Slot Count - System Constants (page 40)), and your number of free slots remaining for the current week is low, you may see a warning message: for example, There are only 20 free slots left for the current week - OK. 9
10 3. This Slot Count warning is calculated either from the time when you start up Appointments (if the warning is switched on to be shown on start up), or the time when you book an appointment (if the warning is switched on when booking appointments). This means the number of free slots in the warning message will change throughout the day. The time period is taken up to midnight next Sunday. 4. Checking the box Do not display this message again prevents the warning being shown again this session. 5. If the following message is displayed: "Appointment book requirements have not been checked today" Click on OK to clear the message window. You may need to extend the appointment books to maintain their pre-defined length ahead (see Extend Books (page 110)). If this is the first time you have accessed Appointments, you will need to set up the GPs, staff, and sessions before booking any Appointments (see Set up books, GPs and other staff (page 20)). 10
11 User Rights to Appointments Appointments access rights can be configured by a System Administrator from the front screen of Vision from Management Tools Control Panel Security - Vision Functions - Appointments. A user or group of users can be configured to have either: Restricted Access, Full Access OR No Access at all to the Appointments Module Any group that is placed immediately beneath the Appointments heading has access to everything within that module. So if a heading has the group All Users immediately beneath, then all users can access Appointments. With the sub-sections of Restricted Access or Full Access, you move from the least secure to a most secure sublevel. Generally speaking, users or groups are always allowed to do the functions they are listed directly under, plus anything which can be followed with a straight line UPWARDS. Once your system been updated with DLM 280, you will find that if you previously had the All Users group in the Appointment root, they will automatically be entered in the Restricted Access folder as well. This is to help you with setting up. You can of course change the access rights as you wish. Furthermore, if there were any other user or group in the Appointment root, you will find that the Restricted Access folder will not contain anything. This is so that your previous Appointments user access settings are retained. 11
12 Restricted access To allow restricted access to Appointments, drag and drop the relevant user or group to the Restricted Access folder in the Appointments tree. Make sure that the user or group to be restricted is only in the Restricted Access folder, and is not also present in any other Appointments folder. Changes to Restricted Access Once DLM 350 is installed, users with restricted access will not have access to the Views menu, they can change the owner of a column, but this change cannot be saved and resorts back to the original owner on exiting. 12
13 Users with restricted access can: Make a Booking Make a Special Booking Edit a Booking Cancel a Booking Move a Booking Copy a Booking Hold Slots Add patient notes Use all appointment search facilities On the Maintenance Menu have access to Status bar and Show Views Toolbar options 13
14 Full access To allow Full access to Appointments, drag and drop the relevant user or group to the Appointments root folder. Alternatively you could drag the user or group to the Full Access folder which also allows full access. Users with full access will be able to access every functional aspect of the Appointments module. They can do all the restricted access functions plus the following: Edit Personal Plans and Day Plans Insert or remove sessions Release held slots Full access to the plan menu (slot types, session types, new session, edit session, copy, delete session and delete plan) Full access to the books menu (Planner, Events, Extend, Modify, Undo) Full access to Maintenance (System Configuration etc) Full Access to Views menu (Add/remove columns, create/delete views) To prohibit Access to Appointments To prohibit a user or group from accessing all sections of the Appointments module, you should ensure that the name or group name are not found in any of the Appointments folders. When such users login to Vision they will not be able to select Appointments from the Vision front screen. How do I remove a user or a group from the Appointments folders? 1. Right click on the user or group name listed under a Vision function. 2. Select either Remove user or Remove group from function. 14
15 Menu options, Toolbar and hot keys Summary of icons and menu options The toolbar icons provide a quick means of selecting the most commonly used menu options. If you point with the mouse at an icon for a second or two, its function pops up on a label. If you are using a keyboard, rather than a mouse, use the underlined letter of the menu option. First, press the Alt key then the letter, eg Alt-F for the File menu. Once on the menu title bar, you can use the up/down or left/right cursor arrow keys to highlight the menu option you want, then press Enter to select. For quick access to certain menu options, certain function keys can be used, and are written in this User Guide as "Press <Fn>", for example, press <F5> to reach the Reception View. The keys that can be used are shown in bold by each menu option below. Figure 2: Reception View, Book View, Personal Plan. Make Booking, Special Booking, Edit Booking, Cancel Booking. Show/Hide Session List. Search: Any Slots, Search: Specific slots, Search: user-defined 1-6, Emergency Evacuation Report, Refresh View The Refresh icon will manually refresh and update appointments screen. Automatic refresh takes place every few minutes. Refresh is an icon only, and there is no corresponding menu entry. File Open Reception View <F5> Displays several appointment books in order to make appointments. Several customisable views are possible. This is the first icon on the left. Book View <F6> Displays a single appointment book, in order to make appointments. Second icon from left. Personal Plan (page 88) <F8> To set up plans for owners. Third icon from left. Day Plan (page 93) F7> Weekday plans for owners. No icon. Patient Notes Add and edit permanent Notes attached to a patient (see Patient Notes) Print - Print one of the following: Appointment List 15
16 Print Plan (print a plan of sessions) Events List (special events, holidays, meetings) Print Set-Up - Determine which printer is set up as the default for A4, or another printer for appointment cards Exit - Close Appointments and exit Views Save - Save an amended view on Reception Save As - Save a Reception View and give it a name so it can be selected later. Delete - Delete a view on Reception Add Column - Add a column on Reception View Remove Column - Remove a column on Reception View Default Column Sizes - Returns Reception View to original column widths Remove Button - Removes view from the Most Recently Used View toolbar. Appointment Make Booking Shift+Ins Make appointment for patient on practice list. Special Booking Ctrl+Ins Make a non-clinical appointment., Edit Booking Ctrl+W First highlight an appointment, then Edit Booking to display an appointment bookings form Cancel Booking Shift+Del Cancel an appointment (first highlight an appointment). Move Booking - Highlight an appointment and move it to another slot Copy Booking - Highlight an appointment and move it to another slot, but leave a copy in the original slot. View Patient in Consultation Manager - Link to the patient's record in Consultation Manager View Patient in Registration - Link to the patient's record in Registration Insert Slot - Insert an extra appointment in a session. Remove Slot - Remove an appointment slot from a session. Not Available / Allow booking - Mark a slot as not to be booked / or Reactivate a slot marked as not available. Multiple Options (which can be used for single slots too) (see Multiple Options) Cancel Bookings Move Bookings Copy Bookings 16
17 Remove Slots Allow Booking Make Unavailable Hold Slots Release Held Slots Change Slot Type Search Any Slot (first ) <F2> - Display list of next 25 free appointment slots. Specific (second GP, day etc. ) <F4> - Display list of next 25 free appointments for specific Patient <F3> - Find appointment(s) for a selected patient. Pre-defined searches 1-5 Specific searches can be saved. Select Search is on the right. These are not on the menu options but are displayed as Toolbar icons. See Save a search Booking Info Report - This report shows statistics based on booking reasons. Consultation Report - This report shows the number of consultations per GP for a week, and the average consultation time. Did Not Attend report - This report lists patients with DNAs. Emergency Evacuation Report - Print this report, if the building has to be evacuated, to list the patients who are marked as Arrived, In or within ten minutes of being Out of a consultation. Future Appointments Report - Searches for all future booked appointments for one or more owners. Waiting Time Report - This is a daily breakdown over a week of the average time a patient waits before seeing the GP. Online Appointments Report This report is used to analysis data when using Vision Online Appointments. Slot Utilization Report - The slot utilisation report allows you to search for how many slots are available and how many are booked using a number of selections. Plan Slot Type (page 59) - Create special slots, eg emergency only. Session Type (page 64) - Create session types, eg morning surgery. New Session, Edit Session, Copy Session (page 81) - Create, amend or copy sessions with GPs/nurses and details Delete Session (page 83)- Deletes the currently selected session. Delete Plan (page 101) - Deletes the currently selected plan. Clear Plan (page 99) - Remove all sessions from a plan. Save Plan As (page 100) - Amend plans for a non-standard working week. 17
18 Session List (page 85) plans. - Display (or clear) list of added sessions when creating Books Planner (page 103)- Defines the working week plans for the next 52 weeks. Events (page 104)- Enter holidays, meetings, special events. Extend Books (page 110)- Generate appointment slots for the next few weeks. Undo Books (page 112)- Delete or clear time slots from existing appointment books. Modify Books - Amend or delete time slots from plan. Maintenance Support (page 29) - Two options: Compact Data and Verify Data will be used by the Help Line if there is a problem. System Constants (page 29) - allows set up options for how far ahead the appointment books are set up, define start time for an afternoon, and other display options. Staff - standalone Appointment sites only: to add new owners (appointment users) Books - Maintenance Book Owners (page 45) allows staff and clinics to be added for appointment books Booking Information (page 49) - Define reasons for appointment. Cancel Reasons (page 50) - Define reasons why patients cancel appointments. Status Bar (page 57) - Whether this is displayed at the bottom of the screen. Help <F1> Display, search and print on-screen help for Appointments. 18
19 Hot keys when using a keyboard Rather than using a mouse, you can use hot keys for some menu options. These are usually function keys, which are written as < Fn >. In some cases, use two keys, for example, holding the Control key down and pressing the Insert key will bring up the Special Booking screen. <F1> On-screen help <F2> Any Slot Search <F3> Patient Search <F4> Specific Search <F5> Reception View <F6> Book View <F7> Day Plan (page 93) <F8> Personal Plan (page 88) Shift+Ins Make Booking Ctrl+Ins Special Booking Ctrl+W Edit Booking Shift+Del Cancel Booking Menu options can also be selected using the Alt key then an underlined letter of an option, for example, Alt - T - I for Appointment - Insert Slot. Date and Time Entry When adding an event, or printing an Appointments List, dates can be entered in a flexible way, eg (without slashes), or with a forward slash 8/7/08 or a full stop or a hyphen When entering times, for example, type 14: /00. 19
20 How To... How to Use Appointments The following is a summary of the screens that need to be set up before you can fully use the Appointment system, and the way to use the menu options in day-to-day use. Set up books, GPs and other staff First, from Maintenance - System Constants (page 29), decide how far ahead the majority of the appointment books will be. This will be used as the default for all appointment books. Each book can be between 4 and 26 weeks long. The actual book length for an owner is defined in Maintenance Book Owners (page 45), by editing the No. of weeks ahead. 2. Decide whether to include Saturdays and Sundays in the appointment book week in "System Constants (page 29)", and what time to start the afternoon session. 3. The other options you can switch on as you want later, but you are advised straightaway to check the box From this Workstation under Backup (System Constants) on, for example, the practice manager's workstation, to enable automatic backups to take place every few minutes locally. This will give you a text file of a list of appointments, should the server go down. 4. In Maintenance Book Owners (page 45), select the owners - the GPs and other staff such as nurses - who require appointment books. Owners also include any clinics that are general and not the property of one member of staff, for example, Health Visitors, Diabetic Clinic, Midwives, Baby Clinic, Practice Nurses etc. Practices that have the stand-alone version of Appointments will have an extra menu option of Staff where the staff are entered. 5. Next decide the other set-up Options (see Maintenance Overview (page 29), Setting up Staff and Maintenance). Set up other options 1. In Maintenance - Booking Information (page 49),, add a list of reasons for appointments being made (eg, GP follow-up, smear, patient request by telephone etc). (See page -). 2. In Maintenance - Cancel Reasons (page 50), add a list of cancellation reasons, such as Patient request - felt better, At GP request, Patient request - No reason given. 3. In Maintenance - Label Definition, set up the labels or appointment reminder cards if you are going to use these. They will need their own printer with special stationery. Add message text depending on the GP or nurse appointment, for example, Please bring a urine specimen to the Ante-natal clinic appointment card. Define the way the label content is printed. 4. See next to "Adding Sessions"- (and Plan Overview (page 87), Plan Sessions and slots). Adding Sessions
21 1. Having entered staff, clinics, and options, next go to the Plan menu and set up the sessions (see Plan Overview (page 87), Plan Sessions and Slots). 2. From Plan - Session Type (page 64), define a list of sessions, such as Morning Surgery, Evening Surgery, Ante-Natal Clinic, House Calls, Practice Meeting and class them as clinical (with patient slots) or non-clinical (without appointment slots, eg practice meeting). At this stage, a session is not GP defined nor attached to a time or weekday. 3. Then, from Plan - Slot Type (page 59), define any special appointment slots, such as emergency slots. Each slot type can be allocated a colour to make it stand out in an appointment plan. Slots can be filled regardless of slot type but a warning message is displayed for special slot types, which can be ignored. 4. Now, from Plan - New Session (page 66), the sessions listed in Session Type can be allocated, defining the start time, duration and number of appointments per hour. Although they can be allocated to an owner, if a session has a common pattern for other owners, you need only create one which can then be used for other owners. 5. For example, you might have a pattern of morning surgery that starts at 0900, last two hours and has eight appointments per hour; this can be used on any book for any day if all the GPs follow this pattern. 6. While within the new session, select Distribute Slots (page 71) (see Slot Distribution (page 71) and Slots Per Hour (page 70), in New Session). Appointment slots can be distributed according to the number per hour. Alternatively, you can decide to display the appointment session in five minute times and then blank out the times not to be booked. Decide also whether to include any special slot types, such as emergency slots, for example, as the last two or three slots of the session. 7. Add all the sessions that are run in the practice. In Plan - Copy Session (page 81), copy a session format to another name to save typing the details in twice. 8. Also use Plan - Edit Session (page 78), to update session details that have not been used on a plan. 9. For example, if two GPs run 90 minute sessions with six slots per hour, and their partner prefers two-hour session, copy the first and change the session duration. 10. You are now ready to enter each GP's Personal Plan (see "Personal Plans for GPs (page 21)"). 21
22 Personal Plans for GPs Once you have set the sessions for the practice, work out the weekly plan for each appointment book. 1. From File - Open - Day Plan (page 93)(>F7>), you can view the books for staff within a specific appointment View or manually select owners by right clicking on the columns. This is so that you are able to see all the regular commitments for each day of the week - ie the surgeries and clinics held every Monday, those for Tuesdays and so on. These are not date specific. You can add or remove sessions from the Session List. 2. From File - Open - Personal Plan (page 88), <F8>, view one staff's plan for the week. Add sessions from the Session List (page 85). You can also remove sessions. Different plans can be saved for different weeks (see Save Plan As (page 100), Plan, and Planner (page 103), Books). 3. From File - Open - Personal Plan (page 88),, <F8>, select the owner (GP or clinic). 4. List the sessions available using Plan - Session List (page 85), or click on the Session List icon. 5. Click on a session and drag it to the square and release it, for example, click on a Morning Surgery session and drag it to the Monday column. 6. Select sessions for other times and days. The owner selection list on Session List allows access to all sessions created by a particular owner or all that have been defined in the practice. Sessions can be given any start time when they are placed on a plan. 7. Move a session about by dragging and releasing, or copy a session by holding the Control key down, then dragging. You can add a further Session Type (page 64) and New Session (page 66), while the Personal Plan is displayed. The Session List can be cleared by clicking again on. 8. If an appointment book has weeks that differ, for example, every second and fourth week they do a Hospital Clinic session, you can save two different week plans using different names for each in Plan - Save Plan As (page 100). The main plan is called the Master plan. 9. Using Books - Planner (page 103), then state that Week 1 should be the Master plan, Week 2 the Hospital week plan and so on. 10. You can at this stage use Books - Events (page 104), to add future events, such as study leave, holiday periods, where you can mark appointments as unavailable, or a visit from the FHSA, or a drug company appointment. The Events List can be printed from File - Print Events List (page 109). 11. Finally, once plans have been created, select Books - Extend Books (page 110), to generate each appointment book to its pre-defined size. This creates the appointment slots for specific dates. Whenever a plan is amended, run Books - Modify Books so that the changes take effect. Note - Personal Plans can be cleared completely using Plan - Clear Plan (page 99). 22
23 12. From File - Open - Day Plan (page 93), display the appointments plan by weekday in the traditional way: Monday, Tuesday, Wednesday, etc., for GPs or staff, and add or copy sessions to set up plans. 13. Appointment plans for each GP can be printed from File - Print - Print Plan (page 97). 14. Now read through "Where and how to book appointments (page 23)". Where and how to book appointments Note - Before starting to use your appointments, make sure you have the appointments backup in operation on at least one if not two workstations (see Backup System Constants (page 34)). This will retain appointment lists for you if the server goes down. There are two screens from which to view and book appointments on specific dates: 1. From File - Open - Reception, pressing <F5>, or clicking on the icon, you can view appointment books for the current day. Different views can be saved, consisting of different owners, and re-displayed at will. 2. By clicking on the weekday tabs (Mon, Tues and so on), you can go to any day of the current week; go forward to future weeks using the right mouse button; or use the calendar by double clicking in the date window to go forward or back to previous appointment dates. 3. From File - Open - Book pressing <F6>, or clicking on the icon, you can view and book appointments for one owner (GP or clinic) at a time. Page forwards and backwards in a similar way to the Reception screen. 4. Using File - Open - Book, <F6>,, first display the appointments screen for the owner (GP, staff, clinic) you want (see either Book or Reception). 5. Find the date you require. Either click on one of the weekday tabs (Mon, Tues and so on) - or use the right mouse button on a weekday tab for future dates of 1, 2, 4 or 6 weeks - or use the calendar (double click in the date window) to select the required date. 6. Click on the time required by the patient. Use AM or PM to move to the bottom or top of the morning or afternoon page. 7. If it is a patient appointment, click on the Make Booking icon, or click on Appointment - Make Booking, or press Shift-Insert. Select the patient, and, if required, enter any comment, notes, the booking information and the estimated duration of consultation if likely to be outside the usual length. 8. Print an appointment card using the Print button, then click on OK. 9. For appointments that are not patient-related, eg a drug rep, or temporary residents or private patient not on patient register, click on Special Booking instead of Make Booking. Enter in free text the name of the person making the appointment. 10. Refresh the screen manually if required, though an automatic refresh will take place every few minutes to bring views up-to-date. New appointments will automatically appear on screen whenever any action updates the local screen. Appointments can be changed, either one at a time, or as multiple slots at a time: 23
24 1. Appointment - Cancel Booking - (Shift-Del). 2. Appointment - Move Booking or Copy Booking - These appointments are placed temporarily on a Clip Note, and can later be dragged to a new appointment slot. 3. Appointment - Insert Slot or Remove Slot - Appointment slots can be inserted or removed from a session, for example, for extra patients beyond the usual number of slots per hour. 4. Appointment - You can mark a slot as not available for booking, or alternatively, Allow booking. Now read through "When the patient arrives (page 24)". When the patient arrives 1. On the day of the session, you can display today's appointments either from Reception View (several owners at a time), or from Book View (a single owner). 2. Double clicking on the Notes column of the Book View will mark the appointment with "pulled" to show the notes have been pulled from filing ready for the session. 3. For Vision practices, an appointment list can also be displayed within Consultation Manager, and Start/End Consultation times defined there. 4. When the patient arrives for the appointment, double click on any position in the slot to set the status. Successive selection will set Arrival in surgery, start consultation and End times (see When the patient arrives, in the Making Appointments section). Waiting and consultation times can later be reported (see Search Options). If you want to find out what can be printed, see "Printing options (page 24)". Printing options 1. Print an appointment reminder for a patient with the date, time and GP of the appointment booking for a patient. These label reminders are defined Label Definition, Maintenance. 2. Print an Appointment List for a book or all books for a particular day. 3. Print out the plan for each GP or staff (see Print Plan (page 97)). 4. Print a list of Events, which are not regular (for example, FHSA visits, holidays, study leave) (see Print Events List (page 109), Events, Books). 5. If you want to know how to find appointments, and report on appointment statistics, see "Search and report options (page 24)". Search and Report Options There are various search options to find free appointment slots, and book an appointment from the resulting search list. These are listed in Search options. They include Search - Any Slot (<F2>) which displays the next 100 or so free appointment slots, regardless of GP, clinic, or time; or Search - Specific Slot (<F4>), which finds the next 100 or so free appointments after specifying criteria, such as the owner, or weekday. You can interrupt the search when the first slots appear on the list. Specific search criteria can be saved for use later, and allocated to one of the Quick Search buttons 1-5 on the Toolbar. 24
25 There is also a search by patient (Search - Patient, <F3>) which will find any appointment that patient may have booked. Pre-defined report options include: Search - Booking Info report - This shows patients that have made appointments for specific Booking Information reasons. Search - Consultation Report - This report shows the number of consultations and the average consultation time for patients in with the GP. Search - Did Not Attend Report - This lists all the patients who have not attended appointments. Search - Emergency Evacuation Report - If the building has to be evacuated, this prints a list of all current patients, marked as Arrived and Waiting, or In a consultation, or Out of a consultation in the last ten minutes. Search - Waiting Time Report - This report shows the average waiting time by the patient between booking into reception and going into the consultation, for each GP, on a daily basis. Search Online Appointments Report - This report is used to analysis data when using Vision Online Appointments. Search Slot Utilization Report - This report allows you to search for how many slots are available and how many are booked using a number of selections. How do I... Set up GPs sessions and visits Setting up the Appointments module needs careful planning. First read quickly through Menu options, Toolbar and hot keys (page 15) and How to Use Appointments (page 20) to get an overall idea of what needs to be thought through. Then decide who the owners are, what the session types are, and what sessions need adding. You could do this in table form if it is easier. For example, if the GPs have a common format for their morning surgeries, for instance, they all do morning surgery between 9 am and 11 am with 8 appointments per hour, then they can all use the same session type called Morning Surgery from the Session List (see Plan - Session Type (page 64)) where further examples are given). GPs could share a session type for house calls after morning surgery - Housecalls - which can later be defined as an open session (in Slots/Hour, ie allowing patient names but no booked appointment times), for example, from p.m. for recording patients and printing the house call list. Note that open sessions do show an appointment time with five minute intervals. Alternatively, you could add house calls in Add Clinic as Visits (see Maintenance Book Owners (page 45)) and display this every day as a separate "clinic", and collectively list the patients without GP allocation. This has the advantage that all GPs can see the visits and drag them to the appropriate GPs visit session when allocating. See also for another way to set up open clinics and house calls. 25
26 Each GP may do his own Ante-Natal clinic. There need only be one session type - Ante-Natal Clinic, and when adding the new sessions (see New Session (page 66), Plan), you could enter Dr A - Ante-natal clinic, then Dr B - Ante-natal clinic etc. You may also want to set up Owners of midwives (Maintenance - Books - Add Clinicmidwives) and then add a new session with Midwives linked to the session type - Ante-natal clinic. If there is a regular practice meeting, say, 0815 to 0845 every Monday, then add a non-clinical session of Practice Meeting in Session Type (page 64), and then enter a new session for one GP. This can then be used from the Session List (page 85) to add to the Personal Plan for the other GPs. Finally, refer to Personal Plan (page 88) to see how to add the sessions into a weekly plan. Set up practice nurses' sessions If the nurses usually do a Nursing Session which always has ten-minute appointments, except for once a week when there is perhaps a Smear Clinic with 15 minute appointments, then two session types could be used: Nurses' Surgery, and Smear Clinic (see Plan - Session Type (page 64)). You need to decide whether each practice nurse has her own surgery and own patients - ie each nurse is an Owner in Add Staff (see Maintenance Book Owners (page 45)) - or whether the Practice Nurses are described in the owner list collectively (ie, in Add Clinic as Practice Nurses or Treatment Room) so that if the nurses operate a rota, the session is not nurse specific. One new session could be added (see Plan - New Session) with the Session Type of Nurses Surgery, and another new session as Smear Clinic. Examples: Owners: Session Types Nurse A: Nurses Surgery, Smear Clinic This can also be used for Nurse B if duration and slots/hour is the same - the start time and weekday is added later or Owners: Session Types Practice Nurses: Nurses' Surgery, Smear Clinic Finally, refer to Personal Plan (page 88) or Day Plan (page 93) to see how to add the sessions into a weekly plan. Plan GPs with different weekly sessions There are probably as many different versions of GP rotas as there are GP surgeries. If a GP has, for example, basically the same weekly template of surgeries and clinics, but every other week does a hospital session, you can save two plans - one with the hospital session, and one without (see Plan - Save Plan As (page 100)). Then, from Books Planner (page 103), you could specify which plan is being used on each week of the calendar. 26
27 Fit extra patients in to surgeries Despite a fully booked appointment session, you may still need to squeeze in the odd "emergency" patient. Display the appointments for the session from either Reception or Book. Use the option Insert slot from Appointments which will create an extra appointment slot. You can optionally first click on one of the blank appointment slots within the session. Alternatively, you can set up sessions with, for example, the last two appointments kept for emergencies only and only to be booked on the day (see Plan - Slot Type (page 59), and Plan - New Session - Slot Distribution (page 71)). Organise display of the Reception book Refer to Reception View which explains the following display options, and how to: If no appointment slots displayed Reception View Choosing and viewing owners Display the same four GPs' books Displaying the Book View from Reception select date and days on Reception screen (see Step 1 Select Appointment date) find when the next session is due Any slot search or Specific slot search Make an appointment see Make Booking display the appointment's booking form record the time the patient arrives (see When the Patient Arrives) Insert Session Keep track of patients once they arrive Display the appointments for the session from either Reception or Book. When the patient arrives at the surgery and checks in at the reception desk, display their Status information by double clicking within the patient's appointment line. The time will be recorded as the Arrived Surgery time and the word WAIT is displayed in the Status column. The patient's name will be scored through, to show the GP and receptionist that the patient has arrived. Double click again when the patient is called into the GP to record automatically the Start Consultation time, and change to IN. The End Consultation time can be recorded by reception or the GP in the same way, which then marks the patient as OUT. See also the reports in Search Options. Remind patients to bring samples From Maintenance - Label Definition, you can specify specific lines of text of printed appointment cards for particular owners, for example, Please bring a urine sample, if you have specified Ante-Natal clinic as an owner in Maintenance - Books - Add Clinic. Mark GP's holidays and study leave 27
28 Use Books - Events (page 104), to mark in a list of one-off events such as GP holidays, study leave, visits from outside bodies etc. You can block out the appointments that would normally be booked during these dates. Find when the next session is due If you cannot remember when the next session is due, for example, an occasional Diabetic Clinic, if the session has any free slots, you could use the Search option to find the next dates of appointments. Find free appointment slots When booking patient's appointments, have either the Reception or Book screen displayed. You can page through the appointment book, using the weekday tab options to go through the book: remember to click the right mouse button on a weekday tab to go forward in time, or double click on the date window to display a calendar and select the date (see How to select date and days Step 1 Select appointment date. If you need to find a specific clinic, say, the Diabetic Clinic, first select the Owners that run the Diabetic Clinic. This may be a GP, or the Diabetic Clinic may have been set up as an Owner itself. Use the Search Options to find the next 100 or so appointments that are free, or to specify the next free appointments for a particular GP, weekday, after a certain time period (eg in two week's time), or session type. This is particularly useful to find the next session of an occasional clinic where there are still free slots, for example, a Flu Jab Clinic, where the receptionist has forgotten the date. Refer to Specific slot search. Display the appointment's full details To display the details of any appointment that is booked, click on the patient's name on the appointment line then click on Appointment View - this Appointments Booking Form is explained in Step 4 Appointment Booking Form. 28
29 Setting up Staff and Maintenance Maintenance Overview An overview of the Maintenance menu is given in "Set up other options (page 20)". The options from the Maintenance menu should be the starting point before setting up sessions or appointments: 1. Support (page 29) - Compact database and Verify data may be used by the Help Line in the event of a problem. 2. System Constants (page 29) - decides various options, including how far ahead to make up the appointment books. Make sure to switch the automatic backup option on at one of your local workstations. 3. Label Definition - Set up for practice-defined appointment reminder cards. 4. Maintenance Book Owners (page 45) - set up staff and clinics for whom appointment books will be used, and decide how far ahead appointment slots should be available. 5. Booking Information (page 49) - list of reasons from patients for booking appointments. 6. Cancel Reasons (page 50) - list of reasons from patients, one of which must be selected when cancelling an appointment. 7. Status Bar (page 57) - whether to display the Status Bar at the bottom of the screen. Support - Compact and Verify Compact and Verify are two options from Support on the Maintenance menu. Compact Data and Verify data may be used by HelpLine in event of a problem. IMPORTANT Compact and Verify should not be used at the practice unless requested to do so by the Helpline. 29
30 System Constants Practice System Constants Enter the options in System Constants as part of the setting up progress. Click on Maintenance - System Constants. Practice Working Day Setup Figure 3: Maintenance - System Constants On the Maintenance - System Constants screen, decide the following setups: Include Saturdays, Include Sundays - Decide whether to include Saturdays and / or Sundays in the appointment books, and if so, click on the selection box(es). Even if you do not have set appointments on Saturdays, you might want to record the patients seen in an open session. Afternoons Start at: The Appointment books are divided into AM and PM sessions (unless you set the All Day view as your default or use the All Day button on the Reception or Book Views). The time defined in Afternoon Starts At is the start of the PM sessions, for example, 1300 (see Reception and Book, in the Making Appointments section). The time set here applies throughout the system and cannot be used individually. For example, if the Afternoon starts at is set to 1400 (2 pm), morning surgery and lunch time house calls could be in the AM session, and afternoon surgeries and clinics starting at 2pm or after in the PM session. 30
31 If the time is set to late evening in Afternoon Starts At, then a full day's appointments will be displayed on a single page. Any session starting before the Afternoon Starts At time will be displayed on the morning page. If late morning sessions overlap this time, they will not be split. Hide Users with No Sessions There is now a practice setting which enables you to hide users with no sessions set up, the user remains hidden unless they have a session set up in the appointment book. 1. Go to Vision Appointments Maintenance, select System Constants. 2. Select the Practice tab. 3. Tick the Hide Users With No Sessions box. 4. Click OK to save and close. Optimisation On the Maintenance - System Constants screen, decide the following setups: Generate blank slots Unless the practice operates a system with either 2, 3, 6 or 12 slots per hour, most appointment sessions will have blank slots, since the slot distribution will always be in 5 minute intervals. The default for Generate blank slots is checked which means blank slots will be generated as blanks, and actually created in the database and take up disk space. Screen refresh performance is improved if the system does not create blank slots. Unless it is desirable that these blank slot times are shown in the appointment book, the option to generate blank slots should be unchecked. 31
32 Blank appointment slots are where the number of appointments per hour is other than twelve five-minute appointments and blanks are inserted to make up the time (see Slots Per Hour (page 70) and Slot Distribution (page 71) in the New Session section, Plan Sessions and Slots). For example, if there are six appointments per hour = 10.00, 10.10, 10.20, 10.30, 10.40, The blank slots are therefore 10.05, 10.15, etc where you do not want a receptionist to book Blank Blank Refresh After Book, Reception and Consultation Views will refresh automatically every few minutes to bring them up-to-date. The default time is five minutes but you may enter a different figure for the minutes. Screens can also be manually refreshed by clicking on the Refresh icon busy. Allow Override of Held Slots on the toolbar and regular use of Refresh is recommended if If Allow Override of Held Slots by Users with Administrator rights is ticked, then any users who have full access to Appointments (in Security) will be able to release slots that have been held by another member of staff. See Hold Slots. Bookings System Constants These options, under Bookings on the Maintenance - System Constants screen, are described in detail in the section Step 4 - Appointment Booking Form. Step4 - Appointment Booking Form topic=step4 - Appointment Booking Form Show Existing Appointments - If checked, any future appointments for the patient are shown automatically when booking an appointment. This may help avoid DNAs if patients have future appointments they are not aware of - these can be cancelled directly from the booking screen. 32
33 If switched off, a manual check can be made on the Appointments Booking Form by using the More button. See Step4 - Appointment Booking Form. Show DNAs - If checked, any DNAs are shown automatically for the patient when booking an appointment. If switched off, a manual check can be made on the Appointments Booking Form by using the DNA button. Show Recalls (Vision practices only) - If checked, any outstanding recalls for the patient are shown automatically when booking an appointment. This can be useful to remind patients of overdue procedures, but bear in mind that recalls may have been superseded. Also enter the range of how far back to look for recalls. Recalls From -3 is three months ago; and how far forward Recalls To +3 is three months hence. If switched off, a manual check can be made on the Appointments Booking Form by using the More button. Default Show Comments - If this is checked, then any Comments on the Appointments Booking Form for that appointment will be shown automatically on the clinician's appointment list and the printed list. The comments will also be displayed when the patient is checked in on the Appointment Status screen (after double clicking on an appointment to mark the patient as Arrived). This can act as a reminder for forms etc. Hide PDS Status Panel is a practice wide setting which disables PDS synchronisation in Appointments. Prompt to register patient for online booking If this is checked, each time a patient is selected you are prompted "Do you wish this patient to use Online Appointments". Click Yes to open the patient s registration screen to register the patient for Online Appointments. The prompt will present each time a patient is selected unless the patient has already registered or the account is disabled. See Prompt for Online Appointments in the Registration on-screen help. Defaults System Constants These options, under Defaults on the Maintenance - System Constants screen, set various default entries which will be displayed in preference, though you can select other options at the time instead. Default Weeks to Extend Books:
34 The number of weeks ahead is called the book length, and period set in Default weeks to Extend Books:1-80 in Maintenance - System Constants is the default for the whole system. Choose how far ahead all the appointment book extends. You can override this for individual owners. Books can be extended between four weeks and 18 months (80 weeks), for example, if today's date is 1st January, and four weeks is chosen, then appointment slots will be displayed, after Books - Extend Books (page 110) has been run, up to the end of January, but not into February. When Extend Books is run, the Appointment Slot Generator calculates the appointment slots forward from today's date, up to the period specified here. You can extend a single book or any number of appointment books in Extend Books. The Default Number of weeks ahead can be changed at any time for each owner in Maintenance, Books, Edit. For example, an ante-natal clinic may be booked up to twelve weeks ahead, while the majority of other sessions only eight weeks ahead. Defaults for slot type, session type, booking and cancellation Default slot type when entering slot types on a session, this is the default slot type. Default session type when entering new sessions, this is the new session type. Default booking information this will automatically appear on all patients' booking forms unless changed at the time. Default cancellation reason when appointments are cancelled, this reason will be recorded on the patients' records unless changed at the time. 34
35 All Day View The All Day appointment view can now be set as the default view for Appointments. This is done in System Constants and applies to all Appointments users on the current workstation. 1. Go to Vision Appointments Maintenance, select System Constants. 2. Click the Defaults tab. Figure 4: Defaults Tab All Day View 3. Tick the Default All Day View box. 4. Click OK to save and close. Backup System Constants One or more workstations can be set up to run a regular backup of the Appointments system in case of a network problem. This will create a text file of the list of appointments for the number of days set, which can be viewed or printed (see below). This should enable your practice to continue working if the server for Appointments is down. Note - the workstation must be running Appointments for the backup to take place, ie someone is signed on to the workstation. The automatic backup, if switched on in System Constants, will take place every five minutes, or at an interval defined by you. 35
36 The preferred backup location for the text file is a local workstation, because the intention is to overcome the problem of losing appointments when the network is not available. For example, you might consider setting the backup on the practice manager's workstation. Another example, in a larger surgery, could be to set backup up on two different workstations (though note below what to do if you are running Terminal Server): Workstation 1 - regular appointment use - backup every five minutes today's and tomorrow's appointments Workstation 2 - less regular use - backup every 30 minutes, today's and the next days' appointments. From this workstation - Check this box if you want this workstation to backup. At least one workstation must check this option in order for any automatic backup to take place. The option is workstation specific so checking the box activates the backup for that workstation only. Note - if no workstation has this box checked, then no automatic backup will take place. Interval - the time between each automatic backup. The default is 5 minutes. 36
37 File name - Where to backup to. Either directly type in the directory and path, or to browse, double click in this window and select. The default is c:\appt_bak.txt. Note - if you choose to backup to the a: drive, a floppy disk backup takes longer. Backup days after today - Backup today's appointments always, and up to how many days in the future? The default is today and tomorrow. You can choose up to 30 days' in the future. Backup time increases with the number of days. Order Backup file by Date Changes the order of the displayed information in the Backup Text file, instead of listing by user, you can now order the data by date. To view or print the backup text file: You can do this at any time, without waiting for a disaster. Go into a text editor (larger practices may find that the text file backup is too large for Notepad, so Wordpad may be preferable). Open the file: If you entered c:\appt_bak.txt as the file name, go to the C:drive, and select appt_bak.txt. By default the list is sorted by Clinician, this can now be changed to by date. It shows the session title, the appointment times that are blank or booked with patient names, Date of Birth, NHS Number, all telephone numbers and any branch details (notes kept at). Also displayed are any comments, appointment status, and the date the appointment was made.. The list can be printed out from here. You may find the printout is neater if you first change the font to a non-proportional one, such as Courier, as this makes the tabulation of the appointment lists clearer. 37
38 Terminal Server and Appointment backup With NT or Win95, setting the backup on two different workstations is sufficient. When running Terminal Server, the system cannot easily see the local hard drive (c:\) so to provide the same cover, the system needs setting up. If the settings were left as above, they would be addressing c:\on the serve and would overwrite each other. The communicator machine on a Terminal Server system is still set up as a NT workstation (so when running Vision it can still see its own hard drive c:\). So first (details given below) create a folder for the appointment backups, share the folder so that it can be seen on the network, map the folder to a drive letter and tell Terminal Server about the mapping. Every workstation within Terminal Server now has a path to the appointments backup folder on the communicator machine so the appointments backup can be directed there from whichever machines you designate. 1. On the Communicator machine, log in as administrator and in Explorer, create a new folder c:\appt_bak. 2. Right click on the folder and choose Sharing. Change from Not shared to Shared and leave the share name as appt_bak. 3. Go to the server, again as administrator and open Explorer. Under the Tools menu, choose Map Network Drive, and choose a drive name, say, K. Then look through the list of shared directories for the Links machine and the directory appt_bak and click on it. Make sure that Reconnect at Logon is checked. Take a note of what the path statement says (eg \\links\appt_bak) and click OK. 4. Terminal Server needs to log this mapping for all its terminals so, still in Explorer, go to c:\wtsrv\system32\repl\import\scripts\logon.bat and edit it (right click and Open, but do not double click it - it is a batch file and will run if double clicked). You will find entries for drive O: and drive P: in there already. Add a line below the other drive mappings which says Net Use K:\\links\appt_bak\persistent:no (take your cue for spaces and punctuation from the other two mappings); the \\links\appt.bak part of this statement is exactly the path statement which appeared in the last step when mapping the drive on NT. 5. Now you can set up your backups to point to K:\ in Appointments System Constants - Backup. Note the filenames have to be different. 6. So one workstation would be Interval = 5 mins, File name = K:\1DAYBAK.TXT, Backup days after today = The second workstation would be Interval = 30 mins, File name K:\30DAYBAK.TXT, Backup days after today = 30. Appointments Back-up VES Practices If you are using the Vision Enterprise System (VES), backing up Appointments is slightly different from if you have a local server. You must firstly configure your remote desktop connection to view the local drive and then configure the Appointments module to back up to the local desktop. 38
39 Remote Vision Desktop Configuration To allow Vision to save the Appointments back-up file to the local machine you must: 1. Right click on the Remote Desktop icon on your local machine and select Edit. 2. In the Remote Desktop Connection screen, select the Local Resources tab. 3. Tick the Disk drives box. 4. Next, select the General tab and click on Save As. 5. The file name Remote Vision.rdp should appear in the file name box. Click on Save. 6. When prompted to replace the existing file, select Yes. 7. You should now be able to connect to your local disk drives through the VES server. 39
40 Configuring the Back-up from Appointments Once you have configured the Remote desktop, you can configure the Appointments module to save a back-up of booked appointments onto the local drive. 1. Login to Remote Vision on the machine from which you wish the Back-up to run from. 2. Select Appointments Maintenance System Constants. 3. Select the Back-up tab. 4. Tick the From this workstation box. 5. Input an Interval in minutes for the duration between each back-up. 6. Type the following back-up location in the File Name field: \\tsclient\c\appt_bak 7. Next, select how many days ahead you wish to backup, this ranges from 1-10 days. 8. Click OK to save the changes. Slot Count - System Constants You can switch on a Low Free Slot Count Warning which lets you know how many free slots are available for the rest of the current week, up to the following Sunday midnight. This warning can be shown either on going into Appointments, or when booking an appointment. The Low Free Slot Count Warning is switched on in Maintenance - System Constants, under a tab called Slot Count. 40
41 Warning Message for low number of free slots for the current week Display on startup - If this is checked, the warning about free slots shows when going into Appointments. Display on booking - If this is checked, the warning shows when booking an appointment. Free Slot Limit - default 100. This is a threshold level and you can change it to whatever number you like. Once the number of free slots for the current week for the selected owners falls below this figure, the warning will be shown on starting up Appointments, or when booking. Owners Included - These are the owners whose free slots you want to be warned about. Either check All to show this warning for all owners; or uncheck All and select the Owners required, by clicking on each owner to be selected. Slot Types Included - Either check All to show this warning for all slot types; or uncheck All and select the slot types required, by holding down the Control key and clicking on each slot type to be selected. Click OK. Note - the number of available free appointment slots will change throughout the day as you book appointments, or every time you re-enter Appointments. The start time for the count of free slots starts either from the time you entered Appointments (if the warning is switched on as Display on start up), or from when you booked an appointment (if the warning is switched on as Display on Booking). 41
42 Reminders - System Constants When booking a patient appointment, any free text you enter in Notes on the booking form, or in Patient Notes, can become a yellow post-it reminder when you display that patient. In Maintenance - System Constants - Reminders, decide between three options: Automatically write a reminder to Vision - This option means that Reminders added using File Patient Notes enter the text in the reminders window click update, the reminder is automatically created. When adding Adding a Patient Note via the Booking form the reminder is automatically created. Display message giving the choice - If you add reminder text to Patient Notes, then a message asks you to confirm you want this note to become a reminder. You have the option to answer Yes or No. Don't write a reminder - This option means that a reminder will never be created if text is added to Notes. The Reminders Yellow box can now be viewed in Appointments, to enable this facility tick the Display all reminder option. This is a Practice wide setting and will display reminders for all appointments users. Note - Reminders can be moved to a different position. 42
43 Patient Info System Constants Patient Information Additional Patient Information When booking an appointment, the patient's name and NHS number (or CHI in Scotland or H+C in Northern Ireland) is displayed in the appointment slot and lists. Choose which additional information to show: Date of birth, Sex, Address (first line), Postcode, Tel No., Booking Information. The telephone number is particularly useful as a display in case appointments need to be amended or cancelled. 43
44 Mandatory Patient Identifier The patients NHS number (CHI number in Scotland or H+C number in Northern Ireland) is now included with the patient details whenever they are viewed in appointments. All booked appointments display the NHS number. This will also be displayed in all appointment reports that include patient details eg. The DNA Report. To turn off the Mandatory settings remove the tick from the Show Mandatory Patient Identifier tick box. Create Patient Display From Create Patient Display From allows you to define how the Patient Information selection is updated on the Appointments screen. You have the option of keeping Current Patient Data which after changing Additional Patient Information, will keep Patient Information previously selected and update new Appointments only or Static Appointments Data which after changing Additional Patient Information will change all past and future appointments to display the selected criteria. Static Appointments Data If after changing the Additional Patient Info, you select Static Appointments Data then all previous appointments booked before this change will display with the same Additional Information criteria as chosen at that time. For example, where Static Appointments Data is selected, the previous Additional Patient Info was patient NHS no. Sex was chosen as a new Additional Patient Info and is displayed for subsequent appointments. 44
45 Current Patient Data If, after changing the Additional Patient Info, you select Current Patient Data then all previous appointments booked before this will change to match the new Additional Patient Information criteria. For example, where Current Patient Data is selected, the previous and current Additional Patient Info have both changed to match the new selection. Maintenance Book Owners Staff and clinics You need to enter the staff and clinics for whom appointments will be made. These are called owners, and each will own a separate appointment book. You can also decide how far ahead each owner has appointments available, between 1 and 80 weeks. Although this is set as a default in Maintenance in Defaults System Constants (page 33) - Default Weeks to Extend Books: 1-80, you can individually vary any owner's Number of weeks ahead in Maintenance - Book Owners. Each Appointment Book Owners line shows their name, their Alias, whether active, the number of weeks ahead appointment slots are available, and the last date the appointments slots currently reach to (you may need to regenerate slots - see Extend Books (page 110)). Each clinician (GP, nurse, etc) with Appointments (an owner) must first be set up in File Maintenance in Vision. It may therefore be advisable to record initials only in the first name field. This is because the first name and the surname fields will be displayed as the title of the appointment column. For long names, the surname may be truncated. The Alias is used when searches for available appointments are run (the Alias is set up as the Short Name or Mnemonic in Vision File Maintenance). 45
46 If the option Display Active Owners Only is checked, no inactivated staff are displayed. Figure 5: Maintenance - Book - Appointment Book Owners Add Staff Staff include GPs and any other staff such as nurses who will be booked using Appointments. 1. Select Book Owners from the Maintenance menu if you are using a Vision system. 2. Click on Add Staff to display a list of staff GPs These staff must already be set up in Vision - File Maintenance - Staff. 46 Figure 6: Maintenance - Book - Appointment Book Owners - Add Staff 3. Click to highlight a member of staff. 4. No. of weeks ahead - Decide the number of weeks ahead that the appointment book should be made up with appointments slots for this owner. The default for everyone is set up in Defaults System Constants (page 33) - Default Weeks to Extend Books: The minimum is one week and the maximum is 80 weeks. You may alter this if, for example, a counsellor who may make follow-up appointments further ahead than the default number of weeks (see Edit number of weeks ahead or owner name (page 47)).
47 5. Click on OK. Remember to run Extend Books (page 110) to generate the appointment slots for a new appointments book. Edit number of weeks ahead or owner name If there is a change to the number of weeks against one or several Book Owners: 1. Select Maintenance - Book Owners to display the Appointment Book Owners screen. 2. Select a single member of staff by clicking to highlight; or select multiple members of staff at a time, using Control - click (hold the Control key down and click on the owners you want). You can only amend the Number of weeks ahead if you make a multiple selection. 3. Click on Edit. BE WARNED! Double clicking on an Owner will inactivate them and they will disappear from the screen, unless you tick Display Active Owners Only. To edit an Owner's details, just highlight and click on Edit. 4. Amend the number of weeks ahead (see Default Weeks to Extend Books: 1-80 in Defaults System Constants (page 33)), or an owner's name should they change this (for example, getting married). 5. Click on OK. Remember to run Extend Books (page 110) if the Number of weeks ahead is changed. The Default Number of weeks ahead is a definition and does not change the length of the book until Extend Books is run. Figure 7: If multiple choice, then can only amend Number of weeks ahead 47
48 Figure 8: If a single selection, can also edit name, whether active, as well as Number of weeks ahead Delete Books and Inactivate staff Delete - Books can only be deleted if unused books have a last date (appointment) of more than seven days ago. 1. Select Maintenance - Book Owners to display the Appointment Book Owners screen. 2. Highlight the member of staff and click on the Delete button. 3. Confirm with Yes that you wish to delete this owner. Inactivate - To inactivate a book owner from Appointment Book Owners, double click on the owner name. Alternatively, you can select Edit and remove the check from the Active box. Inactive owners have the status of Out of Use. Double clicking on an inactive owner will re-activate them. For practices with the full Vision system, if a member of staff is made inactive in File Maintenance, their appointments need not be displayed in Appointments - edit, and uncheck the Active box. There is a similar facility on Select Staff Members screen for standalone practices. Add Clinics 48
49 A clinic is not the property of one owner. Add any clinics that are general. Clinics can be entered where the staff member is part of a team, eg a midwife, a health visitor, or you can enter specific clinics, Baby Clinic, Diabetic Clinic, Well Woman Clinic. For example, there may be at least two practice nurses who run the Treatment Room. You could, therefore, either enter the Treatment Room in Add Clinic, as a single book with sessions for both nurses; or you could add each practice nurse in Add Staff, and set up specific books for each nurse. Similarly, for Ante-natal clinics, these could be run under each GP's name, or by individual midwives specified by name, or as general ante-natal clinics. 1. Select Maintenance - Book Owners to display the Appointment Book Owners screen. 2. Click on Add Clinic. 3. Type in a description, for example, Diabetic Clinic, or Treatment Room. 4. Alias - type in up to four characters which describes the clinic. This cannot be edited later. 5. Decide if the Number. of weeks ahead is accurate, or whether this clinic may require to be booked ahead further than the default. 6. Click on OK. You may edit clinics and amend the description, whether this clinic is currently in use (Active), and the No. of weeks ahead. Booking Information You can create practice-defined reasons for booking appointments, for example, Patient Request, GP Follow-Up, Test Result; or the actual booking method, eg Telephone, Letter; or the actual service to be provided, eg smear, injection, BP check. These reasons can then be allocated against each appointment if required on the Appointments Booking Form, and later searched and analysed from Search - Booking Information Report. The booking reasons can optionally be displayed against patient names in appointment slots, as an alternative to other patient details such as dates of birth or address lines (see "System Constants (page 29)"). 49
50 A default booking reason can be chosen in Maintenance System Constants Defaults System Constants (page 33) - Defaults for slot type, session type, booking and cancellation. 1. To add or edit a booking reason, click on Maintenance - Booking Information. 2. Click on Add if you want to add a new description. 3. Type in a suitable description, for example, Requested by school MO. 4. Click on OK. The list automatically sorts into alphabetical order. In order to edit an existing description, first click on that line, then click Edit and make the amendment. Click OK. In order to delete an existing description, first click on that line, then click on Delete. Click OK. Figure 9: Maintenance - Booking Information Cancel Reasons When an appointment is cancelled, the system requires a reason for the cancellation. Make a list of reasons why patients cancel appointments, for example, Patient Felt Better, No Reason Given, which can be added to each cancellation. The first reason in the list is set to Moved to other GP / Time. A reason must be entered when a patient cancels an appointment. 50
51 A default cancellation reason can be chosen in Maintenance System Constants Defaults System Constants (page 33) - Defaults for slot type, session type, booking and cancellation. 1. Click on Maintenance - Cancel Reasons. 2. If you want to add a new reason, click on Add, type in the description. 3. Then click on OK. The list automatically sorts into alphabetical order. If you want to edit an existing description, click on that line, then Edit. To delete a cancel reason, click on that line then click on Delete. Note - Do not delete the reason Moved to Other GP Practices/Time as this is automatically used each time an appointment is re-arranged and forms part of the audit trail. To remove the option choose edit and inactivate. When using Vision Online Appointments, patients who cancel an appointment will select a reason from the practice list of Cancellation Reasons. See Online Appointments - Cancellation Reasons Label Definition Printing of Appointment reminders to give to the patient has been improved. Though you can still use computer card stationery, many practices are using Appointment Labels which can be peeled off and stuck on an appropriate card to give to the patient. The Label Definition option lets you choose the size of label and the position of printed text on this. 1. Select Maintenance - Label Definition to display the Appointment Labels screen. 51
52 2. You will first be reminded to select the printer which will be loaded with the label stationery. Click on OK to clear this message. Proceed to Label Printer (page 52). Label Printer 1. First, on the Label Definition screen, select the printer for the labels by clicking on the Label Printer selection arrow. The list depends on which printers are set in Windows. You can use any printer, even the Brother You will be warned if you have selected an inappropriate printer: Could not set label size - the selected printer may not be suitable for label printing. Once a suitable printer has been selected, the right-hand buttons will be enabled. 2. Proceed to Label Size (page 53). 52
53 Label Size 1. On the Label Definition screen, select Label Size to define the size of the appointment labels. The only restriction for label stationery is that it is single column, or what is called, one across the web; two columns of labels is not suitable. 2. Width / Height - Specify the height and width of the label. The default is width of 4 inches, height of 1.9 inches and vertical pitch of 2 inches. Appointments label sizes are user-definable. On NT it creates a form with the size specified and controls the form feed accordingly. It will only do this if the printer is suitable for printing continuous labels. 3. Vertical Pitch - This is the distance from the top of one label to the top of the next label. 4. Skip alternative labels - New printers allow you to feed a label through, but old printers do not. So, using Skip alternative labels will print on every other label and move the just-printed label out of the machine so it can be peeled off. When this roll of labels is finished, you can re-use the roll in the printer to print on the remaining labels. 5. Proceed to Label Format and Label Content (page 54). 53
54 Label Format and Label Content On the Label Definition screen, if you double click in the Label Format section on the Appointment Labels screen, you can increase magnification of the message (to restore, exit and re-select). 2. Click on the button Edit Message (page 55) to edit the message that is attached to an owner. 3. Under Label Content: Practice Name - Type the practice name in the window on the right. Usually the Practice Name would take position 1. Practice Phone number - Type the practice phone number, or the dedicated appointments number, in the window on the right, under the Practice Name. Usually Position 2 Position - Any kind of order is permitted. Each line must have a number 1-5; or if not to be printed, then set to 0. For each line type, also choose the options of centring, bold, and whether you want a blank line after. For example, position 1 could be the Practice Name, 2 the Phone number, 3 the Patient Name, 4 the Appointment date and time, and 5 the message (previously called the Card Text). If all positions are set to 0, then the Practice Name and the other lines are not printed. This might be useful if you are using pre-printed labels with the practice name, address etc. You will be warned if you miss out a position number or leave it blank: Item position must be an integer in the range 1 to 5. To suppress an item, give it a position of 0.
55 If any changes are made to the Label Content section, use Refresh View to see what it looks like. 4. Proceed to Print all current appointment (page 55). Print all current appointments On the Label Definition screen: If Print All Appointments is checked on the Appointment Labels screen, all appointments for a patient will be printed on the label. Only one message will be printed and one of the specific book owner's messages can be selected as the default. If no owner is selected, then no message will be printed on the label. On the Appointment Card Text screen (after Edit Message (page 55)), select the owner whose message you want printed on the label. The Clear Owner button will clear the owner. If Print current appointment is selected, only the current appointment is printed and the message specific to that book owner will be printed. If you want the same message always shown but only the current appointment, then copy the same message for each book owner on the Edit Message (page 55) screen. Proceed to Edit Message (page 55). Edit Message On the Label Definition screen, Edit Message (in previous versions, Card Text) lets you edit the message that is attached to an owner. The message is specific for each owner (staff or clinic) and is printed whenever there is an appointment with that owner. 1. Click on Edit Message from the Appointment Labels screen. This displays the Appointment Card Text. 55
56 2. Click on an owner to highlight in the top window. 3. Click on Edit to display the Edit Appointment Card Message screen. 4. Amend or add text, or delete text if you do not want any message. Click on OK. 5. Click on OK. For example, you might want to remind the patient to bring a urine sample to ante-natal clinics. 6. To delete any card text, highlight the owner and click on the Delete button. Answer Yes to confirm that deletion. 56
57 7. In Owner in the bottom right section of the Appointment Card Text screen, select an owner whose default message will be printed, if there is more than one appointment or appointment message. See back to Print all current appointments (page 55). The Clear Owner button will deselect any highlighted owner. 8. Click on Close to return to the Appointment Labels screen. 9. Proceed to Test Print, Refresh View, Exit (page 57). Test Print, Refresh View, Exit Refresh View - Any changes on the Appointment Labels screen can be shown if you click on the Refresh View button on the Appointment Labels screen. Test Print - This prints two labels so you can check if the Skip Label option is working, if checked. Click on Exit. To print an appointment label for a patient, first book an appointment, or select Edit Booking, then click on the Print button on the Appointments Booking Form (see Step 5 Print the Appointment reminder). If the label print runs out of space on one label, it will print on to a second label. Shows Views Toolbar If Show Views Toolbar option (Maintenance) is checked, then a toolbar is displayed above the weekday tabs and beneath the menu icons, on both the Book and Reception View. As a view or book is selected, a button is created on this toolbar. Selecting a further view or book creates a second button. This builds up views making it easy to switch between the different views. The toolbar is cleared whenever Book or Reception View are closed. Status Bar From the Maintenance menu, the Status Bar display at the bottom of the screen can be switched on or off by selecting or de-selecting Status Bar. The Status Bar can display useful information about currently selected menu options, toolbar icons, appointment details etc. File - Exit To exit from Appointments to Vision front menu, click on File - Exit. Confirm that you want to exit. 57
58 Print Set-Up From the File menu, there is an option Print Setup. You may need to change printers from the printer that normally prints A4, for reports, appointments lists etc, to another printer which is specifically loaded with card to print appointment cards. 1. When you select Print Set-Up from the File menu, a standard Windows print set-up is displayed 2. Select the printer, depending on what you are printing. 3. If you are using a dot matrix printer rather than a laser printer, you may need to choose paper size of 8.5" x 11". 4. Click on OK. Figure 10: Print Set-Up 58
59 Sessions and Slots Sessions and Slots Overview Once you have set up the owners (staff and clinics) of Appointment Books in Maintenance - Books, the next step is to set up the sessions and slots, and assign them to owners. A session is a period of time. If defined as a clinical session, patients may be booked in appointment slots and the session can be called, for example, morning surgery, smear clinic. If the session has no appointment slots, it can either be a non-clinical session, for such activities as the practice meeting; or an open (clinical) session to which patient names may be entered, for example, house call list, flu clinic. Suggestions about the Plan menu options are made in "Adding a session (page 66)". The options from the Plan menu are listed below. They are described in the order that they need to be entered; for example, you cannot enter a new session until you have defined the Session Types. Slot Type (page 59) - Define special slots, eg emergency appointment slots. Session Type (page 64) - Define types of sessions, especially useful for searches, eg morning surgery, house visits, evening surgery, ante-natal clinic etc. New Session (page 66) - Define a new session to be used on a plan (see also "Slot Distribution (page 71)"). Edit Session (page 78) - Update an unused session. Copy Session (page 81) - Edit an existing session and save with a different name. Delete Session (page 83) - Delete any session no longer in use. Delete Plan (page 101) - Delete any plan no longer used. Clear Plan (page 99) - Delete a working week. Save Plan As (page 100) - Create a new working week. Session List (page 85) - Toggle the display of the session list. Sessions can also be directly removed from plans - see "Remove Session (page 96)" 59
60 Slot Type The standard slot type is coloured white and defined as Normal. This is part of the system and does not need to be set up. You can define other slot types, which can be inserted within a session in an appointment book. These slots are for particular reasons, the most obvious being one or two at the end of a surgery for emergencies or urgent cases only. EMERGENCY BOOK ON THE DAY MINOR SURGERY These slot types can be defined from Plan - Slot Type, and each assigned a different colour to stand out on the appointment page. They are searchable (ie you can search for all emergency appointment slots). The slot type itself is not time specific, but you could, for instance, put several Book on the Day slots into an appointments session. When pointing to a coloured slot in the appointment book a tooltip is displayed showing the slot description. Bookable slots when selected will display the warning message, if appropriate, you are prompted "Do you wish to continue?" Click Yes to book or No to close. The following options can also be used (as required) when creating/editing slot types: Non-bookable slots This slot type cannot be booked, on selecting the slot, the warning message is displayed, click OK to close. Non-Viewable Slot - This slot type can only be viewed from Vision Appointments, Consultation Manager, Mail Manager, and 3rd party applications, but is not displayed in Online Services. When booked at the practice, Non-viewable slots do not generate confirmation s/sms to VOS/MHOL registered patients. Note - All slot types apart from 'Non-Viewable', when booked, send confirmation /sms to VOS/MHOL registered patients - whether booked at the practice or online by the patient. Web Default - Defining a slot as Web Default automatically reserves the slot(s) for web use (ie Vision Online Appointments) when added to a session. Each time the session is extended the slots are automatically created and marked Reserve for Web. Slots used for Online Appointments display the slot type warning message to the patient when booking the appointment. See Reserving Slots. A default Slot Type can be selected in Maintenance System Constants Defaults System Constants (page 33) - Defaults for slot type, session type, booking and cancellation. 60
61 61
62 Create a Slot Type 1. Click on Plan - Slot Type. 2. To add a new Slot Type, click on Add. 3. Enter the following details: Description - Type in a description, for example, Urgent only, Emergency, Bloods only, Branch Surgery, Maternity Booking only. Warning Message - Press Tab to move to Warning Message, or click within this. Type in a suitable reason, for example: Book only night before or on the day. This message is displayed whenever the slot is selected outside of the required time range. This message is also displayed online if the slot type is used for Online Appointments, the text can be configured for online use. See Control Panel VOS Configuration help. Number of days that slot can be booked prior to the appointment date: Define when the receptionist can use this appointment slot. If only on the day of the appointment, leave as zero. If 24 hours before, change to 1. If a week, 7. You can also leave the Number of days prior field blank - this forces the message to be displayed if the slot is selected, regardless of when it is selected, ie the message will be displayed at all times. Otherwise the message will no longer be displayed once the cut-off date is reached (e.g. if this is set to 2, the message will be displayed if the slot is booked three or more days in advance, but will no longer appear if booked on the day, one day ahead or two days ahead. Colour - To assign a colour to this Slot Type for the appointment page, click on the colour window to display a palette of colours. Click on the colour you want to use and click on OK. Make sure the colour is unique. Slots will be displayed in Appointment Books in the colour selected. 62
63 Non-Bookable Tick the box to make the slot type non-bookable, this enables you to display the slot in the appointment book, but the slot cannot be booked. Non-Viewable Tick the box to make the slot type non-viewable, the slot can then only be viewed from Vision Appointments, Consultation Manager, Mail Manager, and 3rd party applications, but are not displayed in VOS (Online). When booked at the practice, Non-viewable slots do not generate confirmation s/sms to VOS registered patients. Note - All slot types apart from 'Non-Viewable', when booked, send confirmation /sms to VOS registered patients - whether booked at the practice or online by the patient. Note - Practices using Appointments for internal messages should ensure that the slots used are Non-Viewable. These slots are then viewable throughout Vision and 3rd part applications, but cannot be seen by the patient in VOS. Web Default Tick to make the slot type Web Default, when added to a session and extended, this marks the slot type as Reserved for Web, it is then displayed online for patients to book. 4. Click on Close, or Add to add another slot type. The list automatically sorts into alphabetical order. To edit a Slot Type, click on that line, then click on Edit. To delete a slot Type, click on that line, then click on Delete. 63
64 When using Vision Online Appointments you are required to mark available slots as Reserved for Web. For further details see Vision Online Appointments - Reserving Slots Session Type Before defining a new session, you need to define a list of session types. For example: MORNING SURGERY AFTERNOON SURGERY EVENING SURGERY MORNING VISITS AFTERNOON VISITS NON-CLINICAL The exact setup of session types is down to the individual practice, but session types have the following characteristics: They are searchable, ie you can search for all morning visits. They are not time specific They are separated into clinical (with slots where patient names can be entered); and non-clinical (without slots) At this stage, no other details are assigned to a session type, ie no GP, time, appointment slots, days of week. Further examples are given in "New Session (page 66)". A default Session Type can be selected in Maintenance System Constants Defaults System Constants (page 33) Defaults for slot type, session type, booking and cancellation. 1. Click on Plan - Session Type. 64
65 2. Click on Add. 3. Description - Type in a session type description. This could be as simple as: GMS - Clinical BREAK - Non-clinical or more comprehensive as: Morning surgery Afternoon surgery Evening surgery Ante-natal clinic House Calls Practice Nurses Smear Clinic 4. Clinical is selected if this box is checked. A clinical session type means that patients can be selected from the patient register and booked into this session, eg morning surgery, house calls. If left unchecked, then the session type is Non-clinical, ie, it is not patient related, and patients cannot be selected for the session. Examples might be the practice meeting, a trainee tutorial. 5. Click on OK. The list automatically sorts into alphabetical order. If you want to amend a description or its clinical status, click on the line, then click on Edit, make the amendment, and click OK. 65
66 To delete a Session Type, click on it to highlight it, then on Delete. Confirm the deletion. For advice on Session Type for Vision Online Appointments, See Vision Online Appointments - Session Setup. New Session What are sessions? A session is a definition of a period of time - for example, 120 minutes - which describes an appointment book session, and also includes the way appointment slots within that session are arranged, for example, in ten minute slots. For example: Owner : Dr A Session Type: Surgery Duration: 120 minutes Start Time: Sessions can be used by any owner on any day and can start at any time. If all your GPs use the same pattern for a surgery, ie always two hours with seven appointments per hour, then you can use the same session for all the GPs, eg morning surgery, clinical. Individual sessions should be re-used as often as possible throughout the system where their pattern is the same (to avoid the Session List being too long). Unused or duplicated sessions should be deleted. When a new session has been added, it is not associated with any particular day until it is added later to a Personal Plan (page 88) or Day Plan (page 93) from a Session List. 66
67 Adding a session 1. First define what types of sessions there are in Plan - Session Type (see "Session Type (page 64)"), eg a clinical session called surgery. 2. Next, specify the sessions from Plan - New Session. 3. When making entries, press Tab to move to the next field, Shift-Tab to go back. Work through the practice creating all the sessions required. For example: Figure 11: Plan - New Session Owner: Dr A. Type: Morning surgery, Duration: 120 minutes starting at Default Start: slots per hour. Dr A - Evening surgery, 90 minutes, starting at slots per hour Dr A - House calls, 180 minutes, starting at 1200 Open (no fixed appointments), eg Visits Dr B - Morning surgery, 150 minutes, starting at slots per hour Dr B - Afternoon clinic, 60 minutes, starting at slots per hour 4. Type, Owner, Description, Default Start, Duration 5. Type: Click on and choose from the list of Session Types you have already created in Plan - Session Type (see "Session Type (page 64)"), for example, morning surgery. 6. Owner: Click on and choose from the list of Owners already entered (see Maintenance - Books), for example, Dr Smith, or Health Visitors, or Treatment Room (see Maintenance Book Owners (page 45). 7. Description: Enter a description of this new session which will be used when listing the sessions later in the Session List, for example, Dr Smith AM surgery for one GP's morning surgery, Nurses AM surgery, Ante-Natal Clinic. 67
68 8. Default Start: Enter the time this session will usually begin. Use the 24 hours clock, in any of the following time formats: 14: / Duration: Enter in minutes the time the surgery usually lasts. Appointment slots will be distributed within this duration. A session can be kept to a strict time, for example, 9 am to 11 am, enter 120 minutes. Appointments will then be allocated up to but not including 11 am. If emergency appointments are needed, you can then insert appointment slots as and when required. 10. Slots per hour Click on and select the number of appointment slots there should be per hour. For example, 6 slots per hour would mean six 10-minute appointments. For more help with this, see Slots Per Hour (page 70). When you enter a figure in Slots per hour, the Distribute Slots button is enabled. 11. You can optionally choose a colour for your session header. Click on the colour bar to display a palette and select a colour. 12. There is a choice of Black or White for the Text Colour. This is the text that appears on the session header. The choice of text colour depends on whether a light or dark session header colour has been chosen. For example, black text shows up better against a yellow session header. 13. Active is selected, by default, and assumes that this format of session is currently in use. 68
69 14. Travel Clinic This option is for use with Online Appointments. Tick the box to create a travel clinic session, add a message to the VOS Message box which is displayed to patients online. When used online it prompts the patient to select a country(s) they are visiting from a list, which is then added to the booking information (comments) and can be viewed in Vision. 15. You can either click on Distribute Slots or click on OK: 16. If you click on Distribute Slots (page 71) (if the session is marked as clinical), you can define how the appointment slots and blanks are arranged during the session, either automatically or customised. For both clinical and non-clinical sessions, you can determine the slot types and their distribution, for example, you may want to keep the last two appointment slots of the session as a slot type called "Book on the day only" (see Slot Distribution (page 71) and Customise your own appointment slots (page 75)). This means even Open Sessions can have slot types (eg, Flu Clinic), though in this case the whole session has the same slot type (see Open clinic bookings, house calls (page 77)). 17. Or, if you click on OK without distributing the slots first, a message will be displayed: You have not created slot distributions for this session. If you continue then a default blank slot distribution will be created for you. Do you wish to continue? Yes/No. Answer Yes for this session to have blank appointments evenly distributed throughout the duration, and also if you do not want to assign any of the slots to a particular slot type. Answer No if you would like to arrange your own blanks and slot types. Then click on Distribute Slots (page 71). 69
70 18. Finally, click on OK. See also: Slots Per Hour (page 70) Slot Distribution (page 71) Distribute Slots (page 71) Customise your own appointment slots (page 75) Slots Per Hour For any session type marked as clinical (ie with booked patients), you need to work out how each appointment is timed by the number of slots per hour. Non-clinical session types by definition do not have appointment slots. An alternative is to use open slots where a clinical session has no fixed appointments but patients can be booked into it, for example, house call session, open clinic (see Open clinical bookings, house calls in the Making Appointments section). Note - the number of slots allowed in any one session is unlimited. 1. From the Define Session screen, first follow the steps in Adding a session (page 66). 2. In Slots per Hour, click on and choose from the list: Open = no fixed appointments (eg house calls, baby clinics, emergencies) (see ) 1 slot per hour = 1 hour appointment; 2 slots per hour = 2 x 30 minute appointments 3 slots per hour = 3 x 20 minute appointments 4 slots per hour = 4 x 15 minute appointments 5 slots per hour = 5 x 12 minute appointments 6 slots per hour = 6 x 10 minute appointments 70
71 7 slots per hour = 7 x 8.5 minute appointments 8 slots per hour = 8 x 7.5 minute appointments 9 slots per hour = 9 x 6.5 minute appointments 10 slots per hour = 10 x 6 minute appointments 11 slots per hour = minute appointments 12 slots per hour = 12 x 5 minute appointments 15 slots per hour = 15 x 4 minute appointments 20 slots per hour = 20 x 3 minute appointments 30 slots per hour = 30 x 2 minute appointments 60 slots per hour = 60 x 1 minute appointments Note - any number other than 1, 2, 3, 6 or 12 slot(s) per hour, will result in blank slots which must be distributed throughout the session. This can be done from Distribute Slots. 3. Once a figure has been entered in Slots per Hour, click on the Distribute Slots button. Proceed to "Slot Distribution (page 71)"- to insert slot types other than the normal ones, eg to insert emergency slots. Blank slots will also be distributed where the number of appointments per hour does not fit exactly into 60 minutes. 4. Return to Adding a session (page 66). See also: Slot Distribution (page 71) Distribute Slots (page 71) Customise your own appointment slots (page 75) Slot Distribution Distribute Slots If you have selected slots per hour equal to 5, 7, 8, 9, or 11 for your new session, then the number of appointments will not fit into 60 minutes unless some blank slots are distributed throughout the session. This can be done from Distribute Slots. You can also allocate some slots to special slot types, such as emergencies only. 1. On the Define Sessions screen, first follow the steps in "Adding a session (page 66)"-. 2. You can then click on Distribute Slots before clicking on OK. This shows the Slot Distribution screen. Here you can arrange the appointment time slots you have chosen in Slots Per Hour (page 70) evenly throughout this session, depending on the number of appointments per hour, from the default Start Time. Some blanks may be inserted as well. You can also add any special Slot types (for example, appointments kept for emergencies) and mark where the blank slots are (catch up time should be allowed). 71
72 3. Choose either Arrange or Custom: Arrange redisplays a session to show the slots in the required pattern with automatic allocation of blanks arranged evenly throughout the session. Custom expands the screen to five minute appointment times and lets you mark your own blank appointment slots (see Customise your own appointment slots (page 75)). 4. Click on Arrange so the system will work out the blanks for you. 5. A message is displayed: If you choose to auto arrange your slot distribution, any existing distributions will be lost. Do you wish to continue? Yes/No. 72
73 6. Answer Yes. The appointment slots are then evenly distributed with blanks. 7. Slot Type - You can also allocate one or more slots as special slot types, for example, emergency appointments only. Slot types must already have been defined in Plan Slot Type (page 59). 73
74 Note - Even Open Sessions can have slot types, though the whole session has the same slot type. For example, an open session could have a slot type of Emergency, or Visits. As the initial slot is booked, a new slot is inserted immediately afterwards. As each slot is booked, another one is added with five minutes intervals. 8. On the Slot Distribution screen, click on the selection arrow in Slot Type at the top right to display the options and select an option. Move your cursor over to the list of appointment slots on the left-hand side. The cursor changes to a thick white cross. Then just click on each appointment time you want to define as this special slot type, for example, the last appointment of the session if it is an emergency slot. The time slot will be updated in the colour defined for the special slot type and the description of the slot type will be displayed. 9. You can select another Slot Type and again, click on each timeslot where this is needed. Figure 12: Allocating Slot Types to a session 10. Duration and Slots/hour were entered on the previous Define Session screen and can be altered here. You can then re-click on Arrange to redistribute the blank appointments. 11. Outstanding Blanks - Note - the Outstanding Blanks field is only for information. It displays the number of blank slots that need to be assigned in order to meet the slots/hour required. The actual number can be more or less than the outstanding if required. 12. Blanks are evenly distributed throughout an appointment session depending on the number of slots per hour. For example, a session with six slots per hour, ie ten minute appointments, will have appointments at 00.10, 00.20, 00.30, and
75 If the Appointments screen is customised to show appointment times at five minute intervals, blanks will be put against appointments at 00.05, 00.15, 00.25, 00.35, 00.45, and so these cannot be booked. Note - you can choose whether blanks slots are displayed on appointment books in Optimisation - Generate blank slots, System Constants, Maintenance. 13. You may see a message: There are not enough blanks set up. Do you wish to continue? Answer Yes or No. If you answer No, the Slot Distribution screen remains. Change the Slot Type to Blank, and click on each appointment time you want blank. If you answer Yes, the appointment slots will be distributed with the same number of blanks as you originally inserted. 14. Click OK to return to the Define Session screen (see Adding a session (page 66)). See also: Slots Per Hour (page 70) Customise your own appointment slots (page 75) Customise your own appointment slots On the Distribute Slots (page 71) screen, you can use Custom and distribute your own blanks, rather than Arrange which automatically and evenly distributes the blanks. 1. Click on Custom. 2. You will be reminded first that any existing slot distribution will be lost: If you choose to customise your slot distribution, any existing distributions will be lost. Do you wish to continue? Yes/No.. Answer Yes. This means any special Slot Types (blanks, emergencies) you have put in will be lost. The appointments are expanded to five minute appointment times. 3. Make sure that Slot Type is selected as Blank. If not, change the selection. 75
76 Figure 13: Distribute Slots - using Custom and inserting blanks 4. As you move the cursor over the left-hand appointment slots list, the cursor has changed to a thick, white cross. Just click on each of the appointment slots where you want blanks to occur. For example, in a session with eight slots per hour for 7.5 minute appointments, blank out every third appointment time on a screen expanded to five minute intervals. Note - If you make a mistake while marking the appointment blanks, click on Custom to clear and start again. 5. Decide whether to include any other special slot types. Select a Slot type, eg, emergencies, and move the cursor to the appointments list and just click in the slots where you want emergencies marked. 6. You may see a message: There are not enough blanks set up. Do you wish to continue? Answer Yes or No. If you answer No, the Slot Distribution screen remains. Change the Slot Type to Blank, and click on each appointment time you want blank. If you answer Yes, the appointment slots will be distributed with the same number of blanks as you originally inserted. 76
77 7. Click on OK when finished to return to the Define Session screen (see Adding a session (page 66)). See also: Slots Per Hour (page 70) Slot Distribution (page 71) Distribute Slots (page 71) Open clinic bookings, house calls You can book patients into open clinics, or house call lists, without specific appointment times. House calls are best set up in Session Type, Plan, as House Calls or Visits and marked as clinical (clinical sessions can have patients; non-clinical have no patient names). When adding a new session for each owner (GP) in New Session, Plan, use the option of open in Slots per Hour as there will be no booked appointments. For example, to set up a flu clinic which is only to be run for two sessions in one week of the year: 1. First Plan - Session type - Flu Clinic, clinical 2. Next in Plan - New Session: Select a clinical Type Select an owner (perhaps the practice nurse) Description eg, Flu clinic Put in a start time and duration In Slots per Hour, choose Open. Choose a colour (optional) Click on Distribute Slots and allocate a Slot Type, eg Emergencies, Visits. OK 3. File - Open - Display the Personal Plan for the owner (for example, the practice nurse). 4. Click on the Session List icon and drag the Flu Clinic to the required weekday slot. 5. Click on OK to save the plan, or save as a new plan (Plan Save As), eg FLU. 6. Click on OK to close the Personal Plan. 7. If you have saved a new plan, go to Books - Planner. If you have just modified the Master Plan, skip to step 11 to Modify Books. 8. On the Planner screen, select the owner (eg, the nurse) to display the appointment weeks. 9. Select the saved plan from Plan then click on the weeks which apply. For instance, if the Flu Clinic is only run twice a year, mark the week(s) where the flu plan applies. The Planner should now include Master where you have not clicked, and the saved plan where you have. 10. Click on OK. 11. Run Modify Books for the owner(s) whose planner you have just altered. 77
78 12. Book patients into the clinic from either Book or Reception as usual, double clicking on the next appointment slot within the session. Select the patient, and display the Appointment Booking screen. Click OK. The resulting session only has one slot, but as this slot is booked, a new slot is inserted immediately afterwards. As each slot is booked, another one is added with five minute intervals. 13. On the day, pull the notes, double clicking in the Notes column to enter "pulled". 14. Once the patient list is complete, print an Appointment list, by first clicking within the session, then select File Print Appointment List. Figure 14: Open session for visits 78
79 Edit Session Plan - Edit Session will allow you to update or inactivate a session. (To remind you what a session is, refer to "New Session (page 66)"). There are two ways to edit a session - either from Plan - Edit Session, or directly from either a Day Plan or Personal Plan. Note - when listing sessions to edit, only sessions that are available for editing are listed, ie those that have not yet been used in a plan. Note - If a session is already in use in a plan, you may edit, but must run Modify Books (page 113) afterwards so the change takes effect. Either edit a session directly from a Day or Personal Plan 1. First display the Day Plan or Personal Plan and double click on the session to be edited: 2. Then click on the Edit Session button to display the Define Session screen. 3. Go to step 5 below. Or edit a session from Plan - Edit Session: 4. From the Plan menu, select Edit Session to display the Select a session to edit screen. 5. Click to select the session to be edited from the list of clinical sessions for all Owners. 6. You can limit the list by: Owner If you want to display one Owner's sessions, click on list of all Owners and select. to display a 79
80 Clinical or Non-Clinical - If you want to display a list of non-clinical sessions, click in Non-Clinical. Active or Inactive - Inactive sessions can be displayed as well as those that are active. If so, check the box Include inactive sessions. 7. Click OK. Inactivate the session Figure 15: Plan - Edit Session - Select the session 8. You can inactivate sessions rather than deleting them. Click to highlight the session, then click on the Inactivate button. It will then not appear on the Session List (page 85) for selection. To reactivate a session, using Plan -Edit Session, check the box Include Inactive Sessions, highlight the inactive session and click on Activate. Editing the Session 9. If you are editing, and editing is permitted, you may amend the same fields as when adding a new session (see "New Session (page 66)"). The Define Session screen is displayed. 10. You may also edit the distribution of the appointment slots, and add further slot types (see "Slots Per Hour (page 70)"- and "Slot Distribution (page 71)"). 80
81 11. Click on OK. You have edited a Session that is in use in a Plan. These changes will only be applied to existing books if Modify Books is run. You will reminded to run Modify Books (page 113) if the edited session is in use on a plan, in order for the amendment to take effect. If this results in booked appointments being removed, they will be placed on the Clip Note. Note - if you want to create a new session which is similar to an existing one, copy the session (see "Copy Session (page 81)"), calling it another name, make the amendments required, then include it in the Personal Plan for a GP, removing the old session. Refer also to Insert Session into Appointment Book (Making Appointments section). 81
82 Copy Session You may have a common pattern for some surgeries or clinics. In this case re-use an existing session. If the duration or slots/hour are slightly different, you can copy the session and make any small changes that are required. The owner of the session you copy is not important. 1. Select Plan - Copy Session. 2. This displays a list of clinical sessions for all Owners. If you want to display a list of non-clinical sessions, click in Non-Clinical. 3. To display all Owners' sessions, check the All box under Owner. Otherwise select one owner from the list on the same line as the All box. You can also choose to include inactive sessions in the displayed list by checking the Include Inactive Sessions box. 4. Next, click on the session to be copied and click OK. This displays a screen similar to the New Session screen. The Type of session is displayed by default, depending on the session to be copied, but you may alter it by clicking on and selecting another session type. 82
83 5. Next click on Owners, and select with which owner this copied session will be associated. 6. In Description, type a descriptive name for the copied session. 7. Click on OK. The Define Session screen is displayed. 8. Work through the remaining fields - Default Start, Duration, Slots per House, Colour - making any adjustments needed for the difference between the original and the copied session (see "New Session (page 66)"). 9. Using Distribute Slots, you need also to determine the distribution of the appointment slots as they will appear on the appointment page (see "Slots Per Hour (page 70)" and "Slot Distribution (page 71)"). 10. Click OK. Inactivate the session You can inactivate sessions rather than deleting them. Select either Plan - Copy Session or display the Day Plan or Personal Plan and double click on the session to be edited. Click to highlight the session, then click on the Inactivate button. It will then not appear on the Session List (page 85) for selection. To reactivate a session, using Plan -Edit Session, check the box Include Inactive Sessions, highlight the inactive session and click on Activate. 83
84 Delete Session Sessions that are not in use can be deleted using Plan - Delete Session. 1. Select Plan - Delete Session. 2. This displays a list of unused clinical sessions for all Owners. If you want to display a list of non-clinical sessions, click in Non-Clinical. 3. To display all Owners' sessions, check the All box under Owner. Otherwise select one owner from the list on the same line as the All box. You can also choose to include inactive sessions in the displayed list by checking the Include Inactive Sessions box. 4. Next, click to highlight the session(s) to be deleted (Control-click for more than one selection). (Clicking on a highlighted session will de-select it). 5. Click on Delete. If more than one session is selected, you will need to confirm each deletion. You can also inactivate sessions rather than deleting them. These will not then appear on a selection list of sessions. To reactivate a session, use Edit Session, highlight it and click on Activate. This will get rid of instances where multiple sessions have been set up but not used. 84
85 When a session is deleted from Reception View which contains booked appointments, the Clip Note will open automatically and display the appointments from the deleted session. These appointments can then be dragged and dropped on a new available appointment slot. Note - If you double click on a patient s name in the Clip Note, you will be able to see the time and date of the original appointment booking. Session List When you are in either Personal Plan or Day Plan, use Session List to toggle between displaying and clearing the Session list. 1. To display the session list, while in either Personal Plan or Day Plan, click on the Session List icon, or click on Plan - Session List. Note - you will not be able to select this option from the menu (it will be disabled and faintly displayed) until working plans have been set up, or unless you are in either Personal Plan or Day Plan. An overlying window Add Session to Plan has a list of all sessions (sessions are added in "New Session (page 66)"). A session can be inserted into a day on any owner's plan by dragging from the Session List on to a session - see "Personal Plan (page 88)" for further details on how to do this. A session need not be used exclusively for one owner but can be inserted, if necessary, into another owner's Personal Plan. 85
86 Note - you can also use the Session List to insert sessions into Appointment Books (see Reception and Book in the Making Appointments section). 2. Customising the Session List - The Session List shows the description of each session (see "New Session (page 66)") together with its duration and the number of slots per hour (SPH). Choose whether to display clinical or non-clinical sessions. You can also reduce the session list to those added in Plan - New Session for that particular owner, by clicking on the Owner and selecting the owner. 3. Moving the Session List: To move the Session List, place your cursor on the title bar of Add Session to plan, press the left mouse button and drag the window to a new position, then release the mouse button. 4. Missing session on the Session List: If you cannot find the session you want from the Session List, first make sure that the correct session type is entered. 5. Clear the Session List: Click on the Session List icon again, or click on Plan - Session List. 86
87 Weekly Appointment Plans Plan Overview The previous section ("Sessions and Slots Overview (page 17)") explains how to add new sessions, (eg Dr A's morning surgery) in terms of start time, the duration and the distribution of appointments within the sessions (eg appointments every ten minutes). This section is about how to create the Appointment Plans for each Owner which will become the weekly Appointment Books. You can work with either sort of plan - The Day Plan and the Personal Plan - and sessions added to one will be reflected in the other. You can: 1. Add sessions for a normal working week for each Owner (GP or other staff or clinic) to make a plan for a weekly appointments page (see "Personal Plan (page 88)"); 2. Display the Session List in order to add sessions to an appointment plan (see "Session List (page 85)"); 3. Save each weekly appointment plan as master plan and others (see "Save Plan As (page 100)"); 4. Arrange the appointment plans for future weeks (see "Planner (page 103)"); 5. If necessary, clear plans of all sessions (see "Clear Plan (page 99)"); 6. Plans can be deleted (see "Delete Plan (page 101)") 7. Display the weekly appointment plan by weekday for up to four owners at a time (see "Day Plan (page 93)"); 8. Print the appointment plan for each owner (see "Print Plan (page 97)"). To insert a session into a plan from the Book or Reception Views, refer to the Making Appointments section. You may remove a session from a displayed plan with the Remove button. 87
88 Figure 16: Master weekly Appointment plan for a GP Personal Plan First refer to "Plan Overview (page 87)"-, and Personal Plans for GPs (page 21) in the Getting Started section. This explains of the entries that need to be made before each GP or staff appointment plan can be created. What you are about to do in summary: From Personal Plan, a Monday-Friday plan is displayed. Choose the owner (GP or staff), and add the sessions to make up that owner's plan for a working week. This can include Saturdays and/or Sundays if allowed for in Maintenance - System Constants (page 29). This will create a working week of the overall activities for one person for the appointments book. At this stage, it is not related to any dates. In order to generate appointments from the Personal Plan, you will need as a final step to choose Books - Extend Books (see "Extend Books (page 110)"). You can also add sessions and set up an appointment plan for a GP or staff from Day Plan (see "Day Plan (page 93)"), which can display unlimited owners at a time for one weekday. 1. Select File - Open - Personal Plan, or click on the Personal Plan icon, or press <F8>. 2. Choose Owners: Click on in the box on the top right to display the Owners (added in File - New) and select one GP, staff or Clinic. 88
89 Figure 17: Personal Plan - File - Open 3. Master Plan: If this is the first time you are entering details for this Owner, you will see, in the bottom left, that this plan has been titled MASTER. This will be the first and most usual arrangement of sessions for the working week for this Owner. See below under step 10 Further Plans about entering different plans. 4. If you want to display a previously saved plan, click on the box at the bottom left of the screen where MASTER is displayed by default. Select the saved plan you want to view or amend. 5. Session List: Next click on the Session List icon, or select Plan - Session List. This displays a list of all sessions which have been added in "New Session (page 66)"-. 6. The Session List shows the description of each session together with its duration and the number of slots per hour (SPH). Note - the Session List will continue to be displayed in the Plan until you click on one of the above again. 7. Customising the Session List: The session list shows clinical sessions for the current owner by default. To display any non-clinical sessions, check the box. 8. To increase the session list to those of all owners, added in Plan - New Session, click on All by the Owner box. 9. Note - it is not strictly necessary to restrict the Session List to the currently selected owner, because you can use any session for any owner, provided there is the required pattern of start time, duration and slots per hour for both owners. 10. Moving the Session List: If you find this window Add Session to Plan is obscuring the square you are trying to fill, place your cursor on the title bar of Add Session to plan, press the left mouse button and drag the window to a new position, then release the mouse button. 89
90 11. Add a session to a weekday: Click on one of the sessions, holding the left mouse button down, and drag the mouse to the square on the plan (the icon changes to a suitcase). Release the mouse button at the square. Note - you can use any owner's session from the Session List to insert into another owner's plan, as long as the session has the pattern you want of start time, duration, and distribution of appointment slots. If the pattern differs, either add a new session ("New Session (page 66)") or copy a session ("Copy Session (page 81)") and then edit. 12. A Confirm Details window is displayed so you can vary the Start Time. You can also check the appointment slot distribution by clicking on the Edit Session button (see "Slot Distribution (page 71)"). 13. Click on View Session if you want to remind yourself how the session is set up, eg slots per hour etc 14. Click on OK. The session will now be displayed in the plan square. Figure 18: Personal Plan - adding a session 15. Complete further sessions: Add further sessions for that day and other days, by dragging from the Session List, in order to complete the week, for example, afternoon surgery, house calls session. 16. They do not have to be added in chronological order; because the sessions will automatically adjust themselves according to the start time. So you can drop an earlier session on top of another, and the later session will move down a square. 90
91 17. You can move the weekdays across by using the horizontal arrows and at the bottom of the screen. 18. Move down the page from the morning to the afternoon using the vertical arrows. 19. Non-clinical sessions: Remember that if you have set up non-clinical sessions (ie those without patient appointments) such as a practice meeting, these can be added to an appointment plan as well. Display the Session List, then click on non-clinical to display all the non-clinical sessions. Enter a session as described above by dragging to the appropriate square. 20. Missing session on the Session List: If you cannot find the session you want from the Session List, first make sure that the correct session type is entered. 21. Moving sessions: You can move a session altogether by dragging it to another square - click on the session, holding the left mouse button down, and drag the session (the suitcase icon) to the required square; release the mouse button. 22. Copying sessions: Similar to moving sessions (see above), but hold the Control key down before dragging. You can drop a session on top of one already there and it will re-arrange itself in time order automatically. 23. Setting up new sessions/slots: While the Personal Plan is displayed, if you have forgotten to set up a new session or session type, you can click on Plan and carry out any of the functions: New Session, Edit Session, Copy Session, Session Type, Slot Type (see "Sessions and Slots Overview (page 17)"). If you find the newly added session is not displayed in the Session List, click on the Session List icon to clear, then select Session List from its icon again to redraw the list. 24. Remove Session: If you want to remove a session, click on the session, then click on the Remove button at the bottom of the screen. Are you sure you want to remove the [session name] from the plan? Confirm the removal with Yes (see "Remove Session (page 96)"). Note - you can also remove a session from the Book or Reception View by clicking on the session header (the green title bar with the session name on it - when selected, it is framed in purple). Select Appointment - Remove Session. This deletes the entire session, and gives a warning if there are any appointments in it. The appointments are placed on the Clip Note, and when convenient, can be dragged from there on to a new session. 25. You will be warned if the session you are adding overlaps in time with a session already entered, and you will not be allowed to proceed. The session you wish to place overlaps with [session name]. Click OK to clear the message. 91
92 26. Clear the Session List: To clear the Add Session to Plan window, click on the Session List icon again, or click on Plan - Session List. 27. Accept the plan: Finally, click OK. The first plan created will by default be saved as the Master plan (shown in the window at the bottom left of the plan). 28. Further plans, Save Plan As: You can make further plans which differ from the Master plan for weeks where there are variations (for instance, a fortnightly hospital session). These different plans can be saved with a different title (see Save Plan As (page 100)). You can also plan ahead which plans are to be used on which weeks using Planner, Books (see "Planner (page 103)"). 29. Clear Plan: If you want to clear a plan of all its sessions, use Clear Plan (see "Clear Plan (page 99)"): 30. Day Plan: You can also view the plan from File - Open - Day Plan, which shows a Monday - Friday (or weekend) layout for unlimited owners at a time (see "Day Plan (page 93)"-.) 31. Print Plan: Appointment plans can be printed: 32. Either by clicking on the Print button. This outlines the start and end of each of the sessions by weekday, and shows the Slots Per Hour. 33. Or print from File - Print - Print Plan (see "Print Plan (page 97)"). 34. Generate appointment slots: As a final step, generate appointment slots after adding sessions in Personal Plan by selecting Extend Books from Books (see "Extend Books (page 110)"). 92
93 Figure 19: Sample Appointment Plan for a nurses Day Plan Day Plan will display appointment plans (GPs, other staff, or clinics), by weekday. You can also add sessions to these plans in a similar way to that described in Personal Plan (page 88) using Session List. This aspect of the appointments books is useful if you are booking a common session for all the GPs. For example, if you want to mark each GP as having a practice meeting every Wednesday at 1400: First make sure there is a Session Type (page 64) called Practice Meeting, which is non-clinical. Display the Day Plan and select the GPs as the owners (you can select from the views which appear in Reception View). Using the Session List; drag the Practice Meeting session into the first GP schedule. Then copy it, using the Control key and drag to each of the other three GPs in turn. 1. Select File - Open - Day Plan, or press <F7>. 2. First select which owners you want to display by selecting a View from the drop down box. To change the owners you can also change owners by pointing to a header bar at the top of one of the columns, just beneath the weekday tab. The cursor changes to a thick, white cross. Click with the right mouse button. This displays a list of owners. Select one by clicking on it with the left mouse button. 93
94 3. You can display each day of the week by clicking on the weekday tabs, and the selected weekday is shown in a window at the bottom left of the screen. 4. Adding sessions - Add sessions to the Day Plan in the same way as described in Personal Plan (see Personal Plan (page 88) 5. First click on the weekday tab you require, then click on the square which will acquire the added session. 6. Next click on Session List icon (or Plan - Session List). To display all sessions, click on the All box by Owner. You can use any session regardless of owner. The owner-specific sessions are those where a GP wants a particular session duration, or time slots. 7. Click and drag the session to the required square and release the mouse button. 8. Confirm the Start Time details (see Session List (page 85)). 94
95 9. You can also move sessions by clicking and dragging them to another square. Sessions can be copied in the same way, but first hold down the Control button and drag the session to any of the other books in turn. 10. You will be warned if the session you are adding overlaps in time with a session already entered, and you will not be allowed to proceed. The session you wish to place overlaps with [session name]. Click OK to clear the message. 11. Sessions can be removed by clicking on the session square, then clicking on the Remove button. Confirm the remove by clicking on Yes. 12. Clear the Session List: To clear the Add Session to Plan window, click on the Session List icon again 13. Click on OK to exit., or click on Plan - Session List. 14. Generate appointment slots: As a final step, generate appointment slots after adding sessions in Day Plan by selecting Books - Extend Books (see "Extend Books (page 110)"). 95
96 Remove Session You can remove a session from either a Day or Personal Plan by using the Remove button; or from a Book or Reception View. Remove a session from Day or Personal Plan 1. Display the plan, and click on the session to be removed so it is boldly framed. 2. Click on the Remove button. 3. Confirm with Yes that you want to remove this session. 96
97 Remove a session from Book or Reception View A session can also be removed from the Book or Reception View. 1. First click on a session header - this is the green title bar above the appointment slots and beneath the weekday tabs, eg AM SURG - XX. When selected, it is framed in purple. 2. Then select Appointment - Remove session. 3. This deletes the entire session, but first gives a warning if there are any appointments in it: The Session you are trying to remove contains at least one appointment. If you continue, it will be moved to the clip note. Do you wish to continue? Yes/No Any booked appointments are placed on the Clip Note, and when convenient, can be dragged from there on to a new session. 97
98 Print Plan You can print the appointment plan for an owner (GP, staff, clinic) for a specific week. First check the File - Print Set-Up, to make sure the correct Printer is selected. 1. From File - Print, select Print Plan. You can also print a plan directly from Personal Plan by clicking on the Print button. 2. Select the Owner. Just click on one or more owners required, or check the box All for all owners. 3. Then select which week you want to print. The date on the Monday of the week is displayed. 4. Select whether to print (Print) or to view on-screen (Print Preview). The report outlines the start and end of each of the sessions by weekday, and shows the Slots Per Hour. 98
99 99
100 Clear Plan If you have an appointments plan displayed for a working week (see "Personal Plan (page 88)"), with sessions already added, you can remove all the sessions from the plan using Plan - Clear Plan. You will not be able to select this option from the menu (it will be disabled and faintly displayed) until working plans have been set up. 1. Display the plan to be cleared. 2. Select Plan - Clear Plan. 3. Answer Yes to Are you sure you want to clear the plan? 4. Save the changes in Plan - Save As, then Close. 100
101 Save Plan As Save Plan As is used to create a non-standard or usual working week.. You will not be able to select this option from the menu (it will be disabled and faintly displayed) until working week plans have been set up (see Weekly Appointment Plans (page 86)). The first appointments plan for a GP or member of staff is called the Master plan by default. This is deemed the most usual weekly arrangement of surgeries and clinics. If there is a variation from week to week, you can save different plans for an Owner, giving each a different name. 1. From Personal Plan, allocate the sessions to weekdays and create the pattern for the week you want (see "Personal Plan (page 88)"). 2. Click on Plan - Save Plan As. 3. Enter a name for the plan which describes the variation in pattern for this owner's appointment week. 4. Click on OK. 5. Then, from Books - Planner, (see "Planner (page 103)"), you can determine which plan is to be used on which week. 6. Alternatively, from Personal Plan, you can display one or other plan from the window in the bottom left of the screen. 101
102 Delete Plan If you have saved a plan using Save Plan As, and it is unused, the plan can be deleted using the Plan - Delete Plan option. 1. Select Plan - Delete Plan. 2. If there are no saved plans to delete, you will see a message: 3. There are no unused Personal plans to delete. If you wish to delete a Plan you must first remove it from the Time Planner. 4. You are trying to delete a Master plan, rather than a saved plan. 5. When the list of plans is displayed, click on the plan which is to be deleted, to highlight it. To select more than one plan, hold the Control key down, and then click on each. 6. Click on Delete. 7. Confirm the deletion with Yes. 102
103 Books Menu Books overview The options from the Books menu are: Planner Planner (page 103) - Define the working week plans for the next 52 weeks. The main plan is called the Master plan, with the usual pattern of surgeries throughout the year. Events (page 104) - Define Holidays, meetings, etc for any number of owners. Extend Books (page 110) - Generate appointment slots for the next few weeks ahead. You have to extend books regularly to create the appointment slots. Undo Books (page 112) - Delete time slots from existing books. Modify Books (page 113) - Run this whenever there is a change to a plan in order for the changes to take effect. Changes the slot pattern (change sessions) on existing books. Planner defines the working week plans for the next 52 weeks. When setting up the appointments plan for each GP or staff member, the first plan for a working week is created and called the Master plan. This will be the most usual pattern of surgeries throughout a week for a particular owner. If you are only using the "master" plan, then the Planner will use this automatically and you do not need to use Planner. For example, the master plan for Dr A has a morning surgery every day from 0900 to 1100 from Monday to Friday; an afternoon surgery from 1600 to 1800 on Monday, Tuesday and Wednesday; and house calls every lunch time from 1200 to There is a practice meeting every Thursday from 1430 to Any variations week by week can be saved with a different plan name (see "Save Plan As (page 100)"). For example, a GP may do a hospital session every other week, and so may have two plans - one with the hospital session and one without. From Planner, you can then determine which plan is to be used on which week. Planner displays fifty-two weeks of the year. The week it starts from is the week following the current block of appointments. For example, if you have chosen to display the next twelve weeks of an appointments book in Maintenance - System Constants (page 29), then Planner will start with the first date beyond that twelve weeks. 1. Select Books - Planner to display the Time Planner screen. 2. Select the Owner. 103
104 Figure 20: Plan - Time Planner 3. To add a different pattern of plans, click on Plan and select the plan to be added. By default initially, the Master plan will be applied to every week until you make an amendment and choose another plan for selected weeks. The cursor will have changed to a thick white cross. Then click on each of the weeks for which the plan is used. Continue until at least the number of weeks set for extension (see section on Edit Number of Weeks Ahead in Maintenance - Maintenance Book Owners (page 45)) has the correct plan distribution. You can work as far ahead as you wish. 4. Click on the weeks where this plan is to apply. You can also use the Fill option and every (n) weeks to allocate plans evenly. Start the highlight where the allocation of the selected plan should start and highlight as far as it should go (click and drag on the week number to highlight several weeks). Enter the appropriate number and click on the Fill button. Repeat for other plans if appropriate. 5. Click on OK. Note - what you enter in Planner is a definition. You will need to run Extend Books (page 110) actually to change or build new appointment books for those owners. Note also that you can update current books by changing the Planner and running Modify Books (page 113). 104
105 Events Holidays, meetings and one-off events can be defined for any number of owners in Books - Events. These can then be entered and planned into an appointments book. They are date-related, and owner-specific, although an event can be assigned for a number of owners. You can prevent appointments being booked during that time, or delete the time slots altogether. For example, you could use Events for: study leave Annual Leave Public Holidays visits by outside bodies, eg HA, patient groups etc. From File - Print - Events List, you can print all future Special Events (see "Print Events List (page 109)"). Events will be printed on any Appointment List. Add an Event 1. To add a new event, click on Books - Events. 2. Click on the relevant Owner to display any previously entered Events for the owner. 3. You can click on Edit if you want to amend one of these, first highlighting it. 4. Or to add a new event, click on Add. 105
106 5. Re-select an owner, or a number of owners to whom the event applies. 6. Enter a Start date and time, and an End date and time for the event. Use the <Tab> key to move between fields. These dates can be the same date if the event is one day only. 7. The time is optional; if no time is defined, the whole day is assumed. For instance, for a one-day symposium, repeat the same start date as the end date, and make the end time after working hours, eg Either double click in the Start date window to display a calendar. Double click on the date you want (or single click then click OK) which will insert in Start Date. Tab across between windows. Repeat for End Date Or click in Start date and time, pressing Tab to move to the next field, typing in, for example, for 27th September 1998, press Tab, then type in 0900 for 9am, and enter an end date and time. 10. You have three choices:
107 Mark slots as unavailable is selected by default. If you do not want any appointments booked during this Event, where it clashes with a normal surgery or clinic for that GP or owner, use Mark slots as unavailable. This means the slots could be re-marked as available later should the owner not make the session after all. Leave slots available - the session slots will be available for booking but will produce the event header. (The slots will not be permanently deleted as previously). Delete slots - Choosing this option will delete the slots altogether. 11. When you print an appointments list, it shows whether slots were blocked out by an Event. If you select Mark slots as unavailable, the printout shows the event with the beginning and end. If you chose to leave the appointments, each appointment blocked by the event is included on the printout with the event details. 12. Click on OK. The Appointment slot times appear greyed out on the Book / Reception views. 13. A warning message is shown if a user tries to add an event with the same staff, and exactly the same start and end times as one already entered previously. 14. A warning is also given if there are appointments booked for the time of the event: Appointments exist for this time range. You cannot create an event for this time until the existing appointments have been moved. Click OK to this message. You will need to remove these first - drag them on the Clip Note temporarily, so that you can then re-schedule them later. If appointments are not removed when initially adding the event, you can go back and edit it later. Delete Events Select Books - Events, then click on each event to be delete. Click on Delete. Public Holiday This Public Holidays tool enables you to add public holidays to the list, then select one or all events to add to all users. Public Holidays can be added in advance, the appointments book is marked as unavailable when extended to include that date. To Add Public Holiday 1. Go to Vision Appointments Books Events. 107
108 2. In the Public Holidays window click Add to add a new bank/national holiday. 3. Use the calendar to find the correct date, highlight and click OK to select. 4. Continue this process until you have added all the required dates. 5. To add all the listed Public Holidays, tick the All box and click Create Events. The event Public Holiday is added to each owner s events list. Figure 21: Events Public Holidays 6. Alternatively, highlight only the dates you wish to add and click Create Events. 7. Click Close to finish. 108
109 Delete a Public Holiday 1. Go to Vision Appointments Books Events. 2. Highlight the Public Holiday(s) you want to delete. 3. Click Remove, the date(s) is removed from the list. Note To remove a public holiday from a book owner; select the book owner, highlight the public holiday and click Delete. Repeat the process for each owner. Print Events List You may print a list of Events from File - Print - Events List. 1. First check the Printer Set-Up in File - Print Setup to make sure the correct Printer is selected. 2. Select File - Print - Events List. 3. Select the Owner, or for all owners, check the box All. You can select some Owners by clicking on the ones you want. 4. Then enter a start and end date for the range of dates in which you are interested. If you double click in the Start date window, the calendar appears from which you can click to select a date. 5. Select either Print Preview (to view on-screen) or Print. 109
110 Extend Books Extend Books is used to generate Appointment Slots, ie how far ahead appointments are available for booking in each owner's appointment book. It maintains the length of appointment books. The Appointment book extends from four weeks and up to 18 months following the current week (a week starting on a Sunday), depending on the chosen set-up in Number of Weeks ahead set when the book was defined (see Maintenance - Book Owners), or the Default Weeks to Extend Books: 1-80 in System Constants (page 29). You will need to run Extend Books after doing the following: Initially after setting up Personal Plans for each owner, in order to display actual appointment slots on the Reception or Book screens. If it is not run after setting up plans, no appointment slots will be displayed, or able to be booked from Reception or View. When you are reminded with the message when you access Appointments: Appointment book requirements have not been checked today. If an individual book length has been altered (No. of weeks ahead, Maintenance - Books). When you have made changes to Planner, you should run Modify Books. When extending books, slots which have been made unavailable will remain unavailable and unaffected by the Extend Books process. 1. Select Extend Books to generate the Appointment Slots for every owner's appointment books, if you want the appointments to be viewed and available straightaway. 2. Select Books - Extend Books. Although you can run Extend Books while other users are using the system, the Extend Books process will take longer, and others may find the system is slowed. 3. You will be reminded that no other screens should be open while Extend Books is run. You cannot extend books unless all forms have been closed. Do you want all forms to be closed? Yes/No. 110
111 4. Once the Extend Books screen is displayed, against each owner is their Alias, their book length as defined in Number of weeks ahead, and the date of the latest appointment that can be booked in the future. 5. Select the book(s) required. You may choose one owner or more than one, by clicking on each so they are highlighted. (Clicking on them again will remove the highlight and thus not select them). Alternatively, you can click on All Books to select all the owners. Note - Extend Books calculates from the last day of the physical week (ie, Sunday) onwards, for the number of weeks attached to individual book owners in Maintenance Book Owners (page 45). So, if you want to extend Dr Smith to and your current date is , you would need to extend books for 10 weeks. The system would go from (Sunday) ahead for 10 weeks, taking you to Click on Extend. 7. The Appointment Slot Generator will be displayed briefly, showing progress of each selected book. For example, Dr H's appointment book is defined as 6 weeks long. It is currently 4 weeks long, eg, there are appointment slots up to four weeks ahead to the end of January. When Extend Books is run for Dr H, two weeks are added to the Appointments Book to extend the book to 6 weeks, ie into mid-february. At the same time, any weeks that have been completed will be written to the archive area. 8. Click on Close. Extending Books when the Personal Planner has either the original MASTER or a plan that contains no sessions will mean that the books do not extend (the Last Date is not advanced and nothing is written to the books). If the planner contains at least one plan that is populated with a valid session, then the books will be extended and the last date will be updated. 111
112 If using Vision Online Appointments you need to reserve slots for Web Use, this will be required before extending or modifying the appointment books. See Vision Online Appointments - Reserving Slots Undo Books A GP or nurse may have to delete or clear time slots from their existing appointment books because of an unforeseen absence. For this, you may use the option Undo Books. This would be run after a Personal Plan has been set up, and Extend Books has been run to generate the appointment slots (see "Extend Books (page 110)"). Note - Undo Books cannot be run if appointments have been booked in the section of the book that is to be undone. Before you use Undo Books, make sure no other users are using the Appointments system or displaying appointment lists in Consultation Manager. 1. First check in the owner's appointment book for any appointments that may need re-appointing. Change these to other GP/nurses as necessary (see Move Booking, Copy Booking and Cancel Booking in the Making Appointments section). 2. Select Books - Undo Books. The last date refers to the latest appointment date for that owner which is currently available in the appointments book. Note - if you have a book open, you will be reminded to close this. 3. At the Undo Books screen, highlight the owner by clicking on that line. Figure 22: Undo Books 112
113 4. In Undo from, the date at the beginning of the current week is displayed. Double click in the Undo from window to display a calendar and select a date. The dates run in week/beginning dates. 5. Click on Undo. 6. Click on Close once finished. 7. If you had a Book screen displayed, press the Refresh button to display the result of the Undo. Modify Books Modify Books must be run in order for any changes to take effect after any amendments have been made to an appointment book or plan, for instance, editing a session, or making alterations to an owner's Personal Plan by adding or removing sessions. Preferably the new slot pattern on an edited session must include a slot at the same time if bookings are to be copied (see Move Booking, Copy Booking or Cancel Booking, in the Making Appointments section). Booked appointments can be moved on to the Clip Note manually. However, if a session is edited and slots have been removed or blanked where there are booked appointments, the Modify Books process will place appointments on the Clip Note and warn you. You can then reallocate them after running Modify Books. At the end of editing a session, you will be reminded to run Modify Books in order for the amendment to take effect: You have edited a session that is in use in a Plan. These changes will only be applied to existing books if Modify Books is run. You could use Insert Session and Remove Session (page 96) as an alternative to Modify Books if a small change is required to a particular week or weeks. Note - Modify Books MUST have exclusive use with no other users in Appointments, or the Appointments List in Consultation Manager. You should be warned that the Modify Books process may take some time. 1. Select Books - Modify Books. You will be asked to confirm that all forms should be closed in order to modify books. 2. Modify Books needs exclusive use, and no other users can use the Appointment system or display appointments lists in Consultation Manager when this function is run. When you select Modify Books, you may see the message: "You cannot modify books unless all forms have been closed. Do you want all forms to be closed Yes/No?" 113
114 It sometimes helps after editing a session to come right out of Appointments and go in again, and then select Modify Books. 3. Before Modify Books starts, you will be prompted with the following message "Do you want Appointments to make a copy of all its data in [\Vision\data\appoint_backup\]? This may take a couple of minutes." If you select Yes, a full backup of the appointments system will be saved to the Vision server. If you encounter any problems after the Appointments books are modified, call the Vision helpdesk who can restore your Appointments back to its original state before the books were modified. 4. Answer Yes to continue once you are sure all other users are off the system. 5. When the Modify Books screen is displayed, there is a list of owners, their alias, number of weeks each owner's book is extended/modified. The Last Date refers to the latest appointment date for that owner which is currently available in the appointments book. 6. Highlight one owner by clicking on that line; or Control - click to select more than one owner whose books are being modified. 114
115 7. In Modify from, this shows the date at the beginning of the current week. You can double click in this window to display a calendar to select an earlier or later date from which to modify books. 8. For... weeks - Either make the modification apply for the next weeks (enter a number of weeks); or click in All Weeks for a permanent modification. 9. Click on Modify. "The message Books are being modified - please wait" is displayed. If your amendment resulted in slots being removed or blanked out, and depending on whether any of these slots had booked appointments, you may see the message: "[n] appointments exist for Dr [name] that cannot be transferred to the new book and will be copied to the clip note if the book is modified. Do you wish to continue?" 10. Answer Yes. These appointments will be placed on the Clip Note, and you can drag and drop them on to new appointment slots later. 11. You may see a message about compacting the database: "Slot records exist which have been marked for deletion. The slots table needs to be compacted to maximise performance. Do you wish to do this now." 12. Answer Yes. Once the Modify Books process is complete, go into the Book View and re-schedule any Clip Note appointments which have been moved. 115
Online Services - Appointments User Guide
 Vision 3 Online Services - Appointments User Guide Copyright INPS Ltd 2015 The Bread Factory, 1A Broughton Street, Battersea, London, SW8 3QJ T: +44 (0) 207 5017000 F:+44 (0) 207 5017100 W: www.inps.co.uk
Vision 3 Online Services - Appointments User Guide Copyright INPS Ltd 2015 The Bread Factory, 1A Broughton Street, Battersea, London, SW8 3QJ T: +44 (0) 207 5017000 F:+44 (0) 207 5017100 W: www.inps.co.uk
Patient Services - Appointments User Guide
 Vision 3 Patient Services - Appointments User Guide Copyright INPS Ltd 2017 The Bread Factory, 1A Broughton Street, Battersea, London, SW8 3QJ T: +44 (0) 207 5017000 F:+44 (0) 207 5017100 W: www.inps.co.uk
Vision 3 Patient Services - Appointments User Guide Copyright INPS Ltd 2017 The Bread Factory, 1A Broughton Street, Battersea, London, SW8 3QJ T: +44 (0) 207 5017000 F:+44 (0) 207 5017100 W: www.inps.co.uk
My Health Online (Wales) - Configuration User Guide
 Vision 3 My Health Online (Wales) - Configuration User Guide Copyright INPS Ltd 2015 The Bread Factory, 1A Broughton Street, Battersea, London, SW8 3QJ T: +44 (0) 207 5017000 F:+44 (0) 207 5017100 W: www.inps.co.uk
Vision 3 My Health Online (Wales) - Configuration User Guide Copyright INPS Ltd 2015 The Bread Factory, 1A Broughton Street, Battersea, London, SW8 3QJ T: +44 (0) 207 5017000 F:+44 (0) 207 5017100 W: www.inps.co.uk
Vision+ SMS Text Messaging User Guide
 Vision 3 Vision+ SMS Text Messaging User Guide Copyright INPS Ltd 2015 The Bread Factory, 1A Broughton Street, Battersea, London, SW8 3QJ T: +44 (0) 207 501700 F:+44 (0) 207 5017100 W: www.inps.co.uk Copyright
Vision 3 Vision+ SMS Text Messaging User Guide Copyright INPS Ltd 2015 The Bread Factory, 1A Broughton Street, Battersea, London, SW8 3QJ T: +44 (0) 207 501700 F:+44 (0) 207 5017100 W: www.inps.co.uk Copyright
Patient Services - Configuration User Guide
 Vision 3 Patient Services - Configuration User Guide Copyright INPS Ltd 2016 The Bread Factory, 1A Broughton Street, Battersea, London, SW8 3QJ T: +44 (0) 207 5017000 F:+44 (0) 207 5017100 W: www.inps.co.uk
Vision 3 Patient Services - Configuration User Guide Copyright INPS Ltd 2016 The Bread Factory, 1A Broughton Street, Battersea, London, SW8 3QJ T: +44 (0) 207 5017000 F:+44 (0) 207 5017100 W: www.inps.co.uk
Audit Trails In Vision
 Vision 3 Audit Trails In Vision User Guide Copyright INPS Ltd 2013 The Bread Factory, 1A Broughton Street, Battersea, London, SW8 3QJ T: +44 (0) 207 5017001 F:+44 (0) 207 5017100 W: www.inps.co.uk Copyright
Vision 3 Audit Trails In Vision User Guide Copyright INPS Ltd 2013 The Bread Factory, 1A Broughton Street, Battersea, London, SW8 3QJ T: +44 (0) 207 5017001 F:+44 (0) 207 5017100 W: www.inps.co.uk Copyright
CDA Messages. Vision 3
 Vision 3 CDA Messages Copyright INPS Ltd 2016 The Bread Factory, 1A Broughton Street, Battersea, London, SW8 3QJ T: +44 (0) 207 501700 F:+44 (0) 207 5017100 W: www.inps.co.uk Copyright Notice 2016 INPS
Vision 3 CDA Messages Copyright INPS Ltd 2016 The Bread Factory, 1A Broughton Street, Battersea, London, SW8 3QJ T: +44 (0) 207 501700 F:+44 (0) 207 5017100 W: www.inps.co.uk Copyright Notice 2016 INPS
My Health Online 2017 Website Update Configuration User Guide
 My Health Online 2017 Website Update Configuration User Guide Version 1 15 June 2017 Vision The Bread Factory 1a Broughton Street London SW8 3QJ Registered No: 1788577 England www.visionhealth.co.uk T
My Health Online 2017 Website Update Configuration User Guide Version 1 15 June 2017 Vision The Bread Factory 1a Broughton Street London SW8 3QJ Registered No: 1788577 England www.visionhealth.co.uk T
Vision Online Services - Online Repeats
 Vision 3 Vision Online Services - Online Repeats Copyright INPS Ltd 2013 The Bread Factory, 1A Broughton Street, Battersea, London, SW8 3QJ T: +44 (0) 207 5017000 F:+44 (0) 207 5017100 W: www.inps.co.uk
Vision 3 Vision Online Services - Online Repeats Copyright INPS Ltd 2013 The Bread Factory, 1A Broughton Street, Battersea, London, SW8 3QJ T: +44 (0) 207 5017000 F:+44 (0) 207 5017100 W: www.inps.co.uk
Priority Update User Guide
 Vision 3 Priority Update User Guide Copyright INPS Ltd 2014 The Bread Factory, 1A Broughton Street, Battersea, London, SW8 3QJ T: +44 (0) 207 501700 F:+44 (0) 207 5017100 W: www.inps.co.uk Copyright Notice
Vision 3 Priority Update User Guide Copyright INPS Ltd 2014 The Bread Factory, 1A Broughton Street, Battersea, London, SW8 3QJ T: +44 (0) 207 501700 F:+44 (0) 207 5017100 W: www.inps.co.uk Copyright Notice
Vision 360 Administration User Guide
 Vision 360 Vision 360 Administration User Guide 1.0 Copyright INPS Ltd The Bread Factory, 1A Broughton Street, Battersea, London, SW8 3QJ T: +44 (0) 207 501700 F:+44 (0) 207 5017100 W: www.inps.co.uk Copyright
Vision 360 Vision 360 Administration User Guide 1.0 Copyright INPS Ltd The Bread Factory, 1A Broughton Street, Battersea, London, SW8 3QJ T: +44 (0) 207 501700 F:+44 (0) 207 5017100 W: www.inps.co.uk Copyright
Welsh Clinical Communications Gateway (WCCG) User Guide
 Vision 3 Welsh Clinical Communications Gateway (WCCG) User Guide Copyright INPS Ltd The Bread Factory, 1A Broughton Street, Battersea, London, SW8 3QJ T: +44 (0) 207 501700 F:+44 (0) 207 5017100 W: www.inps.co.uk
Vision 3 Welsh Clinical Communications Gateway (WCCG) User Guide Copyright INPS Ltd The Bread Factory, 1A Broughton Street, Battersea, London, SW8 3QJ T: +44 (0) 207 501700 F:+44 (0) 207 5017100 W: www.inps.co.uk
Vision Talk Installation Guide
 Vision 3 Vision Talk Installation Guide Copyright INPS Ltd 2014 The Bread Factory, 1A Broughton Street, Battersea, London, SW8 3QJ T: +44 (0) 207 501700 F:+44 (0) 207 5017100 W: www.inps.co.uk Copyright
Vision 3 Vision Talk Installation Guide Copyright INPS Ltd 2014 The Bread Factory, 1A Broughton Street, Battersea, London, SW8 3QJ T: +44 (0) 207 501700 F:+44 (0) 207 5017100 W: www.inps.co.uk Copyright
Vision Anywhere (Windows 8)
 Vision Vision Anywhere (Windows 8) Quick Reference Copyright INPS Ltd 2015 The Bread Factory, 1A Broughton Street, Battersea, London, SW8 3QJ T: +44 (0) 207 5017000 F:+44 (0) 207 5017100 W: www.inps.co.uk
Vision Vision Anywhere (Windows 8) Quick Reference Copyright INPS Ltd 2015 The Bread Factory, 1A Broughton Street, Battersea, London, SW8 3QJ T: +44 (0) 207 5017000 F:+44 (0) 207 5017100 W: www.inps.co.uk
Solar Eclipse Scheduler. Release 9.0
 Solar Eclipse Scheduler Release 9.0 Disclaimer This document is for informational purposes only and is subject to change without notice. This document and its contents, including the viewpoints, dates
Solar Eclipse Scheduler Release 9.0 Disclaimer This document is for informational purposes only and is subject to change without notice. This document and its contents, including the viewpoints, dates
Daybook User Guide. Vision 3
 Vision 3 Daybook User Guide Copyright INPS Ltd 2016 The Bread Factory, 1A Broughton Street, Battersea, London, SW8 3QJ T: +44 (0) 207 5017000 F:+44 (0) 207 5017100 W: www.inps.co.uk Copyright Notice 2016
Vision 3 Daybook User Guide Copyright INPS Ltd 2016 The Bread Factory, 1A Broughton Street, Battersea, London, SW8 3QJ T: +44 (0) 207 5017000 F:+44 (0) 207 5017100 W: www.inps.co.uk Copyright Notice 2016
N C MPASS. Getting Started. Version 6.8
 N C MPASS Getting Started Version 6.8 Ontario Telemedicine Network (OTN) All rights reserved. Last update: May 24, 2018 This document is the property of OTN. No part of this document may be reproduced
N C MPASS Getting Started Version 6.8 Ontario Telemedicine Network (OTN) All rights reserved. Last update: May 24, 2018 This document is the property of OTN. No part of this document may be reproduced
Eclipse Scheduler and Messaging. Release (Eterm)
 Eclipse Scheduler and Messaging Release 8.6.2 (Eterm) Legal Notices 2007 Activant Solutions Inc. All rights reserved. Unauthorized reproduction is a violation of applicable laws. Activant and the Activant
Eclipse Scheduler and Messaging Release 8.6.2 (Eterm) Legal Notices 2007 Activant Solutions Inc. All rights reserved. Unauthorized reproduction is a violation of applicable laws. Activant and the Activant
Search and Reports. Vision 3
 Vision 3 Search and Reports Copyright INPS Ltd 2013 The Bread Factory, 1A Broughton Street, Battersea, London, SW8 3QJ T: +44 (0) 207 5017000 F:+44 (0) 207 5017100 W: www.inps.co.uk Copyright Notice 2013
Vision 3 Search and Reports Copyright INPS Ltd 2013 The Bread Factory, 1A Broughton Street, Battersea, London, SW8 3QJ T: +44 (0) 207 5017000 F:+44 (0) 207 5017100 W: www.inps.co.uk Copyright Notice 2013
Scheduler Updated: 9/24/2010
 Updated: 9/24/2010 Table of Contents 1. Schedule Setup... 4 1.1 To be Scheduled/Billed Provider... 4 1.2 My Provider Sequence... 6 1.3 Provider s Availability... 7 1.4 Room... 10 1.5 To be Scheduled Room...
Updated: 9/24/2010 Table of Contents 1. Schedule Setup... 4 1.1 To be Scheduled/Billed Provider... 4 1.2 My Provider Sequence... 6 1.3 Provider s Availability... 7 1.4 Room... 10 1.5 To be Scheduled Room...
Copyright 2012 Pulse Systems, Inc. Page 1 of 94
 Scheduling Templates may contain several layers of detail records. Use the Template Tab in the Staff and Physician tables to create and edit detail records for a template. Click anywhere to continue Copyright
Scheduling Templates may contain several layers of detail records. Use the Template Tab in the Staff and Physician tables to create and edit detail records for a template. Click anywhere to continue Copyright
2016 Health Communication Network Limited. Appointment Book Features
 2016 Health Communication Network Limited Appointment Book Features MedicalDirector Blue Chip Appointment Book Features - Overview This handout covers the following features of MedicalDirector Blue Chip
2016 Health Communication Network Limited Appointment Book Features MedicalDirector Blue Chip Appointment Book Features - Overview This handout covers the following features of MedicalDirector Blue Chip
Substitute Quick Reference (SmartFindExpress Substitute Calling System and Web Center)
 Substitute Quick Reference (SmartFindExpress Substitute Calling System and Web Center) System Phone Number 578-6618 Help Desk Phone Number 631-4868 (6:00 a.m. 4:30 p.m.) Write your Access number here Write
Substitute Quick Reference (SmartFindExpress Substitute Calling System and Web Center) System Phone Number 578-6618 Help Desk Phone Number 631-4868 (6:00 a.m. 4:30 p.m.) Write your Access number here Write
EMIS v7.1 Patient Access
 EMIS v7.1 Patient Access Patient Access is a web-based application which has been developed to expand the services available to patients from their GP Practice. It allows the patient to request services
EMIS v7.1 Patient Access Patient Access is a web-based application which has been developed to expand the services available to patients from their GP Practice. It allows the patient to request services
Electronic Prescription Service - Release 2
 Vision 3 Electronic Prescription Service - Release 2 User Guide Copyright INPS Ltd 2014 The Bread Factory, 1A Broughton Street, Battersea, London, SW8 3QJ T: +44 (0) 207 501700 F:+44 (0) 207 5017100 W:
Vision 3 Electronic Prescription Service - Release 2 User Guide Copyright INPS Ltd 2014 The Bread Factory, 1A Broughton Street, Battersea, London, SW8 3QJ T: +44 (0) 207 501700 F:+44 (0) 207 5017100 W:
Electronic MED3 User Guide
 Vision 3 Electronic MED3 User Guide Copyright INPS Ltd 2017 The Bread Factory, 1A Broughton Street, Battersea, London, SW8 3QJ T: +44 (0) 207 5017000 F:+44 (0) 207 5017100 W: www.inps.co.uk Copyright Notice
Vision 3 Electronic MED3 User Guide Copyright INPS Ltd 2017 The Bread Factory, 1A Broughton Street, Battersea, London, SW8 3QJ T: +44 (0) 207 5017000 F:+44 (0) 207 5017100 W: www.inps.co.uk Copyright Notice
Online Services - Registration User Guide
 Vision 3 Online Services - Registration User Guide Copyright INPS Ltd 2015 The Bread Factory, 1A Broughton Street, Battersea, London, SW8 3QJ T: +44 (0) 207 501700 F:+44 (0) 207 5017100 W: www.inps.co.uk
Vision 3 Online Services - Registration User Guide Copyright INPS Ltd 2015 The Bread Factory, 1A Broughton Street, Battersea, London, SW8 3QJ T: +44 (0) 207 501700 F:+44 (0) 207 5017100 W: www.inps.co.uk
Onjectives & Goals - Schedule Setup
 Onjectives & Goals - Schedule Setup Objective: To setup provider schedules and availability To setup room schedules and availability To setup and assign available procedures To customize the schedule parameters
Onjectives & Goals - Schedule Setup Objective: To setup provider schedules and availability To setup room schedules and availability To setup and assign available procedures To customize the schedule parameters
Clinical Audit User Guide
 Vision 3 Clinical Audit User Guide Copyright INPS Ltd 2014 The Bread Factory, 1A Broughton Street, Battersea, London, SW8 3QJ T: +44 (0) 207 501700 F:+44 (0) 207 5017100 W: www.inps.co.uk Copyright Notice
Vision 3 Clinical Audit User Guide Copyright INPS Ltd 2014 The Bread Factory, 1A Broughton Street, Battersea, London, SW8 3QJ T: +44 (0) 207 501700 F:+44 (0) 207 5017100 W: www.inps.co.uk Copyright Notice
VTH/FirstClass Quick Reference Guide: Your Desktop
 VTH/FirstClass Email Quick Reference Guide: Your Desktop The First Class Desktop is where everything begins for your Virtual Town Hall. The FC Desktop displays your mailbox, contacts, calendars, archives
VTH/FirstClass Email Quick Reference Guide: Your Desktop The First Class Desktop is where everything begins for your Virtual Town Hall. The FC Desktop displays your mailbox, contacts, calendars, archives
Backup Exec Supplement
 Vision 3 Backup Exec Supplement INPS INPS The Bread Factory, 1A Broughton Street, Battersea, London, SW8 3QJ T: +44 (0) 207 501700 F:+44 (0) 207 5017100 W: www.inps.co.uk Table of Editions and Contents
Vision 3 Backup Exec Supplement INPS INPS The Bread Factory, 1A Broughton Street, Battersea, London, SW8 3QJ T: +44 (0) 207 501700 F:+44 (0) 207 5017100 W: www.inps.co.uk Table of Editions and Contents
Bowel Cancer Screening
 Vision 3 Bowel Cancer Screening England Copyright INPS Ltd 2013 The Bread Factory, 1A Broughton Street, Battersea, London, SW8 3QJ T: +44 (0) 207 501700 F:+44 (0) 207 5017100 W: www.inps.co.uk Copyright
Vision 3 Bowel Cancer Screening England Copyright INPS Ltd 2013 The Bread Factory, 1A Broughton Street, Battersea, London, SW8 3QJ T: +44 (0) 207 501700 F:+44 (0) 207 5017100 W: www.inps.co.uk Copyright
OUTLOOK 2010 QUICK GUIDE. Version 1.7
 OUTLOOK 2010 QUICK GUIDE Version 1.7 Table of Contents THE NAVIGATION PANE... 5 Mail... 5 Calendar... 5 Contacts... 5 Tasks... 5 Notes... 5 Folder List... 5 Shortcuts... 5 E-MAIL... 5 Create a new e-mail
OUTLOOK 2010 QUICK GUIDE Version 1.7 Table of Contents THE NAVIGATION PANE... 5 Mail... 5 Calendar... 5 Contacts... 5 Tasks... 5 Notes... 5 Folder List... 5 Shortcuts... 5 E-MAIL... 5 Create a new e-mail
OUTLOOK WEB ACCESS UOW USER GUIDE INDEX
 OUTLOOK WEB ACCESS UOW USER GUIDE INDEX ACCESSING MAIL... 2 SETTING UP... 2 OPTIONS... 3 VIEWING... 4 ARRANGE MESSAGES... 4 CREATING/SENDING A NEW MESSAGE... 5 REPLYING TO MESSAGES... 5 FORWARDING MESSAGES...
OUTLOOK WEB ACCESS UOW USER GUIDE INDEX ACCESSING MAIL... 2 SETTING UP... 2 OPTIONS... 3 VIEWING... 4 ARRANGE MESSAGES... 4 CREATING/SENDING A NEW MESSAGE... 5 REPLYING TO MESSAGES... 5 FORWARDING MESSAGES...
Outlook 2010 Calendar
 Outlook 2010 Calendar Table of Contents The Calendar... 4 The Week View... 5 Day View... 6 Month View... 7 Schedule View... 8 Scheduling Appointments... 9 Appointments... 10 Meetings... 10 Creating Appointments/Meetings...
Outlook 2010 Calendar Table of Contents The Calendar... 4 The Week View... 5 Day View... 6 Month View... 7 Schedule View... 8 Scheduling Appointments... 9 Appointments... 10 Meetings... 10 Creating Appointments/Meetings...
Version Operator Orientation. TIMMS Client. A guide to using the TIMMS System. Training & Navigation Notes
 Version 7.2.4 Operator Orientation TIMMS Client A guide to using the TIMMS System Training & Navigation Notes Disprax Pty Ltd 2015 WHAT IS TIMMS? TIMMS Stands for: Total Industry Management and Marketing
Version 7.2.4 Operator Orientation TIMMS Client A guide to using the TIMMS System Training & Navigation Notes Disprax Pty Ltd 2015 WHAT IS TIMMS? TIMMS Stands for: Total Industry Management and Marketing
Birmingham Anticoagulation Program for Primary Care
 Birmingham Anticoagulation Program for Primary Care Using BAP-PC TABLE OF CONTENTS : THE MANAGEMENT OF ANTICOAGULATION IN PRIMARY CARE... 3 LOGGING ON TO BAP-PC... 4 WORKING WITH DATA, POPULATIONS AND
Birmingham Anticoagulation Program for Primary Care Using BAP-PC TABLE OF CONTENTS : THE MANAGEMENT OF ANTICOAGULATION IN PRIMARY CARE... 3 LOGGING ON TO BAP-PC... 4 WORKING WITH DATA, POPULATIONS AND
VERSION ASSET TRACKING SYSTEM USER MANUAL STARTER EDITION
 VERSION 4.20.3 ASSET TRACKING SYSTEM USER MANUAL STARTER EDITION ATS USER MANUAL- STARTER EDITION TABLE OF CONTENTS ATS User Manual- Starter Edition... 2 Table of Contents... 2 Quick Start Overview...
VERSION 4.20.3 ASSET TRACKING SYSTEM USER MANUAL STARTER EDITION ATS USER MANUAL- STARTER EDITION TABLE OF CONTENTS ATS User Manual- Starter Edition... 2 Table of Contents... 2 Quick Start Overview...
Vision Extended Care Fax Solution
 Vision 3 Vision Extended Care Fax Solution In Practice Systems Ltd Table of Editions and Contents Date Version Contents Output 05/06/2009 0001 Savience Fax Solution and WIC/UPC Guidelines and Reports.
Vision 3 Vision Extended Care Fax Solution In Practice Systems Ltd Table of Editions and Contents Date Version Contents Output 05/06/2009 0001 Savience Fax Solution and WIC/UPC Guidelines and Reports.
Enterprise Interface 3.12 User Guide
 Enterprise Interface 3.12 User Guide Scientia ref: 3579 Document Summary Written by Date Release Status History Duncan Corbett Feb 2015 3.12.0 Approved version for 3.12.0 full release Updated to describe
Enterprise Interface 3.12 User Guide Scientia ref: 3579 Document Summary Written by Date Release Status History Duncan Corbett Feb 2015 3.12.0 Approved version for 3.12.0 full release Updated to describe
Using SupportDesk. House-on-the-Hill Software Ltd. SupportDesk Green
 Using SupportDesk House-on-the-Hill Software Ltd SupportDesk Green Software Copyright 1993-2007 House-On-The-Hill Software Ltd. All Rights Reserved. Manual Copyright 1993-2007 House-On-The-Hill Software
Using SupportDesk House-on-the-Hill Software Ltd SupportDesk Green Software Copyright 1993-2007 House-On-The-Hill Software Ltd. All Rights Reserved. Manual Copyright 1993-2007 House-On-The-Hill Software
USER GUIDE Time and Attendance User Administration Human Capital Management Suite
 USER GUIDE Time and Attendance User Administration Human Capital Management Suite Ormed Information Systems Ltd. Version 1.2 (January 2015) What s Inside What s Inside...1 Introduction...2 Procedures...3
USER GUIDE Time and Attendance User Administration Human Capital Management Suite Ormed Information Systems Ltd. Version 1.2 (January 2015) What s Inside What s Inside...1 Introduction...2 Procedures...3
RoboVet 5 What is New in FP29 Aegean
 RoboVet 5 What is New in FP29 Aegean What is new in FP29 Aegean.docx Table of Contents Introduction 2 Important Setup Information 2 Optional Setup Information 2 RoboVet Diary Enhancements 3 Creating and
RoboVet 5 What is New in FP29 Aegean What is new in FP29 Aegean.docx Table of Contents Introduction 2 Important Setup Information 2 Optional Setup Information 2 RoboVet Diary Enhancements 3 Creating and
PSR/BSR Touchworks Training
 PSR/BSR Touchworks Training A guide to Sharp Rees-Stealy s Ambulatory Electronic Health Record (EHR) 1 Table of Contents Schedules... 3 The Floating Clinical Tool Bar... 5 Patient Banner Bar... 8 Patient
PSR/BSR Touchworks Training A guide to Sharp Rees-Stealy s Ambulatory Electronic Health Record (EHR) 1 Table of Contents Schedules... 3 The Floating Clinical Tool Bar... 5 Patient Banner Bar... 8 Patient
Webmail Plus Tutorial
 Webmail Plus Tutorial Created by: Welby Seely, TAC Co-Chair Webmail Plus Calendar The Webmail Plus calendar is an important tool to help you manage your time, audit time sheets, and verify the database.
Webmail Plus Tutorial Created by: Welby Seely, TAC Co-Chair Webmail Plus Calendar The Webmail Plus calendar is an important tool to help you manage your time, audit time sheets, and verify the database.
What s New in Amicus Attorney 2010 Small Firm Edition
 What s New in Amicus Attorney 2010 Small Firm Edition Contents This document describes the new features in Amicus Attorney 2010 Small Firm Edition. This Edition is designed for smaller firms, as a partner
What s New in Amicus Attorney 2010 Small Firm Edition Contents This document describes the new features in Amicus Attorney 2010 Small Firm Edition. This Edition is designed for smaller firms, as a partner
Microsoft Outlook Basics
 Microsoft Outlook 2010 Basics 2 Microsoft Outlook 2010 Microsoft Outlook 2010 3 Table of Contents Getting Started with Microsoft Outlook 2010... 7 Starting Microsoft Outlook... 7 Outlook 2010 Interface...
Microsoft Outlook 2010 Basics 2 Microsoft Outlook 2010 Microsoft Outlook 2010 3 Table of Contents Getting Started with Microsoft Outlook 2010... 7 Starting Microsoft Outlook... 7 Outlook 2010 Interface...
San Diego Unified School District Substitute Reference Guide
 San Diego Unified School District Substitute Reference Guide System Phone Number (619) 297-0304 Help Desk Phone Number (619) 725-8090 Write your PIN here Web Browser URL https://subweb.sandi.net THE SYSTEM
San Diego Unified School District Substitute Reference Guide System Phone Number (619) 297-0304 Help Desk Phone Number (619) 725-8090 Write your PIN here Web Browser URL https://subweb.sandi.net THE SYSTEM
HCP Diary MH. For supporting course materials go to MHR1v1.0 For help or assistance call ( )
 If the HCP Diary is your homepage, click the RiO logo. Alternatively Viewing the HCP Diary Click the Appointments menu, and select Diary from the menu displayed. The HCP Diary page is displayed. The HCP
If the HCP Diary is your homepage, click the RiO logo. Alternatively Viewing the HCP Diary Click the Appointments menu, and select Diary from the menu displayed. The HCP Diary page is displayed. The HCP
Scheduler Chair Mode User Guide Version 4.81
 Scheduler Chair Mode User Guide Version 4.81 Contents Introduction... 1 Chair Color Definitions... 1 Setting up axium for Chair Mode... 1 Setting up Users for Chair Mode... 1 Setting up Scheduler for Chair
Scheduler Chair Mode User Guide Version 4.81 Contents Introduction... 1 Chair Color Definitions... 1 Setting up axium for Chair Mode... 1 Setting up Users for Chair Mode... 1 Setting up Scheduler for Chair
NHSP:Online. Flexible Worker User Guide. NHSP:Online. FW Training Manual July 2015 Page 1 of 26
 Flexible Worker User Guide Page 1 of 26 Contents Page Number Contents... 2 1. Getting Started... 3 2. Available Shifts... 7 3. Booking a Shift... 8 4. Refusing (Cancelling) Shifts... 9 5. Entering Availability...
Flexible Worker User Guide Page 1 of 26 Contents Page Number Contents... 2 1. Getting Started... 3 2. Available Shifts... 7 3. Booking a Shift... 8 4. Refusing (Cancelling) Shifts... 9 5. Entering Availability...
Single User Guide Version 4.0.x
 Single User Guide Version 4.0.x Copyright 1992-2001 Milum Corporation. All rights reserved. Office Tracker Single-User Guide Version 4.0.x This manual, as well as the software described in it, is furnished
Single User Guide Version 4.0.x Copyright 1992-2001 Milum Corporation. All rights reserved. Office Tracker Single-User Guide Version 4.0.x This manual, as well as the software described in it, is furnished
Advanced Printing Wales
 Vision 3 Advanced Printing Wales Copyright INPS Ltd 2017 The Bread Factory, 1A Broughton Street, Battersea, London, SW8 3QJ T: +44 (0) 207 501700 F:+44 (0) 207 5017100 W: www.inps.co.uk Copyright Notice
Vision 3 Advanced Printing Wales Copyright INPS Ltd 2017 The Bread Factory, 1A Broughton Street, Battersea, London, SW8 3QJ T: +44 (0) 207 501700 F:+44 (0) 207 5017100 W: www.inps.co.uk Copyright Notice
Using the Calendar. Microsoft Outlook Web App. University Information Technology Services. Learning Technologies, Training & Audiovisual Outreach
 Using the Calendar Microsoft Outlook Web App University Information Technology Services Learning Technologies, Training & Audiovisual Outreach Copyright 2017 KSU Division of University Information Technology
Using the Calendar Microsoft Outlook Web App University Information Technology Services Learning Technologies, Training & Audiovisual Outreach Copyright 2017 KSU Division of University Information Technology
DLM 450 Release. Vision 3. User Guide
 Vision 3 DLM 450 Release User Guide Copyright INPS Ltd 2013 The Bread Factory, 1A Broughton Street, Battersea, London, SW8 3QJ T: +44 (0) 207 501700 F:+44 (0) 207 5017100 W: www.inps.co.uk Copyright Notice
Vision 3 DLM 450 Release User Guide Copyright INPS Ltd 2013 The Bread Factory, 1A Broughton Street, Battersea, London, SW8 3QJ T: +44 (0) 207 501700 F:+44 (0) 207 5017100 W: www.inps.co.uk Copyright Notice
User Guide. Rev Dot Origin Ltd.
 User Guide Introduction to the EasyTac File Explorer...1 Using EasyTac to read drivers' cards with a card reader...2 Using EasyTac to read VU files from a download device...3 Using EasyTac to download
User Guide Introduction to the EasyTac File Explorer...1 Using EasyTac to read drivers' cards with a card reader...2 Using EasyTac to read VU files from a download device...3 Using EasyTac to download
Installing the Sample Files
 (610) 594-9510 Installing the Sample Files Our sample files are available for you to download from the Internet onto your own computer. Each course has a set of sample files which have been compressed
(610) 594-9510 Installing the Sample Files Our sample files are available for you to download from the Internet onto your own computer. Each course has a set of sample files which have been compressed
Chapter 2: Clients, charts of accounts, and bank accounts
 Chapter 2: Clients, charts of accounts, and bank accounts Most operations in BankLink Practice are client specific. These include all work on coding transactions, reporting, and maintaining chart of accounts
Chapter 2: Clients, charts of accounts, and bank accounts Most operations in BankLink Practice are client specific. These include all work on coding transactions, reporting, and maintaining chart of accounts
DXWeb Webenabled Version 4.0 Supplement
 DXWeb Webenabled Version 4.0 1 DXWeb Webenabled Version 4.0 Supplement To be used with the DENTRIX 9.0 User s Guide 727 E. Utah Valley Drive, Suite 500 American Fork, UT 84003 Tel. (801) 763-9300 Fax (801)
DXWeb Webenabled Version 4.0 1 DXWeb Webenabled Version 4.0 Supplement To be used with the DENTRIX 9.0 User s Guide 727 E. Utah Valley Drive, Suite 500 American Fork, UT 84003 Tel. (801) 763-9300 Fax (801)
Etarmis. LITE User Guide
 LITE User Guide Contents Creating A New Personal Record 3 Changing A Password 6 Creating a Site Administrator 7 Deleting An Employee 8 Making A Correction 10 Deleting A Correction 12 Modifying A Booking
LITE User Guide Contents Creating A New Personal Record 3 Changing A Password 6 Creating a Site Administrator 7 Deleting An Employee 8 Making A Correction 10 Deleting A Correction 12 Modifying A Booking
Appointment History this function provides a record of all appointments and or cancellations by patient.
 Appointment Scheduling Introduction Next Available - this mode searches for the next available appointments within a given range of time and/or days, whether for one provider or several providers. Reschedule
Appointment Scheduling Introduction Next Available - this mode searches for the next available appointments within a given range of time and/or days, whether for one provider or several providers. Reschedule
Copyright 2012 Pulse Systems, Inc. Page 1 of 14
 Setting the viewer allows users to set their personal preferences and helps prevent appointment booking oversights, such as double-booking a resource or scheduling a patient appointment at an incorrect
Setting the viewer allows users to set their personal preferences and helps prevent appointment booking oversights, such as double-booking a resource or scheduling a patient appointment at an incorrect
APPOINTMENTS AND EVENTS
 In APPOINTMENTS AND EVENTS FOCUS WPL_O717 Outlook Calendar is a scheduling tool that helps you manage appointments, events and meetings with other people. Appointments, events, and meetings are collectively
In APPOINTMENTS AND EVENTS FOCUS WPL_O717 Outlook Calendar is a scheduling tool that helps you manage appointments, events and meetings with other people. Appointments, events, and meetings are collectively
Outlook 2007 Web Access User Guide
 Outlook 2007 Web Access User Guide Table of Contents Page i TABLE OF CONTENTS OUTLOOK 2007 MAIL... 1 Launch Outlook Web Access... 1 Screen Elements... 2 Inbox... 3 Read Mail... 3 Delete a Message... 3
Outlook 2007 Web Access User Guide Table of Contents Page i TABLE OF CONTENTS OUTLOOK 2007 MAIL... 1 Launch Outlook Web Access... 1 Screen Elements... 2 Inbox... 3 Read Mail... 3 Delete a Message... 3
AEROS Quick Reference Guide
 AEROS Quick Reference Guide AEROS is the managed service provided and managed by INPS, helping GP practices and CCGs deliver the Government's Digital Challenge. AEROS is a strategic hosting platform that
AEROS Quick Reference Guide AEROS is the managed service provided and managed by INPS, helping GP practices and CCGs deliver the Government's Digital Challenge. AEROS is a strategic hosting platform that
N C MPASS. Non-Clinical Self-Scheduling & Registration. ( Learning & Meeting Events ) Version 6.8
 N C MPASS Non-Clinical Self-Scheduling & Registration ( Learning & Meeting Events ) Version 6.8 Ontario Telemedicine Network (OTN) All rights reserved. Last update: May 24, 2018 This document is the property
N C MPASS Non-Clinical Self-Scheduling & Registration ( Learning & Meeting Events ) Version 6.8 Ontario Telemedicine Network (OTN) All rights reserved. Last update: May 24, 2018 This document is the property
Scottish Care Information. SCI Gateway v10.3. Sending Referrals & Receiving Discharges User Guide
 Scottish Care Information SCI Gateway v10.3 Sending Referrals & Receiving Discharges User Guide Contents 1 Introduction... 1-1 2 Accessing SCI Gateway... 2-1 Accessing SCI Gateway Through GPASS... 2-2
Scottish Care Information SCI Gateway v10.3 Sending Referrals & Receiving Discharges User Guide Contents 1 Introduction... 1-1 2 Accessing SCI Gateway... 2-1 Accessing SCI Gateway Through GPASS... 2-2
Getting Started The Outlook Web Access Window
 QUICK Source Microsoft Outlook Web Access in Exchange Server 2003 Getting Started The Outlook Web Access Window ❶ ❷ ❸ ❹ ❺ ❻ ❼ ❽ Using the Reading Pane The Reading Pane allows you to view your e-mail messages
QUICK Source Microsoft Outlook Web Access in Exchange Server 2003 Getting Started The Outlook Web Access Window ❶ ❷ ❸ ❹ ❺ ❻ ❼ ❽ Using the Reading Pane The Reading Pane allows you to view your e-mail messages
INTUITION 1000 ADMINISTRATION
 INTUITION 1000 ADMINISTRATION INTUITION 1000 ADMINISTRATION Page! of! 1 35 Version 1 September 2006 INTUITION 1000 ADMINISTRATION Intuition 1000 Administration Training Guide Datapulse Technical Service
INTUITION 1000 ADMINISTRATION INTUITION 1000 ADMINISTRATION Page! of! 1 35 Version 1 September 2006 INTUITION 1000 ADMINISTRATION Intuition 1000 Administration Training Guide Datapulse Technical Service
Quick Guide to using Contract Templates
 Quick Guide to using Contract Templates What are Contract Templates? Contract Templates are designed for you to enter QOF information in a step-by-step protocol based format. The template can either be
Quick Guide to using Contract Templates What are Contract Templates? Contract Templates are designed for you to enter QOF information in a step-by-step protocol based format. The template can either be
Allscripts Enterprise EHR. Front Desk Reference Manual
 Allscripts Enterprise EHR Front Desk Reference Manual Contents CHAPTER 1: BASIC NAVIGATION... 1 Logging In/Logging out... 1 Workplace... 2 Select Patient... 3 Patient Banner... 5 Patient Profile... 5 Clinical
Allscripts Enterprise EHR Front Desk Reference Manual Contents CHAPTER 1: BASIC NAVIGATION... 1 Logging In/Logging out... 1 Workplace... 2 Select Patient... 3 Patient Banner... 5 Patient Profile... 5 Clinical
Scheduling WebEx Meetings with Microsoft Outlook
 Scheduling WebEx Meetings with Microsoft Outlook About WebEx Integration to Outlook, page 1 Scheduling a WebEx Meeting from Microsoft Outlook, page 2 Starting a Scheduled Meeting from Microsoft Outlook,
Scheduling WebEx Meetings with Microsoft Outlook About WebEx Integration to Outlook, page 1 Scheduling a WebEx Meeting from Microsoft Outlook, page 2 Starting a Scheduled Meeting from Microsoft Outlook,
PC-Kits USER GUIDE. SOFTWARE SUPPORT Monday - Friday 8:00am - 4:00pm Pacific Time
 PC-Kits USER GUIDE SOFTWARE SUPPORT Monday - Friday 8:00am - 4:00pm Pacific Time 1-800-356-0709 Copyright Visual Health Information. All rights reserved. CONTENTS STARTING VHI PC-KITS... 1 ACTIVATING VHI
PC-Kits USER GUIDE SOFTWARE SUPPORT Monday - Friday 8:00am - 4:00pm Pacific Time 1-800-356-0709 Copyright Visual Health Information. All rights reserved. CONTENTS STARTING VHI PC-KITS... 1 ACTIVATING VHI
WebEx Integration to Outlook. User Guide
 WebEx Integration to Outlook User Guide 032009 Copyright 1997-2009. WebEx Communications, Inc. All rights reserved. Cisco, WebEx, and Cisco WebEx are registered trademarks or trademarks of Cisco Systems,
WebEx Integration to Outlook User Guide 032009 Copyright 1997-2009. WebEx Communications, Inc. All rights reserved. Cisco, WebEx, and Cisco WebEx are registered trademarks or trademarks of Cisco Systems,
training handout EMIS Web: Batch Data Manager Access Batch Data Manager Batch add a clinical code
 training handout EMIS Web: Batch Data Manager Use this training handout to help you use Batch Data Manager. Batch Data Manager is designed to help users add clinical codes, run protocols and perform set
training handout EMIS Web: Batch Data Manager Use this training handout to help you use Batch Data Manager. Batch Data Manager is designed to help users add clinical codes, run protocols and perform set
DRoster Employee Scheduler User Manual
 DRoster Employee Scheduler Copyright 2006 Kappix Contents 1 Introduction... 3 2 Installing DRoster... 4 2.1 Installation Requirements... 4 2.2 Installation Modes... 4 2.3 Installation... 5 3 The DRoster
DRoster Employee Scheduler Copyright 2006 Kappix Contents 1 Introduction... 3 2 Installing DRoster... 4 2.1 Installation Requirements... 4 2.2 Installation Modes... 4 2.3 Installation... 5 3 The DRoster
CHRIS Introduction Guide
 1 Introduction... 3 1.1 The Login screen... 3 1.2 The itrent Home page... 5 1.2.1 Out of Office... 8 1.2.2 Default User Preferences... 9 1.2.3 Bookmarks... 10 1.3 The itrent Screen... 11 The Control Bar...
1 Introduction... 3 1.1 The Login screen... 3 1.2 The itrent Home page... 5 1.2.1 Out of Office... 8 1.2.2 Default User Preferences... 9 1.2.3 Bookmarks... 10 1.3 The itrent Screen... 11 The Control Bar...
Outlook Web App. Getting Started. QUICK Source. Microsoft. in Exchange Server 2010
 QUICK Source Microsoft Outlook Web App in Exchange Server 2010 Getting Started The Outlook Web App Window u v w x y u v w x y Browser Toolbars allow the user to navigate in the browser. Outlook Web Access
QUICK Source Microsoft Outlook Web App in Exchange Server 2010 Getting Started The Outlook Web App Window u v w x y u v w x y Browser Toolbars allow the user to navigate in the browser. Outlook Web Access
Achieve Planner Quick Start
 Effexis Software Achieve Planner Quick Start Overview of Achieve Planner Copyright 2007 by Effexis Software, LLC. This document is protected by U.S. and international copyright laws. All rights reserved.
Effexis Software Achieve Planner Quick Start Overview of Achieve Planner Copyright 2007 by Effexis Software, LLC. This document is protected by U.S. and international copyright laws. All rights reserved.
Expedient User Manual Getting Started
 Volume 1 Expedient User Manual Getting Started Gavin Millman & Associates Pty Ltd 281 Buckley Street Essendon VIC 3040 Phone 03 9331 3944 Web www.expedientsoftware.com.au Table of Contents Logging In...
Volume 1 Expedient User Manual Getting Started Gavin Millman & Associates Pty Ltd 281 Buckley Street Essendon VIC 3040 Phone 03 9331 3944 Web www.expedientsoftware.com.au Table of Contents Logging In...
NextGen Practice Management Appointment Scheduling Guide. Version 5.8
 NextGen Practice Management Appointment Scheduling Guide Version 5.8 Copyright 1994-2013 NextGen Healthcare Information Systems, LLC. All Rights Reserved. NextGen and NextPen are registered trademarks
NextGen Practice Management Appointment Scheduling Guide Version 5.8 Copyright 1994-2013 NextGen Healthcare Information Systems, LLC. All Rights Reserved. NextGen and NextPen are registered trademarks
Outlook 2016 Workshop
 Outlook 2016 Workshop Course objectives: Manage correspondence and contacts efficiently Use the calendar effectively for appointments, meetings and events Customise Outlook settings Student Training and
Outlook 2016 Workshop Course objectives: Manage correspondence and contacts efficiently Use the calendar effectively for appointments, meetings and events Customise Outlook settings Student Training and
TutorTrac for Staff LOGINS: Kiosk Login Setting up the Kiosk for Student Login:
 LOGINS: TutorTrac for Staff Kiosk Login Setting up the Kiosk for Student Login: Click on the TutorTrac icon: This goes to http://tutortrac.davenport.edu (or type in the URL, if the shortcut is not available).
LOGINS: TutorTrac for Staff Kiosk Login Setting up the Kiosk for Student Login: Click on the TutorTrac icon: This goes to http://tutortrac.davenport.edu (or type in the URL, if the shortcut is not available).
Pan London Suspected Cancer Referral Forms for GPs A step-by-step guide to installing, using and ing the forms for GPs using EMIS Web
 Pan London Suspected Cancer Referral Forms for GPs A step-by-step guide to installing, using and emailing the forms for GPs using EMIS Web Dr Ian Rubenstein Eagle House Surgery Ponders End Enfield 1 Table
Pan London Suspected Cancer Referral Forms for GPs A step-by-step guide to installing, using and emailing the forms for GPs using EMIS Web Dr Ian Rubenstein Eagle House Surgery Ponders End Enfield 1 Table
MITEL. Mobile Extension. Mobile Client Handset User Guide Release 1.7
 MITEL Mobile Extension Mobile Client Handset User Guide Release 1.7 NOTICE The information contained in this document is believed to be accurate in all respects but is not warranted by Mitel Networks Corporation
MITEL Mobile Extension Mobile Client Handset User Guide Release 1.7 NOTICE The information contained in this document is believed to be accurate in all respects but is not warranted by Mitel Networks Corporation
Scheduling WebEx Meetings with Microsoft Outlook
 Scheduling WebEx Meetings with Microsoft Outlook About WebEx Integration to Outlook, page 1 Scheduling a WebEx Meeting from Microsoft Outlook, page 2 Starting a Scheduled Meeting from Microsoft Outlook,
Scheduling WebEx Meetings with Microsoft Outlook About WebEx Integration to Outlook, page 1 Scheduling a WebEx Meeting from Microsoft Outlook, page 2 Starting a Scheduled Meeting from Microsoft Outlook,
Lesson 4: Using the Calendar
 Microsoft Office Specialist 2013 Series Microsoft Outlook 2013 Certification Guide Lesson 4: Using the Calendar Lesson Objectives In this lesson, you will explore the features of the Calendar module and
Microsoft Office Specialist 2013 Series Microsoft Outlook 2013 Certification Guide Lesson 4: Using the Calendar Lesson Objectives In this lesson, you will explore the features of the Calendar module and
Substitute Quick Reference Card
 Substitute Quick Reference Card System Phone Number 240-439-6900 Help Desk Phone Number 301-644-5120 ID PIN System Calling Times Week Day Today s Jobs Future Jobs Weekdays Starts at 6:00 a.m. 5:00 p.m.
Substitute Quick Reference Card System Phone Number 240-439-6900 Help Desk Phone Number 301-644-5120 ID PIN System Calling Times Week Day Today s Jobs Future Jobs Weekdays Starts at 6:00 a.m. 5:00 p.m.
Microsoft Excel 2013 Series and Custom Lists (Level 3)
 IT Training Microsoft Excel 2013 Series and Custom Lists (Level 3) Contents Introduction...1 Extending a Single Cell...1 Built-in Data Series...2 Extending Two Cells...2 Extending Multiple Cells...3 Linear
IT Training Microsoft Excel 2013 Series and Custom Lists (Level 3) Contents Introduction...1 Extending a Single Cell...1 Built-in Data Series...2 Extending Two Cells...2 Extending Multiple Cells...3 Linear
UltraTime Enterprise WebTime User Guide
 UltraTime Enterprise WebTime User Guide This guide will explain how to use the WebTime view of UltraTime Enterprise. Sample screens have been provided for guidance. The WebTime time entry screen is the
UltraTime Enterprise WebTime User Guide This guide will explain how to use the WebTime view of UltraTime Enterprise. Sample screens have been provided for guidance. The WebTime time entry screen is the
Getting Started with EMS Desktop Client
 Getting Started with EMS Desktop Client Getting Started with EMS Desktop Client What is the EMS Desktop Client? Reservations and Bookings What is an Everyday User Reservation? Starting EMS Managing Database
Getting Started with EMS Desktop Client Getting Started with EMS Desktop Client What is the EMS Desktop Client? Reservations and Bookings What is an Everyday User Reservation? Starting EMS Managing Database
Tasks. User Guide 4.12
 Tasks User Guide 4.12 ABOUT NORTHWOODS CONSULTING PARTNERS Northwoods Consulting Partners, Inc., founded in 1999, is a privately-held software development and services company headquartered in Dublin,
Tasks User Guide 4.12 ABOUT NORTHWOODS CONSULTING PARTNERS Northwoods Consulting Partners, Inc., founded in 1999, is a privately-held software development and services company headquartered in Dublin,
TELEPHONE ACCESS INSTRUCTIONS
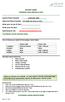 DISTRICT NAME Substitute Quick Reference Card System Phone Number 1-910-816-1822 Help Desk Phone Number 671-6000 Ext 3221 or 3222 Write your Access ID here Write your PIN here Web Browser URL robeson.eschoolsolutions.com
DISTRICT NAME Substitute Quick Reference Card System Phone Number 1-910-816-1822 Help Desk Phone Number 671-6000 Ext 3221 or 3222 Write your Access ID here Write your PIN here Web Browser URL robeson.eschoolsolutions.com
Scheduler User Guide. Version 6
 Scheduler User Guide Version 6 Scheduler Program and User Guide 2003 Emergency Medicine Informatics, LLC. All rights reserved. 2 Introduction...7 The Scheduling Process...7 Shift Description...8 On Call
Scheduler User Guide Version 6 Scheduler Program and User Guide 2003 Emergency Medicine Informatics, LLC. All rights reserved. 2 Introduction...7 The Scheduling Process...7 Shift Description...8 On Call
Copyright 2012 Pulse Systems, Inc. Page 1 of 56
 Scheduling Surgical Appointments replicates many of the processes for scheduling clinical appointments. The system requires input of such vital information as patient and appointment demographics. Additional
Scheduling Surgical Appointments replicates many of the processes for scheduling clinical appointments. The system requires input of such vital information as patient and appointment demographics. Additional
Quick Start Guide to Dynamic Templates
 Quick Start Guide to Dynamic Templates CS Version 2.7.7 (EMIS) Getting Started CHECKLIST: You must be logged into your Clinical System (EMIS) with a patient selected to access Clinical Support (CS) o Double
Quick Start Guide to Dynamic Templates CS Version 2.7.7 (EMIS) Getting Started CHECKLIST: You must be logged into your Clinical System (EMIS) with a patient selected to access Clinical Support (CS) o Double
Microsoft Outlook 2003 Microsoft screen shots used in accordance with Microsoft rules to be viewed at URL
 Microsoft Outlook 2003 Microsoft screen shots used in accordance with Microsoft rules to be viewed at URL http://www.microsoft.com/permission/copyrgt/cop-img.htm#screenshot Compiled by: Charmaine Morris
Microsoft Outlook 2003 Microsoft screen shots used in accordance with Microsoft rules to be viewed at URL http://www.microsoft.com/permission/copyrgt/cop-img.htm#screenshot Compiled by: Charmaine Morris
Bp Premier Reminders Guide
 Bp Premier Reminders Guide Legal notices Copyright 2017 Best Practice Software. All rights reserved. Best Practice Software believe the information in this User Manual is accurate as of its publication
Bp Premier Reminders Guide Legal notices Copyright 2017 Best Practice Software. All rights reserved. Best Practice Software believe the information in this User Manual is accurate as of its publication
Illustrated Roadmap. for Windows
 Illustrated Roadmap for Windows This Illustrated Roadmap was designed to help the Computer Coordinator customize GradeQuick for their school and for teachers to make further customizations that will affect
Illustrated Roadmap for Windows This Illustrated Roadmap was designed to help the Computer Coordinator customize GradeQuick for their school and for teachers to make further customizations that will affect
Scheduling WebEx Meetings with Microsoft Outlook
 Scheduling WebEx Meetings with Microsoft Outlook About WebEx Integration to Outlook, on page 1 Scheduling a WebEx Meeting from Microsoft Outlook, on page 2 Starting a Scheduled Meeting from Microsoft Outlook,
Scheduling WebEx Meetings with Microsoft Outlook About WebEx Integration to Outlook, on page 1 Scheduling a WebEx Meeting from Microsoft Outlook, on page 2 Starting a Scheduled Meeting from Microsoft Outlook,
