SiTech Telescope Driver Manual, version 0.91A Users Group: Installation:
|
|
|
- Regina Bryan
- 6 years ago
- Views:
Transcription
1 SiTech Telescope Driver Manual, version 0.91A Users Group: Installation: You MUST have the free microsoft Dot Net 4 installed. If you don't have this installed already, please download and install from the microsoft website. If you want to control the SiTech Telescope Driver with a planetarium program, then you should install the ASCOM version 6 from here: We have an ASCOMLess version that you can also install. In this case, you don't need the ASCOM installed. Once these two applications are installed, then you are ready to install the SiTech Telescope Driver. To install, download the latest version on the SiTech website (0.91a is the latest as of this writing), click on Support, then find the link to the latest installer. If you're using a ServoII or Brushless controller, and the USB driver is not installed automatically after connecting the USB to the controller, then you may have to install the USB driver manually. There is a link to that on our website too. Running the SiTech Telescope Driver: Generally speaking, before you connect using your planetarium software, you should get the driver up and running. An ICON is automatically placed on your desktop when you install it, so just double click this ICON. This is not absolutely necessary, the driver will start up automatically when requested by a planetarium program, but it takes a lot longer to connect when doing it this way. The rest of this document is a copy and paste of all of the help screens. Please read in case of insomnia. *************************************************************************************************************** SiTechExe Help Scope Tab as of Version 0.91A Please see the end of this file for all acknowledgements. TIP Not too many folks know about! If you haven't turned off your controller, but you restarted SiTechExe, you will see the message "Not Initialized" on the message area. As long as you don't have the message "Below Horizon Limit", and even if you've moved your telescope with the handpad, it's still ok, JUST CLICK ON THE "Start" button, and your scope will be initialized. You may have to load
2 your telescope model manually if you don't have AutoLoad.pxp set to load automatically. This is the main screen for the SiTech ASCOM driver. There are five tabs, with different help files for each tab. The five tabs are: 1. Scope (This screen) 2. Numbers (has a lot of useful numbers) 3. Features (The SiTech ASCOM driver has some really cool features, they're accessed here). 4. Goto/Sync 5. Config (you can call up the SiTech Configuration here, as well as have a look at your slew, pan and guide speeds, and also your programmed Ticks per revolution). At the top is the virtual handpad. The Inside arrow keys move the scope at the Pan speed, and the outside arrow keys move the scope at the Slew speed. The scope slews or pans while you hold the mouse button down, and stops when you let it up. There is a checkbox labeled "Jog ArcMins, and a textbox labled Jog Dist. If you check the checkbox, clicking on an inside arrow will move the mount the "Jog Dist" in arc minutes as specified in the textbox. If you click the outside (fast) button, it will move the "Jog Distance" times 25. The PointXP button, next button down allows you to inspect the current Telescope Mount Model. This large button displays your current number of calibration points, and your RMS and Peak position error in DD:MM:SS. Click this button if you want to inspect your telescope model, or change terms, etc. If you have the ActiveX PointXP selected in your SiTechExe configuration, it will bring up the User Interface for the ActiveX PointXP. Tip! If you want to clear all of your calibration points, right click this button. Acknowledgement: Dave Rowe wrote PointXP, and all of us are forever grateful to him. The next text window contains the current controller mode: Slew, Pan or Guide. This is information only... SkyView Button: We moved this button in this latest version to the main screen. Also, you can configure it to open automatically in the SiTechExe configuration. Park and UnPark: The next three buttons control the Park position of the scope. Clicking the "SetPark" button will cause the SiTech Ascom driver to "remember" the current telescope position (axis angle, not R/A Dec) so the Park button will force a Slew to this point. You MUST Stop Tracking for this to work. Clicking the UnPark button will cause the telescope to be removed from the "parked" position, and start tracking. It will not actually perform a "GoTo" until the SiTech driver is commanded to perform a GoTo. Also, if you don't have the "load AutoLoad.pxp on Start" selected in the SiTechExe Configuration, then it will load the PointXP file that was in use when you clicked on "SetPrk" button. Clicking the "Park" button will cause the telescope to move to the Parked position, you set up earlier.
3 This is a really cool feature as it will allow you to look at planets and bright stars in the daytime! After your telescope is initialized, you can find a distant mountain top, tree or radio tower, point the telescope to this, and click on the "Set Park" button. The next day, you align the telescope on this feature, and then click the "UnPark" button, and the telescope will be fully initialized, and ready to perform a GoTo! Please be careful of pointing your scope toward the Sun! New Additional Locations Park feature for version 0.90XD and later! Now instead one park and Setpark location, there are THREE! This can be useful if you have a dark frame location (for a shuterless camera), and/or a Flat Field location. There is no "UnPark" for these extra two locations, just Park and Setpark. To access them, simply right click on the buttons instead of left click. Stop and Track Buttons: Under the multi-tab section, is the Stop button and the Track button. If the scope is not initialized, and you click on track, it will initialize itself, based on latest information and start tracking. You may have to perform an init for your GoTo's and Tracking to be accurate. Messages: Next is a text box that shows various messages, one at a time. There is always at least one message. If there is more than one message to display, it will rotate the strings until they are all displayed, then repeat the sequence. Here are the possible messages, along with the description: Faking Servos: This means there is no communication with the SiTech Servo controller. The Ascom Driver is emulating its presence, so you can see how the driver works with your planetarium program, even without the controller connected! Reading Servo Parms: Upon opening the SiTech Ascom driver, certain parameters are read from the SiTech servo Controller. These are the Slew Speeds, the Pan Speeds, the Guide Speeds, and the Motor Encoder Ticks Per Revolution. This message will go away, once all the parameters are read. Bad Scope Commun: If there is no communication with the SiTech Servo Controller, this message is displayed. Tracking: Displayed while the telescope is tracking Slewing: Displayed while the telescope is slewing Scope Parked: Displayed if the telescope is parked Stopped: Displayed if the telescope is stopped. Move By HandPad: If the telescope handpad or autoguider is giving inputs to the SiTech Servo Controller, you will see this message.
4 Not Initialized: If you get this message, then your scope is not initialized. If' you've just restarted SiTech, and you haven't turned off the controller, then you can click on the "Start" button and it will be initialized. If you've set up a park location, you can initialize your telescope by moving it with the handpad to your park location, then click "UnPark". Otherwise, best thing to do is point it to a known star, find it in SkyView, and click on it in the SkyView, and select "Sync" option. If you have a camera, and have this all set up properly, and you also have the New Dave Rowe's PS3 Selected, and the Catalog is installed properly, you can click on the button labelled "Do a Single Photo-Init" from the "Features/RunScript/Plate Solve Stuff" to get initialized. Parking Scope: If the telescope is moving to the park location, you'll see this message. Below Horizon Limit: If the telescope is below your configured horizon limit (or if SiTechExe THINKS it is), you'll get this message. Az/Ra Encdr Track Err: We get a lot of calls on this one, and the answer is so simple. In SiTechExe/Config/ChangeConfig/Scope Encoders, you don't have "Ignore" selected. So, let's assume for the moment, that you do have a scope encoder on your Primary (Azimuth or Right Ascension) axis. For some reason, the scope encoder angle doesn't agree with the motor encoder angle by 10 deg's. Don't think of it as a nuisance, it's protecting your equipment. Best thing to do is click on the Features Tab, then click on "ControllerStuff". Take a look at your Primary Axis Motor Angle and the Scope Encoder angle. You'll see that they're different by more than 10 deg's. Now use the handpad and move your primary axis with the right button. What should happen is the angle for the motor increases, and the angle for the scope encoder also increases. If the scope encoder decreases, then you have the scope encoder configured backwards. Use ServoConfig to fix this. If the scope encoder isn't moving, then you have an encoder or wiring problem, or maybe a mechanical problem (scope moves but encoder isn't turning). If the angles change, but they are changing differently, you probably have the TICKS Per Rev configured wrong. Use ServoConfig to correct. Al/Dec Encdr Track Err: Same as Az/Ra Encdr Track Err, except for your secondary axis. Right Next are three windows which provide the telescope Right Ascension, Hour Angle, and Declination. HIDE or RESTORE button: There is a small vertical button labelled "Hide". If you click on this, the SiTech ASCOM window hides itself on the right hand side of the screen with just a little bit showing, enough to click on the "Restore" button and get it back. Some folks may like this better than minimizing on the taskbar. Motors Automatic or Motor(s) in Blinky: Lastly, there is a button that normally says "Motors Automatic", and is grayed out. If the motors go to what is fondly called the "BLINKY" mode, this will say "Motors in Blinky Mode" and if you click it, the controller will be sent a command to put the motors back in automatic. If it continually goes to blinky, then you have a problem with your motor, friction, imbalance,
5 encoder wiring, configuration, or other issues. Acknowledgements. Program Code Acknowledgements: Genius Dave Rowe wrote PointXP, the telescope modelling algorithm. Dave's new version is an activex. The original version was included, I line by line converted it from Visual Basic to C#. (With version 0.9, You can choose either PointXP in the configuration under Mount Parameters). Dave also wrote the incredible PlateSolve2, which does incredibly fast, reliable and accurate plate solves, and also does automatic focusing using multiple stars. Starting with version 0.90XC, you can also use Dave Rowe's new PlateSolve3, which does very fast all sky platesolves. Also, the autofocus routines in 0.90XD and later, come from Dave Rowe's PlateSolve2. One more piece of software, Dave wrote the CalPoints, which figures out the best positions to put the calibration points. Bill Gray from Project Pluto has provided a lot of program source code on his website. I converted his CPP implementation of SGP, SGP4, SGP8, SDP4 and SDP8 to C# for satellite tracking, thanks Bill. I also converted his planet position code to C# as well. Russ Genet and Mark Trueblood's book "Microprocessor Control of Telescopes" was instrumental in early versions, along wtih Meaus Jean Meeus's book Astronomical Algorithms, has been very useful over time. Beta Testing Acknowledgements Well Gosh, there's too many to list. If I left you out, please feel free to drop me an . My main beta tester, and life mentor, Chuck Shaw Don Westergren has been a steady beta tester and instruction manual editing. Ok, that's it for now, but there's many more unmentioned that have found undocumented "features", etc. Database Acknowledgements: The data for the stars in the SkyView came from David Nash's HYG Database: Come to find out, David is right here in Portland! The data from NamedStars.dat came from Bill Gray's Guide 8. I have converted it to a different format, however, the data came from Bill Grays file named "COMMON2.NAM". Used by verbal permission, The data from Messier.dat came from Bill Gray's Guide 8. I have converted it to a different format, however, the data came from Bill Grays file named "messier.nam". Used by verbal permission, Thanks Bill! The Flamsteed and Bright Star Catalogs all 5thMagStars and 3rdMagStars came from Don Ware, Thanks Don! The data for the NGC and IC data that's in the GoTo/Sync tab came from:
6 Here is the quote from their website: The Historically Corrected New General Catalogue (HCNGC) Ver 1.11 Copyright 2006 by The NGC/IC Project LLC ( - All rights reserved. Permission is given for any non-commercial use of this data. For commercial use (Magazines, software, starcharts), permission for limited use is granted if the following acknowledgement is provided: 'The data used in this product, in whole or in part, is used with permission of The NGC/IC Project LLC please contact Bob Erdmann at hcngc@ngcic.org for any questions or clarifications. I have also changed the format of the data as well. Dan Gray *************************************************************************************************************** SiTechExe Help Initialization Help as of Version 0.91A When you use the "Sync" feature of your planetarium program, or if using the built in Sync from SkyView or the GoTo/Sync tab, then this screen is called up, and if no button is pressed, the default init is performed after about 15 seconds. This needs to be this way to remain ASCOM compliant, where no popup will remain up, and possibly freeze the ASCOM driver, if it is being controlled from remote controlled software. However, many times you'll want to take your time, and have a look at things, or, re-do the same init, or something. So, you can keep the window up by clicking on "Keep Window Up" within the first five seconds. If you find that this delay is annoying, you can change the delay in the SiTechExe/Config/ChangeConfig/Misc Tab, There's a text box labelled "Init Window Timeout". A value of 1 is 1 second, a value of 0, is never Timeout, it will remain up until clicked on. There are several self explanatory textboxes, with the current Right Ascension, Declination, and the Azimuth (RA), and Altitude (Declination) of the telescope mount. Also, the Current Hour Angle, Scope Latitude, Scope Longitude. You can use these displays if you are interested in them. The particular one of interest is the Scope Latitude as explained below. The SiTech Telescope driver can control 4 types of telescopes, Equatorials, German Equatorial Mounts (GEM's), Alt/Az and Alt/Alt mounts. The initialization of each type is slightly different, so there are appropriate notes where required. The telescope Primary axis is the Right Ascension axis of the equatorial mount, or the Azimuth of an Alt/Az mount. The Secondary axis of an equatorial mount is the Declination axis of an equatorial mount and the Altitude Axis of an Alt/Az mount. Using the Handpad to Initialize: First, you must click on "Keep Window Up", the large button on the left. Now you center the star using the handpad. You can do a "Load Cal Star", or an "Offset Init" using the handpad. Offset Init:
7 You perform an offset init by pressing the "ESC" key or Top Left key on the handpad. Load Cal Star Init: You perform an offset init by pressing the "RTN" key or Top Right key on the handpad. Simple Offset Init vs. Load Cal Star: Offset Inits: I like to explain an offset init by the analogy of "grabbing the sky and moving it until the star is centered. As soon as you do an offset init, your telescope will start to track. If you've an Alt/Az or Alt/Alt telescope, the tracking will be based on your latitude and longitude, and assumes your scope is level, and in the case of an Alt/Alt, it's pointed North. Your "GoTo's" will probably not be too accurate yet, but this will give you time to re-center the star to load your first init point. If you've an equatorial telescope, and you're polar alignment is good, you may not want to add the complexity of adding init points, it may be accurate enough as it is. Load Cal Star Inits: Instead of "shifting the sky", which effectively the Offset Init does, the Load init point inits load the hour angle, declination, primary axis angle, secondary axis angle into PointXP by Dave Rowe. As soon as the 2nd star is "loaded", the polar transformations are performed to convert between the telescopes primary and secondary axis, and the Hour Angle and declination of the object(s). If you have a mis-aligned equatorial telescope, your goto's will be accurate, even though you're mis-aligned, after you load the 2nd star. Special notes for GEM users: A GEM mount has a "looking West" side, and a "looking East" side. Changing from one side to the other is called a "meridian flip". Normally the default will be correct, however, sometimes when things get totally mixed up, the default can be wrong. It's extremely important that you correct this using the radio buttons labelled "GEM Scope is Looking West", or "GEM Scope is Looking East". Things to keep in mind. 1. First Two Stars: For best results, take care when loading your first two Cal Stars, especially if you only intend to load 2 stars. For superior accuracy, use a crosshair eyepiece, or a ccd camera and PlateSolve, available from the Run Script feature. As you add more cal stars, these first two stars take on less and less meaning, but if you are only doing a 2 star alignment, then take the following into consideration: You need to have as wide as possible azimuth (alt/az scopes) or right ascension (equatorial scopes), and as close as possible in altitude (Alt/Az scopes) or Declination (equatorial scopes). If you have an Alt/Az scope, you can use Polaris as your first star, and then another star with roughly the same altitude, 120 deg's away. If you have an Equatorial scope (non GEM), choose two stars about 90 deg's apart, near the celestial equator. These two stars should have different hour angles on each side of the meridian, for instance shouldn't be centered around the meridian. Also, and this is extremely important if you have a GEM) please get used to checking the Looking East and Looking West radio buttons, to be sure they agree with your telescope mount. Your telescope may run away if this is not done properly. Fortunately, the default is usually correct. 3. Watch your scope latitude: The Scope Latitude is the latitude the scope would be at if the primary axis was pointing straight up. To explain further, let's say your alt/az scope is at latitude 45 degrees, but the South end of the base is 1 degree lower than the North end of the base. This is the same thing as having the
8 scope at latitude 44 degrees, and being perfectly level. There is a text box called Scope Latitude and Scope Longitude. Its hard to have accurate results for the scope longitude, so don't pay too much attention to this, but your scope latitude is crucial. When you load the 2nd cal star to PointXP, get the habit of looking at the scope latitude. If you have an equatorial telescope, theoretically the scope latitude will indicate how far you are away from the celestial pole. If you have an alt/az scope, it should agree with your site latitude, within the errors of your mounting levelness. 4. Adding additional Cal Stars: Please scatter your Cal stars around the sky. If you are going for maximum accuracy, at least 16 stars are recommended. Some of the mount error terms are turned off until 16 stars are entered. 5. Know when to use Load Cal Stars and when to use Offset Inits: It is extremely important that you understand this. If you follow these directions, you can have less than 1 minute of GoTo accuracy (10 arc seconds if using Renishaw High Resolution Encoders), as well as extremely accurate tracking for long periods of time if you have a reasonably accurate telescope mounting. This is all because of incorporating PointXP by David Rowe into the SiTech Telescope driver. However, it's really easy to mess things up if done wrong! So, when you start initializing your telescope, do all the offset inits you want, but once you start "adding Cal Stars", do NOT I repeat do NOT perform any more offset inits until you have added all the stars you want. Once you've added all the stars into PointXP, then it's ok to start performing offset inits, but once you do ONE offset init, then you do NOT want to do any more "add Cal Star" inits. The SiTech Telescope driver "knows" this, and the default will be offset inits, until you perform one "load init point" init, then the defaults will be "load init points" until you do one offset init, then the default will remain "offset inits". PointXP: There are 3 indicators on the Init Screen, that relate to PointXP. There is a textbox that tells you how many Cal Stars have been loaded, and then there is the RMS and Peak pointing error. Using your previously saved Mount Error Terms (using the Built In PointXP only): This feature doesn't work if you're using the ActiveX version of PointXP. There is a button labelled "Just Load Star (No Terms)". If you've already performed a mount analysis, and have saved the terms to the Configuration (using the PointXP screen), then you can just do a 2 to 5 "Just Load Star (NoTerms)" initializations. After these stars have been loaded, then you can click on "Calc Only Offsets/Align", and the stars will be used just to recalculate your polar (zenith on alt/az scopes) alignment, and your offsets. Now there is no need to perform a detailed calibration, but all the terms you've calculated before will be in place. Please see the PointXP help file for details on deleting particular Cal Stars, and other details about PointXP. E-Stop: Occasionally, with a bad init, (remember garbage in, garbage out), your telescope can run away. An E-Stop button is provided on this screen for your safety. You can then click on "Clear All Inits", and start from scratch. The most frequent cause of this is using the wrong data in the "Looking West" or "Looking East" radio buttons when initializing a GEM mounting. ***************************************************************************************************************
9 SiTechExe Setup Help Scope InfoTab as of Version 0.91A Config Change Config Configuration Scope Info Tab Important: You Must set up various parameters in the SiTech Dual Servo Controller Flash ROM using the free ServoConfig before the SiTech Telescope Driver will work properly! The parameters that MUST be set up are: 1. Primary (R/A or Azimuth) MOTOR Ticks per telescope revolution 2. Secondary (Dec or Altitude) MOTOR Ticks per telescope revolution 3. Primary (R/A or Azimuth) Telescope Encoder Ticks per telescope revolution (if used) 4. Secondary (Dec or Altitude) Telescope Encoder Ticks per telescope revolution (if used) 5. Slew Speed (Srimary and Secondary) 6. Pan Speed (Primary and Secondary) 7. Guide Speed (Primary and Secondary) FOLDER LOCATIONS: The top two UnEditable Text boxes are where your program and data folders are. You can copy them, and paste them into your "MyComputer" to view all of your files. The one labeled "Folder For SiTech.cfg" includes the filename "SiTech.cfg". If you want to get to the folder, simply edit the "SiTech.cfg" from the string you copy. NAME: The default name of the telescope is "Pat" (taken from an old Saturday Night Live skit!) This is used by some ASCOM applications that will save the telescope name in a FITS header, for example. You should probably change it to something of your liking.. The Name has no effect on SiTechExe operations. DESCRIPTION: The Description is also up to you, whatever works. The Description has no effect on SiTechExe operations. OPTICAL INFO The only one that effects operations of SiTechExe is the Focal Length. It is used in the Calculate Field Of View tool. Be sure that's correct. It helps when doing platesolves. The Aperture and Optical area are up to you, they have no effect on SiTechExe operations, however, other applications (such as MaximDL) may use them. GEOGRAPHICAL INFORMATION: Fairly obvious what to do here. Please make them fairly accurate so refraction can be calulated properly. You can enter all of the numbers in decimal format, or DD:MM:SS format. The old default location is an old house I used to own. The new default location (starting in version 0.90XJ) is Shepherds Lair Observatory, where we live now: , ,221m/data=!3m2!1e3!4b1!4m2!3m1!1s0x0:0x0 If you're going to track satellites, you need to set up ALL 3, (including Elevation) extremely accurately.
10 *************************************************************************************************************** SiTechExe Setup Help Mount Parms Tab as of Version 0.91A Configuration -> Mount Parms Tab You can have 4 types of mounts, please select the proper type. Alt Alt mount: If you are going to use an Alt/Alt mount (see Shepherds Lair Observatory) Make sure you line up the primary axis north and south. Make sure the RIGHT button on the handpad moves the scope to the west. Make sure the UP button on the handpad moves the scope to the north (if looking near the southern meridian). Use ServoConfig to change these motor directions if necessary. German Equatorial Telescope Settings: Sometimes, I wish the GEM scope had never been invented! I have two, but it's only because I have to make sure this software works! GEM AutoFlip on GOTO. If selected, if you try a goto to an object on the other side of the meridian, the telescope will perform an automatic GEM flip. Normally, this would be selected, however, if you have dangling wires, and want to manage them manually, then you could un-check this. GEM AutoFlip on Track. If selected, if the tracking comes up to the western meridian limit PLUS the Track Past parameter, then a GOTO (with a GEM flip) to the same object on the west side of the meridian will be performed. Reverse Guide Mode when Looking East (Declination) Reverse Guide Mode when Looking East (Right Ascension) There has been a LOT of confusion about what to do about guiding, and some guiding software will automatically flip guiding when a meridian flip happens, it's really pretty crazy. So, we added these options, and you can figure it out, and make it work with your system! Have FUN! Meridian Overlap Settings. Lucas from the Mesu mounts had a suggestion that would place the meridian overlap area, somewhere else entirely. This is also very helpful on the Ealing mounts, such as the one from the Wallace Observatory from MIT. Now there are separate OVER POLE settings, and also UNDER POLE settings, and they don't have to be around the meridian. So, keep in mind that the value of the angle starts at the southern meridian as ZERO. As you go WEST, it increases. As you go East, it Decreases to a negative number. If you keep going east, you will eventually hit the southern meridian. At the southern meridian, the angle is 180 degs. If you're EAST of the southern meridian by 1 degree, it would be If you're WEST of the southern meridian by 1 degree, it will be 179. Let's say you want standard settings of 5 degrees past the meridian at all locations, and you want to track 3 degrees past the western limit. Your numbers should look like this: OVER POLE UNDER POLE 05:00:00 ---Meridian Limit West (Degs) :00:00
11 -05:00:00 ---Meridian Limit East (Degs) :00:00 03:00:00 Track Past Meridian Overlap Your meridian overlap lines are drawn on the SkyView screen if you have a GEM. Let's say you have an Ealing mount, (we have our brushless controller on this one): So, you normally can see all of the sky with the scope in the "Looking West" position, but there is a small portion of the sky where you want to do a meridian flip. Here's some appropriate settings: OVER POLE UNDER POLE -90:00:00 ---Meridian Limit West (Degs) :00:00-100:00:00 ---Meridian Limit East (Degs) :00:00 03:00:00 Track Past Meridian Overlap With these settings, SkyView looks like this: Keep in mind that the software will keep you from entering numbers that cross, ie, OverPole Meridian Limit East ALWAYS has to be less than Meridian Limit OverPole West. You may have to enter your most negative number first in the meridian Limit East textbox before you are able to enter your desired Meridian Limit West number. If you have an equatorial or GEM mount, you have the following selections: Freeze Declination: The declination may move slowly for two reasons, it will track the declination very slowly to keep up with refraction, and if you have a Telescope Model loaded, then it will track the declination to compensate for any polar mis-alignment, and all of your corrected telescope errors. Track on Start: Selecting this will force the SiTech driver to start tracking on startup. If you use SiTechExe, you probably SHOULDN'T use this feature, it basically negates your park position. Keep in mind this is a different setting than the EQUATORIAL mode in ServoConfig. Equatorial mode in Servo config has only one purpose. It will track your telescope at the sidereal rate (that you specify in ServoConfig) when you power up the controller, that's it, nothing else. This is named wrong (my fault, many years ago), and many folks assume that if they have an equatorial, they should check this. That makes sense, so it's a mistake on our part, but we're not upgrading ServoConfig, so this will remain until Taj gets the new servoconfig finished. So, Unless you want to use your scope visually, without a computer, best NOT to select EQUATORIAL mode in ServoConfig, and unless you truly want to track on start of SiTechExe, you should not check this. Approach Declination from Same Direction: If you have backlash in your declination, and you want to make a telescope model, then check this before you make your telescope model. It will always take up backlash if you do this. If this is NOT checked, then it will still take up backlash, but in the direction that it will be tracking the declination! So, best NOT to check this during normal operations, or the declination won't track until the backlash is taken up. Disable Dec(Alt) Cosines for Pan/Guide (Relay Guiding Only) If you're using guiding relays (the guide port on the ServoII or on the receiver of a ServoI), then you have a possible issue. The ServoI and the ServoII controllers automatically compensate the guide rates based on the cosine of the declination.
12 This is a problem if your guiding software ALSO does this, it would be a Cosine on a Cosine! So, if your guiding software does this, make sure you check this option. Note: This option has no effect on the brushless controller (Force One). Azimuth No Wrap: If you have a Fork Mount Equatorial, OR an Alt/Az telescope, you can check this, and the scope won't track or slew through the northern meridian. Altitude Limit: Two ways to deal with it, a simple number, or a custom horizon file. If you want to just have an altitude limit, enter it here, and make sure the checkbox labeled "Use Horizon File SiTech.hrz" is NOT checked. If you want to make your own custom horizon file, then check the checkbox labeled "Use Horizon File SiTech.hrz", and setup your horizon file in the "Horizon File" tab of SiTech Config. Enable Joystick Control: If you want to try using a standard Windows joystick, then check this box. Hopefully your joystick will work, there's some reports of some types not working. Motors to Manual on Park: Andrew Aurigema (the very first SiTechExe beta tester, date ) coined the term "Blinky Mode". "Blinky mode" is the same as "Manual Mode", except it's a much cuter name. The LED flashes (blinks) when it's in manual! If you leave your telescope unattended, it may be wise to use this option. If a wire broke on an encoder while it's in the "Normal Mode", it could feasibly "run away", but if it's in the "blinky" mode, it will not. When you "UnPark", it will automatically change to "Auto" mode. Load "AutoLoad.pxp On Start: If you made a nice telescope model using SiTech Scripting and PointXP, then you may want that model loaded, whenever you start SiTechExe. If so, save the new telescope model using the pointxp File "Save Calibration Az", and save it to the SiTech Data folder, and then you can check this checkbox. When you run SiTechExe, this model will be automatically loaded. Also, if you have this option selected, the "UnPark" command Won't load a model. Using Absolute Encoders: I admit, I'm spoiled, I love absolute encoders! The software will ALWAYS know where the scope is, no initializing necessary. You must have them on BOTH axis's before you check this box. The ServoII requires an "LBB" in order to interface to Renishaw Absolute 26 bit encoders. (LBB means "Little Black Box") If you have them, then select this checkbox. SiTechExe will always "know" where your telescope is. Note that you can still make an offset init, and it will adjust the offset settings in the SiTechConfig file. Note: this option only affects how SiTechExe treats the position data coming back from the controller. You MUST configure your controller (using ServoConfig or BrushlessServoConfig) for the encoders to work properly. Note: Resolution, these encoders have 2^ 26th ticks per revolution, or 67,108,864 ticks per revolution. That's about 52 ticks per arc second!
13 Keep Above Horizon Limit while Slewing: We had a customer that needed this feature badly, and the way it's implemented is a huge shortcut, and not ideal, but if you have an interference problem, or don't want your telescope tube to point down, then you may want to select this option. The way it works is simple. During your slew, the axis that is driving the scope in a negative altitude direction is slowed down. If the scope is below the horizon at the start of the slew, it makes a two stage slew, and slews above the horizon limit first, and will then start the slew with the above algorithm. That's it! Someday I'll make it better. Script After Slew: You can make a Visual Basic script that can run after a slew is finished. While your script is executing, the ASCOM property called "Slewing" will be true. If the script is running longer than the Start Delay, it will terminate the script, and move on. After writing your script, you can "Browse to Script" to choose the script you want to run. Script On Error: If you get the message "Lost Communication With SiTech" (now where have I heard that before?), OR if your telescope goes into Manual mode (Blinky mode), and you have this checkbox checked, and have set up the script, AFTER the time delay, it will run your script. It's purpose is to do things like you that something went wrong, or do something with ACP, or whatever you want to happen. Axis Settings: 1. Gain: So, the way SiTechExe and the Servo Controller works is this. There is a standard axis rate that is sent to the controller, but this doesn't correct for errors. But there is also two other parameters that are sent to the controller, one is an OFFSET rate that is ADDED to the standard axis rate, and there is a Time that this added rate is in effect. So SiTechExe calculates the position error, based on where the telescope is, and where it should be, and turns this number into an offset rate and offset time, but this offset rate is multiplied by the GAIN that you set. Normally this should be set at Ticks Per Worm Rev This is a future parameter for Automatic PEC control, and is not used yet. 3. Slew Before Amount Normally, when you slew to something, SiTechExe slews to a position Just Before the final destination (opposite the tracking direction to take up backlash). The values you put here will control how far it moves. If you have a direct drive telescope, these should be at zero, because you won't have backlash. This number should be slightly larger than the amount of mechanical backlash that you have. *************************************************************************************************************** SiTechExe Setup Help Scope Encoders Tab as of Version 0.91A Configuration -> Scope Encoders Tab
14 Scope Encoder Setup: My definition of a low resolution encoder are encoders such as the USDigital 10K encoders. My definition of a medium resolution encoder are encoders such as the Gurley 320K tick encoders. My definition of a high resolution encoder are encoders such as 13,000,000 tick Renishaw or Heidenhain encoders (at least 10 ticks per arc second). Note about "Tracking Error" Message. If you get a Tracking error message on the main window of SiTechExe, it simply is a protection scheme. It means that the Scope Encoder (for the axis indicated) does NOT agree with the Motor Encoder, by 10 degrees. SiTechExe puts your motors in Manual "blinky" mode if that happens. What to do? First of all, if you go to this Config screen Scope Encoders, you can click on "Ignore" for the affected axis. Your scope will work again. But of course, you really should fix the problem. You could have a bad scope encoder or wiring, you could have a bad motor encoder or wiring (but not likely because we assume here that the motors work at all). You could have the scope encoder direction wrong, (ie the counts go down when the motor moves more positive), you have the wrong ticks per revolution programmed for the scope encoder or the motor encoder, a belt has fallen off or a clutch is slipping (mechanical problem). The easiest place to check this is go to the Features tab, then click on Controller Stuff, and watch the motor encoder angle change, and the scope encoder angle change, and see what is going wrong. There are several ways to use the Scope encoders: 1. Ignore: If selected, then the telescope position will exclusively come from the motor Encoders. If you have some sort of scope encoders, you can still use them when you wish, by going to the "Controller Stuff" window under the Features tab. You can update the Motor Encoders to the angle of the Scope Encoders or vice versa. 2. Precise Mode: If selected, then as soon as there is a dis-agreement between the motor location and the encoder location that exceeds the Supervisory Threshold, then the motor location is updated to the encoder location, and the scope will re-center. Use the Precise mode if you have the low resolution encoders, but you're not doing photography (the "Precise" word is used loosely!). Make sure that you set up the "Supervisory Threshold" to have a value of about 1.5 to 2 times the resolution of the encoder. As an example, if you have 10,000 tick (2500 line) USDigital encoders, then you have about 2 arc minute resolution. You should set up your "Supervisory Threshold to at least 3 arc minutes. 3. Polite Mode: If you are doing photography, and have low resolution encoders such as the USDigital 10,000 tick encoders, then you may want to use the Polite mode. In this mode, the encoders are used when slewing, and when initializing, but not when tracking. Thus, there will be no jump if you're tracking and the disagreement reaches the "supervisory threshold". This would ruin an exposure! Make sure that you set up the "Supervisory Threshold" to have a value of about 1.5 to 2 times the resolution of the encoder. As an example, if you have 10,000 tick (2500 line) USDigital encoders, then you have about 2 arc minute resolution. You should set up your "Supervisory Threshold to at least 3 arc minutes. Use Polite mode if you have the low resolution encoders and want to do photography (the
15 "Precise" word is used loosely!). 4. Cascade Mode: You can ONLY use this mode if you have High Resolution Encoders on the particular axis. If you do have accurate high resolution encoders on your axis, then you will have a nearly perfect telescope! We like the Renishaw 26 bit absolute encoders, or the Renishaw minimum of 13,000,000 tick encoders (about 10 ticks per arc second). The cascade mode works by positioning the motors to a location where there is zero error on the scope encoders. 5. Tick Management Mode: You can use the Tick Management mode if you have medium resolution encoders, such as the Gurley 320,000 tick encoders. Tick Management works by using the motor encoder ticks to count where the scope axis is between scope encoder ticks. For instance, a 320K Gurley encoder only has about 4 arc seconds resolution. This is NOT enough resolution to track a telescope. Tick Management mode makes a medium resolution encoder be useful. But what we found (the hard way) was that even though the accuracy of the encoder was within Gurley specifications, there was some very fast periodic error, that was left over from the internal interpolation. We invented a system that will automatically correct for this interpolation error. So, if you have a Gurley encoder (320K or 500K), then you will definitely want to use Gurley Interpolation to correct for this. a. Gurley Interpolation Correction 320K b. Gurley Interpolation Correction 500K Gurley interpolation works by comparing the motor encoders over time with the Gurley encoder, and averaging this result. So it takes a minute or two of tracking for the Gurley Interpolation to start working properly. When you slew to another object, it will still use what it's learned the first time, but will keep "learning". Supervisory Threshold: If you use the Precise Mode or the Polite Mode, then make sure you set up the Supervisory Threshold to a value that is GREATER than the resolution of your telescope encoders. Lets say you have an 8192 resolution encoder on your telescope. This is about 3 arc minutes, so you might want to set up your Supervisory threshold to be 4 arc minutes. If you're not using the Precise or Polite mode, these values are ignored. The "Drag Mode" is a new word invention of mine, it means the tracking of the telescope is totally based on the location in the sky the telescope is at a certain point. There is no RA/Dec setpoints, it's blind tracking (actually, most telescopes use this exclusively). The "drag Mode" is provided for visual observers that have a clutch on their telescope mount, and want to move the scope by "Dragging" it. If you select "ignore encoders", then you won't be able to "drag" your telescope, however the same principle applies, there is no RA/Dec setpoints, it still is blind tracking. Disadvantages of Drag Mode: You will not be able to do any RA/Dec offset tracking, or any other features that affect the Right Ascension or Declination setpoints. Also, the tracking will not be as accurate, because the scope isn't tracking to a particular point in the sky, but blind tracking rates are sent to the servo controller. *************************************************************************************************************** SiTechExe Setup Help
16 Misc Tab as of Version 0.91A Configuration -> Misc Tab Comm Port: First and Foremost, you must configure your communication port. The drop down box will display comm ports 1 through 99. If it's available, it will simply read the name of the port in the drop down box, such as COM3 If it's currently being used by another application, it will read COM10 NotAvail The one that you are using right now will say: COM4 Current Please note, the available ports MAY be above the one you're selecting, you may have to scroll UP in the drop down box. Comm Loop Time (msec) The fastest you can try is 50mS, however, it's better to use 75 as the fastest. Sometimes it will miss loops at 50mS. The default is 100mS and is a good choice. Disable Faking Servo's: When you start SiTechExe, by default it will "Pretent" that there's a controller connected, even if it can't communicate with the Servo Controller. This can make it seem like your telescope is working, when really it's not. This could feasibly cause major problems in a remote telescope situation. Check this box if you don't want SiTechExe to Pretend there is a telescope connected if it can't find the servo controller on the communication port. AutoOpen SkyView: Although I don't claim that our SkyView will replace your planetarium program, over the years, it's gotten pretty good, and I find I hardly ever use my planetarium software. If you find that you're opening up SkyView every time you run SiTech, you can check this and it will do it for you. Mute SiTech Sounds: If I never hear the sound "Lost Communication WIth SiTech" again in my entire life, it will be too soon! Checking this, will disable all of SiTech sounds, like "Slew Ended", "Cal Star, Load Init" (That's Chuck Shaw!), etc. Nutate Coordinates and Aberrate Coordinates: When software sends commands to and gets data from SiTechExe (via ASCOM), all coordinates should be "Fully Cooked", ie, Precession applied, Nutation applied, Aberration applied. However, MOST software only does Precession, and doesn't bother with Nutation or Aberration. If your software DOES apply Nutation and Aberration, then these should be UnChecked. If your software Doesn't apply Nutation or Aberration, these should be UnChecked. These two checkboxes have NO effect on anything that is purely inside SiTechExe, such as the SkyView database, the scripting, PointXP, etc. It is simply a tool to make things more accurate from an ASCOM perspective. The fear is the planetarium software (as an example) could apply nutation and aberration, AND SiTechExe could
17 ALSO apply nutation and Aberration, this would not be good! I haven't checked in the last few years, but about 3 or 4 years ago (it's 2015 as of this writing), the ONLY software that I know of that applied Nutation and Aberration was TheSky! So, if you use TheSky, then leave these two UNCHECKED. If you use other software, it would be best if you find out what it does. Refraction On: Refraction should always be checked! Temperature and Pressure: Temperature and Pressure should be set so the refraction calculation is more accurate. I usually forget about it, but probably shouldn't, especially for high altitudes. For instance, the Barometric Pressure on Haleakala right now is 707 milibars (about 3000 meters in elevation), and in Paia, at the base of the mountain, it's 1012 milibars. You can enter temperature and pressure in Metric units or English units by changing the checkbox. Camera Control Software (Used in SiTechExe Scripting): Select your camera software from the radio buttons on the left Use PlateSolve2 and Use PlateSolve3 radio buttons: You can use Dave Rowe's Platesolve2, or his PlateSolve3. In order to do platesolving, you MUST install the catalogs of the platesolve you want to use. I suggest Both, because the UCAC3 catalog is also used in SkyView when you zoom in a lot. A description of these catalogs, where to get them, and where to put them, will be at the end of this file. The main advantage of PlateSolve3 is it will solve anywhere in the sky, if your telescope is "Lost In Space". Other advantages is it uses the newer UCAC4 catalog, so the catalog stars are fainter, and it seems to solve images that PlateSolve2 doesn't solve (which are few). PlateSolve2 Regions: If you use PlateSolve2, it will look around the starting coordinates until it finds a match. We've noticed that it usually matches while looking through just a few regions, but the default was about So we made it configurable, so if it can't find a match, it will stop sooner. I suggest a value of 200 to 500. FOV Calculator: If you use this calculator, be SURE that you've set up the focal length of your telescope on the "Scope Info" tab, then simply put in your X and Y number of pixels, and your Microns per pixel, and click on "Calculate Field Of View". It will fill in the "Cam FOVX (ArcMins)", and "Cam FOVY (ArcMins)" text boxes for you. If you know your camera's field of view, you can simply enter the numbers instead if you wish. Load Backup Config File: If you've previously Saved a Backup Config File, you can Load it again using this button. Save Backup Config File: This button will save all the data that you're working on right now, to a backup file. It's a good thing to do! Init Window Timeout: If you're using something like ACP, you may not want the sync's or inits to take so long. Best way
18 to change that, is to change the Init Window Timeout. If you change it to 0, then it will remain up until you click on it. So, use 1 as the shortest timeout. The default is 15. All Red Checkbox: This is a checkbox that makes everything red except SkyView. There are some portions of Windows devices that can't be changed without making your own, so this doesn't control absolutely everything, but if you're trying to dim your screen, this is one way. Colors Button: You can make your own colors for the SiTechExe user interface, but I haven't updated all of the new text boxes and buttons, so some things may not look right. Best to leave default for now! Color File Button: You can change the colors of your interface, then save it to a file if you like. PlateSolve3 Catalog locations! This is important if you want to use PlateSolve3, (I highly recommend it). PlateSolve3 (PS3), does very fast all sky plate solves (Thanks Dave Rowe!) The Star catalog for PS3 is about 2.1 GBytes zipped up. You can try to download it here: If that doesn't work, we're trying to set up a public FTP, when we get it working, we'll announce it on the list. Anyway, you need to unzip it, and it has to be in an exact location. In the following paragraphs, we're trying to say where the folders MUST be. On most U.S. computers, the folders are here: C:\ProgramData\SiTech\, But your mileage may vary. Sometimes it's: C:\users\AllUsers.windows\application data, and there's a variety of others where windows puts this folder. You have to figure where the data files for SiTechEXE is, then going up one level. In the following discussion, I'm going to call it: C:\YourProgramDataPathWhateverThatMayBe\ You can find this SiTech Data folder by running SiTechExe, clicking on the Config tab, then Click on Change Config. Now look at the path in the top textbox labeled "Folder for SiTech.cfg" Copy everything from the C: up to but not including the SiTechExe, then paste it into a MyComputer browser. That's where the catalog files MUST go. The unzipped files should go here: C:\YourProgramDataPathWhateverThatMayBe\SiTech\PlateSolve3Catalogs When you unzip the files, sometimes it will make a folder under a folder, like this. C:\YourProgramDataPathWhateverThatMayBe\SiTech\PlateSolve3Catalogs\PlateSolve3Catalog s WRONG!!! This is Wrong, and won't work Again, the files must be here: C:\YourProgramDataPathWhateverThatMayBe\SiTech\PlateSolve3Catalogs In the above folder, there are 3 sub folders:
Quick Start Basic SiTech EQU Operations SIDEREAL TECHNOLOGY
 SIDEREAL TECHNOLOGY QUICK START Checklist for BASIC Operations of Equatorial Mounts Version 1.0, Rev J March 13, 2013 The Quick Start Checklist for Equatorial (EQU) Mounts addresses GEMs, Forks, and Other
SIDEREAL TECHNOLOGY QUICK START Checklist for BASIC Operations of Equatorial Mounts Version 1.0, Rev J March 13, 2013 The Quick Start Checklist for Equatorial (EQU) Mounts addresses GEMs, Forks, and Other
MESU 200 Mount. A Quick Guide to Installation V1.0
 MESU 200 Mount A Quick Guide to Installation V1.0 August, 2014 Steve Richards 0 CHAPTER INDEX Chapter Page 1 Foreword 2 2 Mounting 3 3 Software Installation 6 4 Connecting to your PC 8 5 Software Configuration
MESU 200 Mount A Quick Guide to Installation V1.0 August, 2014 Steve Richards 0 CHAPTER INDEX Chapter Page 1 Foreword 2 2 Mounting 3 3 Software Installation 6 4 Connecting to your PC 8 5 Software Configuration
IRF90 - Rotating Focuser
 IRF90 - Rotating Focuser Part # 600180 REV092111 Page 1 Contents Introduction and Overview... 3 Limitations... 3 Packing List... 4 Installation... 5 Remove Existing Focuser... 5 Installing the Rotating
IRF90 - Rotating Focuser Part # 600180 REV092111 Page 1 Contents Introduction and Overview... 3 Limitations... 3 Packing List... 4 Installation... 5 Remove Existing Focuser... 5 Installing the Rotating
Arduino IDE Friday, 26 October 2018
 Arduino IDE Friday, 26 October 2018 12:38 PM Looking Under The Hood Of The Arduino IDE FIND THE ARDUINO IDE DOWNLOAD First, jump on the internet with your favorite browser, and navigate to www.arduino.cc.
Arduino IDE Friday, 26 October 2018 12:38 PM Looking Under The Hood Of The Arduino IDE FIND THE ARDUINO IDE DOWNLOAD First, jump on the internet with your favorite browser, and navigate to www.arduino.cc.
Orion StarShoot P1 Polar Alignment Camera
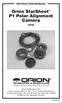 INSTRUCTION MANUAL Orion StarShoot P1 Polar Alignment Camera #6236 Providing Exceptional Consumer Optical Products Since 1975 OrionTelescopes.com Customer Support (800) 447-1001 E-mail: support@telescope.com
INSTRUCTION MANUAL Orion StarShoot P1 Polar Alignment Camera #6236 Providing Exceptional Consumer Optical Products Since 1975 OrionTelescopes.com Customer Support (800) 447-1001 E-mail: support@telescope.com
You, too, can make useful and beautiful astronomical images at Mees: Lesson 2
 You, too, can make useful and beautiful astronomical images at Mees: Lesson 2 Taking data for your images Useful references, besides Lesson 1: The Mees telescope startup/shutdown guide: http://www.pas.rochester.edu/~dmw/ast142/projects/chklist.pdf
You, too, can make useful and beautiful astronomical images at Mees: Lesson 2 Taking data for your images Useful references, besides Lesson 1: The Mees telescope startup/shutdown guide: http://www.pas.rochester.edu/~dmw/ast142/projects/chklist.pdf
Sitech GOTO Quick Start for Hubble Optics UL14/16/18/20/24 (R 1.4, 04/11/2017)
 Sitech GOTO Quick Start for Hubble Optics UL14/16/18/20/24 (R 1.4, 04/11/2017) Adapted from The SIDEREAL TECHNOLOGY Setup and Operation manuals by Dan Gray, Don Westergren and Chuck Shaw (Copyright Sidereal
Sitech GOTO Quick Start for Hubble Optics UL14/16/18/20/24 (R 1.4, 04/11/2017) Adapted from The SIDEREAL TECHNOLOGY Setup and Operation manuals by Dan Gray, Don Westergren and Chuck Shaw (Copyright Sidereal
Gemini 2 Quick Start Guide
 Gemini 2 Quick Start Guide This guide will help you get started with your Gemini 2 controller. It covers installation, configuration, and basic usage. Installing Gemini 2 The Gemini 2 case is the same
Gemini 2 Quick Start Guide This guide will help you get started with your Gemini 2 controller. It covers installation, configuration, and basic usage. Installing Gemini 2 The Gemini 2 case is the same
Table of Contents Introduction... 4
 ModelCreator Manual Page 2 Table of Contents Introduction... 4 System Requirements... 5 General Requirements... 5 Windows Operating Systems... 5 ASCOM... 5 Overview... 6 Log Window... 7 Model area... 8
ModelCreator Manual Page 2 Table of Contents Introduction... 4 System Requirements... 5 General Requirements... 5 Windows Operating Systems... 5 ASCOM... 5 Overview... 6 Log Window... 7 Model area... 8
Paramount Robotic Telescope Mount Specifications
 Paramount Robotic Telescope Mount Specifications The Paramount Robotic German equatorial telescope mount is available in three models to suit your needs. The portable Paramount MYT carries 10-in. (0.25
Paramount Robotic Telescope Mount Specifications The Paramount Robotic German equatorial telescope mount is available in three models to suit your needs. The portable Paramount MYT carries 10-in. (0.25
ACE Desktop: Dome, Telescope, Instruments
 Page 1 of 9 ACE Desktop: Dome, Telescope, Instruments (Region 1) On the left hand side of the ACE Desktop the real-time states of the dome, telescope and instruments is displayed. Listed below are the
Page 1 of 9 ACE Desktop: Dome, Telescope, Instruments (Region 1) On the left hand side of the ACE Desktop the real-time states of the dome, telescope and instruments is displayed. Listed below are the
ASTRO-PHYSICS GTO GERMAN EQUATORIAL MOUNTS RS-232 COMMAND LANGUAGE. GTOCP1 and GTOCP2 Servo Control Boxes
 ASTRO-PHYSICS GTO GERMAN EQUATORIAL MOUNTS RS-232 COMMAND LANGUAGE GTOCP1 and GTOCP2 Servo Control Boxes Microcontroller Chip Versions: C, KC, D, KD, E, E1 and KE1 Commands effective: 05-07-01 Text modified:
ASTRO-PHYSICS GTO GERMAN EQUATORIAL MOUNTS RS-232 COMMAND LANGUAGE GTOCP1 and GTOCP2 Servo Control Boxes Microcontroller Chip Versions: C, KC, D, KD, E, E1 and KE1 Commands effective: 05-07-01 Text modified:
Software Setup Instructions for the Foster Control System used in the Explora Dome Observatories
 Software Setup Instructions for the Foster Control System used in the Explora Dome Observatories Contents Pages 3 & 4 The new tic counter system & home position sensor Page 5 Control Boxes Pages 6-8 Down
Software Setup Instructions for the Foster Control System used in the Explora Dome Observatories Contents Pages 3 & 4 The new tic counter system & home position sensor Page 5 Control Boxes Pages 6-8 Down
MITOCW watch?v=0jljzrnhwoi
 MITOCW watch?v=0jljzrnhwoi The following content is provided under a Creative Commons license. Your support will help MIT OpenCourseWare continue to offer high quality educational resources for free. To
MITOCW watch?v=0jljzrnhwoi The following content is provided under a Creative Commons license. Your support will help MIT OpenCourseWare continue to offer high quality educational resources for free. To
Using X-Particles with Team Render
 Using X-Particles with Team Render Some users have experienced difficulty in using X-Particles with Team Render, so we have prepared this guide to using them together. Caching Using Team Render to Picture
Using X-Particles with Team Render Some users have experienced difficulty in using X-Particles with Team Render, so we have prepared this guide to using them together. Caching Using Team Render to Picture
ASTRO-PHYSICS GTO WORKFLOW GUIDE
 ASTRO-PHYSICS GTO WORKFLOW GUIDE Congratulations on your new Astro-Physics mount! We have compiled several examples of workflow strategies to help get you started with your observing program with our mounts.
ASTRO-PHYSICS GTO WORKFLOW GUIDE Congratulations on your new Astro-Physics mount! We have compiled several examples of workflow strategies to help get you started with your observing program with our mounts.
Contents. What's New. Version released. Newsletter #31 (May 24, 2008) What's New New version released, version 4.3.3
 Campground Master Newsletter #31 (May 24, 2008) 1 Newsletter #31 (May 24, 2008) Contents What's New New version released, version 4.3.3 Q & A Retrieving credit card information Guarantee Info missing the
Campground Master Newsletter #31 (May 24, 2008) 1 Newsletter #31 (May 24, 2008) Contents What's New New version released, version 4.3.3 Q & A Retrieving credit card information Guarantee Info missing the
ioptron ieq45 RS-232 COMMAND LANGUAGE
 ioptron ieq45 RS-232 COMMAND LANGUAGE November 22, 2010 Abbreviations used: DD or DDD degrees or day of the month depending on the context HH hours MM minutes or month depending on the context MM.M minutes
ioptron ieq45 RS-232 COMMAND LANGUAGE November 22, 2010 Abbreviations used: DD or DDD degrees or day of the month depending on the context HH hours MM minutes or month depending on the context MM.M minutes
I CALCULATIONS WITHIN AN ATTRIBUTE TABLE
 Geology & Geophysics REU GPS/GIS 1-day workshop handout #4: Working with data in ArcGIS You will create a raster DEM by interpolating contour data, create a shaded relief image, and pull data out of the
Geology & Geophysics REU GPS/GIS 1-day workshop handout #4: Working with data in ArcGIS You will create a raster DEM by interpolating contour data, create a shaded relief image, and pull data out of the
CheckBook Pro 2 Help
 Get started with CheckBook Pro 9 Introduction 9 Create your Accounts document 10 Name your first Account 11 Your Starting Balance 12 Currency 13 We're not done yet! 14 AutoCompletion 15 Descriptions 16
Get started with CheckBook Pro 9 Introduction 9 Create your Accounts document 10 Name your first Account 11 Your Starting Balance 12 Currency 13 We're not done yet! 14 AutoCompletion 15 Descriptions 16
Instruction Manual. Omegon Push+ Mini mount Art. Nr
 Instruction Manual Omegon Push+ Mini mount Art. Nr. - 55041 Instruction Manual Congratulations on the purchase of the new Omegon Push+ Mini mount. This mount with a dual encoder-system is compatible with
Instruction Manual Omegon Push+ Mini mount Art. Nr. - 55041 Instruction Manual Congratulations on the purchase of the new Omegon Push+ Mini mount. This mount with a dual encoder-system is compatible with
The Definitive Guide to Fractal Awesomeness with J-WildFire!
 Installing Java and J-WildFire - by Martin Flink Copyright 2013 Martin Flink All Rights Reserved. No part of this document may be reproduced in any form without permission in writing from the author. Contact:
Installing Java and J-WildFire - by Martin Flink Copyright 2013 Martin Flink All Rights Reserved. No part of this document may be reproduced in any form without permission in writing from the author. Contact:
MicroTally/WinTally Manual. Introduction
 MicroTally/WinTally Manual Introduction Congratulations! You are in possession of one of the finest electronic tally boards made. The MicroTally is a hand held electronic tally counter. It is designed
MicroTally/WinTally Manual Introduction Congratulations! You are in possession of one of the finest electronic tally boards made. The MicroTally is a hand held electronic tally counter. It is designed
Version 9 User Guide for. Developed for Omnitracs
 Version 9 User Guide for Developed for Omnitracs Table of Contents Welcome to CoPilot Truck 4 Driving Screen 4 Driving Menu 5 GO TO MENU: Single Destination Navigation 6 Address 6 My Places 7 Points of
Version 9 User Guide for Developed for Omnitracs Table of Contents Welcome to CoPilot Truck 4 Driving Screen 4 Driving Menu 5 GO TO MENU: Single Destination Navigation 6 Address 6 My Places 7 Points of
MITOCW MIT6_172_F10_lec18_300k-mp4
 MITOCW MIT6_172_F10_lec18_300k-mp4 The following content is provided under a Creative Commons license. Your support will help MIT OpenCourseWare continue to offer high quality educational resources for
MITOCW MIT6_172_F10_lec18_300k-mp4 The following content is provided under a Creative Commons license. Your support will help MIT OpenCourseWare continue to offer high quality educational resources for
ASTRO-PHYSICS GTO CONTROL BOX FOR SERVO DRIVE Model GTOCP1
 ASTRO-PHYSICS GTO CONTROL BOX FOR SERVO DRIVE Model GTOCP1 GTO CONTROL BOX GTOCP1 The GTO control box contains all of the circuitry to drive the two servo motors and the logic required to navigate the
ASTRO-PHYSICS GTO CONTROL BOX FOR SERVO DRIVE Model GTOCP1 GTO CONTROL BOX GTOCP1 The GTO control box contains all of the circuitry to drive the two servo motors and the logic required to navigate the
PROFESSOR: Last time, we took a look at an explicit control evaluator for Lisp, and that bridged the gap between
 MITOCW Lecture 10A [MUSIC PLAYING] PROFESSOR: Last time, we took a look at an explicit control evaluator for Lisp, and that bridged the gap between all these high-level languages like Lisp and the query
MITOCW Lecture 10A [MUSIC PLAYING] PROFESSOR: Last time, we took a look at an explicit control evaluator for Lisp, and that bridged the gap between all these high-level languages like Lisp and the query
Installing the Focus Motor
 The MicroTouch Autofocuser is designed to work with Feathertouch Focusers from Starlight Instruments. It allows automatic focusing with CCD and DSLR cameras. Included is FocusMax software to automatically
The MicroTouch Autofocuser is designed to work with Feathertouch Focusers from Starlight Instruments. It allows automatic focusing with CCD and DSLR cameras. Included is FocusMax software to automatically
MITOCW ocw f99-lec07_300k
 MITOCW ocw-18.06-f99-lec07_300k OK, here's linear algebra lecture seven. I've been talking about vector spaces and specially the null space of a matrix and the column space of a matrix. What's in those
MITOCW ocw-18.06-f99-lec07_300k OK, here's linear algebra lecture seven. I've been talking about vector spaces and specially the null space of a matrix and the column space of a matrix. What's in those
Optec Alt-Azimuth Derotation Server
 Optec Alt-Azimuth Derotation Server Quick Start Guide Introduction While alt-azimuth mounted telescopes are wonderful for visual observing, they present a unique challenge for astrophotographers. In order
Optec Alt-Azimuth Derotation Server Quick Start Guide Introduction While alt-azimuth mounted telescopes are wonderful for visual observing, they present a unique challenge for astrophotographers. In order
Nexus DSC Quick Setup Guide 9 ESC OK
 Nexus DSC Quick Setup Guide 7 8 9 ESC OK 4 5 6 0 OFF ON Version. Firmware version.x.x Last revised on January 5 th, 07 Printed in Australia Nexus DSC - Quick Setup Guide Copyright Copyright 04-07 Astro
Nexus DSC Quick Setup Guide 7 8 9 ESC OK 4 5 6 0 OFF ON Version. Firmware version.x.x Last revised on January 5 th, 07 Printed in Australia Nexus DSC - Quick Setup Guide Copyright Copyright 04-07 Astro
ZLog Z6R Altitude Data Recording and Monitoring System
 ZLog Z6R Altitude Data Recording and Monitoring System 2014-04-28 Page 1 of 24 Introduction ZLog was designed to provide a lightweight, compact device for measuring and recording altitude over time. It
ZLog Z6R Altitude Data Recording and Monitoring System 2014-04-28 Page 1 of 24 Introduction ZLog was designed to provide a lightweight, compact device for measuring and recording altitude over time. It
Use Manual Camera Flash On Iphone 4s Not. Working >>>CLICK HERE<<<
 Use Manual Camera Flash On Iphone 4s Not Working Camera flash of iphone is not working can not take a picture with flash? this is not software related, set it back to factory settings, without using any
Use Manual Camera Flash On Iphone 4s Not Working Camera flash of iphone is not working can not take a picture with flash? this is not software related, set it back to factory settings, without using any
Paramount Electronics Replacement Instructions
 Paramount Electronics Replacement Instructions Revision 1.7, October 2017 2017 Software Bisque, Inc. All rights reserved. Contents Replacing Paramount Electronics... 3 Step 1: Save Existing Control System
Paramount Electronics Replacement Instructions Revision 1.7, October 2017 2017 Software Bisque, Inc. All rights reserved. Contents Replacing Paramount Electronics... 3 Step 1: Save Existing Control System
Rotated earth or when your fantasy world goes up side down
 Rotated earth or when your fantasy world goes up side down A couple of weeks ago there was a discussion started if Fractal Terrain 3 (FT3) can rotate our earth. http://forum.profantasy.com/comments.php?discussionid=4709&page=1
Rotated earth or when your fantasy world goes up side down A couple of weeks ago there was a discussion started if Fractal Terrain 3 (FT3) can rotate our earth. http://forum.profantasy.com/comments.php?discussionid=4709&page=1
the NXT-G programming environment
 2 the NXT-G programming environment This chapter takes a close look at the NXT-G programming environment and presents a few simple programs. The NXT-G programming environment is fairly complex, with lots
2 the NXT-G programming environment This chapter takes a close look at the NXT-G programming environment and presents a few simple programs. The NXT-G programming environment is fairly complex, with lots
Lesson 1. Importing and Organizing Footage using Premiere Pro CS3- CS5
 Lesson 1 Importing and Organizing Footage using Premiere Pro CS3- CS5 When working with a video editor the video source will come from either a capturing process or importing video clips into the editing
Lesson 1 Importing and Organizing Footage using Premiere Pro CS3- CS5 When working with a video editor the video source will come from either a capturing process or importing video clips into the editing
Floppy Disk To USB. Converter Installation and. Operation Manual
 Floppy Disk To USB Converter Installation and Operation Manual Kit Price $125.00 Plus Shipping Why Should I Change My Floppy Drive To A USB Drive? You won't ever need floppies anymore and yet you'll be
Floppy Disk To USB Converter Installation and Operation Manual Kit Price $125.00 Plus Shipping Why Should I Change My Floppy Drive To A USB Drive? You won't ever need floppies anymore and yet you'll be
XP: Backup Your Important Files for Safety
 XP: Backup Your Important Files for Safety X 380 / 1 Protect Your Personal Files Against Accidental Loss with XP s Backup Wizard Your computer contains a great many important files, but when it comes to
XP: Backup Your Important Files for Safety X 380 / 1 Protect Your Personal Files Against Accidental Loss with XP s Backup Wizard Your computer contains a great many important files, but when it comes to
Download, Install and Use Winzip
 Download, Install and Use Winzip Something that you are frequently asked to do (particularly if you are in one of my classes) is to either 'zip' or 'unzip' a file or folders. Invariably, when I ask people
Download, Install and Use Winzip Something that you are frequently asked to do (particularly if you are in one of my classes) is to either 'zip' or 'unzip' a file or folders. Invariably, when I ask people
Nexus DSC USER MANUAL 9 ESC OK
 Nexus DSC USER MANUAL 7 8 9 ESC OK 4 5 6 0 1 2 3 OFF ON Version 2.5 Firmware version 1.x.x Last revised on March 10 th, 2018 Printed in Australia User Manual for Nexus DSC Copyright Copyright 2014-2018,
Nexus DSC USER MANUAL 7 8 9 ESC OK 4 5 6 0 1 2 3 OFF ON Version 2.5 Firmware version 1.x.x Last revised on March 10 th, 2018 Printed in Australia User Manual for Nexus DSC Copyright Copyright 2014-2018,
Using your own map data on an Android device A tutorial for Windows 7 users.
 Using your own map data on an Android device A tutorial for Windows 7 users. Suppose you have a map as a graphic file (maybe you downloaded it, or scanned a paper map). You want to use this on your Android
Using your own map data on an Android device A tutorial for Windows 7 users. Suppose you have a map as a graphic file (maybe you downloaded it, or scanned a paper map). You want to use this on your Android
CCD Astronomy. Imaging the Deep Sky. Ken Westall. Abell 1656 Coma Galaxy Cluster
 CCD Astronomy Imaging the Deep Sky Ken Westall Abell 1656 Coma Galaxy Cluster CCD Astronomy CCD imaging is visual astronomy Those well travelled photons arriving from extremely distant objects are collected
CCD Astronomy Imaging the Deep Sky Ken Westall Abell 1656 Coma Galaxy Cluster CCD Astronomy CCD imaging is visual astronomy Those well travelled photons arriving from extremely distant objects are collected
Caustics - Mental Ray
 Caustics - Mental Ray (Working with real caustic generation) In this tutorial we are going to go over some advanced lighting techniques for creating realistic caustic effects. Caustics are the bent reflections
Caustics - Mental Ray (Working with real caustic generation) In this tutorial we are going to go over some advanced lighting techniques for creating realistic caustic effects. Caustics are the bent reflections
SketchUp Tool Basics
 SketchUp Tool Basics Open SketchUp Click the Start Button Click All Programs Open SketchUp Scroll Down to the SketchUp 2013 folder Click on the folder to open. Click on SketchUp. Set Up SketchUp (look
SketchUp Tool Basics Open SketchUp Click the Start Button Click All Programs Open SketchUp Scroll Down to the SketchUp 2013 folder Click on the folder to open. Click on SketchUp. Set Up SketchUp (look
AY120A,B CHEAT-SHEET FOR SPHERICAL COORDINATE TRANSFORMATION
 AY120A,B CHEAT-SHEET FOR SPHERICAL COORDINATE TRANSFORMATION Carl Heiles In our never-ending attempt to make your life easier, we present you with the quickest of quick summaries of spherical coordinate
AY120A,B CHEAT-SHEET FOR SPHERICAL COORDINATE TRANSFORMATION Carl Heiles In our never-ending attempt to make your life easier, we present you with the quickest of quick summaries of spherical coordinate
Contents. What's New. Dropbox / OneDrive / Google drive Warning! A couple quick reminders:
 Campground Master Contents 1 Contents A couple quick reminders: Make Backups! It's so sad when we hear from someone whose computer has crashed and they have no backup of their data to restore from. It's
Campground Master Contents 1 Contents A couple quick reminders: Make Backups! It's so sad when we hear from someone whose computer has crashed and they have no backup of their data to restore from. It's
On the Web sun.com/aboutsun/comm_invest STAROFFICE 8 DRAW
 STAROFFICE 8 DRAW Graphics They say a picture is worth a thousand words. Pictures are often used along with our words for good reason. They help communicate our thoughts. They give extra information that
STAROFFICE 8 DRAW Graphics They say a picture is worth a thousand words. Pictures are often used along with our words for good reason. They help communicate our thoughts. They give extra information that
Optec Pyxis Help 1 / 56
 Optec Pyxis Help 1 / 56 Table of contents Introduction... 3 License... 4 What's new... 6 Getting Started... 7 System requirements... 7 Installation... 9 Setup... 10 Adding new Instances... 14 Troubleshooting...
Optec Pyxis Help 1 / 56 Table of contents Introduction... 3 License... 4 What's new... 6 Getting Started... 7 System requirements... 7 Installation... 9 Setup... 10 Adding new Instances... 14 Troubleshooting...
STARGO CONTROL SYSTEM
 STARGO CONTROL SYSTEM INSTRUCTION MANUAL Revised by Steven Gaber Rev. 2.2.0, February, 2016 All the pictures and contents here included are property of AVALON INSTRUMENTS. The content may not be reproduced,
STARGO CONTROL SYSTEM INSTRUCTION MANUAL Revised by Steven Gaber Rev. 2.2.0, February, 2016 All the pictures and contents here included are property of AVALON INSTRUMENTS. The content may not be reproduced,
The Stack, Free Store, and Global Namespace
 Pointers This tutorial is my attempt at clarifying pointers for anyone still confused about them. Pointers are notoriously hard to grasp, so I thought I'd take a shot at explaining them. The more information
Pointers This tutorial is my attempt at clarifying pointers for anyone still confused about them. Pointers are notoriously hard to grasp, so I thought I'd take a shot at explaining them. The more information
MITOCW watch?v=rvrkt-jxvko
 MITOCW watch?v=rvrkt-jxvko The following content is provided under a Creative Commons license. Your support will help MIT OpenCourseWare continue to offer high quality educational resources for free. To
MITOCW watch?v=rvrkt-jxvko The following content is provided under a Creative Commons license. Your support will help MIT OpenCourseWare continue to offer high quality educational resources for free. To
AutoCollage 2008 makes it easy to create an AutoCollage from a folder of Images. To create an AutoCollage:
 Page 1 of 18 Using AutoCollage 2008 AutoCollage 2008 makes it easy to create an AutoCollage from a folder of Images. To create an AutoCollage: 1. Click on a folder name in the Image Browser. 2. Once at
Page 1 of 18 Using AutoCollage 2008 AutoCollage 2008 makes it easy to create an AutoCollage from a folder of Images. To create an AutoCollage: 1. Click on a folder name in the Image Browser. 2. Once at
Plus Your Business - Google+ Posts, Events and Photos Google+ Posts, Events and Photos
 Google+ Posts, Events and Photos www.plusyourbusiness.com Page 1 Google+ Posts, Events and Photos Your Content and your Profile Google+ Posts Adding text to an image Other features from the Google Post
Google+ Posts, Events and Photos www.plusyourbusiness.com Page 1 Google+ Posts, Events and Photos Your Content and your Profile Google+ Posts Adding text to an image Other features from the Google Post
A Tutorial for Adrift, Version 5
 A Tutorial for Adrift, Version 5 Since Adrift is probably the fastest way for students to get their own IF stories up and running, we offer this rather lengthy tutorial. Adrift Developer costs nothing
A Tutorial for Adrift, Version 5 Since Adrift is probably the fastest way for students to get their own IF stories up and running, we offer this rather lengthy tutorial. Adrift Developer costs nothing
Robert Ragan s TOP 3
 Robert Ragan s TOP 3 Internet Genealogy Research POWER TECHNIQUES that Have Stunned Audiences POWER TECHNIQUES TWO: Robert s Unique "Gather, Store and Quick Find Method." You'll have to see it to believe
Robert Ragan s TOP 3 Internet Genealogy Research POWER TECHNIQUES that Have Stunned Audiences POWER TECHNIQUES TWO: Robert s Unique "Gather, Store and Quick Find Method." You'll have to see it to believe
4. If you are prompted to enable hardware acceleration to improve performance, click
 Exercise 1a: Creating new points ArcGIS 10 Complexity: Beginner Data Requirement: ArcGIS Tutorial Data Setup About creating new points In this exercise, you will use an aerial photograph to create a new
Exercise 1a: Creating new points ArcGIS 10 Complexity: Beginner Data Requirement: ArcGIS Tutorial Data Setup About creating new points In this exercise, you will use an aerial photograph to create a new
In our first lecture on sets and set theory, we introduced a bunch of new symbols and terminology.
 Guide to and Hi everybody! In our first lecture on sets and set theory, we introduced a bunch of new symbols and terminology. This guide focuses on two of those symbols: and. These symbols represent concepts
Guide to and Hi everybody! In our first lecture on sets and set theory, we introduced a bunch of new symbols and terminology. This guide focuses on two of those symbols: and. These symbols represent concepts
Digital Mapping with OziExplorer / ozitarget
 Going Digital 2 - Navigation with computers for the masses This is the 2nd instalment on using Ozi Explorer for digital mapping. This time around I am going to run through some of the most common questions
Going Digital 2 - Navigation with computers for the masses This is the 2nd instalment on using Ozi Explorer for digital mapping. This time around I am going to run through some of the most common questions
WideQuick Remote WideQuick Designer
 FLIR ThermoVision CM training This manual is starting off with a quick instruction on how to start the system and after that there are instructions on how to make your own software and modify the FLIR
FLIR ThermoVision CM training This manual is starting off with a quick instruction on how to start the system and after that there are instructions on how to make your own software and modify the FLIR
Terrain and Imagery Tutorial. Contents. By: Brian Zager
 Terrain and Imagery Tutorial By: Brian Zager http://www.zagerdesign.com/golf_design/ This tutorial provides and overview on how terrain data and overhead imagery are used to create real courses or courses
Terrain and Imagery Tutorial By: Brian Zager http://www.zagerdesign.com/golf_design/ This tutorial provides and overview on how terrain data and overhead imagery are used to create real courses or courses
Velocity: A Bat s Eye View of Velocity
 Name School Date Purpose Velocity: A Bat s Eye View of Velocity There are a number of ways of representing motion that we ll find useful. Graphing position, velocity, and acceleration vs. time is often
Name School Date Purpose Velocity: A Bat s Eye View of Velocity There are a number of ways of representing motion that we ll find useful. Graphing position, velocity, and acceleration vs. time is often
Real Fast PC. Real Fast PC Win 7.
 Real Fast PC Win 7 www.realfastpc.com 1 Real Fast PC Win 7 Disclaimer: Please note that while every effort is made to ensure that the information provided in this ebook is up to date, effective, and useful,
Real Fast PC Win 7 www.realfastpc.com 1 Real Fast PC Win 7 Disclaimer: Please note that while every effort is made to ensure that the information provided in this ebook is up to date, effective, and useful,
Backup using Carbon Copy Cloner
 This article describes how to setup and run backups using Carbon Copy Cloner (CCC). Background A backup is simply a copy of your computer hard drive. CCC is a program that makes is much easier to make
This article describes how to setup and run backups using Carbon Copy Cloner (CCC). Background A backup is simply a copy of your computer hard drive. CCC is a program that makes is much easier to make
Handout Objectives: a. b. c. d. 3. a. b. c. d. e a. b. 6. a. b. c. d. Overview:
 Computer Basics I Handout Objectives: 1. Control program windows and menus. 2. Graphical user interface (GUI) a. Desktop b. Manage Windows c. Recycle Bin d. Creating a New Folder 3. Control Panel. a. Appearance
Computer Basics I Handout Objectives: 1. Control program windows and menus. 2. Graphical user interface (GUI) a. Desktop b. Manage Windows c. Recycle Bin d. Creating a New Folder 3. Control Panel. a. Appearance
Mt. Stony Brook Meade 14-inch Set Up and Operations Manual
 Mt. Stony Brook Meade 14-inch Set Up and Operations Manual Anja von der Linden Original version by Matthew J. Wahl and Stanimir Metchev: Mar 1, 2010 Updated: August 24, 2016 This document includes instructions
Mt. Stony Brook Meade 14-inch Set Up and Operations Manual Anja von der Linden Original version by Matthew J. Wahl and Stanimir Metchev: Mar 1, 2010 Updated: August 24, 2016 This document includes instructions
Tips and Tricks BASICS. Slide to the three different panels of your Home screen. Check out notifications to stay informed
 Tips and Tricks BASICS Slide to the three different panels of your Home screen Yes, basically you have three Home screens. Slide your finger left across the screen and then right to see the different panels.
Tips and Tricks BASICS Slide to the three different panels of your Home screen Yes, basically you have three Home screens. Slide your finger left across the screen and then right to see the different panels.
INSTRUCTION MANUAL Rev December 2014
 STARGO CONTROL SYSTEM INSTRUCTION MANUAL Rev. 1.7.2 December 2014 All the pictures and contents here included are property of AVALON INSTRUMENTS. The content cannot be reproduced, published, copied or
STARGO CONTROL SYSTEM INSTRUCTION MANUAL Rev. 1.7.2 December 2014 All the pictures and contents here included are property of AVALON INSTRUMENTS. The content cannot be reproduced, published, copied or
Mt. Stony Brook Meade 14-inch Set Up and Operations Manual
 Mt. Stony Brook Meade 14-inch Set Up and Operations Manual Matthew J. Wahl, Stanimir Metchev Original version: Mar 1, 2010 Updated: April 27, 2013 This document includes instructions on how to set up and
Mt. Stony Brook Meade 14-inch Set Up and Operations Manual Matthew J. Wahl, Stanimir Metchev Original version: Mar 1, 2010 Updated: April 27, 2013 This document includes instructions on how to set up and
Polygon Modeling Basics Chapter 1 - Vertices
 Polygon Modeling Basics Chapter 1 - Vertices In this tutorial we will cover the basic tools necessary for Polygon Modeling using the Vertex sub-object selection. It is less of a how to tutorial and more
Polygon Modeling Basics Chapter 1 - Vertices In this tutorial we will cover the basic tools necessary for Polygon Modeling using the Vertex sub-object selection. It is less of a how to tutorial and more
SSC32 SERVO SEQUENCER GUIDE
 SSC32 SERVO SEQUENCER GUIDE C O N T E N T S CHAPTER 1 1 Overview 3 INTRODUCTION... 4 USER INTERFACE... 5 CONNECTING... 6 CONNECTING VIA SERIAL CABLE...6 SERVO CONTROLS... 7 SERVO CONFIGURATION...8 CONTROL
SSC32 SERVO SEQUENCER GUIDE C O N T E N T S CHAPTER 1 1 Overview 3 INTRODUCTION... 4 USER INTERFACE... 5 CONNECTING... 6 CONNECTING VIA SERIAL CABLE...6 SERVO CONTROLS... 7 SERVO CONFIGURATION...8 CONTROL
The Domino Designer QuickStart Tutorial
 The Domino Designer QuickStart Tutorial 1. Welcome The Domino Designer QuickStart Tutorial You've installed Domino Designer, you've taken the Designer Guided Tour, and maybe you've even read some of the
The Domino Designer QuickStart Tutorial 1. Welcome The Domino Designer QuickStart Tutorial You've installed Domino Designer, you've taken the Designer Guided Tour, and maybe you've even read some of the
Java Programming Constructs Java Programming 2 Lesson 1
 Java Programming Constructs Java Programming 2 Lesson 1 Course Objectives Welcome to OST's Java 2 course! In this course, you'll learn more in-depth concepts and syntax of the Java Programming language.
Java Programming Constructs Java Programming 2 Lesson 1 Course Objectives Welcome to OST's Java 2 course! In this course, you'll learn more in-depth concepts and syntax of the Java Programming language.
Windows 10 Quick Tips
 Windows 10 Quick Tips Contents Drag to Fit Windows... 2 Quickly Jump Between Virtual Desktops... 2 Move open windows between virtual desktops... 2 Rotate Your Screen via Keyboard Ctrl-Alt-D Arrows... 3
Windows 10 Quick Tips Contents Drag to Fit Windows... 2 Quickly Jump Between Virtual Desktops... 2 Move open windows between virtual desktops... 2 Rotate Your Screen via Keyboard Ctrl-Alt-D Arrows... 3
What's New. Version 9.2 release. Campground Master Contents 1. Contents. A couple quick reminders:
 Campground Master Contents 1 Contents A couple quick reminders: Make Backups! It's so sad when we hear from someone whose computer has crashed and they have no backup of their data to restore from. It's
Campground Master Contents 1 Contents A couple quick reminders: Make Backups! It's so sad when we hear from someone whose computer has crashed and they have no backup of their data to restore from. It's
Lab 2: Conservation of Momentum
 3 Lab 2: Conservation of Momentum I. Before you come to lab... II. Background III. Introduction A. This lab will give you an opportunity to explore the conservation of momentum in an interesting physical
3 Lab 2: Conservation of Momentum I. Before you come to lab... II. Background III. Introduction A. This lab will give you an opportunity to explore the conservation of momentum in an interesting physical
icms Pro USER S Manual Ver 1.4
 icms Pro USER S Manual Ver 1.4 Contents Panes... 7 How Can User Rights Affect Your Use of icms Pro SW?... 10 Minimum System Requirements... 11 Installing the icms Pro SW... 12 Download icms Pro from icatchinc
icms Pro USER S Manual Ver 1.4 Contents Panes... 7 How Can User Rights Affect Your Use of icms Pro SW?... 10 Minimum System Requirements... 11 Installing the icms Pro SW... 12 Download icms Pro from icatchinc
Installing the Focus Motor
 The MicroTouch Wireless Autofocuser is designed to work with Feathertouch Focusers from Starlight Instruments. It allows automatic focusing with CCD and DSLR cameras. Included is FocusMax software to automatically
The MicroTouch Wireless Autofocuser is designed to work with Feathertouch Focusers from Starlight Instruments. It allows automatic focusing with CCD and DSLR cameras. Included is FocusMax software to automatically
FSQ focuser tuning. Here are a few images showing the bearings: Linear bearings mounted to a 44cm (~17 inch) dovetail plate
 FSQ focuser tuning Few months ago, I bought a second-hand FSQ-106ED. I was aware of discussions that the focuser of the FSQ does not match the optical quality of the scope. There are several reports indicating
FSQ focuser tuning Few months ago, I bought a second-hand FSQ-106ED. I was aware of discussions that the focuser of the FSQ does not match the optical quality of the scope. There are several reports indicating
Gemini Control Program Version 1.1. a Companion Application to. The Gemini Astronomical Positioning System Levels 1 & 2.
 Version 1.1 a Companion Application to The Gemini Astronomical Positioning System Levels 1 & 2 Michael Rudolph Daniel Görlich Table of Contents Introduction 2 1. Installation & Startup 3 1.1. The Restart
Version 1.1 a Companion Application to The Gemini Astronomical Positioning System Levels 1 & 2 Michael Rudolph Daniel Görlich Table of Contents Introduction 2 1. Installation & Startup 3 1.1. The Restart
This view is called User Persp - perspective. It's good for rendering, but not for editing. Ortho will be better.
 Create a crate simple placeable in Blender. In this tutorial I'll show you, how to create and texture a simple placeable, without animations. Let's start. First thing is always to have an idea, how you
Create a crate simple placeable in Blender. In this tutorial I'll show you, how to create and texture a simple placeable, without animations. Let's start. First thing is always to have an idea, how you
Artemis Focuser User Guide. S Chambers
 Artemis Focuser User Guide S Chambers 1 Contents Artemis Focuser User Guide... 1 Introduction... 3 Visual Observing.... 3 CCD Imaging.... 3 Automated Focusing... 3 Connections... 4 Hand controller... 4
Artemis Focuser User Guide S Chambers 1 Contents Artemis Focuser User Guide... 1 Introduction... 3 Visual Observing.... 3 CCD Imaging.... 3 Automated Focusing... 3 Connections... 4 Hand controller... 4
Introduction to Cascade Server (web content management system) Logging in to Cascade Server Remember me Messages Dashboard Home
 Introduction to Cascade Server (web content management system) Last Updated on Jul 14th, 2010 The College of Charleston's web site is being produced using a Content Management System (CMS) called Cascade
Introduction to Cascade Server (web content management system) Last Updated on Jul 14th, 2010 The College of Charleston's web site is being produced using a Content Management System (CMS) called Cascade
Apple SIG Meeting January 4
 Page 1 Apple SIG Meeting January 4 Managing Photos on Mac Add pictures and videos to albums in Photos for OS X 1 Launch Photos on your Mac. 2 Click on the Albums tab in the top navigation. 3 Click on All
Page 1 Apple SIG Meeting January 4 Managing Photos on Mac Add pictures and videos to albums in Photos for OS X 1 Launch Photos on your Mac. 2 Click on the Albums tab in the top navigation. 3 Click on All
Chaos Culture. Multiclip Editor / Multiclip Note preview 1.5. Edited by Jason Cowling
 Chaos Culture Introduction... 2 Important stuff... 2 Setup... 3 Editing clips... 4 Using the editor... 5 Settings... 9 Workflow settings... 10 Performance... 13 Future updates... 13 Editor 1.6.61 / Note
Chaos Culture Introduction... 2 Important stuff... 2 Setup... 3 Editing clips... 4 Using the editor... 5 Settings... 9 Workflow settings... 10 Performance... 13 Future updates... 13 Editor 1.6.61 / Note
Introduction. Basic Troubleshooting Tips. Computer Basics What are some troubleshooting techniques? What are Some Troubleshooting Techniques?
 Computer Basics What are some troubleshooting techniues? Introduction What are Some Troubleshooting Techniues? The computer goes blank before the Word document was saved. The browser window freezes for
Computer Basics What are some troubleshooting techniues? Introduction What are Some Troubleshooting Techniues? The computer goes blank before the Word document was saved. The browser window freezes for
Skyan. Wireless Control System for Telescopes. Copyright 2007 Belsico Inc. Rev. 1.3
 Skyan Wireless Control System for Telescopes Copyright 2007 Belsico Inc. Rev. 1.3 Content Introduction... 3 Disclaimer... 3 1 Installation... 4 1.1 Receiver Module... 4 2 Operation... 6 2.1 Receiver Module...
Skyan Wireless Control System for Telescopes Copyright 2007 Belsico Inc. Rev. 1.3 Content Introduction... 3 Disclaimer... 3 1 Installation... 4 1.1 Receiver Module... 4 2 Operation... 6 2.1 Receiver Module...
Usage guidelines and procedures for SharpCap
 Usage guidelines and procedures for SharpCap This document is meant to describe the features and configuration items of interest to our project interior to the SharpCap camera control software. Commonly
Usage guidelines and procedures for SharpCap This document is meant to describe the features and configuration items of interest to our project interior to the SharpCap camera control software. Commonly
--APOPHYSIS INSTALLATION AND BASIC USE TUTORIAL--
 --APOPHYSIS INSTALLATION AND BASIC USE TUTORIAL-- Table of Contents INSTALLATION... 3 SECTION ONE - INSTALLATION... 3 SIDE LESSON - INSTALLING PLUG-INS... 4 APOPHYSIS, THE BASICS... 6 THE TRANSFORM EDITOR...
--APOPHYSIS INSTALLATION AND BASIC USE TUTORIAL-- Table of Contents INSTALLATION... 3 SECTION ONE - INSTALLATION... 3 SIDE LESSON - INSTALLING PLUG-INS... 4 APOPHYSIS, THE BASICS... 6 THE TRANSFORM EDITOR...
Manual. Note: This software has only been tested with VF-1 firmware Compatibility with other firmware versions cannot be guaranteed!
 Manual Note: This software has only been tested with VF-1 firmware 1.12. Compatibility with other firmware versions cannot be guaranteed! Configuration Click on the MIDI text on the "LCD" to bring up the
Manual Note: This software has only been tested with VF-1 firmware 1.12. Compatibility with other firmware versions cannot be guaranteed! Configuration Click on the MIDI text on the "LCD" to bring up the
Chaos Culture. MIDI Modulators / Multiclip Note preview 1.6. Edited by Jason Cowling
 Chaos Culture Introduction... 2 Important stuff... 2 Setup... 3 Editing clips... 4 Using the editor... 5 Modulators... 8 Settings... 9 Work$ow settings... 10 Performance... 13 Future updates... 13 1.8.99
Chaos Culture Introduction... 2 Important stuff... 2 Setup... 3 Editing clips... 4 Using the editor... 5 Modulators... 8 Settings... 9 Work$ow settings... 10 Performance... 13 Future updates... 13 1.8.99
StudioPrompter Tutorials. Prepare before you start the Tutorials. Opening and importing text files. Using the Control Bar. Using Dual Monitors
 StudioPrompter Tutorials Prepare before you start the Tutorials Opening and importing text files Using the Control Bar Using Dual Monitors Using Speed Controls Using Alternate Files Using Text Markers
StudioPrompter Tutorials Prepare before you start the Tutorials Opening and importing text files Using the Control Bar Using Dual Monitors Using Speed Controls Using Alternate Files Using Text Markers
1 Overview Sequencer PS2 Control...26 C O N T E N T S INTRODUCTION...5 USER INTERFACE...6 CONNECTING...7 SIMULATOR...
 AL5 ARM GUIDE C O N T E N T S CHAPTER 1 1 Overview...4 INTRODUCTION...5 USER INTERFACE...6 CONNECTING...7 CONNECTING VIA USB (FOR SSC-32U, RB-LYN-850)...7 CONNECTING VIA SERIAL CABLE (FOR DISCONTINUED
AL5 ARM GUIDE C O N T E N T S CHAPTER 1 1 Overview...4 INTRODUCTION...5 USER INTERFACE...6 CONNECTING...7 CONNECTING VIA USB (FOR SSC-32U, RB-LYN-850)...7 CONNECTING VIA SERIAL CABLE (FOR DISCONTINUED
(You can use this jpg file to the right to practice with >>>>) myregion.jpg
 1 of 12 TUTORIAL - Content Creator Plus (CCP) (for Trainz 2006) Written Aug. 26, 2008. By Jytte Christrup. HOW TO MAKE A REGION FILE (and how to use it), Step by Step Before you get started, you will need:
1 of 12 TUTORIAL - Content Creator Plus (CCP) (for Trainz 2006) Written Aug. 26, 2008. By Jytte Christrup. HOW TO MAKE A REGION FILE (and how to use it), Step by Step Before you get started, you will need:
Everything You Wanted To Know About USB Embossers* *but were afraid to ask
 Braille2000, LLC 6801 Southfork Cir, Lincoln, NE 68516 Phone: (402) 423-4782, Fax: (402) 423-5154 http://www.braille2000.com Everything You Wanted To Know About USB Embossers* *but were afraid to ask This
Braille2000, LLC 6801 Southfork Cir, Lincoln, NE 68516 Phone: (402) 423-4782, Fax: (402) 423-5154 http://www.braille2000.com Everything You Wanted To Know About USB Embossers* *but were afraid to ask This
How to create an eactivity on the Casio fx9860g
 How to create an eactivity on the Casio fx9860g What you'll need A Casio fx9860g A computer running Windows 2000 or later The USB cable that came with your fx9860g The FA-124 software that came on CD with
How to create an eactivity on the Casio fx9860g What you'll need A Casio fx9860g A computer running Windows 2000 or later The USB cable that came with your fx9860g The FA-124 software that came on CD with
Using Visual Studio.NET: IntelliSense and Debugging
 DRAFT Simon St.Laurent 3/1/2005 2 Using Visual Studio.NET: IntelliSense and Debugging Since you're going to be stuck using Visual Studio.NET anyway, at least for this edition of the.net Compact Framework,
DRAFT Simon St.Laurent 3/1/2005 2 Using Visual Studio.NET: IntelliSense and Debugging Since you're going to be stuck using Visual Studio.NET anyway, at least for this edition of the.net Compact Framework,
Rotator Genius Manual
 Rotator Genius Manual During the time of writing the firmware and app versions are 1.4.3 Table of Contents 1. Introduction and Overview...2 2. Powering Up!...2 2.1 Buttons and Controls...3 2.2 Network
Rotator Genius Manual During the time of writing the firmware and app versions are 1.4.3 Table of Contents 1. Introduction and Overview...2 2. Powering Up!...2 2.1 Buttons and Controls...3 2.2 Network
Microsoft Access 2016 Intro to Forms and Reports
 Microsoft Access 2016 Intro to Forms and Reports training@health.ufl.edu Access 2016: Intro to Forms and Reports 2.0 hours Topics include using the AutoForm/AutoReport tool, and the Form and Report Wizards.
Microsoft Access 2016 Intro to Forms and Reports training@health.ufl.edu Access 2016: Intro to Forms and Reports 2.0 hours Topics include using the AutoForm/AutoReport tool, and the Form and Report Wizards.
UKNova s Getting Connectable Guide
 UKNova s Getting Connectable Guide Version 1.2 2010/03/22 1. WHAT IS "BEING CONNECTABLE" AND WHY DO I NEED IT? Being connectable means being able to give back to others it is the fundamental principle
UKNova s Getting Connectable Guide Version 1.2 2010/03/22 1. WHAT IS "BEING CONNECTABLE" AND WHY DO I NEED IT? Being connectable means being able to give back to others it is the fundamental principle
