LiNC-NXG for Windows 7 Professional, Vista Business Edition and XP Professional User Guide for LiNC-NXG REV: C
|
|
|
- Ginger Banks
- 5 years ago
- Views:
Transcription
1 LiNC-NXG for Windows 7 Professional, Vista Business Edition and XP Professional User Guide for LiNC-NXG REV: C PCSC 3541 Challenger Street Torrance, CA Phone: (310) FAX: (310)
2 First Edition - Revision A August 2009 Revision B August 2010 Revision C June 2012 Information in this manual is subject to change without notice and does not represent a commitment on the part of PCSC. The software described in this manual is furnished under a license agreement or nondisclosure agreement. The software may be used or copied only in accordance with the terms of the agreement. No part of this document may be reproduced or transmitted in any form or by any means, electronic or mechanical, including photocopying, recording, or information storage and retrieval systems for any purpose other than specified in the agreement without the express written permission of PCSC PCSC. All Rights Reserved. Printed in the United States of America. Microsoft Windows 7 Professional, XP Professional and Windows Vista Business Edition are a trademark of Microsoft Corporation. Fault Tolerant Security System U.S. Patent No. 7,644,299 Published by PCSC 3541 Challenger Street Torrance, CA Phone: (310) Fax: (310) Page 2 of 205 LiNC-NXG for Windows 7 Pro, Vista Business and XP Pro Manual C
3 0.1 TABLE OF CONTENTS 0.1 Table of Contents Introduction Menu Items Menu Items: File Menu Items: Tools: Options Menu Items: Help Screens System Configuration System Configuration: Panel Settings System Configuration: Hardware Input System Configuration: Panel Counter System Configuration: Hardware Output System Configuration: Door Configuration System Configuration: Site Manager System Configuration: Alarm Manager System Configuration: Elevator Configuration Card Management Card Management: Card Manager Card Management: Time Periods Card Management: Authorization Groups Card Management: Holiday Time Periods Card Management: Bulk Activation and Deactivation Card Management: Floor Authorizations Status and Control Status and Control: Panel Status Status and Control: Door Status Status and Control: Door Control Status and Control: Input Status Status and Control: Output Status Status and Control: Counter Status Status and Control: Card Status Status and Control: Panel Download (Data Manager) Customization Customization: Departments Customization: Affiliation Customization: Language Text Customization: User-Defined Field Customization: Contacts Reports List of Report Types Reports: Assigned Cards Reports: Authorization Groups Reports: Building Hours Reports: Card Status Reports: Cards Reports: Cards: Door Access Permissions Reports: Contacts Page 3 of 205 LiNC-NXG for Windows 7 Pro, Vista Business and XP Pro Manual C
4 2.5.9 Reports: Contact details Reports: Counters Reports: Department Hours Reports: Door Groups Reports: Elevator Reports: Emergency Contacts Reports: Floor Authorizations Reports: Floor Groups Reports: Holidays Reports: Input Alarms Reports: Inputs Reports: Journal Reports: Muster: Check In Reports: Muster: In Building Reports: Network Nodes Reports: Operator Audit Reports: Outputs Reports: Panels Reports: Panel Time Periods Reports: Readers Reports: Time Period Maps Reports: Time Periods Reports: Transaction Alarms Reports: Users Reports: Vehicles System Overview Site Administrative Tools Administrative Tools: Users Administrative Tools: Groups Administrative Tools: Program Levels Logger Viewing Journal Information Changing Column Settings Understanding Control Counters Table of Inputs, Computations, and Outputs Examples EXAMPLE A: Programming an Alarm to Activate an Output Horn EXAMPLE B: Program Activation of an Output Horn When a Door is Left Open EXAMPLE C: Program De-activation of an Output Horn When a Door is Closed EXAMPLE D: Program Constant Activation of a Horn Until Door Closes EXAMPLE E: Program Automatic Door Open During Working Hours Page 4 of 205 LiNC-NXG for Windows 7 Pro, Vista Business and XP Pro Manual C
5 1.0 INTRODUCTION Welcome to the LiNC-NXG for Windows 7 Professional, Vista Business Edition and XP Professional, the enterprise programming software from PCSC. This user-friendly, PC-based access control manager is simple to operate and provides Help screens along the way to make operation even easier. The LiNC-NXG manuals are designed to provide both written and visual instructions while installing the system in its Host, Concentrator, or Standalone modes. LiNC-NXG operates using the Microsoft Windows 7 Professional, Vista Business Edition and XP Professional operating systems and uses Microsoft SQL Server 2008 R2 or SQL Server 2008 R2 Express for its database. The host PC should be dedicated to the access control system to ensure security integrity and management efficiency. Other Windows applications should not be running concurrently with LiNC-NXG. This manual was designed to provide the information necessary for setup and to run LiNC-NXG. The Help menus provided on-screen will usually be sufficient to enter the proper data. This manual augments those screens and will detail certain fields, definitions, and procedures where needed. Page 5 of 205 LiNC-NXG for Windows 7 Pro, Vista Business and XP Pro Manual C
6 1.1 MENU ITEMS MENU ITEMS: FILE Using the File drop down menu, it is possible to Log In, Log Out or Exit the system MENU ITEMS: TOOLS: OPTIONS Selecting the Tool menu item opens the PCSC Options window. Through the PCSC Options window, it is possible to change the Default Language, Default Time Period Map, Time Period Segments and allows a user to select a Shared Database Login. Additionally, a user can set parameters to Auto Start Local Services at Login and if the LiNC-NXG system will use Government-issued FIPS cards. Finally, LiNC-NXG now has the ability to Require password change after specified days to enhance the security of the system. NOTE: An IQ panel can have a maximum of 7 Time Period Segments, while the FTC/DDM/SDM panels have a maximum of 12 Time Period Segments. Additionally, a user can choose if the system will work with a Shared Database Login (consult with your IT Administrator) and the Phototrace features for the Card Manager (Photo Trace Rows, Delay Filtering in Card Manager, Camera Type). Page 6 of 205 LiNC-NXG for Windows 7 Pro, Vista Business and XP Pro Manual C
7 Delay filtering in Card Manager Currently with out this checked as you type in charters in the Find field it will start finding the information you re typing in until you stop. Example: You are looking for John i. As you start typing in J it will find all names with J ii. You enter o it restarts the find and not looks for Jo iii. You enter h - it restarts the find and not looks for Joh And so on until you re done or stop typing. Shared Database Login This allows all NXG workstations to use the same login information into the SQL database. The Config screen will default DB Administrator Username and Password fields into the Services and Workstation. Auto Start Local Services When checked, this option allows for a user to exit out of NXG and stop the services. When you launch the user interface again it will automatically start the services. The Journal Retention feature allows a user to determine the proper amount of time to keep Journal records. a. Forever never remove any history b. Days After n days the system will FIFO i. Access with Pin Only ii. Remove Card Access Only This will remove all Card info (Valid Access, Invalid Access, Access Denied) after the number of days defined. c. Record Count Only store n number of records Time Periods a. Unlimited b. 7 IQ Series c. 12 FT Series NOTE: It is no longer possible to delete Journal records within the Logger section of LiNC-NXG. Page 7 of 205 LiNC-NXG for Windows 7 Pro, Vista Business and XP Pro Manual C
8 1.1.3 MENU ITEMS: HELP LiNC-NXG provides on-line information to assist in understanding your access control system. More often than not, you will refer to Help for procedures used infrequently, but it will also remind you of certain routine maintenance procedures. Once the Help window is displayed, you may move or resize it to your preference. Click on Contents once you have selected Help. After you are in the Help screen, you can access other sub-topics by clicking on the topics given. Text links provide a direct reference point from major topics to more specific areas. The cursor or pointer will change to a finger-pointing hand when there is a topic that can be clicked on for further information. Page 8 of 205 LiNC-NXG for Windows 7 Pro, Vista Business and XP Pro Manual C
9 2.0 SCREENS 2.1 SYSTEM CONFIGURATION The System Configuration Menu gives a user the standard Administrative choice that helps create panels, define Inputs, Outputs, Counters, Door Configuration, Alarms, and Elevator Floor Relay to Card Reader assignments. Page 9 of 205 LiNC-NXG for Windows 7 Pro, Vista Business and XP Pro Manual C
10 2.1.1 SYSTEM CONFIGURATION: PANEL SETTINGS SYSTEM CONFIGURATION: PANEL SETTINGS: FEATURES Features allows one to set the default characteristics for each panel. Though most panels will have the same characteristics, some instances require that a panel have a different set of features depending on where it is located or its intended function. FT Panel Screen Page 10 of 205 LiNC-NXG for Windows 7 Pro, Vista Business and XP Pro Manual C
11 IQ Panel Screen PASSWORD The default password PYMTF is used to logon the panel during the initial set-up. It is recommended that once communication is established with the panel (on-line), the password should be changed. Since PYMTF is used for initial set-up, you must use PYMTF to logon each time a new panel is added to the system. NOTE The panel password will return to its factory default when the panel is reset. NOTE: For security reasons, the panel password does not display alphanumeric characters on the screen. Instead, asterisks ( ***** ) are displayed to hide the PYMTF password from view. Page 11 of 205 LiNC-NXG for Windows 7 Pro, Vista Business and XP Pro Manual C
12 DAYLIGHT SAVINGS (IQ PANEL ONLY) The Daylight Savings cycle may be programmed into the panel. Enter Exit Enter the date of the official start of Daylight Savings (in the US it is the first Sunday in March). Enter the date that daylight savings begins in month, day, and year format (e.g., 04/01/2005). Enter the date of the official end of Daylight Savings. In the US it is the last Sunday in November. Enter the ending date in the same format (e.g. 10/04/2005). NOTE For Time Zone, Date/Time, and Daylight Savings programming for an FT panel, please refer to the Fault Tolerant Installation Manual (P/N ) ENTRY/EXIT ENFORCEMENT Each panel supports 3 separate levels of Entry/Exit enforcement: Strict, Lenient, and Soft. Each enforcement level can be assigned individually by Parking, Department, or Building type readers, but unless set up as Regional Anti-Passback, these levels are enforced only when the Entry function and its corresponding Exit function reader(s) are on the same panel. NOTE Version and above for Standard MicroLPMs Version and above for Plus 2 MicroLPMs Version for Plus 4 MicroLPMs NOTE These firmware versions require that the door be opened before changing the card status. Repeated access will be granted (regardless of the anti-passback level of enforcement) if the door is not opened. NOTE All IQ and SIM Panels require that the door be opened prior to updating the card status STRICT ENTRY/EXIT The cardholder s entry/exit status must be synchronized with the system; otherwise an entry/exit error will be announced. In other words, the cardholder must have the proper status (building, department, and parking) before he uses an entry/exit reader. The card status must be as follows: If the cardholder s Building Status is IN, then the Department Status can be OUT or IN. If the cardholder s Building Status is OUT, then the Department Status must be OUT. If the cardholder s Department Status is IN, then the Building Status must be IN. If the cardholder s status does not comply with the reader s entry/exit definition, then the system will deny access. In other words, when a cardholder attempts to enter a building IN reader, the cardholder building and department status must be OUT. Page 12 of 205 LiNC-NXG for Windows 7 Pro, Vista Business and XP Pro Manual C
13 LENIENT ENTRY/EXIT This is the same as Strict except on the first use of the card; the system will automatically reset the building and department status to proper synchronization. The cardholder s second attempt at the reader will then grant him access SOFT ENTRY/EXIT Same as strict except that an error transaction is recorded, statuses are synchronized, and access is GRANTED IN CASE OF LOCKIN/LOCKOUT To restore operation to a card whose owner has been locked in or out due to an entry/exit (anti-passback) violation, simply deactivate and then re-activate the card either from the Change Card screen or the Card Status Building (No Change, In, Out). Make sure the affected panel or panels are online when reactivating the card. NOTE Depending on the Panel firmware version, when toggling status for In/Out of doors, either an Authorized card or an Authorized card followed by a door open activation will toggle In/Out status. NOTE MicroLPM Firmware versions and or higher provide for an Authorized card followed by a Door Open to toggle In/Out status. NOTE MicroLPM versions 1.9.5, 3.9.5, , or or lower provides for an Authorized card ONLY to toggle In/Out status. NOTE All IQ and SIM panels require that the door be opened prior to updating the card status REGIONAL ANTI-PASSBACK GROUP If Regional Anti-Passback Groups have been defined within the Site Manager (Section ), then a Panel can be assigned to a particular Group CARD TABLE FORMAT Primary Expiration (Park/Global) Panels support parking, department, and building type readers. The system can automatically expire a card for Parking Only readers if the PARK-ONLY is selected. Click on the options: Park-Only Global Selects a secondary card expiration date to be used at parking-type readers. Selects a primary card expiration date to be used at all readers. Names for Cardholders Exist The cardholder file within the standard panel can be configured with or without names. If the panel is configured with names, it requires more memory space and lowers the card capacity. However, all Plus series Page 13 of 205 LiNC-NXG for Windows 7 Pro, Vista Business and XP Pro Manual C
14 MicroLPMs default to cards with names. For IQ, SIM and FT/DDM panels, downloading names has no bearing on card capacity Select þ if names for cardholders exist in the panel. If this section is changed, System Parameters and Cards files must be downloaded to the panel in order for the changes to take effect. Page 14 of 205 LiNC-NXG for Windows 7 Pro, Vista Business and XP Pro Manual C
15 12-Digit Card Numbers When using MagStripe or Watermark formats where a site code is NOT available; this option must be selected. The IQ/SIM/Micro-series supports 5 to 12-digit ABA track 2 format data. Select this option if the cards being used are 12-digit cards. Do NOT select if cards are binary. If this section is changed, System Parameters and Cards files must be downloaded to the panel in order for the changes to take effect. Various card formats are available within the system DURESS EVENT A control counter can be activated when a duress code is entered by the cardholder. Once a sense input has been selected, an output must be assigned for an alarm. The duress code is the Normal PIN code, except that the first and second digits are incremented by one. If the first or second Regular PIN digit is 9, the duress code digit is calculated as a 0. Select a Control Counter that will enable an output for duress (1-40). Refer to Access Action. Example of Duress PIN code Assignment: Regular DURESS Do NOT assign user-defined PIN codes 0000, 0911 and 9811, as they are reserved by the system. NOTE Duress can only be initiated from a cardreader WITH PIN pad, NOT from a PIN pad only terminal. NOTE User-defined pin codes are programmed in the Card Add or Card Change screens. Renewable Shunt The Renewable Shunt renews the access time if a second card swipe occurs before the previous completed transaction. It is recommended that the shunt time be set equal to, or longer, than the access time to avoid problems. Multiple Facility Codes A panel can be made aware if LiNC-NXG system uses multiple facility codes within one system (ie. one building with multiple tenants). NOTE: Only the IQ, Ultimate, SIM, and FT/DDM panels can recognize multiple facility codes within a system. Page 15 of 205 LiNC-NXG for Windows 7 Pro, Vista Business and XP Pro Manual C
16 SYSTEM CONFIGURATION: PANEL SETTINGS: HARDWARE FT Panel Screen Page 16 of 205 LiNC-NXG for Windows 7 Pro, Vista Business and XP Pro Manual C
17 IQ Panel Screen CONCENTRATOR Concentrator: Connection Type: Panel Group: If the Panel is a Concentrator, select Concentrator #1. If the panel is not, select Not Assigned. Select the appropriate connection type: Not in Use, Direct or LAN. Select the appropriate Panel Group (if applicable). Reference the Creating FT Groups within LiNC-NXG technical bulletin (P/N: ). NOTE FT/DDM controllers utilize the Panel Group option. Panel Number IP Address The number of the Panel Enter the IP address for the selected Panel or Terminal Server. Consult with your LAN administrator or MIS personnel. Port Defaulted to 3001 Page 17 of 205 LiNC-NXG for Windows 7 Pro, Vista Business and XP Pro Manual C
18 EXPANSION BOARDS Enter the appropriate model panel and the appropriate expansion boards will be listed. Tamper Detect Printer Baud Rate IQ = Defaulted to p1s13 FTC/ DDM = Defaulted to SI #8 Define the speed of the serial printer that is connected to the panel: -MicroLPM -1200, 2400, 4800, IQ/SIM 9600 only -DDM/FT 9600 only NOTE: For further information regarding individual panels, refer to the following Installation Guides: MicroLPM P/N Ultimate P/N IQ-200 ELV P/N SIM P/N IQ-400 ELV P/N FTC P/N SDM P/N DDM P/N IQ-200 P/N IQ-400 P/N Page 18 of 205 LiNC-NXG for Windows 7 Pro, Vista Business and XP Pro Manual C
19 SYSTEM CONFIGURATION: PANEL SETTINGS: ADDRESS LiNC-NXG has a feature that allows an Administrator to give the physical location of each the panel. To input the address of the controllers for LiNC-NXG, do the following: 1. Add in the following: Address City State Country 2. Press the Save button to save the address into LiNC-NXG. Page 19 of 205 LiNC-NXG for Windows 7 Pro, Vista Business and XP Pro Manual C
20 SYSTEM CONFIGURATION: PANEL SETTINGS: FT The FT tab will determine the additional parameters used specifically by the PCSC Fault Tolerant panels. A user can determine the necessity and/or length of time for a standard or regional Timed Anti-passback. The minimum and maximum Timed Anti-Passback is 0 minutes and 100 minutes for both Same Reader and Other Readers. The minimum and maximum Disused Card is 0 days and 100 days for both Same Reader and Other Readers. Page 20 of 205 LiNC-NXG for Windows 7 Pro, Vista Business and XP Pro Manual C
21 SYSTEM CONFIGURATION: PANEL SETTINGS: PANEL TIME PERIOD MAP FT Panel Screen The Panel Time Period map allows you to assign time periods to individual panels which are listed by their number (4-131) in the left-hand column of the table. You will select pre-programmed times for each panel in that panel s Standard and Holiday columns. Page 21 of 205 LiNC-NXG for Windows 7 Pro, Vista Business and XP Pro Manual C
22 IQ Panel Screen IQ panels have the ability to handle 32 Standard and 32 Holiday different time periods as defined through the User menu (the Number at Panel will be in the range 2-32). FTC Panels has the ability to handle 131 Standard and 131 Holiday time periods defined through the User menu. If a particular panel uses time periods separate from other panels in the system, they can be created and monitored here. LiNC- NXG has the ability to support 99,999 unique Time Periods. This feature allows an administrator to set multiple Time Periods that can be used in the LiNC-NXG menu. There are preprogrammed time periods within the system (10 preprogrammed time periods for IQ panels and 8 for FT panels), with an additional 99,989 Time Periods that can be programmed via the Card Management/ Time Periods window (Section 2.2.2). NOTE: The IQ panels have the option to add Day Time and Night Time Time Periods. Page 22 of 205 LiNC-NXG for Windows 7 Pro, Vista Business and XP Pro Manual C
23 ASSIGNING TIME PERIODS TO A PANEL FOR FTC 1. Select the Time Period Map from the drop-down menu, if applicable. 2. Select the Panel from the list of Panels along the bottom of the Panel Settings screen. 3. Select the cell within the Standard column. 4. A drop-down menu will appear with the 11 pre-programmed Standard time periods and any custom time periods already created. Select the appropriate time period. 5. Select the cell for the appropriate Panel in the Holiday column. 6. A drop-down menu will appear with the 11 pre-programmed Holiday time periods and any custom time periods already created. 7. If the Panel time periods are correct, press the Save button in the upper left-hand corner of the window. Page 23 of 205 LiNC-NXG for Windows 7 Pro, Vista Business and XP Pro Manual C
24 ASSIGNING TIME PERIODS TO A PANEL FOR IQ 1. Select the Time Period Map from the drop-down menu, if applicable. 2. Select the Panel from the list of Panels along the bottom of the Panel Settings screen. 3. Select the cell within the Standard column. 4. A drop-down menu will appear with the 11 pre-programmed time periods and any custom time periods already created. Select the appropriate time period. 5. Select the cell for the appropriate Panel in the Holiday column. 6. A drop-down menu will appear with the 11 pre-programmed Holiday time periods and any custom time periods already created. 7. If the Panel time periods are correct, press the Save button in the upper left-hand corner of the window. NOTE: The IQ panels have the option to add Day Time and Night Time Time Periods. Page 24 of 205 LiNC-NXG for Windows 7 Pro, Vista Business and XP Pro Manual C
25 2.1.2 SYSTEM CONFIGURATION: HARDWARE INPUT Be sure to select the panel number tab at the bottom of the screen. Then select the sense-input number to be displayed or modified, (including the name for the sense input). Enter a name (up to 20 characters) to identify the sense input to the panel (example: Door1si4). Click on the check box after the selection and then click the arrow buttons to go forward or backward. Input Number Name Assigned to Door Latching Enter the sense input number Enter a name for the input (Door1, Door2, Door3, etc. are the default names given). The door number is displayed if this input is assigned to a door. By default, an input will be assigned to the Door number that corresponds to it s number (ie. Input 4 will default to Door 4). Supervised inputs have the ability to be programmed to send alarms as they occur or provide a latch mode. A software latching circuit shall provide 1 transaction of the alarm per occurrence until acknowledged by the Host. Type Tamper Detects Reader Detects Tamper Detects for the panel Reader detect Page 25 of 205 LiNC-NXG for Windows 7 Pro, Vista Business and XP Pro Manual C
26 Not in Use Alarm Events Input Switch Door Sense Egress Sense Elevator Control Floor Button Not being used Used to generate alarms Used to generate non-alarm events Used when counting or using the input to trigger outputs without generating an alarm or real time transaction. Door sense inputs Egress sense inputs The card will be able to access floors defined by the floor groups during the corresponding Time Periods. Enter the time period (0-999) which will enable the cardholder to access the corresponding floor group. Used to notify the floor button pushed in an elevator NOTE In the elevator series panels, sense inputs are setup as Floor Button sense inputs when the IQ-ELV controller is configured for Max One Button mode of operation. Inverted Input Polarity Check box if the Sense Input should be inverted. Output Action Output action is defined by the fields Counter, Preload, T, and Operation. Counter controls the counter number while Preload, T, and Operation define the counter action. Counter Preload Tp Priority Operation Controls the counter number. Instruction to load a numeric value into the counter. If checked, the Time Period will have priority. Leave unchecked if the Time Period does not have priority. Instruction that acts upon the numeric value already loaded into the counter. Upon Condition - Output action can be defined for each of the three conditions listed below....normal/closed...alarm/ajar If defined as a dry contact alarm point, supervisory alarm point, or event. Control counter action will be performed upon going into normal status after an alarm condition. If defined as a door sense, control counter action will be executed upon detecting a door closure after a door alarm. If defined as an alarm point, event, or egress, the control counter action will be performed upon an alarm. If defined as a door sense, control counter action will be performed when the door is left open longer than shunt time. For UL Installations, the maximum number of alarm signals shall not exceed Page 26 of 205 LiNC-NXG for Windows 7 Pro, Vista Business and XP Pro Manual C
27 ...Trouble/Forced If defined as a supervisory alarm, the control counter action will be performed upon detecting a short or open circuit trouble. If defined as a door sense, the control counter action will be performed upon an illegal entry through a doorway without first using an exit button or a card reader (Door forced open). Preload NOTE IQ, SIM, and ULTIMATE panels with or higher only support the supervised point by point digital calibration. NOTE SAM PCB (P/N xxx) sense inputs cannot be calibrated by individual point calibration. NOTE Each individual sense input MUST be in normal state with 180Ω by 300Ω or 1,000Ω by 1,000Ω resistors (standard firmware) and proper setup of normal polarity, before calibration takes place. NOTE Notification that calibration took place is at LED of Panel will be OFF with corresponding Sense Input #. No Load Load Zero Load Low Load High Load Max Add Preset Flip Output Tp Priority Operation None Decrement Decrement on Second Decrement on Minute Clear Increment Increment on Second Increment on Minute Override TP Control Suspend TP Contol Resume TP Control Shunt by Time Period No preload action (CC value is not changed) Load CC with zero Load CC with low threshold value Load CC with high threshold value Load CC with maximum value Add preset value to CC. Load CC with low or high threshold to flip output The system allows the user to override any other CC action and give priority to the Time Period s control operations. Define whether or not time period has priority. Leave unchecked o if the Time Period does not have priority. If checked þ, the Time Period has priority. If a non-zero value is assigned to the autounlock time period of a door lock output, Tp Priority flag will automatically be selected for the segment start. Select the operation to be performed on the control counter from the following list of instructions which act upon the numeric values already loaded into the counter: No Operation Decrement CC Start auto-decrement on second Start auto-decrement on minute Clear preloads Increment CC Start auto-increment on second Start auto-increment on minute Override time period control (one ON cycle) Suspend time period control (until resume) Resume time period control Shunting an alarm condition may be done by time period or by control counter number or class. Under Time Period, enter the time period (1-31) which will shunt the alarm. Page 27 of 205 LiNC-NXG for Windows 7 Pro, Vista Business and XP Pro Manual C
28 Shunt by Counter At counter, enter the active control counter which will shunt the alarm (1-40, or counter class A, B, C, or D). Enter the control counter number, which will activate or deactivate sense inputs upon an alarm condition. For Preloads, Time Period priority, and Operations select from the following option instructions that load numeric values into the counter. NOTE: In FTC Installations, Counter Class can be from A Z PROPER POINT BY POINT CALIBRATION To calibrate an individual door for an IQ series panel: 1. Make sure door/input is in normal position. 2. Click on the Supervised box. 3. Save changes on navigation bar. 4. Click the Calibrate button. NOTE: The door/input will not calibrate correctly if changes are not first saved in the navigation bar. To calibrate an individual door for a DDM panel: 1. Make sure door/input is in normal position. 2. Click on Supervised box 3. Save changes on navigation bar 4. Click the Calibrate button 5. Wait for the LEDs on the DDM to start turning 6. Open the door and close the door while the LEDs are on and start turning off. The door is now calibrated. NOTE: The door/input will not calibrate correctly if changes are not first saved in the navigation bar. Page 28 of 205 LiNC-NXG for Windows 7 Pro, Vista Business and XP Pro Manual C
29 2.1.3 SYSTEM CONFIGURATION: PANEL COUNTER FT Panel Screen Page 29 of 205 LiNC-NXG for Windows 7 Pro, Vista Business and XP Pro Manual C
30 IQ Panel Screen Counter Static Values After each operation, the counter value is compared to the Counter Static Values (Low and High). The Low value is used to turn the defined output OFF and the High value is used to turn the output ON. When a counter value is being incremented and equals the High value, the defined output will be activated. When the counter value decrements, and the counter value equals the Low value, the output will be deactivated. Low High Max Preset Low Threshold. Deactivate the output when the counter reaches this value. High Threshold. Activate the output when the counter reaches this value. Maximum value. Counter will not exceed this value. Max must be greater than or equal to the High value. Preset value. A user-defined value that can be loaded into the counter. Page 30 of 205 LiNC-NXG for Windows 7 Pro, Vista Business and XP Pro Manual C
31 NOTE When using Elevator Control, the Low counter value should be 0 and the High counter value should be 2. Do NOT modify these values in an elevator panel. AT SEGMENT START AT SEGMENT END At the beginning of the Time Period At completion of the Time Period The door functions (opening, in this case) are automatically overridden upon Time Period end with the entry of Clear (Clr) under the Operations block. For Preloads, Time Periods, and Operation, select from the following options: Preload No Load Load Zero Load Low Load High Load Max Add Preset Flip Output No preload action (CC value is not changed) Load CC with zero Load CC with low threshold value Load CC with high threshold value Load CC with maximum value Add preset value to CC Load CC with low or high threshold to toggle output Tp Priority The system allows the user to override any other CC action and give priority to the time periods control operations. Define whether or not time period has priority. Leave unchecked o if the Time Period does not have priority. If checked þ, then Time Period has priority. If a non-zero value is assigned to the autounlock time period of a door lock output, a Tp Priority flag will automatically be selected for the segment start. Operation Select the operation to be performed on the control counter from the following list: None Decrement Decrement on Second Decrement on Minute Clear Increment Increment on Second Increment on Minute Override TP Control Suspend TP Contol Resume TP Control No Operation Decrement CC Start auto-decrement on second Start auto-decrement on minute Clear preloads Increment CC Start auto-increment on second Start auto-increment on minute Override time period control (one ON cycle) Suspend time period control (until resume) Resume time period control Class Control counters can be classified A through E in the IQ Panel, and A through Z in the FT Panels. In all panels, Class D and E are defined within the Door Overview Hardware screen for door lock and external shunt, respectively. CLASSES A through C and F through Z are user-assigned. They permit a single occurrence (sense-input violation or card transaction) to activate more than one counter at a time. Assign from the following options: Page 31 of 205 LiNC-NXG for Windows 7 Pro, Vista Business and XP Pro Manual C
32 For Non-Door Outputs For Door Outputs None D A AD* AB BD C Or ABD AC CD BC ACD ABC BCD ABCD *Class AD is a combination door and lock output class. For Preloads, Time Periods, and Operation, select from the following options: Preload No Load Load Zero Load Low Load High Load Max Add Preset Flip Output Tp Priority Operation None Decrement Decrement on Second Decrement on Minute Clear Increment Increment on Second Increment on Minute Override TP Control Suspend TP Contol Resume TP Control No preload action (CC value is not changed) Load CC with zero Load CC with low threshold value Load CC with high threshold value Load CC with maximum value Load CC with low or high threshold to toggle output The system allows the user to override any other CC action and give priority to the time periods control operations. Define whether or not time period has priority. Leave unchecked o if the Time Period does not have priority. If checked þ, the Time Period has priority. Select the operation to be performed on the control counter from the following list: No Operation Decrement CC Start auto-decrement on second Start auto-decrement on minute Clear preloads Increment CC Start auto-increment on second Start auto-increment on minute Override time period control (one ON cycle) Suspend time period control (until resume) Resume time period control SYSTEM CONFIGURATION: PANEL COUNTER: USE WITH TIME PERIODS Control counters can be affected by Time Period. Action can occur upon entry, as well as exit from, the Time Period. Enter the Time Period by which door outputs will be activated or deactivated. The Time Period will cause the following prescribed actions to transpire: one upon entry (when the Time Period goes into effect) and one upon Exit (when the Time Period ends). For example, 1. The time period 2 is entered, which may be the time from 8:00 to 17: LoadHi is entered under Preload, which indicates that the control counter is loaded with the high value upon entry (the beginning time). 3. LoadZero is entered for exit Preload, indicating a zero value load (the ending time). Page 32 of 205 LiNC-NXG for Windows 7 Pro, Vista Business and XP Pro Manual C
33 2.1.4 SYSTEM CONFIGURATION: HARDWARE OUTPUT FT Panel Screen Page 33 of 205 LiNC-NXG for Windows 7 Pro, Vista Business and XP Pro Manual C
34 IQ Panel Screen Be sure to select the panel number at the bottom of the screen. Enter a control counter number from the range of 1 through 40 (25 through 88 on IQ-ELV). NOTE IQ-Elevator control counters have no class assigned. Assigned to Door Class Door number is displayed if this control counter is assigned to a door. Control counters can be classified A through E in the IQ Panel, and A through Z in the FT Panels. In all panels, Class D and E are defined within the Door Overview Hardware screen for door lock and external shunt, respectively. CLASSES A through C and F through Z are userassigned. They permit a single occurrence (sense-input violation or card transaction) to activate more than one counter at a time. NOTE: Depending on the type of panel you have will determine the number of class settings you have: - IQ Series A to E - Micro Series A to E - FTC series - A to Z Page 34 of 205 LiNC-NXG for Windows 7 Pro, Vista Business and XP Pro Manual C
35 For Non-Door Outputs For Door Outputs None D A AD B BD AB Or ABD C CD AC ACD BC BCD ABC ABCD Inverted Log It Time Period Control Preload No Load Load Zero Load Low Load High Load Max Add Preset Flip Output Tp Priority Operation None Decrement Decrement on Second Decrement on Minute Clear Increment Increment on Second Increment on Minute Override TP Control Suspend TP Contol Resume TP Control Place þ to de-energize upon activation. If the transaction will be logged into the LiNC-NXG journal, click on the box þ. Control counters can be affected by Time Period. Action can occur upon entry into, as well as exit from, the Time Period. Enter the Time Period by which outputs will be activated or deactivated. The Time Period will cause the following prescribed actions: one upon Entry (when the Time Period goes into effect) and one upon Exit (when the Time Period ends). No preload action (CC value is not changed) Load CC with zero Load CC with low threshold value Load CC with high threshold value Load CC with maximum value Add preset value to CC. Load CC with low or high threshold to flip output The system allows the user to override any other CC action and give priority to the Time Period s control operations. Define whether or not time period has priority. Leave unchecked o if the Time Period does not have priority. If checked þ, the Time Period has priority. If a non-zero value is assigned to the auto-unlock time period of a door lock output, T flag will automatically be selected for the segment start. Select the operation to be performed on the control counter from the following list of instructions which act upon the numeric values already loaded into the counter: No Operation Decrement CC Start auto-decrement on second Start auto-decrement on minute Clear preloads Increment CC Start auto-increment on second Start auto-increment on minute Override time period control (one ON cycle) Suspend time period control (until resume) Resume time period control Page 35 of 205 LiNC-NXG for Windows 7 Pro, Vista Business and XP Pro Manual C
36 2.1.5 SYSTEM CONFIGURATION: DOOR CONFIGURATION SYSTEM CONFIGURATION: DOOR CONFIGURATION: ACCESS TIMES TIME DURATION (SECONDS) Access time is the amount of time that a door lock is energized. There are two access timers for each door lock: Standard and Long (for handicapped). The choice of which timer to be used will be determined by the cardholder s Long attribute. Enter the access time by using the command keys. The standard length of time is 5 seconds for Standard access and 10 seconds for Long access. Enter 1 for the quickest access time or 255 for the longest. Long Access time follows the same parameters, and will be used in the event more time is required. Long Access values are always at least 1 second longer than standard values. Ranges for Time Values (in seconds): Standard Access: Long Access: Egress: Standard Shunt: Long Shunt: Page 36 of 205 LiNC-NXG for Windows 7 Pro, Vista Business and XP Pro Manual C
37 For Elevator Readers: Standard Access: Long Access: Standard Shunt: Long Shunt: Egress (unlock) time utilizes Standard Shunt time. NOTE Attempts to program Time duration less than 2 seconds in an elevator-type reader will cause floor relays to NOT be engaged upon card authorization even though the green LED will momentarily light on the reader. Egress Standard Shunt Long Shunt (Request to Exit) time has a range of seconds. Enter the time length desired. The length of time to disable the door status alarm during normal egress is the standard shunt time. The default time is 8 seconds. Enter a different amount of time if necessary. Shunt time is always at least 1 second longer than the corresponding access time. The length of time to disable the door status when a cardholder with the Long Access feature presents a card is the long shunt time. The default time is 12 seconds. Enter a different amount of time if necessary TIME PERIOD CONTROL When using a reader and keypad combination, the PIN pad and/or door may be disabled during userselected times. Assign a time period (2-31) to disable the requirement for PIN entry. The user will only be required to use the card reader and bypass entering his PIN code during this time period. Time Period for PinPad Disable The PIN Pad may be automatically disabled during these periods by defining the Time Period to disable the use of the PIN Pad (0-999). The user will only be required to use the card reader during this time period. To select the Time Period for PIN Pad disable, enter the Time Period number desired. Time Period for Auto Unlock Scheduled automatic door unlock can be programmed by defining the time period (0-999) during which the door is to be unlocked. If this option is selected, the door remains unlocked until the designated time period expires. Users will NOT be required to use their cards or PIN codes during this time period. If this option is not selected, the door remains locked until authorized card or egress transaction occurs. NOTE: Holiday Time Period settings will override standard Time Periods during their effective dates/times. Page 37 of 205 LiNC-NXG for Windows 7 Pro, Vista Business and XP Pro Manual C
38 SYSTEM CONFIGURATION: DOOR CONFIGURATION: HARDWARE CONNECTIONS Door assignment criteria consists of sense inputs, control counters, reader type, and transaction specifications. The default assignments are set up as follows: Default Door Sense Inputs are ODD numbers from 17 to 39 Reader Detect Sense Inputs are numerical from 1 to 12 Default Egress Sense Inputs are EVEN numbers from 16 to 38 Lock Control Counters are in numerical order from 1 to 12 Door Shunt/ Local Alarm Control Counters are in numerical order from 13 to DOOR LOCK/SENSE DOOR LOCK TAB FT Panel Screen Page 38 of 205 LiNC-NXG for Windows 7 Pro, Vista Business and XP Pro Manual C
39 IQ Panel Screen Output Log This connection specifies the output number (1-12) where the electric lock for this door is connected. (Refer to your specific Installation Guide for output location and number.) If a door lock control counter number will be changed from the default, enter the number from the range available (1-12). This output will be connected to the electric lock at the door. Select this option if lock transactions will be logged in the LiNC-NXG journal. Normally Open When this field is selected (þ ), the quiescent state of the door relay is de-energized. This will cause continuity to exist between the common and normally closed contacts. When an access operation or an egress (with energize) operation occurs, the door relay will momentarily energize to temporarily complete continuity between the common and normally open contacts. When this field is NOT selected ( ), the quiescent state of the door relay is energized. This will cause continuity to exist between the common and the normally open contacts. When an access operation or an egress (with energize) operation occurs, the door relay will momentarily de-energize to temporarily complete continuity between the common and the normally closed contacts. Whether the door operates as a fail-safe or fail-secure environment depends Page 39 of 205 LiNC-NXG for Windows 7 Pro, Vista Business and XP Pro Manual C
40 upon the type of door hardware used (magnetic lock or door strike) and how the door is programmed. Class A door can be assigned to a particular class DOOR STRIKES- FAIL SAFE For door strikes, power is required to unlock the door. Therefore, in a fail-safe environment, wire the door strike hardware across the common and normally closed relay contacts in the door s quiescent state, the relay is energized. Do NOT select ( ) the normally open field deselecting the normally open field means the relay will de-energize upon activation. When the door relay is in its quiescent state, the door will be locked. But upon card transaction or egress (with energize) operation, the relay will de-energize and the door will become momentarily unlocked. In the event of a power outage to the panel, this will permit the door relay to de-energize and for continuity to exist between the common and normally closed contact. Power from the battery-backed power supply will now be applied to the strike causing it to unlock, until either the battery discharges or panel power is restored DOOR STRIKES- FAIL SECURE In a fail secure environment, wire the door strike hardware across common and normally open contacts in the door s quiescent state, the relay is de-energized. Then, select (þ ) the normally open field selecting the normally open field means the relay will energize upon activation. When the door relay is in its quiescent state, the door will be locked. But upon card transaction or egress (with energize) operation, the relay will energize and the door will become momentarily unlocked. In the event of a power outage to the panel, this will permit the door relay to de-energize and for continuity to exist between the common and normally closed contacts. Power from the battery-backed supply will now be removed from the strike causing it to lock MAGNETIC LOCKS- FAIL SAFE For magnetic locks, power is removed to unlock the door. Therefore, in a fail-safe environment, wire the magnetic lock across the common and normally open contacts -- in the door s quiescent state, the relay is energized. Do NOT select ( ) the normally open field deselecting the normally open field means the relay will de-energize upon activation. When the door relay is in its quiescent state, the door will be locked. But upon card transaction or egress (with energize) operation, the relay will de-energize and the door will become momentarily unlocked. In the event of a power outage to the panel, this will permit the door relay to de-energize and for continuity to exist between the common and normally closed contacts. Power from the battery-backed power supply will now be removed from the magnetic lock, causing it to unlock until panel power is restored MAGNETIC LOCKS- FAIL SECURE In a fail-secure environment, wire the magnetic lock across common and normally closed contacts in the door s quiescent state, the relay is energized. Then, select (þ ) the normally open field selecting the normally open field means the relay will energize upon activation. When the door relay is in its quiescent state, the door will be locked. But upon card transaction or egress (with energize) operation, the relay will energize and the door will become momentarily unlocked. In the event of a power outage to the panel, this will permit the door relay to de-energize and for continuity to exist between the common and normally closed contacts. Power from the battery-backed supply will now be applied to the magnetic lock causing it to secure until the battery discharges. Summary of the Four Possible Fail-Safe/Fail-Secure Cases: When using door strikes For fail-safe operation, wire to COM and N.C. contacts and do NOT select ( ), the normally open field. For fail-secure operation, wire to COM and N.O. contacts and select (þ ), the normally open field. Page 40 of 205 LiNC-NXG for Windows 7 Pro, Vista Business and XP Pro Manual C
41 When using magnetic locks For fail-safe operation, wire to COM and N.O. contacts and do NOT select ( ), the normally open field. For fail-secure operation, wire to COM and N.C. contacts and select (þ ), the normally open field DOOR SENSE TAB Input This connection describes the sense-input number for the door sense (door status/door position) contact. Refer to your specific Panel Installation Guide for sense Input location. If the door sense input contact for the door will be changed from the default, enter the number from the range available (0, 16-55, or in an ALM or OUT configuration). Range Designations MicroLPM MicroLPM MicroLPM SAM1 (supervised door sense) SAM2 (supervised door sense) IQ 200 IQ IQ IQ 1000 SIM SIM SIM 8 Normally Closed Click on if the door lock sense input contact is Normally Closed. A Normally Closed sense input will lock the door when the system detects an open circuit except when using the Maglock option. Mag Lock When selected, this option will terminate the door lock control counter activation upon door closure. Otherwise, the system will terminate the door lock control counter activation upon a door opening. This option is related to card reader transactions, as well as egress operations for the specific door. The purpose of this option is to permit the door to be fully opened while preserving the magnetic locks deactivated state. Without this option, at the moment when the door switch contacts changed their state (indicating that the door was slightly opened), the power to the magnetic lock would be restored. This condition could cause the lock to immediately pull in and, prematurely, secure the door prior to the person passing through the access point. Meanwhile, the transaction would be recorded as though the person actually did pass through the door. The shunting of the door switch contacts (shunt time) is terminated differently depending upon whether the magnetic lock option is selected. When the Maglock option is selected, upon a card transaction or an egress operation, the shunt time begins when the access time expires. In other words, when the door is unlocked and then opened, as the door switch contacts are immediately shunted prior to unlocking, the door remains unlocked until either it is closed or until its access (unlock) time expires. Should the door still be open when the access time expires, then the shunt time will begin at this point in time. However, if the door is closed prior to the access (unlock) time expiring, the door shunt time is immediately canceled. Hence, the overall duration of the door being shunted is the access time plus the shunt time. When the Maglock option is NOT selected, then upon a card transaction or an egress operation, the shunt time begins as soon as the door is unlocked. The shunt time cancels when Page 41 of 205 LiNC-NXG for Windows 7 Pro, Vista Business and XP Pro Manual C
42 the specified time has elapsed, or when the door is closed. Regardless of the option selection, should the door be accessed (by card transaction or egress operation), but NOT opened, the shunt time will cancel upon the access time expiring. Page 42 of 205 LiNC-NXG for Windows 7 Pro, Vista Business and XP Pro Manual C
43 COUNTER CLASS FT Panel Screen Page 43 of 205 LiNC-NXG for Windows 7 Pro, Vista Business and XP Pro Manual C
44 IQ Panel Screen The Counter Class tab is for programming combinational door counter classes EGRESS Input Log This connection selects the sense input number that is to control the Request to exit (egress) for this door. If the egress sense input for a door will be changed from the default, enter the available number (0, 16-39)** Select this option if lock transactions will be logged in the LiNC-NXG journal. Normally Open Select this option if the Egress switch is a normally open (N.O.) contact. Energize on Egress This option will energize the door strike when Request to exit is encountered. All other functions, such as Door Closed will still be monitored. Activation allows the relay to energize when egress is allowed. Page 44 of 205 LiNC-NXG for Windows 7 Pro, Vista Business and XP Pro Manual C
45 READER Log Function Select this option if lock transactions will be logged in the LiNC-NXG journal. The type of reader and its function is defined here. A standard access control reader would be defined as Access. The remainder of the selections pertains to the entry/exit features. Depending on Building, Department, or Parking entry/exit, the reader s function (IN, OUT, or IN/OUT) is defined. NOTE: Reader functions that are both In and Out (i.e., on the same card reader) may not be used for Anti-Passback enforcement READER FUNCTION OPTIONS Not In Use Reader unused Access In Access IN only Building In Building IN only Access Out Access OUT only Building Out Building OUT only Access Standard Access Building In/Out Building IN and OUT Park In Parking IN Only Department In Department IN only Park Out Parking OUT Only Department Out Department OUT only Park In/Out Parking IN and OUT Department In/Out Department IN and OUT Elevator Elevator Access Type Type refers to the card data format that will be accepted by the reader. Only one format per reader is available. Select the card data format that will be accepted by the reader from the following list: PIN_PAD ProTech (Hughes ID) ProTech (I) ProTech/PIN_PAD ProTech/PIN_PAD (I) MagStripe MagStripe (I) Magstripe/PIN_PAD Magstripe/PIN_PAD (I) Watermark Watermark (I) Watermark/PIN_PAD Watermark/PIN_PAD (I) PCSC Wiegand Wiegand/PIN_PAD Indala Indala/PIN_PAD 12-Digit 12-Digit (I) 12-Digit/PIN_PAD 12-Digit/PIN_PAD (I) Sensor-26 Sensor-26/PIN_PAD Sensor-34 Sensor-34/PIN_PAD Special Special/PIN_PAD BP250 or BP270 BR350, BR370, VR670 (40-bit), PCSC Protech, All Hughes ID Proximity readers (except 26-bit cards) PCSC ProTech Insert readers: BR371, BR351, and BR352 ProTech readers with PIN_Pad (swipe readers) ProTech Insert readers with PIN_Pad BR450, BR470 BR451, BR452, BR471 BR450/BP250, BR470/BR270 BR450/BP250, BR450/BP250 Any Watermark card with the 12-digit format Custom Watermark card Custom Watermark card Custom Watermark card 34-bit PCSC Wiegand format. All Sensor Proximity readers 34-bit PCSC Wiegand format with BP270 PIN_PAD All Indala readers (32-bit) All Indala readers w/pin Pad NO Site code; Magnetic stripe, BR450, BR470 BR451, BR452, BR470, BR471 BR470/BR270, BR450/BP250 BR451/BP270, BR471/BP270, BR452/BP250, BR472,/BP270 Standard Sensor 26-bit format, VR bit, HID 26-bit, BR700 BARCODE BR200/BP270, BR202,/BP270, PRK234, PR235/BP270, PR232/BP270, PR234/BP270 Standard Sensor 34-bit format, BR200, BR202 BR-200/BP270, BR202/BP270 Proprietary Proprietary Page 45 of 205 LiNC-NXG for Windows 7 Pro, Vista Business and XP Pro Manual C
46 PCSC-26, 37, bit format (PCSC), Sensor 26, PCSC 40-bit Protech (HID Prox Reader) PCSC-26, 37, 40/PIN_PAD PCSC 37-bit Prox/BP270, Protech 40-bit/BR270 (HID Prox Reader) Corp-1000 Fortune 500 format, PR732, PR733, PR735, PR736 Corp-1000/PIN_PAD Fortune 500 format w/pin Pad, HID Prox Reader/BP270 Motorola-32 Corporate Secure format, Motorola Prox Readers Motorola-32/PIN_PAD Corporate Secure format w/pin Pad, Motorola Prox Readers w/ Bulletin PIN_PAD Smartcard_40 HID 40-bit Smartcard Smartcard_40/PIN_PAD HID 40-bit Smartcard w/ PIN_PAD TWIC (Future Enhancement for FT) CEPAS Sony CEPAS Reader (FT Only) CEPAS/PIN_PAD Sony CEPAS Reader w/ PIN_PAD (FT Only) Mifare 32 Smart 32 bit CSN Reader (FT Only) Mifare 32/PIN_PAD Smart 32 bit CSN Reader w/ PIN_PAD (FT Only) Mifare 34 Smart 34 bit CSN Reader (FT Only) Mifare 34/PIN_PAD Smart 34 bit CSN Reader w/ PIN_PAD (FT Only) Mifare 40 Smart 40 bit CSN Reader (FT Only) Mifare 40/PIN_PAD Smart 40 bit CSN Reader w/ PIN_PAD (FT Only) NOTE A letter or additional reference description that describes the reader type can follow the card technology: PIN_PAD indicates a ProTech/ PIN Pad with reader. (I) indicates Insert Reader NOTE Not all reader/card interfaces are current. Check card data sheet for compatibility options ALARM CONTROL Output Log This connection controls which output number the feature selected should operate (external shunt or local alarm). Select this option if output transactions are to be logged in the LiNC-NXG journal. External Shunt This feature activates the associated open collector output during the door-open state. This option can be used to shunt other alarm systems attached to the door. Local Alarm Select this option if you wish to have an alarm annunciated at the door, to inform the user that an alarm message will be generated and sent to the host if the door is not closed. The open collector output defined by door output will be activated. Duration of Local Alarm (seconds) Shunt Time Period Amount of time the alarm will sound once it is activated of local alarm prior to door being considered left open. Defines what time period you do not want the local alarm to function. Page 46 of 205 LiNC-NXG for Windows 7 Pro, Vista Business and XP Pro Manual C
47 Buzzer Off Upon Shunt Timer Expiration Select this option if you wish to turn off the buzzer when the shunt timer expires. Muster FTC/IQ Mustering is used to gather all card holder at particular reader for attendance purpose. Offline Access FTC If communication between DDM and FTC is lost, the DDM has option per door to allow access to any card with the correct Facility Code. Renewable Shunt (FT only) Renewable Shunt is used to increase the Shunt Time and record each Authorized card swipe. By Card Number (FT only) If communication between DDM and FTC is lost, the DDM has option per door to allow access to last 120 cards without Facility Code. Can not be used if Card has Facility Code. Allow Disused Card (FT only) If Card is not used in specified number of days set in Panel Setting for Short or Long Disused period, the card will be rendered Inactive. Page 47 of 205 LiNC-NXG for Windows 7 Pro, Vista Business and XP Pro Manual C
48 SYSTEM CONFIGURATION: DOOR CONFIGURATION: FEATURES ACCESS LOCKOUT Panels support features that automatically deny access upon an event condition, Event Lockout or when Two-Person Minimum Occupancy is in effect. If Event Lockout is in effect, a cardholder that normally would be able to gain access is denied. A reader can be set into Event Lockout automatically through a card access, sense input, or by time of day. These conditions adjust the Event Lockout counter value and when the value is equal to or greater than the High Threshold, the reader is in Event Lockout. NOTE Event Lockout only affects readers. Egress operations are not defeated during an event lockout condition. Page 48 of 205 LiNC-NXG for Windows 7 Pro, Vista Business and XP Pro Manual C
49 EVENT LOCKOUT COUNTER To enable Event Lockout counter for a reader: 1. Display the appropriate door in Door Overview. 2. Select the reader (1st or 2nd). 3. Enter a counter number in the Event Lockout counter field. 4. Define the event action that will modify the counter value. The Event Lockout counters numeric value will be the threshold for denied access (Event Lockout). It will deny access to normally authorized cardholders in the event of an alarm within an area or when a parking lot is full. When the counter value reaches the selected value, normally authorized cards will be denied access. Conversely, when the counter value reaches its low value or lower, Event Lockout will be turned off, and normal access returns TWO-PERSON MINIMUM OCCUPANCY RULE (TPMOR) The panel can restrict access to a secured area by monitoring the number of people within that area. If no one is in the monitored area, the two-person minimum occupancy rule (TPMOR) feature requires two valid cardholders in order to gain access to that area. Once the area has the required two people, other valid cardholders will gain access without the need to enter or exit in pairs. The last two people are also required to exit together. This feature requires an IN and an OUT reader. When no one is in the area or the last two people inside are leaving, and the first card is presented, the card reader LED will flash red/green for up to 12 seconds. During this time, the second card must be presented for TPMOR processing to be lifted TWO-PERSON MINIMUM ROOM OCCUPANCY COUNTER: To enable TPMOR: 1. Display the appropriate door in Door Overview. 2. Select the Two-Person Minimum Occupancy box. 3. Enter the control counter number in the counter field. This option is used to count the number of people within a room or area. If TPMOR is selected, the control counter number must be entered. When using the Room Occupancy counter, be sure to have at least one reader counting entries and another counting the exits. This control counter should NOT be used for any other functions. Output Outputs used by the TPMOR system must be configured with Low = Ø and High = 2. The High value is set to the maximum number of people permitted to be inside the area. The preset value should be set to PHOTO TRACE: Trace Only Solicit Open Every time you solicit a card to reader, the cardholder s picture appears. if a cardholder is denied access, the picture will appear to the LiNC-NXG user ACCESS COST FOR CARD GROUP: The MicroLPM Plus series offers a feature that debits units from a cardholder s record. Debit can be determined by a reader and by a card group. Enter the number of units (0-999,999) to debit for each card group at this reader. Depending upon the number of credits issued to a card group; the Access cost for a card group will be subtracted from that balance. The system will subtract the value that was assigned for the card group as access cost for every valid transaction at a specified reader or readers (only designated readers) debits the card (account) status. See the Change Card/Status screen to allocate credits to a Page 49 of 205 LiNC-NXG for Windows 7 Pro, Vista Business and XP Pro Manual C
50 card account. Page 50 of 205 LiNC-NXG for Windows 7 Pro, Vista Business and XP Pro Manual C
51 SYSTEM CONFIGURATION: DOOR CONFIGURATION: ACCESS ACTIONS LiNC-NXG provides output control via a card access or denial. The file tabs in the middle of this screen will be different, depending on whether a standard panel or a FTC panel controls your system. The number of outputs (control counters) that may be operated by a card transaction is dependent upon the panel type. The Card Group programming influences the action performed when the card transaction takes place. For each possible card group, control may be determined by whether the card transaction occurs during an active or inactive time period schedule. The output operation is determined by the card being authorized (access granted) or unauthorized (access denied) when presented to a specific reader. When using a panel, the card group (All, Group A, Group B, or Escorted) will determine the output that is affected. This provides a unique output operation to be generated at the same reader, dependent on the Group of the card presented. NOTE Standard Panel cards of Group All may influence two outputs since the operations under the Group A and the Group B file tabs are implemented for an authorized card of this group. The file tabs in the middle will display: Access Granted First Action, Access Granted Second Action, Access Granted Third Action, and Access Denied Action. This again provides for a unique output operation to be generated at the same reader, dependent on the group of the card presented. When an authorized card transaction occurs at a specific reader, the operations programmed under the first action, second action, third action may enable 3 outputs. Refer to the bottom file tabs in the panel above. Reader Selection Select the reader (a-l) that you wish to program. Enter a name to be associated with the panel and the reader or simply give it a Door number (example: Door#4) IQ/SIM Access Granted 1st Action- 1 additional output operation (if Card Group assigned to the card matches the Card Group assigned to this option) plus door lock/ external shunt output activation. Access Granted 2nd Action - 1 additional output operation (if Card Group assigned to the card matches the Card Group assigned to this option) plus door lock/ external shunt output activation. Access Granted 3rd Action - 1 additional output operation (if Card Group assigned to the card matches the Card Group assigned to this option) plus door lock/ external shunt output activation. Access Denied Action- 1 additional output operation (if the Card Group assigned to the card matches the Card Group assignment to this option) but without door lock/ external shunt output activation. NOTE When an authorized card s Group matches the Card Group assigned to either the 1st, 2nd or 3rd Access granted actions then for each match, a separate output activation will occur. In addition, the door lock/ external shunt output activation will occur. Because the Card Group assigned (to the Access Granted actions) may be either All, A, B, Escorted (defined below)- Page 51 of 205 LiNC-NXG for Windows 7 Pro, Vista Business and XP Pro Manual C
52 SYSTEM CONFIGURATION: DOOR CONFIGURATION: ACCESS ACTIONS: ACCESS GRANTED FIRST ACTION ACCESS ACTION SUMMARY BASED ON STANDARD AND PLUS-TYPE PANELS STANDARD PANEL All Card Groups- Card Group A- Card Group B- Denied Access- 1 additional output operation (plus door lock/ external shunt output activation). Regardless of Card Group. 1 additional output operation (plus the above defined Every Access operation) for cards who are defined as Card Group A. 1 additional output operation (plus the above defined Every Access operation) for cards who are defined as Card Group B. 1 single output operation (no door lock/ external shunt output activation) regardless of the card s Group assignment. NOTE: For Card Group AB cards The Card Group A, Card Group B, and All Card Groups operations are activated upon the card being authorized. Page 52 of 205 LiNC-NXG for Windows 7 Pro, Vista Business and XP Pro Manual C
53 NOTE When a card is not a Card Group All card (Card Group= None, Card Group A, or Card Group B) then up to three additional output operations (plus door lock/ external shunt output activation) may be attained when the card is granted access. When a card is a Card Group AB card, then up to three additional output operations (plus door lock/ external shunt output activation) may be attained when the card is granted access. Each of the three access actions may be defined by the card class they influence ACCESS ACTION COMMANDS Counter Enter the control counter number for the first option. Select from 0-40, A, B, C, D, or H (H class control counter is only available in the Plus (SIM/IQ) series). Card Group All A B (Access Granted 1st, 2nd, 3rd, denied) Card Group Options Card Group A, Group B defined in the Card Manager/Access Control screens Card Group A as defined in the Card Manager/Access Control screens. Card Group B as defined in the Card Manager/Access Control screens. Escorted An Escorted Card is card of any class (A, B, AB, and None) but is defined as Escort Required in the Card Add/Change screens. Access Action (at the Reader) For normal access and Alternate access actions, control counter action is composed of the When Time Period (Active or Not Active) priority option, Preload, T and Operation. Select from the following options: Every Access or Access Granted First action Select the first option Card Group access privileges from the options given. Enter All if access will be granted fully at the reader, A for one-way entry, B for one-way exit TIME PERIOD CONTROL Time Period Enter a time period (2-31) for the access action. Program the action that will take place when the time period is Active and when the time period is Not Active. Preload No Load Load Zero Load Low Load High Load Max Add Preset Flip Output TP Priority No preload action (CC value is not changed) Load CC with zero Load CC with low threshold value Load CC with high threshold value Load CC with maximum value Add preset value to CC. Load CC with low or high threshold to flip output The system allows the user to override any other CC action and give priority to the Time Period s control operations. Define whether or not time period has priority. Enter a [ ] if the Time Period does have priority. If a non-zero value is assigned to the auto-unlock time period of a door lock output, T flag will automatically be selected for the segment start. Page 53 of 205 LiNC-NXG for Windows 7 Pro, Vista Business and XP Pro Manual C
54 Operation None Decrement Decrement on Second Decrement on Minute Clear Increment Increment on Second Increment on Minute Override TP Control Suspend TP Contol Resume TP Control Select the operation to be performed on the control counter from the following list of instructions which act upon the numeric values already loaded into the counter: No Operation Decrement CC Start auto-decrement on second Start auto-decrement on minute Clear auto increment decrement Increment CC Start auto-increment on second Start auto-increment on minute Override time period control (one ON cycle) Suspend time period control (until restore) Resume time period control For 2nd action, activate another Control Counter or a class of Control Counters with a valid access for a cardholder whose card is consistent with the card class specified at this reader: 1. Enter the control counter number (1-40) or group (A, B, C, or D). 2. Follow the previous steps for Preload, Time Period, and Operation. 3. For third action, for cards defined to be consistent with the card class specified, follow the preceding instructions to initiate. NOTE: In FTC installations, the groups can be from A Z. Page 54 of 205 LiNC-NXG for Windows 7 Pro, Vista Business and XP Pro Manual C
55 SYSTEM CONFIGURATION: DOOR CONFIGURATION: ACCESS ACTIONS: ACCESS GRANTED SECOND ACTION AND THIRD ACTION Access Granted Second Action and Access Granted Third Action screens are laid out in the same manner as the Access Granted First Action (Section ). Page 55 of 205 LiNC-NXG for Windows 7 Pro, Vista Business and XP Pro Manual C
56 SYSTEM CONFIGURATION: DOOR CONFIGURATION: ACCESS ACTIONS: ACCESS DENIED ACTION Access Denied (Action) A control counter action can be executed when a cardholder is denied access. The first group of entries (Time Period, Preload, T, Operation) defines the control counter action during an active Time Period card denial. The second set of entries describes what to do during the Access Denied Not active Time Period. If the Time Period control operations will override the Control Counter action select Tp Priority entry. Enter the control counter number (1-40) or control counter class (A, B, C, D, etc.) to initiate. Follow the identical procedure for the access granted counters above. Page 56 of 205 LiNC-NXG for Windows 7 Pro, Vista Business and XP Pro Manual C
57 2.1.6 SYSTEM CONFIGURATION: SITE MANAGER SYSTEM CONFIGURATION: SITE MANAGER: ADD/DELETE PANEL A feature new to LINC-NXG is the Add/Delete Panel window within the Site Manager. By selecting the appropriate panel type, number of readers per door for the panel, each panel can be added consecutively into the system by pressing the Add panel(s) button. Multiple panels can be added into the system by selecting the appropriate number via the Consecutive panel count counter. 1. Under the Add/Delete section, select the number designated on the panel DIPswitch for the new panel in the Panel window. NOTE: The total number of panels in the current series will be listed in the panel window. 2. Select the appropriate panel type via the Model drop-down menu 3. Select the FT Group, if applicable. 4. Using the radio buttons, select the appropriate number of readers per door (No default doors, 1 reader per door, or 2 readers per door). 5. Select the number panels with this configuration in the Consecutive panel count window. 6. Press the Add panel(s) button. Page 57 of 205 LiNC-NXG for Windows 7 Pro, Vista Business and XP Pro Manual C
58 Additionally, panels that have been physically uninstalled from the system can be deleted using the Delete one panel button. Page 58 of 205 LiNC-NXG for Windows 7 Pro, Vista Business and XP Pro Manual C
59 SYSTEM CONFIGURATION: SITE MANAGER: COMPUTERS A new feature for LiNC-NXG uses the local network to identify which LiNC-NXG computers are currently connected to the network. Additionally, each computer s IP address and designation as a Concentrator (Conc) or Workstation (WS) can be identified. Additionally, Photo Trace can be activated for that terminal TO ADD AN ADDITIONAL COMPUTER TO THE LINC-NXG SYSTEM Press the Add button to create a default PC within the system. All PCs listed start with the following characteristics: Name: [Computer name] IP Address: Conc: þ [checked] WS: þ [checked] One can add in correct information within each column. Conc (Concentrator) W.S. (Workstation) Host/Standalone Photo Trace The primary use of this PC is to communicate with panels. The primary use of this PC is as an user interface. This PC will function both as a Concentrator and Workstation The ability for the terminal to use photo trace Page 59 of 205 LiNC-NXG for Windows 7 Pro, Vista Business and XP Pro Manual C
60 SYSTEM CONFIGURATION: SITE MANAGER: ADDRESS The address of the main site or facility for LiNC-NXG Host PC can be inputted here. 1. Add in the following: Address City State Country 2. Press the Save button to save the address into LiNC-NXG. Page 60 of 205 LiNC-NXG for Windows 7 Pro, Vista Business and XP Pro Manual C
61 SYSTEM CONFIGURATION: SITE MANAGER: TIME PERIOD SETS LiNC-NXG has the ability to have unique Time Period Sets for different uses within the system. Each Time Period set will have the same default time periods; however, the application of the Time period sets can be specific to a particular region or group. 1. Add in the name of a new default time period in the text box. 2. Press the Add button. The new Time period will appear in the list below Default. Additionally, time periods that are to be removed from the system can be deleted using the Delete button. NOTE A Time Period Set creates a label that identifies how a Time Period will be used, e.g., Panel 200 Weekdays. The actual Time Periods within a Time Period Set are defined in the Panel Settings screen under the tab, Panel Time Period Map. Page 61 of 205 LiNC-NXG for Windows 7 Pro, Vista Business and XP Pro Manual C
62 SYSTEM CONFIGURATION: SITE MANAGER: REGIONAL ANTI- PASSBACK An Administrator has the ability to choose that the NXG function under a regional anti-passback based on different panel groups ADDING A GROUP 1. Press the Add button. A selection window will appear. 2. Type the name of the correct group. Page 62 of 205 LiNC-NXG for Windows 7 Pro, Vista Business and XP Pro Manual C
63 3. Press the Ok button RENAMING A GROUP 1. Select the Group to be renamed. A window will appear. 2. Change the name in the text box. 3. Press the Ok button. A window will appear asking to confirm. 4. Press the Yes button DELETING A GROUP 1. Select the Group to be deleted. A window will appear asking to confirm. 2. Press the Yes button. Page 63 of 205 LiNC-NXG for Windows 7 Pro, Vista Business and XP Pro Manual C
64 SYSTEM CONFIGURATION: SITE MANAGER: BULK INTIALIZATION LiNC-NXG allows an User to set global user-selected default values for panels using the Bulk Initialization panel. General NXG settings can be downloaded to all or a selected group of panels at the same time. Users can download all NXG settings through the Select All button or choose individual settings that will be shared among all (or some) panels. Additionally, LiNC-NXG gives the ability to individually select that panels will share features. Once the proper settings have been specified, press the Start update button to download to the panels. Page 64 of 205 LiNC-NXG for Windows 7 Pro, Vista Business and XP Pro Manual C
65 SYSTEM CONFIGURATION: SITE MANAGER: DOOR GROUPS LiNC-NXG can group panels to function in a series of Door Groups which combine both multiple panels and connected readers into a semi-autonomous group. LiNC-NXG uses Door Groups in the Status and the Control/Door Control screens. When Use Door Groups is selected, all the doors within a Door Group can be commanded Locked/Unlocked simultaneously. Page 65 of 205 LiNC-NXG for Windows 7 Pro, Vista Business and XP Pro Manual C
66 CREATING A NEW DOOR GROUP 1. Press the Add button on the Site Manager Screen. The Add a new Door Group window will appear. 2. Enter the name of the Door Group. 3. Press the Ok button. NOTE: It is necessary to create a Door Group name prior to adding panels within the Panel Configuration screen RENAMING A GROUP 5. Select the Group to be renamed. A window will appear. 6. Change the name in the text box. 7. Press the Ok button. A window will appear asking to confirm. 8. Press the Yes button DELETING A GROUP 3. Select the Group to be deleted. A window will appear asking to confirm. 4. Press the Yes button. Page 66 of 205 LiNC-NXG for Windows 7 Pro, Vista Business and XP Pro Manual C
67 2.1.7 SYSTEM CONFIGURATION: ALARM MANAGER SYSTEM CONFIGURATION: ALARM MANAGER: SENSE INPUT ALARMS Besides assigning a sense input to an alarm record, the operator may assign a priority level, a location, text for the journal record, and instructions in the event of an alarm. NOTE: The Sense Input name only displays prior to closing the Sense Input Alarm box. Once the box is closed, then only the Sense Input number will display ALARM DEFINITIONS Number Refers to Alarm number. This is also the Sense Input number. Press Enter after selecting the alarm number. The name of the sense input, which was programmed in the Sense Input panel, is displayed to the right of the number. NOTE: Add or delete a number using the add/delete option at the bottom of the screen. Priority Active alarms are presented in priority order. Alarms with the lowest priority number are displayed first. For each alarm being configured, assign a value (0 being the highest) Page 67 of 205 LiNC-NXG for Windows 7 Pro, Vista Business and XP Pro Manual C
68 which will dictate which order it will be acknowledged. Enter a number from 0 to 9999 and press Enter. Shunt Time Period This is the specified time period that an alarm is disabled. 0 = never shunted, 1 = always shunted, and 2 through 999 shunts the alarm during the specified time period. When a sense input status changes to an alarm state, the event will be logged if the alarm condition occurred when the alarm was not shunted or if the sense status was not in a normal state when LiNC-NXG was started. Location This is an informational field and can contain any text. Enter a name for the location of the alarm. Text for Alarm History Log The text entered in this field will be appended to the journal record that is logged for this alarm. Instructions Add Alarm Enter text in this field which provides directions to the person responding to the alarm. The message may refer to other control counters, sense inputs, or any other reaction information. Enter the number of the alarm, then select the Add button. An alarm must be added before it can be defined. NOTE An alarm record CANNOT be changed or deleted while the alarm is active. Routing LiNC-NXG has the ability to route alarms to specific workstations. Alarm Routing offers two Groups that alarms may sound. Group 1 is timed by a customizable Minutes box, before sending the alarm to the workstations in Group 2. Page 68 of 205 LiNC-NXG for Windows 7 Pro, Vista Business and XP Pro Manual C
69 SYSTEM CONFIGURATION: ALARM MANAGER: TRANSACTION ALARMS Host Transactions Panel Transactions Code Priority Shunt Time Period Location Select this radial button to define alarms for transactions that are generated at the Host PC. Panel selection has no effect when this button is selected. Select this radial button to define alarms for transactions that occur at panels. Select a panel with one of the tabs at the bottom of the screen. Select the Transaction code to be defined. See the Real-time alarm code definitions at the end of this section. Alarms are presented in priority order. Alarms with the lowest priority number are displayed first. For each alarm being configured, assign a value (0 being the highest) which will dictate in which order it will be acknowledged. Enter a number from 0 to 9999 and press Enter. Enter the time period number whereby the alarm will be shunted (disabled) when that time period is in effect. This is an informational field and can contain any text. A transaction alarm can take place at the Host or at the panel/reader location. Enter the location where the transaction alarm occurs. Page 69 of 205 LiNC-NXG for Windows 7 Pro, Vista Business and XP Pro Manual C
70 Text for Alarm History Log The text entered in this field will be appended to the journal record that is logged for this alarm. Instructions Enter text in this field that gives directions to the person responding to the alarm. The message may refer to other control counters, sense inputs, or any other reaction information. NOTE: An alarm record CANNOT be changed or deleted while the alarm is active. Routing LiNC-NXG has the ability to route alarms to specific workstations. Alarm Routing offers two Groups that alarms may sound. Group 1 is timed by a customizable Minutes box, before sending the alarm to the workstations in Group 2. Page 70 of 205 LiNC-NXG for Windows 7 Pro, Vista Business and XP Pro Manual C
71 TRANSACTION ALARMS ORIGINATING AT THE HOST Alarm Not Acknowledged There has been no response to an existing alarm. Anomaly Close Door Data Format Error Disk Error History Full LINC-NXG System Start Lost Card Manual Shunt Manual Unshunt Open Door Operator Signoff Operator Signon A general programming error code. Operator should notify their Technical Support entity when this occurs. Someone manually commands the door be locked. Host computer not set for a 4-digit year. A disk error has occurred while accessing a specific record. The disk is full. Operator has signed ON to the system and LiNC-NXG is in operation. An inactive card is being presented for access Able to manually shunt/turn-off an input point. Able to manually restore the point. Door has been held open longer than the Shunt Time. System operator has logged OFF of the Host. System operator has logged ON to the Host. Operator Signon Fail System operator has entered incorrect password at the Host. Start of Day Indicates the start of the new day. When time changes from 23:59 to 00:00. Page 71 of 205 LiNC-NXG for Windows 7 Pro, Vista Business and XP Pro Manual C
72 TRANSACTION ALARMS ORIGINATING AT THE PANEL (PANEL TRANSACTIONS) Auth & Escorted Auth Escort Authorized Authorized Timeout Bldg Entry Error Bldg Exit Error Card Trouble Access was granted to a cardholder who is required to have an escort. Cardholder attempting access is recognized as an authorized escort. Cardholder has a valid card. Cardholder has a valid card but didn t open the door (FTC) or cardholder has a valid card but did not open the door in an Anti-Passback environment. Occurs whenever a user tries to use a card without Bldg Out status to enter the building. Occurs whenever a user tries to use a card without Bldg In status to exit the building. Six unsuccessful card-reads at a reader in one minute due to an unmatched card format or unmatched facility code. Communication Error A communication error has occurred from Controller to Host. Cost > Credit Data Disparity Database Corrupt Date/Time Change Daylight Savings The cost to gain access through the reader is greater than the cardholder s credit balance. When uploading records from the panel s host, the system compares the data against the records at the host. For each record that differs, Data Disparity is logged with the file name and record number. A checksum error is found in the battery backup RAM database or memory expansion card in the panel. The date and time change at the panel was changed. This occurs each time that the panel is brought on-line. The Daylight Savings date programmed into the panel has gone into effect. Department Entry Error Occurs whenever a user tries to use a card without Dept Out status to enter the department. Department Exit Error Occurs whenever a user tries to use a card without Dept In status to exit the department. Download Error Duress Entry/Exit Error Escort Required A disparity exists between the download number and the checksum number. A cardholder or PIN terminal-user has entered a special PIN duress code at the PIN terminal. Occurs whenever a user tries to use a card twice successively to enter or exit an area already entered or exited (e.g., tries to enter the building twice without exiting in between). Cardholder is required to have an escort in order to gain access. Page 72 of 205 LiNC-NXG for Windows 7 Pro, Vista Business and XP Pro Manual C
73 Event Lockout Expired Card Host Logoff Host Login Inactive Card Invalid Reader Invalid Time Panel Down Panel Up Not An Escort Park Entry Error Park Exit Error PIN Entry Error PIN Retry Error Soft Entry/Exit Error System Fault System Restart TPMOR Auth 1 TPMOR Auth 2 TPMOR Violation Undefined Card Upload Error Each door can be assigned to an event lockout counter. If the counter is ON, access will be denied and the event lockout error code will be displayed to cardholders that do not possess override capability. The current date is past the expiration date defined in the cardholder s record. The host has logged OFF of the panel The host has logged ON to the panel Occurs whenever an inactive card is used in the system. Cardholder is not allowed at this reader because it is not included in any of the Authorization Groups assigned to their card. The cardholder has tried to use a cardreader at a time that is not assigned to the card s Authorization Group. A panel is no longer on-line. A panel is on-line after a panel-down occurrence. A cardholder who is not escort-capable has attempted to escort another cardholder who is escort-required. Occurs whenever a user tries to use a card without Park Out status to enter the parking facility. Occurs whenever a user tries to use a card without Park In status to exit the parking facility. The cardholder has entered an erroneous PIN number at the terminal. An erroneous PIN has been entered on the cardholder s fourth consecutive attempt at entering their PIN. Cardholder has incorrect entry/exit status, but soft enforcement allows access and statuses are synchronized. The panel has lost power. The power to the panel was restored or a warm boot of the panel occurred. The first of two cards was authorized to satisfy the Two-Person Minimum Occupancy Rule. The second of two cards was authorized to satisfy the Two-Person Minimum Occupancy Rule. Violation of the Two-Person Minimum Occupancy Rule (one or both cards are not authorized). The cardholder has used a card that has not been defined in the system. An error has occurred during the upload process. Page 73 of 205 LiNC-NXG for Windows 7 Pro, Vista Business and XP Pro Manual C
74 ALARM ACKNOWLEDGMENT An alarm occurs whenever any of the above listed Transaction or Sense Input alarm conditions are tripped. To acknowledge an alarm, the operator can double click on the alarm transaction that comes up on the Sense Input or Transaction Alarm window. A detail screen appears which lists panel, code, status, priority, History record information, and an Acknowledgment and Ignore button. Before acknowledging the alarm, the operator may specify the Action Taken in response to the alarm. The action taken is written as a part of the alarm acknowledge journal record, which is logged upon acknowledgment of the alarm. The audio and visual reference indicators of a pending alarm stay active until the operator has acknowledged all pending alarms. Optional software exists for graphic (ALARM VIEW) alarm annunciation. Contact your dealer for more information MANUAL SHUNT AND RESTORE NORMAL OPERATIONS OF ALARMS FROM INPUT SCREEN. If the case of an alarm becoming active inappropriately, LiNC-NXG now has a feature that allows a User to Manually Shunt an alarm and then later restore it to Normal status directly from the Input Status screen. If an alarm becomes active, double-click on the specified alarm in the Alarms window. The Sense Input Alarm Detail window will open. Click the Acknowledge button to close the window. To shunt the alarm from sounding again, access the Input Status screen in the User menu. Press the box next to the alarm number. This will cause the Input Shunt window to open. In the Input Shunt window, Press the Manually Shunt Input button. This will cause the existing alarm to turn from red (or green if it is not currently active) to yellow (as 17 does in the example below). The alarm will not sound for that reader, but will remain yellow until a user presses the Restore normal operation button TO RESTORE A SHUNTED ALARM TO NORMAL OPERATION Go to the Input Status screen in the User manual. You can find the shunted input by its yellow font. Select the box next to the shunted alarm. This will cause the Input Shunt window to appear. Press the Restore normal operation button to restore normal status to the selected input. On the Input Status screen, the input s font color should go from yellow to green (or red if the alarm is active). Page 74 of 205 LiNC-NXG for Windows 7 Pro, Vista Business and XP Pro Manual C
75 2.1.8 SYSTEM CONFIGURATION: ELEVATOR CONFIGURATION Elevator configuration is defined as restricting access to specific floors in a building. The typical elevator floor select panel push button interfaces to the elevator machinery control panel through a common ground system. Each push-button has a wire connected to the elevator floor select panel that carries the signal alerting the elevator machinery control panel which floor was selected. The purpose of the ELV is to interrupt the signal from the push-button and the elevator machinery control panel. When an authorized cardholder uses the system, the ELV allows the signal from the push-button to be received by the elevator machinery control panel. The ELV restricts access by limiting a cardholder s choice of floors in the elevator cab. The ELV is placed between the elevator floor select panel push button in the elevator cab and the elevator machinery control panel. The ELV allows the elevator machinery control panel to receive only those floor selections from the elevator floor select panel push button which the cardholder is authorized to access. Typical operation of an ELV system is as follows: 1. The cardholder swipes/presents a card to the system via a cardreader (and/or PIN Pad). 2. The system determines which floors that the cardholder can access. 3. If the cardholder is authorized, the ELV allows the signals from the push-button to be processed. 4. The cardholder then selects the floor. 5. The elevator machinery control panel receives the message, controlling the cab to the desired (and authorized) floor. NOTE When the panel is operating in conventional mode, the cardholder is responsible for selecting only one floor. It is not able to determine what floor was selected. Single floor latching with destination reporting is one button maximum. This will prohibit multiple floors from being selected by a single card presentation. An ELV system will activate all associated relays on command. A predefined access time may be specified with a command. Relays are automatically deactivated after the access time has elapsed. The ELV operates in a fail-safe mode. The secure state of the relay is energized. If the ELV controller malfunctions or loses power, the relays de-energize and control is reverted to the elevator floor select panel push button. An ELV system requires the following setup: 1. Panel Hardware Setup: ELV must be selected in the expansion boards group. 2. Output: Outputs used by the ELV system must be configured with Low = 0 and High = 2 (maximum = 32,700; preset = 8). 3. Floor Group: Make relay to reader assignments and define floor groups that will define access for cards. 4. Card Definition: A card can have up to two time period/floor group pairs to define the elevator access. In addition, the card must have access at the elevator reader. This is defined in the Authorization Group menu screen. NOTE IQ elevator controllers are Plus2 type controllers. Floor groups define the groups of relays that are used to define access for each card for an ELV system. Care must be taken in defining floor groups for a system with multiple ELVs because each ELV has its own set of floor groups. But all ELVs use identical card records containing the same time period/floor Page 75 of 205 LiNC-NXG for Windows 7 Pro, Vista Business and XP Pro Manual C
76 group pairs and identical time period records. Page 76 of 205 LiNC-NXG for Windows 7 Pro, Vista Business and XP Pro Manual C
77 FIELD DEFINITIONS Number Name Available Relays Selected Relays Enter the number of the Floor group to be displayed or modified. The name for the current floor group is displayed and can be modified. All available relays within an IQ-ELV or Micro-ELV controller are shown. Assigns control of specific relays to specific readers. Page 77 of 205 LiNC-NXG for Windows 7 Pro, Vista Business and XP Pro Manual C
78 2.2 CARD MANAGEMENT CARD MANAGEMENT: CARD MANAGER CARD MANAGEMENT: CARDHOLDER: ACCESS CONTROL Adding a Card 1. Select the card number in the Card Number column on the left of the screen. The appropriate Card Number will appear above the First Name. 2. At the Card Number section, enter the person s First Name, Middle Name and Last Name. NOTE Card numbers can be assigned from 1 to 99,999. The total number of cards assigned depends upon the memory size and firmware version in your panel system. Under Normal access conditions, check the Card active box to activate the card. If a person requires extended access time through a doorway, select the Long access box. Page 78 of 205 LiNC-NXG for Windows 7 Pro, Vista Business and XP Pro Manual C
79 NORMAL ACCESS Card Active Activates and deactivates the cardholder time Standard/Long Access time duration for each particular door. The Standard/Long Access time duration is determined in Door Setup. Long Access Allows the cardholder to use the Long Access time duration of a door. The time gets defined in the Door Setup: Long Access CAPABLE OF OVERRIDE Emergency Access LiNC-NXG provides a feature to disable access upon an event or alarm condition, thus bypassing the Event Lockdown condition. If the user will be allowed to override this condition, select this option. Access-Cost The ability to override the cost/debit criteria. If the cardholder is to have this override capability, click on the Access-cost box ACTIVATION DATE(S) This is the date that a card becomes active within the system. Any use of the card prior to this date will be denied EXPIRATION DATE(S) One date controls the access privilege for parking type readers and the other controls the access privilege for all other types of readers. This unique function allows the system administrator to automatically deny access to cardholders at parking readers, yet allow them to pass through facility related readers. The card will be denied access from the end of the expiration date. LiNC-NXG can support two expiration dates: Primary expiration: If you have previously selected Global (in panel setup- card table format =Park/Global), the system uses the Primary Expiration Date for all types of readers. You must select Global if user-select PIN is to be used. Secondary expiration: If you have previously selected Park-Only (in panel setup- card table format =Park-Only), the system uses the Secondary Expiration Date for all types of readers ESCORT Capable Required Ability to grant access to a cardholder that has the escort required attribute. The holder must be accompanied by a cardholder that has the escort capable attribute. A cardholder may have both capable and required attributes, but always require a second unique cardholder with a capable attribute to gain access. If the cardholder can be assigned as an Escort, check Capable. If the cardholder must be escorted, select Required. Page 79 of 205 LiNC-NXG for Windows 7 Pro, Vista Business and XP Pro Manual C
80 ENTRY/EXIT RULE EXEMPTION LiNC-NXG supports 3 levels of Entry/Exit enforcement: Parking, Building, and Department. The cardholder s Entry/Exit status and the function type of the access reader determine Entry/Exit decisions. A reader is assigned an Entry/Exit function. The terminal type (Parking, Building, or Department) determines the function. Each terminal type where anti-passback is to be enforced has an Entry/Exit direction associated with it (In or Out). If the cardholder forgets to use the reader each time they pass through the checkpoint, they will compromise the system s integrity. It is required that two readers be used (one on each side of the door) when using anti-passback. When an Entry/Exit reader reads a card, the system checks the cardholder s In/Out status against the terminal type. The status of the cardholder must be OPPOSITE of the Terminal type (e.g., in order that a cardholder is granted entrance, his status must be OUT and vice-versa. Also, If the cardholder is Exempt from entry/exit restrictions for Building/Department or Parking, check the appropriate box.). Example If a card is presented to a Bldg In (Building In) reader, the cardholder s Bldg status must be currently OUT (ie. a cardholder cannot be both in the building and attempting to get back in again). This feature stops the passback of cards. LiNC-NXG can be programmed to ignore or bypass the Entry/Exit logic to specific cardholders by setting the individual entry/exit exemption status. If the cardholder does not follow the Entry/Exit logic, access status will be one of the following: Strict Entry/Exit Enforcement Always denied access (when strict anti-passback is selected in the panel setup) and a possible alarm and logger message will be generated. Lenient Entry/Exit Enforcement A single violation ONLY is allowed (when lenient anti-passback is selected in the panel setup) and a possible alarm and logger message will be generated. Soft Entry/Exit Enforcement Always ALLOWED access (when soft anti-passback is selected in the panel setup) and a possible alarm and logger message will be generated. Entry/Exit Rule Exemption Building Access The cardholder with this attribute can go against the entry/exit criteria for building type readers. Entry/Exit Rule Exemption Department Access The cardholder with this attribute can go against the entry/exit criteria for department type readers. Entry/Exit Rule Exemption Parking Access The cardholder with this attribute does not have to comply with the entry/exit criteria used by parking type readers. Page 80 of 205 LiNC-NXG for Windows 7 Pro, Vista Business and XP Pro Manual C
81 AUTHORIZATION GROUP Assign the authorization group number (1 99,999) that describes the authorization level for the cardholder. An authorization group is a valid list of readers and the time period that the cardholder can gain access. Enter a second, third, or fourth Authorization group number if applicable MISCELLANEOUS Card Group There are 4 classes of cards that a cardholder may be assigned to: None, Group A, Group B, and Group AB. Card groups are used to activate different outputs at the same reader or used to provide counting by the different groups. Enter the Card group: A, B, AB, or None. Affiliation An Affiliation Group can be assigned to a Cardholder here. Affiliation is used for activation and de-activation of cards as well as a search parameter when generating card reports. Class-H Counter This resource permits allocation of a specific output (called Number/Class Class-H counters [1-40,A,B,C,D]) to be controlled by a specified card when presented to any number of specified readers. Define the counter number or class for counter Class-H during terminal access. PIN The PIN (Personal Identification Number) field allows the operator to assign a 4-digit number to a cardholder. The PIN is encrypted (****) in the data files so that other programs are unable to view them. Hence, the passwords and PIN codes are NOT displayed. This PIN must be used when entering through a door that includes a reader and PIN pad. The PIN can be entered before or after presenting the card. NOTE A Duress Code can be derived from the Normal PIN code by incrementing the first and second digits by one. If the first and second Regular PIN digit is a 9, the duress code digit is calculated as a 0. Duress can only be initiated from a cardreader with PIN Pad, not from a PIN only terminal.) Example of a Duress Code assignment: Regular PIN = 3219 Duress Code would be: 4319 Regular PIN = 1999 Duress Code would be: 2099 Do NOT assign user-defined PIN codes 0000, 0911 and 9811, as they are reserved by the system FLOOR AUTHORIZATION The card will be able to access floors defined by the floor groups during the corresponding Time Periods. Enter the time period (0-999) which will enable the cardholder to access the corresponding floor group. Page 81 of 205 LiNC-NXG for Windows 7 Pro, Vista Business and XP Pro Manual C
82 CARD MANAGEMENT: CARD MANAGER: ADD/DELETE Add/Delete allows an administrator to add, delete, copy or move contact information on a user for the following circumstances: A new user with no card An existing user to have a new card Adding an existing contact info for a user no card Enter the card number in the Card Range block including the ability to add groups of cards with the same information. Within the Card Range block, it is possible to enter the number of cardholders that you wish to add into the Contact database. Additionally, the contact information for a Cardholder can be deleted, either from a previous version of the card [Selected Record(s) (keep contact on last card)] or delete the contact info altogether [Selected Record(s) (delete contact on last card)]. Finally, the contact info for a particular cardholder (or group of Cardholders) can be copied or moved by using the respective Copy or Move buttons. Page 82 of 205 LiNC-NXG for Windows 7 Pro, Vista Business and XP Pro Manual C
83 CARD MANAGEMENT: CARDHOLDER: EMPLOYEE Entering employee personal information is optional, as it does not affect access control operations. We have recently updated the Employee form. We ve removed the several layers of sub-tabs and in the Employee screen and rearranged it between here and a new screen Photo (to be explained below). The Employee form contains data fields for the following information: Employee Information, Dates of Employment, Telephone Numbers, and Address. EMPLOYEE INFORMATION DATES OF EMPLOYMENT Employee Number 11 characters Hire 8 characters Company 23 characters Termination 8 characters Division 15 characters Department [select menu] PHONE NUMBERS Region 19 characters Office 20 characters Site 11 characters Mobile 20 characters Pager 20 characters Home 1 20 characters Home 2 20 characters Page 83 of 205 LiNC-NXG for Windows 7 Pro, Vista Business and XP Pro Manual C
84 CARD MANAGEMENT: CARDHOLDER: PERSONAL Click on Personal file tab. It contains the following multiple fields per cardholder. Home Address Home Address Street Home Address City Home Address State Physical Description- Weight Height Hair color Eye color Sex Personal Data Social Security Number Marital status Dependents Citizen 20 alphanumeric characters 20 alphanumeric characters 20 alphanumeric characters 10 numeric characters 10 numeric characters 10 alphanumeric characters 10 alphanumeric characters 5 alphanumeric characters 10 numeric characters 5 alphanumeric characters 5 alphanumeric characters 10 alphanumeric characters Page 84 of 205 LiNC-NXG for Windows 7 Pro, Vista Business and XP Pro Manual C
85 CARD MANAGEMENT: CARDHOLDER: VEHICLE Click on Vehicles file tab. It contains the following fields for five vehicles per cardholder. Use License Year Make Model Color 20 alphanumeric characters 10 alphanumeric characters 4 numeric characters 10 alphanumeric characters 10 alphanumeric characters 10 alphanumeric characters Page 85 of 205 LiNC-NXG for Windows 7 Pro, Vista Business and XP Pro Manual C
86 CARD MANAGEMENT: CARDHOLDER: EMERGENCY Click on Emergency file tab. It contains the following multiple fields per cardholder. First Name Middle Name Last Name Relation 32 alpha characters 32 alpha characters 32 alpha characters 10 alpha characters Page 86 of 205 LiNC-NXG for Windows 7 Pro, Vista Business and XP Pro Manual C
87 CARD MANAGEMENT: CARDHOLDER: USER- DEFINED The User-defined tab will only appear if the system has been customized within Customization/ Userdefined Fields. Any customized fields (text, numerical, Boolean fields) will be displaced here. See Section for more information. Page 87 of 205 LiNC-NXG for Windows 7 Pro, Vista Business and XP Pro Manual C
88 CARD MANAGEMENT: CARDHOLDER: BULK CHANGES Click on Bulk Changes file tab. It contains the following multiple fields per cardholder. Card Active Long Access Emergency Access Access Lost Override Activation Time Expiration Date 1 Expiration Date 2 Escort Capable Escort Required Entry/Exit Exempt Building Entry/Exit Exempt Department Entry/Exit Exempt Parking Card Group Class H Counter Affiliation Company Division Department Region Authorization Group Floor Authorization Page 88 of 205 LiNC-NXG for Windows 7 Pro, Vista Business and XP Pro Manual C
89 Page 89 of 205 LiNC-NXG for Windows 7 Pro, Vista Business and XP Pro Manual C
90 2.2.2 CARD MANAGEMENT: TIME PERIODS Each panel is given the ability to handle multiple different Time Periods. Time Periods are used to set the access control parameters within a facility. If a particular panel uses Time Periods separate from other panels in the system, they can be created and administered here. LiNC-NXG has the ability to support 99,999 unique Time Periods CREATING A TIME PERIOD 1. Type in the name of the Time Period into the Name text box. 2. Select the Start Day from the dropdown box. 3. Select the Start Time by selecting the appropriate Hour:Minute and using the scroll button. 4. Select the End Day for the dropdown box. 5. Select the Stop Time by selecting the appropriate Hour:Minute and using the scroll button. 6. If there are multiple days within a Time Period, follow Steps 2 4. Page 90 of 205 LiNC-NXG for Windows 7 Pro, Vista Business and XP Pro Manual C
91 7. Once complete, press the plus [ + ] button the upper-right corner. The new Time Period parameters will appear with a new Time Period Number (usually the next available one). NOTE Multiday segments must be listed prior to single day segments CHANGE AN EXISTING TIME PERIOD 1. Select the Time Period to be replaced by scrolling through the chevrons (<< < > >>) for the correct one or pressing the Find button. 2. Change the name in the Name textbox (if desired). 3. Select the period that needs to change. 4. Decide if you are going to Replace a period or Delete it. If you wish to delete, select the period and press the Delete button. If you choose to replace it, follow Steps Select the appropriate Start Day from the dropdown box. 6. Select the appropriate Start Time by selecting the appropriate Hour:Minute and using the scroll button. 7. Select the appropriate End Day for the dropdown box. 8. Select the appropriate Stop Time by selecting the appropriate Hour:Minute and using the scroll button. 9. Once complete, press the Replace button. Do this for all Time periods that require updating DELETING AN EXISTING TIME PERIOD 1. Select the Time Period to be deleted by scrolling through the chevrons (<< < > >>) for the correct one or pressing the Find button. 2. Once it is found, press the minus [ - ] button the upper-right corner. The Time Period parameters will be removed. Page 91 of 205 LiNC-NXG for Windows 7 Pro, Vista Business and XP Pro Manual C
92 2.2.3 CARD MANAGEMENT: AUTHORIZATION GROUPS Authorization Group consists of a list of valid readers and the times (Time Period supports 0-99,999.) that the card holder has access through those readers. LiNC-NXG supports 2000 of these groups. An Authorization Group is referenced by number (0 99,999) and has a user-defined name (up to 20 characters). LiNC-NXG communicates and controls up to 4000 panels. Each panel is capable of addressing up to 12 readers. Page 92 of 205 LiNC-NXG for Windows 7 Pro, Vista Business and XP Pro Manual C
93 ADDING AN AUTHORIZATION GROUP 1. Press the Add button on the Authorization Group Screen. The Authorization Group Name window will appear. 2. Enter the Group Name (up to 30 alphanumeric characters). 3. Press the Ok button. 4. Once the new Authorization Group is in place, you need to assign the panels and/or readers in the Active Readers box. 5. Select the appropriate Time Period for the Authorization Group. 6. Press the Save button. NOTE: It is necessary to create an Authorization Group name prior to adding panels within the Panel Configuration screen COPYING AN AUTHORIZATION GROUP 9. Select the Authorization Group to be copied. A window will appear. 10. Give the name in the text box for new Authorization Group. 11. Press the Ok button. A window will appear asking to confirm. 12. Press the Yes button DELETING AN AUTHORIZATION GROUP 5. Select the Authorization Group to be deleted. A window will appear asking to confirm. 6. Press the Yes button Page 93 of 205 LiNC-NXG for Windows 7 Pro, Vista Business and XP Pro Manual C
94 2.2.4 CARD MANAGEMENT: HOLIDAY TIME PERIODS Every company has holidays or days when the company operates different hours from the norm, such as New Years Day, Independence Day, Thanksgiving, and Christmas. LiNC-NXG allows each day of the year to be designated as a holiday. There is no limit on the number of holidays that can be programmed into the system TO DEFINE HOLIDAYS 1. Display the Holiday screen. The current month will be displayed. For convenience, up to 100 years of holidays may be programmed by clicking on the Add button(s). Once the year(s) are added, click on the appropriate year tab to begin defining holidays for that year. 2. Display a month by scrolling through the current year using the arrow buttons. 3. Select the day of the month you wish to designate as a holiday. 4. Select all other days in the month you wish to designate as holidays. 5. Press the Add button to record the date as a holiday. 6. After each Holiday entry, press the Save button in the upper left corner to write the data to the system database. Repeat steps 3 through 5 until all holidays have been defined. 7. To delete a programmed Holiday, select the day on the calendar and press the Delete button. Page 94 of 205 LiNC-NXG for Windows 7 Pro, Vista Business and XP Pro Manual C
95 NOTE Each panel handles the current holiday year and will expect future holiday years when they arrive. Page 95 of 205 LiNC-NXG for Windows 7 Pro, Vista Business and XP Pro Manual C
96 2.2.5 CARD MANAGEMENT: BULK ACTIVATION AND DEACTIVATION Any range of cards can be activated or deactivated within the system. Additionally, there are 255 unique Affiliation groups available (They may be any 13 characters, for example: " abcd."). This resource permits bulk activation or deactivation of cards by a specific affiliation number. Querying an affiliation number will generate a card authorization report. Page 96 of 205 LiNC-NXG for Windows 7 Pro, Vista Business and XP Pro Manual C
97 2.2.6 CARD MANAGEMENT: FLOOR AUTHORIZATIONS Elevator control is defined as restricting access to specific floors in a building. The typical elevator floor select panel push button interfaces to the elevator machinery control panel through a common ground system. Each push-button has a wire connected to the elevator floor select panel that carries the signal alerting the elevator machinery control panel which floor was selected. The purpose of the ELV is to interrupt the signal from the push-button and the elevator machinery control panel. When an authorized cardholder uses the system, the ELV allows the signal from the push-button to be received by the elevator machinery control panel. The ELV restricts access by limiting a cardholder s choice of floors in the elevator cab. The ELV is placed between the elevator floor select panel push button in the elevator cab and the elevator machinery control panel. The ELV allows the elevator machinery control panel to receive only those floor selections from the elevator floor select panel push button which the cardholder is authorized to access. Typical operation of an ELV system is as follows: 1. The cardholder swipes/presents a card to the system via a cardreader (and/or PIN Pad). 2. The system determines which floors that the cardholder can access. 3. If the cardholder is authorized, the ELV allows the signals from the push-button to be processed. 4. The cardholder then selects the floor. 5. The elevator panel receives the message, controlling the cab to the desired (and authorized) floor. Max One Button Mode of Operation: At a presentation of the card, an elevator will only allow floor access to only one card at a time. This will prohibit multiple floors from being selected by a single card presentation. NOTE In Conventional Mode of operation, the cardholder is responsible for selecting only one floor. In addition, the panel can only monitor which floors a cardholder may select. It is not able to determine what floor was selected. Page 97 of 205 LiNC-NXG for Windows 7 Pro, Vista Business and XP Pro Manual C
98 FLOOR GROUPS Floor groups define the groups of Floor Relays that are used to define access for each card for an ELV system. Care must be taken in defining floor groups for a system with multiple ELVs because each ELV has its own set of floor groups. But all ELVs use identical card records containing the same time period/floor group pairs and identical time period records. An ELV system will activate all associated Floor Relays on command from the Host. A predefined access time may be specified with a command. Floor Relays are automatically deactivated after the access time has elapsed. Page 98 of 205 LiNC-NXG for Windows 7 Pro, Vista Business and XP Pro Manual C
99 The ELV operates in a fail-safe mode. The secure state of the Floor Relay is energized. If the ELV malfunctions or loses power, the Floor Relays de-energize and control is reverted to the Elevator Floor Select Floor Button panel. Page 99 of 205 LiNC-NXG for Windows 7 Pro, Vista Business and XP Pro Manual C
100 FLOOR AUTHORIZATIONS Floor Authorizations control the destination of an elevator cab based on a card s authorization attributes. When a card is swiped at a reader inside a cab, the time period/floor group pairs assigned to the card are evaluated to determine which Floor Relays the card can activate at the current time. Of those Floor Relays, the ones that are assigned to the reader engage the floor buttons from which the cardholder can make a selection. Page 100 of 205 LiNC-NXG for Windows 7 Pro, Vista Business and XP Pro Manual C
101 2.3 STATUS AND CONTROL STATUS AND CONTROL: PANEL STATUS Once a panel is online, it s current status can be seen from the following screen. Within the Status column, the current status will be color-coded as follows: Unknown = White Offline = Red Connecting = Yellow Online = Green Page 101 of 205 LiNC-NXG for Windows 7 Pro, Vista Business and XP Pro Manual C
102 2.3.2 STATUS AND CONTROL: DOOR STATUS The Door Status screen displays the door Locked/Unlocked condition and the affiliated door sense for each door listed, including the time when the last door sense, egress or reader was activated. Page 102 of 205 LiNC-NXG for Windows 7 Pro, Vista Business and XP Pro Manual C
103 2.3.3 STATUS AND CONTROL: DOOR CONTROL SELECT DOORS The Door Control screen allows a user to manually unlock: a single door all the doors connected to a selected panel every door connected in the system. In essence, the user has the ability to override the established system at a particular location without triggering an alarm event. The user also has the ability to select the duration that the door will remain unlocked from a Standard access time to Indefinitely. 1. Select the panel by clicking the mouse on one of the Panel tabs. 2. In the Select Doors box, select the check box for each door to be opened. 3. In the Unlock Duration, select the appropriate amount of time for the door to stay open. 4. If the doors are to be opened for a specified length of time, enter the number of minutes in the Specified Minutes field. Page 103 of 205 LiNC-NXG for Windows 7 Pro, Vista Business and XP Pro Manual C
104 Additionally, the User has the ability to choose the Scope of doors to be unlocked. A single door can be activated, all the doors on a particular panel or all the doors on all the panels DOOR: UNLOCK: DURATION In the Unlock SELECTED Door Duration, choose one of the following buttons. Standard Access Time Unlock the selected doors for the same time value used for a valid card entry. (Time defined in Door Configuration) NOTE: Exception for values seconds automatically become 5 seconds. Long Access Time Unlock the selected doors for the same time value used for a valid card entry with the long access option. (Time Defined in Door Configuration) NOTE Exception for values seconds automatically become 5 seconds. Specified Minutes Maximum Minutes Indefinitely Unlock the selected doors for the number of minutes specified above, but not more than the maximum minutes. Unlock the selected doors for 540 minutes (9hrs). Unlock the selected door until a lock command is issued. NOTE When unlocking a door from the selected door commands, this feature unlocks the door access time but does NOT start the continuation of the shunt times after the expiration of the access times, which could result in Door Left Open messages SCOPE 1. Select the panel by clicking the mouse on one of the Panel tabs. 2. If the doors are to be unlocked for a specified length of time, enter the number of minutes in the Specified minutes field. 3. In the Unlock ALL doors in group, choose one of the following buttons Selected Doors All Doors in Current Panel All doors in all panels Allows specified door to be unlocked. Unlocks all the doors on a current panel until a lock command is issued. Unlocks all the doors for the time specified. Page 104 of 205 LiNC-NXG for Windows 7 Pro, Vista Business and XP Pro Manual C
105 2.3.4 STATUS AND CONTROL: INPUT STATUS The Sense Input Status screen displays the current state of all sense inputs for each panel. The number of inputs available will depend on the specific panel being used. The status conditions for each will display as follows: Reader Detect Tamper Switch User-Programmable 1. Reader Disconnect 2. Normal (connected) 1. Alarm 2. Normal 1. Normal (Defined as Door Sense) a. Normal 2. Alarm (Defined as Door Sense) a. Door Ajar b. Door Forced Open c. Door Open Page 105 of 205 LiNC-NXG for Windows 7 Pro, Vista Business and XP Pro Manual C
106 Supervised 1. Open Circuit 2. Short Circuit 3. Calibrate Fault 4. Normal (Defined as Door Sense) a. Normal 5. Alarm (Defined as Door Sense) a. Door Ajar b. Door Forced Open MANUAL SHUNT AND RESTORE NORMAL OPERATIONS OF ALARMS FROM INPUT STATUS SCREEN. In the case of an alarm becoming active inappropriately, LiNC-NXG has a feature that allows a user to Manually Shunt an alarm and then later restore it to Normal status directly from the Input Status screen. 1. If an alarm becomes active, double-click on the specified alarm in the Alarms window. 2. The Sense Input Alarm Detail window will open. Click the Acknowledge button to close the window. 3. To shunt the alarm from sounding again, access the Input Status screen in the Status and Control panel. Press the box for the input to be shunted. 4. Press the Manually Shunt Window button. The alarm will not sound for that sense input, but will remain yellow until restored to Normal operation TO RESTORE A SHUNTED ALARM TO NORMAL OPERATION 1. Go to the Input Status screen in the Status and Control panel. You can find the shunted input by its yellow font. 2. Select the box next to the shunted input 3. Press the Restore normal operation button to restore normal status to the selected reader. On the Input Status screen, the reader s font color should go from yellow to green (or red if the alarm is active). Page 106 of 205 LiNC-NXG for Windows 7 Pro, Vista Business and XP Pro Manual C
107 2.3.5 STATUS AND CONTROL: OUTPUT STATUS The Output Status screen provides the operator with information regarding the physical state of the Door Lock, External Shunt, Local Alarm, and non-door related outputs. Not every field within the output setup screen is used for every kind of output EXTERNAL SHUNT When a door (with external shunt output) is unlocked by time schedule, the lock and external shunt outputs will display. Only the lock output will reflect Under TP Control within the Time Period Control field. When a door (with external shunt output) is unlocked by card transactions, the lock and external shunt outputs will display. Only the lock output will reflect Operation of Decrement by Second. When a door (with external shunt output) is unlocked by egress (with energize) transaction, the lock and external shunt outputs will display. Only the lock output will reflect Operation of Decrement on Second. When a door (with external shunt output) is unlocked by command from the Open Door screen (for Standard/Long access time), the lock and external shunt outputs will display. Only the lock output will reflect Operation of Decrement on Second. Page 107 of 205 LiNC-NXG for Windows 7 Pro, Vista Business and XP Pro Manual C
108 When a door (with external shunt output) is unlocked by command from the Open Door screen (for the specified minutes ), the lock and external shunt outputs will display. Only the lock output will reflect operation of Decrement on Second. When a door (with external shunt output) is unlocked by command from the Open Door screen (for the maximum minutes ), the lock and external shunt outputs will display. Only the lock output will reflect operation of Decrement on Second. When a door (with external shunt output) is unlocked by command from the Open Door screen (indefinitely), the lock and external shunt outputs will display. When a door (with external shunt output) is unlocked by Time Period Control and is locked by command from the Close Door screen, the lock and external shunt outputs will display. Only the lock output will reflect an Under TP Control message in the Time Period Control field until the end of the schedule when the door would have locked automatically LOCAL ALARM When a door (with Local Alarm output) is unlocked by card transaction and Left Ajar, the lock and external shunt outputs will display. The Status field will display DecrementSec. When a door (with Local Alarm output) is unlocked by egress (with energize) transaction, the lock output will display. The Status field will display Decrement on Second ENERGIZE/DE- ENERGIZE When viewing output status (for counters not affiliated with doors), a button appears under the Change column. This button will permit manual energize or de-energize of an output. When clicking on the Change button, the Energize/De-energize dialog box will appear. To activate the output (energize) one of several options are possible. For activating for a specific duration type in the number of minutes and then select the specified duration, type in the number of minutes, and then select the specified minutes (up to the maximum) option. Then, click the Energize button. To activate the output for the longest timed duration, click on the maximum minutes option and then click on the Energize button. In both cases, (specified minutes or maximum minutes) the system will automatically deactivate the output after the selected interval. To command an output to activate until it is instructed to deactivate, select the Indefinitely option, and then click on the Energize button. To command an output to deactivate (no matter how it was activated), click on the De-energize button. The output specified will instantly deactivate. Page 108 of 205 LiNC-NXG for Windows 7 Pro, Vista Business and XP Pro Manual C
109 2.3.6 STATUS AND CONTROL: COUNTER STATUS The Counter Status screen provides the User with information regarding the current state of each related counter setting within the system. Additionally, it allows the User to override the pre-determined counter value to a different setting. Zero Low High Max Flip No Change Load CC with zero Load CC with low threshold value Load CC with high threshold value Load CC with maximum value Load CC with low or high threshold to flip output No preload action (CC value is not changed) Additionally, a User can select that the output Stop Counting altogether. 1. Select the Counter row to be changed. 2. Select the proper Counter Setting (or select the Stop Counting checkbox). 3. Press the Set Value button. Page 109 of 205 LiNC-NXG for Windows 7 Pro, Vista Business and XP Pro Manual C
110 2.3.7 STATUS AND CONTROL: CARD STATUS Card Status displays the current cards active in the system and the status of those presently in the facility. A card number can be chosen and the most current information for that card (Last Access, Last Denied) will be displayed. Page 110 of 205 LiNC-NXG for Windows 7 Pro, Vista Business and XP Pro Manual C
111 2.3.8 STATUS AND CONTROL: PANEL DOWNLOAD (DATA MANAGER) Download is a term used to describe the transfer of data from LiNC-NXG to the panels. Downloads can be accomplished for ALL files or only those selected by the user. Addiitionally, downloads can be done to all panels currently online, or to a selected group of them. In order to download data, the destination panels must be online. Both the type of data (All Data or a specific table, ie. Holiday Time Periods) and the particular panel (all or some smaller number) which should download data can be selected, using the radio buttons. NOTE: Press the Refresh button (under the Pending tab) to see the correct number of records pending for panel. Page 111 of 205 LiNC-NXG for Windows 7 Pro, Vista Business and XP Pro Manual C
112 PENDING DOWNLOADS Using the Pending tab of the Panel Download screen, a user can check the current progress of the download to each panel. Once all files are downloaded, the Pending tab will clear. Page 112 of 205 LiNC-NXG for Windows 7 Pro, Vista Business and XP Pro Manual C
113 SCHEDULING A DOWNLOAD 1. From the Start Menu, open PCSC Services. All the PCSC Services should be running prior to scheduling a download. NOTE: By default, PCSC Services should be running. 2. From the Start Menu, open PCSC Configuration. 3. Confirm that the Local Tasks within the Scheduler section has been selected. Page 113 of 205 LiNC-NXG for Windows 7 Pro, Vista Business and XP Pro Manual C
114 NOTE: If the Local tasks checkbox isn t checked, do so now. Press the Save button to save your changes before continuing. 4. Open LiNC-NXG. 5. Log on to the LINC-NXG system and open Status and Control/ Panel Download. Page 114 of 205 LiNC-NXG for Windows 7 Pro, Vista Business and XP Pro Manual C
115 6. Within the Panel Download window, select the panels that you wish to download (in this case, All Panels) and also to Erase Cards on the panels prior to downloading the new information. 7. Press the Schedule button on the Download Panel window. Page 115 of 205 LiNC-NXG for Windows 7 Pro, Vista Business and XP Pro Manual C
116 8. The Schedule window will appear. It will be necessary to identify and schedule the future download. Input a name within the Description text box. 9. Select the start date for the scheduled download by adding a date and time. 10. Select a schedule for future downloads: Daily, Weekly and Monthly. 11. Once complete, press the Save button. Page 116 of 205 LiNC-NXG for Windows 7 Pro, Vista Business and XP Pro Manual C
117 12. Press the Close button to close the Panel Download window. 13. Open the Schedule window to verify that the new scheduled download has been added. Page 117 of 205 LiNC-NXG for Windows 7 Pro, Vista Business and XP Pro Manual C
118 TO REMOVE A SCHEDULED DOWNLOAD 1. Select the report you wish to delete. 2. Press the minus button to delete the task. Page 118 of 205 LiNC-NXG for Windows 7 Pro, Vista Business and XP Pro Manual C
119 3. Press the Yes button in the Confirm Delete window. The scheduled task will disappear. Page 119 of 205 LiNC-NXG for Windows 7 Pro, Vista Business and XP Pro Manual C
120 2.4 CUSTOMIZATION CUSTOMIZATION: DEPARTMENTS A completely customizable feature of LINC-NXG is the ability to add in departments that can help differentiate a cardholder within the system. Beneath the list of saved affiliations, there are several text boxes that can be filled. 1. Press the Add button. A window will appear. 2. Select a Name for the department. It will appear in the badge template box. 3. Select the Named Department. 4. Add in a Description of the department for future user clarification (if necessary). 5. Choose a badge template. 6. Determine which Authorization Group that the Department will function. 7. Press the (Authorization Group) Add button. To Delete a previously saved department, select the correct department. It will appear in the text boxes beneath the list of saved departments. Change the necessary information and press the Delete button. Page 120 of 205 LiNC-NXG for Windows 7 Pro, Vista Business and XP Pro Manual C
121 2.4.2 CUSTOMIZATION: AFFILIATION Much like the ability to create a department, an Affiliation is a customizable feature within LINC-NXG. Beneath the list of saved affiliations, there are several text boxes that can be filled. 1. Select a Number for the affiliation. 2. Select a Name for the affiliation. 3. Select a Short Value. 4. Add in a Description of the affiliation for future user clarification (if necessary). 5. Press the Add button to add it to a Affiliation selection box. To Edit a previously saved affiliation, select the correct department. It will appear in the text boxes beneath the list of saved departments. Change the necessary information and press the Apply Change button. To Delete a previously saved affiliation, select the correct one and press the Delete button to erase. Page 121 of 205 LiNC-NXG for Windows 7 Pro, Vista Business and XP Pro Manual C
122 2.4.3 CUSTOMIZATION: LANGUAGE TEXT LiNC-NXG allows Users to relabel or redine the text and description used throughout the LiNC-NXG Program for those cultures that use a language different from English. The default language used within the system will be highlighted in yellow in the CREATING A NEW LANGUAGE TEXT To create a different Language Text file for use with LiNC-NXG: 1. In the Language Name text box, create a language name to use which is different from any current Language Names. 2. Press the Add button. 3. A window will appear asking if you wish to Copy text from language English? Press the Yes button. Page 122 of 205 LiNC-NXG for Windows 7 Pro, Vista Business and XP Pro Manual C
123 4. A new language will appear on the Language selection box. Select the new line. Page 123 of 205 LiNC-NXG for Windows 7 Pro, Vista Business and XP Pro Manual C
124 5. Press the Text tab. Text for each screen is listed in the Group column. All the text that has yet to be translated (the Target text and Target description) is colored in pink within the table. The Source Text and Source description columns are the current default text being used. 6. Translate the default Description and Text for each particular line. The text that has been changed will change from pink to yellow in the text/description table. Page 124 of 205 LiNC-NXG for Windows 7 Pro, Vista Business and XP Pro Manual C
125 7. Periodically, Press the Save Text button to save the translations. The rows with saved corrections will appear white. NOTE: The number of Target Items not translated will appear in the pink highlighted area under the Load text button SETTING A NEW LANGUAGE AS DEFAULT 1. Within the Languages tab, select the correct language from the text box. 2. Press the Set as default button. The new default row will appear in yellow. Page 125 of 205 LiNC-NXG for Windows 7 Pro, Vista Business and XP Pro Manual C
126 2.4.4 CUSTOMIZATION: USER- DEFINED FIELD LiNC-NXG allow Users to Create or Delete new fields within the Card Manager s User-defined tab CREATING A USER- DEFINED FIELD 1. Enter a Field Name for the User-defined field (ie. Hobbies) 2. Enter a Caption that will be seen in the User-defined field (ie. What does the Contact like to do? ) 3. Choose what Type of field it will be: text, numerical, Boolean, etc. 4. Select the Size of the field 5. Decide if it is a feature that is searchable. 6. Press the New button. Page 126 of 205 LiNC-NXG for Windows 7 Pro, Vista Business and XP Pro Manual C
127 7. A window will appear if you wish to save. Press the Yes button. 8. The new settings will appear in the User-defined field selection box. Page 127 of 205 LiNC-NXG for Windows 7 Pro, Vista Business and XP Pro Manual C
128 9. Go to Card Management/ Card Manager and the select the User-defined field. The field will show the new field DELETING A USER- DEFINED FIELD To Delete a previously saved field, select the correct one and press the Delete button to erase. Page 128 of 205 LiNC-NXG for Windows 7 Pro, Vista Business and XP Pro Manual C
129 2.4.5 CUSTOMIZATION: CONTACTS LiNC-NXG allows a User to Add or Modify the basic information (First Name, Middle Name, Last Name and Address) of a Contact, irrespective if the contact is currently a cardholder. Page 129 of 205 LiNC-NXG for Windows 7 Pro, Vista Business and XP Pro Manual C
130 Page 130 of 205 LiNC-NXG for Windows 7 Pro, Vista Business and XP Pro Manual C
131 2.5 REPORTS LiNC-NXG Report s menu has been redesigned to make use of SQL s capabilities and Crystal Reports architecture. Reports have a standard format, but each report value may be adjusted to give a more accurate report. LiNC-NXG Reports settings may also be saved in multiple variations, giving a user more flexibility for their assessment of data. Page 131 of 205 LiNC-NXG for Windows 7 Pro, Vista Business and XP Pro Manual C
132 2.5.1 LIST OF REPORT TYPES Reports generated by LiNC-NXG give the user the ability to display or print system parameters and userentered data. The following is a list of the reports available from LiNC-NXG: Assigned cards Authorization Groups Building Hours Card status Cards Cards: Door Access Permit Contacts Contact details Counters Department Hours Elevator Emergency Contacts Floor Authorizations Floor Groups Holidays Input Alarms Inputs Journal Muster: Check In Muster: In Building Network Node Operator Audit Outputs Panels Panel Time Periods Readers Time Period Maps Time Periods Transaction Alarms Users Vehicles Cardholder s Access Control parameters List of Readers and valid Time Periods The Time Periods specific to particular building or Panel Groups Cardholder s Last access and Building IN status List of all cards List of all cards that have a Door Access Permit An abbreviated list of Cardholders Cardholder s Personal Data List of counters List of Time Periods specific to a particular department List of Elevator Relays List of Emergency contacts for cardholders List of Floor Authorizations List of Floor Groups List of Company holidays Record of sense input alarms generated Sense Input assignment and configuration Record of Journal entries generated A list of all cardholders that are currently checked in within a facility A list of all individuals that are currently within the building A list of cliques of sense inputs that relate to a defined field Record of Operator actions Output assignment and configuration Panel configuration Time Periods specific to a particular panel Reader assignment and configuration List of Time Period Maps List of Time Periods Record of transaction alarms generated A List of approved LiNC-NXG Users List of all Vehicles Page 132 of 205 LiNC-NXG for Windows 7 Pro, Vista Business and XP Pro Manual C
133 POPULATING A REPORT LiNC-NXG gives a user multiple ways to create customized reports for each of the different report types. A report can be customized by the Boolean queries that can establish the necessary Parameter Values within each report CHOOSING A REPORT LAYOUT Most reports give a selection of different layouts that can be chosen prior to running a report. Page 133 of 205 LiNC-NXG for Windows 7 Pro, Vista Business and XP Pro Manual C
134 1. The current layout of the report and its current location will be shown next the Select Layout button. To see the current layout, press the Redial button. The current layout of the report will appear. 2. Should you wish to use a different report layout, press the Select Layout button. 3. Any alternate version of the currently selected report will appear in the Select Report window. 4. Select the appropriate report layout and press the Open button. The Select Report window will close, and the newly selected report and its current location will be shown. Page 134 of 205 LiNC-NXG for Windows 7 Pro, Vista Business and XP Pro Manual C
135 SETTING SEARCH CRITERIA 1. Open the appropriate report. 2. In the Field pull down menu, select one of the Field values (Card Number, Department, Employee Number, First Name, Last Name, Middle Name) presented available within the report. 3. Adjust the Comparison pull down menu that will modify the parameters that will search the database and populate the report (begins with, ends with, contains, does not contain, is, is not). 4. Add the Value (letters and/or numbers) in the text box. NOTE: An appropriate example would be [FIRST NAME] [begins with] [B] 5. Press the Replace button. The value will appear as a Value 1 next to First Name within the Search Criteria box. Field pulldown menu Page 135 of 205 LiNC-NXG for Windows 7 Pro, Vista Business and XP Pro Manual C
136 CREATING MULTIPLE SEARCH CRITERIA 1. In the Field pull down menu, select the same Field value as selected in Value Adjust the Comparison pull down menu that will modify the parameters of that will search the database and populate the report. 3. Add the Value in the text box. NOTE: An appropriate example would be [LAST NAME] [begins with] [N] 4. Press the Add button. The value will appear as a Value 1 next to First Name within the Search Criteria box below the originally created value REMOVING SEARCH CRITERIA WITHIN A REPORT 1. Select the customized Value that is to be removed. 2. Press the Remove button. The Value will be returned to its empty, default value. Page 136 of 205 LiNC-NXG for Windows 7 Pro, Vista Business and XP Pro Manual C
137 VIEWING A REPORT To see the current layout or to see the current report that has been created, press the Start Report button. The current report will appear. Save Report Print Report Refresh Toggle Group Tree Page Direction Go To Page Close Report Find Text Zoom Page 137 of 205 LiNC-NXG for Windows 7 Pro, Vista Business and XP Pro Manual C
138 SAVING A REPORT A customized report can be saved into the system for easy retrieval. 1. Once the parameters of a report have been established, press the Save Report button. 2. A Report Name window will appear. Select an appropriate name for the saved report. Page 138 of 205 LiNC-NXG for Windows 7 Pro, Vista Business and XP Pro Manual C
139 3. Press the OK button. The Report Name window will disappear and the saved report name will appear next to the Load Report button. Page 139 of 205 LiNC-NXG for Windows 7 Pro, Vista Business and XP Pro Manual C
140 Steps 4 through 9 are optional: 4. If you wish a report to be ed to a particular address whenever it runs, press the Export to File radio button. Page 140 of 205 LiNC-NXG for Windows 7 Pro, Vista Business and XP Pro Manual C
141 5. Add an address (multiple s can be separated by a semi-colon (;)) within the text box if you wish for the file to be ed to a particular address. 6. Press the Save Report button again. 7. A window will appear asking if you wish to use the default file name. Press the Yes button. 8. The Report Name window will appear. Press the OK button. 9. A confirmation window will appear. Press the Yes button. 10. Press the Start Report button. NOTE: A report will not fully save until the Start Report button has been pressed. You will use the Export To File radio button to save the report as a PDF (Adobe Acrobat), CrystalReports, Excel, RTF (Rich Text Format), or Word for Windows. Page 141 of 205 LiNC-NXG for Windows 7 Pro, Vista Business and XP Pro Manual C
142 LOADING A REPORT 1. Select the Load Report button. 2. The Select report window will appear. 3. Select the Report name drop down menu; all previously saved reports will appear. 4. Select the correct saved report. 5. Press the Ok button. The Select report window will disappear and the correct values will populate in the Search Criteria on the report screen. Additionally, the saved report will appear next to the Load Report button.. Page 142 of 205 LiNC-NXG for Windows 7 Pro, Vista Business and XP Pro Manual C
143 EXPORT A REPORT 1. Log on to the LINC-NXG system and open Reports/ Pre-defined Reports. 2. Select the appropriate report type and the specific parameters or load a pre-saved report (Section ). 3. Once the parameters of the report are set, select the Export to File radio button. Page 143 of 205 LiNC-NXG for Windows 7 Pro, Vista Business and XP Pro Manual C
144 4. Choose the appropriate file type. 5. Press the Specify File button. The Export File Name window will appear. 6. Select the location of file. The default location will be Program Files\LINC-NXG\Reports. 7. Choose a File name for the exported file. Page 144 of 205 LiNC-NXG for Windows 7 Pro, Vista Business and XP Pro Manual C
145 8. Press the Save button within the Export File Name dialog box. The location of the report will appear on the window. Page 145 of 205 LiNC-NXG for Windows 7 Pro, Vista Business and XP Pro Manual C
146 9. Add an address (multiple s can be separated by a semi-colon (;) within the text box if you wish for the file to be ed to a particular address. 10. Press Start Report to export and the file to the determined location. Page 146 of 205 LiNC-NXG for Windows 7 Pro, Vista Business and XP Pro Manual C
147 SCHEDULING A REPORT 1. Follow the steps 1 through 8 to Export a Report (Section ). 2. Press the Schedule button. NOTE: A report must be saved in order to enable the Schedule button. Page 147 of 205 LiNC-NXG for Windows 7 Pro, Vista Business and XP Pro Manual C
148 14. The Schedule window will appear. It will be necessary to identify and schedule the future reports. Input a name within the Description text box. 15. Select the start date for the scheduled report by adding a date and time. 16. Select a schedule for future downloads: Daily, Weekly and Monthly. 17. Press the Save button to save the settings. The Schedule window will close. NOTE: It is not necessary to press the Start Report button once complete. The Schedule feature will run the report at the appropriate time. Page 148 of 205 LiNC-NXG for Windows 7 Pro, Vista Business and XP Pro Manual C
149 PRINTING A REPORT LiNC-NXG gives you the ability to print each report. 1. Press the Print Report button. 2. The Print window will appear. Select the appropriate printer. 3. Press the Print button to save the file and close the window. Page 149 of 205 LiNC-NXG for Windows 7 Pro, Vista Business and XP Pro Manual C
150 RUNNING A CUSTOM REPORT It is possible to run a custom report on LiNC-NXG through the following steps. 1. Open the Reports/ Run Custom Report from the left-side menu bar. 2. Press the Select File button on the Run Custom Report window. Page 150 of 205 LiNC-NXG for Windows 7 Pro, Vista Business and XP Pro Manual C
151 3. A window will open with the list of all current LINC-NXG Reports within the Report folder. Select the correct file. 4. Press the Open button. Page 151 of 205 LiNC-NXG for Windows 7 Pro, Vista Business and XP Pro Manual C
152 5. The window will close. The Run Report button will be activated. Select the current SQL database or an alternate database to run the report. 6. Press the Run Report button. Page 152 of 205 LiNC-NXG for Windows 7 Pro, Vista Business and XP Pro Manual C
153 VIEWING AN EXPORTED REPORT LiNC-NXG gives you the ability to view an exported report to a pdf format. 1. Press the Reports/ View Exported Report button (you may be prompted for a database login). 2. The View Exported Report window will appear. Press the Select File button. Page 153 of 205 LiNC-NXG for Windows 7 Pro, Vista Business and XP Pro Manual C
154 3. The Open window will appear. The default location is within the Reports folder within the LiNC- NXG folder within Program Files. Select the correct exported report. 4. Press the Open button. Page 154 of 205 LiNC-NXG for Windows 7 Pro, Vista Business and XP Pro Manual C
155 5. The correct report location will appear in the View Exported Report window. Press the View Report button to open the report (you may be prompted for a database login). Page 155 of 205 LiNC-NXG for Windows 7 Pro, Vista Business and XP Pro Manual C
156 RUNNING A REPORT FROM AN ALTERNATE DATABASE LiNC-NXG has the ability to run reports from both the Current Database and also from an archived or Alternate Database. But default, the current database parameters will be listed on the Database tab of each report and will populate data to each report. However, to choose an alternate or archived database: 1. Select the radio button next to Alternate Database. 2. You will need to populate the following items about the alternate database: o SQL Server o Login Name o Password o Database 3. Press the Start Report button to begin. Page 156 of 205 LiNC-NXG for Windows 7 Pro, Vista Business and XP Pro Manual C
157 2.5.2 REPORTS: ASSIGNED CARDS Field First Name Last Name Middle Name Card Number Employee Number Department Affiliation Comparison Values Begins with, Ends with, Contains, Does not Contain, Is, Is Not Begins with, Ends with, Contains, Does not Contain, Is, Is Not Begins with, Ends with, Contains, Does not Contain, Is, Is Not Equal, Between* Begins with, Ends with, Is Equal, Not Equal Equal, Not Equal * Between is inclusive. Page 157 of 205 LiNC-NXG for Windows 7 Pro, Vista Business and XP Pro Manual C
158 2.5.3 REPORTS: AUTHORIZATION GROUPS Field Panel Number Authorization Group Reader Name Time Period Number Comparison Values Equal, Between Begins with, Ends with, Contains, Does not Contain, Is, Is Not Begins with, Ends with, Contains, Does not Contain, Is, Is Not Equal, Between* * Between is inclusive. Page 158 of 205 LiNC-NXG for Windows 7 Pro, Vista Business and XP Pro Manual C
159 2.5.4 REPORTS: BUILDING HOURS Field Event Date/Time Card Number Affiliation Department Panel Name Location Comparison Values Between* Between,* Equal Is, Is Not Equal, Not Equal Begins with, Ends with, Contains, Is Begins with, Ends with, Contains, Is * Between is inclusive. Page 159 of 205 LiNC-NXG for Windows 7 Pro, Vista Business and XP Pro Manual C
160 2.5.5 REPORTS: CARD STATUS Field First Name Last Name Middle Name Card Number In Building Department Affiliation Comparison Values Begins with, Ends with, Contains, Does not Contain, Is, Is Not Begins with, Ends with, Contains, Does not Contain, Is, Is Not Begins with, Ends with, Contains, Does not Contain, Is, Is Not Equal, Between* Equal Equal, Not Equal Equal, Not Equal * Between is inclusive. Page 160 of 205 LiNC-NXG for Windows 7 Pro, Vista Business and XP Pro Manual C
161 2.5.6 REPORTS: CARDS Field First Name Last Name Middle Name Card Number Active Escort Visitor Expiration Date 1 Expiration Date 2 Authorization Group Department Affiliation Comparison Values Begins with, Ends with, Contains, Does not Contain, Is, Is Not Begins with, Ends with, Contains, Does not Contain, Is, Is Not Begins with, Ends with, Contains, Does not Contain, Is, Is Not Equal, Between* Equal Equal Equal Is, Between* Is, Between* Begins with, Ends with, Contains, Does not Contain, Is, Is Not Equal, Not Equal Equal, Not Equal * Between is inclusive. Page 161 of 205 LiNC-NXG for Windows 7 Pro, Vista Business and XP Pro Manual C
162 2.5.7 REPORTS: CARDS: DOOR ACCESS PERMISSIONS Field Door Card Number Active Expiration Date 1 Expiration Date 2 Department Affiliation Activation Date/Time Reader Comparison Values Begins with, Ends with, Contains, Does not Contain, Is, Is Not Equal, Between* Equal Is, Between* Is, Between* Equal, Not Equal Equal, Not Equal Is, Between* Equal * Between is inclusive. Page 162 of 205 LiNC-NXG for Windows 7 Pro, Vista Business and XP Pro Manual C
163 2.5.8 REPORTS: CONTACTS Field First Name Last Name Middle Name Employee Number Date Hired Date Terminated Department Comparison Values Begins with, Ends with, Contains, Does not Contain, Is, Is Not Begins with, Ends with, Contains, Does not Contain, Is, Is Not Begins with, Ends with, Contains, Does not Contain, Is, Is Not Begins with, Ends with, Is Is, Between* Is, Between* Equal, Not Equal * Between is inclusive. Page 163 of 205 LiNC-NXG for Windows 7 Pro, Vista Business and XP Pro Manual C
164 2.5.9 REPORTS: CONTACT DETAILS Contact Details will provide all available information for cardholders within a particular criteria. Field Social Security Number First Name Last Name Middle Name Comparison Values Ends with, Is Begins with, Ends with, Contains, Does not Contain, Is, Is Not Begins with, Ends with, Contains, Does not Contain, Is, Is Not Begins with, Ends with, Contains, Does not Contain, Is, Is Not Page 164 of 205 LiNC-NXG for Windows 7 Pro, Vista Business and XP Pro Manual C
165 REPORTS: COUNTERS Field Panel Number Counter Number Comparison Values Equal, Between* Equal, Between* * Between is inclusive. Page 165 of 205 LiNC-NXG for Windows 7 Pro, Vista Business and XP Pro Manual C
166 REPORTS: DEPARTMENT HOURS Field Event Date/Time Card Number Affiliation Department Panel Name Location Comparison Values Between* Between,* Equal Is, Is Not Equal, Not Equal Begins with, Ends with, Contains, Is Begins with, Ends with, Contains, Is * Between is inclusive. Page 166 of 205 LiNC-NXG for Windows 7 Pro, Vista Business and XP Pro Manual C
167 REPORTS: DOOR GROUPS This report gives a list of all Door Groups currently within the system. There are no criteria for running a report of door groups. For instructions on how to use a current or an archived database, see Section Page 167 of 205 LiNC-NXG for Windows 7 Pro, Vista Business and XP Pro Manual C
168 REPORTS: ELEVATOR Field Elevator Cab Panel Number Reader Name Floor Name Floor Relay Number Comparison Values Begins with, Ends with, Contains, Does Not Contain, Is, Is Not Between,* Equal Begins with, Ends with, Contains, Does Not Contain, Is, Is Not Begins with, Ends with, Contains, Does Not Contain, Is, Is Not Begins with, Ends with, Contains, Does Not Contain, Is, Is Not * Between is inclusive. Page 168 of 205 LiNC-NXG for Windows 7 Pro, Vista Business and XP Pro Manual C
169 REPORTS: EMERGENCY CONTACTS Field First Name Last Name Middle Name Comparison Values Begins with, Ends with, Contains, Does not Contain, Is, Is Not Begins with, Ends with, Contains, Does not Contain, Is, Is Not Begins with, Ends with, Contains, Does not Contain, Is, Is Not Page 169 of 205 LiNC-NXG for Windows 7 Pro, Vista Business and XP Pro Manual C
170 REPORTS: FLOOR AUTHORIZATIONS Field Floor Authorization Floor Group Number Floor Group Name Time Period Number Comparison Values Begins with, Ends with, Contains, Does Not Contain, Is, Is Not Between,* Equal Begins with, Ends with, Contains, Does Not Contain, Is, Is Not Between,* Equal * Between is inclusive. Page 170 of 205 LiNC-NXG for Windows 7 Pro, Vista Business and XP Pro Manual C
171 REPORTS: FLOOR GROUPS Field Floor Group Number Floor Group Name Panel Number Floor Name Floor Relay Number Comparison Values Between,* Equal Begins with, Ends with, Contains, Does Not Contain, Is, Is Not Between,* Equal Begins with, Ends with, Contains, Does Not Contain, Is, Is Not Between,* Equal * Between is inclusive. Page 171 of 205 LiNC-NXG for Windows 7 Pro, Vista Business and XP Pro Manual C
172 REPORTS: HOLIDAYS There are no criteria for running a report of Holiday Time Periods. For instructions on how to use a current or an archived database, see Section NOTE: At least one Holiday Time Period must be specified for at least one controller in order to generate a report on Holiday Time Periods. If no Holliday Time Periods are specified in the system, the application will report that no Holiday Time Periods records can be found. Page 172 of 205 LiNC-NXG for Windows 7 Pro, Vista Business and XP Pro Manual C
173 REPORTS: INPUT ALARMS Field Panel Number Input Number Comparison Values Equal, Between* Equal, Between* * Between is inclusive. Page 173 of 205 LiNC-NXG for Windows 7 Pro, Vista Business and XP Pro Manual C
174 REPORTS: INPUTS Field Panel Number Input Number Comparison Values Equal, Between* Equal, Between* * Between is inclusive. Page 174 of 205 LiNC-NXG for Windows 7 Pro, Vista Business and XP Pro Manual C
175 REPORTS: JOURNAL Field Event Date/Time Panel Number Event Alarm Card Number Card Name Location Notes Affiliation Panel Name Log Date/ Time User Comparison Values Is, Between* Is, Between* Equal, Not Equal Equal, Not Equal Equal, Between* Begins with, Ends with, contains, is Begins with, Ends with, contains, is Begins with, Ends with, contains, is Is, Is Not Begins with, Ends with, contains, is Is, Between* Begins with, Ends with, contains, is * Between is inclusive. Page 175 of 205 LiNC-NXG for Windows 7 Pro, Vista Business and XP Pro Manual C
176 REPORTS: MUSTER: CHECK IN This report gives a list of all personnel currently checked into the building. There are no criteria for running a report of Muster: Check In. For instructions on how to use a current or an archived database, see Section Page 176 of 205 LiNC-NXG for Windows 7 Pro, Vista Business and XP Pro Manual C
177 REPORTS: MUSTER: IN BUILDING This report gives a list of all personnel and non-cardholders (guests) currently within the building. There are no criteria for running a report of Muster: In Building. For instructions on how to use a current or an archived database, see Section Page 177 of 205 LiNC-NXG for Windows 7 Pro, Vista Business and XP Pro Manual C
178 REPORTS: NETWORK NODES This report gives a list of all the network nodes within the system. There are no criteria for running a report of Network Nodes. For instructions on how to use a current or an archived database, see Section Page 178 of 205 LiNC-NXG for Windows 7 Pro, Vista Business and XP Pro Manual C
179 REPORTS: OPERATOR AUDIT Field Log Date/Time User Login Name Audit actions Audit tables Panel Name Name Number Detail Card Number Comparison Values Is, Between* Begins with, Ends with, Contains, Does not Contain, Is, Is Not Equal, Not Equal Equal Begins with, Ends with, contains, is Begins with, Ends with, contains, is Between,* Equal Begins with, Ends with, contains, is Between,* Equal * Between is inclusive. Page 179 of 205 LiNC-NXG for Windows 7 Pro, Vista Business and XP Pro Manual C
180 REPORTS: OUTPUTS Field Panel Number Output Number Comparison Values Between,* Equal Between,* Equal * Between is inclusive. Page 180 of 205 LiNC-NXG for Windows 7 Pro, Vista Business and XP Pro Manual C
181 REPORTS: PANELS Field Panel Number Panel Group Comparison Values Between,* Equal Equal, Not Equal * Between is inclusive. Page 181 of 205 LiNC-NXG for Windows 7 Pro, Vista Business and XP Pro Manual C
182 REPORTS: PANEL TIME PERIODS Field Panel Number Comparison Values Between,* Equal * Between is inclusive. Page 182 of 205 LiNC-NXG for Windows 7 Pro, Vista Business and XP Pro Manual C
183 REPORTS: READERS Field Panel Number Reader Number Reader functions Reader types Comparison Values Between,* Equal Between,* Equal Equal, Not Equal Equal, Not Equal * Between is inclusive. Page 183 of 205 LiNC-NXG for Windows 7 Pro, Vista Business and XP Pro Manual C
184 REPORTS: TIME PERIOD MAPS Field Time Period Map Name Panel Number Comparison Values Begins with, Ends with, Contains, Does not Contain, Is, Is Not Between,* Equal * Between is inclusive. Page 184 of 205 LiNC-NXG for Windows 7 Pro, Vista Business and XP Pro Manual C
185 REPORTS: TIME PERIODS Field Time Period Number Time Period Name Comparison Values Between,* Equal Begins with, Ends with, Contains, Does not Contain, Is, Is Not * Between is inclusive. Page 185 of 205 LiNC-NXG for Windows 7 Pro, Vista Business and XP Pro Manual C
186 REPORTS: TRANSACTION ALARMS Field Panel Number Event Comparison Values Between,* Equal Equal, Not Equal * Between is inclusive. Page 186 of 205 LiNC-NXG for Windows 7 Pro, Vista Business and XP Pro Manual C
187 REPORTS: USERS Field Disabled Permission Group Comparison Values Equal Equal Page 187 of 205 LiNC-NXG for Windows 7 Pro, Vista Business and XP Pro Manual C
188 REPORTS: VEHICLES Field First Name Last Name Middle Name Employee Number Usage License Make Model Color Comparison Values Begins with, Ends with, Contains, Does not Contain, Is, Is Not Begins with, Ends with, Contains, Does not Contain, Is, Is Not Begins with, Ends with, Contains, Does not Contain, Is, Is Not Equal, Between* Begins with, Ends with, contains, is Begins with, Ends with, contains, is Begins with, Ends with, contains, is Begins with, Ends with, contains, is Begins with, Ends with, contains, is * Between is inclusive. Page 188 of 205 LiNC-NXG for Windows 7 Pro, Vista Business and XP Pro Manual C
189 2.6 SYSTEM OVERVIEW SITE The Site submenu allows a user to see all the attached computers and panels within the LiNC-NXG System. Page 189 of 205 LiNC-NXG for Windows 7 Pro, Vista Business and XP Pro Manual C
190 2.7 ADMINISTRATIVE TOOLS ADMINISTRATIVE TOOLS: USERS NOTE The default ID to enter LiNC-NXG is 0 and the password is PYMTF (uppercase sensitive). Passwords determine which menu items an operator can access. The system also determines a password time schedule. Thus, an operator s access to the LiNC-NXG system can be limited by time, day, or holidays. Each password is cross-referenced to a unique ID number. Both the Password ID and the Password can be alphanumeric (a combination of letters and numbers). Different password level assignments work in conjunction with Program level assignments to prevent unauthorized persons from accessing specific menus and sub-menus (system resources). Password/Program level values range from 0 to 1000, where zero yields the highest and 1000 allows the lowest level of access. For a particular password to access a menu, the Password Program level must be less than or equal to the Menus level. (Password level [numeric value] = Menus level [numeric value]). A matrix of priority value levels should be noted. To configure the Password level values, enter the number in the Program level block. Page 190 of 205 LiNC-NXG for Windows 7 Pro, Vista Business and XP Pro Manual C
191 NOTE Accidental lockout of the system could occur if all high level (low numeric) values be assigned to LiNC-NXG menus (modes) and sub-menus (icons within each mode of operation), and the passwords have low level (high numeric) values assigned to them. This would mean that the level required to access the password setup menu is of greater authority than any password actually possesses. Each password ID number can also be assigned a valid Time Period during which access to the system will be permitted. View the range of Time Periods available. Refer to the Time Period menu from the User Commands Menu to view Time Period parameters. Additionally, this Class determines if the user is permitted to terminate (Exit) the operation of the LiNC- NXG program. It is possible to have a password defined in the software, but not permit its use (Inactive class). If the class definition is changed for the password used by the current operator, the changes do not take effect until the next time the password is used. Therefore, once a change is made, the operator should Logoff and back on again to implement the modification to the password definition. NOTE Program Level values are configured in a separate file to prevent tampering. Only the System Administrator or security personnel should access this file. Any password which has access to the Password menu has access to the Program Level menu. The security administrator should perform program Level values, as all of the access levels will be determined by his or her data entry. If authorized, see the following restricted instructions for setting these password levels. Page 191 of 205 LiNC-NXG for Windows 7 Pro, Vista Business and XP Pro Manual C
192 2.7.2 ADMINISTRATIVE TOOLS: GROUPS Groups allow for a limited amount of physical and time period authority for a specific LiNC-NXG User for a collection of cardholders. The use of groups is most easily understood if one considers a facility or highrise building with multiple unrelated commercial tenants. Each commercial tenant may have multiple employees, and require specific control of each of their respective personnel (Time periods, access control of specific doors, floors, departments, etc.). However, the commercial tenant will have less authority than a facility or building manager, who will oversee the facility and multiple commercial tenants. By using Groups, an administrator can create a limited set of controls that a commercial tenant may adjust for cardholders within their groups. For Example NOTE: A commercial tenant may decide that the company s executives may have unlimited access to all doors within their space at all times. However, the commercial tenant cannot decide that their executives can have unlimited access to all doors within the facility, since the Group s designation can only control access times for those doors within their space. It should be noted that a very large company with multiple facilities or buildings using LiNC-NXG in one system can also use Groups to track analogous departments or personnel types via multiple locations. Page 192 of 205 LiNC-NXG for Windows 7 Pro, Vista Business and XP Pro Manual C
193 GROUP PERMISSIONS An Administrator has the ability to give a Group User a some control over multiple User fields. All fields (cardholders, doors, panels, etc.) will appear within the Available column within each field s tab. Using the [ > ] and the [ < ] buttons, individual items within each field can be added into the Selected column. The following permission can be assigned to a User: Menu Items User Fields Reports Panels Doors Time Periods Cards Authorization Groups (Auth Groups) Floor Groups Floor NOTE: User fields are defined as any feature that can be changed or adjusted by the expected Group User. User fields include all unique features that can be attributed to a contact (First Name, Last Name, eye color, vehicle type, etc.). Additionally, they will include any field parameters for User adjusted reports CREATING A NEW GROUP 1. Press the Add button on the Group window. Page 193 of 205 LiNC-NXG for Windows 7 Pro, Vista Business and XP Pro Manual C
194 2. A User Group Name window will appear. Add in the appropriate name of the Group. 3. Press the Ok button 4. Using the [ < ] and [ > ] directional buttons, choose which fields a User should have access and/or control for each of the separate tabs (User Fields, Panels, Doors, etc.) DELETING A GROUP 1. Within the Group submenu, select the group to be deleted. 2. Press the Delete button. Page 194 of 205 LiNC-NXG for Windows 7 Pro, Vista Business and XP Pro Manual C
195 2.7.3 ADMINISTRATIVE TOOLS: PROGRAM LEVELS The Program Level menu is used for configuring access levels to the menus in LiNC-NXG. The program level values are encrypted in the data files so that other programs are unable to view them. The Program Level menu is divided into two columns. The first column lists each of the Menu items that can be programmed for access. The second column can be assigned a level of access to that function in the form of a numeric value. NOTE: The default program level for all features is 98. The administrator configuring this system must carefully fill in the appropriate program level entry, being aware that access to each field must be coordinated with each operator s password ID number, password, access time period, and designated accessibility to each menu item. Page 195 of 205 LiNC-NXG for Windows 7 Pro, Vista Business and XP Pro Manual C
PCSC FT RTU Guide. Version 3.x
 PCSC FT RTU Guide Version 3.x OSSI W228 N727 Westmound Dr Waukesha WI 53186 USA TEL: 262-522-1870 FAX: 262-522-1872 Ossi-usa.com Intelli-Site Security Management Software PCSC FT RTU Guide PC Software
PCSC FT RTU Guide Version 3.x OSSI W228 N727 Westmound Dr Waukesha WI 53186 USA TEL: 262-522-1870 FAX: 262-522-1872 Ossi-usa.com Intelli-Site Security Management Software PCSC FT RTU Guide PC Software
IQ Series Architect/Engineer Guide Specification P/N Revision 5.0
 IQ Series Architect/Engineer Guide Specification P/N 37-20002-001 Revision 5.0 PCSC 3541 Challenger St. Torrance, California 90503 Phone/Fax: (310) 303-3600 Web Site: http://www.1pcsc.com E-Mail: Sales@1PCSC.COM
IQ Series Architect/Engineer Guide Specification P/N 37-20002-001 Revision 5.0 PCSC 3541 Challenger St. Torrance, California 90503 Phone/Fax: (310) 303-3600 Web Site: http://www.1pcsc.com E-Mail: Sales@1PCSC.COM
LiNC-SQL FOR WINDOWS 2000 Professional
 LiNC-SQL FOR WINDOWS 2000 Professional User Guide for LiNC-SQL ver. 6.01 37-10056-001 REV: C PCSC 3541 Challenger Street Torrance, CA 90503 Phone: (310) 303-3600 FAX: (310) 303-3600 www.1pcsc.com First
LiNC-SQL FOR WINDOWS 2000 Professional User Guide for LiNC-SQL ver. 6.01 37-10056-001 REV: C PCSC 3541 Challenger Street Torrance, CA 90503 Phone: (310) 303-3600 FAX: (310) 303-3600 www.1pcsc.com First
LiNC-NXG for Windows 8 Professional, Windows 7 Professional, Vista Business Edition and XP Professional
 LiNC-NXG for Windows 8 Professional, Windows 7 Professional, Vista Business Edition and XP Professional Installation Guide for LiNC-NXG 33-10067-001 REV: C PCSC 3541 Challenger Street Torrance, CA 90503
LiNC-NXG for Windows 8 Professional, Windows 7 Professional, Vista Business Edition and XP Professional Installation Guide for LiNC-NXG 33-10067-001 REV: C PCSC 3541 Challenger Street Torrance, CA 90503
First Access Express OPERATOR GUIDE
 First Access Express OPERATOR GUIDE October 2016 Cutting edge simplicity Table of Contents Introduction... 4 PC Requirements... 5 Step 1. Software Installation... 5 Complete Installation Server and Client...
First Access Express OPERATOR GUIDE October 2016 Cutting edge simplicity Table of Contents Introduction... 4 PC Requirements... 5 Step 1. Software Installation... 5 Complete Installation Server and Client...
IQ-400 ELV - Elevator Control Module
 IQ-400 ELV - Elevator Control Module Installation Manual 33-10066-001 REV: A PCSC 3541 Challenger Street Torrance, CA 90503 Phone: (310) 303-3600 FAX: (310) 303-3600 Page 1 of 87 First Edition: March 2006
IQ-400 ELV - Elevator Control Module Installation Manual 33-10066-001 REV: A PCSC 3541 Challenger Street Torrance, CA 90503 Phone: (310) 303-3600 FAX: (310) 303-3600 Page 1 of 87 First Edition: March 2006
Access Control Unit User s Guide
 NetAXS Access Control Unit User s Guide The configurations described in this document have not been reviewed by Underwriters Laboratories Inc. June 2007 2007 Honeywell. All rights reserved. 800-00233,
NetAXS Access Control Unit User s Guide The configurations described in this document have not been reviewed by Underwriters Laboratories Inc. June 2007 2007 Honeywell. All rights reserved. 800-00233,
P:\INSTALLATION INST\Access Controls\INST-E3\INST-E3 Expansion Guide\INST-E3 Expansion Guide.doc 0102 Page 1 01/08/02
 P:\INSTALLATION INST\Access Controls\INST-E3\INST-E3 Expansion Guide\INST-E3 Expansion Guide.doc 0102 Page 1 01/08/02 01/08/02 FREQUENTLY ASKED QUESTIONS EntryCheckTM E3M Master Controller with E3E Expansion
P:\INSTALLATION INST\Access Controls\INST-E3\INST-E3 Expansion Guide\INST-E3 Expansion Guide.doc 0102 Page 1 01/08/02 01/08/02 FREQUENTLY ASKED QUESTIONS EntryCheckTM E3M Master Controller with E3E Expansion
First Access OPERATOR GUIDE
 First Access OPERATOR GUIDE June 2018 Cutting edge simplicity Table of Contents Introduction...4 PC Requirements...5 Step 1. Software Installation...5 Step 2. Host Server Definition...9 Step 3. Panel and
First Access OPERATOR GUIDE June 2018 Cutting edge simplicity Table of Contents Introduction...4 PC Requirements...5 Step 1. Software Installation...5 Step 2. Host Server Definition...9 Step 3. Panel and
USER MANUAL. Disclaimer
 USER MANUAL Disclaimer The instructions in this document have been carefully checked for accuracy and are presumed to be reliable. Smart I Electronics Systems Pvt. Ltd. and its writers assume no responsibility
USER MANUAL Disclaimer The instructions in this document have been carefully checked for accuracy and are presumed to be reliable. Smart I Electronics Systems Pvt. Ltd. and its writers assume no responsibility
2000 Series e/em Style Keypad Installation and Programming Manual
 2000 Series e/em Style Keypad Installation and Programming Manual Document Number: 6054022 Revision: 0 Date: 12/21/06 Table of Contents Table of Contents Section 1: Introduction... 6 1 Product Description...6
2000 Series e/em Style Keypad Installation and Programming Manual Document Number: 6054022 Revision: 0 Date: 12/21/06 Table of Contents Table of Contents Section 1: Introduction... 6 1 Product Description...6
GETTING STARTED. Installing the System 2000 Hardware. Configuring Your System 2000 Hardware. Troubleshooting. Configuring Your System 2000 Network
 SYSTEM 2000 GETTING STARTED Installing the System 2000 Hardware Whether you are upgrade an existing System 2, or this is a brand new installation, there will be some hardware installation involved. We
SYSTEM 2000 GETTING STARTED Installing the System 2000 Hardware Whether you are upgrade an existing System 2, or this is a brand new installation, there will be some hardware installation involved. We
AXS-100. User's Guide. Two-Door Proximity Access Control System (V2.06) DE6280U 1
 AXS-100 Two-Door Proximity Access Control System (V2.06) User's Guide Table of Contents 1. INTRODUCTION... 3 2. USER INTERFACE... 3 2.1. Keypad...3 2.2. Idle Screen...3 2.3. Login Screen...4 2.4. Operating
AXS-100 Two-Door Proximity Access Control System (V2.06) User's Guide Table of Contents 1. INTRODUCTION... 3 2. USER INTERFACE... 3 2.1. Keypad...3 2.2. Idle Screen...3 2.3. Login Screen...4 2.4. Operating
ACCESS CONTROL SOFTWARE V3.1 REFERENCE MANUAL
 ACCESS CONTROL SOFTWARE V3.1 REFERENCE MANUAL 01/2004 Centaur is a registered trademark of Position Technology INC. Pro-Report, Tracker, FrontGuard and FrontView are trademarks of Position Technology Inc.
ACCESS CONTROL SOFTWARE V3.1 REFERENCE MANUAL 01/2004 Centaur is a registered trademark of Position Technology INC. Pro-Report, Tracker, FrontGuard and FrontView are trademarks of Position Technology Inc.
Configuring Areas and Doors
 Configuring Areas and Doors 18 Configuring Continuum for Security and Access Control This chapter provides an overview of Continuum security and access control components and describes how they work together.
Configuring Areas and Doors 18 Configuring Continuum for Security and Access Control This chapter provides an overview of Continuum security and access control components and describes how they work together.
NRXe Quick Installation Guide Installation Guide REV: A
 NRXe Quick Installation Guide Installation Guide 33-10069-001 REV: A PCSC 3541 Challenger Street Torrance, CA 90503 Phone: (310) 303-3600 FAX: (310) 303-3600 First Edition: August 2010 Information in this
NRXe Quick Installation Guide Installation Guide 33-10069-001 REV: A PCSC 3541 Challenger Street Torrance, CA 90503 Phone: (310) 303-3600 FAX: (310) 303-3600 First Edition: August 2010 Information in this
Synergis Master Controller 2.2 Integration Guide for Axis Interface Modules
 Synergis Master Controller 2.2 Integration Guide for Axis Interface Modules This guide supplements the Synergis Master Controller Configuration Guide and explains how to configure Axis interface modules
Synergis Master Controller 2.2 Integration Guide for Axis Interface Modules This guide supplements the Synergis Master Controller Configuration Guide and explains how to configure Axis interface modules
Architectural and Engineering Specification. Brivo ACS 5000 Control Panels and ACS Service
 Architectural and Engineering Specification Brivo ACS 5000 Control Panels and ACS Service Document Number: MKT-DOC-006 November 22, 2005 Architectural and Engineering Specification Page 1 Table of Contents
Architectural and Engineering Specification Brivo ACS 5000 Control Panels and ACS Service Document Number: MKT-DOC-006 November 22, 2005 Architectural and Engineering Specification Page 1 Table of Contents
MULTI-PURPOSE SELF-CONTAINED DIGITAL ACCESS CONTROL KEYPAD
 MULTI-PURPOSE SELF-CONTAINED DIGITAL ACCESS CONTROL PAD Programming & Installation Manual An Innovative Product Developed By: PROTECT - ON SYSTEMS LTD. MANUFACTURED BY: 20 R SINCE 1979 ADVANCED ELECTRONICS
MULTI-PURPOSE SELF-CONTAINED DIGITAL ACCESS CONTROL PAD Programming & Installation Manual An Innovative Product Developed By: PROTECT - ON SYSTEMS LTD. MANUFACTURED BY: 20 R SINCE 1979 ADVANCED ELECTRONICS
CCURE Access Control Plugin and Video Integration Guide 3.2. Click here for the most recent version of this document.
 CCURE Access Control Plugin and Video Integration Guide 3.2 Click here for the most recent version of this document. Document last updated: November 22, 2017 Copyright notice Genetec Inc., 2017 Genetec
CCURE Access Control Plugin and Video Integration Guide 3.2 Click here for the most recent version of this document. Document last updated: November 22, 2017 Copyright notice Genetec Inc., 2017 Genetec
Fault Tolerant Intelligent Access Control System Installation Manual REV: B
 Fault Tolerant Intelligent Access Control System Installation Manual 33-10068-001 REV: B PCSC 3541 Challenger Street Torrance, CA 90503 Phone: (310) 303-3600 FAX: (310) 303-3600 www.1pcsc.com First Edition:
Fault Tolerant Intelligent Access Control System Installation Manual 33-10068-001 REV: B PCSC 3541 Challenger Street Torrance, CA 90503 Phone: (310) 303-3600 FAX: (310) 303-3600 www.1pcsc.com First Edition:
PRO3200 Professional Modular Access Control Hardware
 PRO3200 Access Control Hardware As a part of the WIN-PAK software controlled hardware family the PRO3200 professional modular access control hardware is an advanced access control panel capable of providing
PRO3200 Access Control Hardware As a part of the WIN-PAK software controlled hardware family the PRO3200 professional modular access control hardware is an advanced access control panel capable of providing
NetworX Series NX-1710E Single Door Control. Installation and Startup Manual
 NetworX Series NX-1710E Single Door Control Installation and Startup Manual 2005 GE Security All rights reserved. NetworX is a trademark of the GE companies. Printed in the USA. These instructions do not
NetworX Series NX-1710E Single Door Control Installation and Startup Manual 2005 GE Security All rights reserved. NetworX is a trademark of the GE companies. Printed in the USA. These instructions do not
Monitoring Supervisor Guide. Access Control Manager Software Version
 Monitoring Supervisor Guide Access Control Manager Software Version 5.10.10 2018, Avigilon Corporation. All rights reserved. AVIGILON, the AVIGILON logo, ACCESS CONTROL MANAGER, ACM, ACM VERIFY AND TRUSTED
Monitoring Supervisor Guide Access Control Manager Software Version 5.10.10 2018, Avigilon Corporation. All rights reserved. AVIGILON, the AVIGILON logo, ACCESS CONTROL MANAGER, ACM, ACM VERIFY AND TRUSTED
AC-115 Compact Networked Single-Door Controller Hardware Installation and Programming
 AC-115 Compact Networked Single- Controller Hardware Installation and Programming Copyright 2013 by Rosslare. All rights reserved. This manual and the information contained herein are proprietary to REL,
AC-115 Compact Networked Single- Controller Hardware Installation and Programming Copyright 2013 by Rosslare. All rights reserved. This manual and the information contained herein are proprietary to REL,
PW6000 Modular Access Control System PW6000 Intelligent Controllers and Modules
 Modular Access Control System The next generation of the PW-Series family improves on the existing PW technology to offer superior features and benefits. The PW-Series Modular Control System is an advanced
Modular Access Control System The next generation of the PW-Series family improves on the existing PW technology to offer superior features and benefits. The PW-Series Modular Control System is an advanced
Operations & Installation Manual
 801 Avenida Acaso, Camarillo, Ca. 93012 (805) 494-0622 Fax: (805) 494-8861 www.sdcsecurity.com E-mail: service@sdcsecurity.com Operations & Installation Manual * Visit: sdcsec.com/ippro For Installation
801 Avenida Acaso, Camarillo, Ca. 93012 (805) 494-0622 Fax: (805) 494-8861 www.sdcsecurity.com E-mail: service@sdcsecurity.com Operations & Installation Manual * Visit: sdcsec.com/ippro For Installation
SF200. Installation Guide & Quick Start Guide. 2 TFT AC Terminal Version: 1.0 Date: June 2014
 SF200 Installation Guide & Quick Start Guide 2 TFT AC Terminal Version: 1.0 Date: June 2014 All design and specification declared are subject to change without notice in advance. Contents Safety Precautions
SF200 Installation Guide & Quick Start Guide 2 TFT AC Terminal Version: 1.0 Date: June 2014 All design and specification declared are subject to change without notice in advance. Contents Safety Precautions
ACTpro Single Door IP Controller. Operating & Installation Instructions
 ACTpro 1500 Single Door IP Controller Operating & Installation Instructions 18-00079 Issue 1 This manual refers to the ACTpro 1500 a TCP/IP based control unit supporting up to 32 doors. Access Control
ACTpro 1500 Single Door IP Controller Operating & Installation Instructions 18-00079 Issue 1 This manual refers to the ACTpro 1500 a TCP/IP based control unit supporting up to 32 doors. Access Control
MICROTRAK EVOLUTION.NET USER GUIDE
 MAN047-08 AUGUST 2016 GETTING STARTED Microtrak Evolution.NET consists of easy to use, intuitive modules. They cover the main areas of operation - User Management, Personnel Management, Facility Management,
MAN047-08 AUGUST 2016 GETTING STARTED Microtrak Evolution.NET consists of easy to use, intuitive modules. They cover the main areas of operation - User Management, Personnel Management, Facility Management,
Appendix A The Cardholder Record Screen
 The Cardholder Record Screen The Cardholder Record Screen is where you will do most of your work. Just about everything you do to maintain the Entry-Master System is done in the Cardholder Record Screen.
The Cardholder Record Screen The Cardholder Record Screen is where you will do most of your work. Just about everything you do to maintain the Entry-Master System is done in the Cardholder Record Screen.
Monitoring Operator Guide. Access Control Manager Software Version
 Monitoring Operator Guide Access Control Manager Software Version 5.12.0 2016-2018, Avigilon Corporation. All rights reserved. AVIGILON, the AVIGILON logo, ACCESS CONTROL MANAGER, ACM, and ACM VERIFY are
Monitoring Operator Guide Access Control Manager Software Version 5.12.0 2016-2018, Avigilon Corporation. All rights reserved. AVIGILON, the AVIGILON logo, ACCESS CONTROL MANAGER, ACM, and ACM VERIFY are
801 Avenida Acaso, Camarillo, Ca (805) Fax: (805)
 801 Avenida Acaso, Camarillo, Ca. 93012 (805) 494-0622 Fax: (805) 494-8861 www.sdcsecurity.com E-mail: service@sdcsecurity.com IP Pro IP-Based Single Door Controller Operations & Installation Manual P:\INSTALLATION
801 Avenida Acaso, Camarillo, Ca. 93012 (805) 494-0622 Fax: (805) 494-8861 www.sdcsecurity.com E-mail: service@sdcsecurity.com IP Pro IP-Based Single Door Controller Operations & Installation Manual P:\INSTALLATION
Wednesday, October 07, WebBrix. Admin Guide
 Wednesday, October 07, 2015 WebBrix Admin Guide Contents 3 Table of Contents Foreword Part I Web Client 0 4 1 Monitor/Command... 5 Events... 5 Status... 7 HID Edge and... Edge EVO 8 HID V1000 and... V1000
Wednesday, October 07, 2015 WebBrix Admin Guide Contents 3 Table of Contents Foreword Part I Web Client 0 4 1 Monitor/Command... 5 Events... 5 Status... 7 HID Edge and... Edge EVO 8 HID V1000 and... V1000
SK-NET. Version 2. Installation and Operating Manual
 SK-NET Version 2 Installation and Operating Manual Version Note: This manual covers features available in SK-NET Version 2.40. A few features described in this manual are only available with SK-ACP and
SK-NET Version 2 Installation and Operating Manual Version Note: This manual covers features available in SK-NET Version 2.40. A few features described in this manual are only available with SK-ACP and
Equitrac Embedded for Kyocera Mita. Setup Guide Equitrac Corporation Equitrac Corporation
 Equitrac Embedded for Kyocera Mita 1.3 Setup Guide 2012 Equitrac Corporation 2012 Equitrac Corporation Equitrac Embedded for Kyocera Mita Setup Guide Document Revision History Revision Date Revision List
Equitrac Embedded for Kyocera Mita 1.3 Setup Guide 2012 Equitrac Corporation 2012 Equitrac Corporation Equitrac Embedded for Kyocera Mita Setup Guide Document Revision History Revision Date Revision List
SigNET 200/300 User Guide
 SigNET 200/300 User Guide Warning: While this system is an advanced design integrated security system, it does not offer guaranteed protection against burglary, fire or other emergency. Any alarm system,
SigNET 200/300 User Guide Warning: While this system is an advanced design integrated security system, it does not offer guaranteed protection against burglary, fire or other emergency. Any alarm system,
U-FLASH Setup Guide U-FLASH.
 U-FLASH Setup Guide Thank you for purchasing the U-FLASH. This guide will assist you in the setup of the system. You can call for FREE technical support to get help anytime at 757-258-0910. Please note,
U-FLASH Setup Guide Thank you for purchasing the U-FLASH. This guide will assist you in the setup of the system. You can call for FREE technical support to get help anytime at 757-258-0910. Please note,
ATS1190 Smart Card Reader Programming Manual
 ATS1190 Smart Card Reader Programming Manual Version 2.0 Aritech and Tecom are Interlogix Companies 2001 Interlogix B.V.. All rights reserved. Interlogix B.V. grant the right to reprint this manual for
ATS1190 Smart Card Reader Programming Manual Version 2.0 Aritech and Tecom are Interlogix Companies 2001 Interlogix B.V.. All rights reserved. Interlogix B.V. grant the right to reprint this manual for
Alarm and Event Monitoring Operator Manual. Access Control Manager Software Version
 Alarm and Event Monitoring Operator Manual Access Control Manager Software Version 5.10.12 2018, Avigilon Corporation. All rights reserved. AVIGILON, the AVIGILON logo, ACCESS CONTROL MANAGER and ACM are
Alarm and Event Monitoring Operator Manual Access Control Manager Software Version 5.10.12 2018, Avigilon Corporation. All rights reserved. AVIGILON, the AVIGILON logo, ACCESS CONTROL MANAGER and ACM are
PRO2200 Professional Modular Access Control Hardware
 PRO2200 Access Control Hardware As a part of the WIN-PAK software controlled hardware family the PRO2200 professional modular access control hardware is an advanced access control panel capable of providing
PRO2200 Access Control Hardware As a part of the WIN-PAK software controlled hardware family the PRO2200 professional modular access control hardware is an advanced access control panel capable of providing
SmartLock Surf OPERATOR GUIDE
 SmartLock Surf OPERATOR GUIDE May 2015 Table of Contents Introduction... 5 Server PC Requirements... 7 Client PC Requirements... 7 Step 1. Software Installation... 8 Step 2. Firewall... 8 Step 3. Port
SmartLock Surf OPERATOR GUIDE May 2015 Table of Contents Introduction... 5 Server PC Requirements... 7 Client PC Requirements... 7 Step 1. Software Installation... 8 Step 2. Firewall... 8 Step 3. Port
ACCESS CONTROL QUICK INSTALL GUIDE. tel: +44 (0) fax: +44 (0) web:
 ACCESS CONTROL QUICK INSTALL GUIDE tel: +44 (0)1457 874 999 fax: +44 (0)1457 829 201 email: sales@cop-eu.com web: www.cop-eu.com WIRING CONFIGURATION - ACS CONTROLLERS CONNECTIONS Dahua access controllers
ACCESS CONTROL QUICK INSTALL GUIDE tel: +44 (0)1457 874 999 fax: +44 (0)1457 829 201 email: sales@cop-eu.com web: www.cop-eu.com WIRING CONFIGURATION - ACS CONTROLLERS CONNECTIONS Dahua access controllers
VANDAL RESISTANT BACK-LIT WEATHERPROOF ACCESS CONTROL KEYPAD
 VANDAL RESISTANT BACK-LIT WEATHERPROOF ACCESS CONTROL KEYPAD Post Mount Keypad Programming & Installation Manual 1. Connect Power 12V DC to 24V AC/DC to terminals (+) and (-) Post Mount Keypad Quick Start
VANDAL RESISTANT BACK-LIT WEATHERPROOF ACCESS CONTROL KEYPAD Post Mount Keypad Programming & Installation Manual 1. Connect Power 12V DC to 24V AC/DC to terminals (+) and (-) Post Mount Keypad Quick Start
Configuring Door and Device Templates
 CHAPTER 8 This chapter describes how to create and modify door and device templates. Device templates define common settings for device types, such as Gateways, readers and locks. Door templates define
CHAPTER 8 This chapter describes how to create and modify door and device templates. Device templates define common settings for device types, such as Gateways, readers and locks. Door templates define
180 Series Keypad. Handbook. Revision 2.1
 180 Series Keypad Handbook Revision 2.1 Revision History Revision 1.0 Initial release Revision 2.0 Major update with addition of 180-40 Added 180-40 to document and various headings Note regarding unique
180 Series Keypad Handbook Revision 2.1 Revision History Revision 1.0 Initial release Revision 2.0 Major update with addition of 180-40 Added 180-40 to document and various headings Note regarding unique
Webpass IP Reader. WEB Configuration Manual
 Webpass IP Reader WEB Configuration Manual WEBPASS version : v0.09 Aug-24 th -2009 (HW.1.0) WEBPASS Web version : v1.4 Build date : Aug-18 th -2009 Revision History 1. Newly added Event Type : Alarm and
Webpass IP Reader WEB Configuration Manual WEBPASS version : v0.09 Aug-24 th -2009 (HW.1.0) WEBPASS Web version : v1.4 Build date : Aug-18 th -2009 Revision History 1. Newly added Event Type : Alarm and
Portals 14 What is a portal? 14 Hardware 15 RS232 to RS USB to RS TCP/IP to RS Add a Serial Portal 16 Add a Network portal 16
 PROS LITE User Manual Version 2.0.0 www.visual-plus.com Table of Contents Getting Started 5 Starting PROS Lite 5 Create a Portal 5 Adding a control panel 6 Adding a user 7 Upload users to a controller
PROS LITE User Manual Version 2.0.0 www.visual-plus.com Table of Contents Getting Started 5 Starting PROS Lite 5 Create a Portal 5 Adding a control panel 6 Adding a user 7 Upload users to a controller
Compass RTU Guide. Version 3.x
 Compass RTU Guide Version 3.x Compass RTU Guide Ver 3.x OSSI W228 N727 Westmound Dr Waukesha WI 53186 USA TEL: 262-522-1870 FAX: 262-522-1872 Ossi-usa.com Intelli-Site Security Management Software Compass
Compass RTU Guide Version 3.x Compass RTU Guide Ver 3.x OSSI W228 N727 Westmound Dr Waukesha WI 53186 USA TEL: 262-522-1870 FAX: 262-522-1872 Ossi-usa.com Intelli-Site Security Management Software Compass
Midpoint Security,
 User Manual Revision: 6, Date: October 4, 009 Midpoint Security, UAB, Kaunas, Lithuania www..emssa.net TABLE OF CONTENTS Copyright notice... Liability waiver... Introduction... 4 Overview... Settings tab...
User Manual Revision: 6, Date: October 4, 009 Midpoint Security, UAB, Kaunas, Lithuania www..emssa.net TABLE OF CONTENTS Copyright notice... Liability waiver... Introduction... 4 Overview... Settings tab...
UC for Enterprise (UCE) Emergency On Site Notification (E-OSN)
 UC for Enterprise (UCE) Emergency On Site Notification (E-OSN) User Guide NEC NEC Corporation March 2010 NDA-31083 Issue 1 Liability Disclaimer NEC Corporation reserves the right to change the specifications,
UC for Enterprise (UCE) Emergency On Site Notification (E-OSN) User Guide NEC NEC Corporation March 2010 NDA-31083 Issue 1 Liability Disclaimer NEC Corporation reserves the right to change the specifications,
KP2000E/EM Series Style Keypad
 23852973 KP2000E/EM Series Style Keypad Installation and Programming Instructions Models KP2000EXX and KP2000EMXX Specifications Parameter Voltage Requirements Keypad Current Requirements (Max) Relay Contact
23852973 KP2000E/EM Series Style Keypad Installation and Programming Instructions Models KP2000EXX and KP2000EMXX Specifications Parameter Voltage Requirements Keypad Current Requirements (Max) Relay Contact
Nexus Lite (Web Interface)
 Nexus Lite (Web Interface) QUICK START GUIDE Scope of Document This document gives a brief overview of operation of the Nexus Lite Controller s Web user interface. Document Conventions We use the following
Nexus Lite (Web Interface) QUICK START GUIDE Scope of Document This document gives a brief overview of operation of the Nexus Lite Controller s Web user interface. Document Conventions We use the following
SEMAC-D1. WEB Configuration Manual
 SEMAC-D1 WEB Configuration Manual For SEMAC-D Series Only: 1.00.00,Dec 23 2013(HW1.1) SEMAC Web Ver1.0 / Build Date 12/23/2013 Contents WEB Configuration...1 Logon WEB...1 Premise... 1 WEB IE Browser...1
SEMAC-D1 WEB Configuration Manual For SEMAC-D Series Only: 1.00.00,Dec 23 2013(HW1.1) SEMAC Web Ver1.0 / Build Date 12/23/2013 Contents WEB Configuration...1 Logon WEB...1 Premise... 1 WEB IE Browser...1
Supervised Input Module Installation Manual
 Intelligent Access Control Systems Supervised Input Module Installation Manual 33-10037-001 REV: B PCSC 3541 Challenger Street Torrance, CA 90503 Phone: (310) 638-0400 FAX: (310) 638-6204 www.1pcsc.com
Intelligent Access Control Systems Supervised Input Module Installation Manual 33-10037-001 REV: B PCSC 3541 Challenger Street Torrance, CA 90503 Phone: (310) 638-0400 FAX: (310) 638-6204 www.1pcsc.com
IS2000. Administrative Operator s Guide. AOG-101 (07/2005) Software Version 7.45
 IS2000 Administrative Operator s Guide www.imron.com AOG-101 (07/2005) Software Version 7.45 Table of Contents INTRODUCTION...6 Overview...6 GENERAL INFORMATION...6 Logging On...7 Logging Off...9 Event
IS2000 Administrative Operator s Guide www.imron.com AOG-101 (07/2005) Software Version 7.45 Table of Contents INTRODUCTION...6 Overview...6 GENERAL INFORMATION...6 Logging On...7 Logging Off...9 Event
801 Avenida Acaso, Camarillo, Ca (805) Fax: (805)
 801 Avenida Acaso, Camarillo, Ca. 93012 (805) 494-0622 Fax: (805) 494-8861 www.sdcsecurity.com E-mail: service@sdcsecurity.com E70PS Series PC Managed Electronic Lockset E7 Software Installation & Operations
801 Avenida Acaso, Camarillo, Ca. 93012 (805) 494-0622 Fax: (805) 494-8861 www.sdcsecurity.com E-mail: service@sdcsecurity.com E70PS Series PC Managed Electronic Lockset E7 Software Installation & Operations
Micro/5-PXN Open Protocol Messages
 CASI RUSCO Micro/5-PXN Open Protocol Messages Introduction This reference document provides detailed information on the Micro/5-PXN Open Protocol (MOP) messages and functionality. It also includes specifications
CASI RUSCO Micro/5-PXN Open Protocol Messages Introduction This reference document provides detailed information on the Micro/5-PXN Open Protocol (MOP) messages and functionality. It also includes specifications
USER MANUAL. BioPro SA50 Fingerprint & Palm Terminal. Version: 1.0 Date: August Inch TFT Terminal User Manual 1
 USER MANUAL BioPro SA50 Fingerprint & Palm Terminal Version: 1.0 Date: August. 2017 2.4 Inch TFT Terminal User Manual 1 About This Manual This manual introduces the operation of user interfaces and menu
USER MANUAL BioPro SA50 Fingerprint & Palm Terminal Version: 1.0 Date: August. 2017 2.4 Inch TFT Terminal User Manual 1 About This Manual This manual introduces the operation of user interfaces and menu
INT-TSI Brief User Manual
 int-tsi_u_en 03/15 Keypad INT-TSI Brief User Manual SATEL sp. z o.o. ul. Budowlanych 66 80-298 Gdańsk POLAND tel. 58 320 94 00 info@satel.pl www.satel.eu Firmware version 1.04 WARNINGS Please read this
int-tsi_u_en 03/15 Keypad INT-TSI Brief User Manual SATEL sp. z o.o. ul. Budowlanych 66 80-298 Gdańsk POLAND tel. 58 320 94 00 info@satel.pl www.satel.eu Firmware version 1.04 WARNINGS Please read this
ACTpro 1500 Single Door IP Controller
 ACTpro 1500 Single Door IP Controller ACTpro 1520 Single Door IP Controller with 12 V DC 2 amp power supply. Operating & Installation Instructions 18-00085 Issue 2 This manual refers to the ACTpro 1500
ACTpro 1500 Single Door IP Controller ACTpro 1520 Single Door IP Controller with 12 V DC 2 amp power supply. Operating & Installation Instructions 18-00085 Issue 2 This manual refers to the ACTpro 1500
Smart Access Control System Software. User Manual. Version 1.0
 Smart Access Control System Software User Manual Version 1.0 Copyright MaCaPS International Ltd. 2002 This manual was produced by MaCaPS International Ltd. MaCaPS International Ltd. http://www.macaps.com.hk
Smart Access Control System Software User Manual Version 1.0 Copyright MaCaPS International Ltd. 2002 This manual was produced by MaCaPS International Ltd. MaCaPS International Ltd. http://www.macaps.com.hk
SETUP GUIDE BioStar 2 Integration for Milestone XProtect English
 www.supremainc.com SETUP GUIDE BioStar 2 Integration for Milestone XProtect English Contents Target Audience... 3 Introduction... 4 System diagram... 4 Structural differences between BioStar 2 and XProtect...
www.supremainc.com SETUP GUIDE BioStar 2 Integration for Milestone XProtect English Contents Target Audience... 3 Introduction... 4 System diagram... 4 Structural differences between BioStar 2 and XProtect...
KeyWatcher Illuminated Specifications
 I N C O R P O R A T E D HARDWARE: System sizes, available to handle up to 15 cabinets. Standard cabinet sizes: Large Cabinet: (up to 96 keys) Small Cabinet: (up to 48 keys) (27 ½ w x 29 ½ h x 9 ¾ d) (20
I N C O R P O R A T E D HARDWARE: System sizes, available to handle up to 15 cabinets. Standard cabinet sizes: Large Cabinet: (up to 96 keys) Small Cabinet: (up to 48 keys) (27 ½ w x 29 ½ h x 9 ¾ d) (20
Equitrac Integrated for Konica Minolta. Setup Guide Equitrac Corporation
 Equitrac Integrated for Konica Minolta 1.2 Setup Guide 2012 Equitrac Corporation Equitrac Integrated for Konica Minolta Setup Guide Document Revision History Revision Date Revision List November 1, 2012
Equitrac Integrated for Konica Minolta 1.2 Setup Guide 2012 Equitrac Corporation Equitrac Integrated for Konica Minolta Setup Guide Document Revision History Revision Date Revision List November 1, 2012
Total Connect 2.0 Online Help
 Security Events Users Locations Video Hints for use. After logging in hit F11 to toggle full screen mode. Hover over icons for tool tip help. Upon the initial login, control panel data should be imported
Security Events Users Locations Video Hints for use. After logging in hit F11 to toggle full screen mode. Hover over icons for tool tip help. Upon the initial login, control panel data should be imported
CA-A480-A Elevator Controller. Reference & Installation Manual
 CA-A480-A Elevator Controller Reference & Installation Manual TABLE OF CONTENTS INTRODUCTION.................................................................. 4 Introduction.............................................................................................
CA-A480-A Elevator Controller Reference & Installation Manual TABLE OF CONTENTS INTRODUCTION.................................................................. 4 Introduction.............................................................................................
Release Personnel Module Guide
 Release 2.10 Personnel Module Guide November 2016 SATEON Release 3.0 Personnel Module Guide Issue 0.1, released November 2016 Disclaimer Copyright 2016, Grosvenor Technology. All rights reserved. SATEON
Release 2.10 Personnel Module Guide November 2016 SATEON Release 3.0 Personnel Module Guide Issue 0.1, released November 2016 Disclaimer Copyright 2016, Grosvenor Technology. All rights reserved. SATEON
CO-250. Offline lock user guide Instructions for programming CO-Series offline locks
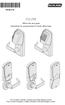 *P516-272* P516-272 CO-250 Offline lock user guide Instructions for programming CO-Series offline locks Para el idioma español, navegue hacia www.allegion.com/us. Pour la portion française, veuillez consulter
*P516-272* P516-272 CO-250 Offline lock user guide Instructions for programming CO-Series offline locks Para el idioma español, navegue hacia www.allegion.com/us. Pour la portion française, veuillez consulter
Equitrac Integrated for Konica Minolta
 Equitrac Integrated for Konica Minolta 1.2 Setup Guide 2014 Equitrac Integrated for Konica Minolta Setup Guide Document Revision History Revision Date Revision List August 9, 2013 Updated for Equitrac
Equitrac Integrated for Konica Minolta 1.2 Setup Guide 2014 Equitrac Integrated for Konica Minolta Setup Guide Document Revision History Revision Date Revision List August 9, 2013 Updated for Equitrac
Area Access Manager User Guide
 Area Access Manager User Guide PERPETUAL INNOVATION Lenel OnGuard 2012 Area Access Manager User Guide, product version 6.5 This guide is part 2 of a 2-document suite, item number DOC-800, revision 2.003,
Area Access Manager User Guide PERPETUAL INNOVATION Lenel OnGuard 2012 Area Access Manager User Guide, product version 6.5 This guide is part 2 of a 2-document suite, item number DOC-800, revision 2.003,
Access Easy Controller 2.1 APC-AEC21-UPS1. Software Manual
 Access Easy Controller 2.1 APC-AEC21-UPS1 en Software Manual Access Easy Controller 2.1 Table of Contents en 3 Table of Contents 1 Introduction 9 1.1 Access Easy Controller 2.1 Functional Features 9 1.2
Access Easy Controller 2.1 APC-AEC21-UPS1 en Software Manual Access Easy Controller 2.1 Table of Contents en 3 Table of Contents 1 Introduction 9 1.1 Access Easy Controller 2.1 Functional Features 9 1.2
R A D I O N I C S. READYKEY K6100 Readykey for Windows. User Guide. Logging In. Logging Out. If an ID device has been issued:
 R A D I O N I C S READYKEY K6100 Readykey for Windows User Guide Logging In If an ID device has been issued: 1. Use your ID device with the desktop administration or Central Network Controller (CNC) reader,
R A D I O N I C S READYKEY K6100 Readykey for Windows User Guide Logging In If an ID device has been issued: 1. Use your ID device with the desktop administration or Central Network Controller (CNC) reader,
Why is the Maxxess/Salto integration different from all other SALTO integrations?
 Why is the Maxxess/Salto integration different from all other SALTO integrations? SALTO, one of the fastest growing wireless access control companies, and Maxxess, the leader in open, integrated systems
Why is the Maxxess/Salto integration different from all other SALTO integrations? SALTO, one of the fastest growing wireless access control companies, and Maxxess, the leader in open, integrated systems
IS2000. Administrative Operator s Guide
 IS2000 Administrative Operator s Guide Table of Contents Logging Off... 7 Event Manager... 7 HARDWARE MANAGER... 8 Maneuvering the Hardware Tree... 8 Unlocking the Module... 8 Viewing the Hardware Tree...
IS2000 Administrative Operator s Guide Table of Contents Logging Off... 7 Event Manager... 7 HARDWARE MANAGER... 8 Maneuvering the Hardware Tree... 8 Unlocking the Module... 8 Viewing the Hardware Tree...
Quick Reference Guide Quick Reference Guide. Integra32. Quick Reference Guide. RBH Access Technologies Inc. RBH Access Technologies Inc.
 Integra32 Quick Reference Guide Page 1 Page 2 Step 1: Install the Software Step 2: Start Program To install the software from a CD: 1. Load the CD. 2. Browse the CD and locate Setup.exe. 3. Run Setup.exe
Integra32 Quick Reference Guide Page 1 Page 2 Step 1: Install the Software Step 2: Start Program To install the software from a CD: 1. Load the CD. 2. Browse the CD and locate Setup.exe. 3. Run Setup.exe
Quick Start Installation Guide
 RM-DCM-2 Quick Start Installation Guide Version G0 Document Part Number UM-215 May 2010 OVERVIEW The RM-DCM-2 is a UL294 Listed and UL1076 Listed door control module that includes the RM-4E Reader Module
RM-DCM-2 Quick Start Installation Guide Version G0 Document Part Number UM-215 May 2010 OVERVIEW The RM-DCM-2 is a UL294 Listed and UL1076 Listed door control module that includes the RM-4E Reader Module
AUTOMATED APPOINTMENT REMINDER AND ANNOUNCEMENT SYSTEM
 SARS Messages AUTOMATED APPOINTMENT REMINDER AND ANNOUNCEMENT SYSTEM USER MANUAL 2011-2015 by SARS Software Products, Inc. All rights reserved. COPYRIGHT Copyright 2011-2015 SARS Software Products, Inc.
SARS Messages AUTOMATED APPOINTMENT REMINDER AND ANNOUNCEMENT SYSTEM USER MANUAL 2011-2015 by SARS Software Products, Inc. All rights reserved. COPYRIGHT Copyright 2011-2015 SARS Software Products, Inc.
USER MANUAL. smartengine 30 RELEASE DATE: 15/06/2010
 USER MANUAL smartengine 30 RELEASE DATE: 15/06/2010 Disclaimer The instructions in this document have been carefully checked for accuracy and are presumed to be reliable. Smart I Electronics Systems Pvt
USER MANUAL smartengine 30 RELEASE DATE: 15/06/2010 Disclaimer The instructions in this document have been carefully checked for accuracy and are presumed to be reliable. Smart I Electronics Systems Pvt
GV-ASManager. User's Manual V1.1
 GV-ASManager User's Manual V1.1 2008 GeoVision, Inc. All rights reserved. Under the copyright laws, this manual may not be copied, in whole or in part, without the written consent of GeoVision. Every effort
GV-ASManager User's Manual V1.1 2008 GeoVision, Inc. All rights reserved. Under the copyright laws, this manual may not be copied, in whole or in part, without the written consent of GeoVision. Every effort
Quick Start Reference Guide Series 9.x and 10.x Software
 Quick Start Reference Guide Series 9.x and 10.x Software NOTE: This quick reference should only be used by persons who have read the Software User Guide and received training on the use of the System.
Quick Start Reference Guide Series 9.x and 10.x Software NOTE: This quick reference should only be used by persons who have read the Software User Guide and received training on the use of the System.
QUICK START. Installation & Programming Guide
 QUICK START Installation & Programming Guide PRECAUTIONS READ AND FOLLOW ALL SAFETY INSTRUCTIONS. CAUTION - RISK OF ELECTRICAL SHOCK. To prevent electrical shock, turn off power at the circuit breaker
QUICK START Installation & Programming Guide PRECAUTIONS READ AND FOLLOW ALL SAFETY INSTRUCTIONS. CAUTION - RISK OF ELECTRICAL SHOCK. To prevent electrical shock, turn off power at the circuit breaker
Version: 1.1 Software Version: For Access 4.5.8/5.0.8 and above Version Date: July, 2011
 User Manual Version: 1.1 Software Version: For Access 4.5.8/5.0.8 and above Version Date: July, 2011 About This Manual This document introduces the main function, the user interface and operations of the
User Manual Version: 1.1 Software Version: For Access 4.5.8/5.0.8 and above Version Date: July, 2011 About This Manual This document introduces the main function, the user interface and operations of the
ivms-4200 Access Control Client User Manual UD00895N
 ivms-4200 Access Control Client User Manual UD00895N User Manual About this Manual This Manual is applicable to ivms-4200 Access Control Client. The Manual includes instructions for using and managing
ivms-4200 Access Control Client User Manual UD00895N User Manual About this Manual This Manual is applicable to ivms-4200 Access Control Client. The Manual includes instructions for using and managing
Symantec Enterprise Vault
 Symantec Enterprise Vault Guide for Microsoft Outlook 2010/2013 Users 11.0 Light Outlook Add-In Symantec Enterprise Vault: Guide for Microsoft Outlook 2010/2013 Users The software described in this book
Symantec Enterprise Vault Guide for Microsoft Outlook 2010/2013 Users 11.0 Light Outlook Add-In Symantec Enterprise Vault: Guide for Microsoft Outlook 2010/2013 Users The software described in this book
ZENworks 2017 Full Disk Encryption Pre-Boot Authentication Reference. December 2016
 ZENworks 2017 Full Disk Encryption Pre-Boot Authentication Reference December 2016 Legal Notice For information about legal notices, trademarks, disclaimers, warranties, export and other use restrictions,
ZENworks 2017 Full Disk Encryption Pre-Boot Authentication Reference December 2016 Legal Notice For information about legal notices, trademarks, disclaimers, warranties, export and other use restrictions,
AD-300 AD-301. Networked hardwired lock user guide Instructions for adaptable series networked hardwired locks
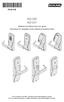 *P516-128* P516-128 AD-300 AD-301 Networked hardwired lock user guide Instructions for adaptable series networked hardwired locks Para el idioma español, navegue hacia www.allegion.com/us. Pour la portion
*P516-128* P516-128 AD-300 AD-301 Networked hardwired lock user guide Instructions for adaptable series networked hardwired locks Para el idioma español, navegue hacia www.allegion.com/us. Pour la portion
ACCO SOFT. Configuration program for ACCO NET access control system. User Manual
 ACCO SOFT Configuration program for ACCO NET access control system User Manual Program version 1.15.8 acco soft_en 11/17 SATEL sp. z o.o. ul. Budowlanych 66 80-298 Gdańsk POLAND tel. +48 58 320 94 00 www.satel.eu
ACCO SOFT Configuration program for ACCO NET access control system User Manual Program version 1.15.8 acco soft_en 11/17 SATEL sp. z o.o. ul. Budowlanych 66 80-298 Gdańsk POLAND tel. +48 58 320 94 00 www.satel.eu
Versa XS 3.0. Advanced Programming Guide. Versatile Access Control Programming Software for EL Models
 TM Versa XS 3.0 Advanced Programming Guide Versatile Access Control Programming Software for EL Models TM VERSA XS SET UP & OVERVIEW............... 2-9 About Versa XS.............................. 2 Direct
TM Versa XS 3.0 Advanced Programming Guide Versatile Access Control Programming Software for EL Models TM VERSA XS SET UP & OVERVIEW............... 2-9 About Versa XS.............................. 2 Direct
Installation & operation manual SUPERVISOR SOFTWARE KaDe Premium Plus II
 Installation & operation manual SUPERVISOR SOFTWARE KaDe Premium Plus II V 1.1.0026.138B Update: 15-05-2018 R2 CONTENTS Chapter 1 Introduction 1.1 General information................. 5 1.2 System functions
Installation & operation manual SUPERVISOR SOFTWARE KaDe Premium Plus II V 1.1.0026.138B Update: 15-05-2018 R2 CONTENTS Chapter 1 Introduction 1.1 General information................. 5 1.2 System functions
EUROPLEX TECHNOLOGIES. WARNING. Copyright. Disclaimer
 EUROPLEX TECHNOLOGIES. Company Web Site address: www.europlex.com Europlex Technologies [Ireland] Ltd. Clonshaugh Industrial Estate, Clonshaugh, Dublin 17, Ireland. Tel: +353-1 - 8485111 Fax: +353-1 -
EUROPLEX TECHNOLOGIES. Company Web Site address: www.europlex.com Europlex Technologies [Ireland] Ltd. Clonshaugh Industrial Estate, Clonshaugh, Dublin 17, Ireland. Tel: +353-1 - 8485111 Fax: +353-1 -
Product Overview. Revision 1.3
 Product Overview Revision 1.3 Revision History Revision 1.0 Initial release. Revision 1.1 HS changed to CP - page 7& 8 Revision 1.2 CP changed to Secure Changed Drawing on page 8 Revision 1.3 Added Off-Line
Product Overview Revision 1.3 Revision History Revision 1.0 Initial release. Revision 1.1 HS changed to CP - page 7& 8 Revision 1.2 CP changed to Secure Changed Drawing on page 8 Revision 1.3 Added Off-Line
GV-ASManager. User's Manual V ASMV40-A-EN
 GV-ASManager User's Manual V4.2.0.0 ASMV40-A-EN 2012 Guardian Security Solutions, L.C. All rights reserved. Under the copyright laws, this manual may not be copied, in whole or in part, without the written
GV-ASManager User's Manual V4.2.0.0 ASMV40-A-EN 2012 Guardian Security Solutions, L.C. All rights reserved. Under the copyright laws, this manual may not be copied, in whole or in part, without the written
6222 Two Door Module Technical Operations Manual
 6222 Two Door Module Technical Operations Manual TABLE OF CONTENTS Specifications...3 Overview...4 Operations...5 Custom Access Mode...5 Standard Access Mode...5 Offline Access Mode...5 Offline Memory...5
6222 Two Door Module Technical Operations Manual TABLE OF CONTENTS Specifications...3 Overview...4 Operations...5 Custom Access Mode...5 Standard Access Mode...5 Offline Access Mode...5 Offline Memory...5
Synergis Master Controller 2.2 Integration Guide for Mercury Interface Modules
 Synergis Master Controller 2.2 Integration Guide for Mercury Interface Modules This guide supplements the Synergis Master Controller Configuration Guide and explains how to configure Mercury interface
Synergis Master Controller 2.2 Integration Guide for Mercury Interface Modules This guide supplements the Synergis Master Controller Configuration Guide and explains how to configure Mercury interface
Access Easy Controller 2.1
 Systems Access Easy Controller 2.1 Access Easy Controller 2.1 4 access Wiegand readers expandable to 16 Capacity up to 20,480 card holders and 100,000 transactions Classify cardholders based on 254 access
Systems Access Easy Controller 2.1 Access Easy Controller 2.1 4 access Wiegand readers expandable to 16 Capacity up to 20,480 card holders and 100,000 transactions Classify cardholders based on 254 access
Integra32. Quick Reference Guide. Step 1: Install the Software. Installation from CD
 Step 1: Install the Software Integra32 Installation from CD 1. Before installing the Integra32 software please read carefully the document TB63_InstallIntegra32r4.2.doc in the documents directory of the
Step 1: Install the Software Integra32 Installation from CD 1. Before installing the Integra32 software please read carefully the document TB63_InstallIntegra32r4.2.doc in the documents directory of the
D3000.Lite User s Guide
 D3000.Lite User s Guide 2011 Datawatch Systems, Inc. Datawatch Systems is a registered trademark of Datawatch Systems, Inc. For Datawatch D3000.Lite Version 1.2 Manual release date: March 1, 2010 Datawatch
D3000.Lite User s Guide 2011 Datawatch Systems, Inc. Datawatch Systems is a registered trademark of Datawatch Systems, Inc. For Datawatch D3000.Lite Version 1.2 Manual release date: March 1, 2010 Datawatch
2013 May. AxTraxNG Access Control Management Software Software Manual (Version 22.x)
 2013 May AxTraxNG Access Control Management Software Software Manual (Version 22.x) Copyright 2013 by Rosslare. All rights reserved. This manual and the information contained herein are proprietary to
2013 May AxTraxNG Access Control Management Software Software Manual (Version 22.x) Copyright 2013 by Rosslare. All rights reserved. This manual and the information contained herein are proprietary to
Access Easy Controller V 1.0
 Systems Access Easy Controller V 1.0 Access Easy Controller V 1.0 Supports access readers compliant with industrial Wieg format 4 access readers expable to 16 access readers Card Capacity up to 20,480
Systems Access Easy Controller V 1.0 Access Easy Controller V 1.0 Supports access readers compliant with industrial Wieg format 4 access readers expable to 16 access readers Card Capacity up to 20,480
