User Guide V3 4/13 Rev. A
|
|
|
- Kristian Warner
- 5 years ago
- Views:
Transcription
1 Tuxedo Touch Series Home Automation System User Guide V3 4/13 Rev. A
2 Table of Contents ABOUT THE SYSTEM... 5 Introduction... 5 System Interface... 5 Navigating through the Tuxedo Touch Keypad... 5 About Your Home Screen... 6 Multi-Media Application... 6 Weather Forecast... 6 System Troubles... 8 User Codes... 9 Extended Functionality... 9 LED Operation... 9 Safe Mode... 9 SECURITY Introduction to Security System Operation How to Arm the System How to Arm Multiple Partitions How to Display Faults How to Bypass Zones How to Clear Bypassed Zones How to Disarm the System To disarm Multi-Partitions do the following: How to Check the Status of Other Partitions Fire and Carbon Monoxide Alarm Operation In Case of Fire Alarm Silencing and Clearing a Fire/Carbon Monoxide Alarm More Choices... 16
3 Table of Contents How to Clear/Hide a Control Panel Message Advanced System Features Console Emulation Mode How to View the Event Log How to Send Emergency Messages SETUP Brightness and Volume Control Display & Audio Setup Operating Modes Language Selection (if applicable) Adjust the Screen Timeouts Clean Screen Routine Care Web Server/Hosting IP Setup MULTI-MEDIA Voice Messages Video (Audio) Setup Picture Setup Camera Setup USER SETUP Authority Levels How to Add a User How to Add an Existing User to a Second Keypad How to Delete a User How to Edit a User Safe Mode Time/Date Setup
4 Table of Contents Setting Daylight Savings Time Setting Current Time and Date USER SYSTEM SETUP Advanced Setup System Information Keypad Reset Keypad Test AUTOMATION Enroll/Add Z-Wave Devices Editing Z-Wave Device Names Remove/Delete Z-Wave Devices Remove/Delete a Door Lock Remove/Delete a Honeywell Thermostat Remove All Z-Wave Devices Abort a Z-Wave Action Scene Setup Create a Room Setting a Secondary (Keypad) Controller Updating Controllers (Keypads) with New or Removed devices Removing a Secondary Controller (Keypad) Z-Wave Troubleshooting Remote Services Compatible Devices IMPORTANT NOTES GLOSSARY NOTE: This device is a Security Enabled Z-Wave Controller. 4
5 About the System Introduction Congratulations on your ownership of a Honeywell Tuxedo Touch Home Automation System which combines home automation and home security. With clear, simple controls on a touch-screen interface, Tuxedo Touch is both easy to learn and easy to use. A Product/Training Video is provided containing easy step by step tutorials to assist with the setup and customization of the system. System Interface Equipped with web-hosting capability and built-in Z-Wave technology, Tuxedo Touch can be retrofitted into home electronics devices and systems without interference from common household wireless electronics. The Tuxedo Touch supports Remote Services for controlling Z-Wave devices and Scenes remotely from an associated Total Connect account and can be controlled from a smart phone, i-pad TM, Android TM Tablet, Blackberry or PC using Total Connect. Features The Tuxedo Touch wireless keypad, used for quick and easy security system operation, offers Z-Wave control of the home environment, such as lamp modules, dimmer modules, door locks, thermostats and cameras. Thermostats temperature control for energy conservation when away from home. Lights/Appliances - turn lights and appliances on when the security system is disarmed. Door locks - door unlocks when the security system is disarmed. Cameras control and view up to four cameras in quad view at the same time from any web enabled device. In addition, this system offers you burglary protection and may provide fire, carbon monoxide and emergency protection. To realize the full potential of the system, it is important that you feel comfortable operating it. Your system may consist of one or more of the following: TUXS Keypad (black/silver housing) TUXW Keypad (white housing) One or more other keypads for system control Various sensors for perimeter and interior burglary protection, plus a selected number of strategically placed smoke, carbon monoxide or combustion detectors Lighting/output devices. The system uses microcomputer technology to monitor all zones, and provides appropriate information for display on the keypad and/or other keypads used with the system. Your system may also have been programmed to automatically transmit alarm or status messages over the phone lines or wirelessly over GSM to a central alarm monitoring station. Navigating through the Tuxedo Touch Keypad Navigation through the Tuxedo Touch Keypad typically begins from the "Home" screen. This is the main default screen (starting screen) and is the first screen you see when you power up and initialize the keypad. It is from this screen that you select from the main menu. Once you have made your selection, you can navigate through various sub-menus by pressing graphical icons to perform the function you desire. 5
6 About the System (cont'd) About Your Home Screen Your "Home" screen is the gateway to your System. From this screen you can: control your security system control your multi-media applications such as video, pictures and cameras control home automation such as lighting, thermostat, and door locks. Your "Home" screen is displayed most of the time and can be customized via the Multi-Media Application. Multi-Media Application The Picture/Video (Audio) features allow you to display personal photos (in a slide show format), and view video files via the external SD/SDHC card. It is recommended that you use the SD/SDHC card supplied with the keypad. In everyday handling, memory cards can become susceptible to malfunction and/or failure due to electrostatic discharges and the information on the card may be lost. In some extreme cases, the keypad may need to be reset. NOTE: Honeywell is not responsible for any loss of personal information (files, videos, photos, etc.) The background and icons shown on the Home screen in this manual are for example only. Your system installer may have changed the actual background and icons shown on your Home screen. Memory Card Insertion Insert the memory card (SD/SDHC Card) as shown. Tips for proper memory card handling: Avoid touching the contacts on the card Quit the slide show/video application before removing the memory card. Weather Forecast The Weather forecast is displayed on the Home screen. To set the weather forecast for a specific location, press on the Weather feature. Select USA, Canada or Others. Select Zip Code or Postal Code and enter the information on the data entry keyboard or press Country/City and select from the drop down list. Weather conditions for that location are displayed. Note: The Weather option must be enabled, see Weather Display Enable/Disable below. Weather Display Enable/Disable: The weather feature can be completely disabled if Tuxedo Touch is used in an area not supported by the weather service or the user does not want to see weather on the Home screen. From the Home screen, press Setup > System Setup > CS Setup and enter your Authorized code. Press the Options icon. Select the Weather Forecast option to turn the feature On or Off and press Apply. INSERT CARD 43 F Temp. 47 F 38 F High Low Melville, NY V0 6
7 About the System (cont'd) Navigation Icon Descriptions To aid in the navigation of the Tuxedo Touch, a set of user-friendly icons has been provided. The appearance and function of these icons are described below. ICON ICON TITLE FUNCTION ICON ICON TITLE FUNCTION Product / Training Videos Accesses Product Introduction and Training Videos. Setup Accesses the Setup menus. "Automation Accesses the Z-Wave setup, Scene setup, and Room setup screens. Multi-Media Accesses the Message, Camera, Picture and Video features. "Security Accesses the "Security" screen. Video Allows user to play video files. Home Returns you to the "Home" screen. Picture Allows user to display personal photos in a slide show format. Panic Displays Emergency functions (as programmed by the installer). Note: This icon is displayed and active on all screens except while in the Clean Screen mode, during an LCD Display test in Diagnostics and from the Video and Camera screens. "Message Voice Status Record and retrieve Voice Messages. Allows user to hear system status. Back Reverts to the last screen viewed. Control Panel Message This icon alerts the user to a Control Panel Message. Minimizing the Home Screen Icons When viewing wallpaper displays, the Home screen icons can be minimized by pressing the Minimize Home icon. Press the Maximize Home icon to maximize Home screen icons. Refer to Picture Setup. Minimize Home Setup Picture Product Videos Maximize Home Security Automation Multi-Media Camera Panic 7
8 About the System (cont'd) System Troubles The Security screen also displays an Icon(s) if a system trouble(s) occurs. If a Trouble Icon is shown, contact your alarm company. The following Icons may be shown as applicable to your system: ICON AC Loss The system is not receiving AC power. FUNCTION Bell Failure The system bell or siren has a problem. Note: This Icon displays when interfacing with residential panels only. Expander Failure The system has a failure in an expansion module. Low Battery The system battery, that powers the system during an AC power loss, is low. LRR Supervision Failure The Communication Device used to communicate with the central station has a supervision failure. Max Attempts Exceeded The system has exceeded the maximum attempts to communicate with the Central Station. Pager Failure The system cannot communicate with an assigned pager. Telco-1 Cut The system is not able to communicate with the central monitoring station over the primary phone line. Telco-2 Cut The system is not able to communicate with the central monitoring station over the secondary phone line. Wireless Failure The system is not able to communicate with its wireless devices. Note: If multiple faults exist, press the More Choices icon and then the Show Zones icon to view and scroll through the complete list of faults. 8
9 About the System (cont'd) User Codes Each user must be assigned a name with a corresponding 4-digit user code in order to gain access to authorized features and functions. Users for the system are programmed in a central user setup location that provides the specific questions for authorization level, partition assignment, and RF zone assignment. Extended Functionality Extended functions are advanced functions that can be accessed through a standard alpha keypad or through the console emulation mode on the Tuxedo Touch touch-screen. Refer to the Control Panel User Guide for these features. LED Operation The Tuxedo Touch Keypad has three LEDs as follows: SD/SDHC CARD Slot ARMED (RED) LED ON System is armed. OFF System is not armed. READY (GREEN) LED ON System is disarmed and ready to arm. OFF System is armed or disarmed but not ready. If disarmed, faults or troubles are present. MESSAGE (YELLOW) LED FLASHING The system contains new message(s) for the User. OFF No new messages. RESET BUTTON Press to reset keypad V0 NOTE: If the Screen Blackout feature (*EN50131 Display) is enabled (see below) the keypad returns to the Home screen and the Armed and Ready status LEDs turn OFF after 30 seconds. The keypad will remain in this state until a valid user code is entered. *The EN50131 Display compliance feature is a European Standard designed to prevent unauthorized users from viewing the status of the Security System. Safe Mode The Keypad contains a Safe Mode of operation. In the rare event that the keypad cannot successfully communicate in its graphic mode with the control panel, the Safe Mode is a backup mode that ensures that you can communicate with your system. Refer to the Safe Mode section for further information. 9
10 Security Introduction to Security System Operation You can arm the system in one of three arming modes: Away, Stay, and Night. The following table lists the three different arming modes and the results of each. FEATURES FOR EACH ARMING MODE Arming Mode AWAY STAY NIGHT FUNCTION Press to arm when no one is staying on the premises. When armed in AWAY, the system sounds an alarm if a protected door or window is opened, or if any movement is detected inside the premises. Press to arm when you are staying home, but might expect someone to use the entrance door later. When armed in STAY, the system sounds an alarm if a protected door or window is opened, but you may otherwise move freely throughout the premises. Press to arm when you are staying home and do not expect anyone to use the entrance door. Your installer may have configured NIGHT Mode differently; have the installer describe the actual settings of this mode. Exit Delay 10 Entry Delay Perimeter Armed Interior Armed Yes Yes Yes Yes Yes Yes Yes No Yes Yes (set for Away or Stay Mode) No (set for Instant or Maximum Mode) Yes Yes (set for Away or Maximum Mode) No (set for Stay or Instant Mode) See Night Mode note below Note: Night Mode (on Residential Panels Only) arms all perimeter zones plus all zones listed in Zone List 5. Important: On Commercial systems, Away Auto Stay mode is shown as Away mode (with all zones monitored). However, some interior zones may not be armed. Note: The Voice Status Icon ( ) indicates the Voice feature. Press the Voice Status Icon to hear system status. Wait 3 seconds and press again to hear Zone Faults or Trouble conditions. Voice status will annunciate even if Voice mode and Chime mode are disabled. Note that the Voice feature must be enabled (by the installer) for this icon to function correctly during an alarm condition. Note: There is a communicator delay of 30 seconds. This delay will prevent a report to the central station if the control panel is disarmed within 30 seconds after an intrusion alarm is triggered. This delay can be removed, or it can be increased up to 45 seconds at the option of the user by consulting with the installer. Note that emergency, carbon monoxide, and fire-type alarms are normally reported without delay.
11 Security (cont'd) How to Arm the System Arming the system in any mode is performed in the same way, as described below. Note: Close all perimeter windows and doors before arming. Arm the system as follows: 1. From the Home screen, press the SECURITY icon. 2. Press the selected arming icon. -a text message appears stating which zones are arming and whether or not there is an entry delay -the screen changes to display the remaining exit delay time, and -the exit delay time continues to count down to one. Note: For CP-01 installations, Maximum Mode cannot be used. Note: If Quick Arm is Not enabled in your system, a message to enter your User Code is received. When the system is armed for Stay, Night Stay and Instant mode, the keypad beeps 3 times. When the system is armed for Away and Maximum mode, you will hear steady beeps then rapid beeping during the last 10 seconds of Exit Delay. When exit delay time expires, the screen automatically changes to indicate the system is "Armed". How to Arm Multiple Partitions Note: Some systems may not have multiple partitions and the Arm Multi-Partitions icon may not be displayed. To arm multiple partitions: 1. From the Home screen, press the Security icon and then the Arm Multi- Partition icon. 2. Select the appropriate arming mode. 3. Enter the User Code authorized to access other partition(s). 4. Highlight the partition from the list on the screen, and press OK. 5. Select ALL to arm all partitions listed. Notes: A user may have access to some or all of the available partitions. If the user code is accepted, the system displays the partitions that the user has access to. When exit delay time expires, the screen automatically changes to indicate the system is "Armed". Note: If any zones are bypassed, a Display Faults ( displayed on this screen. ) icon is 11
12 Security (cont'd) How to Display Faults The Display Faults function is used when you see a Not Ready Fault message and want to determine where the fault is and what type of fault it is. To display faults do the following: 1. From the "Security" screen, press the DISPLAY FAULTS icon. 2. If the fault cannot be corrected, you may choose to bypass a zone by pressing the zone and highlighting it and then pressing the BYPASS SELECTED icon. A listing of faulted and/or bypassed zones is displayed. As applicable, take corrective action such as closing a window or door to correct the fault. Show Zones Icons Distressed Zones Icons Clear Bypasses Refresh Data Bypass Selected Bypass All istressed Zones Alarm Troubles Faults Bypass Zones Low Battery How to Bypass Zones The Bypass function is used when you want to arm the system with one or more zones left open. Bypassed zones are unprotected and do not cause an alarm when violated while the system is armed. Residential systems do not allow you to bypass fire, carbon monoxide or emergency zones. On commercial fire systems, a specified user may be allowed to bypass fire, carbon monoxide and system zones if the user was enabled by your system installer. Limits apply as to how many zones can be bypassed at one time. These limits are ten zones on residential systems and five zones on commercial systems. To bypass zones do the following: 1. From the Home screen, press the SECURITY icon. 2. Press the MORE CHOICES icon. 3. Press the SHOW ZONES icon. 4. Highlight the zone(s) to be bypassed and press the BYPASS SELECTED icon. 5. Enter the 4-digit user code. Note: If any zones are bypassed or faulted, a Display Faults icon is also displayed on this screen. While the keypad is requesting and receiving the zone data from the control panel, the screen displays "Please Wait!". Then the zones, along with their current status, are displayed. Note: If zones have already been bypassed, the top of this screen indicates Ready Bypass. The screen is displayed with the instructions "To Bypass Zones, Enter Code". All 12
13 Security (cont'd) 6. Press the BACK icon to return to the Arming screen. The "More Choices" screen is displayed showing the system status as Ready- Bypass. How to Clear Bypassed Zones A bypassed zone is automatically unbypassed when you disarm the system. If a zone is bypassed, you can remove the bypass as follows: 1. Press the SHOW ZONES icon. 2. Press the CLEAR BYPASSES icon. 3. Enter your 4-digit user code. The "More Choices" screen is displayed showing the system as Ready to Arm. While the keypad is requesting and receiving the zone data from the control panel, the screen displays "Please Wait!". Then the zones, along with their current status, are displayed. Note: If the system is armed and you unbypass a zone, it disarms the system. If zones are still faulted (not ready) the system will indicate the status as Not Ready Fault. How to Disarm the System IMPORTANT: If you return to your home or business and the main burglary sounder is on, DO NOT enter the premises, but call the police from a nearby safe location. If you return to your home or business after an alarm has occurred and the main sounder has shut itself off, the keypad beeps rapidly upon entering, indicating that an alarm has occurred during your absence. LEAVE IMMEDIATELY and CONTACT THE POLICE from a nearby safe location. The system may be disarmed using either of two methods. One method is employed when you enter the premises and the other is when you have been in the premises with the system armed (i.e., Stay and Night arming modes). To disarm the system when entering the premises: The keypad automatically displays the Entry Delay Active screen when you enter the premises. 1. Enter your 4-digit user code. The partition is disarmed and the "Arming" screen is displayed showing the system as Ready to Arm. Note: If you have a commercial system and a time window has been defined for when you may disarm the system, the system does not disarm if you are outside that time window. To disarm the system when already in the premises: 1. Press the Disarm icon. 2. Enter your 4-digit user code. 13
14 Security (cont'd) To disarm Multi-Partitions do the following: 1. From the Home screen, press the Security icon. 2. Press the Arm Multi-Partition icon. 3. Press the Disarm icon. 4. Enter your 4-digit user code. 5. Highlight the partition(s) to disarm and press OK, or press ALL to disarm all partitions. 14 The keypad displays Multi-Partition Arming. How to Check the Status of Other Partitions This system supports between one and eight Partitions (depending on the system.) Partitioning enables a single physical alarm system to control up to eight areas of protection (partitions) depending on the system you have purchased. Each Touch-Screen keypad is assigned a default partition for display purposes, and shows only that partition's information. Note: A letter H following the partition name or number indicates that this is the default partition for the keypad. For example, if your physical site is a four-apartment housing unit, your alarm system may be configured with four partitions. Each apartment s zones (door, windows, smoke detectors, etc.) are assigned to separate partitions, giving each apartment independent arming/disarming control of its own partition (area). A landlord or manager may be granted access to all partitions, so he/she can control the entire system. If a user is so authorized, a keypad or other keypad in one partition can be used to perform system functions in another partition. (Note that only those partitions authorized and programmed by the installer can be accessed in this manner.) To check the status of other partitions perform the following: 1. Press the SECURITY icon. 2. Press the "Current Partition" icon (lower edge of the screen; in this case it displays P1 H unless changed by installer). 3. Enter the code authorized to access other partition(s). If the code is accepted, the system displays the partitions that user has access to. This screen displays the available partitions and their current status. The current partition is shown at the top of the display (P1). To change this assignment, select the appropriate icon (e.g., press P2 to switch control to Partition 2). Note: After leaving this screen when using a residential panel, the selected partition in the keypad automatically reverts back to the keypad s home partition after two minutes. When using commercial panels, you must select the keypad s home partition to return to it. Note: A code may have access to some or all of the available partitions. Fire and Carbon Monoxide Alarm Operation Your fire alarm system and carbon monoxide detector (if installed) is on 24 hours a day, providing continuous protection. In the event of an emergency, the installed smoke, heat, carbon monoxide detectors automatically send signals to your Control/Communicator, triggering a loud interrupted sound from the keypad. An interrupted sound is also produced by optional exterior sounders. EVACUATE ALL OCCUPANTS FROM THE PREMISES IMMEDIATELY. Notify your Central Station/Security Company immediately and wait for further instructions.
15 Security (cont'd) UL CO annunciation has not been investigated by UL and may not be used for UL installations. In Case of Fire Alarm 1. A FIRE message appears at your keypad and remains on until you silence the alarm. 2. Should you become aware of a fire emergency before your detectors sense the problem, go to your nearest keypad and manually initiate an alarm by pressing the panic key assigned as FIRE emergency (if programmed by the installer) and hold down for at least 2 seconds. 3. Evacuate all occupants from the premises. 4. If flames and/or smoke are present, leave the premises and notify your local Fire Department immediately. Silencing and Clearing a Fire/Carbon Monoxide Alarm 1. Silence, acknowledge, and clear the alarm by: a. For Residential Systems: Press Touch here to Silence on the display to silence the alarm. For Commercial Systems: Enter your code. This silences and acknowledges the alarm and disarming of the system (if armed). b. For Residential Systems: Press the CLEAR icon followed by your code. This acknowledges the alarm and the disarming of the system (if armed). For Commercial Systems: Press the CLEAR icon followed by your code. The system attempts to clear the alarm from memory. If NOT successful (i.e., smoke in the detector) the Security screen is displayed and the Display Faults icon displays a Not Ready Fault. c. Press the DISPLAY FAULTS icon on the Arming screen. The faulted fire/carbon monoxide zone is displayed. d. Press the CLEAR icon and then enter your code. This clears the Fire Alarm/CO Alarm from the system. 2. If the keypad does not indicate a READY condition after the second sequence, press the DISPLAY FAULTS key on the Arming screen to display the zone(s) that are faulted. Be sure to check that smoke detectors/carbon monoxide detectors are not responding to smoke, heat, or gas producing objects in their vicinity. In this case, eliminate the source of heat, smoke or leak. 3. If this does not remedy the problem, there may still be smoke/gas in the detector. Clear it by fanning the detector for about 30 seconds. 4. When the problem has been corrected, clear the display by entering the DISPLAY FAULTS icon on the Arming screen, selecting the fire or carbon monoxide zone, pressing the CLEAR icon and then entering your user code. Note: Contact your Central Station/Security Company for servicing if you have further problems with your system. 15
16 Security (cont'd) More Choices How to Clear/Hide a Control Panel Message The Control Panel Message icon alerts the user to a control panel message. When a Control Panel Message is displayed, the user has two options. User can clear the Control Panel Message immediately, or minimize the window and clear it at a later time. To Clear/Hide the Control Panel Message, do the following: 1. To clear; press CLEAR. Once your Authorized Code is accepted, the Control Panel Message is 2. Enter your Authorized Code or, cleared. If the alarm is still present, press CLEAR again and then enter your 3. To hide; press HIDE to clear the Control Panel Authorized Code again. Message later. Press the HIDE icon to address the condition later. Advanced System Features While most of the commonly used security functions are available from the keypad s advanced user interface, there are some less used, advanced features that can either be accessed through Console Emulation mode on the keypad or a standard alpha keypad. To use features not supported by the keypad, refer to your Control Panel User Guide. Console Emulation Mode Console Emulation Mode allows you to use a keypad interface just as you would a regular system keypad. All commands shown in Console Emulation mode can also be executed from a standard alpha keypad. Notes: It is recommended that you do not use the Console Emulation Mode to enter GOTO commands. Unsatisfactory operation may result from issuing GOTO commands in Console Emulation. Two icon panics (1 & *, 3 & #, and * & #) do not function in the Console Emulation Mode. The A, B, C, and D icons do function if programmed as panic keys. Check with your system installer for details. Commercial systems with Alpha keypads have a feature where if you press a key for 5 seconds, you receive self help messages about the pressed key or holding the * key for 5 seconds to provide zone descriptors. These features do not function in the keypad as all key presses are instantaneous. How to Enter Console Emulation Mode To access Console Emulation Mode, do the following: 1. From the Home screen, press the SECURITY icon. 2. Press the MORE CHOICES icon. 3. Press the CONSOLE MODE icon. Perform functions as you would from a standard alpha keypad. 16
17 Security (cont'd) How to View the Event Log Your system has the ability to record various events in a history log wherein each event is recorded with the time and date of its occurrence. The control panel must be programmed to record various system events in the installer programming mode. To view the Event Log, perform the following: 1. From the Home screen, press Security and then the MORE CHOICES icon. Note: While keypad is requesting and receiving the event log data from the control panel, the "Event Log" screen displays "Please Wait!" 2. Press the EVENT LOGS icon; the first ten The Next>> and <<Previous icons are shown for commercial panels only when 100 or more events are in the log. They are not shown for residential events are displayed. panels. 3. Press the SHOW MORE button to view all items, and press the up/down arrows to scroll through the event log. When All Partitions or All Events icon is pressed, and more than 100 events exist, the Next>> and <<Previous icons are displayed showing the next 100 or previous 100 events. How to Send Emergency Messages An emergency message for fire, panic, or medical can be sent to the central monitoring station from the Emergency screen. The Emergency screen can be accessed by activating the "PANIC" Icon located on the lower right corner of the screen. Perform the following to send an emergency message. 1. Press the PANIC Icon. You are immediately returned to the screen from which you pressed the 2. Press and hold (for at least 2 seconds) the PANIC Icon. NOTE: The Emergency screen cannot be accessed while running a associated alarm icon (FIRE, PANIC, SILENT screen diagnostic test or while in the clean screen mode. PANIC or MEDICAL). Emergency Icons Emergency messages are optional and may not be available on your system. Ask your system installer if emergency messages are available on your system. Fire Panic Silent Panic Medical UL Medical functionality has not been evaluated by UL and may not be used in UL Listed applications. 17
18 Setup Setup allows you to make changes to the way your keypad is operating. You may access the Brightness and Volume, Display & Audio Setup, IP Setup and System Setup from the "Setup" screen. Brightness and Volume Control From the "Home" screen, access the "Setup" screen as follows: 1. Press the Setup icon. If changes are made, when you exit a Settings Changed! pop-up window is 2. Move the Brightness/Volume slide bar up or displayed asking Remember New Settings? Yes saves the change. down to increase or decrease settings. No discards the change. Display & Audio Setup You may access Operating Modes, Backlight Off After time, To Homepage After time, Auto Slideshow After time, Language Selection, and Clean Screen from Display & Audio Setup. Operating Modes Operating modes provides access to Chime Mode, Voice Mode, and Voice Chime which allows you to turn the keypad chime mode and voice mode on or off. Chime Mode Keypad chimes whenever a door or window is open. Voice Mode Keypad voice annunciates whenever a change in system status occurs. Voice Chime The chime mode and voice mode are in effect with the chime beeps followed by voice annunciation. Access the "Operating Modes" screen as follows: 1. From the Setup screen, press the Disp & Audio Setup icon. 2. Enter your Authorized Code", if required. 3. Select Chime Mode or Voice Mode to turn the mode on or off. 4. Press the HOME or BACK icon after making your selection. If the Chime Mode and Voice Mode are both selected, the Voice Chime is automatically selected. It may take a few seconds for the Chime Mode to take effect. When the keypad exits the Operation Modes screen, your selection is saved. Language Selection (if applicable) The Tuxedo Touch keypad can show displays in one of four languages (including multi-lingual web page display). The language selection feature allows you to choose from English, French Canadian, Latin American Spanish, or Latin American Portuguese with the default being English. Access the Language Selection feature by pressing Setup Dispay & Audio Setup; enter your Authorized Code (if required) and select a Language. 18
19 Setup (cont'd) Note: If using a Z-Wave thermostat with Celsius as your degree preference, the temperature can be adjusted by 0.5 degree increments. Adjust the Screen Timeouts When the keypad is left idle, it automatically: turns the Backlight Off After the selected backlight off time has expired (unless Never option is selected). returns to the Home screen after the selected To Homepage After time has expired (unless Never option is selected), and if enabled, the Auto Slideshow After time begins the slide show. To select the desired screen timeouts, from the "Home" screen, do the following: 1. Press the Setup icon. 2. Press the Disp & Audio Setup icon. 3. Enter your Authorized Code", if required. 4. Press to select from the drop-down list displaying the time period for each option. 5. Press the Back icon. Yes saves the change. No discards the change. If changes are made, when you exit a Settings Changed! pop-up window is displayed asking Remember New Settings? Settings include: Backlight Off After X time, Return To Homepage After X time, Auto Slideshow After X time. Note 1: The To Homepage After option is only available if the Screen Blackout (EN50131 Display) option is not enabled by the installer. Note 2: When in EN50131 mode, Auto Slideshow After is preset to 1 minute and can not be changed. Clean Screen With the exception of normal cleaning, the keypad is maintenance free. Clean the touch-screen as follows: 1. Press the Setup icon. 2. Press the Disp & Audio Setup icon. 3. Enter your Authorized Code", if required. 4. Press the CLEAN SCREEN icon to disable the keypad for 30 seconds. 5. Press Continue to disable the touch-screen. 6. Press Cancel to exit. At the "Touch Screen Disabled for =30 Seconds" screen, the touch-screen should be wiped clean of fingerprints using a mild soap solution and a soft cloth. When the counter reaches zero, the window automatically closes and the touch-screen is active. A pop-up window displays "Touch Screen will be disabled so that you may wipe the screen clean. Please use a damp, soft cloth. DO NOT use any liquids, sprays, or ammonia-based cleansers. Press CONTINUE to disable touchscreen." **Panics cannot be initiated during this process** NOTE: The Emergency screen cannot be accessed while running in the clean screen mode. IMPORTANT: Do not use an abrasive cleaning agent or abrasive cloth when cleaning the touch-screen or damage may occur. Routine Care Treat the components of your security system as you would any other electrical equipment. Do not slam sensor-protected doors or windows. Keep dust from accumulating on the keypad and all protective sensors, particularly on motion sensors and smoke detectors. Keypad case and sensors should be carefully dusted with a dry soft cloth. Do not spray water or any other fluid on the units. 19
20 Setup (cont d) Web Server/Hosting The Tuxedo Touch keypad offers web-hosting capability allowing you to access your Security and Home Automation System via any web enabled device. The Tuxedo Touch Keypad s IP Address is used on a standard web browser to control user functions such as, Security, Z-Wave operation, and camera viewing. UL Web Server/Hosting is not Listed for use in UL installations. Remote arming/disarming/programming is not to be used in UL Listed Installations. IP Setup Follow the steps below to control your local Z-Wave devices via your PC, Smart Phone or Tablet. Automatic IP Addresses In most cases, IP addresses are assigned automatically (Automatic IP Address). The IP Address is displayed in the lower lefthand corner on the Tuxedo Touch Keypad Home screen. To access IP Setup, do the following: 1. At the Tuxedo Touch keypad: a) Press the Setup icon from the Home screen. b) Press the IP Setup icon; the IP Setup screen displays the IP Address and Default Gateway Address of the router. c) Press the Refresh button; the IP information will automatically update. This may take up to 60 seconds. d) Press Apply; the keypad will save the information and reset. After proper setup, the IP Address is displayed on the Home screen. Enter the IP Address displayed on the keypad into your browser as follows: 2. From your PC, Smart Phone or Tablet: - Navigate to the Settings feature - Turn ON the Wi-Fi setting - Select the router to connect to - Enter a name and password, if required - Enter the IP Address displayed on the keypad into your browser. If the IP Address is not displayed, go to the Fixed IP Addresses Section below. If using a Smart Phone or Tablet browser, access to basic arming commands are available. If using a PC, full access to keypad options are available. IMPORTANT: Use the web browser to view cameras for non-security purpose only. Camera streams viewed from the web browser can stop without indication due to network connection issues. 20
21 Setup (cont'd) Fixed IP Addresses If the IP Address is not displayed in the lower left-hand corner on the Tuxedo Touch Keypad Home screen, you may require a Static (Fixed) IP Address that can be found by accessing your router. Refer to your router instructions for further information. To access IP Setup, do the following: 1. At the Tuxedo Touch Keypad: a) Press the Setup icon and then press the IP Setup icon. b) Press the button next to Obtain an IP address automatically to de-select it and manually enter the desired IP Address you want to assign to the keypad. c) Enter the IP Address by pressing the first set of 3 zeros ( 000 ) on the screen, and enter the first three numbers of the IP address on the Data Entry Keyboard. Repeat this step until the complete address has been entered and press Apply. 2. At your PC, Smart Phone or Tablet Browser: a) Start your browser and enter your IP Address. Refer to Automatic IP Addresses Step 2 on previous page. Use the Data Entry Keyboard to enter the required information. Use the Shift key for capital letters Use the BS (Backspace) key to make corrections. Press OK A pop-up window displays the message: Settings Changed! Remember new settings? Select Yes to save the settings. Select No to cancel. Account Setup Account setup provides a browser log-on page for each user (for higher security) when viewing from a web enabled device or PC on a different sub-net. To set up a user account, do the following: To set up a User Account: 1. Press the Account Setup button. 2. Press the User Name field and enter a user name on the Data Entry Keyboard ; press OK. 3. Press the User Password field and enter a user password; press OK. 4. Press the Save icon; the new user is displayed on the screen. 5. Press Apply. 6. To delete a user, press the Delete button next to that user s information. Note: Account Setup allows you to add up to 5 users. Use the Data Entry Keyboard to enter the required information. Use the Shift key for capital letters Use the BS (Backspace) key to make corrections. Press OK Press abc/@#$ to switch between letters and symbols. A pop-up window displays the message: Settings Changed! Remember new settings? Select Yes to save the settings. Select No to cancel. 21
22 Multi-Media The Multi-Media feature allows you access voice messages, play video files, display a slide show of personal photos, and view up to four cameras at once from your keypad. UL Multi-Media functionality is supplementary only and has not been evaluated by UL. Voice Messages The Tuxedo Touch Keypad can record voice messages for others on the premises. The number of messages is not limited; however, the total time of all messages added together cannot exceed 120 seconds. Note: The voice messages are stored in the memory and all messages are lost if the keypad loses power or if it is reset. Recording/Retrieving Messages Voice messages are recorded and retrieved using the Message Center screen. To access messages, do the following: 1. From the Home screen, press Multi-Media then press the Message icon. Message Icons 2. Press the Record icon and record your message while staying within approximately one foot of the keypad and speaking at a normal voice volume. 3. Press the Stop icon when you are done recording the message. To retrieve a voice message; 4. Select from the message list and then press the Play Message icon. Use the Pause button to pause the playback. 5. To listen to the next message, press the Advance One Message and Play icon. 6. If you wish to delete messages, press the Cancel icon. 7. To exit, press the HOME icon. Pause Next Previous As you are recording your message, the remaining time counter counts down to indicate the total remaining time available and a Recording New Memo message is displayed above the message list window. The message indicator flashes and the message is listed in the message list window. To record additional messages, repeat steps 2 and 3. To exit, press the BACK or HOME icon. As the message is being played, a Play (x): Voice Memo message is displayed above the message list window. When the end of the message is reached, the playback stops. Note: The Message LED will continue to flash until all new messages have been played back entirely. The Delete Memo screen is displayed. You can press the Delete Selected button to delete only the currently selected message, the Delete All button to delete all or the Cancel button to return to the Message Center screen without deleting any messages. Note: At any time you may highlight a message you want to listen to and press the Play Message icon. Use the Pause, Next, and Previous icons to navigate through the list of messages. 22
23 Multi-Media (cont'd) Video (Audio) Setup To access the Video and Audio feature, do the following: Video Icons Play 1. Insert your personal media (SD/SDHC) card (with stored video files). 2. Press the Multi-Media and Video icons. 3. Highlight a video file from the list and press the Play icon to start the selected video. 4. Press the Repeat icon to continually replay the selected video. 5. Deselect the Repeat icon to automatically play the complete list of video files starting with the first video and ending with the last. Pause Full View Repeat Stop A Video Converter is required to convert videos for proper playback on the Tuxedo Touch Keypad. Use an Internet search engine to locate and download a Video Converter, then follow the steps in the Video Converter Instructions (provided in the carton). NOTES: Supported video playback formats are MPEG4 and H.264; containers AVI, MOV and MP4. Maximum video resolution should not exceed 400 x 240. If the video file causes the keypad to lock, use a small object (such as a paper clip) to press the reset button located in the lower right-hand side of the keypad to reset the keypad. Videos can not be played when the EN50131 Display is turned ON. When in Full View mode there is an 8-10 second delay for video display. Press these icons to Play, Pause, view a Full View, Stop or Repeat the video. Press the Full View icon to view a video in full screen. To exit Full View mode while a video is playing, press anywhere on the screen. Picture Setup The Picture feature allows the user to display up to 1000 personal photos on the keypad and can be accessed by pressing the Picture icon on the Home screen, or access this feature as follows: 1. Insert your personal media (SD/SDHC) card. 2. Press the Multi-Media icon, and then press the Picture icon. Photo files can be viewed from the (SD/SDHC) Card. Formats supported are.bmp or.jpg files. NOTES: 3. Select the type of viewing transition desired by To exit slide show at any time and resume keypad operation, press anywhere on the screen. pressing the Transition arrow. Select from The first image is displayed and a list of stored images appears on (Standard, Horizontal, Vertical or Fade Out). the screen. 4. Press the Slide Delay arrow; select the time When an image is loading, no other Picture Setup functions can be interval (5, 10, 15 or 20 secs) that you want to performed (play, previous, next, add or set wallpaper). allow between each photo being viewed. 5. To add an image to the slide show, select the image from the list and press the Add Image icon. The image appears on the screen and a check mark appears next to the image name. 23
24 Multi-Media (cont d) Picture Icons 6. To remove an image from the slide show, select the image, and press the Deselect Image icon. To set a picture as wallpaper: 1. Use the slide bar to scroll through the list of pictures and highlight the file you want to be displayed on the keypad screen. 2. Press the Set Wallpaper icon; view your selection from the Home screen. Press the TOP button to move up one level in the directory. Press the OPEN button to view larger images and/or open directories, select from the list of stored images. Press the CLEAR ALL button to clear all pictures from the current slide show rotation. NOTE: On the Home screen press the Minimize Home icon to reduce the Home screen icons and to have better visibility of the Wallpaper. Press the Maximize Home icon to maximize the Home screen icons. Play Image Previous Image Next Image Add Image Deselect Image Set Wallpaper Minimize Home Maximize Home Camera Setup The Camera feature allows you to enroll cameras and view up to four cameras at one time using the quadrant view feature. If using existing (mounted) cameras, go to Step 4 below. If this is a first time setup, scan/configure the cameras prior to mounting and then follow the steps below. To set up a camera, do the following: 1. Connect an Ethernet cable to the back of your Notes: camera (LAN); connect the opposite end to the 1. QuickTime media player must be installed on your PC. Ethernet port on your router. 2. Camera resolution should be 5 fps (5 frames per second) or lower. 2. Apply power to the Camera. It may take a few 3. Camera viewing is not compatible if using Opera web browser. seconds for initial power-up of camera. 4. Compatible cameras include: ipcam-pt, ipcam-wo and ipcam-wi2 3. Press the Multi-Media and Camera icons (or (and WI2B). press the Camera icon from the Home screen) Note: Some older versions of these cameras may need a firmware upgrade; see separate instructions. and then press the Camera Setup icon. IMPORTANT: Use the web browser to view cameras for non-security 4. Press the Scan icon to locate the camera. The purposes only. Camera streams viewed from the web browser can stop screen displays: Scanning For Cameras. Please without indication due to network connection issues. Wait Initial camera setup cannot be performed over a wireless connection. 24
25 Multi-Media (cont'd) 5. Press the Add icon (if the camera information is not automatically obtained), to manually enter information. 6. To edit camera information, highlight the camera name and press the Edit icon. Highlight each field and enter the required information. a) To retrieve camera settings and connect to the camera, press the Connect icon or, b) Press the Total Connect icon to reset the camera for remote viewing and activate a Total Connect account. c) Use the Refresh icon to update the screen. d) Press Reset to reset the camera to factory default. Select Yes or No. 7. When all cameras have been added, press the Wireless Settings icon to enter the wireless information from your router. 8. Press the Apply to All button to set cameras to wireless operation Use the Data Entry Keyboard to enter the required information. Use the Shift key for capital letters Use the BS (Backspace) key to make corrections. Press the Clear icon to clear the camera list. On the Add Camera screen enter (Name, User, RTSP Path, Resolution, Frame Rate, Address, Password, RTSP Port, HTTP Port) if known. On the Camera Configuration screen enter the appropriate information: (Name, Model, User, RTSP Path, Resolution, Frame Rate, Address, Password, RTSP Port, HTTP Port) if known. Enter the appropriate Wireless Settings: SSID, Network Type, Channel No., Security System, Authentication Type, WEP Encrypt, Pass Phrase and WEP Key, if applicable. For WPA PSK TKIP, WPA PSK, AES, and WPA2 PSK AES, enter the Shared Key using the Data Entry keyboard and press OK. A pop-up window displays cam (name) wireless set OK, if successful. Or, cam (name) wireless set Failed. Remove the Ethernet cable from the wireless cameras to view wirelessly via the Tuxedo Touch Keypad. If the camera does not have wireless capability, leave it connected to router. Setup Icons Camera Icons Play Scan Add Delete Clear Clear Edit Refresh Stop Auto Pan Quad View Full View Pan/Tilt Back Notes: To use the Pan/Tilt feature in Quad View, select the camera name from the camera list and then press Pan/Tilt. Press the Quad View icon to enter quad mode. Select a quadrant area on the screen (this area is highlighted) and then select the camera that you want to appear in that quadrant. UL Camera functionality is supplementary only and has not been evaluated by UL. 25
26 User Setup User Setup allows you to Add a User, Delete a User, and Edit a User. You may access User Setup from the System Setup screen. Each user must be assigned a name with a corresponding 4-digit user code in order to gain access to various features and functions. The keypad can hold the identity for 10 Users in its memory. If additional Users are needed, define the additional Users using the Console Emulation Mode. Users for the system are programmed in a central user setup location that provides the specific questions for authorization levels assigned to different users. You may want these users to be the same, but there are situations in which you may want a user to have limited capabilities. These capabilities are defined by the Authority Level assigned each user. Authority Levels Authority levels define the system functions a particular user can perform. Depending on the authority assigned to you, there are certain system functions you may be prohibited from performing. The following information describes the authority levels that can be assigned through the keypad and provides the equivalent authority level name found in your alarm system manuals. The authority levels that can be assigned are as follows: Equivalent System Name Authority Level Functions Residential Systems Commercial Systems Master Can perform all security functions, add/delete users in assigned partition, Partition Master Level 1 Master program scheduled events, and change partition master code Normal Perform security functions (arm, disarm) Standard User Level 3 Operator A Guest Can arm the system in assigned partitions, but cannot disarm the system unless the system was armed with this code. Note: Do not assign this level if Quick Arm is enabled in your system. Guest Level 4 Operator B No Access How to Add a User Used to restrict access from a partition. N/A N/A 1. From the "Home" screen, press the Setup icon. 2. Press the System Setup icon. 3. Press the USER SETUP icon. On the Data Entry screen, enter the user information. Use the Shift key for capital letters Use the BS (Backspace) key to make corrections. 4. Press the ADD USER icon and enter your Authorized key is not available for use at this time. These characters cannot be saved to the control panel. Code. 5. Press the Enter User Name field. 6. Type in the user name (6 characters max.; no spaces between characters) and press the OK icon. 26
Installation and Setup Guide
 Tuxedo Touch Series Home Automation System Installation and Setup Guide 800-08221V3 4/13 Rev. A Table of Contents About the System... 1 Safe Mode... 1 Compatibility... 1 Software Upgrades... 2 System
Tuxedo Touch Series Home Automation System Installation and Setup Guide 800-08221V3 4/13 Rev. A Table of Contents About the System... 1 Safe Mode... 1 Compatibility... 1 Software Upgrades... 2 System
Tuxedo Touch Wi-Fi. User Guide V1 7/14 Rev. A
 Tuxedo Touch Wi-Fi Home Automation System User Guide 800-16573V1 7/14 Rev. A Z-Wave devices are identified by the Z-Wave logo and can be purchased from your local retailer. Z-Wave is a registered trademark
Tuxedo Touch Wi-Fi Home Automation System User Guide 800-16573V1 7/14 Rev. A Z-Wave devices are identified by the Z-Wave logo and can be purchased from your local retailer. Z-Wave is a registered trademark
SILENCING AN ALARM. When the alarm bell or siren is sounding, enter your user code or present your keyfob to your keypad.
 S Y S T E M U S E R G U I D E SILENCING AN ALARM When the alarm bell or siren is sounding, enter your user code or present your keyfob to your keypad. IS THIS A FALSE ALARM? YES NO displays. REAL ALARM
S Y S T E M U S E R G U I D E SILENCING AN ALARM When the alarm bell or siren is sounding, enter your user code or present your keyfob to your keypad. IS THIS A FALSE ALARM? YES NO displays. REAL ALARM
Control Panels D9412GV4/D7412GV4. en Owner's Manual
 Control Panels D9412GV4/D7412GV4 en Owner's Manual Control Panels Table of Contents en 3 Table of contents 1 Introduction 8 1.1 About documentation 9 2 Keypads overview 11 2.1 Identify your keypad style
Control Panels D9412GV4/D7412GV4 en Owner's Manual Control Panels Table of Contents en 3 Table of contents 1 Introduction 8 1.1 About documentation 9 2 Keypads overview 11 2.1 Identify your keypad style
D1260/D1260B. Owner's Manual. Keypad
 D1260/D1260B EN Owner's Manual Keypad D1260/D1260B Owner's Manual This system includes a telephone line seizure feature. The system may be programmed to communicate with a central monitoring station to
D1260/D1260B EN Owner's Manual Keypad D1260/D1260B Owner's Manual This system includes a telephone line seizure feature. The system may be programmed to communicate with a central monitoring station to
Control Panels B9512G/B8512G/B6512/B5512/B4512/B3512. en Owner's Manual
 Control Panels B9512G/B8512G/B6512/B5512/B4512/B3512 en Owner's Manual Control Panels Table of Contents en 3 Table of contents 1 Introduction 8 1.1 About documentation 9 2 Keypads overview 11 2.1 Identify
Control Panels B9512G/B8512G/B6512/B5512/B4512/B3512 en Owner's Manual Control Panels Table of Contents en 3 Table of contents 1 Introduction 8 1.1 About documentation 9 2 Keypads overview 11 2.1 Identify
Important Notice. Customer Information. 2 WisDom User Manual
 User Manual Important Notice This manual is delivered subject to the following conditions and restrictions: This manual contains proprietary information belonging to RISCO Group. The information is supplied
User Manual Important Notice This manual is delivered subject to the following conditions and restrictions: This manual contains proprietary information belonging to RISCO Group. The information is supplied
IDS X-Series User Manual E Issued June 2013
 1 2 Contents 1. Introduction to the IDS X-Series Panels... 6 2. Before Operating Your Alarm System... 6 3. Understanding the Keypad LEDs... 7 3.1 Viewing Data on an LED Keypad... 11 3.2 Entering Data on
1 2 Contents 1. Introduction to the IDS X-Series Panels... 6 2. Before Operating Your Alarm System... 6 3. Understanding the Keypad LEDs... 7 3.1 Viewing Data on an LED Keypad... 11 3.2 Entering Data on
User Guide V2 3/15 Rev. C
 VISTA Automation Module User Guide 800-15629V2 3/15 Rev. C TABLE of CONTENTS INTRODUCTION... 1 VAM Features... 1 Memory Card... 2 Navigating the VAM Menus... 2 Navigation Icon Descriptions... 3 LED Functions...
VISTA Automation Module User Guide 800-15629V2 3/15 Rev. C TABLE of CONTENTS INTRODUCTION... 1 VAM Features... 1 Memory Card... 2 Navigating the VAM Menus... 2 Navigation Icon Descriptions... 3 LED Functions...
IDS. Users Guide to Keypad Functions S E C U R I T Y MANUAL NO D ISSUED NOVEMBER 2002 VERSION 2.
 INHEP DIGITAL IDS S E C U R I T Y Users Guide to Keypad Functions MANUAL NO. 700-146-01D ISSUED NOVEMBER 2002 VERSION 2.17 Summary of Operation A rm/ disarm [#] + [USER CODE] Quick Quick Quick Away Arm
INHEP DIGITAL IDS S E C U R I T Y Users Guide to Keypad Functions MANUAL NO. 700-146-01D ISSUED NOVEMBER 2002 VERSION 2.17 Summary of Operation A rm/ disarm [#] + [USER CODE] Quick Quick Quick Away Arm
VISTA 12a / 48a TECHNICAL TRAINING. The Best in Security plus Everyday Convenience & Control
 VISTA 12a / 48a TECHNICAL TRAINING The Best in Security plus Everyday Convenience & Control Version #.007 7th June 2005 VISTA 12a / 48a Training Guide Index 1. Vista Family Features....... p. 3 2. Wiring
VISTA 12a / 48a TECHNICAL TRAINING The Best in Security plus Everyday Convenience & Control Version #.007 7th June 2005 VISTA 12a / 48a Training Guide Index 1. Vista Family Features....... p. 3 2. Wiring
Models TUXWIFIS and TUXWIFIW. Home Automation System. Installation and Setup Guide V2 8/15 Rev. B
 Tuxedo Touch Wi-Fi Models TUXWIFIS and TUXWIFIW Home Automation System Installation and Setup Guide 800-16571V2 8/15 Rev. B Z-Wave devices are identified by the Z-Wave logo and can be purchased from your
Tuxedo Touch Wi-Fi Models TUXWIFIS and TUXWIFIW Home Automation System Installation and Setup Guide 800-16571V2 8/15 Rev. B Z-Wave devices are identified by the Z-Wave logo and can be purchased from your
User Guide V2 3/15 Rev. A
 VISTA Automation Module User Guide 800-15629V2 3/15 Rev. A TABLE of CONTENTS INTRODUCTION... 4 VAM Features... 4 Memory Card... 5 Navigating the VAM Menus... 5 Navigation Button Descriptions... 6 LED Functions...
VISTA Automation Module User Guide 800-15629V2 3/15 Rev. A TABLE of CONTENTS INTRODUCTION... 4 VAM Features... 4 Memory Card... 5 Navigating the VAM Menus... 5 Navigation Button Descriptions... 6 LED Functions...
Virtual Keypad App Help Last update: 2017/02/02
 Virtual Keypad App Help 16461 Last update: 2017/02/02 Table of Contents Virtual Keypad App Help Center... 1 Managing Your App Account... 2 Using Your App... 3 System in Alarm... 4 Contacting Your Security
Virtual Keypad App Help 16461 Last update: 2017/02/02 Table of Contents Virtual Keypad App Help Center... 1 Managing Your App Account... 2 Using Your App... 3 System in Alarm... 4 Contacting Your Security
INT-TSI Brief User Manual
 int-tsi_u_en 03/15 Keypad INT-TSI Brief User Manual SATEL sp. z o.o. ul. Budowlanych 66 80-298 Gdańsk POLAND tel. 58 320 94 00 info@satel.pl www.satel.eu Firmware version 1.04 WARNINGS Please read this
int-tsi_u_en 03/15 Keypad INT-TSI Brief User Manual SATEL sp. z o.o. ul. Budowlanych 66 80-298 Gdańsk POLAND tel. 58 320 94 00 info@satel.pl www.satel.eu Firmware version 1.04 WARNINGS Please read this
2 IDS LCD Keypad User Manual C Issued March 2009
 2 3 4 Contents 1. Introduction to the IDS LCD Digital Keypad...8 2. Arming the Control Panel...8 2.1 Away Arming...8 2.1.1 How to Away Arm...8 2.1.2 Quick Away Arm Shortcut Key...8 2.2 Stay Arming...9
2 3 4 Contents 1. Introduction to the IDS LCD Digital Keypad...8 2. Arming the Control Panel...8 2.1 Away Arming...8 2.1.1 How to Away Arm...8 2.1.2 Quick Away Arm Shortcut Key...8 2.2 Stay Arming...9
USER GUIDE. for ios Version 1. alula.net ALULA 1
 USER GUIDE for ios Version 1 alula.net 1-888-88-ALULA 1 1. GETTING STARTED 3 2. DOWNLOAD THE ALULA APP 3 3. SIGN IN 3 4. 4. LOCATIONS 4 5. MAIN DASHBOARD SCREEN 5 5.1. Application Menu 5 5.3. Feature Menus
USER GUIDE for ios Version 1 alula.net 1-888-88-ALULA 1 1. GETTING STARTED 3 2. DOWNLOAD THE ALULA APP 3 3. SIGN IN 3 4. 4. LOCATIONS 4 5. MAIN DASHBOARD SCREEN 5 5.1. Application Menu 5 5.3. Feature Menus
USER GUIDE. for Android Version 1. alula.net ALULA 1
 USER GUIDE for Android Version 1 alula.net 1-888-88-ALULA 1 1. GETTING STARTED 3 2. DOWNLOAD THE ALULA APP 3 3. SIGN IN 3 4. LOCATIONS 4 5. MAIN DASHBOARD SCREEN 5 5.1. Application Menu 5 5.2. Feature
USER GUIDE for Android Version 1 alula.net 1-888-88-ALULA 1 1. GETTING STARTED 3 2. DOWNLOAD THE ALULA APP 3 3. SIGN IN 3 4. LOCATIONS 4 5. MAIN DASHBOARD SCREEN 5 5.1. Application Menu 5 5.2. Feature
Sygonix Home Starter Kit
 App Instruction Manual Sygonix Home Starter Kit Item No. 1597114 www.conradconnect.de Contents Conrad Connect... 4 Symbols... 4 Core functions... 5 App to device communication... 6 App Installation...
App Instruction Manual Sygonix Home Starter Kit Item No. 1597114 www.conradconnect.de Contents Conrad Connect... 4 Symbols... 4 Core functions... 5 App to device communication... 6 App Installation...
Property of Monitronics Inc
 Enter Program Master Code + 8 + 0 + 0 (Display should show 20) or Power down then back up and press * and # within 1 minute (If exiting programming you can re-enter within 1 minute by pressing * and #)
Enter Program Master Code + 8 + 0 + 0 (Display should show 20) or Power down then back up and press * and # within 1 minute (If exiting programming you can re-enter within 1 minute by pressing * and #)
4140XMPT2 PROGRAMMING FORM
 414XMPT2 PROGRAMMING FORM Some fields are programmed for each partition (shown as shaded fields). See the PARTITION-SPECIFIC section for programming these fields. Standard default (*97) values are shown
414XMPT2 PROGRAMMING FORM Some fields are programmed for each partition (shown as shaded fields). See the PARTITION-SPECIFIC section for programming these fields. Standard default (*97) values are shown
1HWZRU;1;( Table of Contents. General Description...2. Ordering Information...2. Feature Definitions...3. Programming the LED Keypads...
 HWZRU;;( Control/Communicator Installation Manual Table of Contents General Description... Ordering Information... Feature Definitions... Programming the LED Keypads... Programming the NX-E...9 Types of
HWZRU;;( Control/Communicator Installation Manual Table of Contents General Description... Ordering Information... Feature Definitions... Programming the LED Keypads... Programming the NX-E...9 Types of
Document Number: /4/2012
 Copyright 2012 icontrol Networks, Inc. All rights reserved. No reproduction in whole or in part without prior written approval. icontrol Networks, icontrol, and icontrol logo design are pending trademarks
Copyright 2012 icontrol Networks, Inc. All rights reserved. No reproduction in whole or in part without prior written approval. icontrol Networks, icontrol, and icontrol logo design are pending trademarks
Property of Monitronics Inc
 Enter Program 1. Master Code + 8 + 0 + 0 (Display should show 20) or Power down then back up and press * and # within 1 minute (If exiting programming you can re-enter within 1 minute by pressing * and
Enter Program 1. Master Code + 8 + 0 + 0 (Display should show 20) or Power down then back up and press * and # within 1 minute (If exiting programming you can re-enter within 1 minute by pressing * and
Total Connect 2.0 Online Help
 Security Events Users Locations Video Hints for use. After logging in hit F11 to toggle full screen mode. Hover over icons for tool tip help. Upon the initial login, control panel data should be imported
Security Events Users Locations Video Hints for use. After logging in hit F11 to toggle full screen mode. Hover over icons for tool tip help. Upon the initial login, control panel data should be imported
VISTA-128BP/VISTA-250BP Programming Form
 VISTA-128BP/VISTA-250BP Programming Form Some fields are programmed for each partition (shown as shaded fields). If you are programming a multiple-partition system, see the Partition-Specific Fields section
VISTA-128BP/VISTA-250BP Programming Form Some fields are programmed for each partition (shown as shaded fields). If you are programming a multiple-partition system, see the Partition-Specific Fields section
Created by: Alarm System Store Quick Start Guide. for Interlogix NetworX NX4, NX6 & NX8
 Quick Start Guide for Interlogix NetworX NX4, NX6 & NX8 Programming Code = 9713 Master User Code=1234 Program Mode= *8 + 9713 To exit programming hit the Exit key until you reach the home screen If this
Quick Start Guide for Interlogix NetworX NX4, NX6 & NX8 Programming Code = 9713 Master User Code=1234 Program Mode= *8 + 9713 To exit programming hit the Exit key until you reach the home screen If this
Ctdigi.com. Instruction manual. Production by S & W Technology Labs
 Ctdigi.com Instruction manual Production by S & W Technology Labs I. Install app II. Guard camera Guard camera Introduction Accessory Sensor Scenario Guard 360 Introduction - Catalog - Install app Scenario
Ctdigi.com Instruction manual Production by S & W Technology Labs I. Install app II. Guard camera Guard camera Introduction Accessory Sensor Scenario Guard 360 Introduction - Catalog - Install app Scenario
User Guide. Connect2Go User Guide rev1.0 PO Box 3382 Station Main, Meaford Ontario N4L 1A5 T: (+1)
 User Guide Contents 1.0 About This Guide... 4 2.0 Accessing Your Connect2Go Account From a Web Browser... 4 2.1. Account Login... 4 2.2. Landing Page... 4 2.3. Left Vertical Menu and Device View... 4 2.4.
User Guide Contents 1.0 About This Guide... 4 2.0 Accessing Your Connect2Go Account From a Web Browser... 4 2.1. Account Login... 4 2.2. Landing Page... 4 2.3. Left Vertical Menu and Device View... 4 2.4.
SUPERPLEX. User s Manual. High performance, simplified wireless home security controller. Products that work. Software Release: V2.
 SUPERPLEX User s Manual Products that work Software Release: V2.5 KE-MOBILEHQ-12- High performance, simplified wireless home security controller Thank you for purchasing this Kingdom Electronics product.
SUPERPLEX User s Manual Products that work Software Release: V2.5 KE-MOBILEHQ-12- High performance, simplified wireless home security controller Thank you for purchasing this Kingdom Electronics product.
Ademco Vista-20SE/First Alert FA-162C Program Sheet
 Enter Program 1. 4112 + 8 + 0 + 0 (Display should show 20) or Power down then back up and press * and # within 1 minute (If exiting programming you can re-enter within 1 minute by pressing * and #) Exit
Enter Program 1. 4112 + 8 + 0 + 0 (Display should show 20) or Power down then back up and press * and # within 1 minute (If exiting programming you can re-enter within 1 minute by pressing * and #) Exit
Solution 16 plus. User Guide Security System
 Solution 16 plus EN Security System Copyright Notice Unless otherwise indicated, this publication is the copyright of Bosch Security Systems Pty Ltd ( Bosch ). All rights are reserved.you may download
Solution 16 plus EN Security System Copyright Notice Unless otherwise indicated, this publication is the copyright of Bosch Security Systems Pty Ltd ( Bosch ). All rights are reserved.you may download
Series. NX-8-EUR Control Panel. Installation manual
 g GE Security NetworX TM Series NX-8-EUR Control Panel Installation manual NX-8-EUR Installation manual Page 2 23/12/04 CONTENTS CONTENTS...3 GENERAL INFORMATION...5 ORDERING INFORMATION...5 FEATURE DEFINITIONS...6
g GE Security NetworX TM Series NX-8-EUR Control Panel Installation manual NX-8-EUR Installation manual Page 2 23/12/04 CONTENTS CONTENTS...3 GENERAL INFORMATION...5 ORDERING INFORMATION...5 FEATURE DEFINITIONS...6
Property of Monitronics Inc
 Enter Program 1. 4112 + 8 + 0 + 0 (Display should show 20) or Power down then back up and press * and # within 1 minute (If exiting programming you can re-enter within 1 minute by pressing * and #) Exit
Enter Program 1. 4112 + 8 + 0 + 0 (Display should show 20) or Power down then back up and press * and # within 1 minute (If exiting programming you can re-enter within 1 minute by pressing * and #) Exit
DAYLIGHT SAVINGS TIME START/END MONTH [ 0 ]0 = Disabled; 1 = Enabled. 1 Start End
![DAYLIGHT SAVINGS TIME START/END MONTH [ 0 ]0 = Disabled; 1 = Enabled. 1 Start End DAYLIGHT SAVINGS TIME START/END MONTH [ 0 ]0 = Disabled; 1 = Enabled. 1 Start End](/thumbs/72/66709046.jpg) RcvrAcct#: Test Date: May, ::PM SYSTEM ENTRY DELAY# [ ] = None, = secs, = secs, = secs, = secs, = secs, = mins [UL installations: The Entry Delay must be set for a maximum of seconds] ENTRY DELAY# [ ]
RcvrAcct#: Test Date: May, ::PM SYSTEM ENTRY DELAY# [ ] = None, = secs, = secs, = secs, = secs, = secs, = mins [UL installations: The Entry Delay must be set for a maximum of seconds] ENTRY DELAY# [ ]
Contents. 4. Disarming the Control Panel How to Disarm with a User Code How to Disarm using a Key-Switch or Remote...
 Contents 1. Introduction to the Watchguard WGAP864 LCD Digital Keypad... 6 2. Viewing Violated Zones... 6 3. Arming the Control Panel... 7 3.1 Away Arming... 7 3.1.1 How to Away Arm... 7 3.1.2 Quick Away
Contents 1. Introduction to the Watchguard WGAP864 LCD Digital Keypad... 6 2. Viewing Violated Zones... 6 3. Arming the Control Panel... 7 3.1 Away Arming... 7 3.1.1 How to Away Arm... 7 3.1.2 Quick Away
IdeaTab A1000L-F. User Guide V1.0. Please read the Important safety and handling information in the supplied manuals before use.
 IdeaTab A1000L - UserGuide IdeaTab A1000L-F User Guide V1.0 Please read the Important safety and handling information in the supplied manuals before use. file:///c /Users/xieqy1/Desktop/EN UG/index.html[2013/8/14
IdeaTab A1000L - UserGuide IdeaTab A1000L-F User Guide V1.0 Please read the Important safety and handling information in the supplied manuals before use. file:///c /Users/xieqy1/Desktop/EN UG/index.html[2013/8/14
Neposmart NS14WG Indoor and NS14BG Outdoor Camera Web App User Manual
 Neposmart NS14WG Indoor and NS14BG Outdoor Camera Web App User Manual TM Contents Using the Desktop Web Interface... 3 Viewing Video Using VLC Media Player... 6 Web on Internet Explorer and Neposmart Control
Neposmart NS14WG Indoor and NS14BG Outdoor Camera Web App User Manual TM Contents Using the Desktop Web Interface... 3 Viewing Video Using VLC Media Player... 6 Web on Internet Explorer and Neposmart Control
AMAX panel. AMAX panel 2100 AMAX panel 3000 AMAX panel 3000 BE AMAX panel en Operation Manual
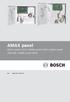 AMAX panel AMAX panel 2100 AMAX panel 3000 AMAX panel 3000 BE AMAX panel 4000 en Operation Manual AMAX panel Table of Contents en 3 Table of contents 1 Safety 5 2 Short information 6 2.1 Introduction
AMAX panel AMAX panel 2100 AMAX panel 3000 AMAX panel 3000 BE AMAX panel 4000 en Operation Manual AMAX panel Table of Contents en 3 Table of contents 1 Safety 5 2 Short information 6 2.1 Introduction
ADEMCO LYNXR-ENSIA Security System
 UL K5966-2 9/06 Rev. A ADEMCO LYNXR-ENSIA Security System Quick Start Guide LYNXR-ENSIA is not intended for UL985 Household Fire applications unless a 24-hour backup battery (P/N LYNXRCHKIT-HC) is installed.
UL K5966-2 9/06 Rev. A ADEMCO LYNXR-ENSIA Security System Quick Start Guide LYNXR-ENSIA is not intended for UL985 Household Fire applications unless a 24-hour backup battery (P/N LYNXRCHKIT-HC) is installed.
*00 INSTALLER CODE Enter 4 digits, 0-9 [4140] *28 POWER UP IN PREVIOUS STATE [1=yes] 0=no; "1" for UL.
![*00 INSTALLER CODE Enter 4 digits, 0-9 [4140] *28 POWER UP IN PREVIOUS STATE [1=yes] 0=no; 1 for UL. *00 INSTALLER CODE Enter 4 digits, 0-9 [4140] *28 POWER UP IN PREVIOUS STATE [1=yes] 0=no; 1 for UL.](/thumbs/79/80354276.jpg) 4140XMPT2 PROGRAMMING FORM Some fields are programmed for each partition (shown as shaded fields). See the PARTITION-SPECIFIC section for programming these fields. Standard default (*97) values are shown
4140XMPT2 PROGRAMMING FORM Some fields are programmed for each partition (shown as shaded fields). See the PARTITION-SPECIFIC section for programming these fields. Standard default (*97) values are shown
VoiceNav User Manual
 r VoiceNav User Manual 1 Table of contents Introduction 2 Drawing 3 Glossary of terms 4 Glossary of terms continued 5 Legend 5 Warranty 5 Indicators, icons and lights 6 Away arming 7 Stay arming 8 Disarming
r VoiceNav User Manual 1 Table of contents Introduction 2 Drawing 3 Glossary of terms 4 Glossary of terms continued 5 Legend 5 Warranty 5 Indicators, icons and lights 6 Away arming 7 Stay arming 8 Disarming
Android (A7-40) Y5 Classrooms: User Guide
 Android (A7-40) Y5 Classrooms: User Guide Provided by the SDUSD Ed Tech Team i21 2015 Teachers - Version 1.20.2015 Table of Contents Basic Functionality... Navigation Tips... Taking a Screenshot... Finding
Android (A7-40) Y5 Classrooms: User Guide Provided by the SDUSD Ed Tech Team i21 2015 Teachers - Version 1.20.2015 Table of Contents Basic Functionality... Navigation Tips... Taking a Screenshot... Finding
Android (A1000) Y4 Classrooms: User Guide
 Android (A1000) Y4 Classrooms: User Guide Provided by the SDUSD Ed Tech Team i21 2014 Teachers - Version 3.25.2014 Table of Contents Basic Functionality... Navigation Tips... Taking a Screenshot... Finding
Android (A1000) Y4 Classrooms: User Guide Provided by the SDUSD Ed Tech Team i21 2014 Teachers - Version 3.25.2014 Table of Contents Basic Functionality... Navigation Tips... Taking a Screenshot... Finding
High Security and Access System EVO48 V2.1 EVO192 V2.1
 High Security and Access System EVO48 V2.1 EVO192 V2.1 Programming Guide Includes LCD Keypad Programming We hope this product performs to your complete satisfaction. Should you have any questions or comments,
High Security and Access System EVO48 V2.1 EVO192 V2.1 Programming Guide Includes LCD Keypad Programming We hope this product performs to your complete satisfaction. Should you have any questions or comments,
Wireless Alarm System User Guide
 Wireless Alarm System User Guide Alarm Panel Time 10:09 c RINS1902 Document SAP: 102015108-03 Contents ProControl+ 4 Setting Devices 5 The Wireless Panel Keypad 5 Wireless Keyfobs 5 Locking the Keyfob
Wireless Alarm System User Guide Alarm Panel Time 10:09 c RINS1902 Document SAP: 102015108-03 Contents ProControl+ 4 Setting Devices 5 The Wireless Panel Keypad 5 Wireless Keyfobs 5 Locking the Keyfob
SUPERPLEX 2. User s Manual. High performance, simplified wireless home security controller. Products that work. Software Release: V2.
 SUPERPLEX 2 User s Manual Products that work Software Release: V2.0 KE-MOBILEHQ-12- High performance, simplified wireless home security controller Thank you for purchasing this Kingdom Electronics product.
SUPERPLEX 2 User s Manual Products that work Software Release: V2.0 KE-MOBILEHQ-12- High performance, simplified wireless home security controller Thank you for purchasing this Kingdom Electronics product.
TouchOne Mini User s Guide
 TouchOne Mini User s Guide Contents 1 Introduction 6 1.1 Product Summary 6 1.2 Version 7 1.3 Features not covered 7 2 General Usage 8 2.1 Home Screen 8 2.2 Keypad Screen 10 2.3 Arming the System 12 2.3.1
TouchOne Mini User s Guide Contents 1 Introduction 6 1.1 Product Summary 6 1.2 Version 7 1.3 Features not covered 7 2 General Usage 8 2.1 Home Screen 8 2.2 Keypad Screen 10 2.3 Arming the System 12 2.3.1
BEAT 2.0 USER MANUAL
 BEAT 2.0 USER MANUAL FCC ID: 2ADLJBEAT20 The device complies with part 15 of the FCC Rules. Operation is subject to the following two conditions: (1) This device may not cause harmful interference, and
BEAT 2.0 USER MANUAL FCC ID: 2ADLJBEAT20 The device complies with part 15 of the FCC Rules. Operation is subject to the following two conditions: (1) This device may not cause harmful interference, and
First Alert FA160C/162C Installer Notes M. Leuck
 First Alert FA160C/162C Installer Notes M. Leuck 1. Programming can only be done by 6139 Alpha keypads, standard 6128 keypad cannot be used to program zones 2. Enter programming: Master Code + 8 + 0 +
First Alert FA160C/162C Installer Notes M. Leuck 1. Programming can only be done by 6139 Alpha keypads, standard 6128 keypad cannot be used to program zones 2. Enter programming: Master Code + 8 + 0 +
THE OPERATOR INTRODUCTION 2 ACCESSING YOUR SYSTEM 2 FUNCTIONS OF THE "OPERATOR" 3 PROGRAMMING/CHANGING ACCESS CODES 12 ACTIVATING EMERGENCY ALARMS 13
 THE OPERATOR INTRODUCTION 2 ACCESSING YOUR SYSTEM 2 FUNCTIONS OF THE "OPERATOR" 3 SECTION I. CHECKING SYSTEM STATUS 3 SECTION II. USING THE MENU 4 SECTION III. ARMING YOUR SECURITY SYSTEM 5 SECTION IV.
THE OPERATOR INTRODUCTION 2 ACCESSING YOUR SYSTEM 2 FUNCTIONS OF THE "OPERATOR" 3 SECTION I. CHECKING SYSTEM STATUS 3 SECTION II. USING THE MENU 4 SECTION III. ARMING YOUR SECURITY SYSTEM 5 SECTION IV.
NS15WG 1080P Web App User Manual
 NS15WG 1080P Web App User Manual Table of Contents 1. Getting Started... 4 Download the Web App...4 2. Web App Top Menu... 5 Live Video...6 Video Playback...6 Settings...6 3. Device Configuration... 6
NS15WG 1080P Web App User Manual Table of Contents 1. Getting Started... 4 Download the Web App...4 2. Web App Top Menu... 5 Live Video...6 Video Playback...6 Settings...6 3. Device Configuration... 6
EVOHD. Programming Guide. Version
 EVOHD Programming Guide Version 1.11 www.paradox.com Warranty For complete warranty information on this product please refer to the Limited Warranty Statement found on our Web site: www.paradox.com. Your
EVOHD Programming Guide Version 1.11 www.paradox.com Warranty For complete warranty information on this product please refer to the Limited Warranty Statement found on our Web site: www.paradox.com. Your
Commercial in Confidence. Operation Manual. For TCP/IP with SIP Digital (700) System The Seasons Series. Indoor Monitor
 Operation Manual For TCP/IP with SIP Digital (700) System The Seasons Series Indoor Monitor Remark Please follow the user manual for correct installation and testing, if there is any doubt please call
Operation Manual For TCP/IP with SIP Digital (700) System The Seasons Series Indoor Monitor Remark Please follow the user manual for correct installation and testing, if there is any doubt please call
DSC programming for the Alexor and Impassa
 DSC programming for the Alexor and Impassa THERE IS NO REASON TO BE IN ANY SECTION OF YOUR SYSTEM UNLESS IT IS ON THIS QUICK START GUIDE. If you do not see it here, please question if you should be doing
DSC programming for the Alexor and Impassa THERE IS NO REASON TO BE IN ANY SECTION OF YOUR SYSTEM UNLESS IT IS ON THIS QUICK START GUIDE. If you do not see it here, please question if you should be doing
Home Monitoring and Control service provided by Verizon Online LLC
 Home Monitoring and Control service provided by Verizon Online LLC A separate subscription to Verizon FiOS TV is required for use with FiOS TV service. About This Manual This manual is designed for online
Home Monitoring and Control service provided by Verizon Online LLC A separate subscription to Verizon FiOS TV is required for use with FiOS TV service. About This Manual This manual is designed for online
IdeaTab S6000. User Guide V1.0. Please read the safety precautions and important notes in the supplied manual before use.
 IdeaTab S6000 User Guide V1.0 Please read the safety precautions and important notes in the supplied manual before use. Chapter 01 IdeaTab S6000 Overview *Specific models only 1-1 IdeaTab Appearance 1-2
IdeaTab S6000 User Guide V1.0 Please read the safety precautions and important notes in the supplied manual before use. Chapter 01 IdeaTab S6000 Overview *Specific models only 1-1 IdeaTab Appearance 1-2
Lenovo A5500. User Guide V1.0. Please read the safety precautions and important notes in the supplied manual before use.
 Lenovo A5500 User Guide V1.0 Please read the safety precautions and important notes in the supplied manual before use. Chapter 01 Lenovo A5500 Overview 1-1 Appearance 1-2 Buttons 1-3 Activating/Deactivating
Lenovo A5500 User Guide V1.0 Please read the safety precautions and important notes in the supplied manual before use. Chapter 01 Lenovo A5500 Overview 1-1 Appearance 1-2 Buttons 1-3 Activating/Deactivating
TM50 Touch Intuitive Touchscreen
 TM50 Touch Intuitive Touchscreen Description With its bright color display, intuitive icons, and menu-driven interface, the TM50 Touch Intuitive Touchscreen reflects Paradox s commitment to user-centric
TM50 Touch Intuitive Touchscreen Description With its bright color display, intuitive icons, and menu-driven interface, the TM50 Touch Intuitive Touchscreen reflects Paradox s commitment to user-centric
4XLFN6WDUW*XLGH. LYNXR is not intended for UL985 Household Fire applications.
 K5484 7/00 /
K5484 7/00 /
Table of Contents. Phone number configuration...15 Alarm Phone numbers, 1, 2 & Divert phone numbers 1, 2 &
 Table of Contents Introduction... 4 Warning... 5 Warranty... 5 Glossary of terms... 6 Legend... 7 Feature & Benefits... 8 1. Phone Line connection... 8 Phone Line connection, and network connection...9
Table of Contents Introduction... 4 Warning... 5 Warranty... 5 Glossary of terms... 6 Legend... 7 Feature & Benefits... 8 1. Phone Line connection... 8 Phone Line connection, and network connection...9
Do not place or mount Ocli 1 in an area where it will be exposed to water. Ocli 1 is designed for indoor use.
 1 Manual: Ocli 1 with Observeye Viewer App for Android Setting Up Ocli 1 Live Viewing with Ocli 1 Recording Video and Taking Snapshots Using Advanced Features Setting Up Ocli 1 Place or Mount the Camera
1 Manual: Ocli 1 with Observeye Viewer App for Android Setting Up Ocli 1 Live Viewing with Ocli 1 Recording Video and Taking Snapshots Using Advanced Features Setting Up Ocli 1 Place or Mount the Camera
DAS 250L CONTROL COMMUNICATOR INSTALLATION MANUAL
 DAS 250L CONTROL COMMUNICATOR INSTALLATION MANUAL TABLE OF CONTENTS 1. GENERAL DESCRIPTION... P.2 2. STANDARD AND OPTIONAL PARTS LIST..... P.2 3. FEATURE DEFINITIONS... P.3 4. TERMINAL DRAWING AND SPECIAL
DAS 250L CONTROL COMMUNICATOR INSTALLATION MANUAL TABLE OF CONTENTS 1. GENERAL DESCRIPTION... P.2 2. STANDARD AND OPTIONAL PARTS LIST..... P.2 3. FEATURE DEFINITIONS... P.3 4. TERMINAL DRAWING AND SPECIAL
Saviour App User Manual. User Manual to use app. This documents describe the Saviour app functionalities for end user.
 Saviour App User Manual User Manual to use app This documents describe the Saviour app functionalities for end user. Introduction This document describes the Saviour app to use Saviour Indoor, Outdoor
Saviour App User Manual User Manual to use app This documents describe the Saviour app functionalities for end user. Introduction This document describes the Saviour app to use Saviour Indoor, Outdoor
Mobile App for Android and ios User Guide
 Mobile App for Android and ios User Guide Preface Preface About This Guide This document provides information about the services and functions available with the ADT Pulse Mobile App and how to access
Mobile App for Android and ios User Guide Preface Preface About This Guide This document provides information about the services and functions available with the ADT Pulse Mobile App and how to access
Control Panel. D9412GV4/D7412GV4/D7212GV4 v1.xx. Release Notes
 Control Panel D9412GV4/D7412GV4/D7212GV4 v1.xx en Release Notes Control Panel Table of contents en 3 Table of contents 1 Introduction 4 1.1 About documentation 4 1.1.1 Bosch Security Systems, Inc. product
Control Panel D9412GV4/D7412GV4/D7212GV4 v1.xx en Release Notes Control Panel Table of contents en 3 Table of contents 1 Introduction 4 1.1 About documentation 4 1.1.1 Bosch Security Systems, Inc. product
INT-KSG Keypad Quick user s guide
 INT-KSG Keypad Quick user s guide Firmware version 1.02 int-ksg_u_en 01/13 SATEL sp. z o.o. ul. Schuberta 79 80-172 Gdańsk POLAND tel. + 48 58 320 94 00 info@satel.pl www.satel.eu WARNINGS Please read
INT-KSG Keypad Quick user s guide Firmware version 1.02 int-ksg_u_en 01/13 SATEL sp. z o.o. ul. Schuberta 79 80-172 Gdańsk POLAND tel. + 48 58 320 94 00 info@satel.pl www.satel.eu WARNINGS Please read
Attention. Your CEIVA is currently displaying the demonstration slideshow. second until the Congratulations screen appears.
 Attention Your CEIVA is currently displaying the demonstration slideshow. Exiting the Demonstration Slideshow To enjoy your own personal slideshow, please follow these three easy steps: 1. Power on your
Attention Your CEIVA is currently displaying the demonstration slideshow. Exiting the Demonstration Slideshow To enjoy your own personal slideshow, please follow these three easy steps: 1. Power on your
Colour Graphic Terminal User Manual. Rev 3.1
 Integriti. Colour Graphic Terminal User Manual. 1 Colour Graphic Terminal User Manual. Rev 3.1 2013-2014. Inner Range Pty. Ltd. Part Number: 636000U 2 Integriti. Revision 3.1 June 2014. SYSTEM DETAILS
Integriti. Colour Graphic Terminal User Manual. 1 Colour Graphic Terminal User Manual. Rev 3.1 2013-2014. Inner Range Pty. Ltd. Part Number: 636000U 2 Integriti. Revision 3.1 June 2014. SYSTEM DETAILS
Installer Notes 4110DL/XM, Vista 10, Vista-20, Via-30PSE
 Installer Notes 4110DL/XM, Vista 10, Vista-20, Via-30PSE 1. Programming can only be done with a 6139 Alpha Keypad on Vista-10/20/30PSE models. 2. When entering programming for the first time during Installations
Installer Notes 4110DL/XM, Vista 10, Vista-20, Via-30PSE 1. Programming can only be done with a 6139 Alpha Keypad on Vista-10/20/30PSE models. 2. When entering programming for the first time during Installations
Table of Contents. Chapter 1 Introduction Chapter 2 Quick Install... 7
 AVA-88 WELCOME Congratulations on purchasing the AVA-88. The AVA-88 integrates multiple complicated control, automation and internet protocols into one simple plug-and-play device. It is a central controller
AVA-88 WELCOME Congratulations on purchasing the AVA-88. The AVA-88 integrates multiple complicated control, automation and internet protocols into one simple plug-and-play device. It is a central controller
User Manual. Wireless IP Camera
 User Manual Wireless IP Camera Introduction Hi. Thank you for purchasing the AUKEY VT-CM1 Wireless Security IP Camera. Please read this user manual carefully and keep it in a safe place for future reference.
User Manual Wireless IP Camera Introduction Hi. Thank you for purchasing the AUKEY VT-CM1 Wireless Security IP Camera. Please read this user manual carefully and keep it in a safe place for future reference.
ALIBI Witness 2.0 v3 Smartphone App for Apple ios Mobile Devices User Guide
 ALIBI Witness 2.0 v3 Smartphone App for Apple ios Mobile Devices User Guide ALIBI Witness 2.0 v3 is a free application (app) for Apple ios (requires ios 7.0 or later). This app is compatible with iphone,
ALIBI Witness 2.0 v3 Smartphone App for Apple ios Mobile Devices User Guide ALIBI Witness 2.0 v3 is a free application (app) for Apple ios (requires ios 7.0 or later). This app is compatible with iphone,
DVR 514 Digital Video Recorder
 DVR 514 Digital Video Recorder User Manual 2010 Sakar International, Inc. All rights reserved. Windows and the Windows logo are registered trademarks of Microsoft Corporation. All other trademarks are
DVR 514 Digital Video Recorder User Manual 2010 Sakar International, Inc. All rights reserved. Windows and the Windows logo are registered trademarks of Microsoft Corporation. All other trademarks are
EVOBOOK 2. User s Manual.
 EVOBOOK 2 User s Manual www.evolio.ro 0 User s Manual Content Page Introduction.... 2 Parts and Controls.... 3 Getting Started...... 6 Turning On/Off EvoBook2. 6 Charging EvoBook2... 6 Inserting SD card....
EVOBOOK 2 User s Manual www.evolio.ro 0 User s Manual Content Page Introduction.... 2 Parts and Controls.... 3 Getting Started...... 6 Turning On/Off EvoBook2. 6 Charging EvoBook2... 6 Inserting SD card....
DVR 528 Digital Video Camera
 DVR 528 Digital Video Camera User Manual 2010 Sakar International, Inc. All rights reserved. Windows and the Windows logo are registered trademarks of Microsoft Corporation. All other trademarks are the
DVR 528 Digital Video Camera User Manual 2010 Sakar International, Inc. All rights reserved. Windows and the Windows logo are registered trademarks of Microsoft Corporation. All other trademarks are the
WELCOME. For customer support or any inquiries, please visit our web site at or contact us at
 WELCOME Congratulations on purchasing the GBF Smart Four Wire Intercom System. Our factory engineers were the first to enable multiple security cameras being monitored through a smart mobile device and
WELCOME Congratulations on purchasing the GBF Smart Four Wire Intercom System. Our factory engineers were the first to enable multiple security cameras being monitored through a smart mobile device and
Welcome Contents Diagram
 Welcome Congratulations on your purchase of our GBF PL960 Series of IP Doorbells. Our factory engineers were the first to enable viewing of multiple security cameras through your handheld smart device,
Welcome Congratulations on your purchase of our GBF PL960 Series of IP Doorbells. Our factory engineers were the first to enable viewing of multiple security cameras through your handheld smart device,
Silencing an Alarm Note: Area Systems
 Silencing an Alarm When the alarm bell or siren is sounding, enter your user code or present your card to a keypad or reader during the Status List display. IS THIS A FALSE ALARM? YES NO or CANCEL VERIFY
Silencing an Alarm When the alarm bell or siren is sounding, enter your user code or present your card to a keypad or reader during the Status List display. IS THIS A FALSE ALARM? YES NO or CANCEL VERIFY
RANGER 9000E DOWNLOADABLE CONTROL COMMUNICATOR INSTALLATION MANUAL
 RANGER 9000E DOWNLOADABLE CONTROL COMMUNICATOR INSTALLATION MANUAL TABLE OF CONTENTS GENERAL DESCRIPTION... 2 STANDARD AND OPTIONAL PARTS LIST... 2 FEATURE DEFINITIONS... 3 TERMINAL DRAWING AND SPECIAL
RANGER 9000E DOWNLOADABLE CONTROL COMMUNICATOR INSTALLATION MANUAL TABLE OF CONTENTS GENERAL DESCRIPTION... 2 STANDARD AND OPTIONAL PARTS LIST... 2 FEATURE DEFINITIONS... 3 TERMINAL DRAWING AND SPECIAL
Emergency Dialer DIAL-ALERT MODEL: AD-105.
 www.skylinkhome.com Emergency Dialer TM DIAL-ALERT MODEL: AD-105 If you would like to order Skylink s products or have difficulty getting them to work or download information and user manual, please :
www.skylinkhome.com Emergency Dialer TM DIAL-ALERT MODEL: AD-105 If you would like to order Skylink s products or have difficulty getting them to work or download information and user manual, please :
Installation Quick Start Guide
 Installation Quick Start Guide For detailed information please refer to the full Agility 3 Installer Manual provided on our website: www.riscogroup.com Table of Contents 1. INSTALL THE MAIN UNIT... 3 2.
Installation Quick Start Guide For detailed information please refer to the full Agility 3 Installer Manual provided on our website: www.riscogroup.com Table of Contents 1. INSTALL THE MAIN UNIT... 3 2.
7760 LCD Glass Keypad
 * * * INSTALLATION GUIDE 7760 LCD Glass Keypad Description The DMP Model 7760 LCD Glass Keypad offers the same functionality and flexible features as standard DMP keypads. The contemporary glass touch
* * * INSTALLATION GUIDE 7760 LCD Glass Keypad Description The DMP Model 7760 LCD Glass Keypad offers the same functionality and flexible features as standard DMP keypads. The contemporary glass touch
INT-KSG Keypad Quick user s guide
 INT-KSG Keypad Quick user s guide Firmware version 1.00 int-ksg_u_en 08/10 SATEL sp. z o.o. ul. Schuberta 79 80-172 Gdańsk POLAND tel. + 48 58 320 94 00 info@satel.pl www.satel.eu WARNINGS Please read
INT-KSG Keypad Quick user s guide Firmware version 1.00 int-ksg_u_en 08/10 SATEL sp. z o.o. ul. Schuberta 79 80-172 Gdańsk POLAND tel. + 48 58 320 94 00 info@satel.pl www.satel.eu WARNINGS Please read
Solution 144 Security Systems
 Security Systems EN Security System Copyright Notice Unless otherwise indicated, this publication is the copyright of Bosch Security Systems Pty Ltd ( Bosch ). All rights are reserved.you may download
Security Systems EN Security System Copyright Notice Unless otherwise indicated, this publication is the copyright of Bosch Security Systems Pty Ltd ( Bosch ). All rights are reserved.you may download
I-NX8V2-IM Rev F Dec NetworX Series NX-8V2 Control Panel Installation and Setup
 I-NXV-IM Rev F Dec 00 NetworX Series NX-V Control Panel Installation and Setup Copyright Disclaimer Trademarks and patents Copyright 00, GE Security Inc. All rights reserved. This document may not be copied
I-NXV-IM Rev F Dec 00 NetworX Series NX-V Control Panel Installation and Setup Copyright Disclaimer Trademarks and patents Copyright 00, GE Security Inc. All rights reserved. This document may not be copied
SigNET 200/300 User Guide
 SigNET 200/300 User Guide Warning: While this system is an advanced design integrated security system, it does not offer guaranteed protection against burglary, fire or other emergency. Any alarm system,
SigNET 200/300 User Guide Warning: While this system is an advanced design integrated security system, it does not offer guaranteed protection against burglary, fire or other emergency. Any alarm system,
Property of Monitronics Inc
 Enter Program (Locations 034 to 410) 1. Press Program Button on main panel 2. At keypad press 9 + Program Code (9 8 7 6 5) or 1. Power down with black switch on bottom left of panel 2. Power up while holding
Enter Program (Locations 034 to 410) 1. Press Program Button on main panel 2. At keypad press 9 + Program Code (9 8 7 6 5) or 1. Power down with black switch on bottom left of panel 2. Power up while holding
DV5-2. SC-DV5_Main.jpg. SC-DV5_Main.jpg. SC-DV5_Main.jpg
 DV5-2 SC-DV5_Main.jpg SC-DV5_Main.jpg SC-DV5_Main.jpg Overview Camera: Overview -screen Display: The DV5-2 body camera is an advanced recording system with many options and features available. Please review
DV5-2 SC-DV5_Main.jpg SC-DV5_Main.jpg SC-DV5_Main.jpg Overview Camera: Overview -screen Display: The DV5-2 body camera is an advanced recording system with many options and features available. Please review
DAS LCD ALPHA NUMERIC CODEPAD
 DAS LCD ALPHA NUMERIC CODEPAD Table of Contents 1. LCD Codepad Diagram... 2 2. Introduction... 3 3. Understanding Your LCD Codepad... 4-7 4. Changing User Codes... 8-9 5. Special Function Keys..... 10
DAS LCD ALPHA NUMERIC CODEPAD Table of Contents 1. LCD Codepad Diagram... 2 2. Introduction... 3 3. Understanding Your LCD Codepad... 4-7 4. Changing User Codes... 8-9 5. Special Function Keys..... 10
VISTA-50P VISTA-50PUL
 VISTA-50P VISTA-50PUL PARTITIONED SECURITY SYSTEM with SCHEDULING Quick Start Step-by-Step Programming Procedure Single And Multiple Partition Programming Forms System Worksheets VISTA50P-PR 8/95 (See
VISTA-50P VISTA-50PUL PARTITIONED SECURITY SYSTEM with SCHEDULING Quick Start Step-by-Step Programming Procedure Single And Multiple Partition Programming Forms System Worksheets VISTA50P-PR 8/95 (See
NX-148 LCD KEYPAD INSTALLATION MANUAL
 NX-148 LCD KEYPAD INSTALLATION MANUAL Table of Contents Entering the Program Mode... 2 Selecting the Module to Program... 2 Programming a Location... 2 NX-148 Library... 3 Loading Factory Defaults... 3
NX-148 LCD KEYPAD INSTALLATION MANUAL Table of Contents Entering the Program Mode... 2 Selecting the Module to Program... 2 Programming a Location... 2 NX-148 Library... 3 Loading Factory Defaults... 3
KB Door Bell Camera Setup Guide
 Knowledge Base Text: Jimmy Wang KB Door Bell Camera Setup Guide Key Features: Replacing to the existing doorbell button, no extra wire needed * 2.1MP 1080P Full HD @30fps with audio 180 panoramic view
Knowledge Base Text: Jimmy Wang KB Door Bell Camera Setup Guide Key Features: Replacing to the existing doorbell button, no extra wire needed * 2.1MP 1080P Full HD @30fps with audio 180 panoramic view
USERS MANUAL.
 USERS MANUAL Ness Corporation Pty Ltd ABN 28 069 984 372 Private Bag 23 Seven Hills NSW 1730 Australia Ph +61 2 8825 9222 Fax +61 2 9838 8508 Email: ness@ness.com.au SYDNEY Ph 02 8825 9222 Fax 02 9674
USERS MANUAL Ness Corporation Pty Ltd ABN 28 069 984 372 Private Bag 23 Seven Hills NSW 1730 Australia Ph +61 2 8825 9222 Fax +61 2 9838 8508 Email: ness@ness.com.au SYDNEY Ph 02 8825 9222 Fax 02 9674
Honeywell Total Connect enables notifications and control via the Web, , or Phone from a Remote Location
 Total Connect User Guide GSM Network GPRS data SMS data AlarmNet Central Station Protected Premises with 7845GSMR/i-GSM AlarmNet Radio Internet Control Panel Honeywell Total Connect enables notifications
Total Connect User Guide GSM Network GPRS data SMS data AlarmNet Central Station Protected Premises with 7845GSMR/i-GSM AlarmNet Radio Internet Control Panel Honeywell Total Connect enables notifications
2015/09/24. M-Touch
 M-Touch 2.00.12 VERSION HISTORY (> 1.00) Graphics Maps: by means of Graphic Maps it s possible to display the alarm zones simply by tapping icons on the map shown on keypad screen. It s very simple to
M-Touch 2.00.12 VERSION HISTORY (> 1.00) Graphics Maps: by means of Graphic Maps it s possible to display the alarm zones simply by tapping icons on the map shown on keypad screen. It s very simple to
Silencing an Alarm Note: Area Systems
 Silencing an Alarm When the alarm bell or siren is sounding, enter your user code or present your card to a keypad or reader during the Status List display. IS THIS A FALSE ALARM? YES NO or CANCEL VERIFY
Silencing an Alarm When the alarm bell or siren is sounding, enter your user code or present your card to a keypad or reader during the Status List display. IS THIS A FALSE ALARM? YES NO or CANCEL VERIFY
XR150/XR350/XR550 USER S GUIDE
 XR150/XR350/XR550 USER S GUIDE Silencing an Alarm When the alarm bell or siren is sounding, enter your user code or present your card to a keypad or reader during the Status List display. All/Perimeter,
XR150/XR350/XR550 USER S GUIDE Silencing an Alarm When the alarm bell or siren is sounding, enter your user code or present your card to a keypad or reader during the Status List display. All/Perimeter,
Lumina Version 2.15 Firmware Release
 Lumina Version 2.15 Firmware Release ADD THIS DOCUMENT TO YOUR LUMINA ADVANCED APPLICATION GUIDE Description The Lumina Version 2.15 firmware adds the following new features: Support for DSC Power Series
Lumina Version 2.15 Firmware Release ADD THIS DOCUMENT TO YOUR LUMINA ADVANCED APPLICATION GUIDE Description The Lumina Version 2.15 firmware adds the following new features: Support for DSC Power Series
DAS ALPHA NUMERIC LCD CODEPAD INSTALLATION MANUAL
 DAS ALPHA NUMERIC LCD CODEPAD INSTALLATION MANUAL TABLE OF CONTENTS General Description... P.2 Power Up Information... P.3 Entering The Program Mode... P.4 Selecting Panel Type... P.4 Programming Defaults...
DAS ALPHA NUMERIC LCD CODEPAD INSTALLATION MANUAL TABLE OF CONTENTS General Description... P.2 Power Up Information... P.3 Entering The Program Mode... P.4 Selecting Panel Type... P.4 Programming Defaults...
