IF-MeasureSuite. Version 5.1. Manual EN December 6, 2013
|
|
|
- Fay Adams
- 5 years ago
- Views:
Transcription
1 IF-MeasureSuite Version 5.1 Manual EN December 6, 2013 Alicona Imaging Dr.-Auner-Straße 21a A-8074 Raaba/Graz Tel: +43 (316) Fax: +43 (316)
2 ii
3 Contents 1 Introduction MeasureSuite and ExtensionModule Concept Separate configuration in each individual Extension- Module Registration of your Software License Code Management Database View General Structure Creating and Editing Folders Creating and Editing Projects Save measurement results Editing Objects Specify Qualities in Properties Open and Create a Database Folder Import Object Viewers D-Viewer Starting the 3D-Viewer Operating the 3D-Viewer View Point Selection Single Point Information Viewer Settings iii
4 iv CONTENTS View Options D-Viewer Starting the 2D-Viewer Operating the 2D-Viewer Usage of 2D-Viewer for X-Large ImageField Measurement Modules Brief Description of All Measurement Modules Workpiece Coordinate System Method Selection Computation Current Workpiece Coordinate System Choose the Correct Module for Roughness Measurements ProfileRoughnessMeasurement Tab Parameters Tab Advanced Parameters Tab Bearing Ratio/EN ISO 4287/ Tab Table Export Profile Data Save Profile Path SurfaceTextureMeasurement Tab Measured Surface Tab Filtered Surface Tab Surface Texture Tab Bearing Area Curve Tab Fractal Dimension Tab Auto Correlation Tab Gradient Distribution Tab Spectral Distribution DFormMeasurement
5 CONTENTS v Tab Perform the 3DFormMeasurement Tab Result Page Tab Statistic Evaluation ProfileFormMeasurement Tab Extract a Profile Tab Measure the Extracted Profile Tab Result Statistics Tab Profile Table ContourMeasurement Tab Extract a Profile - Cutting Plane Tab Extract a Profile - Helix Plane Tab Extract a Profile - Polyline Tab Measure the Extracted Profile Tab Result Statistics Tab Contour Table Tab Roundness Measurement DifferenceMeasurement Steps to Perform a DifferenceMeasurement Result Values Workflow DImageMeasurement The User Interface VolumeMeasurement Steps for the Volume Detection Calculation Modes ISO-Surfaces Alicona Inspect Loading and Saving Measurement Profiles/Selections Save a Profile or a Selection Load a Profile or a Selection
6 vi CONTENTS Delete a Profile or a Selection Utilities Brief Description of All Utilities Dataset Conversion Utility Steps to Obtain a SurfaceDataset Form Removal Utility Form Removal Mode Form Selection In Case of Polynomial Area Definition for Form Removal Save Datasets Fusion Measurement Utility Alignment Example for Fusion Measurement Dataset Reduction D Editor The User Interface Exporting Functions Data Export Whole Datasets with AL3D - Alicona Imaging 3D Format Import Other File Formats Images Depth Image Export of X-Large ImageFields Diagrams D-Data Profile Data Printing Customize Print
7 CONTENTS vii 7 Import Supported File Formats AL3D - Alicona Imaging 3D Format Import D Data/Image Import D Data Import D Data in Ascii Format (DAT Format) Optical Image Import Supported File Formats Settings Software Settings Anaglyph Page Colormap Page Graphics Page Language Page Measurement and Display Options Export and Miscellaneous User Management Expert Measurement Settings Form 2D/Form 3D Store/Restore Settings A Appendix 157 A.1 License Agreement A.2 Dongle and License Files A.3 Troubleshooting A.3.1 Problems with 3D viewer on IFM G4 systems A.3.2 Problems with 2 monitors on Infinite Focus SL systems163 A.3.3 Software A.3.4 Installation A.3.5 Measurement values
8 viii CONTENTS A.4 Recommended PC-Configuration for Offline Licenses A.5 List of norms and references A.5.1 General A.5.2 Adjustement/Calibration A.5.3 Measurement of Roughness A.5.4 Form Measurement A.5.5 Edge Measurement A.5.6 Tool Measurement A.5.7 Safety A.6 Glossary A.7 Warranty A.7.1 Compatibility with other Products A.8 Copyrights
9 Chapter 1 Introduction This help document is a guide to learn the essential basics of the program. It is strongly recommended to read it in order to use it efficiently. 1.1 MeasureSuite and ExtensionModule Concept 1
10 2 CHAPTER 1. INTRODUCTION The Alicona software has been split into the following parts since Version 3.7: IF-MeasureSuite contains database viewing and manipulation functionality contains Measurement Modules (e.g. ProfileRoughnessMeasurement, 2DImageMeasurement,...) can launch other ExtensionModules Extension Modules IF-LaboratoryMeasurement (Module for IFM G4, IF-EdgeMaster,...) IF-EdgeMasterModule (Guided measurement for IF-EdgeMaster Hardware) IF-Portable IF-ToolPrecisionModule Separate configuration in each individual ExtensionModule Each ExtensionModule has its own version ID (e.g. IF-MeasureSuite 3.8, IF-EdgeMaster 1.2) needs its own license file (.lcn) has its own settings and user profiles has its own error and program report handling. That means that in case of an error you have to generate a program report in the ExtensionModule that produced the error, and send this report to Alicona Support Registration of your Software When you start IF-MeasureSuite for the first time you will be asked for your license codes. To activate your copy of IF-MeasureSuite please register your copy of the software. Therefore open Extras Register Program... and fill in each of the fields. Save the registration and send the registration
11 1.1. MEASURESUITE AND EXTENSIONMODULE CONCEPT 3 file to sales@alicona.com. After entering the received registration code in the license dialog your software is activated properly. Registration Window License Code Management The IF-MeasureSuite is equipped with a central license code management. In the menu item Extras Installed Licensecodes you get an overview of modules available and their registration code status. On the overview page you can also load a license package (zip file) for more than one module. On the particular tabs you can load single license files for the relevant module too.
12 4 CHAPTER 1. INTRODUCTION License Dialog
13 Chapter 2 Database View 2.1 General Structure The database has a hierarchical structure. Folders Projects Objects Objects hold the basic data (meta data, images,...) within the database. They can be modified, explored, analysed or exported. To create a new object, you have to use one of the import functions which are provided by the File New menu. The import functions are described later in this manual. Folders are intended for different users. Each user has its folder where he/she can organize his/her projects. Captured images (or objects) are stored in several projects. 5
14 6 CHAPTER 2. DATABASE VIEW Database View 1. switch actual view (texture image, depth image,...; not every view is available at any time) 2. open database 3. start the measurement module for selected object 4. selected object; double click for opening 5. folder 6. project 7. database structure 8. object 9. database content (project) You can always display the database by calling View Database from the menu. To view an object within the database, you can simply double-click the image icon that represents it in the project content view and it will be displayed. View Tools 1. Start IF-EdgeMasterModule (might not be included in your package) 2. Start IF-LaboratoryMeasurementModule 3. Show database 4. Show texture image of the selected object 5. Show 3D dataset of the selected object If the object has a digital elevation model, you can also select: View Digital Elevation Model to view a 3D model of the surface of the specimen. This function is also available if you click on the object with the right mouse
15 2.2. CREATING AND EDITING FOLDERS 7 button and select the sub menu Display. Other elements of an object are accessible through View [Texture/Depth Image,...] if available. You can also find the measurement functions in the context menu in the sub menu Measurement. 2.2 Creating and Editing Folders In order to create a new folder select File New Folder... from the menu. Create New Folder This will open a dialog where you can create a new folder. The first thing you have to do is to give the folder a name. Each folder must have a unique name within the database. Different folders are intended for different users or different specimen categories. Optionally, you can assign a location for the folder on your harddisk where all the data belonging to this folder should be stored. If, for example, you plan to include huge amounts of image data into a folder, you might want to store this folder somewhere on a machine, on your network, which has enough hard disk capacity. If you leave the folder location field empty, a default location is taken. You can also store some descriptive data with your folder.
16 8 CHAPTER 2. DATABASE VIEW 1. enter folder name New Folder 2. normally enter nothing; used for creating an "external folder" = folder that is not stored in the database tree 3. enter optional description 4. press OK to create the folder To edit a folder click on it with the right mouse button and select Properties. You can also Copy, Paste and Delete folders or export them to another disk location. These functions are also available in the Edit menu. Folder Properties 2.3 Creating and Editing Projects In order to create a new project select from the menu: File New Project... This operation can only be performed if you have already selected a folder where you would like to store your project.
17 2.3. CREATING AND EDITING PROJECTS 9 New Project Now you can create a new project using the new project dialog. You have to give your project a name. Again the project name has to be unique within a specific folder. Optionally, you can also give a description to your project. Name Selection 1. enter project name 2. enter optional description 3. press OK to create the project To edit a project click on it with the right mouse button and select Properties. You can also Copy, Paste and Delete folders or export it to another disk location. These functions are also available in the Edit menu.
18 10 CHAPTER 2. DATABASE VIEW 2.4 Save measurement results If the measurement process is finished, the measurement result will be presented in a viewer (see illustration). The shown object can be stored in the current database (please read the database instructions for more information). If you want to go back to the Live View, choose View Live Image from the menu or press the IF-Laboratory- MeasurementModule icon ( ) on top of the window. To go to the database invoke View Database or the button. To save the shown object, select File Save Object As... from the menu and the project selection dialog will appear. Select a project in a folder to specify the save location and press OK. Afterwards, you will be asked to enter a valid name for the object (Name Dialog). Just enter a valid name and press OK again. If you change the view without saving, you will be asked if you want to save first. 2.5 Editing Objects You can cut, copy, paste and delete Objects. To move an object from one folder to another, select (click) a desired object and use Edit Cut from the menu. Select another folder and use Edit Paste from the menu or from the object s context menu (click with the right mouse button on the object). You can also grab objects and drag them on another folder to move them to this location. The other functions work analogous. To modify or examine objects properties, select Edit Properties from the menu and the properties dialog will open. Change some data if you want and press OK to commit your changes, Reset to restore all modified values and Cancel to abort the operation. Some data fields are optional and some have to be filled out, otherwise you can t commit. Depending on the object you can modify more or less data.
19 2.6. OPEN AND CREATE A DATABASE 11 Data Properties 1. enter database name 2. extended object description 3. extended options; different fields for different datasets Specify Qualities in Properties The specification of qualities for the calibration parameters gives you a way to judge the effect of inaccuracies in the calibration parameters onto the final measurements. You can specify a range of values for the sampling distance, the tilt angle and the working distance. Once you have specified possible deviations for the calibration parameters, you get an accuracy statement for your measurement values in the measurement modules. Please note that qualities values are only handled for stereopairs at the moment. 2.6 Open and Create a Database You can open other existing databases or create entirely new ones. Simply select File New Database or File Open Database to do so. A file dialog will appear. Simply choose a database file you want to create or open. Note: You should not create two databases in the same directory and you can t create a database in a database subfolder!
20 12 CHAPTER 2. DATABASE VIEW New Database 2.7 Folder Import There is the possibility to import folders from other databases (external folders) into the current database. To start this action select File Import folder from database... from the menu bar. Please note that this import function works like the icons on your desktop. It creates a kind of symbolic link that points to a location of another database. If you delete this external database or move it to another location, all folders you have imported from this database will disappear. Import Folder Immediately after you have activated the function in the menu a open dialog will be shown. With this dialog you can select the database (database file) from which you want to import a folder. Now select the a database file from a existing database and click on Open. The open dialog closes and an import dialog comes up. This dialog displays a list with all available local folders from the chosen database. Import External Folder
21 2.7. FOLDER IMPORT 13 Simply select the folders you want to import from the list by clicking on the names in the list and press Import.
22 14 CHAPTER 2. DATABASE VIEW
23 Chapter 3 Object Viewers 3.1 3D-Viewer The 3D-Viewer can be opened to view a dataset from different perspectives. Additionally it is used in many different measurement modules for the 3Dview of the dataset Starting the 3D-Viewer Move to the database view. First select the dataset by clicking. Then start the 3D-Viewer with a click on the 3D-Viewer icon or simply double click the dataset. Highlighted 3D-Viewer Icon 15
24 16 CHAPTER 3. OBJECT VIEWERS Operating the 3D-Viewer 3D-Viewer Screenshot 1. Zoom in/out (zoom in/out also works via scrolling the mouse wheel) 2. Resets the dataset view to the default position 3. Automatic rotation function (Click and move the mouse - as a result the dataset will rotate automatically) 4. Adjust center of rotation 5. View point selection (see chapter on view point selection) 6. Information about a certain point (see chapter on single point information) 7. Adjust workpiece coordinate system (see chapter on workpiece coordinate system) 8. Viewer settings (see chapter on viewer settings) 9. Export function 10. view texture only, true color /pseudo color and anaglyph view (see chapter on view options) 11. Axis orientation of the dataset 12. Bounding box with brief size description 13. Loaded dataset
25 3.1. 3D-VIEWER View Point Selection This window allows viewing the dataset from predefined perspectives. Through this dialog you have a quick access to the front view, the top view, the view from the right side and from the upper right corner. View Point Selection Single Point Information If this tool is activated and a single click into the dataset is performed an information box will appear in the 3D viewer. This box states the x/y and z coordinates of this measure point as well as its repeatability and RGB color. If a difference dataset has been opened up the deviation to the original dataset for this single point will be displayed as well.
26 18 CHAPTER 3. OBJECT VIEWERS Single Point Information Viewer Settings Visual Settings Visual Settings This tab includes options for visualization only. These settings do not have any impact on the measurement. The projection can be set automatic, always perspective or always parallel. Pseudo Coloring
27 3.1. 3D-VIEWER 19 Pseudo Coloring Activate the pseudo color view before you adjust the parameters within this dialog. Different display modes can be selected: Distance to Axis Height No Color Repeatability Original Dataset Color Deviation Additionally the range for the pseudo colors can be adjusted within this dialog. Default pseudo colors Reduced pseudo color range for detailed views
28 20 CHAPTER 3. OBJECT VIEWERS Model Settings Model Settings The slider for adjusting the repeatability threshold is displayed on top. The repeatability information helps the user to accomplish the measurement only with the best 3d-points. The system estimates repeatability during the measurement time and stores the information to each 3d-point. Additional information is provided in the publication from R. Danzl, F.Helmli, S. Scherer: Automatic Measurement of Calibration Standards with Arrays of Hemi-Spherical Calottes, Proc. 11th Int. Conf. on Metrology and Properties of Engineering Surfaces, 2007, S Before Modification After Modification Result of Measurement: XYZ coordinates Color information for each point Repeatability information for each point ( metric)
29 3.2. 2D-VIEWER 21 Repeatability can be used for: Getting information of the quality of the measurement Filter the bad points and keep only the good ones. The slider for the z-scaling allows scaling the dataset only in z-direction. This scaling factor is only for visualization purposes View Options True Color View Pseudo Color View Mixed Mode Anaglyph View 2D-Viewer The 2D-Viewer can be opened to view the optical image of a dataset. Additionally it is used in many different measurement modules for the optical image view of the dataset.
30 22 CHAPTER 3. OBJECT VIEWERS Figure 3.1: Highlighted 2D-Viewer Icon Starting the 2D-Viewer Move to the database view. First select the dataset by clicking. Then start the 2D-Viewer with a click on the 2D-Viewer icon or with the menu entry View/Optical Color Image Operating the 2D-Viewer 2D-Viewer Screenshot 1. Loaded dataset 2. Zoomwindow 3. Fit the optical image into the window
31 3.2. 2D-VIEWER Zoom in/out (zoom in/out also works via scrolling the mouse wheel) 5. Viewer settings (see chapter on viewer settings of 3D-Viewer) 6. True/pseudo color and anaglyph view (see chapter on view options of 3D-Viewer) 7. Point information to current cursor position, image size, sampling distance Usage of 2D-Viewer for X-Large ImageField To start navigation select the overview image in the database and open it in the 2D-Viewer. With a right click on the dataset a context menu opens up. This can be used for navigation of an X-Large ImageFiled. You can then browse through the different accuracy levels and datasets. Context Menu X-Large ImageField Accuracy Navigation Go to highest. magnification dataset - Overview dataset Go to higher magnification dataset - change to a less detailed dataset
32 24 CHAPTER 3. OBJECT VIEWERS Go to lower magnification dataset - change to a more detailed dataset Go to lowest magnification dataset - Dataset with highest resolution Lateral Navigation in this Accuracy Level Go to upper dataset Go to left dataset Go to right dataset Go to lower dataset Lateral Navigation in an X-Large ImageField
33 Chapter 4 Measurement Modules 4.1 Brief Description of All Measurement Modules Surface- Real3D- Dataset Dataset ProfileFormMeasurement x ProfileRoughnessMeasurement x SurfaceTextureMeasurement x VolumeMeasurement x ContourMeasurement x x 3DFormMeasurement x x DifferenceMeasurement x x 2DImageMeasurement x Alicona Inspect x x ProfileFormMeasurement A free definable profile is extracted for this measurement. The extracted profile path can be measured with a selection of manual as well as automatic measurement modes. ProfileRoughnessMeasurement A free definable profile is extracted for this measurement. This measurement module allows to calculate roughness and waviness values of the extracted profile. SurfaceTextureMeasurement The surface can be assayed for roughness and waviness. This measurement outputs a variety of roughness parameters conforming to international standards. Result values are: Sa, Sq, Sz,... 25
34 26 CHAPTER 4. MEASUREMENT MODULES VolumeMeasurement The volume measurement is a tool that calculates the volume of a defined area or the whole object. ContourMeasurement With this measurement a free definable cutting layer can be placed into the object. Circles, angles, lines... are measured within the extracted profile. Furthermore the rotundity of cylindrical objects can be determined. 3DFormMeasurement Geometrical shapes like spheres, cones, cylinders etc. of a measured dataset can be measured. This measurement calculates the deviation from the measured dataset to the geometric object. DifferenceMeasurement Two SurfaceDatasets or Real3D-Datasets can be compared. Thereby deviations such as difference volume, difference area and difference height can be determined and measured. 2DImageMeasurement The image measurement is a tool for two dimensional measurements of digital surfaces and images. It allows manual and automatic image measurements. Alicona Inspect Provideds further 2D and 3D measurement options including GD& T, reporting and trend analysis. Note: If you load very large datasets in the measurement modules, the dataset will be reduced automatically if the size exceeds a certain limit. During this reduction no original data is lost, i.e. the original dataset in the database will not be changed.
35 4.2. WORKPIECE COORDINATE SYSTEM Workpiece Coordinate System Adjust Workpiece Coordinate System 1. Method: Choose which way you would like to adjust the cutting plane 2. Selection: Depending on the dataset either the whole dataset is selected for the workpiece adjustment or only an area. 3. Computation: in most cases Automatic/Best Fit delivers the best results 4. Current Workpiece Coordinate System: this is just for your information except you have chosen the manual method Method Dependent on the dataset and the following measurement a method needs to be selected. Available methods are Manual: In this mode, the translation and rotation can be adapted manually. Plane: In this mode, a reference plane is used for adaption. Here the whole dataset or a selection can be used for adjustment.
36 28 CHAPTER 4. MEASUREMENT MODULES Cylinder: In this mode, a reference cylinder is used for adaption. Here the whole dataset or a selection can be used for adjustment. Dominant structure: In this mode, dominant structure as edges or grooves are used for adaption. Example: For roughness measurements of a plane surface the mode plane has to be selected. For form measurements of a shaft of a milling cutter s shaft the cylinder method shall be used. Please note that when you use the method Cylinder on a surface dataset, the dataset might be rotated by 90 after the coordinate system adjustment. Method: Cylinder Method Plane
37 4.2. WORKPIECE COORDINATE SYSTEM 29 Method Dominant Structure 1) Define on axis by plane adaption 2) Define other axis by dominant structure adaption Selection Select Region: With this button a specific area of the dataset can be selected. This area will be used for the reference plane/reference cylinder calculation. Select Whole Dataset: If this button is activated all 3D-points are used for the reference plane/reference cylinder calculation Computation Automatic/Best Fit: This method uses all points of the dataset for adjusting the reference plane/reference cylinder. It is faster than the robust method but doesn t lead to results as good as the robust method on some datasets. Peaks/valleys in the model will influence the calculation of the reference plane and lead to non-optimal results. Automatic Robust: The robust method is not influenced by peaks/ valleys and will lead to a reference plane/reference cylinder that is well fitted onto the even part of the dataset. The robust method of the
38 30 CHAPTER 4. MEASUREMENT MODULES reference plane needs a longer calculation time than the calculation from all points Current Workpiece Coordinate System Within this area the rotations and translations according to the world coordinate system are displayed. If the "manual" mode is selected the workpiece coordinate system can be altered by turning on these wheels. 4.3 Choose the Correct Module for Roughness Measurements Depending on the following parameters ProfileRoughnessMeasurement or SurfaceTextureMeasurement should be chosen: Criterion ProfileRoughness- SurfaceTexture- Measurement Measurement Popularity Well known New Background ISO 4287, 4288 Surfstand book Repeatability medium high Measured area small large Result values Ra, Rq, Rz Sa, Sq, Sz Surface structure With direction Without direction Specific examples of when to use ProfileRoughnessMeasurement or the SurfaceTextureMeasurement: ProfileRoughnessMeasurement Turned surfaces Twist measurement Roughness measurement that must be compared with a tactile instrument SurfaceTextureMeasurement Measurement of the flatness of a surface Measurement of the roughness of paper Surfaces with random surface texture
39 4.4. PROFILEROUGHNESSMEASUREMENT ProfileRoughnessMeasurement In the following image you see an overview how the ProfileRoughnessMeasurement is working and which functions and parameters you find on the different tabs. Workflow - ProfileRoughnessMeasurement To measure the roughness of a profile please select Measurement ProfileRoughnessMeasurement from the menu bar.
40 32 CHAPTER 4. MEASUREMENT MODULES ProfileRoughnessMeasurement 1. 2D-optical image of a loaded dataset with extracted profile line 2. Measurement settings 3. Extracted roughness profile 4. Measured Ra, Rq and Rz value 5. Slider to adjust the Lc value The ProfileRoughnessMeasurement consists of a number of tabs that provide you with different levels of information about the specified profiles. 1. tab Profile: Main screen of the ProfileRoughnessMeasurement module. Used to specify the path along you wish to extract your profiles. Furthermore, it allows you to filter and measure within the extracted profiles. 2. tab Parameters: several statistical measurements of the current profile. 3. tab Advanced Parameters: additional information about statistical values of the profile.
41 4.4. PROFILEROUGHNESSMEASUREMENT tab Bearing Ratio/EN ISO 4287/4288 : bearing ratio curve and material ratio parameters. 5. tab Table: numerical values of the current profile in tabular form. During the profile specification you can remove the last set point using the Del key. Once you have specified a profile, you also have the possibility to apply two filters to it: A roughness filter is used to eliminate low frequency components from the profile. It basically acts like a high-pass filter. A waviness filter is used to eliminate high frequency components from the profile. It basically acts like a low-pass filter. The filter cutoff wavelength is given in micrometers. Frequency components having a wavelength equal to the cutoff wavelength will be reduced to 50% of their original amplitude. Note: In order to avoid disturbing border effects, 10% of the primary profile at the beginning and the end of the profile path are not included in the filtered profiles. Filter Characteristic for Lc Filterings For the roughness filtering a filter of first-order is used. With this filter the features with a wave lenght close to the Lc-value will be damped. On basis of the following example it is shown how the filter characteristic impacts certain wave lenghts. Impact Of the Filter Characteristic
42 34 CHAPTER 4. MEASUREMENT MODULES These examples are conform to the ISO for surface texture. The impact of this filter characteristic can be read out of the following figure. The filter characteristic can be characterized by the following curve. Filter Characteristic At an Lc Of 800µm Some settings concerning the profile like its type and width can be adjusted: Adjust Profile Settings 1. select extraction parameters 2. select profile type 3. activate spectrum extraction
43 4.4. PROFILEROUGHNESSMEASUREMENT 35 The Profile Viewer - Spectrum Measurement The ProfileRoughnessMeasurement is able to calculate the spectrum of a profile. This can be calculated from the primary, roughness or waviness profile. The calculation is done by using the Fast Fourier Transform (FFT) of the profile with zero padding. The result is the square root of the real and the imaginary part of the FFT results. Use the spectrum analysis to measure periodical intervals of a profile. To start a spectrum measurement you have to switch to the spectrum measurement mode first. Spectrum Measurement In this example you have to do the following steps: 1. Set a profile inside the image (the transparent red line or polygon) 2. Set the width and the type of the red measurement line 3. Activate Spectrum checkbox in the Advanced Measurement section to display the spectrum curve 4. The first significant wavelength in this example is 664,33 µm (see green line and green lambda value). 5. The second significant wavelength in this example is 220,95µ m (see red line red lambda value).
44 36 CHAPTER 4. MEASUREMENT MODULES Tab Parameters The tab Profile Parameters is used to display various statistical values of the currently active profile. At the moment, only the z value of the profile is used to compute the statistics. Profile Statistics Select the wanted class (vertical bar) to show any class information. Values in the Statistics group: Arithmetic mean Variance Standard deviation The first letter of the calculated values indicates whether the values are for a primary(p), roughness(r) or waviness(w) profile. The calculated values are: Pa/Ra/Wa: Average height of profile Pq/Rq/Wq: Root-Mean-Square height of profile Pt/Rt/Wt: Maximum peak to valley height of primary profile Pz/Rz/Wz: Mean peak to valley height of primary profile
45 4.4. PROFILEROUGHNESSMEASUREMENT 37 Pmax/Rmax/Wmax: Maximum peak to valley height of primary profile within a sampling length Pp/Rp/Wp: Maximum peak height of primary profile Pv/Rv/Wv: Maximum valley height of primary profile Pc/Rc/Wc: Mean height of profile irregularities of primary profile Psm/Rsm/Wsm: Mean spacing of profile irregularities of primary profile Psk/Rsk/Wsk: Skewness of primary profile Pku/Rku/Wku: Kurtosis of primary profile Pdq/Rdq/Wdq: Root-Mean-Square slope of primary profile All values that are used to compute statistical values are additionally grouped into classes and displayed as a histogram. Each class information can be requested by clicking the class in the histogram view. The results of the red-colored class are displayed in the selected class group. Values in the Selected class group: Class index: Index of selected class Percentage: how many percent of all values used to compute the statistics fall within this class Upper border: upper bound of the actual class Lower border: lower bound of the actual class Tab Advanced Parameters The tab Advanced Parameters shows statistical values as seen on the tab parameters calculated in a different way.
46 38 CHAPTER 4. MEASUREMENT MODULES statistical calculation By choosing a profile at the tab Profile, depending on the adjusted profile width, several profiles are calculated. E.g. a profile width of five points leads to five calculated profiles. The statistical parameters of the profiles can be calculated in different ways: 1. Out of these profiles an average profile is generated, which is used to calculate the statistical values. These results can be seen on the tab Parameter. 2. Each statistical value is separately calculated out of each single profile. Then the arithmetic mean and the standard deviation of these values are calculated. These results can be seen on the tab Advanced Parameters.
47 4.4. PROFILEROUGHNESSMEASUREMENT 39 advanced parameters 1. Mean value of the profile parameters 2. Standard deviation of the profile parameters Tab Bearing Ratio/EN ISO 4287/4288 The EN ISO 4287 standard is an international standard used to characterize surface profiles. It defines values for primary, roughness and waviness profiles. These profile types can be generated by setting different filters in the tab Profile Extraction. Bearing Ration Curve 1. Measurement position (red crosshair) 2. Reference position (green crosshair) 3. Values of the bearing ratio curve: Ba[z], z, delta 4. Options: Show / hide grid, Show / hide measure lines 5. Show Help Diagram Values of the bearing ratio curve You will see the actual measure values after setting the red crosshair with a mouse click. To set a reference position (green crosshair) double click on the desired position or click with the middle button of your mouse. The delta values are only displayed if the green crosshair is set.
48 40 CHAPTER 4. MEASUREMENT MODULES Bearing Ratio Curve Parameters: The first letter (P, R, W) of the calculated values indicates whether the values are for a primary (P), roughness (R) or waviness (W) profile. Bearing Ratio Curve Parameters Primary Roughness Waviness Description Pk Rk Wk Core roughness depth Ppk Rpk Wpk Reduced peak height Pvk Rvk Wvk Reduced valley height Pmr1 Rmr1 Wmr1 Peak material ratio 1 component in % Pmr2 Rmr2 Wmr2 Peak material ratio 2 component in % - Lc Lc LambdaC Bearing Ratio Curve Parameters 1. Maximal Height 2. Peak Area 3. 40% of minimum slope 4. Valley area 5. Minimal Height
49 4.4. PROFILEROUGHNESSMEASUREMENT 41 The Algorithm Works As Follows: A blue line is fitted into the red bearing curve in an ISO conform way. The cross points of this line with the vertical lines at 0% and 100% are determined. With this information the Rk, Rmr1 and Rmr2 are determined from these crossing points. The grey areas define the parameters Rpk and Rvk. Example for Rk, Rpk and Rvk Parameters: Tab Table The tab Table displays the current profile values in tabular form. profile value table The columns are: 1. No. : each measurement point on the profile gets numbered
50 42 CHAPTER 4. MEASUREMENT MODULES 2. x: the x-value of the 3D profile point 3. y: the y-value of the 3D profile point 4. l: the path length parameter of the profile point 5. z: the z-value of the 3D profile point 6. pan: the pan angle of the segment {(x[i],y[i],z[i]) - (x[i-1],y[i-1],z[i-1])} 7. tilt: the tilt angle of the segment {(x[i],y[i],z[i]) - (x[i-1],y[i-1],z[i-1])} The values of this table view can be exported to a text file and imported into Microsoft Excel. A profile line segment and the corresponding pan and tilt angle definitions Export Profile Data Export as Text File Once you have extracted and/or filtered a profile you also have the possibility to export the profile values in tabular format as human readable text file. First switch to the Table page and then simply select File Export Profile Table from the menu in the ProfileMeasurement window.
51 4.5. SURFACETEXTUREMEASUREMENT 43 Export as SMD or PR files You can export your profile in the PR data file format or the SMD data file format (specified in EN ISO :2000) by clicking on File Export Profile as PR file or SMD file Save Profile Path The profiles are saved in metric image coordinates, i.e. they remain independent of world coordinates and workpiece coordinate system of specific datasets. When a profile is loaded it is adapted to the world coordinates (meaning the stage position at measurement time) and the workpiece coordinate system of the current dataset. Thus it is assured that the profile remains at the position it was drawn at on the dataset, even if changes to the workpiece coordinate system occur. 4.5 SurfaceTextureMeasurement The following image provides an overview how the SurfaceTextureMeasurement is working and which functions and parameters you find on the different tabs. Workflow of Area Analysis
52 44 CHAPTER 4. MEASUREMENT MODULES To measure an area select the object in the database view and select Measurement SurfaceTextureMeasurement from the menu bar, or select the object and press the button SurfaceTextureMeasurement in the toolbar. The module for surface texture measurements consists of several tabs that provide you with different levels of information about the specified area patches. All parameter tables on the following pages can be saved with the menu which appears by doing a right mouse click on the parameter table. Overview of All Tabs: 1. Measured Surface: This is the main page of the SurfaceTextureMeasurement. Here you select the reference plane. 2. Filtered Surface: Is used to specify the area you want to measure. 3. Surface Texture: Is used to show different statistical values and parameters of the selected area. 4. Bearing Area Curve: Shows the Bearing Area Curve and its parameters (parameters are new in this version). 5. Fractal Dimension: This tab displays a graph showing the values for calculating the fractal dimension of the currently selected area. 6. Automatic Correlation: Is used to show the preferential direction of the surface. 7. Gradients Distribution: Shows a distribution of the gradients and corresponding parameters. 8. Spectral Distribution: Shows a distribution of all occuring frequencies within the selected area and some statistical parameters Tab Measured Surface This is the main page of the SurfaceTextureMeasurement. To measure the area of your specimen you have to set the reference plane. At this tab you can also select the part of the area you want to measure.
53 4.5. SURFACETEXTUREMEASUREMENT 45 Measured Surface 1. Selected Area 2. Tools for selecting an area 3. Area information (projected area, true area,...) Tab Filtered Surface This tab is for specifying a region of interest. All changes here will effect the calculation.
54 46 CHAPTER 4. MEASUREMENT MODULES Tab Filtered Surface 1. Area Information 2. Dataset Type (Primary, Roughness, Waviness) 3. Filter Settings 4. Filter Preview At the section area (area information) you see the actual height, width, the projected area and the true area. You also can select between 3 different filters: Primary: Use the measured surface for the calculation Roughness: To eliminate low frequency components from the profile. It basically acts like a high-pass filter. Waviness: To eliminate high frequency components from the profile. It basically acts like a low-pass filter. The filter cut off wavelength is given in micrometers. Frequency components having a wavelength equal to the cut off wavelength will pass the filter with 50% of their original amplitude.
55 4.5. SURFACETEXTUREMEASUREMENT 47 Note: All following tabs are calculated from the selected area and the selected filter. Tool Overview for Selecting an Area: 1. Remove selected areas (use the whole surface) 2. Draw a rectangle 3. Draw a polygon 4. Draw a freehand polygon 5. Draw a predefined rectangle. The size of the rectangle can be defined on the right side of the screen. Filter Settings: At the section Filter Settings you have the option to choose between Gaussian Filter according to EN ISO and Phase Correct Gaussian Filter. By deactivating the Synchronize Lc Values box you can adjust the Lc value for the x- and y-direction. Filter Preview: Because filtering the surface is a very time-consuming calculation you can adjust the Lc value and the filter type in the Filter Preview.
56 48 CHAPTER 4. MEASUREMENT MODULES Filter Preview Tab Surface Texture The SurfaceTextureMeasurement supports the calculation of standard ISO values from either the mean primary, roughness or waviness profile according to EN ISO The EN ISO 4287 standard is an international standard used to characterize surface profiles. It defines values for primary, roughness and waviness profiles. These profile types can be generated by setting different filters in the tab Profile.
57 4.5. SURFACETEXTUREMEASUREMENT Class histogram 2. Options show / hide grid show / hide borders number of classes 3. Statistic data 4. Selected class information 5. Surface parameters Surface Texture All the values used to compute statistical values are additionally grouped into classes and displayed as a histogram. For each class, information can be requested by clicking the class in the histogram view. The results of the red-colored class are displayed in the Actual class group. Values of the Selected Class:
58 50 CHAPTER 4. MEASUREMENT MODULES Percentage: How many percent of all values are involved in the calculation of this class statistics. Upper border: upper bound of the actual class Lower border: lower bound of the actual class Description of the Surface Parameters: Sa : Average height of selected area This parameter is like Sq an often used value to describe surfaces. Please note that this parameter is very simple and can not be used to distinguish between surfaces or to describe surfaces in a more precise functional way. Sa is significant when machined surfaces are analyzed. Deviations on the surface structure can also be detected with the Sa value. A change in the Sa value suggests a change in the production process. Sq : Root-Mean-Square height of selected area Sp : Maximum peak height of selected area (max_z - mean_line) This parameter describes the height of the highest peak in relation to the zero level. This also means that the parameter will be affected by a single measure point. A more robust peak value is the Spk value calculated from the bearing ratio curve. Sv : Maximum valley depth of selected area (mean_line - min_z) This value is calculated similar to the Sp value. Sz : Maximum height of selected area (max_z - min_z) This value is the sum of Sp and Sv. Like Sv and Sp this value is also influenced only by a single value. A more robust version of this value is the S10z value. This parameter is used to measure surfaces in grooves and valleys. It is especially useful if extreme peaks and depths are expected in this area. Scratches are filtered when the Sz value is calculated. S10z : Maximum height of 10 peaks/valleys of selected area Ssk : Skewness of selected area This parameter describes whether more values are below or above the zero plane. This value is calculated from all 3D points of the surface and is therefore an average value of the surface. Ssk shows the
59 4.5. SURFACETEXTUREMEASUREMENT 51 bearing capacity, the porosity and the characteristic of a non standard machinery production. Ssk is very sensitive to outliers on the surface. Sku : Kurtosis of selected area This parameter describes the expansion and the distribution of heights. The Sku value is small if the majority of the heights are in a small range of height. Sdq : Root mean square gradient This parameter describes the mean slope of the surface. If this parameter is high, the surface is composed of steep surface parts. If the parameter is small, the surface consists mainly of flat surface parts. Sdr: Developed interfacial area ratio Tab Bearing Area Curve At this tab you can perform measurements in the bearing area curve of the selected area. 1. Reference position (green cross) Tab Bearing Area Curve
60 52 CHAPTER 4. MEASUREMENT MODULES 2. Measurement position (red cross) 3. Values of the bearing area curve: Ba[z], z, delta 4. Options: show/hide grid, show/hide measurement lines 5. Show help diagram 6. Values of the bearing area curve You see the actual value by moving the red cross by mouse. To set a reference position (green cross) double click on the desired position or click with the middle button of your mouse. Description of the Bearing Parameters: 1. Maximal Height 2. Peak Area 3. 40% of minimum slope 4. Valley area 5. Minimal Height List of Parameters: Sk: Core roughness depth Spk: Reduced peak height
61 4.5. SURFACETEXTUREMEASUREMENT 53 Svk: Reduced valley height Srm1 : Peak material component Srm2 : Peak material component The algorithm works in the following way: A blue line is fitted into the red bearing curve in an ISO conform way. The cross points of this line with the vertical lines at 0% and 100% are determined. With this information the Sk, Smr1 and Smr2 are determined from these crossing points. The grey areas define the parameters Spk and Svk. Example for Sk, Spk and Svk Parameters: In this illustration only one profile is shown, but the software evaluates the whole area for computation of the parameters. Description of the Volumes Parameter:
62 54 CHAPTER 4. MEASUREMENT MODULES 1. void volume 2. material volume List of Parameters: Vmp: Peak material volume of the topographic surface Vmc: Core material volume of the topographic surface Vvc: Core void volume of the surface Vvv: Valley void volume of the surface Volume parameters are calculated for the whole surfaces. For better visualization only a profile through the surface is shown above Tab Fractal Dimension The tab Fractal Dimension displays a graph showing the values to calculate the fractal dimension of the currently selected region of interest.
63 4.5. SURFACETEXTUREMEASUREMENT Result diagram Fractal Dimension 2. Display options: (line, mouse position, show grid) 3. Result parameters The graph shows the values for ln A drawn against ln r, where A denotes the area calculated for a step size of r, and ln denotes the natural algorithm. The fractal dimension DS of the selected region of interest is given by the slope of the line fitted through the data points. This value is noted below the graph. By manually moving and rotating the line, it is possible to eliminate the influence of outliers on the calculation of the fractal dimension. To move the line vertically, you have to point on the line, using the mouse pointer and click the left mouse button. If you drag the mouse up or down while keeping the left mouse button pressed, the line will follow. To rotate the line, you have to point on the line, using the mouse pointer, press the SHIFT-key on the keyboard and click the left mouse button. If you drag the mouse up or down while keeping the SHIFT-key pressed and the left mouse button clicked, the line will rotate around its center point. You should know that by repositioning and rotating the fitted line, one can obtain results for the fractal dimension that do not represent the analyzed
64 56 CHAPTER 4. MEASUREMENT MODULES area at all. Furthermore it is possible to get values that are not even valid values for the fractal dimension parameter (a valid DS is always greater than 2.0). The fractal dimension of a surface is a parameter that can be used to characterize different surface types Tab Auto Correlation At this tab you can see the preferential direction of a periodically iterated surface structure. Auto Correlation 1. Manually drawn angle 2. Graphically shown correlation values 3. Calculated parameters Description of the Parameters: Sal: Auto correlation length: dominated by low or high frequencies
65 4.5. SURFACETEXTUREMEASUREMENT 57 Str: Texture aspect ratio: strong or weak dominant structures (strong... weak) Std: Texture direction degree ( ) Stdi: Texture direction index angle[ ]: Manually measured angle Tab Gradient Distribution This tab shows the gradients of the surface of the selected area or the whole model. You can choose between two types of gradient distribution. These two types are: ISO Gradient Distribution Local Homogeneity Further on, the tab shows several parameters corresponding to the chosen type. Both types will be explained by applying the method to a pyramide object. Pyramid
66 58 CHAPTER 4. MEASUREMENT MODULES Type 1: ISO Gradient Distribution Gradient Distribution 1. Visualization as diagram: The x axis shows the orientation of the slope in the x/y plane. The y axis shows the degree of the slope. Again, you see the four dominant slopes of the pyramid visualized in the distribution. This kind of gradient distribution refers to [9] from the reference list. 2. Parameters: Max. Slope[ ] Max. Angle X/Y[ ] Percentage of Maximum[%] Discretisation X[ ]: Slope range of one measure point Discretisation Y[ ]: Angle range of one measure point
67 4.5. SURFACETEXTUREMEASUREMENT 59 Type 2: Local Homogeneity 1. Gradient distribution Type Local Homogeneity Type choice: Local Homogeneity Adjust size of the model: This slider defines the number of classes along the x-axis. E.g. If the silder is set to 360 every degree will be visualized in one class. 2. Visualization: The visualization of the local homogeneity shows the distribution of the gradients in x and y direction of your actual selection. The four dominant slopes of the pyramid lead to four dominant peaks in the local homogeneity visualization. This kind of gradient distribution refers to [10] from the reference list. The color labeling of frequencies is set relatively and therefore depends on the specimen. 3. Parameters:
68 60 CHAPTER 4. MEASUREMENT MODULES Discretisation slope and discretisation angle indicates the class width a00: Relative frequency in coordinate origin (0,0) compared to all points. This indicates the frequency of the gradients that are (nearly) even. In detail these are the gradients that maximally fluctuate over +/- half of the class width! This value is not very stable and should therefore be treated accordingly. ftol: Number of measured points that are larger than 10% of the maximum frequency. This value includes many measured points and is therefore a more stable value. In summary it can be said that the value Ftol provides results that are more stable. Therefore Ftol should preferably be used Tab Spectral Distribution This tab offers the possibility to view two kinds of spectral distribution of the selected region. These two types are the Surface Texture Spectrum Radial Image Spectrum Roughness Power Spectrum
69 4.5. SURFACETEXTUREMEASUREMENT 61 Type 1: Surface Texture Spectrum 1. Type choice 2. Parameter choice surface texture spectrum 3. Visualization: Shows the selected parameter in certain wavelength ranges Parameters: Sa: Average height of selected area Sq: Root-Mean-Square height of selected area Sp: Maximum peak height of selected area Sv: Maximum valley depth of selected area Sz: Maximum height of selected area Sz10: Ten point height of selected area Ssk: Skewness of selected area Sku: Kurtosis of selected area
70 62 CHAPTER 4. MEASUREMENT MODULES Sdq: Root-Mean-Square gradient Sdr: Developed interfacial area ratio Type 2: Radial Image Spectrum: Radial Image Spectrum The radial image spectrum displays a spectrum over the frequencies which appear in the selected region. This kind of spectral distribution refers to [9] from the reference list. Example 1: The surface on the left side has 11µm and 37µm waves. The radial image
71 4.6. 3DFORMMEASUREMENT 63 spectrum shows the dominating frequencies on the surface as peak 1 and 2. In the diagram the x direction defines the Wave Length (logarithmic scale), the y direction defines the Frequency of Wavelength (logarithmic scale). You can see in the spectral distribution diagram peak 1 at 11µm and peak 2 at 37µm wavelength. Type 3: Roughness Power Spectrum: The Roughness Power Spectrum describes how the power of a signal is distributed over the different frequencies. Here, the power of the signal is the squared value of the signal times the area of the dataset. The spectrum is visualized with the logarithmic frequency on the x-axis with unit 1 µm, and the logarithmic power values on the y-axis with unit µm DFormMeasurement The 3DFormMeasurement is used to evaluate the deviation of a Real3Dataset or a SurfaceDataset to a plane geometric shape. You can choose one the following shapes for form measurements of your object: sphere, cone, cylinder and plane;
72 CHAPTER 4. MEASUREMENT MODULES Tab Perform the 3DFormMeasurement 1. Select a point cloud. Select the areas where you want to fit in the geometric shape afterwards.
73 4.6. 3DFORMMEASUREMENT Choose the object that should be fitted into the previously selected point cloud. If no point cloud was selected the whole dataset will be used for the measurement. 3. Choose a fitting type automatically automatic robust: Measurement area is selected automatically. Note: Please keep in mind that the automatic robust mode depends on the parameters you have set in the expert settings. (see page 153) Automatic Measurement (left) vs. Robust Measurement (right) 4. Start measurement
74 66 CHAPTER 4. MEASUREMENT MODULES Tab Result Page Result Page
75 4.7. PROFILEFORMMEASUREMENT Tab Statistic Evaluation Statistic Evaluation 4.7 ProfileFormMeasurement The Profile Form Measurement is used to extract and measure a profile of the loaded dataset Tab Extract a Profile Below, the profile extraction page of the ProfileFormMeasurement is shown. On the upper part of the page the profile of the dataset can be extracted. On the bottom of this page a preview of the extracted profile is displayed. The red and the green cursors in the profile preview are visualized by the cross cursors on the model. The red and green boxes beneath the extracted profiles displays their positions.
76 68 CHAPTER 4. MEASUREMENT MODULES Tab Extract a Profile There are three modes for extraction: polygon, freehand, und circle - ellipse. Moreover, there is one mode for moving the profile. The settings dialog is used to adjust the width and type of the profile. The option Continuous contour can be chosen to generate a continuous visualization for disconnected profile parts. To apply settings changes, press Apply, otherwise press Reset to restore the default settings. Settings dialog
77 4.7. PROFILEFORMMEASUREMENT Tab Measure the Extracted Profile Measure the Extracted Profile 1. Activate a form tool from the top row of this page. 2. Choose the measurement mode: automatic or automatic robust. Note: Please keep in mind that the automatic robust mode depends on the parameters you have set in the expert settings. (see page 153) 3. Select one up to four areas on the profile path. As soon as enough areas are selected the shape will be measured in automatically. The number of areas that need to be chosen is defined by the form tool. 4. After this step you can already see the measured shape and the corresponding values in the table below. Positioning and Marking: Cursor Move measure and reference position on the profile. The measure and reference position are visualized by the red and green crosses. Point
78 70 CHAPTER 4. MEASUREMENT MODULES Select a point in the view. The position of this point can be refined by the settings dialog. In the automatic mode select an area containing already fitted points as eg. circle center or intersection to include them in the point list. Measurement: Circle First select the circle mode: Circle, Incircle or Outcircle. Select the area (and center, radius) where a circle/incircle or outcircle should be measured. Line Select an area (at least two points) to measure a line. Angle First select the mode of angle measurement. Then select the area that defines the first leg (or apex) of the angle and another area that defines the second leg (roots) of the angle. Height Step - ISO 5436 Height Step - Maximum distance First select the mode of distance measurement. Select first the areas that define the reference level, afterwards select the areas which define the measure level (in the ISO 5436 height-step mode only one area containing the height-step). As result you will get the height-step (maximum distance). Thread Information Select a thread contour. Please ensure that the coordinate system goes straight through the center of the rotation axis. Edge Select an area containing an edge shape. The chipping side of the edge is
79 4.7. PROFILEFORMMEASUREMENT 71 visualized in green, the clearance side in blue. Additional Tools: Roundness (Only in ContourMeasurement) Select an area to measure the deviations of the shape to a circle. Drag view. Drag view Select fitted objects Select already fitted objects. This is also possible by clicking with right mouse button on the fitted object. The selected object is highlighted in the viewer and the table. Remove selections Remove all selections. Unmark Unmark selected points or selected areas. Measurement of Thread Parameters To perform a thread measurement do the following steps: Choose tread button Select area of thread (without first cut)
80 72 CHAPTER 4. MEASUREMENT MODULES Selection for thread measurement Attention: Cutting plane should pass through rotation axis Press Apply to measure the paraemters: Thread pitch, Major-, minor- und pitch ø Thread angle Half included thread angle left/right Flattening on major- and minor- ø, Tapering In addition to these parameters also the standard deviations of these parameters along the different threads are provided.
81 4.7. PROFILEFORMMEASUREMENT Tab Result Statistics The tab visualized an overall statistic of fitted objects. The statistic evaluation include minimum, maximum, mean, standard deviation and other statistical parameters displayed in a table view. Selected columns can be visualized by histograms. Detailed Measurement
82 74 CHAPTER 4. MEASUREMENT MODULES Tab Profile Table Profile Table The Profile Table shows details of the extracted primary profile. Rows represent extracted profile points. You can export either the whole table or selected columns by right clicking the table or using the buttons on the right side. Moreover you can copy several table parts to the clipboard. Available Table Export Formats are To File: Exports to a text file. To Microsoft Excel: Exports to a CSV file. To ensure correct Excel readout, please make sure to adjust the separator symbols correctly. 4.8 ContourMeasurement The ContourMeasurement module is optional. measure a profile out of your dataset. It allows to extract and
83 4.8. CONTOURMEASUREMENT Tab Extract a Profile - Cutting Plane Adjust Cutting Plane 1. Fit the cutting plane to your desired position. (You can rotate, scale, and move the cutting plane.) 2. You can already see a preview of the extracted profile below your dataset. In this editor you can already perform manual measurements. Depending on your object and the position of the cutting plane you can now have one or more profiles. 3. On tab 2 you find more detailed profile data. Here you can measure e.g. circles, angles... or you can also perform manual measurements. Adjust Cutting Plane: (1) place and adjust cutting plane, (2)preview of the profile (depending on position of the cutting plane)
84 76 CHAPTER 4. MEASUREMENT MODULES Align the cutting plane Activate this icon to align the cutting plane. If you want to rotate the dataset in between the alignment process press the alt-key while clicking on the dataset. Automatic alignment Manual alignment
85 4.8. CONTOURMEASUREMENT Tab Extract a Profile - Helix Plane Helix contour With this mode, a helix structure can be used for a dataset. Based on settings as start angle, start position, pitch and revolutions, the helix can be adapted optimal to the dataset e.g. screw tap. These parameters are Start angle: Start position of the helix defined by an angle around the x-axis. Start position: Start position of the helix along the x-axis. Pitch: Expansion of a revolution along the axis. Revolutions: number of revolutions. Extraction Mode: projectiv or unwinded Tab Extract a Profile - Polyline Analogue to the ProfileMeasurement a polyline profile can be extracted. The settings dialog is used to adjust the width and type of the profile. The option Continuous contour can be chosen to generate a continuous visualization for disconnected profile parts. To apply settings changes, press Apply, otherwise press Reset to restore the default settings.
86 78 CHAPTER 4. MEASUREMENT MODULES Polyline Profile Settings dialog
87 4.8. CONTOURMEASUREMENT Tab Measure the Extracted Profile Measure the Extracted Profile 1. Activate a form tool from the top row of this page. 2. Choose the measurement mode: automatic or automatic robust. Note: Please keep in mind that the automatic robust mode depends on the parameters you have set in the expert settings. (see page 153) 3. Select one up to four areas on the profile path. As soon as enough areas are selected the shape will be measured in automatically. The number of areas that need to be chosen is defined by the form tool. 4. After this step you can already see the measured shape and the corresponding values in the table below. Positioning and Marking: Cursor Move measure and reference position on the profile. The measure and reference position are visualized by the red and green crosses. Point
88 80 CHAPTER 4. MEASUREMENT MODULES Select a point in the view. The position of this point can be refined by the settings dialog. In the automatic mode select an area containing already fitted points as eg. circle center or intersection to include them in the point list. Measurement: Circle First select the circle mode: Circle, Incircle or Outcircle. Select the area (and center, radius) where a circle/incircle or outcircle should be measured. Line Select an area (at least two points) to measure a line. Angle First select the mode of angle measurement. Then select the area that defines the first leg (or apex) of the angle and another area that defines the second leg (roots) of the angle. Height Step - ISO 5436 Height Step - Maximum distance First select the mode of distance measurement. Select first the areas that define the reference level, afterwards select the areas which define the measure level (in the ISO 5436 height-step mode only one area containing the height-step). As result you will get the height-step (maximum distance). Thread Information Select a thread contour. Please ensure that the coordinate system goes straight through the center of the rotation axis. Edge Select an area containing an edge shape. The chipping side of the edge is
89 4.8. CONTOURMEASUREMENT 81 visualized in green, the clearance side in blue. Additional Tools: Roundness (Only in ContourMeasurement) Select an area to measure the deviations of the shape to a circle. Drag view. Drag view Select fitted objects Select already fitted objects. This is also possible by clicking with right mouse button on the fitted object. The selected object is highlighted in the viewer and the table. Remove selections Remove all selections. Unmark Unmark selected points or selected areas. Measurement of Thread Parameters To perform a thread measurement do the following steps: Choose tread button Select area of thread (without first cut)
90 82 CHAPTER 4. MEASUREMENT MODULES Selection for thread measurement Attention: Cutting plane should pass through rotation axis Press Apply to measure the paraemters: Thread pitch, Major-, minor- und pitch ø Thread angle Half included thread angle left/right Flattening on major- and minor- ø, Tapering In addition to these parameters also the standard deviations of these parameters along the different threads are provided.
91 4.8. CONTOURMEASUREMENT Tab Result Statistics The tab visualized an overall statistic of fitted objects. The statistic evaluation include minimum, maximum, mean, standard deviation and other statistical parameters displayed in a table view. Selected columns can be visualized by histograms. Detailed Measurement
92 84 CHAPTER 4. MEASUREMENT MODULES Tab Contour Table The Profile Table shows details of the extracted primary profile. Rows represent extracted profile points. You can export either the whole table or selected columns by right clicking the table or using the buttons on the right side. Moreover you can copy several table parts to the clipboard. Available Table Export Formats are To File: Exports to a text file. To Microsoft Excel: Exports to a CSV file. To ensure correct Excel readout, please make sure to adjust the separator symbols correctly. Profile Table Tab Roundness Measurement The Roundness tab measures the deviation of one shape to a circle. The deviations are described in five parameters. These Roundness Parameter are: RONa: Mean deviation of a shape to a circle
93 4.8. CONTOURMEASUREMENT 85 RONq: Quadratic mean value of the deviation to a circle. RONt: Sum of parameter RONp and RONv. RONp: Distance from the circle to the most distant point outside the circle. RONv: Distance from the circle to the most centered point inside the circle. Tab Roundness
94 86 CHAPTER 4. MEASUREMENT MODULES 4.9 DifferenceMeasurement The DifferenceMeasurement is optional. The DifferenceMeasurement is used to determine how much and where one dataset differs from a second dataset, by measuring deviations as difference volume and difference area. In the DifferenceMeasurement, two Surface- Datasets can be compared as well as Real3D-datasets or combinations. Moreover, CAD-data can be interpreted and used for measurement Steps to Perform a DifferenceMeasurement Alignment: Alignment of two datasets by different modi: Automatic Rough Alignment 3(n) Point Alignment Manual Alignment Automatic Fine Alignment Difference Visualisation: The depicted difference-dataset can be visualized in different modi: Continuous Mode Tolerance Mode Statistics: Result data as deviations are visualized in a histogram Result Values The measured parameters depend on the model type. The values maximum deviation below and above reference surface, and mean deviation are available for SurfaceDatasets and Real3D-datasets. Measured parameters are: Tolerance value for defect detection Max. deviation below reference surface Max. deviation above reference surface Mean deviation
95 4.9. DIFFERENCEMEASUREMENT 87 Volume of peaks above reference surface Volume of valleys below reference surface Volume of peak defects extending above tolerance Volume of valley defects extending below tolerance Projected area of specimen Proj. Area of peaks above tolerance Proj. Area of valleys below tolerance Coverage Percentage (Area within tolerance) Greatest depth of defects (ISO 8785) Greatest height of defects (ISO 8785) Whole Area of defects (ISO 8785) Detailed descriptions of deviations: Dneg: Max. deviation below reference surface Dpos: Max. deviation above reference surface Dmean: mean value of all difference values. Differences - Mean, Neg and Pos 1. Measured dataset 2. Measure points of measured dataset
96 88 CHAPTER 4. MEASUREMENT MODULES 3. Reference dataset 4. Deviations (including the parameters mean, new and pos) Differences - Area Below/Above and Volume Below/Above 1. Area above 2. Area below 3. Tolerance threshold 4. Volume above 5. Volume below 6. Reference dataset 7. Measured dataset (visualized measurement points) Workflow Load the reference geometry dataset at first and then the dataset where you want to see the deviations. Please pay attention to the order in which the datasets are loaded! The order has a significant impact on the difference measurement. E.g. Load the CAD-dataset first followed by the measured 3D-dataset.
97 4.9. DIFFERENCEMEASUREMENT 89 Tab 1: Alignment Tab Alignment To get significant results you first need to position the objects one upon the other. Only if this step is done properly results will be significant. For a better differentiation Dataset 1 and Dataset 2 are colored differently. The color for each dataset can be chosen. Alignment of datasets In order to align "Dataset 1" with "Dataset 2" please use one or more of the following modes: 1. Automatic Coarse Alignment Mode: In order to position "Dataset 2" near to "Dataset 1" press the coarse alignment button. As a result the center of gravity of both datasets is at the same position.
98 90 CHAPTER 4. MEASUREMENT MODULES 2. 3(n) Point Alignment Mode: In order to position " Dataset 2" near to " Dataset 1" based on selected points, press the 3(n) point alignment button. In this mode, points can be selected on "Dataset 1" and "Dataset 2". The transformation between the two models are calculated on these point pairs. This leads to a coarse alignment of the two datasets. The alignment can be refined by selecting more points or by redefining already selected points. If " Fine Alignment" is chosen, an automatic alignment with minimum deviation is performed after the coarse alignment. " Only translation" cause in an alignment, where only translation - no rotation - is performed. 3. Automatic Fine Alignment Mode: In order to align "Dataset 2" best with "Dataset 1" press the automatic alignment button. This can take some time. In order to shorten this time you can do a coarse alignment beforehand. 4. Manual Alignment Mode: To manually align "Dataset 2" press the manual alignment button. It can now be rotated by klicking and dragging on the edge of the cube and you can move it by klicking and dragging on the side of the cube. Manual Alignment As a result "Dataset 1" should be optimally aligned with "Dataset 2". As soon as Dataset 1 is aligned with Dataset 2 you can go on with the
99 4.9. DIFFERENCEMEASUREMENT 91 DifferenceMeasurement on tab two. It may take some time until the differences are calculated. Tab 2: Differences Tab DifferenceMeasurement On tab two the differences of Dataset 1 to Dataset 2 are depicted in colors. The color bar tells you how big this deviation between Dataset 1 and Dataset 2 is. On basis of Dataset 1 you see the deviation to Dataset 2 visualized by pseudo colors. The difference visualisation mode can be chosen in the top bar to be either Tolerance: seperate colors for difference values inside / outside a selectable threshold, or Continuous: gradual color coded differences. See the figure below for a comparision of the visualisation modes.
100 92 CHAPTER 4. MEASUREMENT MODULES Left: tolerance visualisation mode, right: continuous mode The result values are displayed in the table below. If you chosse the single point information of the viewer detailed information about selected points with the deviation to the original dataset for this single point will be displayed. Single point information with deviation There are two modes for difference calculation: zvalues: Reference Probe Mode: zvalues
101 4.9. DIFFERENCEMEASUREMENT 93 This mode is default for SurfaceDatasets, but not available for Real3D-datasets. The computation ist fast. As a result positive and negative deviations are shown (depending on the model loading order). nearest: Reference Probe Mode: nearest This mode is default for Real3D-datasets, and it is an option for SurfaceDatasets. The calculation is slower than the computation of zvalues. As a result all deviations (positive and negative) are shown as positive deviations. The result depends on the order of loading. Dataset 1 always ist the reference model. Saving the Difference Dataset In order to save the difference dataset for further measurements with other measurement modules you can save the difference dataset. Open the menu File/Save Results Save Difference Dataset
102 94 CHAPTER 4. MEASUREMENT MODULES Tab 3: Statistics Tab DifferenceMeasurement On tab three you can see the result values displayed in a histogram. This may help you to interpret the variations of the deviations. Attention Concerning the alignment of the two loaded datasets 80% of the surface must be similar in order to allow an automatic alignment. CAD-data must fulfill certain requirements. (E.g. a dense triangle net is needed) For useful measurements the triangular lenghts of the CAD-datasets should be aproximately three times as long as the sampling distance of the dataset that will be measured.
103 DIMAGEMEASUREMENT DImageMeasurement The User Interface The user interface of the 2DImageMeasurement consists of the following elements: 2DImageMeasurement 1. Selection Tool 2. Manual Draw Tools 3. Automatic Fit Tools 4. Overlay Options 5. Measurement Result Table 6. Result Table Operations 7. Specific Options: e.g. Creation Mode, Search range parameters 8. Overlay Options: Color and Linewidth
104 96 CHAPTER 4. MEASUREMENT MODULES The Toolbar Toolbar 2DImageMeasurement 1. Selection 2. Line 3. Parallel line 4. Rectangle 5. Circle 6. Arc 7. Ellipse 8. Polygon 9. Angle 10. Text 11. Polyline 12. Freehand lines 13. Manual counting 14. Arrow 15. Auto line 16. Auto parallel line 17. Auto circle 18. Auto arc 19. Auto elipse 20. Auto angle
105 DIMAGEMEASUREMENT 97 All available tools are located at the toolbar. For your convenience, you can choose any tool by clicking on the icon. After selecting a specific tool, just click with the mouse on the loaded image to add the selected form. There are two categories of tools in the 2DImageMeasurement. We distinguish between: Manual Drawing Tools Shape as well as position of the item are completely choosen by the user. Depending on the chosen tool you can adjust properties and the color of the item to be drawn. Choose the parameters at the tab properties of the tool. Of course every drawn item can be deleted from the image and the table. Select the item you want to delete and press DEL on the keyboard. Line Draws a single line. The first mouse click sets the starting point of the line, the second click sets the ending point. Parallel line Draws two parallel lines. The first line is drawn like an ordinary line. The next mouse click determines the distance of the second line. Rectangle The first click sets one corner of the rectangle, the second click sets the opposite corner. Circle You can choose between three creation modes: center + radius First click at the center of the circle, then click on a point at the circumference. 3-point Click on three points at the circumference. A circle will be drawn which exactly intersects the three points. n-point Click on at least three points at the circumference, indicate the last point by double clicking. A circle will be drawn which matches the points best.
106 98 CHAPTER 4. MEASUREMENT MODULES Arc To draw an arc click on three points at the circumference, just as you draw a circle in 3-point creation mode. Ellipse To draw an ellipse click on opposite points of a rectangle which surrounds the ellipse. Polygon You can draw a polygon with an arbitrary amount of corners. You can choose between two creation modes: Lines: Every cornerpoint is indicated by a click and the last corner is indicated by a double click. Freehand: Move the mouse to draw a freehand polygon. The last corner is indicated by a single click. Angle You can choose between four creation modes: Text Apex - Rootpoint - Rootpoint: Click three times to define rootpoints and apex of the angle in the given order Apex - Rootpoint - Rootpoint (same line length): Like above, but both legs have the same length Rootpoint - Apex - Rootpoint: Click three times to define rootpoints and apex of the angle in the given order Rootpoint - Rootpoint - Apex: Click three times to define rootpoints and apex of the angle in the given order Freehand: Move the mouse to draw a freehand polygon. The last corner is indicated by a single click. Just click at the place you want the text to appear, then type the text on the keyboard. Later on you can change the displayed text in the column comment of the Result Table. Polyline Each mouse click determines one point of the polyline. You can draw a polyline with an arbitrary amount of points, the last point is indicated by a double click.
107 DIMAGEMEASUREMENT 99 Freehand line To draw a freehand line click on the point you want it to start from. Then move around with the mouse freely, the freehand line will follow your mouse moves. The end of the freehand line is indicated by a mouse click. Manual counting Click on the screen once for every point you want to be counted. For each click an entry will be added to the feature counting section of the Result Table. Arrow The first mouse click sets the starting point of the arrow, the second click sets the ending point. Automatic Tools For highly accurate measurement the Image Analysis software provides automatic fitting tools. To use these tools draw the item as you would do with the corresponding manual drawing tool. You just have to determine the shape and position of the item roughly, though: After you have drawn the item an internal algorithm fits shape and position in the best possible way into the picture or the region of the image. To get the best results adjust the "Search width" parameter in the Tool Properties window. This parameter sets the range in which the drawn item will be fitted. Parallel line You can choose to fit more than one parallel line pair. Enter the wanted number into the spin box titled Parallel Line Pairs. The distance between the pairs can also be given. The pairs will be created with the given distance, and fitted separately. Auto Counting (Deactivated in this version) To start Auto Counting put a rectangle around the pattern you want to be counted, and confirm. Afterwards, an algorithm will automatically search for the selected pattern and create an entry in the feature counting section of the Result Table for every match. Sensiblility: Use the slider to control the sensibility of the auto counting operation. The higher the value, the more objects will be found.
108 100 CHAPTER 4. MEASUREMENT MODULES Color sensibility: Use the silder to control to which extent the color of the pattern is taken into account. A value of 0.00 means the color doesn t matter, whereas a value of 1.00 means the color is taken fully into account. How the automatic tools work These measurement capabilities work in the following way: The first step consists of selecting the rough position of the form (line, circle,...) The second step consists of the software extracting profiles orthogonal to the form. The length of these profiles can be adjusted at the bottom of the image analysis window. Along this small profiles the software is measuring the contrast. The highest value gives a correct position. At the end all these positions are used to calculate the resulting form element. This is done in an robust way. Results You can find a very detailed and concise representation of your analysis results in the Result Table. The different tables contain the characteristic parameter of the specific tool. Additionally the table provides a statistic evaluation about all items located at one table. You can easily copy the content of a table to the clipboard and/or to another application. For that purpose highlight the entries to copy and click the right mouse button on the marked area. Now choose Copy Selection at the appearing menu to copy the highlighted area to the clipboard. To copy the whole content of the table just choose the entry Copy Table or use the button below the table. Of course you can delete the whole table or certain entries of the table.
109 DIMAGEMEASUREMENT Tabs to switch tables of overlay types 2. Measurement results 3. Statistical evaluation 4. Create a new (empty) table 5. Delete table 6. Export table to clipboard 7. Export all tables to clipboard Zoom Window By clicking the magnifier-icon in the viewer s toolbar you activate or close the so called zoom window of the Image Analysis.
110 102 CHAPTER 4. MEASUREMENT MODULES Zoom Window 1. Zoom window toggle button: Click to show or hide zoom window. 2. Position of mouse cursor is in the middle of the zoom window. 3. Zoom Window The zoom window provides a permanent magnification of a certain area around the current mouse cursor position, this helps the user to work more precisely. Export / Import Function The export / import features of the image analysis can be accessed via the File menu: Load overlays from database: Using this feature you can import overlays from an existing object in the database. Export: You can choose to export the image with overlays or image only. To export measurement results, use the Copy All Tables command in the Table menu. Printing: You can choose to print the image with overlays, the image only or the measurements.
111 4.11. VOLUMEMEASUREMENT VolumeMeasurement To measure a volume select the VolumeMeasurement from the menu bar. The VolumeMeasurement allows you to measure volumes of voids or protrusions in a comfortable and intuitive manner. The screen is divided into three parts: Volume Measurement Screen 1. Image viewer: Here you can select the area you want to measure. 2. Volume viewer: Here you can see the extracted volume and the calculated ISO-plane. 3. Volume parameters: Here you can see the results of this measurement Steps for the Volume Detection Adjust reference plane Select an area of the image. This area will be used for the volume calculation. To make this selection you have to activate either the polygon
112 104 CHAPTER 4. MEASUREMENT MODULES or the freehand polygon tool. A double click closes your selection. If you do not make a selection the volume of the whole object will be calculated. This may take some time. 1. Selected area 2. Selection mode polygon 3. Selection mode freehand polygon Select Calculation Area Now you can already see the calculated model at the lower part of your screen. On the right side of this model you can see the calculated volume which is divided into two parts: the part above the surface and the part below the surface. Furthermore you are informed about the size of the ISO-surface that covers the object. You can choose between four different calculation modes Calculation Modes Select Mode
113 4.11. VOLUMEMEASUREMENT 105 Soap Film The soap film mode covers the object with a slight bulge but does not include areas that surmount the selected area. The soap film mode is set as the default mode. Top Cover The top cover mode covers the object with a slight bulge completely including all surmounting areas. It might occur that minor volume areas are above the ISO-surface. This happens because of the algorithmic calculation. These areas are mostly negligible. The volume measurement with the top cover mode can be considered as preferable to the computation with the soap film mode. The computed volume is closer to what you might want than the soap film mode. Bottom Cover The bottom cover mode covers the object with a slight bulge completely including all surmounting areas. Use the bottom cover mode when you want to measure a volume that is beneath the surface. It might occur that minor volume areas are above the ISO-surface. This happens because of the algorithmic calculation. These areas are mostly negligible. Cutting Plane When using the cutting plane mode you have to adjust the cutting plane to your desired position. You can either do this by moving the plane with the wheels on the right side of the screen or you can draw points for the ISO-plane computation in the image above. To select these points activate the button. You have to select at least three points to compute an ISO-plane. Once you have finished your selection you have to click the button Compute on the right side of your volume model.
114 106 CHAPTER 4. MEASUREMENT MODULES Adjust Cutting Plane 1. Adjust cutting plane with wheels (x,y,z;) 2. Generate cutting plane at the previously selected points Difference between top cover mode and soap film mode: 1. Top cover mode Top Cover Versus Soap Film
115 4.11. VOLUMEMEASUREMENT Soap film mode 3. Top cover mode: Volume including surmounting areas 4. Soap film mode: Volume excluding surmounting areas ISO-Surfaces One problem that comes along with measuring volumes from the datasets is that there are rather surfaces than volumes. As soon as the user defines a measurement area of the surface, it has to be dealt with the fact that the new computed SurfaceDataset is open on one side. Hence, we have to find a way of defining a cover or bounding surface. There are various ways to define such a cover. The simplest way is to only use a plane. However, this has the severe drawback that many structures you are interested in cannot be accurately bounded by a plane. A more intuitive definition of a volume is to use a bounding surface that follows the shape of the polygon defining your volume structure (see image viewer). However, the polygon in 3D is rather used than the one in 2D. Inside this 3D polygon curve, we would like a smooth bounding surface. There is a natural class of objects that have just this kind of behaviour - soap films. Imagine the reproduction of a 3D polygon that forms the bounding curve of your volume, using a thin wire frame. Now dip this wire in soap sud and upon removal, a thin soap film will appear inside the wire frame. Our software emulates this behaviour in order to compute a bounding surface for volume calculations. This bounding surface has the characteristic that it is the surface with the minimum possible area. ISO Surface
116 108 CHAPTER 4. MEASUREMENT MODULES 4.12 Alicona Inspect This module provides further 2D and 3D measurement options including GD& T, reporting and trend analysis. See the installation document for proper installation and setup. The mesh type to be used can be chosen in the Expert Measurement Settings in the tab Alicona Inspect to be either Mesh only, Color only or Mesh and Color. To open a single dataset with Alicona Inspect, go to the database view, select a model and click the Alicona Inspect icon located in the bottom right, as shown below. Alicona Inspect start-up icons
117 4.12. ALICONA INSPECT 109 Alicona Inspect dataset view If Alicona Inspect is started for the first time on a dataset, a new Additional Data item entitled with the model name is created, see the figure below. Additional Data Item Changes made in Alicona Inspect are saved to the corresponding ginspect_ prj file which becomes visible by unfolding the Additional data item. Double click the ginspect_ prj file to open it again with Alicona Inspect.
118 110 CHAPTER 4. MEASUREMENT MODULES On clicking the Alicona Inspect icon with a model which already has an Additional data item, you are provided the option to either overwrite the existing item or to create a new one. To open two dataset for difference analysis, select the first dataset, hit the Alicona Inspect Difference icon and choose the second dataset. For a detailed description of the module functionality, we refer to the separate Alicona Inspect manual Loading and Saving Measurement Profiles/Selections Within the measurement modules, it is possible to save and load drawn profiles and selections. Once a profile or selection is saved, it can be loaded in all measurement modules (draw and save an area selection in the SurfaceTextureMeasurement and load it with the volume analysis). Profiles and selections are stored within a project folder, so you can access them for all objects in that folder. You can find these functions (load, save and delete) in the File menu. Menu Loading and Saving Save a Profile or a Selection First open up a measurement module and draw a profile line or a selection (area, volume). Choose File Save Profile Path... in the ProfileFormMeasurement or File Save Selection... in the other measurement modules. A save dialog will pop up. Enter a specific name for the profile or selection and press OK to save. Cancel will abort the operation.
119 4.13. LOADING AND SAVING MEASUREMENT PROFILES/SELECTIONS 111 Save Profile Selection Load a Profile or a Selection If you want to load a saved profile or selection, choose File Load Profile Path/ Selection... from the menu. A load dialog which shows previously saved profiles and selections will appear as preview. Click on one of the icons within the dialog and press OK to load the selected profile or selection into the measurement. Cancel will abort the operation. Load Profile Selection Delete a Profile or a Selection To delete one or more profiles and/or selections select File Delete Profile Paths/-Selections... from the menu, select one or more profiles and/or selections by clicking on the icons. Click on a selected icon again to deselect it. Press OK to delete or Cancel to abort.
120 112 CHAPTER 4. MEASUREMENT MODULES Delete Profile Selection
121 Chapter 5 Utilities 5.1 Brief Description of All Utilities Surface- Real3D- Dataset Dataset Dataset Conversion x Form Removal x Fusion Measurement x x 3D-Editor x Real3D-Editor x x Dataset Reduction x x ImageQualityAnalyzer x x Dataset Conversion The dataset conversion is used to create a SurfaceDataset out of a Real3D-Dataset. This is done by either a projection or a flat projection. To a SurfaceDataset a number of different measurements can be applied. Form Removal The Form Removal allows to reduce the geometric form of a measurement and remains the roughness. Fusion Measurement The Fusion Measurement supports combining two datasets in one. 3D-Editor 113
122 114 CHAPTER 5. UTILITIES The 3D-Editor is a tool for editing SurfaceDatasets and Real3D- Datasets. Objects can be cropped to a desired size and defects of the surface can be deleted. Real3D-Editor The Real3D-Editor is a module to alter Surface- and Real3D-Datasets. Features of the Real3D-Editor are to cut, crop and refine datasets. Additionally you can apply an overlapp refinement. Dataset Reduction This module allows to reduce the size of datasets. Bear in mind that his also influences the quality of the dataset! ImageQualityAnalyzer This module enables to measure the quality of an image. The contrast, the image noise and the texture is evaluated within this utility. 5.2 Dataset Conversion Utility The dataset conversion is used to convert Real3D-Datasets to Surface- Datasets. This is necessary to enable measurement with the ProfileRoughness -, SurfaceTexture- and the VolumeMeasurement. With the dataset conversion utility a SurfaceDataset can be created. Note that not the whole dataset can be converted. Dataset Conversion
123 5.2. DATASET CONVERSION UTILITY 115 The surface dataset is always created out of the perspective of the displayed arrow. Projection - Creation of a Surface Dataset out of a Real3D-Dataset Three different automatic alignments for the projection plane are available: Automatically Aligned Projection Plane With the swap icon you can change the projection direction Steps to Obtain a SurfaceDataset 1. Start the dataset Conversion 2. Move the object to your desired position
124 116 CHAPTER 5. UTILITIES Figure 5.1: Change Projection Direction 3. Set the projection area 4. Fit the projection area to your desired position on the Real3D-Dataset (You can rotate and move the projection area.) 5. Set the horizontal resolution for the SurfaceDataset 6. Start the projection 7. Save the SurfaceDataset 5.3 Form Removal Utility The Form Removal utility can remove a geometric form from a dataset. On the left side the original dataset is displayed. On the right side two tabs are available. One displays the form removed dataset whereas the other displays the removed form. The form removal utility straightens the overall shape of your object but maintains the roughness of the surface. Please note that the workpiece coordinate system will not be applied in this utility.
125 5.3. FORM REMOVAL UTILITY 117 Figure 5.2: Mode Selection (Positioned in toolbar on top) 1. Loaded original dataset 2. Form reduced dataset Form Removal Utility Form Removal Mode Automatic Robust Automatic All Points Form Selection First the form that shall be removed needs to be selected
126 118 CHAPTER 5. UTILITIES Form Selection 1. Plane 2. Parabola 3. Polynomial (different degrees of polynomial can be selected (2-5)) 4. Cylinder 5. Cone 6. Sphere Cylinder Form Removal (1) cylindrical form with roughness, (2) Form reduced dataset with roughness In Case of Polynomial Select the degree of the polynomial that shall be removed. The more complex a surface is, the higher the degree of polynomial needs to be selected.
127 5.3. FORM REMOVAL UTILITY 119 Figure 5.3: Selection for Degree of Polynomial Complexity Of Different Degrees of Polynomials Area Definition for Form Removal As the next step the area that is used for this removal process needs to be selected Area Definition 1. Select rectangular area 2. Select the whole dataset As soon as the area is defined the form removal operation is started. Once it is finished the form removed dataset and the form that was removed are displayed in the right half of the screen. Additionally a number of waviness parameters are displayed on the bottom of this screen Save Datasets Both datasets, the form removed dataset as well as the plane form dataset can be saved to the database. These buttons are available on the bottom right side of this screen.
128 120 CHAPTER 5. UTILITIES 5.4 Fusion Measurement Utility The Fusion Measurement is used to combine two single datasets in one. For the automatic alignment of the two datastets there must be some areas with significant details that overlap. For a good result follow these steps: 1. Perform coarse manual alignment 2. Select region where the two datasets overlap 3. Select Automatic Alignment 4. Save the two datasets as one fused object Alignment Alignment of datasets In order to align "Dataset 1" with "Dataset 2" please use one or more of the following modes: 1. Automatic Coarse Alignment Mode: In order to position "Dataset 2" near to "Dataset 1" press the coarse alignment button. As a result the center of gravity of both datasets is at the same position. 2. 3(n) Point Alignment Mode: In order to position " Dataset 2" near to " Dataset 1" based on selected points, press the 3(n) point alignment button. In this mode, points can be selected on "Dataset 1" and "Dataset 2". The transformation between the two models are calculated on these point pairs. This
129 5.4. FUSION MEASUREMENT UTILITY 121 leads to a coarse alignment of the two datasets. The alignment can be refined by selecting more points or by redefining already selected points. If " Fine Alignment" is chosen, an automatic alignment with minimum deviation is performed after the coarse alignment. " Only translation" cause in an alignment, where only translation - no rotation - is performed. 3. Automatic Fine Alignment Mode: In order to align "Dataset 2" best with "Dataset 1" press the automatic alignment button. This can take some time. In order to shorten this time you can do a coarse alignment beforehand. 4. Manual Alignment Mode: To manually align "Dataset 2" press the manual alignment button. It can now be rotated by klicking and dragging on the edge of the cube and you can move it by klicking and dragging on the side of the cube. Manual Alignment As a result "Dataset 1" should be optimally aligned with "Dataset 2". As soon as Dataset 1 is aligned with Dataset 2 you can go on with the Fusion Measurement by using the fusin button. It may take some time until the dataset are fused. The fused dataset is shown on the result tab Example for Fusion Measurement In the following you see an example of the FusionMeasurement Utility in practice.
130 122 CHAPTER 5. UTILITIES Two single datasets are loaded with the FusionMeasurement. One displayed in blue, the other one in green. Loaded Datasets For a coarse alignment of dataset 1 to dataset 2 use either the icon Automatic Rough alignment or use the following manual alignment tool: This tool is located in the icon bar on the right side. You have the option to rotate and move the second (in this case green) dataset. Rotate the Dataset Move the Dataset Select the region where dataset 1 and dataset 2 overlap. These regions are then used for the next step - the automatic alignment.
131 5.4. FUSION MEASUREMENT UTILITY 123 Select regions used for automatic alignment Press the icon automatic alignment on top. The alignment worked out well if the overlaping regions are speckled blue and green. Check if Automatic Alignment Worked Well Press the icon Merge Datasets to merge the two dataset to a fused dataset. The resulting can be saved by opening the menu File/Save As... NOTE: Fused datasets are always saved as Real3D-Datasets. Real3D- Datasets can only be measured with the 3DFormMeasurement, the ContourMeasurement and the DifferenceMeasurement.
132 124 CHAPTER 5. UTILITIES Fused Dataset 5.5 Dataset Reduction If a dataset is too large for beeing opened in a measurement module it might help to use the dataset reduction utility. Please note that this function reduces the measurement point density. When reducing surface datasets a factor needs to be selected. For Real3D-Datasets the maximum allowed deviation needs to be given. According to this information the dataset gets reduced. In this case no estimation about the dataset size is available beforehand D Editor The 3D Editor can be used for modifying a 3D object. For example you can remove spikes from the surface and fill the empty area with interpolated values from the surrounding areas. To edit a 3D object select the object in the database view and select Measurement 3D Editor from the menu bar, or select the object and press the button in the side bar of the database view.
133 5.6. 3D EDITOR The User Interface Interface 3D Editor 1. Toolbar for selecting the areas (rectangle, circle,...) 2. Tools for modifying the 3D dataset (crop, fill,...) 3. 2D view of the object 4. 3D view of the object 5. preferences for the area selection 6. preferences for the selected modifying tool The Horizontal Toolbar 1. select area Horizontal Toolbar
134 126 CHAPTER 5. UTILITIES 2. rectangle selection 3. circle selection 4. select ellipse 5. polygon selection 6. remove data from the selected area 7. remove data outside the selected area (crop) 8. fill selected area with interpolated data 9. remove spikes 10. remove data from the area and fill it with interpolated data The first part of the toolbar is for selecting the area. Simply click on the icon and draw. The second part is for modifying the dataset. The Vertical Toolbar These tools are for modifying the view of the 2D/3D view Vertical Toolbar 1. show/hide zoom window 2. fit image to the window size 3. zoom in 4. zoom out 5. adjust depth image 6. show only true colors of the optical image 7. show only pseudocolors
135 5.6. 3D EDITOR 127 Modify a 3D Object You can use a number of different tools which are described in the following. Crop If you want to reduce your dataset to specific areas you can do this with the cropping tool. First you select the part you want to remain and then you press the button. You have one option in the upcoming window for the crop properties. Crop Properties If crop dataset is unchecked your dataset will be croped but will remain the same size. If crop dataset is checked your dataset is cropped to the size of your selection. Delete If you want to delete parts of your dataset you can do this with the delete tool. You select the parts you want to delete and then you press the
136 128 CHAPTER 5. UTILITIES delete button. You have one option in the upcoming window for the delete properties. Delete Properties The surface texture of your dataset will be stored in the object data but will disappear visually. In case you want to fill this region later on you will get the original surface data of this area. The selected part of the surface texture will be deleted. The original texture is then deleted. In case you want to fill this region later on you will get interpolated data from the area around the hole. Fill If you want to fill a previously deleted area you can do this with the fill tool. You select the parts you want to fill and then you press the fill button. You can define the hole size up to which the holes should be filled with texture.
137 5.6. 3D EDITOR 129 Fill Properties Spike Filter If you want to delete the spikes of your object you do this by using the spike filter tool. First you select the part where you want to use the spike filter and then you press the button spike filter. You have one option in the upcoming window for spike filtering. You can define how sensitive this filtering method should be applied. Spike Filter Delete and Fill Selected Region If you want to delete an area and fill it afterwards again you do this by using the magic wand tool. First you select the part you want to delete and fill with interpolated data from the areas around the hole. You can define the hole size up to which the holes should be filled with texture.
138 130 CHAPTER 5. UTILITIES Delete and Fill Properties Difference Between Spike Filter and Magic Wand Tool: Spike Filter and Magic Wand Tool 1. Spike profile 2. Spike filter applied 3. Magic wand tool applied 4. Selection for filtering Change 3D View There are some actions that can be performed by the mouse: left mouse button + SHIFT: move the 3D model mouse wheel: scale up or down Export Functions To access the export functions select File Export from the menu bar, 3D View: Exports the 3D dataset in the lower area as an image. Image: Exports the image in the support area.
139 Chapter 6 Exporting Functions 6.1 Data Export There are various data sets that can be exported Whole Datasets with AL3D - Alicona Imaging 3D Format Import AL3D (*.al3d) is a 3D format specified by Alicona Imaging. It supports textures and meta data and is meant for easy data exchange with other applications. You can simply export AL3D files from the database view. Select File Export As AL3D from the menu bar for export Other File Formats Q-DAS ASCII Transferformat (*.dfq): Every parameter table in the program can be exported in this format. The Q-DAS format can be imported e.g.by the qs-stat program. CSV (*.csv): Every parameter table in the program can be exported in this format. The CSV format can be imported by many spreadsheet applications. DXF (*.dxf): You can export contours in the contour measurement in this format. The DXF format can be imported by many CAD programs. The export unit is meter. 131
140 132 CHAPTER 6. EXPORTING FUNCTIONS Images You can export images (without overlays) in the image and stereo viewer display by selecting File Export Image as from the menu. This gives you a list of all file formats currently supported. Image export from the stereo viewer display is only possible once you have selected the left, the right or the anaglyph display mode (not left AND right). You can also export the current surface dataset viewer display by selecting File 3D View as. This will also give you a list of all file formats currently supported. Furthermore, it is possible to export the images seen in the various measurement modules. The actual shown selections will be exported as well Depth Image Export of X-Large ImageFields You can export the whole dataset of an X-Large ImageField in full resolution as a depth image. Click with the right mouse key on the folder containing all datasets of the X-Large ImageField. A context menu opens up.select the menu entry Save As... In step one you can activate a form revomal for the whole dataset. Step two allows to choose settings for the depth image export. Image format: PNG, BMP, TIF Please note that BMP does not support export with a bit depth of 16-bit. Please note that BMP and TIF do not support export of images with file size of more than 4GB. 8-bit vs. 16-bit Depth range of the form reduced dataset that should be exported Resolution: defines which range should be exported as one gray value Zero-Level: Defines the z-position where the new zero-level should be located deriving from the current position.
141 6.1. DATA EXPORT 133 Export Dialog Depth Image Diagrams The diagrams shown in the measurement modules can also be exported as images. This can be done by selecting File Export Diagram as from the menu. This will give you a list of all file formats currently supported D-Data The 3D data points of the currently active surface dataset can be exported as plain text, VRML2.0, Digital Surf SUR, STL, OpenGPS or AL3D - a depth image file format specified by Alicona Imaging. Export to VRML2.0 format is achieved by selecting File Export Export 3D data as. VRML2.0 can be viewed with many plugins in your favourite web browser. An AL3D file format specification can be obtained from Alicona Imaging. The format of the plain text file is very simple. The entry in the first line (12882) represents the total number of 3D points in the file. The actual 3D points are then written line-by-line as (x,y,z) tuples. The unit for the values is selectable. GPoint3DVector { n {
142 134 CHAPTER 6. EXPORTING FUNCTIONS } Profile Data See Exporting profile data. 6.2 Printing You can print the actual display of the image viewer, the stereo viewer or the surface dataset viewer by selecting File Print... This prints what is currently on the screen including all overlays like measurement lines or points. In the stereo viewer you can only print either left or right image but not both at the same time. The printing function will only be enabled once you have selected the left, the right or the anaglyph view. Furthermore, you can print all pages of the profile measurement module. Again, the printout depends on the current display on the screen. Activate this function by selecting File Print page... from the menu. 6.3 Customize Print Customize Print
143 6.3. CUSTOMIZE PRINT 135 You can have a custom header and footer on the printouts of the program. For this, open the Custom Print Dialog from the File menu. The custom title will be printed on the first page, the custom header and footer will be printed on every page of the printout.
144 136 CHAPTER 6. EXPORTING FUNCTIONS
145 Chapter 7 Import 7.1 Supported File Formats Following file formats can be imported: al3d, png, tif, d2, lei, afm, smd, sur, ub3, plu, sdf, tfr, x3p AL3D - Alicona Imaging 3D Format Import AL3D (*.al3d) is a 3D format specified by Alicona Imaging. It supports textures and meta data and is meant for easy data exchange with other applications. You can simple import or export AL3D files from the database view. Select File New AL3D Dataset Import... from the menu bar for import D Data/Image Import The 3D Reader is a tool that allows you to import 3D data or optical images from different sources into the database. A wizard will guide you through the steps necessary to import the data. Open it with File New 3D Dataset resp. Optical Image Dataset, if you want to import an optical image only (in that case, skip the 3D Data Import section below). Note: The reader is only available if you have selected a target project (click on a project folder). 137
146 138 CHAPTER 7. IMPORT D Data Import By clicking Load 3D data..., you can choose the 3D dataset which you want to import. You can choose between different file formats from different vendors of 3D measurement systems. Once a file has been chosen, a preview of the data appears. Import 3D Data Note that at any moment, clicking Cancel will stop the import of the 3D data and will abandon all selections made. Using Next will lead you to the next page of the wizard. If you only want to import an optical image, click Next without loading a 3D dataset D Data in Ascii Format (DAT Format) This format contains 3D Data in a matrix in floating point notation, separated by spaces: E.g. an ASCII File of a 3D Object with 3 rows and 3 columns should look like this: 3,946950E-002 7,736550E-002 1,121770E-001 7,736550E-002 1,516470E-001 2,198820E-001 1,121770E-001 2,198820E-001 3,188210E-001 Each number has 7 significant digits: 1 before and 6 after the decimal point (comma). Lines are separated with line feeds. The File has no header but
147 7.2. 3D DATA/IMAGE IMPORT 139 begins immediately with the first number. All rows must contain the same number of columns. How to import DAT Files in the application: Click File New 3D Dataset in the menu. Click Next. Click Import 3D Data Select the 3D Dataset you want to import. Click Next. If you have an additional texture image (color image), you can import this now, else click Next. Enter the name of the data set. Enter the horizontal and vertical sampling distance. Click Finish The file can then be viewed and analyzed in the database view Optical Image Import Press Load Optical Image... to assign a texture image to the 3D dataset or to load an image if you didn t load a 3D dataset before. Note that if you don t assign a texture to a 3D dataset it will be calculated out of it. Then, click Next to go further or Back to correct your settings.
148 140 CHAPTER 7. IMPORT Optical Image Import 1. zoom in 2. zoom out 3. fit to window 4. select camera (TWAIN) 5. capture image with selected camera 6. copy to clipboard 7. paste from clipboard 8. delete 9. load image from disk 10. navigation buttons If you want to capture an image via the TWAIN interface of a camera, click Select Camera. A dialog with all available cameras shows up. Select the wanted camera in the Product selection box and click OK. You can then capture an image using Capture image with selected camera.
149 7.2. 3D DATA/IMAGE IMPORT 141 By clicking Next, a page will appear which enables you to specify calibration data according to your dataset. 1. select dataset name 2. Z step per plane: This is the value that lies between two gray scale values of imported images. This value is given in in metric units. Example: The input image depicts a height step of 50µm. The lower part of this dataset is positioned at the gray scale value 50. The upper part is positioned at the gray scale value 200. That means that 150 gray scale values depict 50µm. Which means that a single gray scale value (50/150µ=333,33nm) depicts 333,33nm. 3. enter calibration data 4. Invalid pixel value: The gray scale value of the imported image that is set to an unmeasurable point after the import. If a value outside of the used gray scale value area is inserted no measurement point will be set to unmeasurable. 5. finish import
150 142 CHAPTER 7. IMPORT If the 3D reader was able to detect calibration values by itself, all fields will be filled out properly. Otherwise you have to enter the sampling distance, the z step between the height values and the invalid data value (all measure point values that are equal to this value are treated as invalid height information). By clicking Finish the 3D data or the image will be imported into the database Supported File Formats The 3D Reader supports the following file formats for importing 3D data: MeX depth image files (*.tif) MeX ASCII data files (*.txt) MicroMap data files (*.d2) Digital Instruments NanoScope ASCII data files (*.txt) JEOL WinSPM data files (*.tif) PLµ Confocal Microscope measurement file (*.plu) Surface data files (*.sdf) TopoMetrix topography data files (*.tfr, *.trr, *.zfr, *.zrr) Quesant Instrument Corporation data files (*.afm) MeX ASCII data files (*.dat) Leica Confocal Microscope data files (*.lei) PNG 8-bit range image files (*.png) EN ISO :2000 data files (*.smd) CAD files (*.cad) STL files (*.stl)
151 Chapter 8 Settings 8.1 Software Settings This dialog allows you to choose several options concerning the program. You can open the options dialog by selecting it from the menu: Extras Options... Settings Dialog Each program user has his own settings file which is saved to the disk. Therefore, every change to your settings is preserved over the following sessions. The settings dialog consists of several pages that allow you to change different options. 3D Settings: The Anaglyph page: This page is used to set up the colors used for the anaglyph view of stereo image pairs. 143
152 144 CHAPTER 8. SETTINGS The Colormap page: This page allows you to select and set up the colormap used for pseudocolor views. The Graphics Speed page: This page allows you to specify the performance of your graphic card. Common Settings: The Language page: This page allows you to choose your preferred language to use. The Measurement and Display Options page: Selection of the global unit system (metric/inch) and display precision. The Export and Miscellaneous page: Parameters for Export of 3D Data and miscellaneous options. Buttons: In addition to the pages the dialog has three buttons to decide how to proceed with changes. 1. OK: saves all changes made and closes the dialog 2. Apply: saves all changes made and keeps the dialog open 3. Cancel: discards all changes made and closes the dialog Anaglyph Page This page is used to set up the colors used for the anaglyph view of stereo image pairs.
153 8.1. SOFTWARE SETTINGS 145 Anaglyph Page In the left part you can choose the color combination used for anaglyph images. By clicking the button you can swap the left and right colors. Clicking the Default button reset the changes to the default value Colormap Page This page allows you to select and set up the colormap used for pseudocolor views. Colormap Page In the upper part you see the currently chosen color map. In the lower part, there are several buttons which allow you to manipulate the chosen colormap or to create a new colormap. The four buttons have the following meaning: New colormap...: opens the colormap editor which allows you to define a new colormap New colormap from this...: opens the colormap editor with the currently chosen colormap to modify and save it as a new colormap Delete colormap: allows you to delete colormaps created by you. Colormaps defined by the program can not be deleted.
154 146 CHAPTER 8. SETTINGS Edit colormap...: opens the colormap editor with the currently chosen color map for modification The Colormap Editor The colormap editor allows you to create a new colormap or modify an existing one. Colormap Editor Colormap click: By clicking into the colormap area you can add a new color at a specific index. To choose the color a color selection dialog pops up. Color index click: By clicking on the color index you can select a color as current color. By clicking and dragging a color index you can change its position. Color rectangle click: By clicking on the color rectangle below an index you can change its color. Add new color...: Select a new color which will be added at colormap index 127. Invert colormap: inverts all colors of the colormap. Remove current color: removes the selected color from the colormap. Change current color...: OK: use color map and close the dialog Cancel: close the dialog, all changes are lost allows you to change the selected color.
155 8.1. SOFTWARE SETTINGS 147 The Color Selection Dialog Select Color This dialog is used to choose a color Add to Custom Colors: add the selected color to the table custom colors OK: use color selection and close the dialog Cancel: close the dialog, all changes are lost Graphics Page This page allows you to specify the display quality of a surface dataset within the 3D viewer. The higher the quality level is set, the finer a digital elevation model will be displayed within the 3D viewer. But be aware that the higher the chosen level is the more graphic card performance and memory is required. The more performance your graphic card has a higher level can be set. Try to evaluate which available options suits you and your hardware best. If your graphic card has problems with 3D display, please select No Accleration. Please note that these settings will only take affect after a 3D viewer restart.
156 148 CHAPTER 8. SETTINGS Graphics Speed Language Page This page allows you to choose the language you prefer. Language Page Please note that the changes made on this page will just take affect after a restart Measurement and Display Options This page allows you to choose settings for measurement and to set some display options.
157 8.1. SOFTWARE SETTINGS 149 Measurement and Display Page Measurement Options Unit System: Select the unit system that is used within the application. Per default the Metric System is selected. SI International (metric): Values will be displayed using the International Metric System (Système international d unités). Inch, mil, tenth: use British Unit System with inch values Inch, micro inch: use American Unit System with inch values other unit systems: Values will always be displayed with the selected unit system. Precision Type: Floating point values may be displayed with Floating or Fixed Precision. Floating Precision: Set the number of significant precision digits for displaying floating point values. Fixed Precision: Set the basic unit for displaying floating point values. Number of Decimal Places: Set the number of shown decimal places for all floating point values. The following table shows some example values:
158 150 CHAPTER 8. SETTINGS value float float float fixed fixed =3 =4 =5 =1µm =100nm m 3.81µm 3.807µm µm 4µm 3.8µm m 38.1µm 38.07µm µm 38µm 38.1µm m 381µm 380.7µm µm 381µm 380.7µm Display Options Enable Measure Bars: A measure bar with the unit length will be displayed in the left top corner of the image. Show description in exported images: Choose description display "inside the image", "outside the image" or "No description". Description Color: Defines the text color of the description Export and Miscellaneous This page allows you to choose settings for the export of 3D data and for miscellaneous program behaviour. Export and Miscellaneous Page Export/Import of 3D Data Unit: Select the basic unit for exporting 3D data.
159 8.1. SOFTWARE SETTINGS 151 Use World Position: Check this option if you want to export all coordination values as world positions. Export only depth values with a better repeatability than the selected threshold: The depth value is set in dialog "Depth Image Adjustment / Estimation of Repeatability Miscellaneous Show description text editor after capture: Check this option if you want to edit the description text right after capturing the image. If you don t check it, you can still edit the description text in the properties dialog User Management When you start the software, you see a login window. When starting the first time you can select the predefined user ifm (user management and hardware configuration). The checkbox Support Login is only provided for support logins of Alicona personnel and Alicona distributors.[ _support (reserved for Alicona distributors) and _developer (reserved for Alicona staff)]. Furthermore, a user with the current windows user name will be created. Login Window
160 152 CHAPTER 8. SETTINGS User Management 1. This window shows a list of available users. (_developer and _support are predefined users for Alicona which cannot be edited or deleted) 2. This window allows to edit the user group (qualification) and change the password of a user. For the first login you don t need a password but you can change your user password anytime in the User menu. For user management you must log in as normal user, then you can select the additional item User Management in the User menu. User Authorization Normal User: Expert measurement settings User management Load licence files Register program Hardware configuration Store/restore program settings System calibration (calibrate field of curvature, vertical and lateral calibration)
161 8.2. EXPERT MEASUREMENT SETTINGS 153 Gray balance Rotation axis adjustment (if Real3D available) Roughness calibration Support: additional authorization to Administrators System adjustment (Adjust field of curvature, lateral adjustment) Developer: additional authorization to Administrators and Supporters Advanced system calibration (Adjust sensor rotation, adjust optical axis) 8.2 Expert Measurement Settings Expert Measurement Settings Form 2D/Form 3D The measurement settings in the tab Form 2D are used for the ContourMeasurement. The measurement settings in the tab Form 3D are used for the 3DForm- Measurement and the Form Removal utility.
162 154 CHAPTER 8. SETTINGS Expert Measurement Settings - Form 2D/3D Used Points for Measurement In order to shorten the time for measurements of affected measurement modules the size of the loaded dataset can be reduced by using these settings. Percentage of all available 3d-points that are used for measurements. Min./max. amount of 3d-points that are used for measurements. Example: A dataset originally contains d-points. If a percentage of 10% is used d-points will be used for the measurement. If additionally the min. number of d-points is set than the dataset will be loaded with d-points. Settings of Robust Measurement Filter by confidence interval
163 8.2. EXPERT MEASUREMENT SETTINGS Measured profile 2. Confidence interval 3. Filtered areas Filter by Confidence Interval Using the confidence interval all 3d-points that lie inbetween the confidence interval area are used for determining the form. In the following figure the confidence interval area is visualized. The whole confidence area is as large as two times the confidence interval. Area Of the Confidence Interval Filter by outliers percentage In the displayed example 10% has been used for the outlier percentage. The 3d-points that contain the largest deviation compared to the measured form are not used for the form measurement. Filter by Outliers Percentage
164 156 CHAPTER 8. SETTINGS Figure 8.1: Store/Restore Settings 8.3 Store/Restore Settings This dialog is found in the menu Extras/Store/Restore Settings. All settings that can be altered by the users are saved in this report. (Settings such as hardware settings, calibration data, IF-LaboratoryMeasurementModule settings...) Once these settings are saved they cannot be overwritten. The checkbox Restore settings on every startup restores the same settings at every start up no matter which settings have been changed the previous times the System has been used.
165 Appendix A Appendix A.1 License Agreement This agreement applies to the IF-MeasureSuite. Alicona Imaging GmbH Software License Agreement. THIS IS A LEGAL AGREEMENT BETWEEN YOU AND ALICONA IMAGING GMBH. BY INSTALLING OR USING THE SOFTWARE, YOU ARE AGREEING TO BE BOUND BY THE TERMS OF THIS LICENSE. IF YOU DO NOT AGREE TO THE TERMS OF THIS LI- CENSE, YOU ARE NOT AUTHORIZED TO USE THE SOFTWARE. 1. Definitions: The term Software shall mean the executable files, other files, and related explanatory materials accompanying this License. The term Software shall also include any upgrades, modified versions or updates of the Software licensed to You by Alicona. Use means storing, loading, installing, executing, or displaying the Software, and You means the company, entity, or individual whose funds are used to pay the License fee. 2. Grant of License: Subject to the terms of this Agreement, Alicona Imaging GmbH ( Alicona )grants You a non-exclusive, non-transferable license to use the Software accompanying this License SOLELY FOR EVALUATION PURPOSES. This, specifically, does not allow You to use any results or output produced by the Software for commercial purposes. 3. Term of License: This License is in effect until terminated. You may terminate this License at any time by destroying the Software and all copies You have made. This 157
166 158 APPENDIX A. APPENDIX License will terminate immediately without notice from Alicona if You fail to comply with any provision of this License. Upon termination You must destroy the Software, related documentation and all copies thereof. 4. Copyright: The Software is owned by Alicona, and the Software structure, organization and code are the valuable trade secrets of Alicona. The Software is protected by Copyright Law and International Treaty provisions. You agree not to modify, adapt, translate, reverse engineer, decompile, disassemble or otherwise attempt to discover the source code of the Software. You may use trademarks only to identify printed output produced by the Software, in accordance with accepted trademark practice, including identification of trademark owner s name. Such use of any trademark does not give You any rights of ownership in that trademark. 5. Ownership: Title, ownership rights, and intellectual property rights in and to the Software shall remain in Alicona. 6. No Warranty: You expressly acknowledge and agree that Use of the Software is at your sole risk. The Software is provided AS IS and without warranty of any kind. ALICONA AND ALICONA S LICENSOR(S) EXPRESSLY DIS- CLAIM ALL WARRANTIES, EXPRESS OR IMPLIED, INCLUDING, BUT NOT LIMITED TO, THE IMPLIED WARRANTIES OF MER- CHANTABILITY AND FITNESS FOR A PARTICULAR PURPOSE. ALICONA DOES NOT WARRANT THAT THE FUNCTIONS CON- TAINED IN THE SOFTWARE WILL MEET YOUR REQUIREMENTS, OR THAT THE OPERATION OF THE SOFTWARE WILL BE UN- INTERRUPTED OR ERROR FREE, OR THAT DEFECTS IN THE SOFTWARE WILL BE CORRECTED. FURTHERMORE, ALICONA DOES NOT WARRANT OR MAKE ANY REPRESENTATIONS RE- GARDING THE USE OR THE RESULTS OF THE USE OF THE SOFT- WARE IN TERMS OF THEIR CORRECTNESS, ACCURACY, RELIA- BILITY, OR OTHERWISE. NO ORAL OR WRITTEN INFORMATION OR ADVICE GIVEN BY ALICONA OR AN ALICONA AUTHORIZED REPRESENTATIVE SHALL CREATE A WARRANTY OR IN ANY WAY INCREASE THE SCOPE OF THIS WARRANTY. SHOULD THE SOFTWARE PROVE DEFECTIVE, YOU (AND NOT ALICONA OR AN ALICONA REPRESENTATIVE) ASSUME THE ENTIRE COST
167 A.1. LICENSE AGREEMENT 159 OF ALL NECESSARY SERVICING, REPAIR OR CORRECTION. IN NO EVENT WILL ALICONA BE LIABLE TO YOU FOR ANY CON- SEQUENTIAL, INCIDENTAL OR SPECIAL DAMAGES, INCLUDING ANY LOST PROFITS OR LOST SAVINGS, EVEN IF AN ALICONA REPRESENTATIVE HAS BEEN ADVISED OF THE POSSIBILITY OF SUCH DAMAGES, OR FOR ANY CLAIM BY ANY THIRD PARTY. Some jurisdictions do not allow the exclusion of implied warranties, so the above exclusion may not apply to You. 7. Limitation of Liability: UNDER NO CIRCUMSTANCES INCLUDING NEGLIGENCE, SHALL ALICONA BE LIABLETO YOU FOR ANY DAMAGES WHATSOEVER, INCLUDING, WITHOUT LIMITATION, DAMAGES FOR LOSS OF BUSINESS PROFITS, BUSINESS INTERRUPTION, LOSS OF BUSI- NESS INFORMATION,LOST SAVINGS, PERSONAL INJURY, WRONG- FUL DEATH, OR OTHER INCIDENTAL, SPECIAL OR CONSEQUEN- TIAL DAMAGES THAT RESULT FROM THE USE OR INABILITY TO USE THE SOFTWARE, EVEN IF ALICONA OR AN ALICONA AUTHORIZED REPRESENTATIVE HAS BEEN ADVISED OF THE POSSIBILITY OF SUCH DAMAGES, OR FOR ANY CLAIM BYANY OTHER PARTY. Some jurisdictions do not allow the limitation or exclusion of liability for incidental or consequential damages so the above limitation or exclusion may not apply to You. In no event shall Alicona s total liability to You for all damages, losses, and causes of action (whether in contract, tort (including negligence) or otherwise), in the aggregate, exceed the amount paid by You for the Software. 8. Indemnity: You agree to hold Alicona harmless from any and all claims, damage, loss, cost, expense or other liability for property damage, personal injury, wrongful death or any other claim resulting from the Use of the Software or from the inability to use the Software. 9. Governing Law: This License shall be governed by and construed in accordance with the laws of the Republic of Austria, as applied to agreements entered into and to be performed entirely within Austria between Austrian residents. 10. Severability:
168 160 APPENDIX A. APPENDIX If for any reason a court of competent jurisdiction finds any provision of this License, or portion thereof, to be unenforceable, that provision of the License shall be enforced to the maximum extent permissible so as to affect the intent of the parties, and the remainder of this License shall continue in full force and effect. 11. Complete Agreement: This License constitutes the entire agreement between Alicona and You with respect to the Use of the Software and supersedes all prior or contemporaneous understandings or agreements, written or oral, regarding the subject matter. No amendment to or modification of this License will be binding unless in writing and signed by a duly authorized representative of Alicona. Copyright (c) 2001 Alicona Imaging GmbH, All Rights Reserved A.2 Dongle and License Files Virtual Private Network (VPN) is not supported by the Alicona Software. Is the license code different for 32bit an 64bit? The same code is valid for 32bit and for 64bit version. Only if another software version is used you need a different code. You start the software and see the following error message: Reason: The license file (modules.lcn) was not found in the program directory. Solution: Download the appropriate.lcn file from the customer area, click on Load License File and load the.lcn file. You start the software and see the following error message:
169 A.2. DONGLE AND LICENSE FILES 161 Solution: Check if the dongle is working and connected at the server Check if the network connection is working (see below) Check if the program is already started on other PC s and the maximum license number is exceeded You start the software and see the following error message: Solution: You have probably selected Hardlock as Hardware Type instead of HASP resp. HASP.NET. Delete the modules file in the program directory (modules.lcn) and try again. Solution for network problems using floating licenses: Please copy the file nethasp.ini from the directory Support on the CD of your Alicona product into the program directory on each Client (normally C:\ Program Files \ Alicona \ XXX, where XXX stands for your product). If the file nethasp.ini is not available on your CD, ask Alicona Support to send you the file. Next, open nethasp.ini using an editor and go to line 59 (NH_SERVER_ADDR = xxx). Replace xxx with the IP-Address (or host name) of the Server. Ask your system administrator if you do not know the IP-Address.
170 162 APPENDIX A. APPENDIX A.3 Troubleshooting A.3.1 Problems with 3D viewer on IFM G4 systems If you have problems in the 3D viewer e.g. the model either disappears or explodes into a strange green and black large triangle, a graphic card driver update may help. Threrefore follow the following isntructions 1. Check your graphic card: Windows 7: (a) Open Screen Resolution by clicking the Start button, clicking Control Panel, and then, under Appearance and Personalization, clicking Adjust screen resolution. (b) Click Advanced Settings, and then click the Adapter tab. 2. Windows Vista: Graphic card
171 A.3. TROUBLESHOOTING 163 (a) Open Display Settings by clicking the Start button, clicking Control Panel, clicking Appearance and Personalization, clicking Personalization, and then clicking Display Settings. (b) Click Advanced Settings, and then click the Adapter tab. 3. If your driver is of type ATI FirePro V7750 or ATI FirePro V8700, you can find the driver for Vista and Windows 7 32bit and 64 bit on your installation directory of the IF-MeasureSuite in the folder Drivers\AMD FirePro e.g. D:\Alicona\IF-MeasureSuite 4.1 x64\drivers\amd FirePro\ F irep ro_ _v istaw in7_x32x64_ exe Otherwise, please contact the Support. 4. If your driver is of type ATI FirePro V7750 or ATI FirePro V8700, install the driver by double clicking the.exe and following the instruction by the setup. Choose a destination folder for the extraction and press Next If the Installation Manager starts, please choose Express, choose the destination folder and press Next. Accept the licence agreement and start the installation. Please restart the computer after the installation. A.3.2 Problems with 2 monitors on Infinite Focus SL systems If you have a blue Screen bei Multi-Monitor Setup, then a driver update to version 8.98 can help to solve this problem. 1. Check your graphic card: Windows 7: (a) Open Screen Resolution by clicking the Start button, clicking Control Panel, and then, under Appearance and Personalization, clicking Adjust screen resolution. (b) Click Advanced Settings, and then click the Adapter tab.
172 164 APPENDIX A. APPENDIX 2. Windows Vista: Graphic card (a) Open Display Settings by clicking the Start button, clicking Control Panel, clicking Appearance and Personalization, clicking Personalization, and then clicking Display Settings. (b) Click Advanced Settings, and then click the Adapter tab. 3. If your driver is of type AMD Radeon HD 7900 or AMD Radeon HD 7800, you can find the current driver on your installation directory of the IF-MeasureSuite in the folder Drivers\AMD Radeon e.g. D:\Alicona\IF-MeasureSuite x64 \Drivers\AMD Radeon\ 13 9_win7_win8_64_dd_ccc_whql.exe Otherwise, please contact the Support. 4. If your driver is of type AMD Radeon HD 7900 or AMD Radeon HD 7800, install the driver by double clicking the.exe and following the instruction by the setup.
173 A.3. TROUBLESHOOTING 165 A.3.3 Software The software does not start: Check if the supplied dongle is connected to your computer and the dongle drivers are installed. Check if the dongle LED is on and try to reconnect the dongle. The software does not start the measurement module: Please check if the size of the data is too big (>100MB). If this is the case, please reduce the source file size. An error message pops up after the start of the 3d-viewer : Check the selected color depth in the windows display properties (should be 32 bit). Install the latest available graphic driver from your graphic card vendor. Go to the program options dialog and select the non hardware accelerated mode from the graphic settings tab. A.3.4 Installation Error message during installation (ikernel.exe): Check if you have administrator rights. mandatory for installing the software). (Administrator rights are A.3.5 Measurement values The measurement results do not correspond to the real world facts: Check if you have entered the right calibration data during the import into the database. The measured roughness is different to values measured with other devices: Check if the chosen λ C value is correct.
174 166 APPENDIX A. APPENDIX A.4 Recommended PC-Configuration for Offline Licenses Minimum: CPU RAM Graphics Card Operating System Recommended: CPU RAM Graphics Card Operating System Dual Core (recommended Intel) 4GB DirectX 9 compatible GPU Windows 64bit Quad Core or higher (recommended Intel) 8GB DirectX 9 compatible GPU Windows 7 64bit A.5 List of norms and references A.5.1 General Nr. / Abbr. ISO Year Title 2010 Geometrical product specifications (GPS) - Surface texture: Areal - Part 6: Classification of methods for measuring surface texture. ISO/CD Nominal characteristics of non-contact (focus variation) instruments Ö-Norm Geometrical product specification and verification (GPS) - Guide for operation and definition of the competence of operators of optical surface topography measurement devices. VIM ISO IEC 2008 International Vocabulary of Metrology - Basic and General Concepts and Associated Terms, 3rd edition Status Approval stage (refer to ISO/TS :2010) Committee draft Published Published
175 A.5. LIST OF NORMS AND REFERENCES 167 A.5.2 Adjustement/Calibration General Nr. / Year Title Status Abbr. Bosch Nr Fähigkeit von Mess- und Prüfprozessen Published Roughness Nr. / Abbr. ISO/CD Year Title - Calibration and measurement standards of non-contact (focus variation) instruments Status Committee draft Coordinate measuring technology Nr. / Year Title Abbr. VDI Optical 3D measuring systems - Imaging systems with point-by-point probing VDI Optical 3D-measuring systems - Optical systems based on area scanning VDI Accuracy of coordinate measuring machines - Characteristics and their testing - Coordinate measuring machines with optical probing VDI Accuracy of coordinate measuring machines - Characteristics and their testing VDI Accuracy of coordinate measuring machines - Characteristics and their checking - Acceptance and reverification tests for tactile CMM measuring microgeometries VDI Testing of optical CMMs used for measuring microgeometries ISO Geometrical Product Specifications (GPS) - Acceptance and reverification tests for coordinate measuring machines (CMM) - Part 1: Vocabulary Status Published Published Published Published Published Planned Published
176 168 APPENDIX A. APPENDIX ISO ISO ISO ISO ISO ISO Geometrical product specifications (GPS) - Acceptance and reverification tests for coordinate measuring machines (CMM) - Part 2: CMMs used for measuring linear dimensions 2000 Geometrical Product Specifications (GPS) - Acceptance and reverification tests for coordinate measuring machines (CMM) - Part 3: CMMs with the axis of a rotary table as the fourth axis 2000 Geometrical Product Specifications (GPS) - Acceptance and reverification tests for coordinate measuring machines (CMM) - Part 4: CMMs used in scanning measuring mode 2010 Geometrical product specifications (GPS) - Acceptance and reverification tests for coordinate measuring machines (CMM) - Part 5: CMMs using single and multiple stylus contacting probing systems 2001 Geometrical Product Specifications (GPS) - Acceptance and reverification tests for coordinate measuring machines (CMM) - Part 6: Estimation of errors in computing Gaussian associated features 2011 Geometrical product specifications (GPS) - Acceptance and reverification tests for coordinate measuring machines (CMM) - Part 7: CMMs equipped with imaging probing systems Published Published, not yet implemented Published, not yet implemented Published, not yet implemented Published Published A.5.3 Measurement of Roughness Profile and Roughness Measurement Nr. / Year Title Abbr. Status
177 A.5. LIST OF NORMS AND REFERENCES 169 ISO Geometrical Product Specifications (GPS), Surface texture: Profile method Terms, definitions and surface texture parameters (Ra, Rq, Rz,...) ISO Surface texture: Profile method Rules and procedures for the assessment of surface texture ISO Geometrical Product Specifications (GPS) - Surface texture: Profile method; Measurement standards Material measures; Definition of how to measure height steps ISO Geometrical Product Specifications (GPS) - Surface texture: Profile method; Measurement standards Software measurement standards; Definition of interaction file format for surface profiles ISO Geometrical Product Specifications (GPS) - Surface texture: Profile method - Motif parameters ISO/TS ISO/TS ISO/TS ISO/TS ISO/TS Geometrical product specifications (GPS) Filtration Part 1: Overview and basic concepts 2006 Geometrical product specification (GPS) Filtration Part 20: Linear profile filters: Basic concepts 2011 Geometrical product specifications (GPS) Filtration Part 21: Linear profile filters: Gaussian filters 2006 Geometrical product specifications (GPS) Filtration Part 22: Linear profile filters: Spline filters 2010 Geometrical product specifications (GPS) Filtration Part 28: Profile filters: End effects Published Published Published Published Published Published Published Published Published, not yet implemented Published
178 170 APPENDIX A. APPENDIX ISO/TS ISO/TS ISO/TS ISO/TS ISO/TS ISO/TS ISO/TS Geometrical product specifications (GPS) Filtration Part 29: Linear profile filters: Spline wavelets 2009 Geometrical product specifications (GPS) Filtration Part 30: Robust profile filters: Basic concepts 2010 Geometrical product specifications (GPS) Filtration Part 31: Robust profile filters: Gaussian regression filters 2009 Geometrical product specifications (GPS) Filtration Part 32: Robust profile filters: Spline filters 2006 Geometrical product specifications (GPS) Filtration Part 40: Morphological profile filters: Basic concepts 2006 Geometrical product specifications (GPS) Filtration Part 41: Morphological profile filters: Disk and horizontal line-segment filters 2006 Geometrical product specifications (GPS) Filtration Part 49: Morphological profile filters: Scale space techniques M. Krystek - Die digitale Implementierung des Profilfilters nach DIN EN ISO 11562, (2004) JIS B0601 Japan Industrial Standard: Surface Characteristics: Terminology, Definition and Surface Characteristics Parameter ASM-HB18 - T. V. Vorburger - Methods for Characterizing Surface Topography (National Institute of Standards and Technology NIST) Published, not yet implemented Published, not yet implemented Published, not yet implemented Published, not yet implemented Published, not yet implemented Published, not yet implemented Published, not yet implemented
179 A.5. LIST OF NORMS AND REFERENCES 171 ISO withdrawn: revised by Face and Roughnesss Measurement Nummer / Year Title Abk. ISO Geometrical product specifications (GPS) Surface texture: Areal Part 2: Terms, definitions and surface texture parameters ISO ISO/TS ISO/WD ISO/CD Geometrical product specifications (GPS) - Surface texture: Areal - Part 6: Classification of methods for measuring surface texture Geometrical product specifications (GPS) Filtration Part 1: Overview and basic concepts - Geometrical product specifications (GPS) Filtration Part 61: Linear areal filters: Gaussian - Geometrical product specifications (GPS) Filtration Part 71: Robust areal filters: Gaussian regression filters ISO Geometric Product Specification (GPS) - Surface texture: profile method - surfaces having stratified functional properties - Part 2. Height characterisation using the linear material ratio curve. Status Under development, but already implemented Approval stage (refer to ISO/TS :2010) Published Working Draft, but already implemented Committee Draft, but already implemented Published
180 172 APPENDIX A. APPENDIX ASME B Surface Texture (Surface Roughness, Waviness, and Lay); Revision of ANSI/ASME B ISO Geometrical Product Specification (GPS) - Surface imperfections - Terms, definitions and parameters ISO/TS Geometrical Product Specification (GPS), - 1 Flatness: Vocabulary and parameters of flatness ISO/TS Geometrical Product Specification (GPS), - 2 Flatness: Specification operators DAS PAPIER 3/1997: Zweidimensionale Erfassung der Oberflaechenstruktur von Papier im Hinblick auf seine Bedruckbarkeit, pp , C. Ness, L. Goettsching L. Blunt and Xiang Jiang, Advanced Techniques for Assessment Surface Topography: General description of surface texture parameters K. J. Stout (Editor), Development of Methods for the Characterization of Roughness in Three Dimensions: General description of surface texture parameters. Published Published Published Published Published Published
181 A.5. LIST OF NORMS AND REFERENCES 173 A.5.4 Form Measurement Profile Form Measurement Nr. / Year Title Abbr. ISO Geometrical Product Specifications (GPS) - Surface texture: Profile method; Measurement standards Software measurement standards; Definition of interaction file format for surface profiles Status Published 3D-Form Measurement Nr. / Year Title Abbr. ISO Geometrical Product Specifications (GPS) - Geometrical tolerancing - Tolerances of form, orientation, location and run-out Status Published Contour Measurement Nr. / Year Title Abbr. ISO/TS Geometrical Product Specification (GPS), - 1 Cylindicity: Vocabulary and parameters of cylindrical form ISO/TS Geometrical Product Specification (GPS), - 2 ISO/TS ISO/TS Cylindicity: Specification operators 2011 Geometrical Product Specification (GPS), Roundness: Vocabulary and parameters of roundness 2011 Geometrical Product Specification (GPS), Roundness: Specification operators Status Published Published Published Published A.5.5 Edge Measurement Nr. / Abbr. Year Title Status
182 174 APPENDIX A. APPENDIX DIN Begriffe der Zerspantechnik; Bezugssysteme und Winkel am Schneidteil des Werkzeuges. DIN Optoelectronic measurement of form, profile and distances ISO Technical drawings - Edges of undefined profile - Vocabulary and indications ISO Indexable inserts for cutting tools Designation - - Published Published A.5.6 Tool Measurement Nr. / Year Title Status Abbr. MBN Test of the twist - DIN Flat form springs - Quality requirements - EN Screwing taps. Nomenclature and terminology - A.5.7 Safety CE Certificate Nr. / Year Title Status Abbr. 2006/42/EG 2006 Machinery directive Published 2004/22/EG 2004 Directive of measuring instruments Published 2006/95/EG 2006 Low-voltage directive Published 2004/108/EG 2004 Electromagnetic compatibility Published A.6 Glossary 3D Measuring: 3D Measuring generates 3D data. Through usage of this 3D data measurands as for example rotundity can be determined. 3D Surface Measurement Technique: This is a technique for the three dimensional measurement of surfaces.
183 A.6. GLOSSARY 175 Ability of measurement equipment: The ability of the measurement equipment defines how capable (how good) a measurement equipment performs a certain measurement. This capability is evaluated with different procedures (1, 2, 3) which provide certain parameters. If an influence of the examiner on the measurement exists procedure 2 otherwise procedure 3 has to be used. Parameters: Cg: Ability-parameter of one measurement process without paying attention to the systematic deviation This parameter gives information about the repeatability of a measurement. If this value is larger than 1.33 the measurement equipment is acceptable for this application and its requested tolerance. Cgk: Ability-parameter of one measurement process with paying attention to the systematic deviation This parameter gives information about the repeatability of the absolute error of one measurement. If this value is larger than 1.33 the measurement equipment is acceptable for this application and its requested tolerance. %GRR: Overall spread of the measurement process in relation to the tolerance of the characteristic. If this parameter is smaller than 10 percent this measurement equipment is adequate. GRR: Gage Repeatability and Reproducibility Procedure: Procedure 1 (determination Cg and Cgk): This procedure uses serial parts or reference parts with at least 25 measurements in order to define the values Cg and Cgk. Procedure 2 (GRR): Must be carried out after procedure 1 has been completed positively. Within this procedure 10 serial parts are evaluated by three examiners over two measurement rows in order to determine the capability. Procedure 3 (GRR):
184 176 APPENDIX A. APPENDIX Must be carried out after procedure 1 has been completed positively. 25 parts are evaluated in two measurement rows in order to investigate the capability. Measurement uncertainty According to VIM the measurement uncertainty is the difference between the measured value and the reference value. It is therefore the actual measurement error of one measurement. To determine the measurement uncertainty general procedures exist: Procedure according to the Guidelines for evaluating and Expressing the Uncertainty of Measurement (GUM). Creation of a measurement uncertainty budget. This procedure lists the impact factors on the measurement error and later on combines these to a measurement uncertainty. Links: Bosch booklet 10 Accuracy of measurement: Closeness of agreement between a quantity value obtained by measurement and the true value of the measurand. From: International vocabulary of basic and general terms in metrology (VIM) Easier: The accuracy is the error of a measurement. Accuracy = Reference Measurement IF-MeasureSuite Measurement How to measure the accuracy: 1. Select a measurement type ( Height, length, radius... ) 2. Select an artifact that can be used with IF-MeasureSuite ( No glass, no wafer). 3. Perform measurement 4. Compare measurement with reference measurement
185 A.6. GLOSSARY 177 Amplitude Parameter: Roughness parameter from the draft of ISO (e.g. Sa, Sq,... ) Anaglyph Image: an image suitable to be viewed with red-blue (or red-green) glasses Autocorrelation Parameter: With the help of the auto correlation parameters it is possible to identify the structures of the surface of a specimen. Correlation between repeatability and Resolution: Profile of height step: Histogram: WELL RESOLVED RESOLVING LIMIT Number of measurement Distribution True profile Example measurement Repeatability Ratio between repeatability and vertical resolution:
186 178 APPENDIX A. APPENDIX Repeatability or Standard Deviation of the Measurement In order that in 95% of all cases the upper and the lower steps can be distinguished d has to be larger than 8 σ. In this figure σ represents the repeatability or the standard deviation of the measurement. In this case the height step can be resolved. If: d > 8 σ the height step can be resolved. This means that the vertical resolution is 8 repeatability. Cutting Edge Measurement: The edge measurement is used to measure the edge fillet radius and the edge fillet angle of different cutting tools. DEM: Digital Elevation Model - the measured surface model of your specimen Dimension: Dimensions are the macroscopic sizes of a part, e.g. diameter or length. Disparity: the vertical or horizontal displacement between two corresponding object points in the two stereo images
187 A.6. GLOSSARY 179 Draft of ISO 25178: The ISO includes a collection of international standards relating to the measurement of 3D areal surface texture. Eucentric Tilting: the way stereo images should be recorded Exposure Dynamic: Number of height steps that can be measured. Fast Fourier Transformation (FFT): With the FFT you can analyse which parts of a frequency are represented in a signal. You can also tell how strong each frequency is represented in the signal. Focus Variation: Its operating principle combines the small depth of focus of an optical system with vertical scanning. Form: Form refers to the intentional shape of a surface which differs from a flat line. Form Error: Form error encompasses the long wavelength deviations of a surface from the corresponding nominal surface. Form errors result from large scale problems in the manufacturing process such as errors in machine tool ways, guides, or spindles, insecure clamping, inaccurate alignment of a workpiece, or uneven wear in machining equipment. Form error is on the dividing line in size scale between geometric errors and finish errors. Gradient Allocation: The gradient allocation describes how slopes are arranged on the surface of the specimen. Image Resolution: Smallest detectable detail. discriminable not discriminable 1. Image
188 180 APPENDIX A. APPENDIX 2. 3D Visualization of intensities in image Note: The lateral measurement resolution may be higher and is indicated by the sampling distance. Kappa Angle: The kappa angle describes a rotation around the z-axis. Measure Point: A measure point consists of an X, Y and Z value. The object is created out of a multitude of measure points. Measured Surface: A measured surface is a representation of the real surface obtained with some measuring instrument. This distinction is made because no measurement will give the exact real surface. Modulated Light: Modulated Light is the light that strikes the specimen with variable intensity. Nano Coordinate Measurement Technique: The object to be measured is captured by a coordinate measurement device. The Coordinate measurement technique collects several measure points. The measurement results are calculated out of all single points with a certain algorithm. Nominal Surface: A nominal surface is the intended surface. The shape and extent of a nominal surface are usually shown and dimensioned on a drawing. The nominal surface does not include intended surface roughness. Optical Measurement: Generally you can differ between optical and tactile measurements. When using the optical measurement you do not need to touch or adapt the object of interest. Optical Testing Technology: This is a technique for optical measurement and inspection of components. Outlier: a large measurement error Pan Angle: The pan angle describes a rotation around the x-axis. Primary Profile: the profile extracted in the profile analysis module without the application of a filter Real Surface: A real surface is the actual boundary of an object. It deviates from the nominal surface as a result of the process that
189 A.6. GLOSSARY 181 created the surface. The deviation also depends on the properties, composition, and structure of the material the object is made of. Repeatability: The standard deviation of a series of the same measurement. If you repeat a measurement you will never get the same (sensor noise, temperature, stage errors,... ) Example (10x, VR = 150nm) result. Number: mean Std. dev. Height( µm): From the statistics lesson: 95% of the values are between +-100nm. ROI: Region of Interest - specifies the region of an image that should be processed Roughness: Roughness includes the finest (shortest wavelength) irregularities of a surface. Roughness generally results from a particular production process or material condition. Roughness Profile: the primary profile after the application of a roughness filter Sampling Distance: The sampling distance is the distance from one measurement point to the next measurement point on the specimen. 1. Light cone 2. Surface of specimen 3. Lateral resolution 4. Surface of specimen
Alicona Specifications
 Alicona Specifications The Alicona optical profilometer works using focus variation. Highest Specifications Table 1: Highest specification for optical profilometer parameters. Parameter Specification *Vertical
Alicona Specifications The Alicona optical profilometer works using focus variation. Highest Specifications Table 1: Highest specification for optical profilometer parameters. Parameter Specification *Vertical
MetroPro Surface Texture Parameters
 MetroPro Surface Texture Parameters Contents ROUGHNESS PARAMETERS...1 R a, R q, R y, R t, R p, R v, R tm, R z, H, R ku, R 3z, SR z, SR z X, SR z Y, ISO Flatness WAVINESS PARAMETERS...4 W a, W q, W y HYBRID
MetroPro Surface Texture Parameters Contents ROUGHNESS PARAMETERS...1 R a, R q, R y, R t, R p, R v, R tm, R z, H, R ku, R 3z, SR z, SR z X, SR z Y, ISO Flatness WAVINESS PARAMETERS...4 W a, W q, W y HYBRID
Micro Cutting Tool Measurement by Focus-Variation
 Micro Cutting Tool Measurement by Focus-Variation Stefan Scherer 1, Reinhard Danzl 2, and Franz Helmli 3 1 CEO Alicona*; e-mail: stefan.scherer@alicona.com 2 Alicona Research*; e-mail: reinhard.danzl@alicona.com
Micro Cutting Tool Measurement by Focus-Variation Stefan Scherer 1, Reinhard Danzl 2, and Franz Helmli 3 1 CEO Alicona*; e-mail: stefan.scherer@alicona.com 2 Alicona Research*; e-mail: reinhard.danzl@alicona.com
Roughness measuring systems from Jenoptik Surface texture parameters in practice
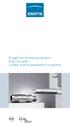 Roughness measuring systems from Jenoptik Surface texture parameters in practice Surface texture measurement Surface texture measurement with Jenoptik Surface texture is very important where it has a direct
Roughness measuring systems from Jenoptik Surface texture parameters in practice Surface texture measurement Surface texture measurement with Jenoptik Surface texture is very important where it has a direct
Surface Texture Parameters
 Mx TM Surface Texture Parameters Contents Standards... 2 Terminology... 3 Filtering... 4 Choosing Cutoffs (λc)... 4 Profile ISO Parameters... 5 Profile ISO Height Parameters... 5 Profile ISO Functional
Mx TM Surface Texture Parameters Contents Standards... 2 Terminology... 3 Filtering... 4 Choosing Cutoffs (λc)... 4 Profile ISO Parameters... 5 Profile ISO Height Parameters... 5 Profile ISO Functional
State of the art surface analysis with visual metrology reports
 MountainsMap Imaging Topography Surface metrology software for 3D optical microscopes State of the art surface analysis with visual metrology reports Visualize Analyze Report Powered by industry-standard
MountainsMap Imaging Topography Surface metrology software for 3D optical microscopes State of the art surface analysis with visual metrology reports Visualize Analyze Report Powered by industry-standard
Insight: Measurement Tool. User Guide
 OMERO Beta v2.2: Measurement Tool User Guide - 1 - October 2007 Insight: Measurement Tool User Guide Open Microscopy Environment: http://www.openmicroscopy.org OMERO Beta v2.2: Measurement Tool User Guide
OMERO Beta v2.2: Measurement Tool User Guide - 1 - October 2007 Insight: Measurement Tool User Guide Open Microscopy Environment: http://www.openmicroscopy.org OMERO Beta v2.2: Measurement Tool User Guide
Overview. The Basics Equipment Measuring Conditions & Correlation Parameters Definitions Parameters and Function
 MP1 MP2 Overview The Basics Equipment Measuring Conditions & Correlation Parameters Definitions Parameters and Function Slide 1 MP1 Miguel Portillo, 4/20/2016 MP2 Miguel Portillo, 4/20/2016 Measure What?
MP1 MP2 Overview The Basics Equipment Measuring Conditions & Correlation Parameters Definitions Parameters and Function Slide 1 MP1 Miguel Portillo, 4/20/2016 MP2 Miguel Portillo, 4/20/2016 Measure What?
Introduction to Image Processing and Analysis. Applications Scientist Nanotechnology Measurements Division Materials Science Solutions Unit
 Introduction to Image Processing and Analysis Gilbert Min Ph D Gilbert Min, Ph.D. Applications Scientist Nanotechnology Measurements Division Materials Science Solutions Unit Working with SPM Image Files
Introduction to Image Processing and Analysis Gilbert Min Ph D Gilbert Min, Ph.D. Applications Scientist Nanotechnology Measurements Division Materials Science Solutions Unit Working with SPM Image Files
2D Advanced Surface Texture Module for MountainsMap
 2D Advanced Surface Texture Module for MountainsMap Advanced 2D profile filtering and analysis Advanced 2D filtering techniques 2D Fourier analysis & direct filtering of FFT plot Statistical analysis of
2D Advanced Surface Texture Module for MountainsMap Advanced 2D profile filtering and analysis Advanced 2D filtering techniques 2D Fourier analysis & direct filtering of FFT plot Statistical analysis of
FOCUS VARIATION A NEW TECHNOLOGY FOR HIGH RESOLUTION OPTICAL 3D SURFACE METROLOGY
 The 10 th International Conference of the Slovenian Society for Non-Destructive Testing»Application of Contemporary Non-Destructive Testing in Engineering«September 1-3, 2009, Ljubljana, Slovenia, 484-491
The 10 th International Conference of the Slovenian Society for Non-Destructive Testing»Application of Contemporary Non-Destructive Testing in Engineering«September 1-3, 2009, Ljubljana, Slovenia, 484-491
Modify Panel. Flatten Tab
 AFM Image Processing Most images will need some post acquisition processing. A typical procedure is to: i) modify the image by flattening, using a planefit, and possibly also a mask, ii) analyzing the
AFM Image Processing Most images will need some post acquisition processing. A typical procedure is to: i) modify the image by flattening, using a planefit, and possibly also a mask, ii) analyzing the
GET TO KNOW FLEXPRO IN ONLY 15 MINUTES
 GET TO KNOW FLEXPRO IN ONLY 15 MINUTES Data Analysis and Presentation Software GET TO KNOW FLEXPRO IN ONLY 15 MINUTES This tutorial provides you with a brief overview of the structure of FlexPro and the
GET TO KNOW FLEXPRO IN ONLY 15 MINUTES Data Analysis and Presentation Software GET TO KNOW FLEXPRO IN ONLY 15 MINUTES This tutorial provides you with a brief overview of the structure of FlexPro and the
This presentation focuses on 2D tactile roughness measurements. Three key points of the presentation are: 1. Profiles are simply a collection of
 1 This presentation focuses on 2D tactile roughness measurements. Three key points of the presentation are: 1. Profiles are simply a collection of relative heights. 2. Parameters are statistics, not dimensions.
1 This presentation focuses on 2D tactile roughness measurements. Three key points of the presentation are: 1. Profiles are simply a collection of relative heights. 2. Parameters are statistics, not dimensions.
Bombardier Business Aircraft Customer Services. Technical Publications. SmartPubs Viewer 3.0 User Guide. Updated January 2013 [2013]
![Bombardier Business Aircraft Customer Services. Technical Publications. SmartPubs Viewer 3.0 User Guide. Updated January 2013 [2013] Bombardier Business Aircraft Customer Services. Technical Publications. SmartPubs Viewer 3.0 User Guide. Updated January 2013 [2013]](/thumbs/90/103657167.jpg) Bombardier Business Aircraft Customer Services Technical Publications SmartPubs Viewer 3.0 User Guide Updated January 2013 [2013] Table of Contents Application Views... 5 Collection View... 5 Manual View...
Bombardier Business Aircraft Customer Services Technical Publications SmartPubs Viewer 3.0 User Guide Updated January 2013 [2013] Table of Contents Application Views... 5 Collection View... 5 Manual View...
Virtual MODELA USER'S MANUAL
 Virtual MODELA USER'S MANUAL Virtual MODELA is a program that simulates the movement of the tool on the screen. Contents Contents Part 1 Introduction 1-1 System Requirements... 4 1-2 Overview of Virtual
Virtual MODELA USER'S MANUAL Virtual MODELA is a program that simulates the movement of the tool on the screen. Contents Contents Part 1 Introduction 1-1 System Requirements... 4 1-2 Overview of Virtual
Impress Guide Chapter 11 Setting Up and Customizing Impress
 Impress Guide Chapter 11 Setting Up and Customizing Impress This PDF is designed to be read onscreen, two pages at a time. If you want to print a copy, your PDF viewer should have an option for printing
Impress Guide Chapter 11 Setting Up and Customizing Impress This PDF is designed to be read onscreen, two pages at a time. If you want to print a copy, your PDF viewer should have an option for printing
Equipment Support Structures
 Page 1 Equipment Support Structures Preface Using This Guide Where to Find More Information Conventions What's New? Getting Started Setting Up Your Session Creating a Simple Structural Frame Creating Non-uniform
Page 1 Equipment Support Structures Preface Using This Guide Where to Find More Information Conventions What's New? Getting Started Setting Up Your Session Creating a Simple Structural Frame Creating Non-uniform
Tutorial 1 Engraved Brass Plate R
 Getting Started With Tutorial 1 Engraved Brass Plate R4-090123 Table of Contents What is V-Carving?... 2 What the software allows you to do... 3 What file formats can be used?... 3 Getting Help... 3 Overview
Getting Started With Tutorial 1 Engraved Brass Plate R4-090123 Table of Contents What is V-Carving?... 2 What the software allows you to do... 3 What file formats can be used?... 3 Getting Help... 3 Overview
Selective Space Structures Manual
 Selective Space Structures Manual February 2017 CONTENTS 1 Contents 1 Overview and Concept 4 1.1 General Concept........................... 4 1.2 Modules................................ 6 2 The 3S Generator
Selective Space Structures Manual February 2017 CONTENTS 1 Contents 1 Overview and Concept 4 1.1 General Concept........................... 4 1.2 Modules................................ 6 2 The 3S Generator
ENVI Tutorial: Introduction to ENVI
 ENVI Tutorial: Introduction to ENVI Table of Contents OVERVIEW OF THIS TUTORIAL...1 GETTING STARTED WITH ENVI...1 Starting ENVI...1 Starting ENVI on Windows Machines...1 Starting ENVI in UNIX...1 Starting
ENVI Tutorial: Introduction to ENVI Table of Contents OVERVIEW OF THIS TUTORIAL...1 GETTING STARTED WITH ENVI...1 Starting ENVI...1 Starting ENVI on Windows Machines...1 Starting ENVI in UNIX...1 Starting
SURFACE TEXTURE PARAMETERS FOR FLAT GRINDED SURFACES
 ENGINEERING FOR RURAL DEVELOPMENT Jelgava, 20.2.05.2015. SURFACE TEXTURE PARAMETERS FOR FLAT GRINDED SURFACES Natalija Bulaha, Janis Rudzitis Riga Technical University, Latvia natalija.bulaha@rtu.lv, janis.rudzitis_1@rtu.lv
ENGINEERING FOR RURAL DEVELOPMENT Jelgava, 20.2.05.2015. SURFACE TEXTURE PARAMETERS FOR FLAT GRINDED SURFACES Natalija Bulaha, Janis Rudzitis Riga Technical University, Latvia natalija.bulaha@rtu.lv, janis.rudzitis_1@rtu.lv
Reset Cursor Tool Clicking on the Reset Cursor tool will clear all map and tool selections and allow tooltips to be displayed.
 SMS Featured Icons: Mapping Toolbar This document includes a brief description of some of the most commonly used tools in the SMS Desktop Software map window toolbar as well as shows you the toolbar shortcuts
SMS Featured Icons: Mapping Toolbar This document includes a brief description of some of the most commonly used tools in the SMS Desktop Software map window toolbar as well as shows you the toolbar shortcuts
Microsoft Visio 2016 Foundation. Microsoft Visio 2016 Foundation Level North American Edition SAMPLE
 Microsoft Visio 2016 Foundation Microsoft Visio 2016 Foundation Level North American Edition Visio 2016 Foundation - Page 2 2015 Cheltenham Group Pty. Ltd. All trademarks acknowledged. E&OE. No part of
Microsoft Visio 2016 Foundation Microsoft Visio 2016 Foundation Level North American Edition Visio 2016 Foundation - Page 2 2015 Cheltenham Group Pty. Ltd. All trademarks acknowledged. E&OE. No part of
Equipment Support Structures
 Equipment Support Structures Overview Conventions What's New? Getting Started Setting Up Your Session Creating a Simple Structural Frame Creating Non-uniform Columns Creating Plates with Openings Bracing
Equipment Support Structures Overview Conventions What's New? Getting Started Setting Up Your Session Creating a Simple Structural Frame Creating Non-uniform Columns Creating Plates with Openings Bracing
Copyright (C) 2001 Roland DG Corporation
 User's Manual Unauthorized copying or transferal, in whole or in part, of this manual is prohibited. The contents of this operation manual and the specifications of this product are subject to change without
User's Manual Unauthorized copying or transferal, in whole or in part, of this manual is prohibited. The contents of this operation manual and the specifications of this product are subject to change without
Chapter 3 Image Registration. Chapter 3 Image Registration
 Chapter 3 Image Registration Distributed Algorithms for Introduction (1) Definition: Image Registration Input: 2 images of the same scene but taken from different perspectives Goal: Identify transformation
Chapter 3 Image Registration Distributed Algorithms for Introduction (1) Definition: Image Registration Input: 2 images of the same scene but taken from different perspectives Goal: Identify transformation
End User Guide. 2.1 Getting Started Toolbar Right-click Contextual Menu Navigation Panels... 2
 TABLE OF CONTENTS 1 OVERVIEW...1 2 WEB VIEWER DEMO ON DESKTOP...1 2.1 Getting Started... 1 2.1.1 Toolbar... 1 2.1.2 Right-click Contextual Menu... 2 2.1.3 Navigation Panels... 2 2.1.4 Floating Toolbar...
TABLE OF CONTENTS 1 OVERVIEW...1 2 WEB VIEWER DEMO ON DESKTOP...1 2.1 Getting Started... 1 2.1.1 Toolbar... 1 2.1.2 Right-click Contextual Menu... 2 2.1.3 Navigation Panels... 2 2.1.4 Floating Toolbar...
ENVI Classic Tutorial: Introduction to ENVI Classic 2
 ENVI Classic Tutorial: Introduction to ENVI Classic Introduction to ENVI Classic 2 Files Used in This Tutorial 2 Getting Started with ENVI Classic 3 Loading a Gray Scale Image 3 ENVI Classic File Formats
ENVI Classic Tutorial: Introduction to ENVI Classic Introduction to ENVI Classic 2 Files Used in This Tutorial 2 Getting Started with ENVI Classic 3 Loading a Gray Scale Image 3 ENVI Classic File Formats
Using Inspiration 7 I. How Inspiration Looks SYMBOL PALETTE
 Using Inspiration 7 Inspiration is a graphic organizer application for grades 6 through adult providing visual thinking tools used to brainstorm, plan, organize, outline, diagram, and write. I. How Inspiration
Using Inspiration 7 Inspiration is a graphic organizer application for grades 6 through adult providing visual thinking tools used to brainstorm, plan, organize, outline, diagram, and write. I. How Inspiration
StickFont Editor v1.01 User Manual. Copyright 2012 NCPlot Software LLC
 StickFont Editor v1.01 User Manual Copyright 2012 NCPlot Software LLC StickFont Editor Manual Table of Contents Welcome... 1 Registering StickFont Editor... 3 Getting Started... 5 Getting Started...
StickFont Editor v1.01 User Manual Copyright 2012 NCPlot Software LLC StickFont Editor Manual Table of Contents Welcome... 1 Registering StickFont Editor... 3 Getting Started... 5 Getting Started...
Advances in MicroStation 3D
 MW1HC515 Advances in MicroStation 3D Hands-on class sponsored by the Bentley Institute Presenter: Sam Hendrick, Senior MicroStation Product Consultant Bentley Systems, Incorporated 685 Stockton Drive Exton,
MW1HC515 Advances in MicroStation 3D Hands-on class sponsored by the Bentley Institute Presenter: Sam Hendrick, Senior MicroStation Product Consultant Bentley Systems, Incorporated 685 Stockton Drive Exton,
Podium Plus Data Analysis Software. User Manual. SWIS10 Version
 SWIS10 Version Issue 1.10 February 2005 Contents 1 Introduction 6 1.1 What is Podium Plus? 6 1.2 About This Manual 6 1.3 Typographical Conventions 7 1.4 Getting Technical Support 7 2 Getting Started 8
SWIS10 Version Issue 1.10 February 2005 Contents 1 Introduction 6 1.1 What is Podium Plus? 6 1.2 About This Manual 6 1.3 Typographical Conventions 7 1.4 Getting Technical Support 7 2 Getting Started 8
Motic Images Plus 3.0 ML Software. Windows OS User Manual
 Motic Images Plus 3.0 ML Software Windows OS User Manual Motic Images Plus 3.0 ML Software Windows OS User Manual CONTENTS (Linked) Introduction 05 Menus and tools 05 File 06 New 06 Open 07 Save 07 Save
Motic Images Plus 3.0 ML Software Windows OS User Manual Motic Images Plus 3.0 ML Software Windows OS User Manual CONTENTS (Linked) Introduction 05 Menus and tools 05 File 06 New 06 Open 07 Save 07 Save
3D Advanced Surface Texture
 Mountains 6 Optional Module Advanced studies, parameters and filters for 3D analysis Visualize Analyze Report Compatibility with all supported 3D surface profilers and optical microscopes. Functional analysis
Mountains 6 Optional Module Advanced studies, parameters and filters for 3D analysis Visualize Analyze Report Compatibility with all supported 3D surface profilers and optical microscopes. Functional analysis
Undo Button Clicking this tool will undo the last action. Clicking on this tool multiple times will undo all subsequent changes that were made.
 SMS Featured Icons: Editor Window This document includes a brief description of the tools in the SMS Desktop Software Editor windows, as well as showing you the toolbar shortcuts to easily access these
SMS Featured Icons: Editor Window This document includes a brief description of the tools in the SMS Desktop Software Editor windows, as well as showing you the toolbar shortcuts to easily access these
v Introduction to WMS WMS 11.0 Tutorial Become familiar with the WMS interface Prerequisite Tutorials None Required Components Data Map
 s v. 11.0 WMS 11.0 Tutorial Become familiar with the WMS interface Objectives Import files into WMS and change modules and display options to become familiar with the WMS interface. Prerequisite Tutorials
s v. 11.0 WMS 11.0 Tutorial Become familiar with the WMS interface Objectives Import files into WMS and change modules and display options to become familiar with the WMS interface. Prerequisite Tutorials
Lesson 1: Creating T- Spline Forms. In Samples section of your Data Panel, browse to: Fusion 101 Training > 03 Sculpt > 03_Sculpting_Introduction.
 3.1: Sculpting Sculpting in Fusion 360 allows for the intuitive freeform creation of organic solid bodies and surfaces by leveraging the T- Splines technology. In the Sculpt Workspace, you can rapidly
3.1: Sculpting Sculpting in Fusion 360 allows for the intuitive freeform creation of organic solid bodies and surfaces by leveraging the T- Splines technology. In the Sculpt Workspace, you can rapidly
Lesson 1 Parametric Modeling Fundamentals
 1-1 Lesson 1 Parametric Modeling Fundamentals Create Simple Parametric Models. Understand the Basic Parametric Modeling Process. Create and Profile Rough Sketches. Understand the "Shape before size" approach.
1-1 Lesson 1 Parametric Modeling Fundamentals Create Simple Parametric Models. Understand the Basic Parametric Modeling Process. Create and Profile Rough Sketches. Understand the "Shape before size" approach.
ezimagex2 User s Guide Version 1.0
 ezimagex2 User s Guide Version 1.0 Copyright and Trademark Information The products described in this document are copyrighted works of AVEN, Inc. 2015 AVEN, Inc. 4595 Platt Rd Ann Arbor, MI 48108 All
ezimagex2 User s Guide Version 1.0 Copyright and Trademark Information The products described in this document are copyrighted works of AVEN, Inc. 2015 AVEN, Inc. 4595 Platt Rd Ann Arbor, MI 48108 All
Autodesk Inventor Design Exercise 2: F1 Team Challenge Car Developed by Tim Varner Synergis Technologies
 Autodesk Inventor Design Exercise 2: F1 Team Challenge Car Developed by Tim Varner Synergis Technologies Tim Varner - 2004 The Inventor User Interface Command Panel Lists the commands that are currently
Autodesk Inventor Design Exercise 2: F1 Team Challenge Car Developed by Tim Varner Synergis Technologies Tim Varner - 2004 The Inventor User Interface Command Panel Lists the commands that are currently
Basic Components & Elements of Surface Topography
 Basic Components & Elements of Surface Topography Skid and Skidless Measuring Equipment Surface Profile Measurement Lengths Sampling Length (l) Assessment (Evaluation) Length (L) Traversing Length Cutoff
Basic Components & Elements of Surface Topography Skid and Skidless Measuring Equipment Surface Profile Measurement Lengths Sampling Length (l) Assessment (Evaluation) Length (L) Traversing Length Cutoff
Using DataQuest on a Handheld
 Using DataQuest on a Handheld Appendix B This appendix gives an overview of using the Vernier DataQuest application on a TI-Nspire handheld. It includes information on accessing the common tools in the
Using DataQuest on a Handheld Appendix B This appendix gives an overview of using the Vernier DataQuest application on a TI-Nspire handheld. It includes information on accessing the common tools in the
FactoryLink 7. Version 7.0. Client Builder Reference Manual
 FactoryLink 7 Version 7.0 Client Builder Reference Manual Copyright 2000 United States Data Corporation. All rights reserved. NOTICE: The information contained in this document (and other media provided
FactoryLink 7 Version 7.0 Client Builder Reference Manual Copyright 2000 United States Data Corporation. All rights reserved. NOTICE: The information contained in this document (and other media provided
Scanning Topography. MountainsMap. Visualize Analyze Report. Surface metrology software for 3D profilometers
 Visualize Analyze Report MountainsMap Scanning Topography Surface metrology software for 3D profilometers Real time 3D visualization and state of the art analysis MountainsMap Scanning Topography software
Visualize Analyze Report MountainsMap Scanning Topography Surface metrology software for 3D profilometers Real time 3D visualization and state of the art analysis MountainsMap Scanning Topography software
3D Engrave USER'S MANUAL
 3D Engrave USER'S MANUAL This document is the operation manual for 3D Engrave for Windows, a program for making relief. Contents Contents Part 1 What's 3D Engrave? 1-1 System Requirements... 6 1-2 Overview
3D Engrave USER'S MANUAL This document is the operation manual for 3D Engrave for Windows, a program for making relief. Contents Contents Part 1 What's 3D Engrave? 1-1 System Requirements... 6 1-2 Overview
SEER-3D: An Introduction
 SEER-3D SEER-3D allows you to open and view part output from many widely-used Computer-Aided Design (CAD) applications, modify the associated data, and import it into SEER for Manufacturing for use in
SEER-3D SEER-3D allows you to open and view part output from many widely-used Computer-Aided Design (CAD) applications, modify the associated data, and import it into SEER for Manufacturing for use in
2010 by Microtek International, Inc. All rights reserved.
 2010 by Microtek International, Inc. All rights reserved. Microtek and DocWizard are trademarks of Microtek International, Inc. Windows is a registered trademark of Microsoft Corporation. All other products
2010 by Microtek International, Inc. All rights reserved. Microtek and DocWizard are trademarks of Microtek International, Inc. Windows is a registered trademark of Microsoft Corporation. All other products
DataPro Quick Start Guide
 DataPro Quick Start Guide Introduction The DataPro application provides the user with the ability to download and analyze data acquired using the ULTRA-LITE PRO range of Auto Meter products. Please see
DataPro Quick Start Guide Introduction The DataPro application provides the user with the ability to download and analyze data acquired using the ULTRA-LITE PRO range of Auto Meter products. Please see
The walkthrough is available at /
 The walkthrough is available at https://downloads.openmicroscopy.org/presentations/2018/gbi-sydney / Description We will demonstrate a number of features of the OMERO platform using an OMERO server based
The walkthrough is available at https://downloads.openmicroscopy.org/presentations/2018/gbi-sydney / Description We will demonstrate a number of features of the OMERO platform using an OMERO server based
Contents... 1 Installation... 3
 Contents Contents... 1 Installation... 3 1 Prerequisites (check for.net framework 3.5)... 3 Install Doctor Eye... 3 Start Using Doctor Eye... 4 How to create a new user... 4 The Main Window... 4 Open a
Contents Contents... 1 Installation... 3 1 Prerequisites (check for.net framework 3.5)... 3 Install Doctor Eye... 3 Start Using Doctor Eye... 4 How to create a new user... 4 The Main Window... 4 Open a
WINDOWS NT BASICS
 WINDOWS NT BASICS 9.30.99 Windows NT Basics ABOUT UNIVERSITY TECHNOLOGY TRAINING CENTER The University Technology Training Center (UTTC) provides computer training services with a focus on helping University
WINDOWS NT BASICS 9.30.99 Windows NT Basics ABOUT UNIVERSITY TECHNOLOGY TRAINING CENTER The University Technology Training Center (UTTC) provides computer training services with a focus on helping University
OpenForms360 Validation User Guide Notable Solutions Inc.
 OpenForms360 Validation User Guide 2011 Notable Solutions Inc. 1 T A B L E O F C O N T EN T S Introduction...5 What is OpenForms360 Validation?... 5 Using OpenForms360 Validation... 5 Features at a glance...
OpenForms360 Validation User Guide 2011 Notable Solutions Inc. 1 T A B L E O F C O N T EN T S Introduction...5 What is OpenForms360 Validation?... 5 Using OpenForms360 Validation... 5 Features at a glance...
3DReshaper Help 2017 MR1. 3DReshaper Beginner's Guide. Tank
 3DReshaper Beginner's Guide Tank 1 of 20 1 Introduction The Tank module is dedicated to tank analysis. It is aimed to above ground tanks, with vertical cylinder design, single shell, with or without roof.
3DReshaper Beginner's Guide Tank 1 of 20 1 Introduction The Tank module is dedicated to tank analysis. It is aimed to above ground tanks, with vertical cylinder design, single shell, with or without roof.
General Information Project management Introduction... 4 Getting Started Input geometry... 7
 Tutorial Shell Tutorial Shell All information in this document is subject to modification without prior notice. No part or this manual may be reproduced, stored in a database or retrieval system or published,
Tutorial Shell Tutorial Shell All information in this document is subject to modification without prior notice. No part or this manual may be reproduced, stored in a database or retrieval system or published,
3DReshaper Help DReshaper Beginner's Guide. Surveying
 3DReshaper Beginner's Guide Surveying 1 of 29 Cross sections Exercise: Tunnel analysis Surface analysis Exercise: Complete analysis of a concrete floor Surveying extraction Exercise: Automatic extraction
3DReshaper Beginner's Guide Surveying 1 of 29 Cross sections Exercise: Tunnel analysis Surface analysis Exercise: Complete analysis of a concrete floor Surveying extraction Exercise: Automatic extraction
VIEWZ 1.3 USER MANUAL
 VIEWZ 1.3 USER MANUAL 2007-08 Zeus Numerix ViewZ 1.3.0 User Manual Revision: 200806061429 The latest copy of this PDF may be downloaded from the website. An online (HTML) version is also available. Zeus
VIEWZ 1.3 USER MANUAL 2007-08 Zeus Numerix ViewZ 1.3.0 User Manual Revision: 200806061429 The latest copy of this PDF may be downloaded from the website. An online (HTML) version is also available. Zeus
Press the Plus + key to zoom in. Press the Minus - key to zoom out. Scroll the mouse wheel away from you to zoom in; towards you to zoom out.
 Navigate Around the Map Interactive maps provide many choices for displaying information, searching for more details, and moving around the map. Most navigation uses the mouse, but at times you may also
Navigate Around the Map Interactive maps provide many choices for displaying information, searching for more details, and moving around the map. Most navigation uses the mouse, but at times you may also
Chapter 2 Surfer Tutorial
 Chapter 2 Surfer Tutorial Overview This tutorial introduces you to some of Surfer s features and shows you the steps to take to produce maps. In addition, the tutorial will help previous Surfer users learn
Chapter 2 Surfer Tutorial Overview This tutorial introduces you to some of Surfer s features and shows you the steps to take to produce maps. In addition, the tutorial will help previous Surfer users learn
Electrical 3D Design & Documentation
 Electrical 3D Design & Documentation Page 1 Overview Conventions User Tasks Using Electrical 3D Design & Documentation Entering the Electrical Assembly Design Workbench Entering the Electrical Part Design
Electrical 3D Design & Documentation Page 1 Overview Conventions User Tasks Using Electrical 3D Design & Documentation Entering the Electrical Assembly Design Workbench Entering the Electrical Part Design
Beyond 20/20. Browser - English. Version 7.0, SP3
 Beyond 20/20 Browser - English Version 7.0, SP3 Notice of Copyright Beyond 20/20 Desktop Browser Version 7.0, SP3 Copyright 1992-2006 Beyond 20/20 Inc. All rights reserved. This document forms part of
Beyond 20/20 Browser - English Version 7.0, SP3 Notice of Copyright Beyond 20/20 Desktop Browser Version 7.0, SP3 Copyright 1992-2006 Beyond 20/20 Inc. All rights reserved. This document forms part of
Software for Observation and Measurement SGMMS V2.6. Users Manual
 AFM45-S03-12402 Software for Observation and Measurement SGMMS V2.6 Users Manual SIGMAKOKI Co., LTD. CONTENTS 1 OVERVIEW... - 3-2 BEFORE USE... - 3-2-1 OPERATIONAL ENVIRONMENT...- 3-2-2 INSTALLATION PREPARATION...-
AFM45-S03-12402 Software for Observation and Measurement SGMMS V2.6 Users Manual SIGMAKOKI Co., LTD. CONTENTS 1 OVERVIEW... - 3-2 BEFORE USE... - 3-2-1 OPERATIONAL ENVIRONMENT...- 3-2-2 INSTALLATION PREPARATION...-
Tutorial 1 Getting Started
 by Tutorial 1 Getting Started Objective The following tutorial is a step-by-step introduction to the basics of SimulationX. You will first get an overview of the graphical user interface (GUI) with the
by Tutorial 1 Getting Started Objective The following tutorial is a step-by-step introduction to the basics of SimulationX. You will first get an overview of the graphical user interface (GUI) with the
v Overview SMS Tutorials Prerequisites Requirements Time Objectives
 v. 12.2 SMS 12.2 Tutorial Overview Objectives This tutorial describes the major components of the SMS interface and gives a brief introduction to the different SMS modules. Ideally, this tutorial should
v. 12.2 SMS 12.2 Tutorial Overview Objectives This tutorial describes the major components of the SMS interface and gives a brief introduction to the different SMS modules. Ideally, this tutorial should
S206E Lecture 3, 5/15/2017, Rhino 2D drawing an overview
 Copyright 2017, Chiu-Shui Chan. All Rights Reserved. S206E057 Spring 2017 Rhino 2D drawing is very much the same as it is developed in AutoCAD. There are a lot of similarities in interface and in executing
Copyright 2017, Chiu-Shui Chan. All Rights Reserved. S206E057 Spring 2017 Rhino 2D drawing is very much the same as it is developed in AutoCAD. There are a lot of similarities in interface and in executing
Stepwise instructions for getting started
 Multiparameter Numerical Medium for Seismic Modeling, Planning, Imaging & Interpretation Worldwide Tesseral Geo Modeling Tesseral 2D Tutorial Stepwise instructions for getting started Contents Useful information...1
Multiparameter Numerical Medium for Seismic Modeling, Planning, Imaging & Interpretation Worldwide Tesseral Geo Modeling Tesseral 2D Tutorial Stepwise instructions for getting started Contents Useful information...1
SequencePro Data Analysis Application. User Guide
 SequencePro Data Analysis Application User Guide SequencePro Data Analysis Application User Guide DRAFT October 31, 2001 12:52 pm, Title_page.fm Copyright 2001, Applied Biosystems. All rights reserved.
SequencePro Data Analysis Application User Guide SequencePro Data Analysis Application User Guide DRAFT October 31, 2001 12:52 pm, Title_page.fm Copyright 2001, Applied Biosystems. All rights reserved.
BDM s Annotation User Guide
 ETS :Foothill De Anza CC District April 17, 2014 1 BDM s Annotation User Guide Users with Read/Write access can annotate (markup) documents if they retrieve the document using Microsoft s Internet Explorer
ETS :Foothill De Anza CC District April 17, 2014 1 BDM s Annotation User Guide Users with Read/Write access can annotate (markup) documents if they retrieve the document using Microsoft s Internet Explorer
1.1: Introduction to Fusion 360
 .: Introduction to Fusion 360 Fusion 360 is a cloud- based CAD/CAM tool for collaborative product development. The tools in Fusion enable exploration and iteration on product ideas and collaboration within
.: Introduction to Fusion 360 Fusion 360 is a cloud- based CAD/CAM tool for collaborative product development. The tools in Fusion enable exploration and iteration on product ideas and collaboration within
Impress Guide. Chapter 11 Setting Up and Customizing Impress
 Impress Guide Chapter 11 Setting Up and Customizing Impress Copyright This document is Copyright 2007 2013 by its contributors as listed below. You may distribute it and/or modify it under the terms of
Impress Guide Chapter 11 Setting Up and Customizing Impress Copyright This document is Copyright 2007 2013 by its contributors as listed below. You may distribute it and/or modify it under the terms of
BASICS OF MOTIONSTUDIO
 EXPERIMENT NO: 1 BASICS OF MOTIONSTUDIO User Interface MotionStudio combines draw, paint and animation in one easy easy-to-use program gram to save time and make work easy. Main Window Main Window is the
EXPERIMENT NO: 1 BASICS OF MOTIONSTUDIO User Interface MotionStudio combines draw, paint and animation in one easy easy-to-use program gram to save time and make work easy. Main Window Main Window is the
RT_Image v0.2β User s Guide
 RT_Image v0.2β User s Guide RT_Image is a three-dimensional image display and analysis suite developed in IDL (ITT, Boulder, CO). It offers a range of flexible tools for the visualization and quantitation
RT_Image v0.2β User s Guide RT_Image is a three-dimensional image display and analysis suite developed in IDL (ITT, Boulder, CO). It offers a range of flexible tools for the visualization and quantitation
It is a good idea to practice View Control tools for 5 minutes at the start of every 3D session, before doing any other work.
 3D View Control Module Overview All the 2D view controls, such as Fit View, Zoom In and Out, Window Area, and Pan, can be used in 3D. As in 2D, elements to the left, right, above, or below can be excluded
3D View Control Module Overview All the 2D view controls, such as Fit View, Zoom In and Out, Window Area, and Pan, can be used in 3D. As in 2D, elements to the left, right, above, or below can be excluded
4 TRANSFORMING OBJECTS
 4 TRANSFORMING OBJECTS Lesson overview In this lesson, you ll learn how to do the following: Add, edit, rename, and reorder artboards in an existing document. Navigate artboards. Select individual objects,
4 TRANSFORMING OBJECTS Lesson overview In this lesson, you ll learn how to do the following: Add, edit, rename, and reorder artboards in an existing document. Navigate artboards. Select individual objects,
SIVIC GUI Overview. SIVIC GUI Layout Overview
 SIVIC GUI Overview SIVIC GUI Layout Overview At the top of the SIVIC GUI is a row of buttons called the Toolbar. It is a quick interface for loading datasets, controlling how the mouse manipulates the
SIVIC GUI Overview SIVIC GUI Layout Overview At the top of the SIVIC GUI is a row of buttons called the Toolbar. It is a quick interface for loading datasets, controlling how the mouse manipulates the
Multivariate Calibration Quick Guide
 Last Updated: 06.06.2007 Table Of Contents 1. HOW TO CREATE CALIBRATION MODELS...1 1.1. Introduction into Multivariate Calibration Modelling... 1 1.1.1. Preparing Data... 1 1.2. Step 1: Calibration Wizard
Last Updated: 06.06.2007 Table Of Contents 1. HOW TO CREATE CALIBRATION MODELS...1 1.1. Introduction into Multivariate Calibration Modelling... 1 1.1.1. Preparing Data... 1 1.2. Step 1: Calibration Wizard
How to use the DuPage County Parcel Viewer Interactive Web Mapping Application.
 How to use the DuPage County Parcel Viewer Interactive Web Mapping Application. Parcel Viewer URL: URL: http://gis.dupageco.org/parcelviewer/ Initial View (And frequently asked questions) Parcel Search
How to use the DuPage County Parcel Viewer Interactive Web Mapping Application. Parcel Viewer URL: URL: http://gis.dupageco.org/parcelviewer/ Initial View (And frequently asked questions) Parcel Search
Autodesk Inventor 2019 and Engineering Graphics
 Autodesk Inventor 2019 and Engineering Graphics An Integrated Approach Randy H. Shih SDC PUBLICATIONS Better Textbooks. Lower Prices. www.sdcpublications.com Powered by TCPDF (www.tcpdf.org) Visit the
Autodesk Inventor 2019 and Engineering Graphics An Integrated Approach Randy H. Shih SDC PUBLICATIONS Better Textbooks. Lower Prices. www.sdcpublications.com Powered by TCPDF (www.tcpdf.org) Visit the
Manual. User Reference Guide. Analysis Application (EMG) Electromyography Analysis
 Phone: (888) 765-9735 WWW.MINDWARETECH.COM User Reference Guide Manual Analysis Application Electromyography Analysis (EMG) Copyright 2014 by MindWare Technologies LTD. All Rights Reserved. 1 Phone: (614)
Phone: (888) 765-9735 WWW.MINDWARETECH.COM User Reference Guide Manual Analysis Application Electromyography Analysis (EMG) Copyright 2014 by MindWare Technologies LTD. All Rights Reserved. 1 Phone: (614)
Aurora Multi-image System Control Software. User Manual
 Aurora Multi-image System Control Software User Manual Product Information Model: Aurora Controller Software Version: V010200 Release Date: January 18th, 2017 Company OSEE TECHNOLOGY CO., LTD. Contact
Aurora Multi-image System Control Software User Manual Product Information Model: Aurora Controller Software Version: V010200 Release Date: January 18th, 2017 Company OSEE TECHNOLOGY CO., LTD. Contact
LIGHTCONVERSE TOOLS Interface Overview
 MANUAL 1 Contents Contents... 1 LIGHTCONVERSE TOOLS Interface Overview... 2 Tool Manager... 3 Mouse... 4 Mouse Control Operation:... 4 3D Space Area... 4 Modes... 5 Balance Calculator in Warehouse Mode...
MANUAL 1 Contents Contents... 1 LIGHTCONVERSE TOOLS Interface Overview... 2 Tool Manager... 3 Mouse... 4 Mouse Control Operation:... 4 3D Space Area... 4 Modes... 5 Balance Calculator in Warehouse Mode...
Vizit Pro User Manual
 Vizit Pro User Manual 1 Table of Contents Vizit Pro User Manual... 1 Using Vizit Pro... 3 The Vizit Pro User Interface... 3 Toolbars... 4 File Tab Toolbar... 4 Edit Tab Toolbar... 5 Annotations Tab Toolbar...
Vizit Pro User Manual 1 Table of Contents Vizit Pro User Manual... 1 Using Vizit Pro... 3 The Vizit Pro User Interface... 3 Toolbars... 4 File Tab Toolbar... 4 Edit Tab Toolbar... 5 Annotations Tab Toolbar...
Getting Started with ShowcaseChapter1:
 Chapter 1 Getting Started with ShowcaseChapter1: In this chapter, you learn the purpose of Autodesk Showcase, about its interface, and how to import geometry and adjust imported geometry. Objectives After
Chapter 1 Getting Started with ShowcaseChapter1: In this chapter, you learn the purpose of Autodesk Showcase, about its interface, and how to import geometry and adjust imported geometry. Objectives After
Adjust model for 3D Printing. Positioning - Orientate the part 13,0600,1489,1604(SP6)
 Adjust model for 3D Printing 13,0600,1489,1604(SP6) In this document, we will learn about. Position and Orientate a Body means that we move and rotate the body to fit our 3D printing considerations. Typical
Adjust model for 3D Printing 13,0600,1489,1604(SP6) In this document, we will learn about. Position and Orientate a Body means that we move and rotate the body to fit our 3D printing considerations. Typical
Galaxie Photodiode Array Software
 Varian, Inc. 2700 Mitchell Drive Walnut Creek, CA 94598-1675/USA Galaxie Photodiode Array Software User s Guide Varian, Inc. 2002-2006 03-914950-00:6 Table of Contents Introduction... 3 General... 3 PDA
Varian, Inc. 2700 Mitchell Drive Walnut Creek, CA 94598-1675/USA Galaxie Photodiode Array Software User s Guide Varian, Inc. 2002-2006 03-914950-00:6 Table of Contents Introduction... 3 General... 3 PDA
Scheme Editor. Version 6.3. Manual Edition 1
 Scheme Editor Version 6.3 Manual Edition 1 Bosch Rexroth AG Print Title Type of Documentation Document Typecode Internal File Reference Scheme Editor Version 6.3 Manual Print RS-0361ea845ef863400a6846a0010a9c70-19-en-US-3
Scheme Editor Version 6.3 Manual Edition 1 Bosch Rexroth AG Print Title Type of Documentation Document Typecode Internal File Reference Scheme Editor Version 6.3 Manual Print RS-0361ea845ef863400a6846a0010a9c70-19-en-US-3
This lesson introduces Blender, covering the tools and concepts necessary to set up a minimal scene in virtual 3D space.
 3D Modeling with Blender: 01. Blender Basics Overview This lesson introduces Blender, covering the tools and concepts necessary to set up a minimal scene in virtual 3D space. Concepts Covered Blender s
3D Modeling with Blender: 01. Blender Basics Overview This lesson introduces Blender, covering the tools and concepts necessary to set up a minimal scene in virtual 3D space. Concepts Covered Blender s
A QUICK TOUR OF ADOBE ILLUSTRATOR CC (2018 RELEASE)
 A QUICK TOUR OF ADOBE ILLUSTRATOR CC (2018 RELEASE) Lesson overview In this interactive demonstration of Adobe Illustrator CC (2018 release), you ll get an overview of the main features of the application.
A QUICK TOUR OF ADOBE ILLUSTRATOR CC (2018 RELEASE) Lesson overview In this interactive demonstration of Adobe Illustrator CC (2018 release), you ll get an overview of the main features of the application.
Galaxie Report Editor
 Varian, Inc. 2700 Mitchell Drive Walnut Creek, CA 94598-1675/USA Galaxie Report Editor User s Guide Varian, Inc. 2008 Printed in U.S.A. 03-914949-00: Rev 6 Galaxie Report Editor i Table of Contents Introduction...
Varian, Inc. 2700 Mitchell Drive Walnut Creek, CA 94598-1675/USA Galaxie Report Editor User s Guide Varian, Inc. 2008 Printed in U.S.A. 03-914949-00: Rev 6 Galaxie Report Editor i Table of Contents Introduction...
Spreadsheet definition: Starting a New Excel Worksheet: Navigating Through an Excel Worksheet
 Copyright 1 99 Spreadsheet definition: A spreadsheet stores and manipulates data that lends itself to being stored in a table type format (e.g. Accounts, Science Experiments, Mathematical Trends, Statistics,
Copyright 1 99 Spreadsheet definition: A spreadsheet stores and manipulates data that lends itself to being stored in a table type format (e.g. Accounts, Science Experiments, Mathematical Trends, Statistics,
3D Modeler Creating Custom myhouse Symbols
 3D Modeler Creating Custom myhouse Symbols myhouse includes a large number of predrawn symbols. For most designs and floorplans, these should be sufficient. For plans that require that special table, bed,
3D Modeler Creating Custom myhouse Symbols myhouse includes a large number of predrawn symbols. For most designs and floorplans, these should be sufficient. For plans that require that special table, bed,
Systems Space Reservation
 Systems Space Reservation Preface Using This Guide What's New? Getting Started Enter the Workbench Create an Equipment Reservation Set Correct Working Units and Grid Changing the Current Axis Saving Documents
Systems Space Reservation Preface Using This Guide What's New? Getting Started Enter the Workbench Create an Equipment Reservation Set Correct Working Units and Grid Changing the Current Axis Saving Documents
User Documentation for IDVR (Importance driven volume rendering)
 User Documentation for IDVR (Importance driven volume rendering) Bernhard Pflugfelder e0027467 Christopher Thurnher e0125913 Institute of Computer Graphics and Algorithms Loading a Dataset... - 4 - Loading
User Documentation for IDVR (Importance driven volume rendering) Bernhard Pflugfelder e0027467 Christopher Thurnher e0125913 Institute of Computer Graphics and Algorithms Loading a Dataset... - 4 - Loading
Autodesk Fusion 360 Training: The Future of Making Things Attendee Guide
 Autodesk Fusion 360 Training: The Future of Making Things Attendee Guide Abstract After completing this workshop, you will have a basic understanding of editing 3D models using Autodesk Fusion 360 TM to
Autodesk Fusion 360 Training: The Future of Making Things Attendee Guide Abstract After completing this workshop, you will have a basic understanding of editing 3D models using Autodesk Fusion 360 TM to
ActivLearning. Training Series. addendum
 ActivLearning Training Series addendum ActivInspire 1.6 Update Promethean continues to evolve the ActivInspire software to maximize functionality, simplify lesson preparation, and enable you to deliver
ActivLearning Training Series addendum ActivInspire 1.6 Update Promethean continues to evolve the ActivInspire software to maximize functionality, simplify lesson preparation, and enable you to deliver
Plotting. Documentation. DDBSP - Dortmund Data Bank Software Package
 Plotting Documentation DDBSP - Dortmund Data Bank Software Package DDBST Software & Separation Technology GmbH Marie-Curie-Straße 10 D-26129 Oldenburg Tel.: +49 441 361819 0 Fax: +49 441 361819 10 E-Mail:
Plotting Documentation DDBSP - Dortmund Data Bank Software Package DDBST Software & Separation Technology GmbH Marie-Curie-Straße 10 D-26129 Oldenburg Tel.: +49 441 361819 0 Fax: +49 441 361819 10 E-Mail:
Numbers Basics Website:
 Website: http://etc.usf.edu/te/ Numbers is Apple's new spreadsheet application. It is installed as part of the iwork suite, which also includes the word processing program Pages and the presentation program
Website: http://etc.usf.edu/te/ Numbers is Apple's new spreadsheet application. It is installed as part of the iwork suite, which also includes the word processing program Pages and the presentation program
2D Tutorial. Project Description: Running VisualAnalysis: Setting Up the Project:
 2D Tutorial Project Description: This project has been set-up to demonstrate the basic features of VisualAnalysis. You will model and analyze the following two-dimensional frame with a curved glue-laminated
2D Tutorial Project Description: This project has been set-up to demonstrate the basic features of VisualAnalysis. You will model and analyze the following two-dimensional frame with a curved glue-laminated
Google LayOut 2 Help. Contents
 Contents Contents... 1 Welcome to LayOut... 9 What's New in this Release?... 10 Learning LayOut... 12 Technical Support... 14 Welcome to the LayOut Getting Started Guide... 15 Introduction to the LayOut
Contents Contents... 1 Welcome to LayOut... 9 What's New in this Release?... 10 Learning LayOut... 12 Technical Support... 14 Welcome to the LayOut Getting Started Guide... 15 Introduction to the LayOut
DA-CAD User Manual Dürkopp Adler AG
 DA-CAD 5000 User Manual DA-CAD 5000 All rights reserved No parts of this work may be reproduced in any form or by any means - graphic, electronic, or mechanical, including photocopying, recording, taping,
DA-CAD 5000 User Manual DA-CAD 5000 All rights reserved No parts of this work may be reproduced in any form or by any means - graphic, electronic, or mechanical, including photocopying, recording, taping,
