Informácie o vašom softvéri Windows 2000 Professional Windows NT Workstation 4.0 Windows 98 Windows 95 Aplikačný a podporný softvér
|
|
|
- Isabel Ford
- 5 years ago
- Views:
Transcription
1 Osobný počítač (PC) IBM Informácie o vašom softvéri Windows 2000 Professional Windows NT Workstation 4.0 Windows 98 Windows 95 Aplikačný a podporný softvér
2
3 Osobný počítač (PC) IBM Informácie o vašom softvéri Windows 2000 Professional Windows NT Workstation 4.0 Windows 98 Windows 95 Aplikačný a podporný softvér
4 Poznámka Pred použitím týchto informácií a nimi podporovaného produktu si určite prečítajte informácie v Príloha A, Prezeranie licenčnej zmluvy na strane 33 a Príloha B, Poznámky a obchodné značky na strane 35. Druhé vydanie (marec 2000) Nasledovný odsek sa netýka Vekej Británie ani žiadnej inej krajiny, kde sú takéto ustanovenia nezlučitené s miestnym zákonom: SPOLOČNOSŤ INTERNATIONAL BUSINESS MACHINES POSKYTUJE TÚTO PUBLIKÁCIU AKO JE BEZ ZÁRUKY AKÉHOKOVEK DRUHU, ČI UŽ VYJADRENEJ ALEBO IMPLIKOVANEJ, VRÁTANE, ALE NEOBMEDZENE NA IMPLIKOVANÉ ZÁRUKY PREDAJNOSTI ALEBO VHODNOSTI PRE KONKRÉTNY ÚČEL. Niektoré štáty nepovoujú zrieknutie sa vyjadrených alebo implikovaných záruk v určitých transakciách, preto sa vás toto vyhlásenie nemusí týka. Táto publikácia môže obsahova technické nepresnosti alebo typografické chyby. Tu uvádzané informácie sa periodicky menia; tieto zmeny budú začleňované do nových vydaní publikácie. IBM môže kedykovek bez upozornenia urobi vylepšenia a/alebo zmeny v produkte/produktoch a/alebo programe/programoch, popísaných v tejto publikácii. Táto publikácia bola vyvinutá pre produkty a služby, ponúkané v USA. IBM nemusí ponúka produkty, služby alebo zariadenia, popisované v tomto dokumente, v iných krajinách a tieto informácie sú predmetom zmeny bez oznámenia. Informácie o produktoch, službách a zariadeniach, dostupných vo vašej krajine, získate od svojho predstavitea miestnej IBM. Požiadavky na technické informácie o produktoch IBM by mali by smerované na vášho predajcu alebo marketingového zástupcu IBM. Copyright International Business Machines Corporation Všetky práva vyhradené.
5 Obsah Informácie o tejto knihe v Kapitola 1. Prehad vášho softvéru Predinštalovaný softvér Softvér na CD Software Selections Dokumentácia na Software Selections CD Ostatné softvérové CD Disky Product Recovery CD Kapitola 2. Začíname Prvé spustenie vášho počítača Čo potrebujete predtým, ako začnete Spustenie nastavovacieho programu Používanie programu Access IBM Registrácia vášho počítača od IBM Prezeranie dokumentácie Vypnutie vášho počítača Kapitola 3. Inštalácia softvéru z Software Selections CD Funkcie Software Selections CD Spustenie Software Selections CD Používanie programu Software Selections Kapitola 4. Diagnostický a podporný softvér Norton AntiVirus for IBM ConfigSafe IBM Enhanced Diagnostics Spustenie IBM Enhanced Diagnostics z Product Recovery CD Vytvorenie diskety IBM Enhanced Diagnostics Spustenie diskety IBM Enhanced Diagnostics Kapitola 5. Obnova operačného systému a predinštalovaného softvéru. 21 Obnova Windows Obnovovanie alebo inštalácia Windows Obnova ovládačov zariadení pre Windows 98 alebo Windows Obnova Windows NT Workstation Obnova ovládačov zariadení pre Windows NT Workstation Obnova Windows 2000 Professional Obnova ovládačov zariadení Windows 2000 Professional Zmena primárnej spúšacej postupnosti Inštalácia iných operačných systémov Príloha A. Prezeranie licenčnej zmluvy Copyright IBM Corp iii
6 Príloha B. Poznámky a obchodné značky Poznámky Obchodné značky iv O Vašom sotvéri
7 Informácie o tejto knihe Táto kniha obsahuje všeobecné informácie o softvéri, dodanom s vašim počítačom. Táto kniha je organizovaná nasledovne: Kapitola 1, Prehad vášho softvéru na strane 1 vám predstavuje nový softvér, poskytnutý s vašim počítačom. Kapitola 2, Začíname na strane 7 obsahuje informácie, ktoré vám pomôžu pri začatí práce s vašim počítačom a pri porozumení niektorým funkciám softvéru. Kapitola 3, Inštalácia softvéru z Software Selections CD na strane 13 obsahuje informácie o tom, ako nainštalova alebo preinštalova softvér, dodaný na Software Selections CD. Kapitola 4, Diagnostický a podporný softvér na strane 15 obsahuje informácie o odstraňovaní problémov a podpornom softvére, ktorý je dodaný s vašim počítačom. Kapitola 5, Obnova operačného systému a predinštalovaného softvéru na strane 21 obsahuje informácie o obnove vášho predinštalovaného operačného systému, aplikácií a ovládačov zariadení. Príloha A, Prezeranie licenčnej zmluvy na strane 33 obsahuje inštrukcie ako si pozrie licenčnú zmluvu IBM International License Agreement for Non-Warranted Programs. Príloha B, Poznámky a obchodné značky na strane 35 obsahuje poznámky a informácie o obchodných značkách. Copyright IBM Corp v
8 vi O Vašom sotvéri
9 Kapitola 1. Prehad vášho softvéru Váš počítač IBM je dodaný s jedným z nasledovným predinštalovaným operačným systémom Microsoft Windows 1 : Windows NT Workstation 4.0 Windows 98 Second Edition (SE) Windows 2000 Professional Okrem toho je dodané množstvo softvéru, ako sú aplikačné programy, diagnostické nástroje a ovládače zariadení. Niektorý softvér je predinštalovaný a niektorý sa nachádza na CD diskoch, dodaných s vašim počítačom. Poznámka: Microsoft Windows 95 nie je predinštalovaný na žiadnom modeli, pre ktorý je určená táto kniha. Avšak Windows 95 sa môže na niektoré počítače nainštalova pomocou diskov IBM Product Recovery CD pre Windows 98. Táto možnos sa netýka všetkých počítačov. (Pozrite si Obnovovanie alebo inštalácia Windows 95 na strane 23, kde nájdete viac informácií.) Dôležité Softvér, iný ako operačný systém od spoločnosti Microsoft, je licencovaný za podmienok IBM International License Agreement for Non-Warranted Programs. Použitie vášho počítača znamená akceptovanie tejto licenčnej zmluvy. V tejto brožúre si pozrite Príloha A, Prezeranie licenčnej zmluvy na strane 33, kde nájdete informácie o tom, ako si prezrie podmienky licencie. Predinštalovaný softvér Okrem operačného systému od spoločnosti Microsoft patrí k vášmu predinštalovanému softvéru nasledujúce: Access IBM, čo predstavuje centrálne miesto, z ktorého môžete zaregistrova svoj počítač, vytvori diagnostické diskety, nainštalova softvér od IBM, nastavi dátum a čas, nastavi svoju tlačiareň, prezrie si online knihy, prečíta si licenčnú dohodu a online záruku a získa informácie o produktoch IBM a technickej podpore. ConfigSafe, čo je komplexný nástroj na sledovanie konfigurácií a obnovovanie. Poskytuje funkcie, ktoré môžete použi na obnovenie svojho systému, ak sa váš počítač poškodí, stane nepoužiteným alebo sa nebude da spusti. 1 Microsoft Certificate of Authenticity je vašom zárukou, že softvér pre Windows na vašom počítači má legálnu licenciu do spoločnosti Microsoft. Copyright IBM Corp
10 Microsoft Office 2000 Small Business Edition, ktorý je predinštalovaný na niektorých modeloch. Ak potrebujete preinštalova tento program, musíte použi CD disky Microsoft Office 2000, ktoré boli dodané s vaším počítačom. Microsoft Office 2000 nie je dostupný na Software Selections CD. Ovládače zariadení pre zariadenia, nainštalované v továrni. Ovládače zariadení sú tiež dostupné na na World Wide Web. Do poa Quick Path zadajte číslo typu/modelu vášho počítača, aby ste našli stiahnutené súbory, určené konkrétne pre váš počítač. Ďalšie informácie o inštalácii ovládačov zariadení nájdete v príslušnej časti pre váš operačný systém v Kapitola 5, Obnova operačného systému a predinštalovaného softvéru na strane 21. Windows NT Workstation Service Pack, čo je aktualizácia Windows NT Workstation, ktorú vytvorila spoločnos Microsoft pre užívateov Windows NT Workstation. Ak je na vašom počítači predinštalovaný Microsoft Windows NT Workstation, IBM pre vaše pohodlie nainštalovala na váš pevný disk Service Pack 5. Dôležité Aby ste nainštalovali ovládače zariadení bez ovplyvnenia inštalácie servisného balíka, ovládače zariadení musíte nainštalova z adresára I386 na jednotke C. Ak nainštalujete ovládače zariadení z ubovoného iného adresára alebo zariadenia, iného ako adresár I386 na jednotke C, po inštalácii ovládačov zariadení budete musie preinštalova servisný balík. Ak chcete preinštalova servisný balík, na pracovnej ploche dvakrát kliknite na ikonu Service Pack 5. Potom kliknite na Reinstall Service Pack. Ďalšie informácie o vašom predinštalovanom softvéri sú v Kapitola 2, Začíname na strane 7. Softvér na CD Software Selections Okrem vašich programov a ovládačov zariadení, predinštalovaných v IBM, na jednom alebo viacerých diskoch Software Selections CD je poskytnutý alší softvér. Poda svojich vlastných potrieb sa rozhodnete, ktorý softvér chcete nainštalova. Nasleduje zoznam softvéru, poskytnutého na Software Selections CD. Disky Software Selections CD, dodané s vašim počítačom, nemusia obsahova všetok tu uvedený softvér. Niektorý softvér nemusí by dostupný vo všetkých jazykoch alebo vo všetkých krajinách. Niektorý softvér sa môže odlišova od predajných verzií a nemusí obsahova všetku dokumentáciu alebo funkcie. Informácie o inštalácii softvéru z diskov Software Selections CD nájdete v Kapitola 3, Inštalácia softvéru z Software Selections CD na strane O Vašom sotvéri
11 CoSession Remote 32 Tento komunikačný nástroj môže použi technik z IBM alebo správca siete na diagnostikovanie a opravu problémov počítača zo vzdialeného miesta. Spojenie môže by vytvorené cez modem alebo miestnu počítačovú sie (LAN). IBM Internet Connection IBM Internet Connection môžete použi na telefonické pripojenie do Internetu. Tento softvér môžete použi s prehliadačom Netscape Navigator, ktorý je k dispozícii na vašom Software Selections CD, alebo s prehliadačom Microsoft Internet Explorer. IBM Update Connector IBM Update Connector môžete použi na stiahnutie softvérových programov, softvérových aktualizácií a dátových aktualizácií z niektorého servera IBM priamo z Internetu. Update Connector automaticky určí, či váš počítač potrebuje dostupné aktualizácie, a ak áno, stiahne a nainštaluje ich na vašu vobu. Netscape Communicator Netscape Communicator môžete použi na prezeranie intranetu vašej spoločnosti alebo World Wide Web. Netscape Communicator poskytuje kompletnú sadu Internetových funkcií, vrátane elektronickej pošty, diskusných skupín (newsgroups) a podpory najnovších funkcií a vlastností na World Wide Web. Norton AntiVirus for IBM Norton AntiVirus for IBM môžete použi na nájdenie a odstránenie vírusov z vášho počítača. Ďalší popis a inštrukcie k inštalácii nájdete v Norton AntiVirus for IBM na strane 15. PC-Doctor for Windows Tivoli Management Agent Tieto diagnostické nástroje môžete použi so svojim operačným systémom Windows. Okrem izolovania hardvérových problémov tieto nástroje tiež poskytujú informácie o operačnom prostredí počítača a niektorých softvérových komponentoch. Podporná dokumentácia je zabudovaná do systému pomoci. Správca siete môže použi tento program na získanie informácií o vašom počítači a na monitorovanie jeho prevádzky. Niektoré modely sú dodané s dodatočným Software Selections CD, ktoré obsahuje: Kapitola 1. Prehad vášho softvéru 3
12 Softvér na podporu ADSL ADSL (Asymmetric digital subscriber line) umožňuje rýchly prenos dát štandardnou miestnou telefónnou linkou. Tento softvér, spolu s modemom ADSL na každej strane linky umožňuje súbežný prenos hlasu a dát na rovnakej telefónnej linke. Niektorí užívatelia operačného systému Windows NT Workstation budú možno musie nainštalova iný ovládač zariadenia ADSL, ak váš poskytovate služieb používa PPP na ATM (RFC 2364). Ak budete chcie nainštalova tieto ovládače zariadení, pri inštalácii monitorovacieho softvéru pre ADSL zo Software Select CD si pozrite text README. i.share i.share Server môžete použi na zdieanie jedného pripojenia do Internetu na serveri najviac medzi 10 počítačmi klientov, na ktorých je spustený i.share Client. RingCentral Fax RingCentral Fax môžete použi na posielanie a prijímanie faxov. Easy CD Creator Easy CD Creator môžete použi na vytvorenie trvalého audio CD alebo dátového CD, ktoré je čitatené prakticky vo všetkých jednotkách CD-recordable a CD-ROM. Dokumentácia na Software Selections CD Dokumentácia pre váš počítač sa nachádza na Software Selections CD v súboroch PDF (portable document format). Nájdete tu nasledujúce dokumenty a v závislosti od modelu tam tiež môžu by iné. Aby ste nainštalovali a prezreli si dokumentáciu, pozrite si Prezeranie dokumentácie na strane 11. Užívateská príručka pre váš počítač Oboznámenie sa s vašim osobným počítačom Informácie o vašom softvéri (táto kniha) Ostatné softvérové CD Niektoré modely sú dodané s dodatočnými CD, ktoré obsahujú softvér, ktoré si môžete poda potreby nainštalova. Iomega Tools Toto CD môžete použi na nainštalovanie podporného softvéru pre jednotku Iomega Zip. Toto CD obsahuje niekoko nástrojov a ovládačov zariadení od Iomega. 4 O Vašom sotvéri
13 Lotus SmartSuite Microsoft Office 2000 Lotus SmartSuite, balík aplikácií na zvýšenie produktivity s mnohými oceneniami, obsahuje výkonné aplikácie a všetko, čo potrebujete na prístup do Internetu. Váš počítač je dodaný s CD Lotus SmartSuite alebo s preukázateným nárokom na bezplatné získanie jednej verzie balíka Lotus SmartSuite na CD-ROM. Ak chcete nainštalova balík SmartSuite, vložte do svojej jednotky CD-ROM CD Lotus SmartSuite, alebo požiadajte o pomoc svojho správcu siete. Microsoft Office 2000 je predinštalovaný na niektorých modeloch. Toto CD sa používa na preinštalovanie Microsoft Office 2000, ak to je potrebné. Disky Product Recovery CD S vašim počítačom nie sú dodané žiadne záložné diskety pre váš predinštalovaný softvér. Avšak väčšina vašich programov a ovládačov zariadení pre predinštalované funkcie a zariadenia, predinštalovaných v IBM, sa nachádza na jednom alebo dvoch diskoch Product Recovery CD, ktoré sú dodané s vašim počítačom. Informácie o používaní diskov Product Recovery CD nájdete v príslušnej časti pre svoj operačný systém: Obnova Windows 98 na strane 21 Obnovovanie alebo inštalácia Windows 95 na strane 23 Obnova ovládačov zariadení pre Windows 98 alebo Windows 95 na strane 24 Obnova Windows NT Workstation na strane 25 Obnova ovládačov zariadení pre Windows NT Workstation na strane 27 Obnova Windows 2000 Professional na strane 28 Obnova ovládačov zariadení Windows 2000 Professional na strane 29 Kapitola 1. Prehad vášho softvéru 5
14 6 O Vašom sotvéri
15 Kapitola 2. Začíname Táto kapitola obsahuje informácie, ktoré vám pomôžu pri začatí práce s vašim počítačom. Vysvetuje: Čo potrebujete predtým a čo sa stane potom, ako spustíte svoj počítač prvýkrát. Ako: pristupova k informáciám a vykonáva úlohy z programu Access IBM zaregistrova svoj počítač prezera dokumentáciu bezpečne vypnú svoj počítač Prvé spustenie vášho počítača Aby ste mohli prvýkrát pristúpi k operačnému systému, musíte dokonči procedúru nastavenia. Dôležité: Ke ste prvýkrát spustili svoj počítač, pred jeho vypnutím musíte dokonči procedúru nastavenia; v opačnom prípade sa môžu objavi neočakávané výsledky. Čo potrebujete predtým, ako začnete Pred spustením procedúry nastavovania potrebujete nasledovné: Manuál k operačnému systému, dodaný s vašim počítačom Microsoft Certificate of Authenticity, pripojený ku krytu vášho počítača Informácie o sieti (ak ich treba) od vášho správcu siete Model tlačiarne a používaný port, ak je k vášmu počítaču priamo pripojená tlačiareň. Spustenie nastavovacieho programu Ak nastavovací program ešte nebol spustený, automaticky sa objaví pri prvom spustení vášho počítača. Program vás bude poda potreby žiada o výber volieb alebo zadávanie informácií. Ak potrebujete detailnejšie informácie ako tie, ktoré sú poskytnuté v nasledovných poznámkach, pozrite si svoj manuál k operačnému systému od spoločnosti Microsoft. Copyright IBM Corp
16 Informácie pre všetky operačné systémy Nastavovací program, ktorý sa otvorí po spustení počítača, je trochu odlišný od toho, ktorý je popísaný vo vašom manuáli k operačnému systému. Niektoré výbery, ktoré sú popísané vo vašom manuáli k operačnému systému, sa nemusia objavi, pretože sú prednastavené. Počas procedúry nastavovania musíte označi, že súhlasíte s licenčnou dohodou. V niektorých prípadoch už bude v registračných poliach zadané ID číslo produktu od spoločnosti Microsoft. Ak tu ešte nie je zadané ID číslo produktu, musíte sem napísa ID produktu z vášho Certificate of Authenticity. Certificate of Authenticity je pripojený k obalu vášho počítača. Poznámka: Ak ste so svojim počítačom nedostali manuál k operačnému systému, pozrite si IBM Quick Reference, kapitolu "Získanie pomoci, servisu a dodatočných informácií", kde nájdete inštrukcie k objednaniu manuálu. Po dokončení nastavovacej procedúry a reštartovaní počítača sa objaví pracovná plocha Windows. Poznámka: Windows NT Workstation vyžaduje na zobrazenie prihlasovacieho okna stlačenie Ctrl+Alt+Delete. Pri prvej príležitosti si vytvorte disketu Enhanced Diagnostics. Táto samospúšacia disketa sa môže použi na izolovan ie problémov vášho počítača. Informácie o vytvorení diagnostickej diskety nájdete v Vytvorenie diskety IBM Enhanced Diagnostics na strane 19. Informácie pre užívateov Windows 98 SE Tieto informácie sa týkajú niektorých počítačov, ktoré sú dodané s operačným systémom Windows 98 SE. Ak je vo vašom počítači nainštalovaný modem, váš počítač sa pri spustení nastavovacieho programu pripojí cez Internet do IBM a do Microsoftu. Ak chcete, budete môc ihne automaticky posla svoju registráciu. Ďalšie informácie nájdete v Registrácia vášho počítača od IBM na strane 10. Informácie pre užívateov Windows NT Workstation Pevný disk vášho počítača je dodaný s jedným alebo dvomi 2 GB oddielmi (poda modelu), ktoré sú už naformátované. Jeden oddiel, nazvaný jednotka C, obsahuje Windows NT Workstation a iný predinštalovaný softvér. Zvyšný priestor pevného disku je nenaformátovaný a nedá sa používa dovtedy, kým ho nerozdelíte a nenaformátujete poda svojich potrieb. Aby ste rozdelili svoj pevný disk: 1. V ponuke Access IBM kliknite na Start up. Pozrite si Používanie programu Access IBM na strane 9, kde nájdete viac informácií o používaní Access IBM. 2. V ponuke Start up kliknite na Partition your hard disk. 8 O Vašom sotvéri
17 3. Spustí sa Disk Administrator. Ak potrebujete informácie k rozdeovaniu pevného disku, kliknite na Help v okne Disk Administrator. 4. Po vytvorení oddielov na pevnom disku zatvorte program Disk Administrator. Pri prvej príležitosti si vytvorte Windows NT Workstation Emergency Repair Disk pomocou inštrukcií v manuáli k vášmu operačnému systému. Je dôležité, aby ste si urobili túto disketu, ktorá sa môže použi na obnovovacie účely. Ak do svojho počítača pridáte nové vlastnosti, vytvorte si novú záložnú disketu, čím sa zaručí, že disketa bude obsahova vašu súčasnú konfiguráciu systému. Ďalšie informácie o vytváraní a používaní tejto diskety sú v manuáli k vášmu operačnému systému. Používanie programu Access IBM Ke sa dokončí nastavovací program a zobrazí sa pracovná plocha Windows, uvidíte ponuku Access IBM. Access IBM poskytuje spoločné miesto, z ktorého môžete: Zaregistrova svoj počítač IBM. Spusti Software Selections CD, ak chcete nainštalova dodatočný softvér, ktorý je uvedený v Softvér na CD Software Selections na strane 2. Vytvori samospúšaciu diagnostickú disketu. Prezrie si licenciu IBM International License Agreement for Non-Warranted Programs. Vykona niektoré úlohy nastavenia systému, ako je: Nastavenie času a dátumu Nastavenie siete Prečítanie informácií o usporiadaní vášho pracovného priestoru Prezera si Web stránky IBM na World Wide Web, ktoré obsahujú informácie o produktoch IBM a technickú podporu. Aby ste mohli použi túto vobu, váš počítač musí ma pripojenie do Internetu s nainštalovaným prehliadačom. Ak váš počítač nemá pripojenie do Internetu, môžete si prezrie vybrané Web stránky na svojom pevnom disku. Ak chcete použi Access IBM: 1. Ak nie je Access IBM otvorený na vašej pracovnej ploche Windows, kliknite vo Windows na tlačidlo Start; potom prejdite a kliknite na Access IBM. 2. Vo všeobecnosti, ak chcete vykona úlohy alebo získa informácie pomocou Access IBM: a. Kliknite na jednu z kategórií, uvedených v ponuke: Start up Kapitola 2. Začíname 9
18 Customize Get help View license and warranty Pri výbere kategórie sa pod každou kategóriou sa zobrazí ponuka, špecifická pre danú kategóriu. b. V ponuke kategórie kliknite na požadovanú tému. Ak sa na obrazovke zobrazia inštrukcie, postupujte poda nich. Registrácia vášho počítača od IBM Registrácia vášho počítača pomáha IBM v poskytovaní lepších služieb a servisu. Po prijatí vašich registračných informácií sa tieto informácie zaradia do centrálnej databázy, prístupnej predstaviteom technickej podpory IBM. Ak potrebujete technickú pomoc, predstavite podpory už má informácie o vašom počítači, čím sa pri telefonovaní ušetrí váš čas. Okrem toho, poznámky o vašom počítači sú prehliadané tímom, určeným na služby zákazníkom, a berú sa do úvahy pri robení vylepšení do počítačov IBM. Ke nastavujete svoj počítač, na zaregistrovanie svojho počítača v IBM môžete použi program Product Registration. Registračný program si od vás vypýta vaše meno, adresu, telefónne číslo, číslo faxu, ovú adresu, typ počítača a sériové číslo počítača. Tieto registračné informácie doručte do IBM pomocou jednej z týchto metód: Informácie vytlačte a pošlite ich poštou do IBM na adresu, ktorú vám poskytne program Product Registration. Ak má váš počítač modem, informácie pošlite priamo do IBM. Ak ste nezaregistrovali svoj počítač počas úvodného nastavovacieho programu, môžete tak spravi hocikedy po dokončení nastavovacieho programu. Aby ste zaregistrovali svoj počítač: 1. V Access IBM kliknite na Start up. Zobrazí sa súvisiaca ponuka. (Pozrite si stranu 9, kde nájdete pomoc k používaniu programu Access IBM.) 2. Kliknite na Register with IBM a potom sa riate inštrukciami v okne. Svoj počítač tiež môžete zaregistrova na na World Wide Web. 10 O Vašom sotvéri
19 Prezeranie dokumentácie Dokumentácia o hardvéri a softvéri vášho počítača je poskytnutá ako súbor PDF (Portable Document Format). Na prezretie týchto súborov sa musí použi program Adobe Acrobat Reader. Ak na svojom počítači nemáte nainštalovaný Acrobat Reader, môžete si ho nainštalova z Software Selections CD alebo ho stiahnu z Web stránky spoločnosti Adobe a potom nainštalova. Poznámka: Inštalačná aplikácia na Software Selections CD nainštaluje anglickú verziu programu Acrobat Reader for Windows. Verzie pre iné jazyky a operačné systémy sa dajú stiahnu z Web stránky spoločnosti Adobe. Aby ste sa dostali na tieto súbory s dokumentáciou: 1. V Access IBM, kliknite na Customize Install software. 2. Do jednotky CD-ROM vložte Software Selections CD a nájdite dokumenty, ktoré chcete nainštalova. 3. Vyberte Install documentation. 4. Po nainštalovaní online kníh sa na ne môžete dosta kliknutím na Start Programs Online Books na pracovnej ploche Windows. Online dokumentácia je tiež dostupná v súboroch PDF na na World Wide Web. Vypnutie vášho počítača Aby sa zabránilo strate neuložených údajov alebo poškodeniu vašich programov, na vypnutie svojho počítača vždy použite procedúru vypínania. Aby ste vypli svoj počítač: 1. Uložte všetky údaje, s ktorými pracujete. 2. Zatvorte všetky otvorené aplikácie. 3. Kliknite na tlačidlo Start z Windows. 4. Kliknite na Shut Down. 5. V dialógovom okne vyberte Shut Down a potom kliknite na OK, čím potvrdíte svoju požiadavku. Kapitola 2. Začíname 11
20 12 O Vašom sotvéri
21 Kapitola 3. Inštalácia softvéru z Software Selections CD Informácie v tejto kapitole použite vtedy, ak chcete nainštalova alebo preinštalova softvér z Software Selections CD. Niektoré modely sú dodané s druhým Software Selections CD s alším softvérom. Dôležité Aby ste spustili Software Selections CD, musíte ma Microsoft Internet Explorer 4.0 alebo neskoršiu verziu. Poznámky: 1. Software Selections CD neobsahuje operačné systémy. Aby ste mohli použi tieto CD, musíte najprv nainštalova svoj operačný systém. 2. Nie všetok softvér je dostupný pre všetky operačné systémy. Ktoré programy sú dostupné pre váš operačný softvér zistíte na Software Selections CD. Funkcie Software Selections CD Disky Software Selections CD obsahujú aplikačné programy, podporný softvér a dokumentáciu pre váš počítač. Tieto CD môžete použi na: Nainštalovanie softvérových produktov alebo dokumentácie (Online knihy) priamo z CD na niektoré modely, vybavené s jednotkou CD-ROM. Vytvorenie obrazu Software Selections CD na váš pevný disk alebo na disk v miestnej počítačovej sieti (LAN) a nainštalova softvérové produkty z tohto obrazu. Disky Software Selections CD majú jednoduché grafické rozhranie a automatizované inštalačné procedúry pre väčšinu programov. Tieto CD tiež majú systém pomoci, ktorý popisuje funkcie CD. Programy na diskoch Software Selections CD sú licencované poda podmienok dohody IBM International License Agreement for Non-Warranted Programs, na ktorú sa dá dosta cez Access IBM. (Pozrite si Príloha A, Prezeranie licenčnej zmluvy na strane 33.) Copyright IBM Corp
22 Spustenie Software Selections CD Ak chcete použi Software Selections CD, vložte CD do svojej jednotky CD-ROM. Ak je povolená funkcia automatického spustenia, program Software Selections sa spustí automaticky. Ak je na vašom počítači vypnutá funkcia automatického spúšania: 1. V Access IBM, kliknite na Customize Install Software. Objaví sa hlavná ponuka Software Selections. 2. Vyberte požadovanú vobu; potom sa riate inštrukciami na obrazovke. alebo 1. Kliknite na tlačidlo Start vo Windows; potom kliknite na Run. 2. Napíšte e:\swselect.exe kde e je písmeno jednotky CD-ROM. 3. Stlačte Enter. Objaví sa ponuka Software Selections. 4. Vyberte požadovanú vobu; potom sa riate inštrukciami na obrazovke. Po nainštalovaní programu naň môžete pristupova cez vobu Programs v ponuke Start z Windows. Pre väčšinu programov je podporná dokumentácia zahrnutá v systéme online pomoci; pre niektoré je tiež poskytnutá online dokumentácia (ako je súbor README). Používanie programu Software Selections Program Software Selections je dodaný na vašom Software Selections CD. Ak chcete použi Software Selections CD na inštaláciu softvérových programov: 1. V ponuke Software Selections kliknite veda každého požadovaného softvérového programu, aby pole veda neho zostalo začiarknuté. 2. Po vybraní programov kliknite na Install. Otvorí sa okno, ktoré zobrazuje softvérové programy, ktoré sa nainštalujú. Kliknite na OK, ak chcete pokračova v procese inštalácie, alebo kliknite na Cancel, ak chcete svoj výber zruši. 3. Aby ste dokončili inštaláciu, urobte správny výber a riate sa inštrukciami na obrazovke. 14 O Vašom sotvéri
23 Kapitola 4. Diagnostický a podporný softvér Táto čas obsahuje informácie o niektorých z diagnostických a softvérových programoch, dodaných s vašim počítačom. Norton AntiVirus for IBM ConfigSafe IBM Enhanced Diagnostics Norton AntiVirus for IBM Program Norton AntiVirus for IBM je kompletný antivírový produkt, ktorý zisuje a odstraňuje vírusy z vášho počítača. Ak chcete nainštalova program Norton AntiVirus for IBM: 1. V Access IBM kliknite na Customize. (Informácie o otváraní Access IBM nájdete na strane 9.) 2. V ponuke Prispôsobi kliknite na Install software. 3. Pri požiadaní vložte do jednotky CD-ROM Software Selections CD. 4. Ke sa objaví ponuka Software Selections a políčko veda Norton AntiVirus for IBM nie je začiarknuté, začiarknite ho. 5. Po vybraní softvéru kliknite na Install. Otvorí sa okno, ktoré zobrazuje softvérové programy, ktoré sa nainštalujú. Kliknite na OK, ak chcete pokračova v procese inštalácie, alebo kliknite na Cancel, ak chcete svoj výber zruši. Ak chcete prispôsobi alebo si opätovne prezrie súčasné nastavenia programu po jeho inštalácii: 1. Kliknite na tlačidlo Start z Windows. 2. Kliknite na Programs Norton AntiVirus. 3. V okne Norton AntiVirus kliknite na Options. 4. Klikajte na záložky navrchu obrazovky, aby ste si prezreli nastavenia a spravili požadované zmeny. Ak chcete uloži zmeny, kliknite na OK v každom okne, v ktorom spravíte zmeny. 5. Aby ste naplánovali prehadávanie alebo LiveUpdate pre Windows 98: a. Kliknite na tlačidlo Start z Windows. Prejdite a kliknite na Programs Norton AntiVirus Schedule a Scan or LiveUpdate. b. V okne Scheduled Tasks kliknite na Add Scheduled Task. c. Ako aplikáciu na spustenie vyberte Norton AntiVirus. d. Nastavte plán prehadávania. Copyright IBM Corp
24 e. Zatvorte okno Scheduled Tasks. Podporná dokumentácia je poskytnutá v online podobe. Ak chcete pristúpi k tejto dokumentácii: 1. Kliknite na tlačidlo Start z Windows. 2. Kliknite na Programs Norton AntiVirus Product Support. 3. Kliknite na Reference Guide alebo na User's Guide. Poznámka: Aby ste si mohli prezrie túto dokumentáciu, možno bude potrebné najprv nainštalova Adobe Acrobat Reader. Pozrite si svoj Software Selections CD, kde nájdete informácie o inštalácii programu Acrobat Reader. ConfigSafe Program ConfigSafe je komplexný nástroj na sledovanie konfigurácie a nástroj na obnovu, ktorý je predinštalovaný na vašom počítači. Poskytuje funkcie, ktoré vám (alebo podpornému personálu) uahčia obnovenie počítača, ak sa váš počítač stane poškodeným, nepoužiteným alebo sa nebude da spusti. K hlavným prednostiam programu ConfigSafe patrí: Grafické rozhranie riadené ponukami. Funkcia zachytávania, ktorá automaticky zachytáva a ukladá konfiguračné informácie o vašom počítači v naplánovaných časoch. K týmto informáciám patria systémové súbory, konfigurácia hardvéru, verzie súborov, sieové spojenia a registračné informácie. Prvá snímka sa spraví vtedy, ke prvýkrát spustíte svoj počítač. Funkcia obnovenia konfigurácie, ktorú môžete použi na vemi rýchle obnovenie svojho systému na predchádzajúcu (alebo prednastavenú) konfiguráciu. Funkcia UNDO, ktorú môžete použi na vrátenie posledných obnovených zmien a vrátenie sa do predchádzajúcej konfigurácie. Automatické sledovanie vykonaných zmien (vedome alebo nevedome) vo vašej základnej konfigurácii systému. Funkcia hlásenia, ktorú môžete použi na vytvorenie (a následné prezretie alebo vytlačenie) hlásení o zmenách v konfigurácii systému. Tieto hlásenia môžu poskytova kúčové informácie, ako je zoznam zmien, ktoré sa vyskytli za posledný týždeň alebo od aplikovania prednastavenej konfigurácie. Tieto hlásenia vám môžu pomôc pri odstraňovaní problémov vášho systému, alebo si ich môže prezrie podporný personál, alebo sa mu môžu posla faxom. 16 O Vašom sotvéri
25 Schopnos pracova v spojení s ostatnými programami, ako je CoSession Remote 32, pre vzdialenú asistenciu. Automatické vykonávanie časovo náročných úloh, ako je zálohovanie konfiguračných informácií a zhromažovanie údajov. Jednoduchý spôsob (ukáž a klikni) na zachytenie súčasných nastavení systému predtým, ako spravíte zmeny v softvéri a hardvéri. Toto poskytuje rýchlu metódu zotavenia, ak sa po vykonaní zmien objavia problémy. Prispôsobitené funkcie na prispôsobenie vašim konkrétnym potrebám. ConfigSafe môže by hodnotný nástroj na odstraňovanie problémov, hlavne ak sa problém objaví po inštalácii novej aplikácie alebo adaptéra. Predtým, ako urobíte zmeny vo svojej systémovej konfigurácii, použite ConfigSafe na vytvorenie snímky vašej súčasnej, fungujúcej konfigurácie. Ak sa vyskytnú problémy po zmene konfiguračných súborov, ahko sa vrátite na túto konfiguráciu. Ak nedokážete vyrieši problém sami a potrebujete pomoc od predstavitea technickej podpory IBM, použite ConfigSafe na vytvorenie hlásenia o posledných zmenách vo vašej konfigurácii ešte predtým, ako zavoláte na IBM PC HelpCenter. Predstavite technickej podpory IBM bude môc použi informácie v tomto hlásení a pomôc vám tak pri odstraňovaní vášho problému. Ak z ubovoného dôvodu potrebujete preinštalova tento program, vykonajte tieto kroky: 1. V Access IBM kliknite na Customize. (Informácie o otváraní Access IBM nájdete na strane 9.) 2. V ponuke Customize kliknite na Install software. 3. Pri požiadaní vložte do jednotky CD-ROM Software Selections CD. 4. Ke sa objaví ponuka Software Selections, kliknutím začiarknite políčko veda ConfigSafe. 5. Po výbere softvéru kliknite na Install. Otvorí sa okno, ktoré zobrazuje softvérové programy, ktoré sa nainštalujú. Kliknite na OK, ak chcete pokračova v procese inštalácie, alebo kliknite na Cancel, ak chcete svoj výber zruši. Ak chcete pristúpi na program po jeho inštalácii: 1. Kliknite na tlačidlo Start. 2. Kliknite na Programs ConfigSafe ConfigSafe. Podporná dokumentácia je zahrnutá v online systéme pomoci. Ak chcete pristúpi na online pomoc: 1. Kliknite na tlačidlo Start z Windows. 2. Kliknite na Programs ConfigSafe. Kapitola 4. Diagnostický a podporný softvér 17
26 IBM Enhanced Diagnostics Program IBM Enhanced Diagnostics sa vykonáva nezávisle od operačného systému. Tento program môžete použi na otestovanie hardvérových (a niektorých softvérových) komponentov vášho počítača. Táto metóda testovania sa používa hlavne vtedy, ak nie sú dostupné iné metódy, alebo ak zlyhali pri izolovaní problému, ktorý sa pravdepodobne týka hardvéru. Program IBM Enhanced Diagnostics môžete spusti pomocou Product Recovery CD, ktorý je dodaný s vašim počítačom alebo si môžete vytvori disketu IBM Enhanced Diagnostics z Product Recovery CD a diagnostiku spusti pomocou tejto diskety. Ak chcete spusti diagnostiku z Product Recovery CD, možno budete musie zmeni primárnu spúšaciu postupnos, aby sa ako prvé spúšacie zariadenie použila jednotka CD-ROM. Po dokončení diagnostiky musíte obnovi primárnu spúšaciu postupnos. Pozrite si Zmena primárnej spúšacej postupnosti na strane 30, kde nájdete alšie informácie. Ak nemáte jednotku CD-ROM, môžete si vytvori disketu IBM Enhanced Diagnostics z ubovoného systému, ktorý má nainštalovanú jednotku CD-ROM. Poslednú verziu diagnostického kódu si tiež môžete stiahnu z na World Wide Web. Pozrite si Vytvorenie diskety IBM Enhanced Diagnostics na strane 19, kde nájdete viac informácií o vytváraní diskety Enhanced Diagnostics. Spustenie IBM Enhanced Diagnostics z Product Recovery CD Nasledujúce kroky použite na spustenie diagnostiky z Product Recovery CD. 1. Product Recovery CD vložte do jednotky CD-ROM. 2. Reštartujte svoj počítač. Ak sa váš počítač nespustí z CD, musíte zmeni svoju spúšaciu postupnos (alšie informácie nájdete v Zmena primárnej spúšacej postupnosti na strane 30) a potom znovu zača na kroku Počkajte, kým sa neobjaví hlavná ponuka. 4. Z hlavnej ponuky vyberte System utilities. 5. Z ponuky System utilities vyberte Run diagnostics. Spustí sa program IBM Enhanced Diagnostics. 6. Ke dokončíte diagnostiku, vyberte CD z jednotky CD-ROM a vypnite počítač. 7. Ak ste zmenili primárne spúšacie zariadenie v primárnej spúšacej postupnosti, obnovte ho na pôvodné nastavenie. Viac informácií nájdete v inštrukciách v Zmena primárnej spúšacej postupnosti na strane O Vašom sotvéri
27 Vytvorenie diskety IBM Enhanced Diagnostics Aby ste vytvorili disketu IBM Enhanced Diagnostics z Product Recovery CD: 1. Ak ešte nie je otvorený program Access IBM, vo Windows kliknite na tlačidlo Start; potom kliknite na Access IBM. 2. V Access IBM kliknite na Start up. 3. V zobrazenej ponuke kliknite na Create a diagnostic diskette a postupujte poda inštrukcií na obrazovke. Súbor je samorozbaovací a skopíruje sa na disketu. Po dokončení kopírovania máte spustitenú disketu s programom IBM Enhanced Diagnostics. Posledný diagnostický kód si tiež môžete stiahnu z na World Wide Web. Do poa Quick Path zadajte číslo typu/modelu vášho počítača, aby ste našli stiahnutené súbory, určené konkrétne pre váš počítač. Spustenie diskety IBM Enhanced Diagnostics Nasledujúce inštrukcie použite na spustenie IBM Enhanced Diagnostics z diskety: 1. Ukončite operačný systém a vypnite počítač. 2. Do disketovej jednotky vložte disketu IBM Enhanced Diagnostics. 3. Zapnite svoj počítač. 4. Postupujte poda inštrukcií, ktoré sa objavia na obrazovke. Ak potrebujete pomoc, stlačte F1. Kapitola 4. Diagnostický a podporný softvér 19
28 20 O Vašom sotvéri
29 Kapitola 5. Obnova operačného systému a predinštalovaného softvéru Ak narazíte na poruchu pevného disku alebo poškodenie svojho operačného systému, ovládačov zariadení alebo podporného softvéru, pomocou inštrukcií v tejto časti obnovíte tieto súbory pomocou diskov Product Recovery CD, dodaných s vašim počítačom. Ak chcete obnovi alebo inštalova Chote na Windows 98 Obnova Windows 98 Windows 95 Ovládače zariadení pre Windows 98 alebo Windows 95 Windows NT Workstation Ovládače zariadení pre Windows NT Workstation Obnovovanie alebo inštalácia Windows 95 na strane 23 Obnova ovládačov zariadení pre Windows 98 alebo Windows 95 na strane 24 Obnova Windows NT Workstation na strane 25 Obnova ovládačov zariadení pre Windows NT Workstation na strane 27 Windows 2000 Professional Obnova Windows 2000 Professional na strane 28 Ovládače zariadení pre Windows 2000 Professional Obnova ovládačov zariadení Windows 2000 Professional na strane 29 Obnova Windows 98 S niektorými modelmi sú dodané dva disky Product Recovery CD. Product Recovery CD 1 sa používa na obnovenie Windows 98. Product Recovery CD 2 sa používa s Product Recovery CD 1 na obnovenie alebo inštaláciu Windows 95. Inštalácia Windows 95 na váš počítač nahradí predinštalovaný operačný systém Windows 98. Viac informácií nájdete v Obnovovanie alebo inštalácia Windows 95 na strane 23. Copyright IBM Corp
30 Dôležité: 1. Proces obnovenia vymaže všetky informácie, uložené na základnom oddieli (jednotka C). Ak to je možné, pred začatím tohto procesu si spravte zálohu svojich dátových súborov. 2. Niektoré počítače sú dodané s predinštalovaným Microsoft Office. Ak potrebujete obnovi svoje súbory z Microsoft Office, musíte použi CD disky Microsoft Office 2000, ktoré boli dodané s vašim počítačom. Tieto súbory sa nenachádzajú na diskoch Product Recovery CD. Dôležité Váš počítač bol dodaný z továrne so základným oddielom FAT32. Disky Product Recovery CD pre Windows 98 a Windows 95 budú fungova len vtedy, ak váš primárny oddiel je FAT16 alebo FAT32. Ak váš základný oddiel nie je FAT16 alebo FAT32, zobrazí sa správa o neplatnom oddieli, ktorý sa musí nanovo rozdeli príkazom FDISK. Príkaz FDISK môžete spusti z Product Recovery CD 1. CD majte vložené v jednotke CD-ROM a príkazovom riadku napíšte FDISK. Vymažte základný oddiel, CD nechajte v jednotke CD-ROM a reštartujte počítač. Product Recovery CD 1 rozdelí váš disk správne. Na obnovu alebo inštaláciu operačného systému Windows 98 použite nasledujúce kroky. Ak chcete obnovi len ovládače zariadení, prejdite do Obnova ovládačov zariadení pre Windows 98 alebo Windows 95 na strane Spravte si záložné kópie svojich dátových súborov. Všetky súbory na jednotke C, ktoré nie sú zálohované, sa stratia. 2. Vložte Product Recovery CD 1 do svojej jednotky CD-ROM. 3. Reštartujte svoj počítač. Ak sa váš počítač nespustí z CD, musíte zmeni svoju spúšaciu postupnos (alšie informácie nájdete v Zmena primárnej spúšacej postupnosti na strane 30) a potom znovu zača na kroku Z hlavnej ponuky vyberte Restore or install Windows Otvorí sa okno s nasledovnými vobami: Full recovery: Preformátova váš pevný disk a obnovi alebo nainštalova Windows 98, predinštalovaný softvér a ovládače zariadení. Partial recovery: Preformátova váš pevný disk a obnovi alebo nainštalova Windows 98 a všetky ovládače zariadení. Poznámka: Ak vyberiete Partial recovery, neobnovia sa všetky predinštalované softvérové aplikácie. Niektoré aplikácie sa musia nainštalova z Software Selections CD. Viac informácií o inštalácii softvéru nájdete v Kapitola 3, Inštalácia softvéru z Software Selections CD na strane O Vašom sotvéri
31 System utilities: Zobrazí sa ponuka System utilities, ktorú môžete použi na spustenie diagnostiky, vytvorenie diskety IBM Enhanced Diagnostics alebo na zobrazenie podrobných informácií o vašom systéme. Vyberte si potrebnú vobu a postupujte poda inštrukcií na obrazovke. Poznámka: Váš počítač sa môže počas procesu obnovy viackrát reštartova. Po dokončení obnovy váš počítač zobrazí správu, že obnova bola dokončená. 6. Po dokončení obnovy alebo inštalácie Windows 98 vyberte Product Recovery CD 1 a reštartujte svoj počítač. 7. Ak ste zmenili svoju spúšaciu postupnos, určite ju ihne zmeňte spä. Poznámka: Po nainštalovaní Windows 98 sa pri prvom spustení operačného systému spustí úvodný program. Informácie o spustení nájdete v Prvé spustenie vášho počítača na strane 7. Obnovovanie alebo inštalácia Windows 95 Poznámka: Windows 95 je poskytnutý na Product Recovery CD 2, ktoré je dodané s niektorými modelmi. Hoci, aby ste nainštalovali Windows 95, musíte zača s Product Recovery CD 1 pre Windows 98. Na obnovu alebo inštaláciu operačného systému Windows 95 použite nasledujúce kroky. Ak chcete obnovi len ovládače zariadení, prejdite do Obnova ovládačov zariadení pre Windows 98 alebo Windows 95 na strane Spravte si záložné kópie svojich dátových súborov. Všetky súbory na jednotke C, ktoré nie sú zálohované, sa stratia. 2. Vložte Product Recovery CD 1 do svojej jednotky CD-ROM. 3. Reštartujte svoj počítač. Ak sa váš počítač nespustí z CD, musíte zmeni svoju spúšaciu postupnos (alšie informácie nájdete v Zmena primárnej spúšacej postupnosti na strane 30) a potom znovu zača na kroku Z hlavnej ponuky vyberte Restore or install Windows Postupujte poda inštrukcií na obrazovke a pri požiadaní vyberte zo svojej jednotky CD-ROM Product Recovery CD 1 a vložte do nej Product Recovery CD Otvorí sa okno s nasledovnými vobami: Full recovery: Preformátova váš pevný disk a obnovi alebo nainštalova Windows 95, predinštalovaný softvér a ovládače zariadení. Partial recovery: Preformátova váš pevný disk a obnovi alebo nainštalova Windows 95 a všetky ovládače zariadení. Poznámka: Ak vyberiete Partial recovery, neobnovia sa všetky predinštalované softvérové aplikácie. Niektoré aplikácie sa Kapitola 5. Obnova operačného systému a predinštalovaného softvéru 23
32 musia nainštalova z Software Selections CD. Viac informácií o inštalácii softvéru nájdete v Kapitola 3, Inštalácia softvéru z Software Selections CD na strane 13. Vyberte si potrebnú vobu a postupujte poda inštrukcií na obrazovke. Poznámka: Váš počítač sa môže počas procesu obnovy viackrát reštartova. Po dokončení obnovy váš počítač zobrazí správu, že obnova bola dokončená. 7. Po dokončení obnovy alebo inštalácie Windows 95 vyberte Product Recovery CD 2 a reštartujte svoj počítač. 8. Ak ste zmenili svoju spúšaciu postupnos, určite ju ihne zmeňte spä. Ďalšie informácie nájdete v Zmena primárnej spúšacej postupnosti na strane 30. Poznámka: Po nainštalovaní Windows 95 sa pri prvom spustení operačného systému spustí úvodný program. Informácie o spustení nájdete v Prvé spustenie vášho počítača na strane 7. Obnova ovládačov zariadení pre Windows 98 alebo Windows 95 Ak obnovujete alebo inštalujete ovládače zariadení pre Windows 98 alebo Windows 95, použite nasledujúce kroky. Poznámky: 1. Inštrukcie k inštalácii ovládačov zariadení sa nachádzajú tiež na Product Recovery CD 1 v súbore e:\drivers\readme.txt, kde e je písmeno jednotky CD-ROM. Ovládače zariadení sú tiež dostupné na na World Wide Web. Do poa Quick Path zadajte číslo typu/modelu vášho počítača, aby ste našli stiahnutené súbory, určené konkrétne pre váš počítač. Viac informácií nájdete v kapitole Získanie pomoci, servisu a informácií v IBM Quick Reference. 2. Aby ste mohli obnovi alebo nainštalova ovládače zariadení, na vašom počítači musí by nainštalovaný váš operačný systém. 3. Pred začatím procedúry obnovovania alebo inštalácie majte k dispozícii dokumentáciu k zariadeniu, ktoré idete nainštalova na svoj počítač. Ak chcete obnovi alebo nainštalova ovládače zariadení, spravte nasledovné: 1. Spustite svoj počítač a operačný systém, ak ste tak ešte nespravili. 2. Vložte Product Recovery CD 1 do svojej jednotky CD-ROM. 3. Zobrazte si adresárovú štruktúru CD, spustením programu Windows Explorer a kliknutím na ikonu pre jednotku CD-ROM. (Adresárovú štruktúru CD si tiež môžete zobrazi pomocou okna MS-DOS Command Prompt.) 24 O Vašom sotvéri
33 4. Kliknutím otvorte adresár DRIVERS. 5. Kliknutím otvorte adresár s ovládačom zariadenia, ktorý chcete nainštalova. Ovládače zariadení sú zorganizované poda typu zariadenia, operačného systému a jazyka. 6. V adresári ovládača zariadenia dvakrát kliknite na súbor README, aby sa zobrazil. 7. Postupujte poda inštrukcií k inštalácii ovládača zariadenia zo súboru README. 8. Po dokončení inštalácie vyberte zo svojej jednotky CD-ROM Product Recovery CD 1. Obnova Windows NT Workstation Nasledujúce kroky použite na inštaláciu alebo obnovu operačného systému Windows NT Workstation. Dôležité: 1. Proces obnovenia vymaže všetky informácie, uložené na základnom oddieli (jednotka C). Ak to je možné, pred začatím tohto procesu si spravte zálohu svojich údajov. 2. Niektoré počítače sú dodané s predinštalovaným Microsoft Office Ak potrebujete preinštalova svoje súbory z Microsoft Office, musíte použi CD disky Microsoft Office 2000, ktoré boli dodané s vašim počítačom. Tieto súbory sa nenachádzajú na Product Recovery CD. 3. Product Recovery CD obsahuje spustitený obraz CD, ktorý skopíruje súbory z CD na pevný disk. Hoci CD najprv spustí Windows 98 DOS, nainštaluje Windows NT Workstation 4.0. Dôležité Váš počítač bol dodaný z továrne so základným oddielom FAT16. Product Recovery CD pre Windows NT Workstation bude pracova správne len vtedy, ak váš primárny oddiel je FAT16. Ak váš základný oddiel nie je FAT16, zobrazí sa správa o neplatnom oddieli, ktorý sa musí nanovo rozdeli príkazom FDISK. Príkaz FDISK môžete spusti z Product Recovery CD. Product Recovery CD majte vložené v jednotke CD-ROM a v príkazovom riadku napíšte FDISK. Vymažte základný oddiel, CD nechajte v jednotke CD-ROM a reštartujte počítač. Product Recovery CD rozdelí váš disk správne. Kapitola 5. Obnova operačného systému a predinštalovaného softvéru 25
34 Na obnovu alebo inštaláciu operačného systému Windows NT Workstation použite nasledujúce kroky. Ak chcete obnovi alebo nainštalova len ovládače zariadení, prejdite do Obnova ovládačov zariadení pre Windows NT Workstation na strane Spravte si záložné kópie konfiguračných súborov a všetkých súborov, ktoré ste vytvorili. Všetky súbory na jednotke C, ktoré nie sú zálohované, sa stratia. 2. Product Recovery CD vložte do svojej jednotky CD-ROM. 3. Reštartujte svoj počítač. Ak sa váš počítač nespustí z CD, musíte zmeni svoju spúšaciu postupnos (pozrite si Zmena primárnej spúšacej postupnosti na strane 30) a potom znovu zača na kroku Otvorí sa okno s nasledovnými vobami: Full recovery: Preformátova váš pevný disk a obnovi všetky súbory. Partial recovery: Preformátova váš pevný disk a obnovi Windows NT Workstation a všetky ovládače zariadení. Poznámka: Ak vyberiete Partial recovery, neobnovia sa všetky predinštalované softvérové aplikácie. Niektoré aplikácie sa musia nainštalova z Software Selections CD. Viac informácií o inštalácii softvéru nájdete v Kapitola 3, Inštalácia softvéru z Software Selections CD na strane 13. Repair: Spusti pomocný program pre núdzové opravenie Windows NT Workstation. System utilities: Zobrazí sa ponuka System utilities, ktorú môžete použi na spustenie diagnostiky, vytvorenie diskety IBM Enhanced Diagnostics alebo na zobrazenie podrobných informácií o vašom systéme. Vyberte si potrebnú vobu a postupujte poda inštrukcií na obrazovke. Poznámka: Váš počítač sa môže počas procesu obnovy viackrát reštartova. Po dokončení obnovy váš počítač zobrazí správu, že obnova bola dokončená. 5. Po dokončení obnovy vyberte Product Recovery CD a reštartujte svoj počítač. 6. Ak ste zmenili svoju spúšaciu postupnos, určite ju ihne zmeňte spä. Ďalšie informácie nájdete v Zmena primárnej spúšacej postupnosti na strane 30. Poznámka: Po nainštalovaní Windows NT Workstation sa pri prvom spustení operačného systému spustí úvodný program. Informácie o spustení nájdete v Prvé spustenie vášho počítača na strane O Vašom sotvéri
35 Obnova ovládačov zariadení pre Windows NT Workstation Nasledujúce kroky použite na inštaláciu alebo obnovu ovládačov zariadení pre Windows NT Workstation. Poznámky: 1. Inštrukcie k inštalácii ovládačov zariadení sa tiež nachádzajú na Product Recovery CD v súbore e:\drivers\readme.txt, kde e je písmeno jednotky CD-ROM. Posledné ovládače zariadení sú tiež dostupné na na World Wide Web. Do poa Quick Path zadajte číslo typu/modelu vášho počítača, aby ste našli stiahnutené súbory, určené konkrétne pre váš počítač. Viac informácií nájdete v kapitole Získanie pomoci, servisu a informácií v IBM Quick Reference. 2. Aby ste mohli obnovi alebo nainštalova ovládače zariadení, najprv musí by nainštalovaný váš operačný systém. 3. Pred spustením procedúry obnovy alebo inštalácie sa presvedčite, že máte dokumentáciu k zariadeniu, ktoré chcete nainštalova. Ak chcete obnovi alebo nainštalova ovládače zariadení, spravte nasledovné: 1. Spustite svoj počítač a operačný systém, ak ste tak ešte nespravili. 2. Product Recovery CD vložte do svojej jednotky CD-ROM. 3. Zobrazte si adresárovú štruktúru CD, spustením programu Windows Explorer a kliknutím na ikonu pre jednotku CD-ROM. (Adresárovú štruktúru CD si tiež môžete zobrazi pomocou okna MS-DOS Command Prompt.) 4. Kliknutím otvorte adresár DRIVERS. 5. Kliknutím otvorte adresár s ovládačom zariadenia, ktorý chcete nainštalova. Ovládače zariadení sú zorganizované poda typu zariadenia, operačného systému a jazyka. 6. V adresári ovládača zariadenia dvakrát kliknite na súbor README, aby sa zobrazil. 7. Postupujte poda inštrukcií k inštalácii ovládača zariadenia zo súboru README. 8. Po dokončení inštalácie vyberte zo svojej jednotky CD-ROM Product Recovery CD. Kapitola 5. Obnova operačného systému a predinštalovaného softvéru 27
Registrácia účtu Hik-Connect
 Registrácia účtu Hik-Connect Tento návod popisuje postup registrácie účtu služby Hik-Connect prostredníctvom mobilnej aplikácie a webového rozhrania na stránke www.hik-connect.comg contents in this document
Registrácia účtu Hik-Connect Tento návod popisuje postup registrácie účtu služby Hik-Connect prostredníctvom mobilnej aplikácie a webového rozhrania na stránke www.hik-connect.comg contents in this document
About Your Software Windows NT Workstation 4.0 Windows 98 Windows 95 Applications and Support Software
 IBM Personal Computer About Your Software Windows NT Workstation 4.0 Windows 98 Windows 95 Applications and Support Software IBM Personal Computer About Your Software Windows NT Workstation 4.0 Windows
IBM Personal Computer About Your Software Windows NT Workstation 4.0 Windows 98 Windows 95 Applications and Support Software IBM Personal Computer About Your Software Windows NT Workstation 4.0 Windows
TP-LINK 150Mbps Wireless AP/Client Router Model TL-WR743ND Rýchly inštalačný sprievodca
 TP-LINK 150Mbps Wireless AP/Client Router Model TL-WR743ND Rýchly inštalačný sprievodca Obsah balenia TL-WR743ND Rýchly inštalačný sprievodca PoE injektor Napájací adaptér CD Ethernet kábel Systémové požiadavky
TP-LINK 150Mbps Wireless AP/Client Router Model TL-WR743ND Rýchly inštalačný sprievodca Obsah balenia TL-WR743ND Rýchly inštalačný sprievodca PoE injektor Napájací adaptér CD Ethernet kábel Systémové požiadavky
IBM Personal Computer. About Your Software Windows NT Workstation 4.0, Applications, and Support Software
 IBM Personal Computer About Your Software Windows NT Workstation 4.0, Applications, and Support Software IBM Personal Computer About Your Software Windows NT Workstation 4.0, Applications, and Support
IBM Personal Computer About Your Software Windows NT Workstation 4.0, Applications, and Support Software IBM Personal Computer About Your Software Windows NT Workstation 4.0, Applications, and Support
INŠTALÁCIA SOFTWARE DIGITÁLNY MULTIFUNKČNÝ SYSTÉM. Vnútorná obálka ÚVOD O SOFTWARE
 INŠTALÁCIA SOFTWARE DIGITÁLNY MULTIFUNKČNÝ SYSTÉM ÚVOD O SOFTWARE... PRED INŠTALÁCIOU INŠTALÁCIA SOFTVÉRU PRIPÁJANIE K POČÍTAČU KONFIGURÁCIA OVLÁDAČA TLAČIARNE Strana Vnútorná obálka AKO POUŽÍVAŤ PREVÁDZKOVÁ
INŠTALÁCIA SOFTWARE DIGITÁLNY MULTIFUNKČNÝ SYSTÉM ÚVOD O SOFTWARE... PRED INŠTALÁCIOU INŠTALÁCIA SOFTVÉRU PRIPÁJANIE K POČÍTAČU KONFIGURÁCIA OVLÁDAČA TLAČIARNE Strana Vnútorná obálka AKO POUŽÍVAŤ PREVÁDZKOVÁ
Spôsoby zistenia ID KEP
 Spôsoby zistenia ID KEP ID KEP (kvalifikovaný elektronický podpis) je možné zistiť pomocou napr. ovládacieho panela, prostredíctvom prehliadača Internet Expolrer, Google Chrome alebo Mozilla Firefox. Popstup
Spôsoby zistenia ID KEP ID KEP (kvalifikovaný elektronický podpis) je možné zistiť pomocou napr. ovládacieho panela, prostredíctvom prehliadača Internet Expolrer, Google Chrome alebo Mozilla Firefox. Popstup
About Your Software IBM
 About Your Software About Your Software Note Before using this information and the product it supports, be sure to read Appendix. Viewing the license agreement on page 19 and Notices on page 21. First
About Your Software About Your Software Note Before using this information and the product it supports, be sure to read Appendix. Viewing the license agreement on page 19 and Notices on page 21. First
Manuál k programu FileZilla
 Manuál k programu FileZilla EXO TECHNOLOGIES spol. s.r.o. Garbiarska 3 Stará Ľubovňa 064 01 IČO: 36 485 161 IČ DPH: SK2020004503 support@exohosting.sk www.exohosting.sk 1 Úvod EXO HOSTING tím pre Vás pripravil
Manuál k programu FileZilla EXO TECHNOLOGIES spol. s.r.o. Garbiarska 3 Stará Ľubovňa 064 01 IČO: 36 485 161 IČ DPH: SK2020004503 support@exohosting.sk www.exohosting.sk 1 Úvod EXO HOSTING tím pre Vás pripravil
D.Signer prostriedok pre vytváranie zaručeného elektronického podpisu. Inštalačná príručka
 D.Signer prostriedok pre vytváranie zaručeného elektronického podpisu Inštalačná príručka Obsah 1 Predpoklady pre inštaláciu D.Signer... 3 1.1 Inštalácia.NET Framework... 3 1.1.1 Windows 8, 8.1... 4 1.1.2
D.Signer prostriedok pre vytváranie zaručeného elektronického podpisu Inštalačná príručka Obsah 1 Predpoklady pre inštaláciu D.Signer... 3 1.1 Inštalácia.NET Framework... 3 1.1.1 Windows 8, 8.1... 4 1.1.2
PRED INŠTALÁCIOU SOFTWARU INŠTALÁCIA V PROSTREDÍ WINDOWS INŠTALÁCIA V PROSTREDÍ MACINTOSH RIEŠENIE PROBLÉMOV
 Návod na inštaláciu software PRED INŠTALÁCIOU SOFTWARU INŠTALÁCIA V PROSTREDÍ WINDOWS INŠTALÁCIA V PROSTREDÍ MACINTOSH RIEŠENIE PROBLÉMOV Ďakujeme Vám, že ste si zakúpili tento produkt. Tento návod vysvetľuje,
Návod na inštaláciu software PRED INŠTALÁCIOU SOFTWARU INŠTALÁCIA V PROSTREDÍ WINDOWS INŠTALÁCIA V PROSTREDÍ MACINTOSH RIEŠENIE PROBLÉMOV Ďakujeme Vám, že ste si zakúpili tento produkt. Tento návod vysvetľuje,
Serial ATA Hard Disk Drive. Užívateľská príručka
 Serial ATA Hard Disk Drive Užívateľská príručka Serial ATA Hard Disk Drive Užívateľská príručka Prvé vydanie (Jún 2003) Copyright International Business Machines Corporation 2003. Všetky práva vyhradené.
Serial ATA Hard Disk Drive Užívateľská príručka Serial ATA Hard Disk Drive Užívateľská príručka Prvé vydanie (Jún 2003) Copyright International Business Machines Corporation 2003. Všetky práva vyhradené.
IBM Personal Computer. About Your Software Windows 95, Applications, and Support Software
 IBM Personal Computer About Your Software Windows 95, Applications, and Support Software IBM Personal Computer About Your Software Windows 95, Applications, and Support Software IBM Note Before using
IBM Personal Computer About Your Software Windows 95, Applications, and Support Software IBM Personal Computer About Your Software Windows 95, Applications, and Support Software IBM Note Before using
XPS 8920 Setup and Specifications
 XPS 8920 Setup and Specifications Model počítača: XPS 8920 Regulačný model: D24M Regulačný typ: D24M001 Poznámky, upozornenia a výstrahy POZNÁMKA: POZNÁMKA uvádza dôležité informácie, ktoré umožňujú lepšie
XPS 8920 Setup and Specifications Model počítača: XPS 8920 Regulačný model: D24M Regulačný typ: D24M001 Poznámky, upozornenia a výstrahy POZNÁMKA: POZNÁMKA uvádza dôležité informácie, ktoré umožňujú lepšie
BlackBerry Connect 4.0 pre S60 Inštalačná príručka
 BlackBerry Connect 4.0 pre S60 Inštalačná príručka Február 2007 Copyright Nokia 2007. Všetky práva vyhradené. Kopírovanie, prenášanie, rozširovanie alebo uchovávanie časti alebo celého obsahu tohto dokumentu
BlackBerry Connect 4.0 pre S60 Inštalačná príručka Február 2007 Copyright Nokia 2007. Všetky práva vyhradené. Kopírovanie, prenášanie, rozširovanie alebo uchovávanie časti alebo celého obsahu tohto dokumentu
Návod na inštaláciu software
 Návod na inštaláciu software Tento návod vysvetľuje, ako nainštalovať a nakonfigurovať software, ktorý umožňuje použiť stroj ako tlačiareň alebo skener pre počítač. Ak chcete získať softvér popísaný v
Návod na inštaláciu software Tento návod vysvetľuje, ako nainštalovať a nakonfigurovať software, ktorý umožňuje použiť stroj ako tlačiareň alebo skener pre počítač. Ak chcete získať softvér popísaný v
Kamera. Sieťová klenbová kamera. Rýchla používateľská príručka---po slovensky. Táto rýchla príručka sa vzťahuje na: DS-2CD2112-(I),
 Kamera Sieťová klenbová kamera Rýchla používateľská príručka---po slovensky Táto rýchla príručka sa vzťahuje na: DS-2CD2112-(I), UD.6L0201B1254A01EU 1 Regulačné informácie Vyhlásenie o súlade s normami
Kamera Sieťová klenbová kamera Rýchla používateľská príručka---po slovensky Táto rýchla príručka sa vzťahuje na: DS-2CD2112-(I), UD.6L0201B1254A01EU 1 Regulačné informácie Vyhlásenie o súlade s normami
Copyright 2016 by Martin Krug. All rights reserved.
 MS Managed Service Copyright 2016 by Martin Krug. All rights reserved. Reproduction, or translation of materials without the author's written permission is prohibited. No content may be reproduced without
MS Managed Service Copyright 2016 by Martin Krug. All rights reserved. Reproduction, or translation of materials without the author's written permission is prohibited. No content may be reproduced without
Aplikačný dizajn manuál
 Aplikačný dizajn manuál Úvod Aplikačný dizajn manuál je súbor pravidiel vizuálnej komunikácie. Dodržiavaním jednotných štandardov, aplikácií loga, písma a farieb pri prezentácii sa vytvára jednotný dizajn,
Aplikačný dizajn manuál Úvod Aplikačný dizajn manuál je súbor pravidiel vizuálnej komunikácie. Dodržiavaním jednotných štandardov, aplikácií loga, písma a farieb pri prezentácii sa vytvára jednotný dizajn,
Adaptér Memory Stick Duo ExpressCard
 3-218-419-81 (1) Adaptér Memory Stick Duo ExpressCard Návod na používanie MSAC-EX1 Slovensky Skôr ako začnete so zariadením pracova, pozorne si prečítajte tieto inštrukcie a odložte si ich pre prípad,
3-218-419-81 (1) Adaptér Memory Stick Duo ExpressCard Návod na používanie MSAC-EX1 Slovensky Skôr ako začnete so zariadením pracova, pozorne si prečítajte tieto inštrukcie a odložte si ich pre prípad,
IBM Personal Computer. About Your Software Windows NT Workstation 4.0, Applications, and Support Software
 IBM Personal Computer About Your Software Windows NT Workstation 4.0, Applications, and Support Software IBM Personal Computer About Your Software Windows NT Workstation 4.0, Applications, and Support
IBM Personal Computer About Your Software Windows NT Workstation 4.0, Applications, and Support Software IBM Personal Computer About Your Software Windows NT Workstation 4.0, Applications, and Support
Sprievodca pripojením (pre model COOLPIX)
 Sprievodca pripojením (pre model COOLPIX) Tento dokument popisuje postup na používanie aplikácie SnapBridge (Verzia 2.0) na vytvorenie bezdrôtového pripojenia medzi podporovaným fotoaparátom a inteligentným
Sprievodca pripojením (pre model COOLPIX) Tento dokument popisuje postup na používanie aplikácie SnapBridge (Verzia 2.0) na vytvorenie bezdrôtového pripojenia medzi podporovaným fotoaparátom a inteligentným
TRUST BT120 USB BLUETOOTH ADAPTER. Pokyny na prvé použitie
 Pokyny na prvé použitie Kapitola 1. Odinštalovanie starých ovládačov a zariadení (5.1) 2. Inštalácia (Windows 98 SE / ME / 2000 / XP) (5.2) 3. Pripojenie (5.3) 4. Kontrola po inštalácii (6) 5. Používanie
Pokyny na prvé použitie Kapitola 1. Odinštalovanie starých ovládačov a zariadení (5.1) 2. Inštalácia (Windows 98 SE / ME / 2000 / XP) (5.2) 3. Pripojenie (5.3) 4. Kontrola po inštalácii (6) 5. Používanie
Urobte viac. Nighthawk X10 Inteligentný smerovač WiFi AD7200. Model R9000
 Urobte viac Nighthawk X10 Inteligentný smerovač WiFi AD7200 Model R9000 Názov a heslo siete WiFi Predvolený názov (SSID) a sieťový kľúč (heslo) siete WiFi sú pre smerovač jedinečné, ako sériové číslo.
Urobte viac Nighthawk X10 Inteligentný smerovač WiFi AD7200 Model R9000 Názov a heslo siete WiFi Predvolený názov (SSID) a sieťový kľúč (heslo) siete WiFi sú pre smerovač jedinečné, ako sériové číslo.
OLYMP na MS SQL OBSAH 1 AKO POSTUPOVAŤ. 2 INŠTALÁCIA Microsoft SQL Servera 2008 R2 3 PREVOD DATABÁZY OLYMPU NA SQL
 OLYMP na MS SQL OBSAH 1 AKO POSTUPOVAŤ 1.1 Základné informácie k inštalácii Microsoft SQL servera 2008 R2, cesta k inštalačnému programu, možné obmedzenia, licencia programu Olymp 1.2 Aké sú hardvérové
OLYMP na MS SQL OBSAH 1 AKO POSTUPOVAŤ 1.1 Základné informácie k inštalácii Microsoft SQL servera 2008 R2, cesta k inštalačnému programu, možné obmedzenia, licencia programu Olymp 1.2 Aké sú hardvérové
Slovenská verzia. Bezdrôtový router LW160/LW161 Sweex 150N. Obsah balenia. Zoznam terminológie
 3 Bezdrôtový router LW160/LW161 Sweex 150N Bezdrôtový router Sweex 150N nevystavujte extrémnym teplotám. Zariadenie neumiestňujte na priame slnečné svetlo ani do blízkosti zdrojov tepla. Bezdrôtový router
3 Bezdrôtový router LW160/LW161 Sweex 150N Bezdrôtový router Sweex 150N nevystavujte extrémnym teplotám. Zariadenie neumiestňujte na priame slnečné svetlo ani do blízkosti zdrojov tepla. Bezdrôtový router
IBM Personal Computer. About Your Software Windows 95, Applications, and Support Software
 IBM Personal Computer About Your Software Windows 95, Applications, and Support Software IBM Personal Computer About Your Software Windows 95, Applications, and Support Software IBM Note Before using
IBM Personal Computer About Your Software Windows 95, Applications, and Support Software IBM Personal Computer About Your Software Windows 95, Applications, and Support Software IBM Note Before using
Návod na rýchle nastavenie bluesound.com
 Návod na rýchle nastavenie bluesound.com Dodávané príslušenstvo Stereo RCA / RCA kábel (2 m) Minijack 3,5mm / RCA kábel (2 m) Sieťový kábel 120V Sieťový kábel 230 V Ethernetový kábel (2 m) Bezdrátový prehrávač
Návod na rýchle nastavenie bluesound.com Dodávané príslušenstvo Stereo RCA / RCA kábel (2 m) Minijack 3,5mm / RCA kábel (2 m) Sieťový kábel 120V Sieťový kábel 230 V Ethernetový kábel (2 m) Bezdrátový prehrávač
Bezdrôtový USB 2.0 Bluetooth adaptér HP bt500. Používateľská príručka
 Bezdrôtový USB 2.0 Bluetooth adaptér HP bt500 Používateľská príručka Copyright 2007 Hewlett-Packard Development Company, L.P. Tu uvedené informácie podliehajú zmenám bez predchádzajúceho upozornenia. Reprodukovanie,
Bezdrôtový USB 2.0 Bluetooth adaptér HP bt500 Používateľská príručka Copyright 2007 Hewlett-Packard Development Company, L.P. Tu uvedené informácie podliehajú zmenám bez predchádzajúceho upozornenia. Reprodukovanie,
kucharka exportu pro 9FFFIMU
 požiadavky na export kodek : Xvid 1.2.1 stable (MPEG-4 ASP) // výnimočne MPEG-2 bitrate : max. 10 Mbps pixely : štvorcové (Square pixels) rozlíšenie : 1920x1080, 768x432 pre 16:9 // výnimočne 1440x1080,
požiadavky na export kodek : Xvid 1.2.1 stable (MPEG-4 ASP) // výnimočne MPEG-2 bitrate : max. 10 Mbps pixely : štvorcové (Square pixels) rozlíšenie : 1920x1080, 768x432 pre 16:9 // výnimočne 1440x1080,
IBM Tivoli Directory Server Verzia 5.2 Client Readme
 IBM Tivoli Directory Server Verzia 5.2 Client Readme GI10-6158-00 IBM Tivoli Directory Server Verzia 5.2 Client Readme GI10-6158-00 Poznámka Pred použitím týchto informácií a produktu, ktorý podporujú,
IBM Tivoli Directory Server Verzia 5.2 Client Readme GI10-6158-00 IBM Tivoli Directory Server Verzia 5.2 Client Readme GI10-6158-00 Poznámka Pred použitím týchto informácií a produktu, ktorý podporujú,
Externý pevný disk. My Passport Ultra. Prenosný pevný disk. Príručka používateľa. Príručka používateľa My Passport Ultra
 My Passport Ultra Prenosný pevný disk Príručka používateľa Externý pevný disk Príručka používateľa My Passport Ultra Servis a technická podpora spoločnosti WD Ak sa stretnete s akýmkoľvek problémom, prosíme
My Passport Ultra Prenosný pevný disk Príručka používateľa Externý pevný disk Príručka používateľa My Passport Ultra Servis a technická podpora spoločnosti WD Ak sa stretnete s akýmkoľvek problémom, prosíme
1. ELASTIX inštalácia 2 2. Elastix konfigurácia Nastavenie užívateľských kont Pridanie nových užívateľských kont 10 2.
 1. ELASTIX inštalácia 2 2. Elastix konfigurácia 8 2.1 Nastavenie užívateľských kont 9 2.2 Pridanie nových užívateľských kont 10 2.3 InstantMessaging and presence 12 2.4 TLS 12 2.5 Conference 12 3. Záver
1. ELASTIX inštalácia 2 2. Elastix konfigurácia 8 2.1 Nastavenie užívateľských kont 9 2.2 Pridanie nových užívateľských kont 10 2.3 InstantMessaging and presence 12 2.4 TLS 12 2.5 Conference 12 3. Záver
Padanie Firefoxu, ako tomu zabrániť?
 Padanie Firefoxu, ako tomu zabrániť? Nedá sa jednoducho povedať čo môže byť príčinou, preto sa pokúsim v pár bodoch vysvetliť, čo všetko môže spôsobovať pády Firefoxu a ako ich vyriešiť. V týchto bodoch
Padanie Firefoxu, ako tomu zabrániť? Nedá sa jednoducho povedať čo môže byť príčinou, preto sa pokúsim v pár bodoch vysvetliť, čo všetko môže spôsobovať pády Firefoxu a ako ich vyriešiť. V týchto bodoch
Správa osobného počítača Biznisové počítače
 Správa osobného počítača Biznisové počítače Copyright 2007 Hewlett-Packard Development Company, L.P. Informácie obsiahnuté v tomto dokumente sa môžu zmeniť bez predchádzajúceho upozornenia. Microsoft,
Správa osobného počítača Biznisové počítače Copyright 2007 Hewlett-Packard Development Company, L.P. Informácie obsiahnuté v tomto dokumente sa môžu zmeniť bez predchádzajúceho upozornenia. Microsoft,
Smerovač Wifi Smart R6300v2 Inštalačná príručka
 Ochranné známky NETGEAR, logo NETGEAR a Connect with Innovation sú ochranné známky alebo registrované ochranné známky spoločnosti NETGEAR, Inc. alebo jej dcérskych spoločností v USA a v iných krajinách.
Ochranné známky NETGEAR, logo NETGEAR a Connect with Innovation sú ochranné známky alebo registrované ochranné známky spoločnosti NETGEAR, Inc. alebo jej dcérskych spoločností v USA a v iných krajinách.
Užívate ská príručka PC 300PL. Typy 6584 a 6594
 Užívateská príručka PC 300PL Typy 6584 a 6594 Užívateská príručka PC 300PL Typy 6584 a 6594 Poznámka Pred použitím týchto informácií a nimi podporovaného produktu si určite prečítajte všeobecné informácie
Užívateská príručka PC 300PL Typy 6584 a 6594 Užívateská príručka PC 300PL Typy 6584 a 6594 Poznámka Pred použitím týchto informácií a nimi podporovaného produktu si určite prečítajte všeobecné informácie
Manuál pre používanie ručného scannera IRIScan Book Executive 3
 Manuál pre používanie ručného scannera IRIScan Book Executive 3 Scanner zapneme 2 sekundovým stlačením tlačidla Scan. Obrázok 1 Tlačidlo Scan slúžiace na zapnutie scannera Po zapnutí sa nám rozsvieti displej
Manuál pre používanie ručného scannera IRIScan Book Executive 3 Scanner zapneme 2 sekundovým stlačením tlačidla Scan. Obrázok 1 Tlačidlo Scan slúžiace na zapnutie scannera Po zapnutí sa nám rozsvieti displej
Rýchlosť Mbit/s (download/upload) 15 Mbit / 1 Mbit. 50 Mbit / 8 Mbit. 80 Mbit / 10 Mbit. 10 Mbit / 1 Mbit. 12 Mbit / 2 Mbit.
 Fiber 5 Mbit ** 5 Mbit / Mbit 5,90 Fiber 50 Mbit * 50 Mbit / 8 Mbit 9,90 Fiber 80 Mbit * 80 Mbit / Mbit 5,90 Mini Mbit* Mbit / Mbit 9,90 Klasik 2 Mbit* 2 Mbit / 2 Mbit Standard 8 Mbit* 8 Mbit / 3Mbit Expert
Fiber 5 Mbit ** 5 Mbit / Mbit 5,90 Fiber 50 Mbit * 50 Mbit / 8 Mbit 9,90 Fiber 80 Mbit * 80 Mbit / Mbit 5,90 Mini Mbit* Mbit / Mbit 9,90 Klasik 2 Mbit* 2 Mbit / 2 Mbit Standard 8 Mbit* 8 Mbit / 3Mbit Expert
ESET REMOTE ADMINISTRATOR 6
 ESET REMOTE ADMINISTRATOR 6 Príručka nasadenia virtuálneho zariadenia Pre stiahnutie najnovšej verzie tohto dokumentu kliknite sem ESET REMOTE ADMINISTRATOR 6 Copyright 2017 ESET, spol. s r.o. ESET Remote
ESET REMOTE ADMINISTRATOR 6 Príručka nasadenia virtuálneho zariadenia Pre stiahnutie najnovšej verzie tohto dokumentu kliknite sem ESET REMOTE ADMINISTRATOR 6 Copyright 2017 ESET, spol. s r.o. ESET Remote
Mobilný počítač Dolphin TM Príručka pre rýchle spustenie
 Mobilný počítač Dolphin TM 6100 Príručka pre rýchle spustenie Mobilný počítač Dolphin 6100 Obsah balenia Skontrolujte, či sa v balení nachádzajú nasledujúce položky: Mobilný počítač Dolphin 6100 (terminál)
Mobilný počítač Dolphin TM 6100 Príručka pre rýchle spustenie Mobilný počítač Dolphin 6100 Obsah balenia Skontrolujte, či sa v balení nachádzajú nasledujúce položky: Mobilný počítač Dolphin 6100 (terminál)
PRÍRUČKA POUŽÍVATEĽA PROGRAMOVP-touch P700
 PRÍRUČKA POUŽÍVATEĽA PROGRAMOVP-touch P700 P-touch P700 Obsah tejto príručky, ako aj špecifikácie tohto zariadenia sa môžu zmeniť bez predchádzajúceho upozornenia. Spoločnosť Brother si vyhradzuje právo
PRÍRUČKA POUŽÍVATEĽA PROGRAMOVP-touch P700 P-touch P700 Obsah tejto príručky, ako aj špecifikácie tohto zariadenia sa môžu zmeniť bez predchádzajúceho upozornenia. Spoločnosť Brother si vyhradzuje právo
C-Remote Setup Vzdialená inštalácia C-Monitor klienta v doménovom prostredí
 C-Remote Setup Vzdialená inštalácia C-Monitor klienta v doménovom prostredí Manuál k verzii 2.0.1.32 SEAL IT Services, s.r.o. 18.11.2009 Kontakt: SEAL IT Services, s.r.o., Topoľová 4, 811 04 Bratislava
C-Remote Setup Vzdialená inštalácia C-Monitor klienta v doménovom prostredí Manuál k verzii 2.0.1.32 SEAL IT Services, s.r.o. 18.11.2009 Kontakt: SEAL IT Services, s.r.o., Topoľová 4, 811 04 Bratislava
Sharpdesk Mobile V2.1 Návod na obsluhu Pre Windows
 Sharpdesk Mobile V2.1 Návod na obsluhu Pre Windows SHARP CORPORATION Copyright 2013-2015 SHARP CORPORATION Všetky práva vyhradené. 1 Obsah 1 Prehľad... 4 2 Poznámky k používaniu... 5 3 Inštalácia a spustenie...
Sharpdesk Mobile V2.1 Návod na obsluhu Pre Windows SHARP CORPORATION Copyright 2013-2015 SHARP CORPORATION Všetky práva vyhradené. 1 Obsah 1 Prehľad... 4 2 Poznámky k používaniu... 5 3 Inštalácia a spustenie...
My Book Duo. Prvotriedne RAID úložisko Príručka používateľa. Externý stolný. nosič umiestnenia. Príručka používateľa My Book Duo
 My Book Duo Prvotriedne RAID úložisko Príručka používateľa Príručka používateľa My Book Duo Externý stolný nosič umiestnenia Servis a technická podpora spoločnosti WD Ak narazíte na akýkoľvek problém,
My Book Duo Prvotriedne RAID úložisko Príručka používateľa Príručka používateľa My Book Duo Externý stolný nosič umiestnenia Servis a technická podpora spoločnosti WD Ak narazíte na akýkoľvek problém,
Užívate ská príručka pre PC 300PL typ PC 300GL typy 6563, 6564, 6574
 Užívateská príručka pre PC 300PL typ 6565 Užívateská príručka pre PC 300GL typy 6563, 6564, 6574 Užívateská príručka pre PC 300PL typ 6565 Užívateská príručka pre PC 300GL typy 6563, 6564, 6574 Poznámka
Užívateská príručka pre PC 300PL typ 6565 Užívateská príručka pre PC 300GL typy 6563, 6564, 6574 Užívateská príručka pre PC 300PL typ 6565 Užívateská príručka pre PC 300GL typy 6563, 6564, 6574 Poznámka
PRÍRUČKA SIEŤOVÝCH APLIKÁCIÍ
 Multiprotokolový integrovaný multifunkčný tlačový server tlače Ethernet PRÍRUČKA SIEŤOVÝCH APLIKÁCIÍ Pred použitím tohto zariadenia vo vašej sieti, prečítajte si, prosím, starostlivo tento manuál. Tento
Multiprotokolový integrovaný multifunkčný tlačový server tlače Ethernet PRÍRUČKA SIEŤOVÝCH APLIKÁCIÍ Pred použitím tohto zariadenia vo vašej sieti, prečítajte si, prosím, starostlivo tento manuál. Tento
AVG Ultimate. Používateľská príručka. Revízia dokumentu ( )
 AVG Ultimate Používateľská príručka Revízia dokumentu 2015.05 (22.09.2015) C opyright AVG Technologies C Z, s.r.o. Všetky práva vyhradené. Všetky ostatné ochranné známky sú vlastníctvom príslušných vlastníkov.
AVG Ultimate Používateľská príručka Revízia dokumentu 2015.05 (22.09.2015) C opyright AVG Technologies C Z, s.r.o. Všetky práva vyhradené. Všetky ostatné ochranné známky sú vlastníctvom príslušných vlastníkov.
ABBYY FineReader 12 Corporate Príručka správcu systému
 ABBYY FineReader 12 Corporate 2013 ABBYY. Všetky práva vyhradené. Informácie v tomto dokumente sa môžu zmeniť bez predchádzajúceho upozornenia a nie sú pre spoločnosť ABBYY záväzné. Softvér opísaný v tomto
ABBYY FineReader 12 Corporate 2013 ABBYY. Všetky práva vyhradené. Informácie v tomto dokumente sa môžu zmeniť bez predchádzajúceho upozornenia a nie sú pre spoločnosť ABBYY záväzné. Softvér opísaný v tomto
Sharpdesk Mobile V2.2 Návod na obsluhu Pre Windows
 Sharpdesk Mobile V2.2 Návod na obsluhu Pre Windows SHARP CORPORATION Copyright 2013-2015 SHARP CORPORATION Všetky práva vyhradené. 1 Obsah 1 Prehľad... 4 2 Poznámky k používaniu... 5 3 Inštalácia a spustenie...
Sharpdesk Mobile V2.2 Návod na obsluhu Pre Windows SHARP CORPORATION Copyright 2013-2015 SHARP CORPORATION Všetky práva vyhradené. 1 Obsah 1 Prehľad... 4 2 Poznámky k používaniu... 5 3 Inštalácia a spustenie...
Základná(umelecká(škola(Jána(Albrechta Topoľčianska(15
 Základná(umelecká(škola(Jána(Albrechta Topoľčianska(15 851(01(Bra@slava Titl.: Ján(Hrčka Bohrova(11 851(01(Bra@slava V(Bra@slave(21.11.2013 Vec:(Odpoveď(na(informácie(ohľadom(mandátnej(zmluvy(na(základe(Zákona(č.(211/2000(Zb.
Základná(umelecká(škola(Jána(Albrechta Topoľčianska(15 851(01(Bra@slava Titl.: Ján(Hrčka Bohrova(11 851(01(Bra@slava V(Bra@slave(21.11.2013 Vec:(Odpoveď(na(informácie(ohľadom(mandátnej(zmluvy(na(základe(Zákona(č.(211/2000(Zb.
Databázové systémy. SQL Window functions
 Databázové systémy SQL Window functions Scores Tabuľka s bodmi pre jednotlivých študentov id, name, score Chceme ku každému doplniť rozdiel voči priemeru 2 Demo data SELECT * FROM scores ORDER BY score
Databázové systémy SQL Window functions Scores Tabuľka s bodmi pre jednotlivých študentov id, name, score Chceme ku každému doplniť rozdiel voči priemeru 2 Demo data SELECT * FROM scores ORDER BY score
Návod na inštaláciu Xesar 3.0
 Návod na inštaláciu Xesar 3.0 KPM.X.Installationsanleitung_X3.0.SK.V1.6 09/2018 Technické zmeny a tlačové chyby vyhradené. Obsah 1 Systém pre jedného používateľa so stolovým počítačom alebo notebookom
Návod na inštaláciu Xesar 3.0 KPM.X.Installationsanleitung_X3.0.SK.V1.6 09/2018 Technické zmeny a tlačové chyby vyhradené. Obsah 1 Systém pre jedného používateľa so stolovým počítačom alebo notebookom
Anycast. Ľubor Jurena CEO Michal Kolárik System Administrator
 Anycast Ľubor Jurena CEO jurena@skhosting.eu Michal Kolárik System Administrator kolarik@skhosting.eu O nás Registrátor Webhosting Serverové riešenia Správa infraštruktúry Všetko sa dá :-) Index Čo je
Anycast Ľubor Jurena CEO jurena@skhosting.eu Michal Kolárik System Administrator kolarik@skhosting.eu O nás Registrátor Webhosting Serverové riešenia Správa infraštruktúry Všetko sa dá :-) Index Čo je
Návod na odstránenie certifikátov so zrušenou platnosťou
 Návod na odstránenie certifikátov so zrušenou platnosťou Dátum zverejnenia: 7. 11. 2017 Verzia: 1 Dátum aktualizácie: Popis: Tento dokument je určený používateľom, ktorí elektronicky podpisujú dokumenty
Návod na odstránenie certifikátov so zrušenou platnosťou Dátum zverejnenia: 7. 11. 2017 Verzia: 1 Dátum aktualizácie: Popis: Tento dokument je určený používateľom, ktorí elektronicky podpisujú dokumenty
Cisco Catalyst Blade Switch 3030 Príručka pripojenia
 Cisco Catalyst Blade Switch 3030 Príručka pripojenia Táto príručka poskytuje návod na inštaláciu vášho výrobku Cisco Catalyst Blade Switch 3030 ďalej označený ako prepínací modul do Dell Modular Server
Cisco Catalyst Blade Switch 3030 Príručka pripojenia Táto príručka poskytuje návod na inštaláciu vášho výrobku Cisco Catalyst Blade Switch 3030 ďalej označený ako prepínací modul do Dell Modular Server
Rýchle spustenie. Nighthawk X4 Inteligentný smerovač WiFi AC2350 Model R7500v2. Obsah balenia. Inštalačné video
 Podpora Ďakujeme vám, že ste si kúpili výrobok od spoločnosti NETGEAR. Po inštalácii zariadenia vyhľadajte štítok so sériovým číslom a pomocou neho zaregistrujte svoj produkt na webovej stránke https://my.netgear.com.
Podpora Ďakujeme vám, že ste si kúpili výrobok od spoločnosti NETGEAR. Po inštalácii zariadenia vyhľadajte štítok so sériovým číslom a pomocou neho zaregistrujte svoj produkt na webovej stránke https://my.netgear.com.
Dokumentácia k produktu, 4 Získajte informácie o dokumentácii dodávanej s vaším Beo6.
 Beo6 Príručka Obsah Dokumentácia k produktu, 4 Získajte informácie o dokumentácii dodávanej s vaším Beo6. Používanie ovládača Beo6, 5 Používanie tlačidiel na displeji ovládača Beo6 a jeho fyzických tlačidiel.
Beo6 Príručka Obsah Dokumentácia k produktu, 4 Získajte informácie o dokumentácii dodávanej s vaším Beo6. Používanie ovládača Beo6, 5 Používanie tlačidiel na displeji ovládača Beo6 a jeho fyzických tlačidiel.
Príručka sieťových aplikácií
 Príručka sieťových aplikácií PT-E550W PT-E550W Táto Príručka sieťových aplikácií obsahuje užitočné informácie o konfigurácii bezdrôtovej siete a nastavení funkcie Wireless Direct pomocou zariadenia Brother.
Príručka sieťových aplikácií PT-E550W PT-E550W Táto Príručka sieťových aplikácií obsahuje užitočné informácie o konfigurácii bezdrôtovej siete a nastavení funkcie Wireless Direct pomocou zariadenia Brother.
REPORT DESIGNER 1 VYTVORENIE A ÚPRAVA FORMULÁRA. úprava formulárov v Money S4 / Money S Vytvorenie formulára
 REPORT DESIGNER úprava formulárov v Money S4 / Money S5 Informačný systém Money S4/S5 umožňuje upraviť tlačové zostavy tak, aby plne vyhovovali potrebám používateľa. Na úpravu tlačových zostáv slúži doplnkový
REPORT DESIGNER úprava formulárov v Money S4 / Money S5 Informačný systém Money S4/S5 umožňuje upraviť tlačové zostavy tak, aby plne vyhovovali potrebám používateľa. Na úpravu tlačových zostáv slúži doplnkový
ThinkPad T60 Sprievodca servisom a odstraňovaním problémov
 ThinkPad T60 Sprievodca servisom a odstraňovaním problémov Obsahuje: v Úvod k ďalším zdrojom informácií v Dôležité rady týkajúce sa starostlivosti o počítač v Diagnostika a odstraňovanie problémov v Možnosti
ThinkPad T60 Sprievodca servisom a odstraňovaním problémov Obsahuje: v Úvod k ďalším zdrojom informácií v Dôležité rady týkajúce sa starostlivosti o počítač v Diagnostika a odstraňovanie problémov v Možnosti
ABBYY FineReader 14. Príručka správcu systému ABBYY Production LLC. Všetky práva vyhradené.
 ABBYY FineReader 14 Príručka správcu systému 2017 ABBYY Production LLC. Všetky práva vyhradené. Informácie v tomto dokumente sa môžu zmeniť bez predchádzajúceho upozornenia a nie sú pre spoločnosť ABBYY
ABBYY FineReader 14 Príručka správcu systému 2017 ABBYY Production LLC. Všetky práva vyhradené. Informácie v tomto dokumente sa môžu zmeniť bez predchádzajúceho upozornenia a nie sú pre spoločnosť ABBYY
EOS 760D (W) Návod na používanie funkcie Wi-Fi/NFC SLOVENSKY NÁVOD NA POUŽÍVANIE
 EOS 760D (W) Návod na používanie funkcie Wi-Fi/NFC SLOVENSKY NÁVOD NA POUŽÍVANIE Úvod Čo môžete robiť pomocou funkcií bezdrôtovej siete LAN Vďaka funkciám bezdrôtovej siete LAN tohto fotoaparátu môžete
EOS 760D (W) Návod na používanie funkcie Wi-Fi/NFC SLOVENSKY NÁVOD NA POUŽÍVANIE Úvod Čo môžete robiť pomocou funkcií bezdrôtovej siete LAN Vďaka funkciám bezdrôtovej siete LAN tohto fotoaparátu môžete
Databázy (1) Prednáška 11. Alexander Šimko
 Databázy (1) Prednáška 11 Alexander Šimko simko@fmph.uniba.sk Contents I Aktualizovanie štruktúry databázy Section 1 Aktualizovanie štruktúry databázy Aktualizácia štruktúry databázy Štruktúra databázy
Databázy (1) Prednáška 11 Alexander Šimko simko@fmph.uniba.sk Contents I Aktualizovanie štruktúry databázy Section 1 Aktualizovanie štruktúry databázy Aktualizácia štruktúry databázy Štruktúra databázy
Obsah. Omega na MS SQL 1 AKO POSTUPOVAŤ. Podvojné účtovníctvo, fakturácia a sklad. 1.1 Základné informácie k inštalácii Microsoft SQL 2016 Express
 Omega na MS SQL Obsah 1 AKO POSTUPOVAŤ 1 1.1 Základné informácie k inštalácii Microsoft SQL 2016 Express 1 1.2 Aké sú hardvérové a softvérové požiadavky na server: 2 1.3 Jednotlivé kroky inštalácie a prevodu
Omega na MS SQL Obsah 1 AKO POSTUPOVAŤ 1 1.1 Základné informácie k inštalácii Microsoft SQL 2016 Express 1 1.2 Aké sú hardvérové a softvérové požiadavky na server: 2 1.3 Jednotlivé kroky inštalácie a prevodu
USB čítačka kariet. Návod na použitie. Tchibo GmbH D Hamburg 63336HB6321XII MS-PRO/MS DUO/ MS-DUO PRO
 USB čítačka kariet CF MS-PRO/MS DUO/ MS-DUO PRO M2 Návod na použitie Tchibo GmbH D-22290 Hamburg 63336HB6321XII - 288 186 Vážení zákazníci! Vaša nová USB čítačka kariet číta najdôležitejšie pamäťové karty,
USB čítačka kariet CF MS-PRO/MS DUO/ MS-DUO PRO M2 Návod na použitie Tchibo GmbH D-22290 Hamburg 63336HB6321XII - 288 186 Vážení zákazníci! Vaša nová USB čítačka kariet číta najdôležitejšie pamäťové karty,
e-scheme Návod na použitie
 e-scheme Návod na použitie Pár krokov ako používať program Otvorte webovú stránku http://www.labquality.fi/eqa-eqas/ Kliknite na Login to LabScala Username: zadajte váš laboratórny kód Password: zadajte
e-scheme Návod na použitie Pár krokov ako používať program Otvorte webovú stránku http://www.labquality.fi/eqa-eqas/ Kliknite na Login to LabScala Username: zadajte váš laboratórny kód Password: zadajte
Používateľská príručka
 Používateľská príručka Požiadavky Požiadavky na hardware: 1. Pre prevádzkovanie aplikácie Formulár na žiadosť o vydanie identifikátora a Formulár pre dohodu (ďalej len aplikácie ) musí hardware spĺňať
Používateľská príručka Požiadavky Požiadavky na hardware: 1. Pre prevádzkovanie aplikácie Formulár na žiadosť o vydanie identifikátora a Formulár pre dohodu (ďalej len aplikácie ) musí hardware spĺňať
Príručka používateľa monitora s plochým panelom L151
 Príručka používateľa monitora s plochým panelom L151 Čísla produktu 9205-AB6 9165-AB6 Prvé vydanie (Jún 2005) Copyright Lenovo 2005. Čiastočný Copyright International Business Machines Corporation 2005.
Príručka používateľa monitora s plochým panelom L151 Čísla produktu 9205-AB6 9165-AB6 Prvé vydanie (Jún 2005) Copyright Lenovo 2005. Čiastočný Copyright International Business Machines Corporation 2005.
ThinkPad X60 Sprievodca servisom a odstraňovaním problémov
 ThinkPad X60 Sprievodca servisom a odstraňovaním problémov Obsahuje: v Úvod k ďalším zdrojom informácií v Dôležité rady týkajúce sa starostlivosti o počítač v Diagnostika a odstraňovanie problémov v Možnosti
ThinkPad X60 Sprievodca servisom a odstraňovaním problémov Obsahuje: v Úvod k ďalším zdrojom informácií v Dôležité rady týkajúce sa starostlivosti o počítač v Diagnostika a odstraňovanie problémov v Možnosti
Používateľská príručka služby IM and Presence Service v aplikácii Cisco Unified Communications Manager verzie 9.0(1)
 Používateľská príručka služby IM and Presence Service v aplikácii Cisco Unified Communications Manager verzie 9.0(1) Prvé vydanie: May 25, 2012 Americas Headquarters Cisco Systems, Inc. 170 West Tasman
Používateľská príručka služby IM and Presence Service v aplikácii Cisco Unified Communications Manager verzie 9.0(1) Prvé vydanie: May 25, 2012 Americas Headquarters Cisco Systems, Inc. 170 West Tasman
Zariadenie TouchPad aklávesnica
 Zariadenie TouchPad aklávesnica Katalógové číslo dokumentu: 409918-231 Máj 2006 V tejto príručke sú vysvetlené funkcie zariadenia TouchPad a klávesnice. Obsah 1 Zariadenie TouchPad Používanie zariadenia
Zariadenie TouchPad aklávesnica Katalógové číslo dokumentu: 409918-231 Máj 2006 V tejto príručke sú vysvetlené funkcie zariadenia TouchPad a klávesnice. Obsah 1 Zariadenie TouchPad Používanie zariadenia
Používateľská príručka. D.Launcher, v1.0
 Používateľská príručka D.Launcher, v1.0 Projekt GOV_ZEP A3019_002 Dokument Používateľská príručka Referencia GOV_ZEP.240 Verzia 5 Copyright Všetky práva vyhradené Tento dokument je vlastníctvom spoločnosti
Používateľská príručka D.Launcher, v1.0 Projekt GOV_ZEP A3019_002 Dokument Používateľská príručka Referencia GOV_ZEP.240 Verzia 5 Copyright Všetky práva vyhradené Tento dokument je vlastníctvom spoločnosti
BEZPEČNOSŤ SYSTÉMU WINDOWS XP
 BEZPEČNOSŤ SYSTÉMU WINDOWS XP Windows XP Security - 2 - OBSAH ÚVOD...3 Krátky pohľad na bezpečnosť systému Windows XP v jeho začiatkoch...3 DÔVODY POUŽÍVANIA WINDOWS XP AJ PO ROKU 2014...6 WINDOWS XP VO
BEZPEČNOSŤ SYSTÉMU WINDOWS XP Windows XP Security - 2 - OBSAH ÚVOD...3 Krátky pohľad na bezpečnosť systému Windows XP v jeho začiatkoch...3 DÔVODY POUŽÍVANIA WINDOWS XP AJ PO ROKU 2014...6 WINDOWS XP VO
Nový Office. Pre stredné a veľké podniky. Služba. Ovládanie dotykom. zariadenie
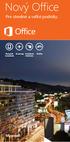 Nový Office Pre stredné a veľké podniky. Na každé zariadenie Roaming Ovládanie dotykom Služba Hlavné zásady Porovnanie balíkov Office 365 a Office 2013 Office 365 Multilicencia Office 2013 Nový Office
Nový Office Pre stredné a veľké podniky. Na každé zariadenie Roaming Ovládanie dotykom Služba Hlavné zásady Porovnanie balíkov Office 365 a Office 2013 Office 365 Multilicencia Office 2013 Nový Office
ThinkPad Thunderbolt 3 Dock Gen 2 ThinkPad Thunderbolt 3 Workstation Dock Používateľská príručka
 ThinkPad Thunderbolt 3 Dock Gen 2 ThinkPad Thunderbolt 3 Workstation Dock Používateľská príručka http://www.lenovo.com/safety Poznámka: Pred používaním týchto informácií a produktu, ktorého sa týkajú,
ThinkPad Thunderbolt 3 Dock Gen 2 ThinkPad Thunderbolt 3 Workstation Dock Používateľská príručka http://www.lenovo.com/safety Poznámka: Pred používaním týchto informácií a produktu, ktorého sa týkajú,
ThinkPad T60 Sprievodca servisom a odstraňovaním problémov
 ThinkPad T60 Sprievodca servisom a odstraňovaním problémov Obsahuje: v Úvod k ďalším zdrojom informácií v Dôležité rady týkajúce sa starostlivosti o počítač v Diagnostika a odstraňovanie problémov v Možnosti
ThinkPad T60 Sprievodca servisom a odstraňovaním problémov Obsahuje: v Úvod k ďalším zdrojom informácií v Dôležité rady týkajúce sa starostlivosti o počítač v Diagnostika a odstraňovanie problémov v Možnosti
Obsah. Dôležitá informácia... 3 Životné prostredie a bezpečnosť...3 Požiadavky na inštaláciu...3 Potrebujete pomoc...3. Obsah balenia...
 Návod na obsluhu 1 Obsah Dôležitá informácia... 3 Životné prostredie a bezpečnosť...3 Požiadavky na inštaláciu...3 Potrebujete pomoc...3 Obsah balenia... 4 Váš VOIP080... 5 Pohľad spredu...5 Pohľad zozadu...6
Návod na obsluhu 1 Obsah Dôležitá informácia... 3 Životné prostredie a bezpečnosť...3 Požiadavky na inštaláciu...3 Potrebujete pomoc...3 Obsah balenia... 4 Váš VOIP080... 5 Pohľad spredu...5 Pohľad zozadu...6
HP ScanJet 200, 300. Používateľská príručka
 HP ScanJet 200, 300 Používateľská príručka Autorské a licenčné práva 2015 Copyright HP Development Company, L.P. Reprodukovanie, úpravy alebo preklad bez predchádzajúceho písomného súhlasu sú zakázané,
HP ScanJet 200, 300 Používateľská príručka Autorské a licenčné práva 2015 Copyright HP Development Company, L.P. Reprodukovanie, úpravy alebo preklad bez predchádzajúceho písomného súhlasu sú zakázané,
Lenovo 3000 J Series
 Lenovo 3000 J Series Druhé vydanie (Február 2006) Copyright Lenovo 2006. Portions Copyright International Business Machines Corporation 2006. Všetky práva vyhradené. Obsah Prehľad............... v Bezpečnostné
Lenovo 3000 J Series Druhé vydanie (Február 2006) Copyright Lenovo 2006. Portions Copyright International Business Machines Corporation 2006. Všetky práva vyhradené. Obsah Prehľad............... v Bezpečnostné
Užívateľská príručka k softvéru Spontania
 Užívateľská príručka k softvéru Spontania ClearOne 5225 Wiley Post Way Suite 500 Salt Lake City, UT 84116 Telephone 1.800.945.7730 1.801.975.7200 Spontania Support 1.801.974.3612 TechSales 1.800.705.2103
Užívateľská príručka k softvéru Spontania ClearOne 5225 Wiley Post Way Suite 500 Salt Lake City, UT 84116 Telephone 1.800.945.7730 1.801.975.7200 Spontania Support 1.801.974.3612 TechSales 1.800.705.2103
Spájanie tabuliek. Jaroslav Porubän, Miroslav Biňas, Milan Nosáľ (c)
 Spájanie tabuliek Jaroslav Porubän, Miroslav Biňas, Milan Nosáľ (c) 2011-2016 Úvod pri normalizácii rozdeľujeme databázu na viacero tabuliek prepojených cudzími kľúčmi SQL umožňuje tabuľky opäť spojiť
Spájanie tabuliek Jaroslav Porubän, Miroslav Biňas, Milan Nosáľ (c) 2011-2016 Úvod pri normalizácii rozdeľujeme databázu na viacero tabuliek prepojených cudzími kľúčmi SQL umožňuje tabuľky opäť spojiť
Košice. Riešenia pre malé a stredné podniky
 28.09.2016 Košice Riešenia pre malé a stredné podniky Partnerský program Hewlett Packard Enterprise Partner Ready Výhody - Špeciálne ceny - Partner ready portál - Bezplatné školenia - Registrácia obchodného
28.09.2016 Košice Riešenia pre malé a stredné podniky Partnerský program Hewlett Packard Enterprise Partner Ready Výhody - Špeciálne ceny - Partner ready portál - Bezplatné školenia - Registrácia obchodného
Využitie System Center Configuration Manager v univerzitnom prostredí
 Bankovní institut vysoká škola Praha zahraničná vysoká škola Banská Bystrica Katedra kvantitatívnych metód a informatiky Využitie System Center Configuration Manager v univerzitnom prostredí Utilization
Bankovní institut vysoká škola Praha zahraničná vysoká škola Banská Bystrica Katedra kvantitatívnych metód a informatiky Využitie System Center Configuration Manager v univerzitnom prostredí Utilization
Príručka o výmene hardvéru Typy 8129, 8132, 8133 Typy 8134, 8135, 8136
 ThinkCentre Príručka o výmene hardvéru Typy 8129, 8132, 8133 Typy 8134, 8135, 8136 ThinkCentre ThinkCentre Príručka o výmene hardvéru Typy 8129, 8132, 8133 Typy 8134, 8135, 8136 Prvé vydanie (Február
ThinkCentre Príručka o výmene hardvéru Typy 8129, 8132, 8133 Typy 8134, 8135, 8136 ThinkCentre ThinkCentre Príručka o výmene hardvéru Typy 8129, 8132, 8133 Typy 8134, 8135, 8136 Prvé vydanie (Február
Dell Embedded Box PC. Návod na inštaláciu a obsluhu. Model počítača: Dell Embedded Box PC 3000 Regulačný model: N02PC Regulačný typ: N02PC001
 Dell Embedded Box PC 3000 Návod na inštaláciu a obsluhu Model počítača: Dell Embedded Box PC 3000 Regulačný model: N02PC Regulačný typ: N02PC001 Poznámky, upozornenia a výstrahy POZNÁMKA: POZNÁMKA uvádza
Dell Embedded Box PC 3000 Návod na inštaláciu a obsluhu Model počítača: Dell Embedded Box PC 3000 Regulačný model: N02PC Regulačný typ: N02PC001 Poznámky, upozornenia a výstrahy POZNÁMKA: POZNÁMKA uvádza
Microsoft Windows Server 2003 / 2003 R2 / 2008 / 2008 R2 / 2012 / 2012 R2 / 2016
 ESET SECURITY PREMICROSOFT SHAREPOINT SERVER Inštalačný manuál a používateľská príručka Microsoft Windows Server 2003 / 2003 R2 / 2008 / 2008 R2 / 2012 / 2012 R2 / 2016 Pre zobrazenie tohto dokumentu v
ESET SECURITY PREMICROSOFT SHAREPOINT SERVER Inštalačný manuál a používateľská príručka Microsoft Windows Server 2003 / 2003 R2 / 2008 / 2008 R2 / 2012 / 2012 R2 / 2016 Pre zobrazenie tohto dokumentu v
SPZ Návod na obsluhu. Registrujte váš výrobok a získajte podporu na
 Registrujte váš výrobok a získajte podporu na www.philips.com/welcome SPZ5000 Návod na obsluhu 1 Obsah 1 Vaša webkamera... 3 Vitajte... 3 Obsah balenia... 3 Prehľad funkcií... 4 2 Začíname... 5 (Voliteľné)
Registrujte váš výrobok a získajte podporu na www.philips.com/welcome SPZ5000 Návod na obsluhu 1 Obsah 1 Vaša webkamera... 3 Vitajte... 3 Obsah balenia... 3 Prehľad funkcií... 4 2 Začíname... 5 (Voliteľné)
Sprievodca inštaláciou a konfiguráciou IBM Directory Server Version 4.1 pre multiplatformy
 Sprieodca inštaláciou a konfiguráciou IBM Directory Serer Version 4.1 pre multiplatformy Sprieodca inštaláciou a konfiguráciou IBM Directory Serer Version 4.1 pre multiplatformy Poznámka Predtým, ako
Sprieodca inštaláciou a konfiguráciou IBM Directory Serer Version 4.1 pre multiplatformy Sprieodca inštaláciou a konfiguráciou IBM Directory Serer Version 4.1 pre multiplatformy Poznámka Predtým, ako
ThinkPad T60 Series Sprievodca servisom a odstraňovaním problémov
 ThinkPad T60 Series Sprievodca servisom a odstraňovaním problémov Obsahuje: v Úvod k ďalším zdrojom informácií v Dôležité rady týkajúce sa starostlivosti o počítač v Diagnostika a odstraňovanie problémov
ThinkPad T60 Series Sprievodca servisom a odstraňovaním problémov Obsahuje: v Úvod k ďalším zdrojom informácií v Dôležité rady týkajúce sa starostlivosti o počítač v Diagnostika a odstraňovanie problémov
Cvičenie 1-2 Concept: Locating Controls, Functions, and VIs
 Cvičenie 1-2 Concept: Locating Controls, Functions, and VIs 1. Open a blank LabVIEW project. Click the Create Project button in the LabVIEW Getting Started window and then click Blank Project. Click Finish.
Cvičenie 1-2 Concept: Locating Controls, Functions, and VIs 1. Open a blank LabVIEW project. Click the Create Project button in the LabVIEW Getting Started window and then click Blank Project. Click Finish.
Sharpdesk Mobile V2.4 Návod na obsluhu Pre ios
 Sharpdesk Mobile V2.4 Návod na obsluhu Pre ios 2012 SHARP CORPORATION 1 Obsah 1 Prehľad... 3 2 Poznámky k používaniu... 4 3 Inštalácia a spustenie... 5 4 Nastavenia... 6 4.1 Nastavenia tlačiarne/skenera...
Sharpdesk Mobile V2.4 Návod na obsluhu Pre ios 2012 SHARP CORPORATION 1 Obsah 1 Prehľad... 3 2 Poznámky k používaniu... 4 3 Inštalácia a spustenie... 5 4 Nastavenia... 6 4.1 Nastavenia tlačiarne/skenera...
Definícia poznámok DÔLEŽITÁ POZNÁMKA. Poznámka. V používateľskej príručke používame nasledujúce ikony:
 Sieťový glosár V tomto dokumente Sieťový glosár sa nachádzajú základné informácie o pokročilejších sieťových funkciách zariadení Brother ako aj všeobecné sieťové a bežné podmienky. Podporované protokoly
Sieťový glosár V tomto dokumente Sieťový glosár sa nachádzajú základné informácie o pokročilejších sieťových funkciách zariadení Brother ako aj všeobecné sieťové a bežné podmienky. Podporované protokoly
Obsah. SOA REST REST princípy REST výhody prest. Otázky
 REST Peter Rybár Obsah SOA REST REST princípy REST výhody prest Otázky SOA implementácie WEB (1990) CORBA (1991) XML-RPC (1998) WS-* (1998) SOAP RPC/literal SOAP Document/literal (2001) REST (2000) SOA
REST Peter Rybár Obsah SOA REST REST princípy REST výhody prest Otázky SOA implementácie WEB (1990) CORBA (1991) XML-RPC (1998) WS-* (1998) SOAP RPC/literal SOAP Document/literal (2001) REST (2000) SOA
HP PSC 2350 series all-in-one. Príručka používate a
 HP PSC 2350 series all-in-one Príručka používate a HP PSC 2350 series all-in-one Používateľská príručka Copyright 2004 Hewlett-Packard Development Company, L.P. Nasledujúce informácie sa môžu bez upozornenia
HP PSC 2350 series all-in-one Príručka používate a HP PSC 2350 series all-in-one Používateľská príručka Copyright 2004 Hewlett-Packard Development Company, L.P. Nasledujúce informácie sa môžu bez upozornenia
LASERJET PROFESSIONAL M1130/M1210
 LASERJET PROFESSIONAL M1130/M1210 MFP SERIES Dodatok k používateľskej príručke Len pre modely s bezdrôtovým rozhraním Tlačiareň HP LaserJet Professional série M1130/M1210 MFP Dodatok k používateľskej
LASERJET PROFESSIONAL M1130/M1210 MFP SERIES Dodatok k používateľskej príručke Len pre modely s bezdrôtovým rozhraním Tlačiareň HP LaserJet Professional série M1130/M1210 MFP Dodatok k používateľskej
On-line pomocník. Vitajte v LTE CPE! On-line pomocník. Huawei patentované a dôverné Autorské práva Huawei Technologies Co., Ltd
 Vitajte v LTE CPE! On-line pomocník . 2014. Všetky práva vyhradené. Žiadna časť tohto dokumentu sa nesmie reprodukovať ani prenášať v žiadnej forme ani žiadnym spôsobom bez predchádzajúceho písomného súhlasu
Vitajte v LTE CPE! On-line pomocník . 2014. Všetky práva vyhradené. Žiadna časť tohto dokumentu sa nesmie reprodukovať ani prenášať v žiadnej forme ani žiadnym spôsobom bez predchádzajúceho písomného súhlasu
Recipient Configuration. Štefan Pataky MCP, MCTS, MCITP
 Recipient Configuration Štefan Pataky MCP, MCTS, MCITP Agenda Mailbox Mail Contact Distribution Groups Disconnected Mailbox Mailbox (vytvorenie nového účtu) Exchange Management Console New User Exchange
Recipient Configuration Štefan Pataky MCP, MCTS, MCITP Agenda Mailbox Mail Contact Distribution Groups Disconnected Mailbox Mailbox (vytvorenie nového účtu) Exchange Management Console New User Exchange
HP ProtectTools Používateľská príručka
 HP ProtectTools Používateľská príručka Copyright 2009 Hewlett-Packard Development Company, L.P. Bluetooth je ochranná známka príslušného vlastníka a spoločnosť Hewlett-Packard Company ju používa na základe
HP ProtectTools Používateľská príručka Copyright 2009 Hewlett-Packard Development Company, L.P. Bluetooth je ochranná známka príslušného vlastníka a spoločnosť Hewlett-Packard Company ju používa na základe
Dell Embedded Box PC. Návod na inštaláciu a obsluhu. Model počítača: Dell Embedded Box PC 5000 Regulačný model: N01PC Regulačný typ: N01PC001
 Dell Embedded Box PC 5000 Návod na inštaláciu a obsluhu Model počítača: Dell Embedded Box PC 5000 Regulačný model: N01PC Regulačný typ: N01PC001 Poznámky, upozornenia a výstrahy POZNÁMKA: POZNÁMKA uvádza
Dell Embedded Box PC 5000 Návod na inštaláciu a obsluhu Model počítača: Dell Embedded Box PC 5000 Regulačný model: N01PC Regulačný typ: N01PC001 Poznámky, upozornenia a výstrahy POZNÁMKA: POZNÁMKA uvádza
Používateľská príručka
 Používateľská príručka BBB100-2 Obsah Nastavenie a základné funkcie...4 Rýchle zoznámenie so zariadením...4 Vloženie SIM karty...5 Vloženie pamäťovej karty...6 Zapnutie a vypnutie zariadenia...7 Pohyb
Používateľská príručka BBB100-2 Obsah Nastavenie a základné funkcie...4 Rýchle zoznámenie so zariadením...4 Vloženie SIM karty...5 Vloženie pamäťovej karty...6 Zapnutie a vypnutie zariadenia...7 Pohyb
