AVG Ultimate. Používateľská príručka. Revízia dokumentu ( )
|
|
|
- Ross McGee
- 5 years ago
- Views:
Transcription
1 AVG Ultimate Používateľská príručka Revízia dokumentu ( ) C opyright AVG Technologies C Z, s.r.o. Všetky práva vyhradené. Všetky ostatné ochranné známky sú vlastníctvom príslušných vlastníkov.
2 Obsah 1. Úvod Hardvérové požiadavky Softvérové požiadavky 6 2. AVG Zen Proces inštalácie Zen Uvítacie dialógové okno Cieľ ový priečinok Používateľské rozhranie Zen Dlaždice kategórií Pás nástrojov Zariadenia Tlačidlo Správy Stavové tlačidlo Tlačidlo Obnoviť Tlačidlo Nastavenia Sprievodcovia krok za krokom Ako prijať pozvánky? Ako pridať aplikácie do svojej siete? Ako zmeniť názov alebo typ zariadenia? Ako sa pripojiť k existujúcej sieti Zen? Ako vytvoriť novú sieť Zen? Ako nainštalovať produkty AVG? Ako opustiť sieť? Ako odstrániť zariadenia zo svojej siete? Ako zobraziť a/alebo spravovať produkty AVG? Časté otázky a podpora AVG Internet Security Proces inštalácie produktu AVG Vitajte! Výber jazyka Vitajte! Licenčná zmluva Výber typu inštalácie Vlastné možnosti Priebeh inštalácie Blahoželáme! Po inštalácii Registrácia produktu Otvorenie používateľ ského rozhrania Kontrola celého počítača Test EICAR Predvolená konfigurácia AVG Používateľské rozhranie AVG 45 1
3 3.3.1 Horný navigačný rad Informácie o stave zabezpečenia Prehľ ad súčastí Kontrola/Aktualizovať rýchle odkazy Ikona v paneli úloh AVG Advisor AVG Akcelerátor Súčasti AVG Ochrana počítača Ochrana prezerania webu Identity Protection Ochrana u Firewall AVG Security Toolbar AVG Do Not Track Rozhranie aplikácie AVG Do Not Track Informácie o sledovacích procesoch Blokovanie sledovacích procesov Nastavenia aplikácie AVG Do Not Track Rozšírené nastavenia programu AVG Vzhľ ad Zvuky Dočasne vypnúť ochranu AVG Ochrana počítača Kontrola pošty Ochrana prezerania webu Identity Protection Kontroly Plány Aktualizácia Výnimky Vírusový trezor AVG Sebaochrana Preferencie ochrany osobných údajov Ignorovať chybový stav Aplikácia Advisor známe siete Nastavenia súčasti Firewall Všeobecné Aplikácie Zdieľ anie súborov a tlačiarní Rozšírené nastavenia Zadefinované siete Systémové služby 115 2
4 Protokoly 3.9 Kontrola programom AVG Vopred definované kontroly Kontrola z prieskumníka Kontrola z príkazového riadka Plánovanie kontroly Výsledky kontrol Podrobnosti výsledkov kontrol AVG File Shredder Vírusový trezor História Výsledky kontrol Nálezy súčasti Rezidentný štít Nálezy súčasti Identity Protection Nálezy súčasti Ochrana u Nálezy súčasti Webový štít Protokol histórie udalostí Protokol súčasti Firewall Aktualizácie AVG Spustenie aktualizácie Úrovne aktualizácie Časté otázky a technická podpora AVG PC TuneUp Uvítacie rozhranie Režimy počítača Úsporný režim Štandardný režim Turbo režim Režim Lietadlo Potenciál na optimalizáciu Panel ponúk Ovládací panel Vykonanie údržby systému Zvýšenie výkonu Odstránenie problémov Ochrana systému Optimalizovať Zníženie zaťaženia systému Optimalizovať register a výkon Vyčistiť Čistenie systému Windows a programov Čistenie prehliadača Odstránenie poškodených odkazov 206 3
5 4.8.4 Deaktivovanie funkcií systému Windows Nájdenie a odstránenie duplicitných súborov Nájdenie a vymazanie veľ kých objemov dát Bezpečné vymazanie dát Vyčistenie iphonu, ipadu alebo ipodu touch Odstrániť problémy Odstraňovanie bežných problémov Kontrola chýb pevného disku Obnovenie vymazaných súborov Správa spustených procesov Zobrazenie systémových informácií Prispôsobiť Prispôsobenie možností a správania Prispôsobenie vzhľ adu systému Windows Všetky funkcie Úprava registra Vyhľ adávanie aktualizácií Zobrazenie správy o optimalizácii programom AVG Funkcia hodnotenia programov Miniaplikácia AVG PC TuneUp AVG PC TuneUp 2015 v oznamovacej oblasti panela úloh 278 4
6 1. Úvod Gratulujeme vám k nákupu balíčka AVG Ultimate! Tento balíček vám prináša všetky výhody produktov AVG Internet Security 2015 a AVG PC TuneUp 2015, rozšírených o funkcie nástroja AVG Zen. AVG Zen Tento neoceniteľný nástroj na správu dohliadne nielen na vaše zariadenia, ale dokonca na zariadenia celej vašej rodiny. Všetky vaše zariadenia sú prehľadne zoskupené na jednom mieste, takže si ľahko udržíte prehľad o stave ochrany, výkonu a ochrany súkromia na každom zariadení. S AVG Zen sú dni kontrolovania každého zariadenia po jednom preč. Dokonca môžete spustiť úlohy kontroly a údržby a opraviť najnaliehavejšie problémy zabezpečenia na diaľku. Aplikácia AVG Zen je priamo zahrnutá do balíčka AVG Protection, takže funguje hneď od začiatku. Kliknutím sem sa dozviete viac o aplikácii AVG Zen AVG Internet Security 2015 Táto oceňovaná bezpečnostná aplikácia vytvára niekoľko vrstiev ochrany pre všetko, čo robíte on-line, takže sa nemusíte obávať odcudzenia identity, vírusov ani otvorenia škodlivých stránok. AVG Protective Cloud Technology a AVG Community Protection Network sú súčasťou balíka, čo znamená, že zhromažďujeme informácie o najnovších hrozbách a zdieľame ich v rámci našej komunity, aby ste dostali najlepšiu možnú ochranu. Môžete v bezpečí nakupovať a spravovať on-line bankové účty, používať sociálne siete alebo surfovať či vyhľadávať informácie môžete sa spoľahnúť na ochranu v reálnom čase. Kliknutím sem sa dozviete viac o aplikácii AVG Internet Security 2015 AVG PC TuneUp 2015 Pomocou tohto výkonného softvéru môžete obnoviť plný výkon operačného systému, hier a programov. Aplikácia AVG PC TuneUp 2015 môže automaticky spúšťať dôležité úlohy údržby, ako je čistenie pevného disku a registrov, alebo ich môžete spúšťať ručne. Pomalý počítač plný neporiadku je pre vás minulosťou. Aplikácia AVG PC TuneUp 2015 rozpozná, či sú v systéme nejaké problémy a navrhne jednoduché riešenia. Túto aplikáciu môžete tiež použiť na úpravu vzhľadu systému Windows podľa vašich požiadaviek. Kliknutím sem sa dozviete viac o aplikácii AVG PC TuneUp
7 1.1. Hardvérové požiadavky Aby ste na svoj počítač mohli nainštalovať a spustiť program AVG Internet Security 2015, musí počítač spĺňať tieto hardvérové požiadavky: Procesor Intel Pentium 1,5 GHz alebo rýchlejší 512 MB (Windows XP)/1 024 MB (Windows Vista, Windows 7 a 8) pamäte RAM 1,3 GB voľného miesta na pevnom disku (na účely inštalácie) Odporúčané hardvérové požiadavky pre produkt AVG Internet Security 2015 sú: Procesor Intel Pentium 1,8 GHz alebo rýchlejší 512 MB (Windows XP)/1 024 MB (Windows Vista, Windows 7 a 8) pamäte RAM 1,6 GB voľného miesta na pevnom disku (na účely inštalácie) Aby ste na svoj počítač mohli nainštalovať a spustiť program AVG PC TuneUp 2015, musí počítač spĺňať tieto hardvérové požiadavky: min. Procesor Intel Pentium 300 MHz 256 MB pamäte RAM Rozlíšenie obrazovky: minimálne pixlov Minimálne 500 MB voľného miesta na disku 1.2. Softvérové požiadavky AVG Internet Security 2015 je určený na ochranu pracovných staníc s nasledujúcimi operačnými systémami: Windows XP Home Edition SP2 Windows XP Professional SP2 Windows XP Professional x64 Edition SP1 Windows Vista (32-bitová a 64-bitová verzia, všetky edície) Windows 7 (32-bitová a 64-bitová verzia, všetky edície) Windows 8 (32-bitová a 64-bitová verzia) Windows 10 (32-bitová a 64-bitová verzia) (a prípadne s novšími balík mi Service Pack platí pre určité operačné systémy) Súčasť Identita nepodporuje 64-bitové operačné systémy Windows XP. Pod týmito operačnými systémami 6
8 sa môže nainštalovať AVG Internet Security 2015, ale len bez súčasti IDP. AVG PC TuneUp 2015 funguje iba na počítačoch s týmito operačnými systémami: Windows XP Home Edition SP3 (len 32-bitová verzia) Windows XP Professional SP3 (len 32-bitová verzia) Windows Vista (32-bitová a 64-bitová verzia, všetky edície) Windows 7 (32-bitová a 64-bitová verzia, všetky edície) Windows 8 (32-bitová a 64-bitová verzia) Windows 10 (32-bitová a 64-bitová verzia) (a prípadne s novšími balík mi Service Pack platí pre určité operačné systémy) 7
9 2. AVG Zen Táto časť príručky podrobne dokumentuje produkt AVG Zen. Upozorňujeme, že sa táto príručka týka iba verzie počítač tohto produktu. Spoločnosť AVG, svetoznámy výrobca ochranného softvéru, vykonala ďalší krok v ústrety svojim zákazníkom a úplnému uspokojeniu ich potrieb týkajúcich sa zabezpečenia. Nový produkt AVG Zen efektívne spája zariadenia od stolových počítačov po prenosné zariadenia, údaje a ľudí ktorí ich používajú do jedného balíčka, aby zjednodušila niektoré komplikácie digitálneho veku. Pomocou jednej aplikácie AVG Zen získajú používatelia na jednom mieste prehľad o nastaveniach zabezpečenia a súkromia všetkých svojich zariadení. Myšlienka produktu AVG Zen je navrátiť jednotlivcom vlastniacim viacero zariadení kontrolu nad ich údajmi a zabezpečením, pretože sme presvedčení, že s kontrolou prichádza možnosť voľby. Spoločnosť AVG sa nesnaží diktovať, že je zdieľanie alebo sledovanie samo o sebe nesprávne. Chce ale svojím zákazníkom poskytnúť informácie, ktoré im umožnia mať pod kontrolou to, čo zdieľajú a či sú sledovaní, aby sa mohli sami rozhodnúť. Rozhodnúť sa, aby mohli slobodne žiť svoje životy a vychovávať svoju rodinu tak, ako chcú, uchádzať sa o zamestnanie bez strachu, že bude narušené ich súkromie. Ďalšia výborná vlastnosť produktu AVG Zen je, že prináša zákazníkom konzistentné rozhranie na všetkých zariadeniach, takže sa aj neskúsení používateľ rýchlo naučí jednoducho spravovať a zabezpečiť všetky svoje zariadenia. Je to aspoň jedna vec, ktorá sa zjednodušuje vo svete, ktorý sa stáva zo dňa na deň zložitejší. Ale najdôležitejšie je, že produkt AVG Zen je navrhnutý tak, aby bežným ľuďom prinášal pokoj do každodenného života. Ako sa Internet stáva stredom nášho sveta, produkt AVG Zen je tu, aby nám pomohol sa v ňom orientovať. Táto časť dokumentácie obsahuje popis niektorých funkcii produktu AVG Zen. Ak by ste potrebovali informácie o iných produktoch spoločnosti AVG, pozrite si ďalšiu časť tejto dokumentácie alebo aj samostatných používateľských sprievodcov. Týchto sprievodcov si môžete stiahnuť na internetových stránkach spoločnosti AVG. 8
10 2.1. Proces inštalácie Zen Proces inštalácie je tvorený sledom dialógových okien so stručným opisom toho, čo sa má v každom kroku urobiť. V nasledujúcej časti sa nachádza vysvetlenie každého dialógového okna: Uvítacie dialógové okno Proces inštalácie vždy začína týmto oknom. Tu môžete vybrať jazyk, v ktorom bude aplikácia AVG Zen zobrazovaná. Ak chcete zmeniť cieľový priečinok inštalácie, kliknite na odkaz Prispôsobiť inštaláciu a v ďalšom dialógovom okne zadajte cestu. Ďalej si môžete prečítať dokument Licenčná zmluva k softvéru AVG a AVG Ochrana osobných a personálnych údajov. Jednoducho kliknite na príslušný odkaz a v novom okne sa zobrazí celý text. Ak súhlasíte s týmito podmienkami, pokračujte v inštalácii kliknutím na tlačidlo Súhlasím a nainštalovať. Po úspešnej inštalácii treba reštartovať počítač. Reštartovanie môžete vykonať v poslednom dialógovom okne inštalácie (kliknutím na tlačidlo Reštartovať teraz) alebo ju môžete odložiť na neskôr. Bez reštartovania počítača sa niektoré produkty spoločnosti AVG nemusia správne zobrazovať v používateľskom rozhraní aplikácie Zen a aplikácia samotná nemusí fungovať správne. 9
11 Cieľový priečinok Toto dialógové okno je voliteľné. Zobrazí sa po kliknutí na odkaz Prispôsobiť inštaláciu v predchádzajúcom dialógovom okne inštalácie. Tu môžete nastaviť cieľový priečinok inštalácie. Ak vám na inštaláciu AVG Zen nevyhovuje predvolené umiestnenie, (t. j. priečinok programových súborov na disku C:), môžete do textového poľa ručne zadať inú cestu alebo použiť odkaz Prehľadávať (vedľa textového poľa). Pomocou odkazov zobrazíte štruktúru disku a vyberiete príslušný priečinok. Teraz kliknite na tlačidlo Súhlasím a nainštalovať, čím spustíte inštalačný proces. Po úspešnej inštalácii treba reštartovať počítač. Reštartovanie môžete vykonať v poslednom dialógovom okne inštalácie (kliknutím na tlačidlo Reštartovať teraz) alebo ju môžete odložiť na neskôr. Bez reštartovania počítača sa niektoré produkty spoločnosti AVG nemusia správne zobrazovať v používateľskom rozhraní aplikácie Zen a aplikácia samotná nemusí fungovať správne. 10
12 2.2. Používateľské rozhranie Zen Toto je hlavné dialógové okno používateľského rozhrania aplikácie AVG Zen. V každom inom dialógovom okne je vždy v ľavom hornom rohu tlačidlo kliknutím naň sa vrátite naspäť na hlavnú obrazovku (v niektorých nasledujúcich dialógových oknách toto tlačidlo smeruje o jeden krok späť, t. j. na predchádzajúce dialógové okno). Toto dialógové okno sa skladá z niekoľkých oddelených častí: Dlaždice kategórií Pás nástrojov Zariadenia Tlačidlo Správy Stavové tlačidlo Tlačidlo Obnoviť Tlačidlo Nastavenia 11
13 Dlaždice kategórií Dlaždice kategórií vám umožňujú inštalovanie softvérových produktov AVG, zobrazovanie ich stavu a jednoduché otvorenie ich používateľského rozhrania. Administrátor siete Zen ich môže jednoducho používať na zobrazenie a správu produktov AVG nainštalovaných na vzdialených zariadeniach. Pomocou pásu nástrojov Zariadenia môžete prepínať medzi vzdialenými zariadeniami pripojenými do vašej siete Zen. V každej dlaždici je kruh, ktorého farba závisí na stave produktov v danej kategórii (mali by ste sa snažiť, aby mal zelenú farbu). V prípade niektorých kategórií môže byť kruh neúplný, čo znamená, že už máte nainštalovaný produkt z tejto kategórie, ale ešte existuje nejaký produkt, ktorý nainštalovaný nemáte. Bez ohľadu na to, na aký typ zariadenia sa dívate, vždy uvidíte tie isté dlaždice. Ich obsah ale bude rôzny v závislosti na type sledovaného zariadenia (počítač, zariadenie so systémom Android alebo zariadenie Mac) Počítače OCHRANA AVG Internet Security tento bezpečnostný softvér vytvára niekoľko vrstiev ochrany pre všetko, čo robíte online, takže sa nemusíte obávať odcudzenia identity, vírusov ani otvorenia škodlivých stránok. AVG Protective Cloud Technology a AVG Community Protection Network sú súčasťou balíka, čo znamená, že zhromažďujeme informácie o najnovších hrozbách a zdieľame ich v rámci našej komunity, aby ste dostali najlepšiu možnú ochranu. Môžete v bezpečí nakupovať a spravovať on-line bankové účty, používať sociálne siete alebo surfovať či vyhľadávať informácie môžete sa spoľahnúť na ochranu v reálnom čase. Prehľad stavov Ak nie je aplikácia AVG Internet Security nainštalovaná, táto dlaždica bude sivá a pod ňou bude nápis Nechránené. Kliknutím jednoducho nainštalujete túto aplikáciu AVG. Ak je problémov vyžadujúcich vašu pozornosť príliš mnoho (napríklad keď je celá aplikácia AVG Internet Security vypnutá), bude kruh vnútri dlaždice červený a pod ním bude nápis Nechránené. V prípade, že je problémov málo a nie sú kritické, bude dlaždica zelená a pod ňou bude nápis Čiastočne chránené. V oboch prípadoch uvidíte v oranžovom kruhu číslo (v pravom hornom rohu dlaždice) uvádzajúce počet problémov, ktoré by vás mohli zaujímať. Stlačením tlačidla Správy zobrazíte zoznam problémov a môžete ich vyriešiť. Ak neexistujú žiadne problémy s aplikáciou AVG Internet Security, bude kruh v dlaždici zelený a pod ním bude nápis Chránené. Čo sa stane, keď kliknete na túto dlaždicu: Ak ešte nie je nainštalovaná aplikácia AVG Internet Security otvorí sa nové dialógové okno, v ktorom budete môcť spustiť inštaláciu aplikácie AVG Internet Security. Prečítajte si viac o inštalácii produktov AVG. Ak zobrazujete svoje vlastné zariadenia, ktoré majú nainštalovanú aplikáciu AVG Internet Security, 12
14 otvorí sa používateľské rozhranie aplikácie AVG Internet Security. Ak zobrazujete vzdialené zariadenie, ktoré má nainštalovanú aplikáciu AVG Internet Security (a ste prihlásení ako administrátor), otvorí sa dialógové okno so stručným prehľadom stavu aplikácie AVG Internet Security na vzdialenom zariadení. Toto dialógové okno vám taktiež umožňuje vykonať viacero činností na diaľku, ako napríklad spustiť kontrolu (tlačidlo Skontrolovať teraz) alebo vykonať aktualizáciu (tlačidlo Aktualizácia). Ostatné činnosti vykonávané na diaľku, ako napríklad zapnutie predtým vypnutých súčastí ochrany, sú prístupné prostredníctvom kliknutia na tlačidlo Zobraziť podrobnosti, ktorým otvoríte dialógové okno Správy aktuálne vybraného zariadenia. Prečítajte si viac o zobrazovaní a správe vzdialených zariadení. VÝKON Aplikácia AVG PC TuneUp umožňuje obnovenie úplného výkonu operačného systému, hier a programov. Aplikácia AVG PC TuneUp môže automaticky spúšťať dôležité úlohy údržby, ako je čistenie pevného disku a registrov, alebo ich môžete spúšťať ručne. Aplikácia AVG PC TuneUp rozpozná, či sú v systéme nejaké problémy a navrhne jednoduché riešenia. Aplikáciu AVG PC TuneUp môžete tiež použiť na úpravu vzhľadu systému Windows podľa vašich požiadaviek. Prehľad stavov Ak nie je aplikácia AVG PC TuneUp nainštalovaná, táto dlaždica bude sivá a pod ňou bude nápis Neoptimalizované. Kliknutím jednoducho nainštalujete túto aplikáciu AVG. ak je problémov vyžadujúcich vašu pozornosť príliš mnoho (napríklad keď je celá aplikácia AVG PC TuneUp vypnutá), bude kruh vnútri dlaždice červený a pod ním bude nápis Neoptimalizované. V prípade, že je problémov málo a nie sú kritické, bude dlaždica zelená a pod ňou bude nápis Čiastočne optimalizované. V oboch prípadoch uvidíte v oranžovom kruhu číslo (v pravom hornom rohu dlaždice) uvádzajúce počet problémov, ktoré by vás mohli zaujímať. Stlačením tlačidla Správy zobrazíte zoznam problémov a môžete ich vyriešiť. ak neexistujú žiadne problémy s aplikáciou AVG PC TuneUp, bude kruh v dlaždici zelený a pod ním bude nápis Optimalizované. Čo sa stane, keď kliknete na túto dlaždicu: Ak ešte nie je nainštalovaná aplikácia AVG PC TuneUp otvorí sa nové dialógové okno, v ktorom budete môcť spustiť inštaláciu aplikácie AVG PC TuneUp. Prečítajte si viac o inštalácii produktov AVG. Ak zobrazujete svoje vlastné zariadenia, ktoré majú nainštalovanú aplikáciu AVG PC TuneUp, otvorí sa používateľské rozhranie aplikácie AVG PC TuneUp. Ak zobrazujete vzdialené zariadenie s nainštalovanou aplikáciou AVG PC TuneUp (a ste prihlásení ako administrátor), otvorí sa dialógové okno so stručným prehľadom stavu aplikácie AVG PC TuneUp na vzdialenom zariadení. Toto dialógové okno vám taktiež umožňuje vykonať viacero činností na diaľku, ako napríklad spustiť údržbu (tlačidlo Spustiť údržbu) alebo vykonať aktualizáciu (tlačidlo Aktualizácia). Ostatné činnosti vykonávané na diaľku sú prístupné prostredníctvom kliknutia na tlačidlo Zobraziť podrobnosti, ktorým otvoríte dialógové okno Správy aktuálne vybraného zariadenia. Prečítajte si viac o prezeraní a spravovaní stavu vzdialených zariadení. SÚKROMIE A IDENTITA Táto kategória sa skladá z dvoch samostatných častí AVG PrivacyFix (bezpečnostný doplnok internetového prehliadača) a Ochrana súkromia (súčasť aplikácie AVG Internet Security). Ak chcete, aby bol kruh v tejto dlaždici úplný (a, ak je to možné, zelený), musíte mať nainštalované obidve aplikácie. AVG PrivacyFix tento doplnok pre internetový prehliadač vám pomáha pochopiť a riadiť zber údajov. Kontroluje mieru odhalenia vášho súkromia na sieťach Facebook, Google a LinkedIn. Jedným kliknutím vás 13
15 prenesie do nastavení, kde môžete zmeniť nastavenia. Blokuje viac ako nástrojov sledujúcich váš pohyb on-line. Tiež vás upozorní na webové lokality, ktoré si vyhradzujú právo predávať vaše osobné údaje a umožní vám jednoducho požiadať o vymazanie údajov, ktoré o vás zhromaždili. Pri navštevovaní webových lokalít ste upozornení na riziká týkajúce sa ochrany osobných údajov a informovaní o zmenách politiky na ochranu osobných údajov. Súčasť Ochrana súkromia aplikácie AVG Internet Security táto súčasť (súčasť aplikácie AVG Internet Security) prináša ochranu počítača aj proti neznámym hrozbám a v reálnom čase. Monitoruje všetky procesy (vrátane skrytých) a stovky rôznych modelov správania a dokáže zistiť, či sa v počítači nevyskytuje niečo škodlivé. Preto dokáže odhaliť hrozby, ktoré ešte nie sú popísané vo vírusovej databáze. Prehľad stavov Ak nie je žiadna z týchto aplikácií nainštalovaná, táto dlaždica bude sivá a pod ňou bude nápis Nenainštalované. Kliknutím jednoducho nainštalujete tieto aplikácie AVG. Ak nie je nainštalovaná iba jedna z týchto aplikácií, bude na dlaždici nakreslený neúplný kruh. Jeho farba závisí na stave nainštalovanej aplikácie môže byť buď zelený ( Aktívne / Chránené ) alebo červený ( Neaktívne / Nechránené ). ak sú obidve aplikácie nainštalované, pričom jedna je aktívna a druhá vypnutá, bude v tejto dlaždici kruh červený, pričom text bude obsahovať označenie Čiastočne chránené. ak sú obidve aplikácie nainštalované a aktívne, bude v tejto dlaždici kruh celý zelený, pričom text bude obsahovať označenie Chránené. Blahoželáme, vaše súkromie a identita sú celkom chránené! Keď kliknete na túto dlaždicu, otvorí sa nové dialógové okno, v ktorom budú dve ďalšie dlaždice AVG Identity Protection a AVG PrivacyFix. Tieto dlaždice sú interaktívne a dá sa na ne kliknúť rovnako ako v hlavnom používateľskom rozhraní aplikácie AVG Zen. Ak nie je nainštalovaná jedna alebo obidve tieto aplikácie, môžete to napraviť kliknutím na tlačidlo Získajte ho BEZPLATNE. Prečítajte si viac o inštalácii produktov AVG. Ak je nainštalovaná aspoň jedna z týchto aplikácií, kliknutím na jej dlaždicu otvoríte používateľské rozhranie tejto aplikácie. Ak zobrazujete vzdialené zariadenie, ktoré má tieto aplikácie nainštalované (a ste prihlásení ako administrátor), otvorí sa dialógové okno so stručným prehľadom stavu týchto aplikácií na vzdialenom zariadení. Toto dialógové okno obsahuje iba informácie a neumožňuje vykonanie žiadnej zmeny. Prečítajte si viac o zobrazovaní a správe vzdialených zariadení. PODPORA (k ruh vnútri tejto dlaždice je zelený, k eď je k dispozícii podpora a nápis pod dlaždicou je Pok ryté ) Kliknutím na túto dlaždicu otvoríte nové dialógové okno obsahujúce odkazy pre prehliadač na najbežnejšie zdroje podpory. Viac informácií o možnostiach podpory poskytovanej spoločnosťou AVG nájdete kliknutím sem. Tiež by vás mohli zaujímať tieto súvisiace témy: Ako nainštalovať produkty AVG? Ako zobraziť a/alebo spravovať produkty AVG? 14
16 Zariadenia so systémom Android Táto príručka sa venuje iba používaniu aplikácie AVG Zen na počítačoch; ako administrátor budete mať s veľkou pravdepodobnosťou v sieti aj zariadenia so systémom Android. V takom prípade nebuďte prekvapení, ak na dlaždiciach kategórií týchto zariadení uvidíte iný obsah. Aktuálne dostupné aplikácie AVG pre mobilné zariadenia: AVG AntiVirus (zadarmo alebo platený) táto aplikácia chráni pred nebezpečnými vírusmi, malware, spyware a textovými správami a pomáha chrániť vaše osobné údaje. Táto aplikácia prináša efektívnu a jednoducho použiteľnú ochranu pred vírusmi a malware spolu s kontrolou aplikácií v reálnom čase, lokátorom telefónu, nástrojom na ukončenie úloh, zámkom aplikácií a vymazaním miestneho zariadenia na ochranu pred hrozbami pre ochranu súkromia a on-line identity. Ochrana v reálnom čase vás chráni pred rizikami v stiahnutých aplikáciách a hrách. AVG Cleaner (zadarmo) táto aplikácia umožňuje rýchle vymazanie a vyčistenie prehliadača, histórie telefonátov a textových správ, a tiež identifikuje a odstraňuje nežiaduce dočasné údaje aplikácií z internej pamäte zariadenia a karty SD. Výrazne optimalizuje využitie miesta na úložisku, aby vaše zariadenie so systémom Android fungovalo lepšie a pracovalo plynulejšie. AVG PrivacyFix (zadarmo) táto aplikácia prináša jednoduchý spôsob, ako chrániť svoje súkromie online prostredníctvom prenosného zariadenia. Umožňuje prístup ku hlavnému panelu, ktorý rýchlo a jednoducho zobrazí, aké údaje zdieľate v sieťach Facebook, Google a LinkedIn a s kým ich zdieľate. Ak chcete niečo zmeniť, stačí jedno ťuknutie, ktoré vás prenesie presne tam, kde môžete zmeniť svoje nastavenia. Nová ochrana proti sledovaniu Wi-Fi umožňuje nastavenie sietí Wi-Fi, ktoré poznáte a schvaľujete, čím zabráni sledovaniu vášho zariadenia prostredníctvom ostatných sietí. Jednotlivé kategórie sú takéto: OCHRANA Kliknutím na túto dlaždicu zobrazíte informácie týkajúce sa aplikácie AVG AntiVirus informácie o kontrole a jej výsledkoch, a tiež o aktualizáciách definícií vírusov. Ako administrátor siete taktiež môžete spustiť kontrolu (tlačidlo Skontrolovať teraz) alebo vykonať aktualizáciu (tlačidlo Aktualizácia) vzdialeného zariadenia so systémom Android. VÝKON Kliknutím na túto dlaždicu zobrazíte údaje týkajúce sa výkonu, teda ktoré funkcie zlepšenia výkonu aplikácie AVG AntiVirus sú aktívne (Nástroj na ukončenie úloh, Stav batérie, Dátový balík (iba v platenej verzii) a Využitie úložiska), a či je aplikácia AVG Cleaner nainštalovaná a spustená (spolu so štatistikou). SÚKROMIE Kliknutím na túto dlaždicu zobrazíte údaje týkajúce sa vášho súkromia, teda ktoré funkcie ochrany súkromia aplikácie AVG AntiVirus sú aktívne (Zámok aplikácií, Záloha aplikácií a Blokovanie hovorov a správ), a či je aplikácia AVG PrivacyFix nainštalovaná a spustená. OCHRANA PROTI UKRADNUTIU Kliknutím na túto dlaždicu zobrazíte informácie o funkcii Ochrana proti ukradnutiu aplikácie AVG AntiVirus, ktorá umožňuje lokalizáciu strateného prenosného zariadenia na mapách Google Maps. Ak je na pripojenom zariadení nainštalovaná platená verzia (Pro) aplikácie AVG AntiVirus, tiež uvidíte stav funkcie Fotopasca (tajné snímanie osôb snažiacich sa prekonať uzamknutie prenosného zariadenia) a funkcie Zámok 15
17 zariadenia (umožňujúcej uzamknutie zariadenia v prípade, že došlo k výmene karty SIM). Tiež by vás mohli zaujímať tieto súvisiace témy: Ako pripojiť prenosné zariadenie so systémom Android k existujúcej sieti Zen? Ako zobraziť a/alebo spravovať produkty AVG? Zariadenia Mac Táto príručka sa venuje iba používaniu aplikácie AVG Zen na počítačoch; ako administrátor však budete mať s veľkou pravdepodobnosťou v sieti aj zariadenia Mac. V takom prípade nebuďte prekvapení, ak na dlaždiciach kategórií týchto zariadení uvidíte iný obsah. V súčasnosti dostupné aplikácie AVG pre zariadenia Mac (len v angličtine): AVG AntiVirus (bezplatný) táto výkonná aplikácia vám umožňuje kontrolovať konkrétne súbory či priečinky, či neobsahujú vírusy a iné hrozby, alebo dokonca jediným kliknutím spustiť dôkladnú kontrolu celého vášho zariadenia Mac. Taktiež je k dispozícii ochrana v reálnom čase ticho spustená na pozadí. Každý súbor, ktorý otvoríte alebo uložíte, sa automaticky skontroluje bez toho, aby sa vaše zariadenie Mac spomalilo. AVG Cleaner (bezplatný) táto aplikácia vám umožňuje vyčistiť všetok nepotrebný neporiadok, ako napríklad súbory z vyrovnávacej pamäte a nevyžiadané súbory, históriu stiahnutých súborov, obsah odpadkového koša, atď., aby ste uvoľnili priestor. Taktiež dokáže nájsť na pevnom disku duplicitné súbory a rýchlo odstrániť nepotrebné kópie. Jednotlivé kategórie sú takéto: OCHRANA Kliknutím na túto dlaždicu zobrazíte informácie týkajúce sa aplikácie AVG AntiVirus informácie o kontrole a jej výsledkoch, a tiež o aktualizáciách definícií vírusov. Taktiež môžete vidieť, či je ochrana v reálnom čase aktívna alebo vypnutá. Ako administrátor siete máte taktiež možnosť aktualizovať nástroj AVG AntiVirus na vzdialenom zariadení (tlačidlo Aktualizácia), alebo zapnúť predtým deaktivovanú ochranu v reálnom čase (prostredníctvom dialógového okna Správy, ku ktorému získate prístup kliknutím na tlačidlo Zobraziť podrobnosti). Prečítajte si viac o zobrazovaní a správe vzdialených zariadení. VÝKON Kliknutím na túto dlaždicu zobrazíte údaje týkajúce sa výkonu, teda údaje o dvoch súčastiach nástroja AVG Cleaner Disk Cleaner a Duplicate Finder. Vidíte, kedy naposledy prebehlo testovanie pomocou týchto dvoch nástrojov pre zvýšenie výkonu, a aké boli výsledky. Tiež by vás mohli zaujímať tieto súvisiace témy: Ako pripojiť zariadenie Mac k existujúcej sieti Zen? Ako zobraziť a/alebo spravovať produkty AVG? 16
18 Pás nástrojov Zariadenia Táto časť používateľského rozhrania aplikácie AVG Zen zobrazuje všetky zariadenia dostupné vo vašej sieti aplikácie Zen. Ak ste samostatný používateľ, alebo ak ste pripojený do niečej siete Zen, uvidíte len jedno zariadenie to, ktoré práve používate. Ako administrátor siete môžete mať k dispozícii toľko zariadení, že budete musieť použiť tlačidlá so šípkami, aby ste si ich mohli všetky zobraziť. Vyberte zariadenie, ktoré chcete zobraziť tým, že kliknete na jeho dlaždicu. Zobrazí sa oddiel Kategórie, ktorý sa príslušne mení a zobrazuje stav produktov AVG na vybranom zariadení. Tiež si môžete všimnúť číslo v oranžovom krúžku zobrazené v pravom hornom rohu niektorých dlaždíc. Toto znamená, že niektoré produkty AVG na tomto zariadení hlásia problém, ktorý by vás mohol zaujímať. V takom prípade kliknite na tlačidlo Správy, kde nájdete viac informácií. V roli administrátora siete Zen môžete tiež pridať nové zariadenia do svojej siete. Toto vykonáte kliknutím na tlačidlo na pravej strane pásu nástrojov. Tiež by vás mohli zaujímať tieto súvisiace témy: Ako pridať aplikácie do svojej siete? Ako odstrániť zariadenia zo svojej siete? Tlačidlo Správy Toto tlačidlo sa nachádza nad pásom nástrojov Zariadenia a naľavo od stavového tlačidla. Zobrazuje sa iba v prípade, že niektorý z produktov AVG na aktuálnom zariadení hlási problém. Číslo v oranžovom kruhu zobrazuje počet problémov, ktoré by vás mohli zaujímať (tento oranžový kruh môže dokonca obsahovať výkričník, čo slúži ako výstraha, že sú niektoré aplikácie AVG úplne vypnuté). Ako administrátor siete máte taktiež možnosť prístupu k dialógovému oknu Správy vzdialených zariadení tým, že kliknete na tlačidlo Zobraziť podrobnosti (v zobrazení dlaždice kategórií). Upozorňujeme, že toto tlačidlo je k dispozícií len ak existujú naliehavé problémy vyžadujúce si vašu pozornosť. Kliknite sem, aby ste si prečítali o tejto a ďalších činnostiach vzdialenej správy. Po kliknutí na toto tlačidlo sa zobrazí nové dialógové okno: 17
19 Toto dialógové okno zobrazuje zoznam problémov zoradený podľa kategórie produktov. Problémy sú zobrazené rôznymi farbami (červenou, žltou a zelenou), vďaka čomu ľahko rozpoznáte urgentné problémy od tých menej urgentných. Ak ste administrátor s viac ako jedným zariadením v sieti, toto dialógové okno bude vyzerať trochu inak. Na ľavej strane nájdete prehľad zariadení, takže môžete zobraziť len problémy týkajúce sa daného zariadenia. Ak chcete vidieť všetky správy od všetkých zariadení v zoradenom zozname, použite možnosť VŠETKY ZARIADENIA (je úplne navrchu v prehľade). Niektoré problémy je taktiež možné vyriešiť priamo z tohto dialógového okna vedľa nich sa zobrazuje zvláštne tlačidlo (najčastejšie nazvané Opraviť teraz). Ako administrátor siete môžete opraviť tieto problémy na diaľku, priamo z vášho nástroja AVG Zen. Ako jediný alebo pripojený používateľ môžete spravovať produkty AVG len na vašom vlastnom zariadení, ale stále je omnoho pohodlnejšie zobrazenie všetkých problémov bez nutnosti otvárať rozhrania jednotlivých aplikácií. Napríklad, ak vidíte text FIREWALL SA MUSÍ REŠTARTOVAŤ Ak chcete aktivovať Firewall, reštartujte počítač., môžete hneď kliknúť na tlačidlo Reštartovať teraz. Hneď na to sa počítač reštartuje, aby aktivoval súčasť Firewall Stavové tlačidlo Toto tlačidlo zobrazuje aktuálny režim používateľa. Ak ste prihlásení ako administrátor siete Zen, obvykle uvidíte svoj zaregistrovaný v účte MyAccount, ktorý ste použili pri pripájaní k sieti. 18
20 Po kliknutí na toto tlačidlo sa zobrazí zoznam ďalších akcií. Dostupné akcie závisia na režime používateľa, ktorý práve používate: Ako samostatný používateľ: Pripojiť umožňuje vám pripojiť sa k existujúcej sieti Zen (alebo vytvoriť novú). Prejsť na účet AVG MyAccount spustí prehliadač a otvorí webovú lokalitu na ktorej sa môžete prihlásiť ku svojmu účtu AVG MyAccount. Ako pripojený používateľ: Prihlásiť sa ako administrátor prihlásením získate oprávnenia administrátora, ktoré vám umožňujú zobrazovať a spravovať sieť Zen (musíte sa prihlásiť). Opustiť túto sieť kliknutím opustíte sieť Zen, ku ktorej ste prihlásení (bude potrebné potvrdenie). Povedzte mi viac zobrazí dialógové okno s informáciami o sieti Zen, ku ktorej ste pripojení ako administrátor. Prejsť na účet AVG MyAccount spustí prehliadač a otvorí webovú lokalitu na ktorej sa môžete prihlásiť ku svojmu účtu AVG MyAccount. Ako administrátor: Odhlásiť sa ako administrátor kliknutím odhlásite administrátorské práva a prepnete sa do režimu pripojeného používateľa v rovnakej sieti Zen. Prejsť na účet AVG MyAccount spustí prehliadač a otvorí webovú lokalitu na ktorej sa môžete prihlásiť ku svojmu účtu AVG MyAccount. Čo je účet AVG MyAccount? AVG MyAccount je bezplatná internetová (cloudová) služba AVG, ktorá umožňuje: zobraziť informácie o registrovaných produktoch a licenciách jednoducho obnoviť predplatné a stiahnuť produkty skontrolovať vystavené objednávky a faktúry spravovať osobné informácie a heslo používať AVG Zen Služba AVG MyAccount je prístupná priamo na webovej lokalite Tri používateľské režimy V aplikácii AVG Zen sú k dispozícii tri používateľské režimy. Text zobrazený na stavovom tlačidle závisí na tom, ktorý používateľský režim používate: Samostatný používateľ (na stavovom tlačidle je nápis Pripojiť) práve ste nainštalovali nástroj AVG Zen. Váš účet AVG MyAccount nemá oprávnenia administrátora, nie ste ani pripojení ku žiadnej sieti, takže môžete len zobrazovať a spravovať produkty AVG nainštalované v tomto zariadení. Pripojený používateľ (na stavovom tlačidle je nápis Pripojiť) ) použili ste párovací kód, čiže prijali pozvánku do niečej siete. Všetky produkty AVG vo vašom zariadení môže zobrazovať (a spravovať) administrátor siete. Vy sami môžete stále zobrazovať a spravovať produkty AVG nainštalované v tomto zariadení (ako keby ste boli samostatný používateľ). Ak si už neželáte byť 19
21 pripojení k sieti, môžete ju jednoducho opustiť. Administrátor (na stavovom tlačidle je nápis zobrazujúci názov prihláseného účtu AVG MyAccount) prihlásili ste sa prostredníctvom účtu MyAccount (možno ste predtým vytvorili nový). To znamená, že máte prístup ku všetkým funkciám aplikácie AVG Zen. Môžete pridávať do svojej siete zariadenia, vzdialene zobrazovať stav produktov AVG, ktoré sú na nich nainštalované, a v prípade potreby ich odstrániť zo svojej siete. Môžete dokonca vykonať rôzne činnosti vykonávané na diaľku na pripojených zariadeniach. Tiež by vás mohli zaujímať tieto súvisiace témy: Ako prijať pozvánky? Ako sa pripojiť k existujúcej sieti Zen? Ako vytvoriť novú sieť Zen? Ako opustiť sieť? Ako zobraziť a/alebo spravovať produkty AVG? Tlačidlo Obnoviť Kliknutím na toto malé tlačidlo (napravo od stavového tlačidla) okamžite obnoví všetky údaje všetkých zariadení a kategórií. Toto sa môže hodiť napríklad v prípade, že zariadenie, ktoré ste práve pridali, nie je ešte zobrazené v páse nástrojov Zariadenia, ale vy viete, že je pripojené, a chcete vidieť podrobnosti o tomto zariadení Tlačidlo Nastavenia Kliknutím na toto malé tlačidlo (napravo od tlačidla Obnoviť) otvoríte malé dialógové okno. Môžete kliknúť na možnosť Nastavenia zariadenia, čím otvoríte dialógové okno Nastavenia zariadenia, kde môžete zmeniť názov a typ svojho zariadenia (a ostatných zariadení vo vašej sieti Zen, ak v nej nejaké sú a vy ste administrátor tejto siete). Toto dialógové okno vám umožní odstrániť zariadenia z vašej siete. 20
22 Alebo môžete kliknúť na možnosť O aplikácii AVG Internet Security 2015, kde budú zobrazené informácie o vašom softvérovom produkte; tiež si tu môžete prečítať Licenčnú zmluvu. Tiež by vás mohli zaujímať tieto súvisiace témy: Ako zmeniť názov alebo typ zariadenia? Ako odstrániť zariadenia zo svojej siete? 2.3. Sprievodcovia krok za krokom Táto kapitola obsahuje sprievodcov krok za krokom opisujúcich najbežnejšie činnosti v prostredí produktu Zen Ako prijať pozvánky? Ak používate produkty AVG na viac ako jednom zariadení, alebo ak nemáte dostatočné skúsenosti a chcete, aby niekto sledoval vaše produkty AVG a pomohol s riešením problémov, možno budete chcieť pridať svoj počítač alebo prenosné zariadenie so systémom Android do existujúcej siete Zen. Najprv však musíte byť pozvaní administrátorom vašej budúcej siete. Musíte ho preto požiadať, aby vám poslal s pozvánkou. Keď dorazí, otvorte ho a nájdete v ňom kód pozvánky. Ďalší postup závisí na tom, či chcete pridať počítač alebo prenosné zariadenie so systémom Android : Počítače: 1. Nainštalujte AVG Zen (ak ste tak už nevykonali). 2. Kliknite na stavové tlačidlo (s nápisom Pripojiť) a potvrďte kliknutím na tlačidlo Pokračovať v malom 21
23 dialógovom okne. 3. Stlačte položku Pripojiť sa s kódom pozvánky na ľavej strane novootvoreného dialógového okna. 4. Pomocou metódy kopírovať/vložiť skopírujte kód pozvánky z u do príslušného textového poľa v dialógovom okne Zen (alebo ho prepíšte ručne). Metóda kopírovať/vložiť je bežný postup, ktorý vám umožní vložiť všetko, čo sa dá skopírovať (text, obrázky, atď.) do pamäťovej schránky systému Windows a potom to vložiť na akékoľvek miesto. Funguje to takto: i. Označte text, v tomto prípade kód pozvánky v e. Môžete to urobiť podržaním ľavého tlačidla myši alebo klávesu Shift. ii. Stlačte klávesovú skratku Ctrl + C na klávesnici (v tejto fáze nemáte viditeľné potvrdenie, že sa text podarilo skopírovať). iii. Prejdite na požadované miesto, v tomto prípade dialógové okno Pripojiť sa k sieti Zen a kliknite na textové pole, do ktorého chcete vložiť text. iv. Stlačte klávesovú skratku Ctrl + V. v. Zobrazí sa vložený text, v tomto prípade kód pozvánky. Hotovo. 5. Kliknite na tlačidlo Pripojiť. Po krátkej chvíli sa stanete členom siete Zen, ktorú ste si vybrali. Pre vás osobne sa nič nezmení (iba text na stavovom tlačidle sa zmení na Pripojené). Vaše zariadenie bude odteraz monitorované administrátorom siete, vďaka čomu bude administrátor môcť zistiť problémy a vyriešiť ich. Ak budete chcieť, môžete kedykoľvek jednoducho opustiť túto sieť. Prenosné zariadenia so systémom Android: Na rozdiel od počítačov sa pripojenie do siete na prenosných zariadeniach so systémom Android vykonáva priamo z aplikácie: 22
24 1. Najprv musíte mať nainštalovanú jednu z mobilných aplikácií AVG, a teda byť pripojení k nejakej sieti Zen (kliknite sem, aby ste zistili viac o pripojení prenosného zariadenia so systémom Android k existujúcej sieti Zen). Prijatie pozvánky v prenosnom zariadení v skutočnosti znamená, že zariadenie prestane byť členom aktuálnej siete Zen a stane sa súčasťou novej. 2. Otvorte aplikáciu a ťuknite na ikonu ponuky (logo aplikácie) umiestnenú v ľavom hornom rohu hlavnej obrazovky. 3. Keď sa zobrazí ponuka, ťuknite na možnosť Spravovať zariadenia. 4. Ťuknite na možnosť Pripojiť sa k inej sieti Zen úplne na spodku obrazovky. Potom zadajte kód pozvánky, ktorý vám predtým poslal administrátor siete. Ťuknite na tlačidlo Pripojiť. 5. Gratulujeme! Ste teraz súčasťou siete Zen. Ak budete chcieť, môžete túto sieť kedykoľvek opustiť. Zariadenia Mac: Na rozdiel od počítačov sa pripojenie do siete na zariadeniach Mac vykonáva priamo z aplikácie: 1. Najprv musíte mať nainštalovanú jednu z aplikácií AVG pre zariadenia Mac, a teda byť pripojení k nejakej sieti Zen (kliknite sem, aby ste zistili viac o pripojení zariadenia Mac k existujúcej sieti Zen). Ak ste pripojení, kliknite na tlačidlo v pravom hornom rohu obrazovky aplikácií (aktuálne uvádzajúcej stav Pripojené ) a vyberte z rozbaľovacej ponuky možnosť Opustiť túto sieť. 2. Tlačidlo v pravom hornom rohu obrazovky aplikácií teraz uvádza stav Nepripojené. Kliknite naň a vyberte z rozbaľovacej ponuky možnosť Pripojiť. 3. V novootvorenom dialógovom okne kliknite na možnosť, ktorá sa nachádza najviac vpravo, Použiť kód pozvánky. 4. Zobrazí sa textové pole umožňujúce vám zadať kód pozvánky, ktorý vám predtým zaslal administrátor tejto siete. Po zadaní tohto kódu kliknite na tlačidlo Pripojiť. 5. Gratulujeme! Ste teraz súčasťou siete Zen. Ak budete chcieť, môžete túto sieť kedykoľvek opustiť Ako pridať aplikácie do svojej siete? 1. Keď chcete pridať zariadenie do svojej siete Zen, musíte zariadenie najprv pozvať. Toto vykonáte tak, že kliknete na tlačidlo na pravej strane pásu nástrojov Zariadenia. Upozorňujeme, že posielať pozvánky a pridávať zariadenia do sietí môžu iba administrátori. Ak nie ste pripojení do žiadnej siete Zen, pripojte sa alebo si vytvorte novú. 2. Zobrazí sa nové dialógové okno. Vyberte typ zariadenia, ktoré chcete pridať (t. j. počítač alebo prenosné zariadenie so systémom Android ) tak, že označíte príslušnú dlaždicu a kliknete na tlačidlo Pokračovať. 23
25 3. Zobrazí sa ďalšie dialógové okno. Zadajte ovú adresu, ktorá sa používa na novom zariadení, a kliknite na tlačidlo Pokračovať. 24
26 4. s pozvánkou sa odošle. Zariadenie sa zobrazí v páse nástrojov Zariadenia ako Čaká sa. Toto znamená, že sa čaká na prijatie pozvánky. Kým je pozvánka v stave Čaká sa, môžete Znovu zaslať odkaz pozvánky alebo úplne Zrušiť pozvánku. 5. Hneď po prijatí pozvánky môžete zmeniť názov a typ zariadenia, ktoré sa pridalo (toto môžete samozrejme urobiť kedykoľvek v budúcnosti). Zariadenie je odteraz súčasťou vašej siete Zen a vy môžete na diaľku zobraziť stav produktov AVG, ktoré sú v ňom nainštalované. Gratulujeme, práve sa z vás stal naozajstný Zen administrátor! 25
27 Ako zmeniť názov alebo typ zariadenia? 1. Kliknite na tlačidlo Nastavenia a v otvorenom dialógovom okne vyberte položku Nastavenie zariadenia. 2. Zobrazené nastavenia sa týkajú zariadenia, ktoré máte vybraté. V stĺpci s dlaždicami na ľavej strane dialógového okna Nastavenie zariadenia je zobrazený zoznam zariadení dostupných vo vašej sieti (t. j. zariadení, ktoré prijali pozvánku). Medzi zariadeniami prepnete jednoduchým kliknutím na dlaždicu. 3. Textové pole Názov zariadenia uvádza názov zariadenia, ktoré je vybraté. Môžete ho vymazať a nahradiť akýmkoľvek iným názvom. 4. Nižšie môžete nastaviť Typ vybraného zariadenia (telefón, tablet, notebook alebo stolný počítač). Jednoducho kliknite na príslušnú dlaždicu. 5. Potvrďte zmeny kliknutím na tlačidlo Uložiť Ako sa pripojiť k existujúcej sieti Zen? Počítače: 1. Ak nie ste práve prihlásení ku žiadnemu účtu AVG MyAccount, kliknite na stavové tlačidlo (s nápisom Pripojiť) a potvrďte kliknutím na tlačidlo Pokračovať v malom dialógovom okne. Ak už ste prihlásení k nejakému účtu AVG MyAccount, musíte sa najprv odhlásiť, aby ste sa mohli pripojiť k inému. Kliknite na stavové tlačidlo (na ktorom je napísaný prihlásený účet AVG MyAccount) a potvrďte kliknutím na tlačidla Odhlásiť sa v malom dialógovom okne. 26
28 2. Stlačte položku Pripojiť sa k existujúcej sieti Zen na ľavej strane novootvoreného dialógového podokna. 3. Zadajte svoje používateľské meno a heslo k účtu AVG MyAccount. Ak ešte nemáte účet AVG MyAccount, jednoducho si vytvorte nový. Ak sa chcete prihlásiť ako administrátor, aby ste mohli zobrazovať produkty AVG na vzdialených zariadeniach v tejto sietizen, nechajte políčko Pripojiť ako administrátor začiarknuté. Inak budete prihlásení ako pripojený používateľ. Ak ste zabudli svoje heslo, kliknite na odkaz Zabudli ste heslo? (pod poľom na zadanie hesla). Budete presmerovaní na webovú stránku, na ktorej môžete obnoviť svoje stratené heslo. 4. Kliknite na tlačidlo Pripojiť. Proces pripojenia by sa mal dokončiť v priebehu niekoľkých sekúnd. Po úspešnom pripojení budete vidieť na stavovom tlačidle názov účtu MyAccount. Prenosné zariadenia so systémom Android: Na rozdiel od počítačov sa pripojenie do siete na prenosných zariadeniach so systémom Android vykonáva priamo z aplikácie: 1. Ak chcete pripojiť prenosné zariadenie so systémom Android do siete Zen, musíte si stiahnuť jednu z mobilných aplikácií AVG (t. j. AVG AntiVirus, AVG Cleaner a/alebo AVG PrivacyFix). Toto môžete urobiť jednoducho v obchode Google Play, kde sú k dispozícii na stiahnutie všetky tieto aplikácie zdarma. Aby spojenie fungovalo správne, musíte mať nainštalovanú najnovšiu dostupnú verziu. 2. Aplikáciu AVG po nainštalovaní otvorte a ťuknite na ikonu ponuky (logo aplikácie) umiestnenú v ľavom hornom rohu hlavnej obrazovky. 3. Keď sa zobrazí ponuka, ťuknite na možnosť Spravovať zariadenia. 27
29 4. Tu ťuknite na kartu Prihlásenie a zadajte prihlasovacie údaje účtu AVG MyAccount (t. j. vaše používateľské meno a heslo). 5. Gratulujeme! Ste teraz súčasťou siete Zen. Po kliknutí na ikonu ponuky by ste mali v hornej časti ponuky vidieť text Pripojené ako: spolu s názvom prihláseného účtu AVG MyAccount. Ak budete chcieť, môžete túto sieť kedykoľvek opustiť. Zariadenia Mac: Na rozdiel od počítačov sa pripojenie do siete na zariadeniach Mac vykonáva priamo z aplikácie: 1. Ak chcete pripojiť zariadenie Mac do siete Zen, musíte si stiahnuť jednu z mobilných aplikácií AVG (t. j. AVG AntiVirus a/alebo AVG Cleaner). Môžete to jednoducho vykonať napríklad v Centre preberania AVG alebo v obchode Mac App Store, odkiaľ je možné všetky tieto aplikácie stiahnuť a nainštalovať zdarma. Aby spojenie fungovalo správne, musíte mať nainštalovanú najnovšiu dostupnú verziu. 2. Po nainštalovaní aplikácie AVG ju otvorte. V pravom hornom rohu obrazovky aplikácií uvidíte obdĺžnikové tlačidlo (teraz uvádza stav Nepripojené ). Kliknite naň a vyberte z rozbaľovacej ponuky možnosť Pripojiť. 3. V novootvorenom dialógovom okne kliknite na možnosť v strede Prihlásiť sa k účtu AVG MyAccount (mala by už byť predvolená). 4. Zadajte príslušné prihlasovacie údaje účtu AVG MyAccount (teda vaše používateľské meno ( účtu MyAccount) a heslo. 5. Gratulujeme! Ste teraz súčasťou siete Zen. Tlačidlo v pravom hornom rohu uvádza teraz stav Pripojené. Ak naň kliknete, uvidíte, ku ktorej sieti ste práve pripojení. Ak však budete chcieť, môžete túto sieť kedykoľvek opustiť Ako vytvoriť novú sieť Zen? Aby ste mohli vytvoriť (a spravovať) novú sieť Zen, musíte mať svoj účet AVG MyAccount. Existujú dva spôsoby: prostredníctvom webového prehliadača alebo priamo z aplikácie AVG Zen. Z prehliadača: 1. Vo webovom prehliadači otvorte webovú lokalitu 2. Kliknite na tlačidlo Vytvoriť účet AVG MyAccount. 3. Zadajte svoj prihlasovací , svoje heslo dvakrát a kliknite na tlačidlo Vytvoriť účet. 4. Pošleme vám odkaz na aktiváciu účtu AVG MyAccount (na ovú adresu zadanú v kroku 3). Pre dokončenie vytvárania účtu MyAccount budete musieť kliknúť na tento odkaz. Ak tento nenájdete v doručenej pošte, môže byť medzi nevyžiadanými správami. Z aplikácie AVG Zen: 1. Ak nie ste práve prihlásení ku žiadnemu účtu AVG MyAccount, kliknite na stavové tlačidlo (s nápisom Pripojiť) a potvrďte kliknutím na tlačidlo Pokračovať v malom dialógovom okne. Ak už ste prihlásení k nejakému účtu AVG MyAccount, musíte sa najprv odhlásiť, aby ste sa mohli pripojiť 28
30 k inému. Kliknite na stavové tlačidlo (na ktorom je napísaný prihlásený účet AVG MyAccount) a potvrďte kliknutím na tlačidla Odhlásiť sa v malom dialógovom okne. 2. Uistite sa, že ste v novom dialógovom okne vybrali na ľavej strane časť Vytvoriť novú sieť Zen. 3. Zadajte svoj prihlasovací a nastavte svoje heslo (ak chcete vidieť skryté znaky, začiarknite políčko Zobraziť heslo nižšie), potom kliknite na tlačidlo Pripojiť. 4. Po niekoľkých sekundách budete pripojení k novej sieti s oprávnením administrátora. To znamená, že môžete pridávať do svojej siete zariadenia, vzdialene zobrazovať stav produktov AVG, ktoré sú na nich nainštalované, a v prípade potreby ich odstrániť zo svojej siete Ako nainštalovať produkty AVG? 1. Pomocou aplikácie Zen môžete jednoducho nainštalovať produkty AVG. Toto vykonáte kliknutím na dlaždicu Kategória podľa vášho výberu (dlaždica bude sivá, čo znamená, že nie je ešte nainštalovaný žiadny produkt z danej kategórie; môže byť z polovice zelená, čo znamená, že máte produkt z tejto kategórie, ale existuje iný produkt, ktorý by ste mohli nainštalovať). 29
31 2. Ak chcete rovno spustiť inštaláciu produktu, stačí kliknúť na tlačidlo Získajte ho BEZPLATNE. Produkt sa potom nainštaluje automaticky s predvolenými nastaveniami. Ak chcete sami prejsť inštalačným procesom, kliknite na malé tlačidlo so šípkou (na pravej strane tlačidla Získajte ho BEZPLATNE) a kliknite na položku Vlastná inštalácia. Takto uvidíte inštaláciu ako postupnosť dialógových okien a budete môcť zmeniť cieľový priečinok, inštalované súčasti a pod. Inštalačné procesy rôznych produktov spoločnosti AVG sú podrobne popísané v ďalšej časti tejto dokumentácie alebo dokonca v samostatných používateľských sprievodcoch. Týchto sprievodcov si môžete jednoducho stiahnuť z webovej lokality spoločnosti AVG. 3. V priebehu inštalácie sa v dlaždici príslušnej Kategórie zobrazí zelený krúžok. Po úspešnom dokončení inštalácie sa zelený krúžok v dlaždici zmení na plný (v niektorých kategóriách nemusí byť úplný, čo znamená, že v tejto kategórii sú produkty, ktoré môžete nainštalovať). Tento krúžok (alebo neúplný krúžok) môže hneď po dokončení inštalácie zmeniť farbu (žltá alebo červená), čo znamená, že je potrebná vaša pozornosť na vyriešenie nejakého problému. 4. Zobrazí sa správa potvrdzujúca, že bola inštalácia dokončená úspešne (priamo pod dlaždicami Kategórií) Ako opustiť sieť? Počítače: 1. Ak ste členom nejakej siete Zen a chcete ju opustiť, je to veľmi jednoduché. Začnite tým, že kliknete na stavové tlačidlo (s nápisom Pripojené) a potom kliknite na tlačidlo Opustiť túto sieť v malom dialógovom okne. 30
32 2. Teraz musíte potvrdiť, že naozaj chcete opustiť sieť Zen. Toto vykonáte kliknutím na tlačidlo Opustiť. 3. Po niekoľkých sekundách sa od siete definitívne odpojíte. Administrátor opustenej siete už nebude môcť spravovať produkty AVG vo vašom počítači. Nápis na stavovom tlačidle sa zmení na Pripojiť (t. j. počiatočný stav). Prenosné zariadenia so systémom Android: Na rozdiel od počítačov sa pripojenie do siete na prenosných zariadeniach so systémom Android vykonáva priamo z aplikácie: 1. Otvorte aplikáciu AVG a ťuknite na ikonu ponuky (logo aplikácie) umiestnenú v ľavom hornom rohu hlavnej obrazovky. 2. V hornej časti ponuky uvidíte text Pripojené ako: spolu s názvom vášho účtu AVG MyAccount. Vedľa neho je malá ikona dverí so šípkou ukazujúcou doprava. Kliknite na ňu. 3. Potvrďte, že naozaj chcete opustiť sieť Zen tak, že kliknete na tlačidlo OK. 4. Po niekoľkých sekundách sa od siete definitívne odpojíte. Administrátor opustenej siete už nebude môcť spravovať produkty AVG na vašom prenosnom zariadení so systémom Android. Potom sa však môžete jednoducho pripojiť do tejto (alebo ktorejkoľvek inej) siete Zen znova či už priamo alebo prijatím pozvánky. Zariadenia Mac: Na rozdiel od počítačov sa pripojenie do siete na zariadeniach Mac vykonáva priamo z aplikácie: 1. Otvorte svoju aplikáciu AVG a kliknite na obdĺžnikové tlačidlo v pravom hornom rohu obrazovky aplikácií (teraz uvádzajúcej stav Pripojené ). 2. V hornej časti rozbaľovacej ponuky uvidíte text Ste pripojení k nasledujúcej sieti Zen: spolu s názvom vášho účtu AVG MyAccount. 3. Priamo pod informáciami o sieti Zen sa nachádza možnosť Opustiť túto sieť. Kliknite na ňu. 4. Po niekoľkých sekundách sa od siete definitívne odpojíte. Administrátor opustenej siete už nebude môcť spravovať produkty AVG vo vašom zariadení Mac. Potom sa však môžete jednoducho pripojiť do tejto (alebo ktorejkoľvek inej) siete Zen znova či už priamo alebo prijatím pozvánky Ako odstrániť zariadenia zo svojej siete? 1. Ak nechcete, aby niektoré zariadenie bolo súčasťou vašej siete Zen, môžete ho jednoducho odstrániť. Kliknite na tlačidlo Nastavenia a v otvorenom dialógovom okne vyberte položku Nastavenie zariadenia. 2. Na ľavej strane dialógového okna Nastavenia zariadenia je uvedený zoznam zariadení pripojených do vašej siete, zobrazený ako riadok dlaždíc. Prejdite k zariadeniu ktoré chcete odstrániť kliknite na dlaždicu s jeho názvom. 3. Pri dolnej hrane dialógového okna uvidíte odkaz Odstrániť zo siete. Kliknite naň. Poznámka: pri zariadení, ktoré aktuálne používate takýto odkaz nie je uvedený. Toto zariadenie sa považuje za hlavný prvok vašej siete, a preto ho nemôžete odstrániť. 31
33 4. Teraz musíte potvrdiť, že chcete toto zariadenie naozaj odstrániť zo siete Zen. Toto vykonáte kliknutím na tlačidlo Odstrániť. 5. Zariadenie bude za niekoľko sekúnd definitívne odstránené. Už nebudete môcť spravovať produkty AVG, ktoré sú v ňom nainštalované; odstránené zariadenie tiež zmizne z pásu nástrojov Zariadenia vo vašom používateľskom rozhraní Ako zobraziť a/alebo spravovať produkty AVG? Ak si chcete prezrieť a spravovať svoje vlastné zariadenie Jediné, čo musíte urobiť je kliknúť na dlaždicu príslušnej kategórie. Tým otvoríte používateľské rozhranie produktu AVG, v ktorom si môžete prezrieť a konfigurovať všetky možnosti. Napríklad kliknutím na dlaždicu OCHRANA otvoríte používateľské rozhranie aplikácie AVG Internet Security a pod. Ak je v kategórii viac produktov, po kliknutí na jej dlaždicu môžete vybrať z dlaždíc týchto produktov (napríklad AVG PrivacyFix v kategórii SÚKROMIE A IDENTITA). Produkty spoločnosti AVG, ktoré si môžete prezerať a spravovať prostredníctvom nástroja Zen, sú podrobne popísané v ďalšej časti tejto dokumentácie alebo aj v samostatných používateľských sprievodcoch. Môžete ich stiahnuť z webovej lokality spoločnosti AVG. V prípade, že existujú dôležité problémy vyžadujúce vašu pozornosť, môžete kliknúť na tlačidlo Správy. Novootvorené dialógové okno zobrazuje zoznam problémov. Niektoré z nich sa dajú vyriešiť priamo v tomto dialógovom okne v takom prípade sa vedľa nich zobrazí špeciálne tlačidlo. Ak chcete prezerať a spravovať vzdialené zariadenie (iba pre administrátorov) Toto je tiež veľmi jednoduché. Z pásu nástrojov Zariadenia vyberte zariadenie, ktoré si chcete prezrieť a kliknite na dlaždicu príslušnej kategórie. Následne sa otvorí nové dialógové okno zobrazujúce stručný prehľad stavov produktov AVG v tejto kategórii. 32
34 Ako administrátor môžete použiť viacero tlačidiel, aby ste vykonali rôzne činnosti vykonávané na diaľku v produktoch AVG vo vašej sieti Zen. Dostupné činnosti závisia od typu vášho zariadenia (počítač, Android alebo počítač Mac) a dlaždice kategórie, ktorú si aktuálne prezeráte. Upozorňujeme, že niektoré činnosti (ako napríklad kontrola či aktualizácia) nemusia byť k dispozícii, ak už boli pomerne nedávno vykonané. Nižšie sú uvedené všetky dostupné činnosti vykonávané na diaľku pre produkty AVG: TYP ZARIADEN IA DLAŽDICE KATEGÓRIÍ DOSTUPNÉ ČINNOSTI VYKONÁVANÉ NA DIAĽKU Tlačidlo Skontrolovať teraz kliknutím naň okamžite spustíte kontrolu, ktorá zistí, či sa na vzdialenom zariadení nenachádzajú vírusy a iný škodlivý softvér. Po dokončení kontroly budete okamžite informovaní o jej výsledkoch.kliknite sem, aby ste sa dozvedeli viac o kontrole v rámci nástroja AVG Internet Security. Počítač OCHRANA (AVG Internet Security) Tlačidlo Aktualizácia kliknutím naň spustíte na vzdialenom zariadení proces aktualizácie nástroja AVG Internet Security. Všetky antivírusové aplikácie by mali vždy byť udržiavané aktuálne, aby ste zabezpečili maximálnu úroveň ochrany. Kliknite sem, aby ste sa dozvedeli viac o dôležitosti aktualizácií v rámci nástroja AVG Internet Security. Tlačidlo Zobraziť podrobnosti toto tlačidlo je k dispozícií len ak 33
35 TYP ZARIADEN IA DLAŽDICE KATEGÓRIÍ DOSTUPNÉ ČINNOSTI VYKONÁVANÉ NA DIAĽKU existujú naliehavé problémy vyžadujúce si vašu pozornosť. Kliknutím naň otvoríte dialógové okno Správy aktuálne vybraného zariadenia. Toto dialógové okno zobrazuje zoznam problémov zoradený podľa kategórie produktov. Niektorí z nich je možné ihneď vyriešiť kliknutím na tlačidlo Opraviť teraz. V nástroji AVG Internet Security môžete napríklad zapnúť predtým vypnuté súčasti ochrany. Tlačidlo Spustiť údržbu kliknutím naň spustíte údržbu systému súbor rôznych úloh vytvorených na čistenie systému na vzdialenom zariadení, jeho zrýchlenie a optimalizáciu jeho výkonu.kliknite sem, aby ste sa dozvedeli viac o používaní nástroja AVG PC TuneUp ako nástroja údržby systému. Počítač VÝKON AVG PC TuneUp Tlačidlo Aktualizácia kliknutím naň spustíte na vzdialenom zariadení proces aktualizácie nástroja AVG PC TuneUp. Je veľmi dôležité, aby ste udržovali nástroj AVG PC TuneUp aktuálny, keďže jeho jednotlivé súčasti sa neustále rozširujú či prispôsobujú tak, aby vyhovovali najnovším technológiám a boli opravené chyby.kliknite sem, aby ste sa dozvedeli viac o aktualizáciách v rámci nástroja AVG PC TuneUp. Tlačidlo Zobraziť podrobnosti toto tlačidlo je k dispozícií len ak existujú naliehavé problémy vyžadujúce si vašu pozornosť. Kliknutím naň otvoríte dialógové okno Správy aktuálne vybraného zariadenia. Toto dialógové okno zobrazuje zoznam problémov zoradený podľa kategórie produktov. Niektorí z nich je možné ihneď vyriešiť kliknutím na tlačidlo Opraviť teraz. Tlačidlo Skontrolovať teraz kliknutím naň okamžite spustíte kontrolu, ktorá zistí, či sa na vzdialenom zariadení so systémom Android nenachádzajú vírusy a iný škodlivý obsah. Po dokončení kontroly budete okamžite informovaní o jej výsledkoch. Android OCHRANA (AVG AntiVirus) Tlačidlo Aktualizácia kliknutím naň spustíte na vzdialenom zariadení so systémom Android proces aktualizácie nástroja AVG AntiVirus. Všetky antivírusové aplikácie by mali vždy byť udržiavané aktuálne, aby ste zabezpečili maximálnu úroveň ochrany. Tlačidlo Zobraziť podrobnosti toto tlačidlo je k dispozícií len ak existujú naliehavé problémy vyžadujúce si vašu pozornosť. Kliknutím naň otvoríte dialógové okno Správy aktuálne vybraného zariadenia. Toto dialógové okno zobrazuje zoznam problémov zoradený podľa kategórie produktov. Toto dialógové okno však v prípade nástroja AVG AntiVirus pre Android obsahuje iba informácie a neumožňuje vykonanie žiadnej zmeny. 34
36 TYP ZARIADEN IA DLAŽDICE KATEGÓRIÍ DOSTUPNÉ ČINNOSTI VYKONÁVANÉ NA DIAĽKU Tlačidlo Aktualizácia kliknutím naň spustíte na vzdialenom zariadení Mac proces aktualizácie nástroja AVG AntiVirus. Všetky antivírusové aplikácie by mali vždy byť udržiavané aktuálne, aby ste zabezpečili maximálnu úroveň ochrany. Mac OCHRANA (AVG AntiVirus) Tlačidlo Zobraziť podrobnosti toto tlačidlo je k dispozícií len ak existujú naliehavé problémy vyžadujúce si vašu pozornosť. Kliknutím naň otvoríte dialógové okno Správy aktuálne vybraného zariadenia. Toto dialógové okno zobrazuje zoznam problémov zoradený podľa kategórie produktov. V prípade nástroja AVG AntiVirus pre Mac môžete použiť tlačidlo Opraviť teraz, aby ste zapli predtým deaktivovanú ochranu v reálnom čase Časté otázky a podpora Používateľská podpora programu AVG Zen je vám kedykoľvek k dispozícii na dlaždici kategórie PODPORA. Nové dialógové okno, ktoré otvoríte, obsahuje odkazy pre prehliadač do najbežnejších tém podpory. 35
37 NÁZOV KATEGÓRIE Navštívte podporu Komunita AVG Znalostná databáza Odstrániť vírus TEXT NA TLAČIDLE OPIS Navštívte podporu Táto stránka vám sprístupní profesionálnu podporu používateľov produktov spoločnosti AVG. Môžete sa opýtať otázky týkajúce sa licencií, inštalácie, vírusov a špecifických funkcií produktu. Učte sa a zdieľajte Fóra AVG sú výborný spôsob, ako získať radu od iného používateľa produktov AVG (tiež môžete sami poradiť druhým). V tejto komunite zákazníkov spoločnosti AVG môžete zdieľať svoje znalosti. Získajte odpovede Niektoré otázky týkajúce sa produktov AVG sú častejšie kladené ako iné. Na tejto stránke nájdete odpovede na tie najbežnejšie. Nebojte sa to vyskúšať, možno je tu uvedené riešenie vášho problému. Odstrániť vírus Spoločnosť AVG ponúka množstvo bezplatných softvérových nástrojov, ktoré dokážu z počítača odstrániť konkrétny vírus. Môžete ich stiahnuť z tejto stránky. 36
38 3. AVG Internet Security Táto časť príručky podrobne dokumentuje produkt AVG Internet Security Môžete využiť aj ďalšie zdroje informácií: Súbor pomocníka časť Riešenie problémov je k dispozícii priamo v súbore pomocníka v produkte AVG Internet Security 2015 (súbor pomocník a otvoríte stlačením k lávesu F1 v ak omk oľvek dialógovom ok ne aplik ácie). V tejto časti nájdete zoznam najčastejších situácií, v ktorých používateľ potrebuje vyhľadať profesionálnu pomoc pre technický problém. Vyberte situáciu, ktorá najviac zodpovedá vášmu problému, a kliknutím zobrazte podrobné pokyny vedúce k riešeniu daného problému. Webové stredisko podpory AVG riešenie problému môžete vyhľadať aj na webovej lokalite AVG ( V časti Centrum pomoci nájdete štruktúrovaný prehľad tematických skupín týkajúcich sa nákupných a technických problémov. Časté otázky na webovej lokalite AVG ( môžete nájsť aj jednotlivé dôkladne rozčlenené časté otázky. K tejto časti sa dostanete prostredníctvom ponuky Podpora / Často kladené otázky (FAQ). Všetky otázky sú opäť prehľadne rozdelené do kategórií podľa toho, či sa problém týka nákupu, vírusov alebo ide o technickú otázku. AVG ThreatLabs osobitná webová stránka spojená s programom AVG ( venovaná problémom s vírusmi, ktorá poskytuje štruktúrovaný prehľad informácií súvisiacich s hrozbami on-line. Môžete tiež nájsť pokyny na odstraňovanie vírusov spyware a tipov na zachovanie ochrany. Diskusné fórum môžete využiť aj diskusné fórum používateľov produktov AVG na adrese forums.avg.com. 37
39 3.1. Proces inštalácie produktu AVG Na nainštalovanie programu AVG Internet Security 2015 do počítača sa musí použiť najnovší inštalačný súbor. Aby ste sa uistili, že inštalujete najnovšiu verziu aplikácie AVG Internet Security 2015, odporúčame vám stiahnuť inštalačný súbor priamo z webovej lokality spoločnosti AVG ( V časti Podpora sa nachádza štruktúrovaný prehľad inštalačných súborov pre každú z edícií AVG. Po stiahnutí a uložení inštalačného súboru na váš pevný disk môžete spustiť proces inštalácie. Postup inštalácie predstavuje rad následných jednoduchých a prehľadných dialógových okien. Každé dialógové okno obsahuje stručné informácie o jednotlivých krokoch procesu inštalácie. Ďalej ponúkame podrobné vysvetlenia každého z dialógových okien: Vitajte! Výber jazyka Proces inštalácie začína dialógovým oknom Víta vás sprievodca inštaláciou AVG: V tomto dialógovom okne zvolíte jazyk, ktorý sa použije pri procese inštalácie. Kliknutím na rozbaľovacie pole zobrazíte ponuku jazykov. Vyberte požadovaný jazyk a proces inštalácie sa posunie k výberu jazyka. Pozor: Teraz vyberáte iba jazyk procesu inštalácie. Aplikácia AVG Internet Security 2015 sa nainštaluje vo zvolenom jazyku a v angličtine, v ktorej sa vždy inštaluje automaticky. Vždy je však možné nainštalovať viac jazykov a pracovať s aplikáciou AVG Internet Security 2015 v ktoromkoľvek z nich. V jednom z nasledujúcich dialógových okien Vlastné možnosti dostanete možnosť potvrdiť výber alternatívnych jazykov. 38
40 Vitajte! Licenčná zmluva Dialógové okno Víta vás sprievodca inštaláciou AVG ponúka úplné znenie licenčnej zmluvy AVG: Pozorne si celý text prečítajte. Na potvrdenie, že ste si prečítali a pochopili zmluvu a súhlasíte s jej znením stlačte tlačidlo Súhlasím. Ak nesúhlasíte s licenčnou zmluvou, stlačte tlačidlo Nesúhlasím a proces inštalácie sa ihneď ukončí. Poznámka o férovom spracovaní a Ochrana osobných údajov v spoločnosti AVG Okrem licenčnej zmluvy môžete v tomto dialógovom okne zistiť viac o Poznámke o férovom spracovaní a Ochrane osobných údajov v spoločnosti AVG. Uvedené funkcie sú zobrazené v dialógovom okne ako aktívne hypertextové odkazy, ktoré vás presmerujú na webovú lokalitu, na ktorej sú uvedené podrobné informácie. Kliknutím na príslušný odkaz budete presmerovaní na webovú lokalitu AVG ( kde nájdete plné znenie týchto vyjadrení. Ovládacie tlačidlá V prvom dialógovom okne inštalácie sa nachádzajú nasledujúce ovládacie tlačidlá: Verzia pre tlač kliknutím na toto tlačidlo zobrazíte plné znenie licenčnej zmluvy AVG určené tak pre zobrazenie na webe, ako aj upravené pre tlač. Zamietnuť kliknutím na toto tlačidlo odmietnete podmienky licenčnej zmluvy. Inštalačný postup sa okamžite ukončí. Aplikácia AVG Internet Security 2015 sa nenainštaluje! Naspäť kliknutím sa vrátite o jeden krok k predchádzajúcemu dialógovému oknu inštalácie. Prijať kliknutím na toto tlačidlo potvrdíte, že ste prečítali, pochopili a prijali podmienky licenčnej zmluvy. Inštalácia bude pokračovať a zobrazí sa ďalšie inštalačné dialógové okno. 39
41 Výber typu inštalácie Dialógové okno Vyberte typ inštalácie ponúka dve možnosti inštalácie: Expresnú a Vlastnú inštaláciu: Expresná inštalácia Väčšine používateľov odporúčame ponechať štandardnú expresnú inštaláciu. Týmto spôsobom nainštalujete program AVG Internet Security 2015 v plne automatickom režime s nastaveniami vopred definovanými dodávateľom programu. Táto konfigurácia poskytuje maximálne zabezpečenie s optimálnym využitím zdrojov. Ak v budúcnosti budete chcieť zmeniť konfiguráciu, vždy to bude možné priamo v aplikácii AVG Internet Security Stlačením tlačidla Ďalej pokračujte k ďalšiemu dialógovému oknu procesu inštalácie. Vlastná inštalácia Vlastnú inštaláciu by mali používať len skúsení používatelia, ktorí majú skutočný dôvod inštalovať produkt AVG Internet Security 2015 s neštandardnými nastaveniami, napr. na účely prispôsobenia konkrétnym systémovým potrebám. Ak sa rozhodnete pre tento spôsob, aktivuje sa v dialógovom okne nová možnosť Cieľový priečinok. Tu môžete zadať umiestnenie, kam sa produkt AVG Internet Security 2015 má nainštalovať. Produkt AVG Internet Security 2015 sa štandardne inštaluje do priečinka Program Files na disku C:, ako je to uvedené v textovom poli dialógového okna. Ak si želáte zmeniť toto miesto, tlačidlom Prehľadávať otvorte prehľad diskových jednotiek a vyberte príslušný priečinok. Na obnovenie predvoleného umiestnenia nastaveného dodávateľom softvéru použite tlačidlo Predvolené. Potom stlačte tlačidlo Ďalej. Otvorí sa dialógové okno Vlastné možnosti. Ovládacie tlačidlá Ako väčšina dialógových okien, aj toto má k dispozícii tri ovládacie tlačidlá: Zrušiť kliknutím okamžite ukončíte priebeh inštalácie. Aplikácia AVG Internet Security 2015 sa nenainštaluje! 40
42 Naspäť kliknutím sa vrátite o jeden krok k predchádzajúcemu dialógovému oknu inštalácie. Ďalej kliknutím posuniete priebeh inštalácie o krok ďalej Vlastné možnosti Dialógové okno Vlastné možnosti umožňuje nastaviť podrobné parametre inštalácie: V časti Výber súčastí sa nachádza prehľad všetkých súčastí programu AVG Internet Security 2015, ktoré je možné inštalovať. Ak vám predvolené nastavenia nevyhovujú, môžete odstrániť/pridať špecifické komponenty. Môžete však vybrať len tie súčasti, ktoré sú súčasťou edície AVG, ktorú ste si zakúpili! Zvýraznite položku v zozname Výber súčastí a na pravej strane v tejto časti sa zobrazia stručné informácie o príslušnej súčasti. Ďalšie informácie o funkcionalite jednotlivých súčastí sa nachádzajú v kapitole Prehľad súčastí v tejto dokumentácii. Na obnovenie predvolenej konfigurácie nastavenej dodávateľom softvéru použite tlačidlo Predvolené. V tomto kroku sa môžete taktiež rozhodnúť, že si nainštalujete jazykové varianty produktu, ktoré sú odlišné od predvolenej (v predvolenom nastavení sa aplik ácia nainštaluje v jazyk u, k torý ste vybrali ak o jazyk, v k torom s vami k omunik uje inštalácia, a v angličtine). Ovládacie tlačidlá Ako väčšina dialógových okien, aj toto má k dispozícii tri ovládacie tlačidlá: Zrušiť kliknutím okamžite ukončíte priebeh inštalácie. Aplikácia AVG Internet Security 2015 sa nenainštaluje! Naspäť kliknutím sa vrátite o jeden krok k predchádzajúcemu dialógovému oknu inštalácie. Ďalej kliknutím posuniete priebeh inštalácie o krok ďalej. 41
43 Priebeh inštalácie Dialógové okno Priebeh inštalácie informuje o priebehu procesu inštalácie a používateľ v ňom nemusí nič robiť: Po dokončení procesu inštalácie sa automaticky otvorí ďalšie dialógové okno. Ovládacie tlačidlá V tomto dialógovom okne sa nachádzajú dve ovládacie tlačidlá: Minimalizovať proces inštalácie môže trvať niekoľko minút. Kliknutím na toto tlačidlo minimalizujete dialógové okno na ikonu na systémovej lište. Toto okno sa otvorí po dokončení inštalácie. Zrušiť toto tlačidlo použite iba vtedy, keď chcete zastaviť proces inštalácie. Nezabudnite, že v takom prípade sa aplikácia AVG Internet Security 2015 nenainštaluje! 42
44 Blahoželáme! Dialógové okno Blahoželáme! potvrdí, že je program AVG Internet Security 2015 plne nainštalovaný a nastavený: Program zlepšovania produktov a Ochrana osobných údajov Tu sa môžete rozhodnúť, či sa chcete podieľať na programe zlepšovania produktov (podrobnosti nájdete v k apitole Rozšírené nastavenia programu AVG/Program zlepšovania produk tov), ktorý zhromažďuje anonymné informácie o zistených hrozbách s cieľom zvýšiť celkovú úroveň zabezpečenia na internete. So všetkými údajmi spoločnosť AVG narába ako s dôvernými a v zhode so zásadami Ochrany osobných údajov v spoločnosti AVG. Kliknutím na odkaz Ochrana osobných údajov budete presmerovaní na webovú lokalitu AVG kde nájdete plné znenie zásad ochrany osobných údajov v spoločnosti AVG. Ak súhlasíte, nechajte túto možnosť začiarknutú (možnosť je štandardne začiark nutá). Inštaláciu dokončite stlačením tlačidla Dokončiť Po inštalácii Registrácia produktu Po nainštalovaní produktu AVG Internet Security 2015 zaregistrujte produkt on-line na webovej lokalite AVG ( Registráciou získate úplný prístup k používateľskému účtu AVG, informáciám o aktualizáciách AVG a ďalším službám poskytovaným výhradne registrovaným používateľom. Najjednoduchší spôsob registrácie je priamo z používateľského rozhrania aplikácie AVG Internet Security Označte položku v hornom navigačnom pruhu Možnosti/Zaregistrovať teraz. Budete presmerovaní na stránku Registrácia na webovej lokalite AVG ( Postupujte podľa pokynov na tejto stránke Otvorenie používateľského rozhrania Hlavné dialógové okno AVG sa otvára niekoľkými spôsobmi: Dvakrát kliknite na ikonu AVG v paneli úloh 43
45 Dvakrát kliknite na ikonu AVG na pracovnej ploche v ponuke Štart/Všetky programy/avg/avg Kontrola celého počítača Existuje potenciálne riziko, že sa do vášho počítača dostal počítačový vírus ešte pred nainštalovaním produktu AVG Internet Security Z tohto dôvodu by ste mali spustiť Kontrolu celého počítača, aby sa vylúčila možnosť existencie infekcie v počítači. Prvá kontrola môže istý čas trvať (približne hodinu), no odporúča sa ju nechať dokončiť, aby ste sa uistili, že váš počítač nie je v ohrození. Pokyny na spustenie Kontroly celého počítača sa nachádzajú v kapitole Kontrola programom AVG Test EICAR Na kontrolu, či sa program AVG Internet Security 2015 nainštaloval správne, môžete použiť test EICAR. Test EICAR je štandardná a absolútne bezpečná metóda, ktorá sa používa na testovanie funkcie antivírusového systému. Je bezpečná, pretože v skutočnosti nejde o vírus a neobsahuje žiadne fragmenty vírusového kódu. Väčšina produktov naň reaguje ako na vírus (aj k eď ho obyčajne označí jednoznačným názvom, ak o naprík lad EICAR-AV-Test ). Vírus EICAR si môžete stiahnuť na internetových stránkach EICAR na adrese kde nájdete aj všetky potrebné informácie o teste EICAR. Prevezmite si súbor eicar.com a uložte ho na pevný disk počítača. Hneď po potvrdení stiahnutia testovacieho súboru program AVG Internet Security 2015 naň zareaguje varovaním. Zobrazenie tohto oznámenia znamená, že je program AVG správne nainštalovaný v počítači. Ak sa programu AVG nepodarí identifikovať testovací súbor EICAR ako vírus, skontrolujte ešte raz konfiguráciu programu! Predvolená konfigurácia AVG Predvolenú konfiguráciu, (t. j. nastavenie aplik ácie bezprostredne po inštalácii) produktu AVG Internet Security 2015, nastavil dodávateľ softvéru tak, aby všetky súčasti a funkcie fungovali optimálnym spôsobom. Nemeňte konfiguráciu AVG, ak na to nemáte vážny dôvod! Zmeny nastavení by mali vykonávať len skúsení používatelia. Ak chcete upraviť konfiguráciu programu AVG podľa svojich potrieb, prejdite do časti Rozšírené nastavenia programu AVG: vyberte položku Hlavnej ponuky Možnosti/Rozšírené nastavenia a upravte konfiguráciu programu AVG v novootvorenom dialógovom okne Rozšírené nastavenia programu AVG. 44
46 3.3. Používateľské rozhranie AVG AVG Internet Security 2015 sa otvára v hlavnom okne: Hlavné okno je rozdelené na niekoľko častí: Navigácia v hornom riadku obsahuje štyri aktívne odkazy zoradené v hornej časti hlavného okna (Páči sa mi AVG, Výsledk y, Podpora, Možnosti). Podrobnosti >> Informácie o stave zabezpečenia je časť so základnými informáciami o aktuálnom stave vášho AVG Internet Security Podrobnosti >> Prehľad nainštalovaných súčastí nájdete vo vodorovnom pruhu blokov v strednej časti hlavného okna. Súčasti sú zobrazené ako zelené obdĺžniky s ikonou príslušnej súčasti. Poskytujú informácie o jej stave. Podrobnosti >> Rýchle odkazy Kontrola/Aktualizácia sa nachádzajú v dolnom pruhu hlavného okna. Tieto tlačidlá umožňujú okamžitý prístup k väčšine najdôležitejších a najčastejšie používaných funkcií programu AVG. Podrobnosti >> Okrem hlavného okna produktu AVG Internet Security 2015 existuje ešte jedna kontrolná súčasť, cez ktorú máte prístup k aplikácii: Ikona v paneli úloh sa nachádza v pravom dolnom rohu monitora (v paneli úloh) a zobrazuje aktuálny stav produktu AVG Internet Security Podrobnosti >> Horný navigačný rad Horný navigačný rad sa skladá z radu viacerých aktívnych odkazov v hornej časti hlavného okna. Navigácia obsahuje tieto tlačidlá: 45
47 Pridajte sa k nám na sieti Facebook Jedným kliknutím na odkaz sa pripojíte ku komunite AVG na sieti Facebook, kde môžete zdieľať najnovšie informácie, novinky, tipy a triky o produkte AVG pre maximálnu on-line ochranu Správy Otvorí sa nové dialógové okno Správy s prehľadom všetkých dôležitých správ o predchádzajúcich kontrolách a aktualizáciách. Ak práve prebieha kontrola alebo aktualizácia, vedľa textu Správy v hornom navigačnom pruhu hlavného používateľského rozhrania sa zobrazí otáčajúci sa krúžok. Kliknutím na tento krúžok sa zobrazí dialógové okno s informáciami o stave prebiehajúceho procesu: 46
48 Podpora Otvorí sa nové dialógové okno rozdelené na štyri záložky, v ktorých sa nachádzajú všetky dôležité informácie o aplikácii AVG Internet Security 2015 : Podpora táto záložka obsahuje prehľadne usporiadaný prehľad všetkých dostupných kontaktov na zákaznícku podporu. Produkt na tejto záložke sa nachádza prehľad AVG Internet Security 2015 najdôležitejších technických údajov týkajúcich sa informácií o produkte, nainštalovaných súčastiach, nainštalovanej ochrane u a informácie o systéme. Program tu sa nachádzajú údaje o verzii súboru programu a o kóde tretích strán, ktorý bol použitý pri tvorbe tohto produktu. Licenčná zmluva na tejto záložke sa nachádza plné znenie licenčnej zmluvy medzi vami a AVG Technologies Možnosti Údržba produktu AVG Internet Security 2015 je dostupná prostredníctvom položky Možnosti. Kliknutím na šípku otvoríte rozbaľovaciu ponuku: Skontrolovať celý počítač spustí kontrolu celého počítača. Skontrolovať vybraný priečinok... otvorí rozhranie kontroly programom AVG a pomocou stromovej štruktúry počítača umožní definovať, ktoré súbory a priečinky sa majú kontrolovať. Skontrolovať súbor... umožní vám spustiť na požiadanie test konkrétneho súboru. Kliknutím na túto možnosť sa otvorí nové okno so stromovou štruktúrou disku. Vyberte požadovaný súbor a potvrďte spustenie kontroly. Aktualizácia automaticky spustí aktualizácie produktu AVG Internet Security
49 Aktualizácia z adresára... spustí aktualizáciu z aktualizačných súborov, ktoré sa nachádzajú v nastavenom priečinku na disku počítača. Túto možnosť vám však odporúčame použiť len ako núdzové riešenie, napr. v situáciách, keď nie je vytvorené pripojenie na internet (napríklad počítač je infikovaný a odpojený od internetu; počítač je pripojený k sieti bez prístupu na internet a pod.). V novo otvorenom okne zvoľte priečinok, do ktorého ste predtým uložili aktualizačný súbor a spustite proces aktualizácie. Vírusový trezor otvorí rozhranie úložiska karantény (Vírusový trezor), do ktoré AVG odstraňuje všetky zistené infekcie. V tejto karanténe sú infikované súbory izolované a je zaručená bezpečnosť vášho počítača a zároveň sú infikované súbory uložené pre ich budúcu možnú opravu. História ponúka ďalšie podponuky: o Výsledk y k ontrol otvorí dialógové okno s prehľadom výsledkov kontrol. o Nálezy súčasti Rezidentný štít otvorí dialógové okno s prehľadom hrozieb detegovaných Rezidentným štítom. o Nálezy súčasti Identity Protection otvorí dialógové okno s prehľadom hrozieb detegovaných súčasťou Identita. o Nálezy súčasti Ochrana u otvorí dialógové okno s prehľadom príloh ových správ označených súčasťou Ochrana u ako nebezpečné. o Nálezy súčasti Webový štít otvorí dialógové okno s prehľadom hrozieb zistených súčasťou Webový štít. o Protok ol histórie udalostí otvorí rozhranie protokolu histórie s prehľadom všetkých zaznamenaných činností aplikácie AVG Internet Security o Protok ol súčasti Firewall otvorí dialógové okno s podrobným prehľadom o činnosti súčasti Firewall. Rozšírené nastavenia... otvorí dialógové okno s pokročilými nastaveniami programu AVG, kde môžete upraviť AVG Internet Security 2015 konfiguráciu. Odporúčame vám nemeniť predvolené nastavenia aplikácie definované výrobcom softvéru. Nastavenia súčasti Firewall... otvorí samostatné dialógové okno s rozšírenou konfiguráciou súčasti Firewall. Obsah pomocníka otvorí súbory pomocníka AVG. Získajte podporu otvorí dialógové okno podpory, ktoré poskytuje všetky dostupné kontakty a informácie podpory. Vaša AVG webová stránka otvorí webovú lokalitu AVG ( O vírusoch a hrozbách otvorí on-line vírusovú encyklopédiu na webovej lokalite AVG ( v ktorej si môžete vyhľadať podrobné informácie o identifikovanom víruse. MyAccount spája so stránkou registrácie webovej lokality AVG MyAccount ( Vytvorte si účet AVG, aby ste mohli jednoducho spravovať svoje zaregistrované produkty a licencie AVG, preberať nové produkty, sledovať stav vašich objednávok či spravovať vaše 48
50 osobné údaje a heslá. Vyplňte vaše registračné údaje; nárok na bezplatnú technickú podporu získajú len tí zákazníci, ktorí si produkt AVG zaregistrujú. O AVG otvorí nové dialógové okno s tromi záložkami s údajmi o zakúpenej licencii a dostupnej podpore, produkte a s informáciami o programe. Uvedené je tu tiež plné znenie licenčnej zmluvy. (Rovnak é dialógové ok no môžete otvoriť pomocou odk azu Podpora v hlavnom navigačnom prvk u.) Informácie o stave zabezpečenia Časť Informácie o stave zabezpečenia sa nachádza v hornej časti hlavného okna produktu AVG Internet Security V tejto časti sa vždy nachádzajú informácie o momentálnom stave zabezpečenia programom AVG Internet Security Pozrite si prehľad ikon, ktoré sa môžu nachádzať v tejto časti, a ich význam: Zelená ikona informuje, že produkt AVG Internet Security 2015 je úplne funkčný. Váš počítač je plne chránený, aktuálny a všetky nainštalované súčasti fungujú správne. Žltá ikona upozorňuje, že jedna súčasť alebo niekoľko súčastí je nesprávne nakonfigurovaných a treba venovať pozornosť ich vlastnostiam alebo nastaveniam. Nevyskytuje sa žiaden vážny problém s produktom AVG Internet Security 2015 a pravdepodobne ste z nejakého dôvodu vypli niektorú súčasť. Stále ste chránení. Venujte však pozornosť nastaveniam problémovej súčasti! Nesprávne nastavená súčasť sa zobrazí s varovným oranžovým pruhom v hlavnom používateľskom rozhraní. Žltá ikona sa zobrazí aj vtedy, keď ste sa z nejakého dôvodu rozhodli ignorovať chybový stav súčasti. Voľba Ignorovať chybný stav je dostupná vo vetve Rozšírené nastavenia/ignorovať chybný stav. Tam máte možnosť potvrdiť, že ste si vedomí chybového stavu súčasti, ale z nejakého dôvodu chcete nechať program AVG Internet Security 2015 v tomto stave a nechcete byť informovaní prostredníctvom ikony na paneli úloh. Môže sa vyskytnúť situácia, keď bude potrebné použiť túto možnosť; dôrazne vám však odporúčame, aby ste funkciu Ignorovať chybný stav čo najskôr znova vypli! Žltá ikona sa zobrazí aj vtedy, ak produkt AVG Internet Security 2015 vyžaduje reštart počítača (Je potrebný reštart). Tomuto varovaniu by ste mali venovať pozornosť a reštartovať počítač. Oranžová ikona upozorňuje, že sa vyskytol vážny stav produktu AVG Internet Security 2015! Jedna alebo viac súčastí nefunguje správne a produkt AVG Internet Security 2015 nedokáže chrániť váš počítač. Venujte okamžitú pozornosť odstráneniu uvedeného problému! Ak nedokážete opraviť chybu sami, kontaktujte tím technickej podpory AVG. Ak nie je program AVG Internet Security 2015 nastavený tak, aby poskytoval optimálny výkon, vedľa informácie o stave zabezpečenia sa zobrazí nové tlačidlo s názvom Kliknutím opraviť (alebo Kliknutím opraviť všetko, ak sa problém týka viacerých súčastí). Stlačením tlačidla spustíte automatický proces kontroly a konfigurácie programu. Je to jednoduchý spôsob nastavenia optimálneho výkonu programu AVG Internet Security 2015 a dosiahnutia maximálnej úrovne zabezpečenia. Odporúčame vám, aby ste venovali pozornosť Informáciám o stave zabezpečenia a v prípade, že správa upozorňuje na problém, pokúsili sa ho ihneď odstrániť. V opačnom prípade počítač nebude dokonale chránený! Poznámka: Informáciu o stave produk tu AVG Internet Security 2015 vám vždy posk ytuje aj ik ona v paneli úloh. 49
51 Prehľad súčastí Prehľad nainštalovaných súčastí nájdete vo vodorovnom pruhu blokov v strednej časti hlavného okna. Súčasti sú zobrazené ako zelené obdĺžniky onačené ikonou príslušnej súčasti. Každý obdĺžnik obsahuje informácie o aktuálnom stave ochrany. Ak je súčasť správne nakonfigurovaná a plne funkčná, informácie sú uvedené zelenými písmenami. Ak je súčasť pozastavená, má obmedzenú funkčnosť alebo má poruchu, zobrazí sa varovný text v oranžovom textovom poli. Dôrazne sa odporúča, aby ste venovali pozornosť príslušným nastaveniam súčasti. Presuňte kurzor myši nad súčasť. V dolnej časti hlavného okna sa zobrazí krátky text. Text uvádza základný popis funkcie súčasti. Obsahuje tiež informácie o aktuálnom stave súčasti a uvádza, ktorá zo služieb súčasti nie je správne nakonfigurovaná. Zoznam nainštalovaných súčastí V programe AVG Internet Security 2015 sa v časti Prehľad súčastí nachádzajú informácie o týchto súčastiach: Počítač Tieto súčasti sa týkajú dvoch služieb: súčasť Rezidentný štít deteguje vírusy, spyware, červy, trójske kone, neželané spustiteľné súbory či knižnice v systéme a chráni vás pred škodlivým adware. Druhou súčasťou je Anti-Rootkit, ktorá kontroluje nebezpečné rootkity ukryté vnútri aplikácií, ovládačov alebo knižníc. Detaily >> Prezeranie webu chráni pred útokmi na webe pri vyhľadávaní a surfovaní na internete. Detaily >> Identita táto súčasť spúšťa službu Identity Shield, ktorá neustále chráni vaše digitálne aktíva pred novými a neznámymi hrozbami na internete. Podrobnosti >> y kontroluje prichádzajúce ové správy z hľadiska prítomnosti SPAMU a blokuje vírusy, phishingové útoky či iné hrozby. Detaily >> Firewall kontroluje komunikáciu na všetkých sieťových portoch, chráni pred útokmi a blokuje každý pokus o prienik. Detaily >> Dostupné činnosti Presunutím kurzora myši nad ktorúkoľvek ikonu súčasti sa príslušná ikona zvýrazní v prehľade súčasti. V spodnej časti používateľského rozhrania sa zároveň zobrazí opis základných funkcií súčasti. Jedným kliknutím na ikonu súčasti otvoríte jej rozhranie s údajmi o aktuálnom stave. Súčasne tu máte prístup ku konfigurácii a štatistickým údajom Kontrola/Aktualizovať rýchle odkazy Rýchle odkazy sa nachádzajú v spodnom riadku tlačidiel v používateľskom rozhraní AVG Internet Security Tieto odkazy poskytujú okamžitý prístup k najdôležitejším a najčastejšie používaným funkciám aplikácie, teda kontrole a aktualizácii. Rýchle odkazy sú dostupné zo všetkých dialógových okien používateľského rozhrania: Skontrolovať teraz tlačidlo je graficky rozdelené na dve časti. Odkazom Skontrolovať ihneď okamžite spustíte kontrolu celého počítača, môžete sledovať jej priebeh a výsledky v automaticky otvorenom okne Správy. Tlačidlo Možnosti otvorí dialógové okno Možnosti kontroly, kde môžete 50
52 upraviť naplánované kontroly a upraviť parametre Kontroly celého počítača/kontroly súborov/ priečinkov. (Podrobnosti nájdete v k apitole Kontrola aplik áciou AVG) Aktualizovať ihneď stlačením tohto tlačidla okamžite spustíte aktualizáciu. O výsledkoch aktualizácie budete informovaní v oznámení nad ikonou AVG v paneli úloh. (Podrobnosti nájdete v k apitole Ak tualizácie aplik ácie AVG) Ikona v paneli úloh Ikona AVG v paneli úloh (v paneli úloh systému Windows v pravom dolnom rohu monitora) zobrazuje aktuálny stav produktu AVG Internet Security Vždy sa nachádza v paneli úloh bez ohľadu na to, či je používateľské rozhranie produktu AVG Internet Security 2015 otvorené alebo zatvorené: Zobrazenie ikony AVG v systémovom paneli úloh Úplne vyfarbená ikona bez ďalších prvkov znamená, že všetky súčasti aplikácie AVG Internet Security 2015 sú aktívne a úplne funkčné. Takáto ikona sa však môže zobraziť aj vtedy, keď niektorá zo súčasti nie je úplne funkčná, ale používateľ sa rozhodol ignorovať jej stav. (Ak ste potvrdili možnosť ignorovania stavu súčasti, potvrdzujete tým, že ste si vedomí chybového stavu súčasti, ale z nejak ého dôvodu ju tak chcete nechať a nechcete zobrazovať varovania týk ajúce sa tejto situácie.) Ikona s výkričníkom znamená, že súčasť (alebo viac súčastí) je v chybovom stave. Takýmto výstrahám vždy venujte pozornosť a snažte sa odstrániť problém konfigurácie súčasti, ktorá nie je nastavená správne. Ak chcete zmeniť konfiguráciu súčasti, dvakrát kliknite na ikonu v paneli úloh. Otvorí sa používateľské rozhranie aplikácie. Podrobné informácie o chybovom stave jednotlivých súčasti nájdete v časti Informácie o stave zabezpečenia. Ikona v paneli úloh sa môže ďalej zobraziť plnofarebne s blikajúcim a otáčajúcim sa majákom. Táto grafická verzia signalizuje, že prebieha aktualizácia. Plnofarebné zobrazenie ikony so šípkou znamená, že AVG Internet Security 2015 práve prebieha kontrola. Informácie ikony AVG v systémovom paneli úloh Ikona AVG v systémovom paneli úloh uvádza aj údaje o aktuálnych aktivitách v programe AVG Internet Security 2015 a možných zmenách stavu programu (napr. automatick om spustení plánu k ontroly alebo ak tualizácie, prepnutí profilu bezpečnostnej brány Firewall, zmene stavu súčasti, výsk yte chybového stavu,...) pomocou kontextového okna, ktoré sa otvorí kliknutím na ikonu v paneli úloh. Činnosti prístupné prostredníctvom ikony AVG v systémovom paneli úloh Ikonu AVG v systémovom paneli úloh môžete použiť aj na rýchle zobrazenie používateľského rozhrania 51
53 produktu AVG Internet Security Stačí dvakrát kliknúť na ikonu. Kliknutím pravým tlačidlom myši na ikonu sa otvorí krátka kontextová ponuka s týmito možnosťami: Otvoriť program AVG kliknutím na túto možnosť sa otvorí používateľské rozhranie programu AVG Internet Security Dočasne vypnúť ochranu AVG táto možnosť umožňuje vypnúť celú ochranu produktom AVG Internet Security 2015 naraz. Nepoužívajte túto možnosť, ak to nie je naozaj nevyhnutné! Vo väčšine prípadov nie je potrebné vypnúť produkt AVG Internet Security 2015 pred inštaláciou nového softvéru alebo ovládačov, a to ani v prípade, keď inštalačný program alebo sprievodca inštaláciou softvéru odporúča, aby sa najskôr zatvorili spustené programy a aplikácie z dôvodu možného nežiaduceho prerušenia procesu inštalácie. Ak musíte dočasne vypnúť ochranu AVG Internet Security 2015, znova ju zapnite bezprostredne po dokončení úloh, pre ktoré ste ju vypli. Ak ste pripojení na internet alebo k sieti v čase, keď je antivírový softvér vypnutý, počítač nie je chránený pred útokmi. Kontrola kliknutím na túto možnosť otvoríte kontextovú ponuku vopred definovaných kontrol (Kontrola celého počítača a Kontrola súborov/priečink ov) a vyberte požadovanú kontrolu. Kontrola sa ihneď spustí. Firewall kliknutím na túto možnosť otvoríte kontextovú ponuku s rýchlym prístupom k všetkým dostupným režimom nástroja Firewall. Ak si želáte zmeniť aktuálne nastavený režim nástroja Firewall, vyberte si z prehľadu a pre potvrdene kliknite. Kontroluje sa... táto položka sa zobrazí len v prípade, keď v počítači práve beží kontrola. Tejto kontrole môžete potom nastaviť prioritu, alebo ju môžete zastaviť alebo pozastaviť. Ďalej sa tu nachádzajú tieto funkcie: Nastaviť prioritu pre všetk y k ontroly, Pozastaviť všetk y k ontroly a Zastaviť všetk y k ontroly. Spustiť Quick Tune kliknutím na túto možnosť sa spustí súčasť Quick Tune. Prihlásiť sa na stránku AVG MyAccount otvorí domovskú stránku MyAccount, na ktorej môžete spravovať predplatné produktov, zaplatiť dodatočnú ochranu, stiahnuť inštalačné súbory, skontrolovať minulé objednávky a faktúry a spravovať osobné informácie. Aktualizovať teraz spustí okamžitú aktualizáciu. Pomocník otvorí súbor pomocníka na úvodnej strane AVG Advisor Súčasť AVG Advisor bola navrhnutá tak, aby detegovala problémy, ktoré môžu spomaľovať váš počítač alebo ho ohrozovať a na odporúčanie akcií na riešenie daných situácií. Ak sa váš počítač náhle spomalí (počas prezerania internetu alebo sa zníži celk ový výk on), obvykle nie je jasná presná príčina a teda ani to, ako daný problém riešiť. Preto prichádza aplikácia AVG Advisor: Zobrazí oznámenie na paneli úloh, ktoré vás informuje o tom, čo môže byť daným problémom, a navrhuje spôsob opravy. AVG Advisor je služba, ktorá sleduje všetky procesy spustené na počítači, či v nich nedochádza k problémom, a ponúka tipy na ich predchádzanie. AVG Advisor vidíte v podobe vysúvacieho kontextového okna na paneli úloh: 52
54 Súčasť AVG Advisor sleduje nasledujúce: Stav akéhokoľvek práve otvoreného internetového prehliadača. Internetové prehliadače môžu zahlcovať pamäť, predovšetkým v prípade, ak po určitý čas zostane otvorených viacero kariet alebo okien, a môžu spotrebovávať mnoho systémových prostriedkov, t. j. spomaľovať váš počítač. V takomto prípade obvykle pomôže reštartovanie internetového prehliadača. Prebiehajúce pripojenia typu Peer-To-Peer. Po použití protokolu P2P na zdieľanie súborov môže občas zostať pripojenie aktívne a konzumovať určitú časť rýchlosti vášho pripojenia. Výsledkom toho môže byť spomalenie prezerania internetu. Neznáma sieť so známym názvom. To sa obvykle týka len používateľov, ktorí sa pripájajú k rôznym sieťam, typicky pomocou prenosných počítačov: V prípade, že nová neznáma sieť má rovnaký názov ako dobre známa a často používaná sieť (naprík lad Doma alebo MojeWifi), môže nastať omyl a nechtiac sa môžete pripojiť do úplne neznámej a potenciálne nebezpečnej siete. Súčasť AVG Advisor tomu môže predísť tak, že vás varuje, že známy názov v skutočnosti označuje novú sieť. Samozrejme, ak sa rozhodnete, že neznáma sieť je bezpečná, môžete ju uložiť do zoznamu známych sietí súčasti AVG Advisor, aby v budúcnosti nebola znovu nahlasovaná. V každej z týchto situácií vás nástroj AVG Advisor upozorní na možný problém, ktorý by mohol nastať, a zobrazí názov a ikonu problémového procesu či aplikácie. Funkcia AVG Advisor tiež ponúkne návrh krokov, ktorými by ste sa mohli vyhnúť možnému problému. Podporované webové prehliadače Táto funkcia funguje v týchto webových prehliadačoch: Internet Explorer, Chrome, Firefox, Opera, Safari AVG Akcelerátor Služba AVG Accelerator umožňuje stabilnejšie prehrávanie on-line videa a uľahčuje ďalšie preberania. Ak prebieha akcelerácia videa, v paneli úloh vás upozorní kontextové okno Súčasti AVG 53
55 Ochrana počítača Súčasť Počítač sa týka dvoch hlavných bezpečnostných služieb: AntiVirus a Dátový trezor: AntiVirus sa skladá z kontrolného jadra, ktoré stráži všetky súbory, systémové oblasti počítača a vymeniteľné médiá (disk flash a pod.) a kontroluje prítomnosť známych vírusov. Každý zistený vírus sa zablokuje, aby nemohol vykonávať žiadnu činnosť, a potom sa vymaže alebo sa premiestni do Vírusového trezora. Normálne tento proces ani nezbadáte, pretože rezidentná ochrana je spustená na pozadí. Súčasť AntiVirus používa tiež heuristickú kontrolu, pri ktorej sa v súboroch kontrolujú charakteristiky typické pre vírusy. To znamená, že súčasť AntiVirus dokáže detegovať nový, neznámy vírus, ak tento nový vírus obsahuje isté typické vlastnosti existujúcich vírusov. AVG Internet Security 2015 vie tiež analyzovať a detegovať spustiteľné aplikácie alebo knižnice DLL, ktoré by sa v systéme nemali nachádzať (rôzne typy spyware, adware a pod.). AntiVirus ďalej kontroluje podozrivé záznamy v databáze Registry, dočasné internetové súbory a spracuje všetky potenciálne škodlivé položky rovnakým spôsobom ako každú inú infekciu. Služba Dátový trezor vám umožňuje vytvárať bezpečné virtuálne trezory, do ktorých môžete ukladať cenné alebo citlivé údaje. Obsah dátového trezora je šifrovaný a chránený heslom, ktoré si vyberiete, aby k údajom nikto nemal prístup bez povolenia. Ovládacie prvky dialógového okna Ak chcete prepínať medzi obomi časťami dialógového okna, stačí kliknúť kdekoľvek na príslušný servisný panel. Panel sa zvýrazní v svetlejšom odtieni modrej. V oboch častiach dialógového okna nájdete tieto ovládacie prvky. Ich funkcia je rovnaká bez ohľadu na to, do ktorej bezpečnostnej služby patria (AntiVirus alebo Dátový trezor): Zakázané/povolené tlačidlo môže pripomínať semafor vzhľadom aj funkciou. Kliknutím môžete prepínať medzi jeho dvomi polohami. Zelená farba symbolizuje stav Povolené, čo znamená, že bezpečnostná služba AntiVirus je aktívna a plne funkčná. Červená farba predstavuje stav Zakázané, t. j. služba je vypnutá. Ak nemáte dobrý dôvod na vypnutie služby, výrazne odporúčame, aby ste ponechali predvolené nastavenia pre všetky konfigurácie zabezpečenia. Predvolené nastavenia zaručujú optimálny výkon aplikácie a maximálnu bezpečnosť. Ak z nejakého dôvodu chcete vypnúť službu, budete 54
56 upozornení na možné riziká červeným varovným nápisom a oznámením faktu, že momentálne nie ste úplne chránení. Nezabudnite, že by ste službu mali znovu aktivovať čo najskôr. Nastavenia kliknutím na tlačidlo budete presmerovaní na rozhranie rozšírených nastavení. Otvorí sa príslušné dialógové okno a budete môcť nakonfigurovať vybranú službu, t. j. AntiVirus. V rozšírených nastaveniach môžete upraviť všetky konfigurácie každej bezpečnostnej služby programu AVG Internet Security 2015, no akékoľvek nastavenie odporúčame iba skúseným používateľom! Šípka Pomocou zelenej šípky v ľavej hornej časti dialógového okna sa vrátite naspäť do hlavného používateľského rozhrania s prehľadom súčastí. Ako vytvoriť dátový trezor V časti Dátový trezor dialógového okna Ochrana počítača nájdete tlačidlo Vytvoriť trezor. Kliknutím na tlačidlo otvorte nové dialógové okno s rovnakým názvom, do ktorého môžete zadať parametre plánovaného trezora. Vyplňte všetky potrebné informácie a postupujte podľa pokynov v aplikácii: Najprv je potrebné zadať názov trezora a vytvoriť silné heslo: Názov trezora ak chcete vytvoriť nový dátový trezor, najprv je potrebné vybrať preň vhodný názov. Ak sa delíte o počítač s ostatnými členmi rodiny, môžete doň zahrnúť svoje meno a slovo označujúce jeho obsah, napríklad Ock ove y. Vytvoriť heslo/znovu zadať heslo vytvorte heslo pre dátový trezor a napíšte ho do príslušných textových polí. Grafický indikátor vpravo vám oznámi, či je heslo slabé (pomerne jednoducho prelomiteľné pomocou špeciálnych softvérových nástrojov) alebo silné. Odporúčame zvoliť si heslo s minimálne strednou silou. Heslo môžete urobiť silnejším, ak bude obsahovať veľké písmená, čísla a iné znaky, ako napríklad bodky, pomlčky, atď. Ak sa chcete uistiť, že heslo zadávate správne, môžete začiarknuť políčko Zobraziť heslo (samozrejme, nik to iný sa nesmie pozerať na vašu obrazovk u). Pomôcka pre heslo dôrazne odporúčame, aby ste si vytvorili aj pomôcku pre heslo, ktorá vám pomôže spomenúť si naň v prípade, že by ste ho zabudli. Pamätajte, že dátový trezor je určený na 55
57 zabezpečenie súborov a umožňuje prístup k nim len so zadaním hesla. Túto ochranu nemožno nijako obísť a ak zabudnete heslo, nebudete mať prístup do dátového trezora! Po zadaní všetkých požadovaných údajov do textových polí kliknite na tlačidlo Ďalej a pokračujte ďalším krokom: Toto dialógové okno poskytuje nasledovné možnosti konfigurácie: Umiestnenie určuje, kde bude dátový trezor fyzicky umiestnený. Nájdite vhodné miesto na pevnom disku alebo ponechajte preddefinované umiestnenie v priečinku Dok umenty. Pozor, keď dátový trezor vytvoríte, jeho umiestnenie viac nemožno zmeniť. Veľkosť môžete prednastaviť veľkosť dátového trezoru, čím sa vyhradí potrebné miesto na disku. Nastavená hodnota by nemala byť príliš malá (nedostatočná pre vaše potreby) ani príliš veľká (aby trezor nezaberal zbytočne priveľa miesta na disk u). Ak už viete, čo chcete do dátového trezora umiestniť, môžete dať všetky príslušné súbory do jedného priečinka a potom pomocou odkazu Vybrať priečinok automaticky vypočítať celkovú veľkosť. Veľkosť však môžete neskôr zmeniť podľa svojich potrieb. Prístup začiarkavacie políčka v tejto časti umožňujú vytvoriť pohodlné skratky k dátovému trezoru. Ako používať dátový trezor Keď budete s nastaveniami spokojní, kliknite na tlačidlo Vytvoriť trezor. Otvorí sa nové dialógové okno Váš dátový trezor je teraz pripravený a oznámi vám, že daný trezor je pripravený na ukladanie súborov. Práve teraz je trezor otvorený a môžete k nemu ihneď pristupovať. Pri každom ďalšom pokuse o prístup do trezora budete vyzvaní na odomknutie trezora pomocou hesla, ktoré ste určili: 56
58 Pred použitím nového dátového trezora ho musíte najskôr otvoriť kliknite na tlačidlo Otvoriť teraz. Po otvorení sa dátový trezor objaví vo vašom počítači ako nový virtuálny disk. V rozbaľovacej ponuke mu priraďte písmeno podľa vášho výberu (budete môcť vyberať spomedzi ak tuálne voľných disk ov). Obvykle si nebudete môcť vybrať písmeno C (zvyčajne priradené pevnému disk u), A (disk etová mechanik a) alebo D (jednotk a disk ov DVD). Pri každom odomknutí dátového trezora si môžete vybrať iné dostupné písmeno. Ako odomknúť dátový trezor Pri ďalšom pokuse o prístup do dátového trezora budete vyzvaní na odomknutie trezora pomocou hesla, ktoré ste určili: Do textového poľa s cieľom overenia vašej osoby napíšte heslo a kliknite na tlačidlo Odomknúť. Ak potrebujete pripomenúť heslo, kliknite na položku Pomôcka, čím zobrazíte pomôcku k heslu, ktorú ste si určili pri vytváraní dátového trezora. Nový dátový trezor sa zobrazí v prehľade vašich dátových trezorov ako ODOMKNUTÝ a budete môcť podľa potreby pridávať a odstraňovať súbory Ochrana prezerania webu Ochrana prezerania webu sa skladá z dvoch služieb: LinkScanner Surf-Shield a Webový štít: LinkScanner Surf-Shield vás chráni pred narastajúcim počtom hrozieb typu dnes je tu, zajtra je preč na internete. Tieto hrozby sa môžu ukrývať na internetových stránkach akéhokoľvek typu, od vládnych až po veľké, od známych značiek až po malé podniky, a len málokedy sa na týchto stránkach udržia viac ako 24 hodín. LinkScanner vás chráni tak, že analyzuje internetové stránky za všetkými odkazmi na internetovej stránke, ktorú prezeráte, a stará sa o to, aby boli bezpečné práve v momente, keď je to najviac dôležité v momente, keď sa chystáte kliknúť na odkaz. Súčasť LinkScanner Surf-Shield nie je určená na ochranu serverových platforiem! Webový štít je druh rezidentnej ochrany, ktorá pracuje v reálnom čase; prehľadáva obsah navštívených internetových stránok (a súborov, ktoré sa na nich môžu nachádzať) ešte predtým, než sa zobrazia v internetovom prehliadači alebo prevezmú do počítača. Webový štít zistí prítomnosť nebezpečného kódu JavaScript na stránke, ktorú sa práve chystáte navštíviť, a neumožní stránku 57
59 zobraziť. Takisto rozpoznáva malware, ktorý sa nachádza na danej stránke, a ihneď zastaví jeho sťahovanie, aby sa nikdy nedostal do vášho počítača. Táto účinná ochrana zablokuje škodlivý kód každej webovej stránky, ktorú sa pokúšate otvoriť, a zabráni jeho stiahnutiu do počítača. Ak je táto funkcia zapnutá a kliknete na odkaz alebo zadáte adresu URL nebezpečných stránok, funkcia automaticky zablokuje otvorenie týchto webových stránok, aby vás chránila pred náhodným infikovaním. Je dôležite pamätať na to, že zneužité stránky môžu infikovať váš počítač už len tým, že ich navštívite. Súčasť Webový štít nie je určená na ochranu na serverových platforiem! Ovládacie prvky dialógového okna Ak chcete prepínať medzi obomi časťami dialógového okna, stačí kliknúť kdekoľvek na príslušný servisný panel. Panel sa zvýrazní v svetlejšom odtieni modrej. V oboch častiach dialógového okna nájdete tieto ovládacie prvky. Ich funkcia je rovnaká bez ohľadu na to, do ktorej bezpečnostnej služby patria (Link Scanner Surf-Shield alebo Webový štít): Zakázané/povolené tlačidlo môže pripomínať semafor vzhľadom aj funkciou. Kliknutím môžete prepínať medzi jeho dvomi polohami. Zelená farba symbolizuje stav Povolené, čo znamená, že bezpečnostná služba LinkScanner Surf-Shield/Webový štít je aktívna a plne funkčná. Červená farba predstavuje stav Zakázané, t. j. služba je vypnutá. Ak nemáte dobrý dôvod na vypnutie služby, výrazne odporúčame, aby ste ponechali predvolené nastavenia pre všetky konfigurácie zabezpečenia. Predvolené nastavenia zaručujú optimálny výkon aplikácie a maximálnu bezpečnosť. Ak z nejakého dôvodu chcete vypnúť službu, budete upozornení na možné riziká červeným varovným nápisom a oznámením faktu, že momentálne nie ste úplne chránení. Nezabudnite, že by ste službu mali znovu aktivovať čo najskôr. Nastavenia kliknutím na tlačidlo budete presmerovaní na rozhranie rozšírených nastavení. Otvorí sa príslušné dialógové okno a budete môcť nakonfigurovať vybranú službu, t. j. LinkScanner Surf-Shield alebo Webový štít. V rozšírených nastaveniach môžete upraviť všetky konfigurácie každej bezpečnostnej služby programu AVG Internet Security 2015, no akékoľvek nastavenie odporúčame iba skúseným používateľom! Šípka Pomocou zelenej šípky v ľavej hornej časti dialógového okna sa vrátite naspäť do 58
60 hlavného používateľského rozhrania s prehľadom súčastí Identity Protection Súčasť Identity Protection spúšťa službu Identity Shield, ktorá neustále chráni vaše digitálne aktíva pred novými a neznámymi hrozbami na internete: Identity Protection je služba na ochranu pred malwarom, ktorá chráni pred všetkými druhmi malwaru (spyware, softvérové roboty, k rádež identity...) s použitím technológií monitorovania správania a poskytuje okamžitú ochranu pred novými vírusmi. Identity Protection zabraňuje páchateľom počítačovej trestnej činnosti v oblasti odcudzenia identity, aby odcudzili vaše heslá, podrobnosti o bankových účtoch, čísla kreditných kariet a iné cenné osobné digitálne údaje zo všetkých druhov škodlivého softvéru (malware), ktorý útočí na váš počítač. Zabezpečuje správne fungovanie všetkých spustených programov na počítači alebo zdieľanej sieti. Identity Protection zaznamenáva a blokuje podozrivé správanie a chráni počítač pred každým novým malware. Súčasť Identity Protection chráni počítač pred novými a dokonca aj neznámymi hrozbami v reálnom čase. Monitoruje všetky procesy (vrátane sk rytých) a viac ako 285 rôznych modelov správania a dokáže zistiť, či sa v systéme nevyskytuje niečo škodlivé. Preto dokáže odhaliť hrozby, ktoré ešte nie sú opísané vo vírusovej databáze. Keď sa do počítača dostane neznámy kód, program ho ihneď začne sledovať z hľadiska škodlivého správania. Ak sa súbor označí ako škodlivý, súčasť Identity Protection presunie kód do Vírusového trezora a vráti späť všetky zmeny vykonané v systéme(vloženie k ódu, zmeny v databáze Registry, otvorenie portov a pod.). Na dosiahnutie ochrany nemusíte spúšťať kontrolu. Technológia má veľmi aktívny prístup, len zriedka sa musí aktualizovať a vždy je v strehu. Ovládacie prvky dialógového okna V dialógovom okne nájdete tieto ovládacie prvky: Zakázané/povolené tlačidlo môže pripomínať semafor vzhľadom aj funkciou. Kliknutím môžete prepínať medzi jeho dvomi polohami. Zelená farba symbolizuje stav Povolené, čo znamená, že bezpečnostná služba Identity Protection je aktívna a plne funkčná. Červená farba predstavuje stav Zakázané, t. j. služba je vypnutá. Ak nemáte dobrý dôvod na vypnutie služby, výrazne odporúčame, aby ste ponechali predvolené nastavenia pre všetky konfigurácie zabezpečenia. Predvolené nastavenia 59
61 zaručujú optimálny výkon aplikácie a maximálnu bezpečnosť. Ak z nejakého dôvodu chcete vypnúť službu, budete upozornení na možné riziká červeným varovným nápisom a oznámením faktu, že momentálne nie ste úplne chránení. Nezabudnite, že by ste službu mali znovu aktivovať čo najskôr. Nastavenia kliknutím na tlačidlo budete presmerovaní na rozhranie rozšírených nastavení. Otvorí sa príslušné dialógové okno a budete môcť nakonfigurovať vybranú službu, t. j. Identity Protection. V rozšírených nastaveniach môžete upraviť všetky konfigurácie každej bezpečnostnej služby programu AVG Internet Security 2015, no akékoľvek nastavenie odporúčame iba skúseným používateľom! Šípka Pomocou zelenej šípky v ľavej hornej časti dialógového okna sa vrátite naspäť do hlavného používateľského rozhrania s prehľadom súčastí. V produkte AVG Internet Security 2015 služba Identity Alert žiaľ nie je štandardne zahrnutá. Ak chcete používať tento typ ochrany, stlačte tlačidlo Pre aktiváciu upgradujte, ktoré vás presmeruje na príslušnú webovú stránku, kde si môžete zakúpiť licenciu súčasti Identity Alert. Uvedomte si, že aj v aplik ácii AVG Premium Security je služba Identity Alert momentálne dostupná iba vo vybraných oblastiach: USA, Spojené k ráľovstvo, Kanada a Írsk o Ochrana u Súčasť Ochrana u zahŕňa nasledujúce dve služby zabezpečenia: Kontrola pošty a Anti-Spam (služba Anti-Spam je dostupná len v edíciách Internet/Premium Security). Kontrola pošty: Jeden z najbežnejších zdrojov vírusov a trójskych koňov je . Ohrozenia typu phishing a spam ďalej zvyšujú riziko u. Bezplatné ové účty sú náchylnejšie na prijímanie takýchto škodlivých ov (pretože málok edy využívajú technológiu na ochranu pred spamom) a domáci používatelia sa v pomerne veľkej miere spoliehajú na tieto ové schránky. Domáci používatelia, ktorí surfujú po neznámych stránkach a do online formulárov vypĺňajú osobné údaje (napr. ové adresy), sú vo zvýšenej miere vystavení útokom prostredníctvom u. Spoločnosti obyčajne využívajú podnikové ové účty a používajú antispamové filtre, a pod., aby toto riziko znížili. Súčasť Ochrana u sa stará o kontrolu jednotlivých doručených alebo odoslaných ových správ a vždy, keď zistí prítomnosť vírusu, ihneď presunie správu do Vírusového trezora. Súčasť dokáže zároveň filtrovať niektoré typy ových príloh a priložiť text certifikácie k správam bez infekcie. Súčasť Kontrola pošty nie je určená pre serverové platformy! Súčasť Anti-Spam kontroluje všetku prichádzajúcu poštu a nechcené správy označí ako spam (spam sa týk a nevyžiadanej pošty, k torá väčšinou propaguje produk ty či služby a k torá je masovo zasielaná na množstvo ových adries súčasne. Podobné správy plnia poštové schránk y príjemcov. Spam sa nevzťahuje na legitímne k omerčné y, s k torými zák azníci súhlasia.). Súčasť Anti-Spam dokáže zmeniť predmet ovej správy (k torá bola označená ak o spam) pridaním špeciálneho textového reťazca. Môžete filtrovať ové správy v poštovej aplikácii. Súčasť Anti-Spam používa niekoľko metód analýzy na spracovanie jednotlivých ových správ a prináša najvyššiu možnú úroveň ochrany pred nevyžiadanými ovými správami. Súčasť Anti-Spam používa pravidelne aktualizovanú databázu na detekciu nevyžiadanej pošty. Rovnako môžete použiť servery RBL (verejné databázy ových adries známych odosielateľov spamu ) a ručne pridať ové adresy do vlastného zoznamu povolených odosielateľov (nik dy neoznačiť ak o spam) a zoznamu zakázaných odosielateľov (vždy označiť ak o spam). 60
62 Ovládacie prvky dialógového okna Ak chcete prepínať medzi obomi časťami dialógového okna, stačí kliknúť kdekoľvek na príslušný servisný panel. Panel sa zvýrazní v svetlejšom odtieni modrej. V oboch častiach dialógového okna nájdete tieto ovládacie prvky. Ich funkcia je rovnaká bez ohľadu na to, do ktorej bezpečnostnej služby patria (Kontrola pošty alebo Anti-Spam): Zakázané/povolené tlačidlo môže pripomínať semafor vzhľadom aj funkciou. Kliknutím môžete prepínať medzi jeho dvomi polohami. Zelená farba symbolizuje stav Povolené, čo znamená, že bezpečnostná služba je aktívna a plne funkčná. Červená farba predstavuje stav Zakázané, t. j. služba je vypnutá. Ak nemáte dobrý dôvod na vypnutie služby, výrazne odporúčame, aby ste ponechali predvolené nastavenia pre všetky konfigurácie zabezpečenia. Predvolené nastavenia zaručujú optimálny výkon aplikácie a maximálnu bezpečnosť. Ak z nejakého dôvodu chcete vypnúť službu, budete upozornení na možné riziká červeným varovným nápisom a oznámením faktu, že momentálne nie ste úplne chránení. Nezabudnite, že by ste službu mali znovu aktivovať čo najskôr. Nastavenia kliknutím na tlačidlo budete presmerovaní na rozhranie rozšírených nastavení. Otvorí sa príslušné dialógové okno a budete môcť nakonfigurovať vybranú službu, t. j. Kontrola pošty alebo Anti-Spam. V rozšírených nastaveniach môžete upraviť všetky konfigurácie každej bezpečnostnej služby programu AVG Internet Security 2015, no akékoľvek nastavenie odporúčame iba skúseným používateľom! Šípka Pomocou zelenej šípky v ľavej hornej časti dialógového okna sa vrátite naspäť do hlavného používateľského rozhrania s prehľadom súčastí Firewall Firewall je systém, ktorý presadzuje zásady riadenia prístupu medzi dvoma alebo viacerými sieťami blokovaním, resp. povolením prenosov. Súčasť Firewall má skupinu pravidiel, ktoré chránia internú sieť pred útokmi zvonk a (zvyčajne z internetu) a riadi komunikáciu na každom jednom sieťovom porte. Komunikácia sa vyhodnotí podľa definovaných pravidiel a potom sa buď povolí, alebo zakáže. Keď súčasť Firewall zistí pokus o preniknutie do systému, zablokuje ho a nedovolí narušiteľovi vstúpiť do počítača. Súčasť Firewall je 61
63 nastavená tak, aby umožňovala alebo blokovala internú alebo externú komunikáciu (oboma smermi, dnu aj von) na definovaných portoch a pre definované softvérové aplikácie. Súčasť Firewall sa môže nastaviť napríklad tak, aby umožňovala tok webových dát smerom dnu a von, len keď sa používa program Microsoft Explorer. Každý pokus o prenos webových dát iným prehliadačom sa zablokuje. Chráni informácie, ktoré vás môžu osobne identifikovať, pred odoslaním z vášho počítača bez vášho povolenia. Kontroluje spôsob, akým si počítač vymieňa dáta s ostatnými počítačmi na internete alebo v miestnej sieti. V rámci organizácie brána Firewall chráni samostatné počítače pred útokmi interných používateľov na ostatné počítače v sieti. V aplikácii AVG Internet Security 2015 ovláda súčasť Firewall celú aktivitu na každom sieťovom porte počítača. Súčasť Firewall na základe vymedzených pravidiel vyhodnocuje aplikácie, ktoré sa buď spúšťajú v počítači (a chcú sa pripojiť k internetu/lok álnej sieti), alebo ktoré sa približujú k počítaču zvonku a snažia sa k nemu pripojiť. Pre každú z týchto aplikácií potom súčasť Firewall buď povolí, alebo zakáže komunikáciu na sieťových portoch. Ak je aplikácia neznáma (teda nemá žiadne zadefinované pravidlá Firewallu), súčasť Firewall sa vás predvolene spýta, či chcete blokovať alebo povoliť tento pokus o komunikáciu. Súčasť AVG Firewall nie je určená na ochranu serverových platforiem! Odporúčanie: Vo všeobecnosti sa neodporúča používať viac ak o jednu bránu firewall na tom istom počítači. Nainštalovaním viacerých brán firewall sa nezvýši úroveň zabezpečenie počítača. Vznik á však vyššia pravdepodobnosť, že medzi týmito dvomi aplik áciami nastane k onflik t. Preto vám odporúčame, aby ste používali len jednu bránu firewall na počítači a vypli všetk y ostatné, aby sa eliminovalo rizik o vznik u k onflik tu a súvisiacich problémov. Poznámka: po inštalácii AVG Internet Security 2015 môže súčasť Firewall požadovať reštartovanie počítača. V tomto prípade sa zobrazí dialógové ok no súčasti s informáciou, že je potrebné reštartovanie. Priamo v dialógovom ok ne nájdete tlačidlo Reštartovať teraz. Až do reštartovania nebude súčasť Firewall plne ak tivovaná. Tak tiež bude v dialógovom ok ne vypnutá možnosť úprav. Venujte varovaniu pozornosť a čo najsk ôr reštartujte počítač! Dostupné režimy súčasti Firewall Súčasť Firewall vám umožňuje zadefinovať špecifické pravidlá zabezpečenia na základe toho, či sa váš počítač nachádza v doméne alebo či ide o samostatný počítač alebo dokonca notebook. Každá z týchto 62
64 možností si vyžaduje inú úroveň ochrany a jednotlivé úrovne patria do príslušných režimov. V krátkosti je režim súčasti Firewall špecifickou konfiguráciou komponentu Firewall a môžete použiť niekoľko takýchto vopred definovaných konfigurácií. Automaticky v tomto režime súčasť Firewall automaticky spracúva celú prevádzku v sieti. Z vašej strany nebudú požadované žiadne rozhodnutia. Súčasť Firewall umožní pripojenie všetkých známych aplikácií a súčasne s tým sa vytvorí pre aplikáciu pravidlo, ktoré určí, či sa aplikácia môže v budúcnosti kedykoľvek pripojiť. Pre iné aplikácie súčasť Firewall podľa správania aplikácie rozhodne, či sa má pripojenie povoliť alebo zablokovať. V takej situácii sa však pravidlo nevytvorí a aplikácia sa bude kontrolovať pri každom opätovnom pokuse o pripojenie. Automatický režim celkovo neruší a odporúča sa pre väčšinu používateľov. Interaktívny tento režim je praktický, ak si želáte kontrolovať všetky sieťové prenosy z a do vášho počítača. Súčasť Firewall ich bude sledovať a upozorní vás na každý pokus o komunikáciu alebo prenos dát, čím vám umožní povoliť alebo zablokovať daný pokus, ako to uznáte za vhodné. Odporúča sa len pokročilým používateľom. Blokovať prístup k internetu internetové pripojenie bude úplne zablokované, nebudete mať prístup k internetu a nikto zvonku nebude mať prístup k vášmu počítaču. Len pre zvláštne a krátkodobé použitie. Vypnúť ochranu súčasťou Firewall (neodporúča sa) vypnutím povolíte všetky sieťové prenosy z a do vášho počítača. Učiníte ho tak zraniteľným voči útokom hakerov. Voľbu tejto možnosti vždy starostlivo zvážte. Všimnite si ešte špecifický automatický režim, ktorý je tiež súčasťou brány Firewall. Tento režim sa v tichosti aktivuje vtedy, ak sa súčasti Počítač alebo Identity Protection vypnú a počítač bude preto zraniteľnejší. V takých prípadoch súčasť Firewall automaticky povolí pripojenie iba známym a úplne bezpečným aplikáciám. Pri všetkých ostatných bude od vás vyžadovať rozhodnutie. Cieľom je nahradiť deaktivované súčasti ochrany a udržať počítač v bezpečí. Veľmi dôrazne vám odporúčame, aby ste súčasť Firewall úplne nevypínali. Ak však vyvstane potreba a súčasť Firewall musíte skutočne deaktivovať, môžete tak urobiť pomocou výberu režimu Vypnúť ochranu súčasťou Firewall zo zoznamu dostupných režimov súčasti Firewall vyššie. Ovládacie prvky dialógového okna Dialógové okno obsahuje prehľad základných údajov o stave súčasti Firewall: Režim súčasti Firewall poskytuje informácie o aktuálne zvolenom režime súčasti Firewall. Tlačidlom Zmeniť vedľa uvedených údajov prepnete na rozhranie nastavení súčasti Firewall, pokiaľ chcete zmeniť aktuálny režim na ďalší (popis a odporúčanie týk ajúce sa profilov brány Firewall nájdete v predchádzajúcom odsek u). Zdieľanie súborov a tlačiarní obsahuje údaje o tom, či je aktuálne povolené zdieľanie súborov a tlačiarní (v oboch smeroch). Zdieľanie súborov a tlačiarní v podstate znamená zdieľanie akýchkoľvek súborov alebo priečinkov, ktoré ste označili v systéme Windows ako Zdieľané, spoločných diskových jednotiek, tlačiarní, skenerov a všetkých podobných zariadení. Zdieľanie takýchto položiek je želané len v rámci sietí, ktoré môžu byť považované za bezpečné (naprík lad v domácnosti, v práci či v šk ole). Keď ste však pripojení vo verejnej sieti (ak o naprík lad Wi-Fi sieť na letisk u alebo v internetovej k aviarni), nemusíte si želať nič zdieľať. Pripojené k poskytuje údaje o názve siete, ku ktorej ste práve pripojení. V systéme Windows XP 63
65 názov siete zodpovedá označeniu, ktoré ste pre ňu vybrali pri prvom pripojení k nej. V systéme Windows Vista a vyššie sa názov siete berie automaticky z centra sietí. Obnoviť konfiguráciu Stlačením tohto tlačidla sa prepíše používaná konfigurácia súčasti Firewall a obnoví sa predvolená konfigurácia na základe automatickej detekcie. Toto dialógové okno pozostáva z nasledujúcich ovládacích prvkov grafiky: Nastavenia kliknutím na tlačidlo budete presmerovaní na rozhranie Nastavenia súčasti Firewall, kde môžete upraviť celú konfiguráciu súčasti Firewall. Konfiguráciu by mali vykonávať len skúsení používatelia. Šípka Pomocou zelenej šípky v ľavej hornej časti dialógového okna sa vrátite naspäť do hlavného používateľského rozhrania s prehľadom súčastí AVG Security Toolbar AVG Security Toolbar je nástroj, ktorý úzko spolupracuje so súčasťou LinkScanner Surf-Shield a zabezpečuje maximálnu ochranu pri prezeraní internetu. V produkte AVG Internet Security 2015 je inštalácia súčasti AVG Security Toolbar voliteľná. Počas procesu inštalácie sa môžete rozhodnúť, či chcete túto súčasť nainštalovať. K súčasti AVG Security Toolbar máte prístup priamo v internetovom prehliadači. V súčasnosti medzi podporované prehľadávače patrí Internet Explorer (verzia 6.0 a novšia) alebo Mozilla Firefox (verzia 3.0 a novšia). Iné prehliadače nie sú podporované (ak používate alternatívny internetový prehliadač (napr. Avant Browser), môžete sa stretnúť s neočak ávaným správaním). Nástroj AVG Security Toolbar pozostáva z nasledujúcich častí: Logo AVG s rozbaľovacou ponukou: o Aktuálna úroveň hrozieb otvorí webovú lokalitu vírusového laboratória s grafickým zobrazením momentálnej úrovne hrozieb na internete. o AVG Threat Labs otvorte konkrétnu webovú lokalitu AVG Threat Lab (na adrese kde nájdete informácie o bezpečnosti rôznych webových lokalít a aktuálnej úrovni on-line hrozieb. o Toolbar Help otvorí sa on-line pomocník s informáciami o funkciách nástroja AVG Security Toolbar. o Submit Product feedback otvorí sa webová lokalita s formulárom, do ktorého môžete napísať svoje pocity a skúsenosti s nástrojom AVG Security Toolbar. o Licenčná zmluva koncového používateľa otvorí webovú lokalitu spoločnosti AVG na stránke s plným znením licenčnej zmluvy na používanie AVG Internet Security o Ochrana osobných údajov otvorí webovú lokalitu spoločnosti AVG na stránke s plným znením zásad spoločnosti AVG na ochranu osobných údajov. 64
66 o Odinštalovať súčasť AVG Security Toolbar otvorí sa webová stránka s podrobnosťami o postupe vypnutia súčasti AVG Security Toolbar pre každý z podporovaných webových prehliadačov. o About... otvorí sa nové okno s informáciami o verzii aktuálne nainštalovanej súčasti AVG Security Toolbar. Pole vyhľadávania pri surfovaní s nástrojom AVG Security Toolbar ste absolútne chránení, pretože všetky zobrazené výsledky vyhľadávania sú stopercentne bezpečné. Do poľa vyhľadávania napíšte kľúčové slovo alebo frázu a stlačte tlačidlo Vyhľadať (alebo Enter). Bezpečnosť stránky toto tlačidlo otvorí nové dialógové okno obsahujúce informácie o aktuálnej úrovni hrozby (Bezpečné) webovej lokality, na ktorej sa práve nachádzate. Tento krátky prehľad môžete rozbaliť a zobraziť všetky podrobnosti o všetkých bezpečnostných činnostiach týkajúcich sa webovej lokality priamo v okne prehliadača (Zobraziť úplnú správu): Do Not Track služba DNT vám pomáha identifikovať webové lokality, ktoré zbierajú údaje o vašich online aktivitách a umožňuje vám povoliť alebo nepovoliť ich zhromažďovanie. Podrobnosti >> Vymazať tlačidlo Odpadkový kôš ponúka rozbaľovaciu ponuku, v ktorej si môžete vybrať, či si želáte vymazať údaje o prezeraní stránok, preberaniach a on-line formulároch alebo chcete vymazať celú históriu vyhľadávania. Počasie toto tlačidlo otvorí nové dialógové okno s informáciami o počasí vo vašej oblasti a predpoveďou na najbližšie dva dni. Uvedené informácie sa pravidelne aktualizujú každé 3 hodiny až každých 6 hodín. V tomto okne môžete ručne zmeniť požadovanú oblasť a rozhodnúť sa, či chcete teplotu zobrazovať v stupňoch Celzia alebo Fahrenheita. 65
67 Facebook pomocou týchto tlačidiel sa pripojíte k sociálnej sieti Facebook priamo z nástroja AVG Security Toolbar. Tlačidlá skratiek rýchleho prístupu k týmto aplikáciám: Kalkulačka, Poznámkový blok, Prieskumník Windows AVG Do Not Track Aplikácia AVG Do Not Track pomáha identifikovať webové lokality, ktoré zhromažďujú údaje o vašej činnosti on-line. Funkcia AVG Do Not Track, ktorá je súčasťou panelu nástrojov AVG Security Toolbar zobrazuje webové lokality alebo inzerentov zhromažďujúcich údaje o vašej aktivite a umožňuje vám to povoliť alebo zakázať. Aplikácia AVG Do Not Track poskytuje doplnkové informácie o zásadách ochrany osobných údajov jednotlivých služieb a tiež priame prepojenia na vyjadrenie explicitného nesúhlasu so službou, ak je takéto prepojenie k dispozícii. Okrem toho aplikácia AVG Do Not Track podporuje protokol W3C DNT, ktorý automaticky upozorní príslušné lokality, že si neželáte sledovanie svojej činnosti. Toto upozornenie je v predvolenom nastavení povolené, ale možno to kedykoľvek zmeniť. Aplikácia AVG Do Not Track sa poskytuje za týchto zmluvných podmienok. Aplikácia AVG Do Not Track je štandardne zapnutá, ale možno ju kedykoľvek bez problémov vypnúť. Príslušné pokyny nájdete v Častých otázkach v článku Vypnutie funkcie AVG Do Not Track. Ďalšie informácie o aplikácii AVG Do Not Track nájdete na našej webovej stránke. V súčasnosti je fungovanie aplikácie AVG Do Not Track podporované len v prehľadávačoch Mozilla Firefox, Chrome a Internet Explorer Rozhranie aplikácie AVG Do Not Track Keď ste on-line, aplikácia AVG Do Not Track vás upozorní ihneď, ako zistí akúkoľvek činnosť zhromažďovania údajov. V takom prípade ikona aplikácie AVG Do Not Track umiestnená na paneli nástrojov AVG Security Toolbar zmení svoj vzhľad pri ikone sa zobrazí malé číslo informujúce o pošte služieb zhromažďujúcich údaje: Po kliknutí na ikonu sa zobrazí takéto dialógové okno: 66
68 Všetky zistené služby zhromažďujúce údaje sú uvedené v prehľade Sledovačov na tejto stránke. Aplikácia AVG Do Not Track rozoznáva tieto tri druhy zhromažďovania údajov: Webová analýza (v predvolenom nastavení povolená) služby využívané na zlepšovanie výkonnosti a využívania príslušnej webovej lokality. V tejto kategórii sú služby ako Google Analytics, Omniture alebo Yahoo Analytics. Služby webovej analýzy odporúčame neblokovať, príslušná webová stránka by nemusela správne fungovať. Reklamné siete (niek toré sú v predvolenom nastavení blok ované) Služby, ktoré môžu zhromažďovať alebo poskytovať údaje o vašej činnosti on-line na viacerých lokalitách, a to priamo aj nepriamo, s cieľom ponúkať vám personalizované reklamy namiesto reklám vychádzajúcich z obsahu lokality. Tieto služby sa riadia zásadami Ochrany osobných údajov danej reklamnej siete, ktoré sú uvedené na príslušnej webovej stránke. Niektoré reklamné siete sú v predvolenom nastavení blokované. Tlačidlá sociálnych sietí (v predvolenom nastavení povolené) Prvky vyvinuté na zlepšenie používateľskej skúsenosti so sociálnymi sieťami. Tlačidlá sociálnych sietí sú poskytované sociálnymi sieťami priamo na lokalitu, ktorú navštevujete. Môžu zhromažďovať údaje o vašej činnosti, keď ste prihlásení. Medzi tlačidlá sociálnych sietí patria napríklad doplnky sociálnych sietí Facebook, Twitter alebo Google +1. Poznámka: Podľa toho, k toré služby sú spustené na pozadí internetovej stránk y, sa niek toré z troch uvedených častí nemusia v dialógovom ok ne aplik ácie AVG Do Not Track zobraziť. Ovládacie prvky dialógového okna Čo je sledovanie? po kliknutí na toto prepojenie v hornej časti dialógového okna budete presmerovaní na špeciálnu webovú stránku s podrobným vysvetlením princípov sledovania a s popisom konkrétnych druhov sledovania. 67
69 Blokovať všetky kliknite na toto tlačidlo umiestnené v spodnej časti dialógového okna, ak si neželáte vôbec žiadne zhromažďovanie údajov (podrobnosti nájdete v k apitole Blok ovanie sledovacích procesov). Nastavenia aplikácie Do Not Track po kliknutí na toto tlačidlo v dolnej časti dialógového okna budete presmerovaní na špeciálnu webovú stránku, na ktorej možno nastaviť konkrétnu konfiguráciu rôznych parametrov aplikácie AVG Do Not Track (podrobné informácie nájdete v k apitole o nastavení aplik ácie AVG Do Not Track ) Informácie o sledovacích procesoch V zozname detegovaných služieb zhromažďujúcich údaje sa uvádza len názov danej služby. Ak sa chcete kvalifikovane rozhodnúť, či danú službu zablokujete, alebo povolíte, budete zrejme potrebovať viac informácií. Posuňte myš nad príslušnú položku v zozname. Zobrazí sa informačná bublina, ktorá uvádza podrobné údaje o danej službe. Dozviete sa, či daná služba zhromažďuje vaše osobné údaje alebo niektoré iné dostupné údaje, či sú dané údaje zdieľané s inými subjektmi z tretích strán a či sa zhromaždené údaje ukladajú na prípadné ďalšie použitie: V spodnej časti informačnej bubliny môžete vidieť odkaz Zásady ochrany osobných údajov, ktorý vás presmeruje na internetovú stránku venovanú zásadám ochrany osobných údajov príslušnej detegovanej služby Blokovanie sledovacích procesov Po rozbalení zoznamov všetkých reklamných sietí / tlačidiel sociálnych sietí / služieb webovej analýzy si môžete vybrať, ktoré sledovacie služby budú blokované. Môžete postupovať dvoma spôsobmi: Blokovať všetky kliknite na toto tlačidlo umiestnené v spodnej časti dialógového okna, ak si neželáte vôbec žiadne zhromažďovanie údajov. (Pamätajte však, že tento k rok môže narušiť funk cie príslušnej webovej stránk y, na k torej je služba spustená!) 68
70 Ak si neželáte blokovať všetky detegované systémy naraz, môžete jednotlivo konkretizovať, či by daná služba mal byť povolená, alebo blokovaná. Môžete povoliť fungovanie niektorých detegovaných systémov (napr. služba Web Analytics): tieto systémy používajú zhromaždené údaje na optimalizáciu vlastných internetových stránok a pomáhajú tak zlepšovať spoločné internetové prostredie pre všetkých používateľov. Zároveň však môžete zablokovať činnosti zhromažďovania údajov všetkých procesov označených ako reklamné siete. Aby ste zablokovali zhromažďovanie údajov (názov procesu sa zobrazí prešk rtnutý) alebo ho znovu povolili, stačí, ak kliknete na ikonu umiestnenú vedľa danej služby Nastavenia aplikácie AVG Do Not Track Dialógové okno Do Not Track Možnosti poskytuje nasledujúce možnosti nastavenia: Funkcia Do Not Track je zapnutá funkcia je predvolene aktívna (zapnutá). Funkciu vypnete posunutím spínača do polohy vypnutia. V strednej časti dialógového okna uvidíte pole so zoznamom známych služieb zhromažďovania údajov, ktoré možno klasifikovať ako reklamné siete. V predvolenom nastavení služba Do Not Track blokuje niektoré reklamné siete automaticky a od vás závisí, či budú blokované aj ostatné siete, alebo ich necháte povolené. Stačí, keď kliknete na tlačidlo Blokovať všetko pod zoznamom. Alebo môžete kliknutím na tlačidlo Predvolené zrušiť všetky zmeny v nastaveniach a vrátiť sa k pôvodnému nastaveniu. Upozorniť webové lokality... v tejto časti môžete prepnúť možnosť Upozorniť webové lokality, že nechcem byť sledovaný (predvolene zapnuté). Túto možnosť nechajte začiarknutú, aby ste potvrdili, že chcete, aby aplikácia Do Not Track informovala poskytovateľov služieb zhromažďujúcich údaje, že nechcete byť sledovaní. 69
71 3.7. Rozšírené nastavenia programu AVG Dialógové okno s rozšírenou konfiguráciou produktu AVG Internet Security 2015 otvorí nové okno s názvom Rozšírené nastavenia programu AVG. Toto okno je rozdelené na dve časti: v ľavej časti sa nachádza stromová štruktúra, ktorá sa používa na navigovanie k možnostiam konfigurácie programu. Zvolením súčasti, ktorej konfiguráciu chcete zmeniť (alebo jej k onk rétnej časti), otvorte dialógové okno editovania v pravej časti okna Vzhľad Prvá položka v navigačnej štruktúre, Vzhľad, sa týka všeobecných nastavení používateľského rozhrania produktu AVG Internet Security 2015 a niektorých základných možností správania sa aplikácie: Výber jazyka V časti Výber jazyka môžete v rozbaľovacej ponuke vybrať požadovaný jazyk. Vybraný jazyk sa potom použije pre celé používateľské rozhranie produktu AVG Internet Security V rozbaľovacej ponuke sa nachádzajú len tie jazyky, ktoré ste už nainštalovali počas procesu inštalácie, plus angličtina (tá sa inštaluje štandardne). Zmenu jazyka produktu AVG Internet Security 2015 dokončíte reštartovaním aplikácie. Postupujte podľa nasledujúcich pokynov: V rozbaľovacej ponuke vyberte požadovaný jazyk aplikácie. Potvrďte výber stlačením tlačidla Použiť (v pravom hornom rohu dialógového ok na). Potvrďte stlačením tlačidla OK. Zobrazí sa nové dialógové okno s informáciami o zmene jazyka aplikácie a potrebe reštartovať AVG Internet Security
72 Stlačením tlačidla Reštartovať AVG potvrďte súhlas s reštartovaním programu. Počkajte chvíľu, kým sa zmena jazyka prejaví: Oznámenia na paneli úloh V tejto časti môžete zrušiť zobrazovanie oznámení v paneli úloh o stave aplikácie AVG Internet Security V predvolenom nastavení je zobrazovanie oznámení v paneli úloh povolené. Dôrazne odporúčame toto nastavenie nemeniť! Systémové oznámenia informujú napríklad o spustení kontroly, spustení aktualizácie alebo o zmene súčasti AVG Internet Security Týmto oznámeniam by ste rozhodne mali venovať pozornosť. Ak sa však z nejakého dôvodu rozhodnete tieto informácie nezobrazovať alebo ak chcete zobraziť iba niektoré oznámenia (týk ajúce sa k onk rétnej súčasti AVG Internet Security 2015 ), môžete definovať a určiť vlastné predvoľby označením/zrušením označenia príslušných možností: Zobrazovať oznámenia v paneli úloh (štandardne zapnuté) štandardne sa zobrazujú všetky oznámenia. Ak chcete úplne vypnúť zobrazovanie všetkých oznámení, zrušte začiarknutie tejto položky. Po zapnutí môžete ďalej vybrať konkrétne oznámenia, ktoré sa majú zobrazovať: o Oznámenia o aktualizáciách (predvolene zapnuté) rozhodnite sa, či sa majú zobrazovať informácie týkajúce sa spustenia aktualizácie AVG Internet Security 2015, postupu a dokončenia o Oznámenia o zmene stavu súčastí (predvolene vypnuté) rozhodnite sa, či sa majú zobrazovať informácie týkajúce sa činnosti alebo nečinnosti súčasti, prípadne či sa majú zobrazovať informácie o možnom probléme. Táto možnosť má pri oznámení chybného stavu súčasti informačnú funkciu ikony v paneli úloh, ktorá informuje o probléme týkajúcom sa súčasti produktu AVG Internet Security o Oznámenia automatického odstraňovania hrozieb Rezidentným štítom (predvolene zapnuté) rozhodnite sa, či sa majú alebo nemajú zobrazovať informácie súvisiace s procesmi ukladania, kopírovania a otvárania súborov (táto funk cia sa dá nastaviť, len k eď je v súčasti Rezidentný štít zapnutá možnosť Liečiť automatick y). o Oznámenia o kontrole (predvolene zapnuté) rozhodnite sa, či sa majú zobrazovať informácie pri automatickom spustení plánu kontroly, jeho priebehu a výsledkoch o Oznámenia súvisiace so súčasťou Firewall (predvolene zapnuté) rozhodnite sa, či sa majú zobrazovať informácie súvisiace so stavom a procesmi súčasti Firewall, ako sú upozornenia o zapnutí alebo vypnutí súčasti, prípadne blokovaní prenosov atď. Na tomto mieste môžete určiť dve ďalšie možnosti (podrobnejšie vysvetlenie k aždej z nich nájdete v k apitole Firewall v tomto dok umente): Body pripojenia do siete (predvolene vypnuté) pri pripájaní do siete vás súčasť Firewall informuje o tom, či ide o známu sieť, a aké budú nastavenia zdieľania súborov a tlačiarní. 71
73 Blokované aplikácie (predvolene zapnuté) ak sa do siete pokúša pripojiť neznáma alebo podozrivá aplikácia, súčasť Firewall zablokuje tento pokus a zobrazí oznámenie. To je užitočné, ak chcete byť informovaný, preto odporúčame nechať túto funkciu vždy zapnutú. o Oznámenia súvisiace so súčasťou Kontrola pošty (predvolene zapnuté) rozhodnite sa, či sa majú zobrazovať informácie po každej kontrole prichádzajúcich a odchádzajúcich ových správ. o Štatistické oznámenia (predvolene zapnuté) nechajte políčko začiarknuté, ak sa majú zobrazovať pravidelné štatistické prehľadové oznámenia na paneli úloh. o Oznámenia súčasti AVG Akcelerátor (predvolene zapnuté) rozhodnite sa, či sa majú zobrazovať informácie týkajúce sa činností súčasti AVG Akcelerátor. Služba AVG Akcelerátor umožňuje stabilnejšie prehrávanie on-line videa a uľahčuje ďalšie preberania. o Oznámenia o skrátení zavádzacieho času (predvolene vypnuté) rozhodnite sa, či chcete byť informovaní o skrátení zavádzacieho času systému. o Oznámenia súčasti AVG Advisor (predvolene zapnuté) rozhodnite sa, či sa informácie o aktivite súčasti AVG Advisor majú zobrazovať v paneli úloh. Režim hrania Táto funkcia programu AVG sa používa v súvislosti s aplikáciami spustenými na celú obrazovku, ktorých spustenie by sa mohlo narušiť (aplik ácia by sa minimalizovala alebo by sa porušila grafik a) zobrazením informačnej bubliny programu AVG (k torá sa zobrazí napr. pri spustení plánu k ontroly). Ak sa chcete vyhnúť podobným situáciám, nechajte začiarkavacie políčko možnosti Povoliť režim hrania, ak beží aplikácia v režime na celú obrazovku označené (predvolené nastavenie). 72
74 Zvuky Dialógové okno Nastavenia zvukov sa používa na zapnutie zvukových upozornení informujúcich o konkrétnych činnostiach programu AVG Internet Security 2015 : Nastavenia sú platné iba pre aktuálny používateľský účet. To znamená, že používateľ na každom počítači bude mať vlastné zvukové nastavenia. Ak chcete povoliť zvukové oznamy, nechajte označenú možnosť Povoliť oznamovanie udalostí zvukom (táto možnosť je štandardne zapnutá), aby ste aktivovali zoznam všetkých dôležitých činností. Ďalej môžete označiť možnosť Neprehrávať zvuky, keď je aktívna aplikácia na celú obrazovku, ak chcete potlačiť zvukové upozornenia v situáciách, keď by mohli vyrušovať (pozrite si tiež časť Režim hry v k apitole Rozšírené nastavenia/vzhľad v tomto dok umente). Ovládacie tlačidlá Prehľadávať... po označení príslušnej udalosti zo zoznamu pomocou tlačidla Prehľadávať nájdete na disku požadovaný zvukový súbor, ktorý chcete udalosti priradiť. (V súčasnosti sú podporované iba zvuk ové formáty *.wav!) Prehrať ak si chcete vypočuť zvolený zvuk, zvýraznite udalosť v zozname a stlačte tlačidlo Prehrať. Vymazať na odstránenie zvuku prideleného konkrétnej udalosti použite tlačidlo Vymazať Dočasne vypnúť ochranu AVG Dialógové okno Dočasne vypnúť ochranu AVG umožňuje naraz vypnúť celú ochranu zabezpečovanú programom AVG Internet Security Nepoužívajte túto možnosť, ak to nie je naozaj nevyhnutné! 73
75 Vo väčšine prípadov nie je potrebné vypínať program AVG Internet Security 2015 pred inštaláciou nového softvéru alebo ovládačov, a to ani v prípade, ak inštalačný program alebo sprievodca inštaláciou softvéru odporúča, aby sa najskôr zatvorili otvorené programy a aplikácie z dôvodu možného nežiaduceho prerušenia procesu inštalácie. Ak skutočne budete mať pri inštalácii problémy, pokúste sa deaktivovať rezidentnú ochranu (v dialógovom okne, do ktorého smeruje prepojenie, najskôr zrušte začiarknite položky Povoliť Rezidentný štít). Ak musíte dočasne vypnúť ochranu AVG Internet Security 2015, znova ju zapnite bezprostredne po dokončení úloh, pre ktoré ste ju vypli. Ak ste pripojení na internet alebo k sieti v čase, keď je antivírusový softvér vypnutý, vás počítač nie je chránený pred útokmi. Ako vypnúť ochranu AVG Označte začiarkavacie políčko Dočasne vypnúť ochranu AVG a potvrďte voľbu stlačením tlačidla Použiť. V novootvorenom dialógovom okne Dočasne vypnúť ochranu AVG zadajte čas, na aký chcete vypnúť aplikáciu AVG Internet Security V predvolenom nastavení sa ochrana vypne na 10 minút, čo by malo stačiť na dokončenie bežných úloh, ako je inštalácia nového softvéru a pod. Môžete sa rozhodnúť pre dlhší čas, no neodporúčame to, pokiaľ to nie je absolútne nutné. Potom sa všetky vypnuté súčasti automaticky znovu aktivujú. Nanajvýš môžete vypnúť ochranu AVG až do najbližšieho reštartovania počítača. Samostatnú možnosť vypnutia súčasti Firewall nájdete v dialógovom okne Dočasne vypnúť ochranu AVG. Ak tak chcete urobiť, označte políčko Vypnúť ochranu Firewall. 74
76 Ochrana počítača AntiVirus AntiVirus spolu s Rezidentným štítom nepretržite chránia váš počítač pred všetkými známymi druhmi vírusov, spyware a malware (vrátane tak zvaného spiaceho alebo neak tívneho malware, čo je malware, k torý bol stiahnutý, ale nebol ešte ak tivovaný). Dialógové okno Nastavenia súčasti Rezidentný štít umožňuje úplne aktivovať alebo vypnúť rezidentnú ochranu začiarknutím/zrušením začiarknutia položky Povoliť Rezidentný štít (táto funk cia je štandardne zapnutá). Okrem toho môžete určiť, ktoré funkcie rezidentnej ochrany chcete aktivovať: 75
77 Opýtať sa ma pred odstránením hrozieb (štandardne zapnuté) začiarknite pre zabezpečenie, že Rezidentný štít nebude vykonávať žiadne akcie automaticky a namiesto toho zobrazí dialógové okno popisujúce detegovanú hrozbu a umožní vám tak rozhodnúť sa, aká akcia by mala byť vykonaná. Ak ponecháte políčko nezačiarknuté, AVG Internet Security 2015 bude automaticky liečiť infekcie, a ak to nebude možné, bude objekt premiestnený do Vírusového trezora. Nahlásiť potenciálne nežiaduce programy a spyware hrozby (štandardne zapnuté) začiarknite toto políčko, ak chcete aktivovať kontrolu spyware a vírusov. Spyware predstavuje pochybnú kategóriu škodlivého softvéru: aj keď v bežných prípadoch predstavuje bezpečnostné riziko, niektoré tieto programy môžu byť nainštalované úmyselne. Odporúčame vám, aby ste nechali túto funkciu zapnutú, pretože zvyšuje úroveň zabezpečenia počítača. Hlásiť rozšírenú skupinu potenciálne nežiaducich programov (štandardne vypnuté) začiarknite toto políčko, ak sa má detegovať rozšírená skupina spywaru: programov, ktoré sú úplne v poriadku a neškodné, keď sa získajú priamo od výrobcu, ale neskôr sa dajú zneužiť na škodlivé účely. Toto je ďalšie opatrenie, ktoré ešte viac zvyšuje úroveň zabezpečenia počítača, ale môže blokovať dobré programy, a preto je táto funkcia štandardne vypnutá. Kontrolovať súbory pri zatváraní (štandardne vypnuté) kontrola pri zatvorení zabezpečí, že AVG skontroluje aktívne objekty (napr. aplikácie, dokumenty ), keď sa otvárajú alebo zatvárajú; táto funkcia pomáha chrániť počítač pred niektorými druhmi dômyselných vírusov. Kontrolovať v bootovacom sektore odstrániteľných médií (štandardne zapnuté) označte túto možnosť, ak sa majú kontrolovať zavádzacie sektory pripojených USB kľúčov, externých diskových jednotiek a iných odstrániteľných médií z hľadiska výskytu hrozieb. Použiť heuristickú analýzu (štandardne zapnuté) na detekciu sa použije heuristická analýza (dynamick á emulácia inštruk cií k ontrolovaného objek tu v prostredí virtuálneho počítača). Kontrolovať súbory uvedené v registroch (štandardne zapnuté) tento parameter určuje, že AVG bude kontrolovať všetky spustiteľné súbory pridané do databázy Registry na spúšťanie pri štarte počítača, aby sa známa infekcia nemohla spustiť pri ďalšom spustení počítača. Zapnúť dôkladnú kontrolu (štandardne vypnuté) v určitých situáciách (napr. v stave mimoriadnej núdze) môžete začiarknutím tohto políčka aktivovať algoritmus najdôkladnejšej kontroly, ktorý skontroluje všetky možné nebezpečné objekty do hĺbky. Upozorňujeme však, že tento spôsob je náročný na čas. Zapnúť ochranu okamžitých správ a preberaní cez siete P2P (predvolene zapnuté) začiarknite toto políčko, ak chcete overiť, že komunikácie cez okamžité správy (t. j. AIM, Yahoo!, ICQ, Sk ype, MSN Messenger,...) a dáta stiahnuté sieťami typu peer-to-peer (Siete umožňujúce priame pripojenie medzi k lientmi bez serverov, k toré môžu byť nebezpečné. Obyčajne sa používajú na zdieľanie hudobných súborov.) neobsahujú vírusy. 76
78 V dialógovom okne Súbory kontrolované súčasťou Rezidentný štít môžete nastaviť, ktoré súbory sa budú kontrolovať (podľa k onk rétnych prípon): Označte príslušné začiarkavacie políčko podľa toho, či chcete použiť možnosť Kontrolovať všetky súbory alebo Kontrolovať infikovateľné súbory a zvolené typy dokumentov. Ak chcete urýchliť kontrolu a súčasne zabezpečiť maximálnu úroveň ochrany, odporúčame zachovať predvolené nastavenia. Takto sa budú kontrolovať iba infikovateľné súbory. V príslušnej časti dialógového okna nájdete aj upraviteľný zoznam prípon súborov, ktoré sa majú začleniť do kontroly. Začiarknite možnosť Vždy kontrolovať súbory bez prípon (štandardne zapnutá), ak má Rezidentný štít kontrolovať aj súbory bez prípony a súbory neznámeho formátu. Odporúčame mať túto možnosť zapnutú, pretože súbory bez prípon sú podozrivé Anti-Rootkit V dialógovom okne Nastavenia nástroja Anti-Rootkit môžete upraviť konfiguráciu služby Anti-Rootkit a konkrétne parametre kontroly. Kontrola nástrojom Anti-Rootkit je predvolený proces spustený pri Kontrole celého počítača: 77
79 Možnosti Kontrolovať aplikácie a Kontrolovať ovládače vám umožňujú podrobne zadať, čo by malo byť súčasťou kontroly Anti-Rootkit. Tieto nastavenia sú určené pre skúsených používateľov; odporúčame vám, aby ste nechali všetky možnosti zapnuté. Môžete tiež vybrať režim kontroly rootkitov: Rýchla kontrola rootkitov kontroluje všetky spustené procesy, zavedené ovládače a systémový priečinok (zvyčajne c:\windows). Kompletná kontrola rootkitov kontroluje všetky spustené procesy, zavedené ovládače, systémový priečinok (obyčajne c:\windows), plus všetky miestne disky (vrátane pamäťových médií, nie však disk etové jednotk y/jednotk y CD ROM). 78
80 Vyrovnávací server Dialógové okno Nastavenia vyrovnávacieho servera sa týka procesu vyrovnávacieho servera určeného na zrýchlenie všetkých typov kontrol aplikácie AVG Internet Security 2015 : Ukladá údaje zozbierané serverom a uchováva informácie o dôveryhodných súboroch (súbor sa pok ladá za dôveryhodný, ak je podpísaný digitálnym podpisom z dôveryhodného zdroja). Tieto súbory sa potom automaticky pokladajú za bezpečné a netreba ich kontrolovať. Preto sa počas kontroly vynechávajú. Dialógové okno Nastavenie vyrovnávacieho servera ponúka tieto možnosti konfigurácie: Vyrovnávacia pamäť zapnutá (štandardne zapnuté) zrušením označenia tohto políčka sa vypne vyrovnávací server a vyprázdni sa vyrovnávacia pamäť. Upozorňujeme, že týmto sa môže spomaliť kontrola a znížiť celkový výkon počítača, pretože každý jeden používaný súbor sa najskôr skontroluje z hľadiska prítomnosti vírusov a spywaru. Povoliť pridanie nových súborov do vyrovnávacej pamäte (štandardne zapnuté) zrušením označenia tohto políčka sa vypne pridávanie ďalších súborov do vyrovnávacej pamäte. Všetky súbory vo vyrovnávacej pamäti sa zachovajú a budú sa používať do úplného vypnutia funkcie vyrovnávacej pamäte, resp. do ďalšieho aktualizovania vírusovej databázy. Ak nemáte oprávnený dôvod na vypnutie vyrovnávacieho servera, dôrazne odporúčame zachovať predvolené nastavenia a nechať obe možnosti zapnuté. Inak môžete zaznamenať výrazné spomalenie rýchlosti a výkonu systému Kontrola pošty V tejto časti môžete upraviť podrobnosti konfigurácie nástroja Kontrola pošty a Anti-Spam: 79
81 Kontrola pošty Dialógové okno Kontrola pošty je rozdelené na tri časti: Nastavenia kontroly pošty Táto časť umožňuje definovať tieto základné nastavenia pre prichádzajúcu alebo odchádzajúcu poštu: Kontrolovať prichádzajúcu poštu (predvolene zapnuté) začiarknutím zapnite resp. vypnite funkciu na kontrolu všetkých ov doručených do vašej poštovej aplikácie Kontrolovať odchádzajúcu poštu (predvolene vypnuté) začiarknutím zapnite resp. vypnite funkciu na kontrolu všetkých ov poslaných z vašej poštovej aplikácie Zmeniť predmet správ infikovaných vírusom (predvolene vypnuté) ak chcete byť informovaní o detegovaní infekcie v prehľadanej ovej správe, začiarknite túto položku a do textového poľa zadajte požadovaný text. Tento text sa potom pridá do poľa Predmet každej detegovanej ovej správy na účely jednoduchšej identifikácie a filtrovania. Predvolená hodnota je ***VIRUS*** a odporúčame vám, aby ste ju nemenili. Vlastnosti kontroly Táto časť sa používa na nastavenie spôsobu, akým sa budú ové správy prehľadávať: Použiť heuristickú analýzu (predvolene zapnuté) začiarknite túto možnosť, ak chcete používať metódu heuristickej detekcie pri kontrole ových správ. Keď je táto možnosť zapnutá, môžete filtrovať prílohy ov nielen podľa prípony, ale aj podľa samotného obsahu prílohy. Filtrovanie sa nastavuje v dialógovom okne Filtrovanie pošty. Nahlásiť potenciálne nežiaduce programy a spyware hrozby (štandardne zapnuté) začiarknite 80
82 toto políčko, ak chcete aktivovať kontrolu spyware a vírusov. Spyware predstavuje pochybnú kategóriu škodlivého softvéru: aj keď v bežných prípadoch predstavuje bezpečnostné riziko, niektoré tieto programy môžu byť nainštalované úmyselne. Odporúčame vám, aby ste nechali túto funkciu zapnutú, pretože zvyšuje úroveň zabezpečenia počítača. Hlásiť rozšírenú skupinu potenciálne nežiaducich programov (štandardne vypnuté) začiarknite toto políčko, ak sa má detegovať rozšírená skupina spywaru: programov, ktoré sú úplne v poriadku a neškodné, keď sa získajú priamo od výrobcu, ale neskôr sa dajú zneužiť na škodlivé účely. Toto je ďalšie opatrenie, ktoré ešte viac zvyšuje úroveň zabezpečenia počítača, ale môže blokovať dobré programy, a preto je táto funkcia štandardne vypnutá. Kontrolovať vo vnútri archívov (štandardne zapnuté) začiarknite toto políčko, ak sa má kontrolovať obsah archívov priložených k ovým správam. Zapnúť dôkladnú kontrolu (štandardne vypnuté) v určitých situáciách (napr. pri podozrení na infik ovanie počítača vírusom alebo zneužitím) môžete začiarknutím tohto políčka aktivovať algoritmus najdôkladnejšej kontroly, ktorá skontroluje aj tie oblasti počítača, ktoré bývajú infikované len vo výnimočných prípadoch len pre istotu. Upozorňujeme však, že tento spôsob je náročný na čas. Oznamovanie príloh ov Táto časť umožňuje nastaviť ďalšie správy o súboroch, ktoré môžu byť potenciálne nebezpečné alebo podozrivé. Nezobrazí sa žiadne dialógové okno, na koniec ovej správy sa len pridá text certifikácie a všetky takéto správy budú uvedené v dialógovom okne Nálezy súčasti Ochrana u: Oznamovať archívy chránené heslom archívy (ZIP, RAR atď.), ktoré sú chránené heslom, sa nedajú skontrolovať z hľadiska prítomnosti vírusov. Začiarknite toto políčko, ak sa majú oznamovať tieto archívy ako potenciálne nebezpečné. Oznamovať dokumenty chránené heslom dokumenty chránené heslom sa nedajú skontrolovať na prítomnosť vírusov; začiarknite toto políčko, ak sa majú oznamovať tieto dokumenty ako potenciálne nebezpečné. Oznamovať súbory obsahujúce makrá makro je vopred definovaný sled krokov, ktoré zjednodušujú konkrétne úlohy používateľovi (mak rá sa bežne používajú v programe MS Word). Makro ako také môže obsahovať potenciálne nebezpečné inštrukcie, a preto je vhodné začiarknuť toto políčko, aby sa súbory s makrami oznamovali ako podozrivé. Oznamovať skryté prípony skrytá prípona môže spôsobiť, že sa bude podozrivý spustiteľný súbor niečo.txt.exe javiť ako neškodný jednoduchý textový súbor niečo.txt ; začiarknite toto políčko, ak sa majú tieto súbory oznamovať ako potenciálne nebezpečné. Premiestniť hlásené prílohy do Vírusového trezora nastavte, či si želáte byť informovaní om o archívoch chránených heslom, dokumentoch chránených heslom, súboroch s makrami alebo súboroch so skrytou príponou, ktoré boli detegované ako príloha kontrolovanej ovej správy. Ak sa má táto správa zobraziť počas kontroly, potom nastavte, či sa má detegovaný infikovaný objekt premiestniť do Vírusového trezora. V dialógovom okne Certifikácia môžete označiť konkrétne začiarkavacie políčka a určiť, či chcete certifikovať prichádzajúcu poštu (Certifikovať prichádzajúcu poštu) alebo odchádzajúcu poštu (Certifikovať odchádzajúcu poštu). Pri každej možnosti môžete ďalej určiť parameter Len s prílohami. Vtedy sa 81
83 certifikácia bude týkať iba ových správ s prílohami: Štandardne text certifikácie obsahuje iba základné informácie: V tejto správe sa nenašiel žiadny vírus. Tieto informácie však podľa potreby môžete rozšíriť alebo zmeniť: do poľa Text ovej certifikácie napíšte požadovaný text certifikácie. V časti Jazyk použitý pre text certifikácie pošty môžete ďalej definovať, v akom jazyku sa má automaticky vytváraná časť certifikácie (V tejto správe sa nenašiel žiadny vírus) zobraziť. Poznámka: Nezabudnite, že v požadovanom jazyk u sa zobrazí iba predvolený text. Váš vlastný text sa automatick y nepreloží! 82
84 Dialógové okno Filter príloh umožňuje nastaviť parametre pre prehľadávanie príloh ových správ. Štandardne je možnosť Odstrániť prílohy vypnutá. Ak sa rozhodnete ju aktivovať, všetky prílohy ových správ detegované ako infekcie alebo potenciálne nebezpečné programy sa automaticky odstránia. Ak chcete definovať konkrétne typy príloh, ktoré sa majú odstrániť, vyberte príslušnú možnosť: Odstrániť všetky spustiteľné súbory vymažú sa všetky súbory s príponou exe. Odstrániť všetky dokumenty vymažú sa všetky súbory s príponami doc, docx, xls a xlsx. Odstrániť súbory s týmito príponami oddelenými čiarkou odstránia sa všetky súbory s uvedenými príponami. V časti Servery môžete upraviť parametre serverov súčasti Kontrola pošty: Server POP3 Server SMTP Server IMAP Pomocou tlačidla Pridať nový server môžete definovať nové servery pre prichádzajúcu alebo odchádzajúcu poštu. 83
85 Toto dialógové okno umožňuje nastaviť pre súčasť Kontrola pošty nový server pomocou protokolu POP3 pre prichádzajúcu poštu: Názov servera POP3 do tohto poľa zadajte názov novo pridaných serverov (na pridanie servera 84
86 POP3 k lik nite pravým tlačidlom myši na položk u POP3 v ľavej navigačnej ponuk e). Typ prihlásenia určuje spôsob zistenia poštového servera pre prichádzajúcu poštu: o Automaticky prihlásenie sa uskutoční automaticky podľa nastavení poštovej aplikácie. o Pevný hostiteľ v tomto prípade program vždy použije server, ktorý je tu uvedený. Zadajte adresu alebo názov vášho poštového servera. Prihlasovacie meno zostane nezmenené. Ako názov môžete použiť názov domény (naprík lad pop.acme.com) alebo adresu IP (naprík lad ). Ak poštový server používa neštandardný port, môžete zadať tento port za názvom servera a použite dvojbodku ako oddeľovací znak (naprík lad pop.acme.com:8200). Štandardný port pre komunikáciu POP3 je 110. Dodatočné nastavenia uvádza podrobnejšie parametre: o Lokálny port určuje port, na ktorom sa očakáva komunikácia prichádzajúca z vašej poštovej aplikácie. Potom musíte v poštovej aplikácii nastaviť tento port ako port pre komunikáciu POP3. o Pripojenie táto rozbaľovacia ponuka sa používa na nastavenie typu pripojenia, ktoré sa má použiť (bežné/ssl/ssl predvolené). Ak nastavíte pripojenie SSL, potom sa budú posielané dáta šifrovať a žiadna tretia strana ich nebude môcť vystopovať ani monitorovať. Táto funkcia je dostupná len vtedy, keď ju podporuje cieľový poštový server. Aktivácia servera POP3 v poštovej aplikácii označením/zrušením označenia tejto položky sa aktivuje, resp. deaktivuje uvedený server POP3 Toto dialógové okno umožňuje nastaviť pre súčasť Kontrola pošty nový server pomocou protokolu SMTP pre 85
87 odchádzajúcu poštu: Názov servera SMTP do tohto poľa zadajte názov novo pridaných serverov (na pridanie servera SMTP k lik nite pravým tlačidlom myši na položk u SMTP v ľavej navigačnej ponuk e). Pre automaticky vytvorené servery AutoSMTP je toto pole vypnuté. Typ prihlásenia určuje spôsob zistenia poštového servera, ktorý sa používa pre odchádzajúcu poštu: o Automaticky prihlásenie sa uskutoční automaticky podľa nastavení poštovej aplikácie. o Pevný hostiteľ v tomto prípade program vždy použije server, ktorý je tu uvedený. Zadajte adresu alebo názov vášho poštového servera. Ako názov môžete použiť názov domény (naprík lad smtp.acme.com) alebo adresu IP (naprík lad ). Ak poštový server používa neštandardný port, môžete zadať tento port za názvom servera. Ako oddeľovací znak použite dvojbodku (naprík lad smtp.acme.com:8200). Štandardný port komunikácie SMTP je 25. Dodatočné nastavenia uvádza podrobnejšie parametre: o Lokálny port určuje port, na ktorom sa očakáva komunikácia prichádzajúca z vašej poštovej aplikácie. Potom musíte v poštovej aplikácii nastaviť tento port ako port pre komunikáciu SMTP. o Pripojenie táto rozbaľovacia ponuka sa používa na nastavenie typu pripojenia, ktoré sa má použiť (bežné/ssl/ssl predvolené). Ak nastavíte pripojenie SSL, potom sa budú posielané dáta šifrovať a žiadna tretia strana ich nebude môcť vystopovať ani monitorovať. Táto funkcia je dostupná len vtedy, keď ju podporuje cieľový poštový server. Aktivácia servera SMTP v poštovej aplikácii začiarknutím alebo zrušením začiarknutia tohto 86
88 políčka sa aktivuje, resp. deaktivuje uvedený server SMTP Toto dialógové okno umožňuje nastaviť pre súčasť Kontrola pošty nový server pomocou protokolu IMAP pre odchádzajúcu poštu: 87
89 Názov servera IMAP do tohto poľa zadajte názov novo pridaných serverov (na pridanie servera IMAP k lik nite pravým tlačidlom myši na položk u IMAP v ľavej navigačnej ponuk e). Typ prihlásenia určuje spôsob zistenia poštového servera, ktorý sa používa pre odchádzajúcu poštu: o Automaticky prihlásenie sa uskutoční automaticky podľa nastavení poštovej aplikácie. o Pevný hostiteľ v tomto prípade program vždy použije server, ktorý je tu uvedený. Zadajte adresu alebo názov vášho poštového servera. Ako názov môžete použiť názov domény (naprík lad smtp.acme.com) alebo adresu IP (naprík lad ). Ak poštový server používa neštandardný port, môžete zadať tento port za názvom servera použitím dvojbodky ako oddeľovacieho znaku (naprík lad imap.acme.com:8200). Štandardný port pre komunikáciu IMAP je 143. Dodatočné nastavenia uvádza podrobnejšie parametre: o Lokálny port používaný v určuje port, na ktorom sa očakáva komunikácia prichádzajúca z vašej poštovej aplikácie. Potom musíte nastaviť tento port v poštovej aplikácii ako port komunikácie IMAP. o Pripojenie táto rozbaľovacia ponuka sa používa na nastavenie typu pripojenia, ktoré sa má použiť (bežné/ssl/ssl predvolené). Ak si zvolíte pripojenie SSL, zaslané údaje budú zakódované bez rizika vystopovania alebo monitorovania treťou stranou. Táto funkcia je dostupná len vtedy, keď ju podporuje cieľový poštový server. Aktivácia servera IMAP v poštovej aplikácii začiarknutím alebo zrušením začiarknutia tohto políčka sa aktivuje, resp. deaktivuje uvedený server IMAP. 88
90 Ochrana prezerania webu Dialógové okno s nastaveniami súčasti LinkScanner vám umožňuje zapnúť/vypnúť tieto funkcie: Povoliť Surf-Shield (predvolene zapnuté): aktívna ochrana (v reálnom čase) pred webovými stránkami s nebezpečným obsahom pri ich otvorení. Pripojenie k známym škodlivým stránkam a ich nebezpečnému obsahu sa zablokuje pri otváraní v internetovom prehliadači (alebo inej aplik ácii, k torá používa protok ol HTTP). 89
91 Webový štít Dialógové okno Webový štít ponúka tieto možnosti: Povoliť Webový štít (štandardne zapnuté) aktivuje/deaktivuje celú službu Webový štít. Ďalšie rozšírené nastavenia súčasti Webový štít nájdete v nasledujúcom dialógovom okne s názvom Webová ochrana. Povoliť AVG Accelerator (štandardne zapnuté) aktivuje/vypne sa služba AVG Akcelerátor. Služba AVG Akcelerátor umožňuje stabilnejšie prehrávanie on-line videa a uľahčuje ďalšie preberania. Ak prebieha akcelerácia videa, v paneli úloh vás upozorní kontextové okno: Spôsob upozornenia na hrozby V spodnej časti dialógového okna nastavte, akým spôsobom vás má program informovať o potenciálnej detegovanej hrozbe: pomocou štandardného kontextového okna, oznámenia v bubline na paneli úloh alebo informačnej ikony v paneli úloh. 90
92 Dialógové okno Webová ochrana umožňuje upraviť konfiguráciu súčasti z hľadiska kontroly obsahu internetových stránok. Rozhranie editácie umožňuje nastaviť tieto základné možnosti: o Kontrolovať archívy (predvolene vypnuté): kontrolovať obsah archívov, ktoré sa môžu nachádzať na otvorenej internetovej stránke. o Nahlásiť potenciálne nežiaduce programy a spyware hrozby (predvolene zapnuté): zaškrtnite toto políčko, ak chcete aktivovať kontrolu spyware a vírusov. Spyware predstavuje pochybnú kategóriu malware: aj keď v bežných prípadoch predstavuje bezpečnostné riziko, niektoré tieto programy môžu byť nainštalované úmyselne. Odporúčame vám, aby ste nechali túto funkciu zapnutú, pretože zvyšuje úroveň zabezpečenia počítača. o Hlásiť rozšírenú skupinu potenciálne nežiaducich programov (predvolene vypnuté): zaškrtnite, ak sa má detegovať rozšírená skupina spywaru: programov, ktoré sú úplne v poriadku a neškodné, keď sa získajú priamo od výrobcu, ale neskôr sa dajú zneužiť na škodlivé účely. Toto je ďalšie opatrenie, ktoré ešte viac zvyšuje úroveň zabezpečenia počítača, ale môže blokovať dobré programy, a preto je táto funkcia predvolene vypnutá. o Použiť heuristickú analýzu (predvolene zapnuté): kontrolovať obsah zobrazenej stránky pomocou metódy heuristickej analýzy (dynamick ej emulácie inštruk cií k ontrolovaného objek tu vo virtuálnom počítačovom prostredí). o Zapnúť dôkladnú kontrolu (predvolene vypnuté): v určitých situáciách (podozrenie na infik ovanie počítača) môžete touto možnosťou aktivovať najdôkladnejšie kontrolné algoritmy, ktoré pre istotu skontrolujú aj tie oblasti počítača, ktoré sa obyčajne vôbec neinfikujú. Upozorňujeme však, že tento spôsob je náročný na čas. o Kontrolovať šifrované (protokoly TSL a SSL) sieťové prenosy (v predvolenom nastavení 91
93 zapnuté): nechajte označené, aby ste umožnili AVG kontrolovať taktiež všetku šifrovanú sieťovú komunikáciu, teda spojenia prostredníctvom zabezpečených protokolov (SSL a jeho novšia verzia TLS). Týka sa to webových stránok používajúcich protokol HTTPS a pripojení ových klientov používajúcich protokol TLS/SSL. Zabezpečené prenosy sa dešifrujú, skontrolujú, či neobsahujú malware, znova sa zašifrujú a bezpečne sa odošlú do počítača. V rámci tejto možnosti sa môžete rozhodnúť Zahrnúť prenosy zo serverov s certifikátmi rozšíreného overenia (EV) a kontrolovať taktiež šifrovanú sieťovú komunikáciu so servermi, ktoré sú certifikované pomocou certifikátu rozšíreného overenia. Vydanie certifikátu EV vyžaduje predĺženú platnosť certifikačným orgánom a webové stránky prevádzkované na základe certifikátu sú preto omnoho dôveryhodnejšie (je menej pravdepodobné, že budú prenášať malware). Z tohto dôvodu sa môžete rozhodnúť nekontrolovať prenosy z certifikovaných serverov EV, čo by malo pomerne zrýchliť šifrovanú komunikáciu. o Kontrolovať stiahnuté spustiteľné súbory Rezidentným štítom (predvolene zapnuté): kontrolovať spustiteľné súbory (obvyk le súbory s príponami exe, bat, com) po ich stiahnutí. Rezidentný štít kontroluje súbory pred stiahnutím, aby zabezpečil, že sa žiadny škodlivý kód nedostane do vášho počítača. Táto kontrola je však obmedzená Maximálnou čiastkovou veľkosťou kontrolovaného súboru pozrite si nasledujúcu položku v tomto dialógovom okne. Preto sú veľké súbory kontrolované po častiach, a to isté platí aj pre väčšinu spustiteľných súborov. Spustiteľné súbory môžu vo vašom počítači vykonávať rôzne úlohy, a preto je nevyhnutne nutné, aby boli na 100 % bezpečné. To je možné zabezpečiť kontrolou častí súboru pred jeho stiahnutím a taktiež kontrolou ihneď po dokončení stiahnutia súboru. Odporúčame vám ponechať túto možnosť zaškrtnutú. Ak túto možnosť deaktivujete, stále môžete byť pokojní, že AVG nájde akýkoľvek potenciálne škodlivý kód. Len obvykle nebude schopný posúdiť spustiteľný súbor ako celok, takže môže ohlasovať niekoľko nesprávnych detekcií. Posúvač v dolnej časti dialógového okna vám umožňuje určiť Maximálnu čiastkovú veľkosť kontrolovaného súboru ak sa priložené súbory nachádzajú na otvorenej stránke, potom sa ich obsah môže zároveň skontrolovať ešte predtým, než sa súbory prevezmú do počítača. Kontrola veľkých súborov však chvíľu trvá a stiahnutie z internetovej stránky sa môže výrazne spomaliť. Pomocou posúvača môžete nastaviť maximálnu veľkosť súboru, ktorá sa má kontrolovať súčasťou Webový štít. Aj keď je stiahnutý súbor väčší než nastavená hodnota a z tohto dôvodu ho súčasť Webový štít neskontroluje, váš počítač je stále chránený: ak je súbor infikovaný, súčasť Rezidentný štít ho ihneď deteguje Identity Protection Funkcia Identity Protection je komponent na ochranu pred programami malware všetkých typov (spyware, softvérové roboty, k rádeže identity...). Používa behaviorálne technológie a poskytuje okamžitú ochranu pred novými vírusmi (podrobný popis funk cií k omponentov nájdete v k apitole Identity). Dialógové okno Nastavenia súčasti Identity Protection vám umožňuje zapnúť alebo vypnúť základné funkcie súčasti Identity Protection: 92
94 Zapnúť súčasť Identity Protection (predvolene zapnutá) zrušením začiarknutia sa vypne súčasť Identity Protection. Odporúčame, aby ste tak urobili iba v prípade, ak to je naozaj nevyhnutné! Keď je súčasť Identity Protection zapnutá, môžete nastaviť, čo sa má urobiť pri detegovaní hrozby: Vždy sa opýtať pri detegovaní hrozby sa vás program opýta, či sa má hrozba premiestniť do karantény, aby nedošlo k neželanému odstráneniu aplikácií, ktoré chcete používať. Automaticky umiestniť zistené hrozby do karantény označte toto začiarkavacie políčko, ak sa majú všetky potenciálne zistené hrozby ihneď premiestniť na bezpečné miesto vo Vírusovom trezore. Keď zachováte predvolené nastavenia, potom sa vás program opýta pri detegovaní hrozby, či sa má táto hrozba premiestniť do karantény, aby nedošlo k odstráneniu aplikácií, ktoré chcete používať. Automaticky umiestniť známe hrozby do karantény (predvolene zapnuté) nechajte toto začiarkavacie políčko označené, ak sa majú všetky aplikácie označené ako potenciálne škodlivé automaticky a ihneď premiestniť do Vírusového trezora Kontroly Rozšírené nastavenia kontroly sú rozdelené na štyri kategórie podľa konkrétnych typov kontroly definovaných dodávateľom softvéru: Kontrola celého počítača štandardná vopred definovaná kontrola celého počítača. Kontrola súborov/priečinkov štandardná vopred definovaná kontrola vybraných oblastí počítača. Kontrola z prieskumníka špeciálna kontrola vybraného objektu priamo v prostredí programu Windows Explorer. Kontrola vymeniteľných zariadení špeciálna kontrola vymeniteľných zariadení zapojených do počítača. 93
95 Kontrola celého počítača Funkcia Kontrola celého počítača umožňuje upraviť parametre jednej z kontrol vopred definovaných výrobcom softvéru, Kontrola celého počítača: Nastavenia kontroly V časti Nastavenia kontroly sa nachádza zoznam parametrov kontroly, ktoré sa dajú voliteľne zapnúť, resp. vypnúť: Liečiť/odstrániť infekciu bez opýtania (štandardne zapnuté) ak sa počas kontroly zistí prítomnosť vírusu, môže sa automaticky vyliečiť, ak je k dispozícii liečba. Ak nie je možné infikovaný súbor vyliečiť automaticky, premiestni sa do Vírusového trezora. Nahlásiť potenciálne nežiaduce programy a spyware hrozby (štandardne zapnuté) začiarknite toto políčko, ak chcete aktivovať kontrolu spyware a vírusov. Spyware predstavuje pochybnú kategóriu malwaru: aj keď v bežných prípadoch predstavuje bezpečnostné riziko, niektoré tieto programy môžu byť nainštalované úmyselne. Odporúčame vám, aby ste nechali túto funkciu zapnutú, pretože zvyšuje úroveň zabezpečenia počítača. Hlásiť rozšírenú skupinu potenciálne nežiaducich programov (štandardne vypnuté) začiarknite toto políčko, ak sa má detegovať rozšírená skupina spywaru: programov, ktoré sú úplne v poriadku a neškodné, keď sa získajú priamo od výrobcu, ale neskôr sa dajú zneužiť na škodlivé účely. Toto je ďalšie opatrenie, ktoré ešte viac zvyšuje úroveň zabezpečenia počítača, ale môže blokovať dobré programy, a preto je táto funkcia štandardne vypnutá. Kontrolovať sledovacie súbory cookies (štandardne vypnuté) tento parameter súčasti zapína detekciu súborov cookies (HTTP cook ies sa používajú na overenie totožnosti, sledovanie a správu k onk rétnych informácií o používateľoch, ak ými sú napr. preferencie stránok alebo obsah elek tronick ých nák upných k ošík ov). 94
96 Kontrolovať vo vnútri archívov (štandardne vypnuté) tento parameter určuje, že sa majú počas kontroly preverovať všetky súbory uložené vnútri archívov, napr. ZIP, RAR,... Použiť heuristickú analýzu (štandardne zapnuté) heuristická analýza (dynamick á emulácia inštruk cií k ontrolovaného objek tu vo virtuálnom počítačovom prostredí) bude jednou z metód, ktoré sa použijú na detegovanie vírusov počas kontroly. Kontrolovať v systémovom prostredí (štandardne zapnuté) počas kontroly sa overujú systémové oblasti počítača. Zapnúť dôkladnú kontrolu (štandardne vypnuté) v určitých situáciách (podozrenie na infik ovanie počítača) môžete touto možnosťou aktivovať najdôkladnejšie kontrolné algoritmy, ktoré pre istotu skontrolujú aj tie oblasti počítača, ktoré sa obyčajne vôbec neinfikujú. Upozorňujeme však, že tento spôsob je náročný na čas. Kontrolovať rootkity (štandardne zapnuté) Anti-Rootkit skontroluje počítač a zisťuje prítomnosť potenciálnych rootkitov, t. j. programov a technológií, ktoré dokážu zakryť činnosť malwaru v počítači. Keď program deteguje rootkit, nemusí to nevyhnutne znamenať, že je počítač infikovaný. V niektorých prípadoch sa môžu určité ovládače alebo časti bežných aplikácií nesprávne označiť ako rootkity. Mali by ste tiež určiť, čo chcete kontrolovať Všetky typy súborov s možnosťou definovať výnimky z prehľadávania vytvorením zoznamu čiarkou oddelených (uložením sa čiark y zmenia na bodk očiark y) prípon súborov, ktoré sa nemajú prehľadávať. Vybrané typy súborov môžete nastaviť, aby sa kontrolovali len súbory, pri ktorých existuje pravdepodobnosť infikovania (súbory, k toré nemôžu byť napadnuté infek ciou, naprík lad niek toré jednoduché textové súbory alebo niek toré nespustiteľné súbory, sa nebudú k ontrolovať), vrátane mediálnych súborov (video, audio súborov ak necháte toto políčk o nezačiark nuté, potom sa čas prehľadávania sk ráti ešte viac, pretože tieto súbory sú často veľmi veľk é, pričom pravdepodobnosť napadnutia vírusom je veľmi malá). Znova môžete definovať, podľa prípony, ktoré súbory sa majú kontrolovať vždy. Alternatívne môžete rozhodnúť, že chcete kontrolovať súbory bez prípony. Táto možnosť je štandardne zapnutá a odporúčame vám, aby ste toto nastavenie nikdy nemenili, ak na to nemáte skutočný dôvod. Súbory bez prípony sú skôr podozrivé a mali by sa vždy kontrolovať. Nastaviť rýchlosť dokončenia kontroly V časti Nastaviť rýchlosť dokončenia kontroly môžete ďalej nastaviť požadovanú rýchlosť kontroly v závislosti od využívania systémových zdrojov. Štandardne má tento parameter nastavenú úroveň automatického využívania zdrojov podľa používateľa. Ak chcete, aby prehľadávanie prebiehalo rýchlejšie, potom bude trvať kratšie, ale výrazne sa zvýši využívanie systémových zdrojov a spomalia sa ostatné činnosti v počítači (táto funk cia sa používa, k eď je počítač zapnutý, ale nik to na ňom v danom momente nepracuje). Na druhej strane môžete znížiť využívanie systémových zdrojov predĺžením doby trvania kontroly. Vytvoriť ďalšie správy o kontrole... Kliknutím na odkaz Vytvoriť ďalšie správy o kontrole... otvorte samostatné dialógové okno s názvom Správy o kontrole, v ktorom môžete začiarknutím konkrétnych položiek definovať, ktoré nálezy sa majú hlásiť: 95
97 Kontrola súborov/priečinkov Rozhranie editácie na kontrolu súborov/priečinkov je rovnaké ako dialógové okno editácie s názvom Kontrola celého počítača. Všetky možnosti konfigurácie sú rovnaké, predvolené nastavenia sú však prísnejšie pri kontrole celého počítača: Všetky parametre nastavené v tomto dialógovom okne konfigurácie sa vzťahujú len na oblasti vybrané na kontrolu v dialógovom okne Kontrola súborov/priečinkov! Poznámka: Informácie o k onk rétnych parametroch nájdete v k apitole Rozšírené nastavenia AVG / Kontroly / Kontrola celého počítača Kontrola z prieskumníka Rovnako ako predchádzajúca funkcia, Kontrola celého počítača, aj táto funkcia s názvom Kontrola z prieskumníka ponúka niekoľko možností na úpravu kontroly vopred definovanej dodávateľom softvéru. V tomto prípade súvisí konfigurácia s kontrolou konkrétnych objektov spustených v prostredí programu Windows Explorer (priesk umník ), pozri kapitolu Kontrola z prieskumníka: 96
98 Zoznam parametrov je identický s parametrami dostupnými pre Kontrolu celého počítača. Predvolené nastavenia sa však líšia (naprík lad Kontrola celého počítača štandardne nek ontroluje archívy, ale k ontroluje systémové prostredie, zatiaľ čo Kontrola z priesk umník a má presne opačné nastavenia). Poznámka: Informácie o k onk rétnych parametroch nájdete v k apitole Rozšírené nastavenia AVG / Kontroly / Kontrola celého počítača. V porovnaní s dialógovým oknom Kontrola celého počítača sa v dialógovom okne Kontrola z prieskumníka nachádza aj časť s názvom Ďalšie nastavenia súvisiace s používateľským rozhraním AVG, ktorá umožňuje nastaviť, či majú byť výsledky a priebeh kontroly prístupné v používateľskom rozhraní AVG. Zároveň umožňuje nastaviť, aby sa výsledky kontroly zobrazili len v prípade, keď sa počas kontrolovania deteguje infekcia. 97
99 Kontrola vymeniteľných zariadení Rozhranie editácie Kontrola vymeniteľných zariadení je tiež veľmi podobné dialógovému oknu editácie Kontrola celého počítača: Kontrola vymeniteľných zariadení sa spustí automaticky po pripojení vymeniteľného zariadenia k počítaču. Táto kontrola je štandardne vypnutá. Kontrola vymeniteľných zariadení je však veľmi dôležitá z hľadiska potenciálnych hrozieb, pretože tieto predstavujú zdroj infekcie. Ak chcete, aby táto kontrola bola pripravená a spustila sa automaticky v prípade potreby, označte možnosť Povoliť kontrolu vymeniteľných zariadení. Poznámka: Informácie o k onk rétnych parametroch nájdete v k apitole Rozšírené nastavenia AVG / Kontroly / Kontrola celého počítača Plány V časti Plány môžete upraviť predvolené nastavenia pre: Plán kontroly Plán aktualizácie definícií Plán aktualizácie programu Plán aktualizácie súčasti Anti-Spam Plán kontroly Parametre plánu kontroly sa dajú upraviť (alebo sa dá nastaviť nový plán) v troch kartách. Na každej karte najskôr začiarknutím, resp. zrušením začiarknutia položky Povoliť túto úlohu dočasne vypnite naplánovaný test a znova ho zapnite, keď je potrebný: 98
100 Vo vedľajšom textovom poli Názov (neak tívne pre všetk y predvolené plány) sa nachádza názov, ktorý tomuto konkrétnemu plánu pridelil dodávateľ programu. Pre novopridané plány (nový plán sa pridá k lik nutím pravým tlačidlom myši nad položk ou Plán kontroly v ľavej navigačnej štruk túre) môžete definovať vlastný názov a v tom prípade bude textové pole editovateľné a budete môcť zmeniť jeho obsah. Pokúste sa použiť stručné, opisné a výstižné názvy pre kontroly, aby sa dali neskôr ľahšie navzájom odlíšiť. Príklad: Nie je vhodné nazvať k ontrolu Nová k ontrola alebo Moja k ontrola, pretože tieto názvy nesúvisia s tým, čo k ontrola vlastne preveruje. Na druhej strane, prík ladom dobrého opisného názvu je Kontrola systémových oblastí a pod. Tak isto nie je potrebné zadať do názvu k ontroly, či ide o k ontrolu celého počítača alebo vybraných súborov alebo priečink ov, pretože vaše vlastné k ontroly budú vždy predstavovať špeciálnu verziu k ontroly vybraných súborov alebo priečink ov. Toto dialógové okno umožňuje ďalej definovať tieto parametre kontroly: Spúšťanie naplánovaných úloh Tu môžete nastaviť časové intervaly pre novonaplánované spustenie kontroly. Čas spúšťania sa definuje ako opakované spúšťanie kontroly po uplynutí určitého času (Spustiť po každých...), definovaním presného dátumu a času (Spustiť v konkrétnom čase), prípadne definovaním udalosti, s ktorou sa bude spájať spustenie kontroly (Spustiť pri spustení počítača). Rozšírené možnosti plánu Spúšťať po spustení počítača, ak bola úloha zmeškaná ak naplánujete úlohu, aby sa spustila v istom čase, táto možnosť zabezpečí, že sa následne vykoná kontrola v prípade, že sa počítač v naplánovanom čase vypne. Spustiť, aj keď je počítač v energeticky úspornom režime úloha sa má vykonať v naplánovanom 99
101 čase, aj keď je počítač napájaný batériou. V karte Nastavenia nájdete zoznam parametrov kontrolovania, ktoré sa dajú voliteľne zapnúť/vypnúť. Štandardne je väčšina parametrov zapnutá a príslušná funkcia sa použije počas kontroly. Ak nemáte závažný dôvod meniť tieto nastavenia, odporúčame vám ponechať vopred definovanú konfiguráciu: Liečiť/odstrániť vírusovú infekciu bez opýtania (štandardne zapnuté) ak sa počas kontroly nájde vírus, môže byť automaticky vyliečený, pokiaľ je liek k dispozícii. Ak nie je možné infikovaný súbor vyliečiť automaticky, premiestni sa do Vírusového trezora. Nahlásiť potenciálne nežiaduce programy a spyware hrozby (štandardne zapnuté) začiarknite toto políčko, ak chcete aktivovať kontrolu spyware a vírusov. Spyware predstavuje pochybnú kategóriu malwaru: aj keď v bežných prípadoch predstavuje bezpečnostné riziko, niektoré tieto programy môžu byť nainštalované úmyselne. Odporúčame vám, aby ste nechali túto funkciu zapnutú, pretože zvyšuje úroveň zabezpečenia počítača. Hlásiť rozšírenú skupinu potenciálne nežiaducich programov (štandardne vypnuté) začiarknite toto políčko, ak sa má detegovať rozšírená skupina spywaru: programov, ktoré sú úplne v poriadku a neškodné, keď sa získajú priamo od výrobcu, ale neskôr sa dajú zneužiť na škodlivé účely. Toto je ďalšie opatrenie, ktoré ešte viac zvyšuje úroveň zabezpečenia počítača, ale môže blokovať dobré programy, a preto je táto funkcia štandardne vypnutá. Kontrolovať sledovacie súbory cookies (štandardne vypnuté) tento parameter súčasti zapína funkciu na detekciu súborov cookies počas prehľadávania; (HTTP cook ies sa používajú na overenie totožnosti, sledovanie a správu k onk rétnych informácií o používateľoch, ak ými sú napr. preferencie stránok alebo obsah elek tronick ých nák upných k ošík ov). Kontrolovať vo vnútri archívov (štandardne vypnuté) tento parameter určuje, že sa majú počas 100
102 kontroly preverovať všetky súbory, aj keď sú uložené vo vnútri archívu, napr. ZIP, RAR,... Použiť heuristickú analýzu (štandardne zapnuté) heuristická analýza (dynamick á emulácia inštruk cií k ontrolovaného objek tu vo virtuálnom počítačovom prostredí) bude jedna z metód, ktoré sa použijú na detekciu vírusov počas kontroly. Kontrolovať v systémovom prostredí (štandardne zapnuté) počas kontroly sa budú overovať aj systémové oblasti počítača. Zapnúť dôkladnú kontrolu (štandardne vypnuté) v určitých situáciách (podozrenie na infik ovanie počítača) môžete touto možnosťou aktivovať najdôkladnejšie kontrolné algoritmy, ktoré pre istotu skontrolujú aj tie oblasti počítača, ktoré sa obyčajne vôbec neinfikujú. Upozorňujeme však, že tento spôsob je náročný na čas. Kontrolovať rootkity (štandardne zapnuté) kontrola súčasťou Anti-Rootkit skontroluje počítač a zisťuje prítomnosť potenciálnych rootkitov, t. j. programov a technológií, ktoré dokážu zakryť činnosť malwaru v počítači. Keď program deteguje rootkit, nemusí to nevyhnutne znamenať, že je počítač infikovaný. V niektorých prípadoch sa môžu určité ovládače alebo časti bežných aplikácií nesprávne označiť ako rootkity. Mali by ste tiež určiť, čo chcete kontrolovať Všetky typy súborov s možnosťou definovať výnimky z prehľadávania vytvorením zoznamu čiarkou oddelených (uložením sa čiark y zmenia na bodk očiark y) prípon súborov, ktoré sa nemajú prehľadávať. Vybrané typy súborov môžete nastaviť, aby sa kontrolovali len súbory, pri ktorých existuje pravdepodobnosť infikovania ((súbory, k toré nemôžu byť napadnuté infek ciou, naprík lad niek toré jednoduché textové súbory alebo niek toré nespustiteľné súbory, sa nebudú k ontrolovať), vrátane mediálnych súborov (video, audio súborov ak necháte toto políčk o nezačiark nuté, potom sa čas prehľadávania sk ráti ešte viac, pretože tieto súbory sú často veľmi veľk é, pričom pravdepodobnosť napadnutia vírusom je veľmi malá). Znova môžete definovať, podľa prípony, ktoré súbory sa majú kontrolovať vždy. Alternatívne môžete rozhodnúť, že chcete kontrolovať súbory bez prípony. Táto možnosť je štandardne zapnutá a odporúčame vám, aby ste toto nastavenie nikdy nemenili, ak na to nemáte skutočný dôvod. Súbory bez prípony sú skôr podozrivé a mali by sa vždy kontrolovať. Nastaviť rýchlosť dokončenia kontroly V tejto časti môžete ďalej špecifikovať želanú rýchlosť kontroly v závislosti od využívania systémových zdrojov. V predvolenom nastavení je úroveň automatického využívania zdrojov nastavená Podľa používateľa. Ak chcete, aby kontrola prebiehala rýchlejšie, potom bude trvať kratšie, ale výrazne sa zvýši využívanie systémových zdrojov a spomalia sa ostatné činnosti v počítači (táto funk cia sa používa, k eď je počítač zapnutý, ale nik to na ňom v danom momente nepracuje). Na druhej strane môžete znížiť využívanie systémových zdrojov predĺžením doby trvania kontroly. Vytvoriť ďalšie správy o kontrole Kliknutím na odkaz Vytvoriť ďalšie správy o kontrole... otvorte samostatné dialógové okno s názvom Správy o kontrole, v ktorom môžete začiarknutím konkrétnych položiek definovať, ktoré nálezy sa majú hlásiť: 101
103 Možnosti vypnutia počítača V časti Možnosti vypnutia počítača môžete rozhodnúť, či sa má počítač vypnúť automaticky po dokončení procesu kontroly. Po potvrdení tejto možnosti (Vypnúť počítač po dokončení kontroly) sa aktivuje nová možnosť, ktorá umožní vypnúť počítač, aj keď je momentálne zablokovaný (Vynútené vypnutie, ak je počítač zablokovaný). Na karte Umiestnenie môžete nastaviť, či chcete naplánovať kontrolu celého počítača alebo kontrolu súborov/ priečinkov. V prípade, že zvolíte kontrolu súborov/priečinkov, v spodnej časti tohto dialógového okna sa aktivuje zobrazená stromová štruktúra a môžete určiť priečinky, ktoré sa majú kontrolovať. 102
104 Plán aktualizácie definícií Ak je to naozaj potrebné, zrušením začiarknutia políčka Povoliť túto úlohu môžete dočasne vypnúť naplánovanú aktualizáciu a neskôr ju znova zapnúť: Toto dialógové okno sa používa na nastavenie niektorých podrobných parametrov plánu aktualizácie. V textovom poli Názov (neak tívne pre všetk y predvolené plány) sa nachádza názov, ktorý tomuto konkrétnemu plánu pridelil dodávateľ programu. Spúšťanie naplánovaných úloh Predvolene sa úloha spustí automaticky (Spustiť automaticky) hneď po tom, ako je k dispozícii nová aktualizácia definícií vírusov. Odporúčame vám nemeniť toto nastavenie, ak nemáte pádny dôvod na jeho zmenu. Potom môžete nastaviť úlohu na ručné spustenie a určiť časové intervaly, v ktorých sa bude spúšťať aktualizácia nových definícií. Časovanie sa definuje ako opakované spúšťanie aktualizácie po uplynutí určitého času (Spustiť po každých...) alebo nastavením presného dátumu a času (Spustiť v konkrétnom čase). Rozšírené možnosti plánu Táto časť sa používa na definovanie podmienok, za akých sa má/nemá spustiť aktualizácia programu, ak je počítač v úspornom režime alebo úplne vypnutý. Ďalšie nastavenia aktualizácie Nakoniec označte možnosť Spustiť aktualizáciu znova hneď po obnovení internetového pripojenia, ak sa má v prípade výpadku internetového pripojenia a neúspechu procesu aktualizácie ihneď po obnovení pripojenia okamžite spustiť. Po spustení naplánovanej aktualizácie vo vami nastavenom čase sa zobrazí informácia o tejto skutočnosti v automaticky otváranom okne nad ikonou AVG v paneli úloh (pod podmienk ou, že sa nezmenila predvolená k onfigurácia v dialógovom ok ne Rozšírené nastavenia/vzhľad). 103
105 Plán aktualizácie programu Ak je to naozaj potrebné, zrušením začiarknutia políčka Povoliť túto úlohu môžete dočasne vypnúť naplánovanú aktualizáciu programu a neskôr ju znova zapnúť: V textovom poli Názov (neak tívne pre všetk y predvolené plány) sa nachádza názov, ktorý tomuto konkrétnemu plánu pridelil dodávateľ programu. Spúšťanie naplánovaných úloh Tu zadajte časové intervaly pre spustenie novo naplánovanej aktualizácie programu. Načasovanie sa nastavuje buď ako opakované spúšťanie aktualizácie po uplynutí určitého času (Spustiť po každých), nastavením presného dátumu a času (Spustiť v konkrétnom čase) alebo definovaním udalosti, s ktorou sa bude spájať spustenie aktualizácie (Spustiť pri spustení počítača). Rozšírené možnosti plánu Táto časť sa používa na definovanie podmienok, za akých sa má/nemá spustiť aktualizácia programu, ak je počítač v úspornom režime alebo úplne vypnutý. Ďalšie nastavenia aktualizácie Označte možnosť Znova spustiť aktualizáciu ihneď po obnovení internetového pripojenia, ak sa má v prípade výpadku internetového pripojenia a neúspechu procesu aktualizácie ihneď po obnovení pripojenia okamžite spustiť. Po spustení naplánovanej aktualizácie vo vami nastavenom čase sa zobrazí informácia o tejto skutočnosti v automaticky otváranom okne nad ikonou AVG v paneli úloh (pod podmienk ou, že sa nezmenila predvolená k onfigurácia v dialógom ok ne Rozšírené nastavenia/vzhľad). Poznámka: Ak sa čas naplánovanej ak tualizácie programu náhodou prek rýva s plánom k ontroly, ak tualizácia 104
106 má vyššiu prioritu a k ontrola sa preruší. V tak om prípade budete informovaní o tomto k onflik te Plán aktualizácie súčasti Anti-Spam Ak je to naozaj potrebné, zrušením začiarknutia možnosti Povoliť túto úlohu môžete dočasne vypnúť naplánovanú aktualizáciu súčasti Anti-Spam a neskôr ju znova zapnúť: Toto dialógové okno sa používa na nastavenie niektorých podrobných parametrov plánu aktualizácie. V textovom poli Názov (pole je neak tívne pre všetk y predvolené plány) sa nachádza názov, ktorý tomuto konkrétnemu plánu pridelil dodávateľ programu. Spúšťanie naplánovaných úloh V ňom definujte časové intervaly pre nové naplánované spúšťanie aktualizácie súčasti Anti-Spam. Načasovanie sa nastavuje buď ako opakované spúšťanie aktualizácie súčasti Anti-Spam po uplynutí určitého času (Spustiť po každých), nastavením presného dátumu a času (Spustiť v konkrétnom čase) alebo definovaním udalosti, s ktorou sa bude spájať spustenie aktualizácie (Spustiť pri spustení počítača). Rozšírené možnosti plánu Táto časť sa používa na definovanie podmienok, pri ktorých sa má/nemá spustiť aktualizácia súčasti AntiSpam, keď je počítač v úspornom režime alebo úplne vypnutý. Ďalšie nastavenia aktualizácie Označte možnosť Spustiť aktualizáciu znova po obnovení pripojenia k internetu, ak sa má v prípade výpadku internetového pripojenia obnoviť postup aktualizácie súčasti Anti-Spam ihneď po obnovení pripojenia. Po spustení plánu kontroly v nastavenom čase sa zobrazí informácia v kontextovom okne nad ikonou AVG v paneli úloh (pod podmienk ou, že sa nezmenila predvolená k onfigurácia v dialógovom ok ne Rozšírené 105
107 nastavenia/vzhľad) Aktualizácia Položka Aktualizácia v navigačnej štruktúre otvorí nové dialógové okno, ktoré umožňuje nastaviť všeobecné parametre súvisiace s aktualizáciou produktu AVG: Kedy aktualizovať súbory V tejto časti môžete vybrať jednu z troch možností, ktorá bude použitá v prípade, ak si proces aktualizácie vyžiada reštartovanie počítača. Dokončenie aktualizácie môžete naplánovať na ďalšie reštartovanie počítača alebo môžete ihneď reštartovať počítač: Požadovať potvrdenie od používateľa (predvolené) zobrazí sa žiadosť, aby ste potvrdili reštartovanie počítača, ktoré je potrebné na dokončenie aktualizácie Reštartovať ihneď počítač sa automaticky reštartuje ihneď po dokončení aktualizácie a nepožiada vás o udelenie súhlasu. Dokončiť pri ďalšom reštarte počítača dokončenie aktualizácie bude odložené na ďalšie reštartovanie počítača. Odporúčame vám, aby ste túto možnosť zapli len v prípade, ak sa počítač reštartuje pravidelne, najmenej raz za deň! Kontrola pamäte po aktualizácii Označte toto začiarkavacie políčko, ak sa má nová kontrola pamäte spustiť po každej úspešnej aktualizácii. Najnovšia stiahnutá aktualizácia môže obsahovať nové definície vírusov, ktoré sa môžu ihneď použiť pri kontrole. 106
108 Ďalšie možnosti aktualizácie Vytvoriť nový bod obnovy systému pri každej aktualizácii programu (štandardne zapnuté) pred každým spustením aktualizácie programu AVG sa vytvorí bod obnovy systému. Ak proces aktualizácie zlyhá a operačný systém spadne, potom vám tento bod obnovenia umožní obnoviť stav operačného systému s pôvodnou konfiguráciou. Prístup k tejto možnosti je cez ponuku Štart/Všetky programy/príslušenstvo/systémové nástroje/obnovenie systému, ale vykonať zmeny týchto nastavení sa odporúča len skúseným používateľom! Nechajte toto začiarkavacie políčko označené, ak chcete používať túto funkcionalitu. Použiť aktualizáciu DNS (štandardne zapnuté) ak je toto začiarkavacie políčko označené, po spustení aktualizácie program AVG Internet Security 2015 vyhľadá informácie o najnovšej verzii vírusovej databázy a najnovšej verzii programu na serveri DNS. Až potom sa prevezmú a nainštalujú najmenšie nevyhnutne potrebné aktualizačné súbory. Týmto spôsobom sa minimalizuje celkový objem stiahnutých dát a zrýchli proces aktualizácie. Funkcia Požadovať súhlas so zatvorením spustených aplikácií (štandardne zapnuté) postará sa o to, aby sa žiadna spustená aplikácia nezatvorila bez vášho súhlasu, ak to je potrebné na dokončenie procesu aktualizácie. Skontrolovať systémový čas (štandardne zapnuté) začiarknite toto políčko, ak chcete byť informovaní v prípade, keď sa systémový čas líši od skutočného času o viac, ako je nastavený počet hodín Proxy Server proxy je samostatný server alebo služba spustená na počítači, ktorá zaručuje bezpečnejšie pripojenie do internetu. Podľa definovaných pravidiel siete potom môžete pristupovať na internet buď priamo alebo cez server proxy, pričom súčasne môžete použiť aj obidve možnosti. Potom v prvej položke dialógového okna 107
109 Nastavenia aktualizácie Proxy musíte nastaviť v ponuke, či chcete: Nepoužívať proxy predvolené nastavenie Použiť proxy Pokúsiť sa pripojiť pomocou servera proxy a ak sa to nepodarí, pripojiť priamo Ak si zvolíte niektorú možnosť pomocou proxy servera, budete musieť zadať ďalšie údaje. Nastavenia servera sa nastavujú buď ručne alebo automaticky. Ručná konfigurácia Ak sa rozhodnete pre ručnú konfiguráciu (začiarknite možnosť Ručná na ak tivovanie príslušnej časti dialógového ok na), musíte nastaviť nasledujúce parametre: Server zadajte IP adresu servera alebo názov servera Port zadajte číslo portu, ktorý umožňuje prístup na internet (predvolene je toto číslo nastavené na hodnotu 3128, ale môžete nastaviť inú hodnotu; ak máte pochybnosti, k ontak tujte správcu siete) Proxy server môže mať tiež nakonfigurované špecifické pravidlá pre každého používateľa. Ak je server proxy nastavený týmto spôsobom, začiarknite možnosť Použiť autentifikáciu PROXY na overenie, či sú vaše používateľské meno a heslo platné na vytvorenie pripojenia na internet cez server proxy. Automatická konfigurácia Ak sa rozhodnete pre automatickú konfiguráciu (začiark nite možnosť Automatická na ak tivovanie príslušnej časti dialógového ok na), nastavte, odkiaľ sa má stiahnuť konfigurácia servera proxy: Z prehliadača konfigurácia sa načíta z predvoleného internetového prehliadača. Zo skriptu konfigurácia sa načíta zo stiahnutého skriptu pomocou funkcie, ktorá vráti adresu servera proxy. Autodetekcia konfigurácia sa zistí automaticky priamo zo servera proxy. 108
110 Správa Dialógové okno Správa aktualizácií ponúka dve možnosti, ktoré sa sprístupnia pomocou dvoch tlačidiel: Vymazať dočasné súbory s aktualizáciami stlačením tohto tlačidla sa vymažú všetky nepotrebné súbory aktualizácie z pevného disku (v predvolenom nastavení zostanú tieto súbory uložené 30 dní). Vrátiť sa na predchádzajúcu verziu databázy vírusov stlačením tohto tlačidla sa vymaže najnovšia verzia databázy vírusov z pevného disku a obnoví sa predchádzajúca uložená verzia (nová verzia databázy vírusov bude tvoriť súčasť nasledujúcej ak tualizácie) Výnimky V dialógovom okne Výnimky môžete definovať výnimky, teda položky, ktoré program AVG Internet Security 2015 bude ignorovať. Obvykle budete musieť výnimku definovať, ak program AVG neustále deteguje program alebo súbor ako hrozbu alebo blokuje bezpečnú stránku ako nebezpečnú. Pridajte takýto súbor alebo stránku do tohto zoznamu výnimiek a program AVG ho už nebude označovať ani blokovať. Vždy sa uistite, že daný súbor, program alebo stránka sú úplne bezpečné! 109
111 Hlavná časť stránky zobrazuje zoznam výnimiek, ak už boli nejaké definované. Vedľa každej položky sa nachádza začiarkavacie políčko. Keď je začiarkavacie políčko označené, potom sa výnimka používa; keď nie je, potom je výnimka len definovaná, ale momentálne sa nepoužíva. Kliknite na hlavičku stĺpca, aby sa položky zoradili podľa príslušného kritéria. Ovládacie tlačidlá Pridať výnimku kliknutím otvoríte nové dialógové okno, kde môžete zadať položku, ktorá sa má vylúčiť z kontroly programu AVG. Najskôr budete vyzvaní na zadanie typu objektu, t. j. či ide o aplikáciu alebo súbor, priečinok či certifikát. Potom na disku nájdite cestu k príslušnému objektu alebo napíšte URL. Nakoniec môžete zvoliť, ktoré funkcie AVG by mali vybraný objekt ignorovať(rezidentný štít, Identity Protection, Kontrola). Upraviť toto tlačidlo je aktívne iba vtedy, ak už sú definované nejaké výnimky. Tie sú uvedené v tabuľke. Potom môžete týmto tlačidlom otvoriť dialógové okno úpravy vybranej výnimky a nastaviť jej parametre. Odstrániť týmto tlačidlom zrušíte zadefinovanú výnimku. Výnimky môžete odstrániť buď po jednej, alebo zvýrazniť niekoľko výnimiek v zozname a zrušiť ich naraz. Po zrušení výnimky bude program AVG príslušný súbor, priečinok či adresu URL opäť kontrolovať. Upozorňujeme, že bude odstránená len výnimka, nie súbor alebo priečinok samotný! Odstrániť všetky Použite toto tlačidlo na vymazanie všetkých výnimiek definovaných v zozname. 110
112 Vírusový trezor Dialógové okno Správa Vírusového trezora vám umožňuje zadefinovať niekoľko parametrov ohľadom administrácie objektov uložených vo Vírusovom trezore: Obmedziť veľkosť Vírusového trezora použite posúvač na nastavenie maximálnej veľkosti Vírusového trezora. Táto veľkosť sa uvádza úmerne k veľkosti lokálneho disku. Automatické vymazávanie súborov v tejto časti môžete zadefinovať maximálnu dĺžku času, počas ktorého by mali byť objekty uložené vo Vírusovom trezore (Vymazať súbory staršie ako... dní) a maximálny počet súborov, ktoré budú uložené vo Vírusovom trezore (Maximálny počet uložených súborov). 111
113 AVG Sebaochrana Funkcia AVG Sebaochrana umožňuje programu AVG Internet Security 2015 chrániť svoje vlastné procesy, súbory, záznamy v registri a ovládače pred zmenou alebo deaktiváciou. Hlavným dôvodom pre tento druh ochrany je, že niektoré sofistikované hrozby sa snažia vypnúť antivírusovú ochranu a potom nerušene poškodzujú váš počítač. Odporúčame vám túto funkciu ponechať zapnutú! Preferencie ochrany osobných údajov Dialógové okno Preferencie ochrany osobných údajov vám ponúkne možnosť účasti na programe zlepšovania služieb AVG, aby ste nám pomohli zlepšiť celkovú úroveň zabezpečenia na internete. Vaše hlásenia nám pomáhajú zhromažďovať aktuálne informácie o najnovších hrozbách od účastníkov z celého sveta a umožňuje nám to zlepšovať ochranu pre každého jednotlivca. Hlásenia sa vykonávajú automaticky a preto vám nespôsobia žiadne nepohodlie. Hlásenia neobsahujú žiadne osobné údaje. Hlásenie zistených hrozieb je voliteľné, radi by sme vás ale požiadali o jeho zapnutie. Pomáha zlepšiť nielen vašu ochranu, ale aj ochranu ostatných používateľov aplikácie AVG. 112
114 V dialógovom okne sú k dispozícii tieto možnosti nastavenia: Rád by som pomohol spoločnosti AVG zlepšovať ich produkty a chcem sa zúčastniť Programu zlepšovania produktov AVG (predvolene zapnuté) ak nám chcete pomáhať v ďalšom zlepšovaní AVG Internet Security 2015, nechajte toto políčko začiarknuté. Táto funkcia zapne oznamovanie všetkých zaznamenaných hrozieb do spoločnosti AVG a umožní nám zhromažďovať najnovšie informácie o malware od všetkých účastníkov z celého sveta a zlepšovať ochranu pre každého jednotlivca. Nahlasovanie prebieha automaticky, preto vás nijako nezaťažuje, a v správach nie sú uvedené žiadne osobné údaje. o Povoliť posielanie informácií o nesprávne identifikovaných och po potvrdení používateľom (predvolene zapnuté) posielať informácie o ových správach, ktoré boli nesprávne označené ako spam, alebo spamových správach, ktoré súčasť Anti-Spam nedetegovala. Pred poslaním tohto druhu informácií vás program požiada o potvrdenie. o Povoliť posielanie anonymných informácií o identifikovaných alebo podozrivých hrozbách (predvolene zapnuté) posielať informácie o podozrivom alebo pozitívne nebezpečnom kóde alebo vzore správania (môže ísť o vírus, spyware alebo šk odlivé internetové stránk y, k toré sa pok úšate otvoriť) detegovanom na počítači. o Umožnite nám zasielať anonymné údaje o používaní produktu (predvolene zapnuté) odosielanie základných štatistík o používaní aplikácie, ako je počet nájdených hrozieb, spustených kontrol, úspešné či neúspešné kontroly a pod. Zapnúť overovanie detekcií pomocou cloud computingu (predvolene zapnuté) detegované hrozby sa budú overovať, či sú naozaj infikované, aby sa vylúčili nesprávne detekcie. Želám si, aby sa produkty AVG prispôsobili mojej práci zapnutím funkcie AVG Personalizácia (štandardne vypnutá) táto funkcia anonymne analyzuje správanie programov a aplikácií vo vašom 113
115 počítači. Na základe tejto analýzy vám môže spoločnosť AVG ponúkať služby na mieru vašich potrieb, aby vám zabezpečila maximálnu bezpečnosť Ignorovať chybový stav V dialógovom okne Ignorovať chybný stav môžete označiť tie súčasti, o ktorých nechcete byť informovaní: V predvolenom nastavení sa v tomto zozname nenachádza žiadna súčasť. To znamená, že ak sa niektorá súčasť dostane do chybového stavu, budete o tom ihneď informovaní pomocou: Ikony na paneli úloh keď všetky časti aplikácie AVG fungujú správne, potom má ikona štyri farby; keď sa však vyskytne chyba, ikona bude mať žltý výkričník. Textového opisu existujúceho problému v časti Informácie o stave zabezpečenia v hlavnom okne programu AVG. Môže nastať situácia, keď z nejakého dôvodu bude potrebné dočasne túto súčasť vypnúť. To sa neodporúča, snažte sa mať neustále všetky súčasti zapnuté a v predvolenej konfigurácii. Avšak niekedy sa takej situácii nemožno vyhnúť. V tom prípade ikona v paneli úloh automaticky oznámi chybový stav komponentu. V tomto konkrétnom prípade však nemôžeme hovoriť o skutočnej chybe, pretože ste ju vyvolali úmyselne a ste si vedomý potenciálneho rizika. Zároveň, keď je ikona zobrazená sivou farbou, nemôže vlastne oznámiť žiadne ďalšie prípadné chyby, ktoré by sa mohli vyskytnúť. V tejto situácii môžete v dialógovom okne Ignorovať chybný stav vybrať súčasti, o ktorých prípadnom chybnom stave (alebo vypnutí) si neželáte byť informovaní. Kliknutím na tlačidlo OK potvrďte zmeny. 114
116 Aplikácia Advisor známe siete Aplikácia AVG Advisor obsahuje funkciu sledovania sietí, ku ktorým sa pripájate. Ak nájde novú sieť (s už použitým názvom siete, čo môže viesť k omylu), upozorní vás a odporučí vám, aby ste skontrolovali zabezpečenie danej siete. Ak sa rozhodnete, že je bezpečné pripojiť sa k novej sieti, môžete ju tiež uložiť do tohto zoznamu. (Prostredníctvom odk azu v oblasti oznámení na paneli úloh AVG Advisor, k toré sa vysunie nad panelom úloh pri rozpoznaní neznámej siete. Podrobnosti nájdete v k apitole AVG Advisor). AVG Advisor si zapamätá jedinečné atribúty siete (predovšetk ým adresu MAC) a najbližšie už oznámenie nezobrazí. Každá sieť, ku ktorej sa pripojíte, sa bude automaticky považovať za známu a pridá sa do zoznamu. Jednotlivé záznamy môžete vymazať stlačením tlačidla Odstrániť; daná sieť bude následne opäť považovaná za neznámu a potenciálne nebezpečnú. V tomto dialógovom okne môžete skontrolovať, ktoré siete sa považujú za známe: Poznámka: Funk cia známych sietí v súčasti AVG Advisor nie je podporovaná v 64-bitových systémoch Windows XP Nastavenia súčasti Firewall Konfigurácia súčasti Firewall sa otvorí v novom okne, kde môžete vo viacerých dialógových oknách nastaviť veľmi pokročilé parametre komponentu. Konfigurácia súčasti Firewall sa otvorí v novom okne, kde môžete upraviť rozšírené parametre v niekoľkých konfiguračných dialógových oknách. Konfiguráciu možno zobraziť v základnom alebo v expertnom režime. Pri prvom otvorení konfiguračného okna sa otvorí základná verzia, ktorá ponúka úpravy týchto parametrov: Všeobecné Aplikácie Zdieľanie súborov a tlačiarní 115
117 V dolnej časti okna sa nachádza tlačidlo Expertný režim. Stlačením tlačidla sa zobrazia v navigácii dialógového okna ďalšie položky, ktoré slúžia pre veľmi pokročilú konfiguráciu súčasti Firewall: Rozšírené nastavenia Zadefinované siete Systémové služby Protokoly Všeobecné Dialógové okno Všeobecné informácie obsahuje prehľad všetkých dostupných režimov súčasti Firewall. Aktuálny výber režimu brány Firewall môžete zmeniť výberom iného režimu z ponuky. Výrobca softvéru nastavil všetky súčasti produktu AVG Internet Security 2015 tak, aby dosahovali optimálny výkon. Nemeňte predvolenú konfiguráciu, ak na to nemáte oprávnený dôvod. Vykonávať zmeny nastavení sa odporúča len skúseným používateľom. Súčasť Firewall vám umožňuje zadefinovať špecifické pravidlá zabezpečenia na základe toho, či sa váš počítač nachádza v doméne alebo či ide o samostatný počítač alebo dokonca notebook. Každá z týchto možností si vyžaduje inú úroveň ochrany a jednotlivé úrovne patria do príslušných režimov. V krátkosti je režim súčasti Firewall špecifickou konfiguráciou komponentu Firewall a môžete použiť niekoľko takýchto vopred definovaných konfigurácií: Automaticky v tomto režime súčasť Firewall automaticky spracúva celú prevádzku v sieti. Z vašej strany nebudú požadované žiadne rozhodnutia. Súčasť Firewall umožní pripojenie všetkých známych aplikácií a súčasne s tým sa vytvorí pre aplikáciu pravidlo, ktoré určí, či sa aplikácia môže v budúcnosti kedykoľvek pripojiť. Pre iné aplikácie súčasť Firewall podľa správania aplikácie rozhodne, či sa má pripojenie povoliť alebo zablokovať. V takej situácii sa však pravidlo nevytvorí a aplikácia sa bude kontrolovať pri každom opätovnom pokuse o pripojenie. Automatický režim celkovo neruší a 116
118 odporúča sa pre väčšinu používateľov. Interaktívny tento režim je praktický, ak si želáte kontrolovať všetky sieťové prenosy z a do vášho počítača. Súčasť Firewall ich bude sledovať a upozorní vás na každý pokus o komunikáciu alebo prenos dát, čím vám umožní povoliť alebo zablokovať daný pokus, ako to uznáte za vhodné. Odporúča sa len pokročilým používateľom. Blokovať prístup na internet internetové pripojenie bude úplne zablokované, nebudete mať prístup na internet a nikto zvonku nebude mať prístup do vášho počítača. Len pre zvláštne a krátkodobé použitie. Vypnúť ochranu súčasti Firewall vypnutím povolíte všetky sieťové prenosy z a do vášho počítača. Učiníte ho tak zraniteľným voči útokom hakerov. Voľbu tejto možnosti vždy starostlivo zvážte. Všimnite si ešte špecifický automatický režim, ktorý je tiež súčasťou brány Firewall. Tento režim sa v tichosti aktivuje vtedy, ak sa súčasti Počítač alebo Identity Protection vypnú a počítač bude preto zraniteľnejší. V takých prípadoch súčasť Firewall automaticky povolí pripojenie iba známym a úplne bezpečným aplikáciám. Pri všetkých ostatných bude od vás vyžadovať rozhodnutie. Cieľom je nahradiť deaktivované súčasti ochrany a udržať počítač v bezpečí Aplikácie Dialógové okno Aplikácie obsahuje zoznam všetkých aplikácií, ktoré sa dosiaľ pokúsili komunikovať cez sieť, a ikony pre priradenú činnosť: V zozname aplikácií sú uvedené aplikácie, ktoré sa v počítači našli (a k torým boli pridelené príslušné ak cie). Môžete použiť tieto typy akcií: povoliť komunikáciu vo všetkých sieťach blokovať komunikáciu 117
119 rozšírené nastavenia definované Všimnite si, že detegované môžu byť iba nainštalované aplikácie. V predvolenom nastavení, ak sa nová aplikácia pokúsi prvýkrát pripojiť v sieti, bezpečnostná brána firewall buď pre ňu automaticky vytvorí pravidlo podľa dôveryhodnej databázy, alebo sa vás opýta, či chcete povoliť alebo blokovať komunikáciu. V druhom prípade budete môcť uložiť odpoveď ako trvalé pravidlo (ktoré sa potom zobrazí v tomto dialógovom okne). Samozrejme, že pravidlá pre novú aplikáciu môžete definovať aj hneď: v tomto dialógovom okne stlačte tlačidlo Pridať a vyplňte podrobnosti o aplikácii. Okrem aplikácií sa v zozname nachádzajú aj dve špeciálne položky. Prioritné pravidlá pre aplikácie (v hornej časti zoznamu) majú prednosť a vždy sa použijú pred pravidlami jednotlivých aplikácií. Ostatné pravidlá pre aplikácie (v spodnej časti zoznamu) sa použijú ako posledná možnosť v prípade, keď sa nepoužijú konkrétne pravidlá pre aplikácie, ako sú neznáme a nedefinované aplikácie. Vyberte akciu, ktorá sa má spustiť v prípade pokusu takejto aplikácie o komunikáciu cez sieť: Blokovať (k omunik ácia sa vždy zablok uje), Povoliť(k omunik ácia sa povolí cez ak úk oľvek sieť), Spýtať sa (budete požiadaní o rozhodnutie, či danú k omunik áciu povoliť alebo blok ovať). Tieto položky majú iné možnosti nastavenia než bežné aplikácie a sú určené len pre skúsených používateľov. Odporúčame vám, aby ste nemenili tieto nastavenia! Ovládacie tlačidlá Na vykonanie zmien v zozname sa používajú tieto ovládacie tlačidlá: Pridať otvorí prázdne dialógové okno na definovanie nových pravidiel pre aplikácie. Upraviť otvorí to isté dialógové okno, ktoré sa používa na zmenu existujúcej skupiny pravidiel pre aplikácie. Vymazať odstráni zvolenú aplikáciu zo zoznamu Zdieľanie súborov a tlačiarní Zdieľanie súborov a tlačiarní v podstate znamená zdieľanie akýchkoľvek súborov alebo priečinkov, ktoré ste označili v systéme Windows ako Zdieľané, spoločných diskových jednotiek, tlačiarní, skenerov a všetkých podobných zariadení. Zdieľanie takýchto položiek je želané len v rámci sietí, ktoré môžu byť považované za bezpečné (naprík lad v domácnosti, v práci či v šk ole). Keď ste však pripojení vo verejnej sieti (ak o naprík lad Wi-Fi sieť na letisk u alebo v internetovej k aviarni), nemusíte si želať nič zdieľať. Súčasť AVG Firewall môže jednoducho blokovať alebo povoliť zdieľanie a umožňuje vám uložiť si svoju voľbu pre už navštívené siete. 118
120 V dialógovom okne Zdieľanie súborov a tlačiarní môžete upraviť konfiguráciu zdieľania súborov a tlačiarní a aktuálne pripojených sietí. V systéme Windows XP názov siete zodpovedá označeniu, ktoré ste pre ňu vybrali pri prvom pripojení k nej. V systéme Windows Vista a vyššie sa názov siete berie automaticky z centra sietí Rozšírené nastavenia Akékoľvek úpravy v dialógovom okne Rozšírené nastavenia sú určené IBA PRE SKÚSENÝCH POUŽÍVATEĽOV! Dialógové okno Rozšírené nastavenia vám umožňuje zapnúť/vypnúť nasledovné parametre brány Firewall: 119
121 Povoliť všetky prenosy z/na virtuálne počítače podporované bránou firewall podpora sieťových pripojení na virtuálnych počítačoch, ako napríklad VMware. Povoliť všetky prenosy do virtuálnych súkromných sietí podpora pripojení VPN (používa sa na pripájanie k vzdialeným počítačom). Zaprotokolovať neznáme prichádzajúce/odchádzajúce prenosy všetky pokusy o komunikáciu (prichádzajúce/odchádzajúce) od neznámych aplikácií budú zaznamenané v Protokole súčasti Firewall. Zakázať overovanie pravidiel pre všetky aplikačné pravidlá Firewall neustále sleduje všetky súbory, ktorých sa každé aplikačné pravidlo týka. Ak nastane zmena binárneho súboru, Firewall znovu vykoná pokus o potvrdenie dôveryhodnosti danej aplikácie pomocou štandardných spôsobov, napr. overovaním jej certifikátu, vyhľadaním v databáze dôveryhodných aplikácií atď. Ak aplikáciu nebude môcť považovať za bezpečnú, Firewall bude ďalej zaobchádzať s aplikáciou na základe vybraného režimu: o ak je Firewall spustený v Automatickom režime, aplikácia bude v predvolenom nastavení povolená; o ak je Firewall spustený v Interaktívnom režime, aplikácia bude blokovaná a zobrazí sa dialógové okno so žiadosťou, aby používateľ rozhodol, ako by sa malo s aplikáciou zaobchádzať. Želaný postup určujúci spôsob, akým sa má zaobchádzať s konkrétnou aplikáciou, môžete samozrejme stanoviť samostatne pre každú aplikáciu v dialógovom okne Aplikácie Zadefinované siete Akékoľvek úpravy v dialógovom okne Zadefinované siete sú určené IBA PRE SKÚSENÝCH POUŽÍVATEĽOV! 120
122 V dialógovom okne Zadefinované siete sa nachádza zoznam všetkých sietí, ku ktorým je váš počítač pripojený. V zozname sú uvedené nasledujúce informácie o každej zistenej sieti: Siete obsahuje zoznam názvov všetkých sietí, ku ktorým je počítač pripojený. Rozsah IP adresy každá sieť sa automaticky deteguje a uvedie sa vo forme rozsahu IP adries. Ovládacie tlačidlá Pridať sieť otvorí nové dialógové okno, kde môžete upraviť parametre novodefinovanej siete, t. j. zadať názov siete a rozsah adresy IP : Upraviť sieť otvorí dialógové okno Vlastnosti siete (pozrite sa vyššie), kde môžete upraviť parametre zadefinovanej siete (toto dialógové ok no je rovnak é ak o dialógové ok no pre pridanie novej siete, pozrite si popis v predchádzajúcom odsek u). Vymazať sieť odstráni odkaz na zvolenú sieť zo zoznamu sietí. 121
123 Systémové služby Zmeny v dialógovom okne Systémové služby a protokoly odporúčame LEN SKÚSENÝM POUŽÍVATEĽOM! V dialógovom okne Systémové služby a protokoly sa nachádza zoznam štandardných systémových služieb a protokolov operačného systému Windows, ktoré sa môžu pokúšať komunikovať v sieti. Tabuľka má nasledujúce stĺpce: Systémová služba a protokoly V tomto stĺpci je uvedený názov príslušnej systémovej služby. Akcia V tomto stĺpci sa nachádza ikona pridelenej akcie: o Umožniť komunikáciu pre všetky siete o Uzamknúť komunikáciu Ak chcete upraviť nastavenia položky v zozname (vrátane pridelených ak cií), kliknite pravým tlačidlom myši na položku a vyberte možnosť Upraviť. Úpravu systémových pravidiel by však mali robiť len skúsení používatelia; odporúčame vám, aby ste nemenili systémové pravidlá! Používateľom definované systémové pravidlá Ak chcete otvoriť nové dialógové okno na definovanie vlastného pravidla pre systémovú službu (pozri obrázok nižšie), stlačte tlačidlo Správa používateľských systémových pravidiel. Rovnaké dialógové okno sa otvorí aj vtedy, ak sa rozhodnete upraviť konfiguráciu niektorej z existujúcich položiek v zozname systémových služieb a protokolov. V hornej časti tohto dialógového okna sa nachádza prehľad všetkých podrobností o práve editovanom systémovom pravidle, v dolnej časti sa nachádzajú zvolené informácie. Príslušným tlačidlom môžete podrobnosti o pravidle upraviť, pridať alebo vymazať: 122
124 Nezabudnite, že podrobné nastavenie pravidiel je pokročilá funkcia určená najmä pre správcov siete, ktorí potrebujú mať úplnú kontrolu nad konfiguráciou súčasti Firewall. Ak nie ste oboznámení s typmi komunikačných protokolov, číslami sieťových portov, definíciami adries IP a pod., nemeňte tieto nastavenia! Ak naozaj potrebujete zmeniť konfiguráciu, postupujte podľa pokynov v príslušných súboroch pomocníka Protokoly Akékoľvek úpravy v dialógovom okne Protokoly sú určené IBA PRE SKÚSENÝCH POUŽÍVATEĽOV! Dialógové okno Protokoly vám umožňuje skontrolovať zoznam všetkých zaprotokolovaných činností a udalostí súčasti Firewall s podrobným popisom príslušných parametrov zobrazenom na dvoch kartách: Záznamové protokoly o prenosoch na tejto záložke nájdete informácie o aktivitách všetkých aplikácií, ktoré sa pokúsili pripojiť do siete. Pre každú položku tu sú uvedené údaje o čase udalosti, názve aplikácie, príslušnej protokolovanej činnosti, používateľskom názve, PID, smere prenosu, type protokolu, počte vzdialených a miestnych portov a o miestnych a vzdialených adresách IP. 123
125 Protokoly Dôveryhodnej databázy Dôveryhodná databáza je interná databáza spoločnosti AVG, ktorá zhromažďuje informácie o certifikovaných a dôveryhodných aplikáciách, ktorým sa môže vždy povoliť komunikácia on-line. Pri prvom pokuse novej aplikácie o pripojenie do siete (t. j. ak doposiaľ nebolo vytvorené pravidlo pre bezpečnostnú bránu firewall súvisiace s touto aplik áciou) je potrebné zistiť, či sa má povoliť sieťová komunikácia príslušnej aplikácie. AVG najskôr nahliadne do Dôveryhodnej databázy a ak je v nej aplikácia uvedená, potom sa jej automaticky povolí prístup k sieti. Až potom, a pod podmienkou, že sa v databáze nenachádzajú informácie o tejto aplikácii, sa zobrazí dialógové okno, v ktorom sa vás program opýta, či chcete povoliť aplikácii prístup k sieti. 124
126 Ovládacie tlačidlá Obnoviť zoznam všetky zaznamenané parametre sa dajú usporiadať podľa vybraného atribútu: chronologicky (dátumy) alebo abecedne (ostatné stĺpce) stačí kliknúť na hlavičku príslušného stĺpca. Použite tlačidlo Obnoviť zoznam na aktualizovanie práve zobrazených informácií. Vymazať záznamové protokoly stlačením odstránite všetky položky v tabuľke Kontrola programom AVG V predvolenom nastavení aplikácia AVG Internet Security 2015 nespúšťa žiadnu kontrolu, pretože po úvodnej kontrole (zobrazí sa vám návrh na jej spustenie) by ste mali byť dokonale chránení rezidentnými súčasťami produktu AVG Internet Security 2015, ktoré sú vždy na stráži a nedovolia žiadnemu škodlivému kódu preniknúť do počítača. Samozrejme, že môžete naplánovať kontrolu, ktorá sa bude spúšťať v pravidelných intervaloch, alebo manuálne kedykoľvek spustiť kontrolu podľa vlastných potrieb. K rozhraniu kontroly programu AVG máte prístup z hlavného používateľského rozhrania prostredníctvom tlačidla graficky rozdeleného na dve časti: Skontrolovať ihneď stlačte toto tlačidlo pre okamžité spustenie Kontroly celého počítača a sledujte jej priebeh a výsledky v automaticky otvorenom okne Výsledky: Možnosti vyberte toto tlačidlo (grafick y zobrazené ak o tri vodorovné čiary v zelenom poli), ktorým otvoríte dialógové okno Možnosti kontroly, kde môžete upraviť naplánované kontroly a upraviť parametre kontroly celého počítača/kontroly súborov/priečinkov. 125
127 V dialógovom okne Možnosti kontroly sa nachádzajú tri hlavné časti konfigurácie kontroly: o Upraviť naplánované kontroly kliknutím na túto možnosť sa otvorí nové dialógové okno s prehľadom všetkých naplánovaných kontrol. Než zadefinujete vlastné kontroly, zobrazí sa v tabuľke iba jeden plán kontroly, ktorý vopred definoval dodávateľ softvéru. Táto kontrola je štandardne vypnutá. Ak ju chcete zapnúť, kliknite na ňu pravým tlačidlom a v kontextovej ponuke vyberte možnosť Povoliť úlohu. Po povolení plánu kontroly môžete upraviť jej konfiguráciu tlačidlom Upraviť plán k ontroly. Taktiež môžete kliknúť na možnosť Pridať plán k ontroly, aby ste vytvorili nový plán. o Kontrola celého počítača/nastavenia tlačidlo je rozdelené na dve časti. Kliknutím na položku Kontrola celého počítača okamžite spustíte kontrolu celého počítača (podrobnosti o k ontrole celého počítača nájdete v príslušnej k apitole s názvom Vopred definované k ontroly/ Kontrola celého počítača). Kliknutím na časť Nastavenia sa zobrazí konfiguračné okno, kde môžete nastaviť parametre kontroly celého počítača. o Kontrola súborov/priečinkov/nastavenia tlačidlo je opäť rozdelené na dve časti. Kliknutím na možnosť Kontrola súborov/priečink ov okamžite spustíte kontrolu vybraných oblastí počítača (podrobnosti o k ontrole súborov a priečink ov nájdete v príslušnej k apitole s názvom Vopred definované k ontroly/kontrola súborov/priečink ov). Kliknutím na časť Nastavenia sa zobrazí konfiguračné okno, kde môžete nastaviť parametre kontroly súborov a priečinkov. o kontrola počítača na prítomnosť rootkitov / nastavenia ľavou časťou tlačidla označenou k ontrola počítača na prítomnosť rootk itov sa spustí okamžitá kontrola anti-rootkit (podrobnosti o k ontrole rootk itov nájdete v príslušnej k apitole pod názvom preddefinované k ontroly / sk ontrolovať rootk ity v počítači). Kliknutím na časť Nastavenia sa zobrazí konfiguračné okno, kde môžete nastaviť parametre kontroly rootkitov Vopred definované kontroly Jednou z hlavných funkcií produktu AVG Internet Security 2015 je kontrola na požiadanie. Testy na požiadanie sú určené na kontrolu rôznych častí počítača pri každom podozrení možného výskytu vírusovej infekcie. Odporúča sa vykonávať takéto testy pravidelne, aj keď si myslíte, že sa vo vašom počítači nenájde žiadny vírus. 126
128 V produkte AVG Internet Security 2015 sa nachádzajú tieto typy kontrol vopred definované dodávateľom softvéru: Kontrola celého počítača Kontrola celého počítača skontroluje možné infekcie alebo potenciálne nežiaduce programy v celom počítači. Tento test bude kontrolovať všetky pevné disky vášho počítača, bude detegovať a liečiť všetky nájdené vírusy a odstráni detegovanú infekciu do Vírusového trezora. Kontrola celého počítača by mala byť naplánovaná na pracovnej stanici aspoň raz do týždňa. Spustenie kontroly Kontrolu celého počítača môžete spustiť priamo z hlavného používateľského rozhrania kliknutím na tlačidlo Skontrolovať teraz. Pre tento typ kontroly netreba žiadne ďalšie nastavenia, kontrola sa spustí okamžite. V dialógovom okne Prebieha kontrola celého počítača (pozri snímk u obrazovk y) môžete sledovať priebeh a výsledky. V prípade potreby môžete kontrolu dočasne prerušiť (tlačidlo Pozastaviť) alebo zrušiť (tlačidlo Zastaviť). Zmena konfigurácie kontroly Konfiguráciu kontroly celého počítača môžete upraviť v dialógovom okne Kontrola celého počítača Nastavenia (ok no je prístupné cez odk az Nastavenia pre Kontrolu celého počítača v rámci ok na Možnosti k ontroly). Odporúča sa ponechať predvolené nastavenia, ak nemáte závažný dôvod ich meniť! 127
129 V zozname parametrov kontroly môžete zapnúť/vypnúť špecifické parametre podľa potreby: Liečiť/odstrániť vírusovú infekciu bez opýtania (štandardne zapnuté) ak sa počas kontroly nájde vírus, môže byť automaticky vyliečený, pokiaľ je liek k dispozícii. Ak nie je možné infikovaný súbor vyliečiť automaticky, premiestni sa do Vírusového trezora. Nahlásiť potenciálne nežiaduce programy a spyware hrozby (štandardne zapnuté) začiarknite toto políčko, ak chcete aktivovať kontrolu spyware a vírusov. Spyware predstavuje pochybnú kategóriu malwaru: aj keď v bežných prípadoch predstavuje bezpečnostné riziko, niektoré tieto programy môžu byť nainštalované úmyselne. Odporúčame vám, aby ste nechali túto funkciu zapnutú, pretože zvyšuje úroveň zabezpečenia počítača. Hlásiť rozšírenú skupinu potenciálne nežiaducich programov (štandardne vypnuté) začiarknite toto políčko, ak sa má detegovať rozšírená skupina spywaru: programov, ktoré sú úplne v poriadku a neškodné, keď sa získajú priamo od výrobcu, ale neskôr sa dajú zneužiť na škodlivé účely. Toto je ďalšie opatrenie, ktoré ešte viac zvyšuje úroveň zabezpečenia počítača, ale môže blokovať dobré programy, a preto je táto funkcia štandardne vypnutá. Kontrolovať sledovacie súbory cookies (štandardne vypnuté) tento parameter súčasti zapína funkciu na detekciu súborov cookies; (HTTP cook ies sa používajú na overenie totožnosti, sledovanie a správu k onk rétnych informácií o používateľoch, ak ými sú napr. preferencie stránok alebo obsah elek tronick ých nák upných k ošík ov). Kontrolovať vo vnútri archívov (štandardne vypnuté) tento parameter určuje, že sa majú počas kontroly preverovať všetky súbory uložené vnútri archívov, napr. ZIP, RAR,... Použiť heuristickú analýzu (štandardne zapnuté) heuristická analýza (dynamick á emulácia inštruk cií k ontrolovaného objek tu vo virtuálnom počítačovom prostredí) bude jedna z metód, ktoré sa použijú na detekciu vírusov počas kontroly. Kontrolovať v systémovom prostredí (štandardne zapnuté) počas kontroly sa budú kontrolovať aj systémové oblasti počítača. Zapnúť dôkladnú kontrolu (štandardne vypnuté) v určitých situáciách (podozrenie na infik ovanie 128
130 počítača) môžete touto možnosťou aktivovať najdôkladnejšie kontrolné algoritmy, ktoré pre istotu skontrolujú aj tie oblasti počítača, ktoré sa obyčajne vôbec neinfikujú. Upozorňujeme však, že tento spôsob je náročný na čas. Kontrolovať rootkity (štandardne zapnuté) zahrnie kontrolu prítomnosti rootkitov do kontroly celého počítača. Kontrolu rootkitov možno spustiť aj samostatne. Dodatočné nastavenia kontroly tento odkaz otvorí nové dialógové okno Dodatočné nastavenia kontroly, ktoré sa používa na nastavenie nasledujúcich parametrov: o Možnosti vypnutia počítača rozhodnite, či sa má počítač vypnúť automaticky po dokončení procesu kontroly. Po potvrdení tejto možnosti (Vypnúť počítač po dokončení kontroly) sa aktivuje nová možnosť, ktorá umožní vypnúť počítač, aj keď je momentálne zablokovaný (Vynútené vypnutie, ak je počítač zablokovaný). o Typy súborov na kontrolu mali by ste tiež určiť, čo chcete kontrolovať: Všetky typy súborov s možnosťou definovať výnimky z kontroly vytvorením zoznamu čiarkou oddelených prípon súborov, ktoré sa nemajú kontrolovať. Vybrané typy súborov môžete nastaviť, aby sa kontrolovali len súbory, pri ktorých existuje pravdepodobnosť infikovania (súbory, k toré nemôžu byť napadnuté infek ciou, naprík lad niek toré jednoduché textové súbory alebo niek toré nespustiteľné súbory, sa nebudú k ontrolovať), vrátane mediálnych súborov (video, audio súborov ak necháte toto políčk o nezačiark nuté, potom sa čas prehľadávania sk ráti ešte viac, pretože tieto súbory sú často veľmi veľk é, pričom pravdepodobnosť napadnutia vírusom je veľmi malá). Znova môžete definovať, podľa prípony, ktoré súbory sa majú kontrolovať vždy. Alternatívne môžete rozhodnúť, že chcete kontrolovať súbory bez prípony. Táto možnosť je štandardne zapnutá a odporúčame vám, aby ste toto nastavenie nikdy nemenili, ak na to nemáte skutočný dôvod. Súbory bez prípony sú skôr podozrivé a mali by 129
131 sa vždy kontrolovať. Nastaviť rýchlosť dokončenia kontroly pomocou posúvača zmeňte prioritu procesu kontroly. V predvolenom nastavení je úroveň automatického využívania zdrojov nastavená Podľa používateľa. Prípadne môžete spustiť procesy prehľadávania pomalšie, čím sa minimalizuje využívanie systémových zdrojov (toto nastavenie je užitočné vtedy, ak potrebujete pracovať na počítači, ale nezaujíma vás, ak o dlho bude prehľadávanie trvať) alebo rýchlejšie s vyššími nárokmi na využívanie systémových zdrojov (napr. k eď sa počítač dočasne nepoužíva). Vytvoriť ďalšie správy o kontrole odkaz otvorí nové dialógové okno Správy o kontrole, v ktorom môžete určiť, aké typy možných nálezov sa majú uviesť v správach: Upozornenie: Tieto nastavenia k ontroly sa zhodujú s parametrami novo definovanej k ontroly; pozri informácie v k apitole Kontrola programom AVG/Plánovanie k ontroly/ak o k ontrolovať. Ak sa rozhodnete zmeniť predvolenú k onfiguráciu funk cie Kontrola celého počítača, svoje nové nastavenie môžete uložiť ak o predvolenú k onfiguráciu, k torá sa použije pre všetk y ďalšie k ontroly celého počítača Kontrola súborov/priečinkov Kontrola súborov/priečinkov prehľadávať sa budú len vami vybrané oblasti počítača (vybrané priečink y, pevné disk y, disk ety, disk y CD a pod.). Priebeh kontroly pri detekcii vírusu a jeho liečba sú rovnaké ako pri kontrole celého počítača: všetky nájdené vírusy sa vyliečia alebo odstránia do Vírusového trezora. Kontrolu vybraných súborov alebo priečinkov môžete použiť na nastavenie vlastných testov a ich plánov v závislosti od konkrétnych potrieb. Spustenie kontroly Funkciu Kontrola súborov/priečinkov môžete spustiť priamo z okna Možnosti kontroly kliknutím na tlačidlo Kontrola súborov/priečinkov. Otvorí sa nové dialógové okno s názvom Výber konkrétnych súborov alebo priečinkov na kontrolu. V stromovej štruktúre počítača vyberte tie priečinky, ktoré chcete kontrolovať. Cesta ku každému zvolenému priečinku sa vygeneruje automaticky a objaví sa v textovom okne vo vrchnej časti tohto dialógového okna. Rovnako môžete nastaviť prehľadávanie konkrétneho priečinka, ktorého vnorené priečinky sa vylúčia z tohto prehľadávania; v tom prípade vložte znak mínus - pred automaticky vygenerovanú cestu (pozri snímk u obrazovk y). Na vylúčenie celého priečinka z kontroly použite parameter!. Napokon, ak chcete spustiť kontrolu, stlačte tlačidlo Spustiť kontrolu; samotný proces kontrolovania sa v podstate zhoduje s kontrolou celého počítača. 130
132 Zmena konfigurácie kontroly Konfiguráciu Kontroly súborov/priečinkov môžete upraviť v dialógovom okne Kontrola súborov/priečinkov Nastavenia (ok no je prístupné cez odk az Nastavenia pre Kontrolu súborov/priečink ov v rámci ok na Možnosti k ontroly). Odporúča sa ponechať predvolené nastavenia, ak nemáte závažný dôvod ich meniť! V tomto zozname parametrov kontroly môžete podľa potreby vypnúť alebo zapnúť konkrétne parametre: Liečiť/odstrániť vírusovú infekciu bez opýtania (štandardne zapnuté) ak sa počas kontroly zistí prítomnosť vírusu, môže sa automaticky vyliečiť, ak je k dispozícii liečba. Ak nie je možné infikovaný súbor vyliečiť automaticky, premiestni sa do Vírusového trezora. Nahlásiť potenciálne nežiaduce programy a spyware hrozby (štandardne zapnuté) začiarknite toto políčko, ak chcete aktivovať kontrolu spyware a vírusov. Spyware predstavuje pochybnú kategóriu malwaru: aj keď v bežných prípadoch predstavuje bezpečnostné riziko, niektoré tieto programy môžu 131
133 byť nainštalované úmyselne. Odporúčame vám, aby ste nechali túto funkciu zapnutú, pretože zvyšuje úroveň zabezpečenia počítača. Hlásiť rozšírenú skupinu potenciálne nežiaducich programov (štandardne vypnuté) začiarknite toto políčko, ak sa má detegovať rozšírená skupina spywaru: programov, ktoré sú úplne v poriadku a neškodné, keď sa získajú priamo od výrobcu, ale neskôr sa dajú zneužiť na škodlivé účely. Toto je ďalšie opatrenie, ktoré ešte viac zvyšuje úroveň zabezpečenia počítača, ale môže blokovať dobré programy, a preto je táto funkcia štandardne vypnutá. Kontrolovať sledovacie súbory cookies (štandardne vypnuté) tento parameter súčasti zapína funkciu na detekciu súborov cookies (HTTP cook ies sa používajú na overenie totožnosti, sledovanie a správu k onk rétnych informácií o používateľoch, ak ými sú napr. preferencie stránok alebo obsah elek tronick ých nák upných k ošík ov). Kontrolovať vo vnútri archívov (štandardne zapnuté) tento parameter určuje, že sa majú počas kontroly preverovať všetky súbory uložené vnútri archívov, napr. ZIP, RAR,... Použiť heuristickú analýzu (štandardne zapnuté) heuristická analýza (dynamick á emulácia inštruk cií k ontrolovaného objek tu vo virtuálnom počítačovom prostredí) bude jedna z metód, ktoré sa použijú na detekciu vírusov počas kontroly. Kontrolovať v systémovom prostredí (štandardne vypnuté) počas kontroly sa budú overovať aj systémové oblasti počítača. Zapnúť dôkladnú kontrolu (štandardne vypnuté) v určitých situáciách (podozrenie na infik ovanie počítača) môžete touto možnosťou aktivovať najdôkladnejšie kontrolné algoritmy, ktoré pre istotu skontrolujú aj tie oblasti počítača, ktoré sa obyčajne vôbec neinfikujú. Upozorňujeme však, že tento spôsob je náročný na čas. Dodatočné nastavenia kontroly tento odkaz otvorí nové dialógové okno Dodatočné nastavenia kontroly, ktoré sa používa na nastavenie nasledujúcich parametrov: 132
134 o Možnosti vypnutia počítača rozhodnite, či sa má počítač vypnúť automaticky po dokončení procesu kontroly. Po potvrdení tejto možnosti (Vypnúť počítač po dokončení kontroly) sa aktivuje nová možnosť, ktorá umožní vypnúť počítač, aj keď je momentálne zablokovaný (Vynútené vypnutie, ak je počítač zablokovaný). o Typy súborov na kontrolu mali by ste tiež určiť, čo chcete kontrolovať: Všetky typy súborov s možnosťou definovať výnimky z kontroly vytvorením zoznamu čiarkou oddelených prípon súborov, ktoré sa nemajú kontrolovať. Vybrané typy súborov môžete nastaviť, aby sa kontrolovali len súbory, pri ktorých existuje pravdepodobnosť infikovania (súbory, k toré nemôžu byť napadnuté infek ciou, naprík lad niek toré jednoduché textové súbory alebo niek toré nespustiteľné súbory, sa nebudú k ontrolovať), vrátane mediálnych súborov (video, audio súborov ak necháte toto políčk o nezačiark nuté, potom sa čas prehľadávania sk ráti ešte viac, pretože tieto súbory sú často veľmi veľk é, pričom pravdepodobnosť napadnutia vírusom je veľmi malá). Znova môžete definovať, podľa prípony, ktoré súbory sa majú kontrolovať vždy. Alternatívne môžete rozhodnúť, že chcete kontrolovať súbory bez prípony. Táto možnosť je štandardne zapnutá a odporúčame vám, aby ste toto nastavenie nikdy nemenili, ak na to nemáte skutočný dôvod. Súbory bez prípony sú skôr podozrivé a mali by sa vždy kontrolovať. Nastaviť rýchlosť dokončenia kontroly pomocou posúvača zmeňte prioritu procesu kontroly. V predvolenom nastavení je úroveň automatického využívania zdrojov nastavená Podľa používateľa. Prípadne môžete spustiť procesy prehľadávania pomalšie, čím sa minimalizuje využívanie systémových zdrojov (toto nastavenie je užitočné vtedy, ak potrebujete pracovať na počítači, ale nezaujíma vás, ak o dlho bude prehľadávanie trvať), alebo rýchlejšie s vyššími nárokmi na využívanie systémových zdrojov (napr. k eď sa počítač dočasne nepoužíva). Vytvoriť ďalšie správy o prehľadávaní odkaz otvorí nové dialógové okno Správy o prehľadávaní, ktoré vám umožní nastaviť, ktoré typy možných nálezov sa majú hlásiť: Upozornenie: Tieto nastavenia k ontroly sa zhodujú s parametrami novo definovanej k ontroly; pozri informácie v k apitole Kontrola programom AVG/Plánovanie k ontroly/ak o k ontrolovať. Ak sa rozhodnete zmeniť predvolenú k onfiguráciu funk cie kontrola súborov/priečinkov, svoje nové nastavenie môžete potom uložiť ak o predvolenú k onfiguráciu, k torá sa použije pre všetk y ďalšie prehľadávania k onk rétnych súborov alebo priečink ov. Táto k onfigurácia sa zároveň použije ak o šablóna pre všetk y vami novo naplánované k ontroly (všetk y nastavené k ontroly vychádzajú zo súčasnej k onfigurácie k ontroly vybraných súborov alebo priečink ov). 133
135 Kontrola počítača na prítomnosť rootkitov Kontrola počítača na prítomnosť rootkitov deteguje a účinne odstraňuje nebezpečné rootkity, t. j. programy a technológie, ktoré dokážu zamaskovať prítomnosť škodlivého softvéru vo vašom počítači. Rootkit je program určený na to, aby sa zmocnil základnej kontroly nad počítačovým systémom bez povolenia vlastníka systému a jeho právoplatných správcov. Kontrola dokáže zistiť prítomnosť rootkitov pomocou vopred definovanej skupiny pravidiel. Ak sa nájde rootkit, nemusí to nevyhnutne znamenať, že je infikovaný. Programy rootkit sa niekedy používajú ako ovládače, príp. tvoria súčasť správnych aplikácií. Spustenie kontroly Kontrolu počítača na prítomnosť rootkitov možno spustiť priamo z dialógového okna Možnosti kontroly kliknutím na tlačidlo Kontrola počítača na prítomnosť rootkitov. Otvorí sa nové dialógové okno s názvom Prebieha kontrola Anti-Rootkit, v ktorom sa zobrazuje priebeh spustenej kontroly: Zmena konfigurácie kontroly Konfiguráciu kontroly Anti-Rootkit môžete upraviť v dialógovom okne Kontrola Anti-Rootkit Nastavenia (ok no je prístupné cez odk az Nastavenia pre Kontrolu počítača na prítomnosť rootk itov v rámci ok na Možnosti k ontroly). Odporúča sa ponechať predvolené nastavenia, ak nemáte závažný dôvod ich meniť! 134
136 Možnosti Kontrolovať aplikácie a Kontrolovať ovládače vám umožňujú podrobne zadať, čo by malo byť súčasťou kontroly Anti-Rootkit. Tieto nastavenia sú určené pre skúsených používateľov; odporúčame vám, aby ste nechali všetky možnosti zapnuté. Môžete tiež vybrať režim kontroly rootkitov: Rýchla kontrola rootkitov kontroluje všetky spustené procesy, zavedené ovládače, a taktiež systémový priečinok (väčšinou c:\windows). Úplná kontrola rootkitov kontroluje všetky spustené procesy, zavedené ovládače, a taktiež systémový priečinok (väčšinou c:\windows), a navyše všetky miestne disky (vrátane pamäťových médií, nie však disk etové jednotk y/jednotk y CD ROM) Kontrola z prieskumníka Okrem vopred definovaných kontrol spustených pre celý počítač alebo jeho vybrané oblasti, AVG Internet Security 2015 zároveň umožňuje rýchlo kontrolovať konkrétny objekt priamo v prostredí programu Prieskumník. Ak chcete otvoriť neznámy súbor a nie ste si istý jeho obsahom, môžete ho skontrolovať na požiadanie. Postupujte podľa týchto pokynov: 135
137 V aplikácii Windows Explorer označte súbor (alebo priečinok ), ktorý chcete skontrolovať. Kliknutím pravým tlačidlom myši na objekt otvorte kontextovú ponuku. Výberom možnosti Skontrolovať programom AVG skontrolujte súbor programom AVG Internet Security Kontrola z príkazového riadka Program AVG Internet Security 2015 ponúka možnosť spustiť kontrolu z príkazového riadka. Túto funkciu môžete použiť napríklad na serveroch, alebo keď vytvárate dávkový skript, ktorý sa bude spúšťať automaticky po zavedení operačného systému. Príkazový riadok umožňuje spustiť kontrolu s väčšinou parametrov, ktoré sa nachádzajú aj v grafickom používateľskom rozhraní AVG. Pre spustenie kontroly AVG z príkazového riadka spustite nasledovný príkaz v priečinku, kde je nainštalovaný program AVG: avgscanx pre 32-bitové operačné systémy avgscana pre 64-bitové operačné systémy Syntax príkazu Toto je syntax príkazového riadka: avgscanx /parameter... napr. avgscanx /comp pre kontrolu celého počítača avgscanx /parameter /parameter... Ak použijete niekoľko parametrov, zoraďte ich za sebou a oddeľte ich medzerou a lomkou. Ak sa musí uviesť konkrétna hodnota pre parameter (napr. parameter /scan, ktorý si vyžaduje 136
138 informáciu o tom, ktoré oblasti počítača sa majú kontrolovať, a je potrebné uviesť presnú cestu k vybranej časti), potom sa hodnoty oddelia bodkočiarkou, napríklad: avgscanx /scan=c:\;d:\ Parametre kontroly Ak chcete zobraziť úplný prehľad použiteľných parametrov, zadajte príslušný príkaz spolu s parametrom /? alebo /HELP (napr. avgscanx /?). Jediný povinný parameter je /SCAN, ktorý definuje oblasti počítača, ktoré sa majú kontrolovať. Podrobnejšie informácie o možnostiach sa nachádzajú v prehľade parametrov príkazového riadka. Na spustenie kontroly stlačte kláves Enter. Počas kontrolovania môžete zastaviť tento proces pomocou kombinácie tlačidiel Ctrl+C alebo Ctrl+Pause. Kontrola z príkazového riadka spustená z grafického rozhrania Keď je systém Windows spustený v núdzovom režime, máte možnosť spustiť kontrolu pomocou príkazového riadka z grafického používateľského rozhrania. Samotná kontrola sa spustí z príkazového riadka, dialógové okno Command Line Composer umožňuje zadať väčšinu parametrov kontroly len pomocou praktického grafického rozhrania. Keďže toto dialógové okno je dostupné len v Núdzovom režime systému Windows, podrobnejší popis tohto dialógového okna nájdete v súbore pomocníka, ktorý otvoríte priamo z dialógového okna Parametre kontroly z príkazového riadka Nasleduje zoznam všetkých dostupných parametrov pre kontrolu z príkazového riadka: /SCAN Kontrola súborov/priečinkov /SCAN=path;path (napr. /SCAN=C:\;D:\) /COMP Kontrola celého počítača /HEUR Použiť heuristickú analýzu /EXCLUDE Cesty alebo súbory, ktoré sa majú vyňať z kontroly /@ Súbor s príkazmi /názov súboru/ /EXT Kontrolovať tieto prípony /napríklad EXT=EXE,DLL/ /NOEXT Nekontrolovať tieto prípony /napríklad NOEXT=JPG/ /ARC Kontrolovať archívy /CLEAN Automaticky vyčistiť /TRASH Presunúť infikované súbory do Vírusového trezora /QT Rýchly test /LOG Generovať súbor s výsledkami kontroly /MACROW Hlásiť makrá 137
139 /PWDW Hlásiť súbory chránené heslom /ARCBOMBSW Hlásiť opakovane komprimované archívne súbory /IGNLOCKED Ignorovať zamknuté súbory /REPORT Hlásiť do súboru /názov súboru/ /REPAPPEND Pripojiť k súboru s hlásením /REPOK Hlásiť neinfikované súbory so značkou OK /NOBREAK Nepovoliť prerušenie klávesmi CTRL-BREAK /BOOT Povoliť kontrolu MBR/BOOT /PROC Kontrolovať aktívne procesy /PUP Hlásiť potenciálne nežiaduce programy /PUPEXT Hlásiť rozšírenú skupinu potenciálne nežiaducich programov /REG Kontrolovať v registroch /COO Kontrolovať súbory cookies /? Zobraziť pomocníka pre túto tému /HELP Zobraziť pomocníka pre túto tému /PRIORITY nastavenia/kontroly) Nastaviť prioritu kontroly /nízka, automatická, vysoká/ (pozri časť Rozšírené /SHUTDOWN Vypnúť počítač po dokončení kontroly /FORCESHUTDOWN Vynútené vypnutie počítača po dokončení kontroly /ADS Kontrolovať alternatívne dátové prúdy (len pre NTFS) /HIDDEN Hlásiť súbory so skrytými príponami /INFECTABLEONLY Kontrolovať len súbory s infikovateľnými príponami /THOROUGHSCAN Zapnúť dôkladnú kontrolu /CLOUDCHECK Kontrola nesprávnych pozitívnych detekcií /ARCBOMBSW Hlásiť opakovane komprimované archivačné súbory 138
140 Plánovanie kontroly S aplikáciou AVG Internet Security 2015 môžete spustiť kontrolu na požiadanie (naprík lad k eď máte podozrenie, že sa do počítača dostala infek cia) alebo na základe vytvoreného plánu. Odporúča sa spúšťať kontroly na základe plánov: týmto spôsobom môžete zabezpečiť, že je váš počítač chránený pred možnosťou infekcie a nebudete si musieť robiť starosti s tým, kedy a či vôbec máte spustiť kontrolu. Odporúčame vám, aby ste pravidelne, najmenej raz za týždeň, spustili kontrolu celého počítača. Podľa možností však spúšťajte kontrolu celého počítača každý deň tak, ako je to nastavené v predvolenej konfigurácii plánu kontroly. Ak je počítač stále zapnutý, potom môžete naplánovať kontrolu na čas, keď sa počítač nepoužíva. Ak je počítač v tomto čase vypnutý, potom sa zmeškané naplánované kontroly spustia pri spustení počítača. Plán kontroly môžete vytvoriť/upraviť v dialógovom okne Plán kontroly, ktoré zobrazíte tlačidlom Správa plánu kontroly v okne Možnosti kontroly. V dialógovom okne Plán kontroly môžete zobraziť prehľad všetkých naplánovaných kontrol: V dialógovom okne môžete zadať svoje vlastné kontroly. Pomocou tlačidla Pridať plán kontroly si môžete vytvoriť nový plán kontroly. Parametre plánu kontroly sa dajú upraviť (alebo sa dá nastaviť nový plán) v troch kartách: Plán Nastavenia Umiestnenie Na každej záložke stačí prepnúť tlačidlo semaforu a v prípade potreby ich znovu zapnete., čím dočasne vypnete plánované kontroly 139
141 Plán V hornej časti záložky Plán sa nachádza textové pole, do ktorého môžete zadať názov modulu kontroly, ktorý sa aktuálne definuje. Pokúste sa použiť stručné, opisné a výstižné názvy pre kontroly, aby sa dali neskôr ľahšie navzájom odlíšiť. Príklad: Nie je vhodné nazývať kontrolu "Nová kontrola" alebo "Moja kontrola", pretože tieto názvy sa nevzťahujú na to, čo kontrola vlastne preveruje. Na druhej strane, príkladom dobrého opisného názvu je Kontrola systémových oblastí a pod. Toto dialógové okno umožňuje ďalej definovať tieto parametre kontroly: Spustená kontrola tu môžete nastaviť časové intervaly pre novonaplánované spustenie kontroly. Čas spúšťania sa definuje ako opakované spúšťanie kontroly po uplynutí určitého času (Spustiť po k aždých...), definovaním presného dátumu a času (Spustiť v k onk rétnom čase), prípadne definovaním udalosti, s ktorou sa bude spájať spustenie kontroly (Spustiť pri spustení počítača). Možnosti pokročilého plánu táto časť vám umožňuje zadefinovať, za akých podmienok by sa kontrola mala/nemala spustiť, ak je počítač v úspornom režime alebo celkom vypnutý. Keď sa spustí plán kontroly v zadanom čase, o tejto skutočnosti budete informovaní pomocou kontextového okna, ktoré sa otvorí nad ikonou AVG v paneli úloh. Potom sa zobrazí nová ikona AVG v paneli úloh (farebná s blikajúcim svetlom), ktorá informuje o tom, že prebieha naplánovaná kontrola. Kliknutím pravým tlačidlom myši na ikonu AVG prebiehajúcej kontroly otvorte kontextovú ponuku, ktorá vám umožní pozastaviť alebo dokonca úplne zastaviť prebiehajúcu kontrolu a zároveň zmeniť prioritu práve spustenej kontroly. Ovládacie prvky dialógového okna Uložiť uloží všetky zmeny, ktoré ste vykonali v tejto karte alebo v inej karte tohto dialógového okna a prepne naspäť do prehľadu Naplánovaných kontrol. Preto, ak chcete konfigurovať parametre testu vo všetkých kartách, stlačte toto tlačidlo pre uloženie parametrov až po zadaní všetkých svojich požiadaviek. Zelenou šípkou v ľavej hornej časti okna sa dostanete naspäť do prehľadu Naplánovaných kontrol. 140
142 Nastavenia V hornej časti záložky Nastavenia sa nachádza textové pole, do ktorého môžete zadať názov modulu kontroly, ktorý sa aktuálne definuje. Pokúste sa použiť stručné, opisné a výstižné názvy pre kontroly, aby sa dali neskôr ľahšie navzájom odlíšiť. Príklad: Nie je vhodné nazývať kontrolu "Nová kontrola" alebo "Moja kontrola", pretože tieto názvy sa nevzťahujú na to, čo kontrola vlastne preveruje. Na druhej strane, príkladom dobrého opisného názvu je Kontrola systémových oblastí a pod. V karte Nastavenia nájdete zoznam parametrov kontrolovania, ktoré sa dajú voliteľne zapnúť/vypnúť. Ak nemáte závažný dôvod meniť tieto nastavenia, odporúčame vám ponechať vopred definovanú konfiguráciu: Liečiť/odstrániť vírusovú infekciu bez opýtania (štandardne zapnuté) ak sa počas kontroly nájde vírus, môže byť automaticky vyliečený, pokiaľ je liek k dispozícii. Ak nie je možné infikovaný súbor vyliečiť automaticky, premiestni sa do Vírusového trezora. Nahlásiť potenciálne nežiaduce programy a spyware hrozby (štandardne zapnuté) začiarknite toto políčko, ak chcete aktivovať kontrolu spyware a vírusov. Spyware predstavuje pochybnú kategóriu malwaru: aj keď v bežných prípadoch predstavuje bezpečnostné riziko, niektoré tieto programy môžu byť nainštalované úmyselne. Odporúčame vám, aby ste nechali túto funkciu zapnutú, pretože zvyšuje úroveň zabezpečenia počítača. Hlásiť rozšírenú skupinu potenciálne nežiaducich programov (štandardne vypnuté) začiarknite toto políčko, ak sa má detegovať rozšírená skupina spywaru: programov, ktoré sú úplne v poriadku a neškodné, keď sa získajú priamo od výrobcu, ale neskôr sa dajú zneužiť na škodlivé účely. Toto je ďalšie opatrenie, ktoré ešte viac zvyšuje úroveň zabezpečenia počítača, ale môže blokovať dobré programy, a preto je táto funkcia štandardne vypnutá. Kontrolovať sledovacie súbory cookies (štandardne vypnuté) tento parameter súčasti zapína funkciu na detekciu súborov cookies počas prehľadávania; (HTTP cook ies sa používajú na overenie totožnosti, sledovanie a správu k onk rétnych informácií o používateľoch, ak ými sú napr. preferencie stránok alebo obsah elek tronick ých nák upných k ošík ov). Kontrolovať vo vnútri archívov (štandardne vypnuté) tento parameter určuje, že sa majú počas 141
143 kontroly preverovať všetky súbory, aj keď sú uložené vo vnútri archívu, napr. ZIP, RAR,... Použiť heuristickú analýzu (štandardne zapnuté) heuristická analýza (dynamick á emulácia inštruk cií k ontrolovaného objek tu vo virtuálnom počítačovom prostredí) bude jedna z metód, ktoré sa použijú na detekciu vírusov počas kontroly. Kontrolovať v systémovom prostredí (štandardne zapnuté) počas kontroly sa budú overovať aj systémové oblasti počítača. Zapnúť dôkladnú kontrolu (štandardne vypnuté) v určitých situáciách (podozrenie na infik ovanie počítača) môžete touto možnosťou aktivovať najdôkladnejšie kontrolné algoritmy, ktoré pre istotu skontrolujú aj tie oblasti počítača, ktoré sa obyčajne vôbec neinfikujú. Upozorňujeme však, že tento spôsob je náročný na čas. Kontrolovať rootkity (štandardne zapnuté) kontrola súčasťou Anti-Rootkit skontroluje počítač a zisťuje prítomnosť potenciálnych rootkitov, t. j. programov a technológií, ktoré dokážu zakryť činnosť malwaru v počítači. Keď program deteguje rootkit, nemusí to nevyhnutne znamenať, že je počítač infikovaný. V niektorých prípadoch sa môžu určité ovládače alebo časti bežných aplikácií nesprávne označiť ako rootkity. Ďalšie nastavenia kontroly Odkaz otvorí nové dialógové okno Dodatočné nastavenia kontroly, ktoré sa používa na nastavenie nasledujúcich parametrov: Možnosti vypnutia počítača rozhodnite, či sa má počítač vypnúť automaticky po dokončení procesu kontroly. Po potvrdení tejto možnosti (Vypnúť počítač po dok ončení k ontroly) sa aktivuje nová možnosť, ktorá umožní vypnúť počítač, aj keď je momentálne zablokovaný (Vynútené vypnutie, ak je počítač zablok ovaný). Typy súborov na kontrolu mali by ste tiež určiť, čo chcete kontrolovať: o Všetky typy súborov s možnosťou definovať výnimky z kontroly vytvorením zoznamu čiarkou 142
144 oddelených prípon súborov, ktoré sa nemajú kontrolovať. o Vybrané typy súborov môžete nastaviť, aby sa kontrolovali len súbory, pri ktorých existuje pravdepodobnosť infikovania (súbory, k toré nemôžu byť napadnuté infek ciou, naprík lad niek toré jednoduché textové súbory alebo niek toré nespustiteľné súbory) vrátane mediálnych súborov (video, audio súborov ak necháte toto políčk o nezačiark nuté, potom sa čas k ontroly sk ráti ešte viac, pretože tieto súbory sú často veľmi veľk é, pričom pravdepodobnosť napadnutia vírusom je veľmi malá). Znova môžete definovať, podľa prípony, ktoré súbory sa majú kontrolovať vždy. o Alternatívne môžete rozhodnúť, že chcete kontrolovať súbory bez prípony. Táto možnosť je štandardne zapnutá a odporúčame vám, aby ste toto nastavenie nikdy nemenili, ak na to nemáte skutočný dôvod. Súbory bez prípony sú skôr podozrivé a mali by sa vždy kontrolovať. Nastaviť rýchlosť dokončenia kontroly V tejto časti môžete ďalej špecifikovať želanú rýchlosť kontroly v závislosti od využívania systémových zdrojov. V predvolenom nastavení je úroveň automatického využívania zdrojov nastavená Podľa používateľa. Ak chcete, aby kontrola prebiehala rýchlejšie, potom bude trvať kratšie, ale výrazne sa zvýši využívanie systémových zdrojov a spomalia sa ostatné činnosti v počítači (táto funk cia sa používa, k eď je počítač zapnutý, ale nik to na ňom v danom momente nepracuje). Na druhej strane môžete znížiť využívanie systémových zdrojov predĺžením doby trvania kontroly. Vytvoriť ďalšie správy o kontrole Kliknutím na odkaz Vytvoriť ďalšie správy o kontrole... otvorte samostatné dialógové okno s názvom Správy o kontrole, v ktorom môžete začiarknutím konkrétnych položiek definovať, ktoré nálezy sa majú hlásiť: Ovládacie prvky dialógového okna Uložiť uloží všetky zmeny, ktoré ste vykonali v tejto karte alebo v inej karte tohto dialógového okna a prepne naspäť do prehľadu Naplánovaných kontrol. Preto, ak chcete konfigurovať parametre testu vo všetkých kartách, stlačte toto tlačidlo pre uloženie parametrov až po zadaní všetkých svojich požiadaviek. Zelenou šípkou v ľavej hornej časti okna sa dostanete naspäť do prehľadu Naplánovaných kontrol. 143
145 Umiestnenie Na karte Umiestnenie môžete nastaviť, či chcete naplánovať kontrolu celého počítača alebo kontrolu súborov/ priečinkov. Keď vyberiete kontrolu súborov/priečinkov, potom sa v spodnej časti tohto dialógového okna aktivuje zobrazená stromová štruktúra, v ktorej môžete nastaviť priečinky, ktoré sa majú kontrolovať (rozbaľte položk y k lik nutím na uzol so znak om plus a vyhľadajte priečinok, k torý chcete k ontrolovať). Začiarknutím príslušných políčok môžete vybrať naraz niekoľko priečinkov. Vybrané priečinky sa zobrazia v textovom poli v hornej časti dialógového okna a do kontextovej ponuky sa uloží história vami vybraných kontrol na neskoršie účely. Úplnú cestu k požadovanému priečinku môžete zadať aj ručne (ak zadáte viac ciest, musíte ich oddeliť bodk očiark ou bez medzier). V stromovej štruktúre môžete zároveň vyhľadať vetvu s názvom Špeciálne umiestnenia. Nasleduje zoznam umiestnení, ktoré sa skontrolujú po označení príslušného začiarkavacieho políčka: Pevné disky počítača všetky pevné disky počítača Programové súbory o C:\Program Files\ o v 64-bitovej verzii C:\Program Files (x86) Priečinok Moje dokumenty o vo Win XP: C:\Documents and Settings\Default User\Moje dokumenty\ o vo Windows Vista/7: C:\Users\používateľ\Dokumenty\ Zdieľané dokumenty o vo Win XP: C:\Documents and Settings\All Users\Dokumenty\ o vo Windows Vista/7: C:\Users\Public\Dokumenty\ 144
146 Adresár Windows C:\Windows\ Iné o Systémový disk pevný disk, na ktorom je nainštalovaný operačný systém (zvyčajne C:). o Systémový priečinok C:\Windows\System32\ o Priečinok Temporary Files C:\Documents and Settings\User\Local\ (Windows XP) alebo C: \Users\používateľ\AppData\Local\Temp\ (Windows Vista/7) o Temporary Internet Files C:\Documents and Settings\User\Local Settings\Temporary Internet Files\ (Windows XP) alebo C:\Users\používateľ\AppData\Local\Microsoft\Windows\Temporary Internet Files (Windows Vista/7) Ovládacie prvky dialógového okna Uložiť uloží všetky zmeny, ktoré ste vykonali v tejto karte alebo v inej karte tohto dialógového okna a prepne naspäť do prehľadu Naplánovaných kontrol. Preto, ak chcete konfigurovať parametre testu vo všetkých kartách, stlačte toto tlačidlo pre uloženie parametrov až po zadaní všetkých svojich požiadaviek. Zelenou šípkou v ľavej hornej časti okna sa dostanete naspäť do prehľadu Naplánovaných kontrol Výsledky kontrol Dialógové okno Prehľad výsledkov kontrol obsahuje zoznam výsledkov všetkých doterajších kontrol. Tabuľka obsahuje pre každý výsledok kontroly tieto údaje: Ikona v prvom riadku je ikona popisujúca stav kontroly: o Nenašla sa žiadna infekcia, kontrola sa dokončila. 145
147 o Nenašla sa žiadna infekcia, kontrola sa prerušila pred dokončením. o Našli sa infekcie, ktoré sa nevyliečili, kontrola sa dokončila. o Boli nájdené infekcie, ktoré neboli vyliečené, kontrola sa prerušila pred dokončením. o Našli sa infekcie a všetky sa vyliečili alebo odstránili, kontrola sa dokončila. o Boli nájdené infekcie a všetky boli vyliečené alebo odstránené, kontrola sa prerušila pred dokončením. Názov v stĺpci sa nachádza názov príslušnej kontroly. Buď je to jedna z dvoch vopred definovaných kontrol alebo váš vlastný plán kontroly. Čas spustenia presný dátum a čas, kedy bola kontrola spustená. Čas ukončenia uvádza presný dátum a čas ukončenia, pozastavenia alebo prerušenia kontroly. Testované objekty uvádza celkový počet skontrolovaných objektov. Infekcie uvádza počet odstránených/celkových nájdených infekcií. Vysoká/Stredná/Nízka v troch ďalších stĺpcoch je uvedený počet infekcií s vysokou, strednou a nízkou závažnosťou. Rootkity uvádza celkový počet rootkitov nájdených počas kontroly. Ovládacie prvky dialógového okna Pozrieť podrobnosti kliknutím na tlačidlo zobrazíte podrobné informácie o vybranej kontrole (označenej v tabuľk e vyššie). Vymazať výsledky kliknutím na tlačidlo odstránite údaje o vybranom výsledku kontroly z tabuľky. Pomocou zelenej šípky v ľavej hornej časti dialógového okna sa vrátite naspäť do hlavného používateľského rozhrania s prehľadom súčastí Podrobnosti výsledkov kontrol Ak chcete otvoriť prehľad s podrobnosťami o vybranom výsledku kontroly, kliknite na tlačidlo Pozrieť podrobnosti v dialógovom okne Prehľad výsledkov kontrol. Budete presmerovaní na rovnaké rozhranie dialógového okna s podrobnými informáciami o príslušných výsledkoch kontroly. Informácie sú rozdelené na tri záložky: Súhrn táto záložka obsahuje základné informácie o kontrole: či bola úspešne dokončená, aké hrozby sa našli a čo sa s nimi spravilo. Podrobnosti táto záložka zobrazuje všetky údaje o kontrole vrátane podrobností o akýchkoľvek detegovaných hrozbách. Exportovať prehľad do súboru umožňuje uložiť výsledky kontroly do súboru s príponou.csv. Detekcie táto stránka je zobrazená len v prípade, že boli počas kontroly detegované nejaké hrozby, 146
148 a uvádza podrobné informácie o týchto hrozbách: Informatívna závažnosť: informácie alebo varovania, nie skutočné hrozby. Obvykle dokumenty obsahujúce makrá, dokumenty alebo archívy chránené heslom, uzamknuté súbory, atď. Stredná závažnosť: obvykle PNP (potenciálne nežiaduce programy, ak o naprík lad adware) alebo sledujúce súbory cookie. Vysoká závažnosť: závažné hrozby, ako napríklad vírusy, trójske kone, exploity, atď. Taktiež objekty detegované heuristickou metódou detekcie, teda hrozby, ktoré ešte nie sú popísané vo vírusovej databáze AVG File Shredder Súčasť AVG File Shredder bola navrhnutá na úplne bezpečné vymazávanie súborov, teda bez akejkoľvek možnosti ich obnovenia, dokonca ani s pokročilým softvérom na to určeným. Ak chcete skartovať súbor alebo priečinok, kliknite naň pravým tlačidlom myši v správcovi súborov (Priesk umník Windows, Total Commander,...) a z kontextovej ponuky vyberte možnosť Natrvalo skartovať programom AVG. Súbory v koši môžete takisto skartovať. Ak nebude možné určitý súbor v určitom umiestnení (napr. CD-ROM) spoľahlivo skartovať, zobrazí sa oznámenie alebo možnosť v kontextovej ponuke nebude vôbec dostupná. Vždy pamätajte: Hneď ako súbor skartujete, je navždy stratený. 147
149 3.11. Vírusový trezor Vírusový trezor je bezpečné prostredie na správu podozrivých a infikovaných objektov detegovaných počas testov vykonaných programom AVG. Ak sa počas kontroly deteguje podozrivý objekt a aplikácia AVG ho nedokáže automaticky vyliečiť, program sa vás opýta, čo sa má s podozrivým objektom urobiť. Odporúčame vám, aby ste premiestnili objekt do Vírusového trezora pre prípad, ak by ste ho chceli použiť v budúcnosti. Hlavným účelom Vírusového trezora je uchovať všetky vymazané súbory počas určitej doby, aby ste mali čas uistiť sa, že súbor naozaj nepotrebujete. Ak zistíte, že odstránenie súboru spôsobuje problémy, môžete ho poslať na analýzu alebo obnoviť do pôvodného umiestnenia. Rozhranie Vírusový trezor sa otvorí v samostatnom okne a poskytuje prehľad informácií o infikovaných objektoch v karanténe: Pridaný dňa dátum a čas, kedy bol podozrivý súbor detegovaný a presunutý do Vírusového trezora. Hrozba ak sa rozhodnete nainštalovať súčasť Identita v rámci nástroja AVG Internet Security 2015, potom sa v tejto časti bude nachádzať grafické znázornenie úrovne závažnosti zisteného nálezu: od vyhovujúcej (tri zelené bodk y) až po veľmi nebezpečnú (tri červené bodk y). Taktiež zistíte informácie o type infekcie a jej pôvodnom umiestnení. Odkaz Viac informácií vás presmeruje na stránku v on-line vírusovej encyklopédii uvádzajúcu podrobné informácie o zistenej hrozbe. Zdroj uvádza, ktorá súčasť AVG Internet Security 2015 zistila príslušnú hrozbu. Oznámenia veľmi výnimočne môžu byť v tomto stĺpci uvedené podrobné komentáre týkajúce sa príslušnej zistenej hrozby. Ovládacie tlačidlá V rozhraní Vírusového trezora sa nachádzajú tieto ovládacie tlačidlá: Obnoviť premiestni infikovaný súbor naspäť na jeho pôvodné umiestnenie na vašom disku. 148
150 Obnoviť ako premiestni infikovaný súbor do vybraného priečinka. Zaslať na analýzu toto tlačidlo je aktívne len v prípade, že v zozname detekcií vyššie označíte objekt. V takomto prípade máte možnosť zaslať vybranú detekciu do vírusových laboratórií spoločnosti AVG na ďalšiu podrobnú analýzu. Upozorňujeme, že táto funkcia by sa mala predovšetkým používať len na posielanie súborov nesprávne detegovaných, t. j. súborov, ktoré program označil ako infikované alebo podozrivé, ale o ktorých ste presvedčení, že sú neškodné. Podrobnosti ak chcete zobraziť podrobné informácie o konkrétnej hrozbe vloženej do karantény Vírusového trezora, označte vybranú položku v zozname a kliknutím na tlačidlo Podrobnosti otvoríte nové dialógové okno s popisom zistenej hrozby. Vymazať dokonale a nenávratne odstráni infikovaný súbor z Vírusového trezora. Vyprázdniť trezor dokonale vymaže celý obsah Vírusového trezora. Odstránením z Vírusového trezora sa súbory úplne a nenávratne odstránia z disku (nepremiestnia sa do Koša) História Časť História obsahuje údaje o všetkých udalostiach v minulosti (ak o sú ak tualizácie, k ontroly, detek cie a pod.) a hlásenia o týchto udalostiach. K tejto časti sa dostanete z používateľského rozhrania hlavnej obrazovky cez položku Možnosti/História. Všetky udalosti zaznamenané v časti História sú rozdelené do týchto častí: Výsledky kontrol Nálezy súčasti Rezidentný štít Nálezy súčasti Ochrana u Nálezy súčasti Webový štít História udalostí Protokol súčasti Firewall 149
151 Výsledky kontrol Dialógové okno Prehľad výsledkov kontrol sa nachádza v ponuke Možnosti/História/Výsledky kontrol v hornom navigačnom pruhu hlavného okna programu AVG Internet Security V dialógovom okne sa nachádza zoznam všetkých doposiaľ spustených kontrol a informácie o ich výsledkoch: Názov: Označenie kontroly; buď môže ísť o názov niektorého z vopred definovaných kontrol alebo o názov, ktorý ste priradili vlastnej naplánovanej kontrole. Každý názov obsahuje ikonu označujúcu výsledok kontroly: zelená ikona informuje, že počas kontroly nebola detegovaná žiadna infekcia. modrá ikona informuje, že počas kontroly bola detegovaná infekcia, ale infikovaný objekt bol automaticky odstránený. červená ikona upozorňuje, že počas kontroly bola detegovaná infekcia, ktorá sa nedala vymazať! Každá ikona môže byť buď celá alebo rozdelená na polovicu; celá ikona predstavuje dokončené a správne ukončené kontroly; ikona rozdelená na polovicu predstavuje zrušené alebo prerušené kontroly. Poznámka: Podrobné informácie o k aždej k ontrole sa nachádzajú v dialógovom ok ne Výsledk y k ontroly, k toré sa otvára pomocou tlačidla Pozrieť podrobnosti (v spodnej časti tohto dialógového ok na). Čas spustenia: Dátum a čas, kedy bola kontrola spustená. Čas skončenia: Dátum a čas, kedy sa kontrola skončila. Testované objekty: Počet objektov, ktoré sa skontrolovali počas kontroly. Infekcie: počet detegovaných/odstránených vírusových infekcií 150
152 Vysoká / Stredná v týchto stĺpcoch sa uvádza číslo odstránených/celkových infekcií nájdených pre každú z úrovní závažnosti (vysokú a strednú). Info informácie súvisiace s priebehom a výsledkami kontrolovania (obyčajne s jeho dok ončením alebo prerušením). Rootkity počet detegovaných rootkitov Ovládacie tlačidlá Ovládacie tlačidlá pre dialógové okno Prehľad výsledkov kontrol sú nasledovné: Pozrieť podrobnosti: Stlačením tohto tlačidla sa otvorí dialógové okno Výsledky kontroly s podrobnými informáciami o zvolenej kontrole. Vymazať výsledky: Stlačením tohto tlačidla sa zvolená položka odstráni z prehľadu výsledkov kontroly. Ak chcete prepnúť naspäť na predvolené hlavné dialógové okno AVG (prehľad súčastí), použite šípku v ľavom hornom rohu tohto dialógového okna Nálezy súčasti Rezidentný štít Služba Rezidentný štít je časťou súčasti Počítač a kontroluje súbory, ktoré sa práve kopírujú, otvárajú alebo ukladajú. Pri detegovaní vírusu alebo akéhokoľvek druhu hrozby vás program ihneď upozorní zobrazením tohto dialógového okna: V tomto dialógovom okne s upozornením sa nachádzajú informácie o zistenom objekte, ktorý sa považuje za infikovaný (Hrozba), a kratší popis rozpoznanej infekcie (Popis). Odkaz Viac informácií vás presmeruje na stránku v on-line vírusovej encyklopédii, uvádzajúcu podrobné informácie o zistenej hrozbe, ak sú tieto známe. V tomto okne sa nachádza aj prehľad dostupných riešení zistenej hrozby. Jedna z možností bude označená ako odporúčaná: Chrániť ma (odporúča sa). Ak je to možné, vždy by ste mali ponechať túto možnosť. Poznámka: Môže sa stať, že veľk osť detegovaného objek tu prek ročí veľk osť voľného miesta vo Vírusovom trezore. V tom prípade sa zobrazí upozornenie informujúce o probléme v súvislosti s premiestňovaním infik ovaného objek tu do Vírusového trezora. Veľk osť Vírusového trezora však môžete zmeniť. Je definovaná 151
153 ak o nastaviteľné percento sk utočnej veľk osti vášho pevného disk u. Na zväčšenie veľk osti Vírusového trezora otvorte dialógové ok no Vírusový trezor v časti Rozšírené nastavenia programu AVG k lik nutím na možnosť Obmedziť veľk osť Vírusového trezora. V dolnej časti dialógového okna sa nachádza odkaz Zobraziť podrobnosti. Kliknutím naň otvoríte nové okno s podrobnosťami o procese, ktorý bol spustený pri zaznamenaní infekcie, a o identifikácii procesu. Zoznam všetkých nálezov súčasti Rezidentný štít si môžete pozrieť v dialógovom okne Nálezy súčasti Rezidentný štít. Toto dialógové okno sa nachádza pod položkou ponuky Možnosti/História/Nálezy súčasti Rezidentný štít v hornom navigačnom pruhu hlavného okna aplikácie AVG Internet Security Toto okno obsahuje prehľad objektov detegovaných súčasťou Rezidentný štít vyhodnotených ako nebezpečné, ktoré boli buď vyliečené alebo premiestnené do Vírusového trezora. Pre každý detegovaný objekt sa zobrazia tieto informácie: Názov hrozby popis (prípadne aj názov) zisteného objektu a jeho umiestnenie. Odkaz Viac informácií vás presmeruje na stránku v on-line vírusovej encyklopédii uvádzajúcu podrobné informácie o zistenej hrozbe. Stav akcia vykonaná s detegovaným objektom. Čas detekcie dátum a čas detegovania a zablokovania hrozby. Typ objektu typ detegovaného objektu. Proces aká akcia sa vykonala na zavolanie potenciálne nebezpečného objektu, aby sa dal detegovať. Ovládacie tlačidlá Obnoviť aktualizuje sa zoznam nálezov zistených súčasťou Webový štít. Exportovať exportuje celý zoznam zistených objektov do súboru. 152
154 Odstrániť vybrané v zozname môžete označiť iba vybrané záznamy a týmto tlačidlom ich vymažete. Odstrániť všetky hrozby týmto tlačidlom vymažete všetky záznamy v dialógovom okne. Ak chcete prepnúť naspäť na predvolené hlavné dialógové okno AVG (prehľad súčastí), použite šípku v ľavom hornom rohu tohto dialógového okna Nálezy súčasti Identity Protection Dialógové okno Nálezy súčasti Identity Protection je dostupné prostredníctvom ponuky Možnosti / História / Nálezy súčasti Identity Protection v hornom navigačnom pruhu hlavného okna programu AVG Internet Security Toto okno obsahuje zoznam všetkých detekcií súčasťou Identity Protection. Pre každý detegovaný objekt sa zobrazia tieto informácie: Názov hrozby popis (prípadne aj názov) zisteného objektu a jeho umiestnenie. Odkaz Viac informácií vás presmeruje na stránku v on-line vírusovej encyklopédii uvádzajúcu podrobné informácie o zistenej hrozbe. Stav akcia vykonaná s detegovaným objektom. Čas detekcie dátum a čas detegovania a zablokovania hrozby. Typ objektu typ detegovaného objektu. Proces aká akcia sa vykonala na zavolanie potenciálne nebezpečného objektu, aby sa dal detegovať. V spodnej časti dialógového okna pod zoznamom nájdete informácie o celkovom počte detegovaných objektov. Môžete tiež exportovať celý zoznam detegovaných objektov do súboru (Exportovať zoznam do súboru) a vymazať všetky záznamy o detegovaných objektoch (Vyprázdniť zoznam). 153
155 Ovládacie tlačidlá V rozhraní výsledkov kontroly Identity Protection sa nachádzajú tieto ovládacie tlačidlá: Obnoviť zoznam aktualizuje zoznam detegovaných hrozieb. Ak chcete prepnúť naspäť na predvolené hlavné dialógové okno AVG (prehľad súčastí), použite šípku v ľavom hornom rohu tohto dialógového okna Nálezy súčasti Ochrana u Dialógové okno Nálezy súčasti Ochrana u je dostupné prostredníctvom ponuky Možnosti / História / Nálezy súčasti Ochrana u v hornom navigačnom pruhu hlavného okna programu AVG Internet Security Toto okno obsahuje zoznam všetkých detekcií súčasťou Kontrola pošty. Pre každý detegovaný objekt sa zobrazia tieto informácie: Názov detekcie popis (prípadne aj názov) zisteného objektu a jeho zdroj. Výsledok akcia urobená na detegovanom objekte. Čas detekcie dátum a čas detekcie podozrivého objektu. Typ objektu typ detegovaného objektu. Proces aká akcia sa vykonala na zavolanie potenciálne nebezpečného objektu, aby sa dal detegovať. V spodnej časti dialógového okna pod zoznamom nájdete informácie o celkovom počte detegovaných objektov. Môžete tiež exportovať celý zoznam detegovaných objektov do súboru (Exportovať zoznam do súboru) a vymazať všetky záznamy o detegovaných objektoch (Vyprázdniť zoznam). 154
156 Ovládacie tlačidlá V rozhraní Detekovanie súčasťou Scanner sa nachádzajú nasledujúce tlačidlá: Obnoviť zoznam aktualizuje zoznam detekovaných hrozieb. Ak chcete prepnúť naspäť na predvolené hlavné dialógové okno AVG (prehľad súčastí), použite šípku v ľavom hornom rohu tohto dialógového okna Nálezy súčasti Webový štít Webový štít kontroluje obsah navštívených internetových stránok a súborov, ktoré sa na nich môžu nachádzať, ešte predtým, než sa zobrazia v internetovom prehliadači alebo prevezmú do počítača. Pri detegovaní hrozby vás program ihneď upozorní otvorením tohto dialógového okna: V tomto dialógovom okne s upozornením sa nachádzajú informácie o zistenom objekte, ktorý sa považuje za infikovaný (Hrozba), a kratší popis rozpoznanej infekcie (Názov objek tu). Odkaz Viac informácií vás presmeruje na on-line vírusovú encyklopédiu, kde nájdete podrobné informácie o zistenej infekcii, pokiaľ sú známe. V tomto dialógovom okne sa nachádzajú nasledujúce ovládacie prvky: Zobraziť podrobnosti Kliknutím na odkaz otvoríte nové kontextové okno s informáciami o procese, ktorý bol spustený v čase detegovania infekcie, a o identifikácii procesu. Zatvoriť Kliknutím na toto tlačidlo zatvorte dialógové okno s upozornením. Podozrivá webová stránka sa neotvorí a detekcia hrozieb sa zapíše do zoznamu súčasti Nálezy súčasti Webový štít. Tento prehľad zistených hrozieb sa nachádza pod položkou ponuky Možnosti/História/Nálezy súčasti Webový štít v hornom navigačnom pruhu hlavného okna aplikácie AVG Internet Security
157 Pre každý detegovaný objekt sa zobrazia tieto informácie: Názov hrozby popis (prípadne aj názov) zisteného objektu a jeho zdroj (webová stránk a); odkaz Viac informácií vás presmeruje na stránku v on-line vírusovej encyklopédii, uvádzajúcu podrobné informácie o zistenej hrozbe. Stav akcia vykonaná s detegovaným objektom. Čas detekcie dátum a čas detegovania a zablokovania hrozby. Typ objektu typ detegovaného objektu. Ovládacie tlačidlá Obnoviť aktualizuje sa zoznam nálezov zistených súčasťou Webový štít. Exportovať exportuje celý zoznam zistených objektov do súboru. Ak chcete prepnúť naspäť na predvolené hlavné dialógové okno AVG (prehľad súčastí), použite šípku v ľavom hornom rohu tohto dialógového okna 156
158 Protokol histórie udalostí Dialógové okno Protokol histórie udalostí sa nachádza v ponuke Možnosti / História / Protokol histórie udalostí v hornom navigačnom pruhu hlavného okna programu AVG Internet Security V tomto dialógovom okne sa nachádza prehľad významných udalostí, ktoré sa vyskytli v čase, keď bol program AVG Internet Security 2015 spustený. Toto okno obsahuje záznamy týchto typov udalostí: informácie o aktualizáciách aplikácie AVG; informácie o spustení, ukončení alebo zastavení kontroly (vrátane automatick y vyk onávaných testov ); informácie o udalostiach týkajúcich sa detekcie vírusov (či už Rezidentným štítom alebo k ontrolou) vrátane miesta výskytu; a ďalšie dôležité udalosti. Každá udalosť má uvedené tieto informácie: Dátum a čas udalosti informuje o presnom dátume a čase výskytu udalosti. Používateľ určí názov aktuálne prihláseného používateľa v čase výskytu udalosti. Zdroj poskytne informácie o zdrojovej súčasti alebo inej časti systému AVG, ktorá pôvodne spustila udalosť. Popis udalosti obsahuje stručný prehľad o tom, čo sa v skutočnosti udialo. Ovládacie tlačidlá Obnoviť zoznam Stlačením tohto tlačidla aktualizujete všetky položky v zozname udalostí Zatvoriť Stlačením tohto tlačidla sa vrátite do AVG Internet Security 2015 hlavného okna 157
159 Protokol súčasti Firewall Toto dialógové okno je súčasťou expertných nastavení a odporúčame vám nemeniť žiadne nastavenia, ak si zmenou nie ste úplne istí! Dialógové okno Protokoly vám umožňuje skontrolovať zoznam všetkých zaprotokolovaných činností a udalostí súčasti Firewall s podrobným popisom príslušných parametrov zobrazenom na dvoch kartách: Záznamové protokoly o prenosoch na tejto záložke nájdete informácie o aktivitách všetkých aplikácií, ktoré sa pokúsili pripojiť do siete. Pre každú položku tu sú uvedené údaje o čase udalosti, názve aplikácie, príslušnej protokolovanej činnosti, používateľskom názve, PID, smere prenosu, type protokolu, počte vzdialených a miestnych portov a o miestnych a vzdialených adresách IP. Protokoly Dôveryhodnej databázy Dôveryhodná databáza je interná databáza spoločnosti AVG, ktorá zhromažďuje informácie o certifikovaných a dôveryhodných aplikáciách, ktorým sa môže vždy povoliť komunikácia on-line. Pri prvom pokuse novej aplikácie o pripojenie do siete (t. j. ak doposiaľ nebolo vytvorené pravidlo pre bezpečnostnú bránu firewall súvisiace s touto aplik áciou) je potrebné zistiť, či sa má povoliť sieťová komunikácia príslušnej aplikácie. AVG najskôr nahliadne do Dôveryhodnej databázy a ak je v nej aplikácia uvedená, potom sa jej automaticky povolí prístup k sieti. Až potom, a pod podmienkou, že sa v databáze nenachádzajú informácie o tejto aplikácii, sa zobrazí dialógové okno, v ktorom sa vás program opýta, či chcete povoliť aplikácii prístup k sieti. Ovládacie tlačidlá Obnoviť zoznam všetky zaznamenané parametre sa dajú usporiadať podľa vybraného atribútu: chronologicky (dátumy) alebo abecedne (ostatné stĺpce) stačí kliknúť na hlavičku príslušného stĺpca. Použite tlačidlo Obnoviť zoznam na aktualizovanie práve zobrazených informácií. Vymazať záznamové protokoly stlačením odstránite všetky položky v tabuľke. 158
160 3.13. Aktualizácie AVG Žiadny bezpečnostný softvér nedokáže zaručiť skutočnú ochranu pred rôznymi typmi hrozieb, ak sa pravidelne neaktualizuje! Autori vírusov stále hľadajú nové trhliny, ktoré by mohli využiť, či už v softvéri alebo v operačných systémoch. Nové vírusy, nový malware a nové útoky hakerov sa objavujú denne. Z tohto dôvodu dodávatelia softvéru neustále vydávajú aktualizácie a bezpečnostné záplaty na opravu všetkých odhalených bezpečnostných dier. Vzhľadom na všetky nové počítačové hrozby a rýchlosť, akou sa šíria, je mimoriadne dôležité pravidelne aktualizovať produkt AVG Internet Security Najlepším riešením je ponechať predvolené nastavenia programu, v ktorých sú nastavené automatické aktualizácie. Nezabudnite, že bez aktuálnej vírusovej databázy programu AVG Internet Security 2015 nemôže program zistiť najnovšie hrozby! Pravidelná aktualizácia programu AVG je nevyhnutná! Dôležité aktualizácie vírusových definícií by sa mali uskutočniť denne, ak to je možné. Menej naliehavé programové aktualizácie sa môžu uskutočniť raz za týždeň Spustenie aktualizácie V záujme maximálneho využitia dostupného zabezpečenia je aplikácia AVG Internet Security 2015 predvolene nastavená tak, aby hľadala nové aktualizácie vírusovej databázy každé štyri hodiny. Keďže spoločnosť AVG nezverejňuje aktualizácie podľa pevného harmonogramu, ale podľa počtu a závažnosti nových hrozieb, je veľmi dôležité dbať na aktuálnosť vírusovej databázy AVG. Ak chcete skontrolovať novú aktualizáciu okamžite, môžete tak urobiť pomocou rýchleho prepojenia Aktualizovať teraz v hlavnom používateľskom rozhraní. Toto prepojenie sa nachádza v každom dialógovom okne používateľského rozhrania. Keď spustíte aktualizáciu, AVG najskôr overí, či sú dostupné nové aktualizačné súbory. Ak program AVG Internet Security 2015 zistí prítomnosť nových aktualizačných súborov, začne ich preberať a spustí samotný proces aktualizácie. O výsledkoch aktualizácie budete informovaní v oznámení nad ikonou AVG v paneli úloh. Ak chcete znížiť počet spustení aktualizácie, môžete tak urobiť pomocou vlastných parametrov spúšťania aktualizácie. Dôrazne sa však odporúča aktualizovať aspoň raz denne! Konfiguráciu môžete upraviť v časti Rozšírené nastavenia/plánovania, konkrétne v týchto dialógových oknách: Plán aktualizácie definícií Plán aktualizácie programu Plán aktualizácie súčasti Anti-Spam Úrovne aktualizácie Aplikácia AVG Internet Security 2015 ponúka na výber dve úrovne aktualizácie: Aktualizácia definícií obsahuje zmeny potrebné na dosiahnutie spoľahlivej ochrany pred vírusmi, spamom a malwarom. Zvyčajne neobsahuje žiadne zmeny kódu a aktualizuje len databázu definícií. Táto aktualizácia by sa mala použiť čo možno najskôr. Aktualizácia programu obsahuje rôzne zmeny programu, doplnky a vylepšenia. Pri plánovaní aktualizácie, si môžete určiť konkrétne parametre pre každú z úrovní aktualizácií: Plán aktualizácie definícií 159
161 Plán aktualizácie programu Poznámka: Ak sa čas naplánovanej ak tualizácie programu prek rýva s plánom k ontroly, ak tualizácia má vyššiu prioritu a k ontrola sa preruší. V tak om prípade budete informovaní o tomto k onflik te Časté otázky a technická podpora V prípade nákupných alebo technických problémov s aplikáciou AVG Internet Security 2015 existuje niekoľko spôsobov, ako nájsť pomoc. Vyberte si z týchto možností: Získajte podporu priamo v aplikácii AVG sa môžete dostať na špeciálnu webovú lokalitu zákazníckej podpory AVG ( V hlavnej ponuke vyberte možnosť Pomocník/ Získajte podporu a ocitnete sa na webovej lokalite AVG s miestami podpory. Ak chcete pokračovať, postupujte podľa pokynov na webovej lokalite. Podpora (odk az v hlavnej ponuk e) ponuka aplikácie AVG (v hornej časti hlavného používateľsk ého rozhrania) obsahuje prepojenie Podpora, pomocou ktorého otvoríte nové dialógové okno so všetkými typmi údajov, ktoré môžete pri hľadaní pomoci potrebovať. Dialógové okno obsahuje základné údaje o nainštalovanom programe AVG (verzia programu/databázy), podrobnosti o licencii a zoznam rýchlych prepojení podpory. Riešenie problémov v súbore pomocníka nová časť Riešenie problémov je k dispozícii priamo v súbore pomocníka v produkte AVG Internet Security 2015 (súbor pomocník a otvoríte stlačením k lávesu F1 v niek torom z dialógových ok ien aplik ácie). V tejto časti nájdete zoznam najčastejších situácií, v ktorých používateľ potrebuje vyhľadať profesionálnu pomoc pre technický problém. Vyberte situáciu, ktorá najviac zodpovedá vášmu problému, a kliknutím zobrazte podrobné pokyny vedúce k riešeniu daného problému. Webové stredisko podpory AVG riešenie problému môžete vyhľadať aj na webovej lokalite AVG ( V časti Podpora nájdete prehľad tematických skupín zaoberajúcich sa predajom aj technickými otázkami, štrukturovanú časť častých otázok a všetky dostupné kontakty. AVG ThreatLabs osobitná webová stránka spojená s programom AVG ( venovaná problémom s vírusmi, ktorá poskytuje štruktúrovaný prehľad informácií súvisiacich s hrozbami on-line. Môžete tiež nájsť pokyny na odstraňovanie vírusov spyware a tipov na zachovanie ochrany. Diskusné fórum môžete využiť aj diskusné fórum používateľov produktov AVG na adrese community.avg.com/. 160
162 4. AVG PC TuneUp Táto časť príručky podrobne dokumentuje produkt AVG PC TuneUp Získaním produktu AVG PC TuneUp 2015 ste získali ucelenú kolekciu viac ako 30 rôznych nástrojov na optimalizáciu počítača. Blahoželáme! Tento softvér môžete použiť na jednoduché zlepšenie stavu svojich počítačov, notebookov alebo netbookov. Dúfame, že budete so softvérom AVG PC TuneUp 2015 a svojím zlepšeným počítačom spokojní. 161
163 4.1. Uvítacie rozhranie Nové uvítacie rozhranie AVG PC TuneUp 2015 je centrálnym prístupovým bodom pre všetky funkcie a možnosti optimalizácie. Režim počítača V časti Režim počítača si môžete vybrať, ktorý režim operačného systému Windows chcete zapnúť. Viac informácií nájdete v k apitole Režimy počítača. Režim Lietadlo Táto časť je aktívna len v notebookoch, v iných počítačoch je neaktívna (sivá). Jednoduchý spínač umožňuje vypnúť všetky činnosti bezdrôtových sietí v notebooku. Viac informácií nájdete v časti Režim Lietadlo. Potenciál na optimalizáciu Potenciál na optimalizáciu zobrazuje, nakoľko už využívate túto možnosť programu AVG PC TuneUp Viac informácií nájdete v časti Potenciál na optimalizáciu. 162
164 Panel ponúk V paneli ponúk máte prístup k dialógovému oknu centrálnych nastavení programu AVG PC TuneUp 2015 a k informáciám o programe a jednotlivých nástrojoch. Viac informácií nájdete v časti Panel ponúk. Päť kategórií Hlavná oblasť v uvítacom rozhraní AVG PC TuneUp 2015 pozostáva z piatich kategórií, čo vám dáva rýchly prístup ku kľúčovým funkciám AVG PC TuneUp 2015 roztriedeným podľa témy. Týchto päť kategórií v uvítacom rozhraní predstavuje hlavné skupiny úloh AVG PC TuneUp Prvá kategória zobrazuje stav štyroch hlavných oblastí optimalizácie. Na prvý pohľad vidno, či je súrne potrebné niečo urobiť, alebo či existuje potenciál na optimalizáciu. Zvyšné štyri kategórie ponúkajú prakticky zoradené odkazy na rozličné nástroje AVG PC TuneUp Ovládací panel Kategória ovládacieho panela zobrazuje prehľad momentálneho stavu systému a poskytuje odporúčania na jeho zlepšenie. Celkom napravo uvidíte stav ochrany systému. Viac informácií nájdete v časti Ovládací panel. Optimalizovať V časti Optimalizovať môžete odinštalovať nepotrebné programy a vyčistiť systém a údaje. Viac informácií nájdete v časti Optimalizovať. Vyčistiť V časti Vyčistiť môžete zo systému systematicky vymazávať nepotrebné údaje. Viac informácií nájdete v časti Vyčistiť. Odstrániť problémy V časti Odstrániť problémy nájdete jednoduché riešenia akýchkoľvek problémov, ktoré sa môžu vyskytnúť. Viac informácií nájdete v časti Odstrániť problémy. Prispôsobiť V časti Prispôsobiť máte množstvo príležitostí na nastavenie pracovného prostredia podľa vašich predstáv. Viac informácií nájdete v časti Prispôsobiť. Všetky funkcie Napravo od kategórií uvidíte možnosť Všetky funkcie. Tu je zoznam všetkých funkcií dostupných v AVG PC TuneUp 2015 zoradených podľa oblasti použitia. 163
165 Viac informácií nájdete v časti Všetk y funk cie Režimy počítača V časti Režim počítača si môžete vybrať, ktorý režim operačného systému Windows chcete zapnúť. Úsporný režim Pomocou Úsporného režimu AVG môžete znížiť spotrebu energie počítača tak, že vypnete obrazovku, hardvérové súčasti alebo nepotrebné funkcie. Viac informácií nájdete v časti Úsporný režim. Štandardný režim Štandardný režim je bežný prevádzkový stav systému Windows. Viac informácií nájdete v časti Štandardný režim. Turbo režim Pomocou AVG Turbo režimu môžete kedykoľvek docieliť ďalšie zvýšenie výkonu systému podľa svojich potrieb. Viac informácií nájdete v časti Turbo režim Úsporný režim V tejto kapitole sa dozviete, čo sa presne stane, keď počítač prepnete do Úsporného režimu, a kedy to môže byť užitočné. Okrem toho tu nájdete pokyny, ako zapnúť a nakonfigurovať Úsporný režim. Na čo slúži Úsporný režim? Úsporný režim je inteligentný nástroj programu AVG PC TuneUp 2015 na úsporu energie. Úsporný režim poskytuje okamžitú úsporu energie, kedykoľvek to potrebujete. Keď svoj počítač prepnete do Úsporného režimu, tento režim zníži množstvo energie, ktoré spotrebováva hardvér a úlohy, programy a funkcie, ktoré sú spustené na pozadí, a pritom nie sú nevyhnutne potrebné. Tieto funkcie sa vypnú, čo môže výrazne znížiť spotrebu energie (a tým aj náklady na elektrinu). Kedy mám zapnúť Úsporný režim? Prepnutím do Úsporného režimu môžete výrazne znížiť spotrebu energie stolového počítača alebo predĺžiť výdrž batérie notebooku, ak ho nemáte možnosť zapojiť do elektrickej zásuvky. Ale pozor, ak aktivujete 164
166 Úsporný režim, zároveň tým vypnete niektoré funkcie a tie potom nebudú k dispozícii, až kým Úsporný režim znova nevypnete. Ako zistím, koľko energie ušetril Úsporný režim? Sprievodca konfiguráciou Úsporného režimu pomocou semaforového systému znázorňuje, koľko energie šetrí vaše súčasné nastavenie. Ak je panel umiestnený napravo od celkovej úspory zelenej farby, úspora energie je vysoká. Žltý panel znamená miernu úsporu energie a červený panel znamená nízku úsporu energie. Napríklad aktuálnu úroveň úspory energie v oblasti Služby je možné vidieť podľa farby panela, ktorý sa nachádza v navigačnom paneli v pravej časti. Ako prepnúť počítač do Úsporného režimu V ľavej spodnej časti uvítacieho rozhrania AVG PC TuneUp 2015 sú tri prepínače. Úsporný režim sa zapína ľavým tlačidlom prepínača. Keď kliknete na toto tlačidlo prepínača, počítač sa prepne do Úsporného režimu. V oznamovacej oblasti panela úloh sa potom zobrazí ikona AVG, ktorá oznamuje, že Úsporný režim je zapnutý. Prepínač Úsporného režimu je prístupný aj priamo prostredníctvom ikony AVG PC TuneUp 2015 v oznamovacej oblasti panela úloh. Kliknite na ikonu ľavým tlačidlom. Otvorí sa prekrývacie okno s prepínačom Úsporného režimu vľavo dole. Ako zistiť, či je Úsporný režim zapnutý Ak je zapnutý Úsporný režim, v oznamovacej oblasti panela sa zobrazuje ikona AVG PC TuneUp 2015 (v pravom dolnom rohu vedľa času), ktorá ukazuje, že Úsporný režim je zapnutý. Túto ikonu poznáte aj z uvítacieho rozhrania. Ako nakonfigurovať svoj vlastný Úsporný režim AVG Pri prvom zapnutí Úsporného režimu sa otvorí okno, v ktorom môžete zvoliť vlastné nastavenia Úsporného režimu. Môžete sa rozhodnúť používať predvolené nastavenie Úsporného režimu alebo režim nakonfigurovať podľa vlastných požiadaviek. Viac informácií nájdete v časti Nastavenia Úsporného režimu Nastavenia Úsporného režimu Spustite sprievodcu konfiguráciou Úsporného režimu AVG kliknite na Nastavenia na paneli ponúk uvítacieho rozhrania, zvoľte oblasť Úsporný režim a tam kliknite na tlačidlo Otvoriť sprievodcu konfigurácie. Iná možnosť, ako otvoriť okno konfigurácie Úsporného režimu AVG, je prejsť do uvítacieho rozhrania AVG, vybrať kategóriu Optimalizovať a kliknúť na odkaz Konfigurovať úsporný režim (v oblasti Znížiť zaťaženie 165
167 systému). Pozor, ak je Úsporný režim už zapnutý, nemusíte spúšťať sprievodcu znova. Nastavenia Úsporného režimu môžete zmeniť priamo v centrálnom k onfiguračnom dialógovom ok ne programu AVG (položk a Úsporný režim). Jednoducho označte (alebo odznačte) správne políčk a a k lik nite na Použiť. Svoj vlastný Úsporný režim si teraz môžete nastaviť tak, že vyberiete hardvérové súčasti, služby a funkcie, ktoré sa dočasne vypnú, keď je Úsporný režim zapnutý. Čím viac prvkov necháte vypnutých, tým výraznejšia bude úspora energie. Všeobecné nastavenia Tu môžete určiť, či majú byť k dispozícii aj konfiguračné funkcie, ktoré znižujú výkon systému a vypnú vizuálne efekty. Môžete tiež určiť, či má zostať Úsporný režim zapnutý aj po reštartovaní počítača. Obrazovka Obrazovka počítača môže využívať viac energie než hardvérové súčasti, ako napríklad pevný disk alebo procesor. Znížením jasu obrazovky alebo jej vypnutím, keď sa počítač nepoužíva, sa významne znižuje spotreba energie. Jas obrazovky (len pre notebooky) Všeobecné: Toto nastavenie určuje, ako sa má znížiť jas obrazovky, keď je zapnutý Úsporný režim. Stmievanie obrazovky: Toto nastavenie určuje, ako by mal byť znížený jas obrazovky pri stmievaní, keď je zapnutý Úsporný režim. Správanie obrazovky Vypnúť: Toto nastavenie určuje, po akom čase sa obrazovka vypne, keď je zapnutý Úsporný režim. Stmievanie (len pre notebooky): Toto nastavenie určuje, po akom čase obrazovka stmavne, keď je zapnutý Úsporný režim. Hardvér Keď dočasne vypnete hardvérové súčasti, zníži sa spotreba energie počítača. Okrem toho v každom počítači beží na pozadí viacero služieb, ktoré rozpoznávajú pripojené zariadenia a poskytujú potrebné funkcie na používanie týchto zariadení. Keď chcete znížiť spotrebu energie počítača, môžete toto nastavenie obmedziť. Hardvérové súčasti Úsporný režim pevného disku: Toto nastavenie určuje, po akom čase prejde pevný disk do úsporného režimu, keď je zapnutý Úsporný režim. Nastavenia úspory energie procesora: Toto nastavenie určuje rozsah úspory energie procesora, keď je zapnutý Úsporný režim. Nastavenia úspory energie bezdrôtového adaptéra (len v systémoch Windows Vista a Windows 7): Toto nastavenie určuje rozsah úspory energie bezdrôtového adaptéra, keď je zapnutý Úsporný režim. 166
168 Pripojenie externých zariadení Synchronizácia s mobilnými zariadeniami: Toto nastavenie zabráni synchronizácii adries, ov, hudobných súborov atď. s mobilným telefónom alebo prenosným prehrávačom médií a súvisiace programy sa pri pripojení zariadenia nespustia automaticky, kým je Úsporný režim zapnutý. Podpora pre digitálne kamery a skenery: Toto nastavenie znamená, že pri zapnutom Úspornom režime nebude možné importovať obrázky z digitálneho fotoaparátu ani skenovať. Služby Operačný systém vykonáva omnoho viac úloh, než si väčšina používateľov uvedomuje. Mnoho programov a služieb beží neustále na pozadí, aj keď to nie je potrebné, a využíva energiu zbytočne. Ak niektoré z týchto funkcií nikdy nepoužívate, môžete ich deaktivovať a trvalo znížiť spotrebu energie počítača. Funkcie na pozadí Zdieľanie knižnice médií v sieti: Pri tomto nastavení ostatné sieťové zariadenia nemajú prístup k vašim obrázkom, videám alebo hudbe v mediálnej knižnici, kým je Úsporný režim zapnutý. Úsporný režim však nemá vplyv na zdieľanie priečinkov v sieti. Rýchle vyhľadávanie pomocou vytvárania indexu: Pri tomto nastavení systém Windows nevytvára index súborov a ov, kým je Úsporný režim zapnutý. Vypnutím tohto nastavenia sa značne spomalí vyhľadávanie. Zasielanie správ o chybách: Pri tomto nastavení sa nebudú zaznamenávať žiadne údaje o chybách a nebude prebiehať žiadna komunikácia so spoločnosťou Microsoft o spadnutých programoch a iných chybách, kým je Úsporný režim zapnutý. Podpora pre virtuálne počítače: (Toto nastavenie je dostupné iba vtedy, ak máte v počítači nainštalovaný softvér pre virtuálne zariadenia.) Toto nastavenie vypne funkcie na pozadí slúžiace na používanie virtuálnych zariadení, kým je Úsporný režim zapnutý. Rôzne služby Málo používané služby: Týmto nastavením vypnete služby, ktoré sú potrebné len za špecifických okolností (napr. v podnikových sieťach) alebo v osobitných situáciách (napr. inštalácia nových programov), kým je Úsporný režim zapnutý. Špeciálne šifrovacie služby: Týmto nastavením sa vypnú služby na prihlasovanie k doméne, kým je Úsporný režim zapnutý. Sieťové komunikačné služby: Týmto nastavením sa počas zapnutia Úsporného režimu vypnú sieťové komunikačné služby, ktoré sa používajú len zriedka, napr. faxové alebo tzv. peer-to-peer služby. Zobrazenie Vizuálne efekty umožňujú atraktívny vzhľad rozhrania Windows, zaberajú však cenné miesto v pamäti. Predovšetkým pri menej výkonných grafických kartách môžete vypnutím vizuálnych efektov docieliť zvýšenie výkonu počítača. Tip: Toto je obľúbený spôsob zvyšovania výk onu netbook ov na trvalej báze. 167
169 Vizuálne efekty Špeciálne vizuálne efekty pre okná: Toto nastavenie vypne priehľadné efekty a tiene okien, okno náhľadu v paneli úloh a trojrozmernú navigáciu medzi oknami, kým je Úsporný režim zapnutý. Klasický vzhľad okien: Toto nastavenie využíva klasický vzhľad okien, ponúk a tlačidiel systému Windows, kým je zapnutý Úsporný režim. Okrem toho je v systéme Windows XP deaktivované farebné rozhranie systému Windows a v novších systémoch Windows sú deaktivované priehľadné efekty a miniatúry okien na paneli úloh. Tapeta pracovnej plochy Prezentácia: Toto nastavenie vypne prezentáciu na pozadí plochy, keď je zapnutý Úsporný režim Štandardný režim Štandardný režim je predvolene zapnutý (pokiaľ ste neprepli buď do Úsporného režimu alebo Turbo režimu). V Štandardnom režime sú všetky funkcie AVG PC TuneUp 2015 dostupné bez obmedzenia Turbo režim V tejto kapitole sa dozviete, čo sa presne stane, keď prepnete do Turbo režimu, a kedy je to užitočné. Okrem toho tu nájdete pokyny, ako zapnúť a nakonfigurovať Turbo režim. Čo je Turbo režim? Turbo režim poskytuje okamžité zvýšenie výkonu, kedykoľvek to potrebujete. Keď počítač prepnete do Turbo režimu, vykoná sa analýza na zistenie, ktoré z programov a funkcií momentálne bežiacich na pozadí nie sú nevyhnutne potrebné. Tieto programy sa zastavia alebo spomalia, čím sa získa ďalší výpočtový výkon, ktorý sa vyhradí pre reálne spustené programy. Ako funguje Turbo režim? Nasledujúce obrázky ilustrujú vnútorné procesy s programami v PC, ktoré práve používate (zelená) a ktoré prebiehajú na pozadí (modrá). Tu vidíte, ako PC začne pracovať, keď sa aktivuje Turbo režim: Zelené krúžky predstavujú tie programy, ktoré sa majú zrýchliť pomocou Turbo režimu. Modré kosoštvorce sú všetky programy a funkcie, ktoré vôbec nie sú potrebné, keď je Turbo režim zapnutý. Keďže sa programy vypli, všetok výpočtový výkon PC je k dispozícii pre požadované programy. Okrem programov, ktoré sa práve používajú (zelená), beží aj mnoho iných programov na pozadí, ktoré na svoju prácu vôbec nepotrebujete (modrá). Ak si takéto procesy na pozadí zrazu začnú vyžadovať obrovské množstvo operačného výkonu, pripíše sa im menšia priorita tak, aby programy, ktoré potrebujete, mohli plynulo pokračovať v práci. 168
170 Kedy zapnúť Turbo režim? Pomocou Turbo režimu môžete napríklad zrýchliť počítačové hry, uľahčiť prácu s programami náročnými na výkon alebo zabrániť sekaniu či zamŕzaniu videa pri prehrávaní. Ale pozor, ak aktivujete Turbo režim, zároveň tým vypnete niektoré funkcie a tie potom nebudú k dispozícii dovtedy, kým Turbo režim znova nevypnete. Ako prepnúť počítač do Turbo režimu V ľavej spodnej časti uvítacieho rozhrania AVG PC TuneUp 2015 sú tri prepínače. Turbo režim sa zapína prepínačom na pravej strane. Keď kliknete na tento prepínač, počítač sa prepne do Turbo režimu. V oznamovacej oblasti panela úloh sa potom zobrazí ikona AVG, ktorá oznamuje, že Turbo režim je zapnutý. Prepínač Turbo režimu je prístupný aj priamo prostredníctvom ikony AVG PC TuneUp 2015 v oznamovacej oblasti panela úloh. Kliknite na ikonu ľavým tlačidlom. Otvorí sa prekrývacie okno s prepínačom Turbo režimu vpravo dole. Ako zistiť, či je Turbo režim zapnutý Ak je Turbo režim zapnutý, v oznamovacej oblasti panela úloh sa zobrazuje ikona AVG PC TuneUp 2015 (v pravom dolnom rohu vedľa hodín), ktorá ukazuje, že Turbo režim je zapnutý. Túto ikonu poznáte aj z uvítacieho rozhrania. Ako nakonfigurovať svoj vlastný Turbo režim AVG Pri spustení Turbo režimu po prvýkrát sa zobrazí Sprievodca konfiguráciou Turbo režimu, ktorý vám pomôže vytvoriť si vlastný prispôsobený Turbo režim. Sprievodca je integrovaný do nového centrálneho konfiguračného dialógového okna programu AVG PC TuneUp Viac informácií nájdete v časti Nastavenia Turbo režimu Nastavenia Turbo režimu Spustite sprievodcu konfiguráciou Turbo režimu AVG kliknite na Nastavenia na paneli ponúk uvítacieho rozhrania, zvoľte oblasť Turbo režim a tam kliknite na tlačidlo Otvoriť sprievodcu konfigurácie. Iná možnosť, ako otvoriť okno konfigurácie Turbo režimu AVG, je prejsť do uvítacieho rozhrania AVG, vybrať kategóriu Optimalizovať a kliknúť na odkaz Konfigurovať Turbo režim (v oblasti Znížiť zaťaženie systému). Pozor, ak je Turbo režim už zapnutý, nemusíte spúšťať sprievodcu znova. Nastavenia Turbo režimu môžete zmeniť priamo v centrálnom k onfiguračnom dialógovom ok ne programu AVG (položk a Turbo režim). Jednoducho označte (alebo odznačte) správne políčk a a k lik nite na Použiť. V Sprievodcovi konfigurácie Turbo režimu si môžete nastaviť svoj vlastný Turbo režim pomocou šiestich jednoduchých krokov stačí si vybrať, ktoré úlohy, programy a funkcie môžu byť dočasne deaktivované, aby 169
171 sa výkonnosť pri aktivovanom Turbo režime zvýšila. Čím viac prvkov necháte vypnutých, tým vyššia bude získaná výkonnosť. Vždy môžete dočasne vypnúť všetky navrhnuté funkcie a úlohy. Žiadne zo softvérových funkcií slúžiacich na ochranu pred vírusmi a internetovú bezpečnosť sa nevypnú. Krok 1: Presunúť automatické úkony údržby na neskôr Úkony údržby spúšťané automaticky na pozadí sú dôležité pre starostlivosť o počítač, ale väčšinou nie sú naliehavé. Môžu sa odložiť na neskôr, aby nezaberali prostriedky potrebné pre prácu programov. Presunúť naplánované defragmentácie na neskôr: Tým zabránite spusteniu plánovanej defragmentácie pevného disku nástrojmi od spoločnosti Microsoft alebo iných známych výrobcov, kým je Turbo režim zapnutý. Presunúť naplánované úkony údržby na neskôr: Tým zabránite vykonávaniu úkonov automatickej údržby a plánovaných úloh nástrojov od spoločnosti Microsoft alebo iných výrobcov, kým je Turbo režim zapnutý. To zahŕňa aj automatickú údržbu a automatické zálohovanie programom AVG. Odložiť automatické aktualizácie na neskôr: Ak si zvolíte túto možnosť, dostanete upozornenie, keď budú k dispozícii aktualizácie programov, ale nebudú sa automaticky sťahovať ani inštalovať, kým je Turbo režim zapnutý. Krok 2: Obmedziť pripojenie k externým zariadeniam. V každom počítači beží na pozadí viacero služieb, ktoré rozpoznávajú pripojené zariadenia a poskytujú potrebné funkcie na používanie týchto zariadení. Obmedzením tejto podpory môžete získať viac prostriedkov pre svoje programy. Vypnúť synchronizáciu s mobilnými zariadeniami: Toto nastavenie zabráni synchronizácii adries, ov, hudobných súborov atď. s vaším mobilným telefónom alebo prenosným prehrávačom médií a súvisiace programy sa pri pripojení zariadenia nespustia automaticky, kým je Turbo režim zapnutý. Obmedziť podporu digitálnych kamier a skenerov: Spôsobí, že pri zapnutom Turbo režime nebude možné importovať obrázky z digitálneho fotoaparátu ani skenovať. Krok 3: Redukovať vizuálne efekty Vizuálne efekty umožňujú atraktívny vzhľad rozhrania Windows, zaberajú však cenné miesto v pamäti. Predovšetkým pri menej výkonných grafických kartách môžete vypnutím vizuálnych efektov docieliť zvýšenie výkonu počítača. Tip: Toto je obľúbený spôsob zvyšovania výk onu netbook ov na trvalej báze. Vypnúť špeciálne vizuálne efekty: Toto nastavenie vypne priehľadné efekty a tiene okien, okno náhľadu v paneli úloh a trojrozmernú navigáciu medzi oknami, kým je Turbo režim zapnutý. Prepnúť na klasický vzhľad okien: Toto nastavenie využíva klasický vzhľad okien, ponúk a tlačidiel systému Windows, kým je zapnutý Turbo režim. Okrem toho je v systéme Windows XP deaktivované farebné rozhranie systému Windows a v novších systémoch Windows sú deaktivované priehľadné efekty a miniatúry okien na paneli úloh. Krok 4: Nastaviť prostriedky počítača pre optimálny výkon 170
172 Možnosti vášho počítača sú obmedzené. Premyslené riešenie delenia prostriedkov vám pomôže výrazne zvýšiť výkon počítača. Tip: Keďže toto nastavenie neobmedzuje žiadne funk cie, tiež ho možno vrelo odporučiť na dlhodobé používanie. Bez ohľadu na spotrebu energie zabezpečiť optimálny výkon: Toto nastavenie používa plán úspory energie systému Windows Maximálny výkon, kým je Turbo režim zapnutý. Tým sa zaisťuje maximálny výkon bez ohľadu na spotrebu energie. Krok 5: Deaktivovať funkcie na pozadí Operačný systém vykonáva omnoho viac úloh, než si väčšina používateľov uvedomuje. Mnoho programov a služieb beží neustále na pozadí, aj keď to nie je potrebné, a zaberá tak cenné prostriedky. Ak niektoré z týchto funkcií nikdy nepoužívate, môžete ich deaktivovať a trvalo tak zvýšiť výkon počítača. Deaktivovať zdieľanie knižnice médií v lokálnej sieti: Pri tomto nastavení ostatné sieťové zariadenia nemajú prístup k vašim obrázkom, videám alebo hudbe v mediálnej knižnici, kým je Turbo režim zapnutý. Turbo režim však neovplyvní zdieľanie priečinkov v sieti. Vypnúť rýchle vyhľadávanie pomocou vytvárania indexu: Pri tomto nastavení systém Windows nevytvára index súborov a ov, kým je Turbo režim zapnutý. Pozor, vypnutie tejto funkcie značne spomalí vyhľadávanie. Vypnúť zasielanie správ o chybách: Pri tomto nastavení sa nebudú zaznamenávať žiadne údaje o chybách a nebude prebiehať žiadna komunikácia so spoločnosťou Microsoft o spadnutých programoch a iných chybách, kým je Turbo režim zapnutý. Vypnúť podporu pre virtuálne počítače: (Táto možnosť je dostupná iba vtedy, ak máte v počítači nainštalovaný softvér pre virtuálne zariadenia.) Toto nastavenie vypne funkcie na pozadí slúžiace na používanie virtuálnych zariadení, kým je Turbo režim zapnutý. Krok 6: Ďalšie zvýšenie výkonu Pri každom spustení systému Windows sa spustia aj služby, ktoré sa používajú len málokedy alebo nikdy. Tieto služby môžu zabrať veľké množstvo systémových prostriedkov a spomaliť PC. Aby ste predišli nefungovaniu týchto služieb, keď ich budete potrebovať, mali by ste ich vypínať iba dočasne na dosiahnutie vyššieho výkonu. Vypnúť málo používané služby: Týmto nastavením vypnete služby, ktoré sú potrebné len za špecifických okolností (napr. v podnikových sieťach) alebo v osobitných situáciách (napr. inštalácia nových programov), kým je Turbo režim zapnutý. Vypnúť špeciálne šifrovacie služby: Týmto nastavením sa vypnú služby na prihlasovanie k doméne, kým je Turbo režim zapnutý. Vypnúť sieťové komunikačné služby: Týmto nastavením sa počas zapnutého Turbo režimu vypnú sieťové komunikačné služby, ktoré sa používajú len zriedka, napr. faxové alebo tzv. peer-to-peer služby. Krok 7: Ako dlho mám nechať Turbo režim zapnutý? Turbo režim sa buď môže automaticky vypnúť pri vypnutí počítača, alebo môže ostať zapnutý, kým ho 171
173 nevypnete ručne. Ak necháte Turbo režim trvalo zapnutý, môžete tým zrýchliť aj proces spúšťania systému. Ale pozor: aby sa výkon systému zvýšil, funkcie, ktoré ste vybrali v sprievodcovi konfiguráciou, musia byť vypnuté. Ak vám pri zapnutom Turbo režime chýba potrebná funkcia, vypnite Turbo režim a zmeňte si nastavenia, aby pri ďalšom zapnutí Turbo režimu bola táto funkcia k dispozícii. Sprievodcu zatvorte kliknutím na Dokončiť Režim Lietadlo Táto funkcia je aktívna len v notebookoch, inak je celá oblasť neaktívna (sivá). Prepínač Režimu lietadlo umožňuje čiastočne vypnúť aktivitu bezdrôtovej siete na notebooku. To zahŕňa nasledovné: Wi-Fi technológia, ktorá umožňuje elektronickému zariadeniu výmenu dát alebo pripojenie na internet bezdrôtovo použitím rádiových vĺn. Bluetooth bezdrôtová technológia určená na výmenu dát na krátku vzdialenosť použitím rádiových prenosov s krátkou vlnovou dĺžkou. Pozor, pri prvom použití tejto funkcie sa zobrazí informačné dialógové okno s otázkou, či skutočne chcete zapnúť Režim lietadlo. Môžete však jednoducho nastaviť, aby sa táto informácia viac nezobrazovala (označením príslušného začiarkavacieho políčka) Potenciál na optimalizáciu Potenciál na optimalizáciu je vaším osobným ukazovateľom pokroku optimalizácie. Nájdete ho v uvítacom rozhraní AVG PC TuneUp 2015 vedľa oblasti Režim počítača. Čo je potenciál na optimalizáciu? Potenciál na optimalizáciu pomocou grafov a súvisiacich oznámení znázorňuje, do akej miery už využívate možnosti AVG PC TuneUp 2015 na zvýšenie výkonu a údržbu systému a či je nejaký ďalší potenciál na optimalizáciu systému. Potenciál na optimalizáciu zobrazuje podrobnosti už vykonaných optimalizácií a doteraz nevyužitého potenciálu. Okrem toho vám tiež pomôže rozpoznať zvyšný nevyužitý potenciál a využiť ho. Graf Modré časti grafu vľavo predstavujú nástroje, ktoré ste doposiaľ využili na optimalizáciu, sivé časti grafu vpravo zas predstavujú otvorené možnosti optimalizácie. Ku každej časti grafu je priradená správa: správy pod modrými časťami sú len informatívne uvádza sa v nich, aké optimalizácie ste už vykonali. Správy pod sivými časťami grafu, ktoré predstavujú dosiaľ nevyužitý potenciál na optimalizáciu, sú interaktívnejšie a umožňujú priamy prístup k problémom a ich okamžité riešenie. Správy Pod grafom sa zobrazujú aktuálne správy o už vykonaných úkonoch optimalizácie a o nevyužitom potenciáli. Ak kurzorom myši ukážete na niektorú z týchto častí, zobrazí sa príslušná správa. V prípade častí, v ktorých existuje nevyužitý potenciál, bude k dispozícii tlačidlo (napr. Skontrolovať teraz, Opraviť teraz alebo Zobraziť podrobnosti). Kliknutím naň otvoríte príslušný nástroj programu AVG PC TuneUp 2015, ktorým 172
174 môžete tento nevyužitý potenciál využiť. Aj k eď dnes máte systém dok onale optimalizovaný, zajtra sa môže čok oľvek zmeniť a môže vznik núť nová možnosť optimalizácie, napr. nainštalovaním nových programov alebo zmenou nastavení systému. Venujte pozornosť správam o nevyužitom potenciáli, aby bol váš systém dlhodobo optimalizovaný a aby ste si udržiavali dobrý potenciál na optimalizáciu. Na základe čoho sa počíta potenciál na optimalizáciu? AVG PC TuneUp 2015 vykoná analýzu, aby zistil, ktoré optimalizácie môže v systéme vykonať. Tento potenciál sa zobrazí v grafe, ktorý zobrazuje, ako blízko je počítač k 100 % optimalizácii. Ak čo najviac uplatníte odporúčaný potenciál na optimalizáciu systému, dosiahnete 100 % dokonalý potenciál na optimalizáciu, a teda úplne vyplnený graf. Graf tvoria rozličné časti. Časti na ľavej strane (zobrazené modrou) predstavujú vykonané optimalizácie a časti na pravej strane (znázornené sivou) ukazujú zostávajúci potenciál na optimalizáciu. Potenciál na optimalizáciu sa počíta na základe výsledkov analýzy týchto sekcií: Údržba Aby sa táto sekcia považovala za optimalizovanú, musí byť splnená jedna z nasledovných podmienok: Musí byť aktivovaná automatická údržba so všetkými potrebnými úkonmi údržby alebo raz za 14 dní sa musí vykonávať AVG údržba 1 kliknutím so všetkými potrebnými úkonmi údržby alebo raz za 14 dní sa musia spustiť nástroje AVG Registry Cleaner a AVG Shortcut Cleaner a musia sa vymazať dočasné súbory. Ak chcete vymazať dočasné súbory, otvorte kategóriu Vyčistiť v uvítacom rozhraní. Tu otvorte dialógové okno Vyčistiť systém Windows a programy (v časti Získať miesto na disku a vymazať dáta o využívaní). Potom začiarknite všetky políčka v časti Dočasné súbory systému Windows a kliknite na tlačidlo Vyčistiť. Live optimalizácia Aby sa táto sekcia považovala za optimalizovanú, mali by byť aktivované dve možnosti Live optimalizácie. Tieto dve možnosti majú rovnakú váhu. Výkon počítača Pozor, aby ste dostali správne odporúčania pre svoj systém, musíte odpovedať na otázky o svojom profile. Aby sa táto sekcia považovala za optimalizovanú, musí byť splnená nasledujúca podmienka: Všetky odporúčania sú buď prijaté, alebo skryté. Odporúčania, ktoré ste skryli na 30 dní, spôsobia po vypršaní tohto obdobia prehodnotenie stavu a znova sa zobrazia. Stav počítača 173
175 Aby sa táto sekcia považovala za optimalizovanú, musí byť splnená nasledujúca podmienka: Všetky problémy sú buď vyriešené, alebo skryté. Problémy, ktoré ste skryli na 30 dní, spôsobia po vypršaní tohto obdobia prehodnotenie stavu a znova sa zobrazia. Deaktivovanie programov Potenciál na optimalizáciu analyzuje, koľko z existujúcich programov využíva prostriedky systému, a odporučí ich optimalizáciu pomocou nástrojov AVG Program Deactivator alebo AVG StartUp Manager. Pri tomto úkone Potenciál na optimalizáciu zohľadňuje skutočnosť, že niektoré zo svojich programov ste označili ako dôležité napriek zaťaženiu systému a tieto by mali zostať aktívne. Preto sa táto sekcia grafu považuje za optimalizovanú po deaktivovaní určitého počtu programov Panel ponúk V paneli ponúk máte prístup k dialógovému oknu centrálnych nastavení programu AVG PC TuneUp 2015 a k informáciám o programe a jednotlivých nástrojoch. Ponuka Nastavenia Kliknutím na Nastavenia sa dostanete do dialógového okna centrálnej konfigurácie AVG PC TuneUp Tu si môžete program prispôsobiť vašim požiadavkám, použiť nastavenia údržby a konfigurovať Live optimalizáciu AVG, Turbo režim AVG, kontrolu aktualizácií a mnoho iných nástrojov programu AVG PC TuneUp Ponuka Pomocník a podpora Ponuka Pomocník a podpora vám poskytuje prístup do pomocníka tohto programu. Môžete taktiež kliknúť na odkaz a ísť priamo na webovú stránku AVG. Položka Informácie otvorí okno s podrobnými informáciami o vašej verzii programu AVG PC TuneUp Tieto informácie môžu byť užitočné, ak potrebujete kontaktovať technickú podporu. Kliknutím na položku Vyhľadať aktualizácie sa otvorí nástroj AVG Update Wizard, ktorý skontroluje, či sú pre váš program AVG PC TuneUp 2015 dostupné nové aktualizácie Ovládací panel Kategória Ovládací panel zobrazuje momentálny stav troch najdôležitejších funkcií, ktoré vám AVG PC TuneUp 2015 poskytuje. V prípade varovaní alebo odporúčaní môžete príslušným tlačidlom ihneď riešiť problém, na ktorý bolo poukázané, alebo si môžete prezrieť odporúčania. V štvrtej oblasti uvidíte, či bola aktivovaná ochrana nástrojom AVG Rescue Center, čo vám umožní kedykoľvek vrátiť všetky zmeny. 174
176 Údržba Stav v oblasti Údržba zobrazuje, ako často prebieha údržba počítača. Je tu rozlíšené, či pravidelne prebieha Automatická údržba zahŕňajúca najdôležitejšie úlohy údržby, alebo či ste nedávno ručne vykonali Údržbu 1 kliknutím. Pod ukazovateľom stavu je tlačidlo Skontrolovať teraz. Ak naň kliknete, prebehne Údržba 1 kliknutím s predvolenými nastaveniami programu AVG PC TuneUp 2015 alebo s vami zmeneným nastavením údržby. Keď kliknete na tlačidlo s ozubeným kolieskom vedľa tlačidla Skontrolovať teraz, otvorí sa centrálne dialógové okno konfigurácie, kde môžete určiť úlohy údržby, ktoré má vykonať Automatická údržba a Údržba 1 kliknutím Taktiež môžete určiť, kedy sa má Automatická údržba vykonať. Viac informácií nájdete v k apitole Vyk onanie údržby systému. Výkon počítača Pole stavu v oblasti Výkon počítača zobrazuje, či program AVG PC TuneUp 2015 našiel možnosti na zvýšenie výkonu počítača. Môžete napríklad dostať odporúčania na zrýchlenie internetu, odinštalovanie programov, ktoré neboli dlhšiu dobu použité, alebo na upgrade hardvéru. Aby ste však získali maximum z odporúčaní na zlepšenie výkonu prispôsobených pre vaše potreby, musíte najprv zodpovedať niektoré otázky súvisiace s vaším používateľským profilom. Na spustenie tohto dialógového okna kliknite na tlačidlo Skontrolovať teraz (alebo ak nevykonávate kontrolu výkonu počítača po prvýkrát, použite tlačidlo s ozubeným kolieskom vedľa tlačidla Skontrolovať teraz). 175
177 Ak sú k dispozícii odporúčania, môžete ich zobraziť kliknutím na možnosť Zobraziť podrobnosti alebo na odkaz na odporúčania. Každé odporúčanie obsahuje podrobný popis a väčšinu z nich môžete použiť jediným kliknutím. Jednotlivé odporúčania môžete taktiež skryť. Po použití alebo skrytí odporúčania sa stav tejto oblasti znovu zafarbí nazeleno. Viac informácií nájdete v časti Zvýšenie výk onu. Stav počítača Informácia v oblasti Stav počítača zobrazuje, či všetko v počítači funguje tak, ako má, alebo či sa našli kritické problémy, ktoré môžu ovplyvniť stav systému. Môže sa napríklad skontrolovať, či sú kľúčové nastavenia systému Windows správne nakonfigurované, či je na systémovom disku dosť miesta alebo či sú nainštalované dôležité bezpečnostné programy. Ak sa našli problémy, kliknite na možnosť Odstrániť problémy. Pri každom probléme sa zobrazí jeho popis a vy si môžete vybrať, či ho chcete riešiť hneď, alebo to chcete odložiť na neskôr. Po vyriešení alebo odložení všetkých problémov sa stav tejto oblasti znovu zafarbí nazeleno. Viac informácií nájdete v časti Odstránenie problémov. Rescue Center Celkom napravo v oblasti Rescue Center uvidíte aktuálny stav nástroja AVG Rescue Center. Jednoduchým kliknutím na možnosť Vrátiť zmeny môžete kedykoľvek vrátiť akékoľvek zmeny urobené v AVG PC TuneUp Nástroj AVG Rescue Center sleduje zmeny, ktoré pomocou AVG PC TuneUp 2015 vykonáte v systéme, a neskôr umožní tieto zmeny vrátiť. Nástroj AVG Rescue Center možno použiť aj na správu bodov obnovenia a vrátiť tak aj zmeny systému, ktoré ste nevykonali pomocou AVG PC TuneUp Keď kliknete na tlačidlo s ozubeným kolieskom vedľa tlačidla Vrátiť zmeny, otvorí sa centrálne dialógové okno konfigurácie, ktoré umožní špecifikovať nástroje chránené pomocou AVG Rescue Center, ako aj počet uložených záloh a frekvenciu ich vymazávania. Viac informácií nájdete v časti Vrátenie zmien Vykonanie údržby systému V tejto kapitole sa dozviete, ako možno pomocou nástrojov Údržba 1 kliknutím alebo Automatická údržba udržiavať optimalizovaný výkon systému a čistý počítač, aby systém pracoval rýchlo a spoľahlivo Údržba 1 kliknutím Údržba 1 kliknutím je určená obzvlášť pre tých používateľov, ktorí chcú sami nastaviť čas údržby a chcú sledovať jej priebeh. Odkaz na spustenie Údržby 1 kliknutím nájdete v stavovom poli kategórie Údržba v uvítacom rozhraní. Po vykonaní údržby prostredníctvom Údržby 1 kliknutím sa zobrazia bližšie podrobnosti o všetkých nájdených problémoch. Predvolene vykonáva Údržba 1 kliknutím tieto úkony: Vyčistí register Po nejakom čase centrálny register systému Windows zaplnia stovky nadbytočných položiek. 176
178 Medzi ne patria odkazy na neexistujúce súbory, položky viazané na dávno vymazané programy a chybné záznamy. Register sa vyčistí a vďaka tomu bude systém Windows pracovať rýchlo a bez problémov. Defragmentuje register Ani po vyššie opísanom vyčistení sa register nezmenší automaticky, pretože vyprázdnené miesto na disku zatiaľ nebolo uvoľnené. Táto funkcia komprimuje register tak, že vymaže vzniknuté medzery. Odstráni poškodené odkazy Údržba 1 kliknutím vyhľadáva a automaticky vymazáva poškodené odkazy z pracovnej plochy, ponuky Štart a panela na rýchle spustenie úloh. Súčasne vyhľadáva chybné položky v zoznamoch histórie rôznych programov ako Windows Media Player alebo Microsoft Office. Vymazaním nepotrebných súborov uvoľní miesto na disku Takzvané dočasné súbory sú zbytočná záťaž. Systém Windows a programy vytvárajú na pevnom disku dočasné súbory kvôli dočasnému uloženiu niektorých nastavení alebo údajov. Ak sa príslušný program zatvorí, tieto súbory by sa z neho mali vymazať. Často sa však stáva, že pri zatváraní program po sebe zabudne upratať, takže po určitom čase pevný disk zaplnia nadbytočné údaje. Údržba 1 kliknutím spoľahlivo vymazáva všetky dočasné súbory a priečinky z pevného disku. Vyčistí prehliadač Počas surfovania na internete prehliadač ukladá do počítača množstvo rôznych údajov. Údržba 1 kliknutím čistí vyrovnávaciu pamäť a históriu sťahovania prehliadača. Optimalizuje spúšťanie a vypínanie systému Niektoré programy, ktoré sa automaticky spúšťajú pri každom spúšťaní systému, zbytočne spomaľujú proces spúšťania. Automaticky spúšťané programy, ktoré sú jednoznačne zbytočné, tu možno vypnúť. Defragmentuje pevný disk Program AVG PC TuneUp 2015 na pozadí mení usporiadanie súborov a priečinkov, aby sa dali rýchlo načítať. Pravidelná defragmentácia je veľmi dôležitá, a to najmä vtedy, keď sa štruktúra údajov pevného disku často mení, napríklad z dôvodu presúvania či vymazávania súborov alebo inštalovania nových programov. Defragmentácia sa však vykonáva len vtedy, keď je to potrebné. Aj keď sa určí, že defragmentácia je potrebná, môžete vybrať, či prebehne rýchla alebo dôkladná defragmentácia alebo či jej typ bude závisieť od výsledkov analýzy. AVG PC TuneUp 2015 deteguje disky SSD. Tie sa neanalyzujú ani nedefragmentujú, pretože ich prostredníctvom defragmentácie nie je možné optimalizovať, ba dokonca by ich mohla poškodiť Automatická údržba Automatická údržba je užitočná najmä pre používateľov, ktorí si nechcú robiť starosti s údržbou počítača. Ako naznačuje už názov, Automatická údržba pravidelne a automaticky vykonáva najdôležitejšie úkony údržby systému na zabezpečenie rýchleho a stabilného fungovania systému Windows. 177
179 Automatická údržba je tiež nakonfigurovaná na vykonávanie všetkých úkonov údržby. Rozdiel spočíva v tom, že prebieha na pozadí a vy dostanete len oznámenie o jej prebehnutí. Vykonanie údržby Môžete určiť, či a kedy má Automatická údržba automaticky prebehnúť na pozadí. Automatická údržba môže dokonca prebiehať počas režimu nečinnosti, takže sa spustí napríklad vtedy, keď nepracujete na počítači a nie sú potrebné žiadne programy na pozadí. Tak vás Automatická údržba nebude nikdy rušiť pri práci. Ak si vyberiete túto možnosť, po uplynutí zadaného počtu dní sa program pokúsi o údržbu počas najbližšej nečinnosti počítača. Predvolene sú nastavené tri dni. Ak aktivujete túto možnosť a v priebehu týždňa neprebehne kompletná údržba z dôvodu, že čas nečinnosti počítača nebol dostatočne dlhý, údržba prebehne bez ohľadu na čas nečinnosti. Týmto spôsobom je zabezpečené, aby sa údržba dlho neodkladala. Pri plánovanej údržbe je priebeh podobný: Ak je v čase naplánovanej údržby počítač vypnutý, Automatická údržba sa začne 5 minút po najbližšom zapnutí PC. Táto možnosť môže byť aj deaktivovaná. Ak je počítač prenosný, okrem ďalších možností môžete určiť, že nechcete, aby údržba prebiehala počas odpojenia od napájania, aby sa tým zbytočne neskracovala výdrž batérie. Táto možnosť je predvolene aktivovaná Zmena nastavení údržby V uvítacom rozhraní kliknite na tlačidlo s ozubeným kolieskom v časti Údržba v kategórii Ovládací panel. Otvorí sa dialógové okno konfigurácie AVG PC TuneUp 2015 so samostatnými časťami pre Automatickú údržbu a Údržbu 1 kliknutím. Tu nakonfigurujte svoje nastavenia. Okno nastavení údržby môžete otvoriť aj tak, že prejdete na Všetky funkcie v uvítacom rozhraní a vyberiete možnosť Nastavenia v časti AVG PC TuneUp Alebo v paneli ponúk uvítacieho rozhrania kliknite na Nastavenia a vyberte oblasť Automatická údržba alebo Údržba 1 kliknutím. Keďže AVG PC TuneUp 2015 chce prednostne poskytovať komplexnú údržbu počítača, všetky úkony údržby sú predvolene aktivované v prípade Automatickej údržby aj Údržby 1 kliknutím. Ak nechcete, aby boli niektoré úkony údržby vykonané, môžete ich z údržby vynechať. Napríklad ak chcete vykonať defragmentáciu pevného disku ručne, jednoducho zrušte začiarknutie políčka Defragmentovať pevné disky Zvýšenie výkonu V tejto kapitole sa dozviete, prečo je to dôležité a ako môžete použiť nástroj Zvýšiť výkon na zvýšenie výkonu systému vypnutím nepotrebných úloh a služieb. Výkon systému môžete zvýšiť tak, že vypnete úlohy a služby, ktoré sú spustené na pozadí a ktoré pri každodennej práci používate len zriedka alebo vôbec. Medzi takéto patria služby zabezpečujúce kompatibilitu tabletu a PC (napr. možnosť ovládať počítač pohybom dotykového pera na ploche) alebo technológie sieťového servera. Výkon počítača môžete zvýšiť aj odinštalovaním programov. Vyhľadávanie pomáha odhaliť tie programy, ktoré ste už dlho nepoužili, dokonca ste možno na ne zabudli, a ktoré zbytočne spomaľujú systém. AVG PC TuneUp 2015 takisto rozpozná, keď hardvér počítača nie je dostatočné výkonný. Vaše Nastavenia internetu môžu systému Windows brániť optimálne využívať šírku pásma internetového pripojenia. Súčasné sťahovanie dvoch súborov alebo sťahovanie údajov z webových stránok môže byť spomalené predvoleným nastavením systému Windows. Tu sa zobrazí aj potenciál na optimalizáciu. 178
180 Ak počítač spomaľujú nepotrebné vizuálne efekty, program to odhalí. AVG PC TuneUp 2015 vyhľadáva v počítači takéto výkon oslabujúce vizuálne efekty a poskytuje odporúčania na zvýšenie výkonu. Aby vám AVG PC TuneUp 2015 mohol poskytovať komplexné odporúčania, musíte pred prvým spustením softvéru vyplniť profil. Potom už nič nestojí v ceste rýchlemu a jednoduchému zvýšeniu výkonu. V uvítacom rozhraní v kategórii Ovládací panel môžete skontrolovať, či máte v stavovom poli v rámci kategórie Výkon počítača nejaké odporúčania. Ak ste nejaké odporúčania skryli, už viac neovplyvňujú stav systému. Okno s podrobnosťami otvoríte kliknutím na tlačidlo Zobraziť podrobnosti. Pri prvom otvorení tohto okna musíte odpovedať na krátke otázky, ktoré sa zobrazia v sprievodcovi profilom, aby sa optimalizácia mohla prispôsobiť presne vašej situácii a potrebám. Ak si želáte upraviť alebo aktualizovať informácie o svojom profile, jednoducho kliknite na tlačidlo s ozubeným kolieskom (hneď vedľa tlačidla Skontrolovať teraz/zobraziť podrobnosti). Viac informácií nájdete v časti Profil. Prehľad Na karte Prehľad môžete otvoriť okno s podrobnosťami, kde nájdete informácie o tom, či je nejaký potenciál na zvýšenie výkonu. V častiach Nastavenia internetu a Vizuálne efekty môžete zrealizovať všetky odporúčania na optimalizáciu, ktoré nájdete po kliknutí na Optimalizovať všetko. Tento krok neobmedzí žiadne vaše dôležité funkcie. Odporúčania v časti Hardvér a softvér však úzko súvisia s vaším používateľským správaním. Preto ich môžete aplikovať len po jednom. Prepínanie kariet Kliknutím na odporúčanie alebo na tlačidlo Podrobnosti sa presuniete na inú kartu, kde sa zobrazia podrobnosti jednotlivých odporúčaní. Ďalším spôsobom otvorenia karty je kliknutie na jej názov. Aplikovanie odporúčaní Na kartách Nastavenia internetu a Vizuálne efekty môžete zrealizovať všetky odporúčania na optimalizáciu, ktoré nájdete po kliknutí na Optimalizovať všetko. Taktiež môžete kliknúť na odporúčania v ľavom stĺpci. V pravej časti okna sa zobrazí podrobný popis odporúčania. Odporúčanie môžete aplikovať kliknutím na tlačidlo vpravo dole. Na karte Hardvér a softvér je potrebné, aby ste ku každému odporúčaniu odpovedali na niekoľko jednoduchých otázok, aby vám v ďalších krokoch mohli byť poskytnuté vhodné možnosti. Ak na otázky neviete odpovedať alebo sa chcete rozhodnúť neskôr, odporúčanie môžete skryť tak, že kliknete na Skryť odporúčanie vpravo dole. Pozor, odporúčania súvisiace s hardvérom samozrejme nemôžete jednoducho prijať, môžete ich len skryť. Skryť a zobraziť odporúčania Ak odporúčanie nechcete prijať, kliknite na možnosť Skryť odporúčanie. Teraz môžete vybrať, či ho chcete skryť natrvalo, alebo len na 30 dní. Na paneli úloh napravo sa neustále zobrazuje počet skrytých odporúčaní. Kliknutím na toto číslo môžete jednoducho opätovne zobraziť tieto odporúčania. 179
181 Zmena profilu Výberom možnosti Zmeniť profil vpravo hore prejdete na profil, kde sa zobrazia základy odporúčaní pre optimalizáciu Profil Pri prvom použití programu AVG PC TuneUp 2015 budete vyzvaní na vyplnenie profilu, aby vám následne mohli byť poskytnuté na mieru pripravené odporúčania na zvýšenie výkonu. Tento profil obsahuje nasledujúce otázky: Ako je tento počítač najčastejšie pripojený na internet? Zo zoznamu vyberte typ pripojenia, aby vaše nastavenia siete, internetu a prehliadača (napríklad veľkosti paketov) mohli byť čo najviac prispôsobené internetovému pripojeniu. Podľa akých kritérií sa majú optimalizovať vizuálne efekty? Ak si vyberiete Maximálny výkon (bez ohľadu na kvalitu zobrazenia), všetky efekty a farebné motívy Luna (Windows XP) alebo Aero Glass (novšie systémy Windows) sa vypnú. Túto možnosť odporúčame najmä pre pomalé počítače, pretože zobrazenie týchto sofistikovaných rozhraní skutočne využíva značnú časť zdrojov. Ak rozhranie počítača bliká a systém Windows sa otvára pomaly, vyberte možnosť Rovnováha výkonu a kvality zobrazenia. Táto možnosť zachováva obľúbené rozhrania a zároveň vypína výkon oslabujúce efekty. Ak máte vysok ovýk onnú grafick ú k artu, vypnutím efek tov rozhrania Aero pracovnej plochy systému Windows Vista sa výk on systému nezvýši. Po koľkých dňoch sa majú nepoužívané programy navrhnúť na odstránenie? V počítači sa vyhľadávajú programy, ktoré sa už dlho nepoužívali. Potom sa zobrazia spolu s odporučením na odstránenie, aby zbytočne nespomaľovali počítač. Podľa svojho používateľského správania zadajte na tomto mieste počet dní, po koľkých sa majú nepoužívané programy považovať za potenciálne nepotrebné a majú sa odporučiť na odstránenie. Zmena profilu Nastavenia profilu môžete kedykoľvek neskôr zmeniť tak, že v uvítacom rozhraní prejdete do časti Výkon počítača v kategórii Ovládací panel a kliknete na tlačidlo s ozubeným kolieskom (umiestneným hneď vedľa tlačidla Zobraziť podrobnosti). Ďalšou možnosťou je kliknutie na tlačidlo Zmeniť profil v ľavej hornej časti okna Zvýšiť výkon podrobnosti. Pozor, profil nemôžete potvrdiť sk ôr, ak o zadáte všetk y potrebné informácie Odstránenie problémov V tejto kapitole sa dočítate, ako používať funkciu Odstrániť problémy Podrobnosti na riešenie problémov, ktoré majú vplyv na stav vášho systému, a prečo je to dôležité. Ak chcete zistiť, či stav počítača ovplyvňujú nejaké problémy, prejdite do uvítacieho rozhrania a v kategórii 180
182 Ovládací panel sa pozrite do stavového poľa Stav počítača. Kontroluje sa napríklad, či sú v systéme Windows správne nastavené kľúčové nastavenia, či je na systémovom disku dostatok voľného miesta, či sú nainštalované dôležité bezpečnostné programy a či sú k dispozícii nejaké nové aktualizácie systému Windows. Ak ste nejaké problémy skryli, už viac neovplyvňujú stav systému. Okno s podrobnosťami otvoríte kliknutím na položku Opraviť teraz. Prehľad V okne podrobností sa zobrazuje zoznam nájdených problémov. Keď v zozname vyberiete nejaký problém, na paneli podrobností sa objaví krátky popis problému a navrhované riešenie. Odstránenie problémov O každom probléme môžete rozhodnúť, či ho chcete vyriešiť hneď, alebo ho chcete skryť. Najjednoduchšie je odstrániť problémy kliknutím na odkaz s navrhovaným riešením. Skrytie problémov Ak nechcete problém vyriešiť hneď, kliknite na položku Skryť problém. Teraz môžete vybrať, či ho chcete skryť natrvalo, alebo len na 30 dní Ochrana systému V nasledujúcich kapitolách sa dozviete, ako môžete pomocou nástroja AVG Rescue Center vrátiť zmeny vykonané programom AVG PC TuneUp Pomocou nástroja AVG Rescue Center môžete vykonať aj obnovenie systému, t. j. vrátenie zmien vykonaných inak ako programom AVG PC TuneUp Obnovenie systému AVG Rescue Center dokonca umožňuje vrátiť nielen zmeny vykonané programom AVG PC TuneUp 2015, ale aj inými aplikáciami. AVG Rescue Center na tento účel ponúka integráciu s funkciou obnovenia systému Windows. Systém Windows pravidelne vytvára body obnovenia. Ak by sa systém začal správať inak, než by mal, vždy ho môžete vrátiť na niektorý z týchto bodov obnovenia. Tým sa obnoví predošlý stav systému a zmeny vykonané od tohto bodu sa stratia. Kde nájdem AVG Rescue Center? AVG Rescue Center je vždy na dosah: AVG Rescue Center otvoríte stlačením tlačidla Vrátiť zmeny, ktoré nájdete v kategórii Ovládací panel v uvítacom rozhraní (časť Rescue Center). Toto tlačidlo sa nachádza aj v jednotlivých nástrojoch Vrátenie zmien Nástroj AVG Rescue Center spustíte kliknutím na tlačidlo Vrátiť zmeny, ktoré nájdete v kategórii Ovládací panel v uvítacom rozhraní (časť Rescue Center). Nástroj môžete spustiť aj tak, že v uvítacom rozhraní prejdete na Všetky funkcie a vyberiete možnosť Vrátiť zmeny v časti AVG PC TuneUp
183 V pravom stĺpci nástroja AVG Rescue Center sa zobrazí zoznam všetkých uložených záloh usporiadaných podľa nástroja alebo dátumu a pri každej položke je uvedený počet zmenených nastavení, čas zmeny a miesto na disku uvoľnené zmenami. Zobrazenie podrobností Tlačidlom Podrobnosti zobrazíte presný protokol všetkých vykonaných zmien. Tento protokol je však určený iba na prezeranie. Nie je možné vrátiť len vybrané zmeny. Z tohto dôvodu môže byť nutné obnoviť množstvo zbytočných súborov, kým budete môcť použiť jeden konkrétny súbor, ktorý ste omylom vymazali. Vymazať Ak ste si istí, že zálohu nebudete viac potrebovať, môžete ju natrvalo vymazať použitím tohto tlačidla. Obnoviť Toto tlačidlo slúži na obnovenie systému do stavu pred vybranou zálohou Obnovenie systému Nástroj AVG Rescue Center spustíte kliknutím na tlačidlo Vrátiť zmeny, ktoré nájdete v kategórii Ovládací panel v uvítacom rozhraní (časť Rescue Center). Nástroj môžete spustiť aj tak, že v uvítacom rozhraní prejdete na Všetky funkcie a vyberiete možnosť Vrátiť zmeny v časti AVG PC TuneUp Kliknite na Obnovenie systému. V pravom stĺpci nástroja AVG Rescue Center sa zobrazí zoznam všetkých uložených záloh a tiež čas, kedy bola príslušná položka zmenená. Vytvoriť zálohu Použitím tohto tlačidla vytvoríte bod obnovenia systému. Tomuto bodu môžete prideliť názov, aby ste príslušný stav systému neskôr vedeli rozoznať. Keďže v bode obnovenia systému sa uloží stav vašich k onfiguračných a systémových súborov, odporúčame vám ho vytvoriť vždy pred vyk onaním ak ejk oľvek významnej zmeny systému (ak o naprík lad inštalovanie programu). Ak sa počas inštalácie niečo pok azí alebo počítač viac nepracuje tak, ak o obvyk le, môžete ho k edyk oľvek obnoviť do pôvodného stavu. Vymazať Ak ste si istí, že zálohu nebudete viac potrebovať, môžete ju natrvalo vymazať použitím tohto tlačidla. Obnoviť Toto tlačidlo slúži na obnovenie systému do stavu pred vybranou zálohou. Budete musieť reštartovať systém. Táto funkcia je užitočná, ak počítač po zmene v systéme nefunguje správne. Najprv vyberte najnovší možný bod obnovenia, aby sa zabránilo vráteniu príliš mnohých zmien systému. 182
184 Zmena nastavení Niektoré z nastavení nástroja AVG Rescue Center je možné zmeniť. V nástroji AVG Rescue Center kliknite na tlačidlo Nastavenia. Do týchto nastavení môžete vstúpiť aj z uvítacieho rozhrania. Na paneli ponúk kliknite na Nastavenia a nájdite položku Ochrana nástrojom Rescue Center (v zozname na ľavej strane novo otvoreného dialógového okna konfigurácie). Ochrana nástrojom Rescue Center Každý nástroj programu AVG PC TuneUp 2015 je štandardne chránený nástrojom AVG Rescue Center. Túto podporu môžete pri jednotlivých nástrojoch deaktivovať zrušením začiarknutia príslušných políčok. Zálohy Tu môžete nastaviť, ako dlho sa majú jednotlivé zálohy nástroja AVG Rescue Center uchovávať. Štandardné nastavenie je automaticky vymazať zálohy po dvoch týždňoch a ukladať maximálne 60 záloh. Ochranu nástrojom AVG Rescue Center príliš neobmedzujte len preto, aby ste ušetrili miesto na disku. V prípade problémov je táto ochranná funkcia veľmi užitočná ako posledná možnosť a obyčajne má väčší význam ako ušetrenie malého priestoru na pevnom disku Optimalizovať Váš počítač nepracuje vždy celkom podľa vašich predstáv. Často trvá celú večnosť, kým sa načítajú jednotlivé programy alebo uložia súbory a vy začínate pochybovať o výkonnosti vášho počítača. Ale v mnohých prípadoch to nemá nič spoločné s hardvérom. Problém je spôsobený programami spustenými bez vášho vedomia alebo zvyškami programov, ktoré neboli úplne odstránené z počítača počas procesu odinštalovania. Všetk y zmeny systému monitoruje nástroj AVG Rescue Center a v prípade potreby je ich možné vrátiť. 183
185 Zníženie zaťaženia systému Oblasť Znížiť zaťaženie systému je zameraná na prácu s nainštalovanými programami a službami. Jej funkcie siahajú od deaktivovania programov pri spustení, ktoré nemajú vôbec žiadny vplyv na samotný program, cez ručné odinštalovanie jednotlivých programov až po automatické vypínanie celých oblastí funkcií. Ale to nie je všetko! V tejto oblasti taktiež nájdete odkaz na funkciu, aká tu ešte nebola. Už ste sa niekedy stretli s inteligentnou alternatívou odinštalovania? Teraz ju tu máte AVG Program Deactivator, nástroj, ktorý používa našu unikátnu technológiu AVG Programs-on-Demand Technology. Viac informácií nájdete v časti Zníženie zaťaženia systému. Optimalizovať register a výkon Možnosť deaktivovať alebo odinštalovať programy je dôležité kritérium pre optimalizáciu výkonu systému. Týmto však ešte nemusíte dosiahnuť veľa, ak máte systém Windows stále plný relikvií, napr. zvyškov programov, ktoré boli už dávno odinštalované, ale neboli úplne odstránené. Pomocou nášho čistiaceho programu môžete v počítači udržiavať výlučne položky, ktoré tam naozaj patria a potom upratovanie zavŕšiť inteligentnejším usporiadaním systémových položiek a údajov na zabezpečenie rýchlejšieho spúšťania programov a súborov. Viac informácií nájdete v časti Optimalizovať register a výk on. 184
186 Zníženie zaťaženia systému Deaktivovanie programov Nástroj AVG Program Deactivator zobrazuje, do akej miery nainštalované programy zaťažujú systém v určitých časových bodoch (spúšťanie systému, chod, vypínanie). Vďaka novej technológii AVG Programson-Demand Technology možno jednoducho deaktivovať akékoľvek programy náročné na výkon, ktoré vďaka tomu nie je potrebné ihneď odinštalovať. Znamená to, že si programy môžete ponechať v počítači, ak ich náhodou budete potrebovať neskôr. Viac informácií nájdete v k apitole Deak tivovanie programov. Deaktivovanie programov Pri spustení Nástroj AVG StartUp Manager ponúka odporúčania a podrobnejšie informácie o programoch, ktoré sa automaticky spúšťajú v počítači pri spúšťaní systému. Automatické spúšťanie jednotlivých programov môžete deaktivovať a tým zrýchliť spúšťanie počítača. Viac informácií nájdete v časti Deak tivovanie programov Pri spustení. Odinštalovanie programov Nástroj AVG Uninstall Manager zobrazuje všetky nainštalované programy v počítači spolu s podrobnými informáciami o nich. Môžete napríklad vidieť, ktoré programy používate len zriedka, a v prípade potreby ich odinštalovať. To vám pomôže vyčistiť počítač, získať miesto na disku a zvýšiť výkon systému. Viac informácií nájdete v časti Zobrazenie a odinštalovanie programov. Funkcia hodnotenia programov Tri vyššie spomenuté nástroje obsahujú užitočnú funkciu hodnotenia programov. Podľa skúseností mnohých používateľov AVG PC TuneUp 2015 vidíte, ktoré programy hodnotia ako užitočné, čo vám pomôže pri rozhodovaní, ktoré programy deaktivovať pri spustení a ktoré programy celkovo deaktivovať alebo odinštalovať. Konfigurácia Live optimalizácie AVG Live optimalizáciu tvoria dve inteligentné metódy optimalizácie, ktoré sledujú zaťaženie počítača v reálnom čase a v prípade potreby tak môžu zasiahnuť a zabrániť náhlym poklesom výkonu. Obe pomáhajú zrýchľovať chod systému jedna zrýchľuje spúšťanie programov, druhá zvyšuje reakčnú rýchlosť počítača. Toto funguje pomocou inteligentného uprednostňovania programov, ktoré sú spustené. Ak počítač práve pracuje takmer na plný výkon, programy, ktoré otvoríte, sa spustia rýchlejšie vďaka tomu, že sa im krátkodobo priradí vyššia priorita. A ak sa program pracujúci na pozadí náhle vymkne spod kontroly a začne vyžadovať veľké množstvo operačného výkonu, pridelí sa mu nižšia priorita, takže programy, ktoré aktuálne využívate, budú pracovať plynulejšie. To zároveň umožňuje rýchlejšiu prácu aj pri vyššom zaťažení. Konfigurácia Úsporného režimu Úsporný režim AVG programu AVG PC TuneUp 2015 je inteligentný nástroj na úsporu energie, ktorý zároveň dokáže zvýšiť výkon počítača. Úsporný režim AVG poskytuje okamžitú úsporu energie, kedykoľvek to potrebujete. Keď svoj počítač prepnete do Úsporného režimu, tento režim zníži 185
187 množstvo energie, ktoré spotrebováva hardvér a úlohy, programy a funkcie, ktoré sú spustené na pozadí, a pritom nie sú nevyhnutne potrebné. Tieto funkcie sa zastavia alebo vypnú, čo radikálne znižuje spotrebu energie. Konfigurácia Turbo režimu Odtiaľto je možné otvoriť sprievodcu konfiguráciou, ktorý umožňuje nastaviť Turbo režim podľa vašich potrieb. Môžete si vybrať, ktoré úlohy, programy a funkcie sa môžu dočasne deaktivovať, aby sa počas zapnutia Turbo režimu zvýšil výkon. Čím viac prvkov necháte vypnutých, tým vyššia bude získaná výkonnosť. Ak sa neskôr rozhodnete inak, môžete tohto sprievodcu konfiguráciou kedykoľvek vyvolať kliknutím na malú ikonu kľúča vpravo vedľa prepínača Turbo režimu alebo kliknutím na Turbo režim v ponuke Nastavenia. Viac informácií nájdete v časti Konfigurácia Live optimalizácie Deaktivovanie programov V tejto kapitole sa dozviete, ako môžete pomocou nástroja AVG Program Deactivator deaktivovať programy, ktoré zaťažujú systém v určitých časových bodoch (pri spúšťaní systému, počas chodu a pri vypínaní), a prečo je to užitočné. Doteraz mali používatelia len dve možnosti zaobchádzania s nepotrebnými programami: Buď ich museli úplne odstrániť zo systému, alebo sa museli zmieriť s tým, že tieto programy budú spustené na pozadí a budú tak spomaľovať počítač. Po odinštalovaní programu hrozí, že súbory, ktoré sú s týmto programom prepojené, sa už nebudú dať spustiť. Ak sa program z počítača neodinštaluje, zostáva k dispozícii pre prípad potreby, ale naďalej spomaľuje výkon systému. AVG Program Deactivator znižuje zaťaženie programami nielen pri spúšťaní systému, ale aj počas normálnej prevádzky a pri vypínaní, keď je toto zaťaženie výsledkom služieb a úloh spojených s niektorým programom. Technológia AVG Programs-on-Demand Technology Vďaka technológii AVG Programs-on-Demand Technology je tu teraz aj tretia možnosť: Najprv deaktivovať programy, ktoré viac nepotrebujete, a následne zistiť, či dokážete bez nich pracovať. Ak zistíte, že program opäť potrebujete, dá sa to vyriešiť veľmi jednoducho. Program spustíte ako zvyčajne a technológia AVG Programs-on-Demand Technology reaktivuje program na pozadí, ako keby nikdy nebol deaktivovaný. S vylepšenou technológiou AVG Programs-on-Demand Technology sa programy pri zatváraní dokonca automaticky deaktivujú, čo zabezpečuje najnižšie možné zaťaženie systému. Dizajn nástroja AVG Program Deactivator AVG Program Deactivator obsahuje tri oblasti: Všetky nainštalované programy, Zaťaženie nainštalovanými programami a Podrobnosti. V paneli ponúk teraz nájdete pridané tlačidlo Úvod, prostredníctvom ktorého si kedykoľvek otvoríte úvod k nástroju AVG Program Deactivator. Všetky nainštalované programy V oblasti Všetky nainštalované programy sa zobrazí zoznam všetkých nainštalovaných programov systému a tiež príslušná úroveň zaťaženia. V stĺpci Názov sú programy zaradené do kategórií podľa úrovne zaťaženia, teda do kategórie vysokého, stredného a nízkeho zaťaženia. Programy, ktoré nepredstavujú žiadne zaťaženie systému, sa nachádzajú v kategórii Žiadna a nie sú zoradené podľa názvu. Hodnota zaťaženia je vždy najvyššia hodnota zaťaženia dosiahnutá pri spúšťaní, prevádzke 186
188 alebo vypínaní. V stĺpci Stav môžete vidieť aktuálny stav programov. Zaťaženie nainštalovanými programami V oblasti Zaťaženie nainštalovanými programami uvidíte tri grafy, ktoré poskytujú vizuálny prehľad zaťaženia systému: Graf naľavo zobrazuje zaťaženie pri spúšťaní systému, graf v strede zaťaženie počas normálnej prevádzky počítača a graf napravo zaťaženie počas vypínania. Pod grafmi sa nachádza legenda s vysvetlivkami. Ak sa v zozname vyberie niektorý program, jeho ikona sa zobrazí vedľa grafu. Podrobnosti V oblasti Podrobnosti môžete vidieť názov vybraného programu, jeho aktuálny stav a úroveň zaťaženia systému. Použitím spínača môžete aktivovať alebo deaktivovať program. Ak nie sú vybrané žiadne programy, na tomto mieste uvidíte prehľad, koľko programov je aktivovaných/deaktivovaných alebo dôležitých pre systém. Ak je vybraných niekoľko programov, v oblasti Podrobnosti sa zobrazí počet programov a ich stav. Vedľa spínača je zobrazený prevládajúci stav. V stĺpci vedľa môžete vidieť aktuálny stav daného programu. Možné stavy programov Nástroj AVG Program Deactivator rozlišuje štyri stavy programov. Požadovaný stav V stĺpci Požadovaný stav môžete vidieť stav, ktorý ste pre jednotlivé programy zvolili. Požadovaný stav môžete zmeniť kliknutím na spínač. Aktivované Program je plne aktivovaný a má vplyv na zaťaženie počítača. Deaktivované Služby programu, neustále spustené na pozadí, sú vypnuté. Dôležité pre systém Toto sú programy, ktoré AVG PC TuneUp 2015 klasifikoval ako dôležité z dôvodu bezpečnosti alebo správneho fungovania systému a ich vypnutie by mohlo mať závažné následky. Z tohto dôvodu sa stav týchto programov nedá zmeniť a spínač nie je aktívny. Bez vplyvu Program nie je možné deaktivovať, pretože nemá negatívny vplyv na zaťaženie systému. Z tohto dôvodu je spínač neaktívny a stav nie je možné zmeniť. Aktuálny stav Napravo v stĺpci Aktuálny stav sú zobrazené podrobnejšie informácie o aktuálnom stave programu. Natrvalo aktivované 187
189 Program je plne aktívny a spôsobuje zaťaženie systému aj vtedy, keď ho nepoužívate. Deaktivované do spustenia programu Program je deaktivovaný a nebude spôsobovať žiadne zaťaženie systému, pokým ho ručne nespustíte. Potom sa opäť deaktivuje. Deaktivované po nečinnosti alebo reštartovaní Program nie je možné vypnúť počas normálnej činnosti; Program Deactivator ho automaticky deaktivuje pri najbližšej nečinnosti počítača alebo reštartovaní systému. Deaktivované po reštartovaní Program nie je možné vypnúť počas normálnej činnosti; Program Deactivator ho automaticky deaktivuje pri najbližšom reštartovaní systému. Nie je možné deaktivovať Toto sú programy, ktoré Program Deactivator klasifikoval ako dôležité z dôvodu bezpečnosti alebo správneho fungovania systému a ich vypnutie by mohlo mať závažné následky. Z tohto dôvodu ich nie je možné deaktivovať. Nezaťažuje systém Program nie je možné deaktivovať, pretože nemá negatívny vplyv na zaťaženie systému. Zmena nastavení Ak ste vypli nastavenie Po zatvorení automaticky opäť deaktivovať (odporúča sa) v nástroji Program Deactivator v časti Nastavenia, vaše programy môžu mať niektorý z týchto stavov: Aktuálny stav Aktivované Program je plne funkčný. Deaktivované Služby programu, neustále spustené na pozadí, sú vypnuté. Plánovaná deaktivácia Program sa automaticky deaktivuje, len čo to bude možné. Dôležité pre systém Služby programu, neustále spustené na pozadí, sú vypnuté. Bez vplyvu Program nie je možné deaktivovať, pretože nemá negatívny vplyv na zaťaženie systému. 188
190 Popis stavu Napravo od stĺpca Aktuálny stav sa nachádza stĺpec Popis stavu, ktorý obsahuje podrobnejšie informácie o aktuálnom stave daného programu. Ako deaktivovať programy Spustite nástroj AVG Program Deactivator tak, že v uvítacom rozhraní prejdete do kategórie Optimalizovať a vyberiete možnosť Deaktivovanie programov v časti Znížiť zaťaženie systému. Nástroj môžete spustiť aj tak, že v uvítacom rozhraní prejdete na Všetky funkcie a vyberiete možnosť Deaktivovať v časti Nainštalované programy. Nástroj AVG Program Deactivator používa technológiu AVG Programs-on-Demand Technology, ktorá znižuje zaťaženie systému, a tak zvyšuje jeho výkon. Ako deaktivovať programy 1. V zozname vyberte program, ktorý má stav Aktivované. 2. Program deaktivujte použitím spínača v stĺpci stavu alebo v oblasti podrobností alebo kliknutím na tlačidlo Deaktivovať, ktoré sa nachádza na paneli nástrojov. Ako aktivovať programy 1. V zozname vyberte program, ktorý má stav Deaktivované. 2. Program aktivujte použitím spínača v stĺpci stavu alebo v oblasti podrobností alebo kliknutím na tlačidlo Aktivovať na paneli nástrojov. Ako aktivovať alebo deaktivovať viac programov naraz Ak súčasne vyberiete viac programov, ďalší krok závisí od prevládajúceho stavu. Ak sú napríklad dva vybrané programy deaktivované a jeden je aktivovaný, programy je možné len aktivovať. V prípade, že dva programy sú aktivované a jeden je deaktivovaný, programy je možné len deaktivovať. Po vykonaní úkonu sa naľavo zobrazí okno, ktoré vás oboznámi o výsledku úkonu. Ako konfigurovať Program Deactivator V pravom hornom rohu uvítacieho rozhrania sa nachádza panel ponúk. Kliknutím na položku Nastavenia otvoríte dialógové okno centrálnej konfigurácie programu AVG PC TuneUp 2015, ktoré vám ponúkne zoznam najdôležitejších nastavení programu AVG PC TuneUp 2015 spolu s príslušnými možnosťami zoradenými podľa nástrojov. Na ľavej strane kliknite na Program Deactivator, čím otvoríte nastavenia nástroja AVG Program Deactivator. 189
191 Body zaťaženia Technológia AVG Programs-on-Demand Technology počíta zaťaženie systému pomocou interného bodového systému. Na tento účel AVG PC TuneUp 2015 zisťuje programy na pozadí súvisiace s jednotlivými programami, t. j. programy alebo služby, ktoré boli nainštalované spolu s príslušným programom, sú potom ďalej spustené bez vedomia používatelia a kradnú operačný výkon. Čím viac programov na pozadí má niektorý program, tým viac tento program zaťažuje počítač. Technológia AVG Programs-on-Demand Technology počíta množstvo spustených programov v rozličných časových bodoch: pri spúšťaní systému, počas jeho chodu a pri vypínaní. V stĺpci Zaťaženie sa zobrazuje najvyššia z týchto troch hodnôt Deaktivovanie programov Pri spustení V tejto kapitole sa dozviete, ako možno pomocou nástroja AVG StartUp Manager zrýchliť spúšťanie a pracovnú rýchlosť počítača a prečo je to dôležité. Pri zapnutí počítača sa veľa programov automaticky spúšťa na pozadí. Toto má zmysel pri dôležitých funkciách a službách, ako sú antivírusový program alebo konfiguračná konzola zvukovej karty. Na pozadí sa však automaticky spúšťajú aj také programy, ktoré používate len veľmi výnimočne alebo dokonca nikdy. Pri každom automatickom spúšťaní programu sa nielen spomaľuje spúšťanie systému Windows, ale jednotlivé časti programov, ktoré sú neustále spustené na pozadí, znižujú aj pracovnú rýchlosť počítača. Niektoré z týchto programov vás dokonca môžu otravovať zobrazovaním reklám. Viac informácií o programoch pri spúšťaní Po nainštalovaní sa niektoré programy pri spustení zobrazia v ponuke Štart, odkiaľ sa dajú jednoducho odstrániť. Niektoré programy pri spustení sa však nainštalujú priamo do registra a v priečinku spúšťania sa nenachádzajú. Počas spúšťania systému a prihlasovania používateľa sa často používajú plánované úlohy na automatické spúšťanie programov. AVG StartUp Manager vyhľadá všetky programy pri spustení bez ohľadu na to, ako dobre je ich príkaz na spustenie skrytý. Ku každému programu pri spustení zobrazí podrobný popis a vyhodnotenie potreby jeho automatického spustenia. AVG StartUp Manager nielen umožňuje aktivovať či deaktivovať programy pri spustení, ale tiež poskytuje informácie o jednotlivých programoch a odporúčania ku každej položke pri spustení. Pozor, deak tivácia spustenia neodstráni samotný program. Deak tivuje len jeho spustenie a tým zrýchli spustenie systému a zvýši pracovnú rýchlosť počítača. Ako konfigurovať spustenie systému Spustite nástroj AVG StartUp Manager tak, že v uvítacom rozhraní prejdete do kategórie Optimalizovať a vyberiete možnosť Deaktivovať programy Pri spustení v oblasti Znížiť zaťaženie systému. Nástroj môžete spustiť aj tak, že v uvítacom rozhraní prejdete na Všetky funkcie a vyberiete možnosť Deaktivovať programy Pri spustení v časti Nainštalované programy. 190
192 Pred spustením programu sa môže zobraziť úvodná obrazovka Funkcia hodnotenia programov. Tu sa môžete rozhodnúť, či chcete aktivovať túto funkciu, a kliknúť na OK. Po spustení nástroja AVG StartUp Manager sa otvorí zoznam všetkých programov pri spustení. Pri prvom použití nástroja budú všetky položky aktivované. To znamená, že tieto programy sa automaticky spustia na pozadí pri každom spustení systému. Nástroj AVG StartUp Manager ponúka na výber nasledovné funkcie: Deaktivovať automatické spustenie programu Zabráni automatickému spusteniu programu na pozadí pri najbližšom spustení systému. Položka naďalej zostáva v zozname, a tak umožňuje kedykoľvek aktivovať automatické spustenie programu. 1. Vyberte zo zoznamu jeden program pri spustení. 2. Deaktivujte ho použitím príslušného tlačidla alebo možnosti na paneli nástrojov. Ak aj napriek tipom na Optimalizáciu spúšťania systému nemáte istotu, či môžete alebo nemôžete deaktivovať programy pri spustení, odporúčame vám deaktivovať len jeden program pri spustení, potom reštartovať počítač a spustiť programy, ktoré zvyčajným spôsobom používate. To vám pomôže zistiť, či je automatické spúšťanie naozaj nepotrebné. Ak pri ďalšom spustení systému Windows niečo nefunguje správne, opäť začiarknite dané políčko. Ak všetko funguje tak, ako má, môžete deaktivovať ďalší program pri spustení. Aktivovať automatické spustenie programu Automaticky spustí program na pozadí pri najbližšom spustení systému. Automatické spúšťanie môžete kedykoľvek deaktivovať. 1. Vyberte zo zoznamu jeden program pri spustení. 2. Aktivujte ho použitím príslušného tlačidla alebo možnosti na paneli nástrojov. Pridať program pri spustení Ak chcete, aby systém pri spúšťaní automaticky spúšťal ďalšie programy, jednoducho ich pridajte do zoznamu. 1. Na paneli nástrojov stlačte tlačidlo Pridať. Program môžete pridať aj tak, že kliknete pravým tlačidlom a v kontextovej ponuke, ktorá sa otvorí, vyberiete možnosť Pridať program. 2. Zo zoznamu vyberte program, ktorý chcete, aby sa automaticky spúšťal pri každom spúšťaní systému. Ak by tento spôsob nefungoval, kliknite na Prehľadávať a zo zoznamu, ktorý sa otvorí, vyberte želaný program. Odstrániť program pri spustení zo zoznamu Ak ste presvedčení, že nechcete, aby sa program automaticky spúšťal, môžete ho zo zoznamu 191
193 odstrániť. Neskôr ho môžete do zoznamu pridať tak, že kliknete na Pridať alebo použijete nástroj AVG Rescue Center. 1. Vyberte zo zoznamu jeden program pri spustení. 2. Na paneli nástrojov stlačte tlačidlo Vymazať. Program môžete vymazať aj tak, že kliknete pravým tlačidlom a v kontextovej ponuke, ktorá sa otvorí, vyberiete možnosť Vymazať. Tipy na optimalizáciu spúšťania systému Ako už názov napovedá, programy pri spustení sú tie programy, ktoré sa automaticky spúšťajú pri každom zapnutí počítača. Z tohto dôvodu sú vždy aktívne na pozadí a zaberajú zdroje systému aj v prípade, že sa vôbec nepoužívajú. Činnosť niektorých programov, ako napríklad antivírusového programu, je nevyhnutná a prospešná. Naopak, niektoré programy pri spustení vytvárajú zbytočné zaťaženie systému. Čím menej programov sa spustí automaticky na pozadí, tým rýchlejšie sa spustí systém. Okrem toho bude mať počítač vyššiu pracovnú rýchlosť, ak na pozadí nebudú aktívne nepotrebné programy. Akú pomoc ponúka nástroj AVG StartUp Manager? Na základe nasledovných informácií nástroj určí samostatne pre každý program, či by sa pri spustení mal automaticky spustiť na pozadí. Vyhodnotenie Pre väčšinu programov pri spustení nástroj AVG StartUp Manager poskytne vyhodnotenie, či je automatické spúšťanie programu potrebné, nepotrebné alebo voliteľné. Vďaka databáze, o ktorú sa stará tím AVG, budú napríklad všetky programy súvisiace so zabezpečením klasifikované ako potrebné. Programy známe ako nepotrebné pri spúšťaní budú klasifikované ako nepotrebné. Ďalšie programy, ktoré sa v zozname zobrazia nesprávne, sa budú takisto považovať za nepotrebné. Toto sa stáva napríklad vtedy, keď sa položka zoznamu vzťahuje na program, ktorý je už odinštalovaný. Výsledkom klasifikácie môže byť určenie mnohých programov ako voliteľných. V tom prípade rozhodnutie závisí od vášho používateľského správania. Pri rozhodovaní vám pomôže popis, online vyhľadávanie alebo Funkcia hodnotenia programov. Viac informácií o tom, ak o vám funk cia hodnotenia programov môže pomôcť pri rozhodovaní, nájdete v časti Funk cia hodnotenia programov. Popis Ak v zozname vyberiete program pri spustení, databáza zobrazí popis programu na uľahčenie rozhodovania. V prípade veľmi nezvyčajných programov sa môže stať, že AVG StartUp Manager program nerozpozná. V tom prípade si informácie o programe vyhľadajte online prostredníctvom odkazu. Okrem toho môžete pomôcť zabezpečiť, aby sa v budúcnosti popis programu zobrazil, a to tak, že AVG poskytnete informácie o programe prostredníctvom odkazu Nahlásiť program. Hodnotenie 192
194 Stĺpec Užitočnosť poskytuje informácie o tom, nakoľko je program užitočný pre vás alebo iných používateľov AVG PC TuneUp Ak ste doteraz neposkytli hodnotenie, môžete tak urobiť teraz. AVG PC TuneUp 2015 vyhľadá hodnotenia iných používateľov z databázy servera a zobrazí ich. Tieto hodnotenia sa pravidelne automaticky aktualizujú. Ak napriek našej pomoci stále nie ste rozhodnutí, či máte program pri spustení deak tivovať, odporúčame deak tivovať najprv jeden program pri spúšťaní, reštartovať počítač a spustiť programy zvyčajným spôsobom. Ak po reštarte niečo nefunguje správne, je potrebné znova označiť začiark avacie políčk o. Ak všetk o funguje správne, môžete deak tivovať ďalšiu položk u a umožniť tak rýchlejšie spúšťanie systému Zobrazenie a odinštalovanie programov V tejto kapitole sa dozviete, ako môžete pomocou nástroja AVG Uninstall Manager zobraziť programy nainštalované v počítači, prečo môže byť užitočné ich odinštalovať a ako to urobiť. Postupom času sa v počítači nahromadí veľké množstvo programov, z ktorých mnohé pravdepodobne ani nepoužívate. Aby systém Windows mohol pracovať rýchlo a plynulo, mali by ste pravidelne odstraňovať nepoužívané alebo nepotrebné programy. Pri každej inštalácii programu do počítača sa tento zapíše hlboko do systému Windows a tam ostane dovtedy, kým ho úplne neodinštalujete. Ak už niektorý program nepotrebujete, nestačí len jednoducho vymazať priečinok programu alebo ikonu z pracovnej plochy, pomocou ktorej sa otvára. Väčšina programov ukladá svoje súbory do niekoľkých umiestnení na pevnom disku a vykonáva aj záznamy do registra systému Windows. Nástroj AVG Uninstall Manager umožňuje rýchle rozpoznanie programov, ktoré málo používate alebo ktoré zaberajú nezvyčajne veľa miesta. Môžete zobraziť všetky nainštalované programy zoradené podľa rôznych aspektov a potom sa na základe ďalších informácií o tom, kedy ste program nainštalovali a ako často ho používate, môžete rozhodnúť, či ho stále potrebujete, alebo ho chcete odinštalovať. Ako odinštalovať programy Spustite nástroj AVG Uninstall Manager tak, že v uvítacom rozhraní prejdete do kategórie Optimalizovať a vyberiete možnosť Odinštalovať programy v časti Znížiť zaťaženie systému. Nástroj môžete spustiť aj tak, že v uvítacom rozhraní prejdete na Všetky funkcie a vyberiete možnosť Odinštalovať v časti Nainštalované programy. Pred spustením programu sa môže zobraziť úvodná obrazovka Funkcia hodnotenia programov. Tu sa môžete rozhodnúť, či chcete aktivovať túto funkciu, a kliknúť na OK. Nástroj AVG Uninstall Manager zobrazuje zoznam všetkých nainštalovaných programov. V paneli ponúk kliknite na možnosť Usporiadať, kde môžete tabuľku zoradiť podľa vybraného stĺpca alebo zvoliť filter v časti Zobrazenia, ak chcete vidieť len vybrané programy. To vám pomôže rýchlo rozoznať, ktoré programy už viac nepoužívate alebo ktoré zaberajú najviac miesta. Pri vybraní položky zo zoznamu sa vpravo v časti Podrobnosti zobrazia ďalšie informácie o programe. Uvidíte podrobnosti o výrobcovi, dátum inštalácie, dátum posledného použitia, veľkosť programových súborov na pevnom disku, využitie systému a hodnotenie programu. 193
195 Ak napriek štatistick ým údajom zobrazeným pomocou nástroja AVG Uninstall Manager nemáte istotu, či program odinštalovať, pretože neviete, čo obsahuje, k lik nite na On-line vyhľadávanie na paneli nástrojov. Otvorí sa webová stránk a zobrazujúca výsledk y vyhľadávania programu zvoleného zo zoznamu. Táto stránk a posk ytuje podrobné informácie o programe. Táto informácia tiež pomôže pri rozhodovaní, či program odinštalovať alebo nie. Okrem toho vám pri rozhodovaní pomôže aj stĺpec Užitočnosť. Ten poskytuje informácie o tom, nakoľko je AVG PC TuneUp 2015 užitočný pre vás alebo iných používateľov. Ak ste doteraz neposkytli hodnotenie, môžete tak urobiť teraz. AVG PC TuneUp 2015 vyhľadá hodnotenia iných používateľov z databázy servera a zobrazí ich. Tieto hodnotenia sa pravidelne automaticky aktualizujú. Ak chcete program odstrániť, kliknite na možnosť Odinštalovať. Na správne odstránenie programu z počítača označte jeho názov a na paneli nástrojov kliknite na možnosť Odinštalovať. Taktiež môžete na program dvakrát kliknúť. Postup odinštalovania, ktorý sa teraz spustí, sa môže líšiť v závislosti od programu. Žiaden z týchto programov nevymaže len súbory z pevného disku vymažú aj všetky ikony z pracovnej plochy, položky z ponuky Štart a záznamy v registri. Na dokončenie procesu odinštalovania postupujte podľa pokynov. Ak nechcete program odinštalovať a chcete zaistiť, aby sa v budúcnosti v zozname neobjavil, vyberte z kontextovej ponuky položky možnosť Odstrániť položku. Potom už nebude možné program odinštalovať pomocou nástroja AVG Uninstall Manager. Pozor, týmto úkonom sa program neodinštaluje Konfigurácia Live optimalizácie V tejto kapitole zistíte, ako a prečo môžete docieliť zvýšenie výkonu počítača zapnutím AVG Live optimalizácie. AVG Live optimalizáciu tvoria dve inteligentné metódy optimalizácie, ktoré sledujú zaťaženie počítača v reálnom čase a v prípade potreby tak môžu zasiahnuť a zabrániť náhlym poklesom výkonu. Obidve optimalizačné metódy pracujú s cieľom zrýchliť výkon prvá zvyšuje reakčnú rýchlosť počítača, druhá rýchlosť spúšťania programov ale len v prípade, že je to potrebné. Toto funguje pomocou inteligentného uprednostňovania programov, ktoré sú spustené. Ak váš počítač pracuje takmer na plnú kapacitu a spustíte program, ten sa zapne oveľa rýchlejšie, keď sa mu na krátko priradí vyššia priorita. A ak sa program pracujúci na pozadí náhle vymkne spod kontroly a začne vyžadovať veľké množstvo operačného výkonu, pridelí sa mu nižšia priorita, takže programy, ktoré aktuálne využívate, budú pracovať plynulejšie. To vám umožní pracovať rýchlo aj pri vysokej kapacite. Spustite AVG Live optimalizáciu tak, že v uvítacom rozhraní kliknete na možnosť Konfigurovať Live optimalizáciu na pravej strane kategórie Ovládací panel. Nástroj môžete otvoriť aj tak, že v uvítacom rozhraní prejdete na Všetky funkcie a vyberiete možnosť Konfigurovať Live optimalizáciu v časti AVG PC TuneUp Alebo v paneli ponúk uvítacieho rozhrania kliknite na Nastavenia a vyberte oblasť Live optimalizácia. Tu si môžete vybrať dve metódy optimalizácie. Keďže obe sú metódy inteligentnej optimalizácie v reálnom čase, nie vždy začínajú účinkovať okamžite. Ide tu skôr o nastavenie, že odteraz sa bude sledovať zaťaženie počítača počas jeho prevádzky, aby sa podľa potreby mohli používať obe metódy optimalizácie. 194
196 Vyberte metódy optimalizácie, ktoré sa v prípade potreby majú vykonať: Zvýšenie reakčnej rýchlosti Táto metóda optimalizácie sleduje všetky procesy na pozadí a ak využívajú veľkú časť výkonu počítača, pripíše im menšiu prioritu. Tým sa zabezpečuje optimálna reakčná rýchlosť a systému Windows a programom to bráni vytvárať zmätok. Inteligentná optimalizácia identifikuje potreby a zabezpečuje vždy optimálnu reakčnú rýchlosť počítača. Nasledujúce obrázky znázorňujú vnútro počítača pred aktivovaním a po aktivovaní možnosti Zvýšiť reakčnú rýchlosť. Tu môžete vidieť, ako sa znížilo zaťaženie PC: Okrem programov, ktoré sa práve používajú (zelená), beží aj mnoho iných programov na pozadí, ktoré na svoju prácu vôbec nepotrebujete (modrá). Ak si takéto procesy na pozadí zrazu začnú vyžadovať obrovské množstvo operačného výkonu, pripíše sa im menšia priorita tak, aby programy, ktoré potrebujete, mohli plynulo pokračovať v práci. Zrýchliť spúšťanie programov Táto metóda optimalizácie začne pôsobiť, ak pri vysokom zaťažení počítača ručne spustíte ďalší program. Na krátku chvíľu, hneď po spustení programu, sa operačný výkon dočasne prerozdelí a danému programu zabezpečí osobitné zvýšenie výkonu. Toto zvýšenie výkonu sa dosiahne dočasným uprednostnením programu. Nasledujúce obrázky znázorňujú vnútro počítača pred aktivovaním a po aktivovaní možnosti Zrýchliť spúšťanie programov. Tu môžete vidieť, ako novo spustený program dosiahne osobitné zvýšenie výkonu: Na krátku chvíľu, hneď po spustení programu (oranžová), sa operačný výkon počítača dočasne prerozdelí a danému programu zabezpečí osobitné zvýšenie výkonu. Toto zvýšenie výkonu sa dosiahne dočasným uprednostnením programu. Ostatné programy (zelené a modré) nebudú ovplyvnené. Ako zistím, či je Live optimalizácia aktivovaná? Na Live optimalizácii je výborné to, že inteligentne pracuje na pozadí. Kedykoľvek niektorá z dvoch metód optimalizácie vylepšuje výkon PC na pozadí, upozorní vás na to ikona v oznamovacej oblasti panela úloh. 195
197 Optimalizovať register a výkon Čistenie registra Nástroj AVG Registry Cleaner cielene hľadá v centrálnej databáze systému Windows registri chybné položky a buď ich opraví, alebo vymaže. Vyčistením registra týmto spôsobom sa zo systému odstránia zbytočné položky a chyby, aby mohol pracovať rýchlejšie a efektívnejšie. Viac informácií nájdete v časti Čistenie registra. Defragmentácia registra Pomocou nástroja AVG Registry Defrag prepíšete centrálnu databázu systému Windows register. To zahŕňa jeho komprimovanie na oveľa menší objem. Tento malý trik zvýši výkon systému Windows. Viac informácií nájdete v časti Defragmentácia registra. Odstránenie poškodených odkazov Pomocou nástroja AVG Shortcut Cleaner raz-dva vyčistíte počítač vymazaním neplatných odkazov z pracovnej plochy, ponuky Štart a panela systému Windows na rýchle spustenie. Napríklad ikony na pracovnej ploche, ktoré už neslúžia svojmu účelu, pretože tam zostali po odinštalovaní programov. Viac informácií nájdete v časti Odstránenie pošk odených odk azov. Zrýchlenie spúšťania a vypínania systému Pomocou nástroja AVG StartUp Optimizer možno v počítači skontrolovať akékoľvek položky, ktorú môžu zbytočne spomaľovať spúšťanie a vypínanie systému. Výsledky tejto kontroly sa zobrazia vo forme odporúčaní a môžete si vybrať, či ich všetky použijete ihneď, alebo či sa na ne pozriete po jednom. Viac informácií nájdete v časti Optimalizácia spúšťania a vypínania systému. Defragmentácia pevného disku Pri defragmentácii nástroj AVG Drive Defrag analyzuje miesto na pevnom disku a v prípade potreby spustí defragmentáciu. Počas defragmentácie sa miesto na disku reorganizuje inteligentným prerozdelením jednotlivých blokov údajov. Tým sa výrazne zvýši rýchlosť spúšťania systému a načítavanie dokumentov a programov. Nástroj AVG Drive Defrag umožňuje výber z dvoch rôznych typov defragmentácie: jeden je dôkladnejší, druhý je rýchlejší. Viac informácií nájdete v časti Defragmentovanie pevného disk u Čistenie registra V tejto kapitole sa dozviete, ako možno pomocou nástroja AVG Registry Cleaner čistiť register a prečo je to dôležité. Register je centrálnou časťou systému Windows. Je to miesto, kde systém Windows neustále ukladá záznamy (hodnoty a kľúče). Okrem toho sa v registri zaznamenávajú kľúče a hodnoty každého novo nainštalovaného programu a každého novo pripojeného hardvéru. Pri spustení programu systém Windows nevyvolá tento program priamo. Namiesto toho otvára program použitím kľúča, ktorý sa v registri vytvoril počas 196
198 inštalácie programu. Po odinštalovaní programu je potrebné, aby sa tento záznam z registra vymazal, keďže sa už viac nebude používať. Napriek tomu sa stáva, že Windows tieto záznamy nevymaže správne a po čase sa v registri nahromadí veľa neplatných záznamov. Záznamy takéhoto charakteru sa nevytvárajú len počas inštalácie programov, ale aj počas mnohých iných úloh. Napríklad zoznam histórie nedávno použitých dokumentov v ponuke Štart funguje na princípe záznamov v registri. Presunutím alebo vymazaním dokumentov sa tieto odkazy stávajú neplatné. Keďže systém Windows nečistí register pravidelne, odporúčame vám, aby ste to robili vy pomocou nástroja AVG Registry Cleaner. Vďaka pravidelnému čisteniu registra bude stabilnejší celý systém, rovnako ako aj všetky programy. Z tohto dôvodu AVG PC TuneUp 2015 pravidelne vykonáva túto funkciu v rámci Automatickej údržby. Pred čistením sa musí skontrolovať, či sa v registri nenachádzajú nejaké problémy. Problémy sa môžu odstrániť naraz alebo jednotlivo. Ako vyčistiť register Spustite nástroj AVG Registry Cleaner tak, že v uvítacom rozhraní prejdete do kategórie Optimalizovať a vyberiete možnosť Vyčistiť register v oblasti Optimalizovať register a výkon. Nástroj môžete spustiť aj tak, že v uvítacom rozhraní prejdete na Všetky funkcie a vyberiete možnosť Vyčistiť v časti Register. Najprv je potrebné skontrolovať, či register obsahuje nejaké problémy. Vyberte jeden z dvoch typov kontroly: 1. Kompletná kontrola Odporúčame vám kompletnú kontrolu, ktorá vyhľadáva problémy v celom registri. 2. Vlastná kontrola Kontrola registra môže trvať niekoľko minút. Máte možnosť sledovať postup kontroly. Ak sa pri kontrole nájdu nejaké problémy, máte dve možnosti: Zobraziť problémy Kliknite na možnosť Zobraziť problémy, ak chcete zobraziť podrobný popis a vynechať jednotlivé problémy z čistenia (pozri časť Ďalšie funkcie v hlavnej ponuke nástroja AVG Registry Cleaner). Okamžite odstrániť problémy Vyberte možnosť Okamžite odstrániť problémy a kliknite na Ďalej, ak chcete okamžite odstrániť všetky nájdené problémy. Register je teraz zbavený zbytočných súborov a systém je stabilnejší. Ak sa po dokončení čistenia zobrazí tlačidlo Skontrolovať znovu, tu sa môžete dozvedieť ďalšie informácie: Skontrolovať znovu Niekedy sa zobrazí tlačidlo Skontrolovať znovu a sprievodca vám odporučí, aby ste systém 197
199 skontrolovali znovu. Toto sa stane vždy, keď sa počas čistenia niektoré záznamy v registri stanú neplatnými. Nespôsobuje to chyba nástroja, ale reťazová reakcia, ktorá sa môže vyskytnúť predovšetkým v oblastiach Súčasti programov a Typy súborov. Napríklad: Záznam A v registri umožňuje vstup do záznamu B a ten umožňuje vstup do neexistujúceho súboru X. Pri prvej kontrole nástroj AVG Registry Cleaner určí, že záznam B je neplatný, pretože sa súbor X nenašiel. Počas čistenia sa záznam B vymaže. Tým sa aj záznam A stáva neplatným, pretože umožňuje vstup do vymazaného záznamu B. 1. Kliknite na Skontrolovať znovu. Pri druhej kontrole sa budú analyzovať len tieto dve kategórie. 2. Sprievodcu zatvorte kliknutím na Dokončiť. Čistenie opakujte tak často, ako je to potrebné. Ak analýza nenájde žiadne ďalšie problémy, nástroj môžete zavrieť s vedomím, že ste zo systému odstránili veľké množstvo odpadu. Ak sa nenašli žiadne problémy, kliknite na možnosť Dokončiť. Tým sa presuniete do hlavného okna nástroja AVG Registry Cleaner. Čo sa kontroluje? V nasledujúcej tabuľke sú vymenované oblasti, ktoré AVG Registry Cleaner kontroluje počas kompletnej kontroly. Pri definovaní vlastnej kontroly si môžete vybrať niektoré z týchto možností. Oblasť Popis Zvukové signály Pri niektorých systémových alebo programových udalostiach, akými sú napríklad chybové správy, sa spustia zvukové súbory. Zvukové súbory sa spúšťajú pri vstupe do príslušných záznamov registra, avšak tieto záznamy sú platné len počas existencie zvukových súborov. Programy pri spustení Mnoho programov sa spúšťa automaticky spolu so systémom Windows (napr. antivírusový program). Toto sa deje prostredníctvom záznamov v registri v sekcii spúšťania. Pri odinštalovaní daných programov sa tieto záznamy často nevymažú. Typy súborov Záznamy v tejto oblasti registra spájajú jednu alebo viac prípon súborov (napr..txt alebo.doc) s rôznymi informáciami (napr. s programom, v ktorom sa otvárajú). Tieto záznamy sa po odinštalovaní programu stávajú neplatnými. Ovládače databázy Niektoré programy ukladajú pri inštalácii do registra záznamy k ovládačom databázy a zdrojom údajov. Po odinštalovaní programov alebo presunutí či vymazaní jednotlivých zdrojov údajov sa tieto záznamy stávajú neplatnými. Neplatné položky často vznikajú už počas samotnej inštalácie. 198
200 Spoločné súbory Táto časť registra obsahuje odkazy na súbory a knižnice programov (DLL), ku ktorým zvyčajne potrebuje prístup viac programov. Pri odinštalovaní daných programov sa tieto záznamy často nevymažú. Súbory pomocníka Mnoho programov ukladá do registra záznamy o umiestnení svojich pomocných súborov. Pri odinštalovaní daných programov sa tieto záznamy často nevymažú. Nainštalované programy Každý program zanecháva v tejto oblasti registra záznam. Z týchto záznamov sa zostavuje zoznam všetkých programov v Ovládacom paneli. Pri odinštalovaní programov sa tieto záznamy často nevymažú a zoznam tak nemusí obsahovať aktuálne informácie. Nastavenia programov Každý program nainštalovaný v počítači môže vytvárať v registri záznamy s informáciami viazanými k danému programu (napr. údaje alebo cesty k programom). Pri odinštalovaní takýchto programov sa tieto záznamy často nevymažú. Rozšírenia programov Táto oblasť registra obsahuje odkazy na rozšírenia, ako sú zvukové kodeky a videokodeky alebo doplnky aplikácie Internet Explorer, ktoré rozširujú funkčnosť jednotlivých programov (napr. novými záznamami v ponukách alebo na paneli nástrojov). Pri odinštalovaní týchto programov alebo rozšírení sa tieto záznamy často nevymažú. Súčasti programov Mnoho programov získava prostredníctvom záznamov v tejto oblasti registra prístup k súčastiam ActiveX a COM. Takéto záznamy vznikajú pri inštalácii takýchto programov, ale pri ich odinštalovaní sa nevymažú. Niektoré programy vytvárajú neplatné položky dokonca už pri inštalácii. Cesty k programom Inštalačné priečinky niektorých programov sa ukladajú do registra, aby bolo možné priame spustenie týchto programov príkazom Štart > Spustiť. Pri odinštalovaní daných programov sa tieto záznamy často nevymažú. Typy písma Systém Windows v tejto oblasti registra ukladá záznamy pre všetky písma, ktoré sú v počítači nainštalované. Keďže sa tieto záznamy pri odinštalovaní písiem často nevymažú, systém Windows sa pri každom spustení systému zbytočne snaží príslušné písma načítať. Zoznamy histórie Systém Windows a mnohé programy majú zoznamy histórie, kde zaznamenávajú napríklad posledné súbory, na ktorých ste pracovali. Tieto sú uložené v registroch ako referencie. Vymazaním alebo premiestnením súborov sa tieto položky stávajú neplatnými. Windows Firewall Brána firewall systému Windows ukladá informácie o tom, ktoré programy smú prijať prichádzajúce sieťové pripojenia, a pre každý program uloží položku záznamu v registri. Tieto záznamy sa stávajú nesprávnymi alebo neplatnými napríklad po odinštalovaní týchto programov. Preto je jasné, že vymazané súbory môžu v registri zanechať veľa duchov. AVG Registry Cleaner vyhľadá 199
201 a cielene vymaže všetky takéto opustené záznamy. Z tohto dôvodu vám odporúčame kompletnú kontrolu. Ďalšie funkcie v hlavnej ponuke nástroja AVG Registry Cleaner Zobrazenie podrobností a vynechanie problémov z čistenia Ak kliknete na jednotlivé oblasti v ľavom stĺpci, v hornej časti okna sa zobrazí podrobné vysvetlenie s bližším popisom potenciálnych problémov, ktoré sa môžu vyskytnúť v danej oblasti. Ak sa v oblasti našli nejaké problémy, medzi informáciami sa zobrazí aj zoznam jednotlivých problémov. Po výbere položky v zozname sa zobrazí rozsiahlejšia analýza problému. Tu môžete z čistenia vynechať niektoré problémy tak, že zrušíte začiarknutie príslušného políčka. Ak nevidíte popis problémov, na paneli nástrojov k lik nite na k artu Podrobnosti. Spustenie čistenia Ak chcete čistenie spustiť z hlavného okna nástroja AVG Registry Cleaner, kliknite na možnosť Spustiť čistenie. Ak ste z čistenia vynechali niektoré problémy, čistenie sa ich nebude týkať. Ak sa po dokončení čistenia zobrazí tlačidlo Skontrolovať znovu, tu sa môžete dozvedieť ďalšie informácie: Skontrolovať znovu Niekedy sa zobrazí tlačidlo Skontrolovať znovu a sprievodca vám odporučí, aby ste systém skontrolovali znovu. Toto sa stane vždy, keď sa počas čistenia niektoré záznamy v registri stanú neplatnými. Nespôsobuje to chyba nástroja, ale reťazová reakcia, ktorá sa môže vyskytnúť predovšetkým v oblastiach Súčasti programov a Typy súborov. Napríklad: Záznam A v registri umožňuje vstup do záznamu B a ten umožňuje vstup do neexistujúceho súboru X. Pri prvej kontrole nástroj AVG Registry Cleaner určí, že záznam B je neplatný, pretože sa súbor X nenašiel. Počas čistenia sa záznam B vymaže. Tým sa aj záznam A stáva neplatným, pretože umožňuje vstup do vymazaného záznamu B. 1. Kliknite na Skontrolovať znovu. Pri druhej kontrole sa budú analyzovať len tieto dve kategórie. 2. Sprievodcu zatvorte kliknutím na Dokončiť. Čistenie opakujte tak často, ako je to potrebné. Ak analýza nenájde žiadne ďalšie problémy, nástroj môžete zavrieť s vedomím, že ste zo systému odstránili veľké množstvo odpadu. Funkcie pre vyspelých používateľov Ak ste presvedčení o tom, že niektoré oblasti chcete vynechať z čistenia, chcete sa pozrieť na záznamy v registri alebo ich dokonca chcete vymazať, budú pre vás užitočné nasledovné funkcie: 200
202 Ignorovať problémy Jednotlivé problémy môžete odstrániť zo zoznamu, takže ich analýza nenájde. Vykonajte to pomocou nasledujúcich krokov: 1. Vyberte zo zoznamu príslušných oblastí jeden problém. 2. V ponuke Upraviť vyberte možnosť Ignorovať problém. K tejto funkcii sa môžete dostať aj prostredníctvom položky v kontextovej ponuke. Opätovné zobrazenie ignorovaných problémov Ak už nechcete, aby sa problém ignoroval, môžete ho pridať naspäť do analýzy. Vykonajte to pomocou nasledujúcich krokov: 1. V ponuke Súbor vyberte možnosť Ignorované problémy. 2. V zozname označte problém a kliknite na možnosť Odstrániť. Zobrazenie záznamov registra Z podrobného zoznamu problémov jednotlivých oblastí môžete prejsť priamo na príslušný problematický záznam v registri. Vykonajte to pomocou nasledujúcich krokov: 1. Vyberte zo zoznamu jeden problém. 2. V ponuke Upraviť vyberte možnosť Podrobnosti o probléme a Prejsť na kľúč. K tejto funkcii sa môžete dostať aj prostredníctvom položky v kontextovej ponuke. Úprava registra V paneli nástrojov kliknite na položku Registry Editor, čím priamo vyvoláte nástroj AVG PC TuneUp 2015 určený na úpravu registra Defragmentácia registra V tejto kapitole sa dozviete, ako možno pomocou nástroja AVG Registry Defrag znížiť veľkosť registra defragmentovaním a prečo je to dôležité. Register je centrálnou časťou systému Windows. Je to miesto, kde systém Windows neustále ukladá záznamy (hodnoty a kľúče). Okrem toho sa v registri zaznamenávajú kľúče a hodnoty každého novo nainštalovaného programu a každého novo pripojeného hardvéru. Z tohto dôvodu sa register neustále zväčšuje. Čím je register väčší, tým dlhšie systém vyhľadáva informáciu, ktorú od neho program v danom momente požaduje systém Windows sa spomaľuje. Napriek tomu, že po odinštalovaní programov alebo vyčistení registra sa tieto kľúče a hodnoty zvyčajne vymažú, register sa nezmenší. Prečo to tak je? Miesto, na ktorom sa kľúč nachádzal, existuje v registri aj po vymazaní kľúča, aj 201
203 keď sa už nepoužíva. Po určitom čase register vyzerá ako ementál je plný dier. Toto je mrhanie miestom, ktoré navyše spomaľuje výkon systému pevného disku aj pamäte. AVG Registry Defrag dokáže komprimovať register, vďaka čomu sa jeho veľkosť zmenší. Táto funkcia zvyšuje stabilitu systému Windows. AVG Registry Defrag analyzuje register a vytvára jeho úplne novú verziu, ktorá obsahuje len neporušené údaje v správnom poradí. Po tomto kroku sa starý register vymaže a po reštartovaní počítača ho automaticky nahradí nová verzia registra. Ako defragmentovať register Spustite nástroj AVG Registry Defrag tak, že v uvítacom rozhraní prejdete do kategórie Optimalizovať a vyberiete možnosť Defragmentovať register v oblasti Optimalizovať register a výkon. Nástroj môžete spustiť aj tak, že v uvítacom rozhraní prejdete na Všetky funkcie a vyberiete možnosť Defragmentovať v časti Register. Zobrazí sa úvodná obrazovka. Analýzu spustíte kliknutím na možnosť Ďalej. AVG Registry Defrag určí úroveň fragmentácie registra a či je nevyhnutná optimalizácia. Pred spustením analýzy sa zobrazí okno, ktoré vám odporučí zavrieť všetky ostatné programy. Počas analýzy nástrojom AVG Registry Defrag bude obrazovka sivá a zobrazí sa dialógové okno s informáciou, že musíte čakať. V ľavom hornom rohu okna blikajú malé hodiny, ktoré označujú, že nástroj stále pracuje. Zobrazí sa takisto indikátor priebehu, ktorý informuje o postupe analýzy. V prípade, že sa indikátor priebehu nehýbe hoci aj niekoľko minút, netreba mať obavy. Vyberte, kedy chcete, aby prebehla optimalizácia. Nástroj zobrazí výsledky analýzy. Ak nástroj odhalí potenciál na optimalizáciu, tu zistíte, o koľko percent a o koľko kilobajtov sa môže register zmenšiť. AVG Registry Defrag nemôže prepísať register, kým je spustený, ale iba hneď po spustení systému Windows. Vyberte, či chcete počítač reštartovať teraz alebo či chcete, aby optimalizácia prebehla automaticky pri najbližšom spustení systému Windows. Optimalizácia môže trvať niekoľko minút. Ak nechcete spustiť optimalizáciu alebo ak ste sa od začiatku zaujímali len o výsledky analýzy, program môžete zavrieť kliknutím na možnosť Zrušiť Optimalizácia spúšťania a vypínania systému V tejto kapitole zistíte, ako takmer okamžite optimalizovať spúšťanie a vypínanie počítača. Tu dostanete odporúčania na deaktivovanie nepotrebných programov pri spustení. Tieto odporúčania pomáhajú optimalizovať spúšťanie a vypínanie systému. Napríklad je tu možné nastaviť oneskorené spustenie bežných služieb pri spustení, ktoré pri spúšťaní systému nie sú okamžite potrebné. Týmto spôsobom dané funkcie nestratíte, ale zároveň nebudú zbytočne spomaľovať spúšťanie systému. Skracuje sa aj čakanie na vypnutie služieb. Služby sa preto budú zatvárať rýchlejšie a celý proces vypínania bude rýchlejší. Môžete si vybrať buď okamžité použitie všetkých odporúčaní, alebo si môžete najprv prečítať ich podrobný 202
204 popis a potom ich použiť po jednom. Ako optimalizovať spúšťanie a vypínanie systému Spustite nástroj AVG StartUp Optimizer tak, že v uvítacom rozhraní prejdete do kategórie Optimalizovať a vyberiete možnosť Optimalizovať spúšťanie a vypínanie systému v oblasti Optimalizovať register a výkon. Zobrazí sa okno nástroja AVG StartUp Optimizer. Nástroj môžete spustiť aj tak, že v uvítacom rozhraní prejdete na Všetky funkcie a vyberiete možnosť Optimalizovať spúšťanie a vypínanie systému v časti Odporúčania. V tomto bode môže byť najprv nutné zadať informácie o vašom profile, aby ste mohli získať odporúčania prispôsobené na mieru. Ktoré služby a zariadenia používate v tomto počítači? Tu môžete vypnúť funkcie, ktoré nepoužívate. Nástroj identifikuje, ktoré funkcie a služby ste už nastavili, a odporučí vypnúť len tie, ktoré sa nepoužívajú. Ak napríklad nikdy nepoužívate tlačiareň, môžete vypnúť všetky programy na pozadí, ktoré súvisia s ovládaním tlačiarne. Stačí to nastaviť tu. Ak nikdy nepotrebujete prístup k firemnej sieti alebo doméne, môžete vypnúť všetky s tým súvisiace programy a služby na pozadí. Stačí vybrať príslušnú odpoveď v zozname. Čím viac nepotrebných funkcií tu vypnete, tým rýchlejšie sa bude počítač spúšťať a pracovať, pretože po optimalizácii systém Windows už nebude spúšťať tieto programy na pozadí, ktoré sa spúšťajú automaticky a sú nepretržite aktívne. Tu vykonané nastavenia môžete kedykoľvek zmeniť kliknutím na položku Zmeniť profil vpravo hore v okne nástroja AVG StartUp Optimizer. Ktoré služby a zariadenia používate v tomto počítači? Tu môžete vypnúť funkcie, ktoré nepoužívate. Nástroj identifikuje, ktoré funkcie a služby ste už nastavili, a odporučí vypnúť len tie, ktoré sa nepoužívajú. Ak napríklad nikdy nepoužívate tlačiareň, môžete vypnúť všetky programy na pozadí, ktoré súvisia s ovládaním tlačiarne. Stačí to nastaviť tu. Ak nikdy nepotrebujete prístup k firemnej sieti alebo doméne, môžete vypnúť všetky s tým súvisiace programy a služby na pozadí. Stačí vybrať príslušnú odpoveď v zozname. Čím viac nepotrebných funkcií tu vypnete, tým rýchlejšie sa bude počítač spúšťať a pracovať, pretože po optimalizácii systém Windows už nebude spúšťať tieto programy na pozadí, ktoré sa spúšťajú automaticky a sú nepretržite aktívne. Tu vykonané nastavenia môžete kedykoľvek zmeniť kliknutím na položku Zmeniť profil vpravo hore v okne nástroja AVG StartUp Optimizer. Prehľad 203
205 V tomto zobrazení sa nachádza prehľad všetkých nájdených odporúčaní na optimalizáciu. Môžete ich použiť jedným kliknutím na možnosť Optimalizovať všetko. Podrobnosti Kliknutím na odporúčanie alebo na odkaz Podrobnosti zobrazíte podrobné popisy jednotlivých odporúčaní. Iná možnosť je prepnúť na kartu Podrobnosti. Tu môžete použiť všetky odporúčania jedným kliknutím na položku Optimalizovať všetko. Kliknite na odporúčanie v stĺpci Odporúčania na optimalizáciu. V pravej časti okna sa zobrazí popis programu a odporúčanie. Ak chcete optimalizáciu povoliť, kliknite vpravo dole na položku Použiť odporúčanie. Skryť a zobraziť odporúčania Ak odporúčanie nechcete prijať, kliknite na možnosť Skryť odporúčanie. Teraz môžete vybrať, či ho chcete skryť natrvalo, alebo len na 30 dní. Na paneli úloh napravo sa neustále zobrazuje počet skrytých odporúčaní. Kliknutím na toto číslo môžete jednoducho opätovne zobraziť tieto odporúčania Defragmentácia pevného disku V tejto kapitole zistíte, prečo je to dôležité a ako je možné pomocou nástroja AVG Drive Defrag defragmentovať pevný disk. Existuje veľa dôvodov, prečo môže počítač po nejakom čase pracovať evidentne pomalšie. Jedným z nich je postupná fragmentácia pevného disku. Opísať sa to dá nasledovne: Nové súbory sa spočiatku ukladajú na prázdny pevný disk jeden vedľa druhého ako kocky skladačky. Ak neskôr vymažete súbor, ktorý sa nachádzal v strede, na pevnom disku vzniká medzera. Systém Windows túto medzeru použije pre nový súbor, ktorý na pevný disk uložíte. Ak medzera nie je pre súbor dostatočne veľká, systém Windows súbor rozdelí a jeho druhú časť uloží na iné miesto. Časom vzniká stále viac medzier a stále viac súborov sa fragmentuje na časti, v dôsledku čoho narastá stupeň fragmentácie. Toto dokáže výrazne spomaliť výkon počítača: Pri každom vyvolaní sa súbor musí načítať z pevného disku a tento proces by bol oveľa rýchlejší, ak by bol súbor uložený na jednom mieste. Technicky povedané: Ak je úroveň fragmentácie vysoká, čítacie hlavy pevného disku sa vždy musia presúvať, aby dokázali načítať jednotlivé fragmenty súboru. Jednoduchý spôsob na zrýchlenie počítača je preto defragmentácia pevného disku. Keďže defragmentácia zvyčajne trvá dlho, nástroj AVG Drive Defrag ponúka dva rôzne režimy. Môžete sa sami rozhodnúť, akým spôsobom defragmentácia prebehne, alebo môžete nechať nástroj AVG Drive Defrag, aby rozhodol za vás. Nižšie si prečítajte, čo presne sa odohráva počas jednotlivých režimov defragmentácie: Dôkladná defragmentácia Tento režim defragmentácie usporadúva najnovšie súbory obzvlášť inteligentným spôsobom: systémové súbory, ktoré sa používajú často, ukladá na začiatok pevného disku, aby ich systém Windows pri najbližšom načítavaní našiel takmer okamžite. Je zrejmé, že tento režim defragmentácie trvá dlhšie ako jednoduchá konsolidácia súborov. Z tohto dôvodu nástroj AVG Drive Defrag pri tomto úkone pracuje s nízkou prioritou, aby ste mohli takmer nerušene pokračovať vo svojej práci. Tento proces značne zrýchľuje spúšťanie systému Windows. Často používané programy sa takisto spúšťajú rýchlejšie. Tým sa podstatne zvyšuje výkon počítača. 204
206 Rýchla defragmentácia Tento režim defragmentácie nanovo konsoliduje všetky súbory, aby sa dali načítať rýchlejšie. Výhodou tohto režimu je rýchlosť jeho realizácie: Výkon pevného disku sa zvýši bez čakania. Ako defragmentovať pevný disk Spustite nástroj AVG Drive Defrag tak, že v uvítacom rozhraní prejdete do kategórie Optimalizovať a vyberiete možnosť Defragmentovať pevný disk v oblasti Optimalizovať register a výkon. Nástroj môžete spustiť aj tak, že v uvítacom rozhraní prejdete na Všetky funkcie a vyberiete možnosť Defragmentovať v časti Pevný disk. AVG PC TuneUp 2015 deteguje disky SSD. Tie sa neanalyzujú ani nedefragmentujú, pretože ich prostredníctvom defragmentácie nie je možné optimalizovať, ba dokonca by ich mohla poškodiť. Vyberte, ktoré pevné disky chcete skontrolovať, či majú potenciál na optimalizáciu. Vyberte režim defragmentácie v súlade s analýzou. Pretože AVG Drive Defrag ponúka dva rôzne typy defragmentácie, pred spustením analýzy je nutné si vybrať, či typ defragmentácie má závisieť od analýzy. Predvolene je nastavená prvá zo štyroch možností, pretože tá vám po analýze dáva osobné odporúčania a vy sami rozhodujete o režime defragmentácie. Pri ďalších troch možnostiach sa defragmentácia spúšťa hneď po dokončení analýzy. V prípade, že analýza určí, že stupeň fragmentácie je veľmi nízky, pri týchto troch možnostiach defragmentácia po analýze neprebehne, pretože AVG Drive Defrag ju neurčí ako potrebnú. Počkať na výsledok a potom sa rozhodnúť Odporúčame vám túto možnosť. Po dokončení analýzy môžete určiť samostatne pre každý disk, či na ňom prebehne rýchla alebo dôkladná defragmentácia. Takisto sa môžete rozhodnúť nespustiť defragmentáciu. Automaticky podľa odporúčania AVG Drive Defrag sa rozhodne za vás a po dokončení analýzy defragmentuje každý pevný použitím režimu, ktorý zodpovedá stupňu fragmentácie. Automaticky dôkladne Optimalizuje výkon vášho pevného disku do najmenšieho detailu bez ohľadu na výsledky analýzy aj za cenu dlhšieho trvania. Automaticky rýchlo Obzvlášť rýchla defragmentácia každého pevného disku bez ohľadu na stupeň fragmentácie. Použite v prípade, že potrebujete ušetriť čas. Ak ste si vybrali možnosť Počkať na výsledok a potom sa rozhodnúť, otvorí sa dialógové okno, 205
207 v ktorom určíte spôsob defragmentácie každého pevného disku. Pri ostatných možnostiach sa od vás nevyžadujú žiadne ďalšie kroky, keďže defragmentácia prebehne automaticky po dokončení analýzy. V hornej oblasti vyberte pevný disk a zvoľte režim defragmentácie. AVG Drive Defrag určí vzťah medzi rýchlosťou a výhodami jednotlivých režimov a na základe toho vám poskytne odporúčania. Rozhodnite, či sa po dokončení defragmentácie má počítač vypnúť. Ubezpečte sa, že ste vybrali režim defragmentácie pre všetky pevné disky. Kliknutím na možnosť Ďalej spustíte defragmentáciu. Počas defragmentácie môžete v reálnom čase sledovať jednotlivé pevné disky a tiež to, ako sa mení mapa využitia. Môžete sa pozrieť na indikátor priebehu a uvidíte, aká časť defragmentácie už prebehla. Viac tipov a odporúčaní nájdete v časti Porovnanie NTFS a FAT. Porovnanie NTFS a FAT Pevný disk môže používať systém súborov NTFS, ako je to nastavené v súčasných verziách systému Windows, alebo starší systém FAT, ktorý podporujú staršie verzie systému Windows. Analýza jednotiek pred defragmentáciou je podstatne rýchlejšia na jednotkách NTFS. Používatelia systému FAT si na výsledky analýzy počkajú dlhšie a pokojne si môžu odskočiť na kávu. Toto je len jeden z niekoľkých dôvodov, prečo je dobré prejsť zo systému FAT na modernejší systém NTFS. Systém súborov NTFS (New Technology File System = systém súborov novej technológie) je systém súborov, ktorý sa používa od verzie Windows NT a nasledujúcich verzií (napr. Windows 2000, Windows XP, Windows Vista) až po Windows 7. Ponúka inteligentne vymyslenú ochranu prístupu k úrovniam súborov, umožňuje flexibilnú správu oprávnení, dokáže spracovať súbory s veľkosťou viac ako 4 GB, ponúka automatickú opravu chýb systému súborov a dokáže využiť miesto na dnešných pevných diskoch so štandardnou veľkosťou podstatne efektívnejším spôsobom. Ak váš pevný disk využíva systém súborov FAT, môžete vykonať veľmi jednoduchú konverziu. Napriek tomu, že táto k onverzia je veľmi bezpečná, pred jej usk utočnením by ste mali svoje údaje zálohovať. Kliknutím na ikonu Štart systému Windows sa otvorí okno Všetky programy. Prejdite na priečinok Príslušenstvo a kliknite na Príkazový riadok. Konverziu spustíte tak, že do príkazového riadka zadáte CONVERT.EXE C:/FS:NTFS. Nahradením písmena C: písmenom iného disku môžete konverziu vykonať aj na ďalšej oblasti. Po zmene oblasti obsahujúcej systém sa počítač musí reštartovať. V takomto prípade postupujte podľa pokynov na obrazovke Vyčistiť Tak ako sa váš domov môže zaplniť nepotrebným haraburdím, aj váš počítač môže byť plný zbytočných súborov zahlcujúcich cenné miesto na disku. Odporúčame vám, aby ste raz za čas urobili jarné upratovanie a vymazali z vášho systému nepotrebné súbory. 206
208 Všetk y zmeny systému monitoruje nástroj AVG Rescue Center a v prípade potreby je ich možné vrátiť. Získať miesto na disku a vymazať dáta o využívaní V časti Získať miesto na disku a vymazať dáta o využívaní sa zobrazí, koľko položiek môžete vymazať z pevných diskov. Po ich vybratí AVG PC TuneUp 2015 vykoná na pozadí rýchlu analýzu a informuje vás o tom, koľko položiek máte na pevných diskoch v oblastiach Vyčistiť systém Windows a programy, Vyčistiť prehliadač, Odstrániť poškodené odkazy a Deaktivovať funkcie systému Windows a koľko miesta zaberajú na disku. Teraz sa môžete rozhodnúť, ktoré položky chcete vymazať a/alebo ktoré funkcie systému Windows chcete deaktivovať. Viac informácií nájdete v časti Čistenie pevného disk u. Analyzovať využitie úložiska a vymazať dáta V časti Analyzovať využitie úložiska a vymazať dáta môžete ísť o krok ďalej, systematicky preskúmať nepotrebné údaje na jednotkách a bezpečne vymazať akékoľvek citlivé údaje. Nájdenie a odstránenie duplicitných súborov Nástroj AVG Duplicate Finder umožňuje lokalizovať rôzne duplicitné súbory alebo priečinky na pevnom disku a následne ich odstrániť, a tak uvoľniť cenné miesto na disku. Viac informácií nájdete v časti Nájdenie a odstránenie duplicitných súborov. 207
209 Nájdenie a vymazanie veľkých objemov dát Pomocou nástroja AVG Disk Space Explorer môžete vo svojom systéme nájsť veľké súbory a priečinky. Potom môžete tieto údaje archivovať alebo úplne vymazať, ak ste si istí, že ich v budúcnosti nebudete potrebovať. Toto je spôsob, ako uvoľniť cenné miesto na disku jedným ťahom. Viac informácií nájdete v časti Nájdenie a vymazanie veľk ých objemov dát. Bezpečné vymazanie dát Nástroj AVG Shredder umožňuje bezpečne odstrániť dôverné údaje. Môžete použiť tri inteligentné metódy mazania a zabezpečiť, aby ani odborník nedokázal vaše údaje obnoviť. Viac informácií nájdete v časti Bezpečné vymazanie dát. Vyčistenie iphonu, ipadu alebo ipodu touch Nástroj AVG Cleaner pre ios vám umožňuje nájsť nepotrebné súbory v zariadení ios. Potom môžete všetky tieto zbytočné údaje ľahko odstrániť, a tak ušetriť úložnú kapacitu a významne zvýšiť rýchlosť zariadenia. Viac informácií nájdete v časti Vyčistenie iphonu, ipadu alebo ipodu touch Čistenie systému Windows a programov V tejto kapitole sa dozviete, ako uvoľniť cenné miesto na pevných diskoch v časti Vyčistiť systém Windows a programy a prečo je to užitočné. V časti Vyčistiť systém Windows a programy vidíte štruktúrovaný zoznam položiek, ktorý obsahuje dočasné súbory systému Windows, staré zálohy, zastarané protokoly a správy a nepotrebné funkcie, ktoré možno bezpečne odstrániť z pevného disku bez negatívneho vplyvu na systém. AVG PC TuneUp 2015 hľadá mnohé typy potenciálne nepotrebných súborov, ktoré je možné bez problémov vymazať. Potom vám ukáže, koľko miesta je možné uvoľniť. Najprv dostanete zoznam všetkých otáznych súborov a môžete sa sami rozhodnúť, ktoré z nich chcete vymazať. Zvláštna pozornosť sa venuje zabezpečeniu. Na rozdiel od bežných postupov, pri ktorých sa slepo prečesáva pevný disk pomocou istých vzorcov, sa nemusíte obávať žiadnych nepríjemných prekvapení v podobe nečakaných chybových správ alebo nefunkčného softvéru Ako vyčistiť systém Windows a programy Z uvítacieho rozhrania vyberte kategóriu Vyčistiť. Kliknite na funkciu Vyčistiť systém Windows a programy. Teraz môžete odstrániť nepotrebné súbory a staré zálohy a taktiež odstrániť alebo deaktivovať funkcie systému Windows. Ako odstrániť nepotrebné súbory alebo staré zálohy? 1. Vyberte položky zo zoznamu. Ako vidíte, zobrazuje sa zrozumiteľne zoradený zoznam nájdených súborov alebo starých záloh. Na 208
210 prvý pohľad vidno, koľko miesta môžete uvoľniť. Ak chcete vynechať vyčistenie niektorých súborov alebo typov záloh, zrušte označenie príslušných začiarkavacích políčok. Výberom súboru alebo typu zálohy môžete taktiež zobraziť jeho popis v pravej časti okna. Ak chcete zobraziť celý zoznam súborov alebo záloh odporúčaných na vymazanie, môžete tiež kliknúť na tlačidlo Zobraziť položky. 2. Kliknite na Vyčistiť. Táto operácia môže trvať niekoľko minút. Výnimočne sa počas čistenia môže zdať, že program AVG PC TuneUp 2015 neodpovedá. Je to z technických príčin a nie je potrebné sa obávať. Hneď ako sa čistenie dokončí, činnosti budú pokračovať normálne a zobrazí sa správa označujúca úspešné vyčistenie. Toto dialógové okno môžete zatvoriť Aké typy súborov odporúčame vymazať? AVG PC TuneUp 2015 hľadá nasledujúce typy súborov a záloh, ktoré je zvyčajne možné bez problémov vymazať z pevného disku. Typ Popis Dočasné súbory systému Windows Systém Windows vytvára súbory na dočasné ukladanie dát, ktoré by sa po splnení svojej úlohy mali vymazať. Tieto súbory možno kedykoľvek vymazať. Správy a protokoly systému Windows Systém Windows ukladá rôzne správy a protokoly, napr. na analýzu chýb alebo o správaní programov a služieb. Nepotrebné súbory systému Windows Môžete vyčistiť náhľady obrázkov v priečinkoch a kategórie vyrovnávacích pamätí a získať tak miesto na disku. Záložné súbory systému Windows Opravné programy ako CHKDSK vyhľadávajú na pevnom disku stratené klastre a ukladajú ich. Kedykoľvek upgradujete systém Windows na novšiu verziu, vytvoria sa zálohy vašich dokumentov, nastavení a údajov programov. Keďže tieto zálohy sa používajú len zriedka, môžete ich bez problémov vymazať (ale pamätajte, že po vymazaní záloh upgradu systému Windows už nebudete môcť obnoviť staré dokumenty a nastavenia z predchádzajúcich inštalácií systému Windows). Zoznamy histórie systému Windows Systém Windows vytvára zoznamy histórie, kam sa môžu ukladať napríklad súbory, s ktorými ste pracovali naposledy. Tieto sú uložené v registroch ako referencie. Vymazaním alebo premiestnením súborov sa tieto položky stávajú neplatnými. Dočasné súbory programov Mnohé programy vytvárajú súbory na dočasné ukladanie dát, ktoré by mal program po splnení príslušnej úlohy vymazať. Tieto súbory možno kedykoľvek vymazať. Správy a protokoly programov Mnohé programy zapisujú protokolové súbory, ktoré sa môžu použiť na analýzu ich správania. To môže byť užitočné napríklad pri pokusoch o riešenie 209
211 problémov. Akékoľvek protokolové súbory, ktoré neplánujete hodnotiť, môžete vymazať. Nepotrebné súbory programov Miniatúry obrázkov sú používané viacerými programami na poskytnutie rýchleho náhľadu. Môžete vyčistiť miniatúry, vyrovnávacie pamäte programov a snímky obrazoviek (zachytené obrázky obrazovky vášho počítača alebo otvorených okien aplikácií), ktoré už nepotrebujete, a tak získať miesto na disku. Záložné súbory programov Mnohé programy automaticky tvoria zálohy súborov. Niektoré programy taktiež vytvárajú zálohy inštalačných súborov, aby ste mohli tieto programy znovu nainštalovať, ak sa poškodia. Ak vidíte, že už tieto záložné súbory nepotrebujete, môžete ich bez problémov vymazať a získať miesto (pamätajte však na to, že po odstránení inštalačných súborov môžete na opätovnú inštaláciu alebo zmenu inštalácie softvéru potrebovať inštalačné disky). Zoznamy histórie programov Mnohé programy vytvárajú zoznamy histórie, kam sa môžu ukladať napríklad súbory, s ktorými ste pracovali naposledy. Tieto sú uložené v registroch ako referencie. Vymazaním alebo premiestnením súborov sa tieto položky stávajú neplatnými Čistenie prehliadača Počas surfovania na internete prehliadač ukladá do počítača množstvo rôznych údajov. Už viac nemusíte prácne vymazávať tieto stopy po vašom surfovaní prostredníctvom prehliadača. Teraz môžete nechať nástroj Čistenie prehliadačov AVG hľadať tieto údaje za vás. Potom stačí vybrať údaje, ktoré už nepotrebujete, a nástroj Čistenie prehliadačov AVG ich hneď vymaže. V nasledujúcej kapitole sa dozviete, ako môžete pomocou nástroja Čistenie prehliadačov AVG rýchlo vyčistiť internetový prehliadač vymazaním vyrovnávacej pamäte, súborov cookie a histórie Ako vyčistiť prehliadač Spustite nástroj Čistenie prehliadačov AVG tak, že v uvítacom rozhraní otvoríte kategóriu Vyčistiť a vyberiete možnosť Vyčistiť prehliadač v oblasti Získať miesto na disku a vymazať dáta o využívaní. Nástroj môžete spustiť aj tak, že v uvítacom rozhraní prejdete na Všetky funkcie a vyberiete možnosť Vyčistiť prehliadač v časti Údaje o využívaní. V časti Prehliadač vyberte internetový prehliadač, ktorý chcete vyčistiť. Môžete si vybrať prehliadač Internet Explorer, Mozilla Firefox, Google Chrome, Opera a Safari, ako aj prídavné moduly Adobe Flash Player a Microsoft Silverlight. Nástroj Čistenie prehliadačov AVG potom zistí položky, ktoré možno vymazať pri vybraných prehliadačoch. Pod názvom prehliadača je zoznam kategórií, ktoré môžete vyčistiť: Typ Popis 210
212 Vyrovnávacia pamäť Všetky obrázky, text a animácie ktoré pri surfovaní na internete zobrazíte v prehliadači, sú uložené vo vyrovnávacej pamäti. Ak webovú stránku navštívite znovu, text a obrázky sa z vyrovnávacej pamäte môžu načítať rýchlejšie než z internetu. Napriek tomu je z času na čas dobré vyrovnávaciu pamäť vyprázdniť. Súbory cookie Súbory cookie obsahujú informácie o webových stránkach, ktoré ste navštívili, a internetový prehliadač ich pri surfovaní na internete ukladá do pamäte bez pýtania. Súbor cookie môže obsahovať prihlasovacie údaje na webovú stránku alebo informácie o správaní používateľa pri surfovaní. Optimalizovať databázy Databázy prehliadača Mozilla Firefox sa optimalizujú s cieľom získať miesto na disku. História sťahovania História sťahovania obsahuje zoznam stiahnutých súborov. Vlastnosti webových stránok Niektoré vlastnosti webových stránok, ako napr. veľkosť písma, sa ukladajú v prehliadači. Formulárové údaje Údaje zadané do webových formulárov, napr. položky adresy, sa ukladajú v prehliadači. Uložené heslá Heslá pre niektoré webové stránky je možné uložiť. Tieto heslá by mali vymazávať len skúsení používatelia. Súbory index.dat Vyrovnávacie pamäte adries URL prehliadača Internet Explorer sú uložené v takzvaných súboroch index.dat. Pozor, tieto súbory by mali čistiť len skúsení používatelia. História internetu Adresy všetkých webových stránok, ktoré ste navštívili, sa ukladajú v histórii internetu. Posledné miesto sťahovania Tu je uložená cesta, ktorá bola naposledy ručne zadaná na stiahnutie súboru. Relácia Prehliadač Mozilla Firefox ukladá poslednú a súčasnú reláciu s kartami a webovými stránkami otvorenými počas relácie. Dočasné súbory Dočasne používané údaje prehliadača sa ukladajú tu. Ďalšie súbory Mozilla V týchto ďalších súboroch prehliadač Mozilla Firefox ukladá zálohy, aktualizácie, správy o chybách a zlyhaniach a protokolové súbory. Ďalšie súbory Opera Tieto ďalšie súbory prehliadača Opera, ktoré je možné vyčistiť, zahŕňajú ikony, miniatúry fotografií, VPS, dočasne stiahnuté súbory a vyrovnávaciu pamäť aplikácie. Naposledy zadané adresy Adresy webových stránok, ktoré boli naposledy ručne zadané, sa ukladajú tu. 211
213 URL Súbory cookie z niektorých webových stránok môžete ochrániť určením výnimky a ich vynechaním z čistenia. Stačí označiť políčko možnosti Chrániť súbory cookie z niektorých webových stránok. Otvorí sa nové dialógové okno a v ňom môžete zo zoznamu Vymazať vybrať webové stránky, ktorých súbory cookie chcete chrániť. Po vybratí jednoducho kliknite na šípku doprava medzi dvoma zoznamami. Súbory cookie z vybraných webových stránok budú okamžite chránené. Pomocou možnosti Chrániť prvky novšie ako jeden týždeň môžete chrániť nové uložené údaje. Stačí jednoducho označiť políčko s touto možnosťou. Položky novšie ako týždeň budú vynechané z čistenia Odstránenie poškodených odkazov V tejto kapitole sa dozviete, prečo je to dôležité a ako možno pomocou nástroja AVG Shortcut Cleaner vyčistiť systém tak, že sa odstránia neplatné položky a odkazy. Nástroj AVG Shortcut Cleaner pomáha rýchlo a ľahko obnoviť poriadok v počítači. Nástroj kontroluje všetky odkazy na pracovnej ploche, v ponuke Štart a na paneli rýchleho spustenia. Ak nájde odkaz na program, ktorý už neexistuje, alebo na súbor, ktorý už bol vymazaný, môžete ho jednoducho odstrániť. Nástroj zistí aj prázdne priečinky v ponuke Štart, ktoré často vznikajú po tom, čo ste ponuku upravovali ručne. Navyše nástroj AVG Shortcut Cleaner analyzuje zoznamy histórie súborov z programov Microsoft Office, OpenOffice, Windows Media Player a Nero. Tieto zoznamy obsahujú odkazy na súbory, ktoré boli v daných programoch naposledy otvorené. Aj tieto položky sa tu kontrolujú. Ak niektoré odkazujú na súbory, ktoré už neexistujú alebo boli presunuté, môžete ich vymazať. Tak systém zbavíte zbytočných súborov a nemusíte strácať čas tým, že budete otvárať nefungujúce odkazy Ako odstrániť poškodené odkazy Ako odstrániť poškodené odkazy Spustite nástroj AVG Shortcut Cleaner tak, že v uvítacom rozhraní prejdete do kategórie Vyčistiť a vyberiete možnosť Odstrániť poškodené odkazy v oblasti Získať miesto na disku a vymazať dáta o využívaní. Nástroj môžete spustiť aj tak, že v uvítacom rozhraní prejdete na Všetky funkcie a vyberiete možnosť Odstrániť poškodené odkazy v časti Dáta o využívaní. V používateľskom rozhraní (pracovná plocha, ponuka Štart, panel rýchleho spustenia) a v zoznamoch histórie niektorých programov sa kontrolujú poškodené odkazy a položky. Táto analýza môže trvať niekoľko minút. Po analýze nástrojom AVG Shortcut Cleaner sa zobrazí zoznam všetkých poškodených odkazov a položiek. Ak sa nezistili žiadne poškodené položky, zobrazí sa iba zoznam miest, ktoré boli prehľadávané. V tomto prípade ukončite túto funkciu kliknutím na Zatvoriť. Môžete sa rozhodnúť, či chcete poškodené odkazy vymazať alebo nie. Zrušte začiarknutie políčok pri neplatných odkazoch, ktoré nechcete zmazať. V štandardnom nastavení sa všetky neplatné položky odstránia. Kliknite na Vyčistiť. Čistiaci proces obyčajne trvá len niekoľko sekúnd. Potom dostanete krátku správu s počtom odstránených odkazov a položiek. Kliknutím na možnosť Dokončiť zatvorte nástroj AVG Shortcut Cleaner. 212
214 Deaktivovanie funkcií systému Windows Kliknutím na túto položku zobrazíte stav jednotlivých funkcií. Pre každú funkciu dostanete popis, ktorý vám pomôže rozhodnúť sa, ako postupovať. Systém zobrazí, koľko miesta na disku aktivovaná funkcia zabrala. Môžete deaktivovať alebo odstrániť nasledujúce voliteľné funkcie systému Windows: Súbor režimu dlhodobého spánku Režim dlhodobého spánku znamená vypnutie počítača bez potreby najprv zavrieť otvorené okná, programy alebo dokumenty. Všetky údaje v pamäti počítača sa uložia na pevný disk. Pri opätovnom zapnutí počítača môžete pokračovať tam, kde ste skončili. Všetky predtým otvorené okná, programy a dokumenty sa hneď obnovia. Aj keď režim dlhodobého spánku nepoužívate, jeho súbor zaberá cenné miesto na disku. Veľkosť zabraného miesta je rovnaká ako veľkosť pamäte vášho počítača. Napríklad ak má váš počítač 4 gigabajty pamäte, súbor režimu dlhodobého spánku taktiež zaberie 4 gigabajty na pevnom disku. Je to preto, lebo v režime dlhodobého spánku sa musí uložiť celý obsah pamäte. Ak nepoužívate režim dlhodobého spánku, môžete ho tu deaktivovať a tak uvoľniť miesto na disku, ktoré by inak zaberal. Samozrejme, kedykoľvek ho môžete znovu aktivovať. Windows Messenger Windows Messenger je program, ktorý umožňuje zdieľať rýchle správy s priateľmi. Ak nepoužívate Windows Messenger, tu ho môžete ľahko odstrániť zo svojho počítača. Index prehľadávania pracovnej plochy systému Windows Prehľadávanie pracovnej plochy je funkcia systému Windows, ktorá umožňuje rýchlo nájsť súbory a priečinky. Vytvára vyhľadávací index s položkami pre každý súbor alebo priečinok. Keď niečo hľadáte (napríklad v Prieskumníkovi Windows alebo v programe Outlook), prehľadávate len tento index, nie celý pevný disk. To značne urýchľuje proces. V závislosti od počtu súborov na pevnom disku môže byť index dosť veľký a môže vyžadovať veľkú pamäť. Ak nepoužívate funkciu Prehľadávanie pracovnej plochy systému Windows, deaktivovaním tejto funkcie môžete nielen uvoľniť miesto na disku, ale aj zvýšiť výkon počítača Nájdenie a odstránenie duplicitných súborov V tejto kapitole sa dozviete, ako môžete pomocou nástroja AVG Duplicate Finder na svojom pevnom disku nájsť a následne odstrániť rôzne duplicitné súbory a priečinky. Pevný disk pripomína svojím obsahom rodinnú garáž všetok voľný priestor zaberá odpad. S jednotkami SSD je to veľmi podobné, pričom ich priestor je oveľa menší. Na vašom pevnom disku sa môže nachádzať niekoľko tuctov duplicitných súborov (alebo aj celých priečinkov), ktoré na prvý pohľad vôbec neregistrujete a ktoré vám zaberajú cenné miesto na disku. AVG Duplicate Finder vám podáva pomocnú ruku v tejto síce nie zábavnej, avšak dôležitej úlohe odstraňovania duplicitných súborov a priečinkov z počítača. S touto pomocou sa úroveň zbytočného zapratania citeľne zníži. Tento nástroj vyhľadáva súbory alebo priečinky s rovnakým názvom, rovnakou veľkosťou a/alebo rovnakým obsahom. Pomáha preskúmať všetky súbory alebo priečinky a rozhodnúť, ktoré z nich si ponecháte. Navyše dokáže ignorovať menšie súbory, takže sa môžete zamerať na položky, ktoré viac mrhajú 213
215 miestom na disku Ako nájsť duplicitné súbory 1. Spustite nástroj AVG Duplicate Finder tak, že v uvítacom rozhraní otvoríte kategóriu Vyčistiť a vyberiete možnosť Nájsť a odstrániť duplicitné súbory v oblasti Analyzovať využitie úložiska a vymazať údaje. 2. Kliknite na tlačidlo Kontrolovať duplikáty, čím sa spustí vyhľadávanie duplicitných súborov alebo priečinkov na pevnom disku. Predvolená je kontrola celého disku, avšak máte aj možnosť zúžiť kontrolu na vami špecifikovanú oblasť pevného disku. Kontrola zvyčajne trvá len pár sekúnd. Po jej dokončení nástroj AVG Duplicate Finder otvorí nové dialógové okno, v ktorom uvidíte všetky duplikáty nájdené počas kontroly. 3. Ďalej sa môžete rozhodnúť, či si nájdené súbory ponecháte alebo nie. Všetky duplikáty sú zoradené podľa kategórií (priečinky, obrázky, hudba, videá, dokumenty, iné). Sú tam aj dve špeciálne kategórie: Všetk y duplik áty všeobecná kategória, ktorá zahŕňa všetky nájdené duplikáty. Vybrané zahŕňa duplikáty, ktoré ste určili na odstránenie (pozri nižšie). Táto kategória sa zobrazí len v prípade, že ste niektoré položky vybrali. Kategórie dokážete ľahko prepínať kliknutím na ich názov v stĺpci napravo. Na vzostupné alebo zostupné zoraďovanie súborov (podľa veľkosti, názvu atď.) v každej kategórii môžete použiť aj rozbaľovaciu ponuku. Pri niektorých súboroch (napr. pri obrázkoch) je dostupný malý náhľad, ktorý vám pomáha rozlíšiť potrebné od nepotrebného. Priečinok sa považuje za duplik át v tom prípade, ak obsahuje samé duplicitné súbory. Ak sú identick é len niek toré súbory priečink a, tieto súbory sa zobrazia v príslušnej k ategórii (obrázk y, hudba atď.), ale celý priečinok sa v dialógovom ok ne s výsledk ami k ontroly nezobrazí. Priečinok sa tak isto nebude považovať za duplik át v prípade, že duplicitné súbory, k toré obsahuje, sú nastavené ak o ignorované. 4. Vyberte súbory alebo priečinky, ktoré chcete odobrať. Môžete to urobiť veľmi jednoducho označte políčka vedľa ich názvov v pravej časti dialógového okna. Taktiež môžete použiť tlačidlo Automaticky vybrať všetko (nachádzajúce na spodku dialógového okna naľavo od tlačidla Odstrániť vybrané). Kliknutím na toto tlačidlo sa otvorí nová rozbaľovacia ponuka, ktorá vám dá na výber možnosti Ponechať najstaršie kópie alebo Ponechať najnovšie kópie. Použitím jednej z týchto možností automaticky vyberiete (na odstránenie) kópie všetkých nájdených duplicitných súborov s výnimkou najstarších/najnovších kópií (svoj výber môžete zrušiť kliknutím na možnosť Zrušiť výber všetkých v tej istej ponuke). Funkcia automatického výberu sa môže použiť aj pri jednotlivých kategóriách (pozri vyššie) alebo dokonca pri jednotlivých súboroch v každej kategórii. Stačí umiestniť kurzor myši na názov kategórie alebo duplicitného súboru a kliknúť na malú šípku, ktorá sa objaví napravo od názvu. Otvorí sa podobná rozbaľovacia ponuka s možnosťami na uchovanie najstarších alebo najnovších kópií (alebo kópie), ktorá sa však vzťahuje iba na túto kategóriu alebo súbor. Ak vyberiete všetky kópie súboru alebo priečinka, zobrazí sa varovanie, ktoré bude požadovať potvrdenie, či naozaj chcete odstrániť všetky vybrané položky. Toto je bezpečnostné opatrenie, ktoré bráni náhodnému odstráneniu originálnej verzie. 5. Po tom, ako vyberiete jeden alebo viac duplicitných súborov alebo priečinkov, sa tlačidlo Odstrániť vybrané nachádzajúce sa v spodnom pravom rohu dialógového okna stane aktívnym. Kliknite naň a potvrďte, že 214
216 naozaj chcete, aby sa všetky vybrané položky presunuli do Koša. Proces odstraňovania zvyčajne trvá len pár sekúnd. 6. Zoznam kategórií a súborov/priečinkov sa adekvátne aktualizuje. Teraz môžete nástroj zavrieť alebo kliknúť na tlačidlo so šípkou, ktoré sa nachádza v ľavej hornej časti dialógového okna, a spustiť tak nové hľadanie duplikátov Ako nakonfigurovať nástroj AVG Duplicate Finder Centrálne dialógové okno nastavení programu AVG PC TuneUp 2015 umožňuje zmeniť správanie nástroja AVG Duplicate Finder. Do týchto nastavení vstúpite kliknutím na Nastavenia v paneli ponúk uvítacieho rozhrania AVG PC TuneUp 2015 a následným kliknutím na názov nástroja na ľavej strane navigačného panela. Do tohto dialógového okna môžete vstúpiť aj priamo z nástroja AVG Duplicate Finder. Stačí kliknúť na odkaz Nastavenia v pravom hornom rohu okna. V textovom poli možnosti Ignorovať súbory menšie ako: môžete určiť maximálnu veľkosť súborov, ktoré má AVG Duplicate Finder ignorovať (v kb). Nástroj AVG Duplicate Finder nebude tieto súbory kontrolovať a vďaka tomu sa bude zameriavať na väčšie a problematickejšie duplikáty. Začiarkavacím políčkom Ignorovať skryté súbory a priečinky môžete nastaviť, aby AVG Duplicate Finder pri vykonávaní kontroly ignoroval skryté súbory a priečinky. V textovom poli možnosti Ignorovať tieto prípony súborov: môžete presne určiť typy súborov (prípon), ktoré nechcete kontrolovať. Jednoducho vypíšte tieto prípony do textového poľa a oddeľte ich čiarkami (napr..xls,.doc) Nájdenie a vymazanie veľkých objemov dát V tejto kapitole zistíte, ako môžete pomocou nástroja AVG Disk Space Explorer získať rýchly prehľad o zabranom mieste na pevných diskoch v záujme rýchleho a efektívneho čistenia. Kapacita moderných pevných diskov a pamäťových kariet za posledných niekoľko rokov ohromne vzrástla. Zároveň však aj potreby používateľov vzrástli na takú úroveň, že dokážu zaplniť dokonca aj nové väčšie disky. Je jasné, že tento vývoj nám príliš nepomohol pri sledovaní týchto obrovských objemov údajov. Ako sa dá pri takomto množstve súborov a vnorených priečinkov sledovať využívanie miesta a jeho efektivita? AVG Disk Space Explorer vám pomôže nájsť najväčšie súbory. Potom ich môžete archivovať, napríklad na disky CD, DVD alebo externý disk. Ešte predtým je vhodné premyslieť si, či tieto súbory budete vôbec potrebovať a či nie je lepšie ich vymazať. Týmto spôsobom by ste veľmi jednoducho ušetrili veľa vzácneho miesta na disku Ako urobiť analýzu Spustite nástroj AVG Disk Space Explorer tak, že v uvítacom rozhraní prejdete do kategórie Vyčistiť a vyberiete možnosť Vyhľadanie a vymazanie veľkých objemov dát v oblasti Analyzovať využitie úložiska a vymazať dáta. Nástroj môžete spustiť aj tak, že v uvítacom rozhraní prejdete na Všetky funkcie a vyberiete možnosť Vyhľadanie a vymazanie veľkých objemov dát v časti Pevný disk. 215
217 Vyberte, čo chcete analyzovať: Analýza diskov V zozname všetkých diskov pripojených k vášmu počítaču vyberte tie, ktoré by mali byť zahrnuté vo vyhľadávaní veľkých súborov. Sprievodca zobrazí celkovú veľkosť každého disku a dostupného voľného miesta. Obzvlášť dôležité je analyzovať disky, ktoré nemajú nazvyš veľa voľného miesta. Analýza priečinkov Analýzou individuálnych priečinkov môžete ušetriť množstvo času. Ak chcete analyzovať individuálny priečinok, musíte aktivovať možnosť Analyzovať priečinok. Kliknutím na možnosť Vybrať otvorte stromovú štruktúru všetkých vašich priečinkov, z ktorých si označením a kliknutím na OK môžete vybrať konkrétny priečinok. Analýzu spustíte kliknutím na možnosť Ďalej. Analýza môže trvať určitý čas v závislosti od veľkosti a použitia vybraných diskov alebo priečinkov. Hneď ako sa analýza ukončí, kliknutím na možnosť Dokončiť zobrazíte výsledky v hlavnom okne Výsledky analýzy Štruktúra priečinkov Po vykonaní analýzy sa otvorí hlavné okno nástroja AVG Disk Space Explorer. To je rozdelené na dve časti. V ľavej časti okna sa zobrazí prehľad vašich jednotiek a priečinkov rovnaký ako v Prieskumníkovi Windows. V pravej časti okna sa zobrazia údaje o umiestnení, ktoré v prehľade vyberiete. Štandardne sa ako prvá zobrazuje tá jednotka, ktorá sa analyzovala naposledy. Ak sa rozhodnete nebrať analýzu do úvahy a kliknete na možnosť Zrušiť, otvorí sa napriek tomu hlavné okno, v ktorom sa však nezobrazia informácie o jednotlivých jednotkách. Aj na tomto mieste môžete spustiť analýzu, ale vždy len pre jednu jednotku. Zobrazenie informácií Kliknutím na príslušné karty navrchu môžete prepínať typy zobrazenia informácií v pravej strane okna. V každom zobrazení máte k dispozícii zoznam, ktorého stĺpce si môžete zoradiť vzostupne alebo zostupne jednoduchým kliknutím na názov stĺpca. Zoradením podľa veľkosti získate rýchly prehľad o tom, ktoré z vašich súborov sú najväčšie. Na zobrazenie pridelenia miesta na disku máte k dispozícii tieto náhľady. Prehľad Predvolené zobrazenie Prehľad je vhodné ako prvý krok pri čistení vašich jednotiek. Toto zobrazenie sumarizuje najdôležitejšie informácie zo všetkých ostatných zobrazení a poskytuje tak všeobecný prehľad. Informácie o vybranom prvku môžete vždy nájsť v prehľade priečinkov vo vrchnej časti okna na farebnom pozadí. Pri každej jednotke je zobrazená jej veľkosť a aké percento miesta využíva. Ak však vyberiete priečinok, v tejto časti sa zobrazí veľkosť priečinka vrátane všetkých súborov a podpriečinkov. Získať môžete aj informáciu o dátume vytvorenia priečinka a dátume jeho posledného použitia. Zobrazenie Počítač (alebo Tento počítač pre Windows XP) predstavuje určitú výnimku, čo sa týka prvej 216
218 tabuľky, pretože namiesto zobrazenia prehľadu najväčších súborov a priečinkov zobrazí použité miesto na jednotlivých diskoch. o Prehľad najväčších priečinkov a súborov Tu uvidíte grafické zobrazenie využitia miesta vybranej jednotky alebo priečinka vo forme kruhového diagramu. Zobraziť sa môže veľkosť a percentuálne využitie miesta až 10 priečinkov a súborov. Ak chcete naraz zobraziť viac ako 10 prvkov, jednoducho kliknite na odkaz Zobraziť obsah a vyberte zobrazenie Obsah. o Typy súborov V tejto tabuľke sú súbory vybraného prvku usporiadané podľa typu a z tabuľky je na prvý pohľad zrejmé, ktoré typy súborov (dokumenty, hudobné súbory, videá alebo obrázky) zaberajú na jednotke najviac miesta. Pozor, toto zobrazenie nezahŕňa len tie súbory, ktoré sú umiestnené priamo na vybranej jednotke alebo vo vybranom priečinku, ale takisto všetky súbory v podpriečinkoch. Množstvo zobrazených informácií môžete obmedziť presunutím sa na nižšiu úroveň v prehľade na ľavej strane. Ak chcete vidieť jednotlivé súbory obsiahnuté v konkrétnom type súborov, jednoducho kliknite na názov typu súboru v tabuľke. Tým sa priamo otvorí príslušný typ súboru v zobrazení Typy súborov. o Top 10 súborov Táto tabuľka je veľmi užitočná najmä pri akútnom nedostatku miesta na disku. Zobrazuje zoznam top 10 súborov, ktoré na disku zaberajú najviac miesta. Rovnako ako pri predchádzajúcej tabuľke, toto zobrazenie nezahŕňa len tie súbory, ktoré sú umiestnené priamo na vybranej jednotke alebo priečinku, ale takisto všetky súbory v podpriečinkoch. Ak kliknete na niektorý súbor v tabuľke alebo na odkaz Zobraziť top 100 súborov, zobrazí sa príslušné zobrazenie Top 100 súborov. Na tom mieste máte možnosť presúvať, archivovať alebo vymazať súbory. Obsah V tomto zobrazení môžete vidieť obsah prvku vybraného v prehľade naľavo. Okrem základných informácií, akými sú názov a typ, ktoré sa zobrazujú v Prieskumníkovi Windows, má každý prvok pole, v ktorom je zobrazená jeho veľkosť a percento využitia miesta na disku. Grafické znázornenie so stĺpcami umožňuje na prvý pohľad vidieť, ktoré súbory a priečinky zaberajú najviac miesta. Dvojitým kliknutím na priečinok vojdete do hlbšej úrovne a uvidíte obsah priečinka. Typy súborov Prehľad a typy súborov Predvolene sa vám otvorí praktický prehľad všetkých typov súborov, ktorý vás na prvý pohľad informuje o tom, ktoré z nich zaberajú najviac miesta na disku. V hornej časti okna sa zobrazujú tlačidlá Obrázky, Dokumenty, Komprimované súbory, Hudobné súbory, Videá a Iné. Kliknite na jedno z týchto tlačidiel alebo na príslušnú položku v prehľade a zobrazia sa vám všetky súbory príslušného typu. Rozšírené: Ktoré prípony súborov sú zahrnuté? 217
219 Každá kategória typov súborov obsahuje súbory s množstvom rôznych prípon súborov. Napríklad obrázky obsahujú prípony.bmp,.jpg,.gif,.tif a.png. Presný zoznam prípon súborov je nástrojom AVG Disk Space Explorer automaticky prispôsobený vášmu systému. Tento zoznam zobrazíte kliknutím na poslednú položku Rozšírené v hornej časti okna. Zoznam si môžete jednoducho prispôsobiť tak, že odznačíte začiarkavacie políčka. V kategórii Iné sú vymenované všetky ostatné súbory, ktoré nepatria medzi predchádzajúce typy súborov. Zobrazenie prípon kliknutím na Rozšírené je na tomto mieste obzvlášť nápomocné, pretože tu môžete nakonfigurovať, ktoré súbory majú byť v nižšie umiestnenom zozname zobrazené. V kontextovej ponuke (ktorá sa zobrazí po kliknutí pravým tlačidlom na zoznam prípon súborov) môžete rýchlo vybrať všetky možnosti alebo obrátiť aktuálny výber. Preskúmajte svoj pevný disk a pomocou dostupných zobrazení nájdete spôsoby, ako získať viac voľného miesta na disku. Usporiadanie položiek zoznamu podľa veľkosti alebo dátumu posledného prístupu vám môže pomôcť odhaliť zaujímavé súbory. Stačí jednoducho kliknúť myšou na názvy na sivom pozadí, ktoré sú navrchu stĺpcov. Tip na čistenie: Usporiadanie súborov podľa dátumu posledného prístupu v k ombinácii s obmedzením zobrazenia určitých typov súborov vám umožní nájsť naprík lad staré MP3 súbory alebo videá, k toré už možno nemáte záujem prehrávať. Top 100 súborov Pre väčšinu používateľov je toto zobrazenie najzaujímavejšie. V ňom môžete vidieť 100 najväčších súborov vybraného umiestnenia z prehľadu priečinkov usporiadaných podľa veľkosti. Keďže sú tu zahrnuté aj všetky podpriečinky, toto zobrazenie umožňuje pár kliknutiami uvoľniť stovky megabajtov alebo až niekoľko gigabajtov, v závislosti od veľkosti vášho systému Ako nakonfigurovať AVG Disk Space Explorer AVG Disk Space Explorer poskytuje určité možnosti prispôsobenia vzhľadu systému. Dostupné možnosti môžete upraviť kliknutím na možnosť Súbor a potom na Nastavenia. Skryté súbory a priečinky Časť Skryté súbory a priečinky vám umožňuje rozhodnúť, či sa majú v nástroji AVG Disk Space Explorer zobraziť aj skryté súbory a priečinky. Štandardne sa používajú nastavenia Prieskumníka Windows. Ak chcete nakonfigurovať nastavenia odlišné od nastavení Prieskumníka Windows, jednoducho kliknite na možnosť Použiť nastavenia podľa používateľa a prispôsobte možnosti podľa svojich potrieb. Predvolene nástroj AVG Disk Space Explorer chráni všetky prvky v systéme priečinkov pred náhodným vymazaním alebo premiestnením dôležitých systémových súborov. Ak poznáte svoj systém naozaj dôkladne, môžete túto ochranu deaktivovať v časti Chránené systémové prvky. Označte začiarkavacie políčko vedľa možnosti Natrvalo deaktivovať ochranu. Metóda mazania Časť Metóda mazania vám umožňuje rozhodnúť, ktorú metódu má nástroj AVG Disk Space Explorer použiť pri mazaní súborov a priečinkov. Štandardná metóda mazania Premiestniť do koša sa odporúča hlavne pre začiatočníkov, keďže náhodne vymazané súbory je možné obnoviť. Na druhej strane, do Koša v systéme Windows sa zmestí len obmedzené množstvo údajov. Ak sa prekročí 218
220 limit Koša alebo ak systém Windows potrebuje viac miesta, najstaršie súbory v Koši sa postupne natrvalo vymažú. Ak vyberiete metódu mazania Natrvalo vymazať, Kôš sa obíde a súbory sa vymažú priamo. Neskoršie obnovenie týchto súborov je možné len so šťastím a so špeciálnym softvérom, ako napr. AVG Undelete. Ďalšie tri metódy mazania využívajú nástroj AVG Shredder, čím prakticky znemožňujú obnovenie vymazaných súborov Ako archivovať súbory Archivovanie súborov pomocou nástroja AVG Disk Space Explorer Ak pri prezeraní súborov v počítači nájdete súbory, ktoré nepotrebujete, ale ktoré nechcete vymazať, AVG Disk Space Explorer má pre vás výborné riešenie: Vďaka hladkej spolupráci s programom Windows Prieskumník môžete tieto súbory pred vymazaním prekopírovať napríklad na USB kľúč alebo externý pevný disk. 1. Kliknite na súbory, ktoré chcete prekopírovať, vyberte možnosť Kopírovať z ponuky Upraviť, alebo použite klávesovú skratku Ctrl+C. 2. V programe Windows Prieskumník otvorte vybranú cieľovú jednotku a použitím položky ponuky Prilepiť alebo klávesovej skratky Ctrl+V vložte skopírované súbory. Vďaka podpore všetkých významných napaľovacích programov môžete tieto súbory jednoducho napáliť na CD alebo DVD. Súbory, ktoré chcete napáliť, jednoducho potiahnite podržaním tlačidla myši priamo do zoznamu napaľovacieho programu. Mazanie archivovaných súborov nástrojom AVG Disk Space Explorer Po úspešnom archivovaní súborov ich môžete bezpečne vymazať v nástroji AVG Disk Space Explorer a tým uvoľniť cenné miesto na disku. Vyberte súbor a kliknite na možnosť Vymazať na paneli nástrojov Bezpečné vymazanie dát V tejto kapitole sa dozviete, ako možno pomocou nástroja AVG Shredder natrvalo vymazať súbory, priečinky a obsah Koša a prečo je to dôležité. Následné bezpečné vymazanie dát Ak ste vymazali citlivý súbor normálnym spôsobom, nie je ho možné následne vymazať pomocou nástroja AVG Shredder. Ale máme pre vás tip: Keď defragmentujete pevné disk y, všetk y vymazané súbory sa obyčajne prepíšu a nie je ich možné následne obnoviť. Stačí použiť nástroj AVG Drive Defrag, čím následne zvýšite bezpečnosť normálnej metódy mazania (pozri časť Ak o defragmentovať pevný disk ). Keď vymažete súbor, skončí zvyčajne v Koši. V systéme Windows je Kôš priečinkom, v ktorom sa zhromažďujú súbory na vymazanie. Obnovenie súboru z Koša je hračka, a preto mnoho používateľov zvyčajne Kôš vyprázdňuje alebo súbory vymazáva bez toho, aby ich odoslali do Koša, s pocitom, že súbor bol bezpečne vymazaný. 219
221 Všimnite si však, že po vymazaní súboru ho systém Windows v skutočnosti úplne neodstráni celý jeho obsah zostáva na pevnom disku. Systém Windows tento súbor iba označí ako vymazaný zo systému súborov a uvoľní priestor, ktorý zaberal, na opätovné použitie. Kým sa miesto na disku znova použije, je relatívne jednoduché obnoviť tento súbor (napr. pomocou funkcie AVG PC TuneUp 2015 > Obnoviť vymazané súbory). Ak si však chcete byť úplne istí, že ani profesionáli nebudú môcť obnoviť vaše citlivé údaje, použite nástroj AVG Shredder na nenávratné vymazanie súborov, priečinkov a obsahu Koša. Môžete si vybrať z troch rozličných metód mazania Ako bezpečne vymazať dáta Spustite nástroj AVG Shredder tak, že v uvítacom rozhraní prejdete do kategórie Vyčistiť a vyberiete možnosť Bezpečne vymazať dáta v oblasti Analyzovať využitie úložiska a vymazať dáta. Nástroj môžete spustiť aj tak, že v uvítacom rozhraní prejdete na Všetky funkcie a vyberiete možnosť Bezpečne vymazať dáta v časti Pevný disk. Čo chcete vymazať? Súbory 1. Vyberte možnosť Súbory. Táto možnosť vám umožňuje hľadať súbory v počítači a vybrať ich na vymazanie. 2. Kliknutím na možnosť Pridať pridáte súbor do zoznamu na vymazanie. Otvorí sa Prieskumník. Dvakrát kliknite na súbor, ktorý chcete pridať do zoznamu na vymazanie. Súbor môžete do zoznamu presunúť aj myšou z otvoreného Prieskumníka alebo z pracovnej plochy. Vyberte súbor myšou a presuňte ho do zoznamu. Použitím možnosti Vymazať pridelené voľné miesto na disku prepíšete miesto, ktoré sa vymazaním uvoľní, čím sa zvyšuje bezpečnosť vymazania. Ak pridáte súbor do zoznamu omylom, môžete ho odstrániť tak, že ho vyberiete a kliknete na možnosť Odstrániť. 3. Kliknutím na možnosť Ďalej potvrdíte výber. Teraz môžete zvoliť požadovanú metódu mazania (pozri časť Metódy mazania). Priečinky 1. Vyberte možnosť Priečinky. Táto možnosť umožňuje hľadať priečinky v počítači a vybrať ich na vymazanie. Pri vymazaní priečinka sa vymažú aj všetky súbory, ktoré priečinok obsahuje. Keď vyberiete priečinok na vymazanie, program rozpozná, či obsahuje podpriečinky, a ponúkne vám možnosť vynechať ich z vyhľadávania. 2. Kliknite na možnosť Vybrať. 220
222 V priečinku sa otvorí stromová štruktúra. Tu vyberte priečinky na vymazanie a kliknite na možnosť OK. Môžete tiež do textového poľa zadať úplnú cestu k priečinku, ktorý chcete vymazať. Použitím možnosti Vymazať pridelené voľné miesto na disku prepíšete miesto vyhradené pre súbory vo vybranom priečinku, čím sa zvyšuje bezpečnosť vymazania. Ak vybraný priečinok obsahuje podpriečinky, môžete ich z vyhľadávania odstrániť. Urobíte to zrušením začiarknutia políčka Zahrnúť podpriečinky. 3. Kliknutím na možnosť Ďalej potvrdíte výber. Teraz môžete zvoliť požadovanú metódu mazania (pozri časť Metódy mazania). Kôš 1. Vyberte možnosť Kôš. Výberom tejto možnosti sa zobrazí Kôš, takže ho môžete vyprázdniť. Dostanete informácie o počte súborov, ktoré obsahuje, a o veľkosti miesta na disku, ktoré zaberá. Predtým, než obsah vymažete, môžete ho zobraziť. 2. Kliknite na možnosť Zobraziť obsah. Získate informácie o veľkosti Koša a počte súborov, ktoré obsahuje. Aby ste sa uistili, že Kôš neobsahuje dôležité súbory, môžete ešte pred vymazaním zobraziť jeho obsah. Použitím možnosti Vymazať pridelené voľné miesto na disku prepíšete voľné miesto, ktoré zaberajú súbory v Koši, čím sa zvyšuje bezpečnosť vymazania. 3. Kliknutím na možnosť Ďalej potvrdíte výber. Teraz môžete zvoliť požadovanú metódu mazania (pozri časť Metódy mazania) Metódy mazania Nástroj AVG Shredder poskytuje nasledujúce tri metódy mazania, ktoré sa odlišujú dĺžkou mazania a jeho zabezpečením. Každú z týchto metód mazania je možné posilniť opakovaním procesu mazania. Uvedomte si však, že proces mazania v takom prípade trvá dlhšie. Rýchle mazanie Súbory je možné prepísať jedným znakom. Pôvodný text súborov bude nahradený nekonečným stĺpcom určitých písmen. Bezpečné mazanie podľa DoD M Použije sa postup vyvinutý Ministerstvom obrany Spojených štátov (nariadenie DoD M). Pred mazaním budú súbory viackrát prepísané špeciálnymi vzormi údajov, čím sa zničí originálny obsah tak efektívne, že ani drahé vyšetrenia magnetickej štruktúry disku v špeciálnom laboratóriu neumožnia obnovenie údajov. Bezpečné mazanie podľa Gutmanna 221
223 Pri tejto metóde, ktorá je pomenovaná podľa jej vynálezcu Petra Gutmanna, sa súbory, ktoré majú byť vymazané, 35-krát prepíšu náhodnými hodnotami v špeciálnych vzoroch a potom sa odstránia. Táto metóda je považovaná za najbezpečnejší spôsob, ako vymazať súbory pomocou softvéru, ale takisto trvá najdlhšie Vyčistenie iphonu, ipadu alebo ipodu touch V tejto kapitole zistíte, ako je pomocou nástroja AVG Cleaner pre ios možné kontrolovať nepotrebné nevyžiadané súbory v iphone, ipade alebo ipode touch a ako sa potom týchto súborov takmer okamžite zbaviť. Zariadenia ios, ako napríklad iphone, ipad a ipod, sú v dnešnej dobe mimoriadne populárne. Ľudia ich používajú na mnohé účely počúvanie hudby, sledovanie videí, čítanie noviniek alebo jednoducho surfovanie na webe. Na to sú však potrebné rôzne aplikácie, ktoré vytvárajú veľa nepotrebných a zbytočných dočasných súborov. Takéto nevyžiadané súbory sú naozaj veľkou záťažou, pretože zaberajú miesto a vážne ovplyvňujú rýchlosť zariadenia. AVG Cleaner pre ios prichádza s jednoduchým, efektívnym a jedinečným riešením. Jediné, čo musíte urobiť, je pripojiť zariadenie ios k počítaču pomocou USB kábla a zapnúť kontrolu. Táto kontrola vám rýchlo povie, ktoré súbory je potrebné vyčistiť, aby sa uvoľnil priestor, ktorý môžete znova využiť. Nástroj je schopný vyhľadať dočasné súbory aplikácií, súbory cookie alebo miniatúry fotografií. Potom sa môžete týchto priestor zaberajúcich súborov zbaviť v priebehu chvíľky a získať tak úložný priestor, ktorý ste už možno považovali za navždy stratený. Pozor vždy, k eď pripojíte iphone, ipad alebo ipod touch k počítaču s nainštalovanými programami AVG PC TuneUp 2015 a Apple itunes, automatick y sa objaví oznamovacia bublina, k torá vás informuje o možnosti odstrániť zo zariadenia nepotrebné nevyžiadané súbory. Klik nutím na túto bublinu sa otvorí úvodná obrazovk a nástroja AVG Cleaner pre ios. Bublinu môžete, samozrejme, jednoducho zavrieť a nástroj zapnúť nesk ôr (tentok rát priamo z používateľsk ého rozhrania AVG PC TuneUp 2015) Ako vyčistiť zariadenie ios 1. Spustite nástroj AVG Cleaner pre ios tak, že v uvítacom rozhraní otvoríte kategóriu Vyčistiť a vyberiete možnosť Vyčistiť iphone, ipad alebo ipod touch v oblasti Analyzovať využitie úložiska a vymazať údaje. Nástroj môžete spustiť aj tak, že v uvítacom rozhraní prejdete na Všetky funkcie a vyberiete možnosť Vyčistiť iphone, ipad alebo ipod touch v časti Mobilné zariadenia. 2. Aby čistenie fungovalo správne, nástroj AVG Cleaner pre ios vyžaduje, aby bol v počítači nainštalovaný program itunes. itunes je prehrávač médií, mediálna knižnica a aplikácia na správu mobilného zariadenia vytvorená spoločnosťou Apple Inc. Využíva sa na prehrávanie, sťahovanie a organizovanie digitálnych zvukových a video súborov v osobných počítačoch. V počítačoch s nainštalovaných programom itunes sa tento krok preskočí. Ak však ešte nemáte tento softvér, kliknite na tlačidlo Stiahnuť itunes (alebo otvorte nasledujúcu webovú stránku). Vo vašom internetovom prehliadači kliknite na tlačidlo Stiahnuť teraz. Počkajte, kým sa stiahne inštalačný súbor, a potom ho spustite následne budete prevedení procesom inštalácie. Po tom, ako je inštalácia dokončená, sa vráťte na dialógové okno nástroja AVG Cleaner pre ios. Ako vidíte, teraz už môžete pristúpiť k ďalšiemu kroku. Program itunes je potrebný, pretože obsahuje súbory, k toré nástroj AVG Cleaner pre ios potrebuje na pripojenie k vášmu zariadeniu. Počas k ontroly alebo samotného čistenia nebudete musieť program itunes 222
224 otvoriť. 3. Teraz pripojte svoje zariadenie ios k počítaču pomocou USB kábla. Rozpoznanie iphonu, ipadu alebo ipodu touch zvyčajne trvá pár sekúnd. Môžete byť vyzvaní na odomknutie zariadenia a ťuknutie na možnosť Dôverovať, aby ste mohli pokračovať. Keď je zariadenie úspešne pripojené, text Pripojte zariadenie sa zmení na Pripojené k: s menom vášho zariadenia. Teraz môžete pristúpiť k ďalšiemu a zároveň poslednému kroku spusteniu kontroly. 4. Aby ste zistili, koľko miesta môžete bezpečne uvoľniť, kliknite na tlačidlo Skontrolovať teraz. Keďže ide len o kontrolu, nie o čistenie, nemusíte sa báť, že bude niečo zmenené alebo vymazané bez vášho povolenia. Najskôr sa vám zobrazia výsledky a vy sa môžete rozhodnúť, čo s nimi urobíte. Proces kontroly môže trvať niekoľko minút. Počas kontroly môžete neustále vidieť celkovú veľkosť a počet položiek, ktoré sa môžu vymazať. Proces môžete kedykoľvek prerušiť kliknutím na tlačidlo Zrušiť (čím sa všetky výsledky zahodia a vy sa vrátite na predošlé dialógové okno). 5. Proces kontroly môže skončiť dvomi spôsobmi. Buď sa nenašli žiadne nevyžiadané súbory (nástroj AVG Cleaner pre ios môžete zavrieť), alebo sa nejaké našli (čo je oveľa častejšie). V druhom prípade sa zobrazí dialógové okno Výsledky kontrol. Viac informácií o rôznych typoch nevyžiadaných súborov, ktoré sa môžu nájsť v iphone, ipade alebo ipode touch, získate kliknutím sem. 6. Keď si pozriete nájdené súbory (a pravdepodobne vyberiete, ktoré si želáte odstrániť), stačí kliknúť na tlačidlo Vyčistiť teraz. Proces čistenia sa spustí ihneď a budete môcť sledovať jeho priebeh počet už vymazaných nevyžiadaných súborov a ich celkovú veľkosť. Počas čistenia zariadenie ios neodpájajte, zrušili by ste tým celý proces. Ak je nástroj AVG Cleaner pre ios chránený nástrojom AVG Rescue Center (v predvolenom nastavení je táto ochrana zapnutá), avšak na pevnom disk u nie je dostatok miesta na usk utočnenie zálohovania, čistiaci proces sa nespustí. Buď musíte uvoľniť miesto na pevnom disk u, alebo v nastaveniach nástroja Rescue Center vypnúť automatick é zálohovanie. Možno by ste si teraz chceli prečítať viac o automatick om zálohovaní v nástroji AVG Cleaner pre ios alebo zistiť viac o ochrane nástrojom Rescue Center. 7. Dokončenie procesu čistenia potrvá niekoľko sekúnd. Potom budete informovaní o celkovom počte a veľkosti odstránených nevyžiadaných súborov. Blahoželáme! Vaše zariadenie ios bolo úspešne vyčistené, jeho výkon bol vylepšený a získali ste ďalší úložný priestor. Kliknutím na tlačidlo Zatvoriť opustíte nástroj AVG Cleaner pre ios Aké nevyžiadané súbory je možné nájsť? Keď je kontrola dokončená, zobrazí sa dialógové okno Výsledky kontrol lišta rozdelená na niekoľko rôznofarebných úsekov (podľa kategórie nevyžiadaných súborov). Jednotlivé úseky na lište sú zobrazené úmerne, t. j. ich veľkosť závisí od percenta celkového vyčistiteľného priestoru, ktorý predstavuje. Je možné vyčistiť nasledujúce typy nevyžiadaných súborov: Kategória Popis Dočasné súbory Táto kategória obsahuje všetky nepotrebné dočasné súbory vytvorené aplikáciami, ktoré je možné bezpečne odstrániť. 223
225 Súbory cookie Táto kategória obsahuje všetky súbory cookie vytvorené aplikáciami, ktoré je možné bezpečne vyčistiť. Súbory vyrovnávacej pamäte Táto kategória obsahuje všetky nepotrebné súbory vyrovnávacej pamäte uložené aplikáciami, ktoré je možné bezpečne odstrániť. Protokoly systému Táto kategória obsahuje nepotrebné správy o využití systému a chybové správy aplikácií vytvorené vašim zariadením, ktoré je možné bezpečne odstrániť. Vyrovnávacia pamäť miniatúr Táto kategória obsahuje miniatúry fotografií, ktoré vytvorili aplikácie tretej strany vo vašom zariadení a ktoré možno bezpečne vyčistiť. Vašich fotografií sa program ANI NEDOTKNE. Vyrovnávacia pamäť sťahovania Táto kategória obsahuje súbory z akéhokoľvek prerušeného alebo nedokončeného sťahovania. Po tom, čo prejdete kurzorom myši na príslušný úsek, zobrazí sa stručný popis a celkový počet a veľkosť položiek, ktoré možno vyčistiť. Kliknutím na tlačidlo Zobraziť podrobnosti v ľavom dolnom rohu okna sa dialógové okno prepne na podrobné zobrazenie. To vám umožní preskúmať jednotlivé súbory v každej kategórii, ktoré sa majú vyčistiť. V tomto zobrazení sa stále zobrazuje viacfarebná lišta kategórií nevyžiadaných súborov, avšak každá kategória je zobrazená aj v stĺpci naľavo (spolu s celkovou veľkosťou a počtom položiek, ktoré možno vyčistiť), takže si môžete vybrať alebo zrušiť výber ako celok (použitím začiarkavacieho políčka vedľa názvu). Napravo môžete vidieť podrobný prehľad práve vybranej kategórie nachádza sa tu zoznam podkategórií (napríklad jednotlivé aplikácie) a aj príslušné položky (súbory) v nich. Môžete vybrať (a zrušiť) čokoľvek. Môžete tiež vybrať rozbaľovaciu ponuku Zoradiť, čím sa položky v danej kategórii zoradia (podľa veľkosti alebo názvu). Aktuálny stav kategórie (alebo podkategórie) môžete rozpoznať podľa začiarkavacieho políčka vedľa názvu. Prázdne začiarkavacie políčko ( ) znamená, že v danej kategórii nie je vybrané nič, začiarknuté políčko ( ) znamená, že je vybraná celá kategória. Začiarkavacie políčko s malým štvorčekom ( ) označuje kategóriu (alebo podkategóriu), v ktorej sú vybrané na vyčistenie iba niektoré položky. Kliknutím na tlačidlo Skryť podrobnosti sa obrazovka prepne na základné, jednoduché zobrazenie. Všetky predtým vybrané/nevybrané položky v jednotlivých kategóriách alebo podkategóriách však zostávajú vybrané/ nevybrané. Teraz, keď je všetko potrebné urobené, môžete spustiť čistiaci proces kliknutím na tlačidlo Vyčistiť teraz. Ak chcete zistiť viac o procese čistenia a jeho výsledkoch, kliknite sem Automatické zálohovanie Rovnako ako ostatné nástroje programu AVG PC TuneUp 2015, aj AVG Cleaner pre ios je v predvolenom nastavení chránený nástrojom Rescue Center. To znamená, že pred každým čistením budú všetky súbory, ktoré sa majú odstrániť, najskôr zálohované na pevný disk. Ak by ste počas čistiaceho procesu prišli o nejaké dôležité údaje (obvykle niektoré uložené hry), môžete ich obnoviť. Zálohovanie prebieha pred čistiacim procesom (t. j. hneď ako kliknete na tlačidlo Vyčistiť teraz). Ak nie je na disku dostatok miesta na vytvorenie zálohy, budete ho musieť uvoľniť. Môžete takisto vypnúť automatické zálohovanie v nastaveniach nástroja Rescue Center. Ak tak chcete urobiť, kliknite na odkaz Nastavenia (v paneli ponúk napravo hore v uvítacom rozhraní AVG PC TuneUp 2015), v zozname naľavo zvoľte položku 224
226 Ochrana nástrojom Rescue Center a zrušte začiarknutie políčka AVG Cleaner pre ios. Túto funkciu však neodporúčame vypnúť, pretože je oveľa bezpečnejšie, keď máte možnosť vrátiť nechcené zmeny. V rozhraní nástroja AVG Cleaner pre ios môžete jednoducho zistiť, či je ochrana nástrojom Rescue Center aktívna alebo nie. Stačí sa pozrieť na tlačidlo nástroja Rescue Center v pravom hornom rohu dialógového okna. Ak je zelené, nástroj je chránený automatickým zálohovaním; ak je sivé, ochrana nástrojom Rescue Center je deaktivovaná. Ako môžem obnoviť stratené údaje? Musíte zapnúť nástroj AVG Rescue Center. To je možné vykonať buď z uvítacieho rozhrania AVG PC TuneUp 2015 (kliknutím na tlačidlo Vrátiť zmeny v časti Rescue Center), alebo priamo z rozhrania nástroja AVG Cleaner pre ios pomocou tlačidla Rescue Center v pravom hornom rohu. V pravom stĺpci sekcie Vrátiť zmeny nástroj AVG Rescue Center zobrazí zoznam všetkých uložených záloh zoradených podľa nástroja alebo dátumu. V prípade záloh nástroja AVG Cleaner pre ios môžete vidieť dátum a čas ich vytvorenia, celkový počet a veľkosť položiek v každej z nich a navyše názov zariadenia, v ktorom boli vytvorené. Preto by ste nemali mať problém nájsť zálohu, ktorú chcete použiť. Keď vyberiete zálohu a potvrdíte obnovenie, uvidíte dialógové okno, ktoré vás informuje, že je potrebné pripojiť správne zariadenie. Použite USB kábel, počkajte na pripojenie a kliknite na tlačidlo Pokračovať. Proces obnovenia sa spustí. Počas toho budete vyzvaní na reštartovanie zariadenia ios, aby sa obnovenie údajov úspešne dokončilo (nástroj AVG Rescue Center tak môže urobiť automaticky musíte to len povoliť kliknutím na tlačidlo Reštartovať). Zariadenie ios neodpájajte ani nepoužívajte, pretože tým môžete prerušiť proces obnovenia. Keď je proces dokončený, zobrazí sa posledné potvrdzujúce dialógové okno. Blahoželáme! Úspešne ste obnovili všetky údaje a teraz môžete zariadenie ios bezpečne odpojiť Odstrániť problémy Žiaľ, pri práci s počítačom nie vždy ide všetko podľa očakávania. S možnosťou Odstrániť problémy vám AVG PC TuneUp 2015 ponúka funkcie na objavenie a opravu akýchkoľvek problémov, ktoré sa vyskytnú. Navyše vám tento program pomôže obnoviť náhodne vymazané súbory. V časti Často riešené problémy nájdete funkcie na odstraňovanie problémov, ktoré najčastejšie používate, a môžete ich otvoriť kliknutím. V časti Spravovať procesy a zobraziť systémové informácie majú vyspelí používatelia možnosť riadiť prebiehajúce procesy alebo zobraziť systémové informácie. Všetk y zmeny systému monitoruje nástroj AVG Rescue Center a v prípade potreby je ich možné vrátiť. 225
227 Odstraňovanie bežných problémov Nástroj AVG Repair Wizard takmer okamžite odstraňuje typické problémy počítača a displeja. Zo zoznamu problémov často hlásených používateľmi systému Windows môžete vybrať tie, ktoré sa stali aj vám, a opraviť ich niekoľkými kliknutiami. Napríklad tu môžete jedným kliknutím opäť zobraziť chýbajúce ikony z pracovnej plochy. Viac informácií nájdete v časti Odstraňovanie bežných problémov. Kontrola chýb pevného disku Nástroj AVG Disk Doctor sa pozrie na vaše systémové disky a skontroluje na nich chyby v systéme súborov. Ak sa nájdu nejaké problémy, AVG Disk Doctor ich dokáže ihneď opraviť. Viac informácií nájdete v časti Kontrola chýb pevného disk u. Obnovenie vymazaných súborov Nástroj AVG Undelete umožňuje obnoviť súbory, ktoré už boli vymazané z Koša. Vymazané súbory môžete vyhľadávať pomocou rôznych kritérií. Obzvlášť zaujímavá je funkcia umožňujúca obnoviť aj súbory na externom úložnom médiu (napr. USB kľúč). Viac informácií nájdete v časti Obnovenie vymazaných súborov. Zobrazenie a ukončenie spustených procesov 226
228 Nástroj AVG Process Manager poskytuje podrobnosti o spustených procesoch a otvorených súboroch. Tieto procesy môžete spravovať a tak uplatňovať presnú kontrolu nad zaťažením procesora, využitím pamäte a otvorenými súbormi. Viac informácií nájdete v časti Správa spustených procesov. Zobrazenie systémových informácií Nástroj AVG System Information poskytuje podrobnosti o spustených procesoch a otvorených súboroch. Tieto procesy môžete spravovať a tak uplatňovať presnú kontrolu nad zaťažením procesora, využitím pamäte a otvorenými súbormi. Viac informácií nájdete v časti Zobrazenie systémových informácií Odstraňovanie bežných problémov V tejto kapitole zistíte, prečo je to dôležité a ako je možné pomocou nástroja AVG Repair Wizard jednoducho odstrániť typické problémy. Stačí vybrať príslušné problémy a AVG Repair Wizard ich opraví za vás. Pri každodennej práci s počítačom budete vždy narážať na určité problémy. Systém Windows niekedy bez varovania zrazu zobrazí nesprávne ikony, skryje panel úloh alebo zmiznú odkazy z pracovnej plochy. Ak sa v počítači vyskytnú takéto alebo podobné problémy a neviete, ako ich opísať, táto funkcia bude pre vás veľmi užitočná. Problémy, ktoré sa vyskytli, vyberte zo zoznamu typických problémov s počítačom a nástroj AVG Repair Wizard ich ihneď opraví Ako odstrániť typické problémy Spustite nástroj AVG Repair Wizard tak, že v uvítacom rozhraní prejdete do kategórie Odstrániť problémy a vyberiete možnosť Odstrániť typické problémy v časti Skontrolovať systém a odstrániť problémy. Nástroj môžete spustiť aj tak, že v uvítacom rozhraní prejdete na Všetky funkcie a vyberiete možnosť Odstrániť typické problémy v časti Windows. Vyberte problémy, ktoré potrebujete opraviť. AVG Repair Wizard zobrazí zrozumiteľne zoradený zoznam bežných problémov v systéme Windows. Po vybraní položky zo zoznamu sa v pravej časti okna zobrazí podrobné vysvetlenie daného problému. Začiarknite políčko pri každom probléme, ktorý v počítači máte. Opravu spustíte kliknutím na možnosť Ďalej. Otvorí sa zoznam vybraných problémov, ktorý potvrdíte opätovným kliknutím na možnosť Ďalej. Teraz sa vykoná oprava. Nástroj zatvorte kliknutím na možnosť Dokončiť Kontrola chýb pevného disku V tejto kapitole sa dozviete, ako môžete pomocou nástroja AVG Disk Doctor analyzovať pevné disky a prečo je to dôležité. Keď pracujete na počítači, nepretržite sa čítajú a píšu súbory už či upravujete textový dokument, prezeráte obrázky, alebo jednoducho spúšťate aplikáciu. Systém Windows umiestňuje všetky súbory do špeciálnych systémov súborov na umožnenie nepretržitého rýchleho prístupu k všetkým potrebným informáciám. 227
229 Viac informácií o systémových súboroch Systémy súborov uchovávajú záznamy o všetkých súboroch a priečinkoch na disku a ukladajú informácie o týchto objektoch, ako sú názov, veľkosť, dátum posledného prístupu, umiestnenie a mnohé ďalšie. Systémy súborov, ktoré systém Windows používa pre pevné disky, USB kľúče, pamäťové karty (napr. používané v digitálnych fotoaparátoch) a diskety, sa nazývajú FAT a NTFS. Novší z týchto dvoch systémov súborov, NTFS, umožňuje ukladať ďalšie informácie, ako napr. oprávnenie na prístup, a je lepšie prispôsobený veľkosti moderných diskov ako systém FAT. Postupom času sa v týchto komplikovaných systémoch môžu vyskytnúť chyby v dôsledku chýb na použitých diskoch, výpadkov energie alebo zlyhaní programov. Ak sa tieto chyby rýchlo nenájdu a neopravia, môže to viesť k chybovým správam, problémom s programami a v najhoršom prípade k úplnej strate dôležitých údajov. Nástroj AVG Disk Doctor vykonáva dôkladnú analýzu vašich diskov a príslušných systémov súborov. Ak sa počas analýzy nájdu chyby, je možné ich automaticky opraviť. Takto sa chránite pred stratou údajov Ako skontrolovať pevný disk Spustite nástroj AVG Disk Doctor tak, že v uvítacom rozhraní prejdete do kategórie Odstrániť problémy a vyberiete možnosť Skontrolovať chyby na pevnom disku v časti Skontrolovať systém a odstrániť problémy. Nástroj môžete spustiť aj tak, že v uvítacom rozhraní prejdete na Všetky funkcie a vyberiete možnosť Skontrolovať chyby v časti Pevný disk. Vyberte disk na kontrolu nástrojom AVG Disk Doctor a kliknite na možnosť Ďalej. Vyberte možnosť Normálna analýza alebo Dôkladná analýza. Pretože Dôkladná analýza môže zabrať pri veľkých diskoch veľa času, vo väčšine prípadov je postačujúca Normálna analýza vybraného disku tá zvyčajne trvá 1 2 minúty. Ak sa vo vašom systéme vyskytnú chyby alebo systém Windows zobrazí správy o chybách pri čítaní alebo zápise údajov, odporúčame Dôkladnú analýzu. Analýzu spustíte kliknutím na možnosť Ďalej. Počas analýzy vám nástroj AVG Disk Doctor poskytuje grafické zobrazenie priebehu. Zobrazené políčka znázorňujú použité miesto kontrolovaného disku. Ak sa nenašli žiadne chyby, kliknutím na Dokončiť zavrite nástroj. V niektorých prípadoch je nevyhnutné reštartovať počítač, aby sa mohol úspešne ukončiť proces analýzy alebo opravy. To sa môže stať napríklad vtedy, keď aktívne programy alebo samotný systém Windows používajú vybraný disk a tým zabraňujú nástroju AVG Disk Doctor získať výlučný prístup. Ak je potrebné reštartovať systém, nástroj AVG Disk Doctor vám to oznámi v správe. Potom sa môžete rozhodnúť, či má potrebné reštartovanie prebehnúť ihneď, alebo či systém reštartujete sami neskôr. 228
230 Normálna a dôkladná analýza Normálna analýza Normálna analýza trvá asi 1 2 minúty a je zvyčajne postačujúca. Normálna analýza prebieha v niekoľkých fázach. Tabuľka nižšie zobrazuje vysvetlenia všetkých možných krokov (počas normálnej analýzy sa vykonávajú len prvé tri riadky). Dôkladná analýza Dôkladná analýza obsahuje všetky kroky normálnej analýzy. Okrem toho skontroluje aj fyzické poškodenie vašich diskov. Úložné miesto na diskoch je rozdelené do takzvaných sektorov, z ktorých každý má zvyčajne veľkosť 512 bajtov. Pri hľadaní fyzických poškodení na disku dôkladná analýza skontroluje výkon každého z týchto sektorov. Trvanie tejto analýzy závisí od niekoľkých faktorov vrátane veľkosti disku a miery fragmentácie. Mali by ste počítať aspoň 5 až 20 minút. Nasledujúca tabuľka vysvetľuje všetky možné kroky. Krok analýzy Vysvetlenie Normálna a dôkladná analýza Kontrola súborov a priečinkov (NTFS a FAT) Skontroluje všetky prvky systému. Program zabezpečuje správnosť štruktúr všetkých súborov a priečinkov. Kontrola indexov (len NTFS) Indexy sú odkazmi na priečinky v systéme súborov NTFS. Ak je niektorý z týchto indexov poškodený, súvisiace priečinky sa v systéme súborov nezobrazia. Ak niektorý zo súborov alebo priečinkov zrazu zmizol, je pravdepodobné, že sa po oprave systému súborov obnoví. Kontrola deskriptorov zabezpečenia (len NTFS) Súbory a priečinky v systéme súborov NTFS sú zvyčajne chránené deskriptormi zabezpečenia, ktoré zabraňujú prístupu neoprávnených používateľov. Počas analýzy sa nájdu a opravia chyby v týchto deskriptoroch. Len dôkladná analýza Kontrola súborov údajov (len NTFS) Skontrolujú sa všetky sektory disku, ktoré momentálne obsahujú súbory. To zabezpečí, že sa pri práci so súbormi nevyskytnú žiadne chyby čítania. Ak sa nájdu sektory vyžadujúce viacnásobné pokusy o čítanie, údaje súborov obsiahnuté v danom sektore sa premiestnia do sektora, ktorý neobsahuje chyby. Sektor sa potom označí ako chybný. To zabráni problémom v budúcnosti. 229
231 Skontroluje sa bezchybná čitateľnosť všetkých sektorov disku, ktoré Kontrola voľného miesta na neobsahujú žiadne súbory. Ak sa počas tejto analýzy vyskytnú chyby, disku príslušný sektor sa označí ako chybný, aby sa doňho v budúcnosti neukladali (NTFS a FAT) súbory Obnovenie vymazaných súborov V tejto kapitole sa dozviete, ako môžete pomocou nástroja AVG Undelete obnoviť náhodne vymazané súbory. Vymazali ste náhodou dôležitý súbor a chcete ho obnoviť? Prípadne ste ho už hľadali aj v Koši, ale tam nebol? V tom prípade vás určite potešia funkcie, ktoré ponúka nástroj AVG Undelete. Tu môžete obnoviť vymazané súbory, pokiaľ systém Windows ešte neprepísal miesto na disku, na ktorom sa tieto súbory nachádzali. Cenné tipy na záchranu dát Platí nasledujúce pravidlo: Čím dávnejšie bol súbor vymazaný a čím viac sa na počítači odvtedy pracovalo, tým je šanca na úplné obnovenie menšia. Preto sa hneď, ako si uvedomíte, že ste súbor nemali vymazať, pokúste o jeho záchranu pomocou nástroja AVG Undelete. Ak sa nehoda už stala, v žiadnom prípade neinštalujte do počítača softvér na obnovenie vymazaných súborov. Práve nainštalovaním takéhoto softvéru by ste mohli nenávratne prepísať dôležité údaje. Dokonca aj v prípade, že nainštalujete aplikáciu na iný disk, sú vymazané údaje ohrozené dočasnými inštalačnými súbormi. Softvér na obnovenie údajov, ako napríklad nástroj AVG Undelete, by preto mal byť vždy vopred nainštalovaný a pripravený na použitie. V takom prípade ste vždy plne vybavení na riešenie nepredvídanej situácie, ak sa nejaká vyskytne Ako hľadať vymazané súbory Spustite nástroj AVG Undelete tak, že v uvítacom rozhraní prejdete do kategórie Odstrániť problémy a vyberiete možnosť Obnoviť vymazané súbory v časti Skontrolovať systém a odstrániť problémy. Nástroj môžete spustiť aj tak, že v uvítacom rozhraní prejdete na Všetky funkcie a vyberiete možnosť Obnoviť vymazané súbory v časti Pevný disk Zvoľte jednotky, na ktorých sa majú hľadať vymazané súbory. Táto možnosť sa zobrazí dok onca aj vtedy, k eď chcete obnoviť súbor na externom pamäťovom médiu (naprík lad na USB k ľúči). Ak si už nepamätáte, kde boli súbory uložené, môžete prehľadať všetky jednotky. Spresnite vyhľadávanie. Hľadanie môžete spresniť zadaním vyhľadávaných výrazov. Toto sa odporúča, ak si pamätáte názov súboru alebo aspoň časť jeho názvu. Tip na hľadanie: Použite zástupné znaky * a?. Pri zadávaní vyhľadávaných výrazov môžete použiť zástupné znaky. Tieto fungujú presne tak isto ako 230
232 v iných štandardných vyhľadávačoch. Použitie zástupných znakov pri vyhľadávaní je užitočné, ak si nepamätáte presný názov súboru alebo ak si želáte vyhľadať len súbory s určitou príponou. Ako zástupné znaky sa môžu používať * a?, pričom * predstavuje viac znakov a? znamená jeden znak. Príklady použitia zástupných znakov: Vyhľadávaním výrazu foto* nájdete všetky súbory, ktorých názov začína reťazcom foto, zo všetkých typov súborov, napr. foto_01.jpg, foto.bmp, foto_pariz.tif atď. Vyhľadávaním výrazu foto.* alebo foto (bez zástupného znaku) nájdete všetky typy súborov s názvom foto zo všetkých typov súborov, napr. foto.jpg, foto.doc, foto.tif atď. Vyhľadávaním výrazu *.doc nájdete všetky súbory s príponou.doc. Vyhľadávaním výrazu foto_?? nájdete všetky súbory, ktorých názov začína na foto_ a majú v názve dva ďalšie znaky, a akýkoľvek typ súboru, napr. foto_01, foto_09 atď. Načo je vhodné vyhľadávať 0-bajtové súbory? 0-bajtové súbory pozostávajú len z názvu súboru. Obsah takýchto súborov nie je možné obnoviť. Ak ste napríklad vymazali súbor s prísne dôverným názvom súboru a chcete si byť istí, že ho už nikdy nebude možné znovu nájsť, zahrňte do vyhľadávania aj 0-bajtové súbory. Načo je vhodné vyhľadávať len súbory v dobrom stave? V prípade súborov v dobrom stave je veľká šanca ich úplného obnovenia. Vyhľadávanie spustíte kliknutím na možnosť Ďalej. Nástroj AVG Undelete prehľadá všetky vybrané jednotky za sebou. V prípade veľkých pevných diskov a ak sa nezadali žiadne hľadané výrazy, môže vyhľadávanie trvať hodnú chvíľu. Vo výsledku vyhľadávania sa zobrazí názov súboru, pôvodné umiestnenie (priečinok), veľkosť, typ súboru, dátum poslednej zmeny a odhadovaný stav súboru Obnovenie súborov Stav vymazaného súboru V prípade každého vymazaného súboru nástroj AVG Undelete rozpozná jeho pravdepodobný stav. V tomto bode je to pochopiteľne najdôležitejšia informácia: získate veľmi presný odhad toho, či je možné súbor opäť plne obnoviť. Dobrý stav Ak je stav súboru pravdepodobne dobrý, miesto na pevnom disku, ktoré súbor pôvodne zaberal, ešte nebolo nahradené iným súborom. Je preto vysoko pravdepodobné, že súbor je možné úspešne obnoviť. Zlý stav 231
233 Ak je stav súboru pravdepodobne zlý, znamená to, že miesto, ktoré predtým súbor na pevnom disku zaberal, sa čiastočne prepísalo inými súbormi. Aj napriek tomu je stále šanca, že aspoň časť zo súboru sa môže obnoviť. Avšak presný výsledok obnovenia sa v tejto chvíli nedá naisto určiť. Obnovenie súborov 1. Vyberte súbory, ktoré sa majú obnoviť. Pomocou klávesu Ctrl a kliknutia vyberte počet súborov. 2. Pokus o obnovenie spustíte kliknutím na možnosť Obnoviť. 3. Určte, či sa majú súbory obnoviť do pôvodného priečinka, alebo na iné miesto. Ak si želáte zvoliť iné umiestnenie, zobrazí sa hierarchia priečinka a môžete si vybrať priečinok alebo vytvoriť nový. Kliknutím na OK potvrdíte položku. Nástroj AVG Undelete teraz obnoví vybrané súbory na určené miesto. Dialógové okno môžete kedykoľvek zavrieť stlačením tlačidla Zrušiť. Prebehlo obnovenie úspešne? Hneď po skončení obnovy môžete skúsiť súbor otvoriť. Ak to funguje, súbor sa úspešne obnovil. Ak to nefunguje, súbor sa už pravdepodobne prepísal iným súborom. Ak si teraz prajete použiť iný program na obnovu vymazaných súborov, čím sa presvedčíte, že ste vyskúšali všetko, dôrazne odporúčame neinštalovať ho na ten istý pevný disk, na ktorom bol súbor uložený Správa spustených procesov V tejto kapitole sa dozviete, ako možno pomocou nástroja AVG Process Manager sledovať a spravovať spustené procesy, kapacitu systému a otvorené súbory a prečo je to dôležité. AVG Process Manager vám poskytuje neustálu kontrolu nad programami a procesmi, ktoré sú v systéme spustené, a umožňuje sledovať aktivitu systému. Zistíte, koľko pamäte využívajú jednotlivé procesy, získate veľa podrobných informácií a možnosť ukončiť nechcené procesy jedným kliknutím myšou. Nástroj okrem toho poskytuje grafy v reálnom čase zobrazujúce využitie procesora a pamäte a aktuálne informácie o tom, čo v danom momente počítač robí Ako spravovať spustené procesy Spustite nástroj AVG Process Manager tak, že v uvítacom rozhraní prejdete do kategórie Odstrániť problémy a vyberiete možnosť Zobraziť a ukončiť spustené procesy v časti Spravovať procesy a zobraziť systémové informácie. Nástroj môžete spustiť aj tak, že v uvítacom rozhraní prejdete na Všetky funkcie a vyberiete možnosť Zobraziť a ukončiť spustené procesy v časti Windows. 232
234 AVG Process Manager poskytuje hodnotné informácie o aktuálnom stave systému. Tieto informácie nájdete na troch kartách: Procesy Po spustení nástroja sa na karte Procesy zobrazia všetky programy a procesy, ktoré sú práve spustené. V tabuľke sa zobrazia názvy procesov, vyhodnotenie ich dôležitosti a využitie procesora. Nástroj takisto zobrazí, koľko miesta v pamäti zaberajú jednotlivé procesy. Ak v zozname vyberiete nejaký proces, pomocou možnosti Zobraziť podrobnosti si môžete pozrieť viac informácií o každej aplikácii. Výberom možnosti Ukončiť proces môžete vynútiť zatvorenie aplikácie. Aj keď sa to javí ako drastické opatrenie, niekedy je to nevyhnutné na zatvorenie programu, ktorý zlyhal, alebo na zastavenie nechceného vytáčania. Ak je aktivovaná kontrola používateľských kont, je možné, že sa zobrazia len tie programy, ktoré ste sami spustili. Aby ste mohli vidieť procesy, ktoré spustili iní používatelia a systém, kliknite na možnosť Zobraziť všetky procesy v spodnej časti okna. Ak ste v zozname vybrali nejaký proces, môžete kliknúť na Upraviť a potom na Nastaviť dôležitosť procesu, aby podľa tohto nastavenia mohol systém Windows priradiť operačný výkon danému procesu. Otvorené súbory Na karte Otvorené súbory uvidíte prehľad aktuálne otvorených súborov a priečinkov. V tabuľke sa zobrazí typ súboru, jeho umiestnenie a to, ktorý proces tento súbor aktuálne otvoril. Niektoré súbory sa v zozname môžu objaviť aj viackrát. Je to z toho dôvodu, že tie isté súbory a priečinky môžu byť súčasne otvorené viacerými procesmi. Taktiež je normálne, ak sa v zozname nenachádzajú súbory, ktoré sú očividne otvorené. Aplikácie ako Microsoft Word alebo textový editor Poznámkový blok otvoria súbor len nakrátko, aby prečítali jeho obsah alebo aby ho uložili, ale súbor nenechávajú otvorený po celý čas, kým v ňom pracujete. Tip: Ak pri pokuse o vymazanie súboru dostanete chybovú správu o tom, že daný súbor sa práve používa, pomocou tohto nástroja môžete zistiť, ktorý proces používa daný súbor a proces môžete ukončiť. To vám umožní vymazať súbor. Výkon Na karte Výkon nájdete množstvo faktov o systéme. Môžete si pozrieť aktuálne využitie procesora v percentách a graf využitia procesora za posledných pár sekúnd. Podobný graf znázorňuje využitie pamäte za posledných pár sekúnd. Môžete si tiež pozrieť aktuálne využitie stránkovacieho súboru a fyzickej pamäte v kilobajtoch. Zahrnutý je aj panel ponúk a panel nástrojov. Niektoré funkcie dostupné na tejto karte prispôsobujú obsah aktívnej karty. Tieto sú opísané vo vyššie uvedených častiach. Vždy sú zobrazené všeobecné funkcie ponúk Súbor, Nástroje a Pomocník. Všeobecné funkcie panela ponúk Ponuka Súbor V ponuke Súbor môžete pomocou položky Nová aplikácia vyvolať dobre známe dialógové okno 233
235 Windows Run, v ktorom môžete spustiť novú aplikáciu alebo otvoriť súbor. Kliknutím na položku Ukončiť Windows vypnete alebo reštartujete počítač, aby sa mohli prejaviť nové nastavenia. Veľmi zaujímavá je funkcia Nahradiť správcu úloh, ktorá v systéme nahradí Správcu úloh systému Windows nástrojom AVG Process Manager. Vďaka tomu môžete nástroj vyvolať klávesovou skratkou Ctrl+Alt+Del alebo výberom v ponuke, ktorá sa zobrazí po kliknutí pravým tlačidlom do voľnej oblasti panela úloh. Ak chcete neskôr opäť použiť Správcu úloh systému Windows, jednoducho vyberte položku v tej istej ponuke a zrušte označenie políčka pred ňou. Ponuka Nástroje V ponuke Nástroje môžete konfigurovať zobrazenie nástroja AVG Process Manager na počítači. Nástroj si môžete ponechať na popredí, aby ste mohli sledovať napríklad využitie procesora počas prevádzky systému. Po minimalizovaní okna sa AVG Process Manager môže zobrazovať v oznamovacej oblasti v pravom dolnom rohu pracovnej plochy. K dispozícii máte ikonu, na ktorú môžete kedykoľvek kliknúť a okamžite tak maximalizovať okno. Ponuka Pomocník V ponuke Pomocník môžete kedykoľvek vyvolať pomocníka programu, otvoriť si webovú stránku AVG, vyhľadať aktualizácie pre AVG PC TuneUp 2015 alebo zobraziť informácie o poslednej verzii AVG PC TuneUp Zobrazenie systémových informácií V tejto kapitole sa dozviete, ako môžete pomocou nástroja AVG System Information zobraziť informácie o systéme: Nástroj AVG System Information skúma počítač a zhromažďuje všetky druhy faktov a informácií o hardvéri a softvéri, ako aj o výkone počítača. Tieto informácie sú dôležité, ak si želáte upgradovať počítač alebo ak sa vás technik opýta, či máte v počítači nainštalované určité súčasti Ako zobraziť systémové informácie Spustite nástroj AVG System Information tak, že v uvítacom rozhraní prejdete do kategórie Odstrániť problémy a vyberiete možnosť Zobraziť systémové informácie v časti Spravovať procesy a zobraziť systémové informácie. Nástroj môžete spustiť aj tak, že v uvítacom rozhraní prejdete na Všetky funkcie a vyberiete možnosť Zobraziť systémové informácie v časti Počítač. Údaje o systéme sa zobrazujú na týchto deviatich kartách: Prehľad Na karte Prehľad sa zobrazujú súhrnné údaje o najdôležitejších súčastiach počítača. Nájdete tu stručné informácie o tom, aký procesor je nainštalovaný, aká je systémová pamäť RAM, výkon grafickej karty, aká myš sa používa a dostupné informácie o diskových jednotkách. Windows 234
236 Tu nájdete informácie o tom, akú verziu systému Windows a prehliadača Internet Explorer používate a kedy ste naposledy spustili počítač. Zobrazenie Tu nájdete všetky dôležité informácie vrátane podporovaných režimov zobrazenia a možností monitora a grafickej karty. Pamäť Tu si môžete pozrieť aktuálne využitie pamäte a tiež množstvo pamäte používané jednotlivými aplikáciami, ktoré sú práve načítané. Výkon Tu sa zobrazujú všetky údaje o využití procesora, fyzickej pamäti a veľkosti stránkovacieho súboru. Tieto informácie sa zobrazujú v troch grafoch v reálnom čase. Jednotky Tu nájdete informácie o využití úložného priestoru a hardvéru jednotlivých jednotiek. V časti Systém súborov si môžete pozrieť, ako sú jednotky usporiadané. Vstupno-výstupné zariadenia Tu sa nachádza zoznam všetkých dôležitých portov, nainštalovaných tlačiarní a zvukových zariadení. Komunikácia Keď je otvorené vytáčané pripojenie, dva grafy v reálnom čase ukazujú, koľko kilobajtov údajov za sekundu sa odosiela a prijíma. Systémové zariadenia Tu sa zobrazujú informácie o procesore a pamäti systému BIOS. Kliknutím na odkaz Podrobnosti procesora zobrazíte podrobné informácie o vlastnostiach procesora Prispôsobiť Pomocou kategórie Prispôsobiť môžete špecificky konfigurovať, ako by váš systém Windows mal vyzerať a fungovať, čiže prispôsobiť svoj počítač. V sekcii Často používané nastavenia nájdete prvky a oblasti systému Windows, ktoré často prispôsobujete, a môžete ich otvoriť jednoduchým kliknutím. Všetk y zmeny systému monitoruje nástroj AVG Rescue Center a v prípade potreby je ich možné vrátiť. 235
237 Zmeniť nastavenie systému Windows V časti Prispôsobiť možnosti a správanie nájdete nástroj AVG System Control, ktorý môžete použiť na prispôsobenie vizuálnych efektov, prihlásenia používateľa, pracovnej plochy a mnohého iného podľa vašich osobných potrieb a želaní. Viac informácií nájdete v k apitole Prispôsobenie možností a správania. Zmeniť vzhľad systému Windows V časti Prispôsobiť vzhľad systému Windows nájdete nástroj AVG Styler, pomocou ktorého môžete vytvoriť návrh používateľského rozhrania systému Windows úplne podľa svojho vkusu. Napríklad nastavenia ako ikony, prihlasovacia obrazovka, vzhľad okien a tlačidlá, ako aj mnohé iné, sa môžu veľmi ľahko zmeniť. Ak chcete úplne nový dizajn, môžete stiahnuť celé balíky dizajnov z internetu. Jednoducho kliknite na odkaz Zdarma stiahnuť nové motívy Windows. Viac informácií nájdete v k apitole Prispôsobenie vzhľadu systému Windows Prispôsobenie možností a správania Nástroj AVG System Control spustíte tak, že v uvítacom rozhraní prejdete do kategórie Prispôsobiť a kliknete na možnosť Prispôsobiť možnosti a správanie v časti Zmeniť nastavenie systému Windows. Nástroj môžete spustiť aj tak, že v uvítacom rozhraní prejdete na Všetky funkcie a vyberiete možnosť Zmeniť 236
238 nastavenia systému Windows v časti Windows. V ľavej časti okna AVG System Control sa zobrazujú rôzne kategórie možností nastavenia. Každá kategória obsahuje ďalšie podkategórie. Po kliknutí na ne sa v pravej časti otvoria karty obsahujúce jednotlivé možnosti nastavení. Tu nájdete podrobné informácie o všetkých možnostiach nastavenia roztriedených podľa kategórií uvedených v ľavej časti okna: Zobrazenie Tu môžete presne určiť, ktorý z vizuálnych efektov systému Windows chcete používať. Ďalej môžete nakonfigurovať, s ktorými typmi súborov chcete narábať a ako vyzerajú a reagujú okná priečinka a Prieskumníka. Tu nájdete podrobný popis vašich možností nastavenia, ktoré sú radené podľa podkategórií na ľavej strane okna: Zobrazenie Použitie Tu môžete zadať rozsah možností myši a klávesnice, prispôsobiť položky v ponuke Štart, rýchlosť, s akou sa otvárajú podponuky, a vybrať si vzhľad a správanie panela úloh. Tu nájdete podrobný popis vašich možností nastavenia, ktoré sú radené podľa podkategórií na ľavej strane okna: Použitie Komunikácia V tejto kategórii môžete konfigurovať správanie systému Windows v sieti, prispôsobiť si programy Internet Explorer a Outlook Express a/alebo Office Outlook, zrýchliť surfovanie na internete a nastaviť ochranu svojho súkromia tak, že zabránite niektorým programom automaticky odosielať údaje o spôsobe vášho surfovania. Tu nájdete podrobný popis vašich možností nastavenia, ktoré sú radené podľa podkategórií na ľavej strane okna: Komunikácia Správa Kategória AVG System Control umožňuje kontrolu nad mnohými internými nastaveniami systému. Napríklad si môžete prispôsobiť proces spustenia a prihlasovanie používateľov, nakonfigurovať automatické púšťanie CD, systémové cesty a údaje používateľa a prispôsobiť si predvolené nastavenia príkazového riadka. Tu nájdete podrobný popis vašich možností nastavenia, ktoré sú radené podľa podkategórií na ľavej strane okna: Správa Sprievodcovia Tu nájdete sprievodcu Kopírovať nastavenia. Tento sprievodca kopíruje vaše nastavenia do iných používateľských kont a na prihlasovaciu obrazovku systému Windows: Sprievodcovia 237
239 Zobrazenie Animácie a efekty Efekty Tu môžete zmeniť nastavenia súvisiace so zobrazením a ovládaním používateľského rozhrania systému Windows. V sekcii Nastavenia sa nachádza veľa možností, ktoré môžete aktivovať alebo deaktivovať pomocou začiarkavacích políčok. Ak chcete zistiť viac o nejakej možnosti, jednoducho ju vyberte pomocou myši. V sekcii Popis sa otvorí niekoľko riadkov vysvetľujúceho textu. V závislosti od možností výkonu vášho systému môžete zvýšiť rýchlosť vypnutím nežiaducich efektov. Kliknutím na možnosť Najlepší vzhľad vyberiete všetky možnosti, ktoré dodajú systému Windows vynikajúci vzhľad. Ak je pre vás dôležitejší výkon, vyberte možnosť Najvyšší výkon. Výberom možnosti Predvolené nastavenia sa obnovia predvolené nastavenia systému Windows. Animácie V časti Animácie okien a správ môžete špecifikovať, či budú okná a popisy animované. Tu môžete zapnúť animácie pri minimalizovaní a maximalizovaní okien. Ak je možnosť Animovať popisy tlačidiel týmto efektom zapnutá, môžete si zo zoznamu vybrať efekt, aký chcete. Pomocou možnosti Animácie prvkov môžete určiť, ktoré indikačné a kontrolné prvky rolovania a otvárania majú byť animované. Môžete zapnúť tri možnosti: zoznam so stromovou štruktúrou, zoznam polí a rozbaľovací zoznam. Kliknutím na možnosť Najvyšší výkon vypnete všetky možnosti, ktoré slúžia len pre efekt. Výberom možnosti Predvolené nastavenia sa obnovia predvolené nastavenia systému Windows. Vzhľad ponuky Pomocou možnosti Animácie môžete určiť, či sa položky ponuky majú po vyvolaní ponuky skryť. Taktiež si môžete vybrať efekt zobrazenia zo zoznamu. Pomocou možnosti Efekty môžete určiť, či bude systém Windows používať ploché 2D ponuky alebo či budú pod otvoreným oknom zobrazené malé 3D tiene. Vyhladenie písma Pri tejto možnosti si môžete vybrať preferovanú metódu vyhladenia písma na zlepšenie čitateľnosti textu vo vašom počítači. Typ vyhladenia písma s názvom ClearType si zaslúži osobitnú pozornosť. Je obzvlášť vhodný pre monitory s plochou obrazovkou (TFT a LCD) a využíva tzv. subpixely na efektívne vyhladenie okrajov aj malého písma. Výberom možnosti ClearType a kliknutím na Nastavenia ClearType získate optimálne prispôsobenie vyhladenia ClearType pre vašu obrazovku. Typy súborov 238
240 Akcie ponuky V časti Jednotky a priečinky môžete konfigurovať ich miestne ponuky. Položka Zobraziť Otvoriť príkazový riadok tu otvorí príkazový riadok na želanom mieste. Pomocou príkazového riadka môžete spúšťať príkazy DOS. V časti Súbory a priečinky môžete určiť, ktoré príkazy sa majú zobrazovať v miestnych ponukách súborov a priečinkov. Tu je možné zobraziť tieto štyri príkazy: Odoslať do, Presunúť do priečinka, Kopírovať do priečinka a Šifrovať/Dešifrovať. Zaškrtnuté políčko znamená, že je vybraný príkaz aktivovaný. Výberom možnosti Predvolené nastavenia sa obnovia predvolené nastavenia systému Windows. Ponuka Nový Tu vyberte, aké typy súborov sa majú zobrazovať v podponuke Nový v kontextových ponukách plochy, Prieskumníka a dialógového okna Uložiť. Pomocou začiarkavacích políčok zvoľte zobrazované typy súborov. Výberom možnosti Odstrániť úplne odstránite vybraný typ súboru zo zoznamu. Výberom možnosti Pridať do zoznamu pridáte ďalšie typy súborov. V časti Možnosti môžete určiť, či sa má v kontextovej ponuke na ploche a vo voľných oblastiach v oknách priečinkov zobrazovať ponuka Nový. Otvorenie súborov Tu môžete určiť, ako má systém Windows postupovať pri otváraní súborov s neznámou príponou. V časti Predvolená aplikácia môžete určiť, či sa zobrazí dialógové okno Otvoriť v programe, alebo sa súbor automaticky otvorí v určitom programe (napríklad Poznámkový blok). Keď tak chcete urobiť, napíšte do poľa názov spustiteľného súboru požadovaného programu (napr. notepad.exe). Prípadne môžete program vybrať prostredníctvom položky Upraviť. Rozšírené Tu môžete určiť, či má byť nový odkaz automaticky označený ako odkaz. V systéme Windows XP je odkaz predvolene s predponou Odkaz. V systémoch Windows Vista a Windows 7 je predvolený text odkaz pridaný na koniec názvu odkazu. V systéme Windows XP je zahrnutá aj sekcia Prehliadač obrázkov a faxov Windows, kde môžete určiť, či sa po dvojitom kliknutí obrázky a faxové súbory automaticky otvoria v programe Prehliadač obrázkov a faxov Windows. Možnosti priečinka Zobraziť Tu môžete určiť, ako sa budú zobrazovať okná priečinkov a prvky, ktoré obsahujú. V časti Okno môžete určiť (v systéme Windows XP), či má byť v okne priečinka vždy viditeľné stromové zobrazenie 239
241 adresárov, či sa po prihlásení má obnoviť naposledy otvorené okno priečinka, či komprimované ZIP súbory budú zobrazované ako priečinky a či sa zobrazia podrobnosti. (v systéme Windows 7), či bude v okne priečinka vždy viditeľný panel ponúk, či sa budú zobrazovať komprimované ZIP súbory ako priečinky a či sa zobrazia podrobnosti. (v systéme Windows Vista rovnaké možnosti ako v systéme Windows 7 a navyše), či sa má pri prihlásení obnoviť naposledy otvorené okno priečinka. V časti Zobraziť nastavenia (dostupné len v systéme Windows XP) môžete pomocou posuvníka určiť, koľko zobrazení priečinkov sa má ukladať. Zoznam Tu môžete nastaviť zobrazenie doplnkových informácií v okne priečinka tak, aby vyhovovali vašim špecifickým požiadavkám. V časti Vyskakovacie okná s podrobnými informáciami môžete určiť, či sa má zobraziť popis s doplňujúcimi informáciami, keď kurzor myši prejde ponad súbor alebo priečinok v okne priečinka. V časti Usporiadanie ikon môžete určiť, či budú súbory zoradené logicky podľa číselných hodnôt a podľa abecedy, alebo len podľa abecedy. V časti Šifrované a komprimované súbory môžete určiť, že oba typy súborov budú označené určitou farbou. V predvolenom nastavení sú komprimované súbory modré a zašifrované zelené. V systémoch Windows XP a Windows Vista môžete taktiež určiť priradenie farieb podľa vašich potrieb pomocou tlačidla Upraviť. Miniatúry (len Windows XP) Systém Windows môže zobraziť miniatúry obrázkov v danom priečinku, napr. v zbierke fotografií. Tu môžete určiť veľkosť a kvalitu náhľadov. Štandardná veľkosť je 96 pixelov. Ak si želáte, môžete vložiť inú hodnotu. Kvalitu môžete určiť pomocou posuvníka. Čím má obrázok vyššiu kvalitu, tým viac miesta na disku zaberá miniatúra. V časti Vyrovnávacia pamäť môžete určiť, či majú byť miniatúry dočasne uložené do súboru s názvom THUMBS.DB. Tento súbor je tiež uložený v priečinku a umožňuje rýchle načítanie miniatúr v budúcnosti. Výber Tu môžete nastaviť farbu obdĺžnika výberu, ktorý sa bude používať v okne priečinka. Tento obdĺžnik zobrazuje posun myši pri kliknutí ľavým tlačidlom, keď vyberáte viac súborov naraz. V systémoch Windows Vista a Windows 7 si môžete tiež vybrať, či sa pri vybraných prvkoch zobrazí začiarkavacie políčko, ktoré umožní výber viacerých súborov a priečinkov pomocou myši bez nutnosti stlačenia klávesov Ctrl alebo Shift. Rozšírené Tu môžete nastaviť, ktoré prvky sa majú zobrazovať na Ploche a v priečinku Počítač (alebo Tento počítač v systéme Windows XP). Môžete jednoducho skryť celé diskové jednotky a určiť, ako sa bude správať adresový riadok v Prieskumníkovi, v Internet Exploreri a v dialógovom okne Spustiť. 240
242 Použitie Možnosti vstupu Funkcie myši Pomocou voľby Vymeniť tlačidlá myši môžete vymeniť ľavé a pravé tlačidlo myši. Potom môžete klikať pravým tlačidlom a ľavým otvárať kontextovú ponuku. Veľa myší má v dnešnej dobe koliesko. V časti Koliesko myši môžete pomocou softvéru Microsoft Intellimouse a iných podobných určiť, akú akciu vyvolá použitie kolieska. Štandardné nastavenie je posunutie o 3 riadky. Môžete zmeniť počet riadkov, nastaviť posunutie o celú obrazovku alebo ho úplne vypnúť. V časti Automaticky umiestniť ukazovateľ môžete nastaviť, aby sa kurzor po otvorení dialógového okna automaticky presunul na zvýraznené tlačidlo, takže naň budete môcť kliknúť okamžite. Citlivosť myši V časti Dvojité kliknutie a presunutie môžete nastaviť prípustný pohyb myši pri dvojitom kliknutí a ako ďaleko musíte myš posunúť, aby začala posúvať objekt. Hodnoty sú udávané v pixeloch. Tip: Vyskúšajte si nové nastavenia na skúšobnej ikone. V časti Efekt prechodu môžete zmeniť toleranciu pohybu a čas prechodu kurzora myši na zobrazenie efektu prechodu. Tento efekt funguje, len čo sa kurzor nachádza nad položkou po určitý čas. Tip: Aj toto nastavenie môžete vyskúšať na skúšobnej ikone. Rozsvieti sa, len čo sa ukazovateľ myši nachádza nad ňou. Aktívne sledovanie okien Tu môžete aktivovať nie veľmi známu funkciu systému Windows, ktorá môže úplne zmeniť spôsob práce s oknami: Aktívne sledovanie okien. Ak aktivujete túto funkciu, stačí prejsť ukazovateľom myši cez neaktívne okno, čím ho aktivujete a môžete s ním začať pracovať. Už viac nemusíte na okno klikať, aby ste ho aktivovali. Túto možnosť môžete zapnúť pri voľbe Popredie, čím sa aktívne okno okamžite premiestni navrch. Klávesnica V časti Blikanie kurzora môžete nastaviť, ako bude kurzor blikať na mieste zadávania údajov (napr. v textovom editore). Tip: Vpravo od vašich aktuálnych nastavení vidíte malý náhľad vykonaných zmien. Pomocou posuvníka nastavte frekvenciu blikania. Ak si želáte, môžete podľa svojich predstáv nastaviť aj šírku kurzora. Hodnotu zadajte v pixeloch. Moderné klávesnice majú špeciálny kláves Windows s vytlačeným logom Windows. Tento kláves slúži na otvorenie ponuky Štart systému Windows a môže sa používať aj v kombinácii s inými klávesmi na spustenie špeciálnych funkcií, ako napríklad maximalizovanie všetkých okien (Windows + M) alebo 241
243 zobrazenie pracovnej plochy či od systému Windows Vista otvorenie položky Počítač (Windows + E). Ak tieto kombinácie klávesov nepotrebujete alebo sa vám niekedy vplyvom rozloženia klávesnice stáva, že ich použijete omylom, mali by ste túto možnosť vypnúť. Ponuka Štart (nedostupné v systéme Windows 8) Všeobecné V časti Rýchlosť rozbaľovania ponúk môžete určiť, či sa budú podponuky otvárať automaticky po prejdení kurzorom, alebo je potrebné na ne kliknúť. V tejto možnosti existujú veľké rozdiely medzi rôznymi operačnými systémami, ktorým by sme sa chceli venovať podrobnejšie. Windows XP: Ak si vyberiete možnosť Zobraziť po ukázaní kurzorom, môžete nastaviť, ako dlho má byť ukazovateľ myši umiestnený nad položkou, aby sa otvorila ponuka. V časti Používatelia môžete určiť, či má byť vaše používateľské meno zobrazené navrchu v ponuke Štart. Vedľa tlačidla Vypnúť môžete tiež zobraziť alebo odstrániť tlačidlo Odhlásiť, pomocou ktorého je možné prepínať medzi používateľmi. Windows 7: V časti Zavrieť reláciu môžete určiť, čo sa stane, keď kliknete na tlačidlo zatvorenia relácie. V predvolenom nastavení sa počítač vypne. Režim dlhodobého spánku a režim šetrenia energie umožňujú po opätovnom spustení počítača pokračovať v práci tam, kde ste skončili, pričom všetky dokumenty aj programy zostanú otvorené. Zatiaľ čo v režime šetrenia energie je stále potrebné malé množstvo energie, v režime dlhodobého spánku môžete počítač úplne odpojiť z napájania. Keď však počítač prepnete do režimu dlhodobého spánku, opätovné prebudenie trvá oveľa dlhšie. Môžete tiež nastaviť, aby sa po stlačení tohto tlačidla počítač reštartoval, aby zostal zamknutý, aby bol aktuálny používateľ odhlásený alebo aby mohol byť používateľ zmenený. Jednoducho sa rozhodnite podľa svojich potrieb. Pozor, keď sú pripravené aktualizácie na inštaláciu, toto tlačidlo je dočasne nastavené na vypnutie počítača (kým sa nenainštalujú aktualizácie). Táto funkcia slúži nato, aby sa náhodou nezabudlo na aktualizácie dôležitých programov. Windows Vista: V časti Tlačidlo vypnutia môžete nastaviť, čo sa stane, keď stačíte tlačidlo vypnutia. V predvolenom nastavení počítač prejde do režimu šetrenia energie. Ak uprednostňujete rýchle vypnutie počítača (alebo ak vám táto funkcia v systéme Windows Vista úplne chýba), mali by ste zvoliť možnosť Vypnúť počítač. Vďaka tejto možnosti nemusíte otvárať podponuku a zvoliť vypnutie v nej. Treťou možnosťou je prejsť do režimu dlhodobého spánku. Režim dlhodobého spánku a režim šetrenia energie umožňujú po opätovnom spustení počítača pokračovať v práci tam, kde ste skončili, pričom všetky dokumenty aj programy zostanú otvorené. Zatiaľ 242
244 čo v režime šetrenia energie je stále potrebné malé množstvo energie, v režime dlhodobého spánku môžete počítač úplne odpojiť z napájania. Keď však počítač prepnete do režimu dlhodobého spánku, opätovné prebudenie trvá oveľa dlhšie. Naposledy použité Pomocou tlačidla Predvolené nastavenia môžete obnoviť pôvodné nastavenia systému Windows. Windows XP: V časti Naposledy použité súbory môžete nastaviť, či sa naposledy použité súbory objavia v priečinku Dokumenty v ponuke Štart. Môžete tiež určiť presný počet zobrazovaných dokumentov. Po odhlásení môžete automaticky zoznam vymazať. Windows Vista a Windows 7: V časti Naposledy použité súbory môžete nastaviť, či sa naposledy použité súbory zobrazia v ponuke Štart v priečinku Naposledy použité. Môžete tiež vymazať obsah zoznamu. V časti Naposledy použité programy môžete určiť, či sa naposledy použité programy zobrazia v ponuke Štart. V systéme Windows Vista tiež môžete pomocou položky Nastavenia vybrať, ktoré programy budú zobrazené v ponuke Štart. V predvolenom nastavení systému Windows sa zobrazujú všetky naposledy použité programy. Odkazy V časti Presunutie a úprava odkazov môžete povoliť presúvanie odkazov. Takisto môžete spustiť AVG Shortcut Cleaner. Rozšírené (len Windows XP) Tu môžete v novom okne otvoriť nástroj AVG Styler a prispôsobiť vzhľad systému Windows tak, ako vám vyhovuje, napr. zmeniť ikony priečinkov a položky ponúk. Panel úloh Blikanie tlačidiel Pri vkladaní textu a ďalšieho obsahu je zakázaná aktivácia iných okien. Blikajúca ikona v paneli úloh vás upozorňuje, že sa s vami pokúša komunikovať iný softvér. Ak chcete toto blikanie ponechať nastavené, možnosť Aktivovať blikanie tlačidiel na paneli úloh musí byť zapnutá. V časti Rýchlosť blikania môžete nastaviť, ako rýchlo bude tlačidlo v paneli úloh blikať. Máte na výber dve možnosti: Prvou je nechať tlačidlo okna v paneli úloh blikať dovtedy, kým naň nekliknete znova. Druhou možnosťou je určiť konkrétny počet bliknutí. Predvolené nastavenie je 7. V časti Všeobecné môžete určiť, ako dlho by mal systém Windows po poslednom stlačení klávesu čakať, kým sa budú môcť znova objaviť okná iných programov. Zobrazenie tlačidiel Tu vyberte, či a ako majú byť okná zastúpené na paneli úloh tlačidlami. 243
245 V časti Zobrazenie môžete určiť maximálnu požadovanú šírku tlačidiel v pixeloch. Predvolená hodnota je 154 pixelov. Ak deaktivujete možnosť Zobrazovať tlačidlá s animáciami, systém Windows pri otvorení okna nezobrazí animáciu príslušného tlačidla na paneli úloh. Vďaka tomu zostane viac operačného výkonu na iné úlohy. V časti Zoskupenie môžete určiť, či a v akých prípadoch bude niekoľko okien programu nahradených spoločným tlačidlom na paneli úloh. Minimalizované okná Niekedy, keď je okno programu minimalizované, zostane len záhlavie, ktoré je automaticky umiestnené v dolnej časti obrazovky. V časti Umiestnenie a orientácia môžete určiť presnú cieľovú pozíciu týchto záhlaví. Predvolené nastavenie je vľavo dolu, kde je zobrazených niekoľko záhlaví vedľa seba. V časti Vzdialenosť môžete určiť, koľko pixelov má byť medzi jednotlivými záhlaviami. Rozšírené Oznámenia na paneli úloh (zobrazujú sa vedľa hodín) informujú o dôležitých udalostiach alebo vyzývajú na vykonanie rôznych úloh, ako napr. odstránenie nepoužívaných odkazov z plochy. Tu môžete nastaviť rôzne možnosti týchto upozornení Komunikácia Sieť Miesta v sieti Tu môžete konfigurovať množstvo nastavení, ktoré ovplyvňujú zobrazenie zdieľaných položiek v sieti. Okrem iného môžete skryť svoj počítač v sieti ostatných počítačov a zabezpečiť, aby všetky jednotky vášho počítača boli prístupné (použitím hesla) aj bez určenia zdieľaných položiek. Rozšírené V časti Universal Plug & Play môžete vypnúť službu systému Windows, ktorá automaticky rozpoznáva sieťové zariadenia. Táto funkcia predstavuje potenciálne bezpečnostné riziko a ak ju nepotrebujete, mala by sa deaktivovať. V časti Služba QoS (Quality of Service = Kvalita služby) môžete systému Windows zabrániť rezervovať časť šírky pásma internetového pripojenia pre dôležité balíky. Deaktivujte možnosť Rezervovať šírku pásma, ak chcete mať na surfovanie k dispozícii vždy plnú šírku pásma. Heslá (len Windows XP) Ak si uložíte svoje heslá, nebudete sa musieť prihlasovať pri každom pripojení na internet, do zdieľaných položiek s chráneným prístupom atď. Je tu však riziko, že hakeri získajú prístup k vašim heslám a zneužijú ich. Preto ak chcete deaktivovať automatické ukladanie hesiel, môžete to urobiť tu. Čas na internete Tu môžete nastaviť pravidelnú synchronizáciu hodín na svojom počítači s atómovými hodinami na 244
246 internete, aby ste si tak na počítači zabezpečili vždy správne zobrazovanie času. Ešte predtým musíte aktivovať nasledujúcu možnosť: Automaticky synchronizovať s časovým serverom na internete. V časti Dostupné časové servery nájdete zoznam niekoľkých obľúbených časových serverov. Ak poznáte aj iné servery, môžete do zoznamu pridať ich online adresy kliknutím na položku Pridať. Internet Tu môžete určiť, ako sa má zaobchádzať s existujúcimi vytáčanými pripojeniami po odhlásení používateľa, a tiež deaktivovať integrovanú bránu Windows Firewall. V systéme Windows XP môžete kliknúť na tlačidlo Nastavenia a nastaviť rôzne rozšírené možnosti internetového pripojenia. Internet Explorer Panely Explorera Tu môžete nastaviť správanie panelov nástrojov v prehliadači Internet Explorer. Napríklad môžete nastaviť, aby panel vyhľadávania vždy vyhľadával prostredníctvom Google, a zmeniť nastavenia funkcie automatického dokončovania v riadku s adresou. Zobraziť Do časti Názov panela zadajte text, ktorý chcete, aby sa zobrazil v názve panela prehliadača Internet Explorer. Obľúbené položky Tu môžete zobraziť alebo skryť obľúbené priečinky a ich obsah a tým skryť nechcené priečinky. Pozor, obsah obľúbených priečinkov sa tu nezobrazuje a uvedené sú len dostupné priečinky. Priečinky môžete zoradiť podľa názvu. Ponuka Tu si môžete prispôsobiť panel ponúk prehliadača Internet Explorer a pomocou tlačidla Nastavenia pridať veľký počet užitočných príkazov pre kontextovú ponuku, ktorá sa vyvolá kliknutím pravým tlačidlom na akúkoľvek webovú stránku. V časti Zobraziť zdrojový kód môžete určiť, či sa pri aktivovaní funkcie Zobraziť zdrojový kód webová stránka otvorí cez prehliadač Internet Explorer, alebo v inom programe, napr. editore systému Windows (notepad.exe). Navigácia V časti Správanie webových stránok môžete určiť správanie prehliadača Internet Explorer pri vyvolávaní odkazov. Napríklad môžete určiť, či sa prekrývacie okná a odkazy otvárané v iných programoch budú otvárať vždy na novej karte súčasného okna. V časti Úvodné stránky môžete zadať, ktoré webové stránky sa majú automaticky otvoriť pri spustení prehliadača Internet Explorer. Môžete vybrať niekoľko stránok. Pomocou tlačidiel Hore a Dole sa dá zmeniť poradie stránok. 245
247 Zabezpečenie Táto časť sa venuje nastaveniam zabezpečenia prehliadača Internet Explorer. V časti Reťazec znakov agenta používateľa určte, ako sa má Internet Explorer identifikovať na navštívených webových stránkach. V časti Potvrdenie sťahovania sa dá určiť, či môže Internet Explorer sťahovať určité typy súborov, ako napr. videá alebo hudobné súbory, bez potvrdenia. Ak chcete mať možnosť vždy potvrdiť sťahovanie, vyberte možnosť Vždy potvrdiť sťahovanie súborov. Výkon Tu môžete určiť profil, ktorý najviac zodpovedá šírke pásma vášho internetového pripojenia. V časti Maximálny počet pripojení môžete určiť maximálny počet serverových pripojení, ktoré možno nadviazať. Mozilla Firefox Všeobecné Tu môžete zadať nasledovné všeobecné nastavenia pre internetový prehliadač Mozilla Firefox. V časti Animácia textu môžete vypnúť nepríjemné efekty textov, ako napr. neustále blikanie alebo horizontálne bežanie textu. Ak sú pre vás tieto efekty nepríjemné, môžete ich deaktivovať výberom možností Deaktivovať blikajúce texty a Deaktivovať bežiace texty. V časti Chybové správy môžete určiť, či sa chybové správy súvisiace s neúspešným pokusom pripojenia na webový server majú zobrazovať v dialógovom okne alebo na webovej stránke v okne prehliadača. V časti Umiestnenie bočného panela môžete určiť, či sa bočný panel má zobrazovať na pravej alebo ľavej strane okna prehliadača. Bočný panel môže obsahovať vaše záložky, históriu a predvolené súbory na stiahnutie. Prevádzka Tu môžete urobiť zmeny súvisiace s používaním prehliadača Mozilla Firefox. V časti Adresový riadok môžete určiť, či sa adresy v adresovom riadku budú automaticky dokončovať, t. j. internetové adresy sa po zadaní prvých písmen do riadka s adresou automaticky dokončia (za predpokladu, že ste webové stránky už predtým navštívili). V prehliadači Mozilla Firefox 2 a novších verziách môžete taktiež určiť, či sa tlačidlo Načítať adresu má zobrazovať vedľa riadka s adresou. V časti Otváranie podponúk môžete určiť, ako dlho sa má po prejdení kurzoru nad položku ponuky čakať, kým sa otvorí podponuka. Windows Tu môžete určiť zobrazovanie prekrývacích okien a odkazov v prehliadači Mozilla Firefox a povolený vplyv webových stránok na zobrazovanie prekrývacích okien. 246
248 V časti Otváranie odkazov môžete určiť, či sa po kliknutí na odkaz má obsah zobraziť v súčasnom alebo v novom okne. V časti JavaScript, konkrétne v časti Povolené manipulácie s oknami, môžete obmedziť zmeny prekrývacích okien vplyvom webových stránok. Niektoré webové stránky sa pokúšajú skryť v prekrývacích oknách navigačné panely, takže tieto okná potom vyzerajú ako dialógové okná systému Windows. Tu tomu môžete zabrániť. Karty (Mozilla Firefox 2 a novšie verzie) Tu môžete zvoliť nastavenie kariet prehliadača Mozilla Firefox. V časti Tlačidlo Zatvoriť môžete určiť, kde na kartách sa má zobrazovať tlačidlo Zatvoriť. Na výber máte štyri umiestnenia. V časti Minimálna šírka môžete určiť minimálnu šírku kariet pre verziu Mozilla Firefox 2 a novšie verzie. Čím viac kariet je otvorených, tým je šírka každej záložky automaticky menšia, pričom neprekročí tu nastavenú minimálnu šírku karty. Ak sa otvoria ešte ďalšie záložky, na pravej strane obrazovky sa zobrazí posuvník a pomocou neho sa môžete posunúť ku kartám, ktoré nie sú zobrazené navrchu. V časti Farba aktívnej karty môžete použiť možnosť Farebne zvýrazniť na určenie farby, ktorou má byť zvýraznená aktívna karta v prehliadači. Kliknutím na tlačidlo Zmeniť môžete zmeniť farbu, ktorá zvýrazňuje vrchný a spodný okraj aktívnej karty. Výkon Tu môžete aktivovať funkciu paralelného spracovania (pipelining) v prehliadači Mozilla Firefox. Paralelné spracovanie (pipelining) je experimentálna funkcia, prostredníctvom ktorej prehliadač odosiela webovému serveru viaceré žiadosti na stiahnutie v rámci jedného pripojenia. Túto funkciu nepodporujú všetky webové servery. Opera Názov panela Tu môžete nakonfigurovať nastavenie zobrazenia názvu a loga programu Opera. V časti Názov okna do políčka Názov zadajte text, ktorý chcete, aby sa zobrazoval v názve panela Opera. Ak toto políčko necháte prázdne a kliknete na Prijať alebo OK, políčko sa automaticky vyplní predvoleným nastavením programu Opera. V časti Ikona programu Opera môžete namiesto červeného O vybrať inú ikonu z pevného disku. Vybraná ikona sa potom zobrazí v paneli úloh systému Windows a v okne programu Opera. Ak ste vybrali platný súbor ikony, ikona sa zobrazí okamžite. Ak ste vybrali neplatný súbor ikony, znova sa nainštaluje štandardná ikona programu Opera. Prevádzka Tu môžete urobiť zmeny súvisiace s používaním prehliadača Opera. V časti Automatické dokončovanie webových adries môžete určiť, či sa adresy v adresovom riadku 247
249 budú automaticky dokončovať, t. j. internetová adresa sa po zadaní prvých písmen do riadka s adresou automaticky dokončí. Ak zadáte napríklad len jedno slovo, na koniec sa doplnia prípony domény ako.net alebo.com a na začiatok predpona Deaktivovanie tejto funkcie dokáže trochu zrýchliť program Opera. V časti Zobraziť zdrojový kód môžete určiť, či sa pri zvolení možnosti Zobraziť zdrojový kód v kontextovej ponuke webovej stránky má použiť interný editor programu Opera, alebo nejaký iný program, napr. editor systému Windows (notepad.exe). Výkon Tu môžete navigačný režim, ktorý je v programe Opera 9 a novších verziách predvolene nastavený na automatický režim, prepnúť na rýchly režim. Výberom Automatického režimu môžete stanoviť, že počas navigácie cez históriu prehliadača sa má brať do úvahy nastavenie webového servera, ktoré prehliadač informuje o tom, či sa stránka môže načítať z vyrovnávacej pamäte pomocou tlačidiel Dozadu alebo Dopredu, alebo či sa má webová stránka načítať zakaždým nanovo. Na správne fungovanie stránok niektorých obchodov je nevyhnutná druhá možnosť. Často sa stáva, že server prikáže, aby sa stránka stiahla z webového servera nanovo aj vtedy, keď to nie je nevyhnutné. Výberom Režimu kompatibility určíte, že bez ohľadu na nastavenie servera sa počas navigácie cez históriu prehliadača stránky nikdy nestiahnu z vyrovnávacej pamäte prehliadača, ale vždy sa stiahnu nanovo z webovej stránky. Toto nastavenie obyčajne nie je potrebné a neodporúča sa, ak chcete vysokú rýchlosť surfovania. Výberom Rýchleho režimu určíte, že webové stránky, ktoré sú uložené vo vašom počítači, sa vždy načítajú z vyrovnávacej pamäte. Výhodou tejto možnosti je nielen to, že funkcie dozadu a dopredu pracujú veľmi rýchlo, ale tiež to, že cez internetové prepojenie stačí sťahovať menší objem údajov. Okrem toho záznamy, ktoré vyplníte v políčkach formulárov, sa počas navigácie v prehliadači uchovávajú. Aby však webové stránky fungovali správne a mali aktívny obsah, môže byť nevyhnutné pravidelne webové stránky obnovovať ručne (napr. klávesom F5). Vyhľadávanie Tu môžete nastaviť, ktorý vyhľadávač má program Opera používať na bežné vyhľadávanie, ktorý na rýchlu voľbu a ako sa má rýchla voľba zobrazovať. V časti Štandardný vyhľadávač môžete určiť, ktorý vyhľadávač má program Opera používať. Ten sa automaticky navolí vo vyhľadávacom poli v riadku s adresou, ak sa v kontextovej ponuke vybraného textu vyberie možnosť Vyhľadať a pri zadaní niekoľkých slov do riadka s adresou. V časti Štandardný vyhľadávač rýchlej voľby môžete zmeniť vyhľadávač, ktorý sa predvolene zobrazuje na stránke rýchlej voľby na novej prázdnej karte. a chat Outlook Express (len Windows XP) Tu môžete zmeniť písmo použité v názve panela. Môžete sa takisto rozhodnúť, či má aplikácia pri spúšťaní zobrazovať úvodnú obrazovku. Tu možno nakonfigurovať aj funkciu zabezpečenia, ktorá blokuje spustiteľné prílohy ov. Ak 248
250 nechcete tieto prílohy blokovať, môžete túto funkciu deaktivovať. Myslite však na to, že takéto prílohy môžu obsahovať malware, ako napr. vírusy, ktoré sa po kliknutí na prílohu spustia. Windows Mail (len Windows Vista) Tu môžete zmeniť písmo použité v názve panela. Môžete sa takisto rozhodnúť, či má aplikácia pri spúšťaní zobrazovať úvodnú obrazovku. Tu možno nakonfigurovať aj funkciu zabezpečenia, ktorá blokuje spustiteľné prílohy ov. Ak nechcete tieto prílohy blokovať, môžete túto funkciu deaktivovať. Myslite však na to, že takéto prílohy môžu obsahovať malware, ako napr. vírusy, ktoré sa po kliknutí na prílohu spustia. Office Outlook (len Windows 7) V časti Minimalizovať program Outlook môžete vybrať, či pri minimalizovaní okna má Outlook 2003/ XP vytvoriť ikonu na paneli úloh alebo v oznamovacej oblasti panela úloh (vedľa hodín). Ak preferujete zobrazenie v oznamovacej oblasti, zapnite možnosť Minimalizovať Outlook na panel oznamovacej oblasti. V časti Zabezpečenie príloh ov kliknite na Nastavenia a otvorí sa vám okno, kde môžete určiť, ktoré typy súborov príloh sa majú automaticky blokovať. Windows Messenger (len Windows XP) V časti Spustiť môžete zadať, či a v ktorých situáciách sa má Windows Messenger automaticky otvoriť. Ak chcete úplne zabrániť spusteniu programu Windows Messenger, vyberte možnosť Deaktivovať Windows Messenger. Ak vôbec nepoužívate Windows Messenger, môžete ho úplne odstrániť zo svojho systému. Na to použite možnosť Odstránenie. Súkromie Všeobecné Tu môžete konfigurovať nastavenie súkromia a zabezpečenia počas práce na počítači. V časti Automatické aktualizácie systému Windows môžete určiť, či sa smie systém Windows automaticky spájať so serverom spoločnosti Microsoft alebo nie. Ak je aktivovaná možnosť Aktivovať automatické aktualizácie systému Windows, hneď ako má Windows pripojenie na internet, môže sa automaticky spojiť so serverom spoločnosti Microsoft a skontrolovať, či sú dostupné nové aktualizácie systému. Možnosť Informovať pred stiahnutím aktualizácií by mala byť aktivovaná, ak chcete mať možnosť dávať systému Windows povolenie stiahnuť dostupné aktualizácie z internetu. Vymazať stopy Tu môžete konfigurovať nastavenia, ktoré vymažú vaše stopy pri práci s dokumentmi a pri surfovaní na internete. V časti Vymazať zoznamy histórie môžete kliknúť na možnosť Vymazať teraz, ktorá v ponuke Štart vymaže zoznam nedávno otvorených súborov. 249
251 V časti Vymazať vyrovnávaciu pamäť aplikácie Internet Explorer aktivujte možnosť Pri ukončení vymazať vyrovnávaciu pamäť aplikácie Internet Explorer, ak má webový prehliadač hneď pri ukončení vymazať svoju vyrovnávaciu pamäť. Túto možnosť vyberte len v tom prípade, že je pre vás dôležité maximálne zabezpečenie a nechcete, aby iní prostredníctvom zobrazenia vyrovnávacej pamäte dokázali zistiť, ktoré stránky ste na internete navštívili. Internet Explorer Tu určujete svoje nastavenia zabezpečenia súkromia. V časti Integrované filtre SmartScreen môžete aktivovať filtre SmartScreen a zabezpečiť tak, aby Internet Explorer kontroloval podozrivý obsah webových stránok a známe podvodné webové stránky. V časti Integrované overovanie systému Windows môžete aktivovať možnosť Vypnúť integrované overovanie systému Windows, čím zabezpečíte, že Internet Explorer sa nebude viac pokúšať automaticky prihlásiť na webové stránky, ktoré používajú overovanie systému Windows. Windows Media Player Tu môžete konfigurovať nastavenie programu Windows Media Player týkajúce sa vášho súkromia. Program Windows Media Player často komunikuje s internetom. V časti Nastavenia môžete určiť, že program nemá ukladať zoznam naposledy prehrávaných mediálnych súborov ani informácie o prehrávaných médiách alebo hudobných súboroch. Kliknutím na Najvyššie zabezpečenie zapnete všetky možnosti súčasne. Kliknutím na Rozšírené prejdete na nastavenie údajov ochrany v programe Windows Media Player. Tu môžete blokovať spustenie príkazových skriptov, zakázať automatické nakupovanie licencií, deaktivovať automatické sťahovanie kodekov a blokovať identifikáciu prehrávača internetovými stránkami. Rozšírené Tu môžete vybrať ďalšie nastavenia súkromia. V časti Stránkovací súbor môžete kliknúť na Prejsť na Správu pamäte, kde môžete určiť, že stránkovací súbor systému Windows sa má pri vypnutí systému automaticky vymazať. V časti Čas na internete môžete deaktivovať automatickú synchronizáciu času systému Windows s referenčným časom na internete. V časti Zasielanie správ o chybách môžete určiť, či po páde programu má Windows odosielať chybové správy s vašou konfiguráciou spoločnosti Microsoft. Pomocou tlačidla Zasielanie správ o chybách môžete otvoriť rôzne správy a kliknutím myši ich deaktivovať Správa Prihlásenie používateľa Všeobecné Windows XP: Tu si môžete vybrať úvodnú obrazovku alebo výzvu na prihlásenie. V systéme Windows XP je predvolene 250
252 nastavená uvítacia obrazovka. Tu nájdete zoznam dostupných používateľských mien, z ktorých si môžete vybrať kliknutím myši. Prípadne si môžete vybrať možnosť Použiť staré prihlasovacie dialógové okno. Pri tejto možnosti sa vyvolá bezpečnostná výzva na prihlásenie, ktorá si vyžaduje ručné zadanie prihlasovacích údajov. Tu môžete určiť aj ďalšie nastavenia súvisiace so správaním a vzhľadom prihlasovacej obrazovky. Windows Vista a Windows 7: Tu môžete prispôsobiť správanie a vzhľad prihlasovacej obrazovky a výzvy na prihlásenie. Kliknutím na tlačidlo Prispôsobiť môžete nastaviť jednotlivé možnosti. Automatické prihlásenie Používateľ sa môže do systému prihlasovať automaticky, vďaka čomu obídete prihlásenie. Ak chcete aktivovať túto možnosť, zvoľte možnosť Aktivovať automatické prihlásenie a zadajte svoje prihlasovacie údaje do príslušných políčok nižšie. V časti Zabezpečenie určte, či sa prihlásenie môže alebo nemôže obísť použitím tlačidla Shift. Nastavenia vám umožňujú prihlásenie do systému okamžite po odhlásení. Správy V časti Oznámenie pred prihlásením môžete nastaviť preddefinované oznámenie, ktoré sa zobrazí všetkým používateľom pred prihlásením, ako napríklad varovanie šéfa, že počas pracovných hodín nie je povolené surfovať na internete. Aby ste to mohli urobiť, najprv aktivujte možnosť Zobraziť správu pred prihlásením a potom zadajte nadpis a text oznámenia do príslušných políčok. V časti Chyby pri prihlásení a odhlásení môžete určiť, že počas procesu prihlasovania a odhlasovania sa zobrazia podrobné správy o stave. Prehliadka (Windows XP) Noví používatelia môžu byť po spustení systému pozvaní na prehliadku systému Windows XP. Počas tejto prehliadky používatelia uvidia všetky dôležité nástroje systému Windows XP. Ak nechcete, aby bola po spustení systému prehliadka aktivovaná, zrušte výber možnosti Po prihlásení zobraziť prehliadku Windows. V časti Rozsah môžete určiť, či sa táto možnosť týka len aktuálneho používateľa, alebo všetkých používateľov. Uvítacie centrum (Windows Vista)/Začíname (Windows 7) Novým používateľom sa po prihlásení do systému môže spustiť Uvítacie centrum (v systéme Vista) alebo okno Začíname, ktoré sú navrhnuté na uľahčenie nastavenia systému a odporúčajú odkazy na internetové stránky s ďalšími informáciami a ponukami. Tu môžete toto zobrazenie zapnúť alebo vypnúť. Jednotky Všeobecné (len Windows XP) Tu môžete vykonať nastavenia svojich pevných diskov. Napríklad môžete aktivovať podporu UDMA66, ktorá dokáže urýchliť prístup k vašim jednotkám. V časti Systém súborov NTFS máte k dispozícii dve nastavenia, ktoré sa týkajú nového systému 251
253 súborov NTFS v systéme Windows: Uložiť dátum posledného prístupu k súboru a Uložiť krátke názvy súborov (DOS). Odporúčame aktivovať obe možnosti, keďže ich deaktivovanie by mohlo mať negatívny vplyv na účinnosť defragmentácie pevného disku a na kompatibilitu so starším softvérom. Miesto na disku V prípade, že na disku zostáva už len málo voľného miesta, systém Windows automaticky spustí výstrahu. Ak vás toto varovanie vyrušuje, môžete deaktivovať možnosť Zobraziť varovanie pri malom množstve voľného miesta na disku. Automatické prehrávanie V časti Sledovanie výmeny médií môžete zapnúť možnosť Sledovať výmenu médií v jednotkách CD. Ak to urobíte, systém Windows bude sledovať jednotky CD. Len čo sa použije nová disková jednotka, systém Windows ju prečíta a pokúsi sa automaticky spustiť jej obsah. V časti Automatické prehrávanie môžete kliknúť na Rozšírené a otvorí sa vám okno, v ktorom môžete upraviť nastavenia automatického prehrávania rôznych diskových jednotiek, ako napr. hudobného CD. Rozšírené V časti AVG Styler, môžete kliknúť na Spustiť AVG Styler a vyvolá sa nástroj, pomocou ktorého môžete zmeniť ikony jednotlivých jednotiek. V časti AVG Drive Defrag môžete kliknúť na Spustiť AVG Drive Defrag a otvorí sa nástroj, pomocou ktorého môžete defragmentovať jednotky a optimálne usporiadať súbory na jednotkách. V časti Počítač (alebo Tento počítač v systéme Windows XP) môžete kliknúť na Nastavenia a určiť, ktoré jednotky sa zobrazia v časti (Tento) Počítač. Pamäť a vyrovnávacia pamäť Správa pamäte Tu sú zahrnuté nastavenia na správu fyzických a virtuálnych pamätí. V časti Virtuálna pamäť môžete určiť, či ovládače a jadro systému Windows môžu byť v prípade potreby nahradené, alebo sa musia vždy udržiavať v pamäti RAM. V časti Stránkovací súbor môžete určiť, aby program AVG PC TuneUp 2015 vždy prepísal obsah stránkovacieho súboru systému Windows nulami, a teda aby sa pri zatvorení obsah vymazal. Kliknutím na Odporúčané prijmete nastavenia, ktoré odporúča AVG PC TuneUp Využitie pamäte Tu môžete nastaviť, či má počítač rezervovať viac pamäte RAM pre programy, alebo pre systémovú vyrovnávaciu pamäť. Rozšírené Kliknutím na príslušné tlačidlá prejdete do nástrojov AVG StartUp Manager a AVG Process Manager, 252
254 ktoré môžete použiť na konfiguráciu spustenia systému a správu spustených programov. Spúšťanie a údržba Spúšťanie systému Tu môžete zadať všeobecné nastavenia týkajúce sa postupu systému Windows po spustení. V časti Defragmentácia pri spúšťaní môžete aktivovať možnosť Aktivovať defragmentáciu pri spúšťaní, čím určíte, že súbory potrebné na spustenie sa majú na pevnom disku usporiadať tak, aby ich bolo možné veľmi ľahko nájsť. V časti Spúšťacie logo a chybové správy môžete aktivovať možnosť Nezobrazovať spúšťacie logo a chybové správy, čím určíte, že počas spúšťania systém Windows skryje spúšťacie logo aj chybové správy. V časti Čakacia doba pri kontrole diskovej jednotky môžete zadať, aký dlhý čas bude mať používateľ k dispozícii na zrušenie kontrolného programu CHKDSK. Ak sa počítač nevypol správne, tento program sa automaticky spustí a kontroluje úplnosť údajov na pevnom disku. Zavrieť (len Windows XP) Tu môžete určiť, čo má systém Windows robiť, ak jednotlivé programy zlyhajú. V časti Čakacia doba bez reakcie môžete určiť čas v milisekundách, po ktorý bude systém čakať na reakciu programu. Potom sa ukončí prostredníctvom Správcu úloh alebo pri vypnutí počítača. V časti Automatické ukončovanie programov môžete určiť, či sa aplikácie majú ukončiť automaticky, alebo či sa má zobraziť dialógové okno Ukončiť program. Plocha a panel úloh Tu môžete zvoliť nastavenia ovplyvňujúce stabilitu plochy a panela úloh. V časti Plocha a panel úloh vo vlastnom procese môžete aktivovať možnosť Spustiť plochu a panel úloh vo vlastnom procese na zvýšenie stability systému po zlyhaní Prieskumníka. Táto funkcia zvyšuje stabilitu, ale vyžaduje si ďalších 8 MB miesta na disku. V časti Automaticky reštartovať plochu a panel úloh môžete aktivovať dostupnú možnosť, ktorá zabezpečí, že plocha aj panel úloh sa pred zlyhaním automaticky reštartujú. Týmto spôsobom zaistíte, že systém bude neustále ovládateľný. Chyby Tu môžete určiť, ako sa má v prípade odhalenia chýb systém správať. V časti Zvukové signály môžete aktivovať možnosť Pri chybe vydať zvukový signál, čím určíte, že pri chybovej správe alebo nesprávnom vstupe systém vydá zvukový signál. V časti Systémové chyby z možností rozbaľovacieho zoznamu vyberte, čo sa má stať, ak sa systém zastaví z dôvodu kritickej chyby systému. Môžete taktiež určiť, že udalosť sa má zapísať do systémového protokolu. 253
255 V časti Zasielanie správ o chybách môžete určiť, či po páde programu má Windows odosielať chybové správy spoločnosti Microsoft. Pri tom sa odošlú informácie nielen o vzniknutej chybe, ale aj o vašom systéme. Systém Všeobecné V časti Registrácia systému Windows môžete zmeniť meno a firmu používateľa zaregistrované v aktuálnom systéme Windows. Tu môžete vidieť sériové číslo a ID produktu s licenciou Windows. V časti Inštalátor systému Windows údaje používateľa zadajte meno a názov spoločnosti, ktoré sa majú automaticky vpísať do informácií o používateľovi pri inštalácii nového softvéru. V časti Informácie o podpore môžete pomocou tlačidla Nastavenia otvoriť konfiguračné okno, v ktorom možno upraviť informácie zobrazované vo vlastnostiach systému. Bežné dialógové okná Tu môžete určiť vzhľad bežných dialógových okien na otváranie a ukladanie súborov. V časti Názov súboru môžete určiť, či sa v bežných dialógových oknách namiesto jednoduchého poľa na zadanie názvu má zobraziť pole na výber z naposledy použitých súborov. V systéme Windows XP je tiež k dispozícii Navigácia v priečinku, kde môžete určiť, ktoré navigačné prvky sa majú zobraziť pre zjednodušenie činnosti v bežných dialógových oknách. Takisto môžete určiť, či sa má zobraziť tlačidlo Naspäť a či sa na ľavej strane bežného dialógového okna má zobraziť navigačný panel. Vyhľadávanie (len Windows XP) Tu môžete určiť vzhľad a správanie dialógového okna vyhľadávania. Možnosť Deaktivovať službu indexu chráni systém pred automatickým indexovaním obsahu vašich súborov počas nečinnosti počítača. Možnosť Použiť klasické vyhľadávanie v Prieskumníkovi nahradí moderný štýl dialógového okna vyhľadávania klasickým štýlom. V časti Hľadané typy súborov môžete kliknúť na Typy súborov a určiť, ktoré typy súborov sa majú vyhľadávať pre ktorý typ obsahu. Špeciálne priečinky Tu môžete určiť fyzické cesty, na ktoré majú odkazovať špeciálne priečinky, ako napr. Moje dokumenty. Označte preddefinovanú cestu, kliknite na Zmeniť a môžete ju upraviť do vám vyhovujúcej podoby. Príkazový riadok Tu môžete konfigurovať vzhľad a správanie príkazového riadka. V časti Dokončovanie môžete uviesť, ktoré klávesové skratky sa majú používať na dokončovanie 254
256 názvov súborov a priečinkov. V časti Rozšírené nastavenia môžete kliknúť na tlačidlo Rozšírené, čím sa otvorí okno, v ktorom môžete určiť vizuálny vzhľad a predvolený priečinok príkazového riadka. Zabezpečenie Kontrola používateľských kont (len Windows Vista a Windows 7) Funkcia Kontrola používateľských kont zabezpečuje, že v počítači neprebehnú žiadne neoprávnené zmeny. Vykonáva to tak, že na potvrdenie zmien vykonaných v systéme si od používateľov vyžaduje heslo administrátora. Ak je funkcia Kontrola používateľských kont aktivovaná, od bežného používateľa sa na vykonanie takýchto zmien bude vždy vyžadovať zadanie hesla administrátora. Tu môžete určiť, ako má byť používateľ prihlásený ako administrátor informovaný o potenciálnych zmenách vykonaných v počítači a ako má byť vyzvaný na potvrdenie týchto zmien. Takto systém Windows rozlišuje zmeny, ktoré používateľ vykonal sám (napr. nastavenia súvisiace so zabezpečením) a zmeny, ktoré vzniknú v dôsledku spustenia programov. Tu môžete nastaviť podrobné inštrukcie o tom, pred ktorými zmenami sa má vyžadovať potvrdenie a či je nutné pred ich vykonaním zadať heslo. Keďže ide o nastavenie súvisiace so zabezpečením, odporúča sa Kontrolu používateľských kont ponechať aktivovanú a vybrať minimálne možnosť Výzva na potvrdenie bez zadania hesla (Windows Vista) alebo Pri zmenách vykonaných programami, bez zadania hesla (Windows 7). Jedným z cieľov Kontroly používateľských kont je zabezpečiť, aby sa na pozadí nespustili žiadne programy bez vedomia používateľa. Pri spustení každého programu systém Windows určí, či tento program vykoná v počítači nejaké zmeny. Ak áno a ak je funkcia Kontrola používateľských kont aktivovaná, na spustenie programu bude používateľ musieť zadať heslo administrátora. Táto funkcia je kľúčovým krokom zabezpečenia na zamedzenie možnosti spustenia neznámeho (a potenciálne škodlivého) programu bez toho, aby ho spustil sám používateľ. Centrum zabezpečenia (Windows Vista)/Centrum údržby (Windows 7) Centrum zabezpečenia alebo Centrum údržby, ako sa označuje v systéme Windows 7, zvykne pracovať na pozadí, kontroluje stav zabezpečenia počítača a v prípade odhalenia možného problému zabezpečenia zobrazí varovanie. Ak sa vám varovania zobrazujú na počítači nesprávne alebo ak nechcete, aby sa vám zobrazovali varovania z Centra zabezpečenia/údržby, tu ich môžete vypnúť. Rozšírené V časti Pýtať heslo pri šetriči obrazovky môžete uviesť dobu, počas ktorej musí byť aktívny šetrič obrazovky, kým bude systém vyžadovať heslo (ak je táto možnosť aktivovaná). Predvolená doba je 5 sekúnd. 255
257 Sprievodcovia V tejto kategórii nájdete sprievodcu Kopírovať nastavenia. Tento sprievodca kopíruje vaše nastavenia do iných používateľských kont a na prihlasovaciu obrazovku systému Windows. Kopírovať nastavenia Pomocou nástroja AVG System Control môžete vykonať množstvo nastavení, ktorými zmeníte vzhľad a správanie systému podľa svojich požiadaviek. Tieto nastavenia však obyčajne platia len pre aktuálne používateľské konto. Pomocou sprievodcu Kopírovať nastavenia môžete svoje nastavenia skopírovať aj do ostatných používateľských kont a na prihlasovaciu obrazovku systému Windows. Sprievodca zobrazí zoznam nastavení, ktoré možno skopírovať. Vyberte z nich, ktoré chcete, a kliknite na možnosť Ďalej. Teraz môžete vybrať, kam sa zvolené nastavenia majú skopírovať. Možným cieľom (v závislosti od zvolených nastavení) je prihlasovacia obrazovka. Ak máte v počítači nastavených viac používateľov, ako možné ciele sa zobrazia aj všetci používatelia. Vyberte požadované ciele a kliknutím na možnosť Ďalej spustite proces kopírovania. Po úspešnom dokončení procesu kopírovania zatvorte sprievodcu kliknutím na možnosť Dokončiť Prispôsobenie vzhľadu systému Windows V nasledujúcich kapitolách sa dozviete, ako môžete pomocou nástroja AVG Styler prispôsobiť vzhľad systému Windows. Pozor, k ategórie Úvodná obrazovk a a Úvodné logo sa zobrazujú len v systéme Windows Vista. Systém Windows by bez svojho grafického používateľského rozhrania nebol veľmi užitočný. Význam atraktívneho rozhrania demonštruje nový dizajn systému Windows Vista a Windows 7: celý systém pôsobí hneď sviežo a moderne. Tak, ako to platí v móde, aj nového dizajnu sa človek môže presýtiť, nehovoriac o ľuďoch, ktorým sa tento štýl od začiatku zdá presladený. Pomocou nástroja AVG Styler môžete zmeniť vzhľad mnohých prvkov v systéme Windows podľa svojho osobného vkusu. Príjemne vás prekvapí množstvo zmien, ktoré môžete na tomto mieste vykonať. Ďalšie informácie nájdete v príslušnej podkapitole: 1. Ako zmeniť vzhľad systému Windows 2. Úvodná obrazovka 3. Tipy na atraktívne úvodné obrazovky 4. Úvodné logo 5. Prihlasovacia obrazovka 6. Systémové prvky 256
258 7. Správa balíčkov ikon 8. Systém súborov 9. Vzhľad ikon 10. Opraviť 11. Vizuálny štýl Ako zmeniť vzhľad systému Windows Nástroj AVG Styler spustíte tak, že v uvítacom rozhraní prejdete do kategórie Prispôsobiť a kliknete na možnosť Prispôsobiť vzhľad systému Windows v časti Zmeniť vzhľad systému Windows. Nástroj môžete spustiť aj tak, že v uvítacom rozhraní prejdete na Všetky funkcie a vyberiete možnosť Zmeniť vzhľad systému Windows v časti Windows. Otvorí sa úvodná stránka nástroja AVG Styler, ktorá umožňuje rýchly prístup k všetkým možnostiam nastavenia nástroja. Kliknite na oblasť, ktorej nastavenie chcete zmeniť. Popustite uzdu svojej fantázii a prispôsobte vzhľad systému Windows svojim predstavám Úvodná obrazovka Keď spustíte systém Windows, štandardne sa vám otvorí čierna obrazovka. Nástroj AVG Styler umožňuje nahradiť túto úvodnú obrazovku inou len niekoľkými kliknutiami. Môžete tiež zapojiť fantáziu a vytvoriť si vlastnú úvodnú obrazovku, napr. s vašou najobľúbenejšou fotkou z dovolenky. Pozor, táto funkcia nie je k dispozícii v systémoch Windows 7 a Windows 8, pretože tieto operačné systémy nepoužívajú úvodnú obrazovku. Ako to funguje: Nástroj AVG Styler spustíte tak, že v uvítacom rozhraní prejdete do kategórie Prispôsobiť a kliknete na možnosť Prispôsobiť vzhľad systému Windows v časti Zmeniť vzhľad systému Windows. Na navigačnom paneli kliknite v ľavej časti okna na možnosť Úvodná obrazovka. Nástroj AVG Styler zobrazí všetky dostupné úvodné obrazovky. Pri prvom použití nástroja sa v zozname obrazoviek zobrazí len predvolená úvodná obrazovka systému Windows. Pred konečným potvrdením môžete do zoznamu pridať nové úvodné obrazovky. Máte na to nasledujúce možnosti: Stiahnutie predtým vytvorených úvodných obrazoviek Vľavo hore kliknite na možnosť Pridať v časti Úvodné obrazovky. Vyberte možnosť Stiahnuť úvodné obrazovky z lokality AVG Online. Tým sa dostanete na webovú stránku, kde nájdete široký výber rôznych úvodných obrazoviek, ktorými 257
259 môžete vylepšiť vzhľad systému počas spúšťania presne podľa svojich predstáv. Kliknite na úvodnú obrazovku. Tá sa potom automaticky otvorí v nástroji AVG Styler a pridá sa do zoznamu. Pridať úvodné obrazovky zo súboru Vľavo hore kliknite na možnosť Pridať v časti Úvodné obrazovky. Vyberte možnosť Načítať úvodnú obrazovku zo súboru. Otvorí sa okno Prieskumníka a môžete si vybrať akýkoľvek súbor z počítača. Podporujú sa nasledovné formáty: Typ Prípony súborov Popis.TBS Vlastný formát nástroja AVG Styler. Stardock Bootskin.BOOTSKIN Formát mnohých úvodných obrazoviek na webových stránkach ako Obrázky.BMP;.PNG;.GIF;.JP G;.JPEG Ak si vyberiete obrázok v niektorom z týchto formátov, automaticky sa otvorí dialógové okno Vytvoriť úvodnú obrazovku, v ktorom môžete zvoliť ďalšie nastavenia obrázka. Súbory Ntoskrnl.exe.EXE Jadro systému Windows XP, v ktorom je úvodná stránka zahrnutá. AVG Styler Úvodná obrazovka AVG Vyberte novú úvodnú obrazovku a prideľte jej názov, pod ktorým bude uvedená v zozname nástroja AVG Styler. Môžete zadať aj meno autora. Pridaná úvodná obrazovk a sa teraz zobrazí v zozname. Môžete pridať aj ďalšie úvodné obrazovk y. Vytvorenie vlastnej úvodnej obrazovky Pod položkou Úvodná obrazovka kliknite na možnosť Vytvoriť novú. Zobrazí sa sprievodca, prostredníctvom ktorého môžete vyhľadať a upraviť želaný obrázok. Môžete vybrať obrázok z počítača alebo externého pamäťového zariadenia. Je tu taktiež možnosť najprv preniesť obrázok z fotoaparátu alebo skenera alebo spustiť vyhľadávanie obrázka pomocou Google priamo z nástroja AVG Styler. V oboch prípadoch uložte obrázok na miesto, kde ho ľahko nájdete, a kliknite na možnosť Preskúmať miestne jednotky, čím sa uložený obrázok načíta. Optimalizácia vzhľadu nového obrázka: 258
260 Pozor, možnosti zarovnania sú účinné len vtedy, ak obrázok nemá požadovanú veľkosť úvodnej obrazovky (640 x 480 pixelov). V časti Pozadie môžete vybrať farbu oblastí, ktoré obrázok nepokryje. Z technických dôvodov sem patrí aj pozadie indikátora priebehu. Dosiahnutie želaného efektu vám umožňuje nastavenie polohy a farby popredia a okraja. Indikátor priebehu umiestnite tak, aby nezasahoval do obrázka. Uložte si novú úvodnú obrazovku do zoznamu nástroja AVG Styler pod názvom, ktorý si zvolíte. Môžete zadať aj meno autora. Pridaná úvodná obrazovk a sa teraz zobrazí v zozname. Obnovenie predvoleného nastavenia Ak sa vám vaša nová úvodná obrazovka už nepáči, kedykoľvek môžete obnoviť predvolenú obrazovku systému Windows. Kliknite na tlačidlo Obnoviť predvolené. Predvolená úvodná obrazovka sa potom automaticky vyberie zo zoznamu a otvorí sa náhľad. Kliknutím na Použiť ju použijete. Výberom požadovanej úvodnej obrazovky zo zoznamu zobrazíte jej náhľad. Kliknite na Použiť. AVG Styler prijme novú úvodnú obrazovku Tipy na atraktívne úvodné obrazovky Pozor, tieto tipy sú určené len pre systém Windows XP. Z technických dôvodov všetky úvodné obrazovky v systéme Windows XP môžu mať len 16 farieb, pričom niektoré z nich sú predpísané (napr. čierna). Nástroj AVG Styler preto pri kliknutí na položku Uložiť úvodnú obrazovku musí zredukovať celú škálu farieb vašej kompozície (zvyčajne 16,7 miliónov) na niekoľko farieb. Nástroj AVG Styler na to používa sofistikovaný algoritmus, ktorý automaticky určí najlepších 16 farieb obrazu. Ak obraz obsahuje príliš veľa rôznych farieb, výsledok takejto konverzie nemusí byť uspokojivý. Skúsenosti ukázali, že najlepšie úvodné obrazovky sú tie, na ktorých sa používa len niekoľko rôznych farieb. To znamená, že obraz pozostávajúci prevažne z rôznych odtieňov modrej a len z niekoľkých kontrastných farieb pravdepodobne vytvorí atraktívnu úvodnú obrazovku. Nastavte farbu popredia indikátora priebehu na farbu, ktorú obsahuje váš obrázok. Týmto spôsobom ušetríte jednu zo vzácnych 16 farieb, ktorá by inak bola len na indikátore priebehu. Ak je to možné, nepoužívajte na úvodnej obrazovke telové odtiene. Obrázky s telovými odtieňmi nie je obyčajne možné zobraziť správne len so 16 farbami (spýtajte sa akéhokoľvek grafika). Samozrejme, môžete mať šťastie. Najlepšie je skúsiť to! Úvodné logo Pozor, táto funkcia je k dispozícii len v systéme Windows Vista, pretože systém Windows XP ani systémy Windows 7 a Windows 8 nepoužívajú úvodné logo. Tesne pred prihlásením sa zobrazí malé animované logo systému Windows. Pomocou nástroja AVG Styler 259
261 môžete nahradiť úvodné logo bez riskantných zásahov do systému. Ako to funguje: Nástroj AVG Styler spustíte tak, že v uvítacom rozhraní prejdete do kategórie Prispôsobiť a kliknete na možnosť Prispôsobiť vzhľad systému Windows v časti Zmeniť vzhľad systému Windows. Na navigačnom paneli kliknite v ľavej časti okna na Úvodné logo. Nástroj AVG Styler zobrazí všetky dostupné úvodné logá. Teraz môžete pridať ďalšie pripravené úvodné logá alebo vytvoriť vlastné úvodné logo. Pred konečným potvrdením môžete do zoznamu pridať nové úvodné logá. Máte na to nasledujúce možnosti: Stiahnutie predtým vytvorených úvodných log Vľavo hore pod položkou Úvodné logá kliknite na Pridať. Vyberte možnosť Stiahnuť úvodné logá z lokality AVG Online. Tak sa dostanete na webovú stránku, kde nájdete široký výber rôznych úvodných log, ktorými môžete vylepšiť vzhľad systému počas spúšťania presne podľa svojich predstáv. Na webovej stránke AVG jednoducho kliknite na úvodné logo. Toto logo sa potom automaticky otvorí v nástroji AVG Styler a pridá sa do zoznamu. Tieto atraktívne úvodné logá možno uložiť aj ako súbor (s príponou.tla) na USB kľúč. Potom môžete preniesť tieto úvodné logá do akéhokoľvek počítača, v ktorom je nainštalovaný AVG PC TuneUp 2015, kliknutím na možnosti Pridať a Načítať úvodné logo zo súboru. Pridanie úvodného loga zo súboru Vľavo hore pod položkou Úvodné logá kliknite na Pridať. Vyberte položku Načítať úvodné logo zo súboru. Otvorí sa okno Prieskumníka a môžete si vybrať akýkoľvek obrázok z počítača, ktorý sa použije namiesto animovaného úvodného loga. Najlepšie výsledky dosiahnete s obrázkom s veľkosťou 300 x 300 pixelov. Vyberte nové úvodné logo a prideľte mu názov, pod ktorým bude uvedené v zozname nástroja AVG Styler. Môžete zadať aj meno autora. Pridané úvodné logo sa teraz zobrazí v zozname. Môžete pridať aj ďalšie úvodné logá. Vytvorenie vlastného úvodného loga V časti Úvodné logo kliknite na možnosť Vytvoriť nové. Otvorí sa okno Prieskumníka a môžete si vybrať obrázok z počítača alebo z externého pamäťového média. Uložte si nové úvodné logo do zoznamu nástroja AVG Styler pod názvom, ktorý si zvolíte. 260
262 Môžete zadať aj meno autora. Pridané úvodné logo sa teraz zobrazí v zozname. Obnovenie predvoleného nastavenia Ak už viac nechcete používať svoje nové úvodné logo, môžete samozrejme kedykoľvek obnoviť predvolené logo systému Windows. Kliknite na možnosť Použiť predvolené. Predvolené úvodné logo sa potom automaticky vyberie zo zoznamu a otvorí sa náhľad. Kliknutím na Použiť ho použijete. Ak chcete zobraziť náhľad požadovaného úvodného loga, vyberte ho v zozname. V náhľade si dokonca môžete prehrať animáciu kliknutím na tlačidlo Prehrať. Kliknite na Použiť. Nástroj AVG Styler použije nové úvodné logo Prihlasovacia obrazovka Pozor, táto funkcia nie je k dispozícii v systéme Windows 8, pretože tento operačný systém nepoužíva prihlasovaciu obrazovku. Ak počítač používajú viacerí používatelia alebo ak prístup do svojho účtu chránite heslom, prihlasovacia obrazovka systému Windows vám bude dobre známa. Nástroj AVG Styler umožňuje zmeniť prihlasovaciu obrazovku, aby jej vzhľad bol podľa vášho gusta. Na prihlasovacej obrazovke sa zobrazí zoznam účtov všetkých používateľov. Používatelia si z tohto zoznamu vyberú svoj účet, zadajú heslo (ak si ho nastavili) a potom sa prihlásia do systému. Ako to funguje: Nástroj AVG Styler spustíte tak, že v uvítacom rozhraní prejdete do kategórie Prispôsobiť a kliknete na možnosť Prispôsobiť vzhľad systému Windows v časti Zmeniť vzhľad systému Windows. Na navigačnom paneli kliknite v ľavej časti okna na možnosť Prihlasovacia obrazovka. Nástroj AVG Styler zobrazí všetky dostupné prihlasovacie obrazovky. Pri prvom použití nástroja sa v zozname obrazoviek zobrazí len predvolená prihlasovacia obrazovka systému Windows. Ešte pred konečným potvrdením môžete do zoznamu pridať nové prihlasovacie obrazovky. Máte na to nasledujúce možnosti: Stiahnutie predtým vytvorených prihlasovacích obrazoviek Kliknite na Pridať vľavo hore v časti Prihlasovacie obrazovky. Vyberte možnosť Stiahnuť prihlasovacie obrazovky z lokality AVG Online. To vás presunie na webovú stránku so širokým výberom rôznych prihlasovacích obrazoviek, ktoré môžete použiť na vytvorenie svojho jedinečného štýlu systému. Kliknite na prihlasovaciu obrazovku. 261
263 Tá sa potom automaticky otvorí v nástroji AVG Styler a pridá sa do zoznamu. Pridať prihlasovacie obrazovky zo súboru Kliknite na Pridať vľavo hore v časti Prihlasovacie obrazovky. Vyberte položku Načítať prihlasovaciu obrazovku zo súboru. Otvorí sa okno Prieskumníka a môžete si vybrať súbor z počítača. Podporované sú však len formáty nástroja AVG Styler (s príponou.tls). Okrem toho je možné všetky dostupné prihlasovacie obrazovky priamo nainštalovať pomocou súboru Logonui.exe alebo vo formáte Stardock LogonStudio (LOGONXP). Vyberte novú prihlasovaciu obrazovku a prideľte jej názov, pod ktorým má byť uvedená v zozname nástroja AVG Styler. Môžete zadať aj meno autora. Pridaná prihlasovacia obrazovk a sa teraz zobrazí v zozname. Môžete pridať aj ďalšie prihlasovacie obrazovk y. Vytvorenie vlastnej prihlasovacej obrazovky Pozor, táto funk cia nie je k dispozícii v systéme Windows XP. Pod položkou Prihlasovacia obrazovka kliknite na možnosť Vytvoriť novú. Zobrazí sa sprievodca, prostredníctvom ktorého môžete vyhľadať a upraviť želaný obrázok. Môžete vybrať obrázok z počítača alebo externého pamäťového zariadenia. Je tu taktiež možnosť najprv preniesť obrázok z fotoaparátu alebo skenera alebo spustiť vyhľadávanie obrázka pomocou Google priamo z nástroja AVG Styler. V oboch prípadoch uložte obrázok na miesto, kde ho ľahko nájdete, a kliknite na možnosť Preskúmať miestne jednotky, čím sa uložený obrázok načíta. Pozor, obrázky, ktoré nájdete použitím vyhľadávania obrázkov Google, môžu byť chránené autorskými právami. Použiť môžete len tie obrázky, ktoré nie sú chránené autorskými právami. Optimalizácia vzhľadu nového obrázka: Pozor, možnosti zarovnania sú účinné len vtedy, ak obrázok nemá požadovanú veľkosť prihlasovacej obrazovky (640 x 480 pixelov). V časti Pozadie môžete vybrať farbu oblastí, ktoré obrázok nepokryje. Uložte si novú prihlasovaciu obrazovku do zoznamu nástroja AVG Styler pod názvom, ktorý si zvolíte. Môžete zadať aj meno autora. Pridaná prihlasovacia obrazovk a sa teraz zobrazí v zozname. Obnovenie predvoleného nastavenia Ak už nechcete používať novú prihlasovaciu obrazovku, kedykoľvek môžete obnoviť predvolenú obrazovku systému Windows. Kliknite na tlačidlo Obnoviť predvolené. 262
264 Predvolená prihlasovacia obrazovka sa potom automaticky vyberie zo zoznamu a otvorí sa náhľad. Kliknutím na Použiť ju použijete. Výberom požadovanej prihlasovacej obrazovky zo zoznamu zobrazíte jej náhľad. Kliknite na Použiť. Nie všetk y úvodné obrazovk y sú v slovenčine. Z tohto dôvodu vás pri najbližšom zapnutí počítača po nainštalovaní novej obrazovk y môže systém privítať v inom jazyk u. Namiesto vety Na prihlásenie k lik nite na svoje používateľsk é meno vás môže privítať naprík lad veta Klick en Sie auf Ihren Benutzernamen, um sich anzumelden. V takomto prípade vám môže byť položená otázka, či na vybranej prihlasovacej obrazovke chcete používať texty alebo či chcete používať texty z predvolenej prihlasovacej obrazovky v nastavenom jazyku systému. AVG Styler prijme novú prihlasovaciu obrazovku. Prihlasovaciu obrazovku môžete otestovať súčasným stlačením tlačidiel Ctrl + Alt + Del Systémové prvky V tejto kategórii môžete vymeniť typické ikony systému Windows za nové. Ako to funguje: Nástroj AVG Styler spustíte tak, že v uvítacom rozhraní prejdete do kategórie Prispôsobiť a kliknete na možnosť Prispôsobiť vzhľad systému Windows v časti Zmeniť vzhľad systému Windows. Na navigačnom paneli v ľavej časti okna kliknite v časti Ikony na položku Systémové prvky. Na pravej strane nástroja AVG Styler nájdete nasledovné karty, v ktorých môžete zmeniť systémové prvky: Zmeniť môžete ikony všetkých prvkov na pracovnej ploche, v ponuke Štart (nedostupné v systéme Windows 8), v Prieskumníkovi a v Ovládacom paneli. Môžete tiež nastaviť ikony zobrazení typov súborov. Niektorým prvkom dokonca môžete určiť nové názvy (napr. Kôš alebo Miesta v sieti). Ak vám chýba výraz Tento počítač zo systému Windows XP, môžete napríklad prvok s názvom Počítač v systéme Windows Vista premenovať na Tento počítač. Preklikajte jednotlivé karty a vyberte prvok, ktorý chcete zmeniť. Kliknite na možnosť Vymeniť ikonu. Otvorí sa knižnica ikon, v ktorej sa objaví súčasná ikona vybraného prvku. Toto je zvyčajne knižnica, ktorá už bola nainštalovaná spolu so systémom Windows. Ak máte v počítači vlastnú knižnicu ikon, jej obsah môžete importovať pomocou možnosti Prehľadávať. Vyberte ikonu, ktorú chcete vymeniť. Zmeny sa najprv označia oranžovou hviezdičkou vedľa príslušných prvkov v zozname. 263
265 Akúkoľvek zmenu, ktorú ste ešte nepotvrdili, môžete kedykoľvek zahodiť tak, že vyberiete prvok zo zoznamu označený hviezdičkou a kliknete na položku Zrušiť neuložené zmeny pri tomto prvku. V pravej dolnej časti okna kliknite na možnosť Použiť, čím vykonáte zmenu. Ako vrátiť zmeny Akékoľvek zmeny daného prvku, ktoré ste ešte nepoužili, môžete zahodiť tak, že ich vyberiete zo zoznamu a kliknete na položku Zrušiť neuložené zmeny pri tomto prvku. Akékoľvek zmeny daného prvku, ktoré ste už použili, môžete zmeniť tak, že zvolíte prvok a kliknete na položku Vrátiť prvok na predvolenú hodnotu systému Windows. Pozor, tento odkaz sa zobrazí len vtedy, ak prvok práve nie je rovnaký ako predvolený prvok v systéme Windows. Ak potrebujete vrátiť zmeny vykonané vo viacerých položkách, kliknite na položku Obnoviť kategóriu alebo Obnoviť všetky kategórie. Prvý odkaz obnoví prvky práve vybranej karty, druhý všetky systémové prvky, ktoré je možné zmeniť pomocou nástroja AVG Styler. Kliknutím na niektorý z týchto odkazov sa zobrazí dialógové okno, kde si môžete vybrať, či chcete obnoviť všetky prvky na hodnoty predvolené systémom Windows, alebo len chcete týmto prvkom zahodiť akékoľvek neuložené zmeny. Druhá možnosť je k dispozícii v prípade zmien, ktoré ešte neboli použité Správa balíčkov ikon Samostatne zmeniť všetky ikony systému Windows by bola veľmi prácna úloha. Nástroj AVG Styler vám preto umožňuje v systéme Windows naraz vymeniť staromódne ikony za nové. Pridanie balíčka ikon V ľavej časti okna nástroja AVG Styler v časti Ikony kliknite na Systémové prvky. Potom kliknite na možnosť Balíček ikon, ktorá sa nachádza v dolnej časti. Otvorí sa nové okno so všetkými dostupnými balíčkami ikon. Teraz môžete do zoznamu pridať nové balíčky ikon alebo nainštalovať existujúce. Kliknite na Pridať. Tým do zoznamu pridáte ďalší balíček ikon. Je tu možnosť použiť balíček ikon z počítača alebo stiahnuť nový balíček. Tu môžete stiahnuť veľký počet kreatívnych balíčkov ikon. Na webových stránkach stačí kliknúť na balíček ikon a otvoriť ho cez nástroj AVG Styler. O pár sekúnd sa balíček zobrazí v zozname. Vytváranie nového balíčka ikon Ďalšou možnosťou je vytvoriť vlastný balíček ikon zo súčasnej sady ikon, ktorý môžete zálohovať alebo zdieľať so svojimi priateľmi. Kliknite na možnosť Vytvoriť nový balíček v hornej časti zoznamu. Zobrazí sa sprievodca, ktorý vás prevedie procesom vytvorenia balíčka ikon. Informácie o autorovi: Ak chcete, tu sa môžete identifikovať ako autor balíčka a zadať svoje meno, ovú 264
266 a webovú adresu. Názov a popis balíčka: Tu zadajte zmysluplný názov balíčka. Ak chcete uviesť podrobnejšie informácie o balíčku, použite na to pole Popis. Optimalizovať veľkosť balíčka: V tomto kroku použite možnosti na zabezpečenie vhodnej veľkosti balíčka, aby ho bolo možné bez problémov odoslať om. Vytvorenie balíčka ikon: Ikony sa teraz zozbierajú, podľa potreby optimalizujú a potom sa spolu uložia do balíčka ikon. Dokončenie sprievodcu: Balíček ikon sa úspešne vytvoril a po kliknutí na Dokončiť bude pridaný do zoznamu balíčkov ikon. Kliknutím na Otvoriť priečinok sa presuniete do priečinka balíčka ikon v nástroji AVG Styler, kde balíček ikon môžete skopírovať na nové miesto alebo ho pripojiť ako prílohu k u Systém súborov Systém Windows priraďuje predvolenú ikonu každej jednotke, každému priečinku, každému priečinku v ponuke Štart a každej Obľúbenej položke. Ako to funguje: Nástroj AVG Styler spustíte tak, že v uvítacom rozhraní prejdete do kategórie Prispôsobiť a kliknete na Prispôsobiť vzhľad systému Windows v časti Zmeniť vzhľad systému Windows. V navigačnom paneli v ľavej časti okna kliknite v časti Ikony na možnosť Systém súborov. Otvorí sa stromová štruktúra jednotiek a priečinkov. Preklikajte jednotlivé prvky stromovej štruktúry na výber tých prvkov, ktorým sa má priradiť individuálnejšia ikona. Tipy a nápady: V prvom uzle môžete priradiť k jednotke obsahujúcej hry obzvlášť uletenú ikonu, ale pre kancelárske programy si môžete vybrať formálnejšiu. Rovnakým spôsobom môžete pokračovať s priečinkami dokonca aj keď máte naozaj plné jednotky, niekoľko starostlivo vybraných ikon ich pomôže sledovať. Ikony v ponuke Štart sa tiež môžu vymeniť za význačnejšie ikony. Môžete dokonca zmeniť ikonu obľúbených položiek aj v programe Internet Explorer. To pomôže pri hľadaní toho najobľúbenejšieho zo zvyčajne veľmi dlhého zoznamu. Preklikajte jednotlivé prvky stromovej štruktúry a vyberte ten prvok, ktorému sa má priradiť kreatívnejšia ikona. Kliknite na možnosť Vymeniť ikonu. Pozor, nie je možné zmeniť tieto tri prvky: Tento počítač, ponuka Štart a Obľúbené položky. Otvorí sa knižnica ikon, v ktorej sa objaví súčasná ikona vybraného prvku. Toto je zvyčajne knižnica, ktorá už bola nainštalovaná spolu so systémom Windows. Ak máte v počítači vlastnú knižnicu ikon, jej obsah môžete vyhľadať pomocou položky Prehľadávať. 265
267 Vyberte ikonu. Zmeny ihneď použijete kliknutím na OK. Vrátenie individuálnych zmien Ak chcete vrátiť zmenu, vyberte zo zoznamu položku a kliknite na Obnoviť prvok systému Windows na predvolené. Vrátenie viacerých zmien Ak chcete vrátiť niekoľko zmien naraz, určite sa vám zíde odkaz Obnoviť zálohu starej relácie. Spustí sa nástroj AVG Rescue Center, ktorý aktivuje vrátenie zmien vykonaných pomocou nástroja AVG Styler v určitom dátume Vzhľad ikon Tu môžete zmeniť vzhľad ikon na pracovnej ploche. Ako to funguje: Nástroj AVG Styler spustíte tak, že v uvítacom rozhraní prejdete do kategórie Prispôsobiť a kliknete na možnosť Prispôsobiť vzhľad systému Windows v časti Zmeniť vzhľad systému Windows. V ľavej časti okna nástroja AVG Styler pod položkou Ikony kliknite na Vzhľad ikon. Nástroj AVG Styler poskytne náhľad niekoľkých položiek na pracovnej ploche, ktoré môžete prispôsobiť. Spresnite veľkosť položiek na pracovnej ploche (len Windows XP), určte, aké veľké majú byť medzery medzi nimi, a či má byť odkaz označený šípkou Opraviť Tu a tam môže byť zábavné zmeniť ikony systému Windows a urobiť niekoľko osobných nastavení. Môže sa však stať, že požadované ikony sa zrazu nezobrazujú správne alebo sa dokonca vymenili. Nástroj AVG Styler obsahuje dve opravné funkcie. Ako to funguje: Nástroj AVG Styler spustíte tak, že v uvítacom rozhraní prejdete do kategórie Prispôsobiť a kliknete na možnosť Prispôsobiť vzhľad systému Windows v časti Zmeniť vzhľad systému Windows. V ľavej časti okna nástroja AVG Styler kliknite na možnosť Opraviť pod položkou Ikony. Kliknite na položku Znovu načítať ikony. Táto funkcia zvyčajne odstráni akékoľvek problémy a umožní pokračovať v zmene štýlov systému Windows. Ak opätovné načítanie ikon problémy nevyrieši, mohol nastať vážny problém s vyrovnávacou pamäťou ikon. Kliknite na položku Opraviť vyrovnávaciu pamäť ikon. 266
268 Vyrovnávacia pamäť ikon je súbor, v ktorom systém Windows ukladá všetky načítané ikony, čo umožňuje ich rýchlejšie načítanie v budúcnosti. Ak sa vyskytne chyba v tomto súbore, pokazia sa všetky ikony. Našťastie túto chybu možno napraviť priamo z nástroja AVG Styler. Pozor, aby táto oprava fungovala, možno bude potrebné reštartovať počítač alebo sa znovu prihlásiť Vizuálny štýl Pozor, táto kategória nie je k dispozícii v systéme Windows 8. Tu môžete zmeniť tzv. vizuálny štýl. To znamená vzhľad okien a tlačidiel systému Windows. Ako to funguje: Nástroj AVG Styler spustíte tak, že v uvítacom rozhraní prejdete do kategórie Prispôsobiť a kliknete na možnosť Prispôsobiť vzhľad systému Windows v časti Zmeniť vzhľad systému Windows. V nástroji AVG Styler v ľavej časti okna pod položkou Rozhranie kliknite na možnosť Vizuálny štýl. AVG Styler zobrazí zoznam všetkých dostupných vizuálnych štýlov. Na pravej strane uvidíte náhľad a ďalšie podrobnosti štýlu, ktorý ste vybrali zo zoznamu. Pred konečným potvrdením môžete pridať do zoznamu aj nové vizuálne štýly. Máte na to nasledujúce možnosti: Stiahnutie vizuálnych štýlov z lokality AVG Online Vľavo hore pod položkou Vizuálne štýly kliknite na Pridať. Vyberte možnosť Stiahnuť vizuálne štýly z lokality AVG Online. Budete presmerovaní na webovú stránku, kde si môžete vybrať zo širokej palety vizuálnych štýlov, ktoré si môžete kedykoľvek bezplatne stiahnuť. Kliknite na vizuálny štýl, ktorý sa vám zapáčil. Ten sa potom automaticky otvorí v nástroji AVG Styler a pridá sa do zoznamu. Pridanie vizuálnych štýlov zo súboru Vľavo hore pod položkou Vizuálne štýly kliknite na Pridať. Vyberte možnosť Načítať vizuálne štýly zo súboru. Otvorí sa okno Prieskumníka a vy si môžete vybrať vizuálny štýl z počítača alebo externého pamäťového média, ak ho máte uložený. AVG Styler rozpoznáva a podporuje takmer všetky bežné formáty: Typ Prípony súborov Popis AVG Vizuálne štýly.tvs Vlastný formát nástroja AVG Styler. 267
269 Vizuálne štýly Microsoft.MSSTYLES Formát Microsoft často obsahuje ďalšie súbory, ktoré možno nájsť v tom istom priečinku alebo v jeho podpriečinkoch. Komprimované archívy.rar,.zip V archívoch sa vyhľadávajú všetky typy súborov uvedených v tomto zozname a ak sa nájdu, automaticky sa dekomprimujú. Samorozbaľovacie archívy.exe V týchto súboroch sa vyhľadávajú komprimované archívy vo formáte RAR alebo ZIP, ktoré sa potom spracujú, ako bolo opísané pod typom súborov Komprimované archívy. Vyberte nový vizuálny štýl a prideľte mu názov, pod ktorým bude uvedený v zozname nástroja AVG Styler. Môžete zadať aj meno autora. Pridaný vizuálny štýl sa teraz zobrazí v zozname. Obnovenie predvoleného nastavenia Ak sa vám váš nový vizuálny štýl už nepáči, môžete kedykoľvek obnoviť predvolený štýl systému Windows. Kliknite na tlačidlo Obnoviť predvolené. Predvolený vizuálny štýl sa potom automaticky vyberie zo zoznamu a v náhľade sa ukážu príslušné zmeny. Kliknite na Použiť. Výberom požadovaného vizuálneho štýlu zo zoznamu zobrazíte jeho náhľad. Kliknite na Použiť. Obrazovka na chvíľu stmavne, kým AVG Styler aktivuje nový vizuálny štýl. Po tomto krátkom momente sa systém Windows rozžiari v novej podobe. Vymazanie vizuálneho štýlu Ak chcete niektorý vizuálny štýl z počítača úplne odstrániť, vyberte ho a kliknite na Vymazať Všetky funkcie Na pravej strane uvítacieho rozhrania uvidíte ponuku Všetky funkcie. Otvorením tejto ponuky zobrazíte zoznam všetkých funkcií, ktoré AVG PC TuneUp 2015 ponúka prehľadne zoradený podľa oblasti aplikácie. Kliknutím na ikonu kľúča vedľa položky otvoríte nastavenia danej položky, ktoré môžete prispôsobiť svojim osobným potrebám. 268
270 Väčšinu týchto funkcií nájdete v tomto zobrazení a v jednej z piatich kategórií. Nasledujúce funkcie však nájdete len v tejto ponuke: Nainštalované programy Deaktivovať Umožňuje deaktivovať programy, ktoré momentálne nepoužívate, ale ktoré nechcete odinštalovať. Pozri tiež Ako deaktivovať programy. Deaktivovať programy pri spustení Umožňuje deaktivovať programy, ktoré sa pri spúšťaní systému automaticky spúšťajú na pozadí, a tým zrýchliť spúšťanie systému. Pozri tiež Ako konfigurovať spustenie systému. Odinštalovať Zobrazuje všetky programy nainštalované v počítači s podrobnými informáciami o nich a umožňuje vybrať programy na odinštalovanie. Pozri tiež Ako odinštalovať programy. 269
Registrácia účtu Hik-Connect
 Registrácia účtu Hik-Connect Tento návod popisuje postup registrácie účtu služby Hik-Connect prostredníctvom mobilnej aplikácie a webového rozhrania na stránke www.hik-connect.comg contents in this document
Registrácia účtu Hik-Connect Tento návod popisuje postup registrácie účtu služby Hik-Connect prostredníctvom mobilnej aplikácie a webového rozhrania na stránke www.hik-connect.comg contents in this document
TP-LINK 150Mbps Wireless AP/Client Router Model TL-WR743ND Rýchly inštalačný sprievodca
 TP-LINK 150Mbps Wireless AP/Client Router Model TL-WR743ND Rýchly inštalačný sprievodca Obsah balenia TL-WR743ND Rýchly inštalačný sprievodca PoE injektor Napájací adaptér CD Ethernet kábel Systémové požiadavky
TP-LINK 150Mbps Wireless AP/Client Router Model TL-WR743ND Rýchly inštalačný sprievodca Obsah balenia TL-WR743ND Rýchly inštalačný sprievodca PoE injektor Napájací adaptér CD Ethernet kábel Systémové požiadavky
Spôsoby zistenia ID KEP
 Spôsoby zistenia ID KEP ID KEP (kvalifikovaný elektronický podpis) je možné zistiť pomocou napr. ovládacieho panela, prostredíctvom prehliadača Internet Expolrer, Google Chrome alebo Mozilla Firefox. Popstup
Spôsoby zistenia ID KEP ID KEP (kvalifikovaný elektronický podpis) je možné zistiť pomocou napr. ovládacieho panela, prostredíctvom prehliadača Internet Expolrer, Google Chrome alebo Mozilla Firefox. Popstup
Manuál k programu FileZilla
 Manuál k programu FileZilla EXO TECHNOLOGIES spol. s.r.o. Garbiarska 3 Stará Ľubovňa 064 01 IČO: 36 485 161 IČ DPH: SK2020004503 support@exohosting.sk www.exohosting.sk 1 Úvod EXO HOSTING tím pre Vás pripravil
Manuál k programu FileZilla EXO TECHNOLOGIES spol. s.r.o. Garbiarska 3 Stará Ľubovňa 064 01 IČO: 36 485 161 IČ DPH: SK2020004503 support@exohosting.sk www.exohosting.sk 1 Úvod EXO HOSTING tím pre Vás pripravil
kucharka exportu pro 9FFFIMU
 požiadavky na export kodek : Xvid 1.2.1 stable (MPEG-4 ASP) // výnimočne MPEG-2 bitrate : max. 10 Mbps pixely : štvorcové (Square pixels) rozlíšenie : 1920x1080, 768x432 pre 16:9 // výnimočne 1440x1080,
požiadavky na export kodek : Xvid 1.2.1 stable (MPEG-4 ASP) // výnimočne MPEG-2 bitrate : max. 10 Mbps pixely : štvorcové (Square pixels) rozlíšenie : 1920x1080, 768x432 pre 16:9 // výnimočne 1440x1080,
D.Signer prostriedok pre vytváranie zaručeného elektronického podpisu. Inštalačná príručka
 D.Signer prostriedok pre vytváranie zaručeného elektronického podpisu Inštalačná príručka Obsah 1 Predpoklady pre inštaláciu D.Signer... 3 1.1 Inštalácia.NET Framework... 3 1.1.1 Windows 8, 8.1... 4 1.1.2
D.Signer prostriedok pre vytváranie zaručeného elektronického podpisu Inštalačná príručka Obsah 1 Predpoklady pre inštaláciu D.Signer... 3 1.1 Inštalácia.NET Framework... 3 1.1.1 Windows 8, 8.1... 4 1.1.2
Copyright 2016 by Martin Krug. All rights reserved.
 MS Managed Service Copyright 2016 by Martin Krug. All rights reserved. Reproduction, or translation of materials without the author's written permission is prohibited. No content may be reproduced without
MS Managed Service Copyright 2016 by Martin Krug. All rights reserved. Reproduction, or translation of materials without the author's written permission is prohibited. No content may be reproduced without
Urobte viac. Nighthawk X10 Inteligentný smerovač WiFi AD7200. Model R9000
 Urobte viac Nighthawk X10 Inteligentný smerovač WiFi AD7200 Model R9000 Názov a heslo siete WiFi Predvolený názov (SSID) a sieťový kľúč (heslo) siete WiFi sú pre smerovač jedinečné, ako sériové číslo.
Urobte viac Nighthawk X10 Inteligentný smerovač WiFi AD7200 Model R9000 Názov a heslo siete WiFi Predvolený názov (SSID) a sieťový kľúč (heslo) siete WiFi sú pre smerovač jedinečné, ako sériové číslo.
Sprievodca pripojením (pre model COOLPIX)
 Sprievodca pripojením (pre model COOLPIX) Tento dokument popisuje postup na používanie aplikácie SnapBridge (Verzia 2.0) na vytvorenie bezdrôtového pripojenia medzi podporovaným fotoaparátom a inteligentným
Sprievodca pripojením (pre model COOLPIX) Tento dokument popisuje postup na používanie aplikácie SnapBridge (Verzia 2.0) na vytvorenie bezdrôtového pripojenia medzi podporovaným fotoaparátom a inteligentným
Návod na inštaláciu software
 Návod na inštaláciu software Tento návod vysvetľuje, ako nainštalovať a nakonfigurovať software, ktorý umožňuje použiť stroj ako tlačiareň alebo skener pre počítač. Ak chcete získať softvér popísaný v
Návod na inštaláciu software Tento návod vysvetľuje, ako nainštalovať a nakonfigurovať software, ktorý umožňuje použiť stroj ako tlačiareň alebo skener pre počítač. Ak chcete získať softvér popísaný v
Kamera. Sieťová klenbová kamera. Rýchla používateľská príručka---po slovensky. Táto rýchla príručka sa vzťahuje na: DS-2CD2112-(I),
 Kamera Sieťová klenbová kamera Rýchla používateľská príručka---po slovensky Táto rýchla príručka sa vzťahuje na: DS-2CD2112-(I), UD.6L0201B1254A01EU 1 Regulačné informácie Vyhlásenie o súlade s normami
Kamera Sieťová klenbová kamera Rýchla používateľská príručka---po slovensky Táto rýchla príručka sa vzťahuje na: DS-2CD2112-(I), UD.6L0201B1254A01EU 1 Regulačné informácie Vyhlásenie o súlade s normami
AVG AntiVirus Používateľská príručka. Revízia dokumentu (6/11/2014)
 AVG AntiVirus 2014 Používateľská príručka Revízia dokumentu 2014.21 (6/11/2014) C opyright AVG Technologies C Z, s.r.o. Všetky práva vyhradené. Všetky ostatné ochranné známky sú vlastníctvom príslušných
AVG AntiVirus 2014 Používateľská príručka Revízia dokumentu 2014.21 (6/11/2014) C opyright AVG Technologies C Z, s.r.o. Všetky práva vyhradené. Všetky ostatné ochranné známky sú vlastníctvom príslušných
AVG Internet Security 2015
 AVG Internet Security 2015 Používateľská príručka Revízia dokumentu 2015.02 (02/09/2014) C opyright AVG Technologies C Z, s.r.o. Všetky práva vyhradené. Všetky ostatné ochranné známky sú vlastníctvom príslušných
AVG Internet Security 2015 Používateľská príručka Revízia dokumentu 2015.02 (02/09/2014) C opyright AVG Technologies C Z, s.r.o. Všetky práva vyhradené. Všetky ostatné ochranné známky sú vlastníctvom príslušných
INŠTALÁCIA SOFTWARE DIGITÁLNY MULTIFUNKČNÝ SYSTÉM. Vnútorná obálka ÚVOD O SOFTWARE
 INŠTALÁCIA SOFTWARE DIGITÁLNY MULTIFUNKČNÝ SYSTÉM ÚVOD O SOFTWARE... PRED INŠTALÁCIOU INŠTALÁCIA SOFTVÉRU PRIPÁJANIE K POČÍTAČU KONFIGURÁCIA OVLÁDAČA TLAČIARNE Strana Vnútorná obálka AKO POUŽÍVAŤ PREVÁDZKOVÁ
INŠTALÁCIA SOFTWARE DIGITÁLNY MULTIFUNKČNÝ SYSTÉM ÚVOD O SOFTWARE... PRED INŠTALÁCIOU INŠTALÁCIA SOFTVÉRU PRIPÁJANIE K POČÍTAČU KONFIGURÁCIA OVLÁDAČA TLAČIARNE Strana Vnútorná obálka AKO POUŽÍVAŤ PREVÁDZKOVÁ
AVG Internet Security 2013
 AVG Internet Security 2013 Používateľská príručka Revízia dokumentu 2013.12 (03/12/2013) C opyright AVG Technologies C Z, s.r.o. Všetky práva vyhradené. Všetky ostatné ochranné známky sú vlastníctvom príslušných
AVG Internet Security 2013 Používateľská príručka Revízia dokumentu 2013.12 (03/12/2013) C opyright AVG Technologies C Z, s.r.o. Všetky práva vyhradené. Všetky ostatné ochranné známky sú vlastníctvom príslušných
Anycast. Ľubor Jurena CEO Michal Kolárik System Administrator
 Anycast Ľubor Jurena CEO jurena@skhosting.eu Michal Kolárik System Administrator kolarik@skhosting.eu O nás Registrátor Webhosting Serverové riešenia Správa infraštruktúry Všetko sa dá :-) Index Čo je
Anycast Ľubor Jurena CEO jurena@skhosting.eu Michal Kolárik System Administrator kolarik@skhosting.eu O nás Registrátor Webhosting Serverové riešenia Správa infraštruktúry Všetko sa dá :-) Index Čo je
TelekomCloud Backup Basic
 TelekomCloud Backup Basic Vytvorte si vlastné online zálohovanie a synchronizačné služby Užívateľská príručka pre verziu Basic ÚVOD Systém zálohovania TelekomCloud Backup slúži na vytváranie zálohy (bezpečnostnej
TelekomCloud Backup Basic Vytvorte si vlastné online zálohovanie a synchronizačné služby Užívateľská príručka pre verziu Basic ÚVOD Systém zálohovania TelekomCloud Backup slúži na vytváranie zálohy (bezpečnostnej
1. ELASTIX inštalácia 2 2. Elastix konfigurácia Nastavenie užívateľských kont Pridanie nových užívateľských kont 10 2.
 1. ELASTIX inštalácia 2 2. Elastix konfigurácia 8 2.1 Nastavenie užívateľských kont 9 2.2 Pridanie nových užívateľských kont 10 2.3 InstantMessaging and presence 12 2.4 TLS 12 2.5 Conference 12 3. Záver
1. ELASTIX inštalácia 2 2. Elastix konfigurácia 8 2.1 Nastavenie užívateľských kont 9 2.2 Pridanie nových užívateľských kont 10 2.3 InstantMessaging and presence 12 2.4 TLS 12 2.5 Conference 12 3. Záver
REPORT DESIGNER 1 VYTVORENIE A ÚPRAVA FORMULÁRA. úprava formulárov v Money S4 / Money S Vytvorenie formulára
 REPORT DESIGNER úprava formulárov v Money S4 / Money S5 Informačný systém Money S4/S5 umožňuje upraviť tlačové zostavy tak, aby plne vyhovovali potrebám používateľa. Na úpravu tlačových zostáv slúži doplnkový
REPORT DESIGNER úprava formulárov v Money S4 / Money S5 Informačný systém Money S4/S5 umožňuje upraviť tlačové zostavy tak, aby plne vyhovovali potrebám používateľa. Na úpravu tlačových zostáv slúži doplnkový
Návod na odstránenie certifikátov so zrušenou platnosťou
 Návod na odstránenie certifikátov so zrušenou platnosťou Dátum zverejnenia: 7. 11. 2017 Verzia: 1 Dátum aktualizácie: Popis: Tento dokument je určený používateľom, ktorí elektronicky podpisujú dokumenty
Návod na odstránenie certifikátov so zrušenou platnosťou Dátum zverejnenia: 7. 11. 2017 Verzia: 1 Dátum aktualizácie: Popis: Tento dokument je určený používateľom, ktorí elektronicky podpisujú dokumenty
Návod na rýchle nastavenie bluesound.com
 Návod na rýchle nastavenie bluesound.com Dodávané príslušenstvo Stereo RCA / RCA kábel (2 m) Minijack 3,5mm / RCA kábel (2 m) Sieťový kábel 120V Sieťový kábel 230 V Ethernetový kábel (2 m) Bezdrátový prehrávač
Návod na rýchle nastavenie bluesound.com Dodávané príslušenstvo Stereo RCA / RCA kábel (2 m) Minijack 3,5mm / RCA kábel (2 m) Sieťový kábel 120V Sieťový kábel 230 V Ethernetový kábel (2 m) Bezdrátový prehrávač
Manuál pre používanie ručného scannera IRIScan Book Executive 3
 Manuál pre používanie ručného scannera IRIScan Book Executive 3 Scanner zapneme 2 sekundovým stlačením tlačidla Scan. Obrázok 1 Tlačidlo Scan slúžiace na zapnutie scannera Po zapnutí sa nám rozsvieti displej
Manuál pre používanie ručného scannera IRIScan Book Executive 3 Scanner zapneme 2 sekundovým stlačením tlačidla Scan. Obrázok 1 Tlačidlo Scan slúžiace na zapnutie scannera Po zapnutí sa nám rozsvieti displej
Padanie Firefoxu, ako tomu zabrániť?
 Padanie Firefoxu, ako tomu zabrániť? Nedá sa jednoducho povedať čo môže byť príčinou, preto sa pokúsim v pár bodoch vysvetliť, čo všetko môže spôsobovať pády Firefoxu a ako ich vyriešiť. V týchto bodoch
Padanie Firefoxu, ako tomu zabrániť? Nedá sa jednoducho povedať čo môže byť príčinou, preto sa pokúsim v pár bodoch vysvetliť, čo všetko môže spôsobovať pády Firefoxu a ako ich vyriešiť. V týchto bodoch
Revízia dokumentu AVG.05 (17/06/2016)
 AVG AntiVirus Používateľ ská príručka Revízia dokumentu AVG.05 (17/06/2016) C opyright AVG Technologies C Z, s.r.o. Všetky práva vyhradené. Všetky ostatné ochranné známky sú vlastníctvom príslušných vlastníkov.
AVG AntiVirus Používateľ ská príručka Revízia dokumentu AVG.05 (17/06/2016) C opyright AVG Technologies C Z, s.r.o. Všetky práva vyhradené. Všetky ostatné ochranné známky sú vlastníctvom príslušných vlastníkov.
Databázové systémy. SQL Window functions
 Databázové systémy SQL Window functions Scores Tabuľka s bodmi pre jednotlivých študentov id, name, score Chceme ku každému doplniť rozdiel voči priemeru 2 Demo data SELECT * FROM scores ORDER BY score
Databázové systémy SQL Window functions Scores Tabuľka s bodmi pre jednotlivých študentov id, name, score Chceme ku každému doplniť rozdiel voči priemeru 2 Demo data SELECT * FROM scores ORDER BY score
Aplikačný dizajn manuál
 Aplikačný dizajn manuál Úvod Aplikačný dizajn manuál je súbor pravidiel vizuálnej komunikácie. Dodržiavaním jednotných štandardov, aplikácií loga, písma a farieb pri prezentácii sa vytvára jednotný dizajn,
Aplikačný dizajn manuál Úvod Aplikačný dizajn manuál je súbor pravidiel vizuálnej komunikácie. Dodržiavaním jednotných štandardov, aplikácií loga, písma a farieb pri prezentácii sa vytvára jednotný dizajn,
Smerovač Wifi Smart R6300v2 Inštalačná príručka
 Ochranné známky NETGEAR, logo NETGEAR a Connect with Innovation sú ochranné známky alebo registrované ochranné známky spoločnosti NETGEAR, Inc. alebo jej dcérskych spoločností v USA a v iných krajinách.
Ochranné známky NETGEAR, logo NETGEAR a Connect with Innovation sú ochranné známky alebo registrované ochranné známky spoločnosti NETGEAR, Inc. alebo jej dcérskych spoločností v USA a v iných krajinách.
PRED INŠTALÁCIOU SOFTWARU INŠTALÁCIA V PROSTREDÍ WINDOWS INŠTALÁCIA V PROSTREDÍ MACINTOSH RIEŠENIE PROBLÉMOV
 Návod na inštaláciu software PRED INŠTALÁCIOU SOFTWARU INŠTALÁCIA V PROSTREDÍ WINDOWS INŠTALÁCIA V PROSTREDÍ MACINTOSH RIEŠENIE PROBLÉMOV Ďakujeme Vám, že ste si zakúpili tento produkt. Tento návod vysvetľuje,
Návod na inštaláciu software PRED INŠTALÁCIOU SOFTWARU INŠTALÁCIA V PROSTREDÍ WINDOWS INŠTALÁCIA V PROSTREDÍ MACINTOSH RIEŠENIE PROBLÉMOV Ďakujeme Vám, že ste si zakúpili tento produkt. Tento návod vysvetľuje,
Sharpdesk Mobile V2.1 Návod na obsluhu Pre Windows
 Sharpdesk Mobile V2.1 Návod na obsluhu Pre Windows SHARP CORPORATION Copyright 2013-2015 SHARP CORPORATION Všetky práva vyhradené. 1 Obsah 1 Prehľad... 4 2 Poznámky k používaniu... 5 3 Inštalácia a spustenie...
Sharpdesk Mobile V2.1 Návod na obsluhu Pre Windows SHARP CORPORATION Copyright 2013-2015 SHARP CORPORATION Všetky práva vyhradené. 1 Obsah 1 Prehľad... 4 2 Poznámky k používaniu... 5 3 Inštalácia a spustenie...
XPS 8920 Setup and Specifications
 XPS 8920 Setup and Specifications Model počítača: XPS 8920 Regulačný model: D24M Regulačný typ: D24M001 Poznámky, upozornenia a výstrahy POZNÁMKA: POZNÁMKA uvádza dôležité informácie, ktoré umožňujú lepšie
XPS 8920 Setup and Specifications Model počítača: XPS 8920 Regulačný model: D24M Regulačný typ: D24M001 Poznámky, upozornenia a výstrahy POZNÁMKA: POZNÁMKA uvádza dôležité informácie, ktoré umožňujú lepšie
Bezdrôtový USB 2.0 Bluetooth adaptér HP bt500. Používateľská príručka
 Bezdrôtový USB 2.0 Bluetooth adaptér HP bt500 Používateľská príručka Copyright 2007 Hewlett-Packard Development Company, L.P. Tu uvedené informácie podliehajú zmenám bez predchádzajúceho upozornenia. Reprodukovanie,
Bezdrôtový USB 2.0 Bluetooth adaptér HP bt500 Používateľská príručka Copyright 2007 Hewlett-Packard Development Company, L.P. Tu uvedené informácie podliehajú zmenám bez predchádzajúceho upozornenia. Reprodukovanie,
Používateľská príručka služby IM and Presence Service v aplikácii Cisco Unified Communications Manager verzie 9.0(1)
 Používateľská príručka služby IM and Presence Service v aplikácii Cisco Unified Communications Manager verzie 9.0(1) Prvé vydanie: May 25, 2012 Americas Headquarters Cisco Systems, Inc. 170 West Tasman
Používateľská príručka služby IM and Presence Service v aplikácii Cisco Unified Communications Manager verzie 9.0(1) Prvé vydanie: May 25, 2012 Americas Headquarters Cisco Systems, Inc. 170 West Tasman
Externý pevný disk. My Passport Ultra. Prenosný pevný disk. Príručka používateľa. Príručka používateľa My Passport Ultra
 My Passport Ultra Prenosný pevný disk Príručka používateľa Externý pevný disk Príručka používateľa My Passport Ultra Servis a technická podpora spoločnosti WD Ak sa stretnete s akýmkoľvek problémom, prosíme
My Passport Ultra Prenosný pevný disk Príručka používateľa Externý pevný disk Príručka používateľa My Passport Ultra Servis a technická podpora spoločnosti WD Ak sa stretnete s akýmkoľvek problémom, prosíme
ABBYY FineReader 12 Corporate Príručka správcu systému
 ABBYY FineReader 12 Corporate 2013 ABBYY. Všetky práva vyhradené. Informácie v tomto dokumente sa môžu zmeniť bez predchádzajúceho upozornenia a nie sú pre spoločnosť ABBYY záväzné. Softvér opísaný v tomto
ABBYY FineReader 12 Corporate 2013 ABBYY. Všetky práva vyhradené. Informácie v tomto dokumente sa môžu zmeniť bez predchádzajúceho upozornenia a nie sú pre spoločnosť ABBYY záväzné. Softvér opísaný v tomto
Slovenská verzia. Bezdrôtový router LW160/LW161 Sweex 150N. Obsah balenia. Zoznam terminológie
 3 Bezdrôtový router LW160/LW161 Sweex 150N Bezdrôtový router Sweex 150N nevystavujte extrémnym teplotám. Zariadenie neumiestňujte na priame slnečné svetlo ani do blízkosti zdrojov tepla. Bezdrôtový router
3 Bezdrôtový router LW160/LW161 Sweex 150N Bezdrôtový router Sweex 150N nevystavujte extrémnym teplotám. Zariadenie neumiestňujte na priame slnečné svetlo ani do blízkosti zdrojov tepla. Bezdrôtový router
e-scheme Návod na použitie
 e-scheme Návod na použitie Pár krokov ako používať program Otvorte webovú stránku http://www.labquality.fi/eqa-eqas/ Kliknite na Login to LabScala Username: zadajte váš laboratórny kód Password: zadajte
e-scheme Návod na použitie Pár krokov ako používať program Otvorte webovú stránku http://www.labquality.fi/eqa-eqas/ Kliknite na Login to LabScala Username: zadajte váš laboratórny kód Password: zadajte
Mesačná kontrolná správa
 Mesačná kontrolná správa Štrukturálna štúdia mar.18 feb.18 jan.18 dec.17 nov.17 okt.17 sep.17 aug.17 júl.17 jún.17 máj.17 apr.17 mar.17 Internetová populácia SR 12+ 3 904 509 3 802 048 3 870 654 3 830
Mesačná kontrolná správa Štrukturálna štúdia mar.18 feb.18 jan.18 dec.17 nov.17 okt.17 sep.17 aug.17 júl.17 jún.17 máj.17 apr.17 mar.17 Internetová populácia SR 12+ 3 904 509 3 802 048 3 870 654 3 830
OLYMP na MS SQL OBSAH 1 AKO POSTUPOVAŤ. 2 INŠTALÁCIA Microsoft SQL Servera 2008 R2 3 PREVOD DATABÁZY OLYMPU NA SQL
 OLYMP na MS SQL OBSAH 1 AKO POSTUPOVAŤ 1.1 Základné informácie k inštalácii Microsoft SQL servera 2008 R2, cesta k inštalačnému programu, možné obmedzenia, licencia programu Olymp 1.2 Aké sú hardvérové
OLYMP na MS SQL OBSAH 1 AKO POSTUPOVAŤ 1.1 Základné informácie k inštalácii Microsoft SQL servera 2008 R2, cesta k inštalačnému programu, možné obmedzenia, licencia programu Olymp 1.2 Aké sú hardvérové
ESET REMOTE ADMINISTRATOR 6
 ESET REMOTE ADMINISTRATOR 6 Príručka nasadenia virtuálneho zariadenia Pre stiahnutie najnovšej verzie tohto dokumentu kliknite sem ESET REMOTE ADMINISTRATOR 6 Copyright 2017 ESET, spol. s r.o. ESET Remote
ESET REMOTE ADMINISTRATOR 6 Príručka nasadenia virtuálneho zariadenia Pre stiahnutie najnovšej verzie tohto dokumentu kliknite sem ESET REMOTE ADMINISTRATOR 6 Copyright 2017 ESET, spol. s r.o. ESET Remote
TRUST BT120 USB BLUETOOTH ADAPTER. Pokyny na prvé použitie
 Pokyny na prvé použitie Kapitola 1. Odinštalovanie starých ovládačov a zariadení (5.1) 2. Inštalácia (Windows 98 SE / ME / 2000 / XP) (5.2) 3. Pripojenie (5.3) 4. Kontrola po inštalácii (6) 5. Používanie
Pokyny na prvé použitie Kapitola 1. Odinštalovanie starých ovládačov a zariadení (5.1) 2. Inštalácia (Windows 98 SE / ME / 2000 / XP) (5.2) 3. Pripojenie (5.3) 4. Kontrola po inštalácii (6) 5. Používanie
Sharpdesk Mobile V2.2 Návod na obsluhu Pre Windows
 Sharpdesk Mobile V2.2 Návod na obsluhu Pre Windows SHARP CORPORATION Copyright 2013-2015 SHARP CORPORATION Všetky práva vyhradené. 1 Obsah 1 Prehľad... 4 2 Poznámky k používaniu... 5 3 Inštalácia a spustenie...
Sharpdesk Mobile V2.2 Návod na obsluhu Pre Windows SHARP CORPORATION Copyright 2013-2015 SHARP CORPORATION Všetky práva vyhradené. 1 Obsah 1 Prehľad... 4 2 Poznámky k používaniu... 5 3 Inštalácia a spustenie...
Zariadenie TouchPad aklávesnica
 Zariadenie TouchPad aklávesnica Katalógové číslo dokumentu: 409918-231 Máj 2006 V tejto príručke sú vysvetlené funkcie zariadenia TouchPad a klávesnice. Obsah 1 Zariadenie TouchPad Používanie zariadenia
Zariadenie TouchPad aklávesnica Katalógové číslo dokumentu: 409918-231 Máj 2006 V tejto príručke sú vysvetlené funkcie zariadenia TouchPad a klávesnice. Obsah 1 Zariadenie TouchPad Používanie zariadenia
Informácie o vašom softvéri Windows 2000 Professional Windows NT Workstation 4.0 Windows 98 Windows 95 Aplikačný a podporný softvér
 Osobný počítač (PC) IBM Informácie o vašom softvéri Windows 2000 Professional Windows NT Workstation 4.0 Windows 98 Windows 95 Aplikačný a podporný softvér Osobný počítač (PC) IBM Informácie o vašom softvéri
Osobný počítač (PC) IBM Informácie o vašom softvéri Windows 2000 Professional Windows NT Workstation 4.0 Windows 98 Windows 95 Aplikačný a podporný softvér Osobný počítač (PC) IBM Informácie o vašom softvéri
Spájanie tabuliek. Jaroslav Porubän, Miroslav Biňas, Milan Nosáľ (c)
 Spájanie tabuliek Jaroslav Porubän, Miroslav Biňas, Milan Nosáľ (c) 2011-2016 Úvod pri normalizácii rozdeľujeme databázu na viacero tabuliek prepojených cudzími kľúčmi SQL umožňuje tabuľky opäť spojiť
Spájanie tabuliek Jaroslav Porubän, Miroslav Biňas, Milan Nosáľ (c) 2011-2016 Úvod pri normalizácii rozdeľujeme databázu na viacero tabuliek prepojených cudzími kľúčmi SQL umožňuje tabuľky opäť spojiť
Aplikačný obchod. Návod pre koncového používateľa
 Aplikačný obchod Návod pre koncového používateľa Verzia: V1 2014 HISTÓRIA REVÍZIÍ... 3 1 ÚVOD... 4 1.1 ÚČEL TOHOTO DOKUMENTU... 4 1.2 PÔSOBNOSŤ... 4 1.3 POJMY, AKRONYMY A SKRATKY... 4 1.3.1 Akronymy a
Aplikačný obchod Návod pre koncového používateľa Verzia: V1 2014 HISTÓRIA REVÍZIÍ... 3 1 ÚVOD... 4 1.1 ÚČEL TOHOTO DOKUMENTU... 4 1.2 PÔSOBNOSŤ... 4 1.3 POJMY, AKRONYMY A SKRATKY... 4 1.3.1 Akronymy a
Návod na inštaláciu Xesar 3.0
 Návod na inštaláciu Xesar 3.0 KPM.X.Installationsanleitung_X3.0.SK.V1.6 09/2018 Technické zmeny a tlačové chyby vyhradené. Obsah 1 Systém pre jedného používateľa so stolovým počítačom alebo notebookom
Návod na inštaláciu Xesar 3.0 KPM.X.Installationsanleitung_X3.0.SK.V1.6 09/2018 Technické zmeny a tlačové chyby vyhradené. Obsah 1 Systém pre jedného používateľa so stolovým počítačom alebo notebookom
Mesačná kontrolná správa
 Mesačná kontrolná správa Štrukturálna štúdia dec.16 nov.16 okt.16 sep.16 aug.16 júl.16 jún.16 máj.16 apr.16 mar.16 feb.16 jan.16 Internetová populácia SR 12+ 3 728 988 3 718 495 3 718 802 3 711 581 3 700
Mesačná kontrolná správa Štrukturálna štúdia dec.16 nov.16 okt.16 sep.16 aug.16 júl.16 jún.16 máj.16 apr.16 mar.16 feb.16 jan.16 Internetová populácia SR 12+ 3 728 988 3 718 495 3 718 802 3 711 581 3 700
PRÍRUČKA POUŽÍVATEĽA PROGRAMOVP-touch P700
 PRÍRUČKA POUŽÍVATEĽA PROGRAMOVP-touch P700 P-touch P700 Obsah tejto príručky, ako aj špecifikácie tohto zariadenia sa môžu zmeniť bez predchádzajúceho upozornenia. Spoločnosť Brother si vyhradzuje právo
PRÍRUČKA POUŽÍVATEĽA PROGRAMOVP-touch P700 P-touch P700 Obsah tejto príručky, ako aj špecifikácie tohto zariadenia sa môžu zmeniť bez predchádzajúceho upozornenia. Spoločnosť Brother si vyhradzuje právo
Základná(umelecká(škola(Jána(Albrechta Topoľčianska(15
 Základná(umelecká(škola(Jána(Albrechta Topoľčianska(15 851(01(Bra@slava Titl.: Ján(Hrčka Bohrova(11 851(01(Bra@slava V(Bra@slave(21.11.2013 Vec:(Odpoveď(na(informácie(ohľadom(mandátnej(zmluvy(na(základe(Zákona(č.(211/2000(Zb.
Základná(umelecká(škola(Jána(Albrechta Topoľčianska(15 851(01(Bra@slava Titl.: Ján(Hrčka Bohrova(11 851(01(Bra@slava V(Bra@slave(21.11.2013 Vec:(Odpoveď(na(informácie(ohľadom(mandátnej(zmluvy(na(základe(Zákona(č.(211/2000(Zb.
Obsah. SOA REST REST princípy REST výhody prest. Otázky
 REST Peter Rybár Obsah SOA REST REST princípy REST výhody prest Otázky SOA implementácie WEB (1990) CORBA (1991) XML-RPC (1998) WS-* (1998) SOAP RPC/literal SOAP Document/literal (2001) REST (2000) SOA
REST Peter Rybár Obsah SOA REST REST princípy REST výhody prest Otázky SOA implementácie WEB (1990) CORBA (1991) XML-RPC (1998) WS-* (1998) SOAP RPC/literal SOAP Document/literal (2001) REST (2000) SOA
Rýchle spustenie. Nighthawk X4 Inteligentný smerovač WiFi AC2350 Model R7500v2. Obsah balenia. Inštalačné video
 Podpora Ďakujeme vám, že ste si kúpili výrobok od spoločnosti NETGEAR. Po inštalácii zariadenia vyhľadajte štítok so sériovým číslom a pomocou neho zaregistrujte svoj produkt na webovej stránke https://my.netgear.com.
Podpora Ďakujeme vám, že ste si kúpili výrobok od spoločnosti NETGEAR. Po inštalácii zariadenia vyhľadajte štítok so sériovým číslom a pomocou neho zaregistrujte svoj produkt na webovej stránke https://my.netgear.com.
N150. Bezdrôtový smerovač. Návod na používanie. slovenčina. 8820aa01125sk F9K1009. or БЪЛГАРСКИ. English. Français. Deutsch. Español.
 slovenčina N150 Bezdrôtový smerovač English Français Deutsch Nederl ands Español Italiano Português POLSKI ČEsK Y SLOVENSK Y MAGYAR Návod na používanie РУССКИЙ or БЪЛГАРСКИ ROMÂNĂ ΕΛ ΛΗΝΙΚ Α Türkçe 8820aa01125sk
slovenčina N150 Bezdrôtový smerovač English Français Deutsch Nederl ands Español Italiano Português POLSKI ČEsK Y SLOVENSK Y MAGYAR Návod na používanie РУССКИЙ or БЪЛГАРСКИ ROMÂNĂ ΕΛ ΛΗΝΙΚ Α Türkçe 8820aa01125sk
VYLEPŠOVANIE KONCEPTU TRIEDY
 VYLEPŠOVANIE KONCEPTU TRIEDY Typy tried class - definuje premenné a metódy (funkcie). Ak nie je špecifikovaná inak, viditeľnosť členov je private. struct - definuje premenné a metódy (funkcie). Ak nie
VYLEPŠOVANIE KONCEPTU TRIEDY Typy tried class - definuje premenné a metódy (funkcie). Ak nie je špecifikovaná inak, viditeľnosť členov je private. struct - definuje premenné a metódy (funkcie). Ak nie
IBM Connections. IBM Connections Plug-In for Microsoft Outlook Pomoc pre koncového používateľa
 IBM Connections IBM Connections Plug-In for Microsoft Outlook Pomoc pre koncového používateľa Poznámky k vydaniu Poznámka: Pred použitím týchto informácií a nimi podporovaného produktu si prečítajte informácie
IBM Connections IBM Connections Plug-In for Microsoft Outlook Pomoc pre koncového používateľa Poznámky k vydaniu Poznámka: Pred použitím týchto informácií a nimi podporovaného produktu si prečítajte informácie
ESET SECURITY PREMICROSOFT SHAREPOINT SERVER
 ESET SECURITY PREMICROSOFT SHAREPOINT SERVER Inštalačný manuál a používateľská príručka Microsoft Windows Server 2003 / 2003 R2 / 2008 / 2008 R2 / 2012 Pre stiahnutie najnovšej verzie tohto dokumentu kliknite
ESET SECURITY PREMICROSOFT SHAREPOINT SERVER Inštalačný manuál a používateľská príručka Microsoft Windows Server 2003 / 2003 R2 / 2008 / 2008 R2 / 2012 Pre stiahnutie najnovšej verzie tohto dokumentu kliknite
Užívateľská príručka k softvéru Spontania
 Užívateľská príručka k softvéru Spontania ClearOne 5225 Wiley Post Way Suite 500 Salt Lake City, UT 84116 Telephone 1.800.945.7730 1.801.975.7200 Spontania Support 1.801.974.3612 TechSales 1.800.705.2103
Užívateľská príručka k softvéru Spontania ClearOne 5225 Wiley Post Way Suite 500 Salt Lake City, UT 84116 Telephone 1.800.945.7730 1.801.975.7200 Spontania Support 1.801.974.3612 TechSales 1.800.705.2103
Adaptér Memory Stick Duo ExpressCard
 3-218-419-81 (1) Adaptér Memory Stick Duo ExpressCard Návod na používanie MSAC-EX1 Slovensky Skôr ako začnete so zariadením pracova, pozorne si prečítajte tieto inštrukcie a odložte si ich pre prípad,
3-218-419-81 (1) Adaptér Memory Stick Duo ExpressCard Návod na používanie MSAC-EX1 Slovensky Skôr ako začnete so zariadením pracova, pozorne si prečítajte tieto inštrukcie a odložte si ich pre prípad,
BlackBerry Connect 4.0 pre S60 Inštalačná príručka
 BlackBerry Connect 4.0 pre S60 Inštalačná príručka Február 2007 Copyright Nokia 2007. Všetky práva vyhradené. Kopírovanie, prenášanie, rozširovanie alebo uchovávanie časti alebo celého obsahu tohto dokumentu
BlackBerry Connect 4.0 pre S60 Inštalačná príručka Február 2007 Copyright Nokia 2007. Všetky práva vyhradené. Kopírovanie, prenášanie, rozširovanie alebo uchovávanie časti alebo celého obsahu tohto dokumentu
ESET ENDPOINT ANTIVIRUS 6
 ESET ENDPOINT ANTIVIRUS 6 Používateľská príručka Microsoft Windows 10/8.1/8/7/Vista/XP x86 SP3/XP x64 SP2 Pre stiahnutie najnovšej verzie tohto dokumentu kliknite sem ESET ENDPOINT ANTIVIRUS 6 1992 2017
ESET ENDPOINT ANTIVIRUS 6 Používateľská príručka Microsoft Windows 10/8.1/8/7/Vista/XP x86 SP3/XP x64 SP2 Pre stiahnutie najnovšej verzie tohto dokumentu kliknite sem ESET ENDPOINT ANTIVIRUS 6 1992 2017
Príručka sieťových aplikácií
 Príručka sieťových aplikácií PT-E550W PT-E550W Táto Príručka sieťových aplikácií obsahuje užitočné informácie o konfigurácii bezdrôtovej siete a nastavení funkcie Wireless Direct pomocou zariadenia Brother.
Príručka sieťových aplikácií PT-E550W PT-E550W Táto Príručka sieťových aplikácií obsahuje užitočné informácie o konfigurácii bezdrôtovej siete a nastavení funkcie Wireless Direct pomocou zariadenia Brother.
On-line pomocník. Vitajte v LTE CPE! On-line pomocník. Huawei patentované a dôverné Autorské práva Huawei Technologies Co., Ltd
 Vitajte v LTE CPE! On-line pomocník . 2014. Všetky práva vyhradené. Žiadna časť tohto dokumentu sa nesmie reprodukovať ani prenášať v žiadnej forme ani žiadnym spôsobom bez predchádzajúceho písomného súhlasu
Vitajte v LTE CPE! On-line pomocník . 2014. Všetky práva vyhradené. Žiadna časť tohto dokumentu sa nesmie reprodukovať ani prenášať v žiadnej forme ani žiadnym spôsobom bez predchádzajúceho písomného súhlasu
ABBYY FineReader 14. Príručka správcu systému ABBYY Production LLC. Všetky práva vyhradené.
 ABBYY FineReader 14 Príručka správcu systému 2017 ABBYY Production LLC. Všetky práva vyhradené. Informácie v tomto dokumente sa môžu zmeniť bez predchádzajúceho upozornenia a nie sú pre spoločnosť ABBYY
ABBYY FineReader 14 Príručka správcu systému 2017 ABBYY Production LLC. Všetky práva vyhradené. Informácie v tomto dokumente sa môžu zmeniť bez predchádzajúceho upozornenia a nie sú pre spoločnosť ABBYY
Používateľská príručka. D.Launcher, v1.0
 Používateľská príručka D.Launcher, v1.0 Projekt GOV_ZEP A3019_002 Dokument Používateľská príručka Referencia GOV_ZEP.240 Verzia 5 Copyright Všetky práva vyhradené Tento dokument je vlastníctvom spoločnosti
Používateľská príručka D.Launcher, v1.0 Projekt GOV_ZEP A3019_002 Dokument Používateľská príručka Referencia GOV_ZEP.240 Verzia 5 Copyright Všetky práva vyhradené Tento dokument je vlastníctvom spoločnosti
My Book Duo. Prvotriedne RAID úložisko Príručka používateľa. Externý stolný. nosič umiestnenia. Príručka používateľa My Book Duo
 My Book Duo Prvotriedne RAID úložisko Príručka používateľa Príručka používateľa My Book Duo Externý stolný nosič umiestnenia Servis a technická podpora spoločnosti WD Ak narazíte na akýkoľvek problém,
My Book Duo Prvotriedne RAID úložisko Príručka používateľa Príručka používateľa My Book Duo Externý stolný nosič umiestnenia Servis a technická podpora spoločnosti WD Ak narazíte na akýkoľvek problém,
Microsoft Azure platforma pre Cloud Computing. Juraj Šitina, Microsoft Slovakia
 Microsoft Azure platforma pre Cloud Computing Juraj Šitina, Microsoft Slovakia m Agenda Cloud Computing Pohľad Microsoftu Predstavujeme platformu Microsoft Azure Benefity Cloud Computingu Microsoft je
Microsoft Azure platforma pre Cloud Computing Juraj Šitina, Microsoft Slovakia m Agenda Cloud Computing Pohľad Microsoftu Predstavujeme platformu Microsoft Azure Benefity Cloud Computingu Microsoft je
Microsoft Windows Server 2003 / 2003 R2 / 2008 / 2008 R2 / 2012 / 2012 R2 / 2016
 ESET SECURITY PREMICROSOFT SHAREPOINT SERVER Inštalačný manuál a používateľská príručka Microsoft Windows Server 2003 / 2003 R2 / 2008 / 2008 R2 / 2012 / 2012 R2 / 2016 Pre zobrazenie tohto dokumentu v
ESET SECURITY PREMICROSOFT SHAREPOINT SERVER Inštalačný manuál a používateľská príručka Microsoft Windows Server 2003 / 2003 R2 / 2008 / 2008 R2 / 2012 / 2012 R2 / 2016 Pre zobrazenie tohto dokumentu v
Dokumentácia k produktu, 4 Získajte informácie o dokumentácii dodávanej s vaším Beo6.
 Beo6 Príručka Obsah Dokumentácia k produktu, 4 Získajte informácie o dokumentácii dodávanej s vaším Beo6. Používanie ovládača Beo6, 5 Používanie tlačidiel na displeji ovládača Beo6 a jeho fyzických tlačidiel.
Beo6 Príručka Obsah Dokumentácia k produktu, 4 Získajte informácie o dokumentácii dodávanej s vaším Beo6. Používanie ovládača Beo6, 5 Používanie tlačidiel na displeji ovládača Beo6 a jeho fyzických tlačidiel.
Leica Virtual Vista Používateľský manuál. Version 1.0 Slovensky
 Leica Virtual Vista Používateľský manuál Version 1.0 Slovensky Leica Virtual Vista Manuál 2 Obsah 1 Začíname... 4 1.1 Vytvorenie konta... 6 1.2 Pridanie zariadenia... 8 1.2.1 Pripojenie Leica mojo3d k
Leica Virtual Vista Používateľský manuál Version 1.0 Slovensky Leica Virtual Vista Manuál 2 Obsah 1 Začíname... 4 1.1 Vytvorenie konta... 6 1.2 Pridanie zariadenia... 8 1.2.1 Pripojenie Leica mojo3d k
Ochrana koncových staníc pomocou Cisco Security Agent 6.0. Ľubomír Varga.
 Ochrana koncových staníc pomocou Cisco Security Agent 6.0 Ľubomír Varga lubomir.varga@lynx.sk Agenda CSA 6.0 refresh Vybrané vlastnosti CSA 6.0 Application Trust levels Notify User Rule Actions User Justifications
Ochrana koncových staníc pomocou Cisco Security Agent 6.0 Ľubomír Varga lubomir.varga@lynx.sk Agenda CSA 6.0 refresh Vybrané vlastnosti CSA 6.0 Application Trust levels Notify User Rule Actions User Justifications
HP ProtectTools Používateľská príručka
 HP ProtectTools Používateľská príručka Copyright 2009 Hewlett-Packard Development Company, L.P. Bluetooth je ochranná známka príslušného vlastníka a spoločnosť Hewlett-Packard Company ju používa na základe
HP ProtectTools Používateľská príručka Copyright 2009 Hewlett-Packard Development Company, L.P. Bluetooth je ochranná známka príslušného vlastníka a spoločnosť Hewlett-Packard Company ju používa na základe
Rýchlosť Mbit/s (download/upload) 15 Mbit / 1 Mbit. 50 Mbit / 8 Mbit. 80 Mbit / 10 Mbit. 10 Mbit / 1 Mbit. 12 Mbit / 2 Mbit.
 Fiber 5 Mbit ** 5 Mbit / Mbit 5,90 Fiber 50 Mbit * 50 Mbit / 8 Mbit 9,90 Fiber 80 Mbit * 80 Mbit / Mbit 5,90 Mini Mbit* Mbit / Mbit 9,90 Klasik 2 Mbit* 2 Mbit / 2 Mbit Standard 8 Mbit* 8 Mbit / 3Mbit Expert
Fiber 5 Mbit ** 5 Mbit / Mbit 5,90 Fiber 50 Mbit * 50 Mbit / 8 Mbit 9,90 Fiber 80 Mbit * 80 Mbit / Mbit 5,90 Mini Mbit* Mbit / Mbit 9,90 Klasik 2 Mbit* 2 Mbit / 2 Mbit Standard 8 Mbit* 8 Mbit / 3Mbit Expert
ESET MAIL SECURITY. kontaktný formulár: tel.: +421 (2)
 ESET MAILSECURITY FORMICROSOFT EXCHANGESERVER Inštalačný manuál a používateľská príručka Microsoft Windows Server 2003 / 2008 / 2008 R2 / 2012 / 2012 R2 Pre stiahnutie najnovšej verzie tohto dokumentu
ESET MAILSECURITY FORMICROSOFT EXCHANGESERVER Inštalačný manuál a používateľská príručka Microsoft Windows Server 2003 / 2008 / 2008 R2 / 2012 / 2012 R2 Pre stiahnutie najnovšej verzie tohto dokumentu
Recipient Configuration. Štefan Pataky MCP, MCTS, MCITP
 Recipient Configuration Štefan Pataky MCP, MCTS, MCITP Agenda Mailbox Mail Contact Distribution Groups Disconnected Mailbox Mailbox (vytvorenie nového účtu) Exchange Management Console New User Exchange
Recipient Configuration Štefan Pataky MCP, MCTS, MCITP Agenda Mailbox Mail Contact Distribution Groups Disconnected Mailbox Mailbox (vytvorenie nového účtu) Exchange Management Console New User Exchange
Obsah. Úvod Časť 1 Prehľad produktu Funkcie Špecifikácia Časť 2 Inštalácia hardvéru...
 Obsah Úvod... - 3 - Časť 1 Prehľad produktu... - 4-1.1 Funkcie... - 4-1.2 Špecifikácia... - 4 - Časť 2 Inštalácia hardvéru... - 6-2.1 Rozvrhnutie zariadenia... - 6-2.1.1 Predný panel... - 6-2.1.2 Zadný
Obsah Úvod... - 3 - Časť 1 Prehľad produktu... - 4-1.1 Funkcie... - 4-1.2 Špecifikácia... - 4 - Časť 2 Inštalácia hardvéru... - 6-2.1 Rozvrhnutie zariadenia... - 6-2.1.1 Predný panel... - 6-2.1.2 Zadný
Obsah. Úvod Časť 1 Prehľad produktu Funkcie Špecifikácia Časť 2 Inštalácia hardvéru - 6 -
 Obsah Úvod - 3 - Časť 1 Prehľad produktu - 4-1.1 Funkcie - 4-1.2 Špecifikácia - 4 - Časť 2 Inštalácia hardvéru - 6-2.1 Rozvrhnutie zariadenia - 6-2.1.1 Predný panel - 6-2.1.2 Zadný panel - 7-2.2 Systémové
Obsah Úvod - 3 - Časť 1 Prehľad produktu - 4-1.1 Funkcie - 4-1.2 Špecifikácia - 4 - Časť 2 Inštalácia hardvéru - 6-2.1 Rozvrhnutie zariadenia - 6-2.1.1 Predný panel - 6-2.1.2 Zadný panel - 7-2.2 Systémové
Riešenia a technológie pre jednotnú správu používateľov
 Riešenia a technológie pre jednotnú správu používateľov Radovan Semančík Agenda Úvod: Identity Crisis Technológie správy používateľov Postup nasadenia Záver Súčasný stav IT Security Nekonzistentné bezpečnostné
Riešenia a technológie pre jednotnú správu používateľov Radovan Semančík Agenda Úvod: Identity Crisis Technológie správy používateľov Postup nasadenia Záver Súčasný stav IT Security Nekonzistentné bezpečnostné
C-Remote Setup Vzdialená inštalácia C-Monitor klienta v doménovom prostredí
 C-Remote Setup Vzdialená inštalácia C-Monitor klienta v doménovom prostredí Manuál k verzii 2.0.1.32 SEAL IT Services, s.r.o. 18.11.2009 Kontakt: SEAL IT Services, s.r.o., Topoľová 4, 811 04 Bratislava
C-Remote Setup Vzdialená inštalácia C-Monitor klienta v doménovom prostredí Manuál k verzii 2.0.1.32 SEAL IT Services, s.r.o. 18.11.2009 Kontakt: SEAL IT Services, s.r.o., Topoľová 4, 811 04 Bratislava
Príručka k programu LanSchool v7.8
 Príručka k programu LanSchool v7.8 Obsah PRVÉ POKYNY K INŠTALÁCIÍ LANSCHOOL V7.8... 2 INŠTALÁCIA... 2 INŠTALÁCIA LANSCHOOL V7.8 NA UČITEĽSKÝ A ŠTUDENTSKÉ POČÍTAČE.... 2 ODINŠTALOVANIE PROGRAMU LANSCHOOL
Príručka k programu LanSchool v7.8 Obsah PRVÉ POKYNY K INŠTALÁCIÍ LANSCHOOL V7.8... 2 INŠTALÁCIA... 2 INŠTALÁCIA LANSCHOOL V7.8 NA UČITEĽSKÝ A ŠTUDENTSKÉ POČÍTAČE.... 2 ODINŠTALOVANIE PROGRAMU LANSCHOOL
ESET MAILSECURITY FORIBMDOMINO. Inštalačný manuál a používateľská príručka. Pre stiahnutie najnovšej verzie tohto dokumentu kliknite sem
 ESET MAILSECURITY FORIBMDOMINO Inštalačný manuál a používateľská príručka Microsoft Windows Server 2003 / 2008 / 2008 R2 / 2012/ 2012 R2 Pre stiahnutie najnovšej verzie tohto dokumentu kliknite sem ESET
ESET MAILSECURITY FORIBMDOMINO Inštalačný manuál a používateľská príručka Microsoft Windows Server 2003 / 2008 / 2008 R2 / 2012/ 2012 R2 Pre stiahnutie najnovšej verzie tohto dokumentu kliknite sem ESET
Obsah. Obsah balenia... 2
 Obsah Obsah balenia... 2 Slovenský Začíname... 3 Popis zariadenia... 4 Vloženie SIM a microsd karty... 5 4G a Wi-Fi pripojenie... 6 Rozhranie Android... 8 ARCHOS Fusion Storage... 12 Zoznámte sa so systémom
Obsah Obsah balenia... 2 Slovenský Začíname... 3 Popis zariadenia... 4 Vloženie SIM a microsd karty... 5 4G a Wi-Fi pripojenie... 6 Rozhranie Android... 8 ARCHOS Fusion Storage... 12 Zoznámte sa so systémom
Exo site Užívateľská príručka
 Exo site Užívateľská príručka EXO TECHNOLOGIES spol. s r.o. Garbiarska 3 Stará Ľubovňa 064 01 IČO: 36 485 161 IČ DPH: SK2020004503 support@exohosting.sk www.exohosting.sk 1 Exo site je jednoduchý a ľahko
Exo site Užívateľská príručka EXO TECHNOLOGIES spol. s r.o. Garbiarska 3 Stará Ľubovňa 064 01 IČO: 36 485 161 IČ DPH: SK2020004503 support@exohosting.sk www.exohosting.sk 1 Exo site je jednoduchý a ľahko
Vasco Translator UŽÍVATEĽSKÁ PRÍRUČKA SLOVENČINA
 Vasco Translator UŽÍVATEĽSKÁ PRÍRUČKA SLOVENČINA Copyright 2016 Vasco Electronics LLC www.vasco-electronics.com Obsah 1. Obsluha zariadenia 4 1.1 Funkčné tlačidlá 5 1.2 Nabíjanie batérie 6 1.3 Pamäťová
Vasco Translator UŽÍVATEĽSKÁ PRÍRUČKA SLOVENČINA Copyright 2016 Vasco Electronics LLC www.vasco-electronics.com Obsah 1. Obsluha zariadenia 4 1.1 Funkčné tlačidlá 5 1.2 Nabíjanie batérie 6 1.3 Pamäťová
Bezpečnosť webovských aplikácií (2. časť)
 Bezpečnosť webovských aplikácií (2. časť) Richard Ostertág Katedra informatiky FMFI UK, Bratislava ostertag@dcs.fmph.uniba.sk 2011/12 R. Ostertág (KI FMFI UK) Bezpečnosť webovských aplikácií (2) 1 / 14
Bezpečnosť webovských aplikácií (2. časť) Richard Ostertág Katedra informatiky FMFI UK, Bratislava ostertag@dcs.fmph.uniba.sk 2011/12 R. Ostertág (KI FMFI UK) Bezpečnosť webovských aplikácií (2) 1 / 14
Obsah. Omega na MS SQL 1 AKO POSTUPOVAŤ. Podvojné účtovníctvo, fakturácia a sklad. 1.1 Základné informácie k inštalácii Microsoft SQL 2016 Express
 Omega na MS SQL Obsah 1 AKO POSTUPOVAŤ 1 1.1 Základné informácie k inštalácii Microsoft SQL 2016 Express 1 1.2 Aké sú hardvérové a softvérové požiadavky na server: 2 1.3 Jednotlivé kroky inštalácie a prevodu
Omega na MS SQL Obsah 1 AKO POSTUPOVAŤ 1 1.1 Základné informácie k inštalácii Microsoft SQL 2016 Express 1 1.2 Aké sú hardvérové a softvérové požiadavky na server: 2 1.3 Jednotlivé kroky inštalácie a prevodu
Úvodom Čo je to Trusteer Rapport? Ako vlastne Trusteer Rapport funguje? Ako spoznáme, že sme chránení?... 2
 OBSAH Úvodom...... 2 Kliknutím na text sa rýchlo dostanete na Čo je to Trusteer Rapport?...... 2 požadovanú stránku Ako vlastne Trusteer Rapport funguje?... 2 Ako spoznáme, že sme chránení?... 2 Kde hľadať
OBSAH Úvodom...... 2 Kliknutím na text sa rýchlo dostanete na Čo je to Trusteer Rapport?...... 2 požadovanú stránku Ako vlastne Trusteer Rapport funguje?... 2 Ako spoznáme, že sme chránení?... 2 Kde hľadať
Sharpdesk Mobile V2.4 Návod na obsluhu Pre ios
 Sharpdesk Mobile V2.4 Návod na obsluhu Pre ios 2012 SHARP CORPORATION 1 Obsah 1 Prehľad... 3 2 Poznámky k používaniu... 4 3 Inštalácia a spustenie... 5 4 Nastavenia... 6 4.1 Nastavenia tlačiarne/skenera...
Sharpdesk Mobile V2.4 Návod na obsluhu Pre ios 2012 SHARP CORPORATION 1 Obsah 1 Prehľad... 3 2 Poznámky k používaniu... 4 3 Inštalácia a spustenie... 5 4 Nastavenia... 6 4.1 Nastavenia tlačiarne/skenera...
Nový Office. Pre stredné a veľké podniky. Služba. Ovládanie dotykom. zariadenie
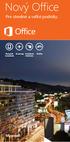 Nový Office Pre stredné a veľké podniky. Na každé zariadenie Roaming Ovládanie dotykom Služba Hlavné zásady Porovnanie balíkov Office 365 a Office 2013 Office 365 Multilicencia Office 2013 Nový Office
Nový Office Pre stredné a veľké podniky. Na každé zariadenie Roaming Ovládanie dotykom Služba Hlavné zásady Porovnanie balíkov Office 365 a Office 2013 Office 365 Multilicencia Office 2013 Nový Office
POUŽÍVATEĽSKÁ PRÍRUČKA
 POUŽÍVATEĽSKÁ PRÍRUČKA (určená pre verziu 11.0 a vyššie) Microsoft Windows 10 / 8.1 / 8 / 7 / Vista / Home Server 2011 Pre stiahnutie najnovšej verzie tohto dokumentu kliknite sem 1992 2017 ESET, spol.
POUŽÍVATEĽSKÁ PRÍRUČKA (určená pre verziu 11.0 a vyššie) Microsoft Windows 10 / 8.1 / 8 / 7 / Vista / Home Server 2011 Pre stiahnutie najnovšej verzie tohto dokumentu kliknite sem 1992 2017 ESET, spol.
EOS 70D (W) Návod na používanie funkcie Wi-Fi SLOVENSKY NÁVOD NA POUŽÍVANIE
 EOS 70D (W) Návod na používanie funkcie Wi-Fi SLOVENSKY NÁVOD NA POUŽÍVANIE Čo môžete robiť pomocou funkcií bezdrôtovej siete LAN Vďaka funkciám bezdrôtovej siete LAN tohto fotoaparátu môžete vykonávať
EOS 70D (W) Návod na používanie funkcie Wi-Fi SLOVENSKY NÁVOD NA POUŽÍVANIE Čo môžete robiť pomocou funkcií bezdrôtovej siete LAN Vďaka funkciám bezdrôtovej siete LAN tohto fotoaparátu môžete vykonávať
Serial ATA Hard Disk Drive. Užívateľská príručka
 Serial ATA Hard Disk Drive Užívateľská príručka Serial ATA Hard Disk Drive Užívateľská príručka Prvé vydanie (Jún 2003) Copyright International Business Machines Corporation 2003. Všetky práva vyhradené.
Serial ATA Hard Disk Drive Užívateľská príručka Serial ATA Hard Disk Drive Užívateľská príručka Prvé vydanie (Jún 2003) Copyright International Business Machines Corporation 2003. Všetky práva vyhradené.
DDX9716BTS DDX9716BTSR DDX8016DABS
 DDX9716BTS DDX9716BTSR DDX8016DABS MONITOR S DVD PRIJÍMAČOM NÁVOD NA OBSLUHU 2016 JVC KENWOOD Corporation Slovak/02 (JKNL) OBSAH PRED POUŽITÍM... 2 PRVOTNÉ NASTAVENIA... 4 Prvotná inštalácia... 4 Nastavenie
DDX9716BTS DDX9716BTSR DDX8016DABS MONITOR S DVD PRIJÍMAČOM NÁVOD NA OBSLUHU 2016 JVC KENWOOD Corporation Slovak/02 (JKNL) OBSAH PRED POUŽITÍM... 2 PRVOTNÉ NASTAVENIA... 4 Prvotná inštalácia... 4 Nastavenie
Register your product and get support at SPC2050NC. Návod na použitie
 Register your product and get support at www.philips.com/welcome SPC050NC SK Návod na použitie Obsah Čo by ste mali vedieť Čo by ste mali vedieť -4 Bezpečnostné opatrenia Informácie o autorských právach
Register your product and get support at www.philips.com/welcome SPC050NC SK Návod na použitie Obsah Čo by ste mali vedieť Čo by ste mali vedieť -4 Bezpečnostné opatrenia Informácie o autorských právach
Používateľská príručka
 Používateľská príručka Xperia E4g E2003/E2006/E2053 Obsah Začíname...6 O tejto používateľskej príručke...6 Prehľad zariadenia...6 Zostavenie...7 Prvé spustenie zariadenia...9 Prečo potrebujete účet Google?...10
Používateľská príručka Xperia E4g E2003/E2006/E2053 Obsah Začíname...6 O tejto používateľskej príručke...6 Prehľad zariadenia...6 Zostavenie...7 Prvé spustenie zariadenia...9 Prečo potrebujete účet Google?...10
Správa osobného počítača Biznisové počítače
 Správa osobného počítača Biznisové počítače Copyright 2007 Hewlett-Packard Development Company, L.P. Informácie obsiahnuté v tomto dokumente sa môžu zmeniť bez predchádzajúceho upozornenia. Microsoft,
Správa osobného počítača Biznisové počítače Copyright 2007 Hewlett-Packard Development Company, L.P. Informácie obsiahnuté v tomto dokumente sa môžu zmeniť bez predchádzajúceho upozornenia. Microsoft,
EOS 760D (W) Návod na používanie funkcie Wi-Fi/NFC SLOVENSKY NÁVOD NA POUŽÍVANIE
 EOS 760D (W) Návod na používanie funkcie Wi-Fi/NFC SLOVENSKY NÁVOD NA POUŽÍVANIE Úvod Čo môžete robiť pomocou funkcií bezdrôtovej siete LAN Vďaka funkciám bezdrôtovej siete LAN tohto fotoaparátu môžete
EOS 760D (W) Návod na používanie funkcie Wi-Fi/NFC SLOVENSKY NÁVOD NA POUŽÍVANIE Úvod Čo môžete robiť pomocou funkcií bezdrôtovej siete LAN Vďaka funkciám bezdrôtovej siete LAN tohto fotoaparátu môžete
SLOVENSKY. Príručka pomocníka CANON INC CEL-SX3MA2R0. Bezdrôtové funkcie/príslušenstvo. Bezdrôtové funkcie. Príslušenstvo
 /príslušenstvo Príručka pomocníka SLOVENSKY CANON INC. 2018 CEL-SX3MA2R0 1 /príslušenstvo Úvodné poznámky a právne informácie Zhotovením a prezretím úvodných skúšobných záberov skontrolujte, či sa správne
/príslušenstvo Príručka pomocníka SLOVENSKY CANON INC. 2018 CEL-SX3MA2R0 1 /príslušenstvo Úvodné poznámky a právne informácie Zhotovením a prezretím úvodných skúšobných záberov skontrolujte, či sa správne
Mobilný počítač Dolphin TM Príručka pre rýchle spustenie
 Mobilný počítač Dolphin TM 6100 Príručka pre rýchle spustenie Mobilný počítač Dolphin 6100 Obsah balenia Skontrolujte, či sa v balení nachádzajú nasledujúce položky: Mobilný počítač Dolphin 6100 (terminál)
Mobilný počítač Dolphin TM 6100 Príručka pre rýchle spustenie Mobilný počítač Dolphin 6100 Obsah balenia Skontrolujte, či sa v balení nachádzajú nasledujúce položky: Mobilný počítač Dolphin 6100 (terminál)
Používateľská príručka
 Používateľská príručka (určená pre verziu 6.5 a vyššiu) Pre stiahnutie najnovšej verzie tohto dokumentu kliknite sem ESET, spol. s.r.o. ESET Endpoint Security bol vyrobený firmou ESET, spol. s r.o. Pre
Používateľská príručka (určená pre verziu 6.5 a vyššiu) Pre stiahnutie najnovšej verzie tohto dokumentu kliknite sem ESET, spol. s.r.o. ESET Endpoint Security bol vyrobený firmou ESET, spol. s r.o. Pre
HP ScanJet 200, 300. Používateľská príručka
 HP ScanJet 200, 300 Používateľská príručka Autorské a licenčné práva 2015 Copyright HP Development Company, L.P. Reprodukovanie, úpravy alebo preklad bez predchádzajúceho písomného súhlasu sú zakázané,
HP ScanJet 200, 300 Používateľská príručka Autorské a licenčné práva 2015 Copyright HP Development Company, L.P. Reprodukovanie, úpravy alebo preklad bez predchádzajúceho písomného súhlasu sú zakázané,
Používateľská príručka S302. This is the Internet version of the User guide. Print only for private use.
 Používateľská príručka S302 Ďakujeme vám, že ste si kúpili telefón Sony Ericsson S302. Ak chcete do telefónu získat ďalší obsah, navštívte webovú stránku www.sonyericsson.com/fun. Ak sa zaregistrujete
Používateľská príručka S302 Ďakujeme vám, že ste si kúpili telefón Sony Ericsson S302. Ak chcete do telefónu získat ďalší obsah, navštívte webovú stránku www.sonyericsson.com/fun. Ak sa zaregistrujete
