HP ProtectTools Používateľská príručka
|
|
|
- Kristina Hawkins
- 5 years ago
- Views:
Transcription
1 HP ProtectTools Používateľská príručka
2 Copyright 2009 Hewlett-Packard Development Company, L.P. Bluetooth je ochranná známka príslušného vlastníka a spoločnosť Hewlett-Packard Company ju používa na základe licencie. Java je ochranná známka spoločnosti Sun Microsystems, Inc. registrovaná v Spojených štátoch amerických. Microsoft a Windows sú ochranné známky spoločnosti Microsoft Corporation registrované v Spojených štátoch amerických. Logo SD je ochranná známka príslušného vlastníka. Informácie obsiahnuté v tomto dokumente sa môžu zmeniť bez predchádzajúceho upozornenia. Jediné záruky vzťahujúce sa na produkty a služby spoločnosti HP sú uvedené vo vyhláseniach o výslovnej záruke, ktoré sa dodávajú spolu s týmito produktmi a službami. Žiadne informácie uvedené v tejto príručke nemožno považovať za dodatočnú záruku. Spoločnosť HP nie je zodpovedná za technické ani redakčné chyby či opomenutia v tejto príručke. Prvé vydanie: október 2009 Katalógové číslo dokumentu:
3 Obsah 1 Úvod do zabezpečenia Funkcie modulov HP ProtectTools... 2 Dosiahnutie kľúčových bezpečnostných cieľov... 3 Ochrana pred cielenou krádežou... 3 Obmedzenie prístupu k citlivým údajom... 3 Zabránenie neoprávnenému prístupu z vnútorných a vonkajších miest... 3 Tvorba politík silných hesiel... 4 Doplnkové bezpečnostné prvky... 5 Priradenie bezpečnostných úloh... 5 Správa hesiel HP ProtectTools... 5 Vytvorenie bezpečného hesla... 7 Zálohovanie a obnovenie poverení nástroja HP ProtectTools Úvodné informácie Otvorenie spravovacej konzoly nástroja HP ProtectTools... 9 Povolenie funkcií zabezpečenia Registrácia odtlačkov prstov Nastavenie karty Smart Card Používanie spravovacej konzoly Konfigurácia systému Nastavenie overovania pre počítač Politika prihlasovania Politika relácií Nastavenia Spravovanie používateľov Definovanie nastavení zariadení Odtlačky prstov Karta Smart Card Konfigurácia aplikácií Karta General (Všeobecné) Karta Applications (Aplikácie) iii
4 5 Pridávanie spravovacích nástrojov 6 HP ProtectTools Security Manager Inštalačné postupy Úvodné informácie Registrácia poverení Registrácia odtlačkov prstov Zmena hesla systému Windows Nastavenie karty Smart Card Používanie tabule nástroja Security Manager Otvorenie nástroja HP ProtectTools Security Manager Všeobecné úlohy Password Manager Pre webové stránky alebo programy, pre ktoré ešte nebolo vytvorené prihlasovacie konto Pre webové stránky alebo programy, pre ktoré už bolo vytvorené prihlasovacie konto Pridávanie prihlasovacích poverení Úprava prihlasovacích poverení Používanie ponuky prihlasovacích poverení Usporiadanie prihlasovacích poverení do kategórií Spravovanie prihlasovacích poverení Vyhodnotenie sily hesla Nastavenia ikony nástroja Password Manager Nastavenia Poverenia Vaša osobná identifikačná karta Nastavenie predvolieb Zálohovanie a obnovenie údajov Pridávanie aplikácií Stav bezpečnostnej aplikácie Aplikácia Drive Encryption pre nástroj HP ProtectTools (len vybrané modely) Inštalačné postupy Otvorenie aplikácie Drive Encryption Všeobecné úlohy Aktivácia aplikácie Drive Encryption Deaktivácia aplikácie Drive Encryption Prihlásenie po aktivácii aplikácie Drive Encryption Ochrana údajov šifrovaním pevného disku Zobrazenie stavu šifrovania Rozšírené úlohy Správa modulu Drive Encryption (úloha pre správcu) Šifrovanie alebo dešifrovanie jednotlivých jednotiek iv
5 Zálohovanie a obnovenie zálohy (úloha pre správcu) Vytvorenie záložných kľúčov Vykonanie obnovenia HP ProtectTools modul Privacy Manager (len niektoré modely) Inštalačné postupy Otvorenie aplikácie Privacy Manager Správa certifikátov aplikácie Privacy Manager Vyžiadanie a inštalácia certifikátu aplikácie Privacy Manager Vyžiadanie certifikátu aplikácie Privacy Manager Získanie vopred priradeného firemného certifikátu aplikácie Privacy Manager Inštalácia certifikátu aplikácie Privacy Manager Zobrazenie podrobností o certifikáte aplikácie Privacy Manager Obnovenie certifikátu aplikácie Privacy Manager Nastavenie predvoleného certifikátu aplikácie Privacy Manager Odstránenie certifikátu aplikácie Privacy Manager Obnovenie certifikátu aplikácie Privacy Manager Zrušenie certifikátu aplikácie Privacy Manager Správa dôveryhodných kontaktov Pridanie dôveryhodných kontaktov Pridanie dôveryhodného kontaktu Pridanie dôveryhodných kontaktov použitím kontaktov aplikácie Microsoft Outlook Zobrazenie detailov dôveryhodných kontaktov Odstránenie dôveryhodného kontaktu Kontrola stavu zrušenia dôveryhodného kontaktu Všeobecné úlohy Používanie aplikácie Privacy Manager v programe Microsoft Outlook Konfigurácia aplikácie Privacy Manager pre program Microsoft Outlook Podpísanie a odoslanie ovej správy Zapečatenie a odoslanie ovej správy Zobrazenie zapečatenej ovej správy Používanie aplikácie Privacy Manager v dokumente balíka programov Microsoft Office Konfigurovanie aplikácie Privacy Manager pre balík programov Microsoft Office Podpísanie dokumentu balíka programov Microsoft Office Pridanie riadka pre podpis pri podpisovaní dokumentu programu Microsoft Word alebo Microsoft Excel Pridanie odporúčaných signatárov do dokumentu programu Microsoft Word alebo Microsoft Excel Pridanie riadka pre podpis odporúčaného signatára Šifrovanie dokumentu balíka programov Microsoft Office v
6 Odstránenie šifrovania z dokumentu balíka programov Microsoft Office Odoslanie šifrovaného dokumentu balíka programov Microsoft Office Zobrazenie podpísaného dokumentu balíka programov Microsoft Office Zobrazenie šifrovaného dokumentu balíka programov Microsoft Office Používanie aplikácie Privacy Manager v programe Windows Live Messenger Spustenie relácie konverzácií aplikácie Privacy Manager Konfigurácia nástroja Privacy Manager pre aplikáciu Windows Live Messenger Konverzovanie v okne aplikácie Privacy Manager Chat Zobrazenie histórie konverzácií Odhalenie všetkých relácií Odhalenie relácií pre špecifické konto Zobrazenie identifikácie relácie Zobrazenie relácie Vyhľadanie konkrétneho textu v reláciách Odstránenie relácie Pridanie alebo odstránenie stĺpcov Filtrovanie zobrazených relácií Rozšírené úlohy Migrácia certifikátov modulu Privacy Manager a dôveryhodných kontaktov do iného počítača Zálohovanie dôveryhodných kontaktov a certifikátov aplikácie Privacy Manager Obnovenie dôveryhodných kontaktov a certifikátov aplikácie Privacy Manager Centrálne spravovanie aplikácie Privacy Manager HP ProtectTools modul File Sanitizer Skartovanie údajov Dôkladné vymazanie voľného miesta Inštalačné postupy Otvorenie aplikácie File Sanitizer Nastavenie plánu skartovania Nastavenie plánu dôkladného vymazávania voľného miesta Výber alebo tvorba profilu skartovania Výber preddefinovaného profilu skartovania Prispôsobenie profilu skartovania Prispôsobenie profilu jednoduchého odstránenia Všeobecné úlohy Použitie klávesovej skratky aktivácie skartovania Používanie ikony programu File Sanitizer Manuálne skartovanie jedného aktíva Manuálne skartovanie všetkých vybratých položiek Manuálna aktivácia dôkladného vymazania voľného miesta vi
7 Zrušenie skartovania alebo dôkladného vymazania voľného miesta Zobrazenie súborov denníka HP ProtectTools modul Device Access Manager (len niektoré modely) Inštalačné postupy Otvorenie aplikácie Device Access Manager Konfigurácia prístupu k zariadeniam Skupina správcov zariadení Simple Configuration (Jednoduchá konfigurácia) Spustenie služby na pozadí Konfigurácia tried zariadení Zakázanie prístupu používateľovi alebo skupine Povolenie prístupu používateľovi alebo skupine Odstránenie prístupu pre používateľa alebo skupinu Povolenie prístupu k triede zariadení pre jedného používateľa zo skupiny Povolenie prístupu ku konkrétnemu zariadeniu pre jedného používateľa zo skupiny Obnovenie nastavení konfigurácie Rozšírené úlohy Ovládanie prístupu k nastaveniam konfigurácie Udelenie prístupu existujúcej skupine alebo používateľovi Zakázanie prístupu existujúcej skupine alebo používateľovi Pridanie novej skupiny alebo používateľa Odstránenie prístupu skupiny alebo používateľa Súvisiaca dokumentácia LoJack Pro pre nástroj HP ProtectTools 12 Riešenie problémov HP ProtectTools Security Manager Aplikácia Device Access Manager pre nástroj HP ProtectTools Rôzne Slovník Register vii
8 viii
9 1 Úvod do zabezpečenia Softvér HP ProtectTools Security Manager poskytuje funkcie zabezpečenia, ktoré pomáhajú chrániť pred nepovoleným prístupom k počítaču, sieťam a dôležitým údajom. Spravovanie nástroja HP ProtectTools Security Manager sa vykonáva prostredníctvom funkcie Administrative Console (Spravovacia konzola). Použitím konzoly môže lokálny správca vykonávať nasledujúce úlohy: Povolenie alebo zakázanie funkcií zabezpečenia Registrácia odtlačkov prstov používateľov tohto počítača Nastavenie karty Smart Card Zadanie požadovaných poverení na overovanie Spravovanie používateľov počítača Úprava parametrov špecifických pre dané zariadenie Konfigurácia nainštalovaných aplikácií softvéru Security Manager Pridávanie ďalších aplikácií softvéru Security Manager Dostupnosť jednotlivých softvérových modulov sa líši podľa modelu počítača. Moduly pre softvér HP ProtectTools môžu byť vopred nainštalované, vopred zavedené alebo dostupné na prevzatie z webovej lokality spoločnosti HP. Ďalšie informácie nájdete na webovej lokalite POZNÁMKA: Pokyny v tejto príručke sú napísané s predpokladom, že už máte nainštalované príslušné softvérové moduly HP ProtectTools. 1
10 Funkcie modulov HP ProtectTools V nasledujúcej tabuľke sú uvedené podrobnosti o kľúčových funkciách modulov nástroja HP ProtectTools. Modul Kľúčové funkcie HP ProtectTools modul Credential Manager Aplikácia Password Manager slúži ako osobný trezor pre heslá, pričom zjednodušuje proces prihlasovania pomocou funkcie jediného prihlásenia, ktorá automaticky ukladá a používa používateľské poverenia. Funkcia jediného prihlásenia tiež ponúka doplnkovú ochranu tým, že vyžaduje na overovanie používateľov kombinácie rôznych technológií zabezpečenia, napríklad Java Card a biometrické údaje. Ukladací priestor pre heslá je chránený softvérovým šifrovaním a jeho ochrana sa dá ďalej zlepšiť overovaním pomocou bezpečnostného zariadenia, ako sú napríklad karty Java Card alebo biometrické údaje. POZNÁMKA: Funkcia Credential Manager je k dispozícii v module Password Manager nástroja HP ProtectTools Security Manager HP ProtectTools modul Drive Encryption (len niektoré modely) Modul Drive Encryption poskytuje kompletné šifrovanie celých zväzkov pevného disku. Modul Drive Encryption vyžaduje overovanie pred zavedením systému na dešifrovanie a prístup k údajom. HP ProtectTools modul Privacy Manager (len niektoré modely) Aplikácia Privacy Manager využíva pokročilé prihlasovacie postupy na kontrolu zdroja, integrity a zabezpečenia komunikácie pri používaní ov, dokumentov balíka programov Microsoft Office alebo okamžitých správ (IM). HP ProtectTools modul File Sanitizer Modul File Sanitizer umožňuje bezpečne skartovať digitálne aktíva (citlivé údaje vrátane aplikačných súborov, historického alebo webového obsahu alebo iných dôverných údajov) v počítači a pravidelne dôkladne vymazávať údaje z pevného disku. HP ProtectTools modul Device Access Manager (len niektoré modely) Modul Device Access Manager umožňuje manažérom IT kontrolovať prístup k zariadeniam pomocou používateľských profilov. Modul Device Access Manager zabraňuje neautorizovaným používateľom odstrániť údaje pomocou externých ukladacích médií a zavedeniu vírusov do systému z externých médií. Správca môže vypnúť prístup na zapisovateľné médiá pre určité osoby alebo skupiny používateľov. 2 Kapitola 1 Úvod do zabezpečenia
11 Dosiahnutie kľúčových bezpečnostných cieľov Moduly HP ProtectTools môžu fungovať spolu, aby poskytli riešenia rôznych bezpečnostných problémov vrátane týchto kľučových bezpečnostných cieľov: Ochrana pred cielenou krádežou Obmedzenie prístupu k citlivým údajom Zabránenie neoprávnenému prístupu z vnútorných a vonkajších miest Vytvorenie silných hesiel Priraďovanie regulačných bezpečnostných poverení Ochrana pred cielenou krádežou Príkladom cielenej krádeže môže byť krádež počítača obsahujúceho dôverné údaje a informácie o zákazníkoch na bezpečnostnom kontrolnom bode letiska. Pred cielenou krádežou pomáhajú chrániť nasledujúce funkcie: Ak je zapnutá funkcia overovania pred zavedením systému, tak pomáha zabrániť prístupu k operačnému systému. Viac sa dozviete v týchto témach: Security Manager Drive Encryption Obmedzenie prístupu k citlivým údajom Predstavte si, že zmluvný audítor pracuje u zákazníka a bol mu poskytnutý prístup na kontrolu citlivých finančných údajov; nechcete, aby audítor mohol tlačiť súbory alebo ich ukladať na zapisovateľné zariadenie, ako je napríklad disk CD. Prístup k údajom pomáha obmedziť nasledujúca funkcia: Aplikácia Device Access Manager pre nástroj HP ProtectTools umožňuje manažérom IT obmedziť prístup k zapisovateľným zariadeniam, aby sa citlivé údaje nedali vytlačiť alebo skopírovať z pevného disku na vymeniteľné médiá. Zabránenie neoprávnenému prístupu z vnútorných a vonkajších miest Neoprávnený prístup do nezabezpečeného počítača predstavuje veľmi konkrétne riziko pre firemné sieťové prostriedky, ako sú napríklad údaje oddelenia finančných služieb, vedúcich pracovníkov alebo tímu pre výskum a vývoj, a pre súkromné údaje, ako sú napríklad záznamy o pacientoch alebo osobné finančné záznamy. Nasledujúce funkcie pomáhajú zabrániť neoprávnenému prístupu: Ak je zapnutá funkcia overovania pred zavedením systému, tak pomáha zabrániť prístupu k operačnému systému. Viac sa dozviete v týchto témach: Password Manager Drive Encryption Password Manager pomáha zaručiť, aby neoprávnený používateľ nemohol získať heslá alebo prístup k aplikáciám chráneným heslom. Dosiahnutie kľúčových bezpečnostných cieľov 3
12 Aplikácia Device Access Manager pre nástroj HP ProtectTools umožňuje manažérom IT obmedziť prístup k zapisovateľným zariadeniam, aby sa citlivé údaje nedali skopírovať z pevného disku. Funkcia DriveLock pomáha zaručiť, aby údaje neboli dostupné ani v prípade vybratia pevného disku a jeho nainštalovania do nezabezpečeného systému. Tvorba politík silných hesiel Ak začne platiť pravidlo, ktoré vyžaduje používanie politiky silných hesiel pre množstvo webových aplikácií a databáz, aplikácia Security Manager poskytuje chránený odkladací priestor pre heslá a pohodlie jediného prihlásenia. 4 Kapitola 1 Úvod do zabezpečenia
13 Doplnkové bezpečnostné prvky Priradenie bezpečnostných úloh Pri správe počítačovej bezpečnosti (najmä v prípade veľkých organizácií) je dôležitým pravidlom rozdelenie zodpovednosti a práv medzi rôzne typy správcov a používateľov. POZNÁMKA: osoba. V malých organizáciách alebo pri individuálnom použití môže mať tieto úlohy ta istá V programe HP ProtectTools môžu byť bezpečnostné povinnosti a práva rozdelené do týchto úloh: Vedúci bezpečnosti definuje bezpečnostné úrovne spoločnosti alebo siete a určuje, ktoré bezpečnostné prvky sa použijú, napríklad karty Java, biometrické čítače alebo súkromné kľúče USB. POZNÁMKA: Mnohé z funkcií nástroja HP ProtectTools môže prispôsobiť správca zabezpečenia v spolupráci so spoločnosťou HP. Ďalšie informácie získate na webovej lokalite spoločnosti HP na adrese Správca IT aplikuje a spravuje bezpečnostné prvky definované vedúcim bezpečnosti. Tiež môže zapnúť alebo vypnúť niektoré prvky. Napríklad vedúci bezpečnosti sa rozhodne zaviesť karty Java, správca IT môže zapnúť bezpečnostný režim kariet Java systému BIOS. Používateľ používa bezpečnostné prvky. Napríklad ak vedúci bezpečnosti a správca IT zaviedli v systéme karty Java, používateľ môže nastaviť kód PIN karty Java a kartu použiť na overenie. UPOZORNENIE: Správcom sa odporúča dodržiavať najlepšie postupy pri obmedzovaní oprávnení koncových používateľov a obmedzovaní prístupu používateľov. Neoprávnení používatelia by nemali mať pridelené správcovské oprávnenia. Správa hesiel HP ProtectTools Väčšina funkcií modulu HP ProtectTools Security Manager je zabezpečená heslami. Nasledujúci zoznam uvádza bežne používané heslá, softvérové moduly, v ktorých sa nastavuje heslo a funkciu hesla. Takisto sú tu uvedené heslá nastavované a používané výlučne správcami IT. Ostatné heslá môžu byť nastavené obyčajnými používateľmi alebo správcami. Heslo modulu HP ProtectTools Prihlasovacie heslo aplikácie Security Manager Heslo obnovovacieho súboru aplikácie Security Manager Nastavte ho v tomto module HP ProtectTools Security Manager Security Manager, správcom IT Funkcia Toto heslo má dve možnosti použitia: Dá sa použiť ako prihlasovacie poverenie aplikácie Security Manager na prístup k aplikácii Security Manager po prihlásení do systému Windows. Dá sa použiť na súčasné povolenie prístupu do systému Windows a aplikácie Security Manager. Chráni prístup k obnovovaciemu súboru aplikácie Security Manager. Doplnkové bezpečnostné prvky 5
14 Heslo modulu HP ProtectTools Nastavte ho v tomto module HP ProtectTools Funkcia Kód PIN karty Java Card Java Card Security Chráni prístup k obsahu karty Java Card a slúži na overenie používateľov karty Java Card. Keď sa použije na overovanie pri zapnutí, kód PIN karty Java Card tiež chráni prístup k pomôcke Computer Setup a k obsahu počítača. Autorizuje používateľov programu Drive Encryption, ak bol vybraný súkromný kľúč Java Card. Prihlasovacie heslo systému Windows Ovládací panel systému Windows Môže sa použiť na ručné prihlásenie alebo môže byť uložené na karte Java Card. 6 Kapitola 1 Úvod do zabezpečenia
15 Vytvorenie bezpečného hesla Pri tvorbe hesiel sa v prvom rade riaďte požiadavkami programu. Vo všeobecnosti však majte na pamäti tieto rady, ktoré vám pomôžu vytvoriť silné heslá a znížiť riziko vzniku slabých hesiel: Používajte heslá s viac ako 6 znakmi, najlepšie s viac ako 8 znakmi. V hesle striedajte veľkosť písmen. Ak je to možné, striedajte alfanumerické znaky, použite špeciálne znaky a interpunkčné znamienka. Nahraďte písmená v slove špeciálnymi znakmi alebo číslami. Napríklad číslo 1 použite namiesto písmena I alebo L. Kombinujte slová z 2 alebo viacerých jazykov. Slovo alebo frázu rozdeľte číslami alebo špeciálnymi znakmi v strede, napríklad Mary2-2Cat45. Nepoužívajte slovo, ktoré sa nachádza v slovníku. Nepoužívajte svoje meno ako heslo, alebo iné osobné informácie, napríklad dátum narodenia, mená zvierat, priezvisko matky za slobodna, dokonca ani v prevrátenom poradí písmen. Heslá pravidelne meňte. Môžete zmeniť len niekoľko znakov, ktoré sa zvyšujú. Ak si heslo zapíšete, neukladajte ho na viditeľné miesto blízko počítača. Neuchovávajte si heslo v súbore, ako je , v počítači. Nezdieľajte kontá a heslo nikomu nehovorte. Zálohovanie a obnovenie poverení nástroja HP ProtectTools Pomocou aplikácie Drive Encryption pre nástroj HP ProtectTools môžete vybrať a zálohovať poverenia nástroja HP ProtectTools. Doplnkové bezpečnostné prvky 7
16 2 Úvodné informácie POZNÁMKA: Spravovanie nástroja HP ProtectTools vyžaduje oprávnenia správcu. Sprievodca inštaláciou nástroja HP ProtectTools vás bude sprevádzať nastavením najčastejšie používaných funkcií aplikácie Security Manager. Avšak prostredníctvom spravovacej konzoly nástroja HP ProtectTools máte k dispozícii množstvo ďalších funkčností. Rovnaké nastavenia ako v sprievodcovi, ako aj ďalšie funkcie zabezpečenia, môžete nakonfigurovať prostredníctvom konzoly, ktorá je dostupná z ponuky Štart systému Windows. Tieto nastavenia sa použijú pre počítač a všetkých používateľov, ktorí zdieľajú počítač. 1. Na úvodnej stránke môžete zakázať ďalšie zobrazovanie sprievodcu výberom jednej z možností. 2. Po týždni nastavovania počítača, alebo keď používateľ s právami správcu prvý raz potiahne prst po snímači odtlačkov prstov, sa automaticky spustí Sprievodca inštaláciou nástroja HP ProtectTools, ktorý vás bude sprevádzať základnými krokmi konfigurácie tohto programu. Automaticky sa spustí videokurz nastavení počítača. 3. Postupujte podľa pokynov na obrazovke, až kým sa nedokončí inštalácia. Ak nedokončíte sprievodcu, automaticky sa spustí ešte dvakrát. Potom môžete otvoriť sprievodcu z oznamovacieho kontextového okna (vo forme bubliny), ktoré sa zobrazí v blízkosti oblasti oznámení na paneli úloh (pokiaľ ste ho nezakázali podľa popisu v kroku 2 uvedenom vyššie), až kým sa nedokončí inštalácia. Ak chcete použiť aplikácie nástroja HP ProtectTools Security Manager, spustite nástroj HP ProtectTools Security Manager z ponuky Štart alebo kliknutím pravým tlačidlom myši na ikonu aplikácie Security Manager v oblasti oznámení úplne vpravo na paneli úloh. Spravovacia konzola nástroja HP ProtectTools a jej aplikácie sú k dispozícii všetkým používateľom, ktorí zdieľajú tento počítač. 8 Kapitola 2 Úvodné informácie
17 Otvorenie spravovacej konzoly nástroja HP ProtectTools Ak chcete vykonávať správcovské úlohy, ako napríklad nastavenie systémových politík alebo konfiguráciu softvéru, otvorte konzolu nasledovne: Kliknite na tlačidlo Start (Štart), kliknite na položku All Programs (Všetky programy), kliknite na položku HP a potom kliknite na položku HP ProtectTools Administrative Console (Spravovacia konzola nástroja HP ProtectTools). alebo Na ľavom paneli aplikácie Security Manager kliknite na položku Administration (Spravovanie). Ak chcete vykonávať používateľské úlohy, ako napríklad zaregistrovanie odtlačkov prstov alebo používanie aplikácie Security Manager, otvorte konzolu nasledovne: Kliknite na tlačidlo Start (Štart), kliknite na položku All Programs (Všetky programy), kliknite na položku HP a potom kliknite na položku HP ProtectTools Security Manager (Správca zabezpečenia nástroja HP ProtectTools). alebo Dvakrát kliknite na ikonu aplikácie HP ProtectTools Security Manager v oblasti oznámení úplne vpravo na paneli úloh. Otvorenie spravovacej konzoly nástroja HP ProtectTools 9
18 Povolenie funkcií zabezpečenia Sprievodca inštaláciou vás požiada o overenie vašej identity. 1. Prečítajte si úvodnú obrazovku a potom kliknite na tlačidlo Next (Ďalej). 2. Overte vašu identitu, buď zadaním hesla systému Windows, ak ešte nemáte zaregistrované žiadne odtlačky prstov, alebo naskenovaním odtlačku prsta pomocou snímača odtlačkov prstov. Kliknite na tlačidlo Next (Ďalej). Ak je heslo systému Windows prázdne, budete požiadaní o jeho vytvorenie. Heslo systému Windows sa vyžaduje na ochranu konta systému Windows pred prístupom neoprávnených osôb a na používanie funkcií nástroja HP ProtectTools Security Manager. Sprievodca inštaláciou vás bude sprevádzať procesom povolenia funkcií zabezpečenia, ktoré platia pre všetkých používateľov počítača: Prihlasovacie zabezpečenie systému Windows chráni kontá systému Windows vyžadovaním používania špecifických prístupových poverení. Aplikácia Drive Encryption chráni vaše údaje prostredníctvom šifrovania pevných diskov, takže údaje si nemôžu prečítať neoprávnené osoby. Aplikácia Pre-Boot Security chráni počítač zakázaním prístupu neoprávnených osôb pred spustením systému Windows. Ak chcete povoliť funkciu zabezpečenia, začiarknite príslušné začiarkavacie políčko. Čím viac funkcií zvolíte, tým bezpečnejší bude váš počítač. POZNÁMKA: Aplikácia Pre-Boot Security nebude k dispozícii, ak ju nepodporuje systém BIOS. 10 Kapitola 2 Úvodné informácie
19 Registrácia odtlačkov prstov Ak zvolíte odtlačok prsta a ak má počítač zabudovaný alebo pripojený snímač odtlačkov prstov, zobrazí sa sprievodca procesom nastavenia alebo registrácie odtlačkov prstov: 1. Zobrazí sa obrys dvoch rúk. Prsty, ktoré sú už zaregistrované, sú zvýraznené zelenou farbou. Kliknite na prst na obryse. POZNÁMKA: prst. Ak chcete odstrániť predtým zaregistrovaný odtlačok prsta, kliknite na príslušný 2. Po vybratí prsta na registráciu sa zobrazí výzva na nasnímanie daného odtlačku prsta, až kým nebude úspešne zaregistrovaný. Zaregistrovaný prst sa zvýrazní na obryse zelenou farbou. 3. Musíte zaregistrovať aspoň dva prsty; odporúča sa použiť ukazovák alebo prostredník. Zopakujte kroky 1 až 3 pre ďalší prst. 4. Kliknite na tlačidlo Next (Ďalej). POZNÁMKA: Pri registrácii odtlačkov prstov prostredníctvom úvodného procesu sa informácie o odtlačkoch prstov neuložia, kým nekliknite na tlačidlo Next (Ďalej). Ak necháte počítač chvíľu nečinný alebo zatvoríte tabuľu, vykonané zmeny sa neuložia. Registrácia odtlačkov prstov 11
20 Nastavenie karty Smart Card Ak zvolíte kartu Smart Card a ak má počítač zabudovanú alebo pripojenú čítačku kariet Smart Card, Sprievodca inštaláciou nástroja HP ProtectTools zobrazí výzvu na nastavenie kódu PIN (osobné identifikačné číslo) karty Smart Card. Nastavenie kódu PIN karty Smart Card: 1. Na stránke Set up smart card (Nastavenie karty Smart Card) zadajte a potvrďte kód PIN. Kód PIN môžete tiež zmeniť. Zadajte starý kód PIN a potom zvoľte nový. 2. Ak chcete pokračovať, kliknite na tlačidlo Next (Ďalej). 12 Kapitola 2 Úvodné informácie
21 Používanie spravovacej konzoly Spravovacia konzola nástroja HP ProtectTools je centrálne umiestnenie na správu funkcií a aplikácií nástroja HP ProtectTools Security Manager. Konzola obsahuje nasledujúce súčasti: Tools (Nástroje) slúži na zobrazenie nasledujúcich kategórií na konfiguráciu zabezpečenia počítača: Home (Úvod) umožňuje vybrať úlohy zabezpečenia na vykonanie. System (Systém) umožňuje konfigurovať funkcie zabezpečenia a overovanie pre používateľov a zariadenia. Applications (Aplikácie) slúži na zobrazenie všeobecných nastavení nástroja HP ProtectTools Security Manager a aplikácií nástroja Security Manager. Data (Údaje) poskytuje rozbaľovaciu ponuku prepojení na aplikácie nástroja Security Manager, ktoré chránia vaše údaje. Management Tools (Spravovacie nástroje) poskytuje informácie o ďalších nástrojoch. Panel uvedený nižšie zobrazuje nasledujúce voľby: HP ProtectTools Setup Wizard (Sprievodca inštaláciou nástroja HP ProtectTools) sprevádza vás procesom nastavenia nástroja HP ProtectTools Security Manager. Help (Pomocník) slúži na zobrazenie súboru Pomocníka, ktorý poskytuje informácie o nástroji Security Manager a jeho predinštalovaných aplikáciách. Pomocník pre aplikácie, ktoré môžete pridať, je súčasťou týchto aplikácií. About (Informácie) slúži na zobrazenie informácií o nástroji HP ProtectTools Security Manager, napríklad o čísle verzie a upozornení na autorské práva. Main area (Hlavná oblasť) slúži na zobrazenie obrazoviek špecifických pre danú aplikáciu. Ak chcete otvoriť spravovaciu konzolu nástroja HP ProtectTools, kliknite na tlačidlo Start (Štart), kliknite na položku All Programs (Všetky programy), kliknite na položku HP a potom kliknite na položku HP ProtectTools Administrative Console (Spravovacia konzola nástroja HP ProtectTools). Používanie spravovacej konzoly 13
22 3 Konfigurácia systému Skupina System (Systém) je dostupná z panela ponuky Tools (Nástroje) na ľavej strane obrazovky spravovacej konzoly nástroja HP ProtectTools. Aplikácie v tejto skupine môžete použiť na spravovanie politík a nastavení počítača, jeho používateľov a zariadení. V skupine System (Systém) sú zahrnuté nasledujúce aplikácie: Security (Zabezpečenie) spravovanie funkcií, overovania a nastavení interakcie používateľov s týmto počítačom. Users (Používatelia) nastavenie, spravovanie a registrovanie používateľov tohto počítača. Devices (Zariadenia) spravovanie nastavení pre bezpečnostné zariadenia zabudované alebo pripojené k počítaču. 14 Kapitola 3 Konfigurácia systému
23 Nastavenie overovania pre počítač V overovacej aplikácii môžete vybrať, ktoré funkcie zabezpečenia majú byť implementované v tomto počítači, nastaviť politiky riadiace prístup k počítaču a konfigurovať ďalšie rozšírené nastavenia. Môžete zadať poverenia vyžadované na overenie identity každej triedy používateľov pri prihlasovaní do systému Windows alebo na webové lokality a do programov počas používateľskej relácie. Nastavenie overovania pre počítač: 1. V ponuke panela Security (Zabezpečenie) kliknite na položku Authentication (Overovanie). 2. Ak chcete konfigurovať overovanie pri prihlasovaní, kliknite na kartu Logon Policy (Politika prihlasovania), vykonajte požadované zmeny a kliknite na tlačidlo Apply (Použiť). 3. Ak chcete konfigurovať overovanie relácie, kliknite na kartu Session Policy (Politika relácie), vykonajte požadované zmeny a kliknite na tlačidlo Apply (Použiť). Politika prihlasovania Definovanie politík riadiacich poverenia vyžadované na overovanie identity používateľa pri prihlasovaní do systému Windows: 1. V ponuke Tools (Nástroje) kliknite na položku Security (Zabezpečenie) a potom kliknite na položku Authentication (Overovanie). 2. Na karte Logon Policy (Politika prihlasovania) kliknite na kategóriu používateľa. 3. Zadajte overovacie poverenia vyžadované pre vybratú kategóriu používateľa. Musíte zadať aspoň jedno poverenie. 4. Vyberte, či sa vyžaduje na overenie identity používateľa ĽUBOVOĽNÉ (iba jedno) zo zadaných poverení, alebo či sa vyžadujú VŠETKY zo zadaných poverení. Môžete tiež zakázať ľubovoľnému používateľovi prístup k počítaču. 5. Kliknite na tlačidlo Apply (Použiť). Politika relácií Definovanie politík riadiacich poverenia vyžadované na prístup k aplikáciám nástroja HP ProtectTools počas relácie systému Windows: 1. V ponuke Tools (Nástroje) kliknite na položku Security (Zabezpečenie) a potom kliknite na položku Authentication (Overovanie). 2. Na karte Session Policy (Politika relácií) kliknite na kategóriu používateľa. 3. Zadajte overovacie poverenia vyžadované pre vybratú kategóriu používateľa. 4. Vyberte, či sa vyžaduje na overenie identity používateľa ĽUBOVOĽNÉ (iba jedno) zo zadaných poverení, alebo či sa vyžadujú VŠETKY zo zadaných poverení. Môžete tiež nastaviť, aby sa nevyžadovalo žiadne overovanie na prístup k softvéru HP ProtectTools. 5. Kliknite na tlačidlo Apply (Použiť). Nastavenie overovania pre počítač 15
24 Nastavenia Môžete povoliť jedno alebo viacero z nasledujúcich nastavení zabezpečenia: Allow One Step logon (Povoliť jednokrokové prihlásenie) umožňuje používateľom tohto počítača vynechať prihlasovanie do systému Windows, ak bolo overovanie vykonané na úrovni systému BIOS alebo šifrovaného disku. Allow HP SpareKey authentication for Windows logon (Povoliť overovanie HP SpareKey pre prihlasovanie do systému Windows) umožňuje používateľom tohto počítača používať funkciu HP SpareKey na prihlásenie do systému Windows napriek ľubovoľnej inej politike overovania vyžadovanej aplikáciou Security Manager. Úprava nastavení: 1. Kliknutím môžete povoliť alebo zakázať špecifické nastavenie. 2. Kliknutím na tlačidlo Apply (Použiť) uložíte vykonané zmeny. 16 Kapitola 3 Konfigurácia systému
25 Spravovanie používateľov V aplikácii Users (Používatelia) môžete monitorovať a spravovať používateľov nástroja HP ProtectTools tohto počítača. Všetci používatelia nástroja HP ProtectTools sú uvedení a overovaní na základe politík nastavených v aplikácii Security Manager a podľa toho, či majú zaregistrované príslušné poverenia, ktoré im umožňujú splniť tieto politiky. Ak chcete pridať ďalších používateľov, kliknite na položku Add (Pridať). Ak chcete odstrániť používateľa, kliknite na používateľa a potom kliknite na položku Delete (Odstrániť). Ak chcete zaregistrovať odtlačky prstov alebo nastaviť ďalšie poverenia pre používateľa, kliknite na používateľa a potom kliknite na položku Enroll (Zaregistrovať). Ak chcete zobraziť politiky pre konkrétneho používateľa, vyberte používateľa a potom kliknite na položku View Policies (Zobraziť politiky). Spravovanie používateľov 17
26 Definovanie nastavení zariadení V aplikácii Device (Zariadenie) môžete definovať nastavenia dostupné pre ľubovoľné zabudované alebo pripojené bezpečnostné zariadenia rozpoznané aplikáciou HP ProtectTools Security Manager. Odtlačky prstov Stránka Fingerprints (Odtlačky prstov) obsahuje tri karty: Enrollment (Registrácia), Sensitivity (Citlivosť) a Advanced (Rozšírené). Enrollment (Registrácia) Môžete zvoliť minimálny a maximálny počet odtlačkov prstov, ktoré má používateľ povolené zaregistrovať. Môžete tiež vymazať všetky údaje zo snímača odtlačkov prstov. VAROVANIE! Všetky údaje o odtlačkoch prstov pre všetkých používateľov vrátane správcov budú vymazané. Ak prihlasovacia politika vyžaduje iba odtlačky prstov, všetkým používateľom môže byť zabránené v prihlásení sa do počítača. Sensitivity (Citlivosť) Posunutím jazdca môžete upraviť citlivosť používanú snímačom odtlačkov prstov pri skenovaní odtlačkov prstov. Ak sa odtlačok prsta nerozpoznáva konzistentne, môže byť potrebné nastaviť nižšiu citlivosť. Vyššie nastavenie zvyšuje citlivosť na variácie snímania odtlačkov prstov, a preto znižuje možnosť falošných prijatí. Stredne vysoké nastavenie poskytuje dobré vyváženie zabezpečenia a pohodlia. Advanced (Rozšírené) Môžete konfigurovať snímač odtlačkov prstov na šetrenie energie, keď je počítač napájaný z batérie. Karta Smart Card Počítač môžete konfigurovať tak, aby sa automaticky uzamkol pri odstránení karty Smart Card. Avšak počítač sa uzamkne iba v prípade, ak sa ako overovacie poverenie pri prihlasovaní do systému Windows používala karta Smart Card. Odstránenie karty Smart Card, ktorá sa nepoužívala na prihlásenie do systému Windows, nespôsobí uzamknutie počítača. Začiarknutím tohto políčka môžete povoliť alebo zakázať uzamykanie počítača pri odstránení karty Smart Card. 18 Kapitola 3 Konfigurácia systému
27 4 Konfigurácia aplikácií Skupina Applications (Aplikácie) je dostupná z panela ponuky Security Applications (Bezpečnostné aplikácie) na ľavej strane spravovacej konzoly nástroja HP ProtectTools. Nastavenia môžete použiť na prispôsobenie správania aktuálne nainštalovaných aplikácií nástroja HP ProtectTools Security Manager. Úprava nastavení aplikácie: 1. V ponuke Tools (Nástroje) v skupine Applications (Aplikácie) kliknite na položku Settings (Nastavenia). 2. Kliknutím môžete povoliť alebo zakázať špecifické nastavenie. 3. Kliknutím na tlačidlo Apply (Použiť) uložíte vykonané zmeny. 19
28 Karta General (Všeobecné) Na karte General (Všeobecné) sú k dispozícii nasledujúce nastavenia: Do not automatically launch the Setup Wizard for administrators (Nespúšťať automaticky sprievodcu inštaláciou pre správcov) výberom tejto možnosti môžete zabrániť automatickému otváraniu sprievodcu po prihlásení. Do not automatically launch the Getting Started wizard for users (Nespúšťať automaticky úvodného sprievodcu pre používateľov) výberom tejto možnosti môžete zabrániť automatickému otváraniu používateľských nastavení po prihlásení. 20 Kapitola 4 Konfigurácia aplikácií
29 Karta Applications (Aplikácie) Nastavenia zobrazené v tejto časti sa môžu zmeniť pri pridaní nových aplikácií do nástroja Security Manager. Minimálne nastavenia zobrazené v predvolenom nastavení sú nasledovné: Security Manager povoľuje aplikáciu Security Manager pre všetkých používateľov počítača. Enable the Discover more button (Povoliť tlačidlo Zistiť ďalšie) umožňuje všetkým používateľom tohto počítača pridať aplikácie do nástroja HP ProtectTools Security Manager kliknutím na tlačidlo [+] Discover more ([+] Zistiť ďalšie). Ak chcete obnoviť predvolené nastavenia od výrobcu pre všetky aplikácie, kliknite na tlačidlo Restore Defaults (Obnoviť predvolené nastavenia). Karta Applications (Aplikácie) 21
30 5 Pridávanie spravovacích nástrojov Na pridávanie nových spravovacích nástrojov do nástroja Security Manager môžu byť k dispozícii ďalšie aplikácie. Správca tohto počítača môže zakázať túto funkciu prostredníctvom aplikácie Settings (Nastavenia). Ak chcete pridať ďalšie spravovacie nástroje, kliknite na položku [+] Management tools ([+] Spravovacie nástroje). Na kontrolu nových aplikácií môžete použiť webovú lokalitu DigitalPersona alebo môžete nastaviť plán automatických aktualizácií. 22 Kapitola 5 Pridávanie spravovacích nástrojov
31 6 HP ProtectTools Security Manager Nástroj HP ProtectTools Security Manager umožňuje významne zlepšiť zabezpečenie počítača. Môžete použiť vopred načítané aplikácie nástroja Security Manager, ako aj ďalšie aplikácie dostupné na okamžité prevzatie z webu: Spravovanie prihlasovania a hesiel Jednoduchá zmena hesla pre operačný systém Windows Nastavenie predvolieb programu Používanie odtlačkov prstov na zvýšenie zabezpečenia a pohodlia Nastavenie overovania pomocou karty Smart Card Zálohovanie a obnovenie údajov programu Pridanie ďalších aplikácií 23
32 Inštalačné postupy Úvodné informácie Sprievodca inštaláciou nástroja HP ProtectTools sa zobrazí automaticky ako predvolená stránka v nástroji HP ProtectTools Security Manager, až kým nebude dokončená inštalácia. Pri inštalácii nástroja Security Manager postupujte podľa nasledujúcich krokov: POZNÁMKA: 1, 5 a 6. Ak nie je k dispozícii snímač odtlačkov prstov ani karta Smart Card, vykonajte iba kroky 1. Na úvodnej stránke kliknite na tlačidlo Next (Ďalej). 2. Na nasledujúcej stránke sa zobrazí zoznam metód overovania, ktoré sú k dispozícii v tomto počítači. Pokračujte kliknutím na tlačidlo Next (Ďalej). 3. Na stránke Verify Your Identity (Overenie identity) zadajte heslo systému Windows a potom kliknite na tlačidlo Next (Ďalej). 4. Pozrite si aspoň jednu z nasledujúcich tém v závislosti od konfigurácie počítača. Ak je k dispozícii snímač odtlačkov prstov, pozrite si časť Registrácia odtlačkov prstov na strane 24. Ak je k dispozícii karta Smart Card, pozrite si časť Nastavenie karty Smart Card na strane Ak nie je k dispozícii snímač odtlačkov prstov ani karta Smart Card, zobrazí sa výzva na zadanie hesla systému Windows. Toto heslo musíte používať v budúcnosti pri každom vyžadovaní overovania. 6. Na poslednej stránke sprievodcu kliknite na tlačidlo Finish (Dokončiť). Zobrazí sa tabuľa nástroja Security Manager. Registrácia poverení Na registráciu rôznych metód overovania alebo poverení môžete použiť stránku My Identity (Moja identita). Po zaregistrovaní metód ich môžete použiť na prihlasovanie do programu Security Manager. Registrácia odtlačkov prstov Ak má počítač zabudovaný alebo pripojený snímač odtlačkov prstov, procesom nastavenia alebo registrácie odtlačkov prstov vás bude sprevádzať Sprievodca inštaláciou nástroja HP ProtectTools. 1. Prečítajte si úvodnú obrazovku a potom kliknite na tlačidlo Next (Ďalej). 2. Overte vašu identitu, buď zadaním hesla systému Windows, ak ešte nemáte zaregistrované žiadne odtlačky prstov, alebo naskenovaním odtlačku prsta pomocou snímača odtlačkov prstov. Kliknite na tlačidlo Next (Ďalej). Ak je heslo systému Windows prázdne, budete požiadaní o jeho vytvorenie. Heslo systému Windows sa vyžaduje na ochranu konta systému Windows pred prístupom neoprávnených osôb a na používanie funkcií nástroja HP ProtectTools Security Manager. 3. Zobrazí sa obrys dvoch rúk. Prsty, ktoré sú už zaregistrované, sú zvýraznené zelenou farbou. Kliknite na prst na obryse. 24 Kapitola 6 HP ProtectTools Security Manager
33 POZNÁMKA: odtlačok prsta. Ak chcete odstrániť predtým zaregistrovaný odtlačok prsta, kliknite na príslušný 4. Po vybratí prsta na registráciu sa zobrazí výzva na nasnímanie daného odtlačku prsta, až kým nebude úspešne zaregistrovaný. Zaregistrovaný prst sa zvýrazní na obryse zelenou farbou. 5. Musíte zaregistrovať aspoň dva prsty; odporúča sa použiť ukazovák alebo prostredník. Zopakujte kroky 3 a 4 pre ďalší prst. 6. Kliknite na tlačidlo Next (Ďalej). POZNÁMKA: Pri registrácii odtlačkov prstov prostredníctvom úvodného procesu sa informácie o odtlačkoch prstov neuložia, kým nekliknite na tlačidlo Next (Ďalej). Ak necháte počítač chvíľu nečinný alebo zatvoríte tabuľu, vykonané zmeny sa neuložia. Zmena hesla systému Windows Security Manager umožňuje jednoduchšiu a rýchlejšiu zmenu hesla systému Windows než prostredníctvom Ovládacieho panela systému Windows. Ak chcete zmeniť heslo systému Windows, postupujte podľa nasledujúcich krokov: 1. Na tabuli nástroja Security Manager kliknite na položku My Identity (Moja identita), kliknite na položku Credentials (Poverenia) a potom kliknite na položku Password (Heslo). 2. Zadajte aktuálne heslo do textového poľa Current Windows password (Aktuálne heslo systému Windows). 3. Zadajte nové heslo do textového poľa New Windows password (Nové heslo systému Windows) a potom ho zadajte znova do textového poľa Confirm new password (Potvrdiť nové heslo). 4. Kliknutím na položku Change (Zmeniť) môžete ihneď zmeniť aktuálne heslo na nové, ktoré ste zadali. Nastavenie karty Smart Card Ak má počítač zabudovanú alebo pripojenú čítačku kariet Smart Card, nástroj Security Manager zobrazí výzvu na nastavenie kódu PIN (osobné identifikačné číslo) karty Smart Card. Nastavenie kódu PIN karty Smart Card na stránke Set up smart card (Nastavenie karty Smart Card) zadajte a potvrďte kód PIN. Zmena kódu PIN najprv zadajte starý kód PIN a potom zvoľte nový. Používanie tabule nástroja Security Manager Tabuľa nástroja Security Manager je centrálne umiestnenie na jednoduchý prístup k funkciám, aplikáciám a nastaveniam nástroja Security Manager. Inštalačné postupy 25
34 Tabuľa obsahuje nasledujúce súčasti: ID Card (Identifikačná karta) slúži na zobrazenie mena používateľa systému Windows a vybratého obrázka identifikujúceho konto prihláseného používateľa. Security Applications (Bezpečnostné aplikácie) slúži na zobrazenie rozbaľovacej ponuky prepojení na konfiguráciu nasledujúcich kategórií zabezpečenia: My Identity (Moja Identita) My Data (Moje údaje) My Computer (Tento počítač) Discover more (Zistiť ďalšie) slúži na otvorenie stránky, na ktorej môžete nájsť ďalšie aplikácie na zlepšenie zabezpečenia vašej identity, údajov a komunikácie. Main area (Hlavná oblasť) slúži na zobrazenie obrazoviek špecifických pre danú aplikáciu. Administration (Spravovanie) slúži na otvorenie Spravovacej konzoly nástroja HP ProtectTools. Help button (Tlačidlo Pomocníka) slúži na zobrazenie informácií o aktuálnej obrazovke. Advanced (Rozšírené) umožňuje prístup k nasledujúcim možnostiam: Preferences (Predvoľby) umožňuje prispôsobiť nastavenia nástroja Security Manager. Backup and Restore (Zálohovanie a obnovenie) umožňuje zálohovať alebo obnoviť údaje. About (Informácie) slúži na zobrazenie informácií o verzii nástroja Security Manager. Ak chcete otvoriť tabuľu nástroja Security Manager, kliknite na tlačidlo Start (Štart), kliknite na položku All Programs (Všetky programy), kliknite na položku HP a potom kliknite na položku HP ProtectTools Security Manager. Otvorenie nástroja HP ProtectTools Security Manager Nástroj HP ProtectTools Security Manager môžete otvoriť ľubovoľným z nasledujúcich spôsobov: Kliknite na tlačidlo Start (Štart), kliknite na položku All Programs (Všetky programy), kliknite na položku HP a potom kliknite na položku HP ProtectTools Security Manager (Správca zabezpečenia nástroja HP ProtectTools). Dvakrát kliknite na ikonu nástroja HP ProtectTools v oblasti oznámení úplne vpravo na paneli úloh. Kliknite pravým tlačidlom myši na ikonu nástroja HP ProtectTools a kliknite na položku Open HP ProtectTools Security Manager (Otvoriť nástroj HP ProtectTools Security Manager). Kliknite na miniaplikáciu Security Manager ID Card (Identifikačná karta nástroja Security Manager) na bočnom paneli systému Windows. Stlačením klávesovej skratky ctrl+alt+h môžete otvoriť ponuku rýchlych prepojení nástroja Security Manager. 26 Kapitola 6 HP ProtectTools Security Manager
35 Všeobecné úlohy Aplikácie zahrnuté v tejto skupine pomáhajú pri spravovaní rozličných aspektov vašej digitálnej identity. Security Manager vytvára a spravuje rýchle prepojenia, ktoré umožňujú spustiť a prihlásiť sa na webové lokality a do programov prostredníctvom overenia heslom systému Windows, odtlačku prsta alebo karty Smart Card. Credentials (Poverenia) umožňuje jednoducho zmeniť heslo systému Windows, zaregistrovať odtlačky prstov alebo nastaviť kartu Smart Card. Ak chcete pridať ďalšie aplikácie, kliknite na tlačidlo [+] Discover more (Zistiť ďalšie) v ľavom dolnom rohu tabule. Toto tlačidlo môže zakázať správca. Password Manager Prihlasovanie do systému Windows, aplikácií a na webové lokality je jednoduchšie a bezpečnejšie pri používaní nástroja Password Manager. Môžete ho použiť na vytváranie silnejších hesiel, ktoré si nemusíte poznačiť ani zapamätať, a potom sa jednoducho a rýchlo prihlásiť pomocou odtlačku prsta, karty Smart Card alebo hesla systému Windows. Nástroj Password Manager ponúka nasledujúce možnosti: Pridávanie, úprava alebo odstraňovanie prihlasovaní z karty Manage (Spravovanie). Pomocou rýchlych prepojení môžete spustiť predvolený prehľadávač a prihlásiť sa na ľubovoľnú webovú lokalitu alebo do ľubovoľného programu po nastavení tejto funkcie. Uchopením a presunutím myšou môžete organizovať rýchle prepojenia do kategórií. Môžete prehľadne zobraziť, či ľubovoľné z vašich hesiel predstavujú bezpečnostné riziko, a automaticky generovať zložité silné heslo na použitie pre nové lokality. Mnoho funkcií nástroja Password Manager je tiež k dispozícii z ikony nástroja Password Manager, ktorá sa zobrazí pri aktivácii prihlasovacej obrazovky webovej stránky alebo programu. Kliknutím na ikonu môžete zobraziť kontextovú ponuku, v ktorej môžete vybrať z nasledujúcich možností. Pre webové stránky alebo programy, pre ktoré ešte nebolo vytvorené prihlasovacie konto V kontextovej ponuke sú zobrazené nasledujúce možnosti: Add [somedomain.com] to the Password Manager (Pridať [nejakádoména.com] do nástroja Password Manager) umožňuje pridať prihlasovacie konto pre aktuálnu prihlasovaciu obrazovku. Open Password Manager (Otvoriť nástroj Password Manager) slúži na spustenie nástroja Password Manager. Icon settings (Nastavenia ikony) umožňuje definovať podmienky, pri ktorých sa zobrazí ikona nástroja Password Manager. Help (Pomocník) slúži na zobrazenie pomocníka softvéru Password Manager. Všeobecné úlohy 27
36 Pre webové stránky alebo programy, pre ktoré už bolo vytvorené prihlasovacie konto V kontextovej ponuke sú zobrazené nasledujúce možnosti: Fill in logon data (Vyplniť prihlasovacie údaje) umiestni prihlasovacie údaje do prihlasovacích polí a potom odošle stránku (ak bolo odoslanie zadané pri vytvorení alebo poslednej úprave prihlasovacieho konta). Edit logon (Upraviť prihlasovacie konto) umožňuje upraviť prihlasovacie údaje pre túto webovú lokalitu. Add a New Account (Pridať nové konto) umožňuje pridať konto do prihlasovacích poverení. Open Password Manager (Otvoriť nástroj Password Manager) slúži na spustenie aplikácie Password Manager. Help (Pomocník) slúži na zobrazenie pomocníka softvéru Password Manager. POZNÁMKA: Správca tohto počítača môže nastaviť nástroj Security Manager tak, aby vyžadoval viac než jedno poverenie pri overovaní vašej identity. Pridávanie prihlasovacích poverení Prihlasovacie poverenie pre webovú lokalitu alebo program môžete jednoducho pridať jedným zadaním prihlasovacích údajov. Od tohto okamihu bude nástroj Password Manager automaticky zadávať tieto údaje za vás. Tieto prihlasovacie poverenia môžete použiť po prejdení na webovú lokalitu alebo do programu alebo kliknutí na prihlásenie v ponuke Logons (Prihlasovacie poverenia), čím nástroj Password Manager otvorí webovú lokalitu alebo program a prihlási vás. Pridanie prihlasovacieho poverenia: 1. Otvorte prihlasovaciu obrazovku webovej lokality alebo programu. 2. Kliknite na šípku na ikone nástroja Password Manager a potom kliknite na jednu z nasledujúcich možností, v závislosti od toho, či je prihlasovacia obrazovka určená pre webovú lokalitu alebo program: Pre webovú lokalitu kliknite na položku Add [domain name] to Password Manager (Pridať [názov domény] do nástroja Password Manager). Pre program kliknite na položku Add this logon screen to Password Manager (Pridať túto prihlasovaciu obrazovku do nástroja Password Manager). 3. Zadajte prihlasovacie údaje. Prihlasovacie polia na obrazovke a ich príslušné polia v dialógovom okne sú identifikované tučným oranžovým orámovaním. Toto dialógové okno môžete tiež zobraziť kliknutím na položku Add Logon (Pridať prihlasovacie poverenie) z karty Password Manager Manage (Spravovanie nástroja Password Manager). Niektoré možnosti závisia od bezpečnostných zariadení pripojených k počítaču; napríklad od použitia klávesovej skratky ctrl+alt +H, nasnímania odtlačku prsta alebo vloženia karty Smart Card. Ak chcete vyplniť prihlasovacie pole jednou z vopred formátovaných volieb, kliknite na šípky vpravo od poľa. Ak chcete pridať ďalšie polia z obrazovky do prihlasovacieho poverenia, kliknite na položku Choose other fields (Vybrať ďalšie polia). 28 Kapitola 6 HP ProtectTools Security Manager
37 Ak chcete vyplniť prihlasovacie polia, ale neodoslať ich, zrušte začiarknutie políčka Submit logon data (Odoslať prihlasovacie údaje). Ak chcete zobraziť heslo pre tieto prihlasovacie údaje, kliknite na položku Show password (Zobraziť heslo). 4. Kliknite na tlačidlo OK. Z ikony nástroja Password Manager sa odstráni znak plus, čo signalizuje, že bolo vytvorené prihlasovacie poverenie. Pri každom prístupe na danú webovú lokalitu alebo pri každom otvorení daného programu sa zobrazí ikona nástroja Password Manager, ktorá signalizuje, že môžete použiť vaše zaregistrované poverenia na prihlásenie. Úprava prihlasovacích poverení Ak chcete upraviť prihlasovacie poverenie, postupujte podľa nasledujúcich krokov: 1. Otvorte prihlasovaciu obrazovku webovej lokality alebo programu. 2. Ak chcete zobraziť dialógové okno, v ktorom môžete upraviť prihlasovacie poverenia, kliknite na šípku na ikone nástroja Password Manager a potom kliknite na položku Edit logon (Upraviť prihlasovacie poverenia). Prihlasovacie polia na obrazovke a ich príslušné polia v dialógovom okne sú identifikované tučným oranžovým orámovaním. Toto dialógové okne môžete tiež zobraziť kliknutím na položku Edit for the desired logon (Upraviť pre požadované prihlasovacie poverenia) z karty Password Manager Manage (Spravovanie nástroja Password Manager). 3. Upravte prihlasovacie poverenia. Ak chcete vyplniť prihlasovacie pole jednou z vopred formátovaných volieb, kliknite na šípky vpravo od poľa. Ak chcete pridať ďalšie polia z obrazovky do prihlasovacieho poverenia, kliknite na položku Choose other fields (Vybrať ďalšie polia). Ak chcete vyplniť prihlasovacie polia, ale neodoslať ich, zrušte začiarknutie políčka Submit logon data (Odoslať prihlasovacie údaje). Ak chcete zobraziť heslo pre tieto prihlasovacie údaje, kliknite na položku Show password (Zobraziť heslo). 4. Kliknite na tlačidlo OK. Používanie ponuky prihlasovacích poverení Nástroj Password Manager poskytuje rýchly, jednoduchý spôsob spúšťania webových lokalít a programov, pre ktoré máte vytvorené prihlasovacie poverenia. Dvakrát kliknite na prihlasovacie poverenie programu alebo webovej lokality v ponuke Logons (Prihlasovacie poverenia) alebo na karte Manage (Spravovať) v nástroji Password Manager, čím otvoríte prihlasovaciu obrazovku, na ktorej môžete vyplniť vaše prihlasovacie poverenia. Keď vytvoríte prihlasovacie poverenie, automaticky sa pridá do ponuky prihlasovacích poverení nástroja Password Manager. Všeobecné úlohy 29
Registrácia účtu Hik-Connect
 Registrácia účtu Hik-Connect Tento návod popisuje postup registrácie účtu služby Hik-Connect prostredníctvom mobilnej aplikácie a webového rozhrania na stránke www.hik-connect.comg contents in this document
Registrácia účtu Hik-Connect Tento návod popisuje postup registrácie účtu služby Hik-Connect prostredníctvom mobilnej aplikácie a webového rozhrania na stránke www.hik-connect.comg contents in this document
Spôsoby zistenia ID KEP
 Spôsoby zistenia ID KEP ID KEP (kvalifikovaný elektronický podpis) je možné zistiť pomocou napr. ovládacieho panela, prostredíctvom prehliadača Internet Expolrer, Google Chrome alebo Mozilla Firefox. Popstup
Spôsoby zistenia ID KEP ID KEP (kvalifikovaný elektronický podpis) je možné zistiť pomocou napr. ovládacieho panela, prostredíctvom prehliadača Internet Expolrer, Google Chrome alebo Mozilla Firefox. Popstup
TP-LINK 150Mbps Wireless AP/Client Router Model TL-WR743ND Rýchly inštalačný sprievodca
 TP-LINK 150Mbps Wireless AP/Client Router Model TL-WR743ND Rýchly inštalačný sprievodca Obsah balenia TL-WR743ND Rýchly inštalačný sprievodca PoE injektor Napájací adaptér CD Ethernet kábel Systémové požiadavky
TP-LINK 150Mbps Wireless AP/Client Router Model TL-WR743ND Rýchly inštalačný sprievodca Obsah balenia TL-WR743ND Rýchly inštalačný sprievodca PoE injektor Napájací adaptér CD Ethernet kábel Systémové požiadavky
Manuál k programu FileZilla
 Manuál k programu FileZilla EXO TECHNOLOGIES spol. s.r.o. Garbiarska 3 Stará Ľubovňa 064 01 IČO: 36 485 161 IČ DPH: SK2020004503 support@exohosting.sk www.exohosting.sk 1 Úvod EXO HOSTING tím pre Vás pripravil
Manuál k programu FileZilla EXO TECHNOLOGIES spol. s.r.o. Garbiarska 3 Stará Ľubovňa 064 01 IČO: 36 485 161 IČ DPH: SK2020004503 support@exohosting.sk www.exohosting.sk 1 Úvod EXO HOSTING tím pre Vás pripravil
Sprievodca pripojením (pre model COOLPIX)
 Sprievodca pripojením (pre model COOLPIX) Tento dokument popisuje postup na používanie aplikácie SnapBridge (Verzia 2.0) na vytvorenie bezdrôtového pripojenia medzi podporovaným fotoaparátom a inteligentným
Sprievodca pripojením (pre model COOLPIX) Tento dokument popisuje postup na používanie aplikácie SnapBridge (Verzia 2.0) na vytvorenie bezdrôtového pripojenia medzi podporovaným fotoaparátom a inteligentným
Urobte viac. Nighthawk X10 Inteligentný smerovač WiFi AD7200. Model R9000
 Urobte viac Nighthawk X10 Inteligentný smerovač WiFi AD7200 Model R9000 Názov a heslo siete WiFi Predvolený názov (SSID) a sieťový kľúč (heslo) siete WiFi sú pre smerovač jedinečné, ako sériové číslo.
Urobte viac Nighthawk X10 Inteligentný smerovač WiFi AD7200 Model R9000 Názov a heslo siete WiFi Predvolený názov (SSID) a sieťový kľúč (heslo) siete WiFi sú pre smerovač jedinečné, ako sériové číslo.
REPORT DESIGNER 1 VYTVORENIE A ÚPRAVA FORMULÁRA. úprava formulárov v Money S4 / Money S Vytvorenie formulára
 REPORT DESIGNER úprava formulárov v Money S4 / Money S5 Informačný systém Money S4/S5 umožňuje upraviť tlačové zostavy tak, aby plne vyhovovali potrebám používateľa. Na úpravu tlačových zostáv slúži doplnkový
REPORT DESIGNER úprava formulárov v Money S4 / Money S5 Informačný systém Money S4/S5 umožňuje upraviť tlačové zostavy tak, aby plne vyhovovali potrebám používateľa. Na úpravu tlačových zostáv slúži doplnkový
Používateľská príručka služby IM and Presence Service v aplikácii Cisco Unified Communications Manager verzie 9.0(1)
 Používateľská príručka služby IM and Presence Service v aplikácii Cisco Unified Communications Manager verzie 9.0(1) Prvé vydanie: May 25, 2012 Americas Headquarters Cisco Systems, Inc. 170 West Tasman
Používateľská príručka služby IM and Presence Service v aplikácii Cisco Unified Communications Manager verzie 9.0(1) Prvé vydanie: May 25, 2012 Americas Headquarters Cisco Systems, Inc. 170 West Tasman
Návod na odstránenie certifikátov so zrušenou platnosťou
 Návod na odstránenie certifikátov so zrušenou platnosťou Dátum zverejnenia: 7. 11. 2017 Verzia: 1 Dátum aktualizácie: Popis: Tento dokument je určený používateľom, ktorí elektronicky podpisujú dokumenty
Návod na odstránenie certifikátov so zrušenou platnosťou Dátum zverejnenia: 7. 11. 2017 Verzia: 1 Dátum aktualizácie: Popis: Tento dokument je určený používateľom, ktorí elektronicky podpisujú dokumenty
D.Signer prostriedok pre vytváranie zaručeného elektronického podpisu. Inštalačná príručka
 D.Signer prostriedok pre vytváranie zaručeného elektronického podpisu Inštalačná príručka Obsah 1 Predpoklady pre inštaláciu D.Signer... 3 1.1 Inštalácia.NET Framework... 3 1.1.1 Windows 8, 8.1... 4 1.1.2
D.Signer prostriedok pre vytváranie zaručeného elektronického podpisu Inštalačná príručka Obsah 1 Predpoklady pre inštaláciu D.Signer... 3 1.1 Inštalácia.NET Framework... 3 1.1.1 Windows 8, 8.1... 4 1.1.2
Návod na inštaláciu software
 Návod na inštaláciu software Tento návod vysvetľuje, ako nainštalovať a nakonfigurovať software, ktorý umožňuje použiť stroj ako tlačiareň alebo skener pre počítač. Ak chcete získať softvér popísaný v
Návod na inštaláciu software Tento návod vysvetľuje, ako nainštalovať a nakonfigurovať software, ktorý umožňuje použiť stroj ako tlačiareň alebo skener pre počítač. Ak chcete získať softvér popísaný v
On-line pomocník. Vitajte v LTE CPE! On-line pomocník. Huawei patentované a dôverné Autorské práva Huawei Technologies Co., Ltd
 Vitajte v LTE CPE! On-line pomocník . 2014. Všetky práva vyhradené. Žiadna časť tohto dokumentu sa nesmie reprodukovať ani prenášať v žiadnej forme ani žiadnym spôsobom bez predchádzajúceho písomného súhlasu
Vitajte v LTE CPE! On-line pomocník . 2014. Všetky práva vyhradené. Žiadna časť tohto dokumentu sa nesmie reprodukovať ani prenášať v žiadnej forme ani žiadnym spôsobom bez predchádzajúceho písomného súhlasu
Kamera. Sieťová klenbová kamera. Rýchla používateľská príručka---po slovensky. Táto rýchla príručka sa vzťahuje na: DS-2CD2112-(I),
 Kamera Sieťová klenbová kamera Rýchla používateľská príručka---po slovensky Táto rýchla príručka sa vzťahuje na: DS-2CD2112-(I), UD.6L0201B1254A01EU 1 Regulačné informácie Vyhlásenie o súlade s normami
Kamera Sieťová klenbová kamera Rýchla používateľská príručka---po slovensky Táto rýchla príručka sa vzťahuje na: DS-2CD2112-(I), UD.6L0201B1254A01EU 1 Regulačné informácie Vyhlásenie o súlade s normami
Bezdrôtový USB 2.0 Bluetooth adaptér HP bt500. Používateľská príručka
 Bezdrôtový USB 2.0 Bluetooth adaptér HP bt500 Používateľská príručka Copyright 2007 Hewlett-Packard Development Company, L.P. Tu uvedené informácie podliehajú zmenám bez predchádzajúceho upozornenia. Reprodukovanie,
Bezdrôtový USB 2.0 Bluetooth adaptér HP bt500 Používateľská príručka Copyright 2007 Hewlett-Packard Development Company, L.P. Tu uvedené informácie podliehajú zmenám bez predchádzajúceho upozornenia. Reprodukovanie,
Zariadenie TouchPad aklávesnica
 Zariadenie TouchPad aklávesnica Katalógové číslo dokumentu: 409918-231 Máj 2006 V tejto príručke sú vysvetlené funkcie zariadenia TouchPad a klávesnice. Obsah 1 Zariadenie TouchPad Používanie zariadenia
Zariadenie TouchPad aklávesnica Katalógové číslo dokumentu: 409918-231 Máj 2006 V tejto príručke sú vysvetlené funkcie zariadenia TouchPad a klávesnice. Obsah 1 Zariadenie TouchPad Používanie zariadenia
Smerovač Wifi Smart R6300v2 Inštalačná príručka
 Ochranné známky NETGEAR, logo NETGEAR a Connect with Innovation sú ochranné známky alebo registrované ochranné známky spoločnosti NETGEAR, Inc. alebo jej dcérskych spoločností v USA a v iných krajinách.
Ochranné známky NETGEAR, logo NETGEAR a Connect with Innovation sú ochranné známky alebo registrované ochranné známky spoločnosti NETGEAR, Inc. alebo jej dcérskych spoločností v USA a v iných krajinách.
1. ELASTIX inštalácia 2 2. Elastix konfigurácia Nastavenie užívateľských kont Pridanie nových užívateľských kont 10 2.
 1. ELASTIX inštalácia 2 2. Elastix konfigurácia 8 2.1 Nastavenie užívateľských kont 9 2.2 Pridanie nových užívateľských kont 10 2.3 InstantMessaging and presence 12 2.4 TLS 12 2.5 Conference 12 3. Záver
1. ELASTIX inštalácia 2 2. Elastix konfigurácia 8 2.1 Nastavenie užívateľských kont 9 2.2 Pridanie nových užívateľských kont 10 2.3 InstantMessaging and presence 12 2.4 TLS 12 2.5 Conference 12 3. Záver
Copyright 2016 by Martin Krug. All rights reserved.
 MS Managed Service Copyright 2016 by Martin Krug. All rights reserved. Reproduction, or translation of materials without the author's written permission is prohibited. No content may be reproduced without
MS Managed Service Copyright 2016 by Martin Krug. All rights reserved. Reproduction, or translation of materials without the author's written permission is prohibited. No content may be reproduced without
kucharka exportu pro 9FFFIMU
 požiadavky na export kodek : Xvid 1.2.1 stable (MPEG-4 ASP) // výnimočne MPEG-2 bitrate : max. 10 Mbps pixely : štvorcové (Square pixels) rozlíšenie : 1920x1080, 768x432 pre 16:9 // výnimočne 1440x1080,
požiadavky na export kodek : Xvid 1.2.1 stable (MPEG-4 ASP) // výnimočne MPEG-2 bitrate : max. 10 Mbps pixely : štvorcové (Square pixels) rozlíšenie : 1920x1080, 768x432 pre 16:9 // výnimočne 1440x1080,
Adaptér Memory Stick Duo ExpressCard
 3-218-419-81 (1) Adaptér Memory Stick Duo ExpressCard Návod na používanie MSAC-EX1 Slovensky Skôr ako začnete so zariadením pracova, pozorne si prečítajte tieto inštrukcie a odložte si ich pre prípad,
3-218-419-81 (1) Adaptér Memory Stick Duo ExpressCard Návod na používanie MSAC-EX1 Slovensky Skôr ako začnete so zariadením pracova, pozorne si prečítajte tieto inštrukcie a odložte si ich pre prípad,
Aplikačný dizajn manuál
 Aplikačný dizajn manuál Úvod Aplikačný dizajn manuál je súbor pravidiel vizuálnej komunikácie. Dodržiavaním jednotných štandardov, aplikácií loga, písma a farieb pri prezentácii sa vytvára jednotný dizajn,
Aplikačný dizajn manuál Úvod Aplikačný dizajn manuál je súbor pravidiel vizuálnej komunikácie. Dodržiavaním jednotných štandardov, aplikácií loga, písma a farieb pri prezentácii sa vytvára jednotný dizajn,
Príručka sieťových aplikácií
 Príručka sieťových aplikácií PT-E550W PT-E550W Táto Príručka sieťových aplikácií obsahuje užitočné informácie o konfigurácii bezdrôtovej siete a nastavení funkcie Wireless Direct pomocou zariadenia Brother.
Príručka sieťových aplikácií PT-E550W PT-E550W Táto Príručka sieťových aplikácií obsahuje užitočné informácie o konfigurácii bezdrôtovej siete a nastavení funkcie Wireless Direct pomocou zariadenia Brother.
Slovenská verzia. Bezdrôtový router LW160/LW161 Sweex 150N. Obsah balenia. Zoznam terminológie
 3 Bezdrôtový router LW160/LW161 Sweex 150N Bezdrôtový router Sweex 150N nevystavujte extrémnym teplotám. Zariadenie neumiestňujte na priame slnečné svetlo ani do blízkosti zdrojov tepla. Bezdrôtový router
3 Bezdrôtový router LW160/LW161 Sweex 150N Bezdrôtový router Sweex 150N nevystavujte extrémnym teplotám. Zariadenie neumiestňujte na priame slnečné svetlo ani do blízkosti zdrojov tepla. Bezdrôtový router
Ochrana koncových staníc pomocou Cisco Security Agent 6.0. Ľubomír Varga.
 Ochrana koncových staníc pomocou Cisco Security Agent 6.0 Ľubomír Varga lubomir.varga@lynx.sk Agenda CSA 6.0 refresh Vybrané vlastnosti CSA 6.0 Application Trust levels Notify User Rule Actions User Justifications
Ochrana koncových staníc pomocou Cisco Security Agent 6.0 Ľubomír Varga lubomir.varga@lynx.sk Agenda CSA 6.0 refresh Vybrané vlastnosti CSA 6.0 Application Trust levels Notify User Rule Actions User Justifications
Rýchle spustenie. Nighthawk X4 Inteligentný smerovač WiFi AC2350 Model R7500v2. Obsah balenia. Inštalačné video
 Podpora Ďakujeme vám, že ste si kúpili výrobok od spoločnosti NETGEAR. Po inštalácii zariadenia vyhľadajte štítok so sériovým číslom a pomocou neho zaregistrujte svoj produkt na webovej stránke https://my.netgear.com.
Podpora Ďakujeme vám, že ste si kúpili výrobok od spoločnosti NETGEAR. Po inštalácii zariadenia vyhľadajte štítok so sériovým číslom a pomocou neho zaregistrujte svoj produkt na webovej stránke https://my.netgear.com.
INŠTALÁCIA SOFTWARE DIGITÁLNY MULTIFUNKČNÝ SYSTÉM. Vnútorná obálka ÚVOD O SOFTWARE
 INŠTALÁCIA SOFTWARE DIGITÁLNY MULTIFUNKČNÝ SYSTÉM ÚVOD O SOFTWARE... PRED INŠTALÁCIOU INŠTALÁCIA SOFTVÉRU PRIPÁJANIE K POČÍTAČU KONFIGURÁCIA OVLÁDAČA TLAČIARNE Strana Vnútorná obálka AKO POUŽÍVAŤ PREVÁDZKOVÁ
INŠTALÁCIA SOFTWARE DIGITÁLNY MULTIFUNKČNÝ SYSTÉM ÚVOD O SOFTWARE... PRED INŠTALÁCIOU INŠTALÁCIA SOFTVÉRU PRIPÁJANIE K POČÍTAČU KONFIGURÁCIA OVLÁDAČA TLAČIARNE Strana Vnútorná obálka AKO POUŽÍVAŤ PREVÁDZKOVÁ
Recipient Configuration. Štefan Pataky MCP, MCTS, MCITP
 Recipient Configuration Štefan Pataky MCP, MCTS, MCITP Agenda Mailbox Mail Contact Distribution Groups Disconnected Mailbox Mailbox (vytvorenie nového účtu) Exchange Management Console New User Exchange
Recipient Configuration Štefan Pataky MCP, MCTS, MCITP Agenda Mailbox Mail Contact Distribution Groups Disconnected Mailbox Mailbox (vytvorenie nového účtu) Exchange Management Console New User Exchange
PRÍRUČKA POUŽÍVATEĽA PROGRAMOVP-touch P700
 PRÍRUČKA POUŽÍVATEĽA PROGRAMOVP-touch P700 P-touch P700 Obsah tejto príručky, ako aj špecifikácie tohto zariadenia sa môžu zmeniť bez predchádzajúceho upozornenia. Spoločnosť Brother si vyhradzuje právo
PRÍRUČKA POUŽÍVATEĽA PROGRAMOVP-touch P700 P-touch P700 Obsah tejto príručky, ako aj špecifikácie tohto zariadenia sa môžu zmeniť bez predchádzajúceho upozornenia. Spoločnosť Brother si vyhradzuje právo
Úvodom Čo je to Trusteer Rapport? Ako vlastne Trusteer Rapport funguje? Ako spoznáme, že sme chránení?... 2
 OBSAH Úvodom...... 2 Kliknutím na text sa rýchlo dostanete na Čo je to Trusteer Rapport?...... 2 požadovanú stránku Ako vlastne Trusteer Rapport funguje?... 2 Ako spoznáme, že sme chránení?... 2 Kde hľadať
OBSAH Úvodom...... 2 Kliknutím na text sa rýchlo dostanete na Čo je to Trusteer Rapport?...... 2 požadovanú stránku Ako vlastne Trusteer Rapport funguje?... 2 Ako spoznáme, že sme chránení?... 2 Kde hľadať
Spájanie tabuliek. Jaroslav Porubän, Miroslav Biňas, Milan Nosáľ (c)
 Spájanie tabuliek Jaroslav Porubän, Miroslav Biňas, Milan Nosáľ (c) 2011-2016 Úvod pri normalizácii rozdeľujeme databázu na viacero tabuliek prepojených cudzími kľúčmi SQL umožňuje tabuľky opäť spojiť
Spájanie tabuliek Jaroslav Porubän, Miroslav Biňas, Milan Nosáľ (c) 2011-2016 Úvod pri normalizácii rozdeľujeme databázu na viacero tabuliek prepojených cudzími kľúčmi SQL umožňuje tabuľky opäť spojiť
XPS 8920 Setup and Specifications
 XPS 8920 Setup and Specifications Model počítača: XPS 8920 Regulačný model: D24M Regulačný typ: D24M001 Poznámky, upozornenia a výstrahy POZNÁMKA: POZNÁMKA uvádza dôležité informácie, ktoré umožňujú lepšie
XPS 8920 Setup and Specifications Model počítača: XPS 8920 Regulačný model: D24M Regulačný typ: D24M001 Poznámky, upozornenia a výstrahy POZNÁMKA: POZNÁMKA uvádza dôležité informácie, ktoré umožňujú lepšie
Sharpdesk Mobile V2.1 Návod na obsluhu Pre Windows
 Sharpdesk Mobile V2.1 Návod na obsluhu Pre Windows SHARP CORPORATION Copyright 2013-2015 SHARP CORPORATION Všetky práva vyhradené. 1 Obsah 1 Prehľad... 4 2 Poznámky k používaniu... 5 3 Inštalácia a spustenie...
Sharpdesk Mobile V2.1 Návod na obsluhu Pre Windows SHARP CORPORATION Copyright 2013-2015 SHARP CORPORATION Všetky práva vyhradené. 1 Obsah 1 Prehľad... 4 2 Poznámky k používaniu... 5 3 Inštalácia a spustenie...
e-scheme Návod na použitie
 e-scheme Návod na použitie Pár krokov ako používať program Otvorte webovú stránku http://www.labquality.fi/eqa-eqas/ Kliknite na Login to LabScala Username: zadajte váš laboratórny kód Password: zadajte
e-scheme Návod na použitie Pár krokov ako používať program Otvorte webovú stránku http://www.labquality.fi/eqa-eqas/ Kliknite na Login to LabScala Username: zadajte váš laboratórny kód Password: zadajte
Externý pevný disk. My Passport Ultra. Prenosný pevný disk. Príručka používateľa. Príručka používateľa My Passport Ultra
 My Passport Ultra Prenosný pevný disk Príručka používateľa Externý pevný disk Príručka používateľa My Passport Ultra Servis a technická podpora spoločnosti WD Ak sa stretnete s akýmkoľvek problémom, prosíme
My Passport Ultra Prenosný pevný disk Príručka používateľa Externý pevný disk Príručka používateľa My Passport Ultra Servis a technická podpora spoločnosti WD Ak sa stretnete s akýmkoľvek problémom, prosíme
BlackBerry Connect 4.0 pre S60 Inštalačná príručka
 BlackBerry Connect 4.0 pre S60 Inštalačná príručka Február 2007 Copyright Nokia 2007. Všetky práva vyhradené. Kopírovanie, prenášanie, rozširovanie alebo uchovávanie časti alebo celého obsahu tohto dokumentu
BlackBerry Connect 4.0 pre S60 Inštalačná príručka Február 2007 Copyright Nokia 2007. Všetky práva vyhradené. Kopírovanie, prenášanie, rozširovanie alebo uchovávanie časti alebo celého obsahu tohto dokumentu
EOS 760D (W) Návod na používanie funkcie Wi-Fi/NFC SLOVENSKY NÁVOD NA POUŽÍVANIE
 EOS 760D (W) Návod na používanie funkcie Wi-Fi/NFC SLOVENSKY NÁVOD NA POUŽÍVANIE Úvod Čo môžete robiť pomocou funkcií bezdrôtovej siete LAN Vďaka funkciám bezdrôtovej siete LAN tohto fotoaparátu môžete
EOS 760D (W) Návod na používanie funkcie Wi-Fi/NFC SLOVENSKY NÁVOD NA POUŽÍVANIE Úvod Čo môžete robiť pomocou funkcií bezdrôtovej siete LAN Vďaka funkciám bezdrôtovej siete LAN tohto fotoaparátu môžete
Sharpdesk Mobile V2.2 Návod na obsluhu Pre Windows
 Sharpdesk Mobile V2.2 Návod na obsluhu Pre Windows SHARP CORPORATION Copyright 2013-2015 SHARP CORPORATION Všetky práva vyhradené. 1 Obsah 1 Prehľad... 4 2 Poznámky k používaniu... 5 3 Inštalácia a spustenie...
Sharpdesk Mobile V2.2 Návod na obsluhu Pre Windows SHARP CORPORATION Copyright 2013-2015 SHARP CORPORATION Všetky práva vyhradené. 1 Obsah 1 Prehľad... 4 2 Poznámky k používaniu... 5 3 Inštalácia a spustenie...
PRED INŠTALÁCIOU SOFTWARU INŠTALÁCIA V PROSTREDÍ WINDOWS INŠTALÁCIA V PROSTREDÍ MACINTOSH RIEŠENIE PROBLÉMOV
 Návod na inštaláciu software PRED INŠTALÁCIOU SOFTWARU INŠTALÁCIA V PROSTREDÍ WINDOWS INŠTALÁCIA V PROSTREDÍ MACINTOSH RIEŠENIE PROBLÉMOV Ďakujeme Vám, že ste si zakúpili tento produkt. Tento návod vysvetľuje,
Návod na inštaláciu software PRED INŠTALÁCIOU SOFTWARU INŠTALÁCIA V PROSTREDÍ WINDOWS INŠTALÁCIA V PROSTREDÍ MACINTOSH RIEŠENIE PROBLÉMOV Ďakujeme Vám, že ste si zakúpili tento produkt. Tento návod vysvetľuje,
Sharpdesk Mobile V2.4 Návod na obsluhu Pre ios
 Sharpdesk Mobile V2.4 Návod na obsluhu Pre ios 2012 SHARP CORPORATION 1 Obsah 1 Prehľad... 3 2 Poznámky k používaniu... 4 3 Inštalácia a spustenie... 5 4 Nastavenia... 6 4.1 Nastavenia tlačiarne/skenera...
Sharpdesk Mobile V2.4 Návod na obsluhu Pre ios 2012 SHARP CORPORATION 1 Obsah 1 Prehľad... 3 2 Poznámky k používaniu... 4 3 Inštalácia a spustenie... 5 4 Nastavenia... 6 4.1 Nastavenia tlačiarne/skenera...
AVG Ultimate. Používateľská príručka. Revízia dokumentu ( )
 AVG Ultimate Používateľská príručka Revízia dokumentu 2015.05 (22.09.2015) C opyright AVG Technologies C Z, s.r.o. Všetky práva vyhradené. Všetky ostatné ochranné známky sú vlastníctvom príslušných vlastníkov.
AVG Ultimate Používateľská príručka Revízia dokumentu 2015.05 (22.09.2015) C opyright AVG Technologies C Z, s.r.o. Všetky práva vyhradené. Všetky ostatné ochranné známky sú vlastníctvom príslušných vlastníkov.
My Book Duo. Prvotriedne RAID úložisko Príručka používateľa. Externý stolný. nosič umiestnenia. Príručka používateľa My Book Duo
 My Book Duo Prvotriedne RAID úložisko Príručka používateľa Príručka používateľa My Book Duo Externý stolný nosič umiestnenia Servis a technická podpora spoločnosti WD Ak narazíte na akýkoľvek problém,
My Book Duo Prvotriedne RAID úložisko Príručka používateľa Príručka používateľa My Book Duo Externý stolný nosič umiestnenia Servis a technická podpora spoločnosti WD Ak narazíte na akýkoľvek problém,
ESET REMOTE ADMINISTRATOR 6
 ESET REMOTE ADMINISTRATOR 6 Príručka nasadenia virtuálneho zariadenia Pre stiahnutie najnovšej verzie tohto dokumentu kliknite sem ESET REMOTE ADMINISTRATOR 6 Copyright 2017 ESET, spol. s r.o. ESET Remote
ESET REMOTE ADMINISTRATOR 6 Príručka nasadenia virtuálneho zariadenia Pre stiahnutie najnovšej verzie tohto dokumentu kliknite sem ESET REMOTE ADMINISTRATOR 6 Copyright 2017 ESET, spol. s r.o. ESET Remote
Správa osobného počítača Biznisové počítače
 Správa osobného počítača Biznisové počítače Copyright 2007 Hewlett-Packard Development Company, L.P. Informácie obsiahnuté v tomto dokumente sa môžu zmeniť bez predchádzajúceho upozornenia. Microsoft,
Správa osobného počítača Biznisové počítače Copyright 2007 Hewlett-Packard Development Company, L.P. Informácie obsiahnuté v tomto dokumente sa môžu zmeniť bez predchádzajúceho upozornenia. Microsoft,
TelekomCloud Backup Basic
 TelekomCloud Backup Basic Vytvorte si vlastné online zálohovanie a synchronizačné služby Užívateľská príručka pre verziu Basic ÚVOD Systém zálohovania TelekomCloud Backup slúži na vytváranie zálohy (bezpečnostnej
TelekomCloud Backup Basic Vytvorte si vlastné online zálohovanie a synchronizačné služby Užívateľská príručka pre verziu Basic ÚVOD Systém zálohovania TelekomCloud Backup slúži na vytváranie zálohy (bezpečnostnej
Informácie o vašom softvéri Windows 2000 Professional Windows NT Workstation 4.0 Windows 98 Windows 95 Aplikačný a podporný softvér
 Osobný počítač (PC) IBM Informácie o vašom softvéri Windows 2000 Professional Windows NT Workstation 4.0 Windows 98 Windows 95 Aplikačný a podporný softvér Osobný počítač (PC) IBM Informácie o vašom softvéri
Osobný počítač (PC) IBM Informácie o vašom softvéri Windows 2000 Professional Windows NT Workstation 4.0 Windows 98 Windows 95 Aplikačný a podporný softvér Osobný počítač (PC) IBM Informácie o vašom softvéri
Aplikácia pre eid Používateľská príručka pre operačný systém Windows
 Aplikácia pre eid Používateľská príručka pre operačný systém Windows Verzia dokumentu: 1.3 Dátum: 17.09.2018 1 Obsah 1 Použité skratky... 6 2 Úvod... 7 3 Požiadavky pre inštaláciu aplikácie pre eid...
Aplikácia pre eid Používateľská príručka pre operačný systém Windows Verzia dokumentu: 1.3 Dátum: 17.09.2018 1 Obsah 1 Použité skratky... 6 2 Úvod... 7 3 Požiadavky pre inštaláciu aplikácie pre eid...
Databázové systémy. SQL Window functions
 Databázové systémy SQL Window functions Scores Tabuľka s bodmi pre jednotlivých študentov id, name, score Chceme ku každému doplniť rozdiel voči priemeru 2 Demo data SELECT * FROM scores ORDER BY score
Databázové systémy SQL Window functions Scores Tabuľka s bodmi pre jednotlivých študentov id, name, score Chceme ku každému doplniť rozdiel voči priemeru 2 Demo data SELECT * FROM scores ORDER BY score
IBM Connections. IBM Connections Plug-In for Microsoft Outlook Pomoc pre koncového používateľa
 IBM Connections IBM Connections Plug-In for Microsoft Outlook Pomoc pre koncového používateľa Poznámky k vydaniu Poznámka: Pred použitím týchto informácií a nimi podporovaného produktu si prečítajte informácie
IBM Connections IBM Connections Plug-In for Microsoft Outlook Pomoc pre koncového používateľa Poznámky k vydaniu Poznámka: Pred použitím týchto informácií a nimi podporovaného produktu si prečítajte informácie
Obsah. Úvod Časť 1 Prehľad produktu Funkcie Špecifikácia Časť 2 Inštalácia hardvéru...
 Obsah Úvod... - 3 - Časť 1 Prehľad produktu... - 4-1.1 Funkcie... - 4-1.2 Špecifikácia... - 4 - Časť 2 Inštalácia hardvéru... - 6-2.1 Rozvrhnutie zariadenia... - 6-2.1.1 Predný panel... - 6-2.1.2 Zadný
Obsah Úvod... - 3 - Časť 1 Prehľad produktu... - 4-1.1 Funkcie... - 4-1.2 Špecifikácia... - 4 - Časť 2 Inštalácia hardvéru... - 6-2.1 Rozvrhnutie zariadenia... - 6-2.1.1 Predný panel... - 6-2.1.2 Zadný
Obsah. Úvod Časť 1 Prehľad produktu Funkcie Špecifikácia Časť 2 Inštalácia hardvéru - 6 -
 Obsah Úvod - 3 - Časť 1 Prehľad produktu - 4-1.1 Funkcie - 4-1.2 Špecifikácia - 4 - Časť 2 Inštalácia hardvéru - 6-2.1 Rozvrhnutie zariadenia - 6-2.1.1 Predný panel - 6-2.1.2 Zadný panel - 7-2.2 Systémové
Obsah Úvod - 3 - Časť 1 Prehľad produktu - 4-1.1 Funkcie - 4-1.2 Špecifikácia - 4 - Časť 2 Inštalácia hardvéru - 6-2.1 Rozvrhnutie zariadenia - 6-2.1.1 Predný panel - 6-2.1.2 Zadný panel - 7-2.2 Systémové
Register your product and get support at SPC2050NC. Návod na použitie
 Register your product and get support at www.philips.com/welcome SPC050NC SK Návod na použitie Obsah Čo by ste mali vedieť Čo by ste mali vedieť -4 Bezpečnostné opatrenia Informácie o autorských právach
Register your product and get support at www.philips.com/welcome SPC050NC SK Návod na použitie Obsah Čo by ste mali vedieť Čo by ste mali vedieť -4 Bezpečnostné opatrenia Informácie o autorských právach
Používateľská príručka S302. This is the Internet version of the User guide. Print only for private use.
 Používateľská príručka S302 Ďakujeme vám, že ste si kúpili telefón Sony Ericsson S302. Ak chcete do telefónu získat ďalší obsah, navštívte webovú stránku www.sonyericsson.com/fun. Ak sa zaregistrujete
Používateľská príručka S302 Ďakujeme vám, že ste si kúpili telefón Sony Ericsson S302. Ak chcete do telefónu získat ďalší obsah, navštívte webovú stránku www.sonyericsson.com/fun. Ak sa zaregistrujete
Dokumentácia k produktu, 4 Získajte informácie o dokumentácii dodávanej s vaším Beo6.
 Beo6 Príručka Obsah Dokumentácia k produktu, 4 Získajte informácie o dokumentácii dodávanej s vaším Beo6. Používanie ovládača Beo6, 5 Používanie tlačidiel na displeji ovládača Beo6 a jeho fyzických tlačidiel.
Beo6 Príručka Obsah Dokumentácia k produktu, 4 Získajte informácie o dokumentácii dodávanej s vaším Beo6. Používanie ovládača Beo6, 5 Používanie tlačidiel na displeji ovládača Beo6 a jeho fyzických tlačidiel.
Anycast. Ľubor Jurena CEO Michal Kolárik System Administrator
 Anycast Ľubor Jurena CEO jurena@skhosting.eu Michal Kolárik System Administrator kolarik@skhosting.eu O nás Registrátor Webhosting Serverové riešenia Správa infraštruktúry Všetko sa dá :-) Index Čo je
Anycast Ľubor Jurena CEO jurena@skhosting.eu Michal Kolárik System Administrator kolarik@skhosting.eu O nás Registrátor Webhosting Serverové riešenia Správa infraštruktúry Všetko sa dá :-) Index Čo je
EOS 70D (W) Návod na používanie funkcie Wi-Fi SLOVENSKY NÁVOD NA POUŽÍVANIE
 EOS 70D (W) Návod na používanie funkcie Wi-Fi SLOVENSKY NÁVOD NA POUŽÍVANIE Čo môžete robiť pomocou funkcií bezdrôtovej siete LAN Vďaka funkciám bezdrôtovej siete LAN tohto fotoaparátu môžete vykonávať
EOS 70D (W) Návod na používanie funkcie Wi-Fi SLOVENSKY NÁVOD NA POUŽÍVANIE Čo môžete robiť pomocou funkcií bezdrôtovej siete LAN Vďaka funkciám bezdrôtovej siete LAN tohto fotoaparátu môžete vykonávať
ThinkPad Thunderbolt 3 Dock Gen 2 ThinkPad Thunderbolt 3 Workstation Dock Používateľská príručka
 ThinkPad Thunderbolt 3 Dock Gen 2 ThinkPad Thunderbolt 3 Workstation Dock Používateľská príručka http://www.lenovo.com/safety Poznámka: Pred používaním týchto informácií a produktu, ktorého sa týkajú,
ThinkPad Thunderbolt 3 Dock Gen 2 ThinkPad Thunderbolt 3 Workstation Dock Používateľská príručka http://www.lenovo.com/safety Poznámka: Pred používaním týchto informácií a produktu, ktorého sa týkajú,
Príručka k programu LanSchool v7.8
 Príručka k programu LanSchool v7.8 Obsah PRVÉ POKYNY K INŠTALÁCIÍ LANSCHOOL V7.8... 2 INŠTALÁCIA... 2 INŠTALÁCIA LANSCHOOL V7.8 NA UČITEĽSKÝ A ŠTUDENTSKÉ POČÍTAČE.... 2 ODINŠTALOVANIE PROGRAMU LANSCHOOL
Príručka k programu LanSchool v7.8 Obsah PRVÉ POKYNY K INŠTALÁCIÍ LANSCHOOL V7.8... 2 INŠTALÁCIA... 2 INŠTALÁCIA LANSCHOOL V7.8 NA UČITEĽSKÝ A ŠTUDENTSKÉ POČÍTAČE.... 2 ODINŠTALOVANIE PROGRAMU LANSCHOOL
TRUST BT120 USB BLUETOOTH ADAPTER. Pokyny na prvé použitie
 Pokyny na prvé použitie Kapitola 1. Odinštalovanie starých ovládačov a zariadení (5.1) 2. Inštalácia (Windows 98 SE / ME / 2000 / XP) (5.2) 3. Pripojenie (5.3) 4. Kontrola po inštalácii (6) 5. Používanie
Pokyny na prvé použitie Kapitola 1. Odinštalovanie starých ovládačov a zariadení (5.1) 2. Inštalácia (Windows 98 SE / ME / 2000 / XP) (5.2) 3. Pripojenie (5.3) 4. Kontrola po inštalácii (6) 5. Používanie
LG-P500. Návod na používanie SLOVENSKY ENGLISH. P/N : MMBB (1.0) G
 SLOVENSKY ENGLISH Všeobecné otázky 0850 111 154 *Pred telefonátom sa uistite, že je telefónne číslo správne. Návod na používanie LG-P500 P/N : MMBB0393905
SLOVENSKY ENGLISH Všeobecné otázky 0850 111 154 *Pred telefonátom sa uistite, že je telefónne číslo správne. Návod na používanie LG-P500 P/N : MMBB0393905
Používateľská príručka k prenosnému počítaču HP
 Používateľská príručka k prenosnému počítaču HP Copyright 2009 Hewlett-Packard Development Company, L.P. Bluetooth je ochranná známka príslušného vlastníka a spoločnosť Hewlett-Packard Company ju používa
Používateľská príručka k prenosnému počítaču HP Copyright 2009 Hewlett-Packard Development Company, L.P. Bluetooth je ochranná známka príslušného vlastníka a spoločnosť Hewlett-Packard Company ju používa
CEL-SQ8SA2R0. Canon XF Utility. Návod na používanie. Slovensky. Windows. Verzia 1.1
 CEL-SQ8SA2R0 Canon XF Utility Návod na používanie Slovensky Windows Verzia 1.1 Obsah 02 03 Úvod 03 O aplikácii Canon XF Utility 03 Symboly použité v texte 04 Používanie aplikácie XF Utility 04 Spustenie
CEL-SQ8SA2R0 Canon XF Utility Návod na používanie Slovensky Windows Verzia 1.1 Obsah 02 03 Úvod 03 O aplikácii Canon XF Utility 03 Symboly použité v texte 04 Používanie aplikácie XF Utility 04 Spustenie
Bezpečnosť webovských aplikácií (2. časť)
 Bezpečnosť webovských aplikácií (2. časť) Richard Ostertág Katedra informatiky FMFI UK, Bratislava ostertag@dcs.fmph.uniba.sk 2011/12 R. Ostertág (KI FMFI UK) Bezpečnosť webovských aplikácií (2) 1 / 14
Bezpečnosť webovských aplikácií (2. časť) Richard Ostertág Katedra informatiky FMFI UK, Bratislava ostertag@dcs.fmph.uniba.sk 2011/12 R. Ostertág (KI FMFI UK) Bezpečnosť webovských aplikácií (2) 1 / 14
Používateľská príručka. D.Launcher, v1.0
 Používateľská príručka D.Launcher, v1.0 Projekt GOV_ZEP A3019_002 Dokument Používateľská príručka Referencia GOV_ZEP.240 Verzia 5 Copyright Všetky práva vyhradené Tento dokument je vlastníctvom spoločnosti
Používateľská príručka D.Launcher, v1.0 Projekt GOV_ZEP A3019_002 Dokument Používateľská príručka Referencia GOV_ZEP.240 Verzia 5 Copyright Všetky práva vyhradené Tento dokument je vlastníctvom spoločnosti
Návod na rýchle nastavenie bluesound.com
 Návod na rýchle nastavenie bluesound.com Dodávané príslušenstvo Stereo RCA / RCA kábel (2 m) Minijack 3,5mm / RCA kábel (2 m) Sieťový kábel 120V Sieťový kábel 230 V Ethernetový kábel (2 m) Bezdrátový prehrávač
Návod na rýchle nastavenie bluesound.com Dodávané príslušenstvo Stereo RCA / RCA kábel (2 m) Minijack 3,5mm / RCA kábel (2 m) Sieťový kábel 120V Sieťový kábel 230 V Ethernetový kábel (2 m) Bezdrátový prehrávač
This is the Internet version of the User's guide. Print only for private use.
 Používateľská príručka W205 Ďakujeme vám, že ste si kúpili telefón Sony Ericsson W205 Walkman. Ďalší obsah do telefónu získate na webovej stránke www.sonyericsson.com/fun. Ak sa zaregistrujete na webovej
Používateľská príručka W205 Ďakujeme vám, že ste si kúpili telefón Sony Ericsson W205 Walkman. Ďalší obsah do telefónu získate na webovej stránke www.sonyericsson.com/fun. Ak sa zaregistrujete na webovej
Definícia poznámok DÔLEŽITÁ POZNÁMKA. Poznámka. V používateľskej príručke používame nasledujúce ikony:
 Sieťový glosár V tomto dokumente Sieťový glosár sa nachádzajú základné informácie o pokročilejších sieťových funkciách zariadení Brother ako aj všeobecné sieťové a bežné podmienky. Podporované protokoly
Sieťový glosár V tomto dokumente Sieťový glosár sa nachádzajú základné informácie o pokročilejších sieťových funkciách zariadení Brother ako aj všeobecné sieťové a bežné podmienky. Podporované protokoly
MultiCash Základný modul - Všeobecné funkcie. Užívateľská príručka
 MultiCash 3.23 Základný modul - Všeobecné funkcie Užívateľská príručka Omikron Systemhaus GmbH & Co. KG Von-Hünefeld-Str. 55 D-50829 Kolín nad Rýnem (Německo) Tel.: +49 (0)221-59 56 99-0 Fax: +49 (0)221-59
MultiCash 3.23 Základný modul - Všeobecné funkcie Užívateľská príručka Omikron Systemhaus GmbH & Co. KG Von-Hünefeld-Str. 55 D-50829 Kolín nad Rýnem (Německo) Tel.: +49 (0)221-59 56 99-0 Fax: +49 (0)221-59
Dell Latitude E5470 Príručka majiteľa
 Dell Latitude E5470 Príručka majiteľa Regulačný model: P62G Regulačný typ: P62G001 Poznámky, upozornenia a výstrahy POZNÁMKA: POZNÁMKA uvádza dôležité informácie, ktoré umožňujú lepšie využitie počítača.
Dell Latitude E5470 Príručka majiteľa Regulačný model: P62G Regulačný typ: P62G001 Poznámky, upozornenia a výstrahy POZNÁMKA: POZNÁMKA uvádza dôležité informácie, ktoré umožňujú lepšie využitie počítača.
PRÍRUČKA SIEŤOVÝCH APLIKÁCIÍ
 Multiprotokolový integrovaný multifunkčný tlačový server tlače Ethernet PRÍRUČKA SIEŤOVÝCH APLIKÁCIÍ Pred použitím tohto zariadenia vo vašej sieti, prečítajte si, prosím, starostlivo tento manuál. Tento
Multiprotokolový integrovaný multifunkčný tlačový server tlače Ethernet PRÍRUČKA SIEŤOVÝCH APLIKÁCIÍ Pred použitím tohto zariadenia vo vašej sieti, prečítajte si, prosím, starostlivo tento manuál. Tento
Leica Virtual Vista Používateľský manuál. Version 1.0 Slovensky
 Leica Virtual Vista Používateľský manuál Version 1.0 Slovensky Leica Virtual Vista Manuál 2 Obsah 1 Začíname... 4 1.1 Vytvorenie konta... 6 1.2 Pridanie zariadenia... 8 1.2.1 Pripojenie Leica mojo3d k
Leica Virtual Vista Používateľský manuál Version 1.0 Slovensky Leica Virtual Vista Manuál 2 Obsah 1 Začíname... 4 1.1 Vytvorenie konta... 6 1.2 Pridanie zariadenia... 8 1.2.1 Pripojenie Leica mojo3d k
Dell Latitude E5570 Príručka majiteľa
 Dell Latitude E5570 Príručka majiteľa Regulačný model: P48F Regulačný typ: P48F001 Poznámky, upozornenia a výstrahy POZNÁMKA: POZNÁMKA uvádza dôležité informácie, ktoré umožňujú lepšie využitie počítača.
Dell Latitude E5570 Príručka majiteľa Regulačný model: P48F Regulačný typ: P48F001 Poznámky, upozornenia a výstrahy POZNÁMKA: POZNÁMKA uvádza dôležité informácie, ktoré umožňujú lepšie využitie počítača.
Návod na inštaláciu Xesar 3.0
 Návod na inštaláciu Xesar 3.0 KPM.X.Installationsanleitung_X3.0.SK.V1.6 09/2018 Technické zmeny a tlačové chyby vyhradené. Obsah 1 Systém pre jedného používateľa so stolovým počítačom alebo notebookom
Návod na inštaláciu Xesar 3.0 KPM.X.Installationsanleitung_X3.0.SK.V1.6 09/2018 Technické zmeny a tlačové chyby vyhradené. Obsah 1 Systém pre jedného používateľa so stolovým počítačom alebo notebookom
Aplikačný obchod. Návod pre koncového používateľa
 Aplikačný obchod Návod pre koncového používateľa Verzia: V1 2014 HISTÓRIA REVÍZIÍ... 3 1 ÚVOD... 4 1.1 ÚČEL TOHOTO DOKUMENTU... 4 1.2 PÔSOBNOSŤ... 4 1.3 POJMY, AKRONYMY A SKRATKY... 4 1.3.1 Akronymy a
Aplikačný obchod Návod pre koncového používateľa Verzia: V1 2014 HISTÓRIA REVÍZIÍ... 3 1 ÚVOD... 4 1.1 ÚČEL TOHOTO DOKUMENTU... 4 1.2 PÔSOBNOSŤ... 4 1.3 POJMY, AKRONYMY A SKRATKY... 4 1.3.1 Akronymy a
N150. Bezdrôtový smerovač. Návod na používanie. slovenčina. 8820aa01125sk F9K1009. or БЪЛГАРСКИ. English. Français. Deutsch. Español.
 slovenčina N150 Bezdrôtový smerovač English Français Deutsch Nederl ands Español Italiano Português POLSKI ČEsK Y SLOVENSK Y MAGYAR Návod na používanie РУССКИЙ or БЪЛГАРСКИ ROMÂNĂ ΕΛ ΛΗΝΙΚ Α Türkçe 8820aa01125sk
slovenčina N150 Bezdrôtový smerovač English Français Deutsch Nederl ands Español Italiano Português POLSKI ČEsK Y SLOVENSK Y MAGYAR Návod na používanie РУССКИЙ or БЪЛГАРСКИ ROMÂNĂ ΕΛ ΛΗΝΙΚ Α Türkçe 8820aa01125sk
Prenosný počítač HP ProBook. Používateľská príručka
 Prenosný počítač HP ProBook Používateľská príručka Copyright 2010 Hewlett-Packard Development Company, L.P. Bluetooth je ochranná známka príslušného vlastníka a spoločnosť Hewlett-Packard Company ju používa
Prenosný počítač HP ProBook Používateľská príručka Copyright 2010 Hewlett-Packard Development Company, L.P. Bluetooth je ochranná známka príslušného vlastníka a spoločnosť Hewlett-Packard Company ju používa
Návod na konfiguráciu riadiacej jednotky LUMiMASTER SLC-NOM. platné od FW
 Návod na konfiguráciu riadiacej jednotky LUMiMASTER SLC-NOM platné od FW 20170322 Obsah 1 Konfigurácia pred spustením... 3 2 Systémové nastavenia... 4 2.1 Karta System... 4 2.2 Karta Modem... 5 2.3 Karta
Návod na konfiguráciu riadiacej jednotky LUMiMASTER SLC-NOM platné od FW 20170322 Obsah 1 Konfigurácia pred spustením... 3 2 Systémové nastavenia... 4 2.1 Karta System... 4 2.2 Karta Modem... 5 2.3 Karta
Príručka používateľa aplikácie Cisco IP Manager Assistant
 Príručka k telefónu Príručka používateľa aplikácie Cisco IP Manager Assistant VRÁTANE LICENCIE A ZÁRUKY Centrála spoločnosti Cisco Systems, Inc. 170 West Tasman Drive San Jose, CA 95134-1706 USA http://www.cisco.com
Príručka k telefónu Príručka používateľa aplikácie Cisco IP Manager Assistant VRÁTANE LICENCIE A ZÁRUKY Centrála spoločnosti Cisco Systems, Inc. 170 West Tasman Drive San Jose, CA 95134-1706 USA http://www.cisco.com
Microsoft Windows Server 2003 / 2003 R2 / 2008 / 2008 R2 / 2012 / 2012 R2 / 2016
 ESET SECURITY PREMICROSOFT SHAREPOINT SERVER Inštalačný manuál a používateľská príručka Microsoft Windows Server 2003 / 2003 R2 / 2008 / 2008 R2 / 2012 / 2012 R2 / 2016 Pre zobrazenie tohto dokumentu v
ESET SECURITY PREMICROSOFT SHAREPOINT SERVER Inštalačný manuál a používateľská príručka Microsoft Windows Server 2003 / 2003 R2 / 2008 / 2008 R2 / 2012 / 2012 R2 / 2016 Pre zobrazenie tohto dokumentu v
Dell Embedded Box PC. Návod na inštaláciu a obsluhu. Model počítača: Dell Embedded Box PC 3000 Regulačný model: N02PC Regulačný typ: N02PC001
 Dell Embedded Box PC 3000 Návod na inštaláciu a obsluhu Model počítača: Dell Embedded Box PC 3000 Regulačný model: N02PC Regulačný typ: N02PC001 Poznámky, upozornenia a výstrahy POZNÁMKA: POZNÁMKA uvádza
Dell Embedded Box PC 3000 Návod na inštaláciu a obsluhu Model počítača: Dell Embedded Box PC 3000 Regulačný model: N02PC Regulačný typ: N02PC001 Poznámky, upozornenia a výstrahy POZNÁMKA: POZNÁMKA uvádza
ABBYY FineReader 12 Corporate Príručka správcu systému
 ABBYY FineReader 12 Corporate 2013 ABBYY. Všetky práva vyhradené. Informácie v tomto dokumente sa môžu zmeniť bez predchádzajúceho upozornenia a nie sú pre spoločnosť ABBYY záväzné. Softvér opísaný v tomto
ABBYY FineReader 12 Corporate 2013 ABBYY. Všetky práva vyhradené. Informácie v tomto dokumente sa môžu zmeniť bez predchádzajúceho upozornenia a nie sú pre spoločnosť ABBYY záväzné. Softvér opísaný v tomto
Nokia E72: Návod na použitie Vydanie
 Nokia E72: Návod na použitie 5.1. Vydanie VYHLÁSENIE O ZHODE NOKIA CORPORATION týmto vyhlasuje, že tento RM-530 výrobok spĺňa základné požiadavky a všetky príslušné ustanovenia smernice 1999/5/ES. Vyhlásenie
Nokia E72: Návod na použitie 5.1. Vydanie VYHLÁSENIE O ZHODE NOKIA CORPORATION týmto vyhlasuje, že tento RM-530 výrobok spĺňa základné požiadavky a všetky príslušné ustanovenia smernice 1999/5/ES. Vyhlásenie
Užívateľská príručka k softvéru Spontania
 Užívateľská príručka k softvéru Spontania ClearOne 5225 Wiley Post Way Suite 500 Salt Lake City, UT 84116 Telephone 1.800.945.7730 1.801.975.7200 Spontania Support 1.801.974.3612 TechSales 1.800.705.2103
Užívateľská príručka k softvéru Spontania ClearOne 5225 Wiley Post Way Suite 500 Salt Lake City, UT 84116 Telephone 1.800.945.7730 1.801.975.7200 Spontania Support 1.801.974.3612 TechSales 1.800.705.2103
Rýchlosť Mbit/s (download/upload) 15 Mbit / 1 Mbit. 50 Mbit / 8 Mbit. 80 Mbit / 10 Mbit. 10 Mbit / 1 Mbit. 12 Mbit / 2 Mbit.
 Fiber 5 Mbit ** 5 Mbit / Mbit 5,90 Fiber 50 Mbit * 50 Mbit / 8 Mbit 9,90 Fiber 80 Mbit * 80 Mbit / Mbit 5,90 Mini Mbit* Mbit / Mbit 9,90 Klasik 2 Mbit* 2 Mbit / 2 Mbit Standard 8 Mbit* 8 Mbit / 3Mbit Expert
Fiber 5 Mbit ** 5 Mbit / Mbit 5,90 Fiber 50 Mbit * 50 Mbit / 8 Mbit 9,90 Fiber 80 Mbit * 80 Mbit / Mbit 5,90 Mini Mbit* Mbit / Mbit 9,90 Klasik 2 Mbit* 2 Mbit / 2 Mbit Standard 8 Mbit* 8 Mbit / 3Mbit Expert
GT-P3100. Používateľská príručka
 GT-P3100 Používateľská príručka Používanie tohto návodu na použitie Ďakujeme, že ste si vybrali toto mobilné zariadenie značky Samsung. Toto zariadenie vám umožňuje vysokokvalitnú mobilnú komunikáciu a
GT-P3100 Používateľská príručka Používanie tohto návodu na použitie Ďakujeme, že ste si vybrali toto mobilné zariadenie značky Samsung. Toto zariadenie vám umožňuje vysokokvalitnú mobilnú komunikáciu a
Príručka užívateľa. Vždy pripravení pomôcť PI3105. Otázky? Kontaktujte Philips
 Vždy pripravení pomôcť Zaregistrujte svoj produkt a získajte podporu na www.philips.com/welcome Otázky? Kontaktujte Philips PI3105 Príručka užívateľa Obsah 1 Dôležité bezpečnostné pokyny 3 Bezpečnosť
Vždy pripravení pomôcť Zaregistrujte svoj produkt a získajte podporu na www.philips.com/welcome Otázky? Kontaktujte Philips PI3105 Príručka užívateľa Obsah 1 Dôležité bezpečnostné pokyny 3 Bezpečnosť
Dell Latitude 12 Rugged Tablet-7202 Príručka používateľa
 Dell Latitude 12 Rugged Tablet-7202 Príručka používateľa Regulačný model: T03H Regulačný typ: T03H001 Poznámky, upozornenia a výstrahy POZNÁMKA: POZNÁMKA uvádza dôležité informácie, ktoré umožňujú lepšie
Dell Latitude 12 Rugged Tablet-7202 Príručka používateľa Regulačný model: T03H Regulačný typ: T03H001 Poznámky, upozornenia a výstrahy POZNÁMKA: POZNÁMKA uvádza dôležité informácie, ktoré umožňujú lepšie
Čítacie a zapisovacie zariadenie pre viac typov kariet
 IT 4-262-027-81 (1) Čítacie a zapisovacie zariadenie pre viac typov kariet Návod na používanie Skôr, než zariadenie začnete používat, prečítajte si pozorne tento návod a odložte ho ako prípadný zdroj informácií
IT 4-262-027-81 (1) Čítacie a zapisovacie zariadenie pre viac typov kariet Návod na používanie Skôr, než zariadenie začnete používat, prečítajte si pozorne tento návod a odložte ho ako prípadný zdroj informácií
USB čítačka kariet. Návod na použitie. Tchibo GmbH D Hamburg 63336HB6321XII MS-PRO/MS DUO/ MS-DUO PRO
 USB čítačka kariet CF MS-PRO/MS DUO/ MS-DUO PRO M2 Návod na použitie Tchibo GmbH D-22290 Hamburg 63336HB6321XII - 288 186 Vážení zákazníci! Vaša nová USB čítačka kariet číta najdôležitejšie pamäťové karty,
USB čítačka kariet CF MS-PRO/MS DUO/ MS-DUO PRO M2 Návod na použitie Tchibo GmbH D-22290 Hamburg 63336HB6321XII - 288 186 Vážení zákazníci! Vaša nová USB čítačka kariet číta najdôležitejšie pamäťové karty,
Používateľská príručka
 Používateľská príručka Xperia E4g E2003/E2006/E2053 Obsah Začíname...6 O tejto používateľskej príručke...6 Prehľad zariadenia...6 Zostavenie...7 Prvé spustenie zariadenia...9 Prečo potrebujete účet Google?...10
Používateľská príručka Xperia E4g E2003/E2006/E2053 Obsah Začíname...6 O tejto používateľskej príručke...6 Prehľad zariadenia...6 Zostavenie...7 Prvé spustenie zariadenia...9 Prečo potrebujete účet Google?...10
HP PSC 2350 series all-in-one. Príručka používate a
 HP PSC 2350 series all-in-one Príručka používate a HP PSC 2350 series all-in-one Používateľská príručka Copyright 2004 Hewlett-Packard Development Company, L.P. Nasledujúce informácie sa môžu bez upozornenia
HP PSC 2350 series all-in-one Príručka používate a HP PSC 2350 series all-in-one Používateľská príručka Copyright 2004 Hewlett-Packard Development Company, L.P. Nasledujúce informácie sa môžu bez upozornenia
SLOVENSKY. Príručka pomocníka CANON INC CEL-SX3MA2R0. Bezdrôtové funkcie/príslušenstvo. Bezdrôtové funkcie. Príslušenstvo
 /príslušenstvo Príručka pomocníka SLOVENSKY CANON INC. 2018 CEL-SX3MA2R0 1 /príslušenstvo Úvodné poznámky a právne informácie Zhotovením a prezretím úvodných skúšobných záberov skontrolujte, či sa správne
/príslušenstvo Príručka pomocníka SLOVENSKY CANON INC. 2018 CEL-SX3MA2R0 1 /príslušenstvo Úvodné poznámky a právne informácie Zhotovením a prezretím úvodných skúšobných záberov skontrolujte, či sa správne
Padanie Firefoxu, ako tomu zabrániť?
 Padanie Firefoxu, ako tomu zabrániť? Nedá sa jednoducho povedať čo môže byť príčinou, preto sa pokúsim v pár bodoch vysvetliť, čo všetko môže spôsobovať pády Firefoxu a ako ich vyriešiť. V týchto bodoch
Padanie Firefoxu, ako tomu zabrániť? Nedá sa jednoducho povedať čo môže byť príčinou, preto sa pokúsim v pár bodoch vysvetliť, čo všetko môže spôsobovať pády Firefoxu a ako ich vyriešiť. V týchto bodoch
ESET ENDPOINT ANTIVIRUS 6
 ESET ENDPOINT ANTIVIRUS 6 Používateľská príručka Microsoft Windows 10/8.1/8/7/Vista/XP x86 SP3/XP x64 SP2 Pre stiahnutie najnovšej verzie tohto dokumentu kliknite sem ESET ENDPOINT ANTIVIRUS 6 1992 2017
ESET ENDPOINT ANTIVIRUS 6 Používateľská príručka Microsoft Windows 10/8.1/8/7/Vista/XP x86 SP3/XP x64 SP2 Pre stiahnutie najnovšej verzie tohto dokumentu kliknite sem ESET ENDPOINT ANTIVIRUS 6 1992 2017
HP Photosmart Plus e-all-in-one B210 series
 HP Photosmart Plus e-all-in-one B210 series Obsah 1 Pomocník tlačiarne HP Photosmart Plus e-all-in-one B210 series...3 2 Popis zariadenia HP Photosmart Súčasti tlačiarne...5 Funkcie ovládacieho panela...8
HP Photosmart Plus e-all-in-one B210 series Obsah 1 Pomocník tlačiarne HP Photosmart Plus e-all-in-one B210 series...3 2 Popis zariadenia HP Photosmart Súčasti tlačiarne...5 Funkcie ovládacieho panela...8
GT-S5301. Používateľská príručka
 GT-S5301 Používateľská príručka Používanie tohto návodu Ďakujeme, že ste si vybrali toto mobilné zariadenie značky Samsung. Toto zariadenie poskytuje vysokokvalitnú mobilnú komunikáciu a zábavu prostredníctvom
GT-S5301 Používateľská príručka Používanie tohto návodu Ďakujeme, že ste si vybrali toto mobilné zariadenie značky Samsung. Toto zariadenie poskytuje vysokokvalitnú mobilnú komunikáciu a zábavu prostredníctvom
Nový Office. Pre stredné a veľké podniky. Služba. Ovládanie dotykom. zariadenie
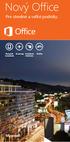 Nový Office Pre stredné a veľké podniky. Na každé zariadenie Roaming Ovládanie dotykom Služba Hlavné zásady Porovnanie balíkov Office 365 a Office 2013 Office 365 Multilicencia Office 2013 Nový Office
Nový Office Pre stredné a veľké podniky. Na každé zariadenie Roaming Ovládanie dotykom Služba Hlavné zásady Porovnanie balíkov Office 365 a Office 2013 Office 365 Multilicencia Office 2013 Nový Office
Používateľská príručka
 Používateľská príručka Xperia C C2305 Obsah Xperia C Používateľská príručka...6 Začíname...7 Android čo a prečo?...7 Prehľad...7 Zostavenie...8 Vypnutie a zapnutie zariadenia...10 Zámok obrazovky...11
Používateľská príručka Xperia C C2305 Obsah Xperia C Používateľská príručka...6 Začíname...7 Android čo a prečo?...7 Prehľad...7 Zostavenie...8 Vypnutie a zapnutie zariadenia...10 Zámok obrazovky...11
Manuál pre používanie ručného scannera IRIScan Book Executive 3
 Manuál pre používanie ručného scannera IRIScan Book Executive 3 Scanner zapneme 2 sekundovým stlačením tlačidla Scan. Obrázok 1 Tlačidlo Scan slúžiace na zapnutie scannera Po zapnutí sa nám rozsvieti displej
Manuál pre používanie ručného scannera IRIScan Book Executive 3 Scanner zapneme 2 sekundovým stlačením tlačidla Scan. Obrázok 1 Tlačidlo Scan slúžiace na zapnutie scannera Po zapnutí sa nám rozsvieti displej
VYLEPŠOVANIE KONCEPTU TRIEDY
 VYLEPŠOVANIE KONCEPTU TRIEDY Typy tried class - definuje premenné a metódy (funkcie). Ak nie je špecifikovaná inak, viditeľnosť členov je private. struct - definuje premenné a metódy (funkcie). Ak nie
VYLEPŠOVANIE KONCEPTU TRIEDY Typy tried class - definuje premenné a metódy (funkcie). Ak nie je špecifikovaná inak, viditeľnosť členov je private. struct - definuje premenné a metódy (funkcie). Ak nie
Obsah. Dôležitá informácia... 3 Životné prostredie a bezpečnosť...3 Požiadavky na inštaláciu...3 Potrebujete pomoc...3. Obsah balenia...
 Návod na obsluhu 1 Obsah Dôležitá informácia... 3 Životné prostredie a bezpečnosť...3 Požiadavky na inštaláciu...3 Potrebujete pomoc...3 Obsah balenia... 4 Váš VOIP080... 5 Pohľad spredu...5 Pohľad zozadu...6
Návod na obsluhu 1 Obsah Dôležitá informácia... 3 Životné prostredie a bezpečnosť...3 Požiadavky na inštaláciu...3 Potrebujete pomoc...3 Obsah balenia... 4 Váš VOIP080... 5 Pohľad spredu...5 Pohľad zozadu...6
