Free Tutorial Central
|
|
|
- Delilah Booker
- 5 years ago
- Views:
Transcription
1 Free Tutorial Central Where Knowledge Is Free For more free tutorials visit Copyright 2009 H. Albert Napier and Ollie N. Rivers.
2 Microsoft Excel 2003: Useful Functions with Lots of Tips and Tricks Introduction In this course, you will use hands-on step-by-step activities to perform calculations by building formulas that contain useful Statistical, Date & Time, Financial, Logical, Database, and Math & Trig functions. Learning Objectives After completing this course, you will be able to: use three methods to build a formula containing a function, calculate the average, maximum, minimum, count, median, mode, and standard deviation of a range using Statistical functions, insert date and time components using Date & Time functions, calculate the internal rate of return, net present value, future value, present value, payment, and depreciation using Financial functions, use two Logical functions to perform calculations based on one or more tests, find the sum, average, maximum, minimum values and number of values in a database field using specific criteria and Database functions, and find a random number; find the positive square root of a number; and round calculations to a specific number of places to the left or right of the decimal point using Math & Trig function. Key Terms [h]:mm custom time format AND argument average AVERAGE COUNT COUNTA COUNTBLANK database DATE DAVERAGE DAY DB DCOUNT DDB dddd custom date format DGET DMAX DMIN DPRODUCT DSTDEV DSUM field function Function Arguments dialog box future value FV header row HOUR IF IF statement Insert Function button Insert Function dialog box internal rate of return IRR list MAX MEDIAN median value MIN MINUTE mode MODE MONTH nested functions net present value NETWORKDAYS NOT NOW NPV OR PMT present value Copyright 2009 H. Albert Napier and Ollie N. Rivers 1
3 PV RAND range name record ROUND SECOND serial number SLN SQRT standard deviation STDEV SYD TIME TODAY VDB YEAR Objective 1.a: Using Three Methods to Build a Formula Containing a Function A function is a predefined Excel formula you can use to perform common calculations, such as calculating the sum, average, minimum, or maximum value of a range of cells. You are likely very familiar with the most commonly used Excel function SUM used to calculate the sum of a range of values. When building a formula containing a function, you must follow a strict syntax: if the function is used alone or if it is the first calculation in a complex formula, it must be preceded by an equal sign (=) just as any other formula (the equal sign is not part of the function), a function name must be included, an open parenthesis must follow the function name, text, numbers, or cell references are entered as the function s argument what the function acts upon; multiple arguments are separated by a comma, a closing parenthesis follows the function s arguments, and some functions that do not have arguments must still have opening and closing parentheses. Table 1-1 illustrates a sampling of the useful functions covered in this course. Copyright 2009 H. Albert Napier and Ollie N. Rivers 2
4 TABLE 1-1 Sample functions by category You can build a formula containing a function in three ways, by: 1. keying all the components of the formula, 2. clicking the AutoSum button on the Standard toolbar, and 3. clicking the Insert Function button or choosing the Function command on the Insert menu to open the Insert Function dialog box. Manually keying a function and keying or selecting its arguments works well for very simple formulas, such as =SUM(A1:A5), a formula that uses the SUM mathematical function to add the values in the range A1:A5. Alternatively, the AutoSum button offers a quick way to insert commonly used functions, such as SUM, AVERAGE, COUNT, MAX, and MIN, into a formula. Because Excel has hundreds of useful functions from which to choose, you are likely unfamiliar with many of these functions and their arguments. The Insert Function dialog box is a great tool you can use to get help selecting and inserting unfamiliar functions. Clicking the Insert Function button to the left of the Formula Bar is a quick way to open the Insert Function dialog box. The Insert Function dialog box offers features you can use to search for an appropriate function, select from a list of recently used functions, select from a list of all functions in a specific category, or get Help for the selected function. After you select a function, you then use the related Function Arguments dialog box to add the appropriate arguments to the function and insert the completed function into a formula in the active cell. Copyright 2009 H. Albert Napier and Ollie N. Rivers 3
5 In this course, all three methods of building a formula containing one or more functions are demonstrated. First, you open an existing workbook and save it with a new name. To open and save a workbook: Step 1 Start Excel, if necessary Step 2 Open the Course Data File Step 3 Save the workbook as Useful Functions Step 4 Click the Statistical sheet tab, if necessary The incomplete Statistical worksheet on your screen should look like Figure 1-1. FIGURE 1-1 Incomplete Statistical worksheet Copyright 2009 H. Albert Napier and Ollie N. Rivers 4
6 Next, you use the sales data in the Statistical worksheet to calculate various values, such as the average sales per salesperson. Objective 1.b: Calculating the Average, Maximum, Minimum, Count, Median, Mode, and Standard Deviation of a Range Using Statistical Functions Statistical functions allow you to calculate the average, maximum, median, minimum and other statistical values. The general syntax for a statistical function is: FUNCTION NAME(number1,number2, ) The number1,number2, arguments are the value or cell or range of cells the function acts upon up to maximum of 30 arguments. Function names are not case sensitive; however, function names are shown in all uppercase characters in this course for emphasis. AVERAGE Function Suppose you would like to know the average sales per salesperson using the sales data in the range B5:B9 in the Statistical worksheet. The average of a list of numbers is a measure of central tendency. You can calculate the average value in a range of values using the AVERAGE function. Note: while you can key a function s arguments, it is best practice to select the arguments by clicking the appropriate cell or dragging to select the appropriate range of cells, whenever practical. Selecting function arguments reduces keying errors. Copyright 2009 H. Albert Napier and Ollie N. Rivers 5
7 To compute the average sales per salesperson by manually keying the formula, function, and selecting the function arguments: Step 1 Activate Cell B13 Step 2 Key =AVERAGE( Step 3 Drag to select the range B5:B9 Your worksheet should look like Figure 1-2. FIGURE 1-2 Statistical worksheet Step 4 Press the ENTER key to add the closing parenthesis and enter the formula in the cell Step 5 Save the workbook The average sales per salesperson is calculated and placed in cell B13. Your worksheet should look like Figure 1-3. Copyright 2009 H. Albert Napier and Ollie N. Rivers 6
8 FIGURE 1-3 Statistical worksheet MAX and MIN Functions Often you need to find the largest or smallest number in a range of values. You can do this using the MAX or MIN functions, respectively. Both MAX and MIN functions appear on the AutoSum button function list. Click the AutoSum button arrow on the Standard toolbar to view the list. To determine the maximum sales amount using the AutoSum button: Step 1 Activate cell B14, if necessary Step 2 Click the AutoSum button arrow on the Standard toolbar Step 3 Click MAX in the list Copyright 2009 H. Albert Napier and Ollie N. Rivers 7
9 Step 4 Observe that the formula =MAX(B13) appears in cell B14; the argument B13 is selected Using the AutoSum button can be problematical because Excel guesses the cell or range for the inserted function s argument. To develop this guess, Excel first looks up to the cell or cells immediately above the current cell. If the cell above is blank, Excel then looks to the left of the current cell to find the range. In this example, Excel finds a value in cell B13 and guesses incorrectly that B13 is the argument for the current function. Because Excel s guess is selected, it is easy to fix. Simply select the correct range, B5:B9. Step 5 Drag to select the range B5:B9 Step 6 Observe the corrected formula in the Formula Bar and in the cell Step 7 Press the ENTER key The maximum sales value of appears in cell B14. To determine the minimum sales value: Step 1 Activate cell B15, if necessary Step 2 Enter =MIN(B5:B9) using the keyboard and mouse or the AutoSum button as desired (if you use the AutoSum button, remember to correct Excel s function argument guess ) The minimum sales value is Your worksheet should look like Figure 1-4. Copyright 2009 H. Albert Napier and Ollie N. Rivers 8
10 FIGURE 1-4 Statistical worksheet COUNT Function Sometimes especially with a large range of cells where simple observation may be difficult you may need to check the number of cells in a range that contain numbers. You can use the COUNT function to do this. To calculate the number of cells in the range B5:B9: Step 1 Activate cell B16, if necessary Step 2 Enter =COUNT(B5:B9) As illustrated in Figure 1-5, there are 5 numeric cells in the range B5:B9. Copyright 2009 H. Albert Napier and Ollie N. Rivers 9
11 FIGURE 1-5 Statistical worksheet Copyright 2009 H. Albert Napier and Ollie N. Rivers 10
12 Like the AVERAGE function, the MEDIAN and MODE functions are used to measure the central tendency of data in a range. MEDIAN and MODE Functions In some situations it may useful to determine the median value in a range of values the midpoint value. For example, you might want to know the median sales amount in the range B5:B9. You can use the MEDIAN function to calculate the median value in a range of values. In this example, you will use the Insert Function button to open the Insert Function dialog box and then locate and insert the MEDIAN function. To calculate the median sales value: Step 1 Activate cell B17, if necessary Step 2 Click the Insert Function button to the left of the Formula Bar to open the Insert Function dialog box Step 3 Click the Or select a category list arrow Step 4 Click Statistical to display the list of available statistical functions Step 5 Scroll the Select a function list to locate the MEDIAN function Step 6 Click MEDIAN in the list The Insert Function dialog box on your screen should look like Figure 1-6. Copyright 2009 H. Albert Napier and Ollie N. Rivers 11
13 FIGURE 1-6 Insert Function dialog box Step 7 Click OK to insert the MEDIAN function and display the Function Arguments dialog box The Function Arguments dialog box on your screen should look like Figure 1-7. FIGURE 1-7 Function Arguments dialog box Copyright 2009 H. Albert Napier and Ollie N. Rivers 12
14 Excel guesses the argument for the MEDIAN function; however, this guess, as shown in the Number1 text box, is incorrect. You can replace Excel s guess by keying the correct argument (the range B5:B9) in the text box or because Excel s guess is selected simply drag to select the correct cells for the argument. Step 8 Drag to select the range B5:B9 Step 9 Observe that the Function Argument dialog box temporarily collapses and then expands; the Number1 text box now contains the correct argument Step 10 Click OK to close the dialog box and complete the formula in cell B15 The median sales value is , as shown in cell B17. Note this is the sales value for salesperson Smith. Your worksheet should look like Figure 1-8. FIGURE 1-8 Statistical worksheet Copyright 2009 H. Albert Napier and Ollie N. Rivers 13
15 The mode is the value of the number that occurs most often in a list of numbers. You can calculate the mode of a range of values using the MODE function. Note that in the five sales values in the range B5:B9 no number is duplicated. In this case, there is no mode value. If there is no mode, the MODE function returns a #N/A error value or message indicating a value is not available for the function. To calculate the mode using the Insert Function and Function Arguments dialog boxes: Step 1 Activate cell B18, if necessary Step 2 Click the Insert Function button to the left of the Formula Bar Step 3 Click the Or select a category list arrow Step 4 Click Statistical to display the list of available statistical functions, if necessary Step 5 Scroll the Select a function list to locate the MODE function Step 6 Click MODE in the list Step 7 Click OK to insert the MODE function and display the Function Arguments dialog box Step 8 Drag to select the range B5:B9 Step 9 Click OK to close the dialog box and complete the formula in cell B18 The #N/A error message that appears in cell B18 indicates there is no mode value for the range B5:B9. Your worksheet should look like Figure 1-9. Copyright 2009 H. Albert Napier and Ollie N. Rivers 14
16 FIGURE 1-9 Statistical worksheet If the data in the range B5:B9 changes, the formulas in the worksheet automatically recalculate, including the formulas that calculate the median and mode values. To change the data value in cell B6: Step 1 Activate cell B6 Step 2 Enter 259 Step 3 Observe that the value in cells B17 and B18 is now indicating that this value is the midpoint value and also occurs most frequently in the range Getting Help Selecting a Function Assume you want to calculate the standard deviation for the values in the range B5:B9. The standard deviation for a list of numbers is a measure of the variability of the data. Because Excel offers several variants on ways to calculate the standard deviation, you need help determining which function to use. If you know what you want a function to calculate but do not know which Excel function to choose open the Insert Function dialog box, key a brief description of the task in the Search for a function text box and click the Go button to view a list of possible functions. Copyright 2009 H. Albert Napier and Ollie N. Rivers 15
17 To get help determining the correct function to use: Step 1 Activate cell B19 Step 2 Click the Insert Function button Step 3 Key calculate the standard deviation of a list of numbers in the Search for a function text box Step 4 Click the Go button to search for an appropriate function Step 5 Observe that Excel returns a list of possible functions; you want to use the STDEV function Your Insert Function dialog box should look similar to Figure FIGURE 1-10 Insert Function dialog box Step 6 Click STDEV in the list (scroll, if necessary to view the function) Step 7 Click OK Step 8 Select the range B5:B9 Step 9 Click OK Step 10 Save the workbook and keep it open for the next section The standard deviation value of appears in cell B19. Your worksheet should look like Figure Copyright 2009 H. Albert Napier and Ollie N. Rivers 16
18 FIGURE 1-11 Completed Statistical worksheet Copyright 2009 H. Albert Napier and Ollie N. Rivers 17
19 Excel offers a variety of functions for inserting a date or the date and time in a cell or in a formula. Objective 1.c: Inserting Date and Time Components Using Date & Time Functions You may frequently add dates to a worksheet, for example to time stamp a worksheet or to create column or row labels. To accommodate these needs, you can enter a date in a cell and Excel automatically applies a date format for you, based on a best guess of the appropriate format. Underlying the date you enter in a cell is a number called a serial number. A date s serial number indicates the number of days that have passed since December 31, In other words, the serial number for 12:00 AM on January 1, 1900 is 1, for 12:00 AM on January 2, 1900 is 2, and for 12:00 AM on August 1, 2009 is Time is inserted as a decimal fraction indicating a portion of a day; for example, 8:52 a.m. on August 1, 2009 is represented by the serial number Using serial numbers to represent a date allows you to use dates in calculations. The 1900 date system is the default date system for Excel running in the Windows operating system environment. Copyright 2009 H. Albert Napier and Ollie N. Rivers 18
20 NOW and TODAY Functions Suppose you want a worksheet to contain the current date and time or just the current date each time a workbook is opened. You can use the NOW and TODAY functions, respectively, to do this. Note that the date and time inserted using these functions also updates each time a worksheet s formulas are recalculated. The general syntax for the NOW and TODAY functions is: FUNCTION NAME() Warning! The NOW and TODAY functions have no argument; however, you must include a set of parentheses following the function name. To add the current system date and time to the Date & Time worksheet: Step 1 Activate the Date & Time worksheet Step 2 Activate cell B3 Step 3 Enter =NOW() Step 4 Widen column B if necessary to see the complete date Although your current system date and time will be different, your worksheet should look similar to Figure FIGURE 1-12 Date & Time worksheet You can view the underlying serial number in cell B3 by clearing the formatting from the cell. To view the underlying serial number in cell B3: Step 1 Activate cell B3, if necessary Step 2 Choose Edit on the menu bar Step 3 Point to Clear Step 4 Choose Formats on the submenu Copyright 2009 H. Albert Napier and Ollie N. Rivers 19
21 The serial number for your current system date now appears in cell B3. Step 5 Click the Undo button on the Standard toolbar to return the date and time formatting to the cell To insert the current system date: Step 1 Activate cell E3 Step 2 Enter =TODAY() Although your current system date will be different, your worksheet should now look similar to Figure FIGURE 1-13 Date & Time worksheet DATE Function The DATE function inserts the date-formatted serial number for a specific date and follows this syntax: DATE(year,month,day) To insert and view the serial number for May 31, 2009: Copyright 2009 H. Albert Napier and Ollie N. Rivers 20
22 Step 1 Activate cell B6 Step 2 Enter =DATE(2009,5,31) Step 3 Activate cell B6, if necessary Step 4 Choose Edit on the menu bar Step 5 Point to Clear Step 6 Choose Formats on the submenu Step 7 Observe the serial number in cell B6 You can format a serial number by selecting a date and time format in the Number tab in the Format Cells dialog box. A quick way to open the Format Cells dialog box is with the CTRL + 1 keyboard shortcut. To apply a date format to cell B6: Step 1 Activate cell B6, if necessary Step 2 Press the CTRL + 1 shortcut keys to open the Format Cells dialog box Step 3 Click the Number tab, if necessary Step 4 Click Date in the Category: list box Step 5 Click the month (spelled out), day, and year format; scroll to view this format Step 6 Click OK The serial number in cell B6 is now reformatted as May 31, Your worksheet should now look similar to Figure FIGURE 1-14 Date & Time worksheet Copyright 2009 H. Albert Napier and Ollie N. Rivers 21
23 MONTH, DAY, and YEAR Function In some situations, you may have a serial number for a date and would like to determine the month, day or year represented by the serial number. You can use the MONTH, DAY, and YEAR functions to do this following the syntax: FUNCTION NAME(serial_number) To determine the month, day, and year for the serial number 39964: Step 1 Activate cell B9 Step 2 Enter =MONTH(39964) Step 3 Activate cell B12 Step 4 Enter =DAY(39964) Step 5 Activate cell B15 Step 6 Enter =YEAR(39964) Your worksheet should look similar to Figure Copyright 2009 H. Albert Napier and Ollie N. Rivers 22
24 FIGURE 1-15 Date & Time worksheet TIME Function You can key a specific time in a cell using colons to separate the hour, minutes, seconds and AM or PM designation for example, 11:30:45 PM to insert the appropriate decimal fraction serial number. Alternatively, you can use the TIME function to do this. The TIME function is based on a 24-hour clock and follows the syntax: TIME(hour,minute,second) The hour argument is an integer between 1 and 24, the minute argument is an integer between 1 and 60, and the second argument is an integer between 1 and 60. Copyright 2009 H. Albert Napier and Ollie N. Rivers 23
25 To enter 11:30:45 PM using the TIME function: Step 1 Activate cell E6 Step 2 Enter =TIME(23,30,45) Note that the first number represents 11:00 PM on a 24 hour clock. The other two numbers represent the minutes and seconds associated with the time. Your worksheet should look similar to Figure FIGURE 1-16 Date & Time worksheet HOUR, MINUTE, and SECOND Functions If you know the serial number for the hour, minute, or second, you can use the HOUR, MINUTE, or SECOND functions to return the formatted time. The syntax for the HOUR, MINUTE, or SECOND function is: FUNCTION NAME(serial_number) To determine the hour, minutes, and seconds for the serial number Step 1 Activate cell E9 Step 2 Enter =HOUR( ) Step 3 Activate cell E12 Step 4 Enter =MINUTE( ) Step 5 Activate cell E15 Step 6 Enter =SECOND( ) Your worksheet should look similar to Figure Copyright 2009 H. Albert Napier and Ollie N. Rivers 24
26 FIGURE 1-17 Date & Time worksheet Sample Calculations Using Dates and Times As you learned earlier in this section, you can perform calculations using the serial numbers that represent dates and times. For example, you can: calculate the number of days between two dates, convert decimal hours into hours and minutes, add a range of times that exceeds 24 hours, calculate the current time, and find the day of the week for a specific date. You can calculate the number of days between two dates by subtracting one date from the other. The result will be negative if the second date is the later date. To calculate the number of days between two dates in cells H3 and I3: Step 1 Activate cell J3 Step 2 Enter =H3-I3 Step 3 Observe that there are 173 days between March 3, 2009 and August 23, 2009 You can convert decimal hours by dividing by 24. To convert the decimal hours in cell H5 to hours and minutes: Step 1 Activate cell J5 Step 2 Enter =H5/24 Copyright 2009 H. Albert Napier and Ollie N. Rivers 25
27 Step 3 Observe that 8.4 hours converts to 8 hours and 24 minutes The range H8:H11 contains the hours and minutes for four teams of employees that worked on the same project. You can add hours and minutes using the SUM function; however, if the result is greater than 24 hours, you must format the result with the [h]:mm custom time format to correctly show the total number of hours. You can select or key a custom date format in the Number tab in the Format Cells dialog box. To calculate the total time worked on the project using the SUM function and then apply the appropriate formatting: Step 1 Activate cell H12 Step 2 Click the AutoSum button face on the Standard toolbar to insert the default SUM function Step 3 Press the ENTER key Step 4 Observe that the result, 15:30 is incorrect; the total should be 39 hours and 30 minutes Step 5 Activate H12, if necessary Step 6 Open the Format Cells dialog box Step 7 Click the Number tab, if necessary Step 8 Click Custom in the Category list Step 9 Key [h]:mm in the Type text box Step 10 Click OK The [h]:mm formatting now displays the correct number of hours and minutes, 39 hours and 30 minutes, in the cell. Your worksheet should now look similar to Figure FIGURE 1-18 Date & Time worksheet Copyright 2009 H. Albert Napier and Ollie N. Rivers 26
28 You can find the current time by subtracting the serial number inserted with the TODAY function from the serial number inserted with the NOW function. To calculate the current time: Step 1 Activate cell H14 Step 2 Enter =NOW()-TODAY() Step 3 Observe that the current time in the hours:minutes:seconds AM or PM format is inserted in the cell The WEEKDAY function nests the DATE function as its argument to return an integer between 1 and 7 indicating the exact day of the week. To format the results as text (Monday, Tuesday, and so forth) you can apply the dddd custom date format. Warning! Don t forget to double-check for missing parentheses when entering nested functions (one function becomes the argument of another function). To calculate the day of the week for the date October 7, 2009: Step 1 Activate cell H16 Step 2 Enter =WEEKDAY(DATE(2009,10,7)) Step 3 Observe that the number 4 is returned; this means that the date October 7, 2009 falls on the 4 th day of the week Step 4 Activate cell H16, if necessary Step 5 Open the Format Cells dialog box Step 6 Click the Number tab, if necessary Step 7 Click Custom in the Category list, if necessary Step 8 Key dddd in the Type text box Step 9 Click OK Copyright 2009 H. Albert Napier and Ollie N. Rivers 27
29 Step 10 Observe that cell H16 now displays the name of the week day instead of the number 4 You worksheet should now look similar to Figure FIGURE 1-19 Completed Date & Time worksheet Step 11 Save the workbook and leave it open for the next section Copyright 2009 H. Albert Napier and Ollie N. Rivers 28
30 Objective 1.d: Calculating Internal Rate of Return, Net Present Value, Future Value, Present Value, Payment, and Depreciation Using Financial Functions You can use Excel s Financial functions to perform common calculations, such as determining the internal rate of return or the net present value for a series of cash flows or calculating asset depreciation. IRR Function The internal rate of return (often abbreviated IRR) is an interest rate calculation for a series of cash flows that occur at regular intervals. Suppose you want to determine the IRR for a set of cash flows over a 6-year period. You can use the IRR function to do this. The syntax for the IRR function is: IRR(values,guess) The values argument represents the cash flows and the guess argument is your estimation or guess rate for the rate of return. Excel uses your guess rate as its starting point and can make as many as 20 cycles through the calculation, if necessary, to determine an accurate result within percent. If you omit a guess rate, Excel begins with 10 percent. If Excel cannot determine an accurate result within 20 attempts, the #NUM! error value or message is returned. The data you need for your IRR calculation is in the range B4:B9 in the Financial worksheet. To calculate the IRR for a series of cash flows: Step 1 Activate the Financial worksheet Step 2 Observe the series of cash flows in the range B4:B9 Step 3 Activate cell B11 Step 4 Enter 15; this is your 15 percent guess rate Step 5 Activate cell B13 Step 6 Enter =IRR(B4:B9,B11) to calculate the internal rate of return Your worksheet with the 32% IRR calculation should look like Figure Copyright 2009 H. Albert Napier and Ollie N. Rivers 29
31 FIGURE 1-20 Financial worksheet NPV Function The net present value is the current value of an investment based on a series of cash flows original investment and income on that investment and a discount rate. You can use the NPV function to calculate the net present value of an investment and its related cash flows. The syntax for the NPV function is: NPV(rate,value1,value2, ) The rate argument is the rate for one time period, for example, an annual discount rate. The value1, value2, and so forth to a maximum of 29 arguments represent the original investment and income values. Copyright 2009 H. Albert Napier and Ollie N. Rivers 30
32 Suppose you want to determine the net present value for an original investment of $1,500 and the following periodic returns: $600, $500, $500, $600, $1,000, and $1,200. In this example, all cash flows are assumed to occur at the end of the time period. This data appears in the range B16:B21 in the Financial worksheet. To determine the net present value: Step 1 Activate cell B23 Step 2 Enter 15%; this is the discount rate Step 3 Activate cell B25 Step 4 Enter =NPV(B23,B16:B21) The net present value of the investment is $ as shown in cell B25. Your worksheet with the net present value calculation should look similar to Figure FIGURE 1-21 Financial worksheet Copyright 2009 H. Albert Napier and Ollie N. Rivers 31
33 FV Function In some situations, it may be necessary to compute the future value of a constant stream of cash flows invested for a specified period of time at a constant interest rate. You can use the FV function to calculate the future value; the syntax for the FV function is: FV(rate,nper,pmt) The rate argument is the interest rate, the nper argument is the number of payments, and the pmt argument is the payment amount. In this example, you invest $1,000 annually at a 9.5% interest rate for 10 years. The data for the FV calculation is in the range E4:E6 in the Financial worksheet. To determine the future value of the stream of investments: Step 1 Activate cell E8 Step 2 Enter =FV(E4,E5,E6) The future value amount of ($15,560.29) a negative value to indicate cash outflows for the investment appears in cell E8. Your worksheet should look similar to Figure Copyright 2009 H. Albert Napier and Ollie N. Rivers 32
34 FIGURE 1-22 Financial worksheet Copyright 2009 H. Albert Napier and Ollie N. Rivers 33
35 PV Function The present value is the current worth of a series of future cash flows, for example the current value of an investment involving a constant payment amount invested for a specified period of time at a constant interest rate. You can use the PV function to calculate the present value; the PV function syntax is: PV(rate,nper,pmt) The rate argument is the constant interest rate, the nper argument is the number of payments, and the pmt argument is the constant payment amount. Suppose you invest $1,000 annually at a 9.5% interest rate for 10 years. The data for this present value calculation is in the range E11:E13 in the Financial worksheet. To determine the present value of the stream of investments: Step 1 Activate cell E15 Step 2 Enter =PV(E11,E12,E13) The present value amount ($6,278.80) appears in cell E15. Your worksheet should look similar to Figure FIGURE 1-23 Financial worksheet Copyright 2009 H. Albert Napier and Ollie N. Rivers 34
36 PMT Function You can calculate a payment amount for a loan, such as a car loan, using the PMT function. The PMT function requires that you know the loan principal, the number of payments, and the interest rate The syntax of the PMT function is: PMT(rate,nper,pv) The rate argument is the interest rate, the nper argument is the total number of payments, and the pv argument is the principal amount of the loan. Suppose you purchase a car for $35,000 making monthly payments for 5 years at an annual interest rate of 7.5 percent. The data for this example is in the range E18:E20 in the Financial worksheet. To calculate the monthly payment amount: Step 1 Activate cell E22 Step 2 Enter =PMT(E18/12,E19,E20); note that the annual interest rate is divided by 12 to use a monthly interest rate rather than an annual rate You can determine the total amount paid for the car, by multiplying the calculated payment amount by the payment periods. Copyright 2009 H. Albert Napier and Ollie N. Rivers 35
37 Step 3 Activate cell E24 Step 4 Enter =E22*E19 The monthly payment amount of ($701.33) appears in cell E22 and the total amount paid of ($42,079.69) in cell E24. Your worksheet should look similar to Figure FIGURE 1-24 Financial worksheet Copyright 2009 H. Albert Napier and Ollie N. Rivers 36
38 SLN, SYD, and DB Functions Excel offers multiple functions you can use to calculate an asset s depreciation including simple straight-line, sum-of-the-years digits, and fixed-declining balance depreciation. Suppose you want to compare these three depreciation methods for an asset that has a cost of $20,000, a salvage value of $2,000 and a useful life of 5 years. The data for the three depreciation calculations is in the range H4:H6. The depreciation examples in this section assume a full year of depreciation in the first year. You begin with the straight-line depreciation method and the SLN function, whose syntax is: Copyright 2009 H. Albert Napier and Ollie N. Rivers 37
39 SLN(cost,salvage,life) The cost argument is the initial asset cost, the salvage argument is the residual value of the asset at the end of its useful life, and the life argument is the useful life of the asset. To determine the straight-line depreciation for each year of the asset s life: Step 1 Activate cell I11 Step 2 Enter =SLN($H$4,$H$5,$H$6); the $ symbol indicates absolute references necessary to correctly copy the depreciation formula to years 2-5 Step 3 Activate cell I11, if necessary Step 4 Drag the fill handle to cell I15 to copy the formula Step 5 Deselect the range The annual depreciation, $3,600, appears in each cell in the range I11:I15. Note that the range I18:I22 already contains formulas that calculate the accumulated depreciation at the end of each year. Cell I23 contains a formula to calculate the salvage value. If your depreciation calculations are correct, the value in cell I23 should equal the stated depreciation value in H5. Step 6 Step 7 Observe the accumulated depreciation in cell I22 Observe the calculated salvage value in cell I23; this is the same value as the estimated value in cell H5 Your worksheet should look like Figure Copyright 2009 H. Albert Napier and Ollie N. Rivers 38
40 FIGURE 1-25 Financial worksheet The SYD function calculates accelerated depreciation of an asset based on the sum-of-the-years digits method and has the following syntax: SYD(cost,salvage,life,per) The cost argument is the initial asset cost, the salvage argument is the residual value of the asset at the end of its useful life, the life argument is the useful life of the asset, and the per argument (sometimes written as the period argument) is the time period for which the depreciation calculation is being made. Note: the life and per arguments must be stated in the same unit of time for example, months or years. Copyright 2009 H. Albert Napier and Ollie N. Rivers 39
41 In the following steps, you will create a formula to calculate the first year s depreciation using the SYD function and then copy the formula to years 2-5. The cost, salvage, and life arguments are found in cells H4, H5, and H6 respectively. The per argument is found in the range H11:H15. To determine the sum-of-the-years depreciation for each year of the assets life: Step 1 Activate cell J11 Step 2 Enter =SYD($H$4,$H$5,$H$6, H11); the $ symbol indicates absolute references necessary to correctly copy the cost, salvage, and life arguments to years 2-5 the per argument is copied with a relative reference Step 3 Activate cell J11, if necessary Step 4 Drag the fill handle to cell J15 to copy the formula Step 5 Deselect the range The accelerated depreciation from $6,000 in the first year to $1,200 in the fifth year is calculated. Your worksheet should look like Figure Copyright 2009 H. Albert Napier and Ollie N. Rivers 40
42 FIGURE 1-26 Financial worksheet The DB function is used to calculate another accelerated depreciation method, fixed-declining balance depreciation. The syntax for the DB function is: DB(cost,salvage,life,period) Like the SYD function, the DB function requires the cost, salvage, life and per or period arguments. To determine the declining balance depreciation for each year of the asset s life: Copyright 2009 H. Albert Napier and Ollie N. Rivers 41
43 Step 1 Activate cell K11 Step 2 Enter =DB($H$4,$H$5,$H$6, H11) Step 3 Activate cell K11, if necessary Step 4 Drag the fill handle to cell K15 to copy the formula Step 5 Deselect the range Step 6 Save the workbook and leave it open for the next section The accelerated depreciation from $7,380 in the first year to $1,170 in the fifth year is calculated. Your worksheet should look like Figure Note a small rounding difference causes an error in the calculated accumulated depreciation and salvage value in cells K22 and K23. You will fix this error later in the lesson, when you learn to use the ROUND function. FIGURE 1-27 Financial worksheet Copyright 2009 H. Albert Napier and Ollie N. Rivers 42
44 Next, you will learn to create a formula that first performs a logical test and then uses the result of that test to determine its subsequent calculations. Objective 1.e: Using Two Logical Functions to Perform Calculations Based on One or More Tests In some situations, you may want to create a formula that can evaluate or test data for specific conditions and then perform one of two actions depending on the test result. For example, suppose you need to calculate the commission for a salesperson based on total sales: the salesperson receives a 10 percent commission on his or her total sales when the total sales amount is less than or equal to $300,000; otherwise, the salesperson receives a 12 percent commission on total sales (when the total sales amount is greater than $300,000). The data for this example is located in the Logical worksheet. To view the sales commission data: Copyright 2009 H. Albert Napier and Ollie N. Rivers 43
45 Step 1 Activate the Logical worksheet Step 2 Observe the data in the range B5:B9 IF Function In the commission example, it is first necessary to test whether the total sales amount is less than or equal to $300,000 before the actual commission calculation can take place. You can perform the test and the resulting calculations using the IF function. The syntax for the IF function is: IF(logical_test,value_if_true,value_if_false) The logical_test argument performs the actual evaluation or test on the data using the specified test conditions and returns either a TRUE or FALSE result. The value_if_true argument performs the calculation if the test result is TRUE; the value_if_false argument performs the calculation if the test result is FALSE. Table 1-2 illustrates the comparison operators you can use in the logical_test argument: TABLE 1-2 Comparison operators When developing a formula using an IF function, it can be helpful to first write an IF statement the IF function s logical test and test result calculations in narrative form to better understand how to construct the formula. The IF statement for the commission calculation, where the words then and otherwise replace the comma separator between the arguments, would be: IF the total sales are less than or equal to 300,000 then multiply total sales by the low commission rate otherwise multiply total sales by the high commission rate. The next step is to construct the actual formula by replacing the IF statement narrative with the actual cell references, argument separators, and mathematical operators. In this example, the formula is: Copyright 2009 H. Albert Napier and Ollie N. Rivers 44
46 =IF(B5<=300000,B5*B7,B5*B9) To enter and test the commission calculation formula: Step 1 Activate cell B11 Step 2 Enter =IF(B5<=300000,B5*B7,B5*B9) Because the total sales value is less than or equal to $300,000, the value_if_true argument of the IF function is executed and 10 percent of the $250,000 or $25,000 is the calculated commission. Your worksheet should look like Figure FIGURE 1-28 Logical worksheet Step 3 Activate cell B5 Step 4 Enter Because the total sales value is now greater than $300,000, the value_if_false argument of the IF function is executed and 12 percent of the $500,000 or $60,000 is the calculated commission. Your worksheet should now look like Figure Copyright 2009 H. Albert Napier and Ollie N. Rivers 45
47 FIGURE 1-29 Logical worksheet Some logical tests may require that multiple conditions be tested. Where necessary, you can use the AND, OR and NOT logical functions alone or nested in the IF function arguments to test for multiple conditions. AND Function Now, suppose you want to ensure that the commission rate values in the previous example are correctly entered at 10 percent and 12 percent before the sales commission is calculated. One way to do that is to modify the commission calculation formula to first test the commission rates using the AND function. Then, if both of the commission rates are correct perform the commission calculation. If one or both of the rates is incorrect, display an Invalid Rate message. The syntax for the AND logical function is: AND(logical1,logical2, ) The logical1,logical2, arguments are conditions that can be tested for a TRUE or FALSE result. The AND function can have a maximum of 30 arguments: all arguments must be true to return a TRUE result. If one or more arguments is/are not true, a FALSE result is returned. For complicated formulas containing multiple logical operators and/or nested IF functions, writing an IF statement prior to building the formula can be especially useful. In this example, the revised IF statement is: IF the low commission rate is.10 and the high commission rate is.12 then perform the calculation IF(total sales <= 300,000 then 300,000*.10 otherwise 300,000*.12 otherwise insert the Invalid Rate error message. The range E5:F9 contains the data for the revised commission calculation using the AND function and a nested IF function. The revised formula is: Copyright 2009 H. Albert Napier and Ollie N. Rivers 46
48 =IF(AND(F7=0.1,F9=0.12),IF(F5<=300000,F5*F7,F5*F9),"Invalid Rate") The IF function s logical_test argument uses the AND function to test the commission rates; the value_if_true argument contains a nested IF function (the original commission calculation), and the value_if_false argument contains the error message. Note the use of quotation marks in the value_if_false argument indicating text and the three sets of parentheses enclosing the arguments. In this formula, the value_if_true argument executes only when cell F7 contains.10 and cell F9 contains.12: both arguments must be TRUE. Any other value in F7 or in F9 executes the value_if_false argument and displays the error message. To enter the revised formula: Step 1 Activate cell F11 Step 2 Enter =IF(AND(F7=.10, F9=.12),IF(F5<=300000,F5*F7,F5*F9), Invalid Rate ) If you make an error in keying the formula, an error message may appear or the formula s result in cell F11 will not be $60,000. If necessary, compare your formula to the restated formula example presented prior to the above steps and make any necessary changes. After entering a correct formula, your worksheet should look like Figure FIGURE 1-30 Logical worksheet To test the formula: Step 1 Activate cell F7 Step 2 Enter.08 Copyright 2009 H. Albert Napier and Ollie N. Rivers 47
49 Step 3 Observe the error message in cell F11 Because cell F7 now contains an invalid commission rate, the error message Invalid Rate appears in cell F11. Your worksheet should look like Figure FIGURE 1-31 Logical worksheet Step 4 Activate cell F7 Step 5 Enter.10 Step 6 Activate cell F9 Step 7 Enter.15 Step 8 Observe the error message in cell F11 In this instance, cell F9 contains the invalid rate and the Invalid Rate error message again appears. Step 9 Activate cell F9 Step 10 Enter.12 Step 11 Observe that the correct calculation appears in cell F11 Step 12 Save the workbook and leave it open for the next section Copyright 2009 H. Albert Napier and Ollie N. Rivers 48
50 Next, you use specific criteria to find the sum, average, maximum, minimum, and number of values in a database range. Before continuing, you should complete Quiz #1.e. Objective 1.f :Finding the Sum, Average, Maximum, Minimum Values and Number of Values in a Database Field Using Specific Criteria and Database Functions A database is a collection of related data; common examples of a database include a telephone book or an electronic file, such as a Microsoft Outlook contact list. You may be familiar with software used to create and manage large relational databases, such as Microsoft Access. You can also create a type of database a non-relational or flat database by carefully organizing data in an Excel worksheet. Copyright 2009 H. Albert Napier and Ollie N. Rivers 49
51 A worksheet database consists of a range of cells in which each row, also called a record, contains related data for one item and each column represents a field of similar data such as product name, product description, price, and sales amount found in each record. The first row of the worksheet database contains the column labels that identify each field and is called the header row. The Database worksheet in your Useful Functions solution file contains an example of a database. The database includes sales information for products sold at the Ames Bicycle Shop. To review the database: Step 1 Activate the Database worksheet Step 2 Observe the header row in the range A3:D3 Step 3 Observe the seven records in the range A4:D10 Excel provides a number of functions specifically designed for working with the data in a database, such as DSUM, DAVERAGE, DMAX, and DMIN. The general syntax for a database function is: Dfunction(database,field,criteria) Copyright 2009 H. Albert Napier and Ollie N. Rivers 50
52 The database argument defines the boundaries of the worksheet database (sometimes called a data range), including the header row. The field argument is the column label or field name that specifies which field (or column) contains the data for the calculation. Note that a text field name must be enclosed in quotation marks; you can also use the cell reference of the cell that contains the field name instead of the actual name. The criteria argument identifies a range of cells that contain specific criteria for the calculation. The criteria range can be located anywhere in the worksheet (preferably not below the database in case new records are added) and must contain at least one field name plus a blank cell below the field name in which to enter the criteria. One way to enter Database function arguments is to use a range name, a text name for a range of cells, for the database and criteria arguments. In the Database worksheet, the range A3:D10 is named Data and the range G4:G5 is named Criteria. You can quickly select the cells in a named range by keying the name in the Name Box to the left of the Formula Bar. To select and view the named ranges Data and Criteria: Step 1 Click the Name Box to enter the current cell reference as the range name Step 2 Key Data Step 3 Press the ENTER key Step 4 Observe that the range A3:D10 is selected Step 5 Click the Name Box to select the current range name as the criteria range Step 6 Enter Criteria Step 7 Observe that the range G4:G5 is selected Copyright 2009 H. Albert Napier and Ollie N. Rivers 51
53 Step 8 Activate cell A1 Now you are ready to create formulas using the common Database functions listed in the range A14:A18. You will apply each of these Database functions to the database with the criteria that the function s calculation be applied to products with sales amount greater than or equal to $1,000. Five products Bicycles, Helmets, Seats, Stands, and Wheels meet the criteria. DSUM Function The DSUM function calculates the sum of the values in the field in the database that satisfies the criteria in the criteria range. In our example, the database argument is the name of the database range, Data. The data to be summed is in the Sales field or column. Remember to enclose the Sales column label in quotation marks. The criteria argument is the name of the criteria range, Criteria. To calculate the total sales value for the products having a sales value greater than or equal to $1,000: Step 1 Activate cell B14 Step 2 Enter =DSUM(Data,"Sales",Criteria) Step 3 Observe cell B14; the total sales for the products that meet the criteria is $26, DCOUNT, DAVERAGE, DMIN, and DMAX Functions You can use the DCOUNT function to determine the number of products that meet the criteria, the DAVERAGE function to calculate the average sales value for products that meet the criteria, and the DMIN and DMAX functions to calculate the minimum and maximum sales values for products that meet the criteria. To determine the number of products meeting the criteria (sales value greater than or equal to 1,000): Step 1 Activate cell B15, if necessary Step 2 Enter =DCOUNT(Data,"Sales",Criteria) Step 3 Observe cell B15; five of the products meet the criteria To calculate the average sales for the five products meeting the criteria: Step 1 Activate cell B16, if necessary Step 2 Enter =DAVERAGE(Data,"Sales",Criteria) Step 3 Observe cell B16; the average sales value for the five products is $5, Copyright 2009 H. Albert Napier and Ollie N. Rivers 52
54 To find the minimum sales value for the five products that meet the criteria: Step 1 Activate cell B17, if necessary Step 2 Enter =DMIN(Data,"Sales",Criteria) Step 3 Observe cell B17; the minimum sales value is $1,250 (bicycle seat sales) To find the maximum sales value for the five products that meet the criteria: Step 1 Activate cell B18, if necessary Step 2 Enter =DMAX(Data,"Sales",Criteria) Step 3 Observe cell B18; the maximum sales value is $12,500 (bicycle sales) Step 4 Activate cell A1 Step 5 Save the workbook and leave it open for the next section Your worksheet should look like Figure FIGURE 1-32 Database worksheet Copyright 2009 H. Albert Napier and Ollie N. Rivers 53
55 Next, you will learn to use three Math & Trig functions. Objective 1.g: Finding a Random Number; Finding the Positive Square Root of a Number; and Rounding Calculations to a Specific Number of Places to the Left or Right of the Decimal Point Using Math & Trig Functions Excel offers a large variety of functions in the Math & Trig category, such as RAND (random number), SQRT (positive square root), and ROUND (rounding a value or calculation to a specific number of positions to the left or right of the decimal point), in addition to the SUM function with which you are likely more familiar. You will use the Math & Trig worksheet to find a random number and the positive square root of a number using the RAND and SQRT functions, respectively. The Math & Trig worksheet is already formatted. To view the Math & Trig worksheet: Step 1 Activate the Math & Trig worksheet Copyright 2009 H. Albert Napier and Ollie N. Rivers 54
56 RAND The RAND function computes a random number between 0 and 1. The function can be useful to CPAs when determining sample transactions to examine in the process of completing an audit. The syntax for the RAND function is: RAND() Like the NOW() function you learned about in an earlier section, the RAND function has no arguments; however, the parentheses must be included. You identify the range of numbers from which the random number is selected by adding an asterisk (*) and specifying the lower and upper values of the range. For example, the formula to specify a random number: between 0 and 1 is =RAND(), between 0 and 50 is=rand()*50, and between 50 and 100 is =RAND()*(100-50)+50. Again, like the NOW() function, each time the worksheet formulas recalculate, the RAND function also recalculates and returns a new random number. To calculate random numbers between 0 and 1, 0 and 100, and 50 and 100: Step 1 Activate cell E5 Step 2 Enter =RAND() Step 3 Activate cell E7 Step 4 Enter =RAND()*100 Step 5 Activate cell E9 Step 6 Enter =RAND()*(100-50)+50 The cells containing the random numbers are already formatted. The first random number is a decimal fraction with four decimal places, the second random number is a whole number between 0 and 100, and the third random number is a whole number between 50 and 100. Your worksheet should look similar to but not exactly like Figure Copyright 2009 H. Albert Napier and Ollie N. Rivers 55
57 FIGURE 1-33 Math & Trig worksheet To test the random number generation, you can recalculate the worksheet formulas using the F9 key, the shortcut key used to recalculate worksheet formulas. To test the random number generation: Step 1 Press the F9 key Step 2 Observe the new random numbers The first random number will always be a decimal fraction with four decimal places, the second random number will always be a whole number between 0 and 100, and the third random number will always be a whole number between 50 and 100. You can convert a random number generated by a formula to an absolute value that will not change by selecting the formula on the Formula Bar and pressing the F9 key. To convert the third random number to an absolute value: Step 1 Activate cell E9 Step 2 Select the formula in the Formula Bar Step 3 Press the F9 key; a new random number between 50 and 100 is generated Step 4 Press the ENTER key Step 5 Activate cell E9, if necessary Step 6 Observe the Formula Bar; cell E9 now contains a random number value instead of a formula to calculate the random number Step 7 Press the F9 key Copyright 2009 H. Albert Napier and Ollie N. Rivers 56
58 SQRT Step 8 Observe that the first and second random numbers change but the third random number does not change Step 9 Save the workbook and leave it open for the next section The SQRT function determines the positive square root of a number. If a number is negative, the SQRT function returns the #NUM! error value or message. You can use the SQRT function to determine the square root of a value or the contents of a specific cell. The syntax for the SQRT function is: SQRT(number) The number argument is either a number or the cell reference of a cell that contains a number. To calculate the square root of three numbers: Step 1 Activate cell C15 Step 2 Enter =SQRT(81) Step 3 Activate cell C17 Step 4 Enter =SQRT(B17) Step 5 Activate cell C19 Step 6 Enter =SQRT(B19) Step 7 Activate cell A1 Step 8 Save the workbook The contents of cells C15 and C17 are positive square roots. Cell C19 contains the #NUM! error message indicating the number used in the calculation is a negative number. Your worksheet should look similar to Figure Copyright 2009 H. Albert Napier and Ollie N. Rivers 57
59 FIGURE 1-34 Math & Trig worksheet Earlier in this course, you calculated asset depreciation using the declining balance method and the DB function. Remember that the calculations result contained a small rounding error. This rounding error is a result of the difference in decimal places between the formulas calculation precision and the cells formatting. Formula Calculation Precision Excel calculates a formula with up to 15 significant digits of precision and then stores the result of the calculation in the cell containing the formula. To make a worksheet easier to read, you can format cells to display a specific number of decimal places in the Number tab in the Format Cells dialog box or change the number of decimal places displayed by clicking the Increase Decimal or Decrease Decimal buttons on the Formatting toolbar. Warning! Changing the number of decimal places displayed in the cells does not change the actual calculated number in the cell. Excel continues to use the actual calculated number with up to 15 digits of precision in the worksheet calculations. Copyright 2009 H. Albert Napier and Ollie N. Rivers 58
Tutorial 2. Review CIS143
 Tutorial 2 CIS143 Review Identify Components of an Excel worksheet Navigate a Worksheet Navigate Between Worksheets Plan a Worksheet Enter Data into a Worksheet Change the Size of a Row or Column Insert
Tutorial 2 CIS143 Review Identify Components of an Excel worksheet Navigate a Worksheet Navigate Between Worksheets Plan a Worksheet Enter Data into a Worksheet Change the Size of a Row or Column Insert
Microsoft Office Excel Use Excel s functions. Tutorial 2 Working With Formulas and Functions
 Microsoft Office Excel 2003 Tutorial 2 Working With Formulas and Functions 1 Use Excel s functions You can easily calculate the sum of a large number of cells by using a function. A function is a predefined,
Microsoft Office Excel 2003 Tutorial 2 Working With Formulas and Functions 1 Use Excel s functions You can easily calculate the sum of a large number of cells by using a function. A function is a predefined,
Advanced Formulas and Functions in Microsoft Excel
 Advanced Formulas and Functions in Microsoft Excel This document provides instructions for using some of the more complex formulas and functions in Microsoft Excel, as well as using absolute references
Advanced Formulas and Functions in Microsoft Excel This document provides instructions for using some of the more complex formulas and functions in Microsoft Excel, as well as using absolute references
Excel. Tutorial 1 Getting Started with Excel. Tutorial 2 Formatting a Workbook. Tutorial 3 Working with Formulas and Functions COMPREHENSIVE
 Excel Tutorial 1 Getting Started with Excel Tutorial 2 Formatting a Workbook Tutorial 3 Working with Formulas and Functions COMPREHENSIVE Excel Tutorial 1 Getting Started with Excel COMPREHENSIVE Objectives
Excel Tutorial 1 Getting Started with Excel Tutorial 2 Formatting a Workbook Tutorial 3 Working with Formulas and Functions COMPREHENSIVE Excel Tutorial 1 Getting Started with Excel COMPREHENSIVE Objectives
USING FORMULAS AND FUNCTIONS...
 Overview NOTES... 2 OVERVIEW... 3 VIEW THE PROJECT... 5 USING FORMULAS AND FUNCTIONS... 6 BASIC EXCEL REVIEW... 6 FORMULAS... 7 Typing formulas... 7 Clicking to insert cell references... 7 Using a Simple
Overview NOTES... 2 OVERVIEW... 3 VIEW THE PROJECT... 5 USING FORMULAS AND FUNCTIONS... 6 BASIC EXCEL REVIEW... 6 FORMULAS... 7 Typing formulas... 7 Clicking to insert cell references... 7 Using a Simple
The Parts of a Function:
 The Parts of a Function: Each function has a specific order, called syntax, which must be strictly followed for the function to work correctly. Syntax Order: 1. All functions begin with the = sign. 2.
The Parts of a Function: Each function has a specific order, called syntax, which must be strictly followed for the function to work correctly. Syntax Order: 1. All functions begin with the = sign. 2.
Working with Data and Charts
 PART 9 Working with Data and Charts In Excel, a formula calculates a value based on the values in other cells of the workbook. Excel displays the result of a formula in a cell as a numeric value. A function
PART 9 Working with Data and Charts In Excel, a formula calculates a value based on the values in other cells of the workbook. Excel displays the result of a formula in a cell as a numeric value. A function
Section 6. Functions
 Section 6 Functions By the end of this Section you should be able to: Use Logical Functions Use Date and Time Functions Use Lookup Functions Use Maths and Financial Functions Use Concatenate Nest Functions
Section 6 Functions By the end of this Section you should be able to: Use Logical Functions Use Date and Time Functions Use Lookup Functions Use Maths and Financial Functions Use Concatenate Nest Functions
Performing Basic Calculations
 7.1 LESSON 7 Performing Basic Calculations After completing this lesson, you will be able to: Build formulas. Copy formulas. Edit formulas. Use the SUM function and AutoSum. Use the Insert Function feature.
7.1 LESSON 7 Performing Basic Calculations After completing this lesson, you will be able to: Build formulas. Copy formulas. Edit formulas. Use the SUM function and AutoSum. Use the Insert Function feature.
Create formulas in Excel
 Training Create formulas in Excel EXERCISE 1: TYPE SOME SIMPLE FORMULAS TO ADD, SUBTRACT, MULTIPLY, AND DIVIDE 1. Click in cell A1. First you ll add two numbers. 2. Type =534+382. 3. Press ENTER on your
Training Create formulas in Excel EXERCISE 1: TYPE SOME SIMPLE FORMULAS TO ADD, SUBTRACT, MULTIPLY, AND DIVIDE 1. Click in cell A1. First you ll add two numbers. 2. Type =534+382. 3. Press ENTER on your
Excel 2016 Intermediate. North American Edition SAMPLE
 Excel 2016 Intermediate Excel 2016 Intermediate North American Edition Excel 2016 Intermediate Page 2 2015 Cheltenham Group Pty. Ltd. All trademarks acknowledged. E&OE. No part of this document may be
Excel 2016 Intermediate Excel 2016 Intermediate North American Edition Excel 2016 Intermediate Page 2 2015 Cheltenham Group Pty. Ltd. All trademarks acknowledged. E&OE. No part of this document may be
Excel 2016 Intermediate SAMPLE
 Excel 2016 Intermediate Excel 2016 Intermediate Excel 2016 Intermediate Page 2 2015 Cheltenham Group Pty. Ltd. All trademarks acknowledged. E&OE. No part of this document may be copied without written
Excel 2016 Intermediate Excel 2016 Intermediate Excel 2016 Intermediate Page 2 2015 Cheltenham Group Pty. Ltd. All trademarks acknowledged. E&OE. No part of this document may be copied without written
Working with Basic Functions. Basic Functions. Excel 2010 Working with Basic Functions. The Parts of a Function. Page 1
 Excel 2010 Working with Basic Functions Working with Basic Functions Page 1 Figuring out formulas for calculations you want to make in Excel can be tedious and complicated. Fortunately, Excel has an entire
Excel 2010 Working with Basic Functions Working with Basic Functions Page 1 Figuring out formulas for calculations you want to make in Excel can be tedious and complicated. Fortunately, Excel has an entire
Excel Expert Microsoft Excel 2010
 Excel Expert Microsoft Excel 2010 Formulas & Functions Table of Contents Excel 2010 Formulas & Functions... 2 o Formula Basics... 2 o Order of Operation... 2 Conditional Formatting... 2 Cell Styles...
Excel Expert Microsoft Excel 2010 Formulas & Functions Table of Contents Excel 2010 Formulas & Functions... 2 o Formula Basics... 2 o Order of Operation... 2 Conditional Formatting... 2 Cell Styles...
Excel 2007 Intermediate Table of Contents
 Table of Contents Working with Data... 1 Subtotals... 1 Removing Subtotals... 2 Grouping Columns or Rows... 2 Ungrouping Data... 3 AutoCalculate Customize Status Bar... 3 Format as Table Filters and Sorting...
Table of Contents Working with Data... 1 Subtotals... 1 Removing Subtotals... 2 Grouping Columns or Rows... 2 Ungrouping Data... 3 AutoCalculate Customize Status Bar... 3 Format as Table Filters and Sorting...
STATISTICAL TECHNIQUES. Interpreting Basic Statistical Values
 STATISTICAL TECHNIQUES Interpreting Basic Statistical Values INTERPRETING BASIC STATISTICAL VALUES Sample representative How would one represent the average or typical piece of information from a given
STATISTICAL TECHNIQUES Interpreting Basic Statistical Values INTERPRETING BASIC STATISTICAL VALUES Sample representative How would one represent the average or typical piece of information from a given
Workbook Also called a spreadsheet, the Workbook is a unique file created by Excel. Title bar
 Microsoft Excel 2007 is a spreadsheet application in the Microsoft Office Suite. A spreadsheet is an accounting program for the computer. Spreadsheets are primarily used to work with numbers and text.
Microsoft Excel 2007 is a spreadsheet application in the Microsoft Office Suite. A spreadsheet is an accounting program for the computer. Spreadsheets are primarily used to work with numbers and text.
EVALUATION COPY. Unauthorized Reproduction or Distribution Prohibited EXCEL INTERMEDIATE
 EXCEL INTERMEDIATE Overview NOTES... 2 OVERVIEW... 3 VIEW THE PROJECT... 5 USING FORMULAS AND FUNCTIONS... 6 BASIC EXCEL REVIEW... 6 FORMULAS... 7 Typing formulas... 7 Clicking to insert cell references...
EXCEL INTERMEDIATE Overview NOTES... 2 OVERVIEW... 3 VIEW THE PROJECT... 5 USING FORMULAS AND FUNCTIONS... 6 BASIC EXCEL REVIEW... 6 FORMULAS... 7 Typing formulas... 7 Clicking to insert cell references...
Cheltenham Courseware Microsoft Excel 2007 Advanced Level
 Cheltenham Courseware www.cheltenhamcourseware.com Microsoft Excel 2007 Advanced Level Excel 2007 Advanced - Page 2 1995-2010 Cheltenham Courseware Pty. Ltd. All trademarks acknowledged. E&OE. No part
Cheltenham Courseware www.cheltenhamcourseware.com Microsoft Excel 2007 Advanced Level Excel 2007 Advanced - Page 2 1995-2010 Cheltenham Courseware Pty. Ltd. All trademarks acknowledged. E&OE. No part
Excel Shortcuts Increasing YOUR Productivity
 Excel Shortcuts Increasing YOUR Productivity CompuHELP Division of Tommy Harrington Enterprises, Inc. tommy@tommyharrington.com https://www.facebook.com/tommyharringtonextremeexcel Excel Shortcuts Increasing
Excel Shortcuts Increasing YOUR Productivity CompuHELP Division of Tommy Harrington Enterprises, Inc. tommy@tommyharrington.com https://www.facebook.com/tommyharringtonextremeexcel Excel Shortcuts Increasing
Excel Intermediate. Click in the name column of our Range of Data. (Do not highlight the column) Click on the Data Tab in the Ribbon
 Custom Sorting and Subtotaling Excel Intermediate Excel allows us to sort data whether it is alphabetic or numeric. Simply clicking within a column or row of data will begin the process. Click in the name
Custom Sorting and Subtotaling Excel Intermediate Excel allows us to sort data whether it is alphabetic or numeric. Simply clicking within a column or row of data will begin the process. Click in the name
CS130 Software Tools. Fall 2010 Advanced Topics in Excel
 Software Tools Advanced Topics in Excel 1 More Excel Now that you are an expert on the basic Excel operations and functions, its time to move to the next level. This next level allows you to make your
Software Tools Advanced Topics in Excel 1 More Excel Now that you are an expert on the basic Excel operations and functions, its time to move to the next level. This next level allows you to make your
MICROSOFT EXCEL 2003 LEVEL 3
 MICROSOFT EXCEL 2003 LEVEL 3 WWP Training Limited Page 1 STUDENT EDITION LESSON 1 - USING LOGICAL, LOOKUP AND ROUND FUNCTIONS... 7 Using Lookup Functions... 8 Using the VLOOKUP Function... 8 Using the
MICROSOFT EXCEL 2003 LEVEL 3 WWP Training Limited Page 1 STUDENT EDITION LESSON 1 - USING LOGICAL, LOOKUP AND ROUND FUNCTIONS... 7 Using Lookup Functions... 8 Using the VLOOKUP Function... 8 Using the
SAMPLE. Excel 2010 Intermediate. Excel 2010 Intermediate. Excel 2010 Intermediate Page 1
 Excel 2010 Intermediate Excel 2010 Intermediate Page 1 Excel 2010 Intermediate Excel 2010 Intermediate Page 2 2010 Cheltenham Courseware Pty. Ltd. All trademarks acknowledged. E&OE. No part of this document
Excel 2010 Intermediate Excel 2010 Intermediate Page 1 Excel 2010 Intermediate Excel 2010 Intermediate Page 2 2010 Cheltenham Courseware Pty. Ltd. All trademarks acknowledged. E&OE. No part of this document
Using Microsoft Excel
 Using Microsoft Excel Excel contains numerous tools that are intended to meet a wide range of requirements. Some of the more specialised tools are useful to only certain types of people while others have
Using Microsoft Excel Excel contains numerous tools that are intended to meet a wide range of requirements. Some of the more specialised tools are useful to only certain types of people while others have
To be able to modify a worksheet and use functions, you will: Select ranges of cells on a worksheet by using the mouse.
 L E S S O N 3 Modifying a workbook Suggested teaching time 60-70 minutes Lesson objectives To be able to modify a worksheet and use functions, you will: a b c Select ranges of cells on a worksheet by using
L E S S O N 3 Modifying a workbook Suggested teaching time 60-70 minutes Lesson objectives To be able to modify a worksheet and use functions, you will: a b c Select ranges of cells on a worksheet by using
Working with Formulas and Functions
 Microsoft Excel 20032003- Illustrated Introductory Working with Formulas and Functions Objectives Create a formula with several operators Use names in a formula Generate multiple totals with AutoSum Use
Microsoft Excel 20032003- Illustrated Introductory Working with Formulas and Functions Objectives Create a formula with several operators Use names in a formula Generate multiple totals with AutoSum Use
CALCULATE NPV USING EXCEL
 CALCULATE NPV USING EXCEL Identify major components of the Excel window Excel is a computerized spreadsheet, which is an important business tool that helps you report and analyze information. Excel stores
CALCULATE NPV USING EXCEL Identify major components of the Excel window Excel is a computerized spreadsheet, which is an important business tool that helps you report and analyze information. Excel stores
Microsoft Excel 2010 Handout
 Microsoft Excel 2010 Handout Excel is an electronic spreadsheet program you can use to enter and organize data, and perform a wide variety of number crunching tasks. Excel helps you organize and track
Microsoft Excel 2010 Handout Excel is an electronic spreadsheet program you can use to enter and organize data, and perform a wide variety of number crunching tasks. Excel helps you organize and track
Microsoft Office Excel 2007
 Microsoft Office Excel 2007 Data Processing in Spreadsheets 1/28/2009 Microsoft Excel 1 Use Excel s functions! A function is a predefined (built-in) formula for commonly used calculations. Each Excel function
Microsoft Office Excel 2007 Data Processing in Spreadsheets 1/28/2009 Microsoft Excel 1 Use Excel s functions! A function is a predefined (built-in) formula for commonly used calculations. Each Excel function
Data Service Center December
 www.dataservice.org Data Service Center December 2005 504-7222 Property of the Data Service Center, Wilmington, DE For Use Within the Colonial & Red Clay Consolidated Public School Districts Only Table
www.dataservice.org Data Service Center December 2005 504-7222 Property of the Data Service Center, Wilmington, DE For Use Within the Colonial & Red Clay Consolidated Public School Districts Only Table
Excel Working with Formulas and Functions. Using Relative References. Engineering Staff College of India
 Excel Working with Formulas and Functions Using Relative References Using Absolute References Using Mixed References Entering Relative, Absolute, and Mixed References To enter a relative reference, type
Excel Working with Formulas and Functions Using Relative References Using Absolute References Using Mixed References Entering Relative, Absolute, and Mixed References To enter a relative reference, type
Section 3. Topics Covered
 Section 3 Topics Covered " Calculating using formulas... 3-2 " Copying formulas... 3-7 " Using absolute cell addresses... 3-13 " Calculating results using AutoCalculate... 3-18# " Using functions... 3-21
Section 3 Topics Covered " Calculating using formulas... 3-2 " Copying formulas... 3-7 " Using absolute cell addresses... 3-13 " Calculating results using AutoCalculate... 3-18# " Using functions... 3-21
EXCEL TUTORIAL.
 EXCEL TUTORIAL Excel is software that lets you create tables, and calculate and analyze data. This type of software is called spreadsheet software. Excel lets you create tables that automatically calculate
EXCEL TUTORIAL Excel is software that lets you create tables, and calculate and analyze data. This type of software is called spreadsheet software. Excel lets you create tables that automatically calculate
Excel Lesson 3 USING FORMULAS & FUNCTIONS
 Excel Lesson 3 USING FORMULAS & FUNCTIONS 1 OBJECTIVES Enter formulas in a worksheet Understand cell references Copy formulas Use functions Review and edit formulas 2 INTRODUCTION The value of a spreadsheet
Excel Lesson 3 USING FORMULAS & FUNCTIONS 1 OBJECTIVES Enter formulas in a worksheet Understand cell references Copy formulas Use functions Review and edit formulas 2 INTRODUCTION The value of a spreadsheet
M i c r o s o f t E x c e l A d v a n c e d P a r t 3-4. Microsoft Excel Advanced 3-4
 Microsoft Excel 2010 Advanced 3-4 0 Absolute references There may be times when you do not want a cell reference to change when copying or filling cells. You can use an absolute reference to keep a row
Microsoft Excel 2010 Advanced 3-4 0 Absolute references There may be times when you do not want a cell reference to change when copying or filling cells. You can use an absolute reference to keep a row
MICROSOFT EXCEL 2000 LEVEL 3
 MICROSOFT EXCEL 2000 LEVEL 3 WWP Training Limited Page 1 STUDENT EDITION LESSON 1 - USING LOGICAL, LOOKUP AND ROUND FUNCTIONS... 7 Using the IF Function... 8 Using Nested IF Functions... 10 Using an AND
MICROSOFT EXCEL 2000 LEVEL 3 WWP Training Limited Page 1 STUDENT EDITION LESSON 1 - USING LOGICAL, LOOKUP AND ROUND FUNCTIONS... 7 Using the IF Function... 8 Using Nested IF Functions... 10 Using an AND
Formulas Learn how to use Excel to do the math for you by typing formulas into cells.
 Microsoft Excel 2007: Part III Creating Formulas Windows XP Microsoft Excel 2007 Microsoft Excel is an electronic spreadsheet program. Electronic spreadsheet applications allow you to type, edit, and print
Microsoft Excel 2007: Part III Creating Formulas Windows XP Microsoft Excel 2007 Microsoft Excel is an electronic spreadsheet program. Electronic spreadsheet applications allow you to type, edit, and print
Advanced formula construction
 L E S S O N 2 Advanced formula construction Lesson objectives Suggested teaching time 40-50 minutes To become more adept at using formulas to get the data you want out of Excel, you will: a b c d Use range
L E S S O N 2 Advanced formula construction Lesson objectives Suggested teaching time 40-50 minutes To become more adept at using formulas to get the data you want out of Excel, you will: a b c d Use range
Reduced Quality Sample
 Excel Formula Workshop 1 DAY COURSE Revision # 2.0 THIS MANUAL BELONGS TO TODAY S DATE IS MY OBJECTIVE(S) FOR THIS COURSE ARE Microsoft Excel Formula Workshop ABOUT THIS COURSE Mobile MOUSe Unit 13 / 795
Excel Formula Workshop 1 DAY COURSE Revision # 2.0 THIS MANUAL BELONGS TO TODAY S DATE IS MY OBJECTIVE(S) FOR THIS COURSE ARE Microsoft Excel Formula Workshop ABOUT THIS COURSE Mobile MOUSe Unit 13 / 795
Excel Formulas and Functions
 Excel Formulas and Functions Formulas Relative cell references Absolute cell references Mixed cell references Naming a cell or range Naming constants Dates and times Natural-language formulas Functions
Excel Formulas and Functions Formulas Relative cell references Absolute cell references Mixed cell references Naming a cell or range Naming constants Dates and times Natural-language formulas Functions
Exploring Microsoft Office Excel 2010 by Robert Grauer, Keith Mulbery, and Mary Anne Poatsy. Chapter 7 Specialized Functions INSERT BOOK COVER
 INSERT BOOK COVER Exploring Microsoft Office Excel 2010 by Robert Grauer, Keith Mulbery, and Mary Anne Poatsy Chapter 7 Specialized Functions Copyright 2011 Pearson Education, Inc. Publishing as Prentice
INSERT BOOK COVER Exploring Microsoft Office Excel 2010 by Robert Grauer, Keith Mulbery, and Mary Anne Poatsy Chapter 7 Specialized Functions Copyright 2011 Pearson Education, Inc. Publishing as Prentice
New Perspectives on Microsoft Excel Module 3: Performing Calculations with formulas and Functions
 New Perspectives on Microsoft Excel 2016 Module 3: Performing Calculations with formulas and Functions Objectives, Part 1 Document formulas and data values Explore function syntax Insert functions from
New Perspectives on Microsoft Excel 2016 Module 3: Performing Calculations with formulas and Functions Objectives, Part 1 Document formulas and data values Explore function syntax Insert functions from
Using Microsoft Excel
 Using Microsoft Excel Excel contains numerous tools that are intended to meet a wide range of requirements. Some of the more specialised tools are useful to people in certain situations while others have
Using Microsoft Excel Excel contains numerous tools that are intended to meet a wide range of requirements. Some of the more specialised tools are useful to people in certain situations while others have
Microsoft Excel 2016 LEVEL 2
 TECH TUTOR ONE-ON-ONE COMPUTER HELP COMPUTER CLASSES Microsoft Excel 2016 LEVEL 2 kcls.org/techtutor Microsoft Excel 2016 Level 2 Manual Rev 11/2017 instruction@kcls.org Microsoft Excel 2016 Level 2 Welcome
TECH TUTOR ONE-ON-ONE COMPUTER HELP COMPUTER CLASSES Microsoft Excel 2016 LEVEL 2 kcls.org/techtutor Microsoft Excel 2016 Level 2 Manual Rev 11/2017 instruction@kcls.org Microsoft Excel 2016 Level 2 Welcome
Downloading other workbooks All our workbooks can be downloaded from:
 Introduction This workbook accompanies the computer skills training workshop. The trainer will demonstrate each skill and refer you to the relevant page at the appropriate time. This workbook can also
Introduction This workbook accompanies the computer skills training workshop. The trainer will demonstrate each skill and refer you to the relevant page at the appropriate time. This workbook can also
Microsoft Excel Level 2
 Microsoft Excel Level 2 Table of Contents Chapter 1 Working with Excel Templates... 5 What is a Template?... 5 I. Opening a Template... 5 II. Using a Template... 5 III. Creating a Template... 6 Chapter
Microsoft Excel Level 2 Table of Contents Chapter 1 Working with Excel Templates... 5 What is a Template?... 5 I. Opening a Template... 5 II. Using a Template... 5 III. Creating a Template... 6 Chapter
Formulas and Functions
 Formulas and Functions Excel's Golden Rule (Dan Bricklin and Bob Frankston) Excel's Golden Rule: If formula input data can change, put it in cell and refer to it with cell references. If data will not
Formulas and Functions Excel's Golden Rule (Dan Bricklin and Bob Frankston) Excel's Golden Rule: If formula input data can change, put it in cell and refer to it with cell references. If data will not
Excel Intermediate
 Excel 2013 - Intermediate (103-124) Advanced Functions Quick Links Range Names Pages EX394 EX407 Data Validation Pages EX410 EX419 VLOOKUP Pages EX176 EX179 EX489 EX500 IF Pages EX172 EX176 EX466 EX489
Excel 2013 - Intermediate (103-124) Advanced Functions Quick Links Range Names Pages EX394 EX407 Data Validation Pages EX410 EX419 VLOOKUP Pages EX176 EX179 EX489 EX500 IF Pages EX172 EX176 EX466 EX489
Excel 2013 Part 2. 2) Creating Different Charts
 Excel 2013 Part 2 1) Create a Chart (review) Open Budget.xlsx from Documents folder. Then highlight the range from C5 to L8. Click on the Insert Tab on the Ribbon. From the Charts click on the dialogue
Excel 2013 Part 2 1) Create a Chart (review) Open Budget.xlsx from Documents folder. Then highlight the range from C5 to L8. Click on the Insert Tab on the Ribbon. From the Charts click on the dialogue
EVALUATION ONLY. In this lesson, you will use advanced. Functions EXCEL 2013 CASE STUDY: ANALYZING A FUNDRAISING CAMPAIGN LEARNING OBJECTIVES
 EXCEL 2013 3Applying Advanced Functions In this lesson, you will use advanced functions and what-if analyses to facilitate decision making. Complex worksheets for decision making often require advanced
EXCEL 2013 3Applying Advanced Functions In this lesson, you will use advanced functions and what-if analyses to facilitate decision making. Complex worksheets for decision making often require advanced
MICROSOFT EXCEL 2002 (XP): LEVEL 3
 MICROSOFT EXCEL 2002 (XP): LEVEL 3 WWP Training Limited Page 1 STUDENT EDITION LESSON 1 - USING LOGICAL LOOKUP AND ROUND FUNCTIONS... 7 Using Lookup Functions... 8 Using the VLOOKUP Function... 8 Using
MICROSOFT EXCEL 2002 (XP): LEVEL 3 WWP Training Limited Page 1 STUDENT EDITION LESSON 1 - USING LOGICAL LOOKUP AND ROUND FUNCTIONS... 7 Using Lookup Functions... 8 Using the VLOOKUP Function... 8 Using
SECTION - B MS-EXCEL 2010
 SECTION - B MS-EXCEL 2010 C R1 Office automation-ms-excel INTRODUCTION 2010 H TO A P MS-EXCEL 2010 T E LEARNING OBJECTIVES To understand the basics of spreadsheet application To create a worksheet file
SECTION - B MS-EXCEL 2010 C R1 Office automation-ms-excel INTRODUCTION 2010 H TO A P MS-EXCEL 2010 T E LEARNING OBJECTIVES To understand the basics of spreadsheet application To create a worksheet file
Functions are predefined formulas that perform calculations by using specific values, called arguments, in a particular order, or structure.
 MATHS AND STATISTICAL FUNCTIONS Functions are predefined formulas that perform calculations by using specific values, called arguments, in a particular order, or structure. For example, the SUM function
MATHS AND STATISTICAL FUNCTIONS Functions are predefined formulas that perform calculations by using specific values, called arguments, in a particular order, or structure. For example, the SUM function
Section 3. Formulas. By the end of this Section you should be able to:
 Excel 2003 CLAIT Plus Section 3 Formulas By the end of this Section you should be able to: Create Simple Formulas Understand Mathematical Operators Use Brackets Calculate Percentages Select Cells with
Excel 2003 CLAIT Plus Section 3 Formulas By the end of this Section you should be able to: Create Simple Formulas Understand Mathematical Operators Use Brackets Calculate Percentages Select Cells with
EXCEL 2003 DISCLAIMER:
 EXCEL 2003 DISCLAIMER: This reference guide is meant for experienced Microsoft Excel users. It provides a list of quick tips and shortcuts for familiar features. This guide does NOT replace training or
EXCEL 2003 DISCLAIMER: This reference guide is meant for experienced Microsoft Excel users. It provides a list of quick tips and shortcuts for familiar features. This guide does NOT replace training or
Formulas, LookUp Tables and PivotTables Prepared for Aero Controlex
 Basic Topics: Formulas, LookUp Tables and PivotTables Prepared for Aero Controlex Review ribbon terminology such as tabs, groups and commands Navigate a worksheet, workbook, and multiple workbooks Prepare
Basic Topics: Formulas, LookUp Tables and PivotTables Prepared for Aero Controlex Review ribbon terminology such as tabs, groups and commands Navigate a worksheet, workbook, and multiple workbooks Prepare
THE GLOBAL CHILDREN'S FUND INC Buford Hwy, Ste 222 Atlanta, GA ADVANCED EXCEL TIPS
 ADVANCED EXCEL TIPS 1. HOW TO INSERT A COMMENT: you can right-click on the cell with the comment and select Edit Comment to edit. Similarly, right-click and select Delete Comment to delete 2. HOW TO FORMAT
ADVANCED EXCEL TIPS 1. HOW TO INSERT A COMMENT: you can right-click on the cell with the comment and select Edit Comment to edit. Similarly, right-click and select Delete Comment to delete 2. HOW TO FORMAT
Open Learning Guide. Microsoft Excel Introductory. Release OL356v1
 Guide Microsoft Excel 2013 Introductory Note: Microsoft, Excel and Windows are registered trademarks of the Microsoft Corporation. Release OL356v1 Contents SECTION 1 FUNDAMENTALS... 9 1 - SPREADSHEET PRINCIPLES...
Guide Microsoft Excel 2013 Introductory Note: Microsoft, Excel and Windows are registered trademarks of the Microsoft Corporation. Release OL356v1 Contents SECTION 1 FUNDAMENTALS... 9 1 - SPREADSHEET PRINCIPLES...
EVALUATION ONLY. In this chapter, you will learn new. Text and Analysis EXCEL 2016 CHAPTER TIMING PROJECT: ANALYZING SALES INFORMATION
 EXCEL 2016 3Advanced Functions for Text and Analysis In this chapter, you will learn new functions that give you greater ability for analysis and decision making. They include functions that either sum
EXCEL 2016 3Advanced Functions for Text and Analysis In this chapter, you will learn new functions that give you greater ability for analysis and decision making. They include functions that either sum
Course contents. Overview: Goodbye, calculator. Lesson 1: Get started. Lesson 2: Use cell references. Lesson 3: Simplify formulas by using functions
 Course contents Overview: Goodbye, calculator Lesson 1: Get started Lesson 2: Use cell references Lesson 3: Simplify formulas by using functions Overview: Goodbye, calculator Excel is great for working
Course contents Overview: Goodbye, calculator Lesson 1: Get started Lesson 2: Use cell references Lesson 3: Simplify formulas by using functions Overview: Goodbye, calculator Excel is great for working
LECTURE 10. SPREADSHEET
 LECTURE 10. SPREADSHEET Those who excel in virtue have the best right of all to rebel, but then they are of all men the least inclined to do so. Aristotle S.M. Sitompul (2016 version) MODULE OVERVIEW Part
LECTURE 10. SPREADSHEET Those who excel in virtue have the best right of all to rebel, but then they are of all men the least inclined to do so. Aristotle S.M. Sitompul (2016 version) MODULE OVERVIEW Part
Introduction to Excel 2007 Table of Contents
 Table of Contents Excel Microsoft s Spreadsheet... 1 Starting Excel... 1 Excel 2007 New Interface... 1 Exploring the Excel Screen... 2 Viewing Dialog Boxes... 2 Quick Access Toolbar... 3 Minimizing the
Table of Contents Excel Microsoft s Spreadsheet... 1 Starting Excel... 1 Excel 2007 New Interface... 1 Exploring the Excel Screen... 2 Viewing Dialog Boxes... 2 Quick Access Toolbar... 3 Minimizing the
Intermediate Excel 2016
 Intermediate Excel 2016 Relative & Absolute Referencing Relative Referencing When you copy a formula to another cell, Excel automatically adjusts the cell reference to refer to different cells relative
Intermediate Excel 2016 Relative & Absolute Referencing Relative Referencing When you copy a formula to another cell, Excel automatically adjusts the cell reference to refer to different cells relative
In this section you will learn some simple data entry, editing, formatting techniques and some simple formulae. Contents
 In this section you will learn some simple data entry, editing, formatting techniques and some simple formulae. Contents Section Topic Sub-topic Pages Section 2 Spreadsheets Layout and Design S2: 2 3 Formulae
In this section you will learn some simple data entry, editing, formatting techniques and some simple formulae. Contents Section Topic Sub-topic Pages Section 2 Spreadsheets Layout and Design S2: 2 3 Formulae
Creating a Spreadsheet by Using Excel
 The Excel window...40 Viewing worksheets...41 Entering data...41 Change the cell data format...42 Select cells...42 Move or copy cells...43 Delete or clear cells...43 Enter a series...44 Find or replace
The Excel window...40 Viewing worksheets...41 Entering data...41 Change the cell data format...42 Select cells...42 Move or copy cells...43 Delete or clear cells...43 Enter a series...44 Find or replace
Microsoft Office Excel 2013 Courses 24 Hours
 Microsoft Office Excel 2013 Courses 24 Hours COURSE OUTLINES FOUNDATION LEVEL COURSE OUTLINE Getting Started With Excel 2013 Starting Excel 2013 Selecting the Blank Worksheet Template The Excel 2013 Cell
Microsoft Office Excel 2013 Courses 24 Hours COURSE OUTLINES FOUNDATION LEVEL COURSE OUTLINE Getting Started With Excel 2013 Starting Excel 2013 Selecting the Blank Worksheet Template The Excel 2013 Cell
ENTERING DATA & FORMULAS...
 Overview NOTESOVERVIEW... 2 VIEW THE PROJECT... 5 NAVIGATING... 6 TERMS... 6 USING KEYBOARD VS MOUSE... 7 The File Tab... 7 The Quick-Access Toolbar... 8 Ribbon and Commands... 9 Contextual Tabs... 10
Overview NOTESOVERVIEW... 2 VIEW THE PROJECT... 5 NAVIGATING... 6 TERMS... 6 USING KEYBOARD VS MOUSE... 7 The File Tab... 7 The Quick-Access Toolbar... 8 Ribbon and Commands... 9 Contextual Tabs... 10
MS EXCEL: TABLES, FORMATS, FUNCTIONS AND MACROS
 MS EXCEL: TABLES, FORMATS, FUNCTIONS AND MACROS ü Open the file Task_1_Template.xlsx. All the further tasks will be conducted in this file, on particular sheets (Menu, Task 1, Task 2, Task 3). TASK 1.
MS EXCEL: TABLES, FORMATS, FUNCTIONS AND MACROS ü Open the file Task_1_Template.xlsx. All the further tasks will be conducted in this file, on particular sheets (Menu, Task 1, Task 2, Task 3). TASK 1.
DOING MORE WITH EXCEL: MICROSOFT OFFICE 2013
 DOING MORE WITH EXCEL: MICROSOFT OFFICE 2013 GETTING STARTED PAGE 02 Prerequisites What You Will Learn MORE TASKS IN MICROSOFT EXCEL PAGE 03 Cutting, Copying, and Pasting Data Basic Formulas Filling Data
DOING MORE WITH EXCEL: MICROSOFT OFFICE 2013 GETTING STARTED PAGE 02 Prerequisites What You Will Learn MORE TASKS IN MICROSOFT EXCEL PAGE 03 Cutting, Copying, and Pasting Data Basic Formulas Filling Data
1. Introduction to Microsoft Excel
 1. Introduction to Microsoft Excel A spreadsheet is an online version of an accountant's worksheet, which can automatically do most of the calculating for you. You can do budgets, analyze data, or generate
1. Introduction to Microsoft Excel A spreadsheet is an online version of an accountant's worksheet, which can automatically do most of the calculating for you. You can do budgets, analyze data, or generate
SUM, AVERAGE, MEDIAN, MIN,
 Lab 3 Activity Name Demonstration Notes Objective 12: Use the SUM, AVERAGE, MEDIAN, MIN, and MAX Functions 5.25 Using the SUM and AVERAGE Functions 5.26 Using the MEDIAN Function Start Excel. Open goaio_1e_08c_script_data.xlsx.
Lab 3 Activity Name Demonstration Notes Objective 12: Use the SUM, AVERAGE, MEDIAN, MIN, and MAX Functions 5.25 Using the SUM and AVERAGE Functions 5.26 Using the MEDIAN Function Start Excel. Open goaio_1e_08c_script_data.xlsx.
Microsoft Excel 2010 Tutorial
 1 Microsoft Excel 2010 Tutorial Excel is a spreadsheet program in the Microsoft Office system. You can use Excel to create and format workbooks (a collection of spreadsheets) in order to analyze data and
1 Microsoft Excel 2010 Tutorial Excel is a spreadsheet program in the Microsoft Office system. You can use Excel to create and format workbooks (a collection of spreadsheets) in order to analyze data and
Excel 2010 Functions. 4/18/2011 Archdiocese of Chicago Mike Riley
 Excel 2010 Functions 4/18/2011 Archdiocese of Chicago Mike Riley i VIDEO TUTORIALS AVAILABLE Almost 100,000 video tutorials are available from VTC. The available tutorials include Windows 7, GroupWise
Excel 2010 Functions 4/18/2011 Archdiocese of Chicago Mike Riley i VIDEO TUTORIALS AVAILABLE Almost 100,000 video tutorials are available from VTC. The available tutorials include Windows 7, GroupWise
Using Basic Formulas 4
 Using Basic Formulas 4 LESSON SKILL MATRIX Skills Exam Objective Objective Number Understanding and Displaying Formulas Display formulas. 1.4.8 Using Cell References in Formulas Insert references. 4.1.1
Using Basic Formulas 4 LESSON SKILL MATRIX Skills Exam Objective Objective Number Understanding and Displaying Formulas Display formulas. 1.4.8 Using Cell References in Formulas Insert references. 4.1.1
Excel 2010: Getting Started with Excel
 Excel 2010: Getting Started with Excel Excel 2010 Getting Started with Excel Introduction Page 1 Excel is a spreadsheet program that allows you to store, organize, and analyze information. In this lesson,
Excel 2010: Getting Started with Excel Excel 2010 Getting Started with Excel Introduction Page 1 Excel is a spreadsheet program that allows you to store, organize, and analyze information. In this lesson,
Learning Worksheet Fundamentals
 1.1 LESSON 1 Learning Worksheet Fundamentals After completing this lesson, you will be able to: Create a workbook. Create a workbook from a template. Understand Microsoft Excel window elements. Select
1.1 LESSON 1 Learning Worksheet Fundamentals After completing this lesson, you will be able to: Create a workbook. Create a workbook from a template. Understand Microsoft Excel window elements. Select
EDIT202 Spreadsheet Lab Prep Sheet
 EDIT202 Spreadsheet Lab Prep Sheet While it is clear to see how a spreadsheet may be used in a classroom to aid a teacher in marking (as your lab will clearly indicate), it should be noted that spreadsheets
EDIT202 Spreadsheet Lab Prep Sheet While it is clear to see how a spreadsheet may be used in a classroom to aid a teacher in marking (as your lab will clearly indicate), it should be noted that spreadsheets
Introduction to MS Excel Management Information Systems
 Introduction to MS Excel 2007 Management Information Systems 1 Overview What is MS Excel? Functions. Sorting Data. Filtering Data. Data Form. Data Validation. Create charts in Excel. Formatting Cells.
Introduction to MS Excel 2007 Management Information Systems 1 Overview What is MS Excel? Functions. Sorting Data. Filtering Data. Data Form. Data Validation. Create charts in Excel. Formatting Cells.
Contents Microsoft Excel Lesson 1: Entering Text and Numbers...4 The Microsoft Excel Window...4 The Microsoft Office Button...
 Contents Microsoft Excel 2007...4 Lesson 1: Entering Text and Numbers...4 The Microsoft Excel Window...4 The Microsoft Office Button...5 The Quick Access Toolbar...5 The Title Bar...5 The Ribbon...5 Worksheets...6
Contents Microsoft Excel 2007...4 Lesson 1: Entering Text and Numbers...4 The Microsoft Excel Window...4 The Microsoft Office Button...5 The Quick Access Toolbar...5 The Title Bar...5 The Ribbon...5 Worksheets...6
EVALUATION COPY. Unauthorized Reproduction or Distribution Prohibited EXCEL ADVANCED
 EXCEL ADVANCED Overview OVERVIEW... 2 ADVANCED FORMULAS... 4 VIEW THE PROJECT... 4 Viewing Available Excel Functions... 5 Help with Functions... 6 TEXT FUNCTIONS... 7 Text Functions Used in this Section:...
EXCEL ADVANCED Overview OVERVIEW... 2 ADVANCED FORMULAS... 4 VIEW THE PROJECT... 4 Viewing Available Excel Functions... 5 Help with Functions... 6 TEXT FUNCTIONS... 7 Text Functions Used in this Section:...
SUM - This says to add together cells F28 through F35. Notice that it will show your result is
 COUNTA - The COUNTA function will examine a set of cells and tell you how many cells are not empty. In this example, Excel analyzed 19 cells and found that only 18 were not empty. COUNTBLANK - The COUNTBLANK
COUNTA - The COUNTA function will examine a set of cells and tell you how many cells are not empty. In this example, Excel analyzed 19 cells and found that only 18 were not empty. COUNTBLANK - The COUNTBLANK
Excel Intermediate
 Excel 2010 - Intermediate (103-124) Advanced Functions Quick Links Range Names Pages EX376 EX379 EX423 EX435 Data Validation Pages EX438 EX444 VLOOKUP Pages EX387 EX394 IF Pages EX151 EX155 EX367 EX376
Excel 2010 - Intermediate (103-124) Advanced Functions Quick Links Range Names Pages EX376 EX379 EX423 EX435 Data Validation Pages EX438 EX444 VLOOKUP Pages EX387 EX394 IF Pages EX151 EX155 EX367 EX376
1 THE PNP BASIC COMPUTER ESSENTIALS e-learning (MS Excel 2007)
 1 THE PNP BASIC COMPUTER ESSENTIALS e-learning (MS Excel 2007) 2 THE PNP BASIC COMPUTER ESSENTIALS e-learning (MS Excel 2007) TABLE OF CONTENTS CHAPTER 1: GETTING STARTED... 5 THE EXCEL ENVIRONMENT...
1 THE PNP BASIC COMPUTER ESSENTIALS e-learning (MS Excel 2007) 2 THE PNP BASIC COMPUTER ESSENTIALS e-learning (MS Excel 2007) TABLE OF CONTENTS CHAPTER 1: GETTING STARTED... 5 THE EXCEL ENVIRONMENT...
Payment Function Exercise
 Payment Function Exercise Follow the directions below to create a payment function exercise. Read through each individual direction before performing it, like you are following recipe instructions. Remember
Payment Function Exercise Follow the directions below to create a payment function exercise. Read through each individual direction before performing it, like you are following recipe instructions. Remember
Microsoft. Excel Functions & Formulas. Bernd Held. Wordware Publishing, Inc.
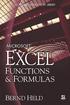 Microsoft Excel Functions & Formulas Bernd Held Wordware Publishing, Inc. Library of Congress Cataloging-in-Publication Data Held, Bernd. Microsoft Excel functions & formulas / by Bernd Held. p. cm. Includes
Microsoft Excel Functions & Formulas Bernd Held Wordware Publishing, Inc. Library of Congress Cataloging-in-Publication Data Held, Bernd. Microsoft Excel functions & formulas / by Bernd Held. p. cm. Includes
EVALUATION COPY. Unauthorized Reproduction or Distribution Prohibited
 INTERMEDIATE MICROSOFT EXCEL 2016 Intermediate Microsoft Excel 2016 (EXC2016.2 version 1.0.1) Copyright Information Copyright 2016 Webucator. All rights reserved. The Authors Dave Dunn Dave Dunn joined
INTERMEDIATE MICROSOFT EXCEL 2016 Intermediate Microsoft Excel 2016 (EXC2016.2 version 1.0.1) Copyright Information Copyright 2016 Webucator. All rights reserved. The Authors Dave Dunn Dave Dunn joined
Commonly Used Excel Formulas
 Microsoft Excel 2016 Advanced Formulas Look Up Values in a List of Data: Commonly Used Excel Formulas Let's say you want to look up an employee's phone extension by using their badge number or the correct
Microsoft Excel 2016 Advanced Formulas Look Up Values in a List of Data: Commonly Used Excel Formulas Let's say you want to look up an employee's phone extension by using their badge number or the correct
A Tutorial for Excel 2002 for Windows
 INFORMATION SYSTEMS SERVICES Writing Formulae with Microsoft Excel 2002 A Tutorial for Excel 2002 for Windows AUTHOR: Information Systems Services DATE: August 2004 EDITION: 2.0 TUT 47 UNIVERSITY OF LEEDS
INFORMATION SYSTEMS SERVICES Writing Formulae with Microsoft Excel 2002 A Tutorial for Excel 2002 for Windows AUTHOR: Information Systems Services DATE: August 2004 EDITION: 2.0 TUT 47 UNIVERSITY OF LEEDS
Excel 2010 Advanced. Excel 2010 Advanced SAMPLE
 Excel 2010 Advanced Excel 2010 Advanced Excel 2010 Advanced Page 2 2010 Cheltenham Courseware Pty. Ltd. All trademarks acknowledged. E&OE. No part of this document may be copied without written permission
Excel 2010 Advanced Excel 2010 Advanced Excel 2010 Advanced Page 2 2010 Cheltenham Courseware Pty. Ltd. All trademarks acknowledged. E&OE. No part of this document may be copied without written permission
7. Excel Formulas and Functions
 7. Excel Formulas and Functions 7.1 Formulas Formulas are what make a spreadsheet so useful. Without formulas, a spreadsheet would be little more than a word processor with a very powerful table feature.
7. Excel Formulas and Functions 7.1 Formulas Formulas are what make a spreadsheet so useful. Without formulas, a spreadsheet would be little more than a word processor with a very powerful table feature.
FAQ: Advanced Functions
 Question 1: What are formulas and functions? Answer 1: Formulas are a type of data that can be entered into a cell in Excel. Formulas begin with an equal sign and use mathematical operators to calculate
Question 1: What are formulas and functions? Answer 1: Formulas are a type of data that can be entered into a cell in Excel. Formulas begin with an equal sign and use mathematical operators to calculate
MS Excel Henrico County Public Library. I. Tour of the Excel Window
 MS Excel 2013 I. Tour of the Excel Window Start Excel by double-clicking on the Excel icon on the desktop. Excel may also be opened by clicking on the Start button>all Programs>Microsoft Office>Excel.
MS Excel 2013 I. Tour of the Excel Window Start Excel by double-clicking on the Excel icon on the desktop. Excel may also be opened by clicking on the Start button>all Programs>Microsoft Office>Excel.
Project 4 Financials (Excel)
 Project 4 Financials (Excel) Project Objective To offer an introduction to building spreadsheets, creating charts, and entering functions. Part 1 - Financial Projections One of the most important aspects
Project 4 Financials (Excel) Project Objective To offer an introduction to building spreadsheets, creating charts, and entering functions. Part 1 - Financial Projections One of the most important aspects
Table of Contents. Chapter 1
 Table of Contents iii Table of Contents Chapter 1 Starting Excel Using an electronic spreadsheet 2 Starting Excel 2 Exploring the Start screen 4 Creating a blank workbook 4 Exploring the Excel window 5
Table of Contents iii Table of Contents Chapter 1 Starting Excel Using an electronic spreadsheet 2 Starting Excel 2 Exploring the Start screen 4 Creating a blank workbook 4 Exploring the Excel window 5
Links to Activities ACTIVITY 3.1. Links to Activities
 EXCEL Using Functions, Setting Print Options, and Adding Visual Elements Section 3 0 1 2 Skills Create AVERAGE, formulas to perform statistical analysis Create TODAY, NOW, and DATE formulas Create PMT
EXCEL Using Functions, Setting Print Options, and Adding Visual Elements Section 3 0 1 2 Skills Create AVERAGE, formulas to perform statistical analysis Create TODAY, NOW, and DATE formulas Create PMT
MICROSOFT EXCEL VERSIONS 2007 & 2010 LEVEL 3. WWP Learning and Development Ltd Page 1
 MICROSOFT EXCEL VERSIONS 2007 & 2010 LEVEL 3 WWP Learning and Development Ltd Page 1 NOTE Unless otherwise stated, screenshots in this book were taken using Excel 2007 with a silver colour scheme and running
MICROSOFT EXCEL VERSIONS 2007 & 2010 LEVEL 3 WWP Learning and Development Ltd Page 1 NOTE Unless otherwise stated, screenshots in this book were taken using Excel 2007 with a silver colour scheme and running
EXCEL INTERMEDIATE 1
 EXCEL INTERMEDIATE 1 WORKSHEETS Worksheet Tabs Rename by double clicking Can be moved by click and drag Change colour by right click and choose Tab Color Grouping worksheets by clicking ctrl and tab Allows
EXCEL INTERMEDIATE 1 WORKSHEETS Worksheet Tabs Rename by double clicking Can be moved by click and drag Change colour by right click and choose Tab Color Grouping worksheets by clicking ctrl and tab Allows
Advanced Microsoft Excel
 Advanced Microsoft Excel Beau's Computer Store 25000 20000 15000 10000 5000 January February March 0 Computers Digital Cameras MP3 Players Cell Phones Presented by www.stsico.com Table of Contents PMT
Advanced Microsoft Excel Beau's Computer Store 25000 20000 15000 10000 5000 January February March 0 Computers Digital Cameras MP3 Players Cell Phones Presented by www.stsico.com Table of Contents PMT
Rev. B 12/16/2015 Downers Grove Public Library Page 1 of 40
 Objectives... 3 Introduction... 3 Excel Ribbon Components... 3 File Tab... 4 Quick Access Toolbar... 5 Excel Worksheet Components... 8 Navigating Through a Worksheet... 9 Downloading Templates... 9 Using
Objectives... 3 Introduction... 3 Excel Ribbon Components... 3 File Tab... 4 Quick Access Toolbar... 5 Excel Worksheet Components... 8 Navigating Through a Worksheet... 9 Downloading Templates... 9 Using
