WatchAir FAQ & Troubleshooting. Version 1.2.4
|
|
|
- Cornelia Bennett
- 6 years ago
- Views:
Transcription
1 WatchAir FAQ & Troubleshooting Version 1.2.4
2 Copyright for all documents, drawings and programs related with this specification are owned by Resonian, Inc. All or any part of the specification shall not be reproduced nor distributed without prior written approval by Resonian, Inc. Content and configuration of all or any part of the specification shall not be modified nor distributed without prior written approval by Resonian, Inc. Copyright 2017 Resonian, Inc. All rights reserved. WatchAir is a registered trademark or trademark of Resonian, Inc. Version
3 1. FREQUENTLY ANSWERED QUESTIONS 1.1. To get ready to use WatchAir I live outside the US. Can I use WatchAir? No, WatchAir is currently available in the US only. We do have a plan for Canada soon. Can I use WatchAir in my attic? WatchAir is designed to be used as an indoor antenna. The operation temperature of WatchAir is 32F ~ 104F. We do not recommend it unless the temperature of your location is always in this range. When do I need to turn off the antenna power amplification? If your location is too close to a transmission tower, you d better turn it off. You can turn it on and off from our app when you go to Settings > Channel > Antenna Power Do I have to have the internet to use WatchAir? Yes. To receive over-the-air TV signals from a transmission tower to WatchAir antenna, you don t need the internet at all. But to show you those channels on your smart devices, we use rich data such as a poster image and more detail information for each TV program, which should be downloaded from the Version
4 internet. Although its data size is quite small, say several megabytes, it s one of the critical components of WatchAir. Therefore, you need the internet connection. How many channels am I supposed to watch with WatchAir? One of the best answers can be found in the FCC s DTV Reception Maps ( Try your TV reception with your full address, not your ZIP code. If you are using an indoor antenna, you may get mostly Strong channels. You may get less Weak channels if you are using a good antenna or your location inherently has less interference caused by man-made objects, such as buildings or houses. How do I remove the WatchAir mounting bracket? Please carefully use a hair dryer to heat the adhesive tape to pull the mount off from one specific corner. How can I get more help about WatchAir? Sure, there are many ways to get help from us as below. 1. On your Watchair mobile app, please click us on Settings > Support menu. 2. On our Website, please click the red Support button at any place of our website or use the Contact us form on our Support menu. 3. Or simply send your to us at ticket@watchairtv.com. When you send your , please send your registered for your WatchAir account for faster processing. Version
5 1.2. Networking What is the meaning of the LED ring light? Solid red: Updating. (Please DO NOT Power off) Solid green: Rebooting Blinking blue: Ready to be connected so that you can find WatchAir SSID on Settings app. Spinning blue: Connecting so that you can find your WiFi router on WatchAir app. Solid blue: Fully connected so that you can watch your local live TV on WatchAir app. WatchAir SSID password is not accepted. Why? Because you probably have one of two reasons as below. If your SSID has 0 in its name, it is zero, not alphabet O. So please enter your password without alphabet O. Or at this moment, some smartphones think this is something wrong, because smartphones temporarily lost the internet connection, although this should be OK when you connect WatchAir. So please disable your LTE connection and only turn on your WiFi connection when you connect WatchAir if this issue happens. I got stuck in the middle of the initial setup. How can I get out of this? First, please unplug and replug the power cord and exit WatchAir app. Then watch your LED ring light Version
6 status. Your LED ring ligh would be one of the three cases: spinning blue, blinking blue, and solid blue, depending on where you stopped. When your LED is spinning blue, it is normal for you to be unable to find WatchAir SSID in your Setting app on your mobile phone. Instead, please go back and open WatchAir app and wait for several minutes until you can see your WatchAir SSID in a pop-up window. Please choose your WatchAir SSID. Then your WatchAir will be connected to your WiFi router. Your LED will turn solid blue then. Now your WatchAir is fully connected. When your LED is blinking blue, please go to Settings app on your mobile phone, and choose your WatchAir SSID as your WiFi network. It is OK for you to see There is no internet connection at this moment. After choosing your WatchAir SSID in your Settings app, please go back to WatchAir app. Then WatchAir app lets you find your WiFi router with your password. After entering your WiFi password, your WatchAir will be connected to your WiFi router. If your WiFi router password is not working, please turn off your LTE option on your mobile phone and try it again. Your LED will turn solid blue then. Now your WatchAir is fully connected. When your LED is solid blue, your WatchAir is already connected to your WiFi home network. It is normal for you not to see WatchAir SSID in the WiFi list of your "Settings" app on your mobile phone. When your LED is solid blue, WatchAir will let you scan TV channels. Otherwise, you can scan your TV channels on "Settings" > "Channel" > "Scan Again" on WatchAir app. Then you can watch your live TV on WatchAir mobile app. It is time for you to use other WatchAir TV apps on your streaming boxes, sticks, or Smart TV s, where you don t have to repeat this. Simply login your WatchAir app with your existing login and password for your WatchAir account that you set up on your mobile phone. Version
7 I can t see WatchAir SSID in Settings app. How can I get out of this? As long as your WatchAir has the recent WatchAir software or later, please check your LED light. If it is spinning blue, it is normal for you to be unable to find WatchAir SSID in your Setting app. Instead, please go back to WatchAir app and wait for several minutes until you can see your WatchAir SSID in a pop-up window. Please choose your WatchAir SSID. Then your WatchAir will be connected to your WiFi router. Your LED will turn solid blue then. Now your WatchAir is fully connected. How can I do the hardware reset? Option 1. Remote Hardware Reset by using WatchAir app If your WatchAir is currently connected to your WiFi router, in other words, if your ring LED is "solid blue" and you can watch your live TV through your WatchAir, you can do this remote factory data reset by clicking "Settings" > "Support" > "Factory Data Reset". Then you will see the red LED light for a while, and WatchAir will be rebooted. When the LED goes to "blinking blue", your WatchAir is fully connected. Option 2. Manual Hardware Reset If your WatchAir is not currently connected to your WiFi router, this is how to do the manual hardware reset for WatchAir. 1. Identify the reset hole at the left side of the USB port on the left side of WatchAir s smart bar. 2. Use something long and sharp, such as a paper clip or a dress pin, and please keep pushing the hole until you see a "five-second-long solid red" LED light. The "five-second-long solid red" light is very important. If you cannot see this, your hardware reset failed. For example, you might not be pushing the hole at the right angle. Version
8 3. Stop pushing the reset hole when you see this "five-second-long" solid red. 4. Then WatchAir will reboot with a green light. After rebooting, LED goes "blinking blue" again. What's next: Please open WatchAir mobile app to start connecting your WatchAir to your WiFi router. After the connection, please do not forget to rescan your TV channel one more time, because the previous TV channel list was deleted. How can I update WatchAir software manually? First, to do this, you need your own micro SD memory card. At the end of the Support page on our product website, you can download a ZIP file, where you can find full instructions, a demo video, and the latest WatchAir software package. WatchAir only supports bgn (2.4GHz) but not AC (5GHz). Is this correct? Yes and no bgn (2.4GHz) is used only between WatchAir and your WiFi router. Regarding the WiFi connection between your WiFi router and your smart devices, you can use AC (5GHz) if your devices can support AC (5GHz). How can I download WatchAir app for my Amazon Fire TV? First, make sure your main menus on Amazon Fire TV are horizontally arranged on the top of your screen. Otherwise, your Amazon Fire TV has an old software. Please update Amazon Fire TV software first. Now please select "Search" on your Amazon Fire TV, and type "WatchAir". Then you will see it so that you can download WatchAir app on Amazon Fire TV. Once you download it, please login the app by using the Version
9 same login information you used for your WatchAir mobile App. Why can t I login to my WatchAir TV app on Roku, Amazon Fire TV, Apple TV, or Android TV? In general, you need to finish your initial setup from your WatchAir mobile app first, including networking, channel scanning, and channel guide download. Then login WatchAir TV app second. Version
10 1.3. & Recording What is the storage capacity of micro SD card? External micro SD card (SDXC) up to 2TB for about 1,400 hours of recording. Can I use my SSD or HDD with WatchAir? Yes, as long as it is USB 2.0 compatible and it needs maximally 3.5 Watt power. Please note that SSD usually requires 2.5 Watt, while HDD does 5 to 10 Watts. Simply speaking, a USB memory stick and an SSD can be used with WatchAir. But HDD can be used only if it has an additional power line to an outlet. Which file formats will be supported for the optional storage? FAT32, exfat, and NTFS I can t find a TV schedule on my WatchAir Roku app. Is there any TV schedule? While you are watching live TV through WatchAir, push the "Up" button on the Roku remote control. Then push the "Down" button to browse the TV schedule guide or to exit from it. To accommodate all different hardware performance for Roku devices from Roku 2 to Roku premier, this is the simplest TV schedule guide we have for WatchAir as of now. Version
11 I can t find a TV schedule on my WatchAir Amazon Fire TV app. Is there any TV schedule? While you are watching live TV through WatchAir, push the "Up" or "Down" button on your Amazon Fire TV remote control. Then the TV schedule guide window will pop up. Please push the "Back" button to exit. I can t find a TV schedule on my WatchAir Android TV app. Is there any TV schedule? While you are watching live TV through WatchAir, push the "Up" or "Down" button on your Android TV remote control. Then the TV schedule guide window will pop up. Please push the "Back" button to exit. My WatchAir scanned N channels. But why am I watching less than N channels? Your available channel list, called active channels, is finalized by pairing your scanned channels with the corresponding channel data from our 3rd-party partner. We sometimes see a mismatch in this pairing, which results in less active channels than initially scanned channels. If you find a mistach in your location, please report us the mismatch by sending your notice to ticket@watchairtv.com so that we can request our partner to fill the gap. When you send your , please send your registered for your WatchAir account for faster processing. In general, the gap will be filled after three business days. Can I simultaneously watch my TV over two devices? Partially yes for some use cases as below. Shortly answering, if you watch/record one live channel with one recorded file, you can watch them. If you watch/record two live channels, you cannot do it. For more clarification, please check the following table. Version
12 On Device # 1 On Device # 2 View Use Case Description Concurrently watching one identical live Live Channel A Live Channel A channel over two displays Concurrently watching two different live Live Channel A Live Channel B channels over two displays Concurrently watching one live channel Live Channel A Recorded Channel B while watching another recorded channel Concurrently watching two different Recorded Channel A Recorded Channel B recorded channels Recording Concurrently watching one live channel Live Channel A Live Channel A while recording the same channel Recording Concurrently watching one live channel Live Channel A Live Channel B while recording another live channel Recording Recording Concurrently recording two different Live Channel A Live Channel B live channels WatchAir Support Yes No Yes Yes Yes No No Can I watch and record my live TV when I am away from my home? This feature is called TV over IP service. TV over IP will be available only on WatchAir mobile app to enable the following use cases as below: 1. local live TV program 2. recorded local TV program 3. Requesting local live TV program recording Version
13 This service is not available as of now. A beta service will be released by the end of Also, this service can only be allowed under the following conditions. 1. WatchAir device should be connected to your main WiFi router, not to any secondary WiFi router. 2. WiFi router needs to support upnp or port forwarding, which is a typical feature for WiFi routers. 3. The streaming resolution may not be HD quality due to unexpected traffic over the internet. 4. Only allowed for personal usage When you are out of your home network to use this service, your mobile device needs to be connected to a personal WiFi router or LTE connection, because a corporate or public WiFi connection will not usually allow this private streaming. When LTE is used, please be aware of its data consumption. No public rebroadcasting: Only your own mobile devices will be allowed to access this service. Please note that it is illegal to retransmit TV contents to the public without paying the transmission fee to broadcasters. Version
14 2. TROUBLESHOOTING 2.1. For Initial Settings How do I remove the WatchAir mounting bracket? Please carefully use a hair dryer to heat the adhesive tape to pull the mount off from one specific corner. WatchAir SSID password is not accepted. Any help? You probably have one of two reasons as below. If your SSID has 0 in its name, it is zero, not alphabet O. So please enter your password without alphabet O. Or your smartphone thinks something wrong, because you lost the internet connection, although this should be temporarily OK when you connect WatchAir. So plese disable your LTE connection and only turn on your WiFi connection when you connect WatchAir if this issue happens. I got stuck in the middle of the initial setup. How can I get out of this? First, please unplug and replug the power cord and exit WatchAir app. Then watch your LED ring status. When your LED is spinning blue, it is normal for you to be unable to find WatchAir SSID in your Setting app. Instead, please go back to WatchAir app and wait for several minutes until you can see your WatchAir SSID in a pop-up window. Please choose your WatchAir SSID. Then your Version
15 WatchAir will be connected to your WiFi router. Your LED will turn solid blue then. Now your WatchAir is fully connected. When your LED is blinking blue, please go to Settings app to choose your WatchAir SSID as your WiFi network. It is OK for you to see There is no internet connection at this moment. After choosing your WatchAir SSID in your Settings app, please go back to WatchAir app and wait for several minutes until you can see your WatchAir SSID in a pop-up window. Please choose your WatchAir SSID. Then your WatchAir will be connected to your WiFi router. Your LED will turn solid blue then. Now your WatchAir is fully connected. I can t see WatchAir SSID in Settings app. How can I get out of this? As long as your WatchAir has the recent WatchAir software or later, please check your LED light. If it is spinning blue, it is normal for you to be unable to find WatchAir SSID in your Setting app. Instead, please go back to WatchAir app and wait for several minutes until you can see your WatchAir SSID in a pop-up window. Please choose your WatchAir SSID. Then your WatchAir will be connected to your WiFi router. Your LED will turn solid blue then. Now your WatchAir is fully connected. My setup looks all messed up. How can I start it over again? Option 1. Remote Hardware Reset by using WatchAir app If your WatchAir is currently connected to your WiFi router, in other words, if your ring LED is "solid blue" and you can watch your live TV through your WatchAir, you can do this remote factory data reset by clicking "Settings" > "Support" > "Factory Data Reset". Then you will see the red LED light for a while, and WatchAir will be rebooted. When the LED goes to "blinking blue", your WatchAir is fully connected. Version
16 Option 2. Manual Hardware Reset If your WatchAir is not currently connected to your WiFi router, this is how to do the manual hardware reset for WatchAir. 1. Identify the reset hole at the left side of the USB port on the left side of WatchAir s smart bar. 2. Use something long and sharp, such as a paper clip or a dress pin, and please keep pushing the hole until you see a "five-second-long solid red" LED light. The "five-second-long solid red" light is very important. If you cannot see this, your hardware reset failed. For example, you might not be pushing the whole at the right angle. 3. Stop pushing the reset hole when you see this "five-second-long" solid red. 4. Then WatchAir will reboot with a green light. After rebooting, LED goes "blinking blue" again. What's next: Please open WatchAir mobile app to start connecting your WatchAir to your WiFi router. After the connection, please do not forget to rescan your TV channel one more time, because the previous TV channel list was deleted. I can t update WatchAir software remotely. How can I update WatchAir software manually? First, to do this, you need your own micro SD memory card. At the end of the Support page on our product website, you can download a ZIP file, where you can find full instructions, a demo video, and the latest WatchAir software package. I really want to use AC 5GHz connection to watch my local live TV. Can I do that? Yes and no bgn (2.4GHz) is used only between WatchAir and your WiFi router. Regarding the WiFi connection between your WiFi router and your smart devices, you can use AC (5GHz) if your Version
17 devices can support AC (5GHz). I can t find WatchAir app for my Amazon Fire TV. Where can I find it? First, make sure your main menus on Amazon Fire TV are horizontally arranged on the top of your screen. Otherwise, your Amazon Fire TV has an old software. Please update Amazon Fire TV software first. Now please select "Search" on your Amazon Fire TV, and type "WatchAir". Then you will see it so that you can download WatchAir app on Amazon Fire TV. Once you download it, please login the app by using the same login information you used for your WatchAir mobile App. Why can t I login to my WatchAir TV app on Roku, Amazon Fire TV, Apple TV, or Android TV? In general, you need to finish your initial setup from your WatchAir mobile app first, including networking, channel scanning, and channel guide download. Then login WatchAir TV app second. How can I get more help about WatchAir? Sure, there are many ways to get help from us as below. 1. On your Watchair mobile app, please click us on Settings > Support menu. 2. On our Website, please click the red Support button at any place of our website or use the Contact us form on our Support menu. 3. Or simply send your to us at ticket@watchairtv.com. When you send your , please send your registered for your WatchAir account for faster processing. Version
18 2.2. & Recording I can t use my USB HDD with WatchAir, although it is compatible to USB 2.0. Why? While the maximum power for USB 2.0 standard is 2.5W, the WatchAir USB 2.0 provides 3.5 Watt. But most USB HDD need 5 to 10 Watts. Simply speaking, a USB memory stick and an SDD can be used with WatchAir. But HDD can only be used if it has an additional power line o an outlet. I can t find a TV schedule on my WatchAir Roku app. Is there any TV schedule? While you are watching live TV through WatchAir, push the "Up" button on the Roku remote control. Then push the "Down" button to browse the TV schedule guide or to exit from it. To accommodate all different hardware performance for Roku devices from Roku 2 to Roku premier, this is the simplest TV schedule guide we have for WatchAir as of now. I can t find a TV schedule on my WatchAir Amazon Fire TV app. Is there any TV schedule? While you are watching live TV through WatchAir, push the "Up" or "Down" button on your Amazon Fire TV remote control. Then the TV schedule guide window will pop up. Please push the "Back" button to exit. I can t find a TV schedule on my WatchAir Android TV app. Is there any TV schedule? While you are watching live TV through WatchAir, push the "Up" or "Down" button on your Android TV remote control. Then the TV schedule guide window will pop up. Please push the "Back" button to exit. Version
19 My WatchAir scanned N channels. But why am I watching less than N channels? Your available channel list, called active channels, is finalized by pairing your scanned channels with the corresponding channel data from our 3rd-party partner. We sometimes see a mismatch in this pairing, which results in less active channels than initially scanned channels. If you find a mistach in your location, please report us the mismatch by sending your notice to ticket@watchairtv.com so that we can request our partner to fill the gap. When you send your , please send your registered for your WatchAir account for faster processing. In general, the gap will be filled after three business days. Can I simultaneously watch my TV over two devices? Partially yes for some use cases as below. Shortly answering, if you watch/record one live channel with one recorded file, you can watch them. If you watch/record two live channels, you cannot do it. For more clarification, please check the following table. On Device # 1 On Device # 2 View Use Case Description WatchAir Support Concurrently watching one identical live Live Channel A Live Channel A channel over two displays Yes Concurrently watching two different live Live Channel A Live Channel B channels over two displays No Concurrently watching one live channel Live Channel A Recorded Channel B while watching another recorded channel Yes Concurrently watching two different Yes Version
20 Recorded Channel A Recorded Channel B recorded channels Live Channel A Recording Live Channel A Concurrently watching one live channel while recording the same channel Recording Concurrently watching one live channel Live Channel A Live Channel B while recording another live channel Recording Recording Concurrently recording two different Live Channel A Live Channel B live channels Yes No No Version
21 About Resonian, Inc. Resonian is an industry leader in innovative smart antenna technology as the creator of WatchAir, the industry-first wireless smart antenna. Resonian also provides OTA (over-the-air) industry with cutting-edge solutions for wireless smart antenna technology in order to evangelize patented Hang & Watch technologies that transform conventional OTA antenna into modern OTT (over-the-top) streaming services so that the consumer can enjoy OTA more easily than ever before. Resonian is headquartered in Irvine, California. For more information, please visit the company s website at or contact Resonian at welcome@watchairtv.com. Version
Connecting Tablo to Wi-Fi with PC
 Connecting Tablo to Wi-Fi with PC Once you have taken your Tablo out of the box and you have attached the power, antenna and hard drive, you are ready to set up Tablo via Wi-Fi. Begin by opening your Chrome
Connecting Tablo to Wi-Fi with PC Once you have taken your Tablo out of the box and you have attached the power, antenna and hard drive, you are ready to set up Tablo via Wi-Fi. Begin by opening your Chrome
INNOV.NET PTY LTD. User guide
 User guide Version1 2016 0 Contents Compatibility... 1 What s in the package?... 1 Setup the RM Pro... 1 Meaning of the LED indicators... 2 Setup e-control on your smartphone... 2 Can I program a remote
User guide Version1 2016 0 Contents Compatibility... 1 What s in the package?... 1 Setup the RM Pro... 1 Meaning of the LED indicators... 2 Setup e-control on your smartphone... 2 Can I program a remote
INNOV.NET PTY LTD. User guide
 User guide 0 Contents Compatibility... 1 What s in the package?... 1 Add device... 2 Legend... 2 Meaning of the LED indicators... 2 Setup the RM Mini 3... 3 Setup e-control on your smartphone... 3 How
User guide 0 Contents Compatibility... 1 What s in the package?... 1 Add device... 2 Legend... 2 Meaning of the LED indicators... 2 Setup the RM Mini 3... 3 Setup e-control on your smartphone... 3 How
HD WiFi Outdoor Camera. Quick Start Guide. Connect with Beam VER-Z3
 HD WiFi Outdoor Camera Quick Start Guide Connect with Beam VER-Z3 1 Mobile Setup This quick start guide will help you configure your WiFi camera kit for initial use. Before performing any permanent installation,
HD WiFi Outdoor Camera Quick Start Guide Connect with Beam VER-Z3 1 Mobile Setup This quick start guide will help you configure your WiFi camera kit for initial use. Before performing any permanent installation,
HD WiFi Indoor / Outdoor Camera Kit. Quick Start Guide
 HD WiFi Indoor / Outdoor Camera Kit Quick Start Guide 1 Mobile Setup This quick start guide will help you configure your WiFi camera kit for initial use. Note: Please download and install App and connect
HD WiFi Indoor / Outdoor Camera Kit Quick Start Guide 1 Mobile Setup This quick start guide will help you configure your WiFi camera kit for initial use. Note: Please download and install App and connect
1080p HD Outdoor WiFi IP Camera
 1080p HD Outdoor WiFi IP Camera Quick Start Guide Connect with Beam VER-Z3 1 Mobile Setup This quick start guide will help you configure your WiFi camera for initial use. Please plug in and complete this
1080p HD Outdoor WiFi IP Camera Quick Start Guide Connect with Beam VER-Z3 1 Mobile Setup This quick start guide will help you configure your WiFi camera for initial use. Please plug in and complete this
HD 1080P Table Clock Security Wi-Fi Camera
 HD 1080P Table Clock Security Wi-Fi Camera User Manual Version:May,2016 Content Quick Guide...P2 Overview...P3 Packing List...P3 Product Instruction...P4 Clock Part Setting...P5 Camera Part Setting...P5
HD 1080P Table Clock Security Wi-Fi Camera User Manual Version:May,2016 Content Quick Guide...P2 Overview...P3 Packing List...P3 Product Instruction...P4 Clock Part Setting...P5 Camera Part Setting...P5
Snap. Quick Start Guide SD-H2304
 Snap Quick Start Guide SD-H2304 1 Getting to Know Your Snap Snap is a true wireless IP camera with a built-in rechargeable battery. You can install your Snap anywhere in your home without any complicated
Snap Quick Start Guide SD-H2304 1 Getting to Know Your Snap Snap is a true wireless IP camera with a built-in rechargeable battery. You can install your Snap anywhere in your home without any complicated
SMART WI-FI CAMERA START GUIDE
 SMART WI-FI CAMERA START GUIDE Thank you for purchasing your MERKURY smart home product. Get started using your new devices by downloading Geeni, one convenient app that manages everything straight from
SMART WI-FI CAMERA START GUIDE Thank you for purchasing your MERKURY smart home product. Get started using your new devices by downloading Geeni, one convenient app that manages everything straight from
IP Camera Quick Guide
 IP Camera Quick Guide 1. Important Safeguards and Warnings Avoid dropping or striking the IP camera. Keep the IP Camera in a normal room environment, between -10 o C ~ +40 o C, away from any direct heat
IP Camera Quick Guide 1. Important Safeguards and Warnings Avoid dropping or striking the IP camera. Keep the IP Camera in a normal room environment, between -10 o C ~ +40 o C, away from any direct heat
WI-FI GARAGE DOOR CONTROLLER WITH CAMERA USER MANUAL
 WI-FI GARAGE DOOR CONTROLLER WITH CAMERA USER MANUAL Contents Introduction 4 Product Features 5 Garage Door Controller LED Indicators 6 What s Included 7 Wi-Fi Requirements 8 Mobile Device Requirements
WI-FI GARAGE DOOR CONTROLLER WITH CAMERA USER MANUAL Contents Introduction 4 Product Features 5 Garage Door Controller LED Indicators 6 What s Included 7 Wi-Fi Requirements 8 Mobile Device Requirements
HD WiFi Indoor / Outdoor Camera Guide
 HD WiFi Indoor / Outdoor Camera Guide Connectwith Beam VER-Z2C 1 Mobile Setup Before you perform any permanent installation, make sure you complete the mobile setup to configure your camera or camera kit.
HD WiFi Indoor / Outdoor Camera Guide Connectwith Beam VER-Z2C 1 Mobile Setup Before you perform any permanent installation, make sure you complete the mobile setup to configure your camera or camera kit.
MARQUE: GARMIN REFERENCE: EX FRS CODIC: NOTICE
 MARQUE: GARMIN REFERENCE: EX3800-100FRS CODIC: 4121198 NOTICE Model EX3800 User Manual May 2015 202-11488-01 350 East Plumeria Drive San Jose, CA 95134 USA Support Thank you for selecting NETGEAR products.
MARQUE: GARMIN REFERENCE: EX3800-100FRS CODIC: 4121198 NOTICE Model EX3800 User Manual May 2015 202-11488-01 350 East Plumeria Drive San Jose, CA 95134 USA Support Thank you for selecting NETGEAR products.
Mini WiFi Camera. Setup Manual
 Mini WiFi Camera Setup Manual 1 Getting to know your camera This mini WiFi camera features 1080p HD resolution, 140 wide-angle lens and two-way audio. It is also compatible with Google Assistant and Amazon
Mini WiFi Camera Setup Manual 1 Getting to know your camera This mini WiFi camera features 1080p HD resolution, 140 wide-angle lens and two-way audio. It is also compatible with Google Assistant and Amazon
Streaming Smart Stick. Quick Start Guide
 Streaming Smart Stick Quick Start Guide GETTING STARTED 1.1 Inside the Box 1 1.2 Equiso Streaming Smart Stick 2 1.3 Equiso Remote 3 1.4 Using Your Equiso Remote 4 1.5 What You Need 5 1.6 Charging the Remote
Streaming Smart Stick Quick Start Guide GETTING STARTED 1.1 Inside the Box 1 1.2 Equiso Streaming Smart Stick 2 1.3 Equiso Remote 3 1.4 Using Your Equiso Remote 4 1.5 What You Need 5 1.6 Charging the Remote
Getting to Know Your Mobile WiFi Note: Thank you for choosing VIVA LTE Mobile WiFi
 GUIDE BOOK 2 Thank you for choosing VIVA LTE Mobile WiFi This document will help you understand your Mobile WiFi so you can start using it right away. Please read this document carefully before using your
GUIDE BOOK 2 Thank you for choosing VIVA LTE Mobile WiFi This document will help you understand your Mobile WiFi so you can start using it right away. Please read this document carefully before using your
Thank you for purchasing the Mobile WiFi. This Mobile WiFi brings you a high speed wireless network connection.
 Quick Start Thank you for purchasing the Mobile WiFi. This Mobile WiFi brings you a high speed wireless network connection. This document will help you understand your Mobile WiFi so you can start using
Quick Start Thank you for purchasing the Mobile WiFi. This Mobile WiFi brings you a high speed wireless network connection. This document will help you understand your Mobile WiFi so you can start using
HEOS Extend QUICK START GUIDE
 HEOS Extend QUICK START GUIDE BEFORE YOU BEGIN Make sure you have the following items in working order: Router Internet Connection Apple ios or Android mobile device connected to your network STEP 1: UNPACK
HEOS Extend QUICK START GUIDE BEFORE YOU BEGIN Make sure you have the following items in working order: Router Internet Connection Apple ios or Android mobile device connected to your network STEP 1: UNPACK
Beam Quick Start Guide
 Beam Quick Start Guide 1 Getting to know your Beam Beam is a Smart WiFi Range Extender with smart hub features. You can use the Beam to connect Zmodo smart accessories to build your smart home. Once you
Beam Quick Start Guide 1 Getting to know your Beam Beam is a Smart WiFi Range Extender with smart hub features. You can use the Beam to connect Zmodo smart accessories to build your smart home. Once you
Magnetic base Indicator light Microphone Camera lens Micro SD card slot Infrared light Front Side Pivot connector Built-in speakers
 Niro USER MANUAL Contents Introduction 4 Product Features 5 Niro LED Indicators 6 What s Included 7 Wi-Fi Requirements 8 Mobile Device Requirements 8 Garage Door Opener Requirements 8 Download the Momentum
Niro USER MANUAL Contents Introduction 4 Product Features 5 Niro LED Indicators 6 What s Included 7 Wi-Fi Requirements 8 Mobile Device Requirements 8 Garage Door Opener Requirements 8 Download the Momentum
SERIES 4600 Ethernet Visual-Pager Display INSTALLATION and SPECIFICATION GUIDE. Manual No. D Revision Date: 08/2016 Control: 1.
 SERIES 4600 Ethernet Visual-Pager Display INSTALLATION and SPECIFICATION GUIDE Manual No. D4600-7010 Revision Date: 08/2016 Control: 1.0 Microframe Corporation 604 South 12th Street Local: 918-258-4839
SERIES 4600 Ethernet Visual-Pager Display INSTALLATION and SPECIFICATION GUIDE Manual No. D4600-7010 Revision Date: 08/2016 Control: 1.0 Microframe Corporation 604 South 12th Street Local: 918-258-4839
AC1200 WiFi Range Extender
 Model EX6200v2 User Manual July 2018 202-11628-02 350 East Plumeria Drive San Jose, CA 95134 USA Support Thank you for purchasing this NETGEAR product. You can visit www.netgear.com/support to register
Model EX6200v2 User Manual July 2018 202-11628-02 350 East Plumeria Drive San Jose, CA 95134 USA Support Thank you for purchasing this NETGEAR product. You can visit www.netgear.com/support to register
Securitybees Black Mini USB Adapter WiFi Hidden Spy Camera. Quick Guide
 Securitybees Black Mini USB Adapter WiFi Hidden Spy Camera Quick Guide Overview This HD Clock Camera is covert in a power adapter with 1080P high resolution video recording for home surveillance. It can
Securitybees Black Mini USB Adapter WiFi Hidden Spy Camera Quick Guide Overview This HD Clock Camera is covert in a power adapter with 1080P high resolution video recording for home surveillance. It can
Copyright 2013 Esselte Leitz GmbH & Co. KG. All rights reserved.
 Copyright 2013 Esselte Leitz GmbH & Co. KG. All rights reserved. Mac, ipad, AirPrint, and OS X are trademarks of Apple Inc., registered in the U.S. and other countries. Google and Google Cloud Print are
Copyright 2013 Esselte Leitz GmbH & Co. KG. All rights reserved. Mac, ipad, AirPrint, and OS X are trademarks of Apple Inc., registered in the U.S. and other countries. Google and Google Cloud Print are
Nighthawk X4 AC2200 WiFi Range Extender
 Nighthawk X4 AC2200 WiFi Range Extender Model EX7300 User Manual April 2016 202-11577-01 350 East Plumeria Drive San Jose, CA 95134 USA Support Thank you for purchasing this NETGEAR product. You can visit
Nighthawk X4 AC2200 WiFi Range Extender Model EX7300 User Manual April 2016 202-11577-01 350 East Plumeria Drive San Jose, CA 95134 USA Support Thank you for purchasing this NETGEAR product. You can visit
WiFi Smart Control Reference Guide
 TEMPUR-Ergo Premier WiFi Smart Control Reference Guide Patents pending 2018 Tempur-Pedic Management, LLC. All Rights Reserved. 10003-PC-B204-01 Rev 17/11/06 TEMPUR-Ergo Premier Table of Contents COMMONLY
TEMPUR-Ergo Premier WiFi Smart Control Reference Guide Patents pending 2018 Tempur-Pedic Management, LLC. All Rights Reserved. 10003-PC-B204-01 Rev 17/11/06 TEMPUR-Ergo Premier Table of Contents COMMONLY
AC1900 WiFi Mesh Extender Essentials Edition
 AC1900 WiFi Mesh Extender Essentials Edition Model EX6400 User Manual July 2018 202-11611-03 350 East Plumeria Drive San Jose, CA 95134 USA Support Thank you for purchasing this NETGEAR product. You can
AC1900 WiFi Mesh Extender Essentials Edition Model EX6400 User Manual July 2018 202-11611-03 350 East Plumeria Drive San Jose, CA 95134 USA Support Thank you for purchasing this NETGEAR product. You can
EZCam Quick Start Guide. Connect with Beam VER-Z3
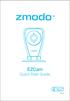 EZCam Quick Start Guide Connect with Beam VER-Z3 1 Getting to know your camera 1 2 3 4 5 6 1 Status Light 2 Light Sensor 3 HD Camera 4 Microphone 5 Power Port 6 Speaker What s in the box: EZCam Quick Start
EZCam Quick Start Guide Connect with Beam VER-Z3 1 Getting to know your camera 1 2 3 4 5 6 1 Status Light 2 Light Sensor 3 HD Camera 4 Microphone 5 Power Port 6 Speaker What s in the box: EZCam Quick Start
Cloud Frame User's Manual
 Cloud Frame User's Manual For ongoing product improvement, this manual is subject to modification without prior notice. MODEL: CPF1510+ Before Operation Product Introduction Safety Precautions Package
Cloud Frame User's Manual For ongoing product improvement, this manual is subject to modification without prior notice. MODEL: CPF1510+ Before Operation Product Introduction Safety Precautions Package
Wi-Fi HDD Docking Station WITH SuperSpeed USB 3.0
 Wi-Fi HDD Docking Station WITH SuperSpeed USB 3.0 USER MANUAL www.cablematters.com Table of Contents 1. Introduction 2 1.1 Introduction 1.2 Copyright and Trademarks 2. Product Overview 3 2.1 Package Contents
Wi-Fi HDD Docking Station WITH SuperSpeed USB 3.0 USER MANUAL www.cablematters.com Table of Contents 1. Introduction 2 1.1 Introduction 1.2 Copyright and Trademarks 2. Product Overview 3 2.1 Package Contents
EAGLE-200. Intelligent Control Gateway. User Manual
 Intelligent Control Gateway Version 1.00 Oct 2017 Copyright 2017 by RAINFOREST AUTOMATION, INC ( RFA ). All rights reserved. No part of this manual may be reproduced or transmitted in any from without
Intelligent Control Gateway Version 1.00 Oct 2017 Copyright 2017 by RAINFOREST AUTOMATION, INC ( RFA ). All rights reserved. No part of this manual may be reproduced or transmitted in any from without
FCC Compliance Statement This device complies with Part 15 of the FCC Rules. Operation is subjected to the following two conditions: (1) this device
 1 FCC Compliance Statement This device complies with Part 15 of the FCC Rules. Operation is subjected to the following two conditions: (1) this device may not cause harmful interference, and (2) this device
1 FCC Compliance Statement This device complies with Part 15 of the FCC Rules. Operation is subjected to the following two conditions: (1) this device may not cause harmful interference, and (2) this device
Supplementary Manual for WSD-1500H-W WiFi Electric Smoker Controller
 AUBER INSTRUMENTS Instruction Manual WWW.AUBERINS.COM Supplementary Manual for WSD-00H-W WiFi Electric Smoker Controller Version.0 (Nov, 207). Overview Auber s WSD-00H-W is a temperature controlling device
AUBER INSTRUMENTS Instruction Manual WWW.AUBERINS.COM Supplementary Manual for WSD-00H-W WiFi Electric Smoker Controller Version.0 (Nov, 207). Overview Auber s WSD-00H-W is a temperature controlling device
AC750 WiFi Range Extender Model EX6100 User Manual
 AC750 WiFi Range Extender Model EX6100 User Manual January 2014 202-11307-02 350 East Plumeria Drive San Jose, CA 95134 USA Support Thank you for selecting NETGEAR products. After installing your device,
AC750 WiFi Range Extender Model EX6100 User Manual January 2014 202-11307-02 350 East Plumeria Drive San Jose, CA 95134 USA Support Thank you for selecting NETGEAR products. After installing your device,
WiFi Smart Control Reference Guide
 TEMPUR-Ergo Premier WiFi Smart Control Reference Guide Patents pending 2015 Tempur-Pedic Management, LLC. All Rights Reserved. 10003-PC-B207-01 Rev TEMPUR-Ergo Premier Table of Contents COMMONLY ASKED
TEMPUR-Ergo Premier WiFi Smart Control Reference Guide Patents pending 2015 Tempur-Pedic Management, LLC. All Rights Reserved. 10003-PC-B207-01 Rev TEMPUR-Ergo Premier Table of Contents COMMONLY ASKED
SMART WI-FI OUTDOOR PLUG START GUIDE
 SMART WI-FI OUTDOOR PLUG START GUIDE Thank you for purchasing your MERKURY smart home product. Get started using your new devices by downloading Geeni, one convenient app that manages everything straight
SMART WI-FI OUTDOOR PLUG START GUIDE Thank you for purchasing your MERKURY smart home product. Get started using your new devices by downloading Geeni, one convenient app that manages everything straight
AC1900 Nighthawk WiF Mesh Extender
 AC1900 Nighthawk WiF Mesh Extender Model EX7000 User Manual July 2018 202-11469-02 350 East Plumeria Drive San Jose, CA 95134 USA Support Thank you for purchasing this NETGEAR product. You can visit www.netgear.com/support
AC1900 Nighthawk WiF Mesh Extender Model EX7000 User Manual July 2018 202-11469-02 350 East Plumeria Drive San Jose, CA 95134 USA Support Thank you for purchasing this NETGEAR product. You can visit www.netgear.com/support
Home Airwaves Radio. User s Guide. January 2017
 Home Airwaves Radio User s Guide January 2017 The Home Airwaves Radio User s Guide covers hardware set-up, logging in, adding/deleting radio stations, listening capabilities, and unit configuration. This
Home Airwaves Radio User s Guide January 2017 The Home Airwaves Radio User s Guide covers hardware set-up, logging in, adding/deleting radio stations, listening capabilities, and unit configuration. This
QUICK START GUIDE. Wireless Pan&Tilt IP Camera FSC880. Smart Reliable Secure. Faleemi Technologies Ltd.
 Wireless Pan&Tilt IP Camera QUICK START GUIDE FSC880 Smart Reliable Secure Faleemi Technologies Ltd www.faleemi.com support@faleemi.com support@faleemi.com www.facebook.com/faleemi Apple, Apple Store,
Wireless Pan&Tilt IP Camera QUICK START GUIDE FSC880 Smart Reliable Secure Faleemi Technologies Ltd www.faleemi.com support@faleemi.com support@faleemi.com www.facebook.com/faleemi Apple, Apple Store,
Introduction. Built-in speaker. Infrared lights. Camera lens. Reset button. Indicator light. Micro- USB port for power supply.
 Axel USER MANUAL Contents Introduction 4 LED Indicators 5 What s Included 6 Wi-Fi Requirements 7 Mobile Device Requirements 7 Download the Momentum App 8 Pairing 9 Pairing additional Momentum Devices 11
Axel USER MANUAL Contents Introduction 4 LED Indicators 5 What s Included 6 Wi-Fi Requirements 7 Mobile Device Requirements 7 Download the Momentum App 8 Pairing 9 Pairing additional Momentum Devices 11
Quick Start Guide. Reolink Argus 2. Technical Support QG2_A. For more troubleshooting, please go to FAQs on our website: https://reolink.
 Reolink Argus 2 Quick Start Guide Technical Support For more troubleshooting, please go to FAQs on our website: https://reolink.com/faqs/ For other technical support, please contact us at support@reolink.com
Reolink Argus 2 Quick Start Guide Technical Support For more troubleshooting, please go to FAQs on our website: https://reolink.com/faqs/ For other technical support, please contact us at support@reolink.com
Version /13/2014. User Manual. mydlink Home Smart Plug DSP-W215
 Version 2.00 08/13/2014 User Manual mydlink Home Smart Plug DSP-W215 Preface D-Link reserves the right to revise this publication and to make changes in the content hereof without obligation to notify
Version 2.00 08/13/2014 User Manual mydlink Home Smart Plug DSP-W215 Preface D-Link reserves the right to revise this publication and to make changes in the content hereof without obligation to notify
User Guide LC4. Before using this product, please read the guide carefully to avoid any damage to the product.
 User Guide LC4 Before using this product, please read the guide carefully to avoid any damage to the product. 1. Product Description 1.1 Packing list IP Camera User Manual Before using this product, please
User Guide LC4 Before using this product, please read the guide carefully to avoid any damage to the product. 1. Product Description 1.1 Packing list IP Camera User Manual Before using this product, please
Introduction. See page #6 for device requirements.
 W-FI CAMERA USER MANUAL Contents Introduction 4 Camera LED Indicators 5 Wi-Fi Requirements 6 Mobile Device Requirements 6 Download the Momentum App 7 Create an Account 8 Setup 10 Pairing 10 Connecting
W-FI CAMERA USER MANUAL Contents Introduction 4 Camera LED Indicators 5 Wi-Fi Requirements 6 Mobile Device Requirements 6 Download the Momentum App 7 Create an Account 8 Setup 10 Pairing 10 Connecting
TO IMAGINE DEVICE SETUP AND VIDLINK APP INSTALLATION GUIDE
 TO IMAGINE DEVICE SETUP AND VIDLINK APP INSTALLATION GUIDE 2 / DEVICE SETUP AND APP INSTALLATION GUIDE VidLink is the future of video entertainment, providing you with fiber-fast buffer free streaming
TO IMAGINE DEVICE SETUP AND VIDLINK APP INSTALLATION GUIDE 2 / DEVICE SETUP AND APP INSTALLATION GUIDE VidLink is the future of video entertainment, providing you with fiber-fast buffer free streaming
QUICK START GUIDE. Welcome to the Amcrest Family! LET US KNOW WHAT YOU THINK. Simple. Reliable. Secure. WI-FI CAMERA INITIAL SETUP
 LET US KNOW WHAT YOU THINK We sincerely thank you for your business and are committed to ensuring your full satisfaction. If you are not entirely satisfied for whatever reason, please reach out to us and
LET US KNOW WHAT YOU THINK We sincerely thank you for your business and are committed to ensuring your full satisfaction. If you are not entirely satisfied for whatever reason, please reach out to us and
How to connect my TP-Link Smart Plug to my home network via Kasa?
 How to connect my TP-Link Smart Plug to my home network via Kasa? This Article Applies to: TP-Link smart devices can be controlled by Kasa App locally and remotely. By this means we can easily make the
How to connect my TP-Link Smart Plug to my home network via Kasa? This Article Applies to: TP-Link smart devices can be controlled by Kasa App locally and remotely. By this means we can easily make the
Quick Install Guide. Model: PLC-223W, PLC-233W
 Quick Install Guide Model: PLC-223W, PLC-233W This installation guide provides basic instructions for installing the PLC-213W/ PLC-223W/PLC-233W indoor wireless IP camera on your network. By following
Quick Install Guide Model: PLC-223W, PLC-233W This installation guide provides basic instructions for installing the PLC-213W/ PLC-223W/PLC-233W indoor wireless IP camera on your network. By following
WiFi Smart Converter User Manual WiFi Smart Plug SH330W
 WiFi Smart Converter User Manual WiFi Smart Plug SH330W About This Guide This guide provides a brief introduction to Smart Plug and the Smart Life app, as well as regulatory information. Please note that
WiFi Smart Converter User Manual WiFi Smart Plug SH330W About This Guide This guide provides a brief introduction to Smart Plug and the Smart Life app, as well as regulatory information. Please note that
Cloud Frame User's Manual
 Cloud Frame User's Manual For ongoing product improvement, this manual is subject to modification without prior notice. MODEL: CPF716 Before Operation Product Introduction 2 Safety Precautions 3 Instructions
Cloud Frame User's Manual For ongoing product improvement, this manual is subject to modification without prior notice. MODEL: CPF716 Before Operation Product Introduction 2 Safety Precautions 3 Instructions
Lyric C1 Wi-Fi Security Camera
 Lyric C1 Wi-Fi Security Camera Home Quick Installation Guide Download the Honeywell Lyric app NOTE: Have your Wi-Fi password available and confirm your router communicates at 2.4 GHz before installation.
Lyric C1 Wi-Fi Security Camera Home Quick Installation Guide Download the Honeywell Lyric app NOTE: Have your Wi-Fi password available and confirm your router communicates at 2.4 GHz before installation.
iziggi Wireless Document Camera User Manual
 iziggi Wireless Document Camera User Manual Table of Contents Package Contents... 1 Basics... 1 Getting to know your iziggi-hd... 2 Setting up your iziggi-hd... 4 Using iziggi-hd with IPEVO software...
iziggi Wireless Document Camera User Manual Table of Contents Package Contents... 1 Basics... 1 Getting to know your iziggi-hd... 2 Setting up your iziggi-hd... 4 Using iziggi-hd with IPEVO software...
MivaTek IPC2202 WiFi Home Camera
 MivaTek IPC2202 WiFi Home Camera User Manual Names of Parts LED Indicator Lens Mode Button microsd Card Slot Stand Speaker Reset Button Micro USB Port English 1 Getting Started Mobile device connects to
MivaTek IPC2202 WiFi Home Camera User Manual Names of Parts LED Indicator Lens Mode Button microsd Card Slot Stand Speaker Reset Button Micro USB Port English 1 Getting Started Mobile device connects to
DSH-C130. FAQ Ver.1.1
 DSH-C130 FAQ Ver.1.1 June 23th, 2017 Contents Q1: Where do I get the Omma app or software?... 2 Q2: How to setup DSH-C310 using Omna App?... 3 Q3: What is the difference between the Omna app and the Home
DSH-C130 FAQ Ver.1.1 June 23th, 2017 Contents Q1: Where do I get the Omma app or software?... 2 Q2: How to setup DSH-C310 using Omna App?... 3 Q3: What is the difference between the Omna app and the Home
Product Features. LED Light. LED Indicator light. Camera Lens. Microphone. IR LEDs. PIR Sensor. Reset button. Micro-SD card slot. Speaker.
 Aria USER MANUAL Contents Introduction 4 Product Features 5 LED Indicators 6 What s Included 7 Wi-Fi Requirements 8 Mobile Device Requirements 8 Installation Requirements 9 Aria Installation 10 App Setup
Aria USER MANUAL Contents Introduction 4 Product Features 5 LED Indicators 6 What s Included 7 Wi-Fi Requirements 8 Mobile Device Requirements 8 Installation Requirements 9 Aria Installation 10 App Setup
Downloaded from manuals search engine. Quick Start
 Quick Start Thank you for purchasing the Mobile WiFi. This Mobile WiFi brings you a high speed wireless network connection. This document will help you understand your Mobile WiFi so you can start using
Quick Start Thank you for purchasing the Mobile WiFi. This Mobile WiFi brings you a high speed wireless network connection. This document will help you understand your Mobile WiFi so you can start using
Smart Business Security System Quick Start Guide
 Smart Business Security System Quick Start Guide 1 Getting to know your Business Security System The Zmodo Business Security System provides a full-featured monitoring solution to cover your entire business
Smart Business Security System Quick Start Guide 1 Getting to know your Business Security System The Zmodo Business Security System provides a full-featured monitoring solution to cover your entire business
WELCOME. For customer support or any inquiries, please visit our web site at or contact us at
 WELCOME Congratulations on purchasing the GBF Smart Four Wire Intercom System. Our factory engineers were the first to enable multiple security cameras being monitored through a smart mobile device and
WELCOME Congratulations on purchasing the GBF Smart Four Wire Intercom System. Our factory engineers were the first to enable multiple security cameras being monitored through a smart mobile device and
N900 Wireless Dual Band Gigabit Router
 Trademarks NETGEAR, the NETGEAR logo, and Connect with Innovation are trademarks and/or registered trademarks of NETGEAR, Inc. and/or its subsidiaries in the United States and/or other countries. Information
Trademarks NETGEAR, the NETGEAR logo, and Connect with Innovation are trademarks and/or registered trademarks of NETGEAR, Inc. and/or its subsidiaries in the United States and/or other countries. Information
GET STARTED AC 1200 High Power Dual Band Wi-Fi Range Extender
 GET STARTED AC 1200 High Power Dual Band Wi-Fi Range Extender Overview 01 Package Contents... 01 Front Panel... 02 LED Descriptions... 03 Using as an Extender 04 Connects to a WIFI network... 04 Acts as
GET STARTED AC 1200 High Power Dual Band Wi-Fi Range Extender Overview 01 Package Contents... 01 Front Panel... 02 LED Descriptions... 03 Using as an Extender 04 Connects to a WIFI network... 04 Acts as
User manual for WIFI camera. Version 2.0
 User manual for WIFI camera Version 2.0 Congratulations on your new nest box with camera. When you have read and observed these instructions you are ready to offer the birds in your garden a new home,
User manual for WIFI camera Version 2.0 Congratulations on your new nest box with camera. When you have read and observed these instructions you are ready to offer the birds in your garden a new home,
Greet Pro. Quick Start Guide
 Greet Pro Quick Start Guide 1 Getting to know your Greet Pro The Greet Pro allows you to answer your door from any location. The Greet Pro is powered by your home's existing mechanical doorbell chime.
Greet Pro Quick Start Guide 1 Getting to know your Greet Pro The Greet Pro allows you to answer your door from any location. The Greet Pro is powered by your home's existing mechanical doorbell chime.
WIFI Hidden Camera USER MANUAL
 WIFI Hidden Camera USER MANUAL A. Get started Step1: Download and install the App named HDMiniCam from Google Play Store (for Android) or Apple Store (for ios) or by scanning the code below: NOTE: 1, Please
WIFI Hidden Camera USER MANUAL A. Get started Step1: Download and install the App named HDMiniCam from Google Play Store (for Android) or Apple Store (for ios) or by scanning the code below: NOTE: 1, Please
H10 ios App V2.0 User Manual
 H10 ios App V2.0 User Manual 2 1. Spec and System Requirements... 3 2. Setting up H10 Device... 5 3. ios App V2.0 Overview... 8 4. Regarding File Format... 13 5. How to Play and View Your Media Files...
H10 ios App V2.0 User Manual 2 1. Spec and System Requirements... 3 2. Setting up H10 Device... 5 3. ios App V2.0 Overview... 8 4. Regarding File Format... 13 5. How to Play and View Your Media Files...
BETTER TOGETHER. Internet + TV from Elevate Fiber. TV User Guide
 BETTER TOGETHER Internet + TV from Elevate Fiber. TV User Guide Stream your favorite shows and movies with Elevate s new high-def TV. Elevate TV is a full-featured digital television service delivered
BETTER TOGETHER Internet + TV from Elevate Fiber. TV User Guide Stream your favorite shows and movies with Elevate s new high-def TV. Elevate TV is a full-featured digital television service delivered
U-Bell. Quick Start Guide. Two-way Audio. 180 Field of View. Motion Activated. 1080p Full HD. Night Vision. Wireless Video Doorbell DB1
 U-Bell Wireless Video Doorbell Quick Start Guide 1080p Full HD Two-way Audio Motion Activated 180 Field of View Night Vision U-Bell includes Lifetime Warranty DB1 Regulatory Information FCC Information
U-Bell Wireless Video Doorbell Quick Start Guide 1080p Full HD Two-way Audio Motion Activated 180 Field of View Night Vision U-Bell includes Lifetime Warranty DB1 Regulatory Information FCC Information
User Guide MAX-STREAM AC1750 MU-MIMO GIGABIT ROUTER. Model # EA7300
 User Guide MAX-STREAM AC1750 MU-MIMO GIGABIT ROUTER Model # EA7300 Contents Product Overview...3 Top view... 3 Back view... 4 Setting Up: Basics...6 Where to find more help... 6 How to install your router...
User Guide MAX-STREAM AC1750 MU-MIMO GIGABIT ROUTER Model # EA7300 Contents Product Overview...3 Top view... 3 Back view... 4 Setting Up: Basics...6 Where to find more help... 6 How to install your router...
AC1200 WiF Range Extender
 Model EX6150 User Manual September 2016 202-11410-03 350 East Plumeria Drive San Jose, CA 95134 USA Support Thank you for purchasing this NETGEAR product. You can visit www.netgear.com/support to register
Model EX6150 User Manual September 2016 202-11410-03 350 East Plumeria Drive San Jose, CA 95134 USA Support Thank you for purchasing this NETGEAR product. You can visit www.netgear.com/support to register
Home automation hub installation and setup guide
 installation and setup guide is placed in a closed off area, the wireless signal strength may be compromised. Note: To prevent radio frequency (RF) interference, we recommend that you place the away from
installation and setup guide is placed in a closed off area, the wireless signal strength may be compromised. Note: To prevent radio frequency (RF) interference, we recommend that you place the away from
Camera User Guide WCW100
 Camera User Guide The is a wireless camera that communicates with the Nexia Home Intelligence system through your existing wireless router. Wireless Camera! DO NOT connect Ethernet or power before enrolling
Camera User Guide The is a wireless camera that communicates with the Nexia Home Intelligence system through your existing wireless router. Wireless Camera! DO NOT connect Ethernet or power before enrolling
Toucan Surveillance Kit Camera & Smart Socket. User s Manual Model: TSK100KU
 Toucan Surveillance Kit Camera & Smart Socket User s Manual Model: TSK100KU Table of Contents 1. Key Features... 3 2. What Is Included... 6 3. Toucan Camera & Socket Installation... 8 4. Getting The Kuna
Toucan Surveillance Kit Camera & Smart Socket User s Manual Model: TSK100KU Table of Contents 1. Key Features... 3 2. What Is Included... 6 3. Toucan Camera & Socket Installation... 8 4. Getting The Kuna
Connecting to Director. Before setting up Director for the first time run through the check list below:
 Connecting to Director Before setting up Director for the first time run through the check list below: 1.Are both the lights and router within reasonable distance from Director and all components preferably
Connecting to Director Before setting up Director for the first time run through the check list below: 1.Are both the lights and router within reasonable distance from Director and all components preferably
Welcome to Fetch. Welcome 3. Connect Fetch to your home Wi-Fi 4. Tips to improve Wi-Fi in your home 8. Can t connect to Wi-Fi 10
 Wi-Fi User Guide Welcome to Fetch Welcome 3 Connect Fetch to your home Wi-Fi 4 Tips to improve Wi-Fi in your home 8 Can t connect to Wi-Fi 10 Advanced Wi-Fi troubleshooting 1 Welcome This guide will help
Wi-Fi User Guide Welcome to Fetch Welcome 3 Connect Fetch to your home Wi-Fi 4 Tips to improve Wi-Fi in your home 8 Can t connect to Wi-Fi 10 Advanced Wi-Fi troubleshooting 1 Welcome This guide will help
HD Ovi Digital Clock WiFi Hidden Camera. User s Guide WHEN YOU NEED TO KNOW.
 HD Ovi Digital Clock WiFi Hidden Camera User s Guide WHEN YOU NEED TO KNOW. HD Ovi Digital Clock WiFi Hidden Camera The HD Ovi Digital Clock WiFi Hidden Camera is a fully functional clock, displaying time
HD Ovi Digital Clock WiFi Hidden Camera User s Guide WHEN YOU NEED TO KNOW. HD Ovi Digital Clock WiFi Hidden Camera The HD Ovi Digital Clock WiFi Hidden Camera is a fully functional clock, displaying time
Features: (no need for QR Code)
 The Capp-Sure series brings a revolution in surveillance. Utilising a range of high-quality IP Wireless cameras, Capp-Sure provides stunning video clarity and optional Talk-Back audio over internet via
The Capp-Sure series brings a revolution in surveillance. Utilising a range of high-quality IP Wireless cameras, Capp-Sure provides stunning video clarity and optional Talk-Back audio over internet via
FOR FURTHER ASSISTANCE, PLEASE CALL:
 USER MANUAL Welcome Thank you for choosing TeeVee. To set up your TeeVee box and enjoy all of the features available with your device, please review the user manual. Follow all steps before using this
USER MANUAL Welcome Thank you for choosing TeeVee. To set up your TeeVee box and enjoy all of the features available with your device, please review the user manual. Follow all steps before using this
Let s get started. Need more help getting started?
 Need more help getting started? www.zencam.com/support Let s get started. We hope you love your new Zencam Camera. If you have any questions, we're here for you. M1. M2. E1. E2 Series support@zencam.com
Need more help getting started? www.zencam.com/support Let s get started. We hope you love your new Zencam Camera. If you have any questions, we're here for you. M1. M2. E1. E2 Series support@zencam.com
Installation guide for IP Camera G2
 Installation guide for IP Camera G2 Part I: Mobile Network connection For better experience the convenience that brought by this product, please download mobile phone software before using this product.
Installation guide for IP Camera G2 Part I: Mobile Network connection For better experience the convenience that brought by this product, please download mobile phone software before using this product.
IP Camera User Manual
 the world through my eyes R IP Camera User Manual EN App Store Google Play Version:TWS20180723 1Product description 1.1Product Feature 1.2Package Contents 1.3IP Camera Overview 1.4Operating System Requirement
the world through my eyes R IP Camera User Manual EN App Store Google Play Version:TWS20180723 1Product description 1.1Product Feature 1.2Package Contents 1.3IP Camera Overview 1.4Operating System Requirement
Step by Step Guide to Connect a D-Link DNS-320L NAS to NetCamPro Camera(s)
 Step by Step Guide to Connect a D-Link DNS-320L NAS to NetCamPro Camera(s) Table of Contents Introduction...2 NAS Considerations...3 Connection Protocol Options...3 Compatible NAS Devices...3 NAS Preparation...3
Step by Step Guide to Connect a D-Link DNS-320L NAS to NetCamPro Camera(s) Table of Contents Introduction...2 NAS Considerations...3 Connection Protocol Options...3 Compatible NAS Devices...3 NAS Preparation...3
DSH-C130. FAQ _EnglishVer.1.4. Written By
 DSH-C130 FAQ _EnglishVer.1.4 Written By Customer Service Department I of DHQ on 9/7 2017 Contens Q1: Where do I get the Omna app or software?... 2 Q2: How to setup DSH-C310 using Omna App?... 3 Q3: What
DSH-C130 FAQ _EnglishVer.1.4 Written By Customer Service Department I of DHQ on 9/7 2017 Contens Q1: Where do I get the Omna app or software?... 2 Q2: How to setup DSH-C310 using Omna App?... 3 Q3: What
Panoramic Talking Camera
 Panoramic Talking Camera IPC2201 home8alarm.com 1-844-800-6482 support@home8alarm.com 1 Table of Contents Chapter 1. Introduction... 1 1.1 System Requirement... 1 Chapter 2. Hardware Overview... 2 Chapter
Panoramic Talking Camera IPC2201 home8alarm.com 1-844-800-6482 support@home8alarm.com 1 Table of Contents Chapter 1. Introduction... 1 1.1 System Requirement... 1 Chapter 2. Hardware Overview... 2 Chapter
CipherTV STB 3.5A User Guide WORLD ENTERTAINMENT ON DEMAND.
 CipherTV STB 3.5A User Guide www.ciphertv.com CipherTV Corporation B11-970 Burrard Street, Vancouver British Columbia, Canada V6Z 2R4 Table of Contents WORLD ENTERTAINMENT ON DEMAND 1.0 Getting started.................................................
CipherTV STB 3.5A User Guide www.ciphertv.com CipherTV Corporation B11-970 Burrard Street, Vancouver British Columbia, Canada V6Z 2R4 Table of Contents WORLD ENTERTAINMENT ON DEMAND 1.0 Getting started.................................................
THE SHADE STORE MOTORS WITH AMAZON ALEXA
 THE SHADE STORE MOTORS WITH AMAZON ALEXA ABOUT THE SKILL: The Shade Store s motorized window treatments can be voice controlled easily through Amazon Alexa. Simple commands allow you to raise and lower
THE SHADE STORE MOTORS WITH AMAZON ALEXA ABOUT THE SKILL: The Shade Store s motorized window treatments can be voice controlled easily through Amazon Alexa. Simple commands allow you to raise and lower
If you use Android smart devices, make sure the Android system is above 4.0. If you use Apple smart devices, make sure the ios system is above 6.0.
 FAQ 1. What is the system requirement for the INPLUG Wi-Fi Switch? If you use Android smart devices, make sure the Android system is above 4.0. If you use Apple smart devices, make sure the ios system
FAQ 1. What is the system requirement for the INPLUG Wi-Fi Switch? If you use Android smart devices, make sure the Android system is above 4.0. If you use Apple smart devices, make sure the ios system
iziggi Wireless Document Camera User Manual
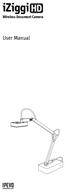 iziggi Wireless Document Camera User Manual Table of Contents Package Contents... 1 Basics... 1 Getting to Know Your iziggi-hd... 2 Setting Up Your iziggi-hd... 4 Using iziggi-hd with IPEVO Apps/Software...
iziggi Wireless Document Camera User Manual Table of Contents Package Contents... 1 Basics... 1 Getting to Know Your iziggi-hd... 2 Setting Up Your iziggi-hd... 4 Using iziggi-hd with IPEVO Apps/Software...
Phone (US only): NETGEAR Phone (Other Countries): See
 Universal Dual Band WiFi Extender Desktop/Wallplug WN3500RP Installation Guide CONNECT WIRED DEVICES WIRELESSLY 2.4 AND 5 GHz WIRELESS EXTENSION EXISTING ROUTER Extended Wireless Range Existing Router
Universal Dual Band WiFi Extender Desktop/Wallplug WN3500RP Installation Guide CONNECT WIRED DEVICES WIRELESSLY 2.4 AND 5 GHz WIRELESS EXTENSION EXISTING ROUTER Extended Wireless Range Existing Router
1. Press "Speed Test" to find out your actual uplink and downlink speed.
 ASRock G10 Gaming Router 6.4 QoS Settings QoS Add Gaming Boost web page. Gaming Boost: Enable or disable the Gaming Boost. Bandwidth The router supports Gaming Boost natively, which identifies and intelligently
ASRock G10 Gaming Router 6.4 QoS Settings QoS Add Gaming Boost web page. Gaming Boost: Enable or disable the Gaming Boost. Bandwidth The router supports Gaming Boost natively, which identifies and intelligently
Thank you for purchasing the Mobile WiFi. This Mobile WiFi brings you a high speed wireless network connection.
 Quick Start Thank you for purchasing the Mobile WiFi. This Mobile WiFi brings you a high speed wireless network connection. This document will help you understand your Mobile WiFi so you can start using
Quick Start Thank you for purchasing the Mobile WiFi. This Mobile WiFi brings you a high speed wireless network connection. This document will help you understand your Mobile WiFi so you can start using
PowerLINE 1000, 1010 and 1200 Adapters
 1000, 1010 and 1200 Adapters User Manual Models PL1000, PL1000v2 PL1010, PL1010v2 PLP1000 PLW1000, PLW1000v2 PLW1010, PLW1010v2 PL1200 PLP1200 January 2017 202-11566-03 350 E. Plumeria Drive San Jose,
1000, 1010 and 1200 Adapters User Manual Models PL1000, PL1000v2 PL1010, PL1010v2 PLP1000 PLW1000, PLW1000v2 PLW1010, PLW1010v2 PL1200 PLP1200 January 2017 202-11566-03 350 E. Plumeria Drive San Jose,
User Manual. ELRO CC60RIP11S HD IP surveillance camera with real white light for colour nightview
 User Manual ELRO CC60RIP11S HD IP surveillance camera with real white light for colour nightview HD Wi-Fi Camera with LED Light Table of contents (1) What s in the box? -------------------------------03
User Manual ELRO CC60RIP11S HD IP surveillance camera with real white light for colour nightview HD Wi-Fi Camera with LED Light Table of contents (1) What s in the box? -------------------------------03
SMARTPLUG. Quick Start Guide. Model: isp6x. Intelligent Home Solutions. Control your SmartPlug from anywhere with your smartphone WHAT YOU LL NEED
 Model: isp6x Intelligent Home Solutions Quick Start Guide SMARTPLUG Control your SmartPlug from anywhere with your smartphone WHAT YOU LL NEED WiFi network transmitting at 2.4GHz 1 Apple device running
Model: isp6x Intelligent Home Solutions Quick Start Guide SMARTPLUG Control your SmartPlug from anywhere with your smartphone WHAT YOU LL NEED WiFi network transmitting at 2.4GHz 1 Apple device running
Installing the Linksys app on your Android device via the Google Play Store and Google Play Website
 User Guide Installing the Linksys app on your Android device via the Google Play Store and Google Play Website The Linksys app is a free mobile application that allows you to securely access your home
User Guide Installing the Linksys app on your Android device via the Google Play Store and Google Play Website The Linksys app is a free mobile application that allows you to securely access your home
Package Contents. Minimum Requirements. Antenna Orientation. Network Requirements: An Ethernet-based broadband modem
 Package Contents DIR-895L AC5300 Ultra Wi-Fi Router Wi-Fi Configuration Card Power Adapter Quick Install Guide Ethernet Cable If any of the above items are missing, please contact your reseller. Minimum
Package Contents DIR-895L AC5300 Ultra Wi-Fi Router Wi-Fi Configuration Card Power Adapter Quick Install Guide Ethernet Cable If any of the above items are missing, please contact your reseller. Minimum
Smart Wireless WIFI Camera Instructions
 Smart Wireless WIFI Camera Instructions Dear users, Thanks for using this product. Please read the users' manual carefully and keep it for future reference. Thank you. 1 Content 1, How to download the
Smart Wireless WIFI Camera Instructions Dear users, Thanks for using this product. Please read the users' manual carefully and keep it for future reference. Thank you. 1 Content 1, How to download the
QUICK START GUIDE IP3M-943 / IPM-723
 Simple. Reliable. Secure. Welcome to the Amcrest Family! QUICK START GUIDE IP3M-943 / IPM-723 You can view this guide and others online by visiting: www.amcrest.com/support www.amcrest.com Table of Contents
Simple. Reliable. Secure. Welcome to the Amcrest Family! QUICK START GUIDE IP3M-943 / IPM-723 You can view this guide and others online by visiting: www.amcrest.com/support www.amcrest.com Table of Contents
Getting Started with Philips Hue
 Getting Started with Philips Hue First thing we need to setup is your Philips Hue Bridge. Your Bridge may be square or round depending on which generation of the starter kit you purchased, however the
Getting Started with Philips Hue First thing we need to setup is your Philips Hue Bridge. Your Bridge may be square or round depending on which generation of the starter kit you purchased, however the
SVT-WIFI Video Intercom System C
 SVT-WIFI Video Intercom System C User Manual Please read this user manual prior to installing the system, and keep it well for future use. CONTENTS 1. Parts and Functions... 1 2. Terminal Descriptions...
SVT-WIFI Video Intercom System C User Manual Please read this user manual prior to installing the system, and keep it well for future use. CONTENTS 1. Parts and Functions... 1 2. Terminal Descriptions...
HEOS HomeCinema QUICK START GUIDE
 HEOS HomeCinema QUICK START GUIDE BEFORE YOU BEGIN The HEOS HomeCinema is designed to enhance the sound of your TV and allows you to enjoy HEOS Wireless Multi-Room Sound. Make sure you have the following
HEOS HomeCinema QUICK START GUIDE BEFORE YOU BEGIN The HEOS HomeCinema is designed to enhance the sound of your TV and allows you to enjoy HEOS Wireless Multi-Room Sound. Make sure you have the following
AC2600 WiFi Gigabit Router Quick Start. Model MR2600
 AC2600 WiFi Gigabit Router Quick Start Model MR2600 Packaged with your MR2600 router Power Cube (varies by country) Ethernet Cable Para una Guía de Inicio Rápido en español, por favor vaya a www.motorolanetwork.com/mr2600ir
AC2600 WiFi Gigabit Router Quick Start Model MR2600 Packaged with your MR2600 router Power Cube (varies by country) Ethernet Cable Para una Guía de Inicio Rápido en español, por favor vaya a www.motorolanetwork.com/mr2600ir
