The innovating Windows Mobile -based Telematic Solution for the car
|
|
|
- Elinor Houston
- 5 years ago
- Views:
Transcription
1
2 The innovating Windows Mobile -based Telematic Solution for the car CONTENTS OVERVIEW... 3 The hands-free kit... 3 Message reader... 5 Media player... 6 The navigation system... 6 Road safety... 7 DISPLAY AND BUTTONS ON THE STEERING WHEEL... 8 HANDS-FREE KIT QUICK REFERENCE GUIDE Prepare your mobile phone phonebook Try out the voice commands Pair your mobile phone Make a phone call MESSAGE READER QUICK REFERENCE GUIDE MEDIA PLAYER QUICK REFERENCE GUIDE NAVIGATION SYSTEM QUICK REFERENCE GUIDE.. 15 HOW TO USE Blue&Me Nav Steering wheel controls Voice commands Display Audio Blue&Me Nav function menu HANDS-FREE KIT FUNCTIONS Making a phone call Incoming calls Managing phone calls Conference call function MESSAGE READER FUNCTIONS How to read the last SMS text received Inbox Managing messages Deleting all messages Signal types MEDIA PLAYER FUNCTIONS How to connect the USB device to Blue&Me Nav.. 29 How to manage the media library Selection by folder Selection by artist Selection by genre Selection by album Selection by playlist Playing audio tracks Shuffle playback of the whole media library Now playing (track data) Audio play Pause Play Stop Next track Previous track Changing audio source Practical hints for using the media player Scrolling... 34
3 - Organizing media files Building the media library on Blue&Me Nav Building playlists for Blue&Me Nav FUNCTIONS OF THE NAVIGATION SYSTEM Navigation display Voice messages Start navigation New destination Procedure for entering destination TOWN/CITY Operation for steering wheel keys during input of TOWN/CITY name Points of interest Resume navigation Arrival information Stop navigation Recent destinations Navigation settings Vehicle position Route simulation SETTINGS FUNCTIONS Pairing a mobile phone Managing user data Managing updates Updating Blue&Me Nav Pausing the update Using the phone during the updating procedure Resuming the update Advanced options Accessing the device ID Changing the GPRS code Media player settings Autoplay Shuffle Loop Exit the settings menu Blue&Me Nav SUPPORTED MOBILE PHONES Mobile phones with Bluetooth wireless technology Pull phones (phonebook automatically downloaded) Push phones (phonebook not automatically downloaded) Mobile phones with message reader List of Blue&Me Nav supported mobile phones Supported USB memory devices USB memory devices Supported digital audio files Supported playlist formats VOICE COMMANDS (KEYWORDS) - SUMMARY Always available voice commands Hands-free phone kit voice commands Message reader voice commands Media player voice commands Navigation system voice command Settings function voice commands TROUBLESHOOTING Hands-free kit General - display screen Phone-specific: Audiovox /Orange Phone-specific: Motorola Phone-specific: Nokia Phone-specific: Sony-Ericsson Message reader Media player Navigation system PERSONAL DATA PROTECTION SYSTEM SOFTWARE USE NOTICE
4 Hands-free kit with Bluetooth wireless technology, message reader, media player and navigation system OVERVIEW Fiat Blue&Me Nav based on Windows Mobile is a personal telematic system that allows the use of communication, entertainment and navigation applications specifically designed for in-car use. The Blue&Me Nav system installed on your car offers handsfree, text message reader, multimedia player and navigation system functions and is ready for the addition of further services due to become available in the future. The Blue&Me Nav system, fully integral with voice commands, buttons on the steering wheel and multifunction display messages, gives you the possibility of interacting with your Bluetooth wireless technology mobile phone (even if you keep it in your pocket or bag) without having to take your eyes off the road or removing your hands from the steering wheel. To use voice commands you are not required to train the voice recognition system to recognize your voice. This implies that the system is nearly equally performing with different persons, i.e.: the voice recognition system is of the speaker independent type. With this system you can also play your favourite music stored on USB device and select tracks and playback modes with both voice commands or buttons on the steering wheel. THE HANDS-FREE KIT The basic characteristic of this hands-free kit is voice recognition with Bluetooth wireless technology. With this system you can make and receive calls safely and securely using either voice commands or buttons on the steering wheel under whatever driving condition without having to take your eyes off the road or removing your hands from the steering wheel, as required by current law regulations. Bluetooth wireless technology enables wireless connection between your mobile phone and the hands-free kit installed on your car. To use the hands-free kit, you need a Bluetooth wireless technology enabled mobile phone. This hands-free kit gives you the possibility of interacting vocally with your mobile phone while driving, even if your mobile device does not feature this capability. You can also interact with your mobile phone manually and visually using the steering wheel controls and the instrument panel multifunction display. For further details on the mobile phones supported by Blue&Me Nav, refer to section Blue&Me Nav SUPPORTED MOBILE PHONES. To get started with Blue&Me Nav hands-free kit with voice recognition, you have to simply pair your Bluetooth wireless technology enabled mobile phone with the system. Pairing is an operation that has to be made only once. 3
5 Note During the mobile phone pairing procedure, Blue&Me Nav attempts to detect a phone equipped with Bluetooth wireless technology within range and then establishes the connection using a Personal Identification Number (PIN). Once your phone is paired, you have the option to transfer your mobile phone contacts to the hands-free kit, to make a phone call either by using the contacts list or directly pronouncing the phone number, to answer a call and also to answer another incoming phone call. To interact with Blue&Me Nav you can use either buttons on the steering wheel and voice commands. With voice recognition, you can perform system function by speaking voice commands, also identified as keywords. When the system recognizes a keyword, it will respond with the appropriate action. Voice recognition is an easy and convenient way to use Blue&Me Nav. All the system functions are available within the Blue&Me Nav Main Menu. When the car is not moving, you can surf through the menu using either buttons on the steering wheel and voice commands. When you are travelling, you can interact with Blue&Me Nav using buttons on the steering wheel or voice commands relevant only to phone functions (LAST CALLS and PHONEBOOK) and media player. To activate settings when travelling you can only use voice commands. The hands-free kit enables the following operations: Contact calling by voice - you can call a contact in your mobile phone phonebook using your voice. You can also call a contact in your phonebook by scanning through the entries on the multifunction display. (To use this option you have to transfer your mobile phone contacts to the hands-free kit phonebook). Digit-dialling by voice - you can dial a phone number by speaking the digits to be dialled. To call the SMS text sender - call directly the last SMS text sender or the sender of a message received and stored yet in the Blue&Me Nav inbox. Receiving phone calls - you can accept an incoming call simply by pressing a button on the steering wheel. Conference Call - you can call another contact while you are engaged in a phone conversation (with Bluetooth phones supporting this option) Call waiting - while engaged in a phone conversation, you can receive notification of another incoming phone call, answer the other incoming phone call, and switch between two ongoing phone conversations. (Call waiting is only supported by a subset of compatible mobile phones). 4
6 After you place your mobile phone in the car environment and create a pairing relationship with Blue&Me Nav, you can make phone calls by speaking keywords or pressing buttons on the steering wheel. When using the hands-free phone, the audio output of a phone conversation is heard through your car sound speakers. MESSAGE READER The Blue&Me Nav message reader enables automatic reading, through the car sound system, of the SMS texts you receive on your Bluetooth wireless technology mobile phone. The message reader will also interpret any abbreviation and emoticon contained in the SMS text. Message reader functions are managed by the control buttons on the steering wheel or by the Blue&Me Nav voice commands. The Blue&Me Nav message reader enables the following operations: To display on the instrument panel multifunction display a visual notification signal indicating that you have received a new SMS text on your Bluetooth wireless technology mobile phone, with sender s number/name; Blue&Me Nav will also propose you to read the message received To manage the list of SMS texts received on your Blue&Me Nav paired mobile phone To read again the messages received and stored To call the SMS text sender using the buttons on the steering wheel or voice commands To delete individual messages or the entire inbox using the buttons on the steering wheel or voice commands. The Blue&Me Nav system can also recognize and read abbreviations, if any (e.g. ILUVU will be read like I love you ) and interpret the most usual emoticons (e.g. :-) will be read like Smile ), adopted nowadays to write SMS texts. 5
7 MEDIA PLAYER With the Blue&Me Nav media player you can play, via the car sound system, the digital audio files stored on a USB device by simply connecting it to the USB port located in the car. In this way, while you are driving you can play your favourite personal music collections. The media player enables the following operations: Digital audio playback - you can play all your digital audio files (.mp3,.wma,.wav) or play a customized playlist (.m3u or.wpl format). Audio file selection by category - you can play all audio files of a certain category, e.g.: album, artist or genre. Playback options - while playing tracks you can select the following options: Play, Stop, Next track, Previous track, Shuffle and Loop track. Note The media player does not support audio files compressed with other formats (e.g.:.aac) and DRM (Digital Right Management) protected audio files. Non-supported audio files that may be present on the USB device will be ignored. To use the media player, you have to simply connect (directly or by an extension lead) your USB device to the car USB port. Turning the ignition key to MAR, Blue&Me Nav will start building your media library. At the end of this operation you can surf the whole library and scroll its categories as required using the buttons on the steering wheel or voice commands. Blue&Me Nav will then play your selection via the car sound system. THE NAVIGATION SYSTEM The Blue&Me Nav navigation system allows you to reach a required location quickly and safely. You will be taken to your destination by means of voice messages and pictogram instructions shown on a the vehicle s reconfigurable multifunction display. The navigation system allows you to: Enter a new destination - you can enter the address of a desired destination, specifying the name of the destination street with the house number or simply the town/city centre. Navigate to a point of interest you can call up as a final destination a point of interest selected from a category list (e.g. hotels, restaurants, airports, railway stations, authorised workshops, etc.). Trip information - Blue&Me Nav is able to provide estimated time of arrival and distance to a preset destination. It also allows you to display your car s position (latitude, longitude and number of GPS satellites received). Recent destinations you may choose one of the destinations recently preset, stored by the system in a special list. Navigation settings you can set your preferences for the route type, e.g. motorways, toll-roads or ferries. Route simulation - Blue&Me Nav allows you to simulate the type of route to your set destination in advance. 6
8 ROAD SAFETY WARNING Operating certain parts of this system while driving can distract your attention away from the road, and possibly cause an accident or other serious consequences; for this reason certain functions shall only be used when driving conditions are secure and, if required, only when the car is stopped. WARNING Read and Follow Instructions: before using your system, read and follow all instructions and safety information provided in this end user manual ( User s Guide ). Not following precautions found in this User s Guide can lead to an accident or other serious consequences. Keep User s Guide in the car: when kept in the car, the User s Guide will be a ready reference for you and other users unfamiliar with the system. Please make certain that before using the system for the first time, all persons have access to the User s Guide and read its instructions and safety information carefully. WARNING: Operating certain parts of this system while driving can distract your attention away from the road, and possibly cause an accident or other serious consequences. Do not change system settings or enter data non-verbally (using your hands) while driving. Stop the car in a safe and legal manner before attempting these operations. This is important since while setting up or changing some functions you might be required to distract your attention away from the road and remove your hands from the wheel. GENERAL OPERATION Voice Command Control: functions within the system may be accomplished using only voice commands. Using voice commands while driving allows you to operate the system without removing your hands from the wheel. Prolonged Views of Screen: do not access any function requiring a prolonged view of the screen while you are driving. Pull over in a safe and legal manner before attempting to access a function of the system requiring prolonged attention. Even occasional short scans to the screen may be hazardous if your attention has been diverted away from your driving task at a critical time. Volume Setting: do not raise the volume excessively. Keep the volume at a level where you can still hear outside traffic and emergency signals while driving. Driving while unable to hear these sounds could cause an accident. Use of Speech Recognition Functions: speech recognition software is inherently a statistical process which is subject to errors. It is your responsibility to monitor any speech recognition functions included in the system and address any errors. Distraction Hazard: any features may require manual (non-verbal) setup. Attempting to perform such set-up or insert data while driving can seriously distract your attention and could cause an accident or other serious consequences. Stop the vehicle in a safe and legal manner before attempting these operations. 7
9 DISPLAY AND BUTTONS ON THE STEERING WHEEL Blue&Me Nav direct function keys USB port 8 fig. 1 F0L4007g
10 Controls Button Short press function (less than 1 second) Long press function (more than 1 second) ß Launch Blue&Me Nav Main Menu Confirm selected menu option Accept an incoming phone call Switch between two ongoing phone conversations (call waiting) Select text message displayed Cancel voice recognition Cancel a voice announcement Interrupt message reading Exit Blue&Me Nav Main Menu Exit the sub-menu and return to the previous menu option Exit current menu option without storing settings Turn the microphone on/off during a phone conversation Mute the ring tone of an incoming call Media player Pause on/off Activate voice recognition Interrupt voice announcement to provide a new voice command Reject an incoming phone call End a phone call (hang up) STEERING WHEEL ESC Repeat the last utterance in a voice interaction Notes For many tasks, the steering wheel buttons OK and ß can be used interchangeably, and you can use the key that is more convenient for you to press. For both operating modes of steering wheel buttons (short or long press), the function chosen will be activated when you release the button. 9
11 Controls Button Short press function (less than 1 second) Long press function (more than 1 second) +/ Adjust the volume of Blue&Me Nav functions: hands-free kit, message reader and media player, voice announcements Z/Q Scroll Blue&Me Nav menu items Scroll inbox messages Special navigation functions (see NEW DESTINATION section Operation of keys when entering a town/city name) STEERING WHEEL / OK Select media player tracks Confirm manually selected menu option Switch phone conversation from the hands-free phone to your mobile phone and vice versa vivavoce al telefono cellulare e viceversa Select displayed message SRC Select audio sources (Radio, CD, CD Changer, Media Player) Blue&Me Nav DIRECT FUNCTION KEYS NAV SOS j Start Navigation Menu Display incoming information with active navigation Access to Roadside Assistance Services (*) Access to Infomobility Services (*) Note For many tasks, the steering wheel buttons OK and ß can be used interchangeably, and you can use the key that is more convenient for you to press. For both operating modes of steering wheel buttons (short or long press), the function chosen will be activated when you release the button. (*) These services may not be available when the car is purchased; to obtain information on availability and activation, call Universal Freephone Number CIAOFIAT or consult the dedicated area on 10
12 HANDS-FREE KIT QUICK REFERENCE GUIDE To quickly get started with using the Blue&Me Nav hands-free kit with voice recognition and Bluetooth wireless technology: Prepare your mobile phone phonebook Turn the ignition key to MAR Try out the voice commands Pair your mobile phone Make a phone call. Instructions for each of the above functions are given in the following paragraphs. PREPARE YOUR MOBILE PHONE PHONEBOOK Before creating a pairing relationship between your mobile phone and Blue&Me Nav, you should make sure that you have contact entries in your mobile phone phonebook so that you can use them with the hands-free phone. If your phonebook is empty, quickly create several new entries for frequently dialled phone numbers. For further details, consult your mobile phone owner s manual. To enter properly contacts in your mobile phone phonebook, refer to section SETTING FUNCTIONS - PAIRING YOUR MOBILE PHONE. IMPORTANT NOTES The phonebook copied to Blue&Me Nav can only be used when the corresponding mobile phone is paired. Entries stored in SIM card or mobile phone memory can be transferred to Blue&Me Nav with different procedures, according to your mobile phone model. 11
13 TRY OUT THE VOICE COMMANDS At each stage of your dialogue with the system, you can always use the voice command Help, to get detailed indications about the voice commands available at the current dialogue stage. To try out the Help function, proceed as follows: Press the steering wheel button. After Blue&Me Nav plays a tone indicating that voice recognition is active, pronounce Help. Blue&Me Nav will speak the list of voice commands available. After the general help message is finished, pronounce Settings and then Help. Blue&Me Nav will speak again the list of voice commands available for the SETTINGS menu. You can then pronounce one of the available commands and proceed with the dialogue as you like. If you need further help, press and pronounce again Help. PAIR YOUR MOBILE PHONE IMPORTANT Carry out this operation only with the car stopped. To pair your mobile phone, proceed as follows: Press and pronounce Settings then, at the end of the Blue&Me Nav message say Pairing. The system will show the phone pairing PIN number on the multifunction display. For the next two steps, consult your mobile phone owner s manual about Bluetooth pairing. On your mobile phone, query for devices equipped with Bluetooth wireless technology (the setting on your mobile phone might be called Discover or New Device). In this list you will find Blue&Me (name identifying the Blue&Me Nav system on your car): select it. When prompted by the mobile phone, enter the PIN number shown on the instrument panel display using your mobile phone keypad. If pairing is successful, the system will say Connecting and at the end the display will show as confirmation message, the ID of the paired mobile phone. It is essential to wait until you see this confirmation message on the display. Pressing ß or ESC before the message is displayed may cancel the pairing process. If the pairing process fails, an error message will be displayed: in this event repeat the pairing procedure. At first pairing, Blue&Me Nav will say Welcome immediately after connecting. This message will no longer be heard at next pairing procedures. 12
14 Blue&Me Nav will ask if you would like to copy your paired phone phonebook to Blue&Me Nav. It is recommended to copy it. To start copying the phonebook say Yes, otherwise say No. For certain mobile phones the phonebook is not copied automatically, in this case you must transfer the phonebook contacts using your mobile phone keypad. If Blue&Me Nav asks you to do this, then perform this procedure following the instructions specific to your mobile phone and press ß when you have finished. MAKING A PHONE CALL Assume that John is one of the contacts stored in your phonebook. To call John, proceed as follows: Press the steering wheel button and pronounce Call John. If the name is recognized, the system will display the recognized contact s information on the display screen. If there is just one phone number for John in your phonebook, the system will ask if you would like to call John. To start the call say Yes, otherwise say No. If John has several phone numbers, the system will ask which phone number you would like to call (e.g.: Call John (at) Work or (at) Home? ). Answer with the type of required phone number (e.g.: (at) Home ). If John has several phone numbers but the location (i.e.: the type of phone number like work, home, etc.) is missing, the system will display the selected contact and a list of related phone numbers. The hands-free phone system will ask if you would like to call the phone number displayed. To respond with yes, pronounce Yes, otherwise pronounce No. If this is the correct contact but the wrong number, say Forward or Backward to navigate to the phone number you d like to call. To call the displayed phone number, pronounce Call. You can also surf the phone number list manually by pressing the buttons on the steering wheel Q or Z until you find the required number. Now, press ß or OK to start the call. To end the phone call, press ß for longer than 1 second. If you encounter difficulties with any of the voice recognition operations, consult section HANDS-FREE KIT - TROU- BLESHOOTING. 13
15 MESSAGE READER QUICK REFERENCE GUIDE If your mobile phone with Bluetooth wireless technology supports the message reader function, at the arrival of a new SMS text, Blue&Me Nav plays a tone and it will ask if you would like to read it. pronounce Yes or press ß or OK to read the last message received pronounce No or press ESC, the system will store the message so you can read it later For further details on the message reader SMS, refer to section MESSAGE READER FUNCTIONS. If you encounter difficulties with any of the message reader settings, consult section MESSAGE READER TROU- BLESHOOTING MEDIA PLAYER QUICK REFERENCE GUIDE To start playing the digital audio files stored on your USB device, proceed as follows: Copy tracks to your USB device (Blue&Me Nav recognizes.wma,.mp3 and.wav formats for audio files and.wpl and.m3u formats for playlists). USB devices without USB wire: just connect the USB device (directly or by an extension lead) to the USB port on the car (see fig. 1). USB devices with USB wire: use the wire to connect the USB device to the USB port on the car (see fig. 1). Turn the ignition key to MAR. Blue&Me Nav will start automatically to play your digital tracks selecting them from the library built at the moment the USB device is connected. After Blue&Me Nav has built the library containing your digital audio files, you can select and play tracks, albums, artists and playlists by interacting manually or verbally with Blue&Me Nav. Building the library may require a few minutes if your USB device contains several files. You can also decide whether to play audio files automatically when connecting the USB device or to play them upon your command. For further details on media player, refer to section MEDIA PLAYER FUNCTIONS. If you encounter difficulties with any of the voice recognition operations, consult section MEDIA PLAYER - TROU- BLESHOOTING. 14
16 NAVIGATION SYSTEM QUICK REFERENCE GUIDE Proceed as follows to begin using the Blue&Me Nav navigation function: Connect the USB device provided with the Blue&Me Nav navigation kit with the map software to the USB present on the car (see fig. 1). Ensure the ignition key is in MAR position. Press the control on the steering wheel and say Navigation ; Blue&Me Nav will show the following warning message on the display THE DRIVER MUST RESPECT THE ROAD RULES. Now say New destination and then Address. Blue&Me Nav will ask you the required country and you should say the country where your destination is located. The system will ask you to enter the name of the destination city, starting with manual interaction and then completing using voice commands. Use the Q or Z keys to scroll through the characters required to make up the name of the town/city and confirm each character selected by pressing the OK or ß keys. As soon as you have entered enough characters, Blue&Me Nav will ask you to say the required town/city. You can also continue entering the name of the town/city using the steering wheel controls. Continue entering the destination road/street using the same method as when entering the town/city. The town/city centre may also be chosen as a destination. Specify the house number of the destination street by saying Enter number or say Start to begin navigation immediately. Note For road safety reasons, address input operations may only be carried out with the vehicle parked. To obtain information on all navigation system functions and user instructions, refer to the NAVIGATION FUNCTIONS section If you are experiencing difficulty using the navigation system, consult the PROB- LEM-SOLVING NAVIGATION SYS- TEM section HOW TO USE Blue&Me Nav CONTROLS STEERING WHEEL Buttons on the steering wheel (see fig. 1) are used to perform functions on the hands-free kit, activating voice recognition, using the media player functions or selecting a Blue&Me Nav menu option. Certain buttons have multiple functions which depend on the current state of the system. The function chosen in response to a key press is in some cases controlled by the duration of the key press (short or long). DISPLAY AND BUTTONS ON THE STEERING WHEEL. Note Instructions concerning manual controls are identified in the text by symbol?. 15
17 VOICE COMMANDS Voice commands can be pronounced by the driver, which does not need to change his/her normal driving position to be heard by the system, since the microphone is properly located and oriented to this purpose. Voice commands, which are words recognized by the system, are identified as keywords. The hands-free phone system recognizes and responds to a preset list of voice commands. The list of available voice commands depends on the keyword level that you are currently on. The current list is always available by pressing and pronouncing Help or, pronouncing Help after whichever question of the system. Blue&Me Nav also recognizes personalized versions of voice commands like the name of a contact in your phonebook. There is no voice training required for using voice commands with this system. To issue a voice command to the system, press and wait for the tone indicating that voice recognition is active. Then, speak the command in your natural voice at a moderate pace. When the system recognizes the command, it will acknowledge your command by speaking a response or acting on your command. Voice commands are organized according to three increasing levels: 1 st level, 2 nd level and 3 rd level. When a valid* 1 st level keyword is pronounced, the system will activate 2 nd level keywords; when a valid 2 nd level keyword is pronounced, the system will activate 3 rd level keywords. If the user pronounces a valid 1 st level keyword, then the submenu relevant to that command will remain active until a keyword leading to another level is given or the interaction is interrupted; the same rule applies for the other lower levels (2 nd and 3 rd level). For the list of available keywords, refer to section VOICE COMMANDS (KEYWORDS) - SUMMARY. To repeat the last system voice announcement, press for longer than 1 second or press shortly and pronounce Repeat. The system can issue voice announcements. A voice announcement is a spoken message initiated by the system. To cancel a voice announcement, press ESC, or press and pronounce Cancel. A voice interaction is a two-way communication/spoken exchange between system and user. To initiate a voice interaction, press and issue a command. To interrupt an ongoing interaction and start a new interaction, press at any time during the interaction and issue a voice command. To stop an ongoing interaction press ESC. You will hear a tone indicating when voice recognition is deactivated. The hands-free kit help option can speak the list of commands available to you at any time, depending on the keyword level that you are currently on. To use the help system, say Help Listen to the list of currently available commands and decide on which command you d like to issue to the system. * Valid means that the keyword pronounced is included in the Blue&Me Nav dictionary and that can therefore be recognized by the system for the concerned level. 16
18 Adjust the volume of phone calls to a level that is comfortable and safe while the car is in motion. To adjust the default volume of Blue&Me Nav, see paragraph EXTERNAL AUDIO VOL function in the sound system owner handbook. To temporarily adjust the volume of the current phone call, press + or or adjust the position of the radio knob. After the phone call is disconnected, the volume will revert back to the original level. You can press + or also to adjust the volume of the current Blue&Me Nav voice announcement. Please remember that to interrupt a voice announcement, you can always press at any time during a voice interaction and give a new voice command. Note Instructions concerning voice commands are identified in the text by symbol. Notes After you press, if you do not issue a voice command within a few seconds, the system will prompt you to pronounce a voice command. If you do not respond, then voice recognition shuts off. It is the same case with not responding to a question during a voice interaction. You will hear a tone indicating when voice recognition is deactivated. When the system fails to recognize your voice command, it will give you another opportunity to re-pronounce the voice command. If you are unsure of whether the voice command is appropriate for the given context, pronounce Help. Using voice recognition The voice recognition system may occasionally misrecognize a voice command. To ensure that your voice commands are always recognized by the system, use the following guidelines: After pressing, pronounce the voice command after the system plays a tone indicating that voice recognition is active. After the system asks a question, wait for one second before pronouncing the response to ensure that voice recognition is active. If you want to pronounce a command without waiting that the system has finished its announcement or question, you can press again shortly to interrupt what the system is saying and pronounce your command. 17
19 Speak at a normal volume. Pronounce words clearly, in your natural voice at a moderate pace, without stops. If possible, try to minimize background noise in the car. Ask the other passengers to keep silent while you are pronouncing voice commands to prevent misunderstanding since the system could recognize other words (in addition to or different from your voice command) if several people are speaking. If your car has a convertible top, close it before using voice recognition. Notes As concerns countries where the version in native language is not available, voice recognition of the different commands and phonebook contacts could be difficult. You are therefore recommended to adopt a pronunciation/accent meeting the language present on Blue&Me Nav. To change the voice recognition language contact Fiat Dealership or consult the dedicated site at DISPLAY The different Blue&Me Nav Main Menu options are displayed on the instrument panel multifunction display (see fig. 1). The display shows the following information: Status information for the Bluetooth wireless technology-enabled mobile phone fig. 2 F0L4008g 18
20 ; indicates that Blue&Me Nav is currently connected with a Bluetooth wireless technology-enabled mobile phone The absence of symbol ; indicates that connection is disconnected. Symbol à indicates that current call is the first incoming one, symbol present only with call waiting. Symbol À indicates that current call is the second incoming one, symbol present only with call waiting. Symbol indicates the Conference Call. Name of your current mobile phone carrier ( displayed if not available) Info about message received, message sender phone number or name (if stored in the phonebook). Data concerning the track being played by the media player Current Blue&Me Nav information or current menu option (see fig. 2) AUDIO Blue&Me Nav uses your in-car audio equipment to deliver audio output (handsfree phone conversation, media player, voice announcements and tone signals). For this purpose, the current audio program is muted for the time needed. You can always adjust the audio volume either through the radio or the steering wheel controls. When the audio system is used by Blue&Me Nav, the radio display will show dedicated messages. Blue&Me Nav FUNCTION MENU Blue&Me Nav Main Menu displays options within a structured list. Each option (item) in the menu can be viewed on the instrument panel multifunction display. Available options enable to activate the different functions or to change the settings of your Blue&Me Nav system. Note It is possible to navigate in the menu using the steering wheel buttons only when the car is not moving. The Main Menu includes the following options: LAST CALLS - this submenu allows you to view a list of the recent calls made or received. This list is either downloaded from your mobile phone memory, or accumulated via use of the hands-free phone, or both. PHONEBOOK - this submenu allows you to view the phone numbers in your phonebook and to select one to dial. If there is a large amount of entries in your phonebook, then the items will be contained in groups within alphabetical submenus indicating the contacts within that group. The number of contacts within a group depends on the amount of entries in your phonebook. 19
21 MESSAGE READER - This submenu enables to read the last message received, to call the message sender or to delete the last message received. It is possible to store up to 20 received messages in the dedicated inbox and to play them later, to call the message sender or to delete the messages. It is possible to select notification signals for the arrival of a new SMS text. MEDIA PLAYER - this submenu allows to scroll the digital audio tracks in the library by folder, artist, genre, album or by playlist. This sub-menu is to be used to select and play tracks. NAVIGATION - this submenu gives access to Blue&Me Nav navigation functions. You can enter a new destination, use a recent destination, alter the navigation settings, gain access to information on the vehicle s GPS position or simulate a previously calculated route. SETTINGS - this submenu allows you to perform tasks such as managing your phonebook entries, creating a pairing relationship, or setting a connection ID. Launching the Main Menu To launch the Blue&Me Nav Main Menu, press ß, you can then interact with the system through the buttons on the steering wheel. Navigating the menu options To navigate through the items in a menu, press Q or Z. When the number of characters in a display message is too long for the allowable number of display characters, the text in the display message will be cut to fit the display size. To select the option shown on the display, press OK or ß. To quit the selected option or to exit a submenu, press ESC. HANDS-FREE KIT FUNCTIONS Blue&Me Nav lets you make and receive phone calls on your Bluetooth wireless technology-enabled mobile phone using voice commands (keywords) or steering wheel buttons. By using voice commands, you can make calls to people in your phonebook by pronouncing their first and/or last name, or you can make phone calls to numbers not stored in your phonebook by pronouncing the digits of the phone number or call the last message sender. By using steering wheel buttons, you can make phone calls to people in your phonebook or call history list by selecting the associated item in the LAST CALLS or PHONEBOOK submenus. In addition, you can use other calling features such as responding to incoming calls, redial, callback, call waiting, read a message or delete it. If you encounter difficulties with any of the voice recognition operations, consult section HANDS-FREE KIT - TROU- BLESHOOTING. 20
22 Notes Before you can make and receive phone calls using the hands-free kit, you must create a pairing relationship for your mobile phone. SETTING FUNCTIONS - PAIRING YOUR MOBILE PHONE. To activate the hands-free kit, the ignition key shall be at MAR. If during a phone call you turn the ignition key to STOP, you can continue your conversation through the hands-free kit for other 15 minutes. MAKING A PHONE CALL You can make a phone call using one of the following methods: Calling a contact in your phonebook Dialling a phone number using voice commands Dialling a phone number using the mobile phone keypad Calling a phone number using call history (last calls) Call the sender of a received SMS message for further information refer to chapter FUNCTIONS OF SMS MESSAGES READER, paragraph SMS MESSAGES MANAGEMENT Calling a contact in your phonebook It is a requirement that you create a pairing relationship and download your mobile phone phonebook to the hands-free phone system to use this dialing feature.? To call a contact in your phonebook using manual interaction, proceed as follows: Press ß to open the Main Menu. Select PHONEBOOK and then press OK or ß. Press Q or Z to select the alphabetical grouping which your contact s name belongs to, press OK or ß and then select the required contact. If the contact has just one phone number, press OK or ßto start the call. If the contact has multiple phone numbers, press OK or ßto view the different phone numbers and then select the required one by Q or Z and press OK or ß to start the call. To end the phone call, press ß for longer than 1 second. 21
23 Or, using voice interaction: Assume you would like to call the contact John in your mobile phone phonebook. Press and pronounce Call John or Call John (on/at) Mobile (in the previous statement, the keyword Mobile represents the type of phone number you would like to call. The phone number type can either be (at) Home, (at) Work, or (on/at) Other ). If the name is recognized, the system will display the recognized contact s information (John, in the example) on the display screen. If John has just one phone number, the system will ask if you would like to call John. To start the call say Yes, otherwise say No. If John has several phone numbers, the system will ask which phone number you would like to call (e.g.: Call John (at) Work or (at) Home? ). Answer with the type of required phone number (e.g.: (at) Home ). If John has several phone numbers but the location (i.e.: the type of phone number like work, home, etc.) is missing, the system will display the selected contact and a list of related phone numbers. To call the displayed phone number, pronounce Call. If the contact is correct but the phone number is wrong, you can surf the phone number list manually by pressing Q or Z. When you find the required number, press ß or OK to start the call. To end the phone call, press ß for longer than 1 second. Practical hint When you call a contact with multiple phone numbers, use the at location portion of the voice command (e.g.: (at) Home, (at) Work, (on/at) Mobile ). This will shorten the amount of steps required to make the phone call. Dialling a phone number using voice commands To dial a phone number using voice interaction, proceed as follows: Press and pronounce Dial. The system will respond with Number, please. Pronounce the phone number as a sequence of single digits (e.g.: 0, 1, 2, 3, 4, 5, 6, 7, 8, 9, + (plus), # (pound) or * (star). For example, has to be pronounced as: zero, one, one, three, two, nine, zero, one, zero, three. The system will repeat the complete phone number and display it. If the number is complete, pronounce Dial. If you have not finished speaking the phone number, then pronounce the remaining digits and then pronounce Dial. 22
24 The system will start the call to the displayed phone number. To end the phone call, press ß for longer than 1 second. You can pronounce the sequence of phone number digits in digit groups which allows you to verify the recognized number in several small portions. Digit groups are created by the pauses you use while pronouncing the sequence of digits. If you pause after pronouncing several digits, a digit group is created. The system will repeat the recognized digits. If the spoken digits are correct, you can continue pronouncing the phone number. If the spoken digits are incorrect, you can delete the digit group by pronouncing Delete. The system will delete the last group of numbers and display the partiallydialled phone number. Then, you can re-pronounce the digit group and also the remaining phone number digits. To cancel the phone call, pronounce Cancel. To cancel the phone call and start dialling again, pronounce Start over. To ask the system to repeat the recognized phone number, pronounce Repeat. If no phone number was dialled, the system says No number available. If the repeated phone number is correct, pronounce Dial to start the call. Note When dialling a phone number by voice commands, it is essential to minimize background noise in the car and to ask the other passengers to keep silent while you are speaking digits. Since the system is of the speaker independent type it can recognize also other voices; there is therefore the risk that some numbers are accidentally recognized, added to correct numbers or not recognized. Dialling a phone number using the mobile phone keypad? Alternatively, you can dial a phone number using your mobile phone keypad and then continue your conversation using the hands-free phone system. It is a requirement that you create a pairing relationship and that the mobile phone is within range of the hands-free phone system of your car. To dial a phone number using your mobile phone keypad, proceed as follows: Dial the phone number on your mobile phone keypad and connect the phone call following the procedure required by your mobile phone. Conduct the conversation using the hands-free phone system. To end the phone call, press ß for longer than 1 second, or end the phone call from your mobile phone keypad. 23
25 Calling a phone number using call history (last calls) LAST CALLS option is a list of the recent calls made or received. It can consist of up to ten incoming calls, up to ten outgoing calls and up to five missed calls.? To dial a phone number using manual interaction, proceed as follows: Press ß to open the Main Menu. Select LAST CALLS and then press OK or ß. Or, The system will present a list of phone numbers. Use Q or Z to select the required phone number. Then press OK or ßto start the call. To end the phone call, press ß for longer than 1 second. using voice interaction: To call back the last incoming phone number, press and pronounce Callback. The system will display information about the last caller and ask if you would like to call back this contact. To respond with yes, pronounce Yes, otherwise say No. To redial the last phone number you called, pronounce Redial. The system will display information about the last contact you called and will ask if you would like to redial this phone number. To redial the last phone number called, say Yes, otherwise say No. INCOMING CALLS With the hands-free phone system you can respond to incoming phone calls using steering wheel buttons. When a phone call is received, the system will display information about the caller s identity if available. The incoming phone call will have customized ring tone (if this function is available on your mobile phone). Answering a phone call To answer the phone call, press ß. To end the phone call, press ß for longer than 1 second. Rejecting a phone call To reject the phone call, press ß for longer than 1 second. Ignoring a phone call To ignore the phone call and mute the phone call ring tone, press ESC. 24
26 Answering an incoming phone call during an active phone conversation To answer an incoming phone call while another phone conversation is active, press ß. The system will switch to the incoming phone call and put the current phone conversation on hold. Note Certain mobile phones support the ability to transmit your contacts ring tones to the hands-free phone system and play customized ring tones for incoming phone calls. In this case the incoming phone calls will have your mobile phone customized ring tones. MANAGING PHONE CALLS Transferring a phone conversation from your mobile phone to the hands-free phone system If you enter the car during a phone conversation from your mobile phone and you want to continue the conversation using the car hands-free phone system, you can transfer the phone conversation to it. Proceed as follows: Get into he car and turn the ignition key to MAR, to activate the hands-free phone system. The system will send a message to your mobile phone offering hands-free phone support. To transfer the conversation to the hands-free phone, enter the information required by your mobile phone. (This process is different for each mobile phone). The phone conversation is transferred to the system. Transferring a phone conversation from the hands-free phone to your mobile phone To transfer a phone conversation from the hands-free phone to your mobile phone, press OK. You can talk on your mobile phone and still use buttons on the steering wheel. Specifically, you can press ß to switch between two phone calls on your mobile phone, or press ß for longer than 1 second to end the phone conversation. Putting a phone call on hold To put a phone call on hold and disable the microphone so that you can talk without being listened to by the caller, press ESC. CONFERENCE CALL FUNCTION (only with Bluetooth phones supporting this function) With the Conference Call function you can call another contact while you are engaged in a phone conversation yet. In this way you can speak with both contacts at the same time. To start a Conference call while you are still engaged in a phone conversation, call the second required contact as described in section MAKING A PHONE CALL. When Conference Call option is active the display will show CONFERENCE. To end both calls, press button ß for long. 25
27 MESSAGE READER FUNCTIONS If your mobile phone with Bluetooth wireless technology supports the message reader function, at the arrival of a new SMS text, Blue&Me Nav plays a tone and it will ask if you would like to read it (according to set signal types. For information on signal types refer to paragraph Signal types.? Press OK or ß and Blue&Me Nav will read the SMS text received. The message will be read taking into account any abbreviation or emoticon contained in the text. Otherwise press ESC, Blue&Me Nav will not read the message but it will store it so you can read the message later (for further information refer to paragraph How to read the last SMS text received). Or, using voice interaction: if you pronounce Yes, Blue&Me Nav will read the message, taking into account any abbreviation contained in the text, otherwise say No, the system will store the message so you can read it later (for further information refer to paragraph How to read the last SMS text received). HOW TO READ THE LAST SMS TEXT RECEIVED After receiving a message, Blue&Me Nav will store it (both read or not read message) in the inbox (refer to paragraph Inbox).? To read the last message received, open Blue&Me Nav Main menu and select option MESSAGE READER, then press OK or ß. Select the option READ LAST and press OK or ß, Blue&Me Nav will read the last message received. Or, using voice interaction: Press and pronounce Read last one, Blue&Me Nav will read the text of the last message received. 26
The innovating Windows Mobile -based Telematic Solution for the car
 The innovating Windows Mobile -based Telematic Solution for the car CONTENTS OVERVIEW... 3 The hands-free kit... 3 Message reader... 5 Media player... 6 Road safety... 7 DISPLAY AND BUTTONS ON THE STEERING
The innovating Windows Mobile -based Telematic Solution for the car CONTENTS OVERVIEW... 3 The hands-free kit... 3 Message reader... 5 Media player... 6 Road safety... 7 DISPLAY AND BUTTONS ON THE STEERING
2015 BLUE&ME Hands-Free Communication Owner s Manual Supplement
 2015 BLUE&ME Hands-Free Communication Owner s Manual Supplement SECTION TABLE OF CONTENTS PAGE 1 OVERVIEW...3 2 DISPLAY AND BUTTONS ON THE STEERING WHEEL...11 3 BLUE&ME HANDS-FREE COMMUNICATION PACKAGE
2015 BLUE&ME Hands-Free Communication Owner s Manual Supplement SECTION TABLE OF CONTENTS PAGE 1 OVERVIEW...3 2 DISPLAY AND BUTTONS ON THE STEERING WHEEL...11 3 BLUE&ME HANDS-FREE COMMUNICATION PACKAGE
THE INNOVATIVE TELEMATIC SOLUTION FOR CARS BASED ON MICROSOFT AUTO
 THE INNOVATIVE TELEMATIC SOLUTION FOR CARS BASED ON MICROSOFT AUTO GENERAL INFORMATION... 3 HANDS-FREE SYSTEM... 3 SMS MESSAGE READER... 5 THE MEDIA PLAYER... 6 ROAD SAFETY... 7 DISPLAY AND STEERING WHEEL
THE INNOVATIVE TELEMATIC SOLUTION FOR CARS BASED ON MICROSOFT AUTO GENERAL INFORMATION... 3 HANDS-FREE SYSTEM... 3 SMS MESSAGE READER... 5 THE MEDIA PLAYER... 6 ROAD SAFETY... 7 DISPLAY AND STEERING WHEEL
in conjunction with the RADIONAV THE INNOVATIVE TELEMATIC SOLUTION FOR CARS BASED ON WINDOWS Mobile HANDS FREE SYSTEM WITH Bluetooth TECHNOLOGY SMS
 in conjunction with the RADIONAV THE INNOVATIVE TELEMATIC SOLUTION FOR CARS BASED ON WINDOWS Mobile HANDS FREE SYSTEM WITH Bluetooth TECHNOLOGY SMS TEXT MESSAGE READER, MEDIA PLAYER AND NAVIGATION SYSTEM
in conjunction with the RADIONAV THE INNOVATIVE TELEMATIC SOLUTION FOR CARS BASED ON WINDOWS Mobile HANDS FREE SYSTEM WITH Bluetooth TECHNOLOGY SMS TEXT MESSAGE READER, MEDIA PLAYER AND NAVIGATION SYSTEM
GUIDE TO SOS SERVICE AND Info
 GUIDE TO SOS SERVICE AND Info GENERAL INFORMATION Blue&Me Nav provides access to a number of services that can be requested when purchasing your car or afterwards. SOS SERVICE With Blue&Me Nav SOS service
GUIDE TO SOS SERVICE AND Info GENERAL INFORMATION Blue&Me Nav provides access to a number of services that can be requested when purchasing your car or afterwards. SOS SERVICE With Blue&Me Nav SOS service
ALFA MESSAGE READER SERVICE
 ALFA MESSAGE READER SERVICE MESSAGE READER OVERVIEW The Blue&Me message reader enables automatic reading, through the car sound system, of the SMS texts you receive on your Bluetooth wireless technology
ALFA MESSAGE READER SERVICE MESSAGE READER OVERVIEW The Blue&Me message reader enables automatic reading, through the car sound system, of the SMS texts you receive on your Bluetooth wireless technology
QUICK USER GUIDE QUICK USER GUIDE ENGLISH
 ENGLISH QUICK USER GUIDE QUICK USER GUIDE Fiat Group Automobiles S.p.A. Parts & Services Technical Services Service Engineering Largo Senatore G. Agnelli, 5 10040 Volvera Torino (Italia) Print no. 603.97.848
ENGLISH QUICK USER GUIDE QUICK USER GUIDE Fiat Group Automobiles S.p.A. Parts & Services Technical Services Service Engineering Largo Senatore G. Agnelli, 5 10040 Volvera Torino (Italia) Print no. 603.97.848
SUBARU STARLINK. Quick Reference Guide. your subaru connected. Love. It s what makes a Subaru, a Subaru.
 SUBARU STARLINK your subaru connected Quick Reference Guide 2017 Love. It s what makes a Subaru, a Subaru. Table of Contents 2 Controls 3 Bluetooth Basics 4 8 Hands-free Calling SUBARU STARLINK 6.2" Multimedia
SUBARU STARLINK your subaru connected Quick Reference Guide 2017 Love. It s what makes a Subaru, a Subaru. Table of Contents 2 Controls 3 Bluetooth Basics 4 8 Hands-free Calling SUBARU STARLINK 6.2" Multimedia
Quick Guide Crosstrek Impreza Legacy Outback. Love. It s what makes a Subaru, a Subaru.
 Quick Guide Crosstrek Impreza Legacy Outback 2018 Love. It s what makes a Subaru, a Subaru. Table of Contents 2 Controls 3 Bluetooth Basics 4 7 Hands-free Calling SUBARU STARLINK Pairing Your Cell Phone
Quick Guide Crosstrek Impreza Legacy Outback 2018 Love. It s what makes a Subaru, a Subaru. Table of Contents 2 Controls 3 Bluetooth Basics 4 7 Hands-free Calling SUBARU STARLINK Pairing Your Cell Phone
SatGuide Symbian User Manual. SatGuide Symbian OS USER MANUAL
 SatGuide Symbian User Manual SatGuide Symbian OS USER MANUAL CONTENTS 1 - INTRODUCTION...1 WHAT IS SATGUIDE?...1 SATGUIDE FEATURES...1 2 - SMART PRACTICES WHILE DRIVING...2 DRIVE SAFE, CALL SMART SM...2
SatGuide Symbian User Manual SatGuide Symbian OS USER MANUAL CONTENTS 1 - INTRODUCTION...1 WHAT IS SATGUIDE?...1 SATGUIDE FEATURES...1 2 - SMART PRACTICES WHILE DRIVING...2 DRIVE SAFE, CALL SMART SM...2
BLUETOOTH SYSTEM ALTEA/ALTEA XL/ALTEA FREETRACK/LEON OWNER S MANUAL
 BLUETOOTH SYSTEM ALTEA/ALTEA XL/ALTEA FREETRACK/LEON OWNER S MANUAL Table of Contents 1 Table of Contents Manual structure.................... 2 Introduction to the Bluetooth system.................................
BLUETOOTH SYSTEM ALTEA/ALTEA XL/ALTEA FREETRACK/LEON OWNER S MANUAL Table of Contents 1 Table of Contents Manual structure.................... 2 Introduction to the Bluetooth system.................................
Accessory HandsFreeLink TM User s Information Manual
 Accessory HandsFreeLink TM User s Information Manual A Few Words About Safety Your safety, and the safety of others, is very important. Operating the Accessory HandsFreeLink TM safely is an important responsibility.
Accessory HandsFreeLink TM User s Information Manual A Few Words About Safety Your safety, and the safety of others, is very important. Operating the Accessory HandsFreeLink TM safely is an important responsibility.
BLUETOOTH is a trademark owned by Bluetooth SIG, Inc, U.S.A. and used by Ford Motor Company under license.
 Bluetooth Pt 4_final.book Page 1 Friday, January 6, 2006 8:35 AM The information contained in this publication was correct at the time of going to print. In the interest of development the right is reserved
Bluetooth Pt 4_final.book Page 1 Friday, January 6, 2006 8:35 AM The information contained in this publication was correct at the time of going to print. In the interest of development the right is reserved
Navi 900 IntelliLink, Touch R700 IntelliLink Frequently Asked Questions
 Index 1. Audio... 1 2. Navigation (only Navi 900 IntelliLink)... 2 3. Phone... 3 4. Apple CarPlay... 4 5. Android Auto... 6 6. Speech recognition... 8 7. Color instrument panel... 9 8. Favourites... 9
Index 1. Audio... 1 2. Navigation (only Navi 900 IntelliLink)... 2 3. Phone... 3 4. Apple CarPlay... 4 5. Android Auto... 6 6. Speech recognition... 8 7. Color instrument panel... 9 8. Favourites... 9
Supplemental Guide.
 Supplemental Guide www.syncmyride.com AL2J 19A285 AB Supplemental Guide August 2009 Table of Contents Introduction 4 What is SYNC? 4 Safety information 4 Phone dependent features 5 SYNC voice recognition
Supplemental Guide www.syncmyride.com AL2J 19A285 AB Supplemental Guide August 2009 Table of Contents Introduction 4 What is SYNC? 4 Safety information 4 Phone dependent features 5 SYNC voice recognition
UVO SYSTEM USER'S MANUAL
 UVO SYSTEM USER'S MANUAL Congratulations on the Purchase of your new UVO system! Your new UVO system allows you to enjoy various audio and multimedia features through the main audio system. For the latest
UVO SYSTEM USER'S MANUAL Congratulations on the Purchase of your new UVO system! Your new UVO system allows you to enjoy various audio and multimedia features through the main audio system. For the latest
Honda Toyota Accord Venza Quick Start Guide
 Multimedia Navigation System Honda Pilot Quick Start Guide In-Dash Multi-Media / Navigation System Honda Toyota Accord Venza Quick Start Guide G System Features: Navigation Bluetooth Hands-Free ipod and
Multimedia Navigation System Honda Pilot Quick Start Guide In-Dash Multi-Media / Navigation System Honda Toyota Accord Venza Quick Start Guide G System Features: Navigation Bluetooth Hands-Free ipod and
Supplemental Guide 8L2J 19A285 AA Supplemental Guide November 2007
 al Guide Exclusively available on Ford, Mercury and Lincoln vehicles. Congratulations on the purchase of your new vehicle equipped with SYNC. www.syncmyride.com Get ready for an intelligent conversation
al Guide Exclusively available on Ford, Mercury and Lincoln vehicles. Congratulations on the purchase of your new vehicle equipped with SYNC. www.syncmyride.com Get ready for an intelligent conversation
7. The radio display will read CONNECTED when the pairing process is successful.
 Supplemental Guide What you need to get started To use SYNC s many features, you must have the following: Cellular phone with Bluetooth wireless technology (with the phone s user guide). Compatible digital
Supplemental Guide What you need to get started To use SYNC s many features, you must have the following: Cellular phone with Bluetooth wireless technology (with the phone s user guide). Compatible digital
Thank you for purchasing Parrot CK3000, the hands-free kit with voice recognition equipped with Bluetooth TM radio technology.
 Thank you for purchasing Parrot CK3000, the hands-free kit with voice recognition equipped with Bluetooth TM radio technology. Parrot CK3000 offers you the following functions: Wireless radio connection
Thank you for purchasing Parrot CK3000, the hands-free kit with voice recognition equipped with Bluetooth TM radio technology. Parrot CK3000 offers you the following functions: Wireless radio connection
INSTRUCTION MANUAL CAR RADIO RECEIVER / MP3 PLAYER WITH BULETOOTH HAND FREE SYSTEM TUNING / SEEK UP / DOWN NEXT/ BACK BUTTON LCD DISPLAY RANDOM
 INSTRUCTION MANUAL CAR RADIO RECEIVER / MP3 PLAYER WITH BULETOOTH HAND FREE SYSTEM TUNING / SEEK UP / DOWN NEXT/ BACK LCD DISPLAY AUX TALK CANCEL/ SRC ENCODER VOLUME KNOB MENU PLAY/ PAUSE INTRO REPEAT
INSTRUCTION MANUAL CAR RADIO RECEIVER / MP3 PLAYER WITH BULETOOTH HAND FREE SYSTEM TUNING / SEEK UP / DOWN NEXT/ BACK LCD DISPLAY AUX TALK CANCEL/ SRC ENCODER VOLUME KNOB MENU PLAY/ PAUSE INTRO REPEAT
BLUETOOTH HANDSFREELINK (HFL)
 BLUETOOTH HANDSFREELINK (HFL) Learn how to operate the vehicle s hands-free calling system. Color Audio System Basic HFL Operation Make and receive phone calls using the vehicle s audio system, without
BLUETOOTH HANDSFREELINK (HFL) Learn how to operate the vehicle s hands-free calling system. Color Audio System Basic HFL Operation Make and receive phone calls using the vehicle s audio system, without
Table of Contents. Introduction 2. Control Pad Description 3. Where to Start Setup Preferences 5. Operations 10. Phonebook 19. Additional Features 25
 Table of Contents Introduction 2 Control Pad Description 3 Where to Start Setup Preferences 5 Operations 10 Phonebook 19 Additional Features 25 Troubleshooting 31 All rights reserved. Reproduction by any
Table of Contents Introduction 2 Control Pad Description 3 Where to Start Setup Preferences 5 Operations 10 Phonebook 19 Additional Features 25 Troubleshooting 31 All rights reserved. Reproduction by any
Steering wheel ADJUSTING THE STEERING WHEEL. Entry and exit mode
 Steering wheel ADJUSTING THE STEERING WHEEL E91122 WARNING Never adjust the steering wheel position whilst the vehicle is in motion. Doing so will reduce control of the vehicle and may cause unpredictable
Steering wheel ADJUSTING THE STEERING WHEEL E91122 WARNING Never adjust the steering wheel position whilst the vehicle is in motion. Doing so will reduce control of the vehicle and may cause unpredictable
For easy reference while on the road, download the Pocket Guide from terranosystems.com/support/. This is version 1.0 of the TERRANO XT Manual.
 For easy reference while on the road, download the Pocket Guide from terranosystems.com/support/. This is version 1.0 of the TERRANO XT Manual. The latest version of the manual in your preferred language
For easy reference while on the road, download the Pocket Guide from terranosystems.com/support/. This is version 1.0 of the TERRANO XT Manual. The latest version of the manual in your preferred language
Models with Display Audio Display Audio Operation
 AUDIO AND CONNECTIVITY Models with Display Audio Display Audio Operation Use simple gestures including touching, swiping, and scrolling to operate certain audio functions. Some items may be grayed out
AUDIO AND CONNECTIVITY Models with Display Audio Display Audio Operation Use simple gestures including touching, swiping, and scrolling to operate certain audio functions. Some items may be grayed out
Parrot MINIKIT Neo 2 HD. User guide
 Parrot MINIKIT Neo 2 HD User guide Content Content... 2 Getting started... 4 Before you begin... 4 Package content... 4 Changing the language... 4 Installing the Parrot MINIKIT Neo 2 HD... 4 Battery...
Parrot MINIKIT Neo 2 HD User guide Content Content... 2 Getting started... 4 Before you begin... 4 Package content... 4 Changing the language... 4 Installing the Parrot MINIKIT Neo 2 HD... 4 Battery...
USER GUIDE USER GUIDE
 Android Auto USER GUIDE USER GUIDE Available on select models, Android Auto provides convenient access to your Android smartphone s most useful features and apps right from your vehicle s MAZDA CONNECT
Android Auto USER GUIDE USER GUIDE Available on select models, Android Auto provides convenient access to your Android smartphone s most useful features and apps right from your vehicle s MAZDA CONNECT
INSTALLATION AND USER MANUAL FOR GATEWAY PRO BT
 INSTALLATION AND USER MANUAL FOR GATEWAY PRO BT 1. INTRODUCTION The Dension Gateway Pro BT lets you connect your ipod or USB storage (stick, hard drive or mass storage capable mp3 player) to your original
INSTALLATION AND USER MANUAL FOR GATEWAY PRO BT 1. INTRODUCTION The Dension Gateway Pro BT lets you connect your ipod or USB storage (stick, hard drive or mass storage capable mp3 player) to your original
OPEL Mobile Phone Portal. Infotainment System
 OPEL Mobile Phone Portal Infotainment System Brief overview Steering wheel remote control system Two different steering wheel remote control systems are used depending on the vehicle model. Steering wheel
OPEL Mobile Phone Portal Infotainment System Brief overview Steering wheel remote control system Two different steering wheel remote control systems are used depending on the vehicle model. Steering wheel
INSTALLATION AND USER MANUAL FOR GATEWAY PRO BT
 INSTALLATION AND USER MANUAL FOR GATEWAY PRO BT 1. INTRODUCTION The Dension Gateway Pro BT lets you connect your ipod or USB storage (stick, hard drive or mass storage capable mp3 player) to your original
INSTALLATION AND USER MANUAL FOR GATEWAY PRO BT 1. INTRODUCTION The Dension Gateway Pro BT lets you connect your ipod or USB storage (stick, hard drive or mass storage capable mp3 player) to your original
Jabra FREEWAY. User manual.
 Jabra FREEWAY User manual www.jabra.com CONTENTS THANK YOU...2 ABOUT YOUR...2 WHAT YOUR SPEAKERPHONE CAN DO...3 GETTING STARTED...4 CHARGE YOUR SPEAKERPHONE...4 TURNING YOUR SPEAKERPHONE ON AND OFF...5
Jabra FREEWAY User manual www.jabra.com CONTENTS THANK YOU...2 ABOUT YOUR...2 WHAT YOUR SPEAKERPHONE CAN DO...3 GETTING STARTED...4 CHARGE YOUR SPEAKERPHONE...4 TURNING YOUR SPEAKERPHONE ON AND OFF...5
Telephone TELEPHONE SYSTEM OVERVIEW BLUETOOTH INFORMATION
 TELEPHONE SYSTEM OVERVIEW 1. Touch and hold to retrieve your Voice mail. 2. Status display. Displays the name and/or number dialled and call duration. 3. Call Connect/Disconnect icons. Touch to send/accept
TELEPHONE SYSTEM OVERVIEW 1. Touch and hold to retrieve your Voice mail. 2. Status display. Displays the name and/or number dialled and call duration. 3. Call Connect/Disconnect icons. Touch to send/accept
INSTALLATION AND USER MANUAL FOR GATEWAY PRO BT
 INSTALLATION AND USER MANUAL FOR GATEWAY PRO BT 1. INTRODUCTION The Dension Gateway Pro BT lets you connect your ipod or USB storage (stick, hard drive or mass storage capable mp3 player) to your original
INSTALLATION AND USER MANUAL FOR GATEWAY PRO BT 1. INTRODUCTION The Dension Gateway Pro BT lets you connect your ipod or USB storage (stick, hard drive or mass storage capable mp3 player) to your original
Play DVDs, Audio CDs, MP3 Discs. Supports steering wheel controls. Customizable backgrounds. Bluetooth Phonebook and favorites
 Multimedia Navigation System Quick Start Guide GM Series Navigation Bluetooth Hands-Free ipod and MP3 compatible Back-up camera ready Play DVDs, Audio CDs, MP3 Discs Supports steering wheel controls Customizable
Multimedia Navigation System Quick Start Guide GM Series Navigation Bluetooth Hands-Free ipod and MP3 compatible Back-up camera ready Play DVDs, Audio CDs, MP3 Discs Supports steering wheel controls Customizable
User Guide. Parrot MKi9000. English. Parrot MKi9000 User guide 1
 User Guide Parrot MKi9000 English Parrot MKi9000 User guide 1 Content Content... 2 Introduction... 4 Installing the Parrot MKi9000... 5 Car stereo with an ISO connector...5 Car stereo with line-in jacks...6
User Guide Parrot MKi9000 English Parrot MKi9000 User guide 1 Content Content... 2 Introduction... 4 Installing the Parrot MKi9000... 5 Car stereo with an ISO connector...5 Car stereo with line-in jacks...6
FORD TOURNEO CUSTOM / TRANSIT CUSTOM Audio System Owner's Manual
 FORD TOURNEO CUSTOM / TRANSIT CUSTOM Audio System Owner's Manual The information contained in this publication was correct at the time of going to print. In the interest of continuous development, we reserve
FORD TOURNEO CUSTOM / TRANSIT CUSTOM Audio System Owner's Manual The information contained in this publication was correct at the time of going to print. In the interest of continuous development, we reserve
Basic HFL Operation Models with Display Audio
 Basic HFL Operation Models with Display Audio BLUETOOTH HANDSFREELINK Make and receive phone calls using the vehicle s audio system, without handling your phone. Visit automobiles.honda.com/handsfreelink
Basic HFL Operation Models with Display Audio BLUETOOTH HANDSFREELINK Make and receive phone calls using the vehicle s audio system, without handling your phone. Visit automobiles.honda.com/handsfreelink
VK-Q2. Installation Instruction & User Manual.
 VK-Q2 Installation Instruction & User Manual Preface This publication, including all photographs, illustrations and software, is protected under international copyright laws, with all rights reserved.
VK-Q2 Installation Instruction & User Manual Preface This publication, including all photographs, illustrations and software, is protected under international copyright laws, with all rights reserved.
USER GUIDE WITH OPTIONAL NAVIGATION SYSTEM
 SYNC 3 USER GUIDE WITH OPTIONAL NAVIGATION SYSTEM SYNC 3 is new, responsive and innovative with easyto-use design, interface and features. Just say the word and discover how SYNC 3 delivers next-level
SYNC 3 USER GUIDE WITH OPTIONAL NAVIGATION SYSTEM SYNC 3 is new, responsive and innovative with easyto-use design, interface and features. Just say the word and discover how SYNC 3 delivers next-level
Mopar Part # The best price I found was at for $216 and free shipping.
 Uconnect for 08 Jeep Wrangler Unlimited. Mopar Part # 82211004 The best price I found was at http://wyckoffchryslerparts.com/ucupforfara.html for $216 and free shipping. Note: The difference between at
Uconnect for 08 Jeep Wrangler Unlimited. Mopar Part # 82211004 The best price I found was at http://wyckoffchryslerparts.com/ucupforfara.html for $216 and free shipping. Note: The difference between at
Models with Display Audio Touchscreen Operation*
 Touchscreen Operation* Use simple gestures including touching, swiping, and scrolling to operate certain audio functions. Some items may be grayed out during driving to reduce the potential for distraction.
Touchscreen Operation* Use simple gestures including touching, swiping, and scrolling to operate certain audio functions. Some items may be grayed out during driving to reduce the potential for distraction.
Quick Start Guide Ford Mustang
 Multimedia Navigation System Quick Start Guide Ford Mustang *FOR MODELS WITH FORD SYNC ONLY Navigation Bluetooth Hands-Free (For use with Sync) ipod and MP3 compatible (For use with Sync) Back-up camera
Multimedia Navigation System Quick Start Guide Ford Mustang *FOR MODELS WITH FORD SYNC ONLY Navigation Bluetooth Hands-Free (For use with Sync) ipod and MP3 compatible (For use with Sync) Back-up camera
Hands-free phone system
 Hands-free phone system The hands-free system enables calls to be made and received without having to take your hands off the steering wheel. This system supports Bluetooth. Bluetooth is a wireless data
Hands-free phone system The hands-free system enables calls to be made and received without having to take your hands off the steering wheel. This system supports Bluetooth. Bluetooth is a wireless data
SAY. the. word. learn how... Amazing features easily controlled by the sound of your voice.
 SAY www.syncmyride.com www.syncmaroute.ca fordowner.com ford.ca lincolnowner.com the December 2010 First Printing Supplement SYNC Litho in U.S.A. word Amazing features easily controlled by the sound of
SAY www.syncmyride.com www.syncmaroute.ca fordowner.com ford.ca lincolnowner.com the December 2010 First Printing Supplement SYNC Litho in U.S.A. word Amazing features easily controlled by the sound of
Navi 900 IntelliLink, Touch R700 IntelliLink Frequently Asked Questions
 Index 1. Audio... 1 2. Navigation (only Navi 900 IntelliLink)... 2 3. Phone... 3 4. SHOP, Glympse, The Weather Channel... 3 5. Apple CarPlay... 6 6. Android Auto... 8 7. Speech recognition... 11 8. Color
Index 1. Audio... 1 2. Navigation (only Navi 900 IntelliLink)... 2 3. Phone... 3 4. SHOP, Glympse, The Weather Channel... 3 5. Apple CarPlay... 6 6. Android Auto... 8 7. Speech recognition... 11 8. Color
INSTALLATION AND USER MANUAL FOR GATEWAY 500S BT
 INSTALLATION AND USER MANUAL FOR GATEWAY 500S BT 1. INTRODUCTION The Dension Gateway 500S BT lets you connect your USB flash drive, ipod and iphone to your original car radio, providing music playback
INSTALLATION AND USER MANUAL FOR GATEWAY 500S BT 1. INTRODUCTION The Dension Gateway 500S BT lets you connect your USB flash drive, ipod and iphone to your original car radio, providing music playback
INSTALLATION AND USER MANUAL FOR GATEWAY PRO BT
 INSTALLATION AND USER MANUAL FOR GATEWAY PRO BT 1. INTRODUCTION The Dension Gateway Pro BT lets you connect your ipod or USB storage (stick, hard drive or mass storage capable mp3 player) to your original
INSTALLATION AND USER MANUAL FOR GATEWAY PRO BT 1. INTRODUCTION The Dension Gateway Pro BT lets you connect your ipod or USB storage (stick, hard drive or mass storage capable mp3 player) to your original
- Universal bluetooth handsfree car kit for all kind of bluetooth phone. (Compatible with all kinds of GSM / CDMA / TDMA / WCDMA Bluetooth phones.
 - Universal bluetooth handsfree car kit for all kind of bluetooth phone. (Compatible with all kinds of GSM / CDMA / TDMA / WCDMA Bluetooth phones.) - Voice Announcing for Incoming Phone Number. - Voice
- Universal bluetooth handsfree car kit for all kind of bluetooth phone. (Compatible with all kinds of GSM / CDMA / TDMA / WCDMA Bluetooth phones.) - Voice Announcing for Incoming Phone Number. - Voice
Voice command system. & Using the voice command. system. NOTE
 80 system The voice command system enables the audio, hands-free phone system, etc. to be operated using voice commands. Refer to the Command list F83 for samples of voice commands. s can be used even
80 system The voice command system enables the audio, hands-free phone system, etc. to be operated using voice commands. Refer to the Command list F83 for samples of voice commands. s can be used even
Call Barring Restrict Destinations Reject Numbers
 Emergency Calls... -2 Voice... - Video... -6 Speed Dial & Rakutomo Link... -7 Placing Calls Easily... -7 Call Log...-9 Call Time...-10 Call Barring... -11 Restrict Destinations...-11 Reject Numbers...-12
Emergency Calls... -2 Voice... - Video... -6 Speed Dial & Rakutomo Link... -7 Placing Calls Easily... -7 Call Log...-9 Call Time...-10 Call Barring... -11 Restrict Destinations...-11 Reject Numbers...-12
Siri/VOICE RECOGNITION
 9 Siri/VOICE RECOGNITION 9 SYSTEM251 Siri Siri Siri Siri is a function that allows your iphone and ipod touch to be used without any manual operation by connecting your device to the unit. To use Siri,
9 Siri/VOICE RECOGNITION 9 SYSTEM251 Siri Siri Siri Siri is a function that allows your iphone and ipod touch to be used without any manual operation by connecting your device to the unit. To use Siri,
Contents» Getting started lish g » Before using your headset » Using the headset » Care and Maintenance
 USER MANUAL Contents» Getting started 1. Unpacking............................................... 3 2. Headset Overview........................................ 3 3. Button Functions.........................................
USER MANUAL Contents» Getting started 1. Unpacking............................................... 3 2. Headset Overview........................................ 3 3. Button Functions.........................................
IHF 1500 Bluetooth Handsfree Kit. Troubleshooting. and. Frequently Asked Questions Guide (FAQ) Version 1.0 Dec. 1st, 2006 All Rights Reserved
 IHF 1500 Bluetooth Handsfree Kit Troubleshooting and Frequently Asked Questions Guide (FAQ) Version 1.0 Dec. 1st, 2006 All Rights Reserved Item Symptom Solution Next-Level Solution Last Solution a.1 Can't
IHF 1500 Bluetooth Handsfree Kit Troubleshooting and Frequently Asked Questions Guide (FAQ) Version 1.0 Dec. 1st, 2006 All Rights Reserved Item Symptom Solution Next-Level Solution Last Solution a.1 Can't
Bluetooth TM. Car Handsfree HCB-700. English German Spanish French. Italian Brazilian Portuguese Simplified Chinese Traditional Chinese Taiwan
 HCB-700_UG_EN.book Page 1 Wednesday, April 20, 2005 1:05 PM Bluetooth TM Car Handsfree HCB-700 German Spanish French Italian Brazilian Portuguese Simplified Chinese Traditional Chinese Taiwan HCB-700_UG_EN.book
HCB-700_UG_EN.book Page 1 Wednesday, April 20, 2005 1:05 PM Bluetooth TM Car Handsfree HCB-700 German Spanish French Italian Brazilian Portuguese Simplified Chinese Traditional Chinese Taiwan HCB-700_UG_EN.book
Multimedia. Navigation. System Quick Start Guide Toyota. Navigation. Bluetooth Hands-Free. ipod and MP3 compatible. Back-up camera ready
 Multimedia Navigation System Quick Start Guide Toyota Navigation Bluetooth Hands-Free ipod and MP3 compatible Back-up camera ready Play DVDs, Audio CDs, MP3 Discs Supports steering wheel controls Customizable
Multimedia Navigation System Quick Start Guide Toyota Navigation Bluetooth Hands-Free ipod and MP3 compatible Back-up camera ready Play DVDs, Audio CDs, MP3 Discs Supports steering wheel controls Customizable
QUICK TIPS SANTA FE. Phone Pairing Navigation Blue Link TOPICS
 QUICK TIPS SANTA FE TOPICS Phone Pairing Navigation Blue Link PHONE PAIRING Connecting for the First Time 1. To begin, the vehicle s shifter must be in PARK 2. Press the PHONE button 3. Touch YES 4. Turn
QUICK TIPS SANTA FE TOPICS Phone Pairing Navigation Blue Link PHONE PAIRING Connecting for the First Time 1. To begin, the vehicle s shifter must be in PARK 2. Press the PHONE button 3. Touch YES 4. Turn
Voice control PRINCIPLE OF OPERATION USING VOICE CONTROL. Activating the system
 control PRINCIPLE OF OPERATION control enables operation of the audio and telephone systems without the need to divert your attention from the road ahead in order to change settings, or receive feedback
control PRINCIPLE OF OPERATION control enables operation of the audio and telephone systems without the need to divert your attention from the road ahead in order to change settings, or receive feedback
First. Other. Alcatel-Lucent OmniTouch. 8118/8128 WLAN Handset. OmniPCX Enterprise Communication Server User manual. 8AL90828AAAA-E910ed01
 First Fir First st Alcatel-Lucent OmniTouch Other 8118/8128 WLAN Handset OmniPCX Enterprise Communication Server User manual 8AL90828AAAA-E910ed01 User manual How Introduction How to use this guide Thank
First Fir First st Alcatel-Lucent OmniTouch Other 8118/8128 WLAN Handset OmniPCX Enterprise Communication Server User manual 8AL90828AAAA-E910ed01 User manual How Introduction How to use this guide Thank
User Guide. BlackBerry 8110 Smartphone
 User Guide BlackBerry 8110 Smartphone SWDT211111-211111-1109020257-001 Contents BlackBerry basics...11 About typing input methods...11 Type text using SureType technology...11 Switch typing input methods...11
User Guide BlackBerry 8110 Smartphone SWDT211111-211111-1109020257-001 Contents BlackBerry basics...11 About typing input methods...11 Type text using SureType technology...11 Switch typing input methods...11
User Guide. BlackBerry Pearl 8130 Smartphone
 User Guide BlackBerry Pearl 8130 Smartphone SWDT236101-236101-0816121356-001 Contents BlackBerry basics... 11 About typing input methods... 11 Type text using SureType technology... 11 Switch typing input
User Guide BlackBerry Pearl 8130 Smartphone SWDT236101-236101-0816121356-001 Contents BlackBerry basics... 11 About typing input methods... 11 Type text using SureType technology... 11 Switch typing input
INSTRUCTION MANUAL K101R
 INSTRUCTION MANUAL K101R MP3/USB/AUX/BLUETOOTH/iPod CD PLAYER WITH AM/FM RADIO BEFORE USE Before operating the unit, please read this manual thoroughly and retain it for future reference 1. OPERATING INSTRUCTIONS
INSTRUCTION MANUAL K101R MP3/USB/AUX/BLUETOOTH/iPod CD PLAYER WITH AM/FM RADIO BEFORE USE Before operating the unit, please read this manual thoroughly and retain it for future reference 1. OPERATING INSTRUCTIONS
USER GUIDE. Apple CarPlay
 USER GUIDE Available on select models, seamlessly integrates your iphone with your vehicle s MAZDA CONNECT display, allowing you to access useful features and apps while staying focused on the road ahead.
USER GUIDE Available on select models, seamlessly integrates your iphone with your vehicle s MAZDA CONNECT display, allowing you to access useful features and apps while staying focused on the road ahead.
User Guide. BlackBerry 8300 Smartphone
 User Guide BlackBerry 8300 Smartphone SWDT178576-178576-0323102356-001 Contents BlackBerry basics... 11 Switch applications... 11 Assign an application to a Convenience key... 11 Set owner information...
User Guide BlackBerry 8300 Smartphone SWDT178576-178576-0323102356-001 Contents BlackBerry basics... 11 Switch applications... 11 Assign an application to a Convenience key... 11 Set owner information...
Voic Complete User Guide
 VoiceMail Complete User Guide Thank you for subscribing to Pioneer VoiceMail service. We re happy you ve chosen Pioneer for your telecommunication needs. In addition to exceptional local and long distance
VoiceMail Complete User Guide Thank you for subscribing to Pioneer VoiceMail service. We re happy you ve chosen Pioneer for your telecommunication needs. In addition to exceptional local and long distance
Call Barring Restrict Destinations Reject Numbers
 Emergency Calls... -2 Voice... - Video... -5 Decoration Call... -6 Speed Dial... -7 Call Log...-8 Call Time...-9 Call Barring... -10 Restrict Destinations...-10 Reject Numbers...-11 Optional Services...
Emergency Calls... -2 Voice... - Video... -5 Decoration Call... -6 Speed Dial... -7 Call Log...-8 Call Time...-9 Call Barring... -10 Restrict Destinations...-10 Reject Numbers...-11 Optional Services...
Contents 1. PREFACE INTRODUCTION PRODUCT FEATURES STARTING TO USE HEADPHONE Package Contents 4.
 Contents 1. PREFACE 01 2. INTRODUCTION 01 3. PRODUCT FEATURES 02 4. STARTING TO USE HEADPHONE 02 4.1 Package Contents 4.2 Product View 03 5. PREPARING THE BLUETOOTH MP3 HEADPHONE 03 5.1 Charging Battery
Contents 1. PREFACE 01 2. INTRODUCTION 01 3. PRODUCT FEATURES 02 4. STARTING TO USE HEADPHONE 02 4.1 Package Contents 4.2 Product View 03 5. PREPARING THE BLUETOOTH MP3 HEADPHONE 03 5.1 Charging Battery
CD 600 IntelliLink, Navi 650, Navi 950 IntelliLink Frequently Asked Questions
 List of content 1. Audio... 1 2. Navigation... 2 3. Phone... 3 4. Speech recognition... 4 5. Other... 5 1. Audio Q: How can I change between radio and media sources, e.g. FM radio and USB? A: To change
List of content 1. Audio... 1 2. Navigation... 2 3. Phone... 3 4. Speech recognition... 4 5. Other... 5 1. Audio Q: How can I change between radio and media sources, e.g. FM radio and USB? A: To change
Avaya IP Office Phone Manual
 Avaya IP Office Phone Manual Contents 1 PHONES... 3 1.1 Overview of the 5402... 3 1.2 Overview of the 5410... 5 1.3 Overview of the 5420... 7 1.4 Overview of the 1403 / 1603... 9 1.5 Overview of the 1408
Avaya IP Office Phone Manual Contents 1 PHONES... 3 1.1 Overview of the 5402... 3 1.2 Overview of the 5410... 5 1.3 Overview of the 5420... 7 1.4 Overview of the 1403 / 1603... 9 1.5 Overview of the 1408
Quick-Start Guide...3. Operation...5. Volume Control...4. Sound Quality...4. Dial tones and speaker mute note...5. Connection...5. Dial...
 Owner s Manual Index English Quick-Start Guide...3 Operation...5 Volume Control...4 Sound Quality...4 Dial tones and speaker mute note...5 Connection...5 Dial...6 End a Call...6 Reject a Call...6 Private
Owner s Manual Index English Quick-Start Guide...3 Operation...5 Volume Control...4 Sound Quality...4 Dial tones and speaker mute note...5 Connection...5 Dial...6 End a Call...6 Reject a Call...6 Private
Parrot Minikit+ User guide
 Parrot Minikit+ User guide Content Content... 2 Getting started... 4 Before you begin... 4 Package content... 4 Changing the language... 4 Installing the Parrot MINIKIT+... 4 Battery... 5 Charging the
Parrot Minikit+ User guide Content Content... 2 Getting started... 4 Before you begin... 4 Package content... 4 Changing the language... 4 Installing the Parrot MINIKIT+... 4 Battery... 5 Charging the
AUDIO AND CONNECTIVITY
 AUDIO AND CONNECTIVITY Learn how to operate the vehicle s audio system. Basic Audio Operation Connect audio devices and operate buttons and displays for the audio system. USB Port Connect a USB flash drive
AUDIO AND CONNECTIVITY Learn how to operate the vehicle s audio system. Basic Audio Operation Connect audio devices and operate buttons and displays for the audio system. USB Port Connect a USB flash drive
User guide. Parrot SK4000. English. Parrot SK4000 User Guide 1
 User guide Parrot SK4000 English Parrot SK4000 User Guide 1 Table of contents Introduction... 4 Kit contents... 4 Using the Parrot SK4000 for the first time... 5 Installing the Parrot SK4000... 5 Description
User guide Parrot SK4000 English Parrot SK4000 User Guide 1 Table of contents Introduction... 4 Kit contents... 4 Using the Parrot SK4000 for the first time... 5 Installing the Parrot SK4000... 5 Description
AUDIO AND TELEMATICS GUIDE
 AUDIO AND TELEMATICS GUIDE On-line handbook line... CITROËN website, under "MyCITROËN". If the "MyCITROËN" function is not available on the CITROËN public address: http://service.citroen.com/ddb/ this
AUDIO AND TELEMATICS GUIDE On-line handbook line... CITROËN website, under "MyCITROËN". If the "MyCITROËN" function is not available on the CITROËN public address: http://service.citroen.com/ddb/ this
2014 Entune Premium Audio with Navigation and App Suite
 0 Entune Premium Audio with Navigation and App Suite TABLE OF CONTENTS OVERVIEW Limitations of the Quick Reference Guide Basic Operation ENTUNE - INTRODUCTION What is Entune? Entune App Suite Phone Compatibility
0 Entune Premium Audio with Navigation and App Suite TABLE OF CONTENTS OVERVIEW Limitations of the Quick Reference Guide Basic Operation ENTUNE - INTRODUCTION What is Entune? Entune App Suite Phone Compatibility
Parrot RKi8400. User guide
 Parrot RKi8400 User guide Contents Installation... 4 Before you begin... 4 Checking the necessity of an ISO adapter... 4 Checking the necessity of an antenna connector... 4 Removing the original car stereo...
Parrot RKi8400 User guide Contents Installation... 4 Before you begin... 4 Checking the necessity of an ISO adapter... 4 Checking the necessity of an antenna connector... 4 Removing the original car stereo...
For Users on Resilient 3300 ICP Systems 3. Don't cradle the handset! 3 Protect your hearing 4 Angle the phone for easier viewing 4
 USER GUIDE 3300 ICP - 7.0 Contents ABOUT YOUR PHONE 1 For Users on Resilient 3300 ICP Systems 3 TIPS FOR YOUR COMFORT AND SAFETY 3 Don't cradle the handset! 3 Protect your hearing 4 Angle the phone for
USER GUIDE 3300 ICP - 7.0 Contents ABOUT YOUR PHONE 1 For Users on Resilient 3300 ICP Systems 3 TIPS FOR YOUR COMFORT AND SAFETY 3 Don't cradle the handset! 3 Protect your hearing 4 Angle the phone for
VOICE MAIL VOICE MAIL USER GUIDE USER GUIDE NEVER MISS A MESSAGE NEVER MISS A MESSAGE. windstream.com
 VOICE MAIL USER GUIDE VOICE MAIL USER GUIDE NEVER MISS A MESSAGE NEVER MISS A MESSAGE windstream.com 1.877.481.9463 Windstream is a registered service mark of Windstream Corporation. 2009 Windstream Corporation
VOICE MAIL USER GUIDE VOICE MAIL USER GUIDE NEVER MISS A MESSAGE NEVER MISS A MESSAGE windstream.com 1.877.481.9463 Windstream is a registered service mark of Windstream Corporation. 2009 Windstream Corporation
Comfort Pro A IAB. User Manual
 Comfort Pro A IAB User Manual Contents The Integrated Answering Machine: Comfort Pro A IAB 7 Features 9 Scope of Features............................... 9 Call Number of Comfort Pro A IAB............
Comfort Pro A IAB User Manual Contents The Integrated Answering Machine: Comfort Pro A IAB 7 Features 9 Scope of Features............................... 9 Call Number of Comfort Pro A IAB............
User Guide. BlackBerry 8820 Smartphone
 User Guide BlackBerry 8820 Smartphone SWD-280419-0221054322-001 Contents BlackBerry basics...9 Switch applications...9 Assign an application to a Convenience key...9 Set owner information...9 Turn on standby
User Guide BlackBerry 8820 Smartphone SWD-280419-0221054322-001 Contents BlackBerry basics...9 Switch applications...9 Assign an application to a Convenience key...9 Set owner information...9 Turn on standby
A. Product Description. B. Product Overview
 A. Product Description SUPERTOOTH VOICE is a Bluetooth handsfree kit that supports headset or handsfree profile phones. Its special features include Full DSP Noise Cancellation/ Echo Cancellation. Thus,
A. Product Description SUPERTOOTH VOICE is a Bluetooth handsfree kit that supports headset or handsfree profile phones. Its special features include Full DSP Noise Cancellation/ Echo Cancellation. Thus,
Voice control PRINCIPLE OF OPERATION USING VOICE CONTROL. Activating the system
 control PRINCIPLE OF OPERATION control enables operation of the audio and telephone systems without the need to divert your attention from the road ahead in order to change settings, or receive feedback
control PRINCIPLE OF OPERATION control enables operation of the audio and telephone systems without the need to divert your attention from the road ahead in order to change settings, or receive feedback
NAVIGATION/TELECOMMUNICATION - SERVICE INFORMATION
 8T - 56 NAVIGATION/TELECOMMUNICATION - SERVICE INFORMATION LX NAVIGATION/TELECOMMUNICATION - SERVICE INFORMATION DESCRIPTION TELECOMMUNICATIONS The hands-free cellular system uses Bluetooth technology
8T - 56 NAVIGATION/TELECOMMUNICATION - SERVICE INFORMATION LX NAVIGATION/TELECOMMUNICATION - SERVICE INFORMATION DESCRIPTION TELECOMMUNICATIONS The hands-free cellular system uses Bluetooth technology
Telephone GENERAL INFORMATION
 Telephone GENERAL INFORMATION WARNINGS Use of your phone handset while you are driving is dangerous as it diverts attention from the traffic situation. If you wish to use your phone handset, stop at an
Telephone GENERAL INFORMATION WARNINGS Use of your phone handset while you are driving is dangerous as it diverts attention from the traffic situation. If you wish to use your phone handset, stop at an
Apple CarPlay. Quick Start Guide AUDIO SYSTEMS VIDEO
 Apple CarPlay AUDIO SYSTEMS VIDEO Snap the QR Code to view a video. Scroll to your audio system playlist and select the video you desire to view www.youtube.com/kiafeaturevideos Quick Start Guide Apple
Apple CarPlay AUDIO SYSTEMS VIDEO Snap the QR Code to view a video. Scroll to your audio system playlist and select the video you desire to view www.youtube.com/kiafeaturevideos Quick Start Guide Apple
MOTO MOTOSTA MOTOST RT ART
 MOTOSLVR L72 MOTOSTART essentials Note: Before using your phone for the first time, be sure to review the important safety information in the user's guide. Periodically review this information so you
MOTOSLVR L72 MOTOSTART essentials Note: Before using your phone for the first time, be sure to review the important safety information in the user's guide. Periodically review this information so you
Display Audio Operation
 Display Audio Operation Use simple gestures including touching, swiping, and scrolling to operate certain audio functions. Some items may be grayed out during driving to reduce the potential for distraction.
Display Audio Operation Use simple gestures including touching, swiping, and scrolling to operate certain audio functions. Some items may be grayed out during driving to reduce the potential for distraction.
Pilot. Technology Reference Guide
 Pilot 2 0 1 0 Technology Reference Guide Information Display/MID Information Display (models without navigation) Consists of several displays that provide you with useful information. Accessing Information
Pilot 2 0 1 0 Technology Reference Guide Information Display/MID Information Display (models without navigation) Consists of several displays that provide you with useful information. Accessing Information
Quick Reference Guide For
 Quick Reference Guide For GPS Navigation Model : VTG43/ VTG43A 1.Rear-view mirror 2.GPS navigation system 3.Bluetooth hands free system 4.Media center 5.Rear view visual system (with AV-IN) Clip the clamp
Quick Reference Guide For GPS Navigation Model : VTG43/ VTG43A 1.Rear-view mirror 2.GPS navigation system 3.Bluetooth hands free system 4.Media center 5.Rear view visual system (with AV-IN) Clip the clamp
Parrot MKi9100. User guide
 Parrot MKi9100 User guide Contents Contents... 2 Installation... 4 Before you begin... 4 Checking the car configuration... 4 Caution... 4 Removing the car stereo... 4 Installing the kit... 5 Car stereo
Parrot MKi9100 User guide Contents Contents... 2 Installation... 4 Before you begin... 4 Checking the car configuration... 4 Caution... 4 Removing the car stereo... 4 Installing the kit... 5 Car stereo
ELANTRA TOPICS. Phone Pairing Navigation Blue Link
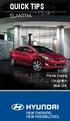 QUICK TIPS ELANTRA TOPICS Phone Pairing Navigation Blue Link PHONE PAIRING Connecting for the First Time 1. To begin, the vehicle s shifter must be in PARK 2. Press the PHONE button 3. Touch YES 4. Turn
QUICK TIPS ELANTRA TOPICS Phone Pairing Navigation Blue Link PHONE PAIRING Connecting for the First Time 1. To begin, the vehicle s shifter must be in PARK 2. Press the PHONE button 3. Touch YES 4. Turn
Digital Voice Services Residential User Guide
 Digital Voice Services Residential User Guide 2 P a g e * Feature Access Codes *11 Broadworks Anywhere (pulling call to alternate phone) *62 Access Voicemail *72 Call Forwarding Always Activation *73 Call
Digital Voice Services Residential User Guide 2 P a g e * Feature Access Codes *11 Broadworks Anywhere (pulling call to alternate phone) *62 Access Voicemail *72 Call Forwarding Always Activation *73 Call
Models with Display Audio Basic HFL Operation
 Basic HFL Operation Make and receive phone calls using the vehicle s audio system, without handling your phone. Visit automobiles.honda.com/handsfreelink to check phone compatibility. To reduce the potential
Basic HFL Operation Make and receive phone calls using the vehicle s audio system, without handling your phone. Visit automobiles.honda.com/handsfreelink to check phone compatibility. To reduce the potential
Models with Display Audio Basic HFL Operation
 Basic HFL Operation Make and receive phone calls using the vehicle s audio system, without handling your phone. Visit automobiles.honda.com/handsfreelink to check phone compatibility. To reduce the potential
Basic HFL Operation Make and receive phone calls using the vehicle s audio system, without handling your phone. Visit automobiles.honda.com/handsfreelink to check phone compatibility. To reduce the potential
MANUALE D USO VIVAVOCE BLUETOOTH
 MANUALE D USO VIVAVOCE BLUETOOTH USER S MANUAL BLUETOOTH HANDS FREE KIT MANUEL D UTILISATION KIT MAINS LIBRES BLUETOOTH BEDIENUNGSANLEITUNG BLUETOOTH FREISPRECHANLAGE GEBRUIKERSHANDLEIDING BLUETOOTH HANDSFREE
MANUALE D USO VIVAVOCE BLUETOOTH USER S MANUAL BLUETOOTH HANDS FREE KIT MANUEL D UTILISATION KIT MAINS LIBRES BLUETOOTH BEDIENUNGSANLEITUNG BLUETOOTH FREISPRECHANLAGE GEBRUIKERSHANDLEIDING BLUETOOTH HANDSFREE
USE THE HT820 CHARGE PAIR. Start Here > > > HT820 Bluetooth Stereo Headphones
 Start Here > > > HT80 Bluetooth Stereo Headphones USE THE HT80 Before using this product, read the Important Safety and Legal Information pamphlet and follow its instructions. You can use your HT80 headphones
Start Here > > > HT80 Bluetooth Stereo Headphones USE THE HT80 Before using this product, read the Important Safety and Legal Information pamphlet and follow its instructions. You can use your HT80 headphones
Learn how to enter a destination and operate the navigation system. Steering Wheel Controls Use the steering wheel controls to control the system.
 * Learn how to enter a destination and operate the navigation system. Basic Navigation Operation A real-time navigation system uses GPS and a map database to show your current location and help guide you
* Learn how to enter a destination and operate the navigation system. Basic Navigation Operation A real-time navigation system uses GPS and a map database to show your current location and help guide you
PA15-HON3. PA15-HON3 ipod to HONDA / ACURA car stereo interface with song title display PRELIMINARY OWNER'S MANUAL
 PA15-HON3 ipod to HONDA / ACURA car stereo interface with song title display PA15-HON3 ipod to HONDA / ACURA car stereo interface with song title display KEY FEATURES This adaptor connects an ipod, iphone,
PA15-HON3 ipod to HONDA / ACURA car stereo interface with song title display PA15-HON3 ipod to HONDA / ACURA car stereo interface with song title display KEY FEATURES This adaptor connects an ipod, iphone,
Over the Air System Updates April 28, 2018
 Over the Air System Updates April 28, 2018 2018 Odyssey: Software Update Available INTRODUCTION The latest software contains system enhancements and bug fixes for a number of rarely found problems. INSTALLATION
Over the Air System Updates April 28, 2018 2018 Odyssey: Software Update Available INTRODUCTION The latest software contains system enhancements and bug fixes for a number of rarely found problems. INSTALLATION
Table of. Introduction 1. Map settings 3. Setting a destination 4. Route guidance 5. Storing a location/route 6. Viewing technical information 7
 Table of Introduction 1 Contents Getting started 2 Map settings 3 Setting a destination 4 Route guidance 5 Storing a location/route 6 Viewing technical information 7 Other settings 8 Voice recognition
Table of Introduction 1 Contents Getting started 2 Map settings 3 Setting a destination 4 Route guidance 5 Storing a location/route 6 Viewing technical information 7 Other settings 8 Voice recognition
