AirePBX Administrator Guide
|
|
|
- Sarah Dickerson
- 5 years ago
- Views:
Transcription
1 AirePBX Administrator Guide Third Quarter 2012
2
3 Contents 1 Introduction Purpose of this guide Other guides CommPortal Business Group Administrator (BG Admin) Accessing CommPortal BG Admin Logging into CommPortal BG Admin Using CommPortal BG Admin Managing lines with BG Admin Creating and managing departments Moving lines between departments Logging into a user's account Managing phones with BG Admin Modify phone description Moving phones between departments Assigning a line to a phone Removing a line from a phone Phone profiles Managing phone profiles Adding a new phone profile Modifying a phone profile Logging out of the Phone Profile Editor Modifying phone configuration as user Copying phone configuration Installing a new phone Replacing with an identical phone model Replacing with a different phone model Managing Multi Line Hunt Groups (MLHGs) Viewing MLHGs Moving MLHGs to another department Viewing and modifying MLHG MLHG pilots MLHG lines Settings 5-5 i
4 6 Managing Call Pickup Groups Viewing Call Pickup Groups Moving Call Pickup Groups to another department Adding Call Pickup Groups Deleting Call Pickup Groups Viewing and Modifying Call Pickup Groups Managing Call Pick Up Group lines Settings Managing Short Codes Viewing Short Codes Moving Short Codes to another department Adding Short Codes Adding Short Code ranges Deleting Short Codes and Short Code ranges Modifying Short Codes Modifying Short Code ranges Managing Extensions Viewing Extensions Adding Extensions Adding Extension ranges Deleting Extensions and Extension ranges Modifying Extensions Modifying Extension ranges Managing account codes Viewing and modifying account code settings Modifying settings Modifying call types requiring account codes Choosing Validated or Non-validated Account Codes Setting account code length Blocking access after incorrect account codes Setting individual line properties Configuring account codes Viewing and modifying account code settings for a line Auto-Attendant Premium Attendant Overview 10-1 ii
5 10.2 Premium Attendant Planning your Premium Attendant Logging into Premium Attendant Configuring Premium Attendant Schedule Configuring Premium Attendant Announcements Configuring Premium Attendant Menus Configuring Premium Attendant extensions Configuring PremiumAttendant advanced options Activating Premium Attendant Music On Hold CommPortal access Logging in Viewing and changing your security settings Managing recordings Assigning recordings to lines Phone access Logging in Using the telephone interface 11-5 A Glossary...A-1 A.1 CommPortal...A-1 A.2 Logging into CommPortal as another user...a-1 A.3 Phones...A-1 A.4 Phone numbers...a-2 A.5 MAC addresses...a-2 A.6 Departments...A-2 A.7 Phone profiles...a-3 A.7.1 Phone profile graphical view...a-3 A.7.2 Phone profile table view...a-3 A.7.3 Copying phone configuration...a-4 A.8 Network...A-4 A.9 Multi Line Hunt Groups...A-4 A.10 Call Pickup Groups...A-5 A.11 Short Codes...A-5 A.12 Extensions...A-5 A.13 Account codes...a-5 A.13.1 Auto Attendant Premium Attendant...A-6 A.14 Music On Hold...A-7 A.14.1 Music On Hold performing rights...a-7 iii
6 1 1.1 Introduction Purpose of this guide Welcome to your new phone system! This guide is intended to help Administrators of an AireSpring Hosted IP PBX phone system perform the various tasks needed to administer the system, such as Adding new lines to the system Setting up your call groups Configuring your automated receptionist. It is split into sections which describe how to configure aspect of your phone system. There is a glossary at the end of this guide which explains the important concepts your phone system uses. 1.2 Other guides There are other guides which you may need to refer to when administering your phone system, and you will need to provide to the users of your phone system. These are: AirePBX Feature Overview Guide. This guide provides an overview of the phones, features and user interface CommPortal. AirePBX End User Guide. This guide describes how end users should use all of the functions and features of your phone system. You should distribute copies of this document to all of your end users. 1-2 Introduction
7 2 CommPortal Business Group Administrator (BG Admin) CommPortal provides a web interface to your phone system, and allows end users and Business Administrators to modify their settings. There are two CommPortal interfaces. 1. The first is for regular users to manage their business telephony settings. 2. The second is for Business Administrators to modify both global settings for the business and to modify end-users' settings. The second of these interfaces is the one which you will use to administer the phone system and is described by this document. For more details on using the first interface, please see the AirePBX End User Guide. 2.1 Accessing CommPortal BG Admin To configure BG lines, and to manage their BG's lines and services, a BG Administrator should log in using a separate login page to regular users. For example, if BG Line Users log in at a BG Administrator might log in at The BG Administrator login page sends the BG Administrator to the BG Administrator section of the default web UI. CommPortal is supported on the latest versions of all major browsers and operating systems. This includes: Microsoft Internet Explorer version 6 or later Firefox version 3 or later Google Chrome version 4 or later (Windows only) Safari version 5 or later (Mac OS X only) It is supported on the following operating systems: Microsoft Windows 2000 Microsoft Windows XP Microsoft Windows Vista Microsoft Windows 7 Mac OS X 10.6, Snow Leopard Mac OS X 10.7 (Lion) JavaScript must be enabled. CommPortal Business Group Administrator (BG Admin) 2-1
8 2.2 Logging into CommPortal BG Admin The following shows a sample CommPortal login page. Figure 1: CommPortal login page To log into CommPortal, follow these steps: 1. Enter a phone number with administrative access 2. Enter the password 3. Click on Login. 2.3 Using CommPortal BG Admin Once you are logged into CommPortal you are presented with the Business Group Administrator's homepage. Down the left hand side of this page are a series of links which take you to the different pages within CommPortal. 2-2 CommPortal Business Group Administrator (BG Admin)
9 The main panel shows the contents of the page you've selected. On the top right hand side of the page is a sprocket icon which launches a drop down menu that: Log you out of CommPortal. Refresh the current CommPortal page. Open a new browser window with detailed help on using the current page. Figure 2: CommPortal Business Group Administrator homepage CommPortal Business Group Administrator (BG Admin) 2-3
10
11 3 Managing lines with BG Admin The Lines page is the CommPortal Business Group Administrator's homepage and it will display once you've logged in. Figure 3: CommPortal Business Group Admin Lines display This menu shows all the lines within the department that you are an administrator of. To view lines that are in sub-departments, select the sub-department using the drop-down list at the top of the page. 3.1 Creating and managing departments The BG Admin has the ability to create departments within the business group. To create a business group follow these steps: Managing lines with BG Admin 3-1
12 Figure 4: Add Department dialog box 1. From the BG Admin Page select the Departments link on the left of the page. Click the Add Department button at the bottom of the page and the dialog shown above will appear. 2. Enter the following information. 1. Department Name 2. Parent Directory If this is a top level department, you will use the Business Group Name. If this is a sub department, this will be the upper level department 3. Operator Number Enter the number of the line that will act as operator for this department 4. If you plan to limit the number of calls allowed for this department, enter the following information 1. Incoming & Outgoing Enter the total number of combined concurrent calls that this department will be permitted to have active at any given time. 2. Incoming Enter the total number of concurrent incoming calls that this department will be permitted to have active at any given time. 3. Outgoing Enter the number of concurrent outgoing calls that this department will be permitted to have active at any given time. NOTE: To allow any mix of incoming & outgoing enter the same value in all three fields, or set both the Incoming and the Outgoing fields to Unlimited. Some example departments are given below. 3-2 Managing lines with BG Admin
13 Figure 5: Example departments 3.2 Moving lines between departments To move lines between departments, follow these steps: 1. Select the line using the checkbox to the left of the line 2. Select the department you wish to move the line to using the drop-down list at the bottom of the page. 3. Click on the Move button. 3.3 Logging into a user's account To log on as a regular user, follow these steps: 1. Select the Individual Line icon to the right of the line. Managing lines with BG Admin 3-3
14 2. This will launch the regular CommPortal interface for that line in a new browser window. Figure 6: Call Manager For more details on modifying settings on behalf of an individual user see the AirePBX End User Guide. 3-4 Managing lines with BG Admin
15 4 Managing phones with BG Admin To access the Phones page select the Phones link on the left hand side of the page. Figure 7: CommPortal Business Group Admin Phones display This page shows you all of the known phones in the current department. To view the phones in sub-departments, select a different department using the drop-down list at the top of the page. 4.1 Modify phone description To change the description given to a phone, follow these steps: 1. Click on the current description of the phone. 2. Enter the new description. 3. Click on the Apply button. Managing phones with BG Admin 4-1
16 Figure 8: Modify Phone Description dialog box 4.2 Moving phones between departments To move a phone between departments, follow these steps: 1. Select the phone you wish to move using the checkbox to the left of the phone. 2. Select the department you wish to move the phone to using the drop-down list at the bottom of the page. 3. Click on the Assign to Department button. 4.3 Assigning a line to a phone To assign a phone to a line, follow these steps: 1. Select the phone you wish to assign a line to using the checkbox to the left of the phone. 2. Enter the number of the line you wish to assign to the phone using the Enter number box at the bottom of the page. 3. Click on the Assign to Line button. 4.4 Removing a line from a phone You may wish to remove a line from a phone if, for example, the phone breaks and you need to assign a new phone to the user. To remove a line from a phone, follow these steps: 1. Select the phone by using the checkbox to the left of the phone. 2. Select the department the unassigned phone should be part of. 3. Click on the Assign to Department button. 4-2 Managing phones with BG Admin
17 4.5 Phone profiles Note that managing phone profiles requires Adobe Flash version 9.0 or greater. Managing phone profiles To manage the phone profiles for the department you are an administrator for, follow these steps: 1. Click the manage your phone profiles link towards the top of the page. 2. This launches a new window with the Phone Profile Editor. Figure 9: Phone Profile Editor Adding a new phone profile By default a department does not contain any phone profiles. To add a new phone profile, follow these steps: Managing phones with BG Admin 4-3
18 Figure 10: Create New Profile dialog box 1. Click on the Create new profile button. 2. Select the type of phone you want to create a profile for. 3. Click on OK. 4. This creates a default profile for the phone. Figure 11: Default Phone Profile Modifying a phone profile To modify a phone profile, follow these steps: 1. Place your mouse over the picture of the phone whose profile you want to modify. 4-4 Managing phones with BG Admin
19 2. Select Edit from the drop-down list that appears. Figure 12: Editing a Phone Profile Configuration views There are two views of the phone profile configuration: 1. The graphical phone view. To select this view, click on the phone icon at the bottom right of the window. This is the default view. 2. A table view. To select the table view click on the table icon at the bottom right of the window. Graphical view To configure a phone key, follow these steps: To see if a key can be configured place your mouse pointer over it. If the key glows blue it can be configured. If it glows red it cannot be configured. To select a key to be configured, click on that key. Managing phones with BG Admin 4-5
20 Figure 13: Key Configuration dialog box From the drop-down list select a function for this key. Figure 14: Key Configuration drop down menu Select a label for this key. If the phone you are configuring has a display next to the key, this is the label which will appear on the phone display for that key. If you are assigning certain types of function to a key you will also need to enter a value for that key. The functions which require this extra value are: Speed Dial. The value is the telephone number to be called. Enhanced Speed Dial. The value is the telephone number to be called. Monitored Extension. The value is the extension number to monitor. 4-6 Managing phones with BG Admin
21 Enhanced Monitored Extension. The value is the extension number to monitor. Directed Pickup. The value is the extension number you wish to pick up calls for. Paging Group. Select a paging group from the drop down menu. Depending on your phone model and the level of the phone service you have subscribed to these features may not all be available to you. Figure 15: Key Configuration dialog box with function and label selected Click on OK. Figure 16: Phone Profile with key configured Managing phones with BG Admin 4-7
22 This change has now been temporarily stored to this phone profile. To permanently save a change click on Save changes. Note that changes will not be applied to the actual phones themselves until they are rebooted. Abandon any changes you have made in this session or since you last saved by clicking on Discard Changes. Table View To change the value of a setting, follow these steps: Expand the levels in the table view until the setting you wish to change is visible. Figure 17: Table view Select the value for that setting by clicking on it. Depending on the type of setting you are changing this will either give you a drop-down list to select a new value from or give you a text box to enter a value. Select or enter a value. 4-8 Managing phones with BG Admin
23 Figure 18: Changing Settings using table view To lock a setting so that neither end-users nor administrators of subdepartments can change it, select the Lock check-box. To hide a setting so that neither end-users nor administrators of subdepartments can see it, select the Hide check-box. Figure 19: Hiding a setting using table view Managing phones with BG Admin 4-9
24 To save your changes permanently click on Save changes. Changes won't be applied to the phones themselves until they are next rebooted To abandon any changes you have made in this session, or since you last saved, click on Discard Changes. Logging out of the Phone Profile Editor Close your browser window to log out of the Phone Profile Editor. 4.6 Modifying phone configuration as user To log into and modify the phone settings as one of your users, follow these steps: 1. Click on the Individual Line icon to the right of the phone. 2. Follow the instructions on using the Phone Configurator to manage the configuration of individual phones which are given in the AirePBX End User Guide. 4.7 Copying phone configuration To copy the configuration from one phone to another, follow these steps: 1. Modify the old phone as the user, by clicking on the Individual Line icon to the right of the phone. 2. Go to the table view, using the table view icon to the bottom right of the screen. 3. Select the Phone Profile object. 4. Select Edit->Copy. 5. Exit the Phone Configurator by closing the window. 6. Now log into the new phone as the user. 7. Go to the table view. 8. Select the Phone Profile object. 9. Select Edit->Paste. 10. Click on Save Changes. 4.8 Installing a new phone To install a new phone, follow these steps. 1. Ensure the phone is compatible with our service. If you have bought the phone from AireSpring or one of our approved partners it will be compatible Managing phones with BG Admin
25 2. If you need to connect a PC to the network through the phone, connect the computer's Ethernet cable into the PC jack of the phone. 3. Connect a spare telephone Ethernet cable into the LAN or Network socket of the new phone and connect to you network jack. 4. The phone should now power up and retrieve its configuration from our server. 5. Once the phone has fully powered up, if there is no phone number configured on the phone you will need to assign the phone to a spare line to the phone using CommPortal. See section 4.3 for instructions on how to do this. 4.9 Replacing with an identical phone model To replace a phone with one of an identical model, follow these steps: 1. Using CommPortal, copy the configuration of the existing phone to the new phone by following the instructions in Section Using CommPortal, remove the existing phone from the phone line, by following the instructions in section Using CommPortal, add the new phone to the line which was removed from the old line, by following the instructions in section 4.3. Note: The new phone must be in the same department as the phone being replaced. If it isn't, you or another administrator with sufficient permissions must move the phone to the appropriate department before you can assign the line to it. Follow the instructions in section 4.2 to perform this task. 4. Unplug the computer's Ethernet cable from the old phone if one is plugged in. 5. Unplug the telephone Ethernet cable form the old phone. 6. Plug the computer's Ethernet cable into the PC socket of the new phone. 7. Plug the telephone Ethernet cable into the new phone. 8. The new phone should now power up and retrieve its configuration from the server. The new phone will be configured identically to the old phone Replacing with a different phone model To replace a phone with one of a different model, follow these steps: 1. Using CommPortal, remove the existing phone from the phone line, by following the instructions in section Using CommPortal, add the new phone to the line which was removed from the old line, by following the instructions in section 4.3. Managing phones with BG Admin 4-11
26 Note: The new phone must be in the same department as the phone being replaced. If it isn't, you or another administrator with sufficient permissions must move the phone to the appropriate department before you can assign the line to it. Follow the instructions in section 4.2 to perform this task. 3. Unplug the computer's Ethernet cable from the old phone if one is plugged in. 4. Unplug the telephone Ethernet cable form the old phone. 5. Plug the computer's Ethernet cable into the PC socket of the new phone. 6. Plug the telephone Ethernet cable into the new phone. 7. The new phone should now power up and retrieve its configuration from the server. It will have the default configuration defined by any department profiles, and can now be configured by the phone user. For more information on department phone profiles, see section Managing phones with BG Admin
27 5 Managing Multi Line Hunt Groups (MLHGs) 5.1 Viewing MLHGs The MLHGs page displays all of the MLHGs in your department. Figure 20: CommPortal Business Group Admin MLHGs display To view MLHGs in sub-departments, select the sub-department from the dropdown list at the top of the page. 5.2 Moving MLHGs to another department To move an MLHG between departments, follow these steps: 1. Select the MLHG using the checkbox to the left of the MLHG. Managing Multi Line Hunt Groups (MLHGs) 5-1
28 2. Select the department you wish to move the MLHG to using the drop-down list at the bottom of the page. 3. Click on the Move button. 5.3 Viewing and modifying MLHG To view the details of an MLHG and to modify its settings you first need to select that MLHG. Do this by selecting the Group icon to the right of the MLHG. This takes you to a series of tabs for that MLHG. MLHG pilots The MLHG Pilots tab displays any pilot numbers for this MLHG. A pilot number is one which when called, enters this MLHG. Figure 21: MLHG Pilots tab 5-2 Managing Multi Line Hunt Groups (MLHGs)
29 5.3.2 MLHG lines This tab displays all of the lines which are members of this MLHG. There is an icon for each line which tells you whether each member is currently logged into this MLHG. Figure 22: MLHG Lines tab Adding lines To add lines to the MLHG, perform one of the following two steps: 1. If you know the number, enter it in the text box on the bottom right and click Add. 2. If you don't know the number, click on Add Lines. To select one or more lines to add, use the checkboxes to the left of the lines and click Add Selected. Managing Multi Line Hunt Groups (MLHGs) 5-3
30 Figure 23: Add Lines to MLHG dialog box Removing lines To remove a line from the MLHG, follow these steps: 1. Select the line to remove by using the checkbox to the left of it. 2. Click on the Remove Selected button. Changing positions To change the positions of lines within the MLHG, follow these steps: 1. Click on the Change Positions button. 2. Move lines up and down using the icons. 3. Click on Apply. 5-4 Managing Multi Line Hunt Groups (MLHGs)
31 Figure 24: Change Line Positions in MLHG dialog box Settings The Settings tab lets you view and change various settings for the MLHG. Preferences The Preferences page allows you to rename the MLHG. To rename the MLHG, follow these steps: 1. Type the new name in the text box. 2. Click on Apply. Hunt settings The Hunt Settings page allows you to see the call distribution algorithm that is currently in use for this MLHG and other detailed MLHG settings. Managing Multi Line Hunt Groups (MLHGs) 5-5
32
33 6 6.1 Managing Call Pickup Groups Viewing Call Pickup Groups The Call Pickup Groups page displays all of the Call Pickup Groups in your department. Figure 25: CommPortal Business Group Admin Call Pickup Groups display To view Call Pickup Groups in sub-departments, select the sub-department from the drop-down list at the top of the page. 6.2 Moving Call Pickup Groups to another department To move Call Pickup Groups between departments, follow these steps: Managing Call Pickup Groups 6-1
34 1. Select the Call Pickup Group using the checkbox to the left of the Call Pickup Group. 2. Select the department you wish to move the Call Pickup group to using the drop-down list at the bottom of the page. 3. Click on the Move button. 6.3 Adding Call Pickup Groups To create a new Call Pickup Group, follow these steps: 1. Click on Add Group. 2. Enter the name of the new Call Pickup Group in the text box. 3. Click on Add. Figure 26: Add Call Pickup Group dialog box 6.4 Deleting Call Pickup Groups To delete a Call Pickup Group, follow these steps: 1. Select the Call Pickup Group using the checkbox to the left of the Call Pickup Group. 2. Click on the Remove Selected button. 6.5 Viewing and Modifying Call Pickup Groups To view the details of a Call Pickup Group and to modify its settings, follow these steps: 6-2 Managing Call Pickup Groups
35 Select that Call Pickup Group by selecting the Group icon to the right of the Call Pickup Group. 2. This takes you to a series of tabs for that Call Pickup Group. Managing Call Pick Up Group lines The Lines tab displays all the lines in this Call Pickup Group. Figure 27: Call Pickup Groups Lines tab Adding lines To add lines to the Call Pickup Group perform one of the following two operations: 1. If you know the number, enter it in the text box on the bottom right and click Add. 2. If you don't know the number, click on Add Lines. To select one or more lines to add, use the checkboxes to the left of the lines and click Add Selected. Managing Call Pickup Groups 6-3
36 Figure 28: Add Lines to Call Pickup Group dialog box Removing lines To remove a line from the Call Pickup Group, follow these steps: 1. Select the line to remove by using the checkbox to the left of it. 2. Click on the Remove Selected button. Settings The Settings tab lets you view and change the name of the Call Pickup Group. To change the name, follow these steps: 1. Enter the new name in the text box. 2. Click Apply. 6-4 Managing Call Pickup Groups
37 7 7.1 Managing Short Codes Viewing Short Codes The Short Codes page displays all of the Short Codes in your department. Figure 29: CommPortal Business Group Admin Short Codes display To view Short Codes in sub-departments, select the sub-department from the drop-down list at the top of the page. To view all of the Short Codes for all departments, select View All from the department drop-down list. 7.2 Moving Short Codes to another department To move Short Codes between departments, follow these steps: Managing Short Codes 7-1
38 1. Select the Short Code or Short Code range using the checkbox to the left of the Short Code or Short Code range. 2. Select the department you wish to move the Short Code or Short Code range to using the drop-down list at the bottom of the page. 3. Click on the Move button. 7.3 Adding Short Codes To create a new Short Code, follow these steps: 1. Click on Add. 2. Enter the number of the Short Code to add. 3. Enter the telephone number or internal code the Short Code should dial. 4. Click on Add. Figure 30: Add Single Short Code dialog box 7.4 Adding Short Code ranges To create a new Short Code range, follow these steps: 1. Click on Add Range. 2. Enter the first and last numbers of the Short Code range to add. 3. Enter the telephone number or internal code the first Short Code in the range should dial. Then enter the telephone number or internal code for the last Short Code in the range. 7-2 Managing Short Codes
39 4. Click on Add. Figure 31: Add Range of Short Codes dialog box 7.5 Deleting Short Codes and Short Code ranges To delete Short Codes and Short Code ranges, follow these steps: 1. Select the Short Code or Short Code range using the checkbox to the left of the Short Code or Short Code range. 2. Click on the Remove Selected button. 7.6 Modifying Short Codes To modify an existing Short Code, follow these steps: 1. Click on either the Short Code number or the number the Short Code dials. 2. Modify the details. 3. Click on Save. Managing Short Codes 7-3
40 Figure 32 : Edit Single Short Code dialog box 7.7 Modifying Short Code ranges To modify an existing Short Code range, follow these steps: 1. Click on either the Short Code range numbers or the numbers the Short Code range dials. 2. Modify the details. 3. Click on Save. Figure 33 : Edit Range of Short Codes dialog box 7-4 Managing Short Codes
41 8 8.1 Managing Extensions Viewing Extensions The Extensions page displays all of the Extensions in your business. Figure 34: CommPortal Business Group Admin Extensions display 8.2 Adding Extensions To create a new Extension, follow these steps: 1. Click on Add. 2. Enter the number of the Extension to add. 3. Enter the telephone number of the line in your business that this Extension should map to. Managing Extensions 8-1
42 4. Click on Add. 8.3 Adding Extension ranges To create a new Extension range, follow these steps: 1. Click on Add Range. 2. Enter the first and last Extension numbers to add. 3. Enter the telephone number of first line in your business that this Extension range should map to. 4. Click on Add. Figure 35: Add Extension Range dialog box 8.4 Deleting Extensions and Extension ranges To delete Extensions and Extension ranges, follow these steps: 1. Select the Extension or Extension range using the checkbox to the left of the Extension or Extension range. 2. Click on the Remove Selected button. 8.5 Modifying Extensions To modify an existing Extension, follow these steps: 1. Click on either the Extension number or the phone number of the Extension. 2. Modify the details. 3. Click on Save. 8-2 Managing Extensions
43 Figure 36: Edit Single Extension dialog box 8.6 Modifying Extension ranges To modify an existing Extension range, follow these steps: 1. Click on either the Extension range numbers or the phone numbers the Extension range dials. 2. Modify the details. 3. Click on Save. Figure 37: Edit Extension Range dialog box Managing Extensions 8-3
44
45 9 9.1 Managing account codes Viewing and modifying account code settings The Account Codes page displays all of your business's account code settings. Figure 38: CommPortal Business Group Admin Account Codes display Modifying settings Modifying call types requiring account codes Use the checkboxes to specify which types of calls will require account codes: International Whether account codes are required for calling international numbers. Local Whether account codes are required for local calls. Managing account codes 9-1
46 Premium Rate Whether account codes are required for premium rate (1-900 number) calls. Regional Whether account codes are required for regional calls. National Whether account codes are required for long distance calls. Mobile (only available in areas which are not part of the North American Numbering Plan (NANP)) Whether account codes are required for mobile calls. Operator Whether account codes are required for operator calls. Directory Whether account codes are required for directory (411) calls. Carrier Dialed Whether account codes are required to make calls when dialing a carrier code (such as ). Local Business Group Whether account codes are required for local calls to other numbers within your business. Normally calls within your business will be local calls, but if you have multiple sites calls between numbers may be regional or national calls. In this case you need to use the Other Business Group setting Other Business Group Whether account codes are required for non-local calls to other numbers within your business Note: You cannot require an account code for emergency calls, toll-free calls, or calls to service access codes. Once you have selected the call types, click Apply to save your changes. Choosing Validated or Non-validated Account Codes To use Validated Account Codes, follow these steps: 1. Check Yes after User validated account codes. 2. Click Apply. To use Non-validated Account Codes, follow these steps: 1. Check No after User validated account codes. 2. Click Apply. Setting account code length To specify the length that should be used by your account codes, follow these steps: 1. Enter the length in the text box after Account code length:. 2. Click Apply. 9-2 Managing account codes
47 9.2.4 Blocking access after incorrect account codes If you are using Validated Account Codes, a user's phone line will be blocked after an incorrect account code is entered too many times in succession. To change the number of incorrect entries the user is allowed, follow these steps: 1. Enter the value in the text box after Max incorrect attempts before account is blocked: Click Apply. Setting individual line properties To specify whether various settings can also be specified for each line in your business, perform one of the following operations. To allow which types of calls require account codes to be changed for each line, check Call types may be overridden per line. To allow the length of account codes to be changed for each line, check Account code length may be overridden per line. To allow lines to view the account codes that you have defined for the whole business, check Lines may view business group account codes. Set whether each line should be able to view, or both view and change, or not view their own account codes by selecting the relevant setting from the dropdown list at the bottom of the Account Code Options section. If you want to have per line account codes, but don't want the user to be able to configure these, configure these by logging on to CommPortal as that user. This is described in Section 9.3. Once you have made your changes, click Apply to save them Configuring account codes To modify the account codes, follow these steps: 1. Click on Edit List. 2. To add an account code, follow these steps: Enter the code in the Account code text box. Enter the description in the Description text box. Click on Add. 3. To remove an account code, click the trash can icon to the right of the account code. 4. To change the description of an account code, remove it and then re-add it with the new description. Managing account codes 9-3
48 5. Once you have finished making changes, click on OK. 6. To save your changes you must now click Apply. Figure 39: Manage Assigned Account Codes dialog box 9.3 Viewing and modifying account code settings for a line If you want to view or change a particular line's account code settings, follow these steps: 1. Change the settings to allow you to do this as described in Section Go to the Lines page in CommPortal and log in as the line whose settings you wish to change, as described in Section Once you have logged in as this user, follow the instructions for modifying account codes in AirePBX End User Guide. 9-4 Managing account codes
49 10 Auto-Attendant Premium Attendant 10.1 Overview The AirePBX solution for Auto Attendant functionality. Premium Attendant, aimed at small and medium business subscribers offers an automated telephone menu. Callers to a business are directed to the automated TUI, providing key options to transfer to specific departments or individuals in the business, to transfer to a voic account directly, or to listen to a recorded announcement. You can choose to have either a single menu that plays when Premium Attendant allows multiple menus with a finer scheduling control. It also includes more call handling options, such as Voic by Name and Voic by Extension, as well as greater control over the actions taken for any given key press Premium Attendant This section outlines the required steps for configuring the Premium Attendant. Planning your Premium Attendant Before you start to set up your Premium Attendant, it is a good idea to sketch out the operation of each menu on paper. This allows you to plan what options you need from the menu and how each one will operate. For example, the main menu for a sales company may include the following options: 1. Have a schedule Attendant. 2. Provide a main menu for business hours that provides the companies default greeting and menu. 3. Have the ability to transfer to a sales menu that provides additional menu options. 4. Transfer to speak with the Billing department. 5. Dial by name. 6. Dial by extension. 7. Transfer to an operator. The sketch below shows how this menu would operate, including the key presses to access each option: Auto-Attendant Premium Attendant 10-1
50 Figure 40: Premium Attendant call handling example For out-of-hours and holiday operation, the Auto Attendant may provide an announcement that the store is closed (without allowing the caller to select any options), or it may provide an alternative set of menu options. Logging into Premium Attendant To configure your Premium Attendant log into the Auto-Attendant, following these steps: From the BG Administrator portal, select Lines and then click the Individual Line icon on the far right side of the page. As an alternative, you can access the CommPortal user login screen and enter the Premium Attendant Number and Password. The screen then displays the Premium Attendant portal Auto-Attendant Premium Attendant
51 Figure 41: Premium Attendant Portal Configuring Premium Attendant Schedule You can configure your weekly schedule by clicking on the Weekly Schedule and Holidays icon. Once in the Schedule screen, click on the Business Hours key and then click in the calendar and, while holding down the left mouse button, drag the mouse across the calendar to indicate the business hours. In the example below, the business hours are Monday Friday from 9:00 am until 5:00 pm. Any other time are considered non-working hours. Auto-Attendant Premium Attendant 10-3
52 Figure 42: Premium Attendant Schedule tab Next you will need to select any non-working days such as holidays by clicking on the calendar icon in the Periods section of the Schedule page. You can choose individual non-working days by clicking on the date in the calendar, or you can use the Choose Public Holidays option to automatically add public holidays for your region Auto-Attendant Premium Attendant
53 Figure 43: Premium Attendant Special Days Auto-Attendant Premium Attendant 10-5
54 Configuring Premium Attendant Announcements In order to use your Premium Attendant you will need to record the announcements that will be played as either your primary Business Hours or Non- Business Hours greeting as well as any other recorded announcements required. The example in section would require three announcements, one each for Business Hours, Non-Business hours and the Sales menu. Click in the Announcements tab to begin configuration. Figure 44: Premium Attendant Announcements tab Click the Add New Announcement button and then follow the steps below Auto-Attendant Premium Attendant
55 Figure 45: Add Announcement 1. Enter the name and description of your announcement. 2. To record your announcement using a microphone or headset connected to your computer, click the red record button. 3. When you have finished recording, press the stop button and click on the Add button at the bottom of the interface. To upload pre-recorded announcements, click on the Upload Announcement button and browse to the location of your announcement and click upload. After your upload has completed click the Add button. Auto-Attendant Premium Attendant 10-7
56 Figure 46: Uploading an Announcement To record the announcement using your telephone, do the following. 1. Create the announcement by adding a name and description and click on the Record By Phone icon. 2. Make a note of the announcement number and then click on the Add button. 3. Dial the main number for your Premium Attendant service provided by your service provider, enter the number for your Premium Attendant, enter the pin and then follow the prompts to record your announcement using the announcement number noted in the previous step Auto-Attendant Premium Attendant
57 Figure 47: Recording Announcements by Phone Configuring Premium Attendant Menus Next you will need to set up your Premium Attendant menu options. By default, there are two menus defined in Premium Attendant. These could be used as your main business hours menu and you main non-business hours menu. You can add additional menus as required by clicking the Add button. Figure 48: Premium Attendant Menus tab Auto-Attendant Premium Attendant 10-9
58 Begin to configure your menu by providing a name and description and selecting the Menu announcement to be used by this menu, and then click Apply. Next you will need to configure the action for each key pressed for your menu by selecting the Keys link and selecting an option using the dropdown menus for each key pressed in the menu. The options available are as follows: Use Default (This option is default for all keys for new menus) Transfer to Phone Transfer to Voic (CoS controlled) Dial by Extension (CoS controlled including whether an announcement is automatically played giving initial instructions when this key is pressed, or whether these instructions must be recorded by the subscriber in the menu announcement) Dial by NameDial by Name (CoS controlled) Voic by Extension (CoS controlled) Voic by Name (CoS controlled) Transfer to Operator (CoS controlled, and only available for Premium Attendants in a Business Group) Intercept mailbox (CoS controlled) Go to Menu Return to Previous Menu Replay Menu Announcement Return Announcement Hang up Hang up Auto-Attendant Premium Attendant
59 Figure 49: Premium Attendant key configuration menu Next, you will need to configure the timeout behavior of your menu to address callers that do not press a key in this menu. Enter the timeout duration and the timeout behavior from the dropdown list as seen below and click Apply. Figure 50: Premium Attendant timeout configuration menu Auto-Attendant Premium Attendant 10-11
60 Configuring Premium Attendant extensions If you plan on using dial by name or dial by extension, you will need to select the extensions and record a name for the dial by name. To start, click the Extensions tab and select the extensions you wish to be added or excluded and click either Mark as Included or Mark as Excluded. Figure 51: Premium Attendant Extensions tab To record names to be used for dial by name, click the listen/change icon and record the name using the recording interface shown below and click the Save button. Figure 52: Business Group Spoken Name Recorder Auto-Attendant Premium Attendant
61 Configuring Premium Attendant advanced options In order to configure the advanced settings for your Premium Attendant, click on the Advanced tab and define the default handling for each key press. These actions will be available to callers in all menus unless you assign an alternative action to the key in the per menu configuration. Figure 53: Premium Attendant Advanced Settings tab Next, click on the Error Handling link and set the value and behavior for Timeout, Call Transfers, Unknown Input and Invalid Extensions. Auto-Attendant Premium Attendant 10-13
62 Figure 54: Premium Attendant Error Handling menu Activating Premium Attendant Finally, you will need to activate your Premium Attendant by going to the Main page and selecting the Turn On button. The Premium Attendant interface uses the following error messages and icons to alert you to incorrect or missing configuration. These are produced on page load, and are not updated dynamically. The Main tab has a Service Status panel that states your current schedule period and the menu that callers will hear. It also reports if you have errors in any menus, or one or more announcements is missing audio. The Schedule and Menus pages use a banner line to report any errors. The following icons are used to indicate incorrect or incomplete configuration error icon warning icon If there are any errors in your configuration, you will be warned against turning on Premium Attendant, and in some cases this will be prohibited Auto-Attendant Premium Attendant
63 Music On Hold CommPortal access Logging in To log into the Music On Hold system, click the Music On Hold link at the bottom of the left hand side of CommPortal. This opens up a new browser window with the Music On Hold administration system. Figure 55: Music On Hold administration system If you are the administrator for the top-level department of your business then you will see three links at the top of the page, each taking you to a different section of the Music On Hold administration system. Security View and configure your security settings. Mappings This section allows you to configure different recordings to be played when different lines within your business put callers on hold Resources This section allows and manage recordings. If you are not an administrator for the top-level department of your business you will not see Resources as only administrators for the top-level department can manage recordings. Viewing and changing your security settings To view your security settings, select the Security section. Music On Hold 11-1
64 Figure 56: Music On Hold Security section As well as accessing the Music On Hold system using CommPortal, you can also use your phone to access it. Using this page you can view and change the password you will need to enter to use the phone access. To change your password, follow these steps: 1. Enter the new password in the text box. 2. Click Apply. Managing recordings To access the recordings section, click on the Resources link. Figure 57: Music On Hold Resources section 11-2 Music On Hold
65 Global Media List The Global Media List section specifies any recordings that we have made available for your use. Whether we make any recordings available to you depend on which service you have subscribed to. You cannot add or remove recordings from the Global Media List. Your own recordings The second section displays any recordings that you have provided AireSpring to upload to the system. Recording formats You can provide recoding s to be uploaded in either WAV or MP3 format. Assigning recordings to lines You can assign recordings either to all lines in your business, or different recordings per line. To do this you need to access the mappings section. Figure 58: Music On Hold Mappings section You will now see a list of mappings between the directory numbers of lines in your Business Group or department and the Music On Hold resources that each line uses. If the department you are an administrator of has one or more subdepartments, you will see links to these at the bottom of the screen. To manage resources for a line that is in a sub-department, click on the link for that sub-department. When you have followed the link to a sub-department, an additional link appears at the top of the screen, allowing you to move back up to the parent department. There is always a default mapping, which is used if you don't specify a mapping for a particular line. Each mapping consists of a series of fields which you can set: An Initial resource, or recording, which is played when the call is put on hold. Music On Hold 11-3
66 Optionally a Follow-up resource, or recording, which may be played depending on the Action. An Action, which can be one of: Repeat The initial recording is played continually. Play Once The initial recording is played once, and then the follow-up recording is playing continually. Repeat Initial Interrupted The initial recording should be interrupted at set intervals by the follow-up recording. This could be used to interrupt music with an announcement indicating that the user is in a queue. Repeat Follow-up Interrupted The initial recording is played first. Then the follow-up recording plays continually being interrupted by the first recording. The Start point field indicates whether the recording will start at the beginning (the value Start indicates this) or whether it should start at a random point of the recording (the value Random indicates this). The Duration field which is used by the Repeat Initial Interrupted and Repeat Follow-up Interrupted actions to indicate how often the repeated recording should be interrupted. Adding a mapping To add a mapping for a particular line, follow these steps: 1. Set the fields to the left of the Add button. 2. Click on Add. Modifying a mapping To modify either the default mapping, or the mapping for a line, follow these steps: 1. Click Edit to the right of the mapping. 2. Modify the fields. 3. Click on Save. You cannot modify the telephone number that a mapping applies to. If you need to do this, remove the mapping and add a new one. Removing a mapping To remove a mapping click on the Delete button to the right of the mapping. You cannot delete the default mapping Music On Hold
67 11.2 Phone access Using this interface you can: Logging in Listen to the music or other recordings for the default mapping or the mapping you have configured for any of your lines. Listen to the Global Media Resources we have made available. Create, change or delete your own recordings. To access the telephone interface for Music On Hold, dial from your phone. To log in you need to enter: 1. Your telephone number. 2. Your Music On Hold password. You can view or change this by using CommPortal as described in Section Using the telephone interface The telephone interface is menu driven with voice prompts, so listen to the prompts and then press the keys on your phone to select which option you would like. For your convenience the top-level menus provided by the telephone interface are documented here: *. Press * at any time to go back to the previous menu. 1. Listen to resource for default mapping. This will play you the recording which is played to callers on hold for extensions which do not have their own mappings. 2. Listen to resource for particular extension. This will play the recording which is played to callers on hold on a particular extension. 3. Listen to global resources. This allows you to listen to the recordings in the Global Media List, described in Section You will need the 2 digit resource ID of the recording you want to listen to. 4. Manage existing local resources. This allows you to modify or delete recordings you have added to the Music On Hold system, including recording a new resource to replace an existing one. You will need the 2 digit resource ID of the recording you want to modify or delete. 5. Record new local resource. This allows you to record a new resource over the phone. Music On Hold 11-5
Hosted PBX Administrator Guide
 Hosted PBX Administrator Guide Table of Contents 1 INTRODUCTION... 1-1 1.1 PURPOSE OF THIS GUIDE... 1-1 1.2 OTHER GUIDES... 1-1 2 COMMPORTAL BUSINESS GROUP ADMINISTRATOR (BG ADMIN)... 2-1 2.1 ACCESSING
Hosted PBX Administrator Guide Table of Contents 1 INTRODUCTION... 1-1 1.1 PURPOSE OF THIS GUIDE... 1-1 1.2 OTHER GUIDES... 1-1 2 COMMPORTAL BUSINESS GROUP ADMINISTRATOR (BG ADMIN)... 2-1 2.1 ACCESSING
Altice Business Hosted Voice. Business Group Admin Guide. v
 Altice Business Hosted Voice Business Group Admin Guide v03-27-18 Contents 1 Introduction... 1-1 1.1 Purpose of this guide... 1-1 1.2 Other guides... 1-1 2 CommPortal Business Group Administrator (BG
Altice Business Hosted Voice Business Group Admin Guide v03-27-18 Contents 1 Introduction... 1-1 1.1 Purpose of this guide... 1-1 1.2 Other guides... 1-1 2 CommPortal Business Group Administrator (BG
The guide is divided into sections which describe how to configure and manage different aspects of the Hosted PBX service for your business group.
 Welcome This guide is intended to help Business Group Administrators of FairPoint Communications Hosted PBX service to perform the various tasks needed to administer the system, such as: Managing lines,
Welcome This guide is intended to help Business Group Administrators of FairPoint Communications Hosted PBX service to perform the various tasks needed to administer the system, such as: Managing lines,
Hosted IP Phone System Administrator Portal Reference Manual (Polycom)
 Hosted IP Phone System Administrator Portal Reference Manual (Polycom) POPP.com, Inc. All rights reserved. Service 24x7 @ 763-797-7900 or 1-800-234-POPP Page 1 of 50 9/27/18 Table of Contents 1 Introduction
Hosted IP Phone System Administrator Portal Reference Manual (Polycom) POPP.com, Inc. All rights reserved. Service 24x7 @ 763-797-7900 or 1-800-234-POPP Page 1 of 50 9/27/18 Table of Contents 1 Introduction
Cloud Hosted IP PBX Premium Attendant Training
 Cloud Hosted IP PBX Premium Attendant Training 1 Welcome! Welcome to AirePBX This Premium User training is designed to help you get comfortable with your new Cloud Hosted IP PBX. With an amazing number
Cloud Hosted IP PBX Premium Attendant Training 1 Welcome! Welcome to AirePBX This Premium User training is designed to help you get comfortable with your new Cloud Hosted IP PBX. With an amazing number
AUGUST CommPortal GUIDE
 AUGUST 2018 CommPortal GUIDE 2 AirePBX CommPortal Guide Table of Contents 1 Introduction...4 1.1 About This Manual...4 2 CommPortal Overview...5 2.1 Interface overview...5 2.2 Browser and Operating System
AUGUST 2018 CommPortal GUIDE 2 AirePBX CommPortal Guide Table of Contents 1 Introduction...4 1.1 About This Manual...4 2 CommPortal Overview...5 2.1 Interface overview...5 2.2 Browser and Operating System
Auto Attendant. Administrator Guide
 Auto Attendant Administrator Guide Version 1.1 August 3, 2018 Revision History Revision Date Description Initials 1.0 8/21/17 First published version. CS 1.1 8/3/18 Revised version for new interface (EAS
Auto Attendant Administrator Guide Version 1.1 August 3, 2018 Revision History Revision Date Description Initials 1.0 8/21/17 First published version. CS 1.1 8/3/18 Revised version for new interface (EAS
Hosted Voice End User Guide Version 1.0 April End User Guide
 Hosted Voice End User Guide Version 1.0 April 2013 End User Guide Contents 1 Introduction... 1 2 Introducing CommPortal... 2 2.1 Accessing and Logging In... 2 2.2 Using CommPortal... 2 2.3 Getting help...
Hosted Voice End User Guide Version 1.0 April 2013 End User Guide Contents 1 Introduction... 1 2 Introducing CommPortal... 2 2.1 Accessing and Logging In... 2 2.2 Using CommPortal... 2 2.3 Getting help...
Premium Auto Attendant USER GUIDE
 Premium Auto Attendant USER GUIDE CONTENTS 1.0 Introduction 4 2.0 Setting up for the First Time 4 3.0 Working with the Interface 5 3.1 Names and Descriptions 5 3.2 Error Icons 6 4.0 Configuring your Schedule
Premium Auto Attendant USER GUIDE CONTENTS 1.0 Introduction 4 2.0 Setting up for the First Time 4 3.0 Working with the Interface 5 3.1 Names and Descriptions 5 3.2 Error Icons 6 4.0 Configuring your Schedule
Premium Auto Attendant User Guide
 Premium Auto Attendant User Guide Contents Introduction to Premium Attendant... 1 Setting up Premium Attendant for the First Time...1 Working with the Premium Attendant Interface... 2 Names and Descriptions...2
Premium Auto Attendant User Guide Contents Introduction to Premium Attendant... 1 Setting up Premium Attendant for the First Time...1 Working with the Premium Attendant Interface... 2 Names and Descriptions...2
Altice Business Hosted Voice. End User Guide. v
 Altice Business Hosted Voice End User Guide v03-27-18 Contents 1 Introduction... 1-1 1.1 Accessing... 1-1 1.2 Logging into CommPortal BG Admin... 1-2 2 Introducing CommPortal... 2-1 2.1 Accessing... 2-1
Altice Business Hosted Voice End User Guide v03-27-18 Contents 1 Introduction... 1-1 1.1 Accessing... 1-1 1.2 Logging into CommPortal BG Admin... 1-2 2 Introducing CommPortal... 2-1 2.1 Accessing... 2-1
Hosted Voice Product Training Premium Auto Attendant
 Hosted Voice Product Training Premium Auto Attendant 1 Agenda 1. What is an Auto Attendant? 2. Auto Attendant Flow Chart 3. Getting Started 4. Time & Day Routing 5. Premium Attendant Icons 6. Premium Offering
Hosted Voice Product Training Premium Auto Attendant 1 Agenda 1. What is an Auto Attendant? 2. Auto Attendant Flow Chart 3. Getting Started 4. Time & Day Routing 5. Premium Attendant Icons 6. Premium Offering
End User Guide - Commportal
 End User Guide - Commportal Table of contents Table of contents 3 1 Introducing CommPortal 6 1.1 Accessing 6 1.2 Logging In 6 1.3 Using CommPortal 7 1.4 Getting Help 9 1.5 Refreshing a Page 9 1.6 Logging
End User Guide - Commportal Table of contents Table of contents 3 1 Introducing CommPortal 6 1.1 Accessing 6 1.2 Logging In 6 1.3 Using CommPortal 7 1.4 Getting Help 9 1.5 Refreshing a Page 9 1.6 Logging
AirePBX End User Guide
 AirePBX End User Guide Third Quarter 2012 Contents 1 Introduction 1-1 2 Making calls 2-1 1. Internally 2-1 2. Externally 2-1 3. Emergency calls 2-1 4. Speaker phone 2-1 5. Ending calls 2-1 3 Answering
AirePBX End User Guide Third Quarter 2012 Contents 1 Introduction 1-1 2 Making calls 2-1 1. Internally 2-1 2. Externally 2-1 3. Emergency calls 2-1 4. Speaker phone 2-1 5. Ending calls 2-1 3 Answering
Easy Attendant User Guide
 Welcome Easy Attendant will provide your business with a convenient and virtual means to answer your business incoming telephone calls. Easy Attendant is an easy to use solution that combines advanced
Welcome Easy Attendant will provide your business with a convenient and virtual means to answer your business incoming telephone calls. Easy Attendant is an easy to use solution that combines advanced
PREMIUM ATTENDANT GUIDE
 wowforbusiness.com PREMIUM ATTENDANT GUIDE WOW! Business PAGM.U.1408.O Premium Attendant Table of Contents Product Overview...3 CommPortal Login Screen...4 Main Page...5 Schedule...6 Special Days...8 Menus
wowforbusiness.com PREMIUM ATTENDANT GUIDE WOW! Business PAGM.U.1408.O Premium Attendant Table of Contents Product Overview...3 CommPortal Login Screen...4 Main Page...5 Schedule...6 Special Days...8 Menus
Easy Attendant User Guide
 Easy Attendant User Guide mydatavo Easy Attendant Guide mydatavo Easy Auto Attendant Access Number: (855) 550-7111 Overview of the Easy Attendant User Interface The Easy Attendant subscriber will see the
Easy Attendant User Guide mydatavo Easy Attendant Guide mydatavo Easy Auto Attendant Access Number: (855) 550-7111 Overview of the Easy Attendant User Interface The Easy Attendant subscriber will see the
CommPortal. Administrator Guide
 CommPortal Administrator Guide Version 1.2 August 3, 2018 Revision History Revision Date Description Initials 1.0 10/9/17 First published version. CS 1.2 8/3/18 Revision for new release of CommPortal (EAS
CommPortal Administrator Guide Version 1.2 August 3, 2018 Revision History Revision Date Description Initials 1.0 10/9/17 First published version. CS 1.2 8/3/18 Revision for new release of CommPortal (EAS
Hosted VoIP Phone System. Green Platform. Integrated ACD. Call Center Agent Guide
 Hosted VoIP Phone System Green Platform Integrated ACD Call Center Agent Guide Table of Contents 1. Integrated ACD Introduction 3 1.1. Terminology 3 1.2. How Integrated ACD works 3 2. Accessing the CommPortal
Hosted VoIP Phone System Green Platform Integrated ACD Call Center Agent Guide Table of Contents 1. Integrated ACD Introduction 3 1.1. Terminology 3 1.2. How Integrated ACD works 3 2. Accessing the CommPortal
Business Group Admin. CommPortal ADMIN. Lines. Go to
 CommPortal ADMIN Go to http://myphone.bayring.com/bg User Name: Your 10-digit telephone number (no dashes) Password: Your CommPortal user password if you have already set it up. Lines The Lines page shows
CommPortal ADMIN Go to http://myphone.bayring.com/bg User Name: Your 10-digit telephone number (no dashes) Password: Your CommPortal user password if you have already set it up. Lines The Lines page shows
Hosted IP Phone System Administrator Portal User Guide (Polycom)
 Log into the Administrator Portal Open Internet browser (e.g., Internet Explorer) Browse to http://portal.popp.com/bg/ Enter the following: Number: administrator s 10-digit phone number Password: initial
Log into the Administrator Portal Open Internet browser (e.g., Internet Explorer) Browse to http://portal.popp.com/bg/ Enter the following: Number: administrator s 10-digit phone number Password: initial
EASY. SMART. POWERFUL. Hosted PBX End User Guide
 EASY. SMART. POWERFUL. Hosted PBX End User Guide Contents 1 Introduction... 1-1 2 Making calls... 2-1 2.1 Internally... 2-1 2.2 Externally... 2-1 2.3 Emergency calls... 2-1 2.4 Speaker phone... 2-1 2.5
EASY. SMART. POWERFUL. Hosted PBX End User Guide Contents 1 Introduction... 1-1 2 Making calls... 2-1 2.1 Internally... 2-1 2.2 Externally... 2-1 2.3 Emergency calls... 2-1 2.4 Speaker phone... 2-1 2.5
BUSINESS GROUP ADMINISTRATOR. Spectrum Business Voice. Business Group Administrator. Quick Start Guide SpectrumBusiness.
 Spectrum Business Voice Business Group Administrator 1 Quick Start Guide CONTENTS Overview 3 Account Creation 3 Accessing the Business Group Administrator Portal 4 Portal Overview 5 Lines 6 Auto Attendant
Spectrum Business Voice Business Group Administrator 1 Quick Start Guide CONTENTS Overview 3 Account Creation 3 Accessing the Business Group Administrator Portal 4 Portal Overview 5 Lines 6 Auto Attendant
Lightpath Hosted Voice
 Lightpath Hosted Voice CONTENTS 1 Call Queuing User Guide for Business Group Administrators...1 1.1 How Call Queuing works...1 1.1.1 Multi Line Hunt Group... 1 1.1.2 Call Queuing... 2 1.1.3 Getting Started
Lightpath Hosted Voice CONTENTS 1 Call Queuing User Guide for Business Group Administrators...1 1.1 How Call Queuing works...1 1.1.1 Multi Line Hunt Group... 1 1.1.2 Call Queuing... 2 1.1.3 Getting Started
End User Guide. FastFind Links. Using Your Desk Phone. Using the User Web Portal. Voic . Answering Rules and Time Frames. Contacts.
 End User Guide Using Your Desk Phone FastFind Links Using the User Web Portal Voicemail Answering Rules and Time Frames Contacts Phones Music On Hold Call History Profile CONTENTS Contents... ii Introduction...
End User Guide Using Your Desk Phone FastFind Links Using the User Web Portal Voicemail Answering Rules and Time Frames Contacts Phones Music On Hold Call History Profile CONTENTS Contents... ii Introduction...
Business Group Administrators QUICK START GUIDE
 Business Group Administrators QUICK START GUIDE Overview Business Group (BG) Administrators can: Configure their own line options Configure BG lines Manage their BG s lines, phones and services. To configure
Business Group Administrators QUICK START GUIDE Overview Business Group (BG) Administrators can: Configure their own line options Configure BG lines Manage their BG s lines, phones and services. To configure
ENA SmartVoice User Guide
 TABLE OF CONTENTS SECTION 1: INTRODUCTION... 1 SECTION 2: MAKING CALLS... 2 Internally... 2 Externally... 2 Emergency Calls... 2 Speaker Phone... 2 Ending Calls... 2 SECTION 3: ANSWERING CALLS... 3 Using
TABLE OF CONTENTS SECTION 1: INTRODUCTION... 1 SECTION 2: MAKING CALLS... 2 Internally... 2 Externally... 2 Emergency Calls... 2 Speaker Phone... 2 Ending Calls... 2 SECTION 3: ANSWERING CALLS... 3 Using
Integrated ACD User Guide
 Technology Solutions, Delivered with Care Integrated ACD User Guide Integrated Act Solution Guide Table of Contents Integrated ACD User Guide for 2 1.1 How Integrated ACD Works 2 1.1.1 Multi Line Hunt
Technology Solutions, Delivered with Care Integrated ACD User Guide Integrated Act Solution Guide Table of Contents Integrated ACD User Guide for 2 1.1 How Integrated ACD Works 2 1.1.1 Multi Line Hunt
Hosted PBX QUICK START GUIDE. Premium Attendant
 Hosted PBX QUICK START GUIDE Premium Attendant HOSTED PBX PREMIUM ATTENDANT With Hosted PBX you now have access to the latest phone service. Get ready to experience the power of Hosted PBX. Now that you
Hosted PBX QUICK START GUIDE Premium Attendant HOSTED PBX PREMIUM ATTENDANT With Hosted PBX you now have access to the latest phone service. Get ready to experience the power of Hosted PBX. Now that you
Auto Attendant Guide - Proprietary Nextera Communications. Auto Attendant Guide
 - Proprietary - Auto Attendant Guide TABLE OF CONTENTS 1 INTRODUCTION 3 2 PLANNING YOUR AUTO ATTENDANT STRUCTURE.. 3 3 PLANNING YOUR ANNOUNCEMENTS. 3 4 RECORDING ANNOUNCEMENTS AND NAMES 4 5 CONFIGURING
- Proprietary - Auto Attendant Guide TABLE OF CONTENTS 1 INTRODUCTION 3 2 PLANNING YOUR AUTO ATTENDANT STRUCTURE.. 3 3 PLANNING YOUR ANNOUNCEMENTS. 3 4 RECORDING ANNOUNCEMENTS AND NAMES 4 5 CONFIGURING
Grid4 s SmartCOMM Hosted IP Complete. Auto Attendant User Guide
 Grid4 s SmartCOMM Hosted IP Complete Auto Attendant User Guide Table of Contents List of Figures... 4 List of Tables... 5 Issue Status... 6 1. Getting Started... 7 1.1 About This Manual... 7 1.2 Conventions...
Grid4 s SmartCOMM Hosted IP Complete Auto Attendant User Guide Table of Contents List of Figures... 4 List of Tables... 5 Issue Status... 6 1. Getting Started... 7 1.1 About This Manual... 7 1.2 Conventions...
The TELUS Business Connect Mobile solution. Admin guide
 The TELUS Business Connect Mobile solution Admin guide Table of contents. Part Getting started 4 Introduction 5 Admin homepage 5 Main functions 5 Admin Portal 5 My Extension 6 Do Not Disturb 7 RingOut
The TELUS Business Connect Mobile solution Admin guide Table of contents. Part Getting started 4 Introduction 5 Admin homepage 5 Main functions 5 Admin Portal 5 My Extension 6 Do Not Disturb 7 RingOut
Premium Attendant Instructions
 NUMBER: PIN: 7890 TELEPHONE ACCESS To log into your auto-attendant: 1. Dial 877-965-7800 2. Press * to reach the login prompt. 3. Enter your auto attendant number when prompted followed by the # key. 4.
NUMBER: PIN: 7890 TELEPHONE ACCESS To log into your auto-attendant: 1. Dial 877-965-7800 2. Press * to reach the login prompt. 3. Enter your auto attendant number when prompted followed by the # key. 4.
RCN BUSINESS INTEGRATED ACD. Administrator s Guide
 RCN BUSINESS INTEGRATED ACD Administrator s Guide 2 Table of Contents 3-6 Integrated ACD for Business Group Administrators How Integrated ACD Works MLHGs Integrated ACD 39-42 Creating a Report Before You
RCN BUSINESS INTEGRATED ACD Administrator s Guide 2 Table of Contents 3-6 Integrated ACD for Business Group Administrators How Integrated ACD Works MLHGs Integrated ACD 39-42 Creating a Report Before You
Virtual Office Phone Service Setup Guide
 Setup Guide A guide for the Phone System Administrator Version 4.0, July 2010 Table of Contents Welcome to 8x8 Virtual Office!...3 Activate Your 8x8 IP Phones...3 The 8x8 Self Service Portal...4 Set Up
Setup Guide A guide for the Phone System Administrator Version 4.0, July 2010 Table of Contents Welcome to 8x8 Virtual Office!...3 Activate Your 8x8 IP Phones...3 The 8x8 Self Service Portal...4 Set Up
Virtual Office Set Up Guide
 Virtual Office Set Up Guide Version 3.0, May 2010 Table of Contents Congratulations on becoming an 8x8 Virtual Office Subscriber!...3 Purchased from 8x8 Website or Sales Representative...3 Purchased from
Virtual Office Set Up Guide Version 3.0, May 2010 Table of Contents Congratulations on becoming an 8x8 Virtual Office Subscriber!...3 Purchased from 8x8 Website or Sales Representative...3 Purchased from
A Guide to Voice Edge s Most Popular Features
 A Guide to Voice Edge s Most Popular Features Page 1 10/31/2017 Table of Contents GETTING STARTED... 4 WELCOME LETTERS... 4 VOICEMAIL... 4 SETTING UP VOICEMAIL... 4 RECORDING THE GREETING... 5 CHECKING
A Guide to Voice Edge s Most Popular Features Page 1 10/31/2017 Table of Contents GETTING STARTED... 4 WELCOME LETTERS... 4 VOICEMAIL... 4 SETTING UP VOICEMAIL... 4 RECORDING THE GREETING... 5 CHECKING
Nortel Networks Integrated Call Director
 Title page Nortel Networks Communication Server 1000 Release 4.0 Nortel Networks Integrated Call Director User Guide Revision history Revision history July 2004 Standard 1.00. This document is issued
Title page Nortel Networks Communication Server 1000 Release 4.0 Nortel Networks Integrated Call Director User Guide Revision history Revision history July 2004 Standard 1.00. This document is issued
Net2Phone Office Administrator s Guide
 Net2Phone Office Administrator s Guide May 2015 All Rights Reserved The use, disclosure, modification, transfer or transmittal of this work for any purpose, in any form, or by any means, without the written
Net2Phone Office Administrator s Guide May 2015 All Rights Reserved The use, disclosure, modification, transfer or transmittal of this work for any purpose, in any form, or by any means, without the written
Cloud PBX User Guide
 SpectrumVolP FastFind Links Using Your Desk Phone Voicemail Answering Rules and Time Frames Contacts Phones Music On Hold Call History Profile 972.312.0388 sales@spectrumvoip.com Spectrumvoip.com 2900
SpectrumVolP FastFind Links Using Your Desk Phone Voicemail Answering Rules and Time Frames Contacts Phones Music On Hold Call History Profile 972.312.0388 sales@spectrumvoip.com Spectrumvoip.com 2900
Virtual Office Phone Service Setup Guide
 Setup Guide A guide for the Phone System Administrator Version 6.0, November 2010 Table of Contents Welcome to 8x8 Virtual Office!...3 8x8 Virtual Office Softphone...3 Activate Your 8x8 IP Phones...3 The
Setup Guide A guide for the Phone System Administrator Version 6.0, November 2010 Table of Contents Welcome to 8x8 Virtual Office!...3 8x8 Virtual Office Softphone...3 Activate Your 8x8 IP Phones...3 The
ActivePBX Administrator s Guide
 ActivePBX Administrator s Guide CONTENTS Preface... v Document Conventions... v Glossary Conventions... v 1. Accessing the Admin Web Portal... 6 Logging in to the Web Portal... 7 Understanding the Admin
ActivePBX Administrator s Guide CONTENTS Preface... v Document Conventions... v Glossary Conventions... v 1. Accessing the Admin Web Portal... 6 Logging in to the Web Portal... 7 Understanding the Admin
Unified Meeting 5 User Guide for MAC
 Unified Meeting 5 User Guide for MAC Unified Meeting 5, a meeting and collaboration application enhances the way you communicate by making meetings convenient and easy to manage. It improves your meeting
Unified Meeting 5 User Guide for MAC Unified Meeting 5, a meeting and collaboration application enhances the way you communicate by making meetings convenient and easy to manage. It improves your meeting
Manage User Features
 As an administrator for the AT&T Collaborate service, you can manage features for each user from the Users widget on the Collaborate homepage. First, you assign a feature to the user, and then turn the
As an administrator for the AT&T Collaborate service, you can manage features for each user from the Users widget on the Collaborate homepage. First, you assign a feature to the user, and then turn the
Hosted PBX Administrator s Guide. IVR DID Management CALL QUEUES. 1 Ally Communications Hosted PBX Administrator's Guide
 Hosted PBX Administrator s Guide CALL QUEUES IVR DID Management 1 CONTENTS Preface Document Conventions Glossary Conventions 1. Accessing the Admin Web Portal Logging in to the Web Portal Understanding
Hosted PBX Administrator s Guide CALL QUEUES IVR DID Management 1 CONTENTS Preface Document Conventions Glossary Conventions 1. Accessing the Admin Web Portal Logging in to the Web Portal Understanding
Switch 2 Instructions Utility Telecom Premium Attendant Instructions
 Switch 2 Instructions Utility Telecom Premium Attendant Instructions This guide is intended to help you understand the features used in Switch 2. Not sure if you re in Switch 1 or Switch 2? Our customer
Switch 2 Instructions Utility Telecom Premium Attendant Instructions This guide is intended to help you understand the features used in Switch 2. Not sure if you re in Switch 1 or Switch 2? Our customer
Auto Attendant. Blue Platform. Administration. User Guide
 Blue Platform Administration User Guide Contents 1 About Auto Attendant... 3 1.1 Benefits... 3 2 Accessing the Auto Attendant Admin Portal... 4 3 Auto Attendant Admin Portal Interface... 5 4 Auto Attendant
Blue Platform Administration User Guide Contents 1 About Auto Attendant... 3 1.1 Benefits... 3 2 Accessing the Auto Attendant Admin Portal... 4 3 Auto Attendant Admin Portal Interface... 5 4 Auto Attendant
Hosted IP Phone System End User CommPortal Reference Manual (Polycom)
 Hosted IP Phone System End User CommPortal Reference Manual (Polycom) POPP.com, Inc. All rights reserved. Service 24x7 @ 763-797-7900 or 1-800-234-POPP Page 1 of 42 8/15/18 Table of Contents 1 Introduction
Hosted IP Phone System End User CommPortal Reference Manual (Polycom) POPP.com, Inc. All rights reserved. Service 24x7 @ 763-797-7900 or 1-800-234-POPP Page 1 of 42 8/15/18 Table of Contents 1 Introduction
Group Administrators
 Hosted VoIP Phone System Blue Platform Admin Portal Guide for Group Administrators Table of Contents 1 About this Guide... 6 2 Accessing the Hosted VoIP Phone System Admin Portal... 7 3 Hosted VoIP Admin
Hosted VoIP Phone System Blue Platform Admin Portal Guide for Group Administrators Table of Contents 1 About this Guide... 6 2 Accessing the Hosted VoIP Phone System Admin Portal... 7 3 Hosted VoIP Admin
Managing your PBX- Administrator
 Managing your PBX- Administrator ACCESSING YOUR PBX ACCOUNT Navigate to https://voip.ancero.com/ and log in to the Ancero Utility VoIP portal account. If you would like your web browser to keep you logged
Managing your PBX- Administrator ACCESSING YOUR PBX ACCOUNT Navigate to https://voip.ancero.com/ and log in to the Ancero Utility VoIP portal account. If you would like your web browser to keep you logged
Enterprise Edge 2.0 Voice Messaging Set Up and Operation Guide
 Enterprise Edge 2.0 Voice Messaging Set Up and Operation Guide www.nortelnetworks.com 2000 Nortel Networks Contents Chapter 1 Introduction 13 About Enterprise Edge Voice Messaging 13 Basic Enterprise Edge
Enterprise Edge 2.0 Voice Messaging Set Up and Operation Guide www.nortelnetworks.com 2000 Nortel Networks Contents Chapter 1 Introduction 13 About Enterprise Edge Voice Messaging 13 Basic Enterprise Edge
Setup Guide v Saxony Road, Suite 212 Encinitas, CA Phone & Fax: (800)
 Setup Guide v4.6 169 Saxony Road, Suite 212 Encinitas, CA 92024 Phone & Fax: (800) 477-1477 Welcome! Thank you for choosing FreedomVoice. The instructions in this guide are intended for the administrator
Setup Guide v4.6 169 Saxony Road, Suite 212 Encinitas, CA 92024 Phone & Fax: (800) 477-1477 Welcome! Thank you for choosing FreedomVoice. The instructions in this guide are intended for the administrator
8x8 Virtual Office Online with Softphone User Guide
 User Guide Version 2.0, February 2011 Contents Introduction...4 System Requirements...4 Supported Operating Systems...4 Supported Browsers...4 Required ports...4 VoIP...4 Operating System Requirements...4
User Guide Version 2.0, February 2011 Contents Introduction...4 System Requirements...4 Supported Operating Systems...4 Supported Browsers...4 Required ports...4 VoIP...4 Operating System Requirements...4
200 System Administrator s Getting Started Guide
 Business Central 200 System Administrator s Getting Started Guide Welcome to Business Central. This guide is intended for people who set up and manage your Business Central system. After you have installed
Business Central 200 System Administrator s Getting Started Guide Welcome to Business Central. This guide is intended for people who set up and manage your Business Central system. After you have installed
Assistant User Guide
 mydatavo Assistant User Guide 1 2 3 4 5 6 7 8 9 10 11 12 13 14 15 16 17 18 19 20 21 22 Table Of Contents Features...ii Introduction...1 1. Installing mydatavo Assistant...1 1 System Requirements... 1 1.2
mydatavo Assistant User Guide 1 2 3 4 5 6 7 8 9 10 11 12 13 14 15 16 17 18 19 20 21 22 Table Of Contents Features...ii Introduction...1 1. Installing mydatavo Assistant...1 1 System Requirements... 1 1.2
Unified Meeting 5 User Guide for Windows
 Unified Meeting 5 User Guide for Windows Unified Meeting 5 is a web based tool that puts you in complete control of all aspects of your meeting including scheduling, managing and securing your meetings.
Unified Meeting 5 User Guide for Windows Unified Meeting 5 is a web based tool that puts you in complete control of all aspects of your meeting including scheduling, managing and securing your meetings.
VIRTUAL OFFICE (EASY ATTENDANT) GUIDE
 wowforbusiness.com VIRTUAL OFFICE (EASY ATTENDANT) GUIDE WOW! Business VOSP.U.1506.R Virtual Office (Easy Attendant) Table of Contents Product Overview...3 CommPortal Login Screen...4 Main Page...5 Schedule...6
wowforbusiness.com VIRTUAL OFFICE (EASY ATTENDANT) GUIDE WOW! Business VOSP.U.1506.R Virtual Office (Easy Attendant) Table of Contents Product Overview...3 CommPortal Login Screen...4 Main Page...5 Schedule...6
Hosted VoIP Administrator User Guide
 Hosted VoIP Administrator User Guide Table of Contents: 1. Call Continuity..... pg 1 2. Call Groups..... pg 2 3. Call Queues... pg 5 4. Caller ID... pg 9 5. Company Call Recording... pg 12 6. Conference
Hosted VoIP Administrator User Guide Table of Contents: 1. Call Continuity..... pg 1 2. Call Groups..... pg 2 3. Call Queues... pg 5 4. Caller ID... pg 9 5. Company Call Recording... pg 12 6. Conference
Enterprise Voice SUBSCRIBER GUIDE
 Enterprise Voice SUBSCRIBER GUIDE Conterra Networks Enterprise Voice SUBSCRIBER GUIDE 3 TABLE OF CONTENTS Table of Contents Introduction... 6 Logging in... 6 Navigation Bar, Sub-Menu and Page Layout...
Enterprise Voice SUBSCRIBER GUIDE Conterra Networks Enterprise Voice SUBSCRIBER GUIDE 3 TABLE OF CONTENTS Table of Contents Introduction... 6 Logging in... 6 Navigation Bar, Sub-Menu and Page Layout...
User Guide Business Hosted Voice DOCUMENT VERSION: 4.0
 User Guide Business Hosted Voice DOCUMENT VERSION: 4.0 DATE OF ISSUE: 30 NOVEMBER 2018 Welcome! We want to help your business connect. We re sure you will enjoy the benefits of these services. Plus our
User Guide Business Hosted Voice DOCUMENT VERSION: 4.0 DATE OF ISSUE: 30 NOVEMBER 2018 Welcome! We want to help your business connect. We re sure you will enjoy the benefits of these services. Plus our
AUTO ATTENDANT. Spectrum Business Voice. Auto Attendant. Quick Start Guide SpectrumBusiness.net
 Spectrum Business Voice Auto Attendant 1 1-800-314-7195 SpectrumBusiness.net Quick Start Guide CONTENTS Overview 3 Accessing the Easy Attendant 4 Managing Your Auto Attendant 5 Setting Up an Auto Attendant
Spectrum Business Voice Auto Attendant 1 1-800-314-7195 SpectrumBusiness.net Quick Start Guide CONTENTS Overview 3 Accessing the Easy Attendant 4 Managing Your Auto Attendant 5 Setting Up an Auto Attendant
AT&T Voice DNA Receptionist User Guide
 AT&T Voice DNA Receptionist User Guide Page 2 of 28 Table of Contents About Receptionist... 3 Start Receptionist... 4 Use Receptionist the First Time... 4 Use Receptionist After the First Time... 7 The
AT&T Voice DNA Receptionist User Guide Page 2 of 28 Table of Contents About Receptionist... 3 Start Receptionist... 4 Use Receptionist the First Time... 4 Use Receptionist After the First Time... 7 The
Quick Resource for Crexendo Home Office Suite
 Crexendo Business Solutions Inc. Quick Resource for Crexendo Home Office Suite Crexendo QuickStart Guide 1 Crexendo QuickStart Guide Crexendo Business Solutions Inc. Getting Started Adaptor Installation
Crexendo Business Solutions Inc. Quick Resource for Crexendo Home Office Suite Crexendo QuickStart Guide 1 Crexendo QuickStart Guide Crexendo Business Solutions Inc. Getting Started Adaptor Installation
CALL MANAGER User Guide for Mac
 CALL MANAGER User Guide for Mac Call Manager, InterCall s free online meeting tool for our Reservationless-Plus audio service, is an application for your desktop available for download or to run in your
CALL MANAGER User Guide for Mac Call Manager, InterCall s free online meeting tool for our Reservationless-Plus audio service, is an application for your desktop available for download or to run in your
O1 Communications, Inc.
 O1 Communications, Inc. VoiceStream Service Installation Overview Welcome to your VoiceStream Service!...2 Service Installation Overview.2 VoiceStream Portals the key to configuring and managing your service...
O1 Communications, Inc. VoiceStream Service Installation Overview Welcome to your VoiceStream Service!...2 Service Installation Overview.2 VoiceStream Portals the key to configuring and managing your service...
Group Administrators Guide The PBX Call Central Userguide
 The PBX Call Central Userguide QUICK START GUIDE Your Start Up configuration After your purchase of the Hosted Phone service, the Hosted Phone team configured a basic phone system to get you started. This
The PBX Call Central Userguide QUICK START GUIDE Your Start Up configuration After your purchase of the Hosted Phone service, the Hosted Phone team configured a basic phone system to get you started. This
COMMPORTAL. A better way to stay connected. SELF SERVICE GUIDE
 COMMPORTAL A better way to stay connected. SELF SERVICE GUIDE 1 TABLE OF CONTENTS WHAT IS COMMPORTAL... HOME TAB... ACCOUNT PHONE + SETTINGS, NO REPLY + BUSY STATUS, + ADVANCED SETTINGS. MESSAGES TAB...
COMMPORTAL A better way to stay connected. SELF SERVICE GUIDE 1 TABLE OF CONTENTS WHAT IS COMMPORTAL... HOME TAB... ACCOUNT PHONE + SETTINGS, NO REPLY + BUSY STATUS, + ADVANCED SETTINGS. MESSAGES TAB...
Hosted Fax Mail. Blue Platform. User Guide
 Hosted Fax Mail Blue Platform Hosted Fax Mail User Guide Contents 1 About this Guide... 2 2 Hosted Fax Mail... 3 3 Getting Started... 4 3.1 Logging On to the Web Portal... 4 4 Web Portal Mailbox... 6 4.1
Hosted Fax Mail Blue Platform Hosted Fax Mail User Guide Contents 1 About this Guide... 2 2 Hosted Fax Mail... 3 3 Getting Started... 4 3.1 Logging On to the Web Portal... 4 4 Web Portal Mailbox... 6 4.1
managedip Hosted TDS Table of Contents Administrator User Guide
 Table of Contents Administrator Hierarchy... 2 Enterprise Set Up... 3 Group Set Up... 4 Department Set Up... 7 User Set Up... 8 Group Services... 9 Configuration of Group Services... 9 Auto Attendant...
Table of Contents Administrator Hierarchy... 2 Enterprise Set Up... 3 Group Set Up... 4 Department Set Up... 7 User Set Up... 8 Group Services... 9 Configuration of Group Services... 9 Auto Attendant...
Information for Business Group Administrators
 Information for Business Group Administrators Integrated ACD for Business Group Administrators Integrated ACD allows Business Group Administrators to see detailed statistical information on the activity
Information for Business Group Administrators Integrated ACD for Business Group Administrators Integrated ACD allows Business Group Administrators to see detailed statistical information on the activity
Please follow the steps that are listed here to get started with your Berkshire 10K ippbx telephone system.
 Please follow the steps that are listed here to get started with your Berkshire 10K ippbx telephone system. Step 1 Power-up and log into your PC. Unplug any existing ethernet cable from your PC. Step 2
Please follow the steps that are listed here to get started with your Berkshire 10K ippbx telephone system. Step 1 Power-up and log into your PC. Unplug any existing ethernet cable from your PC. Step 2
Crexendo QuickStart Guide Crexendo Cloud Communications Questions? Call
 Getting Started Logging In To log into the Crexendo Web Interface, open http://www.crexendo.net and click the Login link in the far upper right corner of the screen. The next screen you see will be the
Getting Started Logging In To log into the Crexendo Web Interface, open http://www.crexendo.net and click the Login link in the far upper right corner of the screen. The next screen you see will be the
Rev oneclicktelecom.net
 Rev. 1.0.8 1 Copyright Notice Copyright 2014-2017 OneClick Telecom No part of this document may be reproduced or transmitted in any form or by any means, electronic or mechanical, for any purpose, without
Rev. 1.0.8 1 Copyright Notice Copyright 2014-2017 OneClick Telecom No part of this document may be reproduced or transmitted in any form or by any means, electronic or mechanical, for any purpose, without
User Guide. 3CX Recording Manager Standard. Version
 User Guide 3CX Recording Manager Standard Version 15.5.109 "Copyright VoIPTools, LLC 2011-2018" Information in this document is subject to change without notice. No part of this document may be reproduced
User Guide 3CX Recording Manager Standard Version 15.5.109 "Copyright VoIPTools, LLC 2011-2018" Information in this document is subject to change without notice. No part of this document may be reproduced
CommPortal Communicator Desktop End User Guide 19 Feb 2014
 End User Guide 19 Feb 2014 Integra Hosted Voice Service PC Communicator Desktop End User Guide 19 Feb 2014 21 Feb 20134 End User Guide Contents 1 Introduction... 1-1 1.1 Using this End User Guide... 1-2
End User Guide 19 Feb 2014 Integra Hosted Voice Service PC Communicator Desktop End User Guide 19 Feb 2014 21 Feb 20134 End User Guide Contents 1 Introduction... 1-1 1.1 Using this End User Guide... 1-2
Voic . Glossary of Terms. Click here to access your voic online.
 Voicemail Click here to access your voicemail online. Voicemail from Arvig will enhance the way you communicate! Our voicemail allows you to play, send, answer and forward voice messages from any touch-tone
Voicemail Click here to access your voicemail online. Voicemail from Arvig will enhance the way you communicate! Our voicemail allows you to play, send, answer and forward voice messages from any touch-tone
Hosted IP Phone System Hosted Call Center (HCC) Reports Manual for Business Group Administrators
 Before you begin You must be able to access the Administrator Portal interface: https://portal.popp.com/bg The Administrator Portal is supported on the latest versions of all major browsers and operating
Before you begin You must be able to access the Administrator Portal interface: https://portal.popp.com/bg The Administrator Portal is supported on the latest versions of all major browsers and operating
CALL FEATURES USER GUIDE. Houston Dallas Austin San Antonio Oklahoma City
 CALL FEATURES USER GUIDE Houston Dallas Austin San Antonio Oklahoma City Table of Contents Account / Authorization Codes.... 3 Advanced Hunting.... 4 Anonymous Call Rejection... 4 Anywhere.... 5 Auto Attendant...
CALL FEATURES USER GUIDE Houston Dallas Austin San Antonio Oklahoma City Table of Contents Account / Authorization Codes.... 3 Advanced Hunting.... 4 Anonymous Call Rejection... 4 Anywhere.... 5 Auto Attendant...
Easy Attendant Instructions
 NUMBER: PIN: 7890 TELEPHONE ACCESS To log into your auto-attendant: 1. Dial 877-377-9677 2. Press * to reach the login prompt. 3. Enter your auto attendant number when prompted followed by the # key. 4.
NUMBER: PIN: 7890 TELEPHONE ACCESS To log into your auto-attendant: 1. Dial 877-377-9677 2. Press * to reach the login prompt. 3. Enter your auto attendant number when prompted followed by the # key. 4.
IP Office 3.0 Voic Pro Examples & Exercises
 IP Office 3.0 Voicemail Pro Examples & Exercises Issue 5b (15th February 2005) Table of Contents Voicemail Pro Example Exercises... 5 1. Voicemail Pro Example Exercises... 5 1a. Equipment Required...
IP Office 3.0 Voicemail Pro Examples & Exercises Issue 5b (15th February 2005) Table of Contents Voicemail Pro Example Exercises... 5 1. Voicemail Pro Example Exercises... 5 1a. Equipment Required...
Voice Mail with E-Forward Online User Guide
 Voice Mail with E-Forward Online User Guide Check voice messages from any phone, your e-mail or online! Discover the ultimate convenience of managing your home and family life using Ponderosa Voice Mail
Voice Mail with E-Forward Online User Guide Check voice messages from any phone, your e-mail or online! Discover the ultimate convenience of managing your home and family life using Ponderosa Voice Mail
Service User Manual. a service of
 Service User Manual a service of 1 The following are simple instructions and suggestions on how to better utilize your Digital Phone service from Citynet. Should you need further assistance, do not hesitate
Service User Manual a service of 1 The following are simple instructions and suggestions on how to better utilize your Digital Phone service from Citynet. Should you need further assistance, do not hesitate
AT&T IP Flexible Reach Department Administrator Guide
 AT&T IP Flexible Reach Department Administrator Guide 1 Contents Get Started... 5 Log In... 6 What a Department Administrator Can Do... 8 About Premier... 11 Use Premier... 12 Use the AT&T IP Flexible
AT&T IP Flexible Reach Department Administrator Guide 1 Contents Get Started... 5 Log In... 6 What a Department Administrator Can Do... 8 About Premier... 11 Use Premier... 12 Use the AT&T IP Flexible
USER GUIDE. Voice Pack with Call Manager
 USER GUIDE Voice Pack with Call Manager Welcome to Voice Pack CenturyLink Voice Pack keeps your entire company connected with all your business communications whenever and wherever you have Internet access.
USER GUIDE Voice Pack with Call Manager Welcome to Voice Pack CenturyLink Voice Pack keeps your entire company connected with all your business communications whenever and wherever you have Internet access.
My Phone. My Phone - Overview. Signing In
 My Phone - Overview The Optus Loop My Phone portal gives you full access to your personal phone service settings, allowing you to customise and manage your service to suit your specific requirements. Within
My Phone - Overview The Optus Loop My Phone portal gives you full access to your personal phone service settings, allowing you to customise and manage your service to suit your specific requirements. Within
USER GUIDE. Dynamic IP & Virtual PBX User Guide
 USER GUIDE Dynamic IP & Virtual PBX User Guide Table of contents 3 Windstream Online 5 Enhanced VoIP Interface 27 Primary VoIP Interface DYIP & VIRTUAL PBX USER GUIDE WINDSTREAM 2 Windstream Online The
USER GUIDE Dynamic IP & Virtual PBX User Guide Table of contents 3 Windstream Online 5 Enhanced VoIP Interface 27 Primary VoIP Interface DYIP & VIRTUAL PBX USER GUIDE WINDSTREAM 2 Windstream Online The
ZYCOO CooVox Series IP Phone System Extension User Guide. Software version v3.0.1
 ZYCOO CooVox Series IP Phone System Extension User Guide Software version v3.0.1 Contents Extension User Web Portal... 1 Extension User Web Login... 1 Web Dial... 3 Inbound Calls... 3 Contacts... 4 Call
ZYCOO CooVox Series IP Phone System Extension User Guide Software version v3.0.1 Contents Extension User Web Portal... 1 Extension User Web Login... 1 Web Dial... 3 Inbound Calls... 3 Contacts... 4 Call
COMMAND CENTRAL. Commander Smart SIP ADMINISTRATOR GUIDE
 COMMAND CENTRAL Commander Smart SIP ADMINISTRATOR GUIDE Command Central Requirements... 3 Devices... 3 Browsers... 3 How to log into your account... 4 The Command Central Dashboard... 7 Managing Enterprise
COMMAND CENTRAL Commander Smart SIP ADMINISTRATOR GUIDE Command Central Requirements... 3 Devices... 3 Browsers... 3 How to log into your account... 4 The Command Central Dashboard... 7 Managing Enterprise
CommPortal Portal Guide
 CommPortal Portal Guide The User Portal is available at https://userportal.appiaservices.com. Please contact Appia Support at 877-277-4297, option 3, or support@appiaservices.com if you need login information.
CommPortal Portal Guide The User Portal is available at https://userportal.appiaservices.com. Please contact Appia Support at 877-277-4297, option 3, or support@appiaservices.com if you need login information.
Internet Phone. User Guide
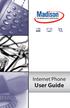 Internet Phone User Guide WELCOME Welcome to Madison. We are pleased to provide you with our quality service and support. We value relationships with our customers and look forward to being of service
Internet Phone User Guide WELCOME Welcome to Madison. We are pleased to provide you with our quality service and support. We value relationships with our customers and look forward to being of service
Auto Attendant. Auto Attendant - Quick Reference Guide Accessing Auto Attendant. Creating a New Menu. Quick Reference Guide
 Accessing Auto Attendant Creating a New Menu Auto Attendant Quick Reference Guide 1. Access the Auto Attendant Admin Portal by going to the following address in your web browser: https://msgcollab.epiphanyic.com/aaadmin/
Accessing Auto Attendant Creating a New Menu Auto Attendant Quick Reference Guide 1. Access the Auto Attendant Admin Portal by going to the following address in your web browser: https://msgcollab.epiphanyic.com/aaadmin/
TELUS Business Connect for Google User Guide
 TELUS Business Connect for Google User Guide TELUS Business Connect for Google User Guide Contents 2 Contents Introduction... 4 About TELUS Business Connect for Google... 5 About this guide... 5 Basics...
TELUS Business Connect for Google User Guide TELUS Business Connect for Google User Guide Contents 2 Contents Introduction... 4 About TELUS Business Connect for Google... 5 About this guide... 5 Basics...
MY VOIC ON-LINE
 Learning and Development Department of Human Resources and Employee Relations MY VOICEMAIL ON-LINE (CALL10) Microcomputer Training Centre Microcomputer Training Centre 2007 TABLE OF CONTENTS Welcome to
Learning and Development Department of Human Resources and Employee Relations MY VOICEMAIL ON-LINE (CALL10) Microcomputer Training Centre Microcomputer Training Centre 2007 TABLE OF CONTENTS Welcome to
Synapse Administrator s Guide
 Synapse Administrator s Guide 2009 12 Advanced American Telephones. All Rights Reserved. AT&T and the AT&T logo are trademarks of AT&T Intellectual Property licensed to Advanced American Telephones, San
Synapse Administrator s Guide 2009 12 Advanced American Telephones. All Rights Reserved. AT&T and the AT&T logo are trademarks of AT&T Intellectual Property licensed to Advanced American Telephones, San
2 Log into Infinite Voice Admin Portal
 May 2017 1 Table of Contents 1 Welcome 2 Log into Infinite Voice Admin Portal 3 The Main Menu 3.1 Change Admin Password Managing Group Features 3.2 Hunting Group 3.3 Call Pickup 3.4 Corporate Directory
May 2017 1 Table of Contents 1 Welcome 2 Log into Infinite Voice Admin Portal 3 The Main Menu 3.1 Change Admin Password Managing Group Features 3.2 Hunting Group 3.3 Call Pickup 3.4 Corporate Directory
3CX Phone System User Guide
 3CX Phone System User Guide 31 Gloster Court, Dartmouth, NS B3B 1X9 Canada Toll free: 1-800-675-4025 Tel: 902-468-2252 Fax: 902-468-2557 cabcosales@cabco.ca 1 cabco.ca Contents Page Quick Start Guide 3
3CX Phone System User Guide 31 Gloster Court, Dartmouth, NS B3B 1X9 Canada Toll free: 1-800-675-4025 Tel: 902-468-2252 Fax: 902-468-2557 cabcosales@cabco.ca 1 cabco.ca Contents Page Quick Start Guide 3
Connected Office Voice Recording an Auto Attendant Greeting User Guide 05/17/16
 Connected Office Voice Recording an Auto Attendant Greeting User Guide 05/17/16 RECORDING AN AUTO ATTENDANT GREETING Auto Attendant Overview The Auto Attendant is an automated receptionist who greets and
Connected Office Voice Recording an Auto Attendant Greeting User Guide 05/17/16 RECORDING AN AUTO ATTENDANT GREETING Auto Attendant Overview The Auto Attendant is an automated receptionist who greets and
ADMINISTRATOR PORTAL GUIDE
 ADMINISTRATOR PORTAL GUIDE 1504 Providence Highway, Suite 19, Norwood, MA 02062 Toll Free: 866-303-8600 www.votacall.com Table of Contents 1) Introduction... 3 a) Guide Explanation... 3 b) Access to site...
ADMINISTRATOR PORTAL GUIDE 1504 Providence Highway, Suite 19, Norwood, MA 02062 Toll Free: 866-303-8600 www.votacall.com Table of Contents 1) Introduction... 3 a) Guide Explanation... 3 b) Access to site...
Viewing MLHGs To view the MLHG(s) that you belong to, log on to your CommPortal account (at and navigate to the Groups tab.
 Hosted Call Center (HCC) is also known as ACD (Automatic Call Distribution). Multi Line Hunt Groups (MLHGs) are also referred to as Queues. Hosted Call Center for MLHG Members Members of MLHGs who are
Hosted Call Center (HCC) is also known as ACD (Automatic Call Distribution). Multi Line Hunt Groups (MLHGs) are also referred to as Queues. Hosted Call Center for MLHG Members Members of MLHGs who are
Viewing MLHGs To view the MLHG(s) that you belong to, log on to your CommPortal account (at and click on Groups
 Note: Hosted Call Center (HCC) is also known as ACD (Automatic Call Distribution) Multi Line Hunt Groups (MLHGs) are also referred to as Queues Hosted Call Center for MLHG Members Members of MLHGs who
Note: Hosted Call Center (HCC) is also known as ACD (Automatic Call Distribution) Multi Line Hunt Groups (MLHGs) are also referred to as Queues Hosted Call Center for MLHG Members Members of MLHGs who
