Implementation Guide. AccountEdge Plus Network Edition
|
|
|
- Alexander Chambers
- 6 years ago
- Views:
Transcription
1 Implementation Guide AccountEdge Plus Network Edition
2 Mamut Software Ltd 90 Long Acre Covent Garden London WC2E 9RZ United Kingdom Website Acclivity LLC All rights reserved. Disclaimer Information supplied (whether in user documentation and other literature, video or audio material, training courses, websites, advice given by staff, or provided by other means) is intended only to illustrate general principles, and may not be complete, accurate or free of error. As accounting standards, taxation requirements, legislation and the circumstances of individual businesses vary widely, this information cannot be considered authoritative and may not apply to your specific situation. You should obtain competent advice from a qualified accounting, taxation, information-technology or legal professional before acting on such information. To the extent permitted by law, Mamut Software and Acclivity LLC are not liable for any special, consequential, direct or indirect damages arising from loss of function, profits or data resulting from your application of such information. In the event that any of the above limitations are found to be unenforceable, the company's liability is limited to the return of any fees or monies paid for the purchase of the product or service. Trademarks AccountEdge is a registered trademark of Acclivity Group LLC. Mamut and the Mamut logo are registered trademarks for Mamut. Apple, AddressBook, ical, and Macintosh are registered trademarks of Apple Computer, Inc. Mac and the Mac logo are trademarks of Apple Computer, Inc. used under licence. Microsoft, Excel, Entourage, Office, Outlook, and Word are registered trademarks or trademarks of Microsoft Corporation in the United States or other countries. VISA is a registered trademark of Visa International Service Association. Other products mentioned may be service marks, trademarks or registered trademarks of their respective owners. 2
3 Contents 1 Networking with AccountEdge Plus Network Edition...5 What is a network?...6 LAN technologies...8 Network hardware...13 The advantages of using AccountEdge Plus Network Edition Setting up your AccountEdge Plus network...19 Setting up network hardware...20 Optimising your network...22 Preparing your network for AccountEdge Plus Network Edition Company File Access...29 Enable the network hardware...29 Start FileConnect on your host computer Working with company files on a network...33 Setting up a company file for multiple users...34 Opening a company file...37 Maintaining your company file over a network...40 Maintaining company file access with FileConnect...45
4 4
5 1 Networking with AccountEdge Plus Network Edition AccountEdge Plus Network Edition is designed to run on a simple network made up of a few computers. The information in this chapter is intended to: provide some conceptual information about networks, network hardware, and how AccountEdge Plus works across a network. describe the range of components that make up the parts of a network so that these terms are familiar when it comes to setting up your own. Note that this information is not a comprehensive review of Macintosh networking and does not describe all types of network set up. It is intended to familiarize you with the concepts and technology required to set up and run your company s AccountEdge Plus system on a network. Need help? For expert assistance in setting up and working with your AccountEdge Plus system, contact a Mamut Partner. For help with your network, look to the members of the Apple Consultants Network. These professionals who are trained by Apple Computer and are experts in their field. While not necessarily AccountEdge Plus experts, they can help you get the most out of your Mac OS X network. 5
6 What is a network? A network is multiple connected computers that communicate through a wired or wireless medium to share data or other resources. A network is made up of a few physical elements in addition to the computers, printers, and other devices that are the main components of the network. Simple networks often include such items as network interface cards, network cables, and hubs. More sophisticated networks also use items such as bridges, switches and routers to connect the devices in the network in more elaborate ways. The introduction of wireless network technology, such as the AirPort Extreme Base Station (a type of router or hub), has also added to the range of network devices available. After the physical connections of a network are made, special networking software is enabled on the networked computers so the computers can communicate with each other. In Preparing your network for AccountEdge Plus on page 24, we explain how to configure this software so it meets your needs. What is an advantage of using AccountEdge Plus on a network? Networking allows multiple computer users to access the same files and programs simultaneously. If you set up AccountEdge Plus on a network, you can add, change or delete information, print reports and perform analysis functions at the same time as your coworkers. Local-area networks (LANs) A local-area network, or LAN, is a specific type of computer network which is typically tailored for computer communication over a short distance. There are two types of LANs which can be set up: peer-to-peer and client/server. 6
7 Peer-to-peer networks In a peer-to-peer network all the computers on the network are linked using a hub or router as a central connecting device. This enables the hard disks and other devices of each computer to be shared equally by the network s other computers. And so each computer is considered a peer of the other computers on the network. A peer-to-peer network is inexpensive and relatively simple to set up. It is best-suited for businesses that have six or fewer computers and devices to connect to the network, with a moderate data load. If you have large volumes of data to transfer, a client/server configuration might be more suitable. AccountEdge Plus is designed specifically to work on a peer-to-peer network. Client/server networks Companies that have five or more computers and devices in their network, and who have heavy data loads, may want to consider creating a client/server network. Client/server networks use a dedicated central computer on the network (a server) to store files for the other computers (clients) to use. The server, typically a high-performance computer, is usually not used by any one person. By incorporating a server, a company can store large amounts of files including programs and data and expect that all computers accessing those files will be able to use those files at about the same speed. Because client/server networks require an additional computer, they are more expensive and are more complex to set up. AccountEdge Plus Network Edition is recommended for use on a peer-to-peer network On a peer-to-peer network running AccountEdge Plus, the company file (the file which contains your business s financial data) is stored on one of the computers in the network. This computer is referred to as the host computer, and it must be accessible by the other computers on the network, known as workstations. 7
8 The host computer does not need to be a dedicated computer (like a server), it can be any computer in the network. Note that all computers in an AccountEdge Plus network must be using Mac OS X 10.5 or higher. In Preparing your network for AccountEdge Plus on page 24, we discuss how to set up a peer-to-peer network. LAN technologies Each type of LAN uses a specific LAN technology to help the devices on the network communicate with each other. Wired LANs The most widely used wired LAN technology in use today is Ethernet. Ethernet networks run at a data rate of 10 million bits per second (10MBps), this means that when a computer transmits information using Ethernet, the information travels along that medium at 10 MBps. Fast Ethernet, transporting data at 100 MBps and Gigabit Ethernet, at 1,000 MBps, have succeeded Ethernet. Both options take advantage of many aspects of the familiar Ethernet technology. Most new Macs are equipped with either Fast or Gigabit Ethernet. A minimum of 100MBps/100BaseT is required for Accountedge Plus. Wireless LANs Several wireless LAN technology options are also now available. In wireless LANs, data is transferred between computers using radio waves instead of the traditional wires and cables of wired networks. In addition, wireless computers can also access the Internet. Wireless technology (also known simply as Wi-Fi ) allows computer users to be more flexible in their workplace with the same security and reliability of a wired network. Probably the most popular wireless technology for Macintosh computers is Apple s Airport. While other types of computers usually need a router or hub to communicate wirelessly, an AirPort-enabled Macintosh can communicate to similarly equipped Macs without additional hardware. 8
9 You can use an AirPort Extreme Base Station to create or join any type of Ethernet network, which would allow AirPort-equipped computers to communicate with computers not using AirPort, as well as with the Internet. To learn more about Apple wireless technologies, visit apple.com/wifi. AccountEdge Plus Network Edition and LAN technology If you wish to use a wired network, we recommend using Fast or Gigabit Ethernet for your LAN technology because of its high speed. If a wireless network is preferable to you, we suggest that you build an AirPort network with AirPort Extreme Cards and an AirPort Extreme Base Station. Network protocols Network protocols are a convention or standard that controls and enables connection, communication, and data transfer across a network. These protocols must be set up in your operating system to ensure that programs you run on the network including AccountEdge Plus Network Edition are able to send and receive data with the other computers on the network. Network protocols are set up by default on most newer computers, so you are unlikely to need to install a protocol separately. However, if you are setting up a network for the first time, you may need to activate the protocols on your computers. TCP/IP (Transmission Control Protocol/Internet Protocol) TCP/IP is the single, global standard for network protocols on local area networks because it can handle large amounts of data with ease. It also works well in mixed environments with many different types of computers, including Macs and Windows PCs. 9
10 TCP/IP has a direct method of transferring data from one computer or device to another. Each computer in a TCP/IP network is assigned a specific, unique address (known as an IP address) that identifies the computer to the network and Internet, if the computer is configured for the Internet, to the rest of the world. All IP addresses are stored in a centralised registry or a distributed directory service, often located within a company using a router, or outside of the company at an Internet Service Provider (ISP). When one device needs to communicate with another device in a TCP/IP network, it sends a small sliver of data, known as a packet, to the centralised registry. The registry then locates the intended device s IP address and directs the packet immediately to that device. For example, if Computer1 is trying to send data to a company file on Computer2, Computer1 will send its request to the registry. The registry will then pass on Computer1 s request directly to Computer2. How Bonjour simplifies networking with TCP/IP Bonjour, previously known as Rendezvous, is a technology that connects computers automatically, without any IP address configuration on the part of the user. Whenever a computer is added to an existing TCP/IP network, Bonjour senses the network s settings and instantly prepares the computer for use with that network by giving it an IP address and special Bonjour name. All computers using Bonjour can communicate with each other simply by browsing for their Bonjour names in the Finder s Connect To Server window. Bonjour isn t a requirement for your AccountEdge Plus network; you can choose to configure direct IP settings between your computers and your network, if you wish. In Configuring TCP/IP for Built-in Ethernet, on page 27, we ll show you how to enable TCP/IP in each of the computers on your network. Bonjour requires Mac OS X 10.2 or later. 10
11 AccountEdge Plus Network Edition requires TCP/IP network protocols TCP/IP is the network protocol that s required for AccountEdge Plus. We also suggest that you consider using Bonjour to simplify the process of accessing your company file on the network. Network security methods Firewalls The most common software-based method of protecting your data is a firewall. Firewalls are security systems that prevent unauthorised connections and data transmissions between computers on a network. Firewalls are also used to deny access to computers from external computers on the Internet. A firewall filters all information travelling across a network, or coming from other networks, to determine whether to forward the information toward its intended destination. It s important to know the difference between two common types of firewalls: An Internet firewall is used to protect the computers on a network from external attacks. This type of firewall is usually installed when you add a router to your network so you can connect to the Internet. (See Routers on page 14 for more information about routers.) A personal firewall is used when you need to protect a computer from another computer on the same network. For example, if the other computer on the network is regularly infected by viruses. A personal firewall is available as a built-in part of Mac OS X, or you can use personal firewall software manufactured by third-party vendors. 11
12 Ports Firewalls use many different screening methods, but the most popular method is by monitoring your computer s data ports. An extension of the TCP/IP protocol, a port is an entry point, guarded by a firewall, through which data of only a specific type flows. Each computer that uses TCP/IP is able to communicate through up to 65,535 ports. Software programs either use preassigned or dynamically assigned port numbers. Preassigned port numbers Programs that use ports with preassigned numbers communicate with the most common types of data in the computing world. For example, web browser software always communicates HTTP data (that is, web pages) through port 80 on a computer, and programs transmit SMTP data (that is, messages) through port 25. Dynamically assigned port numbers Programs using this method receive their assigned port each time a connection must be made, and the port is usually different each time. For example, an online multimedia program may use port to receive streaming audio during one session and then use port the next session. All dynamically assigned ports are numbered between and Using a firewall to restrict the use of ports By restricting the use of specific ports in your firewall software, you can effectively prevent particular types of data from entering your computer. For example, if you configure your firewall to deny the use of port 25, your computer will not be able to receive . You can also use your firewall to restrict the use of a range of ports (for example, to 57000). By doing so, you ll restrict data of any type from passing through those ports. 12
13 Securing your network for AccountEdge Plus Network Edition AccountEdge Plus Network Edition assumes that your network will be protected by an Internet Firewall, if your network is connected to the Internet. You do not need to make changes to your Internet firewall to use AccountEdge. If you use a personal firewall on your host computer, however, you will need to ensure that the firewall is configured to allow AccountEdge Plus data to pass from workstations to the host. AccountEdge Plus does not use a preassigned port number for the transmission of data from workstations to your company file on the host computer. Therefore, any port between and can be used to transmit data to your company file. You can choose to specify a particular port number in that range for your AccountEdge Plus activity (but the port must not be closed by a personal firewall), or you can simply allow AccountEdge s FileConnect system preference to dynamically assign a port for you. Later in this guide, we ll show you how to configure FileConnect and decide whether you should assign a specific port for the transmission of your AccountEdge Plus data. Network hardware Ideally, your network will be set up to meet your business s immediate and future communications requirements. This means choosing hardware and software components that can be easily expanded as your business grows. You can buy off-the-shelf products geared for the Macintosh market, which include the minimum hardware and software needed to set up a network. However, you can customise your network by purchasing and integrating additional network components. The topics below briefly describe network components. 13
14 Network interface equipment Network interface equipment works with your network software to send and receive messages on the network. Each computer that you want to connect to the network must have some sort of network interface equipment installed in it. On wired networks, the network interface equipment is usually an Ethernet port, while wireless networks use an AirPort Card to communicate with the network. Network interface equipment is available for desktop and laptop computers. Installing network interface equipment If you choose a wired Ethernet network, you won t need to install anything, an Ethernet port is included in all Macintosh computers. If you are using an AirPort wireless network, you may need to install an Airport Card in each of your computers. Insert the card into a specially designed slot in your computer. Many new computers are now pre-equipped with an Airport card. Routers If you are going to allow the computers on your new network to access the Internet, you ll need to use a router. A router acts as an intermediary between your local network of computers and the Internet. Usually, the router also plays the role of a firewall, which means it protects the computers on your network from external attack. Usually the router is connected to a DSL or cable modem. The individual computers on the network are then connected to the router with cables or wirelessly. When a computer wants to retrieve information from the Internet, it notifies the router. The router then passes the request to a modem, and the modem gathers the requested data (such as a web page) and returns it to the router. Finally, the router directs the data to the computer. Typically, this transfer of messages and data takes only a few seconds. Routers exist in both wired and wireless networks. 14
15 Installing a router Depending on your familiarity with this type of hardware, you may want to ask your Internet Service Provider or an IT professional to install your router. Network hubs A network hub is the central connection point for the wiring of the LAN. All computers on the network are linked to each other through the hub. Hubs are normally used in networks that use twisted pair cable. While hubs aren t needed in fully wireless networks, they can be part of networks that use both wired and wireless technology. For example, a wireless computer could be configured to use a printer that s connected to a hub with other wired computers. A typical Ethernet hub, sometimes known as a repeater, has a number of ports (holes in which cables are inserted) to which computers and other devices are attached. One twisted pair cable can be inserted into each port. The other end of each cable is inserted into the Ethernet port of each computer or device. When a computer transmits information to the network, the information travels through the computer's Ethernet port to the hub. The hub then makes a copy of this information and sends it to each computer on the network. For example, if one user in the network enters a transaction in a hosted copy of AccountEdge, the hub communicates the change to other computers in the network. In networks that access the Internet through a central source, the network hub might also be connected to a router. Since hubs are usually the central point of LANs, they re often placed in a location in the office that s at the centre of things. Many offices designate a particular area to house their hubs and other networking equipment. 15
16 Types of hubs There are a number of varieties of hubs that allow you to control the manner in which your network operates. The following is a brief description of a few types of hubs. Standalone hubs are box-like products with a number of ports, typically fewer than 12. Many standalone hubs also can be connected to other standalone hubs either by connecting them with coaxial cable or linking (or casacading) them using twisted pair cable between ports on each hub. This allows you to expand your network as your company grows, or two separate LANs. This type of hub is least expensive. They are best suited for small, independent workgroups or offices typically with fewer than 12 users per LAN. A standalone hub will probably serve the needs of most small businesses who wish to use AccountEdge Plus. Stackable hubs look and act like standalone hubs except that several of them can be stacked or connected together, usually by short lengths of cable. The advantage of using stackable hubs is that, when connected, the hubs can be managed as a single unit by a network administrator. As your network grows, you can add more stackable hubs to accommodate more users on the network. Stackable hubs are ideal if you don t want to make a large initial investment in the network but you are certain that the network will expand in the future. Modular hubs are larger units that can accommodate many network users. A modular hub is made up of a chassis that can contain anywhere from four to 14 slots. Each slot in the chassis can hold a communications card, which works like a standalone hub. Each communications card (also known as a module) can support around 14 computers and other devices. When several communications cards are placed in the chassis, the computers connected to the cards are able to communicate with each other in the same manner as they would if they were part of the same card. Modular hubs can be managed by a network administrator. 16
17 What kind of hub works best for an AccountEdge Plus network? The kind of hub you choose depends upon your current needs, and how much you expect your network will grow in the future. There are no special requirements for choosing a hub if you are networking AccountEdge Plus. If you have fewer than five computers at your company and you don t expect that to change much in the next few years, you might consider an inexpensive and simple standalone hub. If you already have six or more computers and you anticipate needing more, you might want to investigate stackable or even modular hubs for your business. Note that hubs provide flexibility to easily expand a network. So if your business grows, you can easily connect another hub to accommodate your additional computers. The advantages of using AccountEdge Plus Network Edition Multi-user data entry AccountEdge Plus Network Edition enables multiple users to work on your company file simultaneously, from different workstations. This is ideal for businesses that have a large volume of daily transactions. When you purchase AccountEdge Plus Network Edition your receive a single network license a the time of purchase. However, you can easily buy additional licenses (known as workstation licenses) whenever the need arises. Note that customers upgrading from previous versions of AccountEdge Plus will be issued the same number of licenses as they had with their previous version. The number of user that can access a company file at one time depends on the number of workstation licenses you have purchased. 17
18 Faster data transfer To prevent a slowing of a data transfer between the host computer and the workstations AccountEdge Plus has FileConnect. FileConnect is a system preference that s automatically installed when you install AccountEdge Plus Network Edition. FileConnect s main purpose is to permit and streamline the transfer of AccountEdge Plus data between workstations and your company file on the host computer. Company file maintenance is centralized You need to backup, verify and optimize your company file regularly. You can perform all of these tasks from either the host computer or a workstation. For further information regarding maintenance of your file see Maintaining your company file over the network on page 40. Now that you ve learned a little about how AccountEdge Plus Network Edition works in a network environment, you are ready to set up your network. Continue with these tasks: If you don t already have a network, proceed to Setting up network hardware on page 20. If your network is already set up, see Preparing your network for AccountEdge Plus on page
19 2 Setting up your AccountEdge Plus network If you haven t already set up the physical components of your network, this chapter will help you with the basic setup. We recommend that you employ a networking consultant to set up your network hardware so that it fully meets your business needs. To locate a Mamut Partner in your area, visit the Mamut website. Minimum system requirements Your system must meet the minimum system requirements in order to run AccountEdge Plus Network Edition. Operating system Hardware Network Mac OS X 10.8 to Intel-based Mac with 4GB RAM or more 250 MB available hard disk space for program installation Minimum of 35 MB available hard disk space for each company file 1152x720 screen resolution with thousands of colors Note that UNIX-formatted hard drives are not supported Wired Ethernet network: 100Base-T or faster Airport wireless network: Airport Extreme Cards installed on all computers Airport Extreme Base Station TCP/IP must be enabled on all computers 19
20 For Better Network Performance Internet Officelink Intel Dual Core i5 or faster processor with 2GB RAM for hosting company files is highly recommended SSD hard drive on Mac hosting company file 1000BaseT/Gigabit Ethernet Network Mac OS X or Required for accessing program updates, payroll updates and forms, and Online Help Office 2008 or 2016 for Mac Setting up network hardware When you purchase your network equipment, you should carefully review the documentation for the equipment so that you understand manufacturer s recommendations for its use. Refer to the appropriate section to begin setting up your network hardware. Setting up a wired Ethernet network, below. Setting up a wireless AirPort network, page 22. The instructions for building your network assume that your network will be connected to the Internet and will require a router. If your network won t be used to access the Internet, you can skip the section about installing a router. After you ve set up your network hardware, see Optimise your network, page 22, for information on how to make your network more efficient. 20
21 Setting up a wired Ethernet network The following procedure outlines the basic steps for setting up the physical elements of a typical peer-to-peer Ethernet network. 1 Decide where you want to install the hub and/or router. Pick a location that s relatively close to all the computers that will be on the network. You may find it convenient to situate your router near the means by which your network is connected to the Internet (your cable modem, for example). Some network equipment manufacturers recommend that your computers be within 328 feet of your network hub. 2 If you plan to connect two or more hubs together, do this now. Note that you need to connect the hubs using the proper ports on the hubs. Some hubs use special uplink ports for connecting to other hubs. 3 Switch off all the computers and other devices that you plan to add to the network. 4 Connect one end of a network cable into one of the hub or router s ports, then connect the other end of the cable into one of your computers. Repeat this step for each computer and device you want on your network. 5 Plug your hubs or router into an electrical outlet and turn on your computers. 6 Follow the instructions in your new hardware s documentation to configure it for your Ethernet network. Once you finish these steps, your network hardware is ready to go. Before you continue the setup process, see Optimise your network on page
22 Setting up a wireless AirPort network The following procedure outlines the basic steps for setting up a typical AirPort network that s connected to the Internet. 1 Decide where you want to install the AirPort base station. Pick a location that s relatively close to all the computers that will be on the network (the maximum range of most base stations is 150 feet). You may find it convenient to situate your base station near the means by which your network is connected to the Internet (your cable modem, for example). 2 If you plan to connect two or more AirPort base stations to increase the range of your network, do this now. Refer to your base station documentation to learn how to bridge base stations to increase your network s range. 3 If your computers aren t already equipped with AirPort Cards, install them now. 4 Switch off all the computers and other devices that you plan to add to the network. 5 Connect your AirPort base station into your Internet source and plug it into an electrical outlet. 6 Turn on your computers and use the AirPort Setup Assistant to configure each computer for your AirPort network. Once you finish these steps, your AirPort network is ready to go. Before you continue the setup process, see Optimise your network below. Optimise your network Optimising your network helps ensure the network is running as efficiently as possible before you begin using AccountEdge. 22
23 System performance Be sure your computers all meet (or exceed) the minimum system requirements for AccountEdge. The requirements are printed on your AccountEdge box, as well as at the beginning of this chapter. Upgrade your computers' operating systems so all computers are using the same version of Mac OS X. By doing this, you ll lessen the amount of work a computer must perform to receive information from other computers on the network. Try to keep at least five to 10 percent of the size of your hard disk free. The more free disk space on a computer, the faster its performance. In addition, when a hard disk has very little free space, it s possible that files - including your AccountEdge Plus company file - can become fragmented on the disk. Computer memory Although AccountEdge can run on computers with less than 1GB of RAM, you ll find that increased amounts of memory will improve your system s performance. If possible, upgrade your computers to exceed the minimum RAM required. If you re planning on running additional programs while AccountEdge is running, we recommend that you purchase additional RAM. Network maintenance The faster your network, the faster AccountEdge will send and receive messages across the network. If you are using a 100 MBps Ethernet network, we recommend you upgrade to 1,000 MBps Gigabit Ethernet network. If you use a wired network, we recommend you use high-quality shielded twisted pair cable. Keep your network components as clean and dust-free as possible. 23
24 Try to minimise the traffic on your network when AccountEdge is in use. AccountEdge requires a significant amount of attention from the network when it s recording and processing your company s financial data. If other programs are requesting network resources at the same time, you may experience slower performance in AccountEdge. Preparing your network for AccountEdge Plus A local area network (LAN) can be set up in many different ways. In this section the network is protected from the external Internet behind a firewall such as a router. NOTE : Access permissions may need expert assistance If you are unable to carry out the procedures in this section because you do not have sufficient access, contact the person who set up your network for assistance. There are some decisions you ll need to make about your network so it properly supports AccountEdge. Read the following sections. Choosing a host computer below Choosing how to identify the host computer on page 25. Choosing a host computer For networking, the company file needs to be stored on a host computer to which each user has access. In choosing a suitable host computer, consider the following: Host the company file on the most powerful computer in the network Network performance is enhanced if the company file is stored on the fastest computer with the most memory. 24
25 Host the company file on a network server If your company employs a server running special server software such as Mac OS X Server, consider hosting the company file on the server. Servers are faster and are specially designed to handle network traffic. Host the company file on the key employee s computer If one employee will use AccountEdge more than anyone else, consider storing the company file on that employee s computer. This person may experience better performance from accessing the company file directly, compared with accessing it across the network. Host the company file on a backup computer If you store all your important files on a central host that is backed up frequently, it is a good idea to also store your company file on that host. Then the company file will be backed up with all your other vital data. Constraints on host computers You can run AccountEdge on a host computer and use the company file on that computer, but users on workstations accessing the same file may discover that their system is slower than usual. If you encounter this situation, here are some solutions: Upgrade all your computers to a recent release of Mac OS X, and be sure they re all using the same version. This will take advantage of the latest networking features of Mac OS X and streamline the communication among computers. Try to perform processing-intense tasks such as printing documents or installing software programs on the host computer only when others do not need access. Choosing how to identify the host computer The host computer requires some sort of identification so workstations can locate the company file that resides on its hard disk. 25
26 You have two methods from which to choose to identify the host computer. One, by using Bonjour to see the host s name or two, by using the host s IP address. You can also use a combination of the two methods. (Note that Bonjour was called Rendezvous in earlier version of Mac OS X). Use Bonjour if you want to keep things simple In a network that uses Bonjour, any workstations running AccountEdge can use Bonjour to locate the company file simply by knowing the host computer s name. Assuming the users have the appropriate access rights to the company file, the users will be able to open and work with the company file without needing to know any other details about the host computer. To determine the name of the host computer on your network, see To view a computer s name, page 27. CAUTION : Bonjour cannot be used in some network situations If you have a network that incorporates multiple sub networks (subnets) and the host computer is on a different subnet than your workstations, you won t be able to use Bonjour. Use IP addresses if you want to know the details Although Bonjour begins some real-world naming conventions to networking, you may prefer to know the actual IP addresses of the computers to which you re connecting. Additionally, in some networks, permanent IP addresses are assigned to each computer, so there s little worry of losing connection with a computer because its identifying details have changed. If the computers on your network use different versions of Mac OS X (for example, Mac OS and ), you might find that your network service will be more reliable and efficient if you choose the IP address method to identify each computer. See Configuring TCP/IP for Built-in Ethernet on page 27 to learn about setting up IP addresses. 26
27 Use both methods if one doesn t suit your needs If the user of one workstation wishes to use Bonjour to locate the host computer by its name, while a different user wishes to use the host computer s IP address, they can each use the method of their choice. To view a computer s name to see the name of a computer, open the System Preferences and click Sharing. The computer s name is displayed near the top of the window. Configuring TCP/IP for Built-in Ethernet Note that the following procedure may not apply to your LAN set up. You may need to seek the advice of your system administrator or a qualified network consultant. If you are using AirPort, see your AirPort user documentation for how to configure TCP/IP. 1 Log in as a user with administrator rights. 2 Go to the Apple menu and choose System Preferences. 3 Click the Network icon. The Network system preferences appears. 4 Select Built-in Ethernet from the list on the left. Options appear in the right-hand side of the window. 5 If you want to allow the computer to be dynamically assigned an IP address, select DHCP from the Configure drop-down list. 6 If your network setup requires you to manually enter the IP details: 27
28 a Select Manually from the Configure drop-down list. Fields for entering the IP details appear. b Enter the IP address details, including the LAN s primary DNS server on the first line in the DNS Servers text box. c If there are any secondary DNS servers, add them on the remaining lines. 7 Click Apply. If you selected DHCP, the server then dynamically assigns an IP number to the computer, and the IP Address, Subnet Mask, and Router fields will be updated. Make note of the IP address, as you will need to know it when you setup your company s workstations to connect to the host computer. 28
29 3 Company file access This section describes how to enable your workstations to access and open your company files across the network. Before you can complete these procedures, you need to have: installed your software and created a company file. See the Getting Started guide. set up and enabled your network. See Preparing your network for AccountEdge Plus on page 24. Enable the network connection In order for your workstations to connect to the host computer, you need to enable your network connection using FileConnect. FileConnect must always be running on the host computer while you are using AccountEdge Plus Network Edition. If you haven t already installed your AccountEdge Plus software, you need to do so before using FileConnect. Refer to the installation instructions in the Getting Started guide. When you install your software, FileConnect is automatically added to your system preferences. Start FileConnect on the host FileConnect needs to be running on the host computer so that your workstations can access the company file. Do not install or run FileConnect on your workstations. 29
30 To start FileConnect 1 Launch the System Preferences from the dock. The System Preferences window appears. 2 In the Other section of the window, click the AccountEdge icon. The AccountEdge Plus system preferences appears. 3 Click Start FileConnect to turn FileConnect on. After a moment, the text on the button will change to Stop FileConnect, which indicates that FileConnect is now running. 4 Click the Port Number tab. 5 Decide if you want to use a specific port to allow AccountEdge workstations to access the company file on the host computer, or if you want to allow FileConnect to choose a port for you. If you want to allow FileConnect to assign a port, or if you will be using Bonjour to access your company files, leave the Port Number field at zero. This indicates the port used to transmit AccountEdge data will be dynamically assigned by FileConnect; that is, a different port number may be used for AccountEdge each time FileConnect is restarted. 30
31 If you will be using a direct IP address to access your company files, or if you want to assign a specific port, enter a port number between and in the Port Number field. This will ensure your workstations will access the company file using this particular port on the host computer. For more information about ports, see Ports on page 12. Prevent the host computer from sleeping When other users are accessing the company file on the host computer, you should not allow the host computer to go into sleep mode. Follow the steps below to prevent a computer from going to sleep. To prevent the host computer from sleeping 1 Log in to the host computer as an administrator. 2 Go to the apple menu and choose System Preferences. The System Preferences window appears. 3 Click Energy Saver and then click Sleep. 4 Click Show Details to see the sleep settings. 5 Drag the top slider to Never. 6 Deselect the Put the display to sleep when computer is inactive option. 7 Close the window. 31
32 32
33 4 Working with company files on a network This chapter outlines tasks that require special consideration in a network environment. See the following pages to learn how to: Create a company file, Page 34 Open a company file, Page 37 Back up your company file, Page 40 Verify your company file, Page 42 Optimise your company file, Page 43 33
34 Setting up a company file for multiple users All the accounting information - your company s transactions and other important business records - that are entered in AccountEdge Plus for a single company is stored in a company file. Before you can begin using AccountEdge, you must create a company file. You can create a company file using the AccountEdge Plus program on either the host computer or any of your workstations. When you finish creating the company file, it is automatically placed in a specific folder on your network s host computer that will allow access by your workstations. To create a new company file The New Company file assistant simplifies the process of creating a company file. If you need additional information about each step as you proceed through the Assistant, click the Help button at the bottom of any window. 1 Locate and launch the AccountEdge Plus NE 2013 application. The Welcome to AccountEdge Plus window appears. 2 Click the Create button to create a new company file. The first step in the AccountEdge Plus New Company File Assistant appears. If you have an Open option instead of a Create option, then go to the Company file Maintenance menu and select Create company file. 3 Follow the on-screen instructions until you reach the Create your company file window. 34
35 4 In the Create your company file window, click Browse. The New Company File Browser window opens. 5 Select a method for identifying the location where you will store your company file on the host computer. To identify the host computer using Bonjour a Click Bonjour. The name of the host computer should appear in the Hosts list. b Click the Host name to select it. To identify the host computer using the IP address Click IP Address and enter the IP address and port number of the host computer in the IP Address and Port # fields. 35
36 For more information about identifying the host computer, see Choosing how to identify the host computer, page Enter a name for your company file in the Save As field, then click Save. The Create your company file window reappears, displaying the name or IP address of your host computer along with the name of your company file. 7 Click Next. The company file is saved on the host computer to the Library/Application Support/AccountEdge Plus NE/Databases folder. 8 If you want to continue setting up your company file, click Setup Assistant. You can use the Easy Setup Assistant to help you through the main company file setup tasks. 9 If you want to set up your company file later, click Command Centre. 36
37 Opening a company file Once your company file is created, you can open it from any of the network computers that have AccountEdge installed. You can open a company file using the Finder or by using a connection document. To open a company file by browsing for it 1 Locate and launch the AccountEdge Plus NE 2013 application. The Welcome window appears. 2 Click the Browse button. The Company File Browser window appears. 3 Select the method you use to locate the host computer on the network, either Bonjour or IP Address. 4 If you want to locate the company file using Bonjour: a Click Bonjour. The name of the host should appear in the Hosts list. b Click the host s name to select it. The company files residing on the host computer will be displayed in the Company Files list. c Select the company file you want to open. 5 If you want to locate the company file using the IP address: a Click IP Address. The IP address options appear. b Enter the IP address and port number of the host computer in the IP Address and Port # fields, then click List Files. The company files saved to the host computer appear in the list. c Select the company file you want to open. 6 Click Open. The Sign-on window appears. 7 Complete the Sign-on window and click OK. The company file opens. 37
38 To create a connection document for a company file You can simplify the process of opening a company file on the host computer by creating a connection document on a workstation. A connection document is a shortcut file that retains the information about your company file s location on the host computer. You can place the connection document in a convenient location on your workstation, such as the desktop. You can then double-click it to start AccountEdge and open your company file. NOTE : Connection documents replace aliases A connection document is similar to an alias, which is another type of Mac shortcut file. However, you cannot use an alias to open a company file on a host computer. If you wish to use a shortcut, you must use a connection document. 1 Locate and launch the AccountEdge Plus NE 2013 application. The Welcome window appears. 2 Click the Browse button. The Company File Browser window appears. 3 Select the company file for which you want to create a connection document. Select the file in the Bonjour or IP Address tab of the window, depending how you access the company file. 4 Click the Save Connection button at the bottom of the Company File Browser window. The Save window appears. 5 Enter a name for the connection document in the Save As field. 6 Choose where you want to store the connection document by making a selection from the Where list. We suggest that you save the document on your desktop, where you can later drag it to the Dock for easy access. 7 Click Save. The connection document will appear in the location you selected with the name you entered. Note that the name of 38
39 the connection document will be displayed with a.connect suffix. NOTE : Using FileConnect with DHCP If the computer or server that is hosting company files and running FileConnect is set up with DHCP where an IP address is dynamically assigned, your IP address may change from time to time. In this case, your Connection Document may need to be recreated. To open a company file using a connection document 1 Locate the connection document and double-click it. AccountEdge starts and the Sign-on window for the company file appears. 2 Complete the Sign-on window and click OK to open the company file. 39
40 Maintaining your company file over the network To help ensure the integrity of your financial information, you should perform regular maintenance on your company file, including backing up, verifying, and optimising your company file. Perform maintenance tasks on the host computer We recommend you perform maintenance tasks on the host computer. Performing these tasks on a workstation can take longer and network interruptions may disrupt the processes. Enable single-user file locking for maintenance tasks Only one user should have access to a company file during file maintenance procedures. For example, optimising a company file rearranges its internal structure, so ensure that the file is not being accessed while this process is taking place. Single-user file locking prevents all but the first logged-in user from accessing a shared company file other users cannot log in. TIP : View a list of users To check whether any other users are currently using the company file before you set a single-user lock, go to the File menu and choose Active Workstations. To enable single-user access after starting your software, click Single-user access in the Sign-on window. Backing up company files If multiple users access a company file, you need to back up the company file on the host computer including custom forms, letters, and spreadsheet templates you have created. You can then 40
41 copy the updated templates to each workstation and ensure the latest versions are used. To back up a company file 1 Open the company file you want to back up. 2 Make sure no other users are logged into the company file. 3 Go to the File menu and choose Backup. The AccountEdge Company File Backup window opens. 4 Choose the type of backup you want: To back up your company file and templates, click Backup all data. To back up your company file only, click Backup Company File only. NOTE : Customised documents stored on workstations will not be backed up If you re using the host computer to back up your files, any custom letters, forms, and spreadsheets stored on the workstations on the network will not be included in the backup. You will need to back up these items separately on your workstations. 5 Choose whether to check your company file for errors by selecting one of the options. 6 Select a location option for your backup: To back up to your local disk, to a different hard disk, or to other media, select To a Disk. To back up to a Dropbox account, select Dropbox. Note that before you can back up to Dropbox, you must have a Drop Box account. For more information about Dropbox accounts, see the Dropbox website. 7 Click Continue. 8 If you selected the Check Company File for errors option, the verification process may take several minutes. When the verification process finishes, click OK in the window that appears. Note that this window appears whether or not errors have been found in the company file. 41
AccountEdge Plus Network Edition. Network Edition Implementation Guide
 AccountEdge Plus Network Edition Network Edition Implementation Guide Mamut Software Ltd 26-28 Hammersmith Grove London W6 7BA 0800 032 5616 United Kingdom Website www.mamut.com/uk Acclivity LLC All rights
AccountEdge Plus Network Edition Network Edition Implementation Guide Mamut Software Ltd 26-28 Hammersmith Grove London W6 7BA 0800 032 5616 United Kingdom Website www.mamut.com/uk Acclivity LLC All rights
Network Implementation Guide
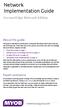 Network Implementation Guide AccountEdge Network Edition About this guide This guide is intended to provide basic conceptual information about networks and network hardware. It describes how to set up
Network Implementation Guide AccountEdge Network Edition About this guide This guide is intended to provide basic conceptual information about networks and network hardware. It describes how to set up
Implementation Guide. AccountEdge Network Edition
 Implementation Guide AccountEdge Network Edition Fast Start This Network Implementation guide contains instructions on how to setup your AccountEdge Network Edition product. Follow the tasks below to install
Implementation Guide AccountEdge Network Edition Fast Start This Network Implementation guide contains instructions on how to setup your AccountEdge Network Edition product. Follow the tasks below to install
Getting Started. AccountEdge. AccountEdge Plus. AccountEdge Plus Network Edition
 Getting Started AccountEdge AccountEdge Plus AccountEdge Plus Network Edition Mamut Software Ltd 90 Long Acre Covent Garden London WC2E 9RZ 0800 032 5616 United Kingdom Website www.visma.co.uk 2017 Acclivity
Getting Started AccountEdge AccountEdge Plus AccountEdge Plus Network Edition Mamut Software Ltd 90 Long Acre Covent Garden London WC2E 9RZ 0800 032 5616 United Kingdom Website www.visma.co.uk 2017 Acclivity
Getting Started. AccountEdge. AccountEdge Plus. AccountEdge Plus Network Edition
 Getting Started AccountEdge AccountEdge Plus AccountEdge Plus Network Edition Mamut Software Ltd 90 Long Acre Covent Garden London WC2E 9RZ 0800 032 5616 United Kingdom Website www.visma.co.uk 2018 Acclivity
Getting Started AccountEdge AccountEdge Plus AccountEdge Plus Network Edition Mamut Software Ltd 90 Long Acre Covent Garden London WC2E 9RZ 0800 032 5616 United Kingdom Website www.visma.co.uk 2018 Acclivity
Getting Started. AccountEdge. AccountEdge Plus. AccountEdge Plus Network Edition
 Getting Started AccountEdge AccountEdge Plus AccountEdge Plus Network Edition Mamut Software Ltd 90 Long Acre Covent Garden London WC2E 9RZ 0800 032 5616 United Kingdom Website www.mamut.com/uk 2014 Acclivity
Getting Started AccountEdge AccountEdge Plus AccountEdge Plus Network Edition Mamut Software Ltd 90 Long Acre Covent Garden London WC2E 9RZ 0800 032 5616 United Kingdom Website www.mamut.com/uk 2014 Acclivity
Release Notes. MYOB AccountEdge Pro v16.5 MYOB AccountEdge Network Edition v16.5
 Release Notes MYOB AccountEdge Pro v16.5 MYOB AccountEdge Network Edition v16.5 AccountEdge has all the features you are familiar with, as well as new additional functions to make managing your business
Release Notes MYOB AccountEdge Pro v16.5 MYOB AccountEdge Network Edition v16.5 AccountEdge has all the features you are familiar with, as well as new additional functions to make managing your business
Release Notes. MYOB AccountEdge Pro v15 MYOB AccountEdge Network Edition v15
 Release Notes MYOB AccountEdge Pro v15 MYOB AccountEdge Network Edition v15 AccountEdge has all the features you are familiar with, as well as new additional functions to make managing your business easier.
Release Notes MYOB AccountEdge Pro v15 MYOB AccountEdge Network Edition v15 AccountEdge has all the features you are familiar with, as well as new additional functions to make managing your business easier.
Back to My Mac User Guide
 Back to My Mac User Guide This guide shows you how to use MobileMe over the Internet to access a remote Mac with Mac OS X Snow Leopard installed, a Time Capsule, or an external hard disk connected to an
Back to My Mac User Guide This guide shows you how to use MobileMe over the Internet to access a remote Mac with Mac OS X Snow Leopard installed, a Time Capsule, or an external hard disk connected to an
Table of Contents. 1 Introduction. 2 Wireless Configurations. 3 Setting Up your LAN Administrator Station
 Table of Contents 1 Introduction About Avaya Wireless 1-1 About Avaya Wireless Tools 1-2 About Avaya Wireless Access Points 1-5 About This User s Guide 1-6 About Icons used in this Document 1-7 On-line
Table of Contents 1 Introduction About Avaya Wireless 1-1 About Avaya Wireless Tools 1-2 About Avaya Wireless Access Points 1-5 About This User s Guide 1-6 About Icons used in this Document 1-7 On-line
Accessing CharityMaster data from another location
 Accessing CharityMaster data from another location When all of your computers are on the same Local Area Network (LAN), you can place the back end files (including your data and the Word templates) onto
Accessing CharityMaster data from another location When all of your computers are on the same Local Area Network (LAN), you can place the back end files (including your data and the Word templates) onto
Version NaViSet Administrator 2. Quick Start Guide English
 Version 2.0.61 NaViSet Administrator 2 Quick Start Guide English NaViSet Administrator 2 Quick Start Guide English 1 ABOUT NAVISET ADMINISTRATOR 2... 3 1.1 SYSTEM REQUIREMENTS... 4 1.1.1 Supported Display
Version 2.0.61 NaViSet Administrator 2 Quick Start Guide English NaViSet Administrator 2 Quick Start Guide English 1 ABOUT NAVISET ADMINISTRATOR 2... 3 1.1 SYSTEM REQUIREMENTS... 4 1.1.1 Supported Display
A NETWORK PRIMER. An introduction to some fundamental networking concepts and the benefits of using LANtastic.
 A NETWORK PRIMER An introduction to some fundamental networking concepts and the benefits of using LANtastic. COPYRIGHT 1996 Artisoft, Inc. All Rights Reserved. This information file is copyrighted with
A NETWORK PRIMER An introduction to some fundamental networking concepts and the benefits of using LANtastic. COPYRIGHT 1996 Artisoft, Inc. All Rights Reserved. This information file is copyrighted with
QuickBooks 2008 Software Installation Guide
 12/11/07; Ver. APD-1.2 Welcome This guide is designed to support users installing QuickBooks: Pro or Premier 2008 financial accounting software, especially in a networked environment. The guide also covers
12/11/07; Ver. APD-1.2 Welcome This guide is designed to support users installing QuickBooks: Pro or Premier 2008 financial accounting software, especially in a networked environment. The guide also covers
Network Guide NPD EN
 NPD5659-00 EN Copyright and Trademarks No part of this publication may be reproduced, stored in a retrieval system, or transmitted in any form or by any means, mechanical, photocopying, recording, or otherwise,
NPD5659-00 EN Copyright and Trademarks No part of this publication may be reproduced, stored in a retrieval system, or transmitted in any form or by any means, mechanical, photocopying, recording, or otherwise,
Share Drobo on a Network: Apple Airport Extreme
 D R O B O A P P L I C A T I O N N O T E S E R I E S Share Drobo on a Network: Apple Airport Extreme This application note describes how we at Data Robotics share files wirelessly that are stored on a Drobo
D R O B O A P P L I C A T I O N N O T E S E R I E S Share Drobo on a Network: Apple Airport Extreme This application note describes how we at Data Robotics share files wirelessly that are stored on a Drobo
Networking the printer
 Networking the printer General networking Networking overview A network is a collection of devices such as computers, printers, Ethernet hubs, wireless access points, and routers connected together for
Networking the printer General networking Networking overview A network is a collection of devices such as computers, printers, Ethernet hubs, wireless access points, and routers connected together for
A Division of Cisco Systems, Inc. PrintServer for USB. with 4-Port Switch. User Guide WIRED PSUS4. Model No.
 A Division of Cisco Systems, Inc. WIRED PrintServer for USB with 4-Port Switch User Guide Model No. PSUS4 Copyright and Trademarks Specifications are subject to change without notice. Linksys is a registered
A Division of Cisco Systems, Inc. WIRED PrintServer for USB with 4-Port Switch User Guide Model No. PSUS4 Copyright and Trademarks Specifications are subject to change without notice. Linksys is a registered
Open Transport User s Guide
 apple Open Transport User s Guide K Apple Computer, Inc. 1997 Apple Computer, Inc. All rights reserved. Under the copyright laws, this manual may not be copied, in whole or in part, without the written
apple Open Transport User s Guide K Apple Computer, Inc. 1997 Apple Computer, Inc. All rights reserved. Under the copyright laws, this manual may not be copied, in whole or in part, without the written
Bridge Cable User s Guide
 Bridge Cable User s Guide Table of Contents Overview -------------------------------------------------------------------- 2 Driver Installation --------------------------------------------------------
Bridge Cable User s Guide Table of Contents Overview -------------------------------------------------------------------- 2 Driver Installation --------------------------------------------------------
Wireless-G. User Guide. PrintServer for USB 2.0. GHz g WPS54GU2. A Division of Cisco Systems, Inc. WIRELESS. Model No.
 A Division of Cisco Systems, Inc. GHz 2.4 802.11g WIRELESS Wireless-G PrintServer for USB 2.0 User Guide Model No. WPS54GU2 Copyright and Trademarks Specifications are subject to change without notice.
A Division of Cisco Systems, Inc. GHz 2.4 802.11g WIRELESS Wireless-G PrintServer for USB 2.0 User Guide Model No. WPS54GU2 Copyright and Trademarks Specifications are subject to change without notice.
HP Deskjet 6800 series
 HP Deskjet 6800 series Network Guide 網路指南 English English Edition 1 May 2004 Copyright 2004 Hewlett-Packard Development Company, L.P. Notice Reproduction, adaptation, or translation without prior written
HP Deskjet 6800 series Network Guide 網路指南 English English Edition 1 May 2004 Copyright 2004 Hewlett-Packard Development Company, L.P. Notice Reproduction, adaptation, or translation without prior written
Digital Entertainment. Networking Made Easy
 Digital Entertainment 2003 by TiVo Inc. Reproduction in whole or in part without written permission is prohibited. All rights reserved. Printed in the USA. TiVo, TiVo Central, and TiVolution are registered
Digital Entertainment 2003 by TiVo Inc. Reproduction in whole or in part without written permission is prohibited. All rights reserved. Printed in the USA. TiVo, TiVo Central, and TiVolution are registered
Getting Started. AccountEdge. AccountEdge Plus. AccountEdge Plus Network Edition
 Getting Started AccountEdge AccountEdge Plus AccountEdge Plus Network Edition 2 Mamut Software Ltd 26-28 Hammersmith Grove London W6 7BA 0800 032 5616 United Kingdom Website www.mamut.com/uk 2011 Acclivity
Getting Started AccountEdge AccountEdge Plus AccountEdge Plus Network Edition 2 Mamut Software Ltd 26-28 Hammersmith Grove London W6 7BA 0800 032 5616 United Kingdom Website www.mamut.com/uk 2011 Acclivity
INTRODUCTION. What You Need to Read. What this LANbook Covers
 Qwest DSLSM LANbook INTRODUCTION What You Need to Read If you are self-installing Qwest DSL on a local area network in your home or business, start with Chapter 1: Welcome to the Qwest DSL LANbook on page
Qwest DSLSM LANbook INTRODUCTION What You Need to Read If you are self-installing Qwest DSL on a local area network in your home or business, start with Chapter 1: Welcome to the Qwest DSL LANbook on page
Network Deployment Guide
 WC-COA WC-COA-I Network Deployment Guide Contact Information FREE 24/7 technical support or order toll-free in the U.S. Call 877-877-BBOX (outside U.S.: call 724-746-5500) www.blackbox.com info@blackbox.com
WC-COA WC-COA-I Network Deployment Guide Contact Information FREE 24/7 technical support or order toll-free in the U.S. Call 877-877-BBOX (outside U.S.: call 724-746-5500) www.blackbox.com info@blackbox.com
Multi-Homing Broadband Router. User Manual
 Multi-Homing Broadband Router User Manual 1 Introduction... 4 Features... 4 Minimum Requirements... 4 Package Content... 4 Note... 4 Get to know the Broadband Router... 5 Back Panel... 5 Front Panel...
Multi-Homing Broadband Router User Manual 1 Introduction... 4 Features... 4 Minimum Requirements... 4 Package Content... 4 Note... 4 Get to know the Broadband Router... 5 Back Panel... 5 Front Panel...
Sage DacEasy. Getting Started Guide
 Sage DacEasy Getting Started Guide Sage DacEasy Getting Started Copyright Trademarks Information in this document is subject to change without notice. Company names and data used in examples herein are
Sage DacEasy Getting Started Guide Sage DacEasy Getting Started Copyright Trademarks Information in this document is subject to change without notice. Company names and data used in examples herein are
New Installation, multi-user
 New Installation, multi-user Contents 1. Hardware Requirements... 3 2. Setting up your product in five easy steps... 5 Step one: Installing Sage Pastel Xpress Version 18... 7 Step two: Starting Sage Pastel
New Installation, multi-user Contents 1. Hardware Requirements... 3 2. Setting up your product in five easy steps... 5 Step one: Installing Sage Pastel Xpress Version 18... 7 Step two: Starting Sage Pastel
LevelOne Broadband Routers
 LevelOne Broadband Routers FBR-1100TX FBR-1400TX FBR-1401TX FBR-1700TX User's Guide TABLE OF CONTENTS CHAPTER 1 INTRODUCTION... 1 Features of your LevelOne Broadband Router... 1 Package Contents... 4
LevelOne Broadband Routers FBR-1100TX FBR-1400TX FBR-1401TX FBR-1700TX User's Guide TABLE OF CONTENTS CHAPTER 1 INTRODUCTION... 1 Features of your LevelOne Broadband Router... 1 Package Contents... 4
Print Server. User s Manual. Rev. 01 (April, 2004) Made In Taiwan
 Print Server User s Manual Rev. 01 (April, 2004) Made In Taiwan TABLE OF CONTENTS ABOUT THIS GUIDE... 4 INTRODUCTION... 5 PACKAGE CONTENTS... 6 SYSTEM REQUIREMENTS... 6 GENERAL FEATURES... 7 PRODUCT VIEW...
Print Server User s Manual Rev. 01 (April, 2004) Made In Taiwan TABLE OF CONTENTS ABOUT THIS GUIDE... 4 INTRODUCTION... 5 PACKAGE CONTENTS... 6 SYSTEM REQUIREMENTS... 6 GENERAL FEATURES... 7 PRODUCT VIEW...
Installation and User s Guide
 Installation and User s Guide 16-bit, for Windows 3.1 ii Copyright Notice No part of this publication may be reproduced, transmitted, transcribed, stored in a retrieval system, or translated into any human
Installation and User s Guide 16-bit, for Windows 3.1 ii Copyright Notice No part of this publication may be reproduced, transmitted, transcribed, stored in a retrieval system, or translated into any human
A+ Guide to Hardware: Managing, Maintaining, and Troubleshooting, 5e. Chapter 10 Networking Essentials
 A+ Guide to Hardware: Managing, Maintaining, and Troubleshooting, 5e Chapter 10 Networking Essentials Objectives Learn about hardware devices used for networking Learn about the different types of networks
A+ Guide to Hardware: Managing, Maintaining, and Troubleshooting, 5e Chapter 10 Networking Essentials Objectives Learn about hardware devices used for networking Learn about the different types of networks
New Installation, multi-user
 New Installation, multi-user If you are installing Client/Server for 6+ users, you need to start at point 4 then return to point 2. Contents 1. Hardware Requirements... 4 2. Setting up your product in
New Installation, multi-user If you are installing Client/Server for 6+ users, you need to start at point 4 then return to point 2. Contents 1. Hardware Requirements... 4 2. Setting up your product in
Supporting Networked Computers
 CHAPTER 7 Supporting Networked Computers After completing this chapter, you will be able to: Define the main concepts of networking, including the roles of TCP/IP, IP addresses, and subnet masks. Set up
CHAPTER 7 Supporting Networked Computers After completing this chapter, you will be able to: Define the main concepts of networking, including the roles of TCP/IP, IP addresses, and subnet masks. Set up
SYSTEM REQUIREMENTS GENERAL REQUIREMENTS. IT (Information Technology) Person. General Requirements for Main Bookkeeper
 IMPORTANT NOTE: SQL Server 2016 has not been fully tested at this time. SYSTEM REQUIREMENTS Data Backup Aptora highly recommends that you hire a professional to setup a good reliable data file backup system
IMPORTANT NOTE: SQL Server 2016 has not been fully tested at this time. SYSTEM REQUIREMENTS Data Backup Aptora highly recommends that you hire a professional to setup a good reliable data file backup system
Table of Contents. Keyspan:USB Server - User Manual
 Table of Contents 1 Introduction Compatible USB Devices Connectivity to USB Devices Connectivity to Network Requirements What's Inside The Package 2 Installation Instructions Installing the USB Server
Table of Contents 1 Introduction Compatible USB Devices Connectivity to USB Devices Connectivity to Network Requirements What's Inside The Package 2 Installation Instructions Installing the USB Server
THE HP Storageworks X510 Data Vault
 THE HP Storageworks X510 Data Vault REVIEWER S GUIDE STORe it. SECURE it. SHARE it. October 2009 introducing the NEW THE HP Storageworks X510 Data Vault If, like many small business firms, you are sharing
THE HP Storageworks X510 Data Vault REVIEWER S GUIDE STORe it. SECURE it. SHARE it. October 2009 introducing the NEW THE HP Storageworks X510 Data Vault If, like many small business firms, you are sharing
ecabinet 2.1/2100 Easily capture and share your information digitally Image area Capture digital and paper documents automatically Store them securely
 ecabinet 2.1/2100 Image area Easily capture and share your information digitally Image area Capture digital and paper documents automatically Store them securely Retrieve and share them quickly across
ecabinet 2.1/2100 Image area Easily capture and share your information digitally Image area Capture digital and paper documents automatically Store them securely Retrieve and share them quickly across
Installation Guide. ACCEO Childcare Services Software
 Installation Guide ACCEO Childcare Services Software Prepared by: Eric Fournier ACCEO Childcare Services Versions (S) (NS) (CANADA) Updated November 2017 RV- 01-2017 75 Queen St., Suite 6100 Montreal QC
Installation Guide ACCEO Childcare Services Software Prepared by: Eric Fournier ACCEO Childcare Services Versions (S) (NS) (CANADA) Updated November 2017 RV- 01-2017 75 Queen St., Suite 6100 Montreal QC
The ULTIMATE GUIDE. to Buying Networking Equipment
 The ULTIMATE GUIDE to Buying Networking Equipment 1 Networks allow people to share information, resources and devices. Built with a combination of computer hardware and software,networks vary in their
The ULTIMATE GUIDE to Buying Networking Equipment 1 Networks allow people to share information, resources and devices. Built with a combination of computer hardware and software,networks vary in their
The Features and Uses of Computer Networking. Unit 11 Task 1
 The Features and Uses of Computer Networking Unit 11 Task 1 Features Office Network Peer to peer A peer to peer network is mostly used in homes or small businesses. The network consists of two or more
The Features and Uses of Computer Networking Unit 11 Task 1 Features Office Network Peer to peer A peer to peer network is mostly used in homes or small businesses. The network consists of two or more
Easy Dental Installation Guide
 Easy Dental 12.1 Installation Guide www.easydental.com 1-800-824-6375 PUBLICATION DATE December 2018 COPYRIGHT 1987 2018 Henry Schein One. All rights reserved. No part of this publication may be reproduced,
Easy Dental 12.1 Installation Guide www.easydental.com 1-800-824-6375 PUBLICATION DATE December 2018 COPYRIGHT 1987 2018 Henry Schein One. All rights reserved. No part of this publication may be reproduced,
Disclaimer. The names of actual companies and products mentioned herein may be the trademarks of their respective owners TOPS Software
 Installation Guide Disclaimer This guide has been provided by TOPS Software, as a reference and help tool for installing and using TOPS Professional. Illustrations used in this guide may display screens
Installation Guide Disclaimer This guide has been provided by TOPS Software, as a reference and help tool for installing and using TOPS Professional. Illustrations used in this guide may display screens
Enabling Apple AirPrint with Your Xerox AltaLink Multifunction Printer. White Paper
 Enabling Apple AirPrint with Your Xerox AltaLink Multifunction Printer White Paper Contents 3 Background 3 AirPrint Basics Step 1: Device Discovery Apple Bonjour 3 Step 2: Device Information and Status
Enabling Apple AirPrint with Your Xerox AltaLink Multifunction Printer White Paper Contents 3 Background 3 AirPrint Basics Step 1: Device Discovery Apple Bonjour 3 Step 2: Device Information and Status
7. copy or distribute the Software, or any part thereof, or any accompanying documentation or part thereof, other than in accordance with 3.
 1 Before You Begin AUSTRALIAN ACCESS SOFTWARE LICENCE AGREEMENT IMPORTANT - READ CAREFULLY 30 DAYS EVALUATION AND FULL LICENSED VERSIONS: A. By agreeing to this licence agreement and/or by installing,
1 Before You Begin AUSTRALIAN ACCESS SOFTWARE LICENCE AGREEMENT IMPORTANT - READ CAREFULLY 30 DAYS EVALUATION AND FULL LICENSED VERSIONS: A. By agreeing to this licence agreement and/or by installing,
Wireless USB Port Multi-Functional Printer Server. Model # AMPS240W. User s Manual. Ver. 1A
 Wireless USB 2.0 1-Port Multi-Functional Printer Server Model # AMPS240W User s Manual Ver. 1A Table of Contents 1 Introduction...3 1.1 Package Contents... 3 1.2 System Requirements... 3 2 Multi-Functional
Wireless USB 2.0 1-Port Multi-Functional Printer Server Model # AMPS240W User s Manual Ver. 1A Table of Contents 1 Introduction...3 1.1 Package Contents... 3 1.2 System Requirements... 3 2 Multi-Functional
MAC BASICS. 125 S. Prospect Avenue, Elmhurst, IL (630) elmhurstpubliclibrary.org. Start Using Computers, Tablets, and Internet
 MAC BASICS WHAT IS MAC? Introduction What We ll Cover While many users are only familiar with Windows computers, working on a Mac is both extremely user friendly and offers a variety of included creative
MAC BASICS WHAT IS MAC? Introduction What We ll Cover While many users are only familiar with Windows computers, working on a Mac is both extremely user friendly and offers a variety of included creative
A Division of Cisco Systems, Inc. GHz g. Wireless-G. Access Point. User Guide WIRELESS. WAP54G ver Model No.
 A Division of Cisco Systems, Inc. GHz 2.4 802.11g WIRELESS Wireless-G Access Point User Guide Model No. WAP54G ver. 3.1 Copyright and Trademarks Specifications are subject to change without notice. Linksys
A Division of Cisco Systems, Inc. GHz 2.4 802.11g WIRELESS Wireless-G Access Point User Guide Model No. WAP54G ver. 3.1 Copyright and Trademarks Specifications are subject to change without notice. Linksys
Packet: Data can be broken into distinct pieces or packets and then reassembled after delivery. Computers on the Internet communicate via packets.
 Broadband Setup from A to Z Print out all the info below and get to work...have fun!! A word of caution! It is very important that you SECURE your wireless network using WEP or WPA encryption (password).
Broadband Setup from A to Z Print out all the info below and get to work...have fun!! A word of caution! It is very important that you SECURE your wireless network using WEP or WPA encryption (password).
If you have multiple computers in the same place, you may find it convenient
 Chapter 1: Networking Your Macs In This Chapter Creating a wired network Creating a wireless network Setting up an Airport Extreme base station Connecting to a mobile phone or PDA If you have multiple
Chapter 1: Networking Your Macs In This Chapter Creating a wired network Creating a wireless network Setting up an Airport Extreme base station Connecting to a mobile phone or PDA If you have multiple
Auditflow SMSF 4.0. Transition Guide
 Auditflow SMSF 4.0 June 2015 Table of Contents Contents Purpose 1 Updating Firm Templates 2 Rolling-forward Audit Files 9 Page 1 SMSF 4.0 Purpose To provide you with the best practice knowledge on how
Auditflow SMSF 4.0 June 2015 Table of Contents Contents Purpose 1 Updating Firm Templates 2 Rolling-forward Audit Files 9 Page 1 SMSF 4.0 Purpose To provide you with the best practice knowledge on how
Version 2.8. Installation Guide
 Version 2.8 Installation Guide Copyright 2010 Pearson Education, Inc. or its affiliate(s). All rights reserved. ELLIS is a registered trademark, in the U.S. and/or other countries, of Pearson Education,
Version 2.8 Installation Guide Copyright 2010 Pearson Education, Inc. or its affiliate(s). All rights reserved. ELLIS is a registered trademark, in the U.S. and/or other countries, of Pearson Education,
SonicWall Secure Mobile Access SMA 500v Virtual Appliance 8.6. Getting Started Guide
 SonicWall Secure Mobile Access SMA 500v Virtual Appliance 8.6 Getting Started Guide Copyright 2017 SonicWall Inc. All rights reserved. SonicWall is a trademark or registered trademark of SonicWall Inc.
SonicWall Secure Mobile Access SMA 500v Virtual Appliance 8.6 Getting Started Guide Copyright 2017 SonicWall Inc. All rights reserved. SonicWall is a trademark or registered trademark of SonicWall Inc.
Hardware/Software Specifications for Ebix-Hosted Systems
 Hardware/Software Specifications for Ebix-Hosted Systems EBIX, INC. 1 Ebix Way, Johns Creek, GA 30097 Rev. 06/2016 2016 Ebix, Inc. and its subsidiaries. All Rights Reserved. This software and documentation
Hardware/Software Specifications for Ebix-Hosted Systems EBIX, INC. 1 Ebix Way, Johns Creek, GA 30097 Rev. 06/2016 2016 Ebix, Inc. and its subsidiaries. All Rights Reserved. This software and documentation
AirCruiser G Wireless Router GN-BR01G
 AirCruiser G Wireless Router GN-BR01G User s Guide i Contents Chapter 1 Introduction... 1 Overview...1 Features...1 Package Contents...2 AirCruiser G Wireless Router Rear Panel...2 AirCruiser G Wireless
AirCruiser G Wireless Router GN-BR01G User s Guide i Contents Chapter 1 Introduction... 1 Overview...1 Features...1 Package Contents...2 AirCruiser G Wireless Router Rear Panel...2 AirCruiser G Wireless
MYOB EXO EMPLOYER SERVICES
 MYOB EXO EMPLOYER SERVICES NZ Edition 2012.02 Release Notes EXO EMPLOYER SERVICES MYOB ENTERPRISE SOLUTIONS Important Notices This material is copyright. It is intended only for MYOB Enterprise Solutions
MYOB EXO EMPLOYER SERVICES NZ Edition 2012.02 Release Notes EXO EMPLOYER SERVICES MYOB ENTERPRISE SOLUTIONS Important Notices This material is copyright. It is intended only for MYOB Enterprise Solutions
File Services. File Services at a Glance
 File Services High-performance workgroup and Internet file sharing for Mac, Windows, and Linux clients. Features Native file services for Mac, Windows, and Linux clients Comprehensive file services using
File Services High-performance workgroup and Internet file sharing for Mac, Windows, and Linux clients. Features Native file services for Mac, Windows, and Linux clients Comprehensive file services using
ipass Open Mobile 1.2 for Mac User Guide
 Version 1.0, May 2011 Corporate Headquarters ipass Inc. 3800 Bridge Parkway Redwood Shores, CA 94065 USA www.ipass.com +1 650-232-4100 +1 650-232-0227 fx Copyright 2011, ipass Inc. All rights reserved.
Version 1.0, May 2011 Corporate Headquarters ipass Inc. 3800 Bridge Parkway Redwood Shores, CA 94065 USA www.ipass.com +1 650-232-4100 +1 650-232-0227 fx Copyright 2011, ipass Inc. All rights reserved.
Corinex Communications Corp. assumes no responsibility or liability for any errors or inaccuracies that may appear in this book.
 Copyright This Quick Start Guide, as well as the software described in it, is furnished under license and may be used or copied only in accordance with the terms of the license. The content of this manual
Copyright This Quick Start Guide, as well as the software described in it, is furnished under license and may be used or copied only in accordance with the terms of the license. The content of this manual
Wireless-G Router User s Guide
 Wireless-G Router User s Guide 1 Table of Contents Chapter 1: Introduction Installing Your Router System Requirements Installation Instructions Chapter 2: Preparing Your Network Preparing Your Network
Wireless-G Router User s Guide 1 Table of Contents Chapter 1: Introduction Installing Your Router System Requirements Installation Instructions Chapter 2: Preparing Your Network Preparing Your Network
DSL/CABLE ROUTER with PRINT SERVER
 USER S MANUAL DSL/CABLE ROUTER with PRINT SERVER MODEL No:SP888BP http://www.micronet.info 1 Content Table CHAPTER 0:INTRODUCTION... 4 FEATURES... 4 MINIMUM REQUIREMENTS... 4 PACKAGE CONTENT... 4 GET TO
USER S MANUAL DSL/CABLE ROUTER with PRINT SERVER MODEL No:SP888BP http://www.micronet.info 1 Content Table CHAPTER 0:INTRODUCTION... 4 FEATURES... 4 MINIMUM REQUIREMENTS... 4 PACKAGE CONTENT... 4 GET TO
MYOB Enterprise Solutions
 Enterprise Solutions System Requirement Guidelines Last Updated: 16 May 2017 Contents Important Please Read Carefully 4 Quick Links 4 System Requirements 5 Overview... 5 Server Requirements... 6 Server
Enterprise Solutions System Requirement Guidelines Last Updated: 16 May 2017 Contents Important Please Read Carefully 4 Quick Links 4 System Requirements 5 Overview... 5 Server Requirements... 6 Server
These Release Notes explain how to upgrade your software if you are currently using AccountRight Basics, AccountRight Standard or AccountRight Plus.
 Release Notes AccountRight 2013 These Release Notes explain how to upgrade your software if you are currently using AccountRight Basics, AccountRight Standard or AccountRight Plus. Do you use M-Powered
Release Notes AccountRight 2013 These Release Notes explain how to upgrade your software if you are currently using AccountRight Basics, AccountRight Standard or AccountRight Plus. Do you use M-Powered
Understanding Routers, Switches, and Network Hardware
 Understanding Routers, Switches, and Network Hardware Rather than start off with a glossary of networking terms and in the process slam you with a technical terms with no easy point of reference let s
Understanding Routers, Switches, and Network Hardware Rather than start off with a glossary of networking terms and in the process slam you with a technical terms with no easy point of reference let s
(1) Operating Instructions. Wireless LAN PC Card PCWA-C Sony Corporation
 4-647-085-11(1) Operating Instructions Wireless LAN PC Card PCWA-C100 2000 Sony Corporation 2 Owner s Record The model number of this product is PCWA- C100. Find the serial number attached on the product
4-647-085-11(1) Operating Instructions Wireless LAN PC Card PCWA-C100 2000 Sony Corporation 2 Owner s Record The model number of this product is PCWA- C100. Find the serial number attached on the product
and the Forensic Science CC Spring 2007 Prof. Nehru
 and the Introduction The Internet, (Information superhighway), has opened a medium for people to communicate and to access millions of pieces of information from computers located anywhere on the globe.
and the Introduction The Internet, (Information superhighway), has opened a medium for people to communicate and to access millions of pieces of information from computers located anywhere on the globe.
System recommendations for version 17.1
 System recommendations for version 17.1 This article contains information about recommended hardware resources and network environments for version 17.1 of Sage 300 Construction and Real Estate. NOTE:
System recommendations for version 17.1 This article contains information about recommended hardware resources and network environments for version 17.1 of Sage 300 Construction and Real Estate. NOTE:
Prepared by Agha Mohammad Haidari Network Manager ICT Directorate Ministry of Communication & IT
 Network Basics Prepared by Agha Mohammad Haidari Network Manager ICT Directorate Ministry of Communication & IT E-mail :Agha.m@mcit.gov.af Cell:0700148122 After this lesson,you will be able to : Define
Network Basics Prepared by Agha Mohammad Haidari Network Manager ICT Directorate Ministry of Communication & IT E-mail :Agha.m@mcit.gov.af Cell:0700148122 After this lesson,you will be able to : Define
WL5041 Router User Manual
 TECOM WL5041 Router User Manual TECOM CO., LTD. March 2003 2003 by TECOM CO., LTD. All rights reserved. Printed in Taiwan Table of contents Package Contents--------------------------------------- 2 Installing
TECOM WL5041 Router User Manual TECOM CO., LTD. March 2003 2003 by TECOM CO., LTD. All rights reserved. Printed in Taiwan Table of contents Package Contents--------------------------------------- 2 Installing
D-Link AirPlus G DWL-G700AP
 TM D-Link AirPlus G DWL-G700AP 2.4GHz Wireless Access Point Manual Building Networks for People Contents Package Contents...3 Introduction...4 Wireless Basics...6 Getting Started...8 Using the Configuration
TM D-Link AirPlus G DWL-G700AP 2.4GHz Wireless Access Point Manual Building Networks for People Contents Package Contents...3 Introduction...4 Wireless Basics...6 Getting Started...8 Using the Configuration
easy to use. easy to own. INSTALLATION GUIDE
 easy to use. easy to own. INSTALLATION GUIDE Publication Date May 2015 Copyright 1987 2015 Henry Schein, Inc. All rights reserved. No part of this publication may be reproduced, transmitted, transcribed,
easy to use. easy to own. INSTALLATION GUIDE Publication Date May 2015 Copyright 1987 2015 Henry Schein, Inc. All rights reserved. No part of this publication may be reproduced, transmitted, transcribed,
Neighborhood HiSpeed Quick Start Guide
 Neighborhood HiSpeed Quick Start Guide Before you begin: Thank you for choosing Neighborhood HiSpeed. We have set up your HiSpeed service on the phone number identified in your Neighborhood Welcome kit.
Neighborhood HiSpeed Quick Start Guide Before you begin: Thank you for choosing Neighborhood HiSpeed. We have set up your HiSpeed service on the phone number identified in your Neighborhood Welcome kit.
Computers Are Your Future Eleventh Edition Chapter 7: Networks: Communicating & Sharing Resources
 Computers Are Your Future Eleventh Edition Chapter 7: Networks: Communicating & Sharing Resources Copyright 2011 Pearson Education, Inc. Publishing as Prentice Hall 1 All rights reserved. No part of this
Computers Are Your Future Eleventh Edition Chapter 7: Networks: Communicating & Sharing Resources Copyright 2011 Pearson Education, Inc. Publishing as Prentice Hall 1 All rights reserved. No part of this
1 Hardware requirements pg 2. 2 How to install Sage Pastel Xpress Version 12 pg 2. 3 Starting Sage Pastel Xpress Version 12 pg 6
 Installation Guide Sage Pastel: +27 11 304 3000 Sage Pastel Intl: +27 11 304 3400 www.pastel.co.za www.sagepastel.com info@pastel.co.za info@sagepastel.com Sage Pastel Accounting 2013 XPRESS_InterimInstallerGuideCover.indd
Installation Guide Sage Pastel: +27 11 304 3000 Sage Pastel Intl: +27 11 304 3400 www.pastel.co.za www.sagepastel.com info@pastel.co.za info@sagepastel.com Sage Pastel Accounting 2013 XPRESS_InterimInstallerGuideCover.indd
CompTIA A+ Accelerated course for & exams
 CompTIA A+ Accelerated course for 220-901 & 220-902 exams Course overview Target Audience This course is for Participants wishing to take and pass both CompTIA A+ exams (220-901 and 220-902) exam. It is
CompTIA A+ Accelerated course for 220-901 & 220-902 exams Course overview Target Audience This course is for Participants wishing to take and pass both CompTIA A+ exams (220-901 and 220-902) exam. It is
Home and Wireless Networks 7
 Contents Contents= 1 2 3 Home and Wireless Networks 7 What is a Home Network? 8 Wired Ethernet 10 Phoneline Network 11 Powerline Network 12 Wireless Home Networking 13 How Networks Operate 14 Peer Group
Contents Contents= 1 2 3 Home and Wireless Networks 7 What is a Home Network? 8 Wired Ethernet 10 Phoneline Network 11 Powerline Network 12 Wireless Home Networking 13 How Networks Operate 14 Peer Group
Workshare Desktop App. User Guide
 Workshare Desktop App User Guide February 2018 Workshare Desktop App User Guide Table of Contents Introducing the Workshare Desktop App...4 What is the Desktop App?... 5 Key features of the Workshare desktop
Workshare Desktop App User Guide February 2018 Workshare Desktop App User Guide Table of Contents Introducing the Workshare Desktop App...4 What is the Desktop App?... 5 Key features of the Workshare desktop
This publication is printed on fully recyclable paper Sep D100 UG.AW2.indd 1 19/9/08 09:55:22
 Published by Hutchison 3G UK Limited, trading as 3. All rights in this publication are reserved and no part may be reproduced without the prior written permission of the publisher. 2008 Hutchison 3G UK
Published by Hutchison 3G UK Limited, trading as 3. All rights in this publication are reserved and no part may be reproduced without the prior written permission of the publisher. 2008 Hutchison 3G UK
Getting Started. Overview of the Splash G3535
 Getting Started This Getting Started explains how to unpack, install, and connect the Splash G3535 Color Server. After completing the tasks outlined in this guide, you can explore the features of the Splash
Getting Started This Getting Started explains how to unpack, install, and connect the Splash G3535 Color Server. After completing the tasks outlined in this guide, you can explore the features of the Splash
Accountants. Enterprise. Installation Guide. Administration Centre. Version 3.0
 Accountants Enterprise Installation Guide Administration Centre Version 3.0 Copyright 2011 MYOB Technology Pty Ltd. All rights reserved. Disclaimer MYOB Technology Pty Ltd has made every attempt to ensure
Accountants Enterprise Installation Guide Administration Centre Version 3.0 Copyright 2011 MYOB Technology Pty Ltd. All rights reserved. Disclaimer MYOB Technology Pty Ltd has made every attempt to ensure
Designing AirPort Extreme n Networks
 Designing AirPort Extreme 802.11n Networks 1 Contents Chapter 1 3 Getting Started 5 Configuring the AirPort Extreme Base Station for Internet Access Using AirPort Utility 6 Extending the Range of Your
Designing AirPort Extreme 802.11n Networks 1 Contents Chapter 1 3 Getting Started 5 Configuring the AirPort Extreme Base Station for Internet Access Using AirPort Utility 6 Extending the Range of Your
2008 Elluminate, Inc. All Rights Reserved. Installation Guide
 2008 Elluminate, Inc. All Rights Reserved. Installation Guide No part of this document may be reproduced or transmitted in any form by any means, electronic or mechanical, including photocopy, recording
2008 Elluminate, Inc. All Rights Reserved. Installation Guide No part of this document may be reproduced or transmitted in any form by any means, electronic or mechanical, including photocopy, recording
CONNECT TROUBLESHOOTING GUIDE. dspec and Resyn. Troubleshoot connections between dspec and Resyn.
 CONNECT TROUBLESHOOTING GUIDE dspec and Resyn Troubleshoot connections between dspec and Resyn. Page 2 Table of Contents dspec and Resyn Network Overview... 3 Direct... 3 Indirect... 3 Remote... 3 Network
CONNECT TROUBLESHOOTING GUIDE dspec and Resyn Troubleshoot connections between dspec and Resyn. Page 2 Table of Contents dspec and Resyn Network Overview... 3 Direct... 3 Indirect... 3 Remote... 3 Network
SADP Software User Manual
 SADP Software User Manual UD08334B User Manual COPYRIGHT 2017 Hangzhou Hikvision Digital Technology Co., Ltd. ALL RIGHTS RESERVED. Any and all information, including, among others, wordings, pictures,
SADP Software User Manual UD08334B User Manual COPYRIGHT 2017 Hangzhou Hikvision Digital Technology Co., Ltd. ALL RIGHTS RESERVED. Any and all information, including, among others, wordings, pictures,
Internet User Guide. For the ZTE H298N routers. LAN4 LAN3 LAN2 LAN1 WAN Phone USB2 WAN WLAN WLAN
 Internet User Guide For the ZTE H298N routers Power WAN LAN1 Internet LAN3 LAN2 LAN4 WLAN WPS Phone USB1 Reset WPS USB2 LAN4 LAN3 LAN2 LAN1 WAN Phone On/Off Power WLAN Internet seethelight.co.uk User Guide,
Internet User Guide For the ZTE H298N routers Power WAN LAN1 Internet LAN3 LAN2 LAN4 WLAN WPS Phone USB1 Reset WPS USB2 LAN4 LAN3 LAN2 LAN1 WAN Phone On/Off Power WLAN Internet seethelight.co.uk User Guide,
Lasso CDP. Lasso. Administration Tool Guide. August 2005, Version Lasso CDP Administration Tool Guide Page 1 of All Rights Reserved.
 Lasso CDP Administration Tool Guide August 2005, Version 1.6.1 Lasso CDP Administration Tool Guide Page 1 of 41 Copyright Copyright 2005 Lasso Logic, LLC. All Rights Reserved. No part of this publication
Lasso CDP Administration Tool Guide August 2005, Version 1.6.1 Lasso CDP Administration Tool Guide Page 1 of 41 Copyright Copyright 2005 Lasso Logic, LLC. All Rights Reserved. No part of this publication
Multiroom User Guide. For customers with an account directly with Fetch
 Multiroom User Guide For customers with an account directly with Fetch Welcome to Fetch Welcome 3 Setting up multiple Fetch boxes 4 What you can do and how to do it 8 Start using Multiroom 11 Fetch Mobi
Multiroom User Guide For customers with an account directly with Fetch Welcome to Fetch Welcome 3 Setting up multiple Fetch boxes 4 What you can do and how to do it 8 Start using Multiroom 11 Fetch Mobi
CONTENTS. Getting connected. Ethernet Setup. Connecting a Router. Logging on. Configuring DHCP in Windows. Configuring DHCP on a Mac.
 CONTENTS 1 2 3 4 5 7 8 Getting connected Ethernet Setup Connecting a Router Logging on Configuring DHCP in Windows Configuring DHCP on a Mac Troubleshooting HELP TIP: Visit support.getwireless.net for
CONTENTS 1 2 3 4 5 7 8 Getting connected Ethernet Setup Connecting a Router Logging on Configuring DHCP in Windows Configuring DHCP on a Mac Troubleshooting HELP TIP: Visit support.getwireless.net for
DocuPrint C55/C55mp Quick Network Install Guide
 DocuPrint C55/C55mp Quick Network Install Guide Windows for Workgroups / Windows 95 Peer-to-Peer Network Windows NT 3.5X Network Windows NT 4.X Network Macintosh EtherTalk/TokenTalk Network Novell NetWare
DocuPrint C55/C55mp Quick Network Install Guide Windows for Workgroups / Windows 95 Peer-to-Peer Network Windows NT 3.5X Network Windows NT 4.X Network Macintosh EtherTalk/TokenTalk Network Novell NetWare
NETWORK SET UP GUIDE FOR
 NETWORK SET UP GUIDE FOR USX11ZS USX11ZAND USX21ZS USX31ZAND DVRX16D DVRX13D HDDX13D SUPPORTING ROUTER D-Link Linksys NETGEAR BELKI If your router manufacturer is not listed please go to http://portforward.com/
NETWORK SET UP GUIDE FOR USX11ZS USX11ZAND USX21ZS USX31ZAND DVRX16D DVRX13D HDDX13D SUPPORTING ROUTER D-Link Linksys NETGEAR BELKI If your router manufacturer is not listed please go to http://portforward.com/
Technology in Action. Chapter Topics. Participation Question. Participation Question 8/17/11. Chapter 7 Networking: Connecting Computing Devices
 Technology in Action Chapter 7 Networking: Connecting Computing Devices 1 2 Chapter Topics Networking fundamentals Network architecture Network components Peer-to-peer networks Ethernet networks Power-line
Technology in Action Chapter 7 Networking: Connecting Computing Devices 1 2 Chapter Topics Networking fundamentals Network architecture Network components Peer-to-peer networks Ethernet networks Power-line
Network Scanner Tool V3.3. User s Guide Version
 Network Scanner Tool V3.3 User s Guide Version 3.3.09 Copyright 2000-2012 by SHARP CORPORATION. All rights reserved. Reproduction, adaptation or translation without prior written permission is prohibited,
Network Scanner Tool V3.3 User s Guide Version 3.3.09 Copyright 2000-2012 by SHARP CORPORATION. All rights reserved. Reproduction, adaptation or translation without prior written permission is prohibited,
System recommendations for version 17.1
 System recommendations for version 17.1 This article contains information about recommended hardware resources and network environments for version 17.1 of Sage 300 Construction and Real Estate. NOTE:
System recommendations for version 17.1 This article contains information about recommended hardware resources and network environments for version 17.1 of Sage 300 Construction and Real Estate. NOTE:
Appendix B Networks, Routing, and Firewall Basics
 Appendix B Networks, Routing, and Firewall Basics This appendix provides an overview of IP networks, routing, and firewalls. Related Publications As you read this document, you may be directed to various
Appendix B Networks, Routing, and Firewall Basics This appendix provides an overview of IP networks, routing, and firewalls. Related Publications As you read this document, you may be directed to various
Flip4Mac Image Server Component
 Flip4Mac Image Server Component Version 2.2 T E L E S T R E A M 2008 Telestream, Inc. Table of Contents Overview Flip4Mac Image Server Component....................... 1 Flip4Mac Image Server Component
Flip4Mac Image Server Component Version 2.2 T E L E S T R E A M 2008 Telestream, Inc. Table of Contents Overview Flip4Mac Image Server Component....................... 1 Flip4Mac Image Server Component
MARQUE: GARMIN REFERENCE: EX FRS CODIC: NOTICE
 MARQUE: GARMIN REFERENCE: EX3800-100FRS CODIC: 4121198 NOTICE Model EX3800 User Manual May 2015 202-11488-01 350 East Plumeria Drive San Jose, CA 95134 USA Support Thank you for selecting NETGEAR products.
MARQUE: GARMIN REFERENCE: EX3800-100FRS CODIC: 4121198 NOTICE Model EX3800 User Manual May 2015 202-11488-01 350 East Plumeria Drive San Jose, CA 95134 USA Support Thank you for selecting NETGEAR products.
A Division of Cisco Systems, Inc. GHz 2, g. Wireless-G. User Guide. PCI Adapter WIRELESS. with SpeedBooster WMP54GS (EU/UK/LA) Model No.
 A Division of Cisco Systems, Inc. GHz 2,4 802.11g WIRELESS Wireless-G PCI Adapter with SpeedBooster User Guide Model No. WMP54GS (EU/UK/LA) Copyright and Trademarks Specifications are subject to change
A Division of Cisco Systems, Inc. GHz 2,4 802.11g WIRELESS Wireless-G PCI Adapter with SpeedBooster User Guide Model No. WMP54GS (EU/UK/LA) Copyright and Trademarks Specifications are subject to change
A Division of Cisco Systems, Inc. GHz g. Wireless-G. PCI Adapter with SRX 400. User Guide WIRELESS WMP54GX4. Model No.
 A Division of Cisco Systems, Inc. GHz 2.4 802.11g WIRELESS Wireless-G PCI Adapter with SRX 400 User Guide Model No. WMP54GX4 Copyright and Trademarks Specifications are subject to change without notice.
A Division of Cisco Systems, Inc. GHz 2.4 802.11g WIRELESS Wireless-G PCI Adapter with SRX 400 User Guide Model No. WMP54GX4 Copyright and Trademarks Specifications are subject to change without notice.
USB 2.0 Print Server. User s Manual. Rev. 01 (Jan, 2004) Made In Taiwan
 USB 2.0 Print Server User s Manual Rev. 01 (Jan, 2004) Made In Taiwan TABLE OF CONTENTS ABOUT THIS GUIDE... 4 INTRODUCTION... 5 PACKAGE CONTENTS... 6 SYSTEM REQUIREMENTS... 6 GENERAL FEATURES... 7 PRODUCT
USB 2.0 Print Server User s Manual Rev. 01 (Jan, 2004) Made In Taiwan TABLE OF CONTENTS ABOUT THIS GUIDE... 4 INTRODUCTION... 5 PACKAGE CONTENTS... 6 SYSTEM REQUIREMENTS... 6 GENERAL FEATURES... 7 PRODUCT
