Implementation Guide. AccountEdge Network Edition
|
|
|
- Merry Heath
- 6 years ago
- Views:
Transcription
1 Implementation Guide AccountEdge Network Edition
2 Fast Start This Network Implementation guide contains instructions on how to setup your AccountEdge Network Edition product. Follow the tasks below to install and begin using your software. Task See 1 Network with AccountEdge Network Edition page 3 2 Set up your AccountEdge network page 5 3 Install your software page 10 4 Start FileConnect page 11 5 Set up a company file for multiple users page 13 6 Open a company file page 16 7 Maintain your company file over the network page 19 8 Maintain company file access with FileConnect page 24 For information on support plans, see Support Options on page 27. For information on payroll services, see Payroll Options on page GETTING STARTED
3 Network with AccountEdge Network Edition AccountEdge Network Edition is designed to run on a simple network made up of a few computers. AccountEdge Network Edition is recommended for use on a peer-topeer network. On a peer-to-peer network running AccountEdge, the company file (the file which contains your business s financial data) is stored on one of the computers in the network. This computer is referred to as the host computer, and it must be accessible by the other computers on the network, known as workstations. The host computer does not need to be a dedicated computer (like a server), it can be any computer in the network. Note that all computers in an AccountEdge network must be using Mac OS X or higher. Securing your network for AccountEdge Network Edition AccountEdge Network Edition assumes that your network will be protected by an Internet Firewall, if your network is connected to the Internet. You do not need to make changes to your Internet firewall to use AccountEdge. If you use a personal firewall on your host computer, however, you will need to ensure that the firewall is configured to allow AccountEdge data to pass from workstations to the host. AccountEdge does not use a preassigned port number for the transmission of data from workstations to your company file on the host computer. Therefore, any port between and can be used to transmit data to your company file. You can choose to specify a particular port number in that range for your AccountEdge activity (but the port must not be closed by a personal firewall), or you can simply allow AccountEdge s FileConnect system preference to dynamically assign a port for you. 3
4 Multi-user data entry AccountEdge Network Edition enables multiple users to work on your company file simultaneously, from different workstations. If you set up AccountEdge on a network, you can add, change or delete information, print reports and perform analysis functions at the same time as your coworkers. When you purchase AccountEdge Network Edition your receive a single license at the time of purchase. However, you can easily buy additional licenses (known as workstation licenses) to install the software on additional computers. Faster data transfer To prevent a slowing of a data transfer between the host computer and the workstations AccountEdge has FileConnect. FileConnect is a system preference that s automatically installed when you install AccountEdge Network Edition. FileConnect s main purpose is to permit and streamline the transfer of AccountEdge data between workstations and your company file on the host computer. Company file maintenance is centralized You need to backup, verify and optimize your company file regularly. You can perform all of these tasks from either the host computer or a workstation. For further information regarding maintenance of your file see Maintain your company file over the network on page 19. Now that you ve learned a little about how AccountEdge Network Edition works in a network environment, you are ready to set up your network. 4 GETTING STARTED
5 Set up your AccountEdge network Minimum system requirements Your system must meet the minimum system requirements in order to run AccountEdge Network Edition. Operating System Hardware Network For Better Network Performance Internet Officelink Mac OS X to Intel-based Mac with 4GB RAM or more 250 MB available hard disk space for program installation Minimum of 35 MB available hard disk space for each company file 1152x720 screen resolution with thousands of colors Note that UNIX-formatted hard drives are not supported Wired Ethernet network: 100Base-T or faster Airport wireless network: Airport Extreme Cards installed on all computers Airport Extreme Base Station TCP/IP must be enabled on all computers Intel Dual Core i5 or faster processor with 4GB RAM for hosting company files is highly recommended SSD hard drive on Mac hosting company file 1000BaseT/Gigabit Ethernet Network Mac OS X or Required for accessing program updates, payroll updates and forms, and Online Help Office 2008 or 2016 for Mac NOTE : Hardware and Software requirements will vary depending on your operating system. 5
6 System performance Be sure your computers all meet (or exceed) the minimum system requirements for AccountEdge Network Edition. Upgrade your computers' operating systems so all computers are using the same version of Mac OS X. By doing this, you ll lessen the amount of work a computer must perform to receive information from other computers on the network. Try to keep at least five to 10 percent of the size of your hard disk free. The more free disk space on a computer, the faster its performance. In addition, when a hard disk has very little free space, it s possible that files - including your AccountEdge company file - can become fragmented on the disk. Computer memory Although AccountEdge can run on computers with less than 1GB of RAM, you ll find that increased amounts of memory will improve your system s performance. If possible, upgrade your computers to exceed the minimum RAM required. If you re planning on running additional programs while AccountEdge is running, we recommend that you purchase additional RAM. Network maintenance The faster your network, the faster AccountEdge will send and receive messages across the network. If you are using a 100 MBps Ethernet network, we recommend you upgrade to 1,000 MBps Gigabit Ethernet network. If you use a wired network, we recommend you use Cat5e or Cat6 ethernet cables throughout your network due to their ability to better handle gigabit speeds as well as cutting down on network interference or crosstalk compared to the obsolete Cat5 cables. Using Cat5 cables, especially if they are long, will result in slower network speeds and potential interference which will effect network performance overall. 6 GETTING STARTED
7 Keep your network components as clean and dust-free as possible. Try to minimize the traffic on your network when AccountEdge is in use. AccountEdge requires a significant amount of attention from the network when it s recording and processing your company s financial data. If other programs are requesting network resources at the same time, you may experience slower performance in AccountEdge. Choose a host computer For networking, the company file needs to be stored on a host computer to which each user has access. In choosing a suitable host computer, consider the following: Host the company file on the most powerful computer in the network Network performance is enhanced if the company file is stored on the fastest computer with the most memory. Host the company file on a network server If your company employs a server running special server software such as Mac OS X Server, consider hosting the company file on the server. Servers are faster and are specially designed to handle network traffic. Host the company file on the key employee s computer If one employee will use AccountEdge more than anyone else, consider storing the company file on that employee s computer. This person may experience better performance from accessing the company file directly, compared with accessing it across the network. Host the company file on a backup computer If you store all your important files on a central host that is backed up frequently, it is a good idea to also store your company file on that host. Then the company file will be backed up with all your other vital data. 7
8 Constraints on host computers You can run AccountEdge on a host computer and use the company file on that computer, but users on workstations accessing the same file may discover that their system is slower than usual. If you encounter this situation, here are some solutions: Upgrade all your computers to a recent release of Mac OS X, and be sure they re all using the same version. This will take advantage of the latest networking features of Mac OS X and streamline the communication among computers. Try to perform processing-intense tasks such as printing documents or installing software programs on the host computer only when others do not need access. Choosing how to identify the host computer The host computer requires some sort of identification so workstations can locate the company file that resides on its hard disk. You have two methods from which to choose to identify the host computer. One, by using Bonjour to see the host s name or two, by using the host s IP address. You can also use a combination of the two methods. (Note that Bonjour was called Rendezvous in earlier version of Mac OS X). Use Bonjour if you want to keep things simple In a network that uses Bonjour, any workstations running AccountEdge can use Bonjour to locate the company file simply by knowing the host computer s name. Assuming the users have the appropriate access rights to the company file, the users will be able to open and work with the company file without needing to know any other details about the host computer. To determine the name of the host computer on your network, see To view a computer s name on page 9. 8 GETTING STARTED
9 CAUTION : Bonjour cannot be used in some network situations If you have a network that incorporates multiple sub networks (sub nets) and the host computer is on a different sub net than your workstations, you won t be able to use Bonjour. To view a computer s name to see the name of a computer, open the System Preferences and click Sharing. The computer s name is displayed near the top of the window. 9
10 Install your software To install AccountEdge Pro (Mac) or AccountEdge Network Edition (Mac) 1 If your computer allows only users with administrator privileges to install programs, log in as an administrator. 2 If you are upgrading from an earlier version of AccountEdge Network Edition, stop FileConnect: a Go to your Mac OS X System Preferences. b Click the AccountEdge icon in the Other section of the System Preferences window. The AccountEdge system preferences appear. c Click Stop FileConnect. d Enter the Administrator password and click OK. 3 Double-click the downloaded AccountEdge Pro DMG file to mount the disk image. The Finder appears, displaying the disk image contents. 4 Double-click the AccountEdge Pro installer file located on the disk image. 5 Follow the onscreen instructions to install AccountEdge Pro. NOTE : Installing AccountEdge Network Edition If you are installing AccountEdge Network Edition on the host computer for the first time, do not customize the installation. This ensures that all critical components are installed. 6 When the installation is complete, if prompted click Restart. Your computer will restart. 7 For each workstation in the network, repeat from step 1 above. NOTE : You need to run FileConnect on only the host computer. 8 On the host computer, Start FileConnect 10 GETTING STARTED
11 Start FileConnect Simply put, FileConnect is a background process that is controlled by a system preference and is automatically installed with AccountEdge Network Edition. FileConnect s main purpose is to facilitate the transfer of data between workstations and your company file sitting on the host computer. FileConnect needs to be enabled in your System Preferences on the Mac that is hosting your company file. To start FileConnect NOTE : You only need to run FileConnect on the host computer 1 Launch the System Preferences from the dock. The System Preferences window appears. 2 In the Other section of the window, click the AccountEdge icon. The AccountEdge system preferences appears. 3 Click Start FileConnect to turn FileConnect on. After a moment, the text on the button will change to Stop FileConnect, which indicates that FileConnect is now running. 4 Click the Port Number tab. 11
12 5 Decide if you want to use a specific port to allow AccountEdge workstations to access the company file on the host computer, or if you want to allow FileConnect to choose a port for you. If you want to use a specific port, enter the number of the port you wish to use in the Port Number window. If you want to allow FileConnect to assign a port, or if you will be using Bonjour to access your company files, leave the Port Number field at zero. This indicates the port used to transmit AccountEdge data will be dynamically assigned by FileConnect; that is, a different port number may be used for AccountEdge each time FileConnect is restarted. If you will be using a direct IP address to access your company files, enter a port number between and in the Port Number field. This will ensure your workstations will access the company file using this particular port on the host computer. 12 GETTING STARTED
13 Set up a company file for multiple users All the accounting information - your company s transactions and other important business records - that are entered in AccountEdge for a single company is stored in a company file. Before you can begin using AccountEdge, you must create a company file. You can create a company file using the AccountEdge program on either the host computer or any of your workstations. When you finish creating the company file, it is automatically placed in a specific folder on your network s host computer that will allow access by your workstations. To create a new company file The New Company File Assistant simplifies the process of creating a company file. If you need additional information about each step as you proceed through the Assistant, click the Help button at the bottom of any window. 1 In the Finder, locate the AccountEdge application folder. 2 Double-click the AccountEdge NE icon. The Welcome to AccountEdge Network Edition window appears. 3 Click the Create button to create a new company file. The first step in the AccountEdge New Company File Assistant appears. 4 Follow the on-screen instructions until you reach the Create your company file window. 13
14 5 In the Create your company file window, click Browse. The New Company File Browser window opens. 6 Select a method for identifying the location where you will store your company file on the host computer. To identify the host computer using Bonjour a Click Bonjour. The name of the host computer should appear in the Hosts list. b Click the Host name to select it. To identify the host computer using the IP address Click IP Address and enter the IP address and port number of the host computer in the IP Address and Port # fields. 14 GETTING STARTED
15 For more information about identifying the host computer, see Choosing how to identify the host computer on page 8. 7 Enter a name for your company file in the Save As field, then click Save. The New Company File Assistant window reappears, displaying the name or IP address of your host computer along with the name of your company file. 8 Click Next. The company file is saved on the host computer to the Library/Application Support/AccountEdge NE/Databases folder. 9 If you want to continue setting up your company file, click Setup Assistant. You can use the Easy Setup Assistant to help you through the main company file setup tasks. 10 If you want to set up your company file later, click Command Center. 15
16 Open a company file Once your company file is created, you can open it from any of the network computers that have AccountEdge installed. You can open a company file using the Finder or by using a connection document. To open a company file by browsing for it 1 In the Finder, locate the AccountEdge NE application folder. This is the folder that was created when you installed AccountEdge NE. For example, if you installed your software in the default location, the folder location will be Applications/ AccountEdge NE. 2 Double-click the AccountEdge NE icon. The Welcome window appears. 3 Click the Browse button. The Company File Browser window appears. 4 Select the method you use to locate the host computer on the network, either Bonjour or IP Address. 5 If you want to locate the company file using Bonjour: a Click Bonjour. The name of the host should appear in the Hosts list. b Click the host s name to select it. The company files residing on the host computer will be displayed in the Company Files list. c Select the company file you want to open. 6 If you want to locate the company file using the IP address: a Click IP Address. The IP address options appear. b Enter the IP address and port number of the host computer in the IP Address and Port # fields, then click Connect. The company files saved to the host computer appear in the list. c Select the company file you want to open. 7 Click Open. The Sign-on window appears. 16 GETTING STARTED
17 8 Complete the Sign-on window and click OK. The company file opens. To create a connection document for a company file You can simplify the process of opening a company file on the host computer by creating a connection document on a workstation. A connection document is a shortcut file that retains the information about your company file s location on the host computer. You can place the connection document in a convenient location on your workstation, such as the desktop. You can then double-click it to start AccountEdge and open your company file. NOTE : Connection documents replace aliases A connection document is similar to an alias, which is another type of Mac shortcut file. However, you cannot use an alias to open a company file on a host computer. If you wish to use a shortcut, you must use a connection document. 1 In the Finder, locate the AccountEdge application folder. This is the folder that was created when you installed AccountEdge NE. For example, if you installed your software in the default location, the folder location will be Applications/ AccountEdge NE. 2 Double-click the AccountEdge NE icon. The Welcome window appears. 3 Click the Browse button. The Company File Browser window appears. 4 Select the company file for which you want to create a connection document. Select the file in the Bonjour or IP Address tab of the window, depending how you access the company file. 5 Click the Save Connection button at the bottom of the Company File Browser window. The Save window appears. 6 Enter a name for the connection document in the Save As field. 7 Choose where you want to store the connection document by making a selection from the Where list. We suggest that you save 17
18 the document on your desktop, where you can later drag it to the Dock for easy access. 8 Click Save. The connection document will appear in the location you selected with the name you entered. Note that the name of the connection document will be displayed with a.connect suffix. NOTE : Using FileConnect with DHCP If the computer or server that is hosting company files and running FileConnect is set up with DHCP where an IP address is dynamically assigned, your IP address may change from time to time. In this case, your Connection Document may need to be recreated. To open a company file using a connection document 1 Locate the connection document and double-click it. AccountEdge starts and the Sign-on window for the company file appears. 2 Complete the Sign-on window and click OK to open the company file. 18 GETTING STARTED
19 Maintain your company file over the network To help ensure the integrity of your financial information, you should perform regular maintenance on your company file, including backing up, verifying, and optimizing your company file. Perform maintenance tasks on the host computer We recommend you perform maintenance tasks on the host computer. Performing these tasks on a workstation can take longer and network interruptions may disrupt the processes. Enable single-user file locking for maintenance tasks Only one user should have access to a company file during file maintenance procedures. For example, optimizing a company file rearranges its internal structure, so ensure that the file is not being accessed while this process is taking place. Single-user file locking prevents all but the first logged-in user from accessing a shared company file other users cannot log in. TIP : View a list of users To check whether any other users are currently using the company file before you set a single-user lock, go to the File menu and choose Active Workstations. To enable single-user access after starting your software, click Singleuser access in the Sign-on window. Back up company files If multiple users access a company file, you need to back up the company file on the host computer including custom forms, letters, and spreadsheet templates you have created. You can then 19
20 copy the updated templates to each workstation and ensure the latest versions are used. To back up a company file 1 Open the company file you want to back up. 2 Make sure no other users are logged into the company file. 3 Go to the File menu and choose Backup. The Backup Company File window opens. 4 Choose the type of backup you want: To back up your company file and templates, click Backup all data. To back up your company file only, click Backup Company File only. NOTE : Customized documents stored on workstations will not be backed up If you re using the host computer to back up your files, any custom letters, forms, and spreadsheets stored on the workstations on the network will not be included in the backup. You will need to back up these items separately on your workstations. 5 Choose whether to check your company file for errors by selecting one of the options. 6 Select a location option for your backup: To back up to your local disk, to a different hard disk, or to other media, select To a Disk. To back up to a Dropbox account, select Dropbox. Note that before you can back up to Dropbox, you must have a Dropbox account. For more information about Dropbox accounts, see the Dropbox website. 7 Click Continue. 8 If you selected the Check Company File for errors option, the verification process may take several minutes. When the verification process finishes, click OK in the window that appears. Note that this window appears whether or not errors have been found in the company file. The Back Up window appears. 20 GETTING STARTED
21 9 Specify where you want to store the backup file. A default file name is assigned: Default filename Backup mm-dd-yyyy filename.zip Description mm-dd-yyyy is the date from your computer s clock file name is your company file name.zip is the file extension and cannot be changed. 10 If you want, you can change the name of the backup file. Note that you should name your backups with enough information to tell you when they were from and where you were up to in data entry for example, Monday or Backup as of Click Save. The backup process begins. 12 If you are storing the backup files on a removable storage device, label them clearly, so you know exactly when the backup was done. Verify company files Data verification is the process of checking a company file for errors. Verification can catch minor problems in the file before they cause serious problems. You can verify your company file at any time. We recommend you do this on the host computer. To verify a company file 1 Open the company file you want to verify. 2 Make sure no other users are logged into the company file. 3 Go to the File menu and choose Verify Company File. A message appears, describing the data verification process. 4 Click OK to confirm that you want to verify your company file. Your company file is scanned for errors. 21
22 When the file verification process is complete, a message appears describing the results of the process. If no errors were found, click OK to end the verification process. If your company file is corrupt, you can: Attempt to fix the company file by optimizing it see Optimize company files on page 22 and then repeat from step 1 above to check if the errors have been fixed. Restore the company file from your most recent backup see To restore a backup in the Maintenance chapter of your user guide. 5 Click OK. Optimize company files As you enter transactions, then remove or purge them, your company file will have unused areas that once contained these transactions. These unused areas can affect the efficiency of your company file and take up space on your hard disk. You can use the Optimization Assistant to remove the unused areas in the company file and keep your software running efficiently. You can optimize your AccountEdge data file at any time. We recommend you do this on the host computer. To optimize a company file 1 Open the company file you want to optimize. 2 Make sure no other users are logged into the company file. 3 Go to the File menu, choose Optimize Company File. An information window appears. 4 Click OK to continue. The Optimization Assistant window appears. 5 Click Continue. The Open a Company File window appears. 6 Locate the company file and click Open. The optimization process begins. 22 GETTING STARTED
23 When the process is finished, a window will appear, confirming the company file has been optimized. 7 If you want to optimize another company file, click Continue and repeat from step 6. 8 Click Close. 23
24 Maintain company file access with FileConnect The following information will help you prevent interruptions to your workstations access to the host computer. To restart FileConnect on the host computer If FileConnect quits unexpectedly, you will need to restart it. When you restart the system preference, review the port settings to be sure they are accurate. 1 Log in to the host computer as an administrator. 2 Go to the apple menu and choose System Preferences. The System Preferences window appears. 3 Click the AccountEdge icon. A control panel window appears. 4 Click Start FileConnect to turn FileConnect on. After a moment, the text on the button will change to Stop FileConnect, which indicates that FileConnect is now running. 5 Check that your access ports are set correctly: If you allow FileConnect to assign a port, or if you use Bonjour to access your company files, leave the Port Number field at zero. This indicates the port used to transmit AccountEdge data will be dynamically assigned by FileConnect. If you use a direct IP address to access your company files, or if you use a specific port number, enter the port number between and in the Port Number field. Your workstations will access the company file using this particular port on the host computer. 24 GETTING STARTED
25 Prevent the host computer from sleeping When other users are accessing the company file on the host computer, you should not allow the host computer to go into sleep mode. Follow the steps below to prevent a computer from going to sleep. To prevent the host computer from sleeping 1 Log in to the host computer as an administrator. 2 Go to the apple menu and choose System Preferences. The System Preferences window appears. 3 Click Energy Saver. 4 If you are using the battery select the Battery tab, if you are using a power adapter select the Power Adapter tab, then drag the top slider to Never. 5 Deselect the Put the hard disk to sleep when possible option. 6 Close the window. To stop FileConnect on the host computer Once FileConnect is running on the host computer, you should not turn it off. If you do need to turn off FileConnect, follow the steps below. Note that users will not be able to access your AccountEdge company file if FileConnect is not running. NOTE : All workstations need to be logged out of company files FileConnect will not stop unless all workstations are disconnected from your company files. To check whether any other users are currently using the company file, go to the File menu and choose Active Workstations. 1 Log in to the host computer as an administrator. 2 Go to the apple menu and choose System Preferences. The System Preferences window appears. 3 Click the AccountEdge icon. A control panel window appears. 25
26 4 Click Stop FileConnect to turn FileConnect off. After a moment, the text on the button will change to Start FileConnect, which indicates that FileConnect is no longer running. 5 If you receive an alert message when you try to stop FileConnect, a user may still be logged into a company file. Make sure all workstations are logged out of the company files and repeat this procedure. NOTE : If you are having trouble restarting FileConnect Be sure that all users are first disconnected from any company file being hosted on this Mac. If you continue to not be able to stop FileConnect, you can reboot your Mac or you can use the Activity Monitor from your Utilities folder to find the background process name FileConnect to Force Quit the process. Be sure that all users are disconnected from your company files before restarting your Mac or quitting the background process from the Activity Monitor. Check for software updates To make sure you are using the current version of your accounting software, you should check every so often to see if any updates or upgrades are available. To check for updates using a Mac computer, open your company file, then go to the AccountEdge Pro menu and click Check for Updates. 26 GETTING STARTED
27 Support Options Introductory Support Free for 30 days after product registration for new users who have recently purchased. During this period, our Support team will offer assistance with installing your accounting software and setting up your company file. You can call Introductory Support at between 9am - 6pm (Eastern Time), Mon - Fri. Support You can always submit a support case online at accountedge.com/support. Typical response time is 24 to 48 hours. Need More? Telephone Support Buy an annual telephone support plan to get the answers you need when you need them. Telephone Support offers expert phone support from our support staff. For more information or to enroll, visit accountedge.com/support or call Customer Service at Technical support is limited to installation, upgrade assistance, basic usability, and basic functionality. We cannot resolve issues caused by third-party services, service providers, hardware, software, or networking problems. Phone support does not cover inquiries on general accounting or taxation issues, nor does it include application consulting or training. 27
28 Additional Support Resources Certified Consultants Certified Consultants are independent computer or accounting professionals who demonstrate a high level of knowledge, skill, and experience with AccountEdge. Certified Consultants can assist you with installing, setting up, and using your accounting software. They can also provide product demonstrations and on-site training. To find local help, visit accountedge.com/locator. Self Help A variety of Self Help options are available under the Help menu of your product. Search our knowledge base - find answers to your questions and learn from how-to guides. To access online self help options, visit accountedge.com/support. Payroll Options Payroll Tax Services Enroll in one of our Payroll Tax Services to make sure you have the most recent payroll tax updates. As a Payroll Tax Service member, you also receive any upgrades to AccountEdge that are released during your membership term. Payroll Tax Services are available with or without software support. For more information or to enroll, visit accountedge.com/payroll or call Customer Service at GETTING STARTED
29 Acclivity LLC Website: accountedge.com Acclivity Group LLC 2017 All rights reserved. Disclaimer Information supplied by Acclivity LLC. (whether in user documentation and other literature, video or audio material, training courses, websites, advice given by staff, or provided by other means) is intended only to illustrate general principles, and may not be complete, accurate or free of error. As accounting standards, taxation requirements, legislation and the circumstances of individual businesses vary widely, this information cannot be considered authoritative and may not apply to your specific situation. You should obtain competent advice from a qualified accounting, taxation, informationtechnology or legal professional before acting on such information. To the extent permitted by law, Acclivity LLC is not liable for any special, consequential, direct or indirect damages arising from loss of function, profits or data resulting from your application of such information. In the event that any of the above limitations are found to be unenforceable, Acclivity LLC liability is limited to the return of any fees or monies paid for the purchase of the product or service. Trademarks AccountEdge is a registered trademark of Acclivity Group LLC in the United States and other countries. Acclivity is a registered trademark of Acclivity Group LLC in the United States and other countries. Adobe, Acrobat, Acrobat Reader, Adobe Reader, PDF and PostScript are trademarks or registered trademarks of Adobe Systems Incorporated. Address Book, AirPort, Apple, AppleTalk, Finder, ibook, ical, imac, Macintosh, Mac, the Mac logo, PowerMac, PowerBook, Rendezvous and the Rendezvous logo are trademarks or registered trademarks of Apple Inc., registered in the USA and other countries. Mac, the Mac logo, and the Built for Mac OS X graphic are trademarks of Apple Inc. used under license. American Express and AmEx are registered trademarks of American Express Company, its subsidiaries and affiliates. Dropbox is a trademark of Dropbox, Inc. Google Maps card links included with permission. Mastercard is a registered trademark of MasterCard International Inc. Microsoft, Entourage, Excel, Internet Explorer, Office, Outlook, Windows, Windows Server and Word are trademarks or registered trademarks of Microsoft Corporation in the USA or other countries. SM2DGraphView Copyright Snowmint Creative Solutions LLCsnowmintcs.com/ vcard is a registered trademark of the Internet Mail Consortium. VISA is a registered trademark of Visa International Service Association. Other products and services mentioned may be trademarks, registered trademarks or service marks of their respective owners. 29
30 30 GETTING STARTED
Implementation Guide. AccountEdge Plus Network Edition
 Implementation Guide AccountEdge Plus Network Edition Mamut Software Ltd 90 Long Acre Covent Garden London WC2E 9RZ 0800 032 5616 United Kingdom Website www.mamut.com/uk 2016 Acclivity LLC All rights reserved.
Implementation Guide AccountEdge Plus Network Edition Mamut Software Ltd 90 Long Acre Covent Garden London WC2E 9RZ 0800 032 5616 United Kingdom Website www.mamut.com/uk 2016 Acclivity LLC All rights reserved.
Network Implementation Guide
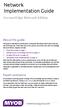 Network Implementation Guide AccountEdge Network Edition About this guide This guide is intended to provide basic conceptual information about networks and network hardware. It describes how to set up
Network Implementation Guide AccountEdge Network Edition About this guide This guide is intended to provide basic conceptual information about networks and network hardware. It describes how to set up
AccountEdge Plus Network Edition. Network Edition Implementation Guide
 AccountEdge Plus Network Edition Network Edition Implementation Guide Mamut Software Ltd 26-28 Hammersmith Grove London W6 7BA 0800 032 5616 United Kingdom Website www.mamut.com/uk Acclivity LLC All rights
AccountEdge Plus Network Edition Network Edition Implementation Guide Mamut Software Ltd 26-28 Hammersmith Grove London W6 7BA 0800 032 5616 United Kingdom Website www.mamut.com/uk Acclivity LLC All rights
Getting Started. AccountEdge. AccountEdge Plus. AccountEdge Plus Network Edition
 Getting Started AccountEdge AccountEdge Plus AccountEdge Plus Network Edition Mamut Software Ltd 90 Long Acre Covent Garden London WC2E 9RZ 0800 032 5616 United Kingdom Website www.visma.co.uk 2017 Acclivity
Getting Started AccountEdge AccountEdge Plus AccountEdge Plus Network Edition Mamut Software Ltd 90 Long Acre Covent Garden London WC2E 9RZ 0800 032 5616 United Kingdom Website www.visma.co.uk 2017 Acclivity
MYOB EXO EMPLOYER SERVICES
 MYOB EXO EMPLOYER SERVICES NZ Edition 2012.02 Release Notes EXO EMPLOYER SERVICES MYOB ENTERPRISE SOLUTIONS Important Notices This material is copyright. It is intended only for MYOB Enterprise Solutions
MYOB EXO EMPLOYER SERVICES NZ Edition 2012.02 Release Notes EXO EMPLOYER SERVICES MYOB ENTERPRISE SOLUTIONS Important Notices This material is copyright. It is intended only for MYOB Enterprise Solutions
Release Notes. MYOB AccountEdge Pro v15 MYOB AccountEdge Network Edition v15
 Release Notes MYOB AccountEdge Pro v15 MYOB AccountEdge Network Edition v15 AccountEdge has all the features you are familiar with, as well as new additional functions to make managing your business easier.
Release Notes MYOB AccountEdge Pro v15 MYOB AccountEdge Network Edition v15 AccountEdge has all the features you are familiar with, as well as new additional functions to make managing your business easier.
Release Notes. MYOB AccountEdge Pro v16.5 MYOB AccountEdge Network Edition v16.5
 Release Notes MYOB AccountEdge Pro v16.5 MYOB AccountEdge Network Edition v16.5 AccountEdge has all the features you are familiar with, as well as new additional functions to make managing your business
Release Notes MYOB AccountEdge Pro v16.5 MYOB AccountEdge Network Edition v16.5 AccountEdge has all the features you are familiar with, as well as new additional functions to make managing your business
Getting Started. AccountEdge. AccountEdge Plus. AccountEdge Plus Network Edition
 Getting Started AccountEdge AccountEdge Plus AccountEdge Plus Network Edition Mamut Software Ltd 90 Long Acre Covent Garden London WC2E 9RZ 0800 032 5616 United Kingdom Website www.visma.co.uk 2018 Acclivity
Getting Started AccountEdge AccountEdge Plus AccountEdge Plus Network Edition Mamut Software Ltd 90 Long Acre Covent Garden London WC2E 9RZ 0800 032 5616 United Kingdom Website www.visma.co.uk 2018 Acclivity
Splash TM RPX-ii for DocuColor Getting Started
 Splash TM RPX-ii for DocuColor 5000 Getting Started 2007 Electronics for Imaging, Inc. The information in this publication is covered under Legal Notices for this product. 45065397 17 August 2007 CONTENTS
Splash TM RPX-ii for DocuColor 5000 Getting Started 2007 Electronics for Imaging, Inc. The information in this publication is covered under Legal Notices for this product. 45065397 17 August 2007 CONTENTS
Splash RPX-i Color Server. Getting Started
 Splash RPX-i Color Server Getting Started 2006 Electronics for Imaging, Inc. The information in this publication is covered under Legal Notices for this product. 45054825 05 May 2006 CONTENTS 3 CONTENTS
Splash RPX-i Color Server Getting Started 2006 Electronics for Imaging, Inc. The information in this publication is covered under Legal Notices for this product. 45054825 05 May 2006 CONTENTS 3 CONTENTS
Getting Started. AccountEdge. AccountEdge Plus. AccountEdge Plus Network Edition
 Getting Started AccountEdge AccountEdge Plus AccountEdge Plus Network Edition Mamut Software Ltd 90 Long Acre Covent Garden London WC2E 9RZ 0800 032 5616 United Kingdom Website www.mamut.com/uk 2014 Acclivity
Getting Started AccountEdge AccountEdge Plus AccountEdge Plus Network Edition Mamut Software Ltd 90 Long Acre Covent Garden London WC2E 9RZ 0800 032 5616 United Kingdom Website www.mamut.com/uk 2014 Acclivity
Welcome to Mac OS X, the world s most advanced operating system. This book helps you start using Mac OS X. First install the software, then discover h
 Welcome to Mac OS X Welcome to Mac OS X, the world s most advanced operating system. This book helps you start using Mac OS X. First install the software, then discover how easy it is to use. 2 Installing
Welcome to Mac OS X Welcome to Mac OS X, the world s most advanced operating system. This book helps you start using Mac OS X. First install the software, then discover how easy it is to use. 2 Installing
Upgrading to Sage ACT! 2013 from ACT! 3.x, 4.x, 5.x (2000), or 6.x (2004)
 Upgrading to Sage ACT! 2013 from ACT! 3.x, 4.x, 5.x (2000), or 6.x (2004) Copyright 2012 Sage Software, Inc. All Rights Reserved. Sage, the Sage logos, ACT!, and the Sage product and service names mentioned
Upgrading to Sage ACT! 2013 from ACT! 3.x, 4.x, 5.x (2000), or 6.x (2004) Copyright 2012 Sage Software, Inc. All Rights Reserved. Sage, the Sage logos, ACT!, and the Sage product and service names mentioned
Intuit QuickBooks Desktop Enterprise. Installation and Setup Guide
 Intuit QuickBooks Desktop Enterprise Installation and Setup Guide Copyright Copyright 2017 Intuit Inc. All rights reserved. First printing, September 2008 STATEMENTS IN THIS DOCUMENT REGARDING THIRD-PARTY
Intuit QuickBooks Desktop Enterprise Installation and Setup Guide Copyright Copyright 2017 Intuit Inc. All rights reserved. First printing, September 2008 STATEMENTS IN THIS DOCUMENT REGARDING THIRD-PARTY
READ 180 Next Generation Installation Guide
 READ 180 Next Generation Installation Guide including rskills Tests Next Generation For use with READ 180 Next Generation suite and Scholastic Achievement Manager version 2.3 or higher Copyright 2014 by
READ 180 Next Generation Installation Guide including rskills Tests Next Generation For use with READ 180 Next Generation suite and Scholastic Achievement Manager version 2.3 or higher Copyright 2014 by
Setup Guide. Operating Instructions. 1 Before Setting Up 2 Installation 3 Start-up/Shutdown
 Operating Instructions Setup Guide 1 Before Setting Up 2 Installation 3 Start-up/Shutdown Read this manual carefully before you use this product and keep it handy for future reference. Introduction Important
Operating Instructions Setup Guide 1 Before Setting Up 2 Installation 3 Start-up/Shutdown Read this manual carefully before you use this product and keep it handy for future reference. Introduction Important
Disclaimer. The names of actual companies and products mentioned herein may be the trademarks of their respective owners TOPS Software
 Installation Guide Disclaimer This guide has been provided by TOPS Software, as a reference and help tool for installing and using TOPS Professional. Illustrations used in this guide may display screens
Installation Guide Disclaimer This guide has been provided by TOPS Software, as a reference and help tool for installing and using TOPS Professional. Illustrations used in this guide may display screens
E-FORM GETTING STARTED GUIDE THE COMPLETE ELECTRONIC TAX FORM DVD
 E-FORM GETTING STARTED GUIDE THE COMPLETE ELECTRONIC TAX FORM DVD Updated November 2014 Copyright 2014-2015 Thomson Reuters. All Rights Reserved. Thomson Reuters disclaims any and all liability arising
E-FORM GETTING STARTED GUIDE THE COMPLETE ELECTRONIC TAX FORM DVD Updated November 2014 Copyright 2014-2015 Thomson Reuters. All Rights Reserved. Thomson Reuters disclaims any and all liability arising
Setup Guide. Before Setting Up. Installation. Start-up/Shutdown
 Setup Guide Before Setting Up Installation Start-up/Shutdown For information not in this manual, refer to the HTML/PDF files on the supplied CD-ROM. Read this manual carefully before you use this product
Setup Guide Before Setting Up Installation Start-up/Shutdown For information not in this manual, refer to the HTML/PDF files on the supplied CD-ROM. Read this manual carefully before you use this product
Open Transport User s Guide
 apple Open Transport User s Guide K Apple Computer, Inc. 1997 Apple Computer, Inc. All rights reserved. Under the copyright laws, this manual may not be copied, in whole or in part, without the written
apple Open Transport User s Guide K Apple Computer, Inc. 1997 Apple Computer, Inc. All rights reserved. Under the copyright laws, this manual may not be copied, in whole or in part, without the written
MYOB M-Powered Invoices User Guide
 MYOB M-Powered Invoices User Guide MYOB Australia Pty Ltd ABN 13 086 760 198 Website: http://myob.com MYOB Technology Pty Ltd 2006 All rights reserved. Disclaimer Information supplied by the member companies
MYOB M-Powered Invoices User Guide MYOB Australia Pty Ltd ABN 13 086 760 198 Website: http://myob.com MYOB Technology Pty Ltd 2006 All rights reserved. Disclaimer Information supplied by the member companies
Release Notes for Cisco Aironet Client Utility and Driver, Version 3.0 for Mac OS
 Release s for Cisco Aironet Client Utility and Driver, Version 3.0 for Mac OS Contents This document contains the following sections: Introduction, page 2 System Requirements, page 2 New Software Features
Release s for Cisco Aironet Client Utility and Driver, Version 3.0 for Mac OS Contents This document contains the following sections: Introduction, page 2 System Requirements, page 2 New Software Features
System 44 Next Generation Installation Guide
 System 44 Next Generation Installation Guide For use with System 44 Next Generation version 2.3 or later and Scholastic Achievement Manager version 2.3 or later Copyright 2014 by Scholastic Inc. All rights
System 44 Next Generation Installation Guide For use with System 44 Next Generation version 2.3 or later and Scholastic Achievement Manager version 2.3 or later Copyright 2014 by Scholastic Inc. All rights
Upgrade your company files
 Upgrade your company files AccountEdge Pro AccountEdge Network Edition AccountEdge Pro for Windows Upgrade your files (existing users only) Company files created with a previous version of your AccountEdge
Upgrade your company files AccountEdge Pro AccountEdge Network Edition AccountEdge Pro for Windows Upgrade your files (existing users only) Company files created with a previous version of your AccountEdge
Upgrading to Act! v20 from ACT! 3.x, 4.x, 5.x (2000), or 6.x (2004)
 Upgrading to Act! v20 from ACT! 3.x, 4.x, 5.x (2000), or 6.x (2004) 2017 Swiftpage ACT! LLC. All Rights Reserved. Swiftpage, Act!, and the Swiftpage product and service names mentioned herein are registered
Upgrading to Act! v20 from ACT! 3.x, 4.x, 5.x (2000), or 6.x (2004) 2017 Swiftpage ACT! LLC. All Rights Reserved. Swiftpage, Act!, and the Swiftpage product and service names mentioned herein are registered
Kurzweil 3000 for Macintosh Standalone Installation and Administration Guide. Version 3
 Kurzweil 3000 for Macintosh Standalone Installation and Administration Guide Version 3 Kurzweil 3000 for Macintosh Version 3 Standalone Installation and Administration Guide Copyright 2004-2005 by Kurzweil
Kurzweil 3000 for Macintosh Standalone Installation and Administration Guide Version 3 Kurzweil 3000 for Macintosh Version 3 Standalone Installation and Administration Guide Copyright 2004-2005 by Kurzweil
Back to My Mac User Guide
 Back to My Mac User Guide This guide shows you how to use MobileMe over the Internet to access a remote Mac with Mac OS X Snow Leopard installed, a Time Capsule, or an external hard disk connected to an
Back to My Mac User Guide This guide shows you how to use MobileMe over the Internet to access a remote Mac with Mac OS X Snow Leopard installed, a Time Capsule, or an external hard disk connected to an
Mac OS X 10.6 Snow Leopard Installation and Setup Guide
 Mac OS X 10.6 Snow Leopard Installation and Setup Guide Read this document before you install Mac OS X. It includes important information about installing Mac OS X. For more information about Mac OS X,
Mac OS X 10.6 Snow Leopard Installation and Setup Guide Read this document before you install Mac OS X. It includes important information about installing Mac OS X. For more information about Mac OS X,
Agilent CytoGenomics 2.5
 Agilent CytoGenomics 2.5 Installation and Administration Guide Research Use Only. Not for Diagnostic Procedures. Agilent Technologies Notices Agilent Technologies, Inc. 2012 No part of this manual may
Agilent CytoGenomics 2.5 Installation and Administration Guide Research Use Only. Not for Diagnostic Procedures. Agilent Technologies Notices Agilent Technologies, Inc. 2012 No part of this manual may
QuickBooks 2008 Software Installation Guide
 12/11/07; Ver. APD-1.2 Welcome This guide is designed to support users installing QuickBooks: Pro or Premier 2008 financial accounting software, especially in a networked environment. The guide also covers
12/11/07; Ver. APD-1.2 Welcome This guide is designed to support users installing QuickBooks: Pro or Premier 2008 financial accounting software, especially in a networked environment. The guide also covers
Scholastic Reading Inventory. Installation Guide
 Scholastic Reading Inventory Installation Guide For use with SRI v1.8.1 and SAM v1.8.1 Copyright 2009 by Scholastic Inc. All rights reserved. Published by Scholastic Inc. SCHOLASTIC, SYSTEM 44, SCHOLASTIC
Scholastic Reading Inventory Installation Guide For use with SRI v1.8.1 and SAM v1.8.1 Copyright 2009 by Scholastic Inc. All rights reserved. Published by Scholastic Inc. SCHOLASTIC, SYSTEM 44, SCHOLASTIC
FASTT Math Installation Guide
 FASTT Math Installation Guide For use with FASTT Math Enterprise Edition version 2.3 or later and Scholastic Achievement Manager version 2.3 or later Copyright 2014 by Scholastic Inc. All rights reserved.
FASTT Math Installation Guide For use with FASTT Math Enterprise Edition version 2.3 or later and Scholastic Achievement Manager version 2.3 or later Copyright 2014 by Scholastic Inc. All rights reserved.
Getting Started. AccountEdge. AccountEdge Plus. AccountEdge Plus Network Edition
 Getting Started AccountEdge AccountEdge Plus AccountEdge Plus Network Edition 2 Mamut Software Ltd 26-28 Hammersmith Grove London W6 7BA 0800 032 5616 United Kingdom Website www.mamut.com/uk 2011 Acclivity
Getting Started AccountEdge AccountEdge Plus AccountEdge Plus Network Edition 2 Mamut Software Ltd 26-28 Hammersmith Grove London W6 7BA 0800 032 5616 United Kingdom Website www.mamut.com/uk 2011 Acclivity
Easy Dental Installation Guide
 Easy Dental 12.1 Installation Guide www.easydental.com 1-800-824-6375 PUBLICATION DATE December 2018 COPYRIGHT 1987 2018 Henry Schein One. All rights reserved. No part of this publication may be reproduced,
Easy Dental 12.1 Installation Guide www.easydental.com 1-800-824-6375 PUBLICATION DATE December 2018 COPYRIGHT 1987 2018 Henry Schein One. All rights reserved. No part of this publication may be reproduced,
Version NaViSet Administrator 2. Quick Start Guide English
 Version 2.0.61 NaViSet Administrator 2 Quick Start Guide English NaViSet Administrator 2 Quick Start Guide English 1 ABOUT NAVISET ADMINISTRATOR 2... 3 1.1 SYSTEM REQUIREMENTS... 4 1.1.1 Supported Display
Version 2.0.61 NaViSet Administrator 2 Quick Start Guide English NaViSet Administrator 2 Quick Start Guide English 1 ABOUT NAVISET ADMINISTRATOR 2... 3 1.1 SYSTEM REQUIREMENTS... 4 1.1.1 Supported Display
Version 2.8. Installation Guide
 Version 2.8 Installation Guide Copyright 2010 Pearson Education, Inc. or its affiliate(s). All rights reserved. ELLIS is a registered trademark, in the U.S. and/or other countries, of Pearson Education,
Version 2.8 Installation Guide Copyright 2010 Pearson Education, Inc. or its affiliate(s). All rights reserved. ELLIS is a registered trademark, in the U.S. and/or other countries, of Pearson Education,
Secure Single Sign On with FingerTec OFIS
 Secure Single Sign On with FingerTec OFIS User Guide CONTENTS 3 1 INTRODUCTION Welcome to OFIS Gateway 4-11 2 INSTALLATION & SETUP Registering Your OFIS Gateway Installing & Setting Up Your OFIS Gateway
Secure Single Sign On with FingerTec OFIS User Guide CONTENTS 3 1 INTRODUCTION Welcome to OFIS Gateway 4-11 2 INSTALLATION & SETUP Registering Your OFIS Gateway Installing & Setting Up Your OFIS Gateway
Read Naturally SE Software Guide. Version 2.0
 Read Naturally SE Software Guide Version 2.0 Under the terms of the Read Naturally Software Edition License Agreement, you have permission to use only the levels you purchased with the number of users
Read Naturally SE Software Guide Version 2.0 Under the terms of the Read Naturally Software Edition License Agreement, you have permission to use only the levels you purchased with the number of users
Sage DacEasy. Getting Started Guide
 Sage DacEasy Getting Started Guide Sage DacEasy Getting Started Copyright Trademarks Information in this document is subject to change without notice. Company names and data used in examples herein are
Sage DacEasy Getting Started Guide Sage DacEasy Getting Started Copyright Trademarks Information in this document is subject to change without notice. Company names and data used in examples herein are
System 44 Installation Guide
 System 44 Installation Guide For use with System 44 v1.0 Suite and SAM v1.8.1 or higher Copyright 2009 by Scholastic Inc. All rights reserved. Published by Scholastic Inc. SCHOLASTIC, SYSTEM 44, SCHOLASTIC
System 44 Installation Guide For use with System 44 v1.0 Suite and SAM v1.8.1 or higher Copyright 2009 by Scholastic Inc. All rights reserved. Published by Scholastic Inc. SCHOLASTIC, SYSTEM 44, SCHOLASTIC
Kurzweil 3000 for Macintosh Standalone Installation and Administration Guide. Version 4.6
 Kurzweil 3000 for Macintosh Standalone Installation and Administration Guide Version 4.6 Kurzweil 3000 for Macintosh Version 4.6 Standalone Installation and Administration Guide 2011 by Kurzweil Educational
Kurzweil 3000 for Macintosh Standalone Installation and Administration Guide Version 4.6 Kurzweil 3000 for Macintosh Version 4.6 Standalone Installation and Administration Guide 2011 by Kurzweil Educational
Workshare Desktop App. User Guide
 Workshare Desktop App User Guide February 2018 Workshare Desktop App User Guide Table of Contents Introducing the Workshare Desktop App...4 What is the Desktop App?... 5 Key features of the Workshare desktop
Workshare Desktop App User Guide February 2018 Workshare Desktop App User Guide Table of Contents Introducing the Workshare Desktop App...4 What is the Desktop App?... 5 Key features of the Workshare desktop
Fiery PRO 80 /S450 65C-KM Color Server. Welcome
 Fiery PRO 80 /S450 65C-KM Color Server Welcome 2007 Electronics for Imaging, Inc. The information in this publication is covered under Legal Notices for this product. 45067303 01 November 2007 WELCOME
Fiery PRO 80 /S450 65C-KM Color Server Welcome 2007 Electronics for Imaging, Inc. The information in this publication is covered under Legal Notices for this product. 45067303 01 November 2007 WELCOME
Fiery EX4112/4127. Welcome
 Fiery EX4112/4127 Welcome 2007 Electronics for Imaging, Inc. The information in this publication is covered under Legal Notices for this product. 45063989 17 August 2007 WELCOME 5 WELCOME This Welcome
Fiery EX4112/4127 Welcome 2007 Electronics for Imaging, Inc. The information in this publication is covered under Legal Notices for this product. 45063989 17 August 2007 WELCOME 5 WELCOME This Welcome
System 44 Installation Guide
 System 44 Installation Guide For use with System 44 version 2.5 or later and Student Achievement Manager version 2.5 or later Table of Contents Introduction... 3 Getting Started... 3 Windows and Mac OS
System 44 Installation Guide For use with System 44 version 2.5 or later and Student Achievement Manager version 2.5 or later Table of Contents Introduction... 3 Getting Started... 3 Windows and Mac OS
1. Using the IRIScan scanner. English. STEP 1: Press the power button for a moment.
 This Quick User Guide helps you install and get started with the IRIScan Anywhere 3 scanner. The software delivered with this scanner is: - Readiris Pro 14 and Cardiris Pro 5 (for Windows ) - Readiris
This Quick User Guide helps you install and get started with the IRIScan Anywhere 3 scanner. The software delivered with this scanner is: - Readiris Pro 14 and Cardiris Pro 5 (for Windows ) - Readiris
easy to use. easy to own. INSTALLATION GUIDE
 easy to use. easy to own. INSTALLATION GUIDE Publication Date May 2015 Copyright 1987 2015 Henry Schein, Inc. All rights reserved. No part of this publication may be reproduced, transmitted, transcribed,
easy to use. easy to own. INSTALLATION GUIDE Publication Date May 2015 Copyright 1987 2015 Henry Schein, Inc. All rights reserved. No part of this publication may be reproduced, transmitted, transcribed,
CCH ProSystem fx Practice Management
 CCH ProSystem fx Practice Management For first-time installations of Practice Management, this guide details the installation instructions and setup information. Please refer to the Table of Contents to
CCH ProSystem fx Practice Management For first-time installations of Practice Management, this guide details the installation instructions and setup information. Please refer to the Table of Contents to
READ 180 Next Generation Installation Guide
 READ 180 Next Generation Installation Guide rskills including College & Career For use with READ 180 Next Generation suite and Student Achievement Manager version 2.5 or higher Table of Contents Introduction...
READ 180 Next Generation Installation Guide rskills including College & Career For use with READ 180 Next Generation suite and Student Achievement Manager version 2.5 or higher Table of Contents Introduction...
CulinarE-Companion. Version 4.3 TABLE OF CONTENTS
 CulinarE-Companion Version 4.3 Copyright 2012 by John Wiley & Sons Ltd. All rights reserved. TABLE OF CONTENTS 1. ABOUT THE SOFTWARE 2. SYSTEM REQUIREMENTS 3. INSTALLING AND RUNNING THE PROGRAM 3.1. Installing
CulinarE-Companion Version 4.3 Copyright 2012 by John Wiley & Sons Ltd. All rights reserved. TABLE OF CONTENTS 1. ABOUT THE SOFTWARE 2. SYSTEM REQUIREMENTS 3. INSTALLING AND RUNNING THE PROGRAM 3.1. Installing
These Release Notes explain how to upgrade your software if you are currently using AccountRight Basics, AccountRight Standard or AccountRight Plus.
 Release Notes AccountRight 2013 These Release Notes explain how to upgrade your software if you are currently using AccountRight Basics, AccountRight Standard or AccountRight Plus. Do you use M-Powered
Release Notes AccountRight 2013 These Release Notes explain how to upgrade your software if you are currently using AccountRight Basics, AccountRight Standard or AccountRight Plus. Do you use M-Powered
Hardware/Software Specifications for Ebix-Hosted Systems
 Hardware/Software Specifications for Ebix-Hosted Systems EBIX, INC. 1 Ebix Way, Johns Creek, GA 30097 Rev. 06/2016 2016 Ebix, Inc. and its subsidiaries. All Rights Reserved. This software and documentation
Hardware/Software Specifications for Ebix-Hosted Systems EBIX, INC. 1 Ebix Way, Johns Creek, GA 30097 Rev. 06/2016 2016 Ebix, Inc. and its subsidiaries. All Rights Reserved. This software and documentation
Stellar Phoenix Entourage Repair
 Stellar Phoenix Entourage Repair User Guide Version 2.0 Overview Microsoft Entourage is an e-mail client software used to manage personal information like notes, address book, personalized calendar, tasks
Stellar Phoenix Entourage Repair User Guide Version 2.0 Overview Microsoft Entourage is an e-mail client software used to manage personal information like notes, address book, personalized calendar, tasks
FASTT Math Installation Guide
 FASTT Math Installation Guide For use with FASTT Math Enterprise Edition version 3.x or later and Student Achievement Manager version 3.x or later Table of Contents Introduction... 3 Getting Started...
FASTT Math Installation Guide For use with FASTT Math Enterprise Edition version 3.x or later and Student Achievement Manager version 3.x or later Table of Contents Introduction... 3 Getting Started...
Share Drobo on a Network: Apple Airport Extreme
 D R O B O A P P L I C A T I O N N O T E S E R I E S Share Drobo on a Network: Apple Airport Extreme This application note describes how we at Data Robotics share files wirelessly that are stored on a Drobo
D R O B O A P P L I C A T I O N N O T E S E R I E S Share Drobo on a Network: Apple Airport Extreme This application note describes how we at Data Robotics share files wirelessly that are stored on a Drobo
NCH Software Bolt PDF Printer
 NCH Software Bolt PDF Printer This user guide has been created for use with Bolt PDF Printer Version 2.xx NCH Software Technical Support If you have difficulties using Bolt PDF Printer please read the
NCH Software Bolt PDF Printer This user guide has been created for use with Bolt PDF Printer Version 2.xx NCH Software Technical Support If you have difficulties using Bolt PDF Printer please read the
Handbook: Carbonite Safe
 1 Important Things to Know... 4 Carbonite Features... 5 Setting Up and Installing... 6 Starting a Trial... 7 Installing Carbonite for the First Time... 7 Buying a Subscription... 8 Subscription Pricing...
1 Important Things to Know... 4 Carbonite Features... 5 Setting Up and Installing... 6 Starting a Trial... 7 Installing Carbonite for the First Time... 7 Buying a Subscription... 8 Subscription Pricing...
Installation Assistance Windows/Microsoft Updates Updating from Spectra 7.x Upgrading from Spectra 6.x... 7
 Spectra 7.2.1.1 Windows Upgrade Installation Instructions Installation Assistance... 3 Windows/Microsoft Updates... 3 Updating from Spectra 7.x... 4 Important Notices... 4 Downloading the Spectra Update
Spectra 7.2.1.1 Windows Upgrade Installation Instructions Installation Assistance... 3 Windows/Microsoft Updates... 3 Updating from Spectra 7.x... 4 Important Notices... 4 Downloading the Spectra Update
System 44 Installation Guide
 System 44 Installation Guide For use with System 44 version 2.4 or later and Student Achievement Manager version 2.4 or later PDF0883 (PDF) Houghton Mifflin Harcourt Publishing Company Table of Contents
System 44 Installation Guide For use with System 44 version 2.4 or later and Student Achievement Manager version 2.4 or later PDF0883 (PDF) Houghton Mifflin Harcourt Publishing Company Table of Contents
Kurzweil 3000 for Macintosh Network Installation and Administration Guide Version 4
 Kurzweil 3000 for Macintosh Network Installation and Administration Guide Version 4 Kurzweil 3000 for Macintosh Version 4 Network Installation and Administration Guide 2007 by Kurzweil Educational Systems,
Kurzweil 3000 for Macintosh Network Installation and Administration Guide Version 4 Kurzweil 3000 for Macintosh Version 4 Network Installation and Administration Guide 2007 by Kurzweil Educational Systems,
Read me. Quark Print Collection 1.1 ReadMe INTRODUCTION 2. System REQUIREMENTS 2. INSTALLING: Mac OS 2. INSTALLING: Windows 3 UPDATING 3 REGISTERING 4
 Quark Print Collection 1.1 ReadMe Quark Print Collection includes four software modules that help you transform completed QuarkXPress 7 projects, QuarkXPress Passport 7 projects, and Adobe Acrobat 7 and
Quark Print Collection 1.1 ReadMe Quark Print Collection includes four software modules that help you transform completed QuarkXPress 7 projects, QuarkXPress Passport 7 projects, and Adobe Acrobat 7 and
Desktop Installation Guide
 Desktop Installation Guide Desktop Installation Guide Legal notice Copyright 2017 LAVASTORM ANALYTICS, INC. ALL RIGHTS RESERVED. THIS DOCUMENT OR PARTS HEREOF MAY NOT BE REPRODUCED OR DISTRIBUTED IN ANY
Desktop Installation Guide Desktop Installation Guide Legal notice Copyright 2017 LAVASTORM ANALYTICS, INC. ALL RIGHTS RESERVED. THIS DOCUMENT OR PARTS HEREOF MAY NOT BE REPRODUCED OR DISTRIBUTED IN ANY
Getting Started. Overview of the Splash G3535
 Getting Started This Getting Started explains how to unpack, install, and connect the Splash G3535 Color Server. After completing the tasks outlined in this guide, you can explore the features of the Splash
Getting Started This Getting Started explains how to unpack, install, and connect the Splash G3535 Color Server. After completing the tasks outlined in this guide, you can explore the features of the Splash
VDI Users Guide. Mac OS X
 Mac OS X VDI Users Guide NOTICE: Access to electronic resources at Moraine Park Technical College is restricted to employees, students, or other individuals authorized by the College. By connecting to
Mac OS X VDI Users Guide NOTICE: Access to electronic resources at Moraine Park Technical College is restricted to employees, students, or other individuals authorized by the College. By connecting to
This section explains the operating environment for updating the firmware.
 Model No. SP 377 Series Firmware Update Guide This manual explains how to update the firmware of the following machine: Multifunctional Printer: SP 377SNwX/377SFNwX Printer: SP 377DNwX You can download
Model No. SP 377 Series Firmware Update Guide This manual explains how to update the firmware of the following machine: Multifunctional Printer: SP 377SNwX/377SFNwX Printer: SP 377DNwX You can download
RocketU 1144CM Host Controller
 RocketU 1144CM Host Controller 4-Port USB 3.0 PCI-Express 2.0 x4 RAID HBA for Mac User s Guide Revision: 1.0 Dec. 13, 2012 HighPoint Technologies, Inc. 1 Copyright Copyright 2013 HighPoint Technologies,
RocketU 1144CM Host Controller 4-Port USB 3.0 PCI-Express 2.0 x4 RAID HBA for Mac User s Guide Revision: 1.0 Dec. 13, 2012 HighPoint Technologies, Inc. 1 Copyright Copyright 2013 HighPoint Technologies,
Release Notes for Cisco Aironet Client Utility and Driver, Version for Mac OS
 Release s for Cisco Aironet Client Utility and Driver, Version 3.0.1 for Mac OS Contents This document contains the following sections: Introduction, page 2 System Requirements, page 2 Upgrading to a New
Release s for Cisco Aironet Client Utility and Driver, Version 3.0.1 for Mac OS Contents This document contains the following sections: Introduction, page 2 System Requirements, page 2 Upgrading to a New
Veritas Desktop and Laptop Option Mac Getting Started Guide
 Veritas Desktop and Laptop Option 9.3.1 Mac Getting Started Guide 20-Nov-18 The software described in this document is furnished under a license agreement and may be used only in accordance with the terms
Veritas Desktop and Laptop Option 9.3.1 Mac Getting Started Guide 20-Nov-18 The software described in this document is furnished under a license agreement and may be used only in accordance with the terms
Accountants. Enterprise. Installation Guide. Administration Centre. Version 3.0
 Accountants Enterprise Installation Guide Administration Centre Version 3.0 Copyright 2011 MYOB Technology Pty Ltd. All rights reserved. Disclaimer MYOB Technology Pty Ltd has made every attempt to ensure
Accountants Enterprise Installation Guide Administration Centre Version 3.0 Copyright 2011 MYOB Technology Pty Ltd. All rights reserved. Disclaimer MYOB Technology Pty Ltd has made every attempt to ensure
Use the Apple menu to change settings, get Mac OS X software, open recent items, and restart or shut down your computer.
 Welcome to Mac OS X Aqua makes using your Mac easier than ever. Its color, depth, and motion guide you through your tasks, while the Finder and Dock provide easy access to your computer and network. Aqua
Welcome to Mac OS X Aqua makes using your Mac easier than ever. Its color, depth, and motion guide you through your tasks, while the Finder and Dock provide easy access to your computer and network. Aqua
Stellar WAB to PST Converter 1.0
 Stellar WAB to PST Converter 1.0 1 Overview Stellar WAB to PST Converter software converts Outlook Express Address Book, also known as Windows Address Book (WAB) files to Microsoft Outlook (PST) files.
Stellar WAB to PST Converter 1.0 1 Overview Stellar WAB to PST Converter software converts Outlook Express Address Book, also known as Windows Address Book (WAB) files to Microsoft Outlook (PST) files.
The Reading Inventory Installation Guide
 The Reading Inventory Installation Guide For use with The Reading Inventory version 2.5 or later and Student Achievement Manager version 2.5 or later Table of Contents Introduction... 3 Getting Started...
The Reading Inventory Installation Guide For use with The Reading Inventory version 2.5 or later and Student Achievement Manager version 2.5 or later Table of Contents Introduction... 3 Getting Started...
easy to use. easy to own. Installation Guide Version 11
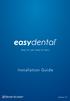 easy to use. easy to own. Installation Guide i Version 11 Publication Date: April 2012 COPYRIGHT 1987-2012 Henry Schein, Inc. All rights reserved. No part of this publication may be reproduced, transmitted,
easy to use. easy to own. Installation Guide i Version 11 Publication Date: April 2012 COPYRIGHT 1987-2012 Henry Schein, Inc. All rights reserved. No part of this publication may be reproduced, transmitted,
Flash Video Encoder CS3 Fetch Microsoft Office 2004 (Excel, imovie. Powerpoint, Word, Entourage) itunes
 Welcome This is a small packet of information concerning some of the simpler uses of technology in the department, how to transfer files, change your password, that sort of thing. In this department, we
Welcome This is a small packet of information concerning some of the simpler uses of technology in the department, how to transfer files, change your password, that sort of thing. In this department, we
Apple Server Diagnostics User Guide. For Version 3X109
 Apple Server Diagnostics User Guide For Version 3X109 KKApple Inc. 2011 Apple Inc. All rights reserved. Under the copyright laws, this manual may not be copied, in whole or in part, without the written
Apple Server Diagnostics User Guide For Version 3X109 KKApple Inc. 2011 Apple Inc. All rights reserved. Under the copyright laws, this manual may not be copied, in whole or in part, without the written
Desktop Installation Guide
 Desktop Installation Guide Desktop Installation Guide Legal notice Copyright 2018 LAVASTORM ANALYTICS, INC. ALL RIGHTS RESERVED. THIS DOCUMENT OR PARTS HEREOF MAY NOT BE REPRODUCED OR DISTRIBUTED IN ANY
Desktop Installation Guide Desktop Installation Guide Legal notice Copyright 2018 LAVASTORM ANALYTICS, INC. ALL RIGHTS RESERVED. THIS DOCUMENT OR PARTS HEREOF MAY NOT BE REPRODUCED OR DISTRIBUTED IN ANY
CorpSystem Workpaper Manager
 CorpSystem Workpaper Manager Networking Best Practices Guide Version 6.5 Summer 2010 Copyright: 2010, CCH, a Wolters Kluwer business. All rights reserved. Material in this publication may not be reproduced
CorpSystem Workpaper Manager Networking Best Practices Guide Version 6.5 Summer 2010 Copyright: 2010, CCH, a Wolters Kluwer business. All rights reserved. Material in this publication may not be reproduced
Scholastic Reading Inventory Installation Guide
 Scholastic Reading Inventory Installation Guide For use with Scholastic Reading Inventory version 2.1 or later and Scholastic Achievement Manager version 2.1 or later Copyright 2012 by Scholastic Inc.
Scholastic Reading Inventory Installation Guide For use with Scholastic Reading Inventory version 2.1 or later and Scholastic Achievement Manager version 2.1 or later Copyright 2012 by Scholastic Inc.
Calisto Pro for Mac. User Guide Addendum
 Calisto Pro for Mac User Guide Addendum Welcome This addendum to the Calisto Pro user guide contains instructions for setting up and using the Calisto system with your Macintosh computer. For general operation
Calisto Pro for Mac User Guide Addendum Welcome This addendum to the Calisto Pro user guide contains instructions for setting up and using the Calisto system with your Macintosh computer. For general operation
Network Guide NPD EN
 NPD5659-00 EN Copyright and Trademarks No part of this publication may be reproduced, stored in a retrieval system, or transmitted in any form or by any means, mechanical, photocopying, recording, or otherwise,
NPD5659-00 EN Copyright and Trademarks No part of this publication may be reproduced, stored in a retrieval system, or transmitted in any form or by any means, mechanical, photocopying, recording, or otherwise,
MYOB EXO EMPLOYER SERVICES
 MYOB EXO EMPLOYER SERVICES Australian Edition 2011.04 Release Notes EXO EMPLOYER SERVICES MYOB ENTERPRISE SOLUTIONS Important Notices This material is copyright. It is intended only for MYOB Enterprise
MYOB EXO EMPLOYER SERVICES Australian Edition 2011.04 Release Notes EXO EMPLOYER SERVICES MYOB ENTERPRISE SOLUTIONS Important Notices This material is copyright. It is intended only for MYOB Enterprise
INSTALLATION GUIDE. Trimble AllTrak Software
 INSTALLATION GUIDE Trimble AllTrak Software INSTALLATION GUIDE Trimble AllTrak software Version 3.5 Revision A_ENG November 2012 F Trimble Navigation Limited Building Construction 5475 Kellenburger Road
INSTALLATION GUIDE Trimble AllTrak Software INSTALLATION GUIDE Trimble AllTrak software Version 3.5 Revision A_ENG November 2012 F Trimble Navigation Limited Building Construction 5475 Kellenburger Road
Auditflow SMSF 4.0. Transition Guide
 Auditflow SMSF 4.0 June 2015 Table of Contents Contents Purpose 1 Updating Firm Templates 2 Rolling-forward Audit Files 9 Page 1 SMSF 4.0 Purpose To provide you with the best practice knowledge on how
Auditflow SMSF 4.0 June 2015 Table of Contents Contents Purpose 1 Updating Firm Templates 2 Rolling-forward Audit Files 9 Page 1 SMSF 4.0 Purpose To provide you with the best practice knowledge on how
Transport Pro FireWire and USB Portable Hard Drive
 Transport Pro FireWire and USB Portable Hard Drive User s Guide http://www.mcetech.com Contents Introduction... 1 Preparing to Use the Transport Pro Drive in FireWire Mode... 1 Mac OS 9.1 and up... 1 Mac
Transport Pro FireWire and USB Portable Hard Drive User s Guide http://www.mcetech.com Contents Introduction... 1 Preparing to Use the Transport Pro Drive in FireWire Mode... 1 Mac OS 9.1 and up... 1 Mac
x10data Application Platform v7.1 Installation Guide
 Copyright Copyright 2010 Automated Data Capture (ADC) Technologies, Incorporated. All rights reserved. Complying with all applicable copyright laws is the responsibility of the user. Without limiting the
Copyright Copyright 2010 Automated Data Capture (ADC) Technologies, Incorporated. All rights reserved. Complying with all applicable copyright laws is the responsibility of the user. Without limiting the
Getting Started With Parallels Desktop 14
 Getting Started With Parallels Desktop 14 Parallels International GmbH Vordergasse 59 8200 Schaffhausen Switzerland Tel: + 41 52 672 20 30 www.parallels.com Copyright 1999-2018 Parallels International
Getting Started With Parallels Desktop 14 Parallels International GmbH Vordergasse 59 8200 Schaffhausen Switzerland Tel: + 41 52 672 20 30 www.parallels.com Copyright 1999-2018 Parallels International
epaystub for Canadian Payroll 2016
 epaystub for Canadian Payroll 2016 An application for Microsoft Dynamics TM GP 2016 Furthering your success through innovative business solutions Copyright Manual copyright 2017 Encore Business Solutions,
epaystub for Canadian Payroll 2016 An application for Microsoft Dynamics TM GP 2016 Furthering your success through innovative business solutions Copyright Manual copyright 2017 Encore Business Solutions,
1 Important steps before BFD3 installation. 2 Installing BFD3 software - Mac OSX. 3 Installing BFD3 Core Library - Mac OSX
 Contents 1 Important steps before BFD3 installation 3 2 Installing BFD3 software - Mac OSX 4 3 Installing BFD3 Core Library - Mac OSX 6 4 Installing BFD3 software - Windows 8 5 Installing BFD3 Core Library
Contents 1 Important steps before BFD3 installation 3 2 Installing BFD3 software - Mac OSX 4 3 Installing BFD3 Core Library - Mac OSX 6 4 Installing BFD3 software - Windows 8 5 Installing BFD3 Core Library
This installation guide is intended for customers who are installing NMIS for the first time. Included are the recommended hardware specifications
 This installation guide is intended for customers who are installing NMIS for the first time. Included are the recommended hardware specifications and sample screens to guide you through the installation
This installation guide is intended for customers who are installing NMIS for the first time. Included are the recommended hardware specifications and sample screens to guide you through the installation
Mastering QuickBooks: Increasing Performance with Large Files and Multiple Users
 Mastering QuickBooks: Increasing Performance with Large Files and Multiple Users By Joe Woodard, Advanced Certified QuickBooks ProAdvisor and Certified QuickBooks Trainer Editor s Note: Joe Woodard is
Mastering QuickBooks: Increasing Performance with Large Files and Multiple Users By Joe Woodard, Advanced Certified QuickBooks ProAdvisor and Certified QuickBooks Trainer Editor s Note: Joe Woodard is
FASTT Math Next Generation Installation Guide
 FASTT Math Next Generation Installation Guide For use with FASTT Math Next Generation version 2.1 or later and Scholastic Achievement Manager version 2.1 or later Copyright 2012 by Scholastic Inc. All
FASTT Math Next Generation Installation Guide For use with FASTT Math Next Generation version 2.1 or later and Scholastic Achievement Manager version 2.1 or later Copyright 2012 by Scholastic Inc. All
Neighborhood HiSpeed Quick Start Guide
 Neighborhood HiSpeed Quick Start Guide Before you begin: Thank you for choosing Neighborhood HiSpeed. We have set up your HiSpeed service on the phone number identified in your Neighborhood Welcome kit.
Neighborhood HiSpeed Quick Start Guide Before you begin: Thank you for choosing Neighborhood HiSpeed. We have set up your HiSpeed service on the phone number identified in your Neighborhood Welcome kit.
TABLE OF CONTENTS 1. SYSTEM REQUIREMENTS INSTALLATION ACCOUNT MANAGEMENT RAZER CORTEX GENERAL SETTINGS...
 Welcome to Razer Cortex, the nerve center of your entire gaming experience. From effortlessly finding the best deals on your games to launching and boosting them for peak pc performance while backing up
Welcome to Razer Cortex, the nerve center of your entire gaming experience. From effortlessly finding the best deals on your games to launching and boosting them for peak pc performance while backing up
Administrator s Guide
 Administrator s Guide 1995 2011 Open Systems Holdings Corp. All rights reserved. No part of this manual may be reproduced by any means without the written permission of Open Systems, Inc. OPEN SYSTEMS
Administrator s Guide 1995 2011 Open Systems Holdings Corp. All rights reserved. No part of this manual may be reproduced by any means without the written permission of Open Systems, Inc. OPEN SYSTEMS
TABLE OF CONTENTS 1. SYSTEM REQUIREMENTS INSTALLATION ACCOUNT MANAGEMENT RAZER CORTEX GENERAL SETTINGS...
 Welcome to Razer Cortex, the nerve center of your entire gaming experience. From effortlessly finding the best deals on your games to launching and boosting them for peak pc performance while backing up
Welcome to Razer Cortex, the nerve center of your entire gaming experience. From effortlessly finding the best deals on your games to launching and boosting them for peak pc performance while backing up
Home. User Guide. Home. Laplink Software, Inc. User Guide MN-PCMHOME-EN-08 (REV. 1/15/2014)
 1 Home Laplink Software, Inc. Customer Service/Technical Support: Web: http://www.laplink.com/contact E-mail: CustomerService@laplink.com Laplink Software, Inc. 600 108th Ave. NE, Suite 610 Bellevue, WA
1 Home Laplink Software, Inc. Customer Service/Technical Support: Web: http://www.laplink.com/contact E-mail: CustomerService@laplink.com Laplink Software, Inc. 600 108th Ave. NE, Suite 610 Bellevue, WA
SOFTRAID LITE XT. User Guide. an Other World Computing brand
 SOFTRAID LITE XT User Guide an Other World Computing brand CONTENTS Introduction... 1 1.1 Minimum System Requirements 1.2 Features 1.3 About This Manual Using... 2 2.1 About Easy Setup 2.2 Using Easy Setup
SOFTRAID LITE XT User Guide an Other World Computing brand CONTENTS Introduction... 1 1.1 Minimum System Requirements 1.2 Features 1.3 About This Manual Using... 2 2.1 About Easy Setup 2.2 Using Easy Setup
TABLE OF CONTENTS 1. SYSTEM REQUIREMENTS INSTALLATION ACCOUNT MANAGEMENT RAZER CORTEX GENERAL SETTINGS...
 Welcome to Razer Cortex, the nerve center of your entire gaming experience. From effortlessly finding the best deals on your games to launching and boosting them for peak pc performance while backing up
Welcome to Razer Cortex, the nerve center of your entire gaming experience. From effortlessly finding the best deals on your games to launching and boosting them for peak pc performance while backing up
Upgrade Guide. SuccessMaker 11
 11 Document last updated July 12, 2018 Copyright 2018 Pearson Education, Inc. or one or more of its direct or indirect affiliates. All rights reserved. Pearson and are registered trademarks, in the U.S.
11 Document last updated July 12, 2018 Copyright 2018 Pearson Education, Inc. or one or more of its direct or indirect affiliates. All rights reserved. Pearson and are registered trademarks, in the U.S.
Tivoli Decision Support 2.1
 ,QVWDOODWLRQ*XLGH Tivoli Decision Support 2.1 Tivoli Decision Support 2.1 Installation Guide (October 1999) Copyright 1999 by Tivoli Systems, an IBM Company, including this documentation and all software.
,QVWDOODWLRQ*XLGH Tivoli Decision Support 2.1 Tivoli Decision Support 2.1 Installation Guide (October 1999) Copyright 1999 by Tivoli Systems, an IBM Company, including this documentation and all software.
