bf1systems Limited TPMS Mini Analyser User Guide & Quick Start Guide
|
|
|
- Alfred Mitchell
- 5 years ago
- Views:
Transcription
1 Page 1 of 33 bf1systems Limited TPMS Mini Analyser User Guide & Quick Start Guide F MHz F MHz Version
2 Page 2 of 33 Revision History Date Modifications Author Version Modified Sheets Approved 03-Jan-2007 Draft for comment MRC Draft A All 06-Feb-2007 Released MRC 2.00 NONE 06-Jun-2007 Revised System Components list GU 2.01 None 25-Apr-2008 Template Updated JRS 3.01 All JRS 29-Jan-2009 IRTPTMS functional changes MRC , 15 & 36 GMS Added IRTPTMS page in 4ch display cycle Remove Setup Trigger Time page Added IR option in Setup-Channel Config. 10-Feb-2009 LF Tools Section removed to reflect changes to JRS 3.03 All GMS firmware 13-May-2009 Generation display and Autodetect information GMS , 13, 31 MRC added 30-Sept-2009 Part Number Updated GU GMS 15-April-2015 Template updated BG 3.06 All JRS 13-May-2015 Template updated CC 3.07 All JRS 03-Feb-2017 Updated screenshots Updated paragraphs 2.5, 2.6, 2.7.3, 2.7.4,2.7.11, 2.8 Paragraph numbering update Added part 2.6.2, 2.6.3, 2.6.6, Removed Appendix 3.1 Merged with the Quick Start Guide IS 12, 13, , 25, 26,31, 32 All 18, 20, 21, BAG
3 Page 3 of 33 Table of Contents Part 1 Quick Start Guide Analyser Overview Button Functionality Action Key Navigation Keys Shortcuts Position Assignment Keys Clear Set / Clear Positions Permit List Upload Setup Channel Config RF Receive Menu Individual Sensor Displayup LF Setup... 9 Part 2 User Guide Introduction System Components Wheel Electronics Quiet Mode (1e) Stationary Mode (1a) Moving Mode (1b) Stationary Entry Mode (3) Fast Transmission Mode (2a) Low Frequency Triggering (LF) General Operation Permit List Position File Analyser Overview Action Key Navigation Keys Position Assignment Keys Shortcuts Backlight Setup Menu Clear Set / Clear Positions Main Menu Before You Start Using Your Analyser RF Receive Pages Individual Sensor Display Page Individual Sensor - LF Setup Individual Sensor Display Page 2 (IR, 5PIXEL and 5ChWTS) Individual Sensor Display Page 3 (5PIXEL and 5ChWTS) Compensated Pressure Display Compensated Pressure - LF Setup Tyre Set Pressure / Temperature Display Tyre Set - LF Setup Tyre Set Amb+Obj Temperature Display (IR, 5PIXEL and 5ChWTS) Tyre Set ID Display Tyre Set Count / Mode Display Count / Mode - LF Setup Wheel Position and Tyre Set Assignment Setup Pages Setup Units Setup Position Settings Setup Set Display Setup Reference Settings Setup Power Settings Setup Beep/LED
4 Page 4 of Setup Beep/LED Setup Beep/LED Setup System Info Diags Software Hardware Manufacture Information Setup Contrast Setup Channel Config Firmware Update Specifications... 33
5 Page 5 of 33 Part 1 Quick Start Guide 1 Analyser Overview Button Functionality 1.1 Action Key The Action Key is used to select menu options and to scroll through selection items. The Mini Analyser is also powered on and off by pressing and holding the Action Key. 1.2 Navigation Keys The Navigation Keys are used for moving between screen display pages and selecting individual fields on a certain page. Press and hold the left hand arrow key to navigate up to a higher menu level. 1.3 Shortcuts Backlight - Simultaneously press both Navigation Keys to toggle the display backlight on and off. Setup Menu - Simultaneously press the Left Navigation Key and the action Key to quickly enter the Setup Menu. 1.4 Position Assignment Keys The position assignment keys are used to allocate sensors to given wheel positions as required for the generation of wheel position and set data. Pressing a position assignment key immediately after the reception of a LF triggered datagram will allocate the responding sensor to the selected position within the internally generated position (.pos) file. If a full set of wheel sensors is learned consecutively then the user is prompted to assign the sensors as a wheel set. Position files generated within the Mini Analyser can be uploaded to a PC and then transferred to the TPMS ECU. 1.5 Clear Set / Clear Positions Simultaneously pressing the Position Assignment Keys will cause the Mini Analyser to clear any partially learned set data held in temporary store. A splash screen is displayed to indicate the action has taken place. Simultaneously pressing the Position Assignment Keys will cause the Mini Analyser to clear all position and set data held within the unit. A splash screen is displayed to indicate the action has taken place.
6 Page 6 of 33 2 Permit List Upload Before the Mini Analyser can be used it is a requirement that a permit list be loaded into the unit. bf1systems provide a permit list whenever new wheel electronics are supplied. A permit list is transferred to the Mini Analyser using the PC DigiTyre utility in the same manner for sending permit lists to the TPMS ECU on the car. To connect the Mini Analyser to the PC software (DigiTyre Utility) follow the steps below: Physically, connect the unit to the PC via an RS-232 cable Power it on using the Action Key (see 2.3.1) Run the DigiTyre utility. The Mini Analyser should be automatically connect via Comm Port 1. The software will notifiy the user that the System is Live (see below). The Mini Analyser will only recognise and display sensors contained within the loaded permit list. The use of permit lists prevents other system owners interrogating sensors not belonging to them. To load a permit list into the Mini Analyser, it should be connected to the PC. Using the < Update Permit List> page of the DigiTyre utility the permit file (.pmt) is written to the analyser using the < Update TPMS> button at the bottom of the page.
7 Page 7 of 33 3 Setup Channel Config The channel config options page allows the user to configure the Mini Analyser for different generations of bf1systems wheel sensors. Changing this option affects the display pages of the < RF Receive> functions. Depending on what state the Mini Analyser starts up in, press and hold the left hand arrow to navigate to the top level menu; you will see one of the screens shown below. RF Receive Up Ok Down Setup Up Ok Down Battery Status <##################> Up Backlight Down Scroll to the <Setup> screen, press the < Ok> button and scroll to the < Channel Config> page, hit <OK> will enter the < Channel Config> options page. RF [ MSport ] LF Std :Mode: Std 9600 :Baud: 9600 Prev Toggle Next Pressing the < Toggle> button cycles between the different types of wheels sensors that bf1systems manufacture. Roche Pharmaceutical application IR Single point IRTPTMS sensor 5PIXEL 5 points IRTPTMS sensor 5ChWTS 5channel rim temperature sensor MSport TPMS sensor Auto Automatically detects the senor type. Note that this mode is less efficient due to the number of LF commands/rf data to encode/decode Note: For V8 Supercars, MSport should be selected. Once the required value has been set, holding down the Left Navigation Key returns to the < Channel Config> menu. Holding down the Left Navigation Key again returns to the < Setup > page.
8 Page 8 of 33 4 RF Receive Menu 4.1 Individual Sensor Displayup Depending on what state the Mini Analyser starts up in, press and hold the left hand arrow to return to the top level menu, when you will see one of the screens shown below. Navigate to < RF Receive > and click <OK>. The first page you will enter onto is the individual sensor display. RF Receive Up Ok Down Setup Up Ok Down Battery Status <##################> Up Backlight Down BatOk bar STAT 51h G1 19C 0 A R H M L Up Tx:All Down The individual sensor display provides information regarding a single sensor. The Mini Analyser can be configured to display data selectively based on the reported sensor mode, or to display data from any sensor that is received. This display page also provides a facility to transmit selected LF codes and the means of allocating position and set data ID of received sensor BatOk Sensor battery lifetime countdown (it starts at 120 and counts down with each internal process) 0.073bar - Uncompensated sensor pressure, bar/psi, gauge/abs set via <Setup Units> (see 2.7.1) STAT 51h - Sensor operating mode G1, G2, G3 - Sensor generation 19C - Sensor temperature reading, C/F selected via <Setup Units> (see 2.7.1) 0 - Sensor CRC ARHML - Sensor mode flags A Auto transmit (no LF) R Roll switch active (moving) H Hardware error M Measurement error L LF triggered transmission Pressing and releasing the centre key will cause the Mini Analyser to transmit the configured LF code and receive a response from the sensor in the vicinity (<30cm).
9 Page 9 of LF Setup In order to change the LF operation of the Mini Analyser or to filter the type of data received by the sensor please navigate to the <LF Setup> page. The <LF Setup> page should be set up as shown below. Once this is done, press and hold the left hand arrow key to return to the <RF Receive> page [ Trig : Always (3) ] LF Trig Gate Timeout:Off Prev Toggle Next Trig: - LF code to transmit Inflated (0) Historic bf1systems sensors, 1 datagram when sensor is pressurised (Tx:0) Inflated (2) NASCAR sensors, 1 datagram when sensor is pressurised (Tx:2) Always (3) All sensors, 2 datagrams in any mode (Tx:All) Multi Tx (7) bf1systems motorsport diagnostic mode, 255 datagrams at 1Hz (Tx:Mul) Live - Reception filter Live Any permitted sensor regardless of mode LF Trig Triggered data only Move Moving sensors only Move/LF Moving or LF triggered sensors Gate Timeout - timeout time set via <Setup Trigger Time> On Off I would recommend using LF Trig mode since this cuts out all automatic transmissions inside the garage and lets you focus on the sensor in front of you. The Live function can also be useful in some situations but I recommend using the red settings.
10 Page 10 of 33 This page has been intentionally left blank
11 Part 2 User Guide Page 11 of 33 1 Introduction The Mini Analyser is an integral part of the bf1systems Tyre Pressure Monitoring System (TPMS). The unit is designed to allow the user to test the functionality of individual wheel electronics, and to provide a convenient method for the generation of tyre set and position information. 1.1 System Components The Mini Analyser is a hand held unit composed of the following parts: 20 character x 4 line dot-matrix display with backlight and contrast control Custom membrane keypad 433MHz or 315MHz RF receiver (Depending on the product version) 125kHz LF transmitter Configurable LED/Buzzer for confirmation of LF Transmission & RF Reception External stub antenna, connected via RP-SMA socket Internal battery (PP3/6LR61 size) 1.2 Wheel Electronics The wheel sensor is the main TPMS data source, providing pressure and temperature data to the TPMS ECU via a RF link. Depending on the application, one or more sensors are fitted within the wheel/tyre assembly. The sensor consists of a battery, microprocessor, RF transmitter, LF receiver, absolute pressure sensor, temperature sensor and a g-sensor. The microprocessor contains bf1systems custom code to collect raw data from the sensors, scale and format the data and pass it to the RF transmitter for communication to the TPMS ECU. The LF receiver section allows the wheel electronic to respond to external commands issued by the TPMS ECU or Mini Analyser. The pseudo state diagram below shows the basic operating modes of the wheel electronic: A more detailed description of the above diagram is presented in the following sections.
12 Page 12 of Quiet Mode (1e) When delivered all sensors are in Quiet Mode (1e). In this mode the sensor measures pressure at a periodic interval. Typically, this is set to give a measurement interval of 60 seconds. In mode 1e the sensor does not transmit RF datagrams. When in Quiet Mode (1e) the sensors will respond only to LF codes 3 & Stationary Mode (1a) When the sensor measures the pressure to be above 1.15 Bars Absolute, it immediately enters Stationary Mode (1a). In this mode the sensor measures and transmits RF datagrams at a periodic rate. Typically, this is set to provide a transmission interval of 30 seconds. In Stationary Mode (1a) the sensor monitors the accelerometer at 3 second intervals in order to check for wheel rotation. The accelerometer is a low-resolution sensor that is used for the detection of wheel rotation only. When in Mode (1a) the sensor will respond to all LF codes Moving Mode (1b) When wheel rotation is detected via the accelerometer the sensor enters Moving Mode (1b). In this mode the sensor transmits RF datagrams at a periodic rate, typically 1Hz. The sensor will remain in Moving Mode (1b) until a period of no wheel rotation has been detected using the accelerometer. After a prescribed period of no wheel motion, the sensor will transition to Stationary Mode (1a). When in Mode (1b) the sensor will respond to all LF codes Stationary Entry Mode (3) When the wheel sensor detects it has stopped rotating, it enters mode 3 where it will transmit 5 datagrams at 1Hz, while monitoring the accelerometer at 1Hz in case the vehicle begins to move again, with the sensor state showing as being stationary. After this the sensor enters Stationary Mode (1a) Fast Transmission Mode (2a) If the wheel sensor detects a pressure change rate (positive or negative) of greater than 200mbar/minute the sensor will enter this mode where it transmits 255 datagrams at 1Hz and then returns to its previous state. This mode exists to allow an engineer to accurately monitor a tyre pressure during inflation or deflation. 1.3 Low Frequency Triggering (LF) The LF circuitry within the wheel sensor permits the execution of external commands sent via the TPMS ECU or a Mini Analyser. In order to ensure correct operation of the LF triggering a number of important rules must be observed. The Mini Analyser should be positioned as close as possible to the wheel sensor under test. The LF transmission has a very short range (30cm). Ensure any other wheel sensors are at least 1.5m from the sensor under test. Ensure that the correct LF code is transmitted to the sensor under test. (See )
13 Page 13 of 33 2 General Operation To connect the Mini Analyser to the PC software (DigiTyre Utility) follow the steps below: Physically, connect the unit to the PC via an RS-232 cable Power it on using the Action Key (see 2.3.1) Run the DigiTyre utility. The Mini Analyser should be automatically connected via Comm Port 1. Also the software notifies the user that the System is Live (see screenshot below). 2.1 Permit List Before the Mini Analyser can be used it is a requirement that a permit list be loaded into the unit. bf1systems provide a permit list whenever new wheel electronics are supplied. A permit list is transferred to the Mini Analyser using the PC DigiTyre utility in the same manner for sending permit lists to the TPMS ECU on the car. The Mini Analyser will only recognise and display sensors contained within the loaded permit list. The use of permit lists prevents other system owners interrogating sensors not belonging to them. To load a permit list into the Mini Analyser, it should be connected to the PC. Using the < Update Permit List> page of the DigiTyre utility the permit file (.pmt) is written to the analyser using the < Update TPMS> button at the bottom of the page. Where ever possible bf1systems load a customer s latest permit list prior to delivering a new Mini Analyser.
14 Page 14 of Position File Before a Mini Analyser generated.pos file is downloaded to the TPMS ECU it should be checked that the ECU contains the same permit list (.pmt file). This will ensure that all sensors contained within the generated.pos file exist within the TPMS ECU permit list. Once position / set data has been generated within the Mini Analyser it is necessary to upload the data to the PC, before transferring it to the TPMS ECU, by downloading the created.pos file. Generation of position files within the Mini Analyser is described in section 2.6. To upload the position file from the Mini Analyser it should be connected to the PC via an RS-232 cable. Using the < Position Sensors> page of the DigiTyre utility the position file (.pos) is read from the analyser using the < Read From TPMS> button. The created position data will appear in the relevant boxes, as shown above. The data should then be stored to disk using the < Save File> button. The Mini Analyser can now be disconnected from the PC. To transfer the newly created position data to the TPMS ECU, the ECU should be connected to the PC and the < Update TPMS> button pressed. The TPMS ECU will now contain the newly generated position file and the system is ready to run.
15 Page 15 of Analyser Overview Action Key The Action Key is used to select menu options and to scroll through selection items. The Mini Analyser is also powered on and off using the Action Key. With the unit powered off, pressing and holding the Action Key will cause the unit to turn on. settings the unit will display either the last page used or the main menu. Depending upon configuration The unit can powered off from any screen by pressing and holding the Action Key Navigation Keys The Navigation Keys are used for moving between screen display pages, and also for the selection of fields within pages having multiple selectable items Position Assignment Keys The position assignment keys are used to allocate sensors to given wheel positions as required for the generation of wheel position and set data. Pressing a position assignment key immediately after the reception of a LF triggered datagram will allocate the responding sensor to the selected position within the internally generated position (.pos) file. If a full set of wheel sensors is learned consecutively then the user is prompted to assign the sensors as a wheel set. Position files generated within the Mini Analyser can be uploaded to a PC and then transferred to the TPMS ECU Shortcuts A number of keypad shortcuts are available to activate commonly used functions. These shortcuts operate from any Mini Analyser display page Backlight Simultaneously pressing the Navigation Keys toggles the display back light on and off Setup Menu Simultaneously pressing the Left Navigation Key and the Action Key causes the analyser to enter the Setup Menu.
16 Page 16 of Clear Set / Clear Positions Simultaneously pressing the Position Assignment Keys will cause the Mini Analyser to clear any partially learned set data held in temporary store. A splash screen is displayed to indicate the action has taken place. Simultaneously pressing the Position Assignment Keys will cause the Mini Analyser to clear all position and set data held within the unit. A splash screen is displayed to indicate the action has taken place. 2.4 Main Menu Depending upon the unit configuration the Main Menu is displayed at power on. The Main Menu consists of three pages that provide access to the functions of the Mini Analyser, grouped by category (see screenshot below). The Navigation Keys < Up> / < Down> are used to scroll through the menu pages. To access the functions within a menu the Action Key < Ok> is pressed whilst the required top level menu page is being displayed. To return to the top level menu from any of the sub-menu pages, hold down the < Up> button. 2.5 Before You Start Using Your Analyser It is recommended that you set up the Mini Analyser to only receive the type of wheel sensors that they are in use. To do this, simultaneously pressing the Left Navigation Key and the Action Key causes the analyser to enter the Setup Menu. You will then see Setup Units displayed on the screen. Press the Left Navigation Key once to go to the Channel Config page, then press the Action Key to go into this page. Once in the Channel Config page, use the Action Key to toggle the setting at the top of the page until the preferred wheel sensor is selected. The choices available are: Roche Pharmaceutical application IR Single point IRTPTMS sensor 5PIXEL 5 points IRTPTMS sensor 5ChWTS 5channel rim temperature sensor MSport TPMS sensor Auto Not efficient due to the number of LF commands/rf data to encode/decode Then hold down the Left Navigation Key to leave this page, then hold down the Left Navigation Key again to exit the Setup menu. You will then be able to scroll to the RF Receive page and enter this by pressuring the Action Key. Note: The Mini Analyser functionality described below apply to all the above types of wheel sensors, unless stated. 2.6 RF Receive Pages The RF receive pages decode and display incoming RF datagrams. The unit can be configured to display only certain received data based on the serial number, transmission mode, position or set allocation. Pressing the <Ok> button at the RF Receive menu option page will enter the main receive pages and their relevant options.
17 Page 17 of Individual Sensor Display Page 1 The individual sensor display provides information regarding a single sensor. The Mini Analyser can be configured to display data selectively based on the reported sensor mode, or to display data from any sensor in the permit list whenever it is received. This display page also provides a facility to transmit selected LF codes and the means of allocating position and set data (see 2.6.2) ID of received sensor BatOk Sensor battery lifetime countdown (it starts at 120 and counts down with each internal process) 0.073bar - Uncompensated sensor pressure, bar/psi, gauge/abs set via <Setup Units> (see 2.7.1) STAT 51h - Sensor operating mode G1 - Sensor generation 19C - Sensor temperature reading, C/F selected via <Setup Units> (see 2.7.1) 0 - Sensor CRC ARHML - Sensor mode flags A Auto transmit (no LF) R Roll switch active (moving) H Hardware error M Measurement error L LF triggered transmission Pressing the Action Key will cause the Mini Analyser to transmit the configured LF code. The LF settings are configured via the < LF Setup> page. Pressing the < Down> button whilst in the < Individual Sensor Display Page 1> page will move to the < Individual Sensor Display Page 2> page. Pressing the < Up> button whilst in the < Individual Sensor Display Page 1> page will move to the < Tyre Set Count / Mode Display> page Individual Sensor - LF Setup The < LF Setup> page is used to configure the LF transmission of the Mini Analyser. To enter the <LF Setup> page, hold down the <Down> Navigation Key. [ Trig : Always (3) ] LF Trig Gate Timeout:Off Prev Toggle Next The < Prev> and < Next> buttons are used to select the field to be modified. The currently selected field is highlighted by the [ ] indicators. Pressing the < Toggle> button causes the selected field to cycle through its available options. Trig - LF code to transmit Inflated (0) Pro 2010, 1 datagram when sensor is pressurised (Tx:0) Inflated (2) NASCAR sensors, 1 datagram when sensor is pressurised (Tx:2) Always (3) All sensors, 1 datagram in any mode (Tx:All) Multi Tx (7) All sensors, multiple datagrams in any mode (Tx:Mul) Live - Reception filter Live Any permitted sensor regardless of mode LF Trig Triggered data only Move Moving sensors only Move/LF Moving or LF triggered sensors Gate Timeout - On/Off timeout time
18 Page 18 of 33 Once the required options have been set pressing and holding the <Prev> button returns to the <Individual Sensor Display Page 1> page. Note: Trig: Always (3), Reception filter: LF Trig and Gate Timeout: Off are the recommended settings (see screenshot above) Individual Sensor Display Page 2 (IR, 5PIXEL and 5ChWTS) This page provides further information regarding a single sensor. It is only available to the IR, 5PIXEL and 5ChWTS wheel sensors BatOk 110 T3= 45.5C AMB= 22.1C 5PX Up Tx:All Down ID of received sensor BatOk Sensor battery lifetime countdown (it starts at 120 and counts down with each internal process) T3= 45.5C - IR Tyre Temperature (single for the IR sensor or PIXEL3 for the 5PX). Rim temperature at point 3 when the 5ChWTS sensor is being used. AMB=22.1C - Ambient temperature of the IR element. C/F selected via <Setup Units> (see 2.7.1) 5PX - Sensor generation Pressing the Action Key will cause the Mini Analyser to transmit the configured LF code. The LF settings are configured via the < LF Setup> page. To enter the < LF Setup> page, hold down the < Down> Navigation Key. Pressing the < Down> button whilst in the < Individual Sensor Display Page 2> page will move to the < Individual Sensor Display Page 3> page. Pressing the < Up> button whilst in the < Individual Sensor Display Page 2> page will move to the < Individual Sensor Display Page 1> page Individual Sensor Display Page 3 (5PIXEL and 5ChWTS) This page provides further information regarding a single sensor. It is only available to the IR, 5PIXEL and 5ChWTS wheel sensors T1: 26.0C T2: 27.5C T3: 27.5C T4: 28.0C T5: 29.0C Up Tx:All Down ID of received sensor T1: 26.0C - Tyre temperature point 1 (5PIXEL). Rim temperature point 1 (5ChWTS) T2: 27.5C - Tyre temperature point 2 (5PIXEL). Rim temperature point 2 (5ChWTS) T3: 27.5C - Tyre temperature point 3 (5PIXEL). Rim temperature point 3 (5ChWTS) T4: 28.0C - Tyre temperature point 4 (5PIXEL). Rim temperature point 4 (5ChWTS) T5: 29.0C - Tyre temperature point 5 (5PIXEL). Rim temperature point 5 (5ChWTS) Pressing the Action Key will cause the Mini Analyser to transmit the configured LF code. The LF settings are configured via the < LF Setup> page. To enter the < LF Setup> page, hold down the < Down> Navigation Key. Pressing the < Down> button whilst in the <Individual Sensor Display Page 3> page will move to the <Compensated Pressure Display> page. Pressing the < Up> button whilst in the < Individual Sensor Display Page 3> page will move to the < Individual Sensor Display Page 2> page.
19 Page 19 of Compensated Pressure Display The compensated pressure display provides the pressure value corrected for the difference in sensor temperature from the reference temperature. The reference temperature can be set either via the < Setup Reference Settings> page (see 2.7.4), or via the < Compensated Pressure - LF Setup> page. This display page also provides a facility to transmit selected LF codes and the means of allocating position and set data (see 2.6.5). Pressing the Action Key will cause the Mini Analyser to transmit the configured LF code. The LF settings are configured via the <LF Setup> page. To enter the <LF Setup> page, hold down the <Down> Navigation Key. Pressing the <Down> button whilst in the <Compensated Pressure Display> page will move to the <Tyre Set Pressure / Temperature Display> page. Pressing the <Up> button whilst in the <Compensated Pressure Display> page will move to the < Individual Sensor Display Page 3> page Compensated Pressure - LF Setup This page is essentially the same as the < Individual Sensor LF Setup>, having an additional field for the setting of the reference temperature. The < Prev> and < Next> buttons are used to select the field to be modified. The currently selected field is highlighted by the [ ] indicators. Pressing the < Toggle> button causes the selected field to cycle through its available options. Ref: 25 - Reference temperature C in 5 C steps. Set via <Setup Reference Settings> (see 2.7.4) Once the required options have been set pressing and holding the < Prev> button returns to the < Compensated Pressure Display> page Tyre Set Pressure / Temperature Display The < Tyre Set Pressure / Temperature Display> page provides the facility to display data corresponding to complete tyre sets. In order for this page to operate it is necessary to have either generated a position file within the Mini Analyser, or downloaded one via the DigiTyre PC software. To make the reception of new data more obvious to the user an indicator ( /) to the newly updated location is temporarily displayed when new data is received and displayed. Pressing the Action Key will cause the Mini Analyser to transmit the configured LF code. The wheel position and tyre set assignment is described in section
20 Page 20 of 33 The LF settings are configured via the < LF Setup> page. To enter the < LF Setup> page, hold down the <Down> Navigation Key. Pressing the < Down> button whilst in the < Tyre Set Pressure / Temperature Display> page will move to the < Tyre Set / Amb+Obj Temperature Display> page. Pressing the < Up> button whilst in the < Tyre Set Pressure / Temperature Display> page will move to the < Compensated Pressure Display> page Tyre Set - LF Setup This page is essentially the same as the <Individual Sensor LF Setup>, having an additional field for the setting of the allowed tyre set(s). The <Prev> and <Next> buttons are used to select the field to be modified. The currently selected field is highlighted by the [ ] indicators. Pressing the <Toggle> button causes the selected field to cycle through its available options. Set: 3 - Tyre set display filter 1 63 Individual set data only AnySet Any configured tyre set AnyPos Any positioned sensor, even if not allocated to a set Range Selected tyre set range, set Setup Set Display (see 2.4.3) Once the required options have been set pressing and holding the <Prev> button returns to the <Tyre Set Pressure / Temperature Display> page Tyre Set Amb+Obj Temperature Display (IR, 5PIXEL and 5ChWTS) The < Tyre Set / Amb+Obj Temperature Display > page provides the facility to display data corresponding to complete tyre sets. In order for this page to operate it is necessary to have either generated a position file within the Mini Analyser, or downloaded one via the DigiTyre PC software. To make the reception of new data more obvious to the user an indicator ( /T) to the newly updated location is temporarily displayed when new data is received and displayed. Pressing the Action Key will cause the Mini Analyser to transmit the configured LF code. This page is only available to the IR, 5PIXEL and 5ChWTS wheel sensors. Front Left Rear Left Amb Obj Obj Amb Up Tx:All Down Front Right Rear Right Amb - Ambient temperature of the IR element. C/F selected via <Setup Units> (see 2.7.1) Obj - IR Tyre Temperature (single for the IR sensor or PIXEL3 for the 5PX). Rim temperature at point 3 for the 5ChWTS sensor.
21 Page 21 of 33 Pressing the Action Key will cause the Mini Analyser to transmit the configured LF code. The LF settings are configured via the <LF Setup> page. To enter the <LF Setup> page, hold down the <Down> Navigation Key. The < LF Setup> page entered from the < Tyre Set ID Display> page is identical to that described in section Pressing the <Down> button whilst in the < Tyre Set / Amb+Obj Temperature Display > page will move to the < Tyre Set ID Display > page. Pressing the <Up> button whilst in the < Tyre Set / Amb+Obj Temperature Display > page will move to the < Tyre Set Pressure / Temperature Display > page Tyre Set ID Display The < Tyre Set ID Display> page provides the facility to display ID data corresponding to complete tyre sets. In order for this page to operate it is necessary to have either generated a position file within the Mini Analyser, or downloaded one via the DigiTyre PC software. To make the reception of new data more obvious to the user an indicator ( /T) to the newly updated location is temporarily displayed when new data is received and displayed. Pressing the Action Key will cause the Mini Analyser to transmit the configured LF code. The LF settings are configured via the < LF Setup> page. To enter the < LF Setup> page, hold down the < Down> Navigation Key. The < LF Setup> page entered from the < Tyre Set ID Display> page is identical to that described in section Pressing the < Down> button whilst in the < Tyre Set ID Display> page will move to the < Tyre Set Count / Mode Display> page. Pressing the < Up> button whilst in the < Tyre Set ID Display> page will move to the < Tyre Set Pressure / Temperature Display> page Tyre Set Count / Mode Display The < Tyre Set Count / Mode Display> page provides the facility to display the mode and receive count data corresponding to complete tyre sets. In order for this page to operate it is necessary to have either generated a position file within the Mini Analyser, or downloaded one via the DigiTyre PC software. To make the reception of new data more obvious to the user an indicator ( /T) to the newly updated location is temporarily displayed when new data is received and displayed. Pressing the Action Key will cause the Mini Analyser to transmit the configured LF code. The LF settings are configured via the < LF Setup> page. To enter the < LF Setup> page, hold down the < Down> Navigation Key. Pressing the < Down> button whilst in the < Tyre Set Count / Mode Display> page will move to the < Individual Sensor Display Page 1> page. Pressing the < Up> button whilst in the < Tyre Set Count / Mode Display> page will move to the < Tyre Set ID Display> page.
22 Page 22 of Count / Mode - LF Setup This page is essentially the same as the < Tyre Set LF Setup>, having an additional field to permit the clearing of the Rx counters. The < Prev> and < Next> buttons are used to select the field to be modified. The currently selected field is highlighted by the [ ] indicators. The Action Key performs different functions depending on the field selected. With the < Clr Count> field selected the Action Key is labelled < Ok>. Pressing the < Ok> button will call up a confirmation screen for the clearing of the counters. Selecting < Yes> will clear the counters and return to the < Tyre Set Count / Mode Display>. Selecting <No> will return to the < Tyre Set Count / Mode Display> page without clearing the counters. With any other field selected the Action Key performs the usual < Toggle> function. Once the required options have been set pressing and holding the < Prev> button returns to the < Tyre Set Count / Mode Display> page Wheel Position and Tyre Set Assignment The Mini Analyser provides the facility for building position and set data directly from assembled tyre sets. Before starting the set assignment process the Mini Analyser should be configured for the correct number of channels and also for the correct LF Trigger code. The Mini Analyser can maintain information for up to 63 tyre sets. Generating tyre set information is very straightforward. With the Mini Analyser displaying the < Individual Sensor Display Page 1-3> pages (2.6.1, 2.6.2, 2.6.3) or the < Compensated Pressure Display> page (2.6.4), place the analyser close to the front left wheel assembly and press the < Tx> button. When the responding datagram is received press the desired FL/FR/RL/RR key. A splash screen will be displayed indicating that the sensor has been allocated to the front left position. The process should then be repeated for each of the remaining wheel assemblies to make up the tyre set. The order in which the wheel assemblies are positioned is unimportant; the analyser will maintain a record of which positions have been assigned. When all four wheel positions have been assigned, the analyser will display the set assignment page. The Mini Analyser will automatically select the next available set number, but this can be changed manually using the
23 Page 23 of 33 < Toggle> button, where specific set numbers are required. Once the required set number has been selected, pressing the < Assign> key will place the data into the internal position file. A splash screen is displayed to confirm the assignment. Should the user not wish to store the set data, pressing the < Cancel> button will exit the set assignment screen without saving. 2.7 Setup Pages Pressing the <Ok> button at the <Setup> main menu page will enter the setup option pages Setup Units The setup units page allows the user to configure the Mini Analyser to display pressure and temperature data in metric or imperial units. Pressing the <Ok> button at the <Setup Units> page will enter the units options page. Pressing the <Down> button whilst in the <Setup Units> page will move to the <Setup Position Settings> page. Pressing the <Up> button whilst in the <Setup Units> page will move to the <Setup Channel Config> page.
24 Page 24 of 33 With the units option page displayed, the <Prev> & <Next> buttons move between the option fields. The item currently selected for modification is highlighted by the [ ] markers. Pressing the <Toggle> button cycles through the available options for the selected item. Mode Selects between <Absolute> or <Gauge> pressure readings Pres Units Selects between <Bar> and <psi> pressure units Temp Units Selects between <C> and <F> temperature units Once the required options have been set, pressing and holding the <Prev> button returns to the <Setup Units> page Setup Position Settings The position settings page allows the user to configure the actions of the Mini Analyser during wheel position and tyre set learning. Pressing the <Ok> button at the <Setup Position Settings> page will enter the position settings options page. Pressing the <Down> button whilst in the <Setup Position Settings> page will move to the <Setup Set Display> page. Pressing the <Up> button whilst in the <Setup Position Settings> page will move to the < Setup Units > page. With the position settings option page displayed, the <Prev> & <Next> buttons move between the option fields. The item currently selected for modification is highlighted by the [ ] markers. The selected field determines the function of the Action Key. With the <Pos Ack> or <Set Control> fields selected the Action Key functions as a <Toggle> button, cycling through the available options for the selected item. Pos Ack Selects the method used to acknowledge a wheel positioning operation Splash Displays a splash screen Beep Sounds internal buzzer LED Flashes Tx/Rx LED Beep/LED Sounds internal buzzer and flashes Tx/Rx LED All Sounds internal buzzer, flashes Tx/Rx LED and displays a splash screen Set Control Auto The analyser uses the latest learned tyre set Manual The active tyre set is manually selected With the <Clear Positions> field selected the Action Key is denoted <Ok>. Pressing the <Ok> button calls up a confirmation screen, selecting <Yes> deletes all position information currently held within the Mini Analyser.
25 Page 25 of 33 Pressing <No> will exit the confirmation screen without deleting the position information. Once the required options have been set, pressing and holding the <Prev> button returns to the <Setup Position Settings> page Setup Set Display The set display options page allows the user to configure the Mini Analyser tyre set display functionality. Pressing the <Ok> button at the <Setup Set Display> page will enter the tyre set display options menu. Pressing the <Down> button whilst in the <Setup Set Display> page will move to the <Setup Reference Settings> page. Pressing the <Up> button whilst in the <Setup Set Display> page will move to the <Setup Position Settings> page. With the tyre set display option page displayed, the <Prev> & <Next> buttons move between the option fields. The item currently selected for modification is highlighted by the [ ] markers. Pressing the <Toggle> button cycles through the available options for the selected item. Set Disp Selects the tyre set for which data is to be displayed Displays only data for sensors in the selected tyre set AnySet Displays only data sensors assigned to tyre sets AnyPos Displays only data for sensors with position assignments Range Displays only data for sensors in the selected set range Set Low Minimum set value for <Range> selection Set High Maximum set value for <Range> selection Once the required options have been set, pressing and holding the <Prev> button returns to the <Setup Set Display> page.
26 Page 26 of Setup Reference Settings The reference settings options allow the user to configure the reference parameters used by the Mini Analyser for the calculation of compensated pressures and the display of gauge pressure. Pressing the <Ok> button at the <Setup Reference Settings> page will enter the reference settings options menu. Pressing the <Down> button whilst in the <Setup Reference Settings> page will move to the <Setup Power Settings> page. Pressing the <Up> button whilst in the <Setup Reference Settings> page will move to the <Setup Set Display> page. With the tyre set display option page displayed, the <Prev> & <Next> buttons move between the option fields. The item currently selected for modification is highlighted by the [ ] markers. Pressing the <Toggle> button cycles through the available options for the selected item. Atmos Ref This entry is fixed at <Manual>. The <Atm Pres> value set in this page in the calculation of gauge pressures Atm Pres Atmospheric pressure, bar in Bar steps Ref Temp Reference temperature for calculation of compensated pressures 0 100C in 5C steps Once the required options have been set, pressing and holding the <Prev> button returns to the <Setup Reference Settings> page Setup Power Settings The power settings options allow the user to configure the power management features of the Mini Analyser. Pressing the <Ok> button at the <Setup Reference Settings> page will enter the power settings options menu. Pressing the <Down> button whilst in the <Setup Power Settings> page will move to the <Setup Beep/LED 1> page. Pressing the <Up> button whilst in the <Setup Power Settings> page will move to the <Setup Reference Settings> page.
27 Page 27 of 33 With the power settings option page displayed, the <Prev> & <Next> buttons move between the option fields. The item currently selected for modification is highlighted by the [ ] markers. Pressing the <Toggle> button cycles through the available options for the selected item. Auto Pwr Mini Analyser auto power down time, 1, 2, 5, 10, 30, 60 minutes or Off Auto BL Backlight auto off time, 1, 2, 5, 10, 30, 60 minutes or Off Page Recall Whether unit powers up to main menu <Off> or last used page <On> Once the required options have been set, pressing and holding the <Prev> button returns to the <Setup Power Settings> page Setup Beep/LED 1 The Beep/LED 1 options page allows the user to configure the buzzer/led functions for LF Tx and keypad click functions. Pressing the <Ok> button at the <Setup Beep/LED 1> page will enter the Beep/LED 1 options page. Pressing the <Down> button whilst in the <Setup Beep/LED 1> page will move to the <Setup Beep/LED 2> page. Pressing the <Up> button whilst in the <Setup Beep/LED 1> page will move to the <Setup Power Settings> page. With the Beep/LED 1 option page displayed, the <Prev> & <Next> buttons move between the option fields. The item currently selected for modification is highlighted by the [ ] markers. Pressing the <Toggle> button cycles through the available options for the selected item. LF Tx Off No LF Tx indicator Beep Sound internal buzzer on LF Tx LED Flash Tx/Rx LED on LF Tx Beep/LED Both indicators Keypad The keypad click can be turned <On> or <Off> Once the required options have been set, pressing and holding the <Prev> button returns to the <Setup Beep/LED 1> page.
28 Page 28 of Setup Beep/LED 2 The Beep/LED 2 options page allows the user to configure the buzzer/led functions for RF receive functions. Pressing the <Ok> button at the <Setup Beep/LED 2> page will enter the Beep/LED 2 options page. Pressing the <Down> button whilst in the <Setup Beep/LED 2> page will move to the < Setup Beep/LED 3> page. Pressing the <Up> button whilst in the <Setup Beep/LED 2> page will move to the <Setup Beep/LED 1> page. With the Beep/LED 2 option page displayed, the <Prev> & <Next> buttons move between the option fields. The item currently selected for modification is highlighted by the [ ] markers. Pressing the <Toggle> button cycles through the available options for the selected item. RF Rx Live Indicator for general RF receive datagrams Off No RF Rx indicator Beep Sound internal buzzer on RF Fx LED Flash Tx/Rx LED on RF Rx Beep/LED Both indicators RF Rx Trig Indicator for RF receive datagrams with LF flag set. Options as <RF Rx Live> plus <Default>, which uses the live setting RF Rx Move Indicator for RF receive datagrams with Moving flag set Options as per <RF Rx Live> plus <Default>, which uses live setting Once the required options have been set, pressing and holding the <Prev> button returns to the <Setup Beep/LED 2> page Setup Beep/LED 3 The Beep/LED 3 options page allows the user to configure the buzzer/led functions for Low Pressure Warning functions. Pressing the <Ok> button at the <Setup Beep/LED 3> page will enter the Beep/LED 3 options page. Setup Beep/LED 3 Up Ok Down Pressing the <Down> button whilst in the <Setup Beep/LED 3> page will move to the <Setup System Info> page. Pressing the <Up> button whilst in the <Setup Beep/LED 3> page will move to the <Setup Beep/LED 2> page. [ LPWarning: LED ] Prev Toggle Next
29 Page 29 of 33 With the Beep/LED 3 option page displayed, the <Prev> & <Next> buttons move between the option fields. The item currently selected for modification is highlighted by the [ ] markers. Pressing the <Toggle> button cycles through the available options for the selected item. LPWarning Indicator for low pressure warning on received datagrams Off No LP Warning indicator Beep Sound internal buzzer on LP LED Flash Tx/Rx LED on LP Beep/LED Both indicators Once the required options have been set, pressing and holding the <Prev> button returns to the <Setup Beep/LED 3> page Setup System Info The System Info pages provide diagnostic and version details for the Mini Analyser. Pressing the <Ok> button at the <Setup System Info> page enters the System Info pages. Pressing the <Down> button whilst in the <Setup System Info> page will move to the <Setup Contrast> page. Pressing the <Up> button whilst in the <Setup System Info> page will move to the <Setup Beep/LED 3> page Diags The <Diags> page displays the voltage levels of the internal supplies of the Mini Analyser. Pressing the <Exit> button will return to the <Setup System Info> page. Pressing the <Down> button whilst in the <Diags> page will move to the <Software> page. Pressing the <Up> button whilst in the <Diags> page will move to the <Manufacture Info> page Software The <Software> page displays information about the installed Mini Analyser software version. Pressing the <Exit> button will return to the <Setup System Info> page.
30 Page 30 of 33 Pressing the <Down> button whilst in the <Software> page will move to the <Hardware> page. Pressing the <Up> button whilst in the <Software> page will move to the <Diags> page Hardware The <Hardware> page displays information regarding the Mini Analyser hardware. Pressing the <Exit> button will return to the <Setup System Info> page. Pressing the <Down> button will move to the <Manufacture Info> page. Pressing the <Up> button will move to the <Software> page Manufacture Information The <Manufacture Info> page provides manufacture date and customer information. Pressing the <Exit> button will return to the Setup System Info> page. Pressing the <Down> button will move to the <Diags> page. Pressing the <Up> button will move to the <Hardware> page Setup Contrast The <Contrast Control> page allows the user to adjust the LCD contrast. Pressing the <Ok> button at the <Setup Contrast> page will enter the <Contrast Control> page. Pressing the <Down> button whilst in the <Setup Contrast> page will move to the <Setup Channel Config> page. Pressing the <Up> button whilst in the <Setup Contrast> page will move to the <Setup System Info> page. Pressing the <Up> button in the <Contrast Control> page will result in the LCD background being darkened. Pressing the <Down> button will lighten the background.
31 Page 31 of 33 Once the desired contrast setting has been achieved, pressing the <Exit> button will return to the <Setup Contrast> page Setup Channel Config The channel config options page allows the user to configure the Mini Analyser for different generations of bf1systems wheel sensors. Changing this option affects the display pages of the < RF Receive> functions. Pressing the < Ok> button at the < Setup Channel Config> page will enter the < Channel Config> options page. Pressing the < Down> button whilst in the < Setup Channel Config> page will move to the < Setup Units> page. Pressing the < Up> button whilst in the < Setup Channel Config> page will move to the < Setup Contrast> page. RF [ MSport ] LF Std :Mode: Std 9600 :Baud: 9600 Prev Toggle Next Pressing the < Toggle> button cycles between the different types of wheels sensors that bf1systems manufacture. Roche Pharmaceutical application IR Single point IRTPTMS sensor 5PIXEL 5 points IRTPTMS sensor 5ChWTS 5channel rim temperature sensor MSport TPMS sensor Auto Not efficient due to the number of LF commands/rf data to encode/decode Note: For V8 Supercars, MSport should be selected. Once the required value has been set, holding down the Left Navigation Key returns to the < Setup Channel Config> page.
32 Page 32 of Firmware Update WARNING: The firmware update can t be performed with DigiTyre software. A different software called Analyser Bootloader is required. Please, follow the instructions below very carefully! The Mini Analyser firmware may be upgraded in the field using a bf1systems supplied bootloader program. Loss of power or communications during the update process may leave the unit in an undefined (non-operating) state. The following precautions should be taken before beginning the firmware update process: Securely connect the RS232 cable to the Mini Analyser using the screw retainers Securely connect the RS232 cable to the PC using the screw retainers Ensure auto power down setting is disabled/off Ensure the Mini Analyser battery is in a good state of charge Having connected the Mini Analyser to the host PC the unit should be turned on and the bootloader software started. If the Mini Analyser has been detected correctly, the status in the bottom right hand corner will say System: Live. If you need to set the correct Comm port for which the Mini Analyser is connected to, this can be done via the Communication menu at the top of the screen. The screenshot below shows the bootloader software.
SCOPE COMMUNICATIONS UK LTD
 User Manual EPOC-S Version 1 1/23 Copyright Scope Communications UK Ltd 2016 2/23 Table of Contents 1 Abbreviations...4 2 Product overview...5 2.1 EPOC-S... 5 2.2 cradle...5 3 keys...7 4 screen...7 4.1
User Manual EPOC-S Version 1 1/23 Copyright Scope Communications UK Ltd 2016 2/23 Table of Contents 1 Abbreviations...4 2 Product overview...5 2.1 EPOC-S... 5 2.2 cradle...5 3 keys...7 4 screen...7 4.1
Quick Reference Guide VT30 TPM SERVICE TOOL VT30. Version: MJC-1409-US2. QRG3814d
 Quick Reference Guide VT30 TPM SERVICE TOOL VT30 Version: MJC-1409-US2 QRG3814d TABLE OF CONTENTS Section A - GENERAL DESCRIPTION A1 - Front face page 3/10 A2 - Power Supply page 4/10 A3 - USB connector
Quick Reference Guide VT30 TPM SERVICE TOOL VT30 Version: MJC-1409-US2 QRG3814d TABLE OF CONTENTS Section A - GENERAL DESCRIPTION A1 - Front face page 3/10 A2 - Power Supply page 4/10 A3 - USB connector
Skill Tester ST05 User Manual. Ver.2.0 EN SKILL TESTER ST05. Page 2 / 60
 USER MANUAL SKILL TESTER ST05 Page 2 / 60 Contents 1. Introduction... 5 SAFETY MEASURES AND PRECAUTIONS... 5 1.1 General Description Skill Tester ST05... 8 1.2 Display Description... 2 1.3 The splash-proof
USER MANUAL SKILL TESTER ST05 Page 2 / 60 Contents 1. Introduction... 5 SAFETY MEASURES AND PRECAUTIONS... 5 1.1 General Description Skill Tester ST05... 8 1.2 Display Description... 2 1.3 The splash-proof
ARDUINO and STD-601 Evaluation Kit TB-STD601
 Operation Guide ARDUINO and STD-601 Evaluation Kit TB-STD601 Operation Guide Version 1.0 (Oct. 2015) CIRCUIT DESIGN, INC., 7557-1 Hotaka, Azumino-city Nagano 399-8303 JAPAN Tel: + +81-(0)263-82-1024 Fax:
Operation Guide ARDUINO and STD-601 Evaluation Kit TB-STD601 Operation Guide Version 1.0 (Oct. 2015) CIRCUIT DESIGN, INC., 7557-1 Hotaka, Azumino-city Nagano 399-8303 JAPAN Tel: + +81-(0)263-82-1024 Fax:
DIGITAL TRANSDUCER TESTER & PC-INTERFACE (AVA-03) 16-APR-2015 PAGE 1 OF 9 1. GENERAL
 PAGE 1 OF 9 1. GENERAL The Avanti I²C Transducer Tester and PC-Interface (AVA-03) is a standalone device for accessing pressure/temperature transducers, which are equipped with a two-wire serial I²C interface.
PAGE 1 OF 9 1. GENERAL The Avanti I²C Transducer Tester and PC-Interface (AVA-03) is a standalone device for accessing pressure/temperature transducers, which are equipped with a two-wire serial I²C interface.
SI3300. user and installation manual. 4-20mA/DC-Digital Display
 SI3300 4-20mA/DC-Digital Display The SI3300 is a member of the SI3000 Readout Family. All members of the family are marked SI3000 on the front panel. This manual is specifically for the SI3300 Model with
SI3300 4-20mA/DC-Digital Display The SI3300 is a member of the SI3000 Readout Family. All members of the family are marked SI3000 on the front panel. This manual is specifically for the SI3300 Model with
EEG DE361 HD BAS Decoder Product Manual
 EEG DE361 HD BAS Decoder Product Manual All rights reserved. [This page left intentionally blank] eeg Table Of Contents Introduction 2 Product Description... 2 Installation 3 Front Panel... 3 Rear Panel...
EEG DE361 HD BAS Decoder Product Manual All rights reserved. [This page left intentionally blank] eeg Table Of Contents Introduction 2 Product Description... 2 Installation 3 Front Panel... 3 Rear Panel...
SAFETY PRECAUTIONS AND WARNINGS...
 Table of Contents 1. SAFETY PRECAUTIONS AND WARNINGS... 1 2. TOOL INFORMATION... 2 2.1 TOOL DESCRIPTION... 2 2.2 SPECIFICATIONS... 3 2.3 ACCESSORIES INCLUDED... 3 2.4 ICONS... 4 2.5 KEYBOARD... 4 2.6 BATTERY
Table of Contents 1. SAFETY PRECAUTIONS AND WARNINGS... 1 2. TOOL INFORMATION... 2 2.1 TOOL DESCRIPTION... 2 2.2 SPECIFICATIONS... 3 2.3 ACCESSORIES INCLUDED... 3 2.4 ICONS... 4 2.5 KEYBOARD... 4 2.6 BATTERY
PowerView. Model PV-101 User s Guide. Rev Catalog Section 78
 PowerView Model PV-101 User s Guide Rev 09-10-08 00-02-0605 Catalog Section 78 In order to consistently bring you the highest quality, full featured products, we reserve the right to change our specifications
PowerView Model PV-101 User s Guide Rev 09-10-08 00-02-0605 Catalog Section 78 In order to consistently bring you the highest quality, full featured products, we reserve the right to change our specifications
IV-18 (ИВ-18) VFD Tube Clock. Instructions. Contents. v Energy Pillar
 IV-18 (ИВ-18) VFD Tube Clock Energy Pillar Instructions v1.2.0 Designer: Yan Zeyuan. China Website: E-mail: yanzeyuan@163.com Contents Attention..... 2 Functional Features.. 2 Technical Specifications....
IV-18 (ИВ-18) VFD Tube Clock Energy Pillar Instructions v1.2.0 Designer: Yan Zeyuan. China Website: E-mail: yanzeyuan@163.com Contents Attention..... 2 Functional Features.. 2 Technical Specifications....
PowerView TM Model PV350 and PV380. Operations Manual Section 78
 PowerView TM Model PV350 and PV380 Operations Manual 00-02-0879 2012-11-30 Section 78 In order to consistently bring you the highest quality, full featured products, we reserve the right to change our
PowerView TM Model PV350 and PV380 Operations Manual 00-02-0879 2012-11-30 Section 78 In order to consistently bring you the highest quality, full featured products, we reserve the right to change our
PowerView. Model PV-101-A, V2.3 User s Guide Section 78
 PowerView Model PV-101-A, V2.3 User s Guide 10-18-11 00-02-0795 Section 78 In order to consistently bring you the highest quality, full featured products, we reserve the right to change our specifications
PowerView Model PV-101-A, V2.3 User s Guide 10-18-11 00-02-0795 Section 78 In order to consistently bring you the highest quality, full featured products, we reserve the right to change our specifications
ADVANCED OPERATOR PANEL (AOP)
 ADVANCED OPERATOR PANEL (AOP) Operating Instructions Issue 04/02 English Contents 1 Warnings and Notes 3 1.1 Special Key Functions 4 2 Applications Examples 4 2.1 Single drive control using the AOP 4 2.2
ADVANCED OPERATOR PANEL (AOP) Operating Instructions Issue 04/02 English Contents 1 Warnings and Notes 3 1.1 Special Key Functions 4 2 Applications Examples 4 2.1 Single drive control using the AOP 4 2.2
User Manual. SmartWave LF Tool. PN: Revision 1.1. Copyright 2009 Bendix CVS Canada Inc.
 SmartWave LF Tool PN: 710.0089 Revision 1.1 User Manual Copyright 2009 Bendix CVS Canada Inc. Duplication of this document in whole or in part for any purposes other than those for which it was originally
SmartWave LF Tool PN: 710.0089 Revision 1.1 User Manual Copyright 2009 Bendix CVS Canada Inc. Duplication of this document in whole or in part for any purposes other than those for which it was originally
DS-4483 Standard Logger Program Quick Reference For Software Version: 4.06
 DS-4483 Standard Logger Program Quick Reference For Software Version: 4.06 Requires Firmware Version: VL/2.17+ Revision History: Version 1.00 02 February 2004 Preliminary release version Version 4.01 21
DS-4483 Standard Logger Program Quick Reference For Software Version: 4.06 Requires Firmware Version: VL/2.17+ Revision History: Version 1.00 02 February 2004 Preliminary release version Version 4.01 21
4 Leg Air +Hydraulic Leveling System
 4 Leg Air +Hydraulic Leveling System Setup & Configuration Guide Operation Guide Air/Hydraulic FIRMWARE VERSIONS: CONTROLLER 2.18 FRONT SENSOR 2.6 REAR SENSOR 2.9 PNEUMATIC I/O MODULE 2.4 FIRMWARE VERSIONS:
4 Leg Air +Hydraulic Leveling System Setup & Configuration Guide Operation Guide Air/Hydraulic FIRMWARE VERSIONS: CONTROLLER 2.18 FRONT SENSOR 2.6 REAR SENSOR 2.9 PNEUMATIC I/O MODULE 2.4 FIRMWARE VERSIONS:
Integriti User Manual. Elite / EliteX LCD Terminal Keypads
 Integriti User Manual Elite / EliteX LCD Terminal Keypads INNER RANGE recommends that all INTEGRITI systems are installed & maintained by FACTORY CERTIFIED TECHNICIANS. For a list of Accredited Dealers
Integriti User Manual Elite / EliteX LCD Terminal Keypads INNER RANGE recommends that all INTEGRITI systems are installed & maintained by FACTORY CERTIFIED TECHNICIANS. For a list of Accredited Dealers
Truckweigh. operators sheet STGGLOBAL.NET
 Truckweigh operators sheet 1300 998 784 STGGLOBAL.NET FRONT PANEL FUNCTIONALITY The various screens and menus are accessed using the four buttons located around the LCD display, described briefly below.
Truckweigh operators sheet 1300 998 784 STGGLOBAL.NET FRONT PANEL FUNCTIONALITY The various screens and menus are accessed using the four buttons located around the LCD display, described briefly below.
SDP:01. Scania Diagnos & Programmer 3. en-gb. User instructions Applies from SDP Issue 19. Scania CV AB 2014, Sweden
 SDP:01 Issue 19 en-gb Scania Diagnos & Programmer 3 User instructions Applies from SDP3 2.18 Scania CV AB 2014, Sweden Introduction... 3 General... 3 System requirements and ancillary equipment... 4 System
SDP:01 Issue 19 en-gb Scania Diagnos & Programmer 3 User instructions Applies from SDP3 2.18 Scania CV AB 2014, Sweden Introduction... 3 General... 3 System requirements and ancillary equipment... 4 System
user and installation manual
 SI3500 SI3500 ORBIT Digital Display The SI3500 is a member of the SI3000 Readout Family. All members of the family are marked SI3000 on the front panel. This manual is specifically for the SI3500 Model
SI3500 SI3500 ORBIT Digital Display The SI3500 is a member of the SI3000 Readout Family. All members of the family are marked SI3000 on the front panel. This manual is specifically for the SI3500 Model
Features: Contents: If you are missing any of the above components please contact Racepak at
 -------------------------------------------------------------------------------------------- 250-DS-UDX -------------------------------------------------------------------------------------------- Features:
-------------------------------------------------------------------------------------------- 250-DS-UDX -------------------------------------------------------------------------------------------- Features:
Deviser Part No.: TC500-DL Deviser Instruments, Inc. All rights reserved.
 TC500 Ethernet Cabling Certifier Operation Manual Version 1.13 Deviser Part No.: TC500-DL Deviser Instruments, Inc. All rights reserved. Warranty This instrument is guaranteed for a period of 2 years
TC500 Ethernet Cabling Certifier Operation Manual Version 1.13 Deviser Part No.: TC500-DL Deviser Instruments, Inc. All rights reserved. Warranty This instrument is guaranteed for a period of 2 years
Galaxy ACCeSS Lite Downloader
 Galaxy ACCeSS Lite Downloader Installation and Operating Instructions Honeywell Security Table of contents Introduction...3 Note for Galaxy 3 series panels V5.0x...3 Installation...4 Set-up...4 Running
Galaxy ACCeSS Lite Downloader Installation and Operating Instructions Honeywell Security Table of contents Introduction...3 Note for Galaxy 3 series panels V5.0x...3 Installation...4 Set-up...4 Running
OLED INSTRUCTION MANUAL (VBDSP04, VBDSP05 F, and VBDSP05 L)
 OLED INSTRUCTION MANUAL (VBDSP04, VBDSP05 F, and VBDSP05 L) Contents Introduction... 5 Key Features... 5 Parts supplied with RLVBDSP04/05... 6 Optional Accessories... 6 OLED Setup... 7 Video VBOX/ Video
OLED INSTRUCTION MANUAL (VBDSP04, VBDSP05 F, and VBDSP05 L) Contents Introduction... 5 Key Features... 5 Parts supplied with RLVBDSP04/05... 6 Optional Accessories... 6 OLED Setup... 7 Video VBOX/ Video
PduSetup User Manual. Professional Electronics for Automotive and Motorsport
 Professional Electronics for Automotive and Motorsport 6 Repton Close Basildon Essex SS13 1LE United Kingdom +44 (0) 1268 904124 info@liferacing.com www.liferacing.com PduSetup User Manual Document revision:
Professional Electronics for Automotive and Motorsport 6 Repton Close Basildon Essex SS13 1LE United Kingdom +44 (0) 1268 904124 info@liferacing.com www.liferacing.com PduSetup User Manual Document revision:
EU Driver s Hours Rules covered by Digifobpro. Table of contents
 EU Driver s Hours Rules covered by Digifobpro Digifobpro provides analysis of Driver Cards both in it s Quick View and Driver Card - Download features ( see Digifobpro Functions page 4). There follows
EU Driver s Hours Rules covered by Digifobpro Digifobpro provides analysis of Driver Cards both in it s Quick View and Driver Card - Download features ( see Digifobpro Functions page 4). There follows
SECTION 5 HSLRT6 WINDOWS BASED SETUP PROGRAM REFERENCE
 The Windows based set-up program is menu driven, allowing the user to easily view data, alter setup variables or set machine timing (machine offset, timing signal locations, etc.), using a PC running the
The Windows based set-up program is menu driven, allowing the user to easily view data, alter setup variables or set machine timing (machine offset, timing signal locations, etc.), using a PC running the
PowerView Model PV750. Installation and Operations Manual Section 78
 PowerView Model PV750 Installation and Operations Manual 00-02-0686 08-20-10 Section 78 In order to consistently bring you the highest quality, full featured products, we reserve the right to change our
PowerView Model PV750 Installation and Operations Manual 00-02-0686 08-20-10 Section 78 In order to consistently bring you the highest quality, full featured products, we reserve the right to change our
MobilControl MC 4000 OWNER S MANUAL
 MobilControl MC 4000 Hand Held Service instrument with data logger for pressure, min / max & differential pressure, temperature, flow / rpm and hydraulic horsepower OWNER S MANUAL 20 7 TERMINALS 7.1 Plugs
MobilControl MC 4000 Hand Held Service instrument with data logger for pressure, min / max & differential pressure, temperature, flow / rpm and hydraulic horsepower OWNER S MANUAL 20 7 TERMINALS 7.1 Plugs
PowerShield 8. Configuration Manual
 PowerShield 8 Configuration Manual Introduction Part Number 6300-103 23 August 2017 The information contained in this manual is copyright and may not be reproduced without the written authority of PowerShield
PowerShield 8 Configuration Manual Introduction Part Number 6300-103 23 August 2017 The information contained in this manual is copyright and may not be reproduced without the written authority of PowerShield
Eltek TU User Instructions for RC250 receiver
 Eltek TU1004 - User Instructions for RC250 receiver Packed items " RC250 receiver with serial and Modbus output " Antenna (basic whip) Eltek type UHFFlexi/SMA " MP12U power supply with regional adaptor
Eltek TU1004 - User Instructions for RC250 receiver Packed items " RC250 receiver with serial and Modbus output " Antenna (basic whip) Eltek type UHFFlexi/SMA " MP12U power supply with regional adaptor
Colour Graphic Terminal User Manual. Rev 3.1
 Integriti. Colour Graphic Terminal User Manual. 1 Colour Graphic Terminal User Manual. Rev 3.1 2013-2014. Inner Range Pty. Ltd. Part Number: 636000U 2 Integriti. Revision 3.1 June 2014. SYSTEM DETAILS
Integriti. Colour Graphic Terminal User Manual. 1 Colour Graphic Terminal User Manual. Rev 3.1 2013-2014. Inner Range Pty. Ltd. Part Number: 636000U 2 Integriti. Revision 3.1 June 2014. SYSTEM DETAILS
Liquid Volume Dispenser
 Liquid Volume Dispenser Table of Contents 1. Introduction 3 2. Installation 3 3. Volume Accuracy 3 4. Operator Controls 4 5. Operating States 4 5.1 Ready 4 5.2 Dispensing 5 5.3 Manual Dispensing 5 5.4
Liquid Volume Dispenser Table of Contents 1. Introduction 3 2. Installation 3 3. Volume Accuracy 3 4. Operator Controls 4 5. Operating States 4 5.1 Ready 4 5.2 Dispensing 5 5.3 Manual Dispensing 5 5.4
SIGMATEST Operating Instructions
 SIGMATEST 2.069 Software Version 3.12 Operating Instructions Registered trade-mark Contents 1. Introduction...4 2. Applications and Features...5 3. Getting Started...6 4. Measuring System Specifications...8
SIGMATEST 2.069 Software Version 3.12 Operating Instructions Registered trade-mark Contents 1. Introduction...4 2. Applications and Features...5 3. Getting Started...6 4. Measuring System Specifications...8
BOWMONK 2000 OPERATING MANUAL
 BOWMONK 2000 OPERATING MANUAL BOWMONK 2000 Components Pedal Force Transducer: The Pedal Force Transducer (PFT) is a strain gauge sensor that shows the forces necessary to stop the vehicle in Newton. Connect
BOWMONK 2000 OPERATING MANUAL BOWMONK 2000 Components Pedal Force Transducer: The Pedal Force Transducer (PFT) is a strain gauge sensor that shows the forces necessary to stop the vehicle in Newton. Connect
PF2100 MODBUS LOGGER CARD SYSTEM SPECIFICATION. v1.0 DRAFT Revised Dec 4, 2014 Last Revised by Alex Messner
 PF2100 MODBUS LOGGER CARD SYSTEM SPECIFICATION Revised Last Revised by Alex Messner This page was intentionally left blank. Table of Contents 1 Overview... 2 2 User Interface... 3 2.1 LEDs... 3 2.2 Buttons...
PF2100 MODBUS LOGGER CARD SYSTEM SPECIFICATION Revised Last Revised by Alex Messner This page was intentionally left blank. Table of Contents 1 Overview... 2 2 User Interface... 3 2.1 LEDs... 3 2.2 Buttons...
LED Dot Matrix Digital Clock. Instructions. Contents. v (5x7-1x6 Module)
 LED Dot Matrix Digital Clock v1.0.2 (5x7-1x6 Module) Instructions Designer: Yan Zeyuan. China Website: E-mail: yanzeyuan@163.com Contents Attention... 2 Functional Features... 2 Technical Specifications..
LED Dot Matrix Digital Clock v1.0.2 (5x7-1x6 Module) Instructions Designer: Yan Zeyuan. China Website: E-mail: yanzeyuan@163.com Contents Attention... 2 Functional Features... 2 Technical Specifications..
IntelliSense HC1000. User Manual
 IntelliSense HC1000 User Manual Tablet of contents 1. What is TPMS... 3 2. Safety Instructions.... 4 3. IntelliSense HC1000... 5 4. Bluetooth configuration.... 6 4.1 Windows... 6 4.2 Android... 7 5. IntelliSense
IntelliSense HC1000 User Manual Tablet of contents 1. What is TPMS... 3 2. Safety Instructions.... 4 3. IntelliSense HC1000... 5 4. Bluetooth configuration.... 6 4.1 Windows... 6 4.2 Android... 7 5. IntelliSense
INTERFACE & SOFTWARE GUIDE
 TM INTERFACE & SOFTWARE GUIDE Wireless Remote Display USB Converter Battery Sensor Setup DataLogger Software r e m o t e i n t e r f a c e escape enter status w w w. s k y s t r e a m e n e r g y. c o
TM INTERFACE & SOFTWARE GUIDE Wireless Remote Display USB Converter Battery Sensor Setup DataLogger Software r e m o t e i n t e r f a c e escape enter status w w w. s k y s t r e a m e n e r g y. c o
700TSU INSTALLATION MANUAL
 M 700TSU INSTALLATION MANUAL 2 Table of Contents Features...03 Specifications...04 Quick-Start...05 Remote Control...07 Hardware Installation...10 Software Installation...14 Touch Screen Driver Installation
M 700TSU INSTALLATION MANUAL 2 Table of Contents Features...03 Specifications...04 Quick-Start...05 Remote Control...07 Hardware Installation...10 Software Installation...14 Touch Screen Driver Installation
353 PRECISION ALTIMETER TESTER OPERATING INSTRUCTIONS
 353 PRECISION ALTIMETER TESTER OPERATING INSTRUCTIONS The Model 353 provides Altitude, Rate of Climb (R of C), and Leak testing at the stroke of a key. It is microprocessor based and its accuracy is ±
353 PRECISION ALTIMETER TESTER OPERATING INSTRUCTIONS The Model 353 provides Altitude, Rate of Climb (R of C), and Leak testing at the stroke of a key. It is microprocessor based and its accuracy is ±
7561-PSD Manual Portable Battery Powered Indicator
 7561-PSD Manual Portable Battery Powered Indicator Lebow Products Inc. 1728 Maplelawn Drive P.O. Box 1089 Troy, Michigan 48084-1089 (800) 803-1164 Phone: (248) 643-0220 FAX: (248) 643-0259 Visit our web
7561-PSD Manual Portable Battery Powered Indicator Lebow Products Inc. 1728 Maplelawn Drive P.O. Box 1089 Troy, Michigan 48084-1089 (800) 803-1164 Phone: (248) 643-0220 FAX: (248) 643-0259 Visit our web
Satellite Radio Functions
 Satellite Radio Functions 1 ENTER - Select in the menu, activate a selection. 2 ON/OFF - Press for audio On / Off. 3 VOLUME - Volume control. 4 MUTE - Press to mute the volume at any time. Press again
Satellite Radio Functions 1 ENTER - Select in the menu, activate a selection. 2 ON/OFF - Press for audio On / Off. 3 VOLUME - Volume control. 4 MUTE - Press to mute the volume at any time. Press again
PROCESS ANALYSERS. SERVOTOUGH OxyExact (2200) Operator Manual. Part Number: 02210/001A Revision: 4 Language: UK English
 PROCESS ANALYSERS SERVOTOUGH OxyExact (2200) Operator Manual Part Number: 02210/001A Revision: 4 Language: UK English This page intentionally blank xendos 2200 Operator Manual Ref: 02210/001A/4 Order as
PROCESS ANALYSERS SERVOTOUGH OxyExact (2200) Operator Manual Part Number: 02210/001A Revision: 4 Language: UK English This page intentionally blank xendos 2200 Operator Manual Ref: 02210/001A/4 Order as
Table of contents. Owner's Manual
 Table of contents 1 Owner's Manual Introduction is designed to program Dorman MULTi-FIT TPMS Sensors. Sensor Cradle LCD Display Indicators Keypad USB Connector Keypad Functions Keypad Summary Power On
Table of contents 1 Owner's Manual Introduction is designed to program Dorman MULTi-FIT TPMS Sensors. Sensor Cradle LCD Display Indicators Keypad USB Connector Keypad Functions Keypad Summary Power On
PowerView. Model PV-101-C User s Guide Version Catalog Section 78
 PowerView Model PV-101-C User s Guide Version 3.1 10-11-10 00-02-0718 Catalog Section 78 Table of Contents Introduction... 1 Engine and Transmission Parameters 2 Faceplate Features 3 Navigation and Keypad
PowerView Model PV-101-C User s Guide Version 3.1 10-11-10 00-02-0718 Catalog Section 78 Table of Contents Introduction... 1 Engine and Transmission Parameters 2 Faceplate Features 3 Navigation and Keypad
BASIC SERIAL COMMAND SPECIFICATIONS
 POWER PROJECTOR LV-7490 BASIC SERIAL COMMAND SPECIFICATIONS Revision 1 2011 CANON INC. YT1-1438-000 - CONTENTS - 1. Overview... 3 2. Serial Interface Specifications... 3 2.1. Transfer Specifications...
POWER PROJECTOR LV-7490 BASIC SERIAL COMMAND SPECIFICATIONS Revision 1 2011 CANON INC. YT1-1438-000 - CONTENTS - 1. Overview... 3 2. Serial Interface Specifications... 3 2.1. Transfer Specifications...
350 SMART MANOMETER OPERATING INSTRUCTIONS
 99 Washington Street Melrose, MA 02176 Phone 781-665-1400 Toll Free 1-800-517-8431 Visit us at www.testequipmentdepot.com 350 SMART MANOMETER OPERATING INSTRUCTIONS Meriam Instrument s 350 Smart Manometer
99 Washington Street Melrose, MA 02176 Phone 781-665-1400 Toll Free 1-800-517-8431 Visit us at www.testequipmentdepot.com 350 SMART MANOMETER OPERATING INSTRUCTIONS Meriam Instrument s 350 Smart Manometer
AF PRG-1003 ASTROSTART TECH TOOL USER GUIDE
 USER GUIDE Rev.: 1.0 PGa 2013 The PRG-1003 includes: AF PRG-1003 The handheld unit and a 9-volt battery; PRG-1003 Parts The PC-LINK adaptor, which enables communication between the PRG-1003 and a personal
USER GUIDE Rev.: 1.0 PGa 2013 The PRG-1003 includes: AF PRG-1003 The handheld unit and a 9-volt battery; PRG-1003 Parts The PC-LINK adaptor, which enables communication between the PRG-1003 and a personal
Operator s Manual. Morbark Integrated Control System Woodhog Series Model 2600
 Operator s Manual Morbark Integrated Control System Woodhog Series Model 2600 Contents Introduction 4 Parts Identification 6 Display Module Display Pages 9 Main Page 11 Engine Information Page 12 Hydraulic
Operator s Manual Morbark Integrated Control System Woodhog Series Model 2600 Contents Introduction 4 Parts Identification 6 Display Module Display Pages 9 Main Page 11 Engine Information Page 12 Hydraulic
M2500 Engine Controller Operator Manual
 M2500 Engine Controller Operator Manual Revision: 08-03-2011 Page 1 Contents 1 Preface... 4 2 Front View of M2500... 5 3 Front panel LEDs... 6 3.1 Engine running LED... 6 3.2 Remote LED... 6 3.3 Local
M2500 Engine Controller Operator Manual Revision: 08-03-2011 Page 1 Contents 1 Preface... 4 2 Front View of M2500... 5 3 Front panel LEDs... 6 3.1 Engine running LED... 6 3.2 Remote LED... 6 3.3 Local
SRO100 Programmable Digital Indicator And Frequency Counter
 USERS MANUAL SRO100 Programmable Digital Indicator And Frequency Counter Introduction The SRO100 Programmable Digital Indicator/ Frequency Counter may be used in any application requiring a programmable
USERS MANUAL SRO100 Programmable Digital Indicator And Frequency Counter Introduction The SRO100 Programmable Digital Indicator/ Frequency Counter may be used in any application requiring a programmable
DPP601. Portable Programmer Installation Manual. contents
 DPP601 Portable Programmer Installation Manual contents Introduction.. 2 Set the Time Clock..... 4 Controls.... 2 Run a Task... 5 Menu..... 2 Enable or Disable an Event.. 5 Menu Map. 3 Recall a Preset....
DPP601 Portable Programmer Installation Manual contents Introduction.. 2 Set the Time Clock..... 4 Controls.... 2 Run a Task... 5 Menu..... 2 Enable or Disable an Event.. 5 Menu Map. 3 Recall a Preset....
Prizm Mux Monitor (PMon) User Manual. March 13, Rev. 2.1
 Prizm Mux Monitor (PMon) User Manual March 13, 2009 Rev. 2.1 Moog Components Group Springfield Operations 750 West Sproul Road Springfield, PA 19064 E-Mail: mcg@moog.com URL: www.moog.com/components Tel:
Prizm Mux Monitor (PMon) User Manual March 13, 2009 Rev. 2.1 Moog Components Group Springfield Operations 750 West Sproul Road Springfield, PA 19064 E-Mail: mcg@moog.com URL: www.moog.com/components Tel:
Dryer. M720 Programming and Operation Manual. July 15, 2015 Revision 1.51
 Dryer M720 Programming and Operation Manual July 15, 2015 Revision 1.51 Contents 1 Important Safety Information 1 1.1 FOR YOUR SAFETY - CAUTION!............................. 1 2 Control Overview 2 2.1
Dryer M720 Programming and Operation Manual July 15, 2015 Revision 1.51 Contents 1 Important Safety Information 1 1.1 FOR YOUR SAFETY - CAUTION!............................. 1 2 Control Overview 2 2.1
Table of Contents MOTOROLA SEQUENTIAL MOTOROLA BACKWARD APPENDIX C. PIN CONNECTIONS SERIAL DATA OUT CONNECTOR...
 Table of Contents INTRODUCTION... 3 PARTS SUPPLIED... 3 BEFORE YOU BEGIN... 3 DESCRIPTION OF OPERATION... 4 RT MESSAGE... 4 CAN ID LENGTH... 4 CAN ID... 5 FILTER LOCATION... 5 FILTER VALUE... 5 START BIT...
Table of Contents INTRODUCTION... 3 PARTS SUPPLIED... 3 BEFORE YOU BEGIN... 3 DESCRIPTION OF OPERATION... 4 RT MESSAGE... 4 CAN ID LENGTH... 4 CAN ID... 5 FILTER LOCATION... 5 FILTER VALUE... 5 START BIT...
1 LCD instructions. The figure of LCD display see below:
 1 LCD instructions The figure of LCD display see below: 1 1.1 Power On/Off Press and hold Power button for 2 seconds can turn on/off the Meter. The Meter will automatically shut down when there is no operation
1 LCD instructions The figure of LCD display see below: 1 1.1 Power On/Off Press and hold Power button for 2 seconds can turn on/off the Meter. The Meter will automatically shut down when there is no operation
NexPump Ai Network\Notification Guide
 NexPump Ai Network\Notification Guide NexPump, Inc. Phone: 630-365-4NEX (4639) Fax: 630-365-6919 Email: support@nexpump.com Web Address: www.nexpump.com Network\Notification Guide 5.00.0000 NexPump is
NexPump Ai Network\Notification Guide NexPump, Inc. Phone: 630-365-4NEX (4639) Fax: 630-365-6919 Email: support@nexpump.com Web Address: www.nexpump.com Network\Notification Guide 5.00.0000 NexPump is
3500 VGS. Operator's Manual Visual Guidance System
 3500 VGS Operator's Manual 3500 Visual Guidance System 3500 VGS Instruction Manual Page 1 CONTENTS 1.0 INTRODUCTION... 2 2.0 PARTS... 3 3.0 INSTALLATION... 5 3.1 3500 MOUNTING BRACKET INSTALLATION... 5
3500 VGS Operator's Manual 3500 Visual Guidance System 3500 VGS Instruction Manual Page 1 CONTENTS 1.0 INTRODUCTION... 2 2.0 PARTS... 3 3.0 INSTALLATION... 5 3.1 3500 MOUNTING BRACKET INSTALLATION... 5
Display Unit User Manual
 Display Unit User Manual Contents 3 Specifications 3 Display Specifications 3 Absolute Maximum Ratings 3 Characteristics 4 Get started 4 Wiring 5 Application interface 5 Firmware upgrade 8 Settings 9 Display
Display Unit User Manual Contents 3 Specifications 3 Display Specifications 3 Absolute Maximum Ratings 3 Characteristics 4 Get started 4 Wiring 5 Application interface 5 Firmware upgrade 8 Settings 9 Display
Vibration Meter and Laser Combination Tachometer
 User's Guide Vibration Meter and Laser Combination Tachometer Model 461880 Introduction Congratulations on your purchase of the Extech 461880 Vibration Meter and Combination Laser Tachometer. The 461880
User's Guide Vibration Meter and Laser Combination Tachometer Model 461880 Introduction Congratulations on your purchase of the Extech 461880 Vibration Meter and Combination Laser Tachometer. The 461880
1020 / 1022 INSTALLATION MANUAL
 1020 / 1022 INSTALLATION MANUAL 2 Table of Contents Features...03 Specifications...04 Quick - Start...05 Remote Control...07 Hardware Installation...10 1020TSV, 1022TSV, 1020YV, 1022YV, 1020TSH, 1022TSH
1020 / 1022 INSTALLATION MANUAL 2 Table of Contents Features...03 Specifications...04 Quick - Start...05 Remote Control...07 Hardware Installation...10 1020TSV, 1022TSV, 1020YV, 1022YV, 1020TSH, 1022TSH
RST INSTRUMENTS LTD.
 VW2106 VW Readout Instruction Manual 1 RST INSTRUMENTS LTD. VW2106 VW Readout Instruction Manual Ltd. 11545 Kingston St Maple Ridge, BC Canada V2X 0Z5 Tel: (604) 540-1100 Fax: (604) 540-1005 e-mail: info@rstinstruments.com
VW2106 VW Readout Instruction Manual 1 RST INSTRUMENTS LTD. VW2106 VW Readout Instruction Manual Ltd. 11545 Kingston St Maple Ridge, BC Canada V2X 0Z5 Tel: (604) 540-1100 Fax: (604) 540-1005 e-mail: info@rstinstruments.com
705 INSTALLATION MANUAL
 705 INSTALLATION MANUAL 2 Table of Contents Features...03 Specifications...04 Quick - Start...05 Remote Control...07 Hardware Installation...10 705 Models Additional Info...14 Owner s Record...15 3 Features
705 INSTALLATION MANUAL 2 Table of Contents Features...03 Specifications...04 Quick - Start...05 Remote Control...07 Hardware Installation...10 705 Models Additional Info...14 Owner s Record...15 3 Features
Installation and Programming Manual. Niobrara Research & Development Corporation P.O. Box 3418 Joplin, MO USA
 DUCM DF1 Manual DUCM DF1 Installation and Programming Manual This manual describes the DUCM application for interfacing DF1 slaves to a Modbus or RNIM serial network. Effective: February 16, 2017 Niobrara
DUCM DF1 Manual DUCM DF1 Installation and Programming Manual This manual describes the DUCM application for interfacing DF1 slaves to a Modbus or RNIM serial network. Effective: February 16, 2017 Niobrara
Loadlog 8000i. On-Board Weighing System. Operation. RDS Part No.: Document Issue: Software Issue: S/DC/ : 17/1/08 PS rev.
 Loadlog 8000i On-Board Weighing System Operation RDS Part No.: Document Issue: Software Issue: S/DC/500-10-580 1.20 : 17/1/08 PS 312-001 rev. 09 CONTENTS Electromagnetic Compatibility (EMC) This product
Loadlog 8000i On-Board Weighing System Operation RDS Part No.: Document Issue: Software Issue: S/DC/500-10-580 1.20 : 17/1/08 PS 312-001 rev. 09 CONTENTS Electromagnetic Compatibility (EMC) This product
Stevens SatComm. Product GUI Quick Start Guide
 Stevens SatComm Product GUI Quick Start Guide Stevens Part #93876 June 2013 Contents 1. Product Overview... 3 2. Opening SatCommSet... 4 3. SatComm Setup Tabs... 6 3.1 SatComm Setup Tab... 6 3.2 Self Timed
Stevens SatComm Product GUI Quick Start Guide Stevens Part #93876 June 2013 Contents 1. Product Overview... 3 2. Opening SatCommSet... 4 3. SatComm Setup Tabs... 6 3.1 SatComm Setup Tab... 6 3.2 Self Timed
AX22 Performance Computer
 AX22 Performance Computer Built in high accuracy 5Hz GPS Digital accelerometers Compact flash memory Lap beacon input Serial input from ECU/OBDii Very high accuracy measurements of acceleration timings
AX22 Performance Computer Built in high accuracy 5Hz GPS Digital accelerometers Compact flash memory Lap beacon input Serial input from ECU/OBDii Very high accuracy measurements of acceleration timings
INSTRUCTION MANUAL MODEL 8081 DIGITAL RECORDER
 INSTRUCTION MANUAL MODEL 8081 DIGITAL RECORDER Revision B February 2013 P/N 8081-0005 S/N 2001 N. Indianwood Ave., Broken Arrow, Oklahoma 74012 Tel: 918-250-7200 Telefax: 918-459-0165 E-mail: Chandler.sales@ametek.com
INSTRUCTION MANUAL MODEL 8081 DIGITAL RECORDER Revision B February 2013 P/N 8081-0005 S/N 2001 N. Indianwood Ave., Broken Arrow, Oklahoma 74012 Tel: 918-250-7200 Telefax: 918-459-0165 E-mail: Chandler.sales@ametek.com
BASIC SERIAL COMMAND SPECIFICATIONS LC-XB31 LC-XB33. Ver. 1.00
 BASIC SERIAL COMMAND SPECIFICATIONS LC-XB31 LC-XB33 Ver. 1.00 LC-XB31/XB33 Basic Serial Specifications - CONTENTS - 1. Overview...3 2. Serial Interface Specifications...3 2.1. Transfer Specifications...3
BASIC SERIAL COMMAND SPECIFICATIONS LC-XB31 LC-XB33 Ver. 1.00 LC-XB31/XB33 Basic Serial Specifications - CONTENTS - 1. Overview...3 2. Serial Interface Specifications...3 2.1. Transfer Specifications...3
Operating Your System
 Operating Your System With The Medius TX-1000 COMPLETE CONTROL Universal Remote Control This remote control was Custom Programmed for you by: For questions about your Custom Programming call: Custom Programming
Operating Your System With The Medius TX-1000 COMPLETE CONTROL Universal Remote Control This remote control was Custom Programmed for you by: For questions about your Custom Programming call: Custom Programming
/TLC. Additional Manual for TEX-LCD series and TEX-LIGHT series. Manufactured by
 Additional Manual for TEX-LCD series and TEX-LIGHT series Manufactured by Italy File Name: 03_TLC_ING_1.0.indd Version: 1.0 Date: 01/02/2008 Revision History Date Version Reason Editor 01/02/2008 1.0 Prima
Additional Manual for TEX-LCD series and TEX-LIGHT series Manufactured by Italy File Name: 03_TLC_ING_1.0.indd Version: 1.0 Date: 01/02/2008 Revision History Date Version Reason Editor 01/02/2008 1.0 Prima
MTX-D Ethanol Content and Fuel Temperature Gauge User Manual
 MTX-D Ethanol Content and Fuel Temperature Gauge User Manual P/N 3912 kit does not include flex fuel sensor. The ECF-1 is compatible with GM P/Ns 13577429 and 13577379 1. Installation... 2 1.1 Gauge Mounting...
MTX-D Ethanol Content and Fuel Temperature Gauge User Manual P/N 3912 kit does not include flex fuel sensor. The ECF-1 is compatible with GM P/Ns 13577429 and 13577379 1. Installation... 2 1.1 Gauge Mounting...
USER MANUAL. Mouldflo Software (GUI) Mouldflo A/S Copyright 2016
 USER MANUAL Mouldflo Software (GUI) Mouldflo A/S Copyright 2016 Mouldflo Software (GUI) User Manual Version 2.3 19 May 2016 TABLE OF CONTENTS 1. Introduction... 4 1.1 Symbols Used in the Graphical User
USER MANUAL Mouldflo Software (GUI) Mouldflo A/S Copyright 2016 Mouldflo Software (GUI) User Manual Version 2.3 19 May 2016 TABLE OF CONTENTS 1. Introduction... 4 1.1 Symbols Used in the Graphical User
Security System User Guide
 Security System User Guide Setting the System: 1. Go to the keypad and key in your access code. (Alternatively, if you have a proximity tag, present your tag to the keypad.) Either - Full Set: 2. Press
Security System User Guide Setting the System: 1. Go to the keypad and key in your access code. (Alternatively, if you have a proximity tag, present your tag to the keypad.) Either - Full Set: 2. Press
CAM-KIT6. User Manual. Connects2Vision. Mirror with DVR & Rear Camera PRODUCT FEATURES:
 User Manual CAM-KIT6 Mirror with DVR & Rear Camera PRODUCT FEATURES: Display: 5 inch Speaker: Built in MIC: Built in Mini USB: 5V 2A Micro SD Card Support: 32G max (not supplied) Rear Camera Input: 2.5mm
User Manual CAM-KIT6 Mirror with DVR & Rear Camera PRODUCT FEATURES: Display: 5 inch Speaker: Built in MIC: Built in Mini USB: 5V 2A Micro SD Card Support: 32G max (not supplied) Rear Camera Input: 2.5mm
MTII4200 Level Transmitter Installation, Operation & Maintenance Instructions
 Specialists in Liquid Level Indication MTII4200 Level Transmitter Installation, Operation & Maintenance Instructions Section: M500 Bulletin: M500.31 Date: 05-17-16 Supersedes: 09-30-11 1. INTRODUCTION
Specialists in Liquid Level Indication MTII4200 Level Transmitter Installation, Operation & Maintenance Instructions Section: M500 Bulletin: M500.31 Date: 05-17-16 Supersedes: 09-30-11 1. INTRODUCTION
HawkEye 45T Display User Manual
 HawkEye 45T Display User Manual Rev 1.0.1, December 2006 EM-20889-1V101 Safety Guidelines This manual contains notices you have to observe in order to ensure your personal safety, as well as to prevent
HawkEye 45T Display User Manual Rev 1.0.1, December 2006 EM-20889-1V101 Safety Guidelines This manual contains notices you have to observe in order to ensure your personal safety, as well as to prevent
CF3000 Dealer Diagnostic Tool Instruction Manual
 CF3000 Dealer Diagnostic Tool Instruction Manual Table of Contents: About the CF3000......3 Important Precautions......4 Components....5 Charging the CF3000......7 Licensing the CF3000.......8 Updating
CF3000 Dealer Diagnostic Tool Instruction Manual Table of Contents: About the CF3000......3 Important Precautions......4 Components....5 Charging the CF3000......7 Licensing the CF3000.......8 Updating
Using the 20-HIM-A6 HIM with the LiquiFlo 2.0 AC Drive 20-HIM-A6 Firmware Revision Number or Later
 User Manual Using the 20-HIM-A6 HIM with the Liquilo 2.0 AC Drive 20-HIM-A6 irmware Revision Number 2.001 or Later Topic Page Additional Resources 1 Getting Started 1 Installing and Removing the HIM 2
User Manual Using the 20-HIM-A6 HIM with the Liquilo 2.0 AC Drive 20-HIM-A6 irmware Revision Number 2.001 or Later Topic Page Additional Resources 1 Getting Started 1 Installing and Removing the HIM 2
RITZ / Turbine controls DISPLAY
 RITZ / Turbine controls DISPLAY CANCEL EXIT OK MENU F1 F2 F3 F4 The control/display unit has a CPU, an LCD display and 8 keys. 2 LEDs also display particular operational conditions (e.g. plant ON, faults,
RITZ / Turbine controls DISPLAY CANCEL EXIT OK MENU F1 F2 F3 F4 The control/display unit has a CPU, an LCD display and 8 keys. 2 LEDs also display particular operational conditions (e.g. plant ON, faults,
GENERAL DESCRIPTION... 1 INSTALLATION... 2 CONNECTIONS... 3 OVERVIEW... 6 AREA & SPEED METER SETUP (WIZARD)... 9
 TABLE OF CONTENTS For Serial Numbers 30007000-7999 GENERAL DESCRIPTION... 1 INSTALLATION... 2 CONNECTIONS... 3 OVERVIEW... 6 AREA & SPEED METER SETUP (WIZARD)... 9 AREA & SPEED METER USING GPS SETUP (WIZARD)...
TABLE OF CONTENTS For Serial Numbers 30007000-7999 GENERAL DESCRIPTION... 1 INSTALLATION... 2 CONNECTIONS... 3 OVERVIEW... 6 AREA & SPEED METER SETUP (WIZARD)... 9 AREA & SPEED METER USING GPS SETUP (WIZARD)...
MOU&BUPC. programmation units. Operating instructions and warnings. Istruzioni ed avvertenze per l uso
 programmation units MOU&BUPC Operating instructions and warnings Istruzioni ed avvertenze per l uso Instructions et recommandations pour l utilisation Anweisungen und Hinweise für die Bedienung Instrucciones
programmation units MOU&BUPC Operating instructions and warnings Istruzioni ed avvertenze per l uso Instructions et recommandations pour l utilisation Anweisungen und Hinweise für die Bedienung Instrucciones
EVF305 Product specifications - Version 1.02 EVCO S.p.A. Evco S.p.A. Product specifications EVF305
 Evco S.p.A. Product specifications EVF305 Digital controllers for the management of the rotisserie with capacitive type user interface Drawn-up by Name and surname Date November 2012 page 1 of 14 1. REVISIONS
Evco S.p.A. Product specifications EVF305 Digital controllers for the management of the rotisserie with capacitive type user interface Drawn-up by Name and surname Date November 2012 page 1 of 14 1. REVISIONS
Xpander Desktop Elite Gen 3 User Guide
 Xpander Desktop Elite (see the image at the right) is a portable PCI Express (PCIe) expansion enclosure that enables connection of graphics processing units (GPUs) or other controllers to a host computer.
Xpander Desktop Elite (see the image at the right) is a portable PCI Express (PCIe) expansion enclosure that enables connection of graphics processing units (GPUs) or other controllers to a host computer.
RKAT Audit Trail Module RK-LINK TM Software For the Radio Key 600 Series
 RKAT Audit Trail Module RK-LINK TM Software For the Radio Key 600 Series INSTALLATION & OPERATING GUIDE Rev. B P/N 3321515 www.securakeystore.com (800) 878-7829 sales@securakeystore.com COPYRIGHT 2001
RKAT Audit Trail Module RK-LINK TM Software For the Radio Key 600 Series INSTALLATION & OPERATING GUIDE Rev. B P/N 3321515 www.securakeystore.com (800) 878-7829 sales@securakeystore.com COPYRIGHT 2001
PowerView Model PV450. Installation and Operation Manual Section 78
 PowerView Model PV450 Installation and Operation Manual 00-02-0732 05-19-2011 Section 78 In order to consistently bring you the highest quality, full featured products, we reserve the right to change our
PowerView Model PV450 Installation and Operation Manual 00-02-0732 05-19-2011 Section 78 In order to consistently bring you the highest quality, full featured products, we reserve the right to change our
Programming and user guide
 Programming and user guide CareAssist 68100/01 D6707281B Introduction CareAssist is designed to support local carers to deliver high quality, non-intrusive care. It is extremely easy to use, portable device
Programming and user guide CareAssist 68100/01 D6707281B Introduction CareAssist is designed to support local carers to deliver high quality, non-intrusive care. It is extremely easy to use, portable device
Call Mynah Users Guide
 Call Mynah Users Guide Date & issue: Issue 29th July 2011 Downloads Available at www.callmynah.com UK Office +44 (0) 1909-512148 US Office +1(0) 949.587.1226 This guide is Copyright Intelligent Recording
Call Mynah Users Guide Date & issue: Issue 29th July 2011 Downloads Available at www.callmynah.com UK Office +44 (0) 1909-512148 US Office +1(0) 949.587.1226 This guide is Copyright Intelligent Recording
RaySafe Xi View. User Manual
 RaySafe Xi View User Manual 2013.06 Unfors RaySafe, 5000151-C All rights are reserved. Reproduction or transmission in whole or in part, in any form or by any means, electronic, mechanical or otherwise,
RaySafe Xi View User Manual 2013.06 Unfors RaySafe, 5000151-C All rights are reserved. Reproduction or transmission in whole or in part, in any form or by any means, electronic, mechanical or otherwise,
Manual SmartGraph for Humlog 10
 Manual SmartGraph for Humlog 10 State: 10.12.2001 Version: V1.0 1 1 INTRODUCTION TO SMARTGRAPH... 4 1.1 Manage, Configure... 4 1.2 The Programme Interface... 4 1.2.1 Graphs... 5 1.2.2 Table... 6 1.2.3
Manual SmartGraph for Humlog 10 State: 10.12.2001 Version: V1.0 1 1 INTRODUCTION TO SMARTGRAPH... 4 1.1 Manage, Configure... 4 1.2 The Programme Interface... 4 1.2.1 Graphs... 5 1.2.2 Table... 6 1.2.3
ANWB Connect Using the Web Portal Contents
 ANWB Connect Using the Web Portal Contents Login... 2 Forgot Username... 2 Forgot Password... 3 Account Settings... 5 User Settings... 5 Edit or Delete Account Email Address... 9 Change Username... 10
ANWB Connect Using the Web Portal Contents Login... 2 Forgot Username... 2 Forgot Password... 3 Account Settings... 5 User Settings... 5 Edit or Delete Account Email Address... 9 Change Username... 10
ARA FTS Flow Calibrator. Operation Manual August 1, 2016
 ARA FTS Flow Calibrator Operation Manual August 1, 2016 TABLE OF CONTENTS SECTION PAGE 1. INTRODUCTION 1 2. GETTING STARTED 1 2.1. Navigation 1 2.2. Charge Battery 1 2.3. Set Date and Time 2 2.4. Plug-In
ARA FTS Flow Calibrator Operation Manual August 1, 2016 TABLE OF CONTENTS SECTION PAGE 1. INTRODUCTION 1 2. GETTING STARTED 1 2.1. Navigation 1 2.2. Charge Battery 1 2.3. Set Date and Time 2 2.4. Plug-In
HelmView 450 Model HV450. Operation Manual Section 78
 HelmView 450 Model HV450 Operation Manual 00-02-0870 2015-04-16 Section 78 In order to consistently bring you the highest quality, full-featured products, we reserve the right to change our specifications
HelmView 450 Model HV450 Operation Manual 00-02-0870 2015-04-16 Section 78 In order to consistently bring you the highest quality, full-featured products, we reserve the right to change our specifications
Industrial RFID Reader
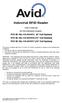 Industrial RFID Reader User s Manual for the following models: FCC ID: IOL-125-AV1015 (6 Coil System) FCC ID: IOL-125-AV1016 (12 Coil System) FCC ID: IOL-125-AV1017 (24 Coil System) The device complies
Industrial RFID Reader User s Manual for the following models: FCC ID: IOL-125-AV1015 (6 Coil System) FCC ID: IOL-125-AV1016 (12 Coil System) FCC ID: IOL-125-AV1017 (24 Coil System) The device complies
Note: The following screenshots may not match the texts shown on the screen of your cars.
 MMI update programming for vehicles equipped with MMI High (MMI2G), e.g. A8 (4E), A6 (4F), Q7 (4L), A5 (8T) and A4 (8K) via the on-board CD drive with feedback documentation via Software Versions Management
MMI update programming for vehicles equipped with MMI High (MMI2G), e.g. A8 (4E), A6 (4F), Q7 (4L), A5 (8T) and A4 (8K) via the on-board CD drive with feedback documentation via Software Versions Management
Game Mode...29 Settings Mode...30 Using the AVI Converter Software...36 Troubleshooting...40
 Contents Important Notice...3 Safety Instructions...4 Product feature...5 Front view...7 Minimum System Requirements...8 Connect USB...8 Get Started...9 Power ON / Power OFF...9 Set Key Lock...9 Music
Contents Important Notice...3 Safety Instructions...4 Product feature...5 Front view...7 Minimum System Requirements...8 Connect USB...8 Get Started...9 Power ON / Power OFF...9 Set Key Lock...9 Music
Quick Guide Ver lite 26/10/16
 SEPSIM Quick Guide Ver. 2.3.1 - lite 26/10/16 Revisions Version Date Description Ver. 2.1.7 - lite 17/07/07 First version release Ver. 2.2.6 - lite 10/09/14 Added "Open Loop" mode. Minor bug fixes Ver.
SEPSIM Quick Guide Ver. 2.3.1 - lite 26/10/16 Revisions Version Date Description Ver. 2.1.7 - lite 17/07/07 First version release Ver. 2.2.6 - lite 10/09/14 Added "Open Loop" mode. Minor bug fixes Ver.
USB Control Module Software Utilities
 USB Control Module Software Utilities User Guide Contents About the Software... 1 Hardware and Software Requirements... 1 Software Installation... 1 USB Driver Install... 1 Software Utilities Install...
USB Control Module Software Utilities User Guide Contents About the Software... 1 Hardware and Software Requirements... 1 Software Installation... 1 USB Driver Install... 1 Software Utilities Install...
i³ Display, Control, Connect
 Display, Control, Connect User Guide i 3 User Guide Introduction to i 3 2 Guide to Part Numbers 2 Installing i 3 Configurator Software 3 Powering up and Connecting to an i 3 6 Tour of the i 3 Configurator
Display, Control, Connect User Guide i 3 User Guide Introduction to i 3 2 Guide to Part Numbers 2 Installing i 3 Configurator Software 3 Powering up and Connecting to an i 3 6 Tour of the i 3 Configurator
