User's Manual. EasyCoder 4420 and 4440 Bar Code Label Printer
|
|
|
- Jerome Gaines
- 5 years ago
- Views:
Transcription
1 User's Manual EasyCoder 4420 and 4440 Bar Code Label Printer
2 Intermec Technologies Corporation th Avenue West Everett, WA U.S.A. U.S. service and technical support: U.S. media supplies ordering information: Canadian service and technical support: Canadian media supplies ordering information: utside U.S.A. and Canada: Contact your local Intermec service supplier. The information contained herein is proprietary and is provided solely for the purpose of allowing customers to operate and/or service Intermec manufactured equipment and is not to be released, reproduced, or used for any other purpose without written permission of Intermec. Information and specifications in this manual are subject to change without notice by Intermec Technologies Corporation All Rights Reserved The word Intermec, the Intermec logo, INCA (under license), MobileLAN, JANUS, IRL, Trakker Antares, EZBuilder, TE 2000, Data Collection Browser, dcbrowser, Universal Access Point, UAP, Duratherm, EasyCoder, Precision Print, PrintSet, Virtual Wedge, and CrossBar are either trademarks or registered trademarks of Intermec. Novell is a registered trademark of Novell, Inc. Kimdura is a registered trademark of Kimberly Clark. Kapton is a registered trademark of Dupont. Speedo, Dutch, and Swiss are registered trademarks of Bitstream Inc. The name Windows is a registered trademark of Microsoft Corporation. IBM is a registered trademark of International Business Machines Corporation. Throughout this manual, trademarked names may be used. Rather than put a trademark ( or ) symbol in every occurrence of a trademarked name, we state that we are using the names only in an editorial fashion, and to the benefit of the trademark owner, with no intention of infringement. There are U.S. and foreign patents pending. ii EasyCoder 4420 and 4440 Bar Code Label Printer User s Manual
3 Manual Change Record This page records the changes to this manual. The manual was originally released as version 00. Version Date Description of Change 002 0/200 Updated the user s guide to support latest hardware version of the 4420 and 4440 printers /2003 Updated the user s manual to include the EasyLAN 0i2 adapter accessory and the EasyLAN wireless option. EasyCoder 4420 and 4440 Bar Code Label Printer User s Manual iii
4 Blank page iv EasyCoder 4420 and 4440 Bar Code Label Printer User s Manual
5 233*Helv Condensed Contents Contents Before You Begin...ix Warranty Information...ix Safety Summary...ix Warnings, Cautions, and Notes...x About This Manual...x ther Intermec Manuals... xi Getting Started... Learning About the Printer...2 Understanding the Front Panel...3 Using the Front Panel LEDs...3 Using the Front Panel LEDs for Troubleshooting...4 Using the Feed/Pause Button...5 Preparing the Printer for Installation...5 Connecting the Printer to a Power Source...6 pening the Printer...7 Loading Media Into the Printer...7 Loading Roll Media...8 Loading Fanfold Media...9 Loading Thermal Transfer Ribbon... Printing the Hardware Configuration Test Label...4 Setting the Media Sensitivity Number...5 Setting the MSN for Intermec Media and Ribbon...6 Setting the MSN for ther Media and Ribbon Installing the Printer... 2 Connecting the Printer to Your System...22 Connecting the Printer to a PC...22 Connecting the Printer to a PC Serial Port...23 Connecting the Printer to a PC Parallel Port...23 Connecting the Printer to a Network...23 Connecting the Printer to an AS/ Connecting the Printer to a Mainframe...24 Cabling in Noisy Electrical Environments...24 Configuring the Serial Port for Communications...25 EasyCoder 4420 and 4440 Bar Code Label Printer User s Manual v
6 Contents*233* Communicating With the Printer...27 Using the PrintSet Software...27 Using Third-Party Software...27 Using Intermec Printer Language (IPL) Commands Using PrintSet to Test Communications...28 Maintaining the Printer Inspecting the Printer...30 Maintenance Schedule...30 Tools for Cleaning the Printer...3 Cleaning the Printhead...32 Cleaning the Printer Covers...34 Cleaning the Rollers and the Tear Bar...34 Cleaning the Media Guides and Media Path...36 Cleaning the Label Sensors Troubleshooting the Printer Troubleshooting Checklist...40 Printer peration Problems...40 Print Quality Problems...42 Communication Problems...44 Preventing Data Loss ptimizing Printer Performance ptimizing and Maintaining Print Quality...48 Correcting Uneven Print Quality...48 Adjusting the Print Darkness...49 Fine-Tuning the Top of Form Position...5 Adjusting the Label Gap Sensor...54 Adjusting the Label Mark Sensor...56 Using the Printer Memory Efficiently...57 How Is the Printer Storage Memory Used?...57 Making the Most of the Memory...57 Increasing Throughput...58 What Is an Image Band?...58 How the Image Bands Command Works...58 ptimizing Print Speed and Image Band Setting...59 vi EasyCoder 4420 and 4440 Bar Code Label Printer User s Manual
7 233*Helv Condensed Contents 6 Using Test and Service Mode... 6 Using Test and Service Mode Procedures...62 Printing Test Labels...64 Using Data Line Print Mode...64 Performing Selective Transfer...64 Using Memory Reset...65 A Setting Configuration Commands in Test and Service Mode...66 Setting the Number of Dot Increments...67 Adjusting the Label Rest Point...68 Setting Emulation Mode...69 Using Forms Adjust...7 X Forms Adjust...72 Y Forms Adjust...72 Specifications and 4440 Printer Specifications...76 Dimensions (no options installed)...76 Electrical Requirements...76 Environment...76 Character Sets...76 Fonts and Graphics...76 Media Specifications...77 Memory...77 Printhead...78 Printing Method...78 Printing Speed...78 Ribbon Specifications...78 Factory Default Settings...78 Printer ptions...79 Communications Interfaces...79 EasyLAN 0i Interface...79 EasyLAN 0i2 Adapter...80 EasyLAN Wireless ption...80 Coax Interface...80 Twinax Interface...80 Finishers...80 Cutter...80 Self-Strip/Full Roll Batch Takeup...80 Kanji/Katakana...8 Memory Expansion...8 EasyCoder 4420 and 4440 Bar Code Label Printer User s Manual vii
8 Contents*233* B C Bar Code Symbologies Supported...8 2D Symbologies D Stacked Symbologies D Matrix Symbologies...83 Character Sets International Character Sets...86 Advanced Character Table...86 Emulation Mode Character Table...86 IBM Translation Character Table...87 Code Page 850 Character Table...88 Extended Character Sets...89 Communications Reference Communications Protocols...94 Intermec Standard Protocol...94 XN/XFF Protocol (Software and Hardware Flow Control)...95 Polling Mode D...96 Multi-Drop Protocol...96 Hardware Protocol...96 User-Defined Protocol...97 Host Requirements...98 Communications Boundaries...98 Communications Interfaces...98 RS-232 Serial Interface...99 RS-422 Serial Interface...99 RS-485 Serial Interface...99 G I Printer Serial Port...00 Glossary Index... viii EasyCoder 4420 and 4440 Bar Code Label Printer User s Manual
9 233*Helv Condensed Before You Begin Before You Begin Warranty Information This section introduces you to standard warranty provisions, safety precautions, warnings and cautions, document formatting conventions, and sources of additional product information. A documentation roadmap is also provided to guide you in finding information in this manual. To receive a copy of the standard warranty provision for this product, contact your local Intermec support services organization. In the U.S.A call , and in Canada call If you live outside of the U.S.A or Canada, you can find your local Intermec support services organization on the Intermec web site at Safety Summary Your safety is extremely important. Read and follow all warnings and cautions in this book before handling and operating Intermec equipment. You can be seriously injured, and equipment and data can be damaged if you do not follow the safety warnings and cautions. Do not repair or adjust alone Do not repair or adjust energized equipment alone under any circumstances. Someone capable of providing first aid must always be present for your safety. First aid Always obtain first aid or medical attention immediately after an injury. Never neglect an injury, no matter how slight it seems. Resuscitation Begin resuscitation immediately if someone is injured and stops breathing. Any delay could result in death. To work on or near high voltage, you should be familiar with approved industrial first aid methods. Energized equipment Never work on energized equipment unless authorized by a responsible authority. Energized electrical equipment is dangerous. Electrical shock from energized equipment can cause death. If you must perform authorized emergency work on energized equipment, be sure that you comply strictly with approved safety regulations. EasyCoder 4420 and 4440 Bar Code Label Printer User s Manual ix
10 Before You Begin *233* Warnings, Cautions, and Notes The warnings, cautions, and notes in this manual use the following format. A warning alerts you of an operating procedure, practice, condition, or statement that must be strictly observed to avoid death or serious injury to the persons working on the equipment. Avertissement: Un avertissement vous avertit d une procédure de fonctionnement, d une méthode, d un état ou d un rapport qui doit être strictement respecté pour éviter l occurrence de mort ou de blessures graves aux personnes manupulant l équipement. A caution alerts you to an operating procedure, practice, condition, or statement that must be strictly observed to prevent equipment damage or destruction, or corruption or loss of data. Attention: Une précaution vous avertit d une procédure de fonctionnement, d une méthode, d un état ou d un rapport qui doit être strictement respecté pour empêcher l endommagement ou la destruction de l équipement, ou l altération ou la perte de données. Note: Notes are statements that either provide extra information about a topic or contain special instructions for handling a particular condition or set of circumstances. About This Manual Analysts and programmers should use this manual to learn how to operate, program, and connect the printer to a network or system. The first part of this manual tells you how to install, operate, maintain, and troubleshoot your printer. The last part of the manual covers advanced features of the 4420 and 4440 printers. A basic understanding of programming and data communications is necessary. The following special terms and conventions occur throughout the manual. Refer to the glossary for a complete list of terms. x EasyCoder 4420 and 4440 Bar Code Label Printer User s Manual
11 233*Helv Condensed Before You Begin Terminology Term Printer Description Printer refers to the 4420 and the 4440 bar code label printer or or 4440 refers to the specific model 4420 or 4440 bar code label printer. media Media is the label stock (including thermal transfer ribbon) on which the printer prints labels. host Host refers to a personal computer or other computer that communicates with the printer. The following conventions are used throughout this manual for operating procedures and descriptions of the printer: Feed/Pause refers to the Feed/Pause button on the printer front panel. Downloaded commands appear in the order that you enter them into the printer with the following conventions: Format Conventions Convention Description < > Angle brackets < > enclose mnemonic representations of ASCII control characters. For example, <ETX> represents the ASCII End of Text control character. data Italic text represents variable data, which you must replace with a real value. For example, n signifies a variable for which you must designate a constant value. [data] Italic text within brackets represents optional data. Ctrl Ctrl-Z E3;F3 Bold text represents a key on your keypad. For example, Ctrl represents the Ctrl key. When two keys are joined with a dash, press them simultaneously. For example, if you see the command Ctrl-Z, press the two keys at the same time. Type all characters that appear in the Courier font by pressing an individual key on the keypad. ther Intermec Manuals You may need additional information when working with the 4420 or 4440 in a data collection system. Please visit the Intermec web site at to download many of our current manuals in PDF format. To order printed versions of the Intermec manuals, contact your local Intermec representative or distributor. EasyCoder 4420 and 4440 Bar Code Label Printer User s Manual xi
12 Before You Begin *233* xii EasyCoder 4420 and 4440 Bar Code Label Printer User s Manual
13 Getting Started This chapter introduces the 4420 and 4440 printer and explains how to get your new printer up and running. This chapter covers these topics: Learning about the printer Understanding the front panel Preparing the printer for installation Setting the media sensitivity number EasyCoder 4420 and 4440 Bar Code Label Printer User s Manual
14 Chapter Getting Started C d 39 Helvetica CondensedHelvetica Learning About the Printer Features of the 4420 and 4440 printer include: High throughput IEEE 284 parallel port 8,000 inch ribbon capacity Simple user interface Moveable label gap sensor Up to 0 inches per second (ips) print speed with selected media Thermal transfer and direct thermal printing support Media window Feed/Pause button Power/Data LED Alert LED Empty/Pause LED Power/Data Alert Feed/Pause Empty/Pause Intermec 4420 Media cover 44XXU00.eps Media access door 4420 and 4440 front view: This illustration shows the 4420 and 4440 features on the front of the printers. 2 EasyCoder 4420 and 4440 Bar Code Label Printer User s Manual
15 C d 39 Helvetica Condense Chapter Getting Started Darkness adjust control DIP switches ptional I/ board port Serial communications port Parallel port I n/ff switch AC power cord receptacle Fanfold media access slot 44XXU003.eps 4420 and 4440 back view: This illustration shows the 4420 and 4440 features on the back of the printers. Understanding the Front Panel Using the Front Panel LEDs Several options are available for use with the 4420 and 4440 printer. See Appendix A, Specifications, for a complete description of each option. This section explains the function of the front panel LEDs and the Feed/Pause button. You use the front panel LEDs to monitor the status of the printer. EasyCoder 4420 and 4440 Bar Code Label Printer User s Manual 3
16 Chapter Getting Started C d 39 Helvetica CondensedHelvetica Feed/Pause 2 3 Power/Data Alert Empty/Pause 44XXU026.eps Front panel LEDs: This illustration shows the LEDs that are on the front panel of the printers. For help understanding these LEDs, see the next LED Descriptions table. LED Descriptions Number LED State Indication Power/Data ff n Flashing 2 Alert ff Flashing n 3 Empty/Pause ff Flashing n Power off Power on Receiving data Printing or idle ver-temperature System fault Printing or idle Paused Media fault Using the Front Panel LEDs for Troubleshooting You can use the front panel LEDs to troubleshoot the printer. LED States for Problems Problem ver-temperature Media or System Faults LED State If the printer overheats, the Alert LED flashes and the printer stops. Do not try to troubleshoot or adjust the printer just allow it enough time to cool down and it will resume operation on its own. You should only encounter this problem after extended print jobs. If the Empty/Pause or the Alert LED remains on, the printer is experiencing a media or system fault. See Chapter 4, Troubleshooting the Printer, for help in correcting the problem. 4 EasyCoder 4420 and 4440 Bar Code Label Printer User s Manual
17 Using the Feed/Pause Button C d 39 Helvetica Condense Chapter Getting Started The Feed/Pause button, located on the front panel of the 4420 or 4440 printer, performs several functions depending on the mode of the printer. Feed/Pause Button Functions Printer Mode You Want To What to Do Idle Feed out one label or a minimum specified amount of media. Press and release the Feed/Pause button. Continuously feed media. Take the printer offline. Press and hold the Feed/Pause button. When you release the button, the media stops feeding. Press the Feed/Pause button twice. Press the button again to bring the printer online. Printing Pause the printer. Press and release the Feed/Pause button. Press and release the button again to resume printing. Turned on for the first time Cancel the current print job. Print the hardware configuration test label. Press and hold the Feed/Pause button until the printer stops printing. Press and hold the Feed/Pause button. See Printing the Hardware Configuration Test Label later in this chapter. Preparing the Printer for Installation Before connecting the printer to your data collection system, you need to connect the printer to a power source. 2 open the printer. 3 load media. 4 load ribbon. 5 print a hardware configuration test label. These steps are described in the next sections. EasyCoder 4420 and 4440 Bar Code Label Printer User s Manual 5
18 Chapter Getting Started C d 39 Helvetica CondensedHelvetica Connecting the Printer to a Power Source The back of the printer contains the AC power cord receptacle, the serial communications port, the parallel communications port, the accessory port, the darkness adjust, the n/ff switch, and two banks of DIP switches. To connect the printer to a power source Turn off the printer. 2 Make sure the DIP switches on the back of the printer are set to their factory default settings. Top Bank Turn on switch. Turn off switches 2 through 8. Bottom Bank Turn off switches through 8. I I I XXU005.eps 3 Plug the AC power cord into the receptacle at the rear of the printer. 4 Plug the other end of the power cord into a grounded wall outlet or surge protector. 5 Turn the printer on. When you turn on the printer, the green light emitting diode (LED) lights and the platen roller advances. The yellow LED lights until you load media. 6 EasyCoder 4420 and 4440 Bar Code Label Printer User s Manual
19 Feed/Pause Power/Data Alert Empty/Pause Intermec 4420 pening the Printer C d 39 Helvetica Condense Chapter Getting Started You need to open the printer when you load media or perform maintenance procedures. To open the printer Place the fingers of your right hand under the embossed section of the media cover (the media cover release) and pull the bottom of the media cover away from the base of the printer. 2 Grasp the front of the media cover with your left hand and lift the front of the media cover upward to release it from the printer frame. 3 Lift the media cover away from the top of the printer XXU006.eps Loading Media Into the Printer The printer can print on rolls of or fanfold thermal transfer or direct thermal media. The default setting for the printer is direct thermal mode. However, the sample media that shipped with the printer is thermal transfer. If you are using thermal transfer media, you need to load thermal transfer ribbon and change the media type setting. For help loading the ribbon, see Loading Thermal Transfer Ribbon later in this chapter. To change the media type setting, see Configuring the Serial Port for Communications in Chapter 2. Note: You should find a small label with a three-digit sensitivity number printed on it attached to the roll of media or a 5 digit number stamped on the side of the media roll. Save this information. You will need it to set the correct media sensitivity number. For help, see Setting the Media Sensitivity Number later in this chapter. EasyCoder 4420 and 4440 Bar Code Label Printer User s Manual 7
20 Chapter Getting Started C d 39 Helvetica CondensedHelvetica Loading Roll Media Raise the printhead by rotating the head lift lever clockwise until the printhead disengages. 2 Turn the supply roll retainer counterclockwise to release it and then slide it to the outer end of the supply roll post. Turn it clockwise to lock it in place. Note: If you are replacing the empty media roll with a new roll of the same width, you do not need to adjust the edge guide or the supply roll retainer. 3 Place the media roll on the supply roll post and position it firmly against the printer. 4 Insert the media support between the roll of media and the supply roll retainer before securing it. 5 Turn the supply roll retainer counterclockwise and slide it lightly up against the media support. Turn the supply roll retainer clockwise to secure. 6 Loosen the edge guide and slide it all the way to the outer edge of the lower media guide. Tighten it in place. 7 Pull down on the lower media guide to allow easy access to the media path. 8 Unroll several inches of media and insert it between the media guide plates as shown below. Make sure the label passes between the upper and lower media guides and out the front of the printer. Head lift lever Upper media guide Media Media roll Supply roll post Supply roll retainer Label gap sensor Media support Edge guide Lower media guide 44XXU027.eps 8 EasyCoder 4420 and 4440 Bar Code Label Printer User s Manual
21 C d 39 Helvetica Condense Chapter Getting Started 9 Release the lower media guide and adjust the edge guide (by loosening it and sliding it) to position the media firmly against the inside wall of the printer. 0 Adjust the label gap sensor position if necessary. For help, see Adjusting the Label Gap Sensor in Chapter 5. If you are using thermal transfer media, you need to load ribbon. Follow the instructions for Loading Thermal Transfer Ribbon later in this chapter before you finish performing this procedure. 2 Lower the printhead by rotating the head lift lever counterclockwise until it locks. 3 If you are loading continuous media or mark label stock, use PrintSet, your third-party software, or the printer command set to tell the printer what kind of media you are using. 4 Press the Feed/Pause button to advance several inches of media through the printer and out the label opening in the front cover. The yellow Empty/Pause LED goes out. Note: If the yellow Empty/Pause LED does not go out, reload the media and try again. Note: In the future, you may want to refer to the label located on the inside of the media cover for directions on loading media. Loading Fanfold Media In fanfold printing, you place a stack of fanfold media at the rear of the printer and feed it into the printer through a slot in the rear cover. To load fanfold media pen the printer. 2 Rotate the head lift lever clockwise to release the printhead. 3 Turn the supply roll retainer counterclockwise and slide it to the outer end of the supply roll post. See the next illustration. EasyCoder 4420 and 4440 Bar Code Label Printer User s Manual 9
22 Chapter Getting Started C d 39 Helvetica CondensedHelvetica Media access slot Head lift lever Edge guide Lower media guide Supply roll post Supply roll retainer I Fanfold media 44XXU008.eps 4 Place the fanfold media slightly lower than the slot in the printer back cover. Align the fanfold media with the label path through the printer. Insert media through the slot at the rear of the printer and thread it over the supply roll post. 5 Unscrew the edge guide and slide it to the outer edge of the lower media guide. Screw it in place. 6 Pull down on the lower media guide to allow easy access to the media path. 7 Insert the fanfold media through the printer mechanism as shown in the previous illustration. The fanfold media passes over the supply roll post and out the front opening of the printer. 8 Release the lower media guide and adjust the edge guide to position the media firmly against the inside wall of the printer. 9 Slide the supply roll retainer up to the edge of the fanfold media and turn the supply roll retainer clockwise until it locks firmly in place. This action secures the media against the inside wall of the printer. 0 Rotate the head lift lever counterclockwise until it locks to engage the printhead. 0 EasyCoder 4420 and 4440 Bar Code Label Printer User s Manual
23 C d 39 Helvetica Condense Chapter Getting Started Replace the media cover. 2 Press the Feed/Pause button to advance one label through the printer. The yellow Empty/Pause LED goes out. Note: If the yellow Empty/Pause LED does not go out, reload the media and try again. Note: In the future, you may want to refer to the label located on the inside of the media cover for directions on loading media. Loading Thermal Transfer Ribbon If you plan to print in thermal transfer mode, you must install thermal transfer ribbon (TTR) on the ribbon supply hub after you install the thermal transfer media. You also must use thermal transfer media and change the media type setting. For help loading the media, see Loading Media Into the Printer earlier in this chapter. To change the media type setting, see Configuring the Serial Port for Communications in Chapter 2. Note: Save the packaging that your ribbon came in. Attached to the ribbon packaging is a small label with a three-digit sensitivity number printed on it. You need this information to set the correct media sensitivity number. For help, see Setting the Media Sensitivity Number later in this chapter. The core of your thermal transfer ribbon is either made of cardboard or plastic. You need to use the correct core-locking brackets for your ribbon core. The printer ships from the factory with the cardboard core-locking brackets already attached. Note: If you do not use the correct core-locking brackets, you may experience printing problems or possible damage to the printer. To change the cardboard core-locking brackets to plastic core-locking brackets Pull up on the middle of the cardboard core-locking bracket (P/N ), while pushing down on one end with your index finger, until the end of the bracket is free of the ribbon hub. 2 Remove the other end of the bracket from the ribbon hub. 3 Slide one end of the plastic core-locking bracket (P/N ) into a bracket slot on the ribbon hub. EasyCoder 4420 and 4440 Bar Code Label Printer User s Manual
24 Chapter Getting Started C d 39 Helvetica CondensedHelvetica 4 Lift up on the middle of the bracket and use your index finger to slide the other end of the bracket into the remaining bracket slot on the ribbon hub. Core-locking bracket Bracket slot 44XXU029.eps To load thermal transfer ribbon Make sure you have raised the printhead. If not, turn the head lift lever clockwise until it releases the printhead. 2 Place the empty ribbon core that came with the printer onto the ribbon rewind hub. 3 Detach the leader from the new thermal transfer ribbon roll and unwind the end of the ribbon approximately cm (8 in). The edge of the ribbon has a leader (with an adhesive strip on the leader edge) for guiding the ribbon through the printhead mechanism. 4 Slide the roll of thermal transfer ribbon onto the ribbon supply hub with the ribbon roll winding clockwise. 5 Route the ribbon leader through the printer mechanism as shown in the following illustration. 6 Attach the leader from the new thermal transfer ribbon roll to the empty ribbon core using the adhesive strip on the leader edge. Note: Make sure the ribbon runs above the upper media guide. The shiny side of the ribbon must come in contact with the printhead. 7 Wind the ribbon rewind hub clockwise until the ribbon runs smoothly through the printhead mechanism and the leader moves past the printhead. 2 EasyCoder 4420 and 4440 Bar Code Label Printer User s Manual
25 Alert C d 39 Helvetica Condense Chapter Getting Started Empty ribbon roll Thermal transfer ribbon Feed/Pause Power/Data Empty/Pause Intermec 4420 TTR assist roller Printhead Head lift lever Ribbon rewind hub Ribbon supply hub Upper media guide 44XXU028.eps 8 Engage the printhead by rotating the head lift lever counterclockwise until it locks. 9 Enable thermal transfer printing by setting DIP switch 8 on the bottom bank of switches to the on position. Refer to Configuring the Serial Port for Communications in Chapter 2 for DIP switch settings. 0 Press the Feed/Pause button to advance the ribbon through the printer. The printer is now ready to print the hardware configuration test label. Note: When replacing the thermal transfer ribbon roll in the future, use the empty ribbon supply core as the new rewinder core. EasyCoder 4420 and 4440 Bar Code Label Printer User s Manual 3
26 Chapter Getting Started C d 39 Helvetica CondensedHelvetica Printing the Hardware Configuration Test Label You can print the hardware configuration test label to test the printer and make sure it is operating correctly. The hardware configuration test label lists the printer s configuration and provides information on the status of the printer hardware. Use this label for reference when connecting the printer to your system. To print the hardware configuration test label Turn off the printer. 2 Press and hold the Feed/Pause button while you turn the printer on. The Alert and Empty/Pause LEDs blink during the printer self-test. 3 Release the Feed/Pause button when the media starts moving. The printer feeds out one or two blank labels and then prints the hardware configuration test label. 4 Turn the printer power off and then on again Hardware Configuration Memory Installed Flash Storage Image RAM Flash SIMM Mileage Inches Processed Inches Burned Labels Cut Printhead Width Dot Size Burn Pot Setting Hardware ptions I/ ption Internal ption External ption : 28 kilobytes : 805 kilobytes : KB : 2664 : 2376 : 0 : 792 : 2.5 : 28 : none : none : none Program Version : : XXU.00 Note: The hardware configuration label defines the above parameters. Individual values vary between printers. If you are unable to print a hardware configuration test label, see Printer peration Problems in Chapter 4. 4 EasyCoder 4420 and 4440 Bar Code Label Printer User s Manual
27 C d 39 Helvetica Condense Chapter Getting Started Setting the Media Sensitivity Number The media sensitivity number (MSN) is important, because you use it to optimize print quality and print speed. The three-digit MSN specifies the amount of heat required by the printhead to image a label. The amount of heat that each roll of media or ribbon requires is unique due to different chemistries and manufacturing processes. Intermec has developed heating schedules (the amount of heat required to image a label) to produce the highest possible print quality for Intermec media and ribbon combinations on Intermec printers. Look for the threedigit MSN on the side of the media roll. Use the last three digits (40 in the example) of the 5 digit number stamped on the roll for the MSN. a small label attached to the roll of media. a small label attached to the plastic bag of your ribbon roll SENSITIVITY NUMBER XXU032.eps MSN: This illustration shows you where to find the MSN. Note that some ribbon rolls have the MSN printed inside of the core. Use this three-digit number to optimize print quality and print speed on the printer. You can achieve the best print quality on the 4420 or 4440 printer by using only Intermec ribbon and media products. This table lists the default MSN: Default MSNs Media Type Default Direct thermal media ( 2 to 5 ips) 470 Direct thermal media (6 to 8 ips) 720 Thermal transfer media (2 to 0 ips) 567 EasyCoder 4420 and 4440 Bar Code Label Printer User s Manual 5
28 Chapter Getting Started C d 39 Helvetica CondensedHelvetica Use the PrintSet software, your third-party software, or the Intermec Printer Language (IPL) command set to change the MSN. If you do not know the sensitivity numbers for your media or ribbon, use the PrintSet Print Quality Assistant to help you choose the correct MSN. If you want to see the current sensitivity setting of your printer, print out a software configuration label. To print a software configuration label Turn off the printer. 2 Press and hold the Feed/Pause button while turning the printer on. The printer prints out a hardware configuration label. 3 Set the DIP switches to print out the software test label. Top Bank Turn off switches through 6 and 8. Turn on switch 7. Bottom Bank Turn off switches through 8. 4 Hold the Feed/Pause button down for second. The printer prints out the software configuration label. 5 Return the DIP switches to their original settings. 6 Turn the printer off and then on again. Setting the MSN for Intermec Media and Ribbon The sensitivity number on each roll of thermal transfer media or ribbon has an asterisk (*) in place of one of the digits. To optimize the sensitivity number for thermal transfer media, you combine the digits as in this example. Example: Setting the Sensitivity Number Media or Ribbon Sensitivity Number Description Thermal transfer media 56* The asterisk reserves the third digit to identify the ribbon s sensitivity number. Thermal transfer ribbon 5*7 The asterisk reserves the second digit to identify the media s sensitivity number. 567 ptimized media sensitivity number To set the sensitivity number for direct thermal media, use the three-digit sensitivity number located on the roll of media or listed in the Direct Thermal Media Sensitivity Settings table later in this chapter. 6 EasyCoder 4420 and 4440 Bar Code Label Printer User s Manual
29 C d 39 Helvetica Condense Chapter Getting Started To set the MSN with PrintSet Start PrintSet on your PC. 2 Click the Media Type button. The Media Type dialog box appears. 3 n the Print Quality Setup tab, enter your three-digit number in the Media Sensitivity Number field. 4 Click K. 5 Download your change to the printer by pressing the button to send command updates to the attached printer. Setting the MSN for ther Media and Ribbon If you are not using Intermec media and ribbon, or you misplaced your packaging with the three-digit sensitivity number label on it, you can set the approximate sensitivity rating. The first column of the Direct Thermal and Thermal Transfer Media Sensitivity Settings tables list the approximate sensitivity settings. To achieve acceptable print quality, enter the three-digit MSN (for example, 800). If you are unsure of how to set the media sensitivity rating, start with the highest setting, which provides the lowest energy (800 for thermal transfer EasyCoder 4420 and 4440 Bar Code Label Printer User s Manual 7
30 Chapter Getting Started C d 39 Helvetica CondensedHelvetica and 700 for direct thermal), and work your way down until you achieve the best print quality. Note: The hardware configuration label defines the above parameters. Individual values vary between printers. Use the maximum recommended print speed only as a guideline. ptimize your individual print speed based on your media and the format that you want to print. If you exceed the maximum recommended print speed, you may notice reduced print quality. Direct Thermal Media Sensitivity Settings Approximate Sensitivity Ratings 700 Series High Sensitivity 400 Series Medium Sensitivity 00 Series Low Sensitivity Sensitivity Setting Direct Thermal Media 720 Duratherm Lightning Plus 2 8 ips 480 Duratherm Lightning IR Tag 5 ips 470 Duratherm Lightning- 5 ips 460 European IR 5 ips 450 Duratherm IR Lightning- 5 ips 440 European Thermal 5 ips 420 Duratherm Lightning-2 5 ips 80 Duratherm II- 3 ips 70 European Tag 3 ips 60 Duratherm II Tag 3 ips 40 European Top 3 ips 30 Duratherm II-2 3 ips Maximum Recommended Print Speed Thermal Transfer Media and Ribbon Sensitivity Settings Approximate Sensitivity Ratings 800 Series High Sensitivity (Paper) Sensitivity Setting Direct Thermal Media 864 European Uncoated/Standard 854 Duratran TTR Paper Labels/Standard- 834 Duratran TTR Paper Tags/Standard- Maximum Recommended Print Speed 8 ips 6 ips 6 ips 8 EasyCoder 4420 and 4440 Bar Code Label Printer User s Manual
31 C d 39 Helvetica Condense Chapter Getting Started Thermal Transfer Media and Ribbon Sensitivity Settings (continued) Approximate Sensitivity Ratings 600 Series Medium Sensitivity (Plastic) 500 Series Medium Sensitivity (Paper) 300 Series Low Sensitivity (Plastic) 200 Series Low Sensitivity (Kapton) Sensitivity Setting Direct Thermal Media 687 Duratran TTR Polyester or Valeron/Premium Duratran Syntran/Premium- 7 Maximum Recommended Print Speed 6 ips 6 ips 647 Duratran Tyvek/Premium-7 4 ips 643 European Tyvek/Premium 4 ips 633 European Polyethelene/Premium 627 Duratran Kimdura/Premium-7 8 ips 0 ips 623 European Kimdura/Premium 6 ips 567 Duratran II-/Premium-7 0 ips 565 European Premium Paper/Premium 7 ips 563 Duratran VG/Standard 4 ips 533 European Tag/Premium 6 ips 527 Duratran II Tag-7 mil/premium-7 6 ips 53 European Coated/Premium 6 ips 369 Super Premium Polyester/Super Premium Super Premium Polyester/Super Premium Gloss Polyimide (Kapton)/Gloss Super Premium 236 Gloss Polyimide (Kapton)/Super Premium Matte Polyimide (Kapton)/Super Premium Matte Polyimide (Kapton)/Matte Super Premium 5 ips 5 ips 3 ips 3 ips 3 ips 3 ips EasyCoder 4420 and 4440 Bar Code Label Printer User s Manual 9
32 Chapter Getting Started C d 39 Helvetica CondensedHelvetica 20 EasyCoder 4420 and 4440 Bar Code Label Printer User s Manual
33 2 Installing the Printer This chapter explains how to connect the printer to your PC or network and configure the serial port for communications. This chapter covers these topics: Connecting the printer to your system Configuring the serial port for communications Communicating with the printer Using PrintSet to test communications EasyCoder 4420 and 4440 Bar Code Label Printer User s Manual 2
34 Chapter 2 Installing the Printer C d 39 Helvetica Condensed Connecting the Printer to Your System You can connect the printer to a PC, a local area network, an AS/400 (or other midrange), or a mainframe. This section explains how to connect the printer to any of these systems. You can use any of these three ports on the rear of the printer: Serial communications port Parallel port ptional I/ board port (if you have an interface card installed) ptional I/ board port Serial communications port Parallel port I 44XXU02.eps Printer ports: This illustration shows you where to connect your system to the printer. Connecting the Printer to a PC You can connect the printer to either a serial (CM) port or a parallel port on your PC. You must provide the correct cables for connecting the printer. Contact your Intermec representative for ordering assistance if you do not have the appropriate cables. 22 EasyCoder 4420 and 4440 Bar Code Label Printer User s Manual
35 Connecting the Printer to a Network C d 39 Helvetica Condensed Chapter 2 Installing the Printer Connecting the Printer to a PC Serial Port To connect the 4420 or 4440 to your PC serial port, you need a shielded EIA RS-232, RS-422, or RS-485 electrical interface with a 25-pin D-style subminiature connector. You can purchase the Intermec serial 9F-25M null modem cable (P/N ) or purchase a compatible cable from your local computer store. Currently, Intermec does not offer a cable for the RS-422 interface. However, you will find a schematic in Appendix C that you can use to purchase or make your own cable. Also see Appendix C for the RS-232, RS-422, and RS-485 serial port assignments. To connect the printer to a PC serial port Turn off the printer. 2 Plug the 25-pin connector into the serial communications port on the rear of the printer. 3 Plug the other end of the cable into a serial port on the PC. 4 If necessary, change the PC serial port configuration to match the printer. See Configuring the Serial Port for Communications later in this chapter for more information. Connecting the Printer to a PC Parallel Port If you are using a parallel port to communicate with the printer, you need a parallel cable to run between the printer and the PC. You can purchase the Intermec IEEE 284 parallel cable (P/N 59024) or purchase a compatible cable from your local computer store. To connect the printer to a PC parallel port Turn off the printer. 2 Plug the parallel interface connector into the parallel communications port on the rear of the printer. 3 Plug the other end of the cable into a parallel port on the PC. You can connect the printer to Novell NetWare networks, Ethernet networks, token ring networks, or other TCP/IP networks. To connect the printer to a network, you must have an interface card (for example, EasyLAN 0i2) installed. Ethernet, coax, and twinax cards are field or factory installed. If you need to change the printer s communications parameters, follow the procedures in Configuring the Serial Port for Communications later in this chapter. EasyCoder 4420 and 4440 Bar Code Label Printer User s Manual 23
36 Chapter 2 Installing the Printer C d 39 Helvetica Condensed Connecting the Printer to an AS/400 To connect the printer directly to an AS/400 or midrange computer, you need a twinax adapter card (P/N ). a twinax cable equivalent to IBM part number or The maximum cable length for the twinax interface is,525 meters (5,000 feet). If you did not order the twinax card to be installed at the factory, contact your local Intermec representative to have one installed in the optional I/ board port of the printer. For help on cabling and communications, see the manual that comes with the twinax adapter card. Note: If you are using a midrange computer other than the AS/400, refer to your system documentation for information on cabling and setting up communications. Connecting the Printer to a Mainframe To connect the printer directly to an IBM mainframe, you need a coax adapter card (P/N ). a coax cable equivalent to IBM part number or If you did not order the coax card to be installed at the factory, contact your local Intermec representative to have one installed in the optional I/ board port of the printer. The maximum cable length allowed is,500 meters (4,920 feet). See the IBM specification Installation and Assembly of Coaxial Cable and Accessories, part number GA , for further information. For help on cabling and communications, see the manual that comes with the coax adapter card. Cabling in Noisy Electrical Environments The items listed below create noisy electrical environments that can disrupt data communications between your host computer and the printer: Large power transformers Large electrical motors Arc welders Motor controllers Switch gears 24 EasyCoder 4420 and 4440 Bar Code Label Printer User s Manual
37 C d 39 Helvetica Condensed Chapter 2 Installing the Printer If any of these items are near the printer, you may want to try any of the following suggestions to reduce the effects of electrical noise. If you need help eliminating noise, ask your Intermec representative for assistance. Always use shielded cable. Connect the cable and shield to the metal backshells on the cable connectors and fasten the connectors to the serial ports using screws. Install ferrite cable clamps. Connect the printer chassis ground to the building ground. You will find the chassis ground on the ground pin of the printer power cord. Configuring the Serial Port for Communications You need to configure the serial port of the printer to match the configuration of your PC or network controlling device. If the printer s default settings do not match, use the DIP switch settings table to configure the serial port. Note: You need to configure the printer serial port for 8 data bits if you want to print code pages or 8-bit ASCII character sets. Also, use XN/XFF protocol for Ready/Busy buffer control. To configure the printer serial port Use the following DIP Switch Settings Descriptions table to locate the DIP switches you use to configure the serial port. 2 Use a small straight-slot screwdriver to set the appropriate DIP switches. For example, if you want to change the media type to thermal transfer, set DIP switch 8 on the bottom bank of switches to the on position. 3 Turn the printer power off and then on for the configuration changes to take effect. Note: Make sure you set all Multi-Drop switches to off if you are not using a Multi-Drop network. DIP Switch Settings Descriptions Parameter Baud rate Parity Data bits Batch takeup Multi-Drop address Description The rate, in bits per second, at which the host exchanges data with the printer. Adds one bit ( or 0) to the character to make the sum of bits always odd or even. The number of bits (7 or 8) that represent the ASCII characters. Enables or disables the optional batch takeup/self-strip motor. Unique address for each device connected with Multi-Drop protocol. EasyCoder 4420 and 4440 Bar Code Label Printer User s Manual 25
38 Chapter 2 Installing the Printer C d 39 Helvetica Condensed DIP Switch Settings Descriptions (continued) Parameter Protocol Media type Description The transmission standards for communication between the printer and each connecting device. Enables the printer to work with either direct thermal or thermal transfer media. = FF = N Baud Rate Selection 9,200 9,600* 4,800 2,400,200 38,400 57,600 5,200 Parity Selection Even* dd None None Number of Data Bits 7 Bit* 8 Bit Reserved BatchTakeup Disabled * Enabled Default settings are noted with an * Top Bank Switch Number FF N = FF = N Multi-Drop Address Selection * A B C D E F G H I J K L M N P Q R S T U V W X Y Z Protocol Selection XN/XFF Industry Standard* XN/XFF Intermec Standard Intermec auto Discriminate Intermec Multi-Drop FF N Bottom Bank Switch Number Media Type Direct Thermal* Thermal Transfer Default settings are noted with an * 44XXU020.eps DIP switch settings: These charts illustrate the settings for the DIP switches on the top and bottom banks. For a description of each setting, see the DIP Switch Settings Descriptions table earlier in this chapter. 26 EasyCoder 4420 and 4440 Bar Code Label Printer User s Manual
39 C d 39 Helvetica Condensed Chapter 2 Installing the Printer Communicating With the Printer Using the PrintSet Software Using Third-Party Software Now that your printer is connected to your system, you are ready to print labels by downloading data from the host to the printer. Downloading is the universal term used to describe the transfer of information from the host to any connected peripheral device, such as the printer. When you transfer data from your printer to the host, you are performing a process called uploading. You can use several methods to download information in your data collection system. This section describes three different ways to communicate with the printer: Using the PrintSet software 2 Using third-party software 3 Using Intermec Printer Language (IPL) commands You can install the PrintSet application software from the Printer Companion CD that shipped with the printer. Use PrintSet to easily configure your printer from your PC. You can also use PrintSet to download graphics and fonts (including TrueType). print test labels. modify and download configuration files. Refer to the online help for information on using PrintSet. You can use third-party software to set many of the printer parameters. You can configure the parameters that your software does not set by using the printer command set or the configuration DIP switches. Use your third-party software to create label formats and convert graphics into a user-defined character (UDC) format that the printer can interpret. Refer to your third-party documentation and the IPL Programming Reference Manual (P/N ) for more information. Using Intermec Printer Language (IPL) Commands You can create labels by downloading formats (designs) and data with IPL commands. You can use the IPL commands to perform any function or activate any feature of the printer except for those features or functions that you set with the DIP switches. For help using IPL commands, see the IPL Programming Reference Manual. EasyCoder 4420 and 4440 Bar Code Label Printer User s Manual 27
40 Chapter 2 Installing the Printer C d 39 Helvetica Condensed Using PrintSet to Test Communications If you would like to test communications between your host and the printer, you can use PrintSet to download a test label. To print the test label Start PrintSet on your PC. 2 Click the Test Print button. 3 Select the Test Label option button. 4 Select either the Text or the Bar Code option button. If you select to print text, you can choose a font in the Select Printer Font list box. If you select to print a bar code, you can choose a symbology in the Select Symbologies list box. 5 Click the Print button. Your printer prints out a test label. For example, if you chose to print a bar code with the Code 39 symbology, your printer prints out a label similar to this one: * * * * * * * * 44XXU033.eps 28 EasyCoder 4420 and 4440 Bar Code Label Printer User s Manual
41 3 Maintaining the Printer This chapter explains how to clean and maintain the printer. Even though the printers can withstand harsh environments, you must clean them on a regular basis to maximize performance. It is very important to perform the maintenance procedures if you expose the printer to dirt or debris. This chapter covers these topics: Inspecting the printer Maintenance schedule Cleaning the printhead Cleaning the printer covers Cleaning the rollers and tear bar Cleaning the media guides and media path Cleaning the label sensors EasyCoder 4420 and 4440 Bar Code Label Printer User s Manual 29
42 Chapter 3 Maintaining the Printer C d 39 Helvetica Condensed Inspecting the Printer Maintenance Schedule Inspect the printer and the rest of your data collection system equipment on a regular basis. Your inspection should include these tasks: Make sure you have properly grounded the printer. Inspect the work environment. Large electric motors, welders, and switching equipment can affect printer performance. Check the data collection network regularly for loose wires or poorly installed connections. Be sure to replace corroded wires. Clean the printer regularly to maintain the quality of the labels and extend the life of the printer. This table contains suggestions for cleaning the printer. Use the following illustration to locate the parts you need to clean. Printer Maintenance Schedule Printer Component Thermal printhead Printer Cover (not shown) Drive roller and tear bar Media path (not shown) Edge guide Upper media guide Lower media guide Thermal transfer ribbon (TTR) assist roller Label gap sensor (not shown) Label mark sensor (not shown) Maintenance Period Inspect after every roll of media. Clean after every roll of media (6,000 in or 52 m) or ribbon (8,000 in or 457 m). Clean more often if necessary. Clean as necessary. Clean after every six rolls of media. If you are using hi-tack adhesive, you must clean after every roll of media. Clean more often in environments that are harsh or dusty. 30 EasyCoder 4420 and 4440 Bar Code Label Printer User s Manual
User s Manual and 4440 Bar Code Label Printer P/N
 User s Manual 4420 and 4440 Bar Code Label Printer P/N 066392-00 Intermec Technologies Corporation 600 36th Avenue West P.. Box 4280 Everett, WA 98203-9280 U.S. technical and service support: -800-755-5505
User s Manual 4420 and 4440 Bar Code Label Printer P/N 066392-00 Intermec Technologies Corporation 600 36th Avenue West P.. Box 4280 Everett, WA 98203-9280 U.S. technical and service support: -800-755-5505
User's Manual. EasyCoder 3400e Bar Code Label Printer
 User's Manual EasyCoder 3400e Bar Code Label Printer Intermec Technologies Corporation Corporate Headquarters 600 36th Avenue West Everett, WA 98203 U.S.A. www.intermec.com The information contained herein
User's Manual EasyCoder 3400e Bar Code Label Printer Intermec Technologies Corporation Corporate Headquarters 600 36th Avenue West Everett, WA 98203 U.S.A. www.intermec.com The information contained herein
User s Manual. EasyCoder 4420 and 4440 Printer Self-Strip/Batch Takeup
 User s Manual EasyCoder and 4440 Printer Self-Strip/Batch Takeup Intermec Technologies Corporation Worldwide Headquarters 6001 36th Ave. W. Everett, WA 98203 U.S.A. www.intermec.com The information contained
User s Manual EasyCoder and 4440 Printer Self-Strip/Batch Takeup Intermec Technologies Corporation Worldwide Headquarters 6001 36th Ave. W. Everett, WA 98203 U.S.A. www.intermec.com The information contained
User's Guide. Intermec Gateway
 User's Guide Intermec Gateway Intermec Technologies Corporation 6001 36th Avenue West Everett, WA 98203 U.S.A. U.S. service and technical support: 1-800-755-5505 U.S. media supplies ordering information:
User's Guide Intermec Gateway Intermec Technologies Corporation 6001 36th Avenue West Everett, WA 98203 U.S.A. U.S. service and technical support: 1-800-755-5505 U.S. media supplies ordering information:
User s Manual Bar Code Label Printer
 User s Manual 4400 Bar Code Label Printer 058607-006 Intermec Corporation 6001 36th Avenue West P.O. Box 4280 Everett, WA 98203-9280 U.S. technical and service support: 1-800-755-5505 U.S. media supplies
User s Manual 4400 Bar Code Label Printer 058607-006 Intermec Corporation 6001 36th Avenue West P.O. Box 4280 Everett, WA 98203-9280 U.S. technical and service support: 1-800-755-5505 U.S. media supplies
EasyCoder 3400 and 3600 Printer Quick Start Guide
 Quick Start Guide EasyCoder 00 and 600 Printer Corporate Headquarters 600 6th venue West Everett, Washington 90 U.S.. tel..600 fax..9 www.intermec.com EasyCoder 00 and 600 Printer Quick Start Guide *066-00*
Quick Start Guide EasyCoder 00 and 600 Printer Corporate Headquarters 600 6th venue West Everett, Washington 90 U.S.. tel..600 fax..9 www.intermec.com EasyCoder 00 and 600 Printer Quick Start Guide *066-00*
Instruction Sheet P/N Centronics Parallel I/O Card
 Instruction Sheet P/N 070872-001 Centronics Parallel I/O Card Intermec Technologies Corporation 6001 36th Avenue West P.O. Box 4280 Everett, WA 98203-9280 U.S. service and technical support: 1.800.755.5505
Instruction Sheet P/N 070872-001 Centronics Parallel I/O Card Intermec Technologies Corporation 6001 36th Avenue West P.O. Box 4280 Everett, WA 98203-9280 U.S. service and technical support: 1.800.755.5505
Spare Parts Catalog. EasyCoder PD4 Bar Code Label Printer
 Spare Parts Catalog EasyCoder PD4 Bar Code Label Printer Intermec Technologies Corporation Corporate Headquarters 600 36th Ave. W. Everett, WA 98203 U.S.A. www.intermec.com The information contained herein
Spare Parts Catalog EasyCoder PD4 Bar Code Label Printer Intermec Technologies Corporation Corporate Headquarters 600 36th Ave. W. Everett, WA 98203 U.S.A. www.intermec.com The information contained herein
EasyCoder 3400 and 3600 Bar Code Label Printer Quick Start Guide
 Quick Start Guide EasyCoder 00 and 600 ar Code Label Printer Worldwide Headquarters 600 6th venue West Everett, Washington 980 U.S.. tel.8.600 fax..9 www.intermec.com EasyCoder 00 and 600 ar Code Label
Quick Start Guide EasyCoder 00 and 600 ar Code Label Printer Worldwide Headquarters 600 6th venue West Everett, Washington 980 U.S.. tel.8.600 fax..9 www.intermec.com EasyCoder 00 and 600 ar Code Label
User s Manual P/N TRAKKER Antares 248X Stationary Terminal
 User s Manual P/N 066960-002 TRAKKER Antares 248X Stationary Terminal Intermec Technologies Corporation 6001 36th Avenue West P.O. Box 4280 Everett, WA 98203-9280 U.S. service and technical support: 1-800-755-5505
User s Manual P/N 066960-002 TRAKKER Antares 248X Stationary Terminal Intermec Technologies Corporation 6001 36th Avenue West P.O. Box 4280 Everett, WA 98203-9280 U.S. service and technical support: 1-800-755-5505
Xi4 Quick Reference Guide
 Xi4 Quick Reference Guide Use this guide to operate your printer on a daily basis. For more detailed information, refer to the User Guide. Printer Components Figure shows the components inside the media
Xi4 Quick Reference Guide Use this guide to operate your printer on a daily basis. For more detailed information, refer to the User Guide. Printer Components Figure shows the components inside the media
Getting Started Guide P/N EasyCoder Printer 3400, 3440, and Norand Mobile System Division
 Getting Started Guide P/N 0-00 EasyCoder Printer 00, 0, and 00 Norand Mobile System Division djusting the Print Darkness ntermec Τechnologies Corporation 00 th venue West P.. ox 0 Everett, W 90-90 Use
Getting Started Guide P/N 0-00 EasyCoder Printer 00, 0, and 00 Norand Mobile System Division djusting the Print Darkness ntermec Τechnologies Corporation 00 th venue West P.. ox 0 Everett, W 90-90 Use
Trakker Antares 242X Handheld Terminal
 Trakker Antares 242X Handheld Terminal Intermec Technologies Corporation Corporate Headquarters 6001 6th Avenue W. Everett, WA 9820 U.S.A. www.intermec.com The information contained herein is proprietary
Trakker Antares 242X Handheld Terminal Intermec Technologies Corporation Corporate Headquarters 6001 6th Avenue W. Everett, WA 9820 U.S.A. www.intermec.com The information contained herein is proprietary
Installation Instructions. IEEE 1284 Parallel Interface Kit (for EasyCoder PF2i, PF4i, PF4ci, PM4i, PX4i, and PX6i)
 Installation Instructions IEEE 1284 Parallel Interface Kit (for EasyCoder PF2i, PF4i, PF4ci, PM4i, PX4i, and PX6i) Intermec Technologies Corporation Corporate Headquarters 6001 36th Ave. W. Everett, WA
Installation Instructions IEEE 1284 Parallel Interface Kit (for EasyCoder PF2i, PF4i, PF4ci, PM4i, PX4i, and PX6i) Intermec Technologies Corporation Corporate Headquarters 6001 36th Ave. W. Everett, WA
Installation Instructions. Cutter Kit (for EasyCoder PF4i and EasyCoder PF4i Compact Industrial)
 Installation Instructions Cutter Kit (for EasyCoder PF4i and EasyCoder PF4i Compact Industrial) Intermec Technologies Corporation Corporate Headquarters 6001 36th Ave. W. Everett, WA 98203 U.S.A. www.intermec.com
Installation Instructions Cutter Kit (for EasyCoder PF4i and EasyCoder PF4i Compact Industrial) Intermec Technologies Corporation Corporate Headquarters 6001 36th Ave. W. Everett, WA 98203 U.S.A. www.intermec.com
MVPplus Quick Reference Guide
 MVPplus Quick Reference Guide Use this guide to operate your printer on a daily basis. For more detailed information, refer to the User Guide. Contents External View...........................................................
MVPplus Quick Reference Guide Use this guide to operate your printer on a daily basis. For more detailed information, refer to the User Guide. Contents External View...........................................................
TT230SM THERMAL TRANSFER PRINTER USER S MANUAL
 TT230SM THERMAL TRANSFER PRINTER USER S MANUAL Operations Overview Unpacking and Inspection This printer has been specially packaged to withstand damage during shipping. Please carefully inspect the packaging
TT230SM THERMAL TRANSFER PRINTER USER S MANUAL Operations Overview Unpacking and Inspection This printer has been specially packaged to withstand damage during shipping. Please carefully inspect the packaging
Quick Installation Guide Direct and Transfer Thermal Printer
 Quick Installation Guide Direct and Transfer Thermal Printer Overview The enclosed printer is currently comprised of two models: 203dpi (dots per inch) model 300dpi (dots per inch) model Unpacking 1. Remove
Quick Installation Guide Direct and Transfer Thermal Printer Overview The enclosed printer is currently comprised of two models: 203dpi (dots per inch) model 300dpi (dots per inch) model Unpacking 1. Remove
PX4i PX6i. Print Kit. Integration Guide
 PX4i PX6i Print Kit Integration Guide Intermec Technologies Corporation Worldwide Headquarters 6001 36th Ave.W. Everett, WA 98203 U.S.A. www.intermec.com The information contained herein is provided solely
PX4i PX6i Print Kit Integration Guide Intermec Technologies Corporation Worldwide Headquarters 6001 36th Ave.W. Everett, WA 98203 U.S.A. www.intermec.com The information contained herein is provided solely
Prepare the Media for Loading
 39 You can use roll media or fanfold media in your printer. Roll media hangs on and is loaded from the media supply hanger. Fanfold media is stored away from or in the bottom of the printer and can drape
39 You can use roll media or fanfold media in your printer. Roll media hangs on and is loaded from the media supply hanger. Fanfold media is stored away from or in the bottom of the printer and can drape
LabelMax SP2 User Manual
 LabelMax SP2 User Manual 1 GENERAL... 3 1.1 COPYRIGHT DECLARATION... 3 1.2 COMPLIANCES... 3 1.3 INTRODUCTION... 3 2 GETTING STARTED... 4 2.1 UNPACKING AND INSPECTION... 4 2.2 EQUIPMENT CHECKLIST... 4 2.3
LabelMax SP2 User Manual 1 GENERAL... 3 1.1 COPYRIGHT DECLARATION... 3 1.2 COMPLIANCES... 3 1.3 INTRODUCTION... 3 2 GETTING STARTED... 4 2.1 UNPACKING AND INSPECTION... 4 2.2 EQUIPMENT CHECKLIST... 4 2.3
Spare Parts Catalog. EasyCoder PC4/PC41 Bar Code Label Printers
 Spare Parts Catalog EasyCoder PC4/PC4 Bar Code Label Printers Intermec Printer AB Flöjelbergsgatan C P.O. Box 23 S-43 22 Mölndal Sweden Service support: +46 3 869500 The information contained herein is
Spare Parts Catalog EasyCoder PC4/PC4 Bar Code Label Printers Intermec Printer AB Flöjelbergsgatan C P.O. Box 23 S-43 22 Mölndal Sweden Service support: +46 3 869500 The information contained herein is
Quick Start Guide. EasyCoder PL3 Printer
 Quick Start Guide EasyCoder PL3 Printer Intermec Technologies Corporation Corporate Headquarters 6001 36th Ave. W. Everett, WA 98203 U.S.A. www.intermec.com The information contained herein is proprietary
Quick Start Guide EasyCoder PL3 Printer Intermec Technologies Corporation Corporate Headquarters 6001 36th Ave. W. Everett, WA 98203 U.S.A. www.intermec.com The information contained herein is proprietary
User's Manual P/N DCS 300
 User's Manual P/N 067296-005 DCS 300 Intermec Technologies Corporation 6001 36th Avenue West P.O. Box 4280 Everett, WA 98203-9280 U.S. service and technical support: 1-800-755-5505 U.S. media supplies
User's Manual P/N 067296-005 DCS 300 Intermec Technologies Corporation 6001 36th Avenue West P.O. Box 4280 Everett, WA 98203-9280 U.S. service and technical support: 1-800-755-5505 U.S. media supplies
Quick Start Guide. Oracle-Ready CK30 Handheld Computer
 Quick Start Guide Oracle-Ready CK30 Handheld Computer Intermec Technologies Corporation Corporate Headquarters 6001 36th Ave. W. Everett, WA 98203 U.S.A. www.intermec.com The information contained herein
Quick Start Guide Oracle-Ready CK30 Handheld Computer Intermec Technologies Corporation Corporate Headquarters 6001 36th Ave. W. Everett, WA 98203 U.S.A. www.intermec.com The information contained herein
Quick Start Guide. EasyLAN Wireless
 Quick Start Guide EasyLAN Wireless Intermec Technologies Corporation Corporate Headquarters 6001 36th Ave. W. Everett, WA 98203 U.S.A. www.intermec.com The information contained herein is proprietary and
Quick Start Guide EasyLAN Wireless Intermec Technologies Corporation Corporate Headquarters 6001 36th Ave. W. Everett, WA 98203 U.S.A. www.intermec.com The information contained herein is proprietary and
Quick Start Guide. Oracle -Ready CK31 Handheld Computer
 Quick Start Guide Oracle -Ready CK31 Handheld Computer Intermec Technologies Corporation Corporate Headquarters 6001 36th Ave. W. Everett, WA 98203 U.S.A. www.intermec.com The information contained herein
Quick Start Guide Oracle -Ready CK31 Handheld Computer Intermec Technologies Corporation Corporate Headquarters 6001 36th Ave. W. Everett, WA 98203 U.S.A. www.intermec.com The information contained herein
User s Guide. EasyCoder PM4i Bar Code Label Printer. (IPL Version)
 User s Guide EasyCoder PM4i Bar Code Label Printer (IPL Version) Intermec Technologies Corporation Corporate Headquarters 6001 36th Ave. W. Everett, WA 98203 U.S.A. www.intermec.com The information contained
User s Guide EasyCoder PM4i Bar Code Label Printer (IPL Version) Intermec Technologies Corporation Corporate Headquarters 6001 36th Ave. W. Everett, WA 98203 U.S.A. www.intermec.com The information contained
MONARCH 9416 XL QUICK REFERENCE
 MONARCH 9416 XL QUICK REFERENCE This Quick Reference contains ribbon loading, supply loading, and general care, maintenance, and troubleshooting procedures for the 9416 XL Thermal Direct and 9416 XL Thermal
MONARCH 9416 XL QUICK REFERENCE This Quick Reference contains ribbon loading, supply loading, and general care, maintenance, and troubleshooting procedures for the 9416 XL Thermal Direct and 9416 XL Thermal
Installation Instructions. RFID Kit for the EasyCoder PM4i Printer
 Installation Instructions RFID Kit for the EasyCoder PM4i Printer Intermec Technologies Corporation Worldwide Headquarters 6001 36th Ave.W. Everett, WA 98203 U.S.A. www.intermec.com The information contained
Installation Instructions RFID Kit for the EasyCoder PM4i Printer Intermec Technologies Corporation Worldwide Headquarters 6001 36th Ave.W. Everett, WA 98203 U.S.A. www.intermec.com The information contained
User s Guide. EasyCoder PX4i Bar Code Label Printer. (IPL Version)
 User s Guide EasyCoder PX4i Bar Code Label Printer (IPL Version) User s Guide EasyCoder PX4i Bar Code Label Printer (IPL Version) Intermec Technologies Corporation Corporate Headquarters 6001 36th Ave.
User s Guide EasyCoder PX4i Bar Code Label Printer (IPL Version) User s Guide EasyCoder PX4i Bar Code Label Printer (IPL Version) Intermec Technologies Corporation Corporate Headquarters 6001 36th Ave.
Load the Media. To load media, complete these steps: Use the instructions in this section for loading roll or fanfold media in any print mode.
 60 Printer Setup Use the instructions in this section for loading roll or fanfold media in any print mode. Caution While performing any tasks near an open printhead, remove all rings, watches, hanging
60 Printer Setup Use the instructions in this section for loading roll or fanfold media in any print mode. Caution While performing any tasks near an open printhead, remove all rings, watches, hanging
IMPRESS Scan Setting up an Intermec printer with InterDriver version 7.21 or newer. Setting up a bar code printer with Intermec drivers or newer
 Setting up a bar code printer with 7.1.3 Intermec drivers or newer 0 INSTALL PRINTER DRIVERS InterDriver 7.1.3 (this may require Administrator rights within Windows) PLEASE NOTE: If you have an older version
Setting up a bar code printer with 7.1.3 Intermec drivers or newer 0 INSTALL PRINTER DRIVERS InterDriver 7.1.3 (this may require Administrator rights within Windows) PLEASE NOTE: If you have an older version
Zebra XiII-Series Printer Quick Reference Guide
 Zebra XiII-Series Printer Quick Reference Guide Contents Media and Ribbon Loading...67 Media Loading...67 Ribbon Loading...70 Operator Controls...72 Front Panel Keys...72 Front Panel Lights...72 Calibration...74
Zebra XiII-Series Printer Quick Reference Guide Contents Media and Ribbon Loading...67 Media Loading...67 Ribbon Loading...70 Operator Controls...72 Front Panel Keys...72 Front Panel Lights...72 Calibration...74
Peel/Rewind Upgrade Kit
 Peel/Rewind Upgrade Kit Installation Instructions This kit includes the parts and documentation necessary to install the Peel/Rewind upgrade kit on the following printers: ZM400 ZM600 Read these instructions
Peel/Rewind Upgrade Kit Installation Instructions This kit includes the parts and documentation necessary to install the Peel/Rewind upgrade kit on the following printers: ZM400 ZM600 Read these instructions
A T & T C A T P R I N T E R
 AT&T CAT PRINTER Unpacking 1. Do not plug the printer in just yet. We ll tell you when you can. 2. Lift the access cover and remove the clear smudge strips from the front panel and cover. Smudge strip
AT&T CAT PRINTER Unpacking 1. Do not plug the printer in just yet. We ll tell you when you can. 2. Lift the access cover and remove the clear smudge strips from the front panel and cover. Smudge strip
Quick Start Guide. IF5 Fixed Reader
 Quick Start Guide IF5 Fixed Reader Intermec Technologies Corporation Worldwide Headquarters 6001 36th Ave. W. Everett, WA 98203 U.S.A. www.intermec.com The information contained herein is provided solely
Quick Start Guide IF5 Fixed Reader Intermec Technologies Corporation Worldwide Headquarters 6001 36th Ave. W. Everett, WA 98203 U.S.A. www.intermec.com The information contained herein is provided solely
Table of Contents. Unpacking and Inspection Setup Loading the Media Mount the Printer on the Wall... 16
 WPL25/WHC25 Table of Contents Unpacking and Inspection... 1 Setup... 5 Loading the Media... 6 Mount the Printer on the Wall... 16 LED and Button Functions... 17 Troubleshooting... 18 Unpacking and Inspection
WPL25/WHC25 Table of Contents Unpacking and Inspection... 1 Setup... 5 Loading the Media... 6 Mount the Printer on the Wall... 16 LED and Button Functions... 17 Troubleshooting... 18 Unpacking and Inspection
DOT MATRIX PRINTER SP6000 SERIES
 DOT MATRIX PRINTER SP6000 SERIES Hardware Manual < Approval: CEL > Trademark acknowledgments SP6000 : Star Micronics Co., Ltd. Notice All rights reserved. Reproduction of any part of this manual in any
DOT MATRIX PRINTER SP6000 SERIES Hardware Manual < Approval: CEL > Trademark acknowledgments SP6000 : Star Micronics Co., Ltd. Notice All rights reserved. Reproduction of any part of this manual in any
Myriad Pro Black. Read This First!
 Myriad Pro Black AGaramond Read This First! This manual contains information about the terminal s features, installing the terminal, learning about the menu system, operating the terminal in a network,
Myriad Pro Black AGaramond Read This First! This manual contains information about the terminal s features, installing the terminal, learning about the menu system, operating the terminal in a network,
Spare Parts Catalog. EasyCoder C4 Bar Code Label Printer
 Spare Parts Catalog EasyCoder C4 Bar Code Label Printer Intermec Printer AB Idrottsvägen 0 P.O. Box 23 S-43 22 Mölndal Sweden Service support: +46 3 869500 The information contained herein is proprietary
Spare Parts Catalog EasyCoder C4 Bar Code Label Printer Intermec Printer AB Idrottsvägen 0 P.O. Box 23 S-43 22 Mölndal Sweden Service support: +46 3 869500 The information contained herein is proprietary
Getting Started Guide P/N EZBuilder
 Getting Started Guide P/N 066450-004 EZBuilder Intermec Technologies Corporation 6001 36th Avenue West P.O. Box 4280 Everett, WA 98203-9280 U.S. technical and service support: 1-800-755-5505 U.S. media
Getting Started Guide P/N 066450-004 EZBuilder Intermec Technologies Corporation 6001 36th Avenue West P.O. Box 4280 Everett, WA 98203-9280 U.S. technical and service support: 1-800-755-5505 U.S. media
Use the instructions in this section for loading roll or fanfold media in any print mode.
 34 Printer Setup and Operation Use the instructions in this section for loading roll or fanfold media in any print mode. Caution While performing any tasks near an open printhead, remove all rings, watches,
34 Printer Setup and Operation Use the instructions in this section for loading roll or fanfold media in any print mode. Caution While performing any tasks near an open printhead, remove all rings, watches,
ZT400 Series Quick Reference Guide
 ZT400 Series Quick Reference Guide Use this guide to operate your printer on a daily basis. For more detailed information, refer to the User Guide. Printer Components Figure 1 shows the components inside
ZT400 Series Quick Reference Guide Use this guide to operate your printer on a daily basis. For more detailed information, refer to the User Guide. Printer Components Figure 1 shows the components inside
TTP-244 / TTP-244 Plus THERMAL TRANSFER / DIRECT THERMAL BAR CODE PRINTER USER S MANUAL
 TTP-244 / TTP-244 Plus THERMAL TRANSFER / DIRECT THERMAL BAR CODE PRINTER USER S MANUAL CONTENTS 1. PRODUCT INTRODUCTION... 2 1.1 Compliances... 2 2. GETTING STARTED... 3 2.1 Unpacking and Inspection...
TTP-244 / TTP-244 Plus THERMAL TRANSFER / DIRECT THERMAL BAR CODE PRINTER USER S MANUAL CONTENTS 1. PRODUCT INTRODUCTION... 2 1.1 Compliances... 2 2. GETTING STARTED... 3 2.1 Unpacking and Inspection...
ZT400 Series Quick Reference Guide
 ZT400 Series Quick Reference Guide Use this guide to operate your printer on a daily basis. For more detailed information, refer to the User Guide. Printer Components Figure 1 shows the components inside
ZT400 Series Quick Reference Guide Use this guide to operate your printer on a daily basis. For more detailed information, refer to the User Guide. Printer Components Figure 1 shows the components inside
PF8d PF8t Desktop Printer
 PF8d PF8t Desktop Printer User s Guide Intermec Technologies Corporation Worldwide Headquarters 6001 36th Ave.W. Everett, WA 98203 U.S.A. www.intermec.com The information contained herein is provided solely
PF8d PF8t Desktop Printer User s Guide Intermec Technologies Corporation Worldwide Headquarters 6001 36th Ave.W. Everett, WA 98203 U.S.A. www.intermec.com The information contained herein is provided solely
Maintenance Manual Bar Code Label Printer P/N
 Maintenance Manual 3600 Bar Code Label Printer P/N 062905-00 cc 39 frank Intermec Corporation 600 36th Avenue West P.. Box 4280 Everett, WA 98203-9280 U.S. technical and service support: -800-755-5505
Maintenance Manual 3600 Bar Code Label Printer P/N 062905-00 cc 39 frank Intermec Corporation 600 36th Avenue West P.. Box 4280 Everett, WA 98203-9280 U.S. technical and service support: -800-755-5505
ASTRO UW-1C and RW-1C LABEL PRINTER UNWINDER & WINDER
 ASTRO UW-1C and RW-1C LABEL PRINTER UNWINDER & WINDER OPERATOR MANUAL ASTRO MACHINE CORP. 630 Lively Blvd. Elk Grove Village, IL 60007 Phone: (847) 364-6363 Fax: (847) 364-9898 www.astromachine.com SAFETY
ASTRO UW-1C and RW-1C LABEL PRINTER UNWINDER & WINDER OPERATOR MANUAL ASTRO MACHINE CORP. 630 Lively Blvd. Elk Grove Village, IL 60007 Phone: (847) 364-6363 Fax: (847) 364-9898 www.astromachine.com SAFETY
Setting up an Intermec PM43 printer with InterDriver version M-0 or newer
 Setting up an Intermec PM43 printer with InterDriver version 7.3.5 M-0 or newer Setting up a bar code printer with 7.3.5 M-0 Intermec drivers or newer 1 INITIAL PRINTER CONFIGURATION When the printer is
Setting up an Intermec PM43 printer with InterDriver version 7.3.5 M-0 or newer Setting up a bar code printer with 7.3.5 M-0 Intermec drivers or newer 1 INITIAL PRINTER CONFIGURATION When the printer is
Installation Guide. MobileLAN secure 802.1x Security Solution
 Installation Guide MobileLAN secure 802.1x Security Solution Intermec Technologies Corporation Corporate Headquarters 6001 36th Ave. W. Everett, WA 98203 U.S.A. www.intermec.com The information contained
Installation Guide MobileLAN secure 802.1x Security Solution Intermec Technologies Corporation Corporate Headquarters 6001 36th Ave. W. Everett, WA 98203 U.S.A. www.intermec.com The information contained
User s Guide. EasyCoder PF4i Bar Code Label Printer. (IPL Version)
 User s Guide EasyCoder PF4i Bar Code Label Printer (IPL Version) Intermec Technologies Corporation Corporate Headquarters 6001 36th Ave. W. Everett, WA 98203 U.S.A. www.intermec.com The information contained
User s Guide EasyCoder PF4i Bar Code Label Printer (IPL Version) Intermec Technologies Corporation Corporate Headquarters 6001 36th Ave. W. Everett, WA 98203 U.S.A. www.intermec.com The information contained
System Manual. Trakker Antares 2400 Family
 Read This First! This manual contains information about configuring the terminals, developing and using applications, running diagnostics, using reader commands and configuration commands, and using default
Read This First! This manual contains information about configuring the terminals, developing and using applications, running diagnostics, using reader commands and configuration commands, and using default
Removal and Installation8
 8 Screw Types 8-4 Top Cover Assembly 8-5 Left Hand Cover 8-6 Right Hand Cover 8-10 Front Panel Assembly 8-14 Left Rear Cover 8-15 Right Rear Cover 8-16 Extension Cover (60" Model only) 8-17 Media Lever
8 Screw Types 8-4 Top Cover Assembly 8-5 Left Hand Cover 8-6 Right Hand Cover 8-10 Front Panel Assembly 8-14 Left Rear Cover 8-15 Right Rear Cover 8-16 Extension Cover (60" Model only) 8-17 Media Lever
QUICK REFERENCE. RFID Overview
 QUICK REFERENCE This Quick Reference contains supply loading and general maintenance procedures for the Monarch 9855 RFID printer. Additional RFID documents are available on the Monarch Printer s Documentation
QUICK REFERENCE This Quick Reference contains supply loading and general maintenance procedures for the Monarch 9855 RFID printer. Additional RFID documents are available on the Monarch Printer s Documentation
Use the instructions in this section for loading roll or fanfold media in the appropriate print mode for your needs.
 32 Load the Media Load the Media Use the instructions in this section for loading roll or fanfold media in the appropriate print mode for your needs. Caution While performing any tasks near an open printhead,
32 Load the Media Load the Media Use the instructions in this section for loading roll or fanfold media in the appropriate print mode for your needs. Caution While performing any tasks near an open printhead,
Use the instructions in this section for loading roll or fanfold media in the appropriate print mode for your needs.
 32 Load the Media Load the Media Use the instructions in this section for loading roll or fanfold media in the appropriate print mode for your needs. Caution While performing any tasks near an open printhead,
32 Load the Media Load the Media Use the instructions in this section for loading roll or fanfold media in the appropriate print mode for your needs. Caution While performing any tasks near an open printhead,
Hardware Replacement Guide Types 8099, 8116, 8155, 8156 Types 8157, 8158, 8159, 8160 Types 8215, 9210, 9211
 Hardware Replacement Guide Types 8099, 8116, 8155, 8156 Types 8157, 8158, 8159, 8160 Types 8215, 9210, 9211 Hardware Replacement Guide Types 8099, 8116, 8155, 8156 Types 8157, 8158, 8159, 8160 Types 8215,
Hardware Replacement Guide Types 8099, 8116, 8155, 8156 Types 8157, 8158, 8159, 8160 Types 8215, 9210, 9211 Hardware Replacement Guide Types 8099, 8116, 8155, 8156 Types 8157, 8158, 8159, 8160 Types 8215,
User s Manual P/N TRAKKER Antares 2420 and 2425 Hand-Held Terminal
 User s Manual P/N 064024-004 TRAKKER Antares 2420 and 2425 Hand-Held Terminal Intermec Technologies Corporation 6001 36th Avenue West P.O. Box 4280 Everett, WA 98203-9280 U.S. service and technical support:
User s Manual P/N 064024-004 TRAKKER Antares 2420 and 2425 Hand-Held Terminal Intermec Technologies Corporation 6001 36th Avenue West P.O. Box 4280 Everett, WA 98203-9280 U.S. service and technical support:
User's Manual Addendum. CK30 Handheld Computer
 User's Manual Addendum CK30 Handheld Computer Intermec Technologies Corporation Corporate Headquarters 6001 36th Ave. W. Everett, WA 98203 U.S.A. www.intermec.com The information contained herein is proprietary
User's Manual Addendum CK30 Handheld Computer Intermec Technologies Corporation Corporate Headquarters 6001 36th Ave. W. Everett, WA 98203 U.S.A. www.intermec.com The information contained herein is proprietary
ColorMaxLP Label Roll Rewinder
 ColorMaxLP Label Roll Rewinder 5/2017 INSTALLATION/OPERATOR MANUAL Included: Rewinder Base plate Power supply Power Cord Thumb screws Assembly instructions 1. Install base plate Lift front of printer and
ColorMaxLP Label Roll Rewinder 5/2017 INSTALLATION/OPERATOR MANUAL Included: Rewinder Base plate Power supply Power Cord Thumb screws Assembly instructions 1. Install base plate Lift front of printer and
User s Manual P/N Coax/Twinax Interface Card
 User s Manual P/N 067867-002 Coax/Twinax Interface Card Intermec Technologies Corporation 6001 36th Avenue West P.O. Box 4280 Everett, WA 98203-9280 U.S. service and technical support: 1-800-755-5505 U.S.
User s Manual P/N 067867-002 Coax/Twinax Interface Card Intermec Technologies Corporation 6001 36th Avenue West P.O. Box 4280 Everett, WA 98203-9280 U.S. service and technical support: 1-800-755-5505 U.S.
TTP-244 / TTP-244 Plus THERMAL TRANSFER / DIRECT THERMAL BAR CODE PRINTER USER S MANUAL
 TTP-244 / TTP-244 Plus THERMAL TRANSFER / DIRECT THERMAL BAR CODE PRINTER USER S MANUAL CONTENTS 1. PRODUCT INTRODUCTION... 2 1.1 Compliances... 2 2. GETTING STARTED... 3 2.1 Unpacking and Inspection...
TTP-244 / TTP-244 Plus THERMAL TRANSFER / DIRECT THERMAL BAR CODE PRINTER USER S MANUAL CONTENTS 1. PRODUCT INTRODUCTION... 2 1.1 Compliances... 2 2. GETTING STARTED... 3 2.1 Unpacking and Inspection...
PF8d PF8t. Desktop Printer. User s Guide
 PF8d PF8t Desktop Printer User s Guide Intermec Technologies Corporation Worldwide Headquarters 6001 36th Ave.W. Everett, WA 98203 U.S.A. www.intermec.com The information contained herein is provided solely
PF8d PF8t Desktop Printer User s Guide Intermec Technologies Corporation Worldwide Headquarters 6001 36th Ave.W. Everett, WA 98203 U.S.A. www.intermec.com The information contained herein is provided solely
Installation Instructions
 Installation Instructions Cutter Kit (for EasyCoder PM4i) Intermec Printer AB Idrottsvägen 10 P.O. Box 123 S-431 22 Mölndal Sweden Service support: +46 31 869500 The information contained herein is proprietary
Installation Instructions Cutter Kit (for EasyCoder PM4i) Intermec Printer AB Idrottsvägen 10 P.O. Box 123 S-431 22 Mölndal Sweden Service support: +46 31 869500 The information contained herein is proprietary
Xerox 8264E Color Wide Format Printer 100kg Unwinder / Winder
 November 2009 70P3070 Xerox 8264E Color Wide Format Printer 00kg Unwinder / Winder 2009 Xerox Corporation. All rights reserved. Xerox, the sphere of connectivity design, and Xerox 8264E Color Wide Format
November 2009 70P3070 Xerox 8264E Color Wide Format Printer 00kg Unwinder / Winder 2009 Xerox Corporation. All rights reserved. Xerox, the sphere of connectivity design, and Xerox 8264E Color Wide Format
QUICK REFERENCE. Using the Battery
 QUICK REFERENCE This Quick Reference contains supply loading information and general care and maintenance procedures for the Monarch Sierra Sport4 9493 printer. For more detailed information, refer to
QUICK REFERENCE This Quick Reference contains supply loading information and general care and maintenance procedures for the Monarch Sierra Sport4 9493 printer. For more detailed information, refer to
Setup Guide Printer P/N
 7422 Setup Guide 7421 Printer P/N 066387-001 Intermec Technologies Corporation 6001 36th Avenue West P.O. Box 4280 Everett, WA 98203-9280 U.S. technical and service support: 1-800-755-5505 U.S. media supplies
7422 Setup Guide 7421 Printer P/N 066387-001 Intermec Technologies Corporation 6001 36th Avenue West P.O. Box 4280 Everett, WA 98203-9280 U.S. technical and service support: 1-800-755-5505 U.S. media supplies
VnM 2 SignMaker User Manual Version Updated: 07/2010
 VnM 2 SignMaker User Manual Version 2.0 Updated: 07/200 Introduction Thank you for purchasing the VnM2 SignMaker. Let your imagination run wild with the VnM2 by creating a variety of signs and labels
VnM 2 SignMaker User Manual Version 2.0 Updated: 07/200 Introduction Thank you for purchasing the VnM2 SignMaker. Let your imagination run wild with the VnM2 by creating a variety of signs and labels
Cutter Option Installation Instructions
 This kit includes the parts and documentation necessary to install the cutter option on the Zebra XiII, XiIII, and XiIIIPlus-Series printers. NOTE: The Cutter Option is not available for the 96XiIII. Adding
This kit includes the parts and documentation necessary to install the cutter option on the Zebra XiII, XiIII, and XiIIIPlus-Series printers. NOTE: The Cutter Option is not available for the 96XiIII. Adding
Zebra XiIII-Series Printer Safety and Quick Reference Guide
 Zebra XiIII-Series Printer Safety and Quick Reference Guide GB Contents Specifications...75 Electrical...75 Environmental Range...75 Fuses...75 Warnings...76 Installation...76 Use of Shielded Data Cables...76
Zebra XiIII-Series Printer Safety and Quick Reference Guide GB Contents Specifications...75 Electrical...75 Environmental Range...75 Fuses...75 Warnings...76 Installation...76 Use of Shielded Data Cables...76
CANADIAN D.O.C. WARNING
 Each product and program carries a respective written warranty, the only warranty on which the customer can rely. Avery Dennison Corp. reserves the right to make changes in the product, the programs, and
Each product and program carries a respective written warranty, the only warranty on which the customer can rely. Avery Dennison Corp. reserves the right to make changes in the product, the programs, and
User s Guide. EasyCoder PD4 Bar Code Label Printer
 User s Guide EasyCoder PD4 Bar Code Label Printer Intermec Technologies Corporation Corporate Headquarters 6001 36th Ave. W. Everett, WA 98203 U.S.A. www.intermec.com The information contained herein is
User s Guide EasyCoder PD4 Bar Code Label Printer Intermec Technologies Corporation Corporate Headquarters 6001 36th Ave. W. Everett, WA 98203 U.S.A. www.intermec.com The information contained herein is
CANADIAN D.O.C. WARNING
 Each product and program carries a respective written warranty, the only warranty on which the customer can rely. Avery Dennison Corp. reserves the right to make changes in the product, the programs, and
Each product and program carries a respective written warranty, the only warranty on which the customer can rely. Avery Dennison Corp. reserves the right to make changes in the product, the programs, and
Installing the Cisco ADE 2130 and 2140 Series Appliance Hardware Options
 CHAPTER 4 Installing the Cisco ADE 2130 and 2140 Series Appliance Hardware Options This chapter provides instructions for installing, replacing, and removing various hardware options in your Cisco ADE
CHAPTER 4 Installing the Cisco ADE 2130 and 2140 Series Appliance Hardware Options This chapter provides instructions for installing, replacing, and removing various hardware options in your Cisco ADE
Hardware Replacement Guide
 Hardware Replacement Guide Types 6491, 8013, 8702, 8706 Types 8716, 8970, 8972, 8976 Types 8980, 8982, 8986, 8992 Types 8994, 9266, 9276, 9278 Types 9282, 9286, 9288, 9374 Types 9378, 9380, 9384, 9628
Hardware Replacement Guide Types 6491, 8013, 8702, 8706 Types 8716, 8970, 8972, 8976 Types 8980, 8982, 8986, 8992 Types 8994, 9266, 9276, 9278 Types 9282, 9286, 9288, 9374 Types 9378, 9380, 9384, 9628
H-1148 PAGE 1 OF IH-1148
 PAGE 1 OF 57 Printer Overview Depending on the options you have selected, your printer may look slightly different. Transmissive sensor Media supply guide Front housing assembly Printhead assembly Ribbon
PAGE 1 OF 57 Printer Overview Depending on the options you have selected, your printer may look slightly different. Transmissive sensor Media supply guide Front housing assembly Printhead assembly Ribbon
Printer Radio Interface Kit PD41, PD42, PF2i, PF4i, PM4i, PX4i, PX6i. Installation Instructions
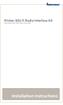 Printer 802.11 Radio Interface Kit PD41, PD42, PF2i, PF4i, PM4i, PX4i, PX6i Installation Instructions Intermec Technologies Corporation Worldwide Headquarters 6001 36th Ave.W. Everett, WA 98203 U.S.A.
Printer 802.11 Radio Interface Kit PD41, PD42, PF2i, PF4i, PM4i, PX4i, PX6i Installation Instructions Intermec Technologies Corporation Worldwide Headquarters 6001 36th Ave.W. Everett, WA 98203 U.S.A.
EQUIPMENT MANUAL. Avery Dennison Monarch 9419 Printer. TC9419EM Rev. AA 9/ Avery Dennison Corp. All rights reserved.
 EQUIPMENT MANUAL Avery Dennison Monarch 9419 Printer TC9419EM Rev. AA 9/16 2016 Avery Dennison Corp. All rights reserved. Each product and program carries a respective written warranty, the only warranty
EQUIPMENT MANUAL Avery Dennison Monarch 9419 Printer TC9419EM Rev. AA 9/16 2016 Avery Dennison Corp. All rights reserved. Each product and program carries a respective written warranty, the only warranty
QUICK REFERENCE. Connecting the Cables
 QUICK REFERENCE This Quick Reference contains supply loading and general care and maintenance procedures for the Monarch 9860 printer. For more detailed information, refer to the Operator s Handbook available
QUICK REFERENCE This Quick Reference contains supply loading and general care and maintenance procedures for the Monarch 9860 printer. For more detailed information, refer to the Operator s Handbook available
PD41 PD42. Commercial Printer. Spare Parts Catalog
 PD4 PD42 Commercial Printer Spare Parts Catalog Intermec Technologies Corporation Worldwide Headquarters 600 36th Ave.W. Everett, WA 98203 U.S.A. www.intermec.com The information contained herein is provided
PD4 PD42 Commercial Printer Spare Parts Catalog Intermec Technologies Corporation Worldwide Headquarters 600 36th Ave.W. Everett, WA 98203 U.S.A. www.intermec.com The information contained herein is provided
Copyright Information: Firmware (Software) Agreement:
 Maintenance Manual Copyright Information: CG Triumvirate is a trademark of Agfa Corporation. CG Times based upon Times New Roman under license from the Monotype Corporation. Windows is a registered trademark
Maintenance Manual Copyright Information: CG Triumvirate is a trademark of Agfa Corporation. CG Times based upon Times New Roman under license from the Monotype Corporation. Windows is a registered trademark
Serial ATA Hot Swap Drive Cage Upgrade Kit for: Intel Server Chassis SC5200 Intel Server Chassis SC5250-E
 Serial ATA Hot Swap Drive Cage Upgrade Kit for: Intel Server Chassis SC5200 Intel Server Chassis SC5250-E A Guide for Technically Qualified Assemblers of Intel Identified Subassemblies/Products Order Number:
Serial ATA Hot Swap Drive Cage Upgrade Kit for: Intel Server Chassis SC5200 Intel Server Chassis SC5250-E A Guide for Technically Qualified Assemblers of Intel Identified Subassemblies/Products Order Number:
Replacing the SATA PCI Controller Card
 Replacing the internal controller PCI card may be performed by a single administrator; no tools are necessary. Caution There are static-sensitive electronics inside the unit. Before you handle any parts,
Replacing the internal controller PCI card may be performed by a single administrator; no tools are necessary. Caution There are static-sensitive electronics inside the unit. Before you handle any parts,
Eltron LP 2348 Eltron 2348 ADV
 LP2348 & 2348 ADV Thermal Printers European Council Directive Compliance to Standards 89/336/EEC EMC Directive EN55022-A, CISPR 22 RF Emissions control 92/31/EE EMC Directive EN50082-1 IEC801 Immunity
LP2348 & 2348 ADV Thermal Printers European Council Directive Compliance to Standards 89/336/EEC EMC Directive EN55022-A, CISPR 22 RF Emissions control 92/31/EE EMC Directive EN50082-1 IEC801 Immunity
Microline 420/421 & 490/491
 Check the contents: 1. Printer 2. Ribbon cartridge 3. Power Cable 4. CD with drivers and online User Guide 5. Setup Guide 2 1. 2. 1. Grasp tabs (1) and open access cover (2). 2. Remove printhead shipping
Check the contents: 1. Printer 2. Ribbon cartridge 3. Power Cable 4. CD with drivers and online User Guide 5. Setup Guide 2 1. 2. 1. Grasp tabs (1) and open access cover (2). 2. Remove printhead shipping
FlexDock DX1, DX2, DX4. User Guide
 FlexDock DX1, DX2, DX4 User Guide Intermec Technologies Corporation Worldwide Headquarters 6001 36th Ave.W. Everett, WA 98203 U.S.A. www.intermec.com The information contained herein is provided solely
FlexDock DX1, DX2, DX4 User Guide Intermec Technologies Corporation Worldwide Headquarters 6001 36th Ave.W. Everett, WA 98203 U.S.A. www.intermec.com The information contained herein is provided solely
User s Manual P/N /1471 Imager
 User s Manual P/N 067054-003 1470/1471 Imager Intermec Technologies Corporation 6001 36th Avenue West P.O. Box 4280 Everett, WA 98203-9280 U.S. service and technical support: 1-800-755-5505 U.S. media
User s Manual P/N 067054-003 1470/1471 Imager Intermec Technologies Corporation 6001 36th Avenue West P.O. Box 4280 Everett, WA 98203-9280 U.S. service and technical support: 1-800-755-5505 U.S. media
Peel & Present Option Rev.C
 Peel & Present Option 92-2479-01 Rev.C Contents of the Peel & Present Kit This kit contains the following items: Peel and Present Mechanism Assist Roller Bushing Follow the steps below to install these
Peel & Present Option 92-2479-01 Rev.C Contents of the Peel & Present Kit This kit contains the following items: Peel and Present Mechanism Assist Roller Bushing Follow the steps below to install these
Monarch 9825 Printer
 Monarch 9825 Printer TC9825QR Rev. AA 2/02 2002 Paxar Corporation. All rights reserved. This Quick Reference contains supply loading and general care and maintenance procedures. For more detailed information,
Monarch 9825 Printer TC9825QR Rev. AA 2/02 2002 Paxar Corporation. All rights reserved. This Quick Reference contains supply loading and general care and maintenance procedures. For more detailed information,
Xerox Corporation 701 S. Aviation Boulevard El Segundo, CA by Xerox Corporation. All rights reserved Copyright protection claimed includes
 Xerox Corporation 701 S. Aviation Boulevard El Segundo, CA 90245 1994 by Xerox Corporation. All rights reserved Copyright protection claimed includes all forms and matters of copyrightable material and
Xerox Corporation 701 S. Aviation Boulevard El Segundo, CA 90245 1994 by Xerox Corporation. All rights reserved Copyright protection claimed includes all forms and matters of copyrightable material and
T4 series user s manual. Version: 1.1
 Version: 1.1 Table of contents 1. Introduction...1 1.1 In the box...1 1.2 Printer Features...2 1.2.1 Front view...2 1.2.2 Rear view...2 1.2.3 Interior view...3 2. Getting start...4 2.1 Loading the ribbon...4
Version: 1.1 Table of contents 1. Introduction...1 1.1 In the box...1 1.2 Printer Features...2 1.2.1 Front view...2 1.2.2 Rear view...2 1.2.3 Interior view...3 2. Getting start...4 2.1 Loading the ribbon...4
TRC-190 User s Manual
 First Edition, November 2008 www.moxa.com/product 2008 Moxa Inc. All rights reserved. Reproduction without permission is prohibited. The software described in this manual is furnished under a license agreement
First Edition, November 2008 www.moxa.com/product 2008 Moxa Inc. All rights reserved. Reproduction without permission is prohibited. The software described in this manual is furnished under a license agreement
120Ra-1 Pentium III Processor Installation Insert
 120Ra-1 Pentium III Processor Installation Insert PN: 455-01614-000 Proprietary Notice and Liability Disclaimer The information disclosed in this document, including all designs and related materials,
120Ra-1 Pentium III Processor Installation Insert PN: 455-01614-000 Proprietary Notice and Liability Disclaimer The information disclosed in this document, including all designs and related materials,
RIGHT HAND LEFT HAND
 Zebra 170PAX2 -Series User s Guide RIGHT HAND LEFT HAND R Proprietary Statement This manual contains proprietary information of Zebra Technologies Corporation. It is intended solely for the information
Zebra 170PAX2 -Series User s Guide RIGHT HAND LEFT HAND R Proprietary Statement This manual contains proprietary information of Zebra Technologies Corporation. It is intended solely for the information
Service Manual. CK30 Handheld Computer
 Service Manual CK30 Handheld Computer Intermec Technologies Corporation Corporate Headquarters 6001 36th Ave. W. Everett, WA 98203 U.S.A. www.intermec.com The information contained herein is proprietary
Service Manual CK30 Handheld Computer Intermec Technologies Corporation Corporate Headquarters 6001 36th Ave. W. Everett, WA 98203 U.S.A. www.intermec.com The information contained herein is proprietary
TRC-190 User s Manual
 User s Manual Edition 3.2, May 2017 www.moxa.com/product 2017 Moxa Inc. All rights reserved. User s Manual The software described in this manual is furnished under a license agreement and may be used only
User s Manual Edition 3.2, May 2017 www.moxa.com/product 2017 Moxa Inc. All rights reserved. User s Manual The software described in this manual is furnished under a license agreement and may be used only
Installing the Cisco SFS 3504 Server Switch
 CHAPTER 3 This chapter describes how to mount your Cisco SFS 3504 Server Switch on a rack, boot the Cisco SFS 3504 Server Switch, and configure basic services. For advanced configuration information, see
CHAPTER 3 This chapter describes how to mount your Cisco SFS 3504 Server Switch on a rack, boot the Cisco SFS 3504 Server Switch, and configure basic services. For advanced configuration information, see
Installing Power Modules
 This chapter contains the procedures for installing cards and modules into the chassis after the chassis has been installed into a rack. This chapter also describes how to connect cables to RSP, RP, alarm,
This chapter contains the procedures for installing cards and modules into the chassis after the chassis has been installed into a rack. This chapter also describes how to connect cables to RSP, RP, alarm,
User s Manual M EN
 User s Manual Before Use.................................. 2 Unpacking.................................. 3 Part Names and Functions................... 4 Setup....................................... 6 Installing/Replacing
User s Manual Before Use.................................. 2 Unpacking.................................. 3 Part Names and Functions................... 4 Setup....................................... 6 Installing/Replacing
