Bewator Granta Controller Installation Handbook
|
|
|
- Gilbert Lawson
- 5 years ago
- Views:
Transcription
1 Bewator Granta Controller Installation Handbook
2 Copyright 2004 Bewator AB, Solna. This handbook is based on the best information available to Bewator Cotag at the time of publication. Although every effort is made to keep our documentation up to date, small changes which arise from the Company s policy of continuing product improvement are not necessarily incorporated. Some products are not available in all countries. All orders are accepted only on the Company s standard Conditions of Sale, copies of which are available on request. Document number: HB00105-EN issue 4, March 2004 Applicability This handbook applies to the Modular Controller, the 4910 Power Supply Unit and all available modules.
3 Contents Chapter 1 Introduction Who should read this handbook What the chapters describe Chapter 2 The access control system Introduction Access control Access tokens Readers and Reading Heads Controllers The computer Door hardware Modular Controllers Configurations - linking Controllers to a host computer One Controller only Two Controllers configured as master and slave Several Controllers on one branch Several Controllers on more than one branch Hardware Systems Local Hardware System Network Hardware System Remote Site Hardware System Queue/IP Hardware System Chapter Modular Controller Description Connectors, switches and LEDs Module slots Siting Mounting Connecting CONN Connection to computer serial port Connection to 4236 TCP/IP module Connection to Radio Controlled Clock CONN CONN CONN CONN Installing the RF module and teaching the Controller its Distributor Code3-10 Setting up the Controller Installing a system - noting the addresses of readers, inputs and outputs3-12 Motherboard LEDs Operating HB00105-EN issue 4, March 2004
4 Controller Installation Handbook Chapter Cotag Reader module Description Transmit and receive (Tx and Rx) LEDs: red, amber and green ( R, A and G ) Warning outputs (for local buzzer when door is left open or forced)..4-1 Relay connections: normally open (NO), normally closed (NC) and common (Com) Door exit control inputs (egress inputs - EG) Door open monitoring inputs (door open and door forced functions - DO) Connectors, jumpers and LEDs JU LEDs Connecting Reading Head connections Reading Head TAMPER connections Local warning bleepers Relays (for door lock mechanisms) Using a relay to switch inductive DC loads Door open and door exit control (egress) inputs Operating Board LEDs Reading Head LEDs Green Red Amber Chapter Swipe Card Reader module Description Wiegand and Magnetic Stripe inputs (DØ and D1) LEDs: red, amber and green ( R, A and G ) Warning outputs (for local buzzer when door is left open or forced)..5-1 Relay connections: normally open (NO), normally closed (NC) and common (Com) Door exit control inputs (egress inputs - EG) Door open monitoring inputs (door open and door forced functions - DO) Cdk Connectors, jumpers and LEDs JU3/JU JU2/JU JU1/JU LEDs Connecting Wiegand card reader or PR500, HD500, SP500, PM500, 5000 Series or SM501/SM501K reader Magnetic Stripe or BC16 reader LEDs Local warning bleepers Relays (for door lock mechanisms) ii
5 Contents Using a relay to switch inductive DC loads Door open and door exit control (egress) inputs Setting up the Swipe Card Reader module Operating Board LEDs Door indicator LEDs Green Red Amber Chapter Dual PINpad Data Adapter and 4988 PINpad Data Converter Description Installing the 4922 Dual PINpad Data Adapter on a 4322 or 4422 Reader module Mounting the 4988 PINpad Data Converter /4988 connectors and LEDs Connecting Connecting the 4922 Dual PINpad Data Adapter to one or two 4988 PINpad Data Converters Connecting the PINpad to the 4988 PINpad Data Converter Connecting the PINpad LEDs Testing LED outputs available from CONN1 of 4988 PINpad Data Converter Using the PINpad PINpad types Using your PIN for normal entry Entering your PIN for the first time Duress PIN Activating a trigger event under PIN control Chapter Input/Output module 16/8 & 4953 I/O Status Display module Description Supervised inputs Relay outputs Connectors and jumpers on the 4253 module Connecting the 4253 I/O module Inputs Configuring inputs Outputs Using a relay to switch inductive DC loads Setting up the 4253 I/O module Inputs Outputs Installing the 4953 Status Display module LEDs and jumpers on the 4953 module Setting up the 4953 I/O Status Display module I/O Status Display module LED indications Input indications Output indications iii
6 Controller Installation Handbook Chapter /4232/4235 Communications modules Hardware Systems Local Hardware System Network Hardware System Remote Site Hardware System Queue/IP Hardware System Which Comms module do you need? One or two Controller system Controllers at remote sites wire RS485 multidrop comms RS232/RS485 conversion and baud rate conversion Maximum of two Comms modules in any one Controller Connectors, jumpers, switch and LEDs Comms layouts The most common system - 1 Comms module The same system using a 4236 TCP/IP module so the Controllers communicate with the host computer across the computer network Expanded system using two Comms modules The same system using a 4236 TCP/IP module so the Controllers communicate with the host computer across the computer network Expanded system - at least three Comms modules The same system using a 4236 TCP/IP module so the Controllers communicate with the host computer across the computer network Extending the length of a branch Using a leased-line and modems to operate the system across sites Using one or more dial-up modems to communicate with Controllers at remote sites Summary of upstream and downstream connections to a Comms module Connecting Connecting the Comms module to the computer and Controllers Connecting the host computer directly to the Comms module (Local Hardware System) Connecting the Comms module to a 4236 TCP/IP module (Network Hardware System) Connecting Controllers to a Comms module Connecting downstream Comms modules Connecting a Comms module to a modem at a remote site Setting up Comms modules Notes about installing Comms modules LEDs Power up (Comms modules with DIR/DIAL link set to DIR) Power up (Comms modules with DIR/DIAL link set to DIAL) Running iv
7 Contents Chapter Memory Expansion module Description Installation Installing a Memory Expansion module in a 4101 Controller..9-2 Chapter RF module Description Installing the RF module and teaching the Controller its Distributor Code Chapter Power Supply Unit Description Safety Siting Installing Mounting Setting the mains input voltage Fitting the battery Connecting Connecting the mains cable CONN CONN LEDs POWER CHARGED CHARGING Fuses Chapter auxiliary 24 volt converter Description Installation Connecting Chapter 13 Radio Controlled Clock Connecting Configuring Access control software Controller Radio Controlled Clock Getting it working Chapter 14 Cables 812 cable Description Specification Mechanical properties Electrical properties Break-out box v
8 Controller Installation Handbook Chapter 15 Antennas Introduction Antenna summary Reading Heads Loop antennas HF100 Reading Head Advantages Installing the HF100 Reading Head Removing the cover Mounting Connecting the HF100 Reading Head to the 4322 Cotag Reader module PR100 Reading Head Advantages Installing the PR100 Reading Head Removing the cover Mounting Connecting the PR100 Reading Head to the 4322 Cotag Reader module HD100-2 Reading Head Advantages Installing the HD100-2 Reading Head Connecting the HD100-2 Reading Head to the 4322 Cotag Reader module Tamper connections SP100 Reading Head Advantages Installing the SP100 Reading Head Connecting the SP100 Reading Head to the 4322 Cotag Reader module Tamper connections PM100 Reading Head Advantages Installing the PM100 Reading Head Connecting the PM100 Reading Head to the 4322 Cotag Reader module Tamper connections Loop antennas Reading Head Connecting the 280 Reading Head Reading Head Connecting the 090 Reading Head Chapter 16 Connecting Bewator Readers to Controllers PR500, HD500, SP500 and PM500 Readers Connections Controller/module configuration Reader configuration Proximity Reader Connections Controller/module configuration vi
9 Contents 5291 Reader configuration PIN & Proximity Reader Connections Controller/module configuration Reader configuration BC16 Mag Stripe Reader Connections Controller/module configuration BC16 Reader configuration SM501/SM501K Contactless Smartcard Readers Connections SM501/SM501K Reader configuration Controller/module configuration SM501/SM501K/Granta configuration summary Chapter 17 Earthing and screening Earthing Connecting the cable screens (shields) Fitting the ferrite sleeves Chapter 18 Commissioning Making a plan of the hardware Setting the Controller and Comms module addresses Testing the communications to each Controller in a Local Hardware System With the host computer connected and on line Without the computer connected Results of checking comms Installing a Network Hardware System Creating a new Hardware System configuration record Installing the TCP/IP Driver on the computer Allocating a static IP address to the 4236 module Configuring the 4236 module Network Hardware System Operation TCP/IP Driver on line and off line indication Testing the communications to each Controller in a Network Hardware System Testing the communications between the Comms module and the modem at a remote site Testing the communications to each Controller at a remote site Teaching Controllers the Distributor Code Testing the readers Results of testing the readers Chapter 19 Fault finding System never worked Getting the comms working RS485 connections between Comms module and Controllers RS232 connections between PC and Comms module or Controller TCP/IP communications between PC and Comms module or Controller vii
10 Controller Installation Handbook Entering a site code Downloading the data from the Software Checking the reader modules Reader not being polled Checking the antennas using the 922 Test Card No transmit signal Reduced transmit signal Checking the receive range at the antenna Low receive range on a reading head Low receive range on a loop antenna Correct Tx and Rx range but card not unlocking door Checking the Software (because no cards are working) System stopped working Detailed fault finding Card(s) No cards working Few cards not working Single card not working Reader/antenna No transmit range Is the Controller polling the reader? Is there power to the Controller? Low transmit range Low receive range with a reading head Low receive range with a loop antenna Controller and reader modules Is there power to the Controller? Is the Controller polling the reader? Are the comms working? Is the correct Comms module fitted? Is the PC Com port OK? Is the RS232/RS485 Selection OK? Are the cables too long? Checking the RS232 connections at the PC One or two controller systems only checking the RS232 connections at the controller Multiple controller systems checking the RS232 connections at the Comms module Checking the RS485 Connections downstream from the Comms module to the controllers Appendix 1 Wiring diagrams...a-1-1 Appendix 2 Programming cards...a-2-1 Appendix 3 Wiring and setting up a door for anti-passback...a-3-1 viii
11 Chapter 1 Introduction Who should read this handbook Anyone who needs to understand the Access Control System hardware so they can configure and install systems. What the chapters describe Chapter 2 is a general description of access control in general and the system which uses Controllers in particular. Chapters 3 to 13 describe the modular Controller and its modules. Chapter 14 describes the cables you should use to wire up the system. Chapter 15 describes the different types of antenna you can use for hands free and proximity reading of Cotag Cards. Chapter 16 describes how to connect Bewator Readers to Controllers. Chapter 17 describes how to connect earths and screens so that the system complies with international PTT and EMC regulations. Chapter 18 describes how to get the system working after installation. Chapter 19 gives a guide to simple fault finding on the access control system. Appendix 1 shows wiring diagrams for connecting the system up. Appendix 2 describes how to program Cotag cards and tags for use with the access control system. Appendix 3 describes how to connect anti-passback on a single door. 1-1
12 Controller Installation Handbook 1-2
13 Chapter 2 The access control system Introduction The access control system is designed to be flexible in the way it is configured for different applications and powerful in its function. Its modular structure provides a cost-effective adaptable system. The Controllers are at the heart of the system. They can be used either with Cotag Access Control Software or with other supervising software as part of an OEM system. They provide the wide range of extra functions required by the users of modern access control systems Controller features include: the same controller for all tasks. up to eight access points per controller. a family of application modules to fit different application requirements. distributed intelligence to provide system speed and integrity. fast and powerful communications structure. programmable logical control of input/output events. simple installation. automatic system configuration during commissioning. Access control An access control system uses an access token - usually a card - to identify its holder and either grant or deny access to a door (or access point ). To achieve this, the number or code contained in the card is read by a reader or reading head under control of an electronic circuit known as a controller. The controller takes the access decision (whether or not to let the cardholder through the door) and operates the door using an electrical door lock mechanism 2-1
14 Controller Installation Handbook of some kind. One or more controllers are supervised by a computer, usually a PC. The diagram below shows a typical layout of the access control system. Computer Printer Controller Controller Controller Reading Head PINpad Access tokens The access control system can support all kinds of access token. These will usually be proximity Cards or Tags using RF reading technology to give Real Hands Free reading range. Proximity Cards and Tags contain a custom micro chip and an antenna system which enable the security codes stored in the chip to be read by a reading head. The system also supports the use of other card technologies such as Wiegand, Magnetic Stripe or Bar Code and other identification techniques such as PIN entry, fingerprint recognition or any other biometric system. 2-2
15 The access control system Readers and Reading Heads Controllers The computer Each different card or identification technology is associated with a different reader. The Controllers can drive the full range of Cotag Reading Heads and Loop Antennas. The Reading Head consists of transmitting and receiving antennas which are driven by a reader module fitted inside the modular controller. When the cardholder brings the card within range of the Reading Head the interrogation signals from the Reading Head activate the card s microchip. The number stored in the card is then transmitted to the Reading Head Controllers can also take inputs from any other card reader or identification system which has a Wiegand or Magnetic Stripe style of electrical interface. (Consult the chapter on swipe card modules or call Technical Support if you need help with an interface.) The controller provides the intelligence and memory needed for the access control decision, and the drive signals for the reader. It can also receive input from monitored sensors and provide control of other devices and systems via its relay outputs. This includes activating a door lock and monitoring the door status. One or more controllers are connected via a serial data link to the supervising computer to make up the complete system. The controllers in the system are all linked to a supervising computer (or computers on a network). The computer is used to set up the system database and download it to each controller. Most decisions can then be taken by the controller without reference to the computer. This means that the system can respond faster and will continue to work even if the computer or its serial connections fail. This technique is known as distributed processing. The computer can also be used to monitor information about access transactions, alarms and other messages from the controllers. Also, if the computer is off-line, the controllers store this information for later transmission Controllers can be managed by a PC running the Access Control Software or by any other computer system which has software written to handle the Communications Protocol. 2-3
16 Controller Installation Handbook Door hardware The access control system is completed by electric door locks and sensors. Remarks here are confined to general observations. Door locks must be carefully chosen to match the requirement and the door structure itself. They are usually the only moving parts in the whole system. Some designs of lock remain locked when the power or the system fails ( fail secure ) and other designs unlock when the power or the system fails ( fail safe ). It is very important to ensure that the requirements of fire safety and the rules of the local fire safety authority are taken into account. Sensors can be used to show if a door is open or closed. They can also be used to monitor almost any other part of a building or its installed equipment to provide status information on the security of the building or anything else. 2-4
17 The access control system Modular Controllers Each controller is housed in a metal case with removable cover and internal chassis for ease of installation and maintenance. The chassis carries a motherboard and provides slots for five modules plus a 4210 RF Module for proximity cards. Memory expansion connector Tamper switch 0 1 LEDs Module slots Case Motherboard Chassis The motherboard has a microprocessor circuit which manages the modules, takes access control decisions and communicates with the host computer. It also has enough RAM to retain all the access control data needed for up to eight access points and 13,000 cardholders. An expansion connector for the Memory Expansion Module enables the RAM to be increased to store up to 77,000 cards. The 4210 RF Module is used in any Controller which also contains Cotag reader modules. It occupies its own slot at the bottom of the controller, smaller than all the other slots. If a controller is not being used for Cotag readers (either because swipe cards are being used or because the controller is only handling inputs and outputs) then it does not need the RF Module. 2-5
18 Controller Installation Handbook The five other module slots can all take application modules according to the needs of the installation: Reader modules handling two readers (with PINpads if required) can be fitted in any of the top four module slots. There are currently two types of reader module: 4322 Cotag Reader module 4422 Swipe Card Reader module Input/Output modules can be fitted in any of the top five slots. There is currently one type of I/O module: 4253 Input/Output module 16/8 (provides 16 inputs and 8 outputs) Up to two Communications modules can be fitted in any of the top five slots. These are used to manage the controller communications - see later for different configurations. There are currently three types of Comms module: 4230 Communications module (the first Comms module in systems with 17 to 64 Access Points) 4232 Communications module (for general use anywhere in the system, and the first Comms module in systems with 1 to 16 Access Points) 4235 Communications module (the first Comms module in systems with more than 64 Access Points) 2-6
19 The access control system Configurations - linking Controllers to a host computer The Controllers are connected to their host computer using a serial data interface. The Communications Protocol enables this to be done in a variety of ways according to circumstances. Systems using the Access Control Software running on a PC can be connected in one of four basic configurations. One Controller only This configuration either uses an RS232 Link directly between the PC and the controller: Computer RS232 Controller or the controller is connected to the computer network via a TCP/IP to RS232 converter module: Ethernet Computer 4236 TCP/IP module RS232 Controller The one controller system can manage up to a maximum of 8 doors. 2-7
20 Controller Installation Handbook Two Controllers configured as master and slave Either: u/s RS232 Computer d/s RS485 u/s = upstream d/s = downstream Controller Controller (Master) (Slave) or: Ethernet Computer d/s RS485 u/s = upstream d/s = downstream 4236 TCP/IP module u/s RS232 Controller (Master) Controller (Slave) This configuration uses RS232 between the PC and the master controller (or between the master controller and the computer network via a TCP/IP to RS232 converter module) and RS485 between the master controller and the slave controller, giving a system with up to a maximum of 16 doors with no comms module. Note that the connection is slower using master and slave controllers than is the equivalent system using two controllers and a comms module. 2-8
21 The access control system Several Controllers on one branch Computer d/s RS485 u/s = upstream d/s = downstream Controller Controller Controller Controller u/s RS232 CM (addrs F) d/s RS485 This is the most common configuration. It uses RS232 between the PC and a 4232, 4230 or 4235 Communications module in the first Controller. All Controllers are linked to the Comms module on a multidrop RS485 connection. Such a system can manage up to 32 Controllers and a maximum of 16 doors with the 4232 Comms module, 64 doors with the 4230 Comms module, or 256 doors with the 4235 Comms module. If you want to implement this same system across the computer network using a 4236 TCP/IP to RS232 converter module, the layout will look like this: Ethernet Computer RS or 4235 (addrs F) d/s RS485 u/s = upstream d/s = downstream Controller Controller Controller Controller 4236 TCP/IP module u/s RS (addrs F) d/s RS485 For systems with up to 16 doors, you don t need the Comms module attached to the computer s RS232 port. For systems with 17 to 64 doors, a 4230 Comms module must be connected to the RS232 port on the computer and the computer must be running a Comms Driver. For systems with more than 64 doors, a 4235 Comms module must be connected to the RS232 port on the computer and the computer must be running a Comms Driver. 2-9
22 Controller Installation Handbook Several Controllers on more than one branch u/s 232 Computer Controller d/s 485 Controller Controller Controller CM (addrs F) CM (addrs 0) u/s 485 d/s 485 d/s 485 Controller Controller Controller Controller u/s 485 CM (addrs 1) d/s 485 Controller CM (addrs 2) This layout uses a 4232 Comms module at the head of each branch. These Comms modules talk via one 4230 or 4235 Comms module to the PC, up to 64 doors with the 4230 Comms module, or more than 64 doors with the 4235 Comms module. 2-10
23 The access control system If you want to implement this same system across the computer network using a 4236 TCP/IP to RS232 converter module, the layout will look like this: Ethernet RS or 4235 Computer (addrs F) d/s TCP/IP module u/s RS232 Controller 4232 (addrs F) 4232 (addrs 0) u/s 485 d/s 485 Controller Controller Controller d/s 485 Controller Controller Controller Controller u/s (addrs 1) d/s 485 Controller 4232 (addrs 2) For systems with up to 16 doors, you don t need the Comms module attached to the computer s RS232 port. For systems with 17 to 64 doors, a 4230 Comms module must be connected to the RS232 port on the computer and the computer must be running a Comms Driver. For systems with more than 64 doors, a 4235 Comms module must be connected to the RS232 port on the computer and the computer must be running a Comms Driver. All the other Comms modules in the system can be 4232 Comms modules. Other structures arise when using 4232 Comms modules to extend the physical size of the system either over line lengths greater than 1km or over more than one site via telephone lines. The chapter on the Communications module discusses these techniques in more detail. 2-11
24 Controller Installation Handbook Hardware Systems If you are using the Granta Access Control Software, each set of controllers linked to a PC is called a Hardware System. You can have more than one Hardware System connected to a single computer, or to any of the computers on your local area network. There are four different types of Hardware System: Local Hardware System Controller Controller Computer running Comms Driver RS232 cable Controller Controller A Local Hardware System is a group of Controllers connected directly by cable to an RS232 COM: port on a single computer, or to an RS232 COM: port on any of the computers on your local area network. Each Local Hardware System communicates with the computer via a piece of software called a Comms Driver. Each computer connected to a Local Hardware System needs its own Comms Driver. 2-12
25 The access control system Network Hardware System Controller Controller RS232 cable RS232 to TCP/IP converter (4236 module) Ethernet hub or router Controller Controller Computer running TCP/IP Driver A Network Hardware System is a group of Controllers connected to a local or wide area network via a TCP/IP to RS232 converter (4236 module). Network Hardware Systems communicate via a piece of software called a TCP/IP Driver running on the host computer. One TCP/IP Driver can communicate with any number of Network Hardware Systems attached to the computer network. Remote Site Hardware System Controller Controller Computer running Modem Driver RS232 cable Dial-up modem telephone line Dial-up modem RS232 cable Controller Controller A Remote Site Hardware System is a group of Controllers connected via dial-up modems and a telephone line. Each Local Hardware System communicates with the computer via a piece of software called a Modem Driver running on the computer to which the dialup modem is connected. 2-13
26 Controller Installation Handbook Note that the dial-up modem cannot be connected directly to a 4101 Controller - it must be connected to a Comms module. Remote Site Hardware Systems are usually off line and only go on line when one end dials the other. The host computer is configured to make contact with the controllers at the remote site by dialling out at specified times, or after specified events. The controllers at the remote site can dial in to the host computer when an alarm occurs, or when the transaction buffer in a controller is becoming full. Queue/IP Hardware System Controller Controller RS232 cable Computer running Comms Driver and Queue/IP Client The Internet or other wide area TCP/IP network Computer running Queue/IP Server Controller Controller A Queue/IP Hardware System is not just a group of Controllers - it is a completely independent Access Control System with its own host computer as shown in the diagram above. The host computer is connected to the computer at this end using TCP/IP and a wide area network (such as a broadband connection to the internet). The computer at this end can display the other system s transaction messages, and it can keep an up-to-date record of the access points and cardholders databases, but it cannot configure any of the other system s Controllers - only the genuine host computer can do this. Communications between the independent host computer and the computer at this end are handled by a Queue/IP Client program running on the computer at the remote end and by a Queue/IP Server program running on the computer at this end as shown in the diagram above. 2-14
27 Chapter Modular Controller Description The Modular Controller provides the processing and memory required to carry out the Access Control and I/O functions programmed into its EPROM. It also provides communications with either a Communications module (RS485) or direct to a PC (RS232). Physically it provides the enclosure to house up to five assorted modules, plus an RF module if Hands Free reading is required. The Controller requires a separate power supply (preferably the 4910 PSU) and draws a maximum of 1.25A at 12V with all module slots filled. Auxiliary power from the PSU enables the Controller to be used as a central point from which power can be drawn for lock strikes and other ancillary equipment. 3-1
28 Controller Installation Handbook Connectors, switches and LEDs The following diagram shows the position of connectors, switches and LEDs in the Controller. RXD TXD CTS RTS 0V RX RX TX TX 0V POWER LED STATUS LED TAMPER PSUMON +12 0V AUX IN AUX OUT LEARN 16 1 RS232 connector (CONN1): for connecting the Controller direct to the PC, or to the computer network via a 4236 TCP/IP module. On systems with more than one Controller, CONN1 can be used for connecting the Radio Controlled Clock. 2 RS485 connector (CONN2): for connecting the Controller to the Communications module and to the other Controllers on a branch, or to a slave Controller in a two-controller system. 3 Various status LEDs and tamper switch connector (CONN3): for connecting the tamper switch, the LEDs on the tamper switch board, and the mains power fail input from the PSU. 3-2
29 Modular Controller (The two LEDs and the tamper switch are already connected at manufacture.) 4 Power supply connector (CONN4): for connecting to the 4910 PSU. 5 Auxiliary output connector (CONN5): connected at manufacture to the auxiliary power connectors on the sides of the chassis. 6 Cable clamps. 7 RS232 baud rate jumpers (JU1): for selecting the baud rate of the RS232 communication with the PC. (Does not affect the baud rate of the RS485 communications which is fixed at 9600.) 8 Rotary switches (SW1, SW2): for setting the Controller address. 9 RAM expansion connector (CONN12): for connecting the Memory Expansion module. 10 Reset button (SW4): active only when held down on power-up. Resets Controller and clears database. 11 DIL switch (SW3): only switches 3 and 4 are used. Up is ON, down is OFF. SW3 SW4 Function Off Off Comms set to RS485. Use this setting for a Controller connected to a Comms module and other Controllers on a branch, or for a slave Controller connected to its master Controller in a master/slave system. Off On Comms set to RS232. Use this setting for a single Controller system connected either directly to the PC, or to the computer network via a 4236 TCP/IP module. On On Both RS232 and RS485 comms. Use this setting for the master Controller in a master/slave system. The RS232 connection is made either directly to the PC, or to the computer network via a 4236 TCP/IP module. The RS485 connection is made to the slave Controller. 12 Fuse (FS1) for power to the Controller (1.25A slow blow). 3-3
30 Controller Installation Handbook 13 Fuse (FS2) for auxiliary power (4A slow blow). 14 Tamper sensor, POWER and STATUS LEDs: LEDs show through window in lid, tamper switch held open circuit when lid is in place. Connected to CONN3 at manufacture. 15 Auxiliary power connectors: for connecting lock strikes and any other equipment that requires DC power. Connected to CONN5 at manufacture PSU supplies 12V 4A auxiliary power as standard, or 24V 2A with 12/24V converter fitted. 16 Learn Distributor Code jumper: UP for LEARN DC, DOWN for normal operation Motherboard LEDs (see section later in this chapter). Module slots The following diagram shows the components of the Controller and its six module slots. Module guides Module slots Case Motherboard Chassis 3-4
31 Modular Controller The Modular Controller is made up of a case (the part which you fix to the wall), a chassis (which can easily be removed from the case), and a lid. A PCB called the motherboard and a much smaller PCB containing the tamper switch and two LED indicators are mounted on the chassis. The motherboard has five full-size module slots, and one smaller module slot which is used only for the 4210 RF module. The chassis provides module guides into which the edges of the module PCBs can slide The five full-size slots each have two address numbers printed on the chassis, one on the left and one on the right. If a 4322 or 4422 Reader module is fitted in a slot then these numbers give the address of each reader. The complete reader address (as transmitted on the comms) consists of the 2-digit address of the Controller (set up on the rotary switches on the motherboard) followed by the single-digit module address. For example, 00:5 is module slot 5 in Controller :0 is module slot 0 in Controller 03. Siting The Controller should be sited indoors on a vertical wall, out of direct sunlight. Choose a wall which is inside the area protected by the system, that is, you have to pass through a secure door to gain access to it. You should also ensure that the area containing the Controller is accessible by a door with a normal lock and key in the event of system failure. Mounting The Controller has three mounting holes in the rear of the case. 1. Remove the cover: loosen the two fixing screws at the bottom of the case, pull the cover out at the bottom then slide the cover up to disengage the two lugs at the top of the case. Unplug the earth from its spade connector before removing the cover completely. 2. Remove the chassis on which the circuit board is mounted by loosening the two fixing screws at the top. The keyhole slots enable it to be removed with the fixing screws still in place. Slide the chassis up and lift the top end off the screws. Slide the chassis up a little more and lift the bottom end off its fixings. 3-5
32 Controller Installation Handbook 3. Mark out and drill three mounting holes for the case and screw it in position on the wall, checking that the cable entry points are accessible. Do not forget to route cables first, especially if you are using the cable entry points in the back = 6 = dimensions in mm 346 = Replace the chassis and tighten the two fixing screws. 3-6
33 Modular Controller Connecting CONN1 To meet international PTT and EMC regulations and to meet the FCC regulations for a class B digital device, this equipment must be fitted with the ferrite sleeves provided and cable screens (shields) must be connected correctly, see the chapter entitled Earthing and screening. If you are installing a system with just one or two Controllers, the computer serial port, or the 4236 TCP/IP module, should be connected direct to CONN1 of the Controller motherboard and switch 4 of SW3 must be up. No Comms module is required. If you are installing a system with more than two Controllers, the computer serial port, or the 4236 TCP/IP module, should be connected to a 4230 Comms module plugged into one of the Controllers and switch 4 of SW3 must be down on all Controllers. External connections are made to the Controller via cables which can enter through holes in any part of the case using the knockouts provided. There are two clamps on the chassis for securing the cables connecting to the motherboard. Cables connecting to modules plugged into the motherboard should be routed to each side of the chassis where there are cable guides provided. This ensures modules can be removed easily without cables snagging. See each module s own installation note for details of these connections. Function: RS232 connections to computer serial port, 4236 TCP/IP module, or to Radio Controlled Clock. In a one-controller system, or for the master Controller in a two-controller system, CONN1 must be connected to the computer serial port or the 4236 TCP/IP module. Do not use CONN1 for serial connections to other Controllers - you need to use CONN2 instead. Connection to computer serial port Cable: 3-core, overall screened, maximum length 15 metres, for example Belden Note: to pass emission regulations, the RS232 cable must pass through the ferrite sleeve provided, see the chapter on Earthing and screening. Pin Function Connection No connection Connect cable screen to Controller case RXD Receive Data to computer TXD, 9-way: pin 3, 25-way: pin 2 TXD Transmit Data to computer RXD, 9-way: pin 2, 25-way: pin 3 CTS Clear To Send see diagram below RTS Ready To Send see diagram below 0V Signal Earth to computer Signal Earth, 9-way: pin 5, 25-way: pin 7 3-7
34 Controller Installation Handbook Note: CTS and RTS should be linked together both at the computer and at the Controller as shown in the diagrams below. Controller Connect cable screen to Controller case TXD RXD RTS CTS SE Controller Connect cable screen to Controller case TXD RXD RTS CTS SE PC: 9-way COM1: 2 RXD 3 TXD 8 CTS 7 RTS 5 SE PC: 25-way COM1: 3 RXD 2 TXD 5 CTS 4 RTS 7 SE Connection to 4236 TCP/IP module The cable supplied with the 4236 module has a D-type connector at one end which must be plugged into the 4236 module. The other end is a trailing lead with three cores: black, red and green, which must be connected to CONN1 on the circuit board as follows: Pin Function Colour of wire from 4236 Screen No connection RXD Receive Data black TXD Transmit Data red CTS Clear To Send connect to RTS on CONN1 RTS Ready To Send connect to CTS on CONN1 0V Signal Earth green Connection to Radio Controlled Clock Cable: 2-core, overall screened. Pin Function Connection Screen No connection RXD Receive Data to 5810 Converter pin 2 TXD Transmit Data No connection CTS Clear To Send connect to RTS on CONN1 RTS Ready To Send connect to CTS on CONN1 0V Signal Earth to 5810 Converter: pin 7 3-8
35 Modular Controller CONN2 Function: RS485 connection from Comms module, daisy chained to all Controllers in one branch of the system. Do not use this connector if you are using CONN1, except in a master/slave configuration using two Controllers, or if you are using CONN1 to connect the Radio Controlled Clock. Cable: twin individually screened twisted pairs, maximum length 1000 metres in total (whole branch), for example Belden Normal connection using Comms module: Connect CONN2 RX, RX, TX and TX pins to corresponding pins of CONN2 on next and previous Controllers. Connect cable screens to Controller case at one end only. Signal Earth not required. If the Comms module is plugged into this Controller then connect CONN2 to both the Comms module and to CONN2 of next Controller - see Comms module installation note. Pin Function Connection No connection connect cable screens to Controller case RX Receive + to RX on Controller, TX on Comms module RX Receive - to RX on Controller, TX on Comms module TX Transmit + to TX on Controller, RX on Comms module TX Transmit - to TX on Controller, RX on Comms module 0V Signal Earth no connection to Signal Earth required Note: to pass emission regulations, the RS485 cable must pass through the ferrite sleeve provided, see the chapter on Earthing and screening. Master/slave connection (no Comms module): Connect CONN2 RX, RX, TX and TX pins on the master Controller to their opposite pins on the slave Controller. Connect cable screens to Controller case at one end only. Signal Earth not required. Pin Function Connection No connection connect cable screens to Controller case RX Receive + connect RX on master to TX on slave RX Receive - connect RX on master to TX on slave TX Transmit + connect TX on master to RX on slave TX Transmit - connect TX on master to RX on slave 0V Signal Earth no connection to Signal Earth required Note: to pass emission regulations, the RS485 cable must pass through the ferrite sleeve provided, see the chapter on Earthing and screening. 3-9
36 Controller Installation Handbook CONN3 Function: general connections. The POWER and STATUS LEDs and TAMPER switch for the cover are already connected when you receive the Controller. Each function uses two terminals on the connector. Pin POWER LED STATUS LED TAMPER PSU MON Function Indicates power on motherboard via LED visible through cover. Indicates processor running via flashing LED visible through cover. Input indicating cover is opened. Connected to switch on cover. Can also be connected in parallel to switch on power supply unit cover. Input is normally open circuit. Short circuit indicates cover removed - alarm sent to computer. Input indicating mains failure. Input is normally closed circuit. Open circuit indicates mains failure - alarm sent to computer. CONN4 Function: power supply connections Pin Function V DC input 0V Ground (DC -ve input) Safety Earth AUX IN + +ve auxiliary input (Auxiliary input fused via FS2 and then available AUX IN - -ve auxiliary input as an output at CONN5. Used for lock strikes etc.) CONN5 Function: auxiliary power output, normally connected to aux power connector strips. Pin Function AUX OUT + +ve auxiliary output AUX OUT - -ve auxiliary output (Auxiliary output fused via FS2 if power applied to AUX IN connections. Used for lock strikes etc.) Installing the RF module and teaching the Controller its Distributor Code Note: if a Controller is to be used with one or more 4322 Cotag Reader modules, you must install the RF module and teach the Controller its Distributor Code before installing any other modules. You do not need to teach the Distributor Code to a Controller used only for Swipe Card Reader modules and/or I/O modules. 1. Disconnect the power to the Controller before installing the RF module. 3-10
37 Modular Controller 2. The chassis in the Controller has six module slots. The RF module must be plugged into the bottom slot (the one with the smaller connector). 3. With the components on the underside, slide the module down and locate its connector with the one on the chassis. 4. Press the module home by applying downward pressure on the board directly over the connector on the motherboard. 5. Move the jumper labelled LEARN which is just above and to the left of the RF module to the up position as shown in the following diagram. Learn Distributor Code jumper: UP for LEARN DC DOWN for normal operation LEARN Module slots RF module in bottom module slot 6. Switch on the power to the Controller. The green STATUS LED should now be flashing twice as fast as normal. 7. Hold an active card or tag containing the correct Distributor Code flat against the left hand side of the RF module, either above it or below it, and move the card or tag around in contact with the RF module until the STATUS LED stops flashing and glows steadily. The Controller has now learnt its Distributor Code. 8. Remove the power to the Controller. 9. Move the LEARN jumper back to its down position, or just remove it completely. 10. Install the required modules in the Controller and set up the Controller as described in the rest of this chapter. 3-11
38 Controller Installation Handbook Setting up the Controller On a system comprising only one Controller: Set switch 4 of SW3 up, leave switch 3 down. Set the RS232 baud rate on JU1. This must be set to the same value as the computer. It is normally in the 9600 position. On a system comprising two Controllers: On the master Controller (the Controller which is connected to the computer or to the computer network via a 4236 TCP/IP module), set switches 3 and 4 of SW3 up. On the slave Controller (the Controller which is not connected to the computer or to the computer network), set switches 3 and 4 of SW3 down. On the slave Controller, set the rotary address switches SW1 and SW2 to 01. On the master Controller, set the RS232 baud rate on JU1. This must be set to the same value as the computer. It is normally in the 9600 position. On a system comprising more than two Controllers: Set switches 3 and 4 of SW3 down. Set the address of the Controller on the two rotary switches SW1 and SW2. The address can be any number from 00 to 99, but must be different from the address of any other Controller on the same branch. Installing a system - noting the addresses of readers, inputs and outputs When you install a system, make a note of the Controller/Module address for each reader and its location in the building. This information is necessary when you set up the Access Points database in the Software. If someone else is setting up the Software then make sure they have the list of addresses and locations for all Access Points in the system. If you install one or more 4253 Input/Output modules, you must note the address and function of each input and output. Again, if someone else is setting up the Software then make sure they have the list of addresses and functions for all inputs and outputs in the system. 3-12
39 Modular Controller Motherboard LEDs RXD The amber RXD LED lights when the Controller is receiving a message via the RS232 comms (CONN1). It is driven directly by the RS232 RXD logic signal level. 2 TXD The amber TXD LED lights when the Controller is sending a message via the RS232 comms (CONN1). It is driven directly by the RS232 TXD logic signal level. 3 IN The amber IN LED lights when the Controller is receiving a message via the RS485 comms (CONN2). It is driven when the processor detects a valid message address field on the RS485 RX signal. 4 OUT The amber OUT LED lights when the Controller is sending a message via the RS485 comms (CONN2). It is driven when the processor enables the RS485 output circuit. 5 CONFIG The green CONFIG LED lights for 1 second on power-up and reset while the Controller performs its configuration routine. 6 STAT The green STAT (status) LED flashes slowly indicating that the processor is running. If the input voltage drops to below 10V but not enough to stall the processor, the STAT LED flashes quickly (five flashes per second). It flashes twice as fast as normal when the LEARN jumper is in the LEARN DC position, and glows steadily when the Controller has learnt its Distributor Code. This LED is connected in parallel to the STATUS LED visible through the cover, so they both give the same indication. 3-13
40 Controller Installation Handbook 7 FS1 The green FS1 LED lights when power is present and the fuse is good. This LED is connected in parallel to the POWER LED visible through the cover. 8 FS2 The green FS2 LED lights when auxiliary power is present and the auxiliary power fuse is good. Operating When the Controller is operating correctly the LED labelled STATUS on the lid flashes continuously. If this LED stops flashing then the processor in the Controller is not running. It is connected in parallel with the STAT LED on the motherboard as described above. The POWER LED is lit continuously by the 12V DC supply to the Controller. If the DC power is removed or fuse FS1 blows then the POWER LED goes out. If you are using the 4910 PSU and have connected the MAINS FAIL from the PSU to the Controller, the Controller sends a message over the Comms if the mains power is removed. The Controller will continue to run on the battery installed in the PSU which is 6A.hour capacity. 3-14
41 Chapter Cotag Reader module Description The 4322 Cotag Reader module provides the functions required to drive two Cotag Reading Heads or Loop Couplers, indicator LEDs, door monitoring, door exit switches, and a relay for each door lock. These functions are described below. Note: a 4210 RF module must be fitted to the Controller in which Cotag reader modules are installed to provide the signals for the antennas. Every Controller in the system must be taught its Distributor Code before it will read cards and tags. Transmit and receive (Tx and Rx) Transmit and receive terminals on the 4322 module connect directly to the HF100 Reading Head, PR100 Reading Head, HD100 Reading Head, SP100 Reading Head, PM100 Reading Head, or 270 Loop Coupler. The transmit signal generated by the RF module in the Controller switches the Card on when it comes in range of the antenna, and the code stored in the Card is then read via the receive. LEDs: red, amber and green ( R, A and G) The HF100, PR100, HD100, SP100 and PM100 Reading Heads have three LEDs whose cathodes connect to these outputs from the 4322 module. VA is the common anode connection. With a loop antenna system, the ID100 Remote Indicator should be used to provide the three LEDs. Warning outputs (for local buzzer when door is left open or forced) The horn terminals provide local warning outputs. The HF100, PR100, HD100, SP100 and PM100 Reading Heads and the ID100 Remote Indicator have a buzzer built in which can be connected between and VA on the 4322 module. Almost any 12V DC buzzer can be used in conjunction with other antenna systems. Relay connections: normally open (NO), normally closed (NC) and common (Com) The relays do not provide any power, but can be used to switch the door lock mechanisms, either using the normally open connection for fail secure, or the normally closed connection for fail safe. There is a separate relay for each door. 4-1
42 Controller Installation Handbook Door exit control inputs (egress inputs - EG) A pushbutton switch (push-to-make) connected between EG and ØV activates the relay to unlock the door. Door open monitoring inputs (door open and door forced functions - DO) A door monitoring switch (shorted when the door is closed) connected between DO and ØV provides door open and door forced information. Connectors, jumpers and LEDs The following diagram shows the position of connectors, jumpers and LEDs on the 4322 module. Mk2 Mk1 JU7 LED LED Tx Tx Scr Rx Rx R A G VA NC Com NO DO ØV EG Tx Tx Scr Rx Rx R A G VA NC Com NO DO ØV EG JU7 JU7 selects whether the module behaves as the old 4320 Dual Cotag Reader module, or as the new 4322 Cotag Reader module operation The 4322 Cotag Reader module is a direct replacement for the 4320 Dual Cotag Reader module and is shipped with jumper JU7 in the Mk1 position. With JU7 in this position, the module operates as a 4320 Dual Cotag Reader module and can be installed in any 4101 or 4010 Controller fitted with any version of firmware. It is recognised as a 4320 Dual Cotag Reader module by all versions of the Access Control Software. The 4322 module operating as a 4320 module provides both the amber LED output and the local warning output, whereas the original 4320 module provided a single output that was selected by a jumper. The 4322 module operating as 4-2
43 4322 Cotag Reader module a 4320 module does not support the 4922 Dual PINpad Data Adapter operation If JU7 is moved to the Mk2 position the 4322 Cotag Reader module is only supported by the following: Access Control Software version 4 or later Mk Controllers with firmware version 2/64.3A or later 4010 Controllers with firmware version 2/60.4A or later With JU7 in the Mk2 position the module is recognised as a 4322 Cotag Reader module by the Access Control Software, and the module supports the 4922 Dual PINpad Data Adapter. LEDs There is an amber LED for each reader which lights when the transmit is active, that is, when the Controller is polling the reader. If the LED is not flashing then the reader is not being polled and no cards can be read. This is either because the reader is not configured in the Software, or the Software database has not been downloaded to the Controller. Connecting External connections are made to the Controller via cables which can enter through holes in any part of the case using the knockouts provided. Cables connecting to modules plugged into the motherboard should be routed to each side of the chassis where there are cable guides provided. This ensures modules can be removed easily without cables snagging. All connections to the module are made to the strip of green connectors along the front edge of the module circuit board. There is a duplicate set of connections on each side, one set per reader. The connectors can be unplugged from the module so you can gain access to the screw terminals with a screwdriver. Unplugging the connectors also enables the module to be removed at a later date, leaving the wiring intact. 4-3
44 Controller Installation Handbook Reading Head connections The table below lists connections to the HF100, PR100, HD100, SP100 and PM100 Reading Heads: Reading 4322 Head Function Tx Tx transmit line Tx Tx transmit line Scr NC *if using 812 cable, connect Tx & Rx cable screens at module Rx Rx receive line Rx Rx receive line R R red LED cathode (-ve) A A amber LED cathode (-ve) G G green LED cathode (-ve) VA V+ +10V supply to LED anodes and horn HRN horn (for local warning) These connections can all be made using 812 Cable. *If you are not using 812 cable, the cable screens should be connected to the Controller case and not to the screen connection on the module, see the chapter on Earthing and screening. The Tx and Rx lines should use screened twisted pair cables with 0.38mm 2 (22AWG) conductors. This corresponds to Belden 8723 or equivalent for twin twisted pair. Any suitable screened 5-core cable can be used for the LEDs and horn, for example Belden The maximum cable distance between the Controller and the Reading Head using 812 cable is 300 metres, or 200 metres using Belden Reading Head TAMPER connections The HD100, SP100 and PM100 Reading Heads have two terminals labelled TAMPER on the connector. These two terminals are hardwired together on the PCB in the Reading Head. If you wish, you can connect these two terminals to an input on the 4253 Input/Output module - this input can then be configured to go into an alarm state if the cable between the Controller and the Reading Head is cut. 4-4
45 4322 Cotag Reader module Local warning bleepers The system can be configured to give a local warning output on the horn terminal when a door is forced or is left open for longer than a specified time. Each local warning output should be fed to a bleeper mounted near the door, or to the horn which is fitted in the HF100, PR100, HD100, SP100 and PM100 Reading Heads, and in the ID100 Remote Indicator. For low current devices up to 10mA such as the horn in the Reading Heads, you can draw the power from VA. For more power, you can connect the sounding device between the auxiliary 12V supply and the local warning output which is an open collector which can sink up to 250mA at 12V DC. For even more power, use the local warning output to control a relay switching a separate power source at the door. Module VA Function Local warning output - open collector - 0V when active +10V (10mA maximum) Relays (for door lock mechanisms) The relays each have three terminals: Com (common), NO (normally open) and NC (normally closed). The relays are electrically isolated from each other and from everything else. Each relay can be connected to a power supply of maximum 30V AC or DC passing a maximum current of 2A. Module NC Com NO Function Normally closed contact Common Normally open contact Using a relay to switch inductive DC loads If you are using a relay to switch an inductive DC load, such as a mag lock, we recommend that you fit a suppression diode across the load as shown in the following diagram. NO NC Com + Mag lock Power supply - If you don t do this, the relay may wear out quickly due to arcing across the contacts. Use a diode such as IN4001 and make sure you connect it so it is not conducting when the lock is energised. 4-5
46 Controller Installation Handbook Door open and door exit control (egress) inputs Each door open monitoring input should be wired to a switch whose contacts are shorted when the door is closed. Each door exit control input should be wired to a normally open pushbutton switch mounted next to the door on the secure side. When the input is shorted, the relay is activated for the relay time. Module DO ØV EG Function Door open input - normally shorted to ØV - open circuit to activate ØV Door exit control input (egress) - short to ØV to activate Operating Board LEDs The reader module has two amber LEDs, one for each reader, which indicate the transmit signals to and from the antennas. When an LED is flashing, it shows that the Controller is polling the reader. When the module is first installed in the Controller and switched on, it is not polled and the LEDs are off. For a reader to start being polled, it must be configured in the Access Configuration part of the Access Control Software. Use the Update System List command in the Hardware Systems part of the Access Control Software to see what modules are installed and whether they are configured. When you configure the reader, provided the system is on line, the necessary commands are downloaded to the Controller immediately and the reader starts to work. The LED for that reader flashes. 4-6
47 4322 Cotag Reader module Reading Head LEDs The red, green and amber LED outputs from the reader module are usually connected to the corresponding LEDs on the HF100, PR100, HD100, SP100 and PM100 Reading Heads. For loop antenna systems, the three LEDs can be provided by the ID100 Remote Indicator. The LED outputs have the following meanings: Green Access granted - the door is unlocked. Red Access denied - the reader is operational and ready to read a card. A red LED output normally means that the door is locked. However, when anti-passback is in use a Reading Head may be positioned on either side of the same door. In this situation, someone can be read on one side and unlock the door while the LED on the other side continues to show red. Amber The amber LED gives information about cards which are read by the system. Its function depends on whether the red LED is lit or the green LED is lit when the card(s) come within range of the antenna. When the red LED is lit: A valid card unlocks the door, the red LED goes out and the green LED lights for the duration of the relay time. The amber LED does not light. An invalid card lights the amber LED for as long as the card remains in range of the antenna. The red LED remains lit. If more than one card is detected at the same time the amber LED flashes for as long as the cards remain in range of the antenna. If one card becomes significantly nearer the antenna than the other, the closer card will be read as if the other were not present. When the green LED is lit: A valid card lights the amber LED for half a second to show that the card has been correctly read. If either an invalid card or more than one card is within range of the antenna, the amber LED does not light. 4-7
48 Controller Installation Handbook An invalid card is one which has the correct Distributor Code, but is denied access because of one of the violations specified on the Access Violations page of the System Administration part of the Access Control Software. A card with an incorrect Distributor Code is treated by the system as if it weren t there at all, but its presence will affect the reading of other cards. 4-8
49 Chapter Swipe Card Reader module Description Note: the 4422 Swipe Card Reader module can only be fitted to Controllers with firmware version 2/64.3A or later and to 4010 Controllers with firmware version 2/60.4A or later. The 4422 Swipe Card Reader module can read data from two Wiegand or Magnetic Stripe card readers. It provides indicator LED outputs, door monitoring and door exit switch inputs, and a relay for each door lock. These functions are described below. The swipe card module can be connected to the data output from 5000 series readers; this enables the system to perform AVI (automatic vehicle identification) and wanderer control. Wiegand and Magnetic Stripe inputs (DØ and D1) The 4422 module collects data from the card readers on these inputs. By sending interface configuration commands from the computer, you tell the Controller the data format used by each reader, and the Controller can then read the data from the cards. LEDs: red, amber and green ( R, A and G) These outputs can be used to drive indicator LEDs at the door, either on the card reader itself, or on the ID100 Remote Indicator. VA is the common anode connection. Warning outputs (for local buzzer when door is left open or forced) The horn terminals provide local warning outputs. Almost any 12V DC buzzer can be used, connected between and VA. Relay connections: normally open (NO), normally closed (NC) and common (Com) The relays do not provide any power, but can be used to switch the door lock mechanisms, either using the normally open connection for fail secure, or the normally closed connection for fail safe. There is a separate relay for each door. Door exit control inputs (egress inputs - EG) A pushbutton switch (push-to-make) connected between EG and ØV activates the relay to unlock the door. 5-1
50 Controller Installation Handbook Door open monitoring inputs (door open and door forced functions - DO) A door monitoring switch (shorted when the door is closed) connected between DO (the door open input - do not mistake for DØ, the data input, which is next to the D1 connection on the module) and ØV provides door open and door forced information. Cdk Special connections for Cardkey TM. Connectors, jumpers and LEDs The following diagram shows the position of connectors, jumpers and LEDs on the 4422 module. JU3 B A JU1 B A B A JU2 JU4 B A B A JU5 B JU6 A LED LED +V ØV D1 DØ Cdk R A G VA NC Com NO DO ØV EG +V ØV D1 DØ Cdk R A G VA NC Com NO DO ØV EG JU3/JU6 JU3 selects the voltage on the left hand reader s +V terminal. JU6 selects the voltage on the right hand reader s +V terminal. The A position gives 5.0V regulated, 100mA maximum. The B position gives 11.2V regulated, 150mA maximum (but this output may fall to around 10.5V when the Controller is being powered by battery backup). The default setting is A (5V). JU2/JU5 JU2 and JU5 configure the left and right reader respectively for connection to a Wiegand or a Magnetic Stripe reader. With the jumper in the B position, data is both read and clocked from DØ and D1 using the edges of the data pulses. This is the position to 5-2
51 4422 Swipe Card Reader module use with Wiegand card readers and any other card readers which have no separate clock or strobe output. For any card reader which has a separate clock or strobe output, the jumper must be in the A position. The data is read from D1 and clocked from the strobe signal applied to DØ. The default setting is B (Wiegand). JU1/JU4 If you are using a Mag Stripe reader, set the Mag Stripe clock input (strobe) active-low or active-high on jumpers JU1 and JU4 - position A for active-low, position B for active-high (you must use position B for a BC16 Mag Stripe Reader). If you are using a Wiegand reader, JU1/JU4 must be set to position A (active-low). JU1 sets the clock polarity for the left hand reader, JU4 the right. The default setting is A (active-low). LEDs There is an amber LED for each reader. The LED flashes steadily when the Controller is polling the half of the module corresponding to that reader. If the LED is not flashing then the module is not being polled and the reader will not read cards. This is either because the module is not configured in the Software, or the Software database has not been downloaded to the Controller. Whenever a card is being swiped, the LED corresponding to that reader flashes with a different pattern, enabling you to see if the module is receiving data from the card reader. This is helpful when installing the system or fault finding. Connecting External connections are made to the Controller via cables which can enter through holes in any part of the case using the knockouts provided. Cables connecting to modules plugged into the motherboard should be routed to each side of the chassis where there are cable guides provided. This ensures modules can be removed easily without cables snagging. All connections to the module are made to the strip of green connectors along the front edge of the module circuit board. There is a duplicate set of connections on each side, one set per reader. The connectors can be unplugged from the module so you can gain access to the screw terminals with a screwdriver. Unplugging the connectors also enables the module to be removed at a later date, leaving the wiring intact. 5-3
52 Controller Installation Handbook Wiegand card reader or PR500, HD500, SP500, PM500, 5000 Series or SM501/SM501K reader The Wiegand connections are used for Wiegand card readers and for connecting other Bewator readers (for AVI or Wanderer Control). Module Reader Function DØ DØ logic Ø line D1 D1 logic 1 line ØV -volts ground +V +volts +5V or +12V* supply for reader (select with JU3/JU6) *Note that the 12V supply is actually an 11.2V regulated output. However, when the Controller is powered from the backup battery, this output may fall to 10.5V. No more than 100mA must be drawn from the +5V output and no more than 150mA from the +12V output. For details of connecting Bewator readers to the 4422 module, see chapter 16. Use cable which is overall screened. The cable gauge depends on the distance you wish to run it and the current drawn by the card reader. For example, Sensor specify 18AWG (0.75mm 2 ) conductors for up to 160 metres. See the card reader manufacturer s specification. The cable screen should be connected to the Controller case, see the chapter on Earthing and screening. Magnetic Stripe or BC16 reader Module Reader Function DØ strobe clock D1 data data line ØV -volts ground +V +volts +5V or +12V* supply for reader (select with JU3/JU6) *Note that the 12V supply is actually an 11.2V regulated output. However, when the Controller is powered from the backup battery, this output may fall to 10.5V. No more than 100mA must be drawn from the +5V output and no more than 150mA from the +12V output. JU1/JU4 must be set to position B (active-high strobe) for a BC16 Mag Stripe Reader. For details of connecting Bewator readers to the 4422 module, see chapter
53 4422 Swipe Card Reader module LEDs The LED outputs can be used to drive LEDs in the card reader itself, or in a ID100 Remote Indicator (the connections for which are shown below). The LED outputs are common anode (VA at +10V) and show when the door is locked/unlocked and if the card is valid, see the section on Door indicator LEDs. ID100 Remote Module Indicator Function R R red LED cathode (-ve) A A amber LED cathode (-ve) G G green LED cathode (-ve) VA V+ LEDs common anode (+ve) Any suitable screened cable can be used for the LEDs - the conductors can be run inside the same cable as the other reader connections. If the card reader itself has one or more LED connections, read the description of its operation and then decide which of the swipe module s LED outputs is most suitable to drive each LED. Local warning bleepers The system can be configured to give a local warning output on the horn terminal when a door is forced or is left open for longer than a specified time. Each local warning output should be fed to a bleeper mounted near the door or to the horn which is fitted in the ID100 Remote Indicator. For low current devices up to 10mA you can draw the power from VA. For more power, you can connect the sounding device between the auxiliary 12V supply and the local warning output which is an open collector which can sink up to 250mA at 12V DC. For even more power, use the local warning output to control a relay switching a separate power source at the door. Module VA Function Local warning output - open collector - 0V when active +10V (10mA maximum) 5-5
54 Controller Installation Handbook Relays (for door lock mechanisms) The relays each have three terminals: Com (common), NO (normally open) and NC (normally closed). The relays are electrically isolated from each other and from everything else. Each relay can be connected to a power supply of maximum 30V AC or DC passing a maximum current of 2A. Module NC Com NO Function Normally closed contact Common Normally open contact Using a relay to switch inductive DC loads If you are using a relay to switch an inductive DC load, such as a mag lock, we recommend that you fit a suppression diode across the load as shown in the following diagram. NO NC Com + Mag lock Power supply - If you don t do this, the relay may wear out quickly due to arcing across the contacts. Use a diode such as IN4001 and make sure you connect it so it is not conducting when the lock is energised. Door open and door exit control (egress) inputs Each door open monitoring input should be wired to a switch whose contacts are shorted when the door is closed. Each door exit control input should be wired to a normally open pushbutton switch mounted next to the door on the secure side. When the input is shorted, the relay is activated for the relay time. Module DO ØV EG Function Door open input - normally shorted to ØV - open circuit to activate ØV Door exit control input (egress) - short to ØV to activate Note that the DO connection is next to the NO connection on the relay - do not confuse it with the DØ data connection. 5-6
55 4422 Swipe Card Reader module Setting up the Swipe Card Reader module Note: jumpers JU1, JU2 and JU3 configure the left hand (even address) reader, jumpers JU4, JU5 and JU6 configure the right hand (odd address) reader. Set the +V output from the module to match the voltage required by the card reader - set JU3 or JU6 to position A for 5V, set JU3 or JU6 to position B for 12V. JU3 sets the voltage for the left hand reader, JU6 the right. Select whether you are connecting a card reader that provides a Mag Stripe type output (set JU2 or JU5 to position A) or a Wiegand type output (set JU2 or JU5 to position B). JU2 configures the left hand reader, JU5 the right. Most Mag Stripe type readers use active-low strobe (clock) signals, but some (for example the BC16 Reader) use activehigh strobe signals in which case JU1 and JU4 can be used to invert the signal on the module s DØ input. If the reader uses the more common active-low strobe signal, set JU1 or JU4 to position A. If the reader uses an active-high strobe signal, set JU1 or JU4 to position B. (This setting also affects the DØ input when using Wiegand readers - JU1 and JU4 should always be in position A when the module is connected to Wiegand readers.) JU1 configures the left hand reader, JU4 the right. The table below shows example jumper settings for different readers: Default jumper settings Mag Stripe reader *Mag Stripe reader (as shipped): Wiegand at either address at either address reader at either address active-low strobe active-high strobe +5V supply to reader +12V supply to reader +5V supply to reader JU1/JU4 position A JU1/JU4 position A JU1/JU4 position B JU2/JU5 position B JU2/JU5 position A JU2/JU5 position A JU3/JU6 position A JU3/JU6 position B JU3/JU6 position A *The 3 rd column shows the correct settings for connecting the BC16 Mag Stripe Reader. 5-7
56 Controller Installation Handbook Operating Board LEDs Each reader has an amber LED which indicates whether the reader is being polled by the Controller. Left LED Right LED When the module is first installed in the Controller and switched on, it is not polled and the LEDs are off. For a reader to start being polled, it must be configured in the Access Configuration part of the Access Control Software. Use the Update System List command in the Hardware Systems part of the Access Control Software to see what modules are installed and whether they are configured. When you configure the reader, if the system is on line, the necessary commands are downloaded to the Controller immediately and the reader starts to work. The LED for that reader flashes steadily. When a card is swiped, the LED flashes with a different pattern, so you can see if the module is receiving data from the card reader. Door indicator LEDs How you use the red, green and amber LED outputs from the module depends on the card reader you are using, how many LEDs it has and how they are driven. All three LEDs can be provided by the ID100 Remote Indicator mounted next to the door. The three LED outputs from the module are common anode (VA) 12V, the cathodes being switched from R, A and G. The swipe card module LED outputs have the following meanings. Green Access granted - the door is unlocked. Red Access denied - the reader is operational and ready to read a card. A red LED output normally means that the door is locked. However, when anti-passback is in use a card reader may be positioned on either side of the same door. In this situation, someone can swipe a card on one side and unlock the door while the LED on the other side continues to show red. 5-8
57 4422 Swipe Card Reader module Amber The amber LED gives information about cards which are read by the system. Its function depends on whether the red LED is lit or the green LED is lit when the card is swiped. When the red LED is lit: A valid card swipe unlocks the door, the red LED goes out and the green LED lights for the duration of the relay time. The amber LED does not light. An invalid card swipe lights the amber LED for 1 second. When the green LED is lit: A valid card swipe lights the amber LED for half a second to show that the card has been correctly read. An invalid card is one which is denied access because of one of the violations specified on the Access Violations page of the System Administration part of the Access Control Software. 5-9
58 Controller Installation Handbook 5-10
59 Chapter Dual PINpad Data Adapter and 4988 PINpad Data Converter Description The 4922 Dual PINpad Data Adapter enables you to use one or two PINpads with each of your 4322 and 4422 Reader modules. The PINpad is mounted next to the Reader at the door. Data from the PINpad passes to the 4988 PINpad Data Converter (which is mounted inside the PINpad, or next to it) and is then sent along up to 300 metres of cable to the 4922 Dual PINpad Data Adapter mounted on the Reader module. Each Reader module requires one 4922 Dual PINpad Data Adapter and one or two 4922 Dual PINpad Data Adapters, depending on whether you want a PINpad for both Readers on the module. Installing the 4922 Dual PINpad Data Adapter on a 4322 or 4422 Reader module 1. If your Reader module is already installed in a Controller, remove the power from the Controller and remove the Reader module. 2. Make sure that JU7 on the 4322 Reader module circuit board is in the Mk2 position. 3. Connect the socket labelled CONN1 on the 4922 on to the connector pins labelled CONN8 in the middle of the top of the 4322 or Make sure all of the pins are in the socket - one of the socket holes is blanked off to prevent misalignment. 4. Turn the captive screw on the front underside of the 4322 or 4422 until it engages in the metal bracket on the 4922, then carefully tighten it to hold the 4922 in place. 5. Slide the 4322 or 4422 back into the Controller and tighten the module s mounting screws. 6-1
60 Controller Installation Handbook Mounting the 4988 PINpad Data Converter The 4988 PINpad Data Converter has approximate dimensions 60x35x15 mm. Four holes are provided in the circuit board for mounting it inside OEM products. 4922/4988 connectors and LEDs The following diagram shows the position of the connectors and LEDs on the 4922 Dual PINpad Data Adapter, and the positions of the connectors on the 4988 PINpad Data Converter. CONN1 LED SCR ØV V+ RA TA RB TB LED to 4922 LED drivers SCR ØV V+ R T E A/E O C CONN1 CONN2 SCR Y1 Y2 Y3 Y4 X1 X2 X3 X4 to PINpad Connecting Connecting the 4922 Dual PINpad Data Adapter to one or two 4988 PINpad Data Converters Using a separate 4-core overall screened cable such as Belden 9534 for each 4988 PINpad Data Converter, connect CONN2 on the 4922 to CONN1 on each 4988 as shown in the following table (A) 4988 (B) CONN2 CONN1 CONN1 ØV ØV ØV V+ V+ V+ RA T - TA R - RB - T TB - R case* SCR SCR A is PINpad for even address Reader, B is PINpad for odd address Reader. *The cable screens should be connected to the nearest binding post to where the cables enter the Controller case. The maximum distance between the 4922 and a 4988 is 300 metres with screened cable. 6-2
61 4922 Dual PINpad Data Adapter and 4988 PINpad Data Converter Connecting the PINpad to the 4988 PINpad Data Converter The 4988 PINpad Data Converter should be mounted inside or close to the PINpad. Connect the two as shown in the following table. PINpad No connection row1 row2 row3 row4 column1 column2 column3 column CONN2 SCR - connect cable screen to 4988 only, not to PINpad X1 X2 X3 X4 Y1 Y2 Y3 Y4 Y1 Y2 Y3 Y4 X1 X2 X # Type 1 X1 X2 X3 X A B C D E F Type 2 X1 X2 X3 X F E Type 3 A B C D Connecting the PINpad LEDs The 4988 PINpad Data Converter Provides four outputs which you can use to drive indicator LEDs. We recommend that you connect the two drivers shown in the table below to green and red LEDs. If you are using a PINpad with LEDs built in then the connections can be made direct. If you are using a PINpad without LEDs then make the connections to green and red LEDs mounted near the PINpad. You can use the ID100 Remote Indicator for this purpose if you wish. The outputs are open collector and pull down to 0V when on. You can use the V+ connection as the common anode. PINpad or ID CONN2 Function green LED E lights when PIN required red LED A / E lights when key pressed or fault occurs + volts V+ common anode (+ve) Testing When you have connected the 4922 Dual PINpad Data Adapter to one or two 4988 PINpad Data Converters, power up the Controller and look at the amber LEDs on the 4922 labelled D6 and D7. If the connections are correct, the corresponding LED should be flashing - D7 for A, D6 for B. If the LED is not flashing then you must check your wiring. 6-3
62 Controller Installation Handbook LED outputs available from CONN1 of 4988 PINpad Data Converter CONN1 of the 4988 PINpad Data Converter has four LED outputs, each of which is an open collector driver which can sink up to 20mA. You can use V+ to provide power for the LEDs. The function of the four LED outputs is as follows: E (ENABLE) This output is activated when a card or tag has been read or swiped and the Controller is waiting for PIN data to be entered on the PINpad. A / E (ACK/ERROR) This output is activated for 100ms every time a key is pressed on the PINpad. If the PIN entered is incorrect, this output is activated for 5s. If no PIN data is entered, or not enough PIN data, this output is activated for 1s. O (OPEN) This output is activated while the door relay is energised. C (CLOSED) This output is the inverse of O. Using the PINpad The PINpad is a keypad which is installed next to a door and is used to provide security over and above that of the Card validation alone. The PINpad can be used for the following: 1. Keying in your PIN (personal identification number) to gain access to a door after your Card has been read. 2. Keying in a duress PIN to gain access to a door in the same way as above while also generating an alarm. 3. Keying in a special PIN to activate a trigger event from the Controller. (A trigger event can be configured to provide any I/O function.) 6-4
63 4922 Dual PINpad Data Adapter and 4988 PINpad Data Converter PINpad types There are three layouts of PINpad which can be used with the Software A B A B C 0 # C D E F 0 F E D Type 1 Type 2 Type 3 Select the correct PINpad type on the Auxiliary Controls page of the Access Point record in the Software to match your style of PINpad. Note that on PINpad types 2 and 3, pressing A is equivalent to pressing on type 1 and pressing B is equivalent to pressing #. Using your PIN for normal entry When you walk up to a door with a PINpad fitted, first the system must read your Card. When it has read and verified the Card, a green light on the PINpad indicates that you must key in your PIN. As you press each key, the red light on the PINpad flashes, showing that you have successfully pressed a key. After the correct number of keypresses (4, 5 or 6 depending on system configuration), either the door will unlock (usually indicated by a green LED on the card reader or ID100 Remote Indicator illuminating), or the red light on the PINpad will illuminate for two seconds indicating that the PIN you typed was invalid. If you realise you have made a mistake before keying the last digit, press # and start again. Entering your PIN for the first time If the system is set up so you can choose your own PIN the first time you use the PINpad, you must proceed as follows. 1. Choose a PIN (4, 5 or 6 digits depending on system configuration). Make sure it is a number you will remember. 2. Present your Card and wait until the green light on the PINpad illuminates. 3. Key your chosen PIN on the PINpad. After you enter the PIN, the green light goes out for one second and then lights again. 6-5
64 Controller Installation Handbook Duress PIN 4. Key the same PIN once again. The PIN you type must be exactly the same as in step 3. If it is then the green LED on the PINpad goes off. If it isn t then you have to start again. 5. To test that the system has learnt your PIN: present the Card again, wait for the green light on the PINpad to illuminate, then key in your PIN. The door should unlock. Your PIN is now set to the number you typed at steps 2 and 3. If you forget your PIN then you must tell the system administrator who can set the Software so you can key in a new one again. If you are in a situation where, maybe, you are being forced to enter a door by an intruder, you can type in your duress PIN. This does not do anything abnormal at the door, so the intruder is not alerted, but the system generates an alarm which is sent to the computer. Anyone monitoring the system can see the alarm and act upon it. The duress PIN is your own PIN + 1 with no carry over from the last digit. For example, if your PIN is 1234 then your duress PIN is If your PIN is 1239 then your duress PIN is If your PIN is 9999 then your duress PIN is Activating a trigger event under PIN control You can configure a trigger event to be under PIN control. The PIN is a special one, not particular to each individual, but chosen by the system administrator. The source of the trigger event can either be an ON entry of the PIN, or an OFF entry of the PIN, so you could have two trigger events, one configured to switch something on, the other configured to switch something off, both of which operations are controlled by the same PIN. 1. To activate an ON trigger event, present a valid Card, press the key, then key in the PIN, then press the key again. 2. To activate an OFF trigger event, present a valid Card, press the key, then key in the PIN, then press the # key. 6-6
65 Chapter Input/Output module 16/8 & 4953 I/O Status Display module Description The 4253 I/O module provides 16 supervised inputs and 8 relay outputs. The 4953 Status Display module fits onto the 4253 I/O module and provides LED indications showing the states of all the inputs and outputs. There are no external connections to the 4953 module. Supervised inputs Each input is monitored for change of state and also for open/short circuit (tamper). The polarity of eight of the inputs can be selected using eight jumpers on the module circuit board (JU13 to JU20). The other eight inputs are fixed to normally closed (input is active when switch contacts are open). The HD100, SP100 and PM100 Reading Heads have two terminals labelled TAMPER on the connector. These two terminals are hardwired together on the PCB in the Reading Head. If you wish, you can connect these two terminals to an input on the 4253 Input/Output module - this input can then be configured to go into an alarm state if the cable between the Controller and the Reading Head is cut. Relay outputs When an output is activated, its relay is energised. The 4253 I/O module has eight single pole relay outputs with just two connections for each - O# and C#. The polarity of each output (normally open or normally closed) is selected using eight jumpers on the module circuit board (JU1 to JU8). Each pair of outputs - O1/O2, O3/O4, O5/O6 and O7/O8 - can be linked so both relays are energised together when the first output of the pair is activated. Jumpers JU9 to JU12 set this function. 7-1
66 Controller Installation Handbook Connectors and jumpers on the 4253 module The following diagram shows the position of connectors and jumpers on the 4253 I/O module. NORMALLY OPEN O2 O1 O4 O3 O6 O5 O8 O7 NORMALLY OPEN NORMALLY CLOSED JU13 to JU16 IND INDIND IND JU9 to JU12... JU1 to JU8... NC NC NC NC NC NC NC NC NORMALLY CLOSED JU17 to JU20 NO NO NO NO NO NO NO NO I1 ØV I2 I3 ØV I4 I5 ØV I6 I7 ØV I8 O1 C1 O2 C2 O3 C3 O4 C4 O5 C5 O6 C6 O7 C7 O8 C8 I1 ØV I2 I3 ØV I4 I5 ØV I6 I7 ØV I8 Eight even address inputs Eight even address outputs Eight odd address inputs Connecting the 4253 I/O module External connections are made to the Controller via cables which can enter through holes in any part of the case using the knockouts provided. Cables connecting to modules plugged into the motherboard should be routed to each side of the chassis plate where there are cable guides provided. This ensures modules can be removed easily without cables snagging. All connections to the module are made to the strip of green connectors along the front edge of the module circuit board. The connectors can be unplugged from the module so you can gain access to the screw terminals with a screwdriver. Unplugging the connectors also enables the module to be removed at a later date, leaving the wiring intact. 7-2
67 4253 Input/Output module 16/8 & 4953 I/O Status Display module Inputs The 4253 I/O module provides sixteen inputs, eight of which have the even address of the slot into which the module is plugged and the other eight of which have the odd address. Each set of eight is labelled I1 to I8. Inputs are monitored with respect to ground (0V). Each input can be configured in the Software as a supervised input. If you wish to use a supervised input it must be wired as shown in the following diagram. 5k6 Aux T S 0V 1k8 The switch or relay contact driving the input (labelled S in the diagram) must be connected via a 1k8Ω 0.25W 5% resistor in series, and must also have a 5k6Ω 0.25W 5% resistor across it in parallel. This ensures that the system can tell the difference between a valid active state and a tamper condition (short or open circuit). Some devices include a built-in tamper switch (labelled T in the diagram) which activates when the device is opened or smashed. Provided this tamper switch is normally closed, its activation will be detected as a tamper condition. Note: all the components shown within the dashed box in the diagram must be mounted within the device s case. The input wiring described above is suitable for most purposes. If you have a non-standard application which uses extra components external to the input you will need to know the voltage switching thresholds. 7-3
68 Controller Installation Handbook The following diagram shows which of the four possible conditions of a supervised input (open circuit tamper, input high, input low, short circuit tamper) will be generated by any applied voltage. Open circuit tamper VA (10V + 0.5V) 9.1V ( + 0.5V*) Input high 5.7V ( + 0.4V*) Input low 2.1V ( + 0.3V*) Short circuit tamper * The tolerances shown are entirely due to the + 0.5V tolerance in VA. For example, if VA were 9.5V, the open circuit tamper condition boundary would be reduced proportionately, but an input high condition would still be guaranteed at 8.6V. Each input has an internal 1k5 pull-up resistor to VA. Note that you must never drive the input with a voltage which is greater than VA - physical damage will occur. If the input is configured as a normal (non-supervised) input, the 5.7V boundary alone determines the state of the input. Configuring inputs Inputs can be configured in a number of ways using the Software. For example, an input can be shunted (meaning that its state is ignored) during certain times. 0V 7-4
69 4253 Input/Output module 16/8 & 4953 I/O Status Display module Outputs The 4253 I/O module provides eight outputs supplied on single pole changeover relays. Each relay has just two connections, O# and C# (where # is the output number). These connections can be individually set to either normally open or normally closed using jumpers JU1 to JU8 on the module circuit board. All relays are electrically isolated from each other and from everything else. Each relay can be connected to a power supply of maximum 30V AC or DC passing a maximum current of 2A. Using a relay to switch inductive DC loads If you are using a relay to switch an inductive DC load, such as a mag lock, we recommend that you fit a suppression diode across the load as shown in the following diagram. NO NC Com + Mag lock Power supply - If you don t do this, the relay may wear out quickly due to arcing across the contacts. Use a diode such as IN4001 and make sure you connect it so it is not conducting when the lock is energised. Setting up the 4253 I/O module Inputs Jumpers JU13 to JU16 set the polarity of each of the first four even address inputs, I1 to I4. Jumpers JU17 to JU18 set the polarity of each of the first four odd address inputs, I1 to I4. A jumper in the NORMALLY CLOSED position means the module expects the switch or relay contact driving the corresponding input to be normally closed - opening the switch or relay connected to the input activates the input. SW1 in the NORMALLY OPEN position means the module expects the switch or relay contact driving the corresponding input to be normally open - closing the switch or relay connected to the input activates the input. The polarity of the other eight inputs, I5 to I8 even and I5 to I8 odd, is fixed to NC (switch contacts normally closed). 7-5
70 Controller Installation Handbook Outputs The eight output relays can be individually set to either normally open or normally closed contacts using jumpers JU1 to JU8 on the module circuit board. JU1 sets the polarity of output 1, JU2 sets the polarity of output 2, etc. Each jumper can be set to NO (normally open) or NC (normally closed). Each pair of outputs - O1/O2, O3/O4, O5/O6 and O7/O8 - can be linked so both relays are energised together when the first output of the pair is activated. Jumpers JU9 to JU12 set this function. JU9 in the O2-01 position links outputs O1 and O2. JU10 in the O4-03 position links outputs O3 and O4. JU11 in the O6-05 position links outputs O5 and O6. JU12 in the O8-07 position links outputs O7 and O8. With the jumpers in the IND position, the outputs function separately. Linking outputs enables two devices operating at different voltages to be switched at the same time. Also, by setting one of the linked outputs to be NO and the other to be NC, the pair can be used as changeover contacts. Installing the 4953 Status Display module Note: this module can only be fitted to a 4253 Input/Output module 16/8. 1. If the 4253 I/O module is already installed in a Controller, you must switch off the power and remove it from the Controller before installing the Status Display module. 2. Make sure that you have the 4953 Status Display module the correct way round so that the LEDs will be visible when the 4253 module is installed in the Controller. 3. Locate the three connectors on the Status Display module on CONN8, CONN9 and CONN10 on the I/O module. Make sure that all the pins are inside the connectors and none are sticking out - it is possible to press the module on to the connectors with some pins not engaging in the sockets. 4. Press the module on to the connectors and check again that all the pins are engaged in the sockets. 5. Set up as described later. 6. Install the 4253 I/O module in the Controller. 7-6
71 4253 Input/Output module 16/8 & 4953 I/O Status Display module LEDs and jumpers on the 4953 module The following diagram shows the position of LEDs and jumpers on the 4953 Status Display module. Even address inputs - alarm Outputs - active Odd address inputs - alarm A B A B Even address inputs - tamper Odd address inputs - tamper Setting up the 4953 I/O Status Display module Jumpers JU1 and JU2 in the B position disable the tamper indication for the even address and odd address inputs respectively. You need to do this if your inputs are not wired for tamper using the resistors shown in the earlier diagram I/O Status Display module LED indications Input indications Each input has two LED indications - alarm and tamper. When the amber LED is lit, the corresponding input is in its alarm state as configured on the 4253 I/O module (closed if input is configured normally open, or open if input is configured normally closed). When the red LED is lit, the corresponding input is in the tamper state (this indication can be disabled using jumpers JU1 and JU2 because in installations without tamper resistors the red LEDs will be on all the time). Output indications Each output has a single LED indication which lights amber when the corresponding relay is activated as configured on the 4253 I/O module (active means closed if the relay is configured normally open, or open if relay is configured normally closed ). 7-7
72 Controller Installation Handbook 7-8
73 Chapter /4232/4235 Communications modules Hardware Systems If you are using the Granta Access Control Software, each set of Controllers linked to a PC is called a Hardware System. You can have more than one Hardware System connected to a single computer, or to any of the computers on your local area network. There are four different types of Hardware System: Local Hardware System Controller Controller Computer running Comms Driver RS232 cable Controller Controller A Local Hardware System is a group of Controllers connected directly by cable to an RS232 Com port on a single computer, or to an RS232 Com port on any of the computers on your local area network. Each Local Hardware System communicates with the computer via a piece of software called a Comms Driver. Each computer connected to a Local Hardware System needs its own Comms Driver. 8-1
74 Controller Installation Handbook Network Hardware System Controller Controller RS232 cable RS232 to TCP/IP converter (4236 module) Ethernet hub or router Controller Controller Computer running TCP/IP Driver A Network Hardware System is a group of Controllers connected to a local or wide area network via a TCP/IP to RS232 converter (4236 module). Network Hardware Systems communicate via a piece of software called a TCP/IP Driver running on the host computer. One TCP/IP Driver can communicate with any number of Network Hardware Systems attached to the computer network. Remote Site Hardware System Controller Controller Computer running Modem Driver RS232 cable Dial-up modem telephone line Dial-up modem RS232 cable Controller Controller A Remote Site Hardware System is a group of Controllers connected via dial-up modems and a telephone line. Each Local Hardware System communicates with the computer via a piece of software called a Modem Driver running on the computer to which the dialup modem is connected. 8-2
75 4230/4232/4235 Communications modules Note that the dial-up modem cannot be connected directly to a 4101 Controller - it must be connected to a Comms module. Remote Site Hardware Systems are usually off line and only go on line when one end dials the other. The host computer is configured to make contact with the Controllers at the remote site by dialling out at specified times, or after specified events. The Controllers at the remote site can dial in to the host computer when an alarm occurs, or when the transaction buffer in a Controller is becoming full. Queue/IP Hardware System Controller Controller RS232 cable Computer running Comms Driver and Queue/IP Client The Internet or other wide area TCP/IP network Computer running Queue/IP Server Controller Controller A Queue/IP Hardware System is not just a group of Controllers - it is a completely independent Access Control System with its own host computer as shown in the diagram above. The host computer is connected to the computer at this end using TCP/IP and a wide area network (such as a broadband connection to the internet). The computer at this end can display the other system s transaction messages, and it can keep an up-to-date record of the access points and cardholders databases, but it cannot configure any of the other system s Controllers - only the genuine host computer can do this. Communications between the independent host computer and the computer at this end are handled by a Queue/IP Client program running on the computer at the remote end and by a Queue/IP Server program running on the computer at this end as shown in the diagram above. Which Comms module do you need? Communications (Comms) modules pass messages between the host computer and Controllers. The model of Comms module you must use next to the computer depends on the total number of Access Points (Readers) in the whole system. The whole system is the total of all the Access Points in all the Local, Network and Remote Site Hardware Systems. 8-3
76 Controller Installation Handbook For a system with from 1 to 16 Access Points, you can use no Comms module, or you can use 4232 Comms modules. For a system with from 17 to 64 Access Points, you must have one* 4230 (or 4235) Comms module set to type F and continuously connected to an RS232 COM: port on any computer on your local area network running a Comms Driver. For a system with more than 64 Access Points, you must have one* 4235 Comms module set to type F and continuously connected to an RS232 COM: port on any computer on your local area network running a Comms Driver. *Note that if you have more than one Hardware System, all the Comms modules on these extra Hardware Systems (Local, Network or Remote Site) can be 4232 Comms modules. On a system which requires more than one Comms module, addressable 4232 Comms modules handle all the messages on each communications branch. The following diagram shows a Local Hardware System where the Comms module connected to the computer is set to type F, and the Comms modules downstream from it each have unique addresses from 0 to , 4230 or 4235 C/M (type F) 4232 C/M (address 0) 4232 C/M (address 1) 4232 C/M (address 2) 4232 C/M (address 3) communications branch communications branch communications branch communications branch One or two Controller system A Local Hardware System with one or two Controllers needs no Comms modules at all - the computer can talk via its Comms Driver or TCP/IP Driver direct to the Controller (or the master Controller if there are two). Any Local or Network Hardware System with more than two Controllers requires at least one Comms module set to type F to pass messages between the computer and the Controllers. You can have several Local or Network Hardware Systems, each with one or two Controllers, but if the total number of Access Points is more than 16, you need one 4230 Comms module set to type F at the 8-4
77 4230/4232/4235 Communications modules head of one of the Local Hardware Systems. If the total number of Access Points is more than 64, you need one 4235 Comms module set to type F at the head of one of the Local Hardware Systems. (The 4230 or 4235 Comms module must be continuously connected directly to the RS232 COM: port on the host computer; it cannot be connected via the computer network using a 4236 TCP/IP module. If you want to run all your Hardware Systems across the computer network using 4236 TCP/IP modules, you still need one 4230 or 4235 Comms module connected directly to the COM: port of a computer running a Comms Driver - even if the Comms module has no Controllers connected to it.) Controllers at remote sites Any of the three types of Comms module can be configured to communicate via a modem and a normal dial-up telephone line so that Controllers at remote sites anywhere in the world can pass messages to the host computer. At the host end of the system, one or more modems can be connected to the host computer, or to any other computer on your local area network. Each modem has its own Modem Driver installed on the computer to which it is connected. (If a computer has two modems connected to it, it needs two Modem Drivers.) At each remote site, a modem is connected to the upstream side of a 4232 Comms module, and Controllers or more Comms modules are connected to the downstream side. If the total number of Access Points in the system (Local, Network and Remote Site) is more than 16, you need one 4230 Comms module set to type F at the head of a Local Hardware System (even if the Local Hardware System has no Controllers connected to it). If the total number of Access Points is more than 64, you need one 4235 Comms module set to type F at the head of a Local Hardware System. 4-wire RS485 multidrop comms Comms modules and Controllers talk to each other using a 4-wire RS485 implementation. The dual screened twisted pair cable can be up to 1km in length for a branch, a branch being one Comms module talking to up to 32 devices (Controllers or other Comms modules). Each Controller on a branch has an address set on its rotary switches, and messages are addressed to individual Controllers. 8-5
78 Controller Installation Handbook RS232/RS485 conversion and baud rate conversion A Comms module can convert from RS232 to RS485 and vice versa. RS232 is used for the computer and also for a modem or other RS232 serial device. If devices need to run at different baud rates then the Comms module also carries out baud rate conversion. Maximum of two Comms modules in any one Controller Because a Comms module draws a lot of current from the +5V supply, you must not install more than 2 Comms modules in any one Controller. Connectors, jumpers, switch and LEDs The following diagram shows the position of connectors, jumpers, rotary switch and LEDs on the Comms module. 1 2 Upstream 5 Downstream A 485 Scr RXDRXDTXD TXD SE Scr RXD TXD CTS RTSDCDDTR SE Scr RXD TXD CTS RTSDCDDTR SE Scr RXDRXD TXD TXD SE 485 B 1 Upstream baud rate selection jumper (JU1): selects the baud rate for communications upstream of the Comms module (upstream is labelled A on the Comms module, both on the connectors and the jumpers). The baud rate selected applies to both RS232 and RS485, whichever is selected using jumper
79 4230/4232/4235 Communications modules 2 Upstream comms links (JU2). The RS485/RS232 link selects whether communication upstream from the Comms module is RS485 or RS232. The DIR/DIAL link selects whether the Comms module is communicating with a modem connected to a dial-up telephone line for remote site operation (DIAL) or whether the Comms module is being used normally with a direct connection (DIR). (The other link, A/B, is currently not used.) 3 Downstream comms links (JU3). The RS485/RS232 link selects whether communication downstream from the Comms module is RS485 or RS232. The DIR/DIAL and A/B links select the downstream time-out as shown in the following table: DIR/ DIAL A/B Downstream time-out DIR A 200 character periods (or 200ms minimum) DIR B* 200 character periods (or 200ms minimum) DIAL A 2000 character periods DIAL B* fixed 10 second period If the Comms module receives no response from a downstream Controller or Comms module for the period of the time-out, it assumes that the Controller or Comms module has gone off line character periods is approximately 2 seconds at 9600 baud. The longer time-outs provide the delay required to enable connection of systems over leased line or Internal Customer Network units. *The B setting of this jumper imposes the restriction that the Comms module only polls the first ten Controller addresses: 00 to 09 (if there is more than one downstream Comms module then it will poll the first ten Controller addresses on each Comms module: w00 to w09 where w is the address of the downstream Comms module). Doing this means that the system is still usable on a slow Comms branch, an Update System List command not taking too long. However, if you have Controller addresses greater than 09, you must remember to put the jumper in the A position. 4 Downstream baud rate selection jumper (JU4): selects the baud rate for communications downstream of the Comms module (downstream is labelled B on the Comms module, both on the connectors and the jumpers). The baud rate selected applies to both RS232 and RS485, whichever is selected using jumper
80 Controller Installation Handbook 5 Rotary hex switch (ADRS/MODE): used to set the address of the Comms module (0 to 9) or its type. The first Comms module in the system, the one connected to the host computer in a Local Hardware System or the one connected to the dialup modem at a remote site, must be set to type F. Subsequent downstream Comms modules either have their own address (0 to 9) or are set to type E. A Comms module set to type E adds no address of its own to messages - it simply passes them on. It can be used to perform RS485/RS232 conversion, or to extend the physical size of the system for cable lengths greater than 1km. 6 Upstream transmit and receive LEDs (D17 and D16 respectively): the Rx LED (right hand one of the pair) lights when the Comms module is polled from upstream; the Tx LED lights when the Comms module responds by transmitting a message upstream. (The only time a Comms module will transmit a message upstream without first having been polled is when it is an F-type Comms module connected directly to the computer, or to the modem at a remote site.) See section on Operating for description of LEDs on power up. 7 Downstream transmit and receive LEDs (D6 and D5 respectively): the Tx LED (left hand one of the pair) lights when the Comms module polls a Controller or Comms module downstream; the Rx LED lights when a downstream Controller or Comms module responds with a message. During operation, the Comms module polls downstream devices very quickly so the Tx LED appears to be lit continuously. See section on Operating for description of LEDs on power up. 8 Upstream RS485 connector (CONN1): for connecting the Comms module to another Comms module upstream. 9 Upstream RS232 connector (CONN2): for connecting the Comms module to the host computer, or to a 4236 TCP/IP module, or to an upstream modem at a remote site. 10 Downstream RS232 connector (CONN3): usually for connecting the Comms module to a downstream modem or other device that requires RS Downstream RS485 connector (CONN4): for connecting the Comms module to all the Controllers on a branch, or to a downstream Comms module. 8-8
81 4230/4232/4235 Communications modules Comms layouts To understand how to connect a Comms module and which type to use (4230, 4232 or 4235), you need to know its position in the system and the number of Access Points in the system. The most common system - 1 Comms module Computer d/s RS485 u/s = upstream d/s = downstream Controller Controller Controller Controller u/s RS or 4235 C/M d/s RS485 The 4230 Comms module is set to type F and communicates with the computer upstream (RS232) and all the local Controllers in parallel downstream (RS485). The maximum number of Controllers on the branch is 32, and the maximum number of Access Points in the system is 64 with a 4230 Comms module, or 256 with a 4235 Comms module. The Comms module is installed in the first Controller in the branch and it must be wired to the motherboard in its own Controller as well as all the other Controllers in the branch. The same system using a 4236 TCP/IP module so the Controllers communicate with the host computer across the computer network If you want to run the access control system across the computer network using a 4236 TCP/IP module, you need two Comms modules as shown in the diagram below: a 4230 or 4235 Comms module mounted in a 4239 Comms module case connected to the RS232 COM: port on the computer and to its own 12V DC power supply, and a 4232 Comms module in one of the Controllers. Ethernet Computer RS or 4235 (addrs F) d/s RS485 u/s = upstream d/s = downstream Controller Controller Controller Controller 4236 TCP/IP module u/s RS (addrs F) d/s RS485 Both the Comms modules must be set to type F. 8-9
82 Controller Installation Handbook Expanded system using two Comms modules If the system is likely to be expanded to a second branch then it is recommended that you leave a spare slot in the first Controller to fit a 4232 Comms module as shown below. u/s 232 Computer 4232 (addrs 0) u/s 485 Controller 4230 C/M d/s 485 d/s 485 Controller Controller Controller d/s 485 Controller Controller Controller Controller An expanded system with two Comms modules mixes Controllers and a Comms module on the same branch. The first Comms module is a 4230 (or 4235 for a large system) set to type F and communicates with the computer upstream, a branch of Controllers and a 4232 Comms module set to address 0 downstream. The 4232 Comms module communicates with a branch of Controllers downstream and with the 4230 Comms module upstream. Because this system mixes Controllers and a Comms module on the same branch, Controllers in each branch will have their messages retrieved by the 4230 Comms module at different intervals. The 4232 Comms module is only polled at the same rate as the Controllers in the first branch, so messages are retrieved much less frequently from the Controllers downstream of the 4232 Comms module. 8-10
83 4230/4232/4235 Communications modules The same system using a 4236 TCP/IP module so the Controllers communicate with the host computer across the computer network If you want to run the access control system across the computer network using a 4236 TCP/IP module, you need three Comms modules as shown in the diagram below: a 4230 or 4235 Comms module mounted in a 4239 Comms module case connected to the RS232 COM: port on the computer and to its own 12V DC power supply, and two 4232 Comms modules installed in one of the Controllers. Ethernet Computer RS or 4235 (addrs F) d/s TCP/IP module u/s RS232 Controller 4232 (addrs F) 4232 (addrs 0) u/s 485 d/s 485 Controller Controller Controller d/s 485 Controller Controller Controller Controller Expanded system - at least three Comms modules u/s 232 Computer Controller d/s 485 Controller Controller Controller 4230 C/M 4232 (addrs 0) u/s 485 d/s 485 d/s 485 Controller Controller Controller Controller u/s (addrs 1) d/s
84 Controller Installation Handbook An expanded system with three Comms modules gives two branches of Controllers. The first Comms module is a 4230 (or 4235 for a large system) set to address F and communicates with the computer upstream and all the 4232 Comms modules in parallel downstream (up to a maximum of 10 - addresses 0 to 9). Each 4232 Comms module communicates with a branch of Controllers downstream (up to a maximum of 32 Controllers per branch) and with the 4230 Comms module upstream. This layout polls all the Controllers in both branches at equal rates. The same system using a 4236 TCP/IP module so the Controllers communicate with the host computer across the computer network If you want to run the access control system across the computer network using a 4236 TCP/IP module, you need at least four Comms modules as shown in the diagram below: a 4230 or 4235 Comms module mounted in a 4239 Comms module case connected to the RS232 COM: port on the computer and to its own 12V DC power supply, and three 4232 Comms modules installed in the Controllers. Ethernet Computer RS or 4235 (addrs F) d/s TCP/IP module u/s RS232 Controller 4232 (addrs F) 4232 (addrs 0) u/s 485 d/s 485 Controller Controller Controller d/s 485 Controller Controller Controller Controller u/s (addrs 1) d/s
85 4230/4232/4235 Communications modules Extending the length of a branch If the overall length of cable in a branch of Controllers exceeds the limit for RS485 (1km) then a 4232 Comms module set to address E can be used half way as a repeater to extend the length of the branch. Computer up to 1km up to 1km Controller Controller Controller Controller u/s RS C/M d/s RS485 u/s RS (type E) d/s RS485 When the 4232 Comms module is set to type E, it passes on the messages it receives in either direction without adding any address of its own. This introduces a delay of 4 character transmission times in the branch (approximately 4ms at 9600 baud). Using a leased-line and modems to operate the system across sites u/s 232 Computer d/s 485 Controller 4230 C/M d/s 485 Controller Controller Controller 4232 (addrs 0) u/s 485 u/s (addrs 1) d/s 232 Modem Telephone line Modem Controller Controller Controller u/s RS (type E) d/s RS
86 Controller Installation Handbook In this layout, the 4232 Comms modules on each side of the modem perform RS485/RS232 conversion and baud rate conversion. One of the 4232 Comms modules is set to type E so it adds nothing to the messages. Set the downstream DIR/DIAL link on JU3 of the Comms module at the host end of the telephone line to DIAL to increase the time-out on the line. (If the branch is really slow then you can set the A/B link on JU3 to B, but this will only work if the Controller addresses are from 00 to 09.) Note that the telephone line used between the modems must be permanently connected (leased-line). Using one or more dial-up modems to communicate with Controllers at remote sites Computer Computer RS232 RS232 RS232 Modem Modem Modem Normal dial-up telephone line connected when required - modem at remote site can be dialled by the software in the host computer - any of the modems at the host site can be dialled by the type F Comms module at the remote site Modem u/s RS232 Controller 4232 (type F) d/s RS485 Controller Controller In this layout, the host computer, and any other computer on a local area network, is connected to one or more modems. Each modem is connected to a normal dial-up telephone line. At the remote site, the modem is connected to a normal dial-up telephone line and to the upstream connections of a 4232 Comms module whose address switch is set to F. The upstream DIR/DIAL jumper JU2 on the Comms module at the remote site must be set to DIAL. This enables the Comms module to dial out to the host computer via the modem. The Comms module can communicate downstream with Controllers, and more Comms modules to give any size system. The system is configured from software running on the host computer. This specifies when the host computer dials out to the remote site, and when the Comms module dials in to the host. 8-14
87 4230/4232/4235 Communications modules Summary of upstream and downstream connections to a Comms module A Comms module provides RS485 and RS232 connections in both the upstream (A) and downstream (B) directions. A 485 Scr RXDRXD TXD TXD SE Scr RXD TXD CTS RTSDCDDTR SE Scr RXD TXD CTS RTSDCDDTR SE Scr RXDRXD TXD TXD SE 485 B Upstream RS485 Upstream RS232 Downstream RS232 Downstream RS485 (Note: upstream is in the direction from the Comms module towards the computer; downstream is in the direction from the Comms module towards the Controllers.) Upstream RS485 is used to connect an upstream Comms module (or to connect the computer if the computer is fitted with an RS232 to RS485 converter). Upstream RS232 is used to connect the computer to the first Comms module in a Local Hardware System, or to connect to a 4236 TCP/IP module in a Network Hardware System, or to connect an upstream modem in a Remote Site Hardware System. Downstream RS232 is used to connect a downstream modem. Downstream RS485 is used to connect all the downstream Controllers and Comms modules in a branch. A Comms module provides independent baud rate selection for the upstream direction and the downstream direction. It can therefore be used for both RS232/RS485 conversion and baud rate conversion. 8-15
88 Controller Installation Handbook Connecting External connections are made to the Controller via cables which can enter through holes in any part of the case using the knockouts provided. Cables connecting to modules plugged into the motherboard should be routed to each side of the chassis where there are cable guides provided. This ensures modules can be removed easily without cables snagging. All connections to the module are made to the strip of green connectors along the front edge of the module circuit board. The connectors can be unplugged from the module so you can gain access to the screw terminals with a screwdriver. Unplugging the connectors also enables the module to be removed at a later date, leaving the wiring intact. Connecting the Comms module to the computer and Controllers The following diagram shows how the transmit and receive signals are linked for a Local Hardware System with one Comms module. Connecting the comms has been found to cause confusion among installers, so we hope this diagram will help. Notice the two points where Tx and Rx are swapped (shown inside the two circles in the diagram). The first is between the computer s serial port and the upstream RS232 connections of the Comms module. The second is between the downstream RS485 connections of the Comms module and the Controller motherboards. Comms module RXD/RXD TXD/TXD RS485 Computer RS232 RXD RXD TXD TXD RXD RXD TXD TXD SE SE Note the following points carefully: 1. The computer connections are made between the upstream RS232 on the Comms module and the serial port of the PC (which may be either a 9-way or a 25-way D-type connector). Only three signals are connected - TXD, RXD and SE. 8-16
89 4230/4232/4235 Communications modules Tx and Rx connections from the computer to the Comms module must be swapped: TXD on the Comms module goes to RXD on COM1:, RXD on the Comms module goes to TXD on COM1:. 2. CTS and RTS must be linked together at the computer and also at the Comms module, but connections from CTS and RTS must not be made between the computer and the Comms module. 3. The Controller connections are made between the downstream RS485 on the Comms module to CONN2 of all the motherboards on the branch. Only four signals are connected - TXD and TXD, RXD and RXD. Tx and Rx connections from the Controller to the Comms module must be swapped: TXD/ TXD on the Comms module go to RXD/ RXD on the motherboards, RXD/ RXD on the Comms module go to TXD/ TXD on the motherboards. 4. The motherboards are all connected in parallel, TXD/ TXD to TXD/ TXD, RXD/ RXD to RXD/ RXD. Connecting the host computer directly to the Comms module (Local Hardware System) In a Local Hardware System, the computer is connected via its serial port directly to the upstream (CONN2) RS232 connections of the Comms module. The alternative is for the computer to communicate with the Comms module via the computer network. To do this, the computer runs a TCP/IP Driver program (which is a part of Granta for Windows Software) and the Comms module is connected to a 4236 TCP/IP module - see the next section for details if you prefer to use this method. The following table shows the connections between the Comms module and the computer: Module Function Connection Scr Cable screen Connect to Controller case, no connection at PC RXD Receive Data to computer TXD, 9-way: pin 3, 25-way: pin 2 TXD Transmit Data to computer RXD, 9-way: pin 2, 25-way: pin 3 CTS Clear To Send see following diagram RTS Ready To Send see following diagram DCD Not used No connection DTR Not used No connection SE Signal Earth to computer Signal Earth, 9-way: pin 5, 25-way: pin
90 Controller Installation Handbook Note: CTS and RTS should be linked together both at the computer and at the Comms module as shown in the diagrams below. Comms module Connect cable screen to Controller case TXD RXD RTS CTS SE PC: 9-way COM1: 2 RXD 3 TXD 8 CTS 7 RTS 5 SE Comms module Connect cable screen to Controller case TXD RXD RTS CTS SE PC: 25-way COM1: 3 RXD 2 TXD 5 CTS 4 RTS 7 SE The cable should have 3 conductors with overall screening, for example Belden It must not be more than 15 metres long. If the computer is further away than this then you must use an RS232 to RS485 converter at the computer end and connect to the upstream RS485 connections of the Comms module. To pass emission regulations, all RS232 and RS485 cables entering or leaving the Controller case must pass through a ferrite sleeve, see the chapter on Earthing and screening. Connecting the Comms module to a 4236 TCP/IP module (Network Hardware System) The cable supplied with the 4236 module has a D-type connector at one end which must be plugged into the 4236 module. The other end is a trailing lead with three cores: black, red and green, which must be connected to the upstream (CONN2) RS232 connections of the Comms module as follows: Module Function Colour of wire from 4236 Screen No connection RXD Receive Data black TXD Transmit Data red CTS Clear To Send connect to RTS on CONN2 of Comms module RTS Ready To Send connect to CTS on CONN2 of Comms module 0V Signal Earth green 8-18
91 4230/4232/4235 Communications modules Connecting Controllers to a Comms module The CONN2 connections of all Controller motherboards in a branch should be connected together in parallel (including CONN2 of the motherboard in which the Comms module is installed). The downstream RS485 connections of the Comms module should then also be connected to CONN2 of the motherboard, as shown in the following diagram. RXD/RXD TXD/TXD RXD RXD TXD TXD The RXD from the motherboard is connected to TXD of the Comms module. The RXD from the motherboard is connected to TXD of the Comms module. The TXD from the motherboard is connected to RXD of the Comms module. The TXD from the motherboard is connected to RXD of the Comms module. The above diagram shows the connections. Comms Module Scr RXD RXD TXD TXD SE Motherboards Connect cable screen to Controller case at one end only TX TX RX RX No connection - signal earth not required The cable should be twin individually screened twisted pair with 0.25mm 2 conductors (24AWG) or larger, for example BELDEN 8723 (0.38mm 2, 22AWG). It can be up to 1km long on any complete branch. Cable screens should be connected to the Controller case at one end only. For the cables which connect CONN2 of the Controllers together, choose either the upstream or downstream end and connect the screens at that end only. 8-19
92 Controller Installation Handbook Connecting downstream Comms modules The upstream RS485 connections of all the 4232 Comms modules in the branch must be connected together in parallel. The upstream Comms module must then be connected via its downstream RS485 connections to the upstream RS485 connections of one of the 4232 Comms modules. Upstream Comms module (CONN4) Scr RXD RXD TXD TXD SE Downstream Comms modules (CONN1) Connect cable screens to a Controller case at one end only TXD TXD RXD RXD No connection - signal earth not required Upstream Comms Module Downstream Comms Module Downstream Comms Module Downstream Comms Module RXD TXD RXD TXD (CONN4) RXD TXD RXD TXD (CONN1) RXD TXD RXD TXD (CONN1) RXD TXD RXD TXD (CONN1) Note: at the connection between the upstream Comms module and the others, TXD and RXD are swapped (as shown inside the circle in the diagram). All the RXDs from the downstream Comms modules are connected to the TXD of the upstream Comms module. All the RXD s from the downstream Comms modules are connected to the TXD of the upstream Comms module. All the TXDs from the downstream Comms modules are connected to the RXD of the upstream Comms module. All the TXD s from the downstream Comms modules are connected to the RXD of the upstream Comms module. 8-20
93 4230/4232/4235 Communications modules Connecting a Comms module to a modem at a remote site The modem is connected to the upstream (CONN2) RS232 connections of the Comms module. Note that there is also one connection from the modem to the downstream (CONN3) DCD connection on the Comms module (shown in bold below). The modem has a 25-way D-type connector. Comms module Modem u/s TXD (CONN2) TXD (pin 2) u/s RXD (CONN2) RXD (pin 3) u/s CTS (CONN2) CTS (pin 4) - see diagram below u/s RTS (CONN2) RTS (pin 5) - see diagram below d/s DCD (CONN3) DSR (pin 6) u/s SE (CONN2) SE (pin 7) u/s DCD (CONN2) DCD (pin 8) u/s DTR (CONN2) DTR (pin 20) Note: CTS and RTS should be linked together both at the modem and at the Comms module as shown in the diagrams below. Comms module Connect cable screen to Controller case u/s TXD u/s RXD u/s CTS u/s RTS d/s DCD u/s SE u/s DCD u/s DTR Modem: 25-way D-type 2 TXD 3 RXD 4 CTS 5 RTS 6 DSR 7 SE 8 DCD 20 DTR Modem: 25-way D-type 2 TXD 3 RXD 4 CTS 5 RTS 6 DSR 7 SE 8 DCD 20 DTR Scr RXD TXD CTS RTS DCDDTR SE Scr RXD TXD CTS RTSDCDDTR SE CONN2 Comms Module CONN3 The modem signals are as follows: TXD - control and data signals passing from Comms module to modem. 8-21
94 Controller Installation Handbook RXD - control and data signals passing from modem to Comms module. CTS/RTS - flow control - disabled at both ends by linking back signals. DSR - signal from modem to Comms module indicating that a powered up modem is connected. This signal is monitored on power up by the Comms module. DCD - signal from modem to Comms module indicating that a good line has been established. This signal is monitored by the Comms module to determine the loss of the carrier (line lost or other end hung up). If the carrier is lost then the Comms module resets the modem. DTR - signal from Comms module to modem indicating that a Comms module is connected and powered up. This signal also provides a hardware reset to the modem. Setting up Comms modules Set the address of the Comms module on the rotary switch. This is a hex switch and so has sixteen positions from 0 to F. The first Comms module in a Local Hardware System or a Network Hardware System communicates directly with the computer and must be set to F. All other Comms modules in the Local or Network Hardware System should be set either to unique addresses from 0 to 9, or set to E if used to increase the length of a branch beyond 1000m or for RS232/RS485 and baud rate conversion for a leased-line modem or other serial device (see earlier diagrams). A Comms module connected to a dial-up modem at a remote site must be set to F (and the DIR/DIAL link on jumper JU2 must be set to DIAL, see below). Jumper JU2 selects the mode of communication upstream, RS485 or RS232. The DIR/DIAL link selects whether the comms module is connected to a dial-up modem at a remote site (DIAL). JU3 selects the mode of communication downstream, RS485 or RS232. Set these jumpers according to the connections you have made. The group of jumpers labelled JU1 provides baud rate selection for the upstream RS232 or RS485. The group of jumpers labelled JU4 provides baud rate selection for the downstream RS232 or RS485. On branches containing Controllers the downstream baud rate must be
95 4230/4232/4235 Communications modules Notes about installing Comms modules 1. The maximum cable length for RS232 is 15m which means that the cable from the computer to the Comms module must not be longer than this. If this distance must be greater than 15m then use an RS232 to RS485 converter at the computer end and connect to the upstream RS485 connections of the Comms module. Alternatively, install your Controllers using a Network Hardware System which communicates with the host computer over the computer network via a 4236 TCP/IP module. 2. The maximum cable length for RS485 is 1km. If it is necessary for the cable in a branch to be longer than 1km then you can use a repeater 4232 Comms module set to type E. 3. All devices connected to an RS485 branch must be set to the same baud rate. Controllers are fixed to 9600 baud so any branch with Controllers must operate at 9600 baud. A branch containing only Comms modules can be set to any baud rate. 4. You must not plug more than two Comms modules into any one Controller. LEDs Upstream Tx LED Upstream Rx LED Downstream Tx LED Downstream Rx LED Power up (Comms modules with DIR/DIAL link set to DIR) When a Comms module is powered up, all four LEDs flash on and off together a number of times depending on the type of Comms module, each flash lasting 1 second: three flashes on a 4230, four flashes on a 4235 and five flashes on a After the flashing sequence, the downstream Tx LED (the left LED of the right hand pair, D6) flashes very quickly 110 times as the Comms module polls all possible downstream Controller and Comms module addresses (20 times if JU3 is set to B). Whenever it receives a response from an address, the Rx LED flashes (D5) and the Comms module adds that address to its Polling List. If you watch the LEDs during this process and see that the Rx LED does not flash even once 8-23
96 Controller Installation Handbook then the Comms module has failed to detect anything downstream and you may have a wiring problem. If the Comms module detects a mixture of both Controllers and Comms modules (other than type E) then it sends an error message upstream. If the Comms module is connected to the computer and the System Manager and Comms Driver are running, the upstream LEDs should flash briefly every 10 or 20 seconds. This occurs when the Software checks if the system is on line. If there is no activity on the upstream LEDs then the RS232 link (or Ethernet link in a Network Hardware System) from the Comms module to the PC is not cabled correctly or not configured correctly. If the upstream Tx LED is on continuously, CTS and RTS have not been linked together on the Comms module. Power up (Comms modules with DIR/DIAL link set to DIAL) A Comms module with the DIR/DIAL link on JU2 set to DIAL expects to be connected to a powered up modem. On power up, the Comms module monitors the modem DSR signal (which is connected to DCD on CONN3) to check for the presence of a powered up modem. If it is not there, the four LEDs continue flashing to alert you to the problem. If this happens, check that the modem is powered up (its MR light should be on) and check that its DSR signal is connected to DCD on CONN3 of the Comms module. When the Comms module attempts to initialise the modem, if it does not receive valid responses from the modem it repeats the power up process at 10 second intervals. If this happens, check all the Comms module / modem connections. When the Comms module attempts to initialise the modem, the TR light should be turned off for 2 second intervals; SD and RD should flash several times. A good initialisation sequence is indicated by the Comms module flashing the downstream Tx LED as you would expect with a normal Comms module initialisation, and the modem turning on its AA light indicating that it has entered auto-answer mode. Running When any Comms module is running, the LEDs flash according to the messages which are received and transmitted, upstream and downstream. If there are no flashes on the LEDs then there is no comms activity. 8-24
97 Chapter Memory Expansion module Description The Memory Expansion module gives the Controller sufficient memory to store up to 77,000 cardholder records. (The Controller can store up to 13,000 cardholder records without a memory expansion module fitted.) Note: you must not fit a 4105 Memory Expansion module to the Controller. Installation A memory expansion module plugs into its own special connector labelled CONN12 on the Controller motherboard. The position of CONN12 is shown in the diagram below. CONN12 9-1
98 Controller Installation Handbook Installing a Memory Expansion module in a 4101 Controller 1. Disconnect the power to the Controller. 2. Remove the cover: loosen the two fixing screws at the bottom of the case, pull the cover out at the bottom then slide the cover up to disengage the two lugs at the top of the case. Unplug the earth cable from its spade connector before removing the cover completely. 3. The memory expansion module must be installed with the component side of the board facing the top of the Controller motherboard as shown below. 4. Insert the connector on the memory expansion module into CONN12. Make sure that all the pins are engaged and that none are hanging over the side of CONN Reconnect the earth cable to the Controller lid and replace the lid. No setting up is required. The Controller automatically uses the extra memory when it is powered up. 9-2
99 Chapter RF module Description The 4210 RF module is required in any Controller fitted with 4322 Cotag Reader modules. It provides the RF signals required to drive the antennas. It is always fitted in its own module slot, the one nearest the bottom of the Controller. It requires no external connections and no setting up. Do not change the setting of RV1. Installing the RF module and teaching the Controller its Distributor Code Note: if a Controller is to be used with one or more 4322 Cotag Reader modules, you must install the RF module and teach the Controller its Distributor Code before installing any other modules. You do not need to teach the Distributor Code to a Controller used only for Swipe Card Reader modules and/or I/O modules. 1. Disconnect the power to the Controller before installing the RF module. 2. The chassis in the Controller has six module slots. The RF module must be plugged into the bottom slot (the one with the smaller connector). 3. With the components on the underside, slide the module down and locate its connector with the one on the chassis. 4. Press the module home by applying downward pressure on the board directly over the connector on the motherboard. 10-1
100 Controller Installation Handbook 5. Move the jumper labelled LEARN which is just above and to the left of the RF module to the up position as shown in the following diagram. Learn Distributor Code jumper: UP for LEARN DC DOWN for normal operation LEARN Module slots RF module in bottom module slot 6. Switch on the power to the Controller. The green STATUS LED should now be flashing twice as fast as normal. 7. Hold an active card or tag containing the correct Distributor Code flat against the left hand side of the RF module, either above it or below it, and move the card or tag around in contact with the RF module until the STATUS LED stops flashing and glows steadily. The Controller has now learnt its Distributor Code. 8. Remove the power to the Controller. 9. Move the LEARN jumper back to its down position, or just remove it completely. 10. Install the required modules in the Controller and set up the Controller as described in the chapter on the Modular Controller. 10-2
101 Chapter 11 Description 4910 Power Supply Unit The 4910 PSU provides up to 5A continuous smoothed and regulated 12V nominal DC output, sufficient for four fully populated Controllers without providing lock power. Alternatively it can supply one fully populated Controller and up to 3.2A further load which represents eight locks each drawing 400mA continuously or 500mA with an 80% duty ratio. There is a 12V/24V converter module (4915) which can be used to provide 24V DC auxiliary output at 1.28A. This is equivalent to eight locks each drawing 160mA continuously or 200mA with an 80% duty ratio. The 4910 PSU includes a 6Ah battery to provide battery backup when the mains fails. The PSU can be purchased without the battery by ordering it as a Base Battery management board Cable clamps DC out connector Tamper sensor and LEDs PSU connector board Chassis Battery housing 12V/24V converter board (if fitted) Mains input board Mains cable clamp undo these six screws to remove chassis 11-1
102 Controller Installation Handbook Safety Always disconnect the mains supply before you remove the cover from the power supply unit. Never operate the power supply with the cover removed. Siting The PSU should be sited indoors on a vertical wall in a secure area as close as possible to the Controller(s) it is powering, out of direct sunlight. If you are using the auxiliary power output from one or more Controllers to drive high current consuming equipment such as lock strikes then remember that the total cable run from PSU to Controller and Controller to lock strike should be as short as possible. If long cable runs are required then the conductors have to be of a heavy gauge to prevent too much voltage drop. 11-2
103 4910 Power Supply Unit Installing Mounting The PSU has three mounting holes in the rear of the case. 1. Remove the cover by loosening the two fixing screws at the bottom of the case, pulling it out at the bottom and sliding it up to disengage the lug at the top of the case. Unplug the earth cable from its spade connector so you can remove the cover completely. 2. To mount the base you must first remove the chassis on which all the components are mounted. Unplug the earth cable from the spade connector on the base and undo the six fixing screws fastening the chassis to the base. Lift the chassis up and clear of the base. on the wall, checking that the cable entry points are accessible = 6 = Mark out and drill three mounting holes for the cable tray and screw it in position dimensions in mm 4. Check the mains input voltage as described on the next page, then replace the chassis and reconnect the earth cable. 31 =
104 Controller Installation Handbook Setting the mains input voltage If the PCB on the underside of the chassis (visible after step 2 of Mounting) looks like this: then the power supply will accept any mains input voltage between 80V and 250V AC RMS 50/60 Hz and no setting up is required. If the PCB on the underside of the chassis (visible after step 2 of Mounting) looks like this: then you need to check that the mains input voltage is set to the correct value. Use the jumper on the circuit board on the underside of the chassis to set the mains input voltage to either 240V or 120V nominal. The chassis must first be removed as described in step 2 in the section on Mounting. The PSU is set to 240V when it leaves the factory. Make sure the mains is disconnected. 11-4
105 4910 Power Supply Unit 1. On the underside of the chassis is a PCB. Jumper J1 is a short length of cable with a plug on the end. This plug can be connected to one of two connectors, CN4 and CN5 which are labelled 115V and 230V respectively. 240V (default) 120V 2. Plug J1 into the required connector. 3. Replace the chassis and reconnect the earth cable. Fitting the battery The 4910 PSU is shipped in a different package from its battery. The 4911 PSU is shipped without a battery. Warning: at all times take care not to short circuit the battery contacts. To fit the battery, take the following steps: 1. Undo the two screws holding the battery housing. The screws are held captive in the battery housing and so do not fall out. 2. Raise the battery housing at the end where the screws are and slide the locating flange out of the slot at the other end until the housing is removed. 3. Slide the battery into the housing (the piece you have just removed) so that the positive (red) terminal is nearest the flange containing the captive screws. 4. Replace the battery housing in its slot making sure the cables are not trapped underneath it and tighten the two screws. 5. Connect the two battery cables to the terminals using the spade connectors, the red wire to the red (+ve) terminal, the black wire to the black (-ve) terminal. Note: if you fit the battery the wrong way round and operate the PSU, the CHARGING LED never goes out. (Of course, the battery backup will not work either!) 11-5
106 Controller Installation Handbook Connecting To meet international PTT and EMC regulations and to meet the FCC regulations for a class B digital device, this equipment must be fitted with the ferrite sleeve provided, see the section entitled Connecting the mains cable. External connections are made to the PSU via cables which can enter through holes in any part of the case using the knockouts provided. There are two clamps on the chassis for securing the cables. Connecting the mains cable To pass emission regulations, the mains cable must pass through the ferrite sleeve provided. 1. Insert the mains cable through the knockout at the bottom right of the case. 2. Thread the ferrite sleeve Q123 over the mains cable as shown in the diagram. (If you have the clip-on style of ferrite sleeve Q126, you can clip this over the mains cable between the case and the cable clamp instead of using Q123.) Lower part of Power Supply Unit (not to scale) Mains input printed circuit assembly Fit ferrite sleeve (part number Q123) over mains cable 3. Connect the mains cable to the mains connector as follows: Pin L N E Function Live - brown cable Neutral - blue cable Earth - green/yellow cable Important note: the power supply unit must be earthed using the E pin of the mains connector. 4. Clamp the mains cable using the clamp provided. The ferrite sleeve should be to the right of the cable clamp. 11-6
107 4910 Power Supply Unit CONN1 Function: tamper and PSU MON connections to Controller. Each function uses two terminals on the connector. Pin TAMPER PSU MON Connection Connect to TAMPER pins on CONN3 of the Controller. Connect to PSU MON pins on CONN3 of the Controller. CONN2 Function: DC power outputs. Pin Function Connection V (DC +ve output) Controller CONN4 +12V 0V Ground (DC -ve output) Controller CONN4 0V Safety Earth Controller CONN4 AUX + +ve auxiliary output Controller CONN4 AUX IN + AUX - -ve auxiliary output Controller CONN4 AUX IN - LEDs The battery management board has three LEDs on it which are visible through windows in the lid of the PSU. POWER The green POWER LED lights all the time the mains is connected to the PSU. CHARGED The green CHARGED LED lights all the time the mains is connected and the battery is fully charged. CHARGING The amber CHARGING LED lights all the time the battery is being charged. The CHARGED and CHARGING LEDs are never on at the same time. Note: when the PSU is running on battery backup, all three LEDs are extinguished. If the battery is fitted the wrong way round, the CHARGING LED remains lit all the time. 11-7
108 Controller Installation Handbook Fuses The battery management board of the PSU (the board with the LEDs on it) has two 5A slow blow fuses labelled FS1 and FS2. FS1 protects the battery and FS2 protects the switch mode power supply. 11-8
109 Chapter auxiliary 24 volt converter Description The 4915 auxiliary 24V converter can be fitted to the 4910 power supply to provide a 24V 1.5A auxiliary output. Installation The 4915 is a 12V to 24V DC/DC converter board which is mounted on pillars on the chassis inside the power supply unit case. 1. Disconnect the power to the PSU. 2. Remove the cover by loosening the two fixing screws at the bottom of the case, pulling it out at the bottom and sliding it up to disengage the lug at the top of the case. Unplug the earth cable from its spade connector so you can remove the cover completely. 3. Press the 24V converter onto the four plastic pillars on the side of the battery box. It must be fitted with the fuse at the top Fuse CONN3 CONN2 Battery management board Auxiliary 24V converter CONN1 12-1
110 Controller Installation Handbook 4. Take the plug from CONN3 on the battery management board (the board with the tamper switch on it) and plug it into CONN1 on the 24V converter. 5. The 24V converter is supplied with two cables - you need to choose the one with two connectors on it: a 3-way connector at each end. Plug the end with the blanked off middle pin into CONN2 on the 24V converter and plug the other end of the cable into the CONN3 socket on the battery management board. 6. Replace the PSU cover and reconnect the earth cable. Connecting Up to 1.5A at 24V DC is available from the AUX + and AUX - terminals of CONN2 of the power supply unit. Do not draw more than 1A from the power supply unit s 12V output (sufficient to power one Controller) if you are drawing the full 1.5A from the 24V supply. For every 0.5A reduction in current drawn from the 24V supply, you can draw 1A more from the 12V supply. 12-2
111 Chapter 13 Radio Controlled Clock You can connect a Wharton Radio Controlled Clock to a Controller to provide a complete time synchronisation and display system. The Radio Controlled Clock picks up time signals from Rugby in England (MSF) or from Frankfurt in Germany (DCF) or from GPS satellites. If the clock is to be used outside Western Europe then the GPS option must be used. Note that the Radio Controlled Clock must be configured to give Wharton Format 2 with day-of-week data output, and the data output format must be RS232, 1200 baud, 8 data bits, even parity, 1 stop bit. Connecting The Radio Controlled Clock connects to the RS232 connector CONN1 of the Controller motherboard. On a system with one or more Comms modules, the Radio Controlled Clock can be connected to any Controller in the system. On a system with no Comms module and just one Controller, you have two options: 1. Connect the Radio Controlled Clock to the computer, and set the access control software so that the Controller clock is synchronised with the PC clock at the housekeeping time. This ensures that the clock in the Controller is set to the correct time once per day. 2. Connect a Comms module between the computer and the Controller. On a system with no Comms module and two Controllers (master and slave), the clocks in the two Controllers run independently and do not synchronise their time with each other, so you need to use one of the above solutions. 13-1
112 Controller Installation Handbook The connections between CONN1 on the motherboard and the Radio Controlled Clock are as follows: RC Connection CONN1 Clock Function Instructions No connection Screen connect screen to Controller case RXD TXD Receive Data CTS No connection Clear To Send connect to RTS on CONN1 RTS No connection Ready To Send connect to CTS on CONN1 0V Gnd Signal Earth Note that RTS and CTS must be linked to each other on CONN1 on the motherboard. If the RS232 connector on the clock is a 9-way D-type, TXD is pin 2 and Gnd is pin 5. You should use a 2-core overall screened cable between the Radio Controlled Clock and the Controller, with the screen connected at the Controller end only: at the clock end it should be cut back and insulated. The maximum cable length is 15 metres. Configuring Access control software For access control software version number and earlier, you need to write a sequence file to send a message to the Controller which has the clock connected, and to enable hardware time synchronisation in all the Controllers. The sequence file must contain text only (no formatting - so use a text editor such as Notepad) and should be saved as c:\sysmgr32\progs\config2.seq The sequence file should contain the following two commands: %19Cxy:*C=247,1??# %18C*.*C=246,E 0C# In the first command, you must substitute the address of the Controller to which the clock is connected for xy - do not put xy in the command! For example, if the Controller connected to the clock is address 04, then enter the command as %19C04:*C=247,1??# This file will be sent automatically after you do a reconfigure in the software, or you can send it manually from the System Map in the Hardware Systems program. 13-2
113 Radio Controlled Clock For access control software after version number , you can tick the Radio Controlled Clock check box in the Hardware Systems program and enter the address of the Controller to which it is connected. Doing this sends the correct commands to the Controllers - you do not need the sequence file described above Controller The only configuration required on the Controller to which the clock is connected is to make sure that the RS232 is set to 1200 baud - move the link on JU1 (AUX COMMS) to the 1200 position. You can also make sure that all the switches on SW3 are OFF (down). Radio Controlled Clock The Radio Controlled Clock must be configured to give the following data output: Wharton Format 2 with day-of-week RS232, 1200 baud, 8 data bits, even parity, 1 stop bit Data output every 1 second How you do this will depend on the make and model of Radio Controlled Clock that you are using - you will have to read the manual which comes with the clock. This will also tell you how to configure the clock s antenna which picks up the time signals. Getting it working 1. Connect the clock to the Controller. 2. Power up and configure the Controller (RS baud). 3. Power up and configure the clock (see clock manual). 4. Check that the clock is receiving its signal from the antenna. 5. Configure the access control software, or use the access control software to send sequence file if necessary. 6. When the 4101 Controller which is connected to the clock receives the C=247 command, it sends the following message to the PC immediately after it has received the first synchronisation signal from the clock: %19Zxy:0,79,0,0 cc# 13-3
114 Controller Installation Handbook If it fails to receive a synchronisation signal from the clock within a minute or so of receiving the C=247 command, it sends the following message to the PC: %19Zxy:0,79,1,0 cc# It will also send the above message to the PC if it loses the synchronisation signals from the clock for a period of a minute or so. You can view the messages either on the Monitor page of the Comms Driver, or on the Driver Queues page of the System Manager. 7. If it still doesn t work, check the wiring again. 13-4
115 Chapter 14 Cables Computer Printer B RS232 comms 12V DC C RS485 comms (to next Controller) D AUX DC 4910 PSU Tamper/ Mains fail Controller Mains cable Tx/Rx F L E D s Horn H K L E A G J # HF100, PR100, HD100, SP100 or PM100 Reading Head, LEDs, Horn Door exit control Door monitoring and lock strike PINpad 14-1
116 Controller Installation Handbook A Connections between Controller, Reading Head (Tx/Rx, LEDs and Horn), Lock Strike, Door Monitor and Door Exit Control can be made using 812 Cable - 3 x individually screened twisted pairs and 9 x singles in one overall screen and sheath. If you use the same colour/function relationship for all your installations, debugging and upgrades will be much simplified. We recommend the following convention: Function Colour Function Colour Tx Black/Red pair VA (+12V) Brown Rx Black/White pair Lock Black/Green pair Red LED Red 0V (common) Black Green LED Green Door exit switch White Amber LED Yellow Door mon switch Purple Horn Orange Spare I/P Blue B C D E RS232: 3-core overall screen, eg BELDEN 9533, maximum length 15 metres. RS485: screened dual twisted pair, 22AWG conductors, eg BELDEN 8723, maximum length 1000 metres. 12V DC connection to 4910 Power Supply Unit: any 5A twin cable. 12V/24V AUX DC connection to 4910 PSU: any 5A twin cable. Tamper and Mains Fail connections to 4910 PSU: any 4-core cable. PINpad: 10-core overall screened 22AWG (includes connections to PINpad LEDs), eg BELDEN 9540, maximum length 300 metres. If 812 Cable is not used for the connections to access points then separate cables can be used as follows: F Transmit/Receive: dual screened twisted pair, 22AWG (0.38mm 2 ) conductors, eg BELDEN 8723, maximum length 200 metres. G H J K LEDs, horn, door exit control (egress), door monitoring and alarm inputs: any overall screened cable, eg BELDEN 953X for 24AWG cable with X number of cores. L Lock Strikes: each requires a screened 2-core cable adequately rated to carry the lock current, eg BELDEN 8760 has 18AWG conductors and introduces about 2.0 ohms on a 50m run. 14-2
117 Cables 812 cable Description 812 cable provides all the connections required between a Controller and a door in one easy-to-install cable. It was designed for access control systems, but may be used for other applications. 812 cable has three separately screened twisted pairs with drain wires (two pairs of 22AWG/0.38mm 2, one pair of 20AWG/0.5mm 2 ), nine single cores (22AWG/0.38mm 2 ) and an overall screen with drain wire. The following diagram shows the cable in cross section. Black Red Orange Blue Purple Red Yellow Green Green Black Black White Brown White Black 14-3
118 Controller Installation Handbook Specification Mechanical properties Conductors: 1 screened twisted pair 20AWG (0.5mm 2 ) 2 screened twisted pairs 22AWG (0.38mm 2 ) 9 single conductors 22AWG (0.38mm 2 ) Screens/shields: 4 foil screens (3 pairs + overall) with drain wires Insulation: pairs - foamed polypropylene singles - solid polypropylene sheath - megolon 5300 LS0H Sheath colour: RAL 4005, purple Overall diameter: 9.6mm nominal, 9.8mm maximum Weight: 125kg/km nominal Bend radius: 60mm Electrical properties Maximum voltage: pairs - 100VDC, 35VAC singles - 300VAC Maximum current: 3A per conductor (5A for 20AWG pair) Max DC resistance: 20AWG - 33Ω/km per conductor 22AWG - 52Ω/km per conductor Pair impedance: 75Ω +10Ω Pair capacitance: 65pF/m nominal Screen isolation: no short circuits between any screens 14-4
119 Cables Break-out box Feeder cables such as the 812 cable, or any other, can be difficult to route near the door and reader because of their bulk. This problem is worse with small components such as door monitor switches, PR100, HD100 and SP100 Reading Heads and ID100 Remote Indicators. A good way of solving this problem is to use a junction box as a break-out box at the door, enabling you to run short lengths of thinner cable to the individual components. The diagram below shows how this could be done using 812 cable and a PR100 Reading Head. It can be adapted to suit any situation. Function 812 Cable colour Break-out box Door equipment Mon Common purple black Door monitor switch Exit white Door exit pushbutton screen Tx black/ red pair Tx Tx Red LED VA Green LED Rx red brown green black/ white pair R V+ G Rx Rx PR100 Reading Head The lock cable screen does not have to be extended beyond the break-out box. Lock black/ green pair screen Door lock As an alternative to a break-out box, the individual wires can be removed from the outer sheath and routed to their respective components within a protective cover. 14-5
120 Controller Installation Handbook 14-6
121 Chapter 15 Antennas Introduction The 4322 Cotag Reader module uses the Cotag hands free reading system and therefore requires antennas to switch on Cards and receive the codes contained in them. This chapter describes all the available options and how to choose the best one for a particular application. If you decide to use a loop antenna, you need to read the Loop Antenna Installation Handbook HB00106 for details of how to choose, design and install your loop antenna. Antenna summary Reading Heads There are five proprietary antennas (called Reading Heads) manufactured by Bewator: The HF100 is approximately the same frontal size as an A4 sheet of paper (265mm high x 220mm wide x 25mm deep). It gives a typical range of 90cm when used with a 928 Card. (The HF100 supersedes the 280 Reading Head - this chapter gives connection details for both, but the 280 will no longer be available.) The PR100 is very narrow so it can be fitted on a door frame (140mm high x 40mm wide x 18mm deep). It gives a typical range of 30cm when used with a 928 Card. (The PR100 supersedes the 090 Reading Head - this chapter gives connection details for both, but the 090 will no longer be available.) The HD100-2 is a small Reading Head (128mm high x 100mm wide x 18mm deep) which is designed to be tamper-resistant. It gives a typical range of 25cm when used with a 928 Card. It is made of tough polycarbonate surrounded by a stainless steel frame which cannot be removed without a special tool (available as part number TX-20H). The SP100 fits a standard single surface-mount or flush fitting back box, either metal or plastic, such as is used for light switches and mains plug sockets. The Reading Head is 82.5mm square, the cover which clips onto the front is 86mm square. It gives a typical range of 40cm when used with a 928 Card (a metal back box may result in a reduction in range of up to 15% compared to a plastic back box). 15-1
122 Controller Installation Handbook The PM100 is a very small Reading Head (73mm high x 68mm wide x 13.5mm deep) which is designed to be mounted within a sheet metal or plastic panel using four screws. If the panel is made of metal, the Reading Head must be mounted behind a 40mm square cut-out in the panel which must be positioned in the centre of the four mounting holes. When mounted in a metal panel, it gives a typical range of 15cm when used with a 928 Card. All the Reading Heads contain a transmit antenna, a receive antenna, signal conditioning circuits, three LEDs: red, amber and green, and a horn which can be connected to the local warning output provided by the 4322 Cotag reader module. The red and green LEDs are used to show when the door is unlocked. The amber LED has various indications for faults, noise, etc. Loop antennas All loop antennas require an extra piece of hardware called the 270 Loop Coupler to drive them. The 270 Loop Coupler is connected between the 4322 Cotag Reader module and the loop antenna and is used to tune the antenna and filter the signals received from it. There are two proprietary loop antennas supplied by Bewator: The HFG100 consists of a loop antenna mounted on a 300mm square frosted glass panel with chrome-plated mountings. It gives a typical range of 80cm when used with a 928 Card. The HFG100E consists of a loop antenna mounted on a 1000mm high x 300mm wide frosted glass panel with chrome-plated mountings. It gives a typical range of 80cm when used with a 928 Card. Alternatively, you can make your own loop antenna using ordinary single core wire and a 270 Loop Coupler: The simple door loop is a single loop of wire which combines both the transmit and receive functions. It can give a wider and deeper reading area than an HF100 Reading Head providing the site in which it is installed does not have too much background RF noise and the doors/doorframes are not made of metal. For these reasons it is essential to carry out a site survey before specifying door loops - in a particularly noisy site they may not work at all! The side loop can be a few turns of a single wire, or can have separate transmit and receive antennas, acting like a much larger HF100 Reading Head. It is less susceptible to noise than the simple door loop, but is still more susceptible than the HF100 Reading Head. The AVI loop is a special configuration designed for use with vehicles and the 970 Vehicle Tag. 15-2
123 Antennas In reasonably noise-free conditions, a loop antenna should give a reliable reading range of at least 1.2 metres, and can give much more. For full details of installing and tuning loop antennas, including the HFG100 and HFG100E Hands-Free Glass Reading Heads, see the Loop Antenna Installation Handbook HB HF100 Reading Head The HF100 Reading Head is the recommended hands-free antenna for most installations. Advantages High noise immunity (is reliable in almost all installations). Easy to install. Hands-free reading range. Reads behind the Reading Head as well as in front. Curved transmit field so tag orientation not critical. Three built-in LED indicators and horn. Looks smart, but can be hidden behind wall if necessary. Cost effective. 15-3
124 Controller Installation Handbook Installing the HF100 Reading Head Removing the cover The Reading Head is supplied with the cover separate. If the cover has been fitted for any reason, remove it by pushing in the two lugs on its lower edge using a suitable screwdriver. Mounting 1. Choose a suitable position to mount the Reading Head near the door. If people wear their Cards at the hip, mount the Reading Head at a height of 90cm from the floor to the centre of the Reading Head. If people wear their Cards at the lapel or breast pocket, mount it at a height of 120cm from the floor to the centre of the Reading Head. If people do not wear their Cards in a consistent place then mounting the Reading Head at a height of 110cm is a good compromise. 2. The Reading Head should be mounted with the LEDs at the top left. Mark out and drill the four mounting holes. Don t fix the Reading Head to the wall yet. The holes accept 5mm machine screws or No 10 wood screws. 3. Route the cables into the Reading Head: you can use the cutout in the base of the Reading Head, or one of the knock-outs in the bottom and sides. If you route the cables through the bottom knock-out then you should also pass them through the cable clamp. 4. When you have routed the cables into the Reading Head you can screw it to the wall. Be careful you do not damage the antenna coils. 5. Connect the cables as shown in the next section, Connecting the HF100 Reading Head to the 4322 Cotag Reader module. 6. Use a 922 Test Card to check that the Reading Head is working and then fit the front cover by locating its lugs at the top, then pressing the bottom until it snaps into place. 15-4
125 Antennas Connecting the HF100 Reading Head to the 4322 Cotag Reader module The pin descriptions are as follows: HF Cable colour* Description HRN Orange Horn V+ VA Brown +12V supply to LED anodes and horn R R Red Red LED cathode A A Yellow Amber LED cathode G G Green Green LED cathode RX Rx Black/White Receive line RX Rx Black/White Receive line TX Tx Black/Red Transmit line TX Tx Black/Red Transmit line *This column shows the recommended cable colour for each function when you use 812 cable. The Reading Head requires cable to connect it to the Cotag reader module. We recommend that you use 812 cable. Alternatively, the Tx and Rx lines should use screened twisted pair cables with 0.38mm 2 (22AWG) conductors. This corresponds to Belden 8723 for twin twisted pair. Use any suitable screened 5-core cable for the LEDs and horn, eg Belden 9535 for 24AWG. The maximum distance between the Controller and the Reading Head using 812 cable is 300 metres, or 200 metres for Belden The cable screens should be connected at the Controller, but must not be connected at the Reading Head end, either to each other or to anything else: they should be cut back and insulated. For details of how to connect the cable screens see the chapter on Earthing and screening. Notes: If corrosion of the terminals due to moisture may be a problem, cover the terminals with silicone grease or petroleum jelly. A break-out box can be used between the main feeder cable(s) and the Reading Head. See the chapter on Cables for details. 15-5
126 Controller Installation Handbook PR100 Reading Head The PR100 Reading Head is the recommended antenna where small size is a requirement. Advantages Very high noise immunity (is reliable in all installations). Very small and unobtrusive. Easy to install. Proximity reading range. Three built-in LED indicators and horn. The lowest cost solution. 15-6
127 Antennas Installing the PR100 Reading Head Removing the cover The Reading Head is supplied with the cover separate. If the cover has been fitted for any reason, remove it by pushing in the lug on its lower edge using a suitable screwdriver. Mounting 1. Choose a suitable position to mount the Reading Head near the door. The PR100 Reading Head has a range of 15cm to 30cm (6in to 12in) so it must be mounted in a position where the card or tag can easily be brought within this distance. We recommend it is mounted approximately one metre (3.5ft) above the ground. Also consider ease of access to the door once the card or tag has been read, for example, it is better to mount the Reading Head near the opening side of the door rather than the hinge side. 2. The Reading Head should be mounted with the LEDs at the top left. Mark out and drill the two mounting holes. Don t fix the Reading Head to the wall yet. The holes accept 4mm machine screws or No 8 wood screws. 3. Route the cables into the Reading Head: you can use either the cut-out in the base or the one in the lower edge at the bottom of the Reading Head. 4. When you have routed the cables into the Reading Head you can screw it to the wall. 5. Connect the cables as shown in the next section, Connecting the PR100 Reading Head to the 4322 Cotag Reader module. 6. Use a 922 Test Card to check that the Reading Head is working and then fit the front cover by locating its lugs at the top, then pressing the bottom until it snaps into place. 15-7
128 Controller Installation Handbook Connecting the PR100 Reading Head to the 4322 Cotag Reader module The pin descriptions are as follows: PR Cable colour* Description Tx Tx Black/Red Transmit line Tx Tx Black/Red Transmit line V+ VA Brown +12V supply to LED anodes and horn R R Red Red LED cathode A A Yellow Amber LED cathode G G Green Green LED cathode HRN Orange Horn Rx Rx Black/White Receive line Rx Rx Black/White Receive line *This column shows the recommended cable colour for each function when you use 812 cable. The Reading Head requires cable to connect it to the Cotag reader module. We recommend that you use 812 cable. Alternatively, the Tx and Rx lines should use screened twisted pair cables with 0.38mm 2 (22AWG) conductors. This corresponds to Belden 8723 for twin twisted pair. Use any suitable screened 5-core cable for the LEDs and horn, eg Belden 9535 for 24AWG. The maximum distance between the Controller and the Reading Head using 812 cable is 300 metres, or 200 metres for Belden The cable screens should be connected at the Controller, but must not be connected at the Reading Head end, either to each other or to anything else: they should be cut back and insulated. For details of how to connect the cable screens see the chapter on Earthing and screening. Notes: If corrosion of the terminals due to moisture may be a problem, cover the terminals with silicone grease or petroleum jelly. A break-out box can be used between the main feeder cable(s) and the Reading Head. See the chapter on Cables for details. 15-8
129 Antennas HD100-2 Reading Head The HD100-2 Reading Head is designed to be tamper-resistant. It is made of tough polycarbonate surrounded by a stainless steel frame which cannot be removed without a special tool (available as part number TX-20H). Advantages Tamper-resistant. Very high noise immunity (is reliable in all installations). Very small and unobtrusive. Easy to install. Proximity reading range. Three built-in LED indicators and horn. Installing the HD100-2 Reading Head 1. Choose a suitable position to mount the Reading Head near the door. The Reading Head has a range of 5cm to 25cm (2in to 10in) dependent on the type of tag used, so it must be mounted in a position where the card or tag can easily be brought within this distance. We recommend it is mounted approximately one metre (3.5ft) above the ground. Also consider ease of access to the door once the card or tag has been read, for example, it is better to mount the Reading Head near the opening side of the door rather than the hinge side. 2. You can mount the Reading Head using any of the six mounting holes in the black plastic enclosure. The Reading Head should be mounted with the strip of LEDs at the top left. 15-9
130 Controller Installation Handbook Note that you do not need the stainless steel frame when mounting the Reading Head - you fasten it to the Reading Head afterwards to prevent anyone undoing the mounting screws. 3. Mark out and drill the mounting holes, but don t fix the Reading Head to the wall yet. The holes accept 4mm machine screws or No 8 wood screws. 4. Route the cables into the Reading Head from behind. 5. Connect the cables as shown in the next section, Connecting the HD100-2 Reading Head to the 4322 Cotag Reader module. 6. Use a 922 Test Card to check that the Reading Head is working. 7. Route the cable neatly then fix the Reading Head to the wall or door frame. 8. When you have tested the Reading Head and have made sure that it is working correctly, you can fasten the Reading Head s stainless steel frame using the four Resistorx M4x12 screws provided. These tamper-resistant screws can only be inserted or removed using the correct tool which is not supplied with the Reading Head: it can be obtained from Bewator Ltd as part number TX-20H. Connecting the HD100-2 Reading Head to the 4322 Cotag Reader module The pin descriptions are as follows: HD Cable colour* Description Tx Tx Black/Red Transmit line Tx Tx Black/Red Transmit line V+ VA Brown +12V supply to LED anodes and horn R R Red Red LED cathode A A Yellow Amber LED cathode G G Green Green LED cathode HRN Orange Horn Rx Rx Black/White Receive line Rx Rx Black/White Receive line *This column shows the recommended cable colour for each function when you use 812 cable. The Reading Head requires cable to connect it to the Cotag reader module. To promote EMC compliance we recommend you use 812 Cable. Trim back and insulate the screens at the HD Connect 15-10
131 Antennas the screens at the Controller only: do not connect any of the screens to the HD Alternatively, the Tx and Rx lines should use screened twisted pair cables with 0.38mm 2 (22AWG) conductors. This corresponds to Belden 8723 for twin twisted pair. Use any suitable screened 5-core cable for the LEDs and horn, eg Belden 9535 for 24AWG. The maximum distance between the Controller and the Reading Head using 812 cable is 300 metres, or 200 metres for Belden Tamper connections HD100-2 TAMPER Function Tamper circuit connection (hard wired link) The HD100-2 Reading Head has two terminals labelled TAMPER on the connector. These two terminals are hard-wired together on the PCB in the Reading Head. If you wish, you can connect these two terminals to an input on the 4253 Input/Output module - this input can then be configured to go into an alarm state if the cable between the Controller and the Reading Head is cut
132 Controller Installation Handbook SP100 Reading Head The SP100 Reading Head fits a standard single surface-mount or flush fitting back box, either metal or plastic, such as is used for light switches and mains plug sockets. Advantages Very high noise immunity (is reliable in all installations). Very small and unobtrusive. Easy to install. Proximity reading range. Three built-in LED indicators and horn. Installing the SP100 Reading Head 1. The SP100 Reading Head has a range of 5cm to 40cm (2in to 16in) dependent on the type of tag and back box used (a metal back box may result in a reduction in range of up to 15% compared to a plastic back box), so the back box must be mounted in a position where the card or tag can easily be brought within this distance. 2. Route the cables into the back box, then connect them as shown in the next section, Connecting the SP100 Reading Head to the 4322 Cotag Reader module. 3. Screw the Reader to the back box using the two M3.5 screws provided. 4. Use a 922 Test Card to check that the Reading Head is working, then press the plastic cover onto the front until it clips into place. Make sure you get the cover the correct way round so that the LEDs can shine through the translucent panel
133 Antennas Connecting the SP100 Reading Head to the 4322 Cotag Reader module The pin descriptions are as follows: SP Cable colour* Description Tx Tx Black/Red Transmit line Tx Tx Black/Red Transmit line V+ VA Brown +12V supply to LED anodes and horn R R Red Red LED cathode A A Yellow Amber LED cathode G G Green Green LED cathode HRN Orange Horn Rx Rx Black/White Receive line Rx Rx Black/White Receive line *This column shows the recommended cable colour for each function when you use 812 cable. The Reading Head requires cable to connect it to the Cotag reader module. To promote EMC compliance we recommend you use 812 Cable. If the Reading Head is mounted in a plastic back box then connect the screens at the Controller only; at the SP100 the screens must be cut back and insulated. If the Reading Head is mounted in a metal back box then the overall screen must be connected at the Controller and also to the metal back box. Do not connect any of the screens to the SP100 itself in either of these situations. Alternatively, the Tx and Rx lines should use screened twisted pair cables with 0.38mm 2 (22AWG) conductors. This corresponds to Belden 8723 for twin twisted pair. Use any suitable screened 5-core cable for the LEDs and horn, eg Belden 9535 for 24AWG. The maximum distance between the Controller and the Reading Head using 812 cable is 300 metres, or 200 metres for Belden Tamper connections SP100 TAMPER Function Tamper circuit connection (hard wired link) The SP100 Reading Head has two terminals labelled TAMPER on the connector. These two terminals are hard-wired together on the PCB in the Reading Head. If you wish, you can connect these two terminals to an input on the 4253 Input/Output module - this input can then be configured to go into an alarm state if the cable between the Controller and the Reading Head is cut
134 Controller Installation Handbook PM100 Reading Head The PM100 Reading Head can be mounted within a sheet metal or plastic panel using four screws. Advantages Very high noise immunity (is reliable in all installations). Hidden within panel - can have a flush-fitting window. Easy to install. Proximity reading range. Three built-in LED indicators and horn. Installing the PM100 Reading Head 1. The PM100 Reading Head can be mounted within a sheet metal or plastic panel using four screws. If the panel is made of metal, the Reading Head must be mounted behind a 40mm square cut-out in the panel which must be positioned in the centre of the four mounting holes. When mounted on a metal panel, the Reading Head has a range of 5cm to 15cm (2in to 6in) dependent on the type of tag used, so it must be mounted in a position where the card or tag can easily be brought within this distance. 2. Route the cables into the panel, then make the connections shown in the next section, Connecting the PM100 Reading Head to the 4322 Cotag Reader module
135 Antennas 3. Mount the Reading Head on the panel using four M3 nuts and bolts or self-tapping screws. If you wish you may fit the transparent window Part Number D01542 which gives a flush finish to the panel across the 40mm square cut-out. 4. Use a 922 Test Card to check that the Reading Head is working. Connecting the PM100 Reading Head to the 4322 Cotag Reader module The pin descriptions are as follows: PM Cable colour* Description Tx Tx Black/Red Transmit line Tx Tx Black/Red Transmit line V+ VA Brown +12V supply to LED anodes and horn R R Red Red LED cathode A A Yellow Amber LED cathode G G Green Green LED cathode HRN Orange Horn Rx Rx Black/White Receive line Rx Rx Black/White Receive line *This column shows the recommended cable colour for each function when you use 812 cable. The Reading Head requires cable to connect it to the Cotag reader module. To promote EMC compliance we recommend you use 812 Cable. If the Reading Head is mounted in a plastic panel then connect the screens at the Controller only; at the PM100 the screens must be cut back and insulated. If the Reading Head is mounted in a metal panel then the overall screen must be connected at the Controller and also to the metal panel. Do not connect any of the screens to the PM100 itself in either of these situations. Alternatively, the Tx and Rx lines should use screened twisted pair cables with 0.38mm 2 (22AWG) conductors. This corresponds to Belden 8723 for twin twisted pair. Use any suitable screened 5-core cable for the LEDs and horn, eg Belden 9535 for 24AWG. The maximum distance between the Controller and the Reading Head using 812 cable is 300 metres, or 200 metres for Belden
136 Controller Installation Handbook Tamper connections PM100 TAMPER Function Tamper circuit connection (hard wired link) The PM100 Reading Head has two terminals labelled TAMPER on the connector. These two terminals are hard-wired together on the PCB in the Reading Head. If you wish, you can connect these two terminals to an input on the 4253 Input/Output module - this input can then be configured to go into an alarm state if the cable between the Controller and the Reading Head is cut. Loop antennas (Including the HFG100 and HFG100E Hands-Free Glass Reading Heads) Please read the Loop Antenna Installation Handbook HB00106 for details of how to choose, design and install a loop antenna
137 Antennas 280 Reading Head (This is superseded by the HF100 Reading Head.) Connecting the 280 Reading Head The pin descriptions are as follows: Pin Label Cable colour* Description 1 Orange Horn (on 280 Mk2) 2 V+ Brown +ve supply to LED anodes (and horn on Mk2) 3 D1 Red Red LED cathode 4 D2 Yellow Amber LED cathode 5 D3 Green Green LED cathode 6 RX Black/White Receive line 7 RX Black/White Receive line 8 TX Black/Red Transmit line 9 TX Black/Red Transmit line 10 LK Not used 11 TXC Not used *This column shows the recommended cable colour for each function when you use 812 cable. Notes: The cable screens should be connected at the Controller only. At the Reading Head they should be cut back and insulated. See the chapter on Earthing and screening. A break-out box can be used between the main feeder cable(s) and the Reading Head. See the chapter on Cables for details
138 Controller Installation Handbook 090 Reading Head (This is superseded by the PR100 Reading Head.) Connecting the 090 Reading Head The pin descriptions are as follows: Pin Cable colour* Description 1 Black/Red Transmit line 2 Black/Red Transmit line 3 Brown LEDs common anode (+ve) 4 Red Red LED cathode (-ve) 5 Green Green LED cathode (-ve) 6 Black/White Receive line 7 Black/White Receive line *This column shows the recommended cable colour for each function when you use 812 cable. Notes: The cable screens should be connected at the Controller only. At the Reading Head they should be cut back and insulated. See the chapter on Earthing and screening. A break-out box can be used between the main feeder cable(s) and the Reading Head. See the chapter on Cables for details
139 Chapter 16 Connecting Bewator Readers to Controllers This chapter describes how to connect PR500, HD500, SP500, PM500, 5291, 5298, BC16 and SM501/SM501K Readers to the Controller via the 4422 Swipe Card Reader module. It describes how to configure the Readers and Controller/module so they communicate correctly. PR500, HD500, SP500 and PM500 Readers Connections 4422 Module Reader Function DØ DØ logic Ø line D1 D1 logic 1 line G R/G single wire LED control ØV ØV ground +V V+ +12V supply to Reader Controller/module configuration Using the Access Control Software, set the Interface Number to 303 in the Access Point record. Set the jumpers on the 4422 module: JU1/JU4 position A (for Wiegand), JU2/JU5 position B (for Wiegand), JU3/JU6 position B (for +12V supply to Reader). Reader configuration Single wire LED control* (xxrg = 2). Interface number 59 (iiiiiiii = 59). Other options can be configured to suit the application. *Under single wire control (red and amber LEDs driven by Reader, green LED driven by host), the host lights the green LED when it has verified the card number and unlocked the door. When the host releases the green LED control, the green LED goes off and the red LED lights. If there is too much electrical noise in the reading area or more than one card or tag, the amber LED flashes. 16-1
140 Controller Installation Handbook 5291 Proximity Reader Connections Module Reader Function DØ DØ (green wire) logic Ø line D1 D1 (white wire) logic 1 line G R/G (brown wire) single wire LED control ØV ØV (black wire) ground +V Vin (red wire) +12V supply to 5291 Controller/module configuration Using the Access Control Software, set the Interface Number to 303 in the Access Point record. Set the jumpers on the 4422 module: JU1/JU4 position A (for Wiegand), JU2/JU5 position B (for Wiegand), JU3/JU6 position B (for +12V supply to 5291 Reader) Reader configuration D0/D1 must be active-low (pa10 = 0). Single wire LED control* (xxrg = 2). Interface number 59 (iiiiiiii = 59). Other options can be configured to suit the application. *Under single wire LED control (LED driven red and amber by 5291 Reader, LED driven green by host), the indicator LED lights amber when the Reader detects the presence of a valid card and stays amber for the hold off time, or for as long as a card is within range of the antenna. The host lights the LED green when it has verified the card number and unlocked the door. The indicator LED lights red when there is no valid card in range, unless there is too much electrical noise in the reading area or more than one card or tag, in which case the LED flashes amber. 16-2
141 Connecting Bewator Readers to Controllers 5298 PIN & Proximity Reader Connections Module Reader Function DØ DØ (CONN1-7) logic Ø line D1 D1 (CONN1-8) logic 1 line G R/G (CONN1-6) single wire LED control ØV ØV (CONN1-2) ground +V Vin (CONN1-1) +12V supply to 5298 Controller/module configuration Using the Access Control Software, set the Interface Number to 303 in the Access Point record. Using the Access Control Software, choose the number of digits you want in each PIN (4, 5 or 6). Set the jumpers on the 4422 module: JU1/JU4 position A (for Wiegand), JU2/JU5 position B (for Wiegand), JU3/JU6 position B (for +12V supply to 5298 Reader) Reader configuration JU1 must be set to 5/15 (this is the default setting). D0/D1 must be active-low (pa10 = 0). Single wire LED control* (xxrg = 2). Interface number 59 (iiiiiiii = 59). Other options can be configured to suit the application. *Under single wire LED control (LED driven red and amber by 5298 Reader, LED driven green by host), the indicator LED works as follows: The LED is red when no card or tag is in range. When the Reader reads a valid card or tag, the LED goes off and the Reader waits for the cardholder to enter PIN data on the keypad. The LED gives a single amber flash and horn bleep each time the cardholder presses a key. 16-3
142 Controller Installation Handbook When the host has processed the card data and PIN data from the Reader, it will unlock the door and light the LED green by pulling the R/G input down to 0V. When the host releases the R/G input, the LED returns to red. The LED flashes amber if there is electrical noise in the reading area which may affect reading of cards and tags, or if there is more than one card or tag in the reading area at the same time. BC16 Mag Stripe Reader (with IP1 cards coded with 8 digit card numbers in standard Mag Stripe / ABA format) Connections 4422 BC16 Module Reader Function DØ blue wire strobe D1 yellow wire data R brown wire red LED A amber wire amber LED G green wire green LED ØV black wire ground +V red wire +5V supply to BC16 Controller/module configuration Using the Access Control Software, set the Interface Number to 361 in the Access Point record. Set the jumpers on the 4422 module: JU1/JU4 position B (for active-high strobe), JU2/JU5 position A (for Mag Stripe), JU3/JU6 position A (for +5V supply to BC16 Reader). BC16 Reader configuration No configuration required. 16-4
143 Connecting Bewator Readers to Controllers SM501/SM501K Contactless Smartcard Readers Connections 4422 SM501/SM501K Module Reader Function DØ DØ logic Ø line D1 D1 logic 1 line G Green single wire LED control ØV ØV ground +V V+ +12V supply to SM501/SM501K SM501/SM501K Reader configuration Set jumper JU2 to choose the type of data that you want to read from the smartcards: JU2 = 1 to read chip serial number from any Mifare card. JU2 = 2 to read Girovend information from Girovend cards. JU2 = 3 to read Cotag information from Cotag cards. If jumper JU2 is set to 1, set jumper JU1 to 1 (32 bit Wiegand data output). If jumper JU2 is set to 2 or 3, set jumper JU1 to 2. (34 bit Wiegand data output). Set jumper JU3 = 2 (single wire LED control*). *Single wire LED control gives the following indications: The red LED is on when no smartcard is in range. When the Reader reads a valid smartcard, the red LED stays on and the amber LED comes on. The amber LED remains on for the period of the hold off time. If the GREEN input on the connector is pulled low (0V) while the amber LED is on, both red and amber LEDs go off and the green LED comes on, and the hold off time is cancelled. The green LED stays on until the GREEN input returns high (+5V), when the green LED goes off and the red LED comes on again. The hold off time is 1 second on the SM501 Reader and is 5 seconds on the SM501K Reader. 16-5
144 Controller Installation Handbook Controller/module configuration Using the Access Control Software, set the Interface Number in the Access Point record to the correct setting as follows: 309 for chip serial number data output. 303 for Girovend or Cotag data output. Using the Access Control Software, set the Card No. Format in the Card Reading section of the System Administration program to the correct setting as follows: 3 for chip serial number data output (32-bit card numbers). 0 for Girovend or Cotag data output (16-bit card numbers). Set the jumpers on the 4422 module: JU1/JU4 position A (for active-low signals), JU2/JU5 position B (for Wiegand), JU3/JU6 position B (for +12V supply to Reader). SM501/SM501K/Granta configuration summary Granta Interface Number Granta Card No. Format SM501/SM501K Data Type JU2 SM501/SM501K Data Format JU (chip serial number) 1 (32 bit Wiegand) (Girovend) 2 (34 bit Wiegand) (Cotag) 2 (34 bit Wiegand) 16-6
145 Chapter 17 Earthing and screening To meet international PTT and EMC regulations and to meet the FCC regulations for a class B digital device, this equipment must: 1. be earthed. 2. use screened cables with the screens correctly connected as described in the section entitled Connecting the cable screens. 3. be fitted with the ferrite sleeves provided as described in the section entitled Fitting the ferrite sleeves. Earthing The Controllers should be connected to mains earth, either using the pin of CONN4 on the motherboard, or using one of the eight chassis binding posts with thumbwheel nuts on the Controller case. If you are using the 4910 Power Supply Unit, the safety earth pin of CONN2 in the PSU can be used to earth the Controllers. The E pin on the mains connector of the 4910 PSU must be connected to mains earth. Binding posts Earth pin of CONN4 Binding posts 17-1
146 Controller Installation Handbook Connecting the cable screens (shields) All cables entering/leaving the Modular Controller housing must be screened. Each screen must be connected to the nearest chassis binding post to the point where the cable enters the Controller housing, as shown in the diagram below. Connect screen to nearest binding post The only cables which do not need to be screened are those from the Power Supply Unit to the Controller, provided they are close to each other. For door connections, we recommend that you use 812 cable (part number D02/743) which provides enough twisted pairs and singles for a single door - Tx and Rx, lock, LEDs, horn, door monitoring, door exit control. If you are using 812 cable, connect the overall screen to the nearest binding post as shown above and connect the individual screens to the screen connections on the motherboard or module. If you are using separate screened cables then each cable screen must be connected to the nearest binding post to the cable entry point and the inner cores should then run unscreened to the connections on the motherboard or module. 17-2
147 Earthing and screening Fitting the ferrite sleeves A ferrite sleeve (part number Q122) must be fitted over any RS232 or RS485 serial cable that enters or leaves the Controller housing. Each sleeve can be fastened in position on the cable by pulling a cable tie tight on each side of it. The sleeve should be on the inside of the case, as near as possible to the point where the cable exits the case, as shown in the diagram below. Fit ferrite sleeve (part number Q122) over cable inner wires as soon as cable enters chassis Connect screen to nearest binding post The 4910 Power Supply Unit must have a ferrite sleeve (part number Q123) fitted over the mains cable as it enters the case, for details see the section on Connecting the mains cable in the chapter on the 4910 PSU. Lower part of Power Supply Unit (not to scale) Mains input printed circuit assembly Fit ferrite sleeve (part number Q123) over mains cable 17-3
148 Controller Installation Handbook 17-4
149 Chapter 18 Commissioning This chapter describes how to get your system working during and after installation. You should first get any local Hardware Systems working (the Comms modules and Controllers connected directly to the host computer), then the Controllers connected via the computer network and TCP/IP module, and finally those at remote sites. Making a plan of the hardware At all sites, the system installer must draw a plan showing where in the building each Controller and reader is sited. The plan must also show the connections between Comms modules, Controllers and readers. Setting the Controller and Comms module addresses Each Controller has a two-digit decimal address which you set up on switches SW1/SW2 on the motherboard. In Hardware Systems with more than one branch of Controllers, the Comms module at the head of each branch has a single-digit decimal address which is prefixed to the Controller addresses. The combination of Comms module and Controller address switch settings must be unique for every Controller in each Hardware System. Testing the communications to each Controller in a Local Hardware System As you install the Controllers in a Local Hardware System, it is a good idea to test the communications to each Controller in turn. There are two ways of doing this, depending on whether you have the host computer connected and on line to the Local Hardware System (it must be running System Manager and a Comms Driver). With the host computer connected and on line 1. Unplug the RS485 connectors from all the Controllers except the one in which the type F Comms module is fitted. (The RS485 connector is CONN2 on the Controller motherboards). 18-1
150 Controller Installation Handbook 2. Power up the system. 3. If the System Manager and the Comms Driver are running, the Comms Driver icon in the System Tray at the bottom right of the screen will change colour from red to white showing that the system is now on line. You can look at the Monitor page of either System Manager or the Comms Driver and see messages passing between the host computer and the Controller. 4. Run the Hardware Systems program and click on the button to display the System Map. 5. Double-click on the Access Control System - the System Map now shows your list of Hardware Systems. 6. Right-click on the Local Hardware System you are working on and choose the Get System List command, then click on the OK button. Note: when you use the Get System List command, the Hardware Systems program locates all the Controllers connected to the chosen Hardware System and adds them to the System Map. It does not remove any Controllers from the System Map, even if they are no longer connected. 7. Double-click on the Local Hardware System you are working on to display the Controllers in that System (one Controller at this stage). The information about the Comms module on the right of the System Map should say OK in the On Line column as shown above. 8. Double-click on the picture of the Controller to display the list of modules plugged into it. (Note that, at this stage, none of the modules is configured.) 9. If the Controller is OK (it appears in the system list with its correct modules displayed), go to another Controller and connect its RS485 cable. 10. Repeat steps 6 to 9 until every Controller in the system is connected. 18-2
151 Commissioning Without the computer connected You can test the RS485 comms even if the PC is not connected to the system. 1. Unplug the RS485 connectors from all the Controllers except the one in which the type F Comms module is fitted. (The RS485 connector is CONN2 on the Controller motherboard). 2. Power up the system. 3. Unplug the power supply connector from the Controller with the type F Comms module and then plug it back in again. This causes the Comms module to perform its start up routine. 4. Watch the two amber LEDs labelled IN and OUT on the Controller motherboard. A few seconds after the Controller is powered up, the IN LED should flash once, immediately followed by a flash on the out LED. This shows that the RS485 to this Controller is working. 5. If the Controller is OK (its LEDs flash correctly), go to another Controller and connect its RS485 cable. 6. Repeat steps 3 to 5 until every Controller in the system is connected (you will probably need two people to do this, one to power up the first Controller and another to check the LEDs on the Controller you are testing). Results of checking comms If each Controller appears on the System Map, or the LEDs all flash correctly when you test each Controller then the RS485 branch is working. If one of the Controllers doesn t give the correct test result, check that switch 4 of the DIL switch labelled SW3 on its motherboard is in the OFF position (down). (If you change the position of this switch you must remove the power from the Controller and then power up again.) If the switch position is correct and the Controller still isn t communicating, the RS485 connections are probably faulty. Look at the chapter on the Comms module and check the wiring. 18-3
152 Controller Installation Handbook Installing a Network Hardware System Creating a new Hardware System configuration record 1. Run LaunchPad, click on the Administrator tab, then click on the button to run the Hardware Systems program. 2. Click on the button to display the Hardware System Configuration records. 3. Click on the button. 4. Click on the Uses TCPIP Driver tab. 5. Type the name of the Hardware System into the field below the navigating buttons, for example: Hardware System In the Remote IP Address field, type the IP address which you are going to allocate to the 4236 module. 7. Click on the IP Address Enabled check box. 8. Click on the button to save the new Hardware System configuration record. Installing the TCP/IP Driver on the computer You only need to install one TCP/IP Driver to communicate with any number of Network Hardware Systems. Put the CD-ROM in the computer s drive and install a TCP/IP Driver using the Custom option in the install routine. Allocating a static IP address to the 4236 module The 4236 module has a hardware address (Mac address) which is printed on the product label. Make a note of this address as you will need it when you allocate an IP address to the 4236 module. 1. Connect the 4236 module to the network and power it up. 2. Open a DOS window on the computer and type a command to allocate the IP address you want to the hardware address which you read off the label. The command you type should have the following form: ARP S [IP Address] [hardware address] 18-4
153 Commissioning Here is an example to allocate IP address to a 4236 module with hardware address A-54-0A-ED: ARP S A-54-0A-ED and press the key. 3. To complete the assignment open a telnet connection to Port 1 of this IP address. If you are running Windows NT or 2000, make the telnet connection as follows: Open a Command Prompt window (MS-DOS window). Type telnet followed by a space, then the IP address of the 4236 module followed by a space, then 1 (as shown below), then press the key. This gives the above message saying the connection has failed. If this message appears within 10 to 15 seconds, the 4236 module will change its IP address to the one designated in the ARP command line. If this message takes longer than 15 seconds to appear, then the 4236 module was genuinely not found, so you need to check that it is installed correctly and powered up and then repeat step 3 as described above Close the telnet connection window, but do not disconnect the power from the 4236 module at this stage because the IP address will be lost. Go to the section on Configuring the 4236 module below. 18-5
154 Controller Installation Handbook If you are running Windows 98, make the telnet connection as follows: Click on the Start button in Windows and choose the Run command. Type telnet in the Open field then click on the OK button. Open the Connect menu and choose the Remote System command. Type the IP address of the 4236 module in the Host Name field. Delete the contents of the Port field and enter 1 as shown in the picture above. Click on the Connect button. This gives the above message saying the connection has failed. If this message appears within 10 to 15 seconds, the
155 Commissioning module will change its IP address to the one designated in the ARP command line. If this message takes longer than 15 seconds to appear, then the 4236 module was genuinely not found, so you need to check that it is installed correctly and powered up and then repeat step 3 as described above Close the telnet connection window, but do not disconnect the power from the 4236 module at this stage because the IP address will be lost. Configuring the 4236 module 1. Run LaunchPad, click on the Communications tab, then run the TCP/IP Driver by clicking on the button. 2. Click on the TCP/IP Driver icon in the System Tray to display the TCP/IP Driver window. 3. Click on the Configure tab, then click on the TCPIP Address field and choose the IP address of the 4236 module from the list. The Port edit box (the large black area) is blank. The default Port number (to the left of the Go button) is 9999 for Lantronix module configuration (other manufacturers devices may be a different number). 18-7
156 Controller Installation Handbook 4. Click on the Go button. 5. When the connection is established, quickly press the key on the keyboard to display the Change Setup menu. 18-8
157 Commissioning 6. Type 0 then press the key for Server configuration. Enter the IP address of the 4236 module. You do this by pressing the key, then entering the first three digits of the IP address, then pressing the key again and entering the next three digits. Continue this process until all four groups of the IP address are entered. If your Network Hardware System is connected to your local area network, choose N for the Set Gateway IP Address, and keep pressing the key until you arrive back at the Change Setup menu. If your Network Hardware System is connected via the internet, choose Y for the Set Gateway IP Address and set the Gateway IP address to the address of your router. The following picture shows some example settings for a Network Hardware System connected to the internet: 7. Type 1 then press the key for Channel 1 configuration. Set the Channel 1 configuration to the following: Baudrate = 9600 I/F Mode = 4C Flow = 00 Port = Connect Mode = CC Datagram Type = 01 Remote IP Address = { IP address of the host PC } you can read this from the status bar at the bottom of the window. Remote Port = 23 Pack Control = 23 SendChar 1 = 23 SendChar 2 =
158 Controller Installation Handbook The following picture is an example of these settings: 8. When you return to the Change Setup menu, type 9 to Save and exit. Network Hardware System Operation Only one TCP/IP Driver must be installed on your system. When it is running, its icon appears in the system tray at the bottom right of the Windows screen. A single-click on this icon displays the TCP/IP Driver window with Monitor and Configure pages. TCP/IP Driver on line and off line indication If the Network Hardware System is off line (not communicating), the TCP/IP Driver icon in the system tray at the bottom right of the Windows screen is red. If the Network Hardware System is on line and communicating with the System Manager, the TCP/IP Driver icon in the system tray is white. Testing the communications to each Controller in a Network Hardware System With the TCP/IP Driver icon indicating that the system is on line, you can test the communications to the Controllers in the same way as you would for a Local Hardware System
159 Commissioning Testing the communications between the Comms module and the modem at a remote site Before you can test the communications to the Controllers at a remote site, you need to install the type F Comms module, connect it to the modem and check that they are talking. 1. Connect the modem to the type F Comms module as described in chapter on the Comms module and power up the modem. Make sure the Comms module is set to F and that its upstream DIR/DIAL link is set to DIAL. 2. Unplug the RS485 connectors from all the Controllers except the one in which the type F Comms module is fitted. (The RS485 connector is CONN2 on the Controller motherboard). 3. Power up the Controller. This causes the Comms module to perform its start up routine. 4. Watch the four amber LEDs on the Comms module (these are the upstream and downstream Tx and Rx LEDs). A Comms module with the DIR/DIAL link on JU2 set to DIAL expects to be connected to a powered up modem. On power up, the Comms module monitors the downstream DCD connection on CONN3 to check for the presence of a powered up modem. If it is not there, the four LEDs start flashing at 1 second intervals as usual, but then continue flashing to alert you to the problem. If this happens, check that the modem is powered up (its MR light should be on) and check that its DSR signal is connected to DCD on CONN3 of the Comms module. 5. When the Comms module attempts to initialise the modem, if it does not receive valid responses from the modem it repeats the power up process at 10 second intervals. If this happens, check all the Comms module / modem connections. When the Comms module attempts to initialise the modem, the TR light should be turned off for 2 second intervals; SD and RD should flash several times. A good initialisation sequence is indicated by the Comms module flashing the downstream Tx LED as you would expect with a normal Comms module initialisation, and the modem turning on its AA light indicating that it has entered autoanswer mode
160 Controller Installation Handbook Testing the communications to each Controller at a remote site When the Comms module and modem are communicating correctly, check the comms to each Controller in turn as you would with Controllers in a Local Hardware System with no computer connected. Teaching Controllers the Distributor Code Every Controller fitted with an RF module in every Hardware System must be taught its Distributor Code as described in the chapter on the Controller or in the chapter on the 4210 RF module. Testing the readers When all the hardware is installed and you have tested the comms, you can make a simple software configuration to test the readers. 1. If you haven t done so already, connect the host computer, install the Access Control Software, and run the System Manager and Comms Driver. If you are using a Local Hardware System and the Comms Driver icon in the System Tray at the bottom right of the screen does not turn from red to white then check the RS232 connections between the computer and the type F Comms module or the Controller in the Local Hardware System. 2. If you are using Remote Site Hardware Systems, configure a Modem Driver for every modem connected to your host computer or any other computer on your network, and add a Remote Site Hardware System record for each remote site using the Hardware Systems program. 3. Click on the button to display the Remote Site Configuration page in the Hardware Systems program and make connection manually to each remote site and configure it as described in section 1-12 of the Access Control Software Handbook. 4. Look at the System Map in the Hardware Systems program and check that your Local and Remote Site Hardware Systems are all in the list. Right-click on each Hardware System and perform a Get System List command for each one
161 Commissioning 5. Run the Access Configuration program and configure all the Access Points in the system as described in section 1-5 of the Access Control Software Handbook. 6. Configure a 24 hours a day, 7 days a week Time Frame. 7. Configure an Access Level which assigns the 24 hour / 7 day Time Frame to all the Access Points. 8. Run the Cardholders program and configure one card, assigning it the Access Level you defined in step Using a card programmed with the number you configured in the Cardholder record, go to every reader in turn and check that they all work. 10. Use the Remote Site Supervisor program to download the data to the remote sites, then test the Readers at the remote sites. Results of testing the readers If any of the readers do not work, have you taught the Controllers their Distributor Code? If any of the readers have low range, see the first section of the chapter on Fault finding. If none of the readers will read your card, do the following: 1. Teach the Controllers their Distributor Code! 2. Run the System Administration program, display the Access Violations page and set all the Access Violation fields to Alarm. 3. Run the Monitor and Control program, display the Alarm List and clear all existing alarms which are pending by clicking on the button. 4. Present the card to the reader, look at the monitor screen and see what type of alarm has been generated. You now know the reason for the card being denied access
162 Controller Installation Handbook 18-14
163 Chapter 19 Fault finding If you have installed a system and it doesn t work correctly, follow the steps in this chapter and you should be able to deduce the reason. The first section tells you what to check on a system which has never worked. The section after gives detailed fault finding on all parts of the system. System never worked The fault (in order of likelihood - most likely first) could be in: The Controller not being taught its Distributor Code the Software configuration the wiring the communications between Controllers or with the PC the antenna (more likely with a loop than a reading head) the Controller and reader modules the card Always check the Distributor Code first: Every Controller fitted with an RF module must be taught its Distributor Code. You cannot get the system to read cards until the comms is working and you have downloaded data from the Software in the PC to the Controllers. Therefore, the next steps to take are: 1. get the comms working. 2. enter a site code into the Software and send it to the Controllers. 3. enter data into the Software database to configure the cards and readers. 19-1
164 Controller Installation Handbook 19-2 If after doing this the cards cannot be read, then the next steps to take are: 4. check that the readers are being polled by the Controllers by seeing that the Tx LEDs on the reader modules are flashing - if they are not then go back to step check that there is transmit range at the antennas using a 922 Test Card - if not then check cabling and then look for other reasons. 6. if the cards are being read but the doors are not opening, check Software configuration to see why cards are being denied access. Getting the comms working RS485 connections between Comms module and Controllers You can test the RS485 comms even if the PC is not connected to the system. Take the following steps: 1. Unplug the RS485 connectors from all the Controllers except the one in which the type F Comms module is fitted. (The RS485 connector is CONN2 on the Controller motherboards). Leave the power connected to all the Controllers. 2. Unplug the power supply connector from the Controller with the type F Comms module and then plug it back in again. This causes the Comms module to perform its start up routine. 3. Watch the two amber LEDs labelled IN and OUT on the Controller motherboard. A few seconds after the Controller is powered up, the IN LED should flash once, immediately followed by a flash on the out LED. This shows that the RS485 to this Controller is working. 4. Replace the RS485 connection to one of the other Controllers and then repeat steps 2 and 3, watching the IN and OUT LEDs on the newly connected Controller (you will probably need two people to do this, one to power up the first Controller and another to check the LEDs on the Controller you are testing). If it works correctly, repeat the process for the next Controller, and continue this process until they are all connected. Conclusion: if the LEDs all flash correctly when you test each Controller then the RS485 branch is working. If one of the Controllers doesn t give the correct LED flashes, check that switch 4 of the DIL switch labelled SW3 on its motherboard is in the OFF position (down). (If you change the position of this switch you must remove the power from the Controller and then power up again.) If the switch
165 Fault finding position is correct and the LEDs still do not give the correct flashes, the RS485 connections are probably faulty - check the wiring. RS232 connection between PC and Comms module or Controller (direct connection - Local Hardware System) When you connect the PC and run the System Manager and Comms Driver, the colour of the Comms Driver icon in the system tray at the bottom right of the screen tells you if the system is on line or off line. If the Comms Driver icon is red (off line), check the RS232 connections. Make sure that RTS and CTS are connected correctly and that TXD and RXD are crossed, see the diagram in the chapter on the 4101 Controller or the Comms module. If the computer is connected directly to a Controller, check that switch 4 of the DIL switch labelled SW3 on its motherboard is in the ON position (up). (If you change the position of this switch you must remove the power from the Controller and then power up again.) RS232 connection between PC and Comms module or Controller (via computer network and 4326 TCP/IP module - Network Hardware System) If you are using a Network Hardware System, the colour of the TCP/IP Driver icon in the system tray at the bottom right of the screen tells you if the system is on line or off line. Note that you must only run one TCP/IP Driver on your system, irrespective of how many Network Hardware Systems and 4236 TCP/IP modules you have. If the TCP/IP Driver icon is red (off line), check the installation and configuration of your 4236 TCP/IP module as described in the previous chapter on Commissioning. Entering a site code You cannot get the system to read cards until you have entered a site code in the System Administration program. 1. Run the System Administration program by clicking on the button in LaunchPad. 19-3
166 Controller Installation Handbook 2. Click on the button to display the Site Codes screen. 3. Click on the button. 2. Click in the row labelled 0 in the Number column and type in the new site code in decimal. 3. Click in the Name field and enter the name of the site. 4. Click on the button. Downloading the data from the Software When you have got the comms working you can download the card and reader configuration from the PC to the Controllers. If the PC is on line, this is done automatically when you save the data in the records. To be certain that the data reaches the Controllers, you can download the whole database manually using the Reconfigure System command in the Hardware Systems program. If the system still does not work, read the next sections. Checking the reader modules Each Cotag reader has a pair of amber LEDs on the module. The left hand LED of each pair should be flashing, showing that the Controller is polling the reader. Reader not being polled If any of the readers are not being polled, you must return to the Access Configuration program and check the Access Point records. Use the Get System List command in the Hardware Systems program to see what the Software thinks is connected and configured. 19-4
Quick Start Installation Guide
 apc/l Quick Start Installation Guide Version A2 Document Part Number UM-201 May 2010 OVERVIEW The apc/l is an intelligent access control and alarm monitoring control panel which serves as a basic building
apc/l Quick Start Installation Guide Version A2 Document Part Number UM-201 May 2010 OVERVIEW The apc/l is an intelligent access control and alarm monitoring control panel which serves as a basic building
PXL-250 Tiger Controller
 PXL-0 Tiger Controller This quick start guide is made up of specification sheets, a DO/DON T list, basic installation drawings, first time power-on instructions, and short descriptions of key terms and
PXL-0 Tiger Controller This quick start guide is made up of specification sheets, a DO/DON T list, basic installation drawings, first time power-on instructions, and short descriptions of key terms and
Cardax FT Controller 3000
 Installation Note Cardax FT Controller 000 CAUTION This equipment contains components that can be damaged by electrostatic discharge. Ensure both you and the equipment are earthed before beginning any
Installation Note Cardax FT Controller 000 CAUTION This equipment contains components that can be damaged by electrostatic discharge. Ensure both you and the equipment are earthed before beginning any
genesis TECHNICAL MANUAL Two-Door Controller GEN-045
 Two-Door Controller GEN-045 Genesis Electronics Australia Pty Ltd www.genesiselectronics.com.au info@genesiselectronics.com.au Australian Owned, Designed and Manufactured Distributed By:- Genesis reserves
Two-Door Controller GEN-045 Genesis Electronics Australia Pty Ltd www.genesiselectronics.com.au info@genesiselectronics.com.au Australian Owned, Designed and Manufactured Distributed By:- Genesis reserves
CRC220 and CRC221 INSTALLATION GUIDE. REF No.: DOC0014 ISSUE: 09
 CRC220 and CRC221 INSTALLATION GUIDE REF No.: DOC0014 ISSUE: 09 30th July 2015 2 Contents CRC220 & CRC221 INSTALLATION GUIDE 1. Scope 1-1 2. Introduction 2-1 2.1 Features 2-1 2.1.1. PCB Features 2-1 2.1.2.
CRC220 and CRC221 INSTALLATION GUIDE REF No.: DOC0014 ISSUE: 09 30th July 2015 2 Contents CRC220 & CRC221 INSTALLATION GUIDE 1. Scope 1-1 2. Introduction 2-1 2.1 Features 2-1 2.1.1. PCB Features 2-1 2.1.2.
Two Door Controller GEN-045
 Australian Owned, Designed and Manufactured Two Door Controller GEN-045 Genesis Electronics Australia Pty Ltd www.genesiselectronics.com.au Distributed by: Genesis reserves the right to change or modify
Australian Owned, Designed and Manufactured Two Door Controller GEN-045 Genesis Electronics Australia Pty Ltd www.genesiselectronics.com.au Distributed by: Genesis reserves the right to change or modify
WAC-IPMG200 IP Based Access Control System
 WAC-IPMG200 IP Based Access Control System 1. Technical Specifications 2 Door Controller Size (box) 350mm x 360mm x 85mm Temperature -5 C to +50 C Power Main Power : 220-240VAC, 50/50Hz, Power for main
WAC-IPMG200 IP Based Access Control System 1. Technical Specifications 2 Door Controller Size (box) 350mm x 360mm x 85mm Temperature -5 C to +50 C Power Main Power : 220-240VAC, 50/50Hz, Power for main
Installation Instructions. i-net Access Control Units. Part Code: IA-PCB IA-ACB IA-ACU IA-KIT
 Installation Instructions i-net Access Control Units Part Code: IA-PCB IA-ACB IA-ACU IA-KIT This device is configured for DHCP. Identity Access software will find this device, go to setup and controller,
Installation Instructions i-net Access Control Units Part Code: IA-PCB IA-ACB IA-ACU IA-KIT This device is configured for DHCP. Identity Access software will find this device, go to setup and controller,
6222 Two Door Module Technical Operations Manual
 6222 Two Door Module Technical Operations Manual TABLE OF CONTENTS Specifications...3 Overview...4 Operations...5 Custom Access Mode...5 Standard Access Mode...5 Offline Access Mode...5 Offline Memory...5
6222 Two Door Module Technical Operations Manual TABLE OF CONTENTS Specifications...3 Overview...4 Operations...5 Custom Access Mode...5 Standard Access Mode...5 Offline Access Mode...5 Offline Memory...5
Wireless Key fob, Key pad & Receiver Range
 Wireless Key fob, Key pad & Receiver Range 4Ch Wireless Receiver 4x Voltage Free relay outputs (NO + NC) 100m Transmission range Multiple user codes 2 Channel wireless control Clear hinge up lid 12V DC
Wireless Key fob, Key pad & Receiver Range 4Ch Wireless Receiver 4x Voltage Free relay outputs (NO + NC) 100m Transmission range Multiple user codes 2 Channel wireless control Clear hinge up lid 12V DC
Digital Keypad Introduction
 K2 Digital Keypad Introduction The K02 uses the latest microprocessor technology to operate door strikes and security systems that require a momentary (timed) or latching dry contact closure. All programming
K2 Digital Keypad Introduction The K02 uses the latest microprocessor technology to operate door strikes and security systems that require a momentary (timed) or latching dry contact closure. All programming
ACTPRO ACCESS CONTROL. Specification Guide
 ACTPRO ACCESS CONTROL Specification Guide Table of Contents Glossary of Terms... 2 General System Specification Overview... 3 Hardware Requirements... 4 Four Door IP Controller... 4 Two Door IP Controller...
ACTPRO ACCESS CONTROL Specification Guide Table of Contents Glossary of Terms... 2 General System Specification Overview... 3 Hardware Requirements... 4 Four Door IP Controller... 4 Two Door IP Controller...
PRO3200 Professional Modular Access Control Hardware
 PRO3200 Access Control Hardware As a part of the WIN-PAK software controlled hardware family the PRO3200 professional modular access control hardware is an advanced access control panel capable of providing
PRO3200 Access Control Hardware As a part of the WIN-PAK software controlled hardware family the PRO3200 professional modular access control hardware is an advanced access control panel capable of providing
UC-2000 Installation Manual Unicorn Computers Technology Limited
 UC2000 Installation Manual Copyright 2003. All rights reserved. Table of Contents Specifications 2 Enclosure for the UC2000 Controller 3 Unicorn Access Control System Configuration 4 UC2000 Controller
UC2000 Installation Manual Copyright 2003. All rights reserved. Table of Contents Specifications 2 Enclosure for the UC2000 Controller 3 Unicorn Access Control System Configuration 4 UC2000 Controller
TruPortal Dual Door Interface Module Quick Reference
 TruPortal Dual Door Interface Module Quick Reference en-us Packing List Introduction The TruPortal Dual Door Interface Module (TP-ADD-2D) can support two complete door configurations, with up to two readers
TruPortal Dual Door Interface Module Quick Reference en-us Packing List Introduction The TruPortal Dual Door Interface Module (TP-ADD-2D) can support two complete door configurations, with up to two readers
Installation Instructions (KF-2000)
 VERSION 2005. 10 Installation Instructions (KF-2000) Keico Hightech, Inc. Installation Instructions KF-2000 Keico Hightech Ace Twin Tower I 12 th FL 212-1, Guro-Dong, Guro-Gu Phone +82-2-853-9000 Fax +82-2-830-7809
VERSION 2005. 10 Installation Instructions (KF-2000) Keico Hightech, Inc. Installation Instructions KF-2000 Keico Hightech Ace Twin Tower I 12 th FL 212-1, Guro-Dong, Guro-Gu Phone +82-2-853-9000 Fax +82-2-830-7809
ACTsmart2 Product Range Operating and Installation Instructions
 ACTsmart2 Product Range Operating and Installation Instructions 18-00045 Contents ORDERING INFORMATION......4 INSTALLATION NOTES......5 IMPORTANT......5 PRODUCT SPECIFICATION......5 30 SECOND PROGRAMMING
ACTsmart2 Product Range Operating and Installation Instructions 18-00045 Contents ORDERING INFORMATION......4 INSTALLATION NOTES......5 IMPORTANT......5 PRODUCT SPECIFICATION......5 30 SECOND PROGRAMMING
SC500/SC500P. Installation Note
 SC500/SC500P Installation Note 81473 007 EN SC500P Sc500 SC500 Smart Card Reader General The SC500 is a reader that reads data from Mifare cards. The default configuration reads the chip serial number
SC500/SC500P Installation Note 81473 007 EN SC500P Sc500 SC500 Smart Card Reader General The SC500 is a reader that reads data from Mifare cards. The default configuration reads the chip serial number
PRO2200 Professional Modular Access Control Hardware
 PRO2200 Access Control Hardware As a part of the WIN-PAK software controlled hardware family the PRO2200 professional modular access control hardware is an advanced access control panel capable of providing
PRO2200 Access Control Hardware As a part of the WIN-PAK software controlled hardware family the PRO2200 professional modular access control hardware is an advanced access control panel capable of providing
Amano (itrt) Intelligent Twin Reader Terminal INSTALLATION MANUAL
 MODEL NUMBER: XRT910-0-0-AC-XX XRT920-0-0-AC-XX AMANO itrt Amano (itrt) Intelligent Twin Reader Terminal INSTALLATION MANUAL SPECIFICATIONS Working Environment Plastic Housing... Power Designed to work
MODEL NUMBER: XRT910-0-0-AC-XX XRT920-0-0-AC-XX AMANO itrt Amano (itrt) Intelligent Twin Reader Terminal INSTALLATION MANUAL SPECIFICATIONS Working Environment Plastic Housing... Power Designed to work
ACTpro Single Door IP Controller. Operating & Installation Instructions
 ACTpro 1500 Single Door IP Controller Operating & Installation Instructions 18-00079 Issue 1 This manual refers to the ACTpro 1500 a TCP/IP based control unit supporting up to 32 doors. Access Control
ACTpro 1500 Single Door IP Controller Operating & Installation Instructions 18-00079 Issue 1 This manual refers to the ACTpro 1500 a TCP/IP based control unit supporting up to 32 doors. Access Control
GETTING STARTED. Installing the System 2000 Hardware. Configuring Your System 2000 Hardware. Troubleshooting. Configuring Your System 2000 Network
 SYSTEM 2000 GETTING STARTED Installing the System 2000 Hardware Whether you are upgrade an existing System 2, or this is a brand new installation, there will be some hardware installation involved. We
SYSTEM 2000 GETTING STARTED Installing the System 2000 Hardware Whether you are upgrade an existing System 2, or this is a brand new installation, there will be some hardware installation involved. We
Installation Instructions
 Alliance Arming Station AL-1111, AL-1116 1048520C September 2006 Copyright 2006, GE Security Inc. Introduction This is the GE Alliance Arming Station for models AL-1111 (four-line LCD) and AL-1116 (four-line
Alliance Arming Station AL-1111, AL-1116 1048520C September 2006 Copyright 2006, GE Security Inc. Introduction This is the GE Alliance Arming Station for models AL-1111 (four-line LCD) and AL-1116 (four-line
BioPointe. User's Manual
 BioPointe User's Manual Getting to know the BioPointe Notices: Information in this document is subject to change without notice. NO WARRANTY OF ANY KIND IS MADE WITH REGARD TO THIS MATERIAL INCLUDING,
BioPointe User's Manual Getting to know the BioPointe Notices: Information in this document is subject to change without notice. NO WARRANTY OF ANY KIND IS MADE WITH REGARD TO THIS MATERIAL INCLUDING,
REX F-0-9 Standalone or Access Controller
 REX F-0-9 Standalone or Access Controller Power supply The controller need s external power supply to operate. The Spider W40 power supply is sufficient to power two controllers and two 12V electric strikes
REX F-0-9 Standalone or Access Controller Power supply The controller need s external power supply to operate. The Spider W40 power supply is sufficient to power two controllers and two 12V electric strikes
F7_F707_F708 Installation Instruction V1.0 F7_F707_F708. Access Control Terminal. Installation Instructions
 F7_F707_F708 Access Control Terminal Installation Instructions Revised May 2008 About this Guide This guide provides installation instructions only. For information regarding actual operation and configuration
F7_F707_F708 Access Control Terminal Installation Instructions Revised May 2008 About this Guide This guide provides installation instructions only. For information regarding actual operation and configuration
TEL: (203) FAX: (203) WEB:
 TEL: (203)-634-3900 FAX: (203)-238-2425 EMAIL: HIGHPOWER@HIGHPOWERSECURITY.COM WEB: WWW.HIGHPOWERSECURITY.COM MODEL 3500 ONLINE DOOR CONTROLLER WITH DOOR STATUS FOR OEM & DEVELOPER APPLICATIONS HARDWARE
TEL: (203)-634-3900 FAX: (203)-238-2425 EMAIL: HIGHPOWER@HIGHPOWERSECURITY.COM WEB: WWW.HIGHPOWERSECURITY.COM MODEL 3500 ONLINE DOOR CONTROLLER WITH DOOR STATUS FOR OEM & DEVELOPER APPLICATIONS HARDWARE
Sigma Si. Extinguishant Status Unit (K , K , K , K , K , K , K , K )
 Sigma Si Extinguishant Status Unit (K91100055, K91100056, K91110055, K91110056, K91111055, K91111056, K91111355, K91111356) Operation and Maintenance Manual Man1089 Issue 07 June 2013 Index Section Page
Sigma Si Extinguishant Status Unit (K91100055, K91100056, K91110055, K91110056, K91111055, K91111056, K91111355, K91111356) Operation and Maintenance Manual Man1089 Issue 07 June 2013 Index Section Page
TrendView recorders - Installation Instruction
 TrendView recorders - Installation Instruction Analogue In / Analogue Out / Pulse Input cards / Alarm Relay and Digital Input / Output cards QX Recorder SX Recorder QXe Recorder DR Graphic Recorder This
TrendView recorders - Installation Instruction Analogue In / Analogue Out / Pulse Input cards / Alarm Relay and Digital Input / Output cards QX Recorder SX Recorder QXe Recorder DR Graphic Recorder This
TS0867 Four-Door & TS0869 Four-Lift Controller Installation Manual
 TS0867 Four-Door & TS0869 Four-Lift Controller Installation Manual P/N MAINST-867/869 REV 07 ISS 26NOV13 Copyright Trademarks and patents Manufacturer ACMA compliance Contact information 2013 UTC Fire
TS0867 Four-Door & TS0869 Four-Lift Controller Installation Manual P/N MAINST-867/869 REV 07 ISS 26NOV13 Copyright Trademarks and patents Manufacturer ACMA compliance Contact information 2013 UTC Fire
C5S120 Installation and Connection Guide
 C5S120 Installation and Connection Guide Version: V1.1 1. Cautions Please note the following cautions. Mis-operation may lead to personal injury or equipment failure: 1) Do not energize the system before
C5S120 Installation and Connection Guide Version: V1.1 1. Cautions Please note the following cautions. Mis-operation may lead to personal injury or equipment failure: 1) Do not energize the system before
Sigma XT Ancillary Board (K588)
 Sigma XT Ancillary Board (K588) Operation and Maintenance Manual Man-1095 Issue 04 October 2009 Index Section Page 1. Introduction... 3 2. Safety and mounting... 3 3. Technical specification... 4 4. Connecting
Sigma XT Ancillary Board (K588) Operation and Maintenance Manual Man-1095 Issue 04 October 2009 Index Section Page 1. Introduction... 3 2. Safety and mounting... 3 3. Technical specification... 4 4. Connecting
TDSi EXpert type door controllers offer a fully featured door controller with up to 48,000 card memory.
 1 EXpert Based Access Control System - Overview TDSi EXpert type door controllers offer a fully featured door controller with up to 48,000 card memory. EXpert2 is capable of controlling 2 doors with the
1 EXpert Based Access Control System - Overview TDSi EXpert type door controllers offer a fully featured door controller with up to 48,000 card memory. EXpert2 is capable of controlling 2 doors with the
The Programmable 4-Way Relay Card is an optional peripheral unit that provides four individually programmable relay output circuits.
 Peripheral Relay The Programmable 4-Way Relay Card is an optional peripheral unit that provides four individually programmable relay output circuits. Up to 16 Cards can be connected to a multi-loop panel
Peripheral Relay The Programmable 4-Way Relay Card is an optional peripheral unit that provides four individually programmable relay output circuits. Up to 16 Cards can be connected to a multi-loop panel
S125 Multi-Purpose 125 KHz RFID Reader USER MANUAL. 9V/24V DC Operating Voltage, AC (optional) KHz RFID EM4100/2 Cards & Tags
 S125 Multi-Purpose 125 KHz RFID Reader 44 mm USER MANUAL MULTI PURPOSE 84 mm ONLINE & OFFLINE MODE BUILT-IN RELAY 125 KHz RFID EM4100/2 Cards & Tags 9V/24V DC Operating Voltage, AC (optional) 3 Online
S125 Multi-Purpose 125 KHz RFID Reader 44 mm USER MANUAL MULTI PURPOSE 84 mm ONLINE & OFFLINE MODE BUILT-IN RELAY 125 KHz RFID EM4100/2 Cards & Tags 9V/24V DC Operating Voltage, AC (optional) 3 Online
F6-Fingerprint. Access Control/Reader. User Manual. F6 - Simplified Instruction. (Master Code) # (Factory default:1234) Enter the Programming Mode
 -Fingerprint Access Control/Reader Function Description Enter the Programming Mode - Simplified Instruction Operation (Factory default:1234) Change the Master Code Add Fingerprint User Add Card User Add
-Fingerprint Access Control/Reader Function Description Enter the Programming Mode - Simplified Instruction Operation (Factory default:1234) Change the Master Code Add Fingerprint User Add Card User Add
Secured Series: Hub Plus Kit Single Door Controller Package Installation Manual
 Secured Series: Hub Plus Kit Single Door Controller Package Installation Manual This package is designed to simplify the connections to our Secured Series Hub Plus Controller. This will translate into
Secured Series: Hub Plus Kit Single Door Controller Package Installation Manual This package is designed to simplify the connections to our Secured Series Hub Plus Controller. This will translate into
MS-5000: MiniStar Reader
 The MS-5000 MiniStar Reader The MS-5000 MiniStar Reader is intended for installation in a single gang electrical "J-Box," in proximity applications where an unobtrusive reader is required. It can also
The MS-5000 MiniStar Reader The MS-5000 MiniStar Reader is intended for installation in a single gang electrical "J-Box," in proximity applications where an unobtrusive reader is required. It can also
Enclosure TS-530 User Manual
 Enclosure TS-530 User Manual 16525 East Laser Drive Fountain Hills, AZ 85268 TEL 480.837.5200 FAX 480.837.5300 info@embeddedx86.com http://www.embeddedx86.com/ Technologic Systems, Inc. COPYRIGHT 1998-200
Enclosure TS-530 User Manual 16525 East Laser Drive Fountain Hills, AZ 85268 TEL 480.837.5200 FAX 480.837.5300 info@embeddedx86.com http://www.embeddedx86.com/ Technologic Systems, Inc. COPYRIGHT 1998-200
Suprex RS-485 SPX-7500 Wired Reader-Extender
 Suprex RS-485 SPX-7500 Wired Reader-Extender Product Manual SPX-7500_MAN_181206 Cypress Integration Solutions 35 Years of Access Control Ingenuity CypressIntegration.com 2018 Cypress Computer Systems 1778
Suprex RS-485 SPX-7500 Wired Reader-Extender Product Manual SPX-7500_MAN_181206 Cypress Integration Solutions 35 Years of Access Control Ingenuity CypressIntegration.com 2018 Cypress Computer Systems 1778
MAKING MODERN LIVING POSSIBLE AK-255 CO 2. Controller On-Site Installation Guide DANFOSS ELECTRONIC CONTROLS & SENSORS
 MAKING MODERN LIVING POSSIBLE Controller On-Site Installation Guide DANFOSS ELECTRONIC CONTROLS & SENSORS How to Use This Guide Read this Guide completely as you install and start up your new Controller.
MAKING MODERN LIVING POSSIBLE Controller On-Site Installation Guide DANFOSS ELECTRONIC CONTROLS & SENSORS How to Use This Guide Read this Guide completely as you install and start up your new Controller.
Chapter 2. Installing the Chapter 2. Contents
 Contents Chapter 2 Installing the 3512 Overview... 2-2 Unpacking... 2-2 Telephone Equipment... 2-3 Customer-Provided Telephone Equipment... 2-3 Telephone Company Procedures and Regulatory Requirements...
Contents Chapter 2 Installing the 3512 Overview... 2-2 Unpacking... 2-2 Telephone Equipment... 2-3 Customer-Provided Telephone Equipment... 2-3 Telephone Company Procedures and Regulatory Requirements...
Click Save to return to the main Setup screen.
 ON-SITE Setup Guide Thank you for purchasing the ON-SITE. This guide will assist you in the setup of the system. You can call for FREE technical support to get help anytime at 757-258-0910. Please note,
ON-SITE Setup Guide Thank you for purchasing the ON-SITE. This guide will assist you in the setup of the system. You can call for FREE technical support to get help anytime at 757-258-0910. Please note,
BioPointe Reader Installation Guide
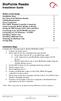 BioPointe Reader Installation Guide What s in this Guide Installation Steps 1 Key Parts of the BioPointe Reader 2 Cabling Requirements 3 Power Connection 3 PXL-500W Wiegand Controller Connection 3 Serial
BioPointe Reader Installation Guide What s in this Guide Installation Steps 1 Key Parts of the BioPointe Reader 2 Cabling Requirements 3 Power Connection 3 PXL-500W Wiegand Controller Connection 3 Serial
SoundwebTM. Installation Guide
 105 SoundwebTM Soundweb TM 9000 Installation Guide Soundweb TM Regulatory Information An example of this equipment has been tested and found to comply with the following European and international Standards
105 SoundwebTM Soundweb TM 9000 Installation Guide Soundweb TM Regulatory Information An example of this equipment has been tested and found to comply with the following European and international Standards
Wiring Instructions v4
 Wiring Instructions v4 GateKeeper h4.2 Technical Support support@gymmastersoftware.com USA: 415 678 1270 Australia: 03 9111 0323 : 03 974 9169 Copyright 2018 Treshna Enterprises. All rights reserved. 15
Wiring Instructions v4 GateKeeper h4.2 Technical Support support@gymmastersoftware.com USA: 415 678 1270 Australia: 03 9111 0323 : 03 974 9169 Copyright 2018 Treshna Enterprises. All rights reserved. 15
CA111x-series Arming Station
 GE Security CA111x-series Arming Station Installation and Programming Guide Contents Page Product Overview...1 Removing the Covers...2 Mounting the RAS...3 Tamper Switch...3 DIP Switch Settings...3 Connections...4
GE Security CA111x-series Arming Station Installation and Programming Guide Contents Page Product Overview...1 Removing the Covers...2 Mounting the RAS...3 Tamper Switch...3 DIP Switch Settings...3 Connections...4
Installation OVERVIEW
 Installation OVERVIEW The DEMCO GATE ACCESS CONTROL SYSTEM is designed to operate up to 4 gates, each with an IN KEYPAD and/or an OUT KEYPAD. Each gate is wired as illustrated in the drawing of a "TYPICAL
Installation OVERVIEW The DEMCO GATE ACCESS CONTROL SYSTEM is designed to operate up to 4 gates, each with an IN KEYPAD and/or an OUT KEYPAD. Each gate is wired as illustrated in the drawing of a "TYPICAL
TAC I/NETTM 1284, 1280, Security Control Unit
 TAC I/NETTM The SCU () family of modular, stand-alone controllers are basic building blocks of the I/NET Seven Security Management System, and provide a flexible mix of door control and alarm monitoring
TAC I/NETTM The SCU () family of modular, stand-alone controllers are basic building blocks of the I/NET Seven Security Management System, and provide a flexible mix of door control and alarm monitoring
A list of distributors can be found on our website at -
 8/04/203 Ins-30075-EX Net2 nano control unit Paxton For technical help please contact your distributor A list of distributors can be found on our website at - http://paxton.info/508 Documentation on all
8/04/203 Ins-30075-EX Net2 nano control unit Paxton For technical help please contact your distributor A list of distributors can be found on our website at - http://paxton.info/508 Documentation on all
Sigma-XT-ECU-LCS Extinguishant Control Unit Local Control Station Operation and Maintenance Manual
 SigmaXTECULCS Extinguishant Control Unit Local Control Station Operation and Maintenance Manual SigmaXTECULCS Issue 1 October 2011 Index Section Page 1 Introduction... 3 2 Safety and mounting... 3 2.1
SigmaXTECULCS Extinguishant Control Unit Local Control Station Operation and Maintenance Manual SigmaXTECULCS Issue 1 October 2011 Index Section Page 1 Introduction... 3 2 Safety and mounting... 3 2.1
N-1000-II. Installation & Programming Manual. Version rev. 2.0
 Installation & Programming Manual Version 8.0 September 1998 TD1062 rev. 2.0 Notices Fire Safety Notice: Never connect any card reader devices or locks to doors, gates or barriers without first consulting
Installation & Programming Manual Version 8.0 September 1998 TD1062 rev. 2.0 Notices Fire Safety Notice: Never connect any card reader devices or locks to doors, gates or barriers without first consulting
SECURA KEY CARD ACCESS CONFIGURATION GUIDE Multi-Reader Systems with NOVA.16 (SK-MRCP) 16-Door Panel
 SECURA KEY CARD ACCESS CONFIGURATION GUIDE Multi-Reader Systems with (SK-MRCP) -Door Panel WITH RS- GATEWAY CONNECTED DIRECTLY TO A PC RS- GATEWAY POWER: EIGHT (8) SMART READERS EVENLY SPACED UP TO 000
SECURA KEY CARD ACCESS CONFIGURATION GUIDE Multi-Reader Systems with (SK-MRCP) -Door Panel WITH RS- GATEWAY CONNECTED DIRECTLY TO A PC RS- GATEWAY POWER: EIGHT (8) SMART READERS EVENLY SPACED UP TO 000
Access control panel U-Prox IC E (Elevator control)
 1.003 Access control panel U-Prox IC E (Elevator control) Installation and programming manual About this document http://u-prox.com This manual covers installation, adjustment and use of U-Prox IC E (hereinafter
1.003 Access control panel U-Prox IC E (Elevator control) Installation and programming manual About this document http://u-prox.com This manual covers installation, adjustment and use of U-Prox IC E (hereinafter
Integriti 8-32 Zone LAN Expander Module Kit INSTALLATION MANUAL
 Revision 2.1 July. 2014 1 Integriti 8 32 Zone LAN Expander Module Kit P/N: 996005PCB&K For Rev. B PCB. INSTALLATION MANUAL Overview The Integriti 8 Zone Expander Module provides an additional 8 Zone inputs,
Revision 2.1 July. 2014 1 Integriti 8 32 Zone LAN Expander Module Kit P/N: 996005PCB&K For Rev. B PCB. INSTALLATION MANUAL Overview The Integriti 8 Zone Expander Module provides an additional 8 Zone inputs,
Akcess BioMetrics Corporation. Bio2Touch. Access Control Fingerprint Reader. User's Manual. Akcess BioMetrics Corporation
 Akcess BioMetrics Corporation Bio2Touch Access Control Fingerprint Reader User's Manual Akcess BioMetrics Corporation Notices: Information in this document is subject to change without notice. NO WARRANTY
Akcess BioMetrics Corporation Bio2Touch Access Control Fingerprint Reader User's Manual Akcess BioMetrics Corporation Notices: Information in this document is subject to change without notice. NO WARRANTY
 18/04/2013 Ins-30169 Net2 PaxLock Mifare Paxton Technical Support 01273 811011 support@paxton.co.uk Technical help is available: Monday - Friday from 07:00-19:00 (GMT) Saturday from 09:00-13:00 (GMT) Documentation
18/04/2013 Ins-30169 Net2 PaxLock Mifare Paxton Technical Support 01273 811011 support@paxton.co.uk Technical help is available: Monday - Friday from 07:00-19:00 (GMT) Saturday from 09:00-13:00 (GMT) Documentation
using optional EMX 190 expansion modules), and makes access decisions based on its own distributed
 Infinity ACX 700 Access Control Unit The Infinity ACX 700 is a programmable, stand-alone access controller that is a basic building block of the Infinity Security Management System. Each ACX 700 controls
Infinity ACX 700 Access Control Unit The Infinity ACX 700 is a programmable, stand-alone access controller that is a basic building block of the Infinity Security Management System. Each ACX 700 controls
INSTALLATION GUIDE DM-20 English Version 1.10 EN DM20 V1.10A
 www.supremainc.com INSTALLATION GUIDE DM-20 English Version 1.10 EN 101.00.DM20 V1.10A Contents Safety Instructions... 3 Components... 4 Front Side... 5 Installation Example... 6 Dimensions... 7 Installation...
www.supremainc.com INSTALLATION GUIDE DM-20 English Version 1.10 EN 101.00.DM20 V1.10A Contents Safety Instructions... 3 Components... 4 Front Side... 5 Installation Example... 6 Dimensions... 7 Installation...
Saturday from 09:00-13:00 (GMT) Documentation on all Paxton products can be found on our website -
 26/0/200 Ins-30075 Net2 nano control unit Paxton Technical Support 0273 80 support@paxton.co.uk Technical help is available: Monday - Friday from 07:00-9:00 (GMT) Saturday from 09:00-3:00 (GMT) Documentation
26/0/200 Ins-30075 Net2 nano control unit Paxton Technical Support 0273 80 support@paxton.co.uk Technical help is available: Monday - Friday from 07:00-9:00 (GMT) Saturday from 09:00-3:00 (GMT) Documentation
Installing Sentor. Hardware Installation
 Remote base site monitoring and control Installing Sentor Hardware Installation Copyright 2000 Sentor Monitoring Systems Pty Ltd Contents: 1 Introduction... 1 2 Sentor GUI... 2 3 ST3000 Controller... 3
Remote base site monitoring and control Installing Sentor Hardware Installation Copyright 2000 Sentor Monitoring Systems Pty Ltd Contents: 1 Introduction... 1 2 Sentor GUI... 2 3 ST3000 Controller... 3
V3-ISU Visilynx 3 Integrated System Unit
 V3-ISU Visilynx 3 Integrated System Unit Installation & Maintenance Manual Manual: INS00285 Issue: 1.0 Table of Contents Table of Contents...2 ABOUT THIS MANUAL... 2 IMPORTANT NOTES...3 FAST-TRACK INSTALLATION...4
V3-ISU Visilynx 3 Integrated System Unit Installation & Maintenance Manual Manual: INS00285 Issue: 1.0 Table of Contents Table of Contents...2 ABOUT THIS MANUAL... 2 IMPORTANT NOTES...3 FAST-TRACK INSTALLATION...4
MS-7000: SuperStar Reader
 The MS-7000 SuperStar Reader The MS-7000 SuperStar Reader is intended for installation in proximity applications where an extended read range is required. The reader provides an audio beeper and a multi
The MS-7000 SuperStar Reader The MS-7000 SuperStar Reader is intended for installation in proximity applications where an extended read range is required. The reader provides an audio beeper and a multi
Rev Cutler-Hammer Smart Breaker Panel Control Manual
 026-70 Rev 0 6-0-03 Cutler-Hammer Smart Breaker Panel Control Manual 640 Airport Road, Suite 04 Kennesaw, GA 3044 Phone: (770) 425-2724 Fax: (770) 425-939 ALL RIGHTS RESERVED. The information contained
026-70 Rev 0 6-0-03 Cutler-Hammer Smart Breaker Panel Control Manual 640 Airport Road, Suite 04 Kennesaw, GA 3044 Phone: (770) 425-2724 Fax: (770) 425-939 ALL RIGHTS RESERVED. The information contained
Connecting a Cisco Output Module
 CHAPTER 5 Overview The optional Cisco Output Module (Figure 5-1) is attached to a Cisco Physical Access Gateway or Cisco Reader Module to provide additional connections for up to 8 outputs, each of which
CHAPTER 5 Overview The optional Cisco Output Module (Figure 5-1) is attached to a Cisco Physical Access Gateway or Cisco Reader Module to provide additional connections for up to 8 outputs, each of which
Sigma Si Weatherproof Extinguishant Status Unit (W911000W8, W911100W8, W911110W8, W911113W8)
 Sigma Si Weatherproof Extinguishant Status Unit (W911000W8, W911100W8, W911110W8, W911113W8) Operation and Maintenance Manual Man1097 Issue 02 October 2009 Index Page 1. Introduction... 3 2. Safety and
Sigma Si Weatherproof Extinguishant Status Unit (W911000W8, W911100W8, W911110W8, W911113W8) Operation and Maintenance Manual Man1097 Issue 02 October 2009 Index Page 1. Introduction... 3 2. Safety and
R A D I O N I C S. READYKEY K6100 Central Network Controller Installation Manual Ver. 1.2
 R A D I O N I C S READYKEY K6100 Central Network Controller Installation Manual 74-07155-000-B 03/95 17163 Ver. 1.2 1995 Radionics, Inc. Notice FCC Notice UL Listings The material and instructions in this
R A D I O N I C S READYKEY K6100 Central Network Controller Installation Manual 74-07155-000-B 03/95 17163 Ver. 1.2 1995 Radionics, Inc. Notice FCC Notice UL Listings The material and instructions in this
Universal RFID Socket board with USB interface
 Data Sheet UNI_USB.pdf 9 Pages Last Revised 18/03/13 Universal RFID Socket board with USB interface The Universal RFID Socket board is the baseboard for the MicroRWD RFID reader modules from IB Technology.
Data Sheet UNI_USB.pdf 9 Pages Last Revised 18/03/13 Universal RFID Socket board with USB interface The Universal RFID Socket board is the baseboard for the MicroRWD RFID reader modules from IB Technology.
RTU560 Connections and Settings DIN Rail RTU 560CIG10
 Connections and Settings DIN Rail RTU 560CIG10 Application, characteristics and technical data have to be taken from the hardware data sheet: 560CIG10 1KGT 150 719 Operation The 560CIG10 is a DIN rail
Connections and Settings DIN Rail RTU 560CIG10 Application, characteristics and technical data have to be taken from the hardware data sheet: 560CIG10 1KGT 150 719 Operation The 560CIG10 is a DIN rail
TCNM-ACBB1 Installation Manual
 The TCNM-ACBB1 is a connection box that can be used as an accessory to facilitate system connections for installation and device replacement of several Banner family reading devices. System cabling is
The TCNM-ACBB1 is a connection box that can be used as an accessory to facilitate system connections for installation and device replacement of several Banner family reading devices. System cabling is
Partizan PAB-FC2. Fingerprint scan time Fingerprint identification time. <0.5 s < % <0.0198% Ingress protection rating
 1. Features & Technical Parameters 1.1 Features: Partizan PAB-FC2 Metal vandalproof housing Secure and reliable biometric fingerprint recognition Simple for using, wiring can be done by a user without
1. Features & Technical Parameters 1.1 Features: Partizan PAB-FC2 Metal vandalproof housing Secure and reliable biometric fingerprint recognition Simple for using, wiring can be done by a user without
ACTpro 1500 Single Door IP Controller
 ACTpro 1500 Single Door IP Controller ACTpro 1520 Single Door IP Controller with 12 V DC 2 amp power supply. Operating & Installation Instructions 18-00085 Issue 2 This manual refers to the ACTpro 1500
ACTpro 1500 Single Door IP Controller ACTpro 1520 Single Door IP Controller with 12 V DC 2 amp power supply. Operating & Installation Instructions 18-00085 Issue 2 This manual refers to the ACTpro 1500
MS-3000 MicroStar Reader
 MicroStar Reader The MicroStar Reader The MicroStar Reader is intended for installation on a window mullion or a door frame, on or off metal, in proximity applications where an unobtrusive reader is required.
MicroStar Reader The MicroStar Reader The MicroStar Reader is intended for installation on a window mullion or a door frame, on or off metal, in proximity applications where an unobtrusive reader is required.
INSTALLATION INSTRUCTIONS
 10 Zone Controller (NC910F, NC910S) 10 Zone Expansion Unit (NC910EF, NC910ES) 20 Zone Controller (NC920F, NC920S) 20 Zone Expansion Unit (NC920EF, NC920ES) IMPORTANT NOTES: This equipment must be installed
10 Zone Controller (NC910F, NC910S) 10 Zone Expansion Unit (NC910EF, NC910ES) 20 Zone Controller (NC920F, NC920S) 20 Zone Expansion Unit (NC920EF, NC920ES) IMPORTANT NOTES: This equipment must be installed
MC 11 EB-2 Power supply cabinet with external bus, AC version
 MC 11 EB-2 Power supply cabinet with external bus, AC version USER/MAINTENANCE MANUAL 1 SLOT 0 SLOT 1 SLOT 2 SLOT 3 SLOT 4 SLOT 5 SLOT 6 SLOT 7 SLOT 8 SLOT 9 SLOT 10 SLOT 11 EB-2 (a) MC11 (b) (c) Figures
MC 11 EB-2 Power supply cabinet with external bus, AC version USER/MAINTENANCE MANUAL 1 SLOT 0 SLOT 1 SLOT 2 SLOT 3 SLOT 4 SLOT 5 SLOT 6 SLOT 7 SLOT 8 SLOT 9 SLOT 10 SLOT 11 EB-2 (a) MC11 (b) (c) Figures
Universal Expander Module INSTALLATION MANUAL. Overview. Electrical Specifications
 12 Universal Expander Module. Installation Notes. Revision 1.2 August. 2003. 1 Reporting Reporting with most Contact ID maps will treat the Mini Expander, Exp32 and Exp16 as the same. (With the exception
12 Universal Expander Module. Installation Notes. Revision 1.2 August. 2003. 1 Reporting Reporting with most Contact ID maps will treat the Mini Expander, Exp32 and Exp16 as the same. (With the exception
MS-5000 MiniStar Reader. Quick Start Guide MS The MS-5000 MiniStar Reader. 1.0 Specifications
 The MiniStar Reader The MiniStar Reader is intended for installation in a single gang electrical "J-Box," in proximity applications where an unobtrusive reader is required. It can also be mounted directly
The MiniStar Reader The MiniStar Reader is intended for installation in a single gang electrical "J-Box," in proximity applications where an unobtrusive reader is required. It can also be mounted directly
SCR100 User Manual. Version:1.1 Date:Dec 2009
 SCR100 User Manual Version:1.1 Date:Dec 2009 Introduction: This document mainly introduces the installations and connections of SCR100 products, and the brief operations about attendance software. Important
SCR100 User Manual Version:1.1 Date:Dec 2009 Introduction: This document mainly introduces the installations and connections of SCR100 products, and the brief operations about attendance software. Important
Access Control Unit User s Guide
 NetAXS Access Control Unit User s Guide The configurations described in this document have not been reviewed by Underwriters Laboratories Inc. June 2007 2007 Honeywell. All rights reserved. 800-00233,
NetAXS Access Control Unit User s Guide The configurations described in this document have not been reviewed by Underwriters Laboratories Inc. June 2007 2007 Honeywell. All rights reserved. 800-00233,
Wiring Instructions v3
 Wiring Instructions v3 Gatekeeper h4.1 Technical Support support@gymmastersoftware.com USA: 415 678 1270 Australia: 03 9111 0323 : 03 974 9169 Copyright 2017 Treshna Enterprises. All rights reserved. Table
Wiring Instructions v3 Gatekeeper h4.1 Technical Support support@gymmastersoftware.com USA: 415 678 1270 Australia: 03 9111 0323 : 03 974 9169 Copyright 2017 Treshna Enterprises. All rights reserved. Table
721EX Access Controller Installation
 721EX Access Controller Installation 721EX Controller Standalone Controller Specifications Max Card Capacity: 3000 What is included in the box B-Id 721EX controller board RS485/Serial converter USB/Serial
721EX Access Controller Installation 721EX Controller Standalone Controller Specifications Max Card Capacity: 3000 What is included in the box B-Id 721EX controller board RS485/Serial converter USB/Serial
H704-42(H)(E), H704-42/1(H)(E)
 POWER MONITORING INSTALLATION GUIDE H704-42(H)(E), H704-42/1(H)(E) Branch Current Monitor DANGER NOTICE Installer's Specifications General: Operating Temp. Range 0 to 60 C (32 to 140 F) (
POWER MONITORING INSTALLATION GUIDE H704-42(H)(E), H704-42/1(H)(E) Branch Current Monitor DANGER NOTICE Installer's Specifications General: Operating Temp. Range 0 to 60 C (32 to 140 F) (
Access Control System - Installation Guide
 ACS Access Control System - Installation Guide The Remotelock ACS is a cloud based access management system that integrates external door controllers with internal stand-alone Wi-Fi locks for a complete
ACS Access Control System - Installation Guide The Remotelock ACS is a cloud based access management system that integrates external door controllers with internal stand-alone Wi-Fi locks for a complete
CV-550SPK V2 Waterproof Keypad/Reader/Controller Installation Instructions
 CV-550SPK V2 Waterproof Keypad/Reader/Controller Installation Instructions Packing List NAME MODEL/SIZE QTY Self tapping screw 0.15 x 1.06 (4mm 27 mm) Rubber plug 0.23 x 1.2 (6mm 30 mm) Star screw driver
CV-550SPK V2 Waterproof Keypad/Reader/Controller Installation Instructions Packing List NAME MODEL/SIZE QTY Self tapping screw 0.15 x 1.06 (4mm 27 mm) Rubber plug 0.23 x 1.2 (6mm 30 mm) Star screw driver
istar Pro Installation Guide
 istar Pro Installation Guide UM-241 Version A1 October 2010 istar Pro Installation Quick Start Guide System Components The istar Pro hardware components consist of: General Controller Module (GCM) A general
istar Pro Installation Guide UM-241 Version A1 October 2010 istar Pro Installation Quick Start Guide System Components The istar Pro hardware components consist of: General Controller Module (GCM) A general
Documentation on all Paxton products can be found on our web site -
 02/23/2012 Ins-30168-US Net2 PaxLock Paxton Technical Support 1.800.672.7298 supportus@paxton-access.com Technical help is available: Monday - Friday from 02:00 AM - 8:00 PM (EST) Documentation on all
02/23/2012 Ins-30168-US Net2 PaxLock Paxton Technical Support 1.800.672.7298 supportus@paxton-access.com Technical help is available: Monday - Friday from 02:00 AM - 8:00 PM (EST) Documentation on all
QUICK START GUIDE FOR ACCESS CONTROL BOARDS. DX Series One Door TCP/IP Web Server Controller. Model: ACP-DXEL1 to ExitPushAccessAccessBoard PWR-
 QUICK START GUIDE FOR ACCESS CONTROL BOARDS DX Series One Door TCP/IP Web Server Controller Model: ACP-DXEL1 to ExitPushAccessAccessBoard PWR- Table of Contents 3 01- Introduction 4 02 - Overview 4 02.1
QUICK START GUIDE FOR ACCESS CONTROL BOARDS DX Series One Door TCP/IP Web Server Controller Model: ACP-DXEL1 to ExitPushAccessAccessBoard PWR- Table of Contents 3 01- Introduction 4 02 - Overview 4 02.1
Fingerprint Access Control F1. User Manual
 Fingerprint Access Control F1 User Manual 1. Introduction F1 is a metal shell standalone fingerprint access control, using the America Atmel s MCU, with precise electron circuit and good productive technology.
Fingerprint Access Control F1 User Manual 1. Introduction F1 is a metal shell standalone fingerprint access control, using the America Atmel s MCU, with precise electron circuit and good productive technology.
Installation & User Manual
 Contents Installation Instructions 3 Installation Diagrams 4 System Overview 6 Wiring Diagrams 8 Network Diagrams 9 Operation Instructions Fingerprint Enrollment 12 21 Wi-Enterprise Controller www.transmittersolutionssmart.com
Contents Installation Instructions 3 Installation Diagrams 4 System Overview 6 Wiring Diagrams 8 Network Diagrams 9 Operation Instructions Fingerprint Enrollment 12 21 Wi-Enterprise Controller www.transmittersolutionssmart.com
PW6000 Modular Access Control System PW6000 Intelligent Controllers and Modules
 Modular Access Control System The next generation of the PW-Series family improves on the existing PW technology to offer superior features and benefits. The PW-Series Modular Control System is an advanced
Modular Access Control System The next generation of the PW-Series family improves on the existing PW technology to offer superior features and benefits. The PW-Series Modular Control System is an advanced
Remote RMM-1400 Intelligent Remote Site Management Device. Installation Guide
 Remote RMM-1400 Intelligent Remote Site Management Device Guide INSTALLATION GUIDE Westell Technologies Part # 030-300645 Rev. A Copyright 2015 by Westell Technologies. All Rights Reserved. Westell, Kentrox
Remote RMM-1400 Intelligent Remote Site Management Device Guide INSTALLATION GUIDE Westell Technologies Part # 030-300645 Rev. A Copyright 2015 by Westell Technologies. All Rights Reserved. Westell, Kentrox
Suprex Fiber Optic. Reader-Extender SPX-7400 SPX Product Manual. Reader-Extender. Manual. SPX-7400 Series EXP Suprex_FiberOptic_MAN_170502
 Suprex Fiber Optic Reader-Extender SPX-7400 SPX-7410 Product Manual Reader-Extender Manual SPX-7400 Series EXP-2000 Suprex_FiberOptic_MAN_170502 Cypress Integration Solutions 30+ Years of Access Control
Suprex Fiber Optic Reader-Extender SPX-7400 SPX-7410 Product Manual Reader-Extender Manual SPX-7400 Series EXP-2000 Suprex_FiberOptic_MAN_170502 Cypress Integration Solutions 30+ Years of Access Control
Product Data Sheet. Hochiki 8 Way I/O Card. Features
 Hochiki 8 Way I/O Card Product Data Sheet Features The Mxp-019 is a stand-alone fire system peripheral based on the Hochiki ESP protocol for use with the Mx-4000 range of panels. The unit connects to the
Hochiki 8 Way I/O Card Product Data Sheet Features The Mxp-019 is a stand-alone fire system peripheral based on the Hochiki ESP protocol for use with the Mx-4000 range of panels. The unit connects to the
Quick Start Installation Guide
 istar Pro Quick Start Installation Guide Version B0 Part Number UM-069 January 2005 OVERVIEW This guide defines all of the commonly used connection methods to the istar Pro. It outlines how to wire readers
istar Pro Quick Start Installation Guide Version B0 Part Number UM-069 January 2005 OVERVIEW This guide defines all of the commonly used connection methods to the istar Pro. It outlines how to wire readers
What is Zip? Zip Modules... 6 Zip Network... 6 Zip Master Quick Start... 7
 Zip Manual Control systems need connections to the real world -- inputs to measure the environment and outputs to control equipment. Zip is North s measurement and control system. This document relates
Zip Manual Control systems need connections to the real world -- inputs to measure the environment and outputs to control equipment. Zip is North s measurement and control system. This document relates
CP150B Vandal & Weather Resistant Keypad Security Systems
 Vandal & Weather Resistant Keypad Security Systems EN Security System CP150B - Vandal & Weather Resistant Keypad The CP150B keypad provides alarm and or access control functionality when used on selected
Vandal & Weather Resistant Keypad Security Systems EN Security System CP150B - Vandal & Weather Resistant Keypad The CP150B keypad provides alarm and or access control functionality when used on selected
SPX-7400_SPX-7410_MAN_161028
 Suprex Fiber Optic SPX-7400 & SPX-7410 Suprex Reader-Extender Data Sheet SPX-7400 Series EXP-2000 SPX-7400_SPX-7410_MAN_161028 1 Cypress Suprex SPX-7400 & SPX-7410 Overview The Suprex Fiber Optic SPX-7400
Suprex Fiber Optic SPX-7400 & SPX-7410 Suprex Reader-Extender Data Sheet SPX-7400 Series EXP-2000 SPX-7400_SPX-7410_MAN_161028 1 Cypress Suprex SPX-7400 & SPX-7410 Overview The Suprex Fiber Optic SPX-7400
A5000 2Mb RAM Upgrade Fitting Instructions
 A5000 2Mb RAM Upgrade Fitting Instructions Memory Expansion Board for Acorn A5000 Computers ARA 0200 Introduction The Watford Electronics A5000 2Mb memory upgrade is a professional four-layer card with
A5000 2Mb RAM Upgrade Fitting Instructions Memory Expansion Board for Acorn A5000 Computers ARA 0200 Introduction The Watford Electronics A5000 2Mb memory upgrade is a professional four-layer card with
Quick Start Guide. ProBio & ProFAC + ZKBioSecurity 3.0
 Quick Start Guide ProBio & ProFAC + ZKBioSecurity 3.0 CONTENT 1 Safety Precautions...2 On Using Face Recognition Device...3 Device Overview...5 Product Dimensions & Installation...6 Power Connection...7
Quick Start Guide ProBio & ProFAC + ZKBioSecurity 3.0 CONTENT 1 Safety Precautions...2 On Using Face Recognition Device...3 Device Overview...5 Product Dimensions & Installation...6 Power Connection...7
SNAP-IT-1U Installation Guide
 Chapter 1 SNAP-IT-1U Installation Guide Introduction The SNAP-IT rack-mount unit is a packaged solution for attaching electrical, electronic, and mechanical devices to an Ethernet network. Once attached
Chapter 1 SNAP-IT-1U Installation Guide Introduction The SNAP-IT rack-mount unit is a packaged solution for attaching electrical, electronic, and mechanical devices to an Ethernet network. Once attached
