Brooks Expert Support Tool (BEST) Software for Brooks Devices (Version )
|
|
|
- Megan Miles
- 6 years ago
- Views:
Transcription
1 Installation and Operation Manual (BEST) Software for Brooks Devices (Version )
2 Installation and Operation Manual Essential Instructions Read before proceeding! Brooks Instrument designs, manufactures and tests its products to meet many national and international standards. These products must be properly installed, operated and maintained to ensure they continue to operate within their normal specifications. The following instructions must be adhered to and integrated into your safety program when installing, operating and maintaining Brooks Instrument products. To ensure proper performance, use qualified personnel to install, operate, update, program and maintain the product. Read all instructions prior to installing, operating and servicing the product. If this instruction manual is not the correct manual, please see back cover for local sales office contact information. Save this instruction manual for future reference. WARNING: Do not operate this instrument in excess of the specifications listed in the Instruction and Operation Manual. Failure to heed this warning can result in serious personal injury and / or damage to the equipment. If you do not understand any of the instructions, contact your Brooks Instrument representative for clarification. Follow all warnings, cautions and instructions marked on and supplied with the product. WARNING: Prior to installation ensure this instrument has the required approval ratings to meet local and national codes. Failure to heed this warning can result in serious personal injury and / or damage to the equipment. Install your equipment as specified in the installation instructions of the appropriate instruction manual and per applicable local and national codes. Connect all products to the proper electrical and pressure sources. Operation: (1) Slowly initiate flow into the system. Open process valves slowly to avoid flow surges. (2) Check for leaks around the flow meter inlet and outlet connections. If no leaks are present, bring the system up to the operating pressure. Please make sure that the process line pressure is removed prior to service. When replacement parts are required, ensure that qualified people use replacement parts specified by Brooks Instrument. Unauthorized parts and procedures can affect the product's performance and place the safe operation of your process at risk. Look-alike substitutions may result in fire, electrical hazards or improper operation. Ensure that all equipment doors are closed and protective covers are in place to prevent electrical shock and personal injury, except when maintenance is being performed by qualified persons. WARNING: For liquid flow devices, if the inlet and outlet valves adjacent to the devices are to be closed for any reason, the devices must be completely drained. Failure to do so may result in thermal expansion of the liquid that can rupture the device and may cause personal injury. European Pressure Equipment Directive (PED) All pressure equipment with an internal pressure greater than 0.5 bar (g) and a size larger than 25mm or 1" (inch) falls under the Pressure Equipment Directive (PED). The Specifications Section of this manual contains instructions related to the PED directive. Products described in this manual are in compliance with EN directive 2014/34/EU. All Brooks Instrument Flowmeters fall under fluid group 1. Products larger than 25mm or 1" (inch) are in compliance with PED category I, II or III. Products of 25mm or 1" (inch) or smaller are Sound Engineering Practice (SEP). European Electromagnetic Compatibility (EMC) The Brooks Instrument (electric/electronic) equipment bearing the CE mark has been successfully tested to the regulations of the Electro Magnetic Compatibility (EMC directive 2014/30/EU). Special attention however is required when selecting the signal cable to be used with CE marked equipment. Quality of the signal cable, cable glands and connectors: Brooks Instrument supplies high quality cable(s) which meets the specifications for CE certification. If you provide your own signal cable you should use a cable which is overall completely screened with a 100% shield. D or Circular type connectors used should be shielded with a metal shield. If applicable, metal cable glands must be used providing cable screen clamping. The cable screen should be connected to the metal shell or gland and shielded at both ends over 360 Degrees. The shield should be terminated to an earth ground. Card Edge Connectors are standard non-metallic. The cables used must be screened with 100% shield to comply with CE certification. The shield should be terminated to an earth ground. For pin configuration : Please refer to the enclosed Instruction Manual. ESD (Electrostatic Discharge) CAUTION: This instrument contains electronic components that are susceptible to damage by static electricity. Proper handling procedures must be observed during the removal, installation or other handling of internal circuit boards or devices. Handling Procedure: 1. Power to unit must be removed. 2. Personnel must be grounded, via a wrist strap or other safe, suitable means before any printed circuit card or other internal device is installed, removed or adjusted. 3. Printed circuit cards must be transported in a conductive container. Boards must not be removed from protective enclosure until immediately before installation. Removed boards must immediately be placed in protective container for transport, storage or return to factory. Comments This instrument is not unique in its content of ESD (electrostatic discharge) sensitive components. Most modern electronic designs contain components that utilize metal oxide technology (NMOS, SMOS, etc.). Experience has proven that even small amounts of static electricity can damage or destroy these devices. Damaged components, even though they appear to function properly, exhibit early failure.
3 Installation and Operation Manual Dear Customer, We recommend that you read this manual in its entirety as there have been some changes since previous versions. This will enable efficient and proper use of the Brooks Expert Support Tool software. Should you require any additional information concerning Brooks Expert Support Tool, please feel free to contact your local Brooks Sales and Service Office; see back cover for contact information, or visit us on the web at We appreciate this opportunity to service your fluid measurement and control requirements, and trust that we will be able to provide you with further assistance in future. Yours sincerely, Brooks Instrument
4 Installation and Operation Manual THIS PAGE WAS INTENTIONALLY LEFT BLANK
5 Installation and Operation Manual Contents Paragraph Page Number Number Section 1 Introduction 1. Introduction How to Use This Manual Integrated Help Section 2 Installation 2. Installation Hardware Requirements System Requirements Installing the Brooks Expert Support Tool Application Uninstalling the Brooks Expert Support Tool Application Connection Procedure Disconnecting the PC from the Device Section 3 Basic Operations 3. Basic Operations Brooks Expert Support Tool Conventions Main Screen Menu Bar Section 4 File Menu 4. File Menu Section 5 Help Menu 5. Help Menu Item About Window License Info Window License Install Window Help Menu Section 6 Window Menu 6. Window Menu Section 7 Settings 7. Settings Graph Options Data Logging Options User Totalizer Options Section 8 Monitoring Menu 8. Monitoring Menu Warning Status Alarm Status User Totalizer Window Graph Window VDM Status Window VDM Heater Diagnostics Data Streaming i
6 Contents Installation and Operation Manual Paragraph Page Number Number Section 9 Tools Menu 9. Tools Menu Pressure Units Calculator Flow Units Calculator Temperature Units Calculator Section 10 Device Comm Menu 10. Device Comm Menu Device Connection Window Terminal Window (License Feature) Section 11 Device Config Menu 11. Device Config Menu Dump Files Device Info Model Code Window Wake Up State RT Pressure Controller Direction RT Control Mode Meter Simulate MFC (License Feature) Protocol Settings Warnings and Alarms Warning Settings Alarm Settings Restrictor Selection (License Feature) Orifice Selection (License Feature) Section 12 Device Control Menu 12. Device Control Menu Reboot Device Valve Control Section 13 Calibration Menu 13. Calibration Menu Pressure Controller Setup Diagram Sensor Zero Flow Sensor Zero Pressure Sensor Zero Analog Output Calibration Analog Input Calibration RT/Aux Input Calibration Cal Pages Flow Cal Pages Pressure Cal Pages Calibration (License Feature) Flow Calibration Pressure Controller Calibration RT Device Calibration Valve Tuning ii Warranty, Local Sales/Service Contact Information... Back Cover
7 Installation and Operation Manual Figure Number Figures Contents Page Number 2-1 RS232 to RS485 Converter USB to RS485 Converter USB to Micro USB Cable PC1x5 Diagnostic Port VDM300 Micro USB Diagnostic Port Run setup.exe as an Admin Installer Software Component Menu RS232 to RS485 Connection Typical Diagnostics Port Connection (SLA Model shown) Example Numeric Up/Down Control Main Screen with Device Connection Window File->Exit Menu Help Menu About Window License Information Window License Installation Window Window Menu Item Main Graph Window Cascade Window Layout Tiled Windows Minimized Windows Settings Menu Graph Options Window Data Logging Options User Totalizer Options Monitoring Menu Warning Status Window VDM Warning Status Window Alarm Status Window User Totalizer Window Main Graph Window Main Graph Window with Cursor Main Graph Window with Context Menu Graph Window Zoomed VDM Status Window VDM Heater Window Streaming Settings Window Tools Menu Pressure Units Calculator Flow Units Calculator Temperature Units Calculator Device Connection Window No Device Connected Device Connection Menu Connection Window, Single Device Attached Device Connection Window, Multiple Devices Connected Device Connection Window, Multiple Devices Connected iii
8 Contents Figure Number Figures Installation and Operation Manual Page Number 11-1 Device Config Menu BEST Control Message Dump File Window Device Info Window Model Code Window Wake Up State Window RT Pressure Controller Direction Window RT Control Mode Window Meter Simulate MFC Window S-Protocol Window DeviceNet Protocol Window EtherCAT Protocol Window Warning Settings Window VDM Warnings Settings Window Alarm Settings RS485 Window Alarm Settings Profibus Window Alarm Settings DeviceNet/EtherCAT Window Restrictor Selection Window Orifice Selection Window Device Control Menu Reboot Device Window Valve Control Window iv 13-1 Calibration Menu Pressure Controller Setup Diagram Flow Sensor Zero Window Sensor Zero PSIA Warning Pressure Sensor Calibration (Straight Offset Method) Setup for Calibrating an Output Voltage Setup for Calibrating an Output Current Analog Output Calibration Window Analog Output Check Window Analog Output Cal, Low Point Analog Output Cal, High Point Setup for Calibrating an Analog Input for Voltage Setup for Calibrating an Analog Input for Current Analog Input Calibration Window Analog Input, Low Analog Input, High Setup for Calibrating the RT Input RT/Aux Analog Input RT/Aux Analog Input Cal, Low RT/Aux Analog Input Cal, High Cal Pages Window, for Flow Devices Create Default Page, for Flow Devices Cal Pages Window, for Pressure Devices Create Default Page Window, for Pressure Devices Flow Calibration Window Flow Calibration, Calibration Tab Edit Setpoints Window Calibration Tab, Filled Out Flow Cal, Meter Setpoint Prompt Flow Calibration, Surrogate Page Tab Flow Calibration, Customer Tab Mixed Gas Data Window Flow Cal, Mixed Gas, Customer Tab
9 Installation and Operation Manual Figure Number Figures Contents Page Number Flow Calibration, Validation Page Flow Cal, Cert Sheet Preview Page Flow Cal, Cert Sheet Preview Pressure Calibration Window, Cal Setup Tab Shown Pressure Calibration, Orifice Tab Pressure Calibration, Calibration Tab Pressure Sensor Zero, High Point Pressure Sensor Zero, Low Point Pressure Calibration, Calibration Tab Pressure Calibration, Linearization Page Tab Pressure Calibration, Customer Page Tab Pressure Calibration, Validation Tab Pressure Calibration, Cert Sheet Options Window Pressure Calibration, Cert Sheet Preview Window Pressure Page Window Flow Valve Tuning Setup Window Pressure Valve Tuning Setup Window Flow Valve Tuning Operation Valve Tuning, Kp Value Is Too High, or Ki Is Too Low Valve Tuning, Kp and Ki Values Too Low Original PID Settings Valve Tuning, Increase Kp Value Valve Tuning, Overshoot Pressure Valve Tuning, Default Values Pressure Valve Tuning, Cycle Settings Pressure Valve Tuning, Kp Low Pressure Valve Tuning, Ki Low Pressure Valve Tuning, Correct Kp and Ki Values Anti Windup for a Normally Closed Valve Anti Windup for a Normally Open Valve Table Number Tables Page Number 1-1 Models Supported in BEST Communication Options Supported in BEST Brooks Instrument Cable Kit Options System Requirements Pro Features Requiring a License for SLA Products Pro Features Requiring a License for PC115/125 Products Pro Features Requiring a License for VDM300 Products S-Protocol Configuration Parameters DeviceNet Configuration Parameters Event Conditions for Which Alarms/Warnings Can Be Set v
10 Contents Installation and Operation Manual THIS PAGE WAS INTENTIONALLY LEFT BLANK vi
11 Installation and Operation Manual Section 1 Introduction 1. Introduction The Brooks Expert Support Tool provides expanded monitoring & control of the Brooks Digital thermal mass flow controller/meter, pressure controller and remote pressure transducer (RT) models for servicing tasks that include setup, configuration, calibration*, tuning, control, monitoring, and troubleshooting. See Table 1-1 for all product models supported by BEST. Note that the Brooks Expert Support Tool is meant to be used as a startup and troubleshooting tool. It is not intended to be permanently connected to the device in your system/application. *Use of calibration features requires a Pro software license which is obtainable on a subscription basis. Contact Brooks Instrument for details. Table 1-1: Models Supported in BEST Model Code Operation Wildcard Mode Description SLA585* MFC Thermal Mass Flow Controller SLA586* MFM Thermal Mass Flow Meter SLA581* PC Pressure Controller downstream SLA582* PC Pressure Controller upstream SLA584* RT Thermal Mass Flow Controller with Remote PressureTransducer (RT) input PC115 PC Pressure Controller (upstream or downstream) PC125 PC Pressure Controller (downstream) with Flow Meter VDM300 MFC DI Water Vapor Delivery Module Table 1-2: Communication Options Supported in BEST Model Code Wildcard Customer Interface SLA5***S RS485 Analog supporting the digital S-Protocol SLA5***A Analog Only SLA5***P Profibus SLA5***R SLA5***T SLA5***D DeviceNet SLA5***J SLA5***K SLA5***L SLA5***V SLA5***E EtherCAT PC115/PC125 DeviceNet VDM300 Analog/ EtherCAT Note: For device troubleshooting information, refer to the device s Installation and Operations Manual. 1-1
12 Section 1 Introduction Installation and Operation Manual 1.1. How to Use This Manual It is recommended that you read the device Installation & Operations Manual (IOM) prior to reading this manual. Read this manual completely before installing or using the Brooks Expert Support Tool. Note: For device troubleshooting information, refer to the device s Installation and Operations Manual 1.2. Integrated Help This user manual (which is searchable) can be accessed directly from the software, on the About->Help menu item. See Section
13 Installation and Operation Manual Section 2 Installation 2. Installation 2.1. Hardware Requirements The hardware requirements are specific to the Brooks device. Brooks devices will have one of two diagnostic port connections: 2.5mm jack plug or Micro USB. See table below. Device Model 2.5mm Jack Plug Micro USB SLA PC1x5 VDM300 The following tools and cables are required to connect the PC serial port to a device with the 2.5mm jack plug diagnostic port: RS232 to RS485 converter or USB to RS485 converter if no serial connector is available on the PC. Service port cable with 2.5-mm jack plug and 9-pin sub-d connector. Figure 2-1: RS232 to RS485 Converter Figure 2-2: USB to RS485 Converter 2-1
14 Section 2 Installation Installation and Operation Manual This equipment may be purchased either along with the Brooks Expert Support Tool software or separately from Brooks Instrument. Contact the factory or your local representative for details. Table 2-1: Brooks Instrument Cable Kit Options 778Z010ZZZ Basic Cable Kit A Cable Assembly 2.5mm 214F027AAA USB-RS485 converter with DB-9 female 778Z012ZZZ RS485 Analog/Profibus Cable Kit w/power Supply 24 Vdc A Cable Assembly 2.5mm 214F027AAA USB-RS485 converter with DB-9 female 641Z117AAA Power Supply 24 Vdc with DB-15 female 778Z013ZZZ EtherCAT Cable Kit w/power Supply 24 Vdc A Cable Assembly 2.5mm 214F027AAA USB-RS485 converter with DB-9 female 641Z117AAA Power Supply 24 Vdc with DB-15 female 124Z170AAA Cable, Power, EtherCAT to DB-15 male 778Z014ZZZ DeviceNetTM Cable Kit w/power Supply 24 Vdc A Cable Assembly 2.5mm 214F027AAA USB-RS485 converter with DB-9 female 641Z117AAA Power Supply 24 Vdc with DB-15 female 124Z171AAA Cable, Power, DeviceNet to DB-15 male The following tools and cables are required to connect the PC s standard USB port to the device s Micro USB diagnostic port: Standard USB to Micro USB cable Figure 2-3: USB to Micro USB Cable 2-2 Figure 2-4: PC1x5 Diagnostic Port
15 Installation and Operation Manual Section 2 Installation Figure 2-5: VDM300 Micro USB Diagnostic Port *NOTE: No license dongle is required, but a software license is required for Pro features of BEST System Requirements This section describes system and software requirements to use the Brooks Expert Support Tool application onto a personal computer (PC). The Brooks Expert Support Tool application can be installed on a Windows PC with the following requirements: Table 2-2: System Requirements Component Minimum Requirements Operating System Microsoft Windows 10 Microsoft Windows 8 32-bit/64-bit Microsoft Windows 7 32-bit/64-bit Microsoft Windows XP, SP3 32-bit Graphics Resolution 1024 x 768, minimum COM Port One dedicated serial port or USB port Software License Required for Pro Features (Calibration) 2-3
16 Section 2 Installation Installation and Operation Manual Table 2-3: Pro Features Requiring a License for SLA Products Feature Standard Version Pro Version (No License) (License) Connection Terminal Commands X Device Info Dump File Wake Up State Protocol Settings (DeviceNet) Get Firmware Revision Model Code Editing X Restrictor Selection X Orifice Selection X Meter Simulate MFC X Reboot/Power Cycle Control Source/Valve Control/Set Point Graph/Basic Status/Meters Warning Status Alarm Status User Totalizer Data Logging Sensor Zero Active Gas Page Pressure Application Instance Tuning Flow Calibration (MFC, MFM, RT devices) X Pressure Calibration (PC devices) X Graph Settings User Totalizer Settings Warning Settings Alarm Settings 2-4
17 Installation and Operation Manual Section 2 Installation Table 2-4: Pro Features Requiring a License for PC115/125 Products Feature Standard Version (No License) Pro Version (License) Connection Terminal Commands X Device Info Dump File X Wake Up State Protocol Settings (DeviceNet) Get Firmware Revision Reboot/Power Cycle Control Source/Valve Control/Set Point Graph/Basic Status/Meters Warning Status Alarm Status User Totalizer Data Logging Sensor Zero Active Gas Page Pressure Application Instance Tuning Graph Settings User Totalizer Settings Warning Settings Alarm Settings Table 2-5: Pro Features Requiring a License for VDM300 Products Feature Standard Version (No License) Pro Version (License) Connection Terminal Commands X Device Info Dump File Wake Up State Protocol Settings Get Firmware Revision Reboot/Power Cycle Control Source/Valve Control/Set Point Graph/Basic Status/Meters Warning Status Alarm Status Data Logging Sensor Zero Tuning X Graph Settings Warning Settings Alarm Settings Calculators 2-5
18 Section 2 Installation Installation and Operation Manual 2.3. Installing the Brooks Expert Support Tool Application This section describes how to install the Brooks Expert Support Tool application onto a personal computer (PC). Uninstallation of existing versions of BEST prior to installation is not required, but recommended. If you install over a previous version (> version 4.0) without uninstalling first, your user settings will be preserved. See Section 2.4 for more details about uninstallation. Versions of BEST above can co-exist with versions below To install the Brooks Expert Support Tool application, download the BEST file from the Products/Software Section of the Brooks Instrument website ( Once the setup file is downloaded and uncompressed, run the setup.exe file (it is recommended to run this file as an administrator (See Figure 2-6). Figure 2-6: Run setup.exe as an Admin Next, follow the installation instructions provided by the software. It is recommended to install BEST and its componenets in the default folders provided by the installer. The installer will install BEST and its required software components, including versions of FloCom, FloComPlus and the FlocCom databases.. For users who require a specific version of the FloCom database component, during the installation, the user will be presented with a software component selection menu (See Figure 2-7). Uncheck the item FloCom Databases to preserve the currently installed version/not install the version from the installer. *NOTE: BEST requires some version of the FloCom database be installed. If you do not install the database version from the installer you must ensure that the desired version of FloCom database is installed separately from the BEST installer. 2-6
19 Installation and Operation Manual Section 2 Installation Figure 2-7: Installer Software Component Menu During installation, if it is installing a software component that already exists, the installer may present you with the options of Modify, Repair, or Remove, or similar. Typically, chooose repair. The installer will optionally create an item in the Brooks Instrument program group and a shortcut icon on the Windows desktop. Upon completion of installation, A software license must also be installed for access to Pro features of BEST. Contact Brooks Instrument to obtain a license. License installation instructions are covered in Section Uninstalling the Brooks Expert Support Tool Application To uninstall BEST, go to the Windows Control Panel -> Programs and Features. Look for any items entitled Brooks Expert Support Tool. Right click the item and select Uninstall. Follow the onscreen instructions. Repeat for any items with the title Brooks Expert Support Tool. Also, uninstalling removes any user preferences and resets them to default values upon re-installation. *NOTE: The uninstallation does not uninstall any of the auxiliary components such as FloCom or FloCom databases, installed with BEST. These do not necessarily need to be uninstalled, but to uninstall, repeat the above paragraph for the item FloCom, etc. 2-7
20 Section 2 Installation Installation and Operation Manual 2.5. Connection Procedure To connect Brooks devices utilizing the 2.5mm jack plug port to the computer: 1. Connect the RS232 side of the RS232 to RS485 converter or the USB side of the USB to RS485 converter to a serial port or USB port on your computer, as shown in Figure 2-8. Ensure the RS232 side is connected to the computer. 2. Insert the 2.5-mm jack plug into the device s diagnostics port (labeled DIAG on the device, as shown in Figure 2-9. Note: Some device types have a different appearance, but all contain the same type of DIAG port. Connect the desired power cable to the device and to the power source. 3. Verify that the device is powered on and the MOD LED is solid green or flashing red. You are now ready to use the Brooks Expert Support Tool. For Brooks devices utilizing a Micro USB port, connect a standard USB to Micro USB cable between the computer s USB port and the device s Micro USB diagnostic port. Figure 2-8: RS232 to RS485 Connection 2-8 Figure 2-9: Typical Diagnostics Port Connection (SLA Model shown)
21 Installation and Operation Manual Section 2 Installation 2.6. Disconnecting the PC from the Device When you are done using the Brooks Expert Support Tool, you should disconnect the computer from the device. To disconnect the computer from the device s service port: 1. Exit from the Brooks Expert Support Tool software. 2. Disconnect the cable between the computer and device. 2-9
22 Section 2 Installation Installation and Operation Manual THIS PAGE WAS INTENTIONALLY LEFT BLANK 2-10
23 Installation and Operation Manual Section 3 Basic Operations 3. Basic Operations 3.1. Brooks Expert Support Tool Conventions The Brooks Expert Support Tool was designed to remain consistent with regard to how the user interacts with the application across all functions and features. It is also generally consistent with Windows user interface conventions. The following text field conventions apply throughout the software: Text fields with a gray background display a read-only value (such as the Current Position (%) in Figure 3-1 below). Text fields with a white background are editable (such as Set Valve Position (%) in Figure 3-1 below). Usually, editable text fields update the software or device either when the user clicks the Enter button, when the focus moves to another field by using the Tab key or mouse, or when a separate apply button is clicked (see each section in the manual for specific instructions). If a text box contains NaN or n. def. it means Not a Number, not defined, or invalid calculation result. Many windows also require numeric input from the user. This type of window is also called a form. For numeric input, forms often feature numeric up/down controls. See Figure 3-1 below for an example of a numeric up/down control (circled). Figure 3-1: Example Numeric Up/Down Control Up/down controls help prevent invalid numeric data entry. Click the up arrow to increment the numeric value, or the down arrow to decrement. Up/down controls also have maximum and minimum values. You may also type in a number directly, but it won t allow non-numeric entry. Also, in some cases, it won t accept a thousands separator character (for example,, in English culture). In most forms, you may also click enter to accept the entered value, or move the focus off the control to another control on the form. Data Entry and International Locales: While BEST doesn t translate all words from the English langauge, BEST supports various number and date formats for data entry and display, according to the user s computer settings for that region (see Control Panel->Region and Langauge on your 3-1
24 Section 3 Basic Operations Installation and Operation Manual computer). BEST uses the user s Windows settings for region and locale for most numeric data, except where noted in this manual. For example, when entering a decimal number in English a user might type into a text box, but for German culuture, one must enter 1,234 because in that culture the comma is the decimal separator. *NOTE: In some BEST windows you must always enter English formatted numbers. For example, in the terminal window, you must use English decimal number formats because the commands that a device accepts require English. For most windows in BEST, for data entry, you must use the format of your region, except where noted in this manual. Likewise, most windows will display numbers in the format of your region, except where noted in this manual. The sample illustrations in this manual are shown using the English region formatting Main Screen When the BEST software is started (either from the Brooks Instrument program folder or a shortcut on the desktop), the main screen appears as shown in Figure 3-2 below Title Bar-> Menu Bar-> Devices Panel-> Status Bar-> Figure 3-2: Main Screen with Device Connection Window 3-2
25 Installation and Operation Manual Section 3 Basic Operations The Title Bar shows the name and current version of the software. The title bar can also be used to select, move, and maximize the window, according to Windows conventions. The Menu Bar is where most functionality of BEST is accessed. BEST windows are opened from the menu bar. Menu items are typically accessed from left to right and top to bottom. The BEST desktop is where all opened BEST windows exist. This is similar to the Windows desktop, except that this desktop contains only BEST windows. See also Section 6. The Status Bar shows useful instructions and messages about the current status of the software and its processes. You will notice that when the software first starts, it shows the device connection window in the center of the Window Background. To use most features of BEST, you must first attach (or establish communication with) a device using the connection window. See Section for more details about the Connection Window Menu Bar The Menu Bar (see Figure 3-2) is where most functionality of BEST is accessed. BEST windows are opened from the menu bar, and then those windows will exist on the BEST Desktop. Menu items are typically accessed from left to right and top to bottom. Note that this manual shows all menu items. Certain menus may not appear if the features of those menus are not supported by the currently selected device. 3-3
26 Section 3 Basic Operations Installation and Operation Manual THIS PAGE WAS INTENTIONALLY LEFT BLANK 3-4
27 Installation and Operation Manual Section 4 File Menu 4. File Menu The File Menu Item contains a place to exit the program. See Figure 4-1 below. (You may also exit the program via the X in the upper right of the title bar, according to Windows convention). Figure 4-1: File->Exit Menu 4-1
28 Section 4 File Menu Installation and Operation Manual THIS PAGE WAS INTENTIONALLY LEFT BLANK 4-2
29 Installation and Operation Manual Section 5 Help Menu 5. Help Menu Item The Help Menu Item is where information about the BEST software can be accessed, including the current version of BEST, licensing options, and user help. A device connection is not required to access these menu items. Figure 5-1: Help Menu 5.1. About Window The About-> About Menu Item is where information about the current version of BEST and it software components can be viewed. Information provided includes the current version of BEST and it software components. (The current version of BEST is also always visible in the main screen s title bar.) Figure 5-2: About Window 5-1
30 Section 5 Help Menu Installation and Operation Manual 5.2. License Info Window The License Info Menu Item is where information about installed licenses for the current version of BEST can be viewed (but not updated). The user may also set options about when to be reminded of license expiration. Figure 5-3: License Information Window 5.3. License Install Window The License Install Menu Item is where licenses may be installed (and uninstalled). To obtain a license, the user must contact Brooks Instrument to obtain a 1-year license subscription. The user will receive a license key (a number), then enter it in the License Key text block. *NOTE: After receiving your license key, store it in a safe location (backed up and secure from unauthorized use) for later retrieval. Normally, the license installation process requires an Internet connection. A license can be installed without an Internet connection contact Brooks Instrument for details. 5-2 Figure 5-4: License Installation Window
31 Installation and Operation Manual Section 5 Help Menu 5.4. Help Menu This manual (which is searchable) can be accessible directly from the software under the About->Help menu. A PDF file reader (such as Adobe Reader) must be installed on the computer to read this file. 5-3
32 Section 5 Help Menu Installation and Operation Manual THIS PAGE WAS INTENTIONALLY LEFT BLANK 5-4
33 Installation and Operation Manual Section 6 Window Menu 6. Window Menu The Window Menu Item is where BEST windows can be accessed and controlled. A note about BEST Windows and the BEST desktop: BEST windows exist on the BEST desktop (see Figure 3-2). This is similar to the Windows desktop, except that the BEST desktop contains only BEST windows. BEST windows are sized and closed in a similar way as in the Windows operating system. Most BEST windows can be sized, minimized, maximized, restored. Some BEST windows have minimum and/or maximum sizes. Multiple windows may be opened with some exceptions. Some windows, such as calibration windows, when they are open, do not allow access to other windows until they are first closed. (These are called modal windows). Note also that the title bar of each BEST window shows the serial number of the device associated with that window. If any windows are open in the BEST desktop, they will be listed in the Window menu under the Arrange item (See Figure 6-1). Clicking on one of those items will activate that window. Figure 6-1: Window Menu Item 6-1
34 Section 6 Window Menu Installation and Operation Manual Legend-> <- User Annotation MainGraph-> Control Buttons-> Meters Panel-> Status Panel-> Graph Status Bar-> Figure 6-2: Main Graph Window The most used window is the main graph window shown in Figure 6-2 (See also Section 13.4). The Close All Window menu item closes all windows (for all devices). The Cascade Window menu item, arranges all open windows in a cascade arrangement from the upper left corner of the windows. See Figure 6-3 below. Figure 6-3: Cascade Window Layout 6-2
35 Installation and Operation Manual Section 6 Window Menu Tile will arrange all open windows in a tile arrangement. See Figure 6-4 below. Figure 6-4: Tiled Windows Minimize All minimizes all windows to an icon representation. See Figure 6-5 below. NOTE: If a modal window is minimized, it will disappear into an icon at the bottom of the screen. To restore it, click on the icon. Figure 6-5: Minimized Windows 6-3
36 Section 6 Window Menu Installation and Operation Manual THIS PAGE WAS INTENTIONALLY LEFT BLANK 6-4
37 Installation and Operation Manual Section 7 Settings 7. Settings The Settings Menu Item is where BEST software options can be changed to the user s preferences. These are software options, not device options. Most of the features in this menu do not require a device connection. Figure 7-1: Settings Menu 7.1. Graph Options The Graph Options is where the user can select options and preferences for the operation of the main graph window. Here the user can select the data units, scaling, and graph legend options. See Figure 7-2 for the graph options window. For each graph parameter, the user can chose which parameters to show on the graph, legend and meters panel (See Section 13.4 for more information on the meters panel of the main graph window). The user can also choose to allow the software to determine which parameters to show automatically by choosing to select Auto Show Default Parameters, in which case the software will show only the parameters relevent for the device type (for example, an MFC device will not show pressure or pressure setpoint). If Auto Show Default Parameters is checked, the individual parmeters Show on Graph check boxes will be disabled if it is unchecked they will be enabled. For each parameter, the user can choose device units in which case the units stored in the device are automatically chosen for display. The Num Dec Places block sets the number of decimal places displayed for flow and presure across the software. Valve current is for VDM300 devices only. 7-1
38 Section 7 Settings Installation and Operation Manual Figure 7-2: Graph Options Window 7.2. Data Logging Options The Data Logging Options Menu Item is where the user can set preferences as to whether data from the main graph window is to be saved to file as it monitors. The user can also conveniently open the last saved file directly by clicking a single button, the Open button. If there has been no data file saved for the current device, the file name shown will include wildcards for part of the file name. See Figure 7-3 for the Data logging options window. Figure 7-3: Data Logging Options 7-2
39 Installation and Operation Manual Section 7 Settings 7.3. User Totalizer Options The User Totalizer Options Menu Item is where the user can set preferences for the user totalizer for devices that support a totalizer. (NOTE: the user totalizer is different than the device s hardware totalizer. See Section 13.4 for details on the hardware totalizer and Section 13.3 for more details on the user totalizer). The user can set preferences as to how often to update the user totalizer window and reset the user totalizer. See Figure 7-4. The user totalizer units are always the same as the device s settings for totalizer units. A device must be attached to use this window. Figure 7-4: User Totalizer Options 7-3
40 Section 7 Settings Installation and Operation Manual THIS PAGE WAS INTENTIONALLY LEFT BLANK 7-4
41 Installation and Operation Manual Section 8 Monitoring Menu 8. Monitoring Menu The Monitoring menu gives the user the ability to monitor various aspects of the device. Each of the windows accessible through the Monitoring menu, when opened, shows a live status of various parameters of the device. This includes alarms, warnings, flow, pressure, control, and other status parameters. Figure 8-1: Monitoring Menu Except for the graph window (Section 8.4), these windows are monitoring as long as they are open. These windows update typically at ~1Hz. These windows are read-only windows and can access and display these parameters whether the device is in internal (digital) or external (analog) control mode. Most Monitoring menu windows can be resized by using the mouse to grab an edge or corner of the window and dragging Warning Status The Warning Status Window shows detailed warning states for supported devices interfaces/protocols. Currently, only EtherCAT/DeviceNet interfaces support warnings. The exact warnings shown may vary depending on the device type. The warning window for a flow controller is shown in Figure
42 Section 8 Monitoring Menu Installation and Operation Manual Figure 8-2: Warning Status Window For VDM300 devices, the VDM Warning Status Window shows detailed warning states for that device type in Figure 8-3 Figure 8-3: VDM Warning Status Window 8-2
43 Installation and Operation Manual Section 8 Monitoring Menu 8.2. Alarm Status The Alarm Status window shows detailed alarm states for supported devices interfaces/protocols. The exact warnings shown may vary depending on the protocol type and device type. The alarm window for a flow controller with RS485 interface is shown below in Figure 8-4 Figure 8-4: Alarm Status Window (Note: exact alarms visible may depend upon device type) 8-3
44 Section 8 Monitoring Menu Installation and Operation Manual 8.3. User Totalizer Window The User Totalizer allows a user to track to total flow of a device over time form a user reference point in time. The totalizer may be reset by clicking the Reset button in the window. The window s update rate and flow units displayed may be set by the user (See Section 7.3). The window shows the total elapsed time since the last reset. *NOTE: The User Totalizer is different from the hardware totalizer. The hardware totalizer is a totalizer that exists in the device firmware. The hardware totalizer cannot be reset, as it is for maintenance purposes. The user totalizer, however, is based on the hardware totalizer. The User Totalizer window is shown in Figure 8-5. Figure 8-5: User Totalizer Window 8.4. Graph Window The Main Graph window shows device measurements such as flow, flow set point, pressure, pressure set point, temperature, and valve position, over time. It also features some commonly used control functions. Legend-> <- User Annotation MainGraph-> Control Buttons-> Meters Panel-> Status Panel-> Graph Status Bar-> Figure 8-6: Main Graph Window 8-4
45 Installation and Operation Manual Section 8 Monitoring Menu When the main Graph window is opened it does not start monitoring automatically. To start monitoring, click the Start button. Click Stop to stop monitoring. Click Start to re-start, or Resume to resume monitoring. There are a number of options of the graph that the user can select. They can be selected in the Tools->Options->Graph menu (See Section 7.1). The parameters that are graphed on the window, the units used for the parameters, X scale, Y scale, and legend are all user options. The Meters Panel shows important device measurements. (The name meters was chosen because a flow meter measures flow, a temperature meter measures temperature, etc.). The exact parameters that are shown may change depending on the user graph settings and the type of device (See Section 7.1). The Meters Panel is also where the user selects the control source and set point. The Control Source can be either Software or External for control of the set point. If the control source is set to Software, the user controls the set point via BEST software via the diagnostics port (see section Set Point control below). If External is selected, the software no longer controls the set point, (but can still monitor the set points) the set point is control by an external controller physically connected to the device on its normal control port (and not via the Diagnostics port). Selecting External disables BEST software s set point up/down control. Selecting Software control reenables it. Changing the Control Source from External to Software will cause the software to change the device s set point to 0 for safety. The Set Point Control allows the user to set the device s set point via BEST software (if Control Source is set to Software). The units for the set point are displayed next to the numeric up/down control. These units are the same as set by the graph options for set point (flow or pressure depending on the type of device - see Section 7.1). If the user changes the units options under the graph options menu, the units here will be updated to match and the numeric value will be updated to the equivalent units. The Basic Status Panel shows some basic status parameters. The displayed parameters are: Monitoring: Whether the main graph is currently Running or Stopped. Full Scale: Displays the full scale flow or pressure range of the active device (value and units). Communication: Will show Active or the last error message, if any. Alarm: Will show Alarm, Warning or Normal. Alarm will show if any alarm is active. To see which alarm is occurring, open the Alarm Status window (See Section 8.3). If there is no alarm, but a warning is occurring, this will show Warning. To see which warning is occurring, open the Warning Status window (See Section 8.1). Valve State: Will show the valve control state: Manual, Normal, Open, or Closed. Manual means manual control, normal means set point control of the valve. Open means valve override open. Closed means valve is closed. Control Source: External or Software. Totalizer: The value of the hardware totalizer (See also Section 8.4). There is a user Text Annotation block that can be used for labeling purposes. The text can be edited, moved, and resized. To edit the text block, click on the text block, type in the new text, then click off the block. To move the text block, click on the text block and a frame will appear - then drag the box to the desired location. To resize the text block, click on 8-5
46 Section 8 Monitoring Menu Installation and Operation Manual the text block and a frame will appear then drag one of the handles (sides or corners). To clear the text, select the text and edit it to an empty text string. If the text is hidden, click Find Annot. Double click the text box to edit the text. Screen Capture: The graph can be saved to a graphics file by clicking Capture. Supported graphics file format are jpg, bmp, gif, png, and tiff. CAUTION: The default file path for the capture file after installing or updating BEST will be set to a subfolder of the BEST folder. After installing or updating BEST, these folder path should be changed to a folder on your personal computer or network (preferably on a backed up folder location). Print Screen: The graph can also be printed. Click Print. Cursor: The user can display a cursor on the graph. A cursor is cross-hair that can pin point a location on the graph. To activate a cursor, click anywhere on the graph with the mouse. A crosshair appears and in the lower right corner of the graph, a box appears with the X and Y location of the cursor (See Figure 8-7). To move the cursor click on another location in the graph and the location of the cursor is updated in the box. To remove the cursor, right click on the graph. A context menu appears click Clear Cursor (See Figure 8-8). Figure 8-7: Main Graph Window with Cursor Figure 8-8: Main Graph Window with Context Menu 8-6
47 Installation and Operation Manual Section 8 Monitoring Menu Zoom: The user can zoom in on a portion of the graph. To zoom in, click anywhere on the graph with the mouse, then drag to form a rectangle, then release the mouse. The graph shows a zoomed area of the graph and scroll bars appear (see Figure 8-7). To remove the zoom effect, right click on the graph. A context menu appears click reset Graph Zoom (see Figure 8-9). Figure 8-9: Graph Window Zoomed 8.5. VDM Status Window The VDM Status Windows allows the user to view and change selected status parameters of a VDM device. When the window first opens, it is sampling data at a sample rate of a little slower than 1 Hz. The user may stop, restart or excute a single sample. The user may also change the mux mode by selecting a mode from the New Mode drop-down and clicking Change. Figure 8-10: VDM Status Window 8-7
48 Section 8 Monitoring Menu Installation and Operation Manual 8.6. VDM Heater Diagnostics The VDM Heater Diagnostics Menu menu allows the user to view and record the data of VDM device s heater and heater PWM data over time. The sample rate is 1 Hz. The user may also print or capture the screen to graphics file. This menu item applies only to VDM300 devices. Figure 8-11: VDM Heater Window 8.7. Data Streaming The Data Streaming Menu menu allows the user to record data from the device (any supported device) over time at a faster and more controlled rate. The user can select which attributes to record, the sample rate, length of time to record, and file to save to. The file format is *.csv. Sample rate can be up to 500 Hz. Up to eight attributes at a time, and up to approximately 11 minutes, depending on selected options. The attributes available to select from depends on the type of device. Live data on the screen is not available during this operation. No changes or other communications with the device can occur via the diagnostics port while recording is ongoing. 8-8 Figure 8-12: Streaming Settings Window
49 Installation and Operation Manual Section 9 Tools Menu 9. Tools Menu The Tools Menu Item is where some utility tools can be accessed. Most of the features in this menu do not require a device connection. Figure 9-1: Tools Menu 9.1. Pressure Units Calculator The Pressure Units Calculator Menu Item opens a convenient utility that can convert a pressure value from one unit to another. Figure 9-2: Pressure Units Calculator 9-1
50 Section 9 Tools Menu Installation and Operation Manual 9.2. Flow Units Calculator The Flow Units Calculator Menu Item opens a convenient utility that can convert a flow value from one unit to another. The user can optionally factor into the conversion the reference temperature, pressure, and gas. To use the gas symbol a device must be attahced and the conversion only applies to the current device. Figure 9-3: Flow Units Calculator 9.3. Temperature Units Calculator The Temperature Units Calculator Menu Item opens a convenient utility which can convert a temperature value from one unit to another. Figure 9-4: Temperature Units Calculator 9-2
51 Installation and Operation Manual Section 10 Device Comm Menu 10. Device Comm Menu The Device Comm Menu Item is where BEST software performs communication tasks with a device. The Connection menu item establishes communication with a device. Terminal provides low-level communication (sending commands) with a device Device Connection Window Figure 10-1: Device Connection Window Most features of BEST software require a connection to a device. If you attempt to access a feature that requires a device connection and you do have not connected to a device, you will see a message box that looks like the following: Figure 10-2: No Device Connected 10-1
52 Section 10 Device Comm Menu Installation and Operation Manual When BEST software starts, no devices are attached. Devices are attached via the device connection window. For convenience, the software opens the device connection window for you upon startup. You can close this window if you wish. If it is closed, you may re-open the window via the Device Comm->Connection menu or the Connection button in the devices panel (See Figure 3-2). Figure 10-3: Device Connection Menu The diagnostics port of the device supports one or multiple devices connected simultaneously. The use of the connection window is slightly different when using a single device compared to multiple devices. First, select the COM Port you are using to connect to the devices(s) in the Device Connection/Port drop-down list (See Figure 10-3). Next, select the desired Baud rate from the Device Connection/Baud rate drop-down list. Most users will choose optimize, which will automatically select the fastest baud rate that successfully communicates with the device. if you have trouble attaching to a device, you can try a lower baud rate to troubleshoot. Your selected port and baud rate selections will be retained by the software for convenience. Attaching a single device: In case there is only a single device connected, use the Next > 1 Device button to find the connected MAC address. After a few moments, if a device is located, its MAC ID (or address ) is listed in the Mac ID drop-down list. Once a device s MAC address is located, make sure it is highlighted in the Mac ID drop-down list, then click on the Attach button. After a few moments, if it is attached, a row appears in the connected devices box, as shown in Figure
53 Installation and Operation Manual Section 10 Device Comm Menu Figure 10-4: Connection Window, Single Device Attached Attaching Multiple Devices Simultaneously: BEST supports connecting to multiple devices simultaneously. There are two methods of doing this: 1.) Connecting multiple devices to a single COM port. 2.) Connecting using multiple COM ports. Single COM Port The diagnostics port supports RS485 communication, which is a multi-drop communication type. This means that it s possible to connect multiple devices simultaneously to a single RS485 communication cable (daisy chain). This requires a custom splitter cable between a single COM port on the computer and multiple devices. (This type of cable is not supplied by Brooks Instrument). Each device on a single COM port must have a unique MAC ID address. Multiple COM Ports You may also connect devices to multiple COM ports. Each device on a single COM port must have a unique MAC ID address on that COM port. Using the Software to Attach If you have connected multiple devices to a COM Port, you use the Next >> All Devices button to find the MAC addresses of all devices connected on the selected COM port. If the application has found one or more devices on the selected COM port, their MAC addresses will be listed in the Mac ID drop-down box. Choose the MAC address that you want to connect to from the drop down box and click the Attach button for each device you wish to attach. (You must attach one at a time). The attached devices will be shown in the Connected Devices as shown in Figure They will also be shown as buttons in the devices panel (see Figure 10-1). 10-3
54 Section 10 Device Comm Menu Installation and Operation Manual Figure 10-5: Device Connection Window, Multiple Devices Connected 10-4 Selecting the active device: While multiple devices may be attached simultaneously, only one at a time is considered the active device. If a single device is connected, it is considered the active device. If multiple devices are attached, the active device is selected by clicking on its row in the Connected Devices box. In Figure 10-5, the device at address 43 is selected as the active device. An attached device may also be selected by clicking the button in the device panel, or clicking the title bar of its associated main graph window. When a device is selected, the corresponding button is highlighted in green. Device Type Codes In the Connected Devices box, under the Dev Type field, the possible values are: MFC Mass Flow Controller MFM Mass Flow Meter PC Pressure Controller RT Remote Transducer Device For purposes of BEST, a VDM300 is considered of type MFC. Detaching a Device: To detach a device, make sure that device is selected as the active device (by the blue highlight bar), then click the Detach button. The device will be removed from the Connected Devices list and from the devices panel. *NOTE: clicking the Detach button detaches the device highlighted in blue in the Connected Device list, NOT the device select in the Mac ID dropdown box. You may close the Device Connection window with the Close button or clicking the X in the upper right of the Device Connection window s title bar. When you exit the BEST program, all devices are detached automatically.
55 Installation and Operation Manual Section 10 Device Comm Menu Terminal Window (License Feature) The Terminal provides low level communication access with a device. A connection to a device is required for this feature. This feature is for advanced users. A software license is required for this feature. *NOTE: All numeric or date information entered into this window must be in English culture format. Likewise, any numeric or data information displayed in this window are in English culture format. Figure 10-6: Terminal Window 10-5
56 Section 10 Device Comm Menu Installation and Operation Manual THIS PAGE WAS INTENTIONALLY LEFT BLANK 10-6
57 Installation and Operation Manual Section 11 Device Config Menu 11. Device Config Menu The Device Config Menu provides functionality to help a user configure a device with settings such as model code, control mode, alarm settings, and protocol settings. Access to individual settings is device and license specific. Functions that are not available will not be visible. Figure 11-1: Device Config Menu (All possible menu items show. Particular options shown may vary depending on device type). A device connection is required to use most of the config functions, except where noted. Also, for most menu functions, if device control source is set to external control, the software will first ask if the user wants to set control to digital/ BEST control (required for most config functions). Figure 11-2: BEST Control Message 11-1
58 Section 11 Device Config Menu Installation and Operation Manual Dump Files BEST software allows the user to save and reload a complete set of settings for a device in a file. Access to these files is dependent upon device and software licence level. This type of file is called a dump file. It is strongly recommended that when you first receive a new device, to immediately save the settings in a dumpfile as a backup for future reference. Figure 11-3: Dump File Window 11-2 There two formats of dump file: *.dump and *.dumpall. Dumpall is a comprehensive set of attributes including live attributes. A dump file contains only the settable (non-live) attributes. BEST can save or reload either type just select the desired file extension type. When the Dump File windows opens, it shows a date-coded dump file name for the current device serial number and selected dumpfile type. To select a different file name, edit the file name/path, or select a new file by clicking Select File. To view an existing dumpfile, select the desired file vid the Select File button, then click View File. If a file already exists, saving a file again will not overwite any existing file. To save a dump file, first select a file type under the Load File block, then click Save File. It may take a few minutes to complete the save operation. Then you can open the file directly to view it by simply clicking Open File. An existing dumpfile may be used to reload settings into a device. The file path of the last used dumpfile path is displayed in the File Path text box on the form. To change the file click, click Select File or type in the file path directly. *NOTE: Take caution to load only a dumpfile specified for the current device (same serial number). Prior to loading a dumpfile, the software will check the serial number of the device and compare it to the serial number in the dumpfile. If they don t match, a warning will be dispalyed. It is STRONGLY recommended that you do NOT ignore this warning. To reload a dumpfile, click Load File. A series of warnings will be displayed. A relaod may take a minute or two. After reloading, the device will be autmatically rebooted. Then, the results text box will show any attributes
59 Installation and Operation Manual Section 11 Device Config Menu Device Info from the dump file that were not able to be loaded. It is not unusual for a few attributes from the file to fail to load. Version 1.38 or higher of FloComPlus software must be installed to enable the reload dumpfile feature. Version 1.38 of FloCom is packaged with BEST verison 1.44 and higher. If that version of FloCom is not installed, you may install it separately from the BEST. Visit the Brooks Instrument website or contact Brooks to obtain this version of FloComPlus. The Device Info menu item allows a user to view selected information about a connected device. This window is read-only. Figure 11-4: Device Info Window Model Code Window The model code window allows the user to configure the device s model code. The model code (also called the Product Data Code or PDC ) identifies the type and options of a device. The model code is a formatted string a letters, numbers, and characters with coded fields representing various device options. Most users will not need to modify the model code, as the model code is typically configured by the factory. However, advanced users, such as those who obtain unconfigured devices, may need to modify the model code. A license is required for use of this feature. To protect the integrity of the model code text, the model code window does not allow the user to directly edit the text of the model code. The model code window requires the user to make selections from pre-defined choices. *NOTE: It is very important to have a correct model code (the model code that matches the hardware configuration), especially before beginning a device calibration. The model code is complex, so exercise caution when modifying it. 11-3
60 Section 11 Device Config Menu Installation and Operation Manual Figure 11-5: Model Code Window The process for modifying the model code is as follows. First, select a parameter to change (you may modify only one parameter/ field at a time). See Figure This is chosen from the Parameter dropdown box. Notice that as you change the selected parameter there, a section of the model code above in the Full Code text box is highlighted this is the corresponding field of the full model code. Notice also that the current value text box changes, as well as the description. Next, select a new value or new value numeric from the New value dropdown box. Notice that as you change the value, you may see a new description of the new value. When you have selected the new value that you want, click Update. Note that the model code field will not be updated in the device unless you click Update. Notice that the field value in the Full Code text box is updated to the new value. *NOTE: All numeric or date information entered into this form must be in English culture units/formats. Likewise, any numeric or data information displayed in the form are in English culuture units/formats. Special Fields: Restrictor Type: For flow devices, the Restrictor Type field is used for restrictor type code, but for pressure controllers, this field is used for pressure transducer range code. Gas Code: The gas code field is for the process gas, not the calibration gas (if the calibration gas is different than the process gas - see Section ). This code must be an integer number. Gas Range: The gas range field is the range for the process gas, not the calibration gas (if the calibration gas is different than the process gas - see Section ). Gas Units: The gas units field is the units for the process gas, not the calibration gas (if the calibration gas is different than the process gas - see Section ). It is also recommended after changing the model code, to detach the device, cycle power and then re-attach, or reboot the unit (See Section ). 11-4
61 Installation and Operation Manual Section 11 Device Config Menu Figure 11-6: Wake Up State Window (the RT Device Control Mode block appears only for RT devices) Wake Up State The Wake Up State window allows the user to configure the state of the device the next time it powers up or reboots ( wakes up ). Here, the user may set the control source, the diagnostic port Mac ID (address), or RT Device Control mode (for RT devices) upon reboot. See Figure When the window opens, it shows the current wake-up state. The user may change any of these parameters. The user must click Change to apply these changes. The control source is for the power-up control state, not the current control state (see Section 8.4 to change the current control state). For the Diagnostic Port Mac ID, after the user clicks Change, the device will be rebooted (after the user confirms), and the device will remain attached, but with the new Mac ID number RT Pressure Controller Direction The RT Pressure Controller direction window is used to change the direction (upstream or downstream) of the pressure mode of an RT device. This change is available only for RT devices (not available for pressure controller devices). Figure 11-7: RT Pressure Controller Direction Window 11-5
62 Section 11 Device Config Menu Installation and Operation Manual RT Control Mode The RT Control Mode window is used to change the current control mode of an RT device between Flow control and Pressure control modes. This change is only available for RT devices. *NOTE: This change only affects the current state of the device, not the Wake-Up state (see Section 11.4 for the Wake-Up State). The window (Figure 11-8) also shows a live reading of the remote pressure transducer, if the user clicks Start. *NOTE: the changes won t be applied unless the user clicks Change. Figure 11-8: RT Control Mode Window Meter Simulate MFC (License Feature) The Meter Simulate MFC window is used to allow a meter device to simulate an MFC device. These modes are needed for specific calibration situations, such as when calibrating a meter device using a temporary external valve directly connected to a meter device. A license is required for the use of this feature Figure 11-9: Meter Simulate MFC Window
63 Installation and Operation Manual Section 11 Device Config Menu Protocol Settings The Protocol Settings window allows a user to change protocol settings for the device s main control port. Reference the device s specific supplemental manual for detailed information concerning the current communication protocol. *NOTE: these settings are not for the diagnostics port communication settings. *NOTE: The user must click Apply for settings changes to take effect. The exact protocol settings window that appears depends on the type of protocol installed on the device. The software automatically detects the type of protocol option of the device. The types of protocol windows are: 1.) S-Protocol (RS485) 2.) DeviceNet 3.) EtherCAT. Figure 11-10: S-Protocol Window 11-7
64 Section 11 Device Config Menu Installation and Operation Manual Table 11-1: S-Protocol Configuration Parameters Parameter Date Descriptor Device Type Data Rate User Ref. Temp. Manuf. ID Message Tag Name Unique ID No. User Ref. Pressure Number of Preambles Polling Address Flow Units Temp. Units Description 32-bit integer value that represents the date value that is written and read via the S-Protocol Communication port. The Date value can be utilized by the user for any purpose and has no effect on the device. A 16-character string that the user can use to describe the device. This parameter can be written and read via the S-Protocol Communication port. Read Only. Will always be 100 for SLA Enhanced devices. Sets the data rate for serial communications of the S-Protocol port. Must be 9600, 19200, or Reference Temperature (K) for which flow is to be reported if the user-specified Standard Reference Conditions. (See the S-protocol manual for more details.) Read Only. Always 10 for Brooks Instrument devices. A 32-character string that the user can use for any desired purpose. This parameter can be written and read via the S-Protocol Communication port. 8-character string used to identify the device on the network to obtain the device s long address. A 32-bit integer in the range of 0 to This value is assigned by Brooks and must be unique for all devices supporting the RS485 S-Protocol. Reference Pressure (Pa) for which flow is to be reported if the user-specified Standard Reference Conditions are selected. (See the S-protocol manual for more details.) The number of Preamble characters that the device will transmit as part of every response message on the S-Protocol communications port. Short address of the device, must be in the range 0 to 15. This address can be used to access the long address from the device. Defines the UOM that flow is to be reported in on the S-Protocol Communications Port. Defines the UOM that temperature is to be reported in on the S-Protocol Communications Port. Note: Brooks Instrument provides an S-Protocol manual that describes the operation of the S-Protocol supporting devices. Contact the Factory or your local sales representative for more information. 11-8
65 Installation and Operation Manual Section 11 Device Config Menu Figure 11-11: DeviceNet Protocol Window Table 11-2: DeviceNet Configuration Parameters Parameter Description Full Scale This parameter represents the value in counts reflecting the full scale of 100%. Producer# This parameter sets the assembly instance used for sending data from the device to the master during Poll IO communication. Consumer# This parameter sets the assembly instance used for sending data from the master to the device during Poll IO communication. Poll IO State Transition Defines the state of the device, Idle or Executing, when a Poll I/O connection is established Note: Brooks Instrument provides a DeviceNet manual that describes the operation of the DeviceNet supporting devices. Contact the Factory or your local sales representative for more information. 11-9
66 Section 11 Device Config Menu Installation and Operation Manual Figure EtherCAT Protocol Window Warnings and Alarms The software monitors the warning and/or alarm status for all of the alarms and warnings that the device may potentially indicate. The alarm and warning reporting functionality and related settings are dedicated to the supported protocol and model. Pressure-related warnings and alarms, for example, will only be supported by the PC and RT models. If the RS485 Analog customer interface with the S-Protocol supports flash codes, the MOD LED will flash the specified number of times if a certain alarm or warning is raised. This feature is not supported by other customer interface types. The DeviceNet customer interface also supports warnings in addition to alarms. For more specific information on alarms, reference the specific device installation & operations manual and/or supplemental manuals
67 Installation and Operation Manual Section 11 Device Config Menu Table 11-3: Event Conditions for Which Alarms/Warnings Can Be Set Event Condition Program memory corrupt RAM test failure Non-volatile memory failure Internal power supply failure Temperature Low/High Device calibration due Device overhaul due Setpoint deviation Valve drive low/high Model MFC, MFM, PC, RT MFC, MFM, PC, RT MFC, MFM, PC, RT MFC, MFM, PC, RT MFC, MFM, PC, RT MFC, MFM, PC, RT MFC, MFM, PC, RT MFC, MFM, PC, RT MFC, PC, MFC- RT Customer Interface RS485 Analog RS485 Analog RS485 Analog RS485 Analog RS485 Analog RS485 Analog RS485 Analog, Profibus, DeviceNet RS485 Analog RS485 Analog, Profibus, DeviceNet Description Program memory checksum failure. Byte-by-byte test of RAM, detects bad memory location. Byte-by-byte test of non-volatile memory, detects bad memory location. Any internally generated power supply voltage outside operational limits. Internal supply voltages must be within their nominal limits. This condition occurs when the internal temperature is below the low limit or the internal temperature is above the high limit. Contact Brooks if there is a need to alter these low and high temperature limits. This condition occurs after the specified elapsed hours indicating that the device needs to be recalibrated. Default the corresponding hours limit is set to 8760 hours, equal to 1 year. The alarm will be cleared once either the alarm is disabled or the corresponding hours limit is set different from 0 in the Alarm Settings screen. This condition occurs after the specified elapsed hours with gas flowing greater than 0.5%. The alarm will be cleared once either the alarm is disabled or the corresponding hours limit is set different from 0 in the Alarm Settings screen. Default this alarm is set to elapse in 8760 hours, equal to 1 year. An alarm/warning condition occurs if the difference between the set point and flow exceeds the specified limit. This condition occurs when the valve drive is below the low limit or above the high limit. No flow indication MFC, MFM, RT RS485 Analog This condition occurs if the measurement of flow indicates flow less than the specified limit value. Flow low/high MFC, MFM, RT RS485 Analog, Profibus, DeviceNet This condition occurs when flow is below the low limit or above the high limit. Totalizer overflow MFC, MFM, RT RS485 Analog This condition occurs if the Flow Totalizer value exceeds its maximum value. Pressure low/high PC, RT RS485 Analog, Profibus, DeviceNet Flow controller error band MFC, RT Profibus, DeviceNet Pressure controller error band PC, RT Profibus, DeviceNet This condition occurs when the pressure is below the low limit or above the high limit. An alarm/warning condition occurs if the difference between the set point and flow exceeds the specified limit. An alarm/warning condition occurs if the difference between the set point and pressure reading exceeds the specified limit 11-11
68 Section 11 Device Config Menu Installation and Operation Manual Warning Settings The Warning Settings window allows a user to change warning settings for the device. This is similar to alarm settings. Only devices with DeviceNet or EtherCAT interfaces have warning settings. The Low Limit and High Limit are in terms of the units specifed under the units colum for each row. *NOTE: The user must click Apply for settings changes to take effect. Figure 11-13: Warning Settings Window The Warning Settings window for VDM300 devices has a similar interface Figure 11-14: VDM Warnings Settings Window
69 Installation and Operation Manual Section 11 Device Config Menu Alarm Settings The Alarm Settings window allows a user to change alarm settings for the device. *NOTE: The user must click Apply for settings changes to take effect. The exact alarm settings window that appears depends on the type of protocol installed on the device. The software automatically detects the type of protocol in the device. The types of alarm settings windows are: 1.) RS485 2.) Profibus 3.) DeviceNet/EtherCAT. Figure 11-15: Alarm Settings RS485 Window (exact alarms settings available varies depending on device type) *NOTE: For SLA devices firmware prior to version 1.20, the Pressure Out of Limits Alarm Enable high and low are not independently settable. Either both are enabled or both are disabled (checking enable for one enables the other, and vice-versa)
70 Section 11 Device Config Menu Installation and Operation Manual Figure 11-16: Alarm Settings Profibus Window (exact alarms settings available varies depending on device type) Figure 11-17: Alarm Settings DeviceNet/EtherCAT Window (exact alarms settings available varies depending on device type) Restrictor Selection (License Feature) The Restrictor Selection window guides a user in changing settings for device restrictors (for devices that support this feature). *NOTE: Restrictor selection is an advanced topic. Most users will not need to use this feature. A Pro license is required to use this feature. When you open the Restrictor Selection window, it shows the current restrictor part number, as well as all the valid restrictor selection options. Each row in the grid represents a valid combination of settings with each restrictor part number. The current restrictor configuration is represented by the selected row in the grid. To select a new restrictor option, click on a new row to select it, then click Change (you must click Change for the the change to take effect permanently). Click Optimal to allow the software to automatically choose the optimal restrictor (be sure that the model code is set correctly beforehand). Again, you must click Change for the change to take effect permanently.
71 Installation and Operation Manual Section 11 Device Config Menu For custom combinations of restrictor part numbers and other model code parameters use the Model Code window or contact the factory. Figure 11-18: Restrictor Selection Window Orifice Selection (License Feature) The Orifice Selection window guides a user in changing settings for device orifice configurations (for devices that support this feature). *NOTE:Restrictor selection is an advanced topic. Most users will not need to use this feature. A license is required to use this feature. When you open the Orifice Selection window, it shows the current orifice part number, as well as all the valid orifice option selections. Each row in the grid represents a valid combination of settings with each orifice part number. The current orifice configuration is represented by the selected row in the grid. To select a new orifice option, click on a new row to select it, then click Change (you must click Change for the the change to take effect permanently). Click Optimal to allow the software to automatically choose the optimal orifice (be sure that the model code is set correctly beforehand). Again, you must click Change for the change to take effect permanently. For custom combinations of orifice part numbers and other model code parameters use the Model Code window or contact the factory
72 Section 11 Device Config Menu Installation and Operation Manual Figure 11-19: Orifice Selection Window 11-16
73 Installation and Operation Manual Section 12 Device Control Menu 12. Device Control Menu The Device Control menu provides functionality to control a device with functions such as valve control, and rebooting a device. Figure 12-1: Device Control Menu A device connection is required to use most of these functions, except where noted. Also, if control is set to Analog/External, the software will ask if the user wants to set control to Digital/BEST control. See Figure Also, if the valve control mode is not set to normal, the mode will automatically be set to normal (See Section 12.2) Reboot Device This window will allow a user to reboot a device. A reboot is similar to cycling the power to the device. If the user clicks reset, and confirms, the device will be reset and the device will remain attached to the software. Figure 12-2: Reboot Device Window Valve Control The Valve Control menu provides functionality to directly control a device s valve. This is not available for meter (MFM) devices, as they do not have valves. Normally, the device s valve may freely move up and down to regulate the flow or pressure of the controller device. However, The Valve Control menu allows the user to directly control the valve position. 12-1
74 Section 12 Device Control Menu Installation and Operation Manual Figure 12-3: Valve Control Window First, the user selects the desired valve control mode. The current valve control mode is shown on the window. Normal mode is when the valve is automatically moved up and down to regulate flow or pressure. Open is when the valve is forced fully open. Closed is when the valve is forced fully closed. Manual is when the user can select a valve position from 0 to 100%. When manual is selected, the Manual Control box on the right side of the form becomes enabled. The user can view and set the valve position (the user must click the Set button or click Set on the Up/Down numeric control). The valve will then be held at this position. *NOTE: if the user is using an external controller (such as the Brooks 0254) and that controller has its valve override enabled, BEST s valve control mode may not be able to change the mode. When the user closes this window, if the mode is not set to normal, the software will ask the user if they want to set the mode back to normal before leaving the window, as a reminder. Normal mode is required for most other functions. For the VDM300 device, valve position (%) is repalced with Valve Current (ma). This current value is approximate. 12-2
75 Installation and Operation Manual Section 13 Calibration Menu 13. Calibration Menu The Calibration menu guides the user through the process of calibrating and tuning a device. Customer devices are ususally calibrated from the factory. However, BEST allows an advanced user to calibrated a device themselves A Pro software license is required for calibration functions. Reference Tables 2-1, 2-2 & 2-3 to determine if calibration features are support on your device. Both flow and pressure devices need to be calibrated for accurate control and measurement. The calibration menu includes functions for flow or pressure calibration, valve tuning, and analog input and output tuning. Calibration is the most complex aspect of BEST software. CAUTION: Some of the features contained within the Calibration menu can be used to alter the performance of the device. It is recommended that you save the device configuration before proceeding with any calibration or tuning function. For instructions on how to save the device configuration, refer to Section Figure 13-1: Calibration Menu *NOTE: Before conducting any calibration menu operations, verify the model code is set correctly (See Section 11.5) Pressure Controller Setup Diagram The Pressure Controller Setup Diagram menu displays a basic setup diagram for pressure controller and RT devices. The diagram shows typical setups for an upstream and a downstream application. These diagrams are from the device manual but are available directly from the software as a convenience. These are merely suggested setups for detailed system analysis consult the device user manual or contact Brooks Instrument. The form also shows the configured direction (upstream or downstream) of the current device (See Figure 13-2). 13-1
76 Section 13 Calibration Menu Installation and Operation Manual Figure 13-2: Pressure Controller Setup Diagram Sensor Zero The Sensor Zero menu guides the user through a sensor zero operation on either the device s flow sensor or pressure sensor, depending on the device type. The software automatically detects the device type and sensor type, and displays the appropriate form and performs the corresponding routine (flow and pressure sensor zero operations are different). A sensor zero operation should be performed prior to a full calibration Flow Sensor Zero A flow sensor zero operation is performed for a MFC, MFM, or RT device in flow control mode. During the flow sensor zero operation there must be no flow through the device. During the zero operation, with no flow, the operation reads the current sensor value, and offsets it so that the reading becomes zero. *NOTE: A flow device typically also includes a Zero pushbutton. Pushing that pushbutton that performs the same function as the software operation. To zero the device s sensor: 1. Allow the device to be powered on for a sufficient length of time (reference the specific device manual) so that it achieves its stablized operating temperature. 2. Close the downstream shutoff valve, if present. The device should be full of process gas with no pressure differential. 3. Wait at least 30 seconds for the flow signal to drop to zero. 4. Using the device s Zero pushbutton or the Brooks Expert Support Tool s Sensor Adjust function, zero the device. If using the pushbutton, press the pushbutton, then release the pushbutton. If using the software, access the menu item Calibration->Sensor Zero. 13-2
77 Installation and Operation Manual Section 13 Calibration Menu Figure 13-3: Flow Sensor Zero Window In the flow sensor zero window (Figure 13-3), the Actual Zero Value is the current ( live ) flow measurement of the flow sensor. The Flow Sensor Zero Correction is the current correction offset. The Flow Sensor State is Idle while the zero operation is not processing. With no flow present, click the Zero button. The state changes to InProgress while the zero operation takes place. The process may take up to 15 seconds. When completed, it returns to Idle. If you attempt to zero the device while gas is flowing at e 5% of full scale, a dialog box displays prompting you to confirm whether you want to continue with the operation. *NOTE: For SLA devices, there is another way to access the flow sensor zero operation, under the Calibration->Calibration menu (see Figure 13-26). Both of these access methods perform exactly the same flow sensor zero operation, except that the Calibration- >Calibration menu method gives the user the option of performing a purge (opens the valve temporarily for 5 seconds) to relieve any trapped pressure. 13-3
78 Section 13 Calibration Menu Installation and Operation Manual Pressure Sensor Zero A pressure sensor zero operation is performed for a PC device only. (*NOTE: While an RT device does measure pressure, it measures pressure with an external (remote) pressure sensor connected to the device. This external sensor is not zeroed by BEST software - it is assumed that the sensor s range (0-10V or 0-5V) represents its full specified range. See Section 13.5 for calibrating the range of this external RT sensor.) *NOTE: There are several ways to access the pressure sensor zero operation: the zero pushbutton, under this menu (Calibration- >Sensor Zero) and for SLA devices, the Calibration->Calibration menu (See Section ). These access methods perform different methods of sensor zero operation as explained below. A pressure controller s pressure sensor can be calibrated in three ways: 1.) Use the physical reset button on the device 2.) A straight offset correction (BEST software, Calibration->Sensor Zero menu) 3.) An interpolated correction (BEST software, Calibration->Calibration menu see Section ) A pressure device includes a zero pushbutton (located at the side of the device) that performs a straight offset correction. For pressure devices with a psia sensor (all SLA devices currently are psia), this zero is assumed to be at absolute zero pressure (0 psia) which requires a vacuum at the outlet. The straight offset method, which is similar to a flow sensor zero method, is a simpler method than the interpolated method, but must be performed under a vacuum. (As of this version of BEST, all SLA Pressure controllers are based on psia pressure sensors, which means they are designed to work under a vacuum, and thus zero pressure is absolute zero pressure - or close to it). As this pressure, even under a vacuum, cannot achieve actual absolute zero, this method has limited accuracy. Thus, the interpolated method is recommended. The Calibration->Sensor Zero menu item performs the straight offset method. The interpolated method does not need to be performed under a vacuum but is a more complicated process. This method is performed under the Calibration->Calibration menu item (See Section ). As this menu performs the straight offset method, it gives a warning. When the user clicks on the sensor zero menu (with a pressure controller device attached), the following warning is displayed: 13-4 Figure 13-4: Sensor Zero PSIA Warning
79 Installation and Operation Manual Section 13 Calibration Menu After this, the pressure sensor zero window appears (See Figure 13-5). From this point forward, the zero operation is straightforward and is the same as the flow sensor zero operation. Figure 13-5: Pressure Sensor Calibration (Straight Offset Method) Analog Output Calibration The Analog Output Calibration menu guides the user in calibrating (or tuning ) the analog output of the device, if it has an analog I/O option. The analog output provides a DC voltage or current proportional to the flow or pressure reading of the device. The range and type of output is a device option. The Calibration->Analog Output menu allows the user to select the mode/range, check the adjustment, change the adjustment, and set the Low Output Cutoff. The Output Adjust window allows users to select the analog output mode and set output configuration parameters. A setup for calibrating an output voltage is shown below in Figure 13-6 and an output current in Figure Contact Brooks Instrument to obtain a breakout board for easy connections. An alternative would be to use a device such as a Brooks Instrument Model
80 Section 13 Calibration Menu Installation and Operation Manual Figure 13-6: Setup for Calibrating an Output Voltage Figure 13-7: Setup for Calibrating an Output Current 13-6 The Low Output Cutoff is a percentage of full scale reading below which the analog output is forced to zero volts. For example, if the Low Output Cutoff is set to 5% and an MFC device is reading 4% flow, the analog output will put out 0 volts. To disable ths feature, set Low Output Cutoff to 0%. The user can change the Output Configuration mode by clicking on one of the five range buttons. The current mode is shown in the Current Mode text box. (See Figure 13-8) Note: For MFC and MFM models, the 0 to 10 VDC analog output mode is only supported with the RS485 Analog customer interface and must be ordered with the 0 to 10 VDC analog I/O mode option specified. The user can check the current analog output calibration by clicking on the Check button. Then the software will display another window (See Figure 13-9), asking the user to specify a voltage or current. Enter a voltage or
81 Installation and Operation Manual Section 13 Calibration Menu Figure 13-8: Analog Output Calibration Window current (within the range of the current analog output mode) and click Set. Then verify the voltage as read by an external measuring device (such as a multimeter or Brooks Instrument Model 0254 controller). Figure 13-9: Analog Output Check Window 13-7
82 Section 13 Calibration Menu Installation and Operation Manual Figure 13-10: Analog Output Cal, Low Point Figure 13-11: Analog Output Cal, High Point 13-8 The user can calibrate the analog output by clicking on the Calibrate button. The calibration process causes the device to output voltage or current at two values, then performs an interpolation to calculate an offset and factor (or, base and multiplier ). At each of the two points (low and high), read the voltage or current on an external measuring device, manually enter the value into the software window and click Accept. Afterwards, the Base and Multiplier values will be updated. The user may revert back to the original values of all parameters (when the Analog Output form was last opened) by clicking the restore button.
83 Installation and Operation Manual Section 13 Calibration Menu Analog Input Calibration The Analog Input Calibration menu guides the user in calibrating (or tuning ) the analog input of the device, if it has the analog I/O option. If the device s Control Source is set to External (See Section 8.4), the device responds to an analog input as a either a DC voltage or current, changing its flow or pressure set point proportionally to the voltage or current. The range and type of input is a device option. The Analog Input Calibration menu allows the user to select the mode and range, check the adjustment, change the adjustment, set the Softstart Ramp Time, and set the Low Input Cutoff. The Input Adjust window allows you to select the analog input mode and set input configuration parameters. Before you begin, perform a sensor zero operation. Note: For MFC and MFM models, the 0 to 10 VDC analog input mode is only supported with the RS485 Analog customer interface and must be ordered with the 0 to 10 VDC analog I/O mode option specified. A setup for calibrating the analog input for voltage is shown below in Figure and for current in Figure Contact Brooks Instrument to obtain a breakout board for easy connections. An alternative would be to use a device such as a Brooks Instrument Model Figure 13-12: Setup for Calibrating an Analog Input for Voltage 13-9
84 Section 13 Calibration Menu Installation and Operation Manual Figure 13-13: Setup for Calibrating an Analog Input for Current The Low Input Cutoff is a percentage of full scale reading on the analog input below which the device set point is forced to zero. For example, if the Low Input Cutoff is set to 5% and the analog input is at 4%, the set point will be set to 0. To disable, set Low Input Cutoff to 0%. The Softstart Ramp Time parameter allows user to ramp the set point in a certain time period specified in milliseconds (ms). For default behavior, set this parameter to 0 to allow for the fastest possible set point ramp time. The user can change the Input Configuration mode by clicking on one of the five range buttons. The current mode is shown in the Current Mode text box. The user can check the current analog input calibration by providing a voltage or current with an external source (such as a power supply or Brooks Instrument Model 0254 controller) to the device s analog input, then viewing the measured live level in the Measured Input text box. Note: Sometimes the valve may oscillate during the time between adjusting setpoint input base and multiplier. This is a normal event that will resolve itself immediately after setpoint input multiplier is adjusted. The user can calibrate the analog input by clicking on the Calibrate button. The calibration process prompts the user to supply external voltages or currents to the device s analog input at two points (high and low), then performs an interpolation to calculate an offset and factor (or, base and multiplier ). At each of the two points (low and high), supply an external voltage or current as directed. The live voltage or current is shown in the Measured Input text box. Click Accept when ready
85 Installation and Operation Manual Section 13 Calibration Menu Figure 13-14: Analog Input Calibration Window Figure 13-15: Analog Input, Low 13-11
86 Section 13 Calibration Menu Installation and Operation Manual Figure 13-16: Analog Input, High The user may revert back to the original values of all parameters (when the Analog Input form was last opened) by clicking the restore button RT/Aux Input Calibration The RT/Aux Input Calibration menu guides the user in calibrating (or tuning ) the auxiliary input of an RT device. The auxiliary input of an RT device is connected to the external ( remote ) pressure sensor. This operation adjusts the input of the sensor to its range (0 to 5V or 0 to 10V). The RT/Aux Input Calibration menu allows the user to select the range (0 to 5V or 0 to 10V only), check the adjustment, and calibrate the input. *NOTE: under nomal circumstances, this adjut is set at the factory to respond to an input voltage of 0 to 10Vdc or 0 to 5Vdc and does not need to be adjusted in the field. The user s RT sensor is assumed to produce the specified voltage range for the specified pressure range. The user can change the Input Configuration mode by clicking on one of the two range buttons. The current mode is shown in the Current Mode text box. The user can check the current analog input calibration by providing a voltage with an external source (such as a power supply) to the device s auxiliary analog input, then viewing the measured live level in the Measured Input text box.
87 Installation and Operation Manual Section 13 Calibration Menu Figure 13-17: Setup for Calibrating the RT Input Figure 13-18: RT/Aux Analog Input To test the device s RT input, simulate the RT voltage using a voltage source and verify the Measured Input reading reported in this window. The user can calibrate the analog input by clicking on the Calibrate button. The calibration process prompts the user to supply external voltages or currents to the device s input at two points (high and low), then performs an interpolation to calculate an offset and factor (or, base and multiplier ). At each of the two points (low and high), supply an external voltage as directed by the software. The live voltage or current is shown in the Measured Input text box. Click Accept when ready
88 Section 13 Calibration Menu Installation and Operation Manual Figure 13-19: RT/Aux Analog Input Cal, Low Figure 13-20: RT/Aux Analog Input Cal, High 13-14
89 Installation and Operation Manual Section 13 Calibration Menu Cal Pages The Cal Pages menu is where the user can select the active calibration page, create default pages, and delete pages. A page is a completely configured and calibrated set-up of the device. A page is created via the calibration process (Section 13.7) or by creating a default page (from this Cal Pages form). A page is selected from the set of pages (the calibration data set ) that have previously been created, either by the user or by the factory. Typically, this menu is of interest only to users who have a device with more than one calibration page stored in the device. Flow devices and pressure devices each have a separate set of possible pages and thus, different Cal Pages windows. There are separate menu items for flow pages and presure pages (see Figure and 13-23). MFC and MFM devices have flow cal pages, PC devices have pressure pages, and RT devices can have both types Flow Cal Pages The Cal Pages window for flow devices is shown in Figure Figure 13-21: Cal Pages Window, for Flow Devices 13-15
90 Section 13 Calibration Menu Installation and Operation Manual The Surrogate Gas Pages section of this form is where the user can see the temporary pages created as a byproduct of the calibration process. At this time, the user will see at maximum, one surrogate page. The average user rarely needs to be concerned with surrogate pages. The Process Gas Pages section of this form is where the user can view and select from the existing set of created calibration pages. To see the complete set of pages present in the device, click on the Process Gas Page drop-down box. The active page is prefixed with an asterisk in the Process Gas Page dropdown box. Possible page numbers are 1 through 6 (page 6 is typically reserved as a test page). To activate a page, select one of the pages from the drop-down box, then click Activate. To view selected parameters of a page, select the page from the drop-down box, and the parameters are shown below the drop-down box. To delete a page, select the page from the drop-down box, and click delete. *NOTE: Exercise caution if deleting pages. To create a default page, click Create Default Page. A new window appears as shown in Figure Figure 13-22: Create Default Page, for Flow Devices 13-16
91 Installation and Operation Manual Section 13 Calibration Menu In this form, the Existing Process Gas Pages section shows the existing calibration pages, the same as in the previous form (but you can t change the active page from here, this is just for viewing purposes). In the New Process Gas Page section, it shows selected parameters that will used in the new default page. These cannot be changed, as it is a default page. Below that is the New Process Gas Page Number dropdown box. The user can select a page number from 1 to 6 for the new page. To create the new page, click Create Default Page. If the user selected a page number that already exists, the user will be prompted whether they want to overwrite the existing page. Note that the default page that is created Is not a calibrated page. The new page is created based on the existing surrogate page.see also Section , to create a Customer Page. If the new page is created, it will be added to the list of process gas pages and be made the new active page Pressure Cal Pages The Cal Pages window for pressure devices is shown in Figure Figure 13-23: Cal Pages Window, for Pressure Devices 13-17
92 Section 13 Calibration Menu Installation and Operation Manual The Pressure Application Pages section of this form is where the user can view and select from the set of created calibration pages. To see the complete set of pages present in the device, click on the Pressure Application Page drop-down box. The active page is prefixed with an asterisk. Possible page numbers are 1 through 6 (page 6 is typcially reserved as a test page). To activate a page, select one of the pages from the drop-down box, then click Activate. To view selected parameters of a page, select the page from the drop-down box, and the parameters are shown below the drop-down box. To delete a page, select the page from the drop-down box, and click delete. *NOTE Exercise caution if deleting pages. If the user has a license installed, they can create a default page (uncalibrated). To create a default page, click Create Default Page. A new window appears as shown in Figure Figure 13-24: Create Default Page Window, for Pressure Devices 13-18
93 Installation and Operation Manual Section 13 Calibration Menu In this form, the Existing Pressure Pages section shows the existing pressure calibration pages, the same as in the previous form (but you can t change the active page from here, this is just for viewing purposes). In the New Pressure Page section, it shows selected parameters that will used in the new default page. For pressure controller devices, the Full Scale Range here must be <= the transducer range. Below that is the New Pressure Page Number drop-down box. The user can select a page number from 1 to 6 for the new page. To create the new page, click Create Default Page. If the user selected a page number that already exists, the user will be prompted whether they want to overwrite the existing page. Note that the default page that is created Is not a calibrated page. To create a calibrated page from a previously created surrogate page, see Section , to create a Customer Page. If the new page is created, it will appear in the list of process gas pages Calibration (License Feature) The Calibration menu is where the user can calibrate their devices for accuracy. The calibration procedure requires a license (See Section 5.3). Users can calibrate both flow and pressure devices, including RT devices. Devices can create multiple calibrations, stored in pages in the device (See Section 13.6). The user can then switch between calibrations by selecting pages. The software automatically detects the device type and guides the user in the appropriate type of calibration to perform. The windows that appear are different, depending on the device type and calibration type. The calibration process typically involves the following steps: setting up a calibration, performing the calibration, validating the calibration, and producing a calibration report. To perform a calibration, the following conditions are required: - The device has been powered on for at least 45 minutes. - The sensor has been zeroed. - There is a supply of gas. - During the calibration process, the device must be in a thermally stable environment. Rapid or significant temperature changes during the calibration process will affect the device s accuracy. Calibrating a meter (MFM) device is very similar to calibrating a Mass Flow Controller. There are a few steps that are slightly different and are described in these instructions where needed. The main difference is to make sure you have a bench setup that can control the flow going through the device. *NOTE: Make sure that the model code information is set correctly prior to starting calibration (See Section 11.5)
94 Section 13 Calibration Menu Installation and Operation Manual Flow Calibration Flow calibration is performed for MFC, MFM and RT device types. An example flow calibration window is shown in Figure Figure 13-25: Flow Calibration Window At the top of the window is the DUT Information block. This information is read-only and is for informational purposes only. Below that are five tabs: Pre-Cal, Calibration, Surrogate Page, Customer Page, and Validation (See Figure 13-25). These tabs are normally executed in order from left to right. Select each tab by clicking on it. Pre-Cal Tab: The Pre-Cal tab is performed first. The Pre-Cal tab is shown selected in Figure Below the Pre-Cal tab are a number of user-editable entry fields. When the calibration window is first opened, these user-editable fields are initially populated from the model code (except for reference pressure and units which are set to the last user-entered values). If the model code was set up correctly prior to entering the calibration window, for most users the data fields will already contain the needed data. However, in some calibration scenarios, the user may need to change these values. For example, some users may perform calibration with a gas that is different than their process gas (for example, a user may have a process gas of CO2, but may calibrate with N2). BEST software can accommodate these scenarios. The Pre-Cal tab information is for the calibration gas, so if the user s calibration gas is different than their process gas, they will need to change this information for their calibration gas. When changing the parameters, the user typically changes the values from top to bottom (i.e., changes the Gas Symbol first, then Gas Range, etc.). As the user changes these values (and moves the cursor off the text box), the range value is automatically re-calculated, taking into account the other
95 Installation and Operation Manual Section 13 Calibration Menu parameters in order to convert the range to its equivalent. Finally, the user may manually change the range lastly. In the Pre-Cal tab, usually this range value will be the equivalent of the full scale range from the model code. The user may then click Create Pre-Calibration Gas Page. *NOTE: always double check all user-entered values before clicking a create page button. After a few moments, the pre-cal page will be created. The software will warn the user that the create process will overwrite page 6 if it exists. Page 6 is reserved for the Pre-Cal or test page. The status bar will indicate success or failure of the page creation process. The process will also make page 6 the active page. After you have successfully created the pre-cal page, you can proceed to the next tab, by clicking on the Calibration tab. Calibration Tab: The Calibration tab is shown selected in Figure Figure 13-26: Flow Calibration, Calibration Tab The Calibration tab performs a calibration using the Pre-Cal page (page 6) as a starting point. The Calibration tab is performed after the Pre-Cal page is created. If the device has no Pre-Cal page (page 6), this tab s calibration cannot be performed and the tab controls will be disabled. The grid in the center of the Calibration tab is the calibration grid. Each row of this grid represents a set point. Each column represents a measurement at the set point. A number of set points will be measured, and characterized to provide a correction for accuracy
96 Section 13 Calibration Menu Installation and Operation Manual Figure 13-27: Edit Setpoints Window The two set point columns represent the set point values in percentage and absolute flow units. The number and values of the set points are userconfigurable. To change the set points, click on the Edit Points button. The Edit Setpoints window appears, as shown in Figure Type in or edit a semicolon-separated list of set point percentages. Rules for the set point list are as follows: - Must be a semi-colon-separated list. - Number of points must be between 2 and All fields must be a numeric integer or floating point. - All numbers must be between 0 and 100. (0 is ignored for linearization or validation purposes) - List may not contain duplicate numbers. - Numbers must be incremental (left to right). To set the list to its default set, click Default. When done, click Save, then Exit. The calibration grid now contains the new set of set points. The first row of the grid contains the titles of the columns. The second row contains the units for each column. The flow units are from the device s pre-cal page (page 6). The temperature units come from the Pre-Cal tab. Columns without units are unit-less or ratio values. The Zero Sensor button performs the same function as the Calibration- >Zero Sensor menu item (Section ). The sensor should be zeroed prior to starting the calibration. The calibration is started by clicking on a Click button in one of the rows under the StartMeas Column. Clicking on one of these buttons starts a live measurement at the set point of the clicked row. The software will set the device s set point to the value in the set point column, and then continually read the device s output including flow, temperature, and valve position. See Figure
97 Installation and Operation Manual Section 13 Calibration Menu Figure 13-28: Calibration Tab, Filled Out Note: when performing this calibration with a meter type device, a pop-up window will appear, prompting the user to manually set the flow through the device (See Figure 13-29). Since meter devices do not have a valve, the user must set the flow manually in their system. Also, the Valve Position column will not show valid data for a meter device, of course. Figure 13-29: Flow Cal, Meter Setpoint Prompt The user must enter the actual flow into the Actual Flow column, the column with a dark yellow background. An external flow measuring device is required. The user will read the flow measurement from the external device and manually type it into the Actual Flow column. The user must type a valid numeric entry, or else a calibration page will not be able to be created. *NOTE: If the actual flow is not within 5% of the set point, the MFC output columns will turn red as a warning. When calibrating meters, take care to accurately manually adjust the flow rate (until the columns are no loger red), as this factors into the error calculation
98 Section 13 Calibration Menu Installation and Operation Manual To go to another row (another set point), click a Click button in one of the other rows under the StartMeas Column. All rows must be filled out to continue the calibration beyond this tab. Set points can be completed in any order. The VGain sets the approximate full scale range. To check the value, click the StartMeas Button for 100% set point. Note the flow value shown by the external flow meter. If it is approximately at the nominal full scale range, no adjustment is needed. If it is significantly different from the nominal full scale value, an adjustment may be necessary. To adjust, change the value in the Sensor VGain numeric up/down control. To increase flow, decrease the gain value or vice-versa. You must click Save VGain to set the gain in the device. You may need to repeat this process until the full scale flow is near the desired range, as it is a trial-and-error adjustment. The gain should be set prior to measuring each set point. To stop live readings, click the Stop Meas button or click on another tab. The Zero Set Point button changes the device set point to 0% (useful if the set point list does not contain 0%) and stops the live measurements. When you have filled out the grid info for all set point rows, you should click Stop Meas. The Point Stabilize Delay value determines how much time delay occurs after clicking a set point button before the user may enter a flow value. This is to help prevent the user from entering a flow value before the flow has stabilized after changing a set point. The delay for the Calibration tab is always the same value as for the validation tab (see section Validation Tab section below). Then you can proceed to the next tab, by clicking on the Surrogate Page tab. Surrogate Page Tab: The Surrogate Page tab is shown in Figure Figure 13-30: Flow Calibration, Surrogate Page Tab 13-24
99 Installation and Operation Manual Section 13 Calibration Menu The surrogate page tab process uses the pre-cal page and the calibration data from the Calibration Tab to create another background page called the surrogate page. Once the surrogate page is created, multiple calibrations can be easily generated from this surrogate page without re-calibrating. Upon clicking on the Surrogate Page tab, if page 6 does not exist in the device, the tab s controls will be disabled. After clicking on the Surrogate Page tab, it will show the device temperature, a default calibration pressure, the device s current orientation, and the current user logged on to the computer. The user can change these parameters if desired this info will be stored into the device. To create the surrogate page, click the Create Surrogate Page button. If page 6 does not exist in the device or complete data does not exist on the grid in the calibration tab, an error message will be displayed and the page not created. When finished, click on the Customer Page tab. Customer Page Tab: The Customer Page tab is shown selected in Figure Figure 13-31: Flow Calibration, Customer Tab The Customer Page tab performs a calibration using the Surrogate Page (created in the Surrogate Page tab) as a starting point. Multiple custom calibration pages can be created from the same surrogate page without having to repeat the full calibration The Customer Page tab is performed after the Surrogate tab page is performed. If the device has no surrogate page, this tab s calibration cannot be performed and the tab will be disabled. When the customer page is clicked, it is initially populated with values from the current device page, or if no device page exists, from the surrogate page. Below the Customer tab are a number of user-editable entry fields. When the Customer tab is selected, these user-editable fields are populated with the values from the device s surrogate page (except for reference pressure and units which are set to the last user-entered values)
100 Section 13 Calibration Menu Installation and Operation Manual The user may use the existing data in the fields or, in some calibration scenarios, the user may need to change these values. For example, some users may perform calibration with a gas that is different than their process gas (for example, a user may have a process gas of CO2, but may calibrate with nitrogen). The customer page is where the user enters the process gas and its associated parameters. When changing the parameters, the user typically changes the values from top to bottom (i.e., changes the Gas Symbol first, then Reference Temperature, etc). *NOTE: At this stage, the parameter values may or may not match the parameters from the model code. The user must make sure to enter the values that will be used for the process gas prior to creating the customer page. In most scenarios, the data values will be changed to match the model code, if necessary. As the user changes these values (and moves the cursor off a text box), the range value is automatically re-calculated, taking into account the other customer parameters in order to convert the range to its equivalent of the device. Finally, the user may manually change the range explicitly to the desired value. The user will select the Cust. Gas Page from the drop down list for the page number where they want to store the new calibration. *NOTE: If the calibration gas and process gas are different, do not select page 2 here, as that is reserved for the validation page (see section Validation Tab below) Mix Gases: if the user s process gas consists of a mix of gasses, the user may use BEST s mixed gas set up. The user will need to obtain mixed gas parameter data on their mixture (contact Brooks Instrument). NOTE: Calibration for mixed gas is supported only when the calibration is either the process gas or N Figure 13-32: Mixed Gas Data Window
101 Installation and Operation Manual Section 13 Calibration Menu Enter the data, including a custom name for gas mixture. Click Load and then Exit. The user is returned to the calibration window, Customer Page tab. Note the new value of the Cust. Gas Symbol and Cust. Gas Code (9999 is the code for mixed gas). The Cust Span Range may also change. Figure 13-33: Flow Cal, Mixed Gas, Customer Tab Always be sure to double check all the data before clicking the Create Customer Page button. When all the data parameters are selected, the user is ready to click the Create Customer Page button. After the user confirms, the page will be created. Next, click on the Validation tab. Validation Tab: The Validation tab is shown selected in Figure Figure 13-34: Flow Calibration, Validation Page 13-27
102 Section 13 Calibration Menu Installation and Operation Manual If the calibration gas and customer gas are the same gas, the validation is performed using the process gas. However, if the calibration gas and customer gas are different gasses, the validation is performed using the calibration gas. In this case, you must create a separate validation page for the calibration gas (not the customer gas). This is done by clicking the Create Validation Page button (this button is only visible if the calibration gas and process gas are different). Clicking this button creates a new page (as page 2) and makes that page the active page. Then page 2 is used to validate the calibration using the calibration gas (the validation report will show equivalent flwo values for the process gas). The Validation tab performs a validation of a customer page s calibration. The page verified is the current page (See Section to select a page). It is assumed that the current page is the process gas page or validation page. The Customer page was created in the Customer Page tab. The Validation tab is performed after the Customer page is created. If the device has no customer page, this tab s validation cannot be performed and the whole tab will be disabled. The grid in the center of the Calibration tab is the validation grid. Like the calibration grid, each row of the validation grid represents a set point. Each column represents a measurement at a set point. A number of set points will be measured and checked for accuracy. The set point columns represent the set point values in percentage and absolute flow units. The number and values of the set points are userconfigurable. The set of validation points does not need to match the set of calibration points.to change the set points, click on the Edit Points button. The Edit Setpoints window appears, as shown in Figure 13-27, the same way as for calibration set point selection. The Point Stabilize Delay value determines how much time delay occurs after clicking a set point button before the user may enter a flow value. This is to prevent the user from entering a flow value before the device has stabilized (in terms of flow control) after changing a set point. The delay for the Validation tab is always the same value as for the Calibration tab (see section Calibration Tab section above). The first row of the grid contains the titles of the columns. The second row contains the units for each column. The flow units and temperature units are from the device s customer page. Columns without units are unit-less or ratio values. Like the calibration tab, the validation for a set point is started by clicking on a Click button in one of the rows under the StartMeas Column. The software will set the device s set point to the value in the set point column, and then continually read the device s output including flow, temperature, and valve position. See Figure *NOTE: when performing this validation with a meter device (MFM), a popup window will appear, the same one that appears for the Calibration tab, prompting the user to manually set the flow through the device (See Figure 13-34). Since meter devices do not have a valve, the user must set the flow manually in their system. Also, the Valve Position column will show 0% for meter devices. *NOTE: If the actual flow is not within 5% of the set point, the MFC output columns will turn red as a warning. When calibrating meters, take care to accurately manually adjust the flow rate (until the columns are no loger red) as this may affect the accuracy calculation.
103 Installation and Operation Manual Section 13 Calibration Menu *NOTE: The accuracy calculation is the delta between the expected flow and external actual measurement. The pass/fail criteria (red or green) is based on the percentage of full-scale for all points. Like the calibration tab, in the validation tab the user must enter the actual flow into the Actual Flow column, the column with a red background. An external flow measuring device is required. The user will read the flow measurement from the external device and manually type it into the Actual Flow column. To go to another row (another set point), click a Click button in one of the other rows under the StartMeas Column. All rows must be filled out with valid numeric data to complete the validation and create a certification sheet (see section Print Cert below). Set points can be completed in any order. Once a user types in an actual flow value, the error percentage is automatically calculated and updated for the current row. Clicking the Validate Accuracy button stops live measurements and recalculates the accuracy for all set points (all rows). The accuracy calculation compares the target set point/flow rate to the (manually entered) external meter value. At any time, to stop live readings, click the Stop Meas button. The Zero Set Point button stops live measurement and changes the device set point to 0% (useful if the set point list does not contain 0%). When you have filled out the grid info for all set point rows, you should click Stop Meas. Then, if desired, you can proceed to print a certification report, (see next section). Print Cert: Once the validation is completed, the user can print out a certification sheet (or Cert ). This is a report showing the validation results data and some custom user information. Click the Print Cert button. A window will open showing a pre-selected set of data. It also allows the user to choose a set of custom data items that will appear on the report, in addition to the validation data. The user may select, edit, and save the set of custom report data (See Figure 13-35). The fields with a white background are initialzied from values from the device or software. Fields with a yellow background are initialzied with values from a user profile. A user profile is a set of user-selected values that are stored so that the user does not have to repeatedly type in the same values. The user save a set of values in a profile, create aprofile and select a profile. The fields with a gray background can not be changed by the user. The user may also choose the image that appears on the footer of the report. The user may choose the default, or may provide their own logo. The user may also select the number of decimal plcaes that appear in the tabuar data on the report, via the Decimal Places box
104 Section 13 Calibration Menu Installation and Operation Manual Figure 13-35: Flow Cal, Cert Sheet Preview Page After this, click Generate Report and a preview of the report will be displayed
105 Installation and Operation Manual Section 13 Calibration Menu Figure 13-36: Flow Cal, Cert Sheet Preview From there, the user may view, print or save the report to file. *NOTE: If the calibration gas and process gas are different, at the end of the calibration the currently active page will be the validation page, not the process gas page. When closing the calibration window, if the active page is not the process gas page, the software will allow the user to activate the process gas page by displaying the select active gas page window. When the user closes the calibration window, if a temporary page (test page or validation page) is still active (as when the calibration process is not completed), the software will notify the user that a tmepoarary page is still active, It will ask the user if they would like to select a customer page if they answer yes, the cal pages window will appear to allow the user to select a customer page
106 Section 13 Calibration Menu Installation and Operation Manual Pressure Controller Calibration Pressure calibration is performed for PC device types (this is not performed for RT devices). The process is similar to the flow calibration process, although less complex. An example pressure calibration window is shown in Figure Figure 13-37: Pressure Calibration Window, Cal Setup Tab Shown At the top of the window is the DUT information block. This information is read-only and is for information purposes only. Below that are the tabs: Cal Setup, Orifice, Calibration, Linearization Page, Customer Page, and Validation (See Figure 12-38). These tabs are normally executed in order from left to right. Select each tab by clicking on it. Cal Setup Tab: The Cal Setup tab is performed first. The Cal Setup tab is shown selected in Figure Below the Cal Setup tab are a number of data fields. Most of these fields are read-only, and are obtained from the device and its model code. The Transducer Full Scale Pressure and its units are the rated value of the device s internal pressure transducer and can t be changed. *NOTE: Make sure the model code has been set up correctly prior to starting the calibration (See Section 11.5). The user may change the Cal Pressure Units (External Gauge) value. This is typically set to the units of the user s external pressure gauge in their system, for convenience, for making manual readings needed during the calibration process (see section Calibration Tab below). If the user changes this units value to another units, the numerical value of the Cal Full-Scale Pressure text box is converted to the equivalent in user units. The user will then click Create Pre-Calibration Gas Page. This will create an initial, temporary calibration page in Page 6, to be used later in the calibration process. (Page 6 is considered the linearization page that, once created, can be used later to create other custom pages without needing to
107 Installation and Operation Manual Section 13 Calibration Menu perform the full calibration again.) The user is asked if they are okay with overwriting any existing page 6. Then the user is asked if they want to over-write the Pressure Response Tuning attributes with default values. These are values in the device, in the current page, that may have been created during a valve tuning operation (See Section 13.8) for the current page. If the user had previously done a valve tuning operation (which creates these attributes), they may want to preserve those values. Click No to copy the current values form the current page to the new page 6 and continue with the calibration. Click Cancel to cancel the process. Or, click Yes to write default values to the new page 6 and continue with the calibration. After clicking the Create Pre-Calibration Gas Page button, the page is created as page 6, and that page is activated as the current page. Next, click the Orifice Tab. Orifice Tab: The orifice tab is used as an aid in calculating the orifice factor and adjusted flow range when the gas used for valve tuning is different than the process gas. If the gas used for valve tuning is the same as the process gas, this tab may be ignored. This tab is initially populated with process gas values from the device s model code. The user should edit their calibration gas values under the calibration text block. Then click the Calc Orifice Factor and Range button. The orifice factor and equivalent adjusted flow range will be calculated., as well as the gas densities of the gasses. The new orifice factor and equivalent adjusted flow will appear on the cal sheet. *NOTE: You must click the calculate button to recalculate the values. Figure 13-38: Pressure Calibration, Orifice Tab 13-33
108 Section 13 Calibration Menu Installation and Operation Manual Figure 13-39: Pressure Calibration, Calibration Tab Calibration Tab: The Calibration tab for pressure calibration is shown in Figure The Calibration tab performs a calibration using the Pre-Cal page (created in the previous tab) as a starting point. The Calibration tab is performed after the Pre-Cal page is created. If the device has no Pre-Cal page (page 6), this tab s calibration cannot be performed and the tab will be disabled. The Point Stabilize Delay value determines how much time delay occurs after clicking a set point button before the user may enter a pressure value. This is to prevent the user from entering a pressure value before the flow has stabilized after changing the set point. The delay for the Calibration tab is always the same value as for the validation tab (see section Validation Tab below). The set point columns represent the set point values in percentage and absolute pressure units. The number and values of the set points are userconfigurable. To change the set points, click on the Edit Points button. The Edit Setpoints operation is the same as for the flow calibration, except that for pressure calibration, it is recommended that all set points be <= 80%. For pressure calibration, two points is usually sufficient. The set of calibration points does not need to match the set of validation points. The grid in the center of the Calibration tab is the calibration grid. Each row of this grid represents a set point. Each column represents a measurement at the set point. A number of set points will be measured, and characterized to provide a correction for accuracy. The first row of the grid contains the titles of the columns. The second row contains the units for each column. The pressure units are from the Cal Setup tab selection. The temperature units come from the model code. Columns without units are unit-less or ratio values Sensor Zero: If you intend to use the interpolated version of the sensor zero operation (see Section ), you must do so before measuring any
109 Installation and Operation Manual Section 13 Calibration Menu of the set points. After opening the Calibration window and clicking on a set point for the first time, a reminder for the sensor zero will appear. This will ask if you want to perform a sensor zero operation. If you click Yes, the set point will not be measured, giving the user an opportunity to click on the Zero Sensor button. Clicking No will continue with the set point setup, and will not again remind the user (until the calibration window is closed and reopened). Clicking the Zero Sensor button on the calibration window will perform the interpolated pressure sensor zero operation (See Section for additional information). As mentioned in Section , the interpolated method is the preferred method. The interpolated pressure sensor zero operation will measure two points along the range of the sensor. The points for a zero operation are at 80% and 0% of the full scale transducer range. These two points will be used in a linear interpolation to calculate the offset correction at absolute zero pressure (0 psia). First, the operation prompts the user to set up their system for calibration, including pressure on the inlet and vacuum on the outlet, as needed. The setup requires an external pressure meter as well. Next, at the high point (80%) the software prompts the user to set up the pressure at 80%. The window shows the live reading of device pressure and valve position for reference. The user is instructed to read the external meter and manually enter the pressure value (in user s units) onto the form. (See Figure 13-40). Figure 13-40: Pressure Sensor Zero, High Point 13-35
110 Section 13 Calibration Menu Installation and Operation Manual Figure 13-41: Pressure Sensor Zero, Low Point Next, at the Low point (0%) the software prompts the user to set up the pressure to 0% pressure. The window shows the live reading of device pressure and valve position for reference. The user is instructed to read the external meter and manually enter the pressure value (in user s units) onto the form. (See Figure 13-41). After this, a final measurement at zero pressure again will be presented in the same manner, for a final, corrected measurement at zero pressure. This completes the pressure sensor zero operation. Next, the calibration set points can be measured. The calibration is started by clicking on a Click button in one of the rows under the StartMeas Column (see Figure 13-42). Clicking on one of these buttons starts a live measurement at the set point of the clicked row. The software will set the device s set point to the value in the set point column, and then continually read the device s output including pressure, temperature, and valve position for reference. See Figure
111 Installation and Operation Manual Section 13 Calibration Menu Figure 13-42: Pressure Calibration, Calibration Tab The user must manually enter the actual pressure into the Actual Pressure column, the column with a dark yellow background. An external pressure meter is required. The user will read the pressure measurement from the external meter and manually type it into the Actual Pressure column. To go to another row (another set point), click a Click button in one of the other rows under the StartMeas Column. All rows must be filled out to continue the calibration beyond this tab. Set points can be completed in any order. To stop live readings, click the Stop Meas button. The Zero Set Point button changes the device set point to 0% (useful if the set point list does not contain 0%) and stops the live measurements. When you have filled out the grid info for all set point rows, you should click Stop Meas. Then you can proceed to the next tab, by clicking on the Linearization Page tab
112 Section 13 Calibration Menu Installation and Operation Manual Linearization Page Tab: The Linearization Page tab is performed next. The Linearization Page tab is shown in Figure Figure 13-43: Pressure Calibration, Linearization Page Tab Click the Create Linearization page button to create the linearization page. The linearization is saved to page 6 and that page becomes the active page. Customer Page Tab: The Customer Page tab is performed next. The Customer Page tab is shown in Figure Figure 13-44: Pressure Calibration, Customer Page Tab 13-38
113 Installation and Operation Manual Section 13 Calibration Menu The Customer Page tab is where the user can customize some settings. The Customer Page uses the linearization page (page 6, created in the Linearization Page tab) and creates a user-specified customer page. Multiple customer pages can be created from the same linearization page without performing a full calibration again. The Customer Full-Scale Pressure is the pressure to be used for the final full-scale pressure on the device (after page creation). This value can be at the transducer full scale pressure, or lower. The Customer Pressure Units drop-down box is user-selectable. However, note that the Customer Full- Scale Pressure and Customer Pressure Units are used together to determine the pressure scale for the device. The Customer Page Number can be any number from 1 to 6. It is recommended that you not select page 6 to preserve the linearization page for future use in creating other new pages, if desired. However, if you are done with page 6 you may overwrite it if desired. The tuning values block contains the tuning values presently in the device. These can be changed here if desired. However, if these values need to be changed, they would typically be changed during a valve tuning operation (See Section 13.8). Clicking Create Customer page creates the page as the page number selected. That page number will be active afterwards. Validation Tab: The Validation tab is shown selected in Figure Figure 13-45: Pressure Calibration, Validation Tab The Validation tab performs a validation of a customer page s calibration. The page verified is the current page (See Section to select a page). It is assumed that the current page is the customer page. The Customer page was created in the Customer Page tab. The Validation tab is performed after the Customer page is created. If the device has no customer page, this tab s validation cannot be performed and the whole tab will be disabled. The grid in the center of the Calibration tab is the validation grid. Like the calibration grid, each row of the validation grid represents a set point. Each column represents a measurement. A number of set points will be measured and checked for accuracy
114 Section 13 Calibration Menu Installation and Operation Manual The set point columns represent the set point values in percentage and absolute pressure units. The number and values of the set points are userconfigurable. To change the set points, click on the Edit Points button. The Edit Setpoints window appears, the same way as for calibration set point selection (see Figure to set the collection of set points). The Point Stabilize Delay value determines how much time delay occurs after clicking a set point button before the user may enter a flow value. This is to prevent the user from entering a flow value before the flow has stabilized after changing a set point. The delay for the Validation tab is always the same value as for the Calibration tab (See Calibration Tab section above). The first row of the grid contains the titles of the columns. The second row contains the units for each column. The pressure units are the user s preference from the Customer Page tab and temperature units are from the device s model code. Columns without units are unit-less or ratio values. Like the calibration tab, the validation for a set point is started by clicking on a Click button in one of the rows under the StartMeas Column. Clicking on one of these buttons starts a live measurement at the set point of the clicked row. The software will set the device s set point to the value in the set point column, and then continually read the device s output including pressure, temperature, and valve position. See Figure Like the calibration tab, in the validation tab, the user must manually enter the actual pressure into the Actual Pressure column, the column with a dark yellow background. An external pressure meter is required. The user will read the pressure measurement from the external meter and manually type it into the Actual Pressure column. To go to another set point, click a Click button in one of the other rows under the StartMeas Column. All rows must be filled out to complete the validation and create a certification sheet. Set points can be completed in any order. Once a user types in an actual pressure value, the error percentage is automatically calculated and updated for the current row. The accuracy calculated is the set point pressure compared to the actual, external pressure reading. Clicking the Validate Accuracy button stops live measurements and recalculates the accuracy for all rows (all set points). At any time, to stop live readings, click the Stop Meas button. The Zero Set Point button stops live measurement and changes the device set point to 0% (useful if the set point list does not contain 0%). When you have filled out the grid info for all set point rows, you should click Stop Meas. Then, if desired, you can proceed to print a certification report, (see next paragraph). Create Cert: Once the validation is completed, the user can print out a certification sheet (or Cert ). This is a report showing the validation results data and some custom user information. Click the Print Cert button. A window will open allowing the user to choose a set of custom data items that will appear on the report, in addition to the validation data. The user may select, edit, and save the set of custom report data (See Figure 13-46)
115 Installation and Operation Manual Section 13 Calibration Menu Figure 13-46: Pressure Calibration, Cert Sheet Options Window After this, a preview of the report will be displayed. From there, the user may view, print or save the report to file. Figure 13-47: Pressure Calibration, Cert Sheet Preview Window 13-41
116 Section 13 Calibration Menu Installation and Operation Manual RT Device Calibration The calibration process for an RT device is exactly the same as for an MFC device, with a few minor exceptions. RT devices are normally operated in pressure control mode. However, the semi-automated calibration process consists of temporarily placing the device into flow control mode for calibration purposes, (which makes the device simulate an MFC). This allows the an RT device to use its internal valve to help calibrate for accurate flow measurement. Then, after calibration, it switches the device back into pressure control mode. For an RT device (which uses an external pressure sensor), there is no pressure control calibration process or sensor zero process, other than the RT/Auxiliary Input adjustment (See Section 13.5). At the end of the (flow) calibration process for RT device, an opportunity is made available for the user to create a default pressure page if necessary. The Pressure Application page selection window is brought up. (See Figure 13-48, also see Section ). The user should ensure that at least one pressure page exists. If none exist, the user may create a new page by clicking the Create Default page button, then selecting the range and units they desire that corresponds to maximum voltage from the RT external pressure sensor. The user also selects a pressure page number. Figure 13-48: Pressure Page Window 13-42
117 Installation and Operation Manual Section 13 Calibration Menu Valve Tuning The Valve Tuning menu is whereby the user can optimize the timing response of the valve for MFC, PC and RT devices. MFM devices do not have a valve, so valve tuning is not applicable.for RT devices, valve tuning is done in pressure controller mode. Response tuning optimizes the dynamic performance of the device to changes in set point. You can use this feature to eliminate undesired under-and overshoot. Users can tune valves on either flow or pressure control devices. The process is very similar for both. In the following section, the description applies to both flow and pressure control devices, except where noted. Pedestal Tuning: The valve tuning process typically starts with pedestal tuning. Tuning the pedestal sets the valve s offset and has a great effect on the response to a set point change. The way of calculating the pedestal value is different for normally closed and normally open valves. For MFC and RT devices, the basic procedure for finding the pedestal value is to find the valve drive value at the point where the device starts flowing gas. This can easily be done with MFC and RT devices; however, for a PC device, it is more complicated. For an MFC or RT device, you configure a set point of 1%. If the device has a wrong pedestal, it might take some time for the device to reach the 1% flow. You might be able to speed this up by first configuring a set point of 10% and then going down to 1%. For a pressure controller, configuring a set point will not work. You have to use the manual valve control mode in the Device Control -> Valve Control menu. Find the point at which the device starts flowing gas using the valve position field. Use an external flow meter to measure the flow and try to get down to ~1% of the maximum flow of the pressure controller at a low pressure. If the device has a normally closed valve (i.e., closed when unpowered), the pedestal is equal to the valve drive in percent at 1% flow, minus 7%. If the device has a normally open valve (i.e., opened when unpowered) the pedestal is equal to the inverse of the valve drive in percent at 1% flow, plus 7% (100% - valve drive in % -7%). *Note: For devices calibrated at the factory, response tuning adjustments should not be necessary, as calibrations are performed to the device s specified process conditions. If you do want to adjust the response tuning, it is strongly recommended that you only adjust the PID Kp and Ki (proportional and integral gain). Only in rare occasions the Kd1 and Kd2 (derivative gain) values might improve performance. Make sure that you have saved the device configuration prior to adjusting these values. For Brooks Expert Support Tool training, which includes training for response tuning, contact your local Brooks service representative. The valve tuning process typically involves cycling the flow or pressure between a high and a low set point value, while watching and adjusting the parameters that control the response of the valve. The objective is to minimize overshoot and undershoot. To tune the device s response, you will set up a square wave for the set point. You will then make adjustments to tuning parameters to make the actual flow graph match the set point s square wave
118 Section 13 Calibration Menu Installation and Operation Manual The user will open the main graph window (See Section 8.4) and start the monitoring. Then the user will open the Calibration->Valve Tuning menu and make adjustments there while watching the performance on the main graph. Position the Graph window so that you can see the Tuning and Graph windows at same time. The flow controller valve response tuning setup window is shown in Figure and the pressure controller valve response tuning setup window is shown in Figure Figure 13-49: Flow Valve Tuning Setup Window Figure 13-50: Pressure Valve Tuning Setup Window 13-44
119 Installation and Operation Manual Section 13 Calibration Menu Set up the set point square wave, in the Cycling block of the Tuning window. You should pick high and low set points that are at the expected range of your process application. The Cycling block in this window allows the user to select parameters determining the high and low set point of the cycling. The Start button starts the cycling and the Stop button stops the cycling. The Switching time determines how often the set point changes state during the cycling. For valve tuning, it is recommended that you choose % as your units of display for setpoint, pressure and flow. *Note: The Brooks Expert Support Tool is intended to be used for thermal mass flow controllers and thermal mass flow meters. If you are adjusting a meter model (MFM), use a separate flow controller to regulate the set point cycling. Click the Start button to begin flow. Observe how closely the actual flow matches the set point square wave. Start making adjustments using the PID Kp and Ki (proportional and integral gain) values. The Status block of the valve response tuning form shows the status during the cycling. The Adjustments block is where the adjustments are made during the cycling. When changing values, always remember to click Apply. Figure 13-51: Flow Valve Tuning Operation 13-45
120 Section 13 Calibration Menu Installation and Operation Manual Effect of Kp and Ki Values on Flow Control: The following screens how some examples of what the flow graph looks like when Kp and Ki values are too high or too low. Figure 13-52: Valve Tuning, Kp Value Is Too High, or Ki Is Too Low Figure 13-53: Valve Tuning, Kp and Ki Values Too Low Start with the original PID settings. Note that these may vary per device
121 Installation and Operation Manual Section 13 Calibration Menu Figure 13-54: Original PID Settings Increase the Kp value, the slope of the red circled part will slightly increase. Figure 13-55: Valve Tuning, Increase Kp Value Increase the Ki value, to move the flow curve towards the set point curve. This change will be the most visible but might lead to overshoot and undershoot
122 Section 13 Calibration Menu Installation and Operation Manual Figure 13-56: Valve Tuning, Overshoot Pressure Response Tuning: Response tuning optimizes the dynamic performance of the pressure controller device to changes in set point. You can use this feature to eliminate undesired undershoot and overshoot. Note: PID values for pressure controllers are tuned in the factory. However these PID values might not be optimal for the customer s setup. If you do need to adjust the response tuning, it is strongly recommended that you only adjust the PID Kp and Ki (proportional and integral gain) and anti windup low/high limits. Only in rare occasions the Kd1 and Kd2 (derivative gain) values might improve performance. Anti windup gain can be disabled by setting the anti windup gain to 0. Do not use any other value than the default of 0.2 or 0. Tuning the anti windup limits will help in solving undershoot and/or overshoot without slowing down the signal too much. Make sure that you have saved the device configuration prior to adjusting these values. For Brooks Expert Support Tool training, which includes training for response tuning, contact your local Brooks service representative. To tune the device s response, you will set up a square wave for the set point. You will then make adjustments to tuning parameters to make the actual pressure graph match the set point s square wave. Make sure that the valve pedestal value is correct, use the procedure in section Pedestal Tuning above to get the correct value. To tune the device s response: 1. Open the Tune menu and click the Pressure Response Tuning button to display the Pressure Response Tuning window. Figure shows some default tuning values
123 Installation and Operation Manual Section 13 Calibration Menu Figure 13-57: Pressure Valve Tuning, Default Values 2. Position the Graph window so that you can see the Tuning and Graph windows at same time. 3. Set up the set point square wave, as shown in the Figure below. You should pick high and low set points that are at the expected range of your process application Figure 13-58: Pressure Valve Tuning, Cycle Settings Note: The Brooks Expert Support Tool is intended to be used for thermal mass flow controllers and thermal mass flow meters. If you are adjusting a meter model, use a separate flow controller to regulate the set point cycling. 4. Click the Start button to begin flow. 5. Observe how closely the actual flow matches the set point square wave. 6. Start making adjustments using the PID Kp and Ki (proportional and integral gain) values
Brooks Models MT3809G Metal Tube Variable Area Flowmeters HART Handheld DD Installation & Operation Manual
 Installation and Operation Manual Supplement Brooks Models MT3809G Metal Tube Variable Area Flowmeters HART Handheld DD Installation & Operation Manual Installation and Operation Manual Supplement Essential
Installation and Operation Manual Supplement Brooks Models MT3809G Metal Tube Variable Area Flowmeters HART Handheld DD Installation & Operation Manual Installation and Operation Manual Supplement Essential
Brooks Service Tool TM for QUANTIM Precision Mass Measurement and Control
 Installation and Operation Manual Precision Mass Measurement and Control www.brooksinstrument.com Installation and Operation Manual Essential Instructions Read this page before proceeding! Brooks Instrument
Installation and Operation Manual Precision Mass Measurement and Control www.brooksinstrument.com Installation and Operation Manual Essential Instructions Read this page before proceeding! Brooks Instrument
for Smart II Digital Products with Analog or RS-485 I/O
 Installation and Operation Manual for Smart II Digital Products with Analog or RS-485 I/O Installation and Operation Manual Essential Instructions Read this page before proceeding! Brooks Instrument designs,
Installation and Operation Manual for Smart II Digital Products with Analog or RS-485 I/O Installation and Operation Manual Essential Instructions Read this page before proceeding! Brooks Instrument designs,
Smart DDE Software. Smart DDE Software. for use with Brooks Digital Mass Flow Meter/Controller Series
 Installation and Operation Manual for use with Brooks Digital Mass Flow Meter/Controller Series Installation and Operation Manual Essential Instructions Read before proceeding! Brooks Instrument designs,
Installation and Operation Manual for use with Brooks Digital Mass Flow Meter/Controller Series Installation and Operation Manual Essential Instructions Read before proceeding! Brooks Instrument designs,
Supplemental Manual for Brooks DeviceNet MFC/RTs
 Installation and Operation Manual Supplemental Manual for Brooks DeviceNet MFC/RTs For SLA7000 Series Installation and Operation Manual Essential Instructions Read this page before proceeding! Brooks Instrument
Installation and Operation Manual Supplemental Manual for Brooks DeviceNet MFC/RTs For SLA7000 Series Installation and Operation Manual Essential Instructions Read this page before proceeding! Brooks Instrument
MC-12 Software Installation Instructions
 MC-12 DOCUMENTATION CONVENTIONS This document contains software installation instructions for the MC-12/MC-12 Balanced. Refer to the MC-12 User Guide for general safety, installation, and operating instructions.
MC-12 DOCUMENTATION CONVENTIONS This document contains software installation instructions for the MC-12/MC-12 Balanced. Refer to the MC-12 User Guide for general safety, installation, and operating instructions.
Gas and Liquid Mass Flow Secondary Electronics
 Installation and Operation Manual Gas and Liquid Mass Flow Secondary Electronics 5 Model 0251 Single Channel Secondary Electronics Model 0254 Table Top Four Channel Secondary Electronics Installation and
Installation and Operation Manual Gas and Liquid Mass Flow Secondary Electronics 5 Model 0251 Single Channel Secondary Electronics Model 0254 Table Top Four Channel Secondary Electronics Installation and
Quick Start Guide. X-SW-MultiFloConfig-QS-eng Part Number: 541B167AAG/B November, 2017
 Quick Start Guide Brooks MultiFlo TM Configur figurator for use with Brooks Instrument Thermal Mass Flow Devices 5 Quick Start Guide Dear Customer, The Brooks MultiFlo Configurator is a downloadable software
Quick Start Guide Brooks MultiFlo TM Configur figurator for use with Brooks Instrument Thermal Mass Flow Devices 5 Quick Start Guide Dear Customer, The Brooks MultiFlo Configurator is a downloadable software
Scanner 2000 microefm QuickStart. Installing the Scanner Remote Mount. Direct Mount NUFLO. Part No , Rev. A
 NUFLO Part No. 30165024, Rev. A Scanner 2000 microefm QuickStart Installing the Scanner 2000 H L H L Flow Direct Mount To install the Scanner 2000 microefm using a direct mount to an orifice or cone meter
NUFLO Part No. 30165024, Rev. A Scanner 2000 microefm QuickStart Installing the Scanner 2000 H L H L Flow Direct Mount To install the Scanner 2000 microefm using a direct mount to an orifice or cone meter
User Manual Australia
 User Manual Australia April 2009 EAZ0057B06A Rev. A Trademarks Acknowledgements Snap-on, ShopStream Connect, ETHOS, MODIS, SOLUS, SOLUS PRO, and Vantage PRO are trademarks of Snap-on Incorporated. All
User Manual Australia April 2009 EAZ0057B06A Rev. A Trademarks Acknowledgements Snap-on, ShopStream Connect, ETHOS, MODIS, SOLUS, SOLUS PRO, and Vantage PRO are trademarks of Snap-on Incorporated. All
Navigator Software User s Manual. User Manual. Navigator Software. Monarch Instrument Rev 0.98 May Page 1 of 17
 User Manual Navigator Software Monarch Instrument Rev 0.98 May 2006 Page 1 of 17 Contents 1. NAVIGATOR SOFTWARE 2. INSTALLATION 3. USING NAVIGATOR SOFTWARE 3.1 STARTING THE PROGRAM 3.2 SYSTEM SET UP 3.3
User Manual Navigator Software Monarch Instrument Rev 0.98 May 2006 Page 1 of 17 Contents 1. NAVIGATOR SOFTWARE 2. INSTALLATION 3. USING NAVIGATOR SOFTWARE 3.1 STARTING THE PROGRAM 3.2 SYSTEM SET UP 3.3
USB 3.0 to 4K DP Adapter. User's Manual
 USB 3.0 to 4K DP Adapter User's Manual Table of Contents SAFETY INSTRUCTIONS... 1 COPYRIGHT... 1 TRADEMARKS... 1 REGULATORY COMPLIANCE... 2 FCC CONDITIONS... 2 CE... 2 WEEE INFORMATION... 2 INTRODUCTION...
USB 3.0 to 4K DP Adapter User's Manual Table of Contents SAFETY INSTRUCTIONS... 1 COPYRIGHT... 1 TRADEMARKS... 1 REGULATORY COMPLIANCE... 2 FCC CONDITIONS... 2 CE... 2 WEEE INFORMATION... 2 INTRODUCTION...
DeviceNet TM Supplemental Manual for Brooks Instrument Delta Class MFC s/mfm s
 Installation and Operation Manual DeviceNet TM Supplemental Manual for Brooks Instrument Delta Class MFC s/mfm s Brooks Delta Series MFC/MFM s Installation and Operation Manual Dear Customer, We appreciate
Installation and Operation Manual DeviceNet TM Supplemental Manual for Brooks Instrument Delta Class MFC s/mfm s Brooks Delta Series MFC/MFM s Installation and Operation Manual Dear Customer, We appreciate
WW Celerity Applications Engineering Mass Flow Controller Troubleshooting Guide
 WW Celerity Applications Engineering Mass Flow Controller Troubleshooting Guide Troubleshooting Manual for Mass Flow Controllers 1 199-001-0009 REV A TABLE OF CONTENTS Troubleshooting Guide for Digital
WW Celerity Applications Engineering Mass Flow Controller Troubleshooting Guide Troubleshooting Manual for Mass Flow Controllers 1 199-001-0009 REV A TABLE OF CONTENTS Troubleshooting Guide for Digital
Application Note (Revision NEW) Original Instructions EGCP-3 LS Using an EGCP-3 in a Single-Phase Zig Zag Generator Application
 Application Note 51247 (Revision NEW) Original Instructions EGCP-3 LS 8406-113 Using an EGCP-3 in a Single-Phase Zig Zag Generator Application General Precautions Read this entire manual and all other
Application Note 51247 (Revision NEW) Original Instructions EGCP-3 LS 8406-113 Using an EGCP-3 in a Single-Phase Zig Zag Generator Application General Precautions Read this entire manual and all other
GV3000/SE Operator Interface Module (OIM) User Guide Version 2.0 M/N 2RK3000
 GV3000/SE Operator Interface Module (OIM) User Guide Version 2.0 M/N 2RK3000 Instruction Manual D2-3342-2 The information in this manual is subject to change without notice. Throughout this manual, the
GV3000/SE Operator Interface Module (OIM) User Guide Version 2.0 M/N 2RK3000 Instruction Manual D2-3342-2 The information in this manual is subject to change without notice. Throughout this manual, the
PS/IO Circuit Board Retrofit
 S&C 6800 Series Automatic Switch Controls PS/IO Circuit Board Retrofit Table of Contents Section Page Introduction Qualified Persons.... 2 Read this Instruction Sheet.... 2 Retain this Instruction Sheet....
S&C 6800 Series Automatic Switch Controls PS/IO Circuit Board Retrofit Table of Contents Section Page Introduction Qualified Persons.... 2 Read this Instruction Sheet.... 2 Retain this Instruction Sheet....
Optimizer Collect User Manual. for MFC/MFM calibration with Integrator 110 and Drycal
 Optimizer Collect User Manual for MFC/MFM calibration with Integrator 110 and Drycal Table of Contents Overview of Optimizer Collect...2 PC Requirements...2 Equipment Required...2 Installing Collect on
Optimizer Collect User Manual for MFC/MFM calibration with Integrator 110 and Drycal Table of Contents Overview of Optimizer Collect...2 PC Requirements...2 Equipment Required...2 Installing Collect on
User Manual Digi-Sense 12-Channel Benchtop Data Logging Thermocouple Thermometer
 User Manual Digi-Sense 12-Channel Benchtop Data Logging Thermocouple Thermometer Model: 92000-01 THE STANDARD IN PRECISION MEASUREMENT Table of Contents Introduction... 3 Unpacking... 3 Initial Setup...3
User Manual Digi-Sense 12-Channel Benchtop Data Logging Thermocouple Thermometer Model: 92000-01 THE STANDARD IN PRECISION MEASUREMENT Table of Contents Introduction... 3 Unpacking... 3 Initial Setup...3
TROVIS-VIEW 4 Software TROVIS Operating Instructions EB 6661 EN. Electronics from SAMSON
 TROVIS-VIEW 4 Software TROVIS 6661 Operating Instructions Electronics from SAMSON EB 6661 EN Edition August 2017 Definition of signal words DANGER! Hazardous situations which, if not avoided, will result
TROVIS-VIEW 4 Software TROVIS 6661 Operating Instructions Electronics from SAMSON EB 6661 EN Edition August 2017 Definition of signal words DANGER! Hazardous situations which, if not avoided, will result
LR-056 Pressure Transducer Display
 Installation and Operation Manual Part Number: 541B171AAG Pressure Transducer Display Accurate, Miniature Plug-In Displays for Point-of-Use Pressure Monitoring LR-056 Pressure Transducer Display Installation
Installation and Operation Manual Part Number: 541B171AAG Pressure Transducer Display Accurate, Miniature Plug-In Displays for Point-of-Use Pressure Monitoring LR-056 Pressure Transducer Display Installation
AEROTRAK PORTABLE AIRBORNE PARTICLE COUNTER MODEL 9310/9350/9510/9550/9500 QUICK START GUIDE
 AEROTRAK PORTABLE AIRBORNE PARTICLE COUNTER MODEL 9310/9350/9510/9550/9500 QUICK START GUIDE Thank you for purchasing a TSI AeroTrak Portable Airborne Particle Counter (particle counter). This guide will
AEROTRAK PORTABLE AIRBORNE PARTICLE COUNTER MODEL 9310/9350/9510/9550/9500 QUICK START GUIDE Thank you for purchasing a TSI AeroTrak Portable Airborne Particle Counter (particle counter). This guide will
Security Management System by Diebold, Inc. LINX System Hardware Installation Guide
 Security Management System by Diebold, Inc. LINX System Hardware Installation Guide INSTALLATION GUIDE LINX Integrated Security System WSD 2000 Weatherized Status Display Table of Contents Introduction
Security Management System by Diebold, Inc. LINX System Hardware Installation Guide INSTALLATION GUIDE LINX Integrated Security System WSD 2000 Weatherized Status Display Table of Contents Introduction
9 Maintenance and Repair
 Agilent 1200 Infinity II Series RID User Manual 9 Maintenance and Repair Introduction to Maintenance 120 Warnings and Cautions 121 Overview of Maintenance 123 Cleaning the Module 124 Storage of the Detector
Agilent 1200 Infinity II Series RID User Manual 9 Maintenance and Repair Introduction to Maintenance 120 Warnings and Cautions 121 Overview of Maintenance 123 Cleaning the Module 124 Storage of the Detector
Agilent 34826A BenchLink Data Logger for 34980A. Getting Started Guide. Agilent Technologies
 Agilent 34826A BenchLink Data Logger for 34980A Getting Started Guide Agilent Technologies Notices Agilent Technologies, Inc. 2006 No part of this manual may be reproduced in any form or by any means (including
Agilent 34826A BenchLink Data Logger for 34980A Getting Started Guide Agilent Technologies Notices Agilent Technologies, Inc. 2006 No part of this manual may be reproduced in any form or by any means (including
Installation of Firmware Updates on H-2221 GOES Transmitters
 Technical Note H-5221 Firmware Update D117 November 2, 2018 Installation of Firmware Updates on H-2221 GOES Transmitters INTRODUCTION The intent of this document is to provide WaterLOG H-2221 GOES transmitter
Technical Note H-5221 Firmware Update D117 November 2, 2018 Installation of Firmware Updates on H-2221 GOES Transmitters INTRODUCTION The intent of this document is to provide WaterLOG H-2221 GOES transmitter
AM3517 experimenter Kit. QuickStart Guide O
 AM3517 :: :: O M QuickStart Guide www.logicpd.comz O QuickStart Guide We fast forward the evolution of new products. Table of Contents 1 Introduction 4 1.1 Scope of Document 4 1.2 Zoom AM3517 Contents
AM3517 :: :: O M QuickStart Guide www.logicpd.comz O QuickStart Guide We fast forward the evolution of new products. Table of Contents 1 Introduction 4 1.1 Scope of Document 4 1.2 Zoom AM3517 Contents
Scanner 2000 Steam Mass Flow Transmitter
 3352051/2 IM-P335-24 MI Issue 2 Scanner 2000 Steam Mass Flow Transmitter Installation and Maintenance Instructions 1. Safety information 2. Mechanical installation 3. Configuring software 4. Wiring procedures
3352051/2 IM-P335-24 MI Issue 2 Scanner 2000 Steam Mass Flow Transmitter Installation and Maintenance Instructions 1. Safety information 2. Mechanical installation 3. Configuring software 4. Wiring procedures
AlphaVision PC Series III
 AlphaVision PC Series III Sign User Manual http://www.adaptivedisplays.com AlphaVision PC Series III Sign model 320 series Sign display size (pixels) Sign model 256 series Sign display size (pixels) Sign
AlphaVision PC Series III Sign User Manual http://www.adaptivedisplays.com AlphaVision PC Series III Sign model 320 series Sign display size (pixels) Sign model 256 series Sign display size (pixels) Sign
3700 SERIES USER MANUAL
 SAFETY GUIDE This manual contains the precautions necessary to ensure your personal safety as well as for protection for the products and the connected equipment. These precautions are highlighted with
SAFETY GUIDE This manual contains the precautions necessary to ensure your personal safety as well as for protection for the products and the connected equipment. These precautions are highlighted with
SINAMICS G130. Voltage Sensing Module 10 (VSM10) Operating Instructions 05/2010 SINAMICS
 SINAMICS G130 Operating Instructions 05/2010 SINAMICS s Safety information 1 General 2 SINAMICS SINAMICS G130 Voltage Sensing Module 10 (VSM10) Mechanical installation 3 Electrical installation 4 Technical
SINAMICS G130 Operating Instructions 05/2010 SINAMICS s Safety information 1 General 2 SINAMICS SINAMICS G130 Voltage Sensing Module 10 (VSM10) Mechanical installation 3 Electrical installation 4 Technical
QUICK SETUP GUIDE. BCM2 Series Branch Circuit Monitors. Safety Information. Equipment Maintenance and Service. Raritan DANGER!
 QUICK SETUP GUIDE BCM2 Series Branch Circuit Monitors Safety Information DANGER! HAZARD OF ELECTRIC SHOCK, EXPLOSION, OR ARC FLASH Follow safe electrical work practices. See NFPA 70E in the USA, or applicable
QUICK SETUP GUIDE BCM2 Series Branch Circuit Monitors Safety Information DANGER! HAZARD OF ELECTRIC SHOCK, EXPLOSION, OR ARC FLASH Follow safe electrical work practices. See NFPA 70E in the USA, or applicable
5450 NW 33rd Ave, Suite 104 Fort Lauderdale, FL Fruitland Ave Los Angeles, CA UM Channel Monitor.
 5450 NW 33rd Ave, Suite 104 Fort Lauderdale, FL 33309 3211 Fruitland Ave Los Angeles, CA 90058 UM-600 6-Channel Monitor Version 2 Installation and Operation Manual Rev. G P/N145F-12990 PCO 00007462 (c)
5450 NW 33rd Ave, Suite 104 Fort Lauderdale, FL 33309 3211 Fruitland Ave Los Angeles, CA 90058 UM-600 6-Channel Monitor Version 2 Installation and Operation Manual Rev. G P/N145F-12990 PCO 00007462 (c)
User s Manual. SLP-F7M Smart Loader Package for the F7M Micro Flow Rate Liquid Flow Meter. No. CP-SP-1423E
 No. CP-SP-1423E SLP-F7M Smart Loader Package for the F7M Micro Flow Rate Liquid Flow Meter User s Manual Thank you for purchasing the Smart Loader Package. This manual contains information for ensuring
No. CP-SP-1423E SLP-F7M Smart Loader Package for the F7M Micro Flow Rate Liquid Flow Meter User s Manual Thank you for purchasing the Smart Loader Package. This manual contains information for ensuring
LABORATORY GRADE REMOTE PROGRAMMING SWITCHING MODE DC REGULATED POWER SUPPLIES SDP / 3636 / User Manual
 LABORATORY GRADE REMOTE PROGRAMMING SWITCHING MODE DC REGULATED POWER SUPPLIES SDP - 3618 / 3636 / 3660 User Manual 7673-3618-0000 REV.0 2015/03 Table of Contents 1. Safety Instructions P.2 2. Technical
LABORATORY GRADE REMOTE PROGRAMMING SWITCHING MODE DC REGULATED POWER SUPPLIES SDP - 3618 / 3636 / 3660 User Manual 7673-3618-0000 REV.0 2015/03 Table of Contents 1. Safety Instructions P.2 2. Technical
ZLog Z6R Altitude Data Recording and Monitoring System
 ZLog Z6R Altitude Data Recording and Monitoring System 2014-04-28 Page 1 of 24 Introduction ZLog was designed to provide a lightweight, compact device for measuring and recording altitude over time. It
ZLog Z6R Altitude Data Recording and Monitoring System 2014-04-28 Page 1 of 24 Introduction ZLog was designed to provide a lightweight, compact device for measuring and recording altitude over time. It
6-Channel Monitor. Installation and Operation Manual
 3211 Fruitland Ave Los Angeles, CA 90058 Catalyst Monitor 6-Channel Monitor Version 2 Installation and Operation Manual Rev. H P/N145F-12964 PCO - 00009743 (c) Copyright 2015, Barksdale, Inc. All Rights
3211 Fruitland Ave Los Angeles, CA 90058 Catalyst Monitor 6-Channel Monitor Version 2 Installation and Operation Manual Rev. H P/N145F-12964 PCO - 00009743 (c) Copyright 2015, Barksdale, Inc. All Rights
Instruction Sheet Updating SmartPAC 2 Firmware
 Instruction Sheet Updating SmartPAC 2 Firmware This document shows you how to update SmartPAC 2 firmware, using a USB disk, and load SmartPAC 2 firmware installed on a replacement Compact Flash (CF) card.
Instruction Sheet Updating SmartPAC 2 Firmware This document shows you how to update SmartPAC 2 firmware, using a USB disk, and load SmartPAC 2 firmware installed on a replacement Compact Flash (CF) card.
Control D. Controller Module for Proportional Valve Control. Installation Manual
 Control D Controller Module Table of Contents Control D 1 1.1 1.2 1.3 1.3.1 1.3.2 1.4 2 3 4 5 5.1 5.2 5.3 6 7 8 Description 3 How To Order 3 Operating Elements 3 Adjustment 4 Operation 4 Auto-adapt 4 Operating
Control D Controller Module Table of Contents Control D 1 1.1 1.2 1.3 1.3.1 1.3.2 1.4 2 3 4 5 5.1 5.2 5.3 6 7 8 Description 3 How To Order 3 Operating Elements 3 Adjustment 4 Operation 4 Auto-adapt 4 Operating
CyberComm Pro Data Acquisition Software Installation & User Guide
 CyberComm Pro 2.2.3 Data Acquisition Software Installation & User Guide ph 1100 and ph 2100 Bench ph and Bench ph/ion Meter Technology Made Easy... 68X090822 rev 1 Aug 2002 2 PREFACE Thank you for selecting
CyberComm Pro 2.2.3 Data Acquisition Software Installation & User Guide ph 1100 and ph 2100 Bench ph and Bench ph/ion Meter Technology Made Easy... 68X090822 rev 1 Aug 2002 2 PREFACE Thank you for selecting
BCM2 Series Branch Circuit Monitors Quick Setup Guide
 BCM2 Series Branch Circuit Monitors Quick Setup Guide Safety Information DANGER! HAZARD OF ELECTRIC SHOCK, EXPLOSION, OR ARC FLASH Follow safe electrical work practices. See NFPA 70E in the USA, or applicable
BCM2 Series Branch Circuit Monitors Quick Setup Guide Safety Information DANGER! HAZARD OF ELECTRIC SHOCK, EXPLOSION, OR ARC FLASH Follow safe electrical work practices. See NFPA 70E in the USA, or applicable
Obsolete. BR Series USB Tech Kit. B l u e R i d g e. T e c h n o l o g i e s. User Guide. Page 1. Hardware and Software Instructions
 Hardware and Software Instructions Page 1 Attention Page 2 This section serves as a notice of the immediate or potential dangers involved when working with the equipment described throughout this manual.
Hardware and Software Instructions Page 1 Attention Page 2 This section serves as a notice of the immediate or potential dangers involved when working with the equipment described throughout this manual.
Installation and operation manual ReciFlow Gas
 Installation and operation manual ReciFlow Gas 1 1. Measurement principle... 3 2. Installation... 5 3. Operation... 7 4. Electrical interfaces... 11 5. Communication protocol... 14 6. Software update and
Installation and operation manual ReciFlow Gas 1 1. Measurement principle... 3 2. Installation... 5 3. Operation... 7 4. Electrical interfaces... 11 5. Communication protocol... 14 6. Software update and
Magnetek Material Handling IMPULSE LINK 4.1 Basic Instruction Manual
 Magnetek Material Handling IMPULSE LINK 4.1 Basic Instruction Manual February 2006 Part Number: 140-10350 Copyright 2006 Magnetek Material Handling 2005 MAGNETEK MATERIAL HANDLING All rights reserved.
Magnetek Material Handling IMPULSE LINK 4.1 Basic Instruction Manual February 2006 Part Number: 140-10350 Copyright 2006 Magnetek Material Handling 2005 MAGNETEK MATERIAL HANDLING All rights reserved.
RWD32S Software Tool. Operating Instructions. CE1U3344en Building Technologies
 RWD32S Software Tool Operating Instructions CE1U3344en 25.06.2009 Building Technologies Siemens Switzerland Ltd Industry Sector Building Technologies Division International Headquarters HVAC Products Gubelstrasse
RWD32S Software Tool Operating Instructions CE1U3344en 25.06.2009 Building Technologies Siemens Switzerland Ltd Industry Sector Building Technologies Division International Headquarters HVAC Products Gubelstrasse
PM Series Power Meter
 PM Series Power Meter Quick Setup Guide - PMC-1000, PMC- 1001, PMM-1000, PMB-1960 Safety Information DANGER! HAZARD OF ELECTRIC SHOCK, EXPLOSION, OR ARC FLASH Follow safe electrical work practices. See
PM Series Power Meter Quick Setup Guide - PMC-1000, PMC- 1001, PMM-1000, PMB-1960 Safety Information DANGER! HAZARD OF ELECTRIC SHOCK, EXPLOSION, OR ARC FLASH Follow safe electrical work practices. See
LC-110/H. Reference Manual
 LC-110/H Reference Manual 1. Introduction...1 1.1 Customer Service...1 1.2 Standard Equipment...2 1.3 Safety information...2 2. Calibrator Interface and Operation...5 2.1 Milliamp Source...6 2.2 Milliamp
LC-110/H Reference Manual 1. Introduction...1 1.1 Customer Service...1 1.2 Standard Equipment...2 1.3 Safety information...2 2. Calibrator Interface and Operation...5 2.1 Milliamp Source...6 2.2 Milliamp
User Guide. Model Temperature Datalogger Kit Model Temperature and Humidity Datalogger Kit Model SW276 Datalogging Software SW276
 User Guide Model 42265 Temperature Datalogger Kit Model 42275 Temperature and Humidity Datalogger Kit Model SW276 Datalogging Software SW276 Introduction Congratulations on your purchase of Extech Instrument
User Guide Model 42265 Temperature Datalogger Kit Model 42275 Temperature and Humidity Datalogger Kit Model SW276 Datalogging Software SW276 Introduction Congratulations on your purchase of Extech Instrument
QUICK SETUP GUIDE PMC-1000, PMC-1001, PMM-1000, PMB PM Series Power Meter. Safety Information. Equipment Maintenance and Service.
 PM Series Power Meter QUICK SETUP GUIDE PMC-1000, PMC-1001, PMM-1000, PMB-1960 Safety Information DANGER! HAZARD OF ELECTRIC SHOCK, EXPLOSION, OR ARC FLASH Follow safe electrical work practices. See NFPA
PM Series Power Meter QUICK SETUP GUIDE PMC-1000, PMC-1001, PMM-1000, PMB-1960 Safety Information DANGER! HAZARD OF ELECTRIC SHOCK, EXPLOSION, OR ARC FLASH Follow safe electrical work practices. See NFPA
Using a Memory Card. Chapter 4. Chapter Objectives. Supported Memory Cards
 Chapter Objectives This chapter describes: supported memory cards. using the memory card retainer. loading application from a memory card. loading application on a memory card. storing font files on a
Chapter Objectives This chapter describes: supported memory cards. using the memory card retainer. loading application from a memory card. loading application on a memory card. storing font files on a
Quick Setup & Getting Started
 Quick Setup & Getting Started HP Compaq Business PC Copyright 2007 Hewlett-Packard Development Company, L.P. The information contained herein is subject to change without notice. Microsoft, Windows, and
Quick Setup & Getting Started HP Compaq Business PC Copyright 2007 Hewlett-Packard Development Company, L.P. The information contained herein is subject to change without notice. Microsoft, Windows, and
CS200 DIGITAL MFC SOFTWARE 2.0
 CS200 DIGITAL MFC SOFTWARE 2.0 CONTENTS Introduction 3 PC Specifications 3 Minimum PC Requirements 3 Operating Instructions 3 Software START 3 Interface Introduction 4 Communication Tab: 6 Product Tab
CS200 DIGITAL MFC SOFTWARE 2.0 CONTENTS Introduction 3 PC Specifications 3 Minimum PC Requirements 3 Operating Instructions 3 Software START 3 Interface Introduction 4 Communication Tab: 6 Product Tab
Service Bulletin SB685. Date: 8/18/2017 TriPac EVOLUTION Communications Update Bulletin Location: TSA Info Central\Service Bulletins
 Service Bulletin SB685 Date: 8/18/2017 Subject: TriPac EVOLUTION Communications Update Bulletin Location: TSA Info Central\Service Bulletins Units: All TriPac EVOLUTION Summary: This bulletin updates and
Service Bulletin SB685 Date: 8/18/2017 Subject: TriPac EVOLUTION Communications Update Bulletin Location: TSA Info Central\Service Bulletins Units: All TriPac EVOLUTION Summary: This bulletin updates and
USB 3.0 Dual Head Display Adapter
 USB 3.0 Dual Head Display Adapter User's Manual Table of contents Safety instructions...3 Copyright...4 Trademarks...4 Introduction...4 Features...5 Application...5 Package contents...6 System requirement...7
USB 3.0 Dual Head Display Adapter User's Manual Table of contents Safety instructions...3 Copyright...4 Trademarks...4 Introduction...4 Features...5 Application...5 Package contents...6 System requirement...7
USB 3.0 Docking Station
 USB 3.0 Docking Station Dual Display DVI+HDMI - 6 PORT USB HUB - LAN - AUDIO User Manual HDOCKS300 www.hamletcom.com Index 1. INTRODUCTION... 5 2. PRODUCT OVERVIEW... 6 2.1 PORTS AND CONNECTORS... 6 3.
USB 3.0 Docking Station Dual Display DVI+HDMI - 6 PORT USB HUB - LAN - AUDIO User Manual HDOCKS300 www.hamletcom.com Index 1. INTRODUCTION... 5 2. PRODUCT OVERVIEW... 6 2.1 PORTS AND CONNECTORS... 6 3.
Brooks Models SLA SLA7860 Mass Flow Controllers and Meters
 Data Sheet Brooks Models SLA7850 - SLA7860 Mass Flow Controllers and Meters General Features: 1.125" Mechanical Platform High performance coplanar valve All wetted surfaces are 32 Ra to maintain particle,
Data Sheet Brooks Models SLA7850 - SLA7860 Mass Flow Controllers and Meters General Features: 1.125" Mechanical Platform High performance coplanar valve All wetted surfaces are 32 Ra to maintain particle,
SINAMICS G130. Voltage Sensing Module 10 (VSM10) Operating instructions 03/2011 SINAMICS
 SINAMICS G130 Operating instructions 03/2011 SINAMICS s Safety information 1 General 2 SINAMICS SINAMICS G130 Voltage Sensing Module 10 (VSM10) Mechanical installation 3 Electrical installation 4 Technical
SINAMICS G130 Operating instructions 03/2011 SINAMICS s Safety information 1 General 2 SINAMICS SINAMICS G130 Voltage Sensing Module 10 (VSM10) Mechanical installation 3 Electrical installation 4 Technical
B-33. Hardware and Install Manual. (DC 12V / PoE)
 B-33 Hardware and Install Manual (DC 12V / PoE) Table of Contents Precautions 3 Safety Instructions... 4 Introduction 6 Package Contents... 6 Physical Description... 7 Installation Procedures 9 Step 1:
B-33 Hardware and Install Manual (DC 12V / PoE) Table of Contents Precautions 3 Safety Instructions... 4 Introduction 6 Package Contents... 6 Physical Description... 7 Installation Procedures 9 Step 1:
FlexPak 3000 Drive Operator Interface Module (OIM) User s Guide
 FlexPak 3000 Drive Operator Interface Module (OIM) User s Guide Instruction Manual D2-3344 The information in this manual is subject to change without notice. Throughout this manual, the following notes
FlexPak 3000 Drive Operator Interface Module (OIM) User s Guide Instruction Manual D2-3344 The information in this manual is subject to change without notice. Throughout this manual, the following notes
DS-1H05 Ethernet-over-Coax Extender. User Manual
 DS-1H05 Ethernet-over-Coax Extender User Manual Thank you for purchasing our product. If there is any question or request, please do not hesitate to contact dealer. This manual is applicable to DS-1H05-T,
DS-1H05 Ethernet-over-Coax Extender User Manual Thank you for purchasing our product. If there is any question or request, please do not hesitate to contact dealer. This manual is applicable to DS-1H05-T,
Remote Display User Manual
 Remote Display User Manual 1 Contents: Introduction - Features... 3 Hardware Overview... 4 Quick-Start Guide... 5 Android Application Operation... 6 Launching and Connecting... 6 Main Display... 7 Configuring
Remote Display User Manual 1 Contents: Introduction - Features... 3 Hardware Overview... 4 Quick-Start Guide... 5 Android Application Operation... 6 Launching and Connecting... 6 Main Display... 7 Configuring
Supplemental Manual for Profibus Communications for Brooks MFCs/MFMs/PCs/RTs For SLA5800/SLAMf Series
 Brooks SLA Series-Revision B Profibus Supplemental Manual for Profibus Communications for Brooks MFCs/MFMs/PCs/RTs For SLA5800/SLAMf Series Brooks SLA5800 Series with Profibus Communications Brooks SLAMf
Brooks SLA Series-Revision B Profibus Supplemental Manual for Profibus Communications for Brooks MFCs/MFMs/PCs/RTs For SLA5800/SLAMf Series Brooks SLA5800 Series with Profibus Communications Brooks SLAMf
SMVector Additional I/O Module Installation and Operation Manual
 SMVector Additional I/O Module Installation and Operation Manual About These Instructions This documentation applies to the optional Additional I/O module for the SMVector inverter and should be used in
SMVector Additional I/O Module Installation and Operation Manual About These Instructions This documentation applies to the optional Additional I/O module for the SMVector inverter and should be used in
When any of the following symbols appear, read the associated information carefully. Symbol Meaning Description
 Uni-I/O Modules Installation Guide UID-0808THS Uni-I/O is a family of Input/Output modules that are compatible with the UniStream control platform. This guide provides basic installation information for
Uni-I/O Modules Installation Guide UID-0808THS Uni-I/O is a family of Input/Output modules that are compatible with the UniStream control platform. This guide provides basic installation information for
Videographic Recorders
 User Guide Supplement File Transfer Scheduler IM/SMFTS Issue 4 Videographic Recorders ABB The Company We are an established world force in the design and manufacture of instrumentation for industrial process
User Guide Supplement File Transfer Scheduler IM/SMFTS Issue 4 Videographic Recorders ABB The Company We are an established world force in the design and manufacture of instrumentation for industrial process
Conext CL-60 Inverter Firmware Upgrade Process
 Conext CL-60 Inverter Firmware Upgrade Process http://solar.schneider-electric.com 976-0380-01-01/B August 2017 Application Note EXCLUSION FOR DOCUMENTATION UNLESS SPECIFICALLY AGREED TO IN WRITING, SELLER
Conext CL-60 Inverter Firmware Upgrade Process http://solar.schneider-electric.com 976-0380-01-01/B August 2017 Application Note EXCLUSION FOR DOCUMENTATION UNLESS SPECIFICALLY AGREED TO IN WRITING, SELLER
CS3000 MMI SW-Version 6.1 Control and Configuration Software for FlexPak3000 V , GV3000 V and Liqui-Flo. Instruction Manual
 CS3000 MMI SW-Version 6.1 Control and Configuration Software for FlexPak3000 V2.0-4.3, GV3000 V2.0-6.0 and Liqui-Flo Instruction Manual Manual P/N: 899.05.84 Firmware P/N: 788.05.30 User Manual: 49 1307e
CS3000 MMI SW-Version 6.1 Control and Configuration Software for FlexPak3000 V2.0-4.3, GV3000 V2.0-6.0 and Liqui-Flo Instruction Manual Manual P/N: 899.05.84 Firmware P/N: 788.05.30 User Manual: 49 1307e
Software Setup Instructions for the Foster Control System used in the Explora Dome Observatories
 Software Setup Instructions for the Foster Control System used in the Explora Dome Observatories Contents Pages 3 & 4 The new tic counter system & home position sensor Page 5 Control Boxes Pages 6-8 Down
Software Setup Instructions for the Foster Control System used in the Explora Dome Observatories Contents Pages 3 & 4 The new tic counter system & home position sensor Page 5 Control Boxes Pages 6-8 Down
Remote Display User Manual
 Remote Display User Manual 1 Contents Features... 3 Hardware Overview... 4 Quickstart Guide... 5 Android Application Operation... 6 Launching and Connecting... 6 Main Display... 7 Configuring Channels...
Remote Display User Manual 1 Contents Features... 3 Hardware Overview... 4 Quickstart Guide... 5 Android Application Operation... 6 Launching and Connecting... 6 Main Display... 7 Configuring Channels...
EV Evaluation System User Guide. Contents. Kit Contents. Introduction
 Contents EV2200 40 Evaluation System User Guide Section Page No. Introduction 1 Kit Contents 1 Hardware and Software Setup 2 Software Installation 2 Hardware Connection 2 Operation 2 Starting the Program
Contents EV2200 40 Evaluation System User Guide Section Page No. Introduction 1 Kit Contents 1 Hardware and Software Setup 2 Software Installation 2 Hardware Connection 2 Operation 2 Starting the Program
EOS-6000 Series Optical A/B Switch User Manual DC Version
 EOS-6000 Series Optical A/B Switch User Manual DC Version For more information on this and other products: Contact Sales at EMCORE 626-293-3400, or visit www.emcore.com. Table of Contents Table of Contents...2
EOS-6000 Series Optical A/B Switch User Manual DC Version For more information on this and other products: Contact Sales at EMCORE 626-293-3400, or visit www.emcore.com. Table of Contents Table of Contents...2
TROVIS-VIEW 4 Software TROVIS Operating Instructions EB 6661 EN. Electronics from SAMSON
 TROVIS-VIEW 4 Software TROVIS 6661 Operating Instructions Electronics from SAMSON EB 6661 EN Edition January 2015 Definition of signal words DANGER! Hazardous situations which, if not avoided, will result
TROVIS-VIEW 4 Software TROVIS 6661 Operating Instructions Electronics from SAMSON EB 6661 EN Edition January 2015 Definition of signal words DANGER! Hazardous situations which, if not avoided, will result
Fox Thermal Instruments, Inc.
 Fox Thermal Instruments, Inc. THERMAL MASS FLOW METER & TEMPERATURE TRANSMITTER FT2A View www.foxthermalinstruments.com 399 Reservation Road Marina, CA. 93933 105406 Rev. A Notice FOX THERMAL INSTRUMENTS
Fox Thermal Instruments, Inc. THERMAL MASS FLOW METER & TEMPERATURE TRANSMITTER FT2A View www.foxthermalinstruments.com 399 Reservation Road Marina, CA. 93933 105406 Rev. A Notice FOX THERMAL INSTRUMENTS
Manual Control Unit GFC 32
 Manual Control Unit 1400004_EN/05.2017 Index 1. Main features 3 2. Technical features 3 3. Installation guidelines 4 4. Preliminary checks 5 5. Electrical connections 5 6. Settings 6 7. Remote control
Manual Control Unit 1400004_EN/05.2017 Index 1. Main features 3 2. Technical features 3 3. Installation guidelines 4 4. Preliminary checks 5 5. Electrical connections 5 6. Settings 6 7. Remote control
EX-RC1 Remote I/O Adapter
 EX-RC1 Remote I/O Adapter The EX-RC1 interfaces between Unitronics Vision OPLCs and remote I/O Expansion Modules distributed throughout your system. The adapter is connected to a PLC via CANbus. Each adapter
EX-RC1 Remote I/O Adapter The EX-RC1 interfaces between Unitronics Vision OPLCs and remote I/O Expansion Modules distributed throughout your system. The adapter is connected to a PLC via CANbus. Each adapter
USP-070-B08 USP-104-B10, USP-104-M10 USP-156-B10
 UniStream HMI Panel Installation Guide USP-070-B10, USP-070-B08 USP-104-B10, USP-104-M10 USP-156-B10 Unitronics UniStream platform comprises control devices that provide robust, flexible solutions for
UniStream HMI Panel Installation Guide USP-070-B10, USP-070-B08 USP-104-B10, USP-104-M10 USP-156-B10 Unitronics UniStream platform comprises control devices that provide robust, flexible solutions for
Brooks Models SLA5850, SLA5851, SLA5853 Mass Flow Controllers and Models SLA5860, SLA5861, SLA5863 Mass Flow Meters
 Data Sheet Brooks Digital MFC's & MFM's Brooks Models SLA5850, SLA5851, SLA5853 Mass Flow Controllers and Models SLA5860, SLA5861, SLA5863 Mass Flow Meters GENERAL FEATURES Wide FS flow range for measurement
Data Sheet Brooks Digital MFC's & MFM's Brooks Models SLA5850, SLA5851, SLA5853 Mass Flow Controllers and Models SLA5860, SLA5861, SLA5863 Mass Flow Meters GENERAL FEATURES Wide FS flow range for measurement
Thermal Transient Test Installation and Operating Manual
 Thermal Transient Test Installation and Operating Manual 2705A De La Vina Street Santa Barbara, California 93105 Telephone (805) 682-0900 descon@silcom.com www. santabarbaraautomation.com Installation
Thermal Transient Test Installation and Operating Manual 2705A De La Vina Street Santa Barbara, California 93105 Telephone (805) 682-0900 descon@silcom.com www. santabarbaraautomation.com Installation
Power Xpert Protection Manager for Eaton PXR 20/25 Trip Units. Quick Start Guide. Power Xpert Protection Manager Quick Start Guide Page 1
 Power Xpert Protection Manager for Eaton PXR 20/25 Trip Units Quick Start Guide Power Xpert Protection Manager Quick Start Guide Page 1 Table of Contents 1. Introduction... 4 2. Installation... 4 2.1 System
Power Xpert Protection Manager for Eaton PXR 20/25 Trip Units Quick Start Guide Power Xpert Protection Manager Quick Start Guide Page 1 Table of Contents 1. Introduction... 4 2. Installation... 4 2.1 System
OPERATING INSTRUCTIONS 7 SERIES STATIC GENERATORS
 OPERATING INSTRUCTIONS 7 SERIES STATIC GENERATORS GB Contents Page 1 Introduction 4 2 Safety 5 3 Use 6 4 Checking on Delivered Equipment 6 5 General Specification and Dimensions 7 6 Positioning 10 7 Operating
OPERATING INSTRUCTIONS 7 SERIES STATIC GENERATORS GB Contents Page 1 Introduction 4 2 Safety 5 3 Use 6 4 Checking on Delivered Equipment 6 5 General Specification and Dimensions 7 6 Positioning 10 7 Operating
LINAX Series Videographic Recorders
 User Guide 154534_8 LINAX Series Videographic Recorders DataManager Software Electrical Safety This instrument complies with the requirements of CEI/IEC 61010-1:2001-2 'Safety Requirements for Electrical
User Guide 154534_8 LINAX Series Videographic Recorders DataManager Software Electrical Safety This instrument complies with the requirements of CEI/IEC 61010-1:2001-2 'Safety Requirements for Electrical
instruction manual BRIGHT Local colour TFT readout and control module Doc nr.: H Date:
 instruction manual BRIGHT Local colour TFT readout and control module Doc nr.: 9.17.048H Date: 15-03-2017 ATTENTION: Before installing and operating the instrument it is recommended to read the Short-form
instruction manual BRIGHT Local colour TFT readout and control module Doc nr.: 9.17.048H Date: 15-03-2017 ATTENTION: Before installing and operating the instrument it is recommended to read the Short-form
MicroTech II McQuay Maverick II Rooftop Unit Controller BACnet Communication Module (MS/TP)
 Installation and Maintenance Manual IM 852-2 Group: Controls Part Number: IM 852 Date: January 2008 Supercedes: IM 852-1 MicroTech II McQuay Maverick II Rooftop Unit Controller BACnet Communication Module
Installation and Maintenance Manual IM 852-2 Group: Controls Part Number: IM 852 Date: January 2008 Supercedes: IM 852-1 MicroTech II McQuay Maverick II Rooftop Unit Controller BACnet Communication Module
E-Key16. Manual. English MA
 MA00644 2002-11 E-Key16 Manual English Foreword Manual for E-Key16 Foreword This manual describes installation and functions of the extended function keyboard E-Key16. All configuration of the extended
MA00644 2002-11 E-Key16 Manual English Foreword Manual for E-Key16 Foreword This manual describes installation and functions of the extended function keyboard E-Key16. All configuration of the extended
UniStream CPU-for-Panel
 UniStream CPU-for-Panel Installation Guide USC-P-B10 Unitronics UniStream platform comprises control devices that provide robust, flexible solutions for industrial automation. This guide provides basic
UniStream CPU-for-Panel Installation Guide USC-P-B10 Unitronics UniStream platform comprises control devices that provide robust, flexible solutions for industrial automation. This guide provides basic
NumaView Software. Addendum to T-Series Manuals TELEDYNE API (TAPI) 9970 CARROLL CANYON ROAD SAN DIEGO, CALIFORNIA USA
 NumaView Software Addendum to T-Series Manuals TELEDYNE API (TAPI) 9970 CARROLL CANYON ROAD SAN DIEGO, CALIFORNIA 92131-1106 USA Toll-free Phone: 800-324-5190 Phone: +1 858-657-9800 Fax: +1 858-657-9816
NumaView Software Addendum to T-Series Manuals TELEDYNE API (TAPI) 9970 CARROLL CANYON ROAD SAN DIEGO, CALIFORNIA 92131-1106 USA Toll-free Phone: 800-324-5190 Phone: +1 858-657-9800 Fax: +1 858-657-9816
2016 MacroAir Technologies Toll Free: Fax:
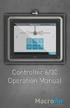 2016 MacroAir Technologies Toll Free: 866 668 3247 Fax: 909 890 2313 www.macroairfans.com 1 Table of Contents Caution & Safety... 2 Fan Network Ordering... 3 Controller Dimensions... 4 Controller Components...
2016 MacroAir Technologies Toll Free: 866 668 3247 Fax: 909 890 2313 www.macroairfans.com 1 Table of Contents Caution & Safety... 2 Fan Network Ordering... 3 Controller Dimensions... 4 Controller Components...
BNI USB A501. USB IO-Link Master User's Guide. english
 User's Guide english 1 2 4 Notes to the user 1.1 About this guide 1.2 Structure of the guide 1. Typographical conventions 1.4 Symbols 1.5 Abbreviations Safety 4 2.1 Intended use 4 2.2 General safety notes
User's Guide english 1 2 4 Notes to the user 1.1 About this guide 1.2 Structure of the guide 1. Typographical conventions 1.4 Symbols 1.5 Abbreviations Safety 4 2.1 Intended use 4 2.2 General safety notes
User Manual. 400Amp AC Clamp Meter + NCV. Model MA430. Additional User Manual Translations available at
 User Manual 400Amp AC Clamp Meter + NCV Model MA430 Additional User Manual Translations available at www.extech.com Introduction Congratulations on your purchase of this Extech MA430 Clamp Meter. This
User Manual 400Amp AC Clamp Meter + NCV Model MA430 Additional User Manual Translations available at www.extech.com Introduction Congratulations on your purchase of this Extech MA430 Clamp Meter. This
Demo Kit Quick Start Guide
 Near Field Imaging (NFI) Projected Capacitive Touch Screen Systems Read and understand all safety information contained in this document before using this product. Introduction This is intended to help
Near Field Imaging (NFI) Projected Capacitive Touch Screen Systems Read and understand all safety information contained in this document before using this product. Introduction This is intended to help
DriveWizard Plus Instruction Manual
 DriveWizard Plus Instruction Manual To properly use the product, read this manual thoroughly. MANUAL NO. TOEP C730600 20C Table of Contents Safety Symbols and Markings...4 Manual Overview...5 Related Manuals...5
DriveWizard Plus Instruction Manual To properly use the product, read this manual thoroughly. MANUAL NO. TOEP C730600 20C Table of Contents Safety Symbols and Markings...4 Manual Overview...5 Related Manuals...5
GF90 Installation, Operation and Troubleshooting Guide
 24 Hour Factory Service Hot Line: 1 (800) 854-1993 GF90 Installation, Operation and Troubleshooting Guide Document 06EN003319 Rev. - A. To get the best results from the instrument, the sensor should be
24 Hour Factory Service Hot Line: 1 (800) 854-1993 GF90 Installation, Operation and Troubleshooting Guide Document 06EN003319 Rev. - A. To get the best results from the instrument, the sensor should be
1/32-DIN TEMPERATURE CONTROLLER INSTALLATION, WIRING AND OPERATION MANUAL FORM 3882
 1/32-DIN TEMPERATURE CONTROLLER INSTALLATION, WIRING AND OPERATION MANUAL FORM 3882 This manual is intended for use in support of installation, commissioning and configuration of the 1/32-DIN Temperature
1/32-DIN TEMPERATURE CONTROLLER INSTALLATION, WIRING AND OPERATION MANUAL FORM 3882 This manual is intended for use in support of installation, commissioning and configuration of the 1/32-DIN Temperature
MODELS: STEAM FIRED YPC-ST-14SC & YPC-ST-16SL Thru YPC-ST-19S
 Supersedes: 155.19-W1 (407) Form: 155.19-W1 (812) TWO-STAGE ABSORPTION CHILLERS WIRING DIAGRAMS CONTRACTOR ORDER NO. JCI CONTRACT NO. JCI ORDER NO. PURCHASER JOB NAME LOCATION ENGINEER REFERENCE DATE APPROVAL
Supersedes: 155.19-W1 (407) Form: 155.19-W1 (812) TWO-STAGE ABSORPTION CHILLERS WIRING DIAGRAMS CONTRACTOR ORDER NO. JCI CONTRACT NO. JCI ORDER NO. PURCHASER JOB NAME LOCATION ENGINEER REFERENCE DATE APPROVAL
Agilent OBSAI Protocol Tester
 Agilent OBSAI Protocol Tester Hardware Reference Guide Agilent Technologies Notices Agilent Technologies, Inc. 2008 No part of this manual may be reproduced in any form or by any means (including electronic
Agilent OBSAI Protocol Tester Hardware Reference Guide Agilent Technologies Notices Agilent Technologies, Inc. 2008 No part of this manual may be reproduced in any form or by any means (including electronic
Allen-Bradley Motors
 Installation Instructions Firmware Update Instructions for Ethernet, Enhanced and ControlNet PLC-5 Programmable Controllers Purpose Firmware Update Kit Contents Hardware and Software Requirements This
Installation Instructions Firmware Update Instructions for Ethernet, Enhanced and ControlNet PLC-5 Programmable Controllers Purpose Firmware Update Kit Contents Hardware and Software Requirements This
Schneider Electric Floating License Manager
 Schneider Electric Floating License Manager EIO0000001078 11/2012 Schneider Electric Floating License Manager User Manual 12/2012 EIO0000001078.01 www.schneider-electric.com The information provided in
Schneider Electric Floating License Manager EIO0000001078 11/2012 Schneider Electric Floating License Manager User Manual 12/2012 EIO0000001078.01 www.schneider-electric.com The information provided in
KOBOLD TDA Series Digital Temperature Transmitter
 KOBOLD TDA Series Digital Temperature Transmitter TDA-15 Series User Instructions KOBOLD Instruments Inc. 1801 Parkway View Drive Pittsburgh, PA 15205 Phone (412) 788-2830 Fax (412)-788-4890 www.koboldusa.com
KOBOLD TDA Series Digital Temperature Transmitter TDA-15 Series User Instructions KOBOLD Instruments Inc. 1801 Parkway View Drive Pittsburgh, PA 15205 Phone (412) 788-2830 Fax (412)-788-4890 www.koboldusa.com
M2500 Engine Controller Operator Manual
 M2500 Engine Controller Operator Manual Revision: 08-03-2011 Page 1 Contents 1 Preface... 4 2 Front View of M2500... 5 3 Front panel LEDs... 6 3.1 Engine running LED... 6 3.2 Remote LED... 6 3.3 Local
M2500 Engine Controller Operator Manual Revision: 08-03-2011 Page 1 Contents 1 Preface... 4 2 Front View of M2500... 5 3 Front panel LEDs... 6 3.1 Engine running LED... 6 3.2 Remote LED... 6 3.3 Local
NVM-Professional NVM-Server NVM-Server Desktop NVM-Server XL. Windows 2000 Platform Description and Installation Instructions
 NVM-Professional NVM-Server NVM-Server Desktop NVM-Server XL Windows 2000 Platform Description and Installation Instructions This manual has been developed by NEC America, Inc. It is intended for the use
NVM-Professional NVM-Server NVM-Server Desktop NVM-Server XL Windows 2000 Platform Description and Installation Instructions This manual has been developed by NEC America, Inc. It is intended for the use
