for Smart II Digital Products with Analog or RS-485 I/O
|
|
|
- Virgil Mason
- 5 years ago
- Views:
Transcription
1 Installation and Operation Manual for Smart II Digital Products with Analog or RS-485 I/O
2 Installation and Operation Manual Essential Instructions Read this page before proceeding! Brooks Instrument designs, manufactures and tests its products to meet many national and international standards. Because these instruments are sophisticated technical products, you must properly install, use and maintain them to ensure they continue to operate within their normal specifications. The following instructions must be adhered to and integrated into your safety program when installing, using and maintaining Brooks Products. Read all instructions prior to installing, operating and servicing the product. If this instruction manual is not the correct manual, please see back cover for local sales office contact information. Save this instruction manual for future reference. If you do not understand any of the instructions, contact your Brooks Instrument representative for clarification. Follow all warnings, cautions and instructions marked on and supplied with the product. Inform and educate your personnel in the proper installation, operation and maintenance of the product. Install your equipment as specified in the installation instructions of the appropriate instruction manual and per applicable local and national codes. Connect all products to the proper electrical and pressure sources. To ensure proper performance, use qualified personnel to install, operate, update, program and maintain the product. When replacement parts are required, ensure that qualified people use replacement parts specified by Brooks Instrument. Unauthorized parts and procedures can affect the product's performance and place the safe operation of your process at risk. Look-alike substitutions may result in fire, electrical hazards or improper operation. Ensure that all equipment doors are closed and protective covers are in place, except when maintenance is being performed by qualified persons, to prevent electrical shock and personal injury. ESD (Electrostatic Discharge) Handling Procedure: 1. Power to unit must be removed. 2. Personnel must be grounded, via a wrist strap or other safe, suitable means before any printed circuit card or other internal device is installed, removed or adjusted. 3. Printed circuit cards must be transported in a conductive container. Boards must not be removed from protective enclosure until immediately before installation. Removed boards must immediately be placed in protective container for transport, storage or return to factory. Comments This instrument is not unique in its content of ESD (electrostatic discharge) sensitive components. Most modern electronic designs contain components that utilize metal oxide technology (e.g. CMOS). Experience has proven that even small amounts of static electricity can damage or destroy these devices. Damaged components, even though they appear to function properly, exhibit early failure.
3 Installation and Operation Manual Dear Customer, The Brooks Service Suite is a Windows-based application that provides expanded control of Brooks Smart II Digital Mass Flow Control (MFC) and Mass Flow Meter (MFM) devices for servicing tasks that include setup and configuration, troubleshooting, and tuning and calibration. We recommend that you read this manual in its entirety as this will enable efficient and proper use of the Brooks Service Suite. Should you require any additional information concerning the Brooks Service Suite, please feel free to contact your local Brooks Sales and Service Office or visit us on the web at We appreciate this opportunity to service your fluid measurement and control requirements,and trust that we will be able to provide you with further assistance in future. Yours sincerely, Brooks Instrument
4 Installation and Operation Manual THIS PAGE WAS INTENTIONALLY LEFT BLANK
5 Installation and Operation Manual Contents Section 1 Introduction Section Page Number Number 1.1 Description Standard vs. Pro Version How to Use This Manual Integrated Help Section 2 Theory of Operation Section Page Number Number 2.1 Theory of Operation Section 3 Installation Section Page Number Number 3.1 System Requirements Installing the Service Suite Application Connecting the Service Suite Dongle Connecting the PC to the Device Hardware Requirements Connection Procedure (SL58xxS Series) Connection Procedure (SLMfxxS Series) Connection Procedure (SL79xxS Series) Connection Procedure (48xx Series) Disconnecting the PC from the Device (SL58xxS Series) Disconnecting the PC from the Device (SLMfxxS Series) Disconnecting the PC from the Device (SL79xxS Series) Disconnecting the PC from the Device (48xx Series) Device D-Connector Pin-Outs xx 15-pin D-Sub Connector Pin Out Section 4 Basic Operation Section Page Number Number 4.1 Basic Operations Service Suite Conventions Starting the Service Suite and Opening a New Session Graph Window Elements Setting the Graph Window Options Choosing the Input Source for the Device Service Suite or External Trend Graph Functions Trend Graph Toolbar Functions Pausing and Starting Trending Scrolling a Graph Axis Zooming on a Single Graph Axis Zooming on Both Graph Axes Zooming on a Region of the Graph Displaying the Entire Trend Graph Displaying X and Y Values at a Particular Point Copying the Graph to the Clipboard Saving the Graph to a File Printing the Graph Status Bar Preferences, Report Template (Not Supported by 48xx) i
6 Contents Installation and Operation Manual Section 4 Basic Operation (continued) Section Page Number Number 4.9 Saving the Current Device Configuration (Not Supported by 48xx) Import Database (Not Supported by 48xx) Restoring a Saved Device Configuration (Not Supported by 48xx) Closing the Session and Exiting the Service Suite Section 5 Control and Monitor Section Page Number Number 5.1 Control and Monitor Viewing Device Information Selecting a Calibration Data Set Setting the Totalizer Control Using the Valve Control Function Using Pin 12 to Control the Valve Override Section 6 Diagnostics (Not supported by 48xx) Section Page Number Number 6.1 Diagnostics Testing the Analog Output Testing the Setpoint Input Viewing and Setting S-Protocol Parameters Rebooting the Device Checking the Warning, Alarm, and Diagnostic Status Checking Alarm/Warning Status in the Alarms/Warnings Tab Clear Latched Alarm and Warning Conditions Checking Device Diagnostic Status Modifying Flow Alarms Behavior Modifying Zero Drift Diagnostics Data Logging ii Section 7 Tuning (Not supported by 48xx) Section Page Number Number 7.1 Tuning for SLA Series Devices Zeroing the Device s Sensor (Supported by 48xx) Valve Tuning Checking the Offset and Span Values Adjusting the Offset and Span Values - Manual Tuning Adjusting the Offset and Span Values - Auto Tuning Dynamically Adjusting the Offset and Span Values During Device Operation Response Tuning Setting and Calibrating the Output Signal Viewing and Changing the Output Signal Setting and Parameters Calibrating the Output Signal Checking the Output Signal from the Output Adjust Tab Setting and Calibrating the Input Signal Changing the Input Signal Setting and Parameters Calibrating the Device Input (Setpoint) Configuring Alarm Settings Alarm Status Tuning: Zeroing the Device's Sensor
7 Installation and Operation Manual Contents Section 8 Gas Calibration and Reporting (Pro Version Only) Section Page Number Number 8.1 Gas Calibration and Reporting (Pro Version Only) Required Conditions During Calibration Device Accuracy Available Calibration Methods Meter Calibration Preliminary Setup Tasks Entering the Vol-U-Meter Tube Characteristics (SLA only) Accessing the Calibration Functions (SLA only) Entering the Device's Product Data (SLA only) Entering the Device's Process Application Data (SLA only) Zeroing the Device Valve Pre-Adjust (SLA only) Automatic Vol-U-Meter Mode Calibration (SLA only) Equipment Setup for Automatic Vol-U-Meter Mode Calibration Having the Service Suite Regonize the 1060 Device Performing the Automatic Vol-U-Meter Mode Calibration Manual Vol-U-Meter Mode Calibration (SLA only) Equipment Setup for Manual Vol-U-Meter Mode Calibration Performing the Manual Vol-U-Meter Mode Calibration Reference Meter Mode Calibration Equipment Setup for Reference Meter Mode Calibration Performing the Reference Meter Mode Calibration (SLA only) Saving the Calibration Data to a File Calibration Report Section 9 Gas Calibration Correction (48xx) Section Page Number Number 9.1 Gas Calibration Correction Required Conditions During Calibration Available Calibration Methods Preliminary Setup Tasks Zeroing this Device Reference Meter Mode Calibration Setting up the Equipment Performing the Reference Meter Mode Calibration Correction Selecting Destination Calibration Record and Performing Flow Runs Calibration Checking Warranty, Local Sales/Service Contact Information... Back Cover iii
8 Contents Installation and Operation Manual Figure Page Number Number Figure 4-1 Graph Window Elements Figure 4-2 Process Variables Options Figure 4-3 Units of Measure Options Figure 4-4 Trend Graph Options Figure 6-1 Setup for Testing Output Voltage Figure 6-2 Setup for Testing Output Current Figure 6-3 Setup for Testing Voltage Setpoint Figure 6-4 Setup for Testing Current Setpoint Figure 7-1 Setting Up the Setpoint Square Wave Figure 7-2 Kp Value Is Too High, or Ki Value Is Too Low Figure 7-3 Kp Value Is Too Low, or Ki Value Is Too High Figure 7-4 Setup for Calibrating to an Output Voltage Figure 7-5 Setup for Calibrating to an Output Current Figure 7-6 Setup for Calibrating to a Voltage Setpoint Figure 7-7 Setup for Calibrating to a Current Setpoint Figure 8-1 Equipment Setup for Automatic Vol-U-Meter Mode Calibration Figure 8-2 Equipment Setup for Manual Vol-U-Meter Mode Calibration Figure 8-3 Equipment Setup for Reference Meter Mode Calibration Figure 9-1 Equipment Setup for Reference Meter Mode Calibration Tables Table Page Number Number Table 4-1 Options Window Functions Table 4-2 Summary of Trend Graph Toolbar Functions Table 4-3 Trend Graph Cursor Options Table 6-1 S-Protocol Configuration Parameters Table 6-2 Diagnostic Tests Table 6-3 Zero Drift Diagnostics Parameters Table 7-1 Output Signal Parameters (Read Only) Table 7-2 Configurable Input Signal Behavior Parameters (Read Only) Table 7-3 Event Conditions for Which Alarms/Warnings Can Be Set Table 7-4 Alarm Settings Table 8-1 Descriptions of Selected Gas Calibration Data Parameters iv
9 Installation and Operation Manual Section 1 Introduction 1.1 Description The Brooks Service Suite provides expanded control of the Brooks Digital Mass Flow Controller/Meters models SLA58xxS, SLAMfxxS and 48xx for servicing tasks that include setup and configuration, troubleshooting, tuning, and calibration. Shown above Brooks Service Suite Main Window Using an RS-232 connection between a personal computer (PC) and the device s service port, you can use the Service Suite to view, control, and modify data such as: Flow Setpoint Analog input/output (I/O) configuration Valve tuning Device I/O calibrations Diagnostics 1-1
10 Section 1 Introduction Installation and Operation Manual 1.2 Standard vs. Pro Version There are two versions of the Brooks Service Suite application: Standard and Pro. The Pro version includes all of the functions in the Standard version, but also includes the ability to calibrate the device as described in the Gas Calibration and Reporting (SLA58xxS and SLAMfxxS) and Gas Calibration Correction (48xx) topics. Note that the screen examples used throughout the manual are of the Standard version, except for the gas calibration topics. 1.3 How to Use This Manual It is recommended that you read this manual before installing or using the Service Suite. The manual is organized into eight sections: Section 1 Introduction Section 2 Theory of Operation Section 3 Installation Section 4 Basic Operations Section 5 Control and Monitor Section 6 Diagnostics Section 7 Tuning Section 8 Gas Calibration and Reporting (Pro Version Only) Section 9 Gas Clibration Correction (Pro Version and 48xx Only) NOTE: For device troubleshooting information, refer to the device s Installation and Operations Manual. 1-2
11 Installation and Operation Manual Section 1 Introduction 1.4 Integrated Help The Brooks Service Suite features a searchable Help Database. This database contains much of the information provided within this manual. To access the Integrated Help feature, open the 'Help Menu' at the top of the application and select 'Help' or press 'F1' from anywhere within the program. 1-3
12 Section 1 Introduction Installation and Operation Manual THIS PAGE WAS INTENTIONALLY LEFT BLANK 1-4
13 Installation and Operation Manual Section 2 Theory of Operation 2.1 Theory of Operation A typical mass flow measurement and control system consists of two components: Mass flow meter. A mass flow meter incorporates a sensor that measures the amount of mass flow and generates an electrical output signal directly proportional to the mass flow rate. Control valve. Mating a control valve with a mass flow meter provides a mass flow controller (MFC). Implementing a mass flow controller requires using the mass flow output signal as one input and a user-supplied setpoint signal as another input into a comparator circuit. These two signals are then compared and a control signal is generated to operate the opening or closing of the valve. The setpoint signal is, in effect, a request that the mass flow controller maintain a fixed mass flow rate. A setpoint signal can come in many forms. The Brooks MFC devices can be digital or analog. The analog input/output (I/O) signals between the mass flow device and the user s control side are represented as a voltage (0-5 Vdc or 1-5 Vdc) or current (0-20 ma or 4-20 ma). Alternately, a service tool can be used to drive the setpoint digitally. The Brooks Service Suite, which communicates with the device through an RS-232 connection between the PC and the device s service port connector, uses a digital signal based on a proprietary protocol. The Service Suite has two operating modes: Indicator, in which the Service Suite is reporting on the data sent to it from the device which is being controlled by the normal setpoint source. Control, in which the Service Suite user specifies the setpoint, overriding the normal setpoint source. In either arrangement, the device will attempt to manage the opening and closing of the control valve to maintain the amount of mass flow as requested by the setpoint source. Note that the Brooks Service Suite is meant to be used as a startup and troubleshooting tool. It is not intended to be permanently connected to the device in your application. 2-1
14 Section 2 Theory of Operation Installation and Operation Manual THIS PAGE WAS INTENTIONALLY LEFT BLANK 2-2
15 Installation and Operation Manual Section 3 Installation 3.1 System Requirements This section describes how to install the Service Suite application onto a personal computer (PC), and how to connect the PC to the device. The Brooks Service Suite application can be installed on a Windows PC with the following requirements: Component Operating System COM Port Security Minimum Requirements Microsoft Windows 2000 (With SP4) Microsoft Windows XP (With SP2) Microsoft Windows Vista One Serial or USB-to-Serial port adaptor For the Pro version two serial or USB-toserial port adaptors are needed. One spare USB port for security dongle. 3.2 Installing the Service Suite Application To install the Service Suite application, load the Service Suite CD-ROM into the drive. If the program installation shell does not appear automatically, find the installation file in the root of the CD-ROM folder and double click it to launch the installation wizard. Follow the installation instructions in the wizard. In case no CD-ROM has been purchased, download the BSS setup from the website and follow the instructions which are also available on this website. 3-1
16 Section 3 Installation Installation and Operation Manual 3.3 Connecting the Service Suite Dongle The Service Suite requires that a dongle is connected to a USB port on the PC, the picture below shows you how. You may install the application on as many PCs are desired. However, the Service Suite will only operate on a PC which has the dongle connected. The dongle comes in two versions, i.e. Standard and Pro. USB Dongle 3.4 Connecting the PC to the Device The following topics list the hardware requirements and describe the procedure for connecting the PC running the Service Suite to the device s service port Hardware Requirements Models SLA58xxS and SLAMfxxS The following tools and cables are required to connect the PC serial port to the device s service port: RS-232 to TTL communications interface adapter. Standard RS-232 serial cable (between your PC s serial connector and the communications interface adapter). USB to RS-232 converter if no serial connector is available at the PC This equipment may be purchased either with the Brooks Service Suite or separately from Brooks Instrument. Contact the Factory or your local representative for details. 3-2
17 Installation and Operation Manual Section 3 Installation NOTE: If the distance between the PC and the device is short enough, the RS-232 cable is not necessary. Plug the communications interface adapter directly into the PC serial port. 3-wire communications cable (between the interface connector and the device s service port connector) Straight (flat blade) screwdriver 3/16-in. nut driver Communications interface adapter 3-wire communications cable The cable kit part number is: S778D023ZZZ Model 48xx The cables shown in the pictures below are required to connect a serial port of a PC to the RS-232 port of the 48xx device. This RS-232 port on the 48xxx device is available on the 15-pin D-connector. Straight (flat blade) screwdriver 3/16" nutdriver Cable Length Part Number Connection 3m 124Z893ZZZ Thermal Device to Readout Device and PC 6m 124Z894ZZZ Thermal Device to Readout Device and PC 12m 124Z895ZZZ Thermal Device to Readout Device and PC Cable Length Part Number Connection 3m 124Z905ZZZ Thermal Device to PC 3-3
18 Section 3 Installation Installation and Operation Manual Connection Procedure (SL58xxS Series) connect the PC to the device s service port: 1. Turn off power to the device. 2. Remove the standard cable from the device s 15-pin D- connector. 3. Remove the screw at the center of the top cover. 4. Remove the cover. Black service port connector 15-pin D-Connector Center cover screw 5. Assemble the RS-232 serial cable, communications interface adapter, and Service Suite 3-wire communications cable. 6. Connect the RS-232 serial cable to a serial port on your computer. If the distance is short enough, you can connect the communications interface adapter directly to the PC s serial port, as shown below, and do not need the RS-232 serial cable. 3-4
19 Installation and Operation Manual Section 3 Installation 7. Connect the 3-wire communications cable to the device s service port, which is the black connector located behind the D-connector. Align the communications cable s 5-pin connector with the black wire towards the center of the device (towards the LEDs), as shown in the following illustration. Service port connector attached 3-5
20 Section 3 Installation Installation and Operation Manual 8. Reconnect the standard cable to the device s D-connector. This connection is used to apply power and the analog setpoint to the device while using the Service Suite. 9. Turn on power to the device. 10. Verify that the device initializes properly, as indicated by the Status LED being solid green. You are now ready to use the Service Suite Connection Procedure (SLMfxxS Series) To connect the PC to the device s service port: 1. Turn off power to the device. 2. Loosen the four (4) top cover screws using a ¼ allen wrench. 3. Remove the top cover. Service port connector Top cover 3-6
21 Installation and Operation Manual Section 3 Installation 4. Assemble the RS-232 serial cable, communications interface adapter, and Service Suite 3-wire communications cable. 5. Connect the RS-232 serial cable to a serial port on your computer. If the distance is short enough, you can connect the communications interface adapter directly to the PC s serial port, as shown below, and do not need the RS-232 serial cable. 6. Connect the 3-wire communications cable to the device s service port, which is the 5-pin connector (labeled SERVICE PORT) located to the rear of the device next to the ALARM and STATUS LEDs. The black wire should be located next to the SERVICE PORT pin 1 identifier (towards the ALARM LED) as shown in the following illustration. Service port connector attached 7. Turn on power to the device. 8. Verify that the device initializes properly, as indicated by the STATUS LED being solid green. You are now ready to use the Service Suite. 3-7
22 Section 3 Installation Installation and Operation Manual Connection Procedure (SL79xxS Series) To connect the PC to the device s service port: 1. Turn off power to the device. 2. Remove the screw at the center of the top cover. Service port connector 3. Remove the detachable portion of the top cover. Top cover Top cover screw 4. Assemble the RS-232 serial cable, communications interface adapter, and Service Suite 3-wire communications cable. 5. Connect the RS-232 serial cable to a serial port on your computer. 3-8
23 Installation and Operation Manual Section 3 Installation If the distance is short enough, you can connect the communications interface adapter directly to the PC s serial port, as shown below, and do not need the RS-232 serial cable. 6. Connect the 3-wire communications cable to the device s service port, which is the 5-pin connector (labeled SERVICE PORT) located to the rear of the device next to the ALARM and STATUS LEDs. The black wire should be located towards the center of the device (towards the LEDs), as shown in the following illustration. Service port connector attached 7. Turn on power to the device. 8. Verify that the device initializes properly, as indicated by the STATUS LED being solid green. 3-9
24 Section 3 Installation Installation and Operation Manual Connection Procedure (48xx) To connect the PC to the device s RS-232 port: 1. Connect the "THERMAL SIDE" of the cable mentioned in the Hardware Requirements to the device. 2. Connect the "READ OUT SIDE" of the cable to one of the channels of a 0254/0152/0154 Read Out. 3. Connect the "P.C. SIDE" of the cable to one of the serial ports of the PC, if needed use a USB/RS-232 converter in case there is no serial port available on the PC. You are now ready to use the Service Suite. 3-10
25 Installation and Operation Manual Section 3 Installation Disconnecting the PC from the Device (SL58xxS Series) When you are done using the Service Suite, you should disconnect the PC from the device and reinstall the device s cover. To disconnect the PC from the device s service port: 1. Exit from the Service Suite. 2. Turn off power to the device. 3. Disconnect the standard cable and the 3-wire communications cable from the device. 4. Disconnect the RS-232 serial cable (or interface adapter) from your PC. 5. Place the cover onto the device, and reattach it using the screw at the center of the top cover. 6. Reconnect the standard cable to the device s 15-pin D-connector. You can now reapply power to the device and begin using it in a process application. 3-11
26 Section 3 Installation Installation and Operation Manual Disconnecting the PC from the Device (SLMfxxS Series) When you are done using the Service Suite, you should disconnect the PC from the device and reinstall the device s cover. To disconnect the PC from the device s service port: 1. Exit from the Service Suite. 2. Turn off power to the device. 3. Disconnect the 3-wire communications cable from the device. 4. Disconnect the RS-232 serial cable (or interface adapter) from your PC. 5. Place the top cover onto the device and reattach it by tightening the four (4) allen head socket screws. You can now reapply power to the device and begin using it in a process application. 3-12
27 Installation and Operation Manual Section 3 Installation Disconnecting the PC from the Device (SL79xxS Series) When you are done using the Service Suite, you should disconnect the PC from the device and reinstall the device s cover. To disconnect the PC from the device s service port: 1. Exit from the Service Suite. 2. Turn off power to the device. 3. Disconnect the 3-wire communications cable from the device. 4. Disconnect the RS-232 serial cable (or interface adapter) from your PC. 5. Place the detachable top cover back onto the device by inserting the alignment pegs located at the bottom of the detachable cover into their respective mating holes on the stationary portion of the top cover. 6. Insert and tighten the top cover screw. You can now reapply power to the device and begin using it in a process application. 3-13
28 Section 3 Installation Installation and Operation Manual Disconnecting the PC from the Device (48xx) To disconnect the PC from the device s RS-232 port: 1. Exit from the Service Suite. 2. Turn off power to the device. 3. Disconnect the "P.C. Side" of the cable 4. Disconnect the "THERMAL SIDE" and "READ OUT SIDE" of the cable 5. Reconnect the standard cable to the device's 15-oin D-connector You can now reapply power to the device and begin using it in a process application. 3-14
29 Installation and Operation Manual Section 3 Installation Device D-Connector Pin-Outs The Smart II pin-outs are listed below Pin No. Function 1 Setpoint Return, Common Input (-) 2 Flow Signal, 0(1) -5 volt, Output (+) 3 TTL Alarm open collector, Output (+) 4 Flow Signal,0(4) -20 ma, Output (+) 5 Power Supply, to +27 Vdc (+) 6 Not Connected 7 Setpoint,0(4) -20 ma, Input (+) 8 Setpoint, 0(1) -5 volt, Input (+) 9 Power Supply, Common (-) 10 Flow Signal,Common, Output, (-) 11 Reference, +5 Vdc, Output (+) 12 Valve Override, Input 13 Calibration Select, Input 14 RS-485 Comm B (-) 15 RS-485 Comm A (+) Terminal diagrams for the Mf models DeviceNet Analog FOUNDATION Fieldbus 3-15
30 Section 3 Installation Installation and Operation Manual xx 15-pin D-Sub Connector Pin Out 3-16
31 Installation and Operation Manual Section 4 Basic Operations 4.1 Basic Operations This section describes the Service Suite s basic operations, including: Service Suite conventions Starting the tool and opening a new session Setting the options to determine what variables will be displayed in the Graph window and how they will be displayed Specify whether the setpoint will be controlled from the Service Suite or by an external source Controlling different aspects of how the trend graph is displayed in the Graph window Capturing the current state of the trend graph to the clipboard or a file, and/or by printing it to a hard copy Changing Report Template Preferences allowing the user to customize the logo and address information on the Calibration Report Saving and restoring a device configuration file Closing the session and exiting the tool Import Database functionality which allows the user to retain device and calibration related data used on the Calibration Report, when performing an upgrade of the Service Suite application Service Suite Conventions The Service Suite was designed to remain consistent with regard to how the user interacts with the application across all functions and features. The following text field conventions apply throughout the application: Text fields with a black background display a read-only parameter. Text fields with a white background are editable. Text fields will be stored when the focus changes to another field by means of a mouse click or the TAB. The text field will change color to indicate that the new value has been stored. Text fields which are indicated with a red asterisk need to be filled with a valid value. 4-1
32 Section 4 Basic Operations Installation and Operation Manual 4.2 Starting the Service Suite and Opening a New Session To start the Service Suite and open a new session: 1. Select the Brooks Service Suite from your Start menu, or double-click its application file. The main window displays, with no session open. 2. To open a new session, open the File menu and select New Session. The Open Session dialog box displays. 4-2
33 Installation and Operation Manual Section 4 Basic Operations 3. From the drop-down lists, select the device type and the Comm port to which the Service Suite cable is connected, then click OK. The Control & Monitor and Graph windows open, and the Graph window begins showing the trend data that is being read from the device. 4-3
34 Section 4 Basic Operations Installation and Operation Manual 4.3 Graph Window Elements Figure 4-1 indicates the major elements of the Graph window. Trend Graph controls Y-axis, indicating percent of variable data relative to upper/lower range settings, as defined in the main window options X-axis, indicating elapsed time window since start of session Setpoint Control Source options Current Setpoint value Trend lines of selected variable data, indicated by color Trend Graph Variable data; color of value matches trend line color Total flow volume as measured by the device Full scale flow to which the device was calibrated Figure 4-1 Graph Window Elements 4.4 Setting the Graph Window Options To set the Graph window options, open the Tools menu and select Trend Graph Options. The Options window displays. From this window, you can perform the functions described in Table
35 Installation and Operation Manual Section 4 Basic Operations Table 4-1 Options Window Functions Function Modify the current settings Description You can modify the options settings on any of the three tabs. The options on the three tabs, and which elements on the Trend Graph window they control, are illustrated in Figures 4-2 through 4-4. Cancel your setting changes Click the Cancel button. Save your setting changes Click the Apply button. NOTE: Changes that you make to the option settings become the default values the next time a session is opened. Figure 4-2 Process Variable Options 4-5
36 Section 4 Basic Operations Installation and Operation Manual Figure 4-3 Units of Measure Options Resolution The amount of decimal digits shown for volumetric and mass flow process variable values in the graph window depend on the selected resolution and the full scale value. The resolution can be 2.5, 3.5 and 4.5 Digits. Dependent on the full scale value the.5 digit means that you ll get 1 digit more to display the value if the full scale value starts with 1, e.g. full scale value is 100 you ll get 3, 4 or 5 digits for displaying the process variable. This will lead to 0, 1 or 2 decimal digits for resolution set to 2.5, 3.5 or 4.5 digits respectively. If the full scale value starts with e.g. a 2, you ll get 2, 3 and 4 digits to display the process variable value in case the resolution is set to 2.5, 3.5 or 4.5 digits respectively. This will lead to 0, 0 and 1 decimal digits to display. In case e.g. a 2.5 digit resolution is selected and the full scale value is 200, the volumetric and mass flow process variables will only have 2 digits available for displaying a value. This means that value higher than 99 can not be shown, the field will indicate #RES, see picture ( graph window RES.bmp ) below. To solve this issue the resolution needs to be increased or another unit needs to be chosen. 4-6
37 Installation and Operation Manual Section 4 Basic Operations X-Axis Scroll Method determines how trend graph will advance over time: -Smooth (continuously), or -Page (in time window increments; for example, every 30 seconds) Y-Axis Scale values determine upper and lower percentage values of full scale flow along the Y-axis Select the option to assume manual control of the Y-axis by entering values in the Y-axis Min Scale and Max Scale fields. When deselected, the Y-axis scaling changes dynamically with changes in signal magnitude.* X-Axis Window determines the time window displayed along the X-axis * With the User Adjust option selected, trend graphs whose values exceed the value in the Y-axis Max Scale field will not be viewable in the trend graph. You could use the scroll tool to scroll up the Y-axis to view the graph, but scrolled views will snap back to standard view once you release the mouse button. Figure 4-4 Trend Graph Options 4-7
38 Section 4 Basic Operations Installation and Operation Manual Tuning Step The following window will allow the user to select the step which is used for increasing or decreasing the following data fields using the up and down buttons: Valve Tuning, position of the valve in case manual mode is selected. PID Control in response tuning window. Flow Sensor in response tuning window. 4-8
39 Installation and Operation Manual Section 4 Basic Operations 4.5 Choosing the Input Source for the Device - Service Suite or External By default, a session opens with the external source providing the setpoint input to the device. In this mode, data in the Service Suite s Graph window indicates what the device is currently reporting as its setpoint. However, you can control the setpoint directly from the Service Suite by selecting the Brooks Service Suite option in the Source Control panel, then entering a value in the Setpoint field. Figure 4-1 on p. 4-4 calls out these controls. Upon exiting the application, setpoint source control is automatically set to External. 4.6 Trend Graph Functions The following topics cover the functions that you can perform on the trend graph Trend Graph Toolbar Functions Table 4-2 summarizes the Trend Graph s toolbar functions. The following topics provide more detail about each of the Trend Graph toolbar functions. 4-9
40 Section 4 Basic Operations Installation and Operation Manual Table 4-2 Summary of Trend Graph Toolbar Functions Function Description Starts variable data trending, if it has been stopped. Stops variable data trending. Scroll up and down the Y-axis, or back and forth across the X-axis. (Y-axis User Adjust option must be selected; refer to Figure 4-4 on p. 4-7.) Zoom in and out of a selected axis. (Y-axis User Adjust option must be selected; refer to Figure 4-4 on p. 4-7.) Zoom in and out of both axes simultaneously. Zoom in on a region of the trend graph. View the X- and Y-axes values at a given point in time the trend graph. Change the graph s display properties. It is recommended that you use the default settings. Copy the trend graph to the clipboard. Save the trend graph as a file. Print the trend graph. 4-10
41 Installation and Operation Manual Section 4 Basic Operations Pausing and Starting Trending You can pause the real-time updating of trending data at any time. For example, you may want to analyze the current window of data for troubleshooting. Pausing the trend graph freezes the data as it is currently displayed. To pause trending, click the button in the Trend Graph toolbar. With trending paused, you can continue to use the other toolbar functions on the portion of the graph that is displayed. By default, when trending is paused, the data from the device is not tracked until trending is restarted. However, you can enable data tracking with trending paused, and thus pick up the trending graph where it left off when paused when you decide to restart trending. To enable data tracking with trending paused, move the pointer over the X or Y axis area and right-click. From the pop-up menu that displays, select the Tracking Enabled option. To restart trending, click the button. When you restart trending, the trend graph will jump to display the most recently collected data. To see data collected while the trend graph was stopped, use the X-axis Scroll Tool, covered in the next topic Scrolling a Graph Axis The Scrolling tool allows you to scroll up and down the Y-axis, or back and forth across the X-axis. This can be helpful in seeing other areas of the trend graph (for example, if you have zoomed in on it, or if you want to see previous portions of the trend graph). To scroll on an axis, click the button in the Trend Graph toolbar and move the pointer over the axis on which you want to scroll. The pointer turns into a pointing hand. Click and drag in the direction you want to scroll. 4-11
42 Section 4 Basic Operations Installation and Operation Manual Before Y-axis scrolling After Y-axis scrolling NOTE: The Y-axis User Adjust option must be selected for this feature to work; refer to Figure 4-4 on p Zooming on a Single Graph Axis The Zooming on a Single Axis tool allows you to zoom on the X- or Y-axis. To zoom on an axis, click the button in the Trend Graph toolbar and move the pointer over the axis on which you want to scroll. The pointer turns into a double-headed arrow, pointing in the directions relative to the axis it is over. Click and drag in the direction you want to zoom. Before X-axis zooming After X-axis zooming NOTE: The Y-axis User Adjust option must be selected for this feature to work; refer to Figure 4-4 on p
43 Installation and Operation Manual Section 4 Basic Operations Zooming on Both Graph Axes The Zooming on Both Axes tool allows you to zoom on the X- and Y-axes at the same time. To zoom on both axes simultaneously, click one of the buttons in the Trend Graph toolbar. The trend graph scrolling is paused. Click and drag on the axes to scroll them to view the portion of the graph you zoomed in on (if you zoomed in). Click the button to restart graphing. After clicking play, axes return to default zoom factor. Before zooming in on both axes After zooming in on both axes 4-13
44 Section 4 Basic Operations Installation and Operation Manual Zooming on a Region of the Graph The Zooming on a Region tool allows you to zoom on a region on the trending graph, adjusting the X- and Y-axes scales accordingly. To zoom on a region of the trend graph, click the button in the Trend Graph toolbar and move the pointer over the trend graph. The pointer turns into an arrow with a box. Click and drag to draw a box around the region on which you want to zoom, then release the mouse button. Graphing pauses like before to allow you to examine the zoomed area. You can click and drag to scroll through the axes. With region to zoom selected in box After region was zoomed on NOTE: When you release the mouse button, the trend graph freezes on the bounded region. You have to click the button to resume trending. 4-14
45 Installation and Operation Manual Section 4 Basic Operations Displaying the Entire Trend Graph You can display the entire trend graph in the graph area. To display the entire trend graph, move the pointer over the X or Y axis area and right-click. From the pop-up menu that displays, select the Zoom to Fit option. To return to the standard view of the trend graph, deselect the Zoom to Fit option Displaying X and Y Values at a Particular Point The Values tool allows you to select a point along the Mass Flow trending graph and display the corresponding X- and Y-axis values at that point. To display the exact X and Y values of the trend graph, click the button in the Trend Graph toolbar and move the pointer over the trend graph. The pointer turns into pointing finger over a colored vertical line the cursor. The X,Y values for the current cursor position are displayed. As you click and drag the cursor across the trend graph, the X,Y values dynamically update. X,Y values at current cursor position 4-15
46 Section 4 Basic Operations Installation and Operation Manual If you right-click on the cursor, a pop-up menu displays, allowing you to select from several options that control the cursor s attributes. These options are described in Table 4-3. Table 4-3 Trend Graph Cursor Options Option Channel Style Options>Use Channel Color Description Allows you choose the channel to which the cursor is attached. The channels correspond to the variables (Mass Flow, Setpoint, and so on). Allows you to choose the measurement being made: Value X-Y. Cursor is a single line. Value X. Cursor is a single line. Value Y. Cursor is a single line. Period. Cursor is two vertical lines connected with a dotted line, showing the time/frequency between the lines. Peak-Peak. Cursor is two horizontal lines connected by a dotted line showing the percentage difference between the lines (because Y-axis is in percent). Frequency. Cursor is two vertical lines connected with a dotted line, showing the time/frequency between the lines. For Styles whose cursor is two lines, you can drag each line separately to make measurements. If selected (the default), the cursor is the color related to the variable. If not selected, the cursor is yellow. Options>Hide Hint on Release If selected, the values associated with the cursor are shown only while the left mouse button is held down. Flip Alignment Edit Enabled only with single-line cursor styles. If selected, moves the values displayed to the opposite side of the vertical line. For Brooks internal use only. 4-16
47 Installation and Operation Manual Section 4 Basic Operations Copying the Graph to the Clipboard You can copy the current state of the trend graph to the clipboard, for pasting into another Windows application. To copy the current state of the trend graph to the clipboard, click the button in the Trend Graph toolbar. The trend graph is copied to the clipboard. A sample of the trend graph pasted into a document is shown below. 4-17
48 Section 4 Basic Operations Installation and Operation Manual Saving the Graph to a File You can save the current state of the trend graph to a graphic file. To save the current state of the trend graph to a graphic file, click the button in the Trend Graph toolbar. The Save As dialog box displays. Navigate to the desired directory and enter a name for the file. You can also specify the graphic format Bitmap (.bmp), Enhanced Metafile (.emf), or JPEG (.jpg) from the Save as type drop-down list. Click the Save button to save the file Printing the Graph You can print the current state of the trend graph to a printer. To print the current state of the trend graph, click the button in the Trend Graph toolbar. The standard Windows Print dialog box displays. 4-18
49 Installation and Operation Manual Section 4 Basic Operations 4.7 Status Bar The Status Bar, at the bottom of the Service Suite main window, indicates the status of alarms and warnings, the valve, and the communications interface between the application and the device. 4.8 Preferences, Report Template (Not supported by 48xx) It s possible to change the default Brooks addresses and logo on the calibration report by selecting the Custom radio button. 4-19
50 Section 4 Basic Operations Installation and Operation Manual 4.9 Saving the Current Device Configuration (Not supported by 48xx) To save the current device configuration settings and calibration data, open the File menu and choose Save Device Configuration. The Save Device Configuration File window displays. To accept the default file name and directory, click the Save button. You can also change the file path and name by editing the file name field entry, or by clicking the Browse button to display a Save As dialog box. 4-20
51 Installation and Operation Manual Section 4 Basic Operations 4.10 Import Database (Not supported by 48xx) This version of the Brooks Service Suite supports the Import Database functionality in order not to loose any product and calibration related data used on the Calibration Report when performing an upgrade of the Brooks Service Suite application. In case the version of the Brooks Service Suite application you re going to uninstall is or older, you ll have to perform some manual copy actions. If the version of the Brooks Service Suite application you re going to uninstall is or newer the database will be stored in a backup folder called BSS Backup ($programfiles-> Brooks Instrument->BSS Backup). In the newer version of the Brooks Service Suite you ll have to execute the Import Database functionality and select this backup copy to restore the database. Note that the Import Database functionality is only available in case the session is closed. Manually backup database: Create a backup folder called BSS Backup in the Brooks Instrument Program Files folder ($programfiles->brooks Instrument->BSS Backup). Copy the UserEntry.mdb file available in the Brooks Service Suite folder ($programfiles->brooks Instrument->BSS Backup->Brooks Service Suite) to this newly created BSS Backup folder, make sure hidden files and operating files are visible. 4-21
52 Section 4 Basic Operations Installation and Operation Manual 4.11 Restoring a Saved Device Configuration (Not supported by 48xx) You can restore any previously saved device configuration and calibration data set. To restore a saved current device configuration, open the File menu and choose Restore Device Configuration. The Restore Device Configuration File window displays. You can enter the file path and name in the file name field or, to select the desired file, click the Browse button to display an Open dialog box. Once you have specified the file path and name, click the Restore button to restore the configuration from that file Closing the Session and Exiting the Service Suite To close the current session and exit the Service Suite, open the File menu and choose Exit, or click the window s close button (at the upper right corner). Alternately, if you just want to close the session but not the application, open the File menu and choose Close Session. This feature is useful when switching the application from one device to another. 4-22
53 Installation and Operation Manual Section 5 Control and Monitor 5.1 Control and Monitor This section describes how to: View device information Select a calibration data set Set the Totalizer function, which keeps a running total of the amount of gas or fluid that has flowed through the device Override the normal operation of the device s valve Viewing Device Information To view device information, open the Actions menu and choose Control and Monitor. The Control & Monitor dialog box opens. Click the Device Info tab. Device info for Models SLA58xxS and SLAmFxxS Device info for Models 48XX The device information parameters are read-only. 5-1
54 Section 5 Control and Monitor Installation and Operation Manual 5.2 Selecting a Calibration Data Set You can switch between up to 10 calibration data sets, according to the current application of the device. These data sets are created as part of the Service Suite s Calibration function (available in the Pro version). Each calibration data set includes a unique set of calibration and tuning parameters, to be used with a specific application of the device. The service person at the site who is performing calibrations should keep a record listing to which application each calibration data set number applies. To select a calibration data set, open the Actions menu and choose Control and Monitor. The Control & Monitor dialog box opens. Click the Calibration Data Set tab. Select a data set from the Selected Flow Calibration Record drop-down list. Key descriptive parameters for each data set are displayed in the other, read-only fields. In case the Analog Function Select Enable check box is checked, Pin 13 of the 15-pin D-sub connector will be used to determine the selected flow calibration record. In case this check box is not checked, the flow calibration records can be selected using the Selected Flow Calibration Record drop down list. NOTE: Setting pin 13 (Calibration Select Input) will override the selected flow calibration record as set by the Service Suite. 5-2
55 Installation and Operation Manual Section 5 Control and Monitor 5.3 Setting the Totalizer Control The Totalizer function keeps a running total of the amount of gas or fluid that has flowed through the device since the Totalizer function was turned on or reset. To set the Totalizer Control, open the Actions menu and choose Control and Monitor. The Control & Monitor dialog box opens. Click the Totalizer Control tab. Use the Flow Totalizer Control options to turn the Totalizer function on or off, or to reset it. The dialog box also shows you the following read-only information: How frequently the nonvolatile flow totalizer is updated The current total flow The total flow as stored in non-volatile memory. This value is updated by the rate in the Flow Totalizer Update Time field. 5-3
56 Section 5 Control and Monitor Installation and Operation Manual 5.4 Using the Valve Control Function The Service Suite s Valve Control function allows you to have the valve track setpoint (normal mode), completely open or close the valve, or manually open the valve at a percentage between 0 and 100%. To control the valve, open the Actions menu and choose Control and Monitor. The Control & Monitor dialog box opens. Click the Valve Control tab. Set the valve position by: Clicking one of the preset value buttons Normal (tracks setpoint), Close, or Open. or Clicking the Manual button and entering the value in the Valve Position field, then pressing the Enter key. The Manual mode of operation is sometimes useful for diagnostic purposes. The valve must be set to Normal mode for the device to function properly. If the device also supports an analog Valve Override input (e.g. Model SLA58xxS) then this analog Valve Override will take precedence over the digital Valve Override. In case the "Valve State" in this window is not in line with the "Valve Status" in the status bar then the analog Valve Override is active. Changing the Valve Control within the Service Suite will not have any effect in this case. 5-4
57 Installation and Operation Manual Section 5 Control and Monitor Using Pin 12 to Control the Valve Override You can also use pin 12 of the device s 15-pin D-connector to override normal valve operation: Grounding pin 12 causes the device to close the valve. Applying a voltage from 5 24 V nominal causes the device to open the valve. Do not exceed 25 V. Leaving pin 12 open (unconnected) causes the valve to operate normally (device tracks setpoint). Note that an input signal to pin 12 takes precedence over the Service Suite s Valve Override function. If the device is in VOR Open or VOR Closed due to the signal at pin 12, then in the Service Suite: The status message Analog Override Active will appear at the top of the Valve Override Control window. The Valve Override Control buttons will not change. The Valve Status in the Status Bar indicates the actual state of the device. The Valve State field in the Valve Control tab also indicates the actual state of the device. 5-5
58 Section 5 Control and Monitor Installation and Operation Manual THIS PAGE WAS INTENTIONALLY LEFT BLANK 5-6
59 Installation and Operation Manual Section 6 Diagnostics (Not supported by 48xx) 6.1 Diagnostics This section describes how to: Test that the device is correctly reading its input (setpoint), and correctly setting its output View and set S-Protocol configuration parameters Reset the device View the current state of the device s warning/alarm conditions and diagnostic results Data Log Testing the Analog Output You can use the diagnostic Test Analog Output function to verify that the device is correctly setting its analog output. Prior to using the Service Suite to test the output, you must connect a digital multimeter (DMM) to the output signal to measure the true output reading. Figures 6-1 and 6-2 show how to set up the DMM for the available output type configurations. Note that all of the D-connector pin-outs are listed in 3.5 Device D-Connector Pin-Outs on p Pin 5 Pin 2 + Power Supply Vdc _ 1 9 DB15 Connector _ DMM (Precision Voltmeter) Pin 9 Pin 10 Notes: 1. Refer to the DMM specifications, as provided by the Service Tool. 2. Tie cable shields to ground at one end only. Figure 6-1 Setup for Testing Output Voltage 6-1
60 Section 6 Diagnostics (Not supported by 48xx) Installation and Operation Manual Pin 5 Pin 4 + Power Supply Vdc _ 1 9 DB15 Connector 8 15 R + _ DMM (Precision Current Meter) Pin 9 Pin 10 Notes: 1. Refer to the DMM specifications, as provided by the Service Tool. 2. R Ω for supply 16 Vdc. R Ω for supply 16 Vdc. 3. Tie cable shields to ground at one end only. Figure 6-2 Setup for Testing Output Current To test an output: 1. Open the Actions menu and choose Service Actions>Diagnose. The Diagnose dialog box opens. Go to the Test Analog Output tab. The device s output signal type is automatically chosen and cannot be changed from this dialog box. NOTE: For an explanation of the Output Configuration parameters, refer to Table 7-1 on p To change the output configuration type or adjust the output behavior options, refer to Viewing the Output Signal Setting and Parameters on p
61 Installation and Operation Manual Section 6 Diagnostics (Not supported by 48xx) 2. Change the device s output value by: Clicking one of the preset value buttons in the Test panel, or Clicking the User button, which makes the Current Value field editable, and entering a value in the field, then pressing the Enter key. Regardless of which method you choose, the selected value is shown in the Current Value field at the bottom of the window. This is the value at which the Service Suite is telling the device to set its output. 3. Verify whether the DMM shows the same value as set using the Service Suite. 4. Try a few additional values to check that the output is correct. If the DMM reading does not match the value being set in the Test Analog Output tab, the device s output may need to be calibrated. Refer to Calibrating the Output Signal on p Testing the Setpoint Input You can use the diagnostic Test Setpoint Input function to verify that the device is correctly reading its input (setpoint) value. Prior to using the Service Suite to test the setpoint, you must connect a DMM to the device s setpoint signal to measure the true reading. Figures 6-3 and 6-4 show how to set up the DMM for the available input types. Note that all of the D-connector pin-outs are listed in 3.5 Device D-Connector Pin-Outs on p
62 Section 6 Diagnostics (Not supported by 48xx) Installation and Operation Manual + Power Supply Vdc _ Pin Pin 1 DB15 Connector Pin Precision Voltage Source _ + DMM (Precision Voltmeter) _ Pin 9 Notes: 1. Refer to the DMM specifications, as provided by the Service Tool. 2. Tie cable shields to ground at one end only. Figure 6-3 Setup for Testing Voltage Setpoint + Pin 5 Pin 1 Pin 7 Precision Current Source _ + + Power Supply Vdc _ 1 9 DB15 Connector 8 15 DMM (Precision Current Meter) _ Pin 9 Notes: 1. Refer to the DMM specifications, as provided by the Service Tool. 2. Tie cable shields to ground at one end only. 3. Input impedance = 125 Ω. 4. Absolute maximum input (without change): 25 ma. Figure 6-4 Setup for Testing Current Setpoint NOTE: When the analog input is configured for digital mode, the setpoint is controlled via digital communications and the signal on the analog input is ignored. To test the analog input, the analog input configuration must be set to a mode other than digital. The analog input configuration can be changed from the Trend Graph window using the Control Source function. 6-4
63 Installation and Operation Manual Section 6 Diagnostics (Not supported by 48xx) To test the device s setpoint reading: 1. Open the Actions menu and choose Service Actions>Diagnose. The Diagnose dialog box opens. Go to the Test Setpoint Input tab. The device s input signal type is automatically chosen. The device s current reading of the setpoint is displayed in the Measured Input field. NOTE: For an explanation of the Current Configuration parameters, refer to Table 7-2 on p To change the current configuration type or adjust the output behavior options, refer to Changing the Input Signal Setting and Parameters on p Verify whether the DMM shows the same value as that shown for the device value in the Measured Input field. NOTE: Input signals below the level shown in the Low Input Cutoff field will be shown as 0 V or 4 ma. 3. Try a few additional setpoint values by changing the setpoint from the input source, and verify that the value in the Measured Input field reflects those changes. 6-5
64 Section 6 Diagnostics (Not supported by 48xx) Installation and Operation Manual If the DMM reading does not match the value in the Measured Input field, the device s setpoint may need to be calibrated. Refer to Calibrating the Device Input (Setpoint) on p Viewing and Setting S-Protocol Parameters The S-Protocol is an RS-485 based form of digital communication used by an external source to control the device. Brooks MFC/MFM models which support the S-Protocol are the SLA58xxS and SLAMfxxS. The protocol may be used in a standalone or multi-drop configuration to perform basic operations, such as setting the setpoint, reading flow, setting valve override, setting units of measure, and managing alarms. The S-Protocol function in the Service Suite allows you to set the device s S-Protocol configuration parameters. To set S-Protocol configuration parameters, open the Actions menu and choose Service Actions>Diagnose. The Diagnose dialog box opens. Go to the S-Protocol tab. 6-6
65 Installation and Operation Manual Section 6 Diagnostics (Not supported by 48xx) Table 6-1 describes the S-Protocol configuration parameters. NOTE: The Service Suite does not use the S-protocol to communicate with the device. Access to the S-protocol parameters provided by the Service Suite may be used only to determine or configure this protocol s communication settings. Table 6-1 S-Protocol Configuration Parameters Parameter Date Descriptor Device Type Data Rate User Ref. Temp. Manuf. ID Message Tag Name Description 32-bit integer value that represents the date value that is written and read via the S-Protocol Communication port. The Date value can be utilized by the user for any purpose and has no affect on the device. A 16-character string that the user can use to describe the device. This parameter can be written and read via the S-Protocol Communication port. Read Only. Will always be 5 for Smart II devices. Sets the data rate for serial communications of the S-Protocol port. Must be 1200, 2400, 4800, 9600, 19200, or Reference Temperature (in degrees K) for which flow is to be reported if the user-specified Standard Reference Conditions. (See S-protocol manual for more details.) Read Only. Always 10 for Brooks Instrument devices. A 32-character string that the user can use for any desired purpose. This parameter can be written and read via the S-Protocol Communication port. 8-character string used to identify the device on the network to obtain the device s long address. Unique ID No. A 32-bit integer in the range of 0 to This value is assigned by Brooks and must be unique for all Smart II devices. User Ref. Pressure Number of Preambles Reference Pressure (mbar) for which flow is to be reported if the user-specified Standard Reference Conditions. (See S-protocol manual for more details.) The number of Preamble characters that the device will transmit as part of every response message on the S-Protocol communications port. 6-7
66 Section 6 Diagnostics (Not supported by 48xx) Installation and Operation Manual Table 6-1 S-Protocol Configuration Parameters (cont.) Parameter Polling Address Primary Alarm Behavior Flow Units Temp. Units Description Short address of the device, must be in the range 0 to 15. This address can be used to access the long address from the device. Read Only. Specifies how the Flow Output will behave if an alarm is active. Settings are: Track, Hold Last, Upscale, Downscale. Defines the UOM that flow is to be reported in on the S-Protocol Communications Port. (The meaning of this 8-bit code is defined in the S-Protocol manual). Defines the UOM that temperature is to be reported in on the S-Protocol Communications Port. (The meaning of this 8-bit code is defined in the S-Protocol manual.) NOTE: Brooks Instrument provides an S-Protocol manual that describes the operation of the S-Protocol for Smart II devices. Contact the Factory or your local sales representative for more information. 6-8
67 Installation and Operation Manual Section 6 Diagnostics (Not supported by 48xx) 6.4 Rebooting the Device The Software Suite s Device Reboot function allows you to Reboot the device, which is similar to powering the device off and on. To reboot the device, open the Actions menu and choose Service Actions>Diagnose. The Diagnose dialog box opens. Go to the Device Reboot tab and click the Reboot button. 6-9
68 Section 6 Diagnostics (Not supported by 48xx) Installation and Operation Manual 6.5 Checking the Warning, Alarm and Diagnostic Status The Service Tool monitors the warning or alarm status for all of the alarms and warnings that the device may potentially indicate. The Service Tool also reports on the status of the device diagnostics, which run continuously. To view the current state of alarm/warning conditions and diagnostic results, open the Actions menu and choose Service Actions>Diagnose. The Diagnose dialog box opens. Go to the Alarm Status tab. The Alarm Status tab includes three subtabs, explained in the following topics Checking the Alarm/Warning Status in the Alarms/Warnings Tab The Alarm/Warning Status subtab lists each of the alarm/warning conditions that the device may indicate and its respective flash codes (the code that is flashed on the device s Alarm LED). NOTE: For information on configuring the alarm/warning settings, refer to 7.6 Configuring Alarm Settings on p For a description of the various conditions for which alarms/warnings that are available, refer to Table 7-3 on p
69 Installation and Operation Manual Section 6 Diagnostics (Not supported by 48xx) If an alarm condition is detected, its code field will flash red and the Alarm Status indicator in the Status Bar of the main window will flash. If a warning condition is detected, its code field will be yellow and the Alarm Status indicator in the Status Bar of the main window will flash. NOTE: Alarms, warnings, and diagnostics results can also be reported via pin 3 of the device s D-connector. This pin is configured as an open collector output. The maximum source current is 25 ma when grounded. To enable this feature, refer to 7.6 Configuring Alarm Settings on p Clear Latched Alarm and Warning Conditions A Latching option can be set for each alarm/warning condition. If latching is enabled for a specific alarm/warning condition and that condition occurs, the latched state will persist even if the alarm/warning condition goes away. However, if you know that it is safe to operate the device, you may want to clear the latched alarm/warning condition. To clear all latched warning and alarm conditions, click the Clear Alarm/Warnings button in the Alarms/Warnings subtab of the Alarm Status tab in the Diagnose window. If an alarm or a warning condition is cleared, the alarm or warning will latch again if the condition reoccurs Checking Device Diagnostic Status The device continuously runs diagnostics. If the diagnostics detect a fatal error, the device will briefly flash the Status LED red and then reset itself after approximately 5 seconds. The tests are listed in Table 6-3 on p NOTE: The periodic device resetting that occurs during a diagnostic fault condition will make communication with the Service Suite impossible. If a diagnostic failure occurs, please make arrangements to return the device to your nearest service center. The results of the most recent diagnostic fault(s) are displayed in the Diagnostics subtab of the Alarm Status tab in the Diagnose window. 6-11
70 Section 6 Diagnostics (Not supported by 48xx) Installation and Operation Manual Table 6-2 Diagnostic Tests Diagnostic Flash Memory RAM Memory Non-Volatile Memory Temperature Sensor Internal (Device) Power Supply Failure Description 8-bit checksum of the Flash memory device. Byte-by-byte test of RAM; detects bad memory location. Byte-by-byte test of non-volatile memory; detects bad memory location. Temperature sensor reports a value outside the nominal range of 32 to 212ºF (0 to 100ºC). Any internally generated power supply voltage outside operational limits. Internal supply voltages must be within their nominal limits. 6-12
71 Installation and Operation Manual Section 6 Diagnostics (Not supported by 48xx) Modifying Flow Alarms Behavior You can modify the behavior of all flow-related alarms to become automatically disabled when one or both of the following conditions exist: setpoint is zero and valve override is active. These options are available from the Alarm Behaviour subtab of the Alarm Status tab in the Diagnose window. NOTE: Flow-related alarms/warnings are considered to be: Flow 1 Flow 2 No Flow Indication NOTE: More comprehensive configuration tools for alarms and warnings are available using the Tune function. For more information, refer to 7.6 Configuring Alarm Settings on p
72 Section 6 Diagnostics (Not supported by 48xx) Installation and Operation Manual Output Alarm Behavior. The setting selected for this option determines what will happen to the output flow signal if there is an alarm condition. The available settings are: Track Flow. Output will continue to report the value of the measured process variable. Hold Last. Output will remain at the value in effect when the alarm condition was detected. Upscale. Output will go to the maximum output signal. Downscale. Output will go to the minimum output signal. NOTE: The Output Alarm Behavior parameter affects both the analog output and flow output as reported by the S-Protocol (for devices so equipped). Disable all flow alarms when the setpoint is zero. When this option is selected, any flow-related alarm/warning will not occur if the setpoint is zero. For example, if the Flow 1 parameter alarm is enabled and you do not want the alarm to occur while the setpoint is zero (flow is commanded to be zero), causing flow to be less than the lower limit, select this option. Disable all flow alarms during the valve override condition. When this option is enabled, any flow-related alarm/warning will not occur if the valve override is in the open or closed state. For example, if the Flow 1 parameter alarm is enabled and you do not want the alarm to occur while the valve override is set to open, causing flow to exceed the upper alarm limit, select this option. 6-14
73 Installation and Operation Manual Section 6 Diagnostics (Not supported by 48xx) Modifying Zero Drift Diagnostics If the mass flow controller device supports the Zero Drift Diagnostics feature the Zero Drift Alarm can be enabled in the Alarm Settings window, see section 7.6 Configuring Alarm Settings. If this feature is not supported by the mass flow controller device the Warning and Alarm options in the Alarm Settings window will be disabled. The table below lists the Zero Drift Diagnostic related parameters which can be configured. Table 6-3 Zero Drift Diagnostics Parameters Name Adjust Error Limit For Temperature Alarm Delay InterLock Delay Safe State Enable Description If this option is disabled, then the limit is defined by the user configurable Error Limit parameter. If this option is enabled, then the limit is computed to be the greater of the user configurable Error Limit parameter and the maximum allowable drift per the device s Zero Drift specification The time that the flow signal must exceed the Error Limit before the alarm is activated. The range for delay values is seconds with 0.1 sec. resolution. The time period between setpoint becoming zero and alarm monitoring starts. The range for Interlock delay parameter is 0 99 minutes with 0.1 min. resolution. If the Safe State Enable is set to ENABLED, then the device will transition to a state such that the valve will go to the Valve Override Closed state, the device will not respond to setpoint, and flow output signal will be reported as 0.0. The Module Status LED will flash Red to indicate that the device is in this state. This state will be referred to as the Recoverable Fault State. To recover from this state, a Zero operation or a power cycle of the device must be performed. These options are available from the Zero Drift Diag Subtab of the Alarm Status tab in the Diagnose window. 6-15
74 Section 6 Diagnostics (Not supported by 48xx) Installation and Operation Manual 6.6 Data Logging This Data Log window allows the user to periodically log the data of the selected variables in the graph window. The target file needs to be selected or created using the Browse button. The Log Rate must be specified from 1ms and up. 6-16
75 Installation and Operation Manual Section 7 Tuning (Not supported by 48xx) 7.1 Tuning for SLA Series Devices This section provides procedures for using the Service Suite to adjust the device to ensure optimum performance. The Service Suite includes several functions that allow you to tune and calibrate the device: Zeroing the sensor, to properly set the device to the no-flow state. Adjusting the valve offset and span, to optimize the valve behavior during process conditions. Calibrating the device s input and output signals, to ensure that the device is accurately reading setpoint and setting its output signal. Configuring Alarm settings, to set and modify the conditions under which an alarm or warning event may occur. These functions can be accessed via the Tuning function, available from the Service Actions menu Zeroing the Device's Sensor (Supported by 48xx) Zero is the only available function for the 48xx in Tuning. The Service Suite s Sensor Adjust function allows you to zero the device s sensor when there is a no-flow condition. The device also includes a Zero pushbutton (located at the side of the device) that performs this same function. To zero the device s sensor: 1. Allow the device to be powered on for 45 minutes so that it achieves its operating temperature. 7-1
76 Section 7 Tuning (Not supported by 48xx) Installation and Operation Manual 2. Close the downstream shutoff valve. The device should be full of process gas with no pressure differential. 3. Wait at least 30 seconds for the flow signal to drop to zero. 4. Using the device s Zero pushbutton or the Service Suite s Sensor Adjust function, zero the device: If using the pushbutton, press the pushbutton until the device s Status LED flashes red, then release the pushbutton. A successful zeroing operation is indicated by the Status LED being a steady green. If using the Zero Sensor function, open the Actions menu and choose Service Actions>Tune to display the Tuning dialog box. On the Sensor Adjust tab, click the Zero button. A message box displays when the zeroing operation is complete. In either case, the zeroing operation can take up to 10 seconds to complete. If you attempt to zero the device using the Sensor Adjust function while gas is flowing at ³5% of full scale, a dialog box displays prompting you to confirm whether you want to continue with the operation. This allows you to zero the device if there is some reason for which you want to zero the device with low flow. 7-2
77 Installation and Operation Manual Section 7 Tuning (Not supported by 48xx) If the unit cannot zero the device (for example, the device is malfunctioning, flow is too high, or the flow oscillates), a dialog box displays indicating that the device cannot be zeroed. 7.2 Valve Tuning The Service Suite includes a Valve Tuning function that allows you to tune two valve parameters to optimize its performance: Valve offset (flow off, 0%) Valve span (at flow + span, flow is just at fullscale, 100%). Device performance can be affected by contaminants or pressure changes. Tuning the valve offset and span can help to optimize the valve response. At process conditions with process flow: The valve offset value corresponds to the valve position (measured as a percentage from fully closed to fully open) at which flow is off. The valve span value is used to determine the valve position offset + span at which flow is just at fullscale. All valve offset values are calibrated at the factory at the conditions specified on the device s production order. 7-3
78 Section 7 Tuning (Not supported by 48xx) Installation and Operation Manual Checking the Offset and Span Values To check the offset and span values: 1. Open the Actions menu and choose Service Actions>Tune to display the Tuning dialog box, then go to the Valve Tuning tab. 2. Set inlet and outlet pressure conditions to match those specified on the device s order or on its Calibration Report. 3. Click the Adaptive Control Disable button to make sure that Adaptive Control is not on. 4. In the Manual Tuning panel, click the Manual button to enable the Valve Position (Current) field. 7-4
79 Installation and Operation Manual Section 7 Tuning (Not supported by 48xx) 5. Starting with 0, enter percentage values in the Valve Position (Current) field (press the Enter key after entering a value) until the flow rate just begins (1%). At this point, the value in the Valve Position (Current) field should be very close to the value shown in the Valve Offset (Stored) field. Some small difference between Valve Position (Current) and Valve Offset (Stored) is acceptable. 6. Continue to enter higher values in the Valve Position (Current) field until 100% flow is reached. At this time, the value in the Valve Position (Current) field should be very close to the sum of the values in the Valve Offset (Stored) and Valve Span (Stored) fields. Some difference in these values is acceptable. You should adjust the offset and span values if one of the following are true: The process conditions are now different from that specified on the device s order. The valve position that produces a flow rate of 1% does not closely match the offset value in the Valve Offset (Stored) field. The valve position that produces a flow rate of 100% does not closely match the current offset + span values in the Valve Offset (Stored) and Valve Span (Stored) fields. 7-5
80 Section 7 Tuning (Not supported by 48xx) Installation and Operation Manual Adjusting the Offset and Span Values - Manual Tuning To adjust the offset and span values manually: 1. Set inlet and outlet pressure conditions to your process or application specs. 2. Open the Actions menu and choose Service Actions>Tune to display the Tuning dialog box, then go to the Valve Tuning tab. 3. Click the Adaptive Control Disable button to make sure that Adaptive Control is not on. 4. In the Manual Tuning panel, click the Manual button to enable the Valve Position (Current) field. 7-6
81 Installation and Operation Manual Section 7 Tuning (Not supported by 48xx) 5. Starting with 0, enter incremental values in the Valve Position (Current) field until flow just begins (press the Enter key after entering a value). Make sure you have stopped at 1% flow. NOTE: Do not overshoot and then decrease the valve value to locate the offset position. Because of valve hysteresis, you must start at zero and find the offset value only by increasing up from zero. 6. Press the Save Offset button to save the new offset value. 7. Once the offset value is determined and set, continue to slowly increment the current valve value. As flow rate approaches 100%, enter values in smaller increments until 100% flow is achieved. 8. Allow the flow rate to stabilize. When the flow rate has stabilized, press the Save Span button to save the new span value. 9. Enter different values in the Value Position (Current) field to determine whether or not the newly saved offset and span values produce the desired flow rates, that is, 1 2% with the valve drive at offset, and 100% with the valve drive at offset + span. 10. Click the Normal button to return the valve to its normal operating state. 7-7
82 Section 7 Tuning (Not supported by 48xx) Installation and Operation Manual Adjusting the Offset and Span Values - Auto Tuning The Auto Tune function determines the valve offset and span values automatically. To adjust the offset and span values using the Auto Tune function: 1. Set inlet and outlet pressure conditions to your process or application specs. Select the Service Suite as the setpoint source in the graph window and configure 0% setpoint. 2. Open the Actions menu and choose Service Actions>Tune to display the Tuning dialog box, then go to the Valve Tuning tab. 3. Click the Auto Tune button to start the operation. You are prompted to enter step values. These values define the low (Set 1) and high (Set 2) valve step values that will be used to adjust the valve during the second phase of the Auto Tune operation. The Dwell values determine how long to maintain the step value before switching to the next value. 7-8
83 Installation and Operation Manual Section 7 Tuning (Not supported by 48xx) NOTE: It is recommended to keep the User Inputs parameters at their default settings. 4. Enter the step values and dwell time in the User Inputs dialog box, then click OK. The Auto Tune operation starts. In the first adjustment phase, the device valve is opened in gradual steps to determine an approximated rough valve offset. In the second adjustment phase, the setpoint is repeatedly cycled (according to the setpoint cycling values that you specified) until offset and span differences are below an acceptable threshold, or for a maximum of six cycling periods. This adjustment process can take several minutes. 7-9
84 Section 7 Tuning (Not supported by 48xx) Installation and Operation Manual When the Auto Tune operation is complete, a message box displays. 7-10
85 Installation and Operation Manual Section 7 Tuning (Not supported by 48xx) Dynamically Adjusting the Offset and Span Values During Device Operation The Valve Tuning Adaptive Control function, when enabled, causes the device to dynamically adjust valve offset and span, or just offset, while the device is operating. If process conditions change significantly (such as moderate shifts in inlet or outlet pressure) while Adaptive Control is enabled, valve offset and span will dynamically self-adjust for optimum valve performance under the new process condition without requiring operator intervention. To enable Adaptive Control, open the Actions menu and choose Service Actions>Tune to display the Tuning dialog box, then go to the Valve Tuning tab. In the Adaptive Control panel: Select the Offset and Span or Offset Only option from the Mode Select drop-down list. Click the Enable button. NOTE: When adaptive control is enabled, offset and/or span may change dynamically. However, these changes are not permanent, and the device returns to the stored offset and span after a power cycle or system reset. 7-11
86 Section 7 Tuning (Not supported by 48xx) Installation and Operation Manual 7.3 Response Tuning Response tuning optimizes the dynamic performance of the mass flow controller device to changes in setpoint. You can use this feature to eliminate undesired flow under- and overshoot. If the mass flow controller device supports the Improved Response and Control feature also PID Kd (derivative gain) value can be changed. If this feature is not supported by the mass flow controller device the PID Kd value can not be changed. NOTE: For devices calibrated at the factory, response tuning adjustments should not be necessary, as calibrations are performed to the device s specified process conditions. If you do want to adjust the response tuning, it is strongly recommended that you adjust only the PID Kp and Ki (proportional and integral gain) values. Do not adjust the Flow Control K-up and K-down values. For Service Suite training, which includes training for response tuning, contact your local Brooks service representative. To tune the device s response, you will set up a square wave for the setpoint. You will then make adjustments to tuning parameters to make the actual flow graph match the setpoint s square wave. To tune the device s response: 1. Open the Actions menu and choose Service Actions>Tune to display the Tuning dialog box, then go to the Response Tuning tab. The sample screen below shows the default tuning values. 7-12
87 Installation and Operation Manual Section 7 Tuning (Not supported by 48xx) 2. Position the Graph window so that you can see the Tuning and Graph windows at same time. 3. Set up the setpoint square wave, as shown in Figure 7-1. You should pick high and low setpoints that are at the expected range of your process application. Enter the elapsed time before wave switches to other setpoint Select option here to hold setpoint at the high or low value Manually enter high and low setpoints here Click these buttons to select one of the preset square waves Figure 7-1 Setting Up the Setpoint Square Wave NOTE: The Brooks Service Suite is intended to be used for mass flow controls and mass flow meters. If you are adjusting a meter model, use a separate flow controller to regulate the setpoint cycling. 4. Make sure that the Adaptive Control Enable option is not selected. 5. Click the Start button to begin flow. 7-13
88 Section 7 Tuning (Not supported by 48xx) Installation and Operation Manual 6. Observe how closely the actual flow matches the setpoint square wave. 7. Start making adjustments using the PID Kp and Ki (proportional and integral gain) values. (Do not adjust the Flow Control K-up and K-down values.) Figures 7-2 and 7-3 shows some examples of what the flow graph looks like when Kp and Ki values are too high or too low. NOTE: If you are having difficulty getting the actual flow graph to look like the setpoint square wave, you can restore the initial settings that were in effect when the window was opened by clicking the Restore Settings button. 7-14
89 Installation and Operation Manual Section 7 Tuning (Not supported by 48xx) Figure 7-2 Kp Value Is Too High, or Ki Value Is Too Low Figure 7-3 Kp Value Is Too Low, or Ki Value Is Too High 7-15
90 Section 7 Tuning (Not supported by 48xx) Installation and Operation Manual 7.4 Setting and Calibrating the Output Signal The Output Adjust function allows you to change the output signal setting and its operating parameters. After making changes to the output signal setting, you must calibrate the device to the new signal setting. To access the Output Adjust function, open the Actions menu and choose Service Actions>Tune to display the Tuning dialog box, then go to the Output Adjust tab. 7-16
91 Installation and Operation Manual Section 7 Tuning (Not supported by 48xx) Viewing and Changing the Output Signal Setting and Parameters In the Output Configuration panel of the Output Adjust tab, you can: Change the type of signal (for example, from 0 5 Vdc to 0 20 ma). View the current output signal parameter values. These parameters are explained in Table 7-1. NOTE: If you change the output signal type, you will be prompted that you must calibrate the signal, and that all old output signal calibration settings will be lost. However, you could click the Restore button in the Output Calibration panel to return to the previous calibration settings. Table 7-1 Output Signal Parameters (Read Only) Parameter Damping Low Output Cutoff Output Lock-in Error Limit Transient Lock-in Time Description Used as a low-pass filter in the analog output only (actual flow is not affected). Higher values slow down the output response. The default is 1.5 seconds. The range is 0 to 10 seconds. When the measured flow is below this value, the analog flow output will be set to its zero (no flow) value. The analog flow output value will lock in to the setpoint whenever the error between measured flow and setpoint is less than this value. When this feature is enabled (non-zero) and a change in setpoint is detected, the analog flow output signal will equal setpoint for the time period that is set for this location. At the end of the time period, the analog flow output signal will indicate actual flow. Setpoint change must be greater than ±1% of full scale. 7-17
92 Section 7 Tuning (Not supported by 48xx) Installation and Operation Manual Calibrating the Output Signal You can calibrate the device s output signal to ensure that the device is accurately setting the output signal and, thus, maintaining the correct flow relative to the setpoint. Prior to using the Service Suite to calibrate the device output, you must connect a DMM to the device s output signal, which you will use to verify the actual signal level. Figures 7-4 and 7-5 show how to set up the DMM for voltage and current output types. Note that all D-connector pin-outs are listed in 3.5 Device D-Connector Pin-Outs on p Pin 5 Pin 2 + Power Supply Vdc _ 1 9 DB15 Connector _ DMM (Precision Voltmeter) Pin 9 Pin 10 Notes: 1. Refer to the DMM specifications, as provided by the Service Tool. 2. Tie cable shields to ground at one end only. Figure 7-4 Setup for Calibrating to an Output Voltage Pin 5 Pin 4 + Power Supply Vdc _ 1 9 DB15 Connector 8 15 R + _ DMM (Precision Current Meter) Pin 9 Pin 10 Notes: 1. Refer to the DMM specifications, as provided by the Service Tool. 2. R Ω for supply 16 Vdc. R Ω for supply 16 Vdc. 3. Tie cable shields to ground at one end only. Figure 7-5 Setup for Calibrating to an Output Current 7-18
93 Installation and Operation Manual Section 7 Tuning (Not supported by 48xx) To calibrate the device s output: 1. Open the Actions menu and choose Service Actions>Tune to display the Tuning dialog box, then go to the Output Adjust tab. 2. In the Output Calibration panel, click the 2a. Offset button, and note the measured output signal level on the DMM. The Service Suite forces the device to output the minimum signal level. 3. Enter the value displayed on the DMM in the offset s Measured Output field, then press the Enter key. Continue entering the DMM value until it is within ±0.1% of full scale. 4. When the DMM value is within ±0.1% of full scale, click the 2b. Span button. The Service Suite forces the device to output the maximum signal level. 5. Enter the value displayed on the DMM in the span s Measured Output field, then press the Enter key. Continue entering the DMM value until it is within ±0.1% of full scale. 6. When the DMM value is within ±0.1% of full scale, click the Check button to verify the output is properly calibrated. 7. When you have completed verifying the adjustment, click the OK button to save the calibration settings. At any point, you can: Cancel the changes to all parameter values by clicking the Cancel button to cancel the calibration. You will be prompted to confirm the cancellation. If the calibration is cancelled, the most recently saved calibration data is restored. Restore the previous offset and span values by clicking the Restore button. 7-19
94 Section 7 Tuning (Not supported by 48xx) Installation and Operation Manual Checking the Output signal from the Output Adjust Tab To check the output signal from the Output Adjust tab, click the Check button. The 3. Check Output panel displays on the right side of the tab. You can use the buttons on this panel to check the output signal as set by the device against the actual signal level measured on a DVM. This function is the same as that described in 6.1 Testing the Analog Output on p
95 Installation and Operation Manual Section 7 Tuning (Not supported by 48xx) 7.5 Setting and Calibrating the Input Signal The Input Adjust function allows you to change the input signal setting and its operating parameters. After making changes to the input signal setting, you must calibrate the device to the new signal setting. To access the Input Adjust function, open the Actions menu and choose Service Actions>Tune to display the Tuning dialog box, then go to the Input Adjust tab Changing the Input Signal Setting and Parameters In the Configure panel of the Input Adjust tab, you can: Change the type of signal (for example, from 0 5 Vdc to 0 20 ma). 7-21
96 Section 7 Tuning (Not supported by 48xx) Installation and Operation Manual View values of the input signal behavior parameter values. These parameters are explained in Table 7-2. NOTE: If you change the input signal type, you will be prompted that you must calibrate the signal, and that all old input signal calibration settings will be lost. However, you could click the Restore button in the Configure panel to return to the previous calibration settings. Table 7-2 Configurable Input Signal Behavior Parameters (Read Only) Parameter Softstart Mode Description Normally, the setpoint responds immediately to changes in value. Alternately, the response of the unit to changes in setpoint can be affected in either of the following ways: Slope. The device will ramp flow from the old setpoint to the new setpoint with a fixed ramp rate specified by the user in %/sec. Time. The device will ramp flow from the old setpoint to the new setpoint in the time specified by the user in seconds. Low Input Cutoff Zero Drift Alarm Temperature Alarm When the setpoint is derived from an external source, this parameter sets the minimum valid value of the setpoint. If the setpoint value reported by the analog input is below the cutoff value, then the setpoint is effectively interpreted as zero. An alarm or warning will occur when the flow signal starts to drift during non-flow conditions. Each allows you to set an inclusive minimum and maximum sensor temperature limit range. Whenever the sensor temperature is not within the stated range, the alarm or warning will occur Calibrating the Device Input (Setpoint) You can calibrate the device s input to ensure that the device is accurately reading the setpoint from its external analog source. Prior to using the Service Suite to calibrate the device input, you must connect a digital multimeter (DMM) to the device s setpoint signal, which you will use to verify the actual signal level. Figures 7-6 and 7-7 show how to set up the DMM for the available input types. Note that all D-connector pin-outs are listed in 3.5 Device D-Connector Pin-Outs on p
97 Installation and Operation Manual Section 7 Tuning (Not supported by 48xx) + Power Supply Vdc _ Pin Pin 1 DB15 Connector Pin Precision Voltage Source _ + DMM (Precision Voltmeter) _ Pin 9 Notes: 1. Refer to the DMM specifications, as provided by the Service Tool. 2. Tie cable shields to ground at one end only. Figure 7-6 Setup for Calibrating to a Voltage Setpoint + Pin 5 Pin 1 Pin 7 Precision Current Source _ + + Power Supply Vdc _ 1 9 DB15 Connector 8 15 DMM (Precision Current Meter) _ Pin 9 Notes: 1. Refer to the DMM specifications, as provided by the Service Tool. 2. Tie cable shields to ground at one end only. 3. Input impedance = 125 Ω. 4. Absolute maximum input (without change): 25 ma. Figure 7-7 Setup for Calibrating to a Current Setpoint 7-23
98 Section 7 Tuning (Not supported by 48xx) Installation and Operation Manual To calibrate the device s input: 1. Open the Actions menu and choose Service Actions>Tune to display the Tuning dialog box, then go to the Input Adjust tab. 2. Set the external analog setpoint to its appropriate zero value, and confirm this value with the DMM: for 1 5 Vdc for 0 5 Vdc for 4 20 ma for 0 20 ma 3. In the Input Calibration panel, click the Offset button. The external analog setpoint offset is now set. This is the minimum signal level for the setpoint. NOTE: Sometimes the valve may oscillate during the time between adjusting setpoint input offset and span. This is a normal event that will resolve itself immediately after setpoint input span is adjusted. 4. Set the external analog setpoint to its appropriate full scale value: for 1 5 Vdc for 0 5 Vdc for 4 20 ma for 0 20 ma 5. In the Input Calibration panel, click the Span button. The external analog setpoint span is now set. This is the maximum signal level for the setpoint. 6. Click the OK button to save the calibration data. 7-24
99 Installation and Operation Manual Section 7 Tuning (Not supported by 48xx) 7.6 Configuring Alarm Settings The Alarm Settings function allows you to set alarm behavior for several device event conditions. To access the alarm settings, open the Actions menu and choose Service Actions>Tune to display the Tuning dialog box, then go to the Alarm Settings tab. After changing settings, click the Apply Settings button to save them. In addition to the Diagnostic alarm, you can enable the device to indicate warning and alarm conditions related to the event conditions listed in Table 7-3. The alarm settings are described in Table
100 Section 7 Tuning (Not supported by 48xx) Installation and Operation Manual Table 7-3 Event Conditions for Which Alarms/Warnings Can Be Set Event Condition Flow 1 and 2 No Flow Indication Setpoint Deviation Totalizer Overflow User Power Supply Description Each allows you to set an inclusive minimum and maximum flow limit range. Whenever flow is not within the stated range, the alarm or warning will occur. These two general flow alarms provide more flexibility than having specific low and high flow alarms. These alarms can be used to create separate low and high flow alarms. They can also be used together to monitor deviation about a flow rate. If the device is a controller, then this alarm/warning is disabled if the setpoint is not within the specified flow limits or if the valve override is active. This condition occurs if the measurement of flow indicates flow less the specified Low Limit value. The Low Limit value can be from 0 2%. If the device is a controller, this condition will not set an alarm/warning unless the setpoint exceeds the configured limit and valve override is inactive. An alarm/warning condition occurs if the difference between the setpoint and flow exceeds the specified limits for more than the specified delay period. This alarm/warning is disabled if the valve override is active. This condition occurs if the Flow Totalizer value exceeds its maximum value and resets to zero. This parameter is permanently configured as a latch-type alarm/warning, which requires you to use the Clear Alarms/Warnings button on the Alarm Status tab or the S-Protocol interface to reset the alarm/warning. An alarm/warning condition occurs if the power input to the device is outside the specified range. You can make the voltage limits smaller than the default range if you want to monitor your supply voltage to a tighter specification than the device requires. 7-26
101 Installation and Operation Manual Section 7 Tuning (Not supported by 48xx) Table 7-3 Event Conditions for Which Alarms/Warnings Can Be Set (cont.) Event Condition Setpoint Out of Range Flow Output Out of Range Flow Output Loop Open Flow Sensor Out of Range Description An alarm/warning condition occurs if the difference between the setpoint and flow exceeds the specified limits for more than the specified delay period. This alarm/warning is disabled if the valve override is active. An alarm/warning condition occurs if the measured flow results in an analog output that exceeds the specified range for either the voltage or current output. An alarm/warning condition occurs if the device detects that there is no current flowing on the current loop. The alarm/warning condition could be the result of an open connection on the analog output current loop. An alarm/warning condition occurs if the device detects that the signal received from the sensor is not within the allowable tolerance band. This alarm/warning condition could be the result of a flow sensor failure. Zero Drift Alarm An alarm or warning will occur when the flow signal starts to drift during non-flow conditions. Temperature Alarm Each allows you to set an inclusive minimum and maximum sensor temperature limit range. Whenever the sensor temperature is not within the stated range, the alarm or warning will occur. 7-27
102 Section 7 Tuning (Not supported by 48xx) Installation and Operation Manual Table 7-4 Alarm Settings Field/Option Alarm choice Latching Enable Contact Enable Description Options are: Off. No warning/alarm will be set if the alarm/warning condition occurs. Warning. A warning will be set if the alarm/warning condition occurs. Alarm LED flashes green, but the device will continue normal operation. Alarm. An alarm will be set if the alarm/warning condition occurs. Alarm LED flashes red. Device will enter its safe state. If the alarm was set by the device diagnostics, a diagnostic alarm is set and the device will reset after 5 seconds. The safe state is defined as: The valve is unpowered (the valve will close for a normally closed valve, or will open for a normally open valve). The analog output will reflect the flow under the valve s safe state condition. If selected, the warning/alarm condition will persist, even if the condition goes away. You must use the Clear Alarms/Warnings button on the Alarm Status tab to reset the alarm/warning. If selected, a warning/alarm condition for this variable will cause the open-collector output at pin 3 of the device s D-connector to be active. D-connector pin 3 R 30 Vdc (max) 25 ma sink (MAX) R can be any device that the user chooses to indicate an alarm/ warning/diagnostic failure condition. No matter what is chosen, input current to pin 3 must be limited to 25 ma (closed) and applied voltage must be less than 30 Vdc (open). Flash Code Low Limit The code flashed by the Alarm LED to indicate a warning/alarm condition for this parameter. Lower limit for this parameter. If the Alarm option is set to Warning or Alarm, and the parameter s data value drops below the low limit value, the parameter s warning/alarm condition will be active. 7-28
103 Installation and Operation Manual Section 7 Tuning (Not supported by 48xx) Table 7-4 Alarm Settings (cont.) Field/Option High Limit Delay Description Upper limit for this parameter. If the Alarm option is set to Warning or Alarm, and the parameter s data value exceeds the high limit value, the parameter s warning/alarm condition will be active. Number of seconds that the warning/alarm condition must be active before the warning/alarm is indicated on the Alarm LED and Alarm contact (and reported to the Service Suite application, if a session is open). 7.7 Alarm Status The Alarm Status tab in the Tuning dialog box is the same as that in the Alarm/Warning Status subtab of the Diagnose dialog box. For more information, refer to 6.5 Checking the Warning, Alarm, and Diagnostic Status on p
104 Section 7 Tuning (Not supported by 48xx) Installation and Operation Manual 7.8 Tuning: Zeroing the Device's Sensor The Service Suite's Sensor Adjust function allows you to zero the device's sensor when there is a no-flow condition. To zero the device's sensor: 1. Allow the device to be powered on for 45 minutes so that it achieves its operating temperature 2. Close the downstream shutoff valve. The device should be full of process gas with no pressure differential. 3. Wait at least 30 seconds for the flow signal to drop to zero. 4. Use the Service Suite's Sensor Adjust function to zero the device: Open the Actions menu and choose Service Actions>Tune to display the Tuning dialog box. On the Sensor Adjust tab, click the Zero button. A message box displays when the zeroing operation is complete. The zeroing operation can take up to 10 seconds to complete. If you attempt to zero the device using the Sensor Adjust function while gas is flowing at 5% of full scale, a dialog box displays prompting you to confirm whether you want to continue with the operation. This allows you to zero the device if there is some reason for which you want to zero the device with low flow. If unable to zero the device (for example, the device is malfunctioning, flow is too high, or the flow oscillates), a dialog box displays indicating that the device cannot be zeroed. 7-30
105 Installation and Operation Manual Section 8 Gas Calibration and Reporting (Pro Version Only) 8.1 Gas Calibration and Reporting (Pro Version Only) This section explains how to use the advanced calibration and reporting functions available in the Brooks Service Suite Pro version. The device must be calibrated so that it can accurately read flow rates Required Conditioning During Calibration To perform calibration, the following conditions are required: The device has been powered on for at least 45 minutes. The sensor has been zeroed. There is a supply of gas. During the calibration process, the device must be in a thermally stable environment. Rapid or significant temperature changes during the calibration process will affect the device s accuracy. When clicking the 'Linearize Sensor' or 'Check Linearization' button in the main calibration window, the option is given to start with a cleared 'Linearize Sensor' or 'Check Linearization' screen or show the previous values, it is possible to perform a rerun of one or more rows in the 'Linearize Sensor' screen and recalculate the polynomials. Note that this is not recommended and that it might affect the accuracy, for the second run might be performed in different ambient conditions. In order get the best accuracy it's recommended to perform all runs in one go. When performing a linearization in Reference Meter or Manual Vol-U- Meter mode, a window will pop-up, showing a decrementing counter, when a button in the Start column is clicked. This window will automatically close when the timer has reached 0, do not close this window because it might affect the accuracy Device Accuracy The accuracy which is used during the check calibration phase, is automatically derived from the model code and depends on the device specification. 8-1
106 Section 8 Gas Calibration and Reporting (Pro Version Only) Installation and Operation Manual 8.2 Available Calibration Methods You can use one of the following calibration methods: Reference Meter Mode. The reference meter must be connected in series with the device being calibrated. Make sure the reference meter can measure flow at least 1.5 to 4 times the desired full scale calibration flow amount. For a truly accurate gas calibration, the reference meter must be substantially more accurate than the device being calibrated. Manual Vol-U-Meter Mode. This method requires a Brooks Vol-U-Meter, which can be obtained by contacting your local Brooks representative. The Vol-U-Meter provides a precise means of measuring flow rate. This method also requires a Brooks 1060 Vol-U-Meter Read-Out Device, for reading the flow data from the Vol-U-Meter. With regard to flow, the Vol-U-Meter is connected in series with the device being calibrated. Automatic Vol-U-Meter Mode. This method requires a Vol-U-Meter and 1060 Read-Out Device. However, instead of you reading data from the 1060 display and entering them manually in the Service Suite application, the 1060 is connected to the PC via a serial cable and the data are read into the application automatically. 8.3 Meter Calibration There are two ways of calibrating a meter using Service Suite. 8-2 Using the valve output of the meter. Since the meter version of Brooks SLA products contains the same electronics circuitry as the controller version, it s possible to connect a standalone valve or a compatible valve from a Brooks SLA controller to the valve output of the electronics circuitry. If the device type in the Product Data tab of the Calibration window is changed to MFC (controller) during the calibration phase, the device will act as a controller. After calibration the device type needs to be configured back to MFM. Note that this valve connected to the meter needs to be in the flow path during calibration. Using this setup all calibration methods are supported. Using an external valve. In case it s not possible to connect a standalone valve or a compatible valve from a Brooks SLA controller to the valve output of the electronics circuitry, it s possible to put an external valve in the flow path and regulate flow using this external valve. Note that the device type needs to be configured to MFM, this will adjust the behavior of the Optimize Sensor, Linearization and Check Linearization functionality in the Service Suite. In the Optimize Sensor functionality the user will be asked to adjust the flow indicated in the pop-up window, to a certain percentage by using the external valve. In the Linearization and Check Linearization process the user needs to adjust the flow using the external valve to the desired flow value before clicking the start button. Using this setup the auto vol-u-meter calibration method is not supported.
107 Installation and Operation Manual Section 8 Gas Calibration and Reporting (Pro Version Only) 8.4 Preliminary Setup Tasks The following topics describe the preliminary setup tasks that are required prior to performing the calibration Entering the Vol-U-Meter Tube Characteristics (SLA only) If you are going to use either of the Vol-U-Meter modes, you must enter the Vol-U-Meter s tube characteristics in the Service Suite. The Vol-U-Meter can have up to three tubes. Each tube has pick-offs, from which it reads when the rising piston passes. The 1060 calibrator then uses this data to calculate the flow rate. The Service Suite needs to know how many pick-offs each tube has and what measurement each pick-off represents. Each Vol-U-Meter comes with a sheet that lists the pick-offs and their measurement values. You will need this form when entering the pick-off values in the Service Suite. To enter the Vol-U-Meter s tube characteristics: 1. Open the Tools menu and choose Tube Characteristics. The Tube Characterization dialog box displays. 8-3
108 Section 8 Gas Calibration and Reporting (Pro Version Only) Installation and Operation Manual 2. Referring to the Vol-U-Meter s tube data sheet, enter the values for the pick-offs. There is a tab available for each tube. 3. In the Piston Pressure field, enter the piston pressure in mm-h 2 O or mbar. Select the related radio button for the UOM of the piston pressure. The pressure will be the same for all three tubes. The standard pressure value is 50.8 mm-h Enter the tool number of the Vol-U-Meter to uniquely identify it. The tool number that you enter is used as the file name for the tube characterization file that is created as a result of entering the data in this dialog box. 5. When entering data in the dialog box, click the Apply button at any time to save what you have entered. 6. When you have completed the fields, click the New File button. The Tube Characterization Save File dialog box displays. 7. Enter a name for the tube characterization, then click the Save button. 8. When you are done entering the characterization data, click the Exit button. If you want to change the tube characterization data at a later time, you can click the Open File button in the Tube Characterization dialog box. From the Open File dialog box that displays, you can select the tube characterization file to load in the Tube Characterization dialog box. 8-4
109 Installation and Operation Manual Section 8 Gas Calibration and Reporting (Pro Version Only) Accessing the Calibration Functions (SLA only) All calibration-related functions are executed from the Calibration window. To display the Calibration window, open the Actions menu and choose Calibration Actions>Calibration. To perform the calibration, you will go sequentially through tabs 1 through 5. The following topics discuss the preliminary tasks associated with tabs 1 through 4. You will then perform the linearization calibration from tab 5. The functions on tabs 6 through 11 allow you to perform tuning operations, exactly as those described in Section 7. The function on tab 12 allows you to save the device calibration data to a file. This file can be used to restore the device configuration, if necessary. 8-5
110 Section 8 Gas Calibration and Reporting (Pro Version Only) Installation and Operation Manual Entering the Device's Product Data (SLA only) Go to the Product Data tab in the Calibration window. Using the information on the device s product order or data sheet, complete the fields on this tab (Press the Enter key after each text entry). Only the Model Number and Serial Number fields are required; however, the data entered here does appear on the Calibration Report to provide identifying information about the device that has been calibrated. 8-6
111 Installation and Operation Manual Section 8 Gas Calibration and Reporting (Pro Version Only) Entering the Device's Process Application Data (SLA only) In the Gas Cal. Data tab, you enter information about the process application in which the device is to be used To support calibrations for using the device under multiple process application conditions, you can enter and save up to 10 Gas Calibration Data sets. Each calibration set is saved in the device. When the tab is displayed, the Service Suite loads the most recently used set. In case no set has ever been created the fields are disabled and a new set needs to be created. The Gas. Cal # field will indicate 0 in this case. To enter gas calibration data for the process conditions to which you are currently calibrating the device: 1. Click the Select Gas Calibration button. A pop-up window displays. 2. To load an existing set, select the set s number from the Select Gas Cal Record drop-down list. 8-7
112 Section 8 Gas Calibration and Reporting (Pro Version Only) Installation and Operation Manual To create a new set, select a set number that has not been used yet from the Select Gas Cal Record drop-down list. 3. Complete the Full Scale Value and Gas Name fields for the target process conditions, then click the Close button. Note that both fields refer to the process gas. The Gas Cal. Data tab is loaded with the data from the selected set, or with default data if you are creating a new set. 4. Enter the process application data for the current calibration in the Gas Cal. Data tab fields (press the Enter key after each text entry). Table 8-1 describes some of the parameters. Table 8-1 Descriptions of Selected Gas Calibration Data Parameters Parameter Gas Cal # Cal Type Ref. Temp Ref. Press. Process Gas Density Process Gas Full Scale Cal. Gas Correction Factor Description Number assigned to the currently loaded Gas Calibration Data set. For Brooks internal use only. Indicates the temperature of the process gas, from which volumetric flow will be inferred. Indicates the pressure of the process gas, from which volumetric flow will be inferred. Density of the process gas at reference conditions (see Ref. Temp and Ref. Press. descriptions above). Used to determine mass flow when requested by the user (refer to the units of measure description in Figure 4-3 on p. 4-6). The volumetric flow value of the process gas at reference conditions when setpoint = 100%. When a gas other than the process gas is used to calibrate the device, this factor is multiplied with the Process Gas Full Scale parameter to compensate for differences in gas properties. Note: The Service Suite application maintains an internal database of product and gas calibration data. Clicking the Save button on this tab saves this data to the internal database. This feature should not be confused with the Save Device configuration feature, which is used to store all device internal parameters to a separate file. 8-8
113 Installation and Operation Manual Section 8 Gas Calibration and Reporting (Pro Version Only) Table 8-1 Descriptions of Selected Gas Calibration Data Parameters (Cont.) Process Gas Density Process Gas Full Scale Cal. Gas Correction Factor Density of the process gas at reference conditions (see Ref. Temp and Ref. Press. descriptions above). Used to determine mass flow when requested by the user (refer to the units of measure description in Figure 4-3 on p. 4-6). The volumetric flow value of the process gas at reference conditions when setpoint = 100%. When a gas other than the process gas is used to calibrate the device, this factor is multiplied with the Process Gas Full Scale parameter to compensate for differences in gas properties Zeroing the Device Before starting the calibration, you must zero the device using the controls on the Sensor Adjust tab. This ensures that, in the absence of flow, the device measures no flow Valve Pre-Adjust (SLA only) For the zeroing procedure, refer to Zeroing the Device s Sensor on p That procedure refers to using the Sensor Adjust tab in the Tuning window, accessed through the Service Actions option in the Actions menus. However, the functionality on both Sensor Adjust tabs is exactly the same. Before starting the calibration, you must tune the device s valve using the controls on the Valve Pre-Adjust tab. This ensures that the valve is performing properly. For the valve tuning procedure, refer to Tuning the Valve Offset and Span on p That procedure refers to using the Valve Tuning tab in the Tuning window, accessed through the Service Actions option in the Actions menus. However, the functionality on the Valve Pre-Adjust and the Valve Tuning tabs is exactly the same. 8-9
114 Section 8 Gas Calibration and Reporting (Pro Version Only) Installation and Operation Manual 8.5 Automatic Vol-U-Meter Mode Calibration (SLA only) Equipment Setup for Automatic Vol-U-Meter Mode Calibration For Automatic Vol-U-Meter mode, set up the equipment as shown in Figure 8-1. Vent to desired pressure condition Gas out From gas supply 15-pin D-connector cable Target device being calibrated Gas in Vol-U-Meter 15-pin cable 9-pin null modem serial cable PC running Brooks Service Suite 1060 Calibrator Figure 8-1 Equipment Setup for Automatic Vol-U-Meter Mode Calibration 8-10
115 Installation and Operation Manual Section 8 Gas Calibration and Reporting (Pro Version Only) Having the Service Suite Recognize the 1060 Device To have the Service Suite recognize the 1060 device, open the Tools menu and choose 1060 Comm Settings. The 1060 Port Settings dialog box displays. Select the Comm port on the PC to which you connected the serial cable from the 1060, then click OK Performing the Automatic Vol-U-Meter Mode Calibration You access the calibration functions from the Linearization tab. To perform device calibration in Automatic Vol-U-Meter mode: 1. In the Select Linearization tool panel, select the Auto Vol-U-Meter option. 2. Click the Select Vol-U-Meter button. An Open dialog box displays. 8-11
116 Section 8 Gas Calibration and Reporting (Pro Version Only) Installation and Operation Manual 3. Select the Tube Characterization set that you want to use for this calibration, then click the Open button to load it. 4. Select the Vol-U-Meter tube you are going to use from the Select Tube Number drop-down list. In the Linearization tab, there are four buttons; you are going to go through these in sequence to perform and check the calibration. The first step is to clear the coefficients a0 through a4 of the polynomial. This is the polynomial of the curve that is used to linearize the mass flow sensor. 5. Click the Default Polynomials button to clear the coefficients. A dialog box displays when the clearing process is complete. 6. Click OK to dismiss the dialog box. The polynomial coefficients are cleared. 8-12
117 Installation and Operation Manual Section 8 Gas Calibration and Reporting (Pro Version Only) If it's not possible to perform the optimization of the sensor you can configure Default settings by clicking the Default button and skip the steps below. This will configure the Sensor Drive Setting to 0.81 (proceed with numbered item 10). In case the device type is set to Mass Flow Meter (MFM) the flow needs to be adjusted by using an external valve. Two additional pop-ups will appear to indicate this, adjust the flow by using the external valve such that the 'Flow(%)' indicates the suggested value. A difference between the actual and suggested flow of 1% is allowed. 7. Click OK to start the Optimize Sensor process. The process runs: (1) making sure that the device flows at least to its full scale value; and (2) optimizing the gain of the thermal mass flow output. A dialog box displays when the optimization completes. 8. Click OK to dismiss the dialog box. 9. Click the Linearize Sensor button. In case of Auto or Manual Vol-U-Meter mode you are prompted to enter the ambient pressure. 8-13
118 Section 8 Gas Calibration and Reporting (Pro Version Only) Installation and Operation Manual 10. Enter the ambient pressure, then click OK. The Linearization Calibration window displays. By default, there are six Linearization Data Points with setpoint settings (as percentages of full scale flow) entered. It is recommended to use the default settings. But the desired flow can be changed to the required values. There are 2 option buttons Default and Custom. If the values are changed in any of the fields the Save Custom Values button will get enabled. By clicking on this button the custom flow values can be saved. For the next time we can use the default values or the stored custom values by choosing the required option. Each setpoint setting has a corresponding Vol-U-Meter pick-off selected. This is the pick-off that will be used when determining the actual flow rate for that setpoint. You can change the setpoint values and pick-offs used. However, make sure you pick a flow rate and pick-off that will allow flow to continue for at least 30 to 60 seconds before the piston rises past the selected pick-off. The higher the flow rate, the faster the piston will move, and so the higher the pick-off that should be used. The pick-off volumes are included on the Vol-U-Meter's data sheet, and are much more accurate than a visual determination. 8-14
119 Installation and Operation Manual Section 8 Gas Calibration and Reporting (Pro Version Only) Normally, just use defaults for Automatic Vol-U-Meter mode. However, if you are certain that your system and Vol-U-Meter have no leaks, then you could use a higher pick-off for a lower flow rate, to compensate for any initial flow spike that may occur as a result of triggering the Vol-U-Meter to begin a flow run. 11. To start the linearization process, click the Execute Linearization button. A message flashes, indicating the execution of an initial check operation. When the check operation is complete, the Linearization process sets the setpoint to the percentage of the first Data Point row and waits 30 seconds to allow the mass flow sensor to stabilize. After the stabilization delay, the piston in the Vol-U-Meter starts rising. When it reaches the assigned pick-off, the Linearization process updates that Data Point s Pick-off Volume, Time, and Flow values. When one Data Point flow run completes, the Linearization process starts the next one. Between each flow run, the application sets the setpoint to the next value and allows 30 seconds for the sensor to completely stabilize. The following screen shows what the window looks like after the second Data Point flow run was complete. NOTE: During the Data Point flow runs, the Execute Linearization button changes to a Pause button, allowing you to pause the process. When all Data Point flow runs are complete, the Calculate Polynomial button enables. 8-15
120 Section 8 Gas Calibration and Reporting (Pro Version Only) Installation and Operation Manual 12. Click the Calculate Polynomial button. A dialog box indicates that the polynomial coefficients have been stored. 13. Click OK to dismiss the dialog box, then click the Exit button to close the Linearization Calibration window. The updated coefficients are displayed in the Linearization tab. 8-16
121 Installation and Operation Manual Section 8 Gas Calibration and Reporting (Pro Version Only) In the next series of steps, you are going to check the flow for different Data Points, but using the updated linearization polynomial. The Check Linearization process will check the results against the expected flow rates, and display deviation error values for each Data Point flow run. 14. Click the Check Linearization button. In case of Auto or Manual Vol-U-Meter mode you are prompted to enter the ambient pressure. 15. Enter the ambient pressure, then click OK. The Linearization Calibration window displays, but with two additional columns of data: Measured Error and Spec. Error Limit. 8-17
122 Section 8 Gas Calibration and Reporting (Pro Version Only) Installation and Operation Manual 16. You can change the setpoint setting and pick-off for each Data Point; however, it is recommended that you use the default values for the six Data Points. 17. To start the Check Linearization process, click the Start Check button. The Data Point flow runs are performed, as in the Linearization process, but using the new linearization polynomial. After each run, deviations from expected flow rates are entered in the Measured Error and Spec. Error Limit fields. 8-18
123 Installation and Operation Manual Section 8 Gas Calibration and Reporting (Pro Version Only) 8-19
124 Section 8 Gas Calibration and Reporting (Pro Version Only) Installation and Operation Manual The calculated values get saved to the database after each run which is shown in the calibration data sheet. 19. If deviations are not within acceptable limits (It will be indicated in RED color) you can click the Clear Fields button. If the error is greatest at the lowest setpoint(s), re-zero the sensor. Then rerun the Check Linearization process, using one or more checkpoints. If the deviation are still not acceptable, make sure that the calibration conditions and equpiment are accurate. 20. Click the Exit button to close the Linearization Calibration window. The Linearization tab displays again, and the calibration process is complete. 8-20
125 Installation and Operation Manual Section 8 Gas Calibration and Reporting (Pro Version Only) 8.6 Manual Vol-U-Meter Mode Calibration (SLA only) Equipment Setup for Manual Vol-U-Meter Mode Calibration For Manual Vol-U-Meter mode, set up the equipment as shown in Figure 8-2. Vent to desired pressure condition Gas out From gas supply 15-pin D-connector cable Target device being calibrated Gas in Vol-U-Meter 15-pin cable PC running Brooks Service Suite 1060 Calibrator Figure 8-2 Equipment Setup for Manual Vol-U-Meter Mode Calibration 8-21
126 Section 8 Gas Calibration and Reporting (Pro Version Only) Installation and Operation Manual Performing the Manual Vol-U-Meter Mode Calibration You access the calibration functions from the Linearization tab. To perform device calibration in Manual Vol-U-Meter mode: 1. In the Select Linearization tool panel, select the Manual Vol-U-Meter option. 2. Click the Select Vol-U-Meter button. An Open dialog box displays. 8-22
127 Installation and Operation Manual Section 8 Gas Calibration and Reporting (Pro Version Only) 3. Select the Tube Characterization set that you want to use for this calibration, then click the Open button to load it. 4. Select the Vol-U-Meter tube you are going to use from the Select Tube Number drop-down list. In Linearization Procedure panel, there are five buttons; you are going to go through these in sequence to perform and check the calibration. The first step is to clear the coefficients a0 through a4 of the polynomial. This is the polynomial of the curve that is used to linearize the mass flow sensor. 5. Click the Default Polynomials button to clear the coefficients. A dialog box displays when clearing process is complete. 6. Click OK to dismiss the dialog box. The polynomial coefficients are cleared. 8-23
128 Section 8 Gas Calibration and Reporting (Pro Version Only) Installation and Operation Manual 7. Click the Optimize Sensor button. A dialog box explains what the Optimize Sensor process will do. 8. Click OK to start the Optimize Sensor process. Click Default to configure a default value of 0.81 for the Sensor Drive Setting (proceed with numbered item 15). In case the device type is set to Mass Flow Meter (MFM) the flow needs to be adjusted by using an external valve. Two additional popups will appear to indicate this, adjust the flow by using the external valve such that the Flow(%) indicates the suggested value. A difference between the actual and suggested flow of 1% is allowed. 9. A dialog box prompts you to determine the true flow of the target device. Do not enter any information yet. To execute the Optimize Sensor process, you will use the Vol-U-Meter and 1060 device to perform three flow runs at different flow rates. For each run, you will read the time it takes for the Vol-U-Meter piston to reach a pick-off, as shown on the 1060 display, and enter the time in the dialog box. 8-24
129 Installation and Operation Manual Section 8 Gas Calibration and Reporting (Pro Version Only) The three readings will be used to: (1) make sure that the tube flows at least to its full scale value; and (2) optimize the gain of the thermal mass flow output. Select a pick-off on the Vol-U-Meter that, under normal full scale flow conditions, would require 30 seconds for the piston to reach the pick-off. 10. To start the first run, press the Start button on the Vol-U-Meter, then press the Start button on the Full scale flow to the Vol-U-Meter begins, and the piston starts to rise. 11. When the piston passes the pick-off, note the elapsed time for that pick-off and the temperature on the 1060 display. In the dialog box prompt, enter those values and select the appropriate pick-off. 12. Click OK. The values you entered are saved, the dialog box clears, and you are ready to start the second run. 13. Perform the second and third runs. Note that the Vol-U-Meter time is different for each run. After entering the results of the third run and clicking OK, a dialog box displays indicating the optimization has successfully completed. 14. Click OK to dismiss the dialog box. 15. Click the Linearize Sensor button. In case of Auto or Manual Vol-U-Meter mode you are prompted to enter the ambient pressure. 8-25
130 Section 8 Gas Calibration and Reporting (Pro Version Only) Installation and Operation Manual 16. Enter the ambient pressure, then click OK. The Linearization Calibration window displays By default, there are six Linearization Data Points with setpoint settings (as percentages of full scale flow) entered. It is recommended to use the default settings. But the desired flow can be changed to the required values. There are 2 option buttons Default and Custom. If the values are changed in any of the fields the Save Custom Values button will get enabled. By clicking on this button the custom flow values can be saved. For the next time we can use the default values or the stored custom values by choosing the required option. Mass Flow Meter: In case the device type is set to Mass Flow Meter (MFM) the "Desired Flow" column is read only. The flow needs to be adjusted using an external valve such that the "Flow%" field in the upper right corner of the window indicates the "Desired Flow" for that row. Mass Flow Controller: In case the device type is set to Mass Flow Controller (MFC) the Desired Flow column represents the setpoint. You can change the setpoint values and pick-offs used. However, make sure you pick a flow rate and pick-off that will allow flow to continue for at least 30 to 60 seconds before the piston rises past the pick-off. The higher the flow rate, the faster the piston will move, and so the higher the pick-off that should be used. The pick-off volumes are included on the Vol-U-Meter's data sheet, and are much more accurate than a visual determination.
131 Installation and Operation Manual Section 8 Gas Calibration and Reporting (Pro Version Only) Normally, just use defaults for Manual Vol-U-Meter mode. However, if you are certain that your system and Vol-U-Meter have no leaks, then you could use a higher pick-off for a lower flow rate, to compensate for any initial flow spike. 17. To start the linearization process, click the #0 button (in the first Data Point row) which will start a base flow measurement needed for the linearization process. Note it's of the utmost importance that the flow is settled to 0%. Whenever a button in the Start column is clicked, a window will pop up showing a decrementing 30-seconds stabilization timer. This window will automatically close when the timer has reached 0, do not close this window because it might affect the accuracy. 18. If the base flow measurement is completed, you need to adjust the flow ('Flow %' field in upper right corner) to the Desired Flow value by using the external valve, in case you're calibrating a Mass Flow Meter (MFM) using an external valve. After this, click the #1 button to start the first flow run. In case you're calibrating a Mass Flow Controller (MFC) you can click the #1 button immediately after completion of the base flow measurement After a 30-second stabilization delay, which can be stopped by the user by clicking on the OK button in the popup 19. When the piston reaches the assigned pick-off, enter the temperature and elapsed time shown on the 1060 display for the specified pick-off. NOTE: You must press the Enter key after entering values in the degc and Time fields to have the entries saved. In case you're calibrating a Mass Flow Meter (MFM) by using an external valve, the value in the 'Desired Flow' column will be updated with the Flow value. 20. Click the #2 button once to save the entries for the first Data Point, the again to start the second flow run. 8-27
132 Section 8 Gas Calibration and Reporting (Pro Version Only) Installation and Operation Manual Continue the flow runs, entering the temperature and elapsed time for each run. The following screen shows an example of what the window looks like after the final Data Point values have been entered. When all flow runs have been completed the Calculate Polynomial button enables. 21. Click the Calculate Polynomial button. A dialog box indicates that the polynomial coefficients have been stored. 8-28
133 Installation and Operation Manual Section 8 Gas Calibration and Reporting (Pro Version Only) 22. Click OK to dismiss the dialog box, then click the Exit button to close the Linearization Calibration window. The updated coefficients are displayed in Linearization tab. In the next series of steps, you are going to check the flow for different Data Points, but using the updated linearization polynomial. The Check Linearization process will check the results against the expected flow rates, and display deviation error values for each Data Point flow run. 8-29
134 Section 8 Gas Calibration and Reporting (Pro Version Only) Installation and Operation Manual 23. Click the Check Linearization button. In case of Auto or Manual Vol-U-Meter mode you are prompted to enter the ambient pressure. 24. Enter the ambient pressure, then click OK. The Linearization Calibration window displays, but with two additional columns of data: Measured Error and Spec. Error Limit. 8-30
135 Installation and Operation Manual Section 8 Gas Calibration and Reporting (Pro Version Only) 25. Optionally, you can change the setpoint setting and save them using Save Custom Values button. The pick-off for each Data Point can also be changed; however, it is recommended that you use the default values for the six Data Points. 26. Adjust the flow ('Flow %' field in upper right corner) to the Desired Flow value by using the external valve, in case you're calibrating a Mass Flow Meter (MFM) using an external valve. After this click the #1 button to start the first flow run. In case you're calibrating a Mass Flow Controller (MFC) you can click the #1 button right away. Continue the flow runs and entering the data, just as you did during the Linearization procedure NOTE: When entering the flow rate, you must press the Enter key to compute the error deviations. After pressing the Enter key but before pressing the #N button for the next Data Point, the entry can be changed (for example, if you accidentally entered the wrong value). However, once you press the #N button for the next Data Point, the entries cannot be changed (unless you press the Clear Fields button, which will clear all Data Point fields). As you save the entered values for a Data Point, the deviations from expected flow rates are entered in the Measured Error and Spec. Error Limit fields. 8-31
136 Section 8 Gas Calibration and Reporting (Pro Version Only) Installation and Operation Manual 27. If deviations are not within acceptable limits (They are indicated in RED color) you can click the Clear Fields button. Re-zero the sensor, then rerun the Check Linearization process, using one or more checkpoints. If the deviations are still not acceptable, make sure that the calibration conditions and equipment are accurate. If deviations are within acceptable limits, then the process can be stopped. 28. Click the Exit button to close the Linearization Calibration window. The Linearization tab displays again, and the calibration process is complete. 8-32
137 Installation and Operation Manual Section 8 Gas Calibration and Reporting (Pro Version Only) 8.7 Reference Meter Mode Calibration Equipment Setup for Reference Meter Mode Calibration For Reference Meter mode, set up the equipment as shown in Figure 8-3. From gas supply Reference meter Target device being calibrated Vent to desired pressure condition 15-pin D-connector cable PC running Brooks Service Suite Figure 8-3 Equipment Setup for Reference Meter Mode Calibration NOTE: A Molbloc or a BI05 may be used in place of the reference meter illustrated above. If using a BI05, this device should be installed downstream of the target device. For performing a calibration correction the setup shown above can be used. The RS-232 port of the 48xx Series device needs to be connected to a serial port of the PC. 8-33
138 Section 8 Gas Calibration and Reporting (Pro Version Only) Installation and Operation Manual Performing the Reference Meter Mode Calibration (SLA only) You access the calibration functions from the Linearization tab. NOTE: When calibrating with a reference meter and the calibration gas is different than the process gas, it is assumed that the reference meter itself was calibrated with the calibration gas. To perform device calibration in Reference Meter mode: 1. In the Select Linearization tool panel, select the Reference Meter option. In Linearization Procedure panel, there are five buttons; you are going to go through these in sequence to perform and check the calibration. The first step is to clear the coefficients a0 through a4 of the polynomial. This is the polynomial of the curve that is used to linearize the mass flow sensor. 8-34
139 Installation and Operation Manual Section 8 Gas Calibration and Reporting (Pro Version Only) 2. Click the Default Polynomials button to clear the coefficients. A dialog box displays when clearing process is complete. 3. Click OK to dismiss the dialog box. The polynomial coefficients are cleared. 4. Click the Optimize Sensor button. A dialog box explains what the Optimize Sensor process will do. Click OK to start the Optimize Sensor process. Click Default to configure a default value of 0.81 for the Sensor Drive Setting (proceed with numbered item 15). 8-35
140 Section 8 Gas Calibration and Reporting (Pro Version Only) Installation and Operation Manual 5. To execute the Optimize Sensor process, you will use the reference meter to determine the actual flow rates for three setpoints set by the Service Suite application. The three readings will be used to: (1) make sure that the tube flows at least to its full scale value; and (2) optimize the gain of the thermal mass flow output. In case the device type is set to Mass Flow Meter (MFM) the flow needs to be adjusted by using an external valve. Two additional popups will appear to indicate this, adjust the flow by using the external valve such that the Flow(%) indicates the suggested value. A difference between the actual and suggested flow of 1% is allowed. After the flow stabilizes, a dialog box prompts you to enter the true flow of the target device. 8-36
141 Installation and Operation Manual Section 8 Gas Calibration and Reporting (Pro Version Only) 6. Enter the flow rate detected by the reference meter, then click OK. The entry is saved, and the flow at the second setpoint is started. When the flow stabilizes, the dialog box prompt is displayed again. 7. Perform the second and third runs. After entering the results of the third run and clicking OK, a dialog box displays indicating the optimization has successfully completed. 8. Click OK to dismiss the dialog box. 9. Click the Linearize Sensor button. You are prompted to enter the ambient pressure. Enter the ambient pressure, then click ENTER The Linearization Calibration window displays. 8-37
142 Section 8 Gas Calibration and Reporting (Pro Version Only) Installation and Operation Manual By default, there are six Linearization Data Points with setpoint settings (as percentages of full scale flow) entered. It is recommended to use the default settings. But the desired flow can be changed to the required values. There are 2 option buttons Default and Custom. If the values are changed in any of the fields the Save Custom Values button will get enabled. By clicking on this button the custom flow values can be saved. For the next time we can use the default values or the stored custom values by choosing the required option. Leave the pick-off settings at 0; they have no effect on the linearization process. Mass Flow Meter. In case the device type is set to Mass Flow Meter (MFM) the Desired Flow column is read only. The flow needs to be adjusted using an external valve such that the 'Flow %' field in the upper right corner of the window indicates the Desired Flow for that row. Mass Flow Controller. In case the device type is set to Mass Flow Controller the 'Desired Flow' column represents the setpoint. You can change the setpoint values. 8-38
143 Installation and Operation Manual Section 8 Gas Calibration and Reporting (Pro Version Only) 10.To start the linearization process, click the #0 button (in the first Data Point row) to start the first flow run. Whenever a button in the Start column is clicked, a window will pop up showing a decrementing 30- seconds stabilization timer. This window will automatically close when the timer has reached 0, do not close this window because it might affect the accuracy. After the stabilization timer has expired, click the #1 button in the Start column and wait for the stabilization timer expiry. 11. Enter the flow rate displayed on the reference meter in the Flow field. NOTE: You must press the Enter key after entering values in the Flow fields to have the entries saved. In case you're calibrating a Mass Flow Meter (MFM) by using an external valve, the value in the 'Desired Flow' column will be updated with the Flow value. 12. Click the #2 button to start the second flow run. Continue the flow runs, entering the flow rate for each run. The following screen shows an example of what the window looks like after the final Data Point flow rate has been entered. After having completed all flow runs, the Calculate Polynomial button enables. 8-39
144 Section 8 Gas Calibration and Reporting (Pro Version Only) Installation and Operation Manual 13. Click the Calculate Polynomial button. A dialog box indicates that the polynomial coefficients have been stored. 8-40
145 Installation and Operation Manual Section 8 Gas Calibration and Reporting (Pro Version Only) 14. Click OK to dismiss the dialog box, then click the Exit button to close the Linearization Calibration window. The updated coefficients are displayed in Linearization tab. In the next series of steps, you are going to check the flow for different Data Points, but using the updated linearization polynomial. The Check Linearization process will check the results against the expected flow rates, and display deviation error values for each Data Point flow run. 15.Click the Check Linearization button. The Linearization Calibration window displays, but with two additional columns of data: Measured Error and Spec. Error Limit. 8-41
146 Section 8 Gas Calibration and Reporting (Pro Version Only) Installation and Operation Manual 16. You can change the setpoint setting and pick-off for each Data Point; however, it is recommended that you use the default values for the six Data Points. 17. Click the #1 button (in the first Data Point row) to start the first flow run. Continue the flow runs and entering the flow rate data, just as you did during the Linearization procedure. NOTE: When entering the flow rate, you must press the Enter key to compute the error deviations. After pressing the Enter key but before pressing the #N button for the next Data Point, the entry can be changed (for example, if you accidentally entered the wrong value). However, once you press the #N button for the next Data Point, the entries cannot be changed (unless you press the Clear Fields button, which will clear all Data Point fields). As you save the entered values for a Data Point, the deviations from expected flow rates are entered in the Measured Error and Spec. Error Limit fields. 8-42
147 Installation and Operation Manual Section 8 Gas Calibration and Reporting (Pro Version Only) 18.If deviations are not within acceptable limits, you can click the Clear Fields button. Re-zero the sensor, then rerun the Check Linearization process, using one or more checkpoints. If the deviations are still not acceptable, make sure that the calibration conditions and equipment are accurate. If deviations are within accepatble limits, then the process can be stopped. 19.Click the Exit button to close the Linearization Calibration window. The Linearization tab displays again, and the calibration process is complete. 8-43
148 Section 8 Gas Calibration and Reporting (Pro Version Only) Installation and Operation Manual 8.8 Saving the Calibration Data to a File To save the gas calibration data to a device configuration text file: 1. Open the Actions menu and choose Calibration Actions>Calibration. The Calibration dialog box displays. 2. Go to the Save Session tab. 3. Click the Browse button. The Save Device Configuration dialog box displays. 8-44
149 Installation and Operation Manual Section 8 Gas Calibration and Reporting (Pro Version Only) 4. Enter the name for the device configuration file, then click the Save button. You are prompted to confirm creating the file or, if you entered the name of an existing file, to replace it. 5. To continue, click Yes. The path and name of the device configuration file is displayed in the Select File Name to Save field. 6. To initiate the save operation, click the Save button. A message flashes, indicating the progress of the save operation. When the operation is complete, the message stops flashing. 8.9 Calibration Report The calibration report can only be shown in case the device is connected and a session opened. In case you want to view calibration reports offline you need to export the report to a file. The Calibration Report summarizes product and calibration information about the device. 8-45
150 Section 8 Gas Calibration and Reporting (Pro Version Only) Installation and Operation Manual The report content includes: The product data, as entered on the Product Data tab on the Calibration window. The calibration data, as entered on the Gas Cal. Data tab on the Calibration window. 8-46
151 Installation and Operation Manual Section 8 Gas Calibration and Reporting (Pro Version Only) The results of the calibration linearization check procedure. In the Remarks section, important S-protocol data configuration parameters. To view the Calibration Report, select open the Actions menu and choose Calibration Actions>Report. The Report Viewer window displays. 8-47
152 Section 8 Gas Calibration and Reporting (Pro Version Only) Installation and Operation Manual From the Report Viewer, you can: Zoom in and out. Print the report. Save the report to one of the following file formats: PDF, Word, RTF, Excel spreadsheet, Excel data only, or Crystal Reports (.rpt). Print icon Export to file icon Zoom icon The calibration report can only be shown in case the device is connected and a session opened. In case you want to view calibration reports offline you need to export the report to a file. To close the Report Viewer window, click the X button at the top right of the window. 8-48
153 Installation and Operation Manual Section 9 Gas Calibration Correction (48xx) 9.1 Gas Calibration Correction The Brooks Service Suite can be used to correct a calibration record of a 48xx device. The prerequisite for this is that it contains at least one factory calibration. 9.2 Required Conditions During Calibration To perform calibration, the following conditions are required: The device has been powered on for at least 45 minutes. There is a supply of gas. During the calibration process, the device must be in a thermally stable environment. Rapid or significant temperature changes during the calibration process will affect the device's accuracy. 9.3 Available Calibration Methods 9.4 Preliminary Setup Tasks You can use one of the following calibration methods: Reference Meter Mode. The reference meter must be connected in series with the device being calibrated. Make sure the reference meter can measure flow at least 1.5 to 4 times the desired full scale calibration flow amount. For a truly accurate gas calibration, the reference meter must be substantially more accurate than the device being calibrated. The following topic describes the preliminary setup task that is required prior to performing the calibration correction Zeroing this Device The Service Suite's Sensor Adjust function allows you to zero the device's sensor when there is a no-flow condition. To zero the device's sensor: 1. Allow the device to be powered on for 45 minutes so that it achieves its operating temperature. 2. Close the downstream shutoff valve. The device should be full of process gas with no pressure differential. 3. Wait at least 30 seconds for the flow signal to drop to zero. 4. Use the Service Suite's Sensor Adjust function to zero the device: Open the Actions menu and choose Service Actions>Tune to display the Tuning dialog box. 9-1
154 Section 9 Gas Calibration Correction (48xx) Installation and Operation Manual On the Sensor Adjust tab, click the Zero button. A message box displays when the zeroing operation is complete. The zeroing operation can take up to 10 seconds to complete. If you attempt to zero the device using the Sensor Adjust function while gas is flowing at 5% of full scale, a dialog box displays prompting you to confirm whether you want to continue with the operation. This allows you to zero the device if there is some reason for which you want to zero the device with low flow. If the unit cannot zero the device (for example, the device is malfunctioning, flow is too high, or the flow oscillates), a dialog box displays indicating that the device cannot be zeroed. 9.5 Reference Meter Mode Calibration The Reference Meter mode calibration includes the following tasks Setting up the Equipment For performing a calibration correction the setup shown below can be used. The RS232 port of the 48xx Series device needs to be connected to a serial port of the PC. 9-2
155 Installation and Operation Manual Section 9 Gas Calibration Correction (48xx) Figure 9-1 Equipment Setup for Reference Meter Mode Calibration 9.6 Performing the Reference Meter Mode Calibration Correction The calibration correction includes the following tasks, which you need to perform in the sequence shown Selecting Destination Calibration Record and Performing Flow Runs Selecting this menu item will lead the user through a sequence of screens which allows performing a correction of the current selected calibration parameters. The corrected calibration parameters will be stored in a destination calibration record (1...9) different then the currently selected source calibration record. Selecting the currently selected calibration record as the destination calibration record will not be allowed. First part of this process will be to determine the error by performing 5 flow runs, if the error is too big (>5%) a warning will be shown and calibration correction is discouraged. Before selecting the Calibration Correction menu item make sure that a valid uncorrected calibration record is selected by using the 'Control & Monitor->Calibration Data Set' functionality. Selecting a calibration record which was the result of a previous calibration correction action may lead to inaccurate or failing calibration correction. The first screen of the calibration correction shows the details of the currently selected source calibration record. 9-3
156 Section 9 Gas Calibration Correction (48xx) Installation and Operation Manual Click the 'Next' button to select the destination calibration record for storing the corrected calibration parameters. 9-4 Click the 'Next' button to perform the flow runs.
157 Installation and Operation Manual Section 9 Gas Calibration Correction (48xx) Calibration Checking Start the first flow run by clicking the '#1' Start button. Wait for timer expiry in order to give flow time to settle. Once the timer has expired, the 'Reference flow' field will become active and the percentage of full scale flow read from the reference flow meter needs to be entered. Clicking the 'Enter' button while the focus is in the 'Reference Flow' field, will initiate a (re)calculation of the 'Error of Rate' and 'Error of FS' values. Repeat this for all flow runs and click the 'Next' button to initiate the background calibration correction calculation. When the background calibration correction calculation has finished successfully, a screen will be shown to check the calibration correction. This screen looks similar to the previous screen and works in the same way. The 'Error of FS' field will be an indication of the accuracy of the performed calibration correction. The Service Suite has automatically selected the corrected destination calibration record as part of the background calibration correction calculation. The gas information (Gas Name, ID and Full Scale) has been copied from the source calibration record to the destination calibration record. 9-5
Brooks Service Tool TM for QUANTIM Precision Mass Measurement and Control
 Installation and Operation Manual Precision Mass Measurement and Control www.brooksinstrument.com Installation and Operation Manual Essential Instructions Read this page before proceeding! Brooks Instrument
Installation and Operation Manual Precision Mass Measurement and Control www.brooksinstrument.com Installation and Operation Manual Essential Instructions Read this page before proceeding! Brooks Instrument
Brooks Models MT3809G Metal Tube Variable Area Flowmeters HART Handheld DD Installation & Operation Manual
 Installation and Operation Manual Supplement Brooks Models MT3809G Metal Tube Variable Area Flowmeters HART Handheld DD Installation & Operation Manual Installation and Operation Manual Supplement Essential
Installation and Operation Manual Supplement Brooks Models MT3809G Metal Tube Variable Area Flowmeters HART Handheld DD Installation & Operation Manual Installation and Operation Manual Supplement Essential
Brooks Expert Support Tool (BEST) Software for Brooks Devices (Version )
 Installation and Operation Manual (BEST) Software for Brooks Devices (Version 4.4.0.0) Installation and Operation Manual Essential Instructions Read before proceeding! Brooks Instrument designs, manufactures
Installation and Operation Manual (BEST) Software for Brooks Devices (Version 4.4.0.0) Installation and Operation Manual Essential Instructions Read before proceeding! Brooks Instrument designs, manufactures
MC-12 Software Installation Instructions
 MC-12 DOCUMENTATION CONVENTIONS This document contains software installation instructions for the MC-12/MC-12 Balanced. Refer to the MC-12 User Guide for general safety, installation, and operating instructions.
MC-12 DOCUMENTATION CONVENTIONS This document contains software installation instructions for the MC-12/MC-12 Balanced. Refer to the MC-12 User Guide for general safety, installation, and operating instructions.
Smart DDE Software. Smart DDE Software. for use with Brooks Digital Mass Flow Meter/Controller Series
 Installation and Operation Manual for use with Brooks Digital Mass Flow Meter/Controller Series Installation and Operation Manual Essential Instructions Read before proceeding! Brooks Instrument designs,
Installation and Operation Manual for use with Brooks Digital Mass Flow Meter/Controller Series Installation and Operation Manual Essential Instructions Read before proceeding! Brooks Instrument designs,
PS/IO Circuit Board Retrofit
 S&C 6800 Series Automatic Switch Controls PS/IO Circuit Board Retrofit Table of Contents Section Page Introduction Qualified Persons.... 2 Read this Instruction Sheet.... 2 Retain this Instruction Sheet....
S&C 6800 Series Automatic Switch Controls PS/IO Circuit Board Retrofit Table of Contents Section Page Introduction Qualified Persons.... 2 Read this Instruction Sheet.... 2 Retain this Instruction Sheet....
User Manual Australia
 User Manual Australia April 2009 EAZ0057B06A Rev. A Trademarks Acknowledgements Snap-on, ShopStream Connect, ETHOS, MODIS, SOLUS, SOLUS PRO, and Vantage PRO are trademarks of Snap-on Incorporated. All
User Manual Australia April 2009 EAZ0057B06A Rev. A Trademarks Acknowledgements Snap-on, ShopStream Connect, ETHOS, MODIS, SOLUS, SOLUS PRO, and Vantage PRO are trademarks of Snap-on Incorporated. All
5x86 Third Serial Port Installation
 Introduction This document explains how to add a third serial port to P3, P4, P5, or P7 PowerStations that have a 5x86 CPU card. It includes instructions for opening the PowerStation, reconfiguring the
Introduction This document explains how to add a third serial port to P3, P4, P5, or P7 PowerStations that have a 5x86 CPU card. It includes instructions for opening the PowerStation, reconfiguring the
3700 SERIES USER MANUAL
 SAFETY GUIDE This manual contains the precautions necessary to ensure your personal safety as well as for protection for the products and the connected equipment. These precautions are highlighted with
SAFETY GUIDE This manual contains the precautions necessary to ensure your personal safety as well as for protection for the products and the connected equipment. These precautions are highlighted with
Navigator Software User s Manual. User Manual. Navigator Software. Monarch Instrument Rev 0.98 May Page 1 of 17
 User Manual Navigator Software Monarch Instrument Rev 0.98 May 2006 Page 1 of 17 Contents 1. NAVIGATOR SOFTWARE 2. INSTALLATION 3. USING NAVIGATOR SOFTWARE 3.1 STARTING THE PROGRAM 3.2 SYSTEM SET UP 3.3
User Manual Navigator Software Monarch Instrument Rev 0.98 May 2006 Page 1 of 17 Contents 1. NAVIGATOR SOFTWARE 2. INSTALLATION 3. USING NAVIGATOR SOFTWARE 3.1 STARTING THE PROGRAM 3.2 SYSTEM SET UP 3.3
SPEECH UPGRADE INSTALLATION GUIDE (MODEL 9100)
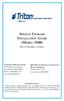 SPEECH UPGRADE INSTALLATION GUIDE (MODEL 900) TDN 0700-00062 07/2006 CORPORATE HEADQUARTERS: 522 E. RAILROAD STREET LONG BEACH, MS 39560 PHONE: (228) 868-37 FAX: (228) 868-0437 RMA (RETURN MATERIAL AUTHORIZATION)
SPEECH UPGRADE INSTALLATION GUIDE (MODEL 900) TDN 0700-00062 07/2006 CORPORATE HEADQUARTERS: 522 E. RAILROAD STREET LONG BEACH, MS 39560 PHONE: (228) 868-37 FAX: (228) 868-0437 RMA (RETURN MATERIAL AUTHORIZATION)
DOWNLOAD KIT CYCLOCOMPUTER INTRODUCTION. Download unit & Download Software [e-train Data Ver.3] for Windows 98/ME/2000/XP
![DOWNLOAD KIT CYCLOCOMPUTER INTRODUCTION. Download unit & Download Software [e-train Data Ver.3] for Windows 98/ME/2000/XP DOWNLOAD KIT CYCLOCOMPUTER INTRODUCTION. Download unit & Download Software [e-train Data Ver.3] for Windows 98/ME/2000/XP](/thumbs/78/78392561.jpg) CYCLOCOMPUTER Download unit & Download Software [e-train Data Ver.3] for Windows 98/ME/2000/XP 0365510 (ENG) 3 INTRODUCTION The CC-TR100 Download Kit contains the software e-train Data TM Ver. 3 and the
CYCLOCOMPUTER Download unit & Download Software [e-train Data Ver.3] for Windows 98/ME/2000/XP 0365510 (ENG) 3 INTRODUCTION The CC-TR100 Download Kit contains the software e-train Data TM Ver. 3 and the
Scanner 2000 microefm QuickStart. Installing the Scanner Remote Mount. Direct Mount NUFLO. Part No , Rev. A
 NUFLO Part No. 30165024, Rev. A Scanner 2000 microefm QuickStart Installing the Scanner 2000 H L H L Flow Direct Mount To install the Scanner 2000 microefm using a direct mount to an orifice or cone meter
NUFLO Part No. 30165024, Rev. A Scanner 2000 microefm QuickStart Installing the Scanner 2000 H L H L Flow Direct Mount To install the Scanner 2000 microefm using a direct mount to an orifice or cone meter
Pentium Third Serial Port Installation
 Introduction This document explains how to add a third serial port to P3, P4, or P5 PowerStations that have a Pentium CPU card. It includes instructions for opening the PowerStation, reconfiguring the
Introduction This document explains how to add a third serial port to P3, P4, or P5 PowerStations that have a Pentium CPU card. It includes instructions for opening the PowerStation, reconfiguring the
VANGUARD LOAD TAP CHANGER ANALYZER (LTCA) VERSION 2.xx SOFTWARE MANUAL. LTCA-10, LTCA-40, WRM-10P, WRM-40, TRM-20, TRM-40, TRM-203, and TRM-403
 VANGUARD LOAD TAP CHANGER ANALYZER (LTCA) VERSION 2.xx SOFTWARE MANUAL For Use with Vanguard s LTCA-10, LTCA-40, WRM-10P, WRM-40, TRM-20, TRM-40, TRM-203, and TRM-403 Load Tap Changer Analyzers and Winding
VANGUARD LOAD TAP CHANGER ANALYZER (LTCA) VERSION 2.xx SOFTWARE MANUAL For Use with Vanguard s LTCA-10, LTCA-40, WRM-10P, WRM-40, TRM-20, TRM-40, TRM-203, and TRM-403 Load Tap Changer Analyzers and Winding
Procedure to Upgrade from B&W Maintenance Panel to TIB Color Touchscreen Door in a Working Maxum or Maxum II Analyzer Equipped With a SYSCON2
 Procedure to Upgrade from B&W Maintenance Panel to TIB Color Touchscreen Door in a Working Maxum or Maxum II Analyzer Equipped With a SYSCON2 Difficulty Level: High Estimated time to execute: 3 Hours Revision
Procedure to Upgrade from B&W Maintenance Panel to TIB Color Touchscreen Door in a Working Maxum or Maxum II Analyzer Equipped With a SYSCON2 Difficulty Level: High Estimated time to execute: 3 Hours Revision
Software Installation Guide
 KGASD0301APM APM FOR WINDOWS Software Installation Guide NOTE: Read the entire Software Installation Guide before using the APM for Windows software. SAFETY CONSIDERATIONS Installing and servicing heating
KGASD0301APM APM FOR WINDOWS Software Installation Guide NOTE: Read the entire Software Installation Guide before using the APM for Windows software. SAFETY CONSIDERATIONS Installing and servicing heating
Removal and Installation8
 8 Screw Types 8-4 Top Cover Assembly 8-5 Left Hand Cover 8-6 Right Hand Cover 8-10 Front Panel Assembly 8-14 Left Rear Cover 8-15 Right Rear Cover 8-16 Extension Cover (60" Model only) 8-17 Media Lever
8 Screw Types 8-4 Top Cover Assembly 8-5 Left Hand Cover 8-6 Right Hand Cover 8-10 Front Panel Assembly 8-14 Left Rear Cover 8-15 Right Rear Cover 8-16 Extension Cover (60" Model only) 8-17 Media Lever
WebPakCS Software Version 1.0
 WebPakCS Software Version 1.0 Instruction Manual D2-3447 The information in this manual is subject to change without notice. Throughout this manual, the following notes are used to alert you to safety
WebPakCS Software Version 1.0 Instruction Manual D2-3447 The information in this manual is subject to change without notice. Throughout this manual, the following notes are used to alert you to safety
CDD Carbon Dioxide Transmitter
 Introduction The OSA CO2 transmitter uses Infrared Technology to monitor CO2 levels within a range of 0 2000 ppm and outputs a linear 4-20 ma or 0-5/0-10 Vdc signal. The enclosure is designed to operate
Introduction The OSA CO2 transmitter uses Infrared Technology to monitor CO2 levels within a range of 0 2000 ppm and outputs a linear 4-20 ma or 0-5/0-10 Vdc signal. The enclosure is designed to operate
Installing the Cisco Unified Videoconferencing 3545 MCU
 CHAPTER 2 Installing the Cisco Unified Videoconferencing 3545 MCU The Cisco Unified Videoconferencing 3545 MCU works together with a Cisco Unified Videoconferencing 3545 EMP Enhanced Media Processor (EMP)
CHAPTER 2 Installing the Cisco Unified Videoconferencing 3545 MCU The Cisco Unified Videoconferencing 3545 MCU works together with a Cisco Unified Videoconferencing 3545 EMP Enhanced Media Processor (EMP)
INSTALLATION AND OPERATION MANUAL FOR ACC 070 COMM LINK RS485 TO PC INTERFACE AND PRISM SOFTWARE
 SenTech Corporation 5745 Progress Road Indianapolis, Indiana 46241 888/248-1988 FAX 317/248-2014 INSTALLATION AND OPERATION MANUAL FOR ACC 070 COMM LINK RS485 TO PC INTERFACE AND PRISM SOFTWARE ii APPLICABILITY
SenTech Corporation 5745 Progress Road Indianapolis, Indiana 46241 888/248-1988 FAX 317/248-2014 INSTALLATION AND OPERATION MANUAL FOR ACC 070 COMM LINK RS485 TO PC INTERFACE AND PRISM SOFTWARE ii APPLICABILITY
Supplemental Manual for Brooks DeviceNet MFC/RTs
 Installation and Operation Manual Supplemental Manual for Brooks DeviceNet MFC/RTs For SLA7000 Series Installation and Operation Manual Essential Instructions Read this page before proceeding! Brooks Instrument
Installation and Operation Manual Supplemental Manual for Brooks DeviceNet MFC/RTs For SLA7000 Series Installation and Operation Manual Essential Instructions Read this page before proceeding! Brooks Instrument
User Guide. Model Temperature Datalogger Kit Model Temperature and Humidity Datalogger Kit Model SW276 Datalogging Software SW276
 User Guide Model 42265 Temperature Datalogger Kit Model 42275 Temperature and Humidity Datalogger Kit Model SW276 Datalogging Software SW276 Introduction Congratulations on your purchase of Extech Instrument
User Guide Model 42265 Temperature Datalogger Kit Model 42275 Temperature and Humidity Datalogger Kit Model SW276 Datalogging Software SW276 Introduction Congratulations on your purchase of Extech Instrument
Microprocessor Module Replacement Kit for Multi-Zone Leak Monitors Instruction Manual
 621 Hunt Valley Circle New Kensington, PA 15068 3015-5547 Tel: 724-334-5000 Revision 4 Fax: 724-334-5001 May 17, 2013 Microprocessor Module Replacement Kit for Multi-Zone Leak Monitors Instruction Manual
621 Hunt Valley Circle New Kensington, PA 15068 3015-5547 Tel: 724-334-5000 Revision 4 Fax: 724-334-5001 May 17, 2013 Microprocessor Module Replacement Kit for Multi-Zone Leak Monitors Instruction Manual
Track-It User s Guide. 1. Table of Contents. Track-It User Guide
 Track-It User s Guide Track-It is a PC based (Windows XP / Vista/ Windows 7) program to enable a user to program and view data from the Track-It series of micro data loggers. The program allows the loggers
Track-It User s Guide Track-It is a PC based (Windows XP / Vista/ Windows 7) program to enable a user to program and view data from the Track-It series of micro data loggers. The program allows the loggers
User's Guide. For CarChip and CarChip E/X 8210 & 8220
 User's Guide TM For CarChip and CarChip E/X 8210 & 8220 Product Number: 8210, 8220 Davis Instruments Part Number: 7395.064 DriveRight CarChip User s Manual Rev A (January 2, 2003) Davis Instruments Corp.,
User's Guide TM For CarChip and CarChip E/X 8210 & 8220 Product Number: 8210, 8220 Davis Instruments Part Number: 7395.064 DriveRight CarChip User s Manual Rev A (January 2, 2003) Davis Instruments Corp.,
CAMit I Camera with built in Modem
 CAMit I Camera with built in Modem User s Manual CAMit I AP revision: 3.3 CAMit I Setup revision: 2.0.1 Manual revision: 2.0 Date: February 27, 2002 Congratulations You just acquired a fine product from
CAMit I Camera with built in Modem User s Manual CAMit I AP revision: 3.3 CAMit I Setup revision: 2.0.1 Manual revision: 2.0 Date: February 27, 2002 Congratulations You just acquired a fine product from
Installation Note. Source Attenuators and Bias Tees Upgrade Kit. For E8362B/C PNA Series Microwave Network Analyzers. Network Analyzer Model Number
 Installation Note Source Attenuators and Bias Tees Upgrade Kit For E8362B/C PNA Series Microwave Network Analyzers Network Analyzer Model Number Upgrade Kit Part Number E8362B/C E8362-60115 Agilent Part
Installation Note Source Attenuators and Bias Tees Upgrade Kit For E8362B/C PNA Series Microwave Network Analyzers Network Analyzer Model Number Upgrade Kit Part Number E8362B/C E8362-60115 Agilent Part
GV3000/SE Operator Interface Module (OIM) User Guide Version 2.0 M/N 2RK3000
 GV3000/SE Operator Interface Module (OIM) User Guide Version 2.0 M/N 2RK3000 Instruction Manual D2-3342-2 The information in this manual is subject to change without notice. Throughout this manual, the
GV3000/SE Operator Interface Module (OIM) User Guide Version 2.0 M/N 2RK3000 Instruction Manual D2-3342-2 The information in this manual is subject to change without notice. Throughout this manual, the
Intel NUC Kit NUC8i7HNK & NUC8i7HVK User Guide. Intel NUC Kit NUC8i7HNK Intel NUC Kit NUC8i7HVK User Guide
 Intel NUC Kit NUC8i7HNK Intel NUC Kit NUC8i7HVK User Guide 1 Before You Begin CAUTIONS The procedures in this user guide assume familiarity with the general terminology associated with personal computers
Intel NUC Kit NUC8i7HNK Intel NUC Kit NUC8i7HVK User Guide 1 Before You Begin CAUTIONS The procedures in this user guide assume familiarity with the general terminology associated with personal computers
ALDL Bluetooth Adapter
 1320 Electronics LLC for: ALDL Bluetooth Adapter Contents Warnings 3 Specifications 4 Quick Start Instructions 5 Installing the 'ALDL Bluetooth adapter' 6 Operating the ALDL Bluetooth Adapter 7 Bluetooth
1320 Electronics LLC for: ALDL Bluetooth Adapter Contents Warnings 3 Specifications 4 Quick Start Instructions 5 Installing the 'ALDL Bluetooth adapter' 6 Operating the ALDL Bluetooth Adapter 7 Bluetooth
Keysight Second Source, Combiner, and Mechanical Switches Upgrade Kit
 Keysight Second Source, Combiner, and Mechanical Switches Upgrade Kit To Upgrade PNA-X N5241A, N5242A, or N5249A Option 419 to Option 423 Upgrade Kit Order Number: N5241AU- 927, N5242AU- 927, and N5249AU-
Keysight Second Source, Combiner, and Mechanical Switches Upgrade Kit To Upgrade PNA-X N5241A, N5242A, or N5249A Option 419 to Option 423 Upgrade Kit Order Number: N5241AU- 927, N5242AU- 927, and N5249AU-
LINAX Series Videographic Recorders
 User Guide 154534_8 LINAX Series Videographic Recorders DataManager Software Electrical Safety This instrument complies with the requirements of CEI/IEC 61010-1:2001-2 'Safety Requirements for Electrical
User Guide 154534_8 LINAX Series Videographic Recorders DataManager Software Electrical Safety This instrument complies with the requirements of CEI/IEC 61010-1:2001-2 'Safety Requirements for Electrical
Procom PPC Software User s Manual
 Procom PPC Software User s Manual Version 1.1 Procom Engineering Inc. 66 Maxwell, Irvine, CA 92618, USA Tel: 949-748 6338 Fax: 949-748 6339 Email: info@procomengineering.com www.procomengineering.com Contents
Procom PPC Software User s Manual Version 1.1 Procom Engineering Inc. 66 Maxwell, Irvine, CA 92618, USA Tel: 949-748 6338 Fax: 949-748 6339 Email: info@procomengineering.com www.procomengineering.com Contents
DriveWizard Plus Instruction Manual
 DriveWizard Plus Instruction Manual To properly use the product, read this manual thoroughly. MANUAL NO. TOEP C730600 20C Table of Contents Safety Symbols and Markings...4 Manual Overview...5 Related Manuals...5
DriveWizard Plus Instruction Manual To properly use the product, read this manual thoroughly. MANUAL NO. TOEP C730600 20C Table of Contents Safety Symbols and Markings...4 Manual Overview...5 Related Manuals...5
SOFTWARE USER S GUIDE
 SOFTWARE USER S GUIDE RJ series The contents of this guide and the specifications of this product are subject to change without notice. Brother reserves the right to make changes without notice in the
SOFTWARE USER S GUIDE RJ series The contents of this guide and the specifications of this product are subject to change without notice. Brother reserves the right to make changes without notice in the
GS 8 B Calibrated Flow Simulator for Electromagnetic Flowmeters
 AK REV 1.3 KROHNE 7/2006 Technical Data and Operating Instructions GS 8 B Calibrated Flow Simulator for Electromagnetic Flowmeters General Operational Safety Advice Incorrect connection of the GS 8 B or
AK REV 1.3 KROHNE 7/2006 Technical Data and Operating Instructions GS 8 B Calibrated Flow Simulator for Electromagnetic Flowmeters General Operational Safety Advice Incorrect connection of the GS 8 B or
Cal-Bay Systems XY Plotter, Time-Base Recorder, Automated Tester. Users Guide. Rev 3.1
 Cal-Bay Systems XY Plotter, Time-Base Recorder, Automated Tester Users Guide Rev 3.1 Contents... 1 Quick Start Guide... 2 Selecting a Test Specification... 3 Clearing Traces... 4 Saving Traces...4 Loading
Cal-Bay Systems XY Plotter, Time-Base Recorder, Automated Tester Users Guide Rev 3.1 Contents... 1 Quick Start Guide... 2 Selecting a Test Specification... 3 Clearing Traces... 4 Saving Traces...4 Loading
Upgrading and Servicing Guide
 Upgrading and Servicing Guide Copyright Information The only warranties for Hewlett-Packard products and services are set forth in the express statements accompanying such products and services. Nothing
Upgrading and Servicing Guide Copyright Information The only warranties for Hewlett-Packard products and services are set forth in the express statements accompanying such products and services. Nothing
Dialogic Voice Board & Driver Installation
 1 Dialogic Voice Board & Driver Installation The following steps are for installing the following Dialogic Voice Board-Models: D/4PCI, D/41JCT-LS, D/120JCT-LS, D/240PCI-T1, and other PCI boards. These
1 Dialogic Voice Board & Driver Installation The following steps are for installing the following Dialogic Voice Board-Models: D/4PCI, D/41JCT-LS, D/120JCT-LS, D/240PCI-T1, and other PCI boards. These
Spectrometer Visible Light Spectrometer V4.4
 Visible Light Spectrometer V4.4 Table of Contents Package Contents...3 Trademarks...4 Manual Driver and Application installation...5 Manual Application Installation...6 First Start of the Application...8
Visible Light Spectrometer V4.4 Table of Contents Package Contents...3 Trademarks...4 Manual Driver and Application installation...5 Manual Application Installation...6 First Start of the Application...8
Series 3000V Input/Output Board
 Part E, Section 1 Model Voltage Pump Manifold Control This section covers the following unit configurations. All All All All Vista Standard (V) Vista Pattern (PC) E 1-0 E 1-1 Section E 1 WARNING: Allow
Part E, Section 1 Model Voltage Pump Manifold Control This section covers the following unit configurations. All All All All Vista Standard (V) Vista Pattern (PC) E 1-0 E 1-1 Section E 1 WARNING: Allow
ALDL Bluetooth Adapter with USB (MK2)
 1320 Electronics LLC for: ALDL Bluetooth Adapter with USB (MK2) Contents Warnings 3 Specifications 4 Quick Start Instructions 5 Installing the 'ALDL Bluetooth adapter' 6 Operating the ALDL Bluetooth Adapter
1320 Electronics LLC for: ALDL Bluetooth Adapter with USB (MK2) Contents Warnings 3 Specifications 4 Quick Start Instructions 5 Installing the 'ALDL Bluetooth adapter' 6 Operating the ALDL Bluetooth Adapter
SoftTools Suite 7.0. Flowserve Corporation
 SoftTools Suite 7.0 Quick Start Guide for SoftTools 7.0 with support for the HART Communications Protocol on the Logix 1200/1200e, 3200IQ, and 500/500si Series Positioners Flowserve Corporation Flow Control
SoftTools Suite 7.0 Quick Start Guide for SoftTools 7.0 with support for the HART Communications Protocol on the Logix 1200/1200e, 3200IQ, and 500/500si Series Positioners Flowserve Corporation Flow Control
CyberComm Pro Data Acquisition Software Installation & User Guide
 CyberComm Pro 2.2.3 Data Acquisition Software Installation & User Guide ph 1100 and ph 2100 Bench ph and Bench ph/ion Meter Technology Made Easy... 68X090822 rev 1 Aug 2002 2 PREFACE Thank you for selecting
CyberComm Pro 2.2.3 Data Acquisition Software Installation & User Guide ph 1100 and ph 2100 Bench ph and Bench ph/ion Meter Technology Made Easy... 68X090822 rev 1 Aug 2002 2 PREFACE Thank you for selecting
E2460GS Oscilloscope Upgrade Kit
 Installation Instructions for E2460GS Oscilloscope Upgrade Kit Agilent 1670G-Series Logic Analyzers This kit upgrades either the Agilent Technologies 1670G, Agilent 1671G, Agilent 1672G, or the Agilent
Installation Instructions for E2460GS Oscilloscope Upgrade Kit Agilent 1670G-Series Logic Analyzers This kit upgrades either the Agilent Technologies 1670G, Agilent 1671G, Agilent 1672G, or the Agilent
PC Software R&S FS300-K1
 Copyright 0 Copyright Copyright Licence Agreement Rohde & Schwarz grants you the right to install the R&S FS300-K1 software package on one or more PCs of your choice. The licence included in the software
Copyright 0 Copyright Copyright Licence Agreement Rohde & Schwarz grants you the right to install the R&S FS300-K1 software package on one or more PCs of your choice. The licence included in the software
Installing TAM Air Assistant Software TM
 Installing TAM Air Assistant Software TM Installation Instructions This document describes how to make a new installation of TAM Air Assistant. TAM Air Assistant is intended to be installed on a PC running
Installing TAM Air Assistant Software TM Installation Instructions This document describes how to make a new installation of TAM Air Assistant. TAM Air Assistant is intended to be installed on a PC running
The following steps will allow you to install and quickly begin using DevCom2000:
 QUICK START DevCom2000 uses Device Descriptions (DDs) to access data stored in the memory of the smart field device. These DDs are developed by the manufacturer for their products and, in turn, distributed
QUICK START DevCom2000 uses Device Descriptions (DDs) to access data stored in the memory of the smart field device. These DDs are developed by the manufacturer for their products and, in turn, distributed
Legal Notes. Regarding Trademarks KYOCERA MITA Corporation
 Legal Notes Unauthorized reproduction of all or part of this guide is prohibited. The information in this guide is subject to change without notice. We cannot be held liable for any problems arising from
Legal Notes Unauthorized reproduction of all or part of this guide is prohibited. The information in this guide is subject to change without notice. We cannot be held liable for any problems arising from
Software User's Guide
 Software User's Guide The contents of this guide and the specifications of this product are subject to change without notice. Brother reserves the right to make changes without notice in the specifications
Software User's Guide The contents of this guide and the specifications of this product are subject to change without notice. Brother reserves the right to make changes without notice in the specifications
Model R5005. Instruction Manual. True RMS Industrial Multimeter. reedinstruments. www. com
 Model R5005 True RMS Industrial Multimeter Instruction Manual reedinstruments com Table of Contents Safety... 4 Features... 5 Specifications...5-6 Instrument Description...7-8 Operating Instructions...9-13
Model R5005 True RMS Industrial Multimeter Instruction Manual reedinstruments com Table of Contents Safety... 4 Features... 5 Specifications...5-6 Instrument Description...7-8 Operating Instructions...9-13
AEMLog Users Guide. Version 1.01
 AEMLog Users Guide Version 1.01 INTRODUCTION...2 DOCUMENTATION...2 INSTALLING AEMLOG...4 AEMLOG QUICK REFERENCE...5 THE MAIN GRAPH SCREEN...5 MENU COMMANDS...6 File Menu...6 Graph Menu...7 Analysis Menu...8
AEMLog Users Guide Version 1.01 INTRODUCTION...2 DOCUMENTATION...2 INSTALLING AEMLOG...4 AEMLOG QUICK REFERENCE...5 THE MAIN GRAPH SCREEN...5 MENU COMMANDS...6 File Menu...6 Graph Menu...7 Analysis Menu...8
5450 NW 33rd Ave, Suite 104 Fort Lauderdale, FL Fruitland Ave Los Angeles, CA UM Channel Monitor.
 5450 NW 33rd Ave, Suite 104 Fort Lauderdale, FL 33309 3211 Fruitland Ave Los Angeles, CA 90058 UM-600 6-Channel Monitor Version 2 Installation and Operation Manual Rev. G P/N145F-12990 PCO 00007462 (c)
5450 NW 33rd Ave, Suite 104 Fort Lauderdale, FL 33309 3211 Fruitland Ave Los Angeles, CA 90058 UM-600 6-Channel Monitor Version 2 Installation and Operation Manual Rev. G P/N145F-12990 PCO 00007462 (c)
User Guide. Intel NUC 8 Business, a Mini PC with Windows 10 NUC8i7HNKQC. Intel NUC 8 Enthusiast, a Mini PC with Windows 10 NUC8i7HVKVA
 Intel NUC 8 Business, a Mini PC with Windows 10 NUC8i7HNKQC Intel NUC 8 Enthusiast, a Mini PC with Windows 10 NUC8i7HVKVA User Guide 1 Before You Begin CAUTIONS The procedures in this user guide assume
Intel NUC 8 Business, a Mini PC with Windows 10 NUC8i7HNKQC Intel NUC 8 Enthusiast, a Mini PC with Windows 10 NUC8i7HVKVA User Guide 1 Before You Begin CAUTIONS The procedures in this user guide assume
micromax R Getting Started Guide
 PN# 34-2114 Rev 1 04-25-2007 micromax R Introduction Introduction Thank you for purchasing Agile System s micromax R product. This guide covers how to install DPWin, connect, configure and tune a motor
PN# 34-2114 Rev 1 04-25-2007 micromax R Introduction Introduction Thank you for purchasing Agile System s micromax R product. This guide covers how to install DPWin, connect, configure and tune a motor
Overview 1. Foreword 2. Warnings
 Overview 1. Foreword Thank you for choosing our product. Please read this manual carefully before using the product. Specifications and software updates may be subject to change without notice. Some pictures
Overview 1. Foreword Thank you for choosing our product. Please read this manual carefully before using the product. Specifications and software updates may be subject to change without notice. Some pictures
KYOCERA Net Viewer 5.3 User Guide
 KYOCERA Net Viewer. User Guide Legal Notes Unauthorized reproduction of all or part of this guide is prohibited. The information in this guide is subject to change without notice. We cannot be held liable
KYOCERA Net Viewer. User Guide Legal Notes Unauthorized reproduction of all or part of this guide is prohibited. The information in this guide is subject to change without notice. We cannot be held liable
Aurora Multi-image System Control Software. User Manual
 Aurora Multi-image System Control Software User Manual Product Information Model: Aurora Controller Software Version: V010200 Release Date: January 18th, 2017 Company OSEE TECHNOLOGY CO., LTD. Contact
Aurora Multi-image System Control Software User Manual Product Information Model: Aurora Controller Software Version: V010200 Release Date: January 18th, 2017 Company OSEE TECHNOLOGY CO., LTD. Contact
HARMONi G3. Quick Start Guide for HARMONi G3. imac Processor/FireWire Upgrade
 HARMONi G3 imac Processor/FireWire Upgrade imac and Operating System Compatibility The HARMONi G3 imac processor/firewire upgrade is compatible only with imac 233, 266, and 333 MHz models (Revisions A-D);
HARMONi G3 imac Processor/FireWire Upgrade imac and Operating System Compatibility The HARMONi G3 imac processor/firewire upgrade is compatible only with imac 233, 266, and 333 MHz models (Revisions A-D);
CDD4 Duct Carbon Dioxide Transmitter
 Drill or punch a 1-1/8 or 1-1/4 hole in the duct at the preferred location and insert the probe into the hole to mark the enclosure mounting holes. Remove the unit and drill the four mounting holes. Clean
Drill or punch a 1-1/8 or 1-1/4 hole in the duct at the preferred location and insert the probe into the hole to mark the enclosure mounting holes. Remove the unit and drill the four mounting holes. Clean
1. Introduction P Package Contents 1.
 1 Contents 1. Introduction ------------------------------------------------------------------------------- P. 3-5 1.1 Package Contents 1.2 Tablet Overview 2. Using the Tablet for the first time ---------------------------------------------------
1 Contents 1. Introduction ------------------------------------------------------------------------------- P. 3-5 1.1 Package Contents 1.2 Tablet Overview 2. Using the Tablet for the first time ---------------------------------------------------
Removal and Replacement of the Serrano and Corsica Boards
 Removal and Replacement of the Serrano and Corsica Boards 1. Purpose The purpose of this procedure is to document the removal and replacement of the Serrano and Corsica board of the Deko/Thunder Assemblies.
Removal and Replacement of the Serrano and Corsica Boards 1. Purpose The purpose of this procedure is to document the removal and replacement of the Serrano and Corsica board of the Deko/Thunder Assemblies.
Software User's Guide
 Software User's Guide The contents of this guide and the specifications of this product are subject to change without notice. Brother reserves the right to make changes without notice in the specifications
Software User's Guide The contents of this guide and the specifications of this product are subject to change without notice. Brother reserves the right to make changes without notice in the specifications
Installing and Removing SDRAM and DRAM
 CHAPTER 4 This chapter explains how to remove and replace the main memory modules on the network processing engine or network services engine. For the location of the memory module you are replacing, find
CHAPTER 4 This chapter explains how to remove and replace the main memory modules on the network processing engine or network services engine. For the location of the memory module you are replacing, find
Controller PC Hard Drive
 Controller PC Hard Drive Remove and Replace Procedure Guide (Models RL/FT5000 XP ) TDN 07103-00194 08/2008 Corporate Headquarters: 522 E. Railroad Street Long Beach, MS 39560 Phone: (228) 868-1317 Fax:
Controller PC Hard Drive Remove and Replace Procedure Guide (Models RL/FT5000 XP ) TDN 07103-00194 08/2008 Corporate Headquarters: 522 E. Railroad Street Long Beach, MS 39560 Phone: (228) 868-1317 Fax:
Quick Setup & Getting Started
 Quick Setup & Getting Started HP Compaq Business PC Copyright 2007 Hewlett-Packard Development Company, L.P. The information contained herein is subject to change without notice. Microsoft, Windows, and
Quick Setup & Getting Started HP Compaq Business PC Copyright 2007 Hewlett-Packard Development Company, L.P. The information contained herein is subject to change without notice. Microsoft, Windows, and
Ribbon Supply Spindle Maintenance Kit
 Installation Instructions This kit includes the parts and documentation necessary to install the Ribbon Supply Spindle Maintenance Kit in the 105SL printer. Read these instructions thoroughly before installing
Installation Instructions This kit includes the parts and documentation necessary to install the Ribbon Supply Spindle Maintenance Kit in the 105SL printer. Read these instructions thoroughly before installing
CDD4 Series Room CO2 Transmitter Installation Instructions
 CDD4 Series Room CO2 Transmitter Installation Instructions Introduction The CO2 transmitter uses Infrared Technology to monitor CO2 levels and outputs a linear 4-20 ma or 0-5/0-10 Vdc signal. Options include
CDD4 Series Room CO2 Transmitter Installation Instructions Introduction The CO2 transmitter uses Infrared Technology to monitor CO2 levels and outputs a linear 4-20 ma or 0-5/0-10 Vdc signal. Options include
EPS 06 in rear housing type A1
 Field Installation and / or Replacement of RACO Electronic Position Sensor Board EPS 02 & EPS 06 - Electronic Limit Switches - Analog Output Position Signal - Very Accurate - Easy To Use - Robust - Dependable
Field Installation and / or Replacement of RACO Electronic Position Sensor Board EPS 02 & EPS 06 - Electronic Limit Switches - Analog Output Position Signal - Very Accurate - Easy To Use - Robust - Dependable
Installing Kurzweil K2661 ROM Options
 Thank you for buying a ROM option for your K2661. This document shows you how to install either of the ROM options into your K2661. Option Kits and Part Numbers RMB3-26 Stereo Dynamic (SD) Piano ROM Option
Thank you for buying a ROM option for your K2661. This document shows you how to install either of the ROM options into your K2661. Option Kits and Part Numbers RMB3-26 Stereo Dynamic (SD) Piano ROM Option
Table of Contents. Safety Warnings 3. Install MDK (software).. 5. Install Controller 9 PCI. 10 PMC Connect Hardware Motion Console.
 Table of Contents Safety Warnings 3 Install MDK (software).. 5 Install Controller 9 PCI. 10 PMC... 12 Connect Hardware.... 16 Motion Console. 19 Download Controller Firmware. 19 Add New Controller.. 21
Table of Contents Safety Warnings 3 Install MDK (software).. 5 Install Controller 9 PCI. 10 PMC... 12 Connect Hardware.... 16 Motion Console. 19 Download Controller Firmware. 19 Add New Controller.. 21
LCD Meter for Model 3051 Pressure Transmitters English Rev. AA
 LCD Meter for Model 3051 Pressure Transmitters 00809-0300-4001 English Rev. AA CONTENTS Before you Install the Meter Kit...................... 3 Overview....................................... 5 Safety
LCD Meter for Model 3051 Pressure Transmitters 00809-0300-4001 English Rev. AA CONTENTS Before you Install the Meter Kit...................... 3 Overview....................................... 5 Safety
Introduction to the Autologic Vehicle Diagnostic Tool
 Introduction to the Autologic Vehicle Diagnostic Tool User Instructions Version 4.0 Issued April 2012 For the latest version of this document see www.autologic.com Ltd has made every effort to make sure
Introduction to the Autologic Vehicle Diagnostic Tool User Instructions Version 4.0 Issued April 2012 For the latest version of this document see www.autologic.com Ltd has made every effort to make sure
Data editing software EZED3
 HL-17149 Data editing software EZED3 OPERATING MANUAL Thank you for purchasing an Oriental Motor product. This Operating Manual describes product handling procedures and safety precautions. Please read
HL-17149 Data editing software EZED3 OPERATING MANUAL Thank you for purchasing an Oriental Motor product. This Operating Manual describes product handling procedures and safety precautions. Please read
CyberComm Pro 2.4 Data Acquisition Software Installation & User Guide. CyberScan DO 1500
 CyberComm Pro 2.4 Data Acquisition Software Installation & User Guide CyberScan DO 1500 Bench Dissolved Oxygen Meter Technology Made Easy... 68X292341 Rev.0 01/04 PREFACE Thank you for selecting the CyberScan
CyberComm Pro 2.4 Data Acquisition Software Installation & User Guide CyberScan DO 1500 Bench Dissolved Oxygen Meter Technology Made Easy... 68X292341 Rev.0 01/04 PREFACE Thank you for selecting the CyberScan
Plus-X 300. Installation and Operation Manual
 Plus-X 300 Installation and Operation Manual Table of Contents Introduction... 1 Compatibility... 1 Installation... 1 Configuration... 2 Operation... 5 Getting Help... 6 Warranty... 6 Appendix A: Specifications...
Plus-X 300 Installation and Operation Manual Table of Contents Introduction... 1 Compatibility... 1 Installation... 1 Configuration... 2 Operation... 5 Getting Help... 6 Warranty... 6 Appendix A: Specifications...
Unit III: Working with Windows and Applications. Chapters 5, 7, & 8
 Unit III: Working with Windows and Applications Chapters 5, 7, & 8 Learning Objectives In this unit, you will: Launch programs and navigate the Windows task bar. Perform common windows functions. Customize
Unit III: Working with Windows and Applications Chapters 5, 7, & 8 Learning Objectives In this unit, you will: Launch programs and navigate the Windows task bar. Perform common windows functions. Customize
Replacement Keyswitch Assembly
 Installation Instructions Replacement Keyswitch Assembly (Catalog No. 2711E-NKSW1) Applicable Terminals Use this replacement keyswitch with PanelView Terminals 2711-KA1, -KC1, -TA1, -TC1, -TA4, -TC4 and
Installation Instructions Replacement Keyswitch Assembly (Catalog No. 2711E-NKSW1) Applicable Terminals Use this replacement keyswitch with PanelView Terminals 2711-KA1, -KC1, -TA1, -TC1, -TA4, -TC4 and
Smart Multivariable Transmitter (SMV 3000) Electronics Module Replacement Kit Instruction
 Smart Multivariable Transmitter (SMV 3000) Electronics Module Replacement Kit Instruction Electronics Module (Part number 51404208 503, -513) Document Form: 34-SM-33-01 Effective: 09-01 Supersedes: 34-SM-33-01,
Smart Multivariable Transmitter (SMV 3000) Electronics Module Replacement Kit Instruction Electronics Module (Part number 51404208 503, -513) Document Form: 34-SM-33-01 Effective: 09-01 Supersedes: 34-SM-33-01,
MISUMI SUPPORT SOFTWARE. RS-Manager. User s Manual C1 / C21 / C22 / P1 EXWM KE114. Ver. 2.00
 MISUMI SUPPORT SOFTWARE RS-Manager User s Manual C1 / C21 / C22 / P1 Ver. 2.00 EXWM14200 KE114 CONTENTS RS-Manager User s Manual Before getting started 1 1. About RS-Manager 2 2. Installing and uninstalling
MISUMI SUPPORT SOFTWARE RS-Manager User s Manual C1 / C21 / C22 / P1 Ver. 2.00 EXWM14200 KE114 CONTENTS RS-Manager User s Manual Before getting started 1 1. About RS-Manager 2 2. Installing and uninstalling
5450 NW 33rd Ave, Suite 104 Fort Lauderdale, FL Fruitland Ave Los Angeles, CA SST7000 SST7100. Speed Switch / Transmitter
 5450 NW 33rd Ave, Suite 104 Fort Lauderdale, FL 33309 3211 Fruitland Ave Los Angeles, CA 90058 SST7000 SST7100 Speed Switch / Transmitter Installation and Operation Manual Rev. C P/N145F-13112 PCO 00009270
5450 NW 33rd Ave, Suite 104 Fort Lauderdale, FL 33309 3211 Fruitland Ave Los Angeles, CA 90058 SST7000 SST7100 Speed Switch / Transmitter Installation and Operation Manual Rev. C P/N145F-13112 PCO 00009270
Gas and Liquid Mass Flow Secondary Electronics
 Installation and Operation Manual Gas and Liquid Mass Flow Secondary Electronics 5 Model 0251 Single Channel Secondary Electronics Model 0254 Table Top Four Channel Secondary Electronics Installation and
Installation and Operation Manual Gas and Liquid Mass Flow Secondary Electronics 5 Model 0251 Single Channel Secondary Electronics Model 0254 Table Top Four Channel Secondary Electronics Installation and
Phase Loss Protection Upgrade. Phase Loss Protection Upgrade. In this bulletin:
 Phase Loss Protection Upgrade In this bulletin: Introduction... 2 Purpose... 2 General... 2 Applicability... 2 HD3070 Phase Loss Protection Upgrade Kit Parts... 2 Preparation... 4 Install the Phase Loss
Phase Loss Protection Upgrade In this bulletin: Introduction... 2 Purpose... 2 General... 2 Applicability... 2 HD3070 Phase Loss Protection Upgrade Kit Parts... 2 Preparation... 4 Install the Phase Loss
XEScan Solution Installation Guide 701P38349 April 2002
 XEScan Solution Installation Guide 701P38349 April 2002 Trademark Acknowledgments Windows 98, Windows ME, Windows NT 4.0, Windows 2000, and Internet Explorer are registered trademarks of Microsoft Corporation.
XEScan Solution Installation Guide 701P38349 April 2002 Trademark Acknowledgments Windows 98, Windows ME, Windows NT 4.0, Windows 2000, and Internet Explorer are registered trademarks of Microsoft Corporation.
GX-2003 Data Logging Software Operator s Manual
 GX-2003 Data Logging Software Operator s Manual Part Number: 71-0096RK Revision: P2 Released: May 28, 2004 RKI Instruments, Inc. 1855 Whipple Rd. Hayward, CA 94544 (510) 441-5656 Warranty RKI Instruments,
GX-2003 Data Logging Software Operator s Manual Part Number: 71-0096RK Revision: P2 Released: May 28, 2004 RKI Instruments, Inc. 1855 Whipple Rd. Hayward, CA 94544 (510) 441-5656 Warranty RKI Instruments,
SynqNet-ZMP Hardware Quick Start Guide. Table of Contents
 Table of Contents Safety Warnings... 2 Install the MDK (software)... 4 Install Controller... 8 PCI... 9 CPCI-3U... 11 Connect Hardware... 12 Cable Connections: Controller to Node(s).. 13 Motion Console...
Table of Contents Safety Warnings... 2 Install the MDK (software)... 4 Install Controller... 8 PCI... 9 CPCI-3U... 11 Connect Hardware... 12 Cable Connections: Controller to Node(s).. 13 Motion Console...
WARNING: Do not use the thermometer/data logger before you read the users manual and the following instructions.
 55 This unit passes the following tests EN 61326-1:2006 (CISPR11,IEC/EN 61000-3-2:2006, IEC/EN 61000-3-3: 1995+A1 :2001+A2:2005 IEC/EN 61000-4-2/-3/-5/-6/-11) WARNING: Do not use the thermometer/data logger
55 This unit passes the following tests EN 61326-1:2006 (CISPR11,IEC/EN 61000-3-2:2006, IEC/EN 61000-3-3: 1995+A1 :2001+A2:2005 IEC/EN 61000-4-2/-3/-5/-6/-11) WARNING: Do not use the thermometer/data logger
EPX Touchscreen and Display Replacement Assemblies
 EPX Touchscreen and Display Replacement Assemblies This document describes the procedures required to replace the touchscreen and display assembly in the EPX BZK-08T7 kit. The following procedures are
EPX Touchscreen and Display Replacement Assemblies This document describes the procedures required to replace the touchscreen and display assembly in the EPX BZK-08T7 kit. The following procedures are
General Information 1. Connection 2. User Interface 3 ATC5300. Menus 4. Automatic Transfer Controller. Remote Control Software Manual A5E
 s General Information 1 Connection 2 Automatic Transfer Controller User Interface 3 Menus 4 Remote Control Software Manual Edition 01/2010 A5E02469028-01 Legal information Warning notice system This manual
s General Information 1 Connection 2 Automatic Transfer Controller User Interface 3 Menus 4 Remote Control Software Manual Edition 01/2010 A5E02469028-01 Legal information Warning notice system This manual
Installation of Firmware Updates on H-2221 GOES Transmitters
 Technical Note H-5221 Firmware Update D117 November 2, 2018 Installation of Firmware Updates on H-2221 GOES Transmitters INTRODUCTION The intent of this document is to provide WaterLOG H-2221 GOES transmitter
Technical Note H-5221 Firmware Update D117 November 2, 2018 Installation of Firmware Updates on H-2221 GOES Transmitters INTRODUCTION The intent of this document is to provide WaterLOG H-2221 GOES transmitter
OPERATING MANUAL. WINDOWS Temperature Controller. Digi -Sense
 OPERATING MANUAL WINDOWS Temperature Controller Digi -Sense WinTC warranty information and licensing agreement The software and its accompanying documentation and instructions are provided AS IS without
OPERATING MANUAL WINDOWS Temperature Controller Digi -Sense WinTC warranty information and licensing agreement The software and its accompanying documentation and instructions are provided AS IS without
Technical bulletin 197 µflo G4 and XFC G4 6200/6201EX system reset and RTD input performance deviation
 Totalflow product line Technical bulletin 197 µflo G4 and XFC G4 6200/6201EX system reset and RTD input performance deviation Totalflow products µflo G4 and XFC G4 6200/6201EX system resets and RTD input
Totalflow product line Technical bulletin 197 µflo G4 and XFC G4 6200/6201EX system reset and RTD input performance deviation Totalflow products µflo G4 and XFC G4 6200/6201EX system resets and RTD input
XPS 13 Convertible Service Manual
 XPS 13 Convertible Service Manual Computer Model: XPS 9365 Regulatory Model: P71G Regulatory Type: P71G001 Notes, cautions, and warnings NOTE: A NOTE indicates important information that helps you make
XPS 13 Convertible Service Manual Computer Model: XPS 9365 Regulatory Model: P71G Regulatory Type: P71G001 Notes, cautions, and warnings NOTE: A NOTE indicates important information that helps you make
testo Comfort Software Professional 4 Instruction manual
 testo Comfort Software Professional 4 Instruction manual 2 1 Contents 1 Contents 1 Contents...3 2 About this document...5 3 Specifications...6 3.1. Use...6 3.2. System requirements...6 4 First steps...7
testo Comfort Software Professional 4 Instruction manual 2 1 Contents 1 Contents 1 Contents...3 2 About this document...5 3 Specifications...6 3.1. Use...6 3.2. System requirements...6 4 First steps...7
SERVICE INSTRUCTIONS CONVERT OLD SFC TO NEW SFC WARNING WARNING WARNING
 SERVICE INSTRUCTIONS CONVERT OLD SFC TO NEW SFC Technical Service Upgrade Instructions Please read complete instructions prior to starting. WARNING This upgrade kit shall be installed by a qualified service
SERVICE INSTRUCTIONS CONVERT OLD SFC TO NEW SFC Technical Service Upgrade Instructions Please read complete instructions prior to starting. WARNING This upgrade kit shall be installed by a qualified service
Table of Contents. Part I USB Communication. Part II User Interface. Part III User Settings (Tab Control) DFS-1000 Dataview. 2 File Menu.
 2 Table of Contents Part I USB Communication 3 1 Important... Information 3 2 Connecting... Controller 3 Part II User Interface 4 1 Overview... 4 2 File Menu... 5 3 Options... Menu 6 4 Help Menu... 6 5
2 Table of Contents Part I USB Communication 3 1 Important... Information 3 2 Connecting... Controller 3 Part II User Interface 4 1 Overview... 4 2 File Menu... 5 3 Options... Menu 6 4 Help Menu... 6 5
GXLink MultiChannel Wave Inserter Model SP-631
 800173-0A Digital High Speed GXLink MultiChannel Wave Inserter Model SP-631 User Manual Copyright 2009 It is prohibited to copy, reproduce or distribute this information in whole or in part without the
800173-0A Digital High Speed GXLink MultiChannel Wave Inserter Model SP-631 User Manual Copyright 2009 It is prohibited to copy, reproduce or distribute this information in whole or in part without the
Intel NUC Kit NUC8i7HNK & NUC8i7HVK User Guide. Intel NUC Kit NUC8i7HNK Intel NUC Kit NUC8i7HVK. User Guide
 Intel NUC Kit NUC8i7HNK Intel NUC Kit NUC8i7HVK User Guide 1 Before You Begin CAUTIONS The procedures in this user guide assume familiarity with the general terminology associated with personal computers
Intel NUC Kit NUC8i7HNK Intel NUC Kit NUC8i7HVK User Guide 1 Before You Begin CAUTIONS The procedures in this user guide assume familiarity with the general terminology associated with personal computers
