Amfit Orthotic Fabrication System. Medical Manual
|
|
|
- Amice Lucas
- 6 years ago
- Views:
Transcription
1 Amfit Orthotic Fabrication System Medical Manual Amfit, Inc. May 2006
2 Important Notice: Information in this document is subject to change and does not represent a commitment on the part of Amfit, Inc. The software described in this document is furnished under a license agreement. The software may be used or copied only in accordance with the terms of the agreement. No part of this manual may be reproduced or transmitted in any form or by any means, electronic or mechanical, including photocopying and recording, for any purpose without the express written permission of Amfit, Inc Amfit, Inc. Published in the United States. Printed in the United States. Amfit, the Amfit logo, Footfax, Footfax - SL, Archcrafter, and the Archcrafter logo are registered trademarks of Amfit, Inc. Microsoft, MS-DOS, Windows and the Windows logo are registered trademarks of Microsoft Corporation. Intel, 486DX, Pentium, and Intel Inside are registered trademarks of Intel Corporation. Amfit, Inc NE 88th Ave. Vancouver, WA PHONE: FOOT (3668) FAX: SALES: (x266) TECHNICAL SUPPORT: CENTRAL FABRICATION: (x254) CLINICAL SUPPORT:
3
4
5 Contents OVERVIEW...1 General... 1 Introduction... 2 Footfax SL Contact Digitizer... 2 Mill Carving Station... 2 INSTALLATION...3 This Manual... 3 Installation Considerations... 4 Safety Notes... 4 Power Requirements... 5 Equipment Checklist... 5 Operations Software... 6 Footfax - SL Digitizer/Scanner... 7 Amfit Milling Machine... 8 Dust Stand... 8 Uncrating the System... 9 Unpacking the Digitizer... 9 Unpacking the Mill Making Connections SYSTEM OPERATION...13 General Manual Conventions Options and Settings Options Tab Settings Tab BASICS...17 Operational Overview A Quick Run Through Digitizing Milling Preforms DIGITIZE...33 Overview...33 Controls...34 Toe Plate...35 Positioning the Toe Plate...36 Scanning a Foot...37 The Digitize Window...37 Digitize Window Overview...38 Operation...39 Calibration...39 General...41 Menus...44 Files...44 Records...45 Help...45 Positioning...46 Positioning Overview...46 Neutral Position...47 Weight Bearing...48 Mechanical Adjustments and Positioning...49 Placing a Mechanical Adjustment...50 Recording a Plaster Cast...53 Editing /Adjustments...55 General...55 Edit Window Overview...56 Controlling the Two-Dimensional Display...57 Elevation Legend...58 Controlling the Three-Dimensional Display...59 Viewpoint...59 Elements Window...59 Adjustments Window...60 Shape Library...64 Overview...64 Right Click Menu...65 Pre-Made Shapes...66 Menus...69 Amfit32 Orthotic Fabrication System OVERVIEW v
6 Contents (cont d.) Milling...73 Overview The Milling Process Enabling the Mill Calibrating the Mill Z Depth Calibration X-Y Position Calibration Insoles General Insole Types Sizes and Styles Insole Blank Placement Controlling the Milling Process Mill Window Ordering Supplies from Amfit Placing an Amfit Order Returns/Credit Amfit Supplies Orthotic Blanks Blank Styles Cover Materials Patterns Glossary of Terms Communications...85 Overview Telephone Transfer Serial Cable Transfer File Transfer FTP Transfer Selecting Files to Transfer Transfer database records Receive database records AutoMerge database records Maintenance...93 General After each patient Daily Every 10 pairs Every 1000 pairs Annual service Moving the system Troubleshooting...95 General The Computer The Milling Machine The Digitizer iv OVERVIEW Amfit32 Orthotic Fabrication System
7 Contents (cont d.) List of Figures Figure Description Page Figure Description Page Fig. 1. The Amfit System... 1 Fig. 2. The Amfit Footfax - SL Scanner... 7 Fig. 3. Dust Stand... 8 Fig. 4. Connection Schematic Fig. 5. Options and Settings Window Options Tab Fig. 6. Options and Settings Window Settings Tab Fig. 7. Customer Information Window Fig. 8. Existing Client Window Fig. 9. Digitizer Window Fig. 10. Toe Plate Placement Fig. 11. Digitizer Control Panel Fig. 12. Edit Window Fig. 13. Comments Portion of the Workspace Fig. 14. Adjustment Portion of the Workspace Fig. 15. Shapes Tab of the Workspace Fig. 16. Milling Window Fig. 17. Preform Window Fig. 18. Preform Window Drag-n-Drop Fig. 19. Preform Window After Drag-n-Drop Fig. 20. Amfit Digitizer/Scanner Fig. 21. Digitizer Control Panel Fig. 22. Toe Plate Orientation Fig. 23. Digitizer Window Fig. 24. Digitizer Calibration and Diagnostics Window...39 Fig. 25. Positioning the Patient s Heel...42 Fig. 26. Digitizer Needs Information (Select Foot) Window...44 Fig. 27. Digitizer Warning Message Box...44 Fig. 28. Open Database Window...45 Fig. 29. Metatarsal Pad Placement...51 Fig. 30. Heel Wedge Placement...52 Fig. 31. Edit Window and Workspace...55 Fig. 32. Elevation Legend Window...58 Fig. 33. Adjustments Window...60 Fig. 34. Shapes Library Window...65 Fig. 35. Amfit Milling Machine...73 Fig. 36. Install Cuts Dialog Box...75 Fig. 37. Mill Calibration & Diagnostics Window...75 Fig. 38. Amfit Insole Blank...78 Fig. 39. Amfit Insole Cassette...80 Fig. 40. Mill Window...81 Fig. 41. Fig. 42. Transfer Box in the Workspace...87 Receive Files Setup Window...90 Fig. 43. AutoMerge Setup Window...90 Fig. 44. Amfit Order Form List of Tables Table Description Page Table Description Page Table 1. Milling Machine and Digitizer Power Requirements... 5 Table 2. Digitizer Equipment List... 5 Table 3. Milling Machine Equipment List... 6 Table 4. Customer Information Window Overview of Entries Table 5. Overview of the Milling Process Table 6. Mechanical Adjustments Kit Table 7. Edit Window Elements Table 8. 2-D Display Elements Table 9. 3-D Display Elements Table 10. Types of Wedges Table 11. Right Click Menu Options...65 Table 12. Edit Window Menus/Sub-Menus...69 Table 13. Performing Z Depth Calibration...76 Table 14. Performing X-Y Calibration...76 Table 15. Types of Insole Blanks...79 Table 16. Sizes and Styles of Insole Blanks...79 Table 17. Performing Operations in Select Records...88 Table 18. Solving Milling Machine Problems...97 Table 19. Solving Digitizer Problems Table 20. Amfit Orthotic Blanks Table 21. Styles of Insole Blanks Amfit32 Orthotic Fabrication System OVERVIEW v
8 vi OVERVIEW Amfit32 Orthotic Fabrication System
9 OVERVIEW General CAD/CAM - Computer Aided Design - Computer Aided Manufacturing The Amfit computer controlled custom insole fabrication system uses electronic scanning ( digitizing ) and CAD/CAM production technology to carve custom foot insoles from digitally recorded foot impressions. The system consists of a foot digitizer and a compact milling machine: both computer-controlled. See Figure 1 below. Fig. 1. The Amfit System Amfit32 Orthotic Fabrication System OVERVIEW 1
10 Introduction The Amfit CAD/CAM fabrication system is a patented, state-of-the-art system that uses electronic scanning ( digitizing ) and CAD/CAM production technology to carve custom foot insoles. The system consists of the following equipment. Footfax SL Contact Digitizer The Footfax - SL Contact Digitizer uses electronic scanning or digitizing to digitally record foot impressions. Foot impressions are derived using standing (weight-bearing), sitting (semi-weight bearing) or non-weight bearing positions. The system operator initiates the digital recording of a foot impression using the system s computer-controlled front panel buttons. The array of sensor pins allows visual and tactile examination of a model of the patient s foot, giving the operator an idea of how the finished product will look. Because the sensors remain locked in place, the operator can see the impression and even run their fingers over the sensors to verify the proper foot position. The patient experiences the actual feel and support of the orthotic corrections before fabrication. The operator then has the opportunity to edit the contour on the screen. The Footfax Digitizer medical software provides unparalleled flexibility to modify the record contour. The digitizer can record up to a men s size 17 surface size (European size 50). Once the operator is satisfied with the contour, including corrections (if any), the patient data is saved with the push of a button to the computer s hard drive. Mill Carving Station The Mill Carving Station uses CAD/CAM production technology to carve custom foot insoles from the digitally recorded foot impressions produced by the Footfax Digitizer. This patented process eliminates additional steps that often cause impression distortions. Sites that have a complete fabrication system can mill insoles immediately after taking impressions. The milling machine is fully self-contained, and it mills an insole in approximately 8-10 minutes. Total time depends on the insole size and material density that is being fabricated. The mill carving station cuts men insole sizes To understand how digital data is transferred between both Amfit Systems, see the Communications section of this manual. 2 OVERVIEW Amfit32 Orthotic Fabrication System
11 INSTALLATION This Manual This manual is a combination installation guide and operator s manual. Topics covered include: Installation of the system: Selecting the proper location for the system Unpacking Connecting the components. Operation of the system: Creating a patient file Positioning the foot Scanning a foot Editing the contour Milling the insole blank Maintenance. Finishing the insoles. Troubleshooting. Ordering Amfit supplies. Amfit32 Orthotic Fabrication System INSTALLATION 3
12 Installation Considerations The Amfit System is designed for easy installation and will function anywhere where there is adequate AC electrical power. Keep in mind that you will need access to the Digitizer from all sides to observe the patient s feet from various views. The system MUST be properly grounded for safe and reliable operation. The milling machine and the monitor display/keyboard require a flat tabletop surface for stability. See the following Safety Notes and Power Requirements sections for site requirement guidelines. Safety Notes Grounding Insert the power plug securely into the wall socket. Verify that your wall socket is grounded (in North America, this means a three plug type socket). Static electricity/esd Providing a solid ground/power connection is essential to prevent static electricity and electro-static discharge (ESD), which may disrupt the system. Installation site power circuit No multiple power connections Power cord care and hazards Extension cords (Not recommended) Do not connect other high power consuming equipment, such as copy machines or microwave ovens, to the same circuit as the Amfit system (Footfax Digitizer and Milling Machine). This will reduce the possibility of blowing a fuse or activating a circuit breaker in your building when milling. This power requirement is much less critical for a Digitizer only site. Do not connect other equipment to the same socket. If an extension cord (not recommended) is absolutely necessary, do not connect other equipment to the same extension cord. Do not step on, or set anything on, the power cord. Be sure that the power cord is not in a position where it would be hazardous. Amfit does not recommend using extension cords. However, if an extension cord is absolutely necessary, use a minimum of a 16/3, not to exceed 8 meters (25 feet) in length. 4 INSTALLATION Amfit32 Orthotic Fabrication System
13 Power Requirements Table 1. Milling Machine and Digitizer Power Requirements Milling Machine North American models Export models 110/120 VAC, 60Hz, 1200W 220/240 VAC, 50/60Hz, 1200W Digitizer North American models Export models 110/120 VAC, 60Hz, 450W 220/240 VAC, 50/60Hz, 450W Equipment Checklist The Amfit system contains the following equipment. Please check your shipment upon receipt to make sure that all parts are included. Table 2. Digitizer Equipment List Main units SL Digitizer unit DC power supply Calibration plate Toe plate. Computer & Software Notebook (Dell) Amfit Software 5.1 Medical. Accessories Floor stand OR travel case (optional) Medical DVD (U.S. only) Foot adjustment package (wedges). Shoe Patterns Male Female athletic Female dress. Kits/samples Met pad kit Top cover samples. Manuals Cables System user manual Prescribing Guidelines manual (U.S. only) Digitizer parallel interface cable 25-foot telephone cable Null modem cable SL power cord. Amfit32 Orthotic Fabrication System INSTALLATION 5
14 Table 3. Milling Machine Equipment List Main units Milling machine unit Flat screen LCD monitor USB keyboard USB trackball mouse Calibration plate Insole tray. Accessories Support for monitor/keyboard Floor stand/dust bin Spare fuses. Kits/Samples Sample blank package. Manuals/Videos System user manual Medical DVD (U.S. only) Prescribing Guidelines manual (U.S. only) Cables 25-foot telephone cable Monitor AC power cord Mill AC power cord Operations Software Amfit s easy-to-use software Amfit s Foot Orthosis design software operates in a familiar Windows-based environment, offering a wide array of features and functionality in a fully self-contained workspace environment. A few of the software features are listed below: Full Windows XP compatibility High-Speed 3-D viewing Drag-n-drop of all user-defined adjustments Easy management of client's foot records Multi-modal data transfer Easy management of milling functions. 6 INSTALLATION Amfit32 Orthotic Fabrication System
15 Footfax - SL Digitizer/Scanner The Footfax - SL Digitizer/Scanner is a computer-controlled, foot-measuring instrument. Features: Computer-precise measurements Easily transported Adjustable sensor pressure Operator-controlled positioning of the foot. TOE PLATE SIDE GUIDE SENSOR ARRAY HEEL GUIDE PRESSURE GAUGE CONTROL PANEL Fig. 2. The Amfit Footfax - SL Scanner Amfit32 Orthotic Fabrication System INSTALLATION 7
16 Amfit Milling Machine The Amfit milling machine is a computer-controlled insole-fabricating machine. Features: High-speed, low-maintenance milling head Three-axis transport Removable insole tray Dust particle control system (patented) Ability to mill a range of densities of Amfit material Quiet operation. Dust Stand The dust stand captures the particles of material that have been machined off of the insole blank. Features: Easy, one-step cleaning. Docks to the underside of the mill. Built-in dust container. AMFIT MILLING MACHINE DUST STAND Fig. 3. Dust Stand 8 INSTALLATION Amfit32 Orthotic Fabrication System
17 Uncrating the System Unpacking the Digitizer Set the SL Digitizer shipping carton upright (it s the box with the 20XX model number). Open the shipping carton and carefully remove the white accessory box on top of the foam. Remove both sides of the foam covers, and lift the SL Digitizer out of the shipping carton. This requires two people. The shipping carton also contains a separate box that includes the system notebook computer with accessories. Also part of the shipment is the SL Digitizer floor stand, which has two separate boxes. The floor stand consists of two parts: the floor stand itself, and the handrail. To assemble, remove the handrail and floor stand from their separate boxes. Four screws, located in the Floor Stand box, are required to attach the handrail to the floor stand. The handrail, when installed, bends toward the front of the SL Digitizer. Slide the handrail into the holes at the top rear of the floor stand. Insert the screws from the rear to secure the handrail to the floor stand. (To line up the screw holes, you may have to maneuver the upright. ) Be careful not to cross-thread the screws, and firmly tighten the screws. Place the completed floor stand in the desired location. Remove the foam panels from the sides of the SL Digitizer inside the floor stand. Do not connect the cables at this time. Amfit32 Orthotic Fabrication System INSTALLATION 9
18 Unpacking the Mill There are two (2) shipping pallets that contain the milling machine system. The first box is the mill itself, which is the smaller of the two boxes. Cut the two plastic straps on the outside of the cardboard box and lift gently to remove it from the pallet. Please note that an AC power cord and the calibration plate are attached to the exterior of the mill. Remove and set them aside. Next, remove the shipping wrap from the two brown accessory boxes located on top of the mill stand. Set the boxes aside. One box contains the keyboard, mouse, monitor, and other mill accessories. The second box contains a sample set of insole blanks. Remove the outer cardboard box from the mill stand and remove the protective foam end caps. The dust collection drawer is located inside the mill stand. Notice that the mill stand and the milling machine are designed to dock together. Take care to ensure they both mate securely. Making Connections Be careful when making connections. All connectors must seat fully and be screwed in place. Be careful not to bend pins while plugging in cables. Unpack the mill accessory box. It contains cables, a sheet metal monitor/keyboard support, and keyboard/trackball. Place the monitor/trackball support on top of the milling machine. Unpack the display monitor and place it on top of the monitor/trackball support on the milling machine. Place the keyboard in front of the display. Plug the keyboard cable into the connector provided on the milling machine (see figure). It must be properly oriented, with the notch toward the rear of the milling machine. Connect the monitor s computer interface cable to the I/O panel (see the following figure). There is only one connector with 15 pins that is the right size. Connect the monitor power cord to an AC outlet. Make sure that the Footfax power switch is turned off. Connect the interface cable that came with the Footfax to the connector on the rear of the laptop. (There is only one place that it will fit.) Secure the cable 10 INSTALLATION Amfit32 Orthotic Fabrication System
19 by screwing it in place. Connect the power cord from the Footfax to an AC outlet. Press the button on the side of the heel guide and remove the calibration/dust plate. Then insert the toe plate in its place. Make sure the power switch on the milling machine is turned off. Connect the milling machine to an AC outlet using the power cord provided. Refer to figure below to review your connections. Fig. 4. Connection Schematic Amfit32 Orthotic Fabrication System INSTALLATION 11
20 12 INSTALLATION Amfit32 Orthotic Fabrication System
21 SYSTEM OPERATION General Manual Conventions The Amfit System is computerized. While this may seem like stating the obvious, it does mean that there are certain aspects to the operation of the system that may be new to you. The following standards are used throughout this manual for clarity: Text that the operator needs to type into the computer will be LIKE THIS. Text that the computer displays on the screen will be either a picture of the screen or Like this. The manual frequently makes reference to parts of the computer s keyboard, display and mouse/pointing device. That text will be Like this. The first occurrence of a word that is in the Glossary will be Like this. Amfit32 Orthotic Fabrication System SYSTEM OPERATION 13
22 Options and Settings Options Tab The Options tab in Options and Settings window is shown below. Fig. 5. Options and Settings Window Options Tab Transfer box In the Options tab area, the Transfer box contains several fields where you will need to enter information. The first field is the Transfer Phone Number field. In this area you will need to enter the destination phone number (the phone number where you will be transferring files). In the Receive Records Folder field, you need to enter a path name. This is the folder name and location where you want the files to be stored that are transferred to you. In the Default Transfer Mode area, you select the mode of transfer that you usually use. 14 SYSTEM OPERATION Amfit32 Orthotic Fabrication System
23 Display Box The Display box allows you to set defaults to the Editor window. If you would like to display the 2-D contour after a scan, check the Display 2-D contour box. If you would you like to view the grid as well, check the With Grid option. In the Show ruler field, you need to decide if you would like to display the ruler. If you do want to see the ruler, check the Show ruler option. If so, choose which unit of measurement you would like to see on the ruler. Check either the Use Inches or Use Centimeters box. If you to want to display the 3-D view in mesh, check the Display 3-D Mesh option. Settings Tab The Settings tab in Options and Settings window is shown below. Fig. 6. Options and Settings Window Settings Tab Amfit32 Orthotic Fabrication System SYSTEM OPERATION 15
24 Available Sizes The Available Sizes box allows you to enter default numbers for shoe sizes for both male and female. In the example above, the range is set for Male sizes 3 to 17. When you create a new male client, his shoe size (entered in the Customer Information window) will have to be between 3 and 17 or an error message will appear. This same rule applies for female. Limits Like the size box, the Limits box allows you to set default thicknesses when you are entering new customers. The limits you set here will determine the range you are allowed when you create a new customer. If you enter information outside of this range, an error message will appear. Style, Covering, and Density Style, covering, and density are three selections that you will need to make when you are entering a new client. However, because over time the selections change, this area allows you to add and remove selections that are new or no longer available. To add a new option, type the name of the option you would like to add in the corresponding Add style, Add Covering, or Add Density box. Then click the Insert button. This will then fill in or populate the field above it with your new option. To remove an option, use the drop down box to select the option you want to delete. When the option is in the box, use the corresponding Remove button to delete it from the list. When you are finished making changes to the Options and Settings page, click Apply to save changes and exit. If, however, you do not wish to save any changes you have made, click Cancel to exit without saving changes. 16 SYSTEM OPERATION Amfit32 Orthotic Fabrication System
25 BASICS Operational Overview This section describes the entire process involved in recording (digitizing or scanning) Amfit computer aided orthotics. It is assumed that the steps outlined in the Installation chapter have been completed. This section first walks you through the steps required, and then covers the specifics of patient interaction and positioning. The following steps are involved in fabricating Amfit computerized insoles: Step Description 1 Greet the client and explain the process and the time involved. 2 Create the patient file. 3 Digitize or scan the patient s corrected foot. a) Position the patient. If needed, use mechanical adjustments to aid in proper positioning. b) Scan the contour. c) Examine the contour. d) Edit the contour (optional). e) Repeat for other foot. Amfit32 Orthotic Fabrication System BASICS 17
26 Step Description 4 Machine the insole blanks, or else go to step 5 below. a) Select proper insole blanks, along with a topping material, for the customer. Note: Double check that you have chosen the correct size blanks and desired topping material. b) Carefully position and firmly adhere insole in the insole tray. c) Define the cut in the mill window. d) After milling is complete, finish the insoles by covering them with a topping material. 5 Transmit client data to the central milling site. a) Prepare list of records to transmit. b) Establish connection with milling site. c) Transfer client data. A Quick Run Through... Turning the System ON For sites with a complete system, turn on the Footfax and laptop (the power switch is at the center rear) and turn on the Milling machine. The power switch is on the front panel. If the milling machine s does not power on, check to see if the red emergency stop button is depressed. If it is, turn it ¼ turn until it pops out. If the power light is on but the monitor does not come on, turn the monitor on as well. After a few seconds, the computer inside the mill and/or the Footfax laptop should beep, and the monitor will start to display the start up sequence of the computer. The computer will perform a self-test on the scanner and the mill and display the Windows desktop. To start running the Amfit for Windows application, double click on the Amfit icon on the desktop. 18 BASICS Amfit32 Orthotic Fabrication System
27 After the machines are booted up and the Amfit program is running, the most common action at this point is to create a new patient file. This is where you enter the text-based information about this client that will be stored in the computer. Click on Records and select Create New... The following Customer Information window will be displayed, allowing you to enter new client information. New Client The Customer Information window shown below is where you will enter information for each patient. Fig. 7. Customer Information Window The following table provides an overview of the information the computer needs. All items are mandatory. After one line is filled in, use the TAB key to move to the next line. You can also use the mouse to move the arrow to the spot where you would like to enter information and press the left button on the mouse. If you make a mistake while typing in an area, simply use the backspace key. The backspace key is located above the ENTER key. If you notice an error in an earlier entry, use the mouse to move the arrow on top of the entry to correct it at the location of the error. Now use the backspace key and correct the error. You can also move back one line by typing SHIFT-TAB. Information must be entered in a way that makes sense. If you enter a letter for the insole size, an error message will appear. When you are done, click OK. Amfit32 Orthotic Fabrication System BASICS 19
28 Table 4. Customer Information Window Overview of Entries Last name Enter the client s last name. First name Address City State/Province Zip Phone Male Female Thickness Insole Size Covering Density Style Enter client first name. Enter client street address. Enter client city address. Enter client state or province. Enter client zip (postal) code. Enter client phone number. Select this to cut the area of an Amfit Male insole blank. Select this to cut the area of an Amfit Female insole blank. Enter the desired minimum insole thickness. Enter client s insole size. Enter address of client. Select a topping material for the finished orthosis. Select the density of the orthosis material. Choose the style of shoe in which the insole will be fitted. 20 BASICS Amfit32 Orthotic Fabrication System
29 Existing Client To load an existing client, click on Record. Then, either click Open Existing from the menu or click on the head in the toolbar. The Select Customer window appears. You must enter some of the last name of the customer. The computer will use this to search its file. Fig. 8. Existing Client Window Enter some of the last name and then click on Search. The computer will display a selection of names that match the letters entered for the last name. Click on the name desired and then click on Open. Digitizing The Digitizer Window The screen should now display the Digitizer window, which is a control panel used to operate the Footfax Digitizer. The window is shown in the following figure. It closely resembles the control keypad on the Footfax itself. Amfit32 Orthotic Fabrication System BASICS 21
30 Fig. 9. Digitizer Window The window displays the four control buttons for the Footfax. The top of the window shows the current client s name and other information. You can have the system automatically center the heel by clicking on Center Heel. Scanning Place a foot (right or left) on the top of the scanner. Position the heel in the center of the heel guide. Then slide the toe plate back so that the edge of the plate is under the toes. The toe plate may have to be removed, turned around, and re-inserted. Its shape makes proper orientation obvious (see next figure). 22 BASICS Amfit32 Orthotic Fabrication System
31 Where do I put the Toe Plate? Slide the toe plate back toward the heel so that the edge of the toe plate is just forward of the ball of the foot. If you want the system to record elevation in the toe crest or sulcus area, slide the plate so that the rear edge is just posterior to the toe s bottom pad area touching the top plate of the scanner. Fig. 10. Toe Plate Placement Press the up arrow button on the keypad of the Footfax s Control Panel (see the following figure) or, using the mouse, click on the Pins Up button in the Digitizer window. The sensors will start to rise. When the pins are fully up, press the Lock Pins button (second button from the top). Wait at least three seconds. Then remove the foot and select Scan (third button from the top). The computer will calculate the image data and display an Edit window. This takes about 15 seconds. Amfit32 Orthotic Fabrication System BASICS 23
32 Fig. 11. Digitizer Control Panel 24 BASICS Amfit32 Orthotic Fabrication System
33 Editing The Amfit software enables you to interactively edit the contour on the computer screen. This provides unprecedented flexibility to modify the digitized foot contour. The Edit window appears automatically each time a foot is digitized. (The window can also be opened upon command to display all foot contours you have saved on the system.) The Edit window is shown in the following figure. Fig. 12. Edit Window Amfit32 Orthotic Fabrication System BASICS 25
34 The Comments portion of the Workspace is shown below. This window is designed to let you write in certain information about the customer that will help Amfit or another fabricating facility customize the insole. Fig. 13. Comments Portion of the Workspace Below is the Adjustment tab of the Workspace. This window allows you to customize the insole by adjusting Metrics, Support and Wedging. Fig. 14. Adjustment Portion of the Workspace 26 BASICS Amfit32 Orthotic Fabrication System
35 The figure below shows the Shapes tab of the Workspace. This window allows you to create certain shapes for adjustments that are used often, and then save them within the software. These shapes are used to make adjustments to the insole as well. Fig. 15. Shapes Tab of the Workspace The following is the process for editing: 1) Select an adjustment. 2) Place the adjustment by drag-n-dropping to the desired location on the foot. 3) Define its parameters. Amfit32 Orthotic Fabrication System BASICS 27
36 Milling The Mill Window Click on the Mill tab at the bottom of the screen. The Mill control panel window will appear (see next figure). Fig. 16. Milling Window When there is more than one pair of foot data records for the patient, please be sure that the date and time stamp next to the Left Foot and Right Foot areas of the screen reflect the proper set of contours to cut. 28 BASICS Amfit32 Orthotic Fabrication System
37 Overview of the Milling Process The milling window provides the Amfit system with your instructions on what you want the milling machine to do. It also displays information about the patient s orthosis that the system will produce and how far along the process has progressed. The process of milling an orthosis is quite simple (see below). Table 5. Overview of the Milling Process Step Description 1. Select the proper size blank. Select a size that matches the size of foot entered in the New Client window 2. Press the pushbutton on the insole tray cassette handle of the milling machine. The catch will flip out, and the tray can now be pulled out of the machine. Set it down on a table and notice the lines on the tray surface. 3. Remove the protective backing from the insole tape and place it on the insole tray. 4. Now press the blank onto the tray: The line at the heel should line up with the end of the arrow on the insole tray. The notch at the toe end of the insole blank should line up with the lengthwise line on the insole tray. 5. Press the blank firmly onto the tray. Take extra care with this step! If the blank comes loose during milling, it will usually need to be discarded a waste of material and time. 6. Now slide the tray back into the milling machine and press the flip latch down until it locks. 7. On the milling window of the computer screen, select left or right as appropriate and click the Play button (see below). Amfit32 Orthotic Fabrication System BASICS 29
38 Preforms Below is the Preform window. This window is located in your Amfit Workspace, on the third tab down. To use the Preform function, follow the directions below. Fig. 17. Preform Window 1. First select a client from your database 2. Drag-n-drop each foot for which you would like a preform into the bottom preform box 30 BASICS Amfit32 Orthotic Fabrication System
39 Fig. 18. Preform Window Drag-n-Drop 3. After the items have been dropped into the Preform box, the following will appear (see next figure). Amfit32 Orthotic Fabrication System BASICS 31
40 Fig. 19. Preform Window After Drag-n-Drop 32 BASICS Amfit32 Orthotic Fabrication System
41 DIGITIZE Overview The Amfit Contour Digitizer is a precision instrument designed to measure the shape of the bottom of a patient s foot. It measures the shape of the patient s foot by raising an array of sensor pins that contact the bottom surface of the foot. The computer then determines the height of each of the pins. The computer then reconstructs the pin height ( elevation ) information and displays the image you see on the screen. The Digitizer is shown in the figure below. Fig. 20. Amfit Digitizer/Scanner Amfit32 Orthotic Fabrication System DIGITIZE 33
42 Controls The Digitizer s Control Panel is shown in the figure below. It consists of four control buttons and the Pins Up Pressure control. A bar graph display indicates the amount of pins up pressure. Fig. 21. Digitizer Control Panel Control Panel Overview The following table explains the Digitizer Control Panel. Ref. # Name Description 1 Pins Up Raises the sensors/pins. 2 Lock Pins Locks the sensors/pins in place. 3 Scan (Digitize) Scans the sensors/pins. 4 Reset Lowers the sensors/pins. 5 Pins Up pressure Adjusts the upward force on the sensors/pins. 6 Pressure gauge Bar graph. Indicates current amount of upward force on the sensors/pins. 7 Ready light Indicates that the scanner is ready to accept a command. 34 DIGITIZE Amfit32 Orthotic Fabrication System
43 The Pins Up Pressure knob allows you to vary the amount of pressure used to raise the pins. Slide it up to increase the support, or slide it down to reduce it. This function can be quite helpful for positioning and inducing an arch in a patient with flat feet. The bar graph pressure gauge display indicates the relative amount of support. The normal setting is approximately 1/2 full scale. In other words, the bar graph reading should be near the 1/2 full circle mark. If you select a Pins Up Pressure setting that is too high, the bar graph display will flash. If this happens, slide the Pins Up Pressure knob down until the pressure gauge displays normally. Toe Plate The primary purpose of the toe plate is to keep the toes from getting pushed up by the slight pressure while the sensor pins are raised. It also allows you to control the amount of sulcus that is recorded while the Digitizer is taking the impression. The toe plate is reversible: you must slide it into the Digitizer properly for the foot being digitized. (The shape of the toe plate is such that it is always obvious which way it should be inserted.) The edge of the toe plate that goes underneath the toes should roughly approximate the shape of the sulcus of that foot. If this is not the case, slide the toe plate out and reverse it (see figure below). Fig. 22. Toe Plate Orientation Amfit32 Orthotic Fabrication System DIGITIZE 35
44 Positioning the Toe Plate What is the proper position for the Toe Plate? In brief, if a sulcus ridge is desired, the toe plate is placed just forward of the sulcus. If no sulcus ridge is desired, slide the toe plate back to the forward edge of the ball of the foot. There are times when this may not apply. If the patient has no toes, or has some other forefoot deformity, it would probably be good to slide the toe plate to a position further toward the heel. Another situation where you might slide the toe plate further toward the heel is if the patient is an athlete who may not want a sulcus. Generally, you slide the toe plate back toward the heel so that the edge of the toe plate is just forward of the ball of the foot. If you want the system to record elevation in the toe crest or sulcus area, slide the plate so that the rear edge is just posterior to the toe s bottom pad area where it is touching the top plate of the scanner. Keep these things in mind while positioning the toe plate: Is the toe plate inserted in the correct direction into the Digitizer for the foot currently being digitized? Is the toe plate in the proper position (front/rear)? Be careful not to place the toe plate too far toward the heel. The toe plate should never be under the ball of the foot. Placing the toe plate that far to the rear may produce an insole with a bad horizontal ridge under the metatarsal heads. What about a toe box filler? The Amfit system can produce a toe box filler to allow patients with an amputated forefoot or other similar foot deformity to wear normal shoes. In this case, record the patient s foot without a toe plate. The toe plate s shape is used by the Amfit program to determine which foot (left or right) is being digitized. When no toe plate is used (as in a toe box filler), the computer will ask which foot is being digitized. The operator simply answers left or right as appropriate. Keep in mind... The sulcus can be removed at any time by using software adjustments. However, while a sulcus can be synthesized, the original sulcus ridge can never be put back if it was not recorded in the first place. When in doubt, place the toe plate edge just in front of the sulcus. 36 DIGITIZE Amfit32 Orthotic Fabrication System
45 Scanning a Foot The Digitize Window It is assumed that a patient record has been created (or an existing record has been loaded), and that the operator is in the Amfit Windows-based program. If you have not already done so, read the previous Chapter ( Basics ) and create/load a record for this patient. From the Amfit32 Workspace, use the mouse to click on the Digitizer tab (see below), and the Digitize window will appear. Drag-n-drop the client that you would like to digitize down from the Client box into the Digitize Window. The Digitizer window is shown in the figure below. It shows the current patient name, and there are buttons on the window that operate exactly the same as the ones on the digitizer. Fig. 23. Digitizer Window Amfit32 Orthotic Fabrication System DIGITIZE 37
46 Digitize Window Overview The following table explains the elements in the Digitizer window shown in the previous figure. Name Digitizing Selection Diagnostics Control buttons: Pins Up, Lock Pins, Scan, Reset Center Heel Description Displays the current patient information. This is a diagnostics tool used in-house only by Amfit s technical representatives. The four control buttons function the same as the buttons on the Digitizer s control panel. When checked, will automatically center the patient s heel. Data The Amfit system is able to maintain a number of databases. A database is a collection of patient records. A database is analogous to a file cabinet that contains many similar items. Many Amfit system operators will use only one database the one that comes with the system as shipped from the factory. The ability to manage databases allows you to segregate groups of clients. This could, for instance, be useful to group patients who are referred from the same doctor. Comments There is a Comments tab to allow you to enter miscellaneous information about the current patient. Some examples are: patient indications, special fabrication instructions for the person who actually produces the orthosis, or any other information that you may want to save with the patient s contour. Making Entries To enter text into the comments area, use the mouse to click on the Comments tab in the middle portion of your screen. 38 DIGITIZE Amfit32 Orthotic Fabrication System
47 Operation Calibration To calibrate the digitizer, take the following steps. 1. Start by choosing Diagnostics on the Digitizer tab in the Workspace. The following window appears. Fig. 24. Digitizer Calibration and Diagnostics Window 2. Click on the Calibrate button. This will start the Digitizer calibration process. This process takes approximately three minutes to complete. You will be asked several questions. To begin the process, click Yes (see below). Amfit32 Orthotic Fabrication System DIGITIZE 39
48 3. Once you see the pins rising out of the pin box, click OK (see below). 4. The pins should now begin to fall. If so click OK (see below). 5. Now the pins should be completely lowered back into the pin box. If so click OK (see below). 6. Place the clear plastic calibration plate over the pin holes and click OK (see below). 40 DIGITIZE Amfit32 Orthotic Fabrication System
49 7. Make sure the pressure adjuster is about half way up. Then click OK Press OK to exit calibration and start digitizing. General The Amfit Footfax Digitizer is an interactive system. This means that it responds to the operator s actions. The Digitizer is a highly flexible tool that gives you exceptional latitude when positioning (casting) a patient s foot. Patient evaluation is important... By this time you should have a good idea about what you want to achieve in the insole before positioning the patient. Have the patient remove their socks. Although this is not absolutely necessary, it will result in better detail. This is especially true in the sulcus or toe crest area. Slide the heel all the way back. Amfit32 Orthotic Fabrication System DIGITIZE 41
50 Fig. 25. Positioning the Patient s Heel Things to consider when placing a foot on the Digitizer... Check for a centered forefoot and a neutral position. (For specific positioning information, see Positioning later in this chapter.) Slide the toe plate back into its proper position. 1. Place the foot Have the patient slide their foot (either one) fully back into the heel guide. 2. Press the Pins Up button #1 on the Digitizer Control Panel or click on the Pins Up button in the Digitizer window on the computer screen. Wait for the pins to rise fully. 3. Press the Lock Pins button #2 on the Digitizer Control Panel, or click on the Lock Pins button in the Digitizer window on the computer screen. It takes 3-5 seconds for the pins to lock. 4. Remove the patient s foot 5. Inspect the contour 6. Edit/Enter Comments The sensors now form a prototype of the orthosis that will be produced from this impression. Enter comments before pressing Scan. Check for: Heel and forefoot centered. Heel and forefoot contact to the Digitizer top plate. (In other words, check for some pins to be all the way down in the heel and the forefoot.) Excessive posting of the first met head. 42 DIGITIZE Amfit32 Orthotic Fabrication System
51 7. Press the Scan button #3 on the Digitizer control panel (the button looks like a foot), or click on the Scan button in the Digitizer window on the computer screen. The Digitizer will now determine the height of all of the sensors in the pin array. The process takes about 15 seconds. After the computer analyzes the data, the Edit window will appear, displaying a topographical, three-dimensional representation of the foot data. The green READY light will remain off while the machine is scanning. When the green light turns back on Press the Reset button #4 on the Digitizer Control Panel, or click on the down arrow button in the Digitizer window on the computer screen. The pins will drop and the Digitizer is ready to record the next contour. The pins will reset automatically after about two minutes if no keys are touched on the Digitizer. If you need to keep the pins locked for a period longer than two minutes, simply press the Lock Pins key periodically. Digitizer Needs Information Window You may record as many right and left feet as desired. Each time you record a foot, it displays a new Edit window. In most cases, the computer is able to determine which foot was digitized. The computer looks at the data and the orientation of the toe plate to reach determine whether it is a right or left foot. In some cases, (such as a bad bridge arch, a reverse arch, or no toe plate used in a session), the computer will not be able to make a left/right determination. In those cases, the computer displays the Select Foot window (see figure below). Click on the correct foot, Left or Right; and then OK. Amfit32 Orthotic Fabrication System DIGITIZE 43
52 Fig. 26. Digitizer Needs Information (Select Foot) Window In other cases, if the patient s foot will not be completely down in the heel or forefoot area, the computer will warn you that the scan may not be accurate (see figure below). For more help on correct heel and forefoot positioning see Positioning later in this chapter. Fig. 27. Digitizer Warning Message Box Menus When the Digitizer window is active, the following menus are displayed across the top of the screen. Files Open Database This allows you to select another database. For example, this is useful when you need to select a database to be sent over phone lines, serial cable, FTP or by floppy diskette to the Amfit site. If you do not use the communication capability of the Amfit system, you would not normally use this command. The database is normally stored in the \amfitwin\data directory. Using the mouse, select the proper directory and double-click on the database to be loaded. If you are attempting to load data from a floppy diskette, do the following: 1. Place the diskette in the floppy drive 2. Click the down arrow under Drives and select a: 3. After the File Name list updates, select the desired database. 44 DIGITIZE Amfit32 Orthotic Fabrication System
53 Files on a diskette reside in the a:\data directory. Double-click on the data directory to see databases available on the floppy. Always remember to reselect the c:\amfitwin\data\amfdb.dtc database again before removing the floppy from the diskette drive! Fig. 28. Open Database Window Records Create New Open Existing Edit Client Digitize Client Close Client Delete Client Use this window to enter a new client. Use to select an existing client record. Displays a window identical to the New Client window. Use this to edit the patient information. Sends the current client down to the digitize portion of the workspace so that the client can be scanned. Closes the current client that is open and highlighted in the workspace. Deletes the client from the open database. Help Contents About Amfit Calls up the Amfit help system. Displays the date and version of the current Amfit software. Amfit32 Orthotic Fabrication System DIGITIZE 45
54 Positioning Positioning Overview The top quality orthotic insole that the Amfit system produces is only as good as the positioning of the patient. Positioning refers to the controlled placement of the foot on the Digitizer. Positioning can be as simple as: Placing the foot back against the heel guide Centering the forefoot Holding the foot in neutral. For patients who need more of a correction, you can add a wide variety of intrinsic, or built-in, mechanical corrections to the basic contour. The basics for positioning are the same regardless of the corrections required. They include: 1. Manipulate the foot to a neutral position (see Neutral Position later in this chapter). 2. Press Pins Up on the Digitizer. This raises the pins around the foot. 3. Press Lock Pins. The patient s foot can now be removed. If you wish to digitize the contour at this time, the machine will record a quality, neutral-positioned insole. Mechanical Adjustments If mechanical adjustments are required as well, you need to also perform steps 4-8. A mechanical adjustment (as opposed to a computer or software adjustment), is an adjustment that modifies the shape of the digitized anatomy. In practice, this involves placing a particular shape (such as a metatarsal pad) under the patient s foot when it is being digitized. Mechanical adjustments are covered in detail later in this chapter. 4. Determine the location for the correction. 5. Place the pad or wedge in the proper location on the top of the Digitizer. 6. Replace the foot. 7. Press Pins Up on the Digitizer. Raise the pins through the pad or wedge and press Lock. 8. Digitize the contour. After the scan is complete, the computer displays the impression. 46 DIGITIZE Amfit32 Orthotic Fabrication System
55 Do it again! Repeat for the other foot. If, for any reason, the contour is less than perfect, simply re-digitize the foot in question. Neutral Position The foot impression is typically taken with the foot in a neutral position. What is Neutral Position? Neutral Position means that the foot is neither pronated (turned in) nor supinated (turned out). The joint that determines neutral position is the subtalar joint. Neutral is really the relationship of the talus (the bone at the bottom of the tibia and fibula, and above the calcaneus/heel bone) to the rest of the foot. Therefore, the way you find neutral position is by feeling the head of the talus. How do I find Neutral Position? Place your: Thumb just in front of the bump on the outside of your leg (lateral malleolus), and Your index finger in front (and below) the bump on the inside of the lower leg (medial malleolus). As the patient turns their foot inwards (pronates), you should feel a bump under your finger. This is the inner head of the talus. As the patient turns their foot outwards (supinates), you should feel a bump under your thumb. This bump is the outside of the talus. As the foot moves from inside to outside, and back to inside, there is a point where you can t feel either bump or you feel them equally on both sides. This is neutral position. By keeping your thumb or finger on the inside point of the foot as the impression is being recorded, you will be able to detect if the foot is moving out of neutral. If the foot does move, you must start over again, instructing the patient not to move the foot. Neutral may also be determined by aligning the Achilles tendon vertically (at a 90 angle) to the top of the Digitizer. Amfit32 Orthotic Fabrication System DIGITIZE 47
56 Why Neutral Position? By taking the impression in a neutral position, this provides support for the foot in a position that is optimal for balance and control of the foot and skeletal structure. Neutral position allows normal movements of the foot during activity, without predisposing it to an excess of any of those movements. In fact, providing the balance and control at the start should help prevent excessive movements associated with injury. The foot may be digitized in this neutral position when it is under full, partial, or non-weight bearing. Weight Bearing The contour recorded by the digitizer will change depending on the amount of weight placed on that foot. This can be a great advantage. By standing on the Digitizer with even weight on both feet, a full weight-bearing contour is recorded. By limiting the weight on the foot, and especially the heel, you can achieve a contour with more aggressive heel cupping. The heel can actually be recorded slightly above the top plate of the Digitizer. The computer will automatically lower the heel to produce the expected insole thickness. 48 DIGITIZE Amfit32 Orthotic Fabrication System
57 Mechanical Adjustments and Positioning Mechanical corrections are adjustments to the foot that hold the foot in a corrected position while the impression is being recorded. The following wedges are included with every Footfax Digitizer. Table 6. Mechanical Adjustments Kit Large wedge One each: 3, 5, and 8 degrees. The large wedge is usually used to address pronation or supination in the heel area. Three angles are provided to allow you to select the required adjustment for the current patient. Forefoot wedge One each: 5 degrees. Used to post the forefoot. Metatarsal Pad One 8mm pair each: Small and Medium The metatarsal pad is used behind the ball of the foot to relieve the metatarsal heads. Two sizes are provided. Amfit32 Orthotic Fabrication System DIGITIZE 49
58 Placing a Mechanical Adjustment Using a mechanical adjustment to correct a foot s placement on the Digitizer is the same regardless of the adjustment. 1. The patient stands on the Digitizer and the operator presses the Pins Up key on the unit. 2. Wait for the pins to rise fully and press the Lock Pins key. 3. Have the patient remove their foot from the Digitizer. 4. Place the mechanical adjustment on the top of the Digitizer at the location where the adjustment should be made. 5. Have the patient place their foot onto the top of the Digitizer again. Be careful to position the foot back in exactly the same location where it was in previously. 6. Press Pins Up once again. The pins will now rise up through the mechanical pad or wedge and contact the foot. 7. Press Lock Pins. Have the patient remove their foot from the Digitizer. 8. Inspect the contour. Make sure that the pins have risen fully through the mechanical adjustment. 9. If the contour is acceptable, press Scan. It is often helpful to use some sort of transfer medium (such as lipstick) to assist in locating the proper point for a correction. Place a dot on the bottom of the foot and have the patient stand on an insole or the top of the Digitizer itself. The dot will transfer to the proper location. 50 DIGITIZE Amfit32 Orthotic Fabrication System
59 Metatarsal Pad Placement See figure below for suggested placement of the metatarsal pad. Fig. 29. Metatarsal Pad Placement Amfit32 Orthotic Fabrication System DIGITIZE 51
60 Large Wedge Placement See figure below for suggested placement of the heel wedge. This illustration addresses pronation. Fig. 30. Heel Wedge Placement 52 DIGITIZE Amfit32 Orthotic Fabrication System
61 Recording a Plaster Cast A plaster cast is recorded just like a foot, except that you must approximate the neutral position without the benefit of having the patient. To ensure that no plaster chips get into the top of the Digitizer, it is highly recommended that you place the cast in a plastic bag. If chips of plaster get into the digitizer, this could result in sticky pins. 1. Place the plaster cast all the way back in the heel guide, position the toe plate, and press Pins Up. Since a plaster cast is a solid, you will need to take care when using the toe plate. Be sure that the ball of the foot is resting on the top plate of the digitizer. You may have to move the toe plate forward from its optimal position to accomplish this. This may entail grinding the insole in the forefoot somewhat. 2. Press Lock. 3. Remove the cast and press Scan. Amfit32 Orthotic Fabrication System DIGITIZE 53
62 54 DIGITIZE Amfit32 Orthotic Fabrication System
63 Editing/Adjustments General The Amfit Windows-based software enables the operator to interactively edit the contour on the computer screen. This gives you unprecedented flexibility to modify the digitized foot contour. The Edit window appears automatically each time a foot is digitized. It can also be opened upon command to display any foot contour that has been saved on the system. The Edit window and Workspace are shown below. Fig. 31. Edit Window and Workspace Amfit32 Orthotic Fabrication System Editing/Adjustments 55
64 Edit Window Overview The following table explains the elements of the Edit window. Name 2D Display (two-dimensional) Section Displays Ruler 3D Display (three-dimensional) Table 7. Edit Window Elements Description Shows a topographical representation of the current foot contour. All editing takes place in this display. Displays a length and width profile of the contour, to the right and below the twodimensional display, respectively. When the arrow is anywhere on the two dimensional display of the foot, and you click on the mouse, it forces a plot of the length and width profiles of the contour at that point. Displays a ruler, in inches or centimeters, on the left side of the two dimensional display. Displays a rendering (computer-generated visualization) of the corrected insole. All corrections entered on the twodimensional display are incorporated into the display. 56 Editing/Adjustments Amfit32 Orthotic Fabrication System
65 Controlling the Two-Dimensional Display View 2D Ruler Name Elevation Legend Pin Grid The 2D Display shows a topographical representation of the current foot contour. All editing takes place on this display. Table 8. 2-D Display Elements Description If checked, this option displays the 2-D version of the scanned foot on the right side. By unchecking this option, only the 3-D version will be shown. Lets you display a ruler on the left side of the 2-D foot for measurement. Enables, disables, and controls the scale or the ruler display at the left of the two dimensional display. A check to the left of Ruler indicates that the ruler is currently displayed. To turn on the ruler, using the cursor, move the arrow on top of the Ruler command. Press the left mouse button. To turn the ruler off, do the same thing: this time the check mark goes away. When the arrow is on top of this command, a sub-menu of additional commands is displayed. Note: Ruler settings only have an effect when the two dimensional display is turned on. Use Inches Moving the arrow on top of this command and pressing the left mouse button will set the ruler to display inches. (If the ruler was already displaying inches, this command has no effect.) Use Centimeters Moving the arrow on top of this command and pressing the left mouse button will set the ruler to display centimeters. (If the ruler was already displaying centimeters, this command has no effect.) This option allows you to drag the cursor over the 2-D foot to see pin elevation during a scan. Enables and disables the grid. The grid displays an overlay of black dots corresponding to the sensor locations on the Digitizer. This feature can be an invaluable aid in placing adjustments on the foot: 1) You can use a transfer medium (such as lipstick) to highlight a spot on the foot. 2) Then place the foot on the digitizer or an insole. The transfer medium will indicate the desired spot. Amfit32 Orthotic Fabrication System Editing/Adjustments 57
66 Name Table 8. 2-D Display Elements Description 3) You can now use the grid to locate this area on the 2-D display. A check to the left of Pin Grid indicates that the grid is currently displayed. Pin Grid is initially turned off (no check mark). To turn on the grid, using the cursor, move the arrow on top of the Pin Grid command. Press the left mouse button. To turn the grid off, do the same thing: this time the check mark goes away. Note: Pin Grid settings have an effect if the twodimensional display is turned on. Elevation Legend Each color in the two-dimensional display represents a range of elevation. Use this command to display the heights represented by the colors. To use, move the arrow on top of Elevation Legend under the 2-D Display option and press the left mouse button. The Elevation Legend window will be displayed (see next figure). Fig. 32. Elevation Legend Window 58 Editing/Adjustments Amfit32 Orthotic Fabrication System
67 Controlling the Three-Dimensional Display The 3D Display shows a rendering or computer-generated visualization of the corrected insole. All corrections that have been entered in the two-dimensional display are incorporated into the threedimensional display. Any change to the settings of the three dimensional display will force the computer to regenerate the three-dimensional display. Viewpoint Elements Window The viewpoint, or the direction the computer uses to determine which side of the contour to display, is controlled by a click of the mouse. To rotate the image, simply grab the display by clicking on the left mouse button while dragging it in the direction you would like it to rotate. The features of the display are controlled by the View 3d drop down menu. To view these options, position the arrow on View 3d in the title bar at the top of the screen and press the left button on the mouse. The menu bar will drop down. The following table explains the 3D Display Elements window. Name 3D Display Show Negative/ Positive Show Positive Table 9. 3-D Display Elements Description Enables and disables the 3-D display. To make the 3-D display active, place the cursor on top of 3D Display and press the left mouse button (a check mark appears). To turn it off, do the same thing; this time the check mark goes away. Controls the appearance of the threedimensional display and what the image looks like. Move the arrow on top of this command with the mouse and press the left button. Displays an image that resembles the bottom of the foot. Amfit32 Orthotic Fabrication System Editing/Adjustments 59
68 Table 9. 3-D Display Elements Name Description Show Negative Displays an image that resembles a machined insole blank. Depending upon the image currently displayed, the command line in the menu changes from Show Positive to Show Negative and back again. Moving the arrow on top of this command, and pressing the left mouse button, turns on the indicated display mode. Initially set to Show Negative. Adjustments Window Using the Adjustments Window 1. Click on the Adjustments tab located in the middle section of the Amfit Windows-based workspace. The Adjustments window appears (see below). Fig. 33. Adjustments Window 60 Editing/Adjustments Amfit32 Orthotic Fabrication System
69 2. Using the mouse, position the arrow on the screen in the text area after the adjustment you would like to change. Then press the left button on the mouse and type in the desired adjustment. 3. If more than one adjustment is required, simply move the arrow to the next text area and press the left mouse button again. Type in the desired adjustment. 4. Continue until you have entered all adjustments. 5. Click on Apply when you are done. Overview of Wedges The following table gives an overview of the various wedges. Table 10. Types of Wedges Wedge Description Inversion Ramp A full-length wedge. Builds up the medial side of the insole. (See Glossary for definition of inversion.) Possible range: 0-9 degrees. Eversion Ramp A full-length wedge. Builds up the lateral side of the insole. (See Glossary for definition of eversion.) Possible range: 0-9 degrees. Thickness Sets the minimum insole thickness. The minimum thickness is the thinnest the insole will be at the lowest areas. These are areas measured by the Digitizer. This is typically under the ball of the foot, the toes, and heel. Possible range: 0-15mm. Amfit32 Orthotic Fabrication System Editing/Adjustments 61
70 Table 10. Types of Wedges Wedge Description Arch Support Allows you to reduce or increase the amount of support under the arch area of the current contour. The change is specified by a percentage. Possible range: -30% to +30%. Example: If an area under the arch measures 20mm and the Arch Support is set to +10%, the mill cuts that area at 22mm above the minimum insole thickness, as set by the Thickness command above. Lateral Arch Support Total Support Allows you to reduce or increase the amount of support under the lateral arch area of the current contour. The change is specified by a percentage. Possible range: -30% to +30%. Example: If an area under the lateral arch measures 10mm and the Arch Support is set to +10%, the mill cuts that area at 11mm above the minimum insole thickness, as set by the Thickness command above. Allows you to reduce or increase the amount of support across the entire area of the current contour. The change is specified by a percentage. Possible range: -30% to +30%. Example: If an area under the foot measures at 20mm and the Total Support is set to +10%, the mill cuts that area at 22mm above the minimum insole thickness, as set by the Thickness command. 62 Editing/Adjustments Amfit32 Orthotic Fabrication System
71 Table 10. Types of Wedges Wedge Description Heel Lift Ramp A linear ramp that runs from the ball of the foot to the heel. It will increase the minimum thickness under the heel. This is typically used for additional cushioning under the heel or to allow for a leg length discrepancy. Heel Cupping Allows you to reduce or increase the amount of support around the heel area of the current contour. The change is specified by a percentage. Possible range: -30% to +30%. Example: If an area around the heel measures at 20mm, and the Heel Cupping is set to +10%, the mill cuts that area at 22mm above the minimum insole thickness and the heel lift, as set by the Thickness and Heel Lift Ramp commands above. Arch Support, Heel Cupping, Lateral Arch Support, and Total Support are summed by the computer. This means that if you set Arch Support to +10% and Total Support to +10%, the adjustment under the arch will in fact be +20%! Medial Heel Wedge A pre-defined wedge is placed from the centerline of the foot toward the medial side. It runs from the back of the contour to approximately 8mm in front of the low point in the heel. It blends in for an additional 8mm further forward. The change is specified in degrees. Possible range: 0-9 degrees. Amfit32 Orthotic Fabrication System Editing/Adjustments 63
72 Table 10. Types of Wedges Wedge Description Lateral Heel Wedge A pre-defined wedge is placed from the centerline of the foot towards the lateral side. It runs from the back of the contour to approximately 8mm in front of the low point in the heel. It blends in for an additional 8mm further forward. The change is specified in degrees. Possible range: 0-9 degrees Sulcus Rise Limit Sets the maximum height of the sulcus or toe crest of the contour above the ball of the foot. The change is specified in millimeters. Possible range: 0-9 millimeters. Note: If no sulcus was recorded at the time the foot was digitized, this command has no effect. This function only limits the height of the sulcus. It does not create one if one did not exist. This command is useful if a sulcus is recorded but no sulcus is actually desired. Runners do not typically like support in this area. Shape Library Overview The Shapes library gives you the ability to save a shape generated in the Amfit system. It can then be applied to any foot data record. 64 Editing/Adjustments Amfit32 Orthotic Fabrication System
73 Fig. 34. Shapes Library Window Right Click Menu The right click menu (shown at left) has the following possible selections: Preview Shape Insert Shape Rename Shape Delete Shape from Library. Table 11. Right Click Menu Options Option Preview Shape Insert Shape Rename Shape Function Allows you to see what the foot will look like with the following adjustment; however, it doesn t actually insert it. When you choose Preview, it will change the contour of the foot. However, as soon as you click off of the shape, the foot will return to its previous contour (contour without adjustment). Actually inserts the shape onto the foot in its most appropriate area for adjustment. Turns the name of the shape into a text box and allows you to type whatever name you decide is appropriate for the shape. Amfit32 Orthotic Fabrication System Editing/Adjustments 65
74 Table 11. Right Click Menu Options Option Function Delete Shape from Library Choosing Delete Shape from Library will do exactly that. It permanently deletes that shape from the library. Pre-Made Shapes At the bottom of the Shape tab are the following pre-made shapes: Bump tool Pad tool Wedge tool. These shapes are the most popular. Pad Tool Use the Pad Tool to place a user-defined shape with an area inside the shape all at one elevation: positive or negative. This is similar in appearance to a mesa. The following describes how to use the Pad tool. 1. Click on the Pad button (it looks like a bump with a flat top). The button becomes indented ( sinks ), and its outline fades. 2. Using the mouse, move the arrow into the two-dimensional view of the foot. Position the arrow at any point on the perimeter of the proposed pad. Press the left mouse button. The computer will draw a black square at the first point. These black squares are called control points. 3. Now move the arrow to the next point on the perimeter. Press the left mouse button. The computer will once again draw a square at the point defined. In addition, the computer draws a line between this point and the previous point. 4. Continue defining points until the last point is defined. 5. To close the shape (connect the last point with the first point), double click on the second-to-last point on the perimeter. Wedge Tool 66 Editing/Adjustments Amfit32 Orthotic Fabrication System
75 Use the Wedge Tool to place a user-defined shape, with a slope in one of four directions: medial, lateral, forefoot, or heel at any reasonable angle. The following describes how to use the Wedge tool. 1. Click on the Wedge button (it looks like a wedge viewed from one end). The button becomes indented ( sinks ), and its outline fades. 2. Using the mouse, move the arrow into the two-dimensional view of the foot. Position the arrow on any corner of the proposed wedge. Press the left mouse button. The computer draws a black square at the first point. These black squares are called control points. 3. Now move the arrow to the next corner of the wedge. Press the left mouse button. The computer will once again draw a square at the point defined. In addition, the computer draws a line between this point and the previous point. Continue defining points until the last point is defined. 4. To close the shape (connect the last point with the first point), double click on the second-to-last point on the wedge. 5. The operator must define the: Direction of the slope: forefoot, heel, medial, or lateral Angle of the correction. Slope The side of the wedge where the altitude will be. A forefoot wedge will be highest at the toe end of the wedge. A heel wedge will be highest at the heel end. A medial wedge will be highest on the medial (arch) side of the foot. A lateral wedge will be highest on the lateral (inside) of the foot. Angle Defined in degrees. The valid range is 0-9 degrees. Bump Tool Use the Bump Tool to place a user-defined shape with an area inside the shape all at one elevation; positive or negative. This is similar in appearance to a table. The following describes how to use the Bump tool. 1. Click on the Bump button (it looks like an eye). The button Amfit32 Orthotic Fabrication System Editing/Adjustments 67
76 becomes indented ( sinks ), and its outline fades. 2. Now using the mouse, move the arrow into the two-dimensional view of the foot. Position the arrow on one corner of the proposed wedge. Press the left mouse button. The computer will draw a black square at the first point. These black squares are called control points. 3. Now move the arrow to the next corner of the wedge. Press the left mouse button. The computer will once again draw a square at the point defined. In addition, the computer draws a line between this point and the previous point. Continue defining points until the last point is defined. 4. To close the shape (connect the last point with the first point), double-click on the second-to-last point on the wedge. 68 Editing/Adjustments Amfit32 Orthotic Fabrication System
77 Menus When the Edit window is active, the following menus are available across the top of the screen. Table 12. Edit Window Menus/Sub-Menus Name File Save Close Printer Setup Open Database Import Records Convert Old Records Exit View Toolbar Status Bar Records Create New Open Existing Edit Client Edit Insole Description Forces a save to archive of this foot. If there has been a previous save for this client on this (right or left) foot, the system will ask if you would like to overwrite the existing records. Answering yes erases the original foot and replaces it with the one on the screen. Answering no adds a new foot record to the client s file. Closes the open insole record. Allows you to choose a printer that is connected to the system and print out a patient s scanned image. Allows you to select a database. This is used to retrieve: Client records on a floppy disk Records that had been transferred by phone to this site. Allows you to import records from some other location and add to the main database (such as a floppy disk). Allows you to convert 3x, 16-bit records to 5x, 32-bit records. Closes the Amfit program. Displays the top bar where the Print option can be found. Displays the bottom bar, displaying status of the equipment. Opens the Customer Information window, allowing you to enter a new client into the database. Opens the Select Client window so that you can select a client already in the database. Allows you to change customer information in the Customer Information window. This option is only displayed when a client is active in the user workspace. Allows you to make changes to a foot that has already been scanned. This option is only displayed when there is an active insole in the user workspace. Amfit32 Orthotic Fabrication System Editing/Adjustments 69
78 Name Digitize Client Close Client Close All Clients Delete Client Delete Insole 2D Display View 2D Table 12. Edit Window Menus/Sub-Menus Description Allows you to send a customer to the Digitize box before the client is scanned. Closes the active client in the user workspace. Closes all clients that are in the Amfit Workspace. Allows you to delete clients from the database. Option is available only when there is an active client in the user workspace. Allows you to delete an insole under active client. The insole must be highlighted for this option to appear. By checking this option, you can display the 2-D version of the scanned foot on the right side. By unchecking this option, only the 3-D version is displayed. Ruler Lets you display a ruler for measurement on the left side of the 2-D foot. Elevation Legend Pin Grid Active Editing Print Contour 3D Display View 3D Show Positive Window Cascade Tile (horizontally/vertically ) Displays a color legend of pin heights reflected on the scanned insole. Places a pin image on the 2-D display, allowing you to pinpoint areas from the digitizer. If checked, as soon as shapes or adjustments are made in the workspace, they will be reflected in the 2-D display. Prints the active insole record. By checking this option, you can display the 3-D version of the scanned foot on the right side. By unchecking this option, only the 2-D version is displayed. Displays the positive form of the 3-D image on the right side. Allows the Editor windows to sit on top of each other when more than one are open. Arranges the opened Editor windows horizontally or vertically depending on what you choose. Will attempt to re-size all the resizeable windows on the screen and display as much information as possible about each one at the same time. If many Edit windows are open at one time, this command may take a while to re-display the entire screen. 70 Editing/Adjustments Amfit32 Orthotic Fabrication System
79 Name Arrange Icons Options & Settings Help Contents About Table 12. Edit Window Menus/Sub-Menus Description Arranges minimized insole icons into order by date/time. Displays the Options and Settings window. Calls up Amfit Help system. Displays a splash screen displaying version and date information. Amfit32 Orthotic Fabrication System Editing/Adjustments 71
80
81 Milling Overview The Amfit milling machine cuts precision custom insoles from the data recorded by the Amfit Footfax Digitizer (see figure below). Fig. 35. Amfit Milling Machine Amfit32 Orthotic Fabrication System Milling 73
82 The Milling Process These are the only steps required to mill Amfit insoles: 1. Load a patient file. 2. Edit the contour and make computer adjustments (if required). 3. Select the proper insole blanks and secure one of them to the insole tray. 4. Place the insole tray in the milling machine and lock it in place. 5. Drag-n-drop the patient s foot record down into the mill portion of the Amfit workspace. 6. Define the foot (left or right) minimum thickness, and whether you want a positive or negative of the contour. 7. GO! 8. When the milling process is finished, remove the insole from the insole tray. Vacuum the tray and the insole. 9. Finish off the insole by applying a topping material to the insole. 10. Repeat steps 3 through 9 for the other foot. Enabling the Mill The milling machine has an odometer feature that will disable the mill after a certain number of insole cuts. Each time you order insole blanks from Amfit, Inc., you will receive an with an alpha-numeric code you will need to enter into your system. The code will unlock your mill for a specified number of cuts. The number of insoles ordered will determine that number. To use the code, start up the Amfit program and then click on the Mill tab in the lower portion of the Workspace. On the Mill tab there will be a button named Add Cuts. Click on Add Cuts to display the Install Cuts window (see below). After you have entered the code into your system, click the Install button. See the following dialog box. 74 Milling Amfit32 Orthotic Fabrication System
83 Fig. 36. Install Cuts Dialog Box Calibrating the Mill This code will only work in the mill whose serial number is show on the label. The code can only be used once. Start by clicking on the Diagnotics button in the lower portion of the Mill tab. The Mill Calibration & Diagnostics window is displayed. Fig. 37. Mill Calibration & Diagnostics Window Amfit32 Orthotic Fabrication System Milling 75
84 Z Depth Calibration Take the following steps to perform Z depth calibration. Table 13. Performing Z Depth Calibration 1. Remove the insole tray and tape the plate of steel over the milling area in the tray. 2. Insert the tray into the mill and lock it in place. 3. Click Mill Diagnostics on the Milling tab. This will open the Mill Calibration and Diagnostics window. 4. Click on the New Calibration button. You will be asked if you would like to proceed with calibration now. Answer Yes. 5. When you see no dectected motion... accept as a calibration point?, answer Yes. 6. When you see no dectected motion... accept as a calibration point?, answer Yes. 7. When you see no dectected motion... accept as a calibration point?, answer Yes. 8. When you see no dectected motion... accept as a calibration point?, answer Yes. X-Y Position Calibration Before performing X-Y calibration, do the following. Remove the insole tray and remove the steel plate. Adhere a foam block to the insole plate with the drilled hole directly above the end tip of the hole-locating arrow. It may be helpful to stick and awl through the hole to locate the hole directly on the arrow. This will be used to find the origin for the insole. Take the following steps to perform X-Y calibration. Table 14. Performing X-Y Calibration 1. In the Number of Steps box, enter Click on Left until X in mm indicates approximately -60mm. 3. Click on Back until Y in mm indicates 5mm. Note the number next to Z in mm. It should be approximately 33mm. 76 Milling Amfit32 Orthotic Fabrication System
85 Table 14. Performing X-Y Calibration 4. Click in the check box next to Motor On/Off. The mill motor will turn on. 5. Click on Down. After a number of clicks, you should hear the milling head start to cut into the foam block. 6. Click on Up a number of times until the Z in mm returns to the number you noted above. 7. Click in the check box next to Motor On/Off. The motor will turn off. Wait until the motor stops before opening the tray door! 8. Pull the insole tray out of the machine. Note the difference in location between the hole drilled in the foam and the hole made by the mill head. 9. Click on Set Origin to save current calibration (even if it is not correct). Click Yes when asked to save. 10. Click on the X Left/Right and/or Y Back/Front buttons to correct the milling head position. Left moves the head upward. Back moves it toward the toe area. 11. Reinsert the tray and click in the check box next to Motor On/Off. The milling motor will turn on. 12. Click Down a number of times until you hear the milling head start to cut into the foam block. 13. Click Up a number of times until the Z in mm returns to the number you previously noted. 14. Click in the check box next to Motor On/Off. The cut motor will turn off. 15. Recheck the cutting head location. If the center of the cutting head is exactly on the drilled hole, check on Set Origin. If not, repeat steps 10 through 14 until they match. 16. Exit the Mill Calibration and Diagnostics window and restart the Amfit32 program. Amfit32 Orthotic Fabrication System Milling 77
86 Insoles General The Amfit pre-molded insole blank has been designed for quick, easy insole fabrication. The insole has many intrinsic features (see figure below). Five basic types of insoles are available for the Amfit System, and they are available in a wide variety of sizes and three pattern styles. In addition, special blanks are available for producing positive forms. Fig. 38. Amfit Insole Blank 78 Milling Amfit32 Orthotic Fabrication System
87 Insole Types Table 15. Types of Insole Blanks Type Description Soft (blue) Best for diabetic patients. Medium (white) Great for most insoles. Firm (brown) Provides extra control. Dual-density Style #1 (white and brown) Dual-density Style #2 (white and brown) Most of the insole is medium-density. However, the heel cup is made of firm material. This insole provides superior control, with added comfort. The front half of the insole is medium density. The rear half is made of firm material. Sizes and Styles Straight vs. Curve Molded Straight-molded insole blanks are thicker and do not have a precut under the arch. Curve-molded insole blanks are pre-cut under the arch and are designed to minimize secondary sanding. Curve molded blanks may not be appropriate for patients with low arches. In low arch situations, the precut arch of a curvemolded blank tends to get weak. In extreme cases, the grinding head will go entirely through the arch material. Table 16. Sizes and Styles of Insole Blanks Sizes Men s Women s Athletic Dress American size European size Amfit32 Orthotic Fabrication System Milling 79
88 Insole Blank Placement Take the following steps to properly place an insole blank. 1. Press the release button and remove the insole tray from the mill. 2. Place the tray on a horizontal surface. Remove the backing from the insole tape and press the blank in place (see figure below). 3. Stick the insole in place Take care to align the: Heel notch (on the insole) with the tip of the arrow on the insole tray, and Notch at the toe end of the insole with the centerline. Because it is not possible to stick an insole onto the insole tray very well, it is a good idea to press the blank FIRMLY in place. 4. Re-insert the insole tray into the milling machine. Flip the lever down to lock it in place. It is good practice to tug on the handle to check that it is secure. 5. If the drawer comes loose during a milling operation, the mill will stop automatically. However, the insole will probably be unusable. Fig. 39. Amfit Insole Cassette 80 Milling Amfit32 Orthotic Fabrication System
89 Controlling the Milling Process Click on the mill icon on the bottom of the workspace. The Mill window will appear. Mill Window The Mill window controls the operation of the milling machine. It displays status information and has a number of controls to tell the mill what work is to be performed. The Mill window is shown below. Fig. 40. Mill Window Amfit32 Orthotic Fabrication System Milling 81
90 Command Overview The following table gives an overview of the command fields. Field Name Type Description Waiting to be Milled Current Milling Selection Finished Milling Reference Reference Reference Displays patient files that are in the queue to be milled. Displays which foot is being milled. Displays which feet files have completed the milling process. Insole Size Control Displays the current patient s default insole size. This must be the size of the blank that you will actually be milling. This number may be changed at milling time. If changed, it will not change the default insole size entered under client information. Male Control Informs the mill that a male insole blank is in the insole tray. Female Control Informs the mill that a female insole blank is in the insole tray. Thickness Control Allows you to manually set the minimum insole thickness. Mill Positive Control Instructs the mill to carve a positive out of the insole selected. GO Control Instructs the mill to start milling the blank that has been loaded in the insole tray. (Play button.) Stop Control Halts the milling process. It is normal for the computer to sometimes respond slowly to this button at some places during the cut process. (Stop button.) Cuts Remaining Reference Displays the number of cuts remaining on the milling machine before more need to be added. Add Cuts Control Allows you to add cuts to the Amfit system after a blank order. 82 Milling Amfit32 Orthotic Fabrication System
91 Field Name Type Description Diagnostics Control Diagnostic tool: mostly used by Amfit Technical Support. The length of time it takes between the time you click on GO and when the milling starts will vary. It depends upon the number of corrections made to the contour in the editing window. It will range from 5 seconds to 30 seconds, or more. Amfit32 Orthotic Fabrication System Milling 83
92 84 Milling Amfit32 Orthotic Fabrication System
93 Communications Overview The Amfit Windows-based program allows you to easily transfer patient files from one Amfit system to another. This can be accomplished in one of the following ways. Telephone Transfer The two systems are connected via an ordinary telephone line. This is the best mode of communication when there is a central milling site and Footfaxes in the field. It is also the mode that allows Amfit to provide back-up milling capacity for milling machines in the field. Serial Cable Transfer The two systems need a serial cable (optional) that connects them together. This is the best mode of operation for two systems located at one site that need to share information. File Transfer The system copies the patient files to a folder on your PC, including network folders and floppy disks. The file can then be loaded onto any other system that runs the Amfit software. Amfit32 Orthotic Fabrication System Communications 85
94 FTP Transfer This is the language used for file transfer from computer to computer across the Internet. An anonymous FTP is a file transfer between locations that does not require users to identify themselves with a password or log-in 86 Communications Amfit32 Orthotic Fabrication System
95 Selecting Files to Transfer Transfer database records... The communications process is very straightforward. You need to tell the computer what you want to send and then tell it how to send it. The first part is referred to as selecting records. The second part is selecting the mode of communications (By Phone, By Wire, To Folder, By FTP). To select records for transfer, drag them down from the top of the Workspace into the Transfer box at the bottom of the Workspace (see figure below). Fig. 41. Transfer Box in the Workspace Simply click on By Phone. Then enter the phone number for the central fab facility, and click on Send. Next, you will enter the name of the database and its folder where you want the information to be stored. The system will automatically fill in C:\Amfitwin\Data\DatbaseName as the drive and pathname. This is correct assuming you are copying to the C drive. If you would like to Amfit32 Orthotic Fabrication System Communications 87
96 copy the database to a floppy diskette, simply erase what is in the box and type A:\Data\DatabaseName. Send Customer Records Command Overview By Phone When By Phone is checked, the computer will send files to another system via modem. When By Wire is checked, the computer By Wire sends files via a serial cable between the two systems. When To Folder is selected, it sends the To Folder new database to a specified folder. You must enter a user-defined name in the text box after C:\. When By FTP is selected, it sends the By FTP new database to Amfit s FTP site, which will then be received by the central fabrication department. Phone Number When By Phone is checked, the system sends files to the number entered here. The computer automatically remembers the last number dialed. Drive:\Path\Name Enter the name of the database to be written to the folder here. The system automatically displays C:\ as the drive. Send Records Start the transfer. Abort Transfer Abort the process. Table 17. Performing Operations in Select Records To Delete an individual record Delete multiple records Do this Right click on the record you would like to delete from the transfer portion of the workspace. Then choose Remove Insole. Right click on a record in the transfer portion of the workspace. Then choose Remove All Insoles. 88 Communications Amfit32 Orthotic Fabrication System
97 To Add individual records Table 17. Performing Operations in Select Records Do this Click on the picture of the head above the Workspace. The Select Customer window will appear. Enter information about the customer s name and click on Open. The customer will now appear with their digitized feet in the Workspace. Drag-n-drop the feet you would like to transfer into the transfer box in the lower portion of the Workspace. Amfit32 Orthotic Fabrication System Communications 89
98 Receive database records... Click on the method of file transfer (phone or wire), and then click Receive Records. The system is now ready to receive a file via the mode you selected. (You cannot receive information via phone and wire at the same time.) If the mode selected is BY PHONE, the computer will monitor the phone line connected to the WALL jack on the computer I/O panel. Every phone call will be answered automatically. A dedicated phone line is highly recommended. Fig. 42. Receive Files Setup Window To abort the receive record process, click on Receive Records again. Use AutoMerge When the Amfit32 Software is placed in 'Receive' mode, an incoming file is handled in one of two ways, depending on the 'AutoMerge' configuration. 90 Communications Amfit32 Orthotic Fabrication System
99 If 'AutoMerge' is enabled, the records in the incoming file are immediately merged with the local database, and the file is archived in the designated archive directory. If 'AutoMerge' is disabled, the incoming file is placed in the designated receive directory, and the software does nothing further with it. To enable or disable 'AutoMerge', open the Configuration panel via the main menu item 'Windows->Options & Settings'. On the 'Standard Options' panel, check or uncheck the box adjacent to 'Merge Received Records Automatically'. Be sure to click 'Apply' to confirm the configuration change. Fig. 43. AutoMerge Setup Window Amfit32 Orthotic Fabrication System Communications 91
100
101 Maintenance General After each patient Daily The Amfit system is designed for years of service with little attention. However, some maintenance is recommended. After each use, clean the Digitizer with a damp (not dripping), lint-free cloth. This ensures that it will be clean for the next patient. At the end of each day it is recommended that you do the following: 1. Press Lock Pins to lock the top of the Digitizer. 2. Vacuum the Digitizer pins. 3. Reset the pins by pressing Reset. Then press Pins Up. 4. Verify that all the pins are free to move up and down. 5. Press Reset to lower the pins again. Every 10 pairs After ten pairs, you must clean the dust drawer. 1. Turn the system power off. 2. Pull the dust drawer out from under the milling machine. 3. Dump the contents into a garbage can. 4. Carefully slide the drawer back into the mill. Amfit32 Orthotic Fabrication System Maintenance 93
102 Every 1000 pairs On the mill, clean the filters at the rear of the machine: Air fans Dust drawer There are two filters in front of the air fans. Remove their plastic grilles, and vacuum the filters until they are clean. The dust drawer filter is located at the lower rear of the machine. Remove the filter and vacuum it until it is clean. Replace the filter if it is damaged. Annual service The Amfit system should be serviced annually: contact Amfit. Moving the system The Amfit system can be moved using normal care in handling. To minimize the risk of damage, we recommend using the original shipping containers. 94 Maintenance Amfit32 Orthotic Fabrication System
103 Troubleshooting General This guide is not intended to train anyone to become an experienced Amfit service technician. Instead, it provides you with a summary of common, simple problems and their solutions. The troubleshooting process The first task when troubleshooting a system is to try to ascertain the system block that is at fault. The Amfit System consists of two main systems: The milling machine/dust tray The Digitizer. 2. Inside each of these machines, there are also a number of subsystems. If you encounter a problem while operating either machine, you may already have a good idea which system block is at fault. 3. Before resorting to the troubleshooting lists, make sure that: The system is connected to the AC line, that it is turned on, and that there is power at the outlet. All cable connections are secure and (where applicable), screwed into place. All fuses are good. The Milling machine has two fuses. The Digitizer has none. The milling machine fuses are located just above the power switch. To remove them, you will need a tool: a small standard screwdriver works well. Insert the tip into the indentation below the fuse drawer and press up and inward. The drawer containing the fuses should pop out. Replace fuses with the same type and voltage rating. Amfit32 Orthotic Fabrication System Troubleshooting 95
104 The Computer Computer Operation The computer (inside the Amfit system) is operating properly if it executes the Amfit program automatically. The computer If the Has started booting Screen switches to a full screen display and displays the Windows logo. Is probably operating correctly Windows logo displays, Amfit program starts running, and Amfit introduction window is displayed. If not, there is a problem with the computer or the display monitor. Floppy Diskette Left in Drive A common problem occurs with computers if you turn them on with a floppy disk in the drive at the side of the mill or laptop. If this is the case, the computer attempts to read the software on the floppy disk before reading the software on the hard drive. This produces unpredictable results. Check to make sure that there is no disk in the floppy drive. Ungraceful Database Shutdown If the computer is turned off while accessing a database on a floppy diskette, the program will attempt to properly close the database when the system is once again turned on. Note: This could happen if the fuse blew while milling, the computer crashes because of a power failure, etc. If the system was turned off in this state, take these steps: When the Windows logo appears on the display System is up and running Do this Insert the diskette containing the database that was being accessed during the unexpected shutdown. Select the database you wish to use Continue normally. 96 Troubleshooting Amfit32 Orthotic Fabrication System
105 The Milling Machine The milling machine is a three axis transport mechanism, with a milling motor attached to the Z ( in-and-out ) axis. The insoles are adhered to the removable insole tray with double-sided tape. If you slide the tray into the machine, and all is well, the mill takes care of the rest! Milling Machine Safety Interlock The mill has one safety interlock that is connected to the insole tray. It prevents the machine from operating without an insole tray. The interlock will also abort the milling process if the tray comes loose, or an attempt is made to remove the tray during a cut. This interlock is active and will not allow you to remove the insole tray unless the Amfit software is running and it determines that the mill is in a state where it is appropriate to open the tray. Make sure the insole tray is in place and the latch is locked. Solving Milling Machine Problems The following table lists possible problems, causes, and actions you can take to resolve the problem. Table 18. Solving Milling Machine Problems Problem Possible Cause Action Computer says: Reposition tray or door, active cut has been cancelled. Computer says X/Y/Z not home. Insole blanks tear off of the insole tray. Insole tray not in machine (or not all the way in the machine). Worn cut motor brushes Usually caused by an obstruction in the transports. Poorly adhered blank. Incorrect size specified in the Milling window. Adhesive stuck in milling head. Secure insole tray. Change cut motor brushes. Check the insole tray and inside the milling area for pieces of insole material that may block operation of the system. Insole must be secured to the insole tray before milling. If the machine tears off an insole blank, check to see if any adhesive is stuck in the milling head. Enter the correct size in the Milling window. Clean the milling head using a solvent (such as lacquer thinner) and a wire brush. Material too warm. Material temperature should be 80ºF (27ºC) or less. Amfit32 Orthotic Fabrication System Troubleshooting 97
106 Table 18. Solving Milling Machine Problems Problem Possible Cause Action Insoles still tear off. Mill blows fuse when a cut is started. Mill blows fuse during a cut. Can t pull tray out of mill. Dress cut with a wide foot, cavous foot, and/or low arch. Debris at milling head. Worn out motor brushes. Worn out motor brushes. Firm material and a wide foot. A chunk of material is stuck at the milling head. Try pre-cutting insole at a thickness of about 6mm. Remove insole tray and look for debris at milling head. Replace brushes. Replace brushes. Try pre-cutting insole at a thickness of 8mm. Be sure to unplug the unit from wall outlet before attempting this. Remove tray (you may have to pull quite hard) and remove debris. You may also be able to remove debris by pulling the dust drawer out and accessing the milling area from below. 98 Troubleshooting Amfit32 Orthotic Fabrication System
107 The Digitizer The Digitizer converts the height (or elevation ) of the sensor pins into numbers that the computer uses to define the shape of the bottom of the patient s foot. The basic operation of the machine is quite simple. 1. When activated, the green Ready light illuminates on the control panel. 2. When the Pins Up button is pressed, the system provides air to the gauge on the control panel and the bladder located under the sensor pin array. This raises the pins. 3. Next, when the Lock button is pressed, it sends air pressure to an array of tubes between the rows of pins to lock the pins in place. 4. When the Scan (digitize) button is pressed, the scanner system measures the elevation of each of the 576 pins. 5. During this process, the system also pumps the air out of the bladder. This way, when the Reset key is pressed: All of the pins drop almost instantly, and The unit is ready for the next impression. 6. The computer then analyzes the pin height data to determine: Was the left/right foot digitized? Is the foot centered? Is the foot too far forward? Was the foot level (front/rear) on the digitizer? Amfit32 Orthotic Fabrication System Troubleshooting 99
108 Solving Digitizer Problems The following table lists possible problems, causes, and actions you can take to resolve a problem. Table 19. Solving Digitizer Problems Problem Possible Cause Action Pins don t rise, or they rise slowly. Some pins stay up after the Reset is pressed. Pins Up pressure is set too low. Dust or dirt is in the top of system. Increase Pins Up pressure to mid-range on the bar display. Some slightly sticky pins are normal. They should drop with a slight touch. Frequent vacuuming of the top of the Digitizer will minimize this problem. Pins don t lock. Response delay. The computer normally looks at the control panel switches four times a second. Press the switch long enough so that the computer detects the switch. The computer will look at the control panel less often when milling or printing and digitizing at the same time. 100 Troubleshooting Amfit32 Orthotic Fabrication System
109 Ordering Supplies from Amfit Placing an Amfit Order Now that you are an Amfit customer, you will be purchasing supplies for your new Amfit system. Available Materials A wide variety of materials are available from Amfit to serve your customer needs. Contacting Amfit Orders can be placed by: Fax Phone FOOT toll-free ( ) Shipments We usually ship your order within 48 hours of receipt. To speed processing of your order, please use the Amfit order form (located at the end of this section). Amfit Credit Policy Amfit customers in good standing receive net 30 terms. Amfit32 Orthotic Fabrication System Ordering Supplies from Amfit 101
110 Returns/Credit Amfit Supplies If Amfit has made an error in an order (shipped the wrong item), we will accept a return and ship out the correct item. If Amfit shipped short on an item, we will either issue credit for the item or ship out the shorted material(s). If materials are defective due to manufacturing or workmanship errors, we will repair or replace them at our option. All claims must be made within 30 days. Amfit will issue credit Amfit will not issue credit For blanks that are destroyed due to machine failure. For blanks that were improperly recorded, poorly adhered in the milling machine, or otherwise destroyed or defective due to operator error. Orthotic Blanks Amfit orthotic blanks are available in the following densities (hardness). Table 20. Amfit Orthotic Blanks Density Description Comments Soft Shore A durometer of less than 30. Ideal for diabetic patients. Material is blue in color. Medium Shore A durometer of between 30 and 45. Ideal for most patients. Provides control with comfort. Firm Shore A durometer greater than 55. Provides maximum control. Dual-Density #1 Dual-Density #2 (Men s only) Most of the blank is medium density, with a horse shoe of firm material around the heel. Most of the blank is medium density, with a firm material in the heel. Provides extra control in the heel, while still maintaining a high degree of comfort. There is a premium for the dual density material. Provides extra control in the heel, while still maintaining a high degree of comfort. There is a premium for the dual-density material. 102 Ordering Supplies from Amfit Amfit32 Orthotic Fabrication System
111 Blank Styles Men s Women s Style The following basic styles of insole blanks are available. Table 21. Styles of Insole Blanks Pre-Cut Arch? All Sizes? Density Straight molded No Yes Soft, medium, firm, and dual density # 1 and #2. Curve molded Yes* Yes Soft, medium, firm, and dual density. Straight molded No Yes Soft, medium, firm, and dual density. Athletic curve molded Dress curve molded Yes* Yes Soft, medium, firm, and dual density. Notes Extra material for low arches and large corrections. Extra material for low arches and large corrections. Will fit into most women s casual and athletic shoes. Yes* Yes Medium and firm. Will fit into most women s dress shoes and pumps. *Arch area is pre-cut to minimize secondary sanding. Cover Materials The following cover materials are available. Blue Cambrelle Micro Cell Puff Black Spenco Brown Cambrelle NBS Blue Leather Black Cambrelle Plastizote Black Leather Dryz Black Poron Plastizote Black X-Static Leatherette Smoke Navy ETC Tan Suede Blue Spenco For more questions on top covers, please contact the Blanks/Order Process Department at Amfit, Inc. Patterns A complete set of insole patterns is included with each system. Extra sets may be ordered at $245.00/set. Amfit32 Orthotic Fabrication System Ordering Supplies from Amfit 103
112 Please fill out and fax to Natalya Sova at (360) Fig. 44. Amfit Order Form 104 Ordering Supplies from Amfit Amfit32 Orthotic Fabrication System
TABLE OF CONTENTS SECTION 1 TABLETOP CONFIGURATION SECTION 2 TABLETOP CONFIGURATION ACCESSORIES SECTION 3 SLIDE CONFIGURATION
 S6 USER S MANUAL TABLE OF CONTENTS SECTION 1 TABLETOP CONFIGURATION SECTION 2 TABLETOP CONFIGURATION ACCESSORIES SECTION 3 SLIDE CONFIGURATION SECTION 4 SLIDE CONFIGURATION ACCESSORIES SECTION 5 RACK MOUNT
S6 USER S MANUAL TABLE OF CONTENTS SECTION 1 TABLETOP CONFIGURATION SECTION 2 TABLETOP CONFIGURATION ACCESSORIES SECTION 3 SLIDE CONFIGURATION SECTION 4 SLIDE CONFIGURATION ACCESSORIES SECTION 5 RACK MOUNT
Quick Start Guide Ioline StudioJet
 Quick Start Guide Ioline StudioJet User Notice Trademarks Ioline StudioJet is a trademark of Ioline Corporation. HP is a trademark of the Hewlett-Packard Company. Other product names, logos, designs, titles,
Quick Start Guide Ioline StudioJet User Notice Trademarks Ioline StudioJet is a trademark of Ioline Corporation. HP is a trademark of the Hewlett-Packard Company. Other product names, logos, designs, titles,
Dell OptiPlex 7460 All-in-One. Intel Optane card installation guide
 Dell OptiPlex 7460 All-in-One Intel Optane card installation guide Notes, cautions, and warnings NOTE: A NOTE indicates important information that helps you make better use of your product. CAUTION: A
Dell OptiPlex 7460 All-in-One Intel Optane card installation guide Notes, cautions, and warnings NOTE: A NOTE indicates important information that helps you make better use of your product. CAUTION: A
Upgrading and Servicing Guide
 Upgrading and Servicing Guide Copyright Information The only warranties for Hewlett-Packard products and services are set forth in the express statements accompanying such products and services. Nothing
Upgrading and Servicing Guide Copyright Information The only warranties for Hewlett-Packard products and services are set forth in the express statements accompanying such products and services. Nothing
Thank you for purchasing this Factory Service Manual CD/DVD from servicemanuals4u.com.
 Thank you for purchasing this Factory Service Manual CD/DVD from servicemanuals4u.com. Please check out our ebay auctions for more great deals on Factory Service Manuals: servicemanuals4u Dell Latitude
Thank you for purchasing this Factory Service Manual CD/DVD from servicemanuals4u.com. Please check out our ebay auctions for more great deals on Factory Service Manuals: servicemanuals4u Dell Latitude
Ioline 300/350HF System
 Quick Start Guide Ioline 300/350HF System User Notice Trademarks Ioline is a trademark of Ioline Corporation. Other product names, logos, designs, titles, words or phrases mentioned within this publication
Quick Start Guide Ioline 300/350HF System User Notice Trademarks Ioline is a trademark of Ioline Corporation. Other product names, logos, designs, titles, words or phrases mentioned within this publication
Eaton LCD Lift Flat Panel Display System. Installation Guide
 Eaton LCD Lift Flat Panel Display System Eaton LCD Lift Flat Panel Display System Installation Guide Copyright 2011 Eaton Corporation, Worcester, MA, USA. All rights reserved. Information in this document
Eaton LCD Lift Flat Panel Display System Eaton LCD Lift Flat Panel Display System Installation Guide Copyright 2011 Eaton Corporation, Worcester, MA, USA. All rights reserved. Information in this document
TDM To MiniMech conversion ProceDure
 TDM To MiniMech conversion ProceDure (Model 9100 ATM) TDN 07102-00079 Apr 1 2009 CorporATe HeAdquArTers: 522 E. Railroad Street Long Beach, MS 39560 PHONE: (228) 868-1317 FAX: (228) 868-0437 COPYRIGHT
TDM To MiniMech conversion ProceDure (Model 9100 ATM) TDN 07102-00079 Apr 1 2009 CorporATe HeAdquArTers: 522 E. Railroad Street Long Beach, MS 39560 PHONE: (228) 868-1317 FAX: (228) 868-0437 COPYRIGHT
Replacement Instructions
 imac G5 Inverter, 20-inch Replacement Instructions Follow the instructions in this document carefully. Failure to follow these instructions could damage your equipment and void its warranty. Note: Online
imac G5 Inverter, 20-inch Replacement Instructions Follow the instructions in this document carefully. Failure to follow these instructions could damage your equipment and void its warranty. Note: Online
KM-4800w. Installation Guide
 KM-4800w Installation Guide TABLE OF CONTENTS page 1 Installation Requirements 2 2 Unpacking 3 2. 1 Unpacking 3 2. 2 Confirmation of Accessories 5 3 Leveling the Machine 7 4 Setup of the Roll Deck 9 5
KM-4800w Installation Guide TABLE OF CONTENTS page 1 Installation Requirements 2 2 Unpacking 3 2. 1 Unpacking 3 2. 2 Confirmation of Accessories 5 3 Leveling the Machine 7 4 Setup of the Roll Deck 9 5
Dell Inspiron N5110 Service Manual
 Dell Inspiron N5110 Service Manual Regulatory model: P17F Regulatory type: P17F001 Notes, Cautions, and Warnings NOTE: A NOTE indicates important information that helps you make better use of your computer.
Dell Inspiron N5110 Service Manual Regulatory model: P17F Regulatory type: P17F001 Notes, Cautions, and Warnings NOTE: A NOTE indicates important information that helps you make better use of your computer.
To connect the AC adapter:
 Replacing the AC Adapter Replacing the AC Adapter 3 Plug the power cord into a wall outlet. The power indicator turns on. To connect the AC adapter: Connect the power cord to the AC adapter. Power indicator
Replacing the AC Adapter Replacing the AC Adapter 3 Plug the power cord into a wall outlet. The power indicator turns on. To connect the AC adapter: Connect the power cord to the AC adapter. Power indicator
Thanks for shopping with Improvements! Lighted Canterbury Christmas Greenery Doorway Arch Item #548443
 Thanks for shopping with Improvements! Lighted Canterbury Christmas Greenery Doorway Arch Item #548443 IMPORTANT, RETAIN FOR FUTURE REFERENCE: READ CAREFULLY. PARTS LIST: 2 Metal Plate Stands 5 Greenery
Thanks for shopping with Improvements! Lighted Canterbury Christmas Greenery Doorway Arch Item #548443 IMPORTANT, RETAIN FOR FUTURE REFERENCE: READ CAREFULLY. PARTS LIST: 2 Metal Plate Stands 5 Greenery
optimail Postage meter Installation Guide
 optimail Postage meter Installation Guide 2 optimail Installation Guide Commissioning overview The following overview lists the operating steps for using your optimail for the first time. You have to perform
optimail Postage meter Installation Guide 2 optimail Installation Guide Commissioning overview The following overview lists the operating steps for using your optimail for the first time. You have to perform
Dell Latitude V710/V740 Service Manual
 Dell Latitude V710/V740 Service Manual Dell Latitude V710/V740 Service Manual Before You Begin Preparing to Work Inside the Computer Recommended Tools Computer Orientation Screw Identification System Components
Dell Latitude V710/V740 Service Manual Dell Latitude V710/V740 Service Manual Before You Begin Preparing to Work Inside the Computer Recommended Tools Computer Orientation Screw Identification System Components
Assembly Instructions for #5630 Medication PalWOW
 Assembly Instructions for #5630 Medication PalWOW Before assembling, please familiarize yourself with all the parts and check to make sure you have all the parts as listed below. A B A & B - The box in
Assembly Instructions for #5630 Medication PalWOW Before assembling, please familiarize yourself with all the parts and check to make sure you have all the parts as listed below. A B A & B - The box in
Removing and Replacing Parts
 Removing and Replacing Parts Preparing to Work Inside the Computer Recommended Tools Screw Identification System Components Hard Drive Fixed Optical Drive Media Bay Devices Memory Modules Mini PCI Card
Removing and Replacing Parts Preparing to Work Inside the Computer Recommended Tools Screw Identification System Components Hard Drive Fixed Optical Drive Media Bay Devices Memory Modules Mini PCI Card
VnM 2 SignMaker User Manual Version Updated: 07/2010
 VnM 2 SignMaker User Manual Version 2.0 Updated: 07/200 Introduction Thank you for purchasing the VnM2 SignMaker. Let your imagination run wild with the VnM2 by creating a variety of signs and labels
VnM 2 SignMaker User Manual Version 2.0 Updated: 07/200 Introduction Thank you for purchasing the VnM2 SignMaker. Let your imagination run wild with the VnM2 by creating a variety of signs and labels
G12/G12x USER S MANUAL
 G12/G12x USER S MANUAL TABLE OF CONTENTS SECTION 1 SLIDE CONFIGURATION SECTION 2 SLIDE CONFIGURATION ACCESSORIES SECTION 3 TABLETOP CONFIGURATION SECTION 4 TABLETOP CONFIGURATION ACCESSORIES SECTION 5
G12/G12x USER S MANUAL TABLE OF CONTENTS SECTION 1 SLIDE CONFIGURATION SECTION 2 SLIDE CONFIGURATION ACCESSORIES SECTION 3 TABLETOP CONFIGURATION SECTION 4 TABLETOP CONFIGURATION ACCESSORIES SECTION 5
Dell XPS 14z Owner s Manual
 Dell XPS 14z Owner s Manual Computer model: L412z Regulatory model: P24G series Regulatory type: P24G001 Notes, Cautions, and Warnings NOTE: A NOTE indicates important information that helps you make better
Dell XPS 14z Owner s Manual Computer model: L412z Regulatory model: P24G series Regulatory type: P24G001 Notes, Cautions, and Warnings NOTE: A NOTE indicates important information that helps you make better
ED40. Development Kit. Quick Start Guide
 ED40 Development Kit Quick Start Guide Disclaimer Honeywell International Inc. ( HII ) reserves the right to make changes in specifications and other information contained in this document without prior
ED40 Development Kit Quick Start Guide Disclaimer Honeywell International Inc. ( HII ) reserves the right to make changes in specifications and other information contained in this document without prior
This guide includes Instructions for Adding Postage and Connecting to the Online Services Server UNBOX AND SET-UP EQUIPMENT
 This guide includes Instructions for Adding Postage and Connecting to the Online Services Server UNBOX AND SET-UP EQUIPMENT This machine requires connection to a grounded power outlet and an analog telephone
This guide includes Instructions for Adding Postage and Connecting to the Online Services Server UNBOX AND SET-UP EQUIPMENT This machine requires connection to a grounded power outlet and an analog telephone
Dell XPS L702X Service Manual
 Dell XPS L702X Service Manual Regulatory model: P09E series Regulatory type: P09E002 Notes, Cautions, and Warnings NOTE: A NOTE indicates important information that helps you make better use of your computer.
Dell XPS L702X Service Manual Regulatory model: P09E series Regulatory type: P09E002 Notes, Cautions, and Warnings NOTE: A NOTE indicates important information that helps you make better use of your computer.
Z-Truck (Vertical Moving) Z-truck Flag. Y-Truck (Horizontal Moving) FIGURE 1: VIEW OF THE Z-TRUCK. Flexshaft Assembly
 Replacing the LCD Cable To remove and replace the LCD Cable you will need the following tools: #2 Phillips screwdriver (magnetic tip preferred) Socket wrench with 10mm socket Removing the Side Panel 1.
Replacing the LCD Cable To remove and replace the LCD Cable you will need the following tools: #2 Phillips screwdriver (magnetic tip preferred) Socket wrench with 10mm socket Removing the Side Panel 1.
Quick start guide for i5 520 ( or )
 Quick start guide for i5 520 (9405-520 or 9406-520) 1 Before you begin This Quick start guide contains an abbreviated set of setup instructions designed to help you quickly unpack and set up a standard
Quick start guide for i5 520 (9405-520 or 9406-520) 1 Before you begin This Quick start guide contains an abbreviated set of setup instructions designed to help you quickly unpack and set up a standard
itech Training Courses iphone 5S LCD Assembly Replacement Guide
 itech Training Courses iphone 5S LCD Assembly Replacement Guide 2014 icracked, Inc. All rights reserved. ios, all Apple product names, and Apple logos are trademark property of Apple, Inc. The content
itech Training Courses iphone 5S LCD Assembly Replacement Guide 2014 icracked, Inc. All rights reserved. ios, all Apple product names, and Apple logos are trademark property of Apple, Inc. The content
ADD-ON INSTALLATION GUIDE XEN-LS. apricot MITSUBISHI ELECTRIC
 ADD-ON INSTALLATION GUIDE XEN-LS apricot MITSUBISHI ELECTRIC Intel is a registered trademark, and 80386SX, 80387SX, 80486SX and 80487SX are trademarks, of Intel Corporation. AT is a trademark of International
ADD-ON INSTALLATION GUIDE XEN-LS apricot MITSUBISHI ELECTRIC Intel is a registered trademark, and 80386SX, 80387SX, 80486SX and 80487SX are trademarks, of Intel Corporation. AT is a trademark of International
IBM Systems. Quick start guide for IBM System p5 505 ( )
 IBM Systems Quick start guide for IBM System p5 505 (9115-505) 1 Before you begin This Quick start guide contains an abbreviated set of setup instructions designed to help you quickly unpack and set up
IBM Systems Quick start guide for IBM System p5 505 (9115-505) 1 Before you begin This Quick start guide contains an abbreviated set of setup instructions designed to help you quickly unpack and set up
Serial ATA Hot Swap Drive Cage Upgrade Kit for: Intel Server Chassis SC5200 Intel Server Chassis SC5250-E
 Serial ATA Hot Swap Drive Cage Upgrade Kit for: Intel Server Chassis SC5200 Intel Server Chassis SC5250-E A Guide for Technically Qualified Assemblers of Intel Identified Subassemblies/Products Order Number:
Serial ATA Hot Swap Drive Cage Upgrade Kit for: Intel Server Chassis SC5200 Intel Server Chassis SC5250-E A Guide for Technically Qualified Assemblers of Intel Identified Subassemblies/Products Order Number:
DataShuttle Xtreme Installation Guide
 DataShuttle Xtreme Installation Guide http://www.mcetech.com MCE DataShuttle Xtreme Installation Guide 1 Thank you for purchasing a new DataShuttle Xtreme Portable Hard Drive Kit from MCE! We are sure
DataShuttle Xtreme Installation Guide http://www.mcetech.com MCE DataShuttle Xtreme Installation Guide 1 Thank you for purchasing a new DataShuttle Xtreme Portable Hard Drive Kit from MCE! We are sure
Upgrading and Servicing Guide
 Upgrading and Servicing Guide The information in this document is subject to change without notice. Hewlett-Packard Company makes no warranty of any kind with regard to this material, including, but not
Upgrading and Servicing Guide The information in this document is subject to change without notice. Hewlett-Packard Company makes no warranty of any kind with regard to this material, including, but not
CRESCENDO /7200 G3. Quick Start Guide for Crescendo /7200. Processor Upgrade Card for Power Macintosh 7200/8200 Computers
 CRESCENDO /7200 G3 Processor Upgrade Card for Power Macintosh 7200/8200 Computers Quick Start Guide for Crescendo /7200 System Compatibility At this printing, processor upgrade cards are compatible with
CRESCENDO /7200 G3 Processor Upgrade Card for Power Macintosh 7200/8200 Computers Quick Start Guide for Crescendo /7200 System Compatibility At this printing, processor upgrade cards are compatible with
Control Box Setup - PRSalpha
 888-680-4466 ShopBotTools.com Control Box Setup - PRSalpha Copyright 2016 ShopBot Tools, Inc. page 1 Copyright 2016 ShopBot Tools, Inc. page 2 Parts List: Hooking Up a PRSalpha Gantry Tool Powering the
888-680-4466 ShopBotTools.com Control Box Setup - PRSalpha Copyright 2016 ShopBot Tools, Inc. page 1 Copyright 2016 ShopBot Tools, Inc. page 2 Parts List: Hooking Up a PRSalpha Gantry Tool Powering the
Quick start guide for p5 520 ( )
 Quick start guide for p5 520 (9111-520) 1 Before you begin This Quick start guide contains an abbreviated set of setup instructions designed to help you quickly unpack and set up a standard system. Users
Quick start guide for p5 520 (9111-520) 1 Before you begin This Quick start guide contains an abbreviated set of setup instructions designed to help you quickly unpack and set up a standard system. Users
Xi4 Quick Reference Guide
 Xi4 Quick Reference Guide Use this guide to operate your printer on a daily basis. For more detailed information, refer to the User Guide. Printer Components Figure shows the components inside the media
Xi4 Quick Reference Guide Use this guide to operate your printer on a daily basis. For more detailed information, refer to the User Guide. Printer Components Figure shows the components inside the media
OV1000 Part No OV1000 HEIGHT ADJUSTABLE TABLE USER GUIDE
 OV1000 Part No. 23624 OV1000 HEIGHT ADJUSTABLE TABLE USER GUIDE PRODUCT OVERVIEW User Guide: OV1000 OV1000 HEIGHT ADJUSTABLE TABLE A healthier work environment starts with the option to sit or stand throughout
OV1000 Part No. 23624 OV1000 HEIGHT ADJUSTABLE TABLE USER GUIDE PRODUCT OVERVIEW User Guide: OV1000 OV1000 HEIGHT ADJUSTABLE TABLE A healthier work environment starts with the option to sit or stand throughout
Fujitsu Stylistic ST4000 Series TABLET DOCK USER S GUIDE
 Fujitsu Stylistic ST4000 Series TABLET DOCK USER S GUIDE DECLARATION OF CONFORMITY according to FCC Part 15 Responsible Party Name: Fujitsu PC Corporation Address: 5200 Patrick Henry Drive Santa Clara,
Fujitsu Stylistic ST4000 Series TABLET DOCK USER S GUIDE DECLARATION OF CONFORMITY according to FCC Part 15 Responsible Party Name: Fujitsu PC Corporation Address: 5200 Patrick Henry Drive Santa Clara,
imac Intel 21.5" EMC 2389 Stand Replacement
 imac Intel 21.5" EMC 2389 Stand Replacement Replace a broken or cosmetically unappealing stand on the imac 2389 21.5 Written By: Aaron Cooke ifixit CC BY-NC-SA www.ifixit.com Page 1 of 30 INTRODUCTION
imac Intel 21.5" EMC 2389 Stand Replacement Replace a broken or cosmetically unappealing stand on the imac 2389 21.5 Written By: Aaron Cooke ifixit CC BY-NC-SA www.ifixit.com Page 1 of 30 INTRODUCTION
Installation Manual Crescendo /L2 Processor Upgrade Cards 2000 Sonnet Technologies, Inc. All rights reserved.
 Installation Manual Installation Manual Crescendo /L2 Processor Upgrade Cards 2000 Sonnet Technologies, Inc. All rights reserved. Sonnet Technologies, Inc. 15 Whatney Irvine, California 92618-2808 USA
Installation Manual Installation Manual Crescendo /L2 Processor Upgrade Cards 2000 Sonnet Technologies, Inc. All rights reserved. Sonnet Technologies, Inc. 15 Whatney Irvine, California 92618-2808 USA
HARMONi G3. Quick Start Guide for HARMONi G3. imac Processor/FireWire Upgrade
 HARMONi G3 imac Processor/FireWire Upgrade imac and Operating System Compatibility The HARMONi G3 imac processor/firewire upgrade is compatible only with imac 233, 266, and 333 MHz models (Revisions A-D);
HARMONi G3 imac Processor/FireWire Upgrade imac and Operating System Compatibility The HARMONi G3 imac processor/firewire upgrade is compatible only with imac 233, 266, and 333 MHz models (Revisions A-D);
Installing System Board Options
 CHAPTER 8 Installing System Board Options This section describes how to install the following options: Expansion cards Memory modules Microprocessor This section also includes instructions for replacing
CHAPTER 8 Installing System Board Options This section describes how to install the following options: Expansion cards Memory modules Microprocessor This section also includes instructions for replacing
Thank you for purchasing a ZT-1300 printer! The following guide will help you install the equipment and software that goes with your ZT-1300 printer.
 Thank you for purchasing a ZT-1300 printer! The following guide will help you install the equipment and software that goes with your ZT-1300 printer. It is strongly recommended that you read through the
Thank you for purchasing a ZT-1300 printer! The following guide will help you install the equipment and software that goes with your ZT-1300 printer. It is strongly recommended that you read through the
Dell Precision Hard Drive Assembly Installation Guide
 Dell Precision 7530 Hard Drive Assembly Installation Guide Notes, cautions, and warnings NOTE: A NOTE indicates important information that helps you make better use of your product. CAUTION: A CAUTION
Dell Precision 7530 Hard Drive Assembly Installation Guide Notes, cautions, and warnings NOTE: A NOTE indicates important information that helps you make better use of your product. CAUTION: A CAUTION
SPECIAL INSTRUCTIONS FOR CAPACITORS COMPACT GENERATORS
 SPECIAL INSTRUCTIONS FOR CAPACITORS COMPACT GENERATORS (WITH CAPACITOR CHARGER BOARD A3517-02) The process depends on Generator and System configuration. This document applies to installation of Capacitors
SPECIAL INSTRUCTIONS FOR CAPACITORS COMPACT GENERATORS (WITH CAPACITOR CHARGER BOARD A3517-02) The process depends on Generator and System configuration. This document applies to installation of Capacitors
CHASSIS INSTALLATION GUIDE
 SUPER SC942S-600 SC942i-600/550 SC942 CHASSIS INSTALLATION GUIDE 1.0 SUPER SC942 Chassis User's Guide Table of Contents Chapter I: Unpacking and Check Lists... 1-3 Chapter 2: Installation Procedures...
SUPER SC942S-600 SC942i-600/550 SC942 CHASSIS INSTALLATION GUIDE 1.0 SUPER SC942 Chassis User's Guide Table of Contents Chapter I: Unpacking and Check Lists... 1-3 Chapter 2: Installation Procedures...
Precision 3930 Rack. Zoom card Installation Guide. Regulatory Model: D24M Regulatory Type: D24M003
 Precision 3930 Rack Zoom card Installation Guide Regulatory Model: D24M Regulatory Type: D24M003 Notes, cautions, and warnings NOTE: A NOTE indicates important information that helps you make better use
Precision 3930 Rack Zoom card Installation Guide Regulatory Model: D24M Regulatory Type: D24M003 Notes, cautions, and warnings NOTE: A NOTE indicates important information that helps you make better use
Dell OptiPlex All-in-One. Stand Installation Guide
 Dell OptiPlex All-in-One Stand Installation Guide Notes, cautions, and warnings NOTE: A NOTE indicates important information that helps you make better use of your product. CAUTION: A CAUTION indicates
Dell OptiPlex All-in-One Stand Installation Guide Notes, cautions, and warnings NOTE: A NOTE indicates important information that helps you make better use of your product. CAUTION: A CAUTION indicates
Dell Latitude Solid State Drive Installation Guide
 Dell Latitude 5591 Solid State Drive Installation Guide Notes, cautions, and warnings NOTE: A NOTE indicates important information that helps you make better use of your product. CAUTION: A CAUTION indicates
Dell Latitude 5591 Solid State Drive Installation Guide Notes, cautions, and warnings NOTE: A NOTE indicates important information that helps you make better use of your product. CAUTION: A CAUTION indicates
9109 FXS Analog Voice Application Module (APM) Installation Instructions. Product Documentation on the World Wide Web
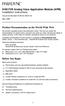 TM 9109 FXS Analog Voice Application Module (APM) Installation Instructions Document Number 9109-A2-GN12-40 May 1999 Product Documentation on the World Wide Web We provide complete product documentation
TM 9109 FXS Analog Voice Application Module (APM) Installation Instructions Document Number 9109-A2-GN12-40 May 1999 Product Documentation on the World Wide Web We provide complete product documentation
Unpacking and Installing the Flora 2512 UV Printer. Steps 1: Unscrew the 10mm bolts holding the top. Then remove the top and put in a safe place.
 Unpacking and Installing the Flora 2512 UV Printer Steps 1: Unscrew the 10mm bolts holding the top. Then remove the top and put in a safe place. Step 2: Unscrew 10mm bolts holding the end panels. On the
Unpacking and Installing the Flora 2512 UV Printer Steps 1: Unscrew the 10mm bolts holding the top. Then remove the top and put in a safe place. Step 2: Unscrew 10mm bolts holding the end panels. On the
Gateway Profile 4 service guide
 Gateway Profile 4 service guide Customizing Troubleshooting Contents Replacing Components in Your Gateway Profile 4.................. 1 About this guide.....................................................
Gateway Profile 4 service guide Customizing Troubleshooting Contents Replacing Components in Your Gateway Profile 4.................. 1 About this guide.....................................................
XPS 13 Convertible Service Manual
 XPS 13 Convertible Service Manual Computer Model: XPS 9365 Regulatory Model: P71G Regulatory Type: P71G001 Notes, cautions, and warnings NOTE: A NOTE indicates important information that helps you make
XPS 13 Convertible Service Manual Computer Model: XPS 9365 Regulatory Model: P71G Regulatory Type: P71G001 Notes, cautions, and warnings NOTE: A NOTE indicates important information that helps you make
OptiPlex XE3 Tower. Remote Power Switch Installation Guide. Regulatory Model: D18M Regulatory Type: D18M005
 OptiPlex XE3 Tower Remote Power Switch Installation Guide Regulatory Model: D18M Regulatory Type: D18M005 Notes, cautions, and warnings NOTE: A NOTE indicates important information that helps you make
OptiPlex XE3 Tower Remote Power Switch Installation Guide Regulatory Model: D18M Regulatory Type: D18M005 Notes, cautions, and warnings NOTE: A NOTE indicates important information that helps you make
Dell Inspiron XPS and Inspiron 9100 Service Manual
 Dell Inspiron XPS and Inspiron 9100 Service Manual Dell Inspiron XPS and Inspiron 9100 Service Manual Before You Begin Memory Module, Mini PCI Card, and Devices System Components Subwoofer Bluetooth Card
Dell Inspiron XPS and Inspiron 9100 Service Manual Dell Inspiron XPS and Inspiron 9100 Service Manual Before You Begin Memory Module, Mini PCI Card, and Devices System Components Subwoofer Bluetooth Card
Installing the Cisco ADE 2130 and 2140 Series Appliance Hardware Options
 CHAPTER 4 Installing the Cisco ADE 2130 and 2140 Series Appliance Hardware Options This chapter provides instructions for installing, replacing, and removing various hardware options in your Cisco ADE
CHAPTER 4 Installing the Cisco ADE 2130 and 2140 Series Appliance Hardware Options This chapter provides instructions for installing, replacing, and removing various hardware options in your Cisco ADE
Table of Contents. Overview...2. Features...2. Packing List...3. Assembly...5. Installation...8. Front Panel...9
 Table of Contents INTRODUCTION...1 SERVERLINK LCD CONSOLE Overview...2 Features...2 Packing List...3 Assembly...5 Installation...8 Front Panel...9 Replaceable Keyboard and Touch Pad... 10 LCD Specification...
Table of Contents INTRODUCTION...1 SERVERLINK LCD CONSOLE Overview...2 Features...2 Packing List...3 Assembly...5 Installation...8 Front Panel...9 Replaceable Keyboard and Touch Pad... 10 LCD Specification...
Inspiron 22. Service Manual Series. Regulatory Model: W17B Regulatory Type: W17B001
 Inspiron 22 3000 Series Service Manual Regulatory Model: W17B Regulatory Type: W17B001 Notes, cautions, and warnings NOTE: A NOTE indicates important information that helps you make better use of your
Inspiron 22 3000 Series Service Manual Regulatory Model: W17B Regulatory Type: W17B001 Notes, cautions, and warnings NOTE: A NOTE indicates important information that helps you make better use of your
Upgrading and Servicing Guide
 Upgrading and Servicing Guide The only warranties for Hewlett-Packard products and services are set forth in the express statements accompanying such products and services. Nothing herein should be construed
Upgrading and Servicing Guide The only warranties for Hewlett-Packard products and services are set forth in the express statements accompanying such products and services. Nothing herein should be construed
TABLET DOCK USER S GUIDE
 Fujitsu Stylistic ST5100 Series Tablet PC TABLET DOCK USER S GUIDE Warning Handling the cord on this product will expose you to lead, a chemical known to the State of California to cause birth defects
Fujitsu Stylistic ST5100 Series Tablet PC TABLET DOCK USER S GUIDE Warning Handling the cord on this product will expose you to lead, a chemical known to the State of California to cause birth defects
Moving-Minds.com Treadmill Desk Operation
 LifeSpan Treadmill Desk - Owner s Manual Models DT-5/DT-7 Desk Assembly DT-5 Desk........................................................................................ Assembly Instructions..........................................................................
LifeSpan Treadmill Desk - Owner s Manual Models DT-5/DT-7 Desk Assembly DT-5 Desk........................................................................................ Assembly Instructions..........................................................................
Removal and Installation8
 8 Screw Types 8-4 Top Cover Assembly 8-5 Left Hand Cover 8-6 Right Hand Cover 8-10 Front Panel Assembly 8-14 Left Rear Cover 8-15 Right Rear Cover 8-16 Extension Cover (60" Model only) 8-17 Media Lever
8 Screw Types 8-4 Top Cover Assembly 8-5 Left Hand Cover 8-6 Right Hand Cover 8-10 Front Panel Assembly 8-14 Left Rear Cover 8-15 Right Rear Cover 8-16 Extension Cover (60" Model only) 8-17 Media Lever
2015 SIMMCONN LABS, LLC. All rights reserved. NewScope-T1 Operation Manual
 2015 SIMMCONN LABS, LLC. All rights reserved NewScope-T1 Operation Manual April 12, 2017 NewScope-T1 Operation Manual 1 Introduction... 3 2 Installation... 4 2.1 Initial Inspection... 4 2.2 Installation
2015 SIMMCONN LABS, LLC. All rights reserved NewScope-T1 Operation Manual April 12, 2017 NewScope-T1 Operation Manual 1 Introduction... 3 2 Installation... 4 2.1 Initial Inspection... 4 2.2 Installation
Upgrading and Servicing Guide
 Upgrading and Servicing Guide The information in this document is subject to change without notice. Hewlett-Packard Company makes no warranty of any kind with regard to this material, including, but not
Upgrading and Servicing Guide The information in this document is subject to change without notice. Hewlett-Packard Company makes no warranty of any kind with regard to this material, including, but not
Sun StorageTek. 1U Rackmount Media Tray Reference Guide. Sun Doc Part Number: Second edition: December 2007
 Sun StorageTek nl 1U Rackmount Media Tray Reference Guide Sun Doc Part Number: 875 4297 10 Second edition: December 2007 Legal and notice information Copyright 2007 Hewlett Packard Development Company,
Sun StorageTek nl 1U Rackmount Media Tray Reference Guide Sun Doc Part Number: 875 4297 10 Second edition: December 2007 Legal and notice information Copyright 2007 Hewlett Packard Development Company,
Inspiron Service Manual. 2-in-1. Computer Model: Inspiron Regulatory Model: P69G Regulatory Type: P69G001
 Inspiron 13 5000 2-in-1 Service Manual Computer Model: Inspiron 13-5378 Regulatory Model: P69G Regulatory Type: P69G001 Notes, cautions, and warnings NOTE: A NOTE indicates important information that helps
Inspiron 13 5000 2-in-1 Service Manual Computer Model: Inspiron 13-5378 Regulatory Model: P69G Regulatory Type: P69G001 Notes, cautions, and warnings NOTE: A NOTE indicates important information that helps
TABLET DOCK USER S GUIDE
 Fujitsu Stylistic ST Series Tablet PC TABLET DOCK USER S GUIDE Warning Handling the cord on this product will expose you to lead, a chemical known to the State of California to cause birth defects or other
Fujitsu Stylistic ST Series Tablet PC TABLET DOCK USER S GUIDE Warning Handling the cord on this product will expose you to lead, a chemical known to the State of California to cause birth defects or other
Installation Note. Source Attenuators and Bias Tees Upgrade Kit. For E8362B/C PNA Series Microwave Network Analyzers. Network Analyzer Model Number
 Installation Note Source Attenuators and Bias Tees Upgrade Kit For E8362B/C PNA Series Microwave Network Analyzers Network Analyzer Model Number Upgrade Kit Part Number E8362B/C E8362-60115 Agilent Part
Installation Note Source Attenuators and Bias Tees Upgrade Kit For E8362B/C PNA Series Microwave Network Analyzers Network Analyzer Model Number Upgrade Kit Part Number E8362B/C E8362-60115 Agilent Part
Assembly Instructions
 Assembly Instructions Flat Screen Garage End User & IT Computer Cable Management May 2013 nylon zip-tie #2 (for computer wires) rear-access beam door (open) Figure 1 nylon zip-tie #1 (for #1 motor control
Assembly Instructions Flat Screen Garage End User & IT Computer Cable Management May 2013 nylon zip-tie #2 (for computer wires) rear-access beam door (open) Figure 1 nylon zip-tie #1 (for #1 motor control
INSTALLATION INSTRUCTIONS for the Kodak ADAPTIVE PICTURE EXCHANGE (APEX) 26, 48, 74, and 122
 {InstallationInstructs}{Production}{KodakServiceSupport}{None} Publication No. II3337-2 10FEB09 INSTALLATION INSTRUCTIONS for the Kodak ADAPTIVE PICTURE EXCHANGE (APEX) 26, 48, 74, and 122 Important Qualified
{InstallationInstructs}{Production}{KodakServiceSupport}{None} Publication No. II3337-2 10FEB09 INSTALLATION INSTRUCTIONS for the Kodak ADAPTIVE PICTURE EXCHANGE (APEX) 26, 48, 74, and 122 Important Qualified
Dell Precision 3430 Small Form Factor
 Dell Precision 3430 Small Form Factor USB Type-C card Installation Guide Regulatory Model: D11S Regulatory Type: D11S004 Notes, cautions, and warnings NOTE: A NOTE indicates important information that
Dell Precision 3430 Small Form Factor USB Type-C card Installation Guide Regulatory Model: D11S Regulatory Type: D11S004 Notes, cautions, and warnings NOTE: A NOTE indicates important information that
Elecraft K3 KPA3 Power Connector Replacement Revision B, June 30, 2017 Copyright 2017, Elecraft, Inc. All Rights Reserved
 Introduction Elecraft K3 KPA3 Power Connector Replacement Revision B, June 30, 2017 Copyright 2017, Elecraft, Inc. All Rights Reserved The connectors furnishing high current to the KPA3 module have failed
Introduction Elecraft K3 KPA3 Power Connector Replacement Revision B, June 30, 2017 Copyright 2017, Elecraft, Inc. All Rights Reserved The connectors furnishing high current to the KPA3 module have failed
Vertiv Local Rack Access 18.5" LED LCD Console
 Vertiv Local Rack Access 18.5" LED LCD Console With Integrated Keyboard, Touchpad and Dual USB 2.0 Ports Installer/User Guide Technical Support Site If you encounter any installation or operational issues
Vertiv Local Rack Access 18.5" LED LCD Console With Integrated Keyboard, Touchpad and Dual USB 2.0 Ports Installer/User Guide Technical Support Site If you encounter any installation or operational issues
Plasma Panel Replacement Guide DU-42PX12X
 Plasma Panel Replacement Guide DU-42PX12X Panel Replacement: At this point, the panel has been determined to be defective and replacement is necessary. Upon receiving the replacement panel, it must be
Plasma Panel Replacement Guide DU-42PX12X Panel Replacement: At this point, the panel has been determined to be defective and replacement is necessary. Upon receiving the replacement panel, it must be
Smart Multivariable Transmitter (SMV 3000) Electronics Module Replacement Kit Instruction
 Smart Multivariable Transmitter (SMV 3000) Electronics Module Replacement Kit Instruction Electronics Module (Part number 51404208 503, -513) Document Form: 34-SM-33-01 Effective: 09-01 Supersedes: 34-SM-33-01,
Smart Multivariable Transmitter (SMV 3000) Electronics Module Replacement Kit Instruction Electronics Module (Part number 51404208 503, -513) Document Form: 34-SM-33-01 Effective: 09-01 Supersedes: 34-SM-33-01,
Rackmount Keyboard Installation Instructions. Revision A A-0000
 Rackmount Keyboard Installation Instructions Revision A 22000200A-0000 WARRANTY The following is an abbreviated version of warranty policy for keyboard products. For a complete warranty statement, contact
Rackmount Keyboard Installation Instructions Revision A 22000200A-0000 WARRANTY The following is an abbreviated version of warranty policy for keyboard products. For a complete warranty statement, contact
Keysight Add Source and Receiver Attenuators Upgrade Kit
 Keysight Add Source and Receiver Attenuators Upgrade Kit To Upgrade PNA N5221A or N5222A Option 401 to Option 417 Upgrade Kit Order Numbers: N5221AU-417 or N5222AU-417 Keysight Kit Number: N5222-60107
Keysight Add Source and Receiver Attenuators Upgrade Kit To Upgrade PNA N5221A or N5222A Option 401 to Option 417 Upgrade Kit Order Numbers: N5221AU-417 or N5222AU-417 Keysight Kit Number: N5222-60107
Keysight Second Source, Combiner, and Mechanical Switches Upgrade Kit
 Keysight Second Source, Combiner, and Mechanical Switches Upgrade Kit To Upgrade PNA-X N5241A or N5242A Option 219 to Option 224 For Analyzers with Serial Numbers Prefixed MY/SG/ US5201 and Above Upgrade
Keysight Second Source, Combiner, and Mechanical Switches Upgrade Kit To Upgrade PNA-X N5241A or N5242A Option 219 to Option 224 For Analyzers with Serial Numbers Prefixed MY/SG/ US5201 and Above Upgrade
APES-14 HD-6500 & HD-7000 Version Operator s Training Manual
 APES-14 HD-6500 & HD-7000 Version Operator s Training Manual Issue A1 09/03 PDI Part # 900600 Performance Design Inc. 2350 East Braniff St. Boise Idaho 83716 This manual contains very important safety
APES-14 HD-6500 & HD-7000 Version Operator s Training Manual Issue A1 09/03 PDI Part # 900600 Performance Design Inc. 2350 East Braniff St. Boise Idaho 83716 This manual contains very important safety
XEScan Solution Installation Guide 701P38349 April 2002
 XEScan Solution Installation Guide 701P38349 April 2002 Trademark Acknowledgments Windows 98, Windows ME, Windows NT 4.0, Windows 2000, and Internet Explorer are registered trademarks of Microsoft Corporation.
XEScan Solution Installation Guide 701P38349 April 2002 Trademark Acknowledgments Windows 98, Windows ME, Windows NT 4.0, Windows 2000, and Internet Explorer are registered trademarks of Microsoft Corporation.
DYNAVISION D2 TM INSTALLATION MANUAL
 DYNAVISION D2 TM INSTALLATION MANUAL Rev 12 Dynavision International 8800 Global Way, West Chester, Ohio 45069 USA EMAIL:info@dynavisiond2.com, WEBSITE: www.dynavisiond2.com, FAX: (905) 294-6327 Unpacking
DYNAVISION D2 TM INSTALLATION MANUAL Rev 12 Dynavision International 8800 Global Way, West Chester, Ohio 45069 USA EMAIL:info@dynavisiond2.com, WEBSITE: www.dynavisiond2.com, FAX: (905) 294-6327 Unpacking
MantraJet 1100 CD/DVD autoprinter Operator s manual
 MantraJet 1100 CD/DVD autoprinter Operator s manual Rev 1.00 May 7, 2008 Table of contents 1. Specifications.. Page 2 2. Unpacking you MantraJet 1100 Page 3 3. Using your autoprinter for the first time.
MantraJet 1100 CD/DVD autoprinter Operator s manual Rev 1.00 May 7, 2008 Table of contents 1. Specifications.. Page 2 2. Unpacking you MantraJet 1100 Page 3 3. Using your autoprinter for the first time.
Replacing the RAID Battery Backup Unit Assembly on Series 3 FireSIGHT 3500 Defense Centers, Version 5.x
 Replacing the RAID Battery Backup Unit Assembly on Series 3 FireSIGHT 3500 Defense Centers, Version 5.x Last Updated: December 4, 2014 Use these instructions to replace the RAID battery backup unit (BBU)
Replacing the RAID Battery Backup Unit Assembly on Series 3 FireSIGHT 3500 Defense Centers, Version 5.x Last Updated: December 4, 2014 Use these instructions to replace the RAID battery backup unit (BBU)
Upgrading and Servicing Guide
 Upgrading and Servicing Guide The only warranties for Hewlett-Packard products and services are set forth in the express statements accompanying such products and services. Nothing herein should be construed
Upgrading and Servicing Guide The only warranties for Hewlett-Packard products and services are set forth in the express statements accompanying such products and services. Nothing herein should be construed
Instructions for SVC-KIT-0020
 Kaleidescape, Inc. July 22, 2010 Instructions for SVC-KIT-0020 Title Time to complete 1U Server Power Supply Replacement 1 hour Procedure to complete Locate Parts and Tools Service Kit Parts Power supply
Kaleidescape, Inc. July 22, 2010 Instructions for SVC-KIT-0020 Title Time to complete 1U Server Power Supply Replacement 1 hour Procedure to complete Locate Parts and Tools Service Kit Parts Power supply
into the EMU E4 Classic and E4 Platinum Samplers
 Installing the CF-CARD SCSI Card Reader/Writer Drive into the EMU E4 Classic and E4 Platinum Samplers Thank you for purchasing the CF-CARD Internal Card Reader Drive Installation Kit from SCSICardReaders.com.
Installing the CF-CARD SCSI Card Reader/Writer Drive into the EMU E4 Classic and E4 Platinum Samplers Thank you for purchasing the CF-CARD Internal Card Reader Drive Installation Kit from SCSICardReaders.com.
Keysight Second Source, Combiner, and Mechanical Switches Upgrade Kit
 Keysight Second Source, Combiner, and Mechanical Switches Upgrade Kit To Upgrade PNA-X N5241A, N5242A, or N5249A Option 419 to Option 423 Upgrade Kit Order Number: N5241AU- 927, N5242AU- 927, and N5249AU-
Keysight Second Source, Combiner, and Mechanical Switches Upgrade Kit To Upgrade PNA-X N5241A, N5242A, or N5249A Option 419 to Option 423 Upgrade Kit Order Number: N5241AU- 927, N5242AU- 927, and N5249AU-
Upgrading and Servicing Guide
 Upgrading and Servicing Guide Copyright Information The only warranties for Hewlett-Packard products and services are set forth in the express statements accompanying such products and services. Nothing
Upgrading and Servicing Guide Copyright Information The only warranties for Hewlett-Packard products and services are set forth in the express statements accompanying such products and services. Nothing
Manual for MantraJet 1100 CD/DVD auto-printer
 Manual for MantraJet 1100 CD/DVD auto-printer Rev 1.03 September 7, 2010 Table of contents Specifications...3 Unpacking MantraJet 1100...4 Quick installation reference MantraJet 1100...7 Installation of
Manual for MantraJet 1100 CD/DVD auto-printer Rev 1.03 September 7, 2010 Table of contents Specifications...3 Unpacking MantraJet 1100...4 Quick installation reference MantraJet 1100...7 Installation of
ES1624 MFP Setup and Installation Guide
 ES1624 MFP Setup and Installation Guide Installation Overview Notes, Cautions, and Warnings...4 Select Location...4 Checking Package Contents...4 Scanning Unit... 4 Printing Unit... 4 Setting Up the Printing
ES1624 MFP Setup and Installation Guide Installation Overview Notes, Cautions, and Warnings...4 Select Location...4 Checking Package Contents...4 Scanning Unit... 4 Printing Unit... 4 Setting Up the Printing
Liebert XDA Air Flow Enhancer. User Manual
 Liebert XDA Air Flow Enhancer User Manual Technical Support Site If you encounter any installation or operational issues with your product, check the pertinent section of this manual to see if the issue
Liebert XDA Air Flow Enhancer User Manual Technical Support Site If you encounter any installation or operational issues with your product, check the pertinent section of this manual to see if the issue
When you are ready to build your computer you will have the following materials to work with.
 Copyright 2009 BOSMA Enterprises Chapter 3 Putting the Computer Together When you are ready to build your computer you will have the following materials to work with. 1. One motherboard. 2. One ribbon
Copyright 2009 BOSMA Enterprises Chapter 3 Putting the Computer Together When you are ready to build your computer you will have the following materials to work with. 1. One motherboard. 2. One ribbon
TRC-190 User s Manual
 First Edition, November 2008 www.moxa.com/product 2008 Moxa Inc. All rights reserved. Reproduction without permission is prohibited. The software described in this manual is furnished under a license agreement
First Edition, November 2008 www.moxa.com/product 2008 Moxa Inc. All rights reserved. Reproduction without permission is prohibited. The software described in this manual is furnished under a license agreement
Replacing the Gateway M275 Keyboard
 Replacing the Gateway M275 Keyboard This package includes a replacement keyboard for your Gateway M275 notebook and these printed instructions. Tools you need You need a small Phillips screwdriver and
Replacing the Gateway M275 Keyboard This package includes a replacement keyboard for your Gateway M275 notebook and these printed instructions. Tools you need You need a small Phillips screwdriver and
Alienware Area-51 R5 Service Manual
 Alienware Area-51 R5 Service Manual Computer Model: Alienware Area-51 R5 Regulatory Model: D03X Regulatory Type: D03X002 Notes, cautions, and warnings NOTE: A NOTE indicates important information that
Alienware Area-51 R5 Service Manual Computer Model: Alienware Area-51 R5 Regulatory Model: D03X Regulatory Type: D03X002 Notes, cautions, and warnings NOTE: A NOTE indicates important information that
Table of Contents. Unpacking and Inspection Setup Loading the Media Mount the Printer on the Wall... 16
 WPL25/WHC25 Table of Contents Unpacking and Inspection... 1 Setup... 5 Loading the Media... 6 Mount the Printer on the Wall... 16 LED and Button Functions... 17 Troubleshooting... 18 Unpacking and Inspection
WPL25/WHC25 Table of Contents Unpacking and Inspection... 1 Setup... 5 Loading the Media... 6 Mount the Printer on the Wall... 16 LED and Button Functions... 17 Troubleshooting... 18 Unpacking and Inspection
HP Notebook PCs - Keyboard and TouchPad or ClickPad Guided Troubleshooter
 HP Notebook PCs - Keyboard and TouchPad or ClickPad Guided Troubleshooter This document applies to HP notebook computers. The keyboard, TouchPad, or ClickPad on your laptop is not working as expected:
HP Notebook PCs - Keyboard and TouchPad or ClickPad Guided Troubleshooter This document applies to HP notebook computers. The keyboard, TouchPad, or ClickPad on your laptop is not working as expected:
ZT400 Series Quick Reference Guide
 ZT400 Series Quick Reference Guide Use this guide to operate your printer on a daily basis. For more detailed information, refer to the User Guide. Printer Components Figure 1 shows the components inside
ZT400 Series Quick Reference Guide Use this guide to operate your printer on a daily basis. For more detailed information, refer to the User Guide. Printer Components Figure 1 shows the components inside
Replacing the Gateway M405 Keyboard
 Replacing the Gateway M405 Keyboard This package includes a replacement keyboard for your Gateway M405 notebook and these printed instructions. Tools you need You need a small Phillips and a small flat-blade
Replacing the Gateway M405 Keyboard This package includes a replacement keyboard for your Gateway M405 notebook and these printed instructions. Tools you need You need a small Phillips and a small flat-blade
2.2. Facilities Requirements
 2.2. Facilities Requirements Facilities requirements for the alpha-se system are listed in Table 2-1 and the system dimensions are given in Figure 2-1. As shown in Figure 2-2, the preferred clear work
2.2. Facilities Requirements Facilities requirements for the alpha-se system are listed in Table 2-1 and the system dimensions are given in Figure 2-1. As shown in Figure 2-2, the preferred clear work
* IMPORTANT * REGISTERING YOUR MACHINE
 * IMPORTANT * REGISTERING YOUR MACHINE Thank you for your purchase of the Keyline 994 Laser. Before continuing with machine setup and use, please complete the following; COMPLETE PRODUCT REGISTRATION FORM
* IMPORTANT * REGISTERING YOUR MACHINE Thank you for your purchase of the Keyline 994 Laser. Before continuing with machine setup and use, please complete the following; COMPLETE PRODUCT REGISTRATION FORM
