SmartSensor 105. Installation Guide
|
|
|
- Lionel O’Connor’
- 6 years ago
- Views:
Transcription
1 SmartSensor 105 Installation Guide Wavetronix LLC 380 S. Technology Ct. Lindon, Utah USA Voice: (801) Fax: (801) Web: Wavetronix LLC. All Rights Reserved. SmartSensor, SmartSensor Manager, Click!, Wavetronix, and all associated logos are trademarks of Wavetronix LLC. All other product or brand names as they appear are trademarks or registered trademarks of their respective holders. Protected by U.S. Patent Nos. 6,556,916 and 6,693,557. Other U.S. and international patents pending. The Company shall not be liable for any errors contained herein or for any damages arising out of or related to this document or the information contained therein, even if the Company has been advised of the possibility of such damages. This document is intended for informational and instructional purposes only. The Company reserves the right to make changes in the specifications and other information contained in this document without prior notification. SmartSensor 105 User Guide Wavetronix LLC 9/20/07
2 Contents Typographical Conventions...3 Product Notifications...3 Introduction...5 Unpacking the Sensor...5 Installing the SmartSensor Attaching the Mounting Bracket to the Pole Applying Silicon Dielectric Compound Attaching the SmartSensor to the Mounting Bracket Aligning the SmartSensor Connecting the SmartSensor Cable to SmartSensor Connecting SmartSensor to Power and Communication Devices Configuring SmartSensor with SmartSensor Manager...14 Automatic Configuration...14 Manual Configuration...16 Appendix A Product Data...24 Appendix B Cable Connector Definitions...25 Appendix C RS-232 Communication...27 Appendix D RS-485 Communication...29 Appendix E Labeling...29 Appendix F Old Cable Connector Definitions...30 Appendix G Cable Lengths...35 SmartSensor 105 User Guide Wavetronix LLC 9/20/07-2-
3 Typographical Conventions Before you start using this guide, it is important to understand the terms and typographical conventions used in the documentation. Bold Text Bolded text represents items you must select, such as menu options, command buttons, or items in a list. Symbol Legend Product Notifications The lightning bolt within an equilateral triangle symbol is intended to alert the user to the risk of electric shock. The exclamation point within an equilateral triangle is intended to alert the user to the presence of important installation, operating, and maintenance instructions. FCC Part 15 Compliance This device complies with Part 15 of the Federal Communications Commission (FCC) rules which states that operation is subject to the following two conditions: (1) this device may not cause harmful interference, and (2) this device must accept any interference received, including interference that may cause undesirable operation. FCC compliance statements for applicable optional modules are to be found in the module specifications. Unauthorized changes or modifications not expressly approved by the party responsible for compliance with the FCC rules could void the user s authority to operate this equipment. NOTE: Do not shorten supplied cable less than manufacturer s recommended length. Sensor cable must be at least 2 m long to maintain FCC compliance. SmartSensor 105 User Guide Wavetronix LLC 9/20/07-3-
4 Risk of Electrical Shock An authorized electrical technician should perform installation and operation of this unit. Persons other than authorized and approved electrical technicians should NOT attempt to connect this unit to a power supply and/or traffic control cabinet, as there is a serious risk of electrical shock through unsafe handling of the power source. Extreme caution should be used when connecting this unit to an active power supply. Technical Service Do not attempt to service or repair this unit. This unit does not contain any components and/or parts serviceable in the field. Any attempt to open this unit, except as expressly written and directed by Wavetronix, will void the customer warranty. Wavetronix is not liable for any bodily harm or damage caused if service is attempted or if the back cover of the SmartSensor unit is opened. Refer all service questions to Wavetronix or an authorized distributor. Installation Safety Precaution Caution should be used when installing any sensor on or around active roadways. Serious injury can result when installation is performed using methods that are not in accordance with authorized local safety policy and procedures. Always maintain an appropriate awareness of the traffic conditions and safety procedures as they relate to specific locations and installations. SmartSensor 105 User Guide Wavetronix LLC 9/20/07-4-
5 Introduction The Wavetronix SmartSensor utilizes patented Digital Wave Radar technology to detect lane occupancy, traffic volume and average speed in up to eight lanes of traffic simultaneously. Classified as Frequency Modulated Continuous Wave (FMCW) radar, SmartSensor collects data using a GHz (X-band) operating radio frequency. The installation and configuration process is quick and easy. Once installed, SmartSensor configures automatically, requires little or no on-site maintenance and may be remotely reconfigured. This installation guide provides the step-by-step process for installing and configuring SmartSensor, including mounting and alignment guidelines and instructions for both automatic and manual sensor configurations. Any questions about the information in this guide should be directed to Wavetronix or your distributor. Unpacking the Sensor A typical sensor package contains the following items: GHz SmartSensor Radar Traffic Sensor SmartSensor Mounting Kit Installation Guide SmartSensor Manager Software Check the packing slip for actual contents. If any of these items are missing, note the serial number located on the back of the sensor and contact your distributor. Additional products may be purchased through your distributor. The following optional items are not included unless specifically ordered (check packing list for actual inventory): SmartSensor Cable with Connector Click! 172/174 contact closure adapter Click! 200 surge protector Click! Amp AC-to-DC converter Click! Amp AC-to-DC converter Click! 300 RS-232-to-RS-485 adapter Click! 301 Ethernet to serial adapter Click! MHz Spread Spectrum Radio Click! 401 Serial-to b Converter Module SmartSensor 105 User Guide Wavetronix LLC 9/20/07-5-
6 Installing the SmartSensor Installing the SmartSensor involves seven simple steps: 1. Attaching the mounting bracket to the pole; 2. Applying silicon dielectric compound; 3. Attaching the SmartSensor to the mounting bracket; 4. Aligning the SmartSensor; 5. Connecting SmartSensor cable to the SmartSensor; 6. Connecting SmartSensor to Power and Communication Devices; 7. Configuring the SmartSensor using SmartSensor Manager. Figure 1 Detection range of a properly mounted SmartSensor 1. Attaching the Mounting Bracket to the Pole 1. Measure the offset from the first detection lane to the pole as demonstrated in Figure 1 above. 2. Look up the recommended mounting height from Table 1 on the following page. NOTE: Depending on the site and type of traffic the sensor may tend to over- or undercount. If the sensor is over-counting, reduce the height of the sensor by 3 feet and reconfigure the sensor. If the sensor is under-counting, increase the height of the sensor by 3 feet and reconfigure. Normally, reducing the height of the sensor improves performance. 3. Strap the mounting bracket to the pole at the specified height using stainless steel straps. SmartSensor 105 User Guide Wavetronix LLC 9/20/07-6-
7 Table 1 Mounting Height Guidelines SmartSensor 105 User Guide Wavetronix LLC 9/20/07-7-
8 2. Applying Silicon Dielectric Compound 1. Take the tube of Silicon Dielectric Compound and tear off the tab. 2. Squeeze about 25% of the silicon into the connector at the base of the SmartSensor as shown in Figure 2. Be sure to wipe off any excess compound. Figure 2 Applying Silicon Dielectric Compound 3. Attaching the SmartSensor to the Mounting Bracket 1. Align the bolts on the back of the SmartSensor with the holes in the mounting bracket. The large 25-pin connector on the SmartSensor should be pointing towards the ground. 2. Place the lock washers onto the bolts after the bolts are in the mounting bracket holes. 3. Thread on the nuts and tighten. 4. Aligning the SmartSensor Figure 3 Aiming the SmartSensor 1. Aim the front of the sensor at the center of the detection area as shown in Figure 3. You may also refer to Figure 1 as an illustration of where to aim the sensor. SmartSensor 105 User Guide Wavetronix LLC 9/20/07-8-
9 2. Adjust the side-to-side angle to within approximately ±2 of perpendicular to the flow of traffic. 3. Tighten mounting bracket bolts. 5. Connecting the SmartSensor Cable to SmartSensor Figure 4 Attached Cable 1. Attach the cable connector to the 25-pin connector at the base of the SmartSensor as shown in Figure 4. The SmartSensor connector is keyed to ensure proper connection; simply twist the connector clockwise until you hear it click into place. 2. Strap the cable to the pole, or run it through conduit to prevent cable strain. SmartSensor 105 User Guide Wavetronix LLC 9/20/07-9-
10 6. Connecting SmartSensor to Power and Communication Devices A typical sensor installation requires a pole-mount box containing surge protection and connections for power and communications. SmartSensor is compatible with all standard control cabinets; a table describing the SmartSensor cable s pin-out and appropriate connection points inside the control cabinet can be found in Appendix B of this document. However, to simplify the connection process, Wavetronix has developed the Click! product family which offers an AC to DC power supply (Click! 201/202); surge protection for power and communications (Click! 200/204); a series of modems (Click! 300 series); wireless communications (Click! 400); and a series of contact closure modules (Click! 100, 172, and 174). If you are connecting SmartSensor to any of the Click! devices, please refer to the installation guide for each product for instructions; if you are connecting SmartSensor to other manufacturer devices, please refer to the user manuals for those products. Connecting SmartSensor to a Surge Protection Device It is strongly recommended that the SmartSensor be connected to a surge protection device. The Wavetronix Click! 200 and equivalent devices are designed to prevent electrical surges from damaging the sensor. If using Click! 200 devices, ALL Click! 200 devices must be mounted on a DIN rail that is connected to earth ground either through an earth grounded chassis or a 16 AWG or larger grounding wire attached to a 7 grounding rod. If you choose not to use surge protection in your installation, please contact Wavetronix Technical Support for assistance. Short Cable Run (40 feet or less) A short cable run usually indicates any installation with a SmartSensor cable 40 feet or less. Follow the steps below to add surge protection on a short cable run (see Figure 5): 1. Connect the SmartSensor cable to the UNPROTECTED side of the Click! Connect power to the PROTECTED side of the Click! If a Click! 172 or 174 Input file card is being used for contact closure outputs, then the RS-485 cable and the 24 VDC power in the controller cabinet must be attached to the PROTECTED side of the Click! 200. SmartSensor 105 User Guide Wavetronix LLC 9/20/07-10-
11 Figure 5 Short Distance Cable Run Long Cable Run ( feet) A long cable installation includes any installation with a SmartSensor cable longer than 40 feet. Follow the steps below to correctly add surge protection to a long cable run (see Figure 6): 1. Connect the SmartSensor cable from the SmartSensor to the PROTECTED side of the Click! Mount a Click! 200 (or equivalent) device on the same pole as the protected sensor, and mount another Click! 200 in the cabinet. 3. A single unspliced, shielded cable must be kept as short as possible and run between two Click! 200 modules and connected to the UNPROTECTED side of each device. The shielded cable must contain three shielded pairs and three conductors equivalent to the Alpha Wire 6010C 3PR 22 AWG shielded cable ( 4. If a Click! 172 or 174 input file card is being used for contact closure outputs, then the RS-485 cable and the 24 VDC power in the controller cabinet must be attached to the PROTECTED side of the Click! 200. SmartSensor 105 User Guide Wavetronix LLC 9/20/07-11-
12 Figure 6 Long Distance Cable Run SmartSensor 105 User Guide Wavetronix LLC 9/20/07-12-
13 The Click! 200 has 12 screw terminal connections on both the top and the bottom (see Figure 7). The screw terminals on the top of the module are surge protected: Back Middle Front The back four terminals consist of one +DC power, -DC and two surge ground connections; The middle four terminals are for RS-485 communication and consist of a +485 connection, a -485 connection and two connections for ground. One of the ground connections is used as ground for RS-232 communication; The front four terminals are for RS-232 communication and consist of TD, RD, CTS and RTS. Figure 7 Surge Protected Terminal Connections Figure 7 above shows the PROTECTED side of the Click! 200. The UNPROTECTED side of the Click! 200 contains the same screw terminal connections, but in the opposite order. SmartSensor 105 User Guide Wavetronix LLC 9/20/07-13-
14 Wire the SmartSensor cable to the Click! 200 according to Table 2: Table 2 Click! 200 Connections NOTE: See Appendix F for a description of how to wire the Click! 200 using the old SmartSensor cable as well as for a cable connector pin-out diagram. 7. Configuring SmartSensor with SmartSensor Manager After the SmartSensor is installed, it must be configured to the roadway for proper operation. The SmartSensor Manager software is used to perform this configuration. Automatic Configuration 1. Connect SmartSensor to a Personal Computer. SmartSensor can be connected to a personal computer for on-site configuration; it can also be remotely configured via wired or wireless modems and Ethernet. These connection options are described in detail in the SmartSensor Manager manual. For on-site configuration, connect a 9-pin (DB9) null-modem serial cable from the RS-232 connector on the Click! 200 to the standard RS-232 serial port on your PC. Wiring diagrams which illustrate connections to a personal computer or to a modem can be found in Appendix C of this document. 2. Launch SmartSensor Manager by clicking on the shortcut that was placed on your Windows desktop. 3. When prompted, connect to the SmartSensor you are configuring by the appropriate method: Serial Connection (if connected via RS-232 or RS-485); Modem (requires SmartSensor 105 User Guide Wavetronix LLC 9/20/07-14-
15 a telephone number); or Ethernet (requires a TCP/IP address). Select the radio button of the appropriate connection method and click OK. If you select Serial Connection and SmartSensor Manager cannot find a SmartSensor connected to the serial port, then a SmartSensor was not detected window will appear on your screen. Check the serial and power connections and click on OK. 4. When a successful connection is made, select Lane Configuration from the Edit menu. 5. Once the Lane Configuration page opens, click on the button labeled Restart and, when prompted, confirm the configuration restart by clicking Yes. SmartSensor Manager will automatically begin detecting and configuring lanes, and the screen will show a visual depiction of the lanes and the vehicle detections in real-time. NOTE: Free-flowing traffic is required for proper configuration. 6. After the lanes have been detected and configured correctly, save the configuration by clicking on the Finished button. The time required for configuration depends on the volume of traffic present in the lanes, but a typical configuration takes only a few minutes. Light or sporadic traffic may result in slower configurations. SmartSensor 105 User Guide Wavetronix LLC 9/20/07-15-
16 Manual Configuration If the sensor is unable to automatically configure itself to your satisfaction, you can manually configure it by adding, removing or adjusting lanes, lane dividers and lane centers. Figure 8 Automatic and Manual Modes 1. With the Lane Configuration page open, select the Manual button; the buttons in the toolbar on the right of the screen will change from gray to black (see Figure 8). 2. The newly activated buttons will remain pressed when you click them. To change the configuration, click the appropriate button, move your cursor over the window showing the roads, lanes and vehicles, and then make the changes: Adjust Lanes The Adjust Lanes button allows you to click your mouse cursor on any visible shoulder (gray line), lane divider (white line), or lane center (pink line) and drag it to the desired position. SmartSensor 105 User Guide Wavetronix LLC 9/20/07-16-
17 The cursor will change from an arrow to a hand when it is positioned over a draggable line. Lane centers (pink lines) only appear when the cursor is placed directly over them. Figure 9 Adjusting Lanes Also, you will notice that shoulders, dividers, or centers cannot be dragged past each other. Figure 9 shows the pressed Adjust Lanes button, the hand cursor and the adjustable or draggable lines. To adjust this lane center, click and hold the left mouse button and move the line up or down on the screen, but only within the area between the shoulders. Paint and Remove Lines The Paint Lines button allows you to add new lanes by inserting lane dividers in paved (black) areas. SmartSensor Manager allows a maximum of eight lanes. Again, the mouse cursor will change from an arrow to a hand when it is positioned directly over a location where it is possible to paint a lane divider. When the cursor appears as a hand, click the left mouse button and a white line will appear. To remove a lane divider, click on the Remove Lines button, select the white line you want to remove, make sure the cursor appears as a hand and click the left mouse button. SmartSensor 105 User Guide Wavetronix LLC 9/20/07-17-
18 Remove Lane The Remove Lane button allows users to remove entire lanes by moving the mouse cursor arrow to the desired lane. When the arrow changes to a hand, click the left mouse button and the selected lane will disappear. Construct and Remove Road To insert a new road, click on the Construct Roads button and select a location anywhere in the background (khaki colored) area. Make sure the cursor appears as a hand and then click the left mouse button to draw the road. Because new roads are initially drawn with an upper shoulder line, a centerline and a lower shoulder line, you will usually need to adjust your road to the desired width using the Adjust Lanes function. To remove an entire road, including all lanes, click on the Remove Roads button, select the road you want to remove, and click the left mouse button. Construct and Remove Barrier Constructing a barrier or median is essentially the act of dividing a single road into two separate roads. SmartSensor Manager defines a barrier or median as two adjacent shoulder lines or two shoulder lines with only background (khaki colored) areas in between them. To construct a barrier or median, click on the Construct Barriers button and move the cursor to the paved area where you want to insert the barrier. When the cursor changes from an arrow to a hand, click on the left mouse button and the barrier will appear. Initially, the new barrier is only two shoulder lines wide. To widen the barrier, use the Adjust Lanes feature as explained earlier. You may also remove a barrier, or convert two roads into a single road, by clicking on the Remove Barrier button and selecting the barrier you wish to delete. Reverse Direction Once the configuration process has been completed, you will notice that SmartSensor Manager shows all detected vehicles moving in the same direction. The Reverse Direction button enables you to change the direction of travel depicted in SmartSensor Manager so that each lane reflects the actual direction traveled by detected vehicles. SmartSensor 105 User Guide Wavetronix LLC 9/20/07-18-
19 To do this, press the Reverse Direction button and move the cursor over the lane you wish to change. Once the cursor is in place, the cursor will again change from an arrow to a hand and a tiny arrow will appear below the hand to indicate the current direction of that lane. Figure 10 Reversing Direction Click the left mouse button, and the tiny arrow will reverse direction to verify the change has occurred (see Figure 10). Using the Reverse Direction button only affects the SmartSensor Manager display and is useful for verifying performance. Edit Lane Names By default, the SmartSensor identifies the lanes it configures as lane 1 up to lane 8, where lane 1 is the lane located closest to the sensor. However, you may wish to assign lane numbers differently. SmartSensor 105 User Guide Wavetronix LLC 9/20/07-19-
20 Figure 11 Editing Lane Names To do this, click on the Edit Lane Name button and an Edit Lane Names window will appear (see Figure 11). Highlight the current lane name by double clicking on it with the mouse, and then type in the lane s new alpha-numeric identification of up to eight characters. Lane names can also be changed by going to Sensor Settings and clicking on the Data Collection tab. Saving the Configuration Figure 12 Update, Undo, and Restart Buttons Once all manual configurations are completed, the changes must be updated in the SmartSensor s flash memory. Update all manual changes by clicking the Update button located below the manual tool buttons (see Figure 12). The process of updating the configuration takes only seconds and lane changes won t take effect until after the sensor has been updated. Once the process is completed, SmartSensor Manager will remain on the Lane Configuration page so that any manual changes made may be viewed and easily changed if needed. SmartSensor 105 User Guide Wavetronix LLC 9/20/07-20-
21 Undoing Manual Changes Unsaved changes may be undone without repeating the manual configuration process. Click on the Undo button found below the manual tool buttons (see Figure 12). This tool retrieves the last saved configuration from the SmartSensor, effectively undoing any unsaved changes that were made. Restarting Lane Configurations To completely erase the SmartSensor s current configuration and restart the Lane Configuration routine, change from Manual back to Automatic mode by clicking on the Automatic button and then clicking on the Restart button located near the Update and Undo buttons below the Manual toolbar (see Figure 12). This erases all manual changes that have been made, and the SmartSensor Manager will automatically reconfigure the road for you. Figure 13 Confirmation of Restart After clicking on the Restart button, a window will be displayed asking whether you want to proceed (see Figure 13). Click on Yes to continue or on No to quit this procedure. Exiting the Lane Configuration Page Once all automatic and manual configurations have been completed, you may perform a final save and exit the Lane Configuration page by clicking on the Finished button located at the bottom right of the screen. SmartSensor 105 User Guide Wavetronix LLC 9/20/07-21-
22 Figure 14 Lane Configuration Page in Manual Mode Figure 15 Traffic/Event Data View Mode SmartSensor 105 User Guide Wavetronix LLC 9/20/07-22-
23 A window will appear indicating that the changes are being saved to the SmartSensor. After the changes have been saved, SmartSensor Manager will automatically change from Lane Configuration to Traffic/Event Data View mode. Figures 14 and 15 illustrate the differences between these two modes. Configuration Summary After completing the steps listed above and having read over some of the configuration basics, the SmartSensor should now be installed and configured correctly. SmartSensor will immediately begin detecting vehicles and providing speed, volume and occupancy data in real-time. For more detailed information regarding the configuration of the SmartSensor, refer to the SmartSensor Manager User s Manual. Your SmartSensor distributor can also provide additional assistance. SmartSensor 105 User Guide Wavetronix LLC 9/20/07-23-
24 Appendix A SmartSensor Specifications Operating Frequency: GHz (X-band) Detection Zones: Up to 8 traffic lanes simultaneously Detection Range: 60 m (197 ft.) Measured Quantities: Speed, occupancy, volume, presence Communications: RS-232 and RS-485 connection Power: VDC Weight: Less than 5 lbs. Or 2.27 kg Physical Dimensions: 32 cm x 23 cm x 7.6 cm (H x W x D) Zone Resolution: 3 m Ambient Operating Temp: -34C to +74C Humidity: Up to 95% RH Shock: 10 g 10ms half sine wave Transmitted Power at 3m: Less than Ghz SmartSensor 105 User Guide Wavetronix LLC 9/20/07-24-
25 Appendix B Cable Connector Definitions The SmartSensor cable is comprised of three groups of wires. Each group contains colorcoded wires accompanied by a drain wire and surrounded by a shield. The following table details the pin out of the cable and the appropriate connection inside the cabinet for each wire: Table 3 SmartSensor Cable and Cabinet Connection See Figure 16 for a diagram of the previously used SmartSensor cable s 25-pin socket assignment. The codes listed in the diagram are to be used to solder wires into the back of the plug where the letters represent the individual solder cups. SmartSensor 105 User Guide Wavetronix LLC 9/20/07-25-
26 Figure 16 - SmartSensor SS105 Plug Connector Socket Assignment as seen from the solder cup side of the connector. SmartSensor 105 User Guide Wavetronix LLC 9/20/07-26-
27 Appendix C RS-232 Communication Communication between the SmartSensor and PC can be established using the RS-232 DTE specifications, along with the use of a Null Modem cable and the standard 9-pin D male connector. Please use the following guidelines for connecting the SmartSensor cable to the serial connection on a PC or modem when not using a Click! 200. NOTE: The RS-232 pin outs remain the same on the SmartSensor cable regardless of connecting to a PC or a modem. If connecting to a PC, a null modem cable is required (see Figure 17). If connecting to a modem or other DCE device then a straight through serial cable is used (see Figure 18). Figure 17 Connecting a PC to the SmartSensor Table 4 RS-232 Connections SmartSensor 105 User Guide Wavetronix LLC 9/20/07-27-
28 Figure 18 Connecting a Modem to the SmartSensor Figure 19 Rear view of RS-232 DB9 serial connector SmartSensor 105 User Guide Wavetronix LLC 9/20/07-28-
29 Appendix D RS-485 Communication RS-485 communication between the SmartSensor and PC may be established by using the SeaLink +485 model #2102 RS-485 to USB converter by SeaLevel, along with the standard 25-pin D female connector with the following pin out: 1: No Connection (N/C) 10: N/C 18: N/C 2: : N/C 19: N/C 3: : N/C 20: N/C 4: N/C 13: N/C 21: N/C 5: N/C 14: : N/C 6: N/C 15: N/C 23: N/C 7: GND 16: : N/C 8: N/C 17: N/C 25: N/C 9: N/C Appendix E Labeling The following label, visible to all persons exposed to the transmitter, is provided on the product unless SAR compliance can be demonstrated: Warning: All persons must beat least 20 cm from antenna when transmitter is operating to meet FCC RF exposure requirements. SmartSensor 105 User Guide Wavetronix LLC 9/20/07-29-
30 Appendix F Old Cable Connector Definitions The previously used SmartSensor cable is comprised of six twisted pairs of wire. Each pair is comprised of a black and a red wire, accompanied by a drain wire and surrounded by a shield. A numeric label (1 through 6) identifies each pair of black and red wires. The following table details the pin out of the cable and the appropriate connection inside the cabinet for each wire: Table 5 Cabinet Connection Use the illustration below if you are using the old SmartSensor cable: SmartSensor 105 User Guide Wavetronix LLC 9/20/07-30-
31 Figure 20 - Click! 200 Wiring (Old) See Figure 21 for a diagram of the previously used SmartSensor cable s 25-pin socket assignment. The codes listed in the diagram are to be used to solder wires into the back of the plug where the letters represent the individual solder cups. SmartSensor 105 User Guide Wavetronix LLC 9/20/07-31-
32 Figure 21 Old SmartSensor SS105 Plug Connector Socket Assignment as seen from the solder cup side of the connector. SmartSensor 105 User Guide Wavetronix LLC 9/20/07-32-
33 Communication between the SmartSensor and PC can be established using the RS-232 DTE specifications, along with the use of a Null Modem cable and the standard 9-pin D male connector. Please use the following guidelines for connecting the SmartSensor cable to the serial connection on a PC or modem when not using a Click! 200. NOTE: The RS-232 pin outs remain the same on the SmartSensor cable regardless of connecting to a PC or a modem. If connecting to a PC, a null modem cable is required (see Figure 22). If connecting to a modem or other DCE device then a straight through serial cable is used (see Figure 23). Figure 22 Connecting a PC to the SmartSensor (OLD) Table 6 RS-232 Connections (Old Cable) Figure 23 - Connecting a Modem to the SmartSensor The table below shows the individual wiring of both the new and old SmartSensor cables and how they correspond. SmartSensor 105 User Guide Wavetronix LLC 9/20/07-33-
34 Table 7 Belden 9331 (Old Cable) Conversions SmartSensor 105 User Guide Wavetronix LLC 9/20/07-34-
35 Appendix G Cable Lengths The following recommendations allow the user to provide reliable power to the SmartSensor. The SmartSensor cable s red and black wires provide a 20 AWG wire pair. The other pairs on the SmartSensor cable are 22 AWG and are normally used for communication. Cable Power Gauge Pairs 24 V 12 V SmartSensor Cable Old SmartSensor Cable 20 AWG 22 AWG 1-Pair 1st Pair 600 ft 400 ft 110 ft 75 ft Additional 22 AWG Additional 22 AWG Each Pair Each Pair Add 400 ft Add 400 ft Add 75 ft Add 75 ft 14 AWG 1-Pair 2500 ft 450 ft 12 AWG 1-Pair 3900 ft 700 ft Alternate Power Cables 10 AWG 1-Pair 6000 ft 1050 ft 8 AWG 1-Pair 9900 ft 1750 ft 6 AWG 1-Pair 14,000 ft 2500 ft Table 8 - Maximum Cable Length for Power (ft) If the cable length is longer than 600 feet when operating at 24 V, it is possible to increase the maximum cable length by wiring a pair of lines normally used for RS-232 communications with the red and black wires. If the cable length is 200 feet or greater you cannot reliably use RS-232 communications. To add 400 feet and achieve a maximum cable length of 1000 feet, connect the orange wire (normally RTS) to the red wire and the brown wire (normally CTS) to the black wire. If your cable run is longer than 1000 feet, it is possible to sacrifice additional communication pairs to increase the maximum cable length for power. However, you may desire to communicate to the sensor over two independent channels, in which case you will need to consider an alternate cable for power. The AWG for wire pairs that achieve a 2000 ft maximum cable length or greater at 12 and 24 V are listed in Table 8. To achieve reliable wired communications, the selected baud rate must be compatible with the length of the cable run. The table below shows the cable length recommendations for wired communications (see Table 9): Baud Rate (Kbps) RS ft 600 ft 800 ft 1000 ft 2000 ft RS ft 60 ft 100 ft 140 ft 200 ft Table 9 - Maximum Cable Length for Wired Communications (ft) To provide two independent communication channels with a homerun cable length over 200 ft, convert the RS-232 data into RS-485 using a Click! 304 in a pole-mount cabinet SmartSensor 105 User Guide Wavetronix LLC 9/20/07-35-
36 mounted next to the sensor. In this case, the homerun connection establishes one RS-485 channel over the normal white/blue wire pair and another RS-485 channel over the yellow/violet wire pair. An additional Click! 304 is needed to convert the data sent over the yellow/violet wire pair back to RS-232 before connecting to surge protection. If you elect to use an alternate cable for power, you may also want to select an alternate cable for RS-485 communications. Some options include the Belden 3105A (Paired EIA Industrial RS-485 PLTC/CM) or Alpha Wire 6010C 3PR 22 AWG. There are many reliable options available for wired power and communications connections (see Table 10). Length (ft) Cable Communication Channel 1 Channel SmartSensor cable Native RS-485 Native RS SmartSensor cable Native RS-485 Click! conversion of RS-232 to RS SmartSensor cable Native RS-485 NA Alternate power and communications Native RS-485 cable Table 10 Cable Length Options Click! conversion of RS-232 to RS-485 SmartSensor 105 User Guide Wavetronix LLC 9/20/07-36-
Houston Radar SpeedLane Pro Quick Start Guide
 Height Houston Radar SpeedLane Pro Quick Start Guide Version 2.0 Date September 5 th 2018 Please read SpeedLane User Manual for a complete description of the installation procedure and setup of this product.
Height Houston Radar SpeedLane Pro Quick Start Guide Version 2.0 Date September 5 th 2018 Please read SpeedLane User Manual for a complete description of the installation procedure and setup of this product.
SmartSensor HD USER GUIDE
 SmartSensor HD USER GUIDE SmartSensor HD USER GUIDE Provo, Utah 801.734.7200 www.wavetronix.com 2018 Wavetronix LLC. All Rights Reserved. Wavetronix, SmartSensor, Click, Command, and all associated product
SmartSensor HD USER GUIDE SmartSensor HD USER GUIDE Provo, Utah 801.734.7200 www.wavetronix.com 2018 Wavetronix LLC. All Rights Reserved. Wavetronix, SmartSensor, Click, Command, and all associated product
Houston Radar SpeedLane Quick Start Guide
 Height Houston Radar SpeedLane Quick Start Guide Version 1.6 Date January 18 th 2017 Please read SpeedLane User Manual for a complete description of the installation procedure and setup of this product.
Height Houston Radar SpeedLane Quick Start Guide Version 1.6 Date January 18 th 2017 Please read SpeedLane User Manual for a complete description of the installation procedure and setup of this product.
Bluetooth to Serial Converter TOP FRONT. Click 421
 Bluetooth to Serial Converter Click 421 The Click 421 converts half-duplex serial communications to Bluetooth and vice versa. The convenience of Bluetooth communication allows users to monitor sensors
Bluetooth to Serial Converter Click 421 The Click 421 converts half-duplex serial communications to Bluetooth and vice versa. The convenience of Bluetooth communication allows users to monitor sensors
900 MHz Spread Spectrum Radio TOP FRONT. Click 400
 900 MHz Spread Spectrum Radio Click 400 The Click 400 is a 900 MHz spread spectrum radio with two RS-485 ports and one RS-232 port which are active at all times. The Click 400 auto-detects the serial settings
900 MHz Spread Spectrum Radio Click 400 The Click 400 is a 900 MHz spread spectrum radio with two RS-485 ports and one RS-232 port which are active at all times. The Click 400 auto-detects the serial settings
Click! 301. Serial to Ethernet Converter
 Serial to Ethernet Converter The Click! 301 converts half-duplex RS-232 & RS-485 communication to Ethernet and vice versa. This device, tested to work over a 34 C to 74 C temperature range, can be used
Serial to Ethernet Converter The Click! 301 converts half-duplex RS-232 & RS-485 communication to Ethernet and vice versa. This device, tested to work over a 34 C to 74 C temperature range, can be used
MICHIGAN DEPARTMENT OF TRANSPORTATION SPECIAL PROVISION FOR MICROWAVE VEHICLE DETECTION SYSTEM
 MICHIGAN DEPARTMENT OF TRANSPORTATION SPECIAL PROVISION FOR MICROWAVE VEHICLE DETECTION SYSTEM ITS:CLC 1 of 6 APPR:LWB:DBP:07-31-13 FHWA:APPR:09-23-13 a. Description. This work consists of one or more
MICHIGAN DEPARTMENT OF TRANSPORTATION SPECIAL PROVISION FOR MICROWAVE VEHICLE DETECTION SYSTEM ITS:CLC 1 of 6 APPR:LWB:DBP:07-31-13 FHWA:APPR:09-23-13 a. Description. This work consists of one or more
Click Desktop Kit. Click Desktop Kit
 Click Desktop Kit Click Desktop Kit The Click Desktop Kit is a desktop-mounted set that gives you the building blocks necessary to work with your Click modules at your computer, whether you re testing
Click Desktop Kit Click Desktop Kit The Click Desktop Kit is a desktop-mounted set that gives you the building blocks necessary to work with your Click modules at your computer, whether you re testing
MICHIGAN DEPARTMENT OF TRANSPORTATION SPECIAL PROVISION FOR MICROWAVE VEHICLE DETECTION SYSTEM
 MICHIGAN DEPARTMENT OF TRANSPORTATION SPECIAL PROVISION FOR MICROWAVE VEHICLE DETECTION SYSTEM ITS:CLC 1 of 5 APPR:JVG:DBP:06-29-17 FHWA:APPR:08-02-17 a. Description. This work consists of one or more
MICHIGAN DEPARTMENT OF TRANSPORTATION SPECIAL PROVISION FOR MICROWAVE VEHICLE DETECTION SYSTEM ITS:CLC 1 of 5 APPR:JVG:DBP:06-29-17 FHWA:APPR:08-02-17 a. Description. This work consists of one or more
3710 ACM 3750 PDC 3800 RTU. ISOCOM Communications Card Retrofit Instructions
 3710 ACM 3750 PDC 3800 RTU ISOCOM Communications Card Retrofit Instructions Danger During normal operation of this device, hazardous voltages are present which can cause severe injury or death. These
3710 ACM 3750 PDC 3800 RTU ISOCOM Communications Card Retrofit Instructions Danger During normal operation of this device, hazardous voltages are present which can cause severe injury or death. These
5 B&W Rear View System Camera
 5 B&W Rear View System Camera Instruction Manual MODEL: CA453 www.lorexcctv.com Copyright 2007 LOREX Technology Inc. Thank you for purchasing the Lorex 5 Black & White Rear View System Camera. This system
5 B&W Rear View System Camera Instruction Manual MODEL: CA453 www.lorexcctv.com Copyright 2007 LOREX Technology Inc. Thank you for purchasing the Lorex 5 Black & White Rear View System Camera. This system
USER MANUAL MODEL 2017P MODEL 2017P60. RS-232 to 20mA and. RS-232 to 60mA Current Loop Converters
 USER MANUAL MODEL 2017P RS-232 to 20mA and MODEL 2017P60 RS-232 to 60mA Current Loop Converters 07M2017P-E Doc# 073051UE Revised 5/7/96 SALES OFFICE (301) 975-1000 TECHNICAL SUPPORT (301) 975-1007 1.0
USER MANUAL MODEL 2017P RS-232 to 20mA and MODEL 2017P60 RS-232 to 60mA Current Loop Converters 07M2017P-E Doc# 073051UE Revised 5/7/96 SALES OFFICE (301) 975-1000 TECHNICAL SUPPORT (301) 975-1007 1.0
Bluetooth RS-232 Dongle. User s Manual BTS-100
 Bluetooth RS-232 Dongle User s Manual BTS-100 Table of Contents 1. INTRODUCTION... 2 2. PHYSICAL DIAGRAM... 3 3. BLUETOOTH PAIRING AND CONNECTING... 4 4. RS-232 INSTALLATION... 10 5. HYPERTERMINAL SETTING
Bluetooth RS-232 Dongle User s Manual BTS-100 Table of Contents 1. INTRODUCTION... 2 2. PHYSICAL DIAGRAM... 3 3. BLUETOOTH PAIRING AND CONNECTING... 4 4. RS-232 INSTALLATION... 10 5. HYPERTERMINAL SETTING
XBR V4 INSTALLATION AND USER GUIDE
 XBR V4 INSTALLATION AND USER GUIDE xbr V4 Installation and User Guide Page 1 of 18 Revision History Dash#/Rev Date Author Description 0.1 04/03/2013 Eric Anderson Initial draft 0.2 04/08/2013 Eric Anderson
XBR V4 INSTALLATION AND USER GUIDE xbr V4 Installation and User Guide Page 1 of 18 Revision History Dash#/Rev Date Author Description 0.1 04/03/2013 Eric Anderson Initial draft 0.2 04/08/2013 Eric Anderson
Cabinet Interface Device
 Cabinet Interface Device Click 650 The Click 650 provides streamlined communication for SmartSensor Matrix and Advance to traffic controllers in one compact case. This module communicates directly to the
Cabinet Interface Device Click 650 The Click 650 provides streamlined communication for SmartSensor Matrix and Advance to traffic controllers in one compact case. This module communicates directly to the
Channel Switch CS. General Operating, Maintenance and Installation Manual
 Channel Switch CS General Operating, Maintenance and Installation Manual D-91056 Erlangen Phone: +49 9131 7677 47 Fax: +49 9131 7677 74 Internet: http://www.ipcomm.de Email: info@ipcomm.de Edition September
Channel Switch CS General Operating, Maintenance and Installation Manual D-91056 Erlangen Phone: +49 9131 7677 47 Fax: +49 9131 7677 74 Internet: http://www.ipcomm.de Email: info@ipcomm.de Edition September
X-Digital Systems XDS PR01 Quick Start Guide
 XDS PR01 Quick Start Guide 1 Guidelines It is very important that you review this guide in its entirety before installing your XDS PRO1 receiver. Additionally, please make sure you have followed all of
XDS PR01 Quick Start Guide 1 Guidelines It is very important that you review this guide in its entirety before installing your XDS PRO1 receiver. Additionally, please make sure you have followed all of
-C5RS-LC RS232 EXTENDER
 XTENDEX Series ST-C5RS-LC RS232 EXTENDER Installation and Operation Manual ST-C5RS-LC RS232 Extender Man249 Rev. 10/30/17 TRADEMARK XTENDEX is a registered trademark of Network Technologies Inc in the
XTENDEX Series ST-C5RS-LC RS232 EXTENDER Installation and Operation Manual ST-C5RS-LC RS232 Extender Man249 Rev. 10/30/17 TRADEMARK XTENDEX is a registered trademark of Network Technologies Inc in the
HP UPS R/T3000 G2. Overview. Precautions. Kit contents. Installation Instructions
 HP UPS R/T3000 G2 Installation Instructions Overview The HP UPS R/T3000 G2 features a 2U rack-mount with convertible tower design and offers power protection for loads up to a maximum of 3300 VA/3000 W
HP UPS R/T3000 G2 Installation Instructions Overview The HP UPS R/T3000 G2 features a 2U rack-mount with convertible tower design and offers power protection for loads up to a maximum of 3300 VA/3000 W
Intersection Preassembled Backplate DC
 Intersection Preassembled Backplate DC The intersection preassembled backplate arrives fully assembled, wired and ready to be installed in a traffic cabinet. The backplate provides communications, power
Intersection Preassembled Backplate DC The intersection preassembled backplate arrives fully assembled, wired and ready to be installed in a traffic cabinet. The backplate provides communications, power
hdpv.org Ampt Communications Unit Installation Manual D
 hdpv.org Ampt Communications Unit Installation Manual 57070008-1 D 2 Copyright 2016-2019 Ampt LLC. All rights reserved. No part of this document may be reproduced, retransmitted, or copied in any form
hdpv.org Ampt Communications Unit Installation Manual 57070008-1 D 2 Copyright 2016-2019 Ampt LLC. All rights reserved. No part of this document may be reproduced, retransmitted, or copied in any form
An ISO-9001 Certified Company
 USER MANUAL MODEL 1002 and 1002S Asynchronous 2-Wire / Coax Short Range Modem An ISO-9001 Certified Company Part #07M1002-C Doc. #050011UC Revised 4/28/98 SALES OFFICE (301) 975-1000 TECHNICAL SUPPORT
USER MANUAL MODEL 1002 and 1002S Asynchronous 2-Wire / Coax Short Range Modem An ISO-9001 Certified Company Part #07M1002-C Doc. #050011UC Revised 4/28/98 SALES OFFICE (301) 975-1000 TECHNICAL SUPPORT
RS-232/RS-422 Optical Isolator
 MAY 1998 IC457A-F IC457A-M RS-232/RS-422 Optical Isolator CUSTOMER SUPPORT INFORMATION Order toll-free in the U.S. 24 hours, 7 A.M. Monday to midnight Friday: 877-877-BBOX FREE technical support, 24 hours
MAY 1998 IC457A-F IC457A-M RS-232/RS-422 Optical Isolator CUSTOMER SUPPORT INFORMATION Order toll-free in the U.S. 24 hours, 7 A.M. Monday to midnight Friday: 877-877-BBOX FREE technical support, 24 hours
INSTRUCTION MANUAL DISTRIBUTION UNIT. Please read this manual thoroughly before use, and keep it handy for future reference.
 INSTRUCTION MANUAL DISTRIBUTION UNIT Please read this manual thoroughly before use, and keep it handy for future reference. ISSUE 1 May 2006 LIMITATION OF LIABILITY THE INFORMATION IN THIS PUBLICATION
INSTRUCTION MANUAL DISTRIBUTION UNIT Please read this manual thoroughly before use, and keep it handy for future reference. ISSUE 1 May 2006 LIMITATION OF LIABILITY THE INFORMATION IN THIS PUBLICATION
ALTAI C1N SUPER WIFI CPE INSTALLATION GUIDE. Version 1.0 Date: September, Altai Technologies Ltd. All rights reserved
 ALTAI C1N SUPER WIFI CPE INSTALLATION GUIDE Version 1.0 Date: September, 2013 Copyright 2007 Altai Technologies Limited ALL RIGHTS RESERVED. Altai Technologies Limited Unit 209, 2/F, East Wing, Building
ALTAI C1N SUPER WIFI CPE INSTALLATION GUIDE Version 1.0 Date: September, 2013 Copyright 2007 Altai Technologies Limited ALL RIGHTS RESERVED. Altai Technologies Limited Unit 209, 2/F, East Wing, Building
EZ Switch EZ Connect N SMCFS1601/SMCFS2401
 EZ Switch EZ Connect N Draft 16/24-Port 11n Wireless Fast Ethernet USB2.0 Adapter Switch SMCFS1601/SMCFS2401 COPYRIGHT & TRADEMARKS Specifications are subject to change without notice. is a registered
EZ Switch EZ Connect N Draft 16/24-Port 11n Wireless Fast Ethernet USB2.0 Adapter Switch SMCFS1601/SMCFS2401 COPYRIGHT & TRADEMARKS Specifications are subject to change without notice. is a registered
XBR V3 INSTALLATION AND USER GUIDE Rev 03. xbr V3 Installation and User Guide Page 1 of 14. (preliminary)
 XBR V3 INSTALLATION AND USER GUIDE xbr V3 Installation and User Guide Page 1 of 14 Revision History Rev Date Author Description 01 07/03/2012 Eric Anderson Initial release 02 09/25/2012 Eric Anderson Clarification
XBR V3 INSTALLATION AND USER GUIDE xbr V3 Installation and User Guide Page 1 of 14 Revision History Rev Date Author Description 01 07/03/2012 Eric Anderson Initial release 02 09/25/2012 Eric Anderson Clarification
Remote RMM-1400 Intelligent Remote Site Management Device. Installation Guide
 Remote RMM-1400 Intelligent Remote Site Management Device Guide INSTALLATION GUIDE Westell Technologies Part # 030-300645 Rev. A Copyright 2015 by Westell Technologies. All Rights Reserved. Westell, Kentrox
Remote RMM-1400 Intelligent Remote Site Management Device Guide INSTALLATION GUIDE Westell Technologies Part # 030-300645 Rev. A Copyright 2015 by Westell Technologies. All Rights Reserved. Westell, Kentrox
Infosystem Remote Touchscreen Installation Instructions
 Infosystem Remote Touchscreen Installation Instructions DOC. #569102100 A 7/30/04 PRINTED IN U.S.A. Regulatory Compliance Safety This device has been tested and found to be in compliance with the requirements
Infosystem Remote Touchscreen Installation Instructions DOC. #569102100 A 7/30/04 PRINTED IN U.S.A. Regulatory Compliance Safety This device has been tested and found to be in compliance with the requirements
Acoustic Design Series
 Acoustic Design Series Quick Start Guide AD-S.SUB AD-S.SAT EXPLANATION OF SYMBOLS The term WARNING indicates instructions regarding personal safety. Failure to follow them may result in bodily injury or
Acoustic Design Series Quick Start Guide AD-S.SUB AD-S.SAT EXPLANATION OF SYMBOLS The term WARNING indicates instructions regarding personal safety. Failure to follow them may result in bodily injury or
e-ask electronic Access Security Keyless-entry RF Keyless-entry entry System TM-Multi Multi Installation Manual FCC ID: TV2EFOB1 (UM21 ~ )
 e-ask electronic Access Security Keyless-entry e-fob RF Keyless-entry entry System TM-Multi Multi Installation Manual FCC ID: TV2EFOB1 (UM21 ~ 22795-01) Table of Contents Introduction... 1 e-fob Operation
e-ask electronic Access Security Keyless-entry e-fob RF Keyless-entry entry System TM-Multi Multi Installation Manual FCC ID: TV2EFOB1 (UM21 ~ 22795-01) Table of Contents Introduction... 1 e-fob Operation
FEMTOCELL MULTI-BAND SOHO B2/B4 (SS2FII)
 FEMTOCELL MULTI-BAND SOHO B2/B4 (SS2FII) Table of Contents Welcome... 3 Box Content... 4 Connection Overview... 5 Quick Setup... 6 Common Troubleshooting Procedures... 10 FAQs... 11 2 Welcome The Femtocell
FEMTOCELL MULTI-BAND SOHO B2/B4 (SS2FII) Table of Contents Welcome... 3 Box Content... 4 Connection Overview... 5 Quick Setup... 6 Common Troubleshooting Procedures... 10 FAQs... 11 2 Welcome The Femtocell
PM Series Power Meter
 PM Series Power Meter Quick Setup Guide - PMC-1000, PMC- 1001, PMM-1000, PMB-1960 Safety Information DANGER! HAZARD OF ELECTRIC SHOCK, EXPLOSION, OR ARC FLASH Follow safe electrical work practices. See
PM Series Power Meter Quick Setup Guide - PMC-1000, PMC- 1001, PMM-1000, PMB-1960 Safety Information DANGER! HAZARD OF ELECTRIC SHOCK, EXPLOSION, OR ARC FLASH Follow safe electrical work practices. See
+Cam Quick Start Guide
 CAUTION RISK OF ELECTRIC SHOCK DO NOT OPEN CAUTION TO REDUCE THE RISK OF ELECTRIC SHOCK, DO NOT REMOVE COVER (OR BACK). NO USER SERVICEABLE PARTS INSIDE, REFER SERVICING TO QUALIFIED SERVICE PERSONNEL.
CAUTION RISK OF ELECTRIC SHOCK DO NOT OPEN CAUTION TO REDUCE THE RISK OF ELECTRIC SHOCK, DO NOT REMOVE COVER (OR BACK). NO USER SERVICEABLE PARTS INSIDE, REFER SERVICING TO QUALIFIED SERVICE PERSONNEL.
Installing the DX LCD Display
 DX LCD Display User s Guide 3-1 Chapter 3 Installing the DX LCD Display Introduction Use the DX LCD Display as either a portable device, or permanently mount it in a panel or on the wall. For panel and
DX LCD Display User s Guide 3-1 Chapter 3 Installing the DX LCD Display Introduction Use the DX LCD Display as either a portable device, or permanently mount it in a panel or on the wall. For panel and
QUICK SETUP GUIDE PMC-1000, PMC-1001, PMM-1000, PMB PM Series Power Meter. Safety Information. Equipment Maintenance and Service.
 PM Series Power Meter QUICK SETUP GUIDE PMC-1000, PMC-1001, PMM-1000, PMB-1960 Safety Information DANGER! HAZARD OF ELECTRIC SHOCK, EXPLOSION, OR ARC FLASH Follow safe electrical work practices. See NFPA
PM Series Power Meter QUICK SETUP GUIDE PMC-1000, PMC-1001, PMM-1000, PMB-1960 Safety Information DANGER! HAZARD OF ELECTRIC SHOCK, EXPLOSION, OR ARC FLASH Follow safe electrical work practices. See NFPA
WR-5e Remote Control
 1. Introduction WR-5e Remote Control The WR-5e is a microprocessor based serial data remote control unit for Ashly NE or NX products. Compatible products currently include Pema amplifiers, ne8800 and ne4800
1. Introduction WR-5e Remote Control The WR-5e is a microprocessor based serial data remote control unit for Ashly NE or NX products. Compatible products currently include Pema amplifiers, ne8800 and ne4800
1101 Universal Transmitter
 INSTALLATION SHEET 1101 Universal Description The 1101 is a two input transmitter that is typically used for door/window applications. The 1101 provides two internal magnetic reed switches and an on-board
INSTALLATION SHEET 1101 Universal Description The 1101 is a two input transmitter that is typically used for door/window applications. The 1101 provides two internal magnetic reed switches and an on-board
DC Outdoor Power Supply/Chargers
 DC Outdoor Power Supply/Chargers Installation Guide Models Include: WayPoint3 WayPoint7-2.5A @ 12VDC or 24VDC. - 6A @ 12VDC or 24VDC. - 115/230VAC input. - 115VAC input. WayPoint5 WayPoint7V - 4A @ 12VDC
DC Outdoor Power Supply/Chargers Installation Guide Models Include: WayPoint3 WayPoint7-2.5A @ 12VDC or 24VDC. - 6A @ 12VDC or 24VDC. - 115/230VAC input. - 115VAC input. WayPoint5 WayPoint7V - 4A @ 12VDC
RV CONTROL AND MONITORING SYSTEM Installation and Operation Manual. Patent # US 9,679,735
 RV CONTROL AND MONITORING SYSTEM Installation and Operation Manual Patent # US 9,679,735 Important Safety Information Read the in-command Manual, and these warnings and instructions carefully before using
RV CONTROL AND MONITORING SYSTEM Installation and Operation Manual Patent # US 9,679,735 Important Safety Information Read the in-command Manual, and these warnings and instructions carefully before using
Installing the Cisco AS5400XM Universal Gateway
 CHAPTER 3 Installing the Cisco AS5400XM Universal Gateway This chapter guides you through the installation of the Cisco AS5400XM universal gateway and includes the following sections: Setting Up the Chassis,
CHAPTER 3 Installing the Cisco AS5400XM Universal Gateway This chapter guides you through the installation of the Cisco AS5400XM universal gateway and includes the following sections: Setting Up the Chassis,
Note: For BANDIT II, BANDIT III, or VSR-1200 specifications, see the BANDIT II, BANDIT III, and VSR-1200 Document Set. Function
 Appendix A Specifications This appendix lists the specifications for the BANDIT family of products. Note: For BANDIT II, BANDIT III, or VSR-1200 specifications, see the BANDIT II, BANDIT III, and VSR-1200
Appendix A Specifications This appendix lists the specifications for the BANDIT family of products. Note: For BANDIT II, BANDIT III, or VSR-1200 specifications, see the BANDIT II, BANDIT III, and VSR-1200
2U Congestion Alert Rack Insert for UK
 2U Congestion Alert Rack Insert for UK 2U Congestion Alert Rack Insert for UK The 2U congestion alert rack insert comes fully assembled, wired and ready to be installed in a rack. The rack provides communications,
2U Congestion Alert Rack Insert for UK 2U Congestion Alert Rack Insert for UK The 2U congestion alert rack insert comes fully assembled, wired and ready to be installed in a rack. The rack provides communications,
Installation Instructions for UL Rev A
 NetController II Installation Instructions for UL 864 30-3001-1008 Rev A Mounting Screw Andover Continuum Power Supply Connector Third-Party Power Supply Connector I/O Bus Connector Cover Mounting Screw
NetController II Installation Instructions for UL 864 30-3001-1008 Rev A Mounting Screw Andover Continuum Power Supply Connector Third-Party Power Supply Connector I/O Bus Connector Cover Mounting Screw
TRC-190 User s Manual
 User s Manual Edition 3.2, May 2017 www.moxa.com/product 2017 Moxa Inc. All rights reserved. User s Manual The software described in this manual is furnished under a license agreement and may be used only
User s Manual Edition 3.2, May 2017 www.moxa.com/product 2017 Moxa Inc. All rights reserved. User s Manual The software described in this manual is furnished under a license agreement and may be used only
USER MANUAL. MODEL 1018 High Speed Short Range Modem w/ Extra Controls SALES OFFICE (301) TECHNICAL SUPPORT (301)
 USER MANUAL MODEL 1018 High Speed Short Range Modem w/ Extra Controls Part# 07M1018-B Doc# 013021UB Revised 11/3/95 SALES OFFICE (301) 975-1000 TECHNICAL SUPPORT (301) 975-1007 1.0 WARRANTY INFORMATION
USER MANUAL MODEL 1018 High Speed Short Range Modem w/ Extra Controls Part# 07M1018-B Doc# 013021UB Revised 11/3/95 SALES OFFICE (301) 975-1000 TECHNICAL SUPPORT (301) 975-1007 1.0 WARRANTY INFORMATION
Ag Leader Technology. DirectCommand Installation Hardi 20-pin Interface Kit (Sprayer Chassis Mount)
 Part Name / Description Part Number Quantity DirectCommand Hardi Sprayer Kit 4100882 1 Dust Receptacle 8-pin 2002975-8C 1 Installation Instructions 2006335 1 Quick Reference Card- Liquid Application 2002831-38
Part Name / Description Part Number Quantity DirectCommand Hardi Sprayer Kit 4100882 1 Dust Receptacle 8-pin 2002975-8C 1 Installation Instructions 2006335 1 Quick Reference Card- Liquid Application 2002831-38
Bluetooth Enabled Access Control MODEL BG-FE. Operating Instructions
 BlueGuard FE Bluetooth Enabled Access Control MODEL BG-FE Operating Instructions CAUTION AND SAFETY INFORMATION IMPORTANT: If the equipment is used in a manner not specified in this manual, the protection
BlueGuard FE Bluetooth Enabled Access Control MODEL BG-FE Operating Instructions CAUTION AND SAFETY INFORMATION IMPORTANT: If the equipment is used in a manner not specified in this manual, the protection
BreezeMAX Wi² and BreezeACCESS Wi² Quick Installation Guide
 This Quick Installation Guide is intended for experienced installers. For more information refer to the relevant sections in the BreezeMAX Wi² and BreezeACCESS Wi² System Manual. Wi² Package Content Check
This Quick Installation Guide is intended for experienced installers. For more information refer to the relevant sections in the BreezeMAX Wi² and BreezeACCESS Wi² System Manual. Wi² Package Content Check
TN-5308 Quick Installation Guide
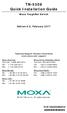 TN-5308 Quick Installation Guide Moxa ToughNet Switch Edition 6.0, February 2017 Technical Support Contact Information www.moxa.com/support Moxa Americas: Toll-free: 1-888-669-2872 Tel: 1-714-528-6777
TN-5308 Quick Installation Guide Moxa ToughNet Switch Edition 6.0, February 2017 Technical Support Contact Information www.moxa.com/support Moxa Americas: Toll-free: 1-888-669-2872 Tel: 1-714-528-6777
Installation of the POTS splitter card requires the following steps: Determining the cables you need. Installing the POTS splitter chassis
 5910 High Density Lifeline POTS Splitter Installation Instructions Document Number 5910-A2-GZ40-00 May 2005 About the 5910 POTS Splitter The 5910 is a double-density POTS splitter that separates the (Digital
5910 High Density Lifeline POTS Splitter Installation Instructions Document Number 5910-A2-GZ40-00 May 2005 About the 5910 POTS Splitter The 5910 is a double-density POTS splitter that separates the (Digital
General Operating, Maintenance and Installation Manual
 General Operating, Maintenance and Installation Manual Hardware Platform for Protocol Converter Small Embedded Controller - SEC2-91056 Erlangen Telephone +49 9131 92076-0 Fax: +49 9131 92076-10 Internet:
General Operating, Maintenance and Installation Manual Hardware Platform for Protocol Converter Small Embedded Controller - SEC2-91056 Erlangen Telephone +49 9131 92076-0 Fax: +49 9131 92076-10 Internet:
SPECIAL SPECIFICATION 6274 Microwave Vehicle Detection System
 2004 Specifications CSJ 2374-01-153, etc. SPECIAL SPECIFICATION 6274 Microwave Vehicle Detection System 1. Description. Furnish and install the microwave vehicle detection (MVD) system as shown in the
2004 Specifications CSJ 2374-01-153, etc. SPECIAL SPECIFICATION 6274 Microwave Vehicle Detection System 1. Description. Furnish and install the microwave vehicle detection (MVD) system as shown in the
COBALT C INSTALLATION GUIDE RFID CONTROLLER ESCORT MEMORY SYSTEMS. High Frequency Passive Radio Frequency Identification Controller
 ESCORT MEMORY SYSTEMS COBALT C0405-232-01 RFID CONTROLLER High Frequency Passive Radio Frequency Identification Controller INSTALLATION GUIDE How to Install and Configure Escort Memory Systems Cobalt C0405-232-01
ESCORT MEMORY SYSTEMS COBALT C0405-232-01 RFID CONTROLLER High Frequency Passive Radio Frequency Identification Controller INSTALLATION GUIDE How to Install and Configure Escort Memory Systems Cobalt C0405-232-01
USB 2.0 CAT5E/6/7 EXTENDER
 USER MANUAL IC402A-R2 USB 2.0 CAT5E/6/7 EXTENDER 24/7 AT OR VISIT BLACKBOX.COM + + + + Mode Config Power Link Host Activity Power Link Host Activity TABLE OF CONTENTS PRODUCT OPERATION AND STORAGE... 3
USER MANUAL IC402A-R2 USB 2.0 CAT5E/6/7 EXTENDER 24/7 AT OR VISIT BLACKBOX.COM + + + + Mode Config Power Link Host Activity Power Link Host Activity TABLE OF CONTENTS PRODUCT OPERATION AND STORAGE... 3
Perle MCR200 Installation Guide
 Perle MCR200 Installation Guide P/N 5500322-10 Introduction The Perle MCR200 Chassis is a 2 slot chassis able to accommodate up to 2 Perle Media Converter modules or 1 Media Converter Module and an MCR-MGT
Perle MCR200 Installation Guide P/N 5500322-10 Introduction The Perle MCR200 Chassis is a 2 slot chassis able to accommodate up to 2 Perle Media Converter modules or 1 Media Converter Module and an MCR-MGT
FCC Regulatory Information
 DVW32C Advanced Wireless Voice Gateway - Safety and Installation Product Insert Federal Communications Commission (FCC) Interference Statement This equipment has been tested and found to comply with the
DVW32C Advanced Wireless Voice Gateway - Safety and Installation Product Insert Federal Communications Commission (FCC) Interference Statement This equipment has been tested and found to comply with the
RMB Peripheral Units Installation Guide
 RMB Peripheral Units Installation Guide Part Number 65-000101 2011 by Kentrox, Inc. All rights reserved. Copyright 2011 by Kentrox, Inc. All Rights Reserved. The material discussed in this publication
RMB Peripheral Units Installation Guide Part Number 65-000101 2011 by Kentrox, Inc. All rights reserved. Copyright 2011 by Kentrox, Inc. All Rights Reserved. The material discussed in this publication
888385_01 Install.book Page 1 Wednesday, November 11, :45 PM. SMDR6 Installation Guide
 888385_01 Install.book Page 1 Wednesday, November 11, 1998 2:45 PM SMDR6 Installation Guide 888385_01 Install.book Page 2 Wednesday, November 11, 1998 2:45 PM 888385_01 Install.book Page i Wednesday, November
888385_01 Install.book Page 1 Wednesday, November 11, 1998 2:45 PM SMDR6 Installation Guide 888385_01 Install.book Page 2 Wednesday, November 11, 1998 2:45 PM 888385_01 Install.book Page i Wednesday, November
Omnitron Systems Technology, Inc. 1. iconverter. 19-Module Managed Power Chassis User s Manual
 Omnitron Systems Technology, Inc. 1 iconverter 19-Module Managed Power Chassis User s Manual 27 Mauchly, #201, Irvine, CA 92618 Phone: (949) 250-6510; Fax: (949) 250-6514 2 Omnitron Systems Technology,
Omnitron Systems Technology, Inc. 1 iconverter 19-Module Managed Power Chassis User s Manual 27 Mauchly, #201, Irvine, CA 92618 Phone: (949) 250-6510; Fax: (949) 250-6514 2 Omnitron Systems Technology,
DB9 Microdriver CUSTOMER SUPPORT INFORMATION JULY 1994 ME792A ME793A ME794A
 JULY 1994 ME792A ME793A ME794A DB9 Microdriver Microdriver S/N CUSTOMER SUPPORT INFORMATION Order toll-free in the U.S. 24 hours, 7 A.M. Monday to midnight Friday: 877-877-BBOX FREE technical support,
JULY 1994 ME792A ME793A ME794A DB9 Microdriver Microdriver S/N CUSTOMER SUPPORT INFORMATION Order toll-free in the U.S. 24 hours, 7 A.M. Monday to midnight Friday: 877-877-BBOX FREE technical support,
HP UPS R/T3000 ERM. Overview. Precautions. Installation Instructions
 HP UPS R/T3000 ERM Installation Instructions Overview The ERM consists of two battery packs in a 2U chassis. The ERM connects directly to a UPS R/T3000 or to another ERM. Up to two ERM units can be connected.
HP UPS R/T3000 ERM Installation Instructions Overview The ERM consists of two battery packs in a 2U chassis. The ERM connects directly to a UPS R/T3000 or to another ERM. Up to two ERM units can be connected.
MT8050iE series. Installation Instruction (1) (2)
 MT8050iE series 3 Installation Instructions Installation Instruction Secure the operator panel in position, using all the fastening holes and the provided brackets and screws: (A) 1 Installation and Startup
MT8050iE series 3 Installation Instructions Installation Instruction Secure the operator panel in position, using all the fastening holes and the provided brackets and screws: (A) 1 Installation and Startup
Lantech. IPES /100TX with 4 PoE Injectors 24~48VDC Industrial Switch. User Manual
 Lantech IPES-0008-4 8 10/100TX with 4 PoE Injectors 24~48VDC Industrial Switch User Manual V1.00 Jun 2010 FCC Warning This Equipment has been tested and found to comply with the limits for a Class-A digital
Lantech IPES-0008-4 8 10/100TX with 4 PoE Injectors 24~48VDC Industrial Switch User Manual V1.00 Jun 2010 FCC Warning This Equipment has been tested and found to comply with the limits for a Class-A digital
EVERSAN. Instruction Manual MODEL 9007/9008 TENNIS SCOREBOARD. Address: 34 Main Street, Whitesboro, NY 13492
 MODEL 9007/9008 TENNIS SCOREBOARD Instruction Manual Address: 34 Main Street, Whitesboro, NY 13492 Phone: 315-736-3967 Toll Free: 800-383-6060 Fax: 315-736-4058 SCOREBOARDS TIMERS MESSAGE SIGNS VIDEO DISPLAYS
MODEL 9007/9008 TENNIS SCOREBOARD Instruction Manual Address: 34 Main Street, Whitesboro, NY 13492 Phone: 315-736-3967 Toll Free: 800-383-6060 Fax: 315-736-4058 SCOREBOARDS TIMERS MESSAGE SIGNS VIDEO DISPLAYS
LNX-0702G-SFP Series
 LNX-0702G-SFP Series 7-Port Industrial Gigabit Unmanaged Ethernet Switches 5*10/100/1000Tx + 2*100/1000 SFP Slots User Manual Version 1.0 i Copyright 2014 Antaira Technologies, LLC All Rights Reserved
LNX-0702G-SFP Series 7-Port Industrial Gigabit Unmanaged Ethernet Switches 5*10/100/1000Tx + 2*100/1000 SFP Slots User Manual Version 1.0 i Copyright 2014 Antaira Technologies, LLC All Rights Reserved
iconverter 2-Module Power Chassis
 iconverter 2-Module Power Chassis User Manual 38 Tesla, Irvine, CA 92618 USA Phone: (949) 250-6510; Fax: (949) 250-6514 Page 1 Warning The operating description in this Instruction Manual is for use by
iconverter 2-Module Power Chassis User Manual 38 Tesla, Irvine, CA 92618 USA Phone: (949) 250-6510; Fax: (949) 250-6514 Page 1 Warning The operating description in this Instruction Manual is for use by
HomeVision-Serial. Add-On Card. Installation and Operation Manual
 Serial Add-On Card Installation and Operation Manual Custom Solutions, Inc. P.O. Box 33905 Indialantic, FL 32903 E-mail: csi@csi3.com Internet: www.csi3.com Serial (Version II) INTRODUCTION Serial is
Serial Add-On Card Installation and Operation Manual Custom Solutions, Inc. P.O. Box 33905 Indialantic, FL 32903 E-mail: csi@csi3.com Internet: www.csi3.com Serial (Version II) INTRODUCTION Serial is
Car Docking Kit KS-K6012 INSTALLATIONS LVT C [J]
![Car Docking Kit KS-K6012 INSTALLATIONS LVT C [J] Car Docking Kit KS-K6012 INSTALLATIONS LVT C [J]](/thumbs/78/77357182.jpg) Car Docking Kit KS-K6012 INSTALLATIONS LVT1262-001C [J] INFORMATION This device complies with Part 15 of the FCC Rules. Operation is subject to the following two conditions: (1) This device may not cause
Car Docking Kit KS-K6012 INSTALLATIONS LVT1262-001C [J] INFORMATION This device complies with Part 15 of the FCC Rules. Operation is subject to the following two conditions: (1) This device may not cause
Enclosure TS-530 User Manual
 Enclosure TS-530 User Manual 16525 East Laser Drive Fountain Hills, AZ 85268 TEL 480.837.5200 FAX 480.837.5300 info@embeddedx86.com http://www.embeddedx86.com/ Technologic Systems, Inc. COPYRIGHT 1998-200
Enclosure TS-530 User Manual 16525 East Laser Drive Fountain Hills, AZ 85268 TEL 480.837.5200 FAX 480.837.5300 info@embeddedx86.com http://www.embeddedx86.com/ Technologic Systems, Inc. COPYRIGHT 1998-200
HDD external enclosure for data-storage mobility with LAN sharing LAN MAC. USER Manual
 HDD external enclosure for data-storage mobility with LAN sharing LAN MAC USER Manual English AKASA Company notices The information contained in this document is subject to change without notice. All rights
HDD external enclosure for data-storage mobility with LAN sharing LAN MAC USER Manual English AKASA Company notices The information contained in this document is subject to change without notice. All rights
Ashly WR-5 Remote Control
 1. Introduction Ashly WR-5 Remote Control The WR-5 is a microprocessor based serial data remote control unit for Ashly NE or NX products. Compatible products currently include Pema amplifiers, ne8800 and
1. Introduction Ashly WR-5 Remote Control The WR-5 is a microprocessor based serial data remote control unit for Ashly NE or NX products. Compatible products currently include Pema amplifiers, ne8800 and
FlexPass. ASR Long Range Reader. Installation Guide Jeronimo Road Irvine, CA July 16, 2007 Document Number K , Rev B
 9292 Jeronimo Road Irvine, CA 92618-1905 FlexPass ASR-620++ Long Range Reader Installation Guide July 16, 2007 Document Number K02021-000, Rev B FlexPass ASR-620++ Long Range Reader K02021-000 Rev. B Contents
9292 Jeronimo Road Irvine, CA 92618-1905 FlexPass ASR-620++ Long Range Reader Installation Guide July 16, 2007 Document Number K02021-000, Rev B FlexPass ASR-620++ Long Range Reader K02021-000 Rev. B Contents
Shadow Tracker TM Premier Base
 Quick Start Users Guide Shadow Tracker TM Premier Base TM Advanced Tracking Technologies, Inc. 2003 ATTI All rights reserved Copyright 2003, Advanced Tracking Technologies, Inc. All rights reserved. No
Quick Start Users Guide Shadow Tracker TM Premier Base TM Advanced Tracking Technologies, Inc. 2003 ATTI All rights reserved Copyright 2003, Advanced Tracking Technologies, Inc. All rights reserved. No
AI port High Speed Asynchronous Line Card Installation Guide
 AI232 32-port High Speed Asynchronous Line Card Installation Guide Part Number QR-232 Rev 3 2008 by Kentrox, Inc. All rights reserved. Copyright 2008 by Kentrox, Inc. All Rights Reserved. The material
AI232 32-port High Speed Asynchronous Line Card Installation Guide Part Number QR-232 Rev 3 2008 by Kentrox, Inc. All rights reserved. Copyright 2008 by Kentrox, Inc. All Rights Reserved. The material
Installation Instructions for the AUTOcard-SA System
 Installation Instructions for the AUTOcard-SA System IMPORTANT NOTICE The AUTOcard-SA system is a very reliable and easy to use system. However, damage could occur if it is installed incorrectly. In particular,
Installation Instructions for the AUTOcard-SA System IMPORTANT NOTICE The AUTOcard-SA system is a very reliable and easy to use system. However, damage could occur if it is installed incorrectly. In particular,
FC-29W 9 UN-UNIVERSAL Dome Housing. Installation Instructions
 FC-29W 9 UN-UNIVERSAL Dome Housing Installation Instructions 1 Safe Use of Equipment WARNING WARNING To reduce the risks of an electric shock, do not expose inside of this unit to rain or moisture. Installation
FC-29W 9 UN-UNIVERSAL Dome Housing Installation Instructions 1 Safe Use of Equipment WARNING WARNING To reduce the risks of an electric shock, do not expose inside of this unit to rain or moisture. Installation
Dell XPS 14z Owner s Manual
 Dell XPS 14z Owner s Manual Computer model: L412z Regulatory model: P24G series Regulatory type: P24G001 Notes, Cautions, and Warnings NOTE: A NOTE indicates important information that helps you make better
Dell XPS 14z Owner s Manual Computer model: L412z Regulatory model: P24G series Regulatory type: P24G001 Notes, Cautions, and Warnings NOTE: A NOTE indicates important information that helps you make better
OilCop Component Wiring Installation Manual
 OilCop Component Wiring Installation Manual This info sheet contains important information. READ AND KEEP FOR REFERENCE. 2311 S. Edwards Wichita, KS 67213 TEL: 316-943-5477 FAX: 316-943-4760 TOLL FREE:
OilCop Component Wiring Installation Manual This info sheet contains important information. READ AND KEEP FOR REFERENCE. 2311 S. Edwards Wichita, KS 67213 TEL: 316-943-5477 FAX: 316-943-4760 TOLL FREE:
USER MANUAL. MODEL 1003 and 1003S Asynchronous, 2-Wire, Carrier Sense Short Range Modem
 USER MANUAL MODEL 1003 and 1003S Asynchronous, 2-Wire, Carrier Sense Short Range Modem An ISO-9001 Certified Company Part #07M1003-B Doc. #050021UB Revised 4/28/98 SALES OFFICE (301) 975-1000 TECHNICAL
USER MANUAL MODEL 1003 and 1003S Asynchronous, 2-Wire, Carrier Sense Short Range Modem An ISO-9001 Certified Company Part #07M1003-B Doc. #050021UB Revised 4/28/98 SALES OFFICE (301) 975-1000 TECHNICAL
USER MANUAL. MODEL 1225 ParaLink TM Parallel Short Range Modem. SALES OFFICE (301) TECHNICAL SUPPORT (301)
 USER MANUAL MODEL 1225 ParaLink TM Parallel Short Range Modem C E R T I F I E D An ISO-9001 Certified Company Part #07M1225-B Doc. #104011UB Revised 9/12/97 SALES OFFICE (301) 975-1000 TECHNICAL SUPPORT
USER MANUAL MODEL 1225 ParaLink TM Parallel Short Range Modem C E R T I F I E D An ISO-9001 Certified Company Part #07M1225-B Doc. #104011UB Revised 9/12/97 SALES OFFICE (301) 975-1000 TECHNICAL SUPPORT
16-SLOT IN-BAND MANAGEMENT CHASSIS
 FCM-CHS2-XX 16-SLOT IN-BAND MANAGEMENT CHASSIS User's Guide. Version 1.6 FCC Warning This equipment has been tested and found to comply with the limits for a Class A digital device, pursuant to Part 15
FCM-CHS2-XX 16-SLOT IN-BAND MANAGEMENT CHASSIS User's Guide. Version 1.6 FCC Warning This equipment has been tested and found to comply with the limits for a Class A digital device, pursuant to Part 15
Secured Series: Hub Plus Kit Single Door Controller Package Installation Manual
 Secured Series: Hub Plus Kit Single Door Controller Package Installation Manual This package is designed to simplify the connections to our Secured Series Hub Plus Controller. This will translate into
Secured Series: Hub Plus Kit Single Door Controller Package Installation Manual This package is designed to simplify the connections to our Secured Series Hub Plus Controller. This will translate into
Chapter 2. Installing the Chapter 2. Contents
 Contents Chapter 2 Installing the 3512 Overview... 2-2 Unpacking... 2-2 Telephone Equipment... 2-3 Customer-Provided Telephone Equipment... 2-3 Telephone Company Procedures and Regulatory Requirements...
Contents Chapter 2 Installing the 3512 Overview... 2-2 Unpacking... 2-2 Telephone Equipment... 2-3 Customer-Provided Telephone Equipment... 2-3 Telephone Company Procedures and Regulatory Requirements...
F O R U M S E R I E S
 R E V.1 F O R U M S E R I E S INSTRUCTION BOOKLET MODELS FORUM 8, 10, 12, 15, 8M, 15M & FORUM 12SUB & 15SUB F O R T H E C L O S E S T A P P R O A C H T O T H E O R I G I N A L S O U N D TABLE OF CONTENTS
R E V.1 F O R U M S E R I E S INSTRUCTION BOOKLET MODELS FORUM 8, 10, 12, 15, 8M, 15M & FORUM 12SUB & 15SUB F O R T H E C L O S E S T A P P R O A C H T O T H E O R I G I N A L S O U N D TABLE OF CONTENTS
4-port 10/100TX + 1 or 2-port 100FX Industrial Switch. User Manual
 4-port 10/100TX + 1 or 2-port 100FX Industrial Switch User Manual Rev.1.03 Sep-2010 FCC Warning This Equipment has been tested and found to comply with the limits for a Class A digital device, pursuant
4-port 10/100TX + 1 or 2-port 100FX Industrial Switch User Manual Rev.1.03 Sep-2010 FCC Warning This Equipment has been tested and found to comply with the limits for a Class A digital device, pursuant
Rugged MediaConverter
 Rugged MediaConverter Installation Guide RuggedCom Inc. 30 Whitmore Road, Woodbridge, Ontario Canada L4L 7Z4 Web: http://www.ruggedcom.com/ Tel: (905) 856-5288 Fax: (905) 856-1995 Toll Free: (888) 264-0006
Rugged MediaConverter Installation Guide RuggedCom Inc. 30 Whitmore Road, Woodbridge, Ontario Canada L4L 7Z4 Web: http://www.ruggedcom.com/ Tel: (905) 856-5288 Fax: (905) 856-1995 Toll Free: (888) 264-0006
IAD18000/18001 Hardware User Manual
 IAD18000/18001 Hardware User Manual 10.1 HD Smart Signboard IAdea Corporation 綠創科技 Warning: Changes or modifications to this unit not expressly approved by the party responsible for compliance could void
IAD18000/18001 Hardware User Manual 10.1 HD Smart Signboard IAdea Corporation 綠創科技 Warning: Changes or modifications to this unit not expressly approved by the party responsible for compliance could void
Network Camera. Quick Guide DC-B1203X. Powered by
 Network Camera Quick Guide DC-B1203X Powered by Safety Precautions English WARNING RISK OF ELECTRIC SHOCK DO NOT OPEN WARNING: TO REDUCE THE RISK OF ELECTRIC SHOCK, DO NOT REMOVE COVER (OR BACK). NO USER-SERVICEABLE
Network Camera Quick Guide DC-B1203X Powered by Safety Precautions English WARNING RISK OF ELECTRIC SHOCK DO NOT OPEN WARNING: TO REDUCE THE RISK OF ELECTRIC SHOCK, DO NOT REMOVE COVER (OR BACK). NO USER-SERVICEABLE
Industrial 5-Port Fast Ethernet Switches with SFP Slot and optional 4 PoE PSE Ports. Basic Model: KSD-541 PoE Model: KSD-541-P. Installation Guide
 Industrial 5-Port Fast Ethernet Switches with SFP Slot and optional 4 PoE PSE Ports Basic Model: KSD-541 PoE Model: KSD-541-P Installation Guide DOC.080104-1- (C) 2008 KTI Networks Inc. All rights reserved.
Industrial 5-Port Fast Ethernet Switches with SFP Slot and optional 4 PoE PSE Ports Basic Model: KSD-541 PoE Model: KSD-541-P Installation Guide DOC.080104-1- (C) 2008 KTI Networks Inc. All rights reserved.
E2460GS Oscilloscope Upgrade Kit
 Installation Instructions for E2460GS Oscilloscope Upgrade Kit Agilent 1670G-Series Logic Analyzers This kit upgrades either the Agilent Technologies 1670G, Agilent 1671G, Agilent 1672G, or the Agilent
Installation Instructions for E2460GS Oscilloscope Upgrade Kit Agilent 1670G-Series Logic Analyzers This kit upgrades either the Agilent Technologies 1670G, Agilent 1671G, Agilent 1672G, or the Agilent
_A_EN i Doc:
 73023483_A_EN i 2016-02-25 Doc: 10000050357 Elster GmbH Steinern Strasse 19-21 D - 55252 Mainz-Kastel, Germany Tel.: +49 6134 6050 Fax: +49 6134 605 566 E-Mail: info@elster-instromet.com Page 2 of 19 External
73023483_A_EN i 2016-02-25 Doc: 10000050357 Elster GmbH Steinern Strasse 19-21 D - 55252 Mainz-Kastel, Germany Tel.: +49 6134 6050 Fax: +49 6134 605 566 E-Mail: info@elster-instromet.com Page 2 of 19 External
Cisco CRS 3-Phase AC Power Distribution Unit Installation Guide 2. Cisco CRS 3-Phase AC Power Distribution Unit 2
 Cisco CRS 3-Phase AC Power Distribution Unit Installation Guide Cisco CRS 3-Phase AC Power Distribution Unit Installation Guide 2 Cisco CRS 3-Phase AC Power Distribution Unit 2 Revised: November 18, 2016,
Cisco CRS 3-Phase AC Power Distribution Unit Installation Guide Cisco CRS 3-Phase AC Power Distribution Unit Installation Guide 2 Cisco CRS 3-Phase AC Power Distribution Unit 2 Revised: November 18, 2016,
user manual AMOS-2000 Universal Compact, Chassis System, Supporting Nano-ITX Embedded Boards Revision
 Revision 0.20 020-10122009-1415 user manual AMOS-2000 Universal Compact, Chassis System, Supporting Nano-ITX Embedded Boards Copyright and Trademarks Copyright 2009 VIA Technologies Incorporated. All rights
Revision 0.20 020-10122009-1415 user manual AMOS-2000 Universal Compact, Chassis System, Supporting Nano-ITX Embedded Boards Copyright and Trademarks Copyright 2009 VIA Technologies Incorporated. All rights
ADAM-4510 RS-422/RS-485 Repeater ADAM-4510S Isolated RS-422/485 Repeater ADAM-4520 Isolated RS-422/485 Converter Startup Manual
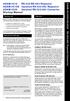 ADAM-510 RS-/RS-85 Repeater ADAM-510S Isolated RS-/85 Repeater ADAM-50 Isolated RS-/85 Converter Startup Manual Packing List Before you begin installing your module, please make sure that the following
ADAM-510 RS-/RS-85 Repeater ADAM-510S Isolated RS-/85 Repeater ADAM-50 Isolated RS-/85 Converter Startup Manual Packing List Before you begin installing your module, please make sure that the following
BACnet Router Start-up Guide
 BACnet Router Start-up Guide BAS Router (BACnet Multi-Network Router) APPLICABILITY & EFFECTIVITY Effective for all systems manufactured after October 2014 Kernel Version: 6.15 Document Revision: 3 QuickServer
BACnet Router Start-up Guide BAS Router (BACnet Multi-Network Router) APPLICABILITY & EFFECTIVITY Effective for all systems manufactured after October 2014 Kernel Version: 6.15 Document Revision: 3 QuickServer
1993 SPECIFICATIONS CSJ , ETC. & SPECIAL SPECIFICATION ITEM 6132 ARTERIAL TRAFFIC MANAGEMENT SYSTEM
 1993 SPECIFICATIONS CSJ 1685-05-068, ETC. & 1685-02-042 1.0 DESCRIPTION SPECIAL SPECIFICATION ITEM 6132 ARTERIAL TRAFFIC MANAGEMENT SYSTEM THIS ITEM DESCRIBES THE OPERATION AND INSTALLATION OF AN ARTERIAL
1993 SPECIFICATIONS CSJ 1685-05-068, ETC. & 1685-02-042 1.0 DESCRIPTION SPECIAL SPECIFICATION ITEM 6132 ARTERIAL TRAFFIC MANAGEMENT SYSTEM THIS ITEM DESCRIBES THE OPERATION AND INSTALLATION OF AN ARTERIAL
Checker is the sensor. CheckMate is the software that runs on your PC. You use CheckMate to set up Checker mm mm 4.
 Quick Reference About Checker Checker is the sensor. CheckMate is the software that runs on your PC. You use CheckMate to set up Checker. Minimum PC Requirements Microsoft Windows 2000 or Windows XP 400MHz
Quick Reference About Checker Checker is the sensor. CheckMate is the software that runs on your PC. You use CheckMate to set up Checker. Minimum PC Requirements Microsoft Windows 2000 or Windows XP 400MHz
LNP series. 5-port Industrial PoE+ Unmanaged Ethernet Switches 4*10/100Tx (30W/Port) + 1*10/100Tx, 12~36VDC Input.
 LNP-0500-24 series 5-port Industrial PoE+ Unmanaged Ethernet Switches 4*10/100Tx (30W/Port) + 1*10/100Tx, 12~36VDC Input User Manual FCC Warning This Equipment has been tested and found to comply with
LNP-0500-24 series 5-port Industrial PoE+ Unmanaged Ethernet Switches 4*10/100Tx (30W/Port) + 1*10/100Tx, 12~36VDC Input User Manual FCC Warning This Equipment has been tested and found to comply with
MC 11 EB-2 Power supply cabinet with external bus, AC version
 MC 11 EB-2 Power supply cabinet with external bus, AC version USER/MAINTENANCE MANUAL 1 SLOT 0 SLOT 1 SLOT 2 SLOT 3 SLOT 4 SLOT 5 SLOT 6 SLOT 7 SLOT 8 SLOT 9 SLOT 10 SLOT 11 EB-2 (a) MC11 (b) (c) Figures
MC 11 EB-2 Power supply cabinet with external bus, AC version USER/MAINTENANCE MANUAL 1 SLOT 0 SLOT 1 SLOT 2 SLOT 3 SLOT 4 SLOT 5 SLOT 6 SLOT 7 SLOT 8 SLOT 9 SLOT 10 SLOT 11 EB-2 (a) MC11 (b) (c) Figures
