User Guide for. Brickwork Version: 5+ Created: September 2017
|
|
|
- Sheryl Terry
- 6 years ago
- Views:
Transcription
1 User Guide for Brickwork Version: 5+ Created: September 2017 Toll Free: Fax:
2 1 Contact Information Custom Objects and Features of Brickwork How To: Charge a One-Time Single Transaction Using the Contact or Household/Organization iats Button Using the iats Batch Entry Process How To: Schedule New Recurring Transactions Using NPSP Recurring Donation (Option 1 Recommended) Using the Recurring Donation iats Button: Using the iats Batch Entry Process Using NPSP Payments (Option 2) Using the Donation Opportunity iats Button: Using the iats Batch Entry Process Using Brickwork Without the NPSP (Option 3) Using the Opportunity iats Button: Using the iats Batch Entry Process How To: Update Recurring Schedule Details Using the iats Button Using the iats Batch Update Process How To: Refund an iats Transaction Workflows for Aura Online Donation Processing Aura to Salesforce Post Error Notifications How To: Manage Brickwork Download Journal Imports Review the existing Nightly Download Journal Schedule Re-Schedule the Nightly Download Journal Schedule Import the Download Journal Import Manually Download Journal Notification s Download Journal Import for iats Transactions Process flows Managing iats Returns and BACS Reports iats Return Workflow for UK BACS Clients iats Return Workflow for NA ACH/EFT Clients Page 2 of 41
3 10 Administrative Tasks Confirm your Current Brickwork Version Number Grant iats Staff Temporary Access to Salesforce Manually Re-schedule the Payments Apex Class Brickwork Reporting Contact Information North America: UK/Europe: Customer Care: iatscs@iatspayments.com Phone: North America: UK/Europe: Hours: 7:30am 5:00pm Pacific Standard Time, Monday to Friday 8:00am 4:00pm Pacific Standard Time, Saturday Sales and Marketing: sales@iatspayments.com Phone: North America: UK/Europe: Hours: 6:00am 4:30pm Pacific Standard Time, Monday to Friday For the most up to date versions of our documentation, this Brickwork Installation & Configuration Guide, the Brickwork User Guide, and Aura Guides can be downloaded by visiting our website. Page 3 of 41
4 2 Custom Objects and Features of Brickwork Getting Started with Brickwork To help get you going, we ve put together a helpful page of resources in the new Getting Started tab. Here you are able to download the latest versions of our installation and user guides, contact our Customer Care team, and review FAQ s, tips, reject reason codes, and more. Check it out! iats Settings The iats Settings tab is where all customizations are configured tell your unique Salesforce environment how the Virtual Terminal and Aura online donation transactions should be handled by Brickwork) and how your organization is using the Nonprofit Success Pack (NPSP). Language Translation Brickwork is fully compatible with both English and French user language settings. To enquire about adding a new language to meet your organization s needs, please contact iats Customer Care. Page 4 of 41
5 Recurring Payments with or without the Nonprofit Success Pack Brickwork is fully integrated with the NPSP s Recurring Donation object, as well as the Payments record on Opportunity Donations. Most of our clients use Brickwork with the NPSP Recurring Donation (which is what we recommend), however you can decide between a few different options for tracking your recurring transactions with. Here s an overview of what each option is and how you can expect to see your transaction information: 1. NPSP Recurring Donation Integration (Recommended): This option connects Brickwork to the NPSP Recurring Donation object, and its related Donation records. Using an iats Customer Code, all schedule details are synced between Salesforce and allowing for transactions to be automatically processed on the defined date you or the donor has selected. Brickwork will auto-import all transactions that have been processed and relate them to the correct Donation record. In addition, when the transaction was processed successfully Brickwork will change the Stage of the Donation from Pledged to Posted for you so you ll know your reporting and roll-ups are always accurate. If the transaction was declined, we ll change the stage to the closed/lost option you define. To take advantage of this option, you need to download the Brickwork Recurring Donation extension as part of the installation process. We recommend using the NPSP version NPSP Payments Integration: This option connects Brickwork to the NPSP Payment object directly, which allows for multiple Payment records to be created on a single Opportunity record. This is a Brickwork custom option that was developed for those customers who historically didn t want to use the Recurring Donation object. While it s still possible to use this option today, we do recommend using Recurring Donations instead. If chosen, all schedule details are synced between Salesforce and allowing for transactions to be automatically processed on the defined date you or the donor has selected. Brickwork will auto-import all transactions that have been processed and relate them to the correct Payment record on the Opportunity. In addition, Brickwork will mark the payment record as Paid when the transaction is successful. To take advantage of this option, you need to download the Brickwork Payments extension as part of the installation process. We recommend using the NPSP version Non-NPSP Brickwork Standard Option: When Brickwork is installed this is the default option for recurring payments. We highly recommend using the NPSP in order to take advantage of it s amazing Nonprofit specific features, however it s not required for Brickwork. If your organization makes the choice to stick with a standard Salesforce environment Brickwork will utilize the Opportunity record and our own custom object iats Transactions. You won t be able to do fancy future forecasting like you can with the NPSP Donation record, but all transaction information will be imported. With this option, iats Customer Codes schedule details are synced between Salesforce and allowing for transactions to be automatically processed on the defined date you or the donor has selected. Brickwork will auto-import all transactions that have been processed and relate them to the correct Opportunity record. To watch our video on the Brickwork Recurring Payment options, click here! Page 5 of 41
6 Brickwork Virtual Terminal Also known as the iats Button, the Brickwork Virtual Terminal is used to charge Single Credit Card or ACH transactions, schedule Recurring Credit Card or ACH/Direct Debit transactions, and to update stored payment or recurring schedule details within an iats Customer Code. You can also swipe credit card numbers using a portable USB card swipe! iats Merchant Accounts iats Client Codes and passwords are stored as iats Merchant Accounts, which replaces the need for traditional Merchant numbers you have received from other processors in the past. To get started setting up your iats merchant credentials, please contact us at sales@iatspayments.com. Multi-Currency Integration Brickwork is fully compatible with the Multi-Currency features of Salesforce. For more information on how to choose a Multi- Currency option, please visit Salesforce Help. Page 6 of 41
7 iats Customer Codes iats Customer Codes are records that represent the encrypted stored payment information and recurring schedule details for the donor. These full encrypted details are securely stored within the iats servers. The Brickwork Virtual Terminal can be used to create these tokens, and make any necessary edits in the future. iats Transactions iats Transactions are individual Credit Card or ACH/Direct Debit transactions which have been processed via your iats merchant account. Each iats Transaction has a unique Transaction ID and contains details pertinent to the charge such as Approval or Rejection status and the Date & Time. Page 7 of 41
8 Refund Transactions Full credit card Refunds can be processed using the Refund button on the specific iats Transaction you need to credit. iats Returns for ACH and UK Direct Debit Transactions iats Returns are records which are automatically imported from to Salesforce via the Nightly Download Journal Import process, providing visibility into returned ACH and UK Direct Debit iats Transactions. A return is when a donor s payment is cancelled by their bank, for reasons such as Insufficient Funds, or Bank Account Closed, etc. Page 8 of 41
9 Nightly Download Journal Import Download Journal Import feature automatically retrieves transaction information from the iats systems. This process ensures all iats Transactions are added to your Salesforce environment, including recurring and single donations. In addition, UK Direct Debit BACS reports are imported using this feature. This process is scheduled daily as one of the app configuration steps your Admin will undertake, but it can also be run manually if needed via the iats Settings tab. notifications are sent out each day to provide details on the success of the import. For more information on how the Download Journal process works, please refer to the visual diagrams within this guide. Batch Import Features Mass creations of recurring payments, updates to recurring schedules, and single transaction processing is now available in Brickwork! Our Batch Entry and Update features allows you to import a file into Salesforce and communicate directly with iats Payments. You can create iats Customer Codes, NPSP records like Recurring Donations, and iats Transactions for processing payments in real time as well as perform mass updates your existing recurring schedules, for example to change the amount being charged to each donor, or change the scheduled date. Our import tool includes options for relating new records to existing donors and campaigns, as well as utilizing specific record types. A history log and notifications are also included! Page 9 of 41
10 Online Donation Form Integrations (Aura by or Form Assembly) Accept donations on your website using our online donation form builder Aura, or with our partner Form Assembly! Aura, and our API version AuraLink, makes accepting online donations easy and programming knowledge is not necessary! Aura and AuraLink have built-in integration with Brickwork using a Salesforce site to ensure that all online transactions are imported into Salesforce automatically. With Form Assembly's iats Connector, you can easily process one-time credit card payments, set up recurring credit card payments through subscriptions, process ACH or Direct Deposit payments, and create new records in Salesforce iats Brickwork. For more information on how to use the Form Assembly iats Connector with Brickwork, please refer to our instructions in this document and from Form Assembly. Campaign and Record Type Integration for Aura Online Aura form processing can be customized to use specific Record types for Contacts, Opportunity and Recurring Donations, or be related to specific Campaigns within Salesforce. Campaign ID s and Contact and Opportunity Record Type ID integration can be added to your Aura donation form in three different ways to provide maximum flexibility. For complete instructions on how to associate Aura online processing to Campaigns and assign Record Types, please see the Integrate Aura online processing with Campaign ID s and/or Record Types section of this guide. iats Universal Postback for Partner Online Donation Forms The iats Universal Postback feature allows our Partner s online donation processing to flow seamlessly to your Salesforce environment via Brickwork! This means that now you can connect your third party app like a Form Assembly Donation form to iats for processing, but also take advantage of Brickwork s connection to the Nonprofit Success Pack for Recurring Donations! ** Each Partner has a unique way of connecting to iats for processing. Please contact iats Customer Care for further details on using non-iats Partner forms. Page 10 of 41
11 3 How To: Charge a One-Time Single Transaction The iats Button and the Batch Entry Process tool is used to process Credit Card and ACH one-time transactions directly within Brickwork. iats Transactions are charged immediately to the donor because Brickwork securely sends donor information directly to, and then receives result responses back into Salesforce in real-time. Step 1: Choose your charge method: manual or batch entry? Are you planning on charging one or two iats Transactions, or do you have many to charge at one time? As of version 5 you now have two options to charge your donors! You can use the iats Button directly on the Contact or Household/Organization page, or you can charge many donors at a time using our iats Batch Entry process. Both sets of instructions can be found below. Step 2: Understanding key objects and concepts: Donation Opportunity: A Salesforce/NPSP record that is used to track financial information. We recommend creating a Donation record for every approved one-time iats Transaction. iats Button: A custom button which is added to the Contact or Household/Organization page layout by your admin during configuration. This button is charge one-time Credit Card and ACH/Direct Debit Transactions. iats Transaction: A Brickwork record that is created for each approved or rejected charge that is processed for your donor. When authorized, Brickwork will relate this record to the child Donation record and update its Stage value to the Closed/Won stage determined by your Admin, normally Posted. When rejected, its stage will be updated to the Closed/Lost value determined by your Admin. iats Customer Code: A Brickwork record that represents the donor s stored payment information in cases where you have chosen to securely stored it within. This is an option within the iats Button. The Customer Code can be used over and over to process charges to the donor without the need to request their payment details again. iats Batch Entry Record: This record is used when you want to charge many transactions at once using our Batch Update process method. All details for the donor, including payment details, are stored on this record and used when the Batch Entry batch is run. 3.1 Using the Contact or Household/Organization iats Button Charging one-time transactions using the iats Button is intended for use when you have only one or two transactions to process, are taking phone calls, or greeting donors in person. You can utilize the manual entry or swipe entry options for collecting the Credit Card number. You can also charge a transaction to their bank account using the ACH method! If you have more than a few charges to process or Contact Records don t exist yet, we recommend using our iats Batch Entry process for mass charging single transactions. Instructions on that process can be found in the next section. 1. From an existing Contact or Household/Organization record click on the iats Button. 2. Select the appropriate iats Merchant Account to use for charging this transaction. Page 11 of 41
12 3. On the right, if a Customer Code already exists for the donor, it can be selected via the drop-down menu. If you don t want to utilize this stored payment information (iats Customer Code), select the None option in the list. In a few steps further you ll have the option to create a new Customer Code to store the new card details if you like. 4. Select the One-Time Payment button (will display light grey when selected). 5. Select Manual or Card Reader for the Credit Card Entry Mode. Either of these options can be defaulted via the iats Settings if desired. 6. Select Credit Card or ACH/Direct Debit. 7. Check the Save Payment Information box if you d like to store these payment details within an iats Customer Code for future use. 8. Enter an Amount, payment details, and an optional Invoice Number. 9. Recommended: Check the Create New Donation box to automatically create a new Opportunity Donation for this Transaction. This option should be defaulted to checked via iats Settings. 10. Click the "Process One Time Payment" button to process the payment. 11. Review the approval or rejection details at the top. If approved, close the window and refresh the record to view iats Transaction, Opportunity and if applicable, iats Customer Code information. If rejected, correct any errors and re-try the charge. 3.2 Using the iats Batch Entry Process Our Batch Entry Process feature allows you to import a file into Salesforce and communicate directly with to charge iats Transactions! We include options for relating the new records to existing donors and campaigns, as well as utilizing specific record types. A history log, excel templates, and notifications are also included! It s as easy as this: Create a.csv file from our handy template. Import the.csv file to create new iats Batch Entry records for the iats Transactions you want to charge. Process those iats Batch Entry records via the Batch Entry and Update Processing section within iats Settings. 1. To create the.csv file, start by exporting the report called iats Batch Entry Template - Single Tran which you will find in the iats Brickwork Reports folder. Use this template to create a.csv file to use with the data import tool of your choice. If you export the report (even if there are no results shown) you ll find all the fields that you ll need to complete to process a charge. 2. Create a.csv file. Please refer to the Help Text for each field on an iats Batch Entry record to understand the values the record expects. Important fields of note: Include In Next Batch Entry Process: Be sure to mark this field with the value as 1. This field controls whether the record will be included in the next batch process you run or not. If you d rather wait to charge the donor another day, mark the value as 0 and you can update it later. Checked is default value when creating a new IBE record if left blank. Page 12 of 41
13 iats Merchant Account ID: You can define a specific iats Merchant account to use when charging the transaction. You can leave it blank to allow the default merchant account value from iats Settings to be used. The ID can be found in the URL bar of the specific iats Merchant Account Salesforce record. Contact ID: You can provide the ID of a contact if they already exist in your Salesforce org. If provided, you can leave the remaining name, address, phone, and fields empty as they will be auto-populated on the new IBE record when created. If you want Brickwork to create a new Contact record when the batch is run, leave the ID field empty add all donor details. You can also specify the Contact record type at the end of the template. Schedule Details: To process single transactions, leave these fields empty. They are only used for new recurring setups. 3. Import the file into Salesforce using the import tool of your choice, such as the Import Wizard or Data Loader. You are inserting (creating) new iats Batch Entry records. If you like, review the newly created records for accuracy. 4. To charge the donors, navigate to the iats Settings tab and scroll down to the Batch Entry and Update Processing section. You should see that there are at least as many records waiting to be processed as you created IBE records. Any extra will be records previously created by not yet run. Review those if necessary. 5. Click the Process iats Batch Entry Records button. Depending on how many IBE records there are to process, this could take some time. Do not re-click the process button. You will also receive an confirmation once the batch is finished and providing result details. You can also review the iats Log that will be generated for further details. Page 13 of 41
14 4 How To: Schedule New Recurring Transactions Brickwork provides you with three options for tracking how recurring transactions are created and managed within your Salesforce org. We highly recommend using the NPSP s Recurring Donation option so that you can take advantage of the amazing features that Salesforce.org provides. But, if you ve made the choice to not use Recurring Donations, or even the NPSP itself, Brickwork has an option for you. Options Overview: 1. NPSP Recurring Donation Integration (Recommended): This option connects Brickwork to the NPSP Recurring Donation object, and its related Donation records. 2. NPSP Payments Integration: This option connects Brickwork to the NPSP Payment object directly, which allows for multiple Payment records to be created on a single Opportunity record. 3. Non-NPSP Brickwork Standard Option: When Brickwork is installed this is the default option for recurring payments. This option connects a single Opportunity to multiple iats Transaction records. Regardless of the method you ve chosen, Brickwork gives you an iats Button on the appropriate record so you can create and store donor and payment details within systems. Page 14 of 41
15 4.1 Using NPSP Recurring Donation (Option 1 Recommended) This option connects Brickwork to the NPSP Recurring Donation object, and its related Donation records. Using an iats Customer Code, all schedule details are synced between Salesforce and allowing for transactions to be automatically processed on the defined date you or the donor has selected. In addition, Brickwork will autoimport all transactions that have been processed and relate them to the correct Donation record. Step 1: Choose your creation method: manual or batch entry? Are you planning on creating one or two new recurring donors, or do you have many to schedule at one time? As of version 5 you now have two options to create new recurring donors! You can use the iats Button directly on the Recurring Donation page, or you can create many at a time using our iats Batch Entry process. Both sets of instructions can be found below. Step 2: Understanding key objects and concepts: Recurring Donation: Often called the parent record, this is an NPSP record that houses the details of the donors recurring schedule and other pertinent NPSP details. This record will be created before using the iats Button to store the payment and schedule details within iats. Donation: Often called the child record, this is an Opportunity record that has been modified by the NPSP to function with the Recurring Donation record. Open-Ended versus Fixed Length Recurring Donations: An NPSP choice when creating a new Recurring Donation. Each type has a specific way of creating child Donations and can be used with Brickwork. For more information on creating a Recurring Donation for either type, refer to the NPSP: Recurring Donations - Overview and Setup documentation. iats Button: A custom button which is added to the Recurring Donation page layout by your admin during configuration. This button is utilized to set-up Recurring Credit Card and ACH/Direct Debit Transactions that will be charged to the donor on a defined schedule. iats Customer Code: A Brickwork record that represents the donor s payment and recurring schedule information which have been securely stored in iats. The Customer Code is linked directly to the Recurring Donation record which allows Brickwork to relate future transactions to the child Donation records correctly. Nightly Download Journal Import: Processed iats Transaction details are retrieved from iats via this APEX Class which should have been scheduled by your Admin during the configuration process for Brickwork. This automated import happens on a daily basis and creates new iats Transaction records the day after the transaction has been processed by iats. iats Transaction: A Brickwork record that is created for each approved or rejected charge that is processed for your donor. When authorized, Brickwork will relate this record to the child Donation record and update its Stage value to the Closed/Won stage determined by your Admin, normally Posted. When rejected, its stage will be updated to the Closed/Lost value determined by your Admin. iats Batch Entry Record: This record is used when you want to setup many recurring schedules at once using our Batch Update process method. All details for the donor, including payment details, are stored on this record and used when the Batch Entry batch is run. Page 15 of 41
16 4.1.1 Using the Recurring Donation iats Button: Creating new recurring schedules using the iats Button is intended for use when you have only one or two schedules to setup such as when you are taking phone calls, or greeting donors in person. You can utilize the manual entry or swipe entry options for collecting the Credit Card number. You can also setup a schedule using their bank account using the ACH or Direct Debit method! If you have more than a few schedules to setup or NPSP Recurring Donation and Contact Records don t exist yet, we recommend using our iats Batch Entry process for mass setups and record creation. Instructions on that process can be found in the next section. 1. Create a new Recurring Donation. Immediately after creating the Recurring Donation record, click on the iats Button. 2. Select the appropriate iats Merchant Account to use for setting up this schedule (and charging the transactions going forward). 3. Review the pre-filled donor and schedule details and make any necessary adjustments, for example the end date. This field is required by iats, however you can set it for any future date to accommodate Open-Ended style donations. 4. Select Credit Card or ACH/Direct Debit, and enter the payment details. 5. Click Create Recurring Payment to create a new iats Customer Code record within iats. If you are setting up a Direct Debit UK donor, you ll notice a validation button before seeing the create option. 6. Close the window and refresh the Recurring Donation record to review the new iats Customer Code record. Brickwork will also recreate the Donation records to ensure they match the values you included in the iats Button fields. 7. Click Edit on the new iats Customer Code record and relate it to the contact/organization that is also related to the Recurring Donation. This is an optional step but is recommended Using the iats Batch Entry Process Our Batch Entry Process feature allows you to import a file into Salesforce and communicate directly with to create new NPSP records and an iats Customer Code! We include options for relating the new records to existing donors and campaigns, as well as utilizing specific record types. A history log, excel templates, and notifications are also included! It s as easy as this: Create a.csv file from our handy template. Import the.csv file to create new iats Batch Entry records for the NPSP Recurring Donations and iats Customer Codes you want to schedule. Process those iats Batch Entry records via the Batch Entry and Update Processing section within iats Settings. 1. To create the.csv file, start by exporting the report called iats Batch Entry Template Recurring which you will find in the iats Brickwork Reports folder. Use this template to create a.csv file to use with the data import tool of your choice. If you export the report (even if there are no results shown) you ll find all the fields that you ll need to complete to setup a new recurring schedule. Page 16 of 41
17 2. Create a.csv file. Please refer to the Help Text for each field on an iats Batch Entry record to understand the values the record expects. Important fields of note: Include In Next Batch Entry Process: Be sure to mark this field with the value as 1. This field controls whether the record will be included in the next batch process you run or not. If you d rather wait to charge the donor another day, mark the value as 0 and you can update it later. Checked is default value when creating a new IBE record if left blank. iats Merchant Account ID: You can define a specific iats Merchant account to use when charging the transaction. You can leave it blank to allow the default merchant account value from iats Settings to be used. The ID can be found in the URL bar of the specific iats Merchant Account Salesforce record. Contact ID: You can provide the ID of a contact if they already exist in your Salesforce org. If provided, you can leave the remaining name, address, phone, and fields empty as they will be auto-populated on the new IBE record when created. If you want Brickwork to create a new Contact record when the batch is run, leave the ID field empty add all donor details. You can also specify the Contact record type at the end of the template. Schedule Details: These fields must be completed for the recurring schedule to be setup within iats. If these fields are left blank, a single transaction will be immediately charged when the batch is run. 3. Import the file into Salesforce using the import tool of your choice, such as the Import Wizard or Data Loader. You are inserting (creating) new iats Batch Entry records. If you like, review the newly created records for accuracy. 4. To setup the new schedules within Salesforce/NPSP, and, navigate to the iats Settings tab and scroll down to the Batch Entry and Update Processing section. You should see that there are at least as many records waiting to be processed as you created IBE records. Any extra will be records previously created by not yet run. Review those if necessary. 5. Click the Process iats Batch Entry Records button. Depending on how many IBE records there are to process, this could take some time. Do not re-click the process button. You will also receive an confirmation once the batch is finished and providing result details. You can also review the iats Log that will be generated for further details. Page 17 of 41
18 4.2 Using NPSP Payments (Option 2) This option connects Brickwork to the NPSP Payment object directly, which allows for multiple Payment records to be created on a single Opportunity record. This is a Brickwork custom option that was developed for those customers who historically didn t want to use the Recurring Donation object. Using an iats Customer Code, all schedule details are synced between Salesforce and allowing for transactions to be automatically processed on the defined date you or the donor has selected. In addition, Brickwork will autoimport all transactions that have been processed and relate them to the correct Payment record and mark the payment record as Paid when the transaction is successful. Step 1: Choose your creation method: manual or batch entry? Are you planning on creating one or two new recurring donors, or do you have many to schedule at one time? As of version 5 you now have two options to create new recurring donors! You can use the iats Button directly on the Donation Opportunity page, or you can create many at a time using our iats Batch Entry process. Both sets of instructions can be found below. Step 2: Understanding key objects and concepts: Donation Opportunity: This is a Salesforce/NPSP record that is used to represent the recurring schedule and connect to the iats Customer Code. This record will be created before using the iats Button to store the payment and schedule details within iats. When creating the Opportunity record, we recommend to use the Do Not Automatically Create Payment checkmark on the main Opportunity to avoid having an extra Payment record created. Payment: A Salesforce/NPSP record that is used to record if the funds have been charged to the donor. Brickwork will mark the record as paid if the related iats Transaction is approved. iats Button: A custom button which is added to the Opportunity page layout by your admin during configuration. This button is utilized to set-up Recurring Credit Card and ACH/Direct Debit Transactions that will be charged to the donor on a defined schedule. iats Customer Code: A Brickwork record that represents the donor s payment and recurring schedule information which have been securely stored in iats. The Customer Code is linked directly to the Opportunity record which allows Brickwork to relate future transactions to the Payment records correctly. Nightly Download Journal Import: Processed iats Transaction details are retrieved from iats via this APEX Class which should have been scheduled by your Admin during the configuration process for Brickwork. This automated import happens on a daily basis and creates new iats Transaction records the day after the transaction has been processed by iats. iats Transaction: A Brickwork record that is created for each approved or rejected charge that is processed for your donor. When authorized, Brickwork will relate this record to the Payment record and check its Paid value. Page 18 of 41
19 4.2.1 Using the Donation Opportunity iats Button: Creating new recurring schedules using the iats Button is intended for use when you have only one or two schedules to setup such as when you are taking phone calls, or greeting donors in person. You can utilize the manual entry or swipe entry options for collecting the Credit Card number. You can also setup a schedule using their bank account using the ACH or Direct Debit method! If you have more than a few schedules to setup or Donation Opportunities and Contact Records don t exist yet, we recommend using our iats Batch Entry process for mass setups and record creation. Instructions on that process can be found in the next section. 1. Create a new Donation Opportunity. Immediately after creating the Donation Opportunity record, click on the iats Button. 2. Select the appropriate iats Merchant Account to use for setting up this schedule (and charging the transactions going forward). 3. Review the pre-filled donor and schedule details and make any necessary adjustments, for example the end date. This field is required by iats, however you can set it for any future date to accommodate donations that don t have a defined end date. 4. Select Credit Card or ACH/Direct Debit, and enter the payment details. 5. Click Create Recurring Payment to create a new iats Customer Code record within iats. If you are setting up a Direct Debit UK donor, you ll notice a validation button before seeing the create option. 6. Close the window and refresh the Donation Opportunity record to review the new iats Customer Code record. Brickwork will also recreate the Payment records to ensure they match the values you included in the iats Button fields. 7. Click Edit on the new iats Customer Code record and relate it to the contact/organization that is also related to the Donation Opportunity. This is an optional step but is recommended Using the iats Batch Entry Process Our Batch Entry Process feature allows you to import a file into Salesforce and communicate directly with to create new NPSP records and an iats Customer Code! We include options for relating the new records to existing donors and campaigns, as well as utilizing specific record types. A history log, excel templates, and notifications are also included! It s as easy as this: Create a.csv file from our handy template. Import the.csv file to create new iats Batch Entry records for the Donation Opportunity and iats Customer Codes you want to schedule. Process those iats Batch Entry records via the Batch Entry and Update Processing section within iats Settings. 1. To create the.csv file, start by exporting the report called iats Batch Entry Template Recurring which you will find in the iats Brickwork Reports folder. Use this template to create a.csv file to use with the data import tool of your Page 19 of 41
20 choice. If you export the report (even if there are no results shown) you ll find all the fields that you ll need to complete to setup a new recurring schedule. 2. Create a.csv file. Please refer to the Help Text for each field on an iats Batch Entry record to understand the values the record expects. Important fields of note: Include In Next Batch Entry Process: Be sure to mark this field with the value as 1. This field controls whether the record will be included in the next batch process you run or not. If you d rather wait to charge the donor another day, mark the value as 0 and you can update it later. Checked is default value when creating a new IBE record if left blank. iats Merchant Account ID: You can define a specific iats Merchant account to use when charging the transaction. You can leave it blank to allow the default merchant account value from iats Settings to be used. The ID can be found in the URL bar of the specific iats Merchant Account Salesforce record. Contact ID: You can provide the ID of a contact if they already exist in your Salesforce org. If provided, you can leave the remaining name, address, phone, and fields empty as they will be auto-populated on the new IBE record when created. If you want Brickwork to create a new Contact record when the batch is run, leave the ID field empty add all donor details. You can also specify the Contact record type at the end of the template. Schedule Details: These fields must be completed for the recurring schedule to be setup within iats. If these fields are left blank, a single transaction will be immediately charged when the batch is run. 3. Import the file into Salesforce using the import tool of your choice, such as the Import Wizard or Data Loader. You are inserting (creating) new iats Batch Entry records. If you like, review the newly created records for accuracy. 4. To setup the new schedules within Salesforce/NPSP, and, navigate to the iats Settings tab and scroll down to the Batch Entry and Update Processing section. You should see that there are at least as many records waiting to be processed as you created IBE records. Any extra will be records previously created by not yet run. Review those if necessary. 5. Click the Process iats Batch Entry Records button. Depending on how many IBE records there are to process, this could take some time. Do not re-click the process button. You will also receive an confirmation once the batch is finished and providing result details. You can also review the iats Log that will be generated for further details. Page 20 of 41
21 4.3 Using Brickwork Without the NPSP (Option 3) When Brickwork is installed this is the default option for recurring payments. We highly recommend using the NPSP in order to take advantage of it s amazing Nonprofit specific features, however it s not required for Brickwork. If your organization makes the choice to stick with a standard Salesforce environment Brickwork will utilize the Opportunity record and our own custom object iats Transactions. You won t be able to do fancy future forecasting like you can with the NPSP Donation record, but all transaction information will be imported. With this option, iats Customer Codes schedule details are synced between Salesforce and allowing for transactions to be automatically processed on the defined date you or the donor has selected. Brickwork will auto-import all transactions that have been processed and relate them to the correct Opportunity record. Step 1: Choose your creation method: manual or batch entry? Are you planning on creating one or two new recurring donors, or do you have many to schedule at one time? As of version 5 you now have two options to create new recurring donors! You can use the iats Button directly on the Opportunity page, or you can create many at a time using our iats Batch Entry process. Both sets of instructions can be found below. Step 2: Understanding key objects and concepts: Opportunity: This is a Salesforce record that is used to represent the recurring schedule and connect to the iats Customer Code. This record will be created before using the iats Button to store the payment and schedule details within iats. iats Button: A custom button which is added to the Opportunity page layout by your admin during configuration. This button is utilized to set-up Recurring Credit Card and ACH/Direct Debit Transactions that will be charged to the donor on a defined schedule. iats Customer Code: A Brickwork record that represents the donor s payment and recurring schedule information which have been securely stored in iats. The Customer Code is linked directly to the Opportunity record which allows Brickwork to relate future transactions to the Opportunity correctly. Nightly Download Journal Import: Processed iats Transaction details are retrieved from iats via this APEX Class which should have been scheduled by your Admin during the configuration process for Brickwork. This automated import happens on a daily basis and creates new iats Transaction records the day after the transaction has been processed by iats. iats Transaction: A Brickwork record that is created for each approved or rejected charge that is processed for your donor. Page 21 of 41
22 4.3.1 Using the Opportunity iats Button: Creating new recurring schedules using the iats Button is intended for use when you have only one or two schedules to setup such as when you are taking phone calls, or greeting donors in person. You can utilize the manual entry or swipe entry options for collecting the Credit Card number. You can also setup a schedule using their bank account using the ACH or Direct Debit method! If you have more than a few schedules to setup or Opportunities and Contact Records don t exist yet, we recommend using our iats Batch Entry process for mass setups and record creation. Instructions on that process can be found in the next section. 1. Create a new Opportunity. Immediately after creating the Opportunity record, click on the iats Button. 2. Select the appropriate iats Merchant Account to use for setting up this schedule (and charging the transactions going forward). 3. Review the pre-filled donor and schedule details and make any necessary adjustments, for example the end date. This field is required by iats, however you can set it for any future date to accommodate donations that don t have a defined end date. 4. Select Credit Card or ACH/Direct Debit, and enter the payment details. 5. Click Create Recurring Payment to create a new iats Customer Code record within iats. If you are setting up a Direct Debit UK donor, you ll notice a validation button before seeing the create option. 6. Close the window and refresh the Opportunity record to review the new iats Customer Code record. 7. Click Edit on the new iats Customer Code record and relate it to the contact/organization that is also related to the Opportunity. This is an optional step but is recommended Using the iats Batch Entry Process Our Batch Entry Process feature allows you to import a file into Salesforce and communicate directly with to create new Salesforce records and an iats Customer Code! We include options for relating the new records to existing donors and campaigns, as well as utilizing specific record types. A history log, excel templates, and notifications are also included! It s as easy as this: Create a.csv file from our handy template. Import the.csv file to create new iats Batch Entry records for the Donation Opportunity and iats Customer Codes you want to schedule. Process those iats Batch Entry records via the Batch Entry and Update Processing section within iats Settings. 1. To create the.csv file, start by exporting the report called iats Batch Entry Template Recurring which you will find in the iats Brickwork Reports folder. Use this template to create a.csv file to use with the data import tool of your choice. If you export the report (even if there are no results shown) you ll find all the fields that you ll need to complete to setup a new recurring schedule. Page 22 of 41
23 2. Create a.csv file. Please refer to the Help Text for each field on an iats Batch Entry record to understand the values the record expects. Important fields of note: Include In Next Batch Entry Process: Be sure to mark this field with the value as 1. This field controls whether the record will be included in the next batch process you run or not. If you d rather wait to charge the donor another day, mark the value as 0 and you can update it later. Checked is default value when creating a new IBE record if left blank. iats Merchant Account ID: You can define a specific iats Merchant account to use when charging the transaction. You can leave it blank to allow the default merchant account value from iats Settings to be used. The ID can be found in the URL bar of the specific iats Merchant Account Salesforce record. Contact ID: You can provide the ID of a contact if they already exist in your Salesforce org. If provided, you can leave the remaining name, address, phone, and fields empty as they will be auto-populated on the new IBE record when created. If you want Brickwork to create a new Contact record when the batch is run, leave the ID field empty add all donor details. You can also specify the Contact record type at the end of the template. Schedule Details: These fields must be completed for the recurring schedule to be setup within iats. If these fields are left blank, a single transaction will be immediately charged when the batch is run. 3. Import the file into Salesforce using the import tool of your choice, such as the Import Wizard or Data Loader. You are inserting (creating) new iats Batch Entry records. If you like, review the newly created records for accuracy. 4. To setup the new schedules within Salesforce, and, navigate to the iats Settings tab and scroll down to the Batch Entry and Update Processing section. You should see that there are at least as many records waiting to be processed as you created IBE records. Any extra will be records previously created by not yet run. Review those if necessary. 5. Click the Process iats Batch Entry Records button. Depending on how many IBE records there are to process, this could take some time. Do not re-click the process button. You will also receive an confirmation once the batch is finished and providing result details. You can also review the iats Log that will be generated for further details. Page 23 of 41
24 5 How To: Update Recurring Schedule Details The iats Button or the iats Batch Entry Update process can be used to update most fields on the iats Customer Code, and most importantly ensure those changes are saved within systems. When using one of the methods below any NPSP records will also be updated to reflect the changes. Using one of these options you can amend the schedule details, payment details, and perform actions such as cancel a recurring donation schedule. Step 1: Choose your update method: manual or batch entry? Are you planning on updating the details for one or two recurring donors, or do you have many edits to perform at one time? As of version 5 you now have two options to for updating recurring details! You can use the iats Button directly on the Recurring Donation or Donation/Opportunity page, or you can update many at a time using our iats Batch Update process. Both sets of instructions can be found below. Step 2: Understanding key objects and concepts: Updating Salesforce records vs. systems: It s important to understand that any changes that you need to make in Salesforce need to be reflected in as well. Because iats processes all future scheduled transactions, changes need to be saved in both places. For example, if you change the schedule date from the 15 th to the 1 st of the month in Salesforce, iats needs that information or the transaction will continue to be charged on the 15 th. All changes should be done via the manual or batch entry methods described below. iats Customer Code: A Brickwork record that represents the donor s payment and recurring schedule information which have been securely stored in iats. The Customer Code is linked directly to the Recurring Donation or Donation/Opportunity record during the initial setup of the donors recurring schedule. When using our Batch Update process, all changes are made on this record, then sent to iats when the Update batch is run. Recurring Donation or Donation/Opportunity: When you look at the iats Customer Code record you want to make changes to, you ll see that it s related to either a NPSP Recurring Donation or an Opportunity/Donation record. The iats Button on that record will be used to make edits to the schedule or payment details when manually making changes. iats Button: A custom button which is added to the Recurring Donation or Donation/Opportunity page layout by your admin during configuration. This button is utilized to update Recurring Credit Card and ACH/Direct Debit recurring schedule details. UK Direct Debit Changes: Our UK DD processing clients who use Smart Debit should note that currently there is a lead time of 6 days for all processed transactions. Because of this lead collection time, all changes should be made 6 days prior to the charge date. Any changes made within 6 days of the transaction won t affect that charge but will be reflected for all transactions going forward. Credit Card and ACH/Direct Debit Numbers: For added security, these fields can ONLY be updated using the iats Button manually at this time. Our Batch Update process cannot be used to make mass changes. UK Direct Debit processing clients may update the Bank Account details using the iats Button, but these details are not sent to Smart Debit and will not affect future payments. Please have the Donor contact their bank to properly update their Bank Account details or update directly within the Smart Debit portal. Page 24 of 41
25 5.1 Using the iats Button 1. From the Recurring Donation or Donation/Opportunity (whichever is related to the iats Customer Code record) click the iats Button. 2. Click the Recurring Payments button if not already defaulted. 3. Make any necessary changes to the details: To change the date that the transaction is charged on, edit the Schedule Date. This field is not used for Annual or Quarterly schedules therefore the Begin Date needs to be changed instead. To place a donation on pause, modify the End Date to a future date. iats will not attempt to charge the donor if the end date has passed. To cancel a recurring schedule, change the Recurring Status from Active to Inactive. Be sure to also change the Recurring Donation record to Closed if using the NPSP. To edit the Credit Card expiry date only, click the Edit beneath the date. This will open the expiry date field only allowing you to retain the existing credit card number. To edit both the Credit Card number and the expiry date, click the Edit all Saved Payment Information option. This removes the current details for both the CC number and expiry date fields. 4. Once all amendments have been made, click Update Recurring Payments in order to save the details to the iats Customer Code, and save the new information on the iats servers. 5.2 Using the iats Batch Update Process Our Batch Update Process feature allows you to import a file into Salesforce and communicate directly with to make updates to an iats Customer Code and NPSP records! A history log, excel templates, and notifications are also included! It s as easy as this: Create a.csv file from our handy template. Import the.csv file to make changes to the iats Customer Code record. Process those iats Customer Code changes via the Batch Entry and Update Processing section within iats Settings. 1. To create the.csv file, start by exporting the report called iats Batch Template Update iats CCode which you will find in the iats Brickwork Reports folder. Use this template to create a.csv file to use with the data import tool of your choice. If you export the report (even if there are no results shown) you ll find all the fields that you ll need to complete to setup a new recurring schedule. 2. Create a.csv file. Please refer to the Help Text for each field on an iats Customer Code record to understand the values the record expects. Make any needed changes: To change the date that the transaction is charged on, edit the Schedule Date. This field is not used for Annual or Quarterly schedules therefore the Begin Date needs to be changed instead. To place a donation on pause, modify the End Date to a future date. iats will not attempt to charge the donor if the end date has passed. Page 25 of 41
26 To cancel a recurring schedule, change the Recurring Status from Active to Inactive. Be sure to also change the Recurring Donation record to Closed if using the NPSP. Important fields of note: Include In Next Batch Update Process: Be sure to mark this field with the value as 1. This field controls whether the record will be included in the next batch update process you run or not. If you d rather wait to update the record another day, mark the value as 0 and you can update it later. Method of Payment: You are unable to change an existing iats Customer Code from one MOP to another, for example from Credit Card to ACH or Direct Debit. If you need to make this change, we recommend cancelling the existing schedule and creating a new iats Customer Code. Credit Card Number and ACH/Direct Debit Account Number: For added security, our Batch Update process cannot be used to make mass changes. All changes to payment details must be made using the iats Button instructions above. iats Merchant Account: Do not attempt to update this field. This field represents the merchant account that was used to create and store the payment and schedule details. This cannot be changed after the fact, by any method. 3. Import the file into Salesforce using the import tool of your choice, such as the Import Wizard or Data Loader. You are updating the iats Customer Code object. If you like, review the newly created records for accuracy. 4. To finalize the updates and send the changes to, navigate to the iats Settings tab and scroll down to the Batch Entry and Update Processing section. You should see that there are at least as many records waiting to be updated as you updated iats Customer Code records. Any extra will be records previously updated with the Include in next batch update batch by not yet run. Review those if necessary. 5. Click the Process iats Customer Code Updates button. Depending on how many records there are to updates, this process could take some time. Do not re-click the process button. You will also receive an confirmation once the batch is finished and providing result details. You can also review the iats Log that will be generated for further details. Page 26 of 41
27 6 How To: Refund an iats Transaction Full Credit Card Refunds can be processed via the iats Transaction record, however at this time partial Credit Card refunds or ACH/EFT Refunds can only be processed via the iats Portal or for our international clients. These refunds will not be reflected automatically within Salesforce. 1. Locate the iats Transaction record that needs to be refunded. 2. Click the Refund button. 3. Confirm the amount that will be refunded and click Process refund. 4. Review the results, and close the dialogue box. If rejected, you can review the list of reject reasons on the Getting Started Brickwork page. If approved, the status of the iats Transaction has been changed from Approved to Refunded. Page 27 of 41
28 7 Workflows for Aura Online Donation Processing Aura refers to the iats online donation web form which integrates seamlessly into an existing website and Brickwork using a Salesforce Site. These payment forms allow a donor to submit both Single and Recurring transactions directly to secure iats systems and Salesforce. For more information regarding setting up an Aura webpage, please refer to the Aura Installation Guide, or the AuraLink documentation which is available by contacting iats Customer Care. Aura One-time Transaction Process flow: Aura One-Time (Single) Transaction Aura Donation Form Yes New iats Transaction created and related to existing Contact. Opportunity (Donation) with new Payment (if enabled via iats Settings) also created. Single Transaction Option Selected Is there a Contact match? No New Contact created and related to new iats Transaction. Opportunity (Donation) with new Payment (if enabled via iats Settings) also created. Aura Recurring Payment Schedule Process flow: Aura Recurring Payment Schedule Aura Donation Form Yes Records Created: - New Opportunity (Donation) - Payments (if enabled) - Recurring Donation (if enabled) - Multiple Donations (if enabled) - iats Customer Code Above new records related to existing Contact. Transaction processed on scheduled date iats Transaction imported via Nightly Download Recurring Option Selected Is there a Contact match? No Records Created: - New Contact - Opportunity (Donation) (unless Recurring Donations object enabled) - Payments (if enabled) - Recurring Donation (if enabled) - Multiple Donations (if enabled) - iats Customer Code Transaction processed on scheduled date Page 28 of 41
29 7.1 Aura to Salesforce Post Error Notifications During the post from iats to Salesforce, rare connection issues (for example if Salesforce is down for maintenance) could cause the Aura post to fail resulting in the Aura transaction data to not appear in Salesforce. In these cases, you will receive an containing the cause of the error, the details the donor entered on the Aura form, and a hyperlink which can be used to manually re-post the data from iats to Salesforce. Subject line: Error received during import from iats Aura online form Body of There was an error importing new donation details from your Aura online donation page to Salesforce. Please review the error message detail posted below and address accordingly. Once the reason for the error message has been corrected, the donation details can be imported via the manual import tool on the iats Settings tab in Salesforce if needed. If you have any questions about the error or require further assistance, please contact iats Customer Care at iatscs@iatspayments.com or , option 1. Organization Name: **Name of client** Organization ID: **Salesforce Org ID of client** Error Type: Aura online donation import error Error Message: **Error message varies per scenario** Error Line Number: **Error number varies per scenario** **All details the donor entered into Aura donation form** Brickwork Version: **varies per client** Full URL: **URL hyperlink will be displayed** Page 29 of 41
30 8 How To: Manage Brickwork Download Journal Imports The nightly download journal APEX Class should have been scheduled by your Admin as part of the Brickwork Installation and Configuration process. If you need to review it, you can follow the below instructions. If you need to change the schedule or the user who is running the job each day, you need to delete the existing schedule and create a new one. It can also be ran manually if needed, such as when the automated download failed for some reason. 8.1 Review the existing Nightly Download Journal Schedule 1. Within Setup, use quick find to locate Scheduled Jobs. 2. Locate the job iats Nightly Download Journal. Note: You may have named the job differently. 3. Click on Manage to view the job details, or click Del to delete the job. 8.2 Re-Schedule the Nightly Download Journal Schedule 1. Within Setup, use quick find to locate Apex Classes. 2. Click the Schedule Apex button. 3. Enter iats Nightly Download Journal for the job name. 4. Within Apex Class, select the iatspayments_journal_log. 5. Select Weekly as the frequency, and select each day of the week. 6. Leave today as the start date, but change the end date to be a date far into the future. 7. Select a preferred start time between 7am and 7pm (Your own time zone). Internal iats updates and maintenance may occur between 11:00pm and 4:00am nightly. Setting the Preferred Start Time during this window is not recommended. 8. Click Save. Page 30 of 41
Installation and Configuration Guide for
 Installation and for Brickwork Version: 4.5021 Last Updated: March 17 th, 2017 Table of Contents 1 Document Version... 4 2 Contact Information... 5 3 Overview of Brickwork Install Process and Features...
Installation and for Brickwork Version: 4.5021 Last Updated: March 17 th, 2017 Table of Contents 1 Document Version... 4 2 Contact Information... 5 3 Overview of Brickwork Install Process and Features...
Version 4 to 5 Upgrade Instructions for
 Version 4 to 5 Upgrade Instructions for Created: September 2017 1 Confirm that Version 5 is already installed in your org... 3 2 Activate newly added Remote Site setting... 3 3 Update Brickwork NPSP Recurring
Version 4 to 5 Upgrade Instructions for Created: September 2017 1 Confirm that Version 5 is already installed in your org... 3 2 Activate newly added Remote Site setting... 3 3 Update Brickwork NPSP Recurring
Aura Connect Integration Guide for Facebook
 Aura Connect User Guide Version 2 Last Updated: April 6 th, 2016 Table of Contents Contents Table of Contents... 2 1 Document Version... 3 2 Contact Information... 3 3 Overview... 4 4 Integrate Aura with
Aura Connect User Guide Version 2 Last Updated: April 6 th, 2016 Table of Contents Contents Table of Contents... 2 1 Document Version... 3 2 Contact Information... 3 3 Overview... 4 4 Integrate Aura with
User Guide for Direct Post Method Direct Redirect
 User Guide for Direct Post Method Direct Redirect Version 4.0 Last Updated: 10/2/2017 Table of Contents Document Version... 4 Contact Information... 4 Direct Post Options... 5 Introduction... 6 1 Concept
User Guide for Direct Post Method Direct Redirect Version 4.0 Last Updated: 10/2/2017 Table of Contents Document Version... 4 Contact Information... 4 Direct Post Options... 5 Introduction... 6 1 Concept
iats Payments AuraLink Web Services
 AuraLink Web Services Version 5.1 Last Updated January 18 th, 2016 iats AURALink Web Services This guide provides an explanation of iats AURALink Web services, how they work, and how to set them up. Our
AuraLink Web Services Version 5.1 Last Updated January 18 th, 2016 iats AURALink Web Services This guide provides an explanation of iats AURALink Web services, how they work, and how to set them up. Our
User Guide for Direct Post Method JavaScript Relay URL Redirect
 User Guide for Direct Post Method JavaScript Relay URL Redirect Version 4.0 Last Updated: 10/2/2017 Table of Contents Document Version... 4 Contact Information... 4 Direct Post Options... 5 Introduction...
User Guide for Direct Post Method JavaScript Relay URL Redirect Version 4.0 Last Updated: 10/2/2017 Table of Contents Document Version... 4 Contact Information... 4 Direct Post Options... 5 Introduction...
//index. Chapter Content Page Part One: Bluefin Support. Part Two: Logging In Part Three: Integration Part Four: Processing. Part Five: Reporting
 MANUAL 1 //index Chapter Content Page Part One: Bluefin Support Part Two: Logging In Part Three: Integration Part Four: Processing Part Five: Reporting Part Six: Settings Part Seven: Receipts Part Eight:
MANUAL 1 //index Chapter Content Page Part One: Bluefin Support Part Two: Logging In Part Three: Integration Part Four: Processing Part Five: Reporting Part Six: Settings Part Seven: Receipts Part Eight:
SmartPay Express User Guide
 SmartPay Express User Guide Table of Contents INTRODUCTION... 4 SmartPay Express Overview... 4 System Requirements... 5 Trusted Sites... 5 Available Resources... 7 Additional Resources... 7 LOGGING IN...
SmartPay Express User Guide Table of Contents INTRODUCTION... 4 SmartPay Express Overview... 4 System Requirements... 5 Trusted Sites... 5 Available Resources... 7 Additional Resources... 7 LOGGING IN...
Contents OVERVIEW... 3
 Contents OVERVIEW... 3 Feature Summary... 3 CONFIGURATION... 4 System Requirements... 4 ConnectWise Manage Configuration... 4 Configuration of Manage Login... 4 Configuration of Integrator Login... 5 Option
Contents OVERVIEW... 3 Feature Summary... 3 CONFIGURATION... 4 System Requirements... 4 ConnectWise Manage Configuration... 4 Configuration of Manage Login... 4 Configuration of Integrator Login... 5 Option
NPSP Advanced User's Guide to Importing Data
 NPSP Advanced User's Guide to Importing Data @salesforcedocs Last updated: January 15, 2018 Copyright 2000 2018 salesforce.com, inc. All rights reserved. Salesforce is a registered trademark of salesforce.com,
NPSP Advanced User's Guide to Importing Data @salesforcedocs Last updated: January 15, 2018 Copyright 2000 2018 salesforce.com, inc. All rights reserved. Salesforce is a registered trademark of salesforce.com,
Set Up and Maintain Sales Tools
 Set Up and Maintain Sales Tools Salesforce, Spring 16 @salesforcedocs Last updated: February 18, 2016 Copyright 2000 2016 salesforce.com, inc. All rights reserved. Salesforce is a registered trademark
Set Up and Maintain Sales Tools Salesforce, Spring 16 @salesforcedocs Last updated: February 18, 2016 Copyright 2000 2016 salesforce.com, inc. All rights reserved. Salesforce is a registered trademark
Bulk Interac e-transfers User Guide. User Guide Bulk Interac e-transfers 1
 Bulk Interac e-transfers User Guide User Guide Bulk Interac e-transfers 1 Overview This document provides information and instructions for Bulk Interac e-transfer service. Bulk Interac e-transfer service
Bulk Interac e-transfers User Guide User Guide Bulk Interac e-transfers 1 Overview This document provides information and instructions for Bulk Interac e-transfer service. Bulk Interac e-transfer service
EFT Overview Guide for Canada
 EFT Overview Guide for Canada 051812 2012 Blackbaud, Inc. This publication, or any part thereof, may not be reproduced or transmitted in any form or by any means, electronic, or mechanical, including photocopying,
EFT Overview Guide for Canada 051812 2012 Blackbaud, Inc. This publication, or any part thereof, may not be reproduced or transmitted in any form or by any means, electronic, or mechanical, including photocopying,
Salesforce Enterprise Edition Upgrade Guide
 Salesforce Enterprise Edition Upgrade Guide Salesforce, Spring 16 @salesforcedocs Last updated: February 11, 2016 Copyright 2000 2016 salesforce.com, inc. All rights reserved. Salesforce is a registered
Salesforce Enterprise Edition Upgrade Guide Salesforce, Spring 16 @salesforcedocs Last updated: February 11, 2016 Copyright 2000 2016 salesforce.com, inc. All rights reserved. Salesforce is a registered
Business Online Banking & Bill Pay Guide to Getting Started
 Business Online Banking & Bill Pay Guide to Getting Started What s Inside Contents Security at Vectra Bank... 4 Getting Started Online... 5 Welcome to Vectra Bank Business Online Banking. Whether you re
Business Online Banking & Bill Pay Guide to Getting Started What s Inside Contents Security at Vectra Bank... 4 Getting Started Online... 5 Welcome to Vectra Bank Business Online Banking. Whether you re
Quick Setup Guide BY: AEXXIS LLC
 Quick Setup Guide BY: AEXXIS LLC The following is a quick setup guide for OrangeCRM. It is intended as a basic outline of a simple OrangeCRM setup. It may not cover every detail of your specific setup.
Quick Setup Guide BY: AEXXIS LLC The following is a quick setup guide for OrangeCRM. It is intended as a basic outline of a simple OrangeCRM setup. It may not cover every detail of your specific setup.
Volunteers for Salesforce Installation & Configuration Guide Version 3.79
 Volunteers for Salesforce Installation & Configuration Guide Version 3.79 January 1, 2016 Djhconsulting.com 1 CONTENTS 1. Overview... 4 2. Installation Instructions... 4 2.1 Requirements Before Upgrading...
Volunteers for Salesforce Installation & Configuration Guide Version 3.79 January 1, 2016 Djhconsulting.com 1 CONTENTS 1. Overview... 4 2. Installation Instructions... 4 2.1 Requirements Before Upgrading...
NHS Shared Business Services einvoicing Information Guide for Suppliers
 NHS Shared Business Services einvoicing Information Guide for Suppliers NHS SBS has partnered with Tradeshift to enable us to move from paper based operations to electronic invoicing. This is a significant
NHS Shared Business Services einvoicing Information Guide for Suppliers NHS SBS has partnered with Tradeshift to enable us to move from paper based operations to electronic invoicing. This is a significant
U s e r s g U i d e 1
 User s guide 1 Contents 2 Welcome 3 User Service Activation 4 Introduction 4 Purpose 5 Key Features 6 Activation 8 Using the System 8 Login 9 Credit Sale 10 For Swipe Capable Devices 10 For Manual Entry
User s guide 1 Contents 2 Welcome 3 User Service Activation 4 Introduction 4 Purpose 5 Key Features 6 Activation 8 Using the System 8 Login 9 Credit Sale 10 For Swipe Capable Devices 10 For Manual Entry
Treasury Management User Guide. Online Banking
 Treasury Management User Guide Online Banking Released August 2018 Treasury Management... 4 Logging in to Treasury Management...5 Helpful Hints...10 User Menu... 12 Profile and Preferences... 12 Notification
Treasury Management User Guide Online Banking Released August 2018 Treasury Management... 4 Logging in to Treasury Management...5 Helpful Hints...10 User Menu... 12 Profile and Preferences... 12 Notification
P2P Instructions. 4. Select Person to Person
 P2P Instructions 1. To utilize P2P, you need to first be enrolled in digital banking. Sign up at www.ucbankmn.com or enroll directly through our mobile app. (To learn more about digital banking see https://www.ucbankmn.com/eservices/online-banking.)
P2P Instructions 1. To utilize P2P, you need to first be enrolled in digital banking. Sign up at www.ucbankmn.com or enroll directly through our mobile app. (To learn more about digital banking see https://www.ucbankmn.com/eservices/online-banking.)
User s Guide. (Virtual Terminal Edition)
 User s Guide (Virtual Terminal Edition) Table of Contents Home Page... 4 Receivables Summary... 4 Past 30 Day Payment Summary... 4 Last 10 Customer Transactions... 4 View Payment Information... 4 Customers
User s Guide (Virtual Terminal Edition) Table of Contents Home Page... 4 Receivables Summary... 4 Past 30 Day Payment Summary... 4 Last 10 Customer Transactions... 4 View Payment Information... 4 Customers
Basics of the Admin Widget
 Basics of the Admin Widget As an Admin user, you ve been assigned the ability to administer and maintain the users on your company s online banking profile. You ll see the above widget on your dashboard
Basics of the Admin Widget As an Admin user, you ve been assigned the ability to administer and maintain the users on your company s online banking profile. You ll see the above widget on your dashboard
Echinacea Release Notes
 Echinacea Release Notes Sandbox: July, 2018 Production: September, 2018 At-a-Glance New Features and Enhancements highlights: Archiving Transactions to save on data storage Improved styling of Financial
Echinacea Release Notes Sandbox: July, 2018 Production: September, 2018 At-a-Glance New Features and Enhancements highlights: Archiving Transactions to save on data storage Improved styling of Financial
Overview. Business Online Banking BASIC OVERVIEW PAGE 1
 Overview Business Online Banking BASIC OVERVIEW PAGE 1 Basic Overview Business Online Banking Main navigation: My Accounts, Move Money, and Additional Services. Admins have full access to all accounts
Overview Business Online Banking BASIC OVERVIEW PAGE 1 Basic Overview Business Online Banking Main navigation: My Accounts, Move Money, and Additional Services. Admins have full access to all accounts
WELCOME to Qantas Group isupplier
 WELCOME to Qantas Group isupplier A manual for suppliers Welcome to our isupplier help manual. You re receiving this manual as you are one of our preferred suppliers with access to the isupplier Portal.
WELCOME to Qantas Group isupplier A manual for suppliers Welcome to our isupplier help manual. You re receiving this manual as you are one of our preferred suppliers with access to the isupplier Portal.
Administration Essentials for New Admins (Managing Data) Exercise Guide
 Administration Essentials for New Admins (Managing Data) Exercise Guide Table of Contents 6-1: Prepare the Import File... 1 6-2: Import Leads Using Wizard... 3 6-3: Export Using Data Loader... 4 6-4:
Administration Essentials for New Admins (Managing Data) Exercise Guide Table of Contents 6-1: Prepare the Import File... 1 6-2: Import Leads Using Wizard... 3 6-3: Export Using Data Loader... 4 6-4:
OVERVIEW TIMING AND DEADLINES PERMISSIONS, LIMITS, AND APPROVALS PROCEDURES REPORTS STOP PAYMENTS PROCEDURES...
 TABLE OF CONTENTS TABLE OF CONTENTS... 1 ACCESSING THE SYSTEM... 4 LOGGING IN... 4 FIRST TIME LOG-IN ONLY... 4 UPDATING USER PROFILE, USER PASSWORD, AND SECURITY QUESTIONS... 6 ESTABLISHING USER PREFERENCES...
TABLE OF CONTENTS TABLE OF CONTENTS... 1 ACCESSING THE SYSTEM... 4 LOGGING IN... 4 FIRST TIME LOG-IN ONLY... 4 UPDATING USER PROFILE, USER PASSWORD, AND SECURITY QUESTIONS... 6 ESTABLISHING USER PREFERENCES...
ADMINISTRATORS GUIDE
 ADMINISTRATORS GUIDE Corporate Online Give your business the edge Contents Introduction 1 Overview 1 Preparatory steps to login 2 Logging in 4 Signing 5 Logging out 5 Navigating around the system 5 Section
ADMINISTRATORS GUIDE Corporate Online Give your business the edge Contents Introduction 1 Overview 1 Preparatory steps to login 2 Logging in 4 Signing 5 Logging out 5 Navigating around the system 5 Section
Ariba Network. T-Mobile Configuration Guide
 Ariba Network T-Mobile Configuration Guide Content Account configuration Basic Profile Email Notifications Electronic Order Routing Electronic Invoice Routing Remittances Accelerated payments Test Account
Ariba Network T-Mobile Configuration Guide Content Account configuration Basic Profile Email Notifications Electronic Order Routing Electronic Invoice Routing Remittances Accelerated payments Test Account
Nonprofit Donations Products
 Nonprofit Donations Products Fundraisers Guide Helping you get started with Fundraisers 01 02 03 04 05 06 Creating a Fundraiser Finding fundraisers for your organization How to access reports Accessing
Nonprofit Donations Products Fundraisers Guide Helping you get started with Fundraisers 01 02 03 04 05 06 Creating a Fundraiser Finding fundraisers for your organization How to access reports Accessing
Set Up and Manage Salesforce Communities
 Set Up and Manage Salesforce Communities Salesforce, Spring 16 @salesforcedocs Last updated: April 28, 2016 Copyright 2000 2016 salesforce.com, inc. All rights reserved. Salesforce is a registered trademark
Set Up and Manage Salesforce Communities Salesforce, Spring 16 @salesforcedocs Last updated: April 28, 2016 Copyright 2000 2016 salesforce.com, inc. All rights reserved. Salesforce is a registered trademark
Syncing Between Pardot and Salesforce
 Syncing Between Pardot and Salesforce Salesforce, Summer 16 @salesforcedocs Last updated: July 13, 2016 Copyright 2000 2016 salesforce.com, inc. All rights reserved. Salesforce is a registered trademark
Syncing Between Pardot and Salesforce Salesforce, Summer 16 @salesforcedocs Last updated: July 13, 2016 Copyright 2000 2016 salesforce.com, inc. All rights reserved. Salesforce is a registered trademark
BUSINESS ACH. ibanking
 BUSINESS ACH ibanking January 23, 2017 Table of Contents Business ACH & ibanking Terminology... 3 End User Guide... 4 Getting Started... 4 Participants... 4 Creating a participant... 4 The Participants
BUSINESS ACH ibanking January 23, 2017 Table of Contents Business ACH & ibanking Terminology... 3 End User Guide... 4 Getting Started... 4 Participants... 4 Creating a participant... 4 The Participants
CyberSource Business Center
 CyberSource Business Center CS3-609-06-16-09 Copyright 2009 Harris Connect, LLC. all rights reserved. Reproduction in any form without the express written consent of Harris Connect, LLC. is strictly prohibited
CyberSource Business Center CS3-609-06-16-09 Copyright 2009 Harris Connect, LLC. all rights reserved. Reproduction in any form without the express written consent of Harris Connect, LLC. is strictly prohibited
Salesforce Lead Management Implementation Guide
 Salesforce Lead Management Implementation Guide Salesforce, Winter 16 @salesforcedocs Last updated: October 1, 2015 Copyright 2000 2015 salesforce.com, inc. All rights reserved. Salesforce is a registered
Salesforce Lead Management Implementation Guide Salesforce, Winter 16 @salesforcedocs Last updated: October 1, 2015 Copyright 2000 2015 salesforce.com, inc. All rights reserved. Salesforce is a registered
Business Online Banking User Guide
 Business Online Banking User Guide Table of Contents 1. WELCOME!... 3 1A. TYPES OF ACTIVITIES 3 1B. GETTING STARTED 3 1C. IF YOU NEED HELP 3 2. TRANSACTION ACTIVITY... 4 2A. ACCESSING YOUR BUSINESS ACCOUNTS
Business Online Banking User Guide Table of Contents 1. WELCOME!... 3 1A. TYPES OF ACTIVITIES 3 1B. GETTING STARTED 3 1C. IF YOU NEED HELP 3 2. TRANSACTION ACTIVITY... 4 2A. ACCESSING YOUR BUSINESS ACCOUNTS
icontact for Salesforce Installation Guide
 icontact for Salesforce Installation Guide For Salesforce Enterprise and Unlimited Editions Lightning Experience Version 2.3.4 Last updated October 2016 1 WARNING DO NOT SKIP ANY PART OF THIS GUIDE. EVERY
icontact for Salesforce Installation Guide For Salesforce Enterprise and Unlimited Editions Lightning Experience Version 2.3.4 Last updated October 2016 1 WARNING DO NOT SKIP ANY PART OF THIS GUIDE. EVERY
inistrator s Guide BUSINESS SERVICES by Gesa Credit Union
 ACH Ad Gesa@Work inistrator s Guide BUSINESS SERVICES by Gesa Credit Union Gesa@Work ACH Administrator s Guide Overview Introduction to ACH With Gesa s online banking service, Gesa@Work, your company will
ACH Ad Gesa@Work inistrator s Guide BUSINESS SERVICES by Gesa Credit Union Gesa@Work ACH Administrator s Guide Overview Introduction to ACH With Gesa s online banking service, Gesa@Work, your company will
BUSINESS BANKING ONLINE. Deskside User Guide
 BUSINESS BANKING ONLINE Deskside User Guide INTRODUCTION TO BUSINESS BANKING ONLINE Business Banking Online (BBOL) offers our business customers both large and small the tools and features needed to manage
BUSINESS BANKING ONLINE Deskside User Guide INTRODUCTION TO BUSINESS BANKING ONLINE Business Banking Online (BBOL) offers our business customers both large and small the tools and features needed to manage
ROAMpay TM. X4 User's Guide
 ROAMpay TM X4 User's Guide Last Modified: 06/14/2013 Contents 1 Activating ROAMpay X4 2 Using the System 2 Login 2 First-time Login 2 Default Settings 3 Retrieving Your Password 3 Online Sales 4 Saved
ROAMpay TM X4 User's Guide Last Modified: 06/14/2013 Contents 1 Activating ROAMpay X4 2 Using the System 2 Login 2 First-time Login 2 Default Settings 3 Retrieving Your Password 3 Online Sales 4 Saved
9/22/2015. emacc Services
 emacc Services By: Kati Standley, Account Manager & Alli Keogh, SSR and emacc services Rep MBTC 2015 1 ebill ebill Security Code Credit Card Processing Important CM reports CDS Report emacc ezpost Bullet
emacc Services By: Kati Standley, Account Manager & Alli Keogh, SSR and emacc services Rep MBTC 2015 1 ebill ebill Security Code Credit Card Processing Important CM reports CDS Report emacc ezpost Bullet
SYSTEM LOGIN/PASSWORD SUPPORT
 SYSTEM LOGIN/PASSWORD SUPPORT Why am I unable to log into the system? What if I forgot my password? Why do I need to create Security Questions/Answers? Why does it ask me if I want to remember this computer?
SYSTEM LOGIN/PASSWORD SUPPORT Why am I unable to log into the system? What if I forgot my password? Why do I need to create Security Questions/Answers? Why does it ask me if I want to remember this computer?
Adobe Document Cloud esign Services. for Salesforce Version 17 Installation and Customization Guide
 Adobe Document Cloud esign Services for Salesforce Version 17 Installation and Customization Guide 2015 Adobe Systems Incorporated. All rights reserved. Last Updated: August 28, 2015 Table of Contents
Adobe Document Cloud esign Services for Salesforce Version 17 Installation and Customization Guide 2015 Adobe Systems Incorporated. All rights reserved. Last Updated: August 28, 2015 Table of Contents
Integrated Payments: Online Creation Quick Reference Guide
 Integrated Payments: Online Creation Quick Reference Guide Table of Contents Creating Templates... 2 Creating Payments from Templates... 5 Approving or Modifying Payments... 6 Payments Search... 8 Wire
Integrated Payments: Online Creation Quick Reference Guide Table of Contents Creating Templates... 2 Creating Payments from Templates... 5 Approving or Modifying Payments... 6 Payments Search... 8 Wire
onecard Smart Data OnLine Getting Started Guide for Program Administrators
 Smart Data OnLine Getting Started Guide for Program Administrators Table of contents Introduction 3 Login 4 Company site configuration 6 Set-up Tasks 7 Creating a reporting structure 9 Cost allocation
Smart Data OnLine Getting Started Guide for Program Administrators Table of contents Introduction 3 Login 4 Company site configuration 6 Set-up Tasks 7 Creating a reporting structure 9 Cost allocation
Set Up and Configure Volunteers for Salesforce
 Set Up and Configure Volunteers for Salesforce @salesforcedocs Last updated: September 7, 2017 Copyright 2000 2017 salesforce.com, inc. All rights reserved. Salesforce is a registered trademark of salesforce.com,
Set Up and Configure Volunteers for Salesforce @salesforcedocs Last updated: September 7, 2017 Copyright 2000 2017 salesforce.com, inc. All rights reserved. Salesforce is a registered trademark of salesforce.com,
E-POST OFFICE USER SUPPORT
 E-POST OFFICE USER SUPPORT Issued November 2018 CONTENTS 1 Service description 3 2 Registration 4 3 E-Post Office in the portal 5 3.1 Archive (homepage) 5 3.2 E-letter 5 3.2.1 Archive folder structure
E-POST OFFICE USER SUPPORT Issued November 2018 CONTENTS 1 Service description 3 2 Registration 4 3 E-Post Office in the portal 5 3.1 Archive (homepage) 5 3.2 E-letter 5 3.2.1 Archive folder structure
The Guide below is to help assist Users in navigating our Cash Management Online Banking
 The Guide below is to help assist Users in navigating our Cash Management Online Banking If you have questions please call or email our Cash Management Support Team at 1-844-213-5198 or CEN-CMOperations@my100bank.com
The Guide below is to help assist Users in navigating our Cash Management Online Banking If you have questions please call or email our Cash Management Support Team at 1-844-213-5198 or CEN-CMOperations@my100bank.com
Questions and Answers
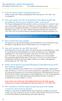 How do I setup users in Business Bill Pay? Please contact your Treasury Management Services team at 1-877-305-7125 for assistance. Who can assist me with my Business Online Banking, Bill Pay, QuickBooks
How do I setup users in Business Bill Pay? Please contact your Treasury Management Services team at 1-877-305-7125 for assistance. Who can assist me with my Business Online Banking, Bill Pay, QuickBooks
Salesforce CRM Content Implementation Guide
 Salesforce CRM Content Implementation Guide Salesforce, Winter 18 @salesforcedocs Last updated: October 13, 2017 Copyright 2000 2017 salesforce.com, inc. All rights reserved. Salesforce is a registered
Salesforce CRM Content Implementation Guide Salesforce, Winter 18 @salesforcedocs Last updated: October 13, 2017 Copyright 2000 2017 salesforce.com, inc. All rights reserved. Salesforce is a registered
GET YOUR PROFILE READY!
 GET YOUR PROFILE READY! To be eligible for a giving day grant, your profile page MUST include the items below: 1. Your organization s logo. (Entered as the medium avatar in the profile page) 2. A description
GET YOUR PROFILE READY! To be eligible for a giving day grant, your profile page MUST include the items below: 1. Your organization s logo. (Entered as the medium avatar in the profile page) 2. A description
Business Treasury Management Services. Important Information About Your New Treasury Management Services
 Business Treasury Management Services Important Information About Your New Treasury Management Services Member FDIC Equal Housing Lender Welcome To Citizens Business Bank At Citizens Business Bank, we
Business Treasury Management Services Important Information About Your New Treasury Management Services Member FDIC Equal Housing Lender Welcome To Citizens Business Bank At Citizens Business Bank, we
Client-Account Receivable
 Nexsure Training Manual - Accounting Client-Account Receivable In This Chapter Client Accounts Receivable Entity Definition Receive Payments from Clients Relating to Policies Allocation of Payment Leave
Nexsure Training Manual - Accounting Client-Account Receivable In This Chapter Client Accounts Receivable Entity Definition Receive Payments from Clients Relating to Policies Allocation of Payment Leave
Introducing your new ACH ALERT USER GUIDE. Updated
 Introducing your new ACH ALERT USER GUIDE Updated 03.09.18 Table of Contents DASHBOARD 3 General...3 Viewing the Dashboard...4 Viewing the Dashboard After EOD with Additional File Load...9 USER PRIVILEGES
Introducing your new ACH ALERT USER GUIDE Updated 03.09.18 Table of Contents DASHBOARD 3 General...3 Viewing the Dashboard...4 Viewing the Dashboard After EOD with Additional File Load...9 USER PRIVILEGES
SETTING UP SALESFORCE KNOWLEDGE
 SETTING UP SALESFORCE KNOWLEDGE Summary Salesforce Knowledge enhances your customer service. A knowledge base lets you create and manage custom articles that can be easily shared with your Salesforce Knowledge
SETTING UP SALESFORCE KNOWLEDGE Summary Salesforce Knowledge enhances your customer service. A knowledge base lets you create and manage custom articles that can be easily shared with your Salesforce Knowledge
E-POST OFFICE USER SUPPORT
 E-POST OFFICE USER SUPPORT Issued November 2017 1 E-Post Office CONTENTS 1 Service description 3 2 Registration 4 3 E-Post Office in the portal 5 3.1 Home 5 3.2 E-letter 5 3.2.1 Archive folder structure
E-POST OFFICE USER SUPPORT Issued November 2017 1 E-Post Office CONTENTS 1 Service description 3 2 Registration 4 3 E-Post Office in the portal 5 3.1 Home 5 3.2 E-letter 5 3.2.1 Archive folder structure
Corporate Online. Using Accounts
 Corporate Online. Using Accounts About this Guide About Corporate Online Westpac Corporate Online is an internet-based electronic platform, providing a single point of entry to a suite of online transactional
Corporate Online. Using Accounts About this Guide About Corporate Online Westpac Corporate Online is an internet-based electronic platform, providing a single point of entry to a suite of online transactional
Sterling Virtual Terminal. User Guide
 Sterling Virtual Terminal User Guide Version 3.1.00 August 2015 Chapter 1: Getting started Table of Contents USER GUIDE... 1 CHAPTER 1: GETTING STARTED... 5 SYSTEM REQUIREMENTS... 5 STERLING VIRTUAL TERMINAL
Sterling Virtual Terminal User Guide Version 3.1.00 August 2015 Chapter 1: Getting started Table of Contents USER GUIDE... 1 CHAPTER 1: GETTING STARTED... 5 SYSTEM REQUIREMENTS... 5 STERLING VIRTUAL TERMINAL
Personal Online Banking External Transfers
 Personal Online Banking External Transfers Quick Reference Guide www.solvaybank.com 315-484-2201 General Questions about External Transfers Q. Do I have to be enrolled in Bill Pay before I can use External
Personal Online Banking External Transfers Quick Reference Guide www.solvaybank.com 315-484-2201 General Questions about External Transfers Q. Do I have to be enrolled in Bill Pay before I can use External
INBUSINESS BANKING SYSTEM
 Introducing your new INBUSINESS BANKING SYSTEM Companion Guide to Business Banking Video Tutorials Updated 0.09.8 WELCOME TO THE INBUSINESS SYSTEM The InBusiness System will help you efficiently and securely
Introducing your new INBUSINESS BANKING SYSTEM Companion Guide to Business Banking Video Tutorials Updated 0.09.8 WELCOME TO THE INBUSINESS SYSTEM The InBusiness System will help you efficiently and securely
BluePay QuickBooks Online Plugin User Guide
 BluePay QuickBooks Online Plugin User Guide This documentation contains a step-by-step guide on installing the plugin and also how to utilize all of the plugin s features. You will need to first contact
BluePay QuickBooks Online Plugin User Guide This documentation contains a step-by-step guide on installing the plugin and also how to utilize all of the plugin s features. You will need to first contact
Bank Reconciliation in Sage One. Sage One Partner Edition. Getting started
 Bank Reconciliation in Sage One Sage One Partner Edition Getting started 1 Contents Introduction Introduction... 2 Signing Up... 7 Logging In... 7 Common Question... 8 Business & Billing Settings... 10
Bank Reconciliation in Sage One Sage One Partner Edition Getting started 1 Contents Introduction Introduction... 2 Signing Up... 7 Logging In... 7 Common Question... 8 Business & Billing Settings... 10
Online Bill Payment and Service Portal
 Online Bill Payment and Service Portal is an internet portal for customers to view invoices, create payments and view or create service tickets over the web. With customers have a secure Internet portal
Online Bill Payment and Service Portal is an internet portal for customers to view invoices, create payments and view or create service tickets over the web. With customers have a secure Internet portal
XERO SETUP GUIDE. Dave Carr
 XERO SETUP GUIDE Abstract Guidelines for integrating Eazy Collect with Xero to issue invoices, collect payment by Direct Debit and reconcile payments back into Xero automatically. Dave Carr Table of Contents
XERO SETUP GUIDE Abstract Guidelines for integrating Eazy Collect with Xero to issue invoices, collect payment by Direct Debit and reconcile payments back into Xero automatically. Dave Carr Table of Contents
Business ebanking User Guide
 Business ebanking User Guide If you have any questions, please contact Business ebanking Support at 1-800-593-4345 Contents About Business Online Banking... 3 System Requirements/Considerations... 4 Password
Business ebanking User Guide If you have any questions, please contact Business ebanking Support at 1-800-593-4345 Contents About Business Online Banking... 3 System Requirements/Considerations... 4 Password
CoreFirst Bank & Trust
 CoreFirst Bank & Trust New Commercial Internet Banking Frequently Asked Questions ACCOUNT OVERVIEW 1. Q: Why are some of my account numbers highlighted and marked with an asterisk A: Highlighted account
CoreFirst Bank & Trust New Commercial Internet Banking Frequently Asked Questions ACCOUNT OVERVIEW 1. Q: Why are some of my account numbers highlighted and marked with an asterisk A: Highlighted account
Pay. Quick Start Guide Sage One. Pay QUICK START GUIDE SAGE ONE
 QUICK START GUIDE SAGE ONE 1 Our easy to use guide will get you up and running in no time! Index: Page: 2 Login Now 3 How to issue a service key 3 Inserting service keys into 4 Enable the Customer Zone
QUICK START GUIDE SAGE ONE 1 Our easy to use guide will get you up and running in no time! Index: Page: 2 Login Now 3 How to issue a service key 3 Inserting service keys into 4 Enable the Customer Zone
Village of Wellsville Online Presentment and Payment FAQ s
 General Village of Wellsville Online Presentment and Payment FAQ s What are some of the benefits of receiving my bill electronically? It is convenient, saves time, reduces errors, allows you to receive
General Village of Wellsville Online Presentment and Payment FAQ s What are some of the benefits of receiving my bill electronically? It is convenient, saves time, reduces errors, allows you to receive
Setting Up a Sustainer Program. Appendix: Excerpts from Online Help: Benefit Auto Renewal (v. 5.x and 6.x)
 Setting Up a Sustainer Program Appendix: Excerpts from Online Help: Benefit Auto Renewal (v. 5.x and 6.x) Table of Contents HOW A SUSTAINING PROGRAM WORKS... 1 SUMMARY OF SUSTAINER FUNCTIONALITY THAT RELIES
Setting Up a Sustainer Program Appendix: Excerpts from Online Help: Benefit Auto Renewal (v. 5.x and 6.x) Table of Contents HOW A SUSTAINING PROGRAM WORKS... 1 SUMMARY OF SUSTAINER FUNCTIONALITY THAT RELIES
Payments & Transfers User Guide
 Payments & Transfers User Guide Table of Contents Payee Maintenance...1 ACH Payments...4. Batch Creation...4 Creating a Manual Batch...4 Transaction Import...6 Templates & Recurring Payments... 7 Wire
Payments & Transfers User Guide Table of Contents Payee Maintenance...1 ACH Payments...4. Batch Creation...4 Creating a Manual Batch...4 Transaction Import...6 Templates & Recurring Payments... 7 Wire
REACH Remote Deposit Capture
 REACH Remote Deposit Capture Company Administration CONTENTS Introduction to REACH... 1 Overview of Roles... 1 Session Timeouts and Maintenance... 1 User Login... 2 Login via Online Cash Management...
REACH Remote Deposit Capture Company Administration CONTENTS Introduction to REACH... 1 Overview of Roles... 1 Session Timeouts and Maintenance... 1 User Login... 2 Login via Online Cash Management...
NPSP Administrator's Guide to Importing Donor Data
 NPSP Administrator's Guide to Importing Donor Data @salesforcedocs Last updated: November 14, 2017 Copyright 2000 2018 salesforce.com, inc. All rights reserved. Salesforce is a registered trademark of
NPSP Administrator's Guide to Importing Donor Data @salesforcedocs Last updated: November 14, 2017 Copyright 2000 2018 salesforce.com, inc. All rights reserved. Salesforce is a registered trademark of
Marketo ON24 Adapter. User Guide Version 4.1. Updated May 3, 2013
 Marketo ON24 Adapter User Guide Version 4.1 Updated May 3, 2013 CONTENTS EVENT INTEGRATION OVERVIEW... 2 BEFORE YOU BEGIN... 3 REQUIREMENTS... 3 HOW TO CREATE AN EVENT IN MARKETO WITH AN ON24 INTEGRATION...
Marketo ON24 Adapter User Guide Version 4.1 Updated May 3, 2013 CONTENTS EVENT INTEGRATION OVERVIEW... 2 BEFORE YOU BEGIN... 3 REQUIREMENTS... 3 HOW TO CREATE AN EVENT IN MARKETO WITH AN ON24 INTEGRATION...
MassMailer Configuration Guide
 MassMailer Configuration Guide Modified on: Fri, 22 Aug, 2014 at 3:41 AM MassMailer Configuration Guide Contents MassMailer Overview SendGrid Prerequisite Installing the MassMailer App Steps to Install
MassMailer Configuration Guide Modified on: Fri, 22 Aug, 2014 at 3:41 AM MassMailer Configuration Guide Contents MassMailer Overview SendGrid Prerequisite Installing the MassMailer App Steps to Install
Enterprise Payment Solutions. Remote Deposit Capture. Remote Deposit Capture User Manual
 Enterprise Payment Solutions Remote Deposit Capture 1999-2014 Jack Henry & Associates, Inc. All rights reserved. Information in this document is subject to change without notice. Printed in the United
Enterprise Payment Solutions Remote Deposit Capture 1999-2014 Jack Henry & Associates, Inc. All rights reserved. Information in this document is subject to change without notice. Printed in the United
USER S GUIDE Last Modified: 04/08/2013 1
 USER S GUIDE Last Modified: 04/08/2013 1 Contents 1 Welcome 1 Activating ROAMpay X4 2 Using the System 2 Login 2 First-time Login 2 Default Settings 3 Retrieving Your Password 3 Online Sales 4 Saved Item
USER S GUIDE Last Modified: 04/08/2013 1 Contents 1 Welcome 1 Activating ROAMpay X4 2 Using the System 2 Login 2 First-time Login 2 Default Settings 3 Retrieving Your Password 3 Online Sales 4 Saved Item
2018 ANNUAL CAMPAIGN GETTING STARTED GUIDE YMCA OF GREATER HOUSTON
 2018 ANNUAL CAMPAIGN GETTING STARTED GUIDE YMCA OF GREATER HOUSTON Link: http://donate.ymcahouston.org This guide will help you get started and learn more about the tools and features you can use to be
2018 ANNUAL CAMPAIGN GETTING STARTED GUIDE YMCA OF GREATER HOUSTON Link: http://donate.ymcahouston.org This guide will help you get started and learn more about the tools and features you can use to be
PREVIEW. Salesforce Limits. Salesforce, Winter
 Salesforce Limits Salesforce, Winter 18 PREVIEW Note: This release is in preview. Features described in this document don t become generally available until the latest general availability date that Salesforce
Salesforce Limits Salesforce, Winter 18 PREVIEW Note: This release is in preview. Features described in this document don t become generally available until the latest general availability date that Salesforce
Building Donation Forms in DonorSnap
 Building in DonorSnap Online Forms is a module that comes installed with DonorSnap. You create your own forms. Forms are built within DonorSnap, and the donation is recorded in the database (same as if
Building in DonorSnap Online Forms is a module that comes installed with DonorSnap. You create your own forms. Forms are built within DonorSnap, and the donation is recorded in the database (same as if
SmartPay Business. An Introduction to SmartPay Business for Merchants
 SmartPay Business An Introduction to SmartPay Business for Merchants Contents Introduction to SmartPay Business... 1 Navigational Features... 2 Top Menu Bar... 2 Left Main Menu... 3 Collapsing/Expanding
SmartPay Business An Introduction to SmartPay Business for Merchants Contents Introduction to SmartPay Business... 1 Navigational Features... 2 Top Menu Bar... 2 Left Main Menu... 3 Collapsing/Expanding
Reference Guide (IRIS)
 Reference Guide For Santander Bank s Interactive Reporting & Initiation Services (IRIS) Equal Housing Lender. Santander Bank, N.A. is a Member FDIC and a wholly owned subsidiary of Banco Santander, S.A.
Reference Guide For Santander Bank s Interactive Reporting & Initiation Services (IRIS) Equal Housing Lender. Santander Bank, N.A. is a Member FDIC and a wholly owned subsidiary of Banco Santander, S.A.
View Payments. User Guide. Online Merchant Services
 View Payments User Guide Online Merchant Services Copyright Statement Copyright 2010-2011 by American Express Company. All rights reserved. No part of this document may be reproduced in any form or by
View Payments User Guide Online Merchant Services Copyright Statement Copyright 2010-2011 by American Express Company. All rights reserved. No part of this document may be reproduced in any form or by
Hi this is Anna Jarrett, I am here to present today s Digital Cookie online training.
 Hi this is Anna Jarrett, I am here to present today s Digital Cookie online training. You will notice on the top right on most slides I have a page number referencing the Cookie Manual that you will receive
Hi this is Anna Jarrett, I am here to present today s Digital Cookie online training. You will notice on the top right on most slides I have a page number referencing the Cookie Manual that you will receive
Marketo Overview and Setup Instructions
 Marketo Overview and Setup Instructions *Note: this document assumes you have a Premium or Enterprise subscription of Socedo and admin access to a Standard or higher Marketo Instance Estimated setup time:
Marketo Overview and Setup Instructions *Note: this document assumes you have a Premium or Enterprise subscription of Socedo and admin access to a Standard or higher Marketo Instance Estimated setup time:
Nexsure Training Manual - Accounting. Chapter 7
 Nexsure Training Manual - Accounting Vendor Entries In This Chapter Vendor Entries at the Organization and Territory Level Vendor Entity Definition Disbursements to Vendors Line Item Distribution Receiving
Nexsure Training Manual - Accounting Vendor Entries In This Chapter Vendor Entries at the Organization and Territory Level Vendor Entity Definition Disbursements to Vendors Line Item Distribution Receiving
Merchant e-solutions Payment Acceptance User Guide for Magento (M1)
 Merchant e-solutions Payment Acceptance User Guide for Magento (M1) Step-by-step guidance for setup and use of the Payment Acceptance extension for Magento 1 Table of Contents Key Contacts... 3 Extension
Merchant e-solutions Payment Acceptance User Guide for Magento (M1) Step-by-step guidance for setup and use of the Payment Acceptance extension for Magento 1 Table of Contents Key Contacts... 3 Extension
Enterprise Payment Solutions User Administrator. User Administrator Handbook
 Enterprise Payment Solutions 1999-2014 Jack Henry & Associates, Inc. All rights reserved. Information in this document is subject to change without notice. Printed in the United States of America. No part
Enterprise Payment Solutions 1999-2014 Jack Henry & Associates, Inc. All rights reserved. Information in this document is subject to change without notice. Printed in the United States of America. No part
Quick Start Guide. Funds Transfer Initiation (FTI) Let s get started! 1. Creating a Freeform Transaction
 Quick Start Guide Funds Transfer Initiation (FTI) FTI facilitates wire transfer initiation across the country and around the world. This convenient guide highlights commonly used functions. Use it as a
Quick Start Guide Funds Transfer Initiation (FTI) FTI facilitates wire transfer initiation across the country and around the world. This convenient guide highlights commonly used functions. Use it as a
ClinCard Reference Guide: Site Coordinator
 ClinCard Reference Guide: Site Coordinator How to Login to www.clincard.com 1) Login to www.clincard.com. 2) Enter your login and password as provided to you. Keep in mind that your login and password
ClinCard Reference Guide: Site Coordinator How to Login to www.clincard.com 1) Login to www.clincard.com. 2) Enter your login and password as provided to you. Keep in mind that your login and password
Direct Debit Overview Payments Clarification of Terms Features Rejections Contact Methods & Filters...
 Table of Contents Direct Debit Overview... 2 Payments... 4 Clarification of Terms... 4 Features... 6 Rejections... 8 Contact Methods & Filters... 8 Contact Status... 9 Printing Letters... 9 Viewing the
Table of Contents Direct Debit Overview... 2 Payments... 4 Clarification of Terms... 4 Features... 6 Rejections... 8 Contact Methods & Filters... 8 Contact Status... 9 Printing Letters... 9 Viewing the
Creating a Freeform Transaction
 Q U I C K S T A R T G U I D E Funds Transfer Initiation JPMorgan Chase Funds Transfer Initiation (FTI) facilitates wire transfer initiation across the country and around the world. This convenient guide
Q U I C K S T A R T G U I D E Funds Transfer Initiation JPMorgan Chase Funds Transfer Initiation (FTI) facilitates wire transfer initiation across the country and around the world. This convenient guide
Suncorp MPOS Plus Quick Reference Guide (icmp)
 Suncorp MPOS Plus Quick Reference Guide (icmp) Contents How to Use this Guide 3 Contact Details 4 Terminal Overview 5 MPOS (icmp) Terminal Pin Pad Layout 5 MPOS (icmp) Terminal Display Layout 6 How to
Suncorp MPOS Plus Quick Reference Guide (icmp) Contents How to Use this Guide 3 Contact Details 4 Terminal Overview 5 MPOS (icmp) Terminal Pin Pad Layout 5 MPOS (icmp) Terminal Display Layout 6 How to
SANTANDER TREASURY LINK TRANSITION FREQUENTLY ASKED QUESTIONS (FAQ)
 TRANSITION FREQUENTLY ASKED QUESTIONS (FAQ) INTRODUCING FOR ONLINE BANKING A NEW EXPERIENCE AHEAD We are pleased to introduce you to Santander Treasury Link and look forward to providing you with an Online
TRANSITION FREQUENTLY ASKED QUESTIONS (FAQ) INTRODUCING FOR ONLINE BANKING A NEW EXPERIENCE AHEAD We are pleased to introduce you to Santander Treasury Link and look forward to providing you with an Online
Merchant Portal User Guide
 Merchant Portal User Guide TABLE OF CONTENTS Accessing the Click Merchant Portal... 3 Virtual Terminal... 4 Single Entry (Merchant Enters Card Details)... 5 Payment Using Collected Card Details... 5 Payment
Merchant Portal User Guide TABLE OF CONTENTS Accessing the Click Merchant Portal... 3 Virtual Terminal... 4 Single Entry (Merchant Enters Card Details)... 5 Payment Using Collected Card Details... 5 Payment
Ariba Network Configuration Guide
 Ariba Network Configuration Guide Content Account Configuration Basic Profile Email Notifications Electronic Order Routing Test Account Creation Managing Roles and Users Ariba Network Support 2 Account
Ariba Network Configuration Guide Content Account Configuration Basic Profile Email Notifications Electronic Order Routing Test Account Creation Managing Roles and Users Ariba Network Support 2 Account
Business Online Banking
 » Flagstar business Banking Business Online Banking Reference Guide Flagstar Bank Corporate Headquarters 5151 Corporate Drive Troy, MI 48098 (888) 324-4100 flagstar.com/business Member FDIC 1 Table of
» Flagstar business Banking Business Online Banking Reference Guide Flagstar Bank Corporate Headquarters 5151 Corporate Drive Troy, MI 48098 (888) 324-4100 flagstar.com/business Member FDIC 1 Table of
Integration Requirements
 Marketo Overview and Setup Instructions The Socedo Marketo integration gives you the ability to build powerful engagement campaigns, nurture programs and/or marketing workflows with your social leads from
Marketo Overview and Setup Instructions The Socedo Marketo integration gives you the ability to build powerful engagement campaigns, nurture programs and/or marketing workflows with your social leads from
Online Presentment and Payment FAQ s
 General Online Presentment and Payment FAQ s What are some of the benefits of receiving my bill electronically? It is convenient, saves time, reduces errors, allows you to receive bills anywhere at any
General Online Presentment and Payment FAQ s What are some of the benefits of receiving my bill electronically? It is convenient, saves time, reduces errors, allows you to receive bills anywhere at any
Complete On-Demand Clone Documentation
 Complete On-Demand Clone Documentation Table of Contents 1. How Complete On-Demand Clone works...4 2. Primary Pages of App...8 A. App...8 B. Auth....10 C. Sell...11 D. Business...12 E. Driver...12 F. Admin/Dashboard...13
Complete On-Demand Clone Documentation Table of Contents 1. How Complete On-Demand Clone works...4 2. Primary Pages of App...8 A. App...8 B. Auth....10 C. Sell...11 D. Business...12 E. Driver...12 F. Admin/Dashboard...13
