American Board of Orthodontics (ABO) Model Conversion Utility User Guide Updated 7/2/2014. Authorized Users
|
|
|
- Marvin Lynch
- 5 years ago
- Views:
Transcription
1 Authorized Users American Board of Orthodontics (ABO) Model Conversion Utility User Guide Updated 7/2/2014 All orthodontists who have made application for ABO examination will be authorized to register and activate this software using the ABO ID# and address on record. Orthodontic departments and digital model providers who wish to become authorized must make a request by to models@americanboardortho.com. Orthodontic Departments should include the following in the body of your School Name School Address Name of your digital model product Head of Department must make the request and include telephone and Designated individual who will initially operate the ABO Utility (may be a resident); include telephone and the address to be used in activation of the Utility Digital model providers should include the following in the body of your Company Name Company Address Name of your digital model product Head of Software Development for digital models, including telephone and Designated individual who will test your product by using the ABO Utility; include telephone and the address to be used in activation of the Utility System Requirements Minimum: Windows XP (SP3) or Vista, 32-bit Pentium 4 (1GB RAM w/xp or 2GB RAM w/vista) NVidia GeForce GTS 250 3D Graphics Card 10 GB free hard drive space Recommended: Windows 7 Pro 64-bit; Intel Core 2 Duo (2GB RAM); nvidia GeForce GTX 650Ti 1GB; 80GB hard drive Not Recommended: ATI Graphics Card or Intel Graphics Card
2 Install, Registration and Activation 1. If you are in a secured environment, you may need to contact your system administrator for rights to download and install. 2. Click the hyperlink for ABO Model Conversion Utility (exe) from the ABO website. 3. If a File Download dialog box appears, select RUN; otherwise, the Installer will be saved to a location on your computer. 4. If User Account Control asks permission to make changes to this computer, reply YES or OK. 5. Run the Installer s Setup Expert and follow the instructions. Store the Utility at C: Program Files or a location of your choice. A shortcut for the Utility will appear on your desktop. Thumbnail images are provided to verify you are at the correct window of the Utility. Images are not needed to understand the instructions. Please follow each instruction exactly. If you have successfully registered a previous version of the Utility, go to Multiple Installations of the ABO Utility. 6. You should be connected to the Internet on your first launch of the Utility. A registration window appears. Select REGISTER ACCOUNT, Enter your First and Last Name, 5-character ABO ID# and the address on record with the ABO. Click SUBMIT. 7. An automated system will send an activation password to the address provided. 8. Collect the Password from your account. Enter it here and click VALIDATE PASSWORD. This same password will be used for multiple installations. 9. Your registration will be confirmed as successful. Click OK.
3 10. In the Activate Software window, place a checkmark at ABO Model Conversion Utility. Click SAVE CHANGES. 11. The activation window will report Yes for Activated. You may click CONTINUE if you are ready to use the Utility. Multiple Installations of the ABO Utility 1. Candidates for certification will be authorized for a maximum of four installations. Download and install the latest version of the Utility from the ABO website using previous instructions. 2. Launch the Utility while under an Internet connection. Click LOGIN at the activation window. 3. Enter the same address used for initial registration and the activation Password you received. If your password is unknown, click the? and submit your address for a response. Click LOGIN again. 4. You will activate the new installation using previous instructions.
4 Import and Export a Digital Model 1. Imported model/s must be a file format of PLY, STL or OBJ. 2. Click NEW. 3. Enter a first name identifier and last name identifier of your choice for your patient. This name is not transmitted to the ABO. Click IMPORT. 4. Navigate and select a digital model belonging to your patient. Click IMPORT. If the digital model is not acceptable, take note of the exact error message and follow this link to Unsuccessful Import. 5. If there is more than one file to import (i.e. MX and MD for one timepoint): Click ADD MORE FILES. Navigate to next file for the patient and click IMPORT. Place a checkmark by the MX and MD model/s for a single timepoint. Click IMPORT TO SERIES. If no single item in the list represents a complete MX or MD model, follow this link to Unsuccessful Import. Identify each model on display by clicking the button UPPER MODEL or LOWER MODEL while the model is displayed with its filename above. Each unidentified model displays itself automatically.
5 Name the series with an identifier of your choice that describes the patient and the timepoint. Click SAVE. If the import was unsuccessful, take note of the exact error message and follow this link to Unsuccessful Import. A message under the model name will tell you that the models have been imported to this patient. If there are progress models for this patient, select Add more files.., go back to Step #5 and repeat these steps. Click CLOSE. 6. Click 3D MODEL. 7. Verify that your model is oriented correctly and conforms to ABO specifications. Use the 3D Camera and View buttons in the left panel to provide different views. o Without rotating the model, make sure each view matches the button label (hover over button). o Half-view buttons are toggled off to return to full view. Rotate the model by click and drag with the mouse. Use the scroll wheel to zoom the image and the mesh. Pan the model by dragging with the middle mouse button or holding down the scroll wheel then drag. Double-click the model to bring it back to initial size and orientation. Verify correct orientation of the model by using the Cube at lower left of the main 3D view. View of the model should match face of the cube: o Anterior, Posterior, Superior, Inferior, Right, Left The intersection of the 3 lines in the main 3D view corresponds to the origin of the model. o The lines from posterior to anterior and from left to right must lie on the occlusal plane. o The lines from posterior to anterior and from inferior to superior must lie on the mid-sagittal plane. o The intersection of the lines must lie approximately halfway between the posterior and anterior ends of the model. o If you are unable to locate these lines at all, the origin is nowhere close and its location is not ABO compliant. If your model is not compliant with ABO specifications and you decide not to proceed with an export, exit the Utility.
6 8. Click LOAD PATIENT. 9. Highlight the patient by clicking the row. Click EXPORT. 10. Navigate to a Save location of your choice. Rename the file to a patient identifier of your choice. This filename is not retained by the ABO. Save-as-Type is: American Board of Orthodontics (*.abo). Click EXPORT. 11. A popup window will tell you the export is complete. Click OK. You will notice an ABO logo icon identifies your exported model. When you are ready, you will log into the Case Submission Portal to upload your converted models (*.abo). If you wish to measure for DI using the Utility s 3D Model Viewer, move on to Score Discrepancy Index.
7 Score Discrepancy Index If you plan to use the ABO Model Conversion Utility as an aid to score Discrepancy Index, here are some guidelines: 1. Go to Patient Info and click the patient row. Click 3D MODEL. 2. 3D Camera icons display various orientations of the model separate the maxilla and mandible allow half-view buttons to be toggled to full view 3. View icons display various layouts include a mesh overlay to allow one to count in mm 4. Use mouse controls to click and drag to rotate the image scroll with wheel to zoom the image and the mesh pan the model by dragging with the middle mouse button or holding down the scroll wheel and drag double-click the model to bring it back to initial size and orientation 5. Measure distance for the DI category by counting each square of the mesh as 1 mm. 6. Round up to the next full mm. 7. Record your score for the category into the ABO Discrepancy Index Form. 8. Repeat for all DI categories. Unsuccessful Import 1. If your digital model could not be imported due to a technical error in its construction, provide your digital model provider with the exact error message. 2. If your digital model was not acceptable due to an invalid file format, you must verify the export procedure of your digital model software. 3. If your digital model is not contained in either one file or two files that include the maxillary arch and the mandibular arch, you have an invalid file format and must consult your digital model provider. 4. Exit the Utility.
8 The American Board of Orthodontics (ABO) Model Conversion Utility User Guide
9 Authorized Users Must Have: 1. A valid ABO ID number 2. A valid address registered with the ABO 3. Authorization by the ABO to activate this software. 4. Orthodontic departments and digital model providers who wish to become authorized must make a request by to models@americanboardortho.com.
10 Orthodontic Departments Should Include in the Body of Your 1. School Name 2. School Address 3. Name of your digital model product 4. Head of Department must make the request and include telephone and e- mail address 5. Designated individual who will initially operate the ABO Utility (may be a resident); include telephone and the address to be used in activation of the Utility
11 Scanner Software Companies Should Include in the Body of Your 1. Company Name 2. Company Address 3. Name of your digital model product 4. Head of Software Development for digital models, including telephone and address 5. Designated individual who will test your product by using the ABO Utility: include telephone and the address to be used in activation of the Utility
12 System Requirements Minimum: Windows XP (SP3) or Vista, 32-bit Pentium 4 (1GB RAM x/xp or 2GB RAM w/vista Nvidia GeForce GTS 250 3D Graphics Card 10 GB free hard drive space Recommended: Windows 7 Pro 64-bit; Intel Core 2 Duo (2GB RAM); nvidia GeForce GTX650Ti 1GB; 80GB hard drive Not Recommended: ATI Graphics Card or Intel Graphic Card
13 Install, Registration, and Activation Please follow each instruction exactly. 1. If you are in a secured environment, you may need to contact your system administrator for rights to download and install. 2. Click the hyperlink for ABO Model Conversion Utility (exe) from the ABO website. 3. If a File Download dialog box appears, select Run; otherwise, the installer will be saved to a location on your computer. 4. If User Account Control asks permission to make changes to this computer, reply Yes or OK.
14 Install, Registration, and Activation 5. Run the Installer s Setup Expert and follow the instructions. Store the program at C: Program Files or a location of your choice. A shortcut for the Utility will appear on your desktop.
15 Install, Registration, and Activation If you have successfully registered a previous version of the Utility, go to Multiple Installations of the ABO Utility. 6. You should be connected to the Internet on your first launch of the Utility. Double click on the Utility and a registration window appears. a. Select Register Account b. Enter your First and Last Name c. Enter 5-character ABO ID# d. Enter address on record with the ABO. e. Click Submit.
16 Install, Registration, and Activation 7. An automated system will send an activation password to the address provided. 8. Collect the Password from your account; enter it here, and click VALIDATE PASSWORD This same password will be used for multiple installations. 9. Your registration will be confirmed as successful. Click OK
17 Install, Registration, and Activation 10. In the Activate Software window, place a Checkmark at ABO Model Conversion Utility. Click Save Changes.
18 Install, Registration, and Activation 11 The activation window will report Yes for Activated. You may click Continue if you are ready to use the Utility.
19 Multiple Installations of the ABO Utility 1. Candidates to the ABO will be authorized for a maximum of four installations. Download and install the latest version of the Utility from the ABO website using previous instructions. 2. Launch the Utility while under an Internet connection. Click Login at the activation window.
20 Multiple Installations of the ABO Utility 3. Enter the same address used for initial registration and the activation Password you received. a. If your password is unknown, click the? and submit your address for a response. b. Click Login again. 4. You will activate the new installation using previous instructions.
21 Import and Export Digital Model Images 1. Imported model/s must be a file format of PLY, STL or OBJ. 2. Click New. 3. Enter a first name identifier and last name identifier of your choice for your patient. This name is not transmitted to the ABO. Click Import.
22 Import and Export Digital Model Images 4. Navigate and select a digital model belonging to your patient. Select Import. If the digital model is not acceptable, take note of the exact error message and go to Unsuccessful Import.
23 Import and Export Digital Model Images 5. a. If there is more than one file to import (i.e. MX and MD for one timepoint) Click Add More Files. b. Navigate to next file for the patient and Click Import.
24 Import and Export Digital Model Images c. Place a checkmark by the MX and MD model/s for a single timepoint. Click Import to Series.
25 Import and Export Digital Model Images d. Identify each model on display by selecting the button Upper Model or Lower Model while the model is displayed with its filename above. Each unidentified model displays itself automatically. In this exemplar the maxillary model had already been identified
26 Import and Export Digital Model Images e. Name the series with an identifier of your choice that describes the patient and the time-point. Click Save. If the import was unsuccessful, take note of the exact error message and go to Unsuccessful Import
27 Import and Export Digital Model Images f. A message under the model name will tell you that the models have been imported to this patient g. If there are progress models for this patient, select Add more files.., go back to Step #5 and repeat these steps. h. Click Close.
28 Import and Export Digital Model Images 6. Select 3D Model
29 Import and Export Digital Model Images 7. Verify that your model is oriented correctly and conforms to ABO specifications. Use the 3D Camera and View buttons in the left panel to provide different views. o Without rotating the model, make sure each view matches the button label (hover over button). o Half-view buttons are toggled off to return to full view. Rotate the model by click and drag. Use the scroll wheel to zoom the image and the mesh. Pan the model by dragging with the middle mouse button or holding down the scroll wheel then drag.
30 Import and Export Digital Model Images 7. (Continued) Double-click the model to bring it back to initial size and orientation. Verify correct orientation of the model by using the Cube at lower left of the main 3D view. View of the model should match face of the cube: o Anterior, Posterior, Superior, Inferior, Right, Left
31 Import and Export Digital Model Images 7. (Continued) The intersection of the 3 lines in the main 3D view corresponds to the origin of the model o The lines from posterior to anterior and from left to right must lie on the occlusal plane. o The lines from posterior to anterior and from inferior to superior must lie on the midsagittal plane. o The intersection of the lines must lie approximately half-way between the posterior and anterior ends of the model. o If you are unable to locate these lines at all, the origin is nowhere close and its location is not ABO compliant.
32 Import and Export Digital Model Images If your model is not compliant with ABO specifications and you decide not to proceed with an export, exit the Utility. 8. Click Load Patient
33 Import and Export Digital Model Images 9. Highlight the patient by clicking the row. Click Export
34 Import and Export Digital Model Images 10. Navigate to a Save location of your choice. a. Rename the file to a patient identifier of your choice. This filename is not retained by the ABO. b. Save-as-Type is: American Board Orthodontics (*.abo). c. Click Export.
35 Import and Export Digital Model Images 11. A popup window will tell you the export is complete. Click OK. You will notice an ABO logo icon identifies your exported model. 1 2 When you are ready, you will log into ABO Clinical Exam Electronic Submission to upload your converted models (*.abo). 3 f you wish to measure for DI using the Utility s 3D Model Viewer, continue to Score Discrepancy Index. Next Slide Please
36 : Scoring ABO Discrepancy Index (DI) If you plan to use the ABO Model Conversion Utility as an aid to score Discrepancy Index, here are some guidelines: 1. Go to Patient Info and click the patient row. Then click 3D Model 2. 3D Camera icons Display various model orientations Separate the maxilla and mandible Allow half-view buttons to be toggled to full view
37 Scoring ABO Discrepancy Index (DI) 3. View icons Displays various layouts Include a mesh overlay to allow one to count in mm. 4. Use mouse controls to Click and drag to rotate the image Scroll with wheel to zoom the image and the mesh Pan the model by dragging with the middle mouse button or holding down the scroll wheel and drag Double click the model to bring it back to initial size and orientation 6. Measure distance for the DI category by counting each square of the mesh as one (1) mm. 7. Round up to the next full mm. 8. Record your score for the category into the ABO DI Form. 9. Repeat for all DI categories.
38 The American Board of Orthodontics (ABO) Model Conversion Utility User Guide Unsuccessful Import 1. If your digital model could not be imported due to a technical error in its construction, provide your digital model provider with the exact error message. 2. If your digital model was not acceptable due to an invalid file format, you must verify the export procedure of your scanner software. 3. If your digital model is not contained in either one file or two files that include the maxillary arch and the mandibular arch, you have an invalid file format and must consult your digital model provider. 4. Exit the Utility.
PIVOT CMS CLIENT SOFTWARE USER MANUAL
 PIVOT CMS CLIENT SOFTWARE USER MANUAL 1 CMS USER GUIDE 1.1 PC REQUIREMENT Recommended PC Requirement OS CPU VGA RAM HDD Graphics Card OS CPU VGA RAM HDD Windows Vista, 7 or higher Intel Core2Quad Q9400
PIVOT CMS CLIENT SOFTWARE USER MANUAL 1 CMS USER GUIDE 1.1 PC REQUIREMENT Recommended PC Requirement OS CPU VGA RAM HDD Graphics Card OS CPU VGA RAM HDD Windows Vista, 7 or higher Intel Core2Quad Q9400
Avigilon Control Center Virtual Matrix User Guide
 Avigilon Control Center Virtual Matrix User Guide Version 5.0.2 PDF-ACCVM-A-Rev2 Copyright 2013 Avigilon. All rights reserved. The information presented is subject to change without notice. No copying,
Avigilon Control Center Virtual Matrix User Guide Version 5.0.2 PDF-ACCVM-A-Rev2 Copyright 2013 Avigilon. All rights reserved. The information presented is subject to change without notice. No copying,
CHAIRSIDE 2009 USER MANUAL
 INSTALLATION TECHNICAL SUPPORT For technical assistance, please contact DHC Software at Local : (416) 429-7003 Toll free in North America 1-800-519-6569 Don t forget to check in with our website regularly
INSTALLATION TECHNICAL SUPPORT For technical assistance, please contact DHC Software at Local : (416) 429-7003 Toll free in North America 1-800-519-6569 Don t forget to check in with our website regularly
Speco Manager. User s Manual SPECO MANAGER VERSION OR HIGHER MANUAL VERSION 2.3.0
 Speco Manager User s Manual SPECO MANAGER VERSION 2.3.0.8 OR HIGHER MANUAL VERSION 2.3.0 Contents 1. INTRODUCTION...5 1.1 About Speco Manager (Speco Manager.exe)...5 1.2 System Requirements...5 1.3 Main
Speco Manager User s Manual SPECO MANAGER VERSION 2.3.0.8 OR HIGHER MANUAL VERSION 2.3.0 Contents 1. INTRODUCTION...5 1.1 About Speco Manager (Speco Manager.exe)...5 1.2 System Requirements...5 1.3 Main
Central Management Software. Cam Viewer 3 Lite. User Manual
 Central Management Software Cam Viewer 3 Lite User Manual Version 1.0.0 Table of Contents 1. System Requirement...4 2. Software Installation...5 3. Configuration Wizard...9 3.1 Channel...10 3.1.1 Adding
Central Management Software Cam Viewer 3 Lite User Manual Version 1.0.0 Table of Contents 1. System Requirement...4 2. Software Installation...5 3. Configuration Wizard...9 3.1 Channel...10 3.1.1 Adding
New York State Department of Health Medicaid Perinatal Care Quality Improvement Project
 Page 1 of 9 New York State Department of Health Medicaid Perinatal Care Quality Improvement Project Instruction Module 1: Login to the Prenatal Portal and Download Excel Data Entry Forms Submitting medical
Page 1 of 9 New York State Department of Health Medicaid Perinatal Care Quality Improvement Project Instruction Module 1: Login to the Prenatal Portal and Download Excel Data Entry Forms Submitting medical
SAPPHIRE Viewer: The Collaboration Tool
 SAPPHIRE Viewer: The Collaboration Tool MiTek SAPPHIRE Viewer is a scaled down version of SAPPHIRE Structure that allows users to open, view, comment on, and print Structure files. This free application
SAPPHIRE Viewer: The Collaboration Tool MiTek SAPPHIRE Viewer is a scaled down version of SAPPHIRE Structure that allows users to open, view, comment on, and print Structure files. This free application
User Manual & Installation Guide. Consult-Pro. Network Version
 User Manual & Installation Guide Consult-Pro Network Version Table of Contents The Contents of the Package...3 System Requirements...3 Part 1 - Installation Guide for Chairside 2006 NetManager Installation
User Manual & Installation Guide Consult-Pro Network Version Table of Contents The Contents of the Package...3 System Requirements...3 Part 1 - Installation Guide for Chairside 2006 NetManager Installation
SpineAnalyzer 3.2 Demonstrator Edition Installation Guide & Release Notes
 SpineAnalyzer 3.2 Demonstrator Edition Installation Guide & Release Notes Installation Guide & Release Notes Copyright Notice Copyright 2011 Optasia Medical, Ltd. Mellor House 26 Mellor Road Cheadle Hulme
SpineAnalyzer 3.2 Demonstrator Edition Installation Guide & Release Notes Installation Guide & Release Notes Copyright Notice Copyright 2011 Optasia Medical, Ltd. Mellor House 26 Mellor Road Cheadle Hulme
1 Filter the search by entering search criteria; 2 Enter a range of dates in which to search. 3 You can filter the search by modality type.
 efilm / Managing Studies STUDY MANAGER How to use the study manager The Study Manager can search for four different types of exams: Local Exams: studies stored on your workstation s hard drive. Remote
efilm / Managing Studies STUDY MANAGER How to use the study manager The Study Manager can search for four different types of exams: Local Exams: studies stored on your workstation s hard drive. Remote
The Portable Document Format (PDF) Converting word or Excel or PowerPoint to PDF PDF. PDF Save as Type. 5. When Finished Click at Save
 The Portable Document Format () The Portable Document Format () is a file format used to present documents in a manner independent of application software, hardware, and operating systems. [3] Each file
The Portable Document Format () The Portable Document Format () is a file format used to present documents in a manner independent of application software, hardware, and operating systems. [3] Each file
1 GB RAM USB port 1152x864 minimum screen resolution (1280x720 recommended) 15 GB of hard drive space for full install
 System Requirements Windows Microsoft Windows XP, Vista, 7, 8 or 10 2.33GHz or faster x86-compatible processor or Intel Atom 1.6GHz or faster processor for netbooks Mac Mac OS X v10.6, v10.7, v10.8, v10.9
System Requirements Windows Microsoft Windows XP, Vista, 7, 8 or 10 2.33GHz or faster x86-compatible processor or Intel Atom 1.6GHz or faster processor for netbooks Mac Mac OS X v10.6, v10.7, v10.8, v10.9
Autodesk Inventor Design Exercise 2: F1 Team Challenge Car Developed by Tim Varner Synergis Technologies
 Autodesk Inventor Design Exercise 2: F1 Team Challenge Car Developed by Tim Varner Synergis Technologies Tim Varner - 2004 The Inventor User Interface Command Panel Lists the commands that are currently
Autodesk Inventor Design Exercise 2: F1 Team Challenge Car Developed by Tim Varner Synergis Technologies Tim Varner - 2004 The Inventor User Interface Command Panel Lists the commands that are currently
TestAnyTime User Manual (Imaging) English Version
 TestAnyTime User Manual (Imaging) English Version 1 User Manual Notes & Notices Thank you for choosing TestAnyTime. This quick start guide will teach you the basics and have you up & running in a few minutes.
TestAnyTime User Manual (Imaging) English Version 1 User Manual Notes & Notices Thank you for choosing TestAnyTime. This quick start guide will teach you the basics and have you up & running in a few minutes.
icatvision Software Manual
 University of Minnesota School of Dentistry icatvision Software Manual April 19, 2013 Mansur Ahmad, BDS, PhD Associate Professor, University of Minnesota School of Dentistry Director, American Board of
University of Minnesota School of Dentistry icatvision Software Manual April 19, 2013 Mansur Ahmad, BDS, PhD Associate Professor, University of Minnesota School of Dentistry Director, American Board of
Calendar & Buttons Dashboard Menu Features My Profile My Favorites Watch List Adding a New Request...
 remitview User Guide 1 TABLE OF CONTENTS INTRODUCTION... 3 Calendar & Buttons... 3 GETTING STARTED.... 5 Dashboard.... 7 Menu Features... 8 PROFILE.... 10 My Profile... 10 My Favorites... 12 Watch List...
remitview User Guide 1 TABLE OF CONTENTS INTRODUCTION... 3 Calendar & Buttons... 3 GETTING STARTED.... 5 Dashboard.... 7 Menu Features... 8 PROFILE.... 10 My Profile... 10 My Favorites... 12 Watch List...
Secure Guard Central Management System
 Speco Technologies, Inc. Secure Guard Central Management System Usage Information Contents 1 Overview... 7 2 Installation... 7 2.1 System Requirements... 7 2.2 System Installation... 7 2.3 Command Line
Speco Technologies, Inc. Secure Guard Central Management System Usage Information Contents 1 Overview... 7 2 Installation... 7 2.1 System Requirements... 7 2.2 System Installation... 7 2.3 Command Line
Avigilon Control Center Virtual Matrix User Guide
 Avigilon Control Center Virtual Matrix User Guide Version 5.2 PDF-ACCVM-B-Rev1 2013-2014 Avigilon Corporation. All rights reserved. Unless expressly granted in writing, no license is granted with respect
Avigilon Control Center Virtual Matrix User Guide Version 5.2 PDF-ACCVM-B-Rev1 2013-2014 Avigilon Corporation. All rights reserved. Unless expressly granted in writing, no license is granted with respect
1 Exporting Files from Maestro Ortho Studio Great Lakes Orthodontics
 SMPI123Rev123113 Exporting Files from Maestro Ortho Studio The following instructions will explain how to export, or save, models using Maestro Ortho Studio. When you are working with models in Ortho Studio
SMPI123Rev123113 Exporting Files from Maestro Ortho Studio The following instructions will explain how to export, or save, models using Maestro Ortho Studio. When you are working with models in Ortho Studio
Working with PDF s. To open a recent file on the Start screen, double click on the file name.
 Working with PDF s Acrobat DC Start Screen (Home Tab) When Acrobat opens, the Acrobat Start screen (Home Tab) populates displaying a list of recently opened files. The search feature on the top of the
Working with PDF s Acrobat DC Start Screen (Home Tab) When Acrobat opens, the Acrobat Start screen (Home Tab) populates displaying a list of recently opened files. The search feature on the top of the
Dual Mode Internet Camera ICA-151 / ICA-750. Quick Installation Guide
 Dual Mode Internet Camera ICA-151 / ICA-750 Quick Installation Guide Table of Contents Chapter 1. Introduction... 3 1.1 Before Installation... 3 Chapter 2. ICA-151 Dual Mode CMOS IP Camera... 4 2.1 Package
Dual Mode Internet Camera ICA-151 / ICA-750 Quick Installation Guide Table of Contents Chapter 1. Introduction... 3 1.1 Before Installation... 3 Chapter 2. ICA-151 Dual Mode CMOS IP Camera... 4 2.1 Package
Securexam Mac User Guide
 Securexam Mac User Guide Unlike previous versions, Securexam for Mac now functions much like the PC version where it integrates with PlanetSSI to retrieve a user s exams and licenses via the web and upon
Securexam Mac User Guide Unlike previous versions, Securexam for Mac now functions much like the PC version where it integrates with PlanetSSI to retrieve a user s exams and licenses via the web and upon
3D Design with 123D Design
 3D Design with 123D Design Introduction: 3D Design involves thinking and creating in 3 dimensions. x, y and z axis Working with 123D Design 123D Design is a 3D design software package from Autodesk. A
3D Design with 123D Design Introduction: 3D Design involves thinking and creating in 3 dimensions. x, y and z axis Working with 123D Design 123D Design is a 3D design software package from Autodesk. A
Building Standards Department Markham eplan Applicant Handbook For Building Permits, Sign Permits and Zoning Preliminary Review
 Markham eplan Applicant Handbook For Building Permits, Sign Permits and Zoning Preliminary Review In addition to this user manual, please refer to the instructions provided in the electronic forms (eforms)
Markham eplan Applicant Handbook For Building Permits, Sign Permits and Zoning Preliminary Review In addition to this user manual, please refer to the instructions provided in the electronic forms (eforms)
Your Essential Skills Online program is a web application, which runs in your web browser on a Windows PC or Macintosh computer.
 TABLE OF CONTENTS OVERVIEW... 3 SYSTEM REQUIREMENTS... 4 SETTING UP YOUR ENVIRONMENT... 5 TEACHER PASSWORDS... 6 GETTING YOUR STUDENTS STARTED... 7 OPEN LOGIN... 7 PRIVATE LOGIN... 7 PRE-TEST... 9 ASSIGNMENT...
TABLE OF CONTENTS OVERVIEW... 3 SYSTEM REQUIREMENTS... 4 SETTING UP YOUR ENVIRONMENT... 5 TEACHER PASSWORDS... 6 GETTING YOUR STUDENTS STARTED... 7 OPEN LOGIN... 7 PRIVATE LOGIN... 7 PRE-TEST... 9 ASSIGNMENT...
Immigration and Reform Collection System submission Instructions
 Immigration and Reform Collection System submission Instructions After you have created an account, activated it, and requested access for the Immigration Reform Collection System you are ready to begin
Immigration and Reform Collection System submission Instructions After you have created an account, activated it, and requested access for the Immigration Reform Collection System you are ready to begin
School-to-Home Connection Instructions
 1 School-to-Home Connection Instructions Step One: Download the Lexia Reading Student Software 1. On the computer where you wish to install the Lexia Reading software, open a web browser and navigate to
1 School-to-Home Connection Instructions Step One: Download the Lexia Reading Student Software 1. On the computer where you wish to install the Lexia Reading software, open a web browser and navigate to
PORTAL USER GUIDE DOSE ADMINISTRATION AIDS
 PORTAL USER GUIDE DOSE ADMINISTRATION AIDS 1 February 2019 Portal User Guide Dose Administration Aids / February 2019 i PHARMACY PROGRAMS ADMINISTRATOR PORTAL USER GUIDE DOSE ADMINISTRATION AIDS INTRODUCTION...
PORTAL USER GUIDE DOSE ADMINISTRATION AIDS 1 February 2019 Portal User Guide Dose Administration Aids / February 2019 i PHARMACY PROGRAMS ADMINISTRATOR PORTAL USER GUIDE DOSE ADMINISTRATION AIDS INTRODUCTION...
Guide VIGIL Server Quick Start Guide
 Guide 120040 VIGIL Server Quick Start Guide Guide #: 120040-5 Revised: July 31st, 2017 Product Affected: VIGIL Server v10.00.0000 Purpose: The purpose of this document is to quickly familiarize its reader
Guide 120040 VIGIL Server Quick Start Guide Guide #: 120040-5 Revised: July 31st, 2017 Product Affected: VIGIL Server v10.00.0000 Purpose: The purpose of this document is to quickly familiarize its reader
Remote Scanning & Client mihealth. Quickstart Guide
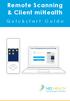 Remote Scanning & Client mihealth Quickstart Guide Content What do you need?... 3 Getting Started... System Requirements... Installing the NES Desktop Software... 5 5 6 Creating a new Scan... 7 NES mihealth...
Remote Scanning & Client mihealth Quickstart Guide Content What do you need?... 3 Getting Started... System Requirements... Installing the NES Desktop Software... 5 5 6 Creating a new Scan... 7 NES mihealth...
AKCess Pro Server Access Control User Manual
 www.akcp.com AKCess Pro Server Access Control User Manual Help Version updated till version 118 Copyright 2012, AKCess Pro Co., Ltd.. 1) Introduction A) What is the AKCess Pro Server / Access Control?
www.akcp.com AKCess Pro Server Access Control User Manual Help Version updated till version 118 Copyright 2012, AKCess Pro Co., Ltd.. 1) Introduction A) What is the AKCess Pro Server / Access Control?
QuickStart Guide for Students
 Once you have registered your Chalk & Wire account or received your User ID and Password, go to the Chalk & Wire login web page for your institution. If you do not know the correct URL, please visit ep.chalkandwire.com
Once you have registered your Chalk & Wire account or received your User ID and Password, go to the Chalk & Wire login web page for your institution. If you do not know the correct URL, please visit ep.chalkandwire.com
User Guide for Applicants PROJECT. DATE & VERSION 11 th Oct 2016, Version: 2.0. Scholarships Management System Applicant Portal
 TITLE PROJECT User Guide for Applicants Scholarships Management System Applicant Portal DATE & VERSION 11 th Oct 2016, Version: 2.0 User Guide for Applicants Page 1 of 15 TABLE OF CONTENTS 1 Launch the
TITLE PROJECT User Guide for Applicants Scholarships Management System Applicant Portal DATE & VERSION 11 th Oct 2016, Version: 2.0 User Guide for Applicants Page 1 of 15 TABLE OF CONTENTS 1 Launch the
Blackboard QuickStart Guide for Students
 Blackboard QuickStart Guide for Students This QuickStart guide will walk you through the process of logging in to Blackboard and submitting your work. If you do not know your login information for Blackboard,
Blackboard QuickStart Guide for Students This QuickStart guide will walk you through the process of logging in to Blackboard and submitting your work. If you do not know your login information for Blackboard,
COMMAND STATION PC SOFTWARE
 COMMAND STATION PC SOFTWARE MULTI-SITE MANAGEMENT SOFTWARE USER MANUAL Version 1.6 OpenEye Command Station Software Manual V 1.6 Manual Edition 34863AI - June 2018 2018, OPENEYE All Rights Reserved No
COMMAND STATION PC SOFTWARE MULTI-SITE MANAGEMENT SOFTWARE USER MANUAL Version 1.6 OpenEye Command Station Software Manual V 1.6 Manual Edition 34863AI - June 2018 2018, OPENEYE All Rights Reserved No
ACR Accreditation User Instructions for Electronic Submission of Images
 ACR Accreditation User Instructions for Electronic Submission of Images Page 1 of 25 Contents I. Introduction... 3 II. Your Application... 3 III. Your Testing Package... 5 A. ACRedit Web Client... 7 B.
ACR Accreditation User Instructions for Electronic Submission of Images Page 1 of 25 Contents I. Introduction... 3 II. Your Application... 3 III. Your Testing Package... 5 A. ACRedit Web Client... 7 B.
Physicians Quick Guide. Software Version 5.3
 Physicians Quick Guide Software Version 5.3 1 DOC-0033746-A 9/20/2016 Locating a Study in Worklist or Folder 1. Log on to Synapse using the method prescribed by your PACS administrator 2. If prompted,
Physicians Quick Guide Software Version 5.3 1 DOC-0033746-A 9/20/2016 Locating a Study in Worklist or Folder 1. Log on to Synapse using the method prescribed by your PACS administrator 2. If prompted,
IP Solution Intelligent Surveillance Solution
 IP Solution Intelligent Surveillance Solution user s manual Table of Contents TABLE OF CONTENTS TABLE OF CONTENTS...1 SYSTEM REQUIREMENT...5 INSTALLATION...6 QUICK START...10 1. MAIN CONSOLE...14 1.1 Start...16
IP Solution Intelligent Surveillance Solution user s manual Table of Contents TABLE OF CONTENTS TABLE OF CONTENTS...1 SYSTEM REQUIREMENT...5 INSTALLATION...6 QUICK START...10 1. MAIN CONSOLE...14 1.1 Start...16
User Guide 701P Wide Format Solution Wide Format Scan Service
 User Guide 701P44865 6204 Wide Format Solution Wide Format Scan Service Xerox Corporation Global Knowledge & Language Services 800 Phillips Road Bldg. 845-17S Webster, NY 14580 Copyright 2006 Xerox Corporation.
User Guide 701P44865 6204 Wide Format Solution Wide Format Scan Service Xerox Corporation Global Knowledge & Language Services 800 Phillips Road Bldg. 845-17S Webster, NY 14580 Copyright 2006 Xerox Corporation.
Thank you for purchasing Qwizdom Remotes.
 Thank you for purchasing Qwizdom Remotes. Now that you ve received your set, you re probably thinking, What do I do now? We have prepared this quick-start guide to help you get up and running with your
Thank you for purchasing Qwizdom Remotes. Now that you ve received your set, you re probably thinking, What do I do now? We have prepared this quick-start guide to help you get up and running with your
Technical Requirements
 Technical Requirements Silverlight, a free web-browser plug-in designed to enable interactive media, is required for viewing. Minimal Requirements: Windows: X86 or x64 (64-bit mode support for IE only)
Technical Requirements Silverlight, a free web-browser plug-in designed to enable interactive media, is required for viewing. Minimal Requirements: Windows: X86 or x64 (64-bit mode support for IE only)
Ambra User Guide. If you need help. Ambra Support (any time)
 If you need help Ambra Support 888 315 0790 (any time) support@ambrahealth.com Ambra User Guide Envision Radiology, a Health Images Organization, has provided a list of your site s personnel that need
If you need help Ambra Support 888 315 0790 (any time) support@ambrahealth.com Ambra User Guide Envision Radiology, a Health Images Organization, has provided a list of your site s personnel that need
OnBase - EDM Services (Electronic Document Management Services)
 OnBase - EDM Services (Electronic Document Management Services) Overview EDM Services contains the following features: EDM Briefcase Prerequisites The EDM Briefcase allows you to: Document Templates Image
OnBase - EDM Services (Electronic Document Management Services) Overview EDM Services contains the following features: EDM Briefcase Prerequisites The EDM Briefcase allows you to: Document Templates Image
Avigilon Control Center Virtual Matrix User Guide. Version 5.6
 Avigilon Control Center Virtual Matrix User Guide Version 5.6 2006-2015, Avigilon Corporation. All rights reserved. Unless expressly granted in writing, no license is granted with respect to any copyright,
Avigilon Control Center Virtual Matrix User Guide Version 5.6 2006-2015, Avigilon Corporation. All rights reserved. Unless expressly granted in writing, no license is granted with respect to any copyright,
Digital Intelligence Systems, LLC PeopleSoft Guide Vendors
 Digital Intelligence Systems, LLC PeopleSoft Guide Vendors Version 1.0 July 2016 CONTENTS INTRODUCTION... 3 1.1 Change Password... 3 PROFILE INFORMATION... 5 2.1 Identifying Information... 6 2.2 Address...
Digital Intelligence Systems, LLC PeopleSoft Guide Vendors Version 1.0 July 2016 CONTENTS INTRODUCTION... 3 1.1 Change Password... 3 PROFILE INFORMATION... 5 2.1 Identifying Information... 6 2.2 Address...
InForm Functionality Reference Manual for Sites. Version 1.0
 InForm Functionality Reference Manual for Sites Version 1.0 1-Mar-2012 2012 by Merck & Co., Inc., Whitehouse Station, New Jersey, USA All Rights Reserved No part of this book may be reproduced in any form
InForm Functionality Reference Manual for Sites Version 1.0 1-Mar-2012 2012 by Merck & Co., Inc., Whitehouse Station, New Jersey, USA All Rights Reserved No part of this book may be reproduced in any form
1 Exporting Files from Maestro Easy Dental Scan Great Lakes Orthodontics
 SMPI122Rev123113 Exporting Files from Maestro Easy Dental Scan The following instructions will explain how to export, or save, models using Maestro Easy Dental Scan. The first section will explain how
SMPI122Rev123113 Exporting Files from Maestro Easy Dental Scan The following instructions will explain how to export, or save, models using Maestro Easy Dental Scan. The first section will explain how
Legal Notes. Regarding Trademarks KYOCERA MITA Corporation
 Legal Notes Unauthorized reproduction of all or part of this guide is prohibited. The information in this guide is subject to change without notice. We cannot be held liable for any problems arising from
Legal Notes Unauthorized reproduction of all or part of this guide is prohibited. The information in this guide is subject to change without notice. We cannot be held liable for any problems arising from
Česky. Introduction... E-1 Minimum system requirements for PC... E-1 Using the AVerVision Application for PC.. E-3
 Table of Contents Introduction... E-1 Minimum system requirements for PC... E-1 Using the AVerVision Application for PC.. E-3 Video Screen... E-3 Control Panel... E-3 Document Camera Control Panel... E-4
Table of Contents Introduction... E-1 Minimum system requirements for PC... E-1 Using the AVerVision Application for PC.. E-3 Video Screen... E-3 Control Panel... E-3 Document Camera Control Panel... E-4
ClinicalExpress Operator s Guide. version 6.1 for general radiography and mammography
 ClinicalExpress Operator s Guide version 6.1 for general radiography and mammography Copyright by VIDAR Systems Corporation. All rights reserved. No part of this publication may be reproduced, stored in
ClinicalExpress Operator s Guide version 6.1 for general radiography and mammography Copyright by VIDAR Systems Corporation. All rights reserved. No part of this publication may be reproduced, stored in
123D Catch - Tutorial
 123D Catch - Tutorial Autodesk s 123D Catch software (formerly Project Photofly) is based on photogrammetry. Photogrammetry is a process which derives geometric properties of an object from a series of
123D Catch - Tutorial Autodesk s 123D Catch software (formerly Project Photofly) is based on photogrammetry. Photogrammetry is a process which derives geometric properties of an object from a series of
Multi-NVR Manager. Quick Start Configuration Usage
 Multi-NVR Manager Quick Start Configuration Usage 2014. All rights are reserved. No portion of this document may be reproduced without permission. All trademarks and brand names mentioned in this publication
Multi-NVR Manager Quick Start Configuration Usage 2014. All rights are reserved. No portion of this document may be reproduced without permission. All trademarks and brand names mentioned in this publication
N2KExtractor. NMEA 2000 Data Extractor Software. User s Manual
 N2KExtractor NMEA 2000 Data Extractor Software User s Manual Revision 1.0.0 Copyright 2012 Maretron, LLP All Rights Reserved Maretron, LLP 9014 N. 23 rd Ave #10 Phoenix, AZ 85021-7850 http://www.maretron.com
N2KExtractor NMEA 2000 Data Extractor Software User s Manual Revision 1.0.0 Copyright 2012 Maretron, LLP All Rights Reserved Maretron, LLP 9014 N. 23 rd Ave #10 Phoenix, AZ 85021-7850 http://www.maretron.com
DCMS. User Manual. Version V1.0
 DCMS User Manual Version V1.0 About This Document About This Document About This User Manual Please note the following points before using this user manual: This user manual is intended for persons who
DCMS User Manual Version V1.0 About This Document About This Document About This User Manual Please note the following points before using this user manual: This user manual is intended for persons who
Enter your Appserv username and password to sign in to the Website
 Appserv Desktop Access Logging on from a Windows 10 Device Step 1. To sign in to the Appserv Desktop Access website, either enter the following address into the Microsoft Edge browser address bar, or click
Appserv Desktop Access Logging on from a Windows 10 Device Step 1. To sign in to the Appserv Desktop Access website, either enter the following address into the Microsoft Edge browser address bar, or click
INTERNET ORDERING YOU ARE NOW READY TO START YOUR ORDER SETTING UP YOUR COMPUTER IT S AS EASY AS NOTE: WHEN LOADING
 SETTING UP YOUR COMPUTER IT S AS EASY AS 1-2 - 3 NOTE: WHEN LOADING THE WEB ORDER TOOLS: 1. When you first load from the our link provided to you, it will load JAVA 1.4.1.02 and the web ordering application.
SETTING UP YOUR COMPUTER IT S AS EASY AS 1-2 - 3 NOTE: WHEN LOADING THE WEB ORDER TOOLS: 1. When you first load from the our link provided to you, it will load JAVA 1.4.1.02 and the web ordering application.
The walkthrough is available at /
 The walkthrough is available at https://downloads.openmicroscopy.org/presentations/2018/gbi-sydney / Description We will demonstrate a number of features of the OMERO platform using an OMERO server based
The walkthrough is available at https://downloads.openmicroscopy.org/presentations/2018/gbi-sydney / Description We will demonstrate a number of features of the OMERO platform using an OMERO server based
Movavi PDF Editor User Guide. Quick start guide Opening files Editing documents Saving files
 Movavi PDF Editor User Guide Quick start guide Opening files Editing documents Saving files Table of Contents Quick start guide...2 Removing trial restrictions...3 Getting an activation key...4 Activating
Movavi PDF Editor User Guide Quick start guide Opening files Editing documents Saving files Table of Contents Quick start guide...2 Removing trial restrictions...3 Getting an activation key...4 Activating
Basic Navigation in Xtender
 Basic Navigation in Xtender https://scan.iit.edu/appxtender/ Xtender is used by Illniois Institute of Technology to scan in paper documents for easy accessibility. Documents scanned within Xtender are
Basic Navigation in Xtender https://scan.iit.edu/appxtender/ Xtender is used by Illniois Institute of Technology to scan in paper documents for easy accessibility. Documents scanned within Xtender are
Instructions for Online Application of Full-time Diploma Courses
 Contents 1. Who can apply? When to Apply?... 2 2. How to access DAE Application Portal?... 2 3. Create Account and Login... 2 Singapore Citizens and PRs with SingPass and 2FA... 2 Singapore Citizens and
Contents 1. Who can apply? When to Apply?... 2 2. How to access DAE Application Portal?... 2 3. Create Account and Login... 2 Singapore Citizens and PRs with SingPass and 2FA... 2 Singapore Citizens and
User Manual. perfectionlearning.com/technical-support
 User Manual perfectionlearning.com/technical-support 1 User Manual Accessing Math X... 3 Login... 3 Forgotten Password... 3 Navigation Menu... 4 Logout... 4 Admin... 5 Creating Classes and Students...
User Manual perfectionlearning.com/technical-support 1 User Manual Accessing Math X... 3 Login... 3 Forgotten Password... 3 Navigation Menu... 4 Logout... 4 Admin... 5 Creating Classes and Students...
KYOCERA Net Viewer 5.3 User Guide
 KYOCERA Net Viewer. User Guide Legal Notes Unauthorized reproduction of all or part of this guide is prohibited. The information in this guide is subject to change without notice. We cannot be held liable
KYOCERA Net Viewer. User Guide Legal Notes Unauthorized reproduction of all or part of this guide is prohibited. The information in this guide is subject to change without notice. We cannot be held liable
Business ebanking Quick Reference Guide. Merchant Capture. bankwithunited.com
 Business ebanking Quick Reference Guide Merchant Capture bankwithunited.com Table of Contents Getting Started System Requirements......................................1-1 Client PC Installation.......................................1-3
Business ebanking Quick Reference Guide Merchant Capture bankwithunited.com Table of Contents Getting Started System Requirements......................................1-1 Client PC Installation.......................................1-3
June 05, 2018, Version 3.0.6
 June 05, 2018, Version 3.0.6 VolViCon is an advanced application for reconstruction of computed tomography (CT), magnetic resonance (MR), ultrasound, and x-rays images. It gives features for exporting
June 05, 2018, Version 3.0.6 VolViCon is an advanced application for reconstruction of computed tomography (CT), magnetic resonance (MR), ultrasound, and x-rays images. It gives features for exporting
14 July Ver CRView V3 User Guide. 1 P a g e
 Ver. 080707 CRView V3 User Guide 1 P a g e Contents Copyright notice... 3 Trademarks... 3 System requirements... 4 Required hardware... 4 Recommended hardware... 4 Installing CRView... 5 Installing from
Ver. 080707 CRView V3 User Guide 1 P a g e Contents Copyright notice... 3 Trademarks... 3 System requirements... 4 Required hardware... 4 Recommended hardware... 4 Installing CRView... 5 Installing from
Table of Contents. Chapter 1 Introduction Features System Diagram... 2 Multi-Server... 2 Single-Server... 3
 inex Standard Table of Contents Chapter 1 Introduction... 1 1.1 Features... 1 1.2 System Diagram... 2 Multi-Server... 2 Single-Server... 3 Chapter 2 Installation... 5 2.1 Product Information... 5 Package
inex Standard Table of Contents Chapter 1 Introduction... 1 1.1 Features... 1 1.2 System Diagram... 2 Multi-Server... 2 Single-Server... 3 Chapter 2 Installation... 5 2.1 Product Information... 5 Package
Table of Contents. Chapter 1 Introduction Features System Diagram... 2
 inex Standard Table of Contents Chapter 1 Introduction... 1 1.1 Features... 1 1.2 System Diagram... 2 Chapter 2 Installation... 5 2.1 Product Information... 5 Package Contents... 5 System Requirements...
inex Standard Table of Contents Chapter 1 Introduction... 1 1.1 Features... 1 1.2 System Diagram... 2 Chapter 2 Installation... 5 2.1 Product Information... 5 Package Contents... 5 System Requirements...
Contents. Overview...2. Server Install...2. Client Install...4. Administration Module...6. FastLook Features...10
 Contents Overview...2 Server Install...2 Client Install...4 Administration Module...6 FastLook Features...10 This guide is intended to help you install the LAN version of FastLook. Please refer to the
Contents Overview...2 Server Install...2 Client Install...4 Administration Module...6 FastLook Features...10 This guide is intended to help you install the LAN version of FastLook. Please refer to the
Mugshot Pro V 3.1. Identification Software. General Instruction Manual
 Mugshot Pro V 3.1 Identification Software General Instruction Manual Contents 1. About Mugshot Pro 1.1 Product Overview 2. Software Installation 2.1 System requirements 2.2 Instructions for older operating
Mugshot Pro V 3.1 Identification Software General Instruction Manual Contents 1. About Mugshot Pro 1.1 Product Overview 2. Software Installation 2.1 System requirements 2.2 Instructions for older operating
Edupen Pro User Manual
 Edupen Pro User Manual (software for interactive LCD/LED displays and monitors) Ver. 3 www.ahatouch.com Some services in Edupen Pro require dual touch capability. In order to use dual touch, your computer
Edupen Pro User Manual (software for interactive LCD/LED displays and monitors) Ver. 3 www.ahatouch.com Some services in Edupen Pro require dual touch capability. In order to use dual touch, your computer
GNOSYS PRO 0.7. user guide
 GNOSYS PRO 0.7 user guide Author Guido M. Re Date September 2016 Reviewer Chad Barksdale Date September 2016 3 Contents 1 Get Started 7 1.1 System Requirements...................................................
GNOSYS PRO 0.7 user guide Author Guido M. Re Date September 2016 Reviewer Chad Barksdale Date September 2016 3 Contents 1 Get Started 7 1.1 System Requirements...................................................
MSBHSE: SSC Online Application - Operational Manual
 MSBHSE: SSC Online Application - Operational Manual The Board is starting Online Application Form Submission system for SSC Examination. In view of the large no. of students The board had given Offline
MSBHSE: SSC Online Application - Operational Manual The Board is starting Online Application Form Submission system for SSC Examination. In view of the large no. of students The board had given Offline
HCA ArcGIS. Online Tool - How To Guide V1.0 2/15/2016 HAWAII CONSERVATION ALLIANCE AGOL
 HCA ArcGIS 2/15/2016 Online Tool - How To Guide V1.0 HAWAII CONSERVATION ALLIANCE AGOL Table of Contents What is ArcGIS Online?... 1 Getting Started... 1 Getting a Login... 1 Logging In... 2 Searching
HCA ArcGIS 2/15/2016 Online Tool - How To Guide V1.0 HAWAII CONSERVATION ALLIANCE AGOL Table of Contents What is ArcGIS Online?... 1 Getting Started... 1 Getting a Login... 1 Logging In... 2 Searching
How to use the PC client CMSClient
 How to use the PC client CMSClient 1 Installation 1 Download the CMSClient set up.exe file from http://www.ihomeapp.cn/dl-en.html 2 Install CMSClient on your PC by double click on the set up.exe file.
How to use the PC client CMSClient 1 Installation 1 Download the CMSClient set up.exe file from http://www.ihomeapp.cn/dl-en.html 2 Install CMSClient on your PC by double click on the set up.exe file.
KMnet Viewer. User Guide
 KMnet Viewer User Guide Legal Notes Unauthorized reproduction of all or part of this guide is prohibited. The information in this guide is subject to change for improvement without notice. We cannot be
KMnet Viewer User Guide Legal Notes Unauthorized reproduction of all or part of this guide is prohibited. The information in this guide is subject to change for improvement without notice. We cannot be
ACR Accreditation Image Upload Instructions
 ACR Accreditation Image Upload Instructions Contents I. Introduction... 2 II. Your Application... 2 III. Your Testing Package... 3 A. ACRedit Web Client... 4 B. TRIAD Windows Client... 7 Step 1: Select
ACR Accreditation Image Upload Instructions Contents I. Introduction... 2 II. Your Application... 2 III. Your Testing Package... 3 A. ACRedit Web Client... 4 B. TRIAD Windows Client... 7 Step 1: Select
Video Management Software
 Video Management Software User Manual Web: europesecurity.eu Mail: info@europesecurity.eu Tel.: 0541 352 952 User s Manual 2 Contents CHAPTER : XMS CENTRAL USER MANUAL 1 PC REQUIREMENT 3 2 INSTALL 3 3
Video Management Software User Manual Web: europesecurity.eu Mail: info@europesecurity.eu Tel.: 0541 352 952 User s Manual 2 Contents CHAPTER : XMS CENTRAL USER MANUAL 1 PC REQUIREMENT 3 2 INSTALL 3 3
Lab Assignment #1: Introduction to Creo ME 170
 Lab Assignment #1: Introduction to Creo ME 170 Instructor: Mike Philpott (email: mphilpot@illinois.edu) Date Due: One week from Start Day of Lab (turn in deadline 11pm night before next lab) Make sure
Lab Assignment #1: Introduction to Creo ME 170 Instructor: Mike Philpott (email: mphilpot@illinois.edu) Date Due: One week from Start Day of Lab (turn in deadline 11pm night before next lab) Make sure
GSPc_Local3.0 HELP. Contents
 GSPc_Local3.0 HELP Contents GSPc_Local3.0 HELP...1 Contents...1 FOREWORD...2 About Viewer...3 Menu Bar...4 Tool Bar / Document Tool Bar...6 Opening Documents...9 Move in the documents... 11 Page Name Search
GSPc_Local3.0 HELP Contents GSPc_Local3.0 HELP...1 Contents...1 FOREWORD...2 About Viewer...3 Menu Bar...4 Tool Bar / Document Tool Bar...6 Opening Documents...9 Move in the documents... 11 Page Name Search
Bosch Video Stitcher. Software manual
 Bosch Video Stitcher en Software manual Bosch Video Stitcher Table of contents en 3 Table of contents 1 Introduction 4 2 System overview 5 2.1 Hardware requirements 5 2.2 License requirements 5 3 Installing
Bosch Video Stitcher en Software manual Bosch Video Stitcher Table of contents en 3 Table of contents 1 Introduction 4 2 System overview 5 2.1 Hardware requirements 5 2.2 License requirements 5 3 Installing
QUICK REFERENCE TO OASIS SUBMISSIONS, SUBMISSION STATUS, AND FINAL VALIDATION REPORTS
 A QUICK REFERENCE TO OASIS SUBMISSIONS, SUBMISSION STATUS, AND FINAL VALIDATION REPORTS FILE SUBMISSION... 2 FILE SUBMISSION STATUS... 4 SYSTEM-GENERATED OASIS AGENCY FINAL VALIDATION REPORT... 6 OASIS
A QUICK REFERENCE TO OASIS SUBMISSIONS, SUBMISSION STATUS, AND FINAL VALIDATION REPORTS FILE SUBMISSION... 2 FILE SUBMISSION STATUS... 4 SYSTEM-GENERATED OASIS AGENCY FINAL VALIDATION REPORT... 6 OASIS
Avigilon Control Center Server User Guide
 Avigilon Control Center Server User Guide Version 4.12 PDF-SERVER-E-Rev1 Copyright 2012 Avigilon. All rights reserved. The information presented is subject to change without notice. No copying, distribution,
Avigilon Control Center Server User Guide Version 4.12 PDF-SERVER-E-Rev1 Copyright 2012 Avigilon. All rights reserved. The information presented is subject to change without notice. No copying, distribution,
OptionPower 3.2. for Office 2007 STARTUP GUIDE. Interactive Audience Response Systems
 OptionPower for Office 2007 3.2 STARTUP GUIDE Interactive Audience Response Systems OptionPower for Office 2007 3.2 STARTUP GUIDE 2008 Option Technologies Interactive This document is the copyrighted and
OptionPower for Office 2007 3.2 STARTUP GUIDE Interactive Audience Response Systems OptionPower for Office 2007 3.2 STARTUP GUIDE 2008 Option Technologies Interactive This document is the copyrighted and
VIDOS Monitor Wall. Installation and Operating Manual
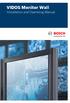 VIDOS Monitor Wall Installation and Operating Manual Copyright This document is the intellectual property of Bosch Security Systems and is protected by copyright. All rights reserved. No part of this
VIDOS Monitor Wall Installation and Operating Manual Copyright This document is the intellectual property of Bosch Security Systems and is protected by copyright. All rights reserved. No part of this
Map Editor Release Notes December, 2010 EN V (1) Innovative Solutions
 Map Editor Release Notes 1.0.29.0 December, 2010 Innovative Solutions COPYRIGHT NOTICE 2010 Genetec Inc. All rights reserved. Genetec Inc. distributes this document with software that includes an end user
Map Editor Release Notes 1.0.29.0 December, 2010 Innovative Solutions COPYRIGHT NOTICE 2010 Genetec Inc. All rights reserved. Genetec Inc. distributes this document with software that includes an end user
QUICK REFERENCE TO LTCH CARE FILE SUBMISSIONS, SUBMISSION STATUS, AND VALIDATION REPORTS
 A QUICK REFERENCE TO LTCH CARE FILE SUBMISSIONS, SUBMISSION STATUS, AND VALIDATION REPORTS FILE SUBMISSION...2 FILE SUBMISSION STATUS...4 SYSTEM-GENERATED LTCH PROVIDER FINAL VALIDATION REPORT...6 LTCH
A QUICK REFERENCE TO LTCH CARE FILE SUBMISSIONS, SUBMISSION STATUS, AND VALIDATION REPORTS FILE SUBMISSION...2 FILE SUBMISSION STATUS...4 SYSTEM-GENERATED LTCH PROVIDER FINAL VALIDATION REPORT...6 LTCH
Primal s 3D Real-time on Anatomy.tv
 USER GUIDE Primal s 3D Real-time on Anatomy.tv Welcome to our user guide to 3D Real-time on Anatomy.tv. Please read on, or select one of the links opposite to jump straight to a particular topic. Anatomy.tv
USER GUIDE Primal s 3D Real-time on Anatomy.tv Welcome to our user guide to 3D Real-time on Anatomy.tv. Please read on, or select one of the links opposite to jump straight to a particular topic. Anatomy.tv
DOCUMENT IMAGING REFERENCE GUIDE
 January 25, 2017 DOCUMENT IMAGING REFERENCE GUIDE AppXtender Web Access version 7 Kent State University Division of Information Services AppXtender Web Access Help: For questions regarding AppXtender Web
January 25, 2017 DOCUMENT IMAGING REFERENCE GUIDE AppXtender Web Access version 7 Kent State University Division of Information Services AppXtender Web Access Help: For questions regarding AppXtender Web
ADPRO FastTrace 2 USER GUIDE. Provided By:
 ADPRO FastTrace 2 USER GUIDE Provided By: View Live Video A shortcut to ADPRO FastTrace 2 has been placed on your desktop screen. Double click the icon to launch the application. FastTrace 2 A Login window
ADPRO FastTrace 2 USER GUIDE Provided By: View Live Video A shortcut to ADPRO FastTrace 2 has been placed on your desktop screen. Double click the icon to launch the application. FastTrace 2 A Login window
Iconasys Advanced 360 Product View Creator. User Guide (Mac OSX)
 Iconasys Advanced 360 Product View Creator User Guide (Mac OSX) Overview 360 Product View Creator UI 1. Upload Image Area 2. Image Viewing Gallery 3. Output Format and Button Create 4. 360 Preview Window
Iconasys Advanced 360 Product View Creator User Guide (Mac OSX) Overview 360 Product View Creator UI 1. Upload Image Area 2. Image Viewing Gallery 3. Output Format and Button Create 4. 360 Preview Window
Technical Publications 1View
 Technical Publications 1View 1View User Guides Overview... 2 Homepage... 4 Subscription Management... 5 Table of Contents (TOC)... 6 Navigation... 8 Search... 11 Linking... 13 Order List... 14 Graphic
Technical Publications 1View 1View User Guides Overview... 2 Homepage... 4 Subscription Management... 5 Table of Contents (TOC)... 6 Navigation... 8 Search... 11 Linking... 13 Order List... 14 Graphic
TrainingCenter Getting Started Guide
 TrainingCenter Getting Started Guide This guide introduces you to TrainingCenter and provides basic information about using its many features. For more information about using these features, refer to
TrainingCenter Getting Started Guide This guide introduces you to TrainingCenter and provides basic information about using its many features. For more information about using these features, refer to
QuickStart Training Guide: The Accounting Review Role
 Accounting Review Role Final Approval of Expense Reports If you are an Accountant who is using ExpensAble Corporate to make final approval of employees expense reports, this information is for you. This
Accounting Review Role Final Approval of Expense Reports If you are an Accountant who is using ExpensAble Corporate to make final approval of employees expense reports, this information is for you. This
Xtender. Activity Guide. P a g e 1 10
 Xtender Activity Guide P a g e 1 10 ACTIVITY 1.1 LOGIN & BASIC NAVIGATION To understand how to access Xtender and the basic elements we want you to have time to navigate in the tool using the training
Xtender Activity Guide P a g e 1 10 ACTIVITY 1.1 LOGIN & BASIC NAVIGATION To understand how to access Xtender and the basic elements we want you to have time to navigate in the tool using the training
Using the SmartView Online Training System. A Guide for Users
 Using the SmartView Online Training System A Guide for Users Welcome to the SmartView Online Training System! This system is used for taking online courses and for signing up for live classes. This guide
Using the SmartView Online Training System A Guide for Users Welcome to the SmartView Online Training System! This system is used for taking online courses and for signing up for live classes. This guide
Assessment Specialist Portal User Guide
 Assessment Specialist Portal User Guide Assessment Specialist Portal User Guide Page 1 Contents Overview... 3 How to log in & navigate around the portal... 4 Amending your profile details... 11 How to
Assessment Specialist Portal User Guide Assessment Specialist Portal User Guide Page 1 Contents Overview... 3 How to log in & navigate around the portal... 4 Amending your profile details... 11 How to
S2 Security Corporation NetBox and Salient Systems CompleteView
 Integrated security for an IP-connected world S2 Security Corporation NetBox and Salient Systems CompleteView Setup and Integration Guide December 2016 S2 Security Corporation 50 Speen St. Suite 300 Framingham,
Integrated security for an IP-connected world S2 Security Corporation NetBox and Salient Systems CompleteView Setup and Integration Guide December 2016 S2 Security Corporation 50 Speen St. Suite 300 Framingham,
Getting Started Guide
 Getting Started Guide Design and Create 3D PDF Documents Tetra4D Converter - Add in for Adobe Acrobat Pro 1 of 10 After the installation of Tetra4D Converter, start Acrobat 2 of 10 Click on Tools in the
Getting Started Guide Design and Create 3D PDF Documents Tetra4D Converter - Add in for Adobe Acrobat Pro 1 of 10 After the installation of Tetra4D Converter, start Acrobat 2 of 10 Click on Tools in the
Microsoft Office SharePoint. Reference Guide for Contributors
 Microsoft Office SharePoint Reference Guide for Contributors SharePoint: Reference Guide for Contributors Table of Contents INTRODUCTION... 3 FOLLOWING A SITE... 3 NAVIGATION... 4 LISTS AND LIBRARIES...
Microsoft Office SharePoint Reference Guide for Contributors SharePoint: Reference Guide for Contributors Table of Contents INTRODUCTION... 3 FOLLOWING A SITE... 3 NAVIGATION... 4 LISTS AND LIBRARIES...
Synapse Quick Guide PACS
 The FUJIFILM UK Limited Pension and Life Assurance Scheme provides a range of benefits that are competitive when compared with those of other UK companies. The benefits are designed to ensure that you
The FUJIFILM UK Limited Pension and Life Assurance Scheme provides a range of benefits that are competitive when compared with those of other UK companies. The benefits are designed to ensure that you
