FACULTY CENTER CLASS ROSTERS, ING STUDENTS, PERMISSION NUMBERS REFERENCE GUIDE
|
|
|
- Silvia Lewis
- 6 years ago
- Views:
Transcription
1 FACULTY CENTER CLASS ROSTERS, ING STUDENTS, PERMISSION NUMBERS REFERENCE GUIDE INTRODUCTION The Faculty Center is a one-stop shop for faculty to access information regarding their class schedules, exam schedules, rosters, wait lists, permission numbers or students. Access to the Faculty Center is automatically given to any instructor with a class assignment. This guide focuses on Class Rosters, ing Students, and Permission Numbers. Note: A current browser should be used. A list of compatible browsers can be found at: Pop-up blockers should be disabled to allow error messages to display. The system will time-out after 10 minutes of inactivity. Accessing the Faculty Center 1. Go to: 2. Select the MYNORTHRIDGE PORTAL link. 3. Log in to the mynorthridge Portal with your username and password. 4. Select the Login button. Figure 1 mynorthridge Portal Login 5. On the Faculty tab, from the Student Administration pagelet, select Faculty Center. Figure 2 Faculty Center Link Class Rosters, ing Students, Permission Numbers Page 1 of 11
2 6. The Faculty Center: My Schedule page displays (Figure 3) Figure 3 Faculty Center: My Schedule Page ACCESSING THE CLASS ROSTER A class roster is generated for each active class. It contains information pertaining to a particular class section and includes the following: Basic information for the class (days, times, room, instructor, enrollment capacity, current enrollment). Class Detail (class number, status, units, etc.) A list of enrolled students or students waiting for an available seat (wait list). Student information (names, ID #s, academic level, program plan). Expected Grad Term. Notification options. A link to view/create permission numbers. An option to add/update an incomplete contract. A printer friendly option for printing the roster. A way to download the roster to MS Excel. Class Rosters, ing Students, Permissions Numbers Page 2 of 11
3 1. Verify that the correct term is displayed. If not, use the Change Term button to select the correct term. The green Change Term button is located at the top of the Faculty Center: My Schedule Page. 2. Select the Class Roster icon for the class you want to view. This icon displays whether or not students are enrolled. Figure 4 Class Roster: Class Roster Icon 3. The Class Roster displays (Figure 5). Figure 5 Class Roster Components 4. To customize the view, choose the appropriate enrollment status from the Enrollment Status dropdown menu (All, Enrolled, Waiting). Note: The wait list option for students is available during Nonrestrictive Registration only. Faculty can view the wait list from the class roster. For more information on the wait list feature, view the section in this document titled Wait List for Closed Classes. Class Rosters, ing Students, Permissions Numbers Page 3 of 11
4 5. To download or print the class roster, refer to the Printing & Downloading section in this guide. 6. Select the green, change class button located at the top of the page to select a different class, or use your browser s back button to return to the Faculty Center. ing Students From The Class Roster An notification can be sent to the entire class or just a few select students. This is done from the class roster itself. Note: At this time, it is not possible to include an attachment in SOLAR. If you need to include an attachment, use Faculty/Staff (Webmail) or other client. The addresses noted in the BCC field in SOLAR can be copied and pasted and used in the client you are using. However, if you have a large class you may need to break-up the recipients into two separate s. To send a notification to all students: 1. From the class roster, select the appropriate status from the Enrollment Status dropdown (Example: All, Enrolled, Waiting). This is important because it will determine the student group that you see listed in your roster. 2. Select the Select All link to select all the students in that grouping. 3. Select the notify selected students button. 4. The Send Notification page displays (Figure 6). Figure 6 Class Roster: Send Notification Page Class Rosters, ing Students, Permissions Numbers Page 4 of 11
5 5. The To: field can be edited if you wish to use a different address. 6. Edit the Subject field if needed. 7. Complete the Message Text field. 8. Select the green SEND NOTIFICATION button. To send a notification to individual students: 1. From the class roster, select the appropriate status from the Enrollment Status dropdown (Example: enrolled, dropped, etc.) This is important because it will determine the student group that you see listed in your roster. 2. Select the Notify checkbox for each student you want to send a notification to. 3. Select the notify selected students button. 4. The Send Notification page displays. 5. The To: field can be edited if you wish to use a different address. 6. Edit the Subject field, if needed (see Figure 6). 7. Complete the Message Text field. 8. Select the green SEND NOTIFICATION button. Printing & Downloading The roster can be viewed as is, printed or downloaded. To Print: 1. Select the Printer Friendly Version link at the bottom of the class roster, and print as you normally would. Figure 7 Class Roster: Printer Friendly Version Link Printing Note: Some users have experienced printing problems. If you experience problems printing your roster (blank pages, partial pages, etc), please refer to the browser workarounds noted on the next page. Class Rosters, ing Students, Permissions Numbers Page 5 of 11
6 Browser Workarounds Browser Chrome Firefox 3.0+ Internet Explorer 8.0 Safari Suggested Workaround After selecting the Printer Friendly Version link, use the following keyboard commands to select and print the roster (PC users - Ctrl + a, and then Ctrl + p) (Mac users - Command + a, and then Command + p). After selecting the Printer Friendly Version link, (PC users - right click on screen) (Mac users - Ctrl + Click on screen). Select This Frame, and then Print Frame. This selects and prints the information on the page. After selecting the Printer Friendly Version link, use the following keyboard commands to select and print the roster (Ctrl + a, and then Ctrl + p). After selecting the Printer Friendly Version link, (PC users - right click on the screen) (Mac users - Ctrl + Click on screen), and then select Print Frame to print the roster. To Download: 2. Select the Class Roster Download link at the bottom of the class roster to begin the download process (Figure 8). Pop-up blockers must be disabled to download the roster. a. If you receive a security warning, permit the download by following the instructions provided. Figure 8 Class Roster: Class Roster Download Link (to Excel) 3. The Class Roster Download page displays. Select the appropriate file type for the download. Figure 9 - File Types Class Rosters, ing Students, Permissions Numbers Page 6 of 11
7 4. The File Download dialog box displays. Select the Save button to save the file to your computer or portable device. Figure 10 File Download Window Permission Numbers Permission numbers can be viewed and/or generated from the class roster. Once generated, Faculty give these numbers to the students for admission to the class. Students use the number to add the class or register for restricted classes. Numbers are valid until used or until the expiration date indicated on the page. To View or Generate Permission Numbers: 1. Select the Permission Numbers link at the top of the class roster to view or generate permission numbers (see Figure 11, below). Figure 11 Permission Numbers Link Class Rosters, ing Students, Permissions Numbers Page 7 of 11
8 2. The Class Permission Numbers page displays (see Figure 12). 3. In the Assign More Permission Numbers section, specify Expiration Date (if different from the default date). 4. Enter the amount of permission numbers needed in the Quantity Needed field. 5. Adjust parameters as needed however the default options are recommended. 6. Select the Generate button to create the permission numbers. 7. The new permission numbers display in the Un-Used permission numbers section. 8. Select the Return button to return to the class roster. Things to remember: Once generated, permission numbers are handed out to the students and used during online registration. Each number is unique and should be given out only once. Once used, numbers will appear in the Used Permission Numbers section along with the student s ID and will also include Issued By and Issued Date information. Figure 12 Class Permission Numbers Page Class Rosters, ing Students, Permissions Numbers Page 8 of 11
9 Viewing Permission Numbers: Un-Used permission numbers will display in the Un-Used Permission Numbers section and will include Issued By and Issued Date information. Used permission numbers will display in the Used Permission Numbers section and will include the Student ID once used along with Issued By and Issued Date information. Course Indicators Course indicators can be accessed from the class roster. To View Course Indicators: 1. Select the View Course Indicators link located at the top of the class roster. Note: The View Course Indicator link will only display if a course has course indicators. Figure 13 View Course Indicators Link 2. The Class Roster with Indicators page displays. 3. The information can be downloaded to Excel. Select the Download icon to begin the download process. Class Rosters, ing Students, Permissions Numbers Page 9 of 11
10 Figure 14 Class Roster with Indicators Page. 4. Select the Return button to return to the class roster. Viewing Class Detail Class detail can be viewed at any time by accessing the class roster. The Class Detail page includes: Class Status (open, closed, etc.) Unit information Meeting dates & times Enrollment Requirements Class Attributes Enrollment info (class capacity, enrollment total, available seats) Class Notes From the Faculty Center: 1. Select the class title link in the Class column for the class you d like to view (see Figure 15). Figure 15 Viewing Class Detail Class Rosters, ing Students, Permissions Numbers Page 10 of 11
11 2. The Class Detail page displays. 3. To return to the Faculty Center, select the Return to Faculty Center link. Wait List For Closed Classes The wait list feature allows eligible students using SOLAR self-service to secure a position number on a waiting list for closed classes during Nonrestrictive Registration. Faculty can view the students on the wait list from their class roster by selecting Waiting from the Enrollment Status dropdown menu. Students can view their position on the wait list via SOLAR selfservice. Figure 16 Wait List for Closed Classes NEED HELP? Contact the IT Help Center by phone ( ), online at ( or in person in (Oviatt Library, First Floor, Learning Commons). Class Rosters, ing Students, Permissions Numbers Page 11 of 11
SOLAR GRADE ROSTER UPLOAD - QUICK GUIDE
 SOLAR GRADE ROSTER UPLOAD - QUICK GUIDE INTRODUCTION Grades that are downloaded from a PC as a.csv (comma delimited) or.txt (tab delimited) file can be imported into the SOLAR grade roster. Mac users must
SOLAR GRADE ROSTER UPLOAD - QUICK GUIDE INTRODUCTION Grades that are downloaded from a PC as a.csv (comma delimited) or.txt (tab delimited) file can be imported into the SOLAR grade roster. Mac users must
Part-Time Faculty Guide View and Print Roster, Online Grading, and Notify Button
 Faculty may access the system from the CLC Home page located at: http://www.clcillinois.edu On the CLC Home page use the Faculty/Staff link in the top navigation bar.. Under Resources for Faculty & Staff
Faculty may access the system from the CLC Home page located at: http://www.clcillinois.edu On the CLC Home page use the Faculty/Staff link in the top navigation bar.. Under Resources for Faculty & Staff
Your Class Roster MyUAlbany
 Your Class Roster MyUAlbany Click on the links below to jump to that section of the tutorial Access Your Class Roster Information available from Class Roster Email Students from Your Class Roster Email
Your Class Roster MyUAlbany Click on the links below to jump to that section of the tutorial Access Your Class Roster Information available from Class Roster Email Students from Your Class Roster Email
STUDENT RECORDS FACULTY ON-LINE GRADING INSTRUCTIONS
 STUDENT RECORDS FACULTY ON-LINE GRADING INSTRUCTIONS Login to the Cal Poly Portal: Launch Internet Explorer (IE) or Mozilla Firefox for PC users or Safari for Mac users. For full access pop-up blockers
STUDENT RECORDS FACULTY ON-LINE GRADING INSTRUCTIONS Login to the Cal Poly Portal: Launch Internet Explorer (IE) or Mozilla Firefox for PC users or Safari for Mac users. For full access pop-up blockers
SOLAR SA - MANAGING SERVICE INDICATORS - REFERENCE GUIDE
 INTRODUCTION SOLAR SA - MANAGING SERVICE INDICATORS - REFERENCE GUIDE Service Indicators are used to grant or limit a student s access (example: Immunization requirement, financial obligation etc). Your
INTRODUCTION SOLAR SA - MANAGING SERVICE INDICATORS - REFERENCE GUIDE Service Indicators are used to grant or limit a student s access (example: Immunization requirement, financial obligation etc). Your
TEWS (THE EARLY WARNING SYSTEM) FOR ADVISORS REFERENCE GUIDE
 TEWS (THE EARLY WARNING SYSTEM) FOR ADVISORS REFERENCE GUIDE INTRODUCTION The Early Warning System (TEWS) is available for specific TEWS identified courses and is used to alert advisors and/or counselor
TEWS (THE EARLY WARNING SYSTEM) FOR ADVISORS REFERENCE GUIDE INTRODUCTION The Early Warning System (TEWS) is available for specific TEWS identified courses and is used to alert advisors and/or counselor
Campus Solutions Faculty Guide Section 2 - Faculty Center
 Financial Management Human Resources Campus Solutions Campus Solutions Faculty Guide Section 2 - Faculty Center Updates Date Action Page(s) 04/13/12 Created 05/14/12 Entire document updated. all 05/15/12
Financial Management Human Resources Campus Solutions Campus Solutions Faculty Guide Section 2 - Faculty Center Updates Date Action Page(s) 04/13/12 Created 05/14/12 Entire document updated. all 05/15/12
SIS Modernization Faculty Portal Training Guide
 SIS Modernization Faculty Portal Training Guide Created May 2017 Table of Contents Introduction to the New Faculty Portal... 1 Logging into the Faculty Portal... 1 Navigating the Faculty Portal... 6 Using
SIS Modernization Faculty Portal Training Guide Created May 2017 Table of Contents Introduction to the New Faculty Portal... 1 Logging into the Faculty Portal... 1 Navigating the Faculty Portal... 6 Using
Up-To-Date Class Rosters can be accessed through the My UW Madison portal in the Faculty Center
 INSTRUCTOR ACCESS TO CLASS ROSTERS Up-To-Date Class Rosters can be accessed through the My UW Madison portal http://my.wisc.edu in the Faculty Center You will use your NetID and Password to access My UW
INSTRUCTOR ACCESS TO CLASS ROSTERS Up-To-Date Class Rosters can be accessed through the My UW Madison portal http://my.wisc.edu in the Faculty Center You will use your NetID and Password to access My UW
SIS Modernization Faculty (Instructor) Portal Training Guide
 Faculty (Instructor) Portal Training Guide Created on August 2017 Table of Contents Introduction to the New Faculty Portal... 1 Logging into the Faculty Portal... 1 Navigating the Faculty Portal... 5 Using
Faculty (Instructor) Portal Training Guide Created on August 2017 Table of Contents Introduction to the New Faculty Portal... 1 Logging into the Faculty Portal... 1 Navigating the Faculty Portal... 5 Using
Campus Solutions Self Service: Faculty Quick Reference Guide
 Campus Solutions Self Service: Faculty Table of Contents Introduction to Step Sheets... 1 The Faculty Center... 2 View Teaching Schedule... 3 Enter My Textbooks... 9 View Textbook Summary... 19 View Exam
Campus Solutions Self Service: Faculty Table of Contents Introduction to Step Sheets... 1 The Faculty Center... 2 View Teaching Schedule... 3 Enter My Textbooks... 9 View Textbook Summary... 19 View Exam
INTERNET NATIVE BANNER PERMIT OVERRIDE INSTRUCTIONS
 INTERNET NATIVE BANNER PERMIT OVERRIDE INSTRUCTIONS Online Registration Override Request Overview Students now have a centralized place to request all of their registration overrides online through mybanner.
INTERNET NATIVE BANNER PERMIT OVERRIDE INSTRUCTIONS Online Registration Override Request Overview Students now have a centralized place to request all of their registration overrides online through mybanner.
Class Schedule and Rosters
 This guide outlines the process for faculty to review their class schedule and rosters in mycsustan for Fall 2008 and beyond. Class Rosters are available from the faculty center as soon as students start
This guide outlines the process for faculty to review their class schedule and rosters in mycsustan for Fall 2008 and beyond. Class Rosters are available from the faculty center as soon as students start
Steps. Navigation: Using the. a. b. Class Nbr: Term. Page 1
 Background This document will allow authorized UNC staff to accesss class rosters. This access will allow staff to print, E mail and view important details. Steps Navigation: Curriculum Management > Classs
Background This document will allow authorized UNC staff to accesss class rosters. This access will allow staff to print, E mail and view important details. Steps Navigation: Curriculum Management > Classs
INSTRUCTOR SELF SERVICE USER GUIDE
 INSTRUCTOR SELF SERVICE USER GUIDE Page 1 of 38 Instructor Self Service Table of Contents Introduction... 3 Overview... 3 Access... 3 Sign in to Bear Tracks... 4 General Navigation... 6 Menu Navigation...
INSTRUCTOR SELF SERVICE USER GUIDE Page 1 of 38 Instructor Self Service Table of Contents Introduction... 3 Overview... 3 Access... 3 Sign in to Bear Tracks... 4 General Navigation... 6 Menu Navigation...
Faculty Center. Contents
 Page1 Faculty Center Contents Access MyView... 2 The Basics... 2 Class Information... 3 Class Roster... 6 Photos... 8 Print Roster... 8 Download Roster to Excel... 8 Final Exams... 9 View Schedule in Weekly
Page1 Faculty Center Contents Access MyView... 2 The Basics... 2 Class Information... 3 Class Roster... 6 Photos... 8 Print Roster... 8 Download Roster to Excel... 8 Final Exams... 9 View Schedule in Weekly
Campus Solutions Advisement Quick Reference Guide
 Campus Solutions Advisement Table of Contents Introduction to Step Sheets... 1 About Your Advisee... 2 View List of Advisees... 3 Send Notifications to Advisees... 4 View Advisee Student Center... 7 View
Campus Solutions Advisement Table of Contents Introduction to Step Sheets... 1 About Your Advisee... 2 View List of Advisees... 3 Send Notifications to Advisees... 4 View Advisee Student Center... 7 View
ASTRA USER GUIDE. 1. Introducing Astra Schedule. 2. Understanding the Data in Astra Schedule. Notes:
 ASTRA USER GUIDE 1. Introducing Astra Schedule Astra Schedule is the application used by Academic Space Scheduling & Utilization to schedule rooms for classes and by academic colleges, schools, and departments
ASTRA USER GUIDE 1. Introducing Astra Schedule Astra Schedule is the application used by Academic Space Scheduling & Utilization to schedule rooms for classes and by academic colleges, schools, and departments
Faculty Portal. Logging In:
 Faculty Portal Logging In: Access the portal via the web address provided by your institution. If your institution is using Active Directory to authenticate, you may not be required to log in at this page.
Faculty Portal Logging In: Access the portal via the web address provided by your institution. If your institution is using Active Directory to authenticate, you may not be required to log in at this page.
Class Attendance Rosters
 Class Attendance Rosters Banner Self-Service is a web service that allows Cuesta College students and employees to view and edit information in Banner specific to that individual. Faculty Services (a.k.a.
Class Attendance Rosters Banner Self-Service is a web service that allows Cuesta College students and employees to view and edit information in Banner specific to that individual. Faculty Services (a.k.a.
ecampus 9.2 Faculty Homepage
 1 I. ecampus Features In ecampus 9.2, the ecampus Faculty Homepage features three (3) tiles. The tiles have all the functionalities found on the previous ecampus Faculty Homepage. ecampus 9.2 Faculty Homepage
1 I. ecampus Features In ecampus 9.2, the ecampus Faculty Homepage features three (3) tiles. The tiles have all the functionalities found on the previous ecampus Faculty Homepage. ecampus 9.2 Faculty Homepage
Step 1. Final Grade Roster Submission. IT Department Printed on 05/21/2012 Page 1. Steps to Submit Grades. Step 1. Step 2. Step 3
 /Notes 1. Log into CUNYfirst Enter your username and password AND Click on the Go button icon 2. From the Enterprise Menu, select the HR/Campus Solutions link IT Department Printed on 05/21/2012 Page 1
/Notes 1. Log into CUNYfirst Enter your username and password AND Click on the Go button icon 2. From the Enterprise Menu, select the HR/Campus Solutions link IT Department Printed on 05/21/2012 Page 1
Campus Solutions Self Service: Student Quick Reference Guide
 Campus Solutions Self Service: Student Table of Contents Introduction to Step Sheets... 4 Getting Started in CUNYfirst... 5 Managing Mozilla Firefox Pop Up Blockers for CUNYfirst... 6 Managing Microsoft
Campus Solutions Self Service: Student Table of Contents Introduction to Step Sheets... 4 Getting Started in CUNYfirst... 5 Managing Mozilla Firefox Pop Up Blockers for CUNYfirst... 6 Managing Microsoft
When you are logged into My Siena, you cannot use the Browser s Back and Forward buttons to navigate from one area to another. You need to use the
 When you are logged into My Siena, you cannot use the Browser s Back and Forward buttons to navigate from one area to another. You need to use the tabs at the top of the My Siena page or the links directly
When you are logged into My Siena, you cannot use the Browser s Back and Forward buttons to navigate from one area to another. You need to use the tabs at the top of the My Siena page or the links directly
FACULTY CENTER. 1. CUNYfirst: https://home.cunyfirst.cuny.edu 2. Select: HR/Campus Solutions. 3. Navigate to: Self Service > Faculty Center
 FACULTY CENTER 1. CUNYfirst: https://home.cunyfirst.cuny.edu 2. Select: HR/Campus Solutions 3. Navigate to: Self Service > Faculty Center 4. Click on My Schedule or any of the other Advisor Center information
FACULTY CENTER 1. CUNYfirst: https://home.cunyfirst.cuny.edu 2. Select: HR/Campus Solutions 3. Navigate to: Self Service > Faculty Center 4. Click on My Schedule or any of the other Advisor Center information
MyU Portal. Used by: Students Faculty Staff. Interactive Front- End display of data from SAP Student, Financial Aid and Billing Systems
 2 MyU Portal Used by: Students Faculty Staff Interactive Front- End display of data from SAP Student, Financial Aid and Billing Systems 3 MyU Portal Not to be confused with my.umc.edu (Lawson) Internet
2 MyU Portal Used by: Students Faculty Staff Interactive Front- End display of data from SAP Student, Financial Aid and Billing Systems 3 MyU Portal Not to be confused with my.umc.edu (Lawson) Internet
Faculty Center Guide Rev. 08/23/2010
 Rev. 08/23/ /2010 Contents Overview... 2 Default Browser... 2 Access ConnectCarolina Faculty Center... 3 Teaching Schedule... 4 Show Classes by Enrollment... 5 View Class Detail... 6 View Weekly Teaching
Rev. 08/23/ /2010 Contents Overview... 2 Default Browser... 2 Access ConnectCarolina Faculty Center... 3 Teaching Schedule... 4 Show Classes by Enrollment... 5 View Class Detail... 6 View Weekly Teaching
AIMS FREQUENTLY ASKED QUESTIONS: STUDENTS
 AIMS FREQUENTLY ASKED QUESTIONS: STUDENTS CONTENTS Login Difficulties- Timed Out... 2 What it Looks Like... 2 What s Actually Happening... 2 Solution... 2 Login Difficulties - Expired... 3 What It Looks
AIMS FREQUENTLY ASKED QUESTIONS: STUDENTS CONTENTS Login Difficulties- Timed Out... 2 What it Looks Like... 2 What s Actually Happening... 2 Solution... 2 Login Difficulties - Expired... 3 What It Looks
UNIT ASSESSMENT SYSTEM DOCUMENTATION FACULTY
 UNIT ASSESSMENT SYSTEM DOCUMENTATION FACULTY November 2013 The purpose of UAS is to collect and measure assessment data for select courses. 1 Accessing the Unit Assessment System Application 2 Browser
UNIT ASSESSMENT SYSTEM DOCUMENTATION FACULTY November 2013 The purpose of UAS is to collect and measure assessment data for select courses. 1 Accessing the Unit Assessment System Application 2 Browser
PEOPLESOFT ONLINE SERVICES
 PEOPLESOFT ONLINE SERVICES USING THE FACULTY CENTER: How to Log in, View your Schedule, & Download a Class Roster + Go to www.towson.edu; Click on Quick Links + Then click on Towson Online Services 1 +
PEOPLESOFT ONLINE SERVICES USING THE FACULTY CENTER: How to Log in, View your Schedule, & Download a Class Roster + Go to www.towson.edu; Click on Quick Links + Then click on Towson Online Services 1 +
mycsunsoftware REFERENCE GUIDE
 mycsunsoftware REFERENCE GUIDE INTRODUCTION mycsunsoftware provides remote and on-campus access to lab/course software. This approach is intended to simplify access for all users of Mac, PC, Linux and
mycsunsoftware REFERENCE GUIDE INTRODUCTION mycsunsoftware provides remote and on-campus access to lab/course software. This approach is intended to simplify access for all users of Mac, PC, Linux and
Event Manager Instructor Start-Up Guide
 Event Manager Instructor Start-Up Guide Table of Contents Introduction... 3 What s Included in This Guide... 3 Learning Computer Terms... 3 What Is a Brower?... 3 What Is the Address Bar?... 4 What Is
Event Manager Instructor Start-Up Guide Table of Contents Introduction... 3 What s Included in This Guide... 3 Learning Computer Terms... 3 What Is a Brower?... 3 What Is the Address Bar?... 4 What Is
PeopleSoft Departmental Student Records Training. Bloomsburg University
 PeopleSoft Departmental Student Records Training Bloomsburg University 1 Table of Contents Bloomsburg University Training Notes... 3 Terminology Crosswalk... 3 Term Code Logic... 3 Viewing a Student s
PeopleSoft Departmental Student Records Training Bloomsburg University 1 Table of Contents Bloomsburg University Training Notes... 3 Terminology Crosswalk... 3 Term Code Logic... 3 Viewing a Student s
Logging into and using MyBC
 Logging into and using MyBC MyBC is Bellin College s Student Information System. This is where you go to register for classes, view your student documents, check your billing, and view your financial aid.
Logging into and using MyBC MyBC is Bellin College s Student Information System. This is where you go to register for classes, view your student documents, check your billing, and view your financial aid.
Records and Enrollment Participants Guide
 IBM Cognos Analytics Welcome to Cognos Records and Enrollment Training! Today s objectives include: Understand University policies on data security including FERPA Understand which package/report to use
IBM Cognos Analytics Welcome to Cognos Records and Enrollment Training! Today s objectives include: Understand University policies on data security including FERPA Understand which package/report to use
UDSIS 9.2- Staff who support Faculty
 UDSIS 9.2- Staff who support Faculty These instructions show staff how to view Instructor class rosters and teaching schedules. The staff view of these pages is different than the view of this information
UDSIS 9.2- Staff who support Faculty These instructions show staff how to view Instructor class rosters and teaching schedules. The staff view of these pages is different than the view of this information
Welcome to Blackboard
 Welcome to Blackboard Logging In To access your course, go to http://online.dbu.edu. Click on Login, and enter your User Name and Password. This will be the same user name and password you use to check
Welcome to Blackboard Logging In To access your course, go to http://online.dbu.edu. Click on Login, and enter your User Name and Password. This will be the same user name and password you use to check
AIMS FREQUENTLY ASKED QUESTIONS: NOTETAKERS
 AIMS FREQUENTLY ASKED QUESTIONS: NOTETAKERS CONTENTS Login Difficulties- Timed Out... 2 What it Looks Like... 2 What s Actually Happening... 2 Solution... 2 Login Difficulties - Expired... 2 What It Looks
AIMS FREQUENTLY ASKED QUESTIONS: NOTETAKERS CONTENTS Login Difficulties- Timed Out... 2 What it Looks Like... 2 What s Actually Happening... 2 Solution... 2 Login Difficulties - Expired... 2 What It Looks
Student Evaluation of Teaching (SET)
 Testing, Evaluation and Research Services Student Evaluation of Teaching (SET) A guide to retrieving your Chair administrative reports online. FOR ADDITIONAL INFORMATION, PLEASE CONTACT THE SET HELPDESK
Testing, Evaluation and Research Services Student Evaluation of Teaching (SET) A guide to retrieving your Chair administrative reports online. FOR ADDITIONAL INFORMATION, PLEASE CONTACT THE SET HELPDESK
SURF Instructor Class Roster
 How to obtain your SURF Class Roster Welcome to SURF online enrollment system at MiraCosta College. Please follow the steps below to Login, obtain your roster, and print your roster. How do I login to
How to obtain your SURF Class Roster Welcome to SURF online enrollment system at MiraCosta College. Please follow the steps below to Login, obtain your roster, and print your roster. How do I login to
GovIS Worksite Learning System Worksite Supervisor Guide (1.0 1/22/2019)
 GovIS Worksite Learning System Worksite Supervisor Guide (1.0 1/22/2019) I. INTRODUCTION... 2 II. ACCESS WSL SYSTEM, REVIEW AND APPROVE STUDENT JOB (PROCESS #3)... 3 A. Access WSL System and Login... 3
GovIS Worksite Learning System Worksite Supervisor Guide (1.0 1/22/2019) I. INTRODUCTION... 2 II. ACCESS WSL SYSTEM, REVIEW AND APPROVE STUDENT JOB (PROCESS #3)... 3 A. Access WSL System and Login... 3
Part 1: Connecting to HawkNET on your Windows XP PC
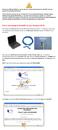 Students are NOT permitted to use any device or product that extends the HawkNET network beyond the intended personal use. These restrictions include, but are not limited to, the use of personal routers,
Students are NOT permitted to use any device or product that extends the HawkNET network beyond the intended personal use. These restrictions include, but are not limited to, the use of personal routers,
GETTING STARTED WITH RELIAS
 GETTING STARTED WITH RELIAS To connect/load the Relias application you have several options. From any internet connected computer: 1. From HOME: Open a browser (Internet Explorer(IE), Chrome, Firefox or
GETTING STARTED WITH RELIAS To connect/load the Relias application you have several options. From any internet connected computer: 1. From HOME: Open a browser (Internet Explorer(IE), Chrome, Firefox or
International SOS e-learning Training Hub User Guide
 International SOS e-learning Training Hub User Guide WELCOME TO THE INTERNATIONAL SOS TRAINING HUB.... 2 STEP 1. ACCESSING THE INTERNATIONAL SOS TRAINING HUB... 2 STEP 2. LOGGING INTO INTERNATIONAL SOS
International SOS e-learning Training Hub User Guide WELCOME TO THE INTERNATIONAL SOS TRAINING HUB.... 2 STEP 1. ACCESSING THE INTERNATIONAL SOS TRAINING HUB... 2 STEP 2. LOGGING INTO INTERNATIONAL SOS
Faculty PiratesNet Quick Study Guide
 Faculty PiratesNet Quick Study Guide This is a study guide, for faculty, on how to access your class information via the web using PiratesNet. PiratesNet can be found by clicking the PratesNet icon on
Faculty PiratesNet Quick Study Guide This is a study guide, for faculty, on how to access your class information via the web using PiratesNet. PiratesNet can be found by clicking the PratesNet icon on
Production Assistance for Cellular Therapies (PACT) PACT Application System User s Guide
 Production Assistance for Cellular Therapies (PACT) PACT Application System User s Guide Version 1.0 February 9, 2017 Version 1.0 TABLE OF CONTENTS 1.0 Getting Started... 1 1.1 Access to the Internet...
Production Assistance for Cellular Therapies (PACT) PACT Application System User s Guide Version 1.0 February 9, 2017 Version 1.0 TABLE OF CONTENTS 1.0 Getting Started... 1 1.1 Access to the Internet...
S2 NetBox v4.8 Basic End-User Admin Training
 S2 NetBox v4.8 Basic End-User Admin Training 4/8/16 S2 Security 1 Table of Contents Introduction... 3 Log into your NetBox System... 3 Person Records... 5 Accessing Person Records... 5 Content of a Person
S2 NetBox v4.8 Basic End-User Admin Training 4/8/16 S2 Security 1 Table of Contents Introduction... 3 Log into your NetBox System... 3 Person Records... 5 Accessing Person Records... 5 Content of a Person
My VCCCD Portal HOW TO REGISTER ONLINE. A Step - by - Step Guide
 My VCCCD Portal HOW TO REGISTER ONLINE A Step - by - Step Guide 1 Open your web browser Go to my.vcccd.edu Enter your username (sent to you in the acceptance email) Enter your password (you picked this
My VCCCD Portal HOW TO REGISTER ONLINE A Step - by - Step Guide 1 Open your web browser Go to my.vcccd.edu Enter your username (sent to you in the acceptance email) Enter your password (you picked this
LACCD ON-LINE FACULTY SERVICES CLASS ROSTERS
 CLASS ROSTERS and GRADES 8/23/10 This document provides information related to on-line services for faculty. Many, but not all, functions can now be done on-line instead of by using paper forms. You will
CLASS ROSTERS and GRADES 8/23/10 This document provides information related to on-line services for faculty. Many, but not all, functions can now be done on-line instead of by using paper forms. You will
PeopleSoft Faculty Center, Advisor Center & Enrollment. Bloomsburg University
 PeopleSoft Faculty Center, Advisor Center & Enrollment Bloomsburg University 1 Table of Contents Bloomsburg University Training Notes... 3 Terminology Crosswalk... 3 Term Code Logic... 3 View My Schedule
PeopleSoft Faculty Center, Advisor Center & Enrollment Bloomsburg University 1 Table of Contents Bloomsburg University Training Notes... 3 Terminology Crosswalk... 3 Term Code Logic... 3 View My Schedule
ONLINE ENROLLMENT. 2) Next, review and accept the Online Enrollment Agreement and then click Agree.
 ONLINE ENROLLMENT 1) In order to gain access to Account Management, you must first enroll online directly from our website www.frf1.com, and click the Enroll button. Note: You must complete entire enrollment
ONLINE ENROLLMENT 1) In order to gain access to Account Management, you must first enroll online directly from our website www.frf1.com, and click the Enroll button. Note: You must complete entire enrollment
Workshop Scheduler Admin Manual
 Workshop Scheduler Admin Manual This application and the documentation were developed by the Center for Academic Excelence group of Appalachian State University. Copyright 2016. All rights reserved. rev
Workshop Scheduler Admin Manual This application and the documentation were developed by the Center for Academic Excelence group of Appalachian State University. Copyright 2016. All rights reserved. rev
My Courses: Displays courses the user has self-enrolled in as well as courses that have been assigned to the user when available.
 LOGGING IN To log in go to https://gbateam.redvector.com and enter your Login /Username and Password. If you have forgotten your password, click on the Forgot your password link. 1. Enter the primary email
LOGGING IN To log in go to https://gbateam.redvector.com and enter your Login /Username and Password. If you have forgotten your password, click on the Forgot your password link. 1. Enter the primary email
VIEWING, ASSIGNING, EVALUATING, AND PRINTING APPLICATIONS IN COLLEGENET
 WEBSITE VIEWING, ASSIGNING, EVALUATING, AND PRINTING APPLICATIONS IN COLLEGENET The CollegeNet Admissions site is: https://admit.applyweb.com/admit/shibboleth/cornell Log in with Cornell netid and Kerberos
WEBSITE VIEWING, ASSIGNING, EVALUATING, AND PRINTING APPLICATIONS IN COLLEGENET The CollegeNet Admissions site is: https://admit.applyweb.com/admit/shibboleth/cornell Log in with Cornell netid and Kerberos
WINGS Faculty Center Guide 12/01/09
 WINGS Faculty Center Guide 12/01/09 Table of Contents Faculty Center... 3 My Schedule... 3 Viewing Exam Schedule... 3 Changing Terms... 4 Displaying Classes... 5 Viewing Weekly Teaching Schedule... 6 Viewing
WINGS Faculty Center Guide 12/01/09 Table of Contents Faculty Center... 3 My Schedule... 3 Viewing Exam Schedule... 3 Changing Terms... 4 Displaying Classes... 5 Viewing Weekly Teaching Schedule... 6 Viewing
TopNet for Faculty. Faculty Services Tab & Advisors & Student Data Inquiry Tab
 TopNet for Faculty Faculty Services Tab & Advisors & Student Data Inquiry Tab Revised 2015 For Help or Information Contact: Barbara Scheidt Enterprise Systems MMTH 373 270-745-8812 or Barbara.scheidt@wku.edu
TopNet for Faculty Faculty Services Tab & Advisors & Student Data Inquiry Tab Revised 2015 For Help or Information Contact: Barbara Scheidt Enterprise Systems MMTH 373 270-745-8812 or Barbara.scheidt@wku.edu
TK20 Social Work Course Assessment/ Professional Behaviors Student Guide
 TK20 Social Work Course Assessment/ Professional Behaviors Student Guide WCU TK20 Office Recitation Hall 610-436-2085 Tk20@wcupa.edu http://www.wcupa.edu/_academics/coe/tk20.aspx TK20 Helpdesk 800-311-5656
TK20 Social Work Course Assessment/ Professional Behaviors Student Guide WCU TK20 Office Recitation Hall 610-436-2085 Tk20@wcupa.edu http://www.wcupa.edu/_academics/coe/tk20.aspx TK20 Helpdesk 800-311-5656
myhancock - Final Grades Submission How do I Get to myhancock? How do I login to myhancock? myhancock link
 How do I Get to myhancock? Go to the homepage, www.hancockcollege.edu and click on the myhancock link. myhancock link Bookmark it! You can access myhancock from most computers or mobile devices with Internet
How do I Get to myhancock? Go to the homepage, www.hancockcollege.edu and click on the myhancock link. myhancock link Bookmark it! You can access myhancock from most computers or mobile devices with Internet
My. Butler Instructor Reference Guide
 My. Butler Instructor Reference Guide My.Butler Portal: https://my.butler.edu User ID Password My.Butler has a collection of useful links. They are arranged in four columns, one for PeopleSoft Campus Solutions
My. Butler Instructor Reference Guide My.Butler Portal: https://my.butler.edu User ID Password My.Butler has a collection of useful links. They are arranged in four columns, one for PeopleSoft Campus Solutions
EMPOWER Self-Service Portal Faculty User Manual
 EMPOWER Self-Service Portal Faculty User Manual by Hasanna Tyus 1 Registrar October 25, 2013 1 Adapted from the OASIS Faculty User Manual, July 2013, Benedictine College. 1 Table of Contents 1. Introduction...
EMPOWER Self-Service Portal Faculty User Manual by Hasanna Tyus 1 Registrar October 25, 2013 1 Adapted from the OASIS Faculty User Manual, July 2013, Benedictine College. 1 Table of Contents 1. Introduction...
Faculty CI-Web Attendance Logging into CI-Web
 Orange Education Center Continuing Education Faculty CI-Web Attendance Logging into CI-Web STEPS Open the internet. There are 2 ways to access CI- Web Attendance: Go to the following link: http://webatt.rsccd.edu
Orange Education Center Continuing Education Faculty CI-Web Attendance Logging into CI-Web STEPS Open the internet. There are 2 ways to access CI- Web Attendance: Go to the following link: http://webatt.rsccd.edu
I / PM Express Imaging and Process Management Web Express. User Guide EWU s Web based Document Imaging solution
 I / PM Express Imaging and Process Management Web Express User Guide EWU s Web based Document Imaging solution It is important to make sure you Log Out or close the Oracle IPM web client when not in use.
I / PM Express Imaging and Process Management Web Express User Guide EWU s Web based Document Imaging solution It is important to make sure you Log Out or close the Oracle IPM web client when not in use.
ishipdocs User Guide
 ishipdocs User Guide 11/8/2016 Disclaimer This guide has been validated and reviewed for accuracy. The instructions and descriptions it contains are accurate for ishipdocs. However, succeeding versions
ishipdocs User Guide 11/8/2016 Disclaimer This guide has been validated and reviewed for accuracy. The instructions and descriptions it contains are accurate for ishipdocs. However, succeeding versions
1. Open any browser (e.g. Internet Explorer, Firefox, Chrome or Safari) and go to
 VMWare AirWatch User Guide for Web Browser You can access your AirWatch Files from a web browser. How to login AirWatch Cloud Storage? 1. Open any browser (e.g. Internet Explorer, Firefox, Chrome or Safari)
VMWare AirWatch User Guide for Web Browser You can access your AirWatch Files from a web browser. How to login AirWatch Cloud Storage? 1. Open any browser (e.g. Internet Explorer, Firefox, Chrome or Safari)
Class Roster Download, Print &
 The class roster provides a list of students who are enrolled or waitlisted in a class. Included is how to download the class roster to Excel, print and email students from the class roster. 1. Click the
The class roster provides a list of students who are enrolled or waitlisted in a class. Included is how to download the class roster to Excel, print and email students from the class roster. 1. Click the
GUIDELINES TO FILL UP THE FOLIO FORM
 GUIDELINES TO FILL UP THE FOLIO FORM An applicant requires the following information for online Folio Registration process: 1. An E-mail ID for registration and for receiving all future correspondence.
GUIDELINES TO FILL UP THE FOLIO FORM An applicant requires the following information for online Folio Registration process: 1. An E-mail ID for registration and for receiving all future correspondence.
WebAdvisor FUNctions for Faculty and Advisors
 WebAdvisor FUNctions for Faculty and Advisors Click the links below and jump to a section: Course Listings Advisees (Email advisees here) Catalogue Course Update Change of Course Status Change of Grade
WebAdvisor FUNctions for Faculty and Advisors Click the links below and jump to a section: Course Listings Advisees (Email advisees here) Catalogue Course Update Change of Course Status Change of Grade
How to Export a Report in Cognos Analytics
 IBM Cognos Analytics How to Export a Report in Cognos Analytics Reports viewed in IBM Cognos Analytics can be exported in many formats including Excel. Some of the steps for exporting are different depending
IBM Cognos Analytics How to Export a Report in Cognos Analytics Reports viewed in IBM Cognos Analytics can be exported in many formats including Excel. Some of the steps for exporting are different depending
Recipient USER GUIDE
 Recipient USER GUIDE General Information What is smartmail? smartmail is smartview s proprietary email encryption system used to protect your personal and transaction related information. What is smartportal?
Recipient USER GUIDE General Information What is smartmail? smartmail is smartview s proprietary email encryption system used to protect your personal and transaction related information. What is smartportal?
ADMINISTRATIVE USER GUIDE FOR THE APTI-LEARN LEARNING MANAGEMENT SYSTEM (LMS)
 ADMINISTRATIVE USER GUIDE FOR THE APTI-LEARN LEARNING MANAGEMENT SYSTEM (LMS) Software Version 2.6 September 2012 Prepared by EM-Assist This page left intentionally blank. Software Version 2.6; Document
ADMINISTRATIVE USER GUIDE FOR THE APTI-LEARN LEARNING MANAGEMENT SYSTEM (LMS) Software Version 2.6 September 2012 Prepared by EM-Assist This page left intentionally blank. Software Version 2.6; Document
Faculty: Interim Progress Indicators
 Faculty: Interim Progress Indicators By the end of the fifth week of classes for regular session (15-week) courses, faculty members teaching developmental, one hundred-level and two hundred-level classes
Faculty: Interim Progress Indicators By the end of the fifth week of classes for regular session (15-week) courses, faculty members teaching developmental, one hundred-level and two hundred-level classes
Login Troubleshooting
 Login Troubleshooting Scenario #1: I cannot log into my account and I am pretty sure I am using the correct credentials. Problem Solving Steps: 1. Check with your scheduler to ensure you are using the
Login Troubleshooting Scenario #1: I cannot log into my account and I am pretty sure I am using the correct credentials. Problem Solving Steps: 1. Check with your scheduler to ensure you are using the
Online Access: Login to The Media Audit
 Online Access: Login to The Media Audit Using The Media Audit online has never been easier! Simply open your web browser and follow the quick instructions below. app.themediaaudit.com Open your favorite
Online Access: Login to The Media Audit Using The Media Audit online has never been easier! Simply open your web browser and follow the quick instructions below. app.themediaaudit.com Open your favorite
Blackboard Student Guide
 Blackboard Student Guide Blackboard is an Internet application used by many instructors to put their courses online. Typically, your instructor will let you know on the first day of class if he or she
Blackboard Student Guide Blackboard is an Internet application used by many instructors to put their courses online. Typically, your instructor will let you know on the first day of class if he or she
PowerSchool User Guide For Parents
 PowerSchool User Guide For Parents https://powerschool.gpcsd.ca/public Table of Contents Understanding Power School Parent Portal... 2 Introduction... 2 Let s Get Started... 2 Creating Your PowerSchool
PowerSchool User Guide For Parents https://powerschool.gpcsd.ca/public Table of Contents Understanding Power School Parent Portal... 2 Introduction... 2 Let s Get Started... 2 Creating Your PowerSchool
Organization Registration and Processes CEO or Primary Business Officer Registration
 Organization Registration and Processes CEO or Primary Business Officer Registration This section includes instructions for team/organization CEO or primary business officer registration. The person with
Organization Registration and Processes CEO or Primary Business Officer Registration This section includes instructions for team/organization CEO or primary business officer registration. The person with
ECSI HELP DOCUMENT Jones & Bartlett Learning, LLC, An Ascend Learning Company
 ECSI HELP DOCUMENT 2017 Jones & Bartlett Learning, LLC, An Ascend Learning Company Contents 1. How do I log in to the ECSI website? 3 2. As an Administrator, how do I add new instructors? 4 3. How do I
ECSI HELP DOCUMENT 2017 Jones & Bartlett Learning, LLC, An Ascend Learning Company Contents 1. How do I log in to the ECSI website? 3 2. As an Administrator, how do I add new instructors? 4 3. How do I
TK20 NCSS Professional Portfolio Guide
 TK20 NCSS Professional Portfolio Guide WCU TK20 Office Recitation Hall 610-436-2085 Tk20@wcupa.edu http://www.wcupa.edu/education-socialwork/tk20.aspx TK20 Helpdesk 800-311-5656 support@tk20.com April
TK20 NCSS Professional Portfolio Guide WCU TK20 Office Recitation Hall 610-436-2085 Tk20@wcupa.edu http://www.wcupa.edu/education-socialwork/tk20.aspx TK20 Helpdesk 800-311-5656 support@tk20.com April
Navigating Infinite Campus. Campus Tools. The Waffle Iron
 Infinite Campus Infinite campus URL: https://hawaii.infinitecampus.org/campus/hawaii.jsp Username: 8 digit employee@ds.k12.hi.us Password: XX$=1234 (first, last initial, $=, last 4 SSN) **After the initial
Infinite Campus Infinite campus URL: https://hawaii.infinitecampus.org/campus/hawaii.jsp Username: 8 digit employee@ds.k12.hi.us Password: XX$=1234 (first, last initial, $=, last 4 SSN) **After the initial
Nassau Community College. Banner Information and Registration Guide
 Nassau Community College Faculty/Advisor Banner Information and Registration Guide What can I do in Banner? As a faculty/advisor, you can advise and register students. View your class lists(rosters) for
Nassau Community College Faculty/Advisor Banner Information and Registration Guide What can I do in Banner? As a faculty/advisor, you can advise and register students. View your class lists(rosters) for
Quick Guide: Entering Grades Using Grade roster V3
 Quick Guide: Entering Grades Using Grade roster V3 Version 3 of this guide contains important changes in the grading process which are effective for summer 2013 and beyond. So, please check carefully on
Quick Guide: Entering Grades Using Grade roster V3 Version 3 of this guide contains important changes in the grading process which are effective for summer 2013 and beyond. So, please check carefully on
TK20 School Counseling Portfolio Guide
 TK20 School Counseling Portfolio Guide WCU TK20 Office Recitation Hall 610-436-2085 Tk20@wcupa.edu http://www.wcupa.edu/education-socialwork/tk20.aspx TK20 Helpdesk 512-401-2000 support@tk20.com August
TK20 School Counseling Portfolio Guide WCU TK20 Office Recitation Hall 610-436-2085 Tk20@wcupa.edu http://www.wcupa.edu/education-socialwork/tk20.aspx TK20 Helpdesk 512-401-2000 support@tk20.com August
TECHNOLOGY TRAINING PROGRAM. Supplier Decision Support System. User Manual
 TECHNOLOGY TRAINING PROGRAM Supplier Decision Support System User Manual PREREQUISITE(S) A basic knowledge of Internet Explorer is recommended. You should be familiar with terms such as Address Bar, Hyperlink,
TECHNOLOGY TRAINING PROGRAM Supplier Decision Support System User Manual PREREQUISITE(S) A basic knowledge of Internet Explorer is recommended. You should be familiar with terms such as Address Bar, Hyperlink,
Banner Student Module Advisor & Instructor Self-Service Manual
 Banner Student Module Advisor & Instructor Self-Service Manual TABLE OF CONTENTS Introduction... Timeframes and Deadlines... Signing onto MyIIT and Teaching Tab...... Adding the Advisor Dashboard Channel......
Banner Student Module Advisor & Instructor Self-Service Manual TABLE OF CONTENTS Introduction... Timeframes and Deadlines... Signing onto MyIIT and Teaching Tab...... Adding the Advisor Dashboard Channel......
Astra Scheduling Grids
 Astra Scheduling Grids To access the grids, click on the Scheduling Grids option from the Calendars tab. A default grid will be displayed as defined by the calendar permission within your role. Choosing
Astra Scheduling Grids To access the grids, click on the Scheduling Grids option from the Calendars tab. A default grid will be displayed as defined by the calendar permission within your role. Choosing
Windows quick start instructions Pg. 1. OS X quick start instructions Pg. 4. ios quick start instructions Pg. 6
 Page 1 of 12 Windows quick start instructions Pg. 1 OS X quick start instructions Pg. 4 ios quick start instructions Pg. 6 Android quick start instructions Pg. 9 Windows Quick Start Instructions STEP 1
Page 1 of 12 Windows quick start instructions Pg. 1 OS X quick start instructions Pg. 4 ios quick start instructions Pg. 6 Android quick start instructions Pg. 9 Windows Quick Start Instructions STEP 1
Annual Report Instruc ons Surgical Technology (for programs that previously filed an Annual Report)
 Annual Report Instruc ons Surgical Technology (for programs that previously filed an Annual Report) 2015 It is suggested that each program have all data ready to input prior to logging into the E-Report.
Annual Report Instruc ons Surgical Technology (for programs that previously filed an Annual Report) 2015 It is suggested that each program have all data ready to input prior to logging into the E-Report.
Student Guide to Blackboard
 Student Guide to Blackboard Blackboard is an Internet application used by many instructors to put their courses online. Typically, your instructor will let you know on the first day of class if he or she
Student Guide to Blackboard Blackboard is an Internet application used by many instructors to put their courses online. Typically, your instructor will let you know on the first day of class if he or she
If you have any issues accessing the system, please contact the school.
 How to Sign in to See Student Grades and get Notifications in PowerSchool Getting Down To The Basics If you have any issues accessing the system, please contact the school. You will need to create an account
How to Sign in to See Student Grades and get Notifications in PowerSchool Getting Down To The Basics If you have any issues accessing the system, please contact the school. You will need to create an account
E mail Setup Guide for Microsoft Outlook 2002, 2003 & 2007
 E mail Setup Guide for Microsoft Outlook 2002, 2003 & 2007 Summary of Settings Incoming mail server (POP3): mail.everythinggraphic.com Outgoing mail server (SMTP): mail.everythinggraphic.com Important:
E mail Setup Guide for Microsoft Outlook 2002, 2003 & 2007 Summary of Settings Incoming mail server (POP3): mail.everythinggraphic.com Outgoing mail server (SMTP): mail.everythinggraphic.com Important:
BRIGHTSPACE (D2L) STUDENT GUIDE
 BRIGHTSPACE (D2L) STUDENT GUIDE Brightspace (Desire2Learn) is a way to deliver online courses as well as course components over the web at Atlanta Metropolitan State College. It provides students with
BRIGHTSPACE (D2L) STUDENT GUIDE Brightspace (Desire2Learn) is a way to deliver online courses as well as course components over the web at Atlanta Metropolitan State College. It provides students with
Student Evaluation of Teaching (SET)
 Testing, Evaluation and Research Services Student Evaluation of Teaching (SET) A guide to retrieving your faculty longitudinal report online. FOR ADDITIONAL INFORMATION, PLEASE CONTACT THE SET HELPDESK
Testing, Evaluation and Research Services Student Evaluation of Teaching (SET) A guide to retrieving your faculty longitudinal report online. FOR ADDITIONAL INFORMATION, PLEASE CONTACT THE SET HELPDESK
The University of New Orleans Web-STAR (PeopleSoft Campus Solutions v 9.0): Faculty Center Training Manual
 The University of New Orleans Web-STAR (PeopleSoft Campus Solutions v 9.0): Faculty Center Training Manual 10/19/2010 Training Group 2 Faculty Center Training Welcome to the Faculty Center Training module!
The University of New Orleans Web-STAR (PeopleSoft Campus Solutions v 9.0): Faculty Center Training Manual 10/19/2010 Training Group 2 Faculty Center Training Welcome to the Faculty Center Training module!
EDUCATION PORTAL INFORMATION CENTER (EPIC) FAO USER MANUAL. Version 1.2
 EDUCATION PORTAL INFORMATION CENTER (EPIC) FAO USER MANUAL Version 1.2 Table of Contents INTRODUCTION... - 3 - GENERAL SCREEN DESIGN AND NAVIGATION... - 3 - LOGIN... - 3 - FORGOT USERNAME OR PASSWORD...
EDUCATION PORTAL INFORMATION CENTER (EPIC) FAO USER MANUAL Version 1.2 Table of Contents INTRODUCTION... - 3 - GENERAL SCREEN DESIGN AND NAVIGATION... - 3 - LOGIN... - 3 - FORGOT USERNAME OR PASSWORD...
Interskill LMS Admin Guide
 Interskill LMS Admin Guide Guide to Your Own Online Training System A roadmap to training success! Training Online Table of Contents LMS Overview... 3 The Login Page... 3 Navigation Menu... 4 Admin Home
Interskill LMS Admin Guide Guide to Your Own Online Training System A roadmap to training success! Training Online Table of Contents LMS Overview... 3 The Login Page... 3 Navigation Menu... 4 Admin Home
APPOINTMENT SCHEDULING GUIDE
 APPOINTMENT SCHEDULING GUIDE 2018 2 APPOINTMENT SCHEDULING GUIDE CONTENTS Appointment scheduling guide... 3 Software requirements... 3 Getting started... 3 Appointment schedule tab overview... 4 Request
APPOINTMENT SCHEDULING GUIDE 2018 2 APPOINTMENT SCHEDULING GUIDE CONTENTS Appointment scheduling guide... 3 Software requirements... 3 Getting started... 3 Appointment schedule tab overview... 4 Request
Teacher User s Manual for The Fountas & Pinnell Benchmark Assessment Online Data Management System
 Teacher User s Manual for The Fountas & Pinnell Benchmark Assessment Online Data Management System Copyright 2009 Heinemann. All rights reserved. Table of Contents Overview... 4 Access and System Requirements...
Teacher User s Manual for The Fountas & Pinnell Benchmark Assessment Online Data Management System Copyright 2009 Heinemann. All rights reserved. Table of Contents Overview... 4 Access and System Requirements...
EZ-NET PROVIDER PORTAL USER GUIDE
 EZ-NET PROVIDER PORTAL USER GUIDE Table of Contents Provider Office User Guide EZ-NET Introduction... 3 Browser Requirements... 3 WORKSTATION System Requirements... 3 EZ NET Benefits to Business Partners...
EZ-NET PROVIDER PORTAL USER GUIDE Table of Contents Provider Office User Guide EZ-NET Introduction... 3 Browser Requirements... 3 WORKSTATION System Requirements... 3 EZ NET Benefits to Business Partners...
MyLanguageLabs Instructions for St. Olaf Faculty
 World Languages Center St. Olaf College January 2014 MyLanguageLabs Instructions for St. Olaf Faculty DIRECTIONS FOR INTERNET EXPLORER 1. Open Internet Explorer and go to http://www.mylanguagelabs.com.
World Languages Center St. Olaf College January 2014 MyLanguageLabs Instructions for St. Olaf Faculty DIRECTIONS FOR INTERNET EXPLORER 1. Open Internet Explorer and go to http://www.mylanguagelabs.com.
Guide to registering for training sessions on myaig portal
 Guide to registering for training sessions on myaig portal Minimum System Requirement What you need to have: 1. Internet Connection (Wireless, LAN, Broadband, etc.) 2. Windows / Mac OS 3. Commonly used
Guide to registering for training sessions on myaig portal Minimum System Requirement What you need to have: 1. Internet Connection (Wireless, LAN, Broadband, etc.) 2. Windows / Mac OS 3. Commonly used
