BRIVO ACS USER GUIDE VERSION 1.0 DRAFT
|
|
|
- Cuthbert Hampton
- 5 years ago
- Views:
Transcription
1 Brivo ACS User Guide June 2001 DRAFT NOTICE: This equipment has been tested and found to comply with the limits for a Class B digital device, pursuant to part 15 of the FCC Rules. These limits are designed to provide reasonable protection against harmful interference in a residential installation or when the equipment is operated in a commercial environment. This equipment generates, uses and can radiate radio frequency energy and, if not installed and used in accordance with the instruction manual, may cause harmful interference to radio communications. However, there is no guarantee that interference will not occur in a particular installation. If this equipment does cause harmful interference to radio or television reception, which can be determined by turning the equipment off and on, the user is encouraged to try to correct the interference by one or more of the following measures: --Reorient or relocate the receiving antennae. --Increase the separation between the equipment and receiver. --Connect the equipment into an outlet on a circuit different from that to which the receiver is connected. --Consult the dealer or an experienced radio/tv technician for help. Information in this document is subject to change without notice. For the most up-to-date information, log into your account at and click Help Brivo Systems Inc. All rights reserved. Brivo is a trademark of Brivo Systems, Inc. Brivo Systems, Inc North Lynn St. Suite 500 Arlington VA, Brivo Systems, Inc. All Rights Reserved Page 1
2 B R I V O A C S U S E R G U I D E V E R S I O N 1. 0 Brivo User Guide Introduction About This Document The Brivo User Guide covers what you need to know to use the Brivo Access Control System (ACS) and service. It describes how to use the components of the ACS: The web site to monitor activity and manage access to your facilities, The Brivo-enabled keypad, and The ACS service provided by Brivo. Before you begin to use the system, you will need to create an Account on the Brivo system and ensure that all the hardware for the ACS has been installed and tested by an installation specialist. Document Conventions This document uses the following typographic conventions: Example Meaning View Submit Names of menus, tabs, buttons, or other items in the web site user interface appear in boldface. Press ENTER to make a selection. Names of keys on the Brivo keypad appear in all uppercase. View >Toolbars An arrow separates the name of a menu from an item on the menu. Internet addresses appear without the or prefix and are underlined. Visitors, Employees, Account Administrator Roles within the Brivo ACS will be capitalized throughout this document 2001 Brivo Systems, Inc. All Rights Reserved Page 2
3 Glossary Access Code: An Access Code is a 5-digit code created by the Account Administrator for a User. The User (either an Employee or a Visitor) uses the Access Code to gain entry to an ACS-enabled door. Account: Your Account is the place on Brivo s ACS web site where the Account Administrator manages user privileges and monitors user access events. Account Administrator: Individual who manages access for the company using Brivo s online interface. The Account Administrator uses a user ID and password to log into the Brivo ACS web site. Door: A door with a Brivo-enabled keypad that is connected to the Brivo ACS service. A Door belongs to a Site. Notification: Notifications are automatic messages (e.g. Visitor Access Event ) sent by Brivo to the addresses specified in your Account. Employee: An Employee is an individual in your company who requires limited or unlimited access to one or more doors during working hours. Group: A Group is a group of Users whose permissions (doors, schedules, etc.) are all the same. A Group can streamline administration of the Account and ensure consistency of access permissions for user with similar profiles. Keycode: Keycode is another term for Access Code. Master Keycode: A keycode known only by the Account Administrator that will open all ACS-enabled doors within the Account. The Master Keycode is for diagnostic purposes only and should not be used by the Account Administrator as a personal keycode. Site: A Site corresponds to one of the facilities or premises equipped with the Brivo ACS service. A site contains one or more Doors and consists of a name (e.g. Washington HQ or Maple St. Office ) and an address. Schedule: A Time Schedule specifies the hours in which a particular Access Code is valid. Schedules are applied to Groups; a schedule that is applied to Group A would apply to all Users in Group A. (Schedules are not available at this time). User: A User is an individual who has been assigned an Access Code by the Account Administrator. A User is designated as either an Employee or Visitor. Visitor: A Visitor is an individual who is granted temporary access privileges Brivo Systems, Inc. All Rights Reserved Page 3
4 Brivo Basics The Brivo Access Control System (ACS) is an access control management system using advanced wireless and Internet technologies to provide near realtime secure and controlled access to multiple, dispersed facilities. The Brivo ACS system can be accessed with any browser from any computer or device connected to the Internet. This chapter introduces the components of the Brivo system and explains how they work. Brivo ACS Components Brivo ACS is more than just hardware, it s a complete access control service. With the ACS service, door-side keypads work together with Brivo s Internet application to make managing access to facilities simple and effective. Your installer will also provide a locking mechanism that works with your particular door configuration. It is connected with the rest of the Brivo ACS via the ACS Control Panel. The communications and coordination necessary for the Brivo ACS service occur behind the scenes. As a Brivo user, you will interact with the keypad and the Brivo web site ( Additionally, the ACS service offers Brivo Customer Care, a fully staffed customer service group to provide support should you have any questions or concerns during the use the ACS system Brivo Systems, Inc. All Rights Reserved Page 4
5 The Keypad Figure 1. Brivo Control Panel 1. Keypad The keypad is typically mounted next to the door, and is used to input and verify a user s access code. The keypad accepts 5-digit PIN codes, called keycodes, from employees and visitors. 2. Display panel The display panel shows up to four lines of text at a time. When a keycode is being entered, a series of asterisks appear to indicate a digit has been input. The display has a backlight so that text is visible in poor lighting. 3. Function keys The keypad contains three function keys: CLEAR, CANCEL, and ENTER. CLEAR and CANCEL delete any input you have made on the current screen so that you may re-enter information. ENTER submits any input you have made Brivo Systems, Inc. All Rights Reserved Page 5
6 The Brivo Web Site At the Brivo web site ( you can monitor activities at all enabled access points at your facilities, create access privileges for employees and visitors, and generate reports from access event archives. Access to the web site requires a password to safeguard the privacy and security of your information. Access Control with Brivo ACS Each Brivo Access Control account is managed by what s called an Account Administrator. The Brivo Guide is written for the Account Administrator. The Administrator has special privileges for managing the entire account. These privileges are explained in detail later in this document. Brivo ACS uses a keyless entry system that grants user-based privileges for access. The system does not require keys, keyfobs, prox cards, or any other physical access control devices that can be replicated or lost. Instead, Brivo ACS works with what s called a keycode, as described below. Brivo Keycodes A Brivo keycode is a five-digit number similar to a PIN for a bank ATM card. Entering a valid keycode on the keypad opens the Brivo-enabled door. Each employee or visitor who will be entering your facility must be assigned his or her own unique keycode. Each of these keycodes opens a Brivo-enabled door if access privileges have been granted to that individual. Each keycode remains active until its access privileges are automatically changed by a preset schedule or by your company s Administrator at the Brivo website. Keycodes can be assigned special properties called time schedules. These time schedules enable a keycode to be active only during predefined timeframes. Maintaining Security To maintain the security of your Brivo ACS: Keep the Account Administrator s user ID and password secure from anyone who should not have access control privileges. Change the Account Administrator s user ID and password if any employee who knows it leaves the company. Change the Account Administrator s user ID and password on a periodic basis. Remove any employees from the Employee list if they leave the company Remove/deactivate any Visitor once their visit is over or set up specific time limits for visitors that expire. Never a keycode to anyone Brivo Systems, Inc. All Rights Reserved Page 6
7 Getting Started The first step in using the Brivo ACS is to set up your account. This must be performed prior to installation of your ACS hardware, since your Account must be established in order for the installer to verify correct operation of the system before leaving your premises. You may set up your account any time after you have signed and submitted the Brivo ACS Service Agreement. Requirements Computer and Internet Browser To use the Brivo ACS service, you must be able to access Brivo's web site at Brivo does not provide direct dial-up service, so it is recommended you use your company s LAN and Internet service. If this is unavailable, you'll need an account with an Internet Service Provider (ISP) or some other way to access the Internet. You also need an address. The Brivo web site has been designed for and tested with the following browsers on Apple Macintosh and Microsoft Windows compatible personal computers: Internet Explorer Version 4.0 or higher Netscape Navigator Version 4.0 or higher AOL 4.0 and higher The Brivo ACS website is optimized for Internet Explorer Version 4.0 or higher running on Microsoft Windows. This is the recommended configuration for optimal performance. Setting Up Your Internet Browser To use all of Brivo's features, your Internet browser must be set to enable Java scripting and cookies. Most browsers enable these by default and will not require the following steps. To double-check your settings, follow the instructions below for your computer and browser. Internet Explorer 5.0 or higher for Windows 1. Open Internet Explorer. 2. Select Tools? Internet Options, click on the Security tab, and then click Custom Level Brivo Systems, Inc. All Rights Reserved Page 7
8 3. In the Settings box, scroll down to the Cookies section. Make sure that Allow cookies that are stored on your computer is enabled. 4. In the Settings box, scroll farther down to the Scripting section. Make sure that Scripting of Java applets is enabled. Internet Explorer x for Windows 1. Open Internet Explorer. 2. Select View? Internet Options, click on the Advanced tab, and then scroll down to the Security settings. Under Security, find Cookies. Make sure that Always accept cookies or Prompt before accepting cookies is selected. 3. Now scroll farther down to the Java VM section. Make sure that Java JIT compiler enabled is checked. Internet Explorer x for Macintosh 1. Open Internet Explorer. 2. Select Edit? Preferences. Open the Web Browser settings if they are not already open. 3. Move the cursor down to Java and click. The Java Options dialog box appears to the right of the scroll region. 4. Make sure the box next to Enable Java is checked. 5. Scroll farther down in the scroll region to Receiving Files, and open these settings if necessary. 6. Move the cursor down to Cookies and click. The Cookie Settings dialog box appears to the right of the scroll region. Make sure the box following When receiving cookies is NOT set to Never accept. Netscape Navigator 4.0 for Windows 1. Open Netscape Navigator. 2. Select Edit? Preferences. In the Category box, click on Advanced. The Advanced settings dialog box appears to the right. 3. Make sure that Enable Java, Enable JavaScript, and Accept all cookies are selected. Netscape Navigator 4.5 for Macintosh 1. Open Netscape Navigator Brivo Systems, Inc. All Rights Reserved Page 8
9 2. Select Edit? Preferences. Scroll down to Advanced and click. The Advanced settings dialog box appears to the right. 3. Make sure that Enable Java, Enable JavaScript, and Accept all cookies are selected. AOL 4.0 or higher for Windows 1. Open AOL. 2. Select My AOL? Preferences. 3. Click the WWW icon. 4. Click on the Security tab, and then click Custom Level. 5. In the Settings box, scroll down to the Cookies section. Make sure that Allow cookies that are stored on your computer is enabled. 6. In the Settings box, scroll farther down to the Scripting section. Make sure that Scripting of Java applets is enabled. AOL 5.0 or higher for Macintosh 1. Open AOL. 2. Select My AOL? Preferences. 3. Click the WWW icon. 4. Click on Receiving Files, then Cookies. 7. In the When Receiving Cookies box, select Never Ask. 8. Click on the Java section on the left side of the window. Verify the following setting that Enable Java is selected. Registering with Brivo After setting up your browser, you can now register with Brivo. Most browsers enable Java scripting and cookies by default and will not require the following steps. Registration consists of two parts: creating your Brivo account and activating the doors on your Brivo ACS account. Brivo strongly recommends you set up your account at the Brivo ACS website three to four days before your installation appointment. This allows you to become familiar with the system prior to the installation of your access control hardware. Before registering, make sure you have contact information for the Account Administrator, including Name, Address, telephone numbers, and address Brivo Systems, Inc. All Rights Reserved Page 9
10 Creating Your Account with Brivo Brivo requires you create your Administrator account three to four days prior to the physical installation of your system. To create your Account Administrator account with Brivo, follow these steps: 1. Connect to the Internet and go to 2. A screen will appear with fields asking for information. Please complete the Contact Information section as required. Next, you'll choose an Administrator User ID and password by completing the User ID/Password section. Your User ID must be at least six characters long, but not more than 30. Your password must be at least six characters long, and not more than 12. Both User ID s and passwords can contain any combination of capital and lowercase letters, digits, and special symbols. Passwords are case-sensitive, so you must type exactly the same combination of capital and lowercase letters each time. To finish, you must also supply at least one address, at which Brivo will notify you of access events. You can optionally supply up to four additional addresses for notification. When you've entered the information, click Submit to send it to Brivo. 3. The next screen confirms your account was successfully created with Brivo. 4. Return the Brivo home page and log in to your new account using your User ID and password. 5. Next, click Continue to create a new site and begin using the Brivo ACS. Changing Your Account Administrator Information Using the Preference page of your account, you can change your password, Master Keycode, and other individual settings at any time. To get there, go to log in to your Brivo account, and then click Preferences. Whenever you change an account preference, be sure to click the Save Changes button. Otherwise, your changes will not be saved Brivo Systems, Inc. All Rights Reserved Page 10
11 System Settings On the System Settings tab, you can change your password, Technician Keycode, preferences, and time zone. For reference, this tab also displays your user ID and account number. User ID The Brivo Account Administrator user identification (called the User ID) that you select during the registration process will be your login ID for the web site. Login Password Along with your Brivo Account Administrator User ID, your password grants access to your Brivo account. Your password must be at least six characters long, but not more than 12. It may contain any combination of capital and lowercase letters, digits, and special symbols. Passwords are case-sensitive, so you must type exactly the same combination of capital and lowercase letters each time. Master Keycode The Master Keycode is a keycode known by the Account Administrator that will grant access at all enabled doors on the account. The Master Keycode is for diagnostic purposes only and should not be used by the Account Administrator as a personal keycode. The Account Administrator should not share this keycode with individuals who do not require the highest level of clearance. The Master Keycode, as with all keycodes, should never be ed to maintain the security of the system. Time Zone Setting Use the drop-down menu to set your local time zone. Your time zone will be automatically updated for Daylight Savings Time. Owner Information On the Account Information tab, enter your name, address, and contact telephone numbers. Brivo uses this information to register you as the Account holder of the Brivo Access Control System. The Account Information section contains contact information for the Account Administrator. Information created during the account setup process will become the default account information Brivo Systems, Inc. All Rights Reserved Page 11
12 Notification Settings You must supply at least one address so that Brivo can notify you of specific entry events. If you would like to be notified at other addresses, your account will accept up to five, in the Preferences section. You can also enter them during registration Brivo Systems, Inc. All Rights Reserved Page 12
13 Sites & Doors Creating Sites and Doors Once you ve created the Administrator Account at Registration, your next step is to create a Site. A Site is defined as a group of Doors. All Brivo-enabled Doors must belong to a Site and can only belong to one Site. You will not be able to create a Door without first creating a Site. In order to add Doors, you will need the Installation Worksheet provided by your installer with the Door ID#. 1. Log in to 2. Click on Sites on the left hand portion of the screen. 3. Click on the New Site tab. 4. Type the name of the new site to be created (e.g., Headquarters or D.C. Office ) 5. You will now be at the Add a Door screen. Enter the Door name (e.g., Front Door or Server Room ). 6. Next, locate the Door ID# that corresponds to the door you have just named and enter it into the Door ID# field. The Door ID# can be found on the Installation Worksheet provided to you by the installer. 7. Enter your information in the remaining fields and click Add Door. You will receive confirmation that a Door has been added. 8. Next, click either Add Another Door or Done Adding Doors. 9. If you click Another Door to Site name, repeat the Add a Door process from Step 4 above. If you click Done Adding Doors, you will be at the Site Setup screen of the Site you have just created. Each Door and its corresponding Door ID# should be displayed along with the date created. If you need to add more Doors to this Site in the future, you can do so by clicking Add a Door to this Site Brivo Systems, Inc. All Rights Reserved Page 13
14 Editing Sites Once you have created a Site, you can now edit its profile. To edit a Site, follow these steps: 2. Click on Sites. 3. Find the Site you wish to edit from the Site master list. 4. Click on the Site s name. 5. The Site s profile will appear. Edit the profile as desired. 6. Click on the Save Changes link. 7. Click Yes on the dialog box that follows. The Site s profile is now changed. Editing Doors Once you have created a Door within a site, you can now edit its profile. To edit a Door, follow these steps: 2. Click on Sites. 3. Find the Site to which the Door belongs from the Site master list. 4. Click on the Site s name. 5. The Site s profile will appear. Within the profile is an individual listing of all Doors that belong to that specific site. 6. Click on the Door you wish to edit from the list. 7. The Door s profile will appear. Edit the profile as desired. 8. Click on the Save Changes link. 9. Click Yes on the dialog box that follows. The Door s profile is now changed Brivo Systems, Inc. All Rights Reserved Page 14
15 Employees & Groups Employees are defined as individuals who work at your company and require limited or unlimited access to one or more doors during working hours. Groups are defined as a group of Employees. Groups are assigned access privileges to any number of Sites and/or doors. Groups allow the Account Administrator to more easily manage access to a Site, a specific Door or multiple Doors. Employees MUST be assigned to a single Group. Employees cannot belong to more than one Group. Because of this requirement, your first step is to create a new Group in which to add Employees. Creating New Employee Groups Groups are defined as a group of Employees. Groups are assigned access privileges to any number of Sites and/or doors. Employees MUST be a single Group and cannot belong to more than one Group. Groups allow the Account Administrator to more easily manage access to a Site, a specific Door or multiple Doors. Your first step is to create a Group. Once created, you can then add Employees. To create a Group, follow these steps: 2. Click on Employees, and then choose the New Employee or Group tab. 3. Click on New Group link. 4. At the New Group screen, name the Group you are creating (e.g., D.C. Staff ). 5. Next, on the Edit Group, and select a Site for the Group you ve just named to access. You can add as many Sites as are available for the Group. Under each Site, choose the specific Doors to which you would like the Employees to have access. If you choose All Doors, then all Doors at that specific site will be accessible for that Group. If All Doors is chosen at a specific site, you cannot choose individual Doors. (The Schedules feature is not available at this time). Click Save when you are finished. 6. The next screen will confirm that the Group you have just created has been added to the list of Groups Brivo Systems, Inc. All Rights Reserved Page 15
16 Creating Employees After creating an Employee Group, you are now ready to begin adding individual Employees to the Group. Once added, the Employee will inherit the access privileges of the entire Group. Access privileges can only be assigned to an Employee by adding him or her to a Group. The access privileges of a Group and which Employees belong to that Group are the responsibility of the Account Administrator. To create an Employee and add him/her to a Group, follow these steps: 2. Click on Employees, and then choose the New Employee or Group tab. 3. Click on New Employee link. 4. Complete the fields on this screen. At the Keycode field, you can create a unique keycode that the Employee desires, or you can choose Random to generate a random keycode. You will see a list of all the Groups on the account. Choose the Group to which you want the Employee to belong. Remember, an Employee can only belong to ONE Group and will assume the access privileges of that Group. Click on Add Employee link. 5. The next screen will confirm that the Employee you have just created has been added to the list of Employees. Switching Groups for an Employee It is an easy process to switch an Employee from one Group to another. To switch and existing Employee from one Group to another, follow these steps: 2. Click on Employees. 3. Find the Employee you wish to edit from the master list of Employees. You can also locate the Employee by choosing the first letter of his or her last name from letters at the top of the screen. 4. Click on the Employee s name. 5. The Employee s profile will appear. 6. At the Employee s profile, you will see a list of all the Groups on the account with the Employee s current Group selected Brivo Systems, Inc. All Rights Reserved Page 16
17 7. Choose the new Group to which you would like the Employee to belong. Remember, an Employee can only belong to ONE Group and will assume the access privileges of that Group. 8. Click Save when you are finished. Editing Employees Once you have created an Employee, you can now edit his or her profile and access privileges. To edit an Employee, follow these steps: 2. Click on Employees. 3. Find the Employee you wish to edit from the master list of Employees. You can also locate the Employee by choosing the first letter of his or her last name from letters at the top of the screen. 4. Click on the Employee s name. 5. The Employee s profile will appear. 6. At the Employee s profile, edit the Employee as desired. 7. Click Save when you are finished. Deleting Employees from the System If an Employee leaves or needs to be deleted from the Brivo ACS, it is an easy process. To delete an Employee from the system, follow these steps: 2. Click on Employees. 3. Find the Employee you wish to edit from the master list of Employees. You can also locate the Employee by choosing the first letter of his or her last name from letters at the top of the screen. 4. Click on the Employee s name. 5. The Employee s profile will appear, at the bottom of the screen click Delete Employee. 6. Click OK on the dialog box that follows. The Employee is no longer in the system Brivo Systems, Inc. All Rights Reserved Page 17
18 7. By clicking Show Deleted Employees at the bottom right of the Employee master list, you can view a deleted employee for 90 days after deletion Brivo Systems, Inc. All Rights Reserved Page 18
19 Visitors & Visitor Groups Visitors are defined as individuals who are granted temporary access privileges. Visitor Groups are defined as a group of Employees. Visitor Groups are identical to Employee Groups. Groups are assigned access privileges to any number of Sites and/or doors. Groups allow the Account Administrator to more easily manage access to a Site, a specific Door or multiple Doors. Like Employees, a Visitor MUST be assigned to a single Group. Once assigned to a Group, a Visitor will inherit the access privileges of that Group. Visitors cannot belong to more than one Group. Because of this requirement, your first step is to create a new Visitor Group in which to add new Visitors. Creating New Visitor Groups Visitor Groups are defined as a group of Visitors. Groups are assigned access privileges to any number of Sites and/or doors. Employees MUST be a single Group and cannot belong to more than one Group. Groups allow the Account Administrator to more easily manage access to a Site, a specific Door or multiple Doors. Your first step is to create a Visitor Group. Once created, you can then add Visitor. To create a Group, follow these steps: 2. Click on Employees, and then choose the New Visitor or Group tab. 3. Click on New Group link. 4. At the New Group screen, name the Group you are creating (e.g., D.C. Staff ). 5. Next, on the Edit Group, and select a Site for the Group you ve just named to access. You can add as many Sites as are available for the Visitor Group. Under each Site, choose the specific Doors to which you would like the Employees to have access. If you choose All Doors, then all Doors at that specific site will be accessible for that Group. If All Doors is chosen at a specific site, you cannot choose individual Doors. (The Schedules feature is not available at this time). Click Save when you are finished. 6. The next screen will confirm that the Visitor Group you have just created has been added to the list of Groups Brivo Systems, Inc. All Rights Reserved Page 19
20 Creating Visitors After creating a Visitor Group, you are now ready to begin adding individual Visitors to the Group. Once added, the Visitor will inherit the access privileges of the entire Group. Access privileges can only be assigned to a Visitor by adding him or her to a Group. The access privileges of a Group and which Visitors belong to that Group are the responsibility of the Account Administrator. To create a Visitor and add him/her to a Group, follow these steps: 2. Click on Visitor, and then choose the New Visitor or Group tab. 3. Click on New Visitor link. 4. Complete the fields on this screen. At the Keycode field, you can create a unique keycode that the Visitor desires, or you can choose Random to generate a random keycode. You will see a list of all the Groups on the account. Choose the Visitor Group to which you want the Visitor to belong. Remember, a Visitor can only belong to ONE Group and will assume the access privileges of that Group. Click on Add Visitor link. 5. The next screen will confirm that the Visitor you have just created has been added to the list of Visitor. Switching Groups for an Visitor It is an easy process to switch a Visitor from one Visitor Group to another. To switch and existing Visitor from one Group to another, follow these steps: 2. Click on Visitors. 3. Find the Visitor you wish to edit from the master list of Visitors. You can also locate the Visitor by choosing the first letter of his or her last name from letters at the top of the screen. 4. Click on the Visitor s name. 5. The Visitor s profile will appear. 6. At the Visitor s profile, you will see a list of all the Visitor Groups on the account with the Visitor s current Group selected Brivo Systems, Inc. All Rights Reserved Page 20
21 7. Choose the new Group to which you would like the Visitor to belong. Remember, like Employees a Visitor can only belong to ONE Group and will assume the access privileges of that Group. 8. Click Save when you are finished. Editing Visitors Once you have created a Visitor, you can now edit his or her profile and access privileges. To edit a Visitor, follow these steps: 2. Click on Visitors. 3. Find the Visitor you wish to edit from the master list of Visitors. You can also locate the Visitor by choosing the first letter of his or her last name from letters at the top of the screen. 4. Click on the Visitor s name. 5. The Visitor s profile will appear. 6. At the Visitor s profile, edit the Visitor as desired. 7. Click Save when you are finished. Deleting Visitor from the System If a Visitor needs to be deleted from the Brivo ACS, it is an easy process. To delete a Visitor from the system, follow these steps: 2. Click on Visitors. 3. Find the Visitor you wish to edit from the master list of Visitors. You can also locate the Visitor by choosing the first letter of his or her last name from letters at the top of the screen. 4. Click on the Visitor s name. 5. The Visitor s profile will appear, at the bottom of the screen click Delete Visitor. 6. Click OK on the dialog box that follows. The Visitor is no longer in the system. 7. By clicking Show Deleted Visitors at the bottom right of the Visitor master list, you can view a deleted employee for 90 days after deletion Brivo Systems, Inc. All Rights Reserved Page 21
22 System Activity The Activity Log The Activity Log is the first screen you see when you log into your Brivo ACS account. The Activity Log s purpose is to summarize recent system activity at all enabled access points. The default setting for the Activity Log shows the last ten access events on your Brivo ACS account. Activity Log Elements The Date/Time header displays the specific time when an entry event occurred. The Name header indicates the employee or visitor who initiated the entry event. A door open to long status alert can also fall in this column. The Status header indicates whether the initiator of the entry event was an employee or a visitor. The Site header indicates at what site the entry event occurred. The Door header indicates the specific door within a site where the entry event occurred. The Page feature at the bottom corner of the screen allows you to review system activity from events that are not visible in the data displayed. These Pages are stored in chronological order from newest to oldest (i.e., 1 equals newest). The Jump to: feature at the bottom left corner of the screen allows you to jump to specific dates that are not visible in the data displayed. Checking Status On the Activity Log screen, both the Names and the Site columns contain hyperlinked data. These hyperlinks, when clicked, will display that particular individual s or site s profile. The profile screens will display current information about the individual or site. Additionally, the profile screens have edit features that allow you to alter the information, privileges, and designations of the individual or site. See Editing Employees, Editing Visitors, Editing Sites Brivo Systems, Inc. All Rights Reserved Page 22
23 Using the Jump to: Feature To check the status of a date that is not visible in the data displayed, type in the month and date you wish to review in the field beside the Jump to: box at the bottom left of the Activity Log screen. This will take you directly to the entry event activity log from that date Brivo Systems, Inc. All Rights Reserved Page 23
24 System Preferences Preferences Preferences are settings the Account Administrator can create and edit. Preferences are modifiable and should be kept up to date. The elements that make up the Preferences are Notifications and Views, Password and Keycodes, and Account Information. Information you create during the account setup process will become the default preferences. To edit these preferences read below. Editing Notifications and Views The Notifications and Views section contains two separate system status features. The first is Notifications, which allows you to indicate how you want to be notified of entry events. The second is Views, which allows you to indicate how you want the status screens to display the data. (Default views are set at this time). To edit your Notification settings, follow these steps: 2. Click on Preferences. You will be on the Notifications and Views screen. 3. Under Notifications you will see the address that you entered during the account setup process. In addition you will see four more fields that allow you to enter additional addresses to which entry event notification alerts can be sent. Edit as desired. 4. Under the fields check the specific entry events on which you would like to be notified. 5. Click on the Save Changes link. 6. Click Yes on the dialog box that follows Brivo Systems, Inc. All Rights Reserved Page 24
25 Editing Password and Keycode The Password and Keycode section contains the password of the Account Administrator and the Master Keycode. The administrator password is used to login to the online account at The Master Keycode can access all doors on this account. To edit the Account Administrator Password, follow these steps: 2. Click on Preferences. 3. Click on the Password and Keycode tab. 4. Under Change Password, enter the current Account Administrator password, the new password you wish to use, and then confirm the new password. 5. Click on the Save Changes link. 6. Click Yes on the dialog box that follows. The password is now changed in the system. To edit the Master Keycode, follow these steps: 2. Click on Preferences. 3. Click on the Password and Keycode tab. 4. Under Change Master Keycode, enter the current Master Keycode you wish to use, and then confirm the new keycode. 5. Click on the Save Changes link. 6. Click Yes on the dialog box that follows. The technician keycode is now changed in the system. Editing Account Information The Account Information section contains contact, identification, and notification information for the Account Administrator. Information created during the account setup process will become the default account information. To edit the Account Information, follow these steps: 2. Click on Preferences. 3. Click on the Account Information tab Brivo Systems, Inc. All Rights Reserved Page 25
26 4. Choose the information you would like edit. Edit fields as desired. 5. Click on the Save Changes link. 6. Click Yes on the dialog box that follows. The Administrator account information is now changed in the system Brivo Systems, Inc. All Rights Reserved Page 26
27 General Information Privacy Policy & Terms of Use The Privacy Policy states Brivo s policy on the privacy of all data collected on the system. At Brivo, we are firmly committed to safeguarding your privacy. Brivo s Privacy Policy is accessible at through a link at the bottom of each screen. Brivo s Terms of Use states the terms of use of the Brivo website. Brivo Systems, Inc. maintains its website to provide you with information about Brivo and its services. Brivo s Terms of Use is accessible at through a link at the bottom of each screen. Online Help Brivo provides most of the content in the Brivo Guide user manual on the Brivo website in its online Help section. To access this section, select Help from the general navigation bar to the left of the screen. The online Help section will contain the most up-to-date user information on the Brivo Access Control System. Brivo Customer Care Unlike most access control products, the Brivo Access Control System is a service. As a service, Brivo not only offers online help and a user manual, but a Customer Care group dedicated to assisting Brivo users. If you have a technical question, of if you have suggestions, or comments, you can contact Brivo Customer Care at BRIVO4U ( ) or you can send an to customercare@brivo.com. Brivo Customer care Technical support is available from 8 a.m. to 6 p.m. (EST), Monday-Friday 2001 Brivo Systems, Inc. All Rights Reserved Page 27
28 Frequently Asked Questions This section lists questions and answers in several categories: How can I tell if an Employee or Visitor has entered a Brivo-enabled access point? Log in to and check the Activity Log page, or check your for an entry event notification. If you are not receiving notifying you of access events, go to the Preferences page at to make sure Brivo has the correct address. What happens if the Brivo-enabled access point does not open for an Employee or Visitor? First, make sure the Employee or Visitor correctly typed in his or her keycode. Next, make sure the keycode is valid in the system. You, as the Administrator may have turned it off or deleted it. If the keycode is valid in the system and the door still does not work, call Brivo Customer Care at BRIVO4U ( ). Brivo Customer care Technical support is available from 8 a.m. to 6 p.m. (EST), Monday-Friday. Who should have access to the Master Keycode? The Master Keycode is a keycode that opens all enabled doors on the system. Only the Account Administrator should know this keycode. The Master Keycode is for diagnostic purposes only and should not be used by the Account Administrator as a personal keycode. If the keycode is compromised, the Master Keycode should be changed immediately at What if an Employee or Visitor accidentally allows the door to shut before entering? The door will remain unlocked for 20 seconds after their first use precisely for such events. If the door locks again prior to the Employee or Visitor entering, he or she can enter the keycode again and the door will open Brivo Systems, Inc. All Rights Reserved Page 28
29 What happens if a door is left opened? If a door is propped or held open or not closed properly, the keypad will instruct the individual to please close the door. Additionally, the administrator will receive a Door Open Too Long notification that the door has been left open. At the Activity Log will indicate a Door Open event along with the corresponding time. Employees and Visitors should be encouraged to close all doors at every entry and exit. Who should be given Visitor keycodes? Only individuals to whom you would like to grant access should be assigned a Visitor keycode. Remember, Visitor keycodes allow access as long as they are valid. Once the Visitor is no longer in need of access privileges, his or her keycode should be deactivated immediately. The Account Administrator ID, password, or Master Keycode has been forgotten? You can contact Brivo Customer Care at BRIVO4U ( ) for assistance. My Internet connection is down. Can Employees and Visitors use the Brivo-enabled access points anyway? Yes, as long as all keycodes were created at least 10 minutes prior to the Internet connection going down. However, to create a new Brivo keycode, you must be connected to the Internet. See the sections on Creating a Employee and Creating a Visitor. Does it matter which program and browser I use? You can use any program you prefer. See "Requirements" section for details on browser compatibility Brivo Systems, Inc. All Rights Reserved Page 29
30 I forgot the Employee keycode before I had a chance to give it to the individual for which it was created. How can I find it again? The keycode appears in the Employee profile. Log in to click on Employees, and then find the individual Employee from the Employee master list. Click on the name of the employee and you will be able to see his or her profile. The keycode is listed on the profile. I need to change my address. Log in to Click on Preferences, and then on the Owner Information tab. Enter your new address and click Save Changes. My company s moving. Can I take my Brivo Access Control System with me? Yes, due to its unique design, the Brivo ACS can be moved. You should contact a Brivo-certified integrator to assist you in the move. Brivo Customer Care can direct to your local integrator. Somebody vandalized my Brivo-enabled door! Call your local police to report the incident, and then call Brivo Customer Care at BRIVO4U ( ). CAN BRIVO GENERATE ACCESS CODES FOR ME, WHEN I AM NOT BY A PC? No. To maintain the security of the system, Brivo will not generate keycodes for you when you are not by a PC Brivo Systems, Inc. All Rights Reserved Page 30
WHG405 V2.10. Secure WLAN Controller
 WHG405 V2.10 Secure WLAN Controller Copyright Notice This document is protected by USA copyright laws and other laws and is the property of 4IPNET, INC. You may not copy, reproduce, distribute, publish,
WHG405 V2.10 Secure WLAN Controller Copyright Notice This document is protected by USA copyright laws and other laws and is the property of 4IPNET, INC. You may not copy, reproduce, distribute, publish,
EN Series / EXN. Telephone Entry & Access Control System. Quick Start Guide (EN-2A4) ( EXN )
 EN Series / EXN Telephone Entry & Access Control System (EN-2A4) ( EXN ) Quick Start Guide (P/N: EN-2A4 / EN-2M4, EN-2A7 / EN-2M7, EN-2A10 / EN-2M10, and EXN) NOTE: This Quick start guide is applicable
EN Series / EXN Telephone Entry & Access Control System (EN-2A4) ( EXN ) Quick Start Guide (P/N: EN-2A4 / EN-2M4, EN-2A7 / EN-2M7, EN-2A10 / EN-2M10, and EXN) NOTE: This Quick start guide is applicable
Dealer Account Request: Needed Information Admin First/Last Name Admin Address If available, list of PROSVR device IMEIs
 PROSVR Dealer Guide How Login to and get URL a PROSVR Dealer Account Dealer account requests will be sent to: mlynch@voxxintl.com Dealer Account Request: Needed Information Admin First/Last Name Admin
PROSVR Dealer Guide How Login to and get URL a PROSVR Dealer Account Dealer account requests will be sent to: mlynch@voxxintl.com Dealer Account Request: Needed Information Admin First/Last Name Admin
User Manual ZKBioBL.
 User Manual ZKBioBL www.zkteco.com Important Statement Thank you for choosing our product. Before use, please read this manual carefully to avoid unwanted damages caused, ensuring high effectiveness and
User Manual ZKBioBL www.zkteco.com Important Statement Thank you for choosing our product. Before use, please read this manual carefully to avoid unwanted damages caused, ensuring high effectiveness and
Let s get started. Need more help getting started?
 Need more help getting started? www.zencam.com/support Let s get started. We hope you love your new Zencam Camera. If you have any questions, we're here for you. M1. M2. E1. E2 Series support@zencam.com
Need more help getting started? www.zencam.com/support Let s get started. We hope you love your new Zencam Camera. If you have any questions, we're here for you. M1. M2. E1. E2 Series support@zencam.com
Brivo ACS Installation Guide August 2001
 DRAFT Brivo ACS Installation Guide August 2001 NOTICE: This equipment has been tested and found to comply with the limits for a Class B digital device, pursuant to part 15 of the FCC Rules. These limits
DRAFT Brivo ACS Installation Guide August 2001 NOTICE: This equipment has been tested and found to comply with the limits for a Class B digital device, pursuant to part 15 of the FCC Rules. These limits
LabelWriter. Print Server. User Guide
 LabelWriter Print Server User Guide Copyright 2011 Sanford, L.P. All rights reserved. 04/11 No part of this document or the software may be reproduced or transmitted in any form or by any means or translated
LabelWriter Print Server User Guide Copyright 2011 Sanford, L.P. All rights reserved. 04/11 No part of this document or the software may be reproduced or transmitted in any form or by any means or translated
IPS265T / IPS275T. TimeIPS Server. Installation Guide
 IPS265T / IPS275T Server Installation Guide FCC Declaration of Conformity (DoC) Compliance Information (according to FCC 2.1077) (1) Product: IPS265T / IPS275T. The above device complies with Part 15 of
IPS265T / IPS275T Server Installation Guide FCC Declaration of Conformity (DoC) Compliance Information (according to FCC 2.1077) (1) Product: IPS265T / IPS275T. The above device complies with Part 15 of
Managing NCS User Accounts
 7 CHAPTER The Administration enables you to schedule tasks, administer accounts, and configure local and external authentication and authorization. Also, set logging options, configure mail servers, and
7 CHAPTER The Administration enables you to schedule tasks, administer accounts, and configure local and external authentication and authorization. Also, set logging options, configure mail servers, and
Imation Lock. Password Protection Software USER GUIDE. v1.1. (Mode 8)
 Imation Lock Password Protection Software USER GUIDE v1.1 (Mode 8) Table of Contents 1. Introduction to the Imation Lock Security Software....2 2. Before You Get Started...2 3. Features....2 4. Public
Imation Lock Password Protection Software USER GUIDE v1.1 (Mode 8) Table of Contents 1. Introduction to the Imation Lock Security Software....2 2. Before You Get Started...2 3. Features....2 4. Public
Monnit Wireless Sensors. and Ethernet Gateway Quick Start Guide
 Monnit Wireless Sensors and Ethernet Gateway Quick Start Guide Inside the Box You should find the following items in the box: Monnit Wireless Sensors MonnitLink Wireless Ethernet Gateway Power Supply Antenna
Monnit Wireless Sensors and Ethernet Gateway Quick Start Guide Inside the Box You should find the following items in the box: Monnit Wireless Sensors MonnitLink Wireless Ethernet Gateway Power Supply Antenna
User s Manual NETVUE II Model Number: NI-1300, NI-1301, NI-1302
 User s Manual NETVUE II Model Number: NI-1300, NI-1301, NI-1302 NetView Technologies keeps the right of the document updated with the new service offer or the service change Version:1.2 Basic installation
User s Manual NETVUE II Model Number: NI-1300, NI-1301, NI-1302 NetView Technologies keeps the right of the document updated with the new service offer or the service change Version:1.2 Basic installation
Device Registration Walkthrough
 Device Registration Walkthrough www.mycar-connection.com Congratulations! On your Car Connection TM purchase. Now let s register the device so you can start to monitor, manage, and maintain your vehicle.
Device Registration Walkthrough www.mycar-connection.com Congratulations! On your Car Connection TM purchase. Now let s register the device so you can start to monitor, manage, and maintain your vehicle.
Intelligent Wireless Router. Quick Installation Guide
 Intelligent Wireless Router JHR-N805R JHR-N825R JHR-N916R JHR-N926R Quick Installation Guide VER: 0.0.1 About this Guide Thank you for choosing JCG Wireless Broadband Router. As a cost-effective product,
Intelligent Wireless Router JHR-N805R JHR-N825R JHR-N916R JHR-N926R Quick Installation Guide VER: 0.0.1 About this Guide Thank you for choosing JCG Wireless Broadband Router. As a cost-effective product,
WHG201 V1.00. Secure WLAN Controller
 WHG201 V1.00 Secure WLAN Controller Copyright Notice This document is protected by USA copyright laws and other laws and is the property of 4IPNET, INC. You may not copy, reproduce, distribute, publish,
WHG201 V1.00 Secure WLAN Controller Copyright Notice This document is protected by USA copyright laws and other laws and is the property of 4IPNET, INC. You may not copy, reproduce, distribute, publish,
Managing WCS User Accounts
 7 CHAPTER This chapter describes how to configure global email parameters and manage WCS user accounts. It contains these sections: Adding WCS User Accounts, page 7-2 Viewing or Editing User Information,
7 CHAPTER This chapter describes how to configure global email parameters and manage WCS user accounts. It contains these sections: Adding WCS User Accounts, page 7-2 Viewing or Editing User Information,
Shadow Tracker TM Premier Base
 Quick Start Users Guide Shadow Tracker TM Premier Base TM Advanced Tracking Technologies, Inc. 2003 ATTI All rights reserved Copyright 2003, Advanced Tracking Technologies, Inc. All rights reserved. No
Quick Start Users Guide Shadow Tracker TM Premier Base TM Advanced Tracking Technologies, Inc. 2003 ATTI All rights reserved Copyright 2003, Advanced Tracking Technologies, Inc. All rights reserved. No
WHG711 V3.20. Secure WLAN Controller
 WHG711 V3.20 Secure WLAN Controller Copyright Notice This document is protected by USA copyright laws and other laws and is the property of 4IPNET, INC. You may not copy, reproduce, distribute, publish,
WHG711 V3.20 Secure WLAN Controller Copyright Notice This document is protected by USA copyright laws and other laws and is the property of 4IPNET, INC. You may not copy, reproduce, distribute, publish,
NSM Plug-In Users Guide
 Security Threat Response Manager NSM Plug-In Users Guide Release 2010.0 Juniper Networks, Inc. 1194 North Mathilda Avenue Sunnyvale, CA 94089 USA 408-745-2000 www.juniper.net Published: 2010-11-16 Copyright
Security Threat Response Manager NSM Plug-In Users Guide Release 2010.0 Juniper Networks, Inc. 1194 North Mathilda Avenue Sunnyvale, CA 94089 USA 408-745-2000 www.juniper.net Published: 2010-11-16 Copyright
IEEE 1394 PC-Card Interface Adapter
 IEEE 1394 PC-Card Interface Adapter Rev. A02 Congratulations on your purchase of the Lava IEEE 1394 Interface Adapter. The Lava IEEE 1394 Interface Adapter is a PC bus card for connecting high-performance
IEEE 1394 PC-Card Interface Adapter Rev. A02 Congratulations on your purchase of the Lava IEEE 1394 Interface Adapter. The Lava IEEE 1394 Interface Adapter is a PC bus card for connecting high-performance
Training Guide for Practitioners
 Training Guide for Practitioners Washington State Department of Health Washington State Prescription Monitoring Program July 2014 RxSentry is a proprietary system for prescription monitoring provided by
Training Guide for Practitioners Washington State Department of Health Washington State Prescription Monitoring Program July 2014 RxSentry is a proprietary system for prescription monitoring provided by
Scheduling WebEx Meetings with Microsoft Outlook
 Scheduling WebEx Meetings with Microsoft Outlook About WebEx Integration to Outlook, page 1 Scheduling a WebEx Meeting from Microsoft Outlook, page 2 Starting a Scheduled Meeting from Microsoft Outlook,
Scheduling WebEx Meetings with Microsoft Outlook About WebEx Integration to Outlook, page 1 Scheduling a WebEx Meeting from Microsoft Outlook, page 2 Starting a Scheduled Meeting from Microsoft Outlook,
Lantronix Wi-Fi Module Configuration Guide
 Lantronix Wi-Fi Module Configuration Guide For BaseStation 3200 V12 Irrigation Controllers April 25, 2014 Customer Service 1-866-294-5847 Baseline Inc. www.baselinesystems.com Phone 208-323-1634 FAX 208-323-1834
Lantronix Wi-Fi Module Configuration Guide For BaseStation 3200 V12 Irrigation Controllers April 25, 2014 Customer Service 1-866-294-5847 Baseline Inc. www.baselinesystems.com Phone 208-323-1634 FAX 208-323-1834
Hardware Installation 1. Install two AA batteries in the mouse. Pairing Process in Vista and Windows XP SP2
 Hardware Installation 1. Install two AA batteries in the mouse. Pairing Process in Vista and Windows XP SP2 1. Open the Windows control panel, then select Bluetooth devices. 2. Click Add.. 3. Select My
Hardware Installation 1. Install two AA batteries in the mouse. Pairing Process in Vista and Windows XP SP2 1. Open the Windows control panel, then select Bluetooth devices. 2. Click Add.. 3. Select My
Content. 1 Welcome Your phone Phone overview Functions of Keys Getting started... 6
 User Manual -1- Content 1 Welcome... 3 2 Your phone... 4 2.1 Phone overview... 4 2.2 Functions of Keys... 5 3 Getting started... 6 3.1 Installing the SIM Cards and the Battery... 6 3.2 Linking to the Network...
User Manual -1- Content 1 Welcome... 3 2 Your phone... 4 2.1 Phone overview... 4 2.2 Functions of Keys... 5 3 Getting started... 6 3.1 Installing the SIM Cards and the Battery... 6 3.2 Linking to the Network...
D3000.Lite User s Guide
 D3000.Lite User s Guide 2011 Datawatch Systems, Inc. Datawatch Systems is a registered trademark of Datawatch Systems, Inc. For Datawatch D3000.Lite Version 1.2 Manual release date: March 1, 2010 Datawatch
D3000.Lite User s Guide 2011 Datawatch Systems, Inc. Datawatch Systems is a registered trademark of Datawatch Systems, Inc. For Datawatch D3000.Lite Version 1.2 Manual release date: March 1, 2010 Datawatch
NO.1. Download and install Tuya App
 Tuya Smart Life NO.1 Download and install Tuya App NO.2 Register/Login/Request password Register If you don't have the account of Tuya Smart APP,register an account or sign in with cellphone number +
Tuya Smart Life NO.1 Download and install Tuya App NO.2 Register/Login/Request password Register If you don't have the account of Tuya Smart APP,register an account or sign in with cellphone number +
WebRamp M3 Quick Start. for Windows and Macintosh
 WebRamp M3 Quick Start for Windows and Macintosh Copyright 1997 Ramp Networks, Inc. All rights reserved. This publication, as well as the software described in it, is furnished under license and may only
WebRamp M3 Quick Start for Windows and Macintosh Copyright 1997 Ramp Networks, Inc. All rights reserved. This publication, as well as the software described in it, is furnished under license and may only
Managing WCS User Accounts
 CHAPTER 7 This chapter describes how to configure global e-mail parameters and manage WCS user accounts. It contains these sections: Adding WCS User Accounts, page 7-1 Viewing or Editing User Information,
CHAPTER 7 This chapter describes how to configure global e-mail parameters and manage WCS user accounts. It contains these sections: Adding WCS User Accounts, page 7-1 Viewing or Editing User Information,
Nortel Networks Integrated Call Director
 Title page Nortel Networks Communication Server 1000 Release 4.0 Nortel Networks Integrated Call Director User Guide Revision history Revision history July 2004 Standard 1.00. This document is issued
Title page Nortel Networks Communication Server 1000 Release 4.0 Nortel Networks Integrated Call Director User Guide Revision history Revision history July 2004 Standard 1.00. This document is issued
Employee User s Guide
 Employee User s Guide September 06 Table of Contents Table of Contents Chapter 1 Introduction... 3 System Overview... 3 About this Guide... 3 Conventions Used in this Guide... 4 Chapter 2... 5 Getting
Employee User s Guide September 06 Table of Contents Table of Contents Chapter 1 Introduction... 3 System Overview... 3 About this Guide... 3 Conventions Used in this Guide... 4 Chapter 2... 5 Getting
QUICK START GUIDE. Welcome to the Amcrest Family! LET US KNOW WHAT YOU THINK. Simple. Reliable. Secure. WI-FI CAMERA INITIAL SETUP
 LET US KNOW WHAT YOU THINK We sincerely thank you for your business and are committed to ensuring your full satisfaction. If you are not entirely satisfied for whatever reason, please reach out to us and
LET US KNOW WHAT YOU THINK We sincerely thank you for your business and are committed to ensuring your full satisfaction. If you are not entirely satisfied for whatever reason, please reach out to us and
WHG425 V3.20. Secure WLAN Controller
 WHG425 V3.20 Secure WLAN Controller Copyright Notice This document is protected by USA copyright laws and other laws and is the property of 4IPNET, INC. You may not copy, reproduce, distribute, publish,
WHG425 V3.20 Secure WLAN Controller Copyright Notice This document is protected by USA copyright laws and other laws and is the property of 4IPNET, INC. You may not copy, reproduce, distribute, publish,
TABLE OF CONTENTS. Select the appropriate link below for the action you wish to perform. Log In. Forgot Password. First Time Registration
 TABLE OF CONTENTS Select the appropriate link below for the action you wish to perform. Log In Forgot Password First Time Registration Change Password Make a One-Time Payment Home Page Show Payment History
TABLE OF CONTENTS Select the appropriate link below for the action you wish to perform. Log In Forgot Password First Time Registration Change Password Make a One-Time Payment Home Page Show Payment History
PILOT QUICK START GUIDE
 PILOT QUICK START GUIDE www.hipstreet.com Getting started Device Layout Camera Touch screen App Menu 01 Back Button Home Button Menu Button History Button Volume -/+ Buttons Power Button Volume Buttons
PILOT QUICK START GUIDE www.hipstreet.com Getting started Device Layout Camera Touch screen App Menu 01 Back Button Home Button Menu Button History Button Volume -/+ Buttons Power Button Volume Buttons
Getting Started. Opening TM Control Panel. TM Control Panel User Guide Getting Started 1
 TM Control Panel User Guide Getting Started 1 Getting Started Opening TM Control Panel To open TM Control Panel (CP), perform the following steps: 1 In the browser address field, type https://cp.netmyne.net.
TM Control Panel User Guide Getting Started 1 Getting Started Opening TM Control Panel To open TM Control Panel (CP), perform the following steps: 1 In the browser address field, type https://cp.netmyne.net.
TxEIS txconnect Training Guide August, 2012
 August, 2012 Education Service Center 3001 North Freeway Fort Worth, Texas 76106 Contents Introduction...3 How to Display a Page in another Language..4 How to Display Help 5 How to Contact the Teacher..6
August, 2012 Education Service Center 3001 North Freeway Fort Worth, Texas 76106 Contents Introduction...3 How to Display a Page in another Language..4 How to Display Help 5 How to Contact the Teacher..6
Odyssey File & Serve. Review Queue User Guide Release 3.11
 Odyssey File & Serve Review Queue User Guide Release 3.11 OFS-FS 200 3375 v.1 June 2015 COPYRIGHT AND CONFIDENTIALITY Copyright 2015 Tyler Technologies, Inc. All rights reserved. All documentation, source
Odyssey File & Serve Review Queue User Guide Release 3.11 OFS-FS 200 3375 v.1 June 2015 COPYRIGHT AND CONFIDENTIALITY Copyright 2015 Tyler Technologies, Inc. All rights reserved. All documentation, source
User Manual. Copyright Thursby Software Systems, Inc. February 2015 Revision 4
 PKard Reader User Manual Copyright 2012-2015 Thursby Software Systems, Inc. February 2015 Revision 4 Description PKard Reader (app) is a mobile web browser that enables smart card authentication. PKard
PKard Reader User Manual Copyright 2012-2015 Thursby Software Systems, Inc. February 2015 Revision 4 Description PKard Reader (app) is a mobile web browser that enables smart card authentication. PKard
ARUP Connect Login User Manual November 2017
 User Manual November 2017 Table of Contents ARUP Connect Login... 1 First-Time Login... 3 Enter Password... 3 Set Up Security Questions... 3 Incorrect User Name or Password... 4 Forgotten Password... 5
User Manual November 2017 Table of Contents ARUP Connect Login... 1 First-Time Login... 3 Enter Password... 3 Set Up Security Questions... 3 Incorrect User Name or Password... 4 Forgotten Password... 5
Targus ThumbPad USER S GUIDE. Making Your Mobile Life Easier. LONDON PARIS NEW YORK LOS ANGELES TORONTO HONG KONG SYDNEY
 Targus ThumbPad Portable Keyboard for Palm m125 USER S GUIDE Making Your Mobile Life Easier. LONDON PARIS NEW YORK LOS ANGELES TORONTO HONG KONG SYDNEY 2 TM ThumbPad Portable Keyboard Congratulations on
Targus ThumbPad Portable Keyboard for Palm m125 USER S GUIDE Making Your Mobile Life Easier. LONDON PARIS NEW YORK LOS ANGELES TORONTO HONG KONG SYDNEY 2 TM ThumbPad Portable Keyboard Congratulations on
Cisco Meeting App. User Guide. Version December Cisco Systems, Inc.
 Cisco Meeting App User Guide Version 1.10 December 2017 Cisco Systems, Inc. www.cisco.com 1 Contents 1 Contents 1 Contents ii 1 Welcome to Cisco Meeting App 4 1.1 Cisco Meeting App 4 1.2 What's New in
Cisco Meeting App User Guide Version 1.10 December 2017 Cisco Systems, Inc. www.cisco.com 1 Contents 1 Contents 1 Contents ii 1 Welcome to Cisco Meeting App 4 1.1 Cisco Meeting App 4 1.2 What's New in
Radio Mini Wireless Wheel Mouse User s Guide MODEL: RFMSW-15
 Radio Mini Wireless Wheel Mouse User s Guide MODEL: RFMSW-15 Trademark Recognition Windows, Office 97 and MS-IntelliMouse are registered trademarks of Microsoft Corp. RFMSW-15 THIS DEVICE COMPLIES WITH
Radio Mini Wireless Wheel Mouse User s Guide MODEL: RFMSW-15 Trademark Recognition Windows, Office 97 and MS-IntelliMouse are registered trademarks of Microsoft Corp. RFMSW-15 THIS DEVICE COMPLIES WITH
WEBUS Web Updating System Client User s Guide
 WEBUS Web Updating System Version 2.3 TelVue Virtual Television Networks 16000 Horizon Way, Suite 500 Mt. Laurel, NJ 08054 Phone (800) 885-8886 (TVTN) Fax (856) 886-7411 www.tvtn.tv Table of Contents WEBUS...
WEBUS Web Updating System Version 2.3 TelVue Virtual Television Networks 16000 Horizon Way, Suite 500 Mt. Laurel, NJ 08054 Phone (800) 885-8886 (TVTN) Fax (856) 886-7411 www.tvtn.tv Table of Contents WEBUS...
Mobile Banking Online Banking Features Dashboard Pending Transactions Account Export Bill Pay Online Bill Pay
 3 5 6 6 7 8 Desktop need to use the last 4 digits of their social security number or Telephone banking/dial PIN as their password. If help is needed logging on, please call Member Services and a representative
3 5 6 6 7 8 Desktop need to use the last 4 digits of their social security number or Telephone banking/dial PIN as their password. If help is needed logging on, please call Member Services and a representative
Meridian 1 Meridian Integrated Personal Call Director User Guide
 Meridian 1 Meridian Integrated Personal Call Director Document Number: P0914505 Document Release: Standard 3.00 Date: April 2000 Year Publish FCC TM 1999,2000 All rights reserved Printed in the United
Meridian 1 Meridian Integrated Personal Call Director Document Number: P0914505 Document Release: Standard 3.00 Date: April 2000 Year Publish FCC TM 1999,2000 All rights reserved Printed in the United
WNVR SERIES. QUICK SETUP GUIDE CONTACT US. PHONE (English & Spanish) WEBSITE
 QUICK SETUP UIDE CONTACT US PHONE (English & Spanish) Sales Support 1.866.390.1303, Option 3 9:00 am 6:00 pm EST Monday Friday Technical Support 1.866.390.1303, Option 4 Live Chat 24/7, 365 days a year
QUICK SETUP UIDE CONTACT US PHONE (English & Spanish) Sales Support 1.866.390.1303, Option 3 9:00 am 6:00 pm EST Monday Friday Technical Support 1.866.390.1303, Option 4 Live Chat 24/7, 365 days a year
TERMINAL USER MANUAL 13/12/2017
 TERMINAL USER MANUAL 13/12/2017 TABLE OF CONTENTS 1 DESCRIPTION AND LAYOUT 1.1 TimeMoto Terminal 5 1.1.1 Front 5 1.1.2 Display 6 1.1.3 Keys 7 1.1.4 User menu 7 2 HOW TO CLOCK YOUR PRESENCE 2.1 Clocking
TERMINAL USER MANUAL 13/12/2017 TABLE OF CONTENTS 1 DESCRIPTION AND LAYOUT 1.1 TimeMoto Terminal 5 1.1.1 Front 5 1.1.2 Display 6 1.1.3 Keys 7 1.1.4 User menu 7 2 HOW TO CLOCK YOUR PRESENCE 2.1 Clocking
Odyssey File & Serve. Firm Administrator User Guide Release 3.14
 Odyssey File & Serve Firm Administrator User Guide Release 3.14 OFS-FS-220-3680 v.1 April 2016 COPYRIGHT AND CONFIDENTIALITY Copyright 2016 Tyler Technologies, Inc. All rights reserved. Use of these materials
Odyssey File & Serve Firm Administrator User Guide Release 3.14 OFS-FS-220-3680 v.1 April 2016 COPYRIGHT AND CONFIDENTIALITY Copyright 2016 Tyler Technologies, Inc. All rights reserved. Use of these materials
Acuity 504. User Guide. Administrators 504 Coordinators Teachers. MSB Customer Care msb-services.
 TM Acuity 504 User Guide Administrators 504 Coordinators Teachers MSB Customer Care 800.810.4220 support@ Copyright 2014 MSB All rights reserved 1 Copyright MSB 2014 Table of Contents MSB Mission Statement...
TM Acuity 504 User Guide Administrators 504 Coordinators Teachers MSB Customer Care 800.810.4220 support@ Copyright 2014 MSB All rights reserved 1 Copyright MSB 2014 Table of Contents MSB Mission Statement...
Update: Protection One OnLine Access now also offers the ability to make changes or additions to contacts on your account.
 Welcome to Protection One s convenient OnLine Access service! Our OnLine Access allows you to view your account information through a standard Web browser. In addition, if you subscribe to receive reports,
Welcome to Protection One s convenient OnLine Access service! Our OnLine Access allows you to view your account information through a standard Web browser. In addition, if you subscribe to receive reports,
Instructor Manual Contents
 Instructor Manual Contents Welcome to egrade Plus...1 The Roles Within egrade Plus...1 Master Course Instructor...1 Class Section Instructor...2 Navigating egrade Plus...2 Using the Universal Navigation
Instructor Manual Contents Welcome to egrade Plus...1 The Roles Within egrade Plus...1 Master Course Instructor...1 Class Section Instructor...2 Navigating egrade Plus...2 Using the Universal Navigation
Secure Transfer Site (STS) User Manual
 Secure Transfer Site (STS) User Manual (Revised 3/1/12) Table of Contents Basic System Display Information... 3 Command Buttons with Text... 3 Data Entry Boxes Required / Enabled... 3 Connecting to the
Secure Transfer Site (STS) User Manual (Revised 3/1/12) Table of Contents Basic System Display Information... 3 Command Buttons with Text... 3 Data Entry Boxes Required / Enabled... 3 Connecting to the
Learner. Help Guide. Page 1 of 36 Training Partner (Learner Help Guide) Revised 09/16/09
 Learner Help Guide Page 1 of 36 Table of Contents ACCESS INFORMATION Accessing Training Partner on the Web..... 3 Login to Training Partner........ 4 Add/Change Email Address....... 6 Change Password.........
Learner Help Guide Page 1 of 36 Table of Contents ACCESS INFORMATION Accessing Training Partner on the Web..... 3 Login to Training Partner........ 4 Add/Change Email Address....... 6 Change Password.........
Technical help is available: Monday - Friday from 02:00 AM - 8:00 PM (EST)
 0/07/013 Ins-30109-US Vandal resistant compact metal keypad Paxton Technical Support 1.00.7.79 supportus@paxton-access.com Technical help is available: Monday - Friday from 0:00 AM - :00 PM (EST) Documentation
0/07/013 Ins-30109-US Vandal resistant compact metal keypad Paxton Technical Support 1.00.7.79 supportus@paxton-access.com Technical help is available: Monday - Friday from 0:00 AM - :00 PM (EST) Documentation
ATRx Biometric Package Contents: Minimum System Requirements: INSTALLATION GUIDE BIOMETRIC HANDPUNCH TECHNOLOGY
 ATRx Biometric 1000 BIOMETRIC HANDPUNCH TECHNOLOGY Thank you for purchasing ATRx Biometric 1000. This installation guide will help you learn how to connect the handpunch reader, enable biometrics in the
ATRx Biometric 1000 BIOMETRIC HANDPUNCH TECHNOLOGY Thank you for purchasing ATRx Biometric 1000. This installation guide will help you learn how to connect the handpunch reader, enable biometrics in the
OM Operation and Maintenance Manual. Intelligent Equipment for Daikin Applied Trailblazer Air-cooled Scroll Chiller. Models: AGZ-D and AGZ-E
 Operation and Maintenance Manual Intelligent Equipment for Daikin Applied Trailblazer Air-cooled Scroll Chiller OM 1241 Group: Controls Part Number: 910166134 Date: June 2015 Models: AGZ-D and AGZ-E Table
Operation and Maintenance Manual Intelligent Equipment for Daikin Applied Trailblazer Air-cooled Scroll Chiller OM 1241 Group: Controls Part Number: 910166134 Date: June 2015 Models: AGZ-D and AGZ-E Table
NCID-NG User Guide Version 1.3
 NCID-NG User Guide Version 1.3 Office of Information Technology Services December 20, 2010 2 Procuring an Account The method for procuring an account is different for a state/local government employee
NCID-NG User Guide Version 1.3 Office of Information Technology Services December 20, 2010 2 Procuring an Account The method for procuring an account is different for a state/local government employee
Test Operations Management System
 Test Operations Management System For use by California Department of Education (CDE), Local Education Agency (LEA) ELPAC Coordinators, and ELPAC Test Examiners Copyright 2017 by Educational Testing Service.
Test Operations Management System For use by California Department of Education (CDE), Local Education Agency (LEA) ELPAC Coordinators, and ELPAC Test Examiners Copyright 2017 by Educational Testing Service.
User Reference Guide
 LEARNING CENTRE http://lms.toyota.com.au User Reference Guide Page 1 Learning Centre User Overview Reference Guide Last Modified 23/07/10 2010 Toyota Institute Australia. All rights reserved. All brand
LEARNING CENTRE http://lms.toyota.com.au User Reference Guide Page 1 Learning Centre User Overview Reference Guide Last Modified 23/07/10 2010 Toyota Institute Australia. All rights reserved. All brand
NetDMR National Installation. Regulatory Authority User Guide
 NetDMR National Installation Regulatory Authority User Guide Table of Contents Chapter 1. Introduction...1 1.1. Structure of this Guide...1 1.1.1. Organization...1 1.1.2. User Guide Notation and Conventions...1
NetDMR National Installation Regulatory Authority User Guide Table of Contents Chapter 1. Introduction...1 1.1. Structure of this Guide...1 1.1.1. Organization...1 1.1.2. User Guide Notation and Conventions...1
Working with Groups, Roles, and Users. Selectica, Inc. Selectica Contract Performance Management System
 Selectica, Inc. Selectica Contract Performance Management System Copyright 2008 Selectica, Inc. 1740 Technology Drive, Suite 450 San Jose, CA 95110 http://www.selectica.com World rights reserved. You cannot
Selectica, Inc. Selectica Contract Performance Management System Copyright 2008 Selectica, Inc. 1740 Technology Drive, Suite 450 San Jose, CA 95110 http://www.selectica.com World rights reserved. You cannot
Thanks for shopping with Improvements! Orbit Bluetooth Tracker Card Item #569169
 Thanks for shopping with Improvements! Orbit Bluetooth Tracker Card Item #569169 To order, call 1-800-642-2112 West Chester, OH 45069 Made in China 1217 If you have questions regarding this product, call
Thanks for shopping with Improvements! Orbit Bluetooth Tracker Card Item #569169 To order, call 1-800-642-2112 West Chester, OH 45069 Made in China 1217 If you have questions regarding this product, call
Bluetooth Micro Dongle User s Guide. Rating: 5V DC 80mA Made in China
 Bluetooth Micro Dongle User s Guide Rating: 5V DC 80mA Made in China Introduction Package Contents USB Bluetooth adapter x 1 Installation CD x 1 (includes Bluetooth software and User s Guide) User s Guide
Bluetooth Micro Dongle User s Guide Rating: 5V DC 80mA Made in China Introduction Package Contents USB Bluetooth adapter x 1 Installation CD x 1 (includes Bluetooth software and User s Guide) User s Guide
USER'S MANUAL SUN TELECOM INTERNATIONAL
 USER'S MANUAL FLEX Numeric Pager TM SUN TELECOM INTERNATIONAL Congratulations on your purchase of a Pager. Your new pager will instantly keep you in touch with everyone important. The pager is reliable
USER'S MANUAL FLEX Numeric Pager TM SUN TELECOM INTERNATIONAL Congratulations on your purchase of a Pager. Your new pager will instantly keep you in touch with everyone important. The pager is reliable
Scheduling WebEx Meetings with Microsoft Outlook
 Scheduling WebEx Meetings with Microsoft Outlook About WebEx Integration to Outlook, on page 1 Scheduling a WebEx Meeting from Microsoft Outlook, on page 2 Starting a Scheduled Meeting from Microsoft Outlook,
Scheduling WebEx Meetings with Microsoft Outlook About WebEx Integration to Outlook, on page 1 Scheduling a WebEx Meeting from Microsoft Outlook, on page 2 Starting a Scheduled Meeting from Microsoft Outlook,
CardBus 10/100 Fast Ethernet PC Card UE1205CB. Instruction Guide. The Professionals Source For Hard-to-Find Computer Parts. Revised: July 24, 2002
 Fast Ethernet PC Card CardBus 10/100 Fast Ethernet PC Card UE1205CB Instruction Guide Revised: July 24, 2002 The Professionals Source For Hard-to-Find Computer Parts 7 FCC COMPLIANCE STATEMENT This equipment
Fast Ethernet PC Card CardBus 10/100 Fast Ethernet PC Card UE1205CB Instruction Guide Revised: July 24, 2002 The Professionals Source For Hard-to-Find Computer Parts 7 FCC COMPLIANCE STATEMENT This equipment
Toucan Surveillance Kit Camera & Smart Socket. User s Manual Model: TSK100KU
 Toucan Surveillance Kit Camera & Smart Socket User s Manual Model: TSK100KU Table of Contents 1. Key Features... 3 2. What Is Included... 6 3. Toucan Camera & Socket Installation... 8 4. Getting The Kuna
Toucan Surveillance Kit Camera & Smart Socket User s Manual Model: TSK100KU Table of Contents 1. Key Features... 3 2. What Is Included... 6 3. Toucan Camera & Socket Installation... 8 4. Getting The Kuna
Light Mesh AP. User s Guide. 2009/2/20 v1.0 draft
 Light Mesh AP User s Guide 2009/2/20 v1.0 draft i FCC Certifications This equipment has been tested and found to comply with the limits for a Class B digital device, pursuant to Part 15 of the FCC Rules.
Light Mesh AP User s Guide 2009/2/20 v1.0 draft i FCC Certifications This equipment has been tested and found to comply with the limits for a Class B digital device, pursuant to Part 15 of the FCC Rules.
ZigBee Server USER GUIDE
 ZigBee Server USER GUIDE Version: 1.0 Issued Date: For Models: ZS211H / ZS212H / UBIQ520 1 Contents Chapter 1: Introduction 1 Welcome 1 Chapter 2: Installing 2 Chapter 3: Using the ZigBee Server 3 3.1
ZigBee Server USER GUIDE Version: 1.0 Issued Date: For Models: ZS211H / ZS212H / UBIQ520 1 Contents Chapter 1: Introduction 1 Welcome 1 Chapter 2: Installing 2 Chapter 3: Using the ZigBee Server 3 3.1
Scheduling WebEx Meetings with Microsoft Outlook
 Scheduling WebEx Meetings with Microsoft Outlook About WebEx Integration to Outlook, page 1 Scheduling a WebEx Meeting from Microsoft Outlook, page 2 Starting a Scheduled Meeting from Microsoft Outlook,
Scheduling WebEx Meetings with Microsoft Outlook About WebEx Integration to Outlook, page 1 Scheduling a WebEx Meeting from Microsoft Outlook, page 2 Starting a Scheduled Meeting from Microsoft Outlook,
ACCESS SYSTEM Test System 2000 Release Notes
 ACCESS SYSTEM 2000 Test System 2000 Release Notes Part Number 883-502215-001-A November 1994 Important Notice VERILINK CORPORATION DISTRIBUTES THIS REFERENCE AS IS WITHOUT WARRANTY OF ANY KIND, EITHER
ACCESS SYSTEM 2000 Test System 2000 Release Notes Part Number 883-502215-001-A November 1994 Important Notice VERILINK CORPORATION DISTRIBUTES THIS REFERENCE AS IS WITHOUT WARRANTY OF ANY KIND, EITHER
11Mbps Wireless LAN Smart Access Point
 11Mbps Wireless LAN Smart Access Point Quick Start Guide Version 1.6 The next-generation wireless LAN device 11Mbps Wireless LAN Smart Access Point, brings Ethernet-like performance to the wireless realm.
11Mbps Wireless LAN Smart Access Point Quick Start Guide Version 1.6 The next-generation wireless LAN device 11Mbps Wireless LAN Smart Access Point, brings Ethernet-like performance to the wireless realm.
Odyssey File & Serve. Firm Administrator User Guide Release 3.10
 Odyssey File & Serve Firm Administrator User Guide Release 3.10 OFS-FS-220-3324 v.1 April 2015 Copyright and Confidentiality Copyright 2015 Tyler Technologies, Inc. All rights reserved. All documentation,
Odyssey File & Serve Firm Administrator User Guide Release 3.10 OFS-FS-220-3324 v.1 April 2015 Copyright and Confidentiality Copyright 2015 Tyler Technologies, Inc. All rights reserved. All documentation,
Bluetooth Mini Keyboard. User s Manual. Version /05 ID NO: PAKL-231B
 Bluetooth Mini Keyboard User s Manual Version 1.0 20010/05 ID NO: PAKL-231B1501-00 0 About This Manual This manual is designed to assist you in installing and using the Bluetooth Keyboard Information in
Bluetooth Mini Keyboard User s Manual Version 1.0 20010/05 ID NO: PAKL-231B1501-00 0 About This Manual This manual is designed to assist you in installing and using the Bluetooth Keyboard Information in
AT&T Voice DNA Administrator Guide
 AT&T Voice DNA Administrator Guide GET STARTED Page 2 Contents GET STARTED... 5 Log In... 6 About the AT&T Voice DNA Administrator Dashboard... 10 Use Search... 16 Move IP Phones... 22 Support... 33 Frequently
AT&T Voice DNA Administrator Guide GET STARTED Page 2 Contents GET STARTED... 5 Log In... 6 About the AT&T Voice DNA Administrator Dashboard... 10 Use Search... 16 Move IP Phones... 22 Support... 33 Frequently
Solar Eclipse Scheduler. Release 9.0
 Solar Eclipse Scheduler Release 9.0 Disclaimer This document is for informational purposes only and is subject to change without notice. This document and its contents, including the viewpoints, dates
Solar Eclipse Scheduler Release 9.0 Disclaimer This document is for informational purposes only and is subject to change without notice. This document and its contents, including the viewpoints, dates
(1) Operating Instructions. Wireless LAN PC Card PCWA-C Sony Corporation
 4-647-085-11(1) Operating Instructions Wireless LAN PC Card PCWA-C100 2000 Sony Corporation 2 Owner s Record The model number of this product is PCWA- C100. Find the serial number attached on the product
4-647-085-11(1) Operating Instructions Wireless LAN PC Card PCWA-C100 2000 Sony Corporation 2 Owner s Record The model number of this product is PCWA- C100. Find the serial number attached on the product
PJ-Net Organizer. Model No. POA-PN01A OWNER S MANUAL
 PJ-Net Organizer Model No. POA-PN01A Preparation Installation Basic Setting and Operation Controlling the Projector Controlling the Multi-Projectors Controlling External Equipment Appendix OWNER S MANUAL
PJ-Net Organizer Model No. POA-PN01A Preparation Installation Basic Setting and Operation Controlling the Projector Controlling the Multi-Projectors Controlling External Equipment Appendix OWNER S MANUAL
Targus Memory Stick Reader for Notebook Computers
 Targus Memory Stick Reader for Notebook Computers Targus Memory Stick Reader Introduction Thank you for purchasing the Targus Memory Stick Reader (TMS Reader). Lightweight and ultra-portable, the TMS Reader
Targus Memory Stick Reader for Notebook Computers Targus Memory Stick Reader Introduction Thank you for purchasing the Targus Memory Stick Reader (TMS Reader). Lightweight and ultra-portable, the TMS Reader
USER S GUIDE. Targus Click N Type for Compaq ipaq 3800/3900. Making Your Mobile Life Easier. Making Your Mobile Life Easier.
 Targus Click N Type for Compaq ipaq 3800/3900 Making Your Mobile Life Easier. Visit our Web site at: www.targus.com Features and specifications are subject to change without notice. 2002 Targus Corp. 400-0090-001A
Targus Click N Type for Compaq ipaq 3800/3900 Making Your Mobile Life Easier. Visit our Web site at: www.targus.com Features and specifications are subject to change without notice. 2002 Targus Corp. 400-0090-001A
INSTRUCTIONS. A0325 ARIA Audio Streaming Source Receiver with built-in Bluetooth 4.2 Module MADE IN THE USA 2017 CHANNEL VISION TECHNOLOGY
 by Channel Vision MADE IN THE USA INSTRUCTIONS A0325 ARIA Audio Streaming Source Receiver with built-in Bluetooth 4.2 Module 2017 CHANNEL VISION TECHNOLOGY Model A0325 Channel Vision s ARIA Audio Streaming
by Channel Vision MADE IN THE USA INSTRUCTIONS A0325 ARIA Audio Streaming Source Receiver with built-in Bluetooth 4.2 Module 2017 CHANNEL VISION TECHNOLOGY Model A0325 Channel Vision s ARIA Audio Streaming
This user manual has been specially designed to guide you through the functions and features of your device.
 DL102 Cautions This user manual has been specially designed to guide you through the functions and features of your device. 1) Please read this manual carefully before using your device to ensure safe
DL102 Cautions This user manual has been specially designed to guide you through the functions and features of your device. 1) Please read this manual carefully before using your device to ensure safe
Production Assistance for Cellular Therapies (PACT) PACT Application System User s Guide
 Production Assistance for Cellular Therapies (PACT) PACT Application System User s Guide Version 1.0 February 9, 2017 Version 1.0 TABLE OF CONTENTS 1.0 Getting Started... 1 1.1 Access to the Internet...
Production Assistance for Cellular Therapies (PACT) PACT Application System User s Guide Version 1.0 February 9, 2017 Version 1.0 TABLE OF CONTENTS 1.0 Getting Started... 1 1.1 Access to the Internet...
Web Support for Healthcare Products. https://isupport.nuance.com. User Guide
 from Nuance Healthcare Web Support for Healthcare Products https://isupport.nuance.com This document changes frequently. Check isupport Solution #12552 for the latest version. https://isupport.nuance.com/oa_html/csksxvm.jsp?nsetnumber=12552
from Nuance Healthcare Web Support for Healthcare Products https://isupport.nuance.com This document changes frequently. Check isupport Solution #12552 for the latest version. https://isupport.nuance.com/oa_html/csksxvm.jsp?nsetnumber=12552
Targus Low Power Ethernet Card
 Targus Low Power Ethernet Card Mobile Computer Low Power Ethernet Card Installation Guide INTRODUCTION This installation guide describes how to install the software required to use the Targus Low Power
Targus Low Power Ethernet Card Mobile Computer Low Power Ethernet Card Installation Guide INTRODUCTION This installation guide describes how to install the software required to use the Targus Low Power
Training Guide for Practitioners. Washington State Department of Health Washington State Prescription Monitoring Program
 Training Guide for Practitioners Washington State Department of Health Washington State Prescription Monitoring Program April 2017 Training Guide for Practitioners Contents Contents 1 Document Overview...
Training Guide for Practitioners Washington State Department of Health Washington State Prescription Monitoring Program April 2017 Training Guide for Practitioners Contents Contents 1 Document Overview...
Eclipse Scheduler and Messaging. Release (Eterm)
 Eclipse Scheduler and Messaging Release 8.6.2 (Eterm) Legal Notices 2007 Activant Solutions Inc. All rights reserved. Unauthorized reproduction is a violation of applicable laws. Activant and the Activant
Eclipse Scheduler and Messaging Release 8.6.2 (Eterm) Legal Notices 2007 Activant Solutions Inc. All rights reserved. Unauthorized reproduction is a violation of applicable laws. Activant and the Activant
TotalPass P600 QUICK GUIDE
 TotalPass P600 QUICK START GUIDE 1 UNPACK THE BOX Thank you for choosing Icon Time, we appreciate your business. Below are the contents included with your TotalPass P600 time clock. If anything is missing,
TotalPass P600 QUICK START GUIDE 1 UNPACK THE BOX Thank you for choosing Icon Time, we appreciate your business. Below are the contents included with your TotalPass P600 time clock. If anything is missing,
Installation Quick Start Guide
 Installation Quick Start Guide For detailed information please refer to the full Agility 3 Installer Manual provided on our website: www.riscogroup.com Table of Contents 1. INSTALL THE MAIN UNIT... 3 2.
Installation Quick Start Guide For detailed information please refer to the full Agility 3 Installer Manual provided on our website: www.riscogroup.com Table of Contents 1. INSTALL THE MAIN UNIT... 3 2.
INSTRUCTOR SELF SERVICE USER GUIDE
 INSTRUCTOR SELF SERVICE USER GUIDE Page 1 of 38 Instructor Self Service Table of Contents Introduction... 3 Overview... 3 Access... 3 Sign in to Bear Tracks... 4 General Navigation... 6 Menu Navigation...
INSTRUCTOR SELF SERVICE USER GUIDE Page 1 of 38 Instructor Self Service Table of Contents Introduction... 3 Overview... 3 Access... 3 Sign in to Bear Tracks... 4 General Navigation... 6 Menu Navigation...
NSM Plug-In Users Guide
 Juniper Secure Analytics Release 2014.3 Juniper Networks, Inc. 1194 North Mathilda Avenue Sunnyvale, CA 94089 USA 408-745-2000 www.juniper.net Published: 2014-10-15 Copyright Notice Copyright 2014 Juniper
Juniper Secure Analytics Release 2014.3 Juniper Networks, Inc. 1194 North Mathilda Avenue Sunnyvale, CA 94089 USA 408-745-2000 www.juniper.net Published: 2014-10-15 Copyright Notice Copyright 2014 Juniper
Blackwire C610 Blackwire C620
 Blackwire C610 Blackwire C620 For the complete User Guide visit our website at www.plantronics.com/support DECLARATION OF CONFORMITY We Plantronics, 345 Encinal Street, Santa Cruz, CA, 95060, United States,
Blackwire C610 Blackwire C620 For the complete User Guide visit our website at www.plantronics.com/support DECLARATION OF CONFORMITY We Plantronics, 345 Encinal Street, Santa Cruz, CA, 95060, United States,
Laser Stakes. FarmTek. Laser Positioning System For Barrels and Poles. User s Manual. Sport Timing Specialists
 FarmTek Sport Timing Specialists Laser Stakes Laser Positioning System For Barrels and Poles User s Manual FarmTek, Inc. 1000 North Hwy 78, Suite D (972) 429-0947 Wylie, TX 75098 (800) 755-6529 Introduction
FarmTek Sport Timing Specialists Laser Stakes Laser Positioning System For Barrels and Poles User s Manual FarmTek, Inc. 1000 North Hwy 78, Suite D (972) 429-0947 Wylie, TX 75098 (800) 755-6529 Introduction
Addonics T E C H N O L O G I E S. mini NAS. Model: NAS25HDU Key Features
 1.0 Key Features Addonics T E C H N O L O G I E S mini NAS Model: NAS25HDU2 Convert any 2.5 SATA drive into a Network Attached Storage device Connect a USB printer to share it over the network One Fast
1.0 Key Features Addonics T E C H N O L O G I E S mini NAS Model: NAS25HDU2 Convert any 2.5 SATA drive into a Network Attached Storage device Connect a USB printer to share it over the network One Fast
BCM 4.0 Personal Call Manager User Guide. BCM 4.0 Business Communications Manager
 BCM 4.0 Personal Call Manager User Guide BCM 4.0 Business Communications Manager Document Status: Beta Document Version: 02 Part Code: N0027256 Date: January 2006 Copyright Nortel Networks Limited 2006
BCM 4.0 Personal Call Manager User Guide BCM 4.0 Business Communications Manager Document Status: Beta Document Version: 02 Part Code: N0027256 Date: January 2006 Copyright Nortel Networks Limited 2006
ScreenLogic Video & Lighting Protocol Adapter User s and Installation Guide
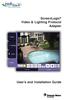 ScreenLogic Video & Lighting Protocol Adapter User s and Installation Guide i ScreenLogic Video & Lighting Protocol Adapter kit contents The following items are included in the kit. Kit contents ScreenLogic
ScreenLogic Video & Lighting Protocol Adapter User s and Installation Guide i ScreenLogic Video & Lighting Protocol Adapter kit contents The following items are included in the kit. Kit contents ScreenLogic
Gigabit Business IP Phone
 Gigabit Business IP Phone ZIP 47G ZIP 47G Quick Start Guide WWW.ZULTYS.COM Packaging Contents The following items are included in your package. If you find anything missing, contact your system administrator.
Gigabit Business IP Phone ZIP 47G ZIP 47G Quick Start Guide WWW.ZULTYS.COM Packaging Contents The following items are included in your package. If you find anything missing, contact your system administrator.
Event Manager Instructor Start-Up Guide
 Event Manager Instructor Start-Up Guide Table of Contents Introduction... 3 What s Included in This Guide... 3 Learning Computer Terms... 3 What Is a Brower?... 3 What Is the Address Bar?... 4 What Is
Event Manager Instructor Start-Up Guide Table of Contents Introduction... 3 What s Included in This Guide... 3 Learning Computer Terms... 3 What Is a Brower?... 3 What Is the Address Bar?... 4 What Is
Registering a Card and Creating an Account on
 Installing MyCardRules The MyCardRules App is available for both iphones and Android phones. To install MyCardRules: 1. Search for the app in the App Store or on Google Play. 2. Follow the instructions
Installing MyCardRules The MyCardRules App is available for both iphones and Android phones. To install MyCardRules: 1. Search for the app in the App Store or on Google Play. 2. Follow the instructions
