EFT930BEM. Ingenico User Guide PSTN IP. Ingenico (UK) Ltd Office G10, 3000 Cathedral Hill GUILDFORD GU2 7YB
|
|
|
- Cory Wiggins
- 5 years ago
- Views:
Transcription
1 Image for illustrative purposes only - product may differ from that shown. Part No: DIV434554C Ingenico (UK) Ltd Office G10, 3000 Cathedral Hill GUILDFORD GU2 7YB PSTN IP Ingenico User Guide EFT930BEM
2 Terminal User Guide Contents 1. Introduction... 1 Thank You... 1 This User Guide... 1 Security of Your Terminal... 1 Caring for Your Terminal... 2 Safety... 2 Keeping Records... 2 Paper Rolls... 2 Helpdesk Information... 3 Supervisor Password... 3 How Do I... 4 Quick Installation Checklist Your Terminal... 7 Terminal Model... 7 Terminal Layout... 7 Terminal Keypad... 8 Entering and Correcting Data... 8 Terminal Display... 9 Display Icons... 9 Menu Screens Paper Loading Base Installation Battery Installation Telephone Lines and Broadband Inserting a Chip Card Swiping a Card Transactions Sales - Inserted Cards Sales - Swiped Cards Sales with Gratuity (Tip Mode) Sales with Gratuity - Inserted Cards (On Ticket Method) Sales with Gratuity - Inserted Cards (On Screen Method) Sales with Gratuity - Swiped Cards Sales with Cashback Split Bills Refunds Mailorder Transactions (Customer Not Present) Mailorder - CSC/AVS Results Mailorder - Sales & Refunds Hotel Mode Reversals Duplicate Receipts Cash Advance i
3 Contents Terminal User Guide Balance Enquiry Authorisation Only Forced Transactions Declined Transactions Referrals Transaction Receipts...45 Merchant Copy - Signature Transactions Merchant Copy - PIN Transactions Customer Copy Declined and Void Receipts Transaction Referencing Reports...55 End of Day Report Banking Report X Balance Report Z Balance Report Stored Report TMS Report Supervisor Functions...68 Supervisor Password Supervisor Password Change (Initial Transaction) Refund Password Supervisor Menus Supervisor Sub-menus Troubleshooting...75 Frequently Asked Questions Screen Messages Diagnostic Codes Menu Structure Notes...83 Certification Operating Environment Copyright 2010 Ingenico This User Guide (v3.1034) relates to terminal software APACS Whilst every effort has been made to ensure that the content of this document is accurate, Ingenico will not accept responsibility for any loss that may be incurred as a result of any errors or inaccuracies. The product is varied to suit acquirer s requirements and this document should be accepted as a guide only to the use of the product. In the effort for continued improvements in design and quality, information regarding the setting up, initialisation and use of all Ingenico products is subject to change without prior notice. ii
4 Terminal User Guide Introduction 1. Introduction Thank You Thank you for choosing an Ingenico Payment Terminal. Your terminal is the Ingenico EFT930B Portable Payment Terminal. Your terminal includes a variety of different functions and features to help you accept credit and debit card transactions in a speedy and efficient manner. This User Guide We recommend you thoroughly read this User Guide, together with any other documentation that came with your terminal, as this will help you to quickly make the best use of all the capabilities of your new terminal. Security of Your Terminal Upon receipt of your terminal you should check for signs of tampering of the equipment. It is strongly advised that these checks are performed regularly after receipt. You should check, for example: that the security seals are in place and undamaged; the keypad is firmly in place; that there is no evidence of unusual wires that have been connected to any ports on your terminal or associated equipment, the chip card reader, or any other part of your terminal. Such checks would provide warning of any unauthorised modifications to your terminal, and other suspicious behaviour of individuals that have access to your terminal. Your terminal has various tamper evident seals and your terminal detects any interruption to these seals by entering a tampered state. In this state the terminal will repeatedly flash the message Alert Irruption! and further use of the terminal will not be possible. If you observe the Alert Irruption! message, you should contact the terminal Helpdesk immediately. 1
5 Introduction Terminal User Guide Caring for Your Terminal You should take care not to spill liquids on any part of your terminal or any associated parts and equipment. You should clean the terminal with a soft clean cloth. The magnetic swipe and chip card readers should be cleaned regularly with a suitable cleaning card. To ensure safety, only clean your terminal when it is completely powered off. Do not use water or cleaning agents on your terminal, doing so may lead to damage. Any damage incurred will be your responsibility and any repair or replacement costs will be charged as appropriate. We therefore recommend that you insure your terminal accordingly. Safety As a radio transmitter your terminal may interfere with health equipment, for example hearing aids, pacemakers, equipment within hospital environments, etc you may, therefore not be able to use the terminal in areas where such devices are prohibited, such as in hospitals, etc Keeping Records Copies of all transaction receipts and your corresponding End of Day reports should be kept together in a safe place (preferably in date order) for a minimum of 6 months, or longer depending on the requirements of the card company. Paper Rolls You should only use approved paper rolls as supplied from your terminal supplier. Details on how to contact us to order supplies of paper rolls can be found on the contact sticker found on the underside of your terminal. If appropriate, you may also find these details on the inside cover of this User Guide. 2
6 Terminal User Guide Introduction Helpdesk Information Should you need to, details on how to contact the terminal Helpdesk can be found on the contact sticker found on the underside of your terminal. If appropriate, you may also find these details on the inside cover of this User Guide. You may be asked for your terminal s TID (Terminal IDentification number) or your terminal s Serial Number. The TID can be found at the top of each receipt from your terminal; and the Serial Number (S/N) can be found at the top of some reports and on the label underneath the battery. Supervisor Password Your terminal s Supervisor functions can be accessed by means of a Supervisor password, and therefore it is not supplied with a Supervisor Card. Your terminal is shipped with an initial default password of 01483, but is configured so that a change of this password is required before you process any transactions. If you wish to do this before performing a transaction you should refer to the section entitled Supervisor Password for information on how to change the Supervisor password. You are strongly advised to ensure that privileged access to your terminal (including access to the Supervisor password) is only granted to staff that have been independently verified as being trustworthy. 3
7 Introduction Terminal User Guide How Do I To help you familiarise yourself with your terminal and to understand the basics, below is a list of frequently asked questions about the general operation of your terminal. set up my terminal? Follow the simple step-by-step installation checklist in the next section. turn my terminal on and off? Your terminal is powered on by pressing the power/feed key. To turn your terminal off you must press and hold the clear and the dot keys until your terminal has powered off. do a Sale or a Refund? Step-by-step instructions for all types of sales and refunds are given in the section entitled Transactions, these are provided with screenshots of the terminal. do my End of Day reports? The section entitled Reports describes the End of Day procedures. It is important to note that you should perform your End of Day reports at the end of every trading day. This will provide you with a full record of all your transactions and ensure that your funds are processed in the fastest possible time frame. change my supervisor password? Your terminal has a default Supervisor password of 01483, you are required to change this password before you process any transactions. Instructions on how to do so can be found in the section entitled Supervisor Password. change the paper roll? Step-by-step instructions on how to load a new paper roll into your terminal are provided in the section entitled Paper Loading. 4
8 Terminal User Guide Introduction feed the paper through the terminal? Press the power/feed key when the terminal is displaying the idle screen and the terminal will feed a small portion of paper through the printer. get my terminal polled? Your terminal is an online terminal, which means that transactions are captured when you take them so there is no requirement for Polling the terminal. You must however ensure that you do your End of Day reports, to find out more refer to the section entitled Reports. solve any problems? If, in the unlikely event that you encounter any problems or have any questions relating to the operation of the terminal, read through the section entitled Troubleshooting. If you cannot resolve your problem you should call the terminal Helpdesk. Quick Installation Checklist Before starting to use your terminal, please read all sections of this guide, together with any other documents that came with your terminal, carefully. Set up your terminal in a convenient location. Plug the power supply unit into a mains socket, and plug the power connector into the power socket on the base unit. Plug the telephone lead into the BT socket and the TEL IN socket on the base unit. If your telephone system requires a 9 (or similar) to get an outside line, you will need to program this prefix number into your terminal. Refer to the section entitled Telephone Lines and Broadband for more details. Ensure that a paper roll is in place in your terminal, and load one if this is not already the case. 5
9 Introduction Terminal User Guide Familiarise yourself with the menu structure on your terminal. Your default supervisor password is 01483, you should change this from the default. Do an END OF DAY report from the REPORTS menu. This will check that your terminal can connect to and is set up on the Acquirer s Host System. You should refer to the section entitled Reports for more details. You should contact the terminal Helpdesk if you see any of the following: If you receive a CANNOT CONFIRM result to the Banking section of the report; If a Merchant Number on the Banking section of the report is incorrect; If an Acquirer that you expected to be configured (such as American Express or Diners Club) is not on the Banking section of the report. Your terminal is now ready to use. 6
10 Terminal User Guide Your Terminal 2. Your Terminal Terminal Model The Ingenico EFT930B Portable Payment Terminal is a compact and ergonomically designed terminal capable of processing card transactions. It is a portable Bluetooth terminal with a base unit that is connected to a telephone line or Local Area Network (LAN). Approximately once a month your terminal will call the Terminal Management System (TMS) to receive any updates to the software, details of new card schemes, and any changes to your configuration. This call will take place automatically, normally outside of standard trading hours and therefore it is important that your terminal is left on the base unit and connected to your network. Terminal Layout Printer Feed Display Function Keys Key Pad Swipe Card Slot Chip Card Slot 7
11 Your Terminal Terminal User Guide Terminal Keypad The Ingenico EFT930 key pad is laid out as below. Function Keys (F1, F2, F3, F4) Up and Down Key Menu Key Standard Data Entry Keys Correction Keys Power / Feed Key Enter Key Entering and Correcting Data To enter numbers press the relevant keys. If you make a mistake you can correct this using the correction keys. Press the clear key once to delete one character at a time. Press the cancel key once to delete the entire line, pressing the cancel key again will cancel the transaction. When typing in an authorisation code, for example, you may need to enter letters as well as number. Where you see the 123 graphic on screen you can toggle the input mode by pressing F4. To enter uppercase letters use the ABC input mode, and to enter lowercase letters use the abc input mode. When entering letters, you should press the number key repeatedly until the desired letter appears. If you want to type B then you must press 2, 2. To move on to next character either press another key, or wait for the flashing cursor to appear. 8
12 Terminal User Guide Your Terminal Terminal Display The Ingenico EFT930 screen is laid out as below. Power Icon Battery Icon Terminal Status READY Handset: 01 Communication Status Icon Signal Icon Date and Time Handset Number During normal operation the top row (showing the battery status and power status icons, the communication status icon, and the signal icon) is always displayed on the screen. Therefore all subsequent screen shots in this User Guide are shown without this top line. When your terminal has been powered on and after a short initialisation process the terminal will display the terminal status of READY, this simply means that the terminal has initialised and is ready to use. If your terminal displays the NOT READY status message then your terminal is not initialised. Press menu once, and choose the SETUP menu option. You should contact the terminal Helpdesk if the problem persists after a successful TMS Call. Display Icons You will see a variety of different icons and graphics on the screen of your terminal. The battery symbol indicates the power left in the battery. The animated line under the battery symbol is shown when the battery is charging. The plug symbol indicates that your terminal is on the base unit and connected to the power supply. The inactive telephone symbol indicates that your terminal is not currently communicating. 9
13 Your Terminal Terminal User Guide The raised telephone icon indicates that your terminal is currently communicating. The method of communication will be shown under the telephone symbol. The available communication methods for your terminal are ETH or PSTN. ETH The terminal is connected via the Ethernet cable to a Local Area Network (LAN). As the Ethernet connection is independent to when the terminal is communicating it will be visible on the display even when the inactive phone symbol is shown. PSTN The terminal is connected to and communicating via a modem and the standard telephone network. The signal icon represents the strength of the Bluetooth signal with the base unit. The fewer bars indicated represents poorer Bluetooth signal strength. Your terminal may not be able to communicate with the base unit (and so the acquirer) if the signal is very poor. The Bluetooth status shown next to the signal icon, indicates whether the paired base is powered on and in range. The Bluetooth status will show BLUETOOTH together with the last eight digits of the Serial Number of the paired base unit (eg ). The Serial Number for the base can be found on the label on the underside of the unit. If the base unit is not powered on or if it is out of range then the Serial Number will flash and the signal icon will show no signal strength bars. If no Serial Number is displayed the terminal is not paired with any base unit. The labels shown on the screen indicate the choice that can be made by pressing the corresponding function key. This is seen in the standard menu screens and on choice screens. 10
14 Terminal User Guide Your Terminal Your terminal can only use the telephone network (PSTN) or the network (LAN) connections when it is paired with the base unit. Menu Screens When you press the menu key from the idle screen your terminal will enter the application menus. All the menu screens have the same layout. Menu Item 1 Menu Item 2 Menu Item 3 Menu Item 4 To choose Menu Item 1 you should press the key, and so on. If the icon is visible then it indicates that the current menu is within the Supervisor menus. When navigating around the menu structure: by pressing the menu key you will move to the next menu screen (if available); by pressing the cancel key you will move back to the last menu screen (if available), or return to the idle screen. A schematic of the menu structure is found in the section entitled Menu Structure. When you are required to make a choice between two options the screen will display the title or question, followed by the choices. The choices are always chosen by pressing either the F1 or F4 keys, as appropriately marked by the or labels on the screen. 11
15 Your Terminal Terminal User Guide Paper Loading Your terminal is supplied with one paper roll already installed. When the paper roll is nearing the end a red line will appear on the paper, this indicates that the paper roll must be replaced. To replace the paper roll: 1. Hold your terminal securely in one hand, with the other hand, and by using two fingers, lift the printer cover release as shown. Fully open the printer cover and remove the old roll of paper. LIFT Unstick the end of the new roll, leaving the end free, hold the paper roll and carefully place into the printer compartment Holding the free end of the paper and your terminal, close the printer cover carefully and push firmly until it locks. 4. While your terminal is displaying the idle screen, press the power/feed key to ensure that the paper feeds correctly. 12
16 Terminal User Guide Your Terminal Only thermal paper rolls that are 57mm wide and 40mm in diameter can be used in your terminal. Attempting to fit rolls of a different size may damage your terminal. You should only use approved paper rolls as supplied from your terminal supplier. Details on how to contact us in order to order supplies of paper rolls can be found on the contact sticker found on the underside of your terminal. If appropriate, you may also find these details on the inside cover of this User Guide. Only use approved paper rolls as supplied from your terminal supplier. Attempting to fit rolls of a different size may damage your terminal. Only open the printer cover as shown, do not force the printer cover. Base Installation You should set up the base unit in a convenient location close to a power source and an analogue telephone line. Your terminal will be supplied already paired with the base unit provided. Power Socket Telephone Socket Network Socket The base unit has 5 sockets for connections: TEL () IN, COM0 (not used), COM1 (not used), POWER ( ), and finally NETWORK (). 13
17 Your Terminal Terminal User Guide Connect one end of the Telephone Line Lead to the socket marked IN socket on the base unit, and connect the second end to the socket on the BT Converter (supplied), this should in turn be plugged into analogue telephone line BT socket. Connect the power supply unit to the mains power and to the POWER socket on the base unit. Place the terminal on to the base unit, ensuring that the terminal engages correctly with the base unit. The terminal will automatically turn on when placed on the base unit. To indicate that the terminal has power to it the power icon will be displayed. Battery Installation You should charge new battery packs for at least 4 hours before first use. Your terminal is supplied with a rechargeable battery pack. In order to access the battery pack you must first remove the battery compartment cover. 14
18 Terminal User Guide Your Terminal 1. Unclip the catches with your finger nails as indicated. 2. Lift the cover as indicated. Remove the cover, ensuring that the retaining clips on the opposite side are free. The battery connector is held into place with a moulded catch. This catch engages automatically when the connector is pushed into place until the moulded catch clicks into place (1). Red Wire 1 2 You should ensure that connector is inserted correctly so that the red wire is towards the top of the terminal. To remove the battery pack press the moulded catch in and pull away the connector (2). If the terminal displays a battery status icon with a cross through it then a battery pack is not installed or is installed incorrectly. You should check the battery is installed correctly before continuing. You will not be able to perform transactions if there is no battery in the terminal. The battery pack can only be charged when it is in the terminal by using either the charger base or the optional travel charger. For maximum efficiency it is recommended that the battery is always charged at normal room temperature. 15
19 Your Terminal Terminal User Guide Your terminal intelligently charges the battery. To protect the battery if the terminal is placed on charge when the battery is more than half full, the battery will be charged at a slower rate than if the battery is low. Rechargeable batteries can deteriorate over time. In the event that you experience any issue with your battery pack please contact the terminal Helpdesk. Only use battery packs supplied to you by your terminal supplier. When the battery is being charged the battery status icon will show an animated bar under. During normal use of the terminal the battery icon will show the battery status until the battery icon is empty. You should recharge the terminal as soon as possible. If the terminals battery power is low, you may find that the terminal turns itself off when displaying the screen saver; this is to preserve battery power. When the battery level is critical your terminal will display a screen advising you to recharge the terminal immediately. The battery must be charged before further use of your terminal is possible. DO NOT attempt to open the battery pack. There are no user serviceable components and there may be a risk of explosion. DO NOT discard old or broken battery packs. All battery packs should be returned to your terminal supplier. 16
20 Terminal User Guide Your Terminal Telephone Lines and Broadband Your terminal can be used on a variety of telephone lines, however to use your terminal on some lines you may be required to change the telephone network (PSTN) setting in the terminal. Your terminal is pre-configured so that it may work on a direct telephone connection. If your telephone line requires you to dial a 9 (for example) to get an outside line then you are on a telephone exchange or switchboard and will need to configure the 9 (for example) in the terminal so it is able to dial out of the telephone exchange. To configure the PSTN prefix, press the menu key twice, then choose SUPERVISOR by pressing the F3 key. You will be asked to type your current supervisor password, and confirm this by pressing the enter key, and choose CONFIG by pressing the F3 key, followed by the SET PSTN by pressing the F3 key again. Type in the PSTN prefix (typically 9) followed by the enter key. MENU, MENU, F3, [password], ENTER, F3, F3 If your telephone line has Broadband (ADSL) active then you must use an ADSL micro-filter between your terminal s telephone line lead and your BT socket. For more information on, and to purchase additional ADSL micro-filters you should contact your ADSL internet service provider. If your telephone line is shared with other equipment, such as a telephone or fax machine, then you will not be able to use your terminal while using the telephone line with the other equipment. It is recommended that your terminal should be used on a dedicated telephone line. If your telephone line has a voic /answering service or call waiting, it is recommended that these features are turned off. It is also strongly recommended that your terminal does not share with an alarm system (RedCare line). Your terminal may not function correctly, and it may invalidate your alarm/ insurance policy. Your terminal can only use the telephone network (PSTN) connection when it is paired with the base unit. 17
21 Your Terminal Terminal User Guide Inserting a Chip Card Chip Cards should be inserted firmly into your terminal as illustrated with the chip facing up and into the card reader. If you see the prompt BAD READ, check the orientation of the card and try again. If the card cannot be read on the third attempt, your terminal will prompt you to swipe the card. The card MUST remain inserted until your terminal prompts you to remove the card. If the card is removed prematurely, the transaction will be cancelled. 18
22 Terminal User Guide Your Terminal Chip Cards can hold the details for more than one payment application (for example Mastercard and Maestro). If the SELECT APPLICATION screen is displayed after the card has been inserted, the cardholder should select the payment application that they wish to use for the transaction. Mastercard Maestro Press F1 for Mastercard or Press F2 for Maestro. SELECT APPLICATION The payment application on a Chip Card may require confirmation after it is selected. If prompted to do so you should press the enter key within 10 seconds. 19
23 Your Terminal Terminal User Guide Swiping a Card With the magnetic stripe facing down and towards the screen as illustrated run the edge of the card along the bottom of the card swipe slot on the right of your terminal. You should swipe the card in one continuous movement and at an even speed. If you see the prompt BAD SWIPE, check the orientation of the card and try again. If the card cannot be read on the third attempt, your terminal will prompt you for manual key entry of the card number. If a Chip Card is swiped, your terminal will request that you insert the same card into the Chip card reader. CHIP CARD USE CHIP READER 20
24 Terminal User Guide Transactions 3. Transactions Sales - Inserted Cards READY From the idle screen, insert the card into the card reader. Handset: 01 Enter Sale 0.00 Enter the sale amount in pence (eg for 12.34) and press the enter key. Amount: Enter PIN: **** PRESS CANCEL / ENTER If a PIN is requested, the Customer must enter their PIN code followed by the enter key. PIN OK DO NOT REMOVE CARD RETURN TERMINAL After the customer has entered their PIN they will be prompted to return the terminal to you. Please Wait The terminal will dial out to the acquirer for authorisation. AUTH CODE: nnnn If the transaction has been authorised then an auth code will be displayed. Printing The terminal will print the merchant copy for you to retain. If a signature is needed the customer must sign. 21
25 Transactions Terminal User Guide Signature OK? NO YES If required check the signature: Press F1 for an invalid signature or Press F4 for a valid signature. Printing The terminal will print the customer copy to give to the customer for them to retain. The terminal will return to the idle screen. NEVER ask the customer to divulge their PIN Code. Customers should be advised to ensure that they are not being overlooked when entering their PIN Code. DO NOT remove the card until the terminal has prompted you to do so. You MUST retain the merchant copy for your records. If a signature is required then this copy must be signed by the customer. 22
26 Terminal User Guide Transactions Sales - Swiped Cards READY From the idle screen, swipe the card through the card swipe. Handset: 01 Enter Sale 0.00 Enter the sale amount in pence (eg for 12.34) and press the enter key. Please Wait The terminal will dial out to the acquirer for authorisation. AUTH CODE: nnnn If the transaction has been authorised then an auth code will be displayed. Printing The terminal will print the merchant copy for you to retain. The customer must sign this copy. Signature OK? NO YES If required check the signature: Press F1 for an invalid signature or Press F4 for a valid signature. Printing The terminal will print the customer copy to give to the customer for them to retain. The terminal will return to the idle screen. 23
27 Transactions Terminal User Guide Sales with Gratuity (Tip Mode) You must ensure that this option is enabled on your acquirers Merchant Account. Contact your acquirer to ensure that this option is available to you. Your terminal can be enabled for Gratuity/Tip mode, therefore allowing the customer to add a tip to the final amount before completing the transaction. If you would like Gratuity mode enabled on your terminal please contact the terminal Helpdesk. For sales with inserted cards when Gratuity mode is enabled, your terminal will print an additional ticket for the customer to fill in with any gratuity and the final transaction amount. Alternatively your terminal can be configured to allow the customer to enter a gratuity directly on the screen. If you wish your terminal to be configured in this way please contact the terminal Helpdesk. For sales with swiped cards when Gratuity mode is enabled in this manner, the merchant copy will allow the customer to fill in with any gratuity and the final transaction amount. This is unaffected by the method of entering the gratuity for inserted cards. When Gratuity mode is enabled, your terminal will only contact the acquirer for authorisation after the final transaction amount (including any gratuities) is known. For swiped cards this means that this is after the terminal has printed the merchant copy for signatures. Due to the authorisation code being gained after the merchant copy is printed, the authorisation code will not be shown. The authorisation codes are printed on the transaction breakdown on the X and Z Balance reports. If you wish, your terminal can be configured to print an additional receipt at the end of the transaction which shows the authorisation code and the gratuity entered. If you wish your terminal to be configured in this way please contact the terminal Helpdesk. 24
28 Terminal User Guide Transactions Sales with Gratuity - Inserted Cards (On Ticket Method) READY From the idle screen, insert the card into the card reader. Handset: 01 Enter Sale 0.00 Enter the sale amount in pence (eg for 12.34) and press the enter key. Printing The terminal will print the Final Amount copy, which you should give to the customer to fill out. Enter Final Amount: NO TIP 0.00 Enter the final amount of the sale in pence (eg for tip) and press the enter key. Amount: Enter PIN: **** PRESS CANCEL / ENTER The final amount will be shown, the Customer must enter their PIN code followed by the enter key. PIN OK DO NOT REMOVE CARD RETURN TERMINAL After the customer has entered their PIN they will be prompted to return the terminal to you. Please Wait The terminal will dial out to the acquirer for authorisation. 25
29 Transactions Terminal User Guide AUTH CODE: nnnn If the transaction has been authorised then an auth code will be displayed. Printing The terminal will print the merchant copy for you to retain. If a signature is needed the customer must sign. Signature OK? NO YES If required check the signature: Press F1 for an invalid signature or Press F4 for a valid signature. Printing The terminal will print the customer copy to give to the customer for them to retain. The terminal will return to the idle screen. NEVER ask the customer to divulge their PIN Code. Customers should be advised to ensure that they are not being overlooked when entering their PIN Code. DO NOT remove the card until the terminal has prompted you to do so. You MUST retain the merchant copy for your records. If a signature is required then this copy must be signed by the customer. 26
30 Terminal User Guide Transactions Sales with Gratuity - Inserted Cards (On Screen Method) READY From the idle screen, insert the card into the card reader. Handset: 01 Enter Sale 0.00 Enter the sale amount in pence (eg for 12.34) and press the enter key. Amount: Add Gratuity? The customer must confirm if a gratuity is to be added. NO YES Amount: Gratuity: 0.00 NO TIP If a gratuity is to be added, they must enter amount of the tip in pence (eg. 100 for 1.00) and enter. Amount: Enter PIN: **** PRESS CANCEL / ENTER The final amount will be shown, the Customer must enter their PIN code followed by the enter key. PIN OK DO NOT REMOVE CARD RETURN TERMINAL After the customer has entered their PIN they will be prompted to return the terminal to you. Please Wait The terminal will dial out to the acquirer for authorisation. 27
31 Transactions Terminal User Guide AUTH CODE: nnnn If the transaction has been authorised then an auth code will be displayed. Printing The terminal will print the merchant copy for you to retain. If a signature is needed the customer must sign. Signature OK? NO YES If required check the signature: Press F1 for an invalid signature or Press F4 for a valid signature. Printing The terminal will print the customer copy to give to the customer for them to retain. The terminal will return to the idle screen. NEVER ask the customer to divulge their PIN Code. Customers should be advised to ensure that they are not being overlooked when entering their PIN Code. DO NOT remove the card until the terminal has prompted you to do so. You MUST retain the merchant copy for your records. If a signature is required then this copy must be signed by the customer. 28
32 Terminal User Guide Transactions Sales with Gratuity - Swiped Cards READY From the idle screen, swipe the card through the card swipe. Handset: 01 Enter Sale 0.00 Enter the sale amount in pence (eg for 12.34) and press the enter key. Printing The terminal will print the Merchant copy, which you should give to the customer to fill out. Signature OK? NO YES If required check the signature: Press F1 for an invalid signature or Press F4 for a valid signature. Enter Final Amount: NO TIP 0.00 Enter the final amount of the sale in pence (eg for tip) and press the enter key. Please Wait The terminal will dial out to the acquirer for authorisation. AUTH CODE: nnnn If the transaction has been authorised then an auth code will be displayed. The terminal will print the customer copy to give to the customer for them to retain, and will return to the idle screen. 29
33 Transactions Terminal User Guide Sales with Cashback You must ensure that this option is enabled on your acquirers Merchant Account. Contact your acquirer to ensure that this option is available to you; this option may not be available for all account types. Your terminal is not pre-configured to allow for Sales with Cashback. If you would like Cashback mode enabled on your terminal please contact the terminal Helpdesk. READY From the idle screen, insert or swipe the customer s card. Handset: 01 Enter Sale 0.00 Enter the sale amount in pence (eg for 12.34) and press the enter key. Enter Cashback 0.00 If cashback is allowed for the customer s card the terminal will display a Cashback prompt: Enter the cashback amount in pence and press the enter key. If cashback is not required press the enter key without entering an amount. The terminal will continue as per a normal sale, refer to the instructions for a Sale Transaction to complete the transaction. Cashback is only available on Debit Cards, and normally has a limit of
34 Terminal User Guide Transactions Split Bills Your terminal is not pre-configured to allow for Split Bills. If you would like the Split Bill functionality enabled on your terminal please contact the terminal Helpdesk. The Split Bill functionality would commonly be used within the leisure industry in order to break down a bill associated with a table into amounts that can be paid by each person using differing payment methods. The options available for Split Bills are: PER PERSON PER COUPLE VARIABLE SPLIT Allows the bill to be split equally between a number of customers. Allows the bill to be split equally between a number of customers, but allows for one person to pay per couple. Allows the bill to be split unequally between a number of customers. 31
35 Transactions Terminal User Guide Refunds READY From the idle screen, press the menu key once. Handset: 01 MAILORDER REFUND CASH SALE Select the menu option REFUND by pressing the F2 key. Enter Password: ***** Enter the supervisor password followed by enter. INSERT OR SWIPE CUSTOMER CARD Insert or swipe the customer s card. Enter Refund 0.00 Enter the refund amount in pence (eg for 12.34) and press the enter key. Please Wait The terminal will dial out to the acquirer for authorisation. REFUND ACCEPTED If the transaction has been authorised then REFUND ACCEPTED will be displayed. 32
36 Terminal User Guide Transactions Printing The terminal will print the merchant copy for you to retain. If a signature is needed the customer must sign. Signature OK? NO YES If required check the signature: Press F1 for an invalid signature or Press F4 for a valid signature. Printing The terminal will print the customer copy to give to the customer for them to retain. The terminal will return to the idle screen. DO NOT remove the card until the terminal has prompted you to do so. You MUST retain the merchant copy for your records. This copy must be signed by the customer. If your terminal has Gratuity/Tip mode enabled then the signature check will be done BEFORE the terminal dials the acquirer for authorisation. 33
37 Transactions Terminal User Guide Mailorder Transactions (Customer Not Present) You must ensure that this option is enabled on your acquirers Merchant Account. Your terminal is pre-configured for mailorder (Customer Not Present) transactions. Mailorder transactions are performed without the customer or the card being present. All card details must be manually entered so please take note of what information will be asked for by your terminal. If supported by your acquirer and by the card type taken, you will have the option of entering the CSC (Card Security Code) and using the AVS (Address Verification Service). The CSC is the last three digits of the number printed on the signature strip on the back of the card. American Express cards have a four digit Card Security Code printed on the front of the card, any numbers on the signature strip should be ignored. To use AVS checking, you will be prompted to input the numerical digits only from the customer s postcode and address. The response from the acquirer will then give you the result of the security checks to help you decide if you wish to continue with the transaction. Mailorder - CSC/AVS Results Please be aware that the CSC/AVS result is intended only to guide you in a decision to void or confirm an already authorised transaction. Contact your acquirer for more information and liability. DATA MATCHED Both CSC and AVS data matches. AVS MATCH ONLY Only the AVS data matches. CSC MATCH ONLY Only the CSC data matches. DATA NON MATCH Neither CSC or AVS data matches. NOT CHECKED The data was not checked. The data may not be checked if the service is not supported or if there is a temporary system failure. 34
38 Terminal User Guide Transactions Mailorder - Sales & Refunds READY From the idle screen, press the menu key once. Handset: 01 MAILORDER REFUND CASH SALE Select the menu option MAILORDER by pressing the F1 key. MAILORDER REFUND SALE Choose the required transaction: Press F1 for REFUND or Press F4 for SALE. MAILORDER SALE Key Card No: Key in the customer s card number and press the enter key. Expires (MMYY) If you see this prompt enter the card expiry date as MMYY and press the enter key. Start Date (MMYY) If you see this prompt enter the card start date as MMYY and press the enter key. Issue Number: If you see this prompt enter the card issue number and press the enter key. 35
39 Transactions Terminal User Guide Enter CSC: If you see this prompt enter the 3 or 4 digit Card Security Code (CSC) and press the enter key. Postcode Nums: If you see this prompt enter the postcode numbers (eg. 27 for GU2 7YB) and press the enter key. Address Nums: If you see this prompt enter the address numbers (eg for 3000 Cathedral Hill) and press the enter key. Enter Sale 0.00 Enter the sale amount in pence (eg for 12.34) and press the enter key. Please Wait The terminal will dial out to the acquirer for authorisation. AUTH CODE: nnnn DATA MATCHED VOID CONFIRM If the transaction has been authorised then an auth code will be displayed, together with the CSC/AVS check result. You must decide whether to continue with the transaction: Press F1 to VOID the transaction or Press F4 to CONFIRM and continue with the transaction. 36
40 Terminal User Guide Transactions Printing The terminal will print the merchant copy for you to retain. TEAR OFF TICKET AND RETAIN (ENTER) Tear off the merchant copy and press the enter key. Printing The terminal will print the customer copy to give to the customer for them to retain. The terminal will return to the idle screen. The card Issue Number must be entered in the correct format; if the number is printed as 01 on the card then it must be entered as 01 and not as 1. CSC and AVS checks are not mandatory for some acquirers, therefore if you do not wish to enter a value for, or do not know, the CSC or for the Postcode Numbers or Address Numbers, then you can press the enter key without entering a value. If the address does not have any numbers, ie. they have only a house name, then you should press the enter key without entering a value. If the address contains a flat number and a house number, ie. Flat 3, 45 Acacia Avenue you should enter all the numbers in order. In this example you would type 345 followed by the enter Key. 37
41 Transactions Terminal User Guide Hotel Mode You must ensure that this option is enabled on your acquirers Merchant Account. Contact your acquirer to ensure that this option is available to you. When a large value transaction is expected (typically in Hotel or Rental environments), a Pre-Authorisation can be made for the expected value, to check the customer s card is valid and the customer has enough credit available for the transaction. If the expected value increases, then further Pre- Authorisations can be made. The final amount is fully authorised and captured by using the Completion function. To perform a Hotel Mode transaction press the menu key three times, then choose HOTEL by pressing the F1 key. MENU, MENU, MENU, F1 HOTEL MODE PREAUTH COMPLTE Choose the required transaction: Press F1 for PREAUTH or Press F4 for COMPLTE. A Pre-Authorisation (PREAUTH) transaction proceeds as for a Sale transaction. If the customer s card number is keyed in, then you will be asked to confirm if the customer is present. The transaction details are not captured, so the customer s bank account is NOT debited, although the available credit on the customer s bank account will be reduced by the amount authorised. These transactions do not include gratuities. Authorisation codes expire after 7 days (or 3-4 days for Maestro cards). If the transaction is not submitted within that time the customer s available balance will be restored by the authorised amount. A Completion (COMPLTE) transaction requires the most recent authorisation code and the total amount of all pre-auths, in addition to the final amount to be debited from the customer s card. This transaction will require a signature check and will capture the transaction details. 38
42 Terminal User Guide Transactions Reversals If a mistake in a transaction is identified immediately after the transaction has been completed, then the transaction can be completely reversed by selecting the REVERSAL function within 30 seconds of the completion of the transaction. This function is particularly useful when the wrong transaction amount has been entered, and the mistake is only noticed on the customer copy. To perform a reversal press the menu key twice, then choose REVERSAL by pressing the F4 key. MENU, MENU, F4 If the 30 second timer has not expired then your terminal will perform the reversal, contacting the acquirer if necessary. When a reversal has been successfully performed the original transaction and the reversal will not appear on the customer s bank statement. The original transaction and the reversal will appear on you Banking and X/Z Balance reports. Reversals are recorded as the opposite to the original transaction; if you reverse a Sale then the reversal will be shown as a Refund. Duplicate Receipts Your terminal can produce a duplicate copy of the customer receipt for the last completed transaction. To print a duplicate ticket press the menu key three times, then choose DUPLICATE by pressing the F4 key. MENU, MENU, MENU, F4 All duplicate copies will have the word DUPLICATE printed at the top of the receipt. Alternatively you can print a duplicate customer copy receipt when your terminal is displaying the idle screen by pressing the F1 key. 39
43 Transactions Terminal User Guide Cash Advance You must ensure that this option is enabled on your acquirers Merchant Account. Contact your acquirer to ensure that this option is available to you; this option may not be available for all account types. Your terminal is not pre-configured to allow for Cash Advance. If you would like Cash Advance mode enabled on your terminal please contact the terminal Helpdesk. READY From the idle screen, press the menu key once. Handset: 01 MAILORDER REFUND CASH SALE Select the menu option CASH by pressing the F3 key. INSERT OR SWIPE CUSTOMER CARD Insert or swipe the customer s card. Enter Sale 0.00 Enter the amount in pence (eg for 12.34) for the transaction and press the enter key. The terminal will continue as per a normal sale, refer to the instructions for a Sale Transaction to complete the transaction. Balance Enquiry Your terminal is not pre-configured to allow for Balance Enquiry. If you would like Balance Enquiry mode enabled on your terminal please contact the terminal Helpdesk. 40
44 Terminal User Guide Transactions Authorisation Only You must ensure that this option is enabled on your acquirers Merchant Account. Contact your acquirer to ensure that this option is available to you. An Authorisation Only transaction gives an authorisation code for a specific amount against a customer s card without the capture of the transaction details by the acquirer. This facility is intended for merchants who wish to bank transactions using a different system, or to check that a customer s card is valid and/or the customer has enough credit for a transaction. The transaction does NOT debit the customers bank account or credit your merchant account. The transaction value is NOT added to the terminal totals. When an Authorisation Only transaction is done the available credit on the customers bank account will be reduced by the amount authorised. Authorisation Only transactions may be submitted to the acquirer through the Forced Transaction function. These transactions do not include gratuities. To perform a Authorisation Only transaction press the menu key twice, then choose AUTH by pressing the F2 key. MENU, MENU, F2 REFUND CHEQUE CASH SALE Select the desired transaction type and perform the transaction as normal. Authorisation Only receipts carry the extra text AUTHORISATION ONLY to indicate that the transaction details are not captured by the acquirer. Authorisation codes expire after 7 days (or 3-4 days for Maestro cards). If the transaction is not submitted within that time the customers available balance will be restored by the authorised amount. 41
45 Transactions Terminal User Guide Forced Transactions The Forced Transaction function allows for the completion of a transaction following a referral or voice authorisation. It also provides the opportunity to capture the details of transactions authorised by means other than your terminal. For example, card transactions authorised using paper vouchers and calls to the authorisation centre during a power cut, or transactions previously authorised using the Authorisation Only function. You must have a valid authorisation code before performing a Forced Transaction. To perform a forced transaction press the menu key three times, then choose FORCE TRANS by pressing the F2 key. You will be asked to type your supervisor password, then press enter. MENU, MENU, MENU, F2, [password], ENTER MAILORDER REFUND CASH SALE Select the desired transaction type. INSERT OR SWIPE CUSTOMER CARD Insert, swipe or key the customer s card. Enter Auth Code _ 123 Enter the authorisation code for the transaction and press the enter key. The terminal will continue as normal, refer to the instructions for transaction type that you chose to complete the transaction. 42
46 Terminal User Guide Transactions Declined Transactions The acquirer or the customer s card issuer can decline to authorise any transaction. A declined response from the acquirer s host system will display a message on your terminal in place of the usual AUTH CODE: nnnn message. This can be, for example, DECLINED, NOT AUTHORISED, or RETAIN CARD. This message will be displayed on the screen for 60 seconds, or until the enter key is pressed. A declined receipt will be printed which clearly indicates that the transaction has not been authorised. It will also show the message from the acquirer. Transactions with an inserted Chip card may be declined by the card without the terminal contacting the acquirer s host system. You should advise the customer to contact their card issuer and request another means of payment. If your terminal is unable to contact the acquirer for a transaction with an inserted Chip card, the transaction maybe declined by the card with the message COMMS FAILURE DECLINED. If the COMMS FAILURE DECLINED message is displayed there may be a problem with your telephone/network connection. This will be indicated by the diagnostic (DIAG) codes printed on the receipt. Refer to the section entitled Diagnostic Codes for more details. If you are prompted to retain the customer card you should follow the standard procedures as laid down by your acquirer. There may be a cash reward from the card issuer for retaining a card after such prompt. Referrals A transaction may be referred for voice authorisation if an extra security check is required by the acquirer. The terminal will display or print instructions to call the acquirer. If a telephone number is not shown please use the standard voice authorisation number as supplied by that acquirer. 43
Quick Start Guide - Ingenico iwl2xx
 Quick Start Guide - Ingenico iwlxx Getting Started Set up the terminal in a convenient location close to a power source and a telephone socket and/or an Ethernet socket, as required. Connecting the base
Quick Start Guide - Ingenico iwlxx Getting Started Set up the terminal in a convenient location close to a power source and a telephone socket and/or an Ethernet socket, as required. Connecting the base
V X 680 Series APACS 40 User Guide
 V X 680 Series APACS 40 User Guide The information contained in this document is subject to change without notice. Although VeriFone has attempted to ensure the accuracy of the contents of this document,
V X 680 Series APACS 40 User Guide The information contained in this document is subject to change without notice. Although VeriFone has attempted to ensure the accuracy of the contents of this document,
VX 820 Duet Series APACS 40 User Guide
 VX 820 Duet Series APACS 40 User Guide The information contained in this document is subject to change without notice. Although VeriFone has attempted to ensure the accuracy of the contents of this document,
VX 820 Duet Series APACS 40 User Guide The information contained in this document is subject to change without notice. Although VeriFone has attempted to ensure the accuracy of the contents of this document,
VX 675 Series APACS 40 User Guide
 VX 675 Series APACS 40 User Guide 2010 VeriFone. All rights reserved. VeriFone, the VeriFone logo, VX are either trademarks or registered trademarks of VeriFone. No part of the contents of this document
VX 675 Series APACS 40 User Guide 2010 VeriFone. All rights reserved. VeriFone, the VeriFone logo, VX are either trademarks or registered trademarks of VeriFone. No part of the contents of this document
Ingenico ict250 (PSTN/IP) Read Me First. Installation Instructions
 Ingenico ict250 (PSTN/IP) Read Me First Installation Instructions TRANSAX Merchant Services. TMS, ict250 All rights PSTN/IP, reserved. TRANSAX Read Me is First a registered Installation trademark Instructions,
Ingenico ict250 (PSTN/IP) Read Me First Installation Instructions TRANSAX Merchant Services. TMS, ict250 All rights PSTN/IP, reserved. TRANSAX Read Me is First a registered Installation trademark Instructions,
VX-670 Series APACS 40 User Guide
 Paper Rolls Plus VX-670 Series APACS 40 User Guide 2006 VeriFone. All rights reserved. VeriFone, the VeriFone logo, Vx are either trademarks or registered trademarks of VeriFone. No part of the contents
Paper Rolls Plus VX-670 Series APACS 40 User Guide 2006 VeriFone. All rights reserved. VeriFone, the VeriFone logo, Vx are either trademarks or registered trademarks of VeriFone. No part of the contents
Please store this document safely. You may need to refer to it again in the future. For more information
 READ ME FIRST! Installation Instructions Ingenico ict220 via PSTN / IP 1. List of Parts and Contents 2. Next s 3. Terminal Installation (essential) 4. Checking the Dialling Prefix e.g. 9 (if required)
READ ME FIRST! Installation Instructions Ingenico ict220 via PSTN / IP 1. List of Parts and Contents 2. Next s 3. Terminal Installation (essential) 4. Checking the Dialling Prefix e.g. 9 (if required)
NAB EFTPOS USER GUIDE. for Countertop
 NAB EFTPOS USER GUIDE for Countertop & Mobile Terminals About your NAB EFTPOS Terminal NAB EFTPOS Mobile NAB EFTPOS Countertop 2 Table of Contents Getting to know your NAB EFTPOS VeriFone terminal...5
NAB EFTPOS USER GUIDE for Countertop & Mobile Terminals About your NAB EFTPOS Terminal NAB EFTPOS Mobile NAB EFTPOS Countertop 2 Table of Contents Getting to know your NAB EFTPOS VeriFone terminal...5
Contents Section Title Page
 ict200 series Contents Section Title Page 1. Introduction 2 2. Important Safety Instructions 2 3. Declaration of Conformity 5 4. Installing the Terminal 6 5. Using a Payment Card 8 6. Starting a Transaction
ict200 series Contents Section Title Page 1. Introduction 2 2. Important Safety Instructions 2 3. Declaration of Conformity 5 4. Installing the Terminal 6 5. Using a Payment Card 8 6. Starting a Transaction
EFTPOS 1. User guide.
 EFTPOS 1. User guide. Contact Details BankSA Merchant Helpdesk Service, Sales and Support Terminal Difficulties Stationery Orders 1300 780 940 Contents 1 Introduction.... 1 1.1 Merchant Responsibility
EFTPOS 1. User guide. Contact Details BankSA Merchant Helpdesk Service, Sales and Support Terminal Difficulties Stationery Orders 1300 780 940 Contents 1 Introduction.... 1 1.1 Merchant Responsibility
Please store this document safely. You may need to refer to it again in the future. For more information
 READ ME FIRST! Installation Instructions Ingenico iwl221 GPRS 1. List of Parts and Contents 2. Next Steps 3. Terminal Installation n (essential) 4. How Your Machine Connects to a GPRS Network 5. Card Sales
READ ME FIRST! Installation Instructions Ingenico iwl221 GPRS 1. List of Parts and Contents 2. Next Steps 3. Terminal Installation n (essential) 4. How Your Machine Connects to a GPRS Network 5. Card Sales
Card Reader User Guide
 Card Reader User Guide 1 MYOB PayDirect User Guide Getting started in a few easy steps MYOB PayDirect turns your smartphone into a mobile payments terminal, so you can get paid on the spot anywhere, anytime.
Card Reader User Guide 1 MYOB PayDirect User Guide Getting started in a few easy steps MYOB PayDirect turns your smartphone into a mobile payments terminal, so you can get paid on the spot anywhere, anytime.
Read me next. Portable card machine. Get ready to trade
 1 Read me next Portable card machine Get ready to trade 2 Useful numbers: (Call charges apply) Customer Services: 0844 811 6666 Authorisation: 0844 822 2000 / 0844 824 5092 Chargebacks: 0844 755 0094 American
1 Read me next Portable card machine Get ready to trade 2 Useful numbers: (Call charges apply) Customer Services: 0844 811 6666 Authorisation: 0844 822 2000 / 0844 824 5092 Chargebacks: 0844 755 0094 American
Terminal User Guide EFT930G/B
 Terminal User Guide EFT930G/B Contents Section Title Page 1. Introduction 2 2. Important Safety Instructions 2 3. Declaration of Conformity 5 4. Installing the Terminal 6 5. Using the Terminal 7 6. Battery
Terminal User Guide EFT930G/B Contents Section Title Page 1. Introduction 2 2. Important Safety Instructions 2 3. Declaration of Conformity 5 4. Installing the Terminal 6 5. Using the Terminal 7 6. Battery
AIB Merchant Services AIB Merchant Services Quick Reference Guide Verifone
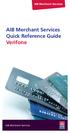 AIB Merchant Services AIB Merchant Services Quick Reference Guide Verifone AIB Merchant Services AIBMS Quick Reference Guide This quick reference guide has been designed to answer the most common queries
AIB Merchant Services AIB Merchant Services Quick Reference Guide Verifone AIB Merchant Services AIBMS Quick Reference Guide This quick reference guide has been designed to answer the most common queries
Move/3500. Telium TETRA
 Move/3500 Telium TETRA Table of contents Table of contents... 2 Introduction... 6 Contents of box... 6 Overview of Move/3500... 7 Keyboard details and functionality... 8 Switching ON / OFF terminal...
Move/3500 Telium TETRA Table of contents Table of contents... 2 Introduction... 6 Contents of box... 6 Overview of Move/3500... 7 Keyboard details and functionality... 8 Switching ON / OFF terminal...
Move/5000 Telium TETRA
 Move/5000 Telium TETRA Table of contents Table of contents... 2 Introduction... 6 Contents of box... 6 Overview of Move/5000... 7 Keyboard details and functionality... 8 Switching ON / OFF terminal...
Move/5000 Telium TETRA Table of contents Table of contents... 2 Introduction... 6 Contents of box... 6 Overview of Move/5000... 7 Keyboard details and functionality... 8 Switching ON / OFF terminal...
Using your Spire Terminal
 A NetPay Guide to... Using your Spire Terminal Models: SPc50 / SPw60 / SPw70 / SPp10 / SPc5 / SPg7 intelligent payments www.netpay.co.uk www.netpay.ie A guide to using your Spire terminal This booklet
A NetPay Guide to... Using your Spire Terminal Models: SPc50 / SPw60 / SPw70 / SPp10 / SPc5 / SPg7 intelligent payments www.netpay.co.uk www.netpay.ie A guide to using your Spire terminal This booklet
ict/iwl Terminal How to use your terminal
 ict/iwl Terminal How to use your terminal The basics Chip and PIN cards Insert the card with the chip facing up and towards the terminal. If the card has been inserted the wrong way or there is a problem
ict/iwl Terminal How to use your terminal The basics Chip and PIN cards Insert the card with the chip facing up and towards the terminal. If the card has been inserted the wrong way or there is a problem
Albert. User Guide. Version 6.0 September Albert User Guide Commonwealth Bank 1
 Albert User Guide. Version 6.0 September 2016 Albert User Guide Commonwealth Bank 1 2 Commonwealth Bank Albert User Guide Contents Introducing Albert 4 1. Getting started 5 Getting to know the hardware
Albert User Guide. Version 6.0 September 2016 Albert User Guide Commonwealth Bank 1 2 Commonwealth Bank Albert User Guide Contents Introducing Albert 4 1. Getting started 5 Getting to know the hardware
Quick Setup Guide. Semi-Integrated Short and Long Range Restaurant Solution.
 Pay@Table Semi-Integrated Short and Long Range Restaurant Solution Quick Setup Guide Pay@Table-QSG-2017-03 Table of Contents What is Included in the Package? 4 hardware options 4 Setting up the Hardware
Pay@Table Semi-Integrated Short and Long Range Restaurant Solution Quick Setup Guide Pay@Table-QSG-2017-03 Table of Contents What is Included in the Package? 4 hardware options 4 Setting up the Hardware
Terminal User Guide. ict220 & ipp350
 Terminal User Guide ict220 & ipp350 Contents Section Title Page Introduction 2 Important Safety Instructions 2 Declaration of Conformity 5 4. Installing the Terminal 6 5. Using the Terminal 9 6. Starting
Terminal User Guide ict220 & ipp350 Contents Section Title Page Introduction 2 Important Safety Instructions 2 Declaration of Conformity 5 4. Installing the Terminal 6 5. Using the Terminal 9 6. Starting
EFTPOS 1. User guide.
 EFTPOS 1. User guide. Contact Details. Westpac Merchant Helpdesk 1800 066 244 Service, Sales and Support Terminal Difficulties Stationery Orders Contents. 1 Introduction...5 1.1 Merchant Responsibility
EFTPOS 1. User guide. Contact Details. Westpac Merchant Helpdesk 1800 066 244 Service, Sales and Support Terminal Difficulties Stationery Orders Contents. 1 Introduction...5 1.1 Merchant Responsibility
Using your Ingenico Terminal
 A NetPay Guide to... Using your Ingenico Terminal Models: ict250 / iwl252 / iwl251 intelligent payments www.netpay.co.uk www.netpay.ie A guide to using your Ingenico terminal This booklet will explain
A NetPay Guide to... Using your Ingenico Terminal Models: ict250 / iwl252 / iwl251 intelligent payments www.netpay.co.uk www.netpay.ie A guide to using your Ingenico terminal This booklet will explain
DIV434632A COPYRIGHT 2010 Ingenico UK Ltd ALL RIGHTS RESERVED. Date: August 2010 Released for UT
 Date: August 00 Released for UT..05 DIV6A COPYRIGHT 00 Ingenico UK Ltd ALL RIGHTS RESERVED Contents. Introduction. Important Safety Instructions. Declaration of Conformity. Installing the Terminal 5 Installing
Date: August 00 Released for UT..05 DIV6A COPYRIGHT 00 Ingenico UK Ltd ALL RIGHTS RESERVED Contents. Introduction. Important Safety Instructions. Declaration of Conformity. Installing the Terminal 5 Installing
Please store this document safely. You may need to refer to it again in the future. For more information
 READ ME FIRST! Installation Instructions VeriFone Vx520 via PSTN / Telephone line 1. List of Parts and Contents 2. Next s 3. Terminal Installation (essential) 4. How to Add a Dialing Prefix e.g. 9 5. Card
READ ME FIRST! Installation Instructions VeriFone Vx520 via PSTN / Telephone line 1. List of Parts and Contents 2. Next s 3. Terminal Installation (essential) 4. How to Add a Dialing Prefix e.g. 9 5. Card
Quick operation guide
 Quick operation guide Description of functions Stylus for display (Please pull out) Battery charge state Status indicator Colour touchscreen Payment Please enter : EUR Thermal printer paper compartment
Quick operation guide Description of functions Stylus for display (Please pull out) Battery charge state Status indicator Colour touchscreen Payment Please enter : EUR Thermal printer paper compartment
ict250 Countertop Quick Setup Guide Semi Integrated Payment Application (SIPA) for Retail and Quick Service Solution ict250-sipa-qsg
 ict250 Countertop Semi Integrated Payment Application (SIPA) for Retail and Quick Service Solution Quick Setup Guide ict250-sipa-qsg-2017-10 ict250 -SIPA Quick Setup Guide Table of Contents What is Included
ict250 Countertop Semi Integrated Payment Application (SIPA) for Retail and Quick Service Solution Quick Setup Guide ict250-sipa-qsg-2017-10 ict250 -SIPA Quick Setup Guide Table of Contents What is Included
Ingenico iwl251 (GPRS) Card Sales & Refunds. Quick Guide
 Ingenico iwl251 (GPRS) Card Sales & Refunds Quick Guide TRANSAX Merchant Services. All TMS, rights iwl251 reserved. GPRS, TRANSAX Card is Sales a registered & Refunds trademark Quick of FIS Guide, Payments
Ingenico iwl251 (GPRS) Card Sales & Refunds Quick Guide TRANSAX Merchant Services. All TMS, rights iwl251 reserved. GPRS, TRANSAX Card is Sales a registered & Refunds trademark Quick of FIS Guide, Payments
Ingenico iwl220 Payment Terminal Manual
 Ingenico iwl220 Payment Terminal Manual This payment terminal manual is for merchants to provide them with secure processing of card payments via the payment terminal. This manual constitutes an integral
Ingenico iwl220 Payment Terminal Manual This payment terminal manual is for merchants to provide them with secure processing of card payments via the payment terminal. This manual constitutes an integral
MobileMerchant App Guide. United Kingdom Ireland
 MobileMerchant App Guide United Kingdom Ireland Contents 1 Welcome to MobileMerchant from Elavon 3 1.1 How does it work? 3 1.2 What do I need? 3 1.3 How to get in touch 3 2 Datecs BluePad-50 PIN Pad 4
MobileMerchant App Guide United Kingdom Ireland Contents 1 Welcome to MobileMerchant from Elavon 3 1.1 How does it work? 3 1.2 What do I need? 3 1.3 How to get in touch 3 2 Datecs BluePad-50 PIN Pad 4
TD ict250. Merchant Guide: UnionPay Cards. without PINpad. For the TD ict250. * PINpad not shown
 TD ict250 Merchant Guide: UnionPay Cards For the TD ict250 with PINpad without PINpad * PINpad not shown COPYRIGHT 2016 by The Toronto-Dominion Bank This publication is confidential and proprietary to
TD ict250 Merchant Guide: UnionPay Cards For the TD ict250 with PINpad without PINpad * PINpad not shown COPYRIGHT 2016 by The Toronto-Dominion Bank This publication is confidential and proprietary to
User Guide. Accept EFTPOS, Visa and Mastercard payments on the go with Kiwibank QuickPay.
 User Guide Accept EFTPOS, Visa and Mastercard payments on the go with Kiwibank QuickPay. Kiwibank QuickPay terms and conditions apply. Kiwibank QuickPay is only available for business banking purposes.
User Guide Accept EFTPOS, Visa and Mastercard payments on the go with Kiwibank QuickPay. Kiwibank QuickPay terms and conditions apply. Kiwibank QuickPay is only available for business banking purposes.
mypos Mini - User Manual mypos Europe Ltd. mypos Mini En
 mypos Mini - User Manual mypos Europe Ltd. mypos Mini En CONTENTS Introduction... 2 Scope... 2 Related documentation... 2 Internet connectivity... 2 Using mypos Mini with a mobile phone (via Bluetooth
mypos Mini - User Manual mypos Europe Ltd. mypos Mini En CONTENTS Introduction... 2 Scope... 2 Related documentation... 2 Internet connectivity... 2 Using mypos Mini with a mobile phone (via Bluetooth
SERVICE & SUPPORT PHONE PAPER SIZE 57 x 38 Thermal
 SERVICE & SUPPORT PHONE 03 3661090 EFTPOS Operating Guide Verifone VX520 2 piece (Paymark) + Hospitality Terminal In the Event of your Terminal displaying OFFLINE MODE, you must contact Totalpos immediately.
SERVICE & SUPPORT PHONE 03 3661090 EFTPOS Operating Guide Verifone VX520 2 piece (Paymark) + Hospitality Terminal In the Event of your Terminal displaying OFFLINE MODE, you must contact Totalpos immediately.
mpos Merchant User Guide
 Version 1.0 Mint mpos User Guide: Version 1.0 SEP16 Contents CHAPTER 1: LOGGING INTO THE NETS MPOS MERCHANT PORTAL 6 First time Login 6 Next time Login 6 Forgot your password? 7 CHAPTER 2: MERCHANT PORTAL
Version 1.0 Mint mpos User Guide: Version 1.0 SEP16 Contents CHAPTER 1: LOGGING INTO THE NETS MPOS MERCHANT PORTAL 6 First time Login 6 Next time Login 6 Forgot your password? 7 CHAPTER 2: MERCHANT PORTAL
Mobile POS icmp Bluetooth Card Reader
 Mobile POS icmp Bluetooth Card Reader F1 F2 F F4 Quick Start Guide v1.0 1 2 F ABC DEF 4 5 6 GHI JKL MNO 7 8 9 PQRS TUV WXYZ + 0 - and are registered trademarks of Apple Inc. Welcome to This quick start
Mobile POS icmp Bluetooth Card Reader F1 F2 F F4 Quick Start Guide v1.0 1 2 F ABC DEF 4 5 6 GHI JKL MNO 7 8 9 PQRS TUV WXYZ + 0 - and are registered trademarks of Apple Inc. Welcome to This quick start
ANZ FASTPAY USER GUIDE
 ANZ FASTPAY USER GUIDE WELCOME TO YOUR ANZ FASTPAY USER GUIDE CONTENTS What you need to set up ANZ FastPay 2 What s in your ANZ FastPay box? 2 Where else to find help and information 3 Get to know your
ANZ FASTPAY USER GUIDE WELCOME TO YOUR ANZ FASTPAY USER GUIDE CONTENTS What you need to set up ANZ FastPay 2 What s in your ANZ FastPay box? 2 Where else to find help and information 3 Get to know your
User Guide. Accept EFTPOS, Visa and Mastercard payments on the go with Kiwibank QuickPay.
 User Guide Accept EFTPOS, Visa and Mastercard payments on the go with Kiwibank QuickPay. Kiwibank QuickPay terms and conditions apply. Kiwibank QuickPay is only available for business banking purposes.
User Guide Accept EFTPOS, Visa and Mastercard payments on the go with Kiwibank QuickPay. Kiwibank QuickPay terms and conditions apply. Kiwibank QuickPay is only available for business banking purposes.
Please store this document safely. You may need to refer to it again in the future. For more information
 READ ME FIRST! Installation Instructions VeriFone Vx510 via IP / Broadband 1. List of Parts and Contents 2. Next Steps 3. Terminal Installation (essential) 4. Card Sales and Refunds 5. End of Day procedure
READ ME FIRST! Installation Instructions VeriFone Vx510 via IP / Broadband 1. List of Parts and Contents 2. Next Steps 3. Terminal Installation (essential) 4. Card Sales and Refunds 5. End of Day procedure
mypos Combo - User Manual mypos Europe Ltd. mypos Combo En
 mypos Combo - User Manual mypos Europe Ltd. mypos Combo En CONTENTS Introduction... 2 Scope... 2 Related documentation... 2 Internet connectivity... 2 Using mypos Combo with a mobile phone (via Bluetooth
mypos Combo - User Manual mypos Europe Ltd. mypos Combo En CONTENTS Introduction... 2 Scope... 2 Related documentation... 2 Internet connectivity... 2 Using mypos Combo with a mobile phone (via Bluetooth
D220 - User Manual mypos Europe Ltd. mypos Mini Ice En
 D220 - User Manual mypos Europe Ltd. mypos Mini Ice En CONTENTS Introduction... 2 Scope... 2 Related documentation... 2 Internet connectivity... 2 Using D220 with a mobile phone (via Bluetooth or personal
D220 - User Manual mypos Europe Ltd. mypos Mini Ice En CONTENTS Introduction... 2 Scope... 2 Related documentation... 2 Internet connectivity... 2 Using D220 with a mobile phone (via Bluetooth or personal
Please store this document safely. You may need to refer to it again in the future. For more information
 READ ME FIRST! Installation Instructions VeriFone Vx520 via IP / Broadband 1. List of Parts and Contents 2. Next Steps 3. Terminal Installation (essential) 4. Card Sales and Refunds 5. End of Day Procedure
READ ME FIRST! Installation Instructions VeriFone Vx520 via IP / Broadband 1. List of Parts and Contents 2. Next Steps 3. Terminal Installation (essential) 4. Card Sales and Refunds 5. End of Day Procedure
User Guide. for Card Reader and Payment Application
 User Guide for Card Reader and Payment Application Introduction to Pogo> This document provides detailed information on how best to use the Pogo> application to benefit your business. The intention is
User Guide for Card Reader and Payment Application Introduction to Pogo> This document provides detailed information on how best to use the Pogo> application to benefit your business. The intention is
axept S900 User Guide
 axept S900 User Guide Version 1.6.1 March 2017 Contents 1 Initial Setup... 4 1.1 Terminal Overview... 5 1.2 Screen Overview... 6 Screen Icons Overview... 7 1.3 Terminal Technical Specifications... 8 1.4
axept S900 User Guide Version 1.6.1 March 2017 Contents 1 Initial Setup... 4 1.1 Terminal Overview... 5 1.2 Screen Overview... 6 Screen Icons Overview... 7 1.3 Terminal Technical Specifications... 8 1.4
User Guide. mpos Readers RP350x & RP457c Mobile Payment Acceptance User Guide for Android
 mpos Readers RP350x & RP457c Mobile Payment Acceptance User Guide for Android Disclosure Statements Confidential Notice The information contained herein is the property of Total System Services, Inc. (TSYS
mpos Readers RP350x & RP457c Mobile Payment Acceptance User Guide for Android Disclosure Statements Confidential Notice The information contained herein is the property of Total System Services, Inc. (TSYS
Mobile Pay Plus Android App Guide
 Mobile Pay Plus Android App Guide Document Version 1.01 March 2018 TABLE OF CONTENTS 1 Welcome 1 2 Supported Devices 2 3 Log into the App 3 4 Mobile Pay Plus Menu 5 5 Mobile Pay Plus Settings 6 5.1 Taxes
Mobile Pay Plus Android App Guide Document Version 1.01 March 2018 TABLE OF CONTENTS 1 Welcome 1 2 Supported Devices 2 3 Log into the App 3 4 Mobile Pay Plus Menu 5 5 Mobile Pay Plus Settings 6 5.1 Taxes
axept PAX S900 Version 1.7 April 2017
 axept PAX S900 Version 1.7 April 2017 Contents 1 Initial Setup... 4 1.1 Terminal Overview... 5 1.2 Screen Overview... 6 Screen Icons Overview... 7 1.3 Terminal Technical Specifications... 8 1.4 Inserting
axept PAX S900 Version 1.7 April 2017 Contents 1 Initial Setup... 4 1.1 Terminal Overview... 5 1.2 Screen Overview... 6 Screen Icons Overview... 7 1.3 Terminal Technical Specifications... 8 1.4 Inserting
mypos Go User Manual mypos.com mypos Go - User Manual
 mypos Go User Manual mypos.com mypos Go - User Manual Table of Contents Introduction...2 Related documentation 2 Activation...3 Activation code 4 Getting started...5 Learn about your device 5 Home screen
mypos Go User Manual mypos.com mypos Go - User Manual Table of Contents Introduction...2 Related documentation 2 Activation...3 Activation code 4 Getting started...5 Learn about your device 5 Home screen
Integrated POS Quick Reference Guide
 Integrated POS Quick Reference Guide Contents Contact details...4 Changing the Merchant Password...5 Locking your Terminal...5 System Timeouts...6 PC EFTPOS generated response codes...7 Terminal Response
Integrated POS Quick Reference Guide Contents Contact details...4 Changing the Merchant Password...5 Locking your Terminal...5 System Timeouts...6 PC EFTPOS generated response codes...7 Terminal Response
axept S900 User Guide
 axept S900 User Guide Contents 1 Initial Setup... 4 1.1 Terminal Overview... 5 1.2 Screen Overview... 6 1.2.1 Screen Icons Overview... 7 1.3 Terminal Technical Specifications... 8 1.4 Connecting to the
axept S900 User Guide Contents 1 Initial Setup... 4 1.1 Terminal Overview... 5 1.2 Screen Overview... 6 1.2.1 Screen Icons Overview... 7 1.3 Terminal Technical Specifications... 8 1.4 Connecting to the
Emmy. User Guide. 1. Emmy Terminal Features. 2. Important information to protect your business. 3. Getting Started
 User Guide 1. Emmy Terminal Features 2. Important information to protect your business The following steps should be followed at all times to protect you and your customers from fraud. You must ensure
User Guide 1. Emmy Terminal Features 2. Important information to protect your business The following steps should be followed at all times to protect you and your customers from fraud. You must ensure
Mobile Application User Guide
 Mobile Application User Guide SwipeSimple ios version 3.0 1 Contents 3 Part 1: Getting Started 3 Downloading the app 4 Signing in 5 Familiarizing yourself with the interface 19 Part 5: Items 19 Sorting
Mobile Application User Guide SwipeSimple ios version 3.0 1 Contents 3 Part 1: Getting Started 3 Downloading the app 4 Signing in 5 Familiarizing yourself with the interface 19 Part 5: Items 19 Sorting
Read me f irst. Portable card machine. Quick start guide
 1 Read me f irst Portable card machine Quick start guide 2 Welcome to the world of payments What you need to do in 3 simple steps 1. Connect your equipment 2. Set up your card machine 3. Check it s working
1 Read me f irst Portable card machine Quick start guide 2 Welcome to the world of payments What you need to do in 3 simple steps 1. Connect your equipment 2. Set up your card machine 3. Check it s working
HSBC Talking ATMs. Instructions and Guidance Handbook
 HSBC Talking ATMs Instructions and Guidance Handbook This document provides detailed instructions and guidance on the use of our Talking ATMs. What is a Talking ATM? A Talking ATM is self-service machine
HSBC Talking ATMs Instructions and Guidance Handbook This document provides detailed instructions and guidance on the use of our Talking ATMs. What is a Talking ATM? A Talking ATM is self-service machine
Payment Solutions for Service Providers. Nexion Stand Alone User Manual. Version 3.6.1
 Payment Solutions for Service Providers Nexion Stand Alone User Manual Version 3.6.1 14 July 2011 TABLE OF CONTENTS CHAPTER 1 5 INTRODUCTION 5 CHAPTER 2 6 GETTING STARTED 6 STARTING THE PROGRAM 7 SETTING
Payment Solutions for Service Providers Nexion Stand Alone User Manual Version 3.6.1 14 July 2011 TABLE OF CONTENTS CHAPTER 1 5 INTRODUCTION 5 CHAPTER 2 6 GETTING STARTED 6 STARTING THE PROGRAM 7 SETTING
axept PAX S800 User Guide
 axept PAX S800 User Guide Version 1.6 April 2017 Contents 1 Initial Setup... 4 1.1 Terminal Overview... 5 1.2 Screen Overview... 6 Screen Icons Overview... 6 1.3 Terminal Technical Specifications... 7
axept PAX S800 User Guide Version 1.6 April 2017 Contents 1 Initial Setup... 4 1.1 Terminal Overview... 5 1.2 Screen Overview... 6 Screen Icons Overview... 6 1.3 Terminal Technical Specifications... 7
UNIVERSAL MOUNT USER GUIDE
 UNIVERSAL MOUNT USER GUIDE TABLE OF CONTENTS OVERVIEW... 3 INSTALLATION... 4 Paper...4 Scanner...4 Tablet...5 CONNECTIONS... 6 Power...6 Cash Drawer...6 External PIN Pad...6 Connection Ports Maximum Ratings...6
UNIVERSAL MOUNT USER GUIDE TABLE OF CONTENTS OVERVIEW... 3 INSTALLATION... 4 Paper...4 Scanner...4 Tablet...5 CONNECTIONS... 6 Power...6 Cash Drawer...6 External PIN Pad...6 Connection Ports Maximum Ratings...6
Ingenico ict 220 Set-Up Guide
 The Ingenico ict 220 is an Ethernet based terminal with dial backup and PIN pad connectivity capability CONNECTING/INITIALIZING THE TERMINAL Turn over terminal and plug the various ends of the magic box
The Ingenico ict 220 is an Ethernet based terminal with dial backup and PIN pad connectivity capability CONNECTING/INITIALIZING THE TERMINAL Turn over terminal and plug the various ends of the magic box
CONVERGE MOBILE User Guide - Android
 How to take payments with the Converge Mobile app? CONVERGE MOBILE User Guide - Android Version 2.0 CONTACT Two Concourse Parkway, Suite 800 Atlanta, GA 30328 DOWNLOAD Google Play APP Store 2017 Elavon
How to take payments with the Converge Mobile app? CONVERGE MOBILE User Guide - Android Version 2.0 CONTACT Two Concourse Parkway, Suite 800 Atlanta, GA 30328 DOWNLOAD Google Play APP Store 2017 Elavon
Portico VT. User Guide FOR HEARTLAND MERCHANT USERS APRIL 2015 V2.8
 Portico VT User Guide FOR HEARTLAND MERCHANT USERS APRIL 2015 V2.8 Notice THE INFORMATION CONTAINED HEREIN IS PROVIDED TO RECIPIENT "AS IS" WITHOUT WARRANTY OF ANY KIND, EXPRESS OR IMPLIED, INCLUDING BUT
Portico VT User Guide FOR HEARTLAND MERCHANT USERS APRIL 2015 V2.8 Notice THE INFORMATION CONTAINED HEREIN IS PROVIDED TO RECIPIENT "AS IS" WITHOUT WARRANTY OF ANY KIND, EXPRESS OR IMPLIED, INCLUDING BUT
Getting Started with Transaction Express. Transaction Express User Guide
 Getting Started with Transaction Express Transaction Express User Guide Table of Contents Transaction Express User Guide... 5 Section 1 Getting Started... 5 Welcome Email... 5 Merchant List... 5 Navigation...
Getting Started with Transaction Express Transaction Express User Guide Table of Contents Transaction Express User Guide... 5 Section 1 Getting Started... 5 Welcome Email... 5 Merchant List... 5 Navigation...
POS Register Instructions
 POS Register Instructions Updated April 29, 2016 Prepared by Tina Leinbaugh I. Daily Start-Up... 1 A. Receipt Printer ON... 1 B. The Screen should be ON... 1 C. Turn the Computer ON... 1 II. Start of Shift...
POS Register Instructions Updated April 29, 2016 Prepared by Tina Leinbaugh I. Daily Start-Up... 1 A. Receipt Printer ON... 1 B. The Screen should be ON... 1 C. Turn the Computer ON... 1 II. Start of Shift...
Cabbiexpress International. Invigorating mcommerce Collaberations. User Guide
 Cabbiexpress International Invigorating mcommerce Collaberations User Guide Disclaimer This manual is intended only as a guide for the operation of the Cabbiexpress Live ewap program and WOOSIM Porti Thermal
Cabbiexpress International Invigorating mcommerce Collaberations User Guide Disclaimer This manual is intended only as a guide for the operation of the Cabbiexpress Live ewap program and WOOSIM Porti Thermal
Virtual Terminal User Guide
 With the Clearent Virtual Terminal, merchants can accept credit card payments using the web browser on a computer, tablet, or mobile device. In this guide you will find step-by-step instructions for using
With the Clearent Virtual Terminal, merchants can accept credit card payments using the web browser on a computer, tablet, or mobile device. In this guide you will find step-by-step instructions for using
Getting Started With Transaction Express
 Getting Started With Transaction Express Table of Contents Product Overview... 8 Welcome Email... 8 Merchant List... 8 Navigation... 9 Left Navigation Sections... 10 Password Security... 11 Change... 12
Getting Started With Transaction Express Table of Contents Product Overview... 8 Welcome Email... 8 Merchant List... 8 Navigation... 9 Left Navigation Sections... 10 Password Security... 11 Change... 12
Sterling Virtual Terminal. User Guide
 Sterling Virtual Terminal User Guide Version 3.1.00 August 2015 Chapter 1: Getting started Table of Contents USER GUIDE... 1 CHAPTER 1: GETTING STARTED... 5 SYSTEM REQUIREMENTS... 5 STERLING VIRTUAL TERMINAL
Sterling Virtual Terminal User Guide Version 3.1.00 August 2015 Chapter 1: Getting started Table of Contents USER GUIDE... 1 CHAPTER 1: GETTING STARTED... 5 SYSTEM REQUIREMENTS... 5 STERLING VIRTUAL TERMINAL
CONVERGE MOBILE User Guide - ios
 How to take payments with the Converge Mobile app? CONVERGE MOBILE User Guide - ios Version 2.0 CONTACT Two Concourse Parkway, Suite 800 Atlanta, GA 30328 DOWNLOAD APP Store Google Play 2017 Elavon Inc.
How to take payments with the Converge Mobile app? CONVERGE MOBILE User Guide - ios Version 2.0 CONTACT Two Concourse Parkway, Suite 800 Atlanta, GA 30328 DOWNLOAD APP Store Google Play 2017 Elavon Inc.
Presto Smart e355. Quick Reference Guide. Presto. Connected to YOUR POS NAME
 Presto Smart e355. Quick Reference Guide. Presto Connected to YOUR POS NAME Connectivity network & pairing. Connecting your Presto Smart e355 to your Point of Sale (POS) system. 1. The technician will
Presto Smart e355. Quick Reference Guide. Presto Connected to YOUR POS NAME Connectivity network & pairing. Connecting your Presto Smart e355 to your Point of Sale (POS) system. 1. The technician will
First Data Global Gateway SM Virtual Terminal User Manual
 First Data Global Gateway SM Virtual Terminal User Manual Version 1.0 2015 First Data Corporation. All Rights Reserved. All trademarks, service marks, and trade names referenced in this material are the
First Data Global Gateway SM Virtual Terminal User Manual Version 1.0 2015 First Data Corporation. All Rights Reserved. All trademarks, service marks, and trade names referenced in this material are the
Suncorp MPOS User Guide (ICMP)
 Suncorp MPOS User Guide (ICMP) Contents How to Use this Guide 3 Contact Details 4 Terminal Overview 5 MPOS ICMP Terminal Pin Pad Layout 5 MPOS ICMP Terminal Display Layout 6 How to Get Started? 8 How to
Suncorp MPOS User Guide (ICMP) Contents How to Use this Guide 3 Contact Details 4 Terminal Overview 5 MPOS ICMP Terminal Pin Pad Layout 5 MPOS ICMP Terminal Display Layout 6 How to Get Started? 8 How to
Setting up Your Terminal. Moneris iwl220 Short-Range Mobile (10/13)
 2 Setting up Your Terminal Moneris iwl220 Short-Range Mobile (10/13) IMPORTANT: READ FIRST If this is your first POS terminal with Moneris: Enclosed you should find your Moneris Visa Merchant Agreement/Moneris
2 Setting up Your Terminal Moneris iwl220 Short-Range Mobile (10/13) IMPORTANT: READ FIRST If this is your first POS terminal with Moneris: Enclosed you should find your Moneris Visa Merchant Agreement/Moneris
USER HELP. Copyright Information Copyright 2016 Global Payments Inc. All rights reserved worldwide.
 MERCHANT SALES: 800-637-8268 New Merchant Accounts PARTNER PROGRAMS: 800-637-8268 New and existing partnerships CUSTOMER CARE: 800-338-6614 Existing merchant account support Statements and deposits Changes
MERCHANT SALES: 800-637-8268 New Merchant Accounts PARTNER PROGRAMS: 800-637-8268 New and existing partnerships CUSTOMER CARE: 800-338-6614 Existing merchant account support Statements and deposits Changes
CONVERGE MOBILE User Guide - Android
 How to take payments with the Converge Mobile app? CONVERGE MOBILE User Guide - Android Version 1.5 CONTACT Two Concourse Parkway, Suite 800 Atlanta, GA 30328 DOWNLOAD Google Play APP Store 2017 Elavon
How to take payments with the Converge Mobile app? CONVERGE MOBILE User Guide - Android Version 1.5 CONTACT Two Concourse Parkway, Suite 800 Atlanta, GA 30328 DOWNLOAD Google Play APP Store 2017 Elavon
CONVERGE MOBILE User Guide - ios
 How to take payments with the Converge Mobile app? CONVERGE MOBILE User Guide - ios Version 1.6 CONTACT Two Concourse Parkway, Suite 800 Atlanta, GA 30328 DOWNLOAD APP Store Google Play 2017 Elavon Inc.
How to take payments with the Converge Mobile app? CONVERGE MOBILE User Guide - ios Version 1.6 CONTACT Two Concourse Parkway, Suite 800 Atlanta, GA 30328 DOWNLOAD APP Store Google Play 2017 Elavon Inc.
Ingenico iwl 250 series Set-Up Guide
 The Ingenico iwl250 is a wireless terminal with dial back-up. It supports WIFI connectivity with Rogers, Telus and Bell Terminal / Keypad Layout CONNECTING/INITIALIZING THE TERMINAL Connect power and Ethernet
The Ingenico iwl250 is a wireless terminal with dial back-up. It supports WIFI connectivity with Rogers, Telus and Bell Terminal / Keypad Layout CONNECTING/INITIALIZING THE TERMINAL Connect power and Ethernet
CONVERGE MOBILE User Guide - ios
 How to take payments with the Converge Mobile app? CONVERGE MOBILE User Guide - ios Version 1.6 CONTACT 4576 Yonge Street, Suite 200, Toronto, ON M2N 6N4, Canada DOWNLOAD APP Store Google Play 2017 Elavon
How to take payments with the Converge Mobile app? CONVERGE MOBILE User Guide - ios Version 1.6 CONTACT 4576 Yonge Street, Suite 200, Toronto, ON M2N 6N4, Canada DOWNLOAD APP Store Google Play 2017 Elavon
ADMINISTRATORS GUIDE
 ADMINISTRATORS GUIDE Corporate Online Give your business the edge Contents Introduction 1 Overview 1 Preparatory steps to login 2 Logging in 4 Signing 5 Logging out 5 Navigating around the system 5 Section
ADMINISTRATORS GUIDE Corporate Online Give your business the edge Contents Introduction 1 Overview 1 Preparatory steps to login 2 Logging in 4 Signing 5 Logging out 5 Navigating around the system 5 Section
MYOB PayDirect Mobile quick start guide. quick start guide
 1 quick start guide 1 Getting started in a few easy steps MYOB PayDirect Mobile turns your smartphone into a mobile card payment terminal, so you can get paid on the spot anywhere, anytime. This Quick
1 quick start guide 1 Getting started in a few easy steps MYOB PayDirect Mobile turns your smartphone into a mobile card payment terminal, so you can get paid on the spot anywhere, anytime. This Quick
Verifone Vx680 GPRS. User Guide PAGE 1. APRIVA_Vx680_USERPRK_1.0
 Verifone Vx680 GPRS User Guide PAGE 1 Table of Contents Product Overview... 3 Getting Started... 5 Quick Reference... 8 Credit Transactions... 9 Debit Transactions... 10 EBT Transactions...11 Reports...
Verifone Vx680 GPRS User Guide PAGE 1 Table of Contents Product Overview... 3 Getting Started... 5 Quick Reference... 8 Credit Transactions... 9 Debit Transactions... 10 EBT Transactions...11 Reports...
TD ict250. Merchant Guide: Pre-authorizations. without PINpad. For the TD ict250. * PINpad not shown
 TD ict250 Merchant Guide: Pre-authorizations For the TD ict250 with PINpad without PINpad * PINpad not shown COPYRIGHT 2016 by The Toronto-Dominion Bank This publication is confidential and proprietary
TD ict250 Merchant Guide: Pre-authorizations For the TD ict250 with PINpad without PINpad * PINpad not shown COPYRIGHT 2016 by The Toronto-Dominion Bank This publication is confidential and proprietary
You can use your PIN to complete your purchases at point-of-sale and for ATM transactions.
 Westpac Business Prepaid MasterCard FAQs General Questions Is the Business Prepaid card a credit card? No. The Business Prepaid card has funds loaded on it by your employer. You can use the Business Prepaid
Westpac Business Prepaid MasterCard FAQs General Questions Is the Business Prepaid card a credit card? No. The Business Prepaid card has funds loaded on it by your employer. You can use the Business Prepaid
for iphone for iphone
 for iphone for iphone Table of Contents: Two-Factor Authentication...3 Overview...4 Card reader...4 Bluetooth Card reader...5 Receipt Printer...6 Logging in to ipayment MobilePay...7 Demo Mode...7 Reset
for iphone for iphone Table of Contents: Two-Factor Authentication...3 Overview...4 Card reader...4 Bluetooth Card reader...5 Receipt Printer...6 Logging in to ipayment MobilePay...7 Demo Mode...7 Reset
BFS VISA PREPAID CARDS FREQUENTLY ASKED QUESTIONS (FAQ S)
 BFS VISA PREPAID CARDS FREQUENTLY ASKED QUESTIONS (FAQ S) 1 2 3 4 5 6 7 8 9 10 11 12 13 14 15 16 17 18 19 20 21 22 23 24 25 26 27 28 29 30 31 32 33 34 35 36 37 38 39 40 41 42 43 44 What is a BFS Visa Prepaid
BFS VISA PREPAID CARDS FREQUENTLY ASKED QUESTIONS (FAQ S) 1 2 3 4 5 6 7 8 9 10 11 12 13 14 15 16 17 18 19 20 21 22 23 24 25 26 27 28 29 30 31 32 33 34 35 36 37 38 39 40 41 42 43 44 What is a BFS Visa Prepaid
PAX S80 GPRS. User Guide PAGE 1 APRIVA_PAXS80_USERPRK_1.0
 PAX S80 GPRS User Guide PAGE 1 Table of Contents Product Overview... 3 Getting Started... 5 Quick Reference... 8 Credit Transactions... 9 Debit Transactions... 10 EBT Transactions...11 Reports... 13 Customer
PAX S80 GPRS User Guide PAGE 1 Table of Contents Product Overview... 3 Getting Started... 5 Quick Reference... 8 Credit Transactions... 9 Debit Transactions... 10 EBT Transactions...11 Reports... 13 Customer
Mobile Banking App Guide (ios and Android Apps) Mobile Banking App Guide (ios and Android)
 Mobile Banking App Guide (ios and Android) Page 1 A safe and efficient way of accessing your People s Choice Credit Union accounts, paying bills Contents. 1. Mobile Banking using the People s Choice iphone
Mobile Banking App Guide (ios and Android) Page 1 A safe and efficient way of accessing your People s Choice Credit Union accounts, paying bills Contents. 1. Mobile Banking using the People s Choice iphone
Retail Application. Quick Reference Guide. VeriFone Omni 3700 & Vx Series
 Retail Application Quick Reference Guide VeriFone Omni 3700 & Vx Series VeriFone Omni 3700 & Vx Series Credit Sale > Swipe customer card > Select [CREDIT] > Input last 4 digits of account # and press Debit
Retail Application Quick Reference Guide VeriFone Omni 3700 & Vx Series VeriFone Omni 3700 & Vx Series Credit Sale > Swipe customer card > Select [CREDIT] > Input last 4 digits of account # and press Debit
GLOBAL TRANSPORT VT & BATCH SOLUTION
 GLOBAL TRANSPORT VT & BATCH SOLUTION USER GUIDE VERSION 17.2 NOVEMBER Global Payments Inc. 10 Glenlake Parkway, North Tower Atlanta, GA 30328-3447 COPYRIGHT 2007- GLOBAL PAYMENTS INC. ALL RIGHTS RESERVED.
GLOBAL TRANSPORT VT & BATCH SOLUTION USER GUIDE VERSION 17.2 NOVEMBER Global Payments Inc. 10 Glenlake Parkway, North Tower Atlanta, GA 30328-3447 COPYRIGHT 2007- GLOBAL PAYMENTS INC. ALL RIGHTS RESERVED.
REVONU Restaurant POS SIMPLE MANUAL
 REVONU Restaurant POS SIMPLE MANUAL VERSION 1.0 ALL RIGHTS RESERVED Table of Contents CHAPTER 1. GETTING STARTED... 4 Database Sync & Update... 4 Program Run & Login... 5 Main Program... 6 Beginning Balance...
REVONU Restaurant POS SIMPLE MANUAL VERSION 1.0 ALL RIGHTS RESERVED Table of Contents CHAPTER 1. GETTING STARTED... 4 Database Sync & Update... 4 Program Run & Login... 5 Main Program... 6 Beginning Balance...
Table of Contents: ipayment for Android
 for Android Tablets Table of Contents: Two-Factor Authentication... 3 Card reader... 4 Bluetooth Card reader... 5 Receipt Printer... 6 Logging in to ipayment MobilePay... 7 Demo Mode... 7 Reset Password...
for Android Tablets Table of Contents: Two-Factor Authentication... 3 Card reader... 4 Bluetooth Card reader... 5 Receipt Printer... 6 Logging in to ipayment MobilePay... 7 Demo Mode... 7 Reset Password...
Barclaycard Smartpay B. Test Cards and Test Data
 Barclaycard Smartpay B Test Cards and Test Data Document Ref. 0785 - Summary Specifies the test cards and test data that can be used with the Barclaycard Smartpay staging environment. Version 04 draft
Barclaycard Smartpay B Test Cards and Test Data Document Ref. 0785 - Summary Specifies the test cards and test data that can be used with the Barclaycard Smartpay staging environment. Version 04 draft
Wirecard CEE Integration Documentation
 Created on: 20180117 21:34 by Wirecard CEE Integration Documentation () Created: 20180117 21:34 Online Guides Integration documentation 1/9 Created on: 20180117 21:34 by Credit Card General information
Created on: 20180117 21:34 by Wirecard CEE Integration Documentation () Created: 20180117 21:34 Online Guides Integration documentation 1/9 Created on: 20180117 21:34 by Credit Card General information
Suncorp MPOS Plus Quick Reference Guide (icmp)
 Suncorp MPOS Plus Quick Reference Guide (icmp) Contents How to Use this Guide 3 Contact Details 4 Terminal Overview 5 MPOS (icmp) Terminal Pin Pad Layout 5 MPOS (icmp) Terminal Display Layout 6 How to
Suncorp MPOS Plus Quick Reference Guide (icmp) Contents How to Use this Guide 3 Contact Details 4 Terminal Overview 5 MPOS (icmp) Terminal Pin Pad Layout 5 MPOS (icmp) Terminal Display Layout 6 How to
Forte Mobile Application
 Forte Mobile Application User Guide v3.1.2 Updated 5.25.2017 Revision History Forte Mobile Application: User Guide v3.1.2 Version Date Changes 3.1.1 4/6/2016 New Format. Added Merchant Settings Admin Password.
Forte Mobile Application User Guide v3.1.2 Updated 5.25.2017 Revision History Forte Mobile Application: User Guide v3.1.2 Version Date Changes 3.1.1 4/6/2016 New Format. Added Merchant Settings Admin Password.
TD ict250. Quick Start Guide. For the TD ict250 without PINPad. * PINPad not shown
 TD ict250 Quick Start Guide For the TD ict250 with PINPad without PINPad * PINPad not shown COPYRIGHT 2016 by The Toronto-Dominion Bank This publication is confidential and proprietary to The Toronto-Dominion
TD ict250 Quick Start Guide For the TD ict250 with PINPad without PINPad * PINPad not shown COPYRIGHT 2016 by The Toronto-Dominion Bank This publication is confidential and proprietary to The Toronto-Dominion
Envision Credit Card Processing
 A Guide for Processing Transactions with Envision's Credit Card Module I Table of Contents Part I Credit Card Processing Setup 1 Part II Credit Card Processing 2 1 Entering Tips... 3 2 Processing the Credit
A Guide for Processing Transactions with Envision's Credit Card Module I Table of Contents Part I Credit Card Processing Setup 1 Part II Credit Card Processing 2 1 Entering Tips... 3 2 Processing the Credit
RMS Payment Bridge User s and Setup Guide Version 2.0
 RMS Payment Bridge User s and Setup Guide Version 2.0 RMS Payment Bridge - User s and Setup Guide v2.0 1 of 53 Table of Contents RMS Payment Bridge... 3 User s Guide... 3 Debit Cards... 4 Debit Cards:
RMS Payment Bridge User s and Setup Guide Version 2.0 RMS Payment Bridge - User s and Setup Guide v2.0 1 of 53 Table of Contents RMS Payment Bridge... 3 User s Guide... 3 Debit Cards... 4 Debit Cards:
GI-4000 User Manual. Kobetron, Inc. P.O. Box 5489 Navarre, FL 32566
 GI-4000 User Manual Kobetron, Inc. P.O. Box 5489 Navarre, FL 32566 TEL: (850) 939-5222 FAX: (850) 939-0490 EMAIL: sales@kobetron.com WEB: www.kobetron.com "Testing Tomorrow's Technology Today" TABLE OF
GI-4000 User Manual Kobetron, Inc. P.O. Box 5489 Navarre, FL 32566 TEL: (850) 939-5222 FAX: (850) 939-0490 EMAIL: sales@kobetron.com WEB: www.kobetron.com "Testing Tomorrow's Technology Today" TABLE OF
Fixed Wireless Phone. User Manual
 Fixed Wireless Phone User Manual V1.0 Content 1. Introduction... 1 2. Important Information... 2 3. Dos & Don ts... 2 4. Views... 4 5 Key board Introduction... 4 6. Installation... 5 6.1 SIM card installation...
Fixed Wireless Phone User Manual V1.0 Content 1. Introduction... 1 2. Important Information... 2 3. Dos & Don ts... 2 4. Views... 4 5 Key board Introduction... 4 6. Installation... 5 6.1 SIM card installation...
optimail Postage meter Installation Guide
 optimail Postage meter Installation Guide 2 optimail Installation Guide Commissioning overview The following overview lists the operating steps for using your optimail for the first time. You have to perform
optimail Postage meter Installation Guide 2 optimail Installation Guide Commissioning overview The following overview lists the operating steps for using your optimail for the first time. You have to perform
