axept PAX S800 User Guide
|
|
|
- Sheena George
- 5 years ago
- Views:
Transcription
1 axept PAX S800 User Guide Version 1.6 April 2017
2 Contents 1 Initial Setup Terminal Overview Screen Overview... 6 Screen Icons Overview Terminal Technical Specifications Initial Terminal Setup Connecting to the Network Logging On Processing a Sale (Chip and PIN) Processing a Sale (Contactless) Processing a Refund (Chip and PIN) Processing a Refund (Contactless) Declined Transactions Voiced Referred Transactions Processing a Cardholder Not Present (CNP) Sale Cardholder Not Present (CNP) Results Processing a Cardholder Not Present (CNP) Refund Reprinting Receipts The Terminal Menu Reports Available Reports Supervisor Network Settings Date and Time Settings Power Management Software Rollback Diagnostic Receipts Flight Mode Check For Updates Upload Stored Data Upload Log Network Check Restart Terminal
3 13 Useful Information Key Map (Alpha Characters) Glossary Contact Information
4 Welcome Thank you for choosing your axept S800 terminal from First Payment Merchant Services. The axept S800 is designed to process transactions as quickly as possible whilst providing valuable reporting and other functionality. This user guide is designed to provide users of axept S800 with everything needed to set-up, register and process transactions. Should you have any queries on anything in this guide, please do not hesitate to contact First Payment Merchant Services customer support team using the details on page 63. 3
5 1 INITIAL SETUP Before starting to use the axept S800, please take a few moments to check the contents of the box; you should have received the following: axept S800 Terminal External AC Power Adapter External AC Power Cable Thermal Paper Roll Ethernet Cable 4
6 1.1 Terminal Overview An overview of the axept S800 terminal. 5
7 1.2 Screen Overview An overview of the axept S800 screen. Screen Icons Overview Descriptions of the axept S800 screen icons. Icon Description Internet connection present No internet connection present Transaction data stored on the terminal (not displayed once data uploaded) Terminal configuration download required Confirmation option Cancel option Ready for card (Chip and PIN, Contactless or Swipe) Green contactless LED (blinks when idle, incrementally lights up if card is being read) Contactless LED (unable to read card) 6
8 1.3 Terminal Technical Specifications Technical Specifications of the axept S800 terminal. Model Processor Memory Extended storage Display Keypad Card Readers Communication S bit ARM11 CPU, 400MHz 128MB Flash, 64MB DDR Micro SD up to 32GB 2.8 inch 320 x 240 pixels TFT colour LCD 10 numeric / letter keys, 7 function keys Magnetic Card Reader: Track 1 / 2 / 3, bi-directional Smart Card Reader: 1, EMV2000, PBOC3.0 Contactless Card Reader (optional): ISO / IEC Type A/B, FeliCa Modem Sync: (HDLC up to 1200/2400/9600bps), Asnyc: (V.92, up to 56Kbps) LAN: 10 / 100Mbps Peripheral Serial Port: 1 x RS232-A (RJ45), 1 x RS232-B (RJ45)* PINPAD: 1 x (RJ11) LAN: 1 x LAN (RJ45)* phone: 1 x Line (RJ11) USB: OTG (Mini USB) * NOTE: RS232 - B and LAN to reuse the same physical port, set at factory, not adaptive Printer Audio Voltage Operating Environment Storage Environment Physical Weight Thermal printer, speed: 25 lines per second Paper roll width / diameter: 50mm Speaker, 90dB Input: 100~240VAC,0.3A,50Hz / 60Hz, Output: 9VDC, 1A 0 C to 50 C (32 F to 122 F) operating temperature; 10% to 93% relative humidity, non-condensing -20 C to 70 C (-4 F to 158 F) storage temperature: 10% to 93% relative humidity, non-condensing Length: 203mm, Width: 86mm, Height: 70mm (with Privacy shield) 454g 7
9 1.4 Initial Terminal Setup 01 Insert the thermal paper roll into the axept S800 terminal. Pull lever on the terminal to open the lid (as highlighted) Insert paper roll leaving at least 1cm exposed Close Lid 02 Turn the axept S800 over so the connections on the underside are visible. 03 Connect the power supply into the socket labelled Power (as highlighted). Connect the Ethernet cable (providing internet connectivity) to the port labelled LAN/RS232B (as highlighted). Once connected, run the cables through the cable management sections of the axept S800 (as shown left). This ensures that the cables are protected and the axept S800 terminal will sit flat on the desk/counter. 8
10 1.5 Connecting to the Network Power on the axept S800 by pressing and holding the key on the keypad for a few seconds until the terminal screen lights up (the start-up process may take a few minutes). 01 Once the loading process is complete, the Network Configuration menu will appear. Highlight ETHERNET using the and keys on the keypad and press the key on the keypad to continue. 02 axept S800 supports Dynamic Host Configuration Protocol (DHCP) which automatically obtains all network settings. To use this service, press the key on the keypad to continue. 03 axept S800 validates the network connection and communicates with the DHCP server to obtain an IP address and other network settings. 04 A confirmation screen will briefly be displayed once all network settings have been successfully configured. An icon will be displayed on the status bar afterwards to show axept S800 is connected via Ethernet. INFO Please see section to manually configure Ethernet settings if you do not wish to use DHCP. 9
11 2 LOGGING ON Now set-up and activation are complete, axept S800 is ready for the first logon. 01 Once axept S800 has completed the start-up process, it will prompt for the entry of the Department ID. Enter the Department ID sent to you using the keypad and press the key on the keypad to continue. 02 Enter the User ID sent to you using the keypad and press the on the keypad to continue. key 03 Enter the password sent to you using the keypad and press the key on the keypad to continue. 04 Please wait whilst axept S800 processes the log on details. 10
12 05 Once the log on has been completed, the main menu will be displayed. INFO To Logon using a different Department ID, press the screen in step 01 key on the keypad on the Logon confirmation If this is still the correct Department ID, press the keypad to continue. key on the If the Department ID needs to be changed, press the keypad and enter the new Department ID. key on the Once entered, press the key on the keypad to continue. 11
13 3 PROCESSING A SALE (CHIP AND PIN) Once the logging on process has been completed, axept S800 is ready to process transactions. The following describes the end-to-end operation of a Chip & PIN sale: 01 From the main menu, select option 1: Sale key on the keypad). Alternatively, ask the cardholder to insert their card into (with the Chip of the card on top, facing towards you) into the Chip and PIN card slot at the base of the terminal. 02 Enter the amount of the sale using the keypad. (axept S800 will automatically enter the decimal place for you). Press the key on the keypad to continue. 03 If required, enter the reference for the transaction. If a reference is not needed, press the key on the keypad to skip. To use alpha characters, press the numeric key containing the alpha character required multiple times until it is displayed. Press the key on the keypad to continue. 12
14 04 If the card holder s card has been previously inserted, skip to Step 06, otherwise axept S900 will prompt for the card to be presented. 05 Insert the card (with the Chip of the card on top, facing towards you) into the Chip and PIN card slot at the base of the terminal. 06 Once the card is inserted, axept S800 will process the card. Please wait and do not remove the card whilst this is in progress. 07 Press the the key on the keypad to confirm cashback is required or key on the keypad to skip. Only Merchants offering cashback and have this option setup will have the cashback facility. Skip to step 10 if cashback is not required. 08 If cashback is required, enter the cashback amount using the keypad. (axept S800 will automatically enter the decimal place for you). Press the key on the keypad to continue. 13
15 09 The total amount of the sale and cashback will be displayed. Press the key on the keypad to confirm the amount is correct or press the key on the keypad to cancel. 10 On the Enter PIN screen, pass the axept S800 terminal to the cardholder and ask them to enter their PIN. After the PIN has been keyed in, the cardholder will then need to press the key on the keypad to continue. 11 axept S800 will provide a PIN OK confirmation if the PIN has been correctly entered. 12 axept S800 will attempt to authorise the transaction with your chosen acquirer. 13 axept S800 will confirm that the payment is complete if authorisation is successful. 14
16 14 Once the payment is complete, axept S800 will prompt for the card to be removed. 15 Once the card is removed, the Merchant Receipt will begin printing. 16 Tear off the receipt from the axept S800 terminal and press the key on the keypad to continue. 17 The cardholder receipt will then begin printing and can be torn off once printing has completed. 18 The payment processing procedure is now complete and axept S800 will return to the main menu. 15
17 4 PROCESSING A SALE (CONTACTLESS) axept S800 supports contactless payments (including technologies such as Android Pay, Apple Pay etc.) and can be used where a cardholder has the contactless feature enabled on their card or device. The following describes the endto-end operation of a contactless payment sale: 01 From the main menu, select option 1: Sale key on the keypad). 02 Enter the amount of the sale using the keypad. (axept S800 will automatically enter the decimal place for you). Press the key on the keypad to continue. 03 If required, enter the reference for the transaction. If a reference is not needed, press the key on the keypad to skip. (To use alpha characters, press the numeric key containing the alpha character required multiple times until it is displayed). Press the key on the keypad to continue. 04 axept S800 will prompt for the card or device to be presented. 16
18 05 Position the (contactless enabled) card or device around the screen area of the terminal for a few seconds until a beep sound confirms the card has been read (the green contactless LEDs will incrementally light up as the card is being read). 06 The Card Read OK message will be displayed momentarily to confirm the card has been successfully read. 07 axept S800 will attempt to authorise the transaction with your chosen acquirer. 08 axept S800 will confirm that the payment is complete if authorisation is successful. 17
19 09 The Merchant Receipt will begin printing. 10 Tear off the receipt (after printing has completed) from the axept S800 terminal and press the key on the keypad to continue. 11 The payment processing procedure is now complete and axept S800 will return to the main menu. 18
20 INFO A customer/cardholder copy of the receipt is not automatically printed for contactless transactions as it is not a mandatory requirement. However, axept S800 provides a facility to print a customer/cardholder copy of the receipt if required. The following steps describe the process for printing a customer/cardholder copy of the receipt for contactless transactions. 01 From the main menu, select option 4: Reprint key on the keypad). 02 From the Reprint menu, select option 2: Customer Copy key on the keypad). 03 The cardholder receipt will then begin printing and can be torn off once printing has completed and axept S800 will return to the main menu. 19
21 5 PROCESSING A REFUND (CHIP AND PIN) Processing a refund using axept S800 follows a very similar procedure to that of a sale. However, the cardholder is not verified by PIN, but a signature is required. The following describes how the refund process works: 01 From the main menu, select option 2: Refund (press the key on the keypad) 02 Enter the amount of the refund using the keypad. (axept S800 will automatically enter the decimal place for you). Press the key on the keypad to continue. 03 If required, enter the reference for the transaction. If a reference is not needed press the key on the keypad to skip. To use alpha characters, press the numeric key containing the alpha character required multiple times until it is displayed. Press the key on the keypad to continue. 04 axept S800 will prompt for the card to be presented. 20
22 05 Insert the card (with the Chip of the card on top, facing towards you) into the Chip and PIN card slot at the base of the terminal. 06 As the refund is verified by validating the cardholder s signature, the card needs to be removed from the terminal. The transaction will continue once the card is removed. 07 axept S800 will attempt to authorise and process the refund. 08 The merchant receipt will then be printed. Tear off the receipt (after printing has completed) and ask the cardholder to sign where indicated on the receipt. 09 Once the cardholder has signed the receipt, check that it matches the signature on the back of the card. If it matches, press the key on the keypad to continue. If not, press the key on the keypad to cancel. 21
23 10 If the signature is confirmed as valid, axept S800 will begin to print the cardholder s refund receipt. Tear off the receipt (after printing has completed). 11 The refund procedure is now complete and axept S800 will return to the main menu. 22
24 6 PROCESSING A REFUND (CONTACTLESS) Processing a refund using contactless follows a very similar procedure to that of a refund using Chip and PIN, however, a signature from the cardholder is not required. The following describes how the refund process works if the cardholder has a contactless enabled card or device: 01 From the main menu, select option 2: Refund (press the key on the keypad) 02 Enter the amount of the refund using the keypad. (axept S800 will automatically enter the decimal place for you). Press the key on the keypad to continue. 03 If required, enter the reference for the transaction. If a reference is not needed press the key on the keypad to skip. To use alpha characters, press the numeric key containing the alpha character required multiple times until it is displayed. Press the key on the keypad to continue. 04 axept S800 will prompt for the card to be presented. 23
25 05 Position the (contactless enabled) card or device around the screen area of the terminal for a few seconds until a beep sound confirms the card has been read (the green contactless LEDs will incrementally light up as the card is being read). 06 The Card Read OK message will be displayed momentarily to confirm the card has been successfully read. 07 axept S800 will attempt to authorise and process the refund. 08 Refund Accepted will be displayed once the refund is authorised. 09 The merchant receipt will then be printed. A cardholder signature is not required on a refund using contactless. 24
26 10 The refund procedure is now complete and axept S800 will return to the main menu. 25
27 7 DECLINED TRANSACTIONS There may some occasions where the acquirer does not authorise transactions and axept S800 will report the declined result. There are various reasons for transactions being declined such as lack of funds in the cardholder s account or that the card may have been reported as stolen. The below shows the screens that will appear during a declined transaction: 01 In this example, axept S800 displays the Not Authorised message, meaning the acquirer has not been able to authorise the transaction. 02 axept S800 will prompt for the card to be removed. 03 axept S800 will then print both the Merchant s and Cardholder s declined receipts. 26
28 04 axept S800 will prompt for the card to be presented again. 27
29 8 VOICED REFERRED TRANSACTIONS On some occasions, a transaction may require you to obtain a manual authorisation from the acquirer s Authorisation Centre. This could be for a number of reasons such as the fact the card issuer wants to speak to the cardholder before approving the transaction. The axept S800 handles the referral, providing you with every bit of information that will be requested. 01 Once the referral result has been received, axept S800 will request that the card is removed. 02 axept S800 will display a summary of the referral details. Once the Authorisation Centre has been contacted and the details provided, press the key on the keypad to continue. 03 If the acquirer gives authorisation, press the continue. key on the keypad to If authorisation is not given or you do not want to continue with the referral, press the key on the keypad to cancel the transaction. 04 If authorised, axept S800 will require the Authorisation Code to be entered. To use alpha characters, press the numeric key containing the alpha character required multiple times until it is displayed. Press the key on the keypad to continue. 28
30 05 axept S800 will then print both the Merchant s and Cardholder s receipts. 29
31 9 PROCESSING A CARDHOLDER NOT PRESENT (CNP) SALE axept S800 supports the processing of transactions when the cardholder is not present and details are supplied over the phone or via the mail. In order to ensure that these transactions are processed as securely as possible, axept S800 will require the entry of the Card Security Code (CSC), House Number and Post Code (AVS). The process for these transactions are detailed below. 01 From the main menu, select option 3: Other Transactions key on the keypad) 02 Select the type of order that is being processed. This example will use Mail Order, but the process is the same no matter which option is selected. Select option 1: Mail Order key on the keypad) 03 Select option 1: Mail Order Sale key on the keypad) 30
32 04 Enter the amount of the sale using the keypad. (axept S800 will automatically enter the decimal place for you). Press the key on the keypad to continue. 05 If required, enter the reference for the transaction. If a reference is not needed press the key on the keypad to skip. To use alpha characters, press the numeric key containing the alpha character required multiple times until it is displayed. Press the key on the keypad to continue. 06 axept S800 will prompt for the card number (PAN). Enter the card number (no spaces) and press the keypad to continue. key on the 07 axept S800 will prompt for the card s expiry date (2-digit Month and Year). Enter the card s expiry date and press the continue. key on the keypad to 08 axept S800 will prompt for the card s CSC (Card Security Code), usually a 3-digit number on the signature strip of the card (this is a four-digit number located on the front of the card for AMEX cards) Enter the card s CSC and press the key on the keypad to continue. 31
33 09 Enter the House Number of the cardholder s billing address and press the key on the keypad to continue. Alternatively, press the need to be checked. key on the keypad to skip if this does not 10 Enter the numbers of the Post Code in the cardholder s billing address and press the key on the keypad to continue. Alternatively, press the need to be checked. key on the keypad to skip if this does not 11 axept S800 will attempt to process and authorise the transaction with your acquirer. 12 axept S800 will provide a summary of the results of the checks so that a decision can be made as to whether the transaction should be accepted or rejected. Press the key to reject. key on the keypad to accept the transaction or the 13 The Merchant s Approved or Declined receipt will begin printing (depending on whether the transaction was approved or rejected). 32
34 14 Tear off the receipt from the terminal and press the keypad to continue. key on the 15 The Cardholder s Approved or Declined receipt will begin printing (based on whether the transaction was approved or rejected) and can be torn off once printing has completed. 16 The payment processing procedure is now complete and axept S800 will return to the main menu. 33
35 9.1 Cardholder Not Present (CNP) Results As well as returning the results of the authorisation, the axept S800 also displays the outcome of the CSC and AVS checks. This allows the accept or reject decision to be made by the user with all the required information. The results are displayed using a symbol to portray the result of each check. Below are the symbols you may encounter and their meaning. Data Matched Data Partially Matched Data Not Checked Data Does Not Match 34
36 10 PROCESSING A CARDHOLDER NOT PRESENT (CNP) REFUND axept S800 has the facility to process refunds without the cardholder being present. The below details the Cardholder Not Present refund procedure: 01 From the main menu, select option 3: Other Transactions key on the keypad) 02 Select the type of order that is being processed. This example will use Mail Order, but the process is the same no matter which option is selected. Select option 1: Mail Order key on the keypad) 03 Select option 2: Mail Order Refund key on the keypad) 04 Enter the amount of the refund using the keypad. (axept S800 will automatically enter the decimal place for you). Press the key on the keypad to continue. 35
37 05 If required, enter the reference for the transaction. If a reference is not needed press the key on the keypad to skip. To use alpha characters, press the numeric key containing the alpha character required multiple times until it is displayed. Press the key on the keypad to continue. 06 axept S800 will prompt for the card number (PAN). Enter the card number (no spaces) and press the keypad to continue. key on the 07 axept S800 will prompt for the card s expiry date (2-digit Month and Year). Enter the card s expiry date and press the continue. key on the keypad to 08 axept S800 will attempt to process and authorise the transaction with your acquirer. 09 Since the refund is performed offline, there are no CSC and AVS results available (this is shown as not checked). Press the key on the keypad to continue. 36
38 10 axept S800 will begin to print the Merchant s Refund Receipt. 11 Tear off the receipt from the terminal and press the keypad to continue. key on the 12 The cardholder s refund receipt will then begin printing and can be torn off once printing has completed. 13 The Cardholder Not Present (CNP) refund processing procedure is now complete and axept S800 will return to the main menu. 37
39 11 REPRINTING RECEIPTS There may be occasions where the customer or merchant may require an additional copy of one of the receipts generated during the transaction. axept S800 provides functionality for the receipts to be printed again after the transaction. demonstrates how to reprint additional receipts. The following 01 From the main menu, select option 4: Reprint (press the key on the keypad) 02 Select whether an additional Merchant or Customer receipt is required by pressing for Merchant or for Customer. 03 The receipt will begin printing once a selection has been made. DUPLICATE RECEIPT will be printed near the bottom of the receipt. 04 Once printing has completed, please tear off the receipt and press the key on the keypad to continue. 38
40 05 axept S800 will return to the reprint menu. You can reprint another receipt or press the main menu. key to return to the 39
41 12 THE TERMINAL MENU axept S800 provides a number of different functions and settings beyond transaction processing. These functions and settings can be accessed from the main menu. The following provides an overview of the functions and settings available Reports A number of default reports are available to allow reconciliation to be performed via the terminal. 01 To access the reports, from the main menu, select option 5: Menu key on the keypad). 02 To display the available reports, select option 1: Reports key on the keypad) 03 Press the corresponding number key (1-6) on the keypad for the required report. 40
42 Available Reports The following describes the available reports: Report Name Current Shift Report End Of Shift Report Current Day Report End of Day Report System Information Reprint Last Report Description Report which provides totals of the transactions processed during the Current Shift. Running this report provides a running total and does not clear down the totals. Report which provides totals of the transactions processed during the Current Shift. Running this report provides a total for the shift and will clear down the totals. Report which provides totals of the transactions processed during the Current Day. Running this report provides a running total and does not clear down the totals. Report which provides totals of the transactions processed during the Current Day. Running this report ends the trading day and will clear down the totals. Report currently not available Reprints the last report printed by axept S800 41
43 12.2 Supervisor The supervisor sub-menu contains settings and features that should only be accessed by staff with sufficient privileges as changes to items here could affect the operating of axept S800 (e.g. Ethernet configuration). Network Settings axept S800 will have been configured to connect to the chosen network(s) during the installation. However, should these details need to be updated (e.g. Network updated) this can be reconfigured within the Network Settings menu. 01 From the main menu, select option 5: Menu key on the keypad). 02 To display the Supervisor menu, select option 2: Supervisor key on the keypad). 03 To enter the network settings, select option 1: Network Settings key on the keypad). The procedure to set the network settings using DHCP are the same as those described in section 1.5 of this guide. Section describes configuring the network settings manually. 42
44 Manually Configuring Ethernet Settings The following process shows how to manually configure the Ethernet settings if you do not wish to use DHCP: 01 From the Network Settings menu, highlight Ethernet using the and keys on the keypad (or press the key on the keypad) and press the key on the keypad to continue. 02 To use a fixed IP rather than DHCP, press the key. 03 Enter the IP address. (To enter a. [dot], press the key twice on the keypad). Press the key on the keypad to continue. 04 Enter the Subnet mask for the network. Press the keypad to continue. key on the 43
45 05 Enter the Gateway for the network. Press the to continue. key on the keypad 06 Enter the IP address for the Preferred DNS. Press the keypad to continue. key on the 07 Enter the Alternative DNS. Press the key on the keypad to continue. 08 axept S800 confirms that the network configuration is successfully completed. 09 axept S800 will automatically restart to configure the network settings. 44
46 Date and Time Settings The following describes the process of setting the Date and Time on the terminal. 01 From the main menu, select option 5: Menu key on the keypad). 02 From the Terminal menu, select option 2: Supervisor key on the keypad). 03 To set the Date or Time on the terminal, select option 2: Date/Time Settings key on the keypad). 04 To set the Date, select option 1: Set Date or to set the Time, select option 2: Set Time. key to set Date or key to set Time on the keypad). 45
47 05 If setting the Date, enter the (numerical) date using the keypad in the format: YYYY/MM/DD (Year/Month/Day) for example: 2017/07/26 (26 July 2017). (axept S900 will automatically enter the forward slash (/) for you). Press the key to confirm or the key on the keypad to clear the previous value, the key to cancel the changes. 06 If setting the Time, enter the time using the keypad in the format: HH:MM:SS (Hours/Minutes/Seconds) for example: 15:30:45. (axept S900 will automatically enter the colon (:) for you). Press the key on the keypad to clear the previous value, the key to confirm or the key to cancel the changes. INFO Please be careful when setting the date and time as an incorrect date and/or time may affect transactions being processed correctly. Power Management The following describes the process of setting the Screen Brightness on the terminal. 01 From the main menu, select option 5: Menu key on the keypad). 02 From the Terminal menu, select option 2: Supervisor key on the keypad). 46
48 03 To set the Screen Brightness on the terminal, select option 3: Power Management key on the keypad). 04 From the Power Management menu, select option 1: Screen Brightness key on the keypad). 05 The current brightness level will be displayed. To change the brightness level, select the Clear key key on the keypad) to clear the current brightness level and enter the required brightness level using the keypad. Please note that the brightness level range is between 1 (Dim) and 10 (Bright) Press the key on the keypad to confirm or the key to cancel the change. INFO Lowering the brightness of the screen can help increase the life of the battery. 47
49 Software Rollback The Software Rollback feature will allow axept S800 to return to the previous version of software if one is available on the terminal (this feature will only work if a previous software version is stored on the terminal). The following describes the process of using Software Rollback: 01 From the main menu, select option 5: Menu key on the keypad). 02 From the Terminal menu, select option 2: Supervisor key on the keypad). 03 To use Software Rollback, select option 4: Software Rollback key on the keypad). 04 axept S800 will prompt for confirmation. Press the keypad to perform the software rollback or press the key on the key to cancel. 48
50 05 If continuation of the software rollback was confirmed, axept S800 will start to perform the backup process. Please be patient as this may take several minutes. 06 Once the backup process is complete, axept S800 will start to perform the software rollback. Please be patient as this may take several minutes. 07 Once the rollback process is complete, axept S800 will display Complete and the terminal will restart. 49
51 Diagnostic Receipts This feature is currently not available for use. Flight Mode This feature is currently not available for use. Check For Updates Updates, when available, can be assigned to axept S800 using OCC (Please see the OCC User Guide on how this is achieved) allowing axept S800 will download and install the update. The following describes the process of downloading and installing software updates or terminal configuration updates which have been assigned in OCC. Terminal Software Updates 01 From the main menu, select option 5: Menu key on the keypad). 02 From the Terminal menu, select option 2: Supervisor key on the keypad). 03 Check for updates, select option 7: Check For Updates key on the keypad). 50
52 04 axept S800 will check for available software updates. 05 If an update is available and has been assigned to the terminal in OCC, axept S800 will start to download the software update. 06 After the download is complete, the update icon will be displayed and axept S800 will require you to logout and logon again. 07 After logging on, axept S800 will start to prepare the update. Please be patient as this may take several minutes. 08 Once preparation is complete, axept S800 will start to install the update. Please be patient as this may take several minutes. 51
53 09 During the update process, axept S800 will perform a backup. Please be patient as this make take several minutes. Once the backup is complete, the axept S800 terminal will restart and the software update process is complete. INFO axept 800 will only download a software update if one is available and has been assigned to the terminal in OCC. axept S800 will display No updates Currently Available if no updates are available or has not been assigned to the terminal. 52
54 Terminal Configuration Updates 01 From the main menu, select option 5: Menu key on the keypad). 02 From the Terminal menu, select option 2: Supervisor key on the keypad). 03 Check for updates, select option 7: Check For Updates key on the keypad). 04 axept S800 will check for available software updates. 53
55 05 If a configuration update is available and has been assigned to the terminal in OCC, axept S800 will start to download the configuration update. Please be patient whilst this downloads as it may take several minutes. 06 After the download is complete, the update icon will be displayed and axept S800 will require you to logout and logon again. 07 From the main menu, select option 6: Logout to logout and then logon again. key on the keypad). 08 After logging on, axept S800 will start apply the configuration update. Please be patient as this may take several minutes. 09 Once the configuration update has been applied, axept S800 displays a notification that a logout will be required to complete the process and will automatically logout. 54
56 INFO axept 800 will only download a configuration update if one is available and has been assigned to the terminal in OCC. axept S800 will display No updates Currently Available if no updates are available or has not been assigned to the terminal. 55
57 12.3 Upload Stored Data As part of the transaction process, axept S800 temporarily stores transaction information encrypted on the terminal. This data is uploaded to the axept platform automatically when axept S800 is connected to the internet. When axept S800 is offline, this data remains securely stored on the terminal. axept S800 screen shows that data is stored by displaying the offline transaction icon with the number of transactions shown underneath. Once internet connection is restored, the data will begin uploading automatically. However, axept S800 also allows this process to be started manually as described in the following steps: 01 From the main menu, select option 5: Menu key on the keypad). 02 To initialise the upload, select option 3: Upload Stored Data key on the keypad). Once the upload has completed, the stored transaction icon longer be displayed. will no 56
58 12.4 Upload Log To enable First Payments Merchant Services to support customers as quickly and efficiently as possible, axept S800 allows log file data to be uploaded from the terminal directly to the axept platform. Once the logs have been uploaded, First Payments Merchant Services support team are able to view the information via the support portal. Logs should only be uploaded when requested by First Payments Merchant Services as part of a support case. The following steps describe how to upload the log data if required: 01 From the main menu, select option 5: Menu key on the keypad). 02 Select option 4: Upload Log key on the keypad). 03 Select either option 1: Upload Last Hour or option 2: Upload Last 24 Hours depending on the requirement. or key on the keypad). 04 The progress of the upload will be displayed once an option is selected. The time required for the upload will depend on your connection speed and the amount of data to be transferred. 57
59 05 The Log Upload Complete message will be displayed and axept 800 will return to the Upload Log menu Network Check This feature is currently not available for use Restart Terminal This will restart the axept 800 terminal. 58
60 13 USEFUL INFORMATION This section provides various useful information which will assist in the setup and use of axept S Key Map (Alpha Characters) The below map represents the available characters when entering free text fields (such as the merchant reference) into S800. Key Number of Key Presses/Output ! $ % ^ & * ( ) 2 2 A B C a b c 3 3 D E F d e f 4 4 G H I g h i 5 5 J K L j k l 6 6 M N O m n o 7 7 P Q R S p q r s 8 8 T U V t u v 9 9 W X Y Z w x y z The zero (0) key allows a greater number of characters and these are: Key Number of Key Presses/Output _, / \ - ~ Key Number of Key Presses/Output ? < > # = : ; [ ] { } 59
61 13.2 Glossary Term Acquirer AVS Cardholder Cardholder Data Chip Card CNP Contactless Card Credit Card Definition Your transaction is authorised by your chosen Acquirer. Acronym for Address Verification Service, is a system used to verify the address of the cardholder. The system checks the billing address of the credit/debit card provided by the cardholder with the address on file with the card issuer. If the card issuer does not support AVS it will not be included in the transaction response. Non-consumer or consumer customer to whom a payment card is issued to or any individual authorized to use the payment card. At a minimum, cardholder data consists of the full PAN. Cardholder data may also appear in the form of the full PAN plus any of the following: cardholder name, expiration date and/or service code See Sensitive Authentication Data for additional data elements that may be transmitted or processed (but not stored) as part of a payment transaction. Also known as an IC (integrated circuit) card. A card containing one or more computer chips or integrated circuits for identification, data storage or special purpose processing used to validate personal identification numbers (PINs), authorise purchases, verify account balances and store personal records. In some cases, the memory in the card is updated every time the card is used (e.g. an account balance is updated). Customer Not Present - A feature that enables merchants to take transactions over the telephone or by mail order. You must ensure you have all of the relevant customer details before proceeding with this type of transaction. Processing CNP transactions is subject to your merchant services agreement and this type of transaction may incur additional charges. Please speak with your payment processing provider if you require confirmation. A card that does not require physical contact between the card and the card reader or terminal to process a transaction. A card indicating that the holder has been granted a line of credit. It enables the holder to make purchases and/or withdraw cash up to a prearranged ceiling; the credit granted can be settled in full by the end of a specified period or can be settled in part, with the balance taken as extended credit. Interest is charged on the amount of any extended credit and the holder is sometimes charged an annual fee. 60
62 Acronym for Card Security Code also known as Card Validation Code or Value, refers to either: (1) magnetic-stripe data, or (2) printed security features. 1. Data element on a card's magnetic stripe that uses secure cryptographic processes to protect data integrity on the stripe, and reveals any alteration or counterfeiting. Referred to as CAV, CVC, CVV, or CSC depending on payment card brand. The following list provides the terms for each card brand: CSC CAV - Card Authentication Value (JCB payment cards) PAN CVC - Card Validation Code (MasterCard payment cards) CVV - Card Verification Value (Visa and Discover payment cards) CSC - Card Security Code (American Express) 2. For Discover, JCB, MasterCard, and Visa payment cards, the second type of card verification value or code is the rightmost three-digit value printed in the signature panel area on the back of the card. For American Express payment cards, the code is a four-digit number printed above the PAN on the face of the payment cards. The code is uniquely associated with each individual piece of plastic and ties the PAN to the plastic. The following list provides the terms for each card brand: CID - Card Identification Number (American Express and Discover payment cards) CAV2 - Card Authentication Value 2 (JCB payment cards) PAN CVC2 - Card Validation Code 2 (MasterCard payment cards) CVV2 - Card Verification Value 2 (Visa payment cards) Debit Card DHCP Encryption A card enabling the holder to have his purchases directly charged to funds on his account at a deposit-taking institution (may sometimes be combined with another function, e.g. that of a cash card or cheque guarantee card) Dynamic Host Configuration Protocol is a client/server protocol that automatically provides an Internet Protocol (IP) host with its IP address and other related configuration information such as the subnet mask and default gateway. Process of converting information into an unintelligible form except to holders of a specific cryptographic key. Use of encryption protects information between the encryption process and the decryption process (the inverse of encryption) against unauthorized disclosure. For the purposes of the PCI DSS, a merchant is defined as any entity that accepts payment cards bearing the logos of any of the five members of PCI SSC (American Express, Discover, JCB, MasterCard or Visa) as payment for goods and/or services. Merchant MID Note that a merchant that accepts payment cards as payment for goods and/or services can also be a service provider, if the services sold result in storing, processing, or transmitting cardholder data on behalf of other merchants or service providers. For example, an ISP is a merchant that accepts payment cards for monthly billing, but also is a service provider if it hosts merchants as customers. Merchant Identification This is a unique number that is assigned to your Organisation by your payment processing provider. 61
63 Online/Offline Online refers to a direct connection is available to the internet for authorisation or validation before a transaction can be executed. Offline means the connection is not available. PAN Password Payment Processor PCI PCI DSS PED PIN Real Time TID Acronym for Primary Account Number and also referred to as account number. A unique payment card number (typically for credit or debit cards) that identifies the issuer and the particular cardholder account. A string of characters that serve as an authenticator of the user. Sometimes referred to as Payment Gateway or Payment Service Provider (PSP). Entity engaged by a merchant or other entity to handle payment card transactions on their behalf. While payment processors typically provide acquiring services, payment processors are not considered acquirers unless defined as such by a payment card brand. Acronym for Payment Card Industry. Acronym for Payment Card Industry Data Security Standard. Acronym for PIN Entry Device. Acronym for Personal Identification Number. A secret numeric password known only to the cardholder. The PIN is used by the cardholder to provide authentication prior to an authorisation being attempted. The processing of instructions or data on an individual basis at the time they are received rather than at a later time. Terminal Identification is a unique number assigned to a terminal. 62
64 CONTACT INFORMATION If you have any questions or require support, please get in touch with us using the details below: First Payments Merchant Services Customer Support Phone: +44 (0) Customer Support Hours: Days Hours Covered Monday - Saturday 08:00 23:00 Sunday and Bank Holidays (excluding Christmas Day) 10:00 17:00 Non-urgent requests can be ed to c.service@firstpayments.co.uk. s will be actioned within the business hours of Monday to Friday 9:00 am to 5:00 pm. Should you need to contact First Payments Merchant Services for something other than support, the details are below. First Payments Merchant Services Head Office Address: First Payments Merchant Services Ltd. 3 rd Floor, Norwich House, Knoll Road Camberley, Surrey GU15 3SY. Phone: +44 (0) c.service@firstpayments.co.uk. 63
axept PAX S900 Version 1.7 April 2017
 axept PAX S900 Version 1.7 April 2017 Contents 1 Initial Setup... 4 1.1 Terminal Overview... 5 1.2 Screen Overview... 6 Screen Icons Overview... 7 1.3 Terminal Technical Specifications... 8 1.4 Inserting
axept PAX S900 Version 1.7 April 2017 Contents 1 Initial Setup... 4 1.1 Terminal Overview... 5 1.2 Screen Overview... 6 Screen Icons Overview... 7 1.3 Terminal Technical Specifications... 8 1.4 Inserting
axept S900 User Guide
 axept S900 User Guide Contents 1 Initial Setup... 4 1.1 Terminal Overview... 5 1.2 Screen Overview... 6 1.2.1 Screen Icons Overview... 7 1.3 Terminal Technical Specifications... 8 1.4 Connecting to the
axept S900 User Guide Contents 1 Initial Setup... 4 1.1 Terminal Overview... 5 1.2 Screen Overview... 6 1.2.1 Screen Icons Overview... 7 1.3 Terminal Technical Specifications... 8 1.4 Connecting to the
axept S900 User Guide
 axept S900 User Guide Version 1.6.1 March 2017 Contents 1 Initial Setup... 4 1.1 Terminal Overview... 5 1.2 Screen Overview... 6 Screen Icons Overview... 7 1.3 Terminal Technical Specifications... 8 1.4
axept S900 User Guide Version 1.6.1 March 2017 Contents 1 Initial Setup... 4 1.1 Terminal Overview... 5 1.2 Screen Overview... 6 Screen Icons Overview... 7 1.3 Terminal Technical Specifications... 8 1.4
First Payment Merchant Services. PAX Terminal Update How to Guide
 First Payment Merchant Services PAX Terminal Update How to Guide 1 PREPARING FOR THE UPDATE This guide details the steps to follow on your PAX terminal which is required to download and apply the mandated
First Payment Merchant Services PAX Terminal Update How to Guide 1 PREPARING FOR THE UPDATE This guide details the steps to follow on your PAX terminal which is required to download and apply the mandated
V X 680 Series APACS 40 User Guide
 V X 680 Series APACS 40 User Guide The information contained in this document is subject to change without notice. Although VeriFone has attempted to ensure the accuracy of the contents of this document,
V X 680 Series APACS 40 User Guide The information contained in this document is subject to change without notice. Although VeriFone has attempted to ensure the accuracy of the contents of this document,
VX 820 Duet Series APACS 40 User Guide
 VX 820 Duet Series APACS 40 User Guide The information contained in this document is subject to change without notice. Although VeriFone has attempted to ensure the accuracy of the contents of this document,
VX 820 Duet Series APACS 40 User Guide The information contained in this document is subject to change without notice. Although VeriFone has attempted to ensure the accuracy of the contents of this document,
VX 675 Series APACS 40 User Guide
 VX 675 Series APACS 40 User Guide 2010 VeriFone. All rights reserved. VeriFone, the VeriFone logo, VX are either trademarks or registered trademarks of VeriFone. No part of the contents of this document
VX 675 Series APACS 40 User Guide 2010 VeriFone. All rights reserved. VeriFone, the VeriFone logo, VX are either trademarks or registered trademarks of VeriFone. No part of the contents of this document
NAB EFTPOS USER GUIDE. for Countertop
 NAB EFTPOS USER GUIDE for Countertop & Mobile Terminals About your NAB EFTPOS Terminal NAB EFTPOS Mobile NAB EFTPOS Countertop 2 Table of Contents Getting to know your NAB EFTPOS VeriFone terminal...5
NAB EFTPOS USER GUIDE for Countertop & Mobile Terminals About your NAB EFTPOS Terminal NAB EFTPOS Mobile NAB EFTPOS Countertop 2 Table of Contents Getting to know your NAB EFTPOS VeriFone terminal...5
EFTPOS 1. User guide.
 EFTPOS 1. User guide. Contact Details BankSA Merchant Helpdesk Service, Sales and Support Terminal Difficulties Stationery Orders 1300 780 940 Contents 1 Introduction.... 1 1.1 Merchant Responsibility
EFTPOS 1. User guide. Contact Details BankSA Merchant Helpdesk Service, Sales and Support Terminal Difficulties Stationery Orders 1300 780 940 Contents 1 Introduction.... 1 1.1 Merchant Responsibility
Verifone Vx680 GPRS. User Guide PAGE 1. APRIVA_Vx680_USERPRK_1.0
 Verifone Vx680 GPRS User Guide PAGE 1 Table of Contents Product Overview... 3 Getting Started... 5 Quick Reference... 8 Credit Transactions... 9 Debit Transactions... 10 EBT Transactions...11 Reports...
Verifone Vx680 GPRS User Guide PAGE 1 Table of Contents Product Overview... 3 Getting Started... 5 Quick Reference... 8 Credit Transactions... 9 Debit Transactions... 10 EBT Transactions...11 Reports...
Getting Started With Transaction Express
 Getting Started With Transaction Express Table of Contents Product Overview... 8 Welcome Email... 8 Merchant List... 8 Navigation... 9 Left Navigation Sections... 10 Password Security... 11 Change... 12
Getting Started With Transaction Express Table of Contents Product Overview... 8 Welcome Email... 8 Merchant List... 8 Navigation... 9 Left Navigation Sections... 10 Password Security... 11 Change... 12
Ingenico iwl251 (GPRS) Card Sales & Refunds. Quick Guide
 Ingenico iwl251 (GPRS) Card Sales & Refunds Quick Guide TRANSAX Merchant Services. All TMS, rights iwl251 reserved. GPRS, TRANSAX Card is Sales a registered & Refunds trademark Quick of FIS Guide, Payments
Ingenico iwl251 (GPRS) Card Sales & Refunds Quick Guide TRANSAX Merchant Services. All TMS, rights iwl251 reserved. GPRS, TRANSAX Card is Sales a registered & Refunds trademark Quick of FIS Guide, Payments
Quick Start Guide - Ingenico iwl2xx
 Quick Start Guide - Ingenico iwlxx Getting Started Set up the terminal in a convenient location close to a power source and a telephone socket and/or an Ethernet socket, as required. Connecting the base
Quick Start Guide - Ingenico iwlxx Getting Started Set up the terminal in a convenient location close to a power source and a telephone socket and/or an Ethernet socket, as required. Connecting the base
TD ict250. Merchant Guide: UnionPay Cards. without PINpad. For the TD ict250. * PINpad not shown
 TD ict250 Merchant Guide: UnionPay Cards For the TD ict250 with PINpad without PINpad * PINpad not shown COPYRIGHT 2016 by The Toronto-Dominion Bank This publication is confidential and proprietary to
TD ict250 Merchant Guide: UnionPay Cards For the TD ict250 with PINpad without PINpad * PINpad not shown COPYRIGHT 2016 by The Toronto-Dominion Bank This publication is confidential and proprietary to
ANZ FASTPAY USER GUIDE
 ANZ FASTPAY USER GUIDE WELCOME TO YOUR ANZ FASTPAY USER GUIDE CONTENTS What you need to set up ANZ FastPay 2 What s in your ANZ FastPay box? 2 Where else to find help and information 3 Get to know your
ANZ FASTPAY USER GUIDE WELCOME TO YOUR ANZ FASTPAY USER GUIDE CONTENTS What you need to set up ANZ FastPay 2 What s in your ANZ FastPay box? 2 Where else to find help and information 3 Get to know your
VX-670 Series APACS 40 User Guide
 Paper Rolls Plus VX-670 Series APACS 40 User Guide 2006 VeriFone. All rights reserved. VeriFone, the VeriFone logo, Vx are either trademarks or registered trademarks of VeriFone. No part of the contents
Paper Rolls Plus VX-670 Series APACS 40 User Guide 2006 VeriFone. All rights reserved. VeriFone, the VeriFone logo, Vx are either trademarks or registered trademarks of VeriFone. No part of the contents
Getting Started with Transaction Express. Transaction Express User Guide
 Getting Started with Transaction Express Transaction Express User Guide Table of Contents Transaction Express User Guide... 5 Section 1 Getting Started... 5 Welcome Email... 5 Merchant List... 5 Navigation...
Getting Started with Transaction Express Transaction Express User Guide Table of Contents Transaction Express User Guide... 5 Section 1 Getting Started... 5 Welcome Email... 5 Merchant List... 5 Navigation...
EFTPOS 1. User guide.
 EFTPOS 1. User guide. Contact Details. Westpac Merchant Helpdesk 1800 066 244 Service, Sales and Support Terminal Difficulties Stationery Orders Contents. 1 Introduction...5 1.1 Merchant Responsibility
EFTPOS 1. User guide. Contact Details. Westpac Merchant Helpdesk 1800 066 244 Service, Sales and Support Terminal Difficulties Stationery Orders Contents. 1 Introduction...5 1.1 Merchant Responsibility
Suncorp MPOS Plus Quick Reference Guide (icmp)
 Suncorp MPOS Plus Quick Reference Guide (icmp) Contents How to Use this Guide 3 Contact Details 4 Terminal Overview 5 MPOS (icmp) Terminal Pin Pad Layout 5 MPOS (icmp) Terminal Display Layout 6 How to
Suncorp MPOS Plus Quick Reference Guide (icmp) Contents How to Use this Guide 3 Contact Details 4 Terminal Overview 5 MPOS (icmp) Terminal Pin Pad Layout 5 MPOS (icmp) Terminal Display Layout 6 How to
Ingenico iwl220 Payment Terminal Manual
 Ingenico iwl220 Payment Terminal Manual This payment terminal manual is for merchants to provide them with secure processing of card payments via the payment terminal. This manual constitutes an integral
Ingenico iwl220 Payment Terminal Manual This payment terminal manual is for merchants to provide them with secure processing of card payments via the payment terminal. This manual constitutes an integral
ict/iwl Terminal How to use your terminal
 ict/iwl Terminal How to use your terminal The basics Chip and PIN cards Insert the card with the chip facing up and towards the terminal. If the card has been inserted the wrong way or there is a problem
ict/iwl Terminal How to use your terminal The basics Chip and PIN cards Insert the card with the chip facing up and towards the terminal. If the card has been inserted the wrong way or there is a problem
PAX S80 GPRS. User Guide PAGE 1 APRIVA_PAXS80_USERPRK_1.0
 PAX S80 GPRS User Guide PAGE 1 Table of Contents Product Overview... 3 Getting Started... 5 Quick Reference... 8 Credit Transactions... 9 Debit Transactions... 10 EBT Transactions...11 Reports... 13 Customer
PAX S80 GPRS User Guide PAGE 1 Table of Contents Product Overview... 3 Getting Started... 5 Quick Reference... 8 Credit Transactions... 9 Debit Transactions... 10 EBT Transactions...11 Reports... 13 Customer
Mobile POS icmp Bluetooth Card Reader
 Mobile POS icmp Bluetooth Card Reader F1 F2 F F4 Quick Start Guide v1.0 1 2 F ABC DEF 4 5 6 GHI JKL MNO 7 8 9 PQRS TUV WXYZ + 0 - and are registered trademarks of Apple Inc. Welcome to This quick start
Mobile POS icmp Bluetooth Card Reader F1 F2 F F4 Quick Start Guide v1.0 1 2 F ABC DEF 4 5 6 GHI JKL MNO 7 8 9 PQRS TUV WXYZ + 0 - and are registered trademarks of Apple Inc. Welcome to This quick start
D220 - User Manual mypos Europe Ltd. mypos Mini Ice En
 D220 - User Manual mypos Europe Ltd. mypos Mini Ice En CONTENTS Introduction... 2 Scope... 2 Related documentation... 2 Internet connectivity... 2 Using D220 with a mobile phone (via Bluetooth or personal
D220 - User Manual mypos Europe Ltd. mypos Mini Ice En CONTENTS Introduction... 2 Scope... 2 Related documentation... 2 Internet connectivity... 2 Using D220 with a mobile phone (via Bluetooth or personal
RMS Payment Bridge User s and Setup Guide Version 2.0
 RMS Payment Bridge User s and Setup Guide Version 2.0 RMS Payment Bridge - User s and Setup Guide v2.0 1 of 53 Table of Contents RMS Payment Bridge... 3 User s Guide... 3 Debit Cards... 4 Debit Cards:
RMS Payment Bridge User s and Setup Guide Version 2.0 RMS Payment Bridge - User s and Setup Guide v2.0 1 of 53 Table of Contents RMS Payment Bridge... 3 User s Guide... 3 Debit Cards... 4 Debit Cards:
PAX S300 EMV Certified PINpad with Heartland Payment Processing
 One Blue Hill Plaza, 16 th Floor, PO Box 1546 Pearl River, NY 10965 1-800-PC-AMERICA, 1-800-722-6374 (Voice) 845-920-0800 (Fax) 845-920-0880 PAX S300 EMV Certified PINpad with Heartland Payment Processing
One Blue Hill Plaza, 16 th Floor, PO Box 1546 Pearl River, NY 10965 1-800-PC-AMERICA, 1-800-722-6374 (Voice) 845-920-0800 (Fax) 845-920-0880 PAX S300 EMV Certified PINpad with Heartland Payment Processing
Account Management. Pilot Support Guide
 Account Management Pilot Support Guide Public Use Doc no: PR-PUB-0012 Version 1.0 June 22, 2017 Copyright notice Copyright 2017 Cayan LLC. All rights reserved. No part of this publication may be reproduced,
Account Management Pilot Support Guide Public Use Doc no: PR-PUB-0012 Version 1.0 June 22, 2017 Copyright notice Copyright 2017 Cayan LLC. All rights reserved. No part of this publication may be reproduced,
User Guide. Accept EFTPOS, Visa and Mastercard payments on the go with Kiwibank QuickPay.
 User Guide Accept EFTPOS, Visa and Mastercard payments on the go with Kiwibank QuickPay. Kiwibank QuickPay terms and conditions apply. Kiwibank QuickPay is only available for business banking purposes.
User Guide Accept EFTPOS, Visa and Mastercard payments on the go with Kiwibank QuickPay. Kiwibank QuickPay terms and conditions apply. Kiwibank QuickPay is only available for business banking purposes.
Move/5000 Telium TETRA
 Move/5000 Telium TETRA Table of contents Table of contents... 2 Introduction... 6 Contents of box... 6 Overview of Move/5000... 7 Keyboard details and functionality... 8 Switching ON / OFF terminal...
Move/5000 Telium TETRA Table of contents Table of contents... 2 Introduction... 6 Contents of box... 6 Overview of Move/5000... 7 Keyboard details and functionality... 8 Switching ON / OFF terminal...
BFS VISA PREPAID CARDS FREQUENTLY ASKED QUESTIONS (FAQ S)
 BFS VISA PREPAID CARDS FREQUENTLY ASKED QUESTIONS (FAQ S) 1 2 3 4 5 6 7 8 9 10 11 12 13 14 15 16 17 18 19 20 21 22 23 24 25 26 27 28 29 30 31 32 33 34 35 36 37 38 39 40 41 42 43 44 What is a BFS Visa Prepaid
BFS VISA PREPAID CARDS FREQUENTLY ASKED QUESTIONS (FAQ S) 1 2 3 4 5 6 7 8 9 10 11 12 13 14 15 16 17 18 19 20 21 22 23 24 25 26 27 28 29 30 31 32 33 34 35 36 37 38 39 40 41 42 43 44 What is a BFS Visa Prepaid
Portico VT. User Guide FOR HEARTLAND MERCHANT USERS APRIL 2015 V2.8
 Portico VT User Guide FOR HEARTLAND MERCHANT USERS APRIL 2015 V2.8 Notice THE INFORMATION CONTAINED HEREIN IS PROVIDED TO RECIPIENT "AS IS" WITHOUT WARRANTY OF ANY KIND, EXPRESS OR IMPLIED, INCLUDING BUT
Portico VT User Guide FOR HEARTLAND MERCHANT USERS APRIL 2015 V2.8 Notice THE INFORMATION CONTAINED HEREIN IS PROVIDED TO RECIPIENT "AS IS" WITHOUT WARRANTY OF ANY KIND, EXPRESS OR IMPLIED, INCLUDING BUT
mypos Mini - User Manual mypos Europe Ltd. mypos Mini En
 mypos Mini - User Manual mypos Europe Ltd. mypos Mini En CONTENTS Introduction... 2 Scope... 2 Related documentation... 2 Internet connectivity... 2 Using mypos Mini with a mobile phone (via Bluetooth
mypos Mini - User Manual mypos Europe Ltd. mypos Mini En CONTENTS Introduction... 2 Scope... 2 Related documentation... 2 Internet connectivity... 2 Using mypos Mini with a mobile phone (via Bluetooth
mypos Combo - User Manual mypos Europe Ltd. mypos Combo En
 mypos Combo - User Manual mypos Europe Ltd. mypos Combo En CONTENTS Introduction... 2 Scope... 2 Related documentation... 2 Internet connectivity... 2 Using mypos Combo with a mobile phone (via Bluetooth
mypos Combo - User Manual mypos Europe Ltd. mypos Combo En CONTENTS Introduction... 2 Scope... 2 Related documentation... 2 Internet connectivity... 2 Using mypos Combo with a mobile phone (via Bluetooth
Suncorp MPOS User Guide (ICMP)
 Suncorp MPOS User Guide (ICMP) Contents How to Use this Guide 3 Contact Details 4 Terminal Overview 5 MPOS ICMP Terminal Pin Pad Layout 5 MPOS ICMP Terminal Display Layout 6 How to Get Started? 8 How to
Suncorp MPOS User Guide (ICMP) Contents How to Use this Guide 3 Contact Details 4 Terminal Overview 5 MPOS ICMP Terminal Pin Pad Layout 5 MPOS ICMP Terminal Display Layout 6 How to Get Started? 8 How to
Virtual Terminal User Guide
 With the Clearent Virtual Terminal, merchants can accept credit card payments using the web browser on a computer, tablet, or mobile device. In this guide you will find step-by-step instructions for using
With the Clearent Virtual Terminal, merchants can accept credit card payments using the web browser on a computer, tablet, or mobile device. In this guide you will find step-by-step instructions for using
User Guide. Accept EFTPOS, Visa and Mastercard payments on the go with Kiwibank QuickPay.
 User Guide Accept EFTPOS, Visa and Mastercard payments on the go with Kiwibank QuickPay. Kiwibank QuickPay terms and conditions apply. Kiwibank QuickPay is only available for business banking purposes.
User Guide Accept EFTPOS, Visa and Mastercard payments on the go with Kiwibank QuickPay. Kiwibank QuickPay terms and conditions apply. Kiwibank QuickPay is only available for business banking purposes.
Move/3500. Telium TETRA
 Move/3500 Telium TETRA Table of contents Table of contents... 2 Introduction... 6 Contents of box... 6 Overview of Move/3500... 7 Keyboard details and functionality... 8 Switching ON / OFF terminal...
Move/3500 Telium TETRA Table of contents Table of contents... 2 Introduction... 6 Contents of box... 6 Overview of Move/3500... 7 Keyboard details and functionality... 8 Switching ON / OFF terminal...
Account Management. Pilot Support Guide
 Account Management Pilot Support Guide Public Use Doc no: PR-PUB-0013 Version 1.0 June 22, 2017 Copyright notice Copyright 2017 Cayan LLC. All rights reserved. No part of this publication may be reproduced,
Account Management Pilot Support Guide Public Use Doc no: PR-PUB-0013 Version 1.0 June 22, 2017 Copyright notice Copyright 2017 Cayan LLC. All rights reserved. No part of this publication may be reproduced,
GLOBAL TRANSPORT VT & BATCH SOLUTION
 GLOBAL TRANSPORT VT & BATCH SOLUTION USER GUIDE VERSION 17.2 NOVEMBER Global Payments Inc. 10 Glenlake Parkway, North Tower Atlanta, GA 30328-3447 COPYRIGHT 2007- GLOBAL PAYMENTS INC. ALL RIGHTS RESERVED.
GLOBAL TRANSPORT VT & BATCH SOLUTION USER GUIDE VERSION 17.2 NOVEMBER Global Payments Inc. 10 Glenlake Parkway, North Tower Atlanta, GA 30328-3447 COPYRIGHT 2007- GLOBAL PAYMENTS INC. ALL RIGHTS RESERVED.
EFT930BEM. Ingenico User Guide PSTN IP. Ingenico (UK) Ltd Office G10, 3000 Cathedral Hill GUILDFORD GU2 7YB
 Image for illustrative purposes only - product may differ from that shown. Part No: DIV434554C Ingenico (UK) Ltd Office G10, 3000 Cathedral Hill GUILDFORD GU2 7YB PSTN IP Ingenico User Guide EFT930BEM Terminal
Image for illustrative purposes only - product may differ from that shown. Part No: DIV434554C Ingenico (UK) Ltd Office G10, 3000 Cathedral Hill GUILDFORD GU2 7YB PSTN IP Ingenico User Guide EFT930BEM Terminal
Using your Ingenico Terminal
 A NetPay Guide to... Using your Ingenico Terminal Models: ict250 / iwl252 / iwl251 intelligent payments www.netpay.co.uk www.netpay.ie A guide to using your Ingenico terminal This booklet will explain
A NetPay Guide to... Using your Ingenico Terminal Models: ict250 / iwl252 / iwl251 intelligent payments www.netpay.co.uk www.netpay.ie A guide to using your Ingenico terminal This booklet will explain
Baptist Financial Services
 Baptist Financial Services BFS Visa Prepaid PayCard FREQUENTLY ASKED QUESTIONS (FAQ S) Questions for Employers 1 What is a BFS Visa Prepaid PayCard? 2 How do I get a BFS Visa Prepaid PayCard? 3 How does
Baptist Financial Services BFS Visa Prepaid PayCard FREQUENTLY ASKED QUESTIONS (FAQ S) Questions for Employers 1 What is a BFS Visa Prepaid PayCard? 2 How do I get a BFS Visa Prepaid PayCard? 3 How does
Card Reader User Guide
 Card Reader User Guide 1 MYOB PayDirect User Guide Getting started in a few easy steps MYOB PayDirect turns your smartphone into a mobile payments terminal, so you can get paid on the spot anywhere, anytime.
Card Reader User Guide 1 MYOB PayDirect User Guide Getting started in a few easy steps MYOB PayDirect turns your smartphone into a mobile payments terminal, so you can get paid on the spot anywhere, anytime.
mypos Go User Manual mypos.com mypos Go - User Manual
 mypos Go User Manual mypos.com mypos Go - User Manual Table of Contents Introduction...2 Related documentation 2 Activation...3 Activation code 4 Getting started...5 Learn about your device 5 Home screen
mypos Go User Manual mypos.com mypos Go - User Manual Table of Contents Introduction...2 Related documentation 2 Activation...3 Activation code 4 Getting started...5 Learn about your device 5 Home screen
Technical Specification & Warranty mypos Europe Ltd. mypos Mini EN
 Technical Specification & Warranty mypos Europe Ltd. mypos Mini EN CONTENTS Supported connections... 2 Certifications & EMV... 3 mypos Mini specification... 4 Safety instructions... 5 General safety information...
Technical Specification & Warranty mypos Europe Ltd. mypos Mini EN CONTENTS Supported connections... 2 Certifications & EMV... 3 mypos Mini specification... 4 Safety instructions... 5 General safety information...
Quick operation guide
 Quick operation guide Description of functions Stylus for display (Please pull out) Battery charge state Status indicator Colour touchscreen Payment Please enter : EUR Thermal printer paper compartment
Quick operation guide Description of functions Stylus for display (Please pull out) Battery charge state Status indicator Colour touchscreen Payment Please enter : EUR Thermal printer paper compartment
Using your Spire Terminal
 A NetPay Guide to... Using your Spire Terminal Models: SPc50 / SPw60 / SPw70 / SPp10 / SPc5 / SPg7 intelligent payments www.netpay.co.uk www.netpay.ie A guide to using your Spire terminal This booklet
A NetPay Guide to... Using your Spire Terminal Models: SPc50 / SPw60 / SPw70 / SPp10 / SPc5 / SPg7 intelligent payments www.netpay.co.uk www.netpay.ie A guide to using your Spire terminal This booklet
Table of Contents: ipayment for Android
 for Android Tablets Table of Contents: Two-Factor Authentication... 3 Card reader... 4 Bluetooth Card reader... 5 Receipt Printer... 6 Logging in to ipayment MobilePay... 7 Demo Mode... 7 Reset Password...
for Android Tablets Table of Contents: Two-Factor Authentication... 3 Card reader... 4 Bluetooth Card reader... 5 Receipt Printer... 6 Logging in to ipayment MobilePay... 7 Demo Mode... 7 Reset Password...
User Guide. mpos Readers RP350x & RP457c Mobile Payment Acceptance User Guide for Android
 mpos Readers RP350x & RP457c Mobile Payment Acceptance User Guide for Android Disclosure Statements Confidential Notice The information contained herein is the property of Total System Services, Inc. (TSYS
mpos Readers RP350x & RP457c Mobile Payment Acceptance User Guide for Android Disclosure Statements Confidential Notice The information contained herein is the property of Total System Services, Inc. (TSYS
Quick Setup Guide. Semi-Integrated Short and Long Range Restaurant Solution.
 Pay@Table Semi-Integrated Short and Long Range Restaurant Solution Quick Setup Guide Pay@Table-QSG-2017-03 Table of Contents What is Included in the Package? 4 hardware options 4 Setting up the Hardware
Pay@Table Semi-Integrated Short and Long Range Restaurant Solution Quick Setup Guide Pay@Table-QSG-2017-03 Table of Contents What is Included in the Package? 4 hardware options 4 Setting up the Hardware
Broad POS & PAX S80 Updated: 8/25/2016. PAX S80 Manual - 1
 Broad POS & PAX S80 Updated: 8/25/2016 PAX S80 Manual - 1 PAX S80 Manual - 2 Main Overview 1. Go to https://secure.broadpos.com/index.jsp 2. Login using ID & PW ID: PPSCS PW: Card123456789 3. After login,
Broad POS & PAX S80 Updated: 8/25/2016 PAX S80 Manual - 1 PAX S80 Manual - 2 Main Overview 1. Go to https://secure.broadpos.com/index.jsp 2. Login using ID & PW ID: PPSCS PW: Card123456789 3. After login,
AIB Merchant Services AIB Merchant Services Quick Reference Guide Verifone
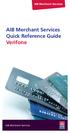 AIB Merchant Services AIB Merchant Services Quick Reference Guide Verifone AIB Merchant Services AIBMS Quick Reference Guide This quick reference guide has been designed to answer the most common queries
AIB Merchant Services AIB Merchant Services Quick Reference Guide Verifone AIB Merchant Services AIBMS Quick Reference Guide This quick reference guide has been designed to answer the most common queries
RMS-TD Bridge User s and Setup Guide Version 2.9.3
 RMS-TD Bridge User s and Setup Guide Version 2.9.3 RMS-TD Bridge User s and Setup Guide v2.9.3 1 of 59 Table of Contents RMS-TD Bridge User s Guide... 4 Debit Cards... 5 Debit Cards: Standard Transactions...
RMS-TD Bridge User s and Setup Guide Version 2.9.3 RMS-TD Bridge User s and Setup Guide v2.9.3 1 of 59 Table of Contents RMS-TD Bridge User s Guide... 4 Debit Cards... 5 Debit Cards: Standard Transactions...
VX820 User Manual. Date: 07/11/17 Version Copyright Adyen B.V Simon Carmiggeltstraat DJ Amsterdam The Netherlands.
 VX820 User Manual Date: 07/11/17 Version 0.0 Copyright Adyen B.V. 2017 Simon Carmiggeltstraat 6-50 1011 DJ Amsterdam The Netherlands www.adyen.com Table of Contents 1 Legacy instructions for firmware version
VX820 User Manual Date: 07/11/17 Version 0.0 Copyright Adyen B.V. 2017 Simon Carmiggeltstraat 6-50 1011 DJ Amsterdam The Netherlands www.adyen.com Table of Contents 1 Legacy instructions for firmware version
for iphone for iphone
 for iphone for iphone Table of Contents: Two-Factor Authentication...3 Overview...4 Card reader...4 Bluetooth Card reader...5 Receipt Printer...6 Logging in to ipayment MobilePay...7 Demo Mode...7 Reset
for iphone for iphone Table of Contents: Two-Factor Authentication...3 Overview...4 Card reader...4 Bluetooth Card reader...5 Receipt Printer...6 Logging in to ipayment MobilePay...7 Demo Mode...7 Reset
ict250 Countertop Quick Setup Guide Semi Integrated Payment Application (SIPA) for Retail and Quick Service Solution ict250-sipa-qsg
 ict250 Countertop Semi Integrated Payment Application (SIPA) for Retail and Quick Service Solution Quick Setup Guide ict250-sipa-qsg-2017-10 ict250 -SIPA Quick Setup Guide Table of Contents What is Included
ict250 Countertop Semi Integrated Payment Application (SIPA) for Retail and Quick Service Solution Quick Setup Guide ict250-sipa-qsg-2017-10 ict250 -SIPA Quick Setup Guide Table of Contents What is Included
ProcessNow Terminal User Guide
 ProcessNow Terminal User Guide Table of Contents Product Overview ProcessNow Terminal... 3 Initial Setup Welcome Emails... 3 ProcessNow Initial Setup Instructions... 4 Initial Setup - USB - 8006L1 Card
ProcessNow Terminal User Guide Table of Contents Product Overview ProcessNow Terminal... 3 Initial Setup Welcome Emails... 3 ProcessNow Initial Setup Instructions... 4 Initial Setup - USB - 8006L1 Card
Ezetap V3 Security policy
 Ezetap V3 Security policy Page 1 Document changes Date Version Description 01 Feb 2015 Draft Initial document 08 Sep 2015 0.1 Added Key management 22 sep 2015 0.2 Specified security settings configuration
Ezetap V3 Security policy Page 1 Document changes Date Version Description 01 Feb 2015 Draft Initial document 08 Sep 2015 0.1 Added Key management 22 sep 2015 0.2 Specified security settings configuration
User Guide. for Card Reader and Payment Application
 User Guide for Card Reader and Payment Application Introduction to Pogo> This document provides detailed information on how best to use the Pogo> application to benefit your business. The intention is
User Guide for Card Reader and Payment Application Introduction to Pogo> This document provides detailed information on how best to use the Pogo> application to benefit your business. The intention is
Mobile Application User Guide
 Mobile Application User Guide SwipeSimple ios version 3.0 1 Contents 3 Part 1: Getting Started 3 Downloading the app 4 Signing in 5 Familiarizing yourself with the interface 19 Part 5: Items 19 Sorting
Mobile Application User Guide SwipeSimple ios version 3.0 1 Contents 3 Part 1: Getting Started 3 Downloading the app 4 Signing in 5 Familiarizing yourself with the interface 19 Part 5: Items 19 Sorting
Keep this information secure
 NCB mpos User Guide NCB mpos Solution NCB mpos is a mobile payments platform which allows you to process payments securely from almost anywhere at any time. The lightweight card reader easily connects
NCB mpos User Guide NCB mpos Solution NCB mpos is a mobile payments platform which allows you to process payments securely from almost anywhere at any time. The lightweight card reader easily connects
Wells Fargo Merchant Services. Wells Fargo Mobile Merchant User Guide for Apple ipad Version 3.2
 Wells Fargo Merchant Services Wells Fargo Mobile Merchant User Guide for Apple ipad Version 3.2 Table of Contents Overview...3 Key Features...3 Download Wells Fargo...4 Mobile Merchant...4 Demo Mode...4
Wells Fargo Merchant Services Wells Fargo Mobile Merchant User Guide for Apple ipad Version 3.2 Table of Contents Overview...3 Key Features...3 Download Wells Fargo...4 Mobile Merchant...4 Demo Mode...4
TD ict250. Merchant Guide: Pre-authorizations. without PINpad. For the TD ict250. * PINpad not shown
 TD ict250 Merchant Guide: Pre-authorizations For the TD ict250 with PINpad without PINpad * PINpad not shown COPYRIGHT 2016 by The Toronto-Dominion Bank This publication is confidential and proprietary
TD ict250 Merchant Guide: Pre-authorizations For the TD ict250 with PINpad without PINpad * PINpad not shown COPYRIGHT 2016 by The Toronto-Dominion Bank This publication is confidential and proprietary
VX 520 Quick Reference Guide v1.0
 VX 520 Quick Reference Guide v1.0 Howdy, Welcome to Forte! This is your VX 520 Quick Reference Guide, a helpful and handy document that can walk you through the easy setup and common operations of your
VX 520 Quick Reference Guide v1.0 Howdy, Welcome to Forte! This is your VX 520 Quick Reference Guide, a helpful and handy document that can walk you through the easy setup and common operations of your
VX690 User Manual. Date: 07/11/17 Version Copyright Adyen B.V Simon Carmiggeltstraat DJ Amsterdam The Netherlands.
 VX690 User Manual Date: 07/11/17 Version 0.0 Copyright Adyen B.V. 2017 Simon Carmiggeltstraat 6-50 1011 DJ Amsterdam The Netherlands www.adyen.com Table of Contents 1 Legacy instructions for firmware version
VX690 User Manual Date: 07/11/17 Version 0.0 Copyright Adyen B.V. 2017 Simon Carmiggeltstraat 6-50 1011 DJ Amsterdam The Netherlands www.adyen.com Table of Contents 1 Legacy instructions for firmware version
mpos Merchant User Guide
 Version 1.0 Mint mpos User Guide: Version 1.0 SEP16 Contents CHAPTER 1: LOGGING INTO THE NETS MPOS MERCHANT PORTAL 6 First time Login 6 Next time Login 6 Forgot your password? 7 CHAPTER 2: MERCHANT PORTAL
Version 1.0 Mint mpos User Guide: Version 1.0 SEP16 Contents CHAPTER 1: LOGGING INTO THE NETS MPOS MERCHANT PORTAL 6 First time Login 6 Next time Login 6 Forgot your password? 7 CHAPTER 2: MERCHANT PORTAL
Sterling Virtual Terminal. User Guide
 Sterling Virtual Terminal User Guide Version 3.1.00 August 2015 Chapter 1: Getting started Table of Contents USER GUIDE... 1 CHAPTER 1: GETTING STARTED... 5 SYSTEM REQUIREMENTS... 5 STERLING VIRTUAL TERMINAL
Sterling Virtual Terminal User Guide Version 3.1.00 August 2015 Chapter 1: Getting started Table of Contents USER GUIDE... 1 CHAPTER 1: GETTING STARTED... 5 SYSTEM REQUIREMENTS... 5 STERLING VIRTUAL TERMINAL
Self Install Guide (Revision 4)
 (Revision 4) Sensible Cinema Box Office for Windows Version 4.1 - Upgrade from 3.x and 4.0x Featuring Datacap System s PCI Compliant Out-Of-Scope Credit Card Processing Solutions dsipdcx TM and dsiemvus
(Revision 4) Sensible Cinema Box Office for Windows Version 4.1 - Upgrade from 3.x and 4.0x Featuring Datacap System s PCI Compliant Out-Of-Scope Credit Card Processing Solutions dsipdcx TM and dsiemvus
Ingenico ict250 (PSTN/IP) Read Me First. Installation Instructions
 Ingenico ict250 (PSTN/IP) Read Me First Installation Instructions TRANSAX Merchant Services. TMS, ict250 All rights PSTN/IP, reserved. TRANSAX Read Me is First a registered Installation trademark Instructions,
Ingenico ict250 (PSTN/IP) Read Me First Installation Instructions TRANSAX Merchant Services. TMS, ict250 All rights PSTN/IP, reserved. TRANSAX Read Me is First a registered Installation trademark Instructions,
Please store this document safely. You may need to refer to it again in the future. For more information
 READ ME FIRST! Installation Instructions Ingenico iwl221 GPRS 1. List of Parts and Contents 2. Next Steps 3. Terminal Installation n (essential) 4. How Your Machine Connects to a GPRS Network 5. Card Sales
READ ME FIRST! Installation Instructions Ingenico iwl221 GPRS 1. List of Parts and Contents 2. Next Steps 3. Terminal Installation n (essential) 4. How Your Machine Connects to a GPRS Network 5. Card Sales
VX680 User Manual. Date: 07/11/17 Version Copyright Adyen B.V Simon Carmiggeltstraat DJ Amsterdam The Netherlands.
 VX680 User Manual Date: 07/11/17 Version 0.0 Copyright Adyen B.V. 2017 Simon Carmiggeltstraat 6-50 1011 DJ Amsterdam The Netherlands www.adyen.com Table of Contents 1 Legacy instructions for firmware version
VX680 User Manual Date: 07/11/17 Version 0.0 Copyright Adyen B.V. 2017 Simon Carmiggeltstraat 6-50 1011 DJ Amsterdam The Netherlands www.adyen.com Table of Contents 1 Legacy instructions for firmware version
Freedom IV. Quick Start Guide. For the Freedom IV Terminal with PINPad with contactless reader* * Contactless reader not shown
 reedom IV Quick Start Guide or the reedom IV Terminal with PINPad with contactless reader* * Contactless reader not shown COPYRIGHT 2016 by The Toronto-Dominion Bank This publication is confidential and
reedom IV Quick Start Guide or the reedom IV Terminal with PINPad with contactless reader* * Contactless reader not shown COPYRIGHT 2016 by The Toronto-Dominion Bank This publication is confidential and
Setting up Your Terminal. Moneris iwl220 Short-Range Mobile (10/13)
 2 Setting up Your Terminal Moneris iwl220 Short-Range Mobile (10/13) IMPORTANT: READ FIRST If this is your first POS terminal with Moneris: Enclosed you should find your Moneris Visa Merchant Agreement/Moneris
2 Setting up Your Terminal Moneris iwl220 Short-Range Mobile (10/13) IMPORTANT: READ FIRST If this is your first POS terminal with Moneris: Enclosed you should find your Moneris Visa Merchant Agreement/Moneris
CONVERGE MOBILE User Guide - Android
 How to take payments with the Converge Mobile app? CONVERGE MOBILE User Guide - Android Version 2.0 CONTACT Two Concourse Parkway, Suite 800 Atlanta, GA 30328 DOWNLOAD Google Play APP Store 2017 Elavon
How to take payments with the Converge Mobile app? CONVERGE MOBILE User Guide - Android Version 2.0 CONTACT Two Concourse Parkway, Suite 800 Atlanta, GA 30328 DOWNLOAD Google Play APP Store 2017 Elavon
U s e r s g U i d e 1
 User s guide 1 Contents 2 Welcome 3 User Service Activation 4 Introduction 4 Purpose 5 Key Features 6 Activation 8 Using the System 8 Login 9 Credit Sale 10 For Swipe Capable Devices 10 For Manual Entry
User s guide 1 Contents 2 Welcome 3 User Service Activation 4 Introduction 4 Purpose 5 Key Features 6 Activation 8 Using the System 8 Login 9 Credit Sale 10 For Swipe Capable Devices 10 For Manual Entry
Forte Mobile Application
 Forte Mobile Application User Guide v3.1.2 Updated 5.25.2017 Revision History Forte Mobile Application: User Guide v3.1.2 Version Date Changes 3.1.1 4/6/2016 New Format. Added Merchant Settings Admin Password.
Forte Mobile Application User Guide v3.1.2 Updated 5.25.2017 Revision History Forte Mobile Application: User Guide v3.1.2 Version Date Changes 3.1.1 4/6/2016 New Format. Added Merchant Settings Admin Password.
To login to the Virtual Terminal, click on the link in your Welcome to PPI , enter your user ID and password and click OK.
 Welcome to the PPI PayMover Virtual Terminal Training. The Virtual Terminal allows you to process real-time credit card transactions without a standalone hardware terminal. You are able to process credit
Welcome to the PPI PayMover Virtual Terminal Training. The Virtual Terminal allows you to process real-time credit card transactions without a standalone hardware terminal. You are able to process credit
Nigeria Central Switch Interface Specifications ISO 8583 (1987)
 Nigeria Central Switch Interface Specifications ISO 8583 (1987) Prepared by: Nigeria Inter Bank Settlement System (NIBSS) Version: 1.1 September 12, 2014 Page 1 of 64 Document Control File Name: NIBSS
Nigeria Central Switch Interface Specifications ISO 8583 (1987) Prepared by: Nigeria Inter Bank Settlement System (NIBSS) Version: 1.1 September 12, 2014 Page 1 of 64 Document Control File Name: NIBSS
Albert. User Guide. Version 6.0 September Albert User Guide Commonwealth Bank 1
 Albert User Guide. Version 6.0 September 2016 Albert User Guide Commonwealth Bank 1 2 Commonwealth Bank Albert User Guide Contents Introducing Albert 4 1. Getting started 5 Getting to know the hardware
Albert User Guide. Version 6.0 September 2016 Albert User Guide Commonwealth Bank 1 2 Commonwealth Bank Albert User Guide Contents Introducing Albert 4 1. Getting started 5 Getting to know the hardware
ANZ EGATE MERCHANT ADMINISTRATION QUICK REFERENCE GUIDE
 ANZ EGATE MERCHANT ADMINISTRATION QUICK REFERENCE GUIDE PURPOSE The purpose of this Quick Reference Guide is to provide the user with a quick reference to using the ANZ egate Merchant Administration. COPYRIGHT
ANZ EGATE MERCHANT ADMINISTRATION QUICK REFERENCE GUIDE PURPOSE The purpose of this Quick Reference Guide is to provide the user with a quick reference to using the ANZ egate Merchant Administration. COPYRIGHT
Congratulations on the purchase of your new Clover Flex
 Congratulations on the purchase of your new Clover Flex Set Up the Hardware What s included Clover Flex Charging cradle Receipt paper Power cord (2 for EU) Power brick Screwdriver Clover Flex Features
Congratulations on the purchase of your new Clover Flex Set Up the Hardware What s included Clover Flex Charging cradle Receipt paper Power cord (2 for EU) Power brick Screwdriver Clover Flex Features
NETePay XML. Installation & Configuration Guide. For Moneris (Public) Version 3.00
 NETePay XML Installation & Configuration Guide Version 3.00 For Moneris (Public) NETePay XML Installation & Configuration Guide Copyright 2005 Datacap Systems Inc. All rights reserved. This manual and
NETePay XML Installation & Configuration Guide Version 3.00 For Moneris (Public) NETePay XML Installation & Configuration Guide Copyright 2005 Datacap Systems Inc. All rights reserved. This manual and
Emmy. User Guide. 1. Emmy Terminal Features. 2. Important information to protect your business. 3. Getting Started
 User Guide 1. Emmy Terminal Features 2. Important information to protect your business The following steps should be followed at all times to protect you and your customers from fraud. You must ensure
User Guide 1. Emmy Terminal Features 2. Important information to protect your business The following steps should be followed at all times to protect you and your customers from fraud. You must ensure
Technical Specification & Warranty mypos Europe Ltd. mypos Mini Ice EN
 Technical Specification & Warranty mypos Europe Ltd. mypos Mini Ice EN CONTENTS Supported connections... 2 Certifications & EMV... 2 D220 specification... 3 Safety instructions... 5 General safety information...
Technical Specification & Warranty mypos Europe Ltd. mypos Mini Ice EN CONTENTS Supported connections... 2 Certifications & EMV... 2 D220 specification... 3 Safety instructions... 5 General safety information...
CONVERGE MOBILE User Guide - ios
 How to take payments with the Converge Mobile app? CONVERGE MOBILE User Guide - ios Version 2.0 CONTACT Two Concourse Parkway, Suite 800 Atlanta, GA 30328 DOWNLOAD APP Store Google Play 2017 Elavon Inc.
How to take payments with the Converge Mobile app? CONVERGE MOBILE User Guide - ios Version 2.0 CONTACT Two Concourse Parkway, Suite 800 Atlanta, GA 30328 DOWNLOAD APP Store Google Play 2017 Elavon Inc.
Barclaycard Smartpay B. Test Cards and Test Data
 Barclaycard Smartpay B Test Cards and Test Data Document Ref. 0785 - Summary Specifies the test cards and test data that can be used with the Barclaycard Smartpay staging environment. Version 04 draft
Barclaycard Smartpay B Test Cards and Test Data Document Ref. 0785 - Summary Specifies the test cards and test data that can be used with the Barclaycard Smartpay staging environment. Version 04 draft
Virtual Terminal Plus, A Vantiv Payment Application
 Virtual Terminal Plus, A Vantiv Payment Application Application User Guide for Merchants Edition: 2.2 Updated: Friday, February 17, 2017 Information contained within this guide is subject to change without
Virtual Terminal Plus, A Vantiv Payment Application Application User Guide for Merchants Edition: 2.2 Updated: Friday, February 17, 2017 Information contained within this guide is subject to change without
PAYware Mobile User Guide
 Version 1.002 PAYware Mobile User Guide - 1 - Copyright 2010. VeriFone, Inc. All rights reserved. Notice Copyright March 2010, VeriFone Inc. All rights reserved. VeriFone, the VeriFone logo, PAYware, PAYware
Version 1.002 PAYware Mobile User Guide - 1 - Copyright 2010. VeriFone, Inc. All rights reserved. Notice Copyright March 2010, VeriFone Inc. All rights reserved. VeriFone, the VeriFone logo, PAYware, PAYware
SERVICE & SUPPORT PHONE PAPER SIZE 57 x 38 Thermal
 SERVICE & SUPPORT PHONE 03 3661090 EFTPOS Operating Guide Verifone VX520 2 piece (Paymark) + Hospitality Terminal In the Event of your Terminal displaying OFFLINE MODE, you must contact Totalpos immediately.
SERVICE & SUPPORT PHONE 03 3661090 EFTPOS Operating Guide Verifone VX520 2 piece (Paymark) + Hospitality Terminal In the Event of your Terminal displaying OFFLINE MODE, you must contact Totalpos immediately.
TD ict250. Quick Start Guide. For the TD ict250 without PINPad. * PINPad not shown
 TD ict250 Quick Start Guide For the TD ict250 with PINPad without PINPad * PINPad not shown COPYRIGHT 2016 by The Toronto-Dominion Bank This publication is confidential and proprietary to The Toronto-Dominion
TD ict250 Quick Start Guide For the TD ict250 with PINPad without PINPad * PINPad not shown COPYRIGHT 2016 by The Toronto-Dominion Bank This publication is confidential and proprietary to The Toronto-Dominion
Access Online. Navigation Basics. User Guide. Version 2.2 Cardholder and Program Administrator
 Access Online Navigation Basics User Guide Version 2.2 Cardholder and Program Administrator Contents Introduction... 1 Access Online Overview... 2 How We Gather and Manage Transaction Data in Access Online...
Access Online Navigation Basics User Guide Version 2.2 Cardholder and Program Administrator Contents Introduction... 1 Access Online Overview... 2 How We Gather and Manage Transaction Data in Access Online...
NETePay XML. Installation & Configuration Guide. For Concord EFSnet. Version 3.11
 NETePay XML Installation & Configuration Guide Version 3.11 For Concord EFSnet NETePay XML Installation & Configuration Guide Copyright 2007 Datacap Systems Inc. All rights reserved. This manual and the
NETePay XML Installation & Configuration Guide Version 3.11 For Concord EFSnet NETePay XML Installation & Configuration Guide Copyright 2007 Datacap Systems Inc. All rights reserved. This manual and the
First Data Global Gateway SM Virtual Terminal User Manual
 First Data Global Gateway SM Virtual Terminal User Manual Version 1.0 2015 First Data Corporation. All Rights Reserved. All trademarks, service marks, and trade names referenced in this material are the
First Data Global Gateway SM Virtual Terminal User Manual Version 1.0 2015 First Data Corporation. All Rights Reserved. All trademarks, service marks, and trade names referenced in this material are the
epnplugin v Financial Software Payments Module for QuickBooks Sales Receipts
 epnplugin v3.1.58 Financial Software Payments Module for QuickBooks Sales Receipts eprocessing Network LLC 7/2/2012 epnplugin 3 Sales Receipts Table of Contents OVERVIEW... 3 REQUIREMENTS & PREPARATIONS...
epnplugin v3.1.58 Financial Software Payments Module for QuickBooks Sales Receipts eprocessing Network LLC 7/2/2012 epnplugin 3 Sales Receipts Table of Contents OVERVIEW... 3 REQUIREMENTS & PREPARATIONS...
MobileMerchant App Guide. United Kingdom Ireland
 MobileMerchant App Guide United Kingdom Ireland Contents 1 Welcome to MobileMerchant from Elavon 3 1.1 How does it work? 3 1.2 What do I need? 3 1.3 How to get in touch 3 2 Datecs BluePad-50 PIN Pad 4
MobileMerchant App Guide United Kingdom Ireland Contents 1 Welcome to MobileMerchant from Elavon 3 1.1 How does it work? 3 1.2 What do I need? 3 1.3 How to get in touch 3 2 Datecs BluePad-50 PIN Pad 4
XPERIENCE PROGRAM GENERAL QUESTIONS
 XPERIENCE PROGRAM GENERAL QUESTIONS CURRENT XPERIENCE PROGRAM? The current Xperience Program allows you to access an instant amount off of a qualifying treatment through a Mastercard Virtual Account. This
XPERIENCE PROGRAM GENERAL QUESTIONS CURRENT XPERIENCE PROGRAM? The current Xperience Program allows you to access an instant amount off of a qualifying treatment through a Mastercard Virtual Account. This
Commercial Card Expense Reporting (CCER)
 Commercial Card Expense Reporting (CCER) Metropolitan State University of Denver An internet solution Accessed via Wells Fargo s secure Commercial Electronic Office (CEO) portal Commercial Card Expense
Commercial Card Expense Reporting (CCER) Metropolitan State University of Denver An internet solution Accessed via Wells Fargo s secure Commercial Electronic Office (CEO) portal Commercial Card Expense
Spend Smart & Save Smart
 MyCardPlus Contents 1. About this brochure 2. Welcome to MyCardPlus 3. Activate your card 4. Using your card/s 5. Statements 6. Here to help Spend Smart & Save Smart 1About this brochure. In this brochure,
MyCardPlus Contents 1. About this brochure 2. Welcome to MyCardPlus 3. Activate your card 4. Using your card/s 5. Statements 6. Here to help Spend Smart & Save Smart 1About this brochure. In this brochure,
CONVERGE MOBILE User Guide - ios
 How to take payments with the Converge Mobile app? CONVERGE MOBILE User Guide - ios Version 1.6 CONTACT Two Concourse Parkway, Suite 800 Atlanta, GA 30328 DOWNLOAD APP Store Google Play 2017 Elavon Inc.
How to take payments with the Converge Mobile app? CONVERGE MOBILE User Guide - ios Version 1.6 CONTACT Two Concourse Parkway, Suite 800 Atlanta, GA 30328 DOWNLOAD APP Store Google Play 2017 Elavon Inc.
POS User Guide VX5xx
 POS User Guide VX5xx COMPONENTS of ETHIX-POS Terminal: Environment and Connections ETHIX-POS Package ETHIX-POS Terminal - Adapter - Adapter power cable - Phone cable - Paper Roll - A 110/220V plug at a
POS User Guide VX5xx COMPONENTS of ETHIX-POS Terminal: Environment and Connections ETHIX-POS Package ETHIX-POS Terminal - Adapter - Adapter power cable - Phone cable - Paper Roll - A 110/220V plug at a
