Setting up Your Terminal. Moneris iwl220 Short-Range Mobile (10/13)
|
|
|
- Everett Hutchinson
- 6 years ago
- Views:
Transcription
1 2 Setting up Your Terminal Moneris iwl220 Short-Range Mobile (10/13)
2 IMPORTANT: READ FIRST If this is your first POS terminal with Moneris: Enclosed you should find your Moneris Visa Merchant Agreement/Moneris MasterCard Merchant Agreement/ Moneris Discover Merchant Agreement/Moneris INTERAC Merchant and Terminal Agreement/Terms and Conditions. If this document is not enclosed, please do not proceed with this installation. Instead, contact us at Once you have obtained the required document, please proceed with your installation. Before you get started 1. Please confirm that you received: The Moneris iwl220 terminal and base. The power cable. The dial and/or Ethernet cables. The white POS Admin card. 2. Review the Moneris Base Location Checklist (available at moneris.com/installation). 3. Review the Moneris IP Readiness Checklist (available at moneris.com/checklist), and ensure that your Ethernet service is ready to support your terminal. 4. Make sure you have the following information (provided when Moneris contacted you to confirm your terminal order): Your 13-digit Moneris Merchant ID. If you currently have a 9-digit merchant number beginning with a 1, 2 or 4, simply add 0030 to the beginning (i.e., becomes ). Settlement type: System Close (Moneris automatically closes your batch at the end of each day) or Merchant Close (you are responsible for closing your batch at the end of each day). Communications type: Dial or Ethernet/IP (with or without dial backup). Optional features (e.g. gift cards, loyalty cards, Ernex Terminal ID). If any of the above required elements are missing, please call the General Inquiries number below: General Inquiries: Depending on your requirements, begin setting up the iwl220 base as follows: If you want the base to function as a communications base, begin at step 1 of Hardware setup (on page 2). If you want the base to function only as a charge base, begin at step 3 of Hardware setup (on page 3). Tips for moving through the menus Press the key to say yes to any questions and to scroll down. Press the key to say no and to scroll up. Press the key to select a menu item or finish entering information and move on to the next step. 1
3 Hardware setup 1 Dial Setup High-Speed Ethernet Setup BACK PANEL DIAL PORT (MODEM) ETHERNET PORT a. Grip the back panel latches on the underside of the base, and detach the panel. b. Plug one end of the phone cable into the MODEM port, which is located in the open compartment. c. Flatten the cable in the compartment space so that the back panel can close. d. Close the back panel so that it snaps back into place. Plug one end of the Ethernet cable into base port shown here. Note: Ensure that you plug in only the Ethernet cable. Connecting any other cable at this stage of the setup could cause communication errors. 2 Dial Setup High-Speed Ethernet Setup Plug the other end of the dial cable into an analog phone jack. Recommendation: Use a dedicated phone line for the terminal. Sharing the line with another device (e.g. a fax machine) can cause communication problems. If using a splitter, test both devices and note that the terminal and other device cannot use the phone line together. Plug the other end of the Ethernet cable into the router/ switch/hub/internal wiring whatever is applicable to the high-speed Internet service at your location. (If necessary, please refer to the Moneris IP Readiness Checklist available at moneris.com/checklist.) Recommendation: Set up dial backup as well (follow steps 1 and 2 of the Dial Setup instructions) so the terminal can use dial backup if Ethernet communicaton is unavailable. 2
4 3 Locate the power cable (which may be in a white box), and plug this end of the power cable into the small circular base port shown here. POWER PORT 4 Plug the other end of the power cable into a power source. Recommendations: Always plug the power cable into the power source last to avoid power surges. Use a power bar equipped with surge protection where possible. Do not use the power cable from your existing terminal, as it may damage your new terminal. IMPORTANT: You must use the exact power adaptor and cables provided by Moneris to work with the Moneris iwl220 terminal and base. Failure to do so may affect the operability of, or cause damage to, the equipment. 3
5 5 a. Lift the printer latch up, and then pull back to open the lid and expose the paper well. PRINTER LATCH (PULLED UP) b. Insert the paper roll into the paper well with the loose end unrolling from the bottom of the roll towards the front of the terminal. PAPER ROLL c. Unroll enough paper to extend at least one inch (2.5 cm) across the edge of the purple faceplate. FACEPLATE PAPER (EXTENDED) d. Close the lid, and press down to snap it back into place so that the extended paper is pressed securely against the closed lid and the faceplate. Note: To advance the paper from the printer when the lid is closed, you must press and hold down the key when the terminal is powered on. DO NOT attempt to manually advance the paper by pulling it as this will damage the printer. 6 Remove the packaging and red tab (if any) from the underside of the terminal to expose the four goldcoloured contacts in the empty slot. 4
6 7 Place the terminal on the base so that the contacts slot on the underside of the terminal fits securely over the leads prong on the base. The terminal will power on. TERMINAL BASE LEADS PRONG 8 BATTERY CHARGE LEVEL ICON BATTERY CHARGING ICON POWER ICON a. Wait for the terminal to display TERMINAL SETUP REQUIRED as shown above. (This should take about 60 seconds.) b. Confirm that both the Power icon and the Battery Charging icon (thin flashing bar) appear at the top left corner on the screen. c. Locate the Battery Charge Level icon appearing at the top of left on the screen: Wait for this icon to indicate a charge of 100%. When this happens, the icon will display fully solid as shown in the image above. (The Battery Charging icon may continue to flash regardless of the charge level of the battery.) d. Proceed to Registering the terminal to a base on page 6. 5
7 Register the terminal to a base You may register your new terminal to the communications base that was packaged with it, or you may register the terminal to a different iwl220 base if that base is already functioning as a communications base. 1. Note the following before proceeding: Do not register the terminal to more than one base at a time. If you are using dial communication as default, do not register more than one terminal to the base. If you are using Ethernet communication and/or your terminal will be connected to a restaurant POS system, do not register more than five (5) terminals to one (1) base. If you are registering multiple terminals to one base, register each terminal individually. If you are registering the terminal to a base that is already communicating with one or more initialized terminals, ensure that the initialized terminals are all using the same version of POS software (see Determining the POS software version on your terminal on page 8). 2. Record the 8-digit Base ID as printed on a label found on the underside of the communications base to which the terminal is to be registered. Note: The Base ID appears as ID: Do one of the following: If you are registering a terminal to a new or unused communications base (i.e., there are no terminals currently registered to this base), proceed to Converting the base mode below. If you are registering a terminal to a communications base that is already connected to one or more initialized terminals, proceed to Establishing a connection to the base on page 7. Converting the base mode 1. Dock the terminal on the base to which it is being registered. 2. Press the key twice, key in 17, and press the key. If SWIPE ADMIN CARD appears, swipe your POS Admin card. 3. Press the key (CONVERT BASE). 4. Press the key (CONTACT MODE). 5. When PLEASE WAIT appears, wait while the base is converted. Note: This process may take several seconds. Do not undock the terminal. 6. When CONVERSION SUCCESSFUL PRESS OK appears, press the key. 7. Press the key twice. 8. When TERMINAL SETUP REQUIRED appears, proceed to Establishing a connection to the base on page 7. 6
8 Establishing a connection to the base 1. Dock the terminal on the base to which it is being registered. (If you converted the base to Contact mode in a previous step, the terminal will already be docked.) 2. Press the key twice, key in 17, and press the key. If SWIPE ADMIN CARD appears, swipe your POS Admin card. 3. Scroll down to REGISTER BASE, and press the key. 4. Scroll down to REM ALL BASES, and press the key. If DO YOU WISH TO DELETE ALL BASES appears, press the key (YES). If NO KNOWN BASES appears, press the key. 5. From the REGISTER BASE menu, press the key (CONTACT MODE). 6. Key in the 8-digit base ID, and press the key. 7. Wait while the terminal attempts to establish a connection to the base. 8. The terminal returns to the REGISTER BASE menu once the connection to the base has successfully been established. If BASE NOT FOUND appears, see page 16 for troubleshooting. 9. Press the key three times to go back to the TERMINAL SETUP REQUIRED screen. 10. Confirm that your terminal screen appears as shown here: C B A A. Wireless Signal icon (3 to 5 bars should display) B. Base ID (e.g., ) C. Ethernet indicator ( Eth ) appears only if the terminal is connected to a functioning Ethernet network. 11. Proceed to Communications setup on page 9. 7
9 Determining the POS software version on your terminal 1. Press the key twice, key in 16 and press the key. 2. When PRINT TRAILER MESSAGES? appears, press the (NO). 3. Once the terminal starts to print the report, wait for 2 seconds and then press the key once to stop the printing of the report. 4. Near the top of the report, locate the SOFTWARE VERSION parameter (##.##). 5. Press the key once to return to the TERMINAL SETUP REQUIRED screen. 6. If you have other initialized terminals connected to the same communications base: a. Repeat steps 1-5 on each terminal. b. Compare the reports to confirm that the terminals have the same software version. If the POS software version is not the same, do not attempt to register the terminal to the base. 7. Once you have confirmed that the version of POS software being used is the same, continue the registration steps on page 6. 8
10 Communications setup 1. Do one of the following based on your requirements: If you are using Ethernet with dynamic IP as default, proceed to Using dynamic IP below. If you are using Ethernet with static IP as default, proceed to Using static IP on page 10. If you are using dial as default, proceed to Using dial below. Using dial If you do not need to enter a prefix (e.g., 9) to connect to an outside line, proceed directly to Initialization and logon on page 12. If you need to enter a prefix to connect to an outside line, follow these steps: 1. Press the key twice, key in 15 and press the key. 2. Press the key to select PREFIX. 3. Key in the Prefix number (e.g., 9), and press the key. 4. Press the key twice. 5. When the screen displays TERMINAL SETUP REQUIRED, proceed to Initialization and logon on page 12. Using dynamic IP 1. Press the key twice, key in 08, and press the key. 2. Press the key to select COMMS TYPE. 3. Scroll down to ETHERNET, and press the key. 4. When the BASE IP SETUP menu appears, press the key once. 5. When the screen displays TCP HOST CONNECTION OK PRESS OK, press the key. If TCP CONNECTION FAILED or HOST CONNECTION FAILED appears, see page 17 for troubleshooting. 6. When the terminal displays TERMINAL SETUP REQUIRED, do one of the following: If you are using dial backup and need to enter a prefix (e.g., 9) to connect to an outside line, proceed to Using dial above. If you are not using dial backup or you are using it but do not need to enter a prefix, proceed to Initialization and logon on page 12. 9
11 Using static IP Contact your Internet Service Provider (ISP) to gather the following information: base s IP address, Mask ID, Gateway address, and DNS address. 1. Press the key twice, key in 08, and press the key. 2. Press the key to select COMMS TYPE. 3. Scroll down to ETHERNET, and press the key. The BASE IP SETUP menu appears. 4. Do one of the following: If you registered your terminal to the communications base that was packaged with it and no other terminals are presently registered to that base, go to step 5. If you registered the terminal to a static IP-enabled base that is already connected to one or more initialized terminals: a. Press the key once to return to the TERMINAL SETUP REQUIRED screen. b. Proceed to Initialization and logon on page Press the key to select ETHERNET SETUP. 6. Press the key to select ETHERNET TYPE. 7. Scroll up to STATIC, and press the key. 8. Configure the IP parameters as follows: Note: To enter a decimal point, press the o (zero) key and then press the key. a. Scroll down to BASE IP ADDR, and press the key, then key in the base s IP address, and press the key. b. Scroll down to BASE MASK ID, and press the key, then key in the base s Mask ID, and press the key. c. Scroll down to BASE GATEWAY, and press the key, then key in the base s Gateway Address, and press the key. 9. Press the key once to return to the BASE IP SETUP menu. 10. Enter the DNS addresses as follows: Note: To enter a decimal point, press the 0 (zero) key and then press the key. a. Scroll down to DNS SETUP, and press the key. b. Scroll to PRIM ADDRESS, and press the key, then key in the Primary DNS address, and press the key. c. Scroll to SEC ADDRESS, and press the key, then key in the Secondary DNS address, and press the key. 11. Press the key twice. The REBOOT TERMINAL message appears, and then the terminal reboots. The PLEASE WAIT FOR BASE CONNECTION message appears. 12. Wait for TERMINAL SETUP REQUIRED to appear and then continue to the next step. 13. Press the key twice, key in 17, and press the key. 14. Scroll down to BASE IP SETUP, and press the key. 15. Press the key once. 10
12 16. When the screen displays TCP HOST CONNECTION OK PRESS OK, press the key. If TCP CONNECTION FAILED or HOST CONNECTION FAILED appears, see page 17 for troubleshooting. 17. When the terminal displays TERMINAL SETUP REQUIRED, do one of the following: If you are using dial backup and need to enter a prefix (e.g., 9) to connect to an outside line, proceed to Using dial on page 9. If you are not using dial backup or you are using it but do not need to enter a prefix, proceed to Initialization and logon on page
13 Initialization and logon 1. Press the key twice, key in 01 and press the key. 2. When the terminal prompts for your MERCHANT ID, key in your current 13-digit merchant ID and press the key. 3. When the terminal prompts for the initialization PHONE NUMBER, key in the number as follows and press the key. If your merchant number begins with: Key in: Wait while the terminal communicates with the Moneris Host. Over the next few moments, the screen will display SENDING, RECEIVING, and PROCESSING. If CLEAR TERMINAL STORAGE? appears, press the key to select YES. 5. When the initialization is successful, the terminal will display PLEASE LOGON. 6. Press the key twice, key in 02 and press the key, then swipe one of the white POS Admin cards (provided with your new terminal). 7. Wait while the terminal communicates with the Moneris Host again. 8. When finished, the screen should display PURCHASE ENTER AMOUNT. This will always be your main screen (i.e., the READY screen ) when the terminal is ready to be used. 9. Your terminal is ready to process transactions. 10. Before using the terminal, read the Charging the battery after first initialization/logon section and the Advancing the paper roll section below. Charging the battery after first initialization/logon 1. To extend your terminal s battery life, note the following: Full charging time after depletion of the initial charge is approximately 3 hours. Every one or two months allow the battery to discharge completely thereby forcing the terminal to shut down. (The message LOW BATTERY!!! DOCK TERMINAL will appear just before shutdown.) Then charge the battery to full capacity again. 2. For information on managing the rechargeable battery, please refer to the Using Your Terminal guide in this package. Advancing the paper roll To advance the paper from the printer, you must press and hold down the key when the terminal is powered on. Note: Once the paper roll is installed and the printer lid is closed, DO NOT attempt to manually advance the paper by pulling it as this will damage the printer. 12
14 Additional options Enabling the contactless reader This option is available only if your merchant account is enabled for contactless transactions. 1. Press the key twice, key in 08 and press the key. 2. Scroll up to CTLS READER and press the key. 3. Scroll to ENABLE, and press the key. 4. Press the key twice to return to the READY screen. Enabling the Contactless logo on contactless transaction receipts Before following this procedure, complete the Enabling the contactless reader steps above. 1. Press the key twice, key in 08 and press the key. 2. Scroll up to CTLS LOGO and press the key. 3. Scroll to ENABLE and press the key. 4. Press the key twice to return to the READY screen. Enabling Tip, Cashback, or Invoice Number 1. Press the key twice, key in 08 and press the key. 2. Use the key to scroll down to the option you want to enable (e.g. TIP ENTRY, CASH BACK or INVOICE NUMBER), and press the key. If you are enabling Tip Entry, follow these additional steps: a. Scroll to the card type option (i.e., DEBIT or DEBIT & CREDIT), and press the key. b. Scroll to a Tip Entry type (TIP BY AMOUNT or TIP BY PERCENT or TIP BY $ AND %), and press the key. c. Press the key once, and go to step Enable the option by pressing the key (YES). 4. Press the key twice to return to the READY screen. Note: To change the default values for the tip and cashback options, refer to the iwl220 Short-Range Mobile Operating Manual. Visit moneris.com/manuals to download a copy. Changing printer options The printer is set up to automatically print the second receipt 10 seconds after it prints the first receipt. Note: If you don t want to wait, simply press the key to print the second receipt immediately. To change this setting: 1. Press the key twice, key in 14 and press the key. 2. Scroll down to PRINT DELAY, and press the key. 3. Key in the number of seconds that the printer should wait before automatically printing the second receipt and press the key. Note: If you key in 99, the printer will always wait until the key is pressed before printing the second receipt. 4. Press the key to return to the PRINTER CFG menu. 5. Press the key twice to return to the READY screen. Note: Shop for point-of-sale supplies and paper online at shopmoneris.com 13
15 Changing the terminal language 1. Press the key twice, key in 04 and press the key. 2. Scroll to a language and press the key. 3. Press the key twice to return to the READY screen. Changing manual card entry options This parameter allows you to control the manual entry of card information on the terminal keypad. IMPORTANT: Moneris strongly recommends using the default value of ADMIN PROTECT to help reduce the risk of fraudulent transactions which can later be disputed and charged back. 1. Press the key twice, key in 08 and press the key. 2. Scroll up to MANUAL ENTRY, and press the key. 3. When SWIPE ADMIN CARD appears, swipe your POS Admin card. 4. Scroll to one of the options, and press the key: OFF: Disables manual card entry. ON: Enables manual card entry without mandatory POS Admin card swipe. ADMIN PROTECT: Enables manual card entry with mandatory POS Admin card swipe. 5. Press the key twice to return to the READY screen. Enabling loyalty and gift cards Didn t order a loyalty program and gift cards but would like to find out more? Please call us at MONERIS. 1. Press the key twice, key in 310 and press the key. 2. Press the key to select ENABLE ERNEX. 3. Press the key to select YES. 4. Press the key to select INITIALIZATION. 5. Key in the Ernex Terminal ID (provided to you when Moneris confirmed your terminal order) and press the key. 6. Wait while the terminal communicates with the Moneris Host. If CLEAR TERMINAL STORAGE? appears, press the key to select YES. 7. The READY screen appears. 8. Your terminal is ready to process loyalty card and gift card transactions. For instructions on performing: gift card transactions, refer to the Moneris iwl220 Using Your Terminal for Gift guide. loyalty card transactions, refer to the Moneris iwl220 Using Your Terminal for Loyalty guide. 14
16 Enabling tip entry (gift cards) 1. Press the key twice, key in 310, and press the key. 2. Scroll down to TIP ENTRY and press the key. 3. Press the key to select YES. 4. Press the key to return to the READY screen. Note: To change the default values for Tip Entry (gift cards), refer to the iwl220 Short-Range Mobile Operating Manual. Visit moneris.com/manuals to download a copy. End of day processes For detailed instructions, please refer to the Moneris iwl220 Short-Range Mobile Using Your Terminal guide included in this package. Online statements and reports Check your monthly statement online using Moneris Merchant Direct. Merchant Direct provides 24/7 access to daily card transaction data (available by 7 a.m. the next morning and stored for six months) and monthly consolidated statements (available by the third day of the next month and stored for up to two years). For detailed instructions, please refer to the Thank You for Your Business guide and the Merchant Operating Manual included in this package. 15
17 Troubleshooting Error message BASE NOT FOUND Solution The terminal cannot establish a connection to a communications base. 1. Press the key to clear the message. 2. Press the key repeatedly until the TERMINAL SETUP REQUIRED screen appears. 3. Ensure that the terminal is docked securely on the base to which you wish to register it. 4. Confirm that you have the 8-digit Base ID of the actual base to which you are registering the terminal. Note: If you are attempting to register the terminal to a base that is already connected to more than one iwl220 terminal, ensure that the Base ID that you are using for the registration is the same ID that is displayed on the READY screen of the other terminal(s). BASE ID 5. Redo the steps beginning from the Registering the terminal to a base procedure on page 6. 16
18 Error message HOST CONNECTION FAILED or TCP CONNECTION FAILED Solution The terminal cannot establish a connection to the Moneris Host. 1. Press the key to return to the TERMINAL SETUP REQUIRED screen. 2. Check all the cables to ensure everything is plugged in correctly. If you unplug the cables from the communications base, ensure that you replug the Ethernet cable first before plugging in the power cable. 3. Confirm that the router and hub/switch (if any) are functioning (refer to the Moneris IP Readiness Checklist at moneris.com/checklist to confirm that your firewall rules have been updated). 4. Confirm that the network is functioning. Public Internet: Contact your ISP (Internet service provider) for assistance. Corporate WAN: Call your corporate help desk to confirm that the corporate WAN is functioning properly. 5. Once you have confirmed that your network is functioning: Press the key twice, key in 11, and press the key. 6. When the HOST SETUP menu appears, press the key once. 7. Do one of the following depending on what appears: If TCP HOST CONNECTION OK PRESS OK appears, press the key. Go to step 8 below. If the TCP CONNECTION FAILED error recurs (static IP configuration only): a. Press the key twice, key in 17, and press the key. b. Scroll down to BASE IP SETUP, and press the key. c. When the BASE IP SETUP menu appears, re-enter the static IP values (go back to Using static IP on page 10, and repeat steps 5-11 of that procedure). 8. Do one of the following: If you are configuring for dynamic IP, go back to Using dynamic IP (page 9), and begin at step 6 of that procedure. If you are configuring for static IP, go back to Using static IP (page 10), and begin at step 17 of that procedure. 17
19 Notes 18
20 For more information On performing transactions and end-of-day processes, please refer to the Moneris iwl220 Short-Range Mobile Using Your Terminal guide in this package. On all of the options available on your terminal and how to enable them, please refer to the Moneris iwl220 Short-Range Mobile Operating Manual. Visit moneris.com/manuals to download a copy. MONERIS, MONERIS & Design, MONERIS SOLUTIONS & Design, and MERCHANT DIRECT are registered trade-marks of Moneris Solutions Corporation. All other marks or registered trade-marks are the property of their respective owners Moneris Solutions Corporation, 3300 Bloor Street West, Toronto, Ontario, M8X 2X2. All Rights Reserved. This manual shall not wholly or in part, in any form or by any means, electronic, mechanical, including photocopying, be reproduced or transmitted without the authorized consent of Moneris Solutions Corporation. This guide is for informational purposes only. Neither Moneris Solutions Corporation ( Moneris ) nor any of its affiliates shall be liable for any direct, indirect, incidental, consequential or punitive damages arising out of use of any of the information contained in this guide. Neither Moneris or any of its affiliates nor any of our or their respective licensors, licensees, service providers or suppliers warrant or make any representation regarding the use or the results of the use of the information, content and materials contained in this guide in terms of their correctness, accuracy, reliability or otherwise. Your credit and/or debit card processing is separately governed by the Terms and Conditions of your Moneris VISA Merchant Agreement, your Moneris MasterCard Merchant Agreement, your Moneris Discover Merchant Agreement and/or your Moneris INTERAC Merchant and Terminal Agreement (collectively, the Merchant Agreements ), as applicable with Moneris. It is the merchant s responsibility to ensure that proper card processing procedures are followed at all times. Please refer to your Merchant manuals and the Terms and Conditions of your Merchant Agreement(s) for details. The Moneris Merchant Operating Manual is available for free download at moneris.com/manuals. iwl220-syt-e (10/13)
Setting up Your Terminal. Moneris iwl255 Long-Range Mobile (09/13)
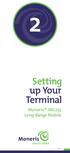 2 Setting up Your Terminal Moneris iwl255 Long-Range Mobile (09/13) IMPORTANT: READ FIRST If this is your first POS terminal with Moneris: Enclosed you should find your Moneris Visa Merchant Agreement/Moneris
2 Setting up Your Terminal Moneris iwl255 Long-Range Mobile (09/13) IMPORTANT: READ FIRST If this is your first POS terminal with Moneris: Enclosed you should find your Moneris Visa Merchant Agreement/Moneris
Setting up Your Terminal. Moneris iwl255 Long-Range Mobile (05/15)
 2 Setting up Your Terminal Moneris iwl255 Long-Range Mobile (05/15) IMPORTANT: READ FIRST If this is your first POS terminal with Moneris: Enclosed you should find your Moneris Visa Merchant Agreement/Moneris
2 Setting up Your Terminal Moneris iwl255 Long-Range Mobile (05/15) IMPORTANT: READ FIRST If this is your first POS terminal with Moneris: Enclosed you should find your Moneris Visa Merchant Agreement/Moneris
Setting up Your Terminal. Moneris Mobile 8300 (09/13)
 2 Setting up Your Terminal Moneris Mobile 8300 (09/13) IMPORTANT: READ FIRST If this is your first POS terminal with Moneris: Enclosed you should find your Moneris Visa Merchant Agreement/Moneris MasterCard
2 Setting up Your Terminal Moneris Mobile 8300 (09/13) IMPORTANT: READ FIRST If this is your first POS terminal with Moneris: Enclosed you should find your Moneris Visa Merchant Agreement/Moneris MasterCard
Moneris HiSpeed 6200 Merchant Self Installation Guide
 Moneris HiSpeed 6200 Merchant Self Installation Guide IMPORTANT If this is your first POS device with Moneris Solutions, in the package with your POS device you should have received your Moneris Visa Merchant
Moneris HiSpeed 6200 Merchant Self Installation Guide IMPORTANT If this is your first POS device with Moneris Solutions, in the package with your POS device you should have received your Moneris Visa Merchant
PAYD PRO. Setup Guide 7. Let s get started
 1 4 2 5 3 6 PAYD PRO Setup Guide 7 8 9 + 0 - Let s get started TM Get started with PAYD PRO You re about to turn your smartphone into a mobile point-of-sale solution that moves as fast as you do. With
1 4 2 5 3 6 PAYD PRO Setup Guide 7 8 9 + 0 - Let s get started TM Get started with PAYD PRO You re about to turn your smartphone into a mobile point-of-sale solution that moves as fast as you do. With
USING THE MERCHANT RESOURCE CENTER. Moneris ipp320 PINpad Setup Guide (08/16)
 USING THE MERCHANT RESOURCE CENTER Moneris ipp320 PINpad Setup Guide (08/16) Contents Introduction 2 Before you get started 3 Hardware setup 4 Using a USB cable 4 Using a serial cable 5 For more information
USING THE MERCHANT RESOURCE CENTER Moneris ipp320 PINpad Setup Guide (08/16) Contents Introduction 2 Before you get started 3 Hardware setup 4 Using a USB cable 4 Using a serial cable 5 For more information
Hardware Install Guide
 Hardware Install Guide (11/17) For more information and assistance: Web: moneris.com/support-paydproplus-mobile Toll-free: 1-855-423-PAYD (7293) Record your Moneris merchant ID here: Contents Introduction...
Hardware Install Guide (11/17) For more information and assistance: Web: moneris.com/support-paydproplus-mobile Toll-free: 1-855-423-PAYD (7293) Record your Moneris merchant ID here: Contents Introduction...
Moneris e355 PIN Pad: Quick Install Guide
 Moneris e355 PIN Pad: Quick Install Guide (11/17) For more information and assistance: Web: moneris.com/support-paydproplus-mobile Toll-free: 1-855-423-PAYD (7293) Record your Moneris merchant ID here:
Moneris e355 PIN Pad: Quick Install Guide (11/17) For more information and assistance: Web: moneris.com/support-paydproplus-mobile Toll-free: 1-855-423-PAYD (7293) Record your Moneris merchant ID here:
Gift, Loyalty, and Tracking Program Web Portal Operating Manual
 Gift, Loyalty, and Tracking Program Web Portal Operating Manual (11/17) Need help? Web: moneris.com/support Toll-free: 1-866-319-7450 Record your Moneris merchant ID here: Contents Welcome to the Moneris
Gift, Loyalty, and Tracking Program Web Portal Operating Manual (11/17) Need help? Web: moneris.com/support Toll-free: 1-866-319-7450 Record your Moneris merchant ID here: Contents Welcome to the Moneris
Ingenico iwl 250 series Set-Up Guide
 The Ingenico iwl250 is a wireless terminal with dial back-up. It supports WIFI connectivity with Rogers, Telus and Bell Terminal / Keypad Layout CONNECTING/INITIALIZING THE TERMINAL Connect power and Ethernet
The Ingenico iwl250 is a wireless terminal with dial back-up. It supports WIFI connectivity with Rogers, Telus and Bell Terminal / Keypad Layout CONNECTING/INITIALIZING THE TERMINAL Connect power and Ethernet
ict250 Countertop Quick Setup Guide Semi Integrated Payment Application (SIPA) for Retail and Quick Service Solution ict250-sipa-qsg
 ict250 Countertop Semi Integrated Payment Application (SIPA) for Retail and Quick Service Solution Quick Setup Guide ict250-sipa-qsg-2017-10 ict250 -SIPA Quick Setup Guide Table of Contents What is Included
ict250 Countertop Semi Integrated Payment Application (SIPA) for Retail and Quick Service Solution Quick Setup Guide ict250-sipa-qsg-2017-10 ict250 -SIPA Quick Setup Guide Table of Contents What is Included
Congratulations on the purchase of your new Clover Mini
 Congratulations on the purchase of your new Clover Mini Set Up the Hardware What s included The white USB cord provided can be used to plug into the Hub and connected to other accessories (such as the
Congratulations on the purchase of your new Clover Mini Set Up the Hardware What s included The white USB cord provided can be used to plug into the Hub and connected to other accessories (such as the
Quick Setup Guide. Semi-Integrated Short and Long Range Restaurant Solution.
 Pay@Table Semi-Integrated Short and Long Range Restaurant Solution Quick Setup Guide Pay@Table-QSG-2017-03 Table of Contents What is Included in the Package? 4 hardware options 4 Setting up the Hardware
Pay@Table Semi-Integrated Short and Long Range Restaurant Solution Quick Setup Guide Pay@Table-QSG-2017-03 Table of Contents What is Included in the Package? 4 hardware options 4 Setting up the Hardware
Ingenico ict 220 Set-Up Guide
 The Ingenico ict 220 is an Ethernet based terminal with dial backup and PIN pad connectivity capability CONNECTING/INITIALIZING THE TERMINAL Turn over terminal and plug the various ends of the magic box
The Ingenico ict 220 is an Ethernet based terminal with dial backup and PIN pad connectivity capability CONNECTING/INITIALIZING THE TERMINAL Turn over terminal and plug the various ends of the magic box
Sterling Virtual Terminal. User Guide
 Sterling Virtual Terminal User Guide Version 3.1.00 August 2015 Chapter 1: Getting started Table of Contents USER GUIDE... 1 CHAPTER 1: GETTING STARTED... 5 SYSTEM REQUIREMENTS... 5 STERLING VIRTUAL TERMINAL
Sterling Virtual Terminal User Guide Version 3.1.00 August 2015 Chapter 1: Getting started Table of Contents USER GUIDE... 1 CHAPTER 1: GETTING STARTED... 5 SYSTEM REQUIREMENTS... 5 STERLING VIRTUAL TERMINAL
Congratulations on the purchase of your new Clover Flex
 Congratulations on the purchase of your new Clover Flex Set Up the Hardware What s included Clover Flex Charging cradle Receipt paper Power cord (2 for EU) Power brick Screwdriver Clover Flex Features
Congratulations on the purchase of your new Clover Flex Set Up the Hardware What s included Clover Flex Charging cradle Receipt paper Power cord (2 for EU) Power brick Screwdriver Clover Flex Features
Aralco Moneris ict250 Installation and Setup Instructions
 Aralco Moneris ict250 Installation and Setup Instructions Basic Install Overview - Set communications type to Ethernet - Set terminal type to static IP - Set terminal address to pinpad IP address - Set
Aralco Moneris ict250 Installation and Setup Instructions Basic Install Overview - Set communications type to Ethernet - Set terminal type to static IP - Set terminal address to pinpad IP address - Set
User Guide. Accept EFTPOS, Visa and Mastercard payments on the go with Kiwibank QuickPay.
 User Guide Accept EFTPOS, Visa and Mastercard payments on the go with Kiwibank QuickPay. Kiwibank QuickPay terms and conditions apply. Kiwibank QuickPay is only available for business banking purposes.
User Guide Accept EFTPOS, Visa and Mastercard payments on the go with Kiwibank QuickPay. Kiwibank QuickPay terms and conditions apply. Kiwibank QuickPay is only available for business banking purposes.
7 Touchscreen Tablet Quick Start Guide Model: V7TAB8S
 7 Touchscreen Tablet Quick Start Guide Model: V7TAB8S Important Information If you are experiencing a problem with the operation of this Tablet Do not return it to the retailer! Your Touchscreen Tablet
7 Touchscreen Tablet Quick Start Guide Model: V7TAB8S Important Information If you are experiencing a problem with the operation of this Tablet Do not return it to the retailer! Your Touchscreen Tablet
TD ict250. Merchant Guide: Pre-authorizations. without PINpad. For the TD ict250. * PINpad not shown
 TD ict250 Merchant Guide: Pre-authorizations For the TD ict250 with PINpad without PINpad * PINpad not shown COPYRIGHT 2016 by The Toronto-Dominion Bank This publication is confidential and proprietary
TD ict250 Merchant Guide: Pre-authorizations For the TD ict250 with PINpad without PINpad * PINpad not shown COPYRIGHT 2016 by The Toronto-Dominion Bank This publication is confidential and proprietary
PAX S300 EMV Certified PINpad with Heartland Payment Processing
 One Blue Hill Plaza, 16 th Floor, PO Box 1546 Pearl River, NY 10965 1-800-PC-AMERICA, 1-800-722-6374 (Voice) 845-920-0800 (Fax) 845-920-0880 PAX S300 EMV Certified PINpad with Heartland Payment Processing
One Blue Hill Plaza, 16 th Floor, PO Box 1546 Pearl River, NY 10965 1-800-PC-AMERICA, 1-800-722-6374 (Voice) 845-920-0800 (Fax) 845-920-0880 PAX S300 EMV Certified PINpad with Heartland Payment Processing
Broad POS & PAX S80 Updated: 8/25/2016. PAX S80 Manual - 1
 Broad POS & PAX S80 Updated: 8/25/2016 PAX S80 Manual - 1 PAX S80 Manual - 2 Main Overview 1. Go to https://secure.broadpos.com/index.jsp 2. Login using ID & PW ID: PPSCS PW: Card123456789 3. After login,
Broad POS & PAX S80 Updated: 8/25/2016 PAX S80 Manual - 1 PAX S80 Manual - 2 Main Overview 1. Go to https://secure.broadpos.com/index.jsp 2. Login using ID & PW ID: PPSCS PW: Card123456789 3. After login,
EFTPOS 1. User guide.
 EFTPOS 1. User guide. Contact Details BankSA Merchant Helpdesk Service, Sales and Support Terminal Difficulties Stationery Orders 1300 780 940 Contents 1 Introduction.... 1 1.1 Merchant Responsibility
EFTPOS 1. User guide. Contact Details BankSA Merchant Helpdesk Service, Sales and Support Terminal Difficulties Stationery Orders 1300 780 940 Contents 1 Introduction.... 1 1.1 Merchant Responsibility
User Guide. Accept EFTPOS, Visa and Mastercard payments on the go with Kiwibank QuickPay.
 User Guide Accept EFTPOS, Visa and Mastercard payments on the go with Kiwibank QuickPay. Kiwibank QuickPay terms and conditions apply. Kiwibank QuickPay is only available for business banking purposes.
User Guide Accept EFTPOS, Visa and Mastercard payments on the go with Kiwibank QuickPay. Kiwibank QuickPay terms and conditions apply. Kiwibank QuickPay is only available for business banking purposes.
Congratulations on the purchase of your new Clover Mobile
 Congratulations on the purchase of your new Clover Mobile Set Up the Hardware What s included Optional Accessories USB wall charger USB cable Clover Mobile Dock Clover Mobile Printer Clover Mobile Clover
Congratulations on the purchase of your new Clover Mobile Set Up the Hardware What s included Optional Accessories USB wall charger USB cable Clover Mobile Dock Clover Mobile Printer Clover Mobile Clover
Freedom IV. Quick Start Guide. For the Freedom IV Terminal with PINPad with contactless reader* * Contactless reader not shown
 reedom IV Quick Start Guide or the reedom IV Terminal with PINPad with contactless reader* * Contactless reader not shown COPYRIGHT 2016 by The Toronto-Dominion Bank This publication is confidential and
reedom IV Quick Start Guide or the reedom IV Terminal with PINPad with contactless reader* * Contactless reader not shown COPYRIGHT 2016 by The Toronto-Dominion Bank This publication is confidential and
NETePay XML. Installation & Configuration Guide. For Moneris (Public) Version 3.00
 NETePay XML Installation & Configuration Guide Version 3.00 For Moneris (Public) NETePay XML Installation & Configuration Guide Copyright 2005 Datacap Systems Inc. All rights reserved. This manual and
NETePay XML Installation & Configuration Guide Version 3.00 For Moneris (Public) NETePay XML Installation & Configuration Guide Copyright 2005 Datacap Systems Inc. All rights reserved. This manual and
Ingenico ict250 (PSTN/IP) Read Me First. Installation Instructions
 Ingenico ict250 (PSTN/IP) Read Me First Installation Instructions TRANSAX Merchant Services. TMS, ict250 All rights PSTN/IP, reserved. TRANSAX Read Me is First a registered Installation trademark Instructions,
Ingenico ict250 (PSTN/IP) Read Me First Installation Instructions TRANSAX Merchant Services. TMS, ict250 All rights PSTN/IP, reserved. TRANSAX Read Me is First a registered Installation trademark Instructions,
ANZ FASTPAY USER GUIDE
 ANZ FASTPAY USER GUIDE WELCOME TO YOUR ANZ FASTPAY USER GUIDE CONTENTS What you need to set up ANZ FastPay 2 What s in your ANZ FastPay box? 2 Where else to find help and information 3 Get to know your
ANZ FASTPAY USER GUIDE WELCOME TO YOUR ANZ FASTPAY USER GUIDE CONTENTS What you need to set up ANZ FastPay 2 What s in your ANZ FastPay box? 2 Where else to find help and information 3 Get to know your
READ ME FIRST. Windows NT. *DSL Equipment Installation Guide: Efficient Networks 5260
 READ ME FIRST Windows NT *DSL Equipment Installation Guide: Efficient Networks 5260 *Digital Subscriber Line Part Number: 5260NT02A Version 1.2-A. Table of Contents Follow Steps 1 through 8 to complete
READ ME FIRST Windows NT *DSL Equipment Installation Guide: Efficient Networks 5260 *Digital Subscriber Line Part Number: 5260NT02A Version 1.2-A. Table of Contents Follow Steps 1 through 8 to complete
TD ict250. Quick Start Guide. For the TD ict250 without PINPad. * PINPad not shown
 TD ict250 Quick Start Guide For the TD ict250 with PINPad without PINPad * PINPad not shown COPYRIGHT 2016 by The Toronto-Dominion Bank This publication is confidential and proprietary to The Toronto-Dominion
TD ict250 Quick Start Guide For the TD ict250 with PINPad without PINPad * PINPad not shown COPYRIGHT 2016 by The Toronto-Dominion Bank This publication is confidential and proprietary to The Toronto-Dominion
Global Central (CaMAPP) Credit Card Driver for 3700 POS
 Restaurant Enterprise Series Global Central (CaMAPP) Credit Card Driver for 3700 POS Version 4.4 May 1, 2007 Copyright 1998-2007 by MICROS Systems, Inc. Columbia, MD USA All Rights Reserved MD0003-125
Restaurant Enterprise Series Global Central (CaMAPP) Credit Card Driver for 3700 POS Version 4.4 May 1, 2007 Copyright 1998-2007 by MICROS Systems, Inc. Columbia, MD USA All Rights Reserved MD0003-125
TD ict250. Merchant Guide: UnionPay Cards. without PINpad. For the TD ict250. * PINpad not shown
 TD ict250 Merchant Guide: UnionPay Cards For the TD ict250 with PINpad without PINpad * PINpad not shown COPYRIGHT 2016 by The Toronto-Dominion Bank This publication is confidential and proprietary to
TD ict250 Merchant Guide: UnionPay Cards For the TD ict250 with PINpad without PINpad * PINpad not shown COPYRIGHT 2016 by The Toronto-Dominion Bank This publication is confidential and proprietary to
Active Club POS Hardware Setup
 Active Club POS Hardware Setup The Active Club POS hardware package includes the following (see figure 1): Heckler stand for ipad APG Vasario 1616 cash drawer Connecting cable for cash drawer Star Micronics
Active Club POS Hardware Setup The Active Club POS hardware package includes the following (see figure 1): Heckler stand for ipad APG Vasario 1616 cash drawer Connecting cable for cash drawer Star Micronics
Please store this document safely. You may need to refer to it again in the future. For more information
 READ ME FIRST! Installation Instructions Ingenico ict220 via PSTN / IP 1. List of Parts and Contents 2. Next s 3. Terminal Installation (essential) 4. Checking the Dialling Prefix e.g. 9 (if required)
READ ME FIRST! Installation Instructions Ingenico ict220 via PSTN / IP 1. List of Parts and Contents 2. Next s 3. Terminal Installation (essential) 4. Checking the Dialling Prefix e.g. 9 (if required)
VISIT:
 Welcome TO VISIT: http://www.touchbistro.com/onebox Please use this page to record important details about TouchBistro and your hardware. Notes: Wi-Fi Name: AirPort Name: AirPort Password: Thermal Printer
Welcome TO VISIT: http://www.touchbistro.com/onebox Please use this page to record important details about TouchBistro and your hardware. Notes: Wi-Fi Name: AirPort Name: AirPort Password: Thermal Printer
Using your Ingenico Terminal
 A NetPay Guide to... Using your Ingenico Terminal Models: ict250 / iwl252 / iwl251 intelligent payments www.netpay.co.uk www.netpay.ie A guide to using your Ingenico terminal This booklet will explain
A NetPay Guide to... Using your Ingenico Terminal Models: ict250 / iwl252 / iwl251 intelligent payments www.netpay.co.uk www.netpay.ie A guide to using your Ingenico terminal This booklet will explain
Procedures for implementing ShipRite/Genius
 Procedures for implementing ShipRite/Genius There are 3 elements need to be setup for the successful loading of the ShipRite/Genius platform. First is the Genius device itself. Next is the Smart Swiper
Procedures for implementing ShipRite/Genius There are 3 elements need to be setup for the successful loading of the ShipRite/Genius platform. First is the Genius device itself. Next is the Smart Swiper
VX 675 Series APACS 40 User Guide
 VX 675 Series APACS 40 User Guide 2010 VeriFone. All rights reserved. VeriFone, the VeriFone logo, VX are either trademarks or registered trademarks of VeriFone. No part of the contents of this document
VX 675 Series APACS 40 User Guide 2010 VeriFone. All rights reserved. VeriFone, the VeriFone logo, VX are either trademarks or registered trademarks of VeriFone. No part of the contents of this document
Setting up NCR Silver for ios. This guide will walk you through the initial set up of NCR Silver ios.
 Setting up NCR Silver for ios This guide will walk you through the initial set up of NCR Silver ios. V3 INTRODUCTION Welcome to NCR Silver! Use this document to set up your NCR Silver system. This document
Setting up NCR Silver for ios This guide will walk you through the initial set up of NCR Silver ios. V3 INTRODUCTION Welcome to NCR Silver! Use this document to set up your NCR Silver system. This document
Portico VT. User Guide FOR HEARTLAND MERCHANT USERS APRIL 2015 V2.8
 Portico VT User Guide FOR HEARTLAND MERCHANT USERS APRIL 2015 V2.8 Notice THE INFORMATION CONTAINED HEREIN IS PROVIDED TO RECIPIENT "AS IS" WITHOUT WARRANTY OF ANY KIND, EXPRESS OR IMPLIED, INCLUDING BUT
Portico VT User Guide FOR HEARTLAND MERCHANT USERS APRIL 2015 V2.8 Notice THE INFORMATION CONTAINED HEREIN IS PROVIDED TO RECIPIENT "AS IS" WITHOUT WARRANTY OF ANY KIND, EXPRESS OR IMPLIED, INCLUDING BUT
Congratulations on the purchase of your new Clover Mobile
 Congratulations on the purchase of your new Clover Mobile Set Up the Hardware What s included Optional Accessories Clover Mobile Dock Clover Mobile Printer Clover Mobile Clover Clip Clover PIN Entry Aid
Congratulations on the purchase of your new Clover Mobile Set Up the Hardware What s included Optional Accessories Clover Mobile Dock Clover Mobile Printer Clover Mobile Clover Clip Clover PIN Entry Aid
Installation Guide-Nexion Payement Solution Nexion Call Centre Version Payment Solutions for Service Providers
 Payment Solutions for Service Providers Nexion Application Installation Guide Version 2.1.0.23 Copyright Nexion SA (Pty) Ltd - 1 - INDEX Page Nexion Installation Requirements 3 Firewall and Anti-virus
Payment Solutions for Service Providers Nexion Application Installation Guide Version 2.1.0.23 Copyright Nexion SA (Pty) Ltd - 1 - INDEX Page Nexion Installation Requirements 3 Firewall and Anti-virus
Quick Start Guide. Cisco SPA232D Mobility Enhanced ATA
 Quick Start Guide Cisco SPA232D Mobility Enhanced ATA Package Contents Analog Telephone Adapter Ethernet Cable Phone Cable Power Adapter Quick Start Guide Product CD-ROM Welcome Thank you for choosing
Quick Start Guide Cisco SPA232D Mobility Enhanced ATA Package Contents Analog Telephone Adapter Ethernet Cable Phone Cable Power Adapter Quick Start Guide Product CD-ROM Welcome Thank you for choosing
VeriFone Vx570 Fact Sheet
 Original Creation Date: May 24, 2006 Revision Date: April 23, 2008 Revision Number: 2.0 Distribution/Publish Date: April 23, 2008 VeriFone Vx570 Fact Sheet General Information Beta Release : June, 2006
Original Creation Date: May 24, 2006 Revision Date: April 23, 2008 Revision Number: 2.0 Distribution/Publish Date: April 23, 2008 VeriFone Vx570 Fact Sheet General Information Beta Release : June, 2006
PayKings iprocess Setup Guide for Android Devices
 PayKings iprocess Setup Guide for Android Devices Contents: iprocess account setup 2 Installing iprocess on your Android device 3 Configuring the iprocess app 8 Attaching the iprocess card reader 10 Processing
PayKings iprocess Setup Guide for Android Devices Contents: iprocess account setup 2 Installing iprocess on your Android device 3 Configuring the iprocess app 8 Attaching the iprocess card reader 10 Processing
READ ME FIRST Windows 95/98/Me/2000
 READ ME FIRST Windows 95/98/Me/2000 *DSL Equipment Installation Guide: Efficient Networks 5260 *Digital Subscriber Line Part Number: 52609X02 Version 1.2 Table of Contents Follow Steps 1 through 8 to complete
READ ME FIRST Windows 95/98/Me/2000 *DSL Equipment Installation Guide: Efficient Networks 5260 *Digital Subscriber Line Part Number: 52609X02 Version 1.2 Table of Contents Follow Steps 1 through 8 to complete
VX 820 Duet Series APACS 40 User Guide
 VX 820 Duet Series APACS 40 User Guide The information contained in this document is subject to change without notice. Although VeriFone has attempted to ensure the accuracy of the contents of this document,
VX 820 Duet Series APACS 40 User Guide The information contained in this document is subject to change without notice. Although VeriFone has attempted to ensure the accuracy of the contents of this document,
Start Here. Important setup information. Remove all tape and lift display. Locate components
 Start Here 1 Important setup information Wireless or wired network users: you must follow the instructions in this setup guide to be successful adding the HP All-in-One to your network. USB cable users:
Start Here 1 Important setup information Wireless or wired network users: you must follow the instructions in this setup guide to be successful adding the HP All-in-One to your network. USB cable users:
GLOBAL TRANSPORT VT & BATCH SOLUTION
 GLOBAL TRANSPORT VT & BATCH SOLUTION USER GUIDE VERSION 17.2 NOVEMBER Global Payments Inc. 10 Glenlake Parkway, North Tower Atlanta, GA 30328-3447 COPYRIGHT 2007- GLOBAL PAYMENTS INC. ALL RIGHTS RESERVED.
GLOBAL TRANSPORT VT & BATCH SOLUTION USER GUIDE VERSION 17.2 NOVEMBER Global Payments Inc. 10 Glenlake Parkway, North Tower Atlanta, GA 30328-3447 COPYRIGHT 2007- GLOBAL PAYMENTS INC. ALL RIGHTS RESERVED.
Using your Spire Terminal
 A NetPay Guide to... Using your Spire Terminal Models: SPc50 / SPw60 / SPw70 / SPp10 / SPc5 / SPg7 intelligent payments www.netpay.co.uk www.netpay.ie A guide to using your Spire terminal This booklet
A NetPay Guide to... Using your Spire Terminal Models: SPc50 / SPw60 / SPw70 / SPp10 / SPc5 / SPg7 intelligent payments www.netpay.co.uk www.netpay.ie A guide to using your Spire terminal This booklet
Alexandria Network Printer
 Alexandria Network Printer Packing List Thank you for purchasing the Alexandria Network Printer. This Package should contain the following items. If any are missing or damaged, please call COMPanion at
Alexandria Network Printer Packing List Thank you for purchasing the Alexandria Network Printer. This Package should contain the following items. If any are missing or damaged, please call COMPanion at
Mobile Application User Guide
 Mobile Application User Guide SwipeSimple ios version 3.0 1 Contents 3 Part 1: Getting Started 3 Downloading the app 4 Signing in 5 Familiarizing yourself with the interface 19 Part 5: Items 19 Sorting
Mobile Application User Guide SwipeSimple ios version 3.0 1 Contents 3 Part 1: Getting Started 3 Downloading the app 4 Signing in 5 Familiarizing yourself with the interface 19 Part 5: Items 19 Sorting
READ ME FIRST Windows 95/98/Me/2000
 READ ME FIRST Windows 95/98/Me/2000 *DSL Equipment Installation Guide: Efficient Networks 5260 *Digital Subscriber Line Part Number: 52609x02 Version 1.2-A Table of Contents Follow Steps 1 through 8 to
READ ME FIRST Windows 95/98/Me/2000 *DSL Equipment Installation Guide: Efficient Networks 5260 *Digital Subscriber Line Part Number: 52609x02 Version 1.2-A Table of Contents Follow Steps 1 through 8 to
SERVICE & SUPPORT PHONE PAPER SIZE 57 x 38 Thermal
 SERVICE & SUPPORT PHONE 03 3661090 EFTPOS Operating Guide Verifone VX520 2 piece (Paymark) + Hospitality Terminal In the Event of your Terminal displaying OFFLINE MODE, you must contact Totalpos immediately.
SERVICE & SUPPORT PHONE 03 3661090 EFTPOS Operating Guide Verifone VX520 2 piece (Paymark) + Hospitality Terminal In the Event of your Terminal displaying OFFLINE MODE, you must contact Totalpos immediately.
BroadPOS Building a Merchant Terminal Profile: Omaha
 BroadPOS Building a Merchant Terminal Profile: Omaha Accessing BroadPOS To access your BroadPOS Terminal Maintenance Account on the web: Navigate to https://secure.broadpos.com Input your User Name (not
BroadPOS Building a Merchant Terminal Profile: Omaha Accessing BroadPOS To access your BroadPOS Terminal Maintenance Account on the web: Navigate to https://secure.broadpos.com Input your User Name (not
V X 680 Series APACS 40 User Guide
 V X 680 Series APACS 40 User Guide The information contained in this document is subject to change without notice. Although VeriFone has attempted to ensure the accuracy of the contents of this document,
V X 680 Series APACS 40 User Guide The information contained in this document is subject to change without notice. Although VeriFone has attempted to ensure the accuracy of the contents of this document,
Albert. User Guide. Version 6.0 September Albert User Guide Commonwealth Bank 1
 Albert User Guide. Version 6.0 September 2016 Albert User Guide Commonwealth Bank 1 2 Commonwealth Bank Albert User Guide Contents Introducing Albert 4 1. Getting started 5 Getting to know the hardware
Albert User Guide. Version 6.0 September 2016 Albert User Guide Commonwealth Bank 1 2 Commonwealth Bank Albert User Guide Contents Introducing Albert 4 1. Getting started 5 Getting to know the hardware
READ ME FIRST Windows 98/ME/2000
 READ ME FIRST Windows 98/ME/2000 *DSL Equipment Installation Guide: Alcatel Speed Touch PC *Digital Subscriber Line Part Number: AlcatelPC9x02A Version 1.2-A Table of Contents Follow Steps 1 through 7
READ ME FIRST Windows 98/ME/2000 *DSL Equipment Installation Guide: Alcatel Speed Touch PC *Digital Subscriber Line Part Number: AlcatelPC9x02A Version 1.2-A Table of Contents Follow Steps 1 through 7
User Guide. mpos Readers RP350x & RP457c Mobile Payment Acceptance User Guide for Android
 mpos Readers RP350x & RP457c Mobile Payment Acceptance User Guide for Android Disclosure Statements Confidential Notice The information contained herein is the property of Total System Services, Inc. (TSYS
mpos Readers RP350x & RP457c Mobile Payment Acceptance User Guide for Android Disclosure Statements Confidential Notice The information contained herein is the property of Total System Services, Inc. (TSYS
Getting Started With Transaction Express
 Getting Started With Transaction Express Table of Contents Product Overview... 8 Welcome Email... 8 Merchant List... 8 Navigation... 9 Left Navigation Sections... 10 Password Security... 11 Change... 12
Getting Started With Transaction Express Table of Contents Product Overview... 8 Welcome Email... 8 Merchant List... 8 Navigation... 9 Left Navigation Sections... 10 Password Security... 11 Change... 12
Internet Video Security Monitoring Systems QUICK START GUIDE SEE WHAT YOU VE BEEN MISSING
 Internet Video Security Monitoring Systems QUICK START GUIDE SEE WHAT YOU VE BEEN MISSING Under the copyright laws, this documentation may not be copied, photocopied, reproduced, translated, or reduced
Internet Video Security Monitoring Systems QUICK START GUIDE SEE WHAT YOU VE BEEN MISSING Under the copyright laws, this documentation may not be copied, photocopied, reproduced, translated, or reduced
NAB EFTPOS USER GUIDE. for Countertop
 NAB EFTPOS USER GUIDE for Countertop & Mobile Terminals About your NAB EFTPOS Terminal NAB EFTPOS Mobile NAB EFTPOS Countertop 2 Table of Contents Getting to know your NAB EFTPOS VeriFone terminal...5
NAB EFTPOS USER GUIDE for Countertop & Mobile Terminals About your NAB EFTPOS Terminal NAB EFTPOS Mobile NAB EFTPOS Countertop 2 Table of Contents Getting to know your NAB EFTPOS VeriFone terminal...5
mypos Mini - User Manual mypos Europe Ltd. mypos Mini En
 mypos Mini - User Manual mypos Europe Ltd. mypos Mini En CONTENTS Introduction... 2 Scope... 2 Related documentation... 2 Internet connectivity... 2 Using mypos Mini with a mobile phone (via Bluetooth
mypos Mini - User Manual mypos Europe Ltd. mypos Mini En CONTENTS Introduction... 2 Scope... 2 Related documentation... 2 Internet connectivity... 2 Using mypos Mini with a mobile phone (via Bluetooth
UNIVERSAL MOUNT USER GUIDE
 UNIVERSAL MOUNT USER GUIDE TABLE OF CONTENTS OVERVIEW... 3 INSTALLATION... 4 Paper...4 Scanner...4 Tablet...5 CONNECTIONS... 6 Power...6 Cash Drawer...6 External PIN Pad...6 Connection Ports Maximum Ratings...6
UNIVERSAL MOUNT USER GUIDE TABLE OF CONTENTS OVERVIEW... 3 INSTALLATION... 4 Paper...4 Scanner...4 Tablet...5 CONNECTIONS... 6 Power...6 Cash Drawer...6 External PIN Pad...6 Connection Ports Maximum Ratings...6
Plus-X 600. Installation and Operation Manual
 Plus-X 600 Installation and Operation Manual Table of Contents Introduction... 1 Compatibility... 1 Unpacking... 1 Front Panel Indicators... 2 Hardware Configuration... 2 Installation... 4 Software Configuration...
Plus-X 600 Installation and Operation Manual Table of Contents Introduction... 1 Compatibility... 1 Unpacking... 1 Front Panel Indicators... 2 Hardware Configuration... 2 Installation... 4 Software Configuration...
Microsoft Dynamics GP. Purchase Vouchers
 Microsoft Dynamics GP Purchase Vouchers Copyright Copyright 2007 Microsoft Corporation. All rights reserved. Complying with all applicable copyright laws is the responsibility of the user. Without limiting
Microsoft Dynamics GP Purchase Vouchers Copyright Copyright 2007 Microsoft Corporation. All rights reserved. Complying with all applicable copyright laws is the responsibility of the user. Without limiting
Customer Instructions BookScanner2 App
 Customer Instructions BookScanner2 App 2 022017 BookScanner2 App TABLET Set Up You have been provided with a point-of-sale system comprising of a tablet, Bluetooth scanner, Bluetooth printer, credit card
Customer Instructions BookScanner2 App 2 022017 BookScanner2 App TABLET Set Up You have been provided with a point-of-sale system comprising of a tablet, Bluetooth scanner, Bluetooth printer, credit card
Keystroke POS Installation Instructions NETePay & Ingenico isc250 RBA Includes Support for EMV-PinDebit
 Keystroke POS Installation Instructions NETePay 5.07.30 & Ingenico isc250 RBA 21.02 Includes Support for EMV-PinDebit Hardware: Ingenico isc250 w/ RBA 21.02 or later, Windows 7 or above Keystroke Software:
Keystroke POS Installation Instructions NETePay 5.07.30 & Ingenico isc250 RBA 21.02 Includes Support for EMV-PinDebit Hardware: Ingenico isc250 w/ RBA 21.02 or later, Windows 7 or above Keystroke Software:
QUICK REFERENCE GUIDE iphone. Chase Mobile Checkout. FOR U.S. CLIENTS NOVEMBER 2017 NEXT è
 QUICK REFERENCE GUIDE iphone Chase Mobile Checkout FOR U.S. CLIENTS NOVEMBER 2017 NEXT è QUICK REFERENCE GUIDE iphone CHASE MOBILE CHECKOUT U.S. 2 CHASE MAKES NO WARRANTY OF ANY KIND, EITHER EXPRESSED
QUICK REFERENCE GUIDE iphone Chase Mobile Checkout FOR U.S. CLIENTS NOVEMBER 2017 NEXT è QUICK REFERENCE GUIDE iphone CHASE MOBILE CHECKOUT U.S. 2 CHASE MAKES NO WARRANTY OF ANY KIND, EITHER EXPRESSED
Verifone Vx680 GPRS. User Guide PAGE 1. APRIVA_Vx680_USERPRK_1.0
 Verifone Vx680 GPRS User Guide PAGE 1 Table of Contents Product Overview... 3 Getting Started... 5 Quick Reference... 8 Credit Transactions... 9 Debit Transactions... 10 EBT Transactions...11 Reports...
Verifone Vx680 GPRS User Guide PAGE 1 Table of Contents Product Overview... 3 Getting Started... 5 Quick Reference... 8 Credit Transactions... 9 Debit Transactions... 10 EBT Transactions...11 Reports...
Welcome to Wi-Power Digital Phone Service
 WELCOME to Welcome to Wi-Power Service Thank you for choosing Wi-Power Service! This booklet includes important information to better acquaint yourself with Wi-Power Service. Features: Wi-Power Service
WELCOME to Welcome to Wi-Power Service Thank you for choosing Wi-Power Service! This booklet includes important information to better acquaint yourself with Wi-Power Service. Features: Wi-Power Service
ADSL Router Quick Setup Guide
 ADSL Router Quick Setup Guide RTA300 Important This Guide is intended to get you started quickly. The factory default profile of this Router is customised for New Zealand users. Please follow through the
ADSL Router Quick Setup Guide RTA300 Important This Guide is intended to get you started quickly. The factory default profile of this Router is customised for New Zealand users. Please follow through the
READ ME FIRST. *DSL Equipment Installation Guide: Efficient Networks 5260
 READ ME FIRST *DSL Equipment Installation Guide: Efficient Networks 5260 *Digital Subscriber Line Part Number: 5260MC02 Version 1.2 Table of Contents Follow Steps 1 through 8 to complete the DSL Equipment
READ ME FIRST *DSL Equipment Installation Guide: Efficient Networks 5260 *Digital Subscriber Line Part Number: 5260MC02 Version 1.2 Table of Contents Follow Steps 1 through 8 to complete the DSL Equipment
Ingenico iwl251 (GPRS) Card Sales & Refunds. Quick Guide
 Ingenico iwl251 (GPRS) Card Sales & Refunds Quick Guide TRANSAX Merchant Services. All TMS, rights iwl251 reserved. GPRS, TRANSAX Card is Sales a registered & Refunds trademark Quick of FIS Guide, Payments
Ingenico iwl251 (GPRS) Card Sales & Refunds Quick Guide TRANSAX Merchant Services. All TMS, rights iwl251 reserved. GPRS, TRANSAX Card is Sales a registered & Refunds trademark Quick of FIS Guide, Payments
ProcessNow Terminal User Guide
 ProcessNow Terminal User Guide Table of Contents Product Overview ProcessNow Terminal... 3 Initial Setup Welcome Emails... 3 ProcessNow Initial Setup Instructions... 4 Initial Setup - USB - 8006L1 Card
ProcessNow Terminal User Guide Table of Contents Product Overview ProcessNow Terminal... 3 Initial Setup Welcome Emails... 3 ProcessNow Initial Setup Instructions... 4 Initial Setup - USB - 8006L1 Card
SignWare-Pro. User s Guide. SignWare-Pro v1.2.
 SignWare-Pro User s Guide SignWare-Pro v1.2 www.smartavi.com Table of Contents Introduction... 3 Disclaimer Notice... 4 What s in the Box?... 5 Limited Warranty Statement... 6 Section 1 -Setting up the
SignWare-Pro User s Guide SignWare-Pro v1.2 www.smartavi.com Table of Contents Introduction... 3 Disclaimer Notice... 4 What s in the Box?... 5 Limited Warranty Statement... 6 Section 1 -Setting up the
SOFTWARE LICENSE LIMITED WARRANTY
 CYBEROAM INSTALLATION GUIDE VERSION: 5..0..6 IMPORTANT NOTICE Elitecore has supplied this Information believing it to be accurate and reliable at the time of printing, but is presented without warranty
CYBEROAM INSTALLATION GUIDE VERSION: 5..0..6 IMPORTANT NOTICE Elitecore has supplied this Information believing it to be accurate and reliable at the time of printing, but is presented without warranty
TD ict250. Merchant Guide. without PINpad. For the TD ict250. * PINpad not shown
 TD ict250 Merchant Guide For the TD ict250 with PINpad without PINpad * PINpad not shown COPYRIGHT 2016 by The Toronto-Dominion Bank This publication is confidential and proprietary to The Toronto-Dominion
TD ict250 Merchant Guide For the TD ict250 with PINpad without PINpad * PINpad not shown COPYRIGHT 2016 by The Toronto-Dominion Bank This publication is confidential and proprietary to The Toronto-Dominion
Pilot Pro SVC Terminal User Guide Triple E Technologies, LLC
 Pilot Pro SVC Terminal User Guide Triple E Technologies, LLC Version 042216.01 Triple E Technologies, LLC P.O. Box 2677 Post Falls, ID 83877 Phone: 208.777.9300 Fax: 208.777.9304 2016 Triple E Technologies,
Pilot Pro SVC Terminal User Guide Triple E Technologies, LLC Version 042216.01 Triple E Technologies, LLC P.O. Box 2677 Post Falls, ID 83877 Phone: 208.777.9300 Fax: 208.777.9304 2016 Triple E Technologies,
EFTPOS 1. User guide.
 EFTPOS 1. User guide. Contact Details. Westpac Merchant Helpdesk 1800 066 244 Service, Sales and Support Terminal Difficulties Stationery Orders Contents. 1 Introduction...5 1.1 Merchant Responsibility
EFTPOS 1. User guide. Contact Details. Westpac Merchant Helpdesk 1800 066 244 Service, Sales and Support Terminal Difficulties Stationery Orders Contents. 1 Introduction...5 1.1 Merchant Responsibility
Getting Started with Transaction Express. Transaction Express User Guide
 Getting Started with Transaction Express Transaction Express User Guide Table of Contents Transaction Express User Guide... 5 Section 1 Getting Started... 5 Welcome Email... 5 Merchant List... 5 Navigation...
Getting Started with Transaction Express Transaction Express User Guide Table of Contents Transaction Express User Guide... 5 Section 1 Getting Started... 5 Welcome Email... 5 Merchant List... 5 Navigation...
D220 - User Manual mypos Europe Ltd. mypos Mini Ice En
 D220 - User Manual mypos Europe Ltd. mypos Mini Ice En CONTENTS Introduction... 2 Scope... 2 Related documentation... 2 Internet connectivity... 2 Using D220 with a mobile phone (via Bluetooth or personal
D220 - User Manual mypos Europe Ltd. mypos Mini Ice En CONTENTS Introduction... 2 Scope... 2 Related documentation... 2 Internet connectivity... 2 Using D220 with a mobile phone (via Bluetooth or personal
QUICK REFERENCE GUIDE ipad. Chase Mobile Checkout
 QUICK REFERENCE GUIDE ipad Chase Mobile Checkout FOR U.S. CLIENTS OCTOBER 2018 QUICK REFERENCE GUIDE ipad CHASE MOBILE CHECKOUT U.S. 2 CHASE MAKES NO WARRANTY OF ANY KIND, EITHER EXPRESSED OR IMPLIED,
QUICK REFERENCE GUIDE ipad Chase Mobile Checkout FOR U.S. CLIENTS OCTOBER 2018 QUICK REFERENCE GUIDE ipad CHASE MOBILE CHECKOUT U.S. 2 CHASE MAKES NO WARRANTY OF ANY KIND, EITHER EXPRESSED OR IMPLIED,
Multi-site Configuration and Installation Guide Port Forwarding Option
 Multi-site Configuration and Installation Guide Port Forwarding Option V1.0 7-24-2006 Overview What this guide covers This guide will assist you in setting up a Wide Area Network (WAN) that allows your
Multi-site Configuration and Installation Guide Port Forwarding Option V1.0 7-24-2006 Overview What this guide covers This guide will assist you in setting up a Wide Area Network (WAN) that allows your
Self Install Guide (Revision 4)
 (Revision 4) Sensible Cinema Box Office for Windows Version 4.1 - Upgrade from 3.x and 4.0x Featuring Datacap System s PCI Compliant Out-Of-Scope Credit Card Processing Solutions dsipdcx TM and dsiemvus
(Revision 4) Sensible Cinema Box Office for Windows Version 4.1 - Upgrade from 3.x and 4.0x Featuring Datacap System s PCI Compliant Out-Of-Scope Credit Card Processing Solutions dsipdcx TM and dsiemvus
Microsoft Dynamics GP Release Integration Guide For Microsoft Retail Management System Headquarters
 Microsoft Dynamics GP Release 10.0 Integration Guide For Microsoft Retail Management System Headquarters Copyright Copyright 2007 Microsoft Corporation. All rights reserved. Complying with all applicable
Microsoft Dynamics GP Release 10.0 Integration Guide For Microsoft Retail Management System Headquarters Copyright Copyright 2007 Microsoft Corporation. All rights reserved. Complying with all applicable
CONVERGE MOBILE User Guide - Android
 How to take payments with the Converge Mobile app? CONVERGE MOBILE User Guide - Android Version 2.0 CONTACT Two Concourse Parkway, Suite 800 Atlanta, GA 30328 DOWNLOAD Google Play APP Store 2017 Elavon
How to take payments with the Converge Mobile app? CONVERGE MOBILE User Guide - Android Version 2.0 CONTACT Two Concourse Parkway, Suite 800 Atlanta, GA 30328 DOWNLOAD Google Play APP Store 2017 Elavon
NETePay XML. Installation & Configuration Guide. For Concord EFSnet. Version 3.11
 NETePay XML Installation & Configuration Guide Version 3.11 For Concord EFSnet NETePay XML Installation & Configuration Guide Copyright 2007 Datacap Systems Inc. All rights reserved. This manual and the
NETePay XML Installation & Configuration Guide Version 3.11 For Concord EFSnet NETePay XML Installation & Configuration Guide Copyright 2007 Datacap Systems Inc. All rights reserved. This manual and the
RMS Payment Bridge User s and Setup Guide Version 2.0
 RMS Payment Bridge User s and Setup Guide Version 2.0 RMS Payment Bridge - User s and Setup Guide v2.0 1 of 53 Table of Contents RMS Payment Bridge... 3 User s Guide... 3 Debit Cards... 4 Debit Cards:
RMS Payment Bridge User s and Setup Guide Version 2.0 RMS Payment Bridge - User s and Setup Guide v2.0 1 of 53 Table of Contents RMS Payment Bridge... 3 User s Guide... 3 Debit Cards... 4 Debit Cards:
Please store this document safely. You may need to refer to it again in the future. For more information
 READ ME FIRST! Installation Instructions VeriFone Vx520 via PSTN / Telephone line 1. List of Parts and Contents 2. Next s 3. Terminal Installation (essential) 4. How to Add a Dialing Prefix e.g. 9 5. Card
READ ME FIRST! Installation Instructions VeriFone Vx520 via PSTN / Telephone line 1. List of Parts and Contents 2. Next s 3. Terminal Installation (essential) 4. How to Add a Dialing Prefix e.g. 9 5. Card
Please store this document safely. You may need to refer to it again in the future. For more information
 READ ME FIRST! Installation Instructions Ingenico iwl221 GPRS 1. List of Parts and Contents 2. Next Steps 3. Terminal Installation n (essential) 4. How Your Machine Connects to a GPRS Network 5. Card Sales
READ ME FIRST! Installation Instructions Ingenico iwl221 GPRS 1. List of Parts and Contents 2. Next Steps 3. Terminal Installation n (essential) 4. How Your Machine Connects to a GPRS Network 5. Card Sales
LEGAL INFORMATION. Copyright 2014 ZTE CORPORATION. All rights reserved.
 1 LEGAL INFORMATION Copyright 2014 ZTE CORPORATION. All rights reserved. No part of this publication may be excerpted, reproduced, translated or utilized in any form or by any means, electronic or mechanical,
1 LEGAL INFORMATION Copyright 2014 ZTE CORPORATION. All rights reserved. No part of this publication may be excerpted, reproduced, translated or utilized in any form or by any means, electronic or mechanical,
Owning your dialtone The signature ooma dialtone is music to your ears. It means you have unlimited calling within the US with no monthly fees.
 Quick Start guide GET READY TO SAY HELLO TO: Everything you need to get started is inside this box, and everything you need to know about installation is in your hands. Don t be fooled by the size of this
Quick Start guide GET READY TO SAY HELLO TO: Everything you need to get started is inside this box, and everything you need to know about installation is in your hands. Don t be fooled by the size of this
Retail Application. Quick Reference Guide. Ingenico Telium United States
 Retail Application Quick Reference Guide Ingenico Telium United States Color Key Required Merchant Input on Point of Sale Required Customer Input on Internal or External PIN-pad Optional Merchant Input
Retail Application Quick Reference Guide Ingenico Telium United States Color Key Required Merchant Input on Point of Sale Required Customer Input on Internal or External PIN-pad Optional Merchant Input
QUICK START GUIDE. SMS 2500iX Appliance.
 QUICK START GUIDE SMS 2500iX Appliance www.24onlinebilling.com QUICK START GUIDE SMS 25iX Appliance www.24onlinebilling.com 1 DEFAULTS The sales packet of 24online includes following list of contents.
QUICK START GUIDE SMS 2500iX Appliance www.24onlinebilling.com QUICK START GUIDE SMS 25iX Appliance www.24onlinebilling.com 1 DEFAULTS The sales packet of 24online includes following list of contents.
1.0 SELECT MODULE CREDIT CARD MODULE...
 1 Contents 1.0 SELECT MODULE... 3 2.0 CREDIT CARD MODULE... 5 2.1 HIGH SPEED MODEM... 6 2.2 WIRELESS INTERNET ACCESS... 7 2.3 WAN (Wide Area Network) CONNECTION... 9 3.0 RECEIPT PRINTER MODULE... 10 3.1
1 Contents 1.0 SELECT MODULE... 3 2.0 CREDIT CARD MODULE... 5 2.1 HIGH SPEED MODEM... 6 2.2 WIRELESS INTERNET ACCESS... 7 2.3 WAN (Wide Area Network) CONNECTION... 9 3.0 RECEIPT PRINTER MODULE... 10 3.1
D200 Semi Integrated Pinpad
 General Information D200 Semi Integrated Pinpad v1.00.00 PAX Technology, Inc. All Rights Reserved. Preface Preface D200 Users Manual Version: v1.00.01 Status: [ ]Draft [ ]Release [ ]Modify Copyright 2015,
General Information D200 Semi Integrated Pinpad v1.00.00 PAX Technology, Inc. All Rights Reserved. Preface Preface D200 Users Manual Version: v1.00.01 Status: [ ]Draft [ ]Release [ ]Modify Copyright 2015,
Mobile POS icmp Bluetooth Card Reader
 Mobile POS icmp Bluetooth Card Reader F1 F2 F F4 Quick Start Guide v1.0 1 2 F ABC DEF 4 5 6 GHI JKL MNO 7 8 9 PQRS TUV WXYZ + 0 - and are registered trademarks of Apple Inc. Welcome to This quick start
Mobile POS icmp Bluetooth Card Reader F1 F2 F F4 Quick Start Guide v1.0 1 2 F ABC DEF 4 5 6 GHI JKL MNO 7 8 9 PQRS TUV WXYZ + 0 - and are registered trademarks of Apple Inc. Welcome to This quick start
Virtual Terminal User Guide
 With the Clearent Virtual Terminal, merchants can accept credit card payments using the web browser on a computer, tablet, or mobile device. In this guide you will find step-by-step instructions for using
With the Clearent Virtual Terminal, merchants can accept credit card payments using the web browser on a computer, tablet, or mobile device. In this guide you will find step-by-step instructions for using
