VX-670 Series APACS 40 User Guide
|
|
|
- Kellie Johnson
- 6 years ago
- Views:
Transcription
1 Paper Rolls Plus
2 VX-670 Series APACS 40 User Guide 2006 VeriFone. All rights reserved. VeriFone, the VeriFone logo, Vx are either trademarks or registered trademarks of VeriFone. No part of the contents of this document may be reproduced or transmitted in any forma without the written permission of VeriFone. All content information are subject to change without notice.
3
4 The information contained in this document is subject to change without notice. Although VeriFone has attempted to ensure the accuracy of the contents of this document, this document may include errors or omissions. VeriFone and the VeriFone logo are registered trademarks of VeriFone. Other brand names or trademarks associated with VeriFone s products and services are trademarks of VeriFone Inc. All other brand names and trademarks appearing in this manual are the property of their respective holders. Table of Contents 1 Introduction Vx-670 terminals...4 Terminal Features Using Your Terminal...5 Transaction Types...5 Card Acceptance Training Mode...6 Chip and PIN Training Transaction...7 Financial Transactions...9 Sale Swiped...9 Referral...10 Keyed (CNP) Transactions...12 CNP Acceptance Recommendations...14 Sale with Cashback...15 Refund Transaction...17 Chip and PIN Transactions...18 Sale...19 Refund...20 Incorrect PIN...21 Sales and Gratuity (Tips)...22 X and Z Reports...24 X and Z Reports Explained...26 Reconciliation Report...27 Reconciliation Report Explained...29 General Troubleshooting Guidelines...30 Specific Troubleshooting Guidelines...31 Diagnostic Codes...32 VeriFone Apacs 40 User Guide 3
5 1. Introduction VX-670 Terminal This manual covers the Vx-670 mobile and portable terminal operating via Gprs or Wi Fi connectivity. Although the terminal can communicate in a variety of formats the software that it runs is designed in the same way, therefore all user interfaces will look the same Terminal Features The illustration below highlights the features of the terminal. The descriptions are detailed below to help you navigate your way around and there will be references to various buttons on this terminal throughout the manual. Please note that the chip card insertion slot can be found at the front of the terminal and the multi-directional magnetic card reader is located on the right hand side of the device. 4 VeriFone Apacs 40 User Guide
6 2. Using Your Terminal At this point you will need to refer to the Quick Installation Guide which will have been included with this manual and the terminal. This document will guide you through setting up the terminal. Once this has been successfully completed you will be ready to start using the machine. Transaction Types The Vx terminals support Credit and Debit transactions. Your terminal software will be configured to support the following transaction types; 1. Sale Chip, PIN and Swiped 2. Refund Chip, PIN and Swiped 3. Customer Not Present (CNP) 4. Reversal 5. Referrals 6. Sale + Cash (optional) 7. Restaurant/TipPINg (optional) 8. Hotel Pre-Authorisation and Completion (optional) 9. E Top-Up (optional) All transactions that are stated as optional will be configured upon your request, this can be done at the sign up phase or when you have received the terminal. Please contact your Merchant Services Helpline to request this. Card Acceptance Your terminal will be configured with a default set of cards that it can process. These are:- Visa, Mastercard, Maestro/Switch, Visa Delta, Visa Electron, Solo American Express and Diners Club Card can also be accepted on this terminal, however these are not configured unless requested. VeriFone Apacs 40 User Guide 5
7 3. Training Mode Before using the terminal for live transactions we advise that you take 5 minutes to familiarise yourself by processing some transactions in Training Mode. Please follow the instructions below to switch the terminal in/out of Training Mode; 2/2/6 Sale Refund Reports Services Reversal Duplicate From the idle screen (opposite) press the left hand purple Programmable Function key. There is a down arrow on the screen above. Select the Supervisor Mode by pressing F0 Supervisor Configuration Now key in the password and press Enter Password: Please select F1 for Training. Supervisor Training About Lock Kbd Date/Time Reset Mac Training On Off Please press F0 and the terminal will enter training mode. When you need to exit Training Mode repeat this process and select F1. Now return the terminal to the Sales screen by pressing the Cancel button. Now that Training Mode is switched on it is possible to conduct Sale and Refund transactions. The main screen will display Demo down the left hand side and all receipts will have TRAINING printed on them. Please complete the transaction described over page, you can use any card for practicing transactions in this mode. 6 VeriFone Apacs 40 User Guide
8 Chip & PIN Training Transaction To start press F0 to select Sale /2/2/6 Sale Refund Reports Services Reversal Duplicate Visa Training Acct # Amount 0.00 Please insert the chip card, chip end first facing up. Now key in the value of the transaction in pence. E.g = 800. Once correct, press the green ENTER key to continue. If a mistake is made press the yellow back space key to delete the amount and try again. Visa Training The terminal now requires a pin to be entered. Any 4 digit PIN number can be entered. Now press Enter. Amount 8.00 Enter Pin Visa Training Print Customer Copy? Yes No Select F0 to ensure the customer s copy is printed and then remove the card as requested. The terminal has now returned to the main screen and the transaction is complete. VeriFone Apacs 40 User Guide 7
9 Receipt C s Shop York Place Baker Street London 10:44:4822/11/05 TXN 1234 MID: TID: TRAINING MAESTRO UK ICC Start: 12/04 Expiry: 12/08 PAN Seq. No. 02 AID: SALE 8.00 PIN Verified Please debit my account with total shown APPROVED AUTH CODE: ABCDEF 40 Diag: 41 xxxx V Session: 4 Company Name Address Address Address Time, Date and Transaction No. Merchant Id and Terminal Id. Description to Identify Receipt. Card Scheme. Card Number. Start and Expiry date of card. Transaction Type and amount. How the card was processed. Outcome of transaction. Transaction response Diagnostic Code Above is an example of a receipt, in this instance a Training Transaction has just been completed. Throughout this manual there will be examples of various receipts representing the different types of transactions possible. The descriptions attached to the right are displayed to help familiarise yourself with all the important information contained on a Sales Voucher and should be referred to whenever required. 8 VeriFone Apacs 40 User Guide
10 4. Financial Transactions This section describes all the different types of transactions it is possible to process. Sale Transaction Swiped 2/2/6 Sale Refund Reports Services Reversal Duplicate Press F0 to select Sale Swipe the card with the magnetic stripe facing inwards. Sale Insert Swipe Or Enter Account # Maestro Enter CSC Code The terminal is now requesting for the CSC (Card Security Code) to be entered. This is a 3 digit number located on the back of the card on the right hand side of the signature strip. Maestro Sale Acct # Key in the value of the transaction and press the ENTER key. If a mistake is made press the yellow back space key to delete the amount and try again. Amount 0.00 Acct # The terminal will now communicate with the Bank s Host system and obtain an Authorisation Code. Once complete a receipt will be printed. Amount 0.00 Connecting to Primary Sale Signature Valid Auth:1234 Yes No Tear off the receipt and hand to the customer to sign. Compare the signature on the back of the card with the signature on the receipt. If you are satisfied it is correct, press the F0 key and the transaction is complete. If you are not satisfied, press F1 and the transaction will be void. VeriFone Apacs 40 User Guide 9
11 Referred (Referral) Transactions A Referred Transaction is where the terminal has been unable to obtain Authorisation from the Host (bank) and is now requesting for an Authorisation Code to be obtained manually over the phone. This process applies to Swiped and Chip with Signature transactions. 2/2/6 Sale Refund Reports Services Reversal Duplicate Press F0 to select Sale Swipe the card with the magnetic stripe facing inwards. Sale Insert Swipe Or Enter Account # Maestro Enter CSC Code The terminal is now requesting for the CSC (Card Security Code) to be entered. This is a 3 digit number located on the back of the card on the right hand side of the signature strip. Maestro Sale Acct # Key in the value of the transaction and press the ENTER key. If a mistake is made press the yellow back space key to delete the amount and try again. Amount 0.00 Meastro Please wait Call The terminal will now communicate with the Host system and then request that you call the Card Clearing Centre to obtain a manual authorisation. The operator you speak to will require your merchant number. Maestro Amt. 10 Select F2 if you have successfully obtained the Authorisation Code. If no Authorisation was possible select F3 and the transaction will be Declined. Authorised Declined 10 VeriFone Apacs 40 User Guide
12 Maestro Amt. 10 Key in the Authorisation Code and press ENTER. The transaction is now stored in the terminal s memory. Select F0 to print the customer s copy. Authorised Declined VeriFone Apacs 40 User Guide 11
13 Keyed Transactions / Customer Not Present (CNP) Transactions Press F0 to select SALE. 2/2/6 Sale Refund Reports Services Reversal Duplicate Sale Insert Swipe Or Enter Key in the card number using the key pad on the terminal and press ENTER. The terminal will now request for the expiration date of the card. Please key this and press ENTER. Account # Key in the amount and press ENTER. Maestro Sale Acct # Amount 0.00 Maetsro Customer Present The terminal now asks if the customer is present. Select F1 for Customer Not Present and F0 for Customer Present. The following procedure is now dependent on what option you have selected. If it was F0 Customer Present some of the following steps will be omitted. Maestro Enter CSC Code The CSC numbers now need to be entered. This is a three digit number located on the back of the card on the right hand side of the signature strip. When complete press ENTER. 12 VeriFone Apacs 40 User Guide
14 Maestro Address Nos; You are now being requested to enter the numerical part of the customer s street address. E.g. 23 Baker Street you would key in 23 and press ENTER. Maestro The Post Code numerics of the customer s address are now required. E.g. for a postcode of GU22 4NN you would key 224 and press ENTER. Postcode Nos; The screen below displays the responses from the Host (bank). There are three possible responses: Matched, Not Matched or Not Checked. The host may still authorise the transaction even if one or more of the responses are negative. The decision to proceed with the transaction is up to you the Merchant. Please establish a policy for such events. See the Customer Not Present AVS and CVV2 Acceptance Recommendations that follow. VeriFone also recommend that the AVS and CVV2 guidelines distributed by your Acquirer s Merchant Services Department is read and fully understood. CNP transactions due to their nature are higher in risk than Chip and PIN transactions. Maestro CSC Address Postcode Match Match Match Press any key to continue. The terminal will prompt if a customer s copy of the receipt is required. F0 for Yes, F1 for No. The transaction is now complete. VeriFone Apacs 40 User Guide 13
15 Customer Not Present Acceptance Recommendations Displayed Comments Actions CSC - matched All match As long as you have been given an authorisation code, and you are Postcode - matched satisfied that the transaction is genuine, unless there are other Address - matched suspicious circumstances that concern you, you are likely to want to go ahead with the transaction. However as with all CNP transactions, payment is not guaranteed and you bear the risk if the transaction is disputed at a later date. CSC not checked Data not checked This could be because the card-issuing bank doesn t support either of Postcode - not checked the services, or their system is down. If this happens then you will have Address - not checked to make a decision based on information you have, as you do now. We would recommend you make further checks before going ahead with the sale. CSC not checked Address match only There is a possibility that this is a fraudulent transaction. However it Postcode - matched could be that the cardholder has given you an incorrect CSC number by Address - matched mistake. It could also be that a member of staff has noted down the number incorrectly. Therefore, before taking any further action, you may want to verify the CSC again with the cardholder. CSC not checked No data matches There is a possibility that this is a fraudulent transaction. Further Postcode - matched enquiries with the cardholder should be made. It could be that the Address - not checked member of staff has noted down the details incorrectly. CSC not checked No data matches There is a possibility that this is a fraudulent transaction. Further Postcode - not matched enquiries with the cardholder should be made. It could be that the Address - matched member of staff has noted down the details incorrectly. CSC not checked No data matches There is a possibility that this is a fraudulent transaction. Further Postcode - not matched enquiries with the cardholder should be made. It could be that the Address - not matched member of staff has noted down the details incorrectly. CSC matched Security code The address given must match the address recorded by the card-issuing Postcode - not checked match only bank, so in this case there is a possibility that the transaction is Address - not checked fraudulent. However, it could be possible that the cardholder has changed address without notifying the card issuing bank or the card issuer does not support AVS. Another possibility is that the member of staff may have noted the details incorrectly. Therefore you would probably want to verify the address again with the cardholder. CSC matched Security code The address given must match the address recorded by the card-issuing Postcode - not checked match only bank, so in this case there is a possibility that the transaction is Address - not checked fraudulent. However, it could be possible that the cardholder has changed address without notifying the card issuing bank or the card issuer does not support AVS. Another possibility is that the member of staff may have noted the details incorrectly. Therefore you would probably want to verify the address again with the cardholder. 14 VeriFone Apacs 40 User Guide
16 Sale with Cashback You will need to be authorised to accept the cashback facility on your terminal. It is not a standard configuration on the terminal. Please remember Cashback is only available on Debit cards and it must be a Customer Present transaction. 2/2/6 Sale Refund Reports Services Reversal Duplicate To access the Cashback facility press the left hand purple function button until the option appears. If Cashback has been requested from the outset the Cashback button could be on the first screen. Maestro Sale Acct# Amount 10 Cash 5 The transaction flow does not alter from a SALE. The card is processed and the amount is requested, after this point the terminal will request for the Cash amount to be entered. Enter the amount that the customer has requested as Cashback and press ENTER. Authorisation will be obtained and the transaction is complete. Acct# Amount 15 Connecting Please see the Sale + Cashback receipt that follows. This shows how the Sale amount then the Cash amount is displayed with a cumulative amount for the total. VeriFone Apacs 40 User Guide 15
17 Sale with Cashback Receipt Merchant Name Address 1 Address 2 Address 3 VAT number: VAT Rate: 17.50& HH:MM:SS DD/MM/YY MID: MERCHANT COPY MASTERCARD ICC Start: MM/YY Expiry: MM/YY PAN Seq. No. 02 AID: SALE CASH BACK TOTAL PIN VERIFIED Please debit my account with total shown APPROVED AUTH CODE: ABC ABCDEF VeriFone Apacs 40 User Guide
18 Refund Transaction Swiped Press F1 to select Refund 2/2/6 Sale Refund Reports Services Reversal Duplicate Swipe the card with the magnetic card facing inwards. Refund Insert Swipe Or Enter Account# Maestro Enter CSC Code The terminal is now requesting for the CSC (Card security Code) to be entered. This is a 3 digit number located on the back of the card on the right hand side of the signature strip. Maestro Sale Acct # Now key in the value of the transaction and press the ENTER key. If a mistake is made press the yellow back space key to delete the amount and try again. Amount 0.00 Acct # The terminal will now communicate with the Bank s Host system and obtain an Authorisation code. Once complete a receipt will be printed. Amount 0.00 Connecting to Primary Sale Signature Valid Auth:1234 Yes No Tear off the receipt and hand to the customer to sign. Compare the signature on the back of the card with the signature on the receipt. If you are satisfied it is correct press the F0 key and the transaction is complete. If you are not satisfied press F1 and the transaction will be void. Customer Not Present Refund transactions are also possible. Please refer to the Customer Not Present section on Page 12. You need to initiate the transaction by selecting Refund F1 after this step the transaction flow does not alter from what is already stated on Pages 12 and 13. VeriFone Apacs 40 User Guide 17
19 Chip and PIN Transactions Transaction processing in the UK is predominantly Chip and PIN. Using this method of payment it is possible to utilise technology to provide major security enhancements helping in the fight against fraud. You the merchant should always endeavour to process a transaction via Chip and PIN whenever and wherever possible. Due to the nature of the processing the Card has a much greater say in the processing and ultimately authorisation of the transaction, please be aware that it is not just the Host (bank) as before with Swiped and Keyed transactions that is controlling the process. The Chip on the customer s card holds vital information and is an integral part of all Chip and PIN transactions. Chip and Pin Sale Press F0 to select SALE. 2/2/6 Sale Refund Reports Services Reversal Duplicate Sale Insert Swipe Or Enter For all chip transactions the card is inserted into the device chip end first and facing upwards. Account# Maestro Sale Acct # Now key in the value of the transaction and press the ENTER key. If a mistake is made press the yellow back space key to delete the amount and try again. Amount 0.00 Maestro Amount: Request the customer to key in their PIN and press ENTER. The terminal should now be returned to the merchant. 10 Enter Pin Acct # The terminal will now communicate with the Bank s Host system and obtain an Authorisation Code. Once complete a receipt will be printed. Amount 0.00 Connecting to Primary 18 VeriFone Apacs 40 User Guide
20 Sale Signature Valid Auth:1234 Yes No Tear off the receipt and select F0 to print the customer s copy. The card can now be removed from the terminal. The transaction is now complete. ICC PIN Verified Sale Receipt Merchant Name Address 1 Address 2 Address 3 VAT number: VAT Rate: 17.50& HH:MM:SSDD/MM/YY MID: MERCHANT COPY MASTERCARD ICC Start: MM/YYExpiry: MM/YY PAN Seq. No. 02 AID: SALE PIN Verified Please debit my account with total shown APPROVED AUTH CODE: ABC ABCDEF 40 Diag: 41 xx V Session: 4 VeriFone Apacs 40 User Guide 19
21 Refund Press F1 to select Refund. 2/2/6 Sale Refund Reports Services Reversal Duplicate Refund Insert Swipe Or Enter Account# For all chip transactions the card is inserted into the device chip end first and facing upwards. Maestro Refund Acct # Now key in the value of the transaction and press the ENTER key. If a mistake is made press the yellow back space key to delete the amount and try again. Amount 0.00 Acct # The terminal will now communicate with the Bank s Host system and obtain an Authorisation Code. Once complete a receipt will be printed. Amount 0.00 Connecting to Primary Refund Signature Valid Auth: 1234 Yes No Tear off the receipt and hand to the customer to sign. Compare the signature on the back of the card with the signature on the receipt. If you are satisfied it is correct, press the F0 key and the transaction is complete. If you are not satisfied, press F1 and the transaction will be cancelled. 20 VeriFone Apacs 40 User Guide
22 Incorrect PIN is Entered 2/2/6 Sale Refund Reports Services Reversal Duplicate Press F0 to select Sale or F1 to select Refund. Sale Insert Swipe Or Enter For all chip transactions the card is inserted into the device chip end first and facing upwards. Account# Maestro Sale Acct # Now key in the value of the transaction and press the ENTER key. If a mistake is made press the yellow back space key to delete the amount and try again. Amount 0.00 Maestro Amount: Request the customer to enter their PIN. If the incorrect PIN is entered the terminal display will flash up Wrong PIN in the bottom left hand corner and request the PIN to be entered again. 10 Enter Pin Wrong Pin Maestro Amount: 10 Enter Pin Wrong Pin If the customer keys in the wrong PIN twice the terminal will allow one last attempt and the screen will read Last PIN Try. Entering an incorrect PIN here will lock the card and the customer has to contact their card issuer. Enter a correct PIN and the transaction will continue as per the instructions for Chip and PIN Sales. The terminal will not allow a PIN Encrypted card to be processed without a PIN being entered. If the customer cannot remember their PIN request another card on which they can or request an alternative means of payment. The terminal will not allow PIN cards to be swiped. VeriFone Apacs 40 User Guide 21
23 Sale and Gratuity (Tips) Restaurant Mode The terminal can be configured upon request to accommodate a Restaurant Mode. This enables the TipPINg facility on the terminal. Press F0 to select SALE. 2/2/6 Sale Refund Reports Services Reversal Duplicate Sale Insert Swipe Or Enter For all chip transactions the card is inserted into the device chip end first and facing upwards. Account# Maestro Sale Acct # Now key in the value of the transaction and press the ENTER key. If a mistake is made press the yellow back space key to delete the amount and try again. Amount 0.00 Pass To Customer The terminal can now be passed to the customer. Request that any key should be pressed when they are ready to continue. 10 Sale Do you want to add a Gratuity? The customer is asked if they wish to add a Gratuity. Selecting F0 Yes will take them to the next step, F1 No will take them to the point of PIN entry. Please Select Gratuity Amounbt 5% 10% 15% Other 4 Options are now available. Three will calculate a tip amount automatically of 5%, 10% or 15%. Please press F0, F1 or F2 respectively to select these amounts. Select F3 and the customer is then allowed to enter a tip for whatever amount they wish. 22 VeriFone Apacs 40 User Guide
24 This Step is only Applicable if the Other option is chosen. Acct A tip of the customer s choosing can now be entered. Please note that the tip amount must be smaller than that of the Sale. Sale Gratuity 1.00 Sale Gratuity 1.00 Total The terminal displays the Sale amount, the Tip amount and the Total amount and request for confirmation. Use F0 for Yes or F1 for No. If No is selected the terminal will return to the previous screen where the customer can choose their gratuity amount again. is this correct Maestro Request the customer to key in their PIN and press ENTER. The terminal should now be returned to the merchant. Amount Enter Pin Acct The terminal will now communicate with the Bank s Host system and obtain an Authorisation code. Amount Connecting Maestro Print Copy Auth Code Yes No Tear off the receipt and select F0 to print the customer s copy. The card can now be removed from the terminal. The transaction is now complete. VeriFone Apacs 40 User Guide 23
25 X and Z Reports X and Z reports are available as part of this terminal s software functionality. These reports are designed to enable you, the merchant to view transactions and help understand what data has been processed. Please bear in mind that these are Offline reports generated direct from the terminal s memory and in no way does the terminal communicate with the Host (Bank). The X report shows the total number and value of transactions performed for each Acquirer since the last Z report. An X report does not reset the totals it is a running report which can be used as many times as necessary to detail the transactions processed through the terminal in any given shift. The Z report will show the total number of transactions performed for each Acquirer since the last Z report and will reset the totals. This report is usually run once a day at the close of trading however, it can be used to determine other desired trading patterns if multiple shifts are run each day, or if a trading session were to last a period of days, weeks or months. However you choose to use it a cumulative total since the last Z will be shown. Please note that if you have experienced problems with your terminal and a software re-load or re-configuration was necessary these totals can be affected. Press F2 to select Reports. 2/2/6 Sale Refund Reports Services Reversal Duplicate Key in the Password of and press ENTER. Password ****** Reconcil.. The terminal now displays the available reports. For the X report please select F2 and for the Z Report please select F3. X report Z report Print X Report The selected report is now printed. Press the cancel to return to the default screen. 24 VeriFone Apacs 40 User Guide
26 Z Report Totals Reset Card CNT Total Net Visa DR CR Cash Card CNT Total Net Mastercard DR CR Cash Card CNT Total Net Visa Delta DR CR Cash Card CNT Total Net Maestro DR CR Cash Card CNT Total Net Solo DR CR Cash Card CNT Total Net Electron DR CR Cash Card CNT Total Net Amex DR CR Cash CNT Total Net Gratuities End of Report VeriFone Apacs 40 User Guide 25
27 X and Z Reports Explained The following descriptions refer to the sample Z Report on the previous page. Card Type. The left hand column details the Card Type e.g. Visa Debit. DR = Debit. This is a Sale Credit. CR = Credit this is a Refund Cash = Cash advance Transaction. Only applicable in specific retail environment. CNT = Amount of transactions processed. E.g. for Visa there are 1 for Mastercard there are 2. Total = Lists the total for each of the three transaction types. E.g. for Visa it is 10 for Mastercard it is 20. Net = Net amount processed. E.g. for Mastercard it is 20 as 2 Sales totalling that amount have been processed. Visa Delta its 0 as there have been two transactions 1 Sale at 10 and 1 Refund at 10. Gratuities = The number of Gratuities processed through the terminal and their cumulative total. 26 VeriFone Apacs 40 User Guide
28 Reconciliation Report At the end of each trading day you need to perform a Reconciliation. This process is important and should be completed every day that the terminal is used. If you have not used the terminal on any one particular trading day you do not need to run this report. This procedure checks your terminal totals balance with the banks host system totals, the information is compared and the reconciliation report will highlight if all transactions have been agreed upon or if there are any Discrepancies. The terminal will also print out the totals of the days transactions. Please ensure that you have enough paper left required to complete this report before starting. Press F2 to select Reports. 2/2/6 Sale Refund Reports Services Reversal Duplicate Key in the Password of and press ENTER. Password ****** Reconcil.. The terminal now displays the available reports. Please select F1 for Reconciliation. X report Z report Reconcil.. Reconcile One All When have more than one Acquirer configured on the terminal e.g. LTSB and Amex the terminal offers you the option to reconcile to a particular one, if so select F0 or to reconcile to all Acquirers select F1. Select Acq. Ltsb Amex If you have selected to reconcile one Acquirer the terminal now requests you select the desired one. This is done by using the two left hand programmable function keys below the Up and Down arrows on the screen. Press Enter when you have selected the required Acquirer. VeriFone Apacs 40 User Guide 27
29 Reconcil.. The Reconciliation report is now complete. Press the Cancel button to return to the default screen. X report Z report Merchant name 28/01/ Merchant Address 0024 MID: :55:32 RECONCILIATION ISSUER TOTALS VISA Current DR CR Previous DR CR MASTERCARD Current DR CR Previous DR CR MAESTRO Current DR CR Previous DR CR RECONCILIATION TOTALS S: 5 Diag. Code 70 Current DR CR FROM 0003 TO 0006 Previous DR CR FROM 0000 TO 0000 CANNOT CONFIRM END OF REPORT 28 VeriFone Apacs 40 User Guide
30 Reconciliation Report Explained The following descriptions refer to the Reconciliation report on the previous page. Report Header. The header of the report will detail your merchant information, Merchant Number, Name and Address. On the same line as the Merchant ID is an 8 digit number, this is the terminal s TID and can be used as a means of identifying your terminal whenever you have a query with the bank or Terminal Support desk. Date and Time. Below the header is the Date and Time the report was completed. Card Types. The transactions are listed in card type. On this report Visa is first. There are two sections for each card type, Current and Previous. The Current section will show the transactions that have been completed in the last session. These are the transactions the Bank will see and will be Reconciling against. The Previous section will detail the transactions from the previous Reconciliation. Debits and Credits. For each card type it states the amount of Debits (Sales) and Credits (Refunds) with their associated values. For Visa there are two sales totalling 5.20 for Mastercard there is one Sale at and for Maestro there is one refund at Reconciliation Totals. Here you can see the cumulative total of Credits and Debits. The numbers 0003 and 0006 refer to the transaction numbers applicable to these transactions. These are printed on the receipt. Also the code S: 5 and Diag. Code 70. These maybe requested by the Bank if a query is raised. Online Responses. At the end of the report you will see the message CANNOT CONFIRM. This is one of the four responses that will be printed on every reconciliation report. Totals Agree. The terminal and Host have reconciled and all totals are correct. Totals Disagree. There is a discrepancy between the totals the terminal has and the totals on the Host system. The Diag Code of 73 will be on the report to confirm this. It is now necessary to phone the relevant Reconciliation department and understand where the error has occurred. It is advisable that you have all receipts at hand. Totals Unconfirmed. The terminal was unable to communicate with the Host. Please try again. If failures continue contact terminal support. Cannot Confirm. The terminal cannot gain confirmation from the Host. It will be communicating with the system however it cannot obtain a correct response. The reason for failure will be shown on the screen while the terminal is attempting the Reconciliation. You will need to contact terminal support to rectify the issue. VeriFone Apacs 40 User Guide 29
31 General Troubleshooting Guidelines The troubleshooting guidelines provided in the following section are included to assist the user. If the problem persists after you have followed the guidelines or if the problem does not appear to be covered by these guidelines, call the Helpdesk. Blank Display When the terminal LCD screen does not show correct or clear readable information: Check the terminal batter level. Ensure it is not empty, if so please charge it. Printer Does Not Print If the printer does not work properly: The internal thermal printer receives power directly from the terminal. The green poweron indicator light must be ON. Check to make sure the paper roll cover is properly latched. If the green power-on indicator is blinking or the light is red this is an indication there is a problem. Open the paper roll cover and install a new roll of printer paper. If the problem persists, call your Helpdesk. Printer Paper Jam If paper jams inside the printer: Press the latch underneath the terminal to open the paper roll cover. Remove the damaged paper from the paper roll and clear the feed mechanism. Re-install the roll of printer paper, as described in Changing the Paper Roll. Check the paper loading instructions on the Installation guide. If the problem persists, contact the Helpdesk. Keypad Does Not Respond If the keypad does not respond properly: Check the LCD screen. If it displays the wrong character or nothing at all when you press a key, reboot the terminal. If pressing a function key does not perform the expected action, refer to the usual transactions section of this Manual to ensure that you are entering the data for that application correctly. Has the keypad had any spillages recently, and are the keys sticking at all? If so please try cleaning the keypad with a damp cloth as this could help. If the problem persists, call your Helpdesk 30 VeriFone Apacs 40 User Guide
32 Vx 670 GPRS Communication Problems The Vx 670 Mobile terminal communicates over the GPRS network using the same networks as a mobile phone. Signal Gauge. In the bottom left hand side of the terminal display there is a signal gauge which shows the strength of the signal. If this is on 1 or 2 bars it is possible that the terminal will have problems trying to transact. If possible move to an area where the signal is stronger. Transactions on the Move. If you use the terminal while on the move it is possible that you can loose connection with the GPRS network and the transaction will have difficulties in completing as a result. Enclosed Spaces. If you use the terminal in enclosed spaces such as basements, office complexes etc you may experience difficulty in obtaining a GPRS connection and processing transactions. The strength of the GPRS signal in such environments can be limited. Try to ascertain these problem areas and not use the terminal here. Vx 670 Gprs Battery Information The Lithium Ion Battery used to power the Vx-670 terminal is not sent out fully charged. Please charge this battery for 3 hours prior to use. Whenever the terminal is not in use it is advisable that the power lead is connected so the battery is re-charged whenever possible. Life. With the battery fully charged the terminal can complete approx. 200 simultaneous transactions subject to network signal strength and condition of the battery pack. Note that if the terminal is in an idle state battery power is still required. Power Save. If the terminal is not used for a certain period of time the software will put the terminal into a Power Save mode to conserve battery energy. The terminal can be re-activated by pressing the Enter key twice. Car Charger. If you use the terminal in a car or it can be based in a car, Car Chargers are available. These can be purchased from VeriFone. Extra Battery. If you find that the terminal is being used at Conferences, Shows etc where there is little or no access to a power source it is worth considering purchasing an extra battery. Vx-670 Wi-Fi If you experience any Communication issues or have any Wi-Fi Network related issues you should direct your enquiries to the VeriFone partner providing this support. These details will have been made available during the installation of the Wi-Fi Router and/or Access Point. Alternatively please call the VeriFone support desk and your call will be directed accordingly. If you are experiencing any terminal related or transactional problems please contact the relevant helpdesks. VeriFone Apacs 40 User Guide 31
33 Diagnostic Codes The numbers listed in the table below and their corresponding description help to explain why a transaction will have failed and what action to take. Code Description Comments/Action 19 TXN failed due to power failure 20 Connection lost with host computer before the end of the transaction Call Helpdesk to ensure transaction processed/not processed correctly 21 No connection to host detected after dialling Call Helpdesk for assistance if problem persists. Ensure phone line works correctly 30 Transaction failed after redialling Attempt to process the transaction again, or call Helpdesk 31 Line busy Ensure telephone line is working correctly. If problem persists call Helpdesk 40 No response from host computer Call Helpdesk 41 Cannot connect to host computer Call Helpdesk 42 No response from Card company Call Helpdesk 44 Transaction terminated before completion Call Helpdesk 45 Message cannot be sent Check phone line. If problem persists call Helpdesk 46 Terminal has received an invalid message from host Retry transaction. If problem persists call Helpdesk 49 Invalid message contents Retry transaction. If problem persists call Helpdesk 53 Offline store full Retry transaction. If problem persists call Helpdesk 70 Security error If problem persists call Helpdesk. 72 Retailer has indicated an invalid signature 73 Totals out of balance Generally no action required, terminal and host should rebalance totals after reconciliation. If problem persists call Helpdesk 76 Terminal has performed an online reconciliation No action required. 32 VeriFone Apacs 40 User Guide
34 VeriFone Apacs 40 User Guide 33
35 34 VeriFone Apacs 40 User Guide
36 VeriFone Apacs 40 User Guide 35
37 Helpdesk Number Enter Merchant ID for future reference
VX 820 Duet Series APACS 40 User Guide
 VX 820 Duet Series APACS 40 User Guide The information contained in this document is subject to change without notice. Although VeriFone has attempted to ensure the accuracy of the contents of this document,
VX 820 Duet Series APACS 40 User Guide The information contained in this document is subject to change without notice. Although VeriFone has attempted to ensure the accuracy of the contents of this document,
VX 675 Series APACS 40 User Guide
 VX 675 Series APACS 40 User Guide 2010 VeriFone. All rights reserved. VeriFone, the VeriFone logo, VX are either trademarks or registered trademarks of VeriFone. No part of the contents of this document
VX 675 Series APACS 40 User Guide 2010 VeriFone. All rights reserved. VeriFone, the VeriFone logo, VX are either trademarks or registered trademarks of VeriFone. No part of the contents of this document
V X 680 Series APACS 40 User Guide
 V X 680 Series APACS 40 User Guide The information contained in this document is subject to change without notice. Although VeriFone has attempted to ensure the accuracy of the contents of this document,
V X 680 Series APACS 40 User Guide The information contained in this document is subject to change without notice. Although VeriFone has attempted to ensure the accuracy of the contents of this document,
AIB Merchant Services AIB Merchant Services Quick Reference Guide Verifone
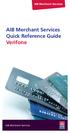 AIB Merchant Services AIB Merchant Services Quick Reference Guide Verifone AIB Merchant Services AIBMS Quick Reference Guide This quick reference guide has been designed to answer the most common queries
AIB Merchant Services AIB Merchant Services Quick Reference Guide Verifone AIB Merchant Services AIBMS Quick Reference Guide This quick reference guide has been designed to answer the most common queries
NAB EFTPOS USER GUIDE. for Countertop
 NAB EFTPOS USER GUIDE for Countertop & Mobile Terminals About your NAB EFTPOS Terminal NAB EFTPOS Mobile NAB EFTPOS Countertop 2 Table of Contents Getting to know your NAB EFTPOS VeriFone terminal...5
NAB EFTPOS USER GUIDE for Countertop & Mobile Terminals About your NAB EFTPOS Terminal NAB EFTPOS Mobile NAB EFTPOS Countertop 2 Table of Contents Getting to know your NAB EFTPOS VeriFone terminal...5
EFT930BEM. Ingenico User Guide PSTN IP. Ingenico (UK) Ltd Office G10, 3000 Cathedral Hill GUILDFORD GU2 7YB
 Image for illustrative purposes only - product may differ from that shown. Part No: DIV434554C Ingenico (UK) Ltd Office G10, 3000 Cathedral Hill GUILDFORD GU2 7YB PSTN IP Ingenico User Guide EFT930BEM Terminal
Image for illustrative purposes only - product may differ from that shown. Part No: DIV434554C Ingenico (UK) Ltd Office G10, 3000 Cathedral Hill GUILDFORD GU2 7YB PSTN IP Ingenico User Guide EFT930BEM Terminal
ict/iwl Terminal How to use your terminal
 ict/iwl Terminal How to use your terminal The basics Chip and PIN cards Insert the card with the chip facing up and towards the terminal. If the card has been inserted the wrong way or there is a problem
ict/iwl Terminal How to use your terminal The basics Chip and PIN cards Insert the card with the chip facing up and towards the terminal. If the card has been inserted the wrong way or there is a problem
EFTPOS 1. User guide.
 EFTPOS 1. User guide. Contact Details BankSA Merchant Helpdesk Service, Sales and Support Terminal Difficulties Stationery Orders 1300 780 940 Contents 1 Introduction.... 1 1.1 Merchant Responsibility
EFTPOS 1. User guide. Contact Details BankSA Merchant Helpdesk Service, Sales and Support Terminal Difficulties Stationery Orders 1300 780 940 Contents 1 Introduction.... 1 1.1 Merchant Responsibility
Using your Spire Terminal
 A NetPay Guide to... Using your Spire Terminal Models: SPc50 / SPw60 / SPw70 / SPp10 / SPc5 / SPg7 intelligent payments www.netpay.co.uk www.netpay.ie A guide to using your Spire terminal This booklet
A NetPay Guide to... Using your Spire Terminal Models: SPc50 / SPw60 / SPw70 / SPp10 / SPc5 / SPg7 intelligent payments www.netpay.co.uk www.netpay.ie A guide to using your Spire terminal This booklet
Ingenico iwl251 (GPRS) Card Sales & Refunds. Quick Guide
 Ingenico iwl251 (GPRS) Card Sales & Refunds Quick Guide TRANSAX Merchant Services. All TMS, rights iwl251 reserved. GPRS, TRANSAX Card is Sales a registered & Refunds trademark Quick of FIS Guide, Payments
Ingenico iwl251 (GPRS) Card Sales & Refunds Quick Guide TRANSAX Merchant Services. All TMS, rights iwl251 reserved. GPRS, TRANSAX Card is Sales a registered & Refunds trademark Quick of FIS Guide, Payments
EFTPOS 1. User guide.
 EFTPOS 1. User guide. Contact Details. Westpac Merchant Helpdesk 1800 066 244 Service, Sales and Support Terminal Difficulties Stationery Orders Contents. 1 Introduction...5 1.1 Merchant Responsibility
EFTPOS 1. User guide. Contact Details. Westpac Merchant Helpdesk 1800 066 244 Service, Sales and Support Terminal Difficulties Stationery Orders Contents. 1 Introduction...5 1.1 Merchant Responsibility
Please store this document safely. You may need to refer to it again in the future. For more information
 READ ME FIRST! Installation Instructions Ingenico iwl221 GPRS 1. List of Parts and Contents 2. Next Steps 3. Terminal Installation n (essential) 4. How Your Machine Connects to a GPRS Network 5. Card Sales
READ ME FIRST! Installation Instructions Ingenico iwl221 GPRS 1. List of Parts and Contents 2. Next Steps 3. Terminal Installation n (essential) 4. How Your Machine Connects to a GPRS Network 5. Card Sales
TD ict250. Merchant Guide: UnionPay Cards. without PINpad. For the TD ict250. * PINpad not shown
 TD ict250 Merchant Guide: UnionPay Cards For the TD ict250 with PINpad without PINpad * PINpad not shown COPYRIGHT 2016 by The Toronto-Dominion Bank This publication is confidential and proprietary to
TD ict250 Merchant Guide: UnionPay Cards For the TD ict250 with PINpad without PINpad * PINpad not shown COPYRIGHT 2016 by The Toronto-Dominion Bank This publication is confidential and proprietary to
axept PAX S900 Version 1.7 April 2017
 axept PAX S900 Version 1.7 April 2017 Contents 1 Initial Setup... 4 1.1 Terminal Overview... 5 1.2 Screen Overview... 6 Screen Icons Overview... 7 1.3 Terminal Technical Specifications... 8 1.4 Inserting
axept PAX S900 Version 1.7 April 2017 Contents 1 Initial Setup... 4 1.1 Terminal Overview... 5 1.2 Screen Overview... 6 Screen Icons Overview... 7 1.3 Terminal Technical Specifications... 8 1.4 Inserting
axept S900 User Guide
 axept S900 User Guide Contents 1 Initial Setup... 4 1.1 Terminal Overview... 5 1.2 Screen Overview... 6 1.2.1 Screen Icons Overview... 7 1.3 Terminal Technical Specifications... 8 1.4 Connecting to the
axept S900 User Guide Contents 1 Initial Setup... 4 1.1 Terminal Overview... 5 1.2 Screen Overview... 6 1.2.1 Screen Icons Overview... 7 1.3 Terminal Technical Specifications... 8 1.4 Connecting to the
Quick Start Guide - Ingenico iwl2xx
 Quick Start Guide - Ingenico iwlxx Getting Started Set up the terminal in a convenient location close to a power source and a telephone socket and/or an Ethernet socket, as required. Connecting the base
Quick Start Guide - Ingenico iwlxx Getting Started Set up the terminal in a convenient location close to a power source and a telephone socket and/or an Ethernet socket, as required. Connecting the base
Retail Application Quick Reference Guide
 Retail Application Quick Reference Guide VeriFone VX 520 Series Color Key Required Merchant Input on Point of Sale Required Cardholder Input on Point of Sale or External PIN Pad Optional Merchant Prompts
Retail Application Quick Reference Guide VeriFone VX 520 Series Color Key Required Merchant Input on Point of Sale Required Cardholder Input on Point of Sale or External PIN Pad Optional Merchant Prompts
axept S900 User Guide
 axept S900 User Guide Version 1.6.1 March 2017 Contents 1 Initial Setup... 4 1.1 Terminal Overview... 5 1.2 Screen Overview... 6 Screen Icons Overview... 7 1.3 Terminal Technical Specifications... 8 1.4
axept S900 User Guide Version 1.6.1 March 2017 Contents 1 Initial Setup... 4 1.1 Terminal Overview... 5 1.2 Screen Overview... 6 Screen Icons Overview... 7 1.3 Terminal Technical Specifications... 8 1.4
Move/3500. Telium TETRA
 Move/3500 Telium TETRA Table of contents Table of contents... 2 Introduction... 6 Contents of box... 6 Overview of Move/3500... 7 Keyboard details and functionality... 8 Switching ON / OFF terminal...
Move/3500 Telium TETRA Table of contents Table of contents... 2 Introduction... 6 Contents of box... 6 Overview of Move/3500... 7 Keyboard details and functionality... 8 Switching ON / OFF terminal...
Verifone Vx680 GPRS. User Guide PAGE 1. APRIVA_Vx680_USERPRK_1.0
 Verifone Vx680 GPRS User Guide PAGE 1 Table of Contents Product Overview... 3 Getting Started... 5 Quick Reference... 8 Credit Transactions... 9 Debit Transactions... 10 EBT Transactions...11 Reports...
Verifone Vx680 GPRS User Guide PAGE 1 Table of Contents Product Overview... 3 Getting Started... 5 Quick Reference... 8 Credit Transactions... 9 Debit Transactions... 10 EBT Transactions...11 Reports...
Card Reader User Guide
 Card Reader User Guide 1 MYOB PayDirect User Guide Getting started in a few easy steps MYOB PayDirect turns your smartphone into a mobile payments terminal, so you can get paid on the spot anywhere, anytime.
Card Reader User Guide 1 MYOB PayDirect User Guide Getting started in a few easy steps MYOB PayDirect turns your smartphone into a mobile payments terminal, so you can get paid on the spot anywhere, anytime.
ANZ EGATE MERCHANT ADMINISTRATION QUICK REFERENCE GUIDE
 ANZ EGATE MERCHANT ADMINISTRATION QUICK REFERENCE GUIDE PURPOSE The purpose of this Quick Reference Guide is to provide the user with a quick reference to using the ANZ egate Merchant Administration. COPYRIGHT
ANZ EGATE MERCHANT ADMINISTRATION QUICK REFERENCE GUIDE PURPOSE The purpose of this Quick Reference Guide is to provide the user with a quick reference to using the ANZ egate Merchant Administration. COPYRIGHT
SERVICE & SUPPORT PHONE PAPER SIZE 57 x 38 Thermal
 SERVICE & SUPPORT PHONE 03 3661090 EFTPOS Operating Guide Verifone VX520 2 piece (Paymark) + Hospitality Terminal In the Event of your Terminal displaying OFFLINE MODE, you must contact Totalpos immediately.
SERVICE & SUPPORT PHONE 03 3661090 EFTPOS Operating Guide Verifone VX520 2 piece (Paymark) + Hospitality Terminal In the Event of your Terminal displaying OFFLINE MODE, you must contact Totalpos immediately.
Mobile Application User Guide
 Mobile Application User Guide SwipeSimple ios version 3.0 1 Contents 3 Part 1: Getting Started 3 Downloading the app 4 Signing in 5 Familiarizing yourself with the interface 19 Part 5: Items 19 Sorting
Mobile Application User Guide SwipeSimple ios version 3.0 1 Contents 3 Part 1: Getting Started 3 Downloading the app 4 Signing in 5 Familiarizing yourself with the interface 19 Part 5: Items 19 Sorting
Barclaycard Smartpay B. Test Cards and Test Data
 Barclaycard Smartpay B Test Cards and Test Data Document Ref. 0785 - Summary Specifies the test cards and test data that can be used with the Barclaycard Smartpay staging environment. Version 04 draft
Barclaycard Smartpay B Test Cards and Test Data Document Ref. 0785 - Summary Specifies the test cards and test data that can be used with the Barclaycard Smartpay staging environment. Version 04 draft
Albert. User Guide. Version 6.0 September Albert User Guide Commonwealth Bank 1
 Albert User Guide. Version 6.0 September 2016 Albert User Guide Commonwealth Bank 1 2 Commonwealth Bank Albert User Guide Contents Introducing Albert 4 1. Getting started 5 Getting to know the hardware
Albert User Guide. Version 6.0 September 2016 Albert User Guide Commonwealth Bank 1 2 Commonwealth Bank Albert User Guide Contents Introducing Albert 4 1. Getting started 5 Getting to know the hardware
axept PAX S800 User Guide
 axept PAX S800 User Guide Version 1.6 April 2017 Contents 1 Initial Setup... 4 1.1 Terminal Overview... 5 1.2 Screen Overview... 6 Screen Icons Overview... 6 1.3 Terminal Technical Specifications... 7
axept PAX S800 User Guide Version 1.6 April 2017 Contents 1 Initial Setup... 4 1.1 Terminal Overview... 5 1.2 Screen Overview... 6 Screen Icons Overview... 6 1.3 Terminal Technical Specifications... 7
User Guide. mpos Readers RP350x & RP457c Mobile Payment Acceptance User Guide for Android
 mpos Readers RP350x & RP457c Mobile Payment Acceptance User Guide for Android Disclosure Statements Confidential Notice The information contained herein is the property of Total System Services, Inc. (TSYS
mpos Readers RP350x & RP457c Mobile Payment Acceptance User Guide for Android Disclosure Statements Confidential Notice The information contained herein is the property of Total System Services, Inc. (TSYS
Move/5000 Telium TETRA
 Move/5000 Telium TETRA Table of contents Table of contents... 2 Introduction... 6 Contents of box... 6 Overview of Move/5000... 7 Keyboard details and functionality... 8 Switching ON / OFF terminal...
Move/5000 Telium TETRA Table of contents Table of contents... 2 Introduction... 6 Contents of box... 6 Overview of Move/5000... 7 Keyboard details and functionality... 8 Switching ON / OFF terminal...
Virtual Terminal User Guide
 With the Clearent Virtual Terminal, merchants can accept credit card payments using the web browser on a computer, tablet, or mobile device. In this guide you will find step-by-step instructions for using
With the Clearent Virtual Terminal, merchants can accept credit card payments using the web browser on a computer, tablet, or mobile device. In this guide you will find step-by-step instructions for using
ANZ FASTPAY USER GUIDE
 ANZ FASTPAY USER GUIDE WELCOME TO YOUR ANZ FASTPAY USER GUIDE CONTENTS What you need to set up ANZ FastPay 2 What s in your ANZ FastPay box? 2 Where else to find help and information 3 Get to know your
ANZ FASTPAY USER GUIDE WELCOME TO YOUR ANZ FASTPAY USER GUIDE CONTENTS What you need to set up ANZ FastPay 2 What s in your ANZ FastPay box? 2 Where else to find help and information 3 Get to know your
RMS Payment Bridge User s and Setup Guide Version 2.0
 RMS Payment Bridge User s and Setup Guide Version 2.0 RMS Payment Bridge - User s and Setup Guide v2.0 1 of 53 Table of Contents RMS Payment Bridge... 3 User s Guide... 3 Debit Cards... 4 Debit Cards:
RMS Payment Bridge User s and Setup Guide Version 2.0 RMS Payment Bridge - User s and Setup Guide v2.0 1 of 53 Table of Contents RMS Payment Bridge... 3 User s Guide... 3 Debit Cards... 4 Debit Cards:
BFS VISA PREPAID CARDS FREQUENTLY ASKED QUESTIONS (FAQ S)
 BFS VISA PREPAID CARDS FREQUENTLY ASKED QUESTIONS (FAQ S) 1 2 3 4 5 6 7 8 9 10 11 12 13 14 15 16 17 18 19 20 21 22 23 24 25 26 27 28 29 30 31 32 33 34 35 36 37 38 39 40 41 42 43 44 What is a BFS Visa Prepaid
BFS VISA PREPAID CARDS FREQUENTLY ASKED QUESTIONS (FAQ S) 1 2 3 4 5 6 7 8 9 10 11 12 13 14 15 16 17 18 19 20 21 22 23 24 25 26 27 28 29 30 31 32 33 34 35 36 37 38 39 40 41 42 43 44 What is a BFS Visa Prepaid
Integrated POS Quick Reference Guide
 Integrated POS Quick Reference Guide Contents Contact details...4 Changing the Merchant Password...5 Locking your Terminal...5 System Timeouts...6 PC EFTPOS generated response codes...7 Terminal Response
Integrated POS Quick Reference Guide Contents Contact details...4 Changing the Merchant Password...5 Locking your Terminal...5 System Timeouts...6 PC EFTPOS generated response codes...7 Terminal Response
D220 - User Manual mypos Europe Ltd. mypos Mini Ice En
 D220 - User Manual mypos Europe Ltd. mypos Mini Ice En CONTENTS Introduction... 2 Scope... 2 Related documentation... 2 Internet connectivity... 2 Using D220 with a mobile phone (via Bluetooth or personal
D220 - User Manual mypos Europe Ltd. mypos Mini Ice En CONTENTS Introduction... 2 Scope... 2 Related documentation... 2 Internet connectivity... 2 Using D220 with a mobile phone (via Bluetooth or personal
Using your Ingenico Terminal
 A NetPay Guide to... Using your Ingenico Terminal Models: ict250 / iwl252 / iwl251 intelligent payments www.netpay.co.uk www.netpay.ie A guide to using your Ingenico terminal This booklet will explain
A NetPay Guide to... Using your Ingenico Terminal Models: ict250 / iwl252 / iwl251 intelligent payments www.netpay.co.uk www.netpay.ie A guide to using your Ingenico terminal This booklet will explain
Quick operation guide
 Quick operation guide Description of functions Stylus for display (Please pull out) Battery charge state Status indicator Colour touchscreen Payment Please enter : EUR Thermal printer paper compartment
Quick operation guide Description of functions Stylus for display (Please pull out) Battery charge state Status indicator Colour touchscreen Payment Please enter : EUR Thermal printer paper compartment
Read me next. Portable card machine. Get ready to trade
 1 Read me next Portable card machine Get ready to trade 2 Useful numbers: (Call charges apply) Customer Services: 0844 811 6666 Authorisation: 0844 822 2000 / 0844 824 5092 Chargebacks: 0844 755 0094 American
1 Read me next Portable card machine Get ready to trade 2 Useful numbers: (Call charges apply) Customer Services: 0844 811 6666 Authorisation: 0844 822 2000 / 0844 824 5092 Chargebacks: 0844 755 0094 American
Ingenico ict250 (PSTN/IP) Read Me First. Installation Instructions
 Ingenico ict250 (PSTN/IP) Read Me First Installation Instructions TRANSAX Merchant Services. TMS, ict250 All rights PSTN/IP, reserved. TRANSAX Read Me is First a registered Installation trademark Instructions,
Ingenico ict250 (PSTN/IP) Read Me First Installation Instructions TRANSAX Merchant Services. TMS, ict250 All rights PSTN/IP, reserved. TRANSAX Read Me is First a registered Installation trademark Instructions,
Presto Smart e355. Quick Reference Guide. Presto. Connected to YOUR POS NAME
 Presto Smart e355. Quick Reference Guide. Presto Connected to YOUR POS NAME Connectivity network & pairing. Connecting your Presto Smart e355 to your Point of Sale (POS) system. 1. The technician will
Presto Smart e355. Quick Reference Guide. Presto Connected to YOUR POS NAME Connectivity network & pairing. Connecting your Presto Smart e355 to your Point of Sale (POS) system. 1. The technician will
MobileMerchant App Guide. United Kingdom Ireland
 MobileMerchant App Guide United Kingdom Ireland Contents 1 Welcome to MobileMerchant from Elavon 3 1.1 How does it work? 3 1.2 What do I need? 3 1.3 How to get in touch 3 2 Datecs BluePad-50 PIN Pad 4
MobileMerchant App Guide United Kingdom Ireland Contents 1 Welcome to MobileMerchant from Elavon 3 1.1 How does it work? 3 1.2 What do I need? 3 1.3 How to get in touch 3 2 Datecs BluePad-50 PIN Pad 4
Portico VT. User Guide FOR HEARTLAND MERCHANT USERS APRIL 2015 V2.8
 Portico VT User Guide FOR HEARTLAND MERCHANT USERS APRIL 2015 V2.8 Notice THE INFORMATION CONTAINED HEREIN IS PROVIDED TO RECIPIENT "AS IS" WITHOUT WARRANTY OF ANY KIND, EXPRESS OR IMPLIED, INCLUDING BUT
Portico VT User Guide FOR HEARTLAND MERCHANT USERS APRIL 2015 V2.8 Notice THE INFORMATION CONTAINED HEREIN IS PROVIDED TO RECIPIENT "AS IS" WITHOUT WARRANTY OF ANY KIND, EXPRESS OR IMPLIED, INCLUDING BUT
PAYMENT SYSTEM RESPONSE CODES
 PAYMENT SYSTEM RESPONSE CODES Bank s Text Text APPROVED 00 Approved 08 Honour with ID 11 Approved VIP (not used) 16 Approved, Update Track 3 (not used) 77 Approved (ANZ only) DECLINED 01 Refer to Card
PAYMENT SYSTEM RESPONSE CODES Bank s Text Text APPROVED 00 Approved 08 Honour with ID 11 Approved VIP (not used) 16 Approved, Update Track 3 (not used) 77 Approved (ANZ only) DECLINED 01 Refer to Card
User Guide. Accept EFTPOS, Visa and Mastercard payments on the go with Kiwibank QuickPay.
 User Guide Accept EFTPOS, Visa and Mastercard payments on the go with Kiwibank QuickPay. Kiwibank QuickPay terms and conditions apply. Kiwibank QuickPay is only available for business banking purposes.
User Guide Accept EFTPOS, Visa and Mastercard payments on the go with Kiwibank QuickPay. Kiwibank QuickPay terms and conditions apply. Kiwibank QuickPay is only available for business banking purposes.
mypos Mini - User Manual mypos Europe Ltd. mypos Mini En
 mypos Mini - User Manual mypos Europe Ltd. mypos Mini En CONTENTS Introduction... 2 Scope... 2 Related documentation... 2 Internet connectivity... 2 Using mypos Mini with a mobile phone (via Bluetooth
mypos Mini - User Manual mypos Europe Ltd. mypos Mini En CONTENTS Introduction... 2 Scope... 2 Related documentation... 2 Internet connectivity... 2 Using mypos Mini with a mobile phone (via Bluetooth
DIV434632A COPYRIGHT 2010 Ingenico UK Ltd ALL RIGHTS RESERVED. Date: August 2010 Released for UT
 Date: August 00 Released for UT..05 DIV6A COPYRIGHT 00 Ingenico UK Ltd ALL RIGHTS RESERVED Contents. Introduction. Important Safety Instructions. Declaration of Conformity. Installing the Terminal 5 Installing
Date: August 00 Released for UT..05 DIV6A COPYRIGHT 00 Ingenico UK Ltd ALL RIGHTS RESERVED Contents. Introduction. Important Safety Instructions. Declaration of Conformity. Installing the Terminal 5 Installing
Ingenico iwl220 Payment Terminal Manual
 Ingenico iwl220 Payment Terminal Manual This payment terminal manual is for merchants to provide them with secure processing of card payments via the payment terminal. This manual constitutes an integral
Ingenico iwl220 Payment Terminal Manual This payment terminal manual is for merchants to provide them with secure processing of card payments via the payment terminal. This manual constitutes an integral
PAX S80 GPRS. User Guide PAGE 1 APRIVA_PAXS80_USERPRK_1.0
 PAX S80 GPRS User Guide PAGE 1 Table of Contents Product Overview... 3 Getting Started... 5 Quick Reference... 8 Credit Transactions... 9 Debit Transactions... 10 EBT Transactions...11 Reports... 13 Customer
PAX S80 GPRS User Guide PAGE 1 Table of Contents Product Overview... 3 Getting Started... 5 Quick Reference... 8 Credit Transactions... 9 Debit Transactions... 10 EBT Transactions...11 Reports... 13 Customer
Getting Started with Transaction Express. Transaction Express User Guide
 Getting Started with Transaction Express Transaction Express User Guide Table of Contents Transaction Express User Guide... 5 Section 1 Getting Started... 5 Welcome Email... 5 Merchant List... 5 Navigation...
Getting Started with Transaction Express Transaction Express User Guide Table of Contents Transaction Express User Guide... 5 Section 1 Getting Started... 5 Welcome Email... 5 Merchant List... 5 Navigation...
mypos Combo - User Manual mypos Europe Ltd. mypos Combo En
 mypos Combo - User Manual mypos Europe Ltd. mypos Combo En CONTENTS Introduction... 2 Scope... 2 Related documentation... 2 Internet connectivity... 2 Using mypos Combo with a mobile phone (via Bluetooth
mypos Combo - User Manual mypos Europe Ltd. mypos Combo En CONTENTS Introduction... 2 Scope... 2 Related documentation... 2 Internet connectivity... 2 Using mypos Combo with a mobile phone (via Bluetooth
TD ict250. Merchant Guide: Pre-authorizations. without PINpad. For the TD ict250. * PINpad not shown
 TD ict250 Merchant Guide: Pre-authorizations For the TD ict250 with PINpad without PINpad * PINpad not shown COPYRIGHT 2016 by The Toronto-Dominion Bank This publication is confidential and proprietary
TD ict250 Merchant Guide: Pre-authorizations For the TD ict250 with PINpad without PINpad * PINpad not shown COPYRIGHT 2016 by The Toronto-Dominion Bank This publication is confidential and proprietary
Retail Application. Quick Reference Guide. VeriFone Omni 3700 & Vx Series
 Retail Application Quick Reference Guide VeriFone Omni 3700 & Vx Series VeriFone Omni 3700 & Vx Series Credit Sale > Swipe customer card > Select [CREDIT] > Input last 4 digits of account # and press Debit
Retail Application Quick Reference Guide VeriFone Omni 3700 & Vx Series VeriFone Omni 3700 & Vx Series Credit Sale > Swipe customer card > Select [CREDIT] > Input last 4 digits of account # and press Debit
Please store this document safely. You may need to refer to it again in the future. For more information
 READ ME FIRST! Installation Instructions Ingenico ict220 via PSTN / IP 1. List of Parts and Contents 2. Next s 3. Terminal Installation (essential) 4. Checking the Dialling Prefix e.g. 9 (if required)
READ ME FIRST! Installation Instructions Ingenico ict220 via PSTN / IP 1. List of Parts and Contents 2. Next s 3. Terminal Installation (essential) 4. Checking the Dialling Prefix e.g. 9 (if required)
Mobile POS icmp Bluetooth Card Reader
 Mobile POS icmp Bluetooth Card Reader F1 F2 F F4 Quick Start Guide v1.0 1 2 F ABC DEF 4 5 6 GHI JKL MNO 7 8 9 PQRS TUV WXYZ + 0 - and are registered trademarks of Apple Inc. Welcome to This quick start
Mobile POS icmp Bluetooth Card Reader F1 F2 F F4 Quick Start Guide v1.0 1 2 F ABC DEF 4 5 6 GHI JKL MNO 7 8 9 PQRS TUV WXYZ + 0 - and are registered trademarks of Apple Inc. Welcome to This quick start
mpos Merchant User Guide
 Version 1.0 Mint mpos User Guide: Version 1.0 SEP16 Contents CHAPTER 1: LOGGING INTO THE NETS MPOS MERCHANT PORTAL 6 First time Login 6 Next time Login 6 Forgot your password? 7 CHAPTER 2: MERCHANT PORTAL
Version 1.0 Mint mpos User Guide: Version 1.0 SEP16 Contents CHAPTER 1: LOGGING INTO THE NETS MPOS MERCHANT PORTAL 6 First time Login 6 Next time Login 6 Forgot your password? 7 CHAPTER 2: MERCHANT PORTAL
First Data Global Gateway SM Virtual Terminal User Manual
 First Data Global Gateway SM Virtual Terminal User Manual Version 1.0 2015 First Data Corporation. All Rights Reserved. All trademarks, service marks, and trade names referenced in this material are the
First Data Global Gateway SM Virtual Terminal User Manual Version 1.0 2015 First Data Corporation. All Rights Reserved. All trademarks, service marks, and trade names referenced in this material are the
Terminal User Guide EFT930G/B
 Terminal User Guide EFT930G/B Contents Section Title Page 1. Introduction 2 2. Important Safety Instructions 2 3. Declaration of Conformity 5 4. Installing the Terminal 6 5. Using the Terminal 7 6. Battery
Terminal User Guide EFT930G/B Contents Section Title Page 1. Introduction 2 2. Important Safety Instructions 2 3. Declaration of Conformity 5 4. Installing the Terminal 6 5. Using the Terminal 7 6. Battery
Please store this document safely. You may need to refer to it again in the future. For more information
 READ ME FIRST! Installation Instructions VeriFone Vx520 via PSTN / Telephone line 1. List of Parts and Contents 2. Next s 3. Terminal Installation (essential) 4. How to Add a Dialing Prefix e.g. 9 5. Card
READ ME FIRST! Installation Instructions VeriFone Vx520 via PSTN / Telephone line 1. List of Parts and Contents 2. Next s 3. Terminal Installation (essential) 4. How to Add a Dialing Prefix e.g. 9 5. Card
Voice Authorization QUICK REFERENCE GUIDE
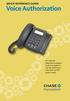 QUICK REFERENCE GUIDE Voice Authorization Get credit card authorizations using any touch-tone telephone enter the authorization codes when your POS system is ready. Voice authorization systems allow you
QUICK REFERENCE GUIDE Voice Authorization Get credit card authorizations using any touch-tone telephone enter the authorization codes when your POS system is ready. Voice authorization systems allow you
POS Register Instructions
 POS Register Instructions Updated April 29, 2016 Prepared by Tina Leinbaugh I. Daily Start-Up... 1 A. Receipt Printer ON... 1 B. The Screen should be ON... 1 C. Turn the Computer ON... 1 II. Start of Shift...
POS Register Instructions Updated April 29, 2016 Prepared by Tina Leinbaugh I. Daily Start-Up... 1 A. Receipt Printer ON... 1 B. The Screen should be ON... 1 C. Turn the Computer ON... 1 II. Start of Shift...
ProcessNow Terminal User Guide
 ProcessNow Terminal User Guide Table of Contents Product Overview ProcessNow Terminal... 3 Initial Setup Welcome Emails... 3 ProcessNow Initial Setup Instructions... 4 Initial Setup - USB - 8006L1 Card
ProcessNow Terminal User Guide Table of Contents Product Overview ProcessNow Terminal... 3 Initial Setup Welcome Emails... 3 ProcessNow Initial Setup Instructions... 4 Initial Setup - USB - 8006L1 Card
ANZ FASTPAY NEXT GENERATION MERCHANT OPERATING GUIDE ANZ FASTPAY PORTAL
 ANZ FASTPAY NEXT GENERATION MERCHANT OPERATING GUIDE ANZ FASTPAY PORTAL ANZ FastPay Next Generation. A handy way to get paid. ANZ FastPay Next Generation lets you take EFTPOS, credit or debit card payments
ANZ FASTPAY NEXT GENERATION MERCHANT OPERATING GUIDE ANZ FASTPAY PORTAL ANZ FastPay Next Generation. A handy way to get paid. ANZ FastPay Next Generation lets you take EFTPOS, credit or debit card payments
Mobile Pay Plus Android App Guide
 Mobile Pay Plus Android App Guide Document Version 1.01 March 2018 TABLE OF CONTENTS 1 Welcome 1 2 Supported Devices 2 3 Log into the App 3 4 Mobile Pay Plus Menu 5 5 Mobile Pay Plus Settings 6 5.1 Taxes
Mobile Pay Plus Android App Guide Document Version 1.01 March 2018 TABLE OF CONTENTS 1 Welcome 1 2 Supported Devices 2 3 Log into the App 3 4 Mobile Pay Plus Menu 5 5 Mobile Pay Plus Settings 6 5.1 Taxes
Sterling Virtual Terminal. User Guide
 Sterling Virtual Terminal User Guide Version 3.1.00 August 2015 Chapter 1: Getting started Table of Contents USER GUIDE... 1 CHAPTER 1: GETTING STARTED... 5 SYSTEM REQUIREMENTS... 5 STERLING VIRTUAL TERMINAL
Sterling Virtual Terminal User Guide Version 3.1.00 August 2015 Chapter 1: Getting started Table of Contents USER GUIDE... 1 CHAPTER 1: GETTING STARTED... 5 SYSTEM REQUIREMENTS... 5 STERLING VIRTUAL TERMINAL
User Guide. Accept EFTPOS, Visa and Mastercard payments on the go with Kiwibank QuickPay.
 User Guide Accept EFTPOS, Visa and Mastercard payments on the go with Kiwibank QuickPay. Kiwibank QuickPay terms and conditions apply. Kiwibank QuickPay is only available for business banking purposes.
User Guide Accept EFTPOS, Visa and Mastercard payments on the go with Kiwibank QuickPay. Kiwibank QuickPay terms and conditions apply. Kiwibank QuickPay is only available for business banking purposes.
Contents Section Title Page
 ict200 series Contents Section Title Page 1. Introduction 2 2. Important Safety Instructions 2 3. Declaration of Conformity 5 4. Installing the Terminal 6 5. Using a Payment Card 8 6. Starting a Transaction
ict200 series Contents Section Title Page 1. Introduction 2 2. Important Safety Instructions 2 3. Declaration of Conformity 5 4. Installing the Terminal 6 5. Using a Payment Card 8 6. Starting a Transaction
VX 520 Quick Reference Guide v1.0
 VX 520 Quick Reference Guide v1.0 Howdy, Welcome to Forte! This is your VX 520 Quick Reference Guide, a helpful and handy document that can walk you through the easy setup and common operations of your
VX 520 Quick Reference Guide v1.0 Howdy, Welcome to Forte! This is your VX 520 Quick Reference Guide, a helpful and handy document that can walk you through the easy setup and common operations of your
Baptist Financial Services
 Baptist Financial Services BFS Visa Prepaid PayCard FREQUENTLY ASKED QUESTIONS (FAQ S) Questions for Employers 1 What is a BFS Visa Prepaid PayCard? 2 How do I get a BFS Visa Prepaid PayCard? 3 How does
Baptist Financial Services BFS Visa Prepaid PayCard FREQUENTLY ASKED QUESTIONS (FAQ S) Questions for Employers 1 What is a BFS Visa Prepaid PayCard? 2 How do I get a BFS Visa Prepaid PayCard? 3 How does
Envision Credit Card Processing
 A Guide for Processing Transactions with Envision's Credit Card Module I Table of Contents Part I Credit Card Processing Setup 1 Part II Credit Card Processing 2 1 Entering Tips... 3 2 Processing the Credit
A Guide for Processing Transactions with Envision's Credit Card Module I Table of Contents Part I Credit Card Processing Setup 1 Part II Credit Card Processing 2 1 Entering Tips... 3 2 Processing the Credit
for iphone for iphone
 for iphone for iphone Table of Contents: Two-Factor Authentication...3 Overview...4 Card reader...4 Bluetooth Card reader...5 Receipt Printer...6 Logging in to ipayment MobilePay...7 Demo Mode...7 Reset
for iphone for iphone Table of Contents: Two-Factor Authentication...3 Overview...4 Card reader...4 Bluetooth Card reader...5 Receipt Printer...6 Logging in to ipayment MobilePay...7 Demo Mode...7 Reset
Merchant Helpdesk
 The Merchant Helpdesk is available 24 hours, 7 days a week. Please ensure you have your Merchant ID (MID) and / or your EFTPOS Terminal ID (TID), for the following enquiries: Merchant Helpdesk 1800 700
The Merchant Helpdesk is available 24 hours, 7 days a week. Please ensure you have your Merchant ID (MID) and / or your EFTPOS Terminal ID (TID), for the following enquiries: Merchant Helpdesk 1800 700
POS Terminal USER GUIDE S920 S900 VX680 S800
 POS Terminal USER GUIDE VX680 S800 S900 S920 Contents Page 1 Welcome Support Details 2 S800 Terminal Overview Diagram 3 VX680 Terminal Overview Diagram 4 S900 Terminal Overview Diagram 5 S920 Terminal
POS Terminal USER GUIDE VX680 S800 S900 S920 Contents Page 1 Welcome Support Details 2 S800 Terminal Overview Diagram 3 VX680 Terminal Overview Diagram 4 S900 Terminal Overview Diagram 5 S920 Terminal
PayTrace Virtual Terminal
 PayTrace Virtual Terminal Training Aid August 2011 Let s get started by learning about your needs All merchants using PayTrace will be processing transactions. The real question is how will you be processing
PayTrace Virtual Terminal Training Aid August 2011 Let s get started by learning about your needs All merchants using PayTrace will be processing transactions. The real question is how will you be processing
Please store this document safely. You may need to refer to it again in the future. For more information
 READ ME FIRST! Installation Instructions VeriFone Vx510 via IP / Broadband 1. List of Parts and Contents 2. Next Steps 3. Terminal Installation (essential) 4. Card Sales and Refunds 5. End of Day procedure
READ ME FIRST! Installation Instructions VeriFone Vx510 via IP / Broadband 1. List of Parts and Contents 2. Next Steps 3. Terminal Installation (essential) 4. Card Sales and Refunds 5. End of Day procedure
Table of Contents: ipayment for Android
 for Android Tablets Table of Contents: Two-Factor Authentication... 3 Card reader... 4 Bluetooth Card reader... 5 Receipt Printer... 6 Logging in to ipayment MobilePay... 7 Demo Mode... 7 Reset Password...
for Android Tablets Table of Contents: Two-Factor Authentication... 3 Card reader... 4 Bluetooth Card reader... 5 Receipt Printer... 6 Logging in to ipayment MobilePay... 7 Demo Mode... 7 Reset Password...
Getting Started With Transaction Express
 Getting Started With Transaction Express Table of Contents Product Overview... 8 Welcome Email... 8 Merchant List... 8 Navigation... 9 Left Navigation Sections... 10 Password Security... 11 Change... 12
Getting Started With Transaction Express Table of Contents Product Overview... 8 Welcome Email... 8 Merchant List... 8 Navigation... 9 Left Navigation Sections... 10 Password Security... 11 Change... 12
mypos Go User Manual mypos.com mypos Go - User Manual
 mypos Go User Manual mypos.com mypos Go - User Manual Table of Contents Introduction...2 Related documentation 2 Activation...3 Activation code 4 Getting started...5 Learn about your device 5 Home screen
mypos Go User Manual mypos.com mypos Go - User Manual Table of Contents Introduction...2 Related documentation 2 Activation...3 Activation code 4 Getting started...5 Learn about your device 5 Home screen
VeriFone Vx570 Fact Sheet
 Original Creation Date: May 24, 2006 Revision Date: April 23, 2008 Revision Number: 2.0 Distribution/Publish Date: April 23, 2008 VeriFone Vx570 Fact Sheet General Information Beta Release : June, 2006
Original Creation Date: May 24, 2006 Revision Date: April 23, 2008 Revision Number: 2.0 Distribution/Publish Date: April 23, 2008 VeriFone Vx570 Fact Sheet General Information Beta Release : June, 2006
CONVERGE MOBILE User Guide - Android
 How to take payments with the Converge Mobile app? CONVERGE MOBILE User Guide - Android Version 2.0 CONTACT Two Concourse Parkway, Suite 800 Atlanta, GA 30328 DOWNLOAD Google Play APP Store 2017 Elavon
How to take payments with the Converge Mobile app? CONVERGE MOBILE User Guide - Android Version 2.0 CONTACT Two Concourse Parkway, Suite 800 Atlanta, GA 30328 DOWNLOAD Google Play APP Store 2017 Elavon
User Guide. for Card Reader and Payment Application
 User Guide for Card Reader and Payment Application Introduction to Pogo> This document provides detailed information on how best to use the Pogo> application to benefit your business. The intention is
User Guide for Card Reader and Payment Application Introduction to Pogo> This document provides detailed information on how best to use the Pogo> application to benefit your business. The intention is
MANUAL TELIUM IWL & ICT
 MANUAL TELIUM IWL & ICT Version 2, June 2013 CONTENTS 1. General 1.1. Terminal... 3 1.2. Changing paper roll... 4 2. Administration 2.1. Connection test... 5 2.2. End of day / Closing Batch... 6 2.3. Interim
MANUAL TELIUM IWL & ICT Version 2, June 2013 CONTENTS 1. General 1.1. Terminal... 3 1.2. Changing paper roll... 4 2. Administration 2.1. Connection test... 5 2.2. End of day / Closing Batch... 6 2.3. Interim
Quick Setup Guide. Semi-Integrated Short and Long Range Restaurant Solution.
 Pay@Table Semi-Integrated Short and Long Range Restaurant Solution Quick Setup Guide Pay@Table-QSG-2017-03 Table of Contents What is Included in the Package? 4 hardware options 4 Setting up the Hardware
Pay@Table Semi-Integrated Short and Long Range Restaurant Solution Quick Setup Guide Pay@Table-QSG-2017-03 Table of Contents What is Included in the Package? 4 hardware options 4 Setting up the Hardware
Account Management. Pilot Support Guide
 Account Management Pilot Support Guide Public Use Doc no: PR-PUB-0012 Version 1.0 June 22, 2017 Copyright notice Copyright 2017 Cayan LLC. All rights reserved. No part of this publication may be reproduced,
Account Management Pilot Support Guide Public Use Doc no: PR-PUB-0012 Version 1.0 June 22, 2017 Copyright notice Copyright 2017 Cayan LLC. All rights reserved. No part of this publication may be reproduced,
Please store this document safely. You may need to refer to it again in the future. For more information
 READ ME FIRST! Installation Instructions VeriFone Vx520 via IP / Broadband 1. List of Parts and Contents 2. Next Steps 3. Terminal Installation (essential) 4. Card Sales and Refunds 5. End of Day Procedure
READ ME FIRST! Installation Instructions VeriFone Vx520 via IP / Broadband 1. List of Parts and Contents 2. Next Steps 3. Terminal Installation (essential) 4. Card Sales and Refunds 5. End of Day Procedure
GLOBAL TRANSPORT VT & BATCH SOLUTION
 GLOBAL TRANSPORT VT & BATCH SOLUTION USER GUIDE VERSION 17.2 NOVEMBER Global Payments Inc. 10 Glenlake Parkway, North Tower Atlanta, GA 30328-3447 COPYRIGHT 2007- GLOBAL PAYMENTS INC. ALL RIGHTS RESERVED.
GLOBAL TRANSPORT VT & BATCH SOLUTION USER GUIDE VERSION 17.2 NOVEMBER Global Payments Inc. 10 Glenlake Parkway, North Tower Atlanta, GA 30328-3447 COPYRIGHT 2007- GLOBAL PAYMENTS INC. ALL RIGHTS RESERVED.
CONVERGE MOBILE User Guide - ios
 How to take payments with the Converge Mobile app? CONVERGE MOBILE User Guide - ios Version 1.6 CONTACT 4576 Yonge Street, Suite 200, Toronto, ON M2N 6N4, Canada DOWNLOAD APP Store Google Play 2017 Elavon
How to take payments with the Converge Mobile app? CONVERGE MOBILE User Guide - ios Version 1.6 CONTACT 4576 Yonge Street, Suite 200, Toronto, ON M2N 6N4, Canada DOWNLOAD APP Store Google Play 2017 Elavon
CONVERGE MOBILE User Guide - Android
 How to take payments with the Converge Mobile app? CONVERGE MOBILE User Guide - Android Version 1.5 CONTACT Two Concourse Parkway, Suite 800 Atlanta, GA 30328 DOWNLOAD Google Play APP Store 2017 Elavon
How to take payments with the Converge Mobile app? CONVERGE MOBILE User Guide - Android Version 1.5 CONTACT Two Concourse Parkway, Suite 800 Atlanta, GA 30328 DOWNLOAD Google Play APP Store 2017 Elavon
Freedom IV. Quick Start Guide. For the Freedom IV Terminal with PINPad with contactless reader* * Contactless reader not shown
 reedom IV Quick Start Guide or the reedom IV Terminal with PINPad with contactless reader* * Contactless reader not shown COPYRIGHT 2016 by The Toronto-Dominion Bank This publication is confidential and
reedom IV Quick Start Guide or the reedom IV Terminal with PINPad with contactless reader* * Contactless reader not shown COPYRIGHT 2016 by The Toronto-Dominion Bank This publication is confidential and
RMS-TD Bridge User s and Setup Guide Version 2.9.3
 RMS-TD Bridge User s and Setup Guide Version 2.9.3 RMS-TD Bridge User s and Setup Guide v2.9.3 1 of 59 Table of Contents RMS-TD Bridge User s Guide... 4 Debit Cards... 5 Debit Cards: Standard Transactions...
RMS-TD Bridge User s and Setup Guide Version 2.9.3 RMS-TD Bridge User s and Setup Guide v2.9.3 1 of 59 Table of Contents RMS-TD Bridge User s Guide... 4 Debit Cards... 5 Debit Cards: Standard Transactions...
BANK WAYS TO. Secure and convenient banking options to fit your lifestyle. Branches. Online Banking. Phoneline Banking. Mobile Banking.
 WAYS TO BANK Secure and convenient banking options to fit your lifestyle Branches Online Banking Phoneline Banking Mobile Banking Post Office Cash Machines Contents 01 What can I do in branch? What can
WAYS TO BANK Secure and convenient banking options to fit your lifestyle Branches Online Banking Phoneline Banking Mobile Banking Post Office Cash Machines Contents 01 What can I do in branch? What can
Account Management. Pilot Support Guide
 Account Management Pilot Support Guide Public Use Doc no: PR-PUB-0013 Version 1.0 June 22, 2017 Copyright notice Copyright 2017 Cayan LLC. All rights reserved. No part of this publication may be reproduced,
Account Management Pilot Support Guide Public Use Doc no: PR-PUB-0013 Version 1.0 June 22, 2017 Copyright notice Copyright 2017 Cayan LLC. All rights reserved. No part of this publication may be reproduced,
CONVERGE MOBILE User Guide - ios
 How to take payments with the Converge Mobile app? CONVERGE MOBILE User Guide - ios Version 2.0 CONTACT Two Concourse Parkway, Suite 800 Atlanta, GA 30328 DOWNLOAD APP Store Google Play 2017 Elavon Inc.
How to take payments with the Converge Mobile app? CONVERGE MOBILE User Guide - ios Version 2.0 CONTACT Two Concourse Parkway, Suite 800 Atlanta, GA 30328 DOWNLOAD APP Store Google Play 2017 Elavon Inc.
Terminal User Guide. ict220 & ipp350
 Terminal User Guide ict220 & ipp350 Contents Section Title Page Introduction 2 Important Safety Instructions 2 Declaration of Conformity 5 4. Installing the Terminal 6 5. Using the Terminal 9 6. Starting
Terminal User Guide ict220 & ipp350 Contents Section Title Page Introduction 2 Important Safety Instructions 2 Declaration of Conformity 5 4. Installing the Terminal 6 5. Using the Terminal 9 6. Starting
UKCA Standard 70. SPc5 SPg7. User Manual
 UKCA Standard 70 SPc5 SPg7 User Manual 22313-01 i www.spirepayments.com/support Introduction Accessories SPp10 PIN Pad (Colour may vary) Charging Stand (Product may vary) For more information regarding
UKCA Standard 70 SPc5 SPg7 User Manual 22313-01 i www.spirepayments.com/support Introduction Accessories SPp10 PIN Pad (Colour may vary) Charging Stand (Product may vary) For more information regarding
Cabbiexpress International. Invigorating mcommerce Collaberations. User Guide
 Cabbiexpress International Invigorating mcommerce Collaberations User Guide Disclaimer This manual is intended only as a guide for the operation of the Cabbiexpress Live ewap program and WOOSIM Porti Thermal
Cabbiexpress International Invigorating mcommerce Collaberations User Guide Disclaimer This manual is intended only as a guide for the operation of the Cabbiexpress Live ewap program and WOOSIM Porti Thermal
Verifone VX 805 with First Data Rapid Connect Host through DataCap
 One Blue Hill Plaza, 16 th Floor, PO Box 1546 Pearl River, NY 10965 1-800-PC-AMERICA, 1-800-722-6374 (Voice) 845-920-0800 (Fax) 845-920-0880 Verifone VX 805 with First Data Rapid Connect Host through DataCap
One Blue Hill Plaza, 16 th Floor, PO Box 1546 Pearl River, NY 10965 1-800-PC-AMERICA, 1-800-722-6374 (Voice) 845-920-0800 (Fax) 845-920-0880 Verifone VX 805 with First Data Rapid Connect Host through DataCap
CONVERGE MOBILE User Guide - ios
 How to take payments with the Converge Mobile app? CONVERGE MOBILE User Guide - ios Version 1.6 CONTACT Two Concourse Parkway, Suite 800 Atlanta, GA 30328 DOWNLOAD APP Store Google Play 2017 Elavon Inc.
How to take payments with the Converge Mobile app? CONVERGE MOBILE User Guide - ios Version 1.6 CONTACT Two Concourse Parkway, Suite 800 Atlanta, GA 30328 DOWNLOAD APP Store Google Play 2017 Elavon Inc.
ISO Data Element Definitions
 SECTION 4 ISO 8583 1987 DATA ELEMENT DEFINITIONS Overview...4-1 Bit Maps...4-2 Annotation Conventions For Data Element s...4-3 General Representation...4-3 Length s...4-4 Field Content s...4-5 Conventions
SECTION 4 ISO 8583 1987 DATA ELEMENT DEFINITIONS Overview...4-1 Bit Maps...4-2 Annotation Conventions For Data Element s...4-3 General Representation...4-3 Length s...4-4 Field Content s...4-5 Conventions
7. Best Practice. 7.1 Introduction. 7.2 Documentation. 7.3 Terminal Categories
 Version 2.5 Technical Reference Guide Open Terminal Requirement Specification 2006 07 01 7. Best Practice 7.1 Introduction The purpose of this chapter is to list a number of useful hints and guidelines
Version 2.5 Technical Reference Guide Open Terminal Requirement Specification 2006 07 01 7. Best Practice 7.1 Introduction The purpose of this chapter is to list a number of useful hints and guidelines
Payment Solutions for Service Providers. Nexion Stand Alone User Manual. Version 3.6.1
 Payment Solutions for Service Providers Nexion Stand Alone User Manual Version 3.6.1 14 July 2011 TABLE OF CONTENTS CHAPTER 1 5 INTRODUCTION 5 CHAPTER 2 6 GETTING STARTED 6 STARTING THE PROGRAM 7 SETTING
Payment Solutions for Service Providers Nexion Stand Alone User Manual Version 3.6.1 14 July 2011 TABLE OF CONTENTS CHAPTER 1 5 INTRODUCTION 5 CHAPTER 2 6 GETTING STARTED 6 STARTING THE PROGRAM 7 SETTING
