Online Verifier Kit Installation Guide
|
|
|
- Rosamund Alexander
- 6 years ago
- Views:
Transcription
1
2 Intermec Technologies Corporation Corporate Headquarters th Ave. W. Everett, WA U.S.A. The information contained herein is proprietary and is provided solely for the purpose of allowing customers to operate and service Intermec-manufactured equipment and is not to be released, reproduced, or used for any other purpose without written permission of Intermec. Information and specifications contained in this document are subject to change without prior notice and do not represent a commitment on the part of Intermec Technologies Corporation by Intermec Technologies Corporation. All rights reserved. The word Intermec, the Intermec logo, Norand, ArciTech, CrossBar, Data Collection Browser, dcbrowser, Duratherm, EasyCoder, EasyLAN, Enterprise Wireless LAN, EZBuilder, Fingerprint, i-gistics, INCA (under license), InterDriver, Intermec Printer Network Manager, IRL, JANUS, LabelShop, Mobile Framework, MobileLAN, Nor*Ware, Pen*Key, Precision Print, PrintSet, RoutePower, TE 2000, Trakker Antares, UAP, Universal Access Point, and Virtual Wedge are either trademarks or registered trademarks of Intermec Technologies Corporation. Throughout this manual, trademarked names may be used. Rather than put a trademark ( or ) symbol in every occurrence of a trademarked name, we state that we are using the names only in an editorial fashion, and to the benefit of the trademark owner, with no intention of infringement. There are U.S. and foreign patents pending. Microsoft, Windows, and the Windows logo are registered trademarks of Microsoft Corporation in the United States and/or other countries. ii Online Verifier Kit Installation Guide
3 Document Change Record This page records changes to this document. The document was originally released as version 001. Version Date Description of Change 002 6/2004 Added ferrites to the printer/power cable illustrations and made minor updates to styles and content. Online Verifier Kit Installation Guide iii
4 iv Online Verifier Kit Installation Guide
5 Contents Introducing the Online Verifier (OLV)... 7 Unpacking the Online Verifier Kit... 7 Planning the Installation Installing the New OLV Hardware Removing the Media Cover Attaching the OLV to the Printer and PC Modifying the Media Cover Familiarizing Yourself With the OLV Back Panel Installing and Configuring the Software Installing PrintSet Upgrading the Printer Firmware Choosing Reprint Mode or No Reprint Mode Configuring Reprint Mode or No Reprint Mode Installing ScanVision Sending the Configuration File to the OLV Adjusting and Calibrating the OLV Identifying Picket Fence and Ladder Bar Codes Adjusting the Position of the OLV for Picket Fence Bar Codes Adjusting the Position of the OLV for Ladder Bar Codes Calibrating the OLV Fine Tuning Your Reflectance Profile Designing and Printing Bar Code Labels Media Limitations Minimum Label Length Configuring the Number of Bar Codes Per Label Maximum Number of Bar Codes Per Label No Reprint Mode Self-Strip and Batch Takeup Ladder Direction Bar Codes Online Verifier Kit Installation Guide v
6 Reacting to Failed Bar Codes...53 Specifications...55 vi Online Verifier Kit Installation Guide
7 Introducing the Online Verifier (OLV) The RJS SV100 Online Verifier (OLV) analyzes bar code print quality and detects print quality failures as your EasyCoder 3400e, 4420, or 4440 printer prints labels. The OLV can be configured to grade bar codes at a user-specified ANSI level. With the OLV, you can make sure that your printers are operating at specified levels. Contact your local Intermec Sales Representative for availability of the OLV for the 3400e printer. Before you apply power to the online verifier, you must read the laser safety information in the SV Series Scanner/Verifier Operator s Guide. A copy of this guide is included in the shipping box from RJS. Avertissement: Avant de mettre sous tension le vérificateur en ligne, vous devez lire les informations relatives à la sécurité laser contenues dans le guide SV Series Scanner/Verifier Operator's Guide. Une copie de ce guide est incluse dans la boîte d'expédition de RJS. Unpacking the Online Verifier Kit When you order the OLV kit, you receive a shipping box from RJS and a shipping box from Intermec. The contents of the two boxes are shown next. Note: If you order a new printer with the online verifier option, you receive a second shipping box from Intermec, which contains the printer. Make sure you have all of these parts. Contact your Intermec representative if anything is missing or damaged. Online Verifier Kit Installation Guide 7
8 2 1 3 *HI* 4 Contents of the Shipping Box Sent From RJS Parts supplied by RJS include: 1 SV100 Online Verifier (OLV) 2 Calibration bar code in a plastic sleeve 3 RJS CD containing ScanVision software and a PDF copy of the ScanVision User s Manual 4 SV Series Scanner/Verifier Operator s Guide (P/N E) and a compliance document Installation Guide Online Verifier Kit Contents of the Shipping Box Sent From Intermec 8 Online Verifier Kit Installation Guide
9 Parts supplied by Intermec include: 1 Horizontal base 2 Vertical arm 3 RAM mount (double socket arm and two rubber balls) 4 Combined printer/power cable (P/N ) to connect the verifier to both the printer and the power source 5 New bezel and plate for media cover 6 Ladder Direction Bar Code Alignment Guide (P/N ) 7 Picket Fence Direction Bar Code Alignment Guide (P/N ) 8 This installation guide 9 SV100 Online Verifier Kit CD (P/N ) containing the printer firmware upgrade files, the configuration file, PrintSet 2.51 (or later), and a PDF copy of this installation guide 10 Hardware package containing these parts: Quantity Description by 1/2 inch long flathead Phillips screws by 1/2 inch long flathead Phillips screws by 5/8 inch long pan-head Phillips screws by 3/4 inch long pan-head Phillips screws with captive lock washers nuts with nylon inserts nuts with captive lock washers 8 Small adhesive cable mounts 11 Verifier port kit (P/N ) containing these parts: Quantity Description 1 Verifier adapter cable 1 Connector plate 2 Screws 1 Warning sheet: Do NOT open this package. Online Verifier Kit Installation Guide 9
10 Planning the Installation Make sure you have the cables and tools listed below. Also, you may need to discard or set aside some of the parts in the online verifier kit, depending on how you ordered the OLV. If you ordered a new printer with the online verifier option: Discard the cutter port kit (P/N ). These parts have already been installed in your printer. Make sure you have a 9-pin to 9-pin serial cable to connect the verifier to a PC. (If you order this item from Intermec, ask for P/N ) Make sure you have a 3/8 inch nut driver or socket and a number two Phillips screwdriver with a shaft at least 12.7 cm (5 in) long. If you ordered an OLV kit to install on an existing printer: Contact your Intermec representative to arrange for a qualified service technician to install the verifier port. A trained Intermec service technician must install the verifier port. If you open the electronics cover, you will void the warranty and may cause damage to the internal components. Opening the electronics cover exposes the user to shock hazards which may result in injury or death. Avertissement: Le vérificateur doit être installé par un agent de maintenance Intermec qualifié. L ouverture du couvercle du boîtier des composants électroniques entraînera l annulation de la garantie, et peut endommager les composants internes. L ouverture du couvercle du boîtier des composants électroniques expose l utilisateur à des risques d électrocution qui peuvent résulter par des blessures ou la mort. Set aside the verifier port kit (P/N ) for use by the Intermec service technician. Do NOT open this package. 10 Online Verifier Kit Installation Guide
11 Make sure you have a 9-pin to 9-pin serial cable to connect the verifier to a PC. (If you order this item from Intermec, ask for P/N ) Make sure you have a 9-pin to 25-pin null modem cable to upgrade the printer firmware. (If you order this item from Intermec, ask for P/N ) Make sure you have a 3/8-inch nut driver or socket and a number two Phillips screwdriver with a shaft at least 12.7 cm (5 in) long. Note: If your printer already has a cutter installed, be aware that you cannot use both a cutter and the OLV at the same time. Remove the cutter and use the existing cutter port for the OLV. Contact your Intermec representative to arrange for a qualified service technician to install the internal verifier adapter cable that is part of the verifier port kit (P/N ). Installing the New OLV Hardware Follow these steps to install the new online verifier hardware: Remove the media cover. Attach the OLV to the printer and PC. Modify the media cover. Familiarize yourself with the OLV back panel. Removing the Media Cover Your first step is to remove the media cover from the printer. To remove the media cover 1 Place the fingers of your right hand under the embossed section of the media cover (the media cover release). Pull the bottom of the media cover away from the base of the printer. 2 Grasp the bezel on the front of the media cover with your left hand and lift the front of the media cover upward to release it from the printer frame. Online Verifier Kit Installation Guide 11
12 Feed/Pause Power/Data Alert Empty/Pause Intermec 4420 If you ordered a new printer with the online verifier option, there is no bezel. Grasp the front edge of the media cover with your left hand. 3 Lift the media cover away from the top of the printer. Attaching the OLV to the Printer and PC Follow these steps to install the mounting kit and OLV onto the printer, and to connect the OLV to your PC. To attach the OLV 1 Place the 15-pin connector of the combined printer/power cable on top of the printer, as shown in the next illustration. Route the printer cable into the media opening of the printer. Route the power cable down the side of the printer. 12 Online Verifier Kit Installation Guide
13 Feed/Pause Power/Data Alert Empty/Pause Intermec 4420 Power cable Printer cable Media Access Door: This printer is shown with the media access door removed. If the media access door is still installed on your printer, you may remove it or leave it open and route the cable above it. 2 Attach the horizontal base to the front of the printer using two by 1/2 inch long flathead Phillips screws. Note: Make sure the horizontal base does not pinch the two cables. The printer cable fits into the channel cut into the horizontal base. The power cable fits in the gap between the horizontal base and the side of the printer. Online Verifier Kit Installation Guide 13
14 Feed/Pause Power/Data Alert Empty/Pause Intermec 4420 Feed/Pause Alert Empty/Pause Intermec 4420 Channel for printer cable Flathead screw (2 places) Power/Data Printer cable Horizontal base 3 Attach the vertical arm to the horizontal base using two by 3/4 inch pan-head Phillips screws with captive lock washers and two nuts with nylon inserts. Pan-head screw with captive lock washer (2 places) Align these edges for picket fence bar codes Nut with nylon insert (2 places) Printer cable 14 Online Verifier Kit Installation Guide
15 Alert 4420 Note: The horizontal base includes two slots for the screws. To determine where along the slot to attach the screws, consider the size and location of the bar code to be scanned as it exits the printer: To print picket fence bar codes (defined on page 34), mount the vertical arm so the edge lines up with the edge of the horizontal base (shown on page 14). To print ladder bar codes (defined on page 35), the placement of the vertical arm depends on the location of the bar code on the label. 4 Use the nut driver or socket to tighten the two nuts with nylon inserts. Be sure the nuts are tightened completely so the vertical arm cannot move. Later, when you adjust the position of the OLV, you may need to move the vertical arm. 5 Loosen the T-knob on the RAM mount and remove the two rubber balls from the double socket arm. 6 Attach one rubber ball to the vertical arm using three by 5/8 inch pan-head Phillips screws and three nuts with captive lock washers. T-knob Nut with captive lock washer (3 places) Pan-head screw (3 places) Large adhesive cable mounts Feed/Pause Power/Data Empty/Pause Intermec Printer cable Online Verifier Kit Installation Guide 15
16 Feed/Pause Power/Data Alert Empty/Pause Intermec Attach the two large adhesive cable ties to the vertical arm, exactly as shown in the previous illustration. 8 Pinch the end of the double socket arm that contains the spring. Insert the open end of the double socket arm over the rubber ball you attached to the vertical arm. When you release the spring, the double socket arm remains attached to the ball. Double socket arm T-knob Spring Rubber ball Printer cable Note: The T-knob should point about 30 from vertical, not straight up. 16 Online Verifier Kit Installation Guide
17 Feed/Pause Power/Data Alert Empty/Pause Intermec Attach the remaining rubber ball to the OLV using two 6-32 by 1/2 inch flathead Phillips screws. Make sure you orient the rubber ball as shown in this illustration. Flathead screw (2 places) 10 Taking care to hold the OLV firmly, insert the OLV/ball assembly into the double socket arm and tighten the T-knob until the OLV is firmly supported by the double socket arm. T-knob OLV Rubber ball Screw (2 places) Printer cable To prevent equipment damage, do not release the online verifier until you are sure that the double socket arm holds the online verifier securely in place. Attention: Afin de prévenir tout endommagement de l équipement, ne relâchez le vérificateur en ligne que lorsque vous êtes certain que le bras à double douilles maintient ce dernier solidement en place. Online Verifier Kit Installation Guide 17
18 Note: Make sure that you orient the OLV/ball assembly as shown in the previous illustration, with the laser exit window facing down and the 15-pin I/O port close to the vertical arm. Later in the installation, you will use an alignment guide, ScanVision, and the calibration bar code to finalize the position of the OLV. 11 Insert the combined printer/power cable connector into the 15-pin I/O port on the OLV. 12 Insert the printer cable into the cutter port at the base of the inside wall of the printer. If there is no cutter port, you need to arrange for an Intermec service technician to install the port. For help, see page Secure both cables to the horizontal arm with the large adhesive cable ties. 14 Attach the two small adhesive cable ties to the inside wall of the printer. Secure the printer cable with the ties so that any loose cable is looped along the bottom of the printer, where it cannot interfere with printer operation. Small adhesive cable mounts 18 Online Verifier Kit Installation Guide
19 15 Attach one end of the serial communications cable (P/N ) to the 9-pin serial connector on the OLV. Attach the other end of the cable to the serial connector on your PC. Before you apply power to the online verifier, you must read the laser safety information in the SV Series Scanner/Verifier Operator s Guide. A copy of this guide is included in the shipping box from RJS. Avertissement: Avant de mettre sous tension le vérificateur en ligne, vous devez lire les informations relatives à la sécurité laser contenues dans le guide SV Series Scanner/Verifier Operator's Guide. Une copie de ce guide est incluse dans la boîte d'expédition de RJS. 16 Route the power cable down the front of the printer as shown in the next illustration. Power cable Online Verifier Kit Installation Guide 19
20 17 Attach the four cable mounts to the side of the printer with the cable clip facing down. Route the power cord along the side of the printer and secure it in the clips. Power cable Cable mounts (4 places) 18 Plug the power end of the combined printer/power cable into a surge protector or power outlet. Modifying the Media Cover Follow these steps to install the new bezel and plate onto the media cover, but do not replace the media cover onto the printer until later. To install the new bezel and plate onto the media cover 1 Loosen the three screws and washers that attach the existing bezel to the media cover. Note: If you ordered a new printer with the online verifier option, there is no bezel to remove. Loosen the three screws on the media cover and skip ahead to Step Online Verifier Kit Installation Guide
21 2 Remove the existing bezel. 3 Place the media cover upside down on your work surface. 4 Align the edges of the slots on the plate with the edges of the slots in the new bezel. Plate New bezel Edges of plate and new bezel must line up as shown 5 Attach both plate and bezel to the media cover with the three screws and washers you loosened in Step 1. Plate New bezel Media cover shown upside down Online Verifier Kit Installation Guide 21
22 6 Set the media cover aside. Do not replace the media cover onto the printer at this time. Familiarizing Yourself With the OLV Back Panel I/O COMM POWER SYNC CALIBRATION READ 1 2 RESET OLV Back Panel: Use this illustration and the next table to identify the components of the OLV back panel. Identifying the OLV Back Panel Components Component I/O connector COMM connector Power/Sync LED Calibration LED Read LED LED 1 LED 2 Reset button Description Connects the OLV to the printer and power. Connects the OLV to the serial port of a PC. This LED is green when the OLV is receiving power and is yellow when triggered. This LED blinks yellow when the OLV is being calibrated. This green LED turns on when the OLV is decoding a bar code. This green LED turns on when an ANSI, contrast, or quiet zone failure occurs. This green LED turns on when the OLV partially reads or does not read a bar code. To turn off the laser beam, press and hold the Reset button until the beam turns off. To turn on the laser beam, press and release the Reset button. 22 Online Verifier Kit Installation Guide
23 Installing and Configuring the Software You need to perform several software and configuration tasks: Install PrintSet. Upgrade the printer firmware. Choose Reprint Mode or No Reprint Mode. Configure Reprint Mode or No Reprint Mode. Install ScanVision. Send the configuration file to the OLV. These tasks are described in detail in the next sections. Installing PrintSet You need PrintSet for various tasks associated with installing and using the online verifier. You can install PrintSet from the SV100 Online Verifier Kit CD or from the Intermec web site. Note: If you already have a copy of PrintSet, make sure you are using at least PrintSet version Run PrintSet and click Help > About to display the version. If you have an older copy of PrintSet, uninstall it by opening the Control Panel and double-clicking the Add/Remove Programs icon. Select Intermec PrintSet and click the Change/Remove button. To copy PrintSet from the SV100 Online Verifier Kit CD 1 Insert the SV100 Online Verifier Kit CD into the CD drive of your PC. The SV100 Online Verifier Kit window appears. 2 Select Software and double click PrintSet 2.51 (or later) to start the installation wizard. 3 Follow all the prompts to install the software. To download PrintSet from the web 1 Go to the Intermec website at 2 Select Service & Support > Downloads. Online Verifier Kit Installation Guide 23
24 3 Choose your printer (such as Printers: EasyCoder 4440) from the drop-down menu. 4 Double-click PrintSet ver (or later) from the table that appears. 5 Follow all the prompts to download the software. Upgrading the Printer Firmware If you ordered the online verifier kit for an existing printer, you need to upgrade the printer firmware using PrintSet. Note: If you ordered a new printer with the online verifier option, you do not need to upgrade the printer firmware. Skip ahead to Choosing Reprint Mode or No Reprint Mode on page 26. You need these items to upgrade the firmware: Null modem cable (P/N ) SV100 Online Verifier Kit CD, which contains the two firmware upgrade files PrintSet version 2.51 (or later) installed onto your PC, as described in the previous section To upgrade the printer firmware 1 If you are using a laptop, make sure you turn off all powersaving features and you have a 100% fully charged battery before you start the firmware download process. If your laptop turns off during the firmware download process, the printer may be left in a state that requires being sent to an Intermec service office for repair. 2 Use a null modem cable to create a serial connection between your PC and printer. A parallel connection is not supported. 3 Make sure the printer is turned on and the null modem cable is connected to the PC and the printer. 4 Insert the SV100 Online Verifier Kit CD into the CD drive of your PC. The SV100 Online Verifier Kit window appears. Minimize the window. 24 Online Verifier Kit Installation Guide
25 5 Run PrintSet. If you get a communication error, click the Auto-Connect button. PrintSet attempts to find the printer. PrintSet must find the printer before you can attempt a firmware download. If PrintSet cannot find the printer, this will need to be resolved before you can download firmware. Note: If you are using Windows NT 4.0, 2000 or XP, make sure that you do not have any other application or Windows driver configured for the same COM port that the printer is connected to. These operating systems do not allow more than one device on a COM port at the same time. If you have a Windows driver configured for the same COM port that the printer is connected to, go into the Properties of that driver and change the target port to File. This will make the COM port available for PrintSet to use. You may have to reboot the PC before the COM port becomes available. Once PrintSet has successfully connected to the printer, you can attempt to download the firmware. 6 Click DataXfer and select Change Firmware. The Change Firmware dialog box appears. 7 Click the Select Firmware button. 8 Browse to the Firmware directory on your CD drive. 9 Decide which firmware upgrade file to use: 200OLVvnnn.exe Use this file to upgrade the firmware in EasyCoder 4420 and 3400e 200 dpi printers. 400OLVvnnn.exe Use this file to upgrade the firmware in EasyCoder 4440 and 3400e 400 dpi printers. Note: The nnn in the filename indicates the version of the firmware release. 10 Select the file and click Open. 11 The Change Firmware dialog box displays the current firmware version and what version the printer will be changed to. Click OK. Online Verifier Kit Installation Guide 25
26 12 A DOS window opens, and the firmware files unpack on their own. If the DOS window does not close after 10 seconds, manually close it by clicking the X in the upper right corner. 13 A warning box tells you what the current firmware version is and what you will be changing it to. Click OK. 14 PrintSet starts the firmware download. After a few seconds, a progress bar appears and shows the firmware download status. The whole process should take about 10 minutes. DO NOT interrupt the download process. Interrupting the download process can cause the printer to no longer turn on correctly and it may have to be sent to an Intermec service office to be repaired. Once the firmware is finished downloading, the printer warm boots and the PrintSet main screen appears. Note: If a communication error dialog box pops up right after the firmware finishes upgrading, click the Retry button. Choosing Reprint Mode or No Reprint Mode This section describes the two printer modes: Reprint Mode and No Reprint Mode. As you study these descriptions, consider the types of bar code print jobs you perform. You may need to select a different mode for each new print job. Using Reprint Mode If a bar code fails while you are using the Reprint Mode, the printer voids the failed label and reprints it once. Operational overview: The printer prints the bar code label and moves it completely out so that the entire label passes under the laser beam. If the bar code is verified, the printer retracts the label until the printhead is in position to begin printing the next label. (The printer retracts each label so that no labels are left blank.) 26 Online Verifier Kit Installation Guide
27 If the bar code fails, LED 1 or LED 2 turns on. The printer retracts and voids the failed label, waits for an operator to push the Feed/Pause button, and then reprints the label once. If the reprinted label also fails, pushing the Feed/Pause button prints the next label in the print job. The label remains at the tear bar until another label is ready to be printed, and then the label retracts. Therefore, if you send one label, it does not retract until you send another. If you send multiple labels, the printer prints, verifies, retracts, and prints the next label until there are no more labels waiting to be printed. When to use this mode: Use this mode when you print a batch of labels where the data changes for every label, reprints are required, and throughput is not important. Use this mode when you need the entire printed image to be verified. (In No Reprint Mode, the last 17 mm [2/3 in] of the printed image does not pass under the scan beam so it cannot be verified.) If you need the entire printed image to be verified, but you do not want failed labels to be reprinted, you can choose Reprint Mode and use the Intermec Printer Language (IPL) command Media Fault Recovery Mode, Set (<SI>e1) to stop the printer from reprinting the failed label. Throughput: Throughput is reduced substantially because every label is extended to the tear bar and retracted after being printed. Limitations: None. Using No Reprint Mode If a bar code fails while you are using the No Reprint Mode, the printer voids the failed label but does not reprint it. Operational overview: The printer prints the bar code label and moves it so that all but the last 17 mm (2/3 in) of the label passes under the laser beam. (This allows the printer to continue printing the next label without having to retract the printed label.) If the bar code is verified, the printer begins printing the next label or waits for another label to be sent. Online Verifier Kit Installation Guide 27
28 If the bar code fails, LED 1 or LED 2 turns on. The printer retracts the label and voids it. The failed label is not reprinted. The printer does not print the next label in the print job until an operator presses the Feed/Pause button. When to use this mode: Use this mode when you print a large batch of identical labels where throughput is important and reprints of a failed label are not necessary. Use this mode when you do not need the entire printed image to be verified, because in No Reprint Mode the scan stops when the last line of the printed image is printed. Therefore, the last 17 mm (2/3 in) of the printed image is not scanned. For details, see page 50. Throughput: The next table shows the minimum bar code height required for various print speeds. Minimum Bar Code Height (inches) Print Speed (ips) Limitations: Using No Reprint Mode imposes important limitations on your design of bar code labels. For details, see page 50. Configuring Reprint Mode or No Reprint Mode Use PrintSet version 2.51 (or later) to configure the printer for Reprint Mode or No Reprint Mode. Note: You can also configure the mode with the IPL command Verifier Mode, Set: <SI>vn where n is 1 for Reprint Mode 2 for No Reprint Mode 0 to disable the OLV 28 Online Verifier Kit Installation Guide
29 To configure the printer mode 1 Run PrintSet. 2 From the Configuration menu, choose Printer. The Printer Configuration dialog box appears. 3 Click the Options tab. 4 Click Use Reprint Mode to use Reprint Mode. Or click Use No Reprint Mode to use No Reprint Mode. 5 Click OK. 6 From the File menu, choose Exit. 7 PrintSet prompts you to save your changes. Click Send to Printer. Installing ScanVision You can load ScanVision from the CD that comes with the OLV or from the RJS web site. The easiest way to configure your OLV is to use ScanVision. If you prefer, you can use the SV100 command language. For a description of the commands and how to use them, see the SV Series Scanner/Verifier Operator s Guide. Online Verifier Kit Installation Guide 29
30 To install ScanVision from the CD 1 Insert the RJS CD into the CD drive of your PC. The ScanVision dialog box appears. 2 Follow the instructions for installing ScanVision. 3 Remove the CD from the CD drive. To install ScanVision from the web site 1 Go to the RJS web site at Note: The RJS web site URL contains the letters R, J, and S, followed by the number 1. 2 Click Download Area. 3 Click ScanVision vx.xx, where x.xx indicates the current version of the software available on the site. The compressed files download to your PC. 4 Extract the files. 5 If Setup does not launch automatically, double-click Setup. Follow the directions to install the ScanVision software. Sending the Configuration File to the OLV The SV100 Online Verifier Kit CD contains a configuration file that controls how the OLV operates. You cannot change many of the parameters; however, you may need to change the parameters that control these characteristics: Description Minimum number of bar codes per label ANSI print grade Minimum number of good scans for a valid read Picket fence or ladder bar codes Default One bar code Disabled Two good scans Picket fence 30 Online Verifier Kit Installation Guide
31 Note: An OLV purchased through Intermec Product Links already contains the correct initial configuration. You do not need to send the configuration file to the OLV. However, you should continue reading this section to determine if you need to create a customized configuration file. You use ScanVision to send this file to the OLV and to create a customized configuration file for each type of print job you perform. To send the configuration file to the OLV 1 Insert the SV100 Online Verifier Kit CD into the CD drive of your PC. The SV100 Online Verifier Kit window appears. Minimize this window. 2 Run ScanVision. 3 Press Ctrl-Shift-F5. 4 If a password is requested, type doorknock and click Close. The Verifier Configuration Setup screen appears. The values on this screen are the factory defaults for the OLV. Ignore these values. Online Verifier Kit Installation Guide 31
32 5 From the File menu, choose Open. 6 Browse to the Software directory on your CD drive. 7 Select the IntermecOLV.cfg file and click the Open button. The values in the IntermecOLV.cfg file appear in the fields on the Verifier Configuration Setup screen. 8 Make sure that the Command transmissions for unit dependent parameters at the bottom of the screen is set to Disable. 9 Click the Send ALL button. 10 Click the Permanent button. 11 Click the Return button. The IntermecOLV.cfg parameters have now been sent to the OLV. 12 Remove the CD from the CD drive. To create a customized configuration file 1 Run ScanVision. 2 Press Ctrl-Shift-F5. 3 If a password is requested, type doorknock and click Close. The Verifier Configuration Setup screen appears. 4 Click the Query button to retrieve the OLV s configuration settings. Any values differing between the file on the screen and the OLV are marked with a red X. 5 Enter new parameter settings, as needed. See the table on the next page for help. 6 Make sure Command transmissions for unit dependent parameters at the bottom of the screen is set to Disable. 7 Click the Send ALL button to send the new values to the OLV. 8 Click the Query button to retrieve the OLV s configuration settings. Any values differing between the file on the screen and the OLV are marked with a red X. Resolve any differences before proceeding. 32 Online Verifier Kit Installation Guide
33 9 From the File menu, choose SaveAs to save these configuration settings in a new configuration file. The SaveAs Verifier Configuration File dialog box appears. 10 Specify the name of the new configuration file and click the Save button. IntermecOLV.cfg Configuration File Parameters Parameter Description Settings ~LN ~LA ~LS ~LT ~LP ~LV ~HL Sets the minimum number of bar codes per label. The default is 01 (one bar code per label). Sets the overall passing grade. For example, if you set this parameter to 32, the OLV fails any bar code with an ANSI Symbol grade of 3.1 or lower. The default is 00 (disabled). Sets the minimum number of good scans for a valid read. The default is 02 (two scans). Enables or disables partials at the decoder level for Interleaved 2 of 5 codes only. The default is 0 (disabled). Enables or disables partials at the decoder level for all symbologies. The default is 0 (disabled). Controls how the OLV uses the LEDs to indicate error conditions. Make sure this parameter is set to 02. The default is 02 (Mode 2). Sets the bar code direction to picket fence or ladder. The default is 0 (picket fence). 01 to 48 for picket fence bar codes 01 for ladder bar codes 00 to to 99 0 = disable 1 = enable 0 = disable 1 = enable 02 = Mode 02 Do not modify this parameter. 0 = picket fence 1 = ladder Online Verifier Kit Installation Guide 33
34 Alert Adjusting and Calibrating the OLV You need to perform these tasks when installing the online verifier kit for the first time and also when you start a new print job with different media or with bar codes printed in a new location or orientation: Identify picket fence and ladder bar codes. Position the OLV for picket fence or ladder bar codes. Calibrate the OLV. (Optional) Fine tune your reflectance profile. Identifying Picket Fence and Ladder Bar Codes You need to identify the orientation of the bar code as it travels through the laser beam. You can set up the OLV to read picket fence bar codes or ladder bar codes, but not both at the same time. Picket fence direction Feed/Pause Power/Data Empty/Pause *WIN* Intermec 4420 *WIN* Picket Fence Direction Bar Code Note: Although this illustration (and the next one) show the media cover on the printer, your printer should not have the media cover on yet. 34 Online Verifier Kit Installation Guide
35 Feed/Pause Alert Ladder direction Power/Data Empty/Pause Intermec *WIN* *WIN* 4420 Ladder Direction Bar Code Your next step is to adjust the position of the OLV: To print picket fence bar codes, follow the steps in the next section, Adjusting the Position of the OLV for Picket Fence Bar Codes. To print ladder bar codes, follow the steps in Adjusting the Position of the OLV for Ladder Bar Codes on page 41. Adjusting the Position of the OLV for Picket Fence Bar Codes To make sure that the OLV scans the picket fence bar codes at the correct size and in the correct orientation, you need to use the alignment guide, ScanVision, and the calibration bar code as described next. Note: To print ladder bar codes, skip ahead to Adjusting the Position of the OLV for Ladder Bar Codes on page 41. To position the OLV for picket fence bar codes 1 Position the Picket Fence Bar Code Alignment Guide so that the slots fit on the cross beams on the right side of the horizontal base and the notch fits against the printer tear bar. For help, see the callouts on the alignment guide. Online Verifier Kit Installation Guide 35
36 Feed/Pause Power/Data Alert Empty/Pause Intermec Picket fence direction bar code alignment guide To power Loosen the T-knob just enough to allow you to adjust the OLV so the laser exit window presses against the cutout section of the alignment guide, where indicated by the callout on the alignment guide. 3 Adjust the position of the OLV until the laser beam is projected onto the printer tear bar. Do not allow the weight of the OLV to bend the alignment guide. Note: If you print self-strip bar codes, the label taken sensor is installed on the tear bar. You need to position the laser beam in front of the tear bar instead of directly on it. 4 Repeat Steps 1 through 3 with the alignment guide placed at the left side of the horizontal base. When the laser beam is on the tear bar, you have come close to achieving the correct scanning angle of 10 to 34 degrees and the correct mounting distance of cm (8 in), as shown in the next illustration. 36 Online Verifier Kit Installation Guide
37 Feed/Pause Power/Data Alert Empty/Pause Intermec 4420 Scanning angle 0º 10º to 34º *WIN* *WIN* OLV Laser beam cm (8 in) Media 5 Tighten the T-knob to secure the OLV in place. Do not let the OLV move as you tighten the T-knob. 6 Place the calibration bar code under the laser beam in the same position as your bar codes will appear on the label. Make sure that the laser beam is still aimed at the tear bar. The Read LED lights when the OLV can read the bar code. Note: You may need to insert the calibration bar code under the printhead to make sure that the laser beam is on the bar code. Raise the printhead, insert the calibration bar code between the printhead and main platen, and close the printhead. Note: If you need to place the calibration bar code to the far left, close to the vertical arm, you may need to fold the card on which the calibration bar code is printed. Make sure to leave enough blank space to the left of the bar code for the quiet zone (100 mils or about 1/8 in). Online Verifier Kit Installation Guide 37
38 Note: If you cannot position the laser beam so that it appears across the entire calibration bar code, you may need to adjust the position of the vertical arm. 7 Carefully place the media cover back onto the printer. Note: You may need to adjust the position of the new bezel and plate if the plate hits the label taken sensor (for self strip) or blocks the path of the laser beam. To adjust the position, change the location of the screws in the slots in the new bezel and plate. For help, see Steps 3 and 4 of the procedure that starts on page From the Support menu, select Reflectance Profile. Or press F3. The Reflectance Profile dialog box appears. A good reflectance profile shows a scan with consistent amplitude (height), and the amplitude occurs between the yellow lines. Yellow line Yellow line Good Reflectance Profile A bad reflectance profile shows a scan with amplitude outside the yellow lines and having inconsistent values. 38 Online Verifier Kit Installation Guide
39 Note: Make sure the media cover is on the printer. The media cover helps reduce the amount of light on the bar code label. With too much light, the bottom edge of the reflectance profile may appear jagged, as shown below. Yellow line Yellow line Bad Reflectance Profile 9 To get a better reflectance profile, perform the steps in Fine Tuning Your Reflectance Profile on page Click Return to clear the Reflectance Profile dialog box. 11 Click the Induce a new bar code analysis button. The Bar Code Analysis screen refreshes. Online Verifier Kit Installation Guide 39
40 The X (mils) parameter contains the X dimension. 12 Make sure the X dimension shown in the bottom of the Bar Code Analysis screen is within ± 0.1 mil of 10 mils, which is the size of the calibration bar code. If the X dimension is too large, move the OLV up (away from the bar code). If the X dimension is too small, move the OLV down (toward the bar code). 13 Repeat Steps 8 through 12 until the Reflectance Profile and X dimension are correct. The OLV is ready to verify labels with picket fence bar codes. Your next step is to calibrate the OLV, as described in Calibrating the OLV on page Online Verifier Kit Installation Guide
41 Adjusting the Position of the OLV for Ladder Bar Codes To make sure that the OLV scans the ladder bar codes at the correct size and in the correct orientation, you need to use the alignment guide, ScanVision, and the calibration bar code as described next. Following this procedure, you also specify the start and stop position of the scan. The Ladder Direction Bar Code Alignment Guide can help you set the start and stop position relatively close to the tear bar. If your print job requires a start and stop position further from the tear bar, you may need to adjust the position of the OLV without using the alignment guide. Note: If you are printing picket fence bar codes, do not perform these steps. Skip ahead to Calibrating the OLV on page 46. To position the OLV for ladder bar codes 1 Rotate the OLV 90 so that the laser beam is aimed to strike a ladder direction bar code. For help, see the illustration on the next page. 2 Use the Ladder Direction Bar Code Alignment Guide to position the OLV. See the callouts on the alignment guide for help: a b c Rest the bottom edge on the horizontal base. Place the notch against the tear bar. Align the guide against the side of the OLV that contains the laser exit window, along the edge closest to the double socket arm. Online Verifier Kit Installation Guide 41
42 Feed/Pause Power/Data Alert Empty/Pause Intermec To power 4420 Ladder direction bar code alignment guide 3 Loosen the T-knob just enough to allow you to adjust the OLV so that the laser exit window aligns with the cutout edge of the guide. Note: You may need to rotate the RAM mount so that the T-knob is 30 down instead of pointing straight up. 4 Tighten the T-knob to secure the OLV in place. Do not let the OLV move as you tighten the T-knob. 5 Carefully replace the media cover on the printer. Note: You may need to adjust the position of the new bezel and plate if the plate hits the label taken sensor (for self strip) or blocks the path of the laser beam. To adjust the position, change the location of the screws in the slots in the new bezel and plate. For help, see Steps 3 and 4 of the procedure that starts on page Click the Transmit String button to open the Transmit String dialog box. 42 Online Verifier Kit Installation Guide
43 7 Enter Lp0 and then click Transmit to turn off partial decodes. Close the Transmit String dialog box. 8 From the Advanced menu, select Toggle Additional Results. Additional values should now appear on the bottom of the screen including Max Gain and Hor Pos. 9 Place the calibration bar code under the laser beam in the same position as your bar code will appear on the label during your next print job. Make sure the end of the bar code furthest from the tear bar is positioned approximately where your bar code will start. This will be the start position of the scan. Note: You may need to insert the calibration bar code under the printhead to make sure that the laser beam is on the bar code. Raise the printhead, insert the calibration bar code between the printhead and main platen, and close the printhead. Note: You can gently crease the calibration bar code so that it slopes away from the tear bar parallel to the OLV laser exit window. 10 Click the Induce a new bar code analysis button. The Bar Code Analysis screen refreshes. Online Verifier Kit Installation Guide 43
44 The X (mils) parameter contains the X dimension. 11 Make sure the X dimension shown in the bottom of the Bar Code Analysis screen is within ± 0.1 mil of 10 mils, which is the size of the calibration bar code. If the X dimension is too large, move the OLV up (away from the bar code). If the X dimension is too small, move the OLV down (toward the bar code). 12 Make note of the value shown in the Hor Pos field. This value indicates the start position of the scan. 13 Move the calibration bar code closer to the tear bar. Make sure the end of the bar code closest to the tear bar is approximately where your bar code will end. This will be the stop position of the scan 14 Click the Induce a new bar code analysis button. The Bar Code Analysis screen refreshes. 15 Make sure the X dimension is still correct, as described in Step Make note of the value shown in the Hor Pos field. This value indicates the stop position of the scan. 44 Online Verifier Kit Installation Guide
45 17 From the Setup menu, choose Ladder Mode. The Set to Ladder Mode dialog box appears. 18 Click Continue. A dialog box appears telling you ScanVision is setting the OLV to Ladder Mode and then the Ladder Position dialog box appears. 19 Type the value you noted in Step 12 in the Set the ladder Start position field. This should be the smaller of the two values you recorded. 20 Type the value you noted in Step 16 in the Set the ladder Stop position field. This should be the larger of the two values you recorded. 21 Click OK. 22 If you want to enable partial decodes, from the main menu select Transmit String, enter Lp1, and then click Transmit. Close the Transmit String dialog box. The OLV is now ready to scan ladder bar codes. Your next step is to calibrate the OLV, as described in the next section. Online Verifier Kit Installation Guide 45
46 Calibrating the OLV You need to calibrate the OLV to make sure the scanning distance and orientation of your labels is acceptable. 1 Run ScanVision. 2 From the Setup menu, select Moving Codes Mode. 3 From the Setup menu, select Picket Fence Mode. 4 Make sure the calibration bar code is still under the laser beam in the same position that your bar codes will appear on the label. 5 Press and hold the Reset button until the Calibration LED begins to flash, and then release the Reset button. 6 Wait for the laser beam and the Calibration LED to turn off, which indicates that the OLV is calibrated. 7 Remove the calibration bar code. 8 Press and release the Reset button to turn the laser beam on. Fine Tuning Your Reflectance Profile If you were unable to achieve a good reflectance profile when adjusting the position of the OLV, or if you use flood-coated media, you need to follow the instructions in this section. Specifically, this section lets you adjust the way ScanVision converts the analog input to its digital output. You set a new value for gain and offset, which affect the reflectance profile as follows: Gain controls the amplitude (height) of the reflectance profile. A high value creates a taller profile. Offset controls placement of the reflectance profile on the graph. A high value moves the profile lower. To adjust the gain and offset 1 From ScanVision, click the Transmit String button to open the Transmit String dialog box. 2 Enter HT in the first blank field on the left side of the dialog box. 46 Online Verifier Kit Installation Guide
47 3 Click Transmit. ScanVision responds by displaying the current OLV parameters on the right side of the dialog box. The [DACs] line specifies the gain (177) and offset (145). 4 In the screen shown above, locate the line that reads: [DACs]= The 177 is the gain setting and the 145 is the offset setting. Online Verifier Kit Installation Guide 47
48 5 To change the gain setting, enter Hd101aaa into the next blank field, where aaa is the new value for the gain setting: If the reflectance profile does not cover at least six lines on the graph, it is not tall enough. The aaa value needs to be increased. Try increasing it by 25. In this example, the value would go from 177 to 205. The maximum is 225. If the reflectance profile covers more than six lines on the graph, it is too tall. The aaa value needs to be decreased. Try decreasing it by 25. In this example, the value would go from 177 to To change the offset setting, enter Hd201bbb into the next blank field, where bbb is the new value for the offset setting: If the reflectance profile is located above the upper yellow line on the graph, it is too high. The bbb value needs to be decreased. Try decreasing it by 25. In this example, the value would go from 145 to 120. If the reflectance profile is located below the lower yellow line on the graph, it is too low. The bbb value needs to be increased. Try increasing it by 25. In this example, the value would go from 145 to Press F3 to produce a new reflectance profile and see the effect of the new values. 8 Repeat Steps 3 through 7, changing the gain and offset values until the reflectance profile is good. 9 In the Transmit String dialog box, enter Hx and click Transmit to save the new gain and offset settings. The OLV will use these new settings when you turn it on. 48 Online Verifier Kit Installation Guide
49 Designing and Printing Bar Code Labels When you use the OLV, you need to follow these limitations for the design and printing of bar code labels. Media Limitations For best results with the OLV, print black bar codes onto white labels. Do not use metallic media with the OLV. You may achieve acceptable results using flood-coated media with the OLV. Using flood-coated media requires additional steps during installation, as described in Fine Tuning Your Reflectance Profile on page 46. Minimum Label Length If you use Reprint Mode, the minimum label length is 12.7 mm (0.5 in). If you use No Reprint Mode, the minimum label length is 25.4 mm (1 in). Configuring the Number of Bar Codes Per Label You need to configure the OLV with the minimum number of bar codes to be verified on each label. This number may need to change for each print job you perform. To configure this parameter, you can choose one of these methods: Using ScanVision, select the Setup menu and choose Minimum Codes per Sync to set the number. Using the default IntermecOLV.cfg configuration file, set the parameter to one bar code per label. Or create customized configuration files that set the parameter to different values. For help, see Sending the Configuration File to the OLV on page 30. Maximum Number of Bar Codes Per Label If you are printing picket fence direction bar codes, you can fit up to four bar codes across (width) and twelve bar codes down (length), totaling up to 48 bar codes per label. Online Verifier Kit Installation Guide 49
Spare Parts Catalog. EasyCoder PD4 Bar Code Label Printer
 Spare Parts Catalog EasyCoder PD4 Bar Code Label Printer Intermec Technologies Corporation Corporate Headquarters 600 36th Ave. W. Everett, WA 98203 U.S.A. www.intermec.com The information contained herein
Spare Parts Catalog EasyCoder PD4 Bar Code Label Printer Intermec Technologies Corporation Corporate Headquarters 600 36th Ave. W. Everett, WA 98203 U.S.A. www.intermec.com The information contained herein
Instruction Sheet P/N Centronics Parallel I/O Card
 Instruction Sheet P/N 070872-001 Centronics Parallel I/O Card Intermec Technologies Corporation 6001 36th Avenue West P.O. Box 4280 Everett, WA 98203-9280 U.S. service and technical support: 1.800.755.5505
Instruction Sheet P/N 070872-001 Centronics Parallel I/O Card Intermec Technologies Corporation 6001 36th Avenue West P.O. Box 4280 Everett, WA 98203-9280 U.S. service and technical support: 1.800.755.5505
Quick Start Guide. Oracle -Ready CK31 Handheld Computer
 Quick Start Guide Oracle -Ready CK31 Handheld Computer Intermec Technologies Corporation Corporate Headquarters 6001 36th Ave. W. Everett, WA 98203 U.S.A. www.intermec.com The information contained herein
Quick Start Guide Oracle -Ready CK31 Handheld Computer Intermec Technologies Corporation Corporate Headquarters 6001 36th Ave. W. Everett, WA 98203 U.S.A. www.intermec.com The information contained herein
Quick Start Guide. Oracle-Ready CK30 Handheld Computer
 Quick Start Guide Oracle-Ready CK30 Handheld Computer Intermec Technologies Corporation Corporate Headquarters 6001 36th Ave. W. Everett, WA 98203 U.S.A. www.intermec.com The information contained herein
Quick Start Guide Oracle-Ready CK30 Handheld Computer Intermec Technologies Corporation Corporate Headquarters 6001 36th Ave. W. Everett, WA 98203 U.S.A. www.intermec.com The information contained herein
User s Manual. EasyCoder 4420 and 4440 Printer Self-Strip/Batch Takeup
 User s Manual EasyCoder and 4440 Printer Self-Strip/Batch Takeup Intermec Technologies Corporation Worldwide Headquarters 6001 36th Ave. W. Everett, WA 98203 U.S.A. www.intermec.com The information contained
User s Manual EasyCoder and 4440 Printer Self-Strip/Batch Takeup Intermec Technologies Corporation Worldwide Headquarters 6001 36th Ave. W. Everett, WA 98203 U.S.A. www.intermec.com The information contained
Trakker Antares 242X Handheld Terminal
 Trakker Antares 242X Handheld Terminal Intermec Technologies Corporation Corporate Headquarters 6001 6th Avenue W. Everett, WA 9820 U.S.A. www.intermec.com The information contained herein is proprietary
Trakker Antares 242X Handheld Terminal Intermec Technologies Corporation Corporate Headquarters 6001 6th Avenue W. Everett, WA 9820 U.S.A. www.intermec.com The information contained herein is proprietary
Quick Start Guide. EasyLAN Wireless
 Quick Start Guide EasyLAN Wireless Intermec Technologies Corporation Corporate Headquarters 6001 36th Ave. W. Everett, WA 98203 U.S.A. www.intermec.com The information contained herein is proprietary and
Quick Start Guide EasyLAN Wireless Intermec Technologies Corporation Corporate Headquarters 6001 36th Ave. W. Everett, WA 98203 U.S.A. www.intermec.com The information contained herein is proprietary and
User's Manual Addendum. CK30 Handheld Computer
 User's Manual Addendum CK30 Handheld Computer Intermec Technologies Corporation Corporate Headquarters 6001 36th Ave. W. Everett, WA 98203 U.S.A. www.intermec.com The information contained herein is proprietary
User's Manual Addendum CK30 Handheld Computer Intermec Technologies Corporation Corporate Headquarters 6001 36th Ave. W. Everett, WA 98203 U.S.A. www.intermec.com The information contained herein is proprietary
Installation Instructions. IEEE 1284 Parallel Interface Kit (for EasyCoder PF2i, PF4i, PF4ci, PM4i, PX4i, and PX6i)
 Installation Instructions IEEE 1284 Parallel Interface Kit (for EasyCoder PF2i, PF4i, PF4ci, PM4i, PX4i, and PX6i) Intermec Technologies Corporation Corporate Headquarters 6001 36th Ave. W. Everett, WA
Installation Instructions IEEE 1284 Parallel Interface Kit (for EasyCoder PF2i, PF4i, PF4ci, PM4i, PX4i, and PX6i) Intermec Technologies Corporation Corporate Headquarters 6001 36th Ave. W. Everett, WA
Instructions. Upgrading the Server Applications Software v1.2
 Instructions Upgrading the Server Applications Software v1.2 Intermec Technologies Corporation Corporate Headquarters 6001 36th Ave. W. Everett, WA 98203 U.S.A. www.intermec.com The information contained
Instructions Upgrading the Server Applications Software v1.2 Intermec Technologies Corporation Corporate Headquarters 6001 36th Ave. W. Everett, WA 98203 U.S.A. www.intermec.com The information contained
Getting Started Guide P/N EZBuilder
 Getting Started Guide P/N 066450-004 EZBuilder Intermec Technologies Corporation 6001 36th Avenue West P.O. Box 4280 Everett, WA 98203-9280 U.S. technical and service support: 1-800-755-5505 U.S. media
Getting Started Guide P/N 066450-004 EZBuilder Intermec Technologies Corporation 6001 36th Avenue West P.O. Box 4280 Everett, WA 98203-9280 U.S. technical and service support: 1-800-755-5505 U.S. media
Quick Start Guide. EasyCoder PL3 Printer
 Quick Start Guide EasyCoder PL3 Printer Intermec Technologies Corporation Corporate Headquarters 6001 36th Ave. W. Everett, WA 98203 U.S.A. www.intermec.com The information contained herein is proprietary
Quick Start Guide EasyCoder PL3 Printer Intermec Technologies Corporation Corporate Headquarters 6001 36th Ave. W. Everett, WA 98203 U.S.A. www.intermec.com The information contained herein is proprietary
QCOLVCZ4M/Z6M SV Series Interface Cable Kit for Z4M and Z6M
 QCOLVCZ4M/Z6M SV Series Interface Cable Kit for Z4M and Z6M The enclosed kit contains all of the parts necessary to connect a Model Z4M or Z6M (ZxM) printer to an external Hand Held Products SV type scanner/verifier.
QCOLVCZ4M/Z6M SV Series Interface Cable Kit for Z4M and Z6M The enclosed kit contains all of the parts necessary to connect a Model Z4M or Z6M (ZxM) printer to an external Hand Held Products SV type scanner/verifier.
Quick Start Guide. IF5 Fixed Reader
 Quick Start Guide IF5 Fixed Reader Intermec Technologies Corporation Worldwide Headquarters 6001 36th Ave. W. Everett, WA 98203 U.S.A. www.intermec.com The information contained herein is provided solely
Quick Start Guide IF5 Fixed Reader Intermec Technologies Corporation Worldwide Headquarters 6001 36th Ave. W. Everett, WA 98203 U.S.A. www.intermec.com The information contained herein is provided solely
Installation Instructions. Cutter Kit (for EasyCoder PF4i and EasyCoder PF4i Compact Industrial)
 Installation Instructions Cutter Kit (for EasyCoder PF4i and EasyCoder PF4i Compact Industrial) Intermec Technologies Corporation Corporate Headquarters 6001 36th Ave. W. Everett, WA 98203 U.S.A. www.intermec.com
Installation Instructions Cutter Kit (for EasyCoder PF4i and EasyCoder PF4i Compact Industrial) Intermec Technologies Corporation Corporate Headquarters 6001 36th Ave. W. Everett, WA 98203 U.S.A. www.intermec.com
Installation Instructions. RFID Kit for the EasyCoder PM4i Printer
 Installation Instructions RFID Kit for the EasyCoder PM4i Printer Intermec Technologies Corporation Worldwide Headquarters 6001 36th Ave.W. Everett, WA 98203 U.S.A. www.intermec.com The information contained
Installation Instructions RFID Kit for the EasyCoder PM4i Printer Intermec Technologies Corporation Worldwide Headquarters 6001 36th Ave.W. Everett, WA 98203 U.S.A. www.intermec.com The information contained
Quick Start Guide. 700 Color CDMA Radio Setup
 Quick Start Guide 700 Color CDMA Radio Setup Intermec Technologies Corporation Corporate Headquarters 6001 36th Ave. W. Everett, WA 98203 U.S.A. Technical Communications 550 Second Street SE Cedar Rapids,
Quick Start Guide 700 Color CDMA Radio Setup Intermec Technologies Corporation Corporate Headquarters 6001 36th Ave. W. Everett, WA 98203 U.S.A. Technical Communications 550 Second Street SE Cedar Rapids,
FlexDock DX1, DX2, DX4. User Guide
 FlexDock DX1, DX2, DX4 User Guide Intermec Technologies Corporation Worldwide Headquarters 6001 36th Ave.W. Everett, WA 98203 U.S.A. www.intermec.com The information contained herein is provided solely
FlexDock DX1, DX2, DX4 User Guide Intermec Technologies Corporation Worldwide Headquarters 6001 36th Ave.W. Everett, WA 98203 U.S.A. www.intermec.com The information contained herein is provided solely
ScanVision Program for Setup and Monitoring of RJS SV Type Scanner/Verifier Products P/N Rev D
 ScanVision Program for Setup and Monitoring of RJS SV Type Scanner/Verifier Products P/N 002-8151 Rev D a subsidiary of Printronix, Inc. 14600 Myford Road Irvine, CA 92606 +1 (714) 368-2781 fax: +1 (714)
ScanVision Program for Setup and Monitoring of RJS SV Type Scanner/Verifier Products P/N 002-8151 Rev D a subsidiary of Printronix, Inc. 14600 Myford Road Irvine, CA 92606 +1 (714) 368-2781 fax: +1 (714)
Printer Radio Interface Kit PD41, PD42, PF2i, PF4i, PM4i, PX4i, PX6i. Installation Instructions
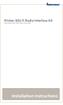 Printer 802.11 Radio Interface Kit PD41, PD42, PF2i, PF4i, PM4i, PX4i, PX6i Installation Instructions Intermec Technologies Corporation Worldwide Headquarters 6001 36th Ave.W. Everett, WA 98203 U.S.A.
Printer 802.11 Radio Interface Kit PD41, PD42, PF2i, PF4i, PM4i, PX4i, PX6i Installation Instructions Intermec Technologies Corporation Worldwide Headquarters 6001 36th Ave.W. Everett, WA 98203 U.S.A.
Spare Parts Catalog. EasyCoder PC4/PC41 Bar Code Label Printers
 Spare Parts Catalog EasyCoder PC4/PC4 Bar Code Label Printers Intermec Printer AB Flöjelbergsgatan C P.O. Box 23 S-43 22 Mölndal Sweden Service support: +46 3 869500 The information contained herein is
Spare Parts Catalog EasyCoder PC4/PC4 Bar Code Label Printers Intermec Printer AB Flöjelbergsgatan C P.O. Box 23 S-43 22 Mölndal Sweden Service support: +46 3 869500 The information contained herein is
IV7. Vehicle-Mount Reader. Instructions
 IV7 Vehicle-Mount Reader Instructions Intermec Technologies Corporation Worldwide Headquarters 6001 36th Ave.W. Everett, WA 98203 U.S.A. www.intermec.com The information contained herein is provided solely
IV7 Vehicle-Mount Reader Instructions Intermec Technologies Corporation Worldwide Headquarters 6001 36th Ave.W. Everett, WA 98203 U.S.A. www.intermec.com The information contained herein is provided solely
PX4i PX6i. Print Kit. Integration Guide
 PX4i PX6i Print Kit Integration Guide Intermec Technologies Corporation Worldwide Headquarters 6001 36th Ave.W. Everett, WA 98203 U.S.A. www.intermec.com The information contained herein is provided solely
PX4i PX6i Print Kit Integration Guide Intermec Technologies Corporation Worldwide Headquarters 6001 36th Ave.W. Everett, WA 98203 U.S.A. www.intermec.com The information contained herein is provided solely
Removal and Installation8
 8 Screw Types 8-4 Top Cover Assembly 8-5 Left Hand Cover 8-6 Right Hand Cover 8-10 Front Panel Assembly 8-14 Left Rear Cover 8-15 Right Rear Cover 8-16 Extension Cover (60" Model only) 8-17 Media Lever
8 Screw Types 8-4 Top Cover Assembly 8-5 Left Hand Cover 8-6 Right Hand Cover 8-10 Front Panel Assembly 8-14 Left Rear Cover 8-15 Right Rear Cover 8-16 Extension Cover (60" Model only) 8-17 Media Lever
Information Assurance Software for Windows Mobile 6.1. Instructions
 Information Assurance Software for Windows Mobile 6.1 Instructions Intermec Technologies Corporation Worldwide Headquarters 6001 36th Ave.W. Everett, WA 98203 U.S.A. www.intermec.com The information contained
Information Assurance Software for Windows Mobile 6.1 Instructions Intermec Technologies Corporation Worldwide Headquarters 6001 36th Ave.W. Everett, WA 98203 U.S.A. www.intermec.com The information contained
Quick Start Guide. Trakker Antares 248X Stationary Terminal
 Quick Start Guide Trakker Antares 248X Stationary Terminal Intermec Technologies Corporation Corporate Headquarters 6001 36th Ave. W. Everett, WA 98203 U.S.A. www.intermec.com The information contained
Quick Start Guide Trakker Antares 248X Stationary Terminal Intermec Technologies Corporation Corporate Headquarters 6001 36th Ave. W. Everett, WA 98203 U.S.A. www.intermec.com The information contained
User's Guide. Intermec Gateway
 User's Guide Intermec Gateway Intermec Technologies Corporation 6001 36th Avenue West Everett, WA 98203 U.S.A. U.S. service and technical support: 1-800-755-5505 U.S. media supplies ordering information:
User's Guide Intermec Gateway Intermec Technologies Corporation 6001 36th Avenue West Everett, WA 98203 U.S.A. U.S. service and technical support: 1-800-755-5505 U.S. media supplies ordering information:
FX Supervisory Controller Wireless TEC Option Card Installation Instructions
 Installation Instructions Wireless TEC Option Card Date August 29, 2014 FX Supervisory Controller Wireless TEC Option Card Installation Instructions Applications IMPORTANT: The FX Supervisory Controller
Installation Instructions Wireless TEC Option Card Date August 29, 2014 FX Supervisory Controller Wireless TEC Option Card Installation Instructions Applications IMPORTANT: The FX Supervisory Controller
Spare Parts Catalog. EasyCoder C4 Bar Code Label Printer
 Spare Parts Catalog EasyCoder C4 Bar Code Label Printer Intermec Printer AB Idrottsvägen 0 P.O. Box 23 S-43 22 Mölndal Sweden Service support: +46 3 869500 The information contained herein is proprietary
Spare Parts Catalog EasyCoder C4 Bar Code Label Printer Intermec Printer AB Idrottsvägen 0 P.O. Box 23 S-43 22 Mölndal Sweden Service support: +46 3 869500 The information contained herein is proprietary
PD41 PD42. Commercial Printer. Spare Parts Catalog
 PD4 PD42 Commercial Printer Spare Parts Catalog Intermec Technologies Corporation Worldwide Headquarters 600 36th Ave.W. Everett, WA 98203 U.S.A. www.intermec.com The information contained herein is provided
PD4 PD42 Commercial Printer Spare Parts Catalog Intermec Technologies Corporation Worldwide Headquarters 600 36th Ave.W. Everett, WA 98203 U.S.A. www.intermec.com The information contained herein is provided
User's Manual. EasyCoder 3400e Bar Code Label Printer
 User's Manual EasyCoder 3400e Bar Code Label Printer Intermec Technologies Corporation Corporate Headquarters 600 36th Avenue West Everett, WA 98203 U.S.A. www.intermec.com The information contained herein
User's Manual EasyCoder 3400e Bar Code Label Printer Intermec Technologies Corporation Corporate Headquarters 600 36th Avenue West Everett, WA 98203 U.S.A. www.intermec.com The information contained herein
Service Manual. CK30 Handheld Computer
 Service Manual CK30 Handheld Computer Intermec Technologies Corporation Corporate Headquarters 6001 36th Ave. W. Everett, WA 98203 U.S.A. www.intermec.com The information contained herein is proprietary
Service Manual CK30 Handheld Computer Intermec Technologies Corporation Corporate Headquarters 6001 36th Ave. W. Everett, WA 98203 U.S.A. www.intermec.com The information contained herein is proprietary
Removing and Replacing Parts
 Removing and Replacing Parts Preparing to Work Inside the Computer Recommended Tools Screw Identification System Components Hard Drive Fixed Optical Drive Media Bay Devices Memory Modules Mini PCI Card
Removing and Replacing Parts Preparing to Work Inside the Computer Recommended Tools Screw Identification System Components Hard Drive Fixed Optical Drive Media Bay Devices Memory Modules Mini PCI Card
Addendum. 751G NI Handheld Computer
 Addendum 751G NI Handheld Computer Intermec Technologies Corporation Worldwide Headquarters 6001 36th Ave.W. Everett, WA 98203 U.S.A. www.intermec.com The information contained herein is provided solely
Addendum 751G NI Handheld Computer Intermec Technologies Corporation Worldwide Headquarters 6001 36th Ave.W. Everett, WA 98203 U.S.A. www.intermec.com The information contained herein is provided solely
Cutter Option Installation Instructions
 This kit includes the parts and documentation necessary to install the cutter option on the Zebra XiII, XiIII, and XiIIIPlus-Series printers. NOTE: The Cutter Option is not available for the 96XiIII. Adding
This kit includes the parts and documentation necessary to install the cutter option on the Zebra XiII, XiIII, and XiIIIPlus-Series printers. NOTE: The Cutter Option is not available for the 96XiIII. Adding
CK70 CK71 Back Accessory Interface (BAI)
 CK70 CK71 Back Accessory Interface (BAI) Integration Guide Intermec Technologies Corporation Worldwide Headquarters 6001 36th Ave.W. Everett, WA 98203 U.S.A. www.intermec.com The information contained
CK70 CK71 Back Accessory Interface (BAI) Integration Guide Intermec Technologies Corporation Worldwide Headquarters 6001 36th Ave.W. Everett, WA 98203 U.S.A. www.intermec.com The information contained
In-Sight 7000 Series Vision System. Optional Configurations
 In-Sight 7000 Series Vision System Optional Configurations Legal Notices The software described in this document is furnished under license, and may be used or copied only in accordance with the terms
In-Sight 7000 Series Vision System Optional Configurations Legal Notices The software described in this document is furnished under license, and may be used or copied only in accordance with the terms
Installation Instructions
 Installation Instructions Cutter Kit (for EasyCoder PM4i) Intermec Printer AB Idrottsvägen 10 P.O. Box 123 S-431 22 Mölndal Sweden Service support: +46 31 869500 The information contained herein is proprietary
Installation Instructions Cutter Kit (for EasyCoder PM4i) Intermec Printer AB Idrottsvägen 10 P.O. Box 123 S-431 22 Mölndal Sweden Service support: +46 31 869500 The information contained herein is proprietary
Setting up an Intermec PM43 printer with InterDriver version M-0 or newer
 Setting up an Intermec PM43 printer with InterDriver version 7.3.5 M-0 or newer Setting up a bar code printer with 7.3.5 M-0 Intermec drivers or newer 1 INITIAL PRINTER CONFIGURATION When the printer is
Setting up an Intermec PM43 printer with InterDriver version 7.3.5 M-0 or newer Setting up a bar code printer with 7.3.5 M-0 Intermec drivers or newer 1 INITIAL PRINTER CONFIGURATION When the printer is
IF61. IBM Data Capture and Delivery Platform. User s Guide
 IF61 IBM Data Capture and Delivery Platform User s Guide Intermec Technologies Corporation Worldwide Headquarters 6001 36th Ave.W. Everett, WA 98203 U.S.A. www.intermec.com The information contained herein
IF61 IBM Data Capture and Delivery Platform User s Guide Intermec Technologies Corporation Worldwide Headquarters 6001 36th Ave.W. Everett, WA 98203 U.S.A. www.intermec.com The information contained herein
Dell Inspiron N5110 Service Manual
 Dell Inspiron N5110 Service Manual Regulatory model: P17F Regulatory type: P17F001 Notes, Cautions, and Warnings NOTE: A NOTE indicates important information that helps you make better use of your computer.
Dell Inspiron N5110 Service Manual Regulatory model: P17F Regulatory type: P17F001 Notes, Cautions, and Warnings NOTE: A NOTE indicates important information that helps you make better use of your computer.
Dell Inspiron XPS and Inspiron 9100 Service Manual
 Dell Inspiron XPS and Inspiron 9100 Service Manual Dell Inspiron XPS and Inspiron 9100 Service Manual Before You Begin Memory Module, Mini PCI Card, and Devices System Components Subwoofer Bluetooth Card
Dell Inspiron XPS and Inspiron 9100 Service Manual Dell Inspiron XPS and Inspiron 9100 Service Manual Before You Begin Memory Module, Mini PCI Card, and Devices System Components Subwoofer Bluetooth Card
Adapter Kit for PanelView 1200/1200e Touch Screen Terminal Cutout
 Installation Instructions Adapter Kit for PanelView 1200/1200e Touch Screen Terminal Cutout Catalog Numbers 2711-NR5T, 2711P-RAT12E2 Topic Page About This Publication 1 Important User Information 2 About
Installation Instructions Adapter Kit for PanelView 1200/1200e Touch Screen Terminal Cutout Catalog Numbers 2711-NR5T, 2711P-RAT12E2 Topic Page About This Publication 1 Important User Information 2 About
SmartSystems Foundation. Installation Guide
 SmartSystems Foundation Installation Guide Intermec Technologies Corporation Worldwide Headquarters 6001 36th Ave.W. Everett, WA 98203 U.S.A. www.intermec.com The information contained herein is provided
SmartSystems Foundation Installation Guide Intermec Technologies Corporation Worldwide Headquarters 6001 36th Ave.W. Everett, WA 98203 U.S.A. www.intermec.com The information contained herein is provided
Thank you for purchasing this Factory Service Manual CD/DVD from servicemanuals4u.com.
 Thank you for purchasing this Factory Service Manual CD/DVD from servicemanuals4u.com. Please check out our ebay auctions for more great deals on Factory Service Manuals: servicemanuals4u Dell Latitude
Thank you for purchasing this Factory Service Manual CD/DVD from servicemanuals4u.com. Please check out our ebay auctions for more great deals on Factory Service Manuals: servicemanuals4u Dell Latitude
IMPRESS Scan Setting up an Intermec printer with InterDriver version 7.21 or newer. Setting up a bar code printer with Intermec drivers or newer
 Setting up a bar code printer with 7.1.3 Intermec drivers or newer 0 INSTALL PRINTER DRIVERS InterDriver 7.1.3 (this may require Administrator rights within Windows) PLEASE NOTE: If you have an older version
Setting up a bar code printer with 7.1.3 Intermec drivers or newer 0 INSTALL PRINTER DRIVERS InterDriver 7.1.3 (this may require Administrator rights within Windows) PLEASE NOTE: If you have an older version
User s Guide. MicroBar 9745 Base Station
 User s Guide MicroBar 9745 Base Station Intermec Technologies Corporation Worldwide Headquarters 6001 36th Ave. W. Everett, WA 98203 U.S.A. www.intermec.com The information contained herein is provided
User s Guide MicroBar 9745 Base Station Intermec Technologies Corporation Worldwide Headquarters 6001 36th Ave. W. Everett, WA 98203 U.S.A. www.intermec.com The information contained herein is provided
INSTALLATION INSTRUCTIONS
 INSTALLATION INSTRUCTIONS 19 20 21 01 07 22 23 13 10 12 08 17 18 11 02 14 15 04 03 16 WELCOME PARTS LIST Thank you for purchasing this HealthPoint Technology Cabinet from Humanscale! Before you begin installing
INSTALLATION INSTRUCTIONS 19 20 21 01 07 22 23 13 10 12 08 17 18 11 02 14 15 04 03 16 WELCOME PARTS LIST Thank you for purchasing this HealthPoint Technology Cabinet from Humanscale! Before you begin installing
Dell Latitude C800 Service Manual
 Dell Latitude C800 Service Manual Dell Latitude C800 Service Manual Before You Begin Preparing to Work Inside the Computer Recommended Tools Screw Identification Removing and Replacing Parts System Components
Dell Latitude C800 Service Manual Dell Latitude C800 Service Manual Before You Begin Preparing to Work Inside the Computer Recommended Tools Screw Identification Removing and Replacing Parts System Components
Installation Instructions
 Installation Instructions Double Serial Interface it (for EasyCoder PF2i, PF4i, PF4ci, PM4i, PX4i and PX6i) Intermec Technologies Corporation Corporate Headquarters 6001 36th ve. W. Everett, W 98203 U.S..
Installation Instructions Double Serial Interface it (for EasyCoder PF2i, PF4i, PF4ci, PM4i, PX4i and PX6i) Intermec Technologies Corporation Corporate Headquarters 6001 36th ve. W. Everett, W 98203 U.S..
Motion LE1700 Tablet PC Hard Disk Drive Upgrade Procedure
 Motion LE1700 Tablet PC Hard Disk Drive Upgrade Procedure 2008 Motion Computing, Inc. All rights reserved. This document contains information protected by copyright. No part of this document may be reproduced
Motion LE1700 Tablet PC Hard Disk Drive Upgrade Procedure 2008 Motion Computing, Inc. All rights reserved. This document contains information protected by copyright. No part of this document may be reproduced
TDM To MiniMech conversion ProceDure
 TDM To MiniMech conversion ProceDure (Model 9100 ATM) TDN 07102-00079 Apr 1 2009 CorporATe HeAdquArTers: 522 E. Railroad Street Long Beach, MS 39560 PHONE: (228) 868-1317 FAX: (228) 868-0437 COPYRIGHT
TDM To MiniMech conversion ProceDure (Model 9100 ATM) TDN 07102-00079 Apr 1 2009 CorporATe HeAdquArTers: 522 E. Railroad Street Long Beach, MS 39560 PHONE: (228) 868-1317 FAX: (228) 868-0437 COPYRIGHT
XPS 13 Convertible Service Manual
 XPS 13 Convertible Service Manual Computer Model: XPS 9365 Regulatory Model: P71G Regulatory Type: P71G001 Notes, cautions, and warnings NOTE: A NOTE indicates important information that helps you make
XPS 13 Convertible Service Manual Computer Model: XPS 9365 Regulatory Model: P71G Regulatory Type: P71G001 Notes, cautions, and warnings NOTE: A NOTE indicates important information that helps you make
120Ra-1 Pentium III Processor Installation Insert
 120Ra-1 Pentium III Processor Installation Insert PN: 455-01614-000 Proprietary Notice and Liability Disclaimer The information disclosed in this document, including all designs and related materials,
120Ra-1 Pentium III Processor Installation Insert PN: 455-01614-000 Proprietary Notice and Liability Disclaimer The information disclosed in this document, including all designs and related materials,
PF8d PF8t Desktop Printer
 PF8d PF8t Desktop Printer User s Guide Intermec Technologies Corporation Worldwide Headquarters 6001 36th Ave.W. Everett, WA 98203 U.S.A. www.intermec.com The information contained herein is provided solely
PF8d PF8t Desktop Printer User s Guide Intermec Technologies Corporation Worldwide Headquarters 6001 36th Ave.W. Everett, WA 98203 U.S.A. www.intermec.com The information contained herein is provided solely
Dell XPS L702X Service Manual
 Dell XPS L702X Service Manual Regulatory model: P09E series Regulatory type: P09E002 Notes, Cautions, and Warnings NOTE: A NOTE indicates important information that helps you make better use of your computer.
Dell XPS L702X Service Manual Regulatory model: P09E series Regulatory type: P09E002 Notes, Cautions, and Warnings NOTE: A NOTE indicates important information that helps you make better use of your computer.
Integration Guide. Trakker Antares 2400 Family and Cisco Aironet 123X
 Integration Guide Trakker Antares 2400 Family and Cisco Aironet 123X Intermec Technologies Corporation Corporate Headquarters 6001 36th Ave. W. Everett, WA 98203 U.S.A. www.intermec.com The information
Integration Guide Trakker Antares 2400 Family and Cisco Aironet 123X Intermec Technologies Corporation Corporate Headquarters 6001 36th Ave. W. Everett, WA 98203 U.S.A. www.intermec.com The information
300 Series Mini Bullet IP-Enabled HD Surveillance Camera. Installation Manual. Important! Ensure your NVR has the latest firmware!
 300 Series Mini Bullet IP-Enabled HD Surveillance Camera Installation Manual Important! Ensure your NVR has the latest firmware! Read this before you go on site! For maximum control and convenience, install
300 Series Mini Bullet IP-Enabled HD Surveillance Camera Installation Manual Important! Ensure your NVR has the latest firmware! Read this before you go on site! For maximum control and convenience, install
Inspiron 22. Service Manual Series. Regulatory Model: W17B Regulatory Type: W17B001
 Inspiron 22 3000 Series Service Manual Regulatory Model: W17B Regulatory Type: W17B001 Notes, cautions, and warnings NOTE: A NOTE indicates important information that helps you make better use of your
Inspiron 22 3000 Series Service Manual Regulatory Model: W17B Regulatory Type: W17B001 Notes, cautions, and warnings NOTE: A NOTE indicates important information that helps you make better use of your
TT230SM THERMAL TRANSFER PRINTER USER S MANUAL
 TT230SM THERMAL TRANSFER PRINTER USER S MANUAL Operations Overview Unpacking and Inspection This printer has been specially packaged to withstand damage during shipping. Please carefully inspect the packaging
TT230SM THERMAL TRANSFER PRINTER USER S MANUAL Operations Overview Unpacking and Inspection This printer has been specially packaged to withstand damage during shipping. Please carefully inspect the packaging
HARMONi G3. Quick Start Guide for HARMONi G3. imac Processor/FireWire Upgrade
 HARMONi G3 imac Processor/FireWire Upgrade imac and Operating System Compatibility The HARMONi G3 imac processor/firewire upgrade is compatible only with imac 233, 266, and 333 MHz models (Revisions A-D);
HARMONi G3 imac Processor/FireWire Upgrade imac and Operating System Compatibility The HARMONi G3 imac processor/firewire upgrade is compatible only with imac 233, 266, and 333 MHz models (Revisions A-D);
The Nureva Span ideation system. Installation guide. Single panoramic system
 The Nureva Span ideation system Installation guide Single panoramic system Important SAFETY WARNINGS Prior to the installation of this product, the installation instructions should be completely read and
The Nureva Span ideation system Installation guide Single panoramic system Important SAFETY WARNINGS Prior to the installation of this product, the installation instructions should be completely read and
IBM Systems. Quick start guide for IBM System p5 505 ( )
 IBM Systems Quick start guide for IBM System p5 505 (9115-505) 1 Before you begin This Quick start guide contains an abbreviated set of setup instructions designed to help you quickly unpack and set up
IBM Systems Quick start guide for IBM System p5 505 (9115-505) 1 Before you begin This Quick start guide contains an abbreviated set of setup instructions designed to help you quickly unpack and set up
Ioline 300/350HF System
 Quick Start Guide Ioline 300/350HF System User Notice Trademarks Ioline is a trademark of Ioline Corporation. Other product names, logos, designs, titles, words or phrases mentioned within this publication
Quick Start Guide Ioline 300/350HF System User Notice Trademarks Ioline is a trademark of Ioline Corporation. Other product names, logos, designs, titles, words or phrases mentioned within this publication
Dell Latitude V710/V740 Service Manual
 Dell Latitude V710/V740 Service Manual Dell Latitude V710/V740 Service Manual Before You Begin Preparing to Work Inside the Computer Recommended Tools Computer Orientation Screw Identification System Components
Dell Latitude V710/V740 Service Manual Dell Latitude V710/V740 Service Manual Before You Begin Preparing to Work Inside the Computer Recommended Tools Computer Orientation Screw Identification System Components
Inspiron Service Manual. 2-in-1. Computer Model: Inspiron Regulatory Model: P69G Regulatory Type: P69G001
 Inspiron 13 5000 2-in-1 Service Manual Computer Model: Inspiron 13-5378 Regulatory Model: P69G Regulatory Type: P69G001 Notes, cautions, and warnings NOTE: A NOTE indicates important information that helps
Inspiron 13 5000 2-in-1 Service Manual Computer Model: Inspiron 13-5378 Regulatory Model: P69G Regulatory Type: P69G001 Notes, cautions, and warnings NOTE: A NOTE indicates important information that helps
2T-RMSMC System Management Station Kit Installation Guide
 2T-RMSMC System Management Station Kit Guide Order Number: EK RMSMC IN. A01 Digital Equipment Corporation Maynard, Massachusetts March 1996 Digital Equipment Corporation makes no representations that the
2T-RMSMC System Management Station Kit Guide Order Number: EK RMSMC IN. A01 Digital Equipment Corporation Maynard, Massachusetts March 1996 Digital Equipment Corporation makes no representations that the
PoE/FPR Kit for Auto-Sync Time Clock. The Auto-Sync Time Clock is a validated time system with a Web interface and auto discovery.
 ASTCPOEK PoE/FPR Kit for Auto-Sync Time Clock The Auto-Sync Time Clock is a validated time system with a Web interface and auto discovery. The ASTCPOEK Kit provides Power over Ethernet with Full Power
ASTCPOEK PoE/FPR Kit for Auto-Sync Time Clock The Auto-Sync Time Clock is a validated time system with a Web interface and auto discovery. The ASTCPOEK Kit provides Power over Ethernet with Full Power
IP30. Handheld RFID Reader IP30, IP30NI. User Guide
 IP30 Handheld RFID Reader IP30, IP30NI User Guide Intermec Technologies Corporation Worldwide Headquarters 6001 36th Ave.W. Everett, WA 98203 U.S.A. www.intermec.com The information contained herein is
IP30 Handheld RFID Reader IP30, IP30NI User Guide Intermec Technologies Corporation Worldwide Headquarters 6001 36th Ave.W. Everett, WA 98203 U.S.A. www.intermec.com The information contained herein is
Z-Truck (Vertical Moving) Z-truck Flag. Y-Truck (Horizontal Moving) FIGURE 1: VIEW OF THE Z-TRUCK. Flexshaft Assembly
 Replacing the LCD Cable To remove and replace the LCD Cable you will need the following tools: #2 Phillips screwdriver (magnetic tip preferred) Socket wrench with 10mm socket Removing the Side Panel 1.
Replacing the LCD Cable To remove and replace the LCD Cable you will need the following tools: #2 Phillips screwdriver (magnetic tip preferred) Socket wrench with 10mm socket Removing the Side Panel 1.
Dell Edge Gateway. Service Manual Series
 Dell Edge Gateway 5000 Series Service Manual Computer Model: Dell Edge Gateway 5000/5100 Regulatory Model: N01G/N02G Regulatory Type: N01G001/N02G001 Notes, cautions, and warnings NOTE: A NOTE indicates
Dell Edge Gateway 5000 Series Service Manual Computer Model: Dell Edge Gateway 5000/5100 Regulatory Model: N01G/N02G Regulatory Type: N01G001/N02G001 Notes, cautions, and warnings NOTE: A NOTE indicates
Quick Start Guide Ioline StudioJet
 Quick Start Guide Ioline StudioJet User Notice Trademarks Ioline StudioJet is a trademark of Ioline Corporation. HP is a trademark of the Hewlett-Packard Company. Other product names, logos, designs, titles,
Quick Start Guide Ioline StudioJet User Notice Trademarks Ioline StudioJet is a trademark of Ioline Corporation. HP is a trademark of the Hewlett-Packard Company. Other product names, logos, designs, titles,
MVPplus Quick Reference Guide
 MVPplus Quick Reference Guide Use this guide to operate your printer on a daily basis. For more detailed information, refer to the User Guide. Contents External View...........................................................
MVPplus Quick Reference Guide Use this guide to operate your printer on a daily basis. For more detailed information, refer to the User Guide. Contents External View...........................................................
Thank you for purchasing this Factory Service Manual CD/DVD from servicemanuals4u.com.
 Thank you for purchasing this Factory Service Manual CD/DVD from servicemanuals4u.com. Please check out our ebay auctions for more great deals on Factory Service Manuals: servicemanuals4u Dell Inspiron
Thank you for purchasing this Factory Service Manual CD/DVD from servicemanuals4u.com. Please check out our ebay auctions for more great deals on Factory Service Manuals: servicemanuals4u Dell Inspiron
Quick Start Guide ONLY for Encore/ST G4 Duet 1.8 GHz
 Quick Start Guide ONLY for Encore/ST G4 Duet 1.8 GHz Power Mac and Operating System Compatibility This Encore/ST G4 Duet processor upgrade card is compatible only with Power Mac G4 AGP Graphics, Gigabit
Quick Start Guide ONLY for Encore/ST G4 Duet 1.8 GHz Power Mac and Operating System Compatibility This Encore/ST G4 Duet processor upgrade card is compatible only with Power Mac G4 AGP Graphics, Gigabit
Z Series and S4M Ribbon/Head Open Sensor Assembly
 Z Series and S4M Installation Instructions This kit includes the parts and documentation necessary to install the ribbon/head open sensor assembly into the following printers: Z Series (Z4M, Z6M, Z4Mplus,
Z Series and S4M Installation Instructions This kit includes the parts and documentation necessary to install the ribbon/head open sensor assembly into the following printers: Z Series (Z4M, Z6M, Z4Mplus,
Dell Latitude C800 SERVICE MANUAL. support.dell.com
 Dell Latitude C800 SERVICE MANUAL www.dell.com support.dell.com Dell Latitude C800 SERVICE MANUAL www.dell.com support.dell.com Notes, Notices, and Cautions NOTE: A NOTE indicates important information
Dell Latitude C800 SERVICE MANUAL www.dell.com support.dell.com Dell Latitude C800 SERVICE MANUAL www.dell.com support.dell.com Notes, Notices, and Cautions NOTE: A NOTE indicates important information
Quick start guide for i5 520 ( or )
 Quick start guide for i5 520 (9405-520 or 9406-520) 1 Before you begin This Quick start guide contains an abbreviated set of setup instructions designed to help you quickly unpack and set up a standard
Quick start guide for i5 520 (9405-520 or 9406-520) 1 Before you begin This Quick start guide contains an abbreviated set of setup instructions designed to help you quickly unpack and set up a standard
Dell XPS 14z Owner s Manual
 Dell XPS 14z Owner s Manual Computer model: L412z Regulatory model: P24G series Regulatory type: P24G001 Notes, Cautions, and Warnings NOTE: A NOTE indicates important information that helps you make better
Dell XPS 14z Owner s Manual Computer model: L412z Regulatory model: P24G series Regulatory type: P24G001 Notes, Cautions, and Warnings NOTE: A NOTE indicates important information that helps you make better
Setting Up the Polycom Instructor FS HDX
 Setting Up the Polycom Instructor FS HDX Version.5 February 008 Edition 75-7077-00/A Version.5 Trademark Information Polycom, the Polycom logo design are registered trademarks of Polycom, Inc. and Instructor
Setting Up the Polycom Instructor FS HDX Version.5 February 008 Edition 75-7077-00/A Version.5 Trademark Information Polycom, the Polycom logo design are registered trademarks of Polycom, Inc. and Instructor
PF8d PF8t. Desktop Printer. User s Guide
 PF8d PF8t Desktop Printer User s Guide Intermec Technologies Corporation Worldwide Headquarters 6001 36th Ave.W. Everett, WA 98203 U.S.A. www.intermec.com The information contained herein is provided solely
PF8d PF8t Desktop Printer User s Guide Intermec Technologies Corporation Worldwide Headquarters 6001 36th Ave.W. Everett, WA 98203 U.S.A. www.intermec.com The information contained herein is provided solely
Treadmill Integrated LCD Screen Option. Cardio Theater Integrated Bracket Assembly Instructions
 Treadmill Integrated LCD Screen Option Cardio Theater Integrated Bracket Assembly Instructions Table of Contents 1 2 3 4 5 6 Before You Begin... 4 Obtaining Service... 4 Unpacking the Equipment... 4 Important
Treadmill Integrated LCD Screen Option Cardio Theater Integrated Bracket Assembly Instructions Table of Contents 1 2 3 4 5 6 Before You Begin... 4 Obtaining Service... 4 Unpacking the Equipment... 4 Important
CRx Printers START-UP GUIDE
 CRx Printers START-UP GUIDE To Get Started: Insert the Companion CD shipped with the CRx printer* into the computer. Please refer to the User s Guide included on the CD companion or the Compact Industrial
CRx Printers START-UP GUIDE To Get Started: Insert the Companion CD shipped with the CRx printer* into the computer. Please refer to the User s Guide included on the CD companion or the Compact Industrial
Addendum Bar Code Label Printer P/N
 Addendum 3440 Bar Code Label Printer P/N 067112-001 Intermec Technologies Corporation 6001 36th Avenue West P.O. Box 4280 Everett, WA 98203-9280 U.S. service and technical support: 1.800.755.5505 U.S.
Addendum 3440 Bar Code Label Printer P/N 067112-001 Intermec Technologies Corporation 6001 36th Avenue West P.O. Box 4280 Everett, WA 98203-9280 U.S. service and technical support: 1.800.755.5505 U.S.
RAM Rail Mount Kit RAM 201U 5 Arm RAM 2461U Monitor Mount RAM 235U Base, Double U-Bolt
 Note: Indented items indicate parts included in an assembly listed above Part Name/Description Part Number Quantity DirectCommand Kit 4100800 1 Cable Installation Kit 2000901-1 1 Dielectric Grease 2002872
Note: Indented items indicate parts included in an assembly listed above Part Name/Description Part Number Quantity DirectCommand Kit 4100800 1 Cable Installation Kit 2000901-1 1 Dielectric Grease 2002872
Xi4 Quick Reference Guide
 Xi4 Quick Reference Guide Use this guide to operate your printer on a daily basis. For more detailed information, refer to the User Guide. Printer Components Figure shows the components inside the media
Xi4 Quick Reference Guide Use this guide to operate your printer on a daily basis. For more detailed information, refer to the User Guide. Printer Components Figure shows the components inside the media
Networking the printer
 Networking the printer General networking Networking overview A network is a collection of devices such as computers, printers, Ethernet hubs, wireless access points, and routers connected together for
Networking the printer General networking Networking overview A network is a collection of devices such as computers, printers, Ethernet hubs, wireless access points, and routers connected together for
Alienware Area-51 R5 Service Manual
 Alienware Area-51 R5 Service Manual Computer Model: Alienware Area-51 R5 Regulatory Model: D03X Regulatory Type: D03X002 Notes, cautions, and warnings NOTE: A NOTE indicates important information that
Alienware Area-51 R5 Service Manual Computer Model: Alienware Area-51 R5 Regulatory Model: D03X Regulatory Type: D03X002 Notes, cautions, and warnings NOTE: A NOTE indicates important information that
CF3000 Dealer Diagnostic Tool Instruction Manual
 CF3000 Dealer Diagnostic Tool Instruction Manual Table of Contents: About the CF3000......3 Important Precautions......4 Components....5 Charging the CF3000......7 Licensing the CF3000.......8 Updating
CF3000 Dealer Diagnostic Tool Instruction Manual Table of Contents: About the CF3000......3 Important Precautions......4 Components....5 Charging the CF3000......7 Licensing the CF3000.......8 Updating
XPS 15 2-in-1. Service Manual. Computer Model: XPS Regulatory Model: P73F Regulatory Type: P73F001
 XPS 15 2-in-1 Service Manual Computer Model: XPS 15-9575 Regulatory Model: P73F Regulatory Type: P73F001 Notes, cautions, and warnings NOTE: A NOTE indicates important information that helps you make better
XPS 15 2-in-1 Service Manual Computer Model: XPS 15-9575 Regulatory Model: P73F Regulatory Type: P73F001 Notes, cautions, and warnings NOTE: A NOTE indicates important information that helps you make better
Peel/Rewind Upgrade Kit
 Peel/Rewind Upgrade Kit Installation Instructions This kit includes the parts and documentation necessary to install the Peel/Rewind upgrade kit on the following printers: ZM400 ZM600 Read these instructions
Peel/Rewind Upgrade Kit Installation Instructions This kit includes the parts and documentation necessary to install the Peel/Rewind upgrade kit on the following printers: ZM400 ZM600 Read these instructions
Installing the A4504A PMC Bridge Adapter and A4509A Expansion Adapter. HP Part No. A Edition E1197 Printed in U.S.A.
 Installing the A4504A PMC Bridge Adapter and A4509A Expansion Adapter HP Part No. A4504-90601 Edition E1197 Printed in U.S.A. Hewlett-Packard Co. 1997 Printing History First Printing: November 1997 UNIX
Installing the A4504A PMC Bridge Adapter and A4509A Expansion Adapter HP Part No. A4504-90601 Edition E1197 Printed in U.S.A. Hewlett-Packard Co. 1997 Printing History First Printing: November 1997 UNIX
Upgrade Instructions. P/N Revision A. October Printer Terminal Holder * *
 Upgrade Instructions P/N 96-08-0 Revision A October 000 480 Printer Terminal Holder P/N 96-08-0 Revision A *96080* Instructions This terminal holder connects the INTERMEC R 600 Series and 700 Series Computers
Upgrade Instructions P/N 96-08-0 Revision A October 000 480 Printer Terminal Holder P/N 96-08-0 Revision A *96080* Instructions This terminal holder connects the INTERMEC R 600 Series and 700 Series Computers
Huawei Ascend P6-U06 Micro-USB Flex Cable Replacement
 Huawei Ascend P6-U06 Micro-USB Flex Cable Replacement Replace the Huawei Ascend P6-U06 Micro-USB flex cable. Rédigé par: Chase Hemming ifixit CC BY-NC-SA fr.ifixit.com Page 1 de 10 INTRODUCTION Replace
Huawei Ascend P6-U06 Micro-USB Flex Cable Replacement Replace the Huawei Ascend P6-U06 Micro-USB flex cable. Rédigé par: Chase Hemming ifixit CC BY-NC-SA fr.ifixit.com Page 1 de 10 INTRODUCTION Replace
Thank you for purchasing this Factory Service Manual CD/DVD from servicemanuals4u.com.
 Thank you for purchasing this Factory Service Manual CD/DVD from servicemanuals4u.com. Please check out our ebay auctions for more great deals on Factory Service Manuals: servicemanuals4u Dell Inspiron
Thank you for purchasing this Factory Service Manual CD/DVD from servicemanuals4u.com. Please check out our ebay auctions for more great deals on Factory Service Manuals: servicemanuals4u Dell Inspiron
Upgrading and Servicing Guide
 Upgrading and Servicing Guide The information in this document is subject to change without notice. Hewlett-Packard Company makes no warranty of any kind with regard to this material, including, but not
Upgrading and Servicing Guide The information in this document is subject to change without notice. Hewlett-Packard Company makes no warranty of any kind with regard to this material, including, but not
Quick Start Guide ONLY for Encore/ST G4 Duet 1.8 GHz
 Quick Start Guide ONLY for Encore/ST G4 Duet 1.8 GHz Power Mac and Operating System Compatibility This Encore/ST G4 Duet processor upgrade card is compatible only with Power Mac G4 AGP Graphics, Gigabit
Quick Start Guide ONLY for Encore/ST G4 Duet 1.8 GHz Power Mac and Operating System Compatibility This Encore/ST G4 Duet processor upgrade card is compatible only with Power Mac G4 AGP Graphics, Gigabit
Upgrading and Servicing Guide
 Upgrading and Servicing Guide The only warranties for Hewlett-Packard products and services are set forth in the express statements accompanying such products and services. Nothing herein should be construed
Upgrading and Servicing Guide The only warranties for Hewlett-Packard products and services are set forth in the express statements accompanying such products and services. Nothing herein should be construed
N3150 Installation and Setup Instructions
 IBM System Storage N350 Installation and Setup Instructions Covering the N350 model GC27-426-0 Notices Mail comments to: IBM Corporation Attention Department GZW 9000 South Rita Road Tucson, AZ 85744-000
IBM System Storage N350 Installation and Setup Instructions Covering the N350 model GC27-426-0 Notices Mail comments to: IBM Corporation Attention Department GZW 9000 South Rita Road Tucson, AZ 85744-000
Fujitsu Stylistic ST4000 Series TABLET DOCK USER S GUIDE
 Fujitsu Stylistic ST4000 Series TABLET DOCK USER S GUIDE DECLARATION OF CONFORMITY according to FCC Part 15 Responsible Party Name: Fujitsu PC Corporation Address: 5200 Patrick Henry Drive Santa Clara,
Fujitsu Stylistic ST4000 Series TABLET DOCK USER S GUIDE DECLARATION OF CONFORMITY according to FCC Part 15 Responsible Party Name: Fujitsu PC Corporation Address: 5200 Patrick Henry Drive Santa Clara,
