Apple TV naudotojo instrukcija
|
|
|
- Ashley Turner
- 5 years ago
- Views:
Transcription
1 Apple TV naudotojo instrukcija
2 Turinys 5 Pradžia 5 Apžvalga 6 Nuotolinio valdymo pultelis Siri Remote 6 Apple TV konfigūravimas 7 Paskyrų konfigūravimas 9 Pagrindai 9 Apple TV valdymas 10 Programų tvarkymas 11 Failų atkūrimo valdymas 12 Garso reguliavimas 13 Pradinio ekrano tvarkymas 14 Greitas programų perjungimas 14 Nuotolinio valdymo pultelis Siri Remote 16 Srautinė turinio transliacija per AirPlay 17 Ekrano užsklandos 17 Apple TV miegas ir pažadinimas 18 Indikacinė lemputė 19 Siri 19 Kalbėkite su Apple TV 19 Filmų ir televizijos laidų paieška 20 Radinių peržiūra 21 Paieškos tikslinimas 21 Ką dar gali Siri 23 Ekrano užrašų skaitymas ir nustatymų keitimas 24 Diktavimas 24 Siri įjungimas ir išjungimas 25 itunes filmai ir televizijos laidos 25 itunes filmų bei televizijos laidų paieška ir peržiūra 27 itunes filmų ir televizijos laidų nustatymai 28 App Store 28 App Store apžvalga 29 Programų įsigijimas ir atsisiuntimas 31 Nuotraukos 31 Nuotraukų ir vaizdo įrašų peržiūra 32 Skaidrių peržiūra 33 Ekrano užsklanda iš nuotraukų 2
3 34 Muzika 34 Programos Muzika apžvalga 35 Dabar groja 36 Jums 36 Kas naujo 37 Radijas 37 Mano muzika 38 Grojaraščiai 38 Muzikos įrašų paieška 38 Programos Muzika valdymas su Siri 39 Programos Muzika nustatymai 40 Tinklalaidės 40 Tinklalaidžių prenumerata 41 Failų atkūrimo valdymas 41 Suskirstykite mėgstamas tinklalaides į stotis 42 Tinklalaidžių nustatymai 43 Bendrinimas namuose 43 Srautinė turinio transliacija naudojantis funkcija Bendrinimas namuose 43 Kompiuterio nuotraukų peržiūra per Apple TV 44 Paieška 44 Paieška pagal frazę 44 Radinio pasirinkimas 45 Paieška konkrečioje programoje 46 Kita 46 Prieigos prie turinio ribojimas 47 Saugyklos tvarkymas 47 Jeigu Apple TV naudoja ne vienas naudotojas 48 Dalijimasis su šeima 48 Vaizdo ir garso nustatymų reguliavimas 49 Bluetooth prietaisų prijungimas prie Apple TV 49 Namų kino sistemos valdymas pulteliu Siri Remote 49 Apple TV valdymas universaliu nuotolinio valdymo pulteliu 49 Apple TV naudojimas konferencijų salėje 50 Tinklo nustatymų keitimas 50 Kalbos arba regiono formato keitimas 50 Nesklandumų šalinimas 52 Pritaikymas neįgaliesiems 52 Funkcijos neįgaliesiems 52 Šaukinys neįgaliesiems 53 Garsiniai paaiškinimai 53 Paryškintas tekstas 53 Subtitrai kurtiesiems ir neprigirdintiesiems 53 Ekrano kontrasto didinimas 53 Ekrano veiksmų greičio sumažinimas 54 VoiceOver 54 Mastelio keitimas Turinys 3
4 56 Saugumas, priežiūra ir palaikymas 56 Svarbi informacija apie saugumą ir priežiūrą 58 Apple TV palaikymo svetainė 58 Apple TV FCC atitikties pareiškimas 59 Apple TV atitikties pareiškimas Kanadai 59 Informacija apie prietaiso šalinimą ir atliekų perdirbimą 60 ENERGY STAR atitikties pareiškimas 60 Apple ir aplinka Turinys 4
5 Pradžia Apžvalga Šioje instrukcijoje aprašoma Apple TV 4-osios kartos aparatinė ir programinė įranga. Kai kurios funkcijos veikia ne visuose regionuose. Apie ankstesnius Apple TV modelius skaitykite interneto svetainėje appletv. Kaip konfigūruoti Apple TV, skaitykite skyrelyje Apple TV konfigūravimas. 5
6 Nuotolinio valdymo pultelis Siri Remote Apple TV valdyti naudokite nuotolinio valdymo pultelio Siri Remote jutiklinį paviršių. Jutiklinis paviršius Jei tvarkydamas nustatymus kurį nors objektą norite pažymėti, braukite į kairę, į dešinę, į viršų arba į apačią. Kai jutiklinį paviršių spustelėsite, išgirsite spragtelėjimą ir pažymėtas objektas bus pasirinktas. Daugiau apie pultelio Siri Remote funkcijas ir mygtukus skaitykite skyrelyje Apple TV valdymas. Apple TV konfigūravimas Kad galėtumėte naudotis Apple TV, jums reikės: didelės skiriamosios gebos televizoriaus (su HDMI lizdu), galinčio atkurti 720p ir 1080p raiškos vaizdą; HDMI laido Apple TV su televizoriumi sujungti; prieigos prie belaidžio tinklo (belaidžiam srautiniam duomenų siuntimui reikalingas a, g, n arba ac standartas), eterneto tinklo arba plačiajuosčio interneto; itunes Store paskyros, kad galėtumėte pirkti ir nuomotis itunes turinį, taip pat naudotis paslauga Bendrinimas namuose. Pradžia 6
7 Indikacinė lemputė Maitinimas USB-C Eternetas HDMI Apple TV konfigūravimas. Prieš pradėdamas įsitikinkite, kad žinote savo belaidžio tinklo pavadinimą (ir slaptažodį, jei tinklas apsaugotas slaptažodžiu). Jei naudojatės laidiniu tinklu, prie Apple TV prijunkite eterneto laidą. Prijunkite Apple TV. Įkiškite vieną HDMI laido galą į Apple TV HDMI lizdą, o antrą galą į televizoriaus HDMI lizdą. Įjunkite Apple TV į elektros tinklą. Vieną maitinimo laido galą įkiškite į Apple TV maitinimo lizdą, o kitą į kištukinį elektros lizdą. Pasirinkite televizoriuje HDMI įvestį. Įjunkite televizorių ir pasirinkite HDMI įvestį, prie kurios prijungėte Apple TV. Kai kuriuose televizoriuose šis veiksmas atliekamas automatiškai. Vykdykite nurodymus ekrane. Ekrane rodomos instrukcijos padės jums prijungti Apple TV prie interneto ir nustatyti kitus parametrus. Jei nustatydamas Apple TV norite naudotis funkcija VoiceOver, triskart paspauskite pultelio Siri Remote mygtuką MENIU. Daugiau skaitykite skyrelyje VoiceOver. Beje, Wi-Fi tinklo pavadinimą bei slaptažodį ir Apple ID paskyros informaciją iš savo ios prietaiso į Apple TV galite perkelti automatiškai, jei jūsų prietaise įdiegta operacinė sistema ios 9.1 ar vėlesnė jos versija. Automatinis Apple TV konfigūravimas ios prietaisu. Ekrane atsiradus Apple TV konfigūravimo langui, atrakinkite savo ios prietaisą ir, jei dar to nepadarėte, įjunkite Bluetooth ir Wi-Fi ryšį. Priglauskite ios prietaisą prie Apple TV ir vykdykite nurodymus, kurie atsiras jūsų prietaiso ir Apple TV ekranuose. Pastaba. Konfigūruojant Apple TV automatiškai, kitų tiekėjų programų, pavyzdžiui, Netflix ar Hulu, paskyrų informacija nepersiunčiama ir paslaugos itunes Match ar Bendrinimas namuose neįjungiamos. Paskyrų konfigūravimas Jūsų Apple ID Prisijungęs prie savo Apple ID paskyros galite naudotis praktiškai visomis Apple TV paslaugomis, įskaitant turinio iš itunes Movies ar itunes TV Shows pirkimą, taip pat programų iš App Store atsisiuntimą. Be to, turėdamas šią paskyrą galite naudotis paslauga icloud, leidžiančia visuose savo Apple prietaisuose matyti tas pačias nuotraukas bei kitus failus. Pradžia 7
8 Jeigu jūs jau turite Apple ID, prisijunkite prie savo paskyros, pirmą kartą konfigūruodamas Apple TV. Jeigu Apple ID dar neturite, susikurkite jį interneto svetainėje appleid.apple.com. Norint naudotis paslaugoms itunes, icloud ir Game Center, užtenka vieno Apple ID. Daugiau informacijos rasite adresu appleid.apple.com. Kai kurie dalykai, ką galima daryti su Apple TV turint Apple ID. itunes filmai ir televizijos laidos. Pirkite arba nuomokitės filmus, pirkite atskiras televizijos laidų serijas ar ištisus sezonus. Taip pat galite žiūrėti tai, ką esate įsigijęs iš itunes naudodamas kitus prietaisus. Muzika. Jeigu esate Apple Music narys, per Apple TV galite klausytis milijonų dainų. Jei prenumeruojate itunes Match, visą savo muziką, net ir dainas, kurias perkėlėte iš kompaktinių diskų ar įsigijote ne itunes Store, taip pat galite saugoti icloud ir klausytis, kada norėsite. Žiūrėkite skyrelį Programos Muzika apžvalga. Programos. Įsigykite programų per Apple TV ir bet kada nemokamai atsisiųskite tas programas, kurias App Store jau esate nusipirkęs anksčiau. Game Center. Žaiskite mėgstamus žaidimus su draugais, kurie turi Apple TV, prietaisus su operacine sistema ios ar Mac kompiuterį (su operacine sistema X Mountain Lion ar vėlesne versija). Nuotraukos. Peržiūrėkite iš icloud viešai matomas nuotraukas ir albumus. Daugiau skaitykite skyrelyje Nuotraukų ir vaizdo įrašų peržiūra. Dalykitės šeimoje. Tuo, ką įsigijote itunes Store ir App Store, per Apple TV galite dalytis su savo šeimos nariais iki šešių žmonių. Žiūrėkite skyrelį Dalijimasis su šeima. Pastaba. Kai kurios funkcijos veikia ne visuose regionuose. Naudotojo vardų ir slaptažodžių diktavimas. Pažymėjęs tekstui įrašyti skirtą laukelį galite paspausti ir palaikyti mygtuką Siri, tada įrašyti tekstą ne ekranine klaviatūra, o ištardamas raides, skaičius ir simbolius balsu. Sakykite uppercase (didžioji), jeigu norite rašyti didžiąją raidę. Daugiau skaitykite skyrelyje Diktavimas. Slaptažodžio reikalavimo nustatymas mokėjimams atlikti. Galite nustatyti, ar norite, kad Apple TV reikalautų jūsų Apple ID slaptažodžio ką nors įsigyjant iš itunes ar App Store. Nustatymuose eikite į Paskyros > itunes ir App Store > Slaptažodžių nustatymai > Reikalauti slaptažodžio ir pasirinkite Visada, Po 15 minučių arba Niekada. Kitų paslaugų tiekėjų paskyros Kai kurių programų ar turinio tiekėjų, pavyzdžiui, Netflix, HBO NOW ar Showtime, paslaugomis naudotis galima tik prisijungus prie jų paskyros. Prisijungti prie paskyros arba ją susikurti galite atidaręs atitinkamą programą ir vykdydamas nurodymus ekrane. Naudotojo vardų ir slaptažodžių diktavimas. Pažymėjęs tekstui įrašyti skirtą laukelį galite paspausti ir palaikyti mygtuką Siri, tada įrašyti tekstą ne ekranine klaviatūra, o ištardamas raides, skaičius ir simbolius balsu. Sakykite uppercase (didžioji), jeigu norite rašyti didžiąją raidę. Daugiau skaitykite skyrelyje Diktavimas. Programos nustatymų keitimas. Kai kurios programos keisti nustatymus leidžia pačioje programoje. Kitas variantas eikite į Nustatymai > Programos. Pasirinkęs programą matysite, kokius jos nustatymus galite keisti. Pradžia 8
9 Pagrindai Apple TV valdymas Apple TV pradiniame ekrane rasite programas ir nustatymus. Kai pažymėsite kurią nors programą, esančią viršutinėje eilėje, pačiame ekrano viršuje gali būti rodomos tos programos sparčiosios nuorodos. Kaip pakeisti pradinio ekrano išvaizdą, skaitykite skyrelyje Pradinio ekrano tvarkymas. Pasirinkite, jei norite atidaryti šį programos objektą. Pažymėta programa Apple TV galite valdyti pultelio Siri Remote jutikliniu paviršiumi ir mygtukais. Jutiklinis paviršius Meniu Pradinis ekranas Siri Garsumas Paleisti / sulaikyti 9
10 Apple TV valdymas. Per jutiklinį paviršių braukite į kairę, į dešinę, į viršų arba į apačią. Pažymėtos programos piktograma kiek padidėja. Braukiant per jutiklinį paviršių pažymėtos programos piktograma kiek padidėja Objekto pasirinkimas. Braukite iki objekto, kad jį pažymėtumėte, o tada spustelėkite jutiklinį paviršių. Kontekstinio meniu iškvietimas. Paspauskite ir palaikykite jutiklinį paviršių. Jeigu pažymėjote objektą, turintį papildomų parinkčių, jas rasite iškylančiajame meniu. Ekraninė klaviatūra. Jeigu norite rinkti tekstą ekrane pasirodžiusia klaviatūra, pirmiausia reikiamą simbolį pažymėkite braukdamas iki jo arba paliesdamas kairėje arba dešinėje jutiklinio paviršiaus pusėje ir paskui simbolį pasirinkite spustelėkite jutiklinį paviršių. Jei norite pakeisti klaviatūrą, paspauskite mygtuką Paleisti / sulaikyti arba braukite žemyn ir pasirinkite didžiąsias ar mažąsias raides, skaičius arba specialiuosius simbolius. Jei norite įrašyti alternatyvųjį simbolį (pavyzdžiui, raidę su diakritiniu ženklu), pirmiausia pažymėkite atitinkamą simbolį, o tada paspauskite jutiklinį paviršių ir palaikykite, kol pasirinksite pageidaujamą variantą. Teksto diktavimas vietoje rinkimo. Tekstui įrašyti skirtuose laukeliuose tekstą galite ne rinkti ekranine klaviatūra, o diktuoti balsu. Paspauskite ir palaikykite mygtuką Siri, tada diktuokite tekstą. Galite diktuoti po simbolį, pavyzdžiui, kai reikia įrašyti naudotojo vardą ar slaptažodį. Daugiau skaitykite skyrelyje Diktavimas. Patarimas. Rašyti tekstą ir valdyti Apple TV galite ir per programą Remote prietaise su operacine sistema ios. Grįžimas į ankstesnį langą. Paspauskite mygtuką MENIU. Grįžimas į pradinį ekraną. Paspauskite mygtuką Pradinis ekranas. Atidarytų programų peržiūra. Dukart paspauskite mygtuką Pradinis ekranas. Daugiau skaitykite skyrelyje Greitas programų perjungimas. Apple TV miego režimas. Paspauskite ir palaikykite mygtuką Pradinis ekranas, tada pasirinkite Miegas. Daugiau skaitykite skyrelyje Apple TV miegas ir pažadinimas. Siri aktyvinimas. Paspauskite ir palaikykite mygtuką Siri. Daugiau skaitykite skyrelyje Kalbėkite su Apple TV. Naudojimasis programa Remote. Tekstui rašyti ir Apple TV valdyti galite naudotis prietaiso su operacine sistema ios programa Remote. Belaidės klaviatūros naudojimas. Tekstą rašyti galite belaide klaviatūra. Daugiau skaitykite skyrelyje Bluetooth prietaisų prijungimas prie Apple TV. Programų tvarkymas Apple TV pradiniame ekrane matysite iš anksto įdiegtą programų rinkinį. Kitų programų galite pridėti iš App Store. Daugiau skaitykite skyrelyje App Store apžvalga. Programos atidarymas. Jei norite atidaryti programą, pradiniame ekrane ją pažymėkite ir paspauskite jutiklinį paviršių. Jeigu norite atidaryti kitą programą, spauskite mygtuką Pradinis ekranas grįšite į pradinį ekraną. Pagrindai 10
11 Paprašykite Siri. Open <programos pavadinimas> (atidaryk...) arba Play <programos pavadinimas> (paleisk...). Bet kada galite lengvai pereiti į programą, kurią esate atidaręs anksčiau. Skaitykite skyrelį Greitas programų perjungimas. Programos nustatymų keitimas. Kai kurios programos keisti nustatymus leidžia savo meniu. Jei norite keisti kitų programų nustatymus, eikite į Nustatymai, spauskite Programos ir tada išsirinkite norimą programą. Failų atkūrimo valdymas Kai žiūrite televizijos laidą ar filmą, jūs esate padėties šeimininkas. Failo paleidimas arba sulaikymas. Paspauskite jutiklinį paviršių arba mygtuką Paleisti / sulaikyti. Valdiklių rodymas leidžiant failą. Paspauskite mygtuką Paleisti / sulaikyti arba pirštu palieskite jutiklinį paviršių. Pamatysite juostą, rodančią, kiek laiko jau praėjo ir kiek liko. Storesnė linija žymi, kuri failo dalis yra atsisiųsta į Apple TV podėlį (laikiną atmintį). Jei norite, galite peršokti ir į tą failo vietą, kuri į podėlį dar neatsisiųsta. Peržiūros indikatorius Atsisiųsta į podėlį Peržiūrėkite vaizdą laiko juostoje. Žiūrėdamas vaizdo failą paspauskite jutiklinį paviršių, kad failą sulaikytumėte. Atsidarius peržiūros langui braukite į kairę arba į dešinę, jei norite grįžti atgal arba peršokti į priekį. Vėl paspauskite jutiklinį paviršių, jei norite failą paleisti nuo jūsų parinktos vietos, arba paspauskite mygtuką MENIU, jei veiksmą norite atšaukti ir tęsti peržiūrą nuo ten, kur failą sulaikėte. [Filmą Nepalūžęs rasite tarp itunes filmų. Unbroken 2014 Universal Studios. Visos teisės saugomos.] Peršokite 10 sekundžių atgal arba į priekį. Spauskite jutiklinio paviršiaus kairėje arba dešinėje, jei norite peršokti atgal arba į priekį. Jei norite peršokti dar 10 sekundžių, paspauskite dar kartą. Prasukite atgal arba į priekį. Kai failas leidžiamas, paspauskite ir palaikykite jutiklinio paviršiaus kairėje arba dešinėje, jeigu norite failą prasukti atgal arba į priekį. Atleiskite pirštą, kai pasieksite vietą, nuo kurios norėsite failą paleisti. Pagrindai 11
12 Sužinokite daugiau. Braukite žemyn, kad pasirodytų informacinis skydelis. Jei norite peržiūrėti kitą skydelį, braukite į kairę arba į dešinę. Braukite, jei norite pereiti į kitą skydelį [Filmą Nepalūžęs rasite tarp itunes filmų. Unbroken 2014 Universal Studios. Visos teisės saugomos.] Įjunkite įprastinius arba neprigirdintiesiems skirtus subtitrus (jei yra). Braukite žemyn, kad pasirodytų informacinis skydelis, paskui braukite į dešinę, kad pereitumėte į subtitrų skydelį, ir tada braukite žemyn ir pasirinkite pageidaujamą variantą. Pasirinkite, jei norite įjungti subtitrus kurtiesiems ir neprigirdintiesiems Garso reguliavimas Savo televizoriaus arba AV imtuvo garsumą galite reguliuoti nuotolinio valdymo pulteliu Siri Remote. Kitais garso valdikliais galite keisti AirPlay garsiakalbius, pasirinkti Bluetooth ausines, pakeisti televizijos laidos ar filmo garso takelio kalbą, patildyti stiprius garsus. Garsumo reguliavimas. Spauskite pultelio Siri Remote mygtukus ir. Daugiau apie tai, kaip pulteliu valdyti televizorių arba imtuvą, skaitykite skyrelyje Namų kino sistemos valdymas pulteliu Siri Remote. Garso valdikliai. Kai failas leidžiamas, braukite žemyn, kad atsidarytų informacinis skydelis. Tada braukite į šoną, kad pereitumėte į garso skydelį. Pasirinkite kalbą Pasirinkite garsiakalbius Jei klausotės tyliai, kad būtų maloniau, pasirinkite funkciją Patildyti stiprius garsus Pagrindai 12
13 Stiprių garsų patildymas. Pasirinkite funkciją Patildyti stiprius garsus, jeigu norite aiškiau girdėti dialogus ir patildyti tokius garsus, kurie galėtų trukdyti kitiems. Kalbos keitimas. Pasirinkite pageidaujamą garso takelio kalbą. Garsiakalbių keitimas. Pasirinkite kitą AirPlay garsiakalbį arba susietą Bluetooth garsiakalbį ar Bluetooth ausines. Daugiau skaitykite skyrelyje Vaizdo ir garso nustatymų reguliavimas. Pradinio ekrano tvarkymas Į viršutinę pradinio ekrano eilę patogu susikelti programas, kurių prireikia dažniausiai. Kai pažymėsite kurią nors programą, esančią viršutinėje eilėje, pamatysite nuorodas, per kurias galite pamatyti norimą turinį iškart nereikės pirmiau atidaryti pačios programos. Kokias programas laikyti viršutinėje eilėje, sprendžiate jūs. Galite keisti ir jų išdėstymo tvarką, o tas, kurių nepageidaujate, pradiniame ekrane galite pašalinti. Programų išdėstymo tvarkos keitimas. Braukdamas per pultelio Siri Remote jutiklinį paviršių pažymėkite programą, tada paviršių paspauskite ir palaikykite, kol programos piktograma ims judėti. Paskui braukdamas perkelkite piktogramą į pageidaujamą vietą ir vėl paspauskite jutiklinį paviršių, kad nauja tvarka būtų užfiksuota. Programos viršutinėje eilėje. Programas, kurių prireikia dažniausiai, perkelkite į viršutinę pradinio ekrano eilę. Tada jas pažymėjęs galite pamatyti papildomų parinkčių ir sparčiųjų nuorodų. Programų aplanko sukūrimas. Naudodamasis pultelio Siri Remote jutikliniu paviršiumi pažymėkite programą, tada paviršių paspauskite ir palaikykite, kol piktograma ims judėti. Atvilkite piktogramą virš kitos piktogramos ir kai pamatysite, kad sukurtas aplankas, pirštą pakelkite. Dar kartą paspauskite jutiklinį paviršių, kad nauja tvarka būtų išsaugota. Programų aplankas Pastaba. Kai sukuriate naują aplanką, Apple TV automatiškai parenka jam pavadinimą pagal jame esantį turinį. Jeigu norite keisti aplanko pavadinimą, atidarykite aplanką, braukite į viršų iki pavadinimo ir pervadinkite jį naudodamasis ekranine klaviatūra arba diktuodamas balsu. Programos įkėlimas į aplanką. Naudodamasis pultelio Siri jutikliniu paviršiumi pažymėkite programą, tada paviršių paspauskite ir palaikykite, kol piktograma ims judėti. Atvilkite piktogramą virš aplanko ir pirštą pakelkite. Dar kartą paspauskite jutiklinį paviršių, kad nauja tvarka būtų išsaugota. Pagrindai 13
14 Programų šalinimas. Naudodamasis jutikliniu paviršiumi pasirinkite programą, kurią norite pašalinti, tada paspauskite ir palaikykite paviršių, kol programos piktograma ims judėti. Mygtuku Paleisti / sulaikyti iškvieskite daugiau parinkčių ir pasirinkite Šalinti. Pašalindamas programą ištrinsite ir visus jos duomenis. Bet kurią programą, kurią įsigijote App Store, galite nemokamai atsisiųsti iš naujo, tačiau nepavyks atstatyti jos duomenų. Greitas programų perjungimas Norint pereiti į kitą programą, visai nereikia grįžti į pradinį Apple TV ekraną. Tai veikia panašiai kaip iphone arba ipad daugiaprogramis režimas. Neseniai naudotų programų peržiūra. Dukart greitai spustelėkite mygtuką Pradinis ekranas. Ekrane pamatysite eile išdėstytas nedideles atidarytų programų piktogramas. Kitos programos pasirinkimas. Braukdamas į kairę arba į dešinę pereikite prie kitos programos. Jeigu norite atidaryti programą, esančią ekrano viduryje, paspauskite jutiklinį paviršių. Uždarykite pažymėtą programą. Kad uždarytumėte pažymėtą programą, braukite į viršų. Jeigu norite išeiti iš programų perjungimo režimo nieko nekeisdamas, paspauskite mygtuką MENIU. Nuotolinio valdymo pultelis Siri Remote Pultelio Siri Remote prijungimas prie Apple TV Pultelis Siri Remote paprastai jau būna susietas su Apple TV. Jeigu jis atsijungė arba gavote kitą pultelį, jį reikės susieti su Apple TV rankiniu būdu. Pultelis Siri Remote vienu metu gali būti susietas tik su vienu Apple TV priedėliu. Kai su Apple TV susiejate naują pultelį, anksčiau susietas pultelis yra iškart atjungiamas. Siri Remote ir Apple TV susiejimas. Įjunkite Apple TV ir laikykite pultelį Siri Remote 8 10 cm atstumu, nukreiptą į priedėlio Apple TV priekį. Tada paspauskite ir 2 sekundes palaikykite mygtuką MENIU ir garsinimo mygtuką. Kai pultelis bus susietas, ekrane pamatysite pranešimą. Pagrindai 14
15 Pultelio Siri Remote įkrovimas Pultelyje Siri Remote įmontuotas įkraunamas akumuliatorius. Paprastai jį įkrauti reikia kelis kartus per metus. Kai pultelio akumuliatorių reikia įkrauti, televizoriaus ekrane parodomas pranešimas. Jei norite pasitikrinti akumuliatoriaus įkrovimo lygį, eikite į Nustatymai > Pulteliai ir prietaisai > Bluetooth. Kai pultelis kraunamas, jį vis tiek galima naudoti. Lightning lizdas Siri Remote įkrovimas. Laidą su Lightning jungtimi įkiškite į atitinkamą lizdą pultelio apačioje. Kitą laido galą įkiškite į kompiuterio USB lizdą arba į Apple USB maitinimo adapterį (parduodamas atskirai). Pultelis Siri Remote iki galo įkraunamas maždaug per tris valandas. Naudokite pultelį Siri Remote žaidimams Pultelyje Siri Remote įmontuotas akcelerometras ir giroskopas, todėl juo žaisti įvairius žaidimus labai smagu. Pultelį galite laikyti tiek vertikaliai, tiek horizontaliai kaip reikia žaidime. Kai kuriuose žaidimuose svarbu, kokius judesius su pulteliu darote ore. Naudokite apsauginį dirželį Remote Loop. Pritvirtinkite prie pultelio Siri Remote dirželį Remote Loop (parduodamas atskirai) ir būkite ramus, kad pultelis neiškris jums iš rankų ir dėl to nebus pažeistas, nesuges ir nesugadins kito jūsų turto. Kai kurios programos veikia su kitų tiekėjų gamybos Bluetooth žaidimo valdymo prietaisais ar kitais priedais. Daugiau skaitykite skyrelyje Bluetooth prietaisų prijungimas prie Apple TV. Pagrindai 15
16 Keiskite jutiklinio paviršiaus jautrumą Galite pagal savo įpročius nustatyti pultelio Siri Remote jutiklinio paviršiaus jautrumą. Nustatykite jutiklinio paviršiaus reakciją į braukimą. Nustatymuose prietaisai > Jutiklinio paviršiaus reakcija. eikite į Pulteliai ir Jeigu reakciją padarysite greitą, maži piršto judesiai jutikliniu paviršiumi ekrane reikš didelius judesius ekrane. Jeigu reakciją padarysite lėtą, dideliais judesiais įveiksite mažesnius atstumus ekrane. Srautinė turinio transliacija per AirPlay Naudodamasis AirPlay galite Mac kompiuterio arba prietaiso su operacine sistema ios ekraną matyti per Apple TV. Tai patogu, kai norite, kad ekraną matytų visi, esantys kambaryje. Kad galėtumėte transliuoti ekrano vaizdą, tiek Apple TV, tiek transliuojamą prietaisą gali reikėti prijungti prie to paties tinklo. Daugiau apie prietaisų turinio bendrinimą rasite Apple palaikymo tarnybos svetainėje. Kaip per Apple TV pamatyti AirPlay prijungimo nurodymus, skaitykite skyrelyje Apple TV naudojimas konferencijų salėje. Prietaiso su operacine sistema ios peržiūra per Apple TV. Prietaise su operacine sistema ios braukite iš ekrano apačios, kad atsidarytų valdymo centras. Paspauskite AirPlay ir iš AirPlay prietaisų sąrašo išsirinkite Apple TV. Mac kompiuterio peržiūra per Apple TV. Kompiuterio meniu juostoje paspauskite AirPlay. Pasirinkite pageidaujamą Apple TV pavadinimą. Jei norite, per Apple TV galite nerodyti Mac kompiuterio ekrano, o transliuoti tik garsą ir naudoti garsiakalbius, prijungtus prie AV imtuvo. Garso įrašų iš Mac kompiuterio klausymas per Apple TV. Laikydamas klaviatūros mygtuką Alt paspauskite kompiuterio meniu juostoje garso piktogramą. Išvedimo įrenginių sąraše pasirinkite Apple TV. Apple TV pervadinimas. Savo Apple TV pavadinimą galite pakeisti, kad jį lengvai rastumėte AirPlay prietaisų sąraše. Apple TV nustatymuose eikite į AirPlay > Apple TV pavadinimas. Apribokite prieigą prie Apple TV. Kai Apple TV naudojate kaip AirPlay prietaisą, galite reikalauti, kad naudotojas, norėdamas prisijungti, įvestų kodą arba slaptažodį. Nustatymuose eikite į AirPlay ir įjunkite funkciją Reikalauti prietaiso patikrinimo. Tada eikite į AirPlay > Saugumas ir pasirinkite Kodas arba Slaptažodis. Jei pasirinksite Kodas, AirPlay naudotojai norėdami prisijungti turės įvesti kodą; jei pasirinksite Slaptažodis, reikės sukurti slaptažodį. Pataisykite AirPlay apkarpytą vaizdą. Jeigu per AirPlay transliuojamas vaizdas Apple TV atrodo apkarpytas, pasinaudokite funkcija Suspausti vaizdą, ir pamatysite visą vaizdą. Nustatymuose eikite į AirPlay > Suspausti AirPlay vaizdą. Jeigu aplink rodomą vaizdą matote juodas juostas, išjunkite šią funkciją. Naudokitės itunes debesija. Kai turinį per AirPlay leidžiate iš kito prietaiso, galite nurodyti, kad Apple TV imtų transliuoti tą patį tiesiogiai iš itunes serverio, o ne per vietinį tinklą iš prietaiso, prijungto per AirPlay. Nustatymuose eikite į AirPlay > Paleisti įsigytą turinį iš icloud. Pagrindai 16
17 Ekrano užsklandos Jeigu nustatytą laiką Apple TV nenaudojamas, įsijungia ekrano užsklanda. Užsklandoje Iš paukščio skrydžio rodomi gražūs sulėtinti filmuoti vaizdai iš įvairių pasaulio vietų. Vaizdai atsisiunčiami iš internetinio serverio, todėl užsklanda įdomi ir nuolat kintanti. Galite nustatyti, kiek dažnai Apple TV tikrins, ar yra naujų vaizdo failų, ir juos atsisiųs. Užsklandos Iš paukščio skrydžio vaizdų siuntimosi periodiškumas. Nustatymuose eikite į Bendrieji > Ekrano užsklanda, pasirinkite Naujų vaizdų atsisiuntimas, tada pasirinkite pageidaujamą variantą. Grįžimas prie Apple TV. Kai veikia ekrano užsklanda, paspauskite jutiklinį paviršių ir grįšite į programą, kurią naudojote prieš įsijungiant užsklandai. Kitos užsklandos pasirinkimas. Nustatymuose eikite į Bendrieji > Ekrano užsklanda ir pasirinkite Rūšis. Tada pasirinkite pageidaujamą užsklandą. Pasirinkite, kokias nuotraukas rodyti. Daugelis galimų ekrano užsklandų siūlo rodyti nuotraukas parinktas Apple arba jūsų paties saugomas icloud. Jei norite pasirinkti, kurias nuotraukas rodyti, nustatymuose eikite į Bendrieji > Ekrano užsklanda ir pasirinkite Rūšis. Tada pasirinkite ekrano užsklandą, kurioje bus rodomos jūsų pageidaujamos nuotraukos. Jeigu pasirinksite Mano nuotraukos, atsidarys programa Nuotraukos. Tada vykdykite nurodymus, duotus skyrelyje Ekrano užsklanda iš nuotraukų. Laikas iki ekrano užsklandos paleidimo. Nustatymuose eikite į Bendrieji > Ekrano užsklanda, pasirinkite nustatymą Paleisti po, tada nurodykite minučių skaičių. Jeigu tiek laiko Apple TV bus nenaudojamas, jis automatiškai paleis ekrano užsklandą. Ekrano užsklandos paleidimas iškart. Spauskite mygtuką Pradinis ekranas, kad pereitumėte į pradinį ekraną (jeigu jame nesate), tada dukart paspauskite mygtuką Meniu. Apple TV miegas ir pažadinimas Apple TV galite žiūrėti, kada tik norite. Jeigu tam tikrą laiko tarpą Apple TV nesinaudosite, jame įsijungs miego režimas. Apple TV pažadinimas. Paspauskite pultelio Siri Remote mygtuką MENIU, Pradinis ekranas, Siri arba Paleisti / sulaikyti. Apple TV priekyje įsijungia indikacinė lemputė. Apple TV pažadinamas ir rodo tai, kas buvo rodyta paskiausiai. Apple TV miego režimas. Kai baigiate žiūrėti, galite tiesiog išjungti televizorių arba imtuvą. Po tam tikro laiko Apple TV automatiškai pereis į miego režimą. Laikas, po kurio įsijungia miego režimas. Jei norite nustatyti, po kiek laiko Apple TV pereis į miego režimą, nustatymuose eikite į Bendrieji > Užmigti po. Priverstinai įjungti Apple TV miego režimą. Paspauskite ir palaikykite mygtuką Pradinis ekranas, tada pasirinkite Miegas. Kitas variantas nustatymuose eikite į Bendrieji ir pasirinkite Užmigti dabar. Pagrindai 17
18 Indikacinė lemputė Apple TV priekyje esanti indikacinė lemputė praneša apie esamą priedėlio būseną. Apple TV Įjungtas Išjungtas arba veikia budėjimo režimu Paleidžiamas Priima nuotolinio valdymo pultelio komandą Atnaujina programinę įrangą Indikacinė lemputė Šviečia Nešviečia Lėtai mirksi Mirkteli kartą Greitai mirksi Pagrindai 18
19 Siri Kalbėkite su Apple TV Programa Siri padeda lengvai ir smagiai valdyti Apple TV bei gauti iš jo informacijos. Galite balsu ieškoti filmų, televizijos laidų, rasti mėgstamus aktorius ar režisierius, valdyti failų atkūrimą, atidaryti programas, net paklausti apie sportą, orą ar akcijų biržas ir nesvarbu, kas tuo metu vyksta ekrane. Siri per Apple TV nekalba, kaip kad būna naudojantis iphone ar kitais prietaisais, bet ji įvykdys jūsų prašymus ir rezultatus parodys ekrane. Dalykų, ko galima paklausti Siri, sąrašas. Paspauskite mygtuką Siri. Paieška ir Apple TV valdymas balsu. Paspauskite ir palaikykite mygtuką Siri, tada kalbėkite. Siri supranta daug komandų ir, kai tik įmanoma, stengiasi pritaikyti jas esamam kontekstui. Jei norite pamatyti kai kurias komandas ir užklausas, kurios rodo, ką Siri gali daryti, eikite į skyrelius Filmų ir televizijos laidų paieška ir Ką dar gali Siri. Teksto diktavimas vietoje rinkimo. Tekstui įrašyti skirtuose laukeliuose tekstą galite ne rinkti ekranine klaviatūra, o diktuoti balsu. Paspauskite ir palaikykite mygtuką Siri, tada diktuokite tekstą. Galite diktuoti po simbolį, pavyzdžiui, kai reikia įrašyti naudotojo vardą ar slaptažodį. Daugiau skaitykite skyrelyje Diktavimas. Filmų ir televizijos laidų paieška Siri padeda greitai susirasti, kokius filmus ar televizijos laidas žiūrėti. Ji gali rasti turinį pagal įvairius kriterijus: pavadinimą, žanrą, aktorių, režisierių, reitingus, tinkamumą ir kt. Galite netgi paprašyti gero arba populiaraus rezultato. Paprašykite Siri. Sakykite maždaug taip: What should I watch? (Ką man žiūrėti?) Find The Boxtrolls. (Rask Dėžinukai.) Play Episode 3 of Season 1 of Homeland (Paleisk Tėvynė, 1 sezono 3 seriją.) Show me popular comedies. (Parodyk populiarias komedijas.) Find Benedict Cumberbatch movies. (Rask Benedicto Cumberbatcho filmus.) Watch great dramas. (Parodyk geras dramas.) 19
20 Find me some TV Shows that are good for kids. (Rask man gerų televizijos laidų vaikams.) Show PG-13 movies. (Parodyk N-13 filmų.) Find Crossy Road. (Rask Crossy Road.) Find weather apps. (Rask orų programėlių.) What are some new sports apps? (Kokių yra naujų sporto programėlių?) Find apps by Activision. (Rask Activision programėlių.) Taip pat galite prašyti kelių žanrų. Paprašykite Siri. Sakykite maždaug taip: Find me some funny horror movies. (Rask kelis juokingus siaubo filmus.) Show me independent foreign films. (Parodyk nepriklausomų užsienio filmų.) Search for crime documentaries. (Ieškok kriminalinių dokumentinių filmų.) Kai paprašote ieškoti filmo ar televizijos laidos, Siri ima ieškoti to, ko prašėte, įvairiose programose. Jeigu paminėjote konkretų filmo pavadinimą, Apple TV atidarys išsamų to filmo puslapį. Jeigu radinių yra daugiau nei vienas, galėsite pasirinkti iš Siri siūlomų radinių eilės arba patikslinti paiešką. Programų, suderinamų su Siri, sąrašą rasite interneto svetainėje support.apple.com. Daugiau informacijos, kaip elgtis su paieškos rezultatais, rasite skyreliuose Radinių peržiūra ir Radinio pasirinkimas. Atlikęs pradinę paiešką galite užduoti papildomų klausimų, kad rastumėte būtent tai, ko ieškote. Skaitykite skyrelyje Paieškos tikslinimas. Radinių peržiūra Paprašius Siri rasti filmų, televizijos laidų, aktorių ar kitų dalykų, radiniai būna rodomi ekrano apačioje. [Filmą Black-ish rasite tarp itunes filmų.] Nueikite prie radinio, kuris domina, tada paspauskite jutiklinį paviršių, kad pamatytumėte apie tą filmą daugiau informacijos. Čia galima paleisti anonsinį filmuką, perskaityti filmo aprašymą, sužinoti reitingą, kas vaidina ir kokiomis programomis filmą galima paleisti. Siri 20
21 Jeigu paieškos radinys yra tik vienas, Siri iškart parodys apie tą filmą išsamią informaciją. Sąrašas programų, kuriomis filmą galima paleisti Išsamios informacijos apie filmą peržiūra. Braukite žemyn, ir pamatysite daugiau informacijos apie filmą, įskaitant reitingus ir apžvalgas. Paieškos tikslinimas Galite patikslinti savo atliktą paiešką prašydamas Siri vienos konkrečios radinių srities. Pavyzdžiui, jeigu Siri prašėte Jasono Batemano filmų, paskui galite paprašyti susiaurinti radinių sritį. Paprašykite Siri. Sakykite maždaug taip: Just show me the ones from this year. (Parodyk tik šiemetinius.) Only the dramas. (Tik dramos.) Just the best ones. (Tik geriausi.) Ką dar gali Siri Siri gali daug daugiau nei vien rasti įdomių filmų. Galite paprašyti, kad Siri atidarytų Apple TV programą arba kad perjungtų kitą atidarytą programą, be to, su Siri galite valdyti filmų atkūrimą, daugiau sužinoti apie aktorius ar režisierius ir kt. Apple TV valdymas Siri gali atidaryti pradinio ekrano programą arba pereiti į kitą programą, kurią jau esate atidaręs. Paprašykite Siri. Sakykite maždaug taip: Open App Store. (Atidaryk App Store.) Launch Netflix. (Paleisk Netflix.) Go to Photos. (Eik į Nuotraukas.) Kai žiūrite vaizdo failą Kai žiūrite vaizdo failą, galite valdyti jo atkūrimą. Siri 21
22 Paprašykite Siri. Sakykite maždaug taip: Pause this. (Sulaikyk.) Play from the beginning. (Paleisk nuo pradžios.) Skip forward 90 seconds. (Peršok 90 sekundžių į priekį.) Jump back 10 minutes. (Peršok 10 minučių atgal.) Turn on closed captioning. (Įjunk subtitrus kurtiesiems ir neprigirdintiems.) Turn on French subtitles. (Įjunk subtitrus prancūzų kalba.) What did she just say? (Ką jį ką tik pasakė?) Pastaruoju atveju Apple TV peršoka 15 sekundžių atgal ir laikinai įjungia subtitrus. Gaukite daugiau informacijos apie filmą Galite paklausti daugiau klausimų apie filmą, kurį žiūrite. Paklauskite Siri. Sakykite maždaug taip: Who stars in this? (Kas čia vaidina?) Who directed this? (Kas režisierius?) What s this rated? (Koks priskirtas reitingas?) When was this released? (Kada pastatyta?) Leiskite muziką Jeigu prenumeruojate paslaugą Apple Music, Siri gali jums paleisti muzikos įrašų. Paprašykite Siri. Sakykite maždaug taip: Play Walk by the Foo Fighters. (Paleisk Foo Figthers dainą Walk.) Play the top ten hip-hop tracks. (Paleisk geriausią hiphopo dešimtuką.) Play the first Springsteen album. (Paleisk pirmą Springsteen albumą.) Play the song from Frozen. (Paleisk Frozen dainą.) Add The Waterfall by My Morning Jacket to my collection. (Pridėk My Morning Jacket dainą The Waterfall prie mano kolekcijos.) Play the live version of this song. (Paleisk šitos dainos gyvą versiją.) Play more like this. (Paleisk ką nors panašaus.) Daugiau apie tai, kaip naudoti Siri muzikai atkurti, skaitykite skyrelyje Programos Muzika valdymas su Siri. Gaukite informacijos Siri galite paklausti ir apie kitus dalykus, pavyzdžiui, apie sportą, orą ar akcijų biržas. Paprašykite Siri. Sakykite maždaug taip: Who won the World Series? (Kas laimėjo pasaulio pirmenybes? ) Who are the Mavericks playing tomorrow? (Su kuo rytoj žais Mavericks?) How s the weather? (Koks oras?) What s the weather in Vancouver? (Koks oras Vankuveryje?) Siri 22
23 When is sunset in Paris? (Kada Paryžiuje leidžiasi saulė?) Where s the NASDAQ today? (Kur šiandien yra NASDAQ?) How s Apple s stock? (Kaip Apple akcijos?) Radiniai rodomi ekrano apačioje. Kai kuriais atvejais galite braukti jutikliniu paviršiumi žemyn, ir pamatysite daugiau informacijos. Pastaba. Kai kurios Siri komandos veikia ne visose programose. Ekrano užrašų skaitymas ir nustatymų keitimas Balsu galite valdyti bet kurią Apple TV programą. Siri atpažįsta ekrano užrašus. Su Siri galite naudotis programos naudotojo sąsaja. Jei paspausite ir palaikysite mygtuką Siri, paskui pasakysite ekrane matomo valdiklio pavadinimą (pavyzdžiui, parduotuvės itunes Movies viršuje esančios meniu juostos meniu pavadinimą), Apple TV tą valdiklį pasirinks. Pasakykite kurio nors ekrane matomo valdiklio pavadinimą, ir jis bus pažymėtas bei pasirinktas Naudokite Siri nustatymams keisti. Nustatymuose paspauskite ir palaikykite mygtuką Siri, pasakykite komandą, kurią matote ekrane, ir nustatymas bus atidarytas arba įjungtas. Siri 23
24 Diktavimas Kaskart, kai matote ekraninę klaviatūrą (pavyzdžiui, kai atliekate paiešką kitų tiekėjų programoje arba kai reikia įrašyti naudotojo vardą ar slaptažodį), tekstą galite rašyti ne naudodamasis klaviatūra, o diktuodamas balsu. Teksto diktavimas vietoje rinkimo. Pažymėjęs ekrane laukelį, skirtą tekstui įrašyti, paspauskite ir palaikykite mygtuką Siri, tada diktuokite norimą tekstą. Naudotojo vardų ir slaptažodžių diktavimas. Jeigu teksto laukelyje reikia diktuoti ne po žodį, o po simbolį, paspauskite ir palaikykite mygtuką Siri, tada diktuokite atskiras raides, skaitmenis ir simbolius. Sakykite uppercase (didžioji), jeigu norite rašyti didžiąją raidę. Siri atpažįsta daug srities vardų (pavyzdžiui, icloud.com), todėl jų vardyti po vieną simbolį nereikia. Raides galite vadinti įprastai arba pagal karinę abėcėlę (A alpha, B bravo, C charlie, D delta ir t. t.). Jeigu norite pašalinti ką tik įrašytus simbolius, ištarkite specialią komandą clear (išvalyti). Davus komandą clear bus pašalinti tik tie simboliai, kurie įrašyti diktuojant šį kartą. Pavyzdžiui, jeigu sakote A, B, C, paleidžiate mygtuką Siri ir vėl jį paspaudęs pasakote 1, 2, 3, clear, skaičiai bus pašalinti, bet raidės pasiliks. Pastaba. Diktuojant tekstą tam tikra informacija (pavyzdžiui, balso komandos ir buvimo vieta) siunčiama į Apple užklausoms apdoroti. Nesiunčiami tik diktuojami naudotojo vardai ir slaptažodžiai. Diktavimo įjungimas ir išjungimas. Nustatymuose eikite į Bendrieji > Diktavimas. Siri įjungimas ir išjungimas Kai pirmą kartą konfigūruojate Apple TV, jūsų gali paklausti, ar norite naudoti Siri (tai priklausys nuo jūsų šalies ir kalbos). Vėliau sprendimą bet kada galite pakeisti ir Siri įjungti arba išjungti. Siri įjungimas ir išjungimas. Nustatymuose eikite į Bendrieji > Siri. Siri 24
25 itunes filmai ir televizijos laidos itunes filmų bei televizijos laidų paieška ir peržiūra itunes filmų ir televizijos laidų parduotuvėse keliais paspaudimais galite rasti naujausius filmus ir populiariausias televizijos laidas. Norėdamas pereiti į kitą kategoriją, braukite į šoną arba eikite į paiešką Peržiūra pagal kategorijas arba žanrus. Meniu juostoje braukdamas pasirinkite vieną iš toliau išvardytų kategorijų. Įsigytieji. Peržiūrėkite filmus, kuriuos jau įsigijote itunes Store, įskaitant ir įsigytus naudojantis kitais prietaisais su operacine sistema ios bei tuos, kuriais su jumis dalijasi šeimos nariai. Populiariausi filmai ir populiariausios laidos. Peržiūrėkite, kurie filmai ar laidos populiariausi itunes Store. Pageidavimų sąrašas / mėgstamiausios laidos. Čia rasite filmus, kuriuos įtraukėte į pageidavimų sąrašą ir televizijos laidas, kurias pridėjote prie mėgstamiausių, bet dar neįsigijote ir neišsinuomojote. Žanrai. Peržiūrėkite įvairius žanrus. Rekomenduojama. Čia rasite įrašus, jums rekomenduojamus atsižvelgiant į tai, ką jau esate įsigijęs. itunes Store paieška. Braukite į šoną, kad nueitumėte į paiešką ir tada įrašykite ieškomą frazę. Paieška su Siri. Skaitykite skyrelyje Filmų ir televizijos laidų paieška. Jei norite daugiau informacijos. Pasirinkite objektą, ir galėsite pamatyti jo reitingus, aprašymus ir informaciją apie įsigijimo arba nuomos kainą. 25
26 Peržiūrėkite platesnį aprašymą Peržiūra Įtraukite į savo itunes pageidavimų sąrašą Pasirinkite, jei norite įsigyti Nemokama ištraukos peržiūra. Pasirinkite Peržiūra. Įtraukite objektą į savo pageidavimų sąrašą. Jei radote filmą, kurį galbūt norėsite įsigyti arba išsinuomoti vėliau, rinkitės Pageidavimų sąrašas. Savo pageidavimų sąrašą rasite meniu juostoje į jį galite nueiti braukdamas į šoną. Objekto įsigijimas. Paspauskite objekto kainą, tada patvirtinkite, kad tikrai norite jį įsigyti. Televizijos laidas galite įsigyti arba ištisais sezonais, arba atskiromis laidomis. Filmo nuoma. Kai kuriuose regionuose filmus galite išsinuomoti. Paspauskite objekto kainą, tada patvirtinkite, kad tikrai norite jį įsigyti. Išsinuomotą filmą turite pradėti žiūrėti per 30 dienų. Kai pradėsite žiūrėti, galite jį leisti tiek kartų, kiek pageidaujate, bet tam turite tik tiek laiko, kiek rodoma ekrane. Laikui pasibaigus, filmas bus nebepasiekiamas. Išsinuomotų filmų kitu prietaisu žiūrėti negalima. Žiūrėkite, ką įsigijo šeimos nariai. Jei įjungta paslauga Dalijimasis su šeima, galite peržiūrėti filmus ir televizijos laidas, įsigytas kitų savo šeimynykščių. Braukdamas eikite į meniu juostos skiltį Įsigytieji, pasirinkite Dalijimasis su šeima, tada iš sąrašo pasirinkite šeimos narį. Pastaba. Sukonfigūruoti paslaugą Dalijimasis su šeima arba pakeisti jos nustatymus galite tik Mac kompiuteriu arba prietaisu su operacine sistema ios, pavyzdžiui, iphone arba ipad. Jeigu Apple TV naudojama itunes paskyra, kurioje įjungta funkcija Prašyk leidimo pirkti, prieš ką nors įsigyjant bus išsiųsta žinutė šeimos nariui, kuris turi duoti sutikimą. Amžiaus apribojimai funkcijai Prašyk leidimo pirkti skirtinguose regionuose skiriasi. Naudodamasis itunes kompiuteryje bet kuris šeimos narys gali paslėpti savo įsigytus objektus, kad kiti šeimynykščiai jų nematytų. Daugiau informacijos rasite skyrelyje Dalijimasis su šeima. itunes filmai ir televizijos laidos 26
27 itunes filmų ir televizijos laidų nustatymai Jei norite pakeisti šiuos ir kitus nustatymus, nustatymuose filmai ir televizijos laidos. eikite į Programos > itunes Įsigytų ir išsinuomotų įrašų vaizdo raiškos keitimas. Pagal numatytąjį nustatymą itunes vaizdo įrašai, kuriuos jūs nuomojatės ar įsigyjate, leidžiami 1080p raiška, taigi tam reikia greito interneto ryšio. Jeigu jūsų ryšys ne toks greitas, pasirinkite punktą Vaizdo raiška ir pasirinkite mažesnę raišką. Peržiūrimų ištraukų vaizdo raiškos keitimas. Pagal numatytąjį nustatymą itunes rodomos peržiūros yra HD (aukštos raiškos) formato. Jeigu norite žiūrėti SD (standartinės raiškos) peržiūras, pasirinkite Standartinė raiška. itunes filmai ir televizijos laidos 27
28 App Store App Store apžvalga Parduotuvėje App Store galite ieškoti, įsigyti ir atsisiųsti programų į Apple TV. Paieška pagal kategoriją arba žanrą. Meniu juostoje braukdamas pasirinkite bet kurią iš šių kategorijų: Siūloma. Didelis programų, siūlomų App Store, pasirinkimas. Topų lentelės. Peržiūrėkite, kokios programos App Store populiariausios. Kategorijos. Ieškokite programų pagal jų rūšį. Įsigytieji. Peržiūrėkite programas, kurias jau esate įsigijęs App Store, įskaitant tas, kurias įsigijote naudodamasis kitu prietaisu su operacine sistema ios ir kurios turi Apple TV palaikomą versiją. Taip pat čia rasite programas, kurias įsigijo jūsų šeimos grupės nariai. Paieška App Store. Braukite iki skilties Paieška, tada įrašykite paieškos užklausą. Teksto diktavimas vietoje rinkimo. Paieškoje pažymėkite tekstui įrašyti skirtą laukelį. Paspauskite ir palaikykite mygtuką Siri, tada diktuokite. Daugiau skaitykite skyrelyje Diktavimas. Paieška su Siri, kada tik norite. Tiek būdamas kokioje nors programoje, tiek pradiniame ekrane bet kada galite paspausti ir palaikyti mygtuką Siri, tada pasakyti ieškomos programos pavadinimą, kūrėją ar kategoriją. Paprašykite Siri. Sakykite maždaug taip: Find Crossy Road. (Rask Crossy Road.) Find weather apps. (Rask orų programėlių.) What are some new sports apps? (Kokių yra naujų sporto programėlių?) Find apps by Activision. (Rask Activision programėlių.) 28
29 Pastaba. Jeigu tarp radinių matysite filmus ir televizijos laidas, o ne programas, pamėginkite prie paieškos užklausos pridėti žodį app (programa), pavyzdžiui: Find Crossy Road app. (Rask programą Crossy Road.) Programos, kuriomis dalijasi šeimos nariai. Jeigu jūsų šeima naudojasi paslauga Dalijimasis su šeima, galite peržiūrėti ir atsisiųsti programas, įsigytas kitų šeimynykščių. Eikite į skiltį Įsigytieji, pasirinkite Dalijimasis su šeima, tada iš sąrašo pasirinkite šeimos narį. Daugiau skaitykite skyrelyje Dalijimasis su šeima. Programų įsigijimas ir atsisiuntimas Pažymėkite programos kainą (jeigu programa nemokama, pažymėkite Get ), tada paspauskite jutiklinį paviršių ir programą įsigysite. Jeigu vietoje kainos matote icloud piktogramą, programą jau esate įsigijęs ir galite nemokamai ją atsisiųsti dar kartą. Jeigu vietoje kainos matote žodį Open, programa jau įdiegta. Pasirinkite Open, ir programą įjungsite. Kol programa atsisiunčiama arba atnaujinama, pradiniame ekrane rodoma jos piktograma su eigos indikatoriumi. Šeimos narių pirkinių peržiūra. Jeigu naudojatės paslauga Dalijimasis su šeima, šeimos organizatorius gali peržiūrėti, ką įsigijo kiti jo šeimynykščiai, kuriems dar nėra 18 metų. Pavyzdžiui, jeigu funkcija Prašyk leidimo pirkti sukonfigūruota jaunesniems šeimos nariams (paslauga konfigūruojama per itunes, naudojantis Mac kompiuteriu arba prietaisu su operacine sistema ios ), tada jiems mėginant ką nors įsigyti žinute paprašoma šeimos organizatoriaus patvirtinimo. Daugiau apie paslaugos Dalijimasis su šeima konfigūravimą skaitykite skyrelyje Dalykitės šeimoje. Pastaba. Amžiaus apribojimai funkcijai Prašyk leidimo pirkti skirtinguose regionuose skiriasi. Draudimas pirkti programose. Daugelyje programų galima už papildomą kainą įsigyti įvairaus turinio. Jei norite neleisti pirkti programose, nustatymuose eikite į Bendrieji > Apribojimai (įsitikinkite, kad paslauga Apribojimai įjungta) ir išjunkite pirkimo programose galimybę. Daugiau apie paslaugą Apribojimai, žiūrėkite skyrelį Apribokite, kas ir ką gali žiūrėti. Automatinio naujinių siuntimosi išjungimas. Pagal pradinį nustatymą, kai išleidžiama nauja programos versija, programa atnaujinama automatiškai. Jei norite išjungti šią funkciją, nustatymuose eikite į Programos > Automatiškai atnaujinti programas. App Store 29
30 Jeigu automatinis programų atnaujinimas išjungtas, apie programų naujinius galite sužinoti nuėjęs į App Store ir pasirinkęs konkrečią programą. Radęs naujinį galėsite atnaujinti programą rankiniu būdu. Kaip programas ištrinti, žiūrėkite skyrelį Pradinio ekrano tvarkymas. App Store 30
31 Nuotraukos Nuotraukų ir vaizdo įrašų peržiūra Naudodamasis programa Nuotraukos galite savo nuotraukas ir vaizdo įrašus matyti dideliame ekrane. Nuotraukoms ir vaizdo įrašams iš jūsų icloud paskyros peržiūrėti galimos šios paslaugos: icloud nuotraukų biblioteka. icloud nuotraukų bibliotekoje automatiškai išsaugomos geriausios kokybės nuotraukos ir vaizdo įrašai. Šią biblioteką galite atidaryti iš bet kurio prietaiso, kuriame esate prisijungęs tuo pačiu Apple ID. Per Apple TV nuotraukų ir vaizdo įrašų redaguoti nepavyks, bet tai galite padaryti programoje Nuotraukos, atsidaręs ją bet kuriame kitame prietaise su operacine sistema ios arba Mac kompiuteryje. Padaryti pakeitimai automatiškai bus matomi Apple TV ir visuose kituose jūsų prietaisuose. Mano nuotraukų srautas. Kai prietaisu su operacine sistema ios padarote naujų nuotraukų, jos automatiškai persiunčiamos į kitus prietaisus, kuriuose įjungta ši nuotraukų srauto paslauga, įskaitant Apple TV. icloud nuotraukų bendrinimas. Galite peržiūrėti nuotraukų ir vaizdo įrašų albumus, bendrintus iš prietaiso su operacine sistema ios arba Mac kompiuterio per icloud nuotraukų bendrinimo paslaugą, taip pat peržiūrėti kitų žmonių albumus, kuriuos jie bendrino su jumis. Pastaba. Nuotraukos, kurias bendrinote iš savo kompiuterio per itunes paslaugą Bendrinimas namuose, rodomos programoje Kompiuteriai, ne programoje Nuotraukos. Daugiau skaitykite skyrelyje Nuotraukų iš kompiuterio peržiūra per Apple TV. Prieigos prie icloud nuotraukų įjungimas. Nustatymuose eikite į Paskyros > icloud ir įjunkite pageidaujamą paslaugą: icloud nuotraukų biblioteka, Mano nuotraukų srautas arba icloud nuotraukų bendrinimas. 31
32 Nuotraukų peržiūra. Meniu juostoje braukdamas pasirinkite kurią nors kategoriją: nuotraukos: peržiūrėkite visas įprastines bei su funkcija Live Photos padarytas nuotraukas ir vaizdo įrašus iš savo icloud nuotraukų bibliotekos. bendrinta: peržiūrėkite nuotraukas ir vaizdo įrašus, kuriuos bendrinote su kitais arba kiti bendrino su jumis. albumai: peržiūrėkite nuotraukas ir vaizdo įrašus iš savo icloud nuotraukų bibliotekos albumų. icloud nuotraukų bibliotekos elementų peržiūra. Programoje Nuotraukos per jutiklinį paviršių braukite į apačią arba į viršų, jei norite peržiūrėti visus elementus, suskirstytus pagal datą ir vietovę (jei šie duomenys žinomi). Jeigu norite peržiūrėti nuotraukas viso ekrano režimu, pasirinkite konkrečią nuotrauką, paskui braukite į kairę arba į dešinę. Vėliausiai bendrintų nuotraukų peržiūra. Kategorijoje Bendrinta pasirinkite Veikla ir braukdamas per jutiklinį paviršių į kairę arba į dešinę pereikite nuo nuotraukos prie nuotraukos arba pasirinkite konkrečią nuotrauką ir peržiūrėkite ją visame ekrane. Albumo Mano nuotraukų srautas peržiūra. Kategorijoje Bendrinta eikite į Mano albumai, pasirinkite Nuotraukų srautas ir braukdamas per jutiklinį paviršių į kairę arba į dešinę pereikite nuo nuotraukos prie nuotraukos. Jeigu norite pažiūrėti konkrečią nuotrauką viso ekrano režimu ir paskui pereiti prie kitos, pasirinkite norimą nuotrauką ir tada braukite į kairę arba į dešinę. Albumo, bendrinto su jumis, peržiūra. Kategorijoje Bendrinta pasirinkite albumą skiltyje Mano albumai ir braukdamas per jutiklinį paviršių į kairę arba į dešinę pereikite nuo nuotraukos prie nuotraukos. Jeigu norite pažiūrėti konkrečią nuotrauką viso ekrano režimu ir paskui pereiti prie kitos, pasirinkite norimą nuotrauką ir paskui braukite į kairę arba į dešinę. Jeigu norite pažiūrėti, su kokias žmonėmis šis albumas bendrintas, pasirinkite Žmonės. Bendrinto albumo nuotraukų komentarų peržiūra ir žymėjimas, kad jums patinka. Kategorijoje Bendrinta pasirinkite bendrinto albumo nuotrauką, kad matytumėte ją viso ekrano režimu, tada paspauskite jutiklinį paviršių ir pamatysite, kada ji buvo publikuota, taip pat galėsite skaityti kitų komentarus. Jei norite pažymėti, kad nuotrauka jums patinka, dar kartą paspauskite jutiklinį paviršių. Bendrinto albumo pašalinimas. Kategorijoje Bendrinta, skiltyje Mano albumai, pasirinkite pageidaujamą albumą, tada spauskite Žmonės ir pasirinkite Ištrinti bendrintą srautą. Albumas pašalinamas iš Apple TV, bet ne iš icloud. icloud nuotraukų bibliotekos albumų peržiūra. Skiltyje Albumai rodomi visi albumai, sukurti jūsų prietaisuose su operacine sistema ios, pavyzdžiui, Parankiniai arba Asmenukės. Pasirinkite albumą ir braukdamas per jutiklinį paviršių į kairę arba į dešinę pereikite nuo nuotraukos prie nuotraukos. Jeigu norite pažiūrėti konkrečią nuotrauką viso ekrano režimu ir paskui pereiti prie kitos, pasirinkite norimą nuotrauką ir paskui braukite į kairę arba į dešinę. Skaidrių peržiūra Savo albumų nuotraukas per Apple TV galite žiūrėti kaip skaidres. Skaidrių peržiūros sukūrimas. Kategorijoje Bendrinta, skiltyje Mano albumai, pasirinkite albumą arba Nuotraukų srautas, tada spauskite Paleisti skaidrių peržiūrą. Pasirinkite pageidaujamus skaidrių peržiūros nustatymus ir spauskite Pradėti skaidrių peržiūrą. Skaidrių peržiūros nustatymai. Prieš pradėdamas skaidrių peržiūrą galite konfigūruoti čia išvardytus peržiūros nustatymus. Nuotraukos 32
33 Rodyti atsitiktine tvarka. Įjunkite, jeigu norite, kad nuotraukos būtų rodomos ne iš eilės. Kartoti nuotraukas. Įjunkite, jeigu norite, kad nuotraukų rodymas nenutrūktų. Tema. Pasirinkite skaidrių peržiūros temą, jei norite kitokio peržiūros stiliaus. Skaidrės rodymo laikas. Pasirinkite, kiek laiko bus rodoma kiekviena nuotrauka. Skaidrių pasikeitimas. Pasirinkite skaidrių pasikeitimo efektą. Ekrano užsklanda iš nuotraukų Su jumis bendrinamas nuotraukas ir albumus programoje Nuotraukos galite pasirinkti kaip savo Apple TV ekrano užsklandą. Ekrano užsklandos nustatymas. Kategorijoje Bendrinta pasirinkite albumą, tada spauskite Ekrano užsklanda ir patvirtinkite pasirinkimą. Tvarkyti ekrano užsklandos nustatymus. Nustatymuose eikite į Bendrieji > Ekrano užsklanda. Daugiau skaitykite skyrelyje Ekrano užsklandos. Nuotraukos 33
34 Muzika Programos Muzika apžvalga Programa Muzika skirta klausytis įvairios muzikos toliau išvardytais būdais. Gaukite prieigą prie milijonų dainų per Apple Music (būtina prenumerata). Peržiūrėkite pagal jūsų skonį rekomenduojamas dainas (skaitykite skyrelį Jums ) arba naujausius muzikos įrašus ir muzikos ekspertų rekomendacijas (skaitykite skyrelį Kas naujo ). Klausykitės per Apple Music daugybės radijo stočių, grojančių specialiai atrenkamą muziką be jokios reklamos, taip pat radijo stoties Beats 1. Daugiau skaitykite skyrelyje Radijas. Klausykitės įrašų iš savo icloud muzikos bibliotekos, įskaitant tuos, kuriuos pridėjote iš Apple Music, įsigijote per itunes, įkėlėte iš kompiuterio ar turite itunes Match bibliotekoje. Visus įrašus rasite skiltyje Mano muzika. Daugiau skaitykite skyrelyje Mano muzika. Jei norite įsigyti Apple Music prenumeratą, prietaise su operacine sistema ios eikite į programą Muzika arba kompiuteryje į programą itunes. Pastaba. Kai kuriais atvejais reikės jūsų Apple ID. Kai kurios paslaugos ir funkcijos veikia ne visuose regionuose. Funkcijos skirtinguose regionuose gali skirtis. Apple Music ir radijo garso takelius vienu metu galite leisti tik viename prietaise, nebent turite Apple Music šeimos narystę. Jeigu Apple Music narystę nutrauksite, nebegalėsite leisti garso įrašų iš Apple Music net ir tų, kuriuos išsaugojote, kad galėtumėte leisti be interneto ryšio. Per Apple TV galite klausytis muzikos ir iš savo kompiuterio itunes bibliotekos. Daugiau skaitykite skyrelyje Bendrinimas namuose. 34
35 Dabar groja Bet kurioje programos Muzika jutiklinį paviršių ir įrašą paleisti. skiltyje galite pasirinkti norimą muzikos įrašą, paliesti Kai muzikos įrašas paleidžiamas, jis rodomas skiltyje Dabar groja. Įrašą sulaikyti ir paskui vėl tęsti jo grojimą galite mygtuku Paleisti / sulaikyti. Įrašas gros, net jeigu išeisite iš programos Muzika, bet sustos, jeigu paleisite vaizdo ar garso įrašą kitoje programoje. Lange Dabar groja galite greitai pereiti prie kitų dainų albume ar grojaraštyje, taip pat rasite daugiau parinkčių. Valdiklių rodymas leidžiant muzikos įrašą. Pirštu palieskite jutiklinį paviršių. Pamatysite juostą, rodančią, kiek laiko jau praėjo ir kiek liko. Grįžkite į įrašo pradžią arba pereikite prie kito įrašo. Paspauskite jutiklinio paviršiaus kairėje arba dešinėje ir grįšite į dabar grojamos dainos pradžią arba pereisite prie kito įrašo. Prasukite atgal arba į priekį. Paspauskite ir palaikykite jutiklinio paviršiaus kairėje arba dešinėje, jeigu norite įrašą prasukti atgal arba į priekį. Atleiskite pirštą, kai pasieksite vietą, nuo kurios norėsite įrašą paleisti. Pažiūrėkite, kas bus grojama toliau. Būdamas lange Dabar groja paspauskite jutiklinį paviršių ir pamatysite, kokie įrašai bus grojami po to, kuris leidžiamas dabar. Jeigu norite pereiti prie kito muzikos įrašo, braukite į kairę arba į dešinę, kad pažymėtumėte norimą dainą, ir tada paspauskite jutiklinį paviršių. Peršokite į tam tikrą muzikos įrašo vietą. Būdamas lange Dabar groja paspauskite jutiklinį paviršių, tada braukite žemyn, kad pamatytumėte, kiek laiko jau praėjo ir kiek liko. Braukite į kairę arba į dešinę ir peršoksite į norimą įrašo vietą. Daugiau parinkčių. Būdamas lange Dabar groja paspauskite jutiklinį paviršių ir ekrano viršuje pasirinkęs mygtuką Daugiau rasite papildomas parinktis. Jų gali būti įvairių: eiti į albumą; pažymėti, kad daina patinka; pradedant šia daina leisti tinkintą radijo stotį; pridėti dainą prie grojaraščio; groti dainą iškart po dabartinės; keisti garsiakalbių nustatymus. Paprašykite Siri. Sakykite maždaug taip: Play (paleisk), pause (sulaikyk), next song (kita daina) arba previous song (ankstesnė daina). Create a radio station based on this song. (Pagal šitą dainą sukurk radijo stotį.) Add this to my collection. (Pridėk prie mano kolekcijos.) Pakartojimas. Nustatymuose muzikos įrašus. eikite į Programos > Muzika ir įjunkite funkciją Kartoti Muzika 35
36 Jums Skiltis Jums rodoma programos Muzika meniu juostoje, jeigu turite Apple Music narystę. Apple Music siūlo grojaraščius ir albumus, sudarytus pagal jūsų skonį. Klausykitės specialiai jums parinktų muzikos įrašų. Pažymėkite albumą arba grojaraštį ir, kad jį atidarytumėte, paspauskite jutiklinį paviršių. Pasirinkite muzikos įrašą, kurį norite groti. Jeigu randate siūlymą, kuris jums neįdomus, paspauskite ir palaikykite jutiklinį paviršių ir tada pažymėkite, kad šis pasiūlymas neatitinka jūsų skonio. Duokite žinoti, ką mėgstate. Kad programa Muzika galėtų pateikti pasiūlymus, labiau atitinkančius jūsų skonį, peržiūrėdamas albumo turinį, grojaraštį ar atlikėjo langą paspauskite mygtuką Mėgstu arba skiltyje Dabar groja paspauskite mygtuką Daugiau ir pasirinkite Šita daina man patinka. Pridėkite albumą ar grojaraštį prie Mano muzika. Pasirinkite mygtuką Pridėti. Grojaraštis įtraukiamas į sąrašą Mano muzika. Jei grojaraštyje įvyks pakeitimų, jis atsinaujins automatiškai. Paprašykite Siri. Add this to my collection. (Pridėk prie mano kolekcijos.) Daugiau grojaraščio parinkčių. Peržiūrėdamas grojaraščio turinį pasirinkite mygtuką Daugiau ir galėsite įrašus sumaišyti, paprašyti, kad įrašas būtų paleistas iškart po dabartinio, pridėti prie sąrašo Paskui bus grojama, pagal pasirinktus muzikos įrašus sukurti radijo stotį arba įrašus pridėti prie savo grojaraščio. Daugiau muzikos įrašo parinkčių. Grojaraštyje pažymėkite dainą, tada paspauskite ir palaikykite jutiklinį paviršių, kad pamatytumėte daugiau parinkčių. Galimos įvairios parinktys: peržiūrėti albumą, pažymėti, kad daina patinka, paprašyti, kad įrašas būtų paleistas iškart po dabartinio, pridėti prie sąrašo Paskui bus grojama, paleisti radijo stotį, pridėti prie Mano muzika, pridėti prie grojaraščio arba pašalinti iš dabartinio grojaraščio. Kas naujo Skiltis Kas naujo rodoma programos Muzika meniu juostoje, jeigu turite Apple Music narystę. Šioje skiltyje rasite geriausius muzikos ekspertų pasiūlymus. Peržiūrėkite ekspertų pasiūlymus. Pažymėkite siūlomą albumą, atlikėją, muzikinį vaizdo klipą ar grojaraštį ir, kad jį atidarytumėte, paspauskite jutiklinį paviršių. Pasirinkite dainą, kurią norite paleisti. Jeigu norite pamatyti meniu su daugiau parinkčių, paspauskite ir palaikykite jutiklinį paviršių. Galimos parinktys sukurti radijo stotį, pridėti prie grojaraščio arba prie sąrašo Mano muzika, pašalinti iš sąrašo Mano muzika. Paprašykite Siri. Sakykite maždaug taip: Add this to my collection. (Pridėk prie mano kolekcijos.) Create a radio station based on this song. (Pagal šitą dainą sukurk radijo stotį.) Peržiūrėkite savo mėgstamus žanrus. Eikite į Visi žanrai, pasirinkite pageidaujamą žanrą, tada pasirinkite muzikos ekspertų siūlomą albumą, įrašą, atlikėją ar grojaraštį. Pasirinkite muziką pagal nuotaiką. Eikite į Grojaraščiai pagal veiklą ir grokite tuos įrašus, kurie geriausiai atitinka jūsų dabartinę veiklą arba nuotaiką. Ekspertų patarimai. Eikite į Apple redaktorių grojaraščiai arba Kuratorių grojaraščiai ir pamatysite, kokius muzikos įrašus rekomenduoja ekspertai. Peržiūrėkite, kas populiaru. Braukdamas peržiūrėkite muzikos kategorijas, pavyzdžiui, Topų lentelės, Dėmesio centre. Čia rasite populiariausias dainas, albumus ir kitą turinį. Muzika 36
37 Radijas Funkcija Radijas leidžia klausytis visą parą veikiančios radijo stoties Beats 1, per kurią populiariausią muziką groja geriausi didžėjai, taip pat kitų radijo stočių, grojančių skirtingų žanrų muziką. Ekspertų sukurtos radijo stotys tai puikus būdas atrasti ir klausytis naujos muzikos. Pagal tai, kokį atlikėją, dainą ar žanrą mėgstate, galite sukurti ir savo paties radijo stočių. Klausykitės tiesioginės radijo transliacijos. Po radijo stoties Beats 1 logotipu spauskite Klausytis dabar. Klausykitės radijo stočių. Braukdamas peržiūrėkite neseniai grotas ir siūlomas radijo stotis. Pasirinkite pageidaujamą stotį. Paleiskite radijo stotį. Lange Dabar groja paspauskite jutiklinį paviršių, kad pamatytumėte papildomus valdiklius. Paspauskite mygtuką Daugiau, tada pasirinkite Paleisti stotį. Paprašykite Siri. Sakykite maždaug taip: Play the radio station Pure Pop. (Paleisk radijo stotį Vien popmuzika.) Create a radio station based on this song. (Pagal šitą dainą sukurk radijo stotį.) Mano muzika Sąraše Mano muzika rasite visą jūsų pridėtą Apple Music turinį, taip pat muzikos įrašus, įsigytus itunes, ir įrašus, kurie pasiekiami per itunes Match. Pastaba. itunes Match prenumeruoti galite tik per programą Muzika prietaise su operacine sistema ios arba per programą itunes kompiuteryje. Peržiūrėkite ir paleiskite įrašus iš sąrašo Mano muzika. Pasirinkite, kaip sąraše norite surūšiuoti muzikos įrašus: pagal atlikėją, albumą, įrašo pavadinimą ar kt. Pasirinkite įrašą, kurį norite paleisti. Paleiskite įrašus atsitiktine tvarka. Jei norite visus sąrašo Mano muzika įrašus paleisti atsitiktine tvarka, sąrašo viršuje paspauskite Maišyti. Jeigu norite atsitiktine tvarka paleisti įrašus iš vieno albumo, pasirinkite pageidaujamą albumą ir tada sąrašo viršuje paspauskite Maišyti. Paprašykite Siri. Sakykite maždaug taip: Play Katy Perry shuffled. (Paleisk Katy Perry atsitiktine tvarka.) Play Born to Run shuffled (Paleisk Born to Run atsitiktine tvarka.) Muzikos įrašų įtraukimas į grojaraštį. Lange Dabar groja paspauskite jutiklinį paviršių ir pasirinkite mygtuką Daugiau. Tada pasirinkite Pridėti prie grojaraščio. Apple Music dainos pašalinimas iš Mano muzika. Lange Dabar groja spauskite jutiklinį ekraną ir pasirinkite mygtuką Daugiau. Tada pasirinkite Pašalinti iš sąrašo Mano muzika. Muzika 37
38 Grojaraščiai Skiltis Grojaraščiai rodoma programos Muzika narystę. meniu juostoje, jeigu turite Apple Music Peržiūrėkite grojaraščius. Pažymėkite grojaraštį ir spauskite jutiklinį paviršių, kad jį atidarytumėte. Pasirinkite pageidaujamą muzikos įrašą. Grojaraščių sąraše matysite ne tik tuos, kuriuos sukūrėte lange Dabar groja, bet ir tuos, kuriuos pridėjote iš Apple Music, taip pat tuos, kurie bendrinti su jumis. Sukurkite naują grojaraštį ir įtraukite į jį dabar leidžiamą muzikos įrašą. Lange Dabar groja paspauskite jutiklinį paviršių, tada pasirinkite mygtuką Daugiau, esantį lango viršuje. Spauskite Pridėti į grojaraštį, tada pasirinkite Naujas ir įrašykite pavadinimą. Grojaraščiai, kuriuos sukuriate per Apple TV, įtraukiami į jūsų icloud muzikos biblioteką ir matomi visuose jūsų prietaisuose. Muzikos įrašų paieška Paieška sąraše Mano muzika. Programos Muzika meniu juostoje eikite į skiltį Paieška, įrašykite dainą, albumą, grojaraštį, atlikėją, rinkinį ar žanrą ir pasirinkite Mano muzika. Paieška Apple Music. Programos Muzika meniu juostoje eikite į skiltį Paieška, tada pasirinkite kurią nors populiarią paiešką arba įrašykite dainą, albumą, grojaraštį, atlikėją, kuratorių, muzikinį vaizdo klipą, veiklą, radijo stotį ar žanrą ir pasirinkite Apple Music. Teksto diktavimas vietoje rinkimo. Paieškoje pažymėkite tekstui įrašyti skirtą laukelį. Paspauskite ir palaikykite mygtuką Siri, tada diktuokite. Pavyzdžiui, pasakykite ieškomo atlikėjo vardą, albumo ar dainos pavadinimą. Daugiau skaitykite skyrelyje Diktavimas. Paieška su Siri, kada tik norite. Tiek būdamas kokioje nors programoje, tiek pradiniame ekrane bet kada galite paspausti ir palaikyti mygtuką Siri, tada pasakyti ieškomo atlikėjo vardą, albumo ar dainos pavadinimą. Programos Muzika valdymas su Siri Muzikos įrašų per Apple TV atkūrimą galite valdyti naudodamasis programa Siri. Muzika 38
39 Naudokite Siri. Paspauskite ir palaikykite mygtuką Siri. Siri gali atlikti toliau išvardytus veiksmus. Ieškoti muzikos įrašų. Pasakykite ieškomo atlikėjo vardą, albumo ar dainos pavadinimą. Paleisti arba sulaikyti muzikos įrašą. Sakykite play music (paleisk muziką). Jei norite sulaikyti įrašą, sakykite pause (sulaikyk), pause music (sulaikyk muziką) arba stop (sustabdyk). Taip pat galite sakyti next song (kita daina) arba previous song (ankstesnė daina). Paleisti konkretų albumą, atlikėją, dainą, grojaraštį ar radijo stotį. Sakykite play (paleisk) ir tada įvardykite pageidaujamą atlikėją, albumą, dainą, grojaraštį ar radijo stotį. Jeigu Siri neranda, ko prašėte, paprašykite aiškiau. Pavyzdžiui, sakykite play the radio station Pure Pop (paleisk radijo stotį Vien popmuzika ), o ne play Pure Pop (paleisk Vien popmuzika.) Paleisti muziką atsitiktine tvarka. Įvardykite atlikėją ( play Katy Perry shuffled paleisk Katy Perry atsitiktine tvarka) arba albumą ( play Born to Run shuffled paleisk Born to Run atsitiktine tvarka), kurį norite paleisti atsitiktine tvarka. Paleisti panašią muziką. Grojant muzikai sakykite play more songs like this one (paleisk panašių dainų) arba create a radio station based on this song (pagal šitą dainą sukurk radijo stotį). Klausytis muzikos įrašų iš Apple Music (reikalinga Apple Music narystė). Galite paleisti bet kurį Apple Music muzikos įrašą pagal pavadinimą ( play Happy by Pharrell Williams paleisk Pharello Williamso Happy ), pagal atlikėją ( play Echosmith paleisk Echosmith ), pagal lentelę ( play the top song from March 1989 paleisk 1989-ųjų kovo topą) arba pagal versiją ( play the live version of it paleisk gyvą versiją). Pridėti muzikos įrašą iš Apple Music prie savo kolekcijos (reikalinga Apple Music narystė). Sakykite, pavyzdžiui, add Lifted Up by Passion Pit to My Music (pridėk Passion Pit dainą Lifted Up prie mano kolekcijos) arba dainai grojant sakykite add this to my collection (pridėk prie mano kolekcijos). Programos Muzika nustatymai Nustatymuose eikite į Programos > Muzika. Įjunkite icloud muzikos biblioteką. Įjunkite icloud muzikos biblioteką, kad galėtumėte klausytis visų savo mėgstamų muzikos įrašų iš Apple Music, taip pat įsigytų per itunes, tų, kuriuos įkėlėte iš kompiuterio ir esančių jūsų itunes Match bibliotekoje. Daugiau apie itunes Match rasite puslapyje Užsiprenumeruoti itunes Match. Muzikos įrašų kartojimas. Įjunkite Kartoti muzikos įrašus. Muzikos įrašo garso lygio vienodinimas. Įjunkite Garso tikrinimas. Muzika 39
40 Tinklalaidės Tinklalaidžių prenumerata Per Apple TV programą Tinklalaidės pasieksite savo mėgstamiausias tinklalaides. Tinklalaidžių peržiūra. Meniu juostoje braukdamas pasirinkite bet kurią iš šių kategorijų: Nežiūrėta. Peržiūrėkite dar nežiūrėtų tinklalaidžių sąrašą. Mano tinklalaidės. Peržiūrėkite savo prenumeruotas tinklalaides ir sukurtas stotis. Siūloma. Peržiūrėkite siūlomas tinklalaides. Topų lentelės. Peržiūrėkite populiariausias tinklalaides pagal žanrą. Naujų tinklalaidžių paieška. Braukdamas nueikite į Paieška, tada įrašykite paieškos užklausą. Teksto diktavimas vietoje rinkimo. Paieškoje pažymėkite tekstui įrašyti skirtą laukelį. Paspauskite ir palaikykite mygtuką Siri, tada diktuokite. Pavyzdžiui, pasakykite ieškomos tinklalaidės pavadinimą. Daugiau skaitykite skyrelyje Diktavimas. Nematytų tinklalaidžių failų peržiūra. Braukdamas nueikite į Nežiūrėta. Čia rasite tinklalaidžių failus, kurių dar neperklausėte ar neperžiūrėjote. Tinklalaidės failo peržiūra arba transliavimas. Pasirinkite tinklalaidę, tada pasirinkite tinklalaidės failą. Tinklalaidžių prenumerata. Kai tinklalaidėje atsiras naujas failas, jūs jį iškart gausite. Jeigu esate kategorijoje Siūloma arba Topų lentelės, pasirinkite tinklalaidę, tada spauskite Prenumeruoti. Neleistų tinklalaidžių failų pašalinimas. Braukdamas nueikite į Nežiūrėta ir pažymėkite konkretų tinklalaidės failą. Palieskite ir palaikykite jutiklinį paviršių, tada pasirinkite Šalinti. 40
41 Failų atkūrimo valdymas Kai tinklalaidės failas paleidžiamas, jis rodomas lange Dabar groja. Norėdamas valdyti failo atkūrimą bet kada galite spausti mygtuką Paleisti / sulaikyti. Net ir jums išėjus iš programos Tinklalaidės failas leidžiamas toliau. Jis bus sustabdytas, jeigu kitoje programoje paleisite vaizdo ar garso failą. Lange Dabar groja galite greitai pereiti prie kitų tinklalaidžių, taip pat rasite daugiau parinkčių. Paprašykite Siri. Sakykite play (paleisk) arba pause (sulaikyk). Laiko juostos rodymas leidžiant failą. Pirštu palieskite jutiklinį paviršių. Pamatysite juostą, rodančią, kiek laiko jau praėjo ir kiek liko. Kai laiko juosta aktyvi, paspaudęs jutiklinį paviršių galite failą paleisti arba sulaikyti. Grįžkite į pradžią arba pereikite prie kitos tinklalaidės ar failo. Paspauskite jutiklinio paviršiaus kairėje arba dešinėje ir grįšite į dabar leidžiamos tinklalaidės ar failo pradžią arba pereisite prie kitos tinklalaidės ar failo. Prasukite atgal ar į priekį. Pirštu palieskite jutiklinį paviršių, tada paspauskite ir palaikykite jutiklinio paviršiaus kairėje arba dešinėje, jeigu failą norite prasukti atgal arba į priekį. Atleiskite pirštą, kai pasieksite vietą, nuo kurios norėsite failą paleisti. Peršokite atgal ar į priekį 10 sekundžių. Pirštu palieskite jutiklinį paviršių, tada braukite žemyn ir pažymėkite atkūrimo žymeklį. Spauskite jutiklinio paviršiaus kairėje arba dešinėje, jei norite peršokti atgal arba į priekį. Jei norite peršokti dar 10 sekundžių, paspauskite dar kartą. Peržiūrėkite, kokios tinklalaidės ar failai bus rodomi paskui. Lange Dabar groja pirštu palieskite jutiklinį paviršių ir pamatysite, kokios tinklalaidės ar failai bus rodomi po dabartinio. Jei norite paleisti kitą tinklalaidę, braukite į kairę arba į dešinę, kad būtų pažymėta pageidaujama tinklalaidė, ir paspauskite jutiklinį paviršių. Pereikite į konkrečią tinklalaidės ar failo vietą. Lange Dabar groja pirštu palieskite jutiklinį paviršių, kad pamatytumėte, kiek laiko praėjo ir kiek liko, tada braukite žemyn ir pažymėkite atkūrimo žymeklį. Braukite į kairę arba į dešinę ir žymeklis judės per laiko juostą atgal arba pirmyn. Daugiau parinkčių. Lange Dabar groja pirštu palieskite jutiklinį paviršių, tada braukite į viršų ir pasirinkite mygtuką Daugiau. Pamatysite daugiau parinkčių: pažymėti tinklalaidę kaip žiūrėtą / nežiūrėtą; peržiūrėti visą tinklalaidės aprašymą; prenumeruoti tinklalaidę; keisti garsiakalbių nustatymus. Suskirstykite mėgstamas tinklalaides į stotis Savo užsiprenumeruotas mėgstamas tinklalaides galite suskirstyti į stotis. Jos bus automatiškai atnaujinamos visuose jūsų prietaisuose. Stoties sukūrimas. Braukdamas nueikite į Mano tinklalaidės, tada pasirinkite Sukurti stotį. Įrašykite stoties pavadinimą ir pasirinkite Atlikta, tada įtraukite tinklalaidžių. Jei norite sukurti daugiau stočių, kategorijoje Mano tinklalaidės pasirinkite mygtuką Pridėti. Stočių tinklalaidžių failų peržiūra. Braukdamas nueikite į Mano tinklalaidės, tada pasirinkite stotį, kad pamatytumėte jos failų sąrašą. Jei failą norite paleisti, jį pažymėkite ir paspauskite jutiklinį paviršių arba mygtuką Paleisti / sulaikyti. Tinklalaidės 41
42 Daugiau failų sąrašo parinkčių. Braukdamas nueikite į Mano tinklalaidės, tada pasirinkite stotį, kad pamatytumėte jos failų sąrašą. Pažymėkite tinklalaidę, tada paspauskite ir palaikykite jutiklinį paviršių. Pamatysite daugiau parinkčių: paleisti tolesnį failą; leisti failą iškart po dabartinio; pažymėti failą kaip žiūrėtą; peržiūrėti visą failo aprašymą; pašalinti failą. Daugiau stoties parinkčių. Braukdamas nueikite į Mano tinklalaidės, tada pažymėkite stotį. Paspauskite ir palaikykite jutiklinį paviršių. Pamatysite daugiau parinkčių: paleisti stotį; atnaujinti stotį, kad pamatytumėte naujausius failus; eiti į stoties nustatymus; pašalinti stotį. Stoties nustatymų keitimas. Braukdamas nueikite į Mano tinklalaidės, pažymėkite stotį, tada pasirinkite Stoties nustatymai. Pasirinkite iš meniu, ką norite daryti: pervadinti stotį; pakeisti failų leidimo seką; pakeisti tvarką, kokius failus, kokios rūšies mediją ir kokią atkūrimo būseną norite leisti; pridėti arba pasirinkti kitą prenumeruojamą tinklalaidę; pašalinti stotį. Tinklalaidžių nustatymai Nustatymuose eikite į Programos > Tinklalaidės. Tinklalaidžių sinchronizavimas. Pasirinkite, jeigu norite, kad tinklalaidės būtų sinchronizuojamos su kitais ios prietaisais. Numatytosios tinklalaidžių nuostatos. Pasirinkite iš meniu, ką norite daryti: pasirinkti, kiek dažnai programa tikrins jūsų prenumeruojamas tinklalaides, ar nėra naujų failų; nustatyti maksimalų sąraše rodomų failų skaičių; pasirinkti, ar laikyti failus, kai juos peržiūrite. Savo spalvų pasirinkimas neįgaliesiems. Įjunkite Pritaikytos spalvos, jeigu norite pagal save pritaikyti kiekvienos tinklalaidės viršelį. Tinklalaidės 42
43 Bendrinimas namuose Srautinė turinio transliacija naudojantis funkcija Bendrinimas namuose Visą muziką, filmus, televizijos laidas, nuotraukas ir kitą itunes turinį galite transliuoti iš savo kompiuterio arba prietaiso su operacine sistema ios į Apple TV. Tiek prietaisas, iš kurio transliuojama, tiek Apple TV turi būti prijungtas prie tos pačios itunes paskyros. Kompiuterio konfigūravimas. Programoje itunes eikite į Failas > Bendrinimas namuose ir pasirinkite Bendrinimo namuose įjungimas. Įrašykite savo Apple ID ir slaptažodį, tada paspauskite Įjungti bendrinimą namuose. Pastaba. Operacinėse sistemose Windows 7 ir Windows 8 pagal pradinį nustatymą programos itunes meniu yra paslėpti. Juos laikinai pamatyti galima paspaudus mygtuką Alt. Prietaiso su operacine sistema ios konfigūravimas. Eikite į Nustatymai > Vaizdo failai arba Nustatymai > Muzika ir įjunkite funkciją Bendrinimas namuose. Įrašykite savo Apple ID ir slaptažodį. Apple TV konfigūravimas. Apple TV nustatymuose eikite į Paskyros > Bendrinimas namuose. Įjunkite šią funkciją, tada įrašykite savo Apple ID ir slaptažodį. Srautinė turinio transliacija per Apple TV. Kai jau sukonfigūravote visus savo prietaisus naudodamasis tuo pačiu Apple ID, Apple TV pradiniame ekrane pažymėkite programą Kompiuteriai ir paspauskite jutiklinį paviršių. Pamatysite jūsų bendrinamų prietaisų bibliotekas. Galite peržiūrėti, ar paleisti bet ką iš bibliotekų turinio. Kompiuterio nuotraukų peržiūra per Apple TV Per Apple TV galite žiūrėti nuotraukas, esančias jūsų kompiuteryje. Pasirinkite pageidaujamus peržiūrėti albumus savo Mac kompiuterio programoje Nuotraukos arba tiesiog pasirinkite norimą Mac kompiuterio aplanką. Nuotraukų bendrinimas su Apple TV. Mac kompiuterio programoje itunes eikite į Failas > Bendrinimas namuose > Pasirinkti, kurias nuotraukas bendrinti su Apple TV. Atsidarys langas Nuotraukų bendrinimo nustatymai. Pasirinkite Bendrinti nuotraukas iš, tada pasirinkite Nuotraukos, iphoto arba konkretų aplanką. Pasirinkite, ar norite bendrinti nuotraukas ir albumus, o gal tik kai kuriuos albumus, tada spauskite Taikyti. Jūsų bendrinti nuotraukų albumai ar aplankai bus rodomi programoje Kompiuteriai. 43
44 Paieška Paieška pagal frazę Apple TV programa Paieška padės rasti norimus filmus, televizijos laidas, aktorius, filmų kūrėjus, App Store programas ir, jei esate Apple Music prenumeratorius, muzikos įrašus. Paieška naudojantis klaviatūra. Pradiniame ekrane pažymėkite programą Paieška, tada paspauskite jutiklinį paviršių. Naudodamasis ekranine klaviatūra įrašykite paieškos frazę. Programa Paieška pagal jūsų frazę pateiks įvairių radinių. Programų, kuriose atliekama paieška, sąrašą rasite interneto svetainėje support.apple.com. Pastaba. Rastų programų sąrašas skirtinguose regionuose gali skirtis. Teksto diktavimas vietoje rinkimo. Tekstui įrašyti skirtuose laukeliuose tekstą galite ne rinkti ekranine klaviatūra, o diktuoti balsu. Paspauskite ir palaikykite mygtuką Siri, tada diktuokite tekstą, kurį norite įrašyti. Daugiau skaitykite skyrelyje Diktavimas. Paieška su Siri, kada tik norite. Norėdamas ieškoti kokio nors turinio, paspauskite ir palaikykite mygtuką Siri. Daugiau skaitykite skyrelyje Kalbėkite su Apple TV. Radinio pasirinkimas Kai iš radinių pasirenkate kurį nors vaizdo failą, jums parodoma to failo informacija. Failo peržiūros parinktyse surašyti galimų programų pavadinimai Rasite daug informacijos apie pasirinktą failą, įskaitant visas programas, per kurias failo turinį galima paleisti. 44
45 Paieška konkrečioje programoje Pagal pradinį nustatymą, programa Paieška atlieka paiešką visose įmanomose programose. Vis dėlto galima ieškoti vaizdo failo ir vienoje konkrečioje programoje. Daugumoje programų yra parinktis Paieška. Paprastai ji būna viršuje, dešinėje. Čia ieškokite parinkties Paieška Paieška 45
46 Kita Prieigos prie turinio ribojimas Apple TV galite sukonfigūruoti taip, kad tam tikrą turinį galėtų matyti arba įsigyti tik jūsų nurodyti asmenys. Tai vadinama tėvų kontrole. Galite apriboti įvairų turinį ir veiksmus, pavyzdžiui: filmų, televizijos laidų ir programų įsigijimą; pirkimą programose; tam tikrų itunes filmų ir televizijos laidų peržiūrą (remiantis jų turinio vertinimu); programų atidarymą (remiantis naudotojo amžiumi); turinio suaugusiems paleidimą; žaidimų per programą Game Center žaidimą su kitais žaidėjais; draugų programoje Game Center pridėjimą; AirPlay arba vietovės nustatymų keitimą. Pastaba. Apribojimai netaikomi kitų tiekėjų programoms. Jeigu norite apriboti kitų tiekėjų programų turinį, eikite į nustatymus konkrečioje programoje arba nustatymuose eikite į Apps. Kad galėtumėte nustatyti arba pakeisti apribojimus, turėsite įvesti kodą. Apribojimų įjungimas. Nustatymuose eikite į Bendrieji > Apribojimai ir įjunkite apribojimus. Jūsų bus paprašyta įvesti 4 skaitmenų kodą. Kai kodą įrašysite ir patvirtinsite, apribojimai ir kitos šiame meniu esančios parinktys bus įjungtos. Kodo pakeitimas. Nustatymuose eikite į Bendrieji > Apribojimai. Pasirinkite Keisti kodą, įrašykite esamą kodą, paskui naują. Nustatymas, kokios rūšies turinį norite apriboti. Nustatymuose eikite į Bendrieji > Apribojimai ir, jei prašoma, įrašykite kodą. Čia galite apriboti pirkimą ir nuomą itunes Store, nustatyti, kokį turinį leidžiate žiūrėti, pakeisti Game Center ir kitokius nustatymus. Kad galėtumėte keisti apribojimų nustatymus, pirmiausia apribojimus turite įjungti. Kai norėsite prieiti prie turinio, kuris apribotas, kaskart reikės įvesti kodą. Visų apribojimų panaikinimas. Galite laikinai atšaukti apribojimus ir įjungti juos vėliau. Nustatymuose eikite į Bendrieji > Apribojimai, pasirinkite Apribojimai, įrašykite kodą ir tada apribojimus išjunkite. Jeigu naudojatės paslauga Dalijimasis su šeima, galite savo prietaisu su operacine sistema ios apriboti, ką šeimos nariams leidžiate pirkti. Pavyzdžiui, galite įjungti funkciją Prašyk leidimo pirkti ir jūsų vaikai galės ką nors įsigyti tik gavę jūsų patvirtinimą. Daugiau skaitykite skyrelyje Dalijimasis su šeima. 46
47 Saugyklos tvarkymas Vaizdo ir muzikos failus jūsų Apple TV leidžia srautinės transliacijos būdu, bet programos laikomos vietinėje saugykloje. Kuo daugiau programų į Apple TV atsisiųsite, tuo didesnė dalis saugyklos bus panaudota. Gali atsitikti taip, kad išvysite perspėjimą, jog diske liko nedaug vietos. Jei taip atsitiktų, vietos galite laimėti pašalinęs kurias nors programas. Patikrinkite, kuri dalis Apple TV saugyklos panaudota. Nustatymuose Bendrieji > Tvarkyti saugyklą. eikite į Visų į Apple TV atsisiųstų programų sąraše matysite, kiek kuri programa saugyklos vietos užima. Programų šalinimas siekiant atlaisvinti vietos saugykloje. Sąraše pažymėkite šalia programos esančią šiukšliadėžės piktogramą ir paspauskite jutiklinį paviršių. Programa ir visi jos duomenys bus iš prietaiso pašalinti. Programas galite pašalinti ir pradiniame ekrane. Apie tai skaitykite skyrelyje Pradinio ekrano tvarkymas. Jeigu programą ištrinsite, vėliau ją vėl galėsite parsisiųsti iš App Store be jokio papildomo mokesčio. Daugiau apie App Store skaitykite skyrelyje App Store apžvalga. Jeigu programą ištrinsite, vėliau ją vėl galėsite parsisiųsti iš App Store be jokio papildomo mokesčio. Daugiau apie App Store skaitykite skyrelyje Programų paieška. Jeigu Apple TV naudoja ne vienas naudotojas Prisijungę su keliomis Apple ID paskyromis galite naudotis šiomis Apple TV paslaugomis: icloud : nuotraukos; itunes Store ir App Store : itunes filmai ir televizijos laidos, Apple Music ir App Store ; Game Center : žaidimas su draugais. Taip pat galite su skirtingais Apple ID ir slaptažodžiais prisijungti prie icloud, itunes (ir App Store ) bei Game Center. Tačiau prie vienos paslaugos vienu metu galima būti prisijungus tik su vienu Apple ID. Filmams, televizijos laidoms ir programoms įsigyti naudojamos paskyros perjungimas. Nustatymuose eikite į Paskyros > itunes ir App Store, tada įrašykite naują Apple ID. Jeigu įjungta paslauga Dalijimasis su šeima, galite žiūrėti filmus, televizijos laidas ir naudoti programas, kurias įsigijo kiti šeimos nariai, net ir neperjungdamas paskyros. Daugiau skaitykite skyrelyje Dalijimasis su šeima. Peržiūrėti kito naudotojo įsigytus muzikos įrašus. Nustatymuose eikite į Paskyros > itunes ir App Store ir įrašykite kito naudotojo Apple ID. icloud paskyros pakeitimas. Nustatymuose Apple ID. Game Center paskyros pakeitimas. Nustatymuose įrašykite naują Apple ID. eikite į Paskyros > icloud ir įrašykite naują eikite į Paskyros > Game Center ir Perėjimas į kitą šeimos nario paskyrą. Pereiti į kitą šeimos nario itunes paskyrą galite iš naujo neįvedinėdamas Apple ID. Nustatymuose eikite į Paskyros > itunes ir App Store, tada iš sąrašo pasirinkite šeimos narį. Gali reikėti įvesti to šeimos nario paskyros slaptažodį. Kita 47
48 Dalijimasis su šeima Įjungus paslaugą Dalijimasis su šeima galima dalytis programomis ir peržiūros privilegijomis su savo šeimynykščiais iki 6 žmonių. Vienas suaugęs šeimos narys (šeimos organizatorius) pakviečia kitus šeimos narius į šeimos grupę ir sutinka mokėti už visus šeimos narių pirkinius itunes Store ir App Store. Svarbu! Paslaugos Dalijimasis su šeima įjungti ar konfigūruoti per Apple TV negalima. Tai turi būti padaryta per Mac kompiuterį arba prietaisą su operacine sistema ios. Apie tai, kaip įjungti paslaugą Dalijimasis su šeima, skaitykite skyrelyje Paslaugos Dalijimasis su šeima įjungimas. Vaizdo ir garso nustatymų reguliavimas Vaizdo failų peržiūrų ir muzikos įrašų klausymą galite tvarkyti įvairiais valdikliais ir nustatymais. Pavyzdžiui, jūs galite: sureguliuoti, kad Apple TV perduodamo vaizdo raiška atitiktų jūsų televizoriaus skiriamąją gebą; nustatyti, ar norite, kad Apple TV perduotų Dolby Digital koduotės garsą; persiųsti garsą į Bluetooth ausines arba alternatyvius garsiakalbius; nustatyti, kokią kalbą naudoti subtitrams ir garso įrašams, kai turinys yra užsienio kalba. Garso įrašų ir subtitrų kalbos nustatymas. Nustatymuose eikite į Garsas ir vaizdas ir skiltyje Garso įrašų ir subtitrų kalba pasirinkite pageidaujamą kalbą. Pastaba. Jeigu jūsų pasirinkta kalba įrašų ar subtitrų nebus, bus naudojama pagrindinė kalba ta, kuri siejama su jūsų regionu arba kuri pasirinkta bendruosiuose nustatymuose. Garso persiuntimas į Bluetooth ausines ar kitą AirPlay garsiakalbį. Nustatymuose eikite į Garsas ir vaizdas > Garso išvedimas. Daugiau informacijos rasite skyrelyje Bluetooth prietaisų prijungimas prie Apple TV. Žiūrėkite Apple TV netrukdydamas kitiems. Apple TV gali sumažinti bendrą garsumo lygį sumažindamas muzikos ir garso efektų garsumą. Jei norite įjungti šį nustatymą, žiūrėdamas vaizdo failą braukite žemyn, kad pasirodytų informacinis skydelis, pasirinkite Garsas, tada pasirinkite Patildyti stiprius garsus. Pasirinkite kalbą Pasirinkite garsiakalbius Jei klausotės tyliai, kad būtų maloniau, pasirinkite funkciją Patildyti stiprius garsus Jei norite šį nustatymą pakeisti visiems vaizdo failams, nustatymuose vaizdas > Patildyti stiprius garsus. eikite į Garsas ir Kitų garso ir vaizdo nustatymų reguliavimas. Galite reguliuoti ir kitus su garsu bei vaizdu susijusius nustatymus, pavyzdžiui, Garso efektai ir muzika, Navigaciniai spragtelėjimai, Erdvinio garso režimas, HDMI išvedimo nustatymai ir Raiška. Nustatymuose eikite į Garsas ir vaizdas. Kita 48
49 Bluetooth prietaisų prijungimas prie Apple TV Prie Apple TV galite prijungti įvairius Bluetooth prietaisus, pavyzdžiui, MFi sertifikatą turintį (tai yra pagamintą prietaisams iphone, ipod touch ir ipad ) žaidimų valdiklį, Bluetooth ausines, belaidę klaviatūrą ar kitokį priedą. Bluetooth prietaiso radimas. Laikydamasis prietaiso instrukcijos nurodymų nustatykite, kad prietaisas būtų matomas. Tada nustatymuose eikite į Pulteliai ir prietaisai > Bluetooth ir iš sąrašo pasirinkite pageidaujamą prietaisą. Daugiau informacijos rasite interneto svetainėje support.apple.com. Namų kino sistemos valdymas pulteliu Siri Remote Pultelį Siri Remote galite sukonfigūruoti taip, kad juo galėtumėte įjungti ir išjungti televizorių, pakeisti Apple TV signalo šaltinį ir net valdyti garsumo lygį. Televizoriaus išjungimas ir įjungimas pulteliu Siri Remote. Nustatymuose Pulteliai ir prietaisai > Įjungti televizorių nuotolinio valdymo pulteliu. eikite į Televizoriaus ar kito imtuvo garsumo reguliavimas pulteliu Siri Remote. Nustatymuose eikite į Pulteliai ir prietaisai > Garsumo reguliavimas. Pastaba. Šie nustatymai kai kuriuose prietaisuose gali neveikti. Daugiau informacijos rasite interneto svetainėje support.apple.com. Apple TV valdymas universaliu nuotolinio valdymo pulteliu Apple TV valdyti galite ir universaliu infraraudonųjų spindulių pulteliu. Jums tik reikės išmokyti pultelį tokių pačių signalų, kokius generuoja Siri Remote. Infraraudonųjų spindulių pultelio mokymas valdyti Apple TV. Nustatymuose eikite į Pulteliai ir prietaisai > Mokyti pultelį, tada vykdykite ekrane rodomas instrukcijas. Pulteliu Siri Remote galite valdyti savo televizoriaus ar imtuvo įjungimą / išjungimą, taip pat garsumą. Daugiau skaitykite skyrelyje Namų kino sistemos valdymas pulteliu Siri Remote. Apple TV naudojimas konferencijų salėje Apple TV galite naudoti įvairiose konferencijose, kad bet kuris dalyvis per AirPlay galėtų visiems parodyti savo prietaiso su operacine sistema ios ar Mac kompiuterio ekraną. Kai įjungiamas režimas Konferencijų salės ekranas, ekrane parodomas pranešimas su instrukcija, kaip prisijungti per AirPlay, ir informacija apie belaidį tinklą. Režimo Konferencijų salės ekranas įjungimas. Apple TV nustatymuose AirPlay > Konferencijų salės ekranas. eikite į Pranešimo sukūrimas. AirPlay nustatymuose eikite į Konferencijų salės ekranas > Tinkintas pranešimas ir suformuluokite pranešimą. Šis pranešimas bus rodomas tik tada, kai Apple TV bus įjungtas režimas Konferencijų salės ekranas. Ekrano fono pasirinkimas. AirPlay nustatymuose eikite į Konferencijų salės ekranas > Pasirinkti nuotrauką ir pasirinkite kurią nors nuotrauką kaip ekrano foną. Jeigu pasirinksite Mano nuotraukos, atsidarys programa Nuotraukos. Peržiūra, kaip atrodys režimas Konferencijų salės ekranas. AirPlay nustatymuose eikite į Konferencijų salės ekranas > Peržiūra. Kita 49
50 Režimo Konferencijų salės ekranas užrakinimas. Galite nustatyti, kad Apple TV režimas Konferencijų salės ekranas būtų atrakinamas tik įvedus keturių skaitmenų kodą. Nustatymuose eikite į Bendrieji > Apribojimai ir, jei prašoma, įrašykite kodą. Tada įsitikinkite, kad apribojimų sąraše ties punktu Konferencijų salės ekranas yra nustatyta parinktis Apriboti. Daugiau skaitykite skyrelyje Prieigos prie turinio ribojimas. Pastaba. Jeigu norite atrakinti režimą Konferencijų salės ekranas, naudokite nustatytą keturių skaitmenų kodą. Jeigu kodą pamiršote, atjunkite Apple TV nuo maitinimo šaltinio, tada vėl prijunkite ir jam iš naujo pasileidžiant nuspaudęs laikykite mygtuką Meniu. Taip laikinai atrakinsite režimą Konferencijų salės ekranas. Daugiau informacijos rasite interneto svetainėje support.apple.com. Tinklo nustatymų keitimas Jei pradžioje Apple TV nustatymuose nurodėte, kad naudosite laidinį tinklą, šį nustatymą galite pakeisti. Tam nereikia iš naujo konfigūruoti Apple TV. Laidinio tinklo pakeitimas į belaidį. Ištraukite eterneto laidą iš Apple TV. Tada nustatymuose pasirinkite Tinklas ir prisijunkite prie Wi-Fi tinklo. Kalbos arba regiono formato keitimas Kai pirmą kartą konfigūruojate Apple TV, reikia pasirinkti, kokią kalbą naudosite. Vėliau kalbą galite pakeisti nustatymuose. Kalbos keitimas. Apple TV nustatymuose pageidaujamą kalbą. Regiono formato keitimas. Apple TV nustatymuose formatas ir pasirinkite regioną. eikite į Bendrieji > Kalba ir pasirinkite eikite į Bendrieji > Regiono Nesklandumų šalinimas Apple TV paleidimas iš naujo Jei Apple TV neatsako į komandas, pamėginkite jį paleisti iš naujo. Apple TV paleidimas iš naujo. Atlikite kurį nors iš toliau nurodytų veiksmų: Paspauskite ir palaikykite mygtukus Meniu ir Pradinis ekranas, kol Apple TV indikacinė lemputė ims greitai mirksėti. Atjunkite Apple TV laidą nuo maitinimo, palaukite penkias sekundes ir laidą vėl prijunkite. Nustatymuose eikite į Sistema ir pasirinkite Paleisti iš naujo. Apple TV pradinių nustatymų atkūrimas Visus Apple TV nustatymus galite sugrąžinti į pradinę padėtį, kartu pašalindamas savo paskyras ir sukonfigūruotus sistemos nustatymus. Jeigu iškilo problemų ir Apple TV neatsako į komandas net ir paleidus jį iš naujo, pamėginkite atkurti gamyklinius parametrus. Atkūrus Apple TV gamyklinius parametrus bus ištrinti visi duomenys. Apple TV nustatymų sugrąžinimas į pradinę padėtį. Nustatymuose eikite į Sistema > Atkūrimas ir pasirinkite Atkurti visus nustatymus. Kita 50
51 Apple TV gamyklinių parametrų atstatymas. Atlikite toliau nurodytus veiksmus. Nustatymuose eikite į Sistema > Atstatyti gamyklinius parametrus, tada pasirinkite Atstatyti. Gamyklinių parametrų atkūrimas gali užtrukti, todėl nepraraskite kantrybės. Jeigu Apple TV vis tiek neatsako į komandas, iš jo ištraukite maitinimo ir HDMI laidus. Vieną USB-C laido (parduodamas atskirai) jungtį prijunkite prie Apple TV, kitą prie kompiuterio. Atidarykite kompiuteryje programą itunes, šaltinių sąraše pasirinkite Apple TV ir paspauskite Atstatyti gamyklinius parametrus. Išsamesnės informacijos rasite palaikymo tarnybos interneto svetainėje support/appletv. Apple TV programinės įrangos atnaujinimas Kai bus išleistas programinės įrangos naujinys, per Apple TV pamatysite pranešimą. Naujinių galite ieškoti ir pats. Arba galite nustatyti, kad Apple TV atsinaujintų automatiškai. Naujinių paieška. Nustatymuose eikite į Sistema > Programinės įrangos atnaujinimas ir paspauskite Ieškoti naujinių. Jeigu naujinys bus rastas, pamatysite pranešimą. Pasirinkite Atsisiųsti ir įdiegti, ir naujinys bus atsisiųstas. Kol programinė įranga atnaujinama, Apple TV neišjunkite. Atnaujinant programinę įrangą indikacinė lemputė gali mirksėti lėtai. Automatinio atnaujinimo nustatymas. Nustatymuose eikite į Sistema > Programinės įrangos atnaujinimas ir pasirinkite Atnaujinti automatiškai. Kita 51
52 Pritaikymas neįgaliesiems Funkcijos neįgaliesiems Įvairios funkcijos, pritaikytos neįgaliesiems, padeda jiems įvairiapusiškai naudotis Apple TV. VoiceOver. Apple TV palaiko funkciją VoiceOver Apple sukurtą ekrano skaitytuvą. Ekrano skaitytuvas prieinamas visomis Apple TV palaikomomis kalbomis. Jis garsiai pasako, kas rodoma televizoriaus ekrane, ir padeda pasirinkti norimą komandą. Daugiau skaitykite skyrelyje VoiceOver. Mastelio keitimas. Bet kada naudodamasis Apple TV galite padidinti vaizdo mastelį. Vaizdą galite padidinti net iki 15 kartų, taigi ši funkcija gali labai praversti silpnaregiams. Daugiau skaitykite skyrelyje Mastelio keitimas. Paryškintas tekstas. Jei norite, kad Apple TV vartotojo sąsajos tekstas būtų dar lengviau įskaitomas, pasirinkite funkciją Paryškintas tekstas. Daugiau skaitykite skyrelyje Paryškintas tekstas. Padidintas kontrastas. Padidinkite ekrano vaizdo kontrastą. Taip sumažinsite foninių elementų permatomumą filmų ir televizijos laidų puslapiuose, meniu skiltyse ir kitur. O jeigu tam tikrą vietą norite dar labiau paryškinti, galite naudoti didelio kontrasto žymeklį. Sumažintas greitis. Įjungus funkciją Sumažintas greitis kai kurie veiksmai ekrane (pavyzdžiui, perėjimas nuo vienos prie kitos programų piktogramos pradiniame ekrane ir programų paleidimas) vizualiai supaprastinami. Daugiau skaitykite skyrelyje Ekrano veiksmų greičio sumažinimas. Siri. Pultelis Siri Remote padeda valdyti Apple TV balsu. Paprašykite Siri atlikti bet kokią užduotį, pavyzdžiui, find kid movies (rask filmų vaikams), rewind five minutes (prasuk penkias minutes), open Music (atidaryk Muzika ) ir kt. Daugiau skaitykite skyrelyje Kalbėkite su Apple TV. Tada tekstą ne rinkite klaviatūra, o diktuokite. Jei rašote naudotojo vardą ar slaptažodį, galite juos diktuoti po simbolį. Daugiau skaitykite skyrelyje Diktavimas. Subtitrai kurtiesiems ir neprigirdintiesiems. Apple TV palaiko kurtiesiems ir neprigirdintiesiems skirtus subtitrus, kad tokią negalią turintys žmonės galėtų žiūrėti įvairias televizijos laidas ir tūkstančius filmų. Peržiūrėdamas filmų ir televizijos laidų sąrašus itunes Store atkreipkite dėmesį, ar prie jų yra piktograma CC arba SDH. Galite netgi keisti subtitrų stilių ir šriftą. Daugiau skaitykite skyrelyje Subtitrai kurtiesiems ir neprigirdintiesiems. Garsiniai paaiškinimai. Svarbių ekrane atliekamų veiksmų ir turinio paaiškinimai gali praversti žiūrint filmus ar televizijos laidas. Daugiau skaitykite skyrelyje Garsiniai paaiškinimai. Šaukinys neįgaliesiems Galite nustatyti, kad Apple TV įjungtų arba išjungtų vieną konkrečią funkciją neįgaliesiems tris kartus paspaudus mygtuką MENIU. Šaukinio neįgaliesiems funkcijos nustatymas. Nustatymuose eikite į Bendrieji > Neįgaliesiems > Šaukinys neįgaliesiems ir pasirinkite pageidaujamą funkciją. 52
53 Garsiniai paaiškinimai Garsiniai paaiškinimai tai balsu įgarsinti svarbių ekrane atliekamų veiksmų ir turinio paaiškinimai, kuriuos galima girdėti žiūrint filmus ir televizijos laidas. Jeigu turite vaizdo failų, kuriuose yra garsiniai paaiškinimai, per Apple TV galite juos paleisti. Garsinių paaiškinimų įjungimas. Nustatymuose eikite į Bendrieji > Neįgaliesiems > Garsiniai paaiškinimai. Arba pasinaudokite šaukiniu neįgaliesiems. Daugiau skaitykite skyrelyje Šaukinys neįgaliesiems. Paryškintas tekstas Jeigu Apple TV ekrane norite matyti ryškesnį tekstą, įjunkite funkciją Paryškintas tekstas. Paryškinto teksto įjungimas. Nustatymuose eikite į Bendrieji > Neįgaliesiems, tada įjunkite Paryškintas tekstas. Subtitrai kurtiesiems ir neprigirdintiesiems Jeigu pageidaujate, naudodamasis Apple TV galite vietoje įprastinių subtitrų įsijungti subtitrus kurtiesiems ir neprigirdintiesiems (SDH). Be to, galite keisti subtitrų išvaizdą. Pastaba. Subtitrai kurtiesiems ir neprigirdintiesiems būna ne visuose vaizdo failuose. Subtitrų kurtiesiems ir neprigirdintiesiems įjungimas. Nustatymuose eikite į Bendrieji > Neįgaliesiems, tada įjunkite Subtitrai kurtiesiems ir neprigirdintiesiems. Arba pasinaudokite šaukiniu neįgaliesiems. Daugiau skaitykite skyrelyje Šaukinys neįgaliesiems. Subtitrų išvaizdos keitimas. Nustatymuose eikite į Bendrieji > Neįgaliesiems > Stilius. Čia galite pasirinkti iš siūlomų subtitrų stilių arba sukurti naują, kuriame pats nustatytumėte šiuos elementus: šriftą, dydį ir spalvą; fono spalvą ir dengiamumą; teksto dengiamumą, kontūrų stilių ir teksto žymėjimą. Ekrano kontrasto didinimas Jei norite Apple TV ekrane vaizdą matyti ryškiau, galite dviem būdais padidinti ekrano kontrastą. Pašalinkite sulieto vaizdo foną. Nustatymuose eikite į Bendrieji > Neįgaliesiems > Padidinti kontrastą, tada įjunkite Sumažinti permatomumą. Dar labiau paryškinkite pasirenkamus elementus. Nustatymuose eikite į Bendrieji > Neįgaliesiems > Padidinti kontrastą, tada įjunkite vaizdo parinktį Fokusuoti. Ekrano veiksmų greičio sumažinimas Galite iki minimumo sumažinti programų piktogramų, filmų plakatų ir kitų ekrano elementų judėjimą. Greičio sumažinimas. Nustatymuose Sumažinti greitį. eikite į Bendrieji > Neįgaliesiems, tada įjunkite Pritaikymas neįgaliesiems 53
54 VoiceOver Funkcija VoiceOver leidžia valdyti Apple TV visai nematant ekrano. Pultelio Siri Remote jutikliniame paviršiuje atlikdamas tam tikrus gestus galėsite judėti po ekraną, o funkcija VoiceOver kiekvieną pažymėtą elementą jums įgarsins. Kai elementą pažymite, VoiceOver pirmiausia pasako elemento pavadinimą ir su tuo susijusį tekstą. Po trumpos pauzės VoiceOver įgarsina likusias ekrane esančio teksto dalis, pavyzdžiui, filmo apibūdinimą ar aktorių sąrašą. VoiceOver įjungimas. Nustatymuose eikite į Bendrieji > Neįgaliesiems > VoiceOver. Arba pasinaudokite šaukiniu neįgaliesiems. Daugiau skaitykite skyrelyje Šaukinys neįgaliesiems. Paprašykite Siri. Turn VoiceOver on. (Įjunk VoiceOver.) Valdykite VoiceOver rotorių. Dviem pirštais sukite aplink vieną tašką jutikliniame paviršiuje, kad atidarytumėte VoiceOver rotorių. Tada galėsite naudotis papildomais valdikliais. Kokius rotoriaus valdiklius galite naudoti, priklauso nuo to, ką tuo metu darote. Ieškokite. Braukite pirštu per jutiklinį paviršių. VoiceOver įvardija kiekvieną jūsų pasirinktą meniu ar tekstinę frazę. Pasirinkite kitą objektą braukite į viršų, į apačią, į kairę arba į dešinę. Pasirinkite ankstesnį arba tolesnį rotoriaus valdiklį dviem pirštais pasukite į kairę arba į dešinę. Reguliuokite rotoriaus valdiklį braukite į viršų arba į apačią. Pavyzdžiui, jeigu norite reguliuoti kalbėjimo tempą, dviem pirštais sukite tol, kol įsijungs VoiceOver kalbėjimo tempo valdiklis. Tada braukite į viršų arba į apačią, jei norite tempą padidinti arba sumažinti. Paprašykite perskaityti esamą tekstinį objektą ekrano apačioje braukite dviem pirštais žemyn. Paprašykite perskaityti ekrano objektus, pradedant viršuje braukite dviem pirštais į viršų arba paspauskite ir palaikykite mygtuką Paleisti. Sulaikykite kalbėjimą palieskite jutiklinį paviršių dviem pirštais vieną kartą. Veiksmą pakartokite, jei norite tęsti arba pasirinkti kitą objektą. Atlikti nustatomą rotoriaus veiksmą. Sukite dviem pirštais, kol įsijungs rotoriaus nustatomo veiksmo funkcija. Braukite į viršų ir į apačią, kad išgirstumėte, kokie veiksmai galimi, tada paspauskite jutiklinį paviršių, kad pageidaujamas veiksmas būtų atliktas. VoiceOver išjungimas. Nustatymuose Arba pasinaudokite šaukiniu neįgaliesiems. eikite į Bendrieji > Neįgaliesiems > VoiceOver. Paprašykite Siri. Turn VoiceOver off. (Išjunk VoiceOver.) Mastelio keitimas Apple TV vaizdą galite padidinti. Vaizdo masteliui keisti ir vaizdui kadruoti naudojamas nuotolinio valdymo pultelio jutiklinis paviršius. Mastelio keitimo įjungimas ir išjungimas. Nustatymuose eikite į Bendrieji > Neįgaliesiems > Mastelio keitimas. Arba pasinaudokite šaukiniu neįgaliesiems. Daugiau skaitykite skyrelyje Šaukinys neįgaliesiems. Mastelio didinimas ir mažinimas. Kai įjungta mastelio keitimo funkcija, triskart paspauskite jutiklinį paviršių. Tada bet kuris jūsų pasirinktas objektas automatiškai padidinamas. Pritaikymas neįgaliesiems 54
55 Perėjimas nuo vieno padidinto objekto prie kito. Jei ekrane norite pereiti nuo vieno prie kito padidinto objekto, palieskite atitinkamai jutiklinio paviršiaus viršuje, apačioje, kairėje arba dešinėje pereisite nurodyta kryptimi. Reguliuoti mastelį. Dviem pirštais palieskite jutiklinį paviršių ir braukite į viršų arba į apačią. Jei norite nustatyti mastelio didinimo ribą, eikite į Nustatymai > Bendrieji > Neįgaliesiems > Mastelio keitimas > Maksimalus mastelio dydis. Kadravimo įjungimas ir išjungimas. Dviem pirštais palieskite jutiklinį paviršių. Kadruokite, kad pamatytumėte daugiau. Jei norite kadruoti ekrano vaizdą, braukite jutikliniu paviršiumi. Pasirinkto ekrano objekto įvardijimas. Dukart paspauskite mygtuką Siri. Pritaikymas neįgaliesiems 55
56 Saugumas, priežiūra ir palaikymas Svarbi informacija apie saugumą ir priežiūrą DĖMESIO! Kad nesusižeistumėte, prieš naudodamas Apple TV perskaitykite visą toliau pateikiamą informaciją apie saugumą ir naudotojo instrukciją. Jeigu nurodymų dėl saugumo nesilaikysite, gali kilti gaisro, elektros šoko ar kitokios žalos pavojus, taip pat galite sugadinti Apple TV arba kitą turtą. Svarbūs nurodymai dėl saugumo. Kad Apple TV naudotumėtės saugiai, perskaitykite šiuos nurodymus ir jų laikykitės. Perskaitykite šiuos nurodymus. Išsaugokite šiuos nurodymus. Atkreipkite dėmesį į visus perspėjimus. Laikykitės visų nurodymų. Nenaudokite Apple TV prie vandens. Valykite tik sausa šluoste. Nelaikykite Apple TV šalia šilumos šaltinių, pavyzdžiui, radiatorių, šildymo sistemos ortakių, šildymo katilų ir kitų šilumą skleidžiančių įrenginių (taip pat stiprintuvų). Saugokite, kad ant maitinimo laido niekas neužliptų nei kitaip jo nepažeistų, ypač netoli maitinimo lizdo bei išėjimo iš Apple TV. Naudokite tik gamintojo nurodytus priedus. Išjunkite Apple TV iš maitinimo lizdo žaibuojant arba, jeigu ilgesnį laiką jo nenaudosite. Taisyti leiskite tik kvalifikuotiems specialistams. Remontuoti reikia, jeigu Apple TV kaip nors apgadinamas, pavyzdžiui, pažeidžiamas maitinimo laidas ar kištukas, Apple TV apliejamas vandeniu, ant jo užkrenta koks daiktas, jam pakenkia lietus, drėgmė, jis tinkamai neveikia arba buvo numestas. Maitinimas. Apple TV turi jungiklį. Jeigu norite išjungti Apple TV maitinimą, ištraukite maitinimo laidą. Maitinimo laidas visada turi būti lengvai pasiekiamas. Įjungdamas Apple TV į maitinimo tinklą visada laikykite kištuką iš abiejų pusių. Nelieskite metalinės kištuko dalies. Vieta. Nenaudokite Apple TV lauke. Apple TV skirtas naudoti tik viduje. Ant ir prie Apple TV niekada nedėkite atviros ugnies šaltinių, pavyzdžiui, uždegtų žvakių. Nenaudokite Apple TV prie vandens. Prižiūrėkite, kad ant Apple TV niekas nelašėtų, jo niekuo neaptaškytų. Ant jo niekada nelaikykite daiktų, kuriuose būtų skystis (pavyzdžiui, vazos). Niekada nejudinkite Apple TV, jeigu prie jo prijungtas kitas prietaisas, pavyzdžiui, televizorius, kompiuteris ir t. t. DĖMESIO! Kad išvengtumėte gaisro ar elektros šoko pavojaus, saugokite Apple TV nuo lietaus, skysčių, drėgmės, didelio karščio ir atviros ugnies. 56
57 Valymas ir priežiūra. Jei norite Apple TV valyti, išjunkite maitinimo ir visus kitus laidus. Naudokite tik švelnią, sausą šluostę, nepaliekančią pūkelių. Saugokite, kad į angas nepatektų drėgmės. Valydamas Apple TV nenaudokite langų valiklių, kitų buitinių valiklių, aerozolių, tirpiklių, alkoholinių, amoniakinių tirpalų ar abrazyvinių medžiagų. Taisymas. Netaisykite Apple TV pats. Daugiau informacijos apie remontą rasite interneto svetainėje DĖMESIO! Nemėginkite atidaryti arba ardyti Apple TV, nes kiltų pavojus patirti elektros šoką ar sugadinti prietaisą. Išardžius prietaisą garantija jam nebegalioja. Viduje nėra dalių, kurias galėtų keisti pats naudotojas. Priežiūra. Jeigu Apple TV būtų laikomas arba prižiūrimas netinkamai, jis gali būti sugadintas. Saugokite, kad Apple TV nebūtų numestas jį gabenant. Veikimo temperatūra. Apple TV geriausiai veikia, kai aplinkos temperatūra yra nuo 32 iki 95 F (nuo 0 iki 35 C) ir gali būti laikomas nuo -4 iki 113 F (nuo -20 iki 45 C) temperatūroje. Kai Apple TV įjungtas, normalu, kad priedėlis sušyla. Priedėlis Apple TV sukurtas taip, kad šilumą iš vidaus perduotų į aplinką ir taip aušintųsi. Sveikatos sutrikimai. Jeigu manote, kad Apple TV žiūrėjimas galėtų jums sukelti sveikatos sutrikimą (pavyzdžiui, širdies priepuolį, sąmonės praradimą, akių ar galvos skausmą), prieš naudodamas Apple TV pasitarkite su savo gydytoju. Medicininiai prietaisai. Pultelyje Siri Remote yra radijo bangų imtuvai, skleidžiantys elektromagnetinius laukus. Šie elektromagnetiniai laukai gali trukdyti širdies stimuliatorių, defibriliatorių ar kitų medicininių prietaisų darbui. Palaikykite bent 6 colių (maždaug 15 cm) atstumą tarp savo širdies stimuliatoriaus ar defibriliatoriaus ir pultelio Siri Remote. Jeigu įtariate, kad Siri Remote trukdo jūsų širdies stimuliatoriaus ar kurio nors kito medicininio prietaiso darbui, pultelio nebenaudokite ir konkrečios informacijos apie savo medicininį prietaisą prašykite savo gydytoją. Pakartotiniai judesiai. Jeigu atliekate pasikartojančius judesius, pavyzdžiui, kai per Apple TV žaidžiate žaidimus, kartais gali pradėti skaudėti rankas, riešus, pečius, kaklą ar kitas kūno dalis. Jeigu jaučiate diskomfortą, tokių veiksmų nebedarykite ir kreipkitės į gydytoją. Pultelio Siri Remote įkrovimas. Pultelį Siri Remote įkraukite pridėtu laidu su Lightning jungtimi arba analogiškais kitų tiekėjų laidais, skirtais iphone. Naudojant ne tam skirtus arba pažeistus laidus ar kroviklius arba kraunant prietaisą esant drėgmei kyla pavojus sukelti gaisrą, patirti elektros šoką, susižaloti arba sugadinti Siri Remote ar kitą turtą. Jei kraudamas Siri Remote naudojate maitinimo adapterį, prieš kišdamas adapterį į maitinimo tinklą įsitikinkite, kad laidas su Lightning jungtimi yra iki galo įkištas į adapterį. Laidas su Lightning jungtimi. Kai laidas su Lightning jungtimi įjungtas į maitinimo šaltinį, venkite ilgo jungties kontakto su oda, nes galite pajusti diskomfortą arba susižaloti. Pavyzdžiui, kai Siri Remote kraunamas arba kol laidas su Lightning jungtimi įkištas į maitinimo šaltinį, ant jo nesėdėkite, neužmikite, nepakiškite jo po paklode, pagalve ar po savimi. Ypač saugokitės, jeigu yra sutrikęs jūsų gebėjimas jausti karštį. Po kurio laiko Lightning jungtis gali prarasti spalvą. Tai gali įvykti dėl purvo, nuosėdų ir kontakto su skysčiais. Jei norite pašalinti nešvarumus arba jeigu laidas ima kaisti ar nebekrauna pultelio Siri Remote, ištraukite Lightning laidą iš kompiuterio ar maitinimo adapterio ir nuvalykite švelnia, sausa šluoste, nepaliekančia pūkelių. Valydamas Lightning jungtį nenaudokite skysčių ar valiklių. Saugumas, priežiūra ir palaikymas 57
58 Žaidimai. Kai per Apple TV žaidžiate, pultelį Siri Remote laikykite tvirtai ir su juo nedarykite pernelyg didelių judesių. Naudokite apsauginį dirželį Remote Loop (parduodamas atskirai), kad pulteliu nieko nesužeistumėte ar netyčia nesugadintumėte paties pultelio ar kito turto. Informacija apie prietaisą. Modelio numeris, serijos numeris ir elektros informacija yra ant Apple TV dugno. Jeigu serijos numerį norite pamatyti ekrane, nustatymuose eikite į Bendrieji > Apie. Apple TV palaikymo svetainė Išsamią palaikymo informaciją rasite interneto svetainėje Jeigu norite susisiekti su Apple specialistais (prieinama ne visuose regionuose), eikite į svetainę Apple TV FCC atitikties pareiškimas Šis prietaisas atitinka FCC taisyklių 15 dalį. Prietaiso veikimui taikomos šios dvi sąlygos: 1) prietaisas negali sukelti žalingųjų trukdžių; 2) prietaisas privalo priimti bet kokius trukdžius, įskaitant tuos, kuriuos gali sukelti nepageidaujama veikla. Pastaba. Bandymais nustatyta, kad šis prietaisas, remiantis FCC taisyklių 15 dalimi, patenka į skaitmeninių prietaisų B klasės ribas, todėl yra pakankamai apsaugotas nuo žalingųjų trukdžių gyvenamoje aplinkoje. Šis prietaisas generuoja, naudoja ir gali spinduliuoti radijo dažnių energiją ir, jeigu sumontuotas ir naudojamas nesilaikant minėtų nurodymų, gali sukelti žalinguosius trukdžius radijo komunikacijos priemonėms. Vis dėlto šiuo pareiškimu negarantuojama, kad konkrečioje aplinkoje trukdžių nebus sukelta. Jeigu šis prietaisas sukelia žalinguosius trukdžius radijo ar televizijos imtuvams (tai galima nustatyti prietaisą išjungiant ir įjungiant), naudotojas raginamas šią problemą spręsti vienu iš šių būdų: kitur nukreipti arba perkelti signalą priimančią anteną; padidinti atstumą tarp prietaiso ir imtuvo; prijungti prietaisą prie kito nei imtuvas elektros srovės lizdo; kreiptis pagalbos į platintoją arba patyrusį radijo / televizijos techniką. Svarbu! Jei prietaisui būtų padaryta kompanijos Apple neinicijuotų pakeitimų ar modifikacijų, jam gali būti nebetaikoma elektromagnetinė atitiktis (EMC) bei belaidžio ryšio atitiktis ir naudotojas gali netekti teisės naudotis šiuo prietaisu. Šis produktas atitinka EMC nuostatas tokiomis sąlygomis, kai naudojami atitinkami išoriniai įrenginiai ir dengti laidai tarp sistemos komponentų. Svarbu naudoti atitinkamus išorinius įrenginius ir dengtus laidus tarp sistemos komponentų, kad būtų sumažinta tikimybė, jog bus sukelta trukdžių radijo aparatams, televizoriams ir kitiems elektroniniams prietaisams. Radijo bangų energijos poveikis. Šio prietaiso spinduliuojama galia neperžengia FCC/IC leidžiamos radijo bangų poveikio ribos. Šiuo prietaisu reikėtų naudotis palaikant bent 20 cm (8 colių) atstumą tarp jo ir žmogaus kūno. Atsakinga įmonė (tik FCC reikalams): Apple Inc. Corporate Compliance 1 Infinite Loop, MS 91-1EMC Cupertino, CA Saugumas, priežiūra ir palaikymas 58
59 Apple TV atitikties pareiškimas Kanadai Šis prietaisas atitinka Kanados Pramonės departamento nelicencines RSS normas. Prietaiso veikimui taikomos šios dvi sąlygos: 1) prietaisas negali sukelti trukdžių; 2) prietaisas privalo priimti bet kokius trukdžius, įskaitant tuos, kuriuos gali sukelti nepageidaujamas prietaiso naudojimas. Prietaisas, veikiantis MHz dažnio juostoje, yra skirtas naudoti tik viduje, vengiant galimų trukdžių panašiu dažniu veikiančioms mobilioms palydovinėms sistemoms. Paprastai didelio galingumo radarams yra skiriama pirmenybė naudotis MHz ir MHz dažnio juostomis. Šie radarai gali trukdyti LE-LAN prietaisams ir (arba) juos sugadinti. Radijo bangų energijos poveikis. Šio prietaiso spinduliuojama galia neperžengia FCC/IC leidžiamos radijo bangų poveikio ribos. Šiuo prietaisu reikėtų naudotis palaikant bent 20 cm (8 colių) atstumą tarp jo ir žmogaus kūno. Informacija apie prietaiso šalinimą ir atliekų perdirbimą Atliekų šalinimas ir perdirbimas. Pultelio Siri Remote ličio jonų akumuliatorių pakeisti ar atiduoti perdirbti gali tik Apple arba įgaliotas paslaugų teikėjas. Šio gaminio ir (arba) jo akumuliatoriaus negalima išmesti kartu su kitomis buitinėmis atliekomis. Jis turi būti šalinamas laikantis vietoje galiojančių aplinkosaugos įstatymų ir nurodymų. Informacijų apie akumuliatoriaus išėmimą ir perdirbimą rasite interneto svetainėje Informacijos apie Apple atliekų perdirbimo programą, atliekų surinkimo punktus, ribojamas medžiagas ir kitas aplinkosaugos iniciatyvas rasite interneto svetainėje environment. Turkija Türkiye Cumhuriyeti: AEEE Yönetmelig ine Uygundur. Taivano akumuliatoriaus pareiškimas Europos Sąjunga. Informacija apie prietaiso šalinimą Šis simbolis reiškia, kad, laikantis vietoje galiojančių įstatymų ir nuostatų, šio gaminio ir (arba) jo akumuliatoriaus negalima išmesti kartu su buitinėmis atliekomis. Pasibaigus šio gaminio tinkamumo laikui nuneškite jį į vietinių institucijų nurodytą atliekų surinkimo punktą. Stengdamasis gaminį ir (arba) jo akumuliatorių šalinti atskirai nuo kitų atliekų ir atiduoti perdirbti, padėsite tausoti gamtos išteklius ir užtikrinsite, kad gaminys bus perdirbtas taip, jog nesukels žalingo poveikio žmonių sveikatai ir aplinkai. Saugumas, priežiūra ir palaikymas 59
60 ENERGY STAR atitikties pareiškimas Būdama ENERGY STAR partnere kompanija Apple nustatė, kad šis gaminys atitinka ENERGY STAR nurodymus dėl energinio naudingumo. ENERGY STAR programa siekiama bendradarbiaujant su elektroninių prietaisų gamintojais skatinti energetiškai efektyvių gaminių gamybą. Kai gaminiai naudoja mažiau energijos, taupomi pinigai ir tausojami vertingi gamtos ištekliai. Pagal pradinį nustatymą yra įjungtas maitinimo valdymas ir Apple TV nenaudojamas 1 valandą pereina į miego režimą. Jeigu norite priverstinai įjungti miego režimą, nuotolinio valdymo pultelyje paspauskite ir palaikykite mygtuką Pradinis ekranas. Jeigu norite Apple TV pažadinti, pultelyje paspauskite mygtuką Pradinis ekranas. Jeigu norite pakeisti miego režimo nustatymus, nustatymuose eikite į Bendrieji > Užmigti po. Daugiau informacijos apie ENERGY STAR rasite interneto svetainėje Apple ir aplinka Apple pripažįsta atsakomybę iki minimumo sumažinti savo veiklos ir gaminių poveikį aplinkai. Daugiau informacijos rasite interneto svetainėje Saugumas, priežiūra ir palaikymas 60
El. pašto konfigūravimas
 El. pašto konfigūravimas Outlook Express (integruota Windows XP) elektroninio pašto klientas Žemiau pateikta instrukcija, kaip sukonfigūruoti savo elektroninį paštą vartotojams, turintiems elektroninio
El. pašto konfigūravimas Outlook Express (integruota Windows XP) elektroninio pašto klientas Žemiau pateikta instrukcija, kaip sukonfigūruoti savo elektroninį paštą vartotojams, turintiems elektroninio
Elektroninis.lt šakninių sertifikatų diegimas
 Elektroninis.lt šakninių sertifikatų diegimas Ši instrukcija aprašo, kaip į kompiuterį įdiegti šakninius elektroninis.lt sertifikatus. Diegimo darbus galima atlikti turint kompiuterio administratoriaus
Elektroninis.lt šakninių sertifikatų diegimas Ši instrukcija aprašo, kaip į kompiuterį įdiegti šakninius elektroninis.lt sertifikatus. Diegimo darbus galima atlikti turint kompiuterio administratoriaus
ipod touch naudotojo instrukcija Viskas, ką jums reikia žinoti apie ipod touch
 ipod touch naudotojo instrukcija Viskas, ką jums reikia žinoti apie ipod touch Turinys KONFIGŪRAVIMAS IR DARBO PRADŽIA... 9 Apie ipod touch trumpai... 9 ipod touch apžvalga... 9 Mygtukas Miegas / pažadinimas...
ipod touch naudotojo instrukcija Viskas, ką jums reikia žinoti apie ipod touch Turinys KONFIGŪRAVIMAS IR DARBO PRADŽIA... 9 Apie ipod touch trumpai... 9 ipod touch apžvalga... 9 Mygtukas Miegas / pažadinimas...
Amadeus On-Line Helpdesk
 Amadeus On-Line Helpdesk Vartotojo instrukcija Skirta kelionių agentūroms Turinys Įžanga... 3 Jungimasis prie Amadeus Helpdesk... 3 Patarimai ir pastabos... 7 Dokumento valdymas 2007 Apsauga Viešas Įmon
Amadeus On-Line Helpdesk Vartotojo instrukcija Skirta kelionių agentūroms Turinys Įžanga... 3 Jungimasis prie Amadeus Helpdesk... 3 Patarimai ir pastabos... 7 Dokumento valdymas 2007 Apsauga Viešas Įmon
ipod nano Naudojimo instrukcija
 ipod nano Naudojimo instrukcija Turinys 4 1 skyrius. Pirmas žvilgsnis į ipod nano 4 ipod nano apžvalga 5 Priedai 5 Home ekranas 6 Būsenos piktogramos 7 2 skyrius. Darbo pradžia 7 ipod nano nustatymas 9
ipod nano Naudojimo instrukcija Turinys 4 1 skyrius. Pirmas žvilgsnis į ipod nano 4 ipod nano apžvalga 5 Priedai 5 Home ekranas 6 Būsenos piktogramos 7 2 skyrius. Darbo pradžia 7 ipod nano nustatymas 9
iphone Naudotojo vadovas Skirta ios 6.1 programinei įrangai
 iphone Naudotojo vadovas Skirta ios 6.1 programinei įrangai Turinys 7 Skyrius 1: Trumpai apie iphone 7 iphone 5 apžvalga 7 Priedai 8 Mygtukai 10 Būsenos piktogramos 12 Skyrius 2: Pradžia 12 Reikalavimai
iphone Naudotojo vadovas Skirta ios 6.1 programinei įrangai Turinys 7 Skyrius 1: Trumpai apie iphone 7 iphone 5 apžvalga 7 Priedai 8 Mygtukai 10 Būsenos piktogramos 12 Skyrius 2: Pradžia 12 Reikalavimai
HTML dokumentai. Praktinės užduotys
 HTML dokumentai Praktinės užduotys 1. DzSoft PHP Editor šablonai Pakeiskite HTML šabloną į: ... Programos
HTML dokumentai Praktinės užduotys 1. DzSoft PHP Editor šablonai Pakeiskite HTML šabloną į: ... Programos
VERSLO KLIENTŲ APTARNAVIMAS TEL
 paslaugos Virtualus biuras valdymas ir naudojimas VERSLO KLIENTŲ APTARNAVIMAS TEL. 1816 Skambučio kaina tel. 1816 TEO tinkle 0,16 Lt/min., sujungimo mokestis 0,12 Lt; iš Omnitel, Bitė Lietuva ir Tele2
paslaugos Virtualus biuras valdymas ir naudojimas VERSLO KLIENTŲ APTARNAVIMAS TEL. 1816 Skambučio kaina tel. 1816 TEO tinkle 0,16 Lt/min., sujungimo mokestis 0,12 Lt; iš Omnitel, Bitė Lietuva ir Tele2
Kai kuriose šalyse / regionuose parduodamų Walkman įrenginių spalva gali skirtis nuo pavaizduotos paveikslėliuose.
 Šį vadovą naudokite, jei iškiltų problemų arba nežinotumėte, kaip naudotis WALKMAN. Kai kuriose šalyse / regionuose parduodamų Walkman įrenginių spalva gali skirtis nuo pavaizduotos paveikslėliuose. Žinyno
Šį vadovą naudokite, jei iškiltų problemų arba nežinotumėte, kaip naudotis WALKMAN. Kai kuriose šalyse / regionuose parduodamų Walkman įrenginių spalva gali skirtis nuo pavaizduotos paveikslėliuose. Žinyno
WiFi komplekto. Vartotojo vadovas
 WiFi komplekto Vartotojo vadovas SAUGUMO REIKALAVIMAI Pastabos: Nedėkite ir neįrenginėkite įrangos tiesioginiuose saulės spinduliuose ar prie kitų šilumos šaltinių. Neįrenginėkite įrangos drėgnoje vietoje
WiFi komplekto Vartotojo vadovas SAUGUMO REIKALAVIMAI Pastabos: Nedėkite ir neįrenginėkite įrangos tiesioginiuose saulės spinduliuose ar prie kitų šilumos šaltinių. Neįrenginėkite įrangos drėgnoje vietoje
ONSCREENKEYS 5. Windows XP / Windows Vista / Windows 7 / Windows 8 / Windows 10
 ONSCREENKEYS 5 Windows XP / Windows Vista / Windows 7 / Windows 8 / Windows 10 PREKĖS APRAŠYMAS Šis intelektualus ekrane klaviatūra su virtualių pelės paspaudimu funkcijų ir kalbos galia leidžia greitai
ONSCREENKEYS 5 Windows XP / Windows Vista / Windows 7 / Windows 8 / Windows 10 PREKĖS APRAŠYMAS Šis intelektualus ekrane klaviatūra su virtualių pelės paspaudimu funkcijų ir kalbos galia leidžia greitai
Plantronics Explorer 50. Naudojimo instrukcija
 Plantronics Explorer 50 Naudojimo instrukcija Turinys Įvadinės pastabos 3 Ausinės apžvalga 4 Porinimas ir krovimas 5 Patogus užsidėjimas 5 Porinimas ir krovimas 6 Porinimas 6 Porinimo režimo aktyvavimas
Plantronics Explorer 50 Naudojimo instrukcija Turinys Įvadinės pastabos 3 Ausinės apžvalga 4 Porinimas ir krovimas 5 Patogus užsidėjimas 5 Porinimas ir krovimas 6 Porinimas 6 Porinimo režimo aktyvavimas
Pailgasis garsiakalbis
 Pailgasis garsiakalbis Naudojimo instrukcija HT-MT500/MT501 ĮSPĖJIMAS Įrenginio negalima statyti mažoje erdvėje, pvz., knygų lentynoje arba uždaroje spintelėje. Kad nesukeltumėte gaisro, neuždenkite įrenginio
Pailgasis garsiakalbis Naudojimo instrukcija HT-MT500/MT501 ĮSPĖJIMAS Įrenginio negalima statyti mažoje erdvėje, pvz., knygų lentynoje arba uždaroje spintelėje. Kad nesukeltumėte gaisro, neuždenkite įrenginio
Vartotojo vadovas W395. This is the Internet version of the User guide. Print only for private use.
 Vartotojo vadovas W395 Dėkojame, kad nusipirkote Sony Ericsson W395. Daugiau informacijos apie telefono turinį rasite čia: www.sonyericsson.com/fun. Užsiregistruokite dabar ir gaukite įrankių rinkinį,
Vartotojo vadovas W395 Dėkojame, kad nusipirkote Sony Ericsson W395. Daugiau informacijos apie telefono turinį rasite čia: www.sonyericsson.com/fun. Užsiregistruokite dabar ir gaukite įrankių rinkinį,
YOGA 510. Naudotojo vadovas YOGA ISK YOGA AST YOGA IKB YOGA ISK YOGA IKB
 YOGA 510 YOGA 510-14ISK YOGA 510-14AST YOGA 510-14IKB YOGA 510-15ISK YOGA 510-15IKB Naudotojo vadovas Prieš kompiuterį naudodami, perskaitykite pridėtuose vadovuose esančią saugos informaciją ir svarbius
YOGA 510 YOGA 510-14ISK YOGA 510-14AST YOGA 510-14IKB YOGA 510-15ISK YOGA 510-15IKB Naudotojo vadovas Prieš kompiuterį naudodami, perskaitykite pridėtuose vadovuose esančią saugos informaciją ir svarbius
Norėdami atsisiųsti ir įdiegti spausdintuvo tvarkykles ir programas, apsilankykite mūsų internet svetainėje.
 D00ZC700 Etikečių spausdintuvas QL-0NWB Greitosios parengties vadovas (lietuvių k.) Dėkojame, kad įsigijote QL-0NWB! Iš pradžių perskaitykite Produkto saugos vadovą, tada šį Greitosios parengties vadovą,
D00ZC700 Etikečių spausdintuvas QL-0NWB Greitosios parengties vadovas (lietuvių k.) Dėkojame, kad įsigijote QL-0NWB! Iš pradžių perskaitykite Produkto saugos vadovą, tada šį Greitosios parengties vadovą,
Belaidis ryšys (tik tam tikruose modeliuose) Vartotojo vadovas
 Belaidis ryšys (tik tam tikruose modeliuose) Vartotojo vadovas 2009 m., Hewlett-Packard Development Company, L.P. Windows yra JAV registruotas bendrovės Microsoft Corporation prekės ženklas. Bluetooth
Belaidis ryšys (tik tam tikruose modeliuose) Vartotojo vadovas 2009 m., Hewlett-Packard Development Company, L.P. Windows yra JAV registruotas bendrovės Microsoft Corporation prekės ženklas. Bluetooth
Register your product and get support at SHB9100. LT Vartotojo vadovas
 Register your product and get support at www.philips.com/welcome SHB9100 Vartotojo vadovas Turinys 1 Svarbu 4 Klausos sauga 4 4 Bendroji informacija 4 5 5 5 5 Kai garsas iš mobiliojo telefono perduodamas
Register your product and get support at www.philips.com/welcome SHB9100 Vartotojo vadovas Turinys 1 Svarbu 4 Klausos sauga 4 4 Bendroji informacija 4 5 5 5 5 Kai garsas iš mobiliojo telefono perduodamas
ASUS Transformer Book
 LT9590 Pirmas leidimas Rugsėjis 2014 ASUS Transformer Book Elektroninis vadovas ASUS Transformer Book T300FA Autorių teisių informacija Jokia šio vadovo dalis, įskaitant joje aprašomus gaminius ir programas,
LT9590 Pirmas leidimas Rugsėjis 2014 ASUS Transformer Book Elektroninis vadovas ASUS Transformer Book T300FA Autorių teisių informacija Jokia šio vadovo dalis, įskaitant joje aprašomus gaminius ir programas,
Kas yra masyvas? Skaičių masyvo A reikšmės: Elementų indeksai (numeriai): Užrašymas Turbo Paskaliu: A[1] A[2] A[3] A[4] A[5]
![Kas yra masyvas? Skaičių masyvo A reikšmės: Elementų indeksai (numeriai): Užrašymas Turbo Paskaliu: A[1] A[2] A[3] A[4] A[5] Kas yra masyvas? Skaičių masyvo A reikšmės: Elementų indeksai (numeriai): Užrašymas Turbo Paskaliu: A[1] A[2] A[3] A[4] A[5]](/thumbs/80/81249842.jpg) Masyvas 2013 1 Vienmatis masyvas Veiksmai su masyvo elementais: reikšmių priskyrimas ir išvedimas, paieška, rikiavimas. Masyvų perdavimas procedūros (funkcijos) parametrais. 2 Kas yra masyvas? Masyvu vadinamas
Masyvas 2013 1 Vienmatis masyvas Veiksmai su masyvo elementais: reikšmių priskyrimas ir išvedimas, paieška, rikiavimas. Masyvų perdavimas procedūros (funkcijos) parametrais. 2 Kas yra masyvas? Masyvu vadinamas
Parengė ITMM Artūras Šakalys 1
 2014.02.02 Parengė ITMM Artūras Šakalys 1 2014.02.02 Parengė ITMM Artūras Šakalys 2 Kaip suprantame masyvą? Pavyzdys: Peteliškių šeima; Gėlių laukas; 2014.02.02 Parengė ITMM Artūras Šakalys 3 Kaip suprasti
2014.02.02 Parengė ITMM Artūras Šakalys 1 2014.02.02 Parengė ITMM Artūras Šakalys 2 Kaip suprantame masyvą? Pavyzdys: Peteliškių šeima; Gėlių laukas; 2014.02.02 Parengė ITMM Artūras Šakalys 3 Kaip suprasti
Teo MARŠRUTIZATORIAUS NAUDOJIMO INSTRUKCIJA
 Teo MARŠRUTIZATORIAUS NAUDOJIMO INSTRUKCIJA Technicolor TG582n v1 Mielas kliente, dėkojame, kad pasirinkote kokybišką Teo internetą ir (arba) Išmaniąją Teo televiziją. Linkime jums malonių įspūdžių ir
Teo MARŠRUTIZATORIAUS NAUDOJIMO INSTRUKCIJA Technicolor TG582n v1 Mielas kliente, dėkojame, kad pasirinkote kokybišką Teo internetą ir (arba) Išmaniąją Teo televiziją. Linkime jums malonių įspūdžių ir
WWW aplikacijų saugumas 2
 WWW aplikacijų saugumas 2 Rolandas Griškevičius rolandas.griskevicius@fm.vgtu.lt MSN: rgrisha@hotmail.com http://fmf.vgtu.lt/~rgriskevicius 2010-11-26 R. Griškevičius, Saugus programavimas, VGTU, 2009
WWW aplikacijų saugumas 2 Rolandas Griškevičius rolandas.griskevicius@fm.vgtu.lt MSN: rgrisha@hotmail.com http://fmf.vgtu.lt/~rgriskevicius 2010-11-26 R. Griškevičius, Saugus programavimas, VGTU, 2009
Paveikslėlių sąrašas
 TURINYS 1 1. Elektroninis paštas...3 1.1. Įvadas...3 1.2. Bendrieji principai...3 1.3. Microsoft Outlook Express programą...5 1.3.1. Darbo lango elementai...6 1.3.2. Elektroninio pašto laišku išsiuntimas
TURINYS 1 1. Elektroninis paštas...3 1.1. Įvadas...3 1.2. Bendrieji principai...3 1.3. Microsoft Outlook Express programą...5 1.3.1. Darbo lango elementai...6 1.3.2. Elektroninio pašto laišku išsiuntimas
Maršrutizatorius ZTE MF253V Vartotojo vadovas
 Maršrutizatorius ZTE MF253V Vartotojo vadovas TEISINĖ INFORMACIJA Copyright 2017 ZTE CORPORATION. Visos teisės saugomos. Draudžiama bet kokia forma ir bet kokiomis, elektroninėmis ar mechaninėmis, priemonėmis,
Maršrutizatorius ZTE MF253V Vartotojo vadovas TEISINĖ INFORMACIJA Copyright 2017 ZTE CORPORATION. Visos teisės saugomos. Draudžiama bet kokia forma ir bet kokiomis, elektroninėmis ar mechaninėmis, priemonėmis,
Kai kuriose šalyse / regionuose parduodamų Walkman įrenginių spalva gali skirtis nuo pavaizduotos paveikslėliuose.
 Šį vadovą naudokite, jei iškiltų problemų arba nežinotumėte, kaip naudotis WALKMAN. Kai kuriose šalyse / regionuose parduodamų Walkman įrenginių spalva gali skirtis nuo pavaizduotos paveikslėliuose. Windows
Šį vadovą naudokite, jei iškiltų problemų arba nežinotumėte, kaip naudotis WALKMAN. Kai kuriose šalyse / regionuose parduodamų Walkman įrenginių spalva gali skirtis nuo pavaizduotos paveikslėliuose. Windows
JABRA SPORT Pulse wireless
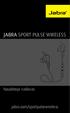 JABRA SPORT Pulse wireless Naudotojo vadovas jabra.com/sportpulsewireless 2015 GN Netcom A/S. Visos teisės saugomos. Jabra yra GN Netcom A/S registruotasis prekės ženklas. Visi kiti čia nurodyti prekės
JABRA SPORT Pulse wireless Naudotojo vadovas jabra.com/sportpulsewireless 2015 GN Netcom A/S. Visos teisės saugomos. Jabra yra GN Netcom A/S registruotasis prekės ženklas. Visi kiti čia nurodyti prekės
Blu-ray Disc / DVD leistuvas
 4-571-033-11(1) (LT) Blu-ray Disc / DVD leistuvas Naudojimo instrukcijos Dėkojame, kad įsigijote šį gaminį. Prieš naudodamiesi šiuo leistuvu, atidžiai perskaitykite šias instrukcijas. Darbo pradžia Atkūrimas
4-571-033-11(1) (LT) Blu-ray Disc / DVD leistuvas Naudojimo instrukcijos Dėkojame, kad įsigijote šį gaminį. Prieš naudodamiesi šiuo leistuvu, atidžiai perskaitykite šias instrukcijas. Darbo pradžia Atkūrimas
Sveikiname! MacBook Pro sukurtas Jums!
 Sveikiname! MacBook Pro sukurtas Jums! Integruota isight kamera Surenkite video konferenciją vienu metu net su trimis kolegomis, esančiais bet kurioje pasaulio dalyje. www.apple.com/macbookpro Mac Help
Sveikiname! MacBook Pro sukurtas Jums! Integruota isight kamera Surenkite video konferenciją vienu metu net su trimis kolegomis, esančiais bet kurioje pasaulio dalyje. www.apple.com/macbookpro Mac Help
1. Pakuotės turinys ADSL įranga Techniniai reikalavimai ADSL įrangos diegimas PPPoE programinės įrangos diegimas 6
 Turinys 1. Pakuotės turinys 4 2. ADSL įranga 4 3. Techniniai reikalavimai 4 4. ADSL įrangos diegimas 5 5. PPPoE programinės įrangos diegimas 6 6. Windows XP ir interneto prieiga 12 7. Prisijungimas prie
Turinys 1. Pakuotės turinys 4 2. ADSL įranga 4 3. Techniniai reikalavimai 4 4. ADSL įrangos diegimas 5 5. PPPoE programinės įrangos diegimas 6 6. Windows XP ir interneto prieiga 12 7. Prisijungimas prie
Blu-ray Disc / DVD leistuvas
 4-579-670-11(1) (LT) Blu-ray Disc / DVD leistuvas Naudojimo instrukcijos Dėkojame, kad įsigijote šį gaminį. Prieš naudodamiesi šiuo leistuvu, atidžiai perskaitykite šias instrukcijas. Darbo pradžia Atkūrimas
4-579-670-11(1) (LT) Blu-ray Disc / DVD leistuvas Naudojimo instrukcijos Dėkojame, kad įsigijote šį gaminį. Prieš naudodamiesi šiuo leistuvu, atidžiai perskaitykite šias instrukcijas. Darbo pradžia Atkūrimas
NAMŲ GARSO SISTEMA. Naudojimo instrukcija MHC-GT4D. Darbo pradžia. Atkūrimas iš disko / USB. Perdavimas per USB. Radijo imtuvas BLUETOOTH
 NAMŲ GARSO SISTEMA Naudojimo instrukcija Darbo pradžia Atkūrimas iš disko / USB Perdavimas per USB Radijo imtuvas BLUETOOTH Valdymas gestais Garso reguliavimas Kiti veiksmai Papildoma informacija MHC-GT4D
NAMŲ GARSO SISTEMA Naudojimo instrukcija Darbo pradžia Atkūrimas iš disko / USB Perdavimas per USB Radijo imtuvas BLUETOOTH Valdymas gestais Garso reguliavimas Kiti veiksmai Papildoma informacija MHC-GT4D
MDR-1ABT. Kaip naudoti. Naudojimo pradžia. Prieš naudodami pirmą kartą. Ypatybės. Dalys ir valdikliai. Pridėti priedai.
 Belaidės erdvinio garso ausinės MDR-1ABT Kaip naudoti Naudojimo pradžia Prieš naudodami pirmą kartą Pirmiausia perskaitykite tai [1] Ypatybės Galimybės naudojant ausines [2] Dalys ir valdikliai Dalių vieta
Belaidės erdvinio garso ausinės MDR-1ABT Kaip naudoti Naudojimo pradžia Prieš naudodami pirmą kartą Pirmiausia perskaitykite tai [1] Ypatybės Galimybės naudojant ausines [2] Dalys ir valdikliai Dalių vieta
Turinys Fotoaparato pradžiamokslis 2 Gaminio apžvalga, funkcijos 17 Nuveikite su fotoaparatu daugiau 19 Fotoaparato trikčių šalinimas 23 Priedas 24
 Turinys Fotoaparato pradžiamokslis 2 Akumuliatoriaus įdėjimas ir įkrovimas 2 Atskirai įsigyjamos MICROSD / SDHC kortelės naudojimas 5 Fotoaparato įjungimas 6 Kalbos, datos ir laiko nustatymas 7 Fotografavimas
Turinys Fotoaparato pradžiamokslis 2 Akumuliatoriaus įdėjimas ir įkrovimas 2 Atskirai įsigyjamos MICROSD / SDHC kortelės naudojimas 5 Fotoaparato įjungimas 6 Kalbos, datos ir laiko nustatymas 7 Fotografavimas
LIETUVIŠKAI. Įvadas. Specialios pastabos. Priedai TURINYS. Atsargumo priemonės LT 1
 MUTE ECO MODE BASS ON/ STAND-BY TREBLE BLUETOOTH AUDIO IN DIMMER LIETUVIŠKAI Įvadas Dėkojame, kad įsigijote šį SHARP gaminį. Norėdami pasiekti geriausių rezultatų, atidžiai perskaitykite šį valdymo vadovą.
MUTE ECO MODE BASS ON/ STAND-BY TREBLE BLUETOOTH AUDIO IN DIMMER LIETUVIŠKAI Įvadas Dėkojame, kad įsigijote šį SHARP gaminį. Norėdami pasiekti geriausių rezultatų, atidžiai perskaitykite šį valdymo vadovą.
Diskų įrenginiai Naudotojo vadovas
 Diskų įrenginiai Naudotojo vadovas Copyright 2009 Hewlett-Packard Development Company, L.P. Operacinės sistemos pavadinimas Windows yra JAV registruotas įmonės Microsoft Corporation prekės ženklas. Produkto
Diskų įrenginiai Naudotojo vadovas Copyright 2009 Hewlett-Packard Development Company, L.P. Operacinės sistemos pavadinimas Windows yra JAV registruotas įmonės Microsoft Corporation prekės ženklas. Produkto
Come to the TypeScript
 Come to the TypeScript we have type hinting! Sergej Kurakin Sergej Kurakin Amžius: 36 Dirbu: NFQ Technologies Pareigos: Programuotojas Programuoti pradėjau mokytis 1996 metais. Programuotoju dirbu nuo
Come to the TypeScript we have type hinting! Sergej Kurakin Sergej Kurakin Amžius: 36 Dirbu: NFQ Technologies Pareigos: Programuotojas Programuoti pradėjau mokytis 1996 metais. Programuotoju dirbu nuo
ios Uždara operacinė sistema skirta tik Apple įrenginiams: iphone ipad ipod touch Apple TV
 ios Uždara operacinė sistema skirta tik Apple įrenginiams: iphone ipad ipod touch Apple TV Pagrindas OS X, skirtas ARM įrenginiams Programavimo aplinka: XCode ir Objective-C Programavimo kompiuteris -
ios Uždara operacinė sistema skirta tik Apple įrenginiams: iphone ipad ipod touch Apple TV Pagrindas OS X, skirtas ARM įrenginiams Programavimo aplinka: XCode ir Objective-C Programavimo kompiuteris -
Bluetooth garso sistema
 4-597-144-11(4) (LT) Bluetooth garso sistema Naudojimo instrukcija LT Kaip atšaukti demonstracinį (DEMO) ekraną, žr. 21 psl. Norėdami perjungti FM / AM derinimo žingsnį, žr. 8 psl. Informacijos, kaip prijungti
4-597-144-11(4) (LT) Bluetooth garso sistema Naudojimo instrukcija LT Kaip atšaukti demonstracinį (DEMO) ekraną, žr. 21 psl. Norėdami perjungti FM / AM derinimo žingsnį, žr. 8 psl. Informacijos, kaip prijungti
PHP PROGRAMOS EIGOS VYKDYMO VALDYMAS
 PHP PROGRAMOS EIGOS VYKDYMO VALDYMAS Sąlygos sakiniai PHP skriptų vykdymo eigą galite valdyti naudodami sąlygos sakinius. Sąlygos sakiniai tai loginės struktūros, kuriose saugomas kodas, įvykdomas įgyvendinus
PHP PROGRAMOS EIGOS VYKDYMO VALDYMAS Sąlygos sakiniai PHP skriptų vykdymo eigą galite valdyti naudodami sąlygos sakinius. Sąlygos sakiniai tai loginės struktūros, kuriose saugomas kodas, įvykdomas įgyvendinus
Samsung Portable SSD T3
 Rev. 1.0 MU-PT250B / MU-PT500B / MU-PT1T0B / MU-PT2T0B TEISINIAI REIKALAVIMAI TEISINĖS ATSAKOMYBĖS ATSISAKYMAS SAMSUNG ELECTRONICS PASILIEKA TEISĘ BE ĮSPĖJIMO KEISTI GAMINIUS, INFORMACIJĄ IR TECHNINIUS
Rev. 1.0 MU-PT250B / MU-PT500B / MU-PT1T0B / MU-PT2T0B TEISINIAI REIKALAVIMAI TEISINĖS ATSAKOMYBĖS ATSISAKYMAS SAMSUNG ELECTRONICS PASILIEKA TEISĘ BE ĮSPĖJIMO KEISTI GAMINIUS, INFORMACIJĄ IR TECHNINIUS
A125G/A226G, A4001N konfigūravimo instrukcija
 Data: 2010-09-22 Papildyta: 2011-12-23 A125G/A226G, A4001N galinės įrangos paruošimo verslo internetui (UNI 1 planams) teikti INSTRUKCIJA Paskirtis. Šiame dokumente aprašytas ADBB (buvęs Pirelli) maršrutizatorių
Data: 2010-09-22 Papildyta: 2011-12-23 A125G/A226G, A4001N galinės įrangos paruošimo verslo internetui (UNI 1 planams) teikti INSTRUKCIJA Paskirtis. Šiame dokumente aprašytas ADBB (buvęs Pirelli) maršrutizatorių
C programavimo kalba. 3 paskaita (Sąlygos ir ciklo operatoriai, funkcija scanf() )
 C programavimo kalba 3 paskaita (Sąlygos ir ciklo operatoriai, funkcija scanf() ) Sąlygos operatorius if - else Sąlygos operatoriai skirti perduoti programos vykdymą vienai ar kitai programos šakai. Operatorius
C programavimo kalba 3 paskaita (Sąlygos ir ciklo operatoriai, funkcija scanf() ) Sąlygos operatorius if - else Sąlygos operatoriai skirti perduoti programos vykdymą vienai ar kitai programos šakai. Operatorius
Trumpa Jūsų grotuvo apžvalga
 Lietuvių Trumpa Jūsų grotuvo apžvalga 1 2 3 6 5 4 1. Grojimo/pauzės mygtukas Norėdami įjungti arba išjungti grotuvą, paspauskite ir laikykite šį mygtuką. Norėdami paleisti kūrinį, spragtelėkite mygtuką
Lietuvių Trumpa Jūsų grotuvo apžvalga 1 2 3 6 5 4 1. Grojimo/pauzės mygtukas Norėdami įjungti arba išjungti grotuvą, paspauskite ir laikykite šį mygtuką. Norėdami paleisti kūrinį, spragtelėkite mygtuką
Microsoft Office PowerPoint 2010 gidas
 Microsoft Office PowerPoint 2010 gidas Turinys Apie Microsoft Powerpoint 2010... 1 Patarimai, kaip sukurti gerą pateiktį... 2 Standartinio maketo naudojimas... 3 Pasirinkto maketo kūrimas... 4 SmartArt
Microsoft Office PowerPoint 2010 gidas Turinys Apie Microsoft Powerpoint 2010... 1 Patarimai, kaip sukurti gerą pateiktį... 2 Standartinio maketo naudojimas... 3 Pasirinkto maketo kūrimas... 4 SmartArt
JAVA pagrindai Lek. Liudas Drejeris
 JAVA pagrindai Lek. Liudas Drejeris Programa (1) Programa, tai eilė instrukcijų (vadinamų programiniais sakiniais), kurie vykdomi paeiliui, kol gaunamas norimas rezultatas. Programa (2) Programa (2) /*
JAVA pagrindai Lek. Liudas Drejeris Programa (1) Programa, tai eilė instrukcijų (vadinamų programiniais sakiniais), kurie vykdomi paeiliui, kol gaunamas norimas rezultatas. Programa (2) Programa (2) /*
Voyager Legend UC. Belaidžių ausinių sistema (B235 ir B235-M) Naudotojo vadovas
 Voyager Legend UC Belaidžių ausinių sistema (B235 ir B235-M) Naudotojo vadovas Turinys Sveiki 3 Išskirtinės funkcijos 3 Sistemos reikalavimai Plantronics Spokes progr. įrangai 3 Kas dėžutėje 4 Apžvalga
Voyager Legend UC Belaidžių ausinių sistema (B235 ir B235-M) Naudotojo vadovas Turinys Sveiki 3 Išskirtinės funkcijos 3 Sistemos reikalavimai Plantronics Spokes progr. įrangai 3 Kas dėžutėje 4 Apžvalga
C++ programavimo kalba. Konstruktorius, destruktorius, klasių metodų modifikatoriai, objektų masyvai (4 paskaita)
 C++ programavimo kalba Konstruktorius, destruktorius, klasių metodų modifikatoriai, objektų masyvai (4 paskaita) Konstruktorius Sukuriant objektą, jo duomenims paprastai turi būti priskiriamos pradinės
C++ programavimo kalba Konstruktorius, destruktorius, klasių metodų modifikatoriai, objektų masyvai (4 paskaita) Konstruktorius Sukuriant objektą, jo duomenims paprastai turi būti priskiriamos pradinės
HP LaserJet 1160, 1320, 1320n, 1320tn, 1320nw. Naudojimas
 HP LaserJet 1160, 1320, 1320n, 1320tn, 1320nw Naudojimas HP LaserJet 1160 ir HP LaserJet 1320 serijų spausdintuvai Vartotojo vadovas Informacija apie autorines teises 2004 Copyright Hewlett-Packard Development
HP LaserJet 1160, 1320, 1320n, 1320tn, 1320nw Naudojimas HP LaserJet 1160 ir HP LaserJet 1320 serijų spausdintuvai Vartotojo vadovas Informacija apie autorines teises 2004 Copyright Hewlett-Packard Development
Tautvydas Dagys Microsoft Lietuva
 Tautvydas Dagys Microsoft Lietuva Programos akademinėms institucijoms ir studentams Studentų partnerių programa Akademinės institucijoms Studentams MSDN AA Tai efektyvus būdas aprūpinti savo laboratorijas/klases
Tautvydas Dagys Microsoft Lietuva Programos akademinėms institucijoms ir studentams Studentų partnerių programa Akademinės institucijoms Studentams MSDN AA Tai efektyvus būdas aprūpinti savo laboratorijas/klases
Naudotojo vadovas, skirtas IM ir Presence paslaugoms, teikiamoms Cisco Unified Communications Manager, laida 9.0(1)
 Naudotojo vadovas, skirtas IM ir Presence paslaugoms, teikiamoms Cisco Unified Communications Manager, laida 9.0(1) Pirmą kartą publikuota May 25, 2012 Americas Headquarters Cisco Systems, Inc. 170 West
Naudotojo vadovas, skirtas IM ir Presence paslaugoms, teikiamoms Cisco Unified Communications Manager, laida 9.0(1) Pirmą kartą publikuota May 25, 2012 Americas Headquarters Cisco Systems, Inc. 170 West
ESET ENDPOINT SECURITY
 ESET ENDPOINT SECURITY Vartotojo vadovas Microsoft Windows 8 / 7 / Vista / XP / 2000 / Home Server Jei norite atsisiųsti pačią naujausią šio dokumento versiją, spustelėkite čia ESET ENDPOINT SECURITY 2013
ESET ENDPOINT SECURITY Vartotojo vadovas Microsoft Windows 8 / 7 / Vista / XP / 2000 / Home Server Jei norite atsisiųsti pačią naujausią šio dokumento versiją, spustelėkite čia ESET ENDPOINT SECURITY 2013
Vartotojo vadovas DVD-R150 DVD-R Lietuvių k. AK E
 Vartotojo vadovas DVD-R150 DVD-R155 Lietuvių k. www.samsung.com AK68-01273E Pradžia Pradžia Įspėjimas KAD JŪSŲ NENUTRENKTŲ ELEKTRA, NENUIMKITE PRIEKINIO IR GALINIO DANGTELIŲ. VIDUJE NĖRA JOKIŲ DETALIŲ,
Vartotojo vadovas DVD-R150 DVD-R155 Lietuvių k. www.samsung.com AK68-01273E Pradžia Pradžia Įspėjimas KAD JŪSŲ NENUTRENKTŲ ELEKTRA, NENUIMKITE PRIEKINIO IR GALINIO DANGTELIŲ. VIDUJE NĖRA JOKIŲ DETALIŲ,
FM/AM Skaitmeninės medijos leistuvas
 4-588-324-11(1) (LT) FM/AM Skaitmeninės medijos leistuvas Naudojimo instrukcija LT Kaip atšaukti demonstracinį (DEMO) ekraną, žr. psl. 20. Kaip įjungti FM / AM stočių nustatymo etapą, žr. psl. 8. Informacijos,
4-588-324-11(1) (LT) FM/AM Skaitmeninės medijos leistuvas Naudojimo instrukcija LT Kaip atšaukti demonstracinį (DEMO) ekraną, žr. psl. 20. Kaip įjungti FM / AM stočių nustatymo etapą, žr. psl. 8. Informacijos,
HP Photosmart 7510 Series
 HP Photosmart 7510 Series Turinys 1 HP Photosmart 7510 Series žinynas...3 2 Susipažinkite su HP Photosmart Spausdintuvo dalys...5 Valdymo skydelio ypatybės...6 Patarimai, kaip susipažinti su spausdintuvo
HP Photosmart 7510 Series Turinys 1 HP Photosmart 7510 Series žinynas...3 2 Susipažinkite su HP Photosmart Spausdintuvo dalys...5 Valdymo skydelio ypatybės...6 Patarimai, kaip susipažinti su spausdintuvo
ESET NOD32 ANTIVIRUS 9
 ESET NOD32 ANTIVIRUS 9 Vartotojo vadovas (skirta 9,0 produkto versijai ir naujesnėms) Microsoft Windows 10 / 8.1 / 8 / 7 / Vista / XP Jei norite atsisiųsti pačią naujausią šio dokumento versiją, spustelėkite
ESET NOD32 ANTIVIRUS 9 Vartotojo vadovas (skirta 9,0 produkto versijai ir naujesnėms) Microsoft Windows 10 / 8.1 / 8 / 7 / Vista / XP Jei norite atsisiųsti pačią naujausią šio dokumento versiją, spustelėkite
HP Deskjet 2540 All-in-One series
 HP Deskjet 2540 All-in-One series Turinys 1 HP Deskjet 2540 series Žinynas... 1 2 Pažinkite HP Deskjet 2540 series... 3 Spausdintuvo dalys... 4 Valdymo skydelio ypatybės... 5 Belaidžio ryšio nuostatos...
HP Deskjet 2540 All-in-One series Turinys 1 HP Deskjet 2540 series Žinynas... 1 2 Pažinkite HP Deskjet 2540 series... 3 Spausdintuvo dalys... 4 Valdymo skydelio ypatybės... 5 Belaidžio ryšio nuostatos...
DUOMENŲ STRUKTŪROS IR ALGORITMAI. Rūšiavimo algoritmai (įterpimo, burbulo, išrinkimo)
 DUOMENŲ STRUKTŪROS IR ALGORITMAI Rūšiavimo algoritmai (įterpimo, burbulo, išrinkimo) Rūšiavimo veiksmas Kasdieniniame gyvenime mes dažnai rūšiuojame: Failus kataloguose Katalogus lokaliame diske Kasdienines
DUOMENŲ STRUKTŪROS IR ALGORITMAI Rūšiavimo algoritmai (įterpimo, burbulo, išrinkimo) Rūšiavimo veiksmas Kasdieniniame gyvenime mes dažnai rūšiuojame: Failus kataloguose Katalogus lokaliame diske Kasdienines
Įdiegus TVS, turintys programavimo pagrindus, gali ir patys nesunkiai šį tą pakoreguoti.
 Turinio valdymo sistemų apžvalga Turinio valdymo sistemos www svetainėms Turinio valdymo sistemos (TVS) (angl.: CMS Content Management System) padeda paskirstyti svetainės priežiūros darbus, automatiškai
Turinio valdymo sistemų apžvalga Turinio valdymo sistemos www svetainėms Turinio valdymo sistemos (TVS) (angl.: CMS Content Management System) padeda paskirstyti svetainės priežiūros darbus, automatiškai
Informacijos apsaugos standartai serija
 Informacijos apsaugos standartai 27000 serija Pareng : Marius Celskis www.isec.lt 2007 m. balandis 12 d. ISO 27000 serija 2 iš 9 Tarptautin standartizacijos organizacija ISO informacijos apsaugos standartizavimui
Informacijos apsaugos standartai 27000 serija Pareng : Marius Celskis www.isec.lt 2007 m. balandis 12 d. ISO 27000 serija 2 iš 9 Tarptautin standartizacijos organizacija ISO informacijos apsaugos standartizavimui
SHB LT Bluetooth stereo ausinės
 SHB9001 www.philips.com/welcome LT Bluetooth stereo ausinės Turinys 1 Svarbu 3 1.1 Klausymosi saugumas 3 1.2 Elektrinis, magnetinis ir elektromagnetinis laukai ( EML ) 3 1.3 Bendroji priežiūra 4 1.4 Seno
SHB9001 www.philips.com/welcome LT Bluetooth stereo ausinės Turinys 1 Svarbu 3 1.1 Klausymosi saugumas 3 1.2 Elektrinis, magnetinis ir elektromagnetinis laukai ( EML ) 3 1.3 Bendroji priežiūra 4 1.4 Seno
Debian GNU/Linux 5.0 (lenny) laidos informacija architektūrai S/390. Debian o dokumentacijos projektas (http://www.debian.
 Debian GNU/Linux 5.0 (lenny) laidos informacija architektūrai S/390 Debian o dokumentacijos projektas (http://www.debian.org/doc/) November 11, 2010 Debian GNU/Linux 5.0 (lenny) laidos informacija architektūrai
Debian GNU/Linux 5.0 (lenny) laidos informacija architektūrai S/390 Debian o dokumentacijos projektas (http://www.debian.org/doc/) November 11, 2010 Debian GNU/Linux 5.0 (lenny) laidos informacija architektūrai
Internetas. Programinė įranga Internetinei TV (IPTV) PAGRINDINĖS SAVYBĖS SYSTEMOS APŽVALGA
 Programinė įranga Internetinei TV (IPTV) PAGRINDINĖS SAVYBĖS Mažas Interneto greitis netgi HD (720p) peržiūrai Kokybiškas HD (720p) įkodavimas/transliavimas Video indeksavimas realiame laike Pilna tiesioginių
Programinė įranga Internetinei TV (IPTV) PAGRINDINĖS SAVYBĖS Mažas Interneto greitis netgi HD (720p) peržiūrai Kokybiškas HD (720p) įkodavimas/transliavimas Video indeksavimas realiame laike Pilna tiesioginių
PK architektūra. Microsoft Windows 98 aplinka. I.Bendrosios žinios apie personalinius kompiuterius
 PK architektūra Microsoft Windows 98 aplinka I.Bendrosios žinios apie personalinius kompiuterius Asmeninių kompiuterių tipai Staliniai (desktop). Susideda iš kelių atskirų dalių, lengvai telpa ant stalo.
PK architektūra Microsoft Windows 98 aplinka I.Bendrosios žinios apie personalinius kompiuterius Asmeninių kompiuterių tipai Staliniai (desktop). Susideda iš kelių atskirų dalių, lengvai telpa ant stalo.
HP Photosmart 8200 series bendroji instrukcija. Lietuviškai
 HP Photosmart 8200 series bendroji instrukcija Lietuviškai www.hp.com/support Support for the following countries/regions is available at www.hp.com/support: Austria, Belgium, Central America & The Caribbean,
HP Photosmart 8200 series bendroji instrukcija Lietuviškai www.hp.com/support Support for the following countries/regions is available at www.hp.com/support: Austria, Belgium, Central America & The Caribbean,
Gijos. Gijų modelis Javoje. R.Vaicekauskas, OP, 2017
 Gijos Gijų modelis Javoje R.Vaicekauskas, OP, 2017 1 Turinys Motyvacija Sukūrimas Valdymas Sinchronizacija Susijusios klasės 2 Motyvacija Gijos reikalingos tam, kad išreikšti lygiagretumą vieno proceso
Gijos Gijų modelis Javoje R.Vaicekauskas, OP, 2017 1 Turinys Motyvacija Sukūrimas Valdymas Sinchronizacija Susijusios klasės 2 Motyvacija Gijos reikalingos tam, kad išreikšti lygiagretumą vieno proceso
Redis Ma as, greitas, galingas. Specialiai VilniusPHP
 Redis Ma as, greitas, galingas Specialiai VilniusPHP 2013.06.06 Sergej Kurakin Na, Jūs mane jau nekarta matėte, tai nieko nesakysiu apie save. Kaip aš susipa inau! Tai buvo prieš keletą metų! Projektas
Redis Ma as, greitas, galingas Specialiai VilniusPHP 2013.06.06 Sergej Kurakin Na, Jūs mane jau nekarta matėte, tai nieko nesakysiu apie save. Kaip aš susipa inau! Tai buvo prieš keletą metų! Projektas
NetSupport School Darbo pradţios vadovas
 NetSupport School Darbo pradţios vadovas AUTORIŲ TEISĖS 2015 NetSupport Ltd Visos teisės ginamos. Turinys NetSupport School kas tai?... 5 Mokytojo asistentas... 5 Mokytojas su Windows 10... 6 Mokinio programa,
NetSupport School Darbo pradţios vadovas AUTORIŲ TEISĖS 2015 NetSupport Ltd Visos teisės ginamos. Turinys NetSupport School kas tai?... 5 Mokytojo asistentas... 5 Mokytojas su Windows 10... 6 Mokinio programa,
MedDream WEB DICOM peržiūros NAUDOTOJO INSTRUKCIJA (versija 6.2)
 MedDream WEB DICOM peržiūros NAUDOTOJO INSTRUKCIJA (versija 6.2) 2018, Softneta UAB, Kaunas Visos turtinės teisės į programinę įrangą, aprašytą šiose naudotojo instrukcijose, ir prekių ženklą priklauso
MedDream WEB DICOM peržiūros NAUDOTOJO INSTRUKCIJA (versija 6.2) 2018, Softneta UAB, Kaunas Visos turtinės teisės į programinę įrangą, aprašytą šiose naudotojo instrukcijose, ir prekių ženklą priklauso
GERBIAMAS VOLVO AUTOMOBILIO SAVININKE
 WEB EDITION S ENSUS INFOTAINMENT GERBIAMAS VOLVO AUTOMOBILIO SAVININKE DĖKOJAME, KAD RENKATĖS VOLVO! Tikimės, kad Volvo automobilis teiks jums vairavimo malonumą ilgus metus. Automobilis suprojektuotas
WEB EDITION S ENSUS INFOTAINMENT GERBIAMAS VOLVO AUTOMOBILIO SAVININKE DĖKOJAME, KAD RENKATĖS VOLVO! Tikimės, kad Volvo automobilis teiks jums vairavimo malonumą ilgus metus. Automobilis suprojektuotas
opensuse Linux pamokėlės pažengusiems
 opensuse Linux pamokėlės pažengusiems Copyright 2011-2012, 2014-2017 M. Baranauskas . Permission is granted to copy, distribute and/or modify this document under the
opensuse Linux pamokėlės pažengusiems Copyright 2011-2012, 2014-2017 M. Baranauskas . Permission is granted to copy, distribute and/or modify this document under the
TURINYS. 3 Kà rasite dëþutëje 4 Funkcijø apraðymas 5 Sveikiname 6 Informacija, kurià turite þinoti. 7 Instaliavimas. 10 Web kameros nustatymai
 SPC 230NC Daugiau apie firmos Philips gaminius galite suþinoti pasauliniame Interneto tinkle. Svetainës adresas: http://www.philips.com Naudojimosi instrukcijø knygelë TURINYS 3 Kà rasite dëþutëje 4 Funkcijø
SPC 230NC Daugiau apie firmos Philips gaminius galite suþinoti pasauliniame Interneto tinkle. Svetainës adresas: http://www.philips.com Naudojimosi instrukcijø knygelë TURINYS 3 Kà rasite dëþutëje 4 Funkcijø
Struktūrų sintaksė Struktūra tai vienodo arba skirtingo tipo kintamųjų rinkinys. Sintaksė: struct vardas { ; type1 var1; type2 var2;... typen varn; //
 C programavimo kalba 10 paskaita (Struktūros) Struktūrų sintaksė Struktūra tai vienodo arba skirtingo tipo kintamųjų rinkinys. Sintaksė: struct vardas { ; type1 var1; type2 var2;... typen varn; // Gale
C programavimo kalba 10 paskaita (Struktūros) Struktūrų sintaksė Struktūra tai vienodo arba skirtingo tipo kintamųjų rinkinys. Sintaksė: struct vardas { ; type1 var1; type2 var2;... typen varn; // Gale
NAUDOTOJO VADOVAS. (skirta 12.0 ir naujesnėms produkto versijoms) Microsoft Windows 10 / 8.1 / 8 / 7 / Vista / Home Server 2011
 NAUDOTOJO VADOVAS (skirta 12.0 ir naujesnėms produkto versijoms) Microsoft Windows 10 / 8.1 / 8 / 7 / Vista / Home Server 2011 Jei norite peržiūrėti šio dokumento interneto žinyno versiją, spustelėkite
NAUDOTOJO VADOVAS (skirta 12.0 ir naujesnėms produkto versijoms) Microsoft Windows 10 / 8.1 / 8 / 7 / Vista / Home Server 2011 Jei norite peržiūrėti šio dokumento interneto žinyno versiją, spustelėkite
Didelės apimties svetainės optimizavimas taikant SEO principus
 VILNIAUS UNIVERSITETAS MATEMATIKOS IR INFORMATIKOS FAKULTETAS PROGRAMŲ SISTEMŲ KATEDRA Didelės apimties svetainės optimizavimas taikant SEO principus Large-scale website optimization applying SEO principles
VILNIAUS UNIVERSITETAS MATEMATIKOS IR INFORMATIKOS FAKULTETAS PROGRAMŲ SISTEMŲ KATEDRA Didelės apimties svetainės optimizavimas taikant SEO principus Large-scale website optimization applying SEO principles
Kodėl programą sudaro daug failų? Sukurtos tipinės funkcijų galėtų būti panaudojamos dar kartą; Sudaroma aiškesnė programos struktūra; Sudaroma galimy
 C programavimo kalba 12 paskaita (Daugiafailinės programos, laiko ir datos funkcijos) Kodėl programą sudaro daug failų? Sukurtos tipinės funkcijų galėtų būti panaudojamos dar kartą; Sudaroma aiškesnė programos
C programavimo kalba 12 paskaita (Daugiafailinės programos, laiko ir datos funkcijos) Kodėl programą sudaro daug failų? Sukurtos tipinės funkcijų galėtų būti panaudojamos dar kartą; Sudaroma aiškesnė programos
Techninių interneto problemų sprendimas. Sudarė dėstytojas Adomas Pakalnis
 Techninių interneto problemų sprendimas Sudarė dėstytojas Adomas Pakalnis Mokymo programa 1. Šviesolaidinio interneto technologija 2. LAN, WLAN. IP, DNS, MAC adresai 3. Maršruto parinktuvo (angl. router)
Techninių interneto problemų sprendimas Sudarė dėstytojas Adomas Pakalnis Mokymo programa 1. Šviesolaidinio interneto technologija 2. LAN, WLAN. IP, DNS, MAC adresai 3. Maršruto parinktuvo (angl. router)
IBM Trusteer Fraud Protection
 Paslaugos aprašas IBM Trusteer Fraud Protection Šiame Paslaugos apraše apibūdinta Cloud Service, kurią IBM pateikia Klientui. Klientas reiškia susitariančiąją šalį, jos įgaliotuosius vartotojus ir Cloud
Paslaugos aprašas IBM Trusteer Fraud Protection Šiame Paslaugos apraše apibūdinta Cloud Service, kurią IBM pateikia Klientui. Klientas reiškia susitariančiąją šalį, jos įgaliotuosius vartotojus ir Cloud
Naudojimo instrukcija
 Pagrindinis žinynas Skubių užduočių rodyklė SKAITMENINIS FOTOAPARATAS Turinys 1. Pagrindinė nuotrauka/ dažnai naudojamos parinktys 2. Kitos fotografavimo parinktys Naudojimo instrukcija 3. Fotografavimas
Pagrindinis žinynas Skubių užduočių rodyklė SKAITMENINIS FOTOAPARATAS Turinys 1. Pagrindinė nuotrauka/ dažnai naudojamos parinktys 2. Kitos fotografavimo parinktys Naudojimo instrukcija 3. Fotografavimas
Buferio perpildymo klaida Įvadas, techniniai klausimai
 Buferio perpildymo klaida Įvadas, techniniai klausimai Rolandas Griškevičius rolandas.griskevicius@fm.vgtu.lt MSN: rgrisha@hotmail.com http://fmf.vgtu.lt/~rgriskevicius 2009-10-16 R. Griškevičius, Saugus
Buferio perpildymo klaida Įvadas, techniniai klausimai Rolandas Griškevičius rolandas.griskevicius@fm.vgtu.lt MSN: rgrisha@hotmail.com http://fmf.vgtu.lt/~rgriskevicius 2009-10-16 R. Griškevičius, Saugus
PAŽINTIS SU PROGRAMŲ LIETUVINIMU. Gintautas Grigas
 PAŽINTIS SU PROGRAMŲ LIETUVINIMU Gintautas Grigas el. p. Gintautas.Grigas@mii.vu.lt Programos vertimas į kitą kalbą ir jos pritaikymas tos kalbos aplinkai vadinamas lokalizavimu. Atskiras lokalizavimo
PAŽINTIS SU PROGRAMŲ LIETUVINIMU Gintautas Grigas el. p. Gintautas.Grigas@mii.vu.lt Programos vertimas į kitą kalbą ir jos pritaikymas tos kalbos aplinkai vadinamas lokalizavimu. Atskiras lokalizavimo
Skaitmeninis fotoaparatas su keičiamu objektyvu
 Skaitmeninis fotoaparatas su keičiamu objektyvu Naudojimo instrukcija A-mount Fotoaparato parengimas Fotografavimas ir vaizdų peržiūra Fotografavimas prisitaikant prie įvairių situacijų Fotografavimo funkcijų
Skaitmeninis fotoaparatas su keičiamu objektyvu Naudojimo instrukcija A-mount Fotoaparato parengimas Fotografavimas ir vaizdų peržiūra Fotografavimas prisitaikant prie įvairių situacijų Fotografavimo funkcijų
LT7093. Nešiojamojo kompiuterio vartotojo vadovas
 LT7093 Nešiojamojo kompiuterio vartotojo vadovas Vasaris 2012 Turinio lentelė Turinio lentelė... 2 1. Nešiojamojo kompiuterio pristatymas Apie šį vartotojo vadovą... 6 Pastabos, skirtos šiam vadovui...
LT7093 Nešiojamojo kompiuterio vartotojo vadovas Vasaris 2012 Turinio lentelė Turinio lentelė... 2 1. Nešiojamojo kompiuterio pristatymas Apie šį vartotojo vadovą... 6 Pastabos, skirtos šiam vadovui...
Baltymų struktūrų modeliavimas naudojant HHpred ir SWISS-MODEL Laboratorinis darbas
 Baltymų struktūrų modeliavimas naudojant HHpred ir SWISS-MODEL Laboratorinis darbas Justas Dapkūnas 2017 1 Įvadas Šio darbo tikslas yra praktiškai išbandyti baltymų struktūrų modeliavimą, naudojant paprastus
Baltymų struktūrų modeliavimas naudojant HHpred ir SWISS-MODEL Laboratorinis darbas Justas Dapkūnas 2017 1 Įvadas Šio darbo tikslas yra praktiškai išbandyti baltymų struktūrų modeliavimą, naudojant paprastus
HP Photosmart M305/M307 skaitmeninis fotoaparatas su HP Instant Share funkcija. Vartotojo vadovas
 HP Photosmart M305/M307 skaitmeninis fotoaparatas su HP Instant Share funkcija Vartotojo vadovas Teisin s pastabos Hewlett-Packard Development Company, 2004, LP. Šiame dokumente pateikta informacija gali
HP Photosmart M305/M307 skaitmeninis fotoaparatas su HP Instant Share funkcija Vartotojo vadovas Teisin s pastabos Hewlett-Packard Development Company, 2004, LP. Šiame dokumente pateikta informacija gali
NAM KINO TEATRO SKAITMENIN SISTEMA HT-DB1350/DB1650
 ASC LSM V-H/P TV OPEN/CLOSE TV/VIDEO DIMMER DVD RECEIVER DVD TUNER AUX BAND ASC SUPER5.1 TUNING/CH PL II MODE RDS DISPLAY PTY SLEEP LOGO MENU EZ VIEW NTSC/PAL SLOW MO/ST ENTER PTY SEARCH LSM MUSIC V-H/P
ASC LSM V-H/P TV OPEN/CLOSE TV/VIDEO DIMMER DVD RECEIVER DVD TUNER AUX BAND ASC SUPER5.1 TUNING/CH PL II MODE RDS DISPLAY PTY SLEEP LOGO MENU EZ VIEW NTSC/PAL SLOW MO/ST ENTER PTY SEARCH LSM MUSIC V-H/P
papildomą privatumo atskleidimą, susijusį su internetinėmis paslaugomis
 MICROSOFT PROGRAMINĖS ĮRANGOS LICENCIJOS SĄLYGOS WINDOWS VISTA HOME BASIC 1 PAKEITIMŲ PAKETAS WINDOWS VISTA HOME PREMIUM 1 PAKEITIMŲ PAKETAS WINDOWS VISTA ULTIMATE 1 PAKEITIMŲ PAKETAS Šios licencijos sąlygos
MICROSOFT PROGRAMINĖS ĮRANGOS LICENCIJOS SĄLYGOS WINDOWS VISTA HOME BASIC 1 PAKEITIMŲ PAKETAS WINDOWS VISTA HOME PREMIUM 1 PAKEITIMŲ PAKETAS WINDOWS VISTA ULTIMATE 1 PAKEITIMŲ PAKETAS Šios licencijos sąlygos
Trumpai-ilga istorija
 Įvadas į Web Services Kas yra Web Service? Kas ką žino??? 70-ieji: Mainframe Trumpai-ilga istorija 80-ieji: Client-Server Istorijos 90-ieji: Web 2000: SOA 2010: Cloud Computing Šaltinis: Sergejus Barinovas,
Įvadas į Web Services Kas yra Web Service? Kas ką žino??? 70-ieji: Mainframe Trumpai-ilga istorija 80-ieji: Client-Server Istorijos 90-ieji: Web 2000: SOA 2010: Cloud Computing Šaltinis: Sergejus Barinovas,
HP Photosmart 8200 series vartotojo vadovas. Lietuviškai
 HP Photosmart 8200 series vartotojo vadovas Lietuviškai www.hp.com/support Support for the following countries/regions is available at www.hp.com/support: Austria, Belgium, Central America & The Caribbean,
HP Photosmart 8200 series vartotojo vadovas Lietuviškai www.hp.com/support Support for the following countries/regions is available at www.hp.com/support: Austria, Belgium, Central America & The Caribbean,
Naujos galimybės su Lotus Notes 8.5.1: naudotojams ir programuotojams
 Naujos galimybės su Lotus Notes 8.5.1: naudotojams ir programuotojams IBM Programinės įrangos diena 2009 m. spalio 21 d. Andrejus Chaliapinas, IĮ Infosana vadovas http://www.infosana.com Prezentacijos
Naujos galimybės su Lotus Notes 8.5.1: naudotojams ir programuotojams IBM Programinės įrangos diena 2009 m. spalio 21 d. Andrejus Chaliapinas, IĮ Infosana vadovas http://www.infosana.com Prezentacijos
Vartotojo vadovas NPD LT
 NPD4708-00 LT Autorių teisė ir prekių ženklai Autorių teisė ir prekių ženklai Autorių teisė ir prekių ženklai Nė viena šio leidinio dalis negali būti atkuriama, išsaugoma atsarginėje sistemoje ar perduodama
NPD4708-00 LT Autorių teisė ir prekių ženklai Autorių teisė ir prekių ženklai Autorių teisė ir prekių ženklai Nė viena šio leidinio dalis negali būti atkuriama, išsaugoma atsarginėje sistemoje ar perduodama
WIRELESS KEY-FOB BELAIDIS PULTELIS EWK1
 WIRELESS KEY-FOB BELAIDIS PULTELIS EWK1 Key-fob EWK1 is a wireless device intended to arm and disarm the security system, to open and close the gates or to control any other device connected to the central
WIRELESS KEY-FOB BELAIDIS PULTELIS EWK1 Key-fob EWK1 is a wireless device intended to arm and disarm the security system, to open and close the gates or to control any other device connected to the central
Samsung Portable SSD X5 Naudotojo vadovas
 Samsung Portable SSD X5 Naudotojo vadovas MU-PB500B MU-PB1T0B MU-PB2T0B ATSAKOMYBĖS APRIBOJIMAS SAMSUNG ELECTRONICS PASILIEKA TEISĘ KEISTI GAMINIUS, INFORMACIJĄ IR TECHNINIUS DUOMENIS BET KURIUO METU BE
Samsung Portable SSD X5 Naudotojo vadovas MU-PB500B MU-PB1T0B MU-PB2T0B ATSAKOMYBĖS APRIBOJIMAS SAMSUNG ELECTRONICS PASILIEKA TEISĘ KEISTI GAMINIUS, INFORMACIJĄ IR TECHNINIUS DUOMENIS BET KURIUO METU BE
C++ programavimo kalba
 C++ programavimo kalba Rodyklė this, C++ string klasė (9 paskaita) Rodyklėthis Visos objekto funkcijos gali naudotis rodykle this, kuri rodo į patį objektą. Tokiu būdu kiekviena funkcija gali rasti objekto,
C++ programavimo kalba Rodyklė this, C++ string klasė (9 paskaita) Rodyklėthis Visos objekto funkcijos gali naudotis rodykle this, kuri rodo į patį objektą. Tokiu būdu kiekviena funkcija gali rasti objekto,
2-3 PASKAITOS. Paprasčiausia programa:
 2-3 PASKAITOS Turinys: Paprasčiausios programos pavyzdys. Darbas su programavimo terpėmis. Duomenys. Duomenų tipai ir charakteristikos. Paprasčiausia įvestis/išvestis. Paprasčiausia programa: /* Pirmoji
2-3 PASKAITOS Turinys: Paprasčiausios programos pavyzdys. Darbas su programavimo terpėmis. Duomenys. Duomenų tipai ir charakteristikos. Paprasčiausia įvestis/išvestis. Paprasčiausia programa: /* Pirmoji
Polimorfizmas. Lekt. dr. Pijus Kasparaitis m. m. pavasario semestras.
 Polimorfizmas Lekt. dr. Pijus Kasparaitis pkasparaitis@yahoo.com 2009-2010 m. m. pavasario semestras Dar apie paveldėjimą Java kalboje kiekvienas paveldėtos klasės objektas gali būti naudojamas ten, kur
Polimorfizmas Lekt. dr. Pijus Kasparaitis pkasparaitis@yahoo.com 2009-2010 m. m. pavasario semestras Dar apie paveldėjimą Java kalboje kiekvienas paveldėtos klasės objektas gali būti naudojamas ten, kur
Apletai (įskiepiai) Lekt. dr. Pijus Kasparaitis m. m. pavasario semestras.
 Apletai (įskiepiai) Lekt. dr. Pijus Kasparaitis pkasparaitis@yahoo.com 2008-2009 m. m. pavasario semestras Java grafinės bibliotekos AWT (Abstract Window Toolkit) Swing 2009.04.09 P.Kasparaitis. Objektinis
Apletai (įskiepiai) Lekt. dr. Pijus Kasparaitis pkasparaitis@yahoo.com 2008-2009 m. m. pavasario semestras Java grafinės bibliotekos AWT (Abstract Window Toolkit) Swing 2009.04.09 P.Kasparaitis. Objektinis
PET835 NEÐIOJAMAS DVD GROTUVAS
 NEÐIOJAMAS DVD GROTUVAS PET835 Daugiau apie firmos Philips gaminius galite suþinoti pasauliniame Interneto tinkle. Svetainës adresas: http://www.philips.com Naudojimosi instrukcijø knygelë 8 TECHNINIAI
NEÐIOJAMAS DVD GROTUVAS PET835 Daugiau apie firmos Philips gaminius galite suþinoti pasauliniame Interneto tinkle. Svetainës adresas: http://www.philips.com Naudojimosi instrukcijø knygelë 8 TECHNINIAI
Skaitmeninis veidrodinis fotoaparatas. Naudojimo instrukcija
 Skaitmeninis veidrodinis fotoaparatas K-50 Naudojimo instrukcija Norint pasiekti geriausių fotoaparato naudojimo rezultatų, prieš naudojantis fotoaparatu, reikia įdėmiai perskaityti naudojimo instrukcijų
Skaitmeninis veidrodinis fotoaparatas K-50 Naudojimo instrukcija Norint pasiekti geriausių fotoaparato naudojimo rezultatų, prieš naudojantis fotoaparatu, reikia įdėmiai perskaityti naudojimo instrukcijų
GII-08. GEOGRAFINĖS INFORMACIJOS INFRASTRUKTŪROS STRUKTŪRA 4 užduotis: Pasauliniai geografinės informacijos infrastruktūros portalai
 GII-08. GEOGRAFINĖS INFORMACIJOS INFRASTRUKTŪROS STRUKTŪRA 4 užduotis: Pasauliniai geografinės informacijos infrastruktūros portalai Praktinio darbo vertinimas: šis praktinis darbas vertinamas iki 30 balų,
GII-08. GEOGRAFINĖS INFORMACIJOS INFRASTRUKTŪROS STRUKTŪRA 4 užduotis: Pasauliniai geografinės informacijos infrastruktūros portalai Praktinio darbo vertinimas: šis praktinis darbas vertinamas iki 30 balų,
