iphone Naudotojo vadovas Skirta ios 6.1 programinei įrangai
|
|
|
- Jonas Owen
- 5 years ago
- Views:
Transcription
1 iphone Naudotojo vadovas Skirta ios 6.1 programinei įrangai
2 Turinys 7 Skyrius 1: Trumpai apie iphone 7 iphone 5 apžvalga 7 Priedai 8 Mygtukai 10 Būsenos piktogramos 12 Skyrius 2: Pradžia 12 Reikalavimai 12 SIM kortelės įdėjimas 13 iphone nustatymas ir aktyvinimas 13 iphone prijungimas prie kompiuterio 14 Prisijungimas prie interneto 14 El. pašto ir kitų paskyrų nustatymas 14 Apple ID 14 Turinio tvarkymas ios įrenginiuose 15 icloud 16 Sinchronizavimas su itunes 17 Vadovo peržiūra iphone telefone 18 Skyrius 3: Pagrindai 18 Programų naudojimas 21 iphone tinkinimas 23 Teksto rinkimas 26 Diktavimas 27 Valdymas balsu 28 Paieška 29 Pranešimai 30 Bendrinimas 31 iphone prijungimas prie televizoriaus ar kito įrenginio 31 Spausdinimas su AirPrint 32 Apple ausinės 33 Bluetooth įrenginiai 34 Failų bendrinimas 34 Saugumo funkcijos 35 Akumuliatorius 37 Skyrius 4: Siri 37 Kas yra Siri? 37 Siri naudojimas 41 Restoranai 41 Filmai 42 Sportas 2
3 42 Diktavimas 42 Siri patikslinimas 44 Skyrius 5: Phone 44 Telefono skambučiai 47 FaceTime 48 Vaizdinis balso paštas 49 Contacts 50 Skambučių peradresavimas, laukimas ir skambintojo ID 50 Skambėjimo tonai, Skambėjimo / tylėjimo režimo perjungimas ir vibravimas 50 Tarptautiniai skambučiai 51 Phone parinkčių nustatymas 52 Skyrius 6: Mail 52 El. laiškų skaitymas 53 El. laiškų siuntimas 54 El. pašto tvarkymas 54 Pranešimų ir priedų spausdinimas 55 El. pašto paskyros ir nustatymai 56 Skyrius 7: Safari 59 Skyrius 8: Music 59 Gauti muzikos 59 Muzikos grojimas 61 Cover Flow 61 Tinklalaidės ir garso knygos 62 Grojaraščiai 62 Genius 63 Siri ir Voice Control 63 itunes Match 64 Bendrinimas namie 64 Muzikos nustatymai 65 Skyrius 9: Messages 65 Pranešimų siuntimas ir gavimas 66 Susirašinėjimų tvarkymas 66 Dalijimasis nuotraukomis, vaizdo įrašais ir kita informacija 67 Pranešimų nustatymai 68 Skyrius 10: Calendar 68 Trumpai apie 69 Darbas su kelias kalendoriais 70 Dalijimasis icloud kalendoriais 70 Kalendoriaus nustatymai 71 Skyrius 11: Photos 71 Nuotraukų ir vaizdo įrašų peržiūra 72 Nuotraukų ir vaizdo įrašų tvarkymas 72 Srautinis nuotraukų siuntimas 73 Nuotraukų ir vaizdo įrašų bendrinimas 74 Nuotraukų spausdinimas Turinys 3
4 75 Skyrius 12: Camera 75 Trumpai apie 76 HDR nuotraukos 76 Peržiūra, bendrinimas ir spausdinimas 77 Nuotraukų redagavimas ir vaizdo įrašų apkarpymas 78 Skyrius 13: Videos 80 Skyrius 14: Maps 80 Vietų radimas 81 Nuorodų gavimas 82 3D ir Flyover 82 Maps nustatymai 83 Skyrius 15: Weather 85 Skyrius 16: Passbook 87 Skyrius 17: Notes 89 Skyrius 18: Reminders 91 Skyrius 19: Clock 92 Skyrius 20: Stocks 94 Skyrius 21: Newsstand 95 Skyrius 22: itunes Store 95 Trumpai apie 96 Naršymo mygtukų keitimas 97 Skyrius 23: App Store 97 Trumpai apie 98 Programų ištrynimas 99 Skyrius 24: Game Center 99 Trumpai apie 100 Žaidimas su draugais 100 Game Center nustatymai. 101 Skyrius 25: Contacts 101 Trumpai apie 102 Kontaktų pridėjimas 103 Adresinės nustatymai 104 Skyrius 26: Calculator 105 Skyrius 27: Compass 106 Skyrius 28: Voice Memos 106 Trumpai apie 107 Balso priminimų bendrinimas su kompiuteriu Turinys 4
5 108 Skyrius 29: Nike + ipod 110 Skyrius 30: ibooks 110 Trumpai apie 111 Knygų skaitymas 112 Knygų lentynos tvarkymas 113 Knygų ir PDF dokumentų sinchronizavimas 113 PDF dokumentų spausdinimas ir siuntimas el. paštu 113 ibooks nustatymai 114 Skyrius 31: Podcasts 116 Skyrius 32: Pritaikymas neįgaliesiems 116 Pritaikymo neįgaliesiems funkcijos 117 VoiceOver 126 Įeinančių skambučių nukreipimas 126 Siri 126 Pagrindinio mygtuko spustelėjimas tris kartus 126 Mastelis 127 Large Text 127 Invert Colors 127 Speak Selection 127 Speak Auto-text 127 Monofoninis garsas 128 Klausos aparatai 129 Priskiriami skambėjimo signalai ir vibravimai 129 Įspėjimų LED blykstė 129 Guided Access 130 AssistiveTouch 130 TTY palaikymas 130 Priskiriami skambėjimo tonai 131 Vaizdinis balso paštas 131 Plačiaekranės klaviatūros 131 Didelė telefono klaviatūra 131 Valdymas balsu 131 Subtitrai 131 Pritaikymas neįgaliesiems OS X programinėje įrangoje 132 Skyrius 33: Settings 132 Lėktuvo režimas 132 Wi-Fi 133 Bluetooth 133 VPN 134 Asmeninis prieigos taškas 134 Do Not Disturb ir Notifications 135 Ryšio paslaugų teikėjas 136 Bendri nustatymai 141 Garsai 142 Apšvietimas ir fono paveikslėlis 142 Privatumas Turinys 5
6 143 Priedas A: iphone ir verslas 143 Konfigūravimo profilių naudojimas 143 Microsoft Exchange paskyrų nustatymas 144 VPN prieiga 144 LDAP ir CardDAV paskyros 145 Priedas B: Tarptautinės klaviatūros 145 Naudojimasis tarptautinėmis klaviatūromis 146 Specialieji teksto įvesties būdai 148 Priedas C: Sauga, priežiūra ir palaikymas 148 Svarbi saugos informacija 150 Svarbi priežiūros informacija 151 iphone palaikymo svetainė 151 iphone paleidimas ar nustatymas iš naujo 151 Rodoma Wrong Passcode arba iphone is disabled 151 Rodoma This accessory is not supported by iphone 152 Negalima peržiūrėti el. laiško priedų 152 Atsarginių iphone kopijų kūrimas 154 iphone programinės įrangos atnaujinimas ir atkūrimas 155 Išsamesnė informacija, paslaugos ir palaikymas 155 iphone naudojimas verslo aplinkoje 155 iphone naudojimas su kitais ryšio paslaugų teikėjais 156 Informacija apie išmetimą ir perdirbimą 157 Apple ir aplinka Turinys 6
7 Trumpai apie iphone 1 iphone 5 apžvalga FaceTime fotoaparatas Garso imtuvas / priekinis mikrofonas Skambėjimo / tylėjimo jungiklis Garsumo mygtukai Programų piktogramos Daugiataškio lietimo ekranas Apatinis mikrofonas Ausinių jungtis Miego / pabudimo mygtukas Būsenos juosta isight fotoaparatas Užpakalinis mikrofonas LED blykstė SIM kortelės dėklas Pagrindinis mygtukas Lightning jungtis Garsiakalbis iphone programos ir funkcijos gali kisti priklausomai nuo jūsų vietos, kalbos, ryšio paslaugų teikėjo ir iphone modelio. Norėdami sužinoti, kurios funkcijos yra palaikomos jūsų regione, žr. Pastaba: Programoms, siunčiančioms ar priimančioms duomenis per korinio ryšio duomenų tinklą, gali būti taikomi papildomi mokesčiai. Jei norite sužinoti apie iphone paslaugų planus ir mokesčius, susisiekite su ryšio paslaugų teikėju. Priedai Kartu su iphone pateikiami šie priedai: Apple ausinės: norėdami klausyti muzikos, peržiūrėti vaizdo įrašus ir skambinti, naudokite Apple EarPods su nuotoliniu valdymu ir mikrofonu ( iphone 5 ) arba Apple ausines su nuotoliniu valdymu ir mikrofonu ( iphone 4S ar ankstesnis įrenginys). Žr. Apple ausinės, 32 psl.. 7
8 Laido prijungimas: norėdami prie kompiuterio prijungti iphone, kad galėtumėte jį sinchronizuoti ir įkrauti, naudokite Lightning jungtį, pereinančią į USB laidą ( iphone 5 ) arba USB laidą su 30-pin jungtimi ( iphone 4S ar ankstesnis įrenginys). Apple USB maitinimo adapteris: Norėdami įkrauti iphone akumuliatorių, naudokite Lightning jungtį, pereinančią į USB laidą arba USB laidą su 30-pin jungtimi. SIM išėmimo įrankis: naudokite išimti SIM kortelės dėklą. (Galima ne visose vietovėse.) Mygtukai Miego / pabudimo mygtukas Kai nenaudojate iphone, galite jį užrakinti taip išjungsite ekraną ir sutaupysite energijos. Užrakinti iphone : paspauskite miego / pabudimo mygtuką. Kai iphone užrakintas, palietus ekraną nieko nenutiks, tačiau iphone ir toliau galės priimti skambučius, tekstinius pranešimus bei kitus naujinius. Taip pat galite: klausyti muzikos reguliuoti garsumą naudoti ausines norėdami atsiliepti į skambučius arba klausyti muzikos Miego / pabudimo mygtukas Atrakinti iphone : paspauskite miego / pabudimo arba Pagrindinį mygtuką, tuomet vilkite slankiklį. Išjungti iphone : paspaudę laikykite miego / pabudimo mygtuką kelias sekundes, kol ekrane atsiras raudonas slankiklis, tuomet vilkite jį. Įjungti iphone : paspaudę laikykite miego / pabudimo mygtuką, kol atsiras Apple logotipas. Atidaryti fotoaparatą, kai iphone užrakintas: paspauskite miego / pabudimo arba Pagrindinį mygtuką, tuomet vilkite aukštyn. iphone užsirakins automatiškai, jei minutę ar ilgiau neliesite ekrano. Reguliuoti laiką iki automatinio užsirakinimo arba jį išjungti: Žr. Automatinis užrakinimas, 138 psl.. Reikalauti prieigos kodo atrakinant iphone : Žr. Prieigos kodo užrakinimas, 138 psl.. Skyrius 1 Trumpai apie iphone 8
9 Pagrindinis mygtukas Spustelėję Pagrindinį mygtuką, nesvarbu ką veiktumėte, pateksite į Pradžios ekraną. Mygtukas taip pat siūlo kitas naudingas nuorodas. Patekti į Pradžios ekraną: paspauskite Pagrindinį mygtuką. Pradžios ekrane norėdami atidaryti programą, palieskite ją. Žr. Programų atidarymas ir perjungimas, 18 psl.. Rodyti neseniai naudotas programas: atrakinę iphone, dukart spustelėkite Pagrindinį mygtuką. Daugiaprogramio režimo juosta atsiranda ekrano apačioje ir rodo programas, kurios buvo neseniai naudotos. Jei norite matyti daugiau programų, braukite juostą į kairę. Rodyti garso atkūrimo valdiklius: kai iphone yra užrakintas: du kartus paspauskite Pagrindinį mygtuką. Žr. Muzikos grojimas, 59 psl.. Naudojantis kita programa: dukart spustelėkite Pagrindinį mygtuką, tada braukite daugiaprogramio režimo juostą iš kairės į dešinę. Naudotis Siri ( iphone 4S ir naujesnis įrenginys) arba Voice Control : paspauskite ir palaikykite Pagrindinį mygtuką. Žr. 4 skyrius, Siri, 37 psl. ir Valdymas balsu, 27 psl.. Garsumo valdikliai Kai kalbate telefonu, klausote muzikos, žiūrite filmus ar kitus medijos failus, garsumą galite reguliuoti iphone šonuose esančiais mygtukais. Kitu atveju, tais pačiais mygtukais reguliuojami skambėjimo, įspėjamųjų signalų ir kiti garsai. ĮSPĖJIMAS: Jei norite sužinoti daugiau informacijos, kaip išvengti klausos pažeidimo, žr. Svarbi saugos informacija, 148 psl.. Garsinti Tildyti Užrakinti skambėjimo ir įspėjamųjų signalų garsumą: eikite į Settings > Sounds ir išjunkite Change with Buttons. Riboti muzikos ir vaizdo įrašų garsumą: eikite į Settings > Music > Volume Limit. Pastaba: Kai kuriose šalyse iphone gali nurodyti, kai nustatote garsumą, viršijantį Europos Sąjungos klausos saugumo rekomendacijas. Norint padidinti garsą virš šio lygio, gali tekti trumpam atleisti garsumo valdiklį. Abu garso mygtukai taip pat gali būti naudojami norint fotografuoti ar įrašyti vaizdo įrašą. Žr. 12 skyrius, Camera, 75 psl.. Skyrius 1 Trumpai apie iphone 9
10 Skambėjimo / tylėjimo jungiklis Pastumkite Skambėjimo / tylėjimo jungiklį, jei norite perjungti iphone į skambėjimo begarsį režimą. arba į Skambėti Nutildyti Esant skambėjimo režimui, bus girdimi visi iphone garsai. Esant begarsiam režimui, iphone neskambės ir negros įspėjamieji signalai ir kiti garsai. Svarbu: Nustačius iphone begarsį režimą, per įmontuotą garsiakalbį vis tiek girdėsite žadintuvo, garso įrašų programų, tokių kaip Music, ir daugelio žaidimų garsus. Kai kuriose vietovėse Camera ir Voice Memos garsai yra girdimi, net jei Skambėjimo / tylėjimo jungikliu garsas yra išjungtas. Daugiau informacijos apie garso ir vibracijos nustatymų keitimą rasite Garsai, 141 psl.. Taip pat galite naudoti Do Not Disturb režimą, kad nutildytumėte skambučius, įspėjimo signalus ir pranešimus. Nustatyti iphone į Do Not Disturb ( ): eikite į Settings ir įjunkite Do Not Disturb. Do Not Disturb režimas neleidžia skambučiams, įspėjimo signalams ir pranešimams sukelti garso ar švytėjimo, kai ekranas yra užrakintas. Tačiau žadintuvas vis tiek skambės ir, jei ekranas yra neužrakintas, Do Not Disturb režimas neveiks. Norėdami nustatyti tylos valandas, leisti skambinti tam tikriems žmonėms ar leisti skambėti besikartojantiems skambučiams, eikite į Settings > Notifications > Do Not Disturb. Žr. Do Not Disturb ir Notifications, 134 psl.. Būsenos piktogramos Piktogramos būsenos juostoje, esančioje ekrano viršuje, suteikia informacijos apie iphone : piktogramos būsena Signalo stiprumas* Lėktuvo režimas LTE UMTS UMTS / EV-DO Reikšmė Rodo, ar esate korinio ryšio ribose ir ar galite skambinti bei priimti skambučius. Kuo daugiau matote stulpelių, tuo stipresnis yra signalas. Jei nėra signalo, juostos pakeičiamos užrašu No service. Rodo, kad įjungtas lėktuvo režimas negalite naudotis telefonu ar Bluetooth įrenginiais bei pasiekti interneto. Negalimos jokios belaidės funkcijos. Žr. Lėktuvo režimas, 132 psl.. Rodo, kad esate ryšio paslaugų teikėjo LTE tinklo ribose ir iphone gali prisijungti prie interneto per šį tinklą. ( iphone 5. Galima ne visose vietovėse.) Žr. Korinis ryšys, 137 psl.. Rodo, kad esate ryšio paslaugų teikėjo 4G UMTS (GSM) tinklo ribose ir per šį tinklą galite prijungti iphone prie interneto. ( iphone 4S ar naujesnis įrenginys. Galima ne visose vietovėse.) Žr. Korinis ryšys, 137 psl.. Rodo, kad esate ryšio paslaugų teikėjo 3G UMTS (GSM) arba EV-DO (CDMA) tinklo ribose ir per šį tinklą galite prijungti iphone prie interneto. Žr. Korinis ryšys, 137 psl.. Skyrius 1 Trumpai apie iphone 10
11 piktogramos būsena EDGE GPRS / 1 x RTT Wi-Fi* Do Not Disturb Asmeninis prieigos taškas Sinchronizavimas Tinklo aktyvumas Skambučių peradresavimas VPN Užraktas TTY Play (groti) Vertikalios padėties užraktas Žadintuvas Vietos paslaugos Bluetooth * Bluetooth akumuliatorius Akumuliatorius Reikšmė Rodo, kad esate ryšio paslaugų teikėjo EDGE (GSM) tinklo ribose ir per šį tinklą galite prijungti iphone prie interneto. Žr. Korinis ryšys, 137 psl.. Rodo, kad esate ryšio paslaugų teikėjo GPRS (GSM) arba 1 x RTT (CDMA) tinklo ribose ir per šį tinklą galite prijungti iphone prie interneto. Žr. Korinis ryšys, 137 psl.. Rodo, kad iphone yra prijungtas prie interneto per Wi-Fi tinklą. Kuo daugiau juostų, tuo stipresnis ryšys. Žr. Wi-Fi, 132 psl.. Rodo, kad Do Not Disturb režimas yra įjungtas. Žr. Garsai, 141 psl.. Rodo, kad iphone yra prijungtas prie kito iphone, teikiančio asmeninį prieigos tašką. Žr. Asmeninis prieigos taškas, 134 psl.. Rodo, kad iphone sinchronizuojamas su itunes. Rodo tinklo aktyvumą. Ši piktograma taip pat gali būti naudojama su kai kuriomis trečiųjų šalių programomis, kad būtų parodytas aktyvumas. Rodo, kad iphone nustatytas skambučių peradresavimas. Žr. Skambučių peradresavimas, laukimas ir skambintojo ID, 50 psl.. Rodo, kad esate prisijungę prie tinklo naudodami VPN. Žr. Korinis ryšys, 137 psl.. Rodo, kad iphone užrakintas. Žr. Miego / pabudimo mygtukas, 8 psl.. Rodo, kad iphone nustatytas veikti su TTY. Žr. TTY palaikymas, 130 psl.. Rodo, kad šiuo metu groja daina, garso knyga ar medijos failas. Žr. Muzikos grojimas, 59 psl.. Rodo, kad iphone ekranas yra užrakintas vertikalioje padėtyje. Žr. Vertikalus ir horizontalus orientavimas, 20 psl.. Rodo, kad yra nustatytas žadintuvas. Žr. 19 skyrius, Clock, 91 psl.. Rodo, kad programa naudoja vietos paslaugas. Žr. Privatumas, 142 psl.. Mėlyna arba balta piktograma: Bluetooth įjungtas ir suporuotas su įrenginiu. Pilka piktograma: Bluetooth įjungtas ir suporuotas su įrenginiu, bet įrenginys yra už veikimo zonos ribų arba išjungtas. Nėra piktogramos: Bluetooth nesuporuotas su įrenginiu. Žr. Bluetooth įrenginiai, 33 psl.. Rodo palaikomo prijungto Bluetooth įrenginio akumuliatoriaus lygį. Rodo akumuliatoriaus lygį ar įkrovimo būseną. Žr. Akumuliatorius, 35 psl.. * Priedai ir belaidžio ryšio našumas: Kai kurių priedų naudojimas su iphone gali paveikti belaidžio ryšio našumą. Ne visi ipod priedai yra iki galo suderinami su iphone. Garso trikdžiai tarp iphone ir priedo gali būti pašalinti įjungus lėktuvo režimą. Kol yra įjungtas lėktuvo režimas, jūs negalite skambinti ir priimti skambučių ar naudotis priemonėmis, kurios reikalauja belaidžio ryšio. Belaidžio ryšio kokybė gali būti pagerinta iš naujo nustačius ar perkėlus į kitą vietą iphone ir prijungtą priedą. Skyrius 1 Trumpai apie iphone 11
12 Pradžia 2 ĮSPĖJIMAS: Jei norite išvengti sužeidimų, prieš naudodamiesi iphone perskaitykite Svarbi saugos informacija, 148 psl.. Reikalavimai Norėdami naudoti iphone, turėkite: belaidžio interneto planą su ryšio paslaugų teikėju, aptarnaujančiu iphone jūsų vietovėje interneto jungtį kompiuteriui (rekomenduojama plačiajuostė) Apple ID kai kurioms paslaugoms, įskaitant icloud, App Store ir itunes Store, bei pirkti internetu. Apple ID susikurti galite sąrankos metu. Jei norite naudoti iphone su kompiuteriu, jums reikės: Mac kompiuterio su USB 2.0 ar 3.0 prievadu arba asmeninio kompiuterio su USB 2.0 prievadu ir vienos iš šių operacinių sistemų: Mac OS X arba naujesnės versijos Windows 7, Windows Vista, arba Windows XP Home arba Professional su Service Pack 3 ar naujesne versija itunes 10.7 arba naujesnės versijos (veikia su kai kuriomis funkcijomis), kurią galima atsisiųsti iš SIM kortelės įdėjimas Jei turite SIM kortelę, įdėkite ją prieš nustatydami iphone. Svarbu: SIM kortelė reikalinga, jei norite naudotis korinio duomenų tinklo paslaugomis, prisijungiant prie GSM ir kai kurių CMDA tinklų. CMDA belaidžiame tinkle aktyvuotame iphone 4S ir naujesniame įrenginyje taip pat galima naudoti SIM kortelę prisijungti prie GSM tinklo, ypač naudojantis tarptautiniu tarptinkliniu ryšiu. iphone galioja belaidžių paslaugų ryšio paslaugų teikėjo taisyklės, kurias gali sudaryti paslaugų teikėjo keitimo ir tarptinklinio ryšio ribojimas, net jei mokate minimalų paslaugų mokestį. Jei norite gauti daugiau išsamios informacijos, kreipkitės į savo belaidžių ryšio paslaugų teikėją. Korinio duomenų tinklo galimybės priklauso nuo belaidžio tinklo. 12
13 SIM kortelės įdėjimas į iphone 5 Nano SIM kortelės dėklas Sąvaržėlė arba SIM kortelės išėmimo įrankis Nano SIM kortelė Įdėti SIM kortelę: įstatykite mažos sąvaržėlės arba SIM kortelės išėmimo įrankio galą į ertmę, esančią SIM kortelės dėkle. Išimkite SIM kortelės dėklą ir įdėkite į jį SIM kortelę taip, kaip parodyta. Sulygiavę dėklą su kortele ant viršaus, atsargiai įdėkite dėklą atgal. iphone nustatymas ir aktyvinimas Jei norite nustatyti ir aktyvinti iphone, įjunkite iphone ir vadovaukitės Setup Assistant nurodymais. Pagal Setup Assistant nurodymus pereisite sąrankos procesą, įskaitant prisijungimą prie Wi-Fi tinklo, prisijungimą prie Apple ID ar naujo sukūrimą, icloud nustatymą, rekomenduojamų funkcijų, pvz., Location Services ir Find My iphone įjungimą bei iphone aktyvinimą naudoti ryšio paslaugų teikėjo tinkle. Taip pat galite atkurti iš icloud ar itunes atsarginių kopijų sąrankos metu. Suaktyvinti galite Wi-Fi tinkle arba su iphone 4S ir naujesniu įrenginiu ryšio paslaugų teikėjo korinio ryšio duomenų tinkle (galimas ne visose vietovėse). Jei nė vienas tinklas nėra galimas, norint suaktyvinti, reikės prijungti iphone prie kompiuterio, kuriame įjungta programa itunes. iphone prijungimas prie kompiuterio Norint užbaigti aktyvinimą, gali tekti prijungti iphone prie kompiuterio. Prijungus iphone prie kompiuterio, taip pat bus galima sinchronizuoti informaciją, muzikos įrašus bei kitus turinio elementus su itunes. Žr. Sinchronizavimas su itunes, 16 psl.. Prijungti iphone prie kompiuterio: naudokite su iphone gautą Lightning jungtį, pereinančią į USB laidą ( iphone 5 ) arba USB laidą su 30-pin jungtimi ( iphone 4S arba ankstesnis įrenginys). Skyrius 2 Pradžia 13
14 Prisijungimas prie interneto Prireikus, iphone jungiasi prie interneto, naudodamasi Wi-Fi ryšiu (jei toks yra) arba ryšio paslaugų teikėjo koriniu duomenų tinklu. Jei norite sužinoti apie prisijungimą prie Wi-Fi tinklo, žr. Wi-Fi, 132 psl.. Pastaba: Jei jungtis prie interneto naudojantis Wi-Fi negalima, kai kurios iphone programos ir paslaugos gali persiųsti duomenis jūsų ryšio paslaugų teikėjo koriniame duomenų tinkle. Dėl to gali būti taikomi papildomi mokesčiai. Jei norite sužinoti apie naudojimosi korinio ryšio duomenų tinklu mokesčius, susisiekite su ryšio paslaugų teikėju. Jei norite tvarkyti korinio duomenų tinklo naudojimą, žr. Korinis ryšys, 137 psl.. El. pašto ir kitų paskyrų nustatymas iphone veikia su icloud, Microsoft Exchange ir daugeliu kitų populiariausių internete veikiančių el. pašto, adresatų ir kalendorių paslaugų teikėjų. Jei dar neturite el. pašto paskyros, galite sukurti nemokamą icloud paskyrą, kai pirmą kartą nustatote iphone, arba vėliau, nuėję į Settings > icloud. Žr. icloud, 15 psl.. Nustatyti icloud paskyrą: eikite į Settings > icloud. Nustatyti kokią nors kitą paskyrą: eikite į Settings > Mail, Contacts, Calendars. Galite pridėti adresatų naudodami LDAP arba CardDAV paskyrą, jei įmonė ar organizacija ją palaiko. Žr. Kontaktų pridėjimas, 102 psl.. Naudodamiesi CalDAV kalendoriaus paskyra galite pridėti kalendorių bei galite užsisakyti icalendar (.ics) kalendorių arba importuoti juos iš Mail. Žr. Darbas su kelias kalendoriais, 69 psl.. Apple ID Apple ID yra naudotojo vardas priskirtas nemokamai paskyrai, kuria galima pasiekti įvairias Apple paslaugas, pvz., itunes Store, App Store ir icloud. Tereikia vos vieno Apple ID, norint mėgautis visomis Apple teikiamomis galimybėmis. Gali būti taikomi mokesčiai už paslaugų ir produktų naudojimą, pirkimą ir nuomą. Jei turite Apple ID, naudokitės ja pirmą kartą nustatydami iphone arba kai reikia prisijungti, norint naudotis Apple paslauga. Jei dar neturite Apple ID, bet kuriuo metu, kai prašoma prisijungti, galite ją susikurti. Daugiau informacijos rasite adresu support.apple.com/kb/he37. Turinio tvarkymas ios įrenginiuose Naudodamiesi icloud ar itunes, galite persiųsti duomenis ir failus iš ios įrenginių į kompiuterius ir atvirkščiai. icloud saugoma muzika, nuotraukos, kalendoriai, adresatai, dokumentai ir dar daugiau. Visa tai belaidžiu būdu perkeliama į kitus ios įrenginius ir kompiuterius, užtikrinant, kad informacija yra nauja. Žr. icloud, 15 psl. toliau. itunes sinchronizuoja muzikos, vaizdo įrašus, nuotraukas ir dar daugiau iš kompiuterio į iphone ir atvirkščiai. Bet kuriame įrenginyje ką nors pakeitus, automatiškai pakeičiama ir visuose kituose sinchronizuojant. Taip pat galite naudoti itunes, jei norite kopijuoti failą į iphone ir naudoti su programa, arba jei norite kopijuoti iphone sukurtą dokumentą į kompiuterį. Žr. Sinchronizavimas su itunes, 16 psl.. Skyrius 2 Pradžia 14
15 Galite naudoti arba icloud, arba itunes, arba jas abi. Pvz., jei norite automatiškai perkelti su iphone nufotografuotas nuotraukas į visus įrenginius, galite naudoti icloud Photo Stream. Jei norite sinchronizuoti nuotraukų albumus iš kompiuterio į iphone, galite naudoti itunes. Svarbu: itunes nesinchronizuokite Info langelio elementų (pvz., adresinės, kalendorių ir užrašų), o norėdami įrenginiuose matyti naujausią informaciją naudokitės icloud. Priešingu atveju duomenys gali padvigubėti. icloud icloud saugomą turinį sudaro muzika, nuotraukos, adresatai, kalendoriai ir palaikomi dokumentai. icloud saugomas turinys belaidžiu būdu perkeliamas į kitus ios įrenginius ir kompiuterius, nustatytus su ta pačia icloud paskyra. icloud galima įrenginiuose su ios 5 ar naujesne versija, Mac kompiuteriuose su OS X Lion v ar naujesne versija ir kompiuteriuose su icloud Control Panel for Windows (reikalinga Windows Vista Service Pack 2 arba Windows 7 operacinė sistema). icloud funkcijos: itunes in the Cloud atsisiųskite anksčiau pirktą itunes muziką ir TV laidas į iphone nemokamai, kada tik norite. Apps and Books atsisiųskite ankstesnius App Store ir ibookstore pirkinius į iphone nemokamai, kada tik norite. Photo Stream nufotografuotos nuotraukos atsiras visuose įrenginiuose. Taip pat galite sukurti nuotraukų srautą, kuriuo galėsite dalytis su kitais. Žr. Srautinis nuotraukų siuntimas, 72 psl.. Documents in the Cloud skirta programoms, kuriose įgalinta icloud ; visuose įrenginiuose bus naujausia programų informacija ir dokumentai. Mail, Contacts, Calendars visuose įrenginiuose bus naujausia adresatų, kalendorių, užrašų ir priminimų informacija. Backup automatiškai sukuriama atsarginė iphone kopija icloud, kai prijungiama prie srovės šaltinio ir Wi-Fi. Žr. Atsarginių iphone kopijų kūrimas, 152 psl.. Find My iphone raskite iphone žemėlapyje, rodykite pranešimą, paleiskite garsą, užrakinkite ekraną arba nuotoliniu būdu ištrinkite duomenis. Žr. Find My iphone, 35 psl.. Find My Friends bendrinkite savo buvimo vietą svarbiausiems žmonėms. Atsisiųskite nemokamą programą iš App Store. itunes Match užsiprenumeravus itunes Match, visa muzika, įskaitant ir importuotą iš CD bei pirktą kitur, nei itunes, atsiras visuose įrenginiuose ir ją bus galima atsisiųsti bei groti kada tik panorėjus. Žr. itunes Match, 63 psl.. icloud Tabs matykite tinklalapius, atvertus kituose jūsų ios įrenginiuose ir OS X kompiuteriuose. Žr. 7 skyrius, Safari, 56 psl.. Naudodamiesi icloud galite gauti nemokamą el. pašto paskyrą ir 5 GB vietos el. laiškams, dokumentams ir atsarginėms kopijoms saugoti. Galite pirkti muzikos įrašų, programų, TV laidų ir knygų bei naudotis nuotraukų srautais, neskaičiuodami duomenų kiekio. Prisijungti arba sukurti icloud paskyrą ir nustatyti icloud parinktis: eikite į Settings > icloud. Įsigyti papildomos icloud duomenų saugojimo vietos: eikite į Settings > icloud > Storage & Backup, tada palieskite Manage Storage. Jei norite daugiau informacijos, kaip įsigyti icloud duomenų saugojimo vietos, eikite į help.apple.com/icloud. Skyrius 2 Pradžia 15
16 Peržiūrėti ir atsisiųsti ankstesnių pirkinių: itunes Store pirkinių: eikite į itunes, palieskite More, tada palieskite Purchased. App Store pirkinių: eikite į App Store, palieskite Updates, tada palieskite Purchased. ibookstore pirkinių: eikite į ibooks, palieskite Store, tada palieskite Purchased. Įjungti automatinį muzikos, programų ar knygų atsisiuntimą: eikite į Settings > itunes & App Stores. Daugiau informacijos apie icloud ieškokite Informacijos apie palaikymą rasite Sinchronizavimas su itunes Sinchronizuojant su itunes, duomenys nukopijuojami iš kompiuterio į iphone ir atvirkščiai. Galite sinchronizuoti prijungę iphone prie kompiuterio arba galite nustatyti itunes sinchronizuoti belaidžiu būdu, naudodami Wi-Fi. Galite nustatyti itunes sinchronizuoti nuotraukas, muzikos, vaizdo įrašus, tinklalaides, programas ir dar daugiau. Jei norite daugiau sužinoti apie iphone sinchronizavimą su kompiuteriu, atidarykite itunes ir iš Help meniu pasirinkite itunes Help. Nustatyti belaidį itunes sinchronizavimą: prijunkite iphone prie kompiuterio. itunes programoje kompiuteryje pasirinkite iphone, spustelėkite Summary, tuomet įjunkite Sync with this iphone over Wi-Fi. Įjungus Wi-Fi sinchronizavimą, iphone sinchronizuoja kiekvieną dieną. iphone turi būti prijungtas prie srovės šaltinio, iphone ir jūsų kompiuteris turi būti prijungti prie to paties belaidžio tinklo, o kompiuteryje turi būti atidaryta itunes. Jei norite gauti daugiau informacijos, žr. itunes Wi-Fi Sync, 138 psl.. Sinchronizavimo su itunes patarimai Jei naudojate icloud adresatams, kalendoriams, žymoms ir užrašams saugoti, nesinchronizuokite jų su įrenginiu naudodami itunes. itunes Store ar App Store pirkiniai iphone vėl sinchronizuojami su itunes biblioteka. Taip pat kompiuteryje galite pirkti ar atsisiųsti turinio elementų bei programų iš itunes Store ir sinchronizuoti su iphone. Įrenginio Summary skydelyje galite nustatyti itunes automatiškai sinchronizuoti, kai įrenginys prijungiamas prie kompiuterio. Jei norite laikinai panaikinti šį nustatymą, palaikykite paspaudę mygtukus Command ir Option ( Mac ) ar Shift ir Control (asmeniniame kompiuteryje), kol iphone pasirodys itunes lange. Jei norite iššifruoti duomenis kompiuteryje, kai itunes kuria atsargines kopijas, įrenginio Summary skydelyje pasirinkite Encrypt iphone backup. Iššifruotos atsarginės kopijos pažymimos pakabinamos spynos piktograma. Jei norite gražinti duomenis, reikia įvesti kitą slaptažodį. Jei nepasirinksite šios parinkties, kiti slaptažodžiai (pvz., el. pašto paskyrų) nebus įtraukiami į atsargines kopijas ir juos reikės iš naujo įvesti, jei naudosite atsargines kopijas įrenginio duomenims grąžinti. Sinchronizuojant el. pašto paskyras įrenginio Info skydelyje iš kompiuterio į iphone perkeliami tik nustatymai. El. pašto paskyros pakeitimai iphone neturi įtakos paskyrai kompiuteryje. Jei norite keisti iphone duomenis kompiuterio duomenimis kitą kartą sinchronizuojant, įrenginio Info skydelyje spustelėkite Advanced. Skyrius 2 Pradžia 16
17 Jei sinchronizuojate turinį su itunes, įtraukiama ir vieta, kurioje baigėte klausytis tinklalaidės ar garso knygos. Jei pradėjote klausyti įrašo iphone, galite klausytis toliau nuo tos vietos, kur baigėte, naudodami itunes kompiuteryje arba atvirkščiai. Įrenginio Photo skydelyje galite sinchronizuoti nuotraukas ir vaizdo įrašus iš kompiuterio aplanko. Vadovo peržiūra iphone telefone iphone naudotojo vadovą galite peržiūrėti iphone naršyklėje Safari bei nemokamoje programoje ibooks. Peržiūrėti naudotojo vadovą Safari : palieskite, tada iphone palieskite User guide žymą. Pradžios ekrane pridėti piktogramą, žyminčią vadovą: palieskite, tuomet palieskite Add to Home Screen. Žiūrėti vadovą kita kalba: Pagrindinio turinio puslapyje palieskite Change Language. Peržiūrėti naudotojo vadovą ibooks : jei dar nesate įdiegę ibooks, atidarykite App Store, tuomet suraskite ir įdiekite ibooks. Atidarykite ibooks ir palieskite Store. Suraskite iphone User, tuomet pasirinkite ir atsisiųskite vadovą. Jei norite gauti daugiau informacijos apie ibooks, žr. 30 skyrius, ibooks, 110 psl.. Skyrius 2 Pradžia 17
18 Pagrindai 3 Programų naudojimas iphone naudojatės pirštais liesdami, paliesdami dukart, braukdami lietimui jautrų ekraną ir žnybtelėdami jame matomus objektus. Programų atidarymas ir perjungimas Jei norite eiti į Pradžios ekraną, paspauskite Pagrindinį mygtuką. Atidaryti programą: palieskite jį. Jei norite grįžti į Pradžios ekraną, paspauskite Pagrindinį mygtuką Matyti kitą Pradžios ekraną: perbraukite kairėn arba dešinėn. dar kartą. Jei norite perjungti į kitą Pradžios ekraną, braukite į kairę arba į dešinę. Pereiti prie pirmojo Pradžios ekrano: paspauskite Pagrindinį mygtuką. 18
19 Peržiūrėti paskiausiai naudotas programas: dukart spustelėkite Pagrindinį mygtuką, jei norite pamatyti daugiaprogramio režimo juostą. Palieskite programą, jei norite vėl ja naudotis. Jei norite pamatyti daugiau programų, braukite į kairę. Vėliausiai naudotos programos Jei telefone yra daug programų, jums tikriausiai pravers Spotlight paieškos sistema, kad rastumėte ir atidarytumėte programas. Žr. Paieška, 28 psl.. Slinkimas Jei norite slinkti, vilkite aukštyn ar žemyn. Kai kuriuose ekranuose, pavyzdžiui, tinklalapiuose, dar galite slinkti ir iš vieno šono į kitą. Velkant pirštą ekranu ir slenkant, nieko nebus pasirinkta ar aktyvinta. Jei norite slinkti greičiau, brūkštelėkite. Galite palaukti, kol slinkimas sustos pats, arba paliesti ekraną ir jis sustos tuoj pat. Jei norite greitai slinkti į puslapio viršų, ekrano viršuje palieskite būsenos juostą. Skyrius 3 Pagrindai 19
20 Sąrašai Priklausomai nuo sąrašo, pasirinkus elementą galima atlikti skirtingus veiksmus: atidaryti kitą sąrašą, paleisti dainą, skaityti el. laišką ar peržiūrėti asmens kontaktinius duomenis. Pasirinkti elementą sąraše: palieskite jį. Kai kurių sąrašų šone yra rodyklė, padedanti sparčiau naršyti. Jei norite greitai slinkti, vilkite pirštu prie rodyklės. Jei norite peršokti į skiltį, palieskite raidę. Grįžti į ankstesnį sąrašą: viršutiniame kairiajame kampe palieskite mygtuką Back. Didinimas ar mažinimas Priklausomai nuo programos, galima didinti, norint matyti didesnį vaizdą, arba mažinti, norint sumažinti vaizdą ekrane. Peržiūrėdami nuotraukas, tinklalapius, el. laiškus ar žemėlapius, dviem pirštai padarykite žnybtelėjimo judesį, kad sumažintumėte, arba išskėskite juos, kad padidintumėte. Jei norite padidinti vaizdą nuotraukose ir tinklalapiuose, taip pat galite dukart paliesti (greitai palieskite 2 kartus), tuomet dar kartą dukart paliesti, kad sumažintumėte. Peržiūrėdami žemėlapius palieskite dukart, jei norite vaizdą padidinti ir vieną kartą dviem pirštais, jei norite sumažinti. Mastelio keitimas taip pat yra pritaikymo neįgaliesiems funkcija, leidžianti didinti bet kokios naudojamos programos vaizdą. Taip galite lengviau matyti, kas rodoma ekrane. Žr. Mastelis, 126 psl.. Vertikalus ir horizontalus orientavimas Daugelį iphone programų galite peržiūrėti ir horizontaliai, ir vertikaliai. Pasukite iphone ir ekranas taip pat pasisuks bei prisitaikys prie naujos padėties. Skyrius 3 Pagrindai 20
21 Užrakinti ekraną vertikalioje padėtyje: dukart spustelėkite Pagrindinį mygtuką per daugiaprogramio režimo juostą iš kairės į dešinę, tuomet palieskite., brūkštelėkite Orientacijos užrakinimo piktograma atsiranda būsenos juostoje užrakinus ekrano orientaciją. Ryškumo reguliavimas Galite rankiniu būdu reguliuoti ekrano ryškumą ar įjungti Auto-Brightness, kad iphone naudotų įmontuotą aplinkos apšvietimo jutiklį, kuris automatiškai pritaikytų ryškumą. Reguliuoti ekrano apšvietimą: eikite į Settings > Brightness & Wallpaper ir vilkite slankiklį. Įjungti ar išjungti Auto-Brightness : eikite į Settings > Brightness & Wallpaper. Žr. Apšvietimas ir fono paveikslėlis, 142 psl.. iphone tinkinimas Galite tinkinti programų išsidėstymą Pradžios ekrane, grupuoti jas į aplankus ir keisti fono paveikslėlį. Programų pertvarkymas Tinkinkite Pradžios ekraną pertvarkydami programų išsidėstymą, perkeldami programas į doką ekrano apačioje ir kurdami papildomų Pradžios ekranų. Pertvarkyti programas: palieskite ir palaikykite bet kurią programą Pražios ekrane, kol ji pradės judėti, tuomet perkelkite programas jas vilkdami. Jei norite išsaugoti pakeitimus, paspauskite Pagrindinį mygtuką. Kurti naują Pradžios ekraną: tvarkydami programas, vilkite programą į dešiniausio ekrano dešinįjį kraštą, kol atsiras naujas ekranas. Galite sukurti daugiausia 11 Pradžios ekranų. Taškai virš doko rodo turimų ekranų skaičių ir į kurį ekraną žiūrite. Jei norite pereiti iš vieno ekrano į kitą, braukite kairėn arba dešinėn. Jei norite pereiti į pirmąjį Pradžios ekraną, paspauskite Pagrindinį mygtuką. Perkelti programą į kitą ekraną: programai judant vilkite ją į ekrano kraštą. Tinkinti Pradžios ekraną naudojant itunes : prijunkite iphone prie kompiuterio. Programoje itunes kompiuteryje pasirinkite iphone, tuomet, jei norite matyti iphone Pradžios ekrano vaizdą, spustelėkite mygtuką Apps. Skyrius 3 Pagrindai 21
22 Iš naujo nustatyti Pradžios ekrano pradinį išdėstymą: iš Settings eikite į General > Reset ir palieskite Reset Home Screen Layout. Pradžios ekrano atstatymas pašalina visus jūsų sukurtus aplankus ir uždeda numatytųjų nustatymų foną Pradžios ekrane. Aplankų tvarkymas Jei norite sisteminti Pradžios ekrano programas, galite naudotis aplankais. Pertvarkykite aplankų išdėstymą taip pat, kaip tvarkydami programas vilkite juos Pradžios ekrane ar į doką. Sukurti aplanką: palieskite ir laikykite programą, kol Pradžios ekrano piktogramos pradės judėti, ir nuvilkite ant kitos programos. iphone sukuria naują aplanką, kuriame yra dvi programos, ir pagal jų tipą suteikia aplankui pavadinimą. Jei norite įvesti kitą pavadinimą, palieskite pavadinimo laukelį. Atidaryti aplanką: palieskite aplanką. Jei norite uždaryti aplanką, palieskite už aplanko ribų arba paspauskite Pagrindinį mygtuką. Dokumentų tvarkymas naudojant aplankus: keičiant programų išsidėstymą (piktogramos juda): pridėkite programą į aplanką: vilkite programą į aplanką. pašalinti programą iš aplanko: jei reikia, atidarykite aplanką, tuomet vilkite programą iš jo. ištrinti aplanką: iškelkite visas programas iš aplanko. Aplankas automatiškai ištrinamas. pervardyti aplanką: palieskite aplanką, kad jį atidarytumėte, tuomet palieskite pavadinimą ir įveskite naująjį. Baigę, paspauskite Pagrindinį mygtuką. Fono paveikslėlio keitimas Pasirinkdami paveikslėlį ar nuotrauką kaip fono paveikslėlį, galite tinkinti ir Lock, ir Pradžios ekraną. Pasirinkite vieną iš vaizdų, esančių telefone, arba nuotrauką iš Camera Roll ar kito iphone albumo. Keisti fono paveikslėlį: eikite į Settings > Brightness & Wallpaper. Skyrius 3 Pagrindai 22
23 Teksto rinkimas Klaviatūra ekrane galima įvesti tekstą. Teksto įvedimas Jei norite įvesti tekstą, pvz., adresato informaciją, el. laiškus ir interneto adresus, naudokite ekrano klaviatūrą. Priklausomai nuo naudojamos programos ir kalbos, klaviatūra gali taisyti rašybos klaidas, nuspėti, ką rašote ir netgi mokytis, kai naudojatės ja. Taip pat galite naudoti belaidę Apple klaviatūrą, jei norite įvesti tekstą. Žr. Apple belaidė klaviatūra, 25 psl.. Jei vietoj teksto įvedimo norite naudoti diktavimą, žr. Diktavimas, 26 psl.. Įvesti tekstą: palieskite teksto laukelį, kad pasirodytų klaviatūra, tuomet lieskite jos klavišus. Renkant tekstą kiekviena raidė pasirodo virš piršto. Jei paliečiate ne tą klavišą, pirštu nuslyskite ant reikiamo klavišo. Kol neatleidžiate piršto nuo klavišo, raidė dar neparašyta. Rašyti didžiosiomis raidėmis: prieš paliesdami raidę, palieskite klavišą Shift. Arba laikykite paspaudę klavišą Shift ir slinkite prie raidės. Greitai padėti tašką ir padaryti tarpą: dukart palieskite tarpo klavišą. Įjungti rašymą didžiosiomis raidėmis: dukart palieskite klavišą Shift. Jei norite išjungti rašymą didžiosiomis raidėmis, palieskite klavišą Shift. Įvesti skaičius, skyrybos ženklus ar simbolius: palieskite klavišą Number. Jei norite matyti papildomų skyrybos ženklų ir simbolių, palieskite klavišą Symbol. Įvesti kirčiuotas raides ar kitus papildomus simbolius: palieskite ir palaikykite klavišą, tuomet slinkite, kad pasirinktumėte vieną iš parinkčių. Jei norite įvesti alternatyvų simbolį, palaikykite palietę klavišą ir tada slinkdami pasirinkite vieną iš galimų. Nustatyti teksto rinkimo parinktis: eikite į Settings > General > Keyboard. Skyrius 3 Pagrindai 23
24 Teksto redagavimas Jei norite redaguoti tekstą, padidinamuoju stiklu galima tiksliai perkelti įvesties žymeklį ten, kur norite. Tekstą galite pažymėti, iškirpti, kopijuoti ir įklijuoti. Kai kuriose programose taip pat galite iškirpti, kopijuoti ir įklijuoti nuotraukas ir vaizdo įrašus. Nustatyti įvesties žymeklio vietą: jei norite iškviesti didinamąjį stiklą, palieskite ir palaikykite paspaudę, tada vilkite, kad nustatytumėte įvesties žymeklio vietą. Pasirinkti tekstą: jei norite matyti pasirinkimo mygtukus, palieskite įvesties žymeklį. Palieskite Select, jei norite pažymėti gretimą žodį arba palieskite Select All, jei norite pažymėti visą tekstą. Jei norite pažymėti žodį, taip pat galite dukart jį paliesti. Jei norite pažymėti mažiau ar daugiau teksto, vilkite paėmimo taškus. Jei norite pažymėti žodį tik skaityti skirtuose dokumentuose, pvz., tinklalapiuose, palieskite ir palaikykite jį. Iškirpti ar kopijuoti tekstą: pasirinkite tekstą, tuomet palieskite Cut ar Copy. Įklijuoti tekstą: Palieskite įvesties žymeklį, tuomet palieskite Paste, kad įklijuotumėte paskiausiai iškirptą ar kopijuotą tekstą. Jei norite keisti visą tekstą, prieš paliesdami Paste, pažymėkite jį. Atšaukti paskutinį redagavimą: papurtykite iphone, tuomet palieskite Undo. Paryškinti, pabraukti ar rašyti tekstą kursyvu: pažymėkite tekstą, palieskite, tuomet palieskite B / I / U (galima ne visuomet). Sužinoti žodžio apibrėžimą: pažymėkite žodį ir palieskite Define (galima ne visuomet). Alternatyvių žodžių siūlymas: pažymėkite žodį ir palieskite Suggest (galima ne visuomet). Automatinis taisymas ir rašybos tikrinimas Daugelyje kalbų iphone naudoja aktyvųjį žodyną, kad ištaisytų rašybos klaidas ar įvedant tekstą pateiktų žodžių alternatyvų. Kai iphone pateikia žodžio siūlymą, galite priimti jį nenutraukdami teksto rinkimo. Jei norite pamatyti palaikomų kalbų sąrašą, eikite į Siūlomas žodis Priimti pasiūlymą: padėkite tarpą, kablelį ar pradėkite naują eilutę. Skyrius 3 Pagrindai 24
25 Atmesti pasiūlymą: palieskite x prie pasiūlymo. Kiekvieną kartą atmetus to paties žodžio pasiūlymą, didėja tikimybė, kad iphone priims jūsų žodį. iphone taip pat gali pabraukti jau surinktus žodžius, kurie gali būtų parašyti klaidingai. Pakeisti klaidingai parašytą žodį: palieskite pabrauktąjį žodį, tada palieskite be klaidų parašytą žodį. Jei norimas žodis nėra siūlomas, tiesiog surinkite jį iš naujo. Įjungti arba išjungti automatinį klaidų taisymą ir rašybos tikrinimą: eikite į Settings > General > Keyboard. Trumpinimai ir asmeninis žodynas Naudojantis trumpiniais, kad surinktumėte ilgesnį žodį ar junginį, užtenka įvesti tik kelis simbolius. Kai tik rinksite akronimą, bus parodomas visas žodis ar junginys. Pvz., trumpinys omw bus išplečiamas į On my way! Sukurti akronimą: eikite į Settings > General > Keyboard ir palieskite Add New Shortcut. Neleisti iphone taisyti žodį ar žodžių junginį: sukurkite trumpinį, tačiau Shortcut laukelį palikite tuščią. Redaguoti trumpinį: eikite į Settings > General > Keyboard ir palieskite trumpinį. Naudoti icloud, kad ios įrenginiuose asmeninis žodynas būtų nuolat atnaujinamas: eikite į Settings > icloud ir įjunkite Documents & Data. Klaviatūros išdėstymai Galite naudotis Settings, jei norite nustatyti ekrano ar belaidės su iphone naudojamos Apple klaviatūros išdėstymus. Galimi išdėstymai priklauso nuo klaviatūros kalbos. Žr. Apple belaidė klaviatūra, 25 psl. toliau ir Tarptautinės klaviatūros, B priede, 145 psl.. Pasirinkti klaviatūros išdėstymus: eikite į Settings > General > International > Keyboards, pasirinkite kalbą, tuomet pasirinkite išdėstymą. Apple belaidė klaviatūra Galite naudotis Apple belaide klaviatūra (parduodama atskirai), rinkdami tekstą iphone. Apple belaidė klaviatūra jungiasi per Bluetooth, todėl visų pirma ją reikia suporuoti su iphone. Žr. Bluetooth įrenginių suporavimas, 33 psl.. Kai klaviatūra yra suporuota, ji prisijungia, kai yra veikimo su iphone zonoje iki maždaug 10 metrų. Kai belaidė klaviatūra yra prijungta, palietus teksto laukelį, ekrano klaviatūra neatsiranda. Jei norite taupyti akumuliatoriaus energiją, išjunkite klaviatūrą, kai ja nesinaudojate. Pakeisti kalbą naudojantis belaide klaviatūra: jei norite matyti galimų kalbų sąrašą, paspauskite Command ir tarpo klavišus. Jei norite pasirinkti kitą kalbą, laikydami paspaustą klavišą Command, dar kartą paspauskite tarpo klavišą. Išjungti belaidę klaviatūrą: palaikykite paspaudę Įjungimo / išjungimo jungiklį klaviatūroje, kol užges žalia švieselė. iphone atjungia klaviatūrą, kai ji išjungiama arba yra už veikimo zonos ribų. Panaikinti belaidės klaviatūros suporavimą: eikite į Settings > Bluetooth, prie klaviatūros pavadinimo palieskite, tuomet palieskite Forget this Device. Skyrius 3 Pagrindai 25
26 Diktavimas iphone 4S ir naujesniuose įrenginiuose galite diktuoti tekstą, o ne įvedinėti jį pirštu. Norint naudotis diktavimu, turi būti įjungta Siri programa ir iphone privalo turėti prieigą prie interneto. Galite taip pat įterpti skyrybos ženklų ar nurodyti atlikti teksto formatavimą. Pastaba: Korinio ryšio duomenų paslauga gali būti mokama. Įjungti diktavimą: eikite į Settings > General > Siri ir įjunkite Siri. Diktuoti tekstą: ekrano klaviatūroje palieskite, tuomet diktuokite. Baigę, palieskite Done. Pasirodo, kai Siri kuria tekstą iš diktuotojo. Jei norite pradėti diktuoti, palieskite. Jei norite įvesti tekstą, dar kartą palieskite ir tęskite diktavimą. Jei norite įterpti tekstą, palieskite įvesties žymeklį, kad pirmiau nustatytumėte jo vietą. Pažymėtą tekstą pakeisti kitu taip pat galite diktuodami. Jei norite pradėti diktuoti, galite pridėti iphone prie ausies vietoj to, kad klaviatūroje paliestumėte. Jei norite baigti, laikykite iphone prieš save. Pridėti skyrybos ženklą ar formatuoti tekstą: ištarkite skyrybos ženklų ar formatavimo komandą. Pvz., Dear Mary comma the check is in the mail exclamation mark (Brangioji Marija kablelis čekis jau pašto dėžutėje šauktukas) bus užrašyta Dear Mary, the check is in the mail! (Brangioji Marija, čekis jau pašto dėžutėje!). Skyrybos ženklų ir formatavimo komandos: quote end quote (kabutės... kabučių pabaiga) new paragraph (nauja pastraipa) cap (didžioji raidė) kitą žodį rašyti iš didžiosios raidės caps on caps off (įjungti pirmosios raidės rašymą didžiąja... išjungti) kiekvieno žodžio pirmąją raidę rašyti didžiąja all caps (visos didžiosios) visą kitą žodį rašyti didžiosiomis raidėmis all caps on all caps off (įjungti rašymą didžiosiomis raidėmis... išjungti) apribotus žodžius rašyti didžiosiomis raidėmis no caps on no caps off (įjungti rašymą mažosiomis raidėmis... išjungti) apribotus žodžius rašyti mažosiomis raidėmis no space on no space off (įjungti rašymą be tarpų... išjungti) keletą žodžių rašyti be tarpų smiley (šypsenėlė) įterpti :-) frowny (nusiminęs) įterpti :-( winky (akies pamerkimas) įterpti ;-) Skyrius 3 Pagrindai 26
27 Valdymas balsu Voice Control leidžia skambinti ir valdyti ipod muzikos grojimą naudojant balso komandas. iphone 4S ir naujesniuose įrenginiuose taip pat galite naudotis Siri, jei norite balsu valdyti iphone. Žr. 4 skyrius, Siri, 37 psl.. Pastaba: Voice Control ir Voice Control nustatymai negalimi, kai Siri išjungta. Naudoti Voice Control : palaikykite paspaudę Pagrindinį mygtuką tol, kol pasirodys Voice Control ekranas ir išgirsite pyptelėjimą. Taip pat galite palaikyti paspaudę centrinį ausinių mygtuką. Žr. Apple ausinės, 32 psl.. Jei norite pasiekti geriausių rezultatų: kalbėkite aiškiai ir natūraliai. sakykite tik iphone komandas, vardus ir skaičius. Tarp komandų darykite trumpas pauzes. naudokite pilnus pavadinimus. Paprastai Voice Control tikisi, kad balso komandas sakysite ta kalba, kuri nustatyta iphone ( Settings > General > International > Language ). Voice Control nustatymai leidžia keisti balso komandų kalbą. Kai kuriose kalbose galimos skirtingos tarmės ir akcentai. Keisti kalbą ar šalį: eikite į Settings > General > International > Voice Control, tuomet palieskite kalbą ar šalį. Voice Control programai Music yra visuomet įjungta, bet galite neleisti rinkti numerio balsu, kai iphone užrakintas. Neleisti numerio rinkti balsu, kai iphone užrakintas: eikite į Settings > General > Passcode Lock, tuomet išjunkite Voice Dial (galima tik, kai Siri išjungta Settings > General > Siri ). Jei norite balsu rinkti numerį, visų pirma turite atrakinti iphone. Konkrečių komandų ieškokite Skambinimas, 44 psl. ir Siri ir Voice Control, 63 psl.. Jei norite sužinoti daugiau apie naudojimąsi Voice Control, taip pat apie naudojimąsi Voice Control skirtingomis kalbomis, eikite į support.apple.com/kb/ht3597. Skyrius 3 Pagrindai 27
28 Paieška Galite ieškoti daugelio programų iphone, taip pat Wikipedia ir internete. Ieškokite vienos programos arba visų programų vienu metu naudodami Spotlight. Spotlight taip pat ieško programų pavadinimų iphone. Jei telefone yra daug programų, jums tikriausiai pravers Spotlight paieškos sistema, kad rastumėte ir atidarytumėte programas. Ieškoti vienos programos: paieškos laukelyje įveskite tekstą. Ieškoti iphone naudojant Spotlight : pirmajame Pradžios ekrane braukite į dešinę arba bet kuriame Pradžios ekrane paspauskite Pagrindinį mygtuką. paieškos laukelyje įveskite tekstą. Paieškos rezultatai pasirodo renkant tekstą. Jei norite paslėpti klaviatūrą ir matyti daugiau rezultatų, palieskite Search. Jei norite atidaryti elementą, palieskite jį sąraše. Piktograma nurodys, kuriose programose yra paiešką atitinkantys rezultatai. iphone, remdamasis ankstesnėmis paieškomis, gali rodyti ieškomiausią elementą. Spotlight ieško šių elementų: Contacts visas turinys Apps pavadinimai Music dainų pavadinimai, atlikėjai ir albumai, tinklalaidžių ir vaizdo įrašų pavadinimai Podcasts pavadinimai Videos pavadinimai Audiobooks pavadinimai Notes užrašų tekstai Calendar ( Events ) įvykių pavadinimai, pakviestieji, vietos ir užrašai Mail visų paskyrų laukeliai To, From ir Subject (tekstinių pranešimų neieškoma) Reminders pavadinimai Messages pranešimų pavadinimai ir tekstai Ieškoti internete ar Wikipedia iš Spotlight : slinkite į paieškos rezultatų apačią, tuomet palieskite Search Web ar Search Wikipedia. Atidaryti programą iš Search : įveskite visą ar dalį programos pavadinimo, tuomet palieskite programą. Pasirinkti, kokių elementų ieškoti ir kokia tvarka jų bus ieškoma: eikite į Setting > General > Spotlight Search. Skyrius 3 Pagrindai 28
29 Pranešimai Dauguma iphone programų teikia įspėjimų funkciją, kad neužmirštumėte svarbių įvykių. Įspėjimas gali trumpam pasirodyti kaip antraštė ekrano viršuje, kuri išnyksta, jei į ją nereaguojate, arba kaip žinutė ekrano centre, liekanti ten, kol ją patvirtinate. Naudojantis kai kuriomis programomis ant jų piktogramų Pradžios ekrane taip pat gali būti rodomi ženkliukai, kurie praneša, kiek yra naujų elementų pvz., kiek gavote naujų el. laiškų. Jei iškyla problema, pvz., negalima išsiųsti pranešimo, ant ženkliuko rodomas šauktukas. Ženkliukas su skaičiais ant aplanko nurodo bendrą visų aplanke esančių programų įspėjimų skaičių. Įspėjimai taip pat gali būti rodomi ekrane Lock. Reaguoti į įspėjimą, kai iphone užrakintas: braukite įspėjimą iš kairės į dešinę. Notification Center vienoje vietoje rodo visus įspėjimus. Taigi, jei pirmą kartą gavę įspėjimą negalite į jį atsakyti, tai padaryti galėsite Notification Center, kai būsite pasiruošę. Gali būti tokie įspėjimai: praleisti skambučiai ir balso pranešimai naujas el. laiškas nauji teksto pranešimai priminimai kalendoriaus įvykiai draugų užklausos ( Game Center ) Taip pat galite sužinoti vietovės orus bei rodyti jūsų asmeninę akcijų informacinę juostą. Jei esate prisijungę prie savo Twitter arba Facebook paskyros, galite skelbti šioje paskyroje iš Notification Center. Žiūrėti Notification Center : nuo ekrano viršaus braukite žemyn. Slinkite sąrašu, kad matytumėte papildomų įspėjimų. Reaguoti į įspėjimą: palieskite jį. Pašalinti įspėjimą: palieskite, tuomet palieskite Clear. Skyrius 3 Pagrindai 29
30 Tvarkyti programų įspėjimus: eikite į Settings > Notifications. Žr. Do Not Disturb ir Notifications, 134 psl.. Pasirinkti įspėjimo tonus, reguliuoti įspėjimų garsumą ir įjungti ar išjungti vibravimą: eikite į Settings > Sound. Bendrinimas iphone pateikia daugybę bendrinimo su kitais žmonėmis būdų. Bendrinimas programose Daugelyje programų palietus, rodomos bendrinimo parinktys bei kitos funkcijos, pvz., spausdinimas ar kopijavimas. Parinktys priklauso nuo naudojamos programos. Facebook Jei norite rašyti pranešimus iš daugelio iphone programų, Settings prisijunkite prie Facebook paskyros (ar susikurkite naują). Prisijungti prie Facebook paskyros (ar susikurti naują): eikite į Settings > Facebook. Skelbti iš Notification Center : palieskite Tap to Post. Skelbti naudojant Siri : ištarkite Post to Facebook... (skelbti Facebook ) Skelbti elementą iš programos: daugelyje programų palieskite. Maps palieskite, palieskite Share Location, tada palieskite Facebook. Nustatyti Facebook parinktis: eikite į Settings > Facebook, jei norite: iphone atnaujinti Contacts su Facebook draugais ir jų nuotraukomis Leisti programoms (tokioms kaip Calender ir Contacts ) naudoti jūsų paskyrą Įdiegti programą Facebook : eikite į Settings > Facebook ir palieskite Install. Twitter Jei norite rašyti pranešimus su priedais iš daugelio iphone programų, Settings prisijunkite prie Twitter paskyros (ar susikurkite naują). Prisijungti prie Twitter paskyros (ar susikurti naują): eikite į Settings > Twitter. Skelbti iš Notification Center : palieskite Tap to Tweet. Skelbti naudojant Siri : ištarkite Tweet. (skelbti Twitter ) Skelbti elementą iš programos: peržiūrėkite elementą, palieskite, tuomet palieskite Twitter. Jei nepasirodo, palieskite ekraną. Jei norite pridėti informacijos apie savo esamą vietą, palieskite Add Location. Skyrius 3 Pagrindai 30
31 Twitter sistemoje pranešti apie vietą Maps : palieskite vietos smeigtuką, tuomet, palieskite Share Location ir Twitter. Rašant pranešimą Tweet ekrano apatiniame dešiniajame kampe esantis skaičius rodo simbolių skaičių, kurį dar galite įvesti. Priedai išnaudoja 140 pranešimo simbolių. Į adresinę pridėti Twitter naudotojo vardą ir nuotraukų: eikite į Settings > Twitter ir palieskite Update Contacts. Įdiegti programą Twitter : eikite į Settings > Twitter ir palieskite Install. Jei norite išmokti naudotis programa Twitter, atidarykite programą, palieskite Me ir tuomet palieskite Help. iphone prijungimas prie televizoriaus ar kito įrenginio Jei norite transliuoti turinį į HDTV televizorių, galite naudotis AirPlay su Apple TV, arba iphone prie televizoriaus prijungti kabeliais. AirPlay Naudodamiesi AirPlay galite belaidžiu būdu transliuoti muzikos ir vaizdo įrašus bei nuotraukas į Apple TV ir kitus su AirPlay veikiančius įrenginius. AirPlay valdikliai atsiranda, kai su AirPlay veikiantis įrenginys gali jungtis prie to paties Wi-Fi tinklo, prie kurio yra prijungtas iphone. Taip pat galite atkartoti iphone ekrano turinį televizoriuje. Transliuoti turinį į įrenginį, veikiantį su AirPlay : palieskite ir pasirinkite įrenginį. Pasiekti AirPlay ir garsumo valdiklius naudojantis bet kuria programa: kai ekranas yra įjungtas, dukart spustelėkite Pagrindinį mygtuką ir slinkite į daugiaprogramio režimo juostos kairįjį galą. Perjungti failų atkūrimą į iphone : palieskite ir pasirinkite iphone. Rodyti iphone ekraną televizoriuje: daugiaprogramio režimo juostos kairiajame krašte palieskite, pasirinkite Apple TV ir palieskite Mirroring. Įjungus AirPlay vaizdavimą, iphone ekrano viršuje pasirodo mėlyna juosta. Viskas, kas matoma iphone ekrane, bus rodoma televizoriuje. iphone prijungimas prie televizoriaus kabeliu Apple kabeliai ir adapteriai (parduodami atskirai) gali būti naudojami prijungti iphone prie televizoriaus, projektoriaus ar kito išorinio ekrano. Daugiau informacijos rasite support.apple.com/kb/ht4108. Spausdinimas su AirPrint Naudojantis AirPrint galite belaidžiu būdu spausdinti spausdintuvais, kuriuose įgalinta AirPrint, iš šių ios programų: Mail el. laiškus ir priedus, kuriuos galima peržiūrėti Quick Look Photos and Camera nuotraukas Safari tinklalapius, PDF dokumentus ir kitus priedus, kuriuos galima peržiūrėti Quick Look ibooks PDF dokumentus Maps ekrane rodomo žemėlapio vaizdo dalį Notes šiuo metu rodomą užrašą Skyrius 3 Pagrindai 31
32 Kitos programos iš App Store taip pat gali palaikyti AirPrint. iphone ir spausdintuvas turi būti prijungti prie to paties Wi-Fi tinklo. Daugiau informacijos apie AirPrint rasite adresu support.apple.com/kb/ht4356. Spausdinti dokumentą: palieskite, ar (atsižvelgiant į naudojamą programą), tuomet palieskite Print. Peržiūrėti spausdintuvo darbo būseną: dukart spustelėkite Pagrindinį mygtuką, tuomet daugiaprogramio režimo juostoje palieskite Print Center. Ženkliukas piktogramoje rodo, kiek yra paruoštų spausdinti dokumentų, įskaitant dabartinį. Atšaukti spausdinimą: jei reikia, Print Center pasirinkite spaudinį, tuomet palieskite Cancel Printing. Apple ausinės Apple EarPods su nuotoliniu valdymu ir mikrofonu ( iphone 5 ) ir Apple ausinėse su nuotoliniu valdymu ir mikrofonu ( iphone 4S ar ankstesnis įrenginys) yra mikrofonas, garsumo mygtukai ir integruotas mygtukas, kuriuo galima atsiliepti į skambučius, baigti pokalbį bei valdyti garso ir vaizdo įrašų atkūrimą. Centrinis mygtukas Jei norite klausytis muzikos ar skambinti, prijunkite ausines. Net kai iphone yra užrakintas, paspauskite Centrinį mygtuką, kad valdytumėte muzikos grojimą, atsilieptumėte į skambučius ar baigtumėte pokalbius. Reguliuoti garsumą: paspauskite mygtuką arba. Naudoti Centrinį mygtuką muzikos atkūrimui valdyti: pristabdyti dainą ar vaizdo įrašą: paspauskite Centrinį mygtuką. Vėl paspauskite, kad tęstumėte grojimą. peršokti prie kitos dainos: greitai dukart paspauskite Centrinį mygtuką. grįžti į ankstesnę dainą: greitai triskart paspauskite Centrinį mygtuką. persukti pirmyn: greitai dukart paspauskite ir palaikykite Centrinį mygtuką. atsukti atgal: greitai triskart paspauskite ir palaikykite Centrinį mygtuką. Naudoti Centrinį mygtuką norint atsiliepti į skambutį ar skambinti: atsiliepti į skambutį: paspauskite Centrinį mygtuką. baigti pokalbį: paspauskite Centrinį mygtuką. nepriimti įeinančio skambučio: palaikykite paspaudę Centrinį mygtuką apie 2 sekundes, tuomet atleiskite. 2 tylūs pyptelėjimai patvirtins, kad nepriėmėte skambučio. Skyrius 3 Pagrindai 32
33 perjungti į įeinantį skambutį ar skambutį, perjungtą į laukimo režimą, ir perjungti dabartinį pokalbį į laukimo režimą: paspauskite Centrinį mygtuką. Vėl paspauskite, kad grįžtumėte į pirmąjį skambutį. perjungti į įeinantį skambutį ar skambutį, perjungtą į laukimo režimą, ir baigti pokalbį: palaikykite paspaudę Centrinį mygtuką apie 2 sekundes, tuomet atleiskite. 2 tylūs pyptelėjimai patvirtins, kad baigėte pirmą pokalbį. Naudoti Siri arba Voice Control : palaikykite paspaudę Centrinį mygtuką. Žr. 4 skyrius, Siri, 37 psl. arba Valdymas balsu, 27 psl.. Jei jums skambina, o tuo metu įjungtos ausinės, galite girdėti skambėjimo toną ir per iphone garsiakalbį, ir per ausines. Bluetooth įrenginiai Galite naudoti iphone su Apple belaide klaviatūra ir kitais Bluetooth įrenginiais, pvz., Bluetooth ausinėmis, automobiline įranga ir erdvinio garso ausinėmis. Palaikomus Bluetooth profilius rasite adresu support.apple.com/kb/ht3647. Bluetooth įrenginių suporavimas ĮSPĖJIMAS: Jei norite sužinoti daugiau svarbios informacijos apie tai, kaip išvengti klausos pažeidimo ir dėmesio trikdymo vairuojant, žr. Svarbi saugos informacija, 148 psl.. Jei norite naudoti Bluetooth įrenginį su iphone, pirmiausia privalote juos suporuoti. Suporuoti Bluetooth įrenginį su iphone : 1 Nustatykite, kad įrenginius būtų galima aptikti. Žiūrėkite aprašymus, kuriuos rasite greta šio įrenginio. Jei naudojatės Apple belaide klaviatūra, paspauskite Įjungimo / išjungimo jungiklį. 2 Eikite į Settings > Bluetooth ir įjunkite Bluetooth. 3 Pasirinkite įrenginį ir, jei bus prašoma, įveskite įėjimo ar PIN kodą. Dėl slaptažodžio ar PIN kodo, pateikiamo su įrenginiu, žr. instrukcijas. Jei norite daugiau informacijos apie naudojimąsi Apple belaide klaviatūra, žr. Apple belaidė klaviatūra, 25 psl.. Jei norite su iphone naudoti Bluetooth ausines, žiūrėkite su įrenginiu gautus dokumentus. Grąžinti garso išvestį į iphone, kai Bluetooth įrenginys yra prijungtas: išjunkite ar panaikinkite įrenginio suporavimą arba eikite į Settings > Bluetooth ir išjunkite Bluetooth. Garso išvestis grįžta iphone, kai tik įrenginys yra už veikimo zonos ribų. Jei norite garso išvestį perjungti į iphone, taip pat galite naudoti AirPlay. Žr. AirPlay, 31 psl.. Bluetooth būsena Suporavus įrenginį su iphone, ekrano viršuje būsenos juostoje atsiranda Bluetooth piktograma: ar : Bluetooth įjungtas ir suporuotas su įrenginiu. (Spalva priklauso nuo esamos būsenų juostos spalvos). : Bluetooth įjungtas ir suporuotas su įrenginiu, bet įrenginys yra už veikimo zonos ribų arba išjungtas. nėra Bluetooth piktogramos: Bluetooth nesuporuotas su įrenginiu. Skyrius 3 Pagrindai 33
34 Bluetooth įrenginio suporavimo su iphone panaikinimas Jei Bluetooth įrenginio naudoti su iphone nebenorite, galite panaikinti jų suporavimą. Panaikinti Bluetooth įrenginio suporavimą: eikite į Settings > Bluetooth ir įjunkite Bluetooth. Palieskite šalia įrenginio pavadinimo, tuomet palieskite Forget this Device. Failų bendrinimas Jei norite perkelti failų iš iphone į kompiuterį ir atvirkščiai, galite naudotis itunes. iphone taip pat galite peržiūrėti failus, gautus su el. pašto priedais. Žr. El. laiškų skaitymas, 52 psl.. Jei daugiau nei viename įrenginyje turite tokių pačių su icloud veikiančių programų, galite naudotis icloud, jei norite automatiškai atnaujinti dokumentus visuose įrenginiuose. Žr. icloud, 15 psl.. Perkelti failus naudojant itunes : prijunkite iphone prie kompiuterio naudodami pridėtą kabelį. Kompiuteryje programoje itunes pasirinkite iphone, tuomet spustelėkite mygtuką Apps. Jei norite perkelti failus iš iphone į kompiuterį ir atvirkščiai, naudokitės skyriumi File Sharing. Programas, kurios leidžia bendrinti failus, rasite File Sharing Apps sąraše itunes. Jei norite ištrinti failą, sąraše Files pasirinkite failą, tuomet paspauskite klavišą Delete. Saugumo funkcijos Saugumo funkcijos leidžia apsaugoti iphone informaciją nuo pašalinių jungimosi. Prieigos kodai ir duomenų apsauga Siekdami saugumo, galite nustatyti prieigos kodą, kurį reikės įvesti kiekvieną kartą įjungiant ar pažadinant iphone, arba kai reguliuojate prieigos kodo užrakto nustatymus. Nustačius prieigos kodą, įjungiama duomenų apsauga, kuri jūsų prieigos kodą naudoja kaip raktą iphone saugomų el. laiškų ir jų priedų šifravimui. (Kai kurios programos iš App Store taip pat gali palaikyti duomenų apsaugą). Settings Passcode Lock ekrano apačioje esantis perspėjimas parodo, kad duomenų apsauga yra įgalinta. Svarbu: iphone 3GS, kuris buvo pristatytas be ios 4 ar naujesnės programinės įrangos, taip pat privalote atstatyti ios programinę įrangą, jei norite įgalinti duomenų apsaugą. Žr. iphone programinės įrangos atnaujinimas ir atkūrimas, 154 psl.. Nustatyti prieigos kodą: eikite į Settings > General > Passcode Lock, tuomet palieskite Turn Passcode On ir nustatykite 4 skaitmenų prieigos kodą. Naudoti saugesnį prieigos kodą: jei norite pagerinti apsaugą, išjunkite paprastąjį prieigos kodą ir kodui naudokite ilgesnę kombinaciją iš skaičių, raidžių, skyrybos ženklų ir specialių simbolių. Jei norite atrakinti sudėtingu prieigos kodu apsaugotą iphone, prieigos kodą įveskite klaviatūra. Jei pageidaujate atrakinti iphone naudojant skaičių klaviatūrą, galite nustatyti ilgesnį prieigos kodą, sudarytą tik iš skaičių. Neleisti pasiekti Siri, kai iphone yra užrakintas: eikite į Settings > General > Passcode Lock ir išjunkite Siri. Neleisti numerio rinkti balsu, kai iphone užrakintas: eikite į Settings > General > Passcode Lock ir išjunkite Voice Dial. (Galima tik, kai Siri išjungiama Settings > General > Siri ). Žr. Prieigos kodo užrakinimas, 138 psl.. Skyrius 3 Pagrindai 34
35 Find My iphone Find My iphone gali padėti rasti ir apsaugoti iphone naudojant nemokamą Find My iphone programą kitame iphone, ipad ar ipod touch įrenginyje, arba naudojant Mac ar kompiuterio žiniatinklio naršyklę, prijungtą prie Find My iphone funkcijos: Play Sound : dvi minutes paleisti garsą. Lost mode : Galite nedelsdami užrakinti pamestą iphone prieigos kodu ir išsiųsti pranešimą, rodantį kontaktinį numerį. iphone taip pat registruoja ir praneša apie savo buvimo vietą, kad patikrinę programoje Find My iphone, galėtumėte matyti, kur jis buvo. Ištrinti iphone duomenis: apsaugo privačius duomenis iphone ištrindamas visą informaciją ir mediją bei atstatydamas pradinius gamyklinius iphone nustatymus. Svarbu: Jei norite naudotis šiomis funkcijomis, Find My iphone turi būti įjungta icloud nustatymuose iphone prieš prarandant jį, ir iphone turi būti prisijungęs prie interneto. Įjungti Find My iphone : eikite į Settings > icloud ir įjunkite Find My iphone. Akumuliatorius iphone turi vidinį įkraunamą ličio jonų akumuliatorių. Jei norite daugiau sužinoti apie akumuliatorių (įskaitant patarimus, kaip prailginti akumuliatoriaus veikimo trukmę), apsilankykite ĮSPĖJIMAS: Jei norite daugiau svarbios saugos informacijos apie akumuliatorių ir iphone įkrovimą, žr. Svarbi saugos informacija, 148 psl.. Įkrauti akumuliatorių: prijunkite iphone prie elektros lizdo naudodami kabelį ir USB maitinimo adapterį, kurie yra pridėti. Pastaba: Prijungiant iphone prie srovės šaltinio gali įsijungti icloud atsarginių kopijų kūrimas ar belaidis itunes sinchronizavimas. Žr. Atsarginių iphone kopijų kūrimas, 152 psl. ir Sinchronizavimas su itunes, 16 psl.. Įkrauti akumuliatorių ir sinchronizuoti iphone naudojant kompiuterį: prijunkite iphone prie kompiuterio naudodami pridėtą kabelį. Skyrius 3 Pagrindai 35
36 Jei klaviatūroje nėra aukštos įtampos USB 2.0 ar 3.0 prievado, turite jungti iphone prie USB 2.0 ar 3.0 prievado kompiuteryje. Svarbu: iphone akumuliatorius gali sekti, o ne krautis, jei iphone prijungtas prie išjungto kompiuterio arba kompiuteris veikia miego ar budėjimo režimu. Akumuliatoriaus piktograma viršutiniame dešiniajame kampe rodo akumuliatoriaus įkrovimo lygį ar krovimo būseną. Įkraunama Įkrauta Rodyti procentinį akumuliatoriaus įkrovimo lygį: eikite į Settings > General > Usage ir įjunkite nustatymą, esantį toliau už Battery Usage. Jei akumuliatorius kraunamas sinchronizuojant ar naudojantis iphone, įkrovimas gali užtrukti. Svarbu: Jei iphone akumuliatorius senka, ekrane gali atsirasti vaizdai, rodantys, kad iphone reikia krauti iki dešimties minučių, kol vėl galėsite juo naudotis. Jei iphone akumuliatorius beveik visiškai išsekęs, ekranas užgęsta iki dviejų minučių, kol atsiranda vaizdas, įspėjantis apie išsekusį akumuliatorių. arba Įkraunamų akumuliatorių įkrovimo skaičius yra ribotas, todėl kartais jį reikia keisti nauju. Pakeisti akumuliatorių: iphone akumuliatoriaus negali keisti pats naudotojas; jį gali pakeisti tik įgaliotasis aptarnavimo specialistas. Apsilankykite Skyrius 3 Pagrindai 36
37 Siri 4 Kas yra Siri? Siri yra išmani asmeninė pagalbininkė, padedanti reikalus tvarkyti balsu. Siri supranta natūralią žmogaus kalbą, taigi nereikės mokytis specialių komandų ar įsiminti raktinių žodžių. Galite klausti bei paliepti įvairiais būdais. Pvz., galite sakyti Set the alarm for 6:30 a.m. (nustatyti žadintuvą 6:30) arba Wake me at 6:30 in the morning (pažadinti mane 6:30 ryte). Abiem atvejais Siri supras, ką sakote. ĮSPĖJIMAS: Jei norite sužinoti daugiau svarbios informacijos, kaip išvengti dėmesio trikdymo vairuojant, žr. Svarbi saugos informacija, 148 psl.. Pastaba: Siri galima iphone 4S ir naujesniuose įrenginiuose, be to būtina prieiga prie interneto. Korinio ryšio duomenų paslauga gali būti mokama. Tiesiog natūraliai kalbėkite ir su Siri galėsite rašyti ir siųsti pranešimą, planuoti susitikimą, skambinti, gauti nuorodų, nustatyti priminimą, naršyti internete ir dar daugiau. Siri paklaus, jei norės pasitikslinti ar gauti daugiau informacijos. Kad suprastų, apie ką kalbate, Siri taip pat naudojasi informacija iš adresinės, muzikos bibliotekos, kalendorių, priminimų ir t. t. Siri sklandžiai veikia su daugeliu įdiegtųjų iphone programų bei, esant reikalui, naudojasi Search ir Location Services. Taip pat galite paprašyti Siri atidaryti programą. Tiek daug galite pasakyti Siri štai keletas pavyzdžių pradžiai: Call Joe (skambinti Džo) Set the timer for 30 minutes (nustatyti laikmatį 30 minučių) Directions to the nearest Apple store (nuorodos iki artimiausios Apple parduotuvės) Is it going to rain tomorrow? (ar rytoj prognozuojamas lietus?) Open Passbook (atidaryti Passbook ) Post to Facebook (skelbti Facebook ) Tweet (skelbti Twitter ) Siri naudojimas Siri įjungimas Siri įjungiama mygtuko paspaudimu. Įjungti Siri : palaikykite paspaudę Pagrindinį mygtuką, kol pasirodys Siri. Jei nustatydami iphone neįjungėte Siri, eikite į Settings > General > Siri. Išgirsite 2 trumpus pyptelėjimus ir ekrane išvysite užrašą What can I help you with? (kuo galiu padėti?). 37
38 Tiesiog pradėkite kalbėti. Mikrofono piktograma apsišvies Siri klausosi, ką sakote. Pradėję pokalbį su Siri, palieskite mikrofono piktogramą, jei norite vėl kalbėti su ja. Siri laukia, kol baigsite kalbėti, tačiau taip pat galite paliesti mikrofono piktogramą, jei norite pasakyti Siri, kad baigėte. Tai patogu, kai yra daug pašalinių fono garsų. Tai taip pat paspartins pokalbį su Siri, nes Siri nereikės laukti pauzės po kalbėjimo. Baigus kalbėti, Siri parodys, ką išgirdo, ir atsakys. Siri dažnai pateikia susijusios informacijos, kuri galėtų būti naudinga. Jei informacija, pvz., sukurtas tekstinis pranešimas ar vietovė, kurios teiravotės, susijusi su programa, tiesiog palieskite ekraną, kad atidarytumėte programą ir matytumėte išsamią informaciją bei tolesnius veiksmus. Ką išgirdo jus sakant Siri Siri atsakymas Susijusi informacija. Jei norite atidaryti programą, palieskite. Jei norite kalbėti su Siri, palieskite. Siri gali paklausti, kad patikslintų informaciją ir įvykdytų užklausą. Pvz., pasakykite Siri Remind me to call mom (priminti paskambinti mamai) ir Siri gali paklausti What time would you like me to remind you? (kokiu laiku norėtumėte, kad priminčiau?). Atšaukti užklausą: sakykite cancel (atšaukti), palieskite arba paspauskite Pagrindinį mygtuką. Sustabdyti skambutį, pradėtą su Siri : prieš atsidarant programai Phone, paspauskite Pagrindinį mygtuką. Jei telefonas jau atsidarė, palieskite End. Papasakokite Siri apie save Kuo daugiau Siri žinos apie jus, tuo daugiau galės padėti. Siri gauna informacijos apie jus iš asmeninės informacijos kortelės ( My Info ), esančios Contacts. Pasakykite Siri, kas esate: eikite į Settings > General > Siri > My Info ir palieskite savo vardą. Kortelėje įveskite namų ir darbo adresus, kad galėtumėte ištarti How do I get home? (kaip grįžti namo?) ir Remind me to call Bob when I get to work (priminti paskambinti Bobui, kai nuvyksiu į darbą). Siri taip pat nori žinoti apie jums svarbius žmones, taigi nurodykite tarpusavio ryšius asmeninės informacijos kortelėje Siri galės jums padėti. Pvz., pirmą kartą pasakius Siri skambinti seseriai, Siri paklaus, kas yra jūsų sesuo (jei dar neįvedėte šios informacijos kortelėje). Siri pridės informaciją apie giminystės ryšius prie asmeninės informacijos kortelės, kad nereikėtų klausti kitą kartą. Contacts sukurkite korteles visiems artimiesiems bei įveskite telefono numerius, el. pašto adresus, namų ir darbo adresus bei norimus naudoti slapyvardžius. Skyrius 4 Siri 38
39 Ekrano vedlys Siri ekrane pateikia pavyzdžių tai, ką galite sakyti. Paklauskite Siri what can you do (ką gali atlikti) arba palieskite, kai Siri pasirodo pirmą kartą. Siri pateikia jos palaikomų programų sąrašą su pavyzdine užklausa. Jei norite matyti daugiau pavyzdžių, palieskite elementą sąraše. Pridėkite prie ausies ir kalbėkite Galite pradėti kalbėti su Siri tiesiog pridėdami iphone prie ausies, lyg skambintumėte. Jei ekranas nėra įjungtas, pirmiausia paspauskite miego / pabudimo arba Pagrindinį mygtuką. Išgirsite 2 trumpus pyptelėjimus Siri klausosi. Tuomet pradėkite kalbėti. Įjungti Raise to Speak : eikite į Settings > General > Siri. Jei pridėjus iphone prie ausies Siri nereaguoja, laikykite telefoną priešais save (taip, kad matytumėte ekraną) ir sukite ranką, ją keldami ir dėdami telefoną prie ausies. Siri naudojimas su laisvų rankų įranga Galite naudoti Siri su įsigytomis iphone ausinėmis bei su kitomis suderinamomis laidinėmis ar Bluetooth ausinėmis. Kalbėti su Siri naudojantis ausinėmis: palaikykite paspaudę centrinį mygtuką (arba Bluetooth ausinių skambinimo mygtuką). Jei norite tęsti pokalbį su Siri, palaikykite paspaudę mygtuką kiekvieną kartą, kai norite kalbėti. Kai naudojatės ausinėmis, Siri girdėsite per jas. Siri perskaito jūsų padiktuoto tekstinio pranešimo ar el. laiško tekstą, prieš išsiunčiant. Taigi, jei norėsite, galėsite keisti pranešimą. Siri taip pat pakartoja priminimo temas prieš jį sukuriant. Skyrius 4 Siri 39
40 Vietos paslaugos Siri žino tokias vietas ( iphone 4S ar naujesnis įrenginys): current (dabartinė buvimo vieta) home (namai) ir work (darbas). Taigi, ji gali priminti atlikti tam tikrą užduotį, kai atvykstate į tą vietą ar išvykstate iš jos. Pasakykite Siri Remind me to call my daughter when I leave the office (priminti paskambinti dukrai, kai išvyksiu iš biuro), ir Siri būtent taip ir padarys. Vietos informacija nėra stebima ar saugoma už iphone ribų. Galite naudotis Siri, net jei išjungėte Location Services, tačiau Siri neatliks užklausų, kurioms reikalinga vietos informacija. Išjungti Location Services Siri : eikite į Settings > Privacy > Location Services. Pritaikymas neįgaliesiems Siri yra pritaikyta akliesiems ir regėjimo sutrikimų turintiems naudotojams per VoiceOver, ios integruotą ekrano skaitytuvą. VoiceOver balsu apibūdina, kas matoma ekrane (įskaitant bet kokį Siri atsako tekstą), taigi galite naudotis iphone jo nematydami. Įjungti VoiceOver : eikite į Settings > General > Accessibility. Įjungus VoiceOver, garsiai bus perskaitomi net ir pranešimai. Jei norite gauti daugiau informacijos, žr. VoiceOver, 117 psl.. Siri parinkčių nustatymas Įjungti arba išjungti Siri : eikite į Settings > General > Siri. Pastaba: Išjungus Siri, ji nustatoma iš naujo ir užmiršta, ką išmoko apie jūsų balsą. Nustatyti Siri parinktis: eikite į Settings > General > Siri. Kalba: pasirinkite kalbą, kuria bendrausite su Siri. Grįžtamasis ryšys balsu: pagal numatytuosius nustatymus Siri atsako į užklausą, tik kai laikote iphone pridėję prie ausies arba naudojatės Siri su ausinėmis. Jei norite, kad Siri visuomet balsu perskaitytų atsakus, nustatykite šią parinktį į Always (visuomet). My Info : nurodykite Siri, kurioje Contacts kortelėje yra asmeninė jūsų informacija. Žr. Papasakokite Siri apie save, 38 psl.. Pridėkite prie ausies ir kalbėkite: bendraukite su Siri tiesiog pridėdami iphone prie ausies, esant įjungtam ekranui. Jei norite įjungti arba išjungti šią funkciją, eikite į Settings > General > Siri. Leisti ar drausti pasiekti Siri, kai iphone užrakintas įėjimo slaptažodžiu: eikite į Settings > General > Passcode Lock. Taip pat galite neleisti naudotis Siri įjungdami apribojimus. Žr. Apribojimai, 139 psl.. Skyrius 4 Siri 40
41 Restoranai Kad pateiktų informacijos apie restoranus ir padėtų rezervuoti vietas juose, Siri veikia su Yelp, OpenTable ir kitomis programomis. Paprašykite rasti restoranų pagal šalies virtuvę, kainą, vietą, vietas lauke ar šių parinkčių derinį. Siri gali rodyti esamas nuotraukas, Yelp žvaigždutes, kainų diapazoną ir apžvalgas. Gaukite daugiau informacijos naudodamiesi Yelp ir OpenTable programomis iphone pasiūlys atsisiųsti jas, jei dar nebūsite jų įdiegę. Matyti išsamią informaciją apie restoraną: palieskite Siri siūlomą restoraną. Matyti Yelp apžvalgas. Rezervuoti per OpenTable. Paskambinti į restoraną. Apsilankyti svetainėje. Rasti vietą naudojant Maps. Filmai Klauskite Siri, kokie filmai rodomi šiuo metu arba, kur galite pažiūrėti konkretų filmą. Sužinokite, kada vyko filmo premjera, kas jo režisierius ir kokius apdovanojimus jis laimėjo. Siri pateikia kino teatrų adresus, filmų rodymo laikus ir Rotten Tomato apžvalgas. Kad padėtų įsigyti bilietų, Siri veikia su Fandango (tinka šią paslaugą palaikantiems teatrams). Klauskite apie filmo rodymo laikus arba pasakykite Siri, kad norite pirkti bilietų. Palietus Buy Tickets atsidaro Fandango (jei yra įdiegta), arba pasiūloma įdiegti šią programą iš App Store. Matyti išsamią informaciją apie filmą: palieskite Siri siūlomą filmą. Žiūrėti anonsą. Skaityti Rotten Tomato apžvalgas. Gauti spektaklius ir jų rodymo laikus. Skyrius 4 Siri 41
42 Sportas Siri daug žino apie sportą, įskaitant beisbolą, krepšinį, amerikietiškąjį futbolą, futbolą ir ledo ritulį. Klauskite Siri varžybų tvarkaraščių, šio sezono varžybų rezultatų arba minutės tikslumu atnaujinamų rezultatų iš šiuo metu vykstančių varžybų. Paprašykite Siri parodyti žaidėjo statistiką ir palyginti ją su kito žaidėjo. Siri taip pat registruoja komandos pasiekimus. Štai keletas pavyzdžių, ko galėtumėte paklausti: Kokiu rezultatu baigėsi paskutinės Giants varžybos? Kurią vietą užima nacionalinėje lygoje? Kada vyks pirmosios sezono Chicago Cubs varžybos? Diktavimas Įjungę Siri taip pat galite diktuoti tekstą. Žr. Diktavimas, 26 psl.. Nors ir galite kurti el. laiškus, tekstinius pranešimus bei kitokius tekstus tiesiogiai kalbėdami su Siri, jums gali labiau patikti diktavimas. Diktuojant galima redaguoti pranešimą, o ne keisti visą tekstą nauju. Diktuojant taip pat galima ilgiau pagalvoti prieš sakant. Jei padarote pauzę, Siri tai supranta kaip kalbėjimo pabaigą ir bando atsakyti. Nors tokiu būdu galite palaikyti natūralų pokalbį su Siri, jums padarius ilgesnę pauzę, bet dar nebaigus kalbėti, ji gali jus pertraukti. Diktuodami galite daryti tiek pauzių, kiek reikia, ir toliau kalbėti, kai esate pasirengę. Taip pat galite pradėti kurti tekstą naudodamiesi Siri, o baigti jį diktuodami. Pvz., galite sukurti el. laišką naudodamiesi Siri, tuomet paliesti juodraštį, kad atidarytumėte pranešimą Mail. Mail galite baigti ar redaguoti pranešimą bei atlikti kitus pakeitimus, pvz., pridėti gavėjų ar juos pašalinti, peržiūrėti temą ar keisti paskyrą, iš kurios siunčiate el. laišką. Siri patikslinimas Jei Siri iškyla problemų Kartais Siri gali būti sudėtinga jus suprasti, pvz., triukšmingoje aplinkoje. Jei šnekate su akcentu, Siri gali prireikti šiek tiek laiko, kol prisitaikys prie jūsų balso. Jei Siri blogai jus girdi, galite tai patikslinti. Siri rodo, ką išgirdo, bei pateikia atsaką. Patikslinkite, ką Siri girdi: palieskite burbuliuką, rodantį, ką Siri išgirdo jus sakant. Redaguokite užklausą rinkdami tekstą arba paliesdami klaviatūroje, jei norite diktuoti žodžiu. Jei norite daugiau informacijos apie diktavimą, žr. Diktavimas, 42 psl.. Jei tekstas pabrauktas mėlynai, palieskite jį ir Siri pasiūlys alternatyvų. Palieskite vieną iš alternatyvų arba keiskite tekstą, rinkdami jį iš naujo ar diktuodami. Pataisykite Siri balsu: palieskite, tuomet iš naujo pateikite ar patikslinkite užklausą. Pavyzdžiui, I meant Boston (turėjau omenyje Bostoną). Kai norite patikslinti Siri, nesakykite to, ko nenorite tiesiog sakykite Siri, ko norite. Skyrius 4 Siri 42
43 Pataisyti laišką arba tekstinį pranešimą: kai Siri klausia, ar norite siųsti pranešimą, galite sakyti: Change it to (pakeisk jį): Call me tomorrow (paskambink rytoj). Add (pridėti): See you there question mark (ar tave ten pamatysiu, klaustukas). No, send it to Bob (ne, siųsti Bobui). No (ne), jei norite pasilikti pranešimo juodraštį Cancel (atšaukti). Jei norite, kad Siri perskaitytų pranešimą, sakykite Read it back to me (perskaityk jį) arba Read me the message (perskaityk pranešimą). Jei jis tinkamas, galite sakyti Yes, send it (taip, siųsti). Triukšminga aplinka Būdami triukšmingoje aplinkoje, pridėkite iphone arti prie burnos, tačiau nekalbėkite tiesiai į telefono apatinį kraštą. Toliau kalbėkite aiškiai ir natūraliai. Kai baigsite kalbėti, palieskite. Jei norite kalbėti su Siri, taip pat galite pabandyti pridėti iphone prie ausies. Jungimasis prie tinklų Siri gali pranešti, kad kyla problemų jungiantis prie tinklo. Kad atpažintų balsą bei veiktų su kitomis paslaugomis, Siri naudojasi Apple serveriais, taigi reikia turėti gerą 3G, 4G arba LTE korinį ar Wi-Fi interneto ryšį. Skyrius 4 Siri 43
44 Phone 5 Telefono skambučiai Skambinimas Skambinti su iphone galima paprasčiausiai paliečiant vardą ar numerį adresinėje, naudojant Siri ir ištarus call Bob (skambinti Bobui) ( iphone 4S ar naujesnis įrenginys), palietus vieną iš dažniausiai naudojamų numerių arba paskutinį skambinusįjį. Peržiūrėti balso pašto pranešimų sąrašą. Rinkti pačiam. Skambinti, rašyti el. laiškus ar tekstinius pranešimus asmenims iš adresatų sąrašo. Žiūrėti, kam skambinote arba kas skambino jums, kad galėtumėte atskambinti arba gauti daugiau informacijos. Raudonas ženklas žymi praleistų skambučių skaičių. Skambinti mėgstamiausiam adresatui vienu palietimu. ĮSPĖJIMAS: Jei norite sužinoti daugiau svarbios informacijos, kaip išvengti dėmesio trikdymo, žr. Svarbi saugos informacija, 148 psl.. Naudojantis mygtukais Phone ekrano apačioje galima greitai rasti dažniausiai naudojamus numerius, pasiekti paskiausius skambučius, adresatus ir skaičių klaviatūrą numeriams rinkti rankiniu būdu. 44
45 Surinkti numerį rankiniu būdu: palieskite Keypad, surinkite numerį ir palieskite Call. Įklijuoti numerį į skaičių klaviatūrą: palieskite ekraną virš klaviatūros ir palieskite Paste. Įveskite minkštąją (2 sekundžių) pauzę: palieskite klavišą *, kol pasirodys kablelis. Įveskite kietąją pauzę (jei norite sustabdyti numerio rinkimą, kol paliesite mygtuką Dial ): palieskite klavišą #, kol pasirodys kabliataškis. Naudoti paskutinį rinktą numerį: palieskite Keypad, tuomet, jei norite matyti numerį, Call ir palieskite Call again. Pridėti adresatą prie Favorites : Contacts adresato kortelės apačioje palieskite Add to Favorites. Jei norite ištrinti ar pertvarkyti mėgstamiausiųjų sąrašą, palieskite Edit. Naudoti Siri arba Voice Control : palaikykite paspaudę Pagrindinį mygtuką, ištarkite call (skambinti) arba dial (rinkti numerį), tuomet ištarkite vardą arba numerį. Galite pridėti at home (į namus), work (darbo) arba mobile (mobilusis). Žr. 4 skyrius, Siri, 37 psl. ir Valdymas balsu, 27 psl.. Jei norite gauti geriausių rezultatų, sakykite visą vardą asmens, kuriam skambinate. Balsu rinkdami numerį kiekvieną skaičių tarkite atskirai, pvz., sakykite four one five, five five five, one two one two (keturi, vienas, penki, penki, penki, penki, vienas, du, vienas, du). Skambindami į JAV vietovę, kurios kodas 800, galite sakyti eight hundred (aštuoni šimtai). Skambučių priėmimas Atsiliepti į skambutį: palieskite Answer. Jei iphone užrakintas, vilkite slankiklį. Taip pat galite paspausti centrinį ausinių mygtuką. nutildyti skambučio garsą: paspauskite miego / pabudimo arba garso mygtuką. Nuslopinę skambučio garsą vis tiek galite atsiliepti, kol skambutis nebuvo nukreiptas į balso paštą. Atsakyti į įeinantį skambutį tekstiniu pranešimu: braukite aukštyn, palieskite Reply with Message, tuomet pasirinkite atsakymą arba palieskite Custom. Jei norite sukurti savo numatytųjų atsakymų pranešimų, eikite į Settings > Phone > Reply with Message ir pakeiskite bet kurį iš numatytųjų pranešimų. Priminti perskambinti į įeinantį skambutį: braukite aukštyn, palieskite Remind Me Later, tuomet pasirinkite, kada norite, kad jums primintų. Nepriimti skambučio ir persiųsti tiesiai į balso pašto dėžutę: Atlikite vieną iš šių veiksmų: dukart greitai paspauskite miego / pabudimo mygtuką. palaikykite paspaudę centrinį ausinių mygtuką apie dvi sekundes. Dviem pyptelėjimais bus patvirtinta, kad skambutis atmestas. Palieskite Decline (jei iphone nemiega, kai priimamas skambutis). Blokuoti skambučius ir palikti Wi-Fi interneto prieigą: eikite į Settings ir įjunkite Airplane Mode, tuomet palieskite Wi-Fi, kad jį įjungtumėte. Nustatyti iphone į Do Not Disturb ( ): Eikite į Settings ir įjunkite Do No Disturb. Žr. Do Not Disturb ir Notifications, 134 psl.. Skyrius 5 Phone 45
46 Pokalbio metu Kai priimate skambutį, ekrane matomos skambučio parinktys. Nutildyti liniją. iphone 4 ar naujesnėse versijose: Jei norite laikinai atidėti pokalbį, palaikykite palietę. Skambinti arba rinkti numerį. Naudoti garsiakalbį arba Bluetooth įrenginį. Gauti adresato informaciją. Skambinti dar vienam adresatui. Skambinti FaceTime skambučiu. Naudoti kitas programas pokalbio metu: paspauskite Pagrindinį mygtuką ir atidarykite programą. Jei norite grįžti prie pokalbio, palieskite žalią juostą ekrano viršuje. Baigti pokalbį: palieskite End. Arba paspauskite centrinį ausinių mygtuką. Reaguoti į antrą skambutį: ignoruoti skambutį ir nukreipti jį į balso pašto dėžutę: palieskite Ignore. Sulaikyti pirmąjį skambutį ir atsiliepti į naująjį: palieskite Hold Call + Answer. Baigti pirmąjį skambutį ir atsiliepti į naująjį: naudodamiesi GSM tinklu palieskite End Call + Answer. Naudodamiesi CDMA tinklu, palieskite End Call ir, kai antrasis skambinantysis perskambina, palieskite Answer arba, jei telefonas yra užrakintas, vilkite slankiklį. Jei skambučio sulaukiate FaceTime vaizdo pokalbio metu, galite arba atsiliepti į antrąjį skambutį, arba jį atmesti. Sukeisti pokalbius: palieskite Swap. Aktyvus pokalbis tuo metu sulaikomas. Naudodamiesi CDMA negalite sukeisti pokalbių, jei antrasis skambutis buvo išeinantis, tačiau galite skambučius sujungti. Jei nutraukiate antrąjį skambutį arba sujungtą skambutį, pabaigiami abu pokalbiai. Sujungti skambučius: palieskite Merge Calls. Naudodamiesi CDMA negalite sujungti skambučių, jei antrasis buvo įeinantis. Telefoninės konferencijos Naudodamiesi GSM, galite sukurti telefoninę konferenciją su ne daugiau kaip penkiais žmonėmis, priklausomai nuo jūsų ryšio paslaugų teikėjo. Sukurti telefoninę konferenciją: skambučio metu palieskite Add Call, skambinkite kitam adresatui, tuomet palieskite Merge Calls. Jei norite pridėti daugiau adresatų į konferenciją, kartokite veiksmus. Pašalinti vieną adresatą: palieskite Conference, palieskite prie adresato, tuomet palieskite End Call. Kalbėti su vienu pašnekovu privačiai: palieskite Conference ir šalia pašnekovo, su kuriuo norite kalbėti privačiai, palieskite Private. Palieskite Merge Calls, norėdami tęsti telefoninę konferenciją. Pridėti skambinantį adresatą: palieskite Hold Call + Answer, po to Merge Calls. Pastaba: Telefoninės konferencijos metu negalima atlikti FaceTime vaizdo skambučio. Skyrius 5 Phone 46
47 Naudojimasis Bluetooth įrenginiu Daugiau informacijos apie Bluetooth įrenginio naudojimą rasite prie įrenginio pridėtuose aprašymuose. Žr. Bluetooth įrenginių suporavimas, 33 psl.. Apeiti Bluetooth įrenginį: atsiliepkite į skambutį paliesdami iphone ekraną. Skambučio metu palieskite Audio ir pasirinkite iphone arba Speaker Phone. Išjunkite Bluetooth pasirinkdami Settings > Bluetooth. Išjunkite Bluetooth įrenginį arba patraukite jį iš veikimo zonos ribų. Turite būti ne toliau nei 30 pėdų (10 m) nuo Bluetooth įrenginio, jei norite, kad jis būtų prijungtas prie iphone. Skambučiai pagalbos numeriais Skambinti pagalbos numeriu, kai iphone užrakintas: Enter Passcode ekrane palieskite Emergency Call. Svarbu: Daugelyje vietovių, jei yra galimas korinis ryšis, galima naudotis iphone skambinti pagalbos numeriu, tačiau tuo nereikėtų pasikliauti nelaimingo atsitikimo atveju. Kai kurie korinio ryšio duomenų tinklai gali nepriimti pagalbos skambučio iš iphone, jei iphone nėra aktyvuotas, jei iphone nėra suderinamas ar sukonfigūruotas veikti tam tikrame korinio ryšio duomenų tinkle, arba (kai pritaikoma) jei iphone nėra SIM kortelės arba ji yra užrakinta PIN kodu. JAV, skambinant 911, vietovės informacija (jei prieinama) bus perduota pagalbos paslaugų teikėjams. Naudojantis CDMA, pasibaigus pagalbos skambučiui, iphone kelioms minutėms įjungia pagalbos skambučio režimą, kuris leidžia pagalbos tarnyboms jums perskambinti. Tuo metu duomenų perdavimas ir tekstinės žinutės yra blokuojami. Išeiti iš pagalbos skambučio režimo (CDMA): Atlikite vieną iš šių veiksmų: palieskite mygtuką Back. paspauskite miego / pabudimo arba Pagrindinį mygtuką. naudodami skaičių klaviatūrą įveskite ne pagalbos numerį. FaceTime Naudodamiesi iphone 4 ir naujesniu įrenginiu, vaizdo pokalbį galite užmegzti su žmogumi, turinčiu Mac ar kitą ios įrenginį, palaikantį FaceTime. Naudojantis FaceTime fotoaparatu galima kalbėtis akis į akį; perjungti į isight galinės pusės kamerą ir parodyti tai, kas yra aplink. Pastaba: Naudojantis iphone 3GS ar iphone 4, reikia turėti prieigą prie interneto per Wi-Fi. Naudojantis iphone 4S ar naujesniu įrenginiu, skambinti su FaceTime taip pat galite per korinio ryšio duomenų tinklą. Korinio ryšio duomenų paslauga gali būti mokama. Jei norite išjungti skambinimą su FaceTime per korinio ryšio duomenų tinklą, eikite į Settings > General > Cellular. Skyrius 5 Phone 47
48 Skambinti FaceTime su vaizdu: Contacts pasirinkite vardą, palieskite FaceTime, tuomet palieskite telefono numerį ar el. pašto adresą, kurį asmuo naudoja FaceTime. Vaizdo pokalbį su asmeniu, turinčiu iphone 4 (ar naujesnį įrenginį), galite užmegzti pradėdami paprastą skambutį ir tuomet paliesdami FaceTime. Vaizdą su savimi vilkite į bet kurį norimą kampą. Nutildyti (jūs galėsite matyti ir girdėti; pašnekovas tik matyti). Perjungti kamerą. Pastaba: Naudojantis FaceTime, jūsų telefono numeris yra rodomas, net jeigu skambintojo ID yra užblokuotas arba išjungtas. Naudoti Siri arba Voice Control : palaikykite paspaudę Pagrindinį mygtuką, tuomet ištarkite FaceTime ir asmens, kuriam skambinate, vardą. Nustatyti FaceTime parinktis: eikite į Settings > FaceTime, jei norite: įjungti arba išjungti FaceTime FaceTime nurodyti Apple ID ar el. pašto adresą FaceTime skambučiams priimti. Vaizdinis balso paštas Naudojantis vaizdiniu balso paštu galima matyti pranešimų sąrašą ir pasirinkti, kuriuos išklausyti ar trinti, neišklausius instrukcijų ar ankstesnių pranešimų. Ženkliukas ant Voic piktogramos nurodo, kiek yra neišklausytų pranešimų. Nustatyti vaizdinį balso paštą: kai pirmą kartą paliečiate Voic , paprašoma sukurti balso pašto slaptažodį ir įrašyti pasisveikinimą. Išklausyti ištrintą pranešimą: palieskite Voic , tuomet palieskite pranešimą. Jei norite klausyti dar kartą, pasirinkite pranešimą ir palieskite. Jei jūsų ryšio paslaugoje vaizdinis balso paštas negalimas, palieskite Voic ir sekite patarimus balsu. Skyrius 5 Phone 48
49 Patikrinti balso paštą iš kito telefono: surinkite savo telefono numerį arba ryšio paslaugų teikėjo nuotolinės prieigos numerį. Neišklausyti pranešimai Garsiakalbis (jei prijungtas Bluetooth įrenginys, garsas sklinda juo. Palieskite, kad pasirinktumėte garso išvestį). Adresato informacija Groti / pristabdyti Jei norite peršokti į bet kurią pranešimo vietą, vilkite grojimo žymeklį. Atskambinti. Pranešimai saugomi, kol jūs arba jūsų ryšio paslaugų teikėjas ištrina juos. Ištrinti pranešimą: brūkštelėkite ar palieskite pranešimą, tuomet palieskite Delete. Pastaba: Kai kuriose vietovėse ištrintus pranešimus visam laikui gali pašalinti ryšio paslaugų teikėjas. Tvarkyti ištrintus pranešimus: palieskite Deleted Messages (pranešimų sąrašo pabaigoje), tada: išklausyti ištrintą pranešimą: palieskite pranešimą. grąžinti pranešimą į neištrinto būseną: palieskite pranešimą ir tuomet Undelete. ištrinti pranešimus visam laikui: palieskite Clear All. Keisti pasisveikinimą: palieskite Voic , tuomet Greeting, Custom ir palieskite Record bei ištarkite savo pasisveikinimą. Arba, jei norite naudoti ryšio paslaugų teikėjo įrašytą pasisveikinimą, palieskite Default. Nustatyti balso pašto pranešimo gavimo signalą: eikite į Settings > Sounds ir palieskite New Voic . Pastaba: Jei Skambėjimo / tylėjimo jungiklis yra išjungtas, iphone neskambės įspėjimo signalai. Pakeisti balso pašto slaptažodį: eikite į Settings > Phone > Change Voic Password. Contacts Iš adresatų sąrašo Info ekrano vos palietus galima paskambinti, sukurti naują el. laišką, rasti adresą ir daugiau. Žr. 25 skyrius, Contacts, 101 psl.. Skyrius 5 Phone 49
50 Skambučių peradresavimas, laukimas ir skambintojo ID Toliau pateikiama informacija taikoma tik GSM tinklams. Dėl informacijos apie šių funkcijų įgalinimą ir naudojimąsi jomis CDMS tinkluose, susisiekite su ryšio paslaugų teikėju. Žr. support.apple.com/kb/ht4515. Įjungti ar išjungti skambučių peradresavimą: eikite į Settings > Phone > Call Forwarding. Skambučio peradresavimo piktograma ( ) pasirodo būsenos juostoje, kai skambučių peradresavimas yra įjungtas. Turite būti korinio ryšio tinkle, kai nustatote iphone peradresuoti skambučius, antraip skambučiai nebus peradresuojami. FaceTime skambučiai nėra peradresuojami. Įjungti ar išjungti skambučių laukimą: eikite į Settings > Phone > Call Waiting. Jei kalbate telefonu ir skambučio laukimo funkcija yra įjungta, įeinantys skambučiai perkeliami tiesiai į balso pašto dėžutę. Įjungti arba išjungti skambintojo ID: eikite į Settings > Phone > Show My Caller ID. Pastaba: FaceTime pokalbio metu jūsų telefono numeris yra rodomas, net jeigu skambintojo ID yra išjungtas. Skambėjimo tonai, Skambėjimo / tylėjimo režimo perjungimas ir vibravimas iphone jau yra įrašyti skambėjimo tonai, kuriuos galite nustatyti įeinantiems skambučiams, Clock signalams ir Clock laikmačiui. Taip pat galite pirkti skambėjimo tonų iš dainų itunes. Žr. 22 skyrius, itunes Store, 95 psl.. Nustatyti numatytąjį skambėjimo toną: eikite į Setting > Sounds > Ringtone. Įjungti ar išjungti skambėjimą: pastumkite iphone šone esantį jungiklį. Svarbu: Clock žadintuvas vis tiek skambės, net jei nustatysite Skambėjimo / tylėjimo jungiklį begarsiu režimu. Įjungti ar išjungti vibravimą: eikite į Settings > Sound. Adresatui priskirti skambėjimo toną: Contacts pasirinkite adresatą, palieskite Edit, tuomet palieskite Ringtone ir pasirinkite skambėjimo toną. Jei norite gauti daugiau informacijos, žr. Garsai, 141 psl.. Tarptautiniai skambučiai Dėl informacijos apie tarptautinius skambučius iš namų vietovės, įskaitant kainas ir kitus mokesčius, kreipkitės į ryšio paslaugų teikėją ar apsilankykite jo tinklalapyje. Keliaudami užsienyje, atsižvelgdami į galimus tinklus, galite naudoti iphone, jei norite skambinti, siųsti ir gauti tekstinius pranešimus bei naudoti prieigą prie interneto turinčias programas. Įgalinti tarptautinį tarptinklinį ryšį: jei norite gauti informacijos apie pasiekiamumą ir mokesčius, susisiekite su ryšio paslaugų teikėju. Svarbu: Balso, teksto pranešimų ir tarptinklinio ryšio paslauga gali būti mokama. Jei norite išvengti už tarptinklinį ryšį taikomų mokesčių, išjunkite Voice Roaming ir Data Roaming. Skyrius 5 Phone 50
51 Jei iphone 4S ar naujesnis įrenginys aktyvuotas veikti CDMA tinkle, galite naudotis tarptinkliniu ryšiu GSM tinkluose, jei telefone įdėta SIM kortelė. Naudojantis tarptinkliniu ryšiu GSM tinkle, iphone gali naudotis GSM tinklo funkcijomis. Gali būti taikomi mokesčiai. Daugiau informacijos teiraukitės ryšio paslaugų teikėjo. Nustatyti tinklo parinktis: eikite į Settings > General > Cellular, jei norite: ijungti ir išjungti Data Roaming. įjungti ir išjungti Cellular Data. įjungti ir išjungti Voice Roaming (CDMA). naudotis GSM tinklais užsienyje (CMDA). Išjungti korinio ryšio duomenų paslaugas: eikite į Settings, įjunkite Airplane Mode, tuomet palieskite Wi-Fi, kad jį įjungtumėte. Įeinantys skambučiai nusiunčiami į balso paštą. Jei norite tęsti naudojimąsi korinio ryšio duomenų paslauga, išjunkite Airplane Mode. Automatiškai pridėti simbolį ar šalies kodą skambinant į JAV: (GSM) eikite į Settings > Phone, tada įjunkite Dial Assist. Būdami užsienyje galėsite skambinti naudodamiesi adresine ir mėgstamiausiųjų sąrašu. Pasirinkti ryšio paslaugų teikėją: eikite į Settings > Carrier. Šia parinktimi galima naudotis tik kai esate už savo ryšio paslaugų teikėjo tinklo ribų ir tik tuo atveju, jeigu ryšio paslaugų teikėjai yra sudarę tarptinklinio ryšio sutartį su jūsų ryšio paslaugų teikėju. Žr. Ryšio paslaugų teikėjas, 135 psl.. Gauti balso paštą, kai negalima gauti vaizdo balso pašto: surinkite savo numerį (naudokitės CDMA, numerio pabaigoje pridėkite # ) arba palieskite ir laikykite 1 skaičių klaviatūroje. Phone parinkčių nustatymas Eikite į Settings > Phone, jei norite: matyti savo iphone numerį keisti numatytąjį atsakymą tekstiniu pranešimų į įeinančius skambučius įjungti ar išjungti skambučių peradresavimą, laukimą ir skambintojo ID (GSM) įjungti ar išjungti TTY pakeisti balso pašto slaptažodį (GSM) norint atrakinti SIM kortelę reikalauti PIN kodo, kai iphone įjungiamas (reikalauja kai kurie ryšio paslaugų teikėjai) Eikite į Settings > FaceTime, jei norite: įjungti arba išjungti FaceTime FaceTime naudoti savo Apple ID pridėti el. pašto adresą į FaceTime įjungti ir išjungti korinio ryšio duomenis Eikite į Settings > Sounds, jei norite: nustatyti skambėjimo tonus ir garsumą nustatyti vibravimo parinktis nustatyti balso pašto pranešimo gavimo signalą Skyrius 5 Phone 51
52 Mail 6 El. laiškų skaitymas Keisti pašto dėžutes ar paskyras. Ištrinti, perkelti arba pažymėti kelis pranešimus. Ieškoti šioje pašto dėžutėje. VIP Norėdami pakeisti peržiūros trukmę, eikite Settings > Mail, Contacts, Calendars. Kurti pranešimą. Pažymėti vėliavėle arba pažymėti kaip neskaitytą: palieskite. Jei norite vienu metu pažymėti keletą pranešimų, peržiūrėdami pranešimų sąrašą palieskite Edit. Atpažinti pranešimus adresuotus būtent jums: eikite į Settings > Mail, Contacts, Calendars, tada įjunkite arba išjunkite Show To/Cc Label. Pranešimai, kurių To ar Cc laukelyje yra jūsų adresas, pranešimų sąraše pažymimi piktograma. Peržiūrėti visus pranešimo gavėjus: Laukelyje From palieskite žodį Details. Jei norite peržiūrėti gavėjo kontaktinę informaciją ar pridėti ją į Contacts jūsų VIP sąraše, palieskite gavėjo vardą ar el. pašto adresą. Neleisti atsisiųsti išorinių vaizdų: eikite į Settings > Mail, Contacts, Calendars ir išjunkite Load Remote Images. Atidaryti nuorodą: jei norite naudoti numatytąjį veiksmą, palieskite nuorodą, o norėdami pamatyti daugiau veiksmų, palieskite ir palaikykite. Pvz., galite rodyti buvimo vietą Maps ar pridėti prie Contacts. Tinklalapio nuorodą galite pridėti į Reading List. Atidaryti kvietimą susitikti ar priedą: palieskite elementą. Jei priedą gali naudoti įvairios programos, palieskite ir palaikykite, kad pasirinktumėte programą, veikiančią su failu. Išsaugoti prisegtą nuotrauką ar vaizdo įrašą: palaikykite palietę nuotrauką ar vaizdo įrašą, tuomet palieskite Save Image or Video. Elementas išsaugomas Camera Roll programoje Photos. 52
53 Įkelti naujų pranešimų: jei norite atnaujinti sąrašą, stumkite pranešimų ar pašto dėžučių sąrašą žemyn. Nustatyti įkeliamų senesnių pranešimų skaičių: eikite į Settings > Mail, Contacts, Calendars > Show. Išjungti paskyros naujų pranešimų įspėjimus: eikite į Settings > Notifications > Mail > paskyros vardas, tuomet išjunkite Notification Center. Keisti Mail grojamas melodijas: eikite į Settings > Sound. Keisti kiekvienos paskyros melodiją, grojamą gavus naują el. laišką: eikite į Settings > Notifications > Mail > paskyros pavadinimas > New Mail Sound. Keisti melodiją, grojamą gavus naują el. laišką iš VIP: eikite į Settings > Notifications > Mail > VIP > New Mail Sound. El. laiškų siuntimas Norėdami pakeisti, palieskite From, kopija (Cc) arba nematomoji kopija (Bcc). Palieskite norėdami prisegti nuotrauką ar vaizdo įrašą. Norėdami pakeisti parašą, eikite Settings > Mail, Contacts, Calendars. Kurti pranešimą: palieskite, tuomet įveskite vardą ar el. pašto adresą. Įvedę gavėjus galite vilkti juos, kad perkeltumėte iš vieno laukelio į kitą, pvz., iš laukelio To į Cc. Jei turite keletą el. pašto paskyrų, norėdami pakeisti paskyrą, iš kurios siunčiate laiškus, palieskite From. Automatiškai siųsti sau nematomą siunčiamo laiško kopiją: eikite į Settings > Mail, Contacts, Calendars > Always Bcc Myself. Išsaugoti pranešimo juodraštį: palieskite Cancel, tada Save. Pranešimas išsaugomas paskyros pašto dėžutėje Drafts. Jei norite matyti išsaugotus juodraščius, palieskite ir palaikykite. Atsakyti į pranešimą: palieskite, tuomet palieskite Reply. Failai ar vaizdai, prisegti prie pirminio laiško, nėra išsiunčiami atgal. Jei norite pridėti priedų, persiųskite laišką, o ne atsakykite į jį. Persiųsti pranešimą: atidarykite pranešimą ir palieskite, tada palieskite Forward. Pranešimo priedai taip pat persiunčiami. Nukopijuoti dalį pranešimo, kurį persiunčiate ar į kurį atsakote: jei norite pažymėti tekstą, palaikykite palietę. Jei norite pažymėti į atsakymą norimą įterpti tekstą, vilkite paėmimo taškus, tuomet palieskite. Keisti vietos plotą: pažymėkite norimą įtraukti tekstą, bent du kartus palieskite, tuomet palieskite Quote Level. Automatiškai didinti vietos plotą atsakant: eikite į Settings > Mail, Contacts, Calendars ir įjunkite Increase Quote Level. Siųsti nuotrauką ar vaizdo įrašą el. laišku: jei norite matyti pasirinkimo mygtukus, palieskite įvesties žymeklį. Palieskite, palieskite Insert Photo or Video, tuomet iš albumo pasirinkite nuotrauką ar vaizdo įrašą. Siųsti keletą nuotraukų el. paštu taip pat galite naudodamiesi Photos žr. Nuotraukų ir vaizdo įrašų bendrinimas, 73 psl.. Keisti el. laiško parašą: eikite į Settings > Mail, Contacts, Calendars > Signature. Jei turite daugiau nei vieną el. pašto paskyrą, norėdami kiekvienai paskyrai nustatyti skirtingą parašą, palieskite Per Account. Skyrius 6 Mail 53
54 El. pašto tvarkymas Žiūrėti pranešimus iš VIP adresatų: eikite į pašto dėžučių sąrašą (norėdami ten nueiti, palieskite Mailboxes ), tuomet palieskite VIP. Pridėti adresatą į VIP sąrašą: From, To ar Cc/Bcc laukelyje palieskite asmens vardą ar adresą, tuomet palieskite Add to VIP. Grupuoti susijusius pranešimus: eikite į Settings > Mail, Contacts, Calendars ir įjunkite arba išjunkite Organize By Thread. Paieška pranešimuose: atverkite pašto dėžutę, slinkite į viršų ir laukelyje Search įveskite tekstą. Galite ieškoti šiuo metu atidarytoje pašto dėžutėje From, To ar Subject laukeliuose. Pašto paskyrose, kurios palaiko pranešimų paiešką serveryje, norėdami ieškoti From, To, Subject laukeliuose ir pranešimo tekste, palieskite All. Ištrinti pranešimą: jei pranešimas atidarytas, palieskite. Ištrinti pranešimą jo neatidarant: perbraukite pranešimo pavadinimą, tada palieskite Delete. Ištrinti daug pranešimų vienu metu: peržiūrėdami pranešimų sąrašą, palieskite Edit. Išjungti ištrynimo patvirtinimą: eikite į Settings > Mail, Contacts, Calendars > Ask Before Deleting. Atkurti pranešimą: eikite į paskyros pašto dėžutę Trash, atidarykite pranešimą, palieskite tuomet perkelkite pranešimą į paskyros Inbox ar kitą aplanką. Nustatyti, kiek ilgai pranešimai bus saugomi Trash iki kol bus pašalinti visam laikui: eikite į Settings > Mail, Contacts, Calendars > paskyros pavadinimas > Account > Advanced. Įjungti arba išjungti archyvavimą: eikite į Settings > Mail, Contacts, Calendars > paskyros pavadinimas > Account > Advanced. Ne visos el. pašto paskyros palaiko archyvavimo funkciją. Archyvuojant pranešimą jis perkeliamas į All Mail pašto dėžutę. Jei norite ištrinti pranešimą, o ne jį archyvuoti, palieskite ir palaikykite Archive, tuomet palieskite Delete. Perkelti pranešimą į kitą pašto dėžutę: peržiūrėdami pranešimą palieskite, tuomet pasirinkite vietą. Jei norite vienu metu perkelti keletą pranešimų, peržiūrėdami pranešimų sąrašą palieskite Edit. Pridėti, pervardyti ar ištrinti pašto dėžutę: pašto dėžučių sąraše palieskite Edit. Kai kurių pašto dėžučių negalima ištrinti ar keisti jų pavadinimų. Pranešimų ir priedų spausdinimas Spausdinti pranešimą: palieskite, tada palieskite Print. Atspausdinti el. laiške esantį paveikslėlį: palieskite ir palaikykite paveikslėlį, tuomet palieskite Save Image. Eikite į Photos ir spausdinkite paveikslėlį iš Camera Roll albumo. Spausdinti priedą: Jei norite atidaryti priedą Quick Look, palieskite jį, palieskite ir palieskite Print. Jei norite gauti daugiau informacijos apie spausdinimą, žr. Spausdinimas su AirPrint, 31 psl.. Skyrius 6 Mail 54
55 El. pašto paskyros ir nustatymai Keisti Mail ir pašto paskyros nustatymus: eikite į Settings > Mail, Contacts, Calendars. Nustatymai taikomi: icloud Microsoft Exchange ir Outlook Google Yahoo! AOL Microsoft Hotmail kitoms POP ir IMAP pašto paskyroms Nustatymai priklauso nuo paskyros, kurią nustatote, tipo. Jūsų interneto paslaugų teikėjas ar sistemos administratorius turėtų suteikti informaciją, kurią reikia įvesti. Laikinai nustoti naudotis paskyra: eikite į Settings > Mail, Contacts, Calendars, pasirinkite paskyrą, tada išjunkite paskyros el. pašto paslaugas. Kai paslauga išjungta, iphone nerodys ir nesinchronizuos tos informacijos, kol jūs ją vėl įjungsite. Tai yra geras būdas sustabdyti su darbu susijusių el. laiškų gavimą atostogaujant. Ištrinti paskyrą: eikite į Settings > Mail, Contacts, Calendars, pasirinkite paskyrą, tada slinkite žemyn ir palieskite Delete Account. Visa su ta paskyra sinchronizuota informacija, pvz., žymos, laiškai ir užrašai, yra pašalinama. Push nustatymai: eikite į Settings > Mail, Contacts, Calendars > Fetch New Data. Push pateikia naują informaciją, kai ji pasirodo serveryje ir kai yra prisijungta prie interneto (gali būti delsa). Kai Push yra išjungtas, naudokite Fetch New Data nustatymą, kad nustatytumėte, kaip dažnai užklausti naujų duomenų. Čia pasirenkamas nustatymas panaikina atskirus paskyros nustatymus. Kad akumuliatorius būtų naudojamas optimaliai, nenustatykite per dažno intervalo. Ne visos el. pašto paskyros palaiko Push. Siųsti užšifruotus pranešimus ir pranešimus su parašu: eikite į Settings > Mail, Contacts, Calendars > paskyros pavadinimas > Account > Advanced. Įjunkite S / MIME, pasirinkite išsiunčiamų pranešimų pasirašymo ir užšifravimo sertifikatus. Jei norite įdiegti sertifikatų, iš sistemos administratoriaus gaukite konfigūravimo profilį, atsisiųskite sertifikatus iš leidėjo tinklalapio naudodamiesi Safari, arba gaukite juos el. pašto prieduose. Nustatyti sudėtingesnes parinktis: eikite į Settings > Mail, Contacts, Calendars > paskyros pavadinimas > Account > Advanced. Parinktys skiriasi priklausomai nuo paskyros. Į jas įeina: iphone saugoti juodraščius, išsiųstus ir ištrintus pranešimus nustatyti, kiek ilgai bus saugomi ištrinti pranešimai iki kol bus pašalinti visam laikui. Sureguliuoti el. pašto serverio nustatymus Sureguliuoti SSL ir slaptažodžių nustatymus Kreiptis į interneto paslaugų teikėją ar sistemos administratorių, jei nežinote, kokie yra tinkami jūsų paskyros nustatymai. Skyrius 6 Mail 55
56 Safari 7 Safari funkcijos: Reader žiūrėti straipsnius be skelbimų ir kitos nereikalingos informacijos Reading list pasižymėkite straipsnius, kad perskaitytumėte juos vėliau Viso ekrano režimas kai žiūrite tinklalapius horizontalioje padėtyje Naudokite icloud, jei norite matyti puslapius, kuriuos buvote atidarę naudodamiesi kitais prietaisais arba išsaugoti atnaujintuas žymas ir atnaujintus skaitomų elementų sąrašus kituose prietaisuose. Įvesti žiniatinklio adresą (URL). Jei norite greitai grįžti į pradžią, palieskite būsenos juostą. Ieškoti žiniatinklyje ir dabartiniame puslapyje. Mastelį didinti arba mažinti žnybtelint arba du kartus paliečiant elementą. Braukite, kad pereitumėte į kitą atidarytą tinklalapį arba atidarytumėte naują puslapį. Peržiūrėkite skaitymo sąrašą, istoriją ir žymas. Pridėti žymą, Reading List elementą arba piktogramą prie Pradžios puslapio, bendrinti ar spausdinti puslapį. Žiūrėti tinklalapį: palieskite adreso laukelį (pavadinimo juostoje), įveskite URL adresą ir palieskite Go. Slinkti tinklalapiu: vilkite aukštyn, žemyn ar į šonus. Slinkti rėmelyje: vilkite du pirštus rėmelio viduje. Žiūrėti viso ekrano režimu horizontalioje orientacijoje: pasukite iphone, tuomet palieskite. Dar kartą įkelti tinklalapį: adreso laukelyje palieskite. 56
57 Uždaryti tinklalapį: palieskite, tada šalia puslapio palieskite. Žiūrėti tinklalapius, kuriuos atidarėte kituose įrenginiuose: palieskite, tuomet palieskite icloud Tabs. Jei norite iphone atidarytais tinklalapiais dalytis su kitais įrenginiais naudodamiesi icloud Tabs, eikite į Settings > icloud ir įjunkite Safari. Sekti nuoroda tinklalapyje: palieskite nuorodą. Žiūrėti nuorodos adresą: palieskite ir palaikykite nuorodą. Atidaryti nuorodą naujame skirtuke: palieskite ir palaikykite nuorodą, tuomet palieskite Open in New Page. Atpažinti duomenys, pavyzdžiui telefono numeriai ir el. pašto adresai, gali taip pat būti rodomi kaip nuorodos tinklapiuose. Palieskite ir palaikykite nuorodą, kad peržiūrėtumėte galimas parinktis. Peržiūrėti straipsnį programoje Reader : palieskite mygtuką Reader, jei jis atsiranda adreso laukelyje. Reguliuoti šrifto dydį: palieskite. Dalytis straipsniu: palieskite. Pastaba: Kai el. paštu siunčiate straipsnį iš Reader, be nuorodos išsiunčiamas ir visas straipsnio tekstas. Sugrįžti į normalų rodinį: palieskite Done. Naudoti Reading List, kad pažymėtumėte tinklalapius ir peržiūrėtumėte juos vėliau. Pridėti dabartinį tinklalapį: palieskite, tada palieskite Add to Reading List. iphone 4 ar naujesniame įrenginyje išsaugomas ir tinklalapis, ir nuoroda, taigi galite jį skaityti net jei nesate prisijungę prie interneto. Pridėti nuorodos adresą: palieskite ir palaikykite nuorodą, tuomet palieskite Add to Reading List. Peržiūrėti skaitinių sąrašą: palieskite, tada palieskite Reading List. Ištrinti elementą iš skaitinių sąrašo: perbraukite elementą, tada palieskite Delete. Užpildyti anketą: palieskite teksto laukelį, kad iškviestumėte ekrano klaviatūrą. Pereiti prie kito teksto laukelio: palieskite teksto laukelį arba palieskite mygtuką Next ar Previous. Pateikti formą: jei norite pateikti formą, palieskite Go, Search arba tinklalapyje esančią nuorodą. Įgalinti AutoFill : eikite į Settings > Safari > AutoFill. Ieškoti žiniatinklyje, dabartiniame tinklalapyje ar PDF dokumente (kuriame galima atlikti paiešką): paieškos laukelyje įveskite tekstą. Ieškoti žiniatinklyje: palieskite vieną iš pasirodančių pasiūlymų arba palieskite Search. Rasti paieškos tekstą dabartiniame tinklalapyje ar PDF dokumente: slinkite į ekrano apačią, tada palieskite toliau esantį įrašą On This Page. Pirmas paieškos atitikimas yra paryškintas. Jei norite rasti naujesnius atitikmenis, palieskite. Pažymėti dabartinį tinklalapį: palieskite, tada palieskite Bookmark. Išsaugodami žymą galėsite redaguoti jos pavadinimą. Pagal numatytuosius nustatymus žymos išsaugomos Bookmarks viršuje. Jei norite pasirinkti kitą aplanką, Add Bookmarks ekrane palieskite Bookmarks. Skyrius 7 Safari 57
58 Sukurti piktogramą Pradžios ekrane: palieskite, tuomet palieskite Add to Home Screen. Pradžios ekrane Safari prideda dabartinį tinklalapį žyminčią piktogramą. Išskyrus atvejus, kai tinklalapis turi tinkintą piktogramą, tas paveikslėlis taip pat naudojamas kaip tinklalapio vaizdinės nuorodos piktograma Pradžios ekrane. Tinklalapio vaizdinių nuorodų atsargines kopijas kuria programos icloud ir itunes, tačiau icloud jų neperkelia į kitus įrenginius, o itunes nesinchronizuoja. Dalytis dabartinio tinklalapio nuoroda ar ją kopijuoti: palieskite, tuomet palieskite Mail, Message, Twitter, Facebook arba Copy. Spausdinti dabartinį tinklalapį: palieskite, tada palieskite Print. Žr. Spausdinimas su AirPrint, 31 psl.. Naudoti icloud, kad kituose įrenginiuose žymos ir skaitinių sąrašas būtų nuolat atnaujinamas: eikite į Settings > icloud ir įjunkite Safari. Žr. icloud, 15 psl.. Nustatyti Safari parinktis: eikite į Settings > Safari. Esančios parinktys: paieškos variklis AutoFill formų pildymui nuorodų atidarymas naujame puslapyje ar fone asmeninis naršymas siekiant apsaugoti privačią informaciją ir blokuoti kai kuriuos tinklalapius nuo veiksmų stebėjimo naršymo istorijos, slapukų ir duomenų valymas korinio duomenų ryšio naudojimas Reading List įspėjimas apie sukčiavimą Skyrius 7 Safari 58
59 Music 8 Gauti muzikos Gauti muzikos ir kitų garso įrašų turinį į iphone : pirkti ir atsisiųsti iš itunes Store : Music palieskite Store. Žr. 22 skyrius, itunes Store, 95 psl.. Automatiškai atsisiųsti muzikos pirkinius, įsigytus kitais ios įrenginiais ir kompiuteriais: Žr. icloud, 15 psl.. Sinchronizuoti turinį su itunes kompiuteryje: Žr. Sinchronizavimas su itunes, 16 psl.. Naudoti itunes Match norint saugoti muzikos biblioteką icloud : Žr. itunes Match, 63 psl.. Muzikos grojimas ĮSPĖJIMAS: Jei norite sužinoti daugiau informacijos, kaip išvengti klausos pažeidimo, žr. Svarbi saugos informacija, 148 psl.. Garso įrašų galite klausytis iš įmontuotų garsiakalbių, prie ausinių jungties prijungtų ausinių ar belaidžių Bluetooth su iphone suporuotų erdvinio garso ausinių. Kai ausinės yra prijungtos ar suporuotos, iš garsiakalbių nesigirdi jokio garso. Atidaryti itunes Store. Jei norite klausyti, palieskite. Rodyti papildomų naršymo mygtukų. Pasirinkti, kaip naršyti. 59
60 Groti įrašą: naršykite pagal grojaraštį, atlikėją, dainą ar kitą kategoriją, tuomet palieskite įrašą. Rodyti papildomų naršymo mygtukų: palieskite More. Keisti apačioje atsirandančius naršymo mygtukus: palieskite More, Edit ir vilkite piktogramą virš mygtuko, kurį norite pakeisti. Now Playing ekrane rodoma, kas šiuo metu grojama, taip pat pateikiama įrašų atkūrimo valdiklių. Atgal Takelių sąrašas Groti / pristabdyti Kitas / pasukti į priekį AirPlay Ankstesnis / Atsukti atgal Garsumas Dainos tekstas pasirodo ekrane Now Playing, jei pridėjote jį prie dainos per itunes dainos langą Info ir sinchronizavote muziką naudodamiesi itunes. ( itunes Match nepalaiko dainų tekstų). Rodyti papildomų valdiklių ( iphone 4S ar ankstesnis įrenginys): jei norite matyti slinkimo juostą ir grojimo žymeklį bei mygtukus Repeat, Genius ir Shuffle, Now Playing ekrane palieskite albumo viršelį. Peršokti prie bet kurios dainos vietos: vilkite grojimo žymeklį slinkimo juosta. Jei norite sureguliuoti slinkimo greitį, slinkite pirštu žemyn. Norėdami maišyti, papurtykite: jei norite įjungti įrašų maišymą ir pereiti prie kitos dainos, papurtykite iphone. Jei norite įjungti arba išjungti dainų maišymą, eikite į Settings > Music. Peržiūrėti visus albume esančius įrašus, kuriuose yra klausoma daina: palieskite. Jei norite groti įrašą, palieskite jį. Ieškoti muzikos (pavadinimų, atlikėjų, albumų ir kompozitorių): jei norite naršydami ekrano viršuje matyti paieškos laukelį, palieskite būsenos juostą, tuomet įveskite paieškos užklausą. Garso įrašo turinio ieškoti galima ir iš Pradžios ekrano. Žr. Paieška, 28 psl.. Skyrius 8 Music 60
61 Rodyti garso valdiklius įjungus kitą programą: dukart spustelėkite Pagrindinį mygtuką, tuomet braukite per daugiaprogramio režimo juostą į dešinę. Dar kartą braukite į dešinę, kad matytumėte garsumo valdiklį ir mygtuką AirPlay (esant Apple TV arba AirPlay garsiakalbių srityje). Šiuo metu grojanti daina. Dabartinė garso programa palieskite, norėdami ją atidaryti. Rodyti garso valdiklius, kai ekranas yra užrakintas: dukart spustelėkite Pagrindinį mygtuką. Groti muziką per AirPlay garsiakalbius arba Apple TV : palieskite. Žr. AirPlay, 31 psl.. Cover Flow Pasukus iphone, muzikos turinys rodomas Cover Flow. Naršyti albumų viršelius Cover Flow : vilkite kairėn ar dešinėn. Žiūrėti albumo garso takelius: palieskite albumo viršelį arba. Jei norite slinkti, vilkite aukštyn arba žemyn; palieskite garso takelį, kad pradėtumėte grojimą. Grįžti į viršelį: palieskite pavadinimo juostą arba palieskite dar kartą. Tinklalaidės ir garso knygos iphone 5 pradėjus groti, ekrane Now Playing pasirodo tinklalaidžių ir garso knygų valdikliai bei informacija. Pastaba: Programą Podcats galima nemokamai atsisiųsti iš App Store. Žr. 31 skyrius, Podcasts, 114 psl.. Jei įdiegiate programą Podcasts, tinklalaidžių turinys ir valdikliai pašalinami iš Music. Rodyti ar slėpti valdiklius ir informaciją ( iphone 4S ar ankstesnis įrenginys): palieskite ekrano centrą. El. laiškas Pakartoti paskutines 15 sekundžių. Peršokti 15 sekundžių. Atkūrimo greitis Grojimo žymeklis Slinkimo juosta Gauti daugiau medijos failų: palieskite Podcasts (jei Podcasts nėra matoma, palieskite More ), tada palieskite tinklalaidę, kad pamatytumėte galimas serijas. Jei norite atsisiųsti daugiau serijų, palieskite Get More Episodes. Slėpti dainų žodžius ir tinklalaidės informaciją: eikite į Settings > Music ir išjunkite Lyrics & Podcasts Info. Skyrius 8 Music 61
62 Grojaraščiai Sukurti grojaraštį: peržiūrėkite Playlist, šalia sąrašo viršaus palieskite Add Playlist ir įveskite pavadinimą. Jei norite pridėti dainų ir vaizdo įrašų, palieskite, tuomet palieskite Done. Redaguoti grojaraštį: pasirinkite norimą redaguoti grojaraštį ir palieskite Edit. Pridėti daugiau dainų: palieskite. Ištrinti dainą: palieskite. Ištrynus dainą iš grojaraščio, ji lieka iphone. Keisti dainų išsidėstymo tvarką: vilkite. Jei užsiprenumeravote itunes Match, nauji ir pakeistieji grojaraščiai taip pat bus kopijuojami į itunes biblioteką, kai kitą kartą sinchronizuosite iphone su kompiuteriu ar belaidžiu būdu per icloud. Išvalyti arba ištrinti grojaraštį: pasirinkite grojaraštį ir palieskite Clear arba Delete. Ištrinti dainą iš iphone : Songs perbraukite per dainą ir palieskite Delete. Daina ištrinama iš iphone, bet ne iš Mac ar kito kompiuterio itunes bibliotekos bei icloud. Genius Genius grojaraštis yra puikiai derantis jūsų bibliotekos turinio rinkinys. Genius yra nemokama paslauga, bet ją naudojant būtina turėti Apple ID. Genius Mix yra panašios rūšies muzikos rinkinys, kaskart sudaromas iš jūsų bibliotekos, kai klausote rinkinio. iphone naudoti Genius : kompiuteryje itunes įjunkite Genius, tuomet sinchronizuokite iphone su itunes. Genius Mixes sinchronizuojami automatiškai, nebent muziką tvarkote rankiniu būdu. Taip pat galite sinchronizuoti Genius grojaraščius. Naršyti ir groti Genius Mixes : palieskite Genius (jei Genius nėra matoma, palieskite More ). Jei norite pasiekti kitus rinkinius, braukite į kairę arba į dešinę. Jei norite groti rinkinį, palieskite. Sukurti Genius grojaraštį: peržiūrėkite Playlist, tada palieskite Genius Playlist ir pasirinkite dainą. Arba jei Now Playing ekrane norite matyti valdiklius, palieskite ekraną, tuomet palieskite. Pakeisti grojaraštį kita daina: palieskite New ir pasirinkite dainą. Atnaujinti grojaraštį: palieskite Refresh. Išsaugoti grojaraštį: palieskite Save. Grojaraštis išsaugomas pasirinktos dainos pavadinimu ir pažymimas. Redaguoti išsaugotą Genius grojaraštį: palieskite grojaraštį, tada palieskite Edit. Ištrinti dainą: palieskite. Keisti dainų išsidėstymo tvarką: vilkite. Ištrinti išsaugotą Genius grojaraštį: palieskite Genius grojaraštį, tada palieskite Delete. Genius grojaraščiai, sukurti iphone, yra nukopijuojami į jūsų kompiuterį, kai sinchronizuojate su itunes. Pastaba: Sinchronizavę Genius grojaraštį su itunes, nebegalėsite jo ištrinti tiesiogiai iš iphone. Galite naudotis itunes, jei norite redaguoti grojaraščio pavadinimą, nutraukti sinchronizavimą ar ištrinti grojaraštį. Skyrius 8 Music 62
63 Siri ir Voice Control Jei norite valdyti muzikos atkūrimą, galite naudoti Siri ( iphone 4S ar naujesnis įrenginys) arba Voice Control. Žr. 4 skyrius, Siri, 37 psl. ir Valdymas balsu, 27 psl.. Naudoti Siri arba Voice Control : paspauskite ir palaikykite Pagrindinį mygtuką. Groti ar pristabdyti muzikos grojimą: sakykite play (groti) arba play music (groti muziką). Jei norite pristabdyti, sakykite pause (pristabdyti), pause music (pristabdyti muzikos grojimą) arba stop (sustoti). Taip pat galite sakyti next song (kita daina) arba previous song (ankstesnė daina). Groti albumą, konkretaus atlikėjo muziką ar grojaraštį: sakykite play (groti), tuomet album (albumas), artist (atlikėjas) arba playlist (grojaraštis) ir pavadinimą. Maišyti dabartinio grojaraščio dainas: sakykite shuffle (maišyti). Sužinoti daugiau apie šiuo metu grojamą dainą: sakykite what s playing (kas dabar groja), who sings this song (kas dainuoja šią dainą) arba who is this song by (kieno ši daina). Naudoti Genius norint groti panašias dainas: sakykite Genius, arba play more songs like this (groti daugiau dainų, panašių į šią). itunes Match itunes Match saugo jūsų muzikos biblioteką icloud (netgi iš CD įkeltas dainas) ir leidžia groti kolekciją iphone bei kituose ios įrenginiuose ir kompiuteriuose. itunes Match siūloma tik kaip mokama prenumerata. Jei norite sužinoti, kur ji galima, žr. support.apple.com/kb/ht5085. Užsiprenumeruoti itunes Match": paleidę itunes kompiuteryje, eikite į Store > Turn On itunes Match ir spustelėkite mygtuką Subscribe. Užsiprenumeravus, itunes prideda muziką, grojaraščius ir Genius Mixes į icloud. Dainos, atitinkančios itunes Store" jau esančią muziką, automatiškai yra galimos icloud. Įkeliamos kitos dainos. Galite atsisiųsti ir paleisti atitinkančias dainas, kurių kokybė itunes Plus (256 kbps, AAC formatas (be DRM apribojimų), net jei originalas buvo prastesnės kokybės. Jei norite daugiau informacijos, žr. Įjungti itunes Match : eikite į Settings > Music. Įjungus itunes Match, iš iphone pašalinama sinchronizuota muzika. Taip pat neveiks Genius Mixes ir Genius Playlists. Pastaba: Jei Settings > General > Cellular yra įjungta Use Cellular Data for itunes, gali būti taikomi korinio ryšio duomenų mokesčiai. Dainos atsiunčiamos į iphone, kai jas grojate. Dainų ir albumų taip pat galite atsisiųsti neautomatiniu būdu. Atsisiųsti dainą ar albumą į iphone : naršydami palieskite. Pastaba: Kai itunes Match yra įjungta, trūkstant laisvos vietos, atsisiųsti muzikos įrašai automatiškai pašalinami iš iphone, pradedant seniausiai ir mažiausiai grotomis dainomis. Ties pašalintomis dainomis ir albumais vis tiek pasirodo icloud piktogramos ( ), kurios nurodo, kad dainas ir albumus galima pasiekti icloud, nors šie elementai nėra saugomi iphone. Neautomatiniu būdu pašalinti dainą ar albumą: perbraukite dainą ar albumą į šoną, tuomet palieskite Delete. Rodyti tik tuos muzikos įrašus, kurie buvo atsiųsti iš icloud : eikite į Settings > Music ir išjunkite Show All Music (galima tik kai itunes Match yra įjungtas). Tvarkyti įrenginius naudojant itunes Match ar Automatic Downloads : paleidę itunes kompiuteryje, eikite į Store > View My Apple ID. Prisijunkite, tuomet skyriuje itunes in the Cloud spustelėkite Manage Devices. Skyrius 8 Music 63
64 Bendrinimas namie Naudodamiesi Home Sharing galite atkurti muziką, filmus ir TV laidas iš itunes bibliotekos Mac ar asmeniniame kompiuteryje. iphone ir kompiuteris turi būti tame pačiame Wi-FI tinkle. Pastaba: Home Sharing reikia itunes 10.2 arba naujesnės versijos, kurią galima atsisiųsti iš Papildomas turinys, pvz., skaitmeniniai bukletai arba itunes Extras, negali būti bendrinamas. Groti muziką iphone iš itunes bibliotekos: 1 atidarykite itunes kompiuteryje ir pasirinkite File > Home Sharing > Turn On Home Sharing. Prisijunkite, tada spustelėkite Create Home Share. 2 iphone pasirinkite Settings > Music, tada prisijunkite prie Home Sharing naudodami tą patį Apple ID ir slaptažodį. 3 Pasirinkę Music palieskite More, tada palieskite Shared ir pasirinkite savo kompiuterio biblioteką. Grįžti į iphone turinį: palieskite Shared ir pasirinkite My iphone. Muzikos nustatymai eikite į Settings > Music, jei norite nustatyti Music parinktis: maišyti papurtant garso patikra (norint suderinti garso turinio garsumo lygį) išlyginimas (EQ) Pastaba: EQ veikia visą garso išvestį, įskaitant ausinių jungtį ir AirPlay. EQ nustatymai paprastai taikomi tik muzikos įrašams, kurie grojami programa Music. Late Night nustatymas taikomas visai garso išvesčiai vaizdo bei muzikos įrašams. Late Night suspaudžia dinamiškąjį garso išvesties diapazoną, taip sumažindamas triukšmingų epizodų garsumą ir padidindamas tylių epizodų garsumą. Pavyzdžiui, šiuo nustatymu galite naudotis, jei norite klausytis muzikos skrisdami lėktuvu ar būdami kitokioje triukšmingoje aplinkoje. dainų žodžiai ir tinklalaidės informacija grupavimas pagal albumo atlikėjus itunes Match Bendrinimas namie Nustatyti garsumo ribą: eikite į Settings > Music > Volume Limit ir sureguliuokite garsumo slankiklį. Pastaba: Europos Sąjungos šalyse galite apriboti didžiausią ausinių garsumą iki Europos Sąjungos rekomenduojamo lygio. eikite į Settings > Music > Volume Limit ir įjunkite EU Volume Limit. Neleisti keisti garsumo apribojimų: eikite į Settings > General > Restrictions > Volume Limit, tuomet palieskite Don t Allow Changes. Skyrius 8 Music 64
65 Messages 9 Pranešimų siuntimas ir gavimas ĮSPĖJIMAS: Jei norite sužinoti daugiau svarbios informacijos, kaip išvengti dėmesio trikdymo vairuojant, žr. Svarbi saugos informacija, 148 psl.. Naudojantis Messages galima keistis tekstiniais pranešimais korinio ryšio tinklu su kitais SMS bei MMS įrenginiais ir kitais ios įrenginiais, naudojančiais imessage. imessage yra Apple paslauga, kuria naudojantis galima Wi-Fi tinklu (taip pat korinio ryšio duomenų tinklu) siųsti neribotą kiekį pranešimų kitiems ios ir OS X Mountain Lion naudotojams. Naudodamiesi imessage galite matyti, kada kiti asmenys rašo ir pranešti jiems, kai perskaitote jų pranešimus. imessages rodomas visuose prie tos pačios paskyros prijungtuose ios įrenginiuose, taigi galite pradėti susirašinėjimą vienu įrenginiu ir tęsti kitu. Be to, imessages yra šifruojamos. Mėlyna žymi imessage pokalbį. Jei norite įterpti nuotrauką ar vaizdo įrašą, palieskite medijos prisegimo mygtuką. Jei norite įvesti tekstą, palieskite. Pradėti kitą susirašinėjimą: palieskite, tada palieskite ir pasirinkite adresatą. Adresatą taip pat galite rasti ieškodami adresinėje, įvedę vardą, telefono numerį arba el. pašto adresą. Įveskite pranešimo tekstą ir palieskite Send. Įspėjamasis ženkliukas pasirodo, kai pranešimas negali būti išsiųstas. Palieskite pokalbio laukelyje esantį įspėjimą, kad išsiųstumėte pranešimą dar kartą. Dukart palieskite, jei norite siųsti pranešimą kaip tekstinį SMS pranešimą. 65
66 Tęsti susirašinėjimą: Messages sąraše palieskite susirašinėjimą. Naudoti jaustukus: eikite į Settings > General > Keyboard > Keyboards > Add New Keyboard, tada palieskite Emoji, kad aktyvuotumėte šią klaviatūrą. Rašydami pranešimą, palieskite, kad būtų rodoma Emoji klaviatūrą. Žr. Specialieji teksto įvesties būdai, 146 psl.. Peržiūrėti asmens kontaktinę informaciją: jei norite matyti galimus atlikti veiksmus, pvz., skambinti su FaceTime, slinkite į viršų (palieskite būsenos juostą). Rodyti ankstesnius pokalbio pranešimus: slinkite į viršų (palieskite būsenos juostą). Jei reikia, palieskite Load Earlier Messages. Siųsti pranešimą adresatų grupei ( imessage ir MMS ): palieskite, tada pridėkite keli gavėjus. Naudojantis MMS, grupiniai pranešimai turi būti įjungti Settings > Messages, o atsakymai siunčiami tik jums jie nepersiunčiami kitiems žmonėms grupėje. Susirašinėjimų tvarkymas Pokalbiai išsaugomi Messages sąraše. Mėlynas taškelis rodo neperskaitytą pranešimą. Palieskite pokalbį, kad jį peržiūrėtumėte ar tęstumėte. Persiųsti pokalbį: palieskite Edit, pasirinkite, kurias pokalbio dalis norite įtraukti, tada palieskite Forward. Redaguoti pokalbį: palieskite Edit, pasirinkite dalis, kurias norite ištrinti, tada palieskite Delete. Jei norite ištrinti visą tekstą ir priedus neištrinant susirašinėjimo, palieskite Clear All. Ištrinti pokalbį: sąraše Messages perbraukite pokalbį ir palieskite Delete. Ieškoti pokalbio: palieskite ekrano viršų, kad atsirastų paieškos laukelis, tada įveskite ieškomą tekstą. Ieškoti pokalbių galima ir iš Pradžios ekrano. Žr. Paieška, 28 psl.. Pridėti asmenį į adresatų sąrašą: Palieskite telefono numerį Messages sąraše ir Add to Contacts. Dalijimasis nuotraukomis, vaizdo įrašais ir kita informacija Naudodamiesi imessages ir MMS galite siųsti bei gauti nuotraukų ir vaizdo įrašų, siųsti vietovės, adresatų informaciją ir priminimus balsu. Prisegamų dokumentų dydžio limitas nustatomas jūsų ryšio paslaugų teikėjo. Jei reikia, iphone gali suspausti nuotraukų bei vaizdo įrašų priedus. Siųsti nuotrauką ar vaizdo įrašą: palieskite. Siųsti vietos informaciją: Maps palieskite, kad rastumėte vietą, palieskite Share Location, tada palieskite Message. Siųsti adresato informaciją: Contacts pasirinkite adresatą, palieskite Share Contact, tada palieskite Message. Siųsti balso įrašą: Voice Memos palieskite, tada palieskite balso pranešimo įrašą, palieskite Share ir Message. Išsaugoti gautą nuotrauką ar vaizdo įrašą Camera Roll albume: palieskite nuotrauką ar vaizdo įrašą, tada palieskite. Kopijuoti nuotrauką ar vaizdo įrašą: palietę palaikykite priedą, tada palieskite Copy. Pridėti asmenį iš Messages sąrašo į adresinę: Palieskite telefono numerį ar el. pašto adresą, palieskite būsenos juostą, kad slinktumėte į viršų, tuomet palieskite Add Contact. Išsaugoti gautą adresato informaciją: palieskite adresato burbuliuką ir palieskite Create New Contact arba Add to Existing Contact. Skyrius 9 Messages 66
67 Pranešimų nustatymai eikite į Settings > Messages, jei norite nustatyti Messages parinktis: įjungti ar išjungti imessage pranešti kitiems, kad perskaitėte jų pranešimus Apple ID ar el. pašto adreso nurodymas norint naudoti su Messages SMS ir MMS parinktis rodyti laukelį Subject rodyti simbolių skaičių Valdyti Messages pranešimus: Žr. Do Not Disturb ir Notifications, 134 psl.. Nustatyti įspėjamąjį signalą gaunamiems tekstiniams pranešimams: Žr. Garsai, 141 psl.. Skyrius 9 Messages 67
68 Calendar 10 Trumpai apie iphone padeda laikytis grafiko. Galite peržiūrėti kiekvieną kalendorių atskirai arba keletą kalendorių vienu metu. Keisti kalendorius ar paskyras. Dieną, kuri pažymėta tašku, yra numatytų įvykių. Peržiūrėti kvietimus. Peržiūrėti ar redaguoti įvykį: palieskite įvykį. Jūs galite: nustatyti pirminį ir antrinį įspėjimus keisti įvykio datą, laiką, trukmę perkelti įvykį į kitą kalendorių pakviesti kitus dalyvauti icloud, Microsoft Exchange ir CalDAV kalendorių įvykiuose ištrinti įvykį Įvykį taip pat galite perkelti palaikydami jį ir tempdami į naują laiką arba reguliuodami jį paėmimo taškais. Pridėti įvykį: palieskite ir įveskite informaciją apie įvykį, po to palieskite Done. Nustatyti numatytąjį kalendorių naujiems įvykiams: eikite į Settings > Mail, Contacts, Calendars > Default Calendar. Nustatyti numatytąjį įspėjimo apie gimtadienius ir įvykius laiką: eikite į Settings > Mail, Contacts, Calendars > Default Alert Times. 68
69 Ieškoti įvykių: palieskite List ir įveskite tekstą paieškos laukelyje. Ieškoma žiūrimų kalendorių pavadinimų, pakviestųjų asmenų, vietų ir užrašų. Kalendoriaus įvykių galite ieškoti ir Pradžios ekrane. Žr. Paieška, 28 psl.. Nustatyti kalendoriaus įspėjimo toną: eikite į Settings > Sounds > Calendar Alerts. Peržiūrėti kas savaitę: Pasukti iphone į šonus. Importuoti įvykius iš kalendoriaus failo: jei programoje Mail gaunate.ics kalendoriaus failą, atidarykite laišką ir palieskite failą, jei norite importuoti visus jo įvykius. Paliesdami failo nuorodą taip pat galite importuoti internete skelbiamus.ics failus. Kai kurie.ics failai užprenumeruoja kalendorių, o ne prideda įvykių į kalendorių. Žr. Darbas su kelias kalendoriais, 69 psl. toliau. Jei turite icloud, Microsoft Exchange ar palaikomą CalDAV paskyrą, galite siųsti ir gauti kvietimus į susitikimus. Pakviesti kitus į įvykį: palieskite įvykį, po to palieskite Edit, tada palieskite Invitees, kad pasirinktumėte asmenų iš Contacts. Atsakyti į kvietimą: palieskite kvietimą kalendoriuje. Arba palieskite, kad būtų rodomas Event ekranas, tada palieskite kvietimą. Galite peržiūrėti informaciją apie organizatorių ir kitus pakviestuosius. Jei pridėsite komentarų (kuriuos galima rašyti ne visuose kalendoriuose), juos matys organizatorius, bet ne kiti dalyviai. Patvirtinti įvykį nepažymint laiko kaip rezervuoto: palieskite įvykį, tuomet palieskite Availability ir pasirinkite free. Įvykis lieka kalendoriuje, tačiau kitiems, siunčiantiems pakvietimus, nėra rodoma, kad tuo metu esate užsiėmęs. Darbas su kelias kalendoriais Galite peržiūrėti atskirus kalendorius arba keletą kalendorių vienu metu. Jūs galite užsiprenumeruoti icloud, Google, Yahoo! arba icalendar kalendorius taip pat, kaip Facebook įvykius ir gimtadienius. Įjungti icloud, Google, Exchange ar Yahoo! kalendorius: eikite į Settings > Mail, Contacts, Calendars, palieskite paskyrą, tuomet įjunkite Calendar. Pridėti CalDAV paskyrą: eikite į Settings > Mail, Contacts, Calendars, palieskite Add an Account, tada palieskite Other. Po Calendar palieskite Add CalDAV Account. Peržiūrėti Facebook įvykius: eikite į Settings > Facebook, tuomet prisijunkite prie Facebook paskyros ir įjunkite prieigą prie Calendar. Pasirinkti kalendorius žiūrėti: palieskite Calendars, tada palieskite kalendorius, kuriuos norite peržiūrėti. Visų pasirinktų kalendorių įvykiai rodomi viename rodinyje. Peržiūrėti gimtadienių kalendorių: palieskite Calendars, tada palieskite Birthdays, jei norite pridėti adresatų gimtadienius prie įvykių. Jeigu nustatėte Facebook paskyrą, galite įtraukti ir Facebook draugų gimtadienius. Galite užsiprenumeruoti bet kurį kalendorių, naudojantį icalendar (.ics) formatą. Palaikomos kalendoriaus paslaugos apima icloud, Yahoo!, Google ir OS X programą Calendar. iphone galite skaityti įvykius iš prenumeruoto kalendoriaus, tačiau negalite jų redaguoti arba kurti naujų. Užsisakyti kalendorių: eikite į Settings > Mail, Contacts, Calendars, tada palieskite Add Account. Palieskite Other ir Add Subscribed Calendar. Jei norite užsiprenumeruoti, įveskite.ics failo ir jo serverio pavadinimą. Paliesdami kalendoriaus nuorodą taip pat galite prenumeruoti internete skelbiamą icalendar (.ics ) kalendorių. Skyrius 10 Calendar 69
70 Dalijimasis icloud kalendoriais Galite dalytis icloud kalendoriumi su kitais icloud naudotojais. Kai dalijatės kalendoriumi, kiti gali jį matyti, o jūs galite leisti jiems pridėti ar keisti įvykius. Taip pat galite dalytis versija, skirta tik skaityti, kurią visi gali matyti. Sukurti icloud kalendorių: palieskite Calendars, palieskite Edit, tada palieskite Add Calendar. Dalytis icloud kalendoriumi: palieskite Calendars, palieskite Edit, tada palieskite icloud kalendorių, kuriuo norite dalytis. Palieskite Add Person, tada pasirinkite ką nors iš Contacts. Asmuo elektroniniu paštu gaus pakvietimą prisijungti prie kalendoriaus, bet norint jį priimti, jiems bus reikalinga Apple ID ir icloud paskyros. Išjungti pasidalytų kalendorių pranešimus: eikite į Settings > Mail, Contacts, Calendars ir išjunkite Shared Calendar Alerts. Pakeisti žmogaus prieigą prie pasidalyto kalendoriaus: palieskite Calendars, palieskite Edit, palieskite pasidalytą kalendorių, tada palieskite žmogų, su kuriuo dalijatės. Galite neleisti jiems redaguoti kalendoriaus, persiųsti kvietimų prisijungti prie kalendoriaus arba nustoti dalytis kalendoriumi su jais. Kalendoriaus, skirto tik skaityti, dalijimasis: palieskite Calendars, palieskite Edit, tada palieskite icloud kalendorių, kuriuo norite dalytis. Įjunkite Public Calendar, tada palieskite Share Link, kad nukopijuotumėte ar nusiųstumėte kalendoriaus URL. Bet kas gali prenumeruoti jūsų kalendorių naudodami URL ir suderinamą programą, pavyzdžiui Calendar, skirtą ios arba OS X. Kalendoriaus nustatymai Settings > Mail, Contacts, Calendars yra keletas nustatymų, darančių įtaką Calendar ir jūsų kalendoriaus paskyroms. Įtraukiama: buvusių įvykių sinchronizavimas (ateities įvykiai visuomet sinchronizuojami) naujų susitikimo pakvietimų įspėjimo tonas kalendoriaus laiko juostos palaikymas, datų ir laiko rodymas naudojant kitą laiko juostą Skyrius 10 Calendar 70
71 Photos 11 Nuotraukų ir vaizdo įrašų peržiūra Photos sudaro galimybę peržiūrėti nuotraukas bei vaizdo įrašus iphone : Camera Roll albume nuotraukos ir vaizdo įrašai, fotografuoti iphone arba išsaugoti iš el. pašto, tekstinių pranešimų, tinklalapių arba užfiksuotų ekrano vaizdų. Photo Stream albumuose nuotraukos My Photo Stream ir jūsų bendrintų nuotraukų srautai (žr. Srautinis nuotraukų siuntimas, 72 psl.) Photo Library bei kiti albumai, sinchronizuoti iš kompiuterio (žr. Sinchronizavimas su itunes, 16 psl.) Redaguoti nuotrauką. Jei norite pamatyti valdiklius, palieskite ekraną. Trinti nuotrauką. Transliuoti nuotraukas naudojantis AirPlay. Paleisti skaidrių demonstraciją. Dalytis nuotrauka, priskirti ją kontaktui, naudoti kaip darbastalio foną ar spausdinti. Peržiūrėti nuotraukas ir vaizdo įrašus: palieskite albumą, tuomet miniatiūrą. Žiūrėti kitą arba ankstesnę nuotrauką arba vaizdo įrašą: perbraukite kairėn arba dešinėn. Didinti arba mažinti mastelį: palieskite du kartus arba sužnybkite. Įterpti nuotrauką į vaizdo įrašą: vilkite ją. Rodyti vaizdo įrašą: palieskite ekrano centre. Jei norite pereiti iš rodymo visame ekrane į pritaikytą ekranui rodymą (ir atvirkščiai), dukart palieskite ekraną. 71
72 Albumai, sinchronizuoti su iphoto 8.0 ( ilife' 09 ) ar naujesnėmis versijomis bei su Aperture, gali būti peržiūrėti pagal įvykius arba veidus. Nuotraukos taip pat gali būti peržiūrėtos pagal vietą, jei nuotrauka daryta fotoaparatu, palaikančiu geografinį žymėjimą. Peržiūrėti skaidrių demonstraciją: palieskite miniatiūrą, tada palieskite. Pasirinkite parinktis, tuomet palieskite Start Slideshow. Jei norite sustabdyti skaidrių demonstraciją, palieskite ekraną. Jei norite nustatyti kitas parinktis, eikite į Settings > Photos & Camera. Transliuoti skaidrių peržiūrą ar vaizdo įrašą į televizorių: Žr. AirPlay, 31 psl.. Nuotraukų ir vaizdo įrašų tvarkymas Sukurti albumą: palieskite Albums, palieskite, įveskite pavadinimą ir palieskite Save. Pasirinkite elementus, kuriuos norite pridėti į naująjį albumą, ir palieskite Done. Pastaba: Aplankai, sukurti iphone, nėra sinchronizuojami su kompiuteriu. Pridėti elementų į albumą: peržiūrėdami miniatiūras palieskite Edit, pasirinkite elementus ir palieskite Add To. Tvarkyti albumus: palieskite Edit : pervardyti albumą: pasirinkite albumą ir įveskite naują pavadinimą. pertvarkyti albumus: vilkite. ištrinti albumą: palieskite. Pervardyti ir ištrinti galima tik iphone sukurtus albumus. Srautinis nuotraukų siuntimas Su Photo Stream funkcija icloud (žr. icloud, 15 psl.), iphone nufotografuotos nuotraukos automatiškai atsiranda kituose įrenginiuose, kuriuose nustatyta Photo Stream, įskaitant Mac ar asmeninius kompiuterius. Naudojantis Photo Stream taip pat galima dalytis pasirinktomis nuotraukomis su draugais ir šeimos nariais persiunčiant jas tiesiai į jų įrenginius ar internetu. Apie srautinis nuotraukų siuntimą Kai Photo Stream įjungta, iphone padarytos nuotraukos (taip pat ir kitos į Camera Roll pridėtos nuotraukos) atsiranda jūsų srautiniame nuotraukų siuntime, kai išjungiate programą Camera ir paliekate iphone prijungtą prie interneto Wi-Fi ryšiu. Šios nuotraukos atsiranda albume My Photo Stream iphone ir kituose su Photo Stream nustatytuose įrenginiuose. Įjungti Photo Stream : eikite į Settings > icloud > Photo Stream. Nuotraukos, pridėtos į nuotraukų srautą iš kito su icloud veikiančio įrenginio, taip pat rodomos My Photo Stream. iphone ir kiti ios įrenginiai gali talpinti iki naujausių My Photo Stream nuotraukų. Kompiuteriai visas Photo Stream nuotraukas gali saugoti neribotą laiką. Pastaba: Photo Stream nuotraukos neužima vietos icloud. Tvarkyti nuotraukų srauto turinį: nuotraukų srauto albume palieskite Edit. Išsaugoti nuotraukas iphone : pasirinkite nuotrauką ir palieskite Save. Bendrinti, spausdinti, kopijuoti ar išsaugoti nuotraukas albume Camera Roll : pasirinkite nuotraukas ir palieskite Share. Ištrinti nuotraukas: pasirinkite nuotraukas ir palieskite Delete. Skyrius 11 Photos 72
73 Pastaba: Nors ištrintos nuotraukos prietaisuose pašalinamos iš nuotraukų srautų, originalios nuotraukos lieka įrenginio, kuriuo ji buvo nufotografuota, Camera Roll albume. Nuotraukos, išsaugotos įrenginyje ar kompiuteryje iš nuotraukų srauto, taip pat nėra ištrinamos. Norint ištrinti nuotraukas iš Photo Stream, iphone ir kituose ios įrenginiuose, reikalinga ios 5.1 arba naujesnė versija. Žr. support.apple.com/kb/ht4486. Bendrintų nuotraukų srautai Naudojantis bendrintų nuotraukų srautais galima dalytis pasirinktomis nuotraukomis tik su pasirinktais asmenimis. ios 6 ir OS X Mountain Lion naudotojai gali užsiprenumeruoti bendrintų nuotraukų srautus, peržiūrėti naujausias jūsų pridėtas nuotraukas, žymėti Like prie atskirų nuotraukų ir rašyti komentarus visa tai galite atlikti tiesiog naudodamiesi įrenginiu. Jei norite dalytis nuotraukomis internetu su kitais, bendrintų nuotraukų srautui taip pat galite sukurti viešą tinklalapį. Pastaba: Bendrintų nuotraukų srautai veikia per Wi-Fi ir korinio ryšio duomenų tinklus. Korinio ryšio duomenų paslauga gali būti mokama. Įjungti Shared Photo Streams : eikite į Settings > icloud > Photo Stream. Sukurti bendrintų nuotraukų srautą: palieskite Photo Stream, tada palieskite. Jei norite kviesti ios 6 ar OS X Mountain Lion naudotojus prenumeruoti bendrintų nuotraukų srautą, įveskite jų el. pašto adresus. Jei norite talpinti nuotraukų srautą icloud.com, įjunkite Public Website. Pavadinkite albumą ir palieskite Create. Pridėti nuotraukų į bendrintų nuotraukų srautą: pasirinkite nuotrauką, palieskite, palieskite Photo Stream, tuomet pasirinkite bendrintų nuotraukų srautą. Jei norite pridėti kelias nuotraukas iš albumo, palieskite Edit, pasirinkite nuotraukas ir palieskite Share. Ištrinti nuotraukų iš bendrintų nuotraukų srauto: palieskite bendrintų nuotraukų srautą, palieskite Edit, pasirinkite nuotraukas ir palieskite Delete. Redaguoti bendrintų nuotraukų srautą: palieskite Photo Stream, tada palieskite. Jūs galite: keisti nuotraukų srauto pavadinimą pridėti ar pašalinti prenumeratorių bei iš naujo siųsti pakvietimų kurti viešą tinklalapį ir dalytis nuoroda ištrinti nuotraukų srautą Nuotraukų ir vaizdo įrašų bendrinimas Galite bendrinti nuotraukas el. paštu, teksto pranešimais (MMS ar imessage ), srautiniu nuotraukų siuntimo būdu, skelbdami Twitter ir Facebook. Vaizdo įrašus galima bendrinti el. paštu, teksto pranešimais (MMS ar imessage ) ir YouTube. Dalytis ar kopijuoti nuotrauką ar vaizdo įrašą: pasirinkite nuotrauką ar vaizdo įrašą, tada palieskite. Jei nematote, palieskite ekraną, kad pamatytumėte valdiklius. Prisegamų dokumentų dydžio limitas yra nustatomas jūsų ryšio paslaugų teikėjo. Jei reikia, iphone gali suspausti nuotraukų bei vaizdo įrašų priedus. Taip pat galite kopijuoti nuotraukas bei vaizdo įrašus ir tuomet įklijuoti juos į el. laišką ar teksto pranešimą (MMS ar imessage ). Dalytis ar kopijuoti keletą nuotraukų ar vaizdo įrašų: Peržiūrėdami miniatiūras palieskite Edit, pasirinkite nuotraukas ar vaizdo įrašus, tada palieskite Share. Skyrius 11 Photos 73
74 Išsaugoti nuotrauką arba vaizdo įrašą iš: el. laiško: jei reikia, palieskite, kad atsisiųstumėte, palieskite nuotrauką arba palietę laikykite vaizdo įrašą ir palieskite Save. tekstinio pranešimo: palieskite susirašinėjime esantį elementą, palieskite, tada palieskite Save to Camera Roll. tinklalapio (tik nuotraukos): palietę laikykite nuotrauką, tada palieskite Save Image. Nuotraukos ir vaizdo įrašai, kuriuos gaunate ar išsaugojate iš tinklalapių, yra saugojami Camera Roll albume. Nuotraukų spausdinimas Spausdintuvuose, kuriuose įgalinta AirPrint : spausdinti vieną nuotrauką: palieskite, tada palieskite Print. Spausdinti kelias nuotraukas: peržiūrėdami nuotraukų albumą, palieskite Edit, pasirinkite nuotraukas, palieskite Share, tuomet palieskite Print. Žr. Spausdinimas su AirPrint, 31 psl.. Skyrius 11 Photos 74
75 Camera 12 Trumpai apie Jei norite greitai atidaryti Camera, kai iphone užrakintas, braukite aukštyn. Su iphone jūs galite tiek fotografuoti atskirus kadrus, tiek kurti vaizdo įrašus. Be isight fotoaparato gale, taip pat yra FaceTime fotoaparatas priekyje, skirtas FaceTime skambučiams ir autoportretams. LED blykstė, esanti gale papildomas šviesos šaltinis, kai jo reikia. Peržiūrėti savo sukurtus vaizdo įrašus ir nuotraukas. Nustatyti LED blykstės režimą. Įjungti tinklelį, HDR ar daryti panoraminę nuotrauką. Fotoaparato / vaizdo kameros jungiklis Fotografuoti. Jei norite nustatyti Perjungti fokusavimą ir į kitą išlaikymą, palieskite fotoaparatą. žmogų ar kitą objektą. Ekrane trumpam pasirodo stačiakampis, kur fotoaparatas fokusuoja vaizdą ir nustato išlaikymą. Fotografuojant žmones iphone 4S ar naujesniu įrenginiu, iphone naudoja veido aptikimo sistemą, kad automatiškai sufokusuotų ir subalansuotų išlaikymą iki 10 veidų. Aptikus veidą, atsiranda stačiakampis. 75
76 Fotografuoti: palieskite arba paspauskite garso mygtuką. Didinti arba mažinti mastelį: žnybtelėkite ekraną (tik isight fotoaparatą). Fotografuoti panoraminę nuotrauką (su iphone 4S ar naujesniu įrenginiu): palieskite Options, tada palieskite Panorama. nukreipkite iphone ten, kur norite pradėti ir palieskite. Stabiliai laikydami iphone, lėtai slinkite rodyklės kryptimi. Pasistenkite, kad rodyklė būtų tiesiai virš horizontalios linijos. Baigę, palieskite Done. Prieš judėjimo kryptį: palieskite rodyklę. Filmuoti: perjunkite į, tuomet palieskite arba paspauskite garso mygtuką, kad pradėtumėte ar baigtumėte įrašinėti. Užfiksuoti atskirą kadrą, kol įrašinėjama: palieskite. Fotografuojant ar pradedant filmuoti, iphone skleidžia užrakto garsą. Garsą galima kontroliuoti naudojant garso mygtukus arba išvis jį išjungti naudojant Skambėjimo / tylėjimo jungiklį. Pastaba: Kai kuriose šalyse iphone nutildymas, nepadeda išvengti užrakto garso. Jei įjungta Location Services, nuotraukose ir vaizdo įrašuose yra pažymimi vietos duomenys, kuriuos galima panaudoti kitose programose ar internetinėse svetainėse, kuriose dalijamasi nuotraukomis. Žr. Privatumas, 142 psl.. Nustatyti fokusavimą ir išlaikymą: Nustatyti fokusavimą ir išlaikymą kitai nuotraukai: palieskite objektą ekrane. Veidų aptikimas laikinai išjungtas. Užfiksuoti fokusavimą ir išlaikymą: palaikykite palietę ekraną, kol stačiakampis ims pulsuoti. Ekrano apačioje rodomas automatinio išlaikymo / automatinio fokusavimo užrakinimas. Fokusavimo ir išlaikymo funkcijos liks užrakintos, kol dar kartą paliesite ekraną. Daryti ekrano nuotrauką: tuo pat metu paspauskite ir atleiskite miego / pabudimo ir Pradžios mygtuką. Ekrano nuotrauka pridedama į Camera Roll albumą. HDR nuotraukos HDR ( iphone 4 arba naujesnis įrenginys) sujungia tris atskirus išlaikymus į vieną didelio dinaminio diapazono nuotrauką. Jei norite pasiekti geriausių rezultatų, iphone ir fotografuojamas objektas turėtų nejudėti. Įjungti HDR: palieskite Option, tada nustatykite HDR. Kai HDR yra įjungta, blykstė yra išjungta. Išsaugoti ne tik HDR versiją, bet ir įprastą nuotrauką: eikite į Settings > Photos & Camera. Kai saugomos abi versijos, pasirodo HDR nuotraukos kairiojo kampo viršuje, kai peržiūrimas Camera Roll albumas su matomais valdikliais. Peržiūra, bendrinimas ir spausdinimas Nuotraukos ir vaizdo įrašai, daryti naudojant Camera, išsaugomi Camera Roll albume. Jei esate įjungę Photo Stream, naujos nuotraukos taip pat bus matomos Photo Stream albume bei siunčiamos į kitus ios įrenginius ir kompiuterius srautiniu būdu. Žr. Srautinis nuotraukų siuntimas, 72 psl.. Skyrius 12 Camera 76
77 Peržiūrėti Camera Roll albumą: braukite į dešinę arba palieskite nuotraukos miniatiūrą. Camera Roll albumas taip pat gali būti peržiūrėtas naudojant programą Photos. Peržiūrint nuotrauką arba vaizdo įrašą rodyti arba paslėpti valdiklius: palieskite ekraną. Dalykitės nuotrauka ar vaizdo įrašu: palieskite. Jei norite siųsti keletą nuotraukų ar vaizdo įrašų, palieskite peržiūrėdami miniatiūras, pasirinkite elementus ir palieskite Share. Spausdinti nuotrauką: palieskite. Žr. Spausdinimas su AirPrint, 31 psl.. Ištrinti nuotrauką ar vaizdo įrašą: palieskite. Grįžti į fotoaparatą: palieskite. Įkelti nuotraukas ir vaizdo įrašus į kompiuterį: prijunkite iphone prie kompiuterio. Mac : pasirinkite norimas įkelti nuotraukas bei vaizdo įrašus ir spustelėkite mygtuką Import arba Download, esantį iphoto ar kitoje programoje, kurią palaiko kompiuteris. Kompiuteris: vadovaukitės instrukcijomis, pridedamomis kartu su nuotraukų programa. Jei įkeldami nuotraukas ar vaizdo įrašus į kompiuterį ištrinate juos iš iphone, jie yra pašalinami iš Camera Roll albumo. itunes galite naudoti Photos nustatymų skydelį, jei norite sinchronizuoti nuotraukas ir vaizdo įrašus su iphone esančia Photos programa (vaizdo įrašai sinchronizuojami tik su Mac kompiuteriu). Žr. Sinchronizavimas su itunes, 16 psl.. Nuotraukų redagavimas ir vaizdo įrašų apkarpymas Apkirpti Pasukti Pašalinti raudonų akių efektą Automatinis pagerinimas Redaguoti nuotrauką: peržiūrėdami nuotrauką visame ekrane, palieskite Edit, tada palieskite įrankį. Automatinis pagerinimas: nuotraukos pagerinimas tobulina bendrąjį nuotraukos tamsumą ar šviesumą, spalvos sodrumą bei kitas savybes. Jei nenorite taikyti pagerinimo, palieskite įrankį dar kartą (net jei jau išsaugojote pakeitimus). Pašalinti raudonas akis: palieskite kiekvieną akį, kurią reikia redaguoti. Apkarpyti nuotrauką: vilkite tinklelio kampus, tada vilkite nuotrauką ir pasirinkite norimą vaizdą bei palieskite Crop. Jei norite nustatyti konkretų santykį, palieskite Constrain. Apkarpyti vaizdo įrašą: žiūrėdami vaizdo įrašą palieskite ekraną, norėdami pamatyti valdiklius. Vilkite bet kurį kadrų peržiūros galą už viršaus, tada palieskite Trim. Svarbu: Jei pasirenkate Trim Original, apkarpyti kadrai iš originalaus vaizdo įrašo ištrinami visam laikui. Jei pasirenkate Save as New Clip, naujas apkarpytas vaizdo įrašas išsaugomas Camera Roll albume, o pradinis vaizdo įrašas lieka nepakitęs. Skyrius 12 Camera 77
78 Videos 13 Naudokitės programa Videos, jei norite žiūrėti filmus, TV laidas ir muzikinius vaizdo įrašus. Jei norite žiūrėti tinklalaides, įdiekite nemokamą programą Podcasts iš App Store. Žr. 31 skyrius, Podcasts, 114 psl.. Jei norite peržiūrėti iphone fotoaparatu nufilmuotus vaizdo įrašus, atidarykite programą Photos. Jei norite paleisti vaizdo įrašą, palieskite jį. Norėdami ieškoti, braukite žemyn. Matyti papildomas serialų serijas. ĮSPĖJIMAS: Jei norite sužinoti daugiau informacijos, kaip išvengti klausos pažeidimo, žr. Svarbi saugos informacija, 148 psl.. Gauti vaizdo įrašų: Pirkti ar nuomotis vaizdo įrašų iš itunes store (galima ne visose vietovėse): iphone atidarykite itunes programą ir palieskite Videos. Žr. 22 skyrius, itunes Store, 95 psl.. Perkelti vaizdo įrašus iš kompiuterio: prijunkite iphone, tuomet itunes sinchronizuokite kompiuteryje esančius vaizdo įrašus. Žr. Sinchronizavimas su itunes, 16 psl.. Transliuoti vaizdo įrašus iš kompiuterio: kompiuteryje itunes įjunkite Home Sharing. iphone eikite į Settings > Videos ir įveskite Apple ID bei slaptažodį, kurį naudojate kompiuteryje nustatydami Home Sharing. Tuomet iphone atidarykite Videos ir vaizdo įrašų sąrašo viršuje palieskite Shared. 78
79 Konvertuoti vaizdo įrašą, kad būtų galima peržiūrėti su iphone : jei bandote pridėti vaizdo įrašą iš itunes prie iphone ir pasirodo pranešimas, kad iphone negali rodyti vaizdo įrašo, tuomet galite jį konvertuoti. Pasirinkite vaizdo įrašą, esantį itunes bibliotekoje, tada pasirinkite File > Create New Version > Create ipod or iphone version. Tuomet pridėkite konvertuotą vaizdo įrašą prie iphone. Jei norite pasukti į priekį ar atgal, vilkite. Jei norite slėpti ar rodyti valdiklius, palieskite vaizdo įrašą. Pasirinkti dalį. Jei norite keisti garsą, vilkite. Žiūrėti vaizdo įrašą televizoriuje su Apple TV. Peržiūrėti vaizdo įrašą: palieskite sąraše esantį vaizdo įrašą. Vaizdo įrašo (norint išplėsti vaizdą ar priderinti jį prie ekrano) mastelio nustatymas: palieskite arba. Arba dukart palieskite, jei norite nustatyti vaizdo įrašo mastelį nerodant valdiklių. Pradėti iš naujo: Jei vaizdo įrašas sudarytas iš skyrių, vilkite slinkimo juostos grojimo žymeklį į kairiąją pusę. Jei skyrių nėra, palieskite. Peršokti į kitą ar ankstesnį skyrių (jei galima): palieskite arba. Taip pat galite du (pereiti į kitą įrašą) arba tris kartus (pereiti į ankstesnį įrašą) paspausti centrinį arba atitinkamą suderinamų ausinių mygtuką. Pasukti į priekį arba atgal: palietę laikykite arba. Pasirinkti kitą įgarsinimo kalbą (jei galima): palieskite, tada pasirinkite kalbą iš sąrašo Audio List. Rodyti arba slėpti titrus (jei galima): palieskite, tada pasirinkite kalbą arba Off iš sąrašo Subtitles. Rodyti arba slėpti titrus (jei galima): eikite į Settings > Videos. Vaizdo įrašų peržiūra televizoriuje: Žr. iphone prijungimas prie televizoriaus ar kito įrenginio, 31 psl.. Nustatyti laikmatį: atidarykite programą Clock ir palieskite Timer, tada braukite, kad nustatytumėte valandas ir minutes. Palieskite When Timer Ends ir pasirinkite Stop Playing, palieskite Set, tuomet palieskite Start, norėdami paleisti laikmatį. Pasibaigus laikmatyje nustatytam laikui, iphone nustos groti muziką ar rodyti vaizdo įrašą, uždarys bet kurią kitą programą ir užsirakins. Ištrinti vaizdo įrašą: perbraukite kairėn arba dešinėn vaizdo įrašą sąraše. Kai vaizdo įrašas (išskyrus išsinuomotus filmus) ištrinamas iš iphone, jis neištrinamas iš itunes bibliotekos. Svarbu: Jei ištrinsite išsinuomotą filmą iš iphone, jis bus ištrintas visam laikui ir jo nebus galima persiųsti atgal į kompiuterį. Kai ištrinate vaizdo įrašą (išskyrus išsinuomotą filmą) iš iphone, jis nėra ištrinamas iš itunes bibliotekos kompiuteryje, ir vėliau galite vėl sinchronizuoti vaizdo įrašą su iphone. Jei nenorite vėl sinchronizuoti vaizdo įrašo su iphone, nustatykite itunes nesinchronizuoti vaizdo įrašo. Žr. Sinchronizavimas su itunes, 16 psl.. Skyrius 13 Videos 79
80 Maps 14 Vietų radimas ĮSPĖJIMAS: Jei norite sužinoti daugiau svarbios informacijos apie saugią navigaciją ir kaip išvengti dėmesio trikdymo vairuojant, žr. Svarbi saugos informacija, 148 psl.. Svarbu: Žemėlapiai, nuorodos, 3D, Flyover ir programos, veikiančios pagal buvimo vietą, priklauso nuo duomenų paslaugų. Šios duomenų paslaugos gali būti keičiamos be įspėjimo ir galimos ne visose vietovėse, todėl žemėlapiai, nuorodos, 3D, Flyover ir programos, veikiančios pagal buvimo vietą, gali neveikti arba būti netikslios ar nebaigtos. Palyginkite duomenis, teikiamus iphone, su vietiniais duomenimis ir, norėdami išspręsti neatitikimus, sutikite su išvardytais ženklais. Kai kurios Maps funkcijos reikalauja Location Services. Žr. Privatumas, 142 psl.. 80
81 Rasti vietą: palieskite paieškos laukelį ir įveskite adresą ar kitą informaciją, pvz.: kelių susikirtimas ( 8th and market ) vietovė / sritis ( Greenwich village ) žymus statinys ( Guggenheim ) pašto kodas verslo įmonės ( kino teatrai, San Frasisko, Kalifornijos restoranai, Apple, Inc. Niujorke ) Arba žemiau paieškos laukelyje esančiame sąraše palieskite vieną iš pasiūlymų. Navigacija žemėlapyje: Judėti aukštyn arba žemyn, kairėn arba dešinėn: vilkite ekraną. Pasukti žemėlapį: sukite du pirštus ant ekrano. Viršutiniame dešiniajame kampe atsiranda kompasas, kuris rodo žemėlapio padėti. Grąžinti žemėlapio orientaciją, kai šiaurė viršuje: palieskite. Rasti adresato, žymėtos ar vėliausios paieškos vietą: palieskite. Gauti ir bendrinti informaciją apie vietą: palieskite smeigtuką, kad būtų rodomas informacinis skydelis, tuomet palieskite. Kai galima, galite gauti apžvalgų ir nuotraukų iš Yelp. Taip pat galite gauti nuorodų, susisiekti su įmonėmis, aplankyti pradžios puslapį, pridėti įmonių prie adresatų, dalytis vietovėmis arba pažymėti vietovę. Skaityti apžvalgas: palieskite Reviews. Jei norite naudotis kitomis Yelp funkcijomis, palieskite mygtukus, esančius šalia apžvalgų. Žiūrėti nuotraukas: palieskite Photos. Siųsti vietos nuorodą el. paštu, teksto pranešimu, skelbti Twitter ar Facebook : Palieskite Share Location. Jei norite skelbti Twitter ar Facebook, turite būti prisijungę prie savo paskyrų. Žr. Bendrinimas, 30 psl.. Naudotis vilkimo smeigtuku, norint pažymėti vietovę: palieskite ir palaikykite žemėlapį, kol atsiras vilkimo smeigtukas. Pasirinkti įprastinį, mišrų ar palydovinį vaizdą: palieskite apatinį dešinįjį kampą. Pranešti apie problemą: palieskite apatinį dešinįjį kampą. Nuorodų gavimas Gauti nuorodų vairuoti: palieskite, palieskite, įveskite pradžios ir pabaigos vietoves, tuomet palieskite Route. Arba, kai galima, pasirinkite vietovę ar maršrutą iš sąrašo. Jei rodomi keli maršrutai, palieskite tą, kuriuo norite vykti. Jei norite pradėti, palieskite Start. Klausytis pažingsninių krypties nuorodų ( iphone 4S ar naujesnis įrenginys): palieskite Start. Maps seka jūsų judėjimą ir pateikia pažingsninių krypties nuorodų į kelionės tikslą. Jei norite rodyti ar slėpti valdiklius, palieskite ekraną. Jei iphone automatiškai užsirakina, Maps lieka ekrane ir toliau pateikia nuorodų. Taip pat galite atidaryti kitą programą ir tęsti pažingsninių nuorodų teikimą. Jei norite grįžti į Maps, palieskite antraštę ekrano viršuje. Žiūrėti pažingsnines krypties nuorodas ( iphone 4 ar naujesnis įrenginys): palieskite Start, tuomet braukite kairėn, kad pamatytumėte kitą nuorodą. Grįžti į bendrą maršruto vaizdą: palieskite Overview. Peržiūrėti krypties nuorodas kaip sąrašą: ekrane Overview palieskite. Sustabdyti pažingsnines krypties nuorodas: palieskite End. Skyrius 14 Maps 81
82 Gauti trumpiausią maršrutą važiuojant automobiliu nuo esamos vietos: ant savo kelionės tikslo antraštės palieskite, tuomet palieskite Directions To Here. Gauti nuorodų eiti: palieskite, palieskite, įveskite pradžios ir pabaigos vietoves, tuomet palieskite Route. Arba, kai galima, pasirinkite vietovę ar maršrutą iš sąrašo. palieskite Start, tuomet braukite kairėn, kad pamatytumėte kitą nuorodą. Gauti viešojo transporto krypties nuorodų: palieskite, palieskite, įveskite pradžios ir pabaigos vietoves, tuomet palieskite Route. Arba, kai galima, pasirinkite vietovę ar maršrutą iš sąrašo. Atsisiųskite ir atidarykite norimų naudotis viešojo transporto maršrutų programas. Rodyti eismo sąlygas: palieskite apatinį dešinįjį ekrano kampą, tuomet palieskite Show Traffic. Oranžiniai taškai rodo eismo sulėtėjimą, raudoni taškai rodo eismo spūstis. Jei norite matyti pranešimą apie įvykį, palieskite žymeklį. 3D ir Flyover iphone 4S ar naujesniame įrenginyje galite naudoti 3D (įprastinis vaizdas) ar Flyover (palydovinis ar mišrus vaizdas), kad matytumėte trimačius daugelio miestų iš viso pasaulio vaizdus. Galite naršyti įprastiniu būdu bei didinti mastelį, jei norite matyti pastatus. Taip pat galite sureguliuoti kameros kampą. Transamerica Pyramid Building yra registruotas Transamerica Corporation paslaugos ženklas. Naudotis 3D ar Flyover : didinkite mastelį kol arba aktyvuosis, tuomet palieskite mygtuką. Arba tempkite du pirštus aukštyn. Galite persijungti iš 3D į Flyover (ir atvirkščiai) paliesdami apatinį dešinįjį kampą ir keisdami vaizdus. Sureguliuoti kameros kampą: tempkite du pirštus aukštyn arba žemyn. Maps nustatymai Nustatyti Maps parinktis: eikite į Settings > Maps. Galimi tokie nustatymai: navigacijos balso garsumas ( iphone 4S ar naujesnis įrenginys) atstumo matavimas myliomis ar kilometrais kalba ir antraščių dydis Skyrius 14 Maps 82
83 Weather 15 Stebėdami valandinę artimiausių 12 val. orų prognozę, sužinokite vieno ar kelių viso pasaulio miestų dabartinę temperatūrą ir šešių dienų orų prognozę. Kad gautų informacijos apie dabartinės jūsų buvimo vietos orų prognozes, Weather taip pat naudojasi Location Services. Dabartinės oro sąlygos Dabartinė temperatūra Dabartinė orų prognozė pagal valandas Pašalinti ar pridėti miestų. Išsaugotų miestų skaičius Jei oro lentos fonas yra baltas, tuomet tame mieste diena. Tamsiai raudonas fonas nurodo naktį. Tvarkyti savo miestų sąrašą: palieskite, tuomet pridėkite miestą arba atlikite kitokius pakeitimus. Kai baigsite, palieskite Done. Pridėti miestą: palieskite. Įveskite miesto pavadinimą arba pašto kodą ir palieskite Search. Pertvarkyti miestų išdėstymą: tempkite aukštyn arba žemyn. Ištrinti miestą: palieskite, tada palieskite Delete. Pasirinkti Farenheito arba Celsijaus termometro skalę: palieskite F arba C. Žiūrėti kito miesto orų prognozę: perbraukite kairėn arba dešinėn. Kairiausiame ekrane rodoma jūsų vietovės temperatūra. 83
84 Peržiūrėti dabartinę valandinę orų prognozę: iphone 5 : braukite valandinės orų prognozės ekraną iš kairės į dešinę. iphone 4S ar ankstesnis įrenginys: palieskite Hourly. Įjungti / išjungti Local Weather : eikite į Settings > Privacy > Location Services. Žr. Privatumas, 142 psl.. Žr. informaciją apie miestą tinklalapyje yahoo.com : palieskite. Naudoti icloud norint miestų sąrašą perkelti į kitus ios įrenginius: eikite į Settings > icloud > Documents & Data, tada įjunkite Documents & Data (įjungta pagal numatytuosius nustatymus). Žr. icloud, 15 psl.. Skyrius 15 Weather 84
85 Passbook 16 Naudokitės Passbook, jei vienoje vietoje norite turėti kelionių bilietus, bilietus į kino teatrą, kuponus, dovanų korteles ir kt. Pridėkite avialinijų, teatrų, parduotuvių bei kitų prekiautojų bilietus. Nuskaitykite bilietą iphone, jei norite užsiregistruoti į skrydį, patekti į kino filmą ar panaudoti kuponą. Norėdami žiūrėti bilietą, palieskite jį. Bilietuose gali būti naudingos informacijos, pvz., kavos parduotuvės kortelės sąskaitos likutis, kupono galiojimo data ar jūsų vietos numeris koncerte. Kai kurie bilietai gali būti rodomi Lock ekrane, kai pabudinate iphone tinkamu metu ar tinkamoje vietoje, pvz., kai nuvykstate į oro uostą skrydžiui lėktuvu. ( Location Services turi būti įjungta, nuėjus į Settings > Privacy > Location Services ). Pridėti bilietą į Passbook : galite pridėti bilietą iš programos, el. laiško, Messages pranešimo arba tinklalapio, kai perkate ar gaunate kuponą ar dovaną. Pvz., pirkdami bilietą į teatrą, kuris palaiko nuskaitomus bilietus, programoje Fandango palieskite Add to Passbook. Rasti Passbook palaikančias programas App Store : biliete Welcome palieskite Apps for Passbook. Žr. 85
86 Naudoti bilietą: jei užrakintame ekrane pasirodo įspėjimas apie bilietą, norėdami matyti bilietą, slinkite įspėjimą. Arba atidarykite Passbook, pasirinkite bilietą, tuomet bilieto brūkšninį kodą pridėkite prie kodų skaitytuvo. Žiūrėti daugiau informacijos: palieskite. Paprastai bilietai atnaujinami automatiškai. Jei norite neautomatiniu būdu atnaujinti bilietą, palieskite, tuomet stumkite bilietą žemyn. Ištrinti bilietą: palieskite, tada palieskite. Neleisti bilietams atsirasti Lock ekrane: eikite į Settings > General > Passcode Lock ir palieskite Turn Passcode On. Tuomet eikite į Allow Access When Locked ir išjunkite Passbook. Jei konkrečiam bilietui nenorite leisti atsirasti Lock ekrane, palieskite, tuomet išjunkite Show On Lock Screen. Nustatyti pranešimo parinktis: eikite į Settings > Notifications > Passbook. Įtraukti bilietus, esančius kitame iphone ar ipod touch : eikite į Settings > icloud ir įjunkite Passbook. Skyrius 16 Passbook 86
87 Notes 17 Įveskite užrašus į iphone ir icloud suteiks galimybę matyti juos ir kituose ios įrenginiuose bei Mac kompiuteriuose. Taip pat galite skaityti ir kurti užrašus ir kitose paskyrose, pvz., Gmail ar Yahoo!. Žiūrėti pastabų sąrašą. Pridėti naują pastabą. Jei norite redaguoti pastabą, palieskite. Siųsti el. paštu arba spausdinti pastabą. Trinti pastabą. Žiūrėti ankstesnę arba kitą pastabą. Naudokite icloud, kad naujausi užrašai būtų visuose ios įrenginiuose bei Mac kompiuteriuose: jei icloud naudojate icloud.com, me.com ar mac.com el. pašto adresus: eikite į Settings > icloud ir įjunkite Notes. jei icloud naudojate Gmail ar kitą IMAP paskyrą: eikite į Settings > Mail, Contacts, Calendars ir paskyrai įjunkite Notes. Pasirinkti numatytąją paskyrą naujiems užrašams: eikite į Settings > Notes. Sukurti užrašą konkrečioje paskyroje: palieskite Accounts ir pasirinkite paskyrą, tuomet palieskite, jei norite sukurti užrašą. Jei nematote Accounts mygtuko, tuomet palieskite mygtuką Notes. Žiūrėti tik konkrečios paskyros užrašus: palieskite Accounts ir pasirinkite paskyrą. Jei nematote mygtuko Accounts, tuomet palieskite Notes. 87
88 Ištrinti užrašą peržiūrint užrašų sąrašą: perbraukite kairėn arba dešinėn užrašą sąraše. Ieškoti užrašų: jei norite pamatyti paieškos laukelį peržiūrėdami užrašų sąrašą, slinkite į sąrašo viršų. Palieskite laukelį ir įveskite, ko ieškote. Užrašų galite ieškoti ir iš Pradžios ekrane. Žr. Paieška, 28 psl.. Spausdinti ar siųsti užrašą el. paštu: skaitydami užrašą palieskite. Jei norite siųsti užrašą el. paštu, turite nustatyti iphone el. pašto programą. Žr. El. pašto ir kitų paskyrų nustatymas, 14 psl.. Pakeisti šriftą: eikite į Settings > Notes. Skyrius 17 Notes 88
89 Reminders 18 Naudodamiesi Reminders galite pasižymėti visas reikiamas atlikti užduotis. Žiūrėti sąrašus Pridėti elementą. Užbaigtas elementas Matyti priminimo išsamią informaciją: palieskite priminimą. Jūs galite: keisti jį ar ištrinti nustatyti priminimo datą nustatyti prioritetą pridėti pastabų perkelti į kitą sąrašą Priminimai gali į įspėti apie įvykį, kai atvykstate į ar išvykstate iš tam tikros vietos. Pridėti vietos įspėjimą: įvesdami priminimą, palieskite, tuomet įjunkite Remind Me At a Location. Jei norite keisti vietą, palieskite dabartinę buvimo vietą. Vietų sąraše yra Contacts asmeninės informacijos kortelėje nurodyti pridėti adresai, pvz., namų, darbo adresai. Jei norite keisti adresą, palieskite Enter an Address. Pastaba: Priminimai vietoje nėra galimi iphone 3GS. Vietos priminimų negalite nustatyti Microsoft Exchange ir Outlook paskyrose. Ieškoti priminimų: jei norite matyti paieškos laukelį, palieskite arba ieškokite iš Pradžios ekrano. Priminimų ieškoma pagal pavadinimą. Jei norite rasti ar pridėti priminimų, taip pat galite naudoti Siri. 89
90 Išjungti priminimų pranešimus: eikite į Settings > Notifications. Daugiau informacijos ieškokite Do Not Disturb ir Notifications, 134 psl.. Nustatyti pranešimo toną: eikite į Settings > Sound. Atnaujinti priminimus kituose įrenginiuose: eikite į Settings > icloud, tada įjunkite Reminders. Jei norite, kad Reminders būtų nuolat atnaujinama OS X Mountain Lion operacinėje sistemoje, savo Mac kompiuteryje taip pat įjunkite icloud. Kai kurios kitos paskyros, pvz., Exchange, taip pat palaiko priminimus. Eikite į Settings > Mail, Contacts, Calendars ir norimoms naudoti paskyroms įjunkite priminimus. Nustatyti numatytąjį sąrašą naujiems priminimams: eikite į Settings > Mail, Contacts, Calendars ir palieskite Default List, esantį po Reminders. Skyrius 18 Reminders 90
91 Clock 19 Galite pridėti laikrodžius, kad rodytų laiką kituose pagrindiniuose miestuose ir laiko juostose visame pasaulyje. Trinti laikrodžius ar keisti jų tvarką. Pridėti laikrodį. Peržiūrėti laikrodžius, nustatyti žadintuvą, įvykio laiką arba laikmatį. Pridėti laikrodį: palieskite, tada įveskite miesto pavadinimą arba pasirinkite miestą iš lentelės. Jei nematote ieškomo miesto pavadinimo, pamėginkite įvesti didžiausio miesto toje laiko juostoje pavadinimą. Tvarkyti laikrodžius: palieskite Edit, tuomet tempkite, jei norite perkelti, arba palieskite, jei norite ištrinti. Nustatyti žadintuvą: palieskite Alarm, tada palieskite. Pakeisti žadintuvą: palieskite Edit, tuomet palieskite, jei norite keisti nustatymus, arba palieskite, jei norite ištrinti. Nustatyti iphone miegojimo būsenos laikmatį: nustatykite laikmatį, palieskite When Timer Ends ir pasirinkite Stop Playing. 91
92 Stocks 20 Stebėkite akcijas, matykite vertės pokyčius ir gaukite informaciją apie savo investicijas. Palieskite, jei norite matyti procentų pasikeitimą. Palieskite dar kartą jei norite matyti rinkos kapitalizaciją. Jei norite matyti būsenas ir naujienų straipsnius, braukite į kairę arba į dešinę. Daugiau informacijos yahoo.com. Tvarkyti akcijų sąrašą: palieskite Baigę, palieskite Done. Pritaikyti akcijų sąrašą., tuomet pridėkite akcijų arba atlikite kitokius pakeitimus. Pridėti elementą: palieskite. Įveskite simbolį, įmonės ar fondo pavadinimą arba rodyklę ir palieskite Search. Ištrinti elementą: palieskite. Keisti elementų išdėstymą: tempkite aukštyn arba žemyn. Peržiūrėti informaciją apie akcijas: perjungti ekraną, kad būtų matomas procentinis ar kainų pokytis bei rinkos kapitalizacija: dešinėje ekrano pusėje palieskite bet kurią vertę. Matyti apibendrinimą, diagramą ar naujienas: perbraukite žemiau akcijų sąrašo esančią informaciją. Jei norite peržiūrėti straipsnį Safari, palieskite naujienų antraštę. Jei norite keisti diagramos laiko intervalą, palieskite 1d, 1w, 1m, 3m, 6m, 1y arba 2y. Pridėti naujienų straipsnį prie skaitinių sąrašo: palieskite ir palaikykite naujienų antraštę, tuomet palieskite Add to Reading List. Daugiau informacijos apie akcijas tinklalapyje yahoo.com: palieskite. Kursai gali vėluoti 20 ar daugiau minučių. Tai priklauso nuo pranešimų paslaugų teikėjo. Jei norite matyti akcijas kaip informacinę juostą Notification Center, žr. Pranešimai, 29 psl.. 92
93 Peržiūrėti diagramą visame ekrane: pasukite iphone į horizontalią orientaciją. Matyti konkrečios datos ar laiko vertę: vienu pirštu palieskite diagramą. Matyti vertės pokyčio laike skirtumus: dviem pirštais palieskite diagramą. Naudoti icloud, kad ios įrenginiuose akcijų sąrašas būtų nuolat atnaujinamas: eikite į Settings > icloud > Documents & Data, tada įjunkite Documents & Data (įjungta pagal numatytuosius nustatymus). Žr. icloud, 15 psl.. Skyrius 20 Stocks 93
94 Newsstand 21 Newsstand tvarko jūsų žurnalų ir laikraščių programas ir praneša, kai naujas numeris paruoštas skaityti. Rasti Newsstand programas. Jei norite pertvarkyti leidinius, palaikykite palietę. Newsstand sutvarko žurnalų ir laikraščių programas ir išdėlioja lentynoje, kad jas pasiekti būtų patogu. Rasti Newsstand programas: palieskite Newsstand, kad būtų rodoma lentyna, tada palieskite Store. Įsigijus Newsstand programą, ji pridedama į lentyną. Atsisiuntę programą atidarykite ją, jei norite peržvelgti leidinio numerius bei prenumeratos parinktis. Prenumeratos užsisakymas pirkimas programoje. Už tai sąskaitos išrašomos pagal parduotuvės paskyrą. Išjungti automatinį naujų numerių atsisiuntimą: eikite į Settings > Newsstand. Jei programa tai palaiko, Newsstand atsiunčia naujus numerius, kai prisijungia prie Wi-Fi. 94
95 itunes Store 22 Trumpai apie Naudokitės itunes Store, jei į iphone norite pridėti muzikos įrašų, filmų ir TV laidų. Naudokitės itunes Store, jei norite: naršydami ar ieškodami rasti muzikos įrašų, TV laidų, filmų, tonų bei dar daugiau. matyti savo asmeninius Genius patarimus atsisiųsti ankstesnių pirkinių Pastaba: Norint naudotis itunes Store, reikia turėti prieigą prie interneto ir Apple ID. Naršyti turinį: palieskite vieną iš kategorijų. Jei norite atnaujinti sąrašą, palieskite Genres. Jei norite matyti daugiau informacijos apie elementą, palieskite jį. Ieškoti turinio: palieskite Search, tada palieskite paieškos laukelį ir įveskite vieną ar daugiau žodžių, tada palieskite Search. Peržiūrėti elementą: palieskite dainą ar vaizdo įrašą, kad būtų grojama ištrauka. Pirkti elementą: palieskite elemento kainą (arba Free ), tada palieskite dar kartą, kad nusipirktumėte. Jei jau esate nusipirkę elementą, vietoj kainos bus rodoma Download ir dar kartą mokėti nereikės. Jei norite matyti atsisiunčiamų elementų progresą, ekrano apačioje palieskite Downloads. 95
96 Išsinuomoti filmą: kai kuriose vietovėse negalima išsinuomoti tam tikrų filmų. Išsinuomotą filmą galite pradėti žiūrėti per 30 dienų. Pradėjus žiūrėti filmą, 24 valandų laikotarpyje galite peržiūrėti jį tiek kartų, kiek panorėsite. Pasibaigus šiam laikui, filmas ištrinamas. Atsisiųsti ankstesnį pirkinį: palieskite More, tada palieskite Purchased. Jei norite automatiškai atsisiųsti pirkinių, įsigytų kitais įrenginiais, eikite į Settings > itunes & App Stores. Panaudoti dovanų kortelę ar kodą: palieskite bet kurią kategoriją (pvz., muzika), slinkite iki apačios, tuomet palieskite Redeem. Siųsti dovaną: peržiūrėdami elementą, kurį norite įteikti kaip dovaną, palieskite, tuomet palieskite Gift. Žiūrėti ar redaguoti paskyrą: eikite į Settings > itunes & App Stores, palieskite Apple ID, tada palieskite View Apple ID. Palieskite elementą, kurį norite redaguoti. Jei norite pakeisti slaptažodį, palieskite Apple ID lauką. Įjungti ar išjungti itunes Match : eikite į Settings > itunes & App Stores. itunes Match yra užsisakoma paslauga, kuri saugo visus jūsų muzikos įrašus icloud, kad galėtumėte pasiekti juos kur bebūtumėte. Prisijungti naudojant kitą Apple ID : eikite į Settings > itunes & App Stores, palieskite savo paskyros pavadinimą, tada palieskite Sign Out. Kitą kartą atsisiųsdami programą galėsite įvesti kitą Apple ID. Atsisiųsti pirkinius naudojantis korinio ryšio duomenų tinklu: eikite į Settings > itunes & App Stores > Use Cellular Data. Atsisiunčiant pirkinius ir naudojant itunes Match per korinio ryšio duomenų tinklą, gali būti taikomi ryšio paslaugų teikėjo nustatyti mokesčiai. Naršymo mygtukų keitimas Galite keisti ir pertvarkyti ekrano apačioje esančius mygtukus. Pavyzdžiui, jei dažnai atsisiunčiate tonų, bet retai žiūrite TV laidas, galite šiuos mygtukus sukeisti. Keisti naršymo mygtukus: palieskite More, tada Edit ir vilkite mygtuką į ekrano apačią ant mygtuko, kurį norite pakeisti. Baigę, palieskite Done. Skyrius 22 itunes Store 96
97 App Store 23 Trumpai apie Naršykite, pirkite ir parsisiųskite programas skirtas iphone naudodami App Store. Žiūrėti kategoriją. Naršymo mygtukai Peržiūrėti naujinius ir ankstesnius pirkinius. Naudokitės App Store, jei norite: rasti naujų nemokamų programų arba nusipirkti jų naršydami ir ieškodami atsisiųsti naujinimus ir ankstesnius pirkinius panaudokite dovanų kortelę ar atsisiuntimo kodą rekomenduoti programą draugui tvarkyti savo App Store paskyrą Pastaba: Norint naudotis App Store, reikia turėti prieigą prie interneto ir Apple ID. Pirkti programą: palieskite programos kainą (arba Free ), tada palieskite Buy Now. Jei jau esate nusipirkę programą, matysite ne programos kainą, o užrašą Install ( įdiegti ). Jei jau sumokėjote, programą atsisiųsite nemokamai. Atsisiunčiant programai, jos piktograma pasirodo Pradžios ekrane kartu su progreso indikatoriumi. Atsisiųsti ankstesnį pirkinį: palieskite Updates, tada palieskite Purchased. Norėdami automatiškai atsisiųsti naujas prekes, pirktas kitais įrenginiais eikite į Settings > itunes & App Stores. 97
98 Atsisiųsti atnaujintų programų: palieskite Updates. Jei norite perskaityti informaciją apie naująją versiją, palieskite programą, tuomet palieskite Update, kad ją atsisiųstumėte. Arba palieskite Update All, jei norite atsisiųsti visas programas iš sąrašo. Panaudokite dovanų kortelę ar atsisiuntimo kodą: palieskite Featured, slinkite iki apačios, tuomet palieskite Redeem. Pranešti draugui apie programą: Raskite programą, tuomet palieskite ir pasirinkite, kaip norite ja dalytis. Žiūrėti ir redaguoti paskyrą: eikite į Settings > itunes & App Stores, palieskite Apple ID, tada palieskite View Apple ID. Jūs galite pasirinkti užsiprenumeruoti itunes naujienlaiškius ir žiūrėti Apple privatumo politiką. Jei norite pakeisti slaptažodį, palieskite Apple ID lauką. Prisijungti naudojant kitą Apple ID : eikite į Settings > itunes & App Stores, palieskite savo paskyros pavadinimą, tada palieskite Sign Out. Kitą kartą atsisiųsdami programą galėsite įvesti kitą Apple ID. Sukurti naują Apple ID : Eikite į Settings > itunes & App Stores, tada palieskite Create New Apple ID ir vadovaukitės ekrane pasirodančiomis instrukcijomis. Atsisiųsti pirkinius naudojantis korinio ryšio duomenų tinklu: eikite į Settings > itunes & App Stores > Use Cellular Data. Atsisiunčiant pirkinius per korinio ryšio duomenų tinklą, gali būti taikomi ryšio paslaugų teikėjo nustatyti mokesčiai. Newsstand programos atnaujinamos tik Wi-Fi tinklu. Programų ištrynimas Ištrinti App Store programą: palieskite ir laikykite programos piktogramą Pradžios ekrane, kol piktograma ims judėti, tada palieskite. Iš anksto įdiegtų programų ištrinti negalite. Baigę, paspauskite Pagrindinį mygtuką. Ištrynus programą, ištrinami ir visi su ja susiję duomenys. Galite iš naujo atsisiųsti bet kurią iš App Store nusipirktą programą nemokamai. Informaciją apie visų programų, duomenų ir nustatymų ištrynimą, rasite Nustatymas iš naujo, 141 psl.. Skyrius 23 App Store 98
99 Game Center 24 Trumpai apie Naudodamiesi Game Center galite žaisti mėgstamiausius žaidimus su draugais, turinčiais iphone, ipad, ipod touch ar Mac kompiuterį su OS X Mountain Lion. ĮSPĖJIMAS: Jei norite sužinoti daugiau svarbios informacijos, kaip išvengti pasikartojančių judėjimo sutrikimų, žr. Svarbi saugos informacija, 148 psl.. Žaisti. Žiūrėti, kas geriausi. Žiūrėti žaidimo tikslų sąrašą. Ieškoti, su kuo žaisti. Pasirinkti žaidimą. Tikrinti draugų mestus iššūkius. Atsakyti į draugo užklausą. Pakviesti draugų pažaisti. Paskelbti būseną, pakeisti nuotrauką arba atsijungti. Prisijungti: atidarykite Game Center. Jei ekrano viršuje matote savo slapyvardį ir nuotrauką, jūs jau esate prisijungę. Jei ne, įveskite savo Apple ID ir slaptažodį, tada palieskite Sign In. Galite naudoti tą patį Apple ID, kurį naudojate icloud, App Store arba pirkdami itunes Store. Jei norite žaidimams sukurti atskirą Apple ID, palieskite Create New Account. Pirkti žaidimą: palieskite Games, tada palieskite rekomenduojamą žaidimą arba Find Game Center Games. Žaisti žaidimą: palieskite Games, pasirinkite žaidimą ir palieskite Play. Baigus žaisti grįžti į Game Center : paspauskite Pagrindinį mygtuką, tada Pradžios ekrane palieskite Game Center. Atsijungti: palieskite Me, palieskite paskyros antraštę ir Sign Out. Atsijungti nebūtina kiekvieną kartą išėjus iš Game Center. 99
100 Žaidimas su draugais Pakviesti draugus į kelių asmenų žaidimą: palieskite Friends, pasirinkite draugą, tada pasirinkite žaidimą ir palieskite Play. Jei žaidime gali dalyvauti daugiau žaidėjų arba jei jų trūksta, pasirinkite papildomų žaidėjų ir palieskite Next. Išsiųskite pakvietimą ir laukite jo priėmimo. Kai visi pasiruošia, pradėkite žaisti. Jei draugo nėra ar jis neatsiliepia į pakvietimą, galite paliesti Auto- Match, kad Game Center surastų jums kitą žaidėją, arba, jei norite pakviesti kitą draugą, galite paliesti Invite Friend. Išsiųsti draugui kvietimą: palieskite Friends arba Requests, palieskite, tada įveskite draugo el. pašto adresą arba Game Center slapyvardį. Jei norite naršyti adresinėje, palieskite. Norėdami tuo pat metu išsiųsti keletą pakvietimų, įveskite Return po kiekvieno adreso. Mesti iššūkį pagerinti jūsų pasiekimą: palieskite vieną iš savo rezultatų ar pasiekimų, tuomet palieskite Challenge Friends. Žiūrėti draugo žaidžiamus žaidimus ir tikrinti jo rezultatus: palieskite Friends, palieskite draugo vardą, tada palieskite Games arba Points. Pirkti draugo turimą žaidimą: palieskite Friends, tada palieskite draugo vardą. Palieskite draugo žaidimų sąraše esantį žaidimą, tada ekrano viršuje palieskite žaidimo kainą. Žiūrėti draugo draugų sąrašą: palieskite Friends ir draugo vardą, tada nuotraukos apačioje palieskite Friends. Pašalinti draugą: palieskite Friends ir vardą, tada palieskite Unfriend. Saugokite el. pašto adresą kaip privatų: Game Center paskyros nustatymuose išjunkite Public Profile. Žr. Game Center settings žemiau. Išjungti kelių asmenų režimą ar draugų užklausas: eikite į Settings > General > Restrictions ir išjunkite Multiplayer Games ar Adding Friends. Jei jungikliai neveikia, visų pirma palieskite Enable Restrictions (viršuje). Pranešti apie įžeidžiantį ar netinkamą elgesį: palieskite Friends ir draugo vardą, tada palieskite Report a Problem. Game Center nustatymai. Kai kurie Game Center nustatymai yra siejami su prisijungti naudojamu Apple ID. Kitus nustatymus galima rasti iphone programoje Settings. Apple ID keisti Game Center nustatymus: prisijunkite naudodami savo Apple ID, palieskite Me, palieskite paskyros antraštę ir pasirinkite View Account. Nurodyti, kokių pranešimų norite Game Center : eikite į Settings > Notifications > Game Center. Jei Game Center neatsiranda, įjunkite Notifications. Keisti Game Center apribojimus: Eikite į Settings > General > Restrictions. Skyrius 24 Game Center 100
101 Contacts 25 Trumpai apie Su iphone galite lengvai pasiekti ir redaguoti asmeninių, verslo bei organizacinių paskyrų adresatų sąrašus. Surinkti numerį. Atidaryti naudojant Mail. Siųsti pranešimą Twitter. Nustatyti My Info kortelę: eikite į Settings > Mail, Contacts, Calendars, tuomet palieskite My Info ir pasirinkite adresinės kortelę su savo vardu ir informacija apie jus. My Info kortelę naudoja Siri bei kitos programos. Jei norite nurodyti, kuriuos tarpusavio ryšius turi žinoti Siri, naudokitės susijusių asmenų laukeliu. Tuomet, norėdami skambinti, galėsite ištarti call my sister ( skambinti mano seseriai ). Ieškoti adresatų: palieskite paieškos laukelį, esantį adresatų sąrašo viršuje, ir įveskite paieškos užklausą. Adresatų galite ieškoti ir Pradžios ekrane. Žr. Paieška, 28 psl.. Dalytis adresatu: palieskite adresatą, tuomet palieskite Share Contact. Informaciją apie adresatą galite siųsti el. paštu arba teksto pranešimu. Pridėti adresatą: palieskite. Negalite pridėti adresatų į katalogą, kurį tik peržiūrite, pvz., Microsoft Exchange Global Address List. Pridėti kontaktus prie Favorites sąrašo: pasirinkite kontaktą, tada slinkite žemyn ir palieskite Add to Favorites mygtuką. Favorites sąrašas yra naudojamas Do Not Disturb režimo. Žr. Do Not Disturb ir Notifications, 134 psl.. Pridėti telefono numerį į Contacts, kai numeris yra renkamas: Phone palieskite Keypad, įveskite numerį ir palieskite. Palieskite Create New Contact arba Add to Existing Contact ir pasirinkite adresatą. 101
102 Pridėti paskutinį skambinusįjį į Contacts : Phone palieskite Recents ir šalia numerio palieskite. Tada palieskite Create New Contact arba palieskite Add to Existing Contact ir pasirinkite adresatą. Ištrinti adresatą: pasirinkite adresatą, tada palieskite Edit. Slinkite žemyn ir palieskite Delete Contact. Redaguoti adresatą: pasirinkite adresatą, tada palieskite Edit. Jūs galite: pridėti naują laukelį: palieskite, tuomet pasirinkite arba įveskite laukelio etiketę. pakeisti laukelio etiketę: palieskite etiketę ir pasirinkite kitą variantą. Jei norite pridėti naują laukelį, palieskite Add Custom Label. pakeisti adresato skambinimo arba tekstinės žinutės skambėjimo toną: palieskite skambėjimo tono arba tekstinės žinutės lauką, tada pasirinktie naują garsą. Jei norite keisti numatytąjį tekstinės žinutės skambėjimo toną, eikite į Settings > Sounds. Pakeisti iphone kontakto skambučio ar žinučių vibraciją: palieskite skambėjimo tono arba tekstinės žinutės vibracijos lauką, tada pasirinktie naują vibravimo seką. Jei nematote vibravimo lauko, palieskite Edit ir pridėkite jį. Žr. Garsai, 141 psl., jei norite informacijos apie vartotojo vibracijos sekos kūrimą. priskirti nuotrauką adresatui: palieskite Add Photo. Galite padaryti naują nuotrauką, naudodamiesi fotoaparatu, arba naudoti esamą nuotrauką. Atnaujinti kontakto informaciją naudojant Twitter : eikite į Settings > Twitter > Update Contacts. Adresatai yra apjungiami naudojant elektroninio pašto adresus. Draugų, kuriuos sekate, kontakto kortelė yra atnaujinama kartu su Twitter naudotojo vardu ir nuotrauka. Atnaujinti kontakto informaciją naudojant Facebook : eikite į Settings > Facebook > Update Contacts. Adresatai yra apjungiami naudojant elektroninio pašto adresus. Kiekvieną kartą apjungus ką nors draugų sąraše, jų adresato kortelė yra atnaujinama kartu su Facebook naudotojo vardu ir nuotrauka. įvesti pauzę telefono numeryje: palieskite, tada palieskite Pause arba Wait. Kiekvienas pauzė trunka dvi sekundes. Kiekviena pauzė sustabdo numerio rinkimą, kol dar kartą paliečiate Dial. Naudokitės šiomis funkcijomis, jei pvz., norite automatizuoti plėtinio ar prieigos kodo rinkimą. Kontaktų pridėjimas Galite ne tik įrašyti kontaktus, bet ir: naudoti icloud adresatus: eikite į Settings > icloud, tada įjunkite Contacts. Importuoti Facebook draugus: eikite į Settings > Facebook, tada Allow These Apps to Use Your Accounts sąraše įjunkite Contacts. Taip Contacts sukursite Facebook grupę. pasiekti Microsoft Exchange Global Address List : eikite į Settings > Mail, Contacts, Calendars, tuomet palieskite Exchange paskyrą ir įjunkite Contacts. jei norite pasiekti verslo ar mokyklų katalogus, nustatykite LDAP ar CardDAV paskyrą: eikite į Settings > Mail, Contacts, Calendars > Add Account > Other. Tuomet palieskite Add LDAP Account arba Add CardDAV Account ir įveskite paskyros duomenis. sinchronizuoti adresinę iš kompiuterio, Yahoo! ar Google : kompiuteryje itunes programoje įrenginio informacijos langelyje įjunkite adresatų sinchronizavimą. Daugiau informacijos rasite itunes Help. importuoti adresatus iš SIM kortelės (GSM): eikite į Settings > Mail, Contacts, Calendars > Import SIM Contacts. importuoti adresatus iš vcard : el. laiške, žinutėje ar tinklalapyje palieskite vcf priedą. Skyrius 25 Contacts 102
103 Ieškoti GAL, CardDAV arba LDAP serverio: palieskite Groups, tada palieskite norimą ieškoti katalogą ir įveskite paieškos užklausą. Išsaugoti adresatų informaciją iš GAL, LDAP ar CardDAV serverio: suraskite adresatą, kurį norite pridėti, tada palieskite Add Contact. Rodyti arba paslėpti grupę: Palieskite Groups, tuomet pasirinkite grupes, kurias norite matyti. Šis mygtukas pasirodo tik tuomet, jei turite daugiau nei vieną kontaktų šaltinį. Jei turite keletą skirtingų kontaktų šaltinių, vienam kontaktui gali būti priskirta keletas įrašų. Jei norite, kad nereikalingi adresatai nebūtų rodomi All Contacts sąraše, skirtinguose šaltiniuose esantys adresatai, kurių vardai ir pavardės vienodos, sujungiami ir rodomi kaip vienas jungtinis adresatas. Peržiūrint jungtinį kontaktą, ekrano viršuje pasirodo pavadinimas Unified Info. susieti adresatą: Kad redaguotumėte adresatą, palieskite Edit, tada palieskite Link Contact ir pasirinkite kontaktą, kurį norite susieti. Susieti kontaktai nėra suliejami. Pakeitus ar papildžius jungtinio kontakto informaciją, pokyčiai yra nukopijuojami į kiekvieną pirminę paskyrą, kurioje tas kontaktas jau egzistuoja. Jei susiesite adresatus su skirtingais vardais ir pavardėmis, atskirų kortelių vardai nepasikeis, bet jungtinėje kortelėje atsiras tik vienas vardas. Jei norite pasirinkti vardą, kuris bus rodomas jungtinėje kortelėje, palieskite Edit, palieskite susietąją kortele su vardu, kuriam teikiate pirmenybę, tada palieskite Use This Name For Unified Card. Peržiūrėti adresato informaciją iš pirminės paskyros: palieskite vieną iš pirminių paskyrų. Atsieti kontaktą: palieskite Edit, palieskite, tada palieskite Unlink. Adresinės nustatymai Jei norite keisti Contacts nustatymus, eikite į Settings > Mail, Contacts, Calendars. Galimos pasirinktys: keisti adresatų rūšiavimą rodyti adresatus pagal vardą arba pagal pavardę nustatyti numatytąją paskyrą naujiems adresatams Nustatyti My Info kortelę Skyrius 25 Contacts 103
104 Calculator 26 Calculator palieskite skaičius ir funkcijas taip, tarsi naudotumėtės įprastu skaičiuotuvu. Išvalyti atmintį. Įrašyti numerį į atmintį. Pašalinti numerį iš atminties. Gauti numerį iš atminties (balto skambučio žyma reiškia, kad numeris įrašytas į atmintį). Išvalyti ekraną. Naudoti mokslinį skaičiuotuvą: pasukite iphone į horizontalią orientaciją. 104
105 Compass 27 Raskite nuorodų arba dabartinę savo kryptį, matykite platumą ir ilgumą arba parodykite savo buvimo vietą ir kryptį Maps. Kryptis, kuria rodo iphone Vieta, kurioje esate Žiūrėti vietą, kurioje esate, programoje Maps. Pasirinkti magnetinę arba tikrą Šiaurę. Nustatyti kryptį, kuria nukreiptas iphone : laikykite iphone horizontaliai delne, lygiuokite su žeme. Jei vietos nustatymo paslaugos išjungtos, atidarant kompasą, galite būti paprašyti jas įjungti. Galite naudoti kompasą ir be vietos nustatymo paslaugų. Žr. Privatumas, 142 psl.. Svarbu: Kompaso tikslumą gali paveikti magnetiniai ar gamtiniai trikdžiai. Net iphone ausinėse esantys magnetai gali sukelti nuokrypį. Skaitmeninį kompasą naudokite tik bendrai navigacijos pagalbai ir nesiremkite juo, norėdami nustatyti tikslią vietą, artumą, nuotolį ar kryptį. 105
106 Voice Memos 28 Trumpai apie Su Voice Memos, iphone galima naudoti kaip nešiojamą įrašymo įrenginį su įmontuotu mikrofonu, iphone ar Bluetooth ausinių mikrofonu arba palaikomu išoriniu mikrofonu. Įrašymo garsumas Žiūrėti įrašų sąrašą. Pradėti, pristabdyti ar baigti įrašymą. Sukurti įrašą: palieskite arba paspauskite centrinį ausinių mygtuką. Jei norite stabtelėti, palieskite arba, jei norite sustabdyti įrašą, palieskite, taip pat galite paspausti centrinį ausinių mygtuką. Garso įrašai, kurie įrašomi įmontuotu mikrofonu yra monofoniniai, tačiau galite įrašyti stereofoninius, naudodamiesi išoriniu erdvinio garso mikrofonu, kurį galima prijungti prie iphone ausinių lizdo, Lightning ( iphone 5 ) arba 30-pin doko (ankstesniuose iphone įrenginiuose) jungties. Ieškokite priedų, pažymėtų Apple kompanijos Made for iphone ar Works with iphone logotipu. Reguliuoti įrašymo lygį: pritraukite arba atitraukite mikrofoną nuo įrašo šaltinio. Kad būtų pasiekta geriausia įrašymo kokybė, garso lygio matuoklyje garsiausias lygis turėtų būti tarp 3 db ir 0 db. Groti arba išjungti pradžios / pabaigos toną: jei norite visiškai sumažinti garsumą, naudokitės iphone garso mygtukais. Naudoti kitą programą įrašant: paspauskite Pagrindinį mygtuką ir atidarykite programą. Jei norite grįžti į Voice Memos, palieskite raudoną juostą ekrano viršuje. 106
107 Groti įrašą: palieskite, palieskite įrašą, tada palieskite. Jei norite stabtelėti, palieskite. Įjungti garsiakalbį arba garso imtuvą. Klausyti įrašo. Apkirpti ar pavadinti įrašą. Jei norite peršokti į bet kurią vietą, vilkite. Prisegti įrašą prie el. laiško ar tekstinio pranešimo. Apkarpyti įrašą: palieskite šalia įrašo, tada palieskite Trim Memo. Tempkite garso įrašo srities kraštus ir palieskite, jei norite perklausyti. Jei reikia, pataisykite ir palieskite Trim Voice Memo, kad išsaugotumėte. Iškirptos įrašo dalys nebegali būti atstatytos. Balso priminimų bendrinimas su kompiuteriu Galite sinchronizuoti balso priminimus su pirmine itunes biblioteka kompiuteryje, tuomet klausytis priminimų kompiuteryje ar sinchronizuoti juos su kitu iphone ar ipod touch. Kai ištrinate sinchronizuotą priminimą iš itunes, jis lieka įrenginyje, kur buvo įrašytas, tačiau ištrinamas iš bet kurio kito iphone ar ipod, su kuriais esate sinchronizavę. Jei iphone ištrinate sinchronizuotą priminimą, kitą kartą sinchronizuojant su itunes, jis nukopijuojamas į iphone, tačiau kitą kartą tos kopijos negalėsite nukopijuoti į itunes. Sinchronizuoti balso priminimus su itunes : prijunkite iphone prie kompiuterio, tuomet itunes pasirinkite iphone. Pasirinkite Music ekrano viršuje (tarp Apps ir Movies ), pasirinkite Sync Music, tada pasirinkite Include voice memos ir spustelėkite Apply. Iš iphone į kompiuterį sinchronizuoti balso priminimai rodomi sąraše Music ir itunes grojaraštyje Voice Memos. Iš kompiuterio sinchronizuoti priminimai rodomi iphone programoje Voice Memos, bet ne programoje Music. Skyrius 28 Voice Memos 107
108 Nike + ipod 29 Su Nike + ipod Sensor (parduodama atskirai) programa Nike + ipod suteikia girdimą atsiliepimą apie bėgimo ar ėjimo greitį, atstumą, praėjusį laiką ir sudegintas kalorijas. Pasirinkti treniruotės tipą. Kalibruoti pagal naujausią treniruotę. Pasirinkti arba sukurti tinkintą treniruotę. Pasirinkti įprastinę treniruotę. Peržiūrėti treniravimosi istoriją. Programa Nike + ipod nematoma Pradžios ekrane, kol jos neįjungiate. Įjungti Nike + ipod : eikite į Settings > Nike + ipod. Nike + ipod kaupia treniruotės duomenis iš belaidžio jutiklio (parduodamas atskirai), kurį įdedate į batą. Prieš naudojantis pirmą kartą, jutiklį reikia susieti su iphone. Susieti jutiklį su iphone : prikabinkite jutiklį prie bato, tada eikite į Settings > Nike + ipod > Sensor. Pradėti treniruotę: palieskite Workouts ir pasirinkite treniruotę. Pristabdyti treniruotę: pažadinkite iphone ir užrakintame ekrane palieskite. Palieskite, kai esate pasiruošę tęsti. Baigti treniruotę: pažadinkite iphone, palieskite, tada palieskite End Workout. Keisti treniruotės nustatymus: eikite į Settings > Nike + ipod. Kalibruoti Nike + ipod : įrašykite treniruotę žinodami tikslų atstumą, kurio ilgis ne mažesnis nei 400 m. Tada, palietę End Workout, treniruotės suvestinės ekrane palieskite Calibrate ir įveskite tikslius įveikto atstumo duomenis. 108
109 Atstatyti numatytąjį kalibravimą: eikite į Settings > Nike + ipod. Siųsti treniruočių duomenis į nikeplus.com : prijungę iphone prie interneto atidarykite Nike + ipod, palieskite History, tada palieskite Send to Nike +. Peržiūrėti savo treniruotes svetainėje nikeplus.com : atidarykite svetainę nikeplus. com naršyklėje Safari, prisijunkite prie savo paskyros ir vadovaukitės ekrane pasirodančiomis instrukcijomis. Skyrius 29 Nike + ipod 109
110 ibooks 30 Trumpai apie ibooks yra puikus būdas skaityti ir įsigyti knygų. Atsisiųskite nemokamą ibooks programą iš App Store ir mėgaukitės viskuo nuo klasikos iki populiariosios literatūros. Turiniai, žymos ir pastabos Žyma Eiti į kitą puslapį. Jei norite atsisiųsti ibooks programą ir naudotis ibookstore, reikalingas interneto ryšys bei Apple ID. Aplankyti ibookstore : ibooks palieskite Store, jei norite: rasti knygų naršydami ar ieškodami gauti knygos ištrauką ir nuspręsti, ar ji jums patinka skaityti ir rašyti apžvalgas bei matyti šiuo metu perkamiausias knygas pranešti draugui apie knygą Facebook, Twitter, imessage ar el. paštu Pirkti knygą: raskite norimą pirkti knygą, palieskite kainą, tuomet palieskite dar kartą, kad įsigytumėte. Gauti informacijos apie knygą: galite skaityti knygos santrauką, perskaityti atsiliepimus arba, prieš pirkdami knygą, paskaityti jos dalį. Nusipirkę knygą, galite parašyti atsiliepimą. 110
111 Atsisiųsti ankstesnį pirkinį: jei atsisiunčiate knygą, kurią jau esate anksčiau nusipirkę, dar kartą mokėti nereikės. Jei norite automatiškai atsisiųsti pirkinių, įsigytų kitais įrenginiais, eikite į Settings > itunes & App Stores. Norėdami sužinoti apie nupirktas knygas ir icloud, žr. Knygų lentynos tvarkymas, 112 psl.. Atnaujinti knygą: jei yra atsisiųstos knygos atnaujinimas, apie naująją versiją praneš ženkliukas. Jei norite peržiūrėti ir atsisiųsti atnaujintą knygą, palieskite Purchased, tuomet palieskite Updates. Knygų skaitymas Kiekvienoje knygoje yra tam tikras funkcijų rinkinys, kuris priklauso nuo turinio ir formato. Kai kurios toliau aprašomos funkcijos gali neveikti jūsų skaitomoje knygoje. Atversti knygą: palieskite knygą, kurią norite skaityti. Jei knygos nematote, norėdami matyti kitus rinkinius, lentynoje braukite kairėn arba dešinėn. Rodyti valdiklius: palieskite šalia puslapio centro. Padidinti paveikslą: palieskite paveikslėlį du kartus. Kai kuriose knygose, norėdami peržiūrėti paveikslėlį, galite naudoti padidinamąjį stiklą, kuris atsiranda palietus ir palaikius. Eiti į konkretų puslapį: naudokitės puslapių naršymo valdikliais ekrano apačioje. Arba palieskite ir įveskite puslapio numerį, tuomet palieskite puslapio numerį paieškos rezultatuose. Ieškoti žodžio: dukart palieskite žodį, tada atsiradusiame meniu palieskite Define. Apibrėžimai galimi ne visomis kalbomis. Peržiūrėti turinį: palieskite. Kai kuriose knygose, jei norite peržiūrėti turinį, taip pat galite naudoti suspaudimo judesį. Nustatyti ar pašalinti žymę: palieskite. Jei norite pašalinti žymę, palieskite dar kartą. Uždarant knygą žymos pridėti nereikia, nes ibooks prisimena, kur baigėte skaityti. Galite turėti daug žymų. Jei norite visas jas pamatyti, palieskite, tuomet palieskite Bookmarks. Apžvelgti knygą: knygos tekstą galite paryškinti, arba prie knygos galite pridėti užrašų. Paryškinti: Dukart palieskite žodį, naudokite paėmimo taškus, kad sureguliuotumėte pasirinkimą, tuomet palieskite Highlight ir pasirinkite stilių. Dalytis paryškintu tekstu: palieskite paryškintą tekstą, tada palieskite. Jei skaitoma knyga yra iš ibookstore, pridedama nuoroda į knygą. Pašalinti paryškinimą: palieskite paryškintą tekstą, tada palieskite. Pridėti užrašą: dukart palieskite žodį, tuomet palieskite Note. Pašalinti užrašą: ištrinti jo tekstą. Jei norite pašalinti užrašą ir jo paryškinimą, palieskite paryškintą tekstą, tada palieskite. Peržiūrėti visus užrašus: palieskite, tada palieskite Notes. Jei užrašus norite spausdinti ar siųsti el. paštu, palieskite. Trinti užrašus: palieskite ekrano centrą, kad matytumėte valdiklius, palieskite, tuomet palieskite Notes. Palieskite, tada palieskite Edit Notes. Pasirinkite norimus ištrinti užrašus, tada palieskite Delete. Dalytis užrašais: palieskite ekrano centrą, kad matytumėte valdiklius, palieskite, tuomet palieskite Notes. Palieskite, tada palieskite Edit Notes. Pasirinkite užrašus, kuriais norite dalytis, tada palieskite Share. Dalytis nuoroda į knygą: palieskite ekrano centrą, kad matytumėte valdiklius, tuomet palieskite. Palieskite, tada palieskite Share Book. Skyrius 30 ibooks 111
112 Keisti knygos išvaizdą: Daugelyje knygų galima keisti šriftą, jo dydį ir puslapio spalvą. Keisti šriftą ar jo dydį: palieskite ekrano centrą, kad matytumėte valdiklius, tuomet palieskite. Kai kuriose knygose galima keisti šrifto dydį, tik kai iphone yra vertikalioje padėtyje. Keisti puslapio ir teksto spalvą: palieskite ekrano centrą, kad matytumėte valdiklius, palieskite, tuomet palieskite Themes ir pasirinkite White, Sepia ar Night. Šis nustatymas taikomas visoms knygoms, kurios jį palaiko. Keisti ryškumą: palieskite ekrano centrą, kad matytumėte valdiklius, tuomet palieskite. Jei nematote, visų pirma palieskite. Keisti puslapių rodymo tvarką: palieskite ekrano centrą, kad matytumėte valdiklius, palieskite, tuomet palieskite Themes ir pasirinkite Book, Full Screen ar Scroll. Įjungti ar išjungti teksto lygiavimą ir skiemenavimą: eikite į Settings > ibooks. PDF dokumentuose ir kai kuriose knygose negalima lygiuoti teksto ar jo skiemenuoti. Knygų lentynos tvarkymas Naudokite knygų lentyną knygoms ir PDF dokumentams naršyti ir tvarkyti. Taip pat galite elementus sujungti į rinkinius. Žiūrėti rinkinius. Jei norite pertvarkyti knygas, palaikykite palietę. Perkelti knygą ar PDF dokumentą į rinkinį: palieskite Edit. Pasirinkite elementus, kuriuos norite perkelti, tada palieskite Move ir pasirinkite rinkinį. Peržiūrėti ir tvarkyti rinkinius: palieskite dabartinio rinkinio pavadinimą ekrano viršuje. Negalite redaguoti ar pašalinti įtaisytųjų rinkinių. Rūšiuoti knygų lentyną: palieskite būsenos juostą, kad galėtumėte slinkti į ekrano viršų, tada palieskite ir ekrano apačioje pasirinkite rūšiavimo būdą. Trinti elementus iš knygų lentynos: palieskite Edit, tada palieskite kiekvieną norimą ištrinti elementą (kad atsirastų varnelė). Palieskite Delete, tada palieskite Done. Trinti šią kopiją: elementas ištrinamas iš iphone, tačiau yra rodomas knygų lentynoje ir jį galima atsisiųsti iš naujo. Trinti iš visų įrenginių: elementas ištrinamas iš visų ios įrenginių ir knygų lentynos. ibookstore galite jį atsisiųsti iš naujo iš Purchases. Žr. Trumpai apie, 110 psl.. Skyrius 30 ibooks 112
113 Ieškoti knygos: eikite į knygų lentyną. Jei norite slinkti į ekrano viršų, palieskite būsenos juostą, tada palieskite. Ieškoma tarp autorių bei pavadinimų. Atsisiųsti knygą iš icloud : įsigytos knygos, kurių nėra iphone, rodomos su icloud ženkliuku. Jei norite atsisiųsti knygą, palieskite jos viršelį. Jei norite pamatyti visus pirkinius, eikite į rinkinį Purchased Books. Slėpti pirkinius knygų lentynoje: jei norite rodyti ar slėpti įsigytas knygas, kurios nėra iphone, eikite į Settings > ibooks > Show All Purchases. Įsigytas knygas galite atsisiųsti iš ibookstore. Žr. Trumpai apie, 110 psl.. Knygų ir PDF dokumentų sinchronizavimas Jei norite sinchronizuoti knygas ir PDF dokumentus iš iphone į kompiuterį, ir atvirkščiai, bei pirkti knygas iš itunes Store, naudokitės itunes. Kai iphone yra prijungtas prie kompiuterio, Books skydelis leidžia pasirinkti, kuriuos elementus sinchronizuoti. Internete taip pat galite rasti epub knygų (kurių nesaugo DRM) bei PDF dokumentų ir pridėti juos į itunes biblioteką. Sinchronizuoti knygą ar PDF dokumentą su iphone : kompiuteryje atidarę itunes, pasirinkite File > Add to Library ir pasirinkite failą. Tuomet sinchronizuokite. Nesinchronizuojant pridėti knygą ar PDF dokumentą į ibooks : atsisiųskite knygą ar PDF dokumentą (jei jie nėra per dideli) el. paštu iš savo kompiuterio. Atidarykite el. pranešimą iphone, tada palieskite bei palaikykite paspaudę priedą ir pasirinkite Open in ibooks. PDF dokumentų spausdinimas ir siuntimas el. paštu Jei norite nusiųsti PDF dokumento kopiją el. paštu arba atspausdinti PDF dokumentą (arba jo dalį) AirPrint spausdintuvu, galite naudoti ibooks. Siųsti PDF dokumentą el. paštu: atidarykite PDF dokumentą, palieskite Document. Atspausdinti PDF dokumentą: atidarykite PDF dokumentą, palieskite norite gauti daugiau informacijos, žr. Spausdinimas su AirPrint, 31 psl.. ir pasirinkite ir pasirinkite Print. Jei ibooks nustatymai ibooks saugo pirkinius, rinkinius, žymas, užrašus ir šiuo metu skaitomo puslapio informaciją icloud, taigi galite nuosekliai skaityti knygas, naudodamiesi bet kuriuo ios įrenginiu. Kai atidarote ar uždarote programą, ibooks išsaugo informaciją apie visas knygas. Atskirų knygų informacija taip pat išsaugoma, kai atverčiate ar užverčiate knygą. Įjungti arba išjungti sinchronizavimą: eikite į Settings > ibooks. Galite sinchronizuoti rinkinius ir žymas. Iš kai kurių knygų galima pasiekti internete esančių vaizdo ar garso įrašų. Jei iphone naudojasi korinio ryšio duomenų jungtimi, paleidžiant šiuos failus gali būti taikomi ryšio paslaugų teikėjo nustatyti mokesčiai. Įjungti ar išjungti turinio internete pasiekimą: eikite į Settings > ibooks > Online Content. Keisti kryptį, kuria verčiamas lapas, palietus kairiąją paraštę: eikite į Settings > ibooks > Both Margins Advance. Skyrius 30 ibooks 113
114 Podcasts 31 Atsisiųskite nemokamą programą Podcasts iš App Store, tuomet naršykite, užsiprenumeruokite ir grokite savo mėgstamiausias garso ir vaizdo įrašo tinklalaides. Naršyti visas galimas tinklalaides. Matyti atkūrimo valdiklius. Slinkite, jei norite matyti visą biblioteką. Palieskite tinklalaidę, jei norite matyti galimas serijas. Žiūrėti tinklalaides savo bibliotekoje. Naršyti ir peržiūrėti populiariausias tinklalaides. Gauti tinklalaidžių: naršyti visą katalogą: palieskite Catalog, tuomet palieskite bet kurią jus dominančią tinklalaidę. Naršyti populiariausias tinklalaides: palieskite Top Stations (jei nematote, visų pirma palieskite Library ). Jei norite keisti kategoriją, braukite į kairę ar dešinę, arba jei norite keisti dabartinę kategoriją, braukite aukštyn ar žemyn. Jei norite peržiūrėti naujausią seriją, palieskite tinklalaidę, arba palieskite, jei norite matyti serijų sąrašą. Transliuoti seriją: palieskite bet kurią seriją. Atsisiųsti seriją, kad galėtumėte jos klausytis, kai nesate prisijungę prie Wi-Fi : palieskite šalia serijos. Užsiprenumeruoti tinklalaidę, kad visuomet gautumėte naujausią seriją: jei naršote kataloge, palieskite tinklalaidę, kad matytumėte serijų sąrašą, tuomet palieskite Subscribe. Jei jau esate atsisiuntę seriją, palieskite tinklalaidę bibliotekoje, tuomet dar kartą ją palieskite serijų sąrašo viršuje ir įjunkite Subscription. Automatiškai gauti naujausią užsiprenumeruotos tinklalaidės seriją: palieskite tinklalaidę bibliotekoje, tuomet dar kartą ją palieskite serijų sąrašo viršuje ir įjunkite Auto-Download. 114
115 Valdyti garso atkūrimą: jei norite matyti visus atkūrimo valdiklius, perbraukite albumo viršelį aukštyn. Bendrinti šia tinklalaidę. Jei norite slėpti ar rodyti valdiklius, braukite auk tyn arba žemyn. Keisti atkūrimo greitį. Nustatyti laikmatį. Norėdami pereiti į kitą tinklalaidės dalį, vilkite grojimo žymeklį. Per okti prie kitos serijos. Groti ankstesnę seriją. Pasukti į priekį 30 sekundžių. Valdyti vaizdo įrašo atkūrimą: žiūrėdami vaizdo įrašo tinklalaidę, palieskite ekraną. Skyrius 31 Podcasts 115
116 Pritaikymas neįgaliesiems 32 Pritaikymo neįgaliesiems funkcijos iphone yra tokių pritaikymo neįgaliesiems funkcijų: VoiceOver skambučių nukreipimas Siri pagalbininkė balsu mastelio didinimas Large Text Invert Colors Speak Selection Speak Auto-text monofoninio garso atkūrimas ir derinimas klausos aparatai ir klausos aparato režimas Priskiriami skambėjimo signalai ir vibravimai Įspėjimų LED blykstė Guided Access AssistiveTouch brailio ekranų palaikymas subtitrų atkūrimas Įjungti pritaikymo neįgaliesiems funkcijas naudojant iphone : eikite į Settings > General > Accessibility. Įjungti pritaikymo neįgaliesiems funkcijas naudojant itunes : prijunkite iphone prie kompiuterio ir itunes įrenginių sąraše pasirinkite iphone. Spustelėkite Summary, tuomet Summary ekrano apačioje spustelėkite Configure Universal Access. Daugiau informacijos apie iphone pritaikymą neįgaliesiems rasite Large Text gali būti įjungiama ir išjungiama tik iphone nustatymuose. Žr. Large Text, 127 psl.. 116
117 VoiceOver VoiceOver garsiai apibūdina tai, kas rodoma ekrane, taigi galima naudotis iphone jo nematant. VoiceOver pasako apie kiekvieną elementą ekrane, kai jį pasirenkate. Pasirinkus elementą, aplink jį matomas VoiceOver žymeklis (juodas stačiakampis) ir VoiceOver ištaria pavadinimą ar apibūdina elementą. Jei norite išgirsti skirtingus ekrane esančius elementus, palieskite ekraną arba vilkite pirštus ekranu. Pažymėjus tekstą, VoiceOver jį perskaito. Jei įjungiate Speak Hints, VoiceOver gali pasakyti elemento pavadinimą ar duoti instrukcijų, pvz., double-tap to open (dukart paliesti, kad atidarytų). Jei norite naudotis ekrane esančiais elementais, pvz., mygtukais ir nuorodomis, naudokite VoiceOver judesiai, 119 psl. aprašytus judesius. Kai pereinate į naują ekraną, VoiceOver sugroja signalą ir parenka bei perskaito pirmą elementą ekrane (paprastai viršutiniame kairiajame kampe). VoiceOver taip pat perspėja, kai ekranas tampa horizontalus ar vertikalus, arba kai jis užrakinamas ar atrakinamas. Pastaba: VoiceOver kalba International nustatymuose pasirinkta kalba, kuriai gali daryti įtaką Region Format nustatymai Settings > General > International. VoiceOver galimas įvairiomis kalbomis, tačiau ne visomis. VoiceOver pagrindai Svarbu: VoiceOver pakeičia judesius, naudojamus valdyti iphone. Kai VoiceOver įjungtas, turėsite vadovautis VoiceOver judesiais, jei norėsite naudotis iphone net jei norėsite dar kartą išjungti VoiceOver ir naudotis telefonu įprastu būdu. Įjungti ar išjungti VoiceOver : eikite į Settings > General > Accessibility > VoiceOver. Taip pat galite nustatyti Triple-click Home tam, kad VoiceOver įjungtumėte ar išjungtumėte. Žr. Pagrindinio mygtuko spustelėjimas tris kartus, 126 psl.. Tyrinėti ekraną: vilkite pirštą ekranu. VoiceOver ištaria kiekvieną paliestą elementą. Kilstelėkite pirštą, kad elementas liktų pažymėtas. Pažymėti elementą: palieskite jį arba vilkdami kilstelėkite pirštą. Pasirinkti kitą arba ankstesnį elementą: vienu pirštu braukite dešinėn arba kairėn. Elementų tvarka iš kairės į dešinę, iš viršaus į apačią. Pasirinkti aukščiau ar žemiau esantį elementą: jei norite įjungti Vertical Navigation, naudokitės Rotor, tuomet vienu pirštu braukite aukštyn arba žemyn. Pasirinkti pirmą ir paskutinį elementą, esantį ekrane: keturiais pirštais braukite aukštyn arba žemyn. Pasirinkti elementą pagal pavadinimą: jei norite atidaryti Item Chooser, palieskite bet kurią ekrano vietą triskart dviem pirštais. Tada paieškos laukelyje įveskite pavadinimą. Jei norite slinkti sąrašu abėcėlės tvarka, braukite į dešinę arba į kairę. Jei norite greitai slinkti elementų sąrašu, palieskite lentelės rodyklę, esančią sąrašo dešinėje, ir braukite aukštyn arba žemyn. Keisti ekrane esančio elemento pavadinimą, kad elementas būtų randamas lengviau: palieskite ir palaikykite dviem pirštais bet kurią ekrano vietą. Ištarti pasirinkto elemento tekstą: nustatykite Rotor valdiklį į simbolius ar žodžius, tuomet vienu pirštu braukite žemyn arba aukštyn. Įjungti ar išjungti balsu sakomas užuominas: eikite į Settings > General > Accessibility > VoiceOver. Įtrauki užrašymą fonetiniais ženklais: eikite į Settings > General > Accessibility > VoiceOver > Use Phonetics. Skyrius 32 Pritaikymas neįgaliesiems 117
118 Išklausyti tai, kas parašyta ekrane nuo viršaus: braukite aukštyn dviem pirštais. Išklausyti nuo dabartinio elemento iki ekrano apačios: braukite žemyn dviem pirštais. Sustabdyti išklausymą: palieskite vieną kartą dviem pirštais. Jei norite tęsti kalbėjimą, vėl palieskite dviem pirštais. Kai pasirenkate kitą elementą, tarimas pratęsiamas. Išjungti VoiceOver garsą: triskart palieskite trimis pirštais. Jei norite vėl įjungti tarimą, dar kartą triskart palieskite trimis pirštais. Jei norite išjungti tik VoiceOver garsus, Skambėjimo / tylėjimo jungiklį nustatykite į Silent. Jei išorinė klaviatūra yra prijungta, klavišo Control paspaudimu galite įjungti arba išjungti VoiceOver garsą. Sureguliuoti tarimo balsą: galite sureguliuoti VoiceOver balso savybes, kad lengviau jį suprastumėte: keisti tarimo garsumą: naudokitės iphone garsumo mygtukais. Prie Rotor taip pat galite pridėti garsumo valdymą, ir, jei norite sureguliuoti, braukite aukštyn arba žemyn; žr. Naudojimasis VoiceOver rotor valdikliu, 120 psl.. keisti tarimo greitį: eikite į Settings > General > Accessibility > VoiceOver ir vilkite Speaking Rate slankiklį. Prie Rotor taip pat galite pridėti Speech Rate, tuomet, jei norite sureguliuoti, braukite aukštyn ar žemyn. naudoti garsų kitimą: VoiceOver naudoja aukštesnį garsą tariant pirmąjį elementą iš grupės (pvz., iš sąrašo ar lentelės) ir žemesnį tariant paskutinį. Eikite į Settings > General > Accessibility > VoiceOver > Use Pitch Change. keisti iphone kalbą: eikite į Settings > General > International > Language. VoiceOver tarimui kai kuriomis kalbomis įtakos turi Settings > General > International > Region Format nustatymai. keisti tarimą: nustatykite Rotor į Language, tada braukite aukštyn arba žemyn. Rotor galima pasirinkti kalbą, tik jei pasirenkate daugiau nei vieną tarimą. pasirinkti galimus tarimus iš Language Rotor : eikite į Settings > General > Accessibility > VoiceOver > Language Rotor. Jei sąraše norite keisti kalbos vietą, vilkite aukštyn arba žemyn. keisti pagrindinį skaitymo balsą: eikite į Settings > General > Accessibility > VoiceOver > Use Compact Voice. iphone naudojimas su VoiceOver Atrakinti iphone : pasirinkite slankiklį Unlock, tada dukart palieskite ekraną. Paliesti norint aktyvinti pasirinktą elementą: dukart palieskite bet kur ekrane. dukart paliesti pasirinktą elementą: triskart palieskite bet kurioje ekrano vietoje. Sureguliuoti slankiklį: pasirinkite slankiklį, tuomet vienu pirštu braukite aukštyn arba žemyn. Naudoti įprastus judesius, kai VoiceOver įjungtas: dukart palieskite ir palaikykite pirštą ant ekrano. Signalų serija perspėja, kai įprasti judesiai suaktyvinami. Juos girdėsite, kol atitrauksite pirštą; atitraukus, vėl ims veikti VoiceOver judesiai. Skyrius 32 Pritaikymas neįgaliesiems 118
119 Slinkti sąrašu ar ekrano sritimi: trimis pirštais braukite aukštyn arba žemyn. Jei slenkate sąrašu, VoiceOver ištaria rodomų elementų grupę (pvz., showing rows 5 through 10 (rodoma nuo 5 iki 10 eilutės). Nepertraukiamai slinkti sąrašu: Dukart palieskite ir laikykite. Išgirdę signalų seriją ir norėdami slinkti sąrašu, judinkite pirštą aukštyn arba žemyn. Ištisinis slinkimas sustos, kai atitrauksite pirštą. Naudotis sąrašo rodykle: kai kurių sąrašų dešinėje pusėje yra abėcėlinė rodyklė. Rodyklės negalima pasirinkti braukiant tarp elementų. Jei norite pasirinkti rodyklę, turite ją tiksliai paliesti. Pasirinkę rodyklę, braukite aukštyn arba žemyn, jei norite ją peržiūrėti. Taip pat galite dukart paliesti, tada slinkti pirštu aukštyn arba žemyn. Pakeisti sąrašo eilės tvarką: kai kuriuose sąrašuose, pvz., nustatymuose pritaikymo neįgaliesiems Rotor ir Language Rotor elementų sąrašuose, galite keisti elementų išsidėstymą. Pasirinkite elemento dešinėje, dukart palieskite ir laikykite, kol išgirsite garsą, tada vilkite aukštyn arba žemyn. VoiceOver ištaria elementą, kurį sąraše pakėlėte arba nuleidote, atsižvelgiant į vilkimo kryptį. Pertvarkyti Pradžios ekraną: pradžios ekrane pasirinkite piktogramą, kurią norite perkelti. Dukart palieskite ir laikykite piktogramą, tada ją vilkite. Velkant piktogramą, VoiceOver praneš eilutės ir stulpelio poziciją. Kai piktograma bus norimoje vietoje, paleiskite ją. Galite vilkti papildomas piktogramas. Jei norite elementą perkelti į kitą Pradžios ekrano puslapį, vilkite jį į kairįjį ar dešinįjį kraštą. Baigę, paspauskite Pagrindinį mygtuką. Išklausyti informaciją apie iphone būseną: jei norite išklausyti informaciją apie laiką, akumuliatoriaus įkrovimo lygį, Wi-Fi signalo stiprumą ir dar daugiau, palieskite ekrano viršų. Išklausyti pranešimus: eikite į Settings > General > Accessibility > VoiceOver ir įjunkite Speak Notifications. Pranešimai, įskaitant įeinančių teksto žinučių tekstą, perskaitomi, kai yra gaunami, net jei iphone užrakintas. Nepatvirtinti pranešimai pakartojami, kai atrakinate iphone. Įjungti arba išjungti ekrano uždangą: palieskite keturis kartus trimis pirštais. Kai ekrano uždanga yra įjungta, ekrano turinys yra aktyvus, net jei ekranas yra išjungtas. VoiceOver judesiai Kai VoiceOver įjungtas, standartiniai jautriojo ekrano judesiai veikia skirtingai. Šie ir kai kurie kiti papildomi judesiai leidžia judėti ekrane ir valdyti individualius elementus, kai jie yra pasirinkti. VoiceOver judesiai atliekami dviem arba trimis pirštais paliečiant ar braukiant ekraną. Jei norite pasiekti geriausių rezultatų, naudodamiesi dviejų ar trijų pirštų judesiais atsipalaiduokite ir lieskite ekraną su nedideliu tarpu tarp pirštų. Galite naudoti įvairius būdus VoiceOver judesiams įvesti. Pvz., įvesdami dviem pirštais galite naudoti abu vienos rankos pirštus arba po vieną abiejų rankų pirštą. Taip pat galite naudotis nykščiais. Padalyto palietimo ( split tap ) judesys daugeliui naudotojų yra labai veiksmingas: užuot pasirinkę elementą ir jį dukart palietę, galite paliesti ir laikyti elementą vienu pirštu ir tada paliesti ekraną kitu. Išbandykite įvairius būdus ir atraskite jums tinkamiausią. Jei judesiai neveikia, pabandykite judėti greičiau, ypač dukart paliesdami ir braukdami. Jei norite braukti, pabandykite greitai brūkštelėti ekraną pirštu ar pirštais. Kai VoiceOver įjungtas, pasirodo mygtukas VoiceOver Practice, kuris leidžia išbandyti VoiceOver judesius prieš pradedant naudotis. Išbandykite VoiceOver judesius: eikite į Settings > General > Accessibility > VoiceOver, tada palieskite VoiceOver Practice. Kai baigsite praktikuotis, palieskite Done. Jei nematote mygtuko VoiceOver Practise, įsitikinkite, kad VoiceOver yra įjungta. Čia pateikiama VoiceOver judesių santrauka: Skyrius 32 Pritaikymas neįgaliesiems 119
120 Judėjimas ekrane ir skaitymas Palietimas: išklausyti elementą. Perbraukimas į dešinę arba į kairę: pasirinkti kitą arba ankstesnį elementą. Perbraukimas aukštyn arba žemyn: priklauso nuo Rotor Control nustatymo. Žr. Naudojimasis VoiceOver rotor valdikliu, 120 psl.. Palietimas dviem pirštais: baigti tarti dabartinį elementą. Brūkštelėjimas aukštyn dviem pirštais: perskaityti viską nuo ekrano viršaus. Brūkštelėjimas žemyn dviem pirštais: perskaityti viską pradedant nuo dabartinės vietos. Pašveitimas dviem pirštais: greitai pajudinti du pirštus pirmyn atgal tris kartus (suformuojant raidę z ), norint atmesti įspėjimą arba grįžti į ankstesnį ekraną. Braukimas aukštyn arba žemyn trimis pirštais: vienu metu slinkti vienu puslapiu. Braukimas į dešinę arba į kairę trimis pirštais: eiti į kitą ar ankstesnį puslapį (pvz., į Pradžios ekraną, Stocks, Safari ). Palietimas trimis pirštais: išklausyti papildomos informacijos, pvz., apie padėtį sąraše ar teksto pažymėjimą. Palietimas keturiais pirštais ekrano viršuje: pasirinkti pirmą elementą puslapyje. Palietimas keturiais pirštais ekrano apačioje: pasirinkti paskutinį elementą puslapyje. Aktyvavimas Palietimas dukart: aktyvinti pasirinktą elementą. Palietimas triskart: dukart paliesti elementą. Padalytas palietimas: užuot pasirinkus elementą ir jį dukart palietus norint aktyvuoti, galima paliesti ir laikyti elementą vienu pirštu ir tada paliesti ekraną kitu. Palietimas dukart ir palaikymas (1 sekundę) + įprastas judesys: naudoti įprastą judesį. Palietimas dukart ir palaikymas paspaudus nurodo iphone interpretuoti kitą judesį kaip standartinį. Pvz., galite paliesti dukart ir palaikyti paspaudę ir tuomet nepakeldami pirštų vilkti juos, kad paslinktumėte jungiklį. Palietimas dukart dviem pirštais: atsiliepti ar baigti pokalbį. Groti ar pristabdyti Music, Videos, Voice Memos ar Photos. Fotografuoti Camera. Pradėti ar pristabdyti įrašymą Camera ar Voice Memos. Paleisti ar pristabdyti laikmatį. Palietimas dukart dviem pirštais ir palaikymas: keisti elemento antraštę, kad būtų galima lengviau jį rasti. Palietimas triskart dviem pirštais: atidaryti Item Chooser. Palietimas triskart trimis pirštais: įjungti ar išjungti VoiceOver. Palietimas keturis kartus trimis pirštais: įjungti ar išjungti ekrano uždangą. Naudojimasis VoiceOver rotor valdikliu Jei norite pasirinkti, kas bus atliekama, kai įjungus VoiceOver brauksite pirštu aukštyn arba žemyn, naudokitės Rotor. Valdyti Rotor : sukite du pirštus iphone ekrane aplink tašką, esantį tarp jų. Skyrius 32 Pritaikymas neįgaliesiems 120
121 Keisti Rotor esančias parinktis: eikite į Settings > General > Accessibility > VoiceOver > Rotor ir pasirinkite parinktis, kurios būtų pasiekiamos naudojantis Rotor. Efektas priklauso nuo to, ką darote. Pvz., jei skaitote el. laišką, galite naudoti Rotor, kad perjungtumėte teksto tarimą pažodžiui į kiekvieno simbolio tarimą, kai brauksite aukštyn arba žemyn. Jei naršote tinklalapį, galite nustatyti Rotor, jei norite girdėti visą tekstą (pažodžiui arba paraidžiui) arba jei norite pereiti nuo vieno elemento prie kito tam tikro tipo elemento, pvz., antraščių ar nuorodų. Kai naudojatės Apple belaide klaviatūra norėdami valdyti VoiceOver, su Speech rotor galite reguliuoti garsumo, kalbėjimo greičio, garso aukščio ir fonetinių garsų naudojimo, teksto rinkimo aido ir skyrybos ženklų perskaitymo nustatymus. Žr. VoiceOver valdymas naudojant Apple Wireless Keyboard, 123 psl.. Teksto įvedimas ir redagavimas naudojant VoiceOver Kai patenkate į leidžiamo redaguoti teksto laukelį, tekstui įvesti galite naudoti ekrano klaviatūrą arba išorinę klaviatūrą, prijungtą prie iphone. Įvesti tekstą: pasirinkite redaguojamo teksto laukelį, palieskite dukart, jei norite matyti įvesties žymeklį ir ekrano klaviatūrą, ir rinkite simbolius. Standartinis teksto įvedimas: pasirinkite klavišą klaviatūroje braukdami kairėn arba dešinėn ir dukart palieskite, kad įvestumėte simbolį. Arba pasirinkite klavišą judindami pirštą klaviatūra ir liesdami vienu pirštu klavišą, o kitu paliesdami ekraną. VoiceOver ištaria klavišo pavadinimą, kai jis pasirenkamas, ir dar kartą, kai simbolis įvedamas. Touch įvedimas: pasirinkite klavišą paliesdami jį klaviatūroje ir pakelkite pirštą, kad įvestumėte simbolį. Jei paliečiate ne tą klavišą, pirštu nuslyskite ant norimo klavišo. VoiceOver ištaria liečiamo klavišo simbolį, tačiau neįveda jo, kol neatkeliate piršto. Pasirinkti įprastą arba touch įvedimą: įjungę VoiceOver ir pasirinkę klavišą klaviatūroje, naudodamiesi Rotor pasirinkite Typing Mode, tada braukite aukštyn arba žemyn. Judinti įvesties žymeklį: jei norite judinti įvesties žymeklį pirmyn arba atgal, tekste braukite aukštyn arba žemyn. Jei norite pasirinkti ar judinti įvesties žymeklį po simbolį, po žodį ar po eilutę, naudokite Rotor valdiklį. VoiceOver įspėja garso signalu, kai įvesties žymeklis juda, ir ištaria simbolį, žodį ar eilutę, virš kurios įvesties žymeklis praslenka. Judant į priekį pažodžiui, įvesties žymeklis padedamas kiekvieno žodžio pabaigoje, prieš tarpą ar skyrybos ženklus, esančius už žodžio. Judant atgal, įvesties žymeklis padedamas praeito žodžio pabaigoje, prieš tarpą ar skyrybos ženklus, esančius už žodžio. Įterpti įvesties žymeklį už skyrybos ženklo žodžio ar sakinio pabaigoje: jei norite grįžti prie simbolių režimo, naudokitės Rotor. Kai įvesties žymeklis juda po eilutę, VoiceOver taria kiekvieną eilutę, per kurią praslenka žymeklis. Judant į priekį, įvesties žymeklis padedamas naujos eilutės pradžioje (išskyrus tada, kai pasiekiama paskutinė pastraipos eilutė; tokiu atveju žymeklis padedamas į ką tik ištartos eilutės pabaigą). Judant atgal, įvesties žymeklis padedamas į tariamos eilutės pradžią. Keisti teksto rinkimo grįžtamąjį ryšį: eikite į Settings > General > Accessibility > VoiceOver > Typing Feedback. Naudoti fonetinius garso signalus įvedant tekstą: eikite į Settings > General > Accessibility > VoiceOver > Use Phonetics. Tekstas skaitomas po vieną simbolį. VoiceOver iš pradžių perskaitys simbolį, tuomet jo fonetinį atitikmenį, pvz., f ir foxtrot. Skyrius 32 Pritaikymas neįgaliesiems 121
122 Ištrinti simbolį: pasirinkite ir dukart palieskite arba naudokite padalytą palietimą. Tai būtina daryti net ir naudojant touch įvedimą. Daugiau nei vieną simbolį galite ištrinti vienu pirštu paliesdami ir laikydami klavišą Delete, o kitu liesdami ekraną po vieną kartą kiekvienam simboliui, kurį norite ištrinti. VoiceOver taria ištrinamą simbolį. Jei įjungtas Use Pitch Change, VoiceOver taria trinamus simbolius žemesniu tembru. Pasirinkti tekstą: nustatykite Rotor į Edit, braukite aukštyn arba žemyn, jei norite pasirinkti Select arba Select All, tada dukart palieskite. Jei pasirinksite Select, bus pažymėtas arčiausiai įvesties žymeklio esantis žodis. Jei pasirinksite Select All, bus pažymėtas visas tekstas. Jei norite padidinti ar sumažinti pažymėtą tekstą, žnybtelėkite. Iškirpti, kopijuoti ar įklijuoti: įsitikinkite, kad Rotor valdiklis nustatytas redaguoti. Pažymėtame tekste braukite aukštyn arba žemyn, kad pasirinktumėte Cut, Copy ar Paste (iškirpti, kopijuoti ar įklijuoti), tada dukart palieskite. Atšaukti: pakratykite iphone, braukite kairėn arba dešinėn, kad pasirinktumėte norimą anuliuoti veiksmą, tuomet dukart palieskite. Įvesti kirčiuotą simbolį: esant standartinio įvedimo režimui pasirinkite paprastą simbolį ir dukart palieskite ir laikykite, kol išgirsite garsą, reiškiantį, kad pasirodė alternatyvūs simboliai. Pasirinkite ir išklausykite alternatyvas vilkdami į kairę arba į dešinę. Jei norite įvesti dabartinį pasirinkimą, atleiskite pirštą. Keisti klaviatūros kalbą: nustatykite Rotor į Language, tada braukite aukštyn arba žemyn. Pasirinkite Default Language, kad naudotumėte International nustatymuose pasirinktą kalbą. Language rotor pasirodo tik tada, jei pasirenkate daugiau nei vieną kalbą Settings > General > Accessibility > VoiceOver > Language Rotor. Skambinimas naudojantis VoiceOver Atsiliepti arba baigti pokalbį: dukart palieskite ekraną dviem pirštais. Kai pradedamas telefono pokalbis ir yra įjungtas VoiceOver, ekrane pagal numatytuosius nustatymus vietoj skambučio parinkčių rodoma skaičių klaviatūra. Rodyti skambučio parinktis: pasirinkite mygtuką Hide Keypad apatiniame dešiniajame kampe ir dukart palieskite. Vėl rodyti skaičių klaviatūrą: pasirinkite mygtuką Keypad netoli ekrano centro ir dukart palieskite. VoiceOver naudojimas su Safari Kai ieškote internete per Safari ir VoiceOver yra įjungtas, Rotor elementai Search Results leidžia išgirsti siūlomų paieškos frazių sąrašą. Ieškoti žiniatinklyje: Pasirinkite paieškos laukelį, įveskite paiešką, tuomet braukite į dešinę arba į kairę, jei norite judėti siūlomų paieškos frazių sąrašu žemyn arba aukštyn. Tuomet dukart palieskite ekraną, jei norite pasirinktos frazės ieškoti internete. Nustatyti Rotor parinktis naršyti tinklą: eikite į Settings > General > Accessibility > VoiceOver > Rotor. Palieskite, kad pažymėtume parinktis ar panaikintumėte jų žymėjimą, arba vilkite aukštyn, jei norite perkelti elementą. Naršant praleisti paveiksliukus: eikite į Settings > General > Accessibility > VoiceOver > Navigate Images. Galite pasirinkti praleisti visus paveikslėlius ar tik tuos, kurie yra be aprašymų. Sumažinti puslapyje pateikiamų elementų skaičių, kad būtų lengviau skaityti ir naršyti: Safari adreso juostoje pasirinkite elementą Reader (galimas ne visuose puslapiuose). Skyrius 32 Pritaikymas neįgaliesiems 122
123 VoiceOver naudojimas su Maps Jei norite tyrinėti sritį, naršyti įdomias vietas, sekti keliais, mažinti ar didinti mastelį, pasirinkti smeigtuką ar gauti informacijos apie vietą, galite naudotis VoiceOver. Tyrinėti žemėlapį: jei norite pereiti prie kito elemento, vilkite pirštą ekranu arba braukite į kairę arba į dešinę. Didinti arba mažinti mastelį: pasirinkite žemėlapį, nustatykite Rotor valdiklį į Zoom, tuomet vienu pirštu braukite aukštyn arba žemyn. Apžvelgti žemėlapį: braukite trimis pirštais. Naršyti matomas įdomias vietas: nustatykite Rotor valdiklį į Points of Interest, tuomet vienu pirštu braukite aukštyn arba žemyn. Sekti keliu: palaikykite pirštą ant kelio, palaukite, kol išgirsite pause to follow, tuomet veskite pirštą keliu ir klausykitės vedlio garso. Garso aukštis didėja, kai nuklystate nuo kelio. Pasirinkti smeigtuką: Jei norite pasirinkti smeigtuką, palieskite jį arba braukite į kairę ar į dešinę. Gauti informacijos apie vietovę: pasirinkę smeigtuką dukart palieskite, kad pasirodytų informacijos vėliavėlė. Braukite kairėn arba dešinėn, jei norite pasirinkti mygtuką More Info, tada dukart palieskite, jei norite matyti informacijos puslapį. Klausytis informacijos apie vietas, kai prie jų artėjate: jei norite išgirsti gatvių pavadinimus ir informaciją apie įdomias vietas, įjunkite stebėjimą su artėjimo prie funkcija. Vaizdo įrašų ir priminimų balsu redagavimas naudojant VoiceOver Galite naudoti VoiceOver judesius, jei norite apkarpyti Voice Memo priminimus ir Camera vaizdo įrašus. Apkarpyti priminimą balsu: Voice Memos ekrane pasirinkite mygtuką, esantį to priminimo, kurį norite apkarpyti, dešinėje, ir dukart palieskite. Tada pasirinkite Trim Memo ir vėl dukart palieskite. Pasirinkite apkirpimo įrankio pradžią ar pabaigą. Jei norite vilkti į dešinę, braukite aukštyn, jei norite vilkti į kairę, braukite žemyn. VoiceOver praneš, koks įrašo laiko tarpas bus iškirptas esant tai padėčiai. Jei norite užbaigti kirpimą, pasirinkite Trim Voice Memo ir dukart palieskite. Apkarpyti vaizdo įrašą: žiūrėdami vaizdo įrašą Photos dukart palieskite ekraną, kad pasirodytų vaizdo įrašo valdikliai, tuomet pasirinkite apkirpimo įrankio pradžią ar pabaigą. Tada, jei norite vilkti į dešinę, braukite aukštyn, jei norite vilkti į kairę, braukite žemyn VoiceOver praneš, koks įrašo laiko tarpas bus iškirptas esant tai padėčiai. Jei norite užbaigti kirpimą, pasirinkite Trim ir dukart palieskite. VoiceOver valdymas naudojant Apple Wireless Keyboard Galite valdyti VoiceOver, naudodami Apple belaidę klaviatūrą suporuotą su iphone. Žr. Apple belaidė klaviatūra, 25 psl.. VoiceOver Help ištaria klavišus ar klaviatūros komandas, kai rašote. Jei norite išmokti klaviatūros išdėstymo ir veiksmų, susijusių su klavišų kombinacijomis, galite naudoti VoiceOver Help. Jei norite judėti ekrane, pasirinkti elementus, skaityti ekrano turinį, reguliuoti Rotor ir atlikti kitus VoiceOver veiksmus, naudokitės VoiceOver klaviatūros komandomis. Dauguma klaviatūros komandų naudoja Control-Option klavišų kombinaciją (žemiau pateikiamoje lentelėje trumpinys VO ). Skyrius 32 Pritaikymas neįgaliesiems 123
124 VoiceOver klaviatūros komandos VO = Control-Option Perskaityti viską pradedant nuo dabartinės vietos: VO A Perskaityti nuo viršaus: VO B Pereiti prie būsenos juostos: VO M Paspausti Pagrindinį mygtuką: VO H Pasirinkti kitą arba ankstesnį elementą: VO rodyklė į dešinę arba VO rodyklė į kairę Paliesti elementą: VO tarpo klavišas Atidaryti Item Chooser : VO I Dukart paliesti dviem pirštais: VO - Pasirinkti kitą ar ankstesnį Rotor nurodytą elementą: VO rodyklė aukštyn arba VO rodyklė žemyn Reguliuoti Speech rotor : VO-Command rodyklė kairėn arba VO-Command rodyklė dešinėn Reguliuoti Speech rotor nurodytą nustatymą: VO-Command rodyklė aukštyn arba VO-Command rodyklė žemyn Įjungti arba išjungti VoiceOver : VO S Keisti programas: Command Tab arba Command Shift Tab Įjungti arba išjungti ekrano uždangą: VO Shift S Įjungti VoiceOver pagalbą: VO K Grįžti į ankstesnį ekraną arba išjungti VoiceOver pagalbą: išeiti Greitas naršymas Jei norite valdyti VoiceOver naudodami rodyklių klavišus, įjunkite Quick Nav. Įjungti arba išjungti Quick Nav : rodyklė kairėn rodyklė dešinėn Pasirinkti kitą arba ankstesnį elementą: rodyklė dešinėn arba rodyklė kairėn Pasirinkti kitą ar ankstesnį Rotor nurodytą elementą: rodyklė viršun arba rodyklė žemyn Pasirinkti pirmąjį arba paskutinį elementą: Control rodyklė viršun arba Control rodyklė žemyn Paliesti elementą: Rodyklė viršun rodyklė žemyn Slinkti viršun, žemyn, kairėn ar dešinėn: parinktis rodyklė viršun, parinktis rodyklė žemyn, parinktis rodyklė kairėn, parinktis rodyklė dešinėn Reguliuoti Rotor : rodyklė viršun rodyklė kairėn arba rodyklė viršun rodyklė dešinėn Apple belaidės klaviatūros skaičių mygtukus galite naudoti telefono numeriams rinkti programoje Phone arba skaičiams įvesti programoje Calculator. Naršymas pagal vieną raidę su Quick Nav Peržiūrėdami tinklalapį su Quick Nav, galite naudoti toliau išvardytus klavišus, jei norite greitai naršyti puslapį. Spustelėjus klavišą, pereinama prie kito nurodytos rūšies elemento. Jei norite grįžti prie ankstesnio elemento, įvesdami raidę palaikykite paspaudę klavišą Shift. Antraštės: H Nuoroda: L Teksto laukelis: R Mygtukas: B Formų valdikliai: C Paveikslėliai: I Lentelė: T Skyrius 32 Pritaikymas neįgaliesiems 124
125 Pastovus tekstas: S ARIA orientyras: W Sąrašas: X Tos pačios rūšies elementai: M Pirmo lygio antraštė: 1 Antro lygio antraštė: 2 Trečio lygio antraštė: 3 Ketvirto lygio antraštė: 4 Penkto lygio antraštė: 5 Šešto lygio antraštė: 6 Brailio ekrano naudojimas su VoiceOver Jei norite perskaityti VoiceOver išvestį Brailio raštu, galite naudoti atsinaujinantį Bluetooth Brailio ekraną, taip pat galite valdyti iphone naudodami Brailio ekraną su įvesties klavišais ir kitais valdikliais, kai VoiceOver įjungtas. iphone veikia su daugybe belaidžių Brailio ekranų. Palaikomų ekranų sąrašą rasite Nustatyti Brailio ekraną: įjunkite ekraną ir eikite į Settings > Bluetooth ir įjunkite Bluetooth. Tuomet eikite į Settings > General > Accessibility > VoiceOver > Braille ir pasirinkite ekraną. Įjungti ir išjungti suglaustą ar aštuonių taškų Brailio raštą: eikite į Settings > General > Accessibility > VoiceOver > Braille. Informacijos apie įprastas Brailio komandas, skirtas VoiceOver navigacijai, ir apie konkrečius ekranus rasite support.apple.com/kb/ht4400. Brailio ekranas naudoja kalbą, kuri nustatyta Voice Control. Tai yra kalba, nustatyta iphone : Settings > International > Language. Jei norite VoiceOver ir Brailio rašto ekranams nustatyti kitą kalbą, galite naudoti VoiceOver kalbos nustatymus. Nustatyti VoiceOver kalbą: eikite į Settings > General > International > Voice Control ir pasirinkite kalbą. Jei pakeičiate iphone kalbą, jums gali tekti iš naujo nustatyti VoiceOver bei Brailio rašto ekrano kalbą. Galite nustatyti, kad kairiausi ir dešiniausi Brailio ekrano langeliai rodytų sistemos būseną ir kitą informaciją: Announcement History yra neskaitytas pranešimas dabartinis Announcement History pranešimas yra neperskaitytas VoiceOver tarimas yra nutildytas iphone akumuliatorius senka (mažiau nei 20 % įkrovimo) iphone yra horizontalioje orientacijoje ekranas išjungtas dabartinėje eilutėje yra papildomo teksto kairėje pusėje dabartinėje eilutėje yra papildomo teksto dešinėje pusėje Skyrius 32 Pritaikymas neįgaliesiems 125
126 Nustatyti kairįjį ar dešinįjį langelį būsenos informacijai rodyti: eikite į Settings > General > Accessibility > VoiceOver > Braille > Status Cell, tada palieskite Left (kairė) arba Right (dešinė). Matyti išplėstą būsenos langelio aprašymą: Brailio ekrane paspauskite būsenos langelio Router mygtuką. Įeinančių skambučių nukreipimas Galite automatiškai nukreipti įeinančius skambučius į ausines ar garsiakalbius, o ne iphone imtuvą. Nukreipti įeinančių skambučių garsą: eikite į Settings > General > Accessibility > Incoming Calls ir pasirinkite, kur norite išklausyti skambučius. Siri Su Siri galite naudotis iphone, pvz., atidaryti programas, tiesiog pateikdami užklausą, o VoiceOver gali perskaityti Siri atsakymus. Daugiau informacijos ieškokite 4 skyrius, Siri, 37 psl.. Pagrindinio mygtuko spustelėjimas tris kartus Spustelėjus Pagrindinį mygtuką tris kartus galima įjungti ar išjungti kai kurias Accessibility funkcijas. Triskart greitai spustelėkite Pagrindinį mygtuką. Galite naudotis Pagrindinio mygtuko spustelėjimu triskart: VoiceOver Invert Colors Mastelis AssistiveTouch Klausos aparato valdymas Guided Access (paspaudus Pagrindinį mygtuką triskart, įsijungs Guided Access, jei dar nebuvo įjungtas. Žr. Guided Access, 129 psl.). Nustatyti Triple-click Home funkciją: eikite į Settings > General > Accessibility > Tripleclick Home. Jei pasirinksite daugiau nei vieną, bus klausiama, kurį norite valdyti, kai triskart paspausite Pagrindinį mygtuką. Sulėtinti paspaudimų greitį: eikite į Settings > General > Accessibility > Home-click Speed. Mastelis Daugelis programų leidžia didinti ar mažinti tam tikrus elementus. Pvz., jei norite išplėsti stulpelius Safari, galite paliesti dukart arba naudoti žnybtelėjimo judesį. Tačiau taip pat yra mastelio pritaikymo neįgaliesiems funkcija, kuria naudojantis galima didinti visą naudojamos programos ekraną. Taip pat galite naudoti Zoom su VoiceOver. Įjungti / išjungti mastelio keitimą: eikite į Settings > General > Accessibility > Zoom. Arba naudokite Triple-click Home. Žr. Pagrindinio mygtuko spustelėjimas tris kartus, 126 psl.. Didinti arba mažinti mastelį: dukart palieskite ekraną trimis pirštais. Skyrius 32 Pritaikymas neįgaliesiems 126
127 Keisti didinimą: Palieskite ir vilkite aukštyn arba žemyn trimis pirštais. Palietimo ir vilkimo judesys panašus į palietimą dukart, tik antru palietimu neatkeliate pirštų nuo ekrano, o vietoj to velkate juos. Pradėję vilkti, toliau galite vilkti vienu pirštu. Kai dar kartą didinsite ar mažinsite dukart paliesdami trimis pirštais, iphone grįš prie sureguliuoto padidinimo. Judėti ekrane: priartinę vaizdą, vilkite ekrane trimis pirštais. Pradėję vilkti, galite vilkti vienu pirštu, kad matytumėte daugiau ekrano vaizdo. Arba laikykite pirštą šalia ekrano krašto, kad pereitumėte prie tos ekrano pusės. Jei norite pereiti greičiau, priartinkite pirštą prie ekrano krašto. Kai atveriate naują langą, Zoom pereina į ekrano viršutinio krašto vidurį. Su Apple belaide klaviatūra naudojant Zoom (žr. Apple belaidė klaviatūra, 25 psl.), ekrano vaizdas stebi įvesties žymeklį taip, kad jis būtų ekrano centre. Large Text Large Text leidžia didinti tekstą įspėjimuose, Calendar, Contacts, Mail, Messages ir Notes. Pasirinkti teksto dydį: eikite į Settings > General > Accessibility > Large Text. Invert Colors Kartais sukeitus iphone ekrano spalvas, galima lengviau perskaityti tekstą. Kai Invert Colors įjungta, vaizdas ekrane atrodo kaip negatyvas. Invertuoti ekrano spalvas: eikite į Settings > General > Accessibility > Invert Colors. Speak Selection Net jei VoiceOver yra išjungta, iphone gali perskaityti bet kokį pasirinktą tekstą. iphone analizuoja tekstą, kad nustatytų kalbą, tuomet atitinkamu tarimu perskaito jį. Įjungti Speak Selection : eikite į Settings > General > Accessibility > Speak Selection. Čia taip pat galite: sureguliuoti kalbėjimo greitį pasirinkti paryškinti atskirus žodžius, kai jie yra perskaitomi Pasirinkti teksto perskaitymą: pažymėkite tekstą ir palieskite Speak. Speak Auto-text Speak Auto-text ištaria teksto taisymus ir iphone patarimus, kai renkate tekstą. Įjungti / išjungti Speak Auto-text : eikite į Settings > General > Accessibility > Speak Auto-text. Speak Auto-text taip pat veikia su VoiceOver ir Zoom. Monofoninis garsas Mono Audio suderina kairįjį ir dešinįjį erdvinį kanalą ir padaro jį monofoniniu signalu, grojamu abiejuose kanaluose. Jei norite padidinti garsą dešiniajame ar kairiajame kanale, galite sureguliuoti monofoninio signalo pusiausvyrą. Įjungti ar išjungti Mono Audio ir sureguliuoti balansą: eikite į Settings > General > Accessibility > Mono Audio. Skyrius 32 Pritaikymas neįgaliesiems 127
128 Klausos aparatai Made for iphone klausos aparatai Jei turite Made for iphone klausos aparatą (galimas iphone 4S ir naujesniuose įrenginiuose), galite sureguliuoti jo nustatymus iphone, kad atitiktų jūsų klausymo poreikius. Sureguliuoti klausos aparato nustatymus: eikite į Settings > General > Accessibility > Hearing Aids arba nustatykite Triple-Click Home atidaryti Hearing Aid Control. Žr. Pagrindinio mygtuko spustelėjimas tris kartus, 126 psl.. Suderinamumas su klausos aparatais FCC priėmė Suderinamumo su klausos aparatais (HAC) taisykles belaidžiams skaitmeniniams telefonams. Pagal šias taisykles tam tikri telefonai turi būti patikrinti ir įvertinti pagal Amerikos Nacionalinio Standartų Instituto (ANSI) C suderinamumo su klausos aparatais standartus. ANSI suderinamumo su klausos aparatais standartą sudaro dviejų tipų reitingai: Aparatas įvertintas M balu, nes sumažinti skleidžiami radijo bangų trikdžiai ir todėl galima akustiškai suporuoti su klausos aparatais, kurie neveikia teleritės režimu T įvertinimas dėl indukcinio suporavimo su klausos aparatais, veikiančiais teleritės režimu Šie reitingai pateikiami skalėje nuo vieno iki keturių, kur keturi reiškia geriausią suderinamumą. Telefonas laikomas suderinamu su klausos aparatais pagal FCC taisykles, jei jo reitingas akustiniam perdavimui yra M3 arba M4, ir T3 arba T4 indukciniam perdavimui. iphone suderinamumo su klausos aparatais reitingus rasite Suderinamumo su klausos aparatais reitingai nėra garantija, kad konkretus klausos aparatas veiks su konkrečiu telefonu. Kai kurie klausos aparatai gali gerai veikti ir su telefonais, kurie neatitinka tam tikrų reitingų. Jei norite įsitikinti, kad jūsų klausos aparatas bus suderinamas su telefonu, prieš įsigydami išbandykite juos kartu. Šis telefonas buvo patikrintas ir įvertintas naudoti su klausos aparatais kelioms belaidėmis technologijoms, kurias jis naudoja. Tačiau šiame telefone gali būti naujesnių belaidžių technologijų, kurios dar nebuvo išbandytos naudoti su klausos aparatais. Svarbu išsamiai išbandyti skirtingas telefono funkcijas skirtingose vietose, naudojantis klausos aparatu ar vidurinės ausies implantu, bei nustatyti, ar girdimas koks nors interferencinis triukšmas. Dėl informacijos apie šio telefono suderinamumą su klausos aparatais kreipkitės į ryšio paslaugų teikėją arba Apple. Jei turite klausimų dėl grąžinimo arba keitimo sąlygų, kreipkitės į paslaugos teikėją arba telefono pardavėją. Klausos aparato režimas iphone yra Hearing Aid Mode funkcija, kurią įjungus galima sumažinti kai kurių klausos aparatų trikdžius. Hearing Aid Mode sumažina korinio radijo ryšio (GSM 1900 MHz diapazonas) perdavimo galingumą. Dėl to gali sumažėti 2G korinio tinklo aprėptis. Aktyvinti klausos aparato režimą: eikite į Settings > General > Accessibility > Hearing Aids. Skyrius 32 Pritaikymas neįgaliesiems 128
129 Priskiriami skambėjimo signalai ir vibravimai Asmenims iš adresatų sąrašo su įgarsinamais ID galite priskirti išskirtinius skambėjimo tonus. Vibravimo sekas taip pat galite priskirti tam tikrų programų pranešimams, skambučiams, FaceTime skambučiams ar pranešimams iš tam tikrų adresatų. Vibravimo sekas taip pat galima naudoti norint įspėti apie įvairius kitus įvykius, įskaitant naują balso pašto pranešimą, naują el. laišką, išsiųstą el. laišką, Tweet, Facebook Post ir priminimus. Pasirinkti esamą seką ar sukurti naujų. Žr. Garsai, 141 psl.. iphone iš itunes Store galite įsigyti skambėjimo signalų. Žr. 22 skyrius, itunes Store, 95 psl.. Įspėjimų LED blykstė Jei negalite girdėti skambučio ar kitų įspėjimo garsų, galite nustatyti iphone įjungti jo LED blykstę (prie fotoaparato, iphone nugarėlėje). Ši funkcija veikia, tik kai iphone yra užrakintas ar miegantis. Galima iphone 4 ar naujesnėje versijoje. Įjungti LED Flash for Alerts : eikite į Settings > General > Accessibility > LED Flash for Alerts. Guided Access Guided Access padeda iphone naudotojui išlikti susikoncentravusiam konkrečiai užduočiai. Guided Access apriboja iphone naudojimą iki vienos programos ir taip padeda valdyti, kuriomis programos funkcijomis galima naudotis. Naudoti Guided Access norint: laikinai apriboti tam tikros programos veikimą iphone išjungti ekrano sritis, kurios nėra reikalingos užduočiai atlikti, ar sritis, kuriose atliktas atsitiktinis judesys gali sutrikdyti dėmesį išjungti iphone aparatinės įrangos mygtukus Naudoti Guided Access : eikite į Settings > General > Accessibility > Guided Access, kur galite: įjungti ar išjungti Guided Access nustatyti naudojimosi Guided Access prieigos kodą, kuris neleidžia baigti aktyvios veiklos nustatyti, ar iphone gali užmigti veiklos metu Pradėti veiklą su Guided Access : atidarykite norimą naudoti programą, tuomet triskart spustelėkite Pagrindinį mygtuką. Sureguliuokite veiklos nustatymus, tuomet spustelėkite Start. Išjungti programų valdiklius ir programų ekrano sritis: pažymėkite apskritimu norimą išjungti ekrano dalį. Jei norite sureguliuoti sritį, galite naudoti rankenėles. Nepaisyti visų ekrano palietimų: išjunkite Touch. Neleisti iphone pereiti iš vertikalios į horizontalią orientaciją ir reaguoti į bet kokius kitus judesius: išjunkite Motion. Baigti veiklą su Guided Access : triskart spustelėkite Pagrindinį mygtuką ir įveskite Guided Access prieigos kodą. Skyrius 32 Pritaikymas neįgaliesiems 129
130 AssistiveTouch AssistiveTouch palengvina naudojimąsi iphone, jei jums sudėtinga paliesti ekraną ar paspausti mygtukus. iphone valdyti galite naudoti suderinamą priedą (pvz., valdymo svirtį) kartu su AssistiveTouch. Jei norite atlikti jums sudėtingus judesius, taip pat galite naudoti AssistiveTouch be priedo. Įjungti AssistiveTouch : eikite į Settings > General > Accessibility > AssitiveTouch. Jei norite nustatyti Triple-click Home įjungti ar išjungti AssistiveTouch, eikite į Settings > General > Accessibility > Triple-click Home. Sureguliuoti sekimo greitį (su pridėtu priedu): eikite į Settings > General > Accessibility > AssistiveTouch > Touch speed. Rodyti arba slėpti AssistiveTouch meniu: priede spustelėkite antrinį mygtuką. Perkelti meniu mygtuką: vilkite jį į bet kurį ekrano kraštą. Slėpti meniu mygtuką (su pridėtu priedu): eikite į Settings > General > Accessibility > AssistiveTouch > Always Show Menu. Atlikti braukimo ar vilkimo judesį naudojant du, tris, keturis ar penkis pirštus: palieskite meniu mygtuką, tada Gestures ir palieskite judesiui atlikti reikalingų skaitmenų skaičių. Ekrane pasirodžius atitinkamiems apskritimams, braukite ar vilkite kryptimi, reikalinga atlikti judesį. Baigę palieskite meniu mygtuką. Atlikti žnybtelėjimo judesį: palieskite meniu mygtuką, tada Favorites ir palieskite Pinch. Pasirodžius žnybtelėjimo apskritimams, norėdami juos perkelti, palieskite bet kurioje ekrano vietoje, tuomet artinkite pirštus vieną prie kito ar tolinkite, jei norite atlikti žnybtelėjimo judesį. Baigę palieskite meniu mygtuką. Sukurti savo judesį: palieskite meniu mygtuką, tada Favorites ir palieskite tuščią vietą. Arba eikite į Settings > General > Accessibility > AssistiveTouch > Create New Gesture. Užrakinti arba pasukti ekraną, sureguliuoti iphone garsą arba mėgdžioti iphone kratymą: palieskite meniu mygtuką, tada palieskite Device. Mėgdžioti Pagrindinio mygtuko paspaudimą: palieskite meniu mygtuką, tada palieskite Home. Išeiti iš meniu neatliekant jokio judesio: palieskite bet kurioje vietoje už meniu. TTY palaikymas Jei norite prijungti iphone prie TTY aparato, galite naudoti iphone TTY Adapter laidą (daugelyje šalių parduodamas atskirai). Apsilankykite (galimas ne visose vietovėse) arba susisiekite su vietiniu Apple platintoju. Prijungti iphone prie TTY aparato: eikite į Settings > Phone ir įjunkite TTY, tuomet prijunkite iphone prie TTY aparato naudodami iphone TTY Adapter laidą. Kai TTY įjungtas iphone, būsenos juostoje ekrano viršuje atsiranda TTY piktograma. Daugiau informacijos apie konkretaus TTY aparato naudojimą rasite prie aparato pridėtuose aprašymuose. Priskiriami skambėjimo tonai Asmenims iš adresatų sąrašo su įgarsinamais ID galite priskirti išskirtinius skambėjimo tonus. iphone iš itunes Store galite įsigyti skambėjimo signalų. Žr. 22 skyrius, itunes Store, 95 psl.. Skyrius 32 Pritaikymas neįgaliesiems 130
131 Vaizdinis balso paštas Grojimo ir pauzės valdikliai leidžia valdyti vaizdinio balso pašto pranešimo perklausą. Jei norite pakartoti ypač nesuprantamą pranešimo dalį, vilkite grojimo žymeklį slinkties juostoje. Žr. Vaizdinis balso paštas, 48 psl.. Plačiaekranės klaviatūros Daugelyje programų, įskaitant Mail, Safari, Messages, Notes ir Contacts, rinkdami tekstą galite pasukti iphone, kad galėtumėte naudotis didesne klaviatūra. Didelė telefono klaviatūra Supaprastinkite skambinimą paliesdami įrašus adresatų ir mėgstamiausiųjų adresų sąrašuose. Naudojantis didele iphone skaičių klaviatūra lengviau rinkti numerį. Žr. Telefono skambučiai, 44 psl.. Valdymas balsu Voice Control leidžia skambinti ir valdyti ipod muzikos grojimą naudojant balso komandas. Žr. Skambinimas, 44 psl. ir Siri ir Voice Control, 63 psl.. Subtitrai Įjungti subtitrų rodymą vaizdo įrašuose: eikite į Settings > Videos > Closed Captioning. Ne visuose vaizdo įrašuose galima rodyti subtitrus. Pritaikymas neįgaliesiems OS X programinėje įrangoje Pasinaudokite OS X pritaikymo neįgaliesiems funkcijų nauda, kai naudojatės itunes sinchronizuodami itunes bibliotekos turinį ir informaciją su iphone. Nuėję į Finder pasirinkite Help > Help Center, tada ieškokite accessibility. Daugiau informacijos apie iphone ir OS X funkcijų pritaikymą neįgaliesiems ieškokite adresu Skyrius 32 Pritaikymas neįgaliesiems 131
132 Settings 33 Nustatymais galima konfigūruoti iphone, nustatyti programų parinktis, pridėti paskyrų ir nustatyti kitas nuostatas.. Daugiau informacijos apie įdiegtųjų programų nustatymus rasite kituose skyriuose. Pvz., apie Safari nustatymus skaitykite 7 skyrius, Safari, 56 psl.. Lėktuvo režimas Esant lėktuvo režimui, išjungiamos belaidžio ryšio funkcijos, siekiant sumažinti orlaivio valdymo ar elektroninės įrangos trikdžius. Įjungti lėktuvo režimą: eikite į Settings ir įjunkite lėktuvo režimą. Kai lėktuvo režimas įjungtas, būsenos juostoje ekrano viršuje atsiranda. Telefono, Wi-Fi ar Bluetooth signalai yra blokuojami iphone ir GPS priėmimas yra išjungtas. Negalėsite naudotis programomis ar funkcijomis, reikalaujančiomis šių signalų, pvz., prisijungti prie interneto, skambinti ir priimti skambučius, siųsti pranešimus ir juos gauti, taip pat gauti vaizdo balso paštą ir pan. Jei leidžia lėktuvo pilotas ir tam neprieštarauja galiojantys įstatymai, galite naudotis iphone ir programomis, nereikalaujančiomis šių signalų. Jei Wi-Fi veikia lėktuve ir orlaivio pilotas bei taisyklės ir nuostatos leidžia, eikite į Settings > Wi-Fi ir įjunkite jį. Bluetooth galite įjungti Settings > Bluetooth. Wi-Fi Prisijungimas prie Wi-Fi tinklų Wi-Fi nustatymai apibrėžia, ar iphone naudojasi vietiniais Wi-Fi tinklais tam, kad prisijungtų prie interneto. Kai iphone prijungtas prie Wi-Fi tinklo, Wi-Fi piktograma būsenos juostoje ekrano viršuje rodo ryšio stiprumą. Kuo daugiau padalų matote, tuo ryšys stipresnis. Jei nėra galimo Wi-Fi tinklo arba jūs jį išjungėte, tada iphone prisijungia prie interneto koriniu ryšiu, jei tai įmanoma. Kartą prisijungus prie Wi-Fi tinklo, iphone jungsis prie jo, kiekvieną kartą, kai tinklas yra ryšio zonoje. Jei ryšio zonoje yra daugiau anksčiau naudotų tinklų, iphone jungiasi prie vėliausiai naudoto. Jei norite nustatyti naują AirPort bazinę stotelę, kuri jūsų namams ir biurui suteiktų Wi-Fi ryšio paslaugų, taip pat galite naudoti iphone. Žr. AirPort bazinės stotelės nustatymas, 133 psl.. 132
133 Įjungti arba išjungti Wi-Fi : eikite į Settings > Wi-Fi. Jūs galite: nustatyti iphone, kad paklaustų, ar pageidaujate prisijungti prie naujo tinklo: įjunkite arba išjunkite Ask to Join Networks. Norint prisijungti prie interneto, kai Ask to Join Networks išjungta, prie tinklo teks prisijungti rankiniu būdu, jei paskutinis naudotas tinklas yra neprieinamas. pamiršti tinklą, kad iphone neprisijungtų automatiškai: palieskite, esantį greta tinklo, prie kurio buvo prisijungta anksčiau. Tada palieskite Forget this Network. prisijungti prie uždaro Wi-Fi tinklo: tinklų pavadinimo sąraše palieskite Other, tuomet įveskite uždaro tinklo pavadinimą. Turite iš anksto žinoti tinklo pavadinimą, slaptažodį ir apsaugos tipą, kad galėtumėte prisijungti prie uždaryto tinklo. Reguliuoti nustatymus, norint prisijungti prie Wi-Fi tinklo: palieskite, esantį greta tinklo. Galite nustatyti HTTP įgaliotuosius serverius, statinio tinklo nustatymus, įjungti BootP ar atnaujinti nustatymus, gautus iš DHCP serverio. AirPort bazinės stotelės nustatymas Naudodamiesi AirPort bazine stotele galėsite Wi-Fi ryšiu prisijungti prie namų, mokyklos ar smulkios įmonės tinklo. Jei norite nustatyti naują AirPort Express, AirPort Extreme ar Time Capsule bazinę stotelę, galite naudoti iphone. Naudoti AirPort Setup Assistant : eikite į Settings > Wi-Fi. Palieskite norimos nustatyti bazinės stotelės pavadinimą po Set up an AirPort base station. Tuomet vadovaukitės ekrane pasirodančiomis instrukcijomis. Jei norimos nustatyti bazinės stotelės nerodoma, įsitikinkite, ar ji prijungta prie srovės šaltinio, ar esate ryšio zonoje ir ar ji jau nebuvo konfigūruota. Galite nustatyti tik naujas ar iš naujo nustatytas bazines stoteles. Kai kurių senesnių AirPort bazinių stotelių negalima nustatyti naudojant ios įrenginį. Sąrankos instrukcijų ieškokite su bazine stotele gautuose aprašymuose. Tvarkyti AirPort tinklą: jei iphone prijungtas prie AirPort bazinės stotelės, palieskite prie tinklo pavadinimo. Jei dar nesate atsisiuntę AirPort Utility, atsidarys App Store, kad galėtumėte tai padaryti. Bluetooth iphone gali belaidžiu būdu jungtis prie Bluetooth įrenginių, pvz., ausinių ir automobilinės įrangos, kad galėtumėte klausytis muzikos ir kalbėti laisvomis rankomis. Taip pat Bluetooth ryšiu galite prijungti belaidę Apple Wireless Keyboard. Žr. Apple belaidė klaviatūra, 25 psl.. Įjungti ar išjungti Bluetooth : eikite į Settings > Bluetooth. Prisijungti prie Bluetooth įrenginio: Devices sąraše palieskite įrenginį, tuomet norėdami prie jo prisijungti vadovaukitės ekrane esančiomis instrukcijomis. Informacijos apie Bluetooth poravimą rasite aprašymuose, kuriuos gavote su įrenginiu. VPN Jūsų organizacija gali naudotis VPN, kad saugiai perduotų privačią informaciją viešuoju tinklu. Gali tekti konfigūruoti VPN, pavyzdžiui, kad galėtumėte prisijungti prie darbo el. pašto. Šis nustatymas atsiranda, kai iphone esate suderinę VPN tada galite įjungti arba išjungti VPN. Žr. Korinis ryšys, 137 psl.. Skyrius 33 Settings 133
134 Asmeninis prieigos taškas Galite naudoti Personal Hotspot ( Asmeninis prieigos taškas ; iphone 4 ar naujesnis modelis), jei norite pasidalyti interneto prieiga su kompiuteriu ar kitu įrenginiu, pvz., ipod touch, ipad, ar kitu iphone, prisijungusiu prie iphone per Wi-Fi. Naudodamiesi Personal Hotspot taip pat galite dalytis interneto prieiga su kompiuteriu, prijungtu prie iphone Bluetooth ryšiu ar USB laidu. Personal Hotspot veikia tik tada, kai iphone yra prisijungęs prie interneto per korinio ryšio duomenų tinklą. Pastaba: Ši funkcija veikia ne visose vietovėse. Gali būti taikomi papildomi mokesčiai. Daugiau informacijos teiraukitės ryšio paslaugų teikėjo. Dalytis interneto prieiga: jei norite nustatyti paslaugą taip, kaip to reikalauja ryšio paslaugų teikėjas, eikite į Settings > General > Cellular ir palieskite Set Up Personal Hotspot (jei rodoma). Įjungus Personal Hotspot, kiti įrenginiai galės jungtis šiais būdais: Wi-Fi : įrenginyje pasirinkite iphone iš galimų Wi-Fi tinklų sąrašo. USB: Prijunkite iphone prie kompiuterio naudodamiesi su telefonu gautu kabeliu. Kompiuterio tinklo nustatymuose pasirinkite iphone ir konfigūruokite tinklo nustatymus. Bluetooth : iphone eikite į Settings > Bluetooth ir įjunkite Bluetooth. Jei norite suporuoti ir prijungti iphone prie savo įrenginio, perskaitykite su kompiuteriu gautas instrukcijas. Pastaba: Prijungus įrenginį, iphone ekrano viršuje atsiranda mėlyna juosta. Personal Hotspot piktograma atsiranda ios įrenginio, naudojančio Personal Hotspot, būsenos juostoje. Pakeisti iphone Wi-Fi slaptažodį: eikite į Settings > Personal Hotspot > Wi-Fi Password ir įveskite bent 8 simbolių ilgio slaptažodį. Kontroliuokite naudojimąsi koriniu duomenų tinklu: eikite į Settings > General > Usage > Cellular Usage. Do Not Disturb ir Notifications Push pranešimai rodomi Notification Center. Jie praneša apie naują informaciją, net jei susijusi programa nėra vykdoma. Pranešimai skiriasi atsižvelgiant į programą, bet tai gali būti tekstas ar garsiniai įspėjimai bei numeruotas ženkliukas programos piktogramoje Pradžios ekrane. Išjungti visus pranešimus: eikite į Settings ir įjunkite Do Not Disturb. Jei šis nustatymas įjungtas ir iphone užrakintas, visi pranešimai ir skambučiai yra pritildomi, tačiau įspėjimo signalai bus grojami. Toliau pateikiamas parinktis galite nustatyti Settings > Notifications > Do Not Disturb : automatiškai įjungti Do Not Disturb : Įjunkite Scheduled ir nustatykite kuriuo metu nenorite būti trukdomi. Tuo laiku kiekvieną dieną iphone automatiškai įjungs Do Not Disturb režimą. Leisti skambinti kai kuriems adresatams, kai įjungtas Do Not Disturb : Kai Do Not Disturb įjungtas, skambučiai yra pritildomi. Jei norite kai kurių adresatų skambučiams leisti skambėti, palieskite Allow Calls From. Galite leisti skambinti adresatams iš sąrašo Favorites ar kitų jūsų nurodytų Contacts grupių. Jei norite gauti daugiau informacijos apie Favorites, žr.25 skyrius, Contacts, 101 psl.. Leisti atkakliems skambintojams prisiskambinti: įjunkite Repeated Calls. Jei tas pats skambinantysis (pagal Caller ID ) per 3 minutes skambins dar kartą, iphone skambės. Skyrius 33 Settings 134
135 Įjungti / išjungti programos pranešimus: eikite į Settings > Notifications. Sąraše palieskite elementą, tuomet įjunkite ar išjunkite to elemento pranešimus. Programos, kurių pranešimai išjungti, rodomos sąraše Not In Notification Center. Keisti pranešimų rodymo būdą: eikite į Settings > Notifications. Jūs galite: keisti pranešimų skaičių: pasirinkite elementą iš sąrašo In Notification Center. Jei norite nustatyti, kiek tokio tipo pranešimų bus rodoma Notification Center, palieskite Show. keisti įspėjimų tipą: pasirinkite elementą iš sąrašo In Notification Center. Pasirinkite įspėjimo rūšį arba pasirinkite None, jei norite išjungti įspėjimus ir antraštes. Pranešimai vis tiek bus rodomi Notification Center. keisti pranešimų išdėstymą: palieskite Edit. Tempkite ir sutvarkykite pranešimus norima tvarka. Jei norite išjungti pranešimą, tempkite jį į sąrašą Not In Notification Center. programose su pranešimais rodyti sunumeruotus ženkliukus: pasirinkite elementą sąraše In Notification Center ir įjunkite Badge App Icon. Slėpti programos įspėjimus, kai iphone yra užrakintas: sąraše In Notification Center pasirinkite programą, tuomet išjunkite View in Lock Screen. Kai kuriose programose yra papildomų parinkčių. Pvz., naudodamiesi Messages, galite nurodyti, ar pranešime norite matyti žinučių ištraukas. Pašalinti Post ir Tweet iš Notification Center : šios dalijimosi parinktys atsiranda tik jei esate sukonfigūravę Facebook ir Twitter paskyras. Jei norite pašalinti šiuos mygtukus, eikite į Settings > Notifications ir išjunkite Share Widget. Rodyti valdžios įspėjimus Notification Center : pasirinkite kokius Government Alerts sąrašo įspėjimus norite matyti. Government Alerts galimi ne visose vietovėse, priklausomai nuo ryšio paslaugų teikėjo ir iphone modelio, bei tam tikromis sąlygomis gali neveikti. Pvz., JAV iphone 4S ir naujesni įrenginiai gali priimti prezidento įspėjimus ir jūs galite įjungti ar išjungti AMBER ir Emergency Alerts (į kurį įeina Severe and Extreme Imminent Threat įspėjimai). Japonijoje iphone 4 ir naujesni įrenginiai gali priimti Emergency Earthquake Alerts iš Japan Meteorological Agency. Ryšio paslaugų teikėjas Šis nustatymas atsiranda GSM tinkluose, kai esate ne savo ryšio paslaugos zonoje, o kitų ryšio paslaugų teikėjų tinklas yra pasiekiamas, kad galėtumėte naudoti skambučius, vaizdo balso paštą bei korinio ryšio internetą. Galite skambinti naudodamiesi to ryšio paslaugų teikėjo tinklu, su kuriuo jūsų ryšio paslaugų teikėjas yra pasirašęs tarptinklinių pokalbių sutartį. Gali būti taikomi papildomi mokesčiai. Tarptinklinių pokalbių sąskaita iš kito ryšio paslaugų teikėjo bus pateikta per jūsų ryšio paslaugos teikėją. Pasirinkti ryšio paslaugų teikėją: eikite į Settings > Carrier ir pasirinkite tinklą, prie kurio norite prisijungti. Kai pasirinksite tinklą, iphone naudos tik jį. Jei tinklas nėra galimas, iphone pasirodys No service. Skyrius 33 Settings 135
136 Bendri nustatymai Bendri nustatymai apima tinklo, dalijimosi, saugos bei kitus nustatymus. Čia taip pat rasite daugiau informacijos apie iphone ir galėsite iš naujo nustatyti įvairius iphone nustatymus. Apie Rodyti informaciją apie iphone : eikite į Settings > General > About. Galima peržiūrėti tokius elementus: galima duomenų saugojimo talpa serijos numeris ios versija tinklo adresai IMEI ( International Mobile Equipment Identity ) ICCID ( Integrated Circuit Card Identifier arba Smart Card ) GSM tinklams MEID ( Mobile Equipment Identifier ) CDMA tinklams Teisinės nuostatos, licencija ir reglamentuojančios pastabos Jei norite kopijuoti serijos numerį ir kitus identifikuojančius duomenis, palieskite ir palaikykite jį, kol pasirodys Copy. Keisti įrenginio pavadinimą: eikite į Settings > General > About ir palieskite Name. Įrenginio pavadinimą naudoją itunes ir icloud. Siekiant gerinti Apple produktų ir paslaugų kokybę, iphone siunčia diagnostinius ir naudojimo duomenis. Šiais duomenimis ne tik nustatoma jūsų tapatybė, tačiau juose gali būti ir vietos informacijos. Peržiūrėti ar išjungti diagnostinę informaciją: eikite į Settings > General > About > Diagnostics & Usage. Apriboti ar nustatyti Ad Tracking iš naujo: eikite į Settings > General > About > Advertising. Jei nenorite, kad programos pasiektų iphone reklamų identifikatorių, įjunkite Limit Ad Tracking. Norėdami sužinoti daugiau, palieskite Learn More. Programinės įrangos naujinimas Naudojantis Software Update galima atsisiųsti ir įdiegti ios atnaujinimus iš Apple. Atnaujinti ios : eikite į Settings > General > Software Update. Jei galima nauja ios versija, norėdami ją atsisiųsti ir įdiegti, vadovaukitės nurodymais ekrane. Naudojimas Peržiūrėti informaciją apie naudojimą: eikite į Settings > General > Usage. Jūs galite: matyti korinių duomenų ryšio naudojimą ir iš naujo nustatyti statistinius duomenis peržiūrėti ir trinti icloud atsargines kopijas, išjungti Camera Roll atsarginių kopijų kūrimą bei pirkti papildomos laisvos vietos duomenims peržiūrėti kiekvienos programos užimamą vietą rodyti akumuliatoriaus įkrovimo lygį procentais Matyti nuo paskutinio iphone įkrovimo praėjusį laiką Skyrius 33 Settings 136
137 Siri Įgalinti Siri : eikite į Settings > General > Siri. Informacijos apie naudojimąsi Siri ir Siri nustatymų keitimą rasite Siri parinkčių nustatymas, 40 psl.. Korinis ryšys Jei norite įjungti ar išjungti korinio ryšio duomenis ir tarptinklinių duomenų ryšį, nustatyti Personal Hotspot ir korinių duomenų ryšio parinktis, naudokite Cellular nustatymus. Kai programai reikia prisijungimo prie interneto, kol prisijungiama iphone iš eilės atlieka šiuos veiksmus: prisijungia per pastarąjį kartą naudotą pasiekiamą Wi-Fi tinklą. rodo esamų Wi-Fi tinklų sąrašą ir jungiasi prie pasirinkto. jungiasi per korinio ryšio duomenų tinklą (esant galimybei). Jei iphone yra prisijungęs prie interneto per korinio ryšio duomenų tinklą,,,, arba piktograma pasirodo būsenos juostoje. LTE, 4G ir 3G paslaugos GSM korinio ryšio duomenų tinkluose tuo pačiu metu palaiko balso ir duomenų perdavimą. Naudojantis visomis kitomis korinio ryšio jungtimis, kalbėdami telefonu negalite naudotis interneto paslaugomis, nebent iphone taip pat yra Wi-Fi interneto jungtis. Atsižvelgiant į tinklo jungtį, gali būti neįmanoma gauti skambučių, kol iphone siunčia duomenis per korinio ryšio tinklą, pvz., atsisiunčiant puslapį. GSM tinklai: esant EDGE arba GPRS jungčiai ir vykstant duomenų perdavimui, įeinantys skambučiai gali būti nukreipiami tiesiai į balso paštą. Atsiliepus į įeinantį skambutį, duomenų perdavimas yra laikinai sustabdomas. CDMA tinklai: esant EV-DO jungčiai ir atsiliepus į įeinantį skambutį, duomenų perdavimas yra laikinai sustabdomas. Esant 1 x RTT jungčiai ir vykstant duomenų perdavimui, įeinantys skambučiai gali būti nukreipiami tiesiai į balso paštą. Atsiliepus į įeinantį skambutį, duomenų perdavimas yra laikinai sustabdomas. Duomenų perdavimas pratęsiamas jums baigus pokalbį. Jei Cellular Data išjungta, visos duomenų paslaugos (įskaitant el. paštą, interneto naršykles, Push pranešimus ir kitas paslaugas) naudoja tik Wi-Fi. Jei Cellular Data įjungta, gali būti taikomi ryšio paslaugų teikėjo nustatyti mokesčiai. Pvz., naudojantis tam tikromis funkcijomis ir paslaugomis, kurios persiunčia duomenis (pvz., Siri ir Messages ), duomenų planui gali būti taikomi mokesčiai. Įjungti ar išjungti Cellular Data : eikite į Settings > General > Cellular. Taip pat galimos tokios parinktys: Įjungti ir išjungti Voice Roaming (CDMA): jei norite išvengti mokesčių už naudojimąsi kito ryšio paslaugų teikėjo tinklais, išjunkite Voice Roaming. Kai negalite jungtis prie savo ryšio paslaugų teikėjo tinklo, iphone neveiks korinio ryšio (duomenų ar balso) paslaugos. Įjungti ir išjungti Data Roaming : tarptinklinių pokalbių duomenys įjungia interneto prieigą per korinį ryšį tada, kai jūsų nepasiekia tinklo ryšio paslaugų teikėjas. Jei norite išvengti papildomų tarptinklinių pokalbių mokesčių, keliaudami galite išjungti Data Roaming. Žr. Ryšio paslaugų teikėjas, 135 psl.. Įgalinti arba išjungti 3G: naudojantis 3G, kai kuriais atvejais interneto duomenys įkeliami sparčiau, tačiau tai gali padidinti akumuliatoriaus energijos sunaudojimą. Jei daug skambinate, norėdami sutaupyti akumuliatoriaus energijos, išjunkite 3G. Ši parinktis galima ne visose vietovėse. Skyrius 33 Settings 137
138 Nustatyti Personal Hotspot : eikite į Settings > General > Cellular > Set Up Personal Hotspot. Personal Hotspot dalijasi iphone prieiga prie interneto su kompiuteriu kitais ios įrenginiais. Žr. Asmeninis prieigos taškas, 134 psl.. Nustatyti kokiu metu naudoti korinio ryšio duomenis: eikite į Settings > General > Cellular, tuomet įjunkite ar išjunkite korinio ryšio duomenis icloud Documents, itunes, FaceTime, Passbook Updates ar Reading List. Jei nustatymas yra išjungtas, tai paslaugai iphone naudos tik Wi-Fi. itunes nustatymuose taip pat yra itunes Match ir automatinis atsisiuntimas iš itunes Store ir App Store. VPN VPN naudojimas organizacijoje leidžia saugiai perduoti privačią informaciją viešuoju tinklu. Gali tekti konfigūruoti VPN, pavyzdžiui, kad galėtumėte prisijungti prie darbo el. pašto. Teiraukitės tinklo administratoriaus būtinų nustatymų konfigūruoti jūsų tinklo VPN. Apibrėžus vieną ar daugiau VPN nustatymų, galite: Įjungti arba išjungti VPN: eikite į Settings > VPN. Perjungti VPN: eikite į Settings > General > VPN ir pasirinkite konfigūraciją. Taip pat žr. iphone ir verslas, A priede, 143 psl.. itunes Wi-Fi Sync Galite sinchronizuoti iphone su itunes kompiuteryje, kuris prisijungęs prie to paties Wi-Fi tinklo. Įgalinti itunes Wi-Fi Sync : jei pirmą kartą nustatote Wi-Fi sinchronizavimą, prijunkite iphone prie kompiuterio, su kuriuo norite sinchronizuoti. Instrukcijas rasite Sinchronizavimas su itunes, 16 psl.. Baigus konfigūruoti Wi-Fi Sync, iphone automatiškai kartą per dieną sinchronizuos su itunes, kai: iphone bus prijungtas prie srovės šaltinio, iphone ir kompiuteris bus prijungti prie to paties Wi-Fi tinklo ir kompiuteryje veiks itunes. Spotlight paieška Spotlight Search nustatymai leidžia pasirinkti turinio vietas, kuriose bus ieškoma, bei keisti rezultatų eilę. Nustatyti vietas, kuriose bus atliekama paieška: eikite į Settings > General > Spotlight Search ir pasirinkite norimų ieškoti elementų. Taip pat galite keisti rezultatų kategorijų išsidėstymą. Automatinis užrakinimas Užrakinus iphone, išjungiamas ekranas, taip taupant akumuliatoriaus energiją ir iphone apsaugant nuo nepageidaujamų operacijų. Jūs vis tiek galite priimti skambučius, teksto pranešimus ir reguliuoti garsą bei naudoti ausinių mikrofono mygtuką klausydami muzikos ar skambindami. Nustatyti laiką, kol iphone užsirakins: eikite į Settings > General > Auto-Lock ir pasirinkite laiką. Prieigos kodo užrakinimas Pagal numatytuosius nustatymus, iphone nereikalauja įvesti prieigos kodo, kad atrakintumėte telefoną. Nustatyti prieigos kodą: eikite į Settings > General > Passcode Lock ir nustatykite 4 skaitmenų įėjimo kodą. Jei norite labiau padidinti saugumą, išjunkite Simple Passcode ir naudokite ilgesnį prieigos kodą. Skyrius 33 Settings 138
139 Jei pamiršote prieigos kodą, reikės atkurti iphone programinę įrangą. Žr. iphone programinės įrangos atnaujinimas ir atkūrimas, 154 psl.. Leisti prieigą, kai iphone užrakintas: eikite į Settings > General > Passcode Lock. Galite naudotis šiomis funkcijomis neatrakinę iphone : Siri (žr. Siri parinkčių nustatymas, 40 psl.). Voice Dial (šis nustatymas galimas tik išjungus Siri ). Reply with Message (žr. Skambučių priėmimas, 45 psl.). Passbook (žr. 16 skyrius, Passbook, 85 psl..) Duomenų ištrynimas po dešimties nepavykusių prieigos kodo įvedimų: eikite į Settings > General > Passcode Lock ir palieskite Erase Data. Po dešimties nesėkmingų slaptažodžio įvedimų, visi nustatymai grąžinami į gamyklinius ir visa jūsų informacija bei medija ištrinama pašalinant duomenų šifravimo raktą (duomenys šifruojami 256 bitų AES šifru). Apribojimai Galite nustatyti apribojimus kai kurioms programoms ir įsigytam turiniui. Pavyzdžiui, tėvai gali apriboti tam tikros muzikos rodymą grojaraščiuose ar neleisti įdiegti programų. Įjungti apribojimus: eikite į Settings > General > Restrictions ir palieskite Enable Restrictions. Bus paprašyta nurodyti apribojimų prieigos kodą, kurio reikia norint keisti atliktus nustatymus. Tai yra kitas prieigos kodas nei tas, kurio prašoma atrakinti iphone. Svarbu: Jei pamiršote apribojimų prieigos kodą, reikės atkurti iphone programinę įrangą. Žr. iphone programinės įrangos atnaujinimas ir atkūrimas, 154 psl.. Apribojimus galite taikyti šioms programoms: Safari Camera (ir programoms, naudojančioms fotoaparatą) FaceTime itunes Store ibookstore Siri (taip pat balso komandoms ir diktavimui) Taip pat galite apriboti: programų diegimas: apribojus App Store, jos piktograma dingsta iš Pradžios ekrano. Negalėsite diegti programų į iphone. programų ištrynimas: negalite ištrinti programų iš iphone. nėra rodomas programų piktogramose, kai tinkinate Pradžios ekraną. netinkama kalba: Siri stengiasi pakeisti ištartus netinkamus žodžius žvaigždutės simboliais ar pyptelėjimo signalais. privatumas: kiekvienas Location Services, Contacts, Calendars, Reminders, Photos, Bluetooth Sharing, Twitter ir Facebook privatumo nustatymas gali būti užrakintas. Paskyros: Dabartiniai Mail, Contacts, Calendar nustatymai yra užrakinti. Negalite pridėti, keisti ar trinti paskyrų. Taip pat negalite keisti icloud nustatymų. Find My Friends : dabartiniai Find My Friends nustatymai yra užrakinti. Ši parinktis galima, kai įdiegiama programa Find My Friends. Volume Limit : dabartinis garsumo ribojimo nustatymas yra užrakintas. In-app Purchases : kai In-App Purchases išjungta, negalite pirkti papildomo turinio ar funkcijų programose, atsisiųstose iš App Store. Skyrius 33 Settings 139
140 Require Passwords : po tam tikro nurodyto laikotarpio reikalauja įvesti Apple ID, atliekant pirkimą programose. turinio apribojimai: palieskite Ratings For ir pasirinkite šalį iš sąrašo. Tuomet nustatykite muzikos įrašų, tinklalaidžių, filmų, TV laidų ir programų apribojimus. Turinys, neatitinkantis pasirinkto vertinimo, nebus rodomas iphone. daugelio žaidėjų žaidimai: išjungus daugelio žaidėjų žaidimus, negalite pareikalauti varžybų, siųsti ar gauti pakvietimų žaisti arba Game Center pridėti draugų. draugų pridėjimas: kai naujų Adding Friends yra išjungtas, negalite nei siųsti, nei gauti naujų draugų užklausų Game Center. Jeigu daugelio žaidėjų žaidimai yra įjungti, galite tęsti žaidimus su esamais draugais. Data ir laikas Šie nustatymai pritaikyti laikui, rodomam būsenos juostoje ekrano viršuje, ir pasaulio laiko funkcijai bei kalendoriui nustatyti. Nustatyti, kad iphone rodytų 24 arba 12 valandų laiko formatą: eikite į Settings > General > Date & Time ir įjunkite ar išjunkite 24-Hour Time. ( 24-Hour Time kai kuriose vietovėse negalimas.) Nustatyti, kad iphone automatiškai atnaujintų laiką ir datą: eikite į Settings > General > Date & Time ir įjunkite ar išjunkite Set Automatically. Jei nustatote iphone atnaujinti laiką automatiškai, tikslus laikas jame nustatomas korinio ryšio tinklu ir atnaujinamas pagal laiko zoną, kurioje esate. Kai kurie ryšio paslaugų teikėjai nepalaiko tinklo laiko paslaugos, todėl kai kuriose vietovėse gali neveikti automatinis iphone vietos laiko nustatymas. Nustatyti laiką ir datą rankiniu būdu: Eikite į Settings > General > Date & Time ir išjunkite Set Automatically. Jei norite nustatyti laiko juostą, palieskite Time Zone. Palieskite mygtuką Date & Time, tuomet palieskite Set Date & Time. Klaviatūra Jei norite rašyti kitomis kalbomis, galite įjungti skirtingų kalbų klaviatūras. Galite įjungti ar išjungti teksto rinkimo funkcijas, pvz., rašybos tikrinimą. Jei norite daugiau informacijos apie klaviatūrą, žr. Teksto rinkimas, 23 psl.. Jei norite daugiau informacijos apie klaviatūras, žr. Tarptautinės klaviatūros, B priede, 145 psl.. Tarptautiniai nustatymai eikite į Settings > General > International, kad nustatytumėte: iphone kalbą kalendoriaus formatą Voice Control kalbą naudojamas klaviatūras datos, laiko ir telefono numerio formatus Pritaikymas neįgaliesiems eikite į Settings > General > Accessibility ir įjunkite norimas funkcijas. Žr. 32 skyrius, Pritaikymas neįgaliesiems, 116 psl.. Profiliai Šis nustatymas atsiranda, jei iphone įdiegiamas daugiau nei vienas profilis. Jei norite matyti informaciją apie įdiegtus profilius, palieskite profilį. Jei norite gauti daugiau informacijos, žr. Konfigūravimo profilių naudojimas, 143 psl.. Skyrius 33 Settings 140
141 Nustatymas iš naujo Galite iš naujo nustatyti žodyną, tinklo nustatymus, Pradžios ekrano išdėstymą bei buvimo vietos įspėjimus. Taip pat galite ištrinti visą turinį ir nustatymus. Nustatyti iphone iš naujo: eikite į Settings > General > Reset ir pasirinkite parinktį: iš naujo nustatyti visus nustatymus: visi jūsų atlikti nustatymai iš naujo nustatyti į gamyklinius parametrus. Ištrinti visą informaciją ir nustatymus: Ištrynus informaciją ir nustatymus, iphone nebus galima naudotis tol, kol jis nebus nustatytas iš naujo. Iš naujo nustatyti tinklo nustatymus: Kai iš naujo nustatote tinklo nustatymus, anksčiau naudotų tinklų ir VPN nustatymų, neįdiegtų konfigūravimo profilio, sąrašas pašalinamas. Wi-Fi išjungiamas ir vėl įjungiamas, taip atjungiant jus nuo bet kokio tinklo, prie kurio buvote prisijungę. Wi-Fi ir Ask to Join Networks nustatymai lieka įjungti. Jei norite pašalinti konfigūravimo profilio įdiegtus VPN nustatymus, eikite į Settings > General > Profile, tuomet pasirinkite profilį ir palieskite Remove. Taip pat bus pašalinti visi profilio nustatymai ir paskyros. atkurti klaviatūros žodyno nustatymus: žodžiai pridedami prie klaviatūros žodyno tada, kai spausdindami atmetate iphone siūlomus žodžius. Iš naujo nustatant klaviatūros žodyno nustatymus, ištrinami visi jūsų įrašyti žodžiai. atkurti Pradžios ekrano išdėstymą: įdiegtąsias programas išdėsto pagal pradinį išsidėstymą Pradžios ekrane. Iš naujo nustatyti vietą ir privatumą: iš naujo nustato vietos ir privatumo nustatymus į numatytuosius. Garsai Galite nustatyti iphone groti garsą, kai jums skambina ar gaunate naują pranešimą, el. laišką, priminimą, kai skambinama ar skelbiama Twitter ir Facebook. Taip pat galite nustatyti garsus susitikimams, siunčiant el. laiškus, spaudžiant klavišus ar užrakinant iphone. Jei norite daugiau informacijos apie iphone garsų pritildymą, žr. Skambėjimo / tylėjimo jungiklis, 10 psl.. Keisti garso nustatymus: eikite į Settings > Sound. Galimos parinktys: nustatyti iphone vibravimą skambinant. nustatyti iphone vibravimą įjungus begarsį režimą. reguliuoti skambėjimo ir įspėjamųjų signalų garsumą. neleisti keisti skambėjimo signalo garsumo šoniniais mygtukais. nustatyti skambėjimo toną. Jei norite adresatui priskirti skambėjimo toną, eikite į jo Contacts kortelę. nustatyti įspėjimus ir kitus signalus. įjungti klaviatūros garsus ir signalą, kai iphone užrakinamas. Nustatyti vibravimo sekas: eikite į Settings > Sounds ir pasirinkite elementą iš sąrašo Sounds and Vibration Patterns. Jei norite pasirinkti vibravimo seką, palieskite Vibration. Nurodyti tinkintą vibravimo seką: sąraše Sounds and Vibrations palieskite elementą, tuomet palieskite Vibration. Palieskite Create New Vibration ir nurodykite seką trumpai ar ilgai paliesdami ekraną. Skyrius 33 Settings 141
142 Apšvietimas ir fono paveikslėlis Ekrano ryškumas veikia akumuliatoriaus eikvojimą. Patamsinkite ekraną, kad reikėtų rečiau įkrauti iphone, arba nustatykite Auto-Brightness. Reguliuoti ekrano apšvietimą: eikite į Settings > Brightness & Wallpaper ir vilkite slankiklį. Jei Auto-Brightness įjungta, iphone sureguliuoja ekrano apšvietimą pagal šviesos intensyvumą aplinkoje, naudodamas integruotą šviesos jutiklį. Nuotrauką ar paveikslėlį galite pasirinkti kaip fono paveikslėlį Pradžios ekranui arba kaip ekrano užsklandą, kai telefonas yra užrakintas. Žr. Fono paveikslėlio keitimas, 22 psl.. Privatumas Naudojantis privatumo nustatymais galima matyti ir kontroliuoti, kuri programa ir sistemos paslauga turi prieigą prie Location Services, adresatų, kalendorių, priminimų ir nuotraukų. Su Location Services programos, veikiančios pagal buvimo vietą, pvz., Reminders, Maps ir Camera, gali rinkti ir naudoti informaciją, padedančią nustatyti buvimo vietą. Apytikslė buvimo vieta nustatoma naudojantis galimais duomenimis iš korinio tinklo duomenų, vietinių Wi-Fi tinklų (jei Wi-Fi įjungta) ir GPS (veikiančio ne visose vietovėse). Informacija apie buvimo vietą, kurią surenka Apple, nėra naudojama asmenims identifikuoti. Kai programa naudoja Location Services, būsenos juostoje atsiranda. Įjungti / išjungti Location Services : eikite į Settings > Privacy > Location Services. Galite išjungti šią funkciją kai kurioms ar visoms programoms ir paslaugoms. Jei išjungiate Location Services, bus priminta ją įjungti, kai kitą kartą programa ar paslauga bandys naudoti šią funkciją. Sistemos paslaugoms išjungti Location Services : keletas sistemos paslaugų, pvz., kompaso kalibravimas ir pagal buvimo vietą veikianti iads, naudoja Location Services. Jei norite matyti jų būseną, įjungti ar išjungti ar rodyti meniu juostoje, kai šios paslaugos naudoja jūsų buvimo vietą, eikite į Settings > Privacy > Location Services > System Services. Išjungti prieigą prie privačios informacijos: eikite į Settings > Privacy. Galite matyti, kuri programa reikalavo ir gavo prieigą prie tokios informacijos: Contacts Calendar priminimai Photos Bluetooth Sharing Twitter Facebook Galite išjungti kiekvienos programos prieigą prie kiekvienos informacijos kategorijos. Jei norite suprasti, kaip programa naudoja informaciją, kurios reikalaujama, peržiūrėkite kiekvienos trečiųjų šalių programos nuostatas ir privatumo nuostatas. Skyrius 33 Settings 142
143 iphone ir verslas A Priedas Su saugios prieigos prie korporacinių tinklų, katalogų ir Microsoft Exchange palaikymu iphone yra paruoštas darbui. Išsamesnės informacijos apie iphone naudojimą versle rasite Konfigūravimo profilių naudojimas Jei naudojate darbui, įdiegę konfigūravimo profilį, iphone galite nustatyti paskyras ir kitus elementus. Naudodamasis konfigūravimo profiliais jūsų sistemos administratorius gali nustatyti jūsų iphone naudoti informacijos sistemas jūsų įmonėje, mokykloje ar organizacijoje. Pvz., konfigūravimo profilis gali nustatyti iphone jungtis prie Microsoft Exchange serverių darbovietėje, kad iphone galėtų pasiekti Exchange el. laiškus, kalendorius ir adresatus. Jis taip pat gali įjungti Passcode Lock, kad padėtų užtikrinti informacijos saugumą. Sistemos administratorius gali platinti konfigūravimo profilius el. paštu, patalpindamas juos į saugų tinklalapį arba tiesiogiai įdiegdamas į iphone. Sistemos administratorius gali įdiegti profilį, kuris susietų iphone su mobiliojo įrenginio tvarkymo serveriu. Taip sistemos administratorius galės nuotoliniu būdu konfigūruoti jūsų nustatymus. Įdiegti konfigūravimo profilių: iphone atidarykite el. laišką arba atsisiųskite konfigūravimo profilių iš sistemos administratoriaus tinklalapio. Kai atidarote konfigūravimo profilį, prasideda diegimas. Svarbu: Jūsų gali paklausti, ar konfigūravimo profilis yra saugus. Jei abejojate, prieš įdiegdami konfigūravimo profilį, pasikonsultuokite su sistemos administratoriumi. Negalite keisti konfigūravimo profilio apibrėžtų nustatymų. Jei norite keisti nustatymus, pirma privalote pašalinti konfigūravimo profilį arba įdiegti naują konfigūravimo profilį su naujais nustatymais. Pašalinti konfigūravimo profilį: eikite į Settings > General > Profile, tuomet pasirinkite konfigūravimo profilį ir palieskite Remove. Pašalinus konfigūravimo profilį ištrinami nustatymai ir visa informacija, kuri buvo įdiegta kartu su profiliu. Microsoft Exchange paskyrų nustatymas Microsoft Exchange suteikia el. pašto, adresatų, užduočių ir kalendorių informacijos, kurią galite automatiškai belaidžiu būdu sinchronizuoti su iphone. Exchange paskyrą galite susikurti tiesiog iphone. Sukurti Exchange paskyrą iphone : eikite į Settings > Mail, Contacts, Calendars. Palieskite Add Account, tuomet palieskite Microsoft Exchange. Paklauskite ryšio paslaugų teikėjo ar sistemos administratoriaus, kokius nustatymus reikėtų naudoti. 143
144 VPN prieiga VPN ( virtual private network virtualusis privatusis tinklas) suteikia saugią interneto prieigą prie privačių tinklų, pvz., įmonės ar mokyklos tinklo. Jei norite konfigūruoti ir įjungti VPN, iphone naudokite Network nustatymus. Paklauskite sistemos administratoriaus, kokius nustatymus reikėtų naudoti. VPN taip pat gali automatiškai nustatyti konfigūravimo profilis. Kai VPN nustato konfigūravimo profilis, iphone gali bet kuriuo metu (esant reikalui) įjungti VPN. Daugiau informacijos teiraukitės sistemos administratoriaus. LDAP ir CardDAV paskyros Kai sukuriate LDAP paskyrą, galite peržiūrėti adresatus ir ieškoti jų savo organizacijos LDAP serveryje. Serveris pasirodo kaip nauja Contacts grupė. Kadangi LDAP adresatai nėra atsiunčiami į iphone, norėdami juos peržiūrėti, privalote turėti prieigą prie interneto. Paskyros nustatymus ir kitus reikalavimus (pvz., VPN) pasitikrinkite su sistemos administratoriumi. Kai nustatote CardDAV paskyrą, jos kontaktai yra sinchronizuojami su iphone belaidžiu būdu. Taip pat galite ieškoti adresatų organizacijos CardDAV serveryje. Nustatyti LDAP arba CardDAV paskyrą: eikite į Settings > Mail, Contacts, Calendars, tada palieskite Add Account. Palieskite Other. Paklauskite ryšio paslaugų teikėjo ar sistemos administratoriaus, kokius nustatymus reikėtų naudoti. Priedas A iphone ir verslas 144
145 Tarptautinės klaviatūros B Priedas Naudojimasis tarptautinėmis klaviatūromis Naudojantis tarptautinėmis klaviatūromis, galima rinkti tekstą įvairiomis kalbomis, įskaitant Azijos tautų kalbas bei kalbas, kuriose rašoma iš dešinės į kairę. Palaikomų klaviatūrų sąrašą rasite Tvarkyti klaviatūras: eikite į Settings > General > International > Keyboards. Pridėti klaviatūrą: palieskite Add New Keyboard ir iš sąrašo pasirinkite klaviatūrą. Pakartokite, kad pridėtumėte daugiau klaviatūrų. Pašalinti klaviatūrą: palieskite Edit, tuomet palieskite šalia klaviatūros, kurią norite pašalinti ir palieskite Delete. Keisti klaviatūrų sąrašą: palieskite Edit, tada vilkite šalia klaviatūros į kitą vietą sąraše. Jei norite įvesti tekstą kita kalba, perjunkite klaviatūrą. Perjungti klaviatūrą renkant tekstą: jei norite matyti visas galimas naudoti klaviatūras, palieskite ir palaikykite klavišą Globe. Jei norite pasirinkti klaviatūrą, brūkštelėkite pirštu per klaviatūros pavadinimą, tada atitraukite pirštą. Klavišas Globe pasirodo tik jei įjungiate daugiau nei vieną klaviatūrą. Taip pat galite tiesiog paliesti. Palietus, trumpam atsiranda naujai aktyvuotos klaviatūros pavadinimas. Tęskite liesti, kad naudotumėte kitas įjungtas klaviatūras. Daugelyje klaviatūrų galima įvesti raides, skaičius bei simbolius, kurie nėra matomi klaviatūroje. Įvesti kirčiuotas raides ar kitus simbolius: palieskite ir palaikykite paspaudę susijusią raidę, skaičių ar simbolį, tada slinkite, kad pasirinktumėte variantą. Pavyzdžiui: tajų klaviatūroje: rinkitės gimtosios kalbos skaitmenis paliesdami ir palaikydami atitinkamus arabiškus skaitmenis. kinų, japonų ar arabų klaviatūroje: siūlomi simboliai ar žodžiai rodomi klaviatūros viršuje. Jei norite įvesti siūlomą žodį, palieskite jį, o jei norite pamatyti daugiau siūlomų žodžių, braukite į kairę. Naudoti pailgintą pasiūlymų sąrašą: palieskite rodyklę, nukreiptą į viršų, dešinėje, kad matytumėte visą pasiūlymų sąrašą. Slinkti sąrašu: brūkštelėkite aukštyn arba žemyn. Grįžti į trumpąjį sąrašą: palieskite rodyklę žemyn. Naudodami kai kurias kinų ar japonų klaviatūras galite sukurti žodžių ir įvesties porų trumpinius. Nuoroda pridedama prie jūsų asmeninio žodyno. Įrašius trumpinį naudojant palaikomą klaviatūrą, nuoroda pakeičiama susietu žodžiu ar įvestimi. 145
146 Įjungti ar išjungti akronimus: eikite į Settings > General > Keyboard > Shortcuts. Trumpiniai galimi šioms kalboms: supaprastinta kinų: Pinyin tradicinė kinų: Pinyin ir Zhuyin Japonų: Romaji ir 50 klavišų Specialieji teksto įvesties būdai Jei norite kai kuriomis kalbomis įvesti tekstą skirtingais būdais, galite naudotis klaviatūromis. Štai keli pavyzdžiai: kinų Cangjie ir Wubihua, japonų Kana ir šypsenėlės. Taip pat galite pirštu ar rašikliu užrašyti kiniškus simbolius ekrane. Suformuoti kiniškų simbolių iš sudėtinių Cangjie klavišų: renkant tekstą, pasirodo siūlomi simboliai. Pasirinkite simbolį paliesdami arba toliau veskite iki penkių komponentų, kad pamatytumėte daugiau parinkčių. Suformuoti kiniškų Wubihua (brūkšniai) simbolių: jei norite suformuoti kiniškų simbolių, naudokitės klavišais teisinga seka surinkite iki 5 brūkšnių: horizontalų, vertikalų, pasvirusį kairėn, pasvirusį dešinėn ir lenktą. Pvz., kiniškas simbolis 圈 (apskritimas) turėtų prasidėti vertikaliu brūkšniu 丨. Renkant tekstą, pasirodo siūlomi kinų kalbos simboliai (dažniausiai vartojami pasirodo pirmiausia). Palieskite simbolį, kad jį pasirinktumėte. Jei abejojate dėl teisingo brūkšnelio, įveskite žvaigždutę (*). Jei norite pamatyti daugiau simbolių parinkčių, įveskite daugiau brūkšnelių arba slinkite sąrašu. Palieskite atitikimo klavišą ( 匹配 ) jei norite matyti tik tuos simbolius, kurie tiksliai atitinka tai, ką užrašėte. Rašyti kiniškus simbolius: kai įjungtas supaprastintas ar tradicinis kinų rašymo ranka formatas, tiesiog pirštu rašykite kiniškus simbolius ekrane. iphone atpažįsta jūsų rašomus simbolius ir rodo atitinkančius simbolius sąraše, kuriame labiausiai atitinkantys pateikiami viršuje. Kai pasirenkate simbolį, sąraše kaip papildomi pasirinkimai pateikiami labiausiai tikėtini tolimesni simboliai Jutiklinė dalis ( Cantonese dialekto dalelytė) galima įvesti iš eilės parašant du ar daugiau juos sudarančių simbolių. Palieskite simbolį, kad jis pakeistų įvestuosius. Romėniški simboliai atpažįstami taip pat. Įvesti japonų Kana : naudokitės Kana klaviatūra skiemenims pasirinkti. Daugiau skiemenų pasirinkite rodykle paliesdami skiemenį ar žodį lange. Priedas B Tarptautinės klaviatūros 146
El. pašto konfigūravimas
 El. pašto konfigūravimas Outlook Express (integruota Windows XP) elektroninio pašto klientas Žemiau pateikta instrukcija, kaip sukonfigūruoti savo elektroninį paštą vartotojams, turintiems elektroninio
El. pašto konfigūravimas Outlook Express (integruota Windows XP) elektroninio pašto klientas Žemiau pateikta instrukcija, kaip sukonfigūruoti savo elektroninį paštą vartotojams, turintiems elektroninio
ipod touch naudotojo instrukcija Viskas, ką jums reikia žinoti apie ipod touch
 ipod touch naudotojo instrukcija Viskas, ką jums reikia žinoti apie ipod touch Turinys KONFIGŪRAVIMAS IR DARBO PRADŽIA... 9 Apie ipod touch trumpai... 9 ipod touch apžvalga... 9 Mygtukas Miegas / pažadinimas...
ipod touch naudotojo instrukcija Viskas, ką jums reikia žinoti apie ipod touch Turinys KONFIGŪRAVIMAS IR DARBO PRADŽIA... 9 Apie ipod touch trumpai... 9 ipod touch apžvalga... 9 Mygtukas Miegas / pažadinimas...
Elektroninis.lt šakninių sertifikatų diegimas
 Elektroninis.lt šakninių sertifikatų diegimas Ši instrukcija aprašo, kaip į kompiuterį įdiegti šakninius elektroninis.lt sertifikatus. Diegimo darbus galima atlikti turint kompiuterio administratoriaus
Elektroninis.lt šakninių sertifikatų diegimas Ši instrukcija aprašo, kaip į kompiuterį įdiegti šakninius elektroninis.lt sertifikatus. Diegimo darbus galima atlikti turint kompiuterio administratoriaus
Amadeus On-Line Helpdesk
 Amadeus On-Line Helpdesk Vartotojo instrukcija Skirta kelionių agentūroms Turinys Įžanga... 3 Jungimasis prie Amadeus Helpdesk... 3 Patarimai ir pastabos... 7 Dokumento valdymas 2007 Apsauga Viešas Įmon
Amadeus On-Line Helpdesk Vartotojo instrukcija Skirta kelionių agentūroms Turinys Įžanga... 3 Jungimasis prie Amadeus Helpdesk... 3 Patarimai ir pastabos... 7 Dokumento valdymas 2007 Apsauga Viešas Įmon
HTML dokumentai. Praktinės užduotys
 HTML dokumentai Praktinės užduotys 1. DzSoft PHP Editor šablonai Pakeiskite HTML šabloną į: ... Programos
HTML dokumentai Praktinės užduotys 1. DzSoft PHP Editor šablonai Pakeiskite HTML šabloną į: ... Programos
ipod nano Naudojimo instrukcija
 ipod nano Naudojimo instrukcija Turinys 4 1 skyrius. Pirmas žvilgsnis į ipod nano 4 ipod nano apžvalga 5 Priedai 5 Home ekranas 6 Būsenos piktogramos 7 2 skyrius. Darbo pradžia 7 ipod nano nustatymas 9
ipod nano Naudojimo instrukcija Turinys 4 1 skyrius. Pirmas žvilgsnis į ipod nano 4 ipod nano apžvalga 5 Priedai 5 Home ekranas 6 Būsenos piktogramos 7 2 skyrius. Darbo pradžia 7 ipod nano nustatymas 9
Vartotojo vadovas W395. This is the Internet version of the User guide. Print only for private use.
 Vartotojo vadovas W395 Dėkojame, kad nusipirkote Sony Ericsson W395. Daugiau informacijos apie telefono turinį rasite čia: www.sonyericsson.com/fun. Užsiregistruokite dabar ir gaukite įrankių rinkinį,
Vartotojo vadovas W395 Dėkojame, kad nusipirkote Sony Ericsson W395. Daugiau informacijos apie telefono turinį rasite čia: www.sonyericsson.com/fun. Užsiregistruokite dabar ir gaukite įrankių rinkinį,
ipod touch User Guide For ios 6 Software
 ipod touch User Guide For ios 6 Software Contents 7 Chapter 1: ipod touch at a Glance 7 ipod touch overview 8 Accessories 9 Buttons 11 Status icons 12 Chapter 2: Getting Started 12 What you need 12 Setting
ipod touch User Guide For ios 6 Software Contents 7 Chapter 1: ipod touch at a Glance 7 ipod touch overview 8 Accessories 9 Buttons 11 Status icons 12 Chapter 2: Getting Started 12 What you need 12 Setting
iphone User Guide For ios 6.1 Software
 iphone User Guide For ios 6.1 Software Contents 7 Chapter 1: iphone at a Glance 7 iphone 5 overview 7 Accessories 8 Buttons 10 Status icons 12 Chapter 2: Getting Started 12 What you need 12 Installing
iphone User Guide For ios 6.1 Software Contents 7 Chapter 1: iphone at a Glance 7 iphone 5 overview 7 Accessories 8 Buttons 10 Status icons 12 Chapter 2: Getting Started 12 What you need 12 Installing
VERSLO KLIENTŲ APTARNAVIMAS TEL
 paslaugos Virtualus biuras valdymas ir naudojimas VERSLO KLIENTŲ APTARNAVIMAS TEL. 1816 Skambučio kaina tel. 1816 TEO tinkle 0,16 Lt/min., sujungimo mokestis 0,12 Lt; iš Omnitel, Bitė Lietuva ir Tele2
paslaugos Virtualus biuras valdymas ir naudojimas VERSLO KLIENTŲ APTARNAVIMAS TEL. 1816 Skambučio kaina tel. 1816 TEO tinkle 0,16 Lt/min., sujungimo mokestis 0,12 Lt; iš Omnitel, Bitė Lietuva ir Tele2
Belaidis ryšys (tik tam tikruose modeliuose) Vartotojo vadovas
 Belaidis ryšys (tik tam tikruose modeliuose) Vartotojo vadovas 2009 m., Hewlett-Packard Development Company, L.P. Windows yra JAV registruotas bendrovės Microsoft Corporation prekės ženklas. Bluetooth
Belaidis ryšys (tik tam tikruose modeliuose) Vartotojo vadovas 2009 m., Hewlett-Packard Development Company, L.P. Windows yra JAV registruotas bendrovės Microsoft Corporation prekės ženklas. Bluetooth
Apple TV naudotojo instrukcija
 Apple TV naudotojo instrukcija Turinys 5 Pradžia 5 Apžvalga 6 Nuotolinio valdymo pultelis Siri Remote 6 Apple TV konfigūravimas 7 Paskyrų konfigūravimas 9 Pagrindai 9 Apple TV valdymas 10 Programų tvarkymas
Apple TV naudotojo instrukcija Turinys 5 Pradžia 5 Apžvalga 6 Nuotolinio valdymo pultelis Siri Remote 6 Apple TV konfigūravimas 7 Paskyrų konfigūravimas 9 Pagrindai 9 Apple TV valdymas 10 Programų tvarkymas
Register your product and get support at SHB9100. LT Vartotojo vadovas
 Register your product and get support at www.philips.com/welcome SHB9100 Vartotojo vadovas Turinys 1 Svarbu 4 Klausos sauga 4 4 Bendroji informacija 4 5 5 5 5 Kai garsas iš mobiliojo telefono perduodamas
Register your product and get support at www.philips.com/welcome SHB9100 Vartotojo vadovas Turinys 1 Svarbu 4 Klausos sauga 4 4 Bendroji informacija 4 5 5 5 5 Kai garsas iš mobiliojo telefono perduodamas
ASUS Transformer Book
 LT9590 Pirmas leidimas Rugsėjis 2014 ASUS Transformer Book Elektroninis vadovas ASUS Transformer Book T300FA Autorių teisių informacija Jokia šio vadovo dalis, įskaitant joje aprašomus gaminius ir programas,
LT9590 Pirmas leidimas Rugsėjis 2014 ASUS Transformer Book Elektroninis vadovas ASUS Transformer Book T300FA Autorių teisių informacija Jokia šio vadovo dalis, įskaitant joje aprašomus gaminius ir programas,
Pailgasis garsiakalbis
 Pailgasis garsiakalbis Naudojimo instrukcija HT-MT500/MT501 ĮSPĖJIMAS Įrenginio negalima statyti mažoje erdvėje, pvz., knygų lentynoje arba uždaroje spintelėje. Kad nesukeltumėte gaisro, neuždenkite įrenginio
Pailgasis garsiakalbis Naudojimo instrukcija HT-MT500/MT501 ĮSPĖJIMAS Įrenginio negalima statyti mažoje erdvėje, pvz., knygų lentynoje arba uždaroje spintelėje. Kad nesukeltumėte gaisro, neuždenkite įrenginio
Norėdami atsisiųsti ir įdiegti spausdintuvo tvarkykles ir programas, apsilankykite mūsų internet svetainėje.
 D00ZC700 Etikečių spausdintuvas QL-0NWB Greitosios parengties vadovas (lietuvių k.) Dėkojame, kad įsigijote QL-0NWB! Iš pradžių perskaitykite Produkto saugos vadovą, tada šį Greitosios parengties vadovą,
D00ZC700 Etikečių spausdintuvas QL-0NWB Greitosios parengties vadovas (lietuvių k.) Dėkojame, kad įsigijote QL-0NWB! Iš pradžių perskaitykite Produkto saugos vadovą, tada šį Greitosios parengties vadovą,
ONSCREENKEYS 5. Windows XP / Windows Vista / Windows 7 / Windows 8 / Windows 10
 ONSCREENKEYS 5 Windows XP / Windows Vista / Windows 7 / Windows 8 / Windows 10 PREKĖS APRAŠYMAS Šis intelektualus ekrane klaviatūra su virtualių pelės paspaudimu funkcijų ir kalbos galia leidžia greitai
ONSCREENKEYS 5 Windows XP / Windows Vista / Windows 7 / Windows 8 / Windows 10 PREKĖS APRAŠYMAS Šis intelektualus ekrane klaviatūra su virtualių pelės paspaudimu funkcijų ir kalbos galia leidžia greitai
iphone User Guide For ios 7 Software
 iphone User Guide For ios 7 Software Contents 8 Chapter 1: iphone at a Glance 8 iphone overview 9 Accessories 10 Multi-Touch screen 10 Buttons 12 Status icons 14 Chapter 2: Getting Started 14 Install the
iphone User Guide For ios 7 Software Contents 8 Chapter 1: iphone at a Glance 8 iphone overview 9 Accessories 10 Multi-Touch screen 10 Buttons 12 Status icons 14 Chapter 2: Getting Started 14 Install the
iphone User Guide For ios 7.1 Software
 iphone User Guide For ios 7.1 Software Contents 8 Chapter 1: iphone at a Glance 8 iphone overview 9 Accessories 10 Multi-Touch screen 10 Buttons 12 Status icons 14 Chapter 2: Getting Started 14 Install
iphone User Guide For ios 7.1 Software Contents 8 Chapter 1: iphone at a Glance 8 iphone overview 9 Accessories 10 Multi-Touch screen 10 Buttons 12 Status icons 14 Chapter 2: Getting Started 14 Install
Kai kuriose šalyse / regionuose parduodamų Walkman įrenginių spalva gali skirtis nuo pavaizduotos paveikslėliuose.
 Šį vadovą naudokite, jei iškiltų problemų arba nežinotumėte, kaip naudotis WALKMAN. Kai kuriose šalyse / regionuose parduodamų Walkman įrenginių spalva gali skirtis nuo pavaizduotos paveikslėliuose. Žinyno
Šį vadovą naudokite, jei iškiltų problemų arba nežinotumėte, kaip naudotis WALKMAN. Kai kuriose šalyse / regionuose parduodamų Walkman įrenginių spalva gali skirtis nuo pavaizduotos paveikslėliuose. Žinyno
Paveikslėlių sąrašas
 TURINYS 1 1. Elektroninis paštas...3 1.1. Įvadas...3 1.2. Bendrieji principai...3 1.3. Microsoft Outlook Express programą...5 1.3.1. Darbo lango elementai...6 1.3.2. Elektroninio pašto laišku išsiuntimas
TURINYS 1 1. Elektroninis paštas...3 1.1. Įvadas...3 1.2. Bendrieji principai...3 1.3. Microsoft Outlook Express programą...5 1.3.1. Darbo lango elementai...6 1.3.2. Elektroninio pašto laišku išsiuntimas
YOGA 510. Naudotojo vadovas YOGA ISK YOGA AST YOGA IKB YOGA ISK YOGA IKB
 YOGA 510 YOGA 510-14ISK YOGA 510-14AST YOGA 510-14IKB YOGA 510-15ISK YOGA 510-15IKB Naudotojo vadovas Prieš kompiuterį naudodami, perskaitykite pridėtuose vadovuose esančią saugos informaciją ir svarbius
YOGA 510 YOGA 510-14ISK YOGA 510-14AST YOGA 510-14IKB YOGA 510-15ISK YOGA 510-15IKB Naudotojo vadovas Prieš kompiuterį naudodami, perskaitykite pridėtuose vadovuose esančią saugos informaciją ir svarbius
Plantronics Explorer 50. Naudojimo instrukcija
 Plantronics Explorer 50 Naudojimo instrukcija Turinys Įvadinės pastabos 3 Ausinės apžvalga 4 Porinimas ir krovimas 5 Patogus užsidėjimas 5 Porinimas ir krovimas 6 Porinimas 6 Porinimo režimo aktyvavimas
Plantronics Explorer 50 Naudojimo instrukcija Turinys Įvadinės pastabos 3 Ausinės apžvalga 4 Porinimas ir krovimas 5 Patogus užsidėjimas 5 Porinimas ir krovimas 6 Porinimas 6 Porinimo režimo aktyvavimas
WiFi komplekto. Vartotojo vadovas
 WiFi komplekto Vartotojo vadovas SAUGUMO REIKALAVIMAI Pastabos: Nedėkite ir neįrenginėkite įrangos tiesioginiuose saulės spinduliuose ar prie kitų šilumos šaltinių. Neįrenginėkite įrangos drėgnoje vietoje
WiFi komplekto Vartotojo vadovas SAUGUMO REIKALAVIMAI Pastabos: Nedėkite ir neįrenginėkite įrangos tiesioginiuose saulės spinduliuose ar prie kitų šilumos šaltinių. Neįrenginėkite įrangos drėgnoje vietoje
MDR-1ABT. Kaip naudoti. Naudojimo pradžia. Prieš naudodami pirmą kartą. Ypatybės. Dalys ir valdikliai. Pridėti priedai.
 Belaidės erdvinio garso ausinės MDR-1ABT Kaip naudoti Naudojimo pradžia Prieš naudodami pirmą kartą Pirmiausia perskaitykite tai [1] Ypatybės Galimybės naudojant ausines [2] Dalys ir valdikliai Dalių vieta
Belaidės erdvinio garso ausinės MDR-1ABT Kaip naudoti Naudojimo pradžia Prieš naudodami pirmą kartą Pirmiausia perskaitykite tai [1] Ypatybės Galimybės naudojant ausines [2] Dalys ir valdikliai Dalių vieta
ipad User Guide For ios 7.1 Software
 ipad User Guide For ios 7.1 Software Contents 7 Chapter 1: ipad at a Glance 7 ipad Overview 9 Accessories 9 Multi-Touch screen 10 Sleep/Wake button 10 Home button 11 Volume buttons and the Side Switch
ipad User Guide For ios 7.1 Software Contents 7 Chapter 1: ipad at a Glance 7 ipad Overview 9 Accessories 9 Multi-Touch screen 10 Sleep/Wake button 10 Home button 11 Volume buttons and the Side Switch
C programavimo kalba. 3 paskaita (Sąlygos ir ciklo operatoriai, funkcija scanf() )
 C programavimo kalba 3 paskaita (Sąlygos ir ciklo operatoriai, funkcija scanf() ) Sąlygos operatorius if - else Sąlygos operatoriai skirti perduoti programos vykdymą vienai ar kitai programos šakai. Operatorius
C programavimo kalba 3 paskaita (Sąlygos ir ciklo operatoriai, funkcija scanf() ) Sąlygos operatorius if - else Sąlygos operatoriai skirti perduoti programos vykdymą vienai ar kitai programos šakai. Operatorius
Diskų įrenginiai Naudotojo vadovas
 Diskų įrenginiai Naudotojo vadovas Copyright 2009 Hewlett-Packard Development Company, L.P. Operacinės sistemos pavadinimas Windows yra JAV registruotas įmonės Microsoft Corporation prekės ženklas. Produkto
Diskų įrenginiai Naudotojo vadovas Copyright 2009 Hewlett-Packard Development Company, L.P. Operacinės sistemos pavadinimas Windows yra JAV registruotas įmonės Microsoft Corporation prekės ženklas. Produkto
Kas yra masyvas? Skaičių masyvo A reikšmės: Elementų indeksai (numeriai): Užrašymas Turbo Paskaliu: A[1] A[2] A[3] A[4] A[5]
![Kas yra masyvas? Skaičių masyvo A reikšmės: Elementų indeksai (numeriai): Užrašymas Turbo Paskaliu: A[1] A[2] A[3] A[4] A[5] Kas yra masyvas? Skaičių masyvo A reikšmės: Elementų indeksai (numeriai): Užrašymas Turbo Paskaliu: A[1] A[2] A[3] A[4] A[5]](/thumbs/80/81249842.jpg) Masyvas 2013 1 Vienmatis masyvas Veiksmai su masyvo elementais: reikšmių priskyrimas ir išvedimas, paieška, rikiavimas. Masyvų perdavimas procedūros (funkcijos) parametrais. 2 Kas yra masyvas? Masyvu vadinamas
Masyvas 2013 1 Vienmatis masyvas Veiksmai su masyvo elementais: reikšmių priskyrimas ir išvedimas, paieška, rikiavimas. Masyvų perdavimas procedūros (funkcijos) parametrais. 2 Kas yra masyvas? Masyvu vadinamas
1. Pakuotės turinys ADSL įranga Techniniai reikalavimai ADSL įrangos diegimas PPPoE programinės įrangos diegimas 6
 Turinys 1. Pakuotės turinys 4 2. ADSL įranga 4 3. Techniniai reikalavimai 4 4. ADSL įrangos diegimas 5 5. PPPoE programinės įrangos diegimas 6 6. Windows XP ir interneto prieiga 12 7. Prisijungimas prie
Turinys 1. Pakuotės turinys 4 2. ADSL įranga 4 3. Techniniai reikalavimai 4 4. ADSL įrangos diegimas 5 5. PPPoE programinės įrangos diegimas 6 6. Windows XP ir interneto prieiga 12 7. Prisijungimas prie
iphone User Guide For ios 8 Software
 iphone User Guide For ios 8 Software Contents 8 Chapter 1: iphone at a Glance 8 iphone overview 9 Accessories 10 Multi-Touch screen 10 Buttons 12 Status icons 14 SIM card 15 Chapter 2: Getting Started
iphone User Guide For ios 8 Software Contents 8 Chapter 1: iphone at a Glance 8 iphone overview 9 Accessories 10 Multi-Touch screen 10 Buttons 12 Status icons 14 SIM card 15 Chapter 2: Getting Started
iphone User Guide For ios 8.4 Software
 iphone User Guide For ios 8.4 Software Contents 9 Chapter 1: iphone at a glance 9 iphone overview 11 Accessories 11 Multi-Touch screen 12 Buttons 14 SIM card 14 Status icons 16 Chapter 2: Get started 16
iphone User Guide For ios 8.4 Software Contents 9 Chapter 1: iphone at a glance 9 iphone overview 11 Accessories 11 Multi-Touch screen 12 Buttons 14 SIM card 14 Status icons 16 Chapter 2: Get started 16
NAMŲ GARSO SISTEMA. Naudojimo instrukcija MHC-GT4D. Darbo pradžia. Atkūrimas iš disko / USB. Perdavimas per USB. Radijo imtuvas BLUETOOTH
 NAMŲ GARSO SISTEMA Naudojimo instrukcija Darbo pradžia Atkūrimas iš disko / USB Perdavimas per USB Radijo imtuvas BLUETOOTH Valdymas gestais Garso reguliavimas Kiti veiksmai Papildoma informacija MHC-GT4D
NAMŲ GARSO SISTEMA Naudojimo instrukcija Darbo pradžia Atkūrimas iš disko / USB Perdavimas per USB Radijo imtuvas BLUETOOTH Valdymas gestais Garso reguliavimas Kiti veiksmai Papildoma informacija MHC-GT4D
Parengė ITMM Artūras Šakalys 1
 2014.02.02 Parengė ITMM Artūras Šakalys 1 2014.02.02 Parengė ITMM Artūras Šakalys 2 Kaip suprantame masyvą? Pavyzdys: Peteliškių šeima; Gėlių laukas; 2014.02.02 Parengė ITMM Artūras Šakalys 3 Kaip suprasti
2014.02.02 Parengė ITMM Artūras Šakalys 1 2014.02.02 Parengė ITMM Artūras Šakalys 2 Kaip suprantame masyvą? Pavyzdys: Peteliškių šeima; Gėlių laukas; 2014.02.02 Parengė ITMM Artūras Šakalys 3 Kaip suprasti
Samsung Portable SSD T3
 Rev. 1.0 MU-PT250B / MU-PT500B / MU-PT1T0B / MU-PT2T0B TEISINIAI REIKALAVIMAI TEISINĖS ATSAKOMYBĖS ATSISAKYMAS SAMSUNG ELECTRONICS PASILIEKA TEISĘ BE ĮSPĖJIMO KEISTI GAMINIUS, INFORMACIJĄ IR TECHNINIUS
Rev. 1.0 MU-PT250B / MU-PT500B / MU-PT1T0B / MU-PT2T0B TEISINIAI REIKALAVIMAI TEISINĖS ATSAKOMYBĖS ATSISAKYMAS SAMSUNG ELECTRONICS PASILIEKA TEISĘ BE ĮSPĖJIMO KEISTI GAMINIUS, INFORMACIJĄ IR TECHNINIUS
ipad User Guide For ios 8.1 Software
 ipad User Guide For ios 8.1 Software Contents 8 Chapter 1: ipad at a Glance 8 ipad Overview 9 Accessories 10 Multi-Touch screen 10 Sleep/Wake button 11 Home button 11 Volume buttons and the Side Switch
ipad User Guide For ios 8.1 Software Contents 8 Chapter 1: ipad at a Glance 8 ipad Overview 9 Accessories 10 Multi-Touch screen 10 Sleep/Wake button 11 Home button 11 Volume buttons and the Side Switch
Blu-ray Disc / DVD leistuvas
 4-571-033-11(1) (LT) Blu-ray Disc / DVD leistuvas Naudojimo instrukcijos Dėkojame, kad įsigijote šį gaminį. Prieš naudodamiesi šiuo leistuvu, atidžiai perskaitykite šias instrukcijas. Darbo pradžia Atkūrimas
4-571-033-11(1) (LT) Blu-ray Disc / DVD leistuvas Naudojimo instrukcijos Dėkojame, kad įsigijote šį gaminį. Prieš naudodamiesi šiuo leistuvu, atidžiai perskaitykite šias instrukcijas. Darbo pradžia Atkūrimas
Kai kuriose šalyse / regionuose parduodamų Walkman įrenginių spalva gali skirtis nuo pavaizduotos paveikslėliuose.
 Šį vadovą naudokite, jei iškiltų problemų arba nežinotumėte, kaip naudotis WALKMAN. Kai kuriose šalyse / regionuose parduodamų Walkman įrenginių spalva gali skirtis nuo pavaizduotos paveikslėliuose. Windows
Šį vadovą naudokite, jei iškiltų problemų arba nežinotumėte, kaip naudotis WALKMAN. Kai kuriose šalyse / regionuose parduodamų Walkman įrenginių spalva gali skirtis nuo pavaizduotos paveikslėliuose. Windows
Teo MARŠRUTIZATORIAUS NAUDOJIMO INSTRUKCIJA
 Teo MARŠRUTIZATORIAUS NAUDOJIMO INSTRUKCIJA Technicolor TG582n v1 Mielas kliente, dėkojame, kad pasirinkote kokybišką Teo internetą ir (arba) Išmaniąją Teo televiziją. Linkime jums malonių įspūdžių ir
Teo MARŠRUTIZATORIAUS NAUDOJIMO INSTRUKCIJA Technicolor TG582n v1 Mielas kliente, dėkojame, kad pasirinkote kokybišką Teo internetą ir (arba) Išmaniąją Teo televiziją. Linkime jums malonių įspūdžių ir
Voyager Legend UC. Belaidžių ausinių sistema (B235 ir B235-M) Naudotojo vadovas
 Voyager Legend UC Belaidžių ausinių sistema (B235 ir B235-M) Naudotojo vadovas Turinys Sveiki 3 Išskirtinės funkcijos 3 Sistemos reikalavimai Plantronics Spokes progr. įrangai 3 Kas dėžutėje 4 Apžvalga
Voyager Legend UC Belaidžių ausinių sistema (B235 ir B235-M) Naudotojo vadovas Turinys Sveiki 3 Išskirtinės funkcijos 3 Sistemos reikalavimai Plantronics Spokes progr. įrangai 3 Kas dėžutėje 4 Apžvalga
ipad User Guide For ios 8.4 Software
 ipad User Guide For ios 8.4 Software Contents 8 Chapter 1: ipad at a glance 8 ipad overview 9 Accessories 10 Multi-Touch screen 10 Sleep/Wake button 11 Home button 11 Volume buttons and the Side Switch
ipad User Guide For ios 8.4 Software Contents 8 Chapter 1: ipad at a glance 8 ipad overview 9 Accessories 10 Multi-Touch screen 10 Sleep/Wake button 11 Home button 11 Volume buttons and the Side Switch
iphone User Guide For ios 5.0 Software
 iphone User Guide For ios 5.0 Software Contents 9 Chapter 1: iphone at a Glance 9 iphone overview 9 Accessories 10 Buttons 12 Status icons 14 Chapter 2: Getting Started 14 Viewing this user guide on iphone
iphone User Guide For ios 5.0 Software Contents 9 Chapter 1: iphone at a Glance 9 iphone overview 9 Accessories 10 Buttons 12 Status icons 14 Chapter 2: Getting Started 14 Viewing this user guide on iphone
Trumpa Jūsų grotuvo apžvalga
 Lietuvių Trumpa Jūsų grotuvo apžvalga 1 2 3 6 5 4 1. Grojimo/pauzės mygtukas Norėdami įjungti arba išjungti grotuvą, paspauskite ir laikykite šį mygtuką. Norėdami paleisti kūrinį, spragtelėkite mygtuką
Lietuvių Trumpa Jūsų grotuvo apžvalga 1 2 3 6 5 4 1. Grojimo/pauzės mygtukas Norėdami įjungti arba išjungti grotuvą, paspauskite ir laikykite šį mygtuką. Norėdami paleisti kūrinį, spragtelėkite mygtuką
ios Uždara operacinė sistema skirta tik Apple įrenginiams: iphone ipad ipod touch Apple TV
 ios Uždara operacinė sistema skirta tik Apple įrenginiams: iphone ipad ipod touch Apple TV Pagrindas OS X, skirtas ARM įrenginiams Programavimo aplinka: XCode ir Objective-C Programavimo kompiuteris -
ios Uždara operacinė sistema skirta tik Apple įrenginiams: iphone ipad ipod touch Apple TV Pagrindas OS X, skirtas ARM įrenginiams Programavimo aplinka: XCode ir Objective-C Programavimo kompiuteris -
Taking Your iphone to
 Taking Your iphone to the Max, ios 5 Edition -"-I f.6>. ii "VS Michael Grothaus Steve Sande Erica Sadun Apress* Contents Contents at a Glance About the Authors About the Technical Reviewer iv xiv xv Part
Taking Your iphone to the Max, ios 5 Edition -"-I f.6>. ii "VS Michael Grothaus Steve Sande Erica Sadun Apress* Contents Contents at a Glance About the Authors About the Technical Reviewer iv xiv xv Part
ipod touch User Guide For ios 8.4 Software (July 2015)
 ipod touch User Guide For ios 8.4 Software (July 2015) Contents 8 8 8 9 9 11 Chapter 1: ipod touch at a glance 12 12 12 13 13 13 15 15 16 16 17 17 17 18 18 Chapter 2: Get started 19 19 22 23 25 27 28 29
ipod touch User Guide For ios 8.4 Software (July 2015) Contents 8 8 8 9 9 11 Chapter 1: ipod touch at a glance 12 12 12 13 13 13 15 15 16 16 17 17 17 18 18 Chapter 2: Get started 19 19 22 23 25 27 28 29
Bluetooth garso sistema
 4-597-144-11(4) (LT) Bluetooth garso sistema Naudojimo instrukcija LT Kaip atšaukti demonstracinį (DEMO) ekraną, žr. 21 psl. Norėdami perjungti FM / AM derinimo žingsnį, žr. 8 psl. Informacijos, kaip prijungti
4-597-144-11(4) (LT) Bluetooth garso sistema Naudojimo instrukcija LT Kaip atšaukti demonstracinį (DEMO) ekraną, žr. 21 psl. Norėdami perjungti FM / AM derinimo žingsnį, žr. 8 psl. Informacijos, kaip prijungti
JABRA SPORT Pulse wireless
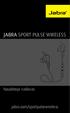 JABRA SPORT Pulse wireless Naudotojo vadovas jabra.com/sportpulsewireless 2015 GN Netcom A/S. Visos teisės saugomos. Jabra yra GN Netcom A/S registruotasis prekės ženklas. Visi kiti čia nurodyti prekės
JABRA SPORT Pulse wireless Naudotojo vadovas jabra.com/sportpulsewireless 2015 GN Netcom A/S. Visos teisės saugomos. Jabra yra GN Netcom A/S registruotasis prekės ženklas. Visi kiti čia nurodyti prekės
HP Photosmart 7510 Series
 HP Photosmart 7510 Series Turinys 1 HP Photosmart 7510 Series žinynas...3 2 Susipažinkite su HP Photosmart Spausdintuvo dalys...5 Valdymo skydelio ypatybės...6 Patarimai, kaip susipažinti su spausdintuvo
HP Photosmart 7510 Series Turinys 1 HP Photosmart 7510 Series žinynas...3 2 Susipažinkite su HP Photosmart Spausdintuvo dalys...5 Valdymo skydelio ypatybės...6 Patarimai, kaip susipažinti su spausdintuvo
Come to the TypeScript
 Come to the TypeScript we have type hinting! Sergej Kurakin Sergej Kurakin Amžius: 36 Dirbu: NFQ Technologies Pareigos: Programuotojas Programuoti pradėjau mokytis 1996 metais. Programuotoju dirbu nuo
Come to the TypeScript we have type hinting! Sergej Kurakin Sergej Kurakin Amžius: 36 Dirbu: NFQ Technologies Pareigos: Programuotojas Programuoti pradėjau mokytis 1996 metais. Programuotoju dirbu nuo
LIETUVIŠKAI. Įvadas. Specialios pastabos. Priedai TURINYS. Atsargumo priemonės LT 1
 MUTE ECO MODE BASS ON/ STAND-BY TREBLE BLUETOOTH AUDIO IN DIMMER LIETUVIŠKAI Įvadas Dėkojame, kad įsigijote šį SHARP gaminį. Norėdami pasiekti geriausių rezultatų, atidžiai perskaitykite šį valdymo vadovą.
MUTE ECO MODE BASS ON/ STAND-BY TREBLE BLUETOOTH AUDIO IN DIMMER LIETUVIŠKAI Įvadas Dėkojame, kad įsigijote šį SHARP gaminį. Norėdami pasiekti geriausių rezultatų, atidžiai perskaitykite šį valdymo vadovą.
ipad User Guide For ios 6 Software
 ipad User Guide For ios 6 Software www.devicemanuals.eu Contents 7 Chapter 1: ipad at a Glance 7 ipad Overview 9 Accessories 9 Buttons 11 SIM card tray 12 Status icons 13 Chapter 2: Getting Started 13
ipad User Guide For ios 6 Software www.devicemanuals.eu Contents 7 Chapter 1: ipad at a Glance 7 ipad Overview 9 Accessories 9 Buttons 11 SIM card tray 12 Status icons 13 Chapter 2: Getting Started 13
Maršrutizatorius ZTE MF253V Vartotojo vadovas
 Maršrutizatorius ZTE MF253V Vartotojo vadovas TEISINĖ INFORMACIJA Copyright 2017 ZTE CORPORATION. Visos teisės saugomos. Draudžiama bet kokia forma ir bet kokiomis, elektroninėmis ar mechaninėmis, priemonėmis,
Maršrutizatorius ZTE MF253V Vartotojo vadovas TEISINĖ INFORMACIJA Copyright 2017 ZTE CORPORATION. Visos teisės saugomos. Draudžiama bet kokia forma ir bet kokiomis, elektroninėmis ar mechaninėmis, priemonėmis,
Blu-ray Disc / DVD leistuvas
 4-579-670-11(1) (LT) Blu-ray Disc / DVD leistuvas Naudojimo instrukcijos Dėkojame, kad įsigijote šį gaminį. Prieš naudodamiesi šiuo leistuvu, atidžiai perskaitykite šias instrukcijas. Darbo pradžia Atkūrimas
4-579-670-11(1) (LT) Blu-ray Disc / DVD leistuvas Naudojimo instrukcijos Dėkojame, kad įsigijote šį gaminį. Prieš naudodamiesi šiuo leistuvu, atidžiai perskaitykite šias instrukcijas. Darbo pradžia Atkūrimas
PK architektūra. Microsoft Windows 98 aplinka. I.Bendrosios žinios apie personalinius kompiuterius
 PK architektūra Microsoft Windows 98 aplinka I.Bendrosios žinios apie personalinius kompiuterius Asmeninių kompiuterių tipai Staliniai (desktop). Susideda iš kelių atskirų dalių, lengvai telpa ant stalo.
PK architektūra Microsoft Windows 98 aplinka I.Bendrosios žinios apie personalinius kompiuterius Asmeninių kompiuterių tipai Staliniai (desktop). Susideda iš kelių atskirų dalių, lengvai telpa ant stalo.
Sveikiname! MacBook Pro sukurtas Jums!
 Sveikiname! MacBook Pro sukurtas Jums! Integruota isight kamera Surenkite video konferenciją vienu metu net su trimis kolegomis, esančiais bet kurioje pasaulio dalyje. www.apple.com/macbookpro Mac Help
Sveikiname! MacBook Pro sukurtas Jums! Integruota isight kamera Surenkite video konferenciją vienu metu net su trimis kolegomis, esančiais bet kurioje pasaulio dalyje. www.apple.com/macbookpro Mac Help
FM/AM Skaitmeninės medijos leistuvas
 4-588-324-11(1) (LT) FM/AM Skaitmeninės medijos leistuvas Naudojimo instrukcija LT Kaip atšaukti demonstracinį (DEMO) ekraną, žr. psl. 20. Kaip įjungti FM / AM stočių nustatymo etapą, žr. psl. 8. Informacijos,
4-588-324-11(1) (LT) FM/AM Skaitmeninės medijos leistuvas Naudojimo instrukcija LT Kaip atšaukti demonstracinį (DEMO) ekraną, žr. psl. 20. Kaip įjungti FM / AM stočių nustatymo etapą, žr. psl. 8. Informacijos,
WWW aplikacijų saugumas 2
 WWW aplikacijų saugumas 2 Rolandas Griškevičius rolandas.griskevicius@fm.vgtu.lt MSN: rgrisha@hotmail.com http://fmf.vgtu.lt/~rgriskevicius 2010-11-26 R. Griškevičius, Saugus programavimas, VGTU, 2009
WWW aplikacijų saugumas 2 Rolandas Griškevičius rolandas.griskevicius@fm.vgtu.lt MSN: rgrisha@hotmail.com http://fmf.vgtu.lt/~rgriskevicius 2010-11-26 R. Griškevičius, Saugus programavimas, VGTU, 2009
COPYRIGHTED MATERIAL. chapter 1. How Do I Configure My iphone? 2
 chapter 1 How Do I Configure My iphone? 2 Customizing the Home Screen to Suit Your Style 4 Creating an app folder 5 Adding a Safari web clip to the Home screen 6 Resetting the default Home screen layout
chapter 1 How Do I Configure My iphone? 2 Customizing the Home Screen to Suit Your Style 4 Creating an app folder 5 Adding a Safari web clip to the Home screen 6 Resetting the default Home screen layout
!!! ipad Support Training Student Workbook
 ipad Support Training Student Workbook Rewind Technology LLC 2013 Rewind Technology LLC. All Rights Reserved. Rewind Technology 2100 W Littleton Blvd Suite 50 Littleton, CO 80120 (303) 835-1005 Rewind
ipad Support Training Student Workbook Rewind Technology LLC 2013 Rewind Technology LLC. All Rights Reserved. Rewind Technology 2100 W Littleton Blvd Suite 50 Littleton, CO 80120 (303) 835-1005 Rewind
Microsoft Office PowerPoint 2010 gidas
 Microsoft Office PowerPoint 2010 gidas Turinys Apie Microsoft Powerpoint 2010... 1 Patarimai, kaip sukurti gerą pateiktį... 2 Standartinio maketo naudojimas... 3 Pasirinkto maketo kūrimas... 4 SmartArt
Microsoft Office PowerPoint 2010 gidas Turinys Apie Microsoft Powerpoint 2010... 1 Patarimai, kaip sukurti gerą pateiktį... 2 Standartinio maketo naudojimas... 3 Pasirinkto maketo kūrimas... 4 SmartArt
C++ programavimo kalba. Konstruktorius, destruktorius, klasių metodų modifikatoriai, objektų masyvai (4 paskaita)
 C++ programavimo kalba Konstruktorius, destruktorius, klasių metodų modifikatoriai, objektų masyvai (4 paskaita) Konstruktorius Sukuriant objektą, jo duomenims paprastai turi būti priskiriamos pradinės
C++ programavimo kalba Konstruktorius, destruktorius, klasių metodų modifikatoriai, objektų masyvai (4 paskaita) Konstruktorius Sukuriant objektą, jo duomenims paprastai turi būti priskiriamos pradinės
Contents at a Glance
 Contents at a Glance Introduction... 1 Part I: Making the ipad Yours... 5 Chapter 1: Buying Your ipad...7 Chapter 2: Looking Over the Home Screen...27 Chapter 3: Getting Going...55 Chapter 4: Making Your
Contents at a Glance Introduction... 1 Part I: Making the ipad Yours... 5 Chapter 1: Buying Your ipad...7 Chapter 2: Looking Over the Home Screen...27 Chapter 3: Getting Going...55 Chapter 4: Making Your
PHP PROGRAMOS EIGOS VYKDYMO VALDYMAS
 PHP PROGRAMOS EIGOS VYKDYMO VALDYMAS Sąlygos sakiniai PHP skriptų vykdymo eigą galite valdyti naudodami sąlygos sakinius. Sąlygos sakiniai tai loginės struktūros, kuriose saugomas kodas, įvykdomas įgyvendinus
PHP PROGRAMOS EIGOS VYKDYMO VALDYMAS Sąlygos sakiniai PHP skriptų vykdymo eigą galite valdyti naudodami sąlygos sakinius. Sąlygos sakiniai tai loginės struktūros, kuriose saugomas kodas, įvykdomas įgyvendinus
HP Deskjet 2540 All-in-One series
 HP Deskjet 2540 All-in-One series Turinys 1 HP Deskjet 2540 series Žinynas... 1 2 Pažinkite HP Deskjet 2540 series... 3 Spausdintuvo dalys... 4 Valdymo skydelio ypatybės... 5 Belaidžio ryšio nuostatos...
HP Deskjet 2540 All-in-One series Turinys 1 HP Deskjet 2540 series Žinynas... 1 2 Pažinkite HP Deskjet 2540 series... 3 Spausdintuvo dalys... 4 Valdymo skydelio ypatybės... 5 Belaidžio ryšio nuostatos...
Using apps You interact with ipad using your fingers to tap, double-tap, swipe, and pinch objects on the touchscreen.
 Basics 3 Using apps You interact with ipad using your fingers to tap, double-tap, swipe, and pinch objects on the touchscreen. Opening and switching between apps To go to the Home screen, press the Home
Basics 3 Using apps You interact with ipad using your fingers to tap, double-tap, swipe, and pinch objects on the touchscreen. Opening and switching between apps To go to the Home screen, press the Home
NetSupport School Darbo pradţios vadovas
 NetSupport School Darbo pradţios vadovas AUTORIŲ TEISĖS 2015 NetSupport Ltd Visos teisės ginamos. Turinys NetSupport School kas tai?... 5 Mokytojo asistentas... 5 Mokytojas su Windows 10... 6 Mokinio programa,
NetSupport School Darbo pradţios vadovas AUTORIŲ TEISĖS 2015 NetSupport Ltd Visos teisės ginamos. Turinys NetSupport School kas tai?... 5 Mokytojo asistentas... 5 Mokytojas su Windows 10... 6 Mokinio programa,
Image from Google Images tabtimes.com. CS87 Barbee Kiker
 Image from Google Images tabtimes.com CS87 Barbee Kiker bjkik@comcast.net Table of Contents ipad Parts... 3 Home Button... 3 Touch Gestures... 4 Additional Gestures... 4 Control Center... 5 Notification
Image from Google Images tabtimes.com CS87 Barbee Kiker bjkik@comcast.net Table of Contents ipad Parts... 3 Home Button... 3 Touch Gestures... 4 Additional Gestures... 4 Control Center... 5 Notification
A125G/A226G, A4001N konfigūravimo instrukcija
 Data: 2010-09-22 Papildyta: 2011-12-23 A125G/A226G, A4001N galinės įrangos paruošimo verslo internetui (UNI 1 planams) teikti INSTRUKCIJA Paskirtis. Šiame dokumente aprašytas ADBB (buvęs Pirelli) maršrutizatorių
Data: 2010-09-22 Papildyta: 2011-12-23 A125G/A226G, A4001N galinės įrangos paruošimo verslo internetui (UNI 1 planams) teikti INSTRUKCIJA Paskirtis. Šiame dokumente aprašytas ADBB (buvęs Pirelli) maršrutizatorių
Turinys Fotoaparato pradžiamokslis 2 Gaminio apžvalga, funkcijos 17 Nuveikite su fotoaparatu daugiau 19 Fotoaparato trikčių šalinimas 23 Priedas 24
 Turinys Fotoaparato pradžiamokslis 2 Akumuliatoriaus įdėjimas ir įkrovimas 2 Atskirai įsigyjamos MICROSD / SDHC kortelės naudojimas 5 Fotoaparato įjungimas 6 Kalbos, datos ir laiko nustatymas 7 Fotografavimas
Turinys Fotoaparato pradžiamokslis 2 Akumuliatoriaus įdėjimas ir įkrovimas 2 Atskirai įsigyjamos MICROSD / SDHC kortelės naudojimas 5 Fotoaparato įjungimas 6 Kalbos, datos ir laiko nustatymas 7 Fotografavimas
Functionality Restriction Settings for ios
 This article refers to devices running ios 7.0 or higher, except where noted. Go to the Device Config > Profiles. Add or edit a profile. On the Basic tab, go to Functionality Restrictions. Click ios Specific
This article refers to devices running ios 7.0 or higher, except where noted. Go to the Device Config > Profiles. Add or edit a profile. On the Basic tab, go to Functionality Restrictions. Click ios Specific
SHB LT Bluetooth stereo ausinės
 SHB9001 www.philips.com/welcome LT Bluetooth stereo ausinės Turinys 1 Svarbu 3 1.1 Klausymosi saugumas 3 1.2 Elektrinis, magnetinis ir elektromagnetinis laukai ( EML ) 3 1.3 Bendroji priežiūra 4 1.4 Seno
SHB9001 www.philips.com/welcome LT Bluetooth stereo ausinės Turinys 1 Svarbu 3 1.1 Klausymosi saugumas 3 1.2 Elektrinis, magnetinis ir elektromagnetinis laukai ( EML ) 3 1.3 Bendroji priežiūra 4 1.4 Seno
Naudotojo vadovas, skirtas IM ir Presence paslaugoms, teikiamoms Cisco Unified Communications Manager, laida 9.0(1)
 Naudotojo vadovas, skirtas IM ir Presence paslaugoms, teikiamoms Cisco Unified Communications Manager, laida 9.0(1) Pirmą kartą publikuota May 25, 2012 Americas Headquarters Cisco Systems, Inc. 170 West
Naudotojo vadovas, skirtas IM ir Presence paslaugoms, teikiamoms Cisco Unified Communications Manager, laida 9.0(1) Pirmą kartą publikuota May 25, 2012 Americas Headquarters Cisco Systems, Inc. 170 West
Samsung Portable SSD X5 Naudotojo vadovas
 Samsung Portable SSD X5 Naudotojo vadovas MU-PB500B MU-PB1T0B MU-PB2T0B ATSAKOMYBĖS APRIBOJIMAS SAMSUNG ELECTRONICS PASILIEKA TEISĘ KEISTI GAMINIUS, INFORMACIJĄ IR TECHNINIUS DUOMENIS BET KURIUO METU BE
Samsung Portable SSD X5 Naudotojo vadovas MU-PB500B MU-PB1T0B MU-PB2T0B ATSAKOMYBĖS APRIBOJIMAS SAMSUNG ELECTRONICS PASILIEKA TEISĘ KEISTI GAMINIUS, INFORMACIJĄ IR TECHNINIUS DUOMENIS BET KURIUO METU BE
HP LaserJet 1160, 1320, 1320n, 1320tn, 1320nw. Naudojimas
 HP LaserJet 1160, 1320, 1320n, 1320tn, 1320nw Naudojimas HP LaserJet 1160 ir HP LaserJet 1320 serijų spausdintuvai Vartotojo vadovas Informacija apie autorines teises 2004 Copyright Hewlett-Packard Development
HP LaserJet 1160, 1320, 1320n, 1320tn, 1320nw Naudojimas HP LaserJet 1160 ir HP LaserJet 1320 serijų spausdintuvai Vartotojo vadovas Informacija apie autorines teises 2004 Copyright Hewlett-Packard Development
Getting to know your ipad exploring the settings, App store, Mail
 Getting to know your ipad exploring the settings, App store, Mail Exploring the settings Open the settings app from your homepage Wi-Fi Turn Wi-Fi on/off Add new Wi-Fi Connection Enter Network Name, any
Getting to know your ipad exploring the settings, App store, Mail Exploring the settings Open the settings app from your homepage Wi-Fi Turn Wi-Fi on/off Add new Wi-Fi Connection Enter Network Name, any
Vartotojo vadovas DVD-R150 DVD-R Lietuvių k. AK E
 Vartotojo vadovas DVD-R150 DVD-R155 Lietuvių k. www.samsung.com AK68-01273E Pradžia Pradžia Įspėjimas KAD JŪSŲ NENUTRENKTŲ ELEKTRA, NENUIMKITE PRIEKINIO IR GALINIO DANGTELIŲ. VIDUJE NĖRA JOKIŲ DETALIŲ,
Vartotojo vadovas DVD-R150 DVD-R155 Lietuvių k. www.samsung.com AK68-01273E Pradžia Pradžia Įspėjimas KAD JŪSŲ NENUTRENKTŲ ELEKTRA, NENUIMKITE PRIEKINIO IR GALINIO DANGTELIŲ. VIDUJE NĖRA JOKIŲ DETALIŲ,
papildomą privatumo atskleidimą, susijusį su internetinėmis paslaugomis
 MICROSOFT PROGRAMINĖS ĮRANGOS LICENCIJOS SĄLYGOS WINDOWS VISTA HOME BASIC 1 PAKEITIMŲ PAKETAS WINDOWS VISTA HOME PREMIUM 1 PAKEITIMŲ PAKETAS WINDOWS VISTA ULTIMATE 1 PAKEITIMŲ PAKETAS Šios licencijos sąlygos
MICROSOFT PROGRAMINĖS ĮRANGOS LICENCIJOS SĄLYGOS WINDOWS VISTA HOME BASIC 1 PAKEITIMŲ PAKETAS WINDOWS VISTA HOME PREMIUM 1 PAKEITIMŲ PAKETAS WINDOWS VISTA ULTIMATE 1 PAKEITIMŲ PAKETAS Šios licencijos sąlygos
HP Photosmart 8200 series bendroji instrukcija. Lietuviškai
 HP Photosmart 8200 series bendroji instrukcija Lietuviškai www.hp.com/support Support for the following countries/regions is available at www.hp.com/support: Austria, Belgium, Central America & The Caribbean,
HP Photosmart 8200 series bendroji instrukcija Lietuviškai www.hp.com/support Support for the following countries/regions is available at www.hp.com/support: Austria, Belgium, Central America & The Caribbean,
WVGA :9 None. This is the only supported resolution for Windows Phone OS 7.1.
 Windows Phone Palaikomi ekranai Resolution Resolution Aspect ratio Delta from Windows Phone OS 7.1 Scaled resolution WVGA 480 800 15:9 None. This is the only supported resolution for Windows Phone OS 7.1.
Windows Phone Palaikomi ekranai Resolution Resolution Aspect ratio Delta from Windows Phone OS 7.1 Scaled resolution WVGA 480 800 15:9 None. This is the only supported resolution for Windows Phone OS 7.1.
Kodėl programą sudaro daug failų? Sukurtos tipinės funkcijų galėtų būti panaudojamos dar kartą; Sudaroma aiškesnė programos struktūra; Sudaroma galimy
 C programavimo kalba 12 paskaita (Daugiafailinės programos, laiko ir datos funkcijos) Kodėl programą sudaro daug failų? Sukurtos tipinės funkcijų galėtų būti panaudojamos dar kartą; Sudaroma aiškesnė programos
C programavimo kalba 12 paskaita (Daugiafailinės programos, laiko ir datos funkcijos) Kodėl programą sudaro daug failų? Sukurtos tipinės funkcijų galėtų būti panaudojamos dar kartą; Sudaroma aiškesnė programos
Apple ipad Air 32GB WIFi Tablet
 Apple ipad Air 32GB WIFi Tablet Technical Specifications Models Wi-Fi Capacity and Price 6 32GB In the Box ipad Air Lightning to USB Cable 12W USB Power Adapter Size and Weight 8 Height: 9.4 inches (240
Apple ipad Air 32GB WIFi Tablet Technical Specifications Models Wi-Fi Capacity and Price 6 32GB In the Box ipad Air Lightning to USB Cable 12W USB Power Adapter Size and Weight 8 Height: 9.4 inches (240
Getting to know your IPad. Question: How many of you own or have spent time with an IPhone, IPod touch, or IPad?
 Getting to know your IPad Today's agenda: Question: How many of you own or have spent time with an IPhone, IPod touch, or IPad? Setting up an ITunes account Tour ITunes on the computer Explore IPad controls
Getting to know your IPad Today's agenda: Question: How many of you own or have spent time with an IPhone, IPod touch, or IPad? Setting up an ITunes account Tour ITunes on the computer Explore IPad controls
Tautvydas Dagys Microsoft Lietuva
 Tautvydas Dagys Microsoft Lietuva Programos akademinėms institucijoms ir studentams Studentų partnerių programa Akademinės institucijoms Studentams MSDN AA Tai efektyvus būdas aprūpinti savo laboratorijas/klases
Tautvydas Dagys Microsoft Lietuva Programos akademinėms institucijoms ir studentams Studentų partnerių programa Akademinės institucijoms Studentams MSDN AA Tai efektyvus būdas aprūpinti savo laboratorijas/klases
Paprastų lentelių kūrimas
 HTML lentelės Lentelės Informacijos pateikimas HTML-dokumentuose lentelių pagalba yra vienas iš dažniausiai naudojamų. HTML kalboje lentelės yra naudojamos ne tik tradiciškai, kaip duomenų pateikimo metodas,
HTML lentelės Lentelės Informacijos pateikimas HTML-dokumentuose lentelių pagalba yra vienas iš dažniausiai naudojamų. HTML kalboje lentelės yra naudojamos ne tik tradiciškai, kaip duomenų pateikimo metodas,
iphone User Guide For iphone OS 3.1 Software SoftView Exhibit Kyocera Corp. v. SoftView LLC IPR
 iphone User Guide For iphone OS 3.1 Software SoftView Exhibit 2019-1 Contents 9 Chapter 1: Getting Started 9 Viewing the User Guide on iphone 9 What You Need 10 Activating iphone 10 Installing the SIM
iphone User Guide For iphone OS 3.1 Software SoftView Exhibit 2019-1 Contents 9 Chapter 1: Getting Started 9 Viewing the User Guide on iphone 9 What You Need 10 Activating iphone 10 Installing the SIM
iphone FOURTH EDITION Brad Miser
 My iphone FOURTH EDITION Brad Miser Table of Contents I Getting Started with Your iphone 3 Touring Your iphone 3 Getting to Know the iphone's External Features 4 Knowing Why It's Called a Multi-Touch Interface
My iphone FOURTH EDITION Brad Miser Table of Contents I Getting Started with Your iphone 3 Touring Your iphone 3 Getting to Know the iphone's External Features 4 Knowing Why It's Called a Multi-Touch Interface
Debian GNU/Linux 5.0 (lenny) laidos informacija architektūrai S/390. Debian o dokumentacijos projektas (http://www.debian.
 Debian GNU/Linux 5.0 (lenny) laidos informacija architektūrai S/390 Debian o dokumentacijos projektas (http://www.debian.org/doc/) November 11, 2010 Debian GNU/Linux 5.0 (lenny) laidos informacija architektūrai
Debian GNU/Linux 5.0 (lenny) laidos informacija architektūrai S/390 Debian o dokumentacijos projektas (http://www.debian.org/doc/) November 11, 2010 Debian GNU/Linux 5.0 (lenny) laidos informacija architektūrai
2017 NMUG CLASSES MANAGING THE IPHONE AND IPAD IN IOS 10
 2017 NMUG CLASSES MANAGING THE IPHONE AND IPAD IN IOS 10 1 iphone Overview Your Apple ID is the account you use for just about everything you do with Apple. If you already have an Apple ID use it when
2017 NMUG CLASSES MANAGING THE IPHONE AND IPAD IN IOS 10 1 iphone Overview Your Apple ID is the account you use for just about everything you do with Apple. If you already have an Apple ID use it when
Redis Ma as, greitas, galingas. Specialiai VilniusPHP
 Redis Ma as, greitas, galingas Specialiai VilniusPHP 2013.06.06 Sergej Kurakin Na, Jūs mane jau nekarta matėte, tai nieko nesakysiu apie save. Kaip aš susipa inau! Tai buvo prieš keletą metų! Projektas
Redis Ma as, greitas, galingas Specialiai VilniusPHP 2013.06.06 Sergej Kurakin Na, Jūs mane jau nekarta matėte, tai nieko nesakysiu apie save. Kaip aš susipa inau! Tai buvo prieš keletą metų! Projektas
Techninių interneto problemų sprendimas. Sudarė dėstytojas Adomas Pakalnis
 Techninių interneto problemų sprendimas Sudarė dėstytojas Adomas Pakalnis Mokymo programa 1. Šviesolaidinio interneto technologija 2. LAN, WLAN. IP, DNS, MAC adresai 3. Maršruto parinktuvo (angl. router)
Techninių interneto problemų sprendimas Sudarė dėstytojas Adomas Pakalnis Mokymo programa 1. Šviesolaidinio interneto technologija 2. LAN, WLAN. IP, DNS, MAC adresai 3. Maršruto parinktuvo (angl. router)
Gijos. Gijų modelis Javoje. R.Vaicekauskas, OP, 2017
 Gijos Gijų modelis Javoje R.Vaicekauskas, OP, 2017 1 Turinys Motyvacija Sukūrimas Valdymas Sinchronizacija Susijusios klasės 2 Motyvacija Gijos reikalingos tam, kad išreikšti lygiagretumą vieno proceso
Gijos Gijų modelis Javoje R.Vaicekauskas, OP, 2017 1 Turinys Motyvacija Sukūrimas Valdymas Sinchronizacija Susijusios klasės 2 Motyvacija Gijos reikalingos tam, kad išreikšti lygiagretumą vieno proceso
JAVA pagrindai Lek. Liudas Drejeris
 JAVA pagrindai Lek. Liudas Drejeris Programa (1) Programa, tai eilė instrukcijų (vadinamų programiniais sakiniais), kurie vykdomi paeiliui, kol gaunamas norimas rezultatas. Programa (2) Programa (2) /*
JAVA pagrindai Lek. Liudas Drejeris Programa (1) Programa, tai eilė instrukcijų (vadinamų programiniais sakiniais), kurie vykdomi paeiliui, kol gaunamas norimas rezultatas. Programa (2) Programa (2) /*
ipad User Guide For ios 5.0 Software
 ipad User Guide For ios 5.0 Software Contents 9 Chapter 1: At a Glance 9 Overview 10 Buttons 12 Micro-SIM card tray 12 Home screen 15 Using the Multi-Touch screen 17 Chapter 2: Getting Started 17 What
ipad User Guide For ios 5.0 Software Contents 9 Chapter 1: At a Glance 9 Overview 10 Buttons 12 Micro-SIM card tray 12 Home screen 15 Using the Multi-Touch screen 17 Chapter 2: Getting Started 17 What
ipad Basics January, 2013 Scoville Memorial Library
 ipad Basics January, 2013 Scoville Memorial Library ccayne@biblio.org Basic Navigation Tap to select something on home screen To return to home screen, either press home button or pinch 4-5 fingers together
ipad Basics January, 2013 Scoville Memorial Library ccayne@biblio.org Basic Navigation Tap to select something on home screen To return to home screen, either press home button or pinch 4-5 fingers together
Įdiegus TVS, turintys programavimo pagrindus, gali ir patys nesunkiai šį tą pakoreguoti.
 Turinio valdymo sistemų apžvalga Turinio valdymo sistemos www svetainėms Turinio valdymo sistemos (TVS) (angl.: CMS Content Management System) padeda paskirstyti svetainės priežiūros darbus, automatiškai
Turinio valdymo sistemų apžvalga Turinio valdymo sistemos www svetainėms Turinio valdymo sistemos (TVS) (angl.: CMS Content Management System) padeda paskirstyti svetainės priežiūros darbus, automatiškai
MedDream WEB DICOM peržiūros NAUDOTOJO INSTRUKCIJA (versija 6.2)
 MedDream WEB DICOM peržiūros NAUDOTOJO INSTRUKCIJA (versija 6.2) 2018, Softneta UAB, Kaunas Visos turtinės teisės į programinę įrangą, aprašytą šiose naudotojo instrukcijose, ir prekių ženklą priklauso
MedDream WEB DICOM peržiūros NAUDOTOJO INSTRUKCIJA (versija 6.2) 2018, Softneta UAB, Kaunas Visos turtinės teisės į programinę įrangą, aprašytą šiose naudotojo instrukcijose, ir prekių ženklą priklauso
ESET NOD32 ANTIVIRUS 9
 ESET NOD32 ANTIVIRUS 9 Vartotojo vadovas (skirta 9,0 produkto versijai ir naujesnėms) Microsoft Windows 10 / 8.1 / 8 / 7 / Vista / XP Jei norite atsisiųsti pačią naujausią šio dokumento versiją, spustelėkite
ESET NOD32 ANTIVIRUS 9 Vartotojo vadovas (skirta 9,0 produkto versijai ir naujesnėms) Microsoft Windows 10 / 8.1 / 8 / 7 / Vista / XP Jei norite atsisiųsti pačią naujausią šio dokumento versiją, spustelėkite
HTML dokumentai aprašo tinklalapius. HTML dokumentus sudaro HTML gairės ir grynas tekstas. HTML dokumentai vadinami tinklalapiais.
 1 P u s l a p i s HTML dokumentai HTML kalba HTML yra kalba, naudojama tinklalapių aprašymui. HTML kilo iš HyperText Markup Language. HTML nėra programavimo kalba, ji yra žymėjimo kalba. Žymėjimo kalba
1 P u s l a p i s HTML dokumentai HTML kalba HTML yra kalba, naudojama tinklalapių aprašymui. HTML kilo iš HyperText Markup Language. HTML nėra programavimo kalba, ji yra žymėjimo kalba. Žymėjimo kalba
Cisco IP Conference Phone 7832 naudotojo vadovas
 Pirmą kartą publikuota 2017-08-30 Americas Headquarters Cisco Systems, Inc. 170 West Tasman Drive San Jose, CA 95134-1706 USA http://www.cisco.com Tel: 408 526-4000 800 553-NETS (6387) Fax: 408 527-0883
Pirmą kartą publikuota 2017-08-30 Americas Headquarters Cisco Systems, Inc. 170 West Tasman Drive San Jose, CA 95134-1706 USA http://www.cisco.com Tel: 408 526-4000 800 553-NETS (6387) Fax: 408 527-0883
