GE Fanuc Automation. Programmable Control Products. PANELWARE Configuration Software. Reference Manual. GFK A May 1995.
|
|
|
- Miranda Jordan
- 5 years ago
- Views:
Transcription
1 GE Fanuc Automation Programmable Control Products PANELWARE Configuration Software Reference Manual GFK A May 1995 FANUC PLCs
2 Warnings, Cautions, and Notes as Used in this Publication GFL-002 Warning Warning notices are used in this publication to emphasize that hazardous voltages, currents, temperatures, or other conditions that could cause personal injury exist in this equipment or may be associated with its use. In situations where inattention could cause either personal injury or damage to equipment, a Warning notice is used. Caution Caution notices are used where equipment might be damaged if care is not taken. Note Notes merely call attention to information that is especially significant to understanding and operating the equipment. This document is based on information available at the time of its publication. While efforts have been made to be accurate, the information contained herein does not purport to cover all details or variations in hardware or software, nor to provide or every possible contingency in connection with installation, operation, or maintenance. Features may be described herein which are not present in all hardware and software systems. GE Fanuc Automation assumes no obligation of notice to holders of this document with respect to changes subsequently made. GE Fanuc Automation makes no representation or warranty, expressed, implied, or statutory with respect to, and assumes no responsibility for the accuracy, completeness, sufficiency, or usefulness of the information contained herein. No warranties of merchantability or fitness for purpose shall apply. The following are trademarks of GE Fanuc Automation North America, Inc. Alarm Master Field Control Modelmaster Series One CIMPLICITY GEnet ProLoop Series Six CIMPLICITY Genius PROMACRO Series Three PowerTRAC Genius PowerTRAC Series Five VuMaster CIMPLICITY 90 ADS Helpmate Series 90 Workmaster CIMSTAR Logicmaster Copyright 1995 GE Fanuc Automation North America, Inc. All Rights Reserved
3 Preface This manual describes how to use the PANELWARE Configuration Software (PCS) to program Panels equipped with a C200 or C400 Panel Controller. Some of the products mentioned or illustrated in this manual may not be released when this document is published. Please do not rely on any references made to these units. Your local GE Fanuc distributor will inform you of any new product releases. Revisions to this Manual Changes made to this manual reflect the added features of release 1.8 (May 1995) of PANELWARE Configuration Software (PCS). Additionally, corrections have been made where necessary. The following list describes the major revisions in this manual, as compared to the previous version (GFK-0849). Ability to start a project for testing purposes from the Utilities menu (Page 3-5) A Messages function in the Help menu that displays the last error or warning message received (page 3-7) Enhanced communications error handling (page 4-10) Import function in the File menu for importing projects (page 4-20), pictures (page 5-11), text groups (page 8-6), and variable assignment tables (page 9-11) Ability to change size of mask text in pictures using the Text Attr function (page 5-5 and the use of ASCII characters in mask text (page 5-6) Output Long signed (pages 5-7, 6-11) and Input Long signed (pages 5-7, 6-22) fields available in the picture editor Export VAT function (page 9-12) that allows you to export a variable assignment table to an ASCII text file Ability to program a Controller s flash memory with a new operating system version (page 10-20) New manual structure -- The title of this manual has been changed to Reference Manual to better reflect its purpose and a Quick Start Guide (GFK-1142) has been added to help you get your PANELWARE system up and running quickly. Also, new Application Manuals have been added for the Modicon MODBUS and Siemens L1 drivers, and for Genius protocol. GFK-0849A FANUC PLCs iii
4 Preface Content of This Manual Chapter 1. Introduction provides an overview of PCS and a description of abbreviations and symbols used in PANELWARE user s and reference manuals. Chapter 2. Operation describes hardware and software requirements, outlines the installation and configuration of PCS, and provides an overview of PCS operating procedures. Chapter 3. Menus describes the PCS menu structure. Chapter 4. Project Editor describes the operation and functionality of the project editor. Chapter 5. Picture Editor describes how pictures can be created and edited for a project. Picture elements such as mask text, input and output fields, and key and LED functions are also explained. Chapter 6. Field Types, Key Commands, and LED Functions provides detailed information on functions and parameters of input/output fields, key functions, and LED functions. Chapter 7. Keycode Table Editor explains how the Panel's keys can be defined as control or function keys and how each individual key can have an ASCII character assigned to it. Chapter 8. Text Group Editor explains how to create and edit text groups. Chapter 9. Connection List Editor describes how the symbolic names in a project are assigned to a PLC address. Chapter 10. Creating a Project provides an overview of PCS functionality in the form of a stepby-step description of the procedure for creating a project. Chapter 11. Alarm System explains the function of alarms and the PLC and Panel formats in which they are presented. The configuration of these alarms is described and procedures for working in an alarm window are provided. Chapter 12. Scaling, Up/Down Input, Input Locking, and Password Protection provides detailed information on creating and using input and output fields. Appendix A. Absolute Maximum / Minimum Ratings lists the maximum and minimum limitations of a project and outlines the requirements for PCS operation. Appendix B. Troubleshooting describes possible system errors and their causes and provides tips for correcting them. Appendix C. Error Messages contains an alphabetical listing of all error messages that can be caused in the PCS. Error descriptions, causes, corrections, and prevention are provided. Appendix D. Internal Variables explains the Panel internal variables that are available to the user. iv PANELWARE Configuration Software Reference Manual - October 17, 1995 GFK-0849A
5 Preface Related Publications GFK-0848 PANELWARE Hardware Installation User's Manual This manual describes the PANELWARE Operator Panels and contains technical data, hardware installation instructions, and the general information required for putting the Panels into operation. GFK-0850 PANELWARE MMI Application Manual for GE Fanuc Series 90 Protocol (SNP) This manual contains specific information on the configuration of PANELWARE Panels that communicate with GE Fanuc Series 90 Protocol. GFK-0852 Series 90 PLC Serial Communications User's Manual This manual describes serial communications products for the Series 90 Programmable Logic Controller (PLC). Information is provided to implement a serial communications link between the Series 90 PLC, a host computer, a peripheral device, or another PLC. GFK-1112 PANELWARE Application Manual for Siemens SINEC L1 Driver Contains specific information on the configuration of PANELWARE Panels that communicate with Siemens controllers by means of the SINEC L1 protocol. GFK-1113 PANELWARE Application Manual for the Modicon MODBUS (RTU/ASCII) Driver Contains specific information on the configuration of PANELWARE Panels that communicate with Modicon controllers by means of the MODBUS protocol. GFK-1115 PANELWARE Application Manual for Genius Protocol This manual contains specific information on the configuration of PANELWARE Panels that communicate with GE Fanuc controllers by means of the Genius protocol. GFK-1142 PANELWARE Configuration Software Quick Start Guide This guide, which is a companion to the PANELWARE Configuration Software Reference Manual (GFK-0849), provides basic information for configuring and using PCS. An example project is also included. We Welcome Your Comments and Suggestions At GE Fanuc Automation, we strive to produce quality technical documentation. After you have used this manual, please take a few moments to complete and return the Reader's Comment Card located on the next page. Libby Allen Senior Technical Writer GFK-0849A Preface FANUC PLCs v
6 Contents Introduction PCS Overview General PCS Operation Creating or Editing a Project Edit Modes Document Conventions Key Symbols Menu Functions Operation Section 1 Hardware and Software Requirements Section 2 Installation Diskette Contents ¼" Diskette ½" Diskettes Section 3 Software Installation Calling the Setup Program Language Selection Installation Menu PCS Directory Structure Batch File Section 4 Starting PCS Section 5 PCS Operation General Procedures Pull-Down-Menus (Main Menu) Window Name Selection Windows Context-Sensitive Help Screens Screen Elements Symbolic Variables Displaying and Changing the Configuration Screen Selection Language Selection User Path Entry Channel #2 Interface Selection Printer Settings Compiler Options Free Memory Creating and Editing Projects GFK-0849A vii
7 Contents Edit Modes Section 6 Environment Variables Menus The Menu Bar File Menu Edit Menu Utilities Menu Config Menu Help Menu Keyboard Shortcuts (Hot Keys) Project Editor Starting a New Project Opening a Project Loading a Project Version Control Older Versions Newer Versions Editing a Project Function Key Overview F1 - Project Definition F2 - Bind Picture F3 - Picture List F4 - Define Global Init Text Importing a Project General Information Example Picture Editor General Information Using the Picture Editor Screen Format Function Key Overview F1 - Text F2 - Field F3 - Line F5 - Key and LED Functions Edit Functions Importing a Picture Field Types FANUC PLCs viii PANELWARE Configuration Software Reference Manual - May 1995 GFK-0849A
8 Contents Section 1 General Information General Field Parameters Function Key Overview Section 2 Field Types/Descriptions Output Bit/Byte Output Word Unsigned Output Word Signed Output Byte as Bar Graph Output Word as Bar Graph Output Long Unsigned Output Long Signed Output Float Output Text Output Text Advanced Output String Output Date/Time Input Bit/Byte Input Word Unsigned Input Word Signed Input Long Unsigned Input Long Signed Input Float Input String Input Password Section 3 Key Functions General Information Function Key Overview Set Bit/Byte Set Word Toggle Bit/Byte Toggle Word Momentary Bit/Byte Section 4 LED Functions General Information Key LED Switched On Key LED Switched Off Key LED Blinking Slowly Key LED Blinking Rapidly LED Control from PLC Keycode Table Editor General Information GFK-0849A Table of Contents ix
9 Contents Using the Keycode Table Editor Screen Format Function Key Overview Numeric/Alphanumeric Keycode Tables F1 - NumTab (Numerical Keyboard) Default Assignment F2 - AlphaTab - Alphanumeric Keyboard Default Assignment F3 - Control Key F4 - Function Key ASCII Characters Text Group Editor General Information Screen Format Function Key Overview F1/F2 - Inserting/Editing a Text Group Importing a Text Group Connection List Editor Editing the Connection List Screen Format Function Key Overview F1/F2 - Editing/Inserting Connections F3 - Deleting Connections F4 - Editing PLC Node Parameters for a Connection F5 - Editing the Variable Assignment Table F3 - Deleting Variable Assignments Importing a VAT Exporting a VAT Creating a Project General Information Constructing a Project Preparing a Concept Creating a New Project Defining Connections Defining Key Assignments Creating/Editing Pictures Defining Text Groups Defining Project Variables (Editing Connections) Binding the Project Editing the Alarm System Compiling the Project FANUC PLCs x PANELWARE Configuration Software Reference Manual - May 1995 GFK-0849A
10 Contents Downloading the Project to the Operator Panel Version Control Starting the Project Automatically Starting the Project Manually Connecting the PLC and the Panel Uploading a Project System Download Alarm System General Information Editing the Alarm System Function Key Overview F1 - Basic Configuration F2 - General Printer Parameters F3 - Print Format Definition F4 - Alarm Group List Alarm Fields General Parameters Symbolic Variables Function Keys Field Parameters Field Types/Descriptions Scaling, Up/Down Input, Input Locking, Password Protection Scaling General Information Output Fields Input Fields Up/Down Input Input Locking Password Protection for Inputs Operating Limits...A-1 Maximum Ratings for Projects... A-2 Minimum PC Ratings and Requirements... A-3 Troubleshooting...B-1 Errors During the Installation... B-2 Errors During Program Start... B-3 Errors While Working in PCS... B-4 Alphabetical List of Error Messages...C-1 General Information... C-1 GFK-0849A Table of Contents xi
11 Contents List of Error Messages... C-2 Internal Variables...D-1 General Information... D-2 Internal System Variables... D-3 Error Information... D-3 Reading Date/Time... D-4 Setting Date/Time... D-4 Internal User Variables... D-5 FANUC PLCs xii PANELWARE Configuration Software Reference Manual - May 1995 GFK-0849A
12 Chapter 1 Introduction This chapter provides an overview of PANELWARE Configuration Software (PCS) and a description of abbreviations and symbols used in the PANELWARE user s and reference manuals, and a brief description of PCS operation. PCS Overview General PCS Operation Creating or Editing a Project Edit Modes Document Conventions Key Symbols Menu Functions Note This manual describes version 1.8 of PCS, which includes drivers for the C200 and C400 Panel Controllers. PCS Overview PANELWARE Configuration Software (PCS) is used to configure the modular PANELWARE Panels so that they display data from the PLC on your screen in various formats (numerical values, bar graphs, text). You can enter Panel data to be sent to the PLC. You can also use the Keyblock module to assign a value to a key so that, when the key is pressed, the value will be sent to the PLC. The configuration for a Panel is called a project. GFK-0849A 1-1
13 1 General PCS Operation PCS allows complex projects to be created by using easy-to-follow, menu-controlled instructions. These projects are programs that are transferred to a Panel and started there via a Panel power-on or reset. The PCS-created Panel program (project) then takes over communication with the PLC and performs the following functions: Reads data from the PLC and displays it on the screen in the specified format (values, text, bar-graphs) Writes data to the PLC and executes PLC functions Displays static data, such as mask text and lines Using PCS, projects can be created for the C200 and C400 Panel Controllers. Table 1-1 lists the components that make up a project. PCS Operation in chapter 2 briefly describes the process of creating and editing a project. Chapter 10 contains a detailed, step-by-step description of this process. Table 1-1. PCS Project Component Descriptions Project Definition Picture Directory Pictures Keyboard Definition Connection List Text Groups Alarm System The hardware configuration of the Panel and the picture directory. A list of all pictures used in a project. A picture contains the information that will be shown on the Panel display module. Text, input and output fields as well as lines, bars, and curves (trends) on graphic displays can all be components of pictures. Key and LED functions can be defined for different states for each picture. The key assignments can be defined according to your wishes (function keys, numeric or alphanumeric keys). A list of all connections that the Panel must access or be accessed from. A connection defines the protocol, the interface, and where the Panel will find the data (e.g. which PLC in a network). A text group consists of a number of text blocks and contains a maximum of 40 characters. By using an output field, a block of text can be taken from a text group and displayed. It is also possible to control this display from the PLC. The alarm system reads an alarm bit field from the PLC, through which the PLC alarms can signal the Panel. The alarm system in the Panel records the alarm in a list that can be printed. A project can be created with or without an alarm system. FANUC PLCs 1-2 PANELWARE Configuration Software Reference Manual - May 1995 GFK-0849A
14 1 Creating or Editing a Project Once a project is created, you can edit it using the PCS edit functions. The basic elements of a project, all of which can be edited, are shown in the Edit pull-down menu: Before you can edit a project, either a new project must be created or an existing project must be opened. If a project has been created or opened, the name of the project is displayed in the center of the title line on the screen as shown below (project PNAME): Figure 1-1 provides an overview of the project development process. Details on how to perform the steps in the process can be found in chapters 3 9. Chapter 10 describes what to consider and plan out before you create a project and provides a summary the steps in creating a typical project. GFK-0849A Chapter 1 Introduction 1-3
15 1 Figure 1-1. Project Development Process FANUC PLCs 1-4 PANELWARE Configuration Software Reference Manual - May 1995 GFK-0849A
16 1 Edit Modes With the functions in the Edit pull-down menu and the PCS Main menu displayed on the screen, you can switch to the following edit modes. Chapter 4 describes how to use the project editor. Table 1-2. Edit Modes Edit Mode Project Picture Keyboard Text Group Connections Alarms Description Allows editing of the project definition, which includes the number and types of Keyblock modules. Binding the pictures into the project is a project definition function. The linking structure of all pictures that are used in the project must also be defined. This informs the panel which picture to switch to next, and which function key should perform the picture change function. Allows new pictures to be created and existing pictures to be edited. In these pictures, mask text, lines, input fields, output fields, LED functions, and key functions can be inserted. Allows every key on a panel to be user defined and edited. ASCII characters or special functions can be assigned to these keys. Allows text groups (a collection of texts that correspond to a numerical sequence) to be created and edited. The output can also depend on a value from the PLC. During the creation of a panel project, symbolic names are allocated to PLC addresses. The connection editor allows you to assign variables to fixed addresses in the PLC. By setting a bit in the PLC, the panel receives a certain alarm when an alarm is executed from the PLC. This alarm can be displayed as text on the display of the panel and/or output to a printer. The alarms editor allows you to create or edit this alarm information. GFK-0849A Chapter 1 Introduction 1-5
17 1 Document Conventions Key Symbols All keys used to operate PCS are shown in bold in this manual: Table 1-3. Key Symbols Key German English Description Cursor up Cursor down Cursor left Cursor right Enter (Return) Bild PgUp Cursor one page up Bild PgDn Cursor one page down Einfg Ins Switches between insert and overwrite modes Entf Del The character in the cursor position is deleted Esc Esc Exits from the current function; exits the editor or a menu Space Space Space (Blank character) Strg Ctrl Control key Shift Shift SHIFT key Alt Alt Alternate key The character to the left of the cursor position is deleted (Back Space) If two keys are to be pressed simultaneously in order to execute a function, the keys will be connected by the plus (+) character. Example: Ctrl + Ins Text that is to be entered directly using the keyboard is shown in bold and italic. Example: panel Menu Functions The names of pull-down menus and menu functions are shown in bold. Example: Edit menu FANUC PLCs 1-6 PANELWARE Configuration Software Reference Manual - May 1995 GFK-0849A
18 Chapter 2 Operation This chapter describes the requirements for software operation, outlines the installation and configuration of PCS, and provides an overview of PCS operating procedures. It includes the following information: Hardware and Software Requirements Installation Diskette Contents ¼" Diskette ½" Diskettes Software Installation Calling the Setup Program Language Selection Installation Menu PCS Directory Structure Batch File Starting PCS PCS Operation General Procedures Displaying and Changing the Configuration Creating and Editing Projects Edit Modes Environment Variables GFK-0849A 2-1
19 2 Section 1 Hardware and Software Requirements PCS is delivered on two 3½-inch disks in 2DD (720K) format and on one 5¼-inch disk in 2S/HD (1.2M) format. The diskette(s) you use to install PCS depends on your PC configuration. Description PANELWARE Configuration Software Includes cable assemblies and adapter (25-pin to 9-pin converter) Cable Assy. Cable Assy. plus adapter (25-pin to 9-pin converter) PANELWARE Configuration Software (can not be ordered separately) Catalog Number IC640HWP950 IC750CBL001 IC750CBL002 IC641SWP950 Before starting the software installation, make sure the following requirements are met: Complete IBM PC compatibility (processor types: and higher) IBM compatible monochrome or color adapter One 3½ inch (720 Kbyte) or 5¼ inch (1.2 Mbyte) floppy disk drive For the installation, approximately 3 Mbytes must be free on the hard disk. Project operation will require 1 Mbyte disk space for temp files. 640 KB RAM, of which at least 512 KB must be available. Memory-resident programs should be removed if necessary to free up the RAM. Minimum 1 serial interface (COM1 or COM2) MS-DOS version 3.30 or higher The CONFIG.SYS file settings for FILES and BUFFERS must be set to a minimum of: FILES=40; BUFFERS=10. Note PCS can be executed in a DOS box under Windows 3.1 only in offline mode. To download or upload a project to/from a Panel, you must exit Windows and run PCS from the DOS prompt. Refer to Appendix A for a complete list of system operating limits. FANUC PLCs 2-2 PANELWARE Configuration Software Reference Manual - May 1995 GFK-0849A
20 2 Section 2 Installation Diskette Contents 5¼" Diskette README File: Your installation software includes a file called README.US that contains information concerning product restrictions and a list of known problems. This file can be printed to the screen by entering type README.US. You are encouraged to view this file before using the software. Figure /4" Installation Diskette Directory Structure Table /4" Installation Diskette Directory Contents Directory Contents Root LHA.EXE LHA212.EXE LOGO.LOG PW.LZH README.GR README.US SETUP.EXE SETUP.I00 CONF DISP.COL DISP.LCD DISP.MON DISP.PLA LANG.GR LANG.USA DATA DATA.LZH INSTALL INSTALL.GR INSTALL.I00 INSTALL.I02 INSTALL.IFO INSTALL.USA KFG KFG.LZH SYSTEM C200SYS.LZH C300SYS.LZH TEMP PKSUPD1.EXE PKSUPD2.EXE DELLST.UPD VBGLST.UPD DEMO_150.PRD DEMO_200.PRD DEMO_300.PRD DEMO_400.PRD DEMO_150.LZH DEMO_200.LZH DEMO_300.LZH DEMO_400.LZH GFK-0849A Chapter 2 Operation 2-3
21 2 3½" Diskettes README File: Your installation software includes a file called README.US that contains information concerning product restrictions and a list of known problems. This file can be printed to the screen by entering type README.US. You are encouraged to view this file before using the software. Figure /2" Installation Diskettes Directory Structure Table /2" Installation Diskettes Directory Contents Directory/Disk 1 Contents Root LHA.EXE LHA212.EXE LOGO.LOG PW.LZH README.GR README.US SETUP.EXE SETUP.I00 CONF DISP.COL DISP.LCD DISP.MON DISP.PLA LANG.GR LANG.USA DATA DATA.LZH INSTALL INSTALL.GR INSTALL.I00 INSTALL.I02 INSTALL.IFO INSTALL.USA KFG KFG.LZH TEMP PKSUPD1.EXE PKSUPD2.EXE DELLST.UPD VBGLST.UPD DEMO_150.PRD DEMO_200.PRD DEMO_300.PRD DEMO_400.PRD Directory/Disk 2 Root INSTALL DEMO_150.LZH DEMO_200.LZH DEMO_300.LZH DEMO_400.LZH INSTALL.I02 Contents SYSTEM C200SYS.LZH C300SYS.LZH FANUC PLCs 2-4 PANELWARE Configuration Software Reference Manual - May 1995 GFK-0849A
22 2 Section 3 Software Installation Calling the Setup Program Language Selection Insert PCS distribution diskette into the appropriate floppy disk drive. If you are using the two 3½" diskettes, install the #1 disk first (the system will prompt you when it is time to insert disk #2). Depending on the floppy drive designation (a or b), enter one of the following commands at the DOS prompt, then press the (Enter) key: C:\>a:setup or C:\>b:setup After you press, the setup program is called and the menu for language selection appears on the screen. The Language Selection menu is used to select the language (English or German/Deutsch) in which you configure PCS during the installation procedure. This language is used as the default selection for PCS. Press the function key that corresponds to the desired language. When it has been selected, the Install Program menu is displayed on the screen. GFK-0849A Chapter 2 Operation 2-5
23 2 Installation Menu All system information that the software requires is entered or displayed in the Install Program menu. This information consists of the computer type/specifications used and the source and destination paths of the software. Computer type, DOS version, source path and memory size are entered automatically. You must enter the desired destination path. From the Install Program menu, you can change destination paths, start the installation, configure the screen, and exit the installation. Changing the Destination Path The destination path (the directory in which the software is to be installed) is set to the path C:\PW\ by default. By pressing F1 Change destination path, you can specify a different disk drive and/or path in which PCS will be installed. Start Installation Once the system information is correct in the Install Program menu, start the installation process by pressing F3 Install. The setup program may recommend changes to the CONFIG.SYS file. These changes are only made if you confirm them at the prompt. Caution PCS requires the minimum values recommended for FILES and BUFFERS. If you enter smaller values in the CONFIG.SYS file, problems could occur while running PCS. FANUC PLCs 2-6 PANELWARE Configuration Software Reference Manual - May 1995 GFK-0849A
24 2 Screen Configuration The Screen Configuration menu is displayed once the CONFIG.SYS file changes are made. This screen allows you to set up the appropriate PCS screen type by pressing the function key that corresponds to your computer s display. When you select a display type, the system begins copying PCS files to the destination directory you selected. After all PCS installation files are copied to the destination directory, the following message is displayed: Installation completed. Press any key to continue _ The Install Program menu reappears on the screen when any key is pressed. Note If the screen type that was selected during installation must be changed after installation, you can access the Screen Configuration menu again by pressing F5 Screen configuration from the Install Program menu and selecting the desired screen type. Exiting the Installation The setup (installation) program is exited when you press F8 EXIT from any of the menus. Before exiting, the following message will appear on the screen if changes were made to the CONFIG.SYS file: System file modified: RE-BOOT (Y/N)? To start PCS properly, it is necessary to reboot the computer after installation when changes have been made to the CONFIG.SYS file. Remove the distribution diskette from the floppy drive and press Y to reboot the computer and put the CONFIG.SYS file changes into immediate effect. If you do not remove the diskette from the floppy drive, the system will reboot from the floppy drive rather than the hard drive. Caution During the installation, a batch file called PANEL.BAT is created in the root directory of your hard disk. Never delete this file, because it is used to access PCS. GFK-0849A Chapter 2 Operation 2-7
25 2 PCS Directory Structure The following directory structure is created on your PC s hard disk during the installation: Figure 2-3. PCS Hard Disk Directory Structure Table 2-3. PCS Hard Disk Directory Contents Root Directory PANEL.BAT Contents Destination Path DISP.CON HELP0.HLP HELP0.IDX HELP1.HLP HELP1.IDX INSTALL.ERR LANG.CON LHA.EXE LOGO.CON NW_P1_57.BR NW_P2_57.BR PW.EXE README.GR README.US TKENGL.$XT TKGERM.$XT MESSAGE.TMP NW_TAB.CON TEMP USER DEMO_150.PRD ALARM.BIL CLOCK.BIL DEMO_150.ALA DEMO_150.BR DEMO_150.GRP DEMO_150.PRJ DEMO_150.TTA DEMO_150.VBG ERR_PIC.BIL GLOBAL.GLB INPLOCK.BIL INPUT.BIL KEYFUNCT.BIL MAIN.BIL PASSWORD.BIL DEMO_200.PRD ALARM.BIL CLOCK.BIL DEMO_200.ALA DEMO_200.BR DEMO_200.GRP DEMO_200.PRJ DEMO_200.TTA DEMO_200.VBG ERR_PIC.BIL GLOBAL.GLB INPLOCK.BIL INPUT.BIL KEYFUNCT.BIL MAIN.BIL PASSWORD.BIL DEMO_300.PRD ALARM.BIL CLOCK.BIL DEMO_300.ALA DEMO_300.BR DEMO_300.GRP DEMO_300.PRJ DEMO_300.TTA DEMO_300.VBG ERR_PIC.BIL GLOBAL.GLB INPLOCK.BIL INPUT.BIL KEYFUNCT.BIL MAIN.BIL PASSWORD.BIL DEMO_400.PRD ALARM.BIL CLOCK.BIL DEMO_400.ALA DEMO_400.BR DEMO_400.GRP DEMO_400.PRJ DEMO_400.TTA DEMO_400.VBG ERR_PIC.BIL GLOBAL.GLB INPLOCK.BIL INPUT.BIL KEYFUNCT.BIL MAIN.BIL FANUC PASSWORD.BIL PLCs 2-8 PANELWARE Configuration Software Reference Manual - May 1995 GFK-0849A
26 2 Table Continued KFG C110.@ C200.#18 C300.#18 C300LOAD.BR C400-GEN.#18 P150.#18 DS_SNP90.BR GBC9030.DDF GBC9070.DDF GBCFIVE.DDF GBCSIX.DDF GCM9030.DDF GENINT.DDF GENIUS.BR GENIUS.DDF GENIUS.DRV GENIUS0.PPF GENIUS1.PPF GENOTHER.DDF GESNP.DDF GESNP0.PPF GESNP1.PPF GE_SNP90.BR GE_SNP90.DRV INTVAR.$XT INT_TASK.BR LCD16X40.KEY LCDXXXXX.KEY P150.#18 VBG_DEF.$XT SYSTEM C200SYS.S1 C200SYS.S2 C300SYS.S1 C300SYS.S2 Batch File PCS setup program creates a batch file called PANEL.BAT and stores it in the root directory of your hard disk. The contents of the batch file can be read by entering the DOS command TYPE and the file name as shown below, then pressing the (Enter) key: C:\>type panel.bat C: cd C:\PW pw cd.. C:\>_ The destination path that was entered during the installation is put into the batch file automatically by the setup program. After the installation is complete, this batch file is used to start PCS. The batch file can always be run from the root directory. To start PCS from another directory, you must perform one of the following steps: Copy the PANEL.BAT file into a directory that is defined in the PATH statement. Insert the root directory into the PATH statement (normally defined in the AUTOEXEC.BAT system file). GFK-0849A Chapter 2 Operation 2-9
27 2 Section 4 Starting PCS To start PCS, enter the following command at the C: prompt. (If you installed the software on a drive other than C, substitute the correct drive ID for C:) C:\>panel PCS is called up and the following copyright information is displayed on the screen: After a delay, the main menu, with its pull-down menu line and messages, is displayed: FANUC PLCs 2-10 PANELWARE Configuration Software Reference Manual - May 1995 GFK-0849A
28 2 Section 5 PCS Operation General Procedures Pull-Down-Menus (Main Menu) The pull-down menus of the main menu can be opened at any time using two different methods: By pressing the Alt (alternate) key simultaneously with the desired function key (F1 to F5) By pressing the Alt key simultaneously with the first letter of the desired menu name For example, the F1 File menu can be opened by pressing either Alt + F1 or Alt + F. Once a menu is open, select the desired option by highlighting it using the cursor keys and pressing the (Enter) key. Any resulting window that the option calls up will be displayed in the blank window of the Main menu, with its associated function key line displayed below. Key shortcuts for specific menu entries are displayed on the menu next to the associated entry. Window Name Every window that can be displayed within the Main menu has a name that is centered inside the top line margin of the window. For example: Window name New Project Window name Edit Project Selection Windows If the character is displayed in the bottom line of a screen, a selection window can be opened by pressing the (Enter) key. A selection can be made from these windows by moving through the list using the cursor keys until the desired entry is highlighted, then pressing (Enter) key. GFK-0849A Chapter 2 Operation 2-11
29 2 Context-Sensitive Help Screens While using PCS, context-sensitive Help screens can be accessed at any time. If you press Alt + F5 or Alt + H while working in PCS environment, a Help screen that corresponds to the current PCS function/activity is displayed. Using the PgUp or PgDn keys, you can flip forward or backward through the help screens. If all of the help text in a Help screen can not be seen, the Cursor Up/Down keys can be used to scroll through to the end. On some Help screens, related (cross-referenced) help is indicated by the presence of one or more Help screen numbers (for example., Help Screen <0000>). The first of these numbers will be highlighted. The Tab and backtab (Shift + Tab) keys can be used to highlight a different screen number. When you press (Enter) key, that highlighted Help screen will be displayed. The Alt + F1 key returns you to the previous Help screen level. Pressing F10 returns you to the first Help screen <0000> at any time. The following example shows a typical Help screen: Press Esc to exit any Help screen. FANUC PLCs 2-12 PANELWARE Configuration Software Reference Manual - May 1995 GFK-0849A
30 2 Screen Elements The PCS display contains some basic elements that are displayed at all times: Figure 2-4. Basic PCS Screen Elements In the top line (title line) of the screen, the software version number is displayed at the left, the name of the current project is in the middle, and the Panel Controller description and operating system version) is on the right. The next line down (menu line) contains the headings of the pull-down menus. The second to the last line (function line) of the screen displays the current function key assignments. The bottom line (message line) contains any error messages, important notices that relate to the project, or the character to indicate that a selection window can be accessed. GFK-0849A Chapter 2 Operation 2-13
31 2 Symbolic Variables A symbolic variable name is entered for all Tagname and Address prompts. You must assign a PLC address for the variable using the connection list editor (see chapter 9). Variable names can be a maximum of 10 characters long. A two-character connection identification (ID) can be added, and must be separated from the variable name with a / character. This ID indicates the connection to a specific PLC. If no ID is entered, the default ID /DD is used automatically. For example: PLC-address: VARIABLE1/M1 -> ID = M1 PLC-address: VARIABLE1 -> ID = DD The connection ID must be defined before entering the PLC address for the connection. FANUC PLCs 2-14 PANELWARE Configuration Software Reference Manual - May 1995 GFK-0849A
32 2 Displaying and Changing the Configuration From the F4 Config pull-down menu, select the Show Config. option to display the current PCS configuration. The current configuration of PCS is presented in the Configuration window: The Configuration window lists the following information: Screen: The screen type (color, mono, LCD, plasma). Language: The current selected language. User Path: The current user path. Channel #1: Reserved for future development. Channel #2: The project is loaded via channel #2 to the modular PANELWARE Panel Controller. This entry indicates which PC interface must be connected to the Panel Controller. If necessary, the operating system can also be downloaded through channel #2 to the Panel Controller. You are allowed to configure channels #1 and #2 to the same interface. The channel selection is performed automatically when the project is downloaded. The following sections explain how to change these configuration settings. GFK-0849A Chapter 2 Operation 2-15
33 2 Screen Selection You can select the screen setting that corresponds to your PC monitor by selecting the Screen option from the F4 Config pull-down menu. The Select Screen: window is displayed. The option that is currently selected will be displayed inversely. To move to another option, use the cursor keys. Once the desired screen driver is selected, install it by pressing the (Enter) key. Language Selection You can select the language (English or German/Deutsch) that PCS uses to display menus, messages, etc. by selecting the Language option from the F4 Config pull-down menu. The Select Language: window is displayed. The option that is currently selected will be highlighted. To move to another option, use the cursor keys. Once the desired language is highlighted, select it by pressing (Enter) key. The language selection has no other effect on your project. FANUC PLCs 2-16 PANELWARE Configuration Software Reference Manual - May 1995 GFK-0849A
34 2 User Path Entry You can enter a new user path by selecting the User Path option from the F4 Config pull-down menu. The Select User Path window is displayed. Enter a new user path destination and press the (Enter) key. Note Any user path you define must already exist. This function does not create a new user path directory for you. For more information on directory structures, and making and using directories and files, please consult your DOS documentation. PCS creates a new subdirectory under the user path for each new project. This function is useful if you want to separate your work into several project groups. Caution Apply the User Path function carefully and only if you are familiar with the directory structure of the DOS operating system. GFK-0849A Chapter 2 Operation 2-17
35 2 Channel #2 Interface Selection PCS downloads each project via communications channel #2 to the modular PANELWARE Panel Controller. You can set the desired interface, clock, and baud rate settings for channel #2. Select the Channel #2 option from the F4 Config pull-down menu. The Channel #2 - Select Interface window is displayed. The following settings can be changed by highlighting an entry and pressing (Enter) key after each selection is highlighted. Interface: In the selection window that is displayed when you press the (Enter) key, you can choose whether you want to use COM1 or COM2 for your PC interface. Set Clock: Enter Yes in this line if the real-time clock on the Panel Controller should be synchronized with the PC s clock the project download. (The default is No.) Start project after Download: Enter Yes in this line if the project should be started immediately after the download is finished. (The default is No.) When enabled, PCS can interrupt a running Panel controller, download a new project to it and restart the Panel Controller without requiring you to change to mode switch or depress the reset button. The mode switch is left in position 7 (Teach Mode) during this process PANELWARE Configuration Software Reference Manual - May 1995 GFK-0849A Note You should not set this parameter to Yes if: a) a communication protocol is enabled for interface IF0, or b) the alarm system printer is enabled for interface IF0 (see General Printer Parameters if alarm system is enabled) Baud Rate for System Download: Before downloading the operating system to the Panel Controller, the transfer rate must be defined. The maximum baud rate depends on the serial port hardware of the PC used. Most 386 and 486-based PCs have serial ports capable of at least KBaud. Higher baud rate settings result in quicker download times from the PC to the Panel. If the project or operating system can not be sent at the selected baud rate, try using a lower baud rate. The Panel Controller adjusts to the set baud rate automatically. FANUC PLCs
36 2 Printer Settings You can change printer parameters by selecting the Print option from the F4 Config pull-down menu. The Printer Configuration window is displayed. The following parameters for the printer printout file can be set in this window by typing a new valid entry and pressing the (Enter) key. Page Length: Enter the number of lines your printer can print on each page. (default = 73 lines, maximum = 99 lines) Left Margin: Enter the number of spaces that should be used as a left margin. (default = 0 spaces, maximum = 8 spaces) Page Feed (LF/FF): Set the page feed for either control character FF (Form Feed) or the desired number of LFs (Line Feed). The user s manual for your printer contains information about the most important control characters. GFK-0849A Chapter 2 Operation 2-19
37 2 Compiler Options You can define the compiler options by selecting the Compiler Opts. option from the Config pull-down menu: Create Documentation You can select whether the compiler creates documentation about the project. If you choose YES, the compiler creates a DOS text file called PROJECT_NAME.PRT in the current project directory. This file can be edited or printed using any text editor. The format of the.prt file corresponds to the printer settings parameters (see Printer Settings ). Compile Slave Projects Slave projects are not currently supported. This parameter should always be set to the default value of No. Free Memory To view the amount of PC memory that is currently available, select the Memory option from the F5 Help pull-down menu. The Memory window that is displayed shows the memory that is currently available on your PC. This information can be helpful if you have a memory management problem with your PC. Note For more information about memory, memory types and requirements, refer to the MS-DOS documentation. FANUC PLCs 2-20 PANELWARE Configuration Software Reference Manual - May 1995 GFK-0849A
38 2 Creating and Editing Projects Before you can edit a project, either a new project must be created or an existing project must be opened. If a project has been created or opened, the name of the project is displayed in the center of the title line on the screen as shown below (project PNAME): Chapter 10 describes how to plan a project and chapter 4 describes how to use the project editor After a project has been created, you can edit it using the various PCS edit functions. The basic elements of a project, all of which can be edited, are shown in the Edit pull-down menu in the PCS main menu: GFK-0849A Chapter 2 Operation 2-21
39 2 Edit Modes Using the functions in the Edit pull-down menu and the PCS main menu, you can select the following edit modes: Table 2-4. Edit Modes Edit Mode Project Picture Keyboard Text Group Connections Alarm System Description Allows editing of the project definition, which includes the number and types of Keyblock modules. Binding the pictures into the project is a project definition function. The linking structure of all pictures that are used in the project must also be defined. This structure determines the sequence of picture changes on the Panel display, and the key function that performs the picture change. Allows new pictures to be created and existing pictures to be edited. In these pictures, mask text, lines, input fields, output fields, LED functions, and key functions can be inserted. Allows every key on a Panel to be user defined and edited. Special functions or ASCII characters can be assigned to these keys. Allows text groups (a collection of texts that correspond to a numerical sequence) to be created and edited. The output can also depend on a value from the PLC. During the creation of a Panel project, symbolic names are allocated to PLC addresses. The connection editor allows you to assign variables to fixed addresses in the PLC. If the Alarm System is enabled for the project, the Panel receives a message when an alarm is executed from the PLC. This message can be displayed on the Panel display and output to a printer. The alarm system editor allows you to create and edit the alarm messages. FANUC PLCs 2-22 PANELWARE Configuration Software Reference Manual - May 1995 GFK-0849A
40 2 Section 6 Environment Variables Two DOS environment variables must be modified if PCS is installed on a network server. Temporary files location: A drive and/or directory for storing all temporary files can be defined using the PW$VIRT variable. If this variable is not set before PCS is started, or if a directory that does not exist is defined, all temporary files will be stored in the PCS directory (the destination path defined during the installation). Make sure that the drive on which the temporary files will be stored has at least 1 MB free space before starting PCS. Configuration data location: A directory in which PCS searches for and saves configuration data can be defined using the variable PW$NET. The following information can be saved: Screen type (mono, color, LCD, plasma) Language (English, German) User path Channel #1 and #2 Compiler options Printer configuration This variable is used if PCS is saved on a network and used by more than one person on different stations. In this case, both environment variables refer to the directories of the local work station. If directories on the network are used, you should make sure that they are not used by any other PCS user. These variables can either be set in the AUTOEXEC.BAT system file or in the PANEL.BAT batch file as shown in the following examples: AUTOEXEC.BAT: Insert the following commands: set PW$VIRT=c:\temp set PW$NET=c:\user PANEL.BAT: Insert the following commands: set PW$NET=c:\user set PW$VIRT=c:\temp C: cd C:\PW pw cd.. set PW$NET= set PW$VIRT= GFK-0849A Chapter 2 Operation 2-23
41 Chapter 3 Menus This chapter provides an overview of the PCS menu structure. It includes the following information: The Menu Bar File Menu Edit Menu Utilities Menu Config Menu Help Menu Keyboard Shortcuts (Hot Keys) FANUC PLCs GFK-0849A 3-1
42 3 The Menu Bar After PCS has been started, the menu bar shown below is displayed: The menu bar consists of five labeled pull-down menus. These menus can be activated by pressing Alt and the corresponding function key simultaneously or by pressing Alt and the first character of the respective menu name. To activate the Edit menu for example, either use key combination Alt + F2 or Alt + E: Some functions can also be activated directly using a Ctrl + key combination. These combinations, when available, are shown within the pull-down menu to the right of the function name (the ^ character indicates the Ctrl key). The following menus can be opened from the menu bar, and are discussed in detail in the following sections: F1 File F2 Edit F3 Utilities F4 Config F5 Help 3-2 PANELWARE Configuration Software Reference Manual - May 1995 GFK-0849A
43 3 File Menu To open the File pull-down menu, press Alt + F1 or Alt + F: The following table provides an overview of the File menu functions. Table 3-1. File Menu Functions Functions Description New Allows creation of new pictures, key assignments, text groups, etc. New Project Allows creation of a new project. New Slave Project This feature is not currently supported. Open Project Opens an existing project. Delete Project Deletes an entire project, including all project data, pictures, etc. Use this function with caution. Load Loads projects, pictures, text groups, etc. If you do not know the exact name of the file you want to load, press the (Enter) key to display a selection list of the valid file names. The desired file name can be selected from this list. Save Saves pictures, text groups, etc. Save as Saves pictures, text groups, etc. (but not projects) under a new path and/or name. This function can also be used for copying pictures and saving them under another name. Import Imports projects, pictures or VATs. Export Exports VATs Exit Exits the PCS. This function can be selected via the menu or by pressing F10. FANUC PLCs GFK-0849A Chapter 3 Menus 3-3
44 3 Edit Menu To open the Edit pull-down menu, press Alt + F2 or Alt + E: The following table provides an overview of the Edit menu functions. Table 3-2. Edit Menu Functions Functions Project Picture Keyboard Text Groups Connection Alarm System Description Allows existing projects to be edited. The name of the current project is always displayed in the middle of the top line (Title line) on the screen. Projects are always saved automatically upon exiting the editor. When you load a project for which data is missing, the message Incomplete Project Definition will appear in the error message line. Allows pictures to be created and edited. Allows the functions of keys to be assigned. Allows text groups to be defined for the text output fields. Allows symbolic variable names to be assigned to actual PLC addresses. Allows alarms to be defined. 3-4 PANELWARE Configuration Software Reference Manual - May 1995 GFK-0849A
45 3 Utilities Menu To open the Utilities pull-down menu, press Alt + F3 or Alt + U: The following table provides an overview of the Utilities menu functions. Table 3-3. Utilities Menu Functions Functions Compile Download Upload System Download Start Project Description Translates your project for Panel use. Downloads a compiled project to the operator Panel. Uploads a project from the Panel. Downloads a new operating system to the Panel Controller. The Panel must be reset after placeing the mode swith in position 6, prior to initiating the sytem download. A project can be started for testing purposes if the Panel is in Teach Mode. To be able to upload from the Panel, you must create a dummy project (a project without pictures, etc.) using the hardware parameters for your Panel. The name of the current project should be displayed in the middle of the title bar at the top of the screen. Note Do not use the upload function if a project other than the dummy one is selected. The uploaded project can be downloaded to another Panel. However, the pictures and other parameters can not be decompiled, i.e., you will be unable to edit the project. FANUC PLCs GFK-0849A Chapter 3 Menus 3-5
46 3 Config Menu To open the Config pull-down menu, press Alt + F4 or Alt + C: The following table provides an overview of the Config menu functions. Table 3-4. Config Menu Functions Functions Show Config. Screen Language User Path Channel #1 Channel #2 Print Compiler Opts. Description Displays the current configuration settings of the PCS. Defines the type of display used on your PC. Defines the language to be used with the software. Defines the user path. Reserved for future development. Defines the interface to be used for transferring projects (or the operating system) to a PANELWARE Panel Controller. Defines the print format of the PCS. Sets the options available for the compiler. 3-6 PANELWARE Configuration Software Reference Manual - May 1995 GFK-0849A
47 3 Help Menu To open the Help pull-down menu, press Alt + F5 or Alt + H: The following table provides an overview of the Help menu functions. Table 3-5. Help Menu Functions Functions Help Info Memory DOS-Shell Messages Description Activates the on-line help system for the current activity. Displays information about the PCS. Displays the amount of available memory on your PC. Calls the DOS shell. To return to the PCS, type exit at the DOS prompt. Displays the last messages (errors, warnings etc.) FANUC PLCs GFK-0849A Chapter 3 Menus 3-7
48 3 Keyboard Shortcuts (Hot Keys) Some key combinations are programmed to provide quick access to specific functions. Instead of using a pulldown menu to activate a function, simply press the desired key combination. Some of the hot keys perform different functions depending on the Edit mode that you are in. If you accidentally press a key combination that activates a function, simply press Esc to leave the function. Table 3-6. Hot Key Assignments and Functions Key Edit Modes Function Alt + F5 Alt + H Main Menu Others Opens the Help pull-down menu. Displays context-sensitive help about the current operation. Ctrl + A Main Menu Creates and edits the alarm system. Ctrl + B Main Menu Creates and modifies pictures. Ctrl + C Main Menu Edits the connection list and inserts connections. Ctrl + E Variable Assignment Exports variable assignments. Ctrl + I Project Picture Variable Assignment Imports a whole project. Imports a picture or a part of a picture. Imports variable assignments. Ctrl + K Main Menu Edits the key assignments of the keyblock modules. Ctrl + L Project Picture Text Group Loads a project. Loads a picture. Loads a text group. Ctrl + N Picture Keyboard Text Group Edits a new picture. An existing picture is saved or deleted only after user acknowledgment. Deletes the current key assignment and reverts to the default assignment. Creates a new text group. An existing text group is saved or deleted only after user acknowledgment. Ctrl + P Main Menu Edits a project. Ctrl + Q Main Menu Compiles a project. Ctrl + S Picture Saves the current picture. Text Group Saves the current text group. Ctrl + T Main Menu Creates and modifies text groups. Ctrl + X Main Menu Downloads a compiled project. Ctrl + Ctrl + Ctrl + Ctrl + Picture F10 Main Menu Exits PCS. Moves a picture element. 3-8 PANELWARE Configuration Software Reference Manual - May 1995 GFK-0849A
49 Chapter 4 Project Editor This chapter describes the operation and functionality of the project editor. It includes the following information: Starting a New Project Opening a Project Loading a Project Version Control Editing a Project Function Key Overview F1 - Project Definition F2 - Bind Picture F3 - Picture List F4 - Define Global Init Text Importing a Project General Information Example FANUC PLCs GFK-0849A 4-1
50 4 Starting a New Project A new project can be started by selecting the New Project function from the File menu. In the New Project window that appears, a name for the new project must be entered and the type of Controller used must be selected from the list that is displayed when you press the (Enter) key: The base of the filename represents the Controller type (for example, C200). The extension of the Panel Controller model number represents the operating system version number (for example, #18 = version 1.8). The operating system installed in the Panel Controller must be of a version equal to or greater than the selected version to download a compiled project to it. If you have chosen a modular PANELWARE Panel Controller, you must define the type of display, and the number and types of Keyblocks in this window. 4-2 PANELWARE Configuration Software Reference Manual - May 1995 GFK-0849A
51 4 The display and Keyblock modules are selected via selection windows. When the cursor is in the Display Type line, the following selection window can be opened by pressing : Note Make sure that you have defined the Controller and display types correctly before proceeding. The only way to change them at a later time is to create a new project file and import the project into the new file. (The number of Keyblocks can be changed at any time.) After you have selected a display type, the cursor moves to the Number of Keyblock Modules line. Enter the number (1... 7) of Keyblock modules that will be used and press the key to confirm your entry. The individual Keyblock modules must be defined in the order that they are daisy chained from the Controller. As shown in the figure below, the one closest to the Controller is Keyblock Module 1 and is defined first in the New Project window. FANUC PLCs GFK-0849A Chapter 4 Project Editor 4-3
52 4 The cursor should be in the Type Keyblock Module 1 line. Press the key to open the selection window that lists Keyblock modules. This list is explained in the table below: Entries in the Selection Window Keyblock Modules keys/16 LEDs Numeric Keyblock module 8 8 keys/8 LEDs 4 4 keys/4 LEDs Use the cursor key to select the first Keyblock module and press to confirm your selection and move the cursor to the next line. Define a type for each Keyblock that will be used in your project. (You do not have to define all seven Keyblocks, just the number that you specified in the Number of Keyblock Modules line.) Press F4 to accept and save the new project. To exit the window without saving the new project, press Esc or F10. When you save a new project, a directory is created in the user path under the optional name <Project name>.prd; all project-specific data is saved to this location. Note Only standard Keyblock modules should be specified here; special Keyblock modules are not counted in the Keyblock total, nor do they appear in the Keyblock selection window. See chapter 4 in the PANELWARE Hardware Installation User s Manual (GFK-0848) for a listing of all available standard and special Keyblock modules. 4-4 PANELWARE Configuration Software Reference Manual - May 1995 GFK-0849A
53 4 Opening a Project To open an existing project, access the Open Project function of the File menu. The name of the project can be entered in the Load Project window that is displayed: If the name of the project is unknown, you can open a window containing the names of all projects by pressing. Use the cursor keys to highlight the desired project name, then press to load that project. An example window is shown below: FANUC PLCs GFK-0849A Chapter 4 Project Editor 4-5
54 4 Loading a Project To open an existing project using the Load function of the File menu, the project editor must be accessed first. If a project has been opened or loaded previously, that project is displayed in the Edit Project window. Otherwise, the Edit Project window is displayed after you access the project editor by pressing Ctrl + P or selecting the Project function of the Edit menu: Access the Load function or press Ctrl + L to display a window in which the name of the project to be opened can be entered (press to display a list of project names): 4-6 PANELWARE Configuration Software Reference Manual - May 1995 GFK-0849A
55 4 Version Control If you try to open or load a project that was created by a different version of PCS, a message will be displayed. If one of the following messages is displayed, you should determine whether you have different versions of PCS on your Personal Computer. Remove the old versions of PCS and make sure that you are using the correct one. Older Versions If you tried to load a project that was created by an older version of PCS for an older version of the Panel Controller operating system, a message similar to the following will be displayed: If you open this project, it will be converted for version 1.8. After the project has been converted for version 1.8, it can no longer be executed using an older version of PCS. The project must be recompiled before it can be executed using version 1.8. Note A project that has been converted to 1.8 can only be executed in PANELWARE Controllers that have operating system version 1.8 or higher. If you do not convert the project, you cannot modify it, but you can download and execute it in Controllers that have older operating systems. Please note that the Controller operating system must be at least the version for which the project has been created. You can update the operating system of older PANELWARE Controllers using the System Download function in the Utilities menu at any time. FANUC PLCs GFK-0849A Chapter 4 Project Editor 4-7
56 4 Newer Versions If you try to open a project that was created using a newer version of PCS, the following screen will appear. You can only open this project using the PCS version with which it was created: 4-8 PANELWARE Configuration Software Reference Manual - May 1995 GFK-0849A
57 4 Editing a Project After a project is loaded or opened, an Edit Project window similar to the one below is displayed: The function key line at the bottom of the screen changes to include the edit functions. The following sections outline these functions and their uses. Function Key Overview F1 Project Def.... Edits the project definition. F2 Bind Picture... Binds a picture to a project. F3 Picture List... Calls the picture directory (Picture List). All pictures bound to a project are displayed. F4 GI Text Def.... Defines Global Init Text. F10 Exit... Closes the Edit Project window and saves all changes automatically. The Main menu is redisplayed Pressing the (Enter) key accepts changes that you have made to a line in the Edit Project window and moves the cursor to the next line. FANUC PLCs GFK-0849A Chapter 4 Project Editor 4-9
58 4 F1 - Project Definition The most important data for a project definition can be entered or edited using the Edit Project window and the Project Definition function. When you press F1, the cursor is placed initially in the Picture for Communications Error line. The cursor can be moved to the other lines using the cursor control keys, allowing the following settings to be made: Picture for Communications Error Enter the name of the picture that is to be displayed when communication with the PLC is interrupted. This picture can contain a short message and the cause of the error (see Appendix D). This name must be defined for every project and this picture must be bound in every project. F-Key for Error Confirmation If required, enter the number of the function key that is used to acknowledge the error picture. This is useful for networking applications where multiple connections for PLC communications have been defined. If a connection is lost, pressing this key with the error picture displayed will resume execution of the project for all other connections. Data fields specified for the lost connection will be displayed filled with the character. Enable Alarm System: Enter YES here if you are going to use the alarm system, and NO if the alarm system is not required for your project (see chapter 11). Transmit Key Matrix: Enter YES here and specify a tagname only if the key matrix should be transmitted to the PLC for its processing. If this function is selected, the key matrix of all Keyblock modules will be transmitted every time the status of a single key is changed (whenever you press or release a key). The transmitted key matrix consists of 8 words; the specified tagname (variable) points to the first word of the 8-word structure. Enter No here if this function is not recognized. Table 4-1. Key Matrix Structure Assigned PLC Address PLC Address * Keyblock ** Tagname Tagname Keyblock #1 Tagname + 1 Word Keyblock #2 Tagname + 2 Words Keyblock #3 Tagname + 3 Words Keyblock #4 Tagname + 4 Words Keyblock #5 Tagname + 5 Words Keyblock #6 Tagname + 6 Words Keyblock #7 Tagname + 7 Words Reserved (value = 0) * The Panel controls this register group it should not be written to by the PCS program or PLC logic. ** If there are only four Keyblock modules connected to the Panel Controller, the words Tagname + 4, Tagname + 5 and Tagname + 6 will contain the value PANELWARE Configuration Software Reference Manual - May 1995 GFK-0849A
59 4 The status of a key is represented by the corresponding bit in the key matrix, as shown in Table 4-2: Table 4-2. Key Matrix Bits Keyblock - 16 Keys Keyblock - 8 Keys Bit 0 Bit 1 Bit 2 Bit 3 Bit 0 Bit 1 Bit 2 Bit 3 Bit 4 Bit 5 Bit 6 Bit 7 Bit 4 Bit 5 Bit 6 Bit 7 Bit 8 Bit 9 Bit 10 Bit 11 Bit 8 Bit 9 Bit 10 Bit 11 Bit 12 Bit 13 Bit 14 Bit 15 Bit 12 Bit 13 Bit 14 Bit 15 Numeric Keyblock Keyblock - 4 Keys Bit 0 Bit 1 Bit 2 Bit 3 Bit 0 Bit 1 Bit 2 Bit 3 Bit 4 Bit 5 Bit 6 Bit 7 Bit 4 Bit 5 Bit 6 Bit 7 Bit 8 Bit 9 Bit 10 Bit 11 Bit 8 Bit 9 Bit 10 Bit 11 Bit 12 Bit 13 Bit 14 Bit 15 Bit 12 Bit 13 Bit 14 Bit 15 Note The gray shaded bits are set to 0 in the key matrix because there are no associated keys. Table 4-3. Key Bit Descriptions Keyblock #x Bit Nr.: High Byte Low Byte FANUC PLCs GFK-0849A Chapter 4 Project Editor 4-11
60 4 Transmit Current Picture Number: Enter Yes here and specify a tagname if you want to transmit the number of the current picture to the PLC. One byte of storage memory in the PLC will be required. This feature tells the program which picture is being displayed. Enter No here if this function is not required. Allow picture change by the PLC: Enter Yes here and specify a tagname if you would like the picture to be changed by the PLC. This feature allows the process to update the screen. The PLC must write the number of the picture to be displayed to this address to execute the change. One byte of storage memory in the PLC will be required. If this function is enabled, the Panel will continuously monitor the specified address for a picture number. Upon reading a picture number, the Panel will change the display to the specified picture (unless the current picture has been configured to block picture change requests; see the discussion concerning F2 Change Picture later in this chapter for details) and then write a value of 255 (=idle state) back to the picture change address. Invalid picture numbers will be ignored and overwritten with a value of 255. Important: Because of this feedback from the Panel, you should ensure that your PLC logic does not continuously write a value to the picture change address. A picture number should be written to the picture change address only when a change to a new picture is required. The picture change address must return to the idle state. Otherwise, you won t be able to leave a picture, because the ladder logic will continue to call it. Enter No here if this function is not required PANELWARE Configuration Software Reference Manual - May 1995 GFK-0849A
61 4 Background lighting permanently on: Enter Yes here if the display s background lighting should be on all the time. Every time that a key is pressed or a picture changes, the background lighting is automatically turned on and the time is restarted. This function has no effect on VFD displays, as VFD displays do not use background lighting. Warning When the background lighting is turned off, it is difficult to read what is on the display. Exercise caution in pressing keys in this mode because all the keys are still active and will invoke the associated action. Enter No here and define a shut-off time if the background lighting should automatically switch off after a specified period of inactivity. Note Turning off the background lighting during periods of inactivity will increase the expected life of the display. Keys Buffered: Enter Yes here if key presses should be buffered during the time that it takes for the screen build up. After the picture is complete on the display, the key presses are processed. (This was always the case in versions previous to version 1.8, and could not be deselected). If No is entered here, any key presses made between the time that the picture starts to build on the screen and the time that the picture finishes building up are ignored. The first key press after the picture is completely built up on the display is processed as normal. FANUC PLCs GFK-0849A Chapter 4 Project Editor 4-13
62 4 When you have pressed F1 Project Def., the assignments of the function keys in the bottom line change as follows: F1 Hardware Definition The number and types of Keyblock modules can be changed in the selection window that is displayed. The Display Type line is informational only and can not be changed. Note When using fewer than seven Keyblock modules, you can ignore the selection types for the unused (higher-numbered) Keyblock modules. Keyblock module 1 is connected directly to the Panel Controller. Subsequent Keyblock modules are numbered sequentially in the order they are connected. The changes to the hardware definition are accomplished the same as they are for creating a new project (see the New Project section in this chapter). F4 Accept... Saves changes to the project definition and changes the function line. F5 Pictures / F5 Connection List Depending on the position of the cursor, F5 has either no function or one of the functions shown here. If the cursor is in the Picture for Communications Error line, pressing F5 Pictures displays a selection window containing all pictures created for the project. If the cursor is in one of the Address positions, pressing F5 Connection List calls the connection list, in which the desired connection and a tagname (variable) can be selected. F10 Exit / Esc... Discards the changes to the project definition and changes the function line. After pressing F4 to accept your changes, you must press F10 to return to the Main menu PANELWARE Configuration Software Reference Manual - May 1995 GFK-0849A
63 4 F2 - Bind Picture Your picture branching structure is displayed graphically when you press F2 to access the Bind Picture window. The cursor appears in the box on the left-hand border, which displays the picture that is to be bound into the project. The other boxes will display those pictures to which the picture to be bound branches. Enter the name of the existing picture you want to bind into the project in the box on the left. To the right of this entry, up to eight other branches (neighboring pictures) can be defined. Note At a minimum, the neighboring pictures Next and Previous must always be defined. If you do not really need a Next or Previous picture to branch to, specify it such that the picture branches to itself. Up to six additional branches, activated via function keys, can be defined for each picture. All pictures making up a project must be completely bound to compile the project successfully. FANUC PLCs GFK-0849A Chapter 4 Project Editor 4-15
64 4 As long the cursor is in the field in which the picture is to be bound (the box on the left side) the following function keys are available: F1 Global Init... Switches on/off the initialization of the picture (for information on defining global init, see F4 - Define Global Init in this chapter). Caution Only switch off a picture initialization if you are confident of the result. F2 Change Picture... Blocks a picture change from the PLC when this picture is displayed. In the lower right-hand corner, you can see whether any picture changes are allowed from the PLC. To allow the PLC to change pictures, you must first enable it in the Edit Project window. F4 Accept... The definitions are saved and the Edit Project window reappears on the screen when you press F4. If the picture has not been bound properly (not all picture names have been entered), the following error message appears on the screen: Incomplete branches have been defined! Picture is not accepted. F5 Pictures... Displays all pictures that have been created for this project in a selection window. F10 Exit... Discards all entries and redisplays the Edit Project window. The fields in the middle and on the right of the screen are used for entering branched pictures (neighboring pictures). When the cursor is in one of these fields, the following function keys are available: F1 Picture name... The cursor is located in the left-hand box and the function line is changed again. You can enter a picture name PANELWARE Configuration Software Reference Manual - May 1995 GFK-0849A
65 4 F2 Branch... If more pictures are required than the standard two branches shown on the default page, they can be created using this key. When you press F2 Branch, a new picture is inserted into the picture structure and PCS waits for the entry of the number of the assigned function key number that will change to this picture: After the function key that will be used to change to this picture is defined, the picture name can be entered. F3 Function Key... Allows you to change the function keys that are to be used for executing the picture change. F4 Accept... Saves the definitions and redisplays the Edit Project window. If the picture is not bound into the project properly (not all picture names entered), the following error message appears: Incomplete branches have been defined! Picture is not accepted. F5 Pictures... If you do not know the exact picture name, pressing F5 Pictures calls up a selection window that displays all of the valid picture names. F10 Exit... Discards all entries and redisplays the Edit Project window. FANUC PLCs GFK-0849A Chapter 4 Project Editor 4-17
66 4 F3 - Picture List When you select F3 from the Edit Project window, all of the pictures bound in the project are displayed in a Picture List similar to the one shown below: F1 Bind Picture... Accesses the Bind Picture window, which allows the selected picture to be bound into the project, or the picture structure to be changed. F2 New Pict.... Allows a new picture to be bound into the project. F3 Delete Pict.... Allows selected pictures to be deleted from the list. Only the entries are deleted from this list, the pictures remain in the project directory. These can be rebound into the project again later if desired. F6 Forward / F7 Back Allows the sequence of the pictures to be changed. The highlighted picture is moved in the indicated direction. Pictures that have not been bound (no neighboring pictures defined), but are referenced by another picture, are indicated as shown below for picture CLOCK: All pictures must be bound, or at least deleted from the list, before the project can be compiled successfully PANELWARE Configuration Software Reference Manual - May 1995 GFK-0849A
67 4 F4 - Define Global Init Text Every time a picture change is made, the screen is reinitialized by an initialization message. The default initialization message includes a command to clear the screen and another to switch off all key LEDs. Additional initialization messages can be defined using the F4 function. The messages are created using the text group editor (see chapter 8). The picture initialization message must be defined in the GLOBAL text group. These messages can be displayed in a picture by means of an Output Text field, described in chapter 6. The text number and the (column, row) position where the new message is to be output must be defined. Once defined, these will be executed with every picture change. When you press F4 GI Text Def., the following picture appears: The values shown in the picture correspond to the default settings. If the number of global init texts is changed, the list is extended as shown below: In each of the lines, the desired text number of the global init text and the position in which it should appear on the display can be entered. Up to eight global init texts can be defined. Do not delete message #0 from the GLOBAL text group. It contains functions that clear the screen with every picture change. FANUC PLCs GFK-0849A Chapter 4 Project Editor 4-19 Note You can block this initialization for any picture. Exercise caution when using this function. Only block a picture initialization if you are confident of its effect.
68 4 Importing a Project Using this function you can import a whole project into another one. All project data such as pictures, variable assignments, etc. will be imported. Parts of the target project can be overwritten by a project import. General Information Project data that is hardware-dependent will only be imported if it works on the target hardware. The Picture List and Text Groups are imported as a whole, without any changes. All pictures from the source project will be imported according to the rules of picture import (see chapter 5 for more information). The Keycode Table of the target project will be overwritten by the Keycode Table of the source project. Alarm fields and the alarm system will only be imported if the target hardware supports the alarm system. Note If you import a project into a newly created project, be sure that the hardware definition of the new project is identical to the source project. Hardware definitions that do not match could cause you to lose information. Note The Import Project function can also be used to change the Panel Controller or Display type for an existing project. First, create the new project, and specify the desired new hardware definition. Then import the existing project into the newly created project PANELWARE Configuration Software Reference Manual - May 1995 GFK-0849A
69 4 Example If you want to import the DEMO_200.PRD project (installed on the hard disk with PCS) into another project, follow these steps: 1. Create a new project by selecting the New Project function from the File menu. In the New Project window that appears, a name for the new project (NEW_PRJ) must be entered. 2. The type of the used Controller must be selected from the list that is displayed when you press. 3. Select the Import function from the File menu or press Ctrl + I: 4. In the Import Project window a warning message is displayed: 5. If you want to go on and import a project, press Y. The next window displays all files that have the extension PRJ in the current project directory...\new_prj.prd: FANUC PLCs GFK-0849A Chapter 4 Project Editor 4-21
70 4 6. Now you have to change to the project directory where the source project is located. To switch to the lower directory, choose the entry..\ and press : 7. Now change to the project directory you want to import into the current project (DEMO_200.PRD\). In this project directory, select the file that has extension PRJ (DEMO_200.PRJ) and press the chosen project will be imported. After the project has been imported, a message window is displayed, where you can check whether parts of the project were imported completely or partly: 8. Close the message window by pressing the Esc key PANELWARE Configuration Software Reference Manual - May 1995 GFK-0849A
71 Chapter 5 Picture Editor This chapter describes how pictures can be created and edited for a project. Picture elements such as mask text, input and output fields, and key and LED functions are also explained. The following information is included: General Information Using the Picture Editor Screen Format Function Key Overview F1 - Text F2 - Field F3 - Line F5 - Key and LED Functions Edit Functions Importing a Picture General Information The picture is the base element of a Panel project. Pictures consist of text, lines, fields, key assignments, and LED functions. Text (messages) and lines make up the picture mask. This static information is always displayed when the picture is displayed. Fields are used for entering values to send to the PLC and displaying values from the PLC. The content of fields is dynamic and depends on data both in the PLC and provided by the operator. You can create and edit pictures for a project using the Picture Editor functions. FANUC PLCs GFK-0849A 5-1
72 5 Using the Picture Editor The Picture Editor is accessed by selecting the Picture function from the Edit menu or the key combination Ctrl + B (picture edit mode). The Edit Picture window is displayed: When you are in the Edit Picture window, an existing picture can be loaded for editing using the File menu s Load function (Ctrl + L). (Pressing the (Enter) key displays a list of picture names.) Also, in this window, a new picture can be created by selecting the New function of the File menu. Pictures are saved by using the Save or Save As functions of the File menu. The display module format selected for the project creation is shown on the screen. (The example screen above shows an LCD 8x40 display module cut-out). Text and lines are displayed in the same format as on the Panel. Fields are shown by place holders (markers). 5-2 PANELWARE Configuration Software Reference Manual - May 1995 GFK-0849A
73 5 Screen Format When a new picture is being created, it is assigned NONAME by the system for the picture name until a new name has been assigned. When an existing picture is loaded, its name is displayed in the Picture Name position. Figure 5-1. Edit Picture Screen Elements If a picture element in the screen is selected using the cursor keys, the name of that element (text, line or field) is displayed in the lower right-hand corner of the display and the selected element is displayed inversely. The selected element can be deleted using the Del key or moved within the picture area using the Ctrl + cursor keys. Each input field is displayed with a sequence number, which defines the sequence used for processing the input fields (how the operator can activate the inputs). By using the forward and back function keys, you can change the selected input field s position within the sequence. If the field is too short, the sequence number is only displayed in the lower right-hand corner of the screen. Table 5-1 lists the information that is displayed for each picture element when it is selected. Table 5-1. Edit Picture Elements Based on Cursor Location Cursor Location Mask text Line OUTPUT Field INPUT Field Text Line Field Name of Picture Element #xx (Sequence number of the input field) FANUC PLCs GFK-0849A Chapter 5 Picture Editor 5-3
74 5 Function Key Overview F1 Text... Allows text to be entered for a mask. F2 Field... Creates/edits an OUTPUT, INPUT, or ALARM field. F3 Line... Allows you to draw lines using the cursor keys. F5 Key... Allows key or LED functions to be defined or changed. F10 Exit... Closes the Edit Picture window but does not save the changes automatically. The following message warns that the changes to the picture have not yet been saved: You can respond by pressing one of the following keys: Y N Esc The changes are saved and you are returned to the Main menu. The changes are not saved and you are returned to the Main menu. The message box is closed and you can continue editing the picture. 5-4 PANELWARE Configuration Software Reference Manual - May 1995 GFK-0849A
75 5 F1 - Text Mask text can be entered in the position where you want to see it displayed on the Panel screen. To start a text entry in the current cursor position, press either the F1 Text key or any ASCII character. Whenever you are entering or editing text, the text area is displayed inversely (on color monitors, the area will be displayed in another color). To the right of the function line, the message Text Entry will be displayed to indicate that the Text Entry mode is active: You can edit the text using the cursor, Del and (Backspace) keys. When Text Entry mode is active, Insert Mode is always active as well. In Insert Mode, text is inserted at the current cursor position, and the character that was in the cursor position before and all other characters to the right of that character are moved one position to the right. To end a mask text entry, press the (Enter) key. To edit an existing mask text field, first place the cursor on the field and then press the F1 Text key. Note If a mask text is displayed inversely (i.e., the cursor is within the text area) and Text Mode is not active, the Del key will delete all of the mask text. This operation can not be undone; the only way to restore the deleted text is to type it in again. Character Size You can change the character size of a mask text using the F6 Textattribute key. This key is only active (shown in the function line), if the cursor is in the mask text and Text Mode is active: In the Textattribute window you can enter the character size: The character size can only be set on graphics-capable displays. Options: 1...normal-sized characters 2...double-sized characters 3...quadruple-sized characters FANUC PLCs GFK-0849A Chapter 5 Picture Editor 5-5
76 5 ASCII Character Set When inserting mask text, you can use all ASCII display characters between 32 and 255 (with the exception of 155). To enter an ASCII character code of 127 or greater, you must use a special key combination ALT + ASCII value, where value is a decimal. The ALT key must be held down during the entry of the ASCII decimal value. Here is an example for entering the ASCII character 240: 1. Press the ALT key and hold it 2. Press the 2 key on the number block 3. Press the 4 key on the number block 4. Press the 0 key on the number block 5. Release the ALT key Normally the ALT key and the numeric keypad of your PC keyboard are used for entering ASCII characters. If your keyboard has no numeric keypad, please refer to the keyboard description in your PC manual for an explanation of how ASCII characters are entered. Note Because the character set of the PANELWARE display is different from that of a normal PC, all characters that cannot be displayed on a PC are shown on the screen as a dot.. When the cursor is in the position of the ASCII character entry, the ASCII code (decimal 211 in the screen cut-out below) is shown in the lower right-hand corner of the screen just over the cursor position display: Note The character set supported varies depending on the display type defined for the project. Refer to Appendix B of the PANELWARE Hardware Installation User s Manual (GFK-0848). 5-6 PANELWARE Configuration Software Reference Manual - May 1995 GFK-0849A
77 5 F2 - Field The following sections provide an overview of field classes and input field sequence. Chapters 6 (Output and Input fields), 8 (Output Text fields), and 11 (Alarm fields) provide detailed information about individual field types and functions. Field Class Press F2 in the Edit Picture window to insert a field into the picture. You must first select a field class from the selection window that is displayed: The following field class types are available, and are selected by highlighting the desired class and pressing (Enter): Output Field displays values from the PLC on the Panel screen. Input Field allows you to enter and set values using alphanumeric keys defined on the Keyblock (see chapter 7). Alarm Field displays the status of alarms. Depending on the selected field class, one of the following field type selection windows is displayed: Output Field Input Field Alarm Field Using the cursor keys, highlight the desired field type and press (Enter). After you select a field type, another window appears in which the parameters of the field are to be defined. If the cursor is in one of these fields and the F2 Field key is pressed, a window listing the field parameters appears. Using this window, you can change these parameters at any time. FANUC PLCs GFK-0849A Chapter 5 Picture Editor 5-7
78 5 Sequence of Input Fields INPUT fields are displayed in the picture editor with their sequence numbers. If the field is too small to display the number, the number is also displayed in the lower right-hand corner of the window (see the Screen Format section). These numbers define the sequence in which the individual entries are entered in run mode (on a PANELWARE Panel). The sequence order of a particular field can be modified by first placing the cursor on the field, and then using the F6 Forward and F7 Back function keys to modify its sequence position either forward or backward, respectively. Note The field s position on the screen is not changed; only the sequence order is modified. 5-8 PANELWARE Configuration Software Reference Manual - May 1995 GFK-0849A
79 5 F3 - Line Note Lines can only be drawn if you are using a graphics-capable display. If a display that is not graphics capable is selected, this function is disabled. The F3 Line function key is used to switch into line drawing mode. The mode is indicated at the right-hand side of the function line by the text Line Draw: You can draw a line using the cursor movement keys, and end the line by pressing (Enter). The corners are created automatically when the cursor direction is changed. For example, to draw a rectangle, the line ends must be closed, i.e., the end of the line must cut across the start of the line. The system accomplishes this as follows: 1. Line being drawn does not cut start point: 2. Line cuts across start point: 3. The last corner is drawn properly (automatically) after the (Enter) key is pressed. 4. Deletion of the rectangle must be done in steps, because the most that can be marked is one line segment. If the cursor is moved down one line segment, for example, the top of the rectangle is displayed inverted and can be deleted by pressing Del. You can not edit an existing line or delete it partially. The entire line must be deleted and redrawn. FANUC PLCs GFK-0849A Chapter 5 Picture Editor 5-9
80 5 F5 - Key and LED Functions Every picture can contain assigned LED and key functions. These function assignments are valid for one picture only and must be defined for every picture. See chapter 6 for descriptions of key and LED functions. Important: All keys that have been given key functions must be defined as function keys in the Keycode Table. See chapter 7 for information on assigning function keys to actual keys. When you press the F5 Key function key, the number and layout of Keyblock modules selected in the project definition is displayed in the LED/Key Function window. The following figure shows the maximum number of Keyblock modules (seven) that can be defined and assigned: The number and the type of the Keyblock module in which the cursor is located is displayed in the lower -right corner of the LED/Key Function window. The following function keys are active: F1 Key Function... Displays the key functions in a selection window. F2 LED Function... Displays the LED functions in a selection window. F10 Exit... Closes the LED/Key Function window and saves all changes automatically. Redisplays the Edit Picture window. You can select the following key and LED functions (Press F1 to display the Key Function list and F2 to display the LED Function list: Key Function LED Function Notes To redefine an existing key function or LED function assignment, you must first use the Del key to remove the existing key or LED function. Key functions can also be defined through the key matrix (see chapter 4 for details) PANELWARE Configuration Software Reference Manual - May 1995 GFK-0849A
81 5 Edit Functions There are several keys and key combinations that can be used to perform picture editing functions. These are outlined in the table below: Table 5-2. Edit Key Functions Key Del Ctrl + Ctrl + Ctrl + Ctrl + Description If the cursor is in a field, in mask text, or on a line, the picture element is deleted. If the cursor is in a mask field and the Text Entry mode is active, the character in the cursor position is deleted and all characters to the right are moved one position to the left. The picture element is moved one line up. The picture element is moved one line down. The picture element is moved one character position to the right. The picture element is moved one character position to the left. Importing a Picture You can import a picture or parts of a picture into the current one, using the Import function from the File menu. Picture elements such as text, lines or fields will only be imported if they fit as a whole into the display area of the target Panel. Picture elements that are outside of the target display area will not be imported. Variables assigned to imported fields will be inserted into the VAT with the same Connection ID as in the source picture. If no VAT that has this Connection ID exists, the variables will be inserted into the connection /DD. FANUC PLCs GFK-0849A Chapter 5 Picture Editor 5-11
82 Chapter 6 Field Types This chapter provides detailed information on functions and parameters of input/output fields, key functions, and LED functions. It includes the following information: General Information Input Long Unsigned General Field Parameters Input Long Signed Function Key Overview Field Types/Descriptions Output Bit/Byte Input Float Input String Input Password Output Word Unsigned Output Word Signed Output Byte as Bar Graph Output Word as Bar Graph Key Functions General Information Set Bit/Byte Set Word Output Long Unsigned Output Long Signed Output Float Output Text Toggle Bit/Byte Toggle Word Momentary Bit/Byte LED Functions Output Text Advanced General Information Attribute Word Key LED Switched On Output String Output Date/Time Input Bit/Byte Key LED Switched Off Key LED Blinking Slowly Key LED Blinking Rapidly Input Word Unsigned LED Control from PLC Input Word Signed GFK-0849A 6-1
83 6 Section 1 General Information General Field Parameters Parameters must be defined for every field and every key or LED function. These parameters are defined in a window that is opened when you try to create or change a field, or when a key or LED function must be defined for a picture (see chapter 5). Several parameter settings are the same for many fields and key/led functions, as shown in the following table: Table 6-1. General Field Parameter Descriptions Field Parameters Description Position Shows the (column, row) position of a field. This position is displayed as a reference to the left-most character in the field. Number of digits or characters Places after dec. point Character size <Field Width> Tagname Tagname for Completion (only for INPUT fields) Value for Completion (only for INPUT fields) Display leading zeros Scaling Up/Down input (only for INPUT fields) Locking active (only for INPUT fields) The total number of digits or characters this field can contain, including all character positions before and after the decimal point, but not including the decimal point or sign. The number of digits to be allowed after the decimal point. The character size can only be set on graphics-capable displays. Options: 1...normal-sized characters 2...double-sized characters 3...quadruple-sized characters Displays the width of the field, which is calculated automatically. Field width depends on the number of characters, decimal point, sign, and character size. The PLC addresses entered here are the values/parameters that the fields read from the PLC. Some fields and functions (e.g., key functions) have READ and WRITE access to the PLC address. Tagname is the symbolic name of the PLC address (see Symbolic Variables in chapter 2) where the value is found in the PLC. The value is read from this address and displayed in a field. The Tagname for Completion parameter is overwritten with the completion value after the input is terminated. Tagname is the symbolic name of the PLC address (see the Symbolic Variables section in chapter 2) where the value is found in the PLC. If you do not want to use the Tagname for Completion parameter, leave the entry blank so that this function is not executed. The value that will be written to the Tagname for Completion parameter (permitted values: 0 to 255). If you do not want to use the Tagname for Completion parameter, leave the entry blank so that this function is not executed. Pressing either Y or N selects whether the value is displayed with zeros filling the unused field positions on the left-hand side of the value. Pressing either Y or N selects whether scaling for this field will be used (see chapter 12). Pressing either Y or N selects whether the Up/Down option for this field will be enabled (see chapter 12). Pressing either Y or N selects whether input locking, requiring the use of a password, for this field will be used (see chapter 12). FANUC PLCs 6-2 PANELWARE Configuration Software Reference Manual - May 1995 GFK-0849A
84 6 Function Key Overview When you are entering the parameters for a field, the following functions are available, depending on the parameters that are active, and the cursor position: F1 Up/Down Input... If Up/Down Input is activated in the field parameters, press F1 Up/Down Input to display a window in which two keys are defined to increment and decrement the INPUT field value. These settings are only used if an INPUT field is declared as Up/Down field in the field parameters. F2 Locking... If Input Locking is activated in the field parameters, press F2 Locking to display a window in which the configuration for locking the INPUT field is defined. These settings are only used if Input Locking is activated in the field parameters, F3 Scaling... If scaling is switched on in the field parameters for a field, press F3 Scaling to display a window to define the parameters for scaling the value to engineering units. These settings are only used if scaling for the INPUT field is switched on in the field parameters. F4 Accept... Closes the window that is open for entering and defining field parameters and saves any changes. The completed field is then displayed in the picture. F5 Text Groups... If the cursor is at the Text Group parameter (Output Text Advanced), press F5 Text Groups to display a selection window in which all text groups are displayed for the current project. F5 Connections... If the cursor is at the Tagname parameter (Output Bit/Byte), press F5 Connections to display a selection window in which all connections for the current project are displayed. For each connection, the variable assignment table (VAT) can be opened for choosing the desired variable. F10 Exit... Closes the window and ignores (discards) all changes. The field is not displayed in the picture. GFK-0849A Chapter 6 Field Types 6-3
85 6 Section 2 Field Types/Descriptions In Table 6-2 and the discussion that follows, the Description section refers to the function of the field on a PANELWARE Panel that is in Run mode and communicating with a PLC. Table 6-2. Field Type Overview Numerical Output Field Description (display values) Output Bit/Byte unsigned byte data from the PLC This field is also used if a bit variable should be displayed numerically (0 or 1). Output Word (unsigned) unsigned word data from the PLC Output Word (signed) signed word data from the PLC Output Byte as Bar Graph unsigned byte data from the PLC in bar form Output Word as Bar Graph unsigned word data from the PLC in bar form Output Long (unsigned) unsigned long words from the PLC Output Long (signed) signed long words from the PLC Output Float floating point numbers from the PLC The numbers must be in IEEE format in the PLC. Non-numerical Output Field Output Text Output String Output Text Advanced Output Date/Time Description (display values) text from the GLOBAL text group only ASCII strings from the PLC text from any text group internal time and/or date of the Panel Numerical Input Field Input Bit/Byte Input Word (unsigned) Input Word (signed) Input Long (unsigned) Input Long (signed) Input Float Description (input values) numerical entries to be sent to the PLC enter numerical values for unsigned WORD variables and send them to the PLC enter numerical values for signed WORD variables and send them to the PLC enter values for unsigned LONG variables and send them to the PLC enter values for signed LONG variables and send them to the PLC enter values for FLOAT variables and send them to the PLC Non-numerical Input Field Input String Input Password ASCII strings to be sent to the PLC Description (input values) In this field, the user can be requested to give a password before access is given and the password level is sent to the PLC. The password level can be used to lock input fields. Note: Each input field has an associated sequence number that determines the order in which individual entries are entered in run mode on a PANELWARE Panel. (See Fields in chapter 5.) FANUC PLCs 6-4 PANELWARE Configuration Software Reference Manual - May 1995 GFK-0849A
86 6 Output Bit/Byte Field Description This field is used to display unsigned byte data from the PLC. If a bit variable should be displayed numerically (0 or 1), this field is also used. This field can be scaled (for more information about scaling, see chapter 12). GFK-0849A Chapter 6 Field Types 6-5
87 6 Output Word Unsigned Field Description This field is used to display unsigned word data from the PLC. This field can not be scaled. If your values should be displayed scaled to engineering units, use the Output Word (signed) field. FANUC PLCs 6-6 PANELWARE Configuration Software Reference Manual - May 1995 GFK-0849A
88 6 Output Word Signed Field Description This field is used to display signed word data from the PLC. This field can be scaled (for more information about scaling, see chapter 12). GFK-0849A Chapter 6 Field Types 6-7
89 6 Output Byte as Bar Graph Note This field is only available for graphics-capable displays. Field Description This field is used to display unsigned byte data from the PLC in bar graph form. This field can be scaled (for more information about scaling, see chapter 12). Field Parameters Table 6-3. Field Parameters Output Byte as Bar Graph Field Parameter Position Pixel X Coordinate Pixel Y Coordinate Direction Bar Width Bar Length Description Displays the position (reference point) of the field, which depends on the direction. The pixel coordinates are given according to the position of the cursor, but can be changed in order to position the bar correctly. These coordinates refer to the reference point (see Direction field). The upper left corner of the display has coordinates 0,0. The reference position of the bar depends on the following direction specifications: Direction: 0...Bar to the right, reference point lower left corner of bar 1...Bar upward, reference point lower left corner of bar 2...Bar to the left, reference point lower right corner of bar 3...Bar downward, reference point upper left corner of bar Defines the dimensions of the bar in pixels perpendicular to the bar direction. Defines the maximum length of the bar in pixels (at 100% PLC value). FANUC PLCs 6-8 PANELWARE Configuration Software Reference Manual - May 1995 GFK-0849A
90 6 Output Word as Bar Graph Note This field is only available for graphics-capable displays. Field Description This field is used to display unsigned word data from the PLC in bar graph form. This field can be scaled (for more information about scaling, see chapter 12). Field Parameters Table 6-4. Field Parameters Output Word as Bar Graph Field Parameter Position Pixel X Coordinate Pixel Y Coordinate Direction Bar Width Bar Length Description Displays the position of the field (left side of the field). The pixel coordinates are given according to the position of the cursor, but can be changed in order to position the bar correctly. These coordinates refer to the reference point (see Direction field). The uppermost left corner of the display has coordinates 0,0. The reference position of the bar depends on the following direction specifications: Direction: 0...Bar to the right, reference point lower left corner of bar 1...Bar upward, reference point lower left corner of bar 2...Bar to the left, reference point lower right corner of bar 3...Bar downward, reference point upper left corner of bar Defines the dimensions of the bar in pixels perpendicular to the bar direction. Defines the maximum length of the bar in pixels (at 100% PLC value). GFK-0849A Chapter 6 Field Types 6-9
91 6 Output Long Unsigned Field Description This field is used to display unsigned long word data from the PLC. This field can be scaled (for more information about scaling, see chapter 12). FANUC PLCs 6-10 PANELWARE Configuration Software Reference Manual - May 1995 GFK-0849A
92 6 Output Long Signed Field Description This field is used to display signed long word data from the PLC. This field can be scaled (for more information about scaling, see chapter 12). GFK-0849A Chapter 6 Field Types 6-11
93 6 Output Float Field Description This field is used to display floating point numbers from the PLC. The numbers must be in IEEE format in the PLC. This field can be scaled (for more information about scaling, see chapter 12). FANUC PLCs 6-12 PANELWARE Configuration Software Reference Manual - May 1995 GFK-0849A
94 6 Output Text Field Description This field is used for displaying text from the GLOBAL text group only. The text that corresponds to the text number in the Tagname address is displayed. If text from any text group other than the GLOBAL text group should be displayed, or if text attributes should be used, use the Output Text Advanced field. GFK-0849A Chapter 6 Field Types 6-13
95 6 Output Text Advanced Field Description This field is used for displaying text from a text group. The text that corresponds to the text number in the Tagname address is displayed. The text can be output with attributes Blinking and Inverse. The text number and the attribute are given from the PLC. FANUC PLCs 6-14 PANELWARE Configuration Software Reference Manual - May 1995 GFK-0849A
96 6 Field Parameters Table 6-5. Field Parameters Output Text Advanced Field Parameter Tagname for Attribute Text Group Description Symbolic name of the PLC address (see Symbolic Variables in chapter 2) at which the attribute word is found in the PLC. If the Tagname for attributes is not defined, the text output will have no attributes (normal, not blinking). A text group that was defined for the project can be selected in a window. Text groups must be created using the Text Group Editor (see chapter 8). Attribute Word The attributes for the text shown on the display are defined in the attribute word: MSB B I LSB Bits I and B are interpreted as follows: Table 6-6. Text Attributes Bit State Description I 0 Text is displayed normally 1 Text is displayed inverse B 0 Text is displayed not blinking 1 Text is displayed blinking The states of the remaining bits have no influence on the displayed text. Note Not all display module types can use these attributes. GFK-0849A Chapter 6 Field Types 6-15
97 6 Output String Field Description This field allows ASCII strings to be displayed from the PLC. Starting at the Tagname, the number of characters that can be read is the same as the number given for String Length. A null character in the string is not recognized as a string terminator, but is displayed as a space (blank character). The extended codes (20 hex to FF hex) for the ASCII character set are described in the Character Sets chapter in the PANELWARE Hardware Installation User s Manual (GFK-0848). Field Parameters Table 6-7. Field Parameters Output String Field Parameter String Length Character Size Description The maximum number of characters read from the PLC. The character size can only be set on graphics-capable displays as follows: Options: 1...normal-sized characters 2...double-sized characters 3...quadruple-sized characters FANUC PLCs 6-16 PANELWARE Configuration Software Reference Manual - May 1995 GFK-0849A
98 6 Output Date/Time Field Description This field is used for displaying the internal time of the Panel. Field Parameters Table 6-8. Field Parameters Output Date/Time Field Parameter Time Format Description Pressing the (Enter) key causes a list of time formats to be displayed (see picture above). By default, every project transfer from the PC causes the clock time to be set with the PC s internal clock value. This feature can be disabled using the Channel #2 function of the Config menu. For more information on changing the internal clock time from the Panel, see Appendix D. Note This time is local to the PANELWARE Controller. It is not the PLC time or date. GFK-0849A Chapter 6 Field Types 6-17
99 6 Input Bit/Byte Field Description In this field, numerical entries (bit or unsigned byte) can be made. If an entry is confirmed by pressing the +E+ key and the key, the entered value is written to the destination address and the value for completion is written to the Tagname for completion (if specified) in the PLC. If the INPUT field is not the current field of entry, the value is read from the PLC (destination address) and displayed. The following options are available for this field: Up/Down Input Input Locking Scaling For more information on these options, see chapter 12. FANUC PLCs 6-18 PANELWARE Configuration Software Reference Manual - May 1995 GFK-0849A
100 6 Input Word Unsigned Field Description In this field, numerical entries (unsigned word) can be made. If an entry is confirmed by pressing the +E+ key and the key, the entered value is written to the destination address and the value for completion is written to the Tagname for completion (if specified) in the PLC. If the INPUT field is not the current field of entry, the value is read from the PLC (destination address) and displayed. The following options are available for this field: Up/Down Input Input Locking Scaling For more information about these options, see chapter 12. GFK-0849A Chapter 6 Field Types 6-19
101 6 Input Word Signed Field Description In this field, numerical entries (signed word) can be made. If an entry is confirmed by pressing the +E+ key and the key, the entered value is written to the destination address and the value for completion is written to the Tagname for completion (if specified) in the PLC. If the INPUT field is not the current field of entry, the value is read from the PLC (destination address) and displayed. The following options are available for this field: Up/Down Input Input Locking Scaling For more information about these options, see chapter 12. FANUC PLCs 6-20 PANELWARE Configuration Software Reference Manual - May 1995 GFK-0849A
102 6 Input Long Unsigned Field Description In this field, you can enter values for unsigned long variables. If an entry is confirmed by pressing the +E+ key and, the entered value is written to the destination address and the value for completion (if specified) is written to the Tagname for completion in the PLC. If the INPUT field is not the current field of entry, the value is read from the PLC (destination address) and displayed. The following options are available for this field: Input Locking Scaling or Limits For more information about these options, see chapter 12. GFK-0849A Chapter 6 Field Types 6-21
103 6 Input Long Signed Field Description In this field, you can enter values for signed long variables. If an entry is confirmed by pressing the +E+ key and the key, the entered value is written to the destination address and the value for completion (if specified) is written to the Tagname for completion in the PLC. If the INPUT field is not the current field of entry, the value is read from the PLC (destination address) and displayed. The following options are available for this field: Input Locking Scaling or Limits For more information about these options, see chapter 12. FANUC PLCs 6-22 PANELWARE Configuration Software Reference Manual - May 1995 GFK-0849A
104 6 Input Float Field Description By pressing this field, you can give values for FLOAT variables (IEEE format). If an entry is confirmed by pressing the +E+ key and the key, the entered value is written to the destination address and the value for completion (if specified) is written to the Tagname for completion in the PLC. If the INPUT field is not the current field of entry, the value is read from the PLC (destination address) and displayed. The following options are available for this field: Input Locking Scaling For more information about these options, see chapter 12. GFK-0849A Chapter 6 Field Types 6-23
105 6 Input String Field Description In this field, ASCII characters can be entered. If the entry is confirmed by means of the +E+ key and the key, the string is written to the Destination Tagname in the PLC and the Value for Completion is written to the Tagname for completion (if specified) in the PLC. The number of characters sent corresponds to the number defined for the String Length. The string is not terminated with an ASCII null (00) character. Blank spaces at the end of the string are filled with space characters (32). If the INPUT field is not the current field of entry, the value is read from the PLC (Destination Tagname) and displayed. Note The numbers above should be interpreted as hexadecimal (base 16) values, not decimal values. FANUC PLCs 6-24 PANELWARE Configuration Software Reference Manual - May 1995 GFK-0849A
106 6 Input Password Field Description This field is used to request the operator to give a password before access is given. The field sets the Destination Tagname with the appropriate password level and the value for completion is written to the Tagname for completion (if specified) in the PLC. If the wrong password is entered, the Destination Tagname is set to zero. Level #0, therefore, has no password. The password level can be used to lock input fields. While the entry is being made, only the echo character can be seen instead of the character entered. For more information about passwords, See chapter 12. Field Parameters Table 6-9. Field Parameters Input Password Field Parameter Echo Character Number of Password Levels Text for Level #x Description While the entry is being made, only the echo character can be seen instead of the character entered. This position is used for changing the total number of password levels supported (permitted values: 2, 3 and 4). Password for level x. A password can be a maximum of 6 characters long. GFK-0849A Chapter 6 Field Types 6-25
107 6 Section 3 Key Functions General Information One key function can be assigned to each key for a picture (a key can have different functions in different pictures). To assign key functions, press F5 from the Edit Picture window (see chapter 5 for more information). Important: All keys that have been assigned key functions must be defined as function keys in the Keycode Table (see chapter 7). Table 6-10 Key Function Descriptions Key Function Set Bit/Byte Set Word Toggle Bit/Byte Toggle Word Momentary Bit/Byte Description This function sets a data byte or a data bit in the PLC to the configured value when the user presses the key. This function sets an unsigned data word in the PLC to the configured value when the user presses the key. This function is used to switch a data bit or a data byte in the PLC between two configured values. An unsigned data word in the PLC can be switched between two configured values with this function. This function is used to send the state of a key to the PLC. As long as the key is held down, the value of Operand 1 is sent to the Tagname address. If the key is released a zero is sent. The value for completion is only written to the Tagname for completion (if specified) after the key is released. Function Key Overview While you are defining key functions, the following functions are available: F4 Accept... The key function for the current key (current cursor position) is saved. A defined key function is indicated by a T character. F5 Connection List If the cursor is at the Tagname parameter line (Output Bit/Byte), press F5 Connection List to display a selection window in which all connections for the current project are displayed. For each connection, the variable assignment table (VAT) can be opened for choosing the desired variables. F10 Exit... The selected key function is saved. PCS returns to the Edit Picture window. Notes To change an existing key function assignment, you must first use the Del key to delete the existing key function. Key functions can also be assigned through the key matrix (refer to Project Editor in chapter 4 for details). FANUC PLCs 6-26 PANELWARE Configuration Software Reference Manual - May 1995 GFK-0849A
108 6 Set Bit/Byte Description This function sets a data byte or a data bit in the PLC to Value 1 when the function key is pressed. For Tagname, Tagname for Completion, and Value for Completion information, see General Field Parameters on page 6-2. Field Parameters Table 6-11 Field Parameters Set Bit/Byte Field Parameter Tagname for Completion Value 1 Description The Tagname for Completion (if defined) is written after every key press. This position is used for entering a value (0 to 255) that is to be sent to the address (Tagname) in the PLC every time that the assigned key is pressed. GFK-0849A Chapter 6 Field Types 6-27
109 6 Set Word Description This function sets a data word in the PLC to a Value 1 when the function key is pressed. For Tagname, Tagname for Completion, and Value for Completion information, see the General Field Parameters on page 6-2. Field Parameters Table 6-12 Field Parameters Set Word Field Parameter Tagname for Completion Value 1 Description The Tagname for Completion (if defined) is written after every key press. This position is for entering a value (0 to 65535) that will be sent to the Tagname in the PLC every time that the assigned key is pressed. FANUC PLCs 6-28 PANELWARE Configuration Software Reference Manual - May 1995 GFK-0849A
110 6 Toggle Bit/Byte Description This function is used to switch a data bit or a data byte in the PLC between two configured values. The field compares the contents of the Tagname to Value 1. If they are the same, Value 2 is written to the PLC; if they are different, Value 1 is written. For Tagname, Tagname for Completion, and Value for Completion information, see General Field Parameters on page 6-2. Field Parameters Table 6-13 Field Parameters Toggle Bit/Byte Field Parameter Tagname for Completion Value 1 Value 2 Description The Tagname for Completion (if defined) is written after every key press. Two values, in the range 0 to 255, are entered here. They are compared to the Tagname and one is sent to the PLC Tagname every time the assigned key is pressed. GFK-0849A Chapter 6 Field Types 6-29
111 6 Toggle Word Description This function is used to switch a data word in the PLC between two configured values. The field compares the contents of the Tagname to Value 1. If they are the same, Value 2 is written to the PLC; if they are different, Value 1 is written. For Tagname, Tagname for Completion, and Value for Completion information, see General Field Parameters on page 6-2. Field Parameters Table 6-14 Field Parameters Toggle Word Field Parameter Tagname for Completion Value 1 Value 2 Description The Tagname for Completion (if defined) is written after every key press. Two values in the range 0 to are entered here that will be switched between and sent to the PLC Tagname every time the assigned key is pressed. FANUC PLCs 6-30 PANELWARE Configuration Software Reference Manual - May 1995 GFK-0849A
112 6 Momentary Bit/Byte Description This function is used to send the state of a key to the PLC. When the key is first pressed, a userconfigured value is sent to the Tagname address; when the key is released, a zero is sent. For Tagname, Tagname for Completion, and Value for Completion information, see General Field Parameters on page 6-2. Note The Tagname must be initialized in the PLC. The PLC address must be set to 0 in the PLC initialization phase. Field Parameters Table 6-15 Field Parameters Momentary Bit/Byte Field Parameter Tagname for Completion Value 1 Description The Value for Completion is only written to the Tagname for Completion after the key is released. A value in the range 0 to 255 is entered in this position that will be written to the PLC Tagname when the assigned key is pressed. GFK-0849A Chapter 6 Field Types 6-31
113 6 Section 4 LED Functions One LED function can be assigned to each key for a picture (a key can have different functions in different pictures). To assign LED functions, press F5 from the Edit Picture window (see chapter 5 for more information). Note Up to 32 keys can be illuminated simultaneously. General Information Table LED Function Descriptions Key Function Key LED switched on Key LED switched off Key LED blinking slow Key LED blinking fast LED Control from PLC Description The LED of the selected key is switched on. The LED of the selected key is switched off. This is also the default state of every key LED. The LED of the selected key is switched to a slowly blinking status (2 Hz rate). The LED of the selected key is switched to a fast blinking status (4 Hz rate). Using this command, the status of a key LED can be controlled by the PLC. The LED is switched according to a value in the PLC. If one of the functions shown above is selected, a window appears in which the desired function is shown again. If the LED Control from PLC function is selected, PCS will prompt for a PLC address (Tagname) entry. The following functions are used to either save or disregard any changes made: F4 Accept... The LED function for the current key LED (current cursor position) is saved. A defined LED function is indicated by a * character. F5 Connection List (LED Control from PLC function only) If the cursor is at the Tagname parameter line, press F5 Connection List to display a selection window in which all connections for the current project are displayed. For each connection, the variable assignment table (VAT) can be opened for choosing the desired variables. F10 Exit... The selected LED function is not saved. Note The LED functions, with the exception of LED Control from PLC, are executed once after a picture change. The LED Control from PLC function is executed cyclically like a field. FANUC PLCs 6-32 PANELWARE Configuration Software Reference Manual - May 1995 GFK-0849A
114 6 Key LED Switched On The LED of the selected key is switched on. Key LED Switched Off The LED of the selected key is switched off. This is also the default state of every key LED. GFK-0849A Chapter 6 Field Types 6-33
115 6 Key LED Blinking Slowly The LED of the selected key is switched to a slowly blinking status (2 Hz). Key LED Blinking Rapidly The LED of the selected key is switched to a fast blinking status (4 Hz). FANUC PLCs 6-34 PANELWARE Configuration Software Reference Manual - May 1995 GFK-0849A
116 6 LED Control from PLC With this command, the status of a key LED can be controlled by the PLC. The LED is switched according to the following values in the PLC. Table PLC Values for LED Functions Value in the PLC LED Function 0 LED switched off 1 LED switched on 2 LED blinks slow 3 LED blinks fast The LED functions, with the exception of LED Control from PLC, are executed after a picture change. The LED Control from PLC function is executed cyclically like a field. GFK-0849A Chapter 6 Field Types 6-35
117 Chapter 7 Keycode Table Editor This chapter explains how the Panel s keys can be defined as control or function keys and how each individual key can be assigned a certain ASCII character. It includes the following information: General Information Using the Keycode Table Editor Screen Format Function Key Overview Numeric/Alphanumeric Keycode Tables F1 - NumTab (Numerical Keyboard) F2 - AlphaTab (Alphanumeric Keyboard) F3 - Control Key F4 - Function Key ASCII Characters General Information Key assignments must be defined for every project. Functions to be used in every picture can be assigned to every key in each Keyblock module. When you create a new project, some default key functions are already assigned. You can change these assignments to meet your needs. Keyblock modules are numbered sequentially from 1 to a maximum of 7; Keyblock #1 is the one connected directly to the Controller. All standard Keyblock modules must be defined in the Keycode Table; all special Keyblock modules must not be defined. See chapter 4 of the PANELWARE Hardware Installation User s Manual (GFK-0848) for a listing of available standard and special Keyblock modules. FANUC PLCs GFK-0848A 7-1
118 7 Using the Keycode Table Editor The Edit Keycode Table window is opened by selecting either the Keyboard function of the Edit menu or the key combination Ctrl + K: The Keyblocks are displayed on the screen as they are defined in the project hardware definition. The upper right-hand Keyblock is Keyblock #1, and must be the first Keyblock connected to the Panel Controller. In the lower right-hand area of the Edit Keycode Table window, the number and the type of Keyblock module that the cursor is currently in is displayed. The Keyblock modules are numbered as shown in the following illustration: Figure 7-1. Keyblock Module Numbering Scheme 7-2 PANELWARE Configuration Software Reference Manual - May 1995 GFK-0848A
119 7 Screen Format Figure 7-2. Edit Keycode Table Screen Format/Content The Keyblock modules defined in the project definition are represented on the screen. If, for example, only four Keyblock modules are defined, four Keyblock modules appear on the screen. In the lower part of the Edit Keycode Table window, the following information is displayed: Current Keycode Table: Using function keys F1 NumTab and F2 AlphaTab, you can switch between the Numerical and Alpha keycode tables. Type of Keyblock Module: The type of Keyblock module that is selected on the screen. Number of Current Keyblock Module: The number of the Keyblock module that is selected on the screen. FANUC PLCs GFK-0848A Chapter 7 Keycode Table Editor 7-3
120 7 Each of the four possible types of standard Keyblock modules is displayed differently on the screen. The pictures that follow are an example of one possible project definition: Example project definition: The respective screen display would look like the following: Function Key Overview The following function key functions are displayed at the bottom of the Edit Keycode Table window: F1 NumTab... Displays the numerical key assignments. F2 AlphaTab... Displays the alphanumeric key assignments. F3 Control Key... Defines the key that the cursor is currently on as a control key. F4 Function Key... Defines the key that the cursor is currently on as a function key. F10 Exit... Closes the Edit Keycode Table window and saves all changes automatically, then redisplays the Main menu. 7-4 PANELWARE Configuration Software Reference Manual - May 1995 GFK-0848A
121 7 Numeric/Alphanumeric Keycode Tables For every project, two keycode tables are defined: The numerical keycode table is used with numerical input fields. The alphanumeric keycode table is used for string entries with the Input String and Input Password fields... F1 - NumTab (Numerical Keyboard) Default Assignment F2 - AlphaTab - Alphanumeric Keyboard Default Assignment FANUC PLCs GFK-0848A Chapter 7 Keycode Table Editor 7-5
122 7 F3 - Control Key You can assign control keys that can be used by the operator to influence the behavior of the Panel directly. The following control keys are available and can be assigned to any key: Table 7-1. Control Key Functions Key Function Description +N+ Next Picture Changes to the next picture. The definition of the next picture is done by binding it properly (see chapter 4). +P+ Previous Picture Changes to the previous picture. The definition of the previous picture is done by binding it properly (see chapter 4 ). +n+ next Input Changes the cursor to the next input field. The next input field is defined in the picture editor (see chapter 5). +p+ previous Input Changes the cursor to the previous input field. The previous input field is defined in the picture editor (see chapter 5). +E+ Enter Confirms input (entry). In most cases, the Panel monitors whether the entry is in the proper area and sends the given value to the defined Destination Tagname. The cursor is then moved to the next input field. +C+ Clear Deletes/clears the contents of the input field. +S+ Sign Change Changes the sign (only input fields). +B+ Backspace Deletes the last character (only input fields). +G+ Group Acknowledge Group acknowledges all alarms of the same group. There is no requirement to define all control keys in a project. The control keys are always entered automatically to both keyboard tables (see Screen Format in this chapter). If F3 Control Key is pressed, a selection window appears. Note The control key assignments are entered in both tables (numerical and alphanumeric). 7-6 PANELWARE Configuration Software Reference Manual - May 1995 GFK-0848A
123 7 F4 - Function Key When the user presses a key, the function that you have assigned to it will be activated.. The function keys are numbered from F01 to F99, but need not be assigned sequentially. Every key that has at least one key function in one picture or is used for a picture change must be defined as a function key. For more information about key functions, see Key and LED Functions in chapter 5 and Field Types, Key Functions, and LED Functions in chapter 6. When F4 Function Key is pressed, a selection window appears in which the number of the selected function key is to be entered. Note The function keys are only entered in the current keycode table (numerical or alphanumeric). ASCII Characters To assign an ASCII character to the key on which the cursor is currently located, simply press the desired key on your PC keyboard. In the numerical keycode table, only the ASCII characters 0 to 9 and the decimal point can be entered. Note ASCII characters are only entered in the current keycode table (numerical or alphanumeric). Characters that have an ASCII value of 128 or higher are entered using key combination ALT + ASCII code. FANUC PLCs GFK-0848A Chapter 7 Keycode Table Editor 7-7
124 Chapter 8 Text Group Editor This chapter explains how to create and edit text groups. It includes the following information: General Information Screen Format Function Key Overview F1/F2 - Inserting/Editing a Text Group Importing a Text Group GFK-0849A 8-1
125 8 General Information You can use text groups to convert a numeric value accessed from the PLC into a user-configured representative text string. For example, a numeric value in the PLC might represent a paint color. Instead of displaying 0, 1, or 2 on the display, you could use a text group to convert the value to YELLOW, BLUE, or RED. Groups of text are created using the Text Group Editor. Each text group consists of up to 2000 text strings of up to 40 characters each (any other limitations are outlined in Appendix A). The text strings in a text group are sequentially numbered by PCS, beginning with 0. A text group with the name GLOBAL exists for every project and cannot be deleted. This text group contains commands for clearing the display and the key LEDs (Text Number #0) that are executed with every picture change. The output of text from the GLOBAL group (only) is done using the Output Text output field (see chapter 6 for details). Caution The GLOBAL text group cannot be deleted. Text #0 from the text group GLOBAL should only be changed if you completely understand the consequences. The output of text from all groups other than GLOBAL is done using the Output Text Advanced output field (see chapter 6 for details). The text group editor is accessed by selecting the Text Groups function of the Edit menu or the key combination Ctrl + T (text group edit mode). A list of all text groups is displayed in the Text Group List window: Use the cursor keys to select a text group, then move the text group around within the list, or edit or delete it as you wish. More text groups can be inserted here (maximum number of text groups is 255). FANUC PLCs 8-2 PANELWARE Configuration Software Reference Manual - May 1995 GFK-0849A
126 8 Screen Format All text groups existing for the project are listed in the Text Group List window. If the list is longer than the window provides space for, it can be paged through using the PgUp and PgDown keys. The cursor up and down control keys move the list up and down by one line if the cursor is in the top or bottom line of the window respectively. Figure 8-1. Text Group List Screen Elements GFK-0849A Chapter 8 Text Group Editor 8-3
127 8 Function Key Overview The following function keys, listed at the bottom of the Text Group List window are used in the Text Group Editor: F1 Edit... Edits the selected text group. F2 Ins... Inserts a new text group. F3 Del... Deletes the selected text group from the Text Group List window. F6 Forward... Moves the selected text group up one position in the list (switches places with the entry above it). F7 Back... Moves the selected text group down one position in the list (switches places with the entry below it). F10 Exit... Closes the Text Group List window and saves all changes automatically. Redisplays the Main menu. FANUC PLCs 8-4 PANELWARE Configuration Software Reference Manual - May 1995 GFK-0849A
128 8 F1/F2 - Inserting/Editing a Text Group A new or existing text group can be edited using the F1 Edit/F2 Ins functions. The Edit Text Group window appears on the screen, with the selected text group (if any) displayed: The text that can be edited is displayed in the middle marked area of the screen. You can edit the text as desired using the cursor keys to move to the previous or next text in the marked area. F1 Insert text... Inserts another text block into the text group at the cursor location. F2 Delete text... Deletes the text that is selected. F3 Other functs.... Allows extra functions to be inserted into a text block by displaying the following selection window: Select the desired function using the cursor keys, then press the (Enter) key to insert the function into the text. If the cursor is located on a function, the name of the function is displayed under the command text (Clear Screen in the picture above). GFK-0849A Chapter 8 Text Group Editor 8-5
129 8 F4 Accept... Saves the changes to the current text group and closes the Edit Text Group window. The Text Group List window is redisplayed. F10 Exit / Esc... Closes the Edit Text Group window but does not save the changes automatically. The following prompt screen warns that the changes to the text group have not yet been saved. Importing a Text Group Press one of the following keys: Y... The changes are saved and the text group list appears. N... The changes are not saved and the text group list appears. Esc... The message box is closed and you can continue editing the text group. You can import an existing text group into the current text group list by using the Import function in the File menu. 1. From the Text Group List window, press F2 Ins. The Edit Text Group window appears. 2. Select Import from the File menu, or press Ctrl + I. The Import Text Group window appears. 3. Press to open a selection window that lists existing text groups (*.GLB files). Select the..\ entry in the list and press to see a list of other projects.. 4. Select the text group that you want and press. Press F4 to accept the imported text. PCS will prompt you for a new text group name. 5. Enter a name for the imported text group or press for a list of text groups in your project. (If you select a text group name from the list, it will be overwritten.) 6. Press. PCS returns to the Text Group List window, which now contains the text group that you imported and renamed. FANUC PLCs 8-6 PANELWARE Configuration Software Reference Manual - May 1995 GFK-0849A
130 Chapter 9 Connection List Editor Every PLC connected to the Panel must be defined in the project s connection list. Each of these entries is attached to a separate list called the variable assignment table (VAT) in which all variables of a connection (Tagnames) are assigned to a PLC address. All variables (symbolic variable names) to be used in a project must be assigned to specific addresses in the PLC CPU, unless they refer to internal Panel memory. This chapter describes how to create a connection list for a project using the connection list editor. It also describes how to edit to VAT to assign symbolic variable names to a PLC addresses for each connection. The following information is included: Editing the Connection List Screen Format Function Key Overview F1/F2 - Editing/Inserting Connections F3 - Deleting Connections F4 - Editing PLC Network Parameters for a Connection F5 - Editing the Variable Assignment Table (VAT) Elements of the VAT Function Keys for the VAT F1/F2 - Editing/Inserting Variable Assignments F3 - Deleting Variable Assignments F6 - Marking Unused Variables Importing a VAT Exporting a VAT GFK-0849A 9-1
131 9 Editing the Connection List In order to edit connections, the Connection List must be accessed by selecting the Connection function of the Edit menu or the key combination Ctrl + C (connection edit mode). The connection list can only be called if a project is loaded. FANUC PLCs 9-2 PANELWARE Configuration Software Reference Manual - May 1995 GFK-0849A
132 9 Screen Format Figure 9-1. Connection List Elements Each entry in the connection list consists of three parts: Identifier for a connection (PLC substation). The assignment of a variables to a connection is done through the ID. If input or output fields are defined as part of a picture, the Tagname must be entered with the ID (for example, VALUE1/ID). See chapter 6 for more information about field types. Note Variable names without an ID are automatically assigned the default connection DD. Connection: Type of connection. Conn. x Internal Any connection to a PLC is displayed here. The possible connections that can be displayed depends on the drivers installed. Internal variables are found within the Panel. A list of internal variables is provided in Appendix D. PLC Type: Detailed description of the PLC type supported. After a new project is created, the ID DD is automatically placed in the connection list. The connection used for it depends on the drivers installed. GFK-0849A Chapter 9 Connection List Editor 9-3
133 9 Function Key Overview F1 Edit... Editing Connections Changes the selected connection (use the cursor keys to select). F2 Ins... Inserting Connections Inserts a new connection. F3 Del... Deleting Connections Deletes the selected connection (only if the VAT is empty). F4 PLC Node Parameters Editing PLC Node Parameters Allows the protocol parameters of the selected connection to be edited. F5 VAT... Variable Assignment Table (VAT) Editing Displays the variable assignment table of the selected connection so that it can be edited. F10 Exit... Closes the Connection List Closes the Connection List window and redisplays the Main menu. FANUC PLCs 9-4 PANELWARE Configuration Software Reference Manual - May 1995 GFK-0849A
134 9 F1/F2 - Editing/Inserting Connections When you press F1 Edit or F2 Ins, the following window appears, in which the connection definition can be entered or modified: F4 Accept...Saves and then closes the connection definition. F10 Exit...Closes the connection definition without saving. Defining/Changing the ID If the cursor is in the ID line, the identification code can be changed to any one or two alphanumeric character identifier. Defining/Changing the Connection If the cursor is in the Connection line, a selection window can be called by pressing the (Enter) key. From this list, you can choose the type of connection required: Note The connections available for selection depend on the PLC drivers currently installed on your PC. GFK-0849A Chapter 9 Connection List Editor 9-5
135 9 F3 - Deleting Connections A connection can be deleted from the connection list by selecting it using the cursor keys, then pressing F3 Del: After F3 Del is pressed, the selected connection disappears from the list. Note A connection can not be deleted if it contains valid Tagnames. F4 - Editing PLC Node Parameters for a Connection Protocol parameters for a connection must be defined in the PLC Node Parameters window.. The parameters that appear in these windows vary, depending on the type of connection (PLC Driver) that is selected. For some software drivers, the protocol parameters require a second window, PLC Network Parameters, which is accessed from the PLC Node Parameters window. Refer to the appropriate Application Manual for a detailed description of these parameters. Note The F4 PLC Node Parameters function key has no effect on internal connections. FANUC PLCs 9-6 PANELWARE Configuration Software Reference Manual - May 1995 GFK-0849A
136 9 F5 - Editing the Variable Assignment Table The Variable Assignment Table (VAT) is used to assign symbolic variables to absolute PLC addresses. All connection variables that are entered as PLC addresses during the project creation are listed in the Variable Assignment Table. When you press the F5 VAT key from the connection list, the VAT screen for the selected connection is displayed. The following screen is an example: Elements of the VAT The VAT for any connection consists of the following elements: Tagname: Symbolic name as follows: - Entered for PLC addresses in the project definition with the ID for this connection (PLC address for transmit key matrix, transmit current picture number, and/or allow picture change by the PLC). - Entered for an input or output field as the PLC address with the ID for this connection. Can also be used for key/led commands. - Entered for PLC addresses of the alarm system with the ID for this connection (PLC address for the alarm bit field, global alarm and/or bypass image). Panel Data Type: Indicates (automatically) the data type of the field or command that the variable uses for example, Byte unsigned for Output Byte). The variable inherits its data type from the field or command that references it. Every variable is assigned a specific Panel data type that can not be changed by the user. PLC Address: You must enter the PLC address using the syntax and format that the connected PLC will understand (see the appropriate Application Manual for the selected connection). Note The PLC address can not be entered for internal connections. GFK-0849A Chapter 9 Connection List Editor 9-7
137 9 PLC Variable Type: You must enter the data type of the variable in the PLC (in many cases, it will be identical to the Panel data type). For different data types, a data conversion must be performed (this is done automatically). PCS only makes those data types available that the Panel can display or convert for the PLC address. Note The PLC variable type can not be entered for internal connections. Function Keys for the VAT F1 Edit... Editing a variable assignment Allows the selected variable to be changed. F2 Ins... Inserting a variable assignment Inserts a new variable. F3 Del... Deleting a variable assignment Deletes the selected variable. F6 Used... Marking an unused variable All variables that are displayed in the VAT but not used in the project can be marked with a * character using this function and then later deleted using the F3 Del function. This function only gives valid information after a successful compilation. F10 Exit... Closing the VAT Closes the Variable Assignment Table window and redisplays the Connection List window on the screen. FANUC PLCs 9-8 PANELWARE Configuration Software Reference Manual - May 1995 GFK-0849A
138 9 F1/F2 - Editing/Inserting Variable Assignments When you press the F1 Edit or F2 Ins key from the VAT window, the following window appears to allow a variable assignment to be entered or changed: F4 Accept...Saves and closes the VAT definition window. F10 Exit...Closes the VAT definition window without saving. Entering/Changing the Tagname If the cursor is in the Tagname line, the symbolic variable name can be changed or entered. Names that are already used in the VAT cannot be used twice and will be rejected with the following error message: Variable name already exists! Note Changing the Tagname in the variable editor does not change any references made to the original Tagname by the project or any picture. Entering/Changing PLC Addresses If the cursor is in the PLC Address line, the PLC address can be entered or changed using the syntax and format that the connected PLC requires. Entering/Changing PLC Variable Types If the cursor is in the PLC Variable Type line, a selection window can be opened by pressing. This window lists the data types that are permitted for this PLC address. Note You can not enter the PLC variable type for a variable that you are inserting into the VAT. Attempting to do so will result in the following error message: Tagname not used in any field yet! GFK-0849A Chapter 9 Connection List Editor 9-9
139 9 F3 - Deleting Variable Assignments Variable assignments can be deleted from the VAT by selecting an entry and pressing the F3 Del function key. After the F3 Del key is pressed, the selected variable disappears from the list. F6 - Marking Unused Variables All variables that are not used in a project but still exist in the VAT can be marked with a * character by means of the F6 Used function. These can later be deleted using the F3 Del function. To mark all unused variables, simply press the F6 Used function key. Note The F6 Used function provides valid information only after a successful (error free) compilation of the project. After the compiler is successfully finished, a list of all UNUSED variables is made by PCS. All variables that are in a VAT but are not used at any point (picture, alarm system,...) in the project are recognized as being UNUSED. These variables can be deleted from the VAT if you will not be using them at any other time in the project. If you use a variable that is marked as being UNUSED (for example, to display a value in a picture), it will be marked as USED after another successful compile. FANUC PLCs 9-10 PANELWARE Configuration Software Reference Manual - May 1995 GFK-0849A
140 9 Importing a VAT Using the Import function from the File menu (or press Ctrl + I from the Variable Assignment Table window), you can import variable assignments into the current VAT. General information about VAT import: You can import variable assignments only in existing VATs If the imported variable already exists in your VAT, only the PLC address and the PLC data type will be imported and respectively overwritten. The validity of the PLC address and of the PLC data type is checked for each imported variable. Illegal PLC addresses and data types will be erased. A *.DIF file can be created using an ordinary DOS editor. This file is a plain ASCII file that can be imported into a VAT file. The two examples below show the layout of a *.DIF file. Any entries can be left out but the commas must remain between the sections in the file. Example 1. Tagname Panel data type PLC address PLC variable type ALARM, Bit, %M001, BIT COMPLETE, Byte unsigned, %R0101, INT INPUT#1, Word unsigned, %R0010, WORD INPUT#2, Word unsigned, %R0011, WORD INP_INT, Word signed, %R0002, INT INP_WORD, Word unsigned, %R0001, WORD OUT_INT, Word signed, %R0002, INT OUT_WORD, Word unsigned, %R0001, WORD PASSWORD, Byte unsigned, %R0100, INT SETWORD, Word unsigned, %R0005, WORD TIPBYTE, Byte unsigned, %R0007, WORD TOGGWORD, Word unsigned, %R0006, WORD Example 2. Tagname Panel data type PLC address PLC variable type, Bit, %M001, BIT COMPLETE, Byte unsigned, %R0101, INT INPUT#1,, %R0010 INPUT#2, Word unsigned, %R0011, WORD INP_INT, Word signed,, INT INP_WORD,,, WORD OUT_INT, Word signed, %R0002, INT OUT_WORD, Word unsigned, %R0001, Byte unsigned, %R0100,, %R0005, WORD TIPBYTE, Byte unsigned, %R0007, WORD TOGGWORD, Word unsigned,, WORD GFK-0849A Chapter 9 Connection List Editor 9-11
141 9 Exporting a VAT Using the Export function from the File menu (or press Ctrl + E from the Variable Assignment Table window), you can export the current VAT. PCS puts the exported data into a file (plain ASCII text file) with extension.dif in the corresponding project directory. The whole VAT is always exported. The exported VAT from the demo project DEMO_200.PRD would look like... ALARM, Bit, %M001, BIT COMPLETE, Byte unsigned, %R0101, INT INPUT#1, Word unsigned, %R0010, WORD INPUT#2, Word unsigned, %R0011, WORD INP_INT, Word signed, %R0002, INT INP_WORD, Word unsigned, %R0001, WORD OUT_INT, Word signed, %R0002, INT OUT_WORD, Word unsigned, %R0001, WORD PASSWORD, Byte unsigned, %R0100, INT SETWORD, Word unsigned, %R0005, WORD TIPBYTE, Byte unsigned, %R0007, WORD TOGGWORD, Word unsigned, %R0006, WORD FANUC PLCs 9-12 PANELWARE Configuration Software Reference Manual - May 1995 GFK-0849A
142 Chapter 10 Creating a Project This chapter provides an introduction to the functionality of the PCS. It includes the following information: General Information Constructing a Project Preparing a Concept Creating a New Project Defining Connections Defining Key Assignments Creating/Editing Pictures Defining Text Groups Defining Project Variables Binding the Project Editing the Alarm System Compiling the Project Downloading the Project to the Operator Panel Version Control Starting the Project Automatically Starting the Project Manually Connecting the PLC and the Panel Uploading a Project System Download GFK-0849A 10-1
143 10 General Information Your project can be constructed using PANELWARE Operator Panels without extra work involving the PLC. The modular construction of PANELWARE hardware allows you to put together a configuration to suit most requirements that could arise in your application. A Panel project consists of the following elements: Project Definition Picture Directory Pictures Keyboard Definition Connection List Text Groups (optional) Alarm System (optional) This chapter introduces the basic functions of PCS. Refer to the PANELWARE Configuration Software Quick Start User s Guide (GFK-1142) for a sample PCS project. Refer to the appropriate Application Manual for additional information pertaining to a specific protocol. FANUC PLCs 10-2 PANELWARE Configuration Software Reference Manual - May 1995 GFK-0849A
144 10 Constructing a Project The list below shows the steps involved in creating a new project. Items 3 11 do not have to be performed in any rigid order in fact, you might work on some steps (particularly 4 and 5) concurrently, or go back and forth among several tasks. However, careful planning (step 1) can eliminate unnecessarily repeating tasks. The flowchart in Figure 1-1 shows a typical process for creating a project. 1. Prepare a basic concept before you start. 2. Create the new project. 3. Define connections for all PLCs and internal data. 4. Define key assignments. 5. Create the required pictures. 6. Define your text groups. 7. Bind pictures to the project. 8. Edit the alarm system. 9. Define project variables (link them to PLC reference addresses). 10. Check for errors, particularly in the keycode table. 11. Compile your project. 12. Download the project to the Panel. The following sections describe these functions. Preparing a Concept Before you create a new project using PCS, you should form a concept based on the answers to the following questions: What information should be displayed? What do you need to enter using the Keyblocks? For modular PANELWARE Panels, the first two questions will help you determine the type of Display and number of Keyblock modules required. How many pictures do you need and how do you need to branch from one picture to another? Which memory locations in the PLC are to be accessed? (Make a list of the variables required for every picture.) GFK-0849A Chapter 10 Creating a Project 10-3
145 10 Creating a New Project A new project can be started by selecting the New Project function from the File menu. The following project hardware information must be available before you begin: Project name Controller type Display type Number of Keyblock modules Type of each Keyblock module Caution It is important to define the Project name, Controller, and Display Type before the project is created because these definitions can not be changed later. If any of these definitions needs to be changed later, the project must be reconstructed. Number and Type of Keyblock Modules can be changed at any time. Perform the following steps to create a new project: 1. Select the New Project function from the File menu. 2. Enter the project's name in the Project Name line and confirm the entry by pressing the (Enter) key. This moves the cursor to the next line. 3. Press again to display a selection window from which you can choose the type of Panel Controller that you have. 4. Press. The software accepts your entries and displays the following window on the screen: 5. In the Display Type line, press. Another selection window appears that allows you to choose the display module using the cursor keys and. FANUC PLCs 10-4 PANELWARE Configuration Software Reference Manual - May 1995 GFK-0849A
146 10 6. Enter the desired number of Keyblock modules. The entry must be confirmed by pressing, otherwise it is ignored. This moves the cursor to the next line. 7. Press to display another selection window that contains all types of Keyblock modules. Use the cursor keys to select one and press to confirm your entry. 8. Repeat step 7 until all of the Keyblock modules that you require have been defined. 9. When you have defined all of the entries that are required to start your project, confirm the entire definition by pressing F4 Accept. This will save the project definition as is, close the window, and return to the Main menu (with the new project name at the top of the screen). If you press Esc or F10 Exit instead, all entries will be ignored and the project is not saved. Note All hardware data for the project must be defined first. When this is done, the elements that are needed in the project (pictures, connections, key assignments, alarms, etc.) can be constructed. Additional information about using the project editor is provided in chapter 4. GFK-0849A Chapter 10 Creating a Project 10-5
147 10 Defining Connections Every PLC connected to the Panel must be defined in the connection list. Each of these entries has an additional separate list, called the variable assignment table (VAT), in which all variables of a connection are assigned to a PLC address (Tagname). If you have made a list of all variables you want to use in the project, these variables can be inserted into the VATs of the corresponding connection ID by performing the following steps: 1. Select the Connection function from the Edit menu to display the Connection List window. All defined connections are shown in this list. A default entry (DD) is made after a new project is created (see Project Editor in the appropriate Application Manual). 2. Change the default connection DD, if necessary. (Press F1 Edit.) 3. Insert additional connections you will need for your project (be sure to define the ID and the connection). Press F2 to insert a connection; F3 to delete. 4. Configure protocol parameters (F4 PLC Node Parameters) for each connection PANELWARE Configuration Software Reference Manual - May 1995 GFK-0849A Note The configuration of protocol parameters varies depending on the software driver that you are using. For some software drivers, there is a second protocol parameters window, PLC Network Parameters, that is accessed by pressing F1 in the PLC Node Parameters window. For details, see the appropriate Application Manual for the software driver(s) you are using. 5. Exit the Connection List window by pressing F10 Exit. All variables used in the project must be connected to specific addresses in the PLC CPU. This is done for each connection in the project using the Variable Assignment Table editor. See Defining Variables in this chapter. Also, refer to chapter 9 for details concerning the Connection Editor. FANUC PLCs
148 10 Defining Key Assignments Perform the following steps to define the key assignments: 1. Select the Keyboard function from the Edit menu to display the Edit Keycode Table window. 2. Define all the control keys required. Control keys are always entered in both tables (numerical and alphanumeric keycode table). 3. Define all the function keys required. Function keys are only entered in the current keycode table (numerical or alphanumeric). If a function key should be entered in both tables, you must define it twice. 4. Assign the ASCII characters to the respective keys. 5. Exit the Edit Keycode Table window by pressing F10 Exit. Refer to chapter 7 for details on the Keycode Table editor. GFK-0849A Chapter 10 Creating a Project 10-7
149 10 Creating/Editing Pictures The picture is the basis of a Panel project. Pictures consist of text, lines, fields, key functions and LED functions. These elements can be separated into two groups: static elements, such as text and lines 1, and dynamic elements such as input and output fields. Static text and lines make up the mask. Output fields contain values from the PLC and are used to display information (such as temperature, RPM,...) that is updated as defined. Input fields are used to enable the user to make entries to the process using the Keyblock keys. The maximum number of fields, keys and LED functions that can be used in a picture are specified in Appendix A. Before you can create a new picture, a project must first be loaded or created (the name of the project must be displayed at the top of the screen). If the Main menu is active, select the Picture function from the Edit menu or the key combination Ctrl + B to open the Edit Picture window. The size of the dark rectangle corresponds to the selected display type (display type LCD 4x40 is shown, therefore, the rectangle consists of 4 lines and 40 columns). Text or fields can now be entered into this rectangle. When either the F10 Exit or Esc key is pressed, and the picture has not been saved, PCS will prompt you to save the picture. 1 Lines can only be inserted in a picture, if a graphic display has been selected in the project definition. FANUC PLCs 10-8 PANELWARE Configuration Software Reference Manual - May 1995 GFK-0849A
150 10 If you want to create pictures that are similar to an existing picture: 1. An existing picture can be modified by calling it up using the Load function in the File menu, and then saving it under a new name using the Save as function. After a different name has been assigned, the picture can be modified. All pictures required for a project can be created in this way. 2. You can import a picture or parts of a picture into the current one, using the Import function from the File menu. Picture elements such as text, lines or fields will only be imported if they fit as a whole into the display area of the target Panel. Picture elements that are outside of the target display area will not be imported. Variables assigned to imported fields will be inserted into the VAT with the same Connection ID as in the source picture. If no VAT that has this Connection ID exists, the variables will be inserted into the connection /DD. Additional information about using the picture editor is provided in chapter 5. Defining Text Groups A text group with the name GLOBAL exists for every project and can not be deleted. These text groups contain commands for clearing the display and the key LEDs (Text Number 0) that are executed with every picture change. More text groups can be created. The output of a text group is accomplished using the Output Text Advanced OUTPUT field (see chapter 6). This makes it possible to display text according to the values of a PLC variable, which is useful for monitoring the operating status of a PLC. In order to create/edit a new/existing text group, a project must be loaded or newly created (the name of the project must be displayed in the title line). If the Main menu is active, select the Text Groups function from the Edit menu or the key combination Ctrl + T to open the Text Group List window, which displays a list of all existing text groups. Press F1 Edit to edit the selected (inverse displayed) text group. Press F2 Ins to create a new text group and insert it into the list. GFK-0849A Chapter 10 Creating a Project 10-9
151 10 If GLOBAL text should be inserted into the Text Group List window, you must first select the text group and then press F1 Edit. The screen should look like the following figure: After you press, the text can be entered: Press F4 Accept to save all changes and close the text group editor. The Text Group List is redisplayed. More information about using the text group editor and creating text groups can be found in chapter 8. Defining Project Variables (Editing Connections) All variables used in the project must be assigned to a PLC address in the Variable Assignment Table, which is accessed by pressing F5 in the Connection List Editor window. Special information on this subject is contained in the appropriate Application Manual. General connection information can be found in chapter 9. FANUC PLCs PANELWARE Configuration Software Reference Manual - May 1995 GFK-0849A
152 10 Binding the Project Every picture that is used in a project must be bound to the project. Binding pictures is performed using the Project Editor (see chapter 4). Error Picture The name of the error picture is entered in the main menu of the Project Editor, which is called up by selecting the Project function from the Edit menu or using the key combination Ctrl + B. The Edit Project window appears on the screen: 1. Press the F1 Project Def. function key and enter the name of the error picture. If the F5 Pictures key is pressed, a selection window appears that contains all of the names of the pictures created for this project. One of these pictures can be selected using the cursor keys and confirmed as the error picture by pressing. 2. Press F4 Accept to close and save the project definition. 3. The error picture must be bound into the project as described in Binding Pictures, as with any other picture. GFK-0849A Chapter 10 Creating a Project 10-11
153 10 Binding Pictures The pictures that are to be used to display process information or enter process data (commands) through the keyboard are bound into the project by accessing the Bind Picture window using the F2 Bind Picture function key: The name of the picture to be bound is entered in the box on the left-hand side of the screen. Other pictures can be switched to from this picture. On the next page, the Main menu picture (picture name MAINMENU) should branch to four other pictures by using function keys F1 through F4. The Next key should switch to picture PIC1 and the Previous key should switch back to the Main menu itself (i.e., this key performs no picture change). Binding the MAINMENU picture into the project in this example should look like the screen cutout shown below in the graphic display of the PCS: Press F4 Accept to bind this picture and return to the Edit Project window. All pictures are bound in this way. FANUC PLCs PANELWARE Configuration Software Reference Manual - May 1995 GFK-0849A
154 10 Start-up Picture When you press the F3 Picture List function key, all of the pictures bound into the project are listed. If however, as in this example, the only picture bound is the one shown above, the list would look like the one below: The start-up picture is the picture that will be displayed first on the PANELWARE screen upon power-up or after a reset in run-mode. The picture that is entered in the first position in the picture directory (entry 000) is always used as the start-up picture. The F6 Forward and F7 Back keys are used to move the highlighted picture to the desired position in the list. Caution Make sure that the picture that is in the first position in the picture directory is never the error picture defined in the project editor. In the picture directory, it is easy to see which pictures are not yet bound into your project (see the figure on the previous page), because unbound pictures are indicated by the following message: not bound More information on the use and operation of the project editor can be found in chapter 4. GFK-0849A Chapter 10 Creating a Project 10-13
155 10 Editing the Alarm System To access the Alarm System Editor, select the Alarm System function from the Edit menu, or press Ctrl + A. From this window, you can change the alarm system s basic configuration, select printer parameters and print format, and edit the Alarm Group List. The Alarm Group List window (accessed by pressing F4 in the Alarm System Basic Configuration window) lists all the alarms in the project, and allows you to edit and insert alarms and alarm groups. Refer to chapter 11 for more information about using the Alarm System Editor. FANUC PLCs PANELWARE Configuration Software Reference Manual - May 1995 GFK-0849A
156 10 Compiling the Project In order to transfer a project to a PANELWARE Panel, it must first be compiled. Only a loaded project (with project name in the title line) can be compiled. The compilation procedure is started by selecting the Compile function from the Utilities menu or by pressing the key combination Ctrl + Q. The progress of the compilation procedure is displayed in the Project Compiler window. If the project is compiled successfully, the following message appears: The amount of memory the project uses in the user bank (FlashPROM on the Panel) is also displayed after the compilation procedure is completed. Press Esc to close the window and redisplay the Main menu. For information on how setting up the compiler to create project documentation, refer to Compiler Options in chapter 2. Note If, during the compilation, error messages appear in the Project Compiler window, consult Appendix C. GFK-0849A Chapter 10 Creating a Project 10-15
157 10 Downloading the Project to the Operator Panel Before the download process can be started, the following steps must be completed (see the PANELWARE Hardware Installation User's Manual GFK-0848 for more information): 1. Apply power to the Panel by connecting the 24 VDC cable. 2. Connect the PC and the Panel 3. Set the operating mode to Teach-Mode (operating mode switch to position 7). 4. Press the RESET button on the Panel. 5. Wait until the Teach-Mode message is displayed on the Panel screen. Once these steps have been performed, the download process can be started by selecting the Download option from the F3 Utilities pull-down menu or by pressing Ctrl + X: A window that has the Download Project title and the number of the channel (Channel #2) in its top margin appears on the screen to prompt you to begin the process. Start the download process by pressing Y in answer to the prompt. To begin the download, the PCS tries to make a connection with the Panel. If the connection is successful, the following messages are displayed on the screen: When the compiled project has been loaded to the Panel successfully, the message Download complete! is displayed. Press Esc to close the Download Project window and return to the Main menu. FANUC PLCs PANELWARE Configuration Software Reference Manual - May 1995 GFK-0849A
158 10 Version Control If you try to download a project that was created for a different version of the Controller operating system, a version conflict will occur. If you try to download a project that was created for an older version of a Panel Controller operating system, the project can be downloaded and executed without any restrictions. If you want to use the advanced functionality of the newer Controller software version or if you want to modify the project, you must open the project and recompile it. This converts it to the newer version (see also Version Control in chapter 4 when loading/opening projects). It is not possible to download a project that was created for operating system 1.8 into a PANELWARE Controller that has an older operating system. If you update your Controller with operating system 1.8, you can load and execute the project. See System Download for further information about operating system updates. Starting the Project Automatically If you have chosen YES for the option Start project after download in the Channel #2 - Configuration, the project will be automatically started after the complete project download. Starting the Project Manually If the project has been downloaded completely, the application can be started by selecting the function Start Project from the Utilities menu. Be sure that the PC is still connected to the Panel and the operating mode of the Panel is set to Teach-Mode. If the project has been downloaded completely, the application can be started after the following steps are completed: 1. Connect the PLC and the Panel. 2. Set the operating mode to Run-Mode (operating mode switch to position 5). 3. Press the RESET button on the Panel. After switching the Panel on or pressing the RESET button, the Start-up picture appears on the Panel display: GFK-0849A Chapter 10 Creating a Project 10-17
159 10 Connecting the PLC and the Panel In order to have communication between the Panel and the PLC CPU, the proper connection must be made, as shown in the following example. Figure Panel to PLC Connection Example The cable specifications are described in Appendix A of the appropriate Application Manual. FANUC PLCs PANELWARE Configuration Software Reference Manual - May 1995 GFK-0849A
160 10 Uploading a Project To be able to upload from the Panel, you must create a dummy project (a project without pictures, etc.) using the hardware parameters for your Panel. The name of the current project should be displayed in the middle of the title bar at the top of the screen. Note Do not use the upload function if a project other than the dummy one is selected. The uploaded project can be downloaded to another Panel. However, the pictures and other parameters can not be decompiled, i.e., you will be unable to edit the project. The upload is started by selecting the Upload function from the Utilities menu. GFK-0849A Chapter 10 Creating a Project 10-19
161 10 System Download This function is used to load a new version of the operating system to the Panel Controller. You must do this if you have Controllers with older versions of the operating system and you want to use the advanced capabilities of the newer operating system. Note The mode switch of the Controller must be in position 6 to be able to update the operating system. In order to download the operating system to the Panel, the Panel must first be connected to the PC. The connection and the cable to be used are described in Appendix A of the PANELWARE Hardware Installation User's Manual. The same cable is used for project download. Figure Panel to PC Connection It is unnecessary to load the operating system to the Panel before every project download. The version number of the operating system can be read from the display when the Panel is switched on (in Teach Mode). The version number of the Panel description file can be read while creating a project, as the extension of the selected Panel type (#18 => Version 1.8): Before the download is started, the following steps must be completed (see the PANELWARE Hardware Installation User's Manual for details): 1. Apply power to the Panel. 2. Connect the PC and the Panel as shown above. 3. Change the operating mode switch to position Press the RESET button on the Panel. 5. Select the System Download function from the Utilities menu. The System Download window appears on the screen. FANUC PLCs PANELWARE Configuration Software Reference Manual - May 1995 GFK-0849A
162 10 6. Start the download by pressing Y. The PCS tries to make a connection with the Panel. If it is not successful, a message appears on the screen. A bar indicates the continued successful download process as shown below: When the operating system has been loaded to the Panel successfully, the message Download complete! appears. 7. Press Esc to close the System Download window. The Main menu is called up again. A system download can take a few minutes to complete. Transmission time depends on the baud rate set for channel #2. Before the operating system is downloaded to the Panel Controller, the baud rate must be defined. The maximum baud rate depends on the capability of the PC's communications chip. If the operating system can not be sent with the set baud rate, try using a lower one. The Panel Controller automatically adjusts to the set baud rate. GFK-0849A Chapter 10 Creating a Project 10-21
163 Chapter 11 Alarm System This chapter provides information about the alarm system, including definitions of all alarm fields and procedures that outline how to edit alarms. The following information is included: General Information Editing the Alarm System Function Key Overview F1 - Basic Configuration F2 - General Printer Parameters F3 - Print Format Definition F4 - Alarm Group List F1/F2 - Group Parameters F4 - Alarm Definition F5 - Alarm List Alarm Fields General Parameters Symbolic Variables Function Keys Field Parameters Field Types/Descriptions Oldest Active Alarm Newest Active Alarm Active Alarm Alarm Historical Alarm List Entry FANUC PLCs GFK-0849A 11-1
164 11 General Information Alarms are represented as alarm bits in the PLC. These alarm bits must be in a contiguous bit field in the PLC. The Panel reads the alarm bit field from the PLC at the configured scan rate and enters the changes in the alarm list. An alarm printout is optional. Alarms are separated into alarm groups. Each group has its own alarm bit field, scan rate and priority. A maximum of 252 user alarm groups can be defined. The alarm groups System Alarms and Group Alarms exist automatically. As they occur, the alarms are entered into the Current Alarm List, which contains all active alarms and any alarms that have been reset without an acknowledge. An alarm is considered to be active when it is on (1) and reset when it is off (0). You can configure the conditions that will allow an alarm to be removed from this list. An alarm bit change occurs when an alarm is added to or removed from the current alarm list. An entry is made in the Historical Alarm List for each alarm bit change. This list forms the basis for an alarm printout. The alarms and the alarm lists are shown on the Panel display by means alarm fields in the pictures. The following alarm fields are available: Oldest Active Alarm Newest Active Alarm Active Alarm Alarm Historical Alarm List Entry Parameters for each type of alarm field are described in the Alarm Fields section of this chapter. Note To use the alarm system in a project, it must be enabled in the project definition. See chapter 4 for details PANELWARE Configuration Software Reference Manual - May 1995 GFK-0849A
165 11 Editing the Alarm System To create or edit project alarms, access the Alarm System function of the Edit menu or press Ctrl + A. The Alarm System Basic Configuration window shown below is displayed: Function Key Overview F1 Edit... Allows you to edit the alarm system s basic configuration F2 Printer... Allows you to edit the general printer parameters F3 Line printout... Allows you to edit the alarm printout format F4 Alarm Group List... Allows you to edit the alarm group list F10 Exit... Closes the Alarm System Basic Configuration window and redisplays the Main menu FANUC PLCs GFK-0849A Chapter 11 Alarm System 11-3
166 11 F1 - Basic Configuration To edit the basic configuration of the alarm system, press F1 Edit. This will allow you to change the configuration displayed in the Alarm System Basic Configuration window: The following general alarm system parameters can be set here: Text if no alarm This message text is displayed in the alarm fields Oldest Active Alarm, Newest Active Alarm, or Active Alarm if there is no alarm set in the system and the current alarm list is empty. Although it is not recommended, you can change this text by highlighting the entry and typing a new one. Text for Group Acknowledge If the group acknowledge key is pressed, the printer will print out this message text instead of the alarm message. Although it is not recommended, you can change this text by highlighting the entry and typing a new one. Historical Alarm List Length You can set the maximum number of events to be stored in the historical alarm list. This entry is particularly important if there is no printer connected to the Panel. Different lengths can be selected from a selection list that is displayed when you highlight the field and press the (Enter) key. Printer available? You can specify whether or not there is a printer connected to the Panel. Set this parameter to NO if you are not using a printer. The F4 Accept and F10 Exit functions appear at the bottom of the screen. Press F4 Accept to save any changes you make to the Alarm System Basic Configuration window and return to the Main menu. Press F10 Exit to close the Alarm System Basic Configuration window without saving any changes PANELWARE Configuration Software Reference Manual - May 1995 GFK-0849A
167 11 F2 - General Printer Parameters A printer can be connected to the Panel to print alarm reports. To edit general printer parameters, press F2 Printer to access the configuration that is shown in the General Printer Parameter window: The following parameters can be set for the printer and the printer interface by highlighting the entry and typing a new one, or pressing to select a new entry from the selection list: Lines/Page, Characters/Line Both of these parameters must correspond to the paper format of your printer. Page Feed You can set the page feed to be either control character FF (Form Feed) or the desired number of LFs (Line Feeds). The user manual for your printer contains information about these important control characters. Interface Number You can choose the interface to which the printer is connected (0=IF0, 1=IF1, etc.) See the PANELWARE Hardware Installation User s Manual (GFK-0848) for the printer interfaces supported by your Panel Controller. Typically, a printer is connected to IF0 on a C200 controller. Baud Rate You must set the serial transmission rate here. The printer must be set for the same baud rate. Parity, Number of Data Bits, Number of Stop Bits These parameters set the operation mode of the serial printer interface. Please use the settings recommended in the user manual that was supplied with your printer. Header Text The text you enter here (30-character limit) is printed at the top of every page as a header. Handshake Mode This parameter sets the operation mode of the serial printer interface. Use the settings recommended in the user manual that was supplied with your printer. (In some printer manuals, setting XON/XOFF is referred to as software handshaking and setting RTS/CTS as FANUC hardware handshaking.) PLCs GFK-0849A Chapter 11 Alarm System 11-5
168 11 If your printer has several colors or fonts, you can set the format of particular messages. If you want to specify a sequence for any of the items below, you should supply sequences for all of them. Specify your printer s default sequence for those items you wish to print using the normal color/font selection. Sequence for Triggered The control sequence can be entered to be sent before the printout of the triggered alarms. You can leave this blank if it is not needed (see Table 11-1). Sequence for Reset You can set the control sequence to be sent to the printer before the alarm reset message (see Table 11-1). Sequence for Acknowledged You can set the control sequence to be sent to the printer before the alarm acknowledged message (see Table 11-1). Sequence for By-passed You can set the control sequence to be sent to the printer before the alarm bypassed message (see Table 11-1). Init Sequence for the Printer You can set the control sequence to be sent to the printer when the Panel is booted (see Table 11-1). Table Sequence Code Characters Control Code ASCII HEX <NULL> 0 00 ^A 1 01 : : : ^Z 26 1A <ESC> 27 1B <FS> 28 1C <GS> 29 1D <RS> 30 1E <US> 31 1F printable characters : : 126 7E <DEL> 127 7F Example: <ESC>^A corresponds to the control sequence The F4 Accept and F10 Exit functions appear at the bottom of the screen. Press F4 Accept to save any changes you make to the Alarm System Basic Configuration window and return to the Main menu. Press F10 Exit to close the General Printer Parameters window without saving any changes PANELWARE Configuration Software Reference Manual - May 1995 GFK-0849A
169 11 F3 - Print Format Definition The printer produces a single line printout for each event in the alarm system. To edit these printer line parameters, press F3 Line Printout to change the parameters shown in the Printer Line Parameters window: You can set the following parameters for each printer line by highlighting the entry and typing a new one, or pressing to open a selection window: Time Format Determines the format in which the time will be printed. Group Number, Alarm Number Enables printing of group and alarm numbers and determines the format in which they will be printed. Alarm Text Determines whether the alarm text should be printed out. Event An event occurs when an alarm is triggered, reset, acknowledged, bypassed or bypass is canceled. The event can be printed out in text form or as a character. The printout in text form uses the alarm status text as defined in the alarm group definition. The printout in character form uses the character from the status abbreviation as defined in the alarm group definition (see the Group Alarm Definition section). Acknowledgment Status The Acknowledgment status can be printed out in text form or as a character, or it can be suppressed. The Acknowledgment status is only printed out when the reset and bypassed events are printed. Separators The separator characters separate the fields on the printout line. You can choose a space, a period or a hyphen from the selection window. The preview at the bottom of the window shows how the printer line will look when printed out. The F4 Accept and F10 Exit functions appear at the bottom of the screen. Press F4 Accept to save any changes you make to the Alarm System Basic Configuration window and return to the Main menu. Press F10 Exit to close the Printer Line Parameters window without saving any changes. FANUC PLCs GFK-0849A Chapter 11 Alarm System 11-7
170 11 F4 - Alarm Group List The Alarm Group List window shows an overview of all alarm groups for the project. To edit this list, press F4 Alarm Group List. The Alarm Group List window appears on the screen: The alarm groups are displayed with the following attributes: Gr # (Alarm Group Number) This is the number of the alarm group. Group #000 is reserved for the system alarms and group #253 is reserved for the group alarms. No. (Number of alarms in the group) The number of alarms that are in this group. Normal groups can have up to 128 alarms. This number is updated automatically by the software. Alarm Bit Field Symbolic Tagname (with connection ID) of the alarm bit field. For system alarms and group alarms, the text System Alarms or Group Alarms is displayed. Scan Rate The scan rate defines how often the alarm bit field is read from the PLC. It is possible to enter different scan rates for each alarm group, but the Panel only uses the lowest scan rate, as shown in the table below: Table Alarm Scan Rates Connection Entered Scan Rate Used Scan Rate ID1 Alarm group #1: Min Minimum Alarm group #2: 1 sec. Alarm group #3: 1 sec. Alarm group #4: 10 sec. ID1 Alarm group #1: 1 sec. 1 sec. Alarm group #2: 10 sec. Alarm group #3: 1 sec. Alarm group #4: 10 sec PANELWARE Configuration Software Reference Manual - May 1995 GFK-0849A
171 11 Priority Priority rating of the group. The priority may range from 0 (lowest) to 9 (highest). Group Alarm An optional Tagname can be specified, to be set when any configured alarm in the group is active, and reset when all configured alarms in the group are inactive (reset). Individual alarms in the group may be configured as to whether or not they affect the group alarm. This entry should be blank when it is not being used. Status Abbr. Shows characters that are used in the alarm fields or for the printer if the abbreviated form is used (see the Status Abbreviations section). Function Keys The function keys for editing alarm group parameters are defined as follows: F1 Edit... Allows you to edit the definition of the selected alarm group F2 Ins... Inserts a new alarm group at the selected location F3 Del... Deletes the selected alarm group F4 Alarm... Allows you to define a new alarm for the selected alarm group (not possible for System and Group Alarms) F5 Alarm List... Displays the list of all alarms within an alarm group F6 Forward... Moves the selected alarm group up one position in the list F7 Back... Moves the selected alarm group down one position in the list F10 Exit... Closes the Alarm Group List window and redisplays the Main menu FANUC PLCs GFK-0849A Chapter 11 Alarm System 11-9
172 11 F1/F2 - Group Parameters To define the parameters for a selected alarm group, press F1 Edit. Press F2 Ins to insert a new alarm group. The Alarm Group Definition window appears on the screen: You can set the group parameters in the alarm group definition as follows: Group Number/Max. Number of Alarms Both of these entries are informational only; and can not be changed. Tagname for Alarm Bit Field You must enter the symbolic Tagname (with connection ID) of the alarm bit field. Tagname for Group Alarm You can enter a symbolic Tagname (with connection ID) of the group alarm here. The group alarm bit is sent to this address. This is left blank if the group alarm is not used. The data type of the group alarm is BYTE. A 0 or a 1 is sent, depending on the status of the group alarm. Tagname of the Bypass Image You can enter a symbolic Tagname (with connection ID) here for the bypass image. This address must point to a bit field in the PLC where the current bypass status is to be sent. This entry is left blank if alarm bypassing is not used or is not to be sent back to the PLC. Alarm Scan Rate You must select the frequency at which the alarm bits are read from the PLC. It is possible to enter different scan rates for each alarm group, but the Panel only uses the lowest scan rate, as shown in Table You should define only as high a scan rate as your application really needs. Fast scan rates can adversely affect the communications performance between the Panel and the PLC. Priority You must enter the priority of the alarm group here. The priority may be in the range between 0 (lowest priority) and 9 (highest priority) PANELWARE Configuration Software Reference Manual - May 1995 GFK-0849A
173 11 Alarm Status Text These messages are used in the printout. You can define a different message for each event in each alarm group as follows: Table Alarm Status Text Default Entries Text [No.] Alarm Status Default Text 0 Alarm triggered Triggered 1 Alarm reset Reset 2 Alarm acknowledged Acknowledged 3 Alarm unacknowledged Unacknowledged 4 Alarm bypassed Bypassed 5 Alarm bypass canceled Not bypassed Overview of the status messages used in printouts: Text [0], [1], [2], [4] or [5] as Event Text [2] or [3] as Acknowledgment Status Note The Acknowledgment status is printed only when the Reset and bypassed events are printed. FANUC PLCs GFK-0849A Chapter 11 Alarm System 11-11
174 11 Status Abbreviation The status abbreviation is a 10-character string that is used in alarm fields and printouts. These characters are used to indicate that the status and events are in the following order: Table Alarm Status Abbreviation Defaults Character [No.] Alarm Status Status/Event Default Abbreviation 0 Alarm triggered event T 1 Alarm reset event R 2 Alarm acknowledged A 3 Alarm unacknowledged <Space> 4 Alarm is on status 1 5 Alarm is off status 0 6 Alarm bypassed status B 7 Alarm not bypassed status <Space> 8 Alarm bypassed event B 9 Alarm not bypassed event U Overview of alarm fields and the status abbreviation used: Field for the first or last active alarm: Characters [2] or [3] as Acknowledgment Status Field for active alarm: Characters [2], [3] or [1] as Info Field for alarm: Characters [2] or [3] as Acknowledgment Status Characters [4] or [5] as Alarm Status Characters [6] or [7] as Bypass Status Field for Alarm history entry: Characters [0], [1], [2], [8] or [9] as Event Characters [2] or [3] as Acknowledgment Status PANELWARE Configuration Software Reference Manual - May 1995 GFK-0849A
175 11 Function Keys Alarm Group Definition F1 Default Alarm Conf. Allows you to edit the default alarm configuration. F2 Group Alarm... Allows you to define a group alarm for the selected alarm group. F4 Accept... Confirms the entries/changes and closes the Alarm Group Definition window. F5 Connection List... If the cursor is in a Tagname for... line, a connection list that lists all connections for the current project is displayed. For each connection, the variable assignment table (VAT) can be opened for choosing the desired variables. Refer to the appropriate PANELWARE Application Manual. F10 Exit... Closes the Alarm Group Definition window and redisplays the Alarm Group List window. F1 - Default Alarm Configuration You can set default configurations for the alarms of each alarm group. If you enter an alarm in the group later, it will receive these default attributes. Press F1 Default Alarm Conf. to display the following screen: The parameters of the Default Alarm Configuration window are described in the Alarm Definition section. FANUC PLCs GFK-0849A Chapter 11 Alarm System 11-13
176 11 F2 - Group Alarm Definition Every alarm group has a special alarm called the Group Alarm. This alarm is triggered if any alarm (with group alarm enabled) in the group becomes active. For each individual alarm, you can set whether or not a group alarm is triggered. Group alarms can not be bypassed, can not trigger other group alarms, and can not be latched. If the group alarm is acknowledged, all alarms that triggered the group alarm are also acknowledged. To define a group alarm, press F2 Group Alarm. The Group Alarm Definition window will appear on the screen: The parameters of the Group Alarm Definition window are described in the Alarm Definition section PANELWARE Configuration Software Reference Manual - May 1995 GFK-0849A
177 11 F4 - Alarm Definition To define a new alarm for an alarm group, press F4 Alarm. The Alarm Definition window is opened: You can set the following parameters for each alarm in the alarm definition: Group Number, Alarm Number The group number is informational only and the alarm number is entered automatically. You can only change the order of the alarm number in the alarm list (see the Alarm List section for details). Alarm Text You enter the alarm message here. This text appears in each field and on the printer. Alarm Configuration The alarm configuration contains the following 11 parameters that can be set for each individual alarm. The default values are taken from the default alarm configuration that you defined for the alarm group (see the Default Alarm Configuration section). Acknowledgment Possible You must specify here whether this alarm can be acknowledged. Acknowledgment Necessary If you enter Yes here, the alarm is removed from the current alarm list only after it has been acknowledged. This alarm stays displayed until the operator acknowledges it, independently of whether the alarm bit is reset. Disable printing when triggered Disable printing when reset Disable printing when ack. & reset Disable printing when acknowledged You can disable these specific printing functions. If you enter Yes for an entry, there is no printout for that entry. Bypass Allowed If you enter Yes here, the alarm can be bypassed (i.e., turned off). FANUC PLCs GFK-0849A Chapter 11 Alarm System 11-15
178 11 Trigger Group Alarm Any alarm that has Yes in this entry will trigger the group alarm. Disable printing when by-passed Disable printing when not by-passed You can disable the printout function for bypassed and bypass canceled alarms. Latched Alarm A latched alarm is an alarm that remains in the current alarm list after the first occurrence. Enter Yes here if you want the first occurrence to be displayed even if the alarm comes and goes. These alarms must be set as Acknowledgment Necessary PANELWARE Configuration Software Reference Manual - May 1995 GFK-0849A
179 11 F5 - Alarm List To display all alarms in an alarm group and to edit them, press F5 Alarm List, from the Alarm Group List window. The Alarm List window appears on the screen (the figure below shows the system alarm list): All of the alarms of an alarm group are shown in the alarm list. The figure above displays the predefined alarms of the alarm group System Alarms. You can not delete one of these alarms or insert new alarms but you can change the Alarm Definition of the predefined System Alarms. Function Keys Alarm List F1 Edit... Allows you to edit the alarm text and alarm configuration of the selected alarm F2 Ins... Inserts a new alarm F3 Del... Deletes the selected alarm F6 Forward / F7 Back Changes the order of the selected alarm and the alarm number as well F10 Exit... Closes the Alarm List window and redisplays the Alarm Group List window FANUC PLCs GFK-0849A Chapter 11 Alarm System 11-17
180 11 Alarm Fields The following sections define the various alarm fields that can be specified in a picture. To insert an alarm in a picture, in the Edit Picture window, press F2 Field and select Alarm Field from the Field Class window. Refer to chapter 5 for more information about using the picture editor. General Parameters Parameters must be defined for every alarm field inserted in a picture. Many of the alarm parameter settings are the same for the different types of alarm fields. The following table describes these similar parameters: Table General Alarm Field Parameters Field Parameters Position <Field Width> Function Key for... F-Key for... Address of... Description Shows the (column, row) position of a field. This position is displayed as a reference to the character on the left-hand side of the field. Shows the width of the field in characters. This setting can be modified. The format of the key field is shown at the bottom of the window. The number of a function key that is used to execute a specific function is entered in this position. This function key must be defined in the key assignment (see chapter 7). The PLC addresses entered here are the values/parameters that the fields read from the PLC. A symbolic name of the PLC address (see the Symbolic Variable section) should be entered, where the value is found in the PLC. The value is read from this address. Symbolic Variables For the Tagnames (PLC addresses), a symbolic variable name is entered. Assigning a PLC address for the Tagname is performed in the connection editor (see chapter 9). Variable names can be a maximum of 10 characters long. A two-character connection identification (ID) can be added and must be separated from the variable name with a / character. This ID indicates the connection to a specific PLC. If no ID is entered, the default ID /DD is used automatically. Example: PLC address: VARIABLE1/M1 -> ID = M1 PLC address: VARIABLE1 -> ID = DD The connection ID must be defined before you can enter the PLC address for the connection (see chapter 9) PANELWARE Configuration Software Reference Manual - May 1995 GFK-0849A
181 11 Function Keys Field Parameters While entering the parameters for a field, the following functions are available: F1 Field Format... Allows you to change the field format (only for the field Historical Alarm List Entry). F2 Filter Code... The filters can be enabled or disabled and the format of the filter time can be selected. Allows you to define the way that the filter interprets (only for the field Historical Alarm List Entry). F4 Accept... Closes and saves any field/parameter changes made in the open window. The field is then displayed in the picture. F5 Connections... If the cursor is at the Address of... parameter line, displays a connection list that lists all connections for the current project. For each connection, the variable assignment table (VAT) can be opened to choose the desired variables. See chapter 4 in the appropriate PANELWARE Application Manual. F10 Exit... Closes the open window and ignores all changes. The field is not displayed in the picture. Field Types/Descriptions In the field descriptions that follow, the Field Description section refers to the function of the field on a PANELWARE Panel that is in Run mode. The following alarm fields are described: Table Alarm Field Descriptions Alarm Field Oldest Active Alarm Newest Active Alarm Active Alarm Alarm Alarm History Description This field shows the oldest unacknowledged alarm in the system. This field shows the newest (youngest) unacknowledged alarm with the highest priority. This field shows an active alarm. You can use these fields several times, one after another, in a picture to see a list of active alarms. This field shows an alarm regardless of its status. You can use this field several times in a picture to create a list of all alarms configured in the project. This field displays an entry from the history list. You can have several of these fields, one after another, in a picture, to produce a list of all alarms in the projects. Note When multiple alarm fields are used in a picture to create a list, each field may be defined with a different field format, if desired. FANUC PLCs GFK-0849A Chapter 11 Alarm System 11-19
182 11 Oldest Active Alarm Field Description This field shows the oldest unacknowledged alarm in the system. If all alarms are acknowledged, the oldest acknowledged alarm is displayed. If there is no alarm active in the entire system, the No Alarm message, as defined in the alarm system basic configuration, is displayed (see the Basic Configuration section). You can acknowledge the displayed alarm by pressing the defined function key. This field works regardless of priority but can only be used once per picture. F1 - Field Format If you press F1 Field Format, the Field Format window appears to allow you to change the field format of the field as follows: PANELWARE Configuration Software Reference Manual - May 1995 GFK-0849A
183 11 Time Format You can select the desired time format from a selection window by pressing. Group Number, Alarm Number You can select if and how the group number and the alarm number should be displayed. Alarm Text You can select if and when the alarm message should be displayed. Acknowledgment Status You can select whether or not the Acknowledgment status should be displayed. The characters [2] or [3] from the Status Abbreviation are used to display the Acknowledgment status (see the Status Abbreviation section). Separators Separator characters are used to separate the fields. You can use a space, a period or a hyphen. There is a preview at the bottom of the window, showing how the alarm field will look on the display. The F4 Accept and F10 Exit functions appear at the bottom of the screen. Press F4 Accept to save any changes you make. Press F10 Exit to close the window without saving any of the changes you make. FANUC PLCs GFK-0849A Chapter 11 Alarm System 11-21
184 11 Newest Active Alarm Field Description This field shows the newest (youngest) unacknowledged alarm that has the highest priority. If all alarms are acknowledged, the newest acknowledged alarm with the highest priority is displayed. If there is no alarm active in the entire system, the No Alarm message, as defined in the alarm system basic configuration, is displayed (see the Basic Configuration section). You can acknowledge the displayed alarm by pressing the defined function key. You can only use this field once per picture. F1 - Field Format This field format is defined exactly the same as the Oldest Active Alarm field. The F4 Accept and F10 Exit functions appear at the bottom of the screen. Press F4 Accept to save any changes you make. Press F10 Exit to close the window without saving any of the changes you make PANELWARE Configuration Software Reference Manual - May 1995 GFK-0849A
185 11 Active Alarm Field Description This field shows an active alarm. You can use this field several times, one after another, in a picture to display a list of active alarms. If there are more active alarms than can be displayed in the fields, you can scroll up and down. Using the defined function keys, you can scroll through the list and acknowledge the selected alarm. In pictures where this field is used, you cannot have fields for the oldest or newest active alarms. F1 - Field Format If you press F1 Field Format, the Field Format window is displayed to allow you to change the format of the field: FANUC PLCs GFK-0849A Chapter 11 Alarm System 11-23
186 11 Cursor Character The selected alarm is indicated with the cursor character. You can also select INVERSE, which causes the alarm background and text colors to be swapped, from a selection window that is activated when you press. Info You can select whether the following Info entries should be displayed: Character [1], if the alarm is reset without Acknowledgment (only for alarms that require Acknowledgment) Character [2], if an active alarm is acknowledged Character [3], if the active alarm is unacknowledged, or is unacknowledgeable The characters [1], [2] or [3] are taken from the status abbreviation. A preview at the bottom of the window shows how the field will look on the display. The remaining parameters are defined exactly the same as for the Oldest Active Alarm field. The F4 Accept and F10 Exit functions appear at the bottom of the screen. Press F4 Accept to save any changes you make. Press F10 Exit to close the window without saving any of the changes you make PANELWARE Configuration Software Reference Manual - May 1995 GFK-0849A
187 11 Alarm Field Description This field shows an alarm regardless of its status. You can use this field several times in a picture, creating a list of all alarms in the project. It is possible to scroll through the list using two function keys. You can bypass an alarm in this field by defining a function key for bypassing and two more for scrolling through the list. Field Parameters Table Alarm Field Parameters Field Parameter Address of Group Number Filter Address of Alarm Number Filter Description A group number is read from this PLC address. If the number read is a valid group number, only alarms of this group are displayed. Otherwise, this filter is deactivated. The alarm number read from the PLC address is handled in a manner similar to the Group Number Filter. This procedure can be used to display alarms from all groups that have certain numbers or other combinations. FANUC PLCs GFK-0849A Chapter 11 Alarm System 11-25
188 11 F1 - Field Format If you press F1 Field Format, the Field Format window is displayed to allow you to change the display characteristics for the alarm field: Cursor Character The selected alarm is indicated with the cursor character. You can also select INVERSE, which causes the alarm background and text colors to be swapped, from a selection window that is activated when you press. Alarm Status You can choose whether or not the alarm status should be displayed. The alarm status is displayed as the condition of the alarm bits before bypass. You can also see if a bypassed alarm would actually be active if it was not bypassed. The characters [4] and [5] from the status abbreviation are used for display (see the Status Abbreviation section). Acknowledgment Status You can choose whether or not the Acknowledgment status should be displayed. The characters [2] or [3] from the status abbreviation are used for the display of the Acknowledgment status (see the Status Abbreviation section). Bypass Status You can choose whether or not the bypass status should be displayed. A preview at the bottom of the window shows how the field will look on the display. The remaining parameters are defined exactly the same as for the Oldest Active Alarm field PANELWARE Configuration Software Reference Manual - May 1995 GFK-0849A
189 11 Historical Alarm List Entry Field Description The Panel creates an Historical Alarm List that contains the same entries that alarm printout has. This field displays an entry from the history list. You can insert several of these fields, one after another, into a picture, producing a list of all alarms in the projects. Using the two defined function keys, you can scroll through the list. Field Parameters Table Historical Alarm List Field Parameters Field Parameter Address of Filter Control Byte Address of Group Number Filter Address of Alarm Number Filter Address of Priority Filter Address of Filter Time Description The Filter Code defines the types of filters that the field will use. The filter that will be active is selected by the Filter Control Byte, which is read once per cycle from the PLC address. For the filter to be active, it must be enabled by the Filter Code functions and selected using the Filter Control Byte. For the codes to be used for the Filter Control Byte, see Filter Control Byte. A group number is read from this PLC address. If the number read is a valid group number, only alarms of this group are displayed. Otherwise, this filter is deactivated. The alarm number read from the PLC address is handled similar to the Group Number Filter. This procedure can be used to display alarms from all groups having certain numbers or other combinations. A priority number is read from the PLC. If the number read is valid (0-9), only entries having that priority or a higher priority are displayed. If an invalid number is read from the PLC, all alarms are displayed. A clock time (6 bytes) is read from the PLC. Depending on the contents of the Filter Control Byte (see Filter Control Byte ), only alarms that are either younger or older than the time read from the PLC address are displayed. The time format in the PLC must be SS:MM:HH:DD:MM:YY. FANUC PLCs GFK-0849A Chapter 11 Alarm System 11-27
190 11 Filter Control Byte The Filter Control Byte selects the filter type that will be active. Table Filter Control Byte Types Value Filter Type 0 No filter 1 Time Filter younger than 2 Time Filter older than 3 Group Filter 4 Priority Filter 5 Time Filter younger than and Group Filter 6 Time Filter older than and Group Filter 7 Time Filter younger than and Priority Filter 8 Time Filter older than and Priority Filter 9 Time Filter younger than and Group Filter and Priority Filter 10 Time Filter older than and Group Filter and Priority Filter 11 Group and Priority Filter F1 - Field Format If you press F1 Field Format, the Field Format window is displayed to allow you to change the format of the field: Cursor Character The selected alarm is indicated with the cursor character. You can also select INVERSE, which causes the alarm background and text colors to be swapped, from a selection window that is activated when you press. Event An event is included if an alarm is triggered, reset, acknowledged, bypassed or not bypassed. The characters [0], [1], [2], [8] and [9] from the status abbreviation are used for display (see the Status Abbreviation section) PANELWARE Configuration Software Reference Manual - May 1995 GFK-0849A
191 11 Acknowledgment Status The Acknowledgment status at the time of an event is always shown. The characters [2] or [3] from the status abbreviation are used for the display of the Acknowledgment status (see the Status Abbreviation section). A preview at the bottom of the window shows how the field will look on the display. The remaining parameters are defined exactly the same as for the Oldest Active Alarm field. F2 - Filter Code If you press F2 Filter Code, the Filter Code window appears to allow you to change the configuration of the filters. The F4 Accept and F10 Exit functions appear at the bottom of the screen. Press F4 Accept to save any changes you make. Press F10 Exit to close the window without saving any of the changes you make. FANUC PLCs GFK-0849A Chapter 11 Alarm System 11-29
192 Chapter 12 Scaling, Up/Down Input, Input Locking, Password Protection Scaling, Up/Down Input, Input Locking, and Password Protection are features that can be enabled for input and output fields. Refer to the descriptions for each feature to determine which fields it applies to. This chapter includes the following information: Scaling General Information Output Fields Input Fields Up/Down Input Input Locking Password Protection for Inputs GFK-0849A 12-1
193 12 Scaling General Information Both Output and Input fields can be scaled. The value that is to be shown is converted to the desired units of measurement by means of a user-defined linear function. The following fields can be scaled: Table Scaleable Fields OUTPUT Fields Output Bit/Byte Output Word (unsigned) Output Word (signed) Output Byte as Bar Graph Output Word as Bar Graph Output Long (unsigned) Output Long (signed) Output Float INPUT Fields Input Bit/Byte Input Word (unsigned) Input Word (signed) Input Long (unsigned) Input Long (signed) Input Float FANUC PLCs 12-2 PANELWARE Configuration Software Reference Manual - May 1995 GFK-0849A
194 12 Output Fields If the window in which the field parameters are entered is active, press the F3 Scaling function key to display the Scaling window: The values entered in the Scaling window are only converted if scaling is switched on (by a Yes value) in the field parameters of an OUTPUT field. If scaling is switched off (by a No value), these values are ignored and the value read from the PLC will be shown in its original state. The following values can be converted: 0 % value in the PLC; 100 % value in the PLC Enter the low and high ends of the PLC value range. 0 % Value on panel; 100 % Value on panel Enter the values that should be displayed on the Panel in engineering units. Conversion: 0 % Value in the PLC => 0 % Value on the Panel 100 % Value in the PLC => 100 % Value on the Panel All other values can be converted by linear interpolation, using the following diagram: Figure Scaling Output Values via Linear Interpolation GFK-0849A Chapter 12 Scaling, Up/Down Input, Input Locking, Password Protection 12-3
195 12 Notes It is possible for the scaled values to lie outside the value range (this range depends on the Panel data type) of the Panel variables. These scaled values are then limited to values within the permitted range. If the scaled value can not be displayed because the field width is too small, the OUTPUT field is filled with asterisks *****. For OUTPUT fields OUTPUT Byte and Word as Bar Graph, the values 0 % Value on panel and 100 % Value on panel cannot be entered. These values are defined by the length of the bar. 0 % value in the PLC corresponds to a bar length of 0 Pixels and 100 % value in the PLC corresponds to the full bar length that you defined in field parameters (Bar Length). Input Fields If the window in which the field parameters are entered is active, press the F3 Scaling function key to display the Scaling window: The values entered in the Scaling window are converted only if scaling is switched on (by a Yes value) in the field parameters of an Input field. If scaling is switched off (by a No value), these values are ignored and the value read from the PLC will be shown in its original state. The following values can be converted: 0 % value in the PLC; 100% value in the PLC Enter the low and high ends of the PLC value range. Minimum Value on panel; Maximum Value on panel Enter the values that will be displayed on the Panel in engineering units. These scaling values are also used to limit the input by the user. The Panel allows no values smaller than the minimum or larger than the maximum value. Conversion: 0 % Value in the PLC <=> Minimum Value on the Panel 100 % Value in the PLC <=> Maximum Value on the Panel All other values can be converted by linear interpolation, using the following diagram: FANUC PLCs 12-4 PANELWARE Configuration Software Reference Manual - May 1995 GFK-0849A
196 12 Figure Scaling Input Values via Linear Interpolation It is possible to have input entries in two directions. Therefore, conversions of the data entered for scaling can also be made in both directions. If the cursor is in an Input field, a value can be entered through the Keyblock of a Panel. All entries that exceed the minimum or maximum values are limited to the minimum or maximum value. For example, if a value of 1600 is entered where the maximum is set at 1500, the Panel limits the entry to 1500 after the +E+ 1 key is pressed. The value is only scaled and sent to the PLC after the +E+ is pressed again. Input fields, other than the one in which the cursor is located, work exactly the same as every Output field. Depending on the value in the PLC, values that lie outside of the maximum and minimum limits can also be displayed in these fields. When you are scaling values, it is a good idea to have data type limitations and value ranges in mind. When converting PLC variables to Panel variables or Panel variables to PLC variables, it is possible for the scaled value to lie outside of the permitted Panel or PLC variable value range (these are then limited to the highest or lowest permitted value). 1 Key abbreviations, codes and meanings are explained in chapter 7 Key Assignments. GFK-0849A Chapter 12 Scaling, Up/Down Input, Input Locking, Password Protection 12-5
197 12 Input Limits If the scaling is switched off (by a No value) in the field parameters of the INPUT fields Long (signed) or Long (unsigned), a different window is opened when the F3 Scaling function key is pressed: The Panel allows no values smaller than the Lower Limit or larger than the Upper Limit Value. FANUC PLCs 12-6 PANELWARE Configuration Software Reference Manual - May 1995 GFK-0849A
198 12 Up/Down Input Up/Down inputs can be incremented/decremented by using two function keys. All numerical input fields, with the exception of Input Floats, can be configured as Up/Down inputs. Two function keys, used to increment or decrement the value must be defined for every Up/Down input. While the key is pressed, the value in the PLC changes as well. The longer the key is depressed, the faster the change rate becomes. The Tagname for Completion is overwritten when the key is released. If the window in which the field parameters are entered is active, press the F1 Up/Down function key to display the Up/Down Input window: The function keys defined here can only be used for incrementing/decrementing if the Input field is declared as an Up/Down input (by a Yes value) in the field parameters. If the Up/Down function is switched off (by a No value), the definition of the function keys is ignored and the Up/Down function is inactive. Note If an input field is defined to be an up/down input, you can change only the field s value via the up and down function keys. You can not directly enter a new value into an Up/Down input field as you can in normal input fields. GFK-0849A Chapter 12 Scaling, Up/Down Input, Input Locking, Password Protection 12-7
GE Fanuc Automation. Programmable Control Products. PANELWARE MMI Application Manual for GE Fanuc Series 90 Protocol (SNP)
 GE Fanuc Automation Programmable Control Products PANELWARE MMI Application Manual for GE Fanuc Series 90 Protocol (SNP) GFK - 0850A May 1995 Warnings, Cautions, and Notes as Used in this Publication GFL-002
GE Fanuc Automation Programmable Control Products PANELWARE MMI Application Manual for GE Fanuc Series 90 Protocol (SNP) GFK - 0850A May 1995 Warnings, Cautions, and Notes as Used in this Publication GFL-002
FANUC PLCs. GE Fanuc Automation. PCB Bus Series Dual and Quad Channel Incremental Encoder Interface. Programmable Control Products.
 GE Fanuc Automation Programmable Control Products PCB Bus Series Dual and Quad Channel Incremental Encoder Interface User s Manual GFK-2198 July 2002 Warnings, Cautions, and Notes as Used in this Publication
GE Fanuc Automation Programmable Control Products PCB Bus Series Dual and Quad Channel Incremental Encoder Interface User s Manual GFK-2198 July 2002 Warnings, Cautions, and Notes as Used in this Publication
GE Fanuc Automation. MMS-Ether net Communications for the Series PLC. User s Manual. Programmable Control Products
 GE Fanuc Automation Programmable Control Products MMS-Ether net Communications for the Series 90-70 PLC User s Manual GFK-0868 May 1994 Warnings, Cautions, and Notes as Used in this Publication GFL 002
GE Fanuc Automation Programmable Control Products MMS-Ether net Communications for the Series 90-70 PLC User s Manual GFK-0868 May 1994 Warnings, Cautions, and Notes as Used in this Publication GFL 002
FANUC Replacements. GE Fanuc Automation. Logicmaster 90 TCP/IP Windows 95/98 Windows NT. Programmable Control Products. User's Manual Supplement
 GE Fanuc Automation Programmable Control Products Logicmaster 90 TCP/IP Windows 95/98 Windows NT User's Manual Supplement GFK-1401B July 1999 Warnings, Cautions, and Notes as Used in this Publication GFL-002
GE Fanuc Automation Programmable Control Products Logicmaster 90 TCP/IP Windows 95/98 Windows NT User's Manual Supplement GFK-1401B July 1999 Warnings, Cautions, and Notes as Used in this Publication GFL-002
User Manual for IC300ETN100. SmartStack Ethernet Module. August 01, 2000 GFK FANUC Spares
 . User Manual for IC300ETN100 SmartStack Ethernet Module August 01, 2000 GFK-1784 PREFACE 01 AUG 2000 PAGE 3 GFK-1784 Warnings, Cautions, and Notes as Used in this Publication Warning Warning notices are
. User Manual for IC300ETN100 SmartStack Ethernet Module August 01, 2000 GFK-1784 PREFACE 01 AUG 2000 PAGE 3 GFK-1784 Warnings, Cautions, and Notes as Used in this Publication Warning Warning notices are
GE Fanuc Automation. Series State Logic Control System. Programmable Control Products. User's Manual
 GE Fanuc Automation Programmable Control Products Series 90-30 State Logic Control System User's Manual GFK-1056C March, 1998 Warnings, Cautions, and Notes as Used in this Publication GFL-002 Warning Warning
GE Fanuc Automation Programmable Control Products Series 90-30 State Logic Control System User's Manual GFK-1056C March, 1998 Warnings, Cautions, and Notes as Used in this Publication GFL-002 Warning Warning
GE Fanuc Automation. Host Drivers and Communications Configuration Software for Windows Environments. Programmable Control Products.
 GE Fanuc Automation Programmable Control Products Host Drivers and Communications Configuration Software for Windows Environments User's Manual GFK-1026C November 1998 Warnings, Cautions, and Notes as
GE Fanuc Automation Programmable Control Products Host Drivers and Communications Configuration Software for Windows Environments User's Manual GFK-1026C November 1998 Warnings, Cautions, and Notes as
User Manual for IC300ETN100. SmartStack Ethernet Module
 User Manual for IC300ETN100 SmartStack Ethernet Module January 03, 2001 GFK-1784A GFK-1784A 03 JAN 2001 PAGE 3 PREFACE Warnings, Cautions, and Notes as Used in this Publication Warning Warning notices
User Manual for IC300ETN100 SmartStack Ethernet Module January 03, 2001 GFK-1784A GFK-1784A 03 JAN 2001 PAGE 3 PREFACE Warnings, Cautions, and Notes as Used in this Publication Warning Warning notices
Datapanel. VT100 Terminal Emulator for Datapanels. Operator Interface Products. User's Manual
 Datapanel Operator Interface Products VT100 Terminal Emulator for Datapanels User's Manual GFK-1698 July 1999 Warnings, Cautions, and Notes as Used in this Publication GFL-002 Warning Warning notices are
Datapanel Operator Interface Products VT100 Terminal Emulator for Datapanels User's Manual GFK-1698 July 1999 Warnings, Cautions, and Notes as Used in this Publication GFL-002 Warning Warning notices are
GE Fanuc Automation CIMPLICITY HMI. Historical Data Analyzer. CIMPLICITY Monitoring and Control Products. Operation Manual
 GE Fanuc Automation CIMPLICITY Monitoring and Control Products CIMPLICITY HMI Historical Data Analyzer Operation Manual GFK-1379C December 2000 Following is a list of documentation icons: GFL-005 Warning
GE Fanuc Automation CIMPLICITY Monitoring and Control Products CIMPLICITY HMI Historical Data Analyzer Operation Manual GFK-1379C December 2000 Following is a list of documentation icons: GFL-005 Warning
Datapanel. Operator Interface Products. DataDesigner Software. User's Guide. GFK-1658A May FANUC Parts
 Datapanel Operator Interface Products DataDesigner Software User's Guide GFK-1658A May 2000 FANUC Parts Warnings, Cautions, and Notes as Used in this Publication GFL-002 Warning Warning notices are used
Datapanel Operator Interface Products DataDesigner Software User's Guide GFK-1658A May 2000 FANUC Parts Warnings, Cautions, and Notes as Used in this Publication GFL-002 Warning Warning notices are used
GE Fanuc Automation. CIMPLICITY 90-ADS Alphanumeric Display System. Reference Manual. Programmable Control Products
 GE Fanuc Automation Programmable Control Products CIMPLICITY 90-ADS Alphanumeric Display System Reference Manual C March 1994 Warnings, Cautions, and Notes as Used in this Publication GFL 002 Warning Warning
GE Fanuc Automation Programmable Control Products CIMPLICITY 90-ADS Alphanumeric Display System Reference Manual C March 1994 Warnings, Cautions, and Notes as Used in this Publication GFL 002 Warning Warning
GE Fanuc Automation. Series 90 PLC SNP Communications. Programmable Control Products. User's Manual
 GE Fanuc Automation Programmable Control Products Series 90 PLC SNP Communications User's Manual GFK-0529C September 1998 Warnings, Cautions, and Notes as Used in this Publication GFL-002 Warning Warning
GE Fanuc Automation Programmable Control Products Series 90 PLC SNP Communications User's Manual GFK-0529C September 1998 Warnings, Cautions, and Notes as Used in this Publication GFL-002 Warning Warning
IMPORTANT PRODUCT INFORMATION
 April 17, 1988 IMPORTANT PRODUCT INFORMATION READ THIS INFORMATION FIRST Product: Logicmaster 90-70 Software Package, Version 7.02 Programmer and Configurator IC641SWP701U 3.5-inch 2DD, 5.25-inch 2S/HD
April 17, 1988 IMPORTANT PRODUCT INFORMATION READ THIS INFORMATION FIRST Product: Logicmaster 90-70 Software Package, Version 7.02 Programmer and Configurator IC641SWP701U 3.5-inch 2DD, 5.25-inch 2S/HD
GE Fanuc Automation. Series 0i Model A. Computer Numerical Control Products. Connection Manual (Hardware)
 GE Fanuc Automation Computer Numerical Control Products Series 0i Model A Connection Manual (Hardware) GFZ-63503EN/01 May 2000 Warnings, Cautions, and Notes as Used in this Publication GFL-001 Warning
GE Fanuc Automation Computer Numerical Control Products Series 0i Model A Connection Manual (Hardware) GFZ-63503EN/01 May 2000 Warnings, Cautions, and Notes as Used in this Publication GFL-001 Warning
GE Fanuc Automation. Series 0i Model A. Computer Numerical Control Products. Parameter Manual
 GE Fanuc Automation Computer Numerical Control Products Series 0i Model A Parameter Manual GFZ-63510EN/01 June 2000 Warnings, Cautions, and Notes as Used in this Publication GFL-001 Warning Warning notices
GE Fanuc Automation Computer Numerical Control Products Series 0i Model A Parameter Manual GFZ-63510EN/01 June 2000 Warnings, Cautions, and Notes as Used in this Publication GFL-001 Warning Warning notices
POWERSTATION. Shell Runtime Guide
 POWERSTATION Shell Runtime Guide POWERSTATION Shell Runtime Guide CTC Parker Automation Phone:513-831-2340 50 W. TechneCenter Drive, Milford, Ohio 45150 Technical Support: 513-248-1714 A3-05904-100 Copyright
POWERSTATION Shell Runtime Guide POWERSTATION Shell Runtime Guide CTC Parker Automation Phone:513-831-2340 50 W. TechneCenter Drive, Milford, Ohio 45150 Technical Support: 513-248-1714 A3-05904-100 Copyright
GE Fanuc Automation. Series 90 Sequential Function Chart Programming Language. User s Manual. Programmable Control Products
 GE Fanuc Automation Programmable Control Products Series 90 Sequential Function Chart Programming Language User s Manual October 1994 Warnings, Cautions, and Notes as Used in this Publication GFL-002 Warning
GE Fanuc Automation Programmable Control Products Series 90 Sequential Function Chart Programming Language User s Manual October 1994 Warnings, Cautions, and Notes as Used in this Publication GFL-002 Warning
GE Fanuc Automation. Series 90 Micr o Field Processor. User s Manual. Programmable Control Products
 GE Fanuc Automation Programmable Control Products Series 90 Micr o Field Processor User s Manual March 1996 Warnings, Cautions, and Notes as Used in this Publication GFL 002 Warning Warning notices are
GE Fanuc Automation Programmable Control Products Series 90 Micr o Field Processor User s Manual March 1996 Warnings, Cautions, and Notes as Used in this Publication GFL 002 Warning Warning notices are
GE Fanuc Automation Computer Numerical Control Products. CNC Setting Tool. Operator s Manual, GFZ-64174EN/01. September 2004
 GE Fanuc Automation Computer Numerical Control Products CNC Setting Tool Operator s Manual, GFZ-64174EN/01 September 2004 Warnings, Cautions, and Notes as Used in this Publication GFL-002 Warning Warning
GE Fanuc Automation Computer Numerical Control Products CNC Setting Tool Operator s Manual, GFZ-64174EN/01 September 2004 Warnings, Cautions, and Notes as Used in this Publication GFL-002 Warning Warning
GE Fanuc Automation. CIMPLICITY HMI Plant Edition. CIMPLICITY Monitoring and Control Products. Getting Started Guide
 GE Fanuc Automation CIMPLICITY Monitoring and Control Products CIMPLICITY HMI Plant Edition Getting Started Guide GFK-1500C July 2001 Following is a list of documentation icons: GFL-005 Warning notices
GE Fanuc Automation CIMPLICITY Monitoring and Control Products CIMPLICITY HMI Plant Edition Getting Started Guide GFK-1500C July 2001 Following is a list of documentation icons: GFL-005 Warning notices
Allen-Bradley. User Manual. Offline Development System (ODS) AB Drives
 Allen-Bradley Offline Development System (ODS) User Manual AB Drives Important User Information Because of the variety of uses for the products described in this publication, those responsible for the
Allen-Bradley Offline Development System (ODS) User Manual AB Drives Important User Information Because of the variety of uses for the products described in this publication, those responsible for the
GE FANUC Parts. GE Fanuc Automation. CIMPLICITY HMI Plant Edition. Server Redundancy. CIMPLICITY Monitoring and Control Products.
 GE Fanuc Automation CIMPLICITY Monitoring and Control Products CIMPLICITY HMI Plant Edition Server Redundancy Operation Manual GFK-1353F July 2001 GE FANUC Parts Following is a list of documentation icons:
GE Fanuc Automation CIMPLICITY Monitoring and Control Products CIMPLICITY HMI Plant Edition Server Redundancy Operation Manual GFK-1353F July 2001 GE FANUC Parts Following is a list of documentation icons:
IMPORTANT PRODUCT INFORMATION
 October 22, 1993 IMPORTANT PRODUCT INFORMATION READ THIS INFORMATION FIRST Product: Logicmaster 90-70 Software Package Version 4.50 Programmer and Configurator IC641SWP711B 3.5-inch HD, 5.25-inch 2S/HD
October 22, 1993 IMPORTANT PRODUCT INFORMATION READ THIS INFORMATION FIRST Product: Logicmaster 90-70 Software Package Version 4.50 Programmer and Configurator IC641SWP711B 3.5-inch HD, 5.25-inch 2S/HD
READ THIS INFORMATION FIRST. Programmer and Configurator
 August 9, 1994 IMPORTANT PRODUCT INFORMATION READ THIS INFORMATION FIRST Product: Logicmaster 90 70 Software Package Version 5.01 Programmer and Configurator IC641SWP713A 3.5 inch HD, 5.25 inch 2S/HD (TCP/IP
August 9, 1994 IMPORTANT PRODUCT INFORMATION READ THIS INFORMATION FIRST Product: Logicmaster 90 70 Software Package Version 5.01 Programmer and Configurator IC641SWP713A 3.5 inch HD, 5.25 inch 2S/HD (TCP/IP
IMPORTANT PRODUCT INFORMATION
 December 8, 1994 IMPORTANT PRODUCT INFORMATION READ THIS INFORMATION FIRST Product: Logicmaster 90-30/20/Micro Software Package Version 5.01 Programmer and Configurator IC641SWP301R 3.5-inch 2DD, 5.25-inch
December 8, 1994 IMPORTANT PRODUCT INFORMATION READ THIS INFORMATION FIRST Product: Logicmaster 90-30/20/Micro Software Package Version 5.01 Programmer and Configurator IC641SWP301R 3.5-inch 2DD, 5.25-inch
PanelViewt 1200 Transfer Utility User Manual
 User Manual Solid state equipment has operational characteristics differing from those of electromechanical equipment. Safety Guidelines for the Application, Installation and Maintenance of Solid State
User Manual Solid state equipment has operational characteristics differing from those of electromechanical equipment. Safety Guidelines for the Application, Installation and Maintenance of Solid State
IMPORTANT PRODUCT INFORMATION
 June 14, 1994 GFK 0350R IMPORTANT PRODUCT INFORMATION READ THIS INFORMATION FIRST Product: Logicmaster 90-70 Software Package, Version 5.01 Programmer and Configurator IC641SWP701N 3.5-inch 2DD, 5.25-inch
June 14, 1994 GFK 0350R IMPORTANT PRODUCT INFORMATION READ THIS INFORMATION FIRST Product: Logicmaster 90-70 Software Package, Version 5.01 Programmer and Configurator IC641SWP701N 3.5-inch 2DD, 5.25-inch
READ THIS INFORMATION FIRST. Programmer and Configurator
 November 3, 1994 IMPORTANT PRODUCT INFORMATION READ THIS INFORMATION FIRST Product: Logicmaster 90-70 Software Package Version 5.01 Programmer and Configurator IC641SWP713C 3.5-inch HD, 5.25-inch 2S/HD
November 3, 1994 IMPORTANT PRODUCT INFORMATION READ THIS INFORMATION FIRST Product: Logicmaster 90-70 Software Package Version 5.01 Programmer and Configurator IC641SWP713C 3.5-inch HD, 5.25-inch 2S/HD
DTU3005-B Intelligent Data Transfer Device for Connection to PLCs and Modbus Networks Operator s Manual
 DTU3005-B Intelligent Data Transfer Device for Connection to PLCs and Modbus Networks Operator s Manual DANGER Hazardous voltages and high-speed moving parts in electrical devices communicating with WinPM.
DTU3005-B Intelligent Data Transfer Device for Connection to PLCs and Modbus Networks Operator s Manual DANGER Hazardous voltages and high-speed moving parts in electrical devices communicating with WinPM.
Datapanel. Datapanel 40/45, 60/65 & 85. Operator Interface Products. User's Manual
 Datapanel Operator Interface Products Datapanel 40/45, 60/65 & 85 User's Manual GFK-1806A Nov. 2001 Warnings, Cautions, and Notes as Used in this Publication Warning Warning notices are used in this publication
Datapanel Operator Interface Products Datapanel 40/45, 60/65 & 85 User's Manual GFK-1806A Nov. 2001 Warnings, Cautions, and Notes as Used in this Publication Warning Warning notices are used in this publication
READ THIS INFORMATION FIRST
 June 14, 1994 GFK 0786C IMPORTANT PRODUCT INFORMATION READ THIS INFORMATION FIRST Product: Logicmaster 90-70 Software Package Version 5.01 Programmer and Configurator IC641SWP711D 3.5-inch HD, 5.25-inch
June 14, 1994 GFK 0786C IMPORTANT PRODUCT INFORMATION READ THIS INFORMATION FIRST Product: Logicmaster 90-70 Software Package Version 5.01 Programmer and Configurator IC641SWP711D 3.5-inch HD, 5.25-inch
GE Fanuc Automation. Programmable Control Products. Series System Manual for Windows Users
 GE Fanuc Automation Programmable Control Products Series 90-30 System Manual for Windows Users GFK-1411C May 2000 Warnings, Cautions, and Notes as Used in this Publication GFL-002 Warning Warning notices
GE Fanuc Automation Programmable Control Products Series 90-30 System Manual for Windows Users GFK-1411C May 2000 Warnings, Cautions, and Notes as Used in this Publication GFL-002 Warning Warning notices
Series One Integrators Kit
 Series One Integrators Kit (QIC610INTKIT) QUICK REFERENCE GUIDE DESCRIPTION OF KIT The Series One Integrators Kit from Qualitrol International includes Logicmaster 1 software by GE Fanuc, a Data Communications
Series One Integrators Kit (QIC610INTKIT) QUICK REFERENCE GUIDE DESCRIPTION OF KIT The Series One Integrators Kit from Qualitrol International includes Logicmaster 1 software by GE Fanuc, a Data Communications
READ THIS INFORMATION FIRST
 May 22, 1995 IMPORTANT PRODUCT INFORMATION READ THIS INFORMATION FIRST Product: Logicmaster 90-30/20/Micro Software Package Version 6.01 Programmer and Configurator IC641SWP301S 3.5-inch 2DD, 5.25-inch
May 22, 1995 IMPORTANT PRODUCT INFORMATION READ THIS INFORMATION FIRST Product: Logicmaster 90-30/20/Micro Software Package Version 6.01 Programmer and Configurator IC641SWP301S 3.5-inch 2DD, 5.25-inch
GE Fanuc Automation. CIMPLICITY HMI Plant Edition. Tracker. CIMPLICITY Monitoring and Control Products. Routing Control Objects Operation Manual
 GE Fanuc Automation CIMPLICITY Monitoring and Control Products CIMPLICITY HMI Plant Edition Tracker Routing Control Objects Operation Manual GFK-1408C July 2001 Following is a list of documentation icons:
GE Fanuc Automation CIMPLICITY Monitoring and Control Products CIMPLICITY HMI Plant Edition Tracker Routing Control Objects Operation Manual GFK-1408C July 2001 Following is a list of documentation icons:
GE Fanuc Automation. Max-ON Software. User's Manual. Programmable Control Products
 GE Fanuc Automation Programmable Control Products Max-ON Software User's Manual GFK-2053A May 2009 Warnings, Cautions, and Notes as Used in this Publication GFL-002 Warning Warning notices are used in
GE Fanuc Automation Programmable Control Products Max-ON Software User's Manual GFK-2053A May 2009 Warnings, Cautions, and Notes as Used in this Publication GFL-002 Warning Warning notices are used in
Allen-Bradley. User Manual. MessageBuilder Configuration Software. (Catalog No MB1)
 Allen-Bradley MessageBuilder Configuration Software User Manual (Catalog No. 2706-MB1) Important User Information Solid state equipment has operational characteristics differing from those of electromechanical
Allen-Bradley MessageBuilder Configuration Software User Manual (Catalog No. 2706-MB1) Important User Information Solid state equipment has operational characteristics differing from those of electromechanical
GE Fanuc Automation. Programmable Control Products. VersaPro Programming Software. User's Guide. GFK-1670A January 2000 FANUC
 GE Fanuc Automation Programmable Control Products VersaPro Programming Software User's Guide GFK-1670A January 2000 Warnings, Cautions, and Notes as Used in this Publication GFL-002 Warning Warning notices
GE Fanuc Automation Programmable Control Products VersaPro Programming Software User's Guide GFK-1670A January 2000 Warnings, Cautions, and Notes as Used in this Publication GFL-002 Warning Warning notices
GE Fanuc Automation. Series 30i-Model A Series 300i-Model A Series 300is-Model A. Macro Compiler / Macro Executor. Computer Numerical Control Products
 GE Fanuc Automation Computer Numerical Control Products Series 30i-Model A Series 300i-Model A Series 300is-Model A Macro Compiler / Macro Executor Programming Manual GFZ-63943EN-2/01 July 2003 Warnings,
GE Fanuc Automation Computer Numerical Control Products Series 30i-Model A Series 300i-Model A Series 300is-Model A Macro Compiler / Macro Executor Programming Manual GFZ-63943EN-2/01 July 2003 Warnings,
MicroView Programming Software
 MicroView Programming Software Catalog No. 2707-NP2 Programming Manual Important User Information Because of the variety of uses for the products described in this publication, those responsible for the
MicroView Programming Software Catalog No. 2707-NP2 Programming Manual Important User Information Because of the variety of uses for the products described in this publication, those responsible for the
GE Fanuc Automation. Open CNC DNC Operation Management Package. Operator's Manual. Computer Numerical Control Products
 GE Fanuc Automation Computer Numerical Control Products Open CNC DNC Operation Management Package Operator's Manual B-63214EN/01 Febuary 1999 Warnings and notices for this publication GFLE-003 Warning
GE Fanuc Automation Computer Numerical Control Products Open CNC DNC Operation Management Package Operator's Manual B-63214EN/01 Febuary 1999 Warnings and notices for this publication GFLE-003 Warning
GE Fanuc Automation. CIMPLICITY HMI Plant Edition. Trend and XY Chart. CIMPLICITY Monitoring and Control Products.
 GE Fanuc Automation CIMPLICITY Monitoring and Control Products CIMPLICITY HMI Plant Edition Trend and XY Chart Operation Manual GFK-1260H July 2001 Following is a list of documentation icons: GFL-005 Warning
GE Fanuc Automation CIMPLICITY Monitoring and Control Products CIMPLICITY HMI Plant Edition Trend and XY Chart Operation Manual GFK-1260H July 2001 Following is a list of documentation icons: GFL-005 Warning
ALS c en Alspa CE80 20 N80 Bus Interface Unit User s Manual
 C E G E L E C Alspa CE80 20 N80 Bus Interface Unit User s Manual First issue: 04 1995 This edition: 05 2000 Alspa CE80 20 N80 Bus Interface Unit User s Manual Page 1 RevisionsPrefaceReader s commentscontentsfigurestables
C E G E L E C Alspa CE80 20 N80 Bus Interface Unit User s Manual First issue: 04 1995 This edition: 05 2000 Alspa CE80 20 N80 Bus Interface Unit User s Manual Page 1 RevisionsPrefaceReader s commentscontentsfigurestables
GE Fanuc Automation. Programmable Control Products. Connector and I/O Cable. Application Guide. GFK A December 2001.
 GE Fanuc Automation Programmable Control Products Connector and I/O Cable Application Guide GFK-2085 814-000000-006 A December 2001 GE FANUC PLCs Warnings, Cautions, and Notes as Used in this Publication
GE Fanuc Automation Programmable Control Products Connector and I/O Cable Application Guide GFK-2085 814-000000-006 A December 2001 GE FANUC PLCs Warnings, Cautions, and Notes as Used in this Publication
PAGEPAC PLUS CONTROLLER CONFIGURATION PROGRAMMING GUIDE (V )
 PagePac by Issue 1 PAGEPAC PLUS CONTROLLER CONFIGURATION PROGRAMMING GUIDE (V-5335800) INTRODUCTION The PagePac Plus User Interface software package runs on a generic DOS-based IBM PC or compatible. It
PagePac by Issue 1 PAGEPAC PLUS CONTROLLER CONFIGURATION PROGRAMMING GUIDE (V-5335800) INTRODUCTION The PagePac Plus User Interface software package runs on a generic DOS-based IBM PC or compatible. It
GE Fanuc Automation. FAPT Picture for Windows. Computer Numerical Control Products. Operator's Manual
 GE Fanuc Automation Computer Numerical Control Products FAPT Picture for Windows Operator's Manual GFZ-66244EN/02 May 2001 Warnings, Cautions, and Notes as Used in this Publication GFL-001 Warning Warning
GE Fanuc Automation Computer Numerical Control Products FAPT Picture for Windows Operator's Manual GFZ-66244EN/02 May 2001 Warnings, Cautions, and Notes as Used in this Publication GFL-001 Warning Warning
QuickPanel* View/Control Memory Module Quick Install Guide
 IC754ACC32MEM IC754ACC64MEM QuickPanel* View/Control Memory Module Quick Install Guide April 2010 GFK-2276 GFL-002 Warnings, Cautions, and Notes as Used in this Publication Warning Warning notices are
IC754ACC32MEM IC754ACC64MEM QuickPanel* View/Control Memory Module Quick Install Guide April 2010 GFK-2276 GFL-002 Warnings, Cautions, and Notes as Used in this Publication Warning Warning notices are
IMPORTANT PRODUCT INFORMATION
 22-Apr-08 IMPORTANT PRODUCT INFORMATION READ THIS INFORMATION FIRST Product: Max-ON Hot-Backup Redundancy Software, Release 2.05 Introduction Max-ON is a trademark of GE Fanuc Automation, Inc. IC641HBR300D
22-Apr-08 IMPORTANT PRODUCT INFORMATION READ THIS INFORMATION FIRST Product: Max-ON Hot-Backup Redundancy Software, Release 2.05 Introduction Max-ON is a trademark of GE Fanuc Automation, Inc. IC641HBR300D
GE Fanuc Automation. Programmable Control Products. Stepping Motor Cube with DeviceNet. Reference Guide. GFK-2207 August 2002 FANUC
 GE Fanuc Automation Programmable Control Products Stepping Motor Cube with DeviceNet Reference Guide GFK-2207 August 2002 FANUC Warnings, Cautions, and Notes as Used in this Publication GFL-002 Warning
GE Fanuc Automation Programmable Control Products Stepping Motor Cube with DeviceNet Reference Guide GFK-2207 August 2002 FANUC Warnings, Cautions, and Notes as Used in this Publication GFL-002 Warning
ACCESS SYSTEM Test System 2000 Release Notes
 ACCESS SYSTEM 2000 Test System 2000 Release Notes Part Number 883-502215-001-A November 1994 Important Notice VERILINK CORPORATION DISTRIBUTES THIS REFERENCE AS IS WITHOUT WARRANTY OF ANY KIND, EITHER
ACCESS SYSTEM 2000 Test System 2000 Release Notes Part Number 883-502215-001-A November 1994 Important Notice VERILINK CORPORATION DISTRIBUTES THIS REFERENCE AS IS WITHOUT WARRANTY OF ANY KIND, EITHER
GE Fanuc Automation. C Programmer s Toolkit for Series 90 PCMs. User s Manual. Programmable Control Products
 GE Fanuc Automation Programmable Control Products C Programmer s Toolkit for Series 90 PCMs User s Manual GFK-0771A August 1996 Warnings, Cautions, and Notes as Used in this Publication GFL 002 Warning
GE Fanuc Automation Programmable Control Products C Programmer s Toolkit for Series 90 PCMs User s Manual GFK-0771A August 1996 Warnings, Cautions, and Notes as Used in this Publication GFL 002 Warning
CS3000 MMI SW-Version 6.1 Control and Configuration Software for FlexPak3000 V , GV3000 V and Liqui-Flo. Instruction Manual
 CS3000 MMI SW-Version 6.1 Control and Configuration Software for FlexPak3000 V2.0-4.3, GV3000 V2.0-6.0 and Liqui-Flo Instruction Manual Manual P/N: 899.05.84 Firmware P/N: 788.05.30 User Manual: 49 1307e
CS3000 MMI SW-Version 6.1 Control and Configuration Software for FlexPak3000 V2.0-4.3, GV3000 V2.0-6.0 and Liqui-Flo Instruction Manual Manual P/N: 899.05.84 Firmware P/N: 788.05.30 User Manual: 49 1307e
GE Fanuc Automation. MegaBasic Language Reference and Programmer s Guide. Reference Manual. Programmable Control Products
 GE Fanuc Automation Programmable Control Products MegaBasic Language Reference and Programmer s Guide Reference Manual GFK-0256D September 1994 Warnings, Cautions, and Notes as Used in this Publication
GE Fanuc Automation Programmable Control Products MegaBasic Language Reference and Programmer s Guide Reference Manual GFK-0256D September 1994 Warnings, Cautions, and Notes as Used in this Publication
GE Fanuc Automation Programmable Control Products. PACSystems RX3i. Serial Communications Modules. User s Manual, GFK-2460A.
 GE Fanuc Automation Programmable Control Products PACSystems RX3i Serial Communications Modules User s Manual, GFK-2460A March 2007 Warnings, Cautions, and Notes as Used in this Publication GFL-002 Warning
GE Fanuc Automation Programmable Control Products PACSystems RX3i Serial Communications Modules User s Manual, GFK-2460A March 2007 Warnings, Cautions, and Notes as Used in this Publication GFL-002 Warning
FANUC Spares. GE Fanuc Automation. TCP/IP Ethernet Communications for the Series PLC. User s Manual. Programmable Control Products
 GE Fanuc Automation Programmable Control Products TCP/IP Ethernet Communications for the Series 90-70 PLC User s Manual Januar y 1996 FANUC Spares Warnings, Cautions, and Notes as Used in this Publication
GE Fanuc Automation Programmable Control Products TCP/IP Ethernet Communications for the Series 90-70 PLC User s Manual Januar y 1996 FANUC Spares Warnings, Cautions, and Notes as Used in this Publication
GE Fanuc Automation. Symbolic CAP T Basic Module V1. Computer Numerical Control Products. Operator s Manual
 GE Fanuc Automation Computer Numerical Control Products Symbolic CAP T Basic Module V1 Operator s Manual GFZ-62824EN/02 November 1998 Warnings, Cautions, and Notes as Used in this Publication GFL-001 Warning
GE Fanuc Automation Computer Numerical Control Products Symbolic CAP T Basic Module V1 Operator s Manual GFZ-62824EN/02 November 1998 Warnings, Cautions, and Notes as Used in this Publication GFL-001 Warning
GE Fanuc Automation. Operator Interface Terminal. User s Manual. Programmable Control Products
 GE Fanuc Automation Programmable Control Products Operator Interface Terminal User s Manual GFK-0505 August 1993 Warnings, Cautions, and Notes as Used in this Publication GFL 002 Warning Warning notices
GE Fanuc Automation Programmable Control Products Operator Interface Terminal User s Manual GFK-0505 August 1993 Warnings, Cautions, and Notes as Used in this Publication GFL 002 Warning Warning notices
GE Fanuc Automation. Computer Numerical Control Products. Series 15i/150i-Model A Programming Manual (Macro Compiler/Macro Executor)
 GE Fanuc Automation Computer Numerical Control Products Series 15i/150i-Model A Programming Manual (Macro Compiler/Macro Executor) GFZ-63323EN-2/01 November 2000 Warnings, Cautions, and Notes as Used in
GE Fanuc Automation Computer Numerical Control Products Series 15i/150i-Model A Programming Manual (Macro Compiler/Macro Executor) GFZ-63323EN-2/01 November 2000 Warnings, Cautions, and Notes as Used in
OPERATING MANUAL. WINDOWS Temperature Controller. Digi -Sense
 OPERATING MANUAL WINDOWS Temperature Controller Digi -Sense WinTC warranty information and licensing agreement The software and its accompanying documentation and instructions are provided AS IS without
OPERATING MANUAL WINDOWS Temperature Controller Digi -Sense WinTC warranty information and licensing agreement The software and its accompanying documentation and instructions are provided AS IS without
General Information 1. Connection 2. User Interface 3 ATC5300. Menus 4. Automatic Transfer Controller. Remote Control Software Manual A5E
 s General Information 1 Connection 2 Automatic Transfer Controller User Interface 3 Menus 4 Remote Control Software Manual Edition 01/2010 A5E02469028-01 Legal information Warning notice system This manual
s General Information 1 Connection 2 Automatic Transfer Controller User Interface 3 Menus 4 Remote Control Software Manual Edition 01/2010 A5E02469028-01 Legal information Warning notice system This manual
OP Handheld Manual. BALOGH 7699 Kensington Court Brighton, MI (248)
 OP Handheld Manual BALOGH 7699 Kensington Court Brighton, MI 48116-8561 (248) 486-7343 Notes are used to call attention to information that is significant to the understanding and operation of equipment.
OP Handheld Manual BALOGH 7699 Kensington Court Brighton, MI 48116-8561 (248) 486-7343 Notes are used to call attention to information that is significant to the understanding and operation of equipment.
3980xpi/3980/3900 V8.2 User Notes
 3980xpi/3980/3900 V8.2 User Notes Contents What s New in Version 8.2........................................ 2 Reminders.................................................... 5 Determining if 3900 Has Hard
3980xpi/3980/3900 V8.2 User Notes Contents What s New in Version 8.2........................................ 2 Reminders.................................................... 5 Determining if 3900 Has Hard
GE Fanuc Automation. Computer Numerical Control Products. CimWorks-MCS. Operator's Manual. GFK-1888 November, 2000.
 GE Fanuc Automation Computer Numerical Control Products CimWorks-MCS Operator's Manual GFK-1888 November, 2000 GE FANUC Spares Warnings, Cautions, and Notes as Used in this Publication GFL-002 Warning
GE Fanuc Automation Computer Numerical Control Products CimWorks-MCS Operator's Manual GFK-1888 November, 2000 GE FANUC Spares Warnings, Cautions, and Notes as Used in this Publication GFL-002 Warning
MRUC-20 Modul-R CAN Bus Network
 MRUC-20 Modul-R CAN Bus Network BALOGH This manual is based on information available at the time if its publication. Every effort has been made to provide accurate and up-to-date information. This document
MRUC-20 Modul-R CAN Bus Network BALOGH This manual is based on information available at the time if its publication. Every effort has been made to provide accurate and up-to-date information. This document
MLP (Multi-Link Programming) SOFTWARE
 FOR REVISIONS 1.10 AND ABOVE Doc-6001005 Rev - 3380 USER'S GUIDE TO MLP (Multi-Link Programming) SOFTWARE CHATSWORTH, CALIFORNIA Multi-Link Programming software makes programming a chain of Sentex Infinity
FOR REVISIONS 1.10 AND ABOVE Doc-6001005 Rev - 3380 USER'S GUIDE TO MLP (Multi-Link Programming) SOFTWARE CHATSWORTH, CALIFORNIA Multi-Link Programming software makes programming a chain of Sentex Infinity
SYSdev Program Development Manual Version 4.3
 SYSdev Program Development Manual Version 4.3 Systems Engineering Associates, Inc. 14989 West 69th Avenue Arvada, Colorado 80007 U.S.A. Telephone: (303) 421-0484 Fax: (303) 421-8108 www.sea-seg.com 02/2004
SYSdev Program Development Manual Version 4.3 Systems Engineering Associates, Inc. 14989 West 69th Avenue Arvada, Colorado 80007 U.S.A. Telephone: (303) 421-0484 Fax: (303) 421-8108 www.sea-seg.com 02/2004
Digital Palette/ProPalette Mini Burn-In System
 Repair Manual Digital Palette/ProPalette Mini Burn-In System April 1998 Americas Business Center Technical Services 201 Burlington Road Bedford MA 01730 TEL: 1.781.386.5309 FAX: 1.781.386.5988 Table of
Repair Manual Digital Palette/ProPalette Mini Burn-In System April 1998 Americas Business Center Technical Services 201 Burlington Road Bedford MA 01730 TEL: 1.781.386.5309 FAX: 1.781.386.5988 Table of
The Everex Scheduler TM Program
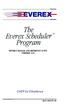 ~~IVERE The Everex Scheduler TM Program OWNER'S MANUAL AND REFERENCE GUIDE (VERSION 2.0) EVER for EXcellence MAN-00039-20 The Everex Scheduler Program OWNER'S MANUAL AND REFERENCE GUIDE (VERSION 2.0) EVEREX
~~IVERE The Everex Scheduler TM Program OWNER'S MANUAL AND REFERENCE GUIDE (VERSION 2.0) EVER for EXcellence MAN-00039-20 The Everex Scheduler Program OWNER'S MANUAL AND REFERENCE GUIDE (VERSION 2.0) EVEREX
QuickPanel* View Communication Module Hardware User s Guide
 PROFIBUS Slave Adapter IC754PBSS01 QuickPanel* View Communication Module Hardware User s Guide April 2010 GFK-2291B GFL-002 Warnings, Cautions, and Notes as Used in this Publication Warning Warning notices
PROFIBUS Slave Adapter IC754PBSS01 QuickPanel* View Communication Module Hardware User s Guide April 2010 GFK-2291B GFL-002 Warnings, Cautions, and Notes as Used in this Publication Warning Warning notices
GE Fanuc Automation. Mini Operator Interface Terminal. User s Manual. Programmable Control Products
 GE Fanuc Automation Programmable Control Products Mini Operator Interface Terminal User s Manual GFK-0361B November 1993 Warnings, Cautions, and Notes as Used in this Publication GFL 002 Warning Warning
GE Fanuc Automation Programmable Control Products Mini Operator Interface Terminal User s Manual GFK-0361B November 1993 Warnings, Cautions, and Notes as Used in this Publication GFL 002 Warning Warning
Silex SD-320AN-03 Serial Server
 GE Healthcare Silex SD-320AN-03 Serial Server Firmware Upgrade Instructions 2106794-001 Revision B Silex SD-320AN-03 Serial Server English 2018 General Electric Company. All Rights Reserved. Publication
GE Healthcare Silex SD-320AN-03 Serial Server Firmware Upgrade Instructions 2106794-001 Revision B Silex SD-320AN-03 Serial Server English 2018 General Electric Company. All Rights Reserved. Publication
Allen-Bradley. User Manual. DeviceView Configurator (2707-DNC)
 Allen-Bradley DeviceView Configurator (2707-DNC) User Manual Important User Information Solid state equipment has operational characteristics differing from those of electromechanical equipment. Safety
Allen-Bradley DeviceView Configurator (2707-DNC) User Manual Important User Information Solid state equipment has operational characteristics differing from those of electromechanical equipment. Safety
Technical support and product information. LAE electronic TAB4.
 User s guide Technical support and product information http://www.lae-electronic.com/ info@lae-electronic.com Page 2 LAE electronic TAB4.2 - User s guide TAB 4.2 - User s guide INTRODUCTION TAB is a software
User s guide Technical support and product information http://www.lae-electronic.com/ info@lae-electronic.com Page 2 LAE electronic TAB4.2 - User s guide TAB 4.2 - User s guide INTRODUCTION TAB is a software
AUDIX Administration and Data Acquisition Package Issue 16 January 2001
 2 Installation Installation Requirements 2-1 Installation 2 This chapter tells you how to install ADAP software on your PC. This consists of the following three tasks, described in detail later in this
2 Installation Installation Requirements 2-1 Installation 2 This chapter tells you how to install ADAP software on your PC. This consists of the following three tasks, described in detail later in this
GE Fanuc Automation. VersaPro Programming Software. Programmable Control Products. User's Guide
 GE Fanuc Automation Programmable Control Products VersaPro Programming Software User's Guide GFK-1670C November 2000 Warnings, Cautions, and Notes as Used in this Publication GFL-002 Warning Warning notices
GE Fanuc Automation Programmable Control Products VersaPro Programming Software User's Guide GFK-1670C November 2000 Warnings, Cautions, and Notes as Used in this Publication GFL-002 Warning Warning notices
WinCC V4. Manual Part 1/3 C79000-G8276-C Edition August Siemens Hardware
 WinCC V4 Manual Part 1/3 Edition August 1997 Siemens Hardware WinCC, SIMATIC, SINEC, STEP are Siemens registered trademarks. All other product and system names in this manual are (registered) trademarks
WinCC V4 Manual Part 1/3 Edition August 1997 Siemens Hardware WinCC, SIMATIC, SINEC, STEP are Siemens registered trademarks. All other product and system names in this manual are (registered) trademarks
PEP Designer Operating Manual
 PEP Designer Operating Manual FATEK AUTOMATION CORPORATION V1.0 Contents 1. Introduction...3 1.1 Operating Environment... 3 1.1.1 Operating systems... 3 1.1.2 Hardware requirements... 3 1.2 Functions and
PEP Designer Operating Manual FATEK AUTOMATION CORPORATION V1.0 Contents 1. Introduction...3 1.1 Operating Environment... 3 1.1.1 Operating systems... 3 1.1.2 Hardware requirements... 3 1.2 Functions and
4 The Strategy Builder
 4 The Strategy Builder This chapter describes Strategy Builder operation and how to set up a PC-30 strategy. As described earlier in Chapter 1: Introduction, a PC-30 strategy consists of Algorithms you
4 The Strategy Builder This chapter describes Strategy Builder operation and how to set up a PC-30 strategy. As described earlier in Chapter 1: Introduction, a PC-30 strategy consists of Algorithms you
User s Manual CAP 531*1.5 Configuration and Programming tool
 User s Manual CAP 531*1.5 Configuration and Programming tool This manual belongs to: Contents Chapter Page About this manual 1 Introduction 3 Technical descriptions 81 References 177 Customer feedback
User s Manual CAP 531*1.5 Configuration and Programming tool This manual belongs to: Contents Chapter Page About this manual 1 Introduction 3 Technical descriptions 81 References 177 Customer feedback
GE Fanuc Automation. CIMPLICITY Display Station Touch Display: Programmable Control Products IC752CTD400/450
 GE Fanuc Automation Programmable Control Products CIMPLICITY Display Station Touch Display: IC752CTD400/450 GFK-1425B March 1998 Warnings, Cautions, and Notes as Used in this Publication GFL-002 Warning
GE Fanuc Automation Programmable Control Products CIMPLICITY Display Station Touch Display: IC752CTD400/450 GFK-1425B March 1998 Warnings, Cautions, and Notes as Used in this Publication GFL-002 Warning
OP WINEDIT Configuration Software. Manual Number OP WINEDIT M
 OP WINEDIT Configuration Software Manual Number OP WINEDIT M WARNING Thank you for purchasing automation equipment from PLCDirect. We want your new DirectLOGIC automation equipment to operate safely. Anyone
OP WINEDIT Configuration Software Manual Number OP WINEDIT M WARNING Thank you for purchasing automation equipment from PLCDirect. We want your new DirectLOGIC automation equipment to operate safely. Anyone
GE Fanuc Automation. Computer Numerical Control Products. DeviceNet Board. Operator's Manual. GFZ-63404EN/03 March FANUC CNC Controls
 GE Fanuc Automation Computer Numerical Control Products DeviceNet Board Operator's Manual GFZ-63404EN/03 March 2001 FANUC CNC Controls Warnings, Cautions, and Notes as Used in this Publication GFL-001
GE Fanuc Automation Computer Numerical Control Products DeviceNet Board Operator's Manual GFZ-63404EN/03 March 2001 FANUC CNC Controls Warnings, Cautions, and Notes as Used in this Publication GFL-001
Operating Instructions
 33CS Comfort System Software CONTENTS Page GENERAL...1 OPERATION...1-11 Start-Up...1 Main Menu...2 CURSOR MOVEMENT AND FUNCTION SELECTION Initial Setup and Configuration...3 BASIC MODE EXPERT MODE MODEM
33CS Comfort System Software CONTENTS Page GENERAL...1 OPERATION...1-11 Start-Up...1 Main Menu...2 CURSOR MOVEMENT AND FUNCTION SELECTION Initial Setup and Configuration...3 BASIC MODE EXPERT MODE MODEM
C CURE 800/8000 REPORTS GUIDE. Version 9.1 REVISION A0
 C CURE 800/8000 Version 9.1 REPORTS GUIDE REVISION A0 Software House 70 Westview Street Lexington, MA 02421 http://www.swhouse.com Fax: 781-466-9550 Phone: 781-466-6660 C CURE 800/8000, apc, Software House,
C CURE 800/8000 Version 9.1 REPORTS GUIDE REVISION A0 Software House 70 Westview Street Lexington, MA 02421 http://www.swhouse.com Fax: 781-466-9550 Phone: 781-466-6660 C CURE 800/8000, apc, Software House,
RemoteWare OS/2 Client
 RemoteWare OS/2 Client User s Guide Version 4.1 Service Pack 1A RemoteWare OS/2 Client User s Guide Version 4.1 Service Pack 1A This document was prepared to assist licensed users of RemoteWare by XcelleNet,
RemoteWare OS/2 Client User s Guide Version 4.1 Service Pack 1A RemoteWare OS/2 Client User s Guide Version 4.1 Service Pack 1A This document was prepared to assist licensed users of RemoteWare by XcelleNet,
HawkEye 45T Display User Manual
 HawkEye 45T Display User Manual Rev 1.0.1, December 2006 EM-20889-1V101 Safety Guidelines This manual contains notices you have to observe in order to ensure your personal safety, as well as to prevent
HawkEye 45T Display User Manual Rev 1.0.1, December 2006 EM-20889-1V101 Safety Guidelines This manual contains notices you have to observe in order to ensure your personal safety, as well as to prevent
NT31/631 Multi-Vendor Connection
 1-1 System Overview NT31/631 Multi-Vendor Connection Operation Manual Revised February 2001 i OMRON Product References All OMRON products are capitalized in this manual. Names of Devices and Tools PT NTST
1-1 System Overview NT31/631 Multi-Vendor Connection Operation Manual Revised February 2001 i OMRON Product References All OMRON products are capitalized in this manual. Names of Devices and Tools PT NTST
GE Fanuc Automation. Series I/O Processor Module. User s Manual. Programmable Control Products
 GE Fanuc Automation Programmable Control Products Series 90-30 I/O Processor Module User s Manual June 1994 Warnings, Cautions, and Notes as Used in this Publication GFL-002 Warning Warning notices are
GE Fanuc Automation Programmable Control Products Series 90-30 I/O Processor Module User s Manual June 1994 Warnings, Cautions, and Notes as Used in this Publication GFL-002 Warning Warning notices are
GE Fanuc Automation. Programmable Control Products. Series 90 Micro Programmable Logic Controller. Self-Teach Manual. GFK-1104A May 1996 GE FANUC
 GE Fanuc utomation Programmable Control Products Series 90 Micro Programmable Logic Controller Self-Teach Manual May 1996 GE FNUC Warnings, Cautions, and Notes as Used in this Publication GFL 002 Warning
GE Fanuc utomation Programmable Control Products Series 90 Micro Programmable Logic Controller Self-Teach Manual May 1996 GE FNUC Warnings, Cautions, and Notes as Used in this Publication GFL 002 Warning
NEC Versa 500D/550D Windows 98 Upgrade Information
 NEC Versa 500D/550D Windows 98 Upgrade Information Follow the instructions provided in this document to upgrade your NEC Versa 500D/550D system to Microsoft Windows 98. Please read these notes in their
NEC Versa 500D/550D Windows 98 Upgrade Information Follow the instructions provided in this document to upgrade your NEC Versa 500D/550D system to Microsoft Windows 98. Please read these notes in their
SIMATIC. Process Control PCS 7 V7.0 PCS 7 OS Process Control. Preface, Contents. Additional Documentation 1 Functions of the PCS 7 OS in Process Mode
 s SIMATIC Process Control PCS 7 V7.0 PCS 7 OS Process Control Operating Instructions Preface, Contents Additional Documentation 1 Functions of the PCS 7 OS in Process Mode 2 PCS 7 OS Process Mode - User
s SIMATIC Process Control PCS 7 V7.0 PCS 7 OS Process Control Operating Instructions Preface, Contents Additional Documentation 1 Functions of the PCS 7 OS in Process Mode 2 PCS 7 OS Process Mode - User
SIMATIC TI505. SINEC H1 Communication Processor. User Manual. Order Number: PPX: Manual Assembly Number: Second Edition
 SIMATIC TI505 SINEC H1 Communication Processor User Manual Order Number: PPX:505 8126 2 Manual Assembly Number: 2586546 0087 Second Edition Copyright 1994 by Siemens Industrial Automation, Inc. All Rights
SIMATIC TI505 SINEC H1 Communication Processor User Manual Order Number: PPX:505 8126 2 Manual Assembly Number: 2586546 0087 Second Edition Copyright 1994 by Siemens Industrial Automation, Inc. All Rights
V8.2 User Notes. Contents. What s New in Version Reminders Creating Floppy Diskette Set from CD Quick Update Steps...
 ProMaster 2500 V8.2 User Notes Contents What s New in Version 8.2........................................ 2 Reminders.................................................... 5 Creating Floppy Diskette Set
ProMaster 2500 V8.2 User Notes Contents What s New in Version 8.2........................................ 2 Reminders.................................................... 5 Creating Floppy Diskette Set
286 HT SINGLE CHIP SYSTEM BOARD USER'S MANUAL
 286 HT SINGLE CHIP SYSTEM BOARD USER'S MANUAL Table of Contents CHAPTER 1... 1 1-1 Features... 1 CHAPTER 2... 2 2-1 Layout... 2 2-2 Jumper Setting... 3 CHAPTER 3... 4 3-1 Memory Configuration... 4 CHAPTER
286 HT SINGLE CHIP SYSTEM BOARD USER'S MANUAL Table of Contents CHAPTER 1... 1 1-1 Features... 1 CHAPTER 2... 2 2-1 Layout... 2 2-2 Jumper Setting... 3 CHAPTER 3... 4 3-1 Memory Configuration... 4 CHAPTER
2 Frequently Asked... Questions. 4 How Do I... 1 Working within... Entries
 Contents I Table of Contents Part I Welcome 6 1 Welcome... 6 2 Frequently Asked... Questions 6 Part II Getting Started 6 1 Getting Started... 6 2... 7 Create a New Database... 7 Open an Existing... Database
Contents I Table of Contents Part I Welcome 6 1 Welcome... 6 2 Frequently Asked... Questions 6 Part II Getting Started 6 1 Getting Started... 6 2... 7 Create a New Database... 7 Open an Existing... Database
ScaleLink Pro USER GUIDE
 ScaleLink Pro USER GUIDE For Version 3.24 January 2005 ISHIDA CO., LTD Copyright 2001-2004 Ishida Co. Ltd., Japan No part of this manual may be reproduced or transmitted in any form or by any means, electronic
ScaleLink Pro USER GUIDE For Version 3.24 January 2005 ISHIDA CO., LTD Copyright 2001-2004 Ishida Co. Ltd., Japan No part of this manual may be reproduced or transmitted in any form or by any means, electronic
SIMATIC Automation License Manager Manual 02/2008 A5E
 s Contents SIMATIC Automation License Manager Product Overview 1 Installation 2 Working with the Automation License Manager 3 Glossar Index Manual 02/2008 A5E02128430-01 Safety Guidelines This manual contains
s Contents SIMATIC Automation License Manager Product Overview 1 Installation 2 Working with the Automation License Manager 3 Glossar Index Manual 02/2008 A5E02128430-01 Safety Guidelines This manual contains
NDA ISSUE 1 STOCK # MATWorX 32 User s Guide. December, NEC America, Inc.
 NDA-24215 ISSUE 1 STOCK # 151942 MATWorX 32 User s Guide December, 1997 NEC America, Inc. LIABILITY DISCLAIMER NEC America, Inc. reserves the right to change the specifications, functions, or features,
NDA-24215 ISSUE 1 STOCK # 151942 MATWorX 32 User s Guide December, 1997 NEC America, Inc. LIABILITY DISCLAIMER NEC America, Inc. reserves the right to change the specifications, functions, or features,
efesotomasyon.com - Lenze Manual Global Drive PC system bus adapter 2173 / 2177 Software installation & configuration
 L Manual Global Drive PC system bus adapter 2173 / 2177 Software installation & configuration CAUTION: The software is supplied to the user as described in this document. Any risks resulting from its quality
L Manual Global Drive PC system bus adapter 2173 / 2177 Software installation & configuration CAUTION: The software is supplied to the user as described in this document. Any risks resulting from its quality
