GY461/GEO461 Computer Mapping & GIS Technology Merging of DEM and Geology Raster Images
|
|
|
- Marilyn Reynolds
- 6 years ago
- Views:
Transcription
1 Introduction In this exercise you will merge the geology color fills created for the quadrangle geologic map, with a hill-shade image produced from a digital elevation model (DEM) of the quadrangle. This merged image displays the relationship between geology and topography. Some quadrangles will display this relationship more strongly than others, nevertheless, there is usually some correlation between the topography and geology. For example, a sandstone composed of predominantly quartz will be a ridge-former simply because it weathers more slowly than surrounding rocks. STEP 1: Creating the DEM Hillshade raster image A raster image is simply a bit map. The DEM data that will be downloaded is simply a matrix of (X,Y,Z) values representing a grid of elevation measurements. This grid can be mathematically shaded as if the sun were shining upon it to produce a hillshade raster image. You will first download the DEM file from the following web site: From this web site follow the links for downloading DEM 1:24,000 data files. You will need to determine which county your quadrangle falls in to find the DEM file. When the file is downloaded create a folder for your quadrangle- in this example I will use the Millerville, Alabama, quadrangle. Copy the DEM compressed ZIP file to this folder: c:\usgs_dem\millerville\ And then extract the files with the WINZIP utility program. You will see a number of DDF files now in the folder. Now you will use the application Surfer to create a hillshade raster image of the DEM. Start Surfer by double-clicking on its icon on the desktop (it should be installed already on your workstation). Select the menu sequence Map > Shaded relief map and indicate the path to the DEM files you just downloaded. Figure 1 displays the file open dialog using Millerville data as an example. The dialog in Figure 2 follows immediately after the file open dialog- simply accept the defaults by clicking the OK button. You should now see displayed a hillshade map of your quadrangle area based on the DEM. Figure 3 displays the hillshade map for the Millerville quadrangle. The next step will be to export the hillshade created in Surfer to a raster TIFF file. Use the menu sequence in Surfer File > Export to bring up the dialog in Figure 4. Note that the image should Page 1 of 17
2 be sent to your AutoCAD Map folder, in this example E:\Acadmapdata\XXX is used. The name of the file should begin with the quadrangle abbreviation, in this example MI_DEM.TIF will be used. The Figure 5 dialog follows the file open dialog. Accept the default values by clicking the OK button. You should now have raster image of the DEM hillshade in TIF file format. STEP 2: Exporting the Geology Color Fills from AutoCAD Map to a Raster Image The next step consists of exporting the geologic color fills to a raster image file (TIF file). At this time load your AutoCAD Map quadrangle geologic map and turn off all layers except for the LithologicPolygons layer. Figure 6 uses the Millerville quadrangle as an example. Select the menu sequence File > Export form the main menu. You should export this file in the raster BMP format to your AutoCAD directory. Figure 7 displays the export file dialog set up appropriately. Note that the BMP raster file type is selected, and that the file path is pointing back to the XXX example AcadmapData directory. At this point AutoCAD will prompt you to select the features to export with a standard selection tool. I recommend selecting all of the color fills with a crossing window (cr). At this point you should now have two raster images in your home AcadmapData folder. One is a hillshade map based on DEM, the other consists of the color geology fills. Both are bitmaps- i.e. raster files. STEP 3: Re-sizing the raster files The Hillshade and Geology raster image files must first be sized so that they dimensionally match each other. This requires the use of a raster image editor application. We will use Paint Shop Pro 7 (PSP), but other applications could also be used. Start PSP from the desktop and then used the menu sequence File > Browse to point to your AutoCAD home folder. After a few moments you should see thumbnail images of the two recently created raster image files. Load each image into PSP by double-clicking on each thumbnail image. After viewing each image you will note that there are margins of unwanted information around each image file. In fact we will need to trim this unwanted information from both files. For both files use the selection rectangle (dashed rectangle tool) to carefully draw a cropping rectangle around one of the images. Note that the image is tilted anticlockwise in this case so it is best to anchor from the NW to SE corner. Use the zoom tool zoom in and precisely record the (x,y) coordinates of the corner points of the image. For example, for the geology color fills the corner coordinates are X Y NW: SW : NE: Page 2 of 17
3 SE: Therefore, the NW corner of the cropping rectangle would be (252, 8), and the SE cropping corner would be (908,788). Use the selection rectangle to set these diagonal corners of a cropping rectangle, and then select Image > Crop to selection to trim the image. Save the image at this time after inspecting it to make sure the cropping operated correctly. Do the same for the hillshade image and also save it at this time. Comparison of the dimensions of the two files in PSP will reveal that the raster files are not equivalent in size. For example, when the geology raster file is loaded into PSP, the application reports the image size as 660x782 (see lower right status line). The hillshade raster is 1509x1793. With the geology raster active, select the Image > resize menu option. Figure 8 displays the corresponding dialog for this example. Note that the maintain aspect ratio is checked (on). Selecting the OK button will proceed to resize the entire image. Note that the y dimension of the geology raster is slightly different than that of the hillshade, but not greatly so. Save the results. Now the two raster files are essentially the same dimensions (or nearly so). STEP 4: Performing the Merge Operation Now the two raster images will be merged by performing bit-wise arithmetic on the two raster files. In this case PSP is used, but other raster editor programs could be used to do the same procedure. Make sure both raster images are loaded, and then select Image > Arithmetic. Figure 9 displays the corresponding dialog. Note that the averaging option is selected. After clicking OK a third image is generated that is the averaged result of the original two. Note the correspondence of geology with ridges. Note how the fault truncates the quartzite ridges. Figure 10 displays the merged results of the Millerville quadrangle. STEP 5: Importing Merged Image back into AutoCAD Map File The newly created merged geology and hillshade image is most useful if it can be imported back into the original AutoCAD Map drawing file. When imported the raster file can then serve as a background raster layer on top of which other line work is plotted. Load your original quadrangle map into autocad Map and create a new layer named DEM_Geology_Composite. Make this the current layer. Make sure that the current units are inches. From the menu select Insert > Raster, which will activate the dialog in Figure 11. Locate the path of the newly created merged raster image using this file open dialog. After selecting the OK button, another dialog is displayed as in Figure 12. Set the options as in this example and then click the OK button. You will next need to set an insertion point with the mouse, at which time the image will appear in the AutoCAD edit window. The location of where you click does not matter because Page 3 of 17
4 the image will need to be moved and scaled regardless. Zoom window around the SW corner of the newly inserted composite image. Draw a point with the point command on top of this corner. Zoom in to make the point as accurate as possible. Do the same fro the NE corner of the inserted image. Now zoom extent so you can see all of the file. Start the move command and select the image and the SW and NE points. When the move command requests a base point, use a node snap to specify the exact center of the SW corner of the image. For the destination use a end snap to specify the exact SW corner of your original AutoCAD quadrangle. You should now see that the SW corner of the image file and the border of the quadrangle coincide. Use the menu sequence Tools > Display Order > Move to back to move the image behind the line work. The final procedure is scaling the image to match the original (correct) dimensions. To do this we will use LISP statements to store measurements and make calculations (although you could do the same thing by hand). The statement: (Setq d1 (getdist)) will store in the variable d1" the distance between the two point indicated after this statement is entered, so enter the above statement and use a node snap mode to select the SW and NE corners of the image. Use a similar statement to set the contents of d2" to the distance between the SW and NE corners of the original map (use end snap). The statement: (Setq sf (/ d2 d1)) calculates the ratio of the diagonal of the original map to that of the image map. This is in fact the required scale factor needed to scale the image to the same size of the original map. Now start the scale command. Select the SW and NE points of the image and the image itself as the objects to scale. For the base point indicate the SW corner of the image file using a node snap mode. When prompted for the scale factor use!sf to recall the calculated scale factor. Zoom to the NE corner of the quadrangle to verify that the scaling worked properly. Remember that you will not have a perfect match, but the image file should agree to within approximately 100 meters. Figure 13 displays the final results. Page 4 of 17
5 Figure 1: File open dialog for loading DEM data into Surfer. Page 5 of 17
6 Figure 2: Dialog for creating a hillshade raster image from DEM data within Surfer. Page 6 of 17
7 Figure 3: Hillshade image of DEM data created within Surfer. Page 7 of 17
8 Figure 4: Exporting hillshade from Surfer to a TIFF raster image file. Page 8 of 17
9 Figure 5: Default values for creating TIFF file of DEM data within Surfer. Page 9 of 17
10 Figure 6: AutoCAD geologic map with only color fills layer turned on. Page 10 of 17
11 Figure 7: File export dialog within AutoCAD Map. Page 11 of 17
12 Figure 8: Resize image dialog within Paint Shop Pro 7. Page 12 of 17
13 Figure 9: Image arithmetic dialog within Paint Shop Pro 7. Page 13 of 17
14 Figure 10: Merged hillshade and geology raster image. Page 14 of 17
15 Figure 11: Dialog activated by the AutoCAD map insert > raster menu sequence. Page 15 of 17
16 Figure 12: Dialog for inserting a raster image in AutoCAD Map. Page 16 of 17
17 Figure 13: Final results of merged image imported back into AutoCAD Map. Page 17 of 17
Converting AutoCAD Map 2002 Projects to ArcGIS
 Introduction This document outlines the procedures necessary for converting an AutoCAD Map drawing containing topologies to ArcGIS version 9.x and higher. This includes the export of polygon and network
Introduction This document outlines the procedures necessary for converting an AutoCAD Map drawing containing topologies to ArcGIS version 9.x and higher. This includes the export of polygon and network
Layout Tutorial. Getting Started. Creating a Layout Template
 Layout Tutorial This tutorial will explain how create a layout template, send views to a layout page, then save the document in PDF format. In this tutorial you will learn about: Creating a Layout Template
Layout Tutorial This tutorial will explain how create a layout template, send views to a layout page, then save the document in PDF format. In this tutorial you will learn about: Creating a Layout Template
Layout Tutorial. Getting Started. Creating a Layout Template
 Layout Tutorial This tutorial will explain how create a layout template, send views to a layout page, then save the document in PDF format. In this tutorial you will learn about: Creating a Layout Template
Layout Tutorial This tutorial will explain how create a layout template, send views to a layout page, then save the document in PDF format. In this tutorial you will learn about: Creating a Layout Template
Chapter 2 Surfer Tutorial
 Chapter 2 Surfer Tutorial Overview This tutorial introduces you to some of Surfer s features and shows you the steps to take to produce maps. In addition, the tutorial will help previous Surfer users learn
Chapter 2 Surfer Tutorial Overview This tutorial introduces you to some of Surfer s features and shows you the steps to take to produce maps. In addition, the tutorial will help previous Surfer users learn
Using rasters for interpolation and visualization in GMS
 v. 10.3 GMS 10.3 Tutorial Using rasters for interpolation and visualization in GMS Objectives This tutorial teaches how GMS uses rasters to support all kinds of digital elevation models and how rasters
v. 10.3 GMS 10.3 Tutorial Using rasters for interpolation and visualization in GMS Objectives This tutorial teaches how GMS uses rasters to support all kinds of digital elevation models and how rasters
v SMS Tutorials Working with Rasters Prerequisites Requirements Time Objectives
 v. 12.2 SMS 12.2 Tutorial Objectives Learn how to import a Raster, view elevations at individual points, change display options for multiple views of the data, show the 2D profile plots, and interpolate
v. 12.2 SMS 12.2 Tutorial Objectives Learn how to import a Raster, view elevations at individual points, change display options for multiple views of the data, show the 2D profile plots, and interpolate
Working with Elevation Data URPL 969 Applied GIS Workshop: Rethinking New Orleans After Hurricane Katrina Spring 2006
 Working with Elevation Data URPL 969 Applied GIS Workshop: Rethinking New Orleans After Hurricane Katrina Spring 2006 This GIS lab exercise will explore Light Detection And Ranging (LiDAR) data for New
Working with Elevation Data URPL 969 Applied GIS Workshop: Rethinking New Orleans After Hurricane Katrina Spring 2006 This GIS lab exercise will explore Light Detection And Ranging (LiDAR) data for New
Engineering Geology. Engineering Geology is backbone of civil engineering. Topographic Maps. Eng. Iqbal Marie
 Engineering Geology Engineering Geology is backbone of civil engineering Topographic Maps Eng. Iqbal Marie Maps: are a two dimensional representation, of an area or region. There are many types of maps,
Engineering Geology Engineering Geology is backbone of civil engineering Topographic Maps Eng. Iqbal Marie Maps: are a two dimensional representation, of an area or region. There are many types of maps,
GEO/GY461 Applied GIS: Environmental Geology of the Cheaha Mountain, AL, 7.5' Quadrangle Project
 Figure 1: Reference points spreadsheet for Cheaha Mt. 7.5' quadrangle (LatLongCalc_24k.xls). Page -1- Figure 2: RMS statistic from the Cheaha Mountain field map georeference. Page -2- Figure 3: Appearance
Figure 1: Reference points spreadsheet for Cheaha Mt. 7.5' quadrangle (LatLongCalc_24k.xls). Page -1- Figure 2: RMS statistic from the Cheaha Mountain field map georeference. Page -2- Figure 3: Appearance
Objectives Import DEMs from an online database. Set the display options of an imported DEM and view and edit the DEM attributes.
 v. 10.0 WMS 10.0 Tutorial Import, view, and edit digital elevation models Objectives Import DEMs from an online database. Set the display options of an imported DEM and view and edit the DEM attributes.
v. 10.0 WMS 10.0 Tutorial Import, view, and edit digital elevation models Objectives Import DEMs from an online database. Set the display options of an imported DEM and view and edit the DEM attributes.
Objectives Learn how free online map data can quickly and easily be used to dynamically update background maps and aerial photography in GMS.
 v. 10.4 GMS 10.4 Tutorial Using free, dynamic, online map data in GMS Objectives Learn how free online map data can quickly and easily be used to dynamically update background maps and aerial photography
v. 10.4 GMS 10.4 Tutorial Using free, dynamic, online map data in GMS Objectives Learn how free online map data can quickly and easily be used to dynamically update background maps and aerial photography
Objectives Learn how free online map data can quickly and easily be used to dynamically update background maps and aerial photography in GMS.
 v. 10.3 GMS 10.3 Tutorial Using free, dynamic, online map data in GMS Objectives Learn how free online map data can quickly and easily be used to dynamically update background maps and aerial photography
v. 10.3 GMS 10.3 Tutorial Using free, dynamic, online map data in GMS Objectives Learn how free online map data can quickly and easily be used to dynamically update background maps and aerial photography
How to use the open-access scanners 1. Basic instructions (pg 2) 2. How to scan a document and perform OCR (pg 3 7) 3. How to scan a document and
 How to use the open-access scanners 1. Basic instructions (pg 2) 2. How to scan a document and perform OCR (pg 3 7) 3. How to scan a document and save it directly into Microsoft Word (pg 8 9) 4. How to
How to use the open-access scanners 1. Basic instructions (pg 2) 2. How to scan a document and perform OCR (pg 3 7) 3. How to scan a document and save it directly into Microsoft Word (pg 8 9) 4. How to
GY301 Geomorphology Lab 5 Topographic Map: Final GIS Map Construction
 GY301 Geomorphology Lab 5 Topographic Map: Final GIS Map Construction Introduction This document describes how to take the data collected with the total station for the campus topographic map project and
GY301 Geomorphology Lab 5 Topographic Map: Final GIS Map Construction Introduction This document describes how to take the data collected with the total station for the campus topographic map project and
Setting Up Your Drawing Environment
 Setting Up Your Drawing Environment In This Chapter 3 After you start a drawing, you can change its settings, including drawing units and limits, snap and grid settings, and layer, linetype, and lettering
Setting Up Your Drawing Environment In This Chapter 3 After you start a drawing, you can change its settings, including drawing units and limits, snap and grid settings, and layer, linetype, and lettering
A Second Look at DEM s
 A Second Look at DEM s Overview Detailed topographic data is available for the U.S. from several sources and in several formats. Perhaps the most readily available and easy to use is the National Elevation
A Second Look at DEM s Overview Detailed topographic data is available for the U.S. from several sources and in several formats. Perhaps the most readily available and easy to use is the National Elevation
Objectives Learn how to work with projections in SMS, and how to combine data from different coordinate systems into the same SMS project.
 v. 12.3 SMS 12.3 Tutorial Working with map projections in SMS Objectives Learn how to work with projections in SMS, and how to combine data from different coordinate systems into the same SMS project.
v. 12.3 SMS 12.3 Tutorial Working with map projections in SMS Objectives Learn how to work with projections in SMS, and how to combine data from different coordinate systems into the same SMS project.
Run Specifi by clicking on the icon on your Desktop.
 Run Specifi by clicking on the icon on your Desktop. Note: If you are using a demo version, once the program is loaded, a message will tell you the remaining days of the evaluation period. The main screen
Run Specifi by clicking on the icon on your Desktop. Note: If you are using a demo version, once the program is loaded, a message will tell you the remaining days of the evaluation period. The main screen
Run Specifi by clicking on the icon on your Desktop.
 Run Specifi by clicking on the icon on your Desktop. Note: If you are using a demo version, once the program is loaded, a message will tell you the remaining days of the evaluation period. The main screen
Run Specifi by clicking on the icon on your Desktop. Note: If you are using a demo version, once the program is loaded, a message will tell you the remaining days of the evaluation period. The main screen
v Working with Rasters SMS 12.1 Tutorial Requirements Raster Module Map Module Mesh Module Time minutes Prerequisites Overview Tutorial
 v. 12.1 SMS 12.1 Tutorial Objectives This tutorial teaches how to import a Raster, view elevations at individual points, change display options for multiple views of the data, show the 2D profile plots,
v. 12.1 SMS 12.1 Tutorial Objectives This tutorial teaches how to import a Raster, view elevations at individual points, change display options for multiple views of the data, show the 2D profile plots,
v Annotation Tools GMS 10.4 Tutorial Use scale bars, North arrows, floating images, text boxes, lines, arrows, circles/ovals, and rectangles.
 v. 10.4 GMS 10.4 Tutorial Use scale bars, North arrows, floating images, text boxes, lines, arrows, circles/ovals, and rectangles. Objectives GMS includes a number of annotation tools that can be used
v. 10.4 GMS 10.4 Tutorial Use scale bars, North arrows, floating images, text boxes, lines, arrows, circles/ovals, and rectangles. Objectives GMS includes a number of annotation tools that can be used
CREATING HIGH RESOLUTION SHADED SURFACE RELIEF MAPS USING ARCVIEW
 CREATING HIGH RESOLUTION SHADED SURFACE RELIEF MAPS USING ARCVIEW DEM Mapping Acquiring DEM data Directory Structure Before downloading SDTS DEMs into ArcView, a good thing to do is first build a directory
CREATING HIGH RESOLUTION SHADED SURFACE RELIEF MAPS USING ARCVIEW DEM Mapping Acquiring DEM data Directory Structure Before downloading SDTS DEMs into ArcView, a good thing to do is first build a directory
Objectives Learn how free online map data can quickly and easily be used to dynamically update background maps and aerial photography in GMS.
 v. 10.1 GMS 10.1 Tutorial Using free, dynamic, online map data in GMS Objectives Learn how free online map data can quickly and easily be used to dynamically update background maps and aerial photography
v. 10.1 GMS 10.1 Tutorial Using free, dynamic, online map data in GMS Objectives Learn how free online map data can quickly and easily be used to dynamically update background maps and aerial photography
Objectives Learn how to work with projections in SMS, and how to combine data from different coordinate systems into the same SMS project.
 v. 12.2 SMS 12.2 Tutorial Working with map projections in SMS Objectives Learn how to work with projections in SMS, and how to combine data from different coordinate systems into the same SMS project.
v. 12.2 SMS 12.2 Tutorial Working with map projections in SMS Objectives Learn how to work with projections in SMS, and how to combine data from different coordinate systems into the same SMS project.
v Editing Elevations DEM Basics Import, view, and edit digital elevation models WMS Tutorials Time minutes Prerequisite Tutorials None
 v. 11.0 WMS 11.0 Tutorial Import, view, and edit digital elevation models Objectives Learn to import DEMs from an online database, set the display options for an imported DEM, and view and edit the DEM
v. 11.0 WMS 11.0 Tutorial Import, view, and edit digital elevation models Objectives Learn to import DEMs from an online database, set the display options for an imported DEM, and view and edit the DEM
Lesson 6 Adding Graphics
 Lesson 6 Adding Graphics Inserting Graphics Images Graphics files (pictures, drawings, and other images) can be inserted into documents, or into frames within documents. They can either be embedded or
Lesson 6 Adding Graphics Inserting Graphics Images Graphics files (pictures, drawings, and other images) can be inserted into documents, or into frames within documents. They can either be embedded or
Terrain Modeling with ArcView GIS from ArcUser magazine
 Lesson 6: DEM-Based Terrain Modeling Lesson Goal: Lean how to output a grid theme that can be used to generate a thematic two-dimensional map, compute an attractive hillshaded map, and create a contour
Lesson 6: DEM-Based Terrain Modeling Lesson Goal: Lean how to output a grid theme that can be used to generate a thematic two-dimensional map, compute an attractive hillshaded map, and create a contour
Displaying Strike and Dip Measurements on Your Map in Surfer
 Displaying Strike and Dip Measurements on Your Map in Surfer Measuring strike and dip is a fundamental part of geological mapping, and displaying strike and dip information on a map is an effective way
Displaying Strike and Dip Measurements on Your Map in Surfer Measuring strike and dip is a fundamental part of geological mapping, and displaying strike and dip information on a map is an effective way
Tutorial CREATING MAPS STEP 1: PREPARING A NEW DOCUMENT
 A map is an efficient method of providing easy to understand visual information. Creating a map to meet project-specific needs can be a daunting task; however, if you have Canvas at your command, there
A map is an efficient method of providing easy to understand visual information. Creating a map to meet project-specific needs can be a daunting task; however, if you have Canvas at your command, there
Tutorial For LamTopo
 Tutorial For LamTopo Automatic Grid Generation for LaModel One of the nicest features introduced in LaModel 2.0 was the capability of building the seam and topographic grid automatically from AutoCAD files.
Tutorial For LamTopo Automatic Grid Generation for LaModel One of the nicest features introduced in LaModel 2.0 was the capability of building the seam and topographic grid automatically from AutoCAD files.
Objectives Learn how to work with projections in GMS, and how to combine data from different coordinate systems into the same GMS project.
 v. 10.2 GMS 10.2 Tutorial Working with map projections in GMS Objectives Learn how to work with projections in GMS, and how to combine data from different coordinate systems into the same GMS project.
v. 10.2 GMS 10.2 Tutorial Working with map projections in GMS Objectives Learn how to work with projections in GMS, and how to combine data from different coordinate systems into the same GMS project.
Lecture 06. Raster and Vector Data Models. Part (1) Common Data Models. Raster. Vector. Points. Points. ( x,y ) Area. Area Line.
 Lecture 06 Raster and Vector Data Models Part (1) 1 Common Data Models Vector Raster Y Points Points ( x,y ) Line Area Line Area 2 X 1 3 Raster uses a grid cell structure Vector is more like a drawn map
Lecture 06 Raster and Vector Data Models Part (1) 1 Common Data Models Vector Raster Y Points Points ( x,y ) Line Area Line Area 2 X 1 3 Raster uses a grid cell structure Vector is more like a drawn map
Creating Printed Output
 Creating Printed Output Module Overview This module will help you to become familiar with the options that let you produce quality printed output. Module Prerequisites Fundamental knowledge of the Microsoft
Creating Printed Output Module Overview This module will help you to become familiar with the options that let you produce quality printed output. Module Prerequisites Fundamental knowledge of the Microsoft
Session 7 MS Word. Graphics. Inserting Clipart, and Graphics Modify graphics Position graphics
 Session 7 MS Word Graphics Inserting Clipart, and Graphics Modify graphics Position graphics Table of Contents Session 7 Working with Graphics... 1 The Toolbar... 1 Drawing Toolbar... 1 Picture Toolbar...
Session 7 MS Word Graphics Inserting Clipart, and Graphics Modify graphics Position graphics Table of Contents Session 7 Working with Graphics... 1 The Toolbar... 1 Drawing Toolbar... 1 Picture Toolbar...
User Guide 701P Wide Format Solution Wide Format Scan Service
 User Guide 701P44865 6204 Wide Format Solution Wide Format Scan Service Xerox Corporation Global Knowledge & Language Services 800 Phillips Road Bldg. 845-17S Webster, NY 14580 Copyright 2006 Xerox Corporation.
User Guide 701P44865 6204 Wide Format Solution Wide Format Scan Service Xerox Corporation Global Knowledge & Language Services 800 Phillips Road Bldg. 845-17S Webster, NY 14580 Copyright 2006 Xerox Corporation.
ENVI Tutorial: Map Composition
 ENVI Tutorial: Map Composition Table of Contents OVERVIEW OF THIS TUTORIAL...3 MAP COMPOSITION IN ENVI...4 Open and Display Landsat TM Data...4 Build the QuickMap Template...4 MAP ELEMENTS...6 Adding Virtual
ENVI Tutorial: Map Composition Table of Contents OVERVIEW OF THIS TUTORIAL...3 MAP COMPOSITION IN ENVI...4 Open and Display Landsat TM Data...4 Build the QuickMap Template...4 MAP ELEMENTS...6 Adding Virtual
use selection tools, layers & masks in PhotoPlus X4 Faking it! Combine three source photos and add text to create a composite image or montage.
 How to use selection tools, layers & masks in PhotoPlus X4 Faking it! Combine three source photos and add text to create a composite image or montage. The example montage uses photographs of a famous building
How to use selection tools, layers & masks in PhotoPlus X4 Faking it! Combine three source photos and add text to create a composite image or montage. The example montage uses photographs of a famous building
USER GUIDE MADCAP CAPTURE 7. Getting Started
 USER GUIDE MADCAP CAPTURE 7 Getting Started Copyright 2018 MadCap Software. All rights reserved. Information in this document is subject to change without notice. The software described in this document
USER GUIDE MADCAP CAPTURE 7 Getting Started Copyright 2018 MadCap Software. All rights reserved. Information in this document is subject to change without notice. The software described in this document
Tutorial 1: Downloading elevation data
 Tutorial 1: Downloading elevation data Objectives In this exercise you will learn how to acquire elevation data from the website OpenTopography.org, project the dataset into a UTM coordinate system, and
Tutorial 1: Downloading elevation data Objectives In this exercise you will learn how to acquire elevation data from the website OpenTopography.org, project the dataset into a UTM coordinate system, and
Creating Interactive PDF Forms
 Creating Interactive PDF Forms Using Adobe Acrobat X Pro for the Mac University Information Technology Services Training, Outreach, Learning Technologies and Video Production Copyright 2012 KSU Department
Creating Interactive PDF Forms Using Adobe Acrobat X Pro for the Mac University Information Technology Services Training, Outreach, Learning Technologies and Video Production Copyright 2012 KSU Department
CHAPTER 5 DIGITAL ELEVATION MODEL AND 3D VISUALIZATION
 CHAPTER 5 DIGITAL ELEVATION MODEL AND 3D VISUALIZATION A digital elevation model (DEM) is a digital model or 3D representation of a terrain's surface. A DEM can be represented as a raster (a grid of squares,
CHAPTER 5 DIGITAL ELEVATION MODEL AND 3D VISUALIZATION A digital elevation model (DEM) is a digital model or 3D representation of a terrain's surface. A DEM can be represented as a raster (a grid of squares,
Introduction to GIS A Journey Through Gale Crater
 Introduction to GIS A Journey Through Gale Crater In this lab you will be learning how to use ArcMap, one of the most common commercial software packages for GIS (Geographic Information System). Throughout
Introduction to GIS A Journey Through Gale Crater In this lab you will be learning how to use ArcMap, one of the most common commercial software packages for GIS (Geographic Information System). Throughout
Tutorial E D I T. Editing TIN Geodata T I N. TNTmips. and TNTedit
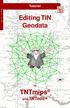 E D I T T I N Tutorial Editing TIN Geodata in TNTmips and TNTedit Before Getting Started This booklet introduces techniques for creating, altering, and updating TIN geospatial objects in the powerful Spatial
E D I T T I N Tutorial Editing TIN Geodata in TNTmips and TNTedit Before Getting Started This booklet introduces techniques for creating, altering, and updating TIN geospatial objects in the powerful Spatial
Watershed Modeling Maricopa County: Master Plan Creating a Predictive HEC-1 Model
 v. 9.0 WMS 9.0 Tutorial Watershed Modeling Maricopa County: Master Plan Creating a Predictive HEC-1 Model Build a watershed model to predict hydrologic reactions based on land use development in Maricopa
v. 9.0 WMS 9.0 Tutorial Watershed Modeling Maricopa County: Master Plan Creating a Predictive HEC-1 Model Build a watershed model to predict hydrologic reactions based on land use development in Maricopa
Tutorial Second Level
 AutoCAD 2018 Tutorial Second Level 3D Modeling Randy H. Shih SDC PUBLICATIONS Better Textbooks. Lower Prices. www.sdcpublications.com Powered by TCPDF (www.tcpdf.org) Visit the following websites to learn
AutoCAD 2018 Tutorial Second Level 3D Modeling Randy H. Shih SDC PUBLICATIONS Better Textbooks. Lower Prices. www.sdcpublications.com Powered by TCPDF (www.tcpdf.org) Visit the following websites to learn
The Mathcad Workspace 7
 For information on system requirements and how to install Mathcad on your computer, refer to Chapter 1, Welcome to Mathcad. When you start Mathcad, you ll see a window like that shown in Figure 2-1. By
For information on system requirements and how to install Mathcad on your computer, refer to Chapter 1, Welcome to Mathcad. When you start Mathcad, you ll see a window like that shown in Figure 2-1. By
Using All Topo Maps to Bring in a Background Quad Map in Pathfinder Office or ArcView
 Using All Topo Maps to Bring in a Background Quad Map in Pathfinder Office or ArcView Pathfinder Office, ArcView, and ArcExplorer can all display background image files, such as Digital Raster Graphics
Using All Topo Maps to Bring in a Background Quad Map in Pathfinder Office or ArcView Pathfinder Office, ArcView, and ArcExplorer can all display background image files, such as Digital Raster Graphics
WMS 9.1 Tutorial Watershed Modeling DEM Delineation Learn how to delineate a watershed using the hydrologic modeling wizard
 v. 9.1 WMS 9.1 Tutorial Learn how to delineate a watershed using the hydrologic modeling wizard Objectives Read a digital elevation model, compute flow directions, and delineate a watershed and sub-basins
v. 9.1 WMS 9.1 Tutorial Learn how to delineate a watershed using the hydrologic modeling wizard Objectives Read a digital elevation model, compute flow directions, and delineate a watershed and sub-basins
AutoCAD 1:24,000 Geologic Map Standards
 Introduction This document describes the process of adding geologic information to a digital quadrangle base map with AutoCAD Map 2000i. It is assumed that this digital base map has been constructed according
Introduction This document describes the process of adding geologic information to a digital quadrangle base map with AutoCAD Map 2000i. It is assumed that this digital base map has been constructed according
Adding a New Plotter using Tools/Preferences. First you must select tools from the menu bar, then select preferences to add a new plotter.
 Adding a New Plotter using Tools/Preferences First you must select tools from the menu bar, then select preferences to add a new plotter. Preferences Dialog Box In Order to add a new Printer you must select
Adding a New Plotter using Tools/Preferences First you must select tools from the menu bar, then select preferences to add a new plotter. Preferences Dialog Box In Order to add a new Printer you must select
Importing GPS points and Hyperlinking images.
 Geol 3050 GIS for Geologists Exercise 15 Exercise 15 Making a Virtual Fieldtrip: Importing GPS points and Hyperlinking images. Due: Thursday, March 22. Goal: A) Get familiar with importing GPS points and
Geol 3050 GIS for Geologists Exercise 15 Exercise 15 Making a Virtual Fieldtrip: Importing GPS points and Hyperlinking images. Due: Thursday, March 22. Goal: A) Get familiar with importing GPS points and
Taking Advantage of the Explosion in Online Imagery with Autodesk Raster Design.
 11/28/2005-1:00 pm - 2:30 pm Room:Osprey 2 [Lab] (Swan) Walt Disney World Swan and Dolphin Resort Orlando, Florida Taking Advantage of the Explosion in Online Imagery with Autodesk Raster Design. Gary
11/28/2005-1:00 pm - 2:30 pm Room:Osprey 2 [Lab] (Swan) Walt Disney World Swan and Dolphin Resort Orlando, Florida Taking Advantage of the Explosion in Online Imagery with Autodesk Raster Design. Gary
Step 3 Step 4. Step 8. Step 9
 This is an excerpt from Exercise 10, Scaled Output and the Layout Window, of the course manual provided for the McElhanney course MapInfo Professional and Encom Discover Mineral Exploration Module 1. Scaled
This is an excerpt from Exercise 10, Scaled Output and the Layout Window, of the course manual provided for the McElhanney course MapInfo Professional and Encom Discover Mineral Exploration Module 1. Scaled
MAPLOGIC CORPORATION. GIS Software Solutions. Getting Started. With MapLogic Layout Manager
 MAPLOGIC CORPORATION GIS Software Solutions Getting Started With MapLogic Layout Manager Getting Started with MapLogic Layout Manager 2011 MapLogic Corporation All Rights Reserved 330 West Canton Ave.,
MAPLOGIC CORPORATION GIS Software Solutions Getting Started With MapLogic Layout Manager Getting Started with MapLogic Layout Manager 2011 MapLogic Corporation All Rights Reserved 330 West Canton Ave.,
Hillshade igen. Custom product generation with elevation data
 Hillshade igen Custom product generation with elevation data Version 1.0 Mark Lucas 22 May 2005 Overview Producing a product with igen If you haven t done so already, follow the hillshade tutorial and
Hillshade igen Custom product generation with elevation data Version 1.0 Mark Lucas 22 May 2005 Overview Producing a product with igen If you haven t done so already, follow the hillshade tutorial and
Working with PDF Maps
 Working with PDF Maps Right of Way Mapping and Monitoring LIS & R/W Mapping Unit 1 P age Contents General Navigation... 3 Page Navigation tools... 3 Page display... 4 Zoom... 5 Rotate View... 6 Summary
Working with PDF Maps Right of Way Mapping and Monitoring LIS & R/W Mapping Unit 1 P age Contents General Navigation... 3 Page Navigation tools... 3 Page display... 4 Zoom... 5 Rotate View... 6 Summary
Copyright and License
 Manual ver. 2 1 Copyright and License Original version of dbook was developed by Zeta Inc., NPO URAP and Eigo UEHARA. Current version is developed by Zeta Inc., NPO URAP, Eigo UEHARA and Masami ISODA.
Manual ver. 2 1 Copyright and License Original version of dbook was developed by Zeta Inc., NPO URAP and Eigo UEHARA. Current version is developed by Zeta Inc., NPO URAP, Eigo UEHARA and Masami ISODA.
Compatibility with graphing calculators 32 Deleting files 34 Backing up device files 35 Working with device screens 36 Capturing device screens 36
 Contents Introduction to the TI Connect Window 1 TI Connect Window 1 Opening the TI Connect Window 2 Closing the TI Connect Window 4 Connecting and disconnecting TI handheld devices 4 Using Task Shortcuts
Contents Introduction to the TI Connect Window 1 TI Connect Window 1 Opening the TI Connect Window 2 Closing the TI Connect Window 4 Connecting and disconnecting TI handheld devices 4 Using Task Shortcuts
Graphic Design & Digital Photography. Photoshop Basics: Working With Selection.
 1 Graphic Design & Digital Photography Photoshop Basics: Working With Selection. What You ll Learn: Make specific areas of an image active using selection tools, reposition a selection marquee, move and
1 Graphic Design & Digital Photography Photoshop Basics: Working With Selection. What You ll Learn: Make specific areas of an image active using selection tools, reposition a selection marquee, move and
Objectives Learn how to work with projections in GMS, and how to combine data from different coordinate systems into the same GMS project.
 v. 10.4 GMS 10.4 Tutorial Working with map projections in GMS Objectives Learn how to work with projections in GMS, and how to combine data from different coordinate systems into the same GMS project.
v. 10.4 GMS 10.4 Tutorial Working with map projections in GMS Objectives Learn how to work with projections in GMS, and how to combine data from different coordinate systems into the same GMS project.
What you will learn 2. Converting to PDF Format 15 Converting to PS Format 16 Converting to HTML format 17 Saving and Updating documents 19
 What you will learn 2 Creating Text 3 Inserting a CAD Graphic 5 Inserting images from CorelDraw or Designer 8 Inserting Photos or Scanned pages 10 Inserting Objects from Excel or Project 11 Cropping or
What you will learn 2 Creating Text 3 Inserting a CAD Graphic 5 Inserting images from CorelDraw or Designer 8 Inserting Photos or Scanned pages 10 Inserting Objects from Excel or Project 11 Cropping or
Organizing Design Data
 Organizing Design Data Module Overview This module explains how to use the data in different files for reference purposes. Module Prerequisites Knowledge of MicroStation s interface Some knowledge about
Organizing Design Data Module Overview This module explains how to use the data in different files for reference purposes. Module Prerequisites Knowledge of MicroStation s interface Some knowledge about
CONTENTS 1 INTRODUCTION 3 ARCGIS 5 START ARCMAP 11 IMPORT 1: MAP DATA 12 ADD WIND FARM DATA 21 CREATE A MAP TO INSERT IN A REPORT 32
 CONTENTS CONTENTS 1 INTRODUCTION 3 SCENARIO 3 WHAT WILL I LEARN? 3 WHAT DATA DO I HAVE? 4 ARCGIS 5 ARCMAP 6 ARCCATALOG 8 ARCTOOLBOX 9 START ARCMAP 11 IMPORT 1:250000 MAP DATA 12 CREATE A GROUP LAYER 16
CONTENTS CONTENTS 1 INTRODUCTION 3 SCENARIO 3 WHAT WILL I LEARN? 3 WHAT DATA DO I HAVE? 4 ARCGIS 5 ARCMAP 6 ARCCATALOG 8 ARCTOOLBOX 9 START ARCMAP 11 IMPORT 1:250000 MAP DATA 12 CREATE A GROUP LAYER 16
Océ Posterizer Pro Designer. POP into retail. User manual Application guide
 - Océ Posterizer Pro Designer POP into retail o User manual Application guide Copyright copyright-2010 Océ All rights reserved. No part of this work may be reproduced, copied, adapted, or transmitted in
- Océ Posterizer Pro Designer POP into retail o User manual Application guide Copyright copyright-2010 Océ All rights reserved. No part of this work may be reproduced, copied, adapted, or transmitted in
Objectives Learn how to work with projections in WMS, and how to combine data from different coordinate systems into the same WMS project.
 s v. 11.0 Projections / Coordinate Systems WMS 11.0 Tutorial Projections / Coordinate Systems Working with map projections in WMS Objectives Learn how to work with projections in WMS, and how to combine
s v. 11.0 Projections / Coordinate Systems WMS 11.0 Tutorial Projections / Coordinate Systems Working with map projections in WMS Objectives Learn how to work with projections in WMS, and how to combine
HEC-RAS 5.0 Training New Zealand Workshop Guide
 HEC-RAS 5.0 Training New Zealand Workshop Guide Prepared by: Krey Price Surface Water Solutions 57 Bromfield Drive Kelmscott WA 6111 Australia Tel. +61 400 367 542 e-mail: info@surfacewater.biz website:
HEC-RAS 5.0 Training New Zealand Workshop Guide Prepared by: Krey Price Surface Water Solutions 57 Bromfield Drive Kelmscott WA 6111 Australia Tel. +61 400 367 542 e-mail: info@surfacewater.biz website:
Files Used in this Tutorial
 RPC Orthorectification Tutorial In this tutorial, you will use ground control points (GCPs), an orthorectified reference image, and a digital elevation model (DEM) to orthorectify an OrbView-3 scene that
RPC Orthorectification Tutorial In this tutorial, you will use ground control points (GCPs), an orthorectified reference image, and a digital elevation model (DEM) to orthorectify an OrbView-3 scene that
Terrain and Imagery Tutorial. Contents. By: Brian Zager
 Terrain and Imagery Tutorial By: Brian Zager http://www.zagerdesign.com/golf_design/ This tutorial provides and overview on how terrain data and overhead imagery are used to create real courses or courses
Terrain and Imagery Tutorial By: Brian Zager http://www.zagerdesign.com/golf_design/ This tutorial provides and overview on how terrain data and overhead imagery are used to create real courses or courses
IDL Tutorial. Contours and Surfaces. Copyright 2008 ITT Visual Information Solutions All Rights Reserved
 IDL Tutorial Contours and Surfaces Copyright 2008 ITT Visual Information Solutions All Rights Reserved http://www.ittvis.com/ IDL is a registered trademark of ITT Visual Information Solutions for the computer
IDL Tutorial Contours and Surfaces Copyright 2008 ITT Visual Information Solutions All Rights Reserved http://www.ittvis.com/ IDL is a registered trademark of ITT Visual Information Solutions for the computer
v Overview SMS Tutorials Prerequisites Requirements Time Objectives
 v. 12.2 SMS 12.2 Tutorial Overview Objectives This tutorial describes the major components of the SMS interface and gives a brief introduction to the different SMS modules. Ideally, this tutorial should
v. 12.2 SMS 12.2 Tutorial Overview Objectives This tutorial describes the major components of the SMS interface and gives a brief introduction to the different SMS modules. Ideally, this tutorial should
Libraries. Multi-Touch. Aero Peek. Sema Foundation 10 Classes 2 nd Exam Review ICT Department 5/22/ Lesson - 15
 10 Classes 2 nd Exam Review Lesson - 15 Introduction Windows 7, previous version of the latest version (Windows 8.1) of Microsoft Windows, was produced for use on personal computers, including home and
10 Classes 2 nd Exam Review Lesson - 15 Introduction Windows 7, previous version of the latest version (Windows 8.1) of Microsoft Windows, was produced for use on personal computers, including home and
Files Used in this Tutorial
 RPC Orthorectification Tutorial In this tutorial, you will use ground control points (GCPs), an orthorectified reference image, and a digital elevation model (DEM) to orthorectify an OrbView-3 scene that
RPC Orthorectification Tutorial In this tutorial, you will use ground control points (GCPs), an orthorectified reference image, and a digital elevation model (DEM) to orthorectify an OrbView-3 scene that
Target 3D Geology Surfaces
 Target 3D Geology Surfaces The Target 3D Geology Surfaces (Contact Surface from Geology Grids) tool enables you to create subsurface topography grids, where the "Z" values correspond to the elevation of
Target 3D Geology Surfaces The Target 3D Geology Surfaces (Contact Surface from Geology Grids) tool enables you to create subsurface topography grids, where the "Z" values correspond to the elevation of
Using Grid Math in Surfer to Create Geological Models
 Using Grid Math in Surfer to Create Geological Models When gridding data in Surfer, the grid file created is based on the input data provided. However, the data provided may not be complete, or may not
Using Grid Math in Surfer to Create Geological Models When gridding data in Surfer, the grid file created is based on the input data provided. However, the data provided may not be complete, or may not
A Step-by-step guide to creating a Professional PowerPoint Presentation
 Quick introduction to Microsoft PowerPoint A Step-by-step guide to creating a Professional PowerPoint Presentation Created by Cruse Control creative services Tel +44 (0) 1923 842 295 training@crusecontrol.com
Quick introduction to Microsoft PowerPoint A Step-by-step guide to creating a Professional PowerPoint Presentation Created by Cruse Control creative services Tel +44 (0) 1923 842 295 training@crusecontrol.com
Downloading and importing DEM data from ASTER or SRTM (~30m resolution) into ArcMap
 Downloading and importing DEM data from ASTER or SRTM (~30m resolution) into ArcMap Step 1: ASTER or SRTM? There has been some concerns about the quality of ASTER data, nicely exemplified in the following
Downloading and importing DEM data from ASTER or SRTM (~30m resolution) into ArcMap Step 1: ASTER or SRTM? There has been some concerns about the quality of ASTER data, nicely exemplified in the following
WMS 8.4 Tutorial Watershed Modeling MODRAT Interface (GISbased) Delineate a watershed and build a MODRAT model
 v. 8.4 WMS 8.4 Tutorial Watershed Modeling MODRAT Interface (GISbased) Delineate a watershed and build a MODRAT model Objectives Delineate a watershed from a DEM and derive many of the MODRAT input parameters
v. 8.4 WMS 8.4 Tutorial Watershed Modeling MODRAT Interface (GISbased) Delineate a watershed and build a MODRAT model Objectives Delineate a watershed from a DEM and derive many of the MODRAT input parameters
Sedao Ltd. QuickChange PROject. User Manual for QuickChange PROject version 2.1.5
 Sedao Ltd QuickChange PROject User Manual for QuickChange PROject version 2.1.5 Contents What is QuickChange PROject?... 2 Simple Artwork Creation... 5 Creating a project... 7 QuickChange PROject Template
Sedao Ltd QuickChange PROject User Manual for QuickChange PROject version 2.1.5 Contents What is QuickChange PROject?... 2 Simple Artwork Creation... 5 Creating a project... 7 QuickChange PROject Template
Spring 2011 Workshop ESSENTIALS OF 3D MODELING IN RHINOCEROS February 10 th 2011 S.R. Crown Hall Lower Core Computer Lab
 [1] Open Rhinoceros. PART 1 INTRODUCTION [4] Click and hold on the Boundary Lines in where they form a crossing and Drag from TOP RIGHT to BOTTOM LEFT to enable only the PERSPECTIVE VIEW. [2] When the
[1] Open Rhinoceros. PART 1 INTRODUCTION [4] Click and hold on the Boundary Lines in where they form a crossing and Drag from TOP RIGHT to BOTTOM LEFT to enable only the PERSPECTIVE VIEW. [2] When the
SeisVolE Teaching Modules Preliminary, Draft Instructions (L. Braile and S. Braile, 5/28/01,
 SeisVolE Teaching Modules Preliminary, Draft Instructions (L. Braile and S. Braile, 5/28/01, www.eas.purdue.edu/~braile) 1. Make Your Own Map a. Open the view with that contains your area of interest (for
SeisVolE Teaching Modules Preliminary, Draft Instructions (L. Braile and S. Braile, 5/28/01, www.eas.purdue.edu/~braile) 1. Make Your Own Map a. Open the view with that contains your area of interest (for
In this exercise, you will convert labels into geodatabase annotation so you can edit the text features.
 Instructions: Use the provided data stored in a USB. For the report: 1. Start a new word document. 2. Follow an exercise step as given below. 3. Describe what you did in that step in the word document
Instructions: Use the provided data stored in a USB. For the report: 1. Start a new word document. 2. Follow an exercise step as given below. 3. Describe what you did in that step in the word document
Chapter 17 Creating a New Suit from Old Cloth: Manipulating Vector Mode Cartographic Data
 Chapter 17 Creating a New Suit from Old Cloth: Manipulating Vector Mode Cartographic Data Imagine for a moment that digital cartographic databases were a perfect analog of the paper map. Once you digitized
Chapter 17 Creating a New Suit from Old Cloth: Manipulating Vector Mode Cartographic Data Imagine for a moment that digital cartographic databases were a perfect analog of the paper map. Once you digitized
Tricks and Tips of Creating a Layered, Geo-Enabled Adobe PDF Map
 Tricks and Tips of Creating a Layered, Geo-Enabled Adobe PDF Map John M. Bocan GIS Programmer/Analyst West Virginia Geological and Economic Survey (WVGES) Digital Mapping Techniques Williamsburg, VA. May
Tricks and Tips of Creating a Layered, Geo-Enabled Adobe PDF Map John M. Bocan GIS Programmer/Analyst West Virginia Geological and Economic Survey (WVGES) Digital Mapping Techniques Williamsburg, VA. May
Aurora Multi-image System Control Software. User Manual
 Aurora Multi-image System Control Software User Manual Product Information Model: Aurora Controller Software Version: V010200 Release Date: January 18th, 2017 Company OSEE TECHNOLOGY CO., LTD. Contact
Aurora Multi-image System Control Software User Manual Product Information Model: Aurora Controller Software Version: V010200 Release Date: January 18th, 2017 Company OSEE TECHNOLOGY CO., LTD. Contact
How to upload and format board files for the MAVRK wiki. The instructions below detail how to upload and format board files for the MAVRK wiki.
 How to upload and format board files for the MAVRK wiki The instructions below detail how to upload and format board files for the MAVRK wiki. Before you start 1. You will need an account on the MAVRK
How to upload and format board files for the MAVRK wiki The instructions below detail how to upload and format board files for the MAVRK wiki. Before you start 1. You will need an account on the MAVRK
Using CAD to Construct Geologic Maps
 Using CAD to Construct Geologic Maps Introduction Computer-Aided Design applications such as AutoCAD and DraftSight can be utilized to construct geologic maps and cross-sections. These applications serve
Using CAD to Construct Geologic Maps Introduction Computer-Aided Design applications such as AutoCAD and DraftSight can be utilized to construct geologic maps and cross-sections. These applications serve
DRAFT. Table of Contents About this manual... ix About CuteSITE Builder... ix. Getting Started... 1
 DRAFT Table of Contents About this manual... ix About CuteSITE Builder... ix Getting Started... 1 Setting up... 1 System Requirements... 1 To install CuteSITE Builder... 1 To register CuteSITE Builder...
DRAFT Table of Contents About this manual... ix About CuteSITE Builder... ix Getting Started... 1 Setting up... 1 System Requirements... 1 To install CuteSITE Builder... 1 To register CuteSITE Builder...
Objectives Learn how GMS uses rasters to support all kinds of digital elevation models and how rasters can be used for interpolation in GMS.
 v. 9.1 GMS 9.1 Tutorial Using rasters for interpolation and visualization in GMS Objectives Learn how GMS uses rasters to support all kinds of digital elevation models and how rasters can be used for interpolation
v. 9.1 GMS 9.1 Tutorial Using rasters for interpolation and visualization in GMS Objectives Learn how GMS uses rasters to support all kinds of digital elevation models and how rasters can be used for interpolation
Creating Icons for Leopard Buttons
 Creating Icons for Leopard Buttons Introduction Among the new features that C-Max 2.0 brings to the Ocelot and Leopard controllers, one of the more sophisticated ones allows the user to create icons that
Creating Icons for Leopard Buttons Introduction Among the new features that C-Max 2.0 brings to the Ocelot and Leopard controllers, one of the more sophisticated ones allows the user to create icons that
Acrobat X Professional
 Acrobat X Professional Toolbar Well Page Navigations/Page Indicator Buttons for paging through document Scroll Bar/box page indicator appears when using the scroll button to navigate. When you release
Acrobat X Professional Toolbar Well Page Navigations/Page Indicator Buttons for paging through document Scroll Bar/box page indicator appears when using the scroll button to navigate. When you release
Lecture 21 - Chapter 8 (Raster Analysis, part2)
 GEOL 452/552 - GIS for Geoscientists I Lecture 21 - Chapter 8 (Raster Analysis, part2) Today: Digital Elevation Models (DEMs), Topographic functions (surface analysis): slope, aspect hillshade, viewshed,
GEOL 452/552 - GIS for Geoscientists I Lecture 21 - Chapter 8 (Raster Analysis, part2) Today: Digital Elevation Models (DEMs), Topographic functions (surface analysis): slope, aspect hillshade, viewshed,
Autodesk Inventor 2019 and Engineering Graphics
 Autodesk Inventor 2019 and Engineering Graphics An Integrated Approach Randy H. Shih SDC PUBLICATIONS Better Textbooks. Lower Prices. www.sdcpublications.com Powered by TCPDF (www.tcpdf.org) Visit the
Autodesk Inventor 2019 and Engineering Graphics An Integrated Approach Randy H. Shih SDC PUBLICATIONS Better Textbooks. Lower Prices. www.sdcpublications.com Powered by TCPDF (www.tcpdf.org) Visit the
Visualization of GIS Data in OCAD 12
 Visualization of GIS Data in OCAD 12 OCAD AG Mühlegasse 36 CH - 6340 Baar / Switzerland Tel (+41) 41 763 18 60 Fax (+41) 41 763 18 64 info@ocad.com http://www.ocad.com Contents 1 Open OCAD file 3 2 Import
Visualization of GIS Data in OCAD 12 OCAD AG Mühlegasse 36 CH - 6340 Baar / Switzerland Tel (+41) 41 763 18 60 Fax (+41) 41 763 18 64 info@ocad.com http://www.ocad.com Contents 1 Open OCAD file 3 2 Import
MS Word Basics. Groups within Tabs
 MS Word Basics Instructor: Bev Alderman L e t s G e t S t a r t e d! Open and close MS Word Open Word from the desktop of your computer by Clicking on the Start>All programs>microsoft Office >Word 2010
MS Word Basics Instructor: Bev Alderman L e t s G e t S t a r t e d! Open and close MS Word Open Word from the desktop of your computer by Clicking on the Start>All programs>microsoft Office >Word 2010
WinZip for Sending Files. Zipping a file
 WinZip for Sending Files You can use WinZip to decrease the space your files take up. This will allow you to send the files in an email, faster. WinZip compresses files by removing any extra space; squishing
WinZip for Sending Files You can use WinZip to decrease the space your files take up. This will allow you to send the files in an email, faster. WinZip compresses files by removing any extra space; squishing
For the SIA Features of GigaView. Introduction. Initial Dialog Bar
 For the SIA-3000 Features of GigaView One button solution for multiple DataCom compliant standards jitter testing. Comprehensive and versatile jitter analysis software enables users to quickly understand
For the SIA-3000 Features of GigaView One button solution for multiple DataCom compliant standards jitter testing. Comprehensive and versatile jitter analysis software enables users to quickly understand
Watershed Modeling Maricopa Predictive HEC-1 Model. Watershed Modeling Maricopa County: Master Plan Creating a Predictive HEC-1 Model
 v. 10.1 WMS 10.1 Tutorial Watershed Modeling Maricopa County: Master Plan Creating a Predictive HEC-1 Model Build a watershed model to predict hydrologic reactions based on land use development in Maricopa
v. 10.1 WMS 10.1 Tutorial Watershed Modeling Maricopa County: Master Plan Creating a Predictive HEC-1 Model Build a watershed model to predict hydrologic reactions based on land use development in Maricopa
SimpleView 5.1 MANUAL.
 SimpleView 5.1 MANUAL www.simpleindex.com Revised January, 2013 Table of Contents - 2 - SimpleView Documentation 1 Introduction... 5 1.1 File-Based Document Management with SimpleView... 5 1.2 Image Quality
SimpleView 5.1 MANUAL www.simpleindex.com Revised January, 2013 Table of Contents - 2 - SimpleView Documentation 1 Introduction... 5 1.1 File-Based Document Management with SimpleView... 5 1.2 Image Quality
v Scatter Data TINs SMS 12.3 Tutorial Requirements Scatter Module Map Module Time minutes Prerequisites None Objectives
 v. 12.3 SMS 12.3 Tutorial Objectives This tutorial covers the basics of working with TINs (triangulated irregular networks) using the scatter module of SMS, including: importing TIN data, editing and filtering
v. 12.3 SMS 12.3 Tutorial Objectives This tutorial covers the basics of working with TINs (triangulated irregular networks) using the scatter module of SMS, including: importing TIN data, editing and filtering
Anatomy of a Window (Windows 7, Office 2010)
 Anatomy of a Window (Windows 7, Office 2010) Each window is made up of bars, ribbons, and buttons. They can be confusing because many of them are not marked clearly and rely only on a small symbol to indicate
Anatomy of a Window (Windows 7, Office 2010) Each window is made up of bars, ribbons, and buttons. They can be confusing because many of them are not marked clearly and rely only on a small symbol to indicate
