User Manual SporTrak Series of GPS Mapping Receivers
|
|
|
- Dorothy Nash
- 6 years ago
- Views:
Transcription
1 User Manual SporTrak Series of GPS Mapping Receivers. This manual covers both the SporTrak Map and the SporTrak Pro GPS receivers. All of the functions described in this manual apply to both receivers. The SporTrak Map has a 2MB basemap with an additional 4MB for data downloaded from MapSend products. The SporTrak Pro has a 9MB basemap and 23MB for data downloaded from MapSend products.
2 WARNINGS FOR SAFETY REASONS, THE DRIVER SHOULD NOT USE THIS DEVICE IN A VEHICLE WHILE IN MOTION TO ASSIST THE DRIVER TO NAVIGATE. Please do not try and change any settings on the SporTrak while driving. Come to a complete stop or have your passenger make any changes. Taking your eyes off the road is dangerous and can result in an accident in which you or others could be injured. USE GOOD JUDGEMENT This product is an excellent navigation aid, but does not replace the need for careful orienteering and good judgement. Never rely solely on one device for navigating. USE CARE The Global Positioning System (GPS) is operated by the U.S. Government, which is solely responsible for the accuracy and maintenance of GPS. The accuracy of position fixes can be affected by the periodic adjustments to GPS satellites made by the U.S. Government and is subject to change in accordance with the Department of Defense civil GPS user policy and the Federal Radionavigation Plan. Accuracy can also be affected by poor satellite geometry. USE PROPER ACCESSORIES Use only Magellan cables and antennas; the use of non-magellan cables and antennas may severely degrade performance or damage the receiver, and will void the warranty. LICENSE AGREEMENT Thales Navigation grants you, the purchaser, the right to use the software supplied in and with Thales Navigation GPS products (the "SOFTWARE") in the normal operation of the equipment. You may make copies only for your own personal use and for use within your organization. The SOFTWARE is the property of Thales Navigation and/or its suppliers and is protected by United States copyright laws and international treaty provisions; therefore, you must treat this SOFTWARE like any other copyright material. You may not use, copy, modify, reverse engineer or transfer this SOFTWARE except as expressly provided in this license. All rights not expressly granted are reserved by Thales Navigation and/or its suppliers. * * * No part of this guide may be reproduced or transmitted in any form or by any means, electronic or mechanical, including photocopying and recording, for any purpose other than the purchaser's personal use without the prior written permission of Thales Navigation by Thales Navigation. All rights reserved. Magellan and SporTrak are trademarks of Thales Navigation A
3 All Magellan GPS receivers are navigation aids, and are not intended to replace other methods of navigation. Purchaser is advised to perform careful position charting and use good judgment. READ THE USER GUIDE CAREFULLY BEFORE USING THE PRODUCT. 1. THALES NAVIGATION S WARRANTY Thales Navigation warrants their GPS receivers and accessories to be free of defects in material and workmanship for a period of one year from the date of original purchase. THIS WARRANTY APPLIES ONLY TO THE ORIGINAL PURCHASER OF THIS PRODUCT. In the event of a defect, Thales Navigation will, at its option, repair or replace the product with no charge to the purchaser for parts or labor. The repaired or replaced product will be warranted for ninety (90) days from the date of return shipment, or for the balance of the original warranty, whichever is longer. 2. PURCHASER S REMEDY PURCHASER S EXCLUSIVE REMEDY UNDER THIS WRITTEN WARRANTY OR ANY IMPLIED WARRANTY SHALL BE LIMITED TO THE REPAIR OR REPLACEMENT, AT THALES NAVIGATION S OPTION, OF ANY DEFECTIVE PART OF THE RECEIVER OR ACCESSORIES WHICH ARE COVERED BY THIS WARRANTY. REPAIRS UNDER THIS WARRANTY SHALL ONLY BE MADE AT AN AUTHORIZED MAGELLAN SERVICE CENTER. ANY REPAIRS BY A SERVICE CENTER NOT AUTHORIZED BY THALES NAVIGATION WILL VOID THIS WARRANTY. 3. PURCHASER S DUTIES THALES NAVIGATION LIMITED WARRANTY To obtain service, the purchaser must obtain a Return Materials Authorization (RMA) number from Thales Navigation ( magellanrma@thalesnavigation.com) prior to shipping. If under warranty, the purchaser must return the receiver or accessories postpaid with a copy of the original sales receipt, purchaser s return address and the RMA number clearly printed on the outside of the package to: MAGELLAN AUTHORIZED SERVICE CENTERS THALES NAVIGATION WILL NOT BE RESPON- SIBLE FOR ANY LOSSES OR DAMAGE TO THE PRODUCT INCURRED WHILE THE PRODUCT IS IN TRANSIT OR IS BEING SHIPPED FOR REPAIR. INSURANCE IS RECOMMENDED. MAGELLAN SUGGESTS USING A TRACKABLE SHIPPING METHOD SUCH AS UPS OR FEDEX WHEN RETURNING A PRODUCT FOR SERVICE. 4. LIMITATION OF IMPLIED WARRANTIES Except as set forth in item 1 above, all other expressed or implied warranties, including those of fitness for any particular purpose or merchantability, are hereby disclaimed. Some states do not allow limitations on how long an implied warranty lasts, so the above limitation may not apply to you. 5. EXCLUSIONS The following are excluded from the warranty coverage. INSTALLATION BATTERIES FINISHES DEFECTS RESULTING FROM INSTALLA- TION ANY DAMAGE DUE TO ACCIDENT, RESULTING FROM INACCURATE SATELLITE TRANSMISSIONS. INACCU- RATE TRANSMISSIONS CAN OCCUR DUE TO CHANGES IN THE POSITION, HEALTH OR GEOMETRY OF A SATELLITE. ANY DAMAGE DUE TO SHIPPING, MISUSE, ABUSE, NEGLIGENCE, TAMPERING, OR IMPROPER USE. SERVICING PERFORMED OR AT- TEMPTED BY ANYONE OTHER THAN AN AUTHORIZED MAGELLAN SERVICE CENTER.
4 MODIFICATIONS TO THE RECEIVER WHICH MAY BE REQUIRED DUE TO ANY CHANGE IN THE GLOBAL POSITIONING SYSTEM (GPS). (Note: All Magellan GPS receivers use GPS to obtain position, velocity and time information. GPS is operated by the U.S. Government, which is solely responsible for its accuracy and maintenance. Certain conditions can cause inaccuracies which could require modifications to the receiver. Examples of such conditions include but are not limited to changes in the GPS transmission. SUCH MODIFICA- TIONS ARE NOT COVERED BY THIS WARRANTY.) OPENING OF THIS PRODUCT BY ANYONE OTHER THAN AN AUTHORIZED MAGELLAN SERVICE CENTER WILL VOID THIS WARRANTY. 6. EXCLUSION OF INCIDENTAL OR CONSEQUENTIAL DAMAGES THALES NAVIGATION SHALL NOT BE LIABLE TO PURCHASER OR ANY OTHER PERSON FOR ANY INCIDENTAL OR CONSEQUENTIAL DAMAGES WHATSOEVER, INCLUDING BUT NOT LIMITED TO LOST PROFITS, DAMAGES RESULTING FROM DELAY OR LOSS OF USE, LOSS OF OR DAMAGES ARISING OUT OF BREACH OF THIS WARRANTY OR ANY IMPLIED WARRANTY EVEN THOUGH CAUSED BY NEGLIGENCE OR OTHER FAULT. THALES NAVIGATION SHALL NOT BE LIABLE TO THE PURCHASER OR ANY OTHER PERSON FOR ANY INCIDENTAL OR CONSEQUENTIAL DAMAGES WHATSOEVER ARISING OUT OF THE NEGLIGENT USAGE OF THE PRODUCT. IN NO EVENT WILL THALES NAVIGATION BE RESPONSIBLE FOR SUCH DAMAGES, EVEN IF THALES NAVIGATION HAS BEEN ADVISED OF THE POSSIBILITY OF SUCH DAMAGES. Some states do not allow the exclusion or limitation of incidental or consequential damages, so the above limitation or exclusion may not apply to you. 7. COMPLETE AGREEMENT This written warranty is the complete, final and exclusive agreement between Thales Navigation and the purchaser with respect to the quality of performance of the goods and any and all warranties and representations. THIS WARRANTY SETS FORTH ALL OF THALES NAVIGATION S RESPONSIBILITIES REGARDING THIS PRODUCT. This warranty gives you specific legal rights and you may also have other rights which vary from state to state. 8. FOR PURCHASER S OUTSIDE OF THE UNITED STATES THIS WARRANTY GIVES YOU SPECIFIC RIGHTS. YOU MAY HAVE OTHER RIGHTS WHICH VARY FROM PROVINCE TO PROVINCE AND CERTAIN LIMITATIONS CONTAINED IN THIS WARRANTY MAY NOT APPLY TO YOU. If you purchased this product outside of the United States, this limited warranty is governed by the laws of the State of California and shall benefit Thales Navigation, its successors and assigns For further information concerning this limited warranty, please call or write: Thales Navigation, 960 Overland Court, San Dimas, California, U.S.A Phone: (909) Fax: (909)
5 Introduction About This User Manual... 1 Setting Up the SporTrak Installing the Batteries... 3 Selecting Language... 4 Initialization for First Time Use... 4 Turning the SporTrak On... 4 Enter Your Approximate Position... 5 Basic Operation SporTrak GPS Receiver... 7 Turning Power On/Off... 8 Turning the Backlight On/Off... 8 Adjusting the Contrast... 9 Getting a Position Fix... 9 Navigational s... 9 Map Compass Large Data Position s Road Satellite Status Accessing the Navigation s Saving a Waypoint Using GOTO Routes Creating a GOTO Route Navigating on a GOTO Route Summary Magellan SporTrak GPS Receiver i
6 Reference Power/Backlight/Contrast Turn the SporTrak On Turn the SporTrak Off Using the Display Backlight Adjusting the Display Contrast Navigational s Selecting NAV s Returning to Last Viewed NAV Map Setting the Map Detail Customizing the Map Display Turning On/Off Display Waypoints Turning On/Off Track Lines Turning On/Off Topographic Lines Turning On/Off Displayed POI s Globally Turning Map Items On/Off Setting Up Map Data Fields Turning Data Fields On/Off Selecting the Data Fields Two Data Fields Description Changing the Data Fields Street Information Description Horizontal Profile Description Terrain Projection Description Changing the Map Orientation Selecting Primary Usage Selecting Track Mode Auto vs. Auto Detailed Using Vertical Profile Selecting Vertical Profile Track History Description ed Road Vertical Profile Description Route Vertical Profile Description Path Check Description ii Magellan SporTrak GPS Receiver
7 Compass Customizing the Data Fields Large Data Customizing the Data Fields Position Selecting the Position Resetting the Trip Odometer Customizing the Data Fields GPS Status Messages Selecting Coordinate System, Map Datum and Elevation Mode Projecting a Waypoint Road Customizing the Data Fields Satellite Status Waypoints / Database Accessing Waypoints in the Database Selecting Waypoints from the Nearest List Selecting Waypoints from the Alphabetical List Selecting Waypoints Nearest to the Cursor Saving Present Position as a Waypoint Creating New Waypoint Manually Creating New Waypoint with Map Cursor Deleting a User Waypoint Editing a User Waypoint Viewing a Map Object on the Map Viewing a User Waypoint on the Map Saving a Map Object as a User Waypoint Searching for a Street Address Routes Creating a GOTO Route Creating a Backtrack Route Creating a Multileg Route Activating/Deactivating a Route Viewing a Route Editing a Route Magellan SporTrak GPS Receiver iii
8 Inserting a Leg Deleting a Leg Replacing a Leg Appending a Leg Appending a Newly Created Waypoint to a Route Reversing a Route Deleting a Route Viewing a Route on the Map Creating a Route using Track History Setup Initializing the SporTrak Turning the NAV s On/Off Selecting the Coordinate System Selecting a Map Datum Selecting the Elevation Mode Selecting the Time Format Selecting NAV Units Selecting the North Reference Setting the Backlight Timer Turning the Beeper On/Off Selecting NMEA Message Selecting the Baud Rate Seletcting Daylight Savings Time Power Off Timer Clearing Memory Clearing Track History Clearing Wpts/Routes Clearing All Routes Resetting SporTrak to Factory Defaults Clearing All Memory in the SporTrak Changing Languages Sun/Moon Display Accessing the Sun/Moon Changing the Sun/Moon Date Changing the Sun/Moon Position Fish/Hunt Times Display iv Magellan SporTrak GPS Receiver
9 Accessing the Fish/Hunt Changing the Fish/Hunt Date Changing the Fish/Hunt Position SporTrak Alarms Setting the Arrival Alarm Setting the Anchor Alarm Setting the XTE Alarm Setting the GPS Fix Alarm Using the Simulator Turning on the Simulator - Auto Mode Turning on the Simulator - User Mode Turning the Simulator Off About Help Frequently Asked Questions General Waypoints/Database Navigation s Routes Alarms Output Data Appendix Troubleshooting Waypoint Icons Contacting Magellan Specifications Accessories MapSend Streets Connecting to External Devices Connecting to External Power Source WAAS Glossary Magellan SporTrak GPS Receiver v
10 vi Magellan SporTrak GPS Receiver
11 Welcome and congratulations on your purchase of one of the Magellan SporTrak GPS mapping receivers. The SporTrak has all the features that a sailor, fisherman, hiker, hunter, or any person involved with outdoor recreational activities has come to expect from a Magellan GPS receiver. In addition to these features, the SporTrak offers the ability to display your location on detailed city maps providing you with a complete navigation tool that will last you for years to come. Magellan has been a leader in the hand-held GPS market since introducing the world s first commercial, hand-held GPS receiver in Since that time Magellan has continued to equip the outdoorsman and consumer markets with navigational receivers, all the way from the first GPS receiver for under $100 to automotive receivers with turn-by-turn routing capabilities. Before you begin, make sure that your package includes all of the items listed on the packing list. Magellan is a trademark name for Thales Navigation. This User Manual is divided into six chapters; Introduction, Setting Up the SporTrak, Basic Operation, Reference Guide, Frequently Asked Questions, and Appendix. Each of these chapters will be explained briefly so you can tell which ones are right for you. A glossary and index are provided after the Appendix as well. Setting Up the SporTrak: This chapter will show you how to prepare the SporTrak for use. Instructions will include how to install the batteries, how to select the languages and how to initialize the SporTrak. Basic Operation: This chapter provides you with step-by-step instructions for using the basic functions of the SporTrak. This chapter will explain getting a position fix, viewing the Map screen, saving a waypoint and using a GOTO. Knowing these four basic steps will enable you to use the SporTrak for most things you will want to do. Magellan SporTrak GPS Receiver 1
12 Reference Guide: Here you will find step-by-step instructions for all of the features found in the SporTrak. This chapter is set up in a way that you can quickly and easily find the feature you are looking for. Frequently Asked Questions: This chapter is aimed at answering some of the more basic questions that you may have about your SporTrak, the global positioning system (GPS) and using the SporTrak to its fullest. Experienced GPS users will probably not find any new information in this chapter but new GPS users may find many of their questions answered here. Appendix: Sections containing information about connecting your SporTrak to external devices, accessories, troubleshooting and specifications can be found in the Appendix. Glossary: A glossary is provided explaining some of the terms and abbreviations found in the SporTrak and this manual that may not be familiar to all users. It s time to begin using your SporTrak. Don t be overwhelmed with the size of the manual as we have tried to give enough information for the beginning user as well as provide the experienced users with the specifications and features that they are looking for. The most important thing to us is to be sure that you are completely satisfied with your SporTrak and the accompanying documentation. If you have any ideas, suggestions or even a complaint, please pass them along to us through our web site ( or by mail. 2 Magellan SporTrak GPS Receiver
13 Setting up the SporTrak is a simple three-step process: installing the batteries, selecting the language to be used and initializing the SporTrak. The Magellan SporTrak uses two AA batteries that are installed from the back through the battery cover. You can expect to get up to 15 hours of usage on two AA batteries with the backlight turned off. To remove the battery compartment, loosen the retaining screw at the bottom of the battery compartment. The battery compartment will come free from the SporTrak and you can slide it out. Install two AA batteries observing the correct polarity. Slide the battery compartment back into the SporTrak and tighten the retaining screw. Do not overtighten the retaining screw. How much time do I have to replace the batteries? waypoints or routes you have created are stored in permanent memory with the batteries removed. Present position and time data is not stored in permanent memory but will be held in memory for at least 12 hours without batteries installed. Always turn the SporTrak off before removing the batteries or turning off external power. Failure to do so can cause loss or corruption of data. Magellan SporTrak GPS Receiver 3
14 The first time you use your SporTrak (or if memory has been completely erased) you will be asked to select the language that you want to use. Use the UP/DOWN arrows on the keypad to highlight the language you desire. With the language highlighted, press the ENTER button. You can select English, French, German, Spanish, Italian, Portuguese, Finnish, Dutch or Swedish. You can change the language at any time by accessing the Languages option of the Setup Menu. (See Changing Languages in the Reference Section of the User Manual.) The final step in setting up the SporTrak is to initialize the receiver for first-time use. This will help your SporTrak begin computing your position in the fastest manner possible. The reason for initialization is to speed up the process for computing the first position fix when the SporTrak has no last position computed in memory (i.e., when the SporTrak is brand new or memory has been cleared). This gives the SporTrak an approximate indication of where it is located so it can use its satellite almanac (stored in permanent memory) to estimate what satellites are overhead and which ones it should be looking for. Follow these instructions to initialize the SporTrak. Turning the SporTrak On Press [PWR] The SporTrak turns on and displays the start-up screen and a warning screen. 4 Magellan SporTrak GPS Receiver
15 Press [ENTER]. (You have 10 seconds to press [ENTER] or the SporTrak will shut off.) The SporTrak displays a message box indicating that the receiver needs to be initialized. Press [ENTER]. Enter Your Approximate Position (Initialize) Use the Up/Down arrows on the keypad to highlight your general region. Press [ENTER]. Use the Up/Down arrows on the keypad to highlight your area. Press [ENTER]. The cursor appears in the time field, waiting for you to input your local time. Set your local time using the arrow keys. Be sure that you set the AM/PM indicator. Note: After the SporTrak starts to pick up signals from any satellite, it will automatically update the time using the satellite s atomic clock. Magellan SporTrak GPS Receiver 5
16 To use the arrow keys to edit a field, follow the simple diagram below. Editing moves the cursor block left or right. Pressing right arrow results in: increments the value up or down. Pressing up arrow results in: When the time is correct, press [ENTER]. The last piece of information needed is the date. Using the arrow keys, enter the present date. Press [ENTER]. All the information that the SporTrak needs to speed up the process of computing its first fix has been entered and the Done button is highlighted. To complete the initialization process, press [ENTER]. The Satellite Status screen is displayed and the SporTrak begins acquiring the data from the satellites. You can begin using the SporTrak beginning with the Basic Operation described in the next chapter or you can turn the SporTrak off. If you turn the SporTrak off, all of the information you just entered will be saved. To turn the SporTrak off, press [PWR]. 6 Magellan SporTrak GPS Receiver
17 For many of you this will be your first introduction into using a GPS receiver as a navigational tool. With all of the features and functions provided with the SporTrak, it may seem a bit intimidating at first. Don t worry. There are only a few things you need to know to use the SporTrak. They will be discussed here in detail. Other features and functions can be found in the Reference Section of the User Manual. OUT - Zooms out the display of the Map screen. (Press once to zoom one level, press and hold to quickly move through the zoom levels.) NAV - Accesses the various navigation screens. MENU - Accesses menus for displayed screens. Also provides access to waypoint, route and setup functions. GOTO (dual function key) - GOTO is used to create a direct route to any waypoint stored in memory. This key is also used to MARK a position. Magellan SporTrak GPS Receiver SporTrak GPS Receiver IN - Zooms in the display of the Map screen. (Press once to zoom one level, press and hold to quickly move through the zoom levels.) ENTER - Confirms data entries or menu selections. ESC - Cancels the operation of the last button pressed. Also scrolls through the NAV screens in reverse order. PWR - Turns the SporTrak on/off. Also used to turn the display backlight on/ off. 7
18 Turning the SporTrak On You have 10 seconds to press ENTER accepting the warning or the SporTrak will shut off. The last navigation screen you were viewing will be displayed. If the last navigation screen view was the Map screen, the last zoom scale setting will be used. Turning the SporTrak Off PWR Pressing the POWER button again will turn off the SporTrack immediately. Pressing ESC will cancel the power down sequence. The display backlight can be set to one of three levels (low, high or off). Press and hold for 2 seconds Display backlight illuminates (low) Press and hold for 2 seconds Display backlight illuminates (high) Press and hold for 2 seconds Display backlight turns off The backlight causes severe drain on the batteries in the SporTrak. To prevent accidently turning the backlight on and leaving it on, the SporTrak will turn the backlight off when there has been no button presses for 4 minutes. Pressing any button will turn the backlight back on in this instance. You can change the time delay for the backlight in Setup. 8 Magellan SporTrak GPS Receiver
19 from any screen Use up/down arrows to highlight Contrast The menu display may differ slightly depending upon which screen it was accessed from. Use left/right arrows to adjust the contrast. Because the SporTrak attains information it needs from satellites orbiting the earth, the antenna needs to have a relatively unobstructed view of the sky. This allows the SporTrak to choose from all satellites currently available. If the view of the sky is poor due to large cliffs or buildings, heavy foliage or other obstructions, the satellite signals can be blocked and the receiver may take longer to compute a position fix. You can observe the signal strength and the satellites being used on the Satellite Status screen (described in the next section). Holding the SporTrak. The receiver is designed to fit comfortably in your hand. Hold the SporTrak in the palm of your hand with the antenna pointing towards the sky. The SporTrak has seven navigation screens: Map screen, Compass screen, Large Data screen, two Position screens, Road screen, and Sat Status screen. They will be described briefly here. More detailed information on the different screens can be found in the Reference chapter of the User Manual. Magellan SporTrak GPS Receiver 9
20 Map The Map screen has two modes, position or cursor. In the position mode, your present position is indicated by the large arrow icon in the center of the display. If you are moving, the arrow will point in the direction that you are heading. At the bottom of the screen is the scale for the map displayed and two data fields that can be customized, or turned off, depending upon your needs. In the Cursor Mode, you are provided with a cursor that can be moved on the map. At the bottom of the display is the information for the position of the cursor relative to your present position. Also any points of interest that the cursor is over will be shown. To access the Cursor Mode, press any arrow on the keypad. A crosshair appears that can be moved with the arrow keys. To return to the Position Mode, press [ESC]. The cursor will disappear and the present position icon will appear centered on the map. Compass. This is a handy screen to have at your fingertips while you are navigating. It is totally customizable to display the information that is useful to you. The lower portion of the Compass screen not only displays your heading in a graphical manner, but also displays the relationship of the sun, moon and your destination (if navigating on a route) to your heading. Large Data. The Large Data screen is similar to the Compass screen but here the compass has been removed to allow for large display of the navigation data. Ideal for when you have your SporTrak mounted on the dashboard of a boat using the optional swivel mounting bracket. Even from a distance the information can be read with ease. 10 Magellan SporTrak GPS Receiver
21 Position s. The Position screens 1 and 2 display your present position using the coordinate systems that you have selected in Setup. This screen shows all of the basic position, time and satellite information. In addition, current navigation information is shown in the bottom half of the screen. Road. The Road screen presents your route as if you were travelling on a road. When you need to make a turn, the road will graphically display the turn and the direction. Waypoint and destination icons will be displayed relative to your position as they come into view. Above the road is a compass that displays your heading and above that are four customizable data fields. Satellite Status. The Sat Status screen provides you with a graphical display of the satellites in view and which ones are being used to compute the navigation data. The bar graph shows you the relative signal strength being received for each satellite. At the bottom of the display is an indication of the battery life remaining. When you are using external power, it will be indicated here as well. any screen other than a navigation screen, pressing [NAV] returns you to the last navigation screen viewed. Note that if you are inputting data, pressing [NAV] will return you to the last navigation screen but your inputs will not be saved. Magellan SporTrak GPS Receiver 11
22 A waypoint is a point on a map that you can name and save in the SporTrak. They are primarily used for creating routes. Whether the route is a simple GOTO or a more complex multileg route, it needs stored waypoints to use as its starting and destination point. Saving a Waypoint with a Receiver-Generated Name any screen, press Mark and press [MENU]. Use the arrows to highlight [ENTER]. The Save button is highlighted and you can press [ENTER] to save the waypoint using the default name and icon. You can later go back and edit any of the waypoint information through the Database Menu or you can change the information now following the guidelines below. (See Waypoints in the Reference chapter of the User Manual.) Saving a Waypoint with a User-Input Icon and Name any screen, press Mark and press [MENU]. Use the arrows to highlight [ENTER].. Use the UP/DOWN arrows and notice that the highlight moves from field to field and then back to Save. the Icon field using the UP/DOWN arrows. Press [ENTER]. The Icon Select window is displayed. Use the arrow keypad to move from one icon to another with the name of the icon displayed at the top. 12 Magellan SporTrak GPS Receiver
23 As a reference tool, all of the icons and their names are listed in the Reference Chapter of the User Manual. When you have highlighted the icon you want to use, press [ENTER]. The cursor is now highlighting the Waypoint Name field. With the Name field highlighted, press [ENTER]. The input keyboard is displayed. The very top of the keyboard window shows you what field you are changing, in this case the Name field. You can now use the arrow keypad to select the character you wish to enter. With the character highlighted, press [ENTER] and the character is appended to the name you are entering and displayed in the field above the keys. (Note: waypoint names can be up to 8 characters in length.) ing Back and pressing [ENTER] erases the last character you entered. ing Clear and pressing [ENTER] clears the entire name. ing the space bar and pressing ing Shift and pressing [ENTER] adds a space. [ENTER] displays the lower case letters and some additional punctuation marks. When you have the name the way you want it, highlight OK and press [ENTER]. You are returned to the Mark screen with the new name displayed. Magellan SporTrak GPS Receiver 13
24 SHORTCUT: There is a shortcut to accessing the Mark screen that you may find easier to use than accessing Mark from the Main Menu. If you press the [GOTO] key and hold it down for 2-3 seconds, the Mark Waypoint is displayed. Entering a Message As many as 200 waypoints can have a message assigned to it. This comes in handy in further identifying the waypoint. If this was a waypoint for a friend s house or business, you could add a phone number or any other information that you find useful. Is there a limit to the number of waypoints I can store in the SporTrak? Yes, the SporTrak will store up to 500 user waypoints in memory. If you should ever get that many and need to input more, you will have to delete ones that you no longer need to make room. A GOTO route is simply a route with a start point and a single destination point: I am here and I want to go to there. All that is required to create a GOTO route is having the destination waypoint saved in memory. This waypoint can be one that you have saved earlier (which is stored in your User Waypoint List) or any of the landmarks that come with the SporTrak in its built-in database. Press GOTO. The first thing that has to be done is to select the destination waypoint. This is done by accessing the waypoint database. The first screen is used to select the category of the database that the waypoint is in and how it will be found, alphabetically or nearest to your position, a city or the cursor. Selecting a Destination Waypoint from Database using Near Position Use the UP/DOWN arrows to highlight the category that your destination waypoint is in. Use the LEFT/RIGHT arrows to select how the waypoints are displayed, Alphabetical, Near Position, Near City or Near Cursor. In this case, you will be using Near Position. 14 Magellan SporTrak GPS Receiver
25 The example shown here is a sample of a City Waypoint List. This is a sample of a Nearest City Waypoint list for Magellan. Your screen will look different. Use the UP/DOWN arrows to highlight your choice of waypoint to be your destination and press [ENTER]. The GOTO route is now active and you are returned to the last viewed navigation screen. Selecting a Destination Waypoint from the Database using Alphabetical any category other than User, and press the LEFT/RIGHT arrows to select a Find By of Alphabetical. Press [ENTER]. (In this example, Cities was selected and this is how the screen appears.) Using the arrow keys to navigate the displayed keyboard, begin typing in the name of the waypoint (destination) you are looking for. For example, suppose your destination was to be Los Angeles. Use the keypad to highlight the letter L and press [ENTER]. Notice how the name is changed to the first city stored in the SporTrak s memory that begins with the letter L and that the cursor has moved to the next letter in the city name. (You can move the cursor back if you made a mistake by highlighting the <- button on the keyboard and press [ENTER].) Since we are looking for Los Angeles, we need to highlight the O next and press [ENTER]. Then the S and press [ENTER]. To add a space, highlight the space bar and press [ENTER]. (Also, you can use the -> button to move the cursor to the right if you want to skip the letter the cursor is indicating.) You don t need to spell out the entire word. The attempt here is to get close to the name so you won t need to scroll very far during the next step. As a guide, entering the first five letters should be sufficient. When you are satisfied with what you have entered, highlight OK and press [ENTER]. Magellan SporTrak GPS Receiver 15
26 The list of all the waypoints for the category you selected, in this case cities, is displayed with the waypoint that was previously selected at the top of the list. Now just use the Up/Down arrows to highlight the waypoint you are looking for and press [ENTER]. For this example, you would highlight Los Angeles and press [ENTER]. The Map screen is displayed and the SporTrak will begin computing all of the necessary information needed to get you to your destination. The SporTrak has the ability to provide you with the tools you ll need to navigate to your destination. You have the choice of three customizable screens that display the information that you need in the layout that you desire. Hikers may find the compass screen perfect for them while boaters may prefer the Large Data or Map screen. For you, the Map screen may have all the information you ll ever require. Press [NAV] until the navigation screen you want is displayed. If you selected the Map screen, you will see your position icon in the center of the screen with a line drawn for you on the map, graphically displaying the GOTO route. Note that this route is line of sight (LOS) or as the crow flies. The SporTrak does not compute the route using streets and highways providing a turn-by-turn routing. You ll find very quickly that you can easily use the roads and highways displayed on the Map screen and compare them to the displayed route and get to your destination simply. GOTO routes are NOT saved in memory when the SporTrak is turned off. If you are navigating on a GOTO route and you need to turn the SporTrak off, you will need to restart the GOTO. Routes, however, are stored in memory. If you need to make a GOTO but expect to turn the SporTrak off before arriving, you might consider making a 1-leg route using the route menu. 16 Magellan SporTrak GPS Receiver
27 This concludes the basic operation of the Magellan SporTrak, but there is so much more. More detailed information can be found in the Reference Section of the User Manual. If this is your first time using a GPS receiver, you should take some time now to get comfortable with the NAV screens and begin saving some waypoints at different locations. An ideal way to get used to using the Magellan SporTrak is to go outside your house and obtain a position fix. (An easy way to see that you are computing a position fix is to view the Sat Status screen. When you see 3D in the upper right corner, you are computing fixes.) Now view the Map screen. Chances are you will see some familiar streets being displayed. Now that the SporTrak has told you where you are, save this location into memory by pressing MENU, selecting Mark from the list and pressing ENTER. Now would be a good time to practice using the keypad to enter a new name for this waypoint. Home would be a good choice. When you have finished inputting a name and you ve highlighted DONE and pressed ENTER, you will be back at the Map screen. Notice there is now an icon displayed for the waypoint you just created. Next, go to the store, a friend s house or any location away from where you are now. Repeat the process of Marking this position. (Be sure you are computing fixes before saving the position.) Now you should have two distinct waypoints saved in your SporTrak. Using the simple instructions provided here, press GOTO, highlight User and press ENTER. Now use the up/down arrows to highlight the Home waypoint (if you called it that) and press ENTER. The Magellan SporTrak will now begin computing all of the information you need to return to your home. As you are travelling, notice the different NAV screens and witness the data changing as you are moving. (Don t view the SporTrak screen if you are driving, let the passenger do that.) Everything else the SporTrak can do for you is based on the simple exercise you just performed and when you are comfortable doing this, everything else will be a simple building block on what you already know. Magellan SporTrak GPS Receiver 17
28 Reference Turn the SporTrak On Applies power to the SporTrak and displays last NAV screen viewed. During power-up the first screen shows the software and map database versions currently loaded in the SporTrak. The second screen gives a warning that must be read. After reading the warning press ENTER to proceed. (If you do not press ENTER, the SporTrak will shut off after 10 seconds.) You have 10 seconds to press ENTER accepting the warning or the SporTrak will shut off. Turn the SporTrak Off Shuts down the SporTrak. Press ESC to abort before 5 seconds has elapsed. During the 5 second countdown, pressing the POWER key again will shut the SporTrak off immediately. Using the Display Backlight Illuminates the display for easier viewing in dark surroundings. Use only as needed as the backlight causes a large drain on the batteries. An automatic timer will turn the backlight off when a button has not been pressed for a selected duration. (See Setup to change the settings for the automaic timer). Press and hold for 2 seconds. 18 Magellan SporTrak GPS Receiver
29 Reference Adjusting the Display Contrast Sets the contrast of the display for easy viewing in most lighting conditions. from any screen Use up/down arrows to highlight Contrast The menu display may differ slightly depending upon which screen it was accessed from. Use left/right arrows to adjust the contrast. Selecting NAV s The NAV button provides a means of accessing the navigation screens. (Note: the sequence displayed is when all eight navigation screens are turned on. s turned off in Setup will not be displayed.) Navigation Sequence Map Compass Large Data Position Road Sat Status Returning to Last Viewed NAV Pressing the NAV button returns the SporTrak to the last NAV viewed. (Note: if the NAV button is pressed from a screen where data is being input, the data will not be saved.) The Map screen is the very heart of the SporTrak. The Map screen has two modes: Position and Cursor. In the Position Mode, the map is centered around your present position with an arrow cursor indicating your position and points in the direction you are heading. Two customizable data fields are presented at the bottom of the display. If you require to see more of the map you can also turn off these data fields. Information as to how to customize this screen follows this brief description of the Map screen. Magellan SporTrak GPS Receiver 19
30 Reference Present Position Icon Track History Map Scale Indicator Data Fields Present Position Icon The Present Position Icon graphically displays your position on the map. While you are moving it will point in the direction you are heading. If the SporTrak is not computing positions, this icon is replaced with an hourglass icon. Map Scale Indicator Provides the scale for the map. The number displayed represents approximately 1/4 of the screen s width. Scale can be changed with the IN and OUT buttons. Track History Dotted line on the map displays the history of where you have travelled since the last time you cleared the Track History (see Clear Memory in the Reference Chapter.) Data Fields These fields display navigational information for viewing on the Map screen. They are both customizable with 13 data types possible. Both of the data fields can be turned on or off allowing more viewable map area. Both features (customize and turning the data on/off) can be accessed from the MENU button. Position Mode If you require to see more of the map you can also turn off these data fields. Information as to how to customize this screen follows this brief description of the Map screen. 20 Magellan SporTrak GPS Receiver
31 In the Cursor Mode, you are provided with a cursor that can be moved on the map. At the bottom of the display is the information for the position of the cursor relative to your present position. Also any points of interest that the cursor is over will be shown. Reference To access the Cursor Mode, press any arrow on the keypad. A crosshair appears that can be moved with the arrow keys. To return to the Position Mode, press [ESC]. The cursor will disappear and the present position icon will appear centered on the map. Cursor Icon Map Scale Indicator Cursor Information Block Waypoint Name Cursor Icon The Cursor Icon pinpoints the location you have selected by using the arrow keys. Map Scale Indicator Provides the scale for the map. The number displayed represents approximately 1/4 of the screen s width. Scale can be changed with the ZOOM IN and ZOOM OUT buttons. Waypoint Name Whenever the cursor is over a map object, the name of the map object is displayed, otherwise the word cursor appears. The data shown in the information block is the heading and distance from your present position to the cursor. Cursor Mode Magellan SporTrak GPS Receiver 21
32 Reference Setting the Map Detail The detail of the map can be set to highest, high, medium, low or lowest. This changes the zoom level that different map objects (cities, highways, labels, etc.) are displayed. If you have set a zoom level and the display is too cluttered, set the map detail to a lower level; conversely set it to a higher level to view more detail. The default is Medium. the MAP Map Setup Use arrows to highlight the Detail field Use arrows to select the desired Map Detail level Map Legend Present Position Cursor (Pointer ) Panning Cursor (Crosshair ) Not Computing Fixes (Hourglass) Waypoint Displayed with the icon selected for that waypoint. Oceans - dark gray State Lines - black line Rivers - light gray Lakes - dark gray Swamps - light gray grid Railroads - light gray Interstate Roads - double black line U.S. Routes - black line Roads - black line National Parks - light gray grid 22 Magellan SporTrak GPS Receiver
33 Reference Customizing the Map Display The Map screen can be customized for your individual needs and requirements. You can select what is being displayed on the map as well as what additional data will be presented at the bottom of the screen. Customization is broken into two parts; what items are displayed on the map and what data fields (if any) are displayed at the bottom of the screen. Selecting Map Items Turning On/Off Display Waypoints Turns on or off the waypoints on the Map screen. Default is On. the MAP Map Setup Use L/R arrows to select Display tab Use U/D arrows to select Waypoints Turning On/Off Track Lines As you move, your track history is normally displayed on the map screen represented by a dashed line. This function allows you to turn off or on these lines. Default is On. the MAP Map Setup Use L/R arrows to select Display tab Use U/D arrows to select Track Lines Turning On/Off Topographic Lines [Available only if a map has been uploaded from a Magellan MapSend Topo for the United States CD-ROM] This function will hide all topo lines and topographic information. Default is On. the MAP Map Setup Use L/R arrows to select Display tab Use U/D arrows to select Topo Lines Turning On/Off Displayed POI s [Available only if a map has been uploaded from a Magellan MapSend Streets and Destinations or MapSend Topo for the United States CD-ROM] Allows you to select which, if any, POIs that have been uploaded from a MapSend product to be displayed. Default is On. the MAP Map Setup Use L/R arrows to select Display tab Use U/D arrows to select POI Magellan SporTrak GPS Receiver 23
34 Reference Globally Turn Map Items On/Off If you have uploaded map data from a MapSend product, you will notice that the list of POIs can be extremely lengthy. To aide you in the customization of the display you can turn everything on or off globally. To turn off all map items, follow these instructions. the MAP Map Setup Use L/R arrows to select Display tab Use U/D arrows to select Clear All After you have turned off all of the map items, you can go back and just select the POIs that you want to view. Please note that this function will also turn off waypoints, track lines and, if applicable, topo lines. Be sure to turn these back on if you want to see them. Inversely, to globally turn on all of the map items, follow the above steps but select Mark All instead of Clear All. Setting Up Map Data Fields The following options are available ONLY if you are in the Position Mode of the Map screen. If you are in the cursor mode, press the ESC key and the display will snap back to the Position Mode with the arrow icon displaying your present postion. (If you are not clear on which mode you are in, the simpliest way to determine it is to see what cursor is displayed; an arrow indicates Position and a crosshair indicates Cursor. If you press the ESC key and the display changes to another Nav you were in the Position Mode and you can press NAV to return to the map. Turning Data Fields On/Off This option allows you to turn on or off the two information fields that are displayed on the Map screen. Turning these off allows for more of the map to be displayed. Default is SHOW. the MAP Hide Map Info or Show Map Info When Map Info is hidden and the map is in the cursor mode, the bearing (BRG) and distance (DIS) to the cursor is shown in the bottom left corner of the map replacing the scale. (Note: if you have uploaded topographic information from Magellan s MapSend Topo for the United States CD-ROM, the elevation at the cursor s location is displayed, not the bearing and distance.) If the cursor happens to be on a map object, the name of the object is displayed. 24 Magellan SporTrak GPS Receiver
35 Reference Selecting the Data Fields This function allows you to select which data fields are to be displayed. You can choose from Customize Fields, Street Information or, if topographic information is loaded, you can select Horizontal Profile or Terrain Projection. If you select either Horizontal Profile or Terrain Projection and you do not have topographic information loaded a warning screen is displayed. the MAP Customize Use U/D arrows to select desired information Two Data Fields Description This option displays two boxes at the bottom of the map that can display data that you choose. Displaying these data fields is the default for the SporTrak. Changing the Data Fields Allows you to change the data that is being displayed to 1 of 13 different data options (bearing, distance, speed, heading, VMG, CTS, ETA, ETE, XTE, turn, elevation, time, or date). Note: If you have selected Hide Map Info, this option will not be available in the menu. Also, you must have the Two Data Fields displayed on the Map screen to be able to customize them. Press [ESC] when you are done to leave the customize mode. the MAP Customize Use U/D arrows to highlight Customize Fields Use L/R arrows to highlight the title for the data field to be changed Use arrows to select new data type Street Information Description This mode just displays the name of the street close to your present position. Horizontal Profile Description This mode displays at the bottom of the Map screen a graphical representation of the horizon at a fixed distance from your present position. This fixed distance is equal to the map scale you have selected for the Map screen, so as you zoom in or out, the horizon displayed will change. In the Horizon Profile mode, you will also notice a line projected out from your present position icon to a shorter perpendicular line. The intersection of the two lines indicates the location on the map where the horizon is being computed. (This Magellan SporTrak GPS Receiver 25
36 Reference function requires that map data has been uploaded from Magellan MapSend Topo for the United States and that your present position as well as the projected horizon falls within the area uploaded.) You should note that when you select Horizontal Profile, your Map Orientation will change to Track Up so you may need to change that when you are done viewing the horizontal profile. If you change Orientation to something other then Track Up while viewing the Horizontal Profile, the default Two Data Fields is displayed. Changing the Orientation back to Track Up will revert back to the Horizontal Profile. Also, you must be zoomed in to a scale of 0.80 miles or closer for the horizontal profile to be displayed. Zoom scales higher then 0.80 miles will cause the data displayed to change to the Two Data Fields and will change back to Horizontal Profile as you zoom in to 0.80 miles and below. Terrain Projection Description This feature allows you to view the terrain directly ahead of you graphically. It is computed from your present position and extends in a straight line to the top of your display. This provides you with instantaneous information on what terrain elevations are directly in front of you. Your present position and elevation are indicated at the left side of the display. The maximum elevation for the terrain ahead of you is displayed above the graph, next to the map scale indicator. (This function requires that map data has been uploaded from Magellan MapSend Topo for the United States and that your present position as well as the projected horizon falls within the area uploaded.) Like Horizontal Profile, you must be zoomed in to a scale of 0.80 miles or closer for the projected terrain to be displayed. Zoom scales higher then 0.80 miles will cause the data displayed to change to the Two Data Fields and will change back to Terrain Projection as you zoom in to 0.80 miles and below. You should note that when you select Terrain Projection your Map Orientation will change to Track Up so you may need to change that when you are done viewing the projected terrain. If you change Orientation to something other then Track Up while viewing the 26 Magellan SporTrak GPS Receiver
37 Reference Terrain Projection, the default Two Data Fields is displayed. Changing the Orientation back to Track Up will revert back to the projected terrain. Changing the Map Orientation You can change how the map is orientated on the screen to either North Up, Course Up or Track Up. Default is North Up. the MAP Map Setup Use arrows to highlight the Orientation field Use arrows to select the desired Map Orientation North Up Course Up Track Up North is at the top of the screen. The heading of the active leg of the active route is at the top of the screen. If no route is active, North Up orientation is used until a route is activated. Your heading (i.e., the direction you are travelling) is at the top of the screen. Selecting Primary Usage The SporTrak can be set to either Land or Marine Usage. When in Land (default), the map displays land areas in white and water areas as dark gray. For marine applications it may be desirable to reverse the display, showing water as white and land as dark gray. This will make reading some of the data information on the water easier. the MAP Map Setup Use arrows to highlight the Primary Usage field Use arrows to select Land or Marine Selecting Track Mode Allows you to set how often the SporTrak stores track points. Setting the mode to OFF stops the SporTrak from saving any new track points. In Auto or Auto Detailed mode, the SporTrak uses a method for track point storage that maximizes memory. Using Auto, you will see more points on and near turns and less points on straight stretches of the map. You also have the option of selecting fixed intervals for track point storage. Magellan SporTrak GPS Receiver 27
38 Reference the MAP Map Setup Use arrows to highlight the Track Mode field Use arrows to select Mode Setting the Track Mode to OFF will cause severe limitations to the ability of your SporTrak to create a backtrack route. The same temporary waypoints used to create the displayed track are used to compute a backtrack route. Therefore, it is highly recommended that you use the Auto Track Mode whenever possible. Auto vs. Auto Detailed. You will notice two of the options for the Track Mode are Auto (default) and Auto Detailed. Basically, both options behave the same. While your are travelling in a straight line, only a few track points are taken, but as you turn the SporTrak increases the rate of track points. This allows for a good representation of your track with minimal track points stored. Auto Detailed performs exactly the same as Auto, but has the base rate of track points saved increased. This allows a more detailed track then Auto to be taken, while at the same time saving memory over a fixed rate. Using Vertical Profile Vertical Profile displays the elevation as a graphical display for the option you select. Only Track History is available for this function if MapSend Topo for the United States map data is not uploaded. (Path Check is shown as an available function but will not display the vertical profile, however it can be used to graphically create a route. See the information on Path Check for more details.) If a topographic map has been uploaded, you have the additional options of selecting Path Check, Route or ed Road. While viewing the vertical profile screen, you can use the left and right arrows to move the profile accordingly. The vertical dashed line in the middle of the profile plot provides the elevation for that point on the profile. 28 Magellan SporTrak GPS Receiver
39 Reference Selecting Vertical Profile Note, not all options for Vertical Profile are available at all times. For example, if you have a topographical map loaded but the cursor or present position is not on a road, the option ed road will not be displayed. Vert. Profile ENTER Select option ENTER Track History Description This option displays the vertical profile of the track that is stored in the SporTrak. If you have cleared your track, either with the Clear Track option or clearing memory, Track History cannot be accessed. ed Road Vertical Profile Description (Available only with map data uploaded from Magellan MapSend Topo for the United States.) If the cursor or your present position is on a road and you have topographic maps loaded, you can view the vertical profile for the road you have selected. Route Vertical Profile Description (Available only with map data uploaded from Magellan MapSend Topo for the United States.) If you have at least one route stored in memory, you can view the vertical profile for the route. After selecting Vertical Profile, you will be asked to select the route you want to plot. Path Check Description Path check performs two functions. First, it allows you to create a path on the Map screen graphically and then view this path s vertical profile (assuming that you have uploaded a topo map). You can also save this path as a route, allowing an additional method of creating a route. After selecting Path Check from the Vert. Profile menu, you will be returned to the Map screen where you can begin to lay out your path. Using the arrow keypad, move the cursor to the desired location of the path s beginning and press [GOTO]. Now use the arrow keypad to move to a new location and press [GOTO]. Notice a thick line has been drawn between the two points. Continue moving the cursor and pressing [GOTO] until your path is complete. When it is done, press [ENTER] and the vertical profile for the path is displayed. Magellan SporTrak GPS Receiver 29
40 Reference When you are done viewing the Vertical Profile of the path you created, press ESC to return to the map screen. Now you can continue adding legs to the path. Tip: You can convert this path into a stored route by simply pressing the MENU key and selecting the Save To Route option. Destination Name Data Fields Destination Icon Sun/Moon Position Markers Heading Marker Compass Destination Name When you are navigating on a GOTO or multileg route, the name of the destination is placed here. For multileg routes, the name displayed is the name of the destination for the leg of the route you are presently navigating on. Data Fields Customizable data fields. The data displayed can be selected from 13 different options. Customizing is accessed through the MENU button. Some of the data displayed requires you to be moving to be computed, invalid data is indicated by dashes. Compass/Heading Marker When you have an active route, the heading marker will point on the compass in the direction of the destination. Note that you need to be moving for this data to be valid. Destination Icon When you are travelling on a route, an icon representing the destination of the leg or GOTO is displayed outside the compass. This provides you with the direction you need to head to arrive at the destination. When you are on course and heading straight for the destination, the destination icon will be lined up with the heading marker. 30 Magellan SporTrak GPS Receiver
41 Reference Customizing the Data Fields Allows you to change the data that is being displayed to 1 of 13 data options (bearing, distance, speed, heading, VMG, CTS, ETA, ETE, XTE, turn, elevation, time, or date) for any of the two fields. the Compass Customize Use arrows to highlight the title for the data field to be changed Use arrows to select new data type Destination Name Data Fields Destination Name When you are navigating on a GOTO or multileg route, the name of the destination is placed here. For multileg routes, the name displayed is the name of the destination for the leg of the route you are presently navigating on. Data Fields Customizable data fields. The data displayed can be selected from 13 different options. Customizing is accessed through the MENU button. Some of the data displayed requires you to be moving to be computed, invalid data is indicated by dashes. Magellan SporTrak GPS Receiver 31
42 Reference Customizing the Data Fields Allows you to change the data that is being displayed to 1 of 13 data options (bearing, distance, speed, heading, VMG, CTS, ETA, ETE, XTE, turn, elevation, time, or date) for any of the four fields. the Large Data Customize Use arrows to highlight the title for the data field to be changed Use arrows to select new data type The Position screens 1 and 2 simply display your present position using the coordinate systems that you have selected in Setup. The Position 1 screen shows all of the basic position, time and satellite information, all on one screen. In addition, current navigation information is shown on the bottom half of the screen. Selecting the Position Allows you to toggle between the two Position screens. This allows the same position to be displayed in different coordinate systems. This is useful when comparing navigation data between devices and charts that use different coordinate systems. The screen viewed can be changed by pressing the Left or Right arrows while viewing the Position screen. You can change the coordinate system displayed by following the instructions in Setup - Selecting the Coordinate System. Resetting the Trip Odometer Resets the trip odometer to the Position Reset Trip Confirm? Yes or No 32 Magellan SporTrak GPS Receiver
43 Reference Present Position Coordinates and Elevation Current Time and Date GPS Status Data Fields Trip Odometer Use the Left/Right Arrows to toggle between Position 1 and Position 2 Present Position Coordinates and Elevation Displays your present position in the coordinate system chosen in Setup. Also displays the elevation of the present position. If the SporTrak is not computing position fixes, the last computed position is displayed. GPS Status Provides information on the current status of the GPS receiver portion of the SporTrak. Data Fields Customizable data fields. The data displayed can be selected from 13 different options. Customizing is accessed through the MENU button. Some of the data displayed requires you to be moving to be computed, invalid data is indicated by dashes. Trip Odometer The odometer performs like the odometer in your car. It can be reset through the MENU button. Customizing the Data Fields Allows you to change the data that is being displayed to 1 of 13 data options (bearing, distance, speed, heading, VMG, CTS, ETA, ETE, XTE, turn, elevation, time, or date) for any of the two fields. Magellan SporTrak GPS Receiver 33
44 Reference the Position Customize Use arrows to highlight the title for the data field to be changed Use arrows to select new data type GPS Status Messages Messages indicating the status of the GPS receiver section of the SporTrak are displayed on the Position screen. Message Description Searching - 1st sat Searching for 1st satellite. Searching - 2nd sat 1st satellite found; searching for 2nd satellite Searching - 3rd sat Two satellites are being tracked and searching for a third. Searching - 4th sat Three satellites are being tracked and searching for the fourth. Collecting Data All satellites needed for position fix are being tracked and position is being computed. Averaging SporTrak is computing fixes; speed is near 0.0 so position is being averaged. EPE xxft Estimated Position Error in feet. SporTrak is computing fixes while moving. DGPS Computed fixes are being differentially corrected. Since the SporTrak is a 12-channel receiver, once the first satellite is found, finding the remaining satellites and computing a fix may take only a few seconds. Selecting Coordinate System, Map Datum and Elevation Mode Allows you to change the coordinate system, map datum and elevation mode for the primary and secondary Position s. These functions perform identically to the same functions described in the Setup section of this manual. Simply described, you press [MENU] from either Position screen, select the option, press [ENTER] and follow the prompts. 34 Magellan SporTrak GPS Receiver
45 Reference Projecting a Waypoint This function, found on the menu associated with the Position, allows you to create a new waypoint that is a fixed distance and bearing from your present position or from any waypoint/poi stored in the SporTrak. An example of waypoint projection would be if you wanted to go to a location that is 2.0 miles and due north of your current position. You would access the waypoint projection function and enter 2.0 as the distance and a bearing of 0. The Waypoint Projection would compute the coordinates of the projected location and then allows you to save this waypoint into the SporTrak s memory. there you could simply do a GOTO to the waypoint you just created. You can also project waypoints from any stored waypoint or POI by highlighting the field and pressing ENTER. This will take you to the SporTrak s database, giving you complete access to choose from any of the waypoints/pois that you have stored. the Position Projection To select a location other then your present position, use arrows to highlight field Search the database to locate the waypoint or POI you want to project a new waypoint from. Use arrows to highlight Distance field Enter desired distance to project Use arrows to highlight Bearing field Enter desired bearing to project Use arrows to highlight Save button Follow the directions for for editing a waypoint (icon, name, etc.). Save and press ENTER when done done Magellan SporTrak GPS Receiver 35
46 Reference The Road provides you with navigation information in a graphical format. At the top of the display are four customizable data fields. Immediately below them is a compass that will provide you with your heading. Following the compass is a graphical representation of your route as if it was a road. This familiar indication of where you are in regards to your planned route will provide you with the knowledge required for you to keep on track. Destination Name Compass Customizable Data Fields Road Scale Indicator Destination Name When you are navigating on a GOTO or multileg route, the name of the destination is placed here. For multileg routes, the name displayed is the name of the destination for the leg of the route you are presently navigating on. Data Fields Customizable data fields. The data displayed can be selected from 13 different options. Customizing is accessed through the MENU button. Some of the data displayed requires you to be moving to be computed, invalid data is indicated by dashes. Compass Displays your heading in a familiar compass format. Road This graphically displays the route (GOTO or other routes) that is active. As you move left or right of your intended track, the road will move on the display indicating which way you need to steer to get back on track. Ideally, the road would be centered on the display. Also, you will see upcoming turns in advance allowing you to make necessary preparations. Scale Indicator Use Zoom In/Out to change the scale. 36 Magellan SporTrak GPS Receiver
47 Reference Customizing the Data Fields Allows you to change the data that is being displayed to 1 of 13 data options (bearing, distance, speed, heading, VMG, CTS, ETA, ETE, XTE, turn, elevation, time, or date) for any of the four fields. the Road Customize Use arrows to highlight the title for the data field to be changed Use arrows to select new data type Satellite Position Graph Satellite Signal Strength Chart Position Mode Satellite Position WAAS Satellites Power Source Battery Life Indicator Satellite Position Graph The two circles indicate satellite elevation as seen from your current position; the outer circle represents the horizon and the inner circle represents 45 from the horizon. The center of the circle is 90 from the horizon, or directly overhead. Satellite Signal Strength Chart Clear bar indicates that the SporTrak is starting to get information from the satellite. Satellites that are being used to compute your position are shown with solid bars. The height of the bar indicates the relative signal strength. Power Source Indicates the source of power being used POWER (Internal Battery) or POWER EXTERNAL. Position Mode 3D - position computed is 3-dimensional (elevation is being computed). 2D - position computed is 2-dimensional (elevation is not being computed). Blank - SporTrak is not computing a position fix. Satellite Position Where the satellite is located relative to your position. Magellan SporTrak GPS Receiver 37
48 Reference Accessing Waypoints in the Database All stored waypoints, whether user-input or preloaded, can be found in the Waypoint Database. You will need to access waypoints in the database whenever you are editing waypoints, activating a GOTO route or creating a multileg route. Database Use up/down arrows to select category Use left/right arrows to select Find By Selecting Waypoints from the Nearest List. If Near Position, Near City or Near Cursor is selected as the Find By option for the database or if User was selected as the category, you will be presented with a list of waypoints that you can choose from. The information at the bottom of the screen indicates the bearing and distance to the highlighted waypoint from your present position. Use up/down arrows to highlight waypoint Selecting Waypoints from the Alphabetical List. If Alphabetical is selected as the Find By option for the database a slightly different screen from the Nearest list is displayed. A keyboard is graphically displayed allowing you to enter the name of the waypoint or map object you are looking for. You need not enter the entire name, just enough letters to narrow the search down. (A minimum of four characters is recommended.) Selecting OK and pressing enter brings up a listing of the waypoints, starting with the one you entered at the top. Note: When selecting the User category, the SporTrak does not use the keyboard display. 38 Magellan SporTrak GPS Receiver
49 Reference Selecting Waypoints Nearest to the Cursor. As discussed in the Map section, the Map has two modes of operation, position and cursor. If you are in the cursor mode you may want to know what waypoints are near your cursor rather than the ones nearest to your present position. You can do this by selecting the Find By option of Near Cursor. You are then presented with a list of waypoints that are close to the cursor for the category you selected. After the list is presented, you can use the Up/Down arrows to highlight a waypoint, and press ENTER to view information on it. When highlighting a waypoint, the bearing and distance from the cursor to the waypoint is displayed at the bottom of the list. Note: The Find By option Near Cursor is only available when the Map screen is in the Cursor Mode. Saving Present Position as a Waypoint Creates and stores your present position into the memory of the SporTrak. Stored waypoints can be used in GOTO and route creation. While saving the waypoint, you can edit the icon, name and add a message or you can just save the waypoint using the default name supplied by the SporTrak. Use up/down arrows to highlight Mark Modify (see Note) (Note: To modify the icon, name or message use the Up/Down arrows to highlight the field you wish to change and press ENTER. You are then placed into the Edit Mode. Using the method described in Getting Started you can personalize the waypoint, making it easy to remember what it is.) Creating New Waypoint Manually Allows the creation of a new waypoint with coordinates other than your present position. The coordinates for the new position need to be entered manually. Use up/down arrows to highlight Mark Location Field Edit Line 1 of the Location Field Edit Line 2 of the Location Field Edit Elevation Field Save Button Magellan SporTrak GPS Receiver 39
50 Reference (Note: To modify the icon, name or message use the Up/Down arrows to highlight the field you wish to change and press ENTER. You are then placed into the Edit Mode.) Creating New Waypoint with Map Cursor Provides a method of creating a new waypoint with coordinates other than your present position. The new coordinates are computed automatically based on the location of the map cursor. Map Use arrow keys to move cursor to desired Use up/down arrows to highlight Mark Modify (see Note) (Note: To modify the icon, name or message use the Up/Down arrows to highlight the field you wish to change and press ENTER. You are then placed into the Edit Mode.) Deleting a User Waypoint Deletes a waypoint that you have created. Database User left/right arrows select Find By Select Waypoint to be Deleted Delete Confirm? Yes or No Editing a User Waypoint Allows you to edit a waypoint that you have already stored in the SporTrak s memory. Database User left/right arrows select Find By Select Waypoint to be Edited Select Field to be Edited Edit the Field Repeat selecting and editing fields until all changes are complete Save button 40 Magellan SporTrak GPS Receiver
51 Reference An alternative method to entering the edit mode is after highlighting the waypoint you wish to modify press MENU. Edit WPT and press ENTER. Viewing a Map Object on the Map Displays on the Map the Map Object you have selected. Note: This function is for viewing map objects (cities, airports, etc.) only. See Viewing User Waypoints on the Map for instructions on how to perform this feature using User waypoints. Database Select Database Category Select Waypoint from the list Viewing a User Waypoint on the Map Locates and displays on the Map the selected User Waypoint. Database User Select Waypoint from the list Use U/D arrows to highlight View button Note: If the waypoint is used in a route you will get a warning that it is in a route after selecting it from the list. This is because the screen that you access the view button can also be used to edit the waypoint and it may be undesirable to edit a waypoint that is being used in a route. Also note that any edits you make to the waypoint are not saved when you use the View button. You need to highlight the Save button and press ENTER to record your changes. Saving a Map Object as a User Waypoint Saves a Map Object as a waypoint to be stored in your User Waypoint List. You would do this should you want to modify the object or if you wanted to use the object as a waypoint in the Sun/Moon or Fish/Hunt functions. Follow the instructions above for Viewing a Map Object on a Map. Press and hold GOTO for 2-3 seconds. Edit any field of the waypoint that you want and when you are done, highlight Save and press ENTER. Magellan SporTrak GPS Receiver 41
52 Reference Searching for a Street Address This option allows you to search an uploaded map database for a specific street address. After finding the address, you can save it as a waypoint ( Mark ) or view it on the Map. NOTE: The option is available ONLY if you have uploaded one or more detailed maps from the Magellan MapSend Streets CD-ROM. Database Use arrows to highlight an uploaded map region Address Enter street name Use arrows to highlight street name Use arrows to view address range Enter address number Mark or View Mark. If you select Mark and press ENTER, the Edit Waypoint screen is displayed. You can now change any of the attributes for this waypoint. Save and press ENTER to record this waypoint into the memory of the SporTrak. View. Selecting View and pressing ENTER returns you to the Map in the Cursor Mode with the cursor on the address you entered. this point, you can create a waypoint by pressing and holding the GOTO button. Note: The address search has some limitations and is based upon the map that was uploaded from the MapSend Streets software. While you are entering the address you will notice that the available range is displayed on the screen. Addresses entered must fall within that range. 42 Magellan SporTrak GPS Receiver
53 Reference Creating a GOTO Route Creates and sets as the active route a 1-leg route with your present position as the starting point and a destination waypoint that you choose from the waypoint database. If a GOTO route already exists, you will be asked to clear it. Select Waypoint Category Use left/right arrows to select Find By Select Waypoint from List GOTO routes are not saved in memory. When you turn your SporTrak off and then back on, the GOTO route is gone. You need to create a new GOTO route if you intend on completing the route. Also note that when you are selecting the Waypoint Category you are being instructed to select the Find By. You can select only those waypoints in your general vicinity (Near Position) or all of the waypoints in the category in alphabetical order (Alphabetical). Creating a Backtrack Route Creates a route using track information stored in the SporTrak to retrace your steps. A good example of using a backtrack would be if you were out hiking or jogging with your SporTrak turned on and computing position fixes. After 30 minutes you choose to return to where you started, following the same route you just took. All you need do is follow the instructions below and let the SporTrak take you there. Routes Select Backtrack from Route List Activate Backtrk Creating a Multileg Route Provides the means to create a multileg route that can be stored in memory. Multileg routes are easily the most complicated function in the SporTrak, but once you can visualize what a multileg route (route) is, it becomes very easy to understand and create. If you understand that a GOTO is a 1-leg route with a starting point and a destination point, Magellan SporTrak GPS Receiver 43
54 Reference then imagine a bunch of GOTO s strung together where the destination of one GOTO is the starting point for the next GOTO. That means if you had three GOTO s, one from A to B, another from B to C and a third from C to D you could then put them together to make one multileg route. In this example you would have a 3-leg route that went from A to B to C to D. A Leg 1 B Leg 2 C Leg 3 D These routes have an advantage over GOTO s in that A) the starting point does not have to be your present position, B) they are always in memory and if activated they remain activated, even when you turn the SporTrak off and then back on, and C) they can be saved and used over and over again. Routes Select an Empty Route Step 1: Select starting waypoint Select Waypoint Category Use L/R arrows to select Find By Select Waypoint from List Step 2: Select leg destination waypoint Use up/down arrows to move highlight to next available leg in the route. Indicated by dashes. Select Waypoint Category Use left/right arrows to select Find By Select Waypoint from List Repeat Step 2 for all additional legs in the route. Step 3: Save the route Use up/down arrows to highlight Save Route button 44 Magellan SporTrak GPS Receiver
55 Reference Sample Route List (Bold route indicates Active route) Sample Route Create (Note: these routes have been termed multileg in an effort to make the understanding of them a little clearer, however you could create a 1-leg route and save it in the SporTrak s memory.) Activating/Deactivating a Route Enables the activating or deactivating of a stored route. When a route is being used to navigate, it is termed to be active. When you want to use a route to navigate with, follow these steps to activate it. Routes Select Route Activate or Deactivate (Note: If the route is active, the SporTrak will automatically display Deactivate Route in the menu and inversely if the route is not active, Activate Route will be displayed.) Viewing a Route Allows you to view the legs of a route using the same screen that was used to create the route. Viewing a route can be used if you just wanted to see the components of the route or as a precursor to editing the route. Routes Select Route Map View Magellan SporTrak GPS Receiver 45
56 Reference Editing a Route Enables you to modify an existing route by inserting a leg, deleting a leg or replacing a leg. Follow the instructions above for Viewing a Route and then use the instructions for inserting, deleting, replacing or appending a leg as appropriate. When you are done with editing the route, use the Up/Down arrows to highlight the Save Route button and press ENTER. Inserting a Leg Inserts a waypoint in the middle of an existing leg thereby making two legs where there used to be one. Select route to be edited. See Instructions for Viewing a Route destination waypoint for leg that will have a leg inserted. Insert Select Database Select Waypoint In the example of a route that goes from A to B to C to D, if you wanted to insert the waypoint E between B and C you would highlight the waypoint C and follow the steps to insert waypoint E. Your route would then be A to B to E to C to D. A B E C D Deleting a Leg Deletes a leg from the route. Select route to be edited. See Instructions for Viewing a Route destination waypoint for leg that will be deleted. Delete 46 Magellan SporTrak GPS Receiver
57 Replacing a Leg Replaces the destination of an existing leg with a new destination. Reference Select route to be edited. See Instructions for Viewing a Route destination waypoint for leg that will be replaced. Replace Select Database Select Waypoint Appending a Leg Adds a leg to the end of a route. Select route to be edited. See Instructions for Viewing a Route next available leg. (Indicated by dashes) Select Database Select Waypoint Appending a Newly Created Waypoint to a Route Allows a newly created waypoint to be appended to any route in memory. Create a Waypoint by pressing the GOTO button. Can be present position, user-generated position or by using Map Cursor to locate position. Edit/Modify Waypoint as desired. Route Button Select Route Reversing a Route Allows any route in memory to be reversed. In the example used earlier of A to B to C to D, if this route were reversed it would end up as D to C to B to A. Routes Select Route Reverse Magellan SporTrak GPS Receiver 47
58 Reference Deleting a Route Enables the deletion of any route in memory. Useful when you want to add a new route but no EMPTY routes are available. Routes Select Route Delete Viewing a Route on the Map Provides you with a graphical representation of the route selected on the Map screen. Routes Select Route Map View Creating a Route Using Track History This enables you to automatically create a multileg route using your track history. This route will be saved to your route list with a naming convention of T01P01 to T01Pxx where Pxx indicates the number of points in the route. Routes Save Trk to Rte 48 Magellan SporTrak GPS Receiver
59 Reference Initializing the SporTrak Enables you to initialize the SporTrak should it be needed to speed up satellite acquisition. Two such instances would be travelling over 500 miles with your SporTrak turned off or complete loss of memory. Setup Initialize Region Area Input Elevation (optional) Input Time Input Date Turning NAV s On/Off Allows you to turn off or on any of the navigation screens you choose. Setup Nav s Sat Status On/Off Compass On/Off Large Data On/Off Position On/Off Road On/Off (Note: you must go through the entire sequence of nav screens for your selections to be saved. As an example, if you turn the Sat Status screen off and press ESC before confirming all of the nav screens, your selection will not be saved and the Sat Status screen will still be on.) Default: All On Magellan SporTrak GPS Receiver 49
60 Reference Selecting the Coordinate System Allows you to set the coordinate system that will be used to display the position for the primary or secondary position screen. Available coordinate systems are: Lat/Lon, UTM, OSGB, Irish, Swiss, Swedish, Finnish, German, French, USNG, MGRS, or User Grid. Setup Coord System Select Primary or Secondary Select Coordinate System The coordinate system you select may require additional information. Default: Primary - Lat/Lon Secondary - UTM DEG.MIN.MMM Selecting a Map Datum Allows you to set the datum used to compute the coordinates to match the datum used on a map or chart. If you are using a map or chart with your SporTrak and the datums do not match, you may find irregularities when comparing the coordinates. Setup Map Datum Select Primary or Secondary Select Datum Default: Primary - WGS84 Secondary - WGS84 50 Magellan SporTrak GPS Receiver
61 Reference Selecting the Elevation Mode Allows you to select the elevation mode used by the SporTrak. You may choose between 3D (uses satellite information to compute elevation) or 2D (displays a fixed elevation based upon the elevation entered). Setup Elev Mode Select 3D or 2D Default: 3D Selecting the Time Format Enables you to choose from three different time formats: Local 24 Hr (military time), Local AM/PM or UTC. Setup Time Format Select Format If Local time is selected (24 hr. or AM/PM) you will be prompted to enter your local time. Default: Local AM/PM Selecting NAV Units Allows you to select the units of measure that will be used when displaying navigational data. Options are: Miles/MPH, NM/Knots or KM/KPH. Setup Nav Units Select Nav Units Default: Miles/MPH Magellan SporTrak GPS Receiver 51
62 Reference Selecting the North Reference Allows the selection of whether the SporTrak uses True North, Magnetic North, Military True or Military Magnetic as its North reference. Setup North Reference Select North Reference Default: Magnetic Setting the Backlight Timer Allows you to set the time interval that will be used to turn off the display backlight when not in use. Times available are: 30 seconds, 1 Minute, 2 Minutes, 4 Minutes, 10 Minutes or Timer Off. Setup Light Timer Select Timer Duration Default: 4 Minutes Turning the Beeper On/Off Allows you to select which actions will cause the beeper to sound. You can choose from Off, Keys Only (pressing a key causes a beep), Alarms Only (when an alarm is activated) or Keys & Alarms. Setup Beeper Select Beeper Options Default: Keys & Alarms 52 Magellan SporTrak GPS Receiver
63 Reference Selecting NMEA Message Allows the selection of the NMEA message that will be output from the SporTrak. Choices are Off, V1.5 APA, V1.5 XTE or V2.1 GSA. Your choice will be dependent upon what message the device you are connecting to needs to receive. Setup NMEA Select NMEA Message Default: Off Selecting the Baud Rate Enables you to set the baud rate of the data being sent out from the SporTrak s output port. The baud rate sent out must match the baud rate that the receiving device is set for. You can choose from 1200 baud, 4800 baud, 9600 baud, baud, baud or baud. Setup Baud Rate Select Baud Rate Default: 4800 Baud Magellan SporTrak GPS Receiver 53
64 Reference Selecting Daylight Savings Allows you to select what region you are in which will allow the SporTrak to automatically adjust the time displayed to compensate for daylight savings time. You can select United States (daylight savings starts on the first Sunday in April and ends on the last Sunday in October), European Union (daylight savings starts on the last Sunday in March and ends on the last Sunday in October), or you can select Customize which allows you to set the month and day that daylight savings starts and ends in your area. Setup Daylight savings Select Region Default: The appropriate daylight savings time (United States or European Union only) will automatically be set by the SporTrak during startup when you use the SporTrak for the first time. Power Off Timer Conserving battery life is important to any GPS user and the power off timer provides another tool in saving battery life. Selecting On will allow you to select the mode and how long the SporTrak will stay powered on. If the mode you select is Time, the timer field allows you to select time that the SporTrak will remain on before automatically powering off if no keys are pressed. If the mode selected is Position, the timer field sets how soon the SporTrak will be powered down when the position hasn t changed and if no keys have been pressed. Setup Power Off Timer Select On or Off If On, select Mode and Timer settings Default: Off 54 Magellan SporTrak GPS Receiver
65 Reference All of the Clear functions operate in the same way. The instructions shown apply to all of the Clear options except Clearing All. Setup Clear Memory Menu Choice Confirm? Yes/No Clearing Track History This will clear the track history that is displayed on the Map screen from memory. Clearing Wpts/Routes This will clear all waypoints and routes from the SporTrak s memory. Clearing all Routes This clears all routes from the SporTrak s memory. Resetting SporTrak to Factory Defaults Allows you to reset all of the Setup choices to the factory defaults. Clearing All Memory in the SporTrak This clears all memory from the SporTrak. After completing these instructions, the SporTrak will shut off. The next time it is turned on, it will prompt you that it needs to be initialized. Setup Clear Memory All Confirm? Yes/No SporTrak will shut off Magellan SporTrak GPS Receiver 55
66 Reference You can select from one of nine languages (English, French, German, Swedish, Spanish, Italian, Dutch, Portuguese or Finnish) to be used by the SporTrak. Setup Languages Select desired language TIP: If you change the language setting in the SporTrak just to see what it looks like and need to get back to the Language Select screen, follow these instructions. Press NAV until the MAP screen is displayed and press MENU. Select the seventh item in the list and press ENTER. Press the Up Arrow once and press ENTER. You are back at the Language Select screen. Accessing the Sun/Moon The Sun/Moon screen displays the sunrise time, sunset time and lunar phase for any waypoint you have stored in the User category in the waypoint database. All times displayed are local times to your present position. Sun/Moon Changing the Sun/Moon Date Allows you to change the date for the sun/moon information for the position selected. Sun/Moon Date Field Use arrows to change date 56 Magellan SporTrak GPS Receiver
67 Reference Changing the Sun/Moon Position Allows you to change the position that you want to view the sun/moon information for. The default is Position which is your present position. Sun/Moon At Field Use left/right arrows to select Find By Waypoint Accessing the Fish/Hunt The Fish/Hunt screen displays the best times for fishing or hunting for the position you choose from your User waypoints. Fish/Hunt Changing the Fish/Hunt Date Allows you to change the date for the fishing/hunting information for the position selected. Fish/Hunt Date Field Use arrows to change date Changing the Fish/Hunt Position Allows you to change the position that you want to view the fishing/hunting times for. The default is Position which is your present position. Fish/Hunt At Field Use left/right arrows to select Find By Waypoint Magellan SporTrak GPS Receiver 57
68 Reference All of the Alarm options are set in the same way. The instructions below apply to all of the Alarm settings. When the beeper is turned on for alarms (see Setup - Turning the Beeper On/Off) an audible beep will be sounded for the alarm. A visual alert is displayed for the alarm whether the beeper is turned on or off. Alarms/Msg Alarm Field Select Alarm Distance Setting the Arrival Alarm The arrival alarm alerts you that you have arrived at the destination of your GOTO or to the destination of any leg in a route you are navigating on. This option allows you to set the distance from the destination that the alarm will begin to sound. Setting the Anchor Alarm The anchor alarm will sound when you have drifted from your anchor point at a distance you set. An example of its use would be as you set anchor you turn on the anchor alarm to beep at a given distance. With the SporTrak still operating and computing fixes you can then go fishing or other activities knowing that if you drift more than the distance you selected, the SporTrak will alert you. Setting the XTE Alarm XTE or cross track errors happen when you are off course for the route you are navigating on. The distance set in the alarm is the distance left or right of the heading you are supposed to be travelling on. Setting the GPS Fix Alarm This turns on or off the alarm that can sound whenever the SporTrak has lost its ability to compute position fixes due to loss of signal from the satellites. This is handy in that it alerts you that you may need to move to an area that has a clearer view of the sky. 58 Magellan SporTrak GPS Receiver
69 Reference Turning on the Simulator - Auto Mode This turns the simulator on and uses a predefined heading and speed rate. Setup Simulate Auto Confirm Clearing of Track Turning on the Simulator - User Mode This turns the simulator on and uses a heading and speed rate that you define. Setup Simulate User Enter Heading and Speed Data Confirm Clearing of Track Turning the Simulator Off Turns the simulator off and returns the SporTrak to normal operation. Setup Simulate Off Magellan SporTrak GPS Receiver 59
70 Reference About... The About... screen displays the current status of your SporTrak. Using the About... screen you can tell what the version of the software is, the version and memory size of the base map, the number of and total memory size of detailed maps you may have installed using MapSend Streets, and how much free memory is available. About Help You can view help tips for Nav s, Map, Routes, Setup, Database, User Waypoints and Misc Topics. Each topic has a number of tips available that can be viewed. Help Select Topic Use the Next and Prev buttons to scroll the SporTrak Help Files. 60 Magellan SporTrak GPS Receiver
71 Frequently Asked Questions General What is the difference between degrees/minutes/seconds (DEG/MIN/SEC) and degrees/minutes/minutes (DEG/MIN/MMM or DEG/MIN/MM)? There are different ways in expressing the coordinates computed using Lat/Lon coordinate system. With DEG/MIN/SEC the final set of numbers (SEC) is expressed as 0-59 while DEG/ MIN/MM expresses the same value as 0-99 and DEG/MIN/ MMM is from It would be the same as if you had one clock that expressed time as hour/minutes/seconds and another clock that expressed the same time as hours/minutes/decimals. The accuracy for any of the three is the same. Which you choose is dependent upon your preference or any chart you are using at the same time. (You should always make sure that your SporTrak is setup to be the same as any map or chart you may be using.) What is 2D vs. 3D? The difference is primarily how many satellites are used to compute the position fix and how elevation is computed. In 2D (two-dimensional) only three satellites are needed for a position fix and elevation is not computed. elevation displayed by the SporTrak during 2D operation is the elevation you entered. In 3D (three-dimensional), a minimum of four satellites are needed to compute the position and at the same time, elevation is computed by the SporTrak. When the time changes for daylight savings time will the time, in the SporTrak change automatically? Yes. It is automatically selected when the receiver is used for the first time or all of the memory has been cleared. If you need to change the settings for daylight savings, you can use the Setup menu item and access Daylight savings. There you can select United States, European Union or you can use the customize option to set the rules for daylight savings in your area. Magellan SporTrak GPS Receiver 61
72 Frequently Asked Questions How long can I expect my SporTrak to run on a fresh set of batteries? Under normal operating conditions you should get up to 15 hours of use while the display backlight is turned off. This duration will drop significantly if you use the display backlight. How often do I need to initialize the SporTrak? Initializing the SporTrak decreases the time it takes to get a position fix during cold start. What is meant by a cold start is that the SporTrak has no reference to use as a guide to tell it what satellites should be overhead. Without a reference to start with, the SporTrak will have to search the sky trying to find any satellite that may be in view. This takes time and can increase the time it takes to get its first position fix. (Can take 10 minutes in severe conditions.) So where does this reference come from? Under normal operating conditions, the last position fix computed before the SporTrak was turned off is stored into memory and will be used as the reference the next time the SporTrak is turned on. However, if you cleared the memory (see Clearing Memory - All in the Reference Chapter) this stored reference point is removed from memory and you probably will want to initialize the receiver again. Also, if you travel with your SporTrak for more than 500 miles with it turned off, it will still have the reference point but it may be too inaccurate to be useful and again, you may want to initialize the SporTrak. Waypoints/Database What waypoints come preloaded on my SporTrak s database? The Database contains cities, highways, airports, waterways and national parks. Can I delete preloaded waypoints that I don t use? No. Waypoints that are preloaded into the SporTrak will always be available, even when all of the SporTrak s memory has been cleared. 62 Magellan SporTrak GPS Receiver
73 Frequently Asked Questions Navigation s Routes Alarms Why does my compass not point in the right direction? The SporTrak computes direction by comparing your present position to the last position taken, it requires that you be moving to compute your compass heading. Furthermore, to eliminate error, you must be moving at a minimum of 0.5 mph. What is a backtrack route? A backtrack route allows you to retrace your steps. As you are moving, the SporTrak automatically creates and stores hidden waypoints into memory. These waypoints are the ones that the SporTrak will use to retrace your steps. When you create a backtrack route, the SporTrak converts these hidden waypoints into User Waypoints. How do I know which route is active? Access the route menu by pressing the MENU button and select the option Routes. The route menu lists all of the routes in memory with the active route displayed in bold characters. Why does my SporTrak not make an audible beep when I have an alarm active? Check your setup settings for the Beeper. If the selection is Off or Keys Only, the beeper will not sound for alarms. Output Data What is NMEA? NMEA (National Marine Electronics Association) is the standard used for interfacing marine electronic devices. This standard has also been adapted for use in a variety of third-party mapping software programs. Magellan SporTrak GPS Receiver 63
74 Frequently Asked Questions What are the NMEA message strings? The SporTrak supports version 1.5 and 2.1 of the NMEA 0183 standard. Additional information on NMEA can be found at on the internet at where you can purchase the NMEA Interface Standards. Another excellent source for NMEA standards is a FAQ sheet that is published on the internet by Peter Bennett at vancouver-webpages.com/peter/nmeafaq.txt. My GPS is not communicating with my computer. What can I do? Check your baud rate and check the baud rate that your software is using. If they don t match, change either the software s or the SporTrak s baud rate (See Setup - Changing the Baud Rate.) Can I interface my SporTrak with a Macintosh computer? Magellan does not supply cabling or software for the Macintosh line of computers. For information on a cable or software that may meet your requirements, visit GPSy at on the internet. 64 Magellan SporTrak GPS Receiver
75 Receiver will not turn on: 1. Check to see if batteries are installed correctly. 2. Replace with two new AA alkaline batteries. Takes more than 10 minutes to get a position fix: 1. If there are any obstacles nearby or overhead, move to a new location. 2. Make sure that the antenna is pointing up, has a clear view of the sky and is a reasonable distance away from your body. 3. Check Satellite Status screen to see where the satellites are and if the receiver is acquiring data. 4. If the receiver still does not get a position fix within 10 minutes, you may wish to repeat the initialization procedure. Receiver turns off unexpectedly This is commonly is caused by excessive static electicity. Turn the receiver back on and it should operate normally. Move the receiver to a new location to avoid a similar occurrence. Battery life seems shorter than it should be: 1. Make sure that you are using two AA alkaline batteries. 2. Shorter life span of the batteries can be due to excessive use of the backlight. Turn the backlight off when not needed. Position coordinates on your receiver do not match the location on your map. 1. Make sure that your receiver is set up to use the same datum as your map. The map datum is generally shown in the map legend. See Setup - Changing the Map Datum under Reference for instructions on selecting the map datum in your receiver. 2. Check your LAT/LON format. Make sure that the format selected in COORDINATE SYSTEM (DEG/MIN/SEC or DEG/MIN.MM) is in the same format as the map you are using. Position on map is not exactly on the road. It could be caused by distance shifts to the map. Use map data for reference and do not rely completely on it. Data was not saved or was corrupted. This can be caused because you removed the batteries or removed external power with the SporTrak turned on. Magellan SporTrak GPS Receiver 65
76 Appendix These is a list of the icons and their designator that can be assigned to a waypoint while marking a position or editing a waypoint. Default Box House Aerial Airport Amusement ATM Auto Repair Boating Camping Exit Ramp First Aid Fixed Nav Aid Floating Buoy Fuel Garden Golf Hotel Hunt/Fish Large City Lighthouse Major City Marina Medium City Museum Obstruction Park Resort Restaurant Rock Scuba RV Service Shooting Sight Seeing Small City Sounding Sports Arena Tourist Info Truck Service Winery Wreck Zoo 66 Magellan SporTrak GPS Receiver
77 Appendix If after using the troubleshooting section, you are still unable to solve your operation problems, please call Magellan s Technical Service at (800) Representatives are available Monday through Friday from 7 AM to 5 PM, PST. Faxes can be sent to Customer Service at (909) If necessary, you can also return your receiver to Magellan for repair. Before returning the receiver you must get a Return Materials Authorization (RMA) from Magellan. To get an RMA, contact a Magellan Technical Service Representative at (800) or you can send an explaining your reasons to magellanrma@thalesnavigation.com. After receiving the RMA number, ship the receiver by Parcel Post or UPS. Include a description of the problem, your name, address, a copy of your sales receipt and print clearly on the outside of the package the RMA number assigned. If your return ship address is different, please indicate. With all correspondence, please state the model of your receiver and if calling, please have your receiver with you. Packages should be sent to: Thales Navigation Magellan Products 960 Overland Court San Dimas, CA ATTN: <RMA Number> Additional information regarding software updates to your SporTrak can be found in the Product Support section of the Magellan web site ( Customers outside of the United States should contact the Magellan distributor for your country. A detailed address of each distributor can be found at frame_stores.htm. Magellan is a trademark of Thales Navigation. Magellan SporTrak GPS Receiver 67
78 Appendix CHARACTERISTICS Performance Receiver 12 parallel-channel technology, tracks up to 12 satellites to compute and update information with quadrifilar antenna Acquisition Times (under optimal conditions): Accuracy Position Velocity Limits: Speed Altitude Physical: Size Weight Display Housing Temp. Range Operating Storage Power: Source Battery Life Memory: SporTrak Map SporTrak Pro Warm Cold Update Rate approximately 15 seconds approximately 1 minute 1 second continuous 7 meters, 95% 2D RMS w/waas <3 meters, 95% 2D RMS 0.1 knot RMS steady state 951 mph 17,500 meters 5.6 x 2.2 x 1.15 [h] x [w] x [d] 14.2 cm x 5.6 cm x 2.9 cm 6 ounces (170 grams) with 2 AA batteries installed 2.2 x 1.33 [h] x [w] 5.59 cm x 3.88 cm high contrast LCD with EL backlit display Weatherproof construction, wraparound rubber armor 14 F to 140 F to (-10 C to 60 C) -4 F to 158 F (-20 C to 70 C) 2 AA alkaline batteries or 9-18 VDC with power cable Up to 15 hours 2MB basemap; 4MB uploadable 9MB basemap; 23MB uploadable 68 Magellan SporTrak GPS Receiver
79 Appendix Accessories for your receiver are available from your Magellan dealer or you can order directly from Magellan at (800) (press 3 to place an order). Swivel Mounting Bracket: Mounts the receiver on a surface, allowing for handsfree operation. Vehicle Mounting Bracket: Full swivel and tilt for easy viewing in any vehicle. Bike Mounting Bracket: Mounts the receiver on the handlebars of a bicycle, motorcycle or off-road vehicle. Carrying Case: The carrying case provides a way of carrying the SporTrak on your belt while at the same time protecting it from the elements. Power/Data Cable (Bare Wires): Allows you to connect your receiver to external power and data. PC Interface Cable with Cigarette Lighter Adapter: Connects your receiver to your PC for data transfer and to a cigarette lighter for external power. External Power Cable with Cigarette Lighter Adapter: Allows you to connect the receiver to a cigarette lighter for external power. PC Cable: Allows you to connect the SporTrak to a PC. MapSend Streets and Destinations U.S.A.: This CD-ROM allows you to upload detailed street maps as well as extensive sets of POI s to your SporTrak receiver. MapSend Topo for the United States: This CD-ROM allows you to upload detailed street maps, topographic data as well as POI s to your SporTrak receiver. (Available only with United States topographic information.) MapSend Streets and Destinations - Canada: This CD-ROM allows you to upload detailed street maps as well as POI s to your SporTrak receiver for Canada. MapSend Streets Europe: This CD-ROM allows you to upload detailed street maps to your SporTrak receiver for European countries. Magellan SporTrak GPS Receiver 69
80 Appendix The MapSend Streets CD allows you to load detailed street maps into your SporTrak. The maps supplied on the MapSend Streets CD contain full street detail of North American or European cities. Features Enables you to load street maps for any region in the United States, Canada or Europe into the SporTrak. Allows you to cut any rectangular map region you choose to load into the receiver. Maps are not pre-cut to counties or other boundaries. Creation, management and upload/download of waypoints and routes. Allows straight line distance computation on the map. Search for map objects (such as cities, lakes, etc.) by name. 70 Magellan SporTrak GPS Receiver
User Manual. Meridian Series of GPS Receivers
 . User Manual Meridian Series of GPS Receivers WARNINGS FOR SAFETY REASONS, THE DRIVER SHOULD NOT USE THIS DEVICE IN A VEHICLE WHILE IN MOTION TO ASSIST THE DRIVER TO NAVIGATE. Please do not try and change
. User Manual Meridian Series of GPS Receivers WARNINGS FOR SAFETY REASONS, THE DRIVER SHOULD NOT USE THIS DEVICE IN A VEHICLE WHILE IN MOTION TO ASSIST THE DRIVER TO NAVIGATE. Please do not try and change
User Manual. Meridian Series of GPS Receivers
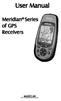 User Manual Meridian Series of GPS Receivers. WARNINGS FOR SAFETY REASONS, THE DRIVER SHOULD NOT USE THIS DEVICE IN A VEHICLE WHILE IN MOTION TO ASSIST THE DRIVER TO NAVIGATE. Please do not try and change
User Manual Meridian Series of GPS Receivers. WARNINGS FOR SAFETY REASONS, THE DRIVER SHOULD NOT USE THIS DEVICE IN A VEHICLE WHILE IN MOTION TO ASSIST THE DRIVER TO NAVIGATE. Please do not try and change
User Manual. Meridian Series of GPS Receivers
 User Manual Meridian Series of GPS Receivers The Meridian GPS Receiver comes in five configurations: Meridian GPS,. Meridian Gold, Meridian Marine, Meridian Platinum and Meridian Color. The instructions
User Manual Meridian Series of GPS Receivers The Meridian GPS Receiver comes in five configurations: Meridian GPS,. Meridian Gold, Meridian Marine, Meridian Platinum and Meridian Color. The instructions
Magellan Triton. User Manual. Magellan Triton 200 Magellan Triton 300 Magellan Triton 400 Magellan Triton 500
 Magellan Triton User Manual Magellan Triton 200 Magellan Triton 300 Magellan Triton 400 Magellan Triton 500 Magellan Navigation, Inc. 960 Overland Court, San Dimas, CA 91773 IMPORTANT SAFETY WARNINGS The
Magellan Triton User Manual Magellan Triton 200 Magellan Triton 300 Magellan Triton 400 Magellan Triton 500 Magellan Navigation, Inc. 960 Overland Court, San Dimas, CA 91773 IMPORTANT SAFETY WARNINGS The
GPS Nothing comes close to a Cobra. Owner s Manual ENGLISH
 Owner s Manual GPS 1080 GLOBAL POSITIONING SYSTEM RECEIVER Nothing comes close to a Cobra Printed in China Part No. 480-146-P ENGLISH IMPORTANT INFORMATION Cautions and Warnings Caution: The user is responsible
Owner s Manual GPS 1080 GLOBAL POSITIONING SYSTEM RECEIVER Nothing comes close to a Cobra Printed in China Part No. 480-146-P ENGLISH IMPORTANT INFORMATION Cautions and Warnings Caution: The user is responsible
MobileMapper Pro. User Manual
 MobileMapper Pro User Manual Copyright Notice 2004-2007 Magellan Navigation, Inc. All rights reserved. Trademarks All product and brand names mentioned in this publication are trademarks of their respective
MobileMapper Pro User Manual Copyright Notice 2004-2007 Magellan Navigation, Inc. All rights reserved. Trademarks All product and brand names mentioned in this publication are trademarks of their respective
IMPORTANT SAFETY WARNINGS
 IMPORTANT SAFETY WARNINGS The Magellan explorist GC receiver is a navigation aid designed to assist you in arriving at your selected destination. When using the Magellan explorist GC receiver, these safety
IMPORTANT SAFETY WARNINGS The Magellan explorist GC receiver is a navigation aid designed to assist you in arriving at your selected destination. When using the Magellan explorist GC receiver, these safety
Destinator SP for Symbian User Guide. Destinator Technologies. Destinator SP for Symbian User Guide 1
 Destinator SP for Symbian User Guide Destinator Technologies Destinator SP for Symbian User Guide 1 Notices, Disclaimers, and Terms of Use 1. Limited Product Warranty Destinator Technologies Inc., warrants
Destinator SP for Symbian User Guide Destinator Technologies Destinator SP for Symbian User Guide 1 Notices, Disclaimers, and Terms of Use 1. Limited Product Warranty Destinator Technologies Inc., warrants
User Guide. Model Temperature Datalogger Kit Model Temperature and Humidity Datalogger Kit Model SW276 Datalogging Software SW276
 User Guide Model 42265 Temperature Datalogger Kit Model 42275 Temperature and Humidity Datalogger Kit Model SW276 Datalogging Software SW276 Introduction Congratulations on your purchase of Extech Instrument
User Guide Model 42265 Temperature Datalogger Kit Model 42275 Temperature and Humidity Datalogger Kit Model SW276 Datalogging Software SW276 Introduction Congratulations on your purchase of Extech Instrument
Magellan explorist 310. User Manual
 Magellan explorist 310 User Manual www.magellan.com.au MiTAC Digital Corporation 471 El Camino Real, Santa Clara, CA 95050 USA www.magellangps.com Revisions Initial Release B /1 /201 Initial release with
Magellan explorist 310 User Manual www.magellan.com.au MiTAC Digital Corporation 471 El Camino Real, Santa Clara, CA 95050 USA www.magellangps.com Revisions Initial Release B /1 /201 Initial release with
Using the Magellan explorist
 www.carid.com Using the Magellan explorist The Magellan explorist GPS receiver is designed to be easy enough for the casual explorer as well as having all of the advance features the enthusiast requires.
www.carid.com Using the Magellan explorist The Magellan explorist GPS receiver is designed to be easy enough for the casual explorer as well as having all of the advance features the enthusiast requires.
MEDALLION INSTRUMENTATION SYSTEMS MasterCraft Viper system
 MEDALLION INSTRUMENTATION SYSTEMS 2010 MasterCraft Viper system MEDALLION INSTRUMENTATION SYSTEMS VIPER CHART PLOTTING OPERATORS MANUAL MAP SCREEN This manual will attempt to familiarize the
MEDALLION INSTRUMENTATION SYSTEMS 2010 MasterCraft Viper system MEDALLION INSTRUMENTATION SYSTEMS VIPER CHART PLOTTING OPERATORS MANUAL MAP SCREEN This manual will attempt to familiarize the
chapter It s fun to uncover something that you aren t supposed to know about GPS Secrets COPYRIGHTED MATERIAL in this chapter Hidden Secrets
 GPS Secrets chapter It s fun to uncover something that you aren t supposed to know about many software applications and movies on DVD contain what are known as easter eggs. However, imagine finding something
GPS Secrets chapter It s fun to uncover something that you aren t supposed to know about many software applications and movies on DVD contain what are known as easter eggs. However, imagine finding something
User Manual Version 1.0
 User Manual Version 1.0 Getting to know your Up (forward) Down (backwards) Power On/Off Page key for scrolling between two mapping screens Please read the following information in this booklet to ensure
User Manual Version 1.0 Getting to know your Up (forward) Down (backwards) Power On/Off Page key for scrolling between two mapping screens Please read the following information in this booklet to ensure
RCR311W. Universal Remote Control Owner s Manual. Three-Component Universal Remote. Manual del Propietario (parte posterior)
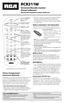 RCR311W Universal Remote Control Owner s Manual Manual del Propietario (parte posterior) Illuminated on/off key Serves as an indicator light to provide feedback. Component keys. (tv, vcr DVD, SAT CBL)
RCR311W Universal Remote Control Owner s Manual Manual del Propietario (parte posterior) Illuminated on/off key Serves as an indicator light to provide feedback. Component keys. (tv, vcr DVD, SAT CBL)
Magellan Triton. User Manual. Magellan Triton 400 Magellan Triton 500. Magellan Navigation, Inc. 960 Overland Court, San Dimas, CA 91773
 Magellan Triton User Manual Magellan Triton 400 Magellan Triton 500 Magellan Navigation, Inc. 960 Overland Court, San Dimas, CA 91773 IMPORTANT SAFETY WARNINGS The Magellan Triton is a navigation aid designed
Magellan Triton User Manual Magellan Triton 400 Magellan Triton 500 Magellan Navigation, Inc. 960 Overland Court, San Dimas, CA 91773 IMPORTANT SAFETY WARNINGS The Magellan Triton is a navigation aid designed
Odyssey Quick Start Guide. Version:
 Odyssey Quick Start Guide Version: 2009.3 2 Odyssey Quick Start Guide Copyright About Version: 2009.3 Doc. Date: 20 February 2009 Copyright Copyright 2006-2009. All rights reserved. No part of this publication
Odyssey Quick Start Guide Version: 2009.3 2 Odyssey Quick Start Guide Copyright About Version: 2009.3 Doc. Date: 20 February 2009 Copyright Copyright 2006-2009. All rights reserved. No part of this publication
to your Pocket PC? 3. Click new to connect
 P i-geo+ USERS MANUAL How to connect your i-geo+ Version Issue date Description A 14 Nov. 2005 Initial Release Your Polstar i-geo+ GPS receiver uses world-class technology to provide you with a GPS receiver
P i-geo+ USERS MANUAL How to connect your i-geo+ Version Issue date Description A 14 Nov. 2005 Initial Release Your Polstar i-geo+ GPS receiver uses world-class technology to provide you with a GPS receiver
MapSend Lite. Quick Reference* * For Magellan exploristtm 210, explorist 400, explorist 500, explorist 600 and explorist XL GPS Receivers
 MapSend Lite Quick Reference* * For Magellan exploristtm 210, explorist 400, explorist 500, explorist 600 and explorist XL GPS Receivers 2006 Thales Navigation, Inc. All rights reserved. The Magellan logo,
MapSend Lite Quick Reference* * For Magellan exploristtm 210, explorist 400, explorist 500, explorist 600 and explorist XL GPS Receivers 2006 Thales Navigation, Inc. All rights reserved. The Magellan logo,
NVX226 Navigation System. User s Manual
 NVX226 Navigation System User s Manual 1287693 Contents Getting started-------------------------------------------------------------------------------------- 1 Charging the battery -------------------------------------------------------------------------------
NVX226 Navigation System User s Manual 1287693 Contents Getting started-------------------------------------------------------------------------------------- 1 Charging the battery -------------------------------------------------------------------------------
Version 9 User Guide for. Developed for Omnitracs
 Version 9 User Guide for Developed for Omnitracs Table of Contents Welcome to CoPilot Truck 4 Driving Screen 4 Driving Menu 5 GO TO MENU: Single Destination Navigation 6 Address 6 My Places 7 Points of
Version 9 User Guide for Developed for Omnitracs Table of Contents Welcome to CoPilot Truck 4 Driving Screen 4 Driving Menu 5 GO TO MENU: Single Destination Navigation 6 Address 6 My Places 7 Points of
2005 Buick Rendezvous Navigation System M
 2005 Buick Rendezvous Navigation System M Overview... 1-1 Overview... 1-2 Features and Controls... 2-1 Features and Controls... 2-2 Navigation Audio System... 3-1 Navigation Audio System... 3-2 Index...1
2005 Buick Rendezvous Navigation System M Overview... 1-1 Overview... 1-2 Features and Controls... 2-1 Features and Controls... 2-2 Navigation Audio System... 3-1 Navigation Audio System... 3-2 Index...1
Navigation System... 1 Radio Frequently Asked Questions Troubleshooting MAIN TABLE OF CONTENTS
 Navigation System... 1 Radio... 41 Frequently Asked Questions... 53 Troubleshooting... 56 MAIN TABLE OF CONTENTS i NAVIGATION SYSTEM TABLE OF CONTENTS Safety Guidelines... 1 System Introduction... 3 System
Navigation System... 1 Radio... 41 Frequently Asked Questions... 53 Troubleshooting... 56 MAIN TABLE OF CONTENTS i NAVIGATION SYSTEM TABLE OF CONTENTS Safety Guidelines... 1 System Introduction... 3 System
Nano Laptop Laser Mouse
 Nano Laptop Laser Mouse RF-NANMSE User Guide Rocketfish RF-NANMSE Nano Laptop Laser Mouse Contents Introduction... 3 Features... 3 Using the mouse...12 Maintaining...20 Troubleshooting...20 Specifications...21
Nano Laptop Laser Mouse RF-NANMSE User Guide Rocketfish RF-NANMSE Nano Laptop Laser Mouse Contents Introduction... 3 Features... 3 Using the mouse...12 Maintaining...20 Troubleshooting...20 Specifications...21
Ice Cam Covert Scouting Camera Instruction Manual
 Ice Cam Covert Scouting Camera Instruction Manual Page1 Page2 Table of Contents Camera button info diagram:..4 Installing the batteries & SD card:...5 Understanding the main screen info:....6 Accessing
Ice Cam Covert Scouting Camera Instruction Manual Page1 Page2 Table of Contents Camera button info diagram:..4 Installing the batteries & SD card:...5 Understanding the main screen info:....6 Accessing
RTDM RUN-TIME VERSION REAL TIME DATA MONITOR INSTRUCTION MANUAL
 RTDM RUN-TIME VERSION REAL TIME DATA MONITOR INSTRUCTION MANUAL REVISION: 1/04 COPYRIGHT (c) 1999-2004 CAMPBELL SCIENTIFIC, LTD. Copied under license by Campbell Scientific, Inc. This is a blank page.
RTDM RUN-TIME VERSION REAL TIME DATA MONITOR INSTRUCTION MANUAL REVISION: 1/04 COPYRIGHT (c) 1999-2004 CAMPBELL SCIENTIFIC, LTD. Copied under license by Campbell Scientific, Inc. This is a blank page.
agellan RoadMate User Manual
 agellan RoadMate User Manual www.carid.com Magellan RoadMate GPS Receiver The Magellan RoadMate receiver is a vehicle navigation product that utilizes GPS signals from satellites to calculate your precise
agellan RoadMate User Manual www.carid.com Magellan RoadMate GPS Receiver The Magellan RoadMate receiver is a vehicle navigation product that utilizes GPS signals from satellites to calculate your precise
Black Maverick Covert Scouting Camera Instruction Manual
 Black Maverick Covert Scouting Camera Instruction Manual Page1 Table of Contents Camera button info diagram: (Fig. 1)...4 Installing the batteries..5 Installing the SD card....5 Understand the main screen
Black Maverick Covert Scouting Camera Instruction Manual Page1 Table of Contents Camera button info diagram: (Fig. 1)...4 Installing the batteries..5 Installing the SD card....5 Understand the main screen
MEDALLION INSTRUMENTATION SYSTEMS VIPER CHART PLOTTING OPERATORS MANUAL
 MEDALLION INSTRUMENTATION SYSTEMS VIPER CHART PLOTTING OPERATORS MANUAL TABLE OF CONTENTS Map Screen... 3 Squash Pad... 4 Navigation Menu Map View... 5 Orient View... 6 Select Course... 7 Creating a New
MEDALLION INSTRUMENTATION SYSTEMS VIPER CHART PLOTTING OPERATORS MANUAL TABLE OF CONTENTS Map Screen... 3 Squash Pad... 4 Navigation Menu Map View... 5 Orient View... 6 Select Course... 7 Creating a New
MX-780 Owner s Manual
 MX-780 Owner s Manual MX-780 Owner s Manual 2011 URC, Inc. The information in this manual is copyright protected. No part of this manual may be copied or reproduced in any form without prior written consent
MX-780 Owner s Manual MX-780 Owner s Manual 2011 URC, Inc. The information in this manual is copyright protected. No part of this manual may be copied or reproduced in any form without prior written consent
Magellan explorist TRX7 Off-Road GPS Navigator. Quick Start Guide
 Magellan explorist TRX7 Off-Road GPS Navigator Quick Start Guide Safety. The Magellan explorist TRX is an Off-Road vehicle navigation aid designed to assist you in driving on your route and arriving at
Magellan explorist TRX7 Off-Road GPS Navigator Quick Start Guide Safety. The Magellan explorist TRX is an Off-Road vehicle navigation aid designed to assist you in driving on your route and arriving at
INSTRUCTION MANUAL. Model 600C Radio Remote Control Handset
 INSTRUCTION MANUAL Model 600C Radio Remote Control Handset The 600 Series remote control handset and controller is a wireless system comprised of a mobile, battery operated remote handset commanding numerous
INSTRUCTION MANUAL Model 600C Radio Remote Control Handset The 600 Series remote control handset and controller is a wireless system comprised of a mobile, battery operated remote handset commanding numerous
Magellan Triton. User Manual. Magellan Triton 300 Magellan Triton 400 Magellan Triton Overland Court, San Dimas, CA 91773
 Magellan Triton User Manual Magellan Triton 300 Magellan Triton 400 Magellan Triton 500 960 Overland Court, San Dimas, CA 91773 IMPORTANT SAFETY WARNINGS The Magellan Triton is a navigation aid designed
Magellan Triton User Manual Magellan Triton 300 Magellan Triton 400 Magellan Triton 500 960 Overland Court, San Dimas, CA 91773 IMPORTANT SAFETY WARNINGS The Magellan Triton is a navigation aid designed
Digital Camera USER GUIDE
 Digital Camera USER GUIDE Jazwares, Inc. 2009 1 CONTENTS Please read the instructions along with the camera carefully before you use it, so that you can operate it conveniently. WELCOME, Safety Tips &
Digital Camera USER GUIDE Jazwares, Inc. 2009 1 CONTENTS Please read the instructions along with the camera carefully before you use it, so that you can operate it conveniently. WELCOME, Safety Tips &
Magellan explorist 110. User Manual. MiTAC Australia Pty LTD Suite 2, 408 Victoria Road, Gladesville, NSW 2111, Austrailia
 Magellan explorist 110 User Manual MiTAC Australia Pty LTD Suite 2, 408 Victoria Road, Gladesville, NSW 2111, Austrailia www.magellangps.com.au IMPORTANT SAFETY WARNINGS The Magellan explorist GC receiver
Magellan explorist 110 User Manual MiTAC Australia Pty LTD Suite 2, 408 Victoria Road, Gladesville, NSW 2111, Austrailia www.magellangps.com.au IMPORTANT SAFETY WARNINGS The Magellan explorist GC receiver
Revisions. Initial Release A 10/15/2010 Initial release with basic functions
 Revisions Initial Release A 10/15/2010 Initial release with basic functions Safety Warnings The Magellan explorist is a navigation aid designed to assist you in arriving at your selected destination. When
Revisions Initial Release A 10/15/2010 Initial release with basic functions Safety Warnings The Magellan explorist is a navigation aid designed to assist you in arriving at your selected destination. When
SatGuide Symbian User Manual. SatGuide Symbian OS USER MANUAL
 SatGuide Symbian User Manual SatGuide Symbian OS USER MANUAL CONTENTS 1 - INTRODUCTION...1 WHAT IS SATGUIDE?...1 SATGUIDE FEATURES...1 2 - SMART PRACTICES WHILE DRIVING...2 DRIVE SAFE, CALL SMART SM...2
SatGuide Symbian User Manual SatGuide Symbian OS USER MANUAL CONTENTS 1 - INTRODUCTION...1 WHAT IS SATGUIDE?...1 SATGUIDE FEATURES...1 2 - SMART PRACTICES WHILE DRIVING...2 DRIVE SAFE, CALL SMART SM...2
Operation Manual V100. DIGITALVehicleCompass
 Operation Manual V100 DIGITALVehicleCompass CONGRATULATIONS! You have acquired one of the most sophisticated compasses available for use in a vehicle. The V100 incorporates patented magnetic sensor technology
Operation Manual V100 DIGITALVehicleCompass CONGRATULATIONS! You have acquired one of the most sophisticated compasses available for use in a vehicle. The V100 incorporates patented magnetic sensor technology
User Guide. Digital Picture Key Chain NS-DKEYBK10/ NS-DKEYRD10
 User Guide Digital Picture Key Chain NS-DKEYBK10/ NS-DKEYRD10 Digital Picture Key Chain Contents Introduction............................... 3 Safety information......................... 3 Features..................................
User Guide Digital Picture Key Chain NS-DKEYBK10/ NS-DKEYRD10 Digital Picture Key Chain Contents Introduction............................... 3 Safety information......................... 3 Features..................................
English. Smart V3. for Palm OS 5. User Manual
 English Smart V3 for Palm OS 5 User Manual Smart V 3.0 User Manual for Palm OS 5 Contents 1. Introduction...5 2. Installing Smart...6 3. Smart Desktop...7 4. Installing Maps Using Smart Desktop...8 5.
English Smart V3 for Palm OS 5 User Manual Smart V 3.0 User Manual for Palm OS 5 Contents 1. Introduction...5 2. Installing Smart...6 3. Smart Desktop...7 4. Installing Maps Using Smart Desktop...8 5.
Micro Bluetooth 2.1 EDR Adapter
 Micro Bluetooth 2.1 EDR Adapter User Guide Rocketfish Micro Bluetooth 2.1 EDR Adapter Contents Introduction... 2 Features... 3 Windows Vista or Windows 7... 4 Windows XP or Windows 2000...18 Uninstalling
Micro Bluetooth 2.1 EDR Adapter User Guide Rocketfish Micro Bluetooth 2.1 EDR Adapter Contents Introduction... 2 Features... 3 Windows Vista or Windows 7... 4 Windows XP or Windows 2000...18 Uninstalling
DELORME. Earthmate. PN-Series. User Manual. Updated for 2.6 Firmware. GPS for Serious Outdoor Adventures
 DELORME Earthmate PN-Series User Manual Updated for 2.6 Firmware GPS for Serious Outdoor Adventures Earthmate PN-Series Accessories We offer a variety of products designed to carry, securely mount, and
DELORME Earthmate PN-Series User Manual Updated for 2.6 Firmware GPS for Serious Outdoor Adventures Earthmate PN-Series Accessories We offer a variety of products designed to carry, securely mount, and
Navigation Software User Guide
 Navigation Software User Guide 1 Contents INSTALLATION... 3 IN-VEHICLE INSTALLATION... 3 FITTING THE DEVICE MOUNT... 3 SELECTING A NAVIGATION MODE... 4 Easy Navigation Mode. 5 FULL NAVIGATION MODE... 9
Navigation Software User Guide 1 Contents INSTALLATION... 3 IN-VEHICLE INSTALLATION... 3 FITTING THE DEVICE MOUNT... 3 SELECTING A NAVIGATION MODE... 4 Easy Navigation Mode. 5 FULL NAVIGATION MODE... 9
Micro Bluetooth 2.1 EDR Adapter
 Micro Bluetooth 2.1 EDR Adapter RF-MRBTAD User Guide Before using your new product, please read these instructions to prevent any damage. Rocketfish RF-MRBTAD Micro Bluetooth 2.1 EDR Adapter Contents Introduction...
Micro Bluetooth 2.1 EDR Adapter RF-MRBTAD User Guide Before using your new product, please read these instructions to prevent any damage. Rocketfish RF-MRBTAD Micro Bluetooth 2.1 EDR Adapter Contents Introduction...
Handheld GPS Connection Kit _D
 Handheld GPS Connection Kit 531324-1_D Thank You! Thank you for choosing Humminbird, America s #1 name in fishfinders. Humminbird has built its reputation by designing and manufacturing top-quality, thoroughly
Handheld GPS Connection Kit 531324-1_D Thank You! Thank you for choosing Humminbird, America s #1 name in fishfinders. Humminbird has built its reputation by designing and manufacturing top-quality, thoroughly
LINESTEIN DIGITAL ADAPTER
 LINESTEIN DIGITAL ADAPTER USER GUIDE IMPORTANT! FOLLOW THE SETUP PROCEDURE IN THIS USER GUIDE WHENEVER YOU MOVE LINESTEIN TO A DIFFERENT TELEPHONE. About Your New LineStein Congratulations on purchasing
LINESTEIN DIGITAL ADAPTER USER GUIDE IMPORTANT! FOLLOW THE SETUP PROCEDURE IN THIS USER GUIDE WHENEVER YOU MOVE LINESTEIN TO A DIFFERENT TELEPHONE. About Your New LineStein Congratulations on purchasing
Universal Remote Control Owner s Manual. Manual del Propietario (parte posterior) Component keys (TV, SAT CBL, DVD VCR, DVR AUX)
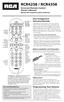 RCR4258 / RCR4358 Universal Remote Control Owner s Manual Manual del Propietario (parte posterior) Transport keys for DVD/DVR control INFO key displays information for the component you re controlling
RCR4258 / RCR4358 Universal Remote Control Owner s Manual Manual del Propietario (parte posterior) Transport keys for DVD/DVR control INFO key displays information for the component you re controlling
Odyssey Mobile User's Guides. Version: 3.0
 Odyssey Mobile User's Guides Version: 3.0 Last Update: 22-June-2006 2 Odyssey Mobile User s Guide Copyright About Odyssey Mobile Version: 3.0 Documentation Date: 22-June-2006 Copyright Copyright 2005-2006.
Odyssey Mobile User's Guides Version: 3.0 Last Update: 22-June-2006 2 Odyssey Mobile User s Guide Copyright About Odyssey Mobile Version: 3.0 Documentation Date: 22-June-2006 Copyright Copyright 2005-2006.
FirePoint 8. Setup & Quick Tour
 FirePoint 8 Setup & Quick Tour Records Management System Copyright (C), 2006 End2End, Inc. End2End, Inc. 6366 Commerce Blvd #330 Rohnert Park, CA 94928 PLEASE READ THIS LICENSE AND DISCLAIMER OF WARRANTY
FirePoint 8 Setup & Quick Tour Records Management System Copyright (C), 2006 End2End, Inc. End2End, Inc. 6366 Commerce Blvd #330 Rohnert Park, CA 94928 PLEASE READ THIS LICENSE AND DISCLAIMER OF WARRANTY
FastForward User Guide
 Let s play follow the leader! FastForward User Guide Nokia 3100, 3200, 6100, 6200 & 6800 Series Phones Welcome Thank you for purchasing Cingular s FastForward. Now you can easily forward incoming calls
Let s play follow the leader! FastForward User Guide Nokia 3100, 3200, 6100, 6200 & 6800 Series Phones Welcome Thank you for purchasing Cingular s FastForward. Now you can easily forward incoming calls
MP3 Speaker USER GUIDE
 MP3 Speaker USER GUIDE Jazwares, Inc. 2012 CONTENTS Please read the instructions along with the Speaker carefully before you use it, so that you can operate it conveniently. WELCOME, Warnings & Safety
MP3 Speaker USER GUIDE Jazwares, Inc. 2012 CONTENTS Please read the instructions along with the Speaker carefully before you use it, so that you can operate it conveniently. WELCOME, Warnings & Safety
SB-100 Employee Time Clock User Guide Icon Time Systems Automated Time and Attendance Solutions for Small Businesses
 P1503-01 P 150301 Rev 9.22.06 SB-100 Employee Time Clock User Guide Icon Time Systems Automated Time and Attendance Solutions for Small Businesses EPM DIGITAL SYSTEMS, INC., An Oregon Corporation ICON
P1503-01 P 150301 Rev 9.22.06 SB-100 Employee Time Clock User Guide Icon Time Systems Automated Time and Attendance Solutions for Small Businesses EPM DIGITAL SYSTEMS, INC., An Oregon Corporation ICON
SaviSign Manager User Manual
 SaviSign Manager User Manual Digital Signage Management Software For The P100 Signage Player For use with Windows 7 or Higher Easy-to-use, powerful software Perfect for crafting digital signage displays!
SaviSign Manager User Manual Digital Signage Management Software For The P100 Signage Player For use with Windows 7 or Higher Easy-to-use, powerful software Perfect for crafting digital signage displays!
I N S T A L L A T I O N & O P E R A T I O N G U I D E HAND-HELD LEARNING REMOTE CONTROL R-6L R-8L
 I N S T A L L A T I O N & O P E R A T I O N G U I D E HAND-HELD LEARNING REMOTE CONTROL R-6L R-8L CONGRATULATIONS! Thank you for purchasing the Niles R-6L or R-8L Hand-Held Learning Remote Control. With
I N S T A L L A T I O N & O P E R A T I O N G U I D E HAND-HELD LEARNING REMOTE CONTROL R-6L R-8L CONGRATULATIONS! Thank you for purchasing the Niles R-6L or R-8L Hand-Held Learning Remote Control. With
GPS 72H. quick start manual
 GPS 72H quick start manual 190-01119-01_0A.indd 1 7/22/2009 3:44:22 PM See the Important Safety and Product Information guide in the product box for product warnings and other important information. Manual
GPS 72H quick start manual 190-01119-01_0A.indd 1 7/22/2009 3:44:22 PM See the Important Safety and Product Information guide in the product box for product warnings and other important information. Manual
FastForward TM User Guide
 Let s play follow the leader! FastForward TM User Guide LG G4010 and G4050 Series Phones Welcome Thank you for purchasing Cingular s FastForward. Now you can easily forward incoming calls made to your
Let s play follow the leader! FastForward TM User Guide LG G4010 and G4050 Series Phones Welcome Thank you for purchasing Cingular s FastForward. Now you can easily forward incoming calls made to your
OPERATING INSTRUCTIONS
 OPERATING INSTRUCTIONS (gray model# CEI-4710) (blue model# CEI-4700) Please read this manual! This manual contains setup information necessary to achieve proper performance from your Pocket Pro II. 815.874.8001
OPERATING INSTRUCTIONS (gray model# CEI-4710) (blue model# CEI-4700) Please read this manual! This manual contains setup information necessary to achieve proper performance from your Pocket Pro II. 815.874.8001
Pub Mapping GPS and Multimedia Player Quick Start Guide
 Pub. 988-0160-461 Mapping GPS and Multimedia Player Quick Start Guide 1 Power Cable The Lowrance XOG GPS operates on an internal rechargeable battery. Battery charge is probably low at time of purchase.
Pub. 988-0160-461 Mapping GPS and Multimedia Player Quick Start Guide 1 Power Cable The Lowrance XOG GPS operates on an internal rechargeable battery. Battery charge is probably low at time of purchase.
Precautions Very important information. Please read this section carefully before using this product.
 Precautions Very important information. Please read this section carefully before using this product. This product is intended to provide turn-by-turn instructions to safely guide you to your desired destination.
Precautions Very important information. Please read this section carefully before using this product. This product is intended to provide turn-by-turn instructions to safely guide you to your desired destination.
DataPort 350 & 525 USB 2.0 and FireWire Enclosure User s Guide (800)
 DataPort 350 & 525 USB 2.0 and FireWire Enclosure User s Guide WWW.CRUINC.COM (800) 260-9800 TABLE OF CONTENTS PAGE Package Contents 1 Features and Requirements 2 Installation 6 Trouble Shooting 16 Technical
DataPort 350 & 525 USB 2.0 and FireWire Enclosure User s Guide WWW.CRUINC.COM (800) 260-9800 TABLE OF CONTENTS PAGE Package Contents 1 Features and Requirements 2 Installation 6 Trouble Shooting 16 Technical
Illuminate 25 Light Starter Kit What s included Light String Control Box Spare Fuses Safety Instructions Quick Start Guide
 Illuminate Password: 12345678 QR Codes to download App: IOS/Apple Android Quick Start Guide Illuminate 25 Light Starter Kit What s included Light String Control Box Spare Fuses Safety Instructions Quick
Illuminate Password: 12345678 QR Codes to download App: IOS/Apple Android Quick Start Guide Illuminate 25 Light Starter Kit What s included Light String Control Box Spare Fuses Safety Instructions Quick
GPSMAP 62 series quick start manual. For use with the GPSMAP 62, 62s, 62st, 62sc, and 62stc
 GPSMAP 62 series quick start manual For use with the GPSMAP 62, 62s, 62st, 62sc, and 62stc Getting Started warning See the Important Safety and Product Information guide in the product box for product
GPSMAP 62 series quick start manual For use with the GPSMAP 62, 62s, 62st, 62sc, and 62stc Getting Started warning See the Important Safety and Product Information guide in the product box for product
RV9145T. User Manual. Magellan. Designed exclusively for RVs. RoadMate
 Magellan RoadMate RV9145T Designed exclusively for RVs User Manual Magellan RoadMate Receiver The Magellan RoadMate receiver is a vehicle navigation product that utilizes GPS signals from satellites to
Magellan RoadMate RV9145T Designed exclusively for RVs User Manual Magellan RoadMate Receiver The Magellan RoadMate receiver is a vehicle navigation product that utilizes GPS signals from satellites to
USER MANUAL. 26-inch LED Scrolling Messenger Display INSTALLATION: NOTE: READ BEFORE PROGRAMMING YOUR MESSENGER: To START your messenger:
 26-inch LED Scrolling Messenger Display USER MANUAL INSTALLATION: CAUTION: This display is for INDOOR USE ONLY. It can be mounted to a wall. Do not mount or attach the power supply to anything, do not
26-inch LED Scrolling Messenger Display USER MANUAL INSTALLATION: CAUTION: This display is for INDOOR USE ONLY. It can be mounted to a wall. Do not mount or attach the power supply to anything, do not
2016 MP8 Black Instruction Manual
 Page1 2016 MP8 Black Instruction Manual Table of Contents Quick Setup:...3 Camera button info diagram:...4 Installing the batteries... 5 Installing the SD card... 6 Customizing the camera settings... 8
Page1 2016 MP8 Black Instruction Manual Table of Contents Quick Setup:...3 Camera button info diagram:...4 Installing the batteries... 5 Installing the SD card... 6 Customizing the camera settings... 8
Europe / Australia / New Zealand Edition. icn 600 series. Version 3.0. with Smart. User Manual
 Europe / Australia / New Zealand Edition icn 600 series TM with Smart Version 3.0 User Manual Contents 1. Introduction... 3 2. icn Features... 4 3. Memory Card... 6 4. Turning your icn On and Off... 7
Europe / Australia / New Zealand Edition icn 600 series TM with Smart Version 3.0 User Manual Contents 1. Introduction... 3 2. icn Features... 4 3. Memory Card... 6 4. Turning your icn On and Off... 7
IterisXPetraPro Software User Manual
 IterisXPetraPro Software User Manual 493078901 Rev. A October 2008 I IterisXPetraPro User Guide Table of Contents Part I Software Legal Notes 1 Part II Introduction 3 1 Program... Requirements Part III
IterisXPetraPro Software User Manual 493078901 Rev. A October 2008 I IterisXPetraPro User Guide Table of Contents Part I Software Legal Notes 1 Part II Introduction 3 1 Program... Requirements Part III
User Manual JRV9000. Navigation software for the JRV9000. English April 2016, ver. 1.0
 User Manual JRV9000 Navigation software for the JRV9000 English April 2016, ver. 1.0 Table of contents 1 Getting started... 5 1.1 Initial set-up... 5 1.2 Screen controls... 6 1.2.1 Using the buttons and
User Manual JRV9000 Navigation software for the JRV9000 English April 2016, ver. 1.0 Table of contents 1 Getting started... 5 1.1 Initial set-up... 5 1.2 Screen controls... 6 1.2.1 Using the buttons and
Eclipse PX! Surround Panning Joystick Controller!!! !!!!!!!!!!!!!!!!!!! User Manual for Windows 7!
 Eclipse PX Surround Panning Joystick Controller User Manual for Windows 7 for Microsoft Windows May 1, 2014 Part Number 932134-WIN 2014 JLCooper Electronics 142 Arena St, El Segundo, CA, 90245, USA Phone:
Eclipse PX Surround Panning Joystick Controller User Manual for Windows 7 for Microsoft Windows May 1, 2014 Part Number 932134-WIN 2014 JLCooper Electronics 142 Arena St, El Segundo, CA, 90245, USA Phone:
MPE6 Covert Scouting Camera Instruction Manual
 MPE6 Covert Scouting Camera Instruction Manual Page1 Table of Contents Introduction...4 Button Function Diagram...5 Installing the Batteries...6 Installing the SD Card...6 Programming the Camera..7 Formatting
MPE6 Covert Scouting Camera Instruction Manual Page1 Table of Contents Introduction...4 Button Function Diagram...5 Installing the Batteries...6 Installing the SD Card...6 Programming the Camera..7 Formatting
RCR461 Universal Remote Control Owner s Manual
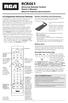 RCR461 Universal Remote Control Owner s Manual Manual del Propietario (parte posterior) 4-Component Universal Remote Congratulations on your purchase of this four-component universal remote. This universal
RCR461 Universal Remote Control Owner s Manual Manual del Propietario (parte posterior) 4-Component Universal Remote Congratulations on your purchase of this four-component universal remote. This universal
User Guide. Portable Calibration Module
 Portable Calibration Module User Guide CyberMetrics Corporation 1523 W. Whispering Wind Drive Suite 100 Phoenix, Arizona 85085 USA Toll-free: 1-800-777-7020 (USA) Phone: (480) 922-7300 Fax: (480) 922-7400
Portable Calibration Module User Guide CyberMetrics Corporation 1523 W. Whispering Wind Drive Suite 100 Phoenix, Arizona 85085 USA Toll-free: 1-800-777-7020 (USA) Phone: (480) 922-7300 Fax: (480) 922-7400
montana 600 series quick start manual for use with models 600, 650, 650t Montana 600 Series Quick Start Manual 1
 montana 600 series quick start manual for use with models 600, 650, 650t Montana 600 Series Quick Start Manual 1 Getting Started warning See the Important Safety and Product Information guide in the product
montana 600 series quick start manual for use with models 600, 650, 650t Montana 600 Series Quick Start Manual 1 Getting Started warning See the Important Safety and Product Information guide in the product
2006 HUMMER H3 Navigation System M
 2006 HUMMER H3 Navigation System M Overview... 1-1 Overview... 1-2 Features and Controls... 2-1 Features and Controls... 2-2 Navigation Audio System... 3-1 Navigation Audio System... 3-2 Index... 1 GENERAL
2006 HUMMER H3 Navigation System M Overview... 1-1 Overview... 1-2 Features and Controls... 2-1 Features and Controls... 2-2 Navigation Audio System... 3-1 Navigation Audio System... 3-2 Index... 1 GENERAL
FaciliWorks. Desktop CMMS Installation Guide
 FaciliWorks Desktop CMMS Installation Guide FaciliWorks Desktop CMMS Installation Guide CyberMetrics Corporation 1523 West Whispering Wind Drive, Suite 100 Phoenix, Arizona 85085 USA Toll-free: 1-800-776-3090
FaciliWorks Desktop CMMS Installation Guide FaciliWorks Desktop CMMS Installation Guide CyberMetrics Corporation 1523 West Whispering Wind Drive, Suite 100 Phoenix, Arizona 85085 USA Toll-free: 1-800-776-3090
USER MANUAL. icn 700. series. with SmartS English - Australia/Canada/United States
 USER MANUAL NavPix Navigate to pictures icn 700 series with SmartS 2006 en English - Australia/Canada/United States icn 700 series User Manual English Australia / Canada / United States 2006 Brunswick
USER MANUAL NavPix Navigate to pictures icn 700 series with SmartS 2006 en English - Australia/Canada/United States icn 700 series User Manual English Australia / Canada / United States 2006 Brunswick
User Manual Alpine Navigation
 User Manual Alpine Navigation Navigation software for the Alpine INE-W960/INE-W960S/INE-NAV-60 US English January 2015, ver. 1.0 Thank you for choosing the Alpine unit as your navigator. Start using your
User Manual Alpine Navigation Navigation software for the Alpine INE-W960/INE-W960S/INE-NAV-60 US English January 2015, ver. 1.0 Thank you for choosing the Alpine unit as your navigator. Start using your
montana 600 series quick start manual for use with models 600, 650, 650t Montana 600 Series Quick Start Manual 1
 montana 600 series quick start manual for use with models 600, 650, 650t Montana 600 Series Quick Start Manual 1 Getting Started warning See the Important Safety and Product Information guide in the product
montana 600 series quick start manual for use with models 600, 650, 650t Montana 600 Series Quick Start Manual 1 Getting Started warning See the Important Safety and Product Information guide in the product
Elite 5 DSI Operation manual
 Elite 5 DSI Operation manual Copyright 2010 Navico All rights reserved. No part of this manual may be copied, reproduced, republished, transmitted or distributed for any purpose, without prior written
Elite 5 DSI Operation manual Copyright 2010 Navico All rights reserved. No part of this manual may be copied, reproduced, republished, transmitted or distributed for any purpose, without prior written
Magellan NAV 6000 User Manual
 Magellan NAV 6000 User Manual 1998 by Magellan Systems Corporation. All rights reserved. No part of this User Guide may be reproduced or transmitted in any form or by any means, electronic or mechanical,
Magellan NAV 6000 User Manual 1998 by Magellan Systems Corporation. All rights reserved. No part of this User Guide may be reproduced or transmitted in any form or by any means, electronic or mechanical,
Magellan RoadMate 9250T-LMB. User Manual.
 Magellan RoadMate 9250T-LMB User Manual www.carid.com Magellan RoadMate GPS Receiver The Magellan RoadMate receiver is a vehicle navigation product that utilizes GPS signals from satellites to calculate
Magellan RoadMate 9250T-LMB User Manual www.carid.com Magellan RoadMate GPS Receiver The Magellan RoadMate receiver is a vehicle navigation product that utilizes GPS signals from satellites to calculate
QUICK START GUIDE.
 QUICK START GUIDE www.speedcheetah.com Thank you for purchasing the Cheetah C550. You made a smart choice! The Cheetah C550 is a GPS driver safety system to help protect you and your family, as well as
QUICK START GUIDE www.speedcheetah.com Thank you for purchasing the Cheetah C550. You made a smart choice! The Cheetah C550 is a GPS driver safety system to help protect you and your family, as well as
StreetPilot III. portable GPS with auto-routing and voice. owner s manual and reference guide
 StreetPilot III portable GPS with auto-routing and voice owner s manual and reference guide 2001 GARMIN Corporation GARMIN International, Inc. 1200 E 151 st Street, Olathe, Kansas 66062 U.S.A. Tel. 913/397.8200
StreetPilot III portable GPS with auto-routing and voice owner s manual and reference guide 2001 GARMIN Corporation GARMIN International, Inc. 1200 E 151 st Street, Olathe, Kansas 66062 U.S.A. Tel. 913/397.8200
1031B55-o.fr5 Page -1 Tuesday, July 7, :57 PM A USER GUIDE
 A USER GUIDE Introduction... 1 Getting Started... 2 Installing/Replacing the Battery... 2 Sending a Test Page to Yourself... 3 Control Buttons... 4 Turning Your Pager On... 5 Turning Your Pager Off...
A USER GUIDE Introduction... 1 Getting Started... 2 Installing/Replacing the Battery... 2 Sending a Test Page to Yourself... 3 Control Buttons... 4 Turning Your Pager On... 5 Turning Your Pager Off...
Instruction Manual. Model#: / / Lit# /05-11
 TM Instruction Manual Model#: 360300/360305 360310/360315 Lit# 98-2057/05-11 Control & Display Guide 7 11 12 1 2 3 6 8 10 5 9 4 FRONT VIEW 1. POWER Button 2. MARK Button 3. TRIP Button 4. SETUP Button
TM Instruction Manual Model#: 360300/360305 360310/360315 Lit# 98-2057/05-11 Control & Display Guide 7 11 12 1 2 3 6 8 10 5 9 4 FRONT VIEW 1. POWER Button 2. MARK Button 3. TRIP Button 4. SETUP Button
Remote Monitoring and Tracking for High Horsepower Systems. Operator s Manual. gplink.com. Operator s Manual Version 1.3
 Remote Monitoring and Tracking for High Horsepower Systems Operator s Manual Operator s Manual Version 1.3 gplink.com 1 Welcome Aboard Congratulations on the purchase of your gplink system. This operator
Remote Monitoring and Tracking for High Horsepower Systems Operator s Manual Operator s Manual Version 1.3 gplink.com 1 Welcome Aboard Congratulations on the purchase of your gplink system. This operator
Table of contents 1. INTRODUCTION INSTALLATION GENERAL INTRODUCTION NAVIGATE TO... 7
 Table of contents 1. INTRODUCTION... 1 2. INSTALLATION... 3 2.1. INSTALLING THE HARDWARE...3 2.2. INSTALLING THE SOFTWARE...3 2.3. ACTIVATING THE GPS...4 3 GENERAL INTRODUCTION... 5 3.1. LEFT-HAND BUTTONS...5
Table of contents 1. INTRODUCTION... 1 2. INSTALLATION... 3 2.1. INSTALLING THE HARDWARE...3 2.2. INSTALLING THE SOFTWARE...3 2.3. ACTIVATING THE GPS...4 3 GENERAL INTRODUCTION... 5 3.1. LEFT-HAND BUTTONS...5
StreetPilot III. portable GPS with auto-routing and voice. owner s manual and reference guide
 StreetPilot III portable GPS with auto-routing and voice owner s manual and reference guide 2001 GARMIN Corporation GARMIN International, Inc. 1200 E 151 st Street, Olathe, Kansas 66062 U.S.A. Tel. 913/397.8200
StreetPilot III portable GPS with auto-routing and voice owner s manual and reference guide 2001 GARMIN Corporation GARMIN International, Inc. 1200 E 151 st Street, Olathe, Kansas 66062 U.S.A. Tel. 913/397.8200
User s Manual. Bluetooth Slim Keyboard. Page
 User s Manual Bluetooth Slim Keyboard Page Regulatory Compliance This device complies with Part 15 of the FCC Rules. Operation is subject to the following two conditions: (1) This device may not cause
User s Manual Bluetooth Slim Keyboard Page Regulatory Compliance This device complies with Part 15 of the FCC Rules. Operation is subject to the following two conditions: (1) This device may not cause
Owner s manual NX405. English. Clarion NX405 English 1
 Owner s manual NX405 English Clarion NX405 English 1 Thank you for choosing the Clarion NX405 as your navigator. Start using Clarion NX405 right away. This document is the detailed description of the navigation
Owner s manual NX405 English Clarion NX405 English 1 Thank you for choosing the Clarion NX405 as your navigator. Start using Clarion NX405 right away. This document is the detailed description of the navigation
Operating Your System
 Operating Your System With the MX-810 COMPLETE CONTROL Universal Remote Control This remote control was Custom Programmed for you by: For questions about your Custom Programming call: Custom Programming
Operating Your System With the MX-810 COMPLETE CONTROL Universal Remote Control This remote control was Custom Programmed for you by: For questions about your Custom Programming call: Custom Programming
2014 MPE5 Covert Scouting Camera Instruction Manual
 2014 MPE5 Covert Scouting Camera Instruction Manual Page1 Page2 Table of Contents Button Function Diagram... 3 Introduction... 4 Installing the Batteries... 4 Installing the SD Card... 5 Programming the
2014 MPE5 Covert Scouting Camera Instruction Manual Page1 Page2 Table of Contents Button Function Diagram... 3 Introduction... 4 Installing the Batteries... 4 Installing the SD Card... 5 Programming the
User guide. DRIVE 10s Sygic, a.s. All rights reserved.
 User guide DRIVE 10s 2014 Sygic, a.s. All rights reserved. ... 1 I. Getting Started... 1 The Navigation Screen... 1 Entering an Address... 2 Turn by Turn Navigation... 6 Acquiring GPS Position... 7 II.
User guide DRIVE 10s 2014 Sygic, a.s. All rights reserved. ... 1 I. Getting Started... 1 The Navigation Screen... 1 Entering an Address... 2 Turn by Turn Navigation... 6 Acquiring GPS Position... 7 II.
Surround Panner. for Avid Pro Tools HD. Users Manual
 Surround Panner for Avid Pro Tools HD Users Manual AXOS User Manual AXOS and AXOS Surround Panner are trademarks of JLCooper Electronics. All other brand names are the property of their respective owners.
Surround Panner for Avid Pro Tools HD Users Manual AXOS User Manual AXOS and AXOS Surround Panner are trademarks of JLCooper Electronics. All other brand names are the property of their respective owners.
USER S MANUAL MODEL VP6630
 USER S MANUAL MODEL VP6630 Regulatory Compliance This device complies with Part 15 of the FCC Rules. Operation is subject to the following two conditions: (1) This device may not cause harmful interference,
USER S MANUAL MODEL VP6630 Regulatory Compliance This device complies with Part 15 of the FCC Rules. Operation is subject to the following two conditions: (1) This device may not cause harmful interference,
DELORME. Earthmate PN-60 GPS. User Manual
 DELORME Earthmate PN-60 GPS User Manual November 2011 Contents Getting Started... 3 Home Page... 9 Map Page... 10 Satellites Page... 18 Compass Page... 20 Trip Info Page... 22 Find Page... 24 Waypoints
DELORME Earthmate PN-60 GPS User Manual November 2011 Contents Getting Started... 3 Home Page... 9 Map Page... 10 Satellites Page... 18 Compass Page... 20 Trip Info Page... 22 Find Page... 24 Waypoints
GPSMAP 78 series. quick start manual. for use with the GPSMAP 78, GPSMAP 78s, and GPSMAP 78sc
 GPSMAP 78 series quick start manual for use with the GPSMAP 78, GPSMAP 78s, and GPSMAP 78sc Getting Started warning See the Important Safety and Product Information guide in the product box for product
GPSMAP 78 series quick start manual for use with the GPSMAP 78, GPSMAP 78s, and GPSMAP 78sc Getting Started warning See the Important Safety and Product Information guide in the product box for product
PCMCIA Flash Card User Guide
 R R PCMCIA Flash Card User Guide For the CoreBuilder 3500 System Introduction The CoreBuilder 3500 PCMCIA Flash Card is a 20 MB flash card that you can use to save your system software. When you have saved
R R PCMCIA Flash Card User Guide For the CoreBuilder 3500 System Introduction The CoreBuilder 3500 PCMCIA Flash Card is a 20 MB flash card that you can use to save your system software. When you have saved
WAKE UP AND SLEEP. ubber Ties x 4. Auto Wake Up: When there is any speed or vibration, the computer will wake up.
 MINIAC GPS-333 CYCLING COMPUTER INSTRUCTIONS Thank you for purchasing an MSW Miniac GPS-333 Cycling! ALT GAIN Place LOSS on the bracket Gradient Maximum ALT Total ALT thealt computer and secure it by turning
MINIAC GPS-333 CYCLING COMPUTER INSTRUCTIONS Thank you for purchasing an MSW Miniac GPS-333 Cycling! ALT GAIN Place LOSS on the bracket Gradient Maximum ALT Total ALT thealt computer and secure it by turning
Welcome to part 3 of the factory navigation system tutorial. You can find the second installment available for download also on my website here:
 Section 5 Waypoints Welcome to part 3 of the factory navigation system tutorial. Please note that this tutorial is not intended to replace the OEM Navigation system manual nor is it intended to be all
Section 5 Waypoints Welcome to part 3 of the factory navigation system tutorial. Please note that this tutorial is not intended to replace the OEM Navigation system manual nor is it intended to be all
