INSTALLATION AND OPERATION INSTRUCTIONS
|
|
|
- Lucinda Jacobs
- 6 years ago
- Views:
Transcription
1 TM AccuMap Sport INSTALLATION AND OPERATION INSTRUCTIONS TM 1
2 Copyright 1996 Eagle Electronics, Inc. All rights reserved. AccuMap Sport is a trademark of Eagle Electronics Eagle is a registered trademark of Eagle Electronics IMS SmartMap is a trademark of Lowrance Electronics, Inc. WARNING! USE THIS MAPPING UNIT ONLY AS AN AID TO NAVIGATION. A CARE- FUL NAVIGATOR NEVER RELIES ON ONLY ONE METHOD TO OB- TAIN POSITION INFORMATION. Never use this product while operating a vehicle. The background map built into this unit is not intended for navigation and its accuracy has not been verified. This map is derived from U.S. government sources which rely on ground and aerial surveys and satellite data. Since there can be inaccuracies in the data used to create the maps and in the map s resolution, plus position inaccuracies in the navigation system, use caution when using this product. CAUTION When showing navigation data to a position (waypoint), this unit will show the shortest, most direct path to the waypoint. It provides navigation data to the waypoint regardless of obstructions. Therefore, the prudent navigator will not only take advantage of all available navigation tools when travelling to a waypoint, but will also visually check to make certain a clear, safe path to the waypoint is always available. The storage temperature for your unit is from -4 degrees to +167 degrees Fahrenheit (-20 to +75 degrees Celsius). Extended storage temperatures higher or lower than specified will cause the liquid crystal display to fail. Neither this type of failure nor its consequences are covered by the warranty. For more information, consult the factory customer service department. All features and specifications subject to change without notice. All screens in this manual are simulated and were taken with an IMS SmartMap loaded into one of the cartridge slots. 2
3 INTRODUCTION... 5 INSTALLATION... 7 BATTERY INSTALLATION... 7 EXTERNAL POWER... 8 ANTENNA... 9 MAP CARTRIDGE INSTALLATION REMOVING MAP CARTRIDGE KEYBOARD OPERATION TURNING POWER ON MENUS FINDING YOUR POSITION POSITION/NAVIGATION DISPLAYS NAVIGATION SCREENS MAPPING SCREENS MAP CURSOR AUTOZOOM EARTH MAP OPTIONS C-MAP OPTIONS PLOTTER OPTIONS ICONS WINDOWS SATELLITE INFORMATION SCREEN DUAL MAPPING CLOCK TIMERS REPROGRAM BOXES USER DATABASE (WAYPOINTS) SAVING PRESENT POSITION AS A WAYPOINT (QUICK SAVE) SAVING CURSOR POSITION AS A WAYPOINT SAVING PRESENT POSITION AS A WAYPOINT (SELECT WAYPOINT #) SAVING CURSOR POSITION AS A WAYPOINT (SELECT WAYPOINT #) EDIT WAYPOINT LAT/LON WAYPOINT NAMES WAYPOINT ICONS DELETE A WAYPOINT MOVE A WAYPOINT DISTANCE BETWEEN WAYPOINTS USER WAYPOINT OPTIONS ROUTES SELECT WAYPOINTS - WAYPOINT LIST SELECT WAYPOINTS - FROM MAP FINISHING THE ROUTE FOLLOWING A ROUTE WAYPOINT DETAIL DELETE A ROUTE NAVIGATION NAVIGATE TO A WAYPOINT NAVIGATE TO CURSOR POSITION NAVIGATE TO A WAYPOINT USING THE MAP CANCEL NAVIGATION SYSTEM SETUP GPS CORRECTIONS TRACK HOLDING
4 DATUM PCF (POSITION CORRECTION FACTOR) UNITS OF MEASURE POSITION FORMAT NMEA/DGPS SERIAL COMMUNICATION SETUP RESET OPTIONS SYSTEM INFO NAME INPUT GPS SETUP GPS UPDATE RATE EXECUTE GPS SELF-TEST EXECUTE GPS COLD START ALARMS MESSAGES BACKLIGHT CONTRAST SPEAKER ON/OFF SIMULATOR BATTERIES DEFINITION OF TERMS/ABBREVIATIONS WINDOW BOXES WINDOW GROUPS ACCUMAP SPORT WARRANTY UPS RETURN POLICY ACCESSORY ORDERING INFORMATION HOW TO OBTAIN SERVICE - INTERNATIONAL... INSIDE BACK COVER HOW TO OBTAIN SERVICE - U.S.A. ONLY... BACK COVER 4
5 Congratulations! You have purchased one of the finest handheld GPS receivers Eagle has ever made. With its large LCD screen, easy to use menus, and outstanding performance, we think you ll be happy with your AccuMap Sport for many years. No other handheld GPS receiver on the market today has the AccuMap s combination of 5 channel receiver, mapping cartridge capability, and programmable screens in a waterproof, handheld unit. GPS works from satellites that transmit information to the world at very high frequencies. One disadvantage to this frequency is that it s line-ofsight. In other words, the signals don t bounce around like your local radio or television. If you don t have a clear view of the sky, or if you re inside a metal boat dock or garage, the unit probably won t be able to pick up the signals from the satellites. This is common among all GPS receivers. We have found that using this product inside a car or truck is usually sufficiently close to the windows and windshield that it works well. However, there is an optional remote antenna bracket and cable that lets you mount the removable antenna on top of the dash, in case it s required. Like most GPS receivers, your AccuMap Sport doesn t have a compass or any other navigation aid built into it. It relies solely on the signals from the satellites to determine its position. Speed, direction of travel, and distance are all calculated from position information. Therefore, in order for it to determine the direction you re travelling, you must be moving, and the faster - the better. This is not to say the unit won t work at walking speeds - it will. But the faster you travel, the easier it is for the unit to determine your direction. Another factor that influences the GPS position and navigation capabilities is called selective availability or S/A. This is small errors purposefully injected into the transmitted signal from the satellites. The government does this to degrade the system s accuracy to civilian and foreign users. Even with S/A, GPS is the most accurate navigation system ever invented on such a large scale. The Government s accuracy specification is 100 meters horizontally and 150 meters vertically 95% of the time. In other words, the position shown on your AccuMap Sport could be up to 100 meters in any direction from your actual position, and the altitude could be plus or minus 150 meters from what s shown on the screen, 95% of the time. There are two ways around the S/A problem. One is to have the government simply turn it off. In fact, there is growing pressure on them to do that, but it s not likely to happen anytime soon. The other method is to purchase a DGPS receiver and connect it to your AccuMap Sport. A DGPS 5
6 receiver (commonly called a beacon receiver), picks up correction signals broadcast from ground stations. The AccuMap Sport takes these corrections and applies them to the position and altitude screens, giving you much better accuracy. Even with S/A on, and without a DGPS receiver, your AccuMap Sport gives you outstanding position and navigation information. Most people are amazed when they actually use a GPS receiver and see what it does. Please sit down with the unit and this manual and familiarize yourself with them before using the AccuMap Sport in the real world. A simulator is built in, which lets you practice. 6
7 INSTALLATION The AccuMap Sport will operate from six AA batteries or from 6 to 35 volts DC. A cigarette lighter adapter is available to plug into car or boat s electrical system. The AccuMap Sport automatically switches to external power when it s plugged into the unit. If, for any reason, the external power fails, the unit will automatically switch to the batteries. The AccuMap Sport does not require batteries when the external power is in use, however they make a good backup in case of power failure. BATTERY INSTALLATION For battery operation, the AccuMap Sport requires six AA batteries. We recommend DuraCell alkaline batteries, but other brands will work. You can use lithium batteries which will last longer than alkaline batteries (but cost more) or rechargeable ni-cad batteries (won t last as long as standard alkalines). Rechargeable alkaline batteries such as RayOVac Renewals will also work. Do not use heavy-duty batteries or any battery other than the ones listed above. Do not mix different types of batteries. (For example, don t use both alkaline and ni-cad batteries at the same time.) To install the batteries, first turn the AccuMap Sport so that it is facing you. Now grasp the bottom part of the case and push it to the right until it comes completely off the unit as shown below. The bottom part of the case holds the batteries. 7
8 Next, push the battery holder out the bottom of the battery cover as shown below. Install each battery with the negative end (-) against the spring. The positive end (+) of each battery should be firmly against the metal plate. When all six batteries are installed, slide the battery holder into the battery cover. If the battery holder sticks when sliding into the battery cover, apply a thin film of petroleum jelly to the O rings on the battery holder. IMPORTANT! There are arrows molded into the bottom of the battery cover and battery holder. Make certain the arrows are properly aligned! Otherwise, the battery holder won t slide all the way into the cover and the battery pack won t slide onto the unit. Slide the battery pack onto the unit and the AccuMap Sport is ready for use. EXTERNAL POWER Instead of batteries, the AccuMap Sport can operate on 6 to 35 volts DC from an external power source. To use external power, an adapter cable must be purchased (model CA-1) that will plug into your vehicle s cigarette lighter. To use this cable, simply plug one end into the connector on the side of the AccuMap Sport and the other end into the cigarette lighter. A rubber plug is supplied with your AccuMap Sport to cover the external power jack on the side of the unit when it s not in use. 8
9 ANTENNA The AccuMap Sport has a removable antenna that folds over the display when the unit is not in use. To open it, simply lift on an edge of the antenna and raise it to the desired height. Two thumbscrews on the antenna s hinge let you adjust the tension on the antenna. This helps keep the antenna in the desired position. The thumbscrews work in opposite directions. To tighten the right thumbscrew, rotate it away from the display. To tighten the left thumbscrew, rotate it toward the display. Caution - Always make certain the left thumbwheel is tight when using the AccuMap Sport. The connector for the antenna is inside the left thumbwheel. If it isn t tight, a poor connection can occur. This can prevent the unit from operating properly, if at all. To remove the antenna, simply loosen the thumbwheels until they won t turn. Carefully remove the antenna from the unit by pulling it straight out. If you feel any resistance, make certain the thumbwheels are at the end of their travel. Don t force any parts! LEFT SCREW RIGHT SCREW You can see the antenna s connector inside the left thumbwheel once it s removed from the unit. When reinstalling the antenna, align the left side of the antenna first, then slowly thread the left thumbwheel until it engages the connector. This will require two full turns of the thumbwheel. After you ve done this, thread the right side of the antenna by rotating the right thumbwheel. Remember to rotate the right thumbwheel in the opposite direction from the left. Tighten the thumbwheels to get the desired tension on the antenna. Caution - do not overtighten the thumbwheels. 9
10 LEI IMS LEI IMS LEI IMS LEI IMS MAP CARTRIDGE INSTALLATION The AccuMap Sport uses IMS SmartMap and C-Map cartridges, all of which are packaged in a cartridge housing specifically designed by and for Eagle products. The IMS cartridges contain digitized data of over 120,000 bodies of water. Nearly all inland waterways-public and private lakes, rivers, and streams, plus coastal United States waters up to 25 miles out are included. There are also state and U.S. interstate highways and routes. These inland mapping cartridges cover the entire continental United States in 64 highly detailed cartridges. The C-Map cartridges cover most of the world with detailed views of coastal waters. Over 600 cartridges are available. To install a cartridge into the AccuMap Sport, first make certain the unit is turned off. Never install or remove a cartridge with the unit turned on! You can damage your unit if you install or remove a cartridge with the unit turned on. Next, pry the cover off the back of the unit. Place the cartridge into either slot with it s label facing you as shown below. Now slide the cartridge towards the top of the AccuMap Sport until it stops. Replace the cover and the cartridge is ready for use. TEXAS EAST TEXAS WEST TEXAS EAST TEXAS WEST 10
11 REMOVING A CARTRIDGE If you have difficulty removing a cartridge, use the back cover as a removal tool. Simply press one side of the cover against the ridge on the cartridge and gently push towards the bottom of the unit. Don t use a corner of the cover - it could damage it. KEYBOARD The keyboard has twelve keys. The arrow keys are tied to most of the features, letting you easily move the mapping cursor, navigate through the menus, make selections from menus, and other tasks. MODE WPT MENU EXIT Z-OUT Z-IN ENT PWR The WPT key lets you create, save, and recall waypoints and routes. The MODE key switches the unit between the four major displays: windows, position, navigation, and mapping. To select different features, or to modify functions, press the MENU key. The Z-OUT and Z-IN keys zoom-out and zoom-in your view on the mapping screen. The ENT and EXIT keys let you enter or erase selections. The PWR key turns the AccuMap Sport on and off. Note: To prevent an accidental power shutdown, you must hold the PWR key down for a few seconds in order to turn the unit off. 11
12 OPERATION Turning Power On To turn the AccuMap Sport on, simply press the PWR key. A screen similar to the one at right appears. Read the message on the screen, then press the EXIT key to erase it. The AccuMap Sport is now ready for use. MENUS Most of the AccuMap s adjustments and features are found on menus. Pressing the MENU key lets you view the menus. Different menus items are added to the basic list, depending on which mode (mapping, navigation, or windows) the unit is in. This gives you the features that are specific to the mode you are in, but also has items that are used on all modes. Using the arrow keys moves the black box to highlight different menus on the list. Pressing the right arrow key selects the menu. To erase a menu, press the EXIT key. Finding Your Position Cold Start When the AccuMap Sport is turned on for the very first time, it doesn t know where it is, nor what the local time or date is. If you tell it your position, time, and date, the unit will take much less time to lock-on to the satellites and give you a fix or position. However, if you don t want to push buttons at this time, that s fine. The AccuMap Sport will lock onto the satellites and give you a position without any input from you. This is called a cold-start. It simply means that the unit is searching without help for the satellites that are in orbit. A cold-start can take up to 15 minutes to acquire enough satellite data to determine your position, although it typically takes less time than that. 12
13 Once the AccuMap Sport locks on to the satellites and finds your position, it stores the satellite data in its memory. The next time you use the unit, it should take much less time to lock on. To use your AccuMap Sport, first take it outside, away from trees and buildings. You need a clear view of the sky. Open the antenna and adjust it so that it is parallel with the ground. Press the PWR key. Read the message on the screen, then press the EXIT key to erase the message. A screen similar to the one at right appears. This is Map 4. Your present position is shown as a cross surrounded by a triangle. As you wait for the AccuMap Sport to find your position, you ll see numbers flashing on the display. Anytime you see flashing numbers, it means the AccuMap Sport does not have a position! Do not rely on any data that is flashing! When the numbers stop flashing, the unit has locked on to the satellites and the position is good. That s all you have to do to find your position. The time display may not be correct when the cold start method is used. See the initialization section for details on changing the time. Finding Your Position Initialization A cold-start as described above can take up to 15 minutes to find your position. A faster method is to initialize the AccuMap Sport manually. To do this, first press the PWR key. Next, read the messages on the screen and press the EXIT key to erase them. Now press the MENU key. Press the up or down arrow keys until the GPS SETUP menu is highlighted as shown above right. Now press the right arrow key. The screen shown at right appears. 13
14 Using the down arrow key, highlight the Initialize GPS Receiver menu, then press the right arrow key. The screen shown at right appears. This is the GPS initialization screen. The position, altitude, time, and date the AccuMap Sport is currently using to find the satellites is shown at the bottom of this screen. Changing these values to your local position and time will speed the position lock. To change the position, press the right arrow key while the EDIT LAT/LON box is highlighted. The screen shown at right appears. If your latitude is south, press the up or down arrow key to change it. If it is north, press the right arrow key to move the change box to the first number in the latitude. Now press the up arrow key to increase the number or the down arrow key to decrease it. Once the first number in the latitude is set, press the right arrow key once to move to the next number in the latitude. Keep pressing the arrow keys until the latitude and longitude are set to your local position. (Note: This position does not have to be very accurate. If you can get it within one degree of your actual position, that will be fine.) When it s set, press the ENT key. The AccuMap Sport accepts your entry and returns to the GPS setup menu. Now change the local time and date if they re incorrect on this screen. (Don t worry about altitude.) When everything is acceptable, press the EXIT key to return to a mode screen. The AccuMap Sport will instantly use the data you entered to find the satellites in the sky. (The unit knows which satellites will be available at the position, date, and time you entered. Therefore, it will only look for those satellites, making the search time much shorter than a cold start which looks for all of the satellites until it finds three.) Once the AccuMap Sport finds and locks on to three satellites, it stops flashing the numbers on the display. (Note: Altitude will still flash until the unit locks on to the fourth satellite. It takes four satellites to determine altitude.) 14
15 IMPORTANT! If the data shown in digital numbers on any screen is flashing, it means that data is invalid. DO NOT RELY ON ANY NUMBERS THAT ARE FLASH- ING! Usually, this happens when the AccuMap Sport has lost its lock on the satellites. The data that is flashing was the last known when the unit lost its navigational capability. DO NOT NAVIGATE WITH THIS UNIT UNTIL THE DATA STOPS FLASHING! POSITION/NAVIGATION DISPLAYS The AccuMap Sport has navigation, mapping, and windows group modes. These screens were designed to show data that is used most often. The digital boxes on Nav 1 and Map 4 screens can be customized to show data other than the ones chosen by the factory. See the Reprogram Boxes section for more details. The three default displays are shown below. To change displays, simply press the MODE key. A screen similar to the one at right appears. Now press the up or down arrow keys to change modes. (The windows display is shown as "Groups". For example, Group A is the first windows group on the MODE menu.) Press the right arrow key to see more screens on each mode. When the desired screen appears, press the EXIT key to clear the menu. Note: For a list of abbreviations used on the displays, see the back of this manual. NAVIGATION (Nav 1) MAPPING (Map 1) 15 WINDOWS (Group A)
16 Navigation Screens There are two navigation screens. Nav screen number one shows a graphical view of your trip, the other screen shows all navigation details in large digital numbers. Nav Screen #1 This screen is dominated by a compass rose. Your track (direction of travel) is indicated by an arrow pointing down toward the compass rose at the top center of the screen. Track is also shown in the upper right corner of the display under the TRK label. In the example screen shown at right, the track is 355. The line extending behind the arrow in the center shows your track history. Your speed over ground or Ground Speed is shown at the bottom of this screen. In this example, the ground speed is 21.3 miles per hour. The screen looks like this when you re not navigating to a waypoint. (See page 30 for information on waypoint navigation.) If you navigate to a waypoint, the screen looks like the one at right and below. The bearing to the destination waypoint is shown in the upper left corner of the screen. (The destination can be an airport, NDB, VOR, intersection, or any user waypoint.) Bearing is also shown by the large arrow pointing up to the compass. The numbers on either side of the airplane show the cross track error range. In other words, (using the screen above as an example) if the arrow crosses the dark band on either side, you are.10 miles to the left or right of the desired course. A circle depicting your destination appears on the screen as you approach the waypoint. The digital boxes at the bottom of the screen show (from left to right) your distance to go to the destination (DIS), estimated time en route (ETE), ground speed (GS), and course (CRS). 16
17 Course (CRS) is the bearing from your starting location to your destination. (Remember, course has nothing to do with your present position, except for your starting location.) It s shown as a dotted line on the NAV 1 display. This is shown as a reminder so that if you deviate from your original course, you can easily return to it. (A course is a proposed path over the ground. A track is your actual path over ground.) All of the digital boxes on this screen are programmable. See the Programming section for more information. Nav Screen #2 The navigation screen shows navigation information in large digital numbers. To view this screen, press the MODE key, then press the up arrow key until the black box surrounds the NAV 1 label. Now press the right arrow key. A screen similar to the one below appears. Press the EXIT key to erase the mode menu. This screen is composed of eight digital display boxes, showing your track (TRK), and ground speed (GS). The other boxes show navigation data when a waypoint is recalled, including bearing to the waypoint (BRG), velocity made good (VMG), distance to waypoint (DIS), estimated time en route (ETE), local time (CLOCK), and a CDI. The CDI is a course deviation indicator, showing your distance to the left or right of the desired course. You can reprogram all of the digital boxes on the NAV 2 screen. See the "Programming" section for more information. Mapping The AccuMap Sport has a ground map of the world built inside. This map has the majority of its detail in southern Canada, the continental United States and Hawaiian islands, the Caribbean down to and including the Virgin Islands, all the way down to the northern coast of Honduras. It s displayed with or without a map cartridge. There are four different mapping screens available. Map screen number 4 shows by default. Your current position displays at the center of the screen by a cross surrounded by a flashing diamond. 17
18 MAP 1 MAP 2 MAP 3 MAP 4 To view the other mapping screens, press the MODE key. Press the up or down arrow key to move the black box to the "MAP 1" label. Now press the right arrow or left arrow key to select a different mapping screen. Maps 2, 3, and 4 (as shown above) have navigation data displayed using digital numbers. Press the EXIT key to erase the mode menu. The digital displays on map 4 can be rearranged or changed to other displays. See the Reprogram Boxes section for more information. As you move, the map slides past your present position, which always remains at the center of the screen. The line extending from your position shows the path you ve taken. Use the Z-OUT and Z-IN keys to enlarge or reduce the mapping area. If you have an IMS Smart- Map cartridge installed, it s detail typically begins showing when you zoom in to the 10 mile range. 18
19 Map Cursor Pressing an arrow key while a map is on shows two dotted lines that intersect at your present position. These dotted lines are called a cursor and have a variety of uses. CURSON OFF CURSON ON You can move the cursor around the display by pressing the arrow keys in the direction you want it to move. This lets you view different areas of a map, away from your present position. When it s turned on, the zoom-in and zoom-out keys work from the cursor s position - not the present position, so you can zoom in on any detail, anywhere while navigating. The latitude/longitude of the cursor shows in the box at the top of the screen whenever the cursor is activated. The map cursor is also used to place and erase icons and waypoints. AUTOZOOM Generally, when you travel using a mapping receiver like the AccuMap Sport, you spend some amount of time zooming in and out, looking at detail or the whole route between the start and destination. The AccuMap Sport has an autozoom feature that eliminates much of the button pushing that competitive units force you to make. It works in conjunction with the navigation feature. First you must recall a waypoint. (See the waypoint section for more information on navigating to a waypoint.) When you turn the autozoom mode on, the AccuMap Sport zooms in on your present position. As you travel towards the destination (recalled waypoint), the AccuMap Sport begins zooming out, showing more of your course to the waypoint. After you cross the halfway point to your destination, the AccuMap Sport zooms in closer, one zoom range at a time, keeping the destination on the screen. Nearly every time it zooms in, you can see more detail. This is a benefit for two reasons. Number one, you want 19
20 to see more detail as you get closer to the destination, especially if you ve never been there before. Two, it takes a load (small, perhaps, but still another thing to keep track of) while you re occupied with other details. The screens below show a slice of the progression of a trip on an area lake. Screen number one is the start and is on the 1 mile range. Intermediate stages progressively zoom out, until you re at the midway point. The AccuMap Sport then begins zooming in as you get closer to the destination. To use the autozoom feature, first set the AccuMap Sport up to navigate to a waypoint. (See the Navigation section for more details.) Next, simply press the MENU key, then use the up or down arrow keys to highlight the AUTOZOOM OFF/ON menu. Press the right arrow key to turn it on, the left to turn it off. 20
21 EARTH MAP OPTIONS The earth map consists of the built-in background map of the world, plus any IMS Smart- Map cartridge that is attached to the AccuMap Sport. To change the Earth map options, first press the MENU key, then press the up or down arrow keys until the Earth Map menu appears. Highlight it, then press the right arrow key to select it. The screen shown at right appears. Text Labels Use this menu to turn all names on the map (such as Grand Lake or Arkansas River) off or on. The default is on. Press the left arrow key to turn them off. Map Boundaries If you have a IMS SmartMap or a C-MAP cartridge plugged into the back of the AccuMap Sport, this feature will show the boundaries of the cartridge on the map. This lets you know the exact area covered by your cartridge. This example shows the boundaries of the Oklahoma - East IMS SmartMap cartridge. The default for this feature is off. Press the right arrow key on the MAP BOUNDS label to turn them on. Earth Map On/Off You can turn the earth map completely off, clearing the screen of all ground detail (including IMS SmartMap cartridge detail). To do this, highlight the EARTH MAP OFF/ON label and press the left arrow key. Icons On/Off The AccuMap Sport has symbols that you can place at any location. These symbols can be turned off, if desired. To do so, move the black box to the ICONS OFF/ON label and press the left arrow key. See the ICONS section in this manual for more information on the icon symbols. Detail Cartridge The AccuMap Sport has two cartridge slots in its back. Either one can hold a IMS SmartMap or C-MAP cartridge. When you install a C-MAP cartridge, and wish to use it, switch the Detail Cartridge to the C-MAP selection on this menu. This switches the background map to the C-MAP 21
22 background. To do this, simply highlight the Detail Cartridge label, then press the right arrow key. Fill With Gray When the AccuMap Sport is first turned on, all water is filled with gray to distinguish it from land, which is clear. (See below) To make the land fill with gray and water remain clear, press the down arrow key until the Fill With Gray menu is surrounded by the black box, then press the left arrow key. Press the EXIT key to return to the mapping screen. FILL WITH GRAY - WATER FILL WITH GRAY - LAND You'll generally want to fill water with gray when you're using the AccuMap Sport on land and fill land with gray when you're using it on the water. Map Orientation Normally, the AccuMap Sport shows the map with north always at the top of the screen. This is the way most maps and charts are printed on paper. This is fine if you re always travelling due north. What you see to your left corresponds to the left side of the map, to your right is shown on the right side of the map, and so on. However, if you travel any other direction, the map doesn t line up with your view of the world. To correct this problem, the AccuMap Sport has a track-up mode that rotates the map as you turn. Thus, what you see on the left side of the screen should always be to your left, and so on. It also has a course-up mode that keeps the map at the same orientation as your initial bearing to the waypoint. In the example on the next page, we're travelling towards waypoint number 2. In the north-up view, the present position indicator appears to move 22
23 NORTH-UP TRACK-UP towards the upper right corner of the screen. In the track-up view, the present position moves straight towards the top of the display. A "N" shows to help you see which direction is north when the track-up mode is on. Remember, in the track-up mode, the screen rotates as you change direction. It always keeps your direction of travel (track) heading towards the top of the screen. In the course-up mode, the screen is locked into your original bearing to the recalled waypoint, regardless of your track. (Note: the trackup and course-up modes do not work when the unit is zoomed-in on a C-Map cartridge.) To select the desired mode, first press the MENU key, then highlight the EARTH MAP OPTIONS label, then press the right arrow key.press the up or down arrow keys to move the black box to the UP ORIENTATION, then COURSE-UP press the right arrow key to select it. Press the EXIT key to return to the mapping screen. C-MAP OPTIONS If you are using the AccuMap Sport with a C-Map cartridge, a new menu appears on the main menu list. This is the C-Map Options menu. Move the black box to this menu item and press the right arrow key. The screen at right appears. These menu items let you turn the depth lines, restriction areas, coastal features, and marine navigation aids off or on. Highlight the desired feature, then press the right or left arrow key to change them. Press the EXIT key when you re finished. 23
24 PLOTTER OPTIONS Plot Trail The line extending from your present position is called a plot trail. The AccuMap Sport lets you customize the plot trail with the following menu items. All of the items on the Plotter Options menu affect the plot trail. Plot Trail Flashing Since there can be many lines on the mapping display, it s helpful at to make the plot trail flash. This makes it easier to see. To do this, move the black bar to the Plot Trail Flashing menu, then press the right arrow key. Press the EXIT key to return to the map. Repeat the above steps to turn the flashing off. Note: Plot trail flashing s default is on. Set Visible Plot Trails The plot trail can be turned off, if desired. To turn it off, press the up or down arrow key until the Set Visible Plot Trails menu is surrounded by the black box. Now press the right arrow key. The screen at right appears. Use the up or down arrow keys to select the desired plot trail, then press the left or right arrow key. Press the EXIT key to return to the Plotter Options menu. Clear Current Plot Trail To erase the plot trail extending from your present position, move the black box to the Clear Current Plot Trail menu, then press the right arrow key. A message box appears, asking you if you really want to erase the plot trail. Follow the directions on this message box. The AccuMap Sport returns to the mapping screen after the message box clears. 24
25 Save Current Plot Trail You can save up to two plot trails in the AirMap s memory. It saves these trails even if power is removed from the unit. To save your current plot trail, highlight the Save Current Plot Trail menu using the arrow keys. Now press the right arrow key. The screen at right appears. You can save the plot trail as #1 or #2. Move the black box to the desired plot trail number, then press the right arrow key. A message box appears asking you if you really want to save the trail. Follow the instructions in this box. The AccuMap Sport returns to the mapping screen after the message box clears. Your plot trail is now stored in memory. To view your saved plot trail, see the Set Visible Plot Trails section. Set Plotter Update Criteria The plotter places a dot on your trail as you move. It determines when to place a dot depending on two things: time and distance. By default, it places a dot every five seconds or every.1 of a mile, whichever comes first. To change the update, highlight the Set Plotter Update Criteria menu item, then press the right arrow key. The screen at right appears. To limit the update to time only, or distance only, press the left arrow key until the black box is on the desired setting. Change the update rate by moving the black box to the Plot Update Rate menu, then press the left or right arrow keys until the desired time appears. The distance update is changed in the same manner. Move the black box to the Update Distance menu, then press the left or right arrow keys until the desired distance appears. When you have everything on this menu adjusted to the desired settings, press the EXIT key to enable them. 25
26 ICONS The AccuMap Sport has fifteen symbols or icons available. These icons can be placed anywhere on the mapping screens. These can be used to mark fishing spots, boat ramps, rest stops, airports, or whatever. You can place an icon at your present position, or at the cursor location. Before you can view icons on the map, you must first turn the icons on. To do this, first press the MENU key, then use the up or down arrow keys to move the black box to the ICON OP- TIONS box. Now press the right arrow key. The screen shown at right appears. The black box is on the Icon Symbols menu. Press the right arrow key. This turns the icons on. Press the EXIT key to erase this menu and return to the mapping screen. Place Icon - Present Position To place an icon at your present position, simply press the ENT key. The screen shown at right appears. Use the arrow keys to move the black box to the desired icon. Now press the ENT key. The mapping screen appears with the icon you selected placed at your position when you first pressed the ENT key, not your present position. MAP - BEFORE PLACING ICON MAP - AFTER PLACING ICON 26
27 Place Icon - Cursor Location To place an icon at cursor's location, first use the arrow keys to move the cursor to the position that you want to place the icon. Next, press the ENT key. Now select the desired icon using the arrow keys. When it's selected, press the ENT key. The mapping screen reappears with the icon at the cursor's location. Press the EXIT key to erase the cursor. MOVE CURSOR TO LOCATION PRESS ENT, SELECT ICON, PRESS ENT PRESS EXIT TO ERASE CURSOR Erase Icons To erase an icon from the screen, first press the MENU key, then select the Icon Options menu as shown at the top of the previous page. There are three methods used to erase icons from the screen. You can delete all of the icons, regardless of their position on the display, delete all of the icons of a certain type, or selectively erase individual icons. To erase all of the icons, move the black box to the Delete All Icons menu, then press the right arrow key. A message appears, asking you if you want to delete all icons. Press the left arrow key to erase them. The unit returns to the mapping screen with all icons deleted. To remove only icons of a certain type, move the black box on the Icon Options menu to the Delete Icons By Type label. Press the right arrow key. The icon selection menu appears. Use the arrow keys to move the black box to the icon style that you wish to erase. Press the ENT key when you re ready to erase the icons. A message appears, asking you if you want to delete the icons of that type. Press the left arrow key to erase them. The unit returns to the mapping screen with all icons of the type you selected erased. To remove only certain icons, move the black box on the Icon Options menu to the Delete Icons From Map label. Press the right arrow key. The unit returns to the mapping screen with the cursor centered on your present position. Use the arrow keys to move the cursor to the icon on the map 27
28 that you wish to erase. Press the ENT key when you re ready to erase the icon. A message appears, asking you if you want to delete that icon. Press the left arrow key to erase it. If you wish to delete another icon, move the cursor over it and press the ENT key. When you re finished, press the EXIT key to erase the cursor. WINDOWS The windows feature gives you over 45 different displays that you can arrange in 15 different groups. This lets you customize the unit to your own situations. To use the windows feature, press the MODE key, then press the up or down arrow keys until the black box surrounds the GROUP A label as shown below. Windows has 20 different preprogrammed groups: A through T. Group A is visible in the background when you switch to the windows groups. To view each group, simply press the right or left arrow key while the mode menu is showing. Each group shows in the background as you press the arrow keys. When you see the group you want to use, simply press the EXIT key to erase the mode menu. Special Windows Although most of the windows used in the AccuMap Sport are self-explanatory, there are several windows that have special features or can be used in unique ways. The following section describes these windows. Satellite Information Screen (Group A) This screen shows technical information about the status of the GPS receiver. The receiver has five channels. Data for each channel is shown at the top of the display. The channels are numbered one through five on the left side of the screen. Every satellite in the constellation has a number assigned to it, called the PRN. The TRK column shows a "T" if the channel is tracking the satellite, or a "S" if it is searching for it. ELV is the elevation of the satellite above the horizon; AZM is the azimuth, or direction from your location. SNR is the signal-to-noise ratio. The higher the SNR, the better. If you look at row one in the satellite info screen above, channel 1 is 28
29 tracking satellite number 28. The satellite's elevation is 25 degrees above the horizon and it's location is 44 degrees. It's SNR is 44, which is good. The FIX numbers in the lower left corner of the screen show the quality of fix. If the FIX is 9, then it's the best you can get. A FIX of 1 is the worst. The DOPS display beneath the fix quality show you the "Dilution of Precision" for the horizontal (HDOP), geometric (GDOP), position (PDOP), time (TDOP), and vertical (VDOP). The GDOP is a combination of HDOP, VDOP, and TDOP. The smaller the DOP's value, the better. The receiver selects satellites based on the GDOP value, therefore, it always tries to use satellites that have good DOP values. These depend on the azimuth and elevation of the satellite, and any ground based obstructions. Dual Mapping The windows feature gives you the capability to have more than one map on the display at one time. For example, group "M" shown at right has two half-screen maps, side-by-side. Both of these maps are completely independent of each other. In other words, you can zoom in or out, set options, and other functions on one map, without affecting the other. When you press the MENU, ZOOM IN or OUT, or ENT keys, a message appears asking you which display you want to affect. On the screen shown at right, the menu key was pressed. The unit wants to know which map you want to change. Press the left arrow key for the left map, the right arrow key for the right map. The main menu then appears. CLOCK Whenever a clock is showing on a display, new items appear in the list when you press the MENU key. These items let you set the clock s time, set alarms, and change the unit of measure. The clock and timers can be used on windows, mapping, or the navigation mode. 29
30 Clock Set If the time shown on the clock display is not your local time, change it using the Clock Set function. To do this, press the MENU key, then press the up or down arrow keys until the black box is on the Clock Set label. Press the right arrow key. The screen at right appears. Using the right and left arrow keys, move the black box to the first number in the time that you want to change. Now press the up or down arrow keys until the desired number shows. Continue until the time shown in the display is correct, then press the ENT key. The unit returns to the navigation, mapping, or windows display with the new time showing. Clock Hours Normally, the time shows in the twelve hour format (a.m./p.m..). To change it to 24-hour format, press the MENU key, then select the CLK HRS label. Now press the right arrow key to change it to 24, then press the EXIT key. Clock Alarm You can set an alarm (that works just like an alarm clock), by using the Clock Alarm menu. To set this alarm, press the MENU key, then move the black box to the Clk Alm Set label. Press the right arrow key. A screen similar to the one below appears. Using the right and left arrow keys, move the black box to the first number in the time that you want to set. Now press the up or down arrow keys until the desired number shows. Continue until the time shown in the display is correct, then press the ENT key. The unit returns to the navigation, mapping, or windows display. To turn the alarm on, press the MENU key, then select the CLK ALM menu. Press the right arrow key. The alarm is now activated. When the alarm goes off, an audible tone sounds along with a flashing message on the screen. Press the EXIT key to turn the alarm off. 30
31 Note: The AccuMap Sport must be on in order for the alarms to work. In other words, if you set the alarm to go off at 7:00 a.m., then the AccuMap Sport will have to be on at 7:00 a.m., also. TIMERS The AccuMap Sport has two timers built in. One is a countdown timer and the other is a count-up timer. The countdown timer counts down from the time you put in to zero. The count-up timer starts at zero and counts up to the time you entered. To set either timer, first switch to a screen that is showing the timer that you want to use. Next, press the MENU key, then move the black box to the desired timer set menu. In this example, we re setting the countdown timer. Now press the right arrow key. A screen similar to the one below appears. Using the right and left arrow keys, move the black box to the first number in the time that you want to set. (The time is in hours, minutes, and seconds) Now press the up or down arrow keys until the desired number shows. Continue until the time shown in the display is correct, then press the ENT key. In this example, the down timer is set for 10 minutes. The unit returns to the navigation, mapping, or windows display. To start the timer, press the MENU key, then move the black box to the Dn Timer STOP/ GO label. Press the right arrow key to start the timer. The timer continues counting until you stop it. If you turn the up timer s alarm on (press the right arrow key when the black box is on the (Up ALM...Off/On label), it will sound a tone when it reaches the time you entered in the up timer set menu. Press the EXIT key to silence the alarm. You can reset either alarm to the time you originally set by pressing the MENU key, then moving the black box to either the Up Timer Reset or DN Timer Reset label, then press the right arrow key. 31
32 REPROGRAM BOXES The digital boxes on the MAP 4 and NAV 1 screens can be reprogrammed. The changes you make to the screen will remain in memory, even if all power is removed from the unit. You can, however, return the boxes to the factory settings from the Preset Groups item in the System Setup menu. To customize a screen, first switch to either MAP 4 or NAV 1, whichever you want to customize. Next, press the MENU key, then press the up or down arrow key until the Reprogram Boxes menu is surrounded by the black box. Press the right arrow key. The screen shown as number two appears as shown at the top of the next page. The first window appears on this screen. A description of the window appears in a box on this screen, also. If you wish to use it, simply press the up arrow key. The unit flashes a message on the screen, telling you it s adding the new window to the group. When it s finished, it returns to the box selection menu. You can now press the right or left arrow keys to select the next box in the group. When you re filled the group with boxes, the unit will automatically save your reprogrammed group. If you re finished selecting boxes before filling the group, press the EXIT key. If you fill the group with boxes, the unit will automatically leave the menu after the last box is selected. To return the group to its factory default, see the Preset Groups in the System Setup section. 32
33 REPROGRAMMING A GROUP SELECT REPROGRAM BOXES FROM MAIN MENU. THE BOX SELECTION SCREEN APPEARS. PRESS THE RIGHT ARROW KEY UNTIL THE DESIRED BOX APPEARS. THIS IS THE FIRST WINDOW THAT WE WANT TO USE. PRESS THE UP ARROW KEY TO SELECT IT THE FIRST BOX IS PLACED AT THE TOP. AFTER MESSAGES ERASE THEMSELVES, YOU RE RETURNED TO THE BOX SELECTION SCREEN SHOWN IN STEP 2. WE CHOSE THIS WINDOW AS THE SECOND ONE FOR THIS GROUP. REPEAT STEPS 2 AND 3 AGAIN. volts IS THE LAST BOX CHOSEN FOR THIS SCREEN See the back of this manual for a complete listing of all box options. THIS MESSAGE APPEARS AFTER THE LAST BOX IS SELECTED FOR THIS SCREEN. IT AUTOMATI- CALLY ERASES. THE FINISHED SCREEN. 33
34 USER WAYPOINT DATABASE The AccuMap Sport gives you the capability of creating your own database of locations, called waypoints.. You can save your present position, cursor position, or enter a latitude/longitude and save it as a waypoint. The AccuMap Sport can store up to 250 waypoints. Saving Your Present Position as a Waypoint (Quick Save Method) To save your present position, simply press the WPT key twice. The AccuMap Sport puts your current position into the first available waypoint number on the list. A message appears on the display telling you the waypoint number it just used. This also momentarily places you in the database menu as shown at right. Anytime a database menu is showing, simply press the WPT key once and the unit will store your present position in the waypoint list. Every time you save a waypoint, the date and time are logged along with the position data. An icon symbol is also automatically assigned to the waypoint. You can edit the icon symbol, if you wish. See the ICONS section in this manual for more information. Saving The Cursor Position as a Waypoint When the cursor is showing on the map and you press the WPT key twice, the AccuMap Sport puts the cursor s position into the first available waypoint number. A message appears on the display telling you the waypoint number it just used. This also places you in the waypoint menu as shown below. Wait a few seconds and the menu will clear automatically or press the EXIT key to erase the waypoint menu. Saving Your Present Position as a Waypoint (Select Number Method) The method shown above doesn t let you choose the waypoint number. You can pick the waypoint number, then save your present position. To do this, first select the USER WPTs menu. Now press the down arrow key once. This is the waypoint number selection menu. Press the left or right arrow keys until the waypoint number appears 34
35 that you wish to store your present position. In this example, we re going to store a position as waypoint number 6. Now press the down arrow key until the black box is on the NEXT PAGE label. Press the right arrow key. The screen shown at right appears. This is the second waypoint menu page. The Save Position As label is highlighted at the top of the list on this page. When you re at the location you wish to save, press the right arrow key. This saves your present position under the waypoint number you selected on the first page. Saving Cursor Position as a Waypoint (Select Number Method) To save the cursor position under a specific waypoint number, first position the cursor at the desired position. Then follow the previous instructions for saving your present position as a waypoint using the select number method. Remember, the method of saving your present position and the cursor s position is identical. Edit Lat/Lon The AccuMap Sport lets you enter any latitude/ longitude using the keyboard and save it under any waypoint number, from 1 to 250. You can also change any waypoint s position using this method. To do this, first select the waypoint number. When you select the USER WPTs menu, the AccuMap Sport places you at the last-used waypoint number. If you want to save the location under a different waypoint number, press the down arrow key until the black box is on the WPT # label. Now press the left or right arrow keys until the desired waypoint number appears. In this example, we moved it to waypoint number twelve. When the desired waypoint number is showing, press the down arrow key to move the black box to the EDIT LAT/LON label, then press the right arrow key. The screen shown at right appears. To enter the latitude, simply move the black box using the right and left arrow keys, then press the up or down arrow keys until the desired number appears. If you make a mistake, simply move the black box 35
36 back to the number you need to change, and change it. If you want to change the entire latitude number, press the WPT key to erase it and start over. To exit completely out of this screen without saving the position, press the EXIT key. When the latitude is the way you want it, press the right arrow key to move the black box to the longitude. Now enter the longitude. When you re ready to save this position and return to the waypoint screen, press the ENT key. The location you entered shows at the bottom of the screen under the waypoint number you selected. WAYPOINT NAMES The AccuMap Sport lets you assign a name to each waypoint. The name can have up to twelve characters. To name a waypoint, first select the waypoint number that you wish to name. (Note: A user waypoint must have a position stored before you can name it.) Now move the black box to the EDIT NAME label and press the right arrow key. A screen similar to the one at right appears. Press the up or down arrow keys to select the first letter in the name. Press the right arrow key to move the black box to the next position in the name. Repeat this sequence until you ve entered all of the letters in the waypoint name. Press the ENT key to accept this name, the WPT key to erase all characters in the name, or the EXIT key to leave this screen without saving any changes. Tip: You can select waypoints by name instead of by number. Simply press the right arrow key while the black box is on the Name portion of the waypoint menu, then press the up or down arrow keys until the desired waypoint name appears. 36
37 WAYPOINT ICONS When you save a waypoint, the AccuMap Sport automatically assigns an icon to it. If you wish to change it to a different icon, first go to the user waypoint menu, select the waypoint you want to change, then press the down arrow key until the black box is on the EDIT ICON label. Now press the right arrow key. The screen shown at right appears. Press the arrow keys to move the black box to the desired icon, then press the ENT key to assign it to your waypoint. The unit returns to the waypoint screen with the icon you selected assigned to the waypoint. Delete a Waypoint To remove all information from a waypoint, first select the waypoint number on the waypoint menu s first page that you wish to delete. Next, press the down arrow key until the black box is on the Next Page label. Press the right arrow key. Now press the down arrow key until the black box is on the Delete A Waypoint label. Press the right arrow key. A message appears, asking you if you really want to delete the selected waypoint. If you choose yes, all information in the selected waypoint will be deleted. The unit returns to the second waypoint menu page. You can make other waypoint selections or press the EXIT to erase this menu. Move a Waypoint You can move all information from one waypoint number to another. In this example, we ll move all of the information in waypoint number one to waypoint number 10. To do this, go to the second user waypoint menu page. Now press the down arrow key until the black box surrounds the Move A Waypoint label. Press the right arrow key. The screen shown at right appears. The black box is resting on the Select From label. Now press the down arrow key to move the black box to either the name or waypoint number labels. You can select a waypoint to be moved by name or number. In this example, it s already on waypoint number one. Once you have the desired waypoint showing on the screen that you re going to be moving the information FROM, then you need to choose the 37
38 waypoint number that you re going to move that information TO. Move the black box back to the Select label at the top of the screen, then press the right arrow key to select TO. Now choose the waypoint number that you wish to move the information to. In this example, we selected waypoint number 10. When everything on this screen is correct, press the WPT key. In this example, the name, icon, and position were moved from waypoint number 1 to waypoint number 10. Press the EXIT key to erase this screen when you re finished. Distance Between Waypoints The AccuMap Sport can easily give you the distance between two user waypoints. To do this, first press the WPT key, select the User Waypoints menu, then move the black box to the Next Page label and press the right arrow key. Now move the black box to the Dist Between WPTS label and press the right arrow key. The screen at right appears. The black box is resting on the Select WPT A label. Now press the down arrow key to move the black box to either the name or waypoint number labels. You can select a waypoint by name or number. In this example, we used the number method and we re going to measure the distance between waypoint numbers three and four. Once you have the first waypoint showing on the screen, then you need to choose the other waypoint that you re going to measure. Move the black box back to the Select label at the top of the screen, then press the right arrow key to select B. Now choose the waypoint that you wish measure. The distance and bearing from the first waypoint A to the second waypoint B shows at the bottom of the screen. You can select more waypoints to measure at this time or press the EXIT key to erase this screen. 38
39 USER WAYPOINT OPTIONS You can customize the way a user waypoint shows on the AirMap s mapping screens. To do this, first press the MENU key, then press the up or down arrow keys until the black box is on the User WPT Options label, then press the right arrow key. The screen shown at right appears. You can turn all of the user waypoints on or off (Waypoints), an icon (Waypoint Symbols), it s name (Waypoint Names), or it s number (Waypoint Numbers). Press the up or down arrow keys to move the black box to the desired menu, then press the right arrow key to turn it on. Press the EXIT key to erase this menu. ROUTES You can connect several user waypoints together to form a route. When you recall the route, the AccuMap Sport will show you navigation information to the first waypoint in the route, then when you reach that waypoint, it switches to the next waypoint, and so on until you reach the last waypoint in the route. To create a route, first press the MENU key, highlight the ROUTES label, and press the right arrow key. The screen shown at right appears. The ROUTE PLANNING label is highlighted. Now press the right arrow key. The screen shown below appears. This unit can store up to twenty different routes. Route number one shows on this page. If you wish to create a route using a different number, simply press the left or right arrow keys until the desired route number appears. In this example, however, we ll use route number one. Beneath the route number is the route name menu. If you wish to name the route, move the black box to the NAME field, then press the right arrow key. Use the arrow keys to name the route, then press the ENT key when you re finished. Now move the black box to the top of the stack of gray boxes at the bottom 39
40 of this screen as shown at right. This is the list of waypoints used in your route. To select the first waypoint in the route, press the right arrow key. A new menu appears as shown below. You can place a waypoint using the waypoint list or from locations on the map, or both. For the first waypoint, we ll use the Insert From WPTS method. With the black box on this menu, press the right arrow key. A screen similar to the one below appears. Select Waypoints - Waypoint list Select the first waypoint either by using the waypoint name or waypoint number menus. As you move through the list of saved waypoints, their date and time saved, icon, position, distance and bearing from your present position show at the bottom of the screen. When the desired waypoint appears that you want to use as the first waypoint on the route, move the black box to the Add WPT To Route label, then press the right arrow key. The unit returns to the route planning screen with this waypoint placed in the first location on the list as shown at right. Select Waypoints - From Map To add a position from the map to the route s list of waypoints, first move the black box to the position on the list of waypoints that you want to add the position. On the example screen on the next page, we simply moved the black box to the second position on the list. Next, press the right arrow 40
41 key. Now move the black box to the Insert From Map label and press the right arrow key. The unit returns to the mapping screen with the cursor on. (See below.) Move the cursor (using the arrow keys) until it s on the exact location that you want to add to the route list. When it s there, press the ENT key. As you move the cursor, a line moves with it as shown in the screen below. This line shows you the path from the last waypoint on the list. You can continue to save waypoints on the map by moving the cursor and pressing the ENT key to save the location. When you re done, a line connects all the waypoints on the route, graphically showing you a diagram of your route. When you re finished saving locations, press the EXIT key. The unit returns to the route planning menu. (Note: The screen at right has been modified to make it easier to see the route line and cursor.) The locations you saved for your route from the map have not only been added to the route list, but have also been added to the waypoint list. Finishing the Route When you ve selected all of the waypoints for the route, simply press the EXIT key. Your route is saved in memory. Following a Route To follow a route, first recall it by pressing the MENU key, highlighting the ROUTES label, then highlighting the RUN ROUTE label and press the right arrow key. The screen shown at right appears. The black box is on the Route # 01 label. If this 41
42 isn t the route you want to use, press the right or left arrow keys to switch to another one. Before starting the route, you ll need to decide if you want to start at the beginning and travel forward or start at the last waypoint in the route and travel backwards (reverse) to the first waypoint. The default is forward. Once you determine which direction in the route you want to go, you ll need to determine the first waypoint in the list you want to start the route. Usually, it s the first waypoint, however the AccuMap Sport gives you several options. The default starting waypoint is the one closest to your present position. This is the AUTO selection in the START AT label. You can start at any waypoint in the route by moving the black box to the START AT label, then pressing the left or right arrow keys to change the starting waypoint number. As you change the number, the START label moves down the list of waypoints in the lower half of the screen. When you have everything on this screen set as desired, press the ENT key to start the AccuMap Sport navigating to the first waypoint on the route. As you travel to the first waypoint, the unit shows navigation data to the waypoint. When enter the radius set by the arrival alarm, the AccuMap Sport automatically switches to the next waypoint on the list, showing navigation data to that waypoint, and so on until the last waypoint on the route list has been reached. (Note: The arrival alarm does not have to be turned on in order to use the route feature.) Waypoint Detail To view the position, bearing, distance, and other information about a waypoint saved in a route, first select the route from the Route Planning or Run Route menus, then move the black box to the desired waypoint. Now press the right arrow key. The screen shown at right appears. Move the black box to the Detail label and press the right arrow key. The screen at the top of the next page appears. 42
43 This screen shows the waypoint s name, number creation time and date, icon, position, distance, and bearing from your present position. When you re finished viewing this information, press the EXIT key to erase it. Delete a Route To erase a route from the AccuMap Sport s memory, first press the WPT key, then go to the Route Planning menu on the second user waypoint page. Switch to the route number you wish to erase, then move the black box to the Delete Route label. Press the right arrow key to delete it. 43
44 NAVIGATION Navigate To a Waypoint The AccuMap Sport makes it easy to navigate to any user waypoint in two simple steps. First, select the destination from the database, then press the key next to the NAV GO TO... label. The unit immediately shows navigation information to the selected location. In this example, we recalled waypoint number 4. It s 4.12 miles away from our present position on a bearing of 39 magnetic, which is roughly north-northeast. MAP 1 NAV 1 GROUP F The mapping, navigation, and windows screens above show samples of the AccuMap Sport s three modes. All three are showing navigation data to the same waypoint from the same location. Simply press the MODE key to switch between these screens. Navigating to a cursor location The AccuMap Sport lets you navigation to a location without storing it in the waypoint database by using the map and cursor. To do this, first switch to any map screen. Map number 1 shown at the top of the next page is used in this example. Now move the map cursor to the location that you want to navigate to. Next, press the MENU key. A new menu appears on the list: Go To Cursor. Press the right arrow key. The AccuMap Sport shows nav data to the cursor location. 44
45 MOVE CURSOR TO LOCATION PRESS MENU KEY, THEN PRESS RIGHT ARROW KEY NAVIGATING TO CURSOR LOCATION Navigating to a Waypoint using the Map The unique birds-eye view used by the mapping screen gives you an easy way to navigate to a waypoint. On the map screen shown at right, the diamond with a cross in it is your present position. The box with the S in it was your starting location when you recalled the waypoint. The dotted line is called a track line and is the shortest path from the starting location to the destination. The D is the destination, which can be a waypoint or cursor location. If you follow the track line, you ll reach the destination, covering the shortest distance in the least time. CAUTION! The AccuMap Sport does NOT take land features, altitudes, restricted or prohibited areas, or any other feature into account when it projects the track line on the screen. Therefore, you must use care when navigating on the track line and avoid any object that may be in your path to the destination. CANCEL NAVIGATION The AccuMap Sport continues to navigate to a recalled waypoint, the last waypoint in a route, or the cursor position until you stop it. To stop the navigation function, press the MENU key, then press the up or down arrow keys until the Cancel Navigation label is highlighted. Press the right arrow key. The unit stops showing navigation information. 45
46 SYSTEM SETUP The AccuMap Sport has several menus and commands listed under the System Setup label on the main menu. To use these, press the MENU key, then press the up or down arrow keys until the black box is ont he System Setup label. Press the right arrow key. The screen shown at right appears. GPS CORRECTIONS The AccuMap Sport has several features on this menu that let you customize its mapping and position functions. TRACK HOLDING Your AccuMap Sport has a special feature called "Track Holding" that prevents the unit from showing random numbers on the navigation screens when you're travelling less than 3 miles per hour. These random numbers are mostly caused by S/A (Selective Availability). S/A is random errors introduced into the GPS satellite network by the government to degrade the system's accuracy to the general public. The error can be as bad as 100 meters and 5 m.p.h., which is within the government's GPS specifications. You can see this happening when you're standing still with the track holding feature turned off. With it turned off, your present position will move on the map even though you re standing still. The track holding feature works by locking the track at the last known direction when you slow below three miles per hour. Above three miles per hour, the track holding feature is disabled. This feature is automatically activated when the unit is turned on for the first time or after you preset it. You'll see the unit's track "lockup" when you slow below 3 miles per hour. If you have the unit in the "track-up" mode, the map will also lock in the last known track direction. When you resume speed, all features operate normally. When you re stopped at a traffic light, the track holding feature is useful to prevent the annoying random numbers from appearing on the display while 46
47 you're stopped. This also prevents the unit from rotating the map in all directions when it's in the "track-up" mode. However, if you're using the AccuMap Sport when hiking, horseback riding, or other typically slow-speed activities, turn the track holding feature off. This allows the unit to show changes in your direction of travel that might not appear while you're moving slowly. To turn the track holding feature off, press the MENU key, then press the up or down arrow keys until the System Setup menu appears, then press the right arrow key on the "GPS Corrections" label. The screen shown on the previous page appears. The track holding menu is at the top of this screen. Press the left arrow key to turn the track holding feature off. Press the EXIT key to erase this menu. DATUM Maps and charts are based on a survey of the area that s covered by the map or chart. These surveys are called Datums. Maps that are created using different datums will show the same latitude/longitude in slightly different locations. All datums are named. The GPS system is based on the WGS-84 datum, which covers the entire world. Other datums may also cover the entire world, or just a small portion. By default, the AccuMap Sport shows your position on the map using the WGS-84 datum. However, it can show your position using one of 99 different datums. To change the datum, move the black box on the GPS Corrections menu to the Select Datum label. Press the right arrow key. A screen similar to the one at right appears. The black box is resting on the WGS-84 label. To change it, simply press the up or down arrow keys until the black box is on the desired datum, then press the ENT key. This selects the datum and erases the select datum menu. The AccuMap Sport is now using the datum you selected. 47
48 PCF (Position Correction Factor) Another method used to make your display match a chart or map is called PCF or Position Correction Factor. This unit gives you the capability to move or offset the position shown on the display to match one on the chart. The unit will add this offset to all position and navigation displays at all times. Remember, the position error on any radio navigation system is very dynamic and the PCF offset should never be used in an attempt to cancel the error. In general terms, PCF should only be used if your map indicates what the possible error is. PCF should always be reset to zero when you re finished with the chart. For example, suppose you are stopped at a location that is accurately marked on a chart. Your unit shows a longitude position that is.244 minutes east of the one on the chart and.047 minutes north latitude. Using the PCF feature, you can make the AccuMap Sport match the chart you re using. If you move, the unit will continuously add the change to all position, navigation, and mapping displays. This makes it more closely match the datum used by the chart. For this reason, you should be careful when entering the PCF offset. It s saved in memory and doesn t change when the unit is turned off. However, resetting the unit does erase the PCF offset. To set the PCF offset, move the black box on the GPS Corrections menu to the Set Position Correction Factor label and press the right arrow key. The screen shown at right appears. Now enter the correction for your location. Remember, this is the difference between the location shown on the present position display and the position shown on the chart. In this example, we entered 0 degrees, minutes north latitude and 0 degrees, minutes east longitude. That is the difference between the present position shown by the AccuMap Sport and the one on our chart. After you ve entered the latitude/longitude correction, press the ENT key to accept it. The AccuMap Sport returns to the navigation or mapping screens with the correction factor applied. 48
49 Units of Measure The AccuMap Sport can show its data in many different formats. For example, distance can be displayed in statute miles (MI), nautical miles (NM), or kilometers (KM). The following can be changed on the Units of Measure menu: (Defaults shown in bold) Distance... miles, nautical miles, kilometers Speed... miles per hour, knots, kilometers per hour Bearing... magnetic, true Altitude... feet, meters Clock hour (a.m.-p.m.), 24 hour Position Format... degrees, minutes, and thousands of a minute degrees, minutes, seconds UTM To change a unit of measure, first select the Units of Measure from the System Setup menu. The screen shown at the top of the next page appears.setting on this menu, move the black box to the desired selection, then press the left or right arrow key. You can change one or all of the settings on this page. When you re finished, press the EXIT key. Note: See the following on the position format and UTM s. Position Format To change the position format, move the black box to the Position Format label on the Units of Measure menu, then press the right arrow key. A screen similar to the one below appears. The AccuMap Sport can show the position in degrees, minutes, and hundredths of a minute ( ') or degrees, minutes, and seconds (36 28' 40.9". It can also show position in UTM s or Universal Transverse Mercator projection. UTM s are marked on USGS topographic charts. This system divides the Earth into 60 zones, each approximately 6 degrees wide in longitude. Their unit of measure is in meters. For example, 15 N means that the position 49
50 shown to the right of the N is in grid 15, and it s north of the equator. Press the up or down arrow keys to highlight the desired position format. Press the EXIT key to both select the format and erase the position format menu. NMEA / DGPS The AccuMap Sport transmits data through the data port in the back of the unit using NMEA 0183 format, version 1.5 or 2.0. This data is used by other electronic devices such as marine autopilots for position and steering information. DGPS on the other hand, is a data input. DGPS is an acronym for Differential Global Positioning System. Currently, it relies on a system of groundbased transmitters that send correction signals to small DGPS receivers. These receivers connect to the AccuMap Sport through the data port. DGPS gives you more accurate positions than is otherwise possible. See the sample wiring diagrams on the next page for general wiring procedures. You ll need a NDC-1 adapter cable for your AccuMap Sport s data port. Read your other product s owner s manual for more wiring information. (Note: Connecting power to the AccuMap Sport through the NDC cable as shown in the diagrams is optional. However, the shield wire must still be connected to ground.) Once the cables are wired, turn the AccuMap Sport on, press the menu key, and select NMEA / DGPS from the System Setup menu. A screen similar to the one below appears. NMEA 0183 OUTPUT To turn the NMEA output on, move the black box to the NMEA 0183 OUTPUT menu, then press the right arrow key. If your other equipment works, then no setup will need to be performed. If your other equipment doesn t recognize the NMEA data being sent by the AccuMap Sport and the wiring is correct, then you may need to change the NMEA or the serial communication settings. Configure NMEA Output Press the down arrow key until the black box is on the Configure NMEA Output menu, then press the right arrow key. A screen similar to the one at the top of the next page appears. 50
51 NMEA 0183 Version There are two versions of the NMEA data, 1.5 and 2.0. If your other equipment requires 2.0, press the right arrow key to select it. GLL Sentences - RMC/RMB Sentences - APB Sentences Some equipment requires different sentence. The AccuMap Sport s default setting for these sentences is on. In other words, it automatically sends these sentences when NMEA is turned on. To turn any of these off, move the black box to the desired menu and press the left arrow key. Press the EXIT key when everything on this screen is the way you want it. DGPS The AccuMap Sport will recognize Starlink and Magnavox DGPS receivers. If you have either one of these receivers, simply move the black box on the NMEA / DGPS menu to the Starlink DGPS or Magnavox DGPS menus and press the right arrow key to turn it on. (Note: If you have a Magnavox DGPS receiver connected, the AccuMap Sport can t send NMEA data.) With the exception of serial communications, typically no other setup needs to be made with these receivers. If you have any other Magnavox or Starlink compatible DGPS receiver connected to the AccuMap Sport, you may need to change the settings. To do this, move the black box to the Configure DGPS Beacon Receiver label and press the right arrow key. A screen similar to the one at right appears. These menus select the beacon receiver s frequency and bit rate (in bits per second). If you are using a Starlink receiver, turning the auto mode on causes the AccuMap Sport to auto-detect the frequency and bit rate. To change one of these settings, simply move the black box to the menu item you wish to change, then press the right or left arrow key until the desired number appears. Press the EXIT key when you re finished. 51
52 NDC-1 TO ACCUMAP SPORT ACCUMAP SPORT TRANS- MITTING NMEA DATA TO ANOTHER DEVICE AIRMAP S WIRES WHITE WIRE RED WIRE TO +12V SHIELD WIRE GROUND WIRES OTHER DEVICE S RECEIVE DATA WIRE OTHER DEVICE S WIRES OTHER DEVICE POWER (IF NEEDED) NDC-1 TO ACCUMAP SPORT ACCUMAP SPORT RECEIVING DATA FROM A DGPS RECEIVER AIRMAP S WIRES GREEN WIRE WHITE WIRE RED WIRE TO +12V SHIELD WIRE GROUND WIRES DGPS RECEIVER S TRANSMIT DATA WIRE DGPS RECEIVER S RECEIVE DATA WIRE (IF NEEDED) DGPS RECEIVER POWER (IF NEEDED) 52
53 SERIAL COMMUNICATIONS SETUP To set the data port, move the black box to the Serial Com Setup on the System Setup menu. Press the right arrow key. The screen shown at right appears. Check your DGPS receiver s manual for the proper data settings. Move the black box to the menu item you need to change. Press the left or right arrow keys to change them. The serial port defaults are 4800 baud, no parity, and 8 data bits. Press the EXIT key to erase this menu. RESET OPTIONS To return the AccuMap Sport to its original factory settings, press the up or down arrow keys until the Preset Options menu on the System Setup screen is surrounded by the black box. Now press the right arrow key. A message appears, asking if you want to restore the original options. Press the left arrow key if you do, the right arrow key to quit. If you restore the unit to the factory settings, all options such as battery level and delay, contrast, alarms, and other system choices are returned to their default values. However, no waypoints, routes, or icons are erased. RESET GROUPS To return all groups to their factory defaults, press the up or down arrow keys until the black box is on the PRESET GROUPS label on the System Setup menu. Finally, press the right arrow key. All windows groups are now reset to their factory settings, including the digital boxes on the navigation screens and map #4. SYSTEM INFO The system information screen shows the release date and the version number of the code stored inside the AccuMap Sport. To view this screen, press the up or down arrow keys until the System Info menu is surrounded by the black box on the System Setup menu. Now press the right arrow key. A screen similar to the one at right appears. Press the EXIT key when you re finished reading this screen. 53
54 NAME You can personalize your AccuMap Sport by entering your name or social security number or any I.D. you desire. To enter a name, first move the black box on the System Setup menu to the Name Input label. Press the right arrow key. The screen shown at right appears. This is the first name entry screen. Press the up or down arrow keys until the first letter appears that you want to use. When it does, then press the right arrow key to move to the next letter. Continue this process until the I.D. is complete. You can press the WPT key to completely erase all of the characters you entered and start over, if you need to. Pressing the EXIT key erases this screen without accepting any input. When the first name is correct, press the ENT key. Now enter your last name, using the same method as shown above. When it s the way you want it, press the ENT key. You I.D. is saved in permanent memory. IMPORTANT! The name or number you save is written into the AccuMap Sport s permanent memory. You won t be able to change it once you enter it, unless you return the unit to the factory. Make certain the name or I.D. is exactly the way you want it before pressing the ENT key! To see your I.D., see the System Information screen. Your identification will be permanently placed on this screen. GPS SETUP The GPS Setup menu has five sub-menus that affect the GPS receiver. From these menus you can turn the simulator on or off, set the update rate, initialize the GPS receiver, do a self-test on the receiver, and do a cold-start. (Note: The Initialize GPS receiver is covered in the Finding Your Position section in the front of this manual. To view these menu items, press the MENU key, then press the up or down arrow keys until the GPS Setup menu appears. Press the right arrow key. The screen shown at right appears. 54
55 GPS Update Rate Changing the update rate conserves battery power and lengthens the battery life. The update rate is the length of time it takes the receiver to send data to the display. In other words, normally the receiver sends position data once every second. You can reduce that time to once every five seconds. However, slowing the update rate also makes it harder to use this product at very slow speeds, such as hiking. The faster the update rate, the better the unit can respond to changes in direction or speed. If you wish to change the update rate, simply move the black box to the GPS Update Rate (SEC) menu, then press the left or right arrow key to move the black box over the desired rate: 1, 2, 3, 4, or 5 seconds. Press the EXIT key to activate your selection. Execute GPS Self Test If you suspect a problem with the GPS receiver, or just wish to test it, move the black box on the GPS Setup menu to the Execute GPS Self Test label, then press the right arrow key. A screen similar to the one at right appears after several seconds. Messages at the bottom of the display will tell you if the unit passed the self-test, or failed. If the unit fails the self-test, contact the Eagle customer service department. Execute GPS Cold Start When the AccuMap Sport is turned on for the first time out of the box, it automatically sends a cold-start message to the GPS receiver. You can also send a cold start message to the receiver at any time. If the unit can t lock on to the satellites using the data you ve given it, or if it has trouble finding the satellites, perhaps it is using the wrong data. This can happen if you ve entered the wrong data by accident when initializing the receiver. For example, if you entered east longitude instead of west. Or if you ve moved a long distance with the unit turned off. To send a cold start message to the receiver, move the black box on the GPS Setup menu to the Execute GPS Cold Start label, then press the right arrow key. A message appears, asking you if you really want to do a cold start. Follow the instructions on this message page. The unit will begin searching for the satellites. It 55
56 can take as long as 15 minutes for it to lock on to the necessary satellites, but it usually takes much less time. Remember, when it does, your local time and possibly date can be wrong. Use the method shown in the initialization section at the front of this manual to change them, if needed. Once this is done, an internal clock will keep the correct time, even when the unit is turned off. The GPS system updates this clock when the unit is locked on to the satellites. ALARMS The AccuMap Sport has several alarms. You can set an arrival alarm to sound a warning tone when you cross a preset distance from a waypoint. For example, if you have the arrival alarm set to.1 mile, then the alarm will sound when you come within.1 mile of the recalled waypoint. The course deviation indicator alarm (CDI) can sound a warning when your track drifts too far to the right or left of the line to the waypoint. For example, if the alarm is set to.1 mile, then the alarm will sound if you drift.1 of a mile or more to the right or left of the line to the waypoint. The anchor alarm sounds a warning when you drift outside of a preset radius. Again, using the.1 mile as an example, if you re anchored and your boat moves more than.1 of a mile, the alarm will sound. To use any of these alarms, first press the MENU key, then select the GPS ALARMS menu. A screen similar to the one shown at the top of the next page appears. Press the up or down arrow key to move the black box to the desired alarm, then press the right arrow key to turn it on. To adjust the alarm s distance, move the black box to the alarm s DIS menu item, then press the right or left arrow keys to increase or decrease the alarm s distance. When you re finished adjusting the alarms, press the EXIT key to erase this menu. Important Alarm Notes: Anchor Alarm - Since civilian users don t receive the accuracy given to military users, the anchor alarm may sound even when you re sitting still. This typically happens when using small (less than.05 mile) anchor alarm ranges. If you have a DGPS beacon receiver connected to the AccuMap Sport, smaller ranges may be usable. Arrival Alarm - If you set the arrival alarm s distance to zero (0), and you run a route (see the routes section), the AccuMap Sport may not show 56
57 navigation data to the next waypoint, once you arrive at the first one. If you use the routes feature, never set the arrival alarm to zero. MESSAGES At the bottom of the GPS Alarms menu are the position (POS) and DGPS message selections. When turned on, the position message (shown at right) appears for a few seconds whenever the AccuMap Sport locks onto the satellites and shows a position. It also appears when the unit loses the lock onto the satellites and cannot navigate. Pressing the EXIT key erases these messages. The DGPS message appears whenever the unit begins or stops using DGPS data to help determine your position. To turn on either message, select the GPS Alarms menu from the main menu, then move the black box to the desired message and press the right arrow key to turn it on. Press the EXIT key to erase this screen. All messages are stored in memory even if they re not displayed. You can view them in the message log. To do this, simply press the MENU key, then highlight the MESSAGES label and press the right arrow key. A screen similar to the one below appears. If there are more messages than this screen can hold, press the left or right arrow keys to view more pages. When you re finished with this screen, press the EXIT key to return to a mapping, navigation, or windows screen. 57
58 BACKLIGHT The AirMap s display and keyboard have lights that can be turned on for night use. To turn the lights on, simply press the PWR key. To turn them off, press the PWR key again. If the unit is operating from the battery pack, it automatically turns the lights off after 30 seconds. This helps conserve battery power. The time is adjustable from 5 seconds to 240 seconds. Press the PWR key to turn the lights on after the unit turns them off. To change the backlight s delay time, press the MENU key, then press the up or down arrow keys until the AUDIO/SCREEN menu is surrounded by the black box. Press the right arrow key. The screen at right appears. Move the black box to the Light Delay label at the bottom of the list. Now press the left or right arrow key until the desired time appears on the menu. Press the EXIT key when you re finished. The backlights brightness is also adjustable. To do this, press the up or down arrow keys until the Light menu is surrounded by the black box. Now press the left or right arrow key until you have the lights at the desired level. Press the EXIT key when you re finished. The default light level is maximum. CONTRAST To adjust the display s contrast, press the MENU key, then move the black box to the Audio/Screen label, then press the right arrow key. The screen shown above appears. Move the black box to the CONTRAST label, then press the right or left arrow keys until the screen s contrast is best for the lighting conditions. SPEAKER You can turn the speaker off, if desired. Turning the speaker off also turns off the audible portion of the alarms. To turn the speaker off, press the MENU key, then move the black box to the AUDIO/SCREEN menu and press the right arrow key. The screen shown at right appears. Now press the left arrow key to turn the speaker off. Repeat these steps to turn the speaker on. Press the EXIT key to erase this screen. 58
59 SIMULATOR A simulator is built into the AccuMap Sport that has several options. You can use nearly all of the unit s features - even save and recall waypoints. This is useful for trip planning. To use the simulator, press the MENU key, then press the up or down arrow keys until the Simulator Setup menu is surrounded by the black box. Now press the right arrow key. The screen shown at right appears. If you simply press the right arrow key, turning the simulator on, the AccuMap Sport will start from your present position and follow a track of 355 at 100 miles per hour. To change either the track or speed, move the black box to the one you want to change, then press the right arrow key. Use the up and down arrow keys to change each number, then use the left and right arrow keys to select the other numbers that you wish to change. On the example at right, the speed is being changed from 100 mph to 30 mph. When the numbers are correct, press the EXIT key. Starting Position Normally, the starting position for the simulator is your present position. If you want to change the starting position, move the black box to the SET START label, then press the right arrow key. The screen shown at right appears. You can select any waypoint as the simulator s starting point. Select the starting point by pressing the right arrow key on the WPT# label until the desired starting waypoint number appears. Now move the black box to the SET AS SIM START label and press the right arrow key. The AccuMap Sport returns to the Simulator Setup menu. Use Arrow Keys to Steer This option lets you change both the course and speed on the screen as the simulator is running. To do this, move the black box on the Simulator Setup screen to the User Arrow Keys to Steer label, then press the right 59
60 arrow key. The screen shown at right appears. Use the up and down arrow keys to increase or decrease the airspeed. Use the right and left arrow keys to change the track. Press the EXIT key to erase these menus. If you hold the left or right arrow keys down, the track changes at 6 per second. You can change this to 3 per second by moving the black box to the Turn Rate label on the simulator setup screen, then pressing the left arrow key. When you re finished changing the track and speed, press the EXIT key to erase the menus. To turn the simulator off, press the MENU key, then move the black box to the Simulator Setup label. Finally, press the left arrow key. Note: Your plot trail will be erased when you turn the simulator on or off. BATTERIES When using the AccuMap Sport with batteries, the backlights automatically turn off after 30 seconds. (Remember, you can change the time interval.) Pressing the PWR key turns the lights on again. If the batteries become weak, the message shown at right appears on the display. When the battery voltage drops below a certain level, the unit automatically turns itself off. A message shows on the screen about a minute before it shuts down. When switching from external power to the batteries, a tone sounds which alerts you to the fact that you re now on battery power. Store your unit with the battery pack attached. Do not remove the batteries. This will increase the internal memory s battery life. 60
61 DEFINITION OF TERMS/ABBREVIATIONS Due to space considerations, the digital displays use abbreviations for some names. They are as follows: ALT... Altitude - Your height above sea level. BRG... Bearing - The direction from your present position to a waypoint. CLOCK... Your local time. TRK... Track - The direction you re travelling. DIS... Distance - Distance remaining between your present position and a waypoint. DNT/UPT... Countdown timer (DNT) and Count up timer (UPT) ETE... Estimated Time En route FIX... A measure of your receiver s position quality. A fix of 1 is bad, 9 is the best. ICON... A symbol you can place on the map, representing a landmark. POSITION... Your present position. GS... Ground Speed - Your actual speed. TTG... Time To Go - Time remaining at your present speed until you reach a waypoint. VOLTS... Electrical system voltage. VMG... Velocity Made Good - Your ground speed towards a recalled waypoint, airport, etc. XTK... Cross Track Error - Shows your distance to the side of the desired course line. 61
62 62
63 WINDOW BOXES These windows are used on Map 4 and Nav 1 only
64
65 WINDOW GROUPS This is a listing of window groups A through T. A B C D E F G H I J K L 65
66 M N O P Q R S T 66
300 INSTALLATION AND OPERATION INSTRUCTIONS
 TM AirMap 300 INSTALLATION AND OPERATION INSTRUCTIONS Copyright 1996, 1997 Lowrance Avionics All rights reserved. Lowrance is a registered trademark of Lowrance Electronics, Inc. IMS SmartMap is a trademark
TM AirMap 300 INSTALLATION AND OPERATION INSTRUCTIONS Copyright 1996, 1997 Lowrance Avionics All rights reserved. Lowrance is a registered trademark of Lowrance Electronics, Inc. IMS SmartMap is a trademark
Pub Mapping GPS and Multimedia Player Quick Start Guide
 Pub. 988-0160-461 Mapping GPS and Multimedia Player Quick Start Guide 1 Power Cable The Lowrance XOG GPS operates on an internal rechargeable battery. Battery charge is probably low at time of purchase.
Pub. 988-0160-461 Mapping GPS and Multimedia Player Quick Start Guide 1 Power Cable The Lowrance XOG GPS operates on an internal rechargeable battery. Battery charge is probably low at time of purchase.
Handheld GPS Connection Kit _D
 Handheld GPS Connection Kit 531324-1_D Thank You! Thank you for choosing Humminbird, America s #1 name in fishfinders. Humminbird has built its reputation by designing and manufacturing top-quality, thoroughly
Handheld GPS Connection Kit 531324-1_D Thank You! Thank you for choosing Humminbird, America s #1 name in fishfinders. Humminbird has built its reputation by designing and manufacturing top-quality, thoroughly
GPS Nothing comes close to a Cobra. Owner s Manual ENGLISH
 Owner s Manual GPS 1080 GLOBAL POSITIONING SYSTEM RECEIVER Nothing comes close to a Cobra Printed in China Part No. 480-146-P ENGLISH IMPORTANT INFORMATION Cautions and Warnings Caution: The user is responsible
Owner s Manual GPS 1080 GLOBAL POSITIONING SYSTEM RECEIVER Nothing comes close to a Cobra Printed in China Part No. 480-146-P ENGLISH IMPORTANT INFORMATION Cautions and Warnings Caution: The user is responsible
GPSMAP 62 series quick start manual. For use with the GPSMAP 62, 62s, 62st, 62sc, and 62stc
 GPSMAP 62 series quick start manual For use with the GPSMAP 62, 62s, 62st, 62sc, and 62stc Getting Started warning See the Important Safety and Product Information guide in the product box for product
GPSMAP 62 series quick start manual For use with the GPSMAP 62, 62s, 62st, 62sc, and 62stc Getting Started warning See the Important Safety and Product Information guide in the product box for product
GPSMAP 78 series. quick start manual. for use with the GPSMAP 78, GPSMAP 78s, and GPSMAP 78sc
 GPSMAP 78 series quick start manual for use with the GPSMAP 78, GPSMAP 78s, and GPSMAP 78sc Getting Started warning See the Important Safety and Product Information guide in the product box for product
GPSMAP 78 series quick start manual for use with the GPSMAP 78, GPSMAP 78s, and GPSMAP 78sc Getting Started warning See the Important Safety and Product Information guide in the product box for product
NVX226 Navigation System. User s Manual
 NVX226 Navigation System User s Manual 1287693 Contents Getting started-------------------------------------------------------------------------------------- 1 Charging the battery -------------------------------------------------------------------------------
NVX226 Navigation System User s Manual 1287693 Contents Getting started-------------------------------------------------------------------------------------- 1 Charging the battery -------------------------------------------------------------------------------
montana 600 series quick start manual for use with models 600, 650, 650t Montana 600 Series Quick Start Manual 1
 montana 600 series quick start manual for use with models 600, 650, 650t Montana 600 Series Quick Start Manual 1 Getting Started warning See the Important Safety and Product Information guide in the product
montana 600 series quick start manual for use with models 600, 650, 650t Montana 600 Series Quick Start Manual 1 Getting Started warning See the Important Safety and Product Information guide in the product
Boating Tip #45: Chartplotters
 Boating Tip #45: Chartplotters As navigation technology has advanced, hand held GPS receivers have further evolved into chartplotters. Chartplotters graphically display a vessel s position, heading and
Boating Tip #45: Chartplotters As navigation technology has advanced, hand held GPS receivers have further evolved into chartplotters. Chartplotters graphically display a vessel s position, heading and
Two-Line Speakerphone with Caller ID/Call Waiting 992
 0992_CIB_1ATT_FINAL_022105 2/22/04 4:46 PM Page II User's Manual Part 2 Two-Line Speakerphone with Caller ID/Call Waiting 992 In case of difficulty, visit our Service Center at www.telephones.att.com or
0992_CIB_1ATT_FINAL_022105 2/22/04 4:46 PM Page II User's Manual Part 2 Two-Line Speakerphone with Caller ID/Call Waiting 992 In case of difficulty, visit our Service Center at www.telephones.att.com or
Handheld GPS Connection Kit _A
 Handheld GPS Connection Kit 531324-2_A Thank You! Thank you for choosing Humminbird, the #1 name in marine electronics. Humminbird has built its reputation by designing and manufacturing top-quality, thoroughly
Handheld GPS Connection Kit 531324-2_A Thank You! Thank you for choosing Humminbird, the #1 name in marine electronics. Humminbird has built its reputation by designing and manufacturing top-quality, thoroughly
MEDALLION INSTRUMENTATION SYSTEMS VIPER CHART PLOTTING OPERATORS MANUAL
 MEDALLION INSTRUMENTATION SYSTEMS VIPER CHART PLOTTING OPERATORS MANUAL TABLE OF CONTENTS Map Screen... 3 Squash Pad... 4 Navigation Menu Map View... 5 Orient View... 6 Select Course... 7 Creating a New
MEDALLION INSTRUMENTATION SYSTEMS VIPER CHART PLOTTING OPERATORS MANUAL TABLE OF CONTENTS Map Screen... 3 Squash Pad... 4 Navigation Menu Map View... 5 Orient View... 6 Select Course... 7 Creating a New
The timer has several functions: count-down timer with voice report; count-up timer without voice report; and talking clock.
 Instructions for Talking Up/Down Timer LIV-041-329-0001 Getting to know your timer: The timer has several functions: count-down timer with voice report; count-up timer without voice report; and talking
Instructions for Talking Up/Down Timer LIV-041-329-0001 Getting to know your timer: The timer has several functions: count-down timer with voice report; count-up timer without voice report; and talking
MEDALLION INSTRUMENTATION SYSTEMS MasterCraft Viper system
 MEDALLION INSTRUMENTATION SYSTEMS 2010 MasterCraft Viper system MEDALLION INSTRUMENTATION SYSTEMS VIPER CHART PLOTTING OPERATORS MANUAL MAP SCREEN This manual will attempt to familiarize the
MEDALLION INSTRUMENTATION SYSTEMS 2010 MasterCraft Viper system MEDALLION INSTRUMENTATION SYSTEMS VIPER CHART PLOTTING OPERATORS MANUAL MAP SCREEN This manual will attempt to familiarize the
Hook2 X Series. Operator Manual. 4x GPS, 4x Sonar, 5x GPS HDI, 7x GPS HDI ENGLISH
 Hook2 X Series Operator Manual 4x GPS, 4x Sonar, 5x GPS HDI, 7x GPS HDI ENGLISH www.lowrance.com Preface Disclaimer As Navico is continuously improving this product, we retain the right to make changes
Hook2 X Series Operator Manual 4x GPS, 4x Sonar, 5x GPS HDI, 7x GPS HDI ENGLISH www.lowrance.com Preface Disclaimer As Navico is continuously improving this product, we retain the right to make changes
Stream Map USA Manual
 1. INTRODUCTION When Stream Map USA is launched, a map of North America opens showing your current location and a colored area highlighting the states covered. Stream Map USA Manual This manual is designed
1. INTRODUCTION When Stream Map USA is launched, a map of North America opens showing your current location and a colored area highlighting the states covered. Stream Map USA Manual This manual is designed
Table of Contents. Introduction 2 1. Intelligent Remote Control 2 2. Charging the Remote Control 3
 Table of Contents Introduction 2 1. Intelligent Remote Control 2 2. Charging the Remote Control 3 Getting Started 6 1. Activating the Remote Control 6 2. Selecting a Device 7 3. Operating a Device 8 4.
Table of Contents Introduction 2 1. Intelligent Remote Control 2 2. Charging the Remote Control 3 Getting Started 6 1. Activating the Remote Control 6 2. Selecting a Device 7 3. Operating a Device 8 4.
QUICK START GUIDE. SOLO Forest
 QUICK START GUIDE SOLO Forest Software Installation 1. For PC installation, run the.msi file. 2. For Mobile device installation, copy the.cab file onto the device 3. Run the.cab file Starting the Program
QUICK START GUIDE SOLO Forest Software Installation 1. For PC installation, run the.msi file. 2. For Mobile device installation, copy the.cab file onto the device 3. Run the.cab file Starting the Program
Getting started. Mounting your navigation device. 1. Push the EasyPort Mount on your TomTom START against the windshield in your car.
 TomTom START 1. Getting started Getting started Mounting your navigation device 1. Push the EasyPort Mount on your TomTom START against the windshield in your car. 1 2. Adjust the angle of your device.
TomTom START 1. Getting started Getting started Mounting your navigation device 1. Push the EasyPort Mount on your TomTom START against the windshield in your car. 1 2. Adjust the angle of your device.
etrex quick start manual for use with models 20 and 30
 etrex quick start manual for use with models 20 and 30 Getting Started Device Overview warning See the Important Safety and Product Information guide in the product box for product warnings and other important
etrex quick start manual for use with models 20 and 30 Getting Started Device Overview warning See the Important Safety and Product Information guide in the product box for product warnings and other important
montana 600 series quick start manual for use with models 600, 650, 650t Montana 600 Series Quick Start Manual 1
 montana 600 series quick start manual for use with models 600, 650, 650t Montana 600 Series Quick Start Manual 1 Getting Started warning See the Important Safety and Product Information guide in the product
montana 600 series quick start manual for use with models 600, 650, 650t Montana 600 Series Quick Start Manual 1 Getting Started warning See the Important Safety and Product Information guide in the product
Version 9 User Guide for. Developed for Omnitracs
 Version 9 User Guide for Developed for Omnitracs Table of Contents Welcome to CoPilot Truck 4 Driving Screen 4 Driving Menu 5 GO TO MENU: Single Destination Navigation 6 Address 6 My Places 7 Points of
Version 9 User Guide for Developed for Omnitracs Table of Contents Welcome to CoPilot Truck 4 Driving Screen 4 Driving Menu 5 GO TO MENU: Single Destination Navigation 6 Address 6 My Places 7 Points of
Emergency Dialer DIAL-ALERT MODEL: ED
 www.skylinkhome.com Emergency Dialer TM DIAL-ALERT MODEL: ED-100 101A083-002 FEB, 2006. CUSTOMER SERVICE 17 Sheard Avenue, Brampton, Ontario, Canada L6Y 1J3 Tel : (905) 456-8883 Fax : (905) 456-7819 Email
www.skylinkhome.com Emergency Dialer TM DIAL-ALERT MODEL: ED-100 101A083-002 FEB, 2006. CUSTOMER SERVICE 17 Sheard Avenue, Brampton, Ontario, Canada L6Y 1J3 Tel : (905) 456-8883 Fax : (905) 456-7819 Email
GPS 72H. quick start manual
 GPS 72H quick start manual 190-01119-01_0A.indd 1 7/22/2009 3:44:22 PM See the Important Safety and Product Information guide in the product box for product warnings and other important information. Manual
GPS 72H quick start manual 190-01119-01_0A.indd 1 7/22/2009 3:44:22 PM See the Important Safety and Product Information guide in the product box for product warnings and other important information. Manual
Color profile: Disabled Composite Default screen Front Cover I:...JRT2001 Map OM.vp Mon Jun 28 16:22:
 Front Cover Contents Introduction...2 Features...2 Included with Your JRT 2001 Phone...3 Controls and Functions....4 Installation...5 Charging the Battery Pack...5 Charging the Handset...5 Low Battery
Front Cover Contents Introduction...2 Features...2 Included with Your JRT 2001 Phone...3 Controls and Functions....4 Installation...5 Charging the Battery Pack...5 Charging the Handset...5 Low Battery
SatGuide Symbian User Manual. SatGuide Symbian OS USER MANUAL
 SatGuide Symbian User Manual SatGuide Symbian OS USER MANUAL CONTENTS 1 - INTRODUCTION...1 WHAT IS SATGUIDE?...1 SATGUIDE FEATURES...1 2 - SMART PRACTICES WHILE DRIVING...2 DRIVE SAFE, CALL SMART SM...2
SatGuide Symbian User Manual SatGuide Symbian OS USER MANUAL CONTENTS 1 - INTRODUCTION...1 WHAT IS SATGUIDE?...1 SATGUIDE FEATURES...1 2 - SMART PRACTICES WHILE DRIVING...2 DRIVE SAFE, CALL SMART SM...2
GR4 GPS Receiver Accessory Manual B. offered by Busse-Yachtshop.de
 GR4 GPS Receiver Accessory Manual 531248-1-B Thank You! Thank you for choosing Humminbird, America's #1 name in fishfinders. Humminbird has built its reputation by designing and manufacturing top-quality,
GR4 GPS Receiver Accessory Manual 531248-1-B Thank You! Thank you for choosing Humminbird, America's #1 name in fishfinders. Humminbird has built its reputation by designing and manufacturing top-quality,
Table of contents 1. INTRODUCTION INSTALLATION GENERAL INTRODUCTION NAVIGATE TO... 7
 Table of contents 1. INTRODUCTION... 1 2. INSTALLATION... 3 2.1. INSTALLING THE HARDWARE...3 2.2. INSTALLING THE SOFTWARE...3 2.3. ACTIVATING THE GPS...4 3 GENERAL INTRODUCTION... 5 3.1. LEFT-HAND BUTTONS...5
Table of contents 1. INTRODUCTION... 1 2. INSTALLATION... 3 2.1. INSTALLING THE HARDWARE...3 2.2. INSTALLING THE SOFTWARE...3 2.3. ACTIVATING THE GPS...4 3 GENERAL INTRODUCTION... 5 3.1. LEFT-HAND BUTTONS...5
NS3Kview Quick-Start Guide
 NS3Kview Quick-Start Guide Issue: P00 Bulletin NS51-QSG Revision P00 Date 1 June 2011 TABLE OF CONTENTS 1. DISCLAIMER... 3 2. DISTRIBUTION... 3 3. INSTALLING NS3KVIEW... 3 4. INTRODUCTION... 4 5. GETTING
NS3Kview Quick-Start Guide Issue: P00 Bulletin NS51-QSG Revision P00 Date 1 June 2011 TABLE OF CONTENTS 1. DISCLAIMER... 3 2. DISTRIBUTION... 3 3. INSTALLING NS3KVIEW... 3 4. INTRODUCTION... 4 5. GETTING
FriendlyPanels
 FriendlyPanels Software WARNING This operating manual has been writen following the original GARMIN GNS 430/430A Pilot s Guide and Reference, but it's not intended to be valid for training purposes other
FriendlyPanels Software WARNING This operating manual has been writen following the original GARMIN GNS 430/430A Pilot s Guide and Reference, but it's not intended to be valid for training purposes other
quick start manual PERSONAL NAVIGATOR
 quick start manual foretrex 301 and 401 PERSONAL NAVIGATOR Battery Information The Foretrex operates on two AAA batteries. Use alkaline or NiMH batteries. Use precharged NiMH batteries for best results.
quick start manual foretrex 301 and 401 PERSONAL NAVIGATOR Battery Information The Foretrex operates on two AAA batteries. Use alkaline or NiMH batteries. Use precharged NiMH batteries for best results.
Setting up a GPS Unit and Basic GPS Mapping Techniques Manual
 Setting up a GPS Unit and Basic GPS Mapping Techniques Manual 1 Introduction This manual is intended to provide users with a basic understanding of a Garmin etrex GPS receiver and how it can help to support
Setting up a GPS Unit and Basic GPS Mapping Techniques Manual 1 Introduction This manual is intended to provide users with a basic understanding of a Garmin etrex GPS receiver and how it can help to support
GPS BIKE COMPUTER GB-580. Power / Light / Esc. Up/ Start/ Stop. Down / Lap / Save. Page / Enter GPS BIKE COMPUTER
 Power / Light / Esc Up/ Start/ Stop Page / Enter Down / Lap / Save GPS BIKE COMPUTER 1 What is GPS? GPS stands for Global Positioning System. For 3D fix, we need at least four satellites. Normally the
Power / Light / Esc Up/ Start/ Stop Page / Enter Down / Lap / Save GPS BIKE COMPUTER 1 What is GPS? GPS stands for Global Positioning System. For 3D fix, we need at least four satellites. Normally the
Introduction. Getting Started. Step 1) Know your watch: GPS 2.0 Watch Instruction Manual. Push button location:
 GPS 2.0 Watch Instruction Manual Introduction Thank you for purchasing the GPS watch. This GPS watch is packed with personal Training features like speed, trip time, laps, etc. GPS can display your current
GPS 2.0 Watch Instruction Manual Introduction Thank you for purchasing the GPS watch. This GPS watch is packed with personal Training features like speed, trip time, laps, etc. GPS can display your current
User Manual. Meridian Series of GPS Receivers
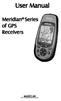 User Manual Meridian Series of GPS Receivers. WARNINGS FOR SAFETY REASONS, THE DRIVER SHOULD NOT USE THIS DEVICE IN A VEHICLE WHILE IN MOTION TO ASSIST THE DRIVER TO NAVIGATE. Please do not try and change
User Manual Meridian Series of GPS Receivers. WARNINGS FOR SAFETY REASONS, THE DRIVER SHOULD NOT USE THIS DEVICE IN A VEHICLE WHILE IN MOTION TO ASSIST THE DRIVER TO NAVIGATE. Please do not try and change
*000IPODIG* ipod Installation Guide. Tools Needed: (depending upon vehicle) 000IPODIG IMPORTANT
 Revision 3/15/05 ipod Installation Guide IMPORTANT Before starting, compare items on your invoice with items received. Carefully check through packaging material. If any item is missing, please call: Crutchfield
Revision 3/15/05 ipod Installation Guide IMPORTANT Before starting, compare items on your invoice with items received. Carefully check through packaging material. If any item is missing, please call: Crutchfield
GN70/MX610/MX612 QuickStart Guide
 GN70/MX610/MX612 QuickStart Guide EN The front panel 1 2 3 PAGE MENU 8 10 POS NAV 9 HDG AIS 11 4 5 6 ESC MOB 7 ENT USB 12 13 USB No. Description 1 PAGE key: Brings up different screen page every time this
GN70/MX610/MX612 QuickStart Guide EN The front panel 1 2 3 PAGE MENU 8 10 POS NAV 9 HDG AIS 11 4 5 6 ESC MOB 7 ENT USB 12 13 USB No. Description 1 PAGE key: Brings up different screen page every time this
GPS mini Watch User Manual Introduction. Getting Started. Caution: Step 1) Know your Watch:
 Watch User Manual Introduction Thank you for purchasing the GPS Watch. This GPS Watch is packed with personal Training features like speed, trip time, laps, etc. Watch features include but not limited
Watch User Manual Introduction Thank you for purchasing the GPS Watch. This GPS Watch is packed with personal Training features like speed, trip time, laps, etc. Watch features include but not limited
ProntoPro Intelligent Remote Control. User Guide
 ProntoPro Intelligent Remote Control User Guide Table of Content Taking a First Look... 3 Intelligent Remote Control... 3 Before You Start... 5 Getting Started... 7 Activating the Remote Control... 7 Defining
ProntoPro Intelligent Remote Control User Guide Table of Content Taking a First Look... 3 Intelligent Remote Control... 3 Before You Start... 5 Getting Started... 7 Activating the Remote Control... 7 Defining
IT'S YOUR TIME. BlueChart g2 HD
 IT'S YOUR TIME BlueChart g2 HD Scanning the highlights of BlueChart g2 HD: Offering detailed marine cartography at a down-to-earth price, BlueChart g2 HD is ideal for handheld navigation devices (such
IT'S YOUR TIME BlueChart g2 HD Scanning the highlights of BlueChart g2 HD: Offering detailed marine cartography at a down-to-earth price, BlueChart g2 HD is ideal for handheld navigation devices (such
A Charging LED B Touchscreen C On/Off button D Speaker E External antenna connector F USB connector G RDS-TMC connector H Memory card slot
 TomTom ONE XL 1. What s in the box What s in the box a Your TomTom ONE XL A B C D E F G H A Charging LED B Touchscreen C On/Off button D Speaker E External antenna connector F USB connector G RDS-TMC connector
TomTom ONE XL 1. What s in the box What s in the box a Your TomTom ONE XL A B C D E F G H A Charging LED B Touchscreen C On/Off button D Speaker E External antenna connector F USB connector G RDS-TMC connector
gsfgdsgsf GPS Navigation User Guide
 gsfgdsgsf TM GPS Navigation User Guide CONTENTS NAVIGATION Selecting on or off road modes... 3 STREET NAVIGATION Getting started with street navigation... 4 Navigating to an address... 4 Using the on screen
gsfgdsgsf TM GPS Navigation User Guide CONTENTS NAVIGATION Selecting on or off road modes... 3 STREET NAVIGATION Getting started with street navigation... 4 Navigating to an address... 4 Using the on screen
Table of Contents. Taking a First Look 2 Intelligent Remote Control 2 Before You Start 4
 Table of Contents Taking a First Look 2 Intelligent Remote Control 2 Before You Start 4 Getting Started 6 Activating the Remote Control 6 Defining the Brands of Your Devices 7 Working with the Home Panel
Table of Contents Taking a First Look 2 Intelligent Remote Control 2 Before You Start 4 Getting Started 6 Activating the Remote Control 6 Defining the Brands of Your Devices 7 Working with the Home Panel
MERCURY 100 User Manual
 MERCURY 100 User Manual Disclaimer...2 Warning...3 About GPS...4 Thank You for Choosing the MERCURY 100...5 Conditions for Use:...5 1. Introduction...6 1.1 Package Contents:...6 1.2 Maintenance:...6 1.3
MERCURY 100 User Manual Disclaimer...2 Warning...3 About GPS...4 Thank You for Choosing the MERCURY 100...5 Conditions for Use:...5 1. Introduction...6 1.1 Package Contents:...6 1.2 Maintenance:...6 1.3
What s in the box? Initial setup. Remove MicroSD card from 1. pack from unit. SD card adapter and insert into MicroSD card slot.
 QUICK-START GUIDE What s in the box? Initial setup Micro SD reader Remove battery Remove MicroSD card from 1. pack from unit. 2. SD card adapter and insert into MicroSD card slot. Active 20 GPS device
QUICK-START GUIDE What s in the box? Initial setup Micro SD reader Remove battery Remove MicroSD card from 1. pack from unit. 2. SD card adapter and insert into MicroSD card slot. Active 20 GPS device
Introduction. Thank you for purchasing an Electronic Message Center!
 Introduction Congratulations on your purchase of an Electronic Message Center. The Message Center s EZ KEY II operation provides you with simple message entry and a wide variety of message features. EZ
Introduction Congratulations on your purchase of an Electronic Message Center. The Message Center s EZ KEY II operation provides you with simple message entry and a wide variety of message features. EZ
User Manual Alpine Navigation
 User Manual Alpine Navigation Navigation software for the Alpine INE-W960/INE-W960S/INE-NAV-60 US English January 2015, ver. 1.0 Thank you for choosing the Alpine unit as your navigator. Start using your
User Manual Alpine Navigation Navigation software for the Alpine INE-W960/INE-W960S/INE-NAV-60 US English January 2015, ver. 1.0 Thank you for choosing the Alpine unit as your navigator. Start using your
LESSON 6: DETERMINING DIRECTION
 LESSON 6: DETERMINING DIRECTION PURPOSE Directions play an important role in everyday life. People oftentimes express them as right, left, straight ahead, and so forth; but then the question arises, to
LESSON 6: DETERMINING DIRECTION PURPOSE Directions play an important role in everyday life. People oftentimes express them as right, left, straight ahead, and so forth; but then the question arises, to
GPS 500. Quick Reference
 GPS 500 Quick Reference 1 KeyS AND KNOBS Left and Right-hand Keys and Knobs l The Power Knob controls unit power. Rotate clockwise to turn the unit on. RNG The range key allows you to select the desired
GPS 500 Quick Reference 1 KeyS AND KNOBS Left and Right-hand Keys and Knobs l The Power Knob controls unit power. Rotate clockwise to turn the unit on. RNG The range key allows you to select the desired
Using the Magellan explorist
 www.carid.com Using the Magellan explorist The Magellan explorist GPS receiver is designed to be easy enough for the casual explorer as well as having all of the advance features the enthusiast requires.
www.carid.com Using the Magellan explorist The Magellan explorist GPS receiver is designed to be easy enough for the casual explorer as well as having all of the advance features the enthusiast requires.
Lesson 7 Determining Direction. Key Terms. azimuth back azimuth degree grid azimuth grid north magnetic azimuth magnetic north true north
 Lesson 7 Determining Direction U.S. ARMY Key Terms J R O T C azimuth back azimuth degree grid azimuth grid north magnetic azimuth magnetic north true north WHAT YOU WILL LEARN TO DO Calculate direction
Lesson 7 Determining Direction U.S. ARMY Key Terms J R O T C azimuth back azimuth degree grid azimuth grid north magnetic azimuth magnetic north true north WHAT YOU WILL LEARN TO DO Calculate direction
Platinum Cartography. Platinum Cartography Accessory Manual
 531598-1_A - PlatCart_Man.qxp 4/11/2007 8:26 AM Page 1 Platinum Cartography Accessory Manual 531598-1_A Platinum Cartography 531598-1_A - PlatCart_Man.qxp 4/11/2007 8:26 AM Page i Thank You! Thank you
531598-1_A - PlatCart_Man.qxp 4/11/2007 8:26 AM Page 1 Platinum Cartography Accessory Manual 531598-1_A Platinum Cartography 531598-1_A - PlatCart_Man.qxp 4/11/2007 8:26 AM Page i Thank You! Thank you
Digital Air Velocity Meter DC580. The Value Leader TM
 Digital Air Velocity Meter DC580 The Value Leader TM www.testproductsintl.com Contents Introduction... Page 1 General Overview & Guidelines... Page 1 Features and Guidlines... Page 2 LCD Overview... Page
Digital Air Velocity Meter DC580 The Value Leader TM www.testproductsintl.com Contents Introduction... Page 1 General Overview & Guidelines... Page 1 Features and Guidlines... Page 2 LCD Overview... Page
CTT THE CHAMELEON TACTICAL TRANSMITTER - SPORT MICHAEL AND BART BELLON ANNOUNCE THE CHAMELEON TACTICAL TRANSMITTER - SPORT
 1 CTT THE CHAMELEON TACTICAL TRANSMITTER - SPORT MICHAEL AND BART BELLON ANNOUNCE THE CHAMELEON TACTICAL TRANSMITTER - SPORT Unique on the market: small, waterproof, sophisticated settings, and designed
1 CTT THE CHAMELEON TACTICAL TRANSMITTER - SPORT MICHAEL AND BART BELLON ANNOUNCE THE CHAMELEON TACTICAL TRANSMITTER - SPORT Unique on the market: small, waterproof, sophisticated settings, and designed
Installation Instructions
 Alliance Arming Station AL-1111, AL-1116 1048520C September 2006 Copyright 2006, GE Security Inc. Introduction This is the GE Alliance Arming Station for models AL-1111 (four-line LCD) and AL-1116 (four-line
Alliance Arming Station AL-1111, AL-1116 1048520C September 2006 Copyright 2006, GE Security Inc. Introduction This is the GE Alliance Arming Station for models AL-1111 (four-line LCD) and AL-1116 (four-line
Table of Contents pg " Display pg Cruise Mode pg Map Screen pg Stereo Screen pg Depth Screen pg.
 USER GUIDE TABLE OF CONTENTS Table of Contents pg. 2 12.3" Display pg. 3-4 Cruise Mode pg. 5-6 Map Screen pg. 6-13 Stereo Screen pg. 14-17 Depth Screen pg. 17 Settings Screen pg. 18-24 Media Screen pg.
USER GUIDE TABLE OF CONTENTS Table of Contents pg. 2 12.3" Display pg. 3-4 Cruise Mode pg. 5-6 Map Screen pg. 6-13 Stereo Screen pg. 14-17 Depth Screen pg. 17 Settings Screen pg. 18-24 Media Screen pg.
GARMIN s GPS Map 76CSx
 GARMIN s GPS Map 76CSx DESCRIPTION: The GPSMAP 76CSx is a refreshing upgrade of the GPSMAP 76CS, one of our most popular models for outdoor and marine use. This unit features a removable microsd card for
GARMIN s GPS Map 76CSx DESCRIPTION: The GPSMAP 76CSx is a refreshing upgrade of the GPSMAP 76CS, one of our most popular models for outdoor and marine use. This unit features a removable microsd card for
Keypad Lock. Operation and Service Manual. Order parts online
 Keypad Lock Order parts online www.follettice.com Operation and Service Manual 801 Church Lane Easton, PA 18040, USA Toll free (800) 523-9361 (610) 252-7301 Fax (610) 250-0696 www.follettice.com 00163345R00
Keypad Lock Order parts online www.follettice.com Operation and Service Manual 801 Church Lane Easton, PA 18040, USA Toll free (800) 523-9361 (610) 252-7301 Fax (610) 250-0696 www.follettice.com 00163345R00
Platinum Cartography Accessory Manual. Platinum Cartography
 Platinum Cartography Accessory Manual Platinum Cartography Thank You! Thank you for choosing Humminbird, America's #1 name in fishfinders. Humminbird has built its reputation by designing and manufacturing
Platinum Cartography Accessory Manual Platinum Cartography Thank You! Thank you for choosing Humminbird, America's #1 name in fishfinders. Humminbird has built its reputation by designing and manufacturing
Emergency Dialer DIAL-ALERT MODEL: AD-433S.
 www.skylinkhome.com Emergency Dialer TM DIAL-ALERT MODEL: AD-433S 101A118 FEB, 2000 SKYLINK TECHNOLOGIES INC., 2213 Dunwin Drive, Mississauga, Ontario L5L 1X1 CANADA Tel : (905) 608-9223 (800) 304-1187
www.skylinkhome.com Emergency Dialer TM DIAL-ALERT MODEL: AD-433S 101A118 FEB, 2000 SKYLINK TECHNOLOGIES INC., 2213 Dunwin Drive, Mississauga, Ontario L5L 1X1 CANADA Tel : (905) 608-9223 (800) 304-1187
GETTING STARTED. Link Controller. Remote
 GETTING STARTED i-pilot Link Controller Software Updates Link Controller 1. Loading the software file onto the SD card. Note that no other software loads (FF or remote) can be on the card. 2. Prep the
GETTING STARTED i-pilot Link Controller Software Updates Link Controller 1. Loading the software file onto the SD card. Note that no other software loads (FF or remote) can be on the card. 2. Prep the
Any offsets needing less or more than 1 hr will need special programming (call our tech support). Entering Mode Programming. Exiting Programming
 Adjusting Time Zone Clocks The basic mode for adjusting a time zone clock are primarily: The basic mode for adjusting a time zone clock are primarily: 21, 24 and 51-1 (51-1 is for Alpha Characters) Mode
Adjusting Time Zone Clocks The basic mode for adjusting a time zone clock are primarily: The basic mode for adjusting a time zone clock are primarily: 21, 24 and 51-1 (51-1 is for Alpha Characters) Mode
UCIT LIVE HD 4 Camera DVR. Installation Manual. 10/17 Version 2.0
 UCIT LIVE HD 4 Camera DVR Installation Manual 10/17 Version 2.0 This is a step by step guide that will walk you through installing the UCIT LIVE HD 4 Channel Camera System. Basic wiring experience and
UCIT LIVE HD 4 Camera DVR Installation Manual 10/17 Version 2.0 This is a step by step guide that will walk you through installing the UCIT LIVE HD 4 Channel Camera System. Basic wiring experience and
Quick start guide. CL2939 Big button big display telephone/speakerphone with caller ID/call waiting
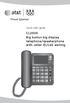 Quick start guide CL2939 Big button big display telephone/speakerphone with caller ID/call waiting This quick start guide provides basic instructions. For additional installation options and complete instructions
Quick start guide CL2939 Big button big display telephone/speakerphone with caller ID/call waiting This quick start guide provides basic instructions. For additional installation options and complete instructions
615HD Digital Video Camera
 615HD Digital Video Camera User Manual 2009-2011 Sakar International, Inc. All rights reserved. Windows and the Windows logo are registered trademarks of Microsoft Corporation. All other trademarks are
615HD Digital Video Camera User Manual 2009-2011 Sakar International, Inc. All rights reserved. Windows and the Windows logo are registered trademarks of Microsoft Corporation. All other trademarks are
USERS GUIDE UBI Thank you from The GTG Team. Global tracking group
 Global tracking group USERS GUIDE A detailed guide to using the UBI-4000 GPS Tracking Device and its accessories IMPORTANT: Read the instructions inside carefully before operating the UBI-4000 UBI-4000
Global tracking group USERS GUIDE A detailed guide to using the UBI-4000 GPS Tracking Device and its accessories IMPORTANT: Read the instructions inside carefully before operating the UBI-4000 UBI-4000
HANDBOOK FOR THE MOBYL DATA CENTER 22
 HANDBOOK FOR THE MOBYL DATA CENTER 22 1 For support contact us at support@addc.net www.addc.net 516.673.4444 1983 Marcus Ave. Suite 104 Lake Success, NY 11042 HANDBOOK FOR THE MOBYL DATA CENTER 22 TABLE
HANDBOOK FOR THE MOBYL DATA CENTER 22 1 For support contact us at support@addc.net www.addc.net 516.673.4444 1983 Marcus Ave. Suite 104 Lake Success, NY 11042 HANDBOOK FOR THE MOBYL DATA CENTER 22 TABLE
Quick start guide. CL2939 Big button big display telephone/speakerphone with caller ID/call waiting
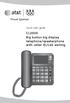 Quick start guide CL2939 Big button big display telephone/speakerphone with caller ID/call waiting This quick start guide provides basic instructions. For additional installation options and complete instructions
Quick start guide CL2939 Big button big display telephone/speakerphone with caller ID/call waiting This quick start guide provides basic instructions. For additional installation options and complete instructions
Section 1 General Description. Section 3 How to Program Keypad. Section 2 Installation. CM-120TX Wireless Digital Keypads Installation Instructions
 CM-120TX Wireless Digital Keypads Installation Instructions Package Contents - (1) Keypad and faceplate assembly - (1) Foam gasket (CM-120W only) - (2) #6-32 x 1 S/S Phillips screws - (2) #6-32 x 1 Tamperproof
CM-120TX Wireless Digital Keypads Installation Instructions Package Contents - (1) Keypad and faceplate assembly - (1) Foam gasket (CM-120W only) - (2) #6-32 x 1 S/S Phillips screws - (2) #6-32 x 1 Tamperproof
Rugged GPS Navigator OWNER S MANUAL. Marine Division of VERTEX STANDARD Edwards Road, Cerritos, CA 90703, U.S.A.
 Rugged GPS Navigator OWNER S MANUAL Marine Division of VERTEX STANDARD 17210 Edwards Road, Cerritos, CA 90703, U.S.A. FCC Compliance Statement... 1 Introduction... 2 Before You Begin... 4 Installation...
Rugged GPS Navigator OWNER S MANUAL Marine Division of VERTEX STANDARD 17210 Edwards Road, Cerritos, CA 90703, U.S.A. FCC Compliance Statement... 1 Introduction... 2 Before You Begin... 4 Installation...
SR200 GPS SPORTS WATCH. Keeping you one step ahead. User manual
 SR200 GPS SPORTS WATCH Keeping you one step ahead User manual Congratulations on purchasing your Snooper RUN SR200 Your new Snooper RUN SR200 is packed with loads of great features. It uses the latest
SR200 GPS SPORTS WATCH Keeping you one step ahead User manual Congratulations on purchasing your Snooper RUN SR200 Your new Snooper RUN SR200 is packed with loads of great features. It uses the latest
UCIT LIVE HD 4 Camera DVR. Installation Manual. 1/18 Version 1.0
 UCIT LIVE HD 4 Camera DVR Installation Manual 1/18 Version 1.0 This is a step by step guide that will walk you through installing the UCIT LIVE HD 4 Channel Camera System. Basic wiring experience and knowledge
UCIT LIVE HD 4 Camera DVR Installation Manual 1/18 Version 1.0 This is a step by step guide that will walk you through installing the UCIT LIVE HD 4 Channel Camera System. Basic wiring experience and knowledge
GPS+Glonass Vehicle location Tracker
 GPS+Glonass Vehicle location Tracker User Manual V1.0-1 - Contents 1. Products Overview... 3 2. For Your Safety... 4 3. Characteristics... 4 4. Getting Started... 5 4.1. Hardware and Accessories... 5 4.2.
GPS+Glonass Vehicle location Tracker User Manual V1.0-1 - Contents 1. Products Overview... 3 2. For Your Safety... 4 3. Characteristics... 4 4. Getting Started... 5 4.1. Hardware and Accessories... 5 4.2.
Part 1: Understanding Windows XP Basics
 542362 Ch01.qxd 9/18/03 9:54 PM Page 1 Part 1: Understanding Windows XP Basics 1: Starting Up and Logging In 2: Logging Off and Shutting Down 3: Activating Windows 4: Enabling Fast Switching between Users
542362 Ch01.qxd 9/18/03 9:54 PM Page 1 Part 1: Understanding Windows XP Basics 1: Starting Up and Logging In 2: Logging Off and Shutting Down 3: Activating Windows 4: Enabling Fast Switching between Users
H202 中文 GB Version 1
 H202 GB Version 1 Features 1. Built-in AM/FM antenna for best reception 2. 10 presets (5 each wave band) GB 3. Water resistant up to JIS7 standard 4. Auto seek stations 5. Large and easy to read LCD display
H202 GB Version 1 Features 1. Built-in AM/FM antenna for best reception 2. 10 presets (5 each wave band) GB 3. Water resistant up to JIS7 standard 4. Auto seek stations 5. Large and easy to read LCD display
SC 1 Reference Manual. Firmware Version 2.3B (Basic Functionality)
 SC 1 Reference Manual Firmware Version 2.3B (Basic Functionality) Contents INTRODUCTION 1 SC 1 FEATURES 1 MANUAL ORGANIZATION 1 ON THE WATER 2 DEVICE OVERVIEW 2 DISPLAYS 2 BUTTONS 3 BATTERY LIFE INDICATOR
SC 1 Reference Manual Firmware Version 2.3B (Basic Functionality) Contents INTRODUCTION 1 SC 1 FEATURES 1 MANUAL ORGANIZATION 1 ON THE WATER 2 DEVICE OVERVIEW 2 DISPLAYS 2 BUTTONS 3 BATTERY LIFE INDICATOR
I. BASIC OPERATION (PREPARATION)
 10 lcon indicators used in this manual I. BASIC OPERATION (PREPARATION) Operation direction Attention Lamp blinking Attaching the Camera Strap 11 1 2 3 1. Use a coin or similar object to slide the clasp
10 lcon indicators used in this manual I. BASIC OPERATION (PREPARATION) Operation direction Attention Lamp blinking Attaching the Camera Strap 11 1 2 3 1. Use a coin or similar object to slide the clasp
Table of contents. Main Map Screen... 2 Basic Commands... 5 Exploring menu screens... 5 Using keyboards... 5 Performing a search...
 Table of contents Welcome!... 2 Main Map Screen... 2 Basic Commands... 5 Exploring menu screens... 5 Using keyboards... 5 Performing a search... 7 Go screen... 7 How to Navigate... 8 Navigate to an address...
Table of contents Welcome!... 2 Main Map Screen... 2 Basic Commands... 5 Exploring menu screens... 5 Using keyboards... 5 Performing a search... 7 Go screen... 7 How to Navigate... 8 Navigate to an address...
Wireless 4.5 LCD Display System
 Wireless 4.5 LCD Display System Model: ACA450 Installation/User Manual Features: 4.5" TFT Color LCD Display On Screen Display Function 2.4 GHz Wireless Receiver Automatically Displays Image when Vehicle
Wireless 4.5 LCD Display System Model: ACA450 Installation/User Manual Features: 4.5" TFT Color LCD Display On Screen Display Function 2.4 GHz Wireless Receiver Automatically Displays Image when Vehicle
REVISED 5/1/01. AT&T and the globe symbol are registered trademarks of AT&T Corp. licensed to Advanced American Telephones.
 REVISED 5/1/01 1 USER S MANUAL Part 2 1818 Digital Answering System Speakerphone Fold open this manual for information about this product s installation and operation. Please also read Part 1 Important
REVISED 5/1/01 1 USER S MANUAL Part 2 1818 Digital Answering System Speakerphone Fold open this manual for information about this product s installation and operation. Please also read Part 1 Important
Before Using the Navigation System
 Before Using the Navigation System WARNING Read this manual first Read this manual carefully before using the navigation system. We are not liable for accidents or other problems resulting from failure
Before Using the Navigation System WARNING Read this manual first Read this manual carefully before using the navigation system. We are not liable for accidents or other problems resulting from failure
Navigation System... 1 Radio Frequently Asked Questions Troubleshooting MAIN TABLE OF CONTENTS
 Navigation System... 1 Radio... 41 Frequently Asked Questions... 53 Troubleshooting... 56 MAIN TABLE OF CONTENTS i NAVIGATION SYSTEM TABLE OF CONTENTS Safety Guidelines... 1 System Introduction... 3 System
Navigation System... 1 Radio... 41 Frequently Asked Questions... 53 Troubleshooting... 56 MAIN TABLE OF CONTENTS i NAVIGATION SYSTEM TABLE OF CONTENTS Safety Guidelines... 1 System Introduction... 3 System
Europe / Australia / New Zealand Edition. icn 600 series. Version 3.0. with Smart. User Manual
 Europe / Australia / New Zealand Edition icn 600 series TM with Smart Version 3.0 User Manual Contents 1. Introduction... 3 2. icn Features... 4 3. Memory Card... 6 4. Turning your icn On and Off... 7
Europe / Australia / New Zealand Edition icn 600 series TM with Smart Version 3.0 User Manual Contents 1. Introduction... 3 2. icn Features... 4 3. Memory Card... 6 4. Turning your icn On and Off... 7
Addendum to the Actalyst Interactive Digital Signage Installation and User s Guide
 Addendum to the Actalyst Interactive Digital Signage Installation and User s Guide This addendum contains information about the Actalyst Interactive Overlay that has changed since the release of the Actalyst
Addendum to the Actalyst Interactive Digital Signage Installation and User s Guide This addendum contains information about the Actalyst Interactive Overlay that has changed since the release of the Actalyst
Magellan Triton. User Manual. Magellan Triton 200 Magellan Triton 300 Magellan Triton 400 Magellan Triton 500
 Magellan Triton User Manual Magellan Triton 200 Magellan Triton 300 Magellan Triton 400 Magellan Triton 500 Magellan Navigation, Inc. 960 Overland Court, San Dimas, CA 91773 IMPORTANT SAFETY WARNINGS The
Magellan Triton User Manual Magellan Triton 200 Magellan Triton 300 Magellan Triton 400 Magellan Triton 500 Magellan Navigation, Inc. 960 Overland Court, San Dimas, CA 91773 IMPORTANT SAFETY WARNINGS The
Owner s manual NZ503
 Owner s manual NZ503 US English Thank you for choosing the Clarion NZ503 as your navigator. Start using Clarion NZ503 right away. This document is the detailed description of the navigation software. You
Owner s manual NZ503 US English Thank you for choosing the Clarion NZ503 as your navigator. Start using Clarion NZ503 right away. This document is the detailed description of the navigation software. You
OM-DLTH DATA LOGGER INSTRUCTIONS
 OM-DLTH DATA LOGGER INSTRUCTIONS The OMEGA OM-DLTH Data Logger is a self-contained precision instrument for recording the temperature, humidity and dew point of the surrounding environment. The OM-DLTH
OM-DLTH DATA LOGGER INSTRUCTIONS The OMEGA OM-DLTH Data Logger is a self-contained precision instrument for recording the temperature, humidity and dew point of the surrounding environment. The OM-DLTH
HARMONi G3. Quick Start Guide for HARMONi G3. imac Processor/FireWire Upgrade
 HARMONi G3 imac Processor/FireWire Upgrade imac and Operating System Compatibility The HARMONi G3 imac processor/firewire upgrade is compatible only with imac 233, 266, and 333 MHz models (Revisions A-D);
HARMONi G3 imac Processor/FireWire Upgrade imac and Operating System Compatibility The HARMONi G3 imac processor/firewire upgrade is compatible only with imac 233, 266, and 333 MHz models (Revisions A-D);
Dell Inspiron XPS and Inspiron 9100 Service Manual
 Dell Inspiron XPS and Inspiron 9100 Service Manual Dell Inspiron XPS and Inspiron 9100 Service Manual Before You Begin Memory Module, Mini PCI Card, and Devices System Components Subwoofer Bluetooth Card
Dell Inspiron XPS and Inspiron 9100 Service Manual Dell Inspiron XPS and Inspiron 9100 Service Manual Before You Begin Memory Module, Mini PCI Card, and Devices System Components Subwoofer Bluetooth Card
FHD Driving Recorder E272S/S272W. Quick Start Guide
 FHD Driving Recorder E272S/S272W Quick Start Guide 400-8401-030 www.polaroidcarcam.com 1 Introduction 1.1 Package Contents The package contains the following items. In case there is any missing or damaged
FHD Driving Recorder E272S/S272W Quick Start Guide 400-8401-030 www.polaroidcarcam.com 1 Introduction 1.1 Package Contents The package contains the following items. In case there is any missing or damaged
*520886* IntelliTouch Pool & Spa Control System MobileTouch Wireless Controller. User s and Installation Guide. P/N Rev A
 pool/spa control system IntelliTouch Pool & Spa Control System MobileTouch Wireless Controller User s and Installation Guide P/N 520886 - Rev A *520886* i MobileTouch Wireless Controller kit contents The
pool/spa control system IntelliTouch Pool & Spa Control System MobileTouch Wireless Controller User s and Installation Guide P/N 520886 - Rev A *520886* i MobileTouch Wireless Controller kit contents The
THE SHARPER IMAGE SOUND SOOTHER CD/RADIO/ALARM CLOCK. SI735 Instructions
 THE SHARPER IMAGE SOUND SOOTHER CD/RADIO/ALARM CLOCK SI735 Instructions Dear Customer, Thank you for your purchase of a Sharper Image Design TM product. You have received a quality product, backed by a
THE SHARPER IMAGE SOUND SOOTHER CD/RADIO/ALARM CLOCK SI735 Instructions Dear Customer, Thank you for your purchase of a Sharper Image Design TM product. You have received a quality product, backed by a
Odyssey Quick Start Guide. Version:
 Odyssey Quick Start Guide Version: 2009.3 2 Odyssey Quick Start Guide Copyright About Version: 2009.3 Doc. Date: 20 February 2009 Copyright Copyright 2006-2009. All rights reserved. No part of this publication
Odyssey Quick Start Guide Version: 2009.3 2 Odyssey Quick Start Guide Copyright About Version: 2009.3 Doc. Date: 20 February 2009 Copyright Copyright 2006-2009. All rights reserved. No part of this publication
Earthmate PN-60w GPS Details Key Features:
 Earthmate PN-60w GPS Details Key Features: Earthmate PN-60w with SPOT Satellite Communicator» 3.5 GB of internal flash memory» Intuitive icon-based user interface for easy on-device navigation» Elevation
Earthmate PN-60w GPS Details Key Features: Earthmate PN-60w with SPOT Satellite Communicator» 3.5 GB of internal flash memory» Intuitive icon-based user interface for easy on-device navigation» Elevation
Komando Dash Cam Pro with Night Vision
 Komando Dash Cam Pro with Night Vision 1 Index Page 1 What s included and Safety Notice Page 2 Operating Menu Diagram Page 3 Installation Page 4 Features Page 5 Exploring the Menu and Customization Settings
Komando Dash Cam Pro with Night Vision 1 Index Page 1 What s included and Safety Notice Page 2 Operating Menu Diagram Page 3 Installation Page 4 Features Page 5 Exploring the Menu and Customization Settings
GPS Instruction Manual
 GPS Instruction Manual TABLE OF CONTENTS Thank You for Choosing Swami 4000...2 Warranty...2 1. General Description of Hardware...3 1.1 Screen Display Description...3 1.2 Basic Specifications...4 1.3 Accessories
GPS Instruction Manual TABLE OF CONTENTS Thank You for Choosing Swami 4000...2 Warranty...2 1. General Description of Hardware...3 1.1 Screen Display Description...3 1.2 Basic Specifications...4 1.3 Accessories
MobilePro Users Guide Page 1 of 35. MobilePro HPC. User's Guide. Notices Proprietary Notice and Liability Disclaimer Table of Contents
 MobilePro Users Guide Page 1 of 35 MobilePro HPC User's Guide Notices Proprietary Notice and Liability Disclaimer Table of Contents Notices This device complies with Part 15 of the FCC Rules. Operation
MobilePro Users Guide Page 1 of 35 MobilePro HPC User's Guide Notices Proprietary Notice and Liability Disclaimer Table of Contents Notices This device complies with Part 15 of the FCC Rules. Operation
GPS Receiver and GPS Receiver/Heading Sensor
 GPS Receiver and GPS Receiver/Heading Sensor Thank You! Thank you for choosing Humminbird, the #1 name in Fishfinders. Humminbird has built its reputation by designing and manufacturing topquality, thoroughly
GPS Receiver and GPS Receiver/Heading Sensor Thank You! Thank you for choosing Humminbird, the #1 name in Fishfinders. Humminbird has built its reputation by designing and manufacturing topquality, thoroughly
OM-DLTT DATA LOGGER INSTRUCTIONS
 OM-DLTT DATA LOGGER INSTRUCTIONS The OM-DLTT Data Logger is a self-contained precision instrument for recording the temperature of two independent temperature probes. Each temperature sensor is enclosed
OM-DLTT DATA LOGGER INSTRUCTIONS The OM-DLTT Data Logger is a self-contained precision instrument for recording the temperature of two independent temperature probes. Each temperature sensor is enclosed
Controls...Inside Front Cover. Introduction to your New Phone...2 Welcome...2 Features...2 Included in your Package...3
 CONTENTS Controls.................Inside Front Cover Introductionxxx CONTENTS OF YOUR REFERENCE GUIDE Introduction to your New Phone............2 Welcome....................................2 Features.....................................2
CONTENTS Controls.................Inside Front Cover Introductionxxx CONTENTS OF YOUR REFERENCE GUIDE Introduction to your New Phone............2 Welcome....................................2 Features.....................................2
