Changing Case using Worksheet Functions and Excel VBA
|
|
|
- Lydia Little
- 6 years ago
- Views:
Transcription
1 Excel provides the text worksheet functions, namely the Upper Function, the Lower Function and the Proper Function, which can change the case of a specified input text string. This text string could be entered directly into the formula or entered as a cell reference. The Upper Function converts all text in a given string to capital letters, whereas the Lower Function converts all text in a given string to lower case. The Proper Function converts the first letter of every word in a text string to a capital letter and keeps the rest of the word in lower case. VBA also has an equivalent built-in UCase and LCase Function. The UCase Function in VBA converts all letters in a given text string to capital letters whereas the LCase Function converts all letters in a given text string to lower case. VBA does not have an equivalent Proper Function, therefore one can either use the StrConv function or access the worksheet Proper Function in VBA in order to convert a text string to proper case. So, let s get started with a few simple examples to illustrate how to use the above-listed functions. Table of Contents 1 Using the Upper Function 2 Using the Lower Function 3 Using the Proper Function 4 Using the UCase Function in VBA 5 Using the LCase Function in VBA 6 Converting to Proper Case using VBA 6.1 Using the StrConv function 6.2 Using the Proper Worksheet Function in VBA 7 Changing Case Using VBA 8 Download Working File 9 Conclusion 10 Useful Links Using the Upper Function We are going to utilize the Upper Function in order to capitalize a text string. The source data is shown below and is the first worksheet in the workbook. All rights reserved to ExcelDemy.com. 1
2 1) So, in cell A6 we enter the following formula: =UPPER(A5) All rights reserved to ExcelDemy.com. 2
3 2) Upon pressing CTRL-ENTER, the input text string is converted to THIS IS SOME SAMPLE TEXT as shown below. All rights reserved to ExcelDemy.com. 3
4 3) We now want to capitalize some source text, using the Upper Function again, but instead of using a cell reference we will enter the text string directly in the formula. So in cell A8, enter the following formula and remember when entering text directly into a formula, always surround the text with quotation marks: =UPPER( This Is Some Sample Text ) All rights reserved to ExcelDemy.com. 4
5 4) Upon pressing CTRL-ENTER the capitalized text string, THIS IS SOME SAMPLE TEXT is delivered in cell A8. All rights reserved to ExcelDemy.com. 5
6 Using the Lower Function We are going to utilize the Lower Function in order to change a text string entirely into lower case. The source data is shown below and is the second sheet in the workbook. All rights reserved to ExcelDemy.com. 6
7 1) So, in cell A6 we enter the following formula: =LOWER(A5) All rights reserved to ExcelDemy.com. 7
8 2) Upon pressing CTRL-ENTER, the input text string is converted to this is some sample text as shown below. All rights reserved to ExcelDemy.com. 8
9 3) We now want to convert some source text to lower case, using the Lower Function again, but instead of using a cell reference we will enter the text string directly in the formula. So in cell A8, enter the following formula and remember as mentioned before when entering text directly into a formula always surround the text with quotation marks: =LOWER( This Is Some Sample Text ) All rights reserved to ExcelDemy.com. 9
10 4) Upon pressing CTRL-ENTER the text string in lower case is returned, and thus this is some sample text, is delivered in cell A8. All rights reserved to ExcelDemy.com. 10
11 Using the Proper Function We are going to utilize the Proper Function in order to put a text string into the proper case. The source data is shown below and is the third worksheet in the workbook. All rights reserved to ExcelDemy.com. 11
12 1) So, in cell A6 we enter the following formula: =PROPER(A5) All rights reserved to ExcelDemy.com. 12
13 2) Upon pressing CTRL-ENTER, the input text string is converted to This Is Some Sample Text as shown below. All rights reserved to ExcelDemy.com. 13
14 3) We now want to convert some source text to proper case, using the Proper Function again, but instead of using a cell reference we will enter the text string directly in the formula. So in cell A8, enter the following formula: =PROPER( this is some sample text ) All rights reserved to ExcelDemy.com. 14
15 4) Upon pressing CTRL-ENTER the text string in the proper case is returned, and thus This Is Some Sample Text, is delivered in cell A8. All rights reserved to ExcelDemy.com. 15
16 Using the UCase Function in VBA We are going to utilize the UCase Function in order to change a text string entirely into the upper case in VBA. The source data is shown below and is the fourth worksheet in the workbook. All rights reserved to ExcelDemy.com. 16
17 1) So first things first, we are going to add a button to the worksheet, so go to Developer>Controls>Insert and under ActiveX Controls, select command button. All rights reserved to ExcelDemy.com. 17
18 2) Draw a command button on the worksheet as shown below. All rights reserved to ExcelDemy.com. 18
19 3) With Design mode and the button selected, select Properties and change the name of the button to cmduppercase and the caption of the button to Convert to Upper Case as shown below. All rights reserved to ExcelDemy.com. 19
20 4) Right-click on the button and choose View Code. All rights reserved to ExcelDemy.com. 20
21 5) Enter the following code for the button click event. Private Sub cmduppercase_click() Dim inputstring As String Dim resultant As String Let inputstring = Range( A5 ).Value resultant = UCase(inputString) Range( A8 ).Value = resultant End Sub This code has two variables of the string data type. The first variable is sourced from the text in cell A5, the second variable takes its value from the UCase function converting the first variable into upper case. The last portion of the code is stating the second variable i.e the text in uppercase should be shown in cell A8. All rights reserved to ExcelDemy.com. 21
22 6) Return to the worksheet and making sure Design mode is not selected, click on the button and the text in upper case is shown in cell A8. Using the LCase Function in VBA We are going to utilize the LCase Function in order to change a text string entirely into All rights reserved to ExcelDemy.com. 22
23 lower case, in VBA. The source data is shown below and is the fifth worksheet in the workbook. 1) So first things first, we are going to add a button to the worksheet, so go to Developer>Controls>Insert and under ActiveX Control select command button. 2) Draw a command button on the worksheet as shown below. All rights reserved to ExcelDemy.com. 23
24 3) With Design mode and the button selected, select Properties and change the name of the button to cmdlowercase and the caption of the button to Convert to Lower Case as shown below. All rights reserved to ExcelDemy.com. 24
25 4) Right-click on the button and choose View Code. 5) Enter the following code for the button click event. Private Sub cmdlowercase_click() Dim rng As Range Dim resultant As String Set rng = Application.InputBox(Prompt:= Select the text you d like to convert to lower case, _ Title:= Lower Case Conversion, Type:=8) resultant = LCase(rng) Range( A8 ).Value = resultant End Sub This code has two variables one of the range data type and one of the string data type. The first variable is sourced using an input box and the user selects via the input box, the preferred range, the second variable takes is the value from the Lcase Function converting the first variable into lower case. The last portion of the code is stating the second variable i.e the text in lower case should be shown in cell A8. 6) Return to the worksheet and making sure Design mode is not selected, click on the All rights reserved to ExcelDemy.com. 25
26 button. Once clicked, an input box should appear asking you to select the text that you would like to convert to lower case. 7) In this case select cell A5, however, you could select any other cell containing the text you d like to convert to lower case, if the other cell contained text, using this input box. All rights reserved to ExcelDemy.com. 26
27 8) Click Ok and the text converted to the lower case should appear in cell A8. All rights reserved to ExcelDemy.com. 27
28 Converting to Proper Case using VBA There is no built-in Proper Case Function in Excel VBA like LCase and UCase as mentioned before. Therefore to convert a text string to proper case one either has to use the StrConv Function or access the worksheet Proper Function in VBA. We are going to look at both All rights reserved to ExcelDemy.com. 28
29 ways. The StrConv function can also be used to convert a string to either upper case or lower case depending on the parameter specified. Using the StrConv function The sample data is shown below and is the sixth worksheet in the workbook. 1) So first things first, we are going to add a button to the worksheet, so go to Developer>Controls>Insert and under ActiveX Controls select command button. 2) Draw a command button on the worksheet. 3) With Design mode and the button selected, select Properties and change the name of the button to cmdpropercase and the caption of the button to Convert to Proper Case as shown below. All rights reserved to ExcelDemy.com. 29
30 4) Right-click on the button and choose View Code. 5) Enter the following code for the button click event. Private Sub cmdpropercase_click() Dim inputstring As String Dim resultant As String Let inputstring = Range( A5 ).Value resultant = StrConv(inputString, vbpropercase) Range( A8 ).Value = resultant End Sub This code has two variables of the string data type. The first variable is sourced from the text in cell A5, the second variable takes its value from the StrConv function converting the first variable into the proper case. If one specified vbuppercase instead, this would convert the string to upper case, and if one specified vblowercase, this would convert the string to lower case. One could also convert the string to Unicode using the vbunicode parameter in All rights reserved to ExcelDemy.com. 30
31 conjunction with the StrConv function or alternatively convert the string back from Unicode to the default code page of the system at hand using the vbfromunicode parameter. The last portion of the code is stating second variable i.e the text in the proper case should be shown in cell A8. 6) Return to the worksheet and making sure Design mode is not selected, click on the button and the text in the proper case is shown in cell A8. Using the Proper Worksheet Function in VBA One can access the worksheet Proper function in VBA since there is no VBA equivalent. For functions that have a VBA built-in equivalent, one must use the VBA equivalent instead. So still on the same sheet, we were using before, we will now use the Proper worksheet Function in VBA in order to convert a text string to proper case. All rights reserved to ExcelDemy.com. 31
32 1) First things first, go to Developer>Controls>Insert and under ActiveX Controls choose CheckBox. 2) Insert a CheckBox on the worksheet as shown below. All rights reserved to ExcelDemy.com. 32
33 3) With Design mode still selected, and the CheckBox selected using the Properties Window, change the name of the CheckBox to chkone and the Caption to Change Case as shown below. All rights reserved to ExcelDemy.com. 33
34 4) Close the Properties Window and right-click the Check Box and choose View Code. All rights reserved to ExcelDemy.com. 34
35 5) Enter the following code for the click event: Private Sub chkone_click() Dim inputstringone As String All rights reserved to ExcelDemy.com. 35
36 Dim resultantone As String If chkone.value = True Then Let inputstringone = Range( A5 ).Value resultantone = Application.WorksheetFunction.Proper(inputstringOne) Range( B8 ).Value = resultantone End If If chkone.value = False Then Range( B8 ).Value = End If End Sub What this code does is declare two variables both of the string data type. Using an If statement we check if the CheckBox is ticked (i.e its value is true) then the first variable gets its value from whatever text is in cell A5. The second variable gets its value from the first variable which using the Proper Worksheet Function has been converted to proper case. The second variable is then input in cell B8. Then using another If statement we check if the checkbox is not checked then cell B8 is cleared of any data. So this creates a kind of toggle on/toggle off effect in a way. 6) With Design mode deselected check the CheckBox as shown and This Is Some Sample Text is delivered in cell B8. All rights reserved to ExcelDemy.com. 36
37 7) If you now deselect the CheckBox, the cell B8 is cleared as was specified in the code. All rights reserved to ExcelDemy.com. 37
38 Crossover Tips Word also provides ways to change case, we are first going to look at the simple way of changing case in Word using the Ribbon and then we are going to use VBA to accomplish the same thing. Our sample document is shown below. All rights reserved to ExcelDemy.com. 38
39 1) First things first, select the text and then go to Home>Font>Change Case and select an option from there, in this case, we are going to select UPPERCASE as shown below. However, we can be using the Change Case option in the Font group, convert a text to lower case, proper case(the Capitalize Each Word) option or sentence case (where only the first letter of a sentence is capitalized). All rights reserved to ExcelDemy.com. 39
40 2) The selected text should now be in the upper case entirely as shown below. All rights reserved to ExcelDemy.com. 40
41 Changing Case Using VBA We are now going to look at how to change the case using VBA, make sure you save documents with VBA as macro-enabled documents. Our sample macro-enabled document is shown below. All rights reserved to ExcelDemy.com. 41
42 1) First things first, go to Developer>Controls>Legacy Tools and under the ActiveX Controls choose Command Button as shown below. All rights reserved to ExcelDemy.com. 42
43 2) The button by default should be inserted where the cursor is as shown below. All rights reserved to ExcelDemy.com. 43
44 3) Right-click the button and select Format Control. All rights reserved to ExcelDemy.com. 44
45 4) In the Format Object Dialog Box, select the Layout tab as shown below. All rights reserved to ExcelDemy.com. 45
46 5) Select Advanced.. 6) In the Layout Dialog Box, select the Text Wrapping Tab as shown below and as the Wrapping Style choose Square. All rights reserved to ExcelDemy.com. 46
47 7) Click Ok and Ok again and you should now have more flexibility with respect to positioning the button thus move the button slightly lower. All rights reserved to ExcelDemy.com. 47
48 8) With the button selected, choose Properties and change the name of the button to cmdlower, the Caption to Lower Case and the width to 80. All rights reserved to ExcelDemy.com. 48
49 9) Close the Properties Window and right-click the button and select View Code. All rights reserved to ExcelDemy.com. 49
50 10) Enter the following code for the button click event: Private Sub cmdlower_click() Dim firstparagraph As Range Set firstparagraph = ActiveDocument.Paragraphs(1).Range With firstparagraph.case = wdlowercase End With End Sub This code first declares a variable called firstparagraph as a range object. The difference between a range in Word and a range in Excel is that a range in Word has a set starting All rights reserved to ExcelDemy.com. 50
51 point and ending point that has to be specified. A paragraph in word is a well-defined section that has a beginning and an end. In this case, we are setting our range as the first paragraph in the document using the range method. We are then using a With End With the structure, and changing the case of the paragraph. 11) Return back to the document and making sure Design mode is deselected, click on the button, we don t, in this case, have to select the paragraph first since we are not using a Selection object in the code and we have already specified using the range object that our first paragraph is the segment of interest. 12) The text is now converted to lower case as shown below. 13) Now on the same document, go to Developer>Controls>Legacy Tools and insert another button in the document as shown below. All rights reserved to ExcelDemy.com. 51
52 14) With the second button selected, right-click the button and choose Format Control. In the Format Object Dialog Box, select the Layout Tab and change the Wrapping Style to Square and click Ok. 15) Move the button down slightly as shown below. All rights reserved to ExcelDemy.com. 52
53 16) With the second button selected and using the Properties Window, change the name of the button to cmdupper, the caption to Upper Case and the width to ) Right-click the second button and choose View Code. 18) Enter the following code for the button click event. Private Sub cmdupper_click() Dim firstparagraph As Range Set firstparagraph = ActiveDocument.Paragraphs(1).Range With firstparagraph.case = wduppercase End With End Sub All rights reserved to ExcelDemy.com. 53
54 19) Return to the document and making sure Design mode is not selected, click on the Upper Case button and the text in the first paragraph will all be converted to Upper Case as shown below. 20) Now on the same document insert another button. 21) Right-click this third button and choose Format Control, in the Format Object Dialog Box, select the Layout Tab and choose Square under Wrapping Style as for the other buttons. Click Ok. 22) Move the button until it is slightly below the second button as shown below. All rights reserved to ExcelDemy.com. 54
55 23) With the third button selected, using the Properties Window change the name of the button to cmdproper, the caption to Proper Case and the width to ) Then right-click this button and for the button click event use the following code. Private Sub cmdproper_click() Dim firstparagraph As Range Set firstparagraph = ActiveDocument.Paragraphs(1).Range With firstparagraph.case = wdtitleword End With End Sub 25) Return back to the document, making sure Design mode is not selected and click on the All rights reserved to ExcelDemy.com. 55
56 Proper Case button and now the entire text in the first paragraph is converted to proper case. And there you have it. Download Working File UpperLowerUCaseLCaseFunctionsTNN WordCrossoverChangeCaseTNN WordCrossOverExampleOne All rights reserved to ExcelDemy.com. 56
57 Conclusion Excel provides worksheet functions to change the case of text provided, there are also VBA built-in functions that deal with changing case. Word also provides multiple options on the Ribbon that deals with changing text and one can in VBA also change the case of a text or paragraph. Please feel free to comment and tell us if you utilize these functions often in your worksheets, documents or code. Useful Links The LCASE Function The UCASE Function The StrConv Function 8 SHARES FacebookTwitter Taryn N Taryn is a Microsoft Certified Professional, who has used Office Applications such as Excel and Access extensively, in her interdisciplinary academic career and work experience. She has a background in biochemistry, Geographical Information Systems (GIS) and biofuels. She enjoys showcasing the functionality of Excel in various disciplines. She has over ten years of experience using Excel and Access to create advanced integrated solutions. All rights reserved to ExcelDemy.com. 57
How to Create a For Next Loop in Excel VBA!
 Often when writing VBA code, one may need to repeat the same action or series of actions more than a couple of times. One could, in this case, write each action over and over in one s code or alternatively
Often when writing VBA code, one may need to repeat the same action or series of actions more than a couple of times. One could, in this case, write each action over and over in one s code or alternatively
How to Use Do While Loop in Excel VBA
 We have already covered an introduction to looping and the simplest type of loops, namely the For Next Loop and the For Each Next Loop, in previous tutorials. We discovered that the For Next Loop and the
We have already covered an introduction to looping and the simplest type of loops, namely the For Next Loop and the For Each Next Loop, in previous tutorials. We discovered that the For Next Loop and the
Read More: How to Make Excel Graphs Look Professional & Cool [10 Awesome Tips]!
![Read More: How to Make Excel Graphs Look Professional & Cool [10 Awesome Tips]! Read More: How to Make Excel Graphs Look Professional & Cool [10 Awesome Tips]!](/thumbs/74/70629478.jpg) How to Modify Color, Font, & Effects & Create Custom Excel Excel has themes, which have different default colors, auto shape effects, SmartArt effects, and fonts. When utilizing themes one can quickly
How to Modify Color, Font, & Effects & Create Custom Excel Excel has themes, which have different default colors, auto shape effects, SmartArt effects, and fonts. When utilizing themes one can quickly
How to Use the Select Case Structure in Excel VBA
 One can implement conditional logic in VBA using an IF statement, multiple IF-Elseif statements or one can use the Select Case statement in order to implement conditional logic. In the case where one has
One can implement conditional logic in VBA using an IF statement, multiple IF-Elseif statements or one can use the Select Case statement in order to implement conditional logic. In the case where one has
Read More: Index Function Excel [Examples, Make Dynamic Range, INDEX MATCH]
![Read More: Index Function Excel [Examples, Make Dynamic Range, INDEX MATCH] Read More: Index Function Excel [Examples, Make Dynamic Range, INDEX MATCH]](/thumbs/72/67999818.jpg) You can utilize the built-in Excel Worksheet functions such as the VLOOKUP Function, the CHOOSE Function and the PMT Function in your VBA code and applications as well. In fact, most of the Excel worksheet
You can utilize the built-in Excel Worksheet functions such as the VLOOKUP Function, the CHOOSE Function and the PMT Function in your VBA code and applications as well. In fact, most of the Excel worksheet
So let s get started with a simple example to illustrate the difference between the worksheet level protection and workbook level protection.
 It is often necessary to protect either the sensitive information in one s actual worksheet or the workbook structure, from being edited. Excel provides different options for protecting and securing one
It is often necessary to protect either the sensitive information in one s actual worksheet or the workbook structure, from being edited. Excel provides different options for protecting and securing one
Exchange (Copy, Import, Export) Data Between Excel and Access
 Excel usage is widespread and Excel is often the go-to Office application for data entry, analysis, and manipulation. Microsoft Access provides relational database capability in a compact desktop environment.
Excel usage is widespread and Excel is often the go-to Office application for data entry, analysis, and manipulation. Microsoft Access provides relational database capability in a compact desktop environment.
MAX vs MAXA vs LARGE and MIN vs MINA vs SMALL Functions in Excel
 provides functions to calculate the largest or maximum value in a range and also functions to calculate the smallest or minimum value in a range. The first function we are going to look at is the MAX Function.
provides functions to calculate the largest or maximum value in a range and also functions to calculate the smallest or minimum value in a range. The first function we are going to look at is the MAX Function.
Do Until Loop in Excel VBA with Examples
 The Do Until Loop Structure is utilized, when one has a set of statements or actions to be repeated and repetition occurs until the condition evaluates to true, in other words, while the condition is false
The Do Until Loop Structure is utilized, when one has a set of statements or actions to be repeated and repetition occurs until the condition evaluates to true, in other words, while the condition is false
Read More: How to Create Combination Charts with a Secondary Axis in Excel
 A pie chart is used to showcase parts of a whole or proportions of a whole. Charts are visual representations of data that can summarize large data sets and are useful for engaging one s audience. As always,
A pie chart is used to showcase parts of a whole or proportions of a whole. Charts are visual representations of data that can summarize large data sets and are useful for engaging one s audience. As always,
Read More: How to Make a Pie Chart in Excel [Video Tutorial]
![Read More: How to Make a Pie Chart in Excel [Video Tutorial] Read More: How to Make a Pie Chart in Excel [Video Tutorial]](/thumbs/74/71037413.jpg) Most of us are familiar with standard Excel chart types such as a pie chart, a column chart, and a line chart, as well as the types of data they are used to showcase visually. Excel, however, offers a
Most of us are familiar with standard Excel chart types such as a pie chart, a column chart, and a line chart, as well as the types of data they are used to showcase visually. Excel, however, offers a
1. What tool do you use to check which cells are referenced in formulas that are assigned to the active cell?
 Q75-100 1. What tool do you use to check which cells are referenced in formulas that are assigned to the active cell? A. Reference Finder B. Range Finder C. Reference Checker D. Address Finder B. Range
Q75-100 1. What tool do you use to check which cells are referenced in formulas that are assigned to the active cell? A. Reference Finder B. Range Finder C. Reference Checker D. Address Finder B. Range
Starting Excel application
 MICROSOFT EXCEL 1 2 Microsoft Excel: is a special office program used to apply mathematical operations according to reading a cell automatically, just click on it. It is called electronic tables Starting
MICROSOFT EXCEL 1 2 Microsoft Excel: is a special office program used to apply mathematical operations according to reading a cell automatically, just click on it. It is called electronic tables Starting
Formatting Spreadsheets in Microsoft Excel
 Formatting Spreadsheets in Microsoft Excel This document provides information regarding the formatting options available in Microsoft Excel 2010. Overview of Excel Microsoft Excel 2010 is a powerful tool
Formatting Spreadsheets in Microsoft Excel This document provides information regarding the formatting options available in Microsoft Excel 2010. Overview of Excel Microsoft Excel 2010 is a powerful tool
Create an external reference (link) to a cell range in another workbook
 ProductsTemplatesStoreSupport My accountsign in Create an external reference (link) to a cell range in another workbook You can refer to the contents of cells in another workbook by creating an external
ProductsTemplatesStoreSupport My accountsign in Create an external reference (link) to a cell range in another workbook You can refer to the contents of cells in another workbook by creating an external
Candy is Dandy Project (Project #12)
 Candy is Dandy Project (Project #12) You have been hired to conduct some market research about M&M's. First, you had your team purchase 4 large bags and the results are given for the contents of those
Candy is Dandy Project (Project #12) You have been hired to conduct some market research about M&M's. First, you had your team purchase 4 large bags and the results are given for the contents of those
Introduction to Form Controls
 Introduction to Form Controls What Are Form Controls? Form Controls are objects which you can place onto an Excel Worksheet which give you the functionality to interact with your models data. You can use
Introduction to Form Controls What Are Form Controls? Form Controls are objects which you can place onto an Excel Worksheet which give you the functionality to interact with your models data. You can use
Creating and Using an Excel Table
 Creating and Using an Excel Table Overview of Excel 2007 tables In earlier Excel versions, the organization of data in tables was referred to as an Excel database or list. An Excel table is not to be confused
Creating and Using an Excel Table Overview of Excel 2007 tables In earlier Excel versions, the organization of data in tables was referred to as an Excel database or list. An Excel table is not to be confused
Ms excel. The Microsoft Office Button. The Quick Access Toolbar
 Ms excel MS Excel is electronic spreadsheet software. In This software we can do any type of Calculation & inserting any table, data and making chart and graphs etc. the File of excel is called workbook.
Ms excel MS Excel is electronic spreadsheet software. In This software we can do any type of Calculation & inserting any table, data and making chart and graphs etc. the File of excel is called workbook.
Bold, Italic and Underline formatting.
 Using Microsoft Word Character Formatting You may be wondering why we have taken so long to move on to formatting a document (changing the way it looks). In part, it has been to emphasise the fact that
Using Microsoft Word Character Formatting You may be wondering why we have taken so long to move on to formatting a document (changing the way it looks). In part, it has been to emphasise the fact that
Excel Tables and Pivot Tables
 A) Why use a table in the first place a. Easy to filter and sort if you only sort or filter by one item b. Automatically fills formulas down c. Can easily add a totals row d. Easy formatting with preformatted
A) Why use a table in the first place a. Easy to filter and sort if you only sort or filter by one item b. Automatically fills formulas down c. Can easily add a totals row d. Easy formatting with preformatted
How to Reduce Large Excel File Size (Ultimate Guide)
 Handling a large file is important as it takes a huge amount of time to transfer. A large file takes too much time to open. Any kind of change in a large file takes a long time to update. So, reducing
Handling a large file is important as it takes a huge amount of time to transfer. A large file takes too much time to open. Any kind of change in a large file takes a long time to update. So, reducing
Microsoft Excel Microsoft Excel
 Excel 101 Microsoft Excel is a spreadsheet program that can be used to organize data, perform calculations, and create charts and graphs. Spreadsheets or graphs created with Microsoft Excel can be imported
Excel 101 Microsoft Excel is a spreadsheet program that can be used to organize data, perform calculations, and create charts and graphs. Spreadsheets or graphs created with Microsoft Excel can be imported
ACCT 133 Excel Schmidt Excel 2007 to 2010 Conversion
 ACCT 133 Excel Schmidt Excel 2007 to 2010 Conversion Note: Use this handout in connection with the handout on the parts of the Excel 2010 worksheet. This will allow you to look at the various portions
ACCT 133 Excel Schmidt Excel 2007 to 2010 Conversion Note: Use this handout in connection with the handout on the parts of the Excel 2010 worksheet. This will allow you to look at the various portions
Abdulbasit H. Mhdi Assistant lecturer Chemical engineering/ Tikrit University
 Abdulbasit H. Mhdi Assistant lecturer Chemical engineering/ Tikrit University Introduction To Microsoft Excel Getting started with Excel Excel and Word have a lot in common, since it s belong to the MS
Abdulbasit H. Mhdi Assistant lecturer Chemical engineering/ Tikrit University Introduction To Microsoft Excel Getting started with Excel Excel and Word have a lot in common, since it s belong to the MS
Excel Format cells Number Percentage (.20 not 20) Special (Zip, Phone) Font
 Excel 2013 Shortcuts My favorites: Ctrl+C copy (C=Copy) Ctrl+X cut (x is the shape of scissors) Ctrl+V paste (v is the shape of the tip of a glue bottle) Ctrl+A - or the corner of worksheet Ctrl+Home Goes
Excel 2013 Shortcuts My favorites: Ctrl+C copy (C=Copy) Ctrl+X cut (x is the shape of scissors) Ctrl+V paste (v is the shape of the tip of a glue bottle) Ctrl+A - or the corner of worksheet Ctrl+Home Goes
Microsoft Office Excel 2007: Basic Course 01 - Getting Started
 Microsoft Office Excel 2007: Basic Course 01 - Getting Started Slide 1 Getting started Course objectives Identify spreadsheet components Identify the main components of Excel Use the Help feature Open
Microsoft Office Excel 2007: Basic Course 01 - Getting Started Slide 1 Getting started Course objectives Identify spreadsheet components Identify the main components of Excel Use the Help feature Open
Contents. Group 2 Excel Handouts 2010
 Contents Styles... 2 Conditional Formatting... 2 Create a New Rule... 4 Format as Table... 5 Create your own New Table Style... 8 Cell Styles... 9 New Cell Style... 10 Merge Styles... 10 Sparklines...
Contents Styles... 2 Conditional Formatting... 2 Create a New Rule... 4 Format as Table... 5 Create your own New Table Style... 8 Cell Styles... 9 New Cell Style... 10 Merge Styles... 10 Sparklines...
Microsoft Excel 2007
 Microsoft Excel 2007 Objective To provide a review of the new features in the Microsoft Excel 2007 screen. Overview Introduction Office Button Quick Access Toolbar Tabs Scroll Bar Status Bar Clipboard
Microsoft Excel 2007 Objective To provide a review of the new features in the Microsoft Excel 2007 screen. Overview Introduction Office Button Quick Access Toolbar Tabs Scroll Bar Status Bar Clipboard
Microsoft Excel 2013 Comments (Level 3)
 IT Training Microsoft Excel 2013 Comments (Level 3) Contents Introduction...1 Adding a Comment to a Cell...1 Displaying Cell Comments...2 Editing a Cell Comment...3 Deleting a Cell Comment...3 Searching
IT Training Microsoft Excel 2013 Comments (Level 3) Contents Introduction...1 Adding a Comment to a Cell...1 Displaying Cell Comments...2 Editing a Cell Comment...3 Deleting a Cell Comment...3 Searching
WEEK NO. 12 MICROSOFT EXCEL 2007
 WEEK NO. 12 MICROSOFT EXCEL 2007 LESSONS OVERVIEW: GOODBYE CALCULATORS, HELLO SPREADSHEET! 1. The Excel Environment 2. Starting A Workbook 3. Modifying Columns, Rows, & Cells 4. Working with Worksheets
WEEK NO. 12 MICROSOFT EXCEL 2007 LESSONS OVERVIEW: GOODBYE CALCULATORS, HELLO SPREADSHEET! 1. The Excel Environment 2. Starting A Workbook 3. Modifying Columns, Rows, & Cells 4. Working with Worksheets
Microsoft Excel 2010
 Microsoft Excel 2010 omar 2013-2014 First Semester 1. Exploring and Setting Up Your Excel Environment Microsoft Excel 2010 2013-2014 The Ribbon contains multiple tabs, each with several groups of commands.
Microsoft Excel 2010 omar 2013-2014 First Semester 1. Exploring and Setting Up Your Excel Environment Microsoft Excel 2010 2013-2014 The Ribbon contains multiple tabs, each with several groups of commands.
Read More: Keyboard Shortcuts for Moving around Excel Spreadsheets
 You will do all your works in a workbook file. You can add as many worksheets as you need in a workbook file. Each worksheet appears in its own window. By default, Excel workbooks use a.xlsx file extension.
You will do all your works in a workbook file. You can add as many worksheets as you need in a workbook file. Each worksheet appears in its own window. By default, Excel workbooks use a.xlsx file extension.
Using Microsoft Word. Table of Contents
 Using Microsoft Word Table of Contents The Word Screen... 2 Document View Buttons... 2 Selecting Text... 3 Using the Arrow Keys... 3 Using the Mouse... 3 Line Spacing... 4 Paragraph Alignment... 4 Show/Hide
Using Microsoft Word Table of Contents The Word Screen... 2 Document View Buttons... 2 Selecting Text... 3 Using the Arrow Keys... 3 Using the Mouse... 3 Line Spacing... 4 Paragraph Alignment... 4 Show/Hide
A new workbook contains 256 worksheets. The worksheet is a grid of COLUMNS and ROWS. The intersection of a column and a row is called a CELL.
 MICROSOFT EXCEL INTRODUCTION Microsoft Excel is allow you to create professional spreadsheets and charts. It is quite useful in entering, editing, analysis and storing of data. It performs numerous functions
MICROSOFT EXCEL INTRODUCTION Microsoft Excel is allow you to create professional spreadsheets and charts. It is quite useful in entering, editing, analysis and storing of data. It performs numerous functions
GCSE CCEA GCSE EXCEL 2010 USER GUIDE. Business and Communication Systems
 GCSE CCEA GCSE EXCEL 2010 USER GUIDE Business and Communication Systems For first teaching from September 2017 Contents Page Define the purpose and uses of a spreadsheet... 3 Define a column, row, and
GCSE CCEA GCSE EXCEL 2010 USER GUIDE Business and Communication Systems For first teaching from September 2017 Contents Page Define the purpose and uses of a spreadsheet... 3 Define a column, row, and
Documentation of DaTrAMo (Data Transfer- and Aggregation Module)
 1. Introduction Documentation of DaTrAMo (Data Transfer- and Aggregation Module) The DaTrAMo for Microsoft Excel is a solution, which allows to transfer or aggregate data very easily from one worksheet
1. Introduction Documentation of DaTrAMo (Data Transfer- and Aggregation Module) The DaTrAMo for Microsoft Excel is a solution, which allows to transfer or aggregate data very easily from one worksheet
Workshare Professional 10. Getting Started Guide
 Workshare Professional 10 Getting Started Guide Introducing Workshare Professional 10 Workshare is dedicated to helping professionals compare, protect and share their documents. New features Compare Excel
Workshare Professional 10 Getting Started Guide Introducing Workshare Professional 10 Workshare is dedicated to helping professionals compare, protect and share their documents. New features Compare Excel
Excel Advanced
 Excel 2016 - Advanced LINDA MUCHOW Alexandria Technical & Community College 320-762-4539 lindac@alextech.edu Table of Contents Macros... 2 Adding the Developer Tab in Excel 2016... 2 Excel Macro Recorder...
Excel 2016 - Advanced LINDA MUCHOW Alexandria Technical & Community College 320-762-4539 lindac@alextech.edu Table of Contents Macros... 2 Adding the Developer Tab in Excel 2016... 2 Excel Macro Recorder...
6. In the last Import Wizard dialog box, click Finish. Saving Excel Data in CSV File Format
 PROCEDURES LESSON 39: WKING WITH FILE FMATS Using the Compatibility Checker 2 Click Info 3 Click Check for Issues 4 Click Check Compatibility 5 Review the issues and click OK Importing a File 1 Click the
PROCEDURES LESSON 39: WKING WITH FILE FMATS Using the Compatibility Checker 2 Click Info 3 Click Check for Issues 4 Click Check Compatibility 5 Review the issues and click OK Importing a File 1 Click the
Basic Microsoft Excel 2007
 Basic Microsoft Excel 2007 Contents Starting Excel... 2 Excel Window Properties... 2 The Ribbon... 3 Tabs... 3 Contextual Tabs... 3 Dialog Box Launchers... 4 Galleries... 5 Minimizing the Ribbon... 5 The
Basic Microsoft Excel 2007 Contents Starting Excel... 2 Excel Window Properties... 2 The Ribbon... 3 Tabs... 3 Contextual Tabs... 3 Dialog Box Launchers... 4 Galleries... 5 Minimizing the Ribbon... 5 The
EXCEL BASICS: MICROSOFT OFFICE 2010
 EXCEL BASICS: MICROSOFT OFFICE 2010 GETTING STARTED PAGE 02 Prerequisites What You Will Learn USING MICROSOFT EXCEL PAGE 03 Opening Microsoft Excel Microsoft Excel Features Keyboard Review Pointer Shapes
EXCEL BASICS: MICROSOFT OFFICE 2010 GETTING STARTED PAGE 02 Prerequisites What You Will Learn USING MICROSOFT EXCEL PAGE 03 Opening Microsoft Excel Microsoft Excel Features Keyboard Review Pointer Shapes
Changing Worksheet Views
 PROCEDURES LESSON 1: TOURING EXCEL Starting Excel 1 Click the Start button 2 Click All Programs 3 Click the Microsoft Office folder icon 4 Click Microsoft Excel 2010 Naming and Saving (Ctrl+S) a Workbook
PROCEDURES LESSON 1: TOURING EXCEL Starting Excel 1 Click the Start button 2 Click All Programs 3 Click the Microsoft Office folder icon 4 Click Microsoft Excel 2010 Naming and Saving (Ctrl+S) a Workbook
Microsoft Excel 2013 Unit 1: Spreadsheet Basics & Navigation Student Packet
 Microsoft Excel 2013 Unit 1: Spreadsheet Basics & Navigation Student Packet Signing your name below means the work you are turning in is your own work and you haven t given your work to anyone else. Name
Microsoft Excel 2013 Unit 1: Spreadsheet Basics & Navigation Student Packet Signing your name below means the work you are turning in is your own work and you haven t given your work to anyone else. Name
Tips on Excel. Discover some tips to organize and lay out your Excel file and convert it into a CSV or PDF file.
 Tips on Excel Your business partners or retailers are listed in an Excel file and you want to put them on an interactive map? It's simple with the Click2map's Editor. A simple import process exists to
Tips on Excel Your business partners or retailers are listed in an Excel file and you want to put them on an interactive map? It's simple with the Click2map's Editor. A simple import process exists to
EXCEL BASICS: MICROSOFT OFFICE 2007
 EXCEL BASICS: MICROSOFT OFFICE 2007 GETTING STARTED PAGE 02 Prerequisites What You Will Learn USING MICROSOFT EXCEL PAGE 03 Opening Microsoft Excel Microsoft Excel Features Keyboard Review Pointer Shapes
EXCEL BASICS: MICROSOFT OFFICE 2007 GETTING STARTED PAGE 02 Prerequisites What You Will Learn USING MICROSOFT EXCEL PAGE 03 Opening Microsoft Excel Microsoft Excel Features Keyboard Review Pointer Shapes
Working with Data in Microsoft Excel 2010
 Working with Data in Microsoft Excel 2010 This document provides instructions for using the sorting and filtering features in Microsoft Excel, as well as working with multiple worksheets in the same workbook
Working with Data in Microsoft Excel 2010 This document provides instructions for using the sorting and filtering features in Microsoft Excel, as well as working with multiple worksheets in the same workbook
Unit 12. Electronic Spreadsheets - Microsoft Excel. Desired Outcomes
 Unit 12 Electronic Spreadsheets - Microsoft Excel Desired Outcomes Student understands Excel workbooks and worksheets Student can navigate in an Excel workbook and worksheet Student can use toolbars and
Unit 12 Electronic Spreadsheets - Microsoft Excel Desired Outcomes Student understands Excel workbooks and worksheets Student can navigate in an Excel workbook and worksheet Student can use toolbars and
Using Microsoft Excel
 Using Microsoft Excel Files in Microsoft Excel are referred to as Workbooks. This is because they can contain more than one sheet. The number of sheets a workbook can contain is only limited by your computer
Using Microsoft Excel Files in Microsoft Excel are referred to as Workbooks. This is because they can contain more than one sheet. The number of sheets a workbook can contain is only limited by your computer
Microsoft MOS-EXP. Microsoft Excel 2002 Core.
 Microsoft MOS-EXP Microsoft Excel 2002 Core http://killexams.com/exam-detail/mos-exp Answer: A, C Cells may be deleted by either selecting Edit, Delete on the Menu bar, or by right-clicking the selected
Microsoft MOS-EXP Microsoft Excel 2002 Core http://killexams.com/exam-detail/mos-exp Answer: A, C Cells may be deleted by either selecting Edit, Delete on the Menu bar, or by right-clicking the selected
download instant at
 CHAPTER 1 - LAB SESSION INTRODUCTION TO EXCEL INTRODUCTION: This lab session is designed to introduce you to the statistical aspects of Microsoft Excel. During this session you will learn how to enter
CHAPTER 1 - LAB SESSION INTRODUCTION TO EXCEL INTRODUCTION: This lab session is designed to introduce you to the statistical aspects of Microsoft Excel. During this session you will learn how to enter
At-Home Final Exam Project Directions BPC110 Computer Usage and Application
 At-Home Final Exam Project Directions BPC110 Computer Usage and Application SCENARIO You are the Sales Manager for the LLC Computer Store. The computer store buys and sells computers from a number of different
At-Home Final Exam Project Directions BPC110 Computer Usage and Application SCENARIO You are the Sales Manager for the LLC Computer Store. The computer store buys and sells computers from a number of different
Introduction to Microsoft Excel 2010 Quick Reference Sheet
 Spreadsheet What is a spreadsheet? How is Excel 2010 different from previous versions? A grid of rows and columns that help to organize, summarize and calculate data. Microsoft Excel 2010 is built on the
Spreadsheet What is a spreadsheet? How is Excel 2010 different from previous versions? A grid of rows and columns that help to organize, summarize and calculate data. Microsoft Excel 2010 is built on the
Quick Reference Guide 8 Excel 2013 for Windows Keyboard Shortcut Keys
 Quick Reference Guide 8 Excel 2013 for Windows Keyboard Shortcut Keys Control Shortcut s Ctrl + PgDn Ctrl + PgUp Ctrl + Shift + & Ctrl + Shift_ Ctrl + Shift + ~ Ctrl + Shift + $ Ctrl + Shift + % Ctrl +
Quick Reference Guide 8 Excel 2013 for Windows Keyboard Shortcut Keys Control Shortcut s Ctrl + PgDn Ctrl + PgUp Ctrl + Shift + & Ctrl + Shift_ Ctrl + Shift + ~ Ctrl + Shift + $ Ctrl + Shift + % Ctrl +
Microsoft Excel Chapter 2. Formulas, Functions, and Formatting
 Microsoft Excel 2010 Chapter 2 Formulas, Functions, and Formatting Objectives Enter formulas using the keyboard Enter formulas using Point mode Apply the AVERAGE, MAX, and MIN functions Verify a formula
Microsoft Excel 2010 Chapter 2 Formulas, Functions, and Formatting Objectives Enter formulas using the keyboard Enter formulas using Point mode Apply the AVERAGE, MAX, and MIN functions Verify a formula
How to Create Custom Name Badge Inserts with a Mail Merge in Microsoft Word 2007
 Many people know that you can use the Mail Merge feature in Microsoft Word 2007 to easily create mailing labels, but did you know you can use it to quickly create custom name badge inserts? Here, you will
Many people know that you can use the Mail Merge feature in Microsoft Word 2007 to easily create mailing labels, but did you know you can use it to quickly create custom name badge inserts? Here, you will
PARTS OF A WORKSHEET. Rows Run horizontally across a worksheet and are labeled with numbers.
 1 BEGINNING EXCEL While its primary function is to be a number cruncher, Excel is a versatile program that is used in a variety of ways. Because it easily organizes, manages, and displays information,
1 BEGINNING EXCEL While its primary function is to be a number cruncher, Excel is a versatile program that is used in a variety of ways. Because it easily organizes, manages, and displays information,
Formatting Worksheets
 140 :: Data Entry Operations 7 Formatting Worksheets 7.1 INTRODUCTION Excel makes available numerous formatting options to give your worksheet a polished look. You can change the size, colour and angle
140 :: Data Entry Operations 7 Formatting Worksheets 7.1 INTRODUCTION Excel makes available numerous formatting options to give your worksheet a polished look. You can change the size, colour and angle
MICROSOFT EXCEL BIS 202. Lesson 1. Prepared By: Amna Alshurooqi Hajar Alshurooqi
 MICROSOFT EXCEL Prepared By: Amna Alshurooqi Hajar Alshurooqi Lesson 1 BIS 202 1. INTRODUCTION Microsoft Excel is a spreadsheet application used to perform financial calculations, statistical analysis,
MICROSOFT EXCEL Prepared By: Amna Alshurooqi Hajar Alshurooqi Lesson 1 BIS 202 1. INTRODUCTION Microsoft Excel is a spreadsheet application used to perform financial calculations, statistical analysis,
Integrated Projects for Presentations
 Integrated Projects for Presentations OUTLINING AND CREATING A PRESENTATION Outlining the Presentation Drafting a List of Topics Imagine that your supervisor has asked you to prepare and give a presentation.
Integrated Projects for Presentations OUTLINING AND CREATING A PRESENTATION Outlining the Presentation Drafting a List of Topics Imagine that your supervisor has asked you to prepare and give a presentation.
This book is about using Microsoft Excel to
 Introducing Data Analysis with Excel This book is about using Microsoft Excel to analyze your data. Microsoft Excel is an electronic worksheet you can use to perform mathematical, financial, and statistical
Introducing Data Analysis with Excel This book is about using Microsoft Excel to analyze your data. Microsoft Excel is an electronic worksheet you can use to perform mathematical, financial, and statistical
Excel Main Screen. Fundamental Concepts. General Keyboard Shortcuts Open a workbook Create New Save Preview and Print Close a Workbook
 Excel 2016 Main Screen Fundamental Concepts General Keyboard Shortcuts Open a workbook Create New Save Preview and Print Close a Ctrl + O Ctrl + N Ctrl + S Ctrl + P Ctrl + W Help Run Spell Check Calculate
Excel 2016 Main Screen Fundamental Concepts General Keyboard Shortcuts Open a workbook Create New Save Preview and Print Close a Ctrl + O Ctrl + N Ctrl + S Ctrl + P Ctrl + W Help Run Spell Check Calculate
The first time you open Word
 Microsoft Word 2010 The first time you open Word When you open Word, you see two things, or main parts: The ribbon, which sits above the document, and includes a set of buttons and commands that you use
Microsoft Word 2010 The first time you open Word When you open Word, you see two things, or main parts: The ribbon, which sits above the document, and includes a set of buttons and commands that you use
Changing Worksheet Views
 PROCEDURES LESSON 1: TOURING EXCEL Starting Excel From the Windows Start screen, click the Excel 2013 program tile 1 Right-click a blank area of the Windows Start screen 2 Click the All Apps button 3 Click
PROCEDURES LESSON 1: TOURING EXCEL Starting Excel From the Windows Start screen, click the Excel 2013 program tile 1 Right-click a blank area of the Windows Start screen 2 Click the All Apps button 3 Click
Excel 2007 New Features Table of Contents
 Table of Contents Excel 2007 New Interface... 1 Quick Access Toolbar... 1 Minimizing the Ribbon... 1 The Office Button... 2 Format as Table Filters and Sorting... 2 Table Tools... 4 Filtering Data... 4
Table of Contents Excel 2007 New Interface... 1 Quick Access Toolbar... 1 Minimizing the Ribbon... 1 The Office Button... 2 Format as Table Filters and Sorting... 2 Table Tools... 4 Filtering Data... 4
Payment Function Exercise
 Payment Function Exercise Follow the directions below to create a payment function exercise. Read through each individual direction before performing it, like you are following recipe instructions. Remember
Payment Function Exercise Follow the directions below to create a payment function exercise. Read through each individual direction before performing it, like you are following recipe instructions. Remember
Excel Tables & PivotTables
 Excel Tables & PivotTables A PivotTable is a tool that is used to summarize and reorganize data from an Excel spreadsheet. PivotTables are very useful where there is a lot of data that to analyze. PivotTables
Excel Tables & PivotTables A PivotTable is a tool that is used to summarize and reorganize data from an Excel spreadsheet. PivotTables are very useful where there is a lot of data that to analyze. PivotTables
Excel & Business Math Video/Class Project #07 Style Formatting: Format Painter, Mini Toolbar, Styles, Clear Formats & More
 Topics Excel & Business Math Video/Class Project #07 Style Formatting: Format Painter, Mini Toolbar, Styles, Clear Formats & More 1) Width of Screen Determines What Buttons Look Like in Ribbon Tabs...
Topics Excel & Business Math Video/Class Project #07 Style Formatting: Format Painter, Mini Toolbar, Styles, Clear Formats & More 1) Width of Screen Determines What Buttons Look Like in Ribbon Tabs...
Pivot Tables and Pivot Charts Activities
 PMI Online Education Pivot Tables and Pivot Charts Activities Microcomputer Applications Updated 12.16.2011 Table of Contents Objective 1: Create and Modify PivotTable Reports... 3 Organizing Data to Display
PMI Online Education Pivot Tables and Pivot Charts Activities Microcomputer Applications Updated 12.16.2011 Table of Contents Objective 1: Create and Modify PivotTable Reports... 3 Organizing Data to Display
Microsoft Power Tools for Data Analysis #5 Power Query: Append All Tables in Current Workbook Notes from Video:
 Microsoft Power Tools for Data Analysis #5 Power Query: Append All Tables in Current Workbook Notes from Video: Table of Contents: 1. Goal of Video... 3 2. Each Excel Table on New Sheet... 3 3. What does
Microsoft Power Tools for Data Analysis #5 Power Query: Append All Tables in Current Workbook Notes from Video: Table of Contents: 1. Goal of Video... 3 2. Each Excel Table on New Sheet... 3 3. What does
This chapter is intended to take you through the basic steps of using the Visual Basic
 CHAPTER 1 The Basics This chapter is intended to take you through the basic steps of using the Visual Basic Editor window and writing a simple piece of VBA code. It will show you how to use the Visual
CHAPTER 1 The Basics This chapter is intended to take you through the basic steps of using the Visual Basic Editor window and writing a simple piece of VBA code. It will show you how to use the Visual
NOTES: String Functions (module 12)
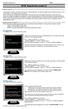 Computer Science 110 NAME: NOTES: String Functions (module 12) String Functions In the previous module, we had our first look at the String data type. We looked at declaring and initializing strings, how
Computer Science 110 NAME: NOTES: String Functions (module 12) String Functions In the previous module, we had our first look at the String data type. We looked at declaring and initializing strings, how
Technology Is For You!
 Technology Is For You! Technology Department of Idalou ISD because we love learning! Tuesday, March 4, 2014 MICROSOFT EXCEL Useful website for classroom ideas: YouTube lessons for visual learners: http://www.alicechristie.org/edtech/ss/
Technology Is For You! Technology Department of Idalou ISD because we love learning! Tuesday, March 4, 2014 MICROSOFT EXCEL Useful website for classroom ideas: YouTube lessons for visual learners: http://www.alicechristie.org/edtech/ss/
BaSICS OF excel By: Steven 10.1
 BaSICS OF excel By: Steven 10.1 Workbook 1 workbook is made out of spreadsheet files. You can add it by going to (File > New Workbook). Cell Each & every rectangular box in a spreadsheet is referred as
BaSICS OF excel By: Steven 10.1 Workbook 1 workbook is made out of spreadsheet files. You can add it by going to (File > New Workbook). Cell Each & every rectangular box in a spreadsheet is referred as
Excel Part 3 Textbook Addendum
 Excel Part 3 Textbook Addendum 1. Lesson 1 Activity 1-1 Creating Links Data Alert and Alternatives After completing Activity 1-1, you will have created links in individual cells that point to data on other
Excel Part 3 Textbook Addendum 1. Lesson 1 Activity 1-1 Creating Links Data Alert and Alternatives After completing Activity 1-1, you will have created links in individual cells that point to data on other
PowerPoint 2010 Level 1 Computer Training Solutions Student Guide Version Revision Date Course Length
 Level 1 Computer Training Solutions Version 1.2 Revision Date Course Length 2012-Feb-16 6 hours Table of Contents Quick Reference... 3 Frequently Used Commands... 3 Manitoba ehealth Learning Management
Level 1 Computer Training Solutions Version 1.2 Revision Date Course Length 2012-Feb-16 6 hours Table of Contents Quick Reference... 3 Frequently Used Commands... 3 Manitoba ehealth Learning Management
Word 2003: Formatting
 Word 2003: Formatting BUCS IT Training Table of Contents INTRODUCTION...1 SPECIAL FORMATTING...1 PAGE NUMBERING...3 FIND & REPLACE...3 AUTOCORRECT...4 AUTOCOMPLETE...11 HORIZONTAL RULER...12 SWITCH ON
Word 2003: Formatting BUCS IT Training Table of Contents INTRODUCTION...1 SPECIAL FORMATTING...1 PAGE NUMBERING...3 FIND & REPLACE...3 AUTOCORRECT...4 AUTOCOMPLETE...11 HORIZONTAL RULER...12 SWITCH ON
Print Meeting Vector Counts
 Print Meeting Vector Counts This report provides a visual representation of class distribution for a specified semester based on class start time. Prepared by Client Support 632-9800 p. 1 Navigation: SBU
Print Meeting Vector Counts This report provides a visual representation of class distribution for a specified semester based on class start time. Prepared by Client Support 632-9800 p. 1 Navigation: SBU
Switches between worksheet and menu / Ribbon. Calculates all worksheets in all open workbooks. Highlights shortcut keys of Menu and Ribbon items.
 Check for updates http://www.excelbee.com/all-excel-shortcuts/ Shortcut with Function Key Function Keys Description F1 F2 F3 F4 F5 F6 F7 F8 F9 F10 F11 F12 Open "Microsoft Office Excel Help". Edit an Excel
Check for updates http://www.excelbee.com/all-excel-shortcuts/ Shortcut with Function Key Function Keys Description F1 F2 F3 F4 F5 F6 F7 F8 F9 F10 F11 F12 Open "Microsoft Office Excel Help". Edit an Excel
Table of Contents Data Validation... 2 Data Validation Dialog Box... 3 INDIRECT function... 3 Cumulative List of Keyboards Throughout Class:...
 Highline Excel 2016 Class 10: Data Validation Table of Contents Data Validation... 2 Data Validation Dialog Box... 3 INDIRECT function... 3 Cumulative List of Keyboards Throughout Class:... 4 Page 1 of
Highline Excel 2016 Class 10: Data Validation Table of Contents Data Validation... 2 Data Validation Dialog Box... 3 INDIRECT function... 3 Cumulative List of Keyboards Throughout Class:... 4 Page 1 of
PART ONE 1. LAYOUT. A file in Excel is called a Workbook. Each Workbook is made up of Worksheets (usually three but more can be added).
 PART ONE 1. LAYOUT A file in Excel is called a Workbook. Each Workbook is made up of Worksheets (usually three but more can be added). The work area is where the data and formulae are entered. The active
PART ONE 1. LAYOUT A file in Excel is called a Workbook. Each Workbook is made up of Worksheets (usually three but more can be added). The work area is where the data and formulae are entered. The active
Word 2010 Beginning. Technology Integration Center
 Word 2010 Beginning File Tab... 2 Quick Access Toolbar... 2 The Ribbon... 3 Help... 3 Opening a Document... 3 Documents from Older Versions... 4 Document Views... 4 Navigating the Document... 5 Moving
Word 2010 Beginning File Tab... 2 Quick Access Toolbar... 2 The Ribbon... 3 Help... 3 Opening a Document... 3 Documents from Older Versions... 4 Document Views... 4 Navigating the Document... 5 Moving
Getting Familiar with Microsoft Word 2010 for Windows
 Lesson 1: Getting Familiar with Microsoft Word 2010 for Windows Microsoft Word is a word processing software package. You can use it to type letters, reports, and other documents. This tutorial teaches
Lesson 1: Getting Familiar with Microsoft Word 2010 for Windows Microsoft Word is a word processing software package. You can use it to type letters, reports, and other documents. This tutorial teaches
WAAT-PivotTables Accounting Seminar
 WAAT-PivotTables-08-26-2016-Accounting Seminar Table of Contents What does a PivotTable do?... 2 How to create PivotTable:... 2 Add conditions to the PivotTable:... 2 Grouping Daily Dates into Years, Quarters,
WAAT-PivotTables-08-26-2016-Accounting Seminar Table of Contents What does a PivotTable do?... 2 How to create PivotTable:... 2 Add conditions to the PivotTable:... 2 Grouping Daily Dates into Years, Quarters,
Contents Part I: Background Information About This Handbook... 2 Excel Terminology Part II: Advanced Excel Tasks...
 Version 3 Updated November 29, 2007 Contents Contents... 3 Part I: Background Information... 1 About This Handbook... 2 Excel Terminology... 3 Part II:... 4 Advanced Excel Tasks... 4 Export Data from
Version 3 Updated November 29, 2007 Contents Contents... 3 Part I: Background Information... 1 About This Handbook... 2 Excel Terminology... 3 Part II:... 4 Advanced Excel Tasks... 4 Export Data from
Excel Module 7: Managing Data Using Tables
 True / False 1. You should not have any blank columns or rows in your table. True LEARNING OBJECTIVES: ENHE.REDI.16.131 - Plan the data organization for a table 2. Field names should be similar to cell
True / False 1. You should not have any blank columns or rows in your table. True LEARNING OBJECTIVES: ENHE.REDI.16.131 - Plan the data organization for a table 2. Field names should be similar to cell
MODULE III: NAVIGATING AND FORMULAS
 MODULE III: NAVIGATING AND FORMULAS Copyright 2012, National Seminars Training Navigating and Formulas Using Grouped Worksheets When multiple worksheets are selected, the worksheets are grouped. If you
MODULE III: NAVIGATING AND FORMULAS Copyright 2012, National Seminars Training Navigating and Formulas Using Grouped Worksheets When multiple worksheets are selected, the worksheets are grouped. If you
Formulas, LookUp Tables and PivotTables Prepared for Aero Controlex
 Basic Topics: Formulas, LookUp Tables and PivotTables Prepared for Aero Controlex Review ribbon terminology such as tabs, groups and commands Navigate a worksheet, workbook, and multiple workbooks Prepare
Basic Topics: Formulas, LookUp Tables and PivotTables Prepared for Aero Controlex Review ribbon terminology such as tabs, groups and commands Navigate a worksheet, workbook, and multiple workbooks Prepare
Rockefeller College MPA Excel Workshop: Clinton Impeachment Data Example
 Rockefeller College MPA Excel Workshop: Clinton Impeachment Data Example This exercise is a follow-up to the MPA admissions example used in the Excel Workshop. This document contains detailed solutions
Rockefeller College MPA Excel Workshop: Clinton Impeachment Data Example This exercise is a follow-up to the MPA admissions example used in the Excel Workshop. This document contains detailed solutions
San Pedro Junior College. WORD PROCESSING (Microsoft Word 2016) Week 4-7
 WORD PROCESSING (Microsoft Word 2016) Week 4-7 Creating a New Document In Word, there are several ways to create new document, open existing documents, and save documents: Click the File menu tab and then
WORD PROCESSING (Microsoft Word 2016) Week 4-7 Creating a New Document In Word, there are several ways to create new document, open existing documents, and save documents: Click the File menu tab and then
Unit 9: Excel Page( )
 Unit 9: Excel Page( 496-499) Lab: A. Font B. Fill color C. Font color D. View buttons E. Numeric entry F. Row G. Cell H. Column I. Workbook window J. Active sheet K. Status bar L. Range M. Column labels
Unit 9: Excel Page( 496-499) Lab: A. Font B. Fill color C. Font color D. View buttons E. Numeric entry F. Row G. Cell H. Column I. Workbook window J. Active sheet K. Status bar L. Range M. Column labels
Full file at Excel Chapter 2 - Formulas, Functions, Formatting, and Web Queries
 Excel Chapter 2 - Formulas, Functions, Formatting, and Web Queries MULTIPLE CHOICE 1. To start a new line in a cell, press after each line, except for the last line, which is completed by clicking the
Excel Chapter 2 - Formulas, Functions, Formatting, and Web Queries MULTIPLE CHOICE 1. To start a new line in a cell, press after each line, except for the last line, which is completed by clicking the
1. Math symbols Operation Symbol Example Order
 Excel 2 Microsoft Excel 2013 Mercer County Library System Brian M. Hughes, County Executive Excel s Order of Calculation 1. Math symbols Operation Symbol Example Order Parentheses ( ) =(4+2)*8 1st Exponents
Excel 2 Microsoft Excel 2013 Mercer County Library System Brian M. Hughes, County Executive Excel s Order of Calculation 1. Math symbols Operation Symbol Example Order Parentheses ( ) =(4+2)*8 1st Exponents
Tutorial: Getting Data into Your Spreadsheet
 Chapter 4 Tutorial: Getting Data into Your Spreadsheet Summary: Getting information into Excel is similar to working with a Word document. To enter text and data, you can simply click on the cell and begin
Chapter 4 Tutorial: Getting Data into Your Spreadsheet Summary: Getting information into Excel is similar to working with a Word document. To enter text and data, you can simply click on the cell and begin
Using Microsoft Excel
 Using Microsoft Excel Formatting a spreadsheet means changing the way it looks to make it neater and more attractive. Formatting changes can include modifying number styles, text size and colours. Many
Using Microsoft Excel Formatting a spreadsheet means changing the way it looks to make it neater and more attractive. Formatting changes can include modifying number styles, text size and colours. Many
Unit 2 Fine-tuning Spreadsheets, Functions (AutoSum)
 Unit 2 Fine-tuning Spreadsheets, Functions (AutoSum) Manually adjust column width Place the pointer on the line between letters in the Column Headers. The pointer will change to double headed arrow. Hold
Unit 2 Fine-tuning Spreadsheets, Functions (AutoSum) Manually adjust column width Place the pointer on the line between letters in the Column Headers. The pointer will change to double headed arrow. Hold
Microsoft Word Advanced Skills
 It s all about readability. Making your letter, report, article or whatever, easy and less taxing to read. Who wants to read page after page of boring text the same font, the same size, separated only
It s all about readability. Making your letter, report, article or whatever, easy and less taxing to read. Who wants to read page after page of boring text the same font, the same size, separated only
You can record macros to automate tedious
 Introduction to Macros You can record macros to automate tedious and repetitive tasks in Excel without writing programming code directly. Macros are efficiency tools that enable you to perform repetitive
Introduction to Macros You can record macros to automate tedious and repetitive tasks in Excel without writing programming code directly. Macros are efficiency tools that enable you to perform repetitive
Excel Select a template category in the Office.com Templates section. 5. Click the Download button.
 Microsoft QUICK Excel 2010 Source Getting Started The Excel Window u v w z Creating a New Blank Workbook 2. Select New in the left pane. 3. Select the Blank workbook template in the Available Templates
Microsoft QUICK Excel 2010 Source Getting Started The Excel Window u v w z Creating a New Blank Workbook 2. Select New in the left pane. 3. Select the Blank workbook template in the Available Templates
Status Bar: Right click on the Status Bar to add or remove features.
 Excel 2013 Quick Start Guide The Excel Window File Tab: Click to access actions like Print, Save As, etc. Also to set Excel options. Ribbon: Logically organizes actions onto Tabs, Groups, and Buttons to
Excel 2013 Quick Start Guide The Excel Window File Tab: Click to access actions like Print, Save As, etc. Also to set Excel options. Ribbon: Logically organizes actions onto Tabs, Groups, and Buttons to
