1.0 Introduction Getting Started Connecting to a device App control 4
|
|
|
- Alexandra Andrews
- 6 years ago
- Views:
Transcription
1 Manual biosim
2 1.0 Introduction Getting Started Connecting to a device App control Gesture control Programming grips Access method Reset default grips Muscle control Programming grips Muscle trigger timings Favorites Proximity control Myo-graph Gain setting Threshold setting Analog gauges Trigger training Calibration Speed boost Settings Set up Grip settings Grip timings my grips QR codes Global features i-digits configuration Set up wizard Throw off delays Digit manipulation Control strategy Single site alternating timings Health check Usage data Training and games Language About 16
3 1.0 Introduction The biosim mobile application enables quick and easy set up the i-limb hand or i-digits device. biosim can also be used for new user myo-testing and training using the virtu-limb. biosim is available for Apple devices only, and is compatible with ios 8.1 or newer. Full functionality is offered when downloaded onto an ipad. The features which are applicable to the device you connect to will be available within biosim. For example, gesture control set up will only be available in i-limb quantum and i-digits quantum devices. 2.0 Getting Started Prior to installing the app you should register as a new user by selecting login/register at the top right of touch bionics website Follow the registration steps. To enable access to biosim clinicians should identify themselves as Clinical Professional. An activation will be sent to the account used when registering. Click the link in the to activate the account. Once an account is set up with touch bionics, biosim can be downloaded from the Apple Store. Clinicians may also download the user version of the app, my i-limb, using the same registration details. The first time you connect to biosim you will see the sign in screen. Insert the address and password used to register your Touch Bionics account. If asked for a 5 digit code, this is your security number which was included in your registration . Alternatively, this can be found on the biosim home screen by selecting the information icon. 3
4 A Wi-Fi or cellular connection is needed to download the app and received updates. Your Apple device connects to the i-limb, i-digits or virtu-limb device via Bluetooth. Therefore, when connecting ensure the Bluetooth of your Apple device is switched on. 3.0 Connecting to a device Upon opening the biosim app, all available devices will be displayed. Choose the device which you wish to connect to by tapping on the device number. The device must be switched on to be shown on the list. The device will be shown by its device number. For i-limb devices: a letter followed by four numbers. For i-digits and virtu-limb devices: two letters followed by four numbers. NOTE: If connection isn t established, close biosim app and power cycle i-limb, i-digits, virtu-limb device. 4.0 App control When biosim connects to the device, it will open on the app control tab. All available grips are displayed on the app control screen and by swiping left. Quick grips are entered by tapping on the desired grip icon, the i-limb or i-digits will adopt the chosen grip. The grip can be exited by tapping the same icon again, or by choosing another grip. 4
5 5.0 Gesture control Gesture control screen displays the grips currently programmed on the device. Additionally, the method of accessing gesture control is identified by the letters in the red circle beside the hand image e.g. either hold open or co-contraction. 5.1 Programming grips To change the programmed grip, choose the grip currently assigned to the direction. This will open the grips screen, to program a new grip tap on the desired grip icon. 5.2 Access method The default setting for accessing gesture control is hold open. This can be changed to co-contraction by tapping on the image of the hand in the middle of the gesture control screen. The hold open and co-contraction timings can be altered within the same menu. 5.3 Reset default grips The grips programmed on the device can be returned to the default grips by choosing the hand icon to open the menu and tapping the reset to default grips. 6.0 Muscle control The muscle control screen shows which grips are programmed onto which muscle triggers. The grips programmed on each trigger can be modified and the timings of each muscle trigger adjusted within the muscle control screen. 5
6 6.1 Programming grips Choosing the muscle trigger or grip icon will open the grips screen, to program a new grip tap on the desired grip icon. The muscle control screen will now show the new grip assigned to that muscle trigger. 6.2 Muscle trigger timings The timings associated with the muscle triggers are adjusted by tapping on the clock icon beside the muscle trigger. The available timings will be displayed and are adjusted by selecting the current timing and using the scroll menu to select the new desired timing. Tap save to apply the change. 6.3 Favorites Favorite sets of muscle triggers can be set up, allowing different grips to be accessed using the muscle triggers depending on the favorite set applied. For example; a different set of grips may be required at work from home, therefore a home and a work favorite could be set up. Favorites are set up using the app, and can be applied to the i-limb or i-digits device using the app or grip chips. To set up a new favorite, tap on the plus sign icon. Tap here to edit me will be displayed. By choosing it, the grips assigned to each muscle trigger can be set, and the favorite can also be given a name and an icon. Choose send at the top right of the screen to apply it to the i-limb or i-digits device. To delete a set of favorites, swipe left. 6
7 7.0 Proximity control Grip chips are programmed on the proximity control screen. The available grip chips in the area are displayed, with their name, number and the grip programmed on the grip chip. The use of grip chips can be turned on/off using the global toggle switch at the top of the list. Each individual grip chip can be turned on/off using the toggle switch beside each grip chip. NOTE: When grip chips are first received they are switched off. Sharply tapping on the grip chip wakes it up, it will then be displayed on the list. Choose the grip chip to be programmed. Three options are available to program onto the grip chip : a quick grip, favorite or my grip. To program; choose the desired menu, the available grips of favorites will be displayed, choose the required one from the menu. The grip chip info screen will now show the grip or favorite programmed on the grip chip. Tap save at the top right of the screen. The program will be saved to the grip chip and will automatically disconnect from the app. NOTE: For grip chips to function the i-limb or i-digits must not be connected to biosim or my i-limb app. NOTE: The grip chip can be reprogrammed at any time. 7
8 8.0 Myo-graph The myo-graph icon is displayed on the top left of the screen. The myo-graph enables you to view the users muscle signals in real time. This allows myo-testing and site selection to be carried out. It also enables the muscle activity to be monitored while the user is wearing their prosthesis and completing training tasks. On the graph, the red signal is open and the blue is close. The graph shows 10 seconds of activity. It can be paused by swiping right. Continuing to swipe right allows the myograph history to be reviewed. A screenshot can be taken of the graph, using the camera icon at the top right of the screen. The grip which the device is currently in is displayed above the graph. This shows if the user has entered an automated grip using gesture or muscle control. 8.1 Gain setting The gain can be adjusted for each of the inputs using the slider bar at the top of the graph. For i-limb and virtu-limb electrodes this should be adjusted to fine tune the set up, with the main setting adjusted on the electrode itself. For optimal control of the prosthesis, the user should have signals which range in strength between 30 %-80 % height on the graph. 30 % for gentle signals, 80 % for strong effort signals. If the signals are at the top of the graph, the user will not have proportional control of their device. 8.2 Threshold setting The threshold is displayed by the thick black horizontal line near the bottom of the myo-graph. The threshold is the level above which a signal is recognised by the device. The i-limb /i-digits will not respond to any signals below the threshold line. The threshold can be adjusted individually for open and close using the slider bars at the top of the screen. 8
9 8.3 Analog gauges Analog gauges can be selected as an alternative to view the signal strength. Choose the icon at the top right of the screen. The maximum signal strength is noted for each of the channels at the bottom of the screen. The maximums can be reset using the reset icon. NOTE: a muscle trigger must be assigned to a grip on the muscle control screen prior to training of that trigger. 8.4 Trigger training Trigger training enables the user to practise their muscle actions with prompts shown on screen to help guide their training of the muscle actions. The muscle trigger to be trained is chosen from the drop down menu. 8.5 Calibration Within the training, calibration can be conducted. This allows automated set up of the timings required for the individual user. Upon selecting calibrate instructions will appear on screen asking the user to generate the muscle trigger four times. At the end of the calibration the trigger timings will be automatically set. If you wish to adjust these settings manually this can be done in the muscle control screen, by tapping the clock icon beside the required muscle trigger. 9
10 9.0 Speed boost Speed boost feature enables the movement of the digits to be increased or decreased using a simple slider bar. The slider bar is found by selecting the speed boost icon at the top left of the screen Settings The settings icon is found at the top right of the screen. Within settings the core set up of the device is completed, health check can be carried out and training and games utilised Set up Name: Displays device number. Allows device to be renamed. Swap input channels: Switch which input opens the hand and which closes without the need to rewire the physical prosthesis. Battery type: The size of the battery used within the prosthesis should be selected from the menu. This enables greater accuracy of low battery warning. If using an electronic elbow, powered by elbow should be selected. Using wrist rotator: If an electronic wrist rotator is fitted within the prosthesis the method of accessing wrist rotation should be selected to avoid conflicting with triggers used for the i-limb hand. If using fast access or a fast rising signal to access the wrist, select impulse. Input channel filters: Signal filters enable regulation of excessively strong inputs, particularly useful when using force sensor resistors (FSRs). The filter can be applied to each channel independently. Setup hand using settings from another hand: Use this option to apply settings to the currently connected device from a device that has previously been connected to biosim on the same ipad. The available devices to choose from will be displayed. This feature is particularly useful to apply settings from loan to definitive devices. Reset factory defaults: To return a device to factory settings choose this option. 10
11 10.2 Grip settings The icons of the available grips of the connected device are displayed. Any grips programmed with gesture or muscle control will be highlighted and a small red circle beside the grip icon will identify the method of accessing it Grip timings Choosing a grip icon will display any changable digit timings. NOTE: Some grips have no changable options. The grip timings may require to be adjusted to improve alignment of digits in relation to each other. For example to improve tip to tip grip in pinch grip. Digit timing may need to be adjusted if the type of covering is changed. This is due to the resistance offered by different covering types. The number displayed in the grip timing is the run time of the digit, therefore increasing the number will make it move further before it stops my grips Customized my grips are setup in the grip settings menu by swiping left to the my grips icons and choosing any my grip icon. There are two options to setup a my grip : 1. Configure my grip 2. Scan QR to import my grip Configure my grip provides the option to fully customize the grip to the individuals requirements. Choosing this option enables the grip name to be set and then a configuration process is followed. Firstly the user gives a signal to rotate the thumb to the desired position. Secondly, the user closes the digits to the desired position. If the my grip is to be utilised for a particular object, the object can be positioned in the i-limb or i-digits during the configuration to enable the optimum my grip position to be set. The position can be tested by choosing test my grip prior to saving. If fine tuning is required, this can be completed after the my grip has been saved by selecting configure my grip. Slider bars are displayed allowing the percentage of open/ close of each digit to be adjusted. Also the option for each digit to be active or inactive during the my grip can be set. 11
12 The my grip can be assigned to any control option (gesture, app, muscle or proximity control). Upon entering a my grip, a close signal must be given for the device to adopt the my grip position. This allows the user the opportunity to position the object which the my grip was designed for into their prothesis QR codes A wide selection of my grips are available on touch bionics website (downloads > QR codes). These are customized grips which have been shared by other i-limb hand users which can be applied onto any other i-limb hand. After choosing a my grip icon the option to Scan QR to import my grip is displayed. Choosing this option accesses the camera of the Apple device. The Apple device camera window should then be positioned over the QR code where it will scan the QR code and load it onto the my grip. Additionally, a my grip can be shared by choosing Share my grip. This is automatically submitted to touch bionics for potential addition to the QR code grip library. NOTE: QR codes are only available for i-limb hands. NOTE: Some fine tuning of the QR code my grip may be required, as the size/side of the i-limb hand differs between individuals Global features Use pulsing: Pulsing is the increase grip force applied by all digits at the same time. This feature can be turned on/ off. The delay is the period of time which the close signal must be sustained by the user before the pulsing feature activates. Use vari-grip : vari-grip is the increase grip force applied by each digit in turn. This feature can be turned on/ off. The delay is the period of time which the close signal must be sustained by the user before the vari-grip feature activates. 12
13 Use natural hand: If the i-limb hand is fully open, after a period of no muscle activity the hand will adopt a natural position. This feature can be turned on/off. The time period of no activity can be set by choosing delay. The position which the hand adopts is set using the slider bars on the menu opened when choosing Finger positions. Use auto-grasp : When the digits are closed if a quick open signal is given the i-limb or i-digits device identifies this as an accident and recloses the digits, to prevent dropping objects. auto-grasp can be turned on/off. High activation mode requires the digits to be stalled for auto-grasp to be active. Low activation mode only requires the digits to be closed but not to be stalled closed for auto-grasp to be active. Low battery warning: When the battery level is low the i-limb or i-digits will emit a low battery warning noise. The pitch of this noise can be adjusted to suit the individual user using the slider bar. Choose test to hear the pitch of the noise. Rotate thumb on exit: When exiting a grip the thumb will stay rotated in the position of that grip if this feature is turned off. If turned on, the thumb will rotate to opposition position when any grip is exited. NOTE: Rotate thumb on exit is only applicable for devices with powered thumb rotation i-digits configuration When connected to an i-digits device, the i-digits options menu will be shown in the settings screen Set up wizard Set up wizard enables configuration of the i-digits device to the specific users presentation. This must be completed prior to fitting the user with the prosthesis. The set up wizard is a four step process, including device side, setting which prosthetic digits are present, the digit size fitted and the input type Throw off delays Throw off delays can be applied after the i-digits device is fully fabricated. The throw off delays are applied to each digit individually and are used to fine tune alignment of the digits. The delay is in the initial movement of the digits and is only applied when the digit closes from the fully open position. 13
14 Digit manipulation The digits can be individually moved to assist in prosthesis assembly and as a diagnostic tool. If the digit is incorrectly set up during the configuration, the toggle switch can be used to invert the movement of the digit Control strategy There are 5 control strategies available for i-limb or i-digits devices. It is possible to control the device using one or two inputs. A description of each of the control strategies is included within biosim. The control strategy can be changed by tapping the icon beside the desired control strategy. For single site alternating control strategy there are some additional timing parameters which are selecting by tapping the clock icon Single site alternating timings Regrip: A window of time after which a signal is given that another signal can be given and the same action of the digits occurs. For example; a signal is given to close the digits, another signal is given within the regrip time, the digits will close again. Auto-revert: After this time of no signal activity the next signal given will result in the digits closing. This is a safety setting to prevent the user accidentally dropping an object which they may have been holding for a period of time Health check A health check of the i-limb or i-digits can be completed to check the function of the device. Each digit will be moved individually. A message will be displayed on screen if there are any faults noted with the i-limb or i-digits device. 14
15 10.7 Usage data The activity of the i-limb or i-digits device is displayed on the usage data screen. The total number of movements of each digit, the number of movements since last reset and the number within each grip are displayed. Refresh counts: The data displayed was recorded when connecting to the i-limb or i-digits device. Tapping the refresh counts icon updates the counts to include all additional movements since connection. Rest counts: The data can be reset, using the reset counts icon, between each clinical visit to track the users progress. Excessive activity counts: Any signal held for longer than 3 seconds is recorded. This enables identification of the user holding signals unnecessarily, and may be useful to note if the battery isn t lasting as long as expected or the user is experiencing excessive fatigue. Total runtime: The total number of hours of use of the i-limb or i-digits device Training and games Training and games supports the users muscle development by providing alternative ways to visualise the muscle action. Various games are available, to concentrate on particular aspects of the muscle action. A description of each game is provided. The aim is described at the top of the chosen game screen, once the user starts playing the game this description is replaced with their score. NOTE: The colour of the ball represents the muscle being worked. red: open, blue: close. Within each game: Choose start/stop, at the top right of the screen, to begin and end the game. Choose open/close, at the bottom right of the screen, to work on the development of one particular muscle group. Disable digit motion, top right of screen, enables the user to focus on the game without movement of the i-limb or i-digits device also occuring. 15
16 Active feature/active trigger, at the bottom of the screen, displays the grip the i-limb or i-digits device is currently in and how the feature was entered. Two vertical bars on the right of the screen display the muscle strength as the user completes the game Language The language of the biosim app can be changed. Choose the desired language. The change will be applied the next time the biosim app is opened. The language can also be changed at the top right of the initial launch screen of biosim, prior to connecting to a i-limb, i-digits or virtu-limb device About App information and information about the connected i-limb, i-digits or virtu-limb device are displayed. App information can also be found at the top left of the launch screen of biosim, prior to connecting to a device. The user specific security code, a 5 digit number, is displayed within the about screen. 16
17 Touch Bionics by Össur North America Touch Bionics Inc. 35 Hampden Road Mansfield MA USA MY ilimb ( ) Europe Touch Bionics GmbH Langer Anger Heidelberg Germany International Touch Bionics Ltd. Unit 3, Ashwood Court Oakbank Park Way Livingston EH53 0TH UK info@touchbionics.com Össur Americas Towne Centre Drive Foothill Ranch, CA 92610, USA Tel: +1 (949) Tel: Fax: ossurusa@ossur.com Össur Canada Graybar Road Richmond, BC V6W OA5, Canada Tel: Fax: Össur Europe BV De Schakel GH Eindhoven The Netherlands Tel: Tel: Fax: info-europe@ossur.com Össur Deutschland GmbH Augustinusstrasse 11A Frechen Deutschland Tel: +49 (0) Fax. +49 (0) info-deutschland@ossur.com Össur Nordic P.O. Box Uppsala, Sweden Tel: Fax: info@ossur.com Össur Iberia S.L.U Calle Caléndula, 93 - Miniparc III Edificio E, Despacho M El Soto de la Moraleja, Alcobendas Madrid España Tel: Fax: orders.spain@ossur.com orders.portugal@ossur.com Össur UK Ltd Unit No 1 S:Park Hamilton Road Stockport SK1 2AE, UK Tel: +44 (0) Fax: +44 (0) ossuruk@ossur.com Össur Europe BV Italy Via Baroaldi, Budrio, Italy Tel: Fax: orders.italy@ossur.com Össur APAC 2F, W16 B No Hongmei Road , Shanghai, China Tel: Fax: asia@ossur.com Össur Australia 26 Ross Street, North Parramatta NSW 2151 Australia Tel: Fax: infosydney@ossur.com Touch Bionics Ltd. Unit 3, Ashwood Court Oakbank Park Way Livingston EH53 0TH UK info@touchbionics.com Copyright Össur 2017 MA01386, rev 1, January 2017
my i-limb App: Quick Reference Guide for i-limb quantum
 my i-limb App: Quick Reference Guide for i-limb quantum 1 Contents 1 Welcome and important points 2 Getting started 5 Activation 6 Connection 6 Searching for another device 7 Authorized user access 8 Connection
my i-limb App: Quick Reference Guide for i-limb quantum 1 Contents 1 Welcome and important points 2 Getting started 5 Activation 6 Connection 6 Searching for another device 7 Authorized user access 8 Connection
biosim App: Quick Reference Guide for i-limb and virtu-limb devices
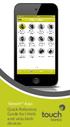 biosim App: Quick Reference Guide for i-limb and virtu-limb devices 1 Contents 1 Welcome and important points 2 Getting started 5 Activation 6 Firmware Update i-limb ultra revolution 12 Connection 12 Searching
biosim App: Quick Reference Guide for i-limb and virtu-limb devices 1 Contents 1 Welcome and important points 2 Getting started 5 Activation 6 Firmware Update i-limb ultra revolution 12 Connection 12 Searching
biosim App: Quick Reference Guide for i-limb and virtu-limb devices
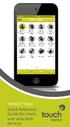 biosim App: Quick Reference Guide for i-limb and virtu-limb devices 1 Contents 1 Welcome and important points 2 Getting started 5 Activation 6 Firmware Update i-limb ultra revolution 12 Connection 12 Searching
biosim App: Quick Reference Guide for i-limb and virtu-limb devices 1 Contents 1 Welcome and important points 2 Getting started 5 Activation 6 Firmware Update i-limb ultra revolution 12 Connection 12 Searching
biosim App: Android Quick Reference Guide for i-limb devices
 biosim App: Android Quick Reference Guide for i-limb devices 1 Contents 1 Welcome and important points 2 Getting started 5 Activation 6 Firmware Update i-limb ultra revolution 12 Connection 12 Searching
biosim App: Android Quick Reference Guide for i-limb devices 1 Contents 1 Welcome and important points 2 Getting started 5 Activation 6 Firmware Update i-limb ultra revolution 12 Connection 12 Searching
my i-limb App: Quick Reference Guide for i-limb ultra revolution
 my i-limb App: Quick Reference Guide for i-limb ultra revolution 1 Contents 1 Welcome and important points 2 Getting started 5 Activation 6 Connection 6 Searching for another device 7 Authorized user access
my i-limb App: Quick Reference Guide for i-limb ultra revolution 1 Contents 1 Welcome and important points 2 Getting started 5 Activation 6 Connection 6 Searching for another device 7 Authorized user access
my i-limb App: Quick Reference Guide for i-limb access
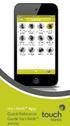 my i-limb App: Quick Reference Guide for i-limb access 1 Contents 1 Welcome and important points 2 Getting started 5 Activation 6 Connection 6 Searching for another device 7 Authorized user access 8 Connection
my i-limb App: Quick Reference Guide for i-limb access 1 Contents 1 Welcome and important points 2 Getting started 5 Activation 6 Connection 6 Searching for another device 7 Authorized user access 8 Connection
my i-limb App: Quick Reference Guide for i-limb digits
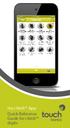 my i-limb App: Quick Reference Guide for i-limb digits 1 Contents 1 Welcome and Important points 2 Getting started 5 Activation 6 Connection 6 Searching for another device 7 Authorized user access 8 Connection
my i-limb App: Quick Reference Guide for i-limb digits 1 Contents 1 Welcome and Important points 2 Getting started 5 Activation 6 Connection 6 Searching for another device 7 Authorized user access 8 Connection
i-digits TM quantum Clinician Manual
 i-digits TM quantum Clinician Manual MA01348, issue 2, April 2016 This document provides instruction for prosthetists in the fitting and servicing of i-digits quantum and should be read in full prior to
i-digits TM quantum Clinician Manual MA01348, issue 2, April 2016 This document provides instruction for prosthetists in the fitting and servicing of i-digits quantum and should be read in full prior to
i-digits quantum User Manual
 i-digits quantum User Manual Part number: MA01347, Issue No. 1, November 2015 Table of Contents Page 1. i-digits quantum 1.1 Product Description 4 1.2 Intended Use 4 1.3 Prosthesis overview 5 1.4 Prosthesis
i-digits quantum User Manual Part number: MA01347, Issue No. 1, November 2015 Table of Contents Page 1. i-digits quantum 1.1 Product Description 4 1.2 Intended Use 4 1.3 Prosthesis overview 5 1.4 Prosthesis
i-digits quantum User Manual
 i-digits quantum User Manual MA01347, Issue 1, November 2015 This document provides information for i-digits quantum users and should be used in conjunction with advice from your clinical team. This symbol
i-digits quantum User Manual MA01347, Issue 1, November 2015 This document provides information for i-digits quantum users and should be used in conjunction with advice from your clinical team. This symbol
i-limb TM digits User Manual
 i-limb TM digits User Manual Part number: MA01063: Issue No. 3, February 2015 This document provides information for i-limb digits users and should be used in conjunction with advice from a qualified clinical
i-limb TM digits User Manual Part number: MA01063: Issue No. 3, February 2015 This document provides information for i-limb digits users and should be used in conjunction with advice from a qualified clinical
ipad Basics Hannah Digital Literacy Specialist December 6 th, 2017
 ipad Basics Hannah Digital Literacy Specialist December 6 th, 2017 What We ll Cover What is an ipad? Basic features Swiping and hand gestures Settings Built-In Apps The App Store Tips and Tricks Questions
ipad Basics Hannah Digital Literacy Specialist December 6 th, 2017 What We ll Cover What is an ipad? Basic features Swiping and hand gestures Settings Built-In Apps The App Store Tips and Tricks Questions
Chapter 1 Preparing Your ipads for Q-interactive
 Chapter 1 Preparing Your ipads for Q-interactive Q-interactive User Guide December 2016! Configuring Your ipad Settings for Q-interactive Before you can administer tests with Q-interactive, you need complete
Chapter 1 Preparing Your ipads for Q-interactive Q-interactive User Guide December 2016! Configuring Your ipad Settings for Q-interactive Before you can administer tests with Q-interactive, you need complete
i-limb TM quantum User Manual
 i-limb TM quantum User Manual Part number: MA01334: Issue No. 1, July 2015 Table of Contents 1 i-limb quantum 1.1 Product Description 1.2 Intended Use 1.3 Know Your Prosthesis 1.4 Know Your Prosthesis:
i-limb TM quantum User Manual Part number: MA01334: Issue No. 1, July 2015 Table of Contents 1 i-limb quantum 1.1 Product Description 1.2 Intended Use 1.3 Know Your Prosthesis 1.4 Know Your Prosthesis:
WiFi Advisor Wireless LAN Analyzer Quick Start Guide. October 2015 Revision OCT-2015 Technical Assistance: GO VIAVI /
 WiFi Advisor Wireless LAN Analyzer Quick Start Guide October 2015 OCT-2015 Technical Assistance: 1.844.GO VIAVI / 1.844.468.4284 1 Contents 1. WiFi Advisor Wireless LAN Analyzer Overview... 4 2. The WFED-300AC
WiFi Advisor Wireless LAN Analyzer Quick Start Guide October 2015 OCT-2015 Technical Assistance: 1.844.GO VIAVI / 1.844.468.4284 1 Contents 1. WiFi Advisor Wireless LAN Analyzer Overview... 4 2. The WFED-300AC
Accessibility on an ipad
 on an ipad Settings app General (on left hand side) VoiceOver 1 Enables the user to have the ipad announce anything they are touching. Also changes the way the ipad operates with gestures. 2 Controls:
on an ipad Settings app General (on left hand side) VoiceOver 1 Enables the user to have the ipad announce anything they are touching. Also changes the way the ipad operates with gestures. 2 Controls:
Pulse. Multisport HR Fitness Tracker. Quick Start Guide. delvfire.com. ID115Plus HR
 Pulse Multisport HR Fitness Tracker Quick Start Guide ID115Plus HR delvfire.com Register your new Delvfire product and claim... 1 Year free warranty The easy way to register - simply visit: www.delvfire.com/warranty
Pulse Multisport HR Fitness Tracker Quick Start Guide ID115Plus HR delvfire.com Register your new Delvfire product and claim... 1 Year free warranty The easy way to register - simply visit: www.delvfire.com/warranty
i-limb quantum User Manual
 i-limb quantum User Manual This document provides information for i-limb quantum users and should be used in conjunction with advice from your clinical team. This symbol signifies important information
i-limb quantum User Manual This document provides information for i-limb quantum users and should be used in conjunction with advice from your clinical team. This symbol signifies important information
Introduction. MyAir5 User Guide
 User Guide Introduction... 3 Mode Page... 4 Zones Page... 10 Plans Page... 13 Setup Page... 17 Constant Zones... 19 Android Tablet... 20 Smart Phone Control Quick Setup Guide... 21 Network Troubleshooting...
User Guide Introduction... 3 Mode Page... 4 Zones Page... 10 Plans Page... 13 Setup Page... 17 Constant Zones... 19 Android Tablet... 20 Smart Phone Control Quick Setup Guide... 21 Network Troubleshooting...
Quick guide to connectivity and the ReSound Smart 3D app
 Quick guide to connectivity and the ReSound Smart 3D app Content Compatibility: Hearing aids and mobile devices...4 Get started with your iphone, ipad or ipod touch...6 Pair with your ReSound Smart Hearing
Quick guide to connectivity and the ReSound Smart 3D app Content Compatibility: Hearing aids and mobile devices...4 Get started with your iphone, ipad or ipod touch...6 Pair with your ReSound Smart Hearing
MyConfig User Guide. Clinical. PN25545 Rev6
 MyConfig User Guide Clinical PN25545 Rev6 MyConfig Versions Note: The MyConfig software for the MyoPro is available in two versions: MyConfig Clinical Intended for: O&P clinicians & Therapists (OTs, PTs).
MyConfig User Guide Clinical PN25545 Rev6 MyConfig Versions Note: The MyConfig software for the MyoPro is available in two versions: MyConfig Clinical Intended for: O&P clinicians & Therapists (OTs, PTs).
Flare. Smart Activity Tracker. Quick Start Guide. delvfire.com PHONE/TABLET REQUIREMENTS QUICK START GUIDE
 PHONE/TABLET REQUIREMENTS ios 7.1 & above Android 4.5 & above Bluetooth 4.0 QUICK START GUIDE Flare Smart Activity Tracker Quick Start Guide ID115U 1. Download the VeryFitPro App To set up your tracker
PHONE/TABLET REQUIREMENTS ios 7.1 & above Android 4.5 & above Bluetooth 4.0 QUICK START GUIDE Flare Smart Activity Tracker Quick Start Guide ID115U 1. Download the VeryFitPro App To set up your tracker
Android (A1000) Y4 Classrooms: User Guide
 Android (A1000) Y4 Classrooms: User Guide Provided by the SDUSD Ed Tech Team i21 2014 Teachers - Version 3.25.2014 Table of Contents Basic Functionality... Navigation Tips... Taking a Screenshot... Finding
Android (A1000) Y4 Classrooms: User Guide Provided by the SDUSD Ed Tech Team i21 2014 Teachers - Version 3.25.2014 Table of Contents Basic Functionality... Navigation Tips... Taking a Screenshot... Finding
OPERATOR S GUIDE Document revision 3.0 Last revised: October 12, 2017
 OPERATOR S GUIDE Document revision 3.0 Last revised: October 12, 2017 Recon Wireless Blockage and Flow Monitor Operator s Guide 2011 2017 Intelligent Agricultural Solutions. All Rights Reserved. Recon
OPERATOR S GUIDE Document revision 3.0 Last revised: October 12, 2017 Recon Wireless Blockage and Flow Monitor Operator s Guide 2011 2017 Intelligent Agricultural Solutions. All Rights Reserved. Recon
i-limb TM ultra revolution User Manual
 i-limb TM ultra revolution User Manual Part number: MA01141: Issue No. 2, September 2014 This document provides information for i-limb ultra revolution users and should be used in conjunction with advice
i-limb TM ultra revolution User Manual Part number: MA01141: Issue No. 2, September 2014 This document provides information for i-limb ultra revolution users and should be used in conjunction with advice
Quick Start. MyAir4 User Manual. This section will give you a brief description about each of the buttons found on the home screen.
 User Manual Quick Start... 3 HOME... 4 SIMPLE TIMER... 4 AIR CON... 5 ZONES... 6 PROGRAMS... 7 HELP... 11 SETTINGS... 12 MyZone - (optional feature)... 15 Constant Zones... 17 Android Tablet... 18 Smart
User Manual Quick Start... 3 HOME... 4 SIMPLE TIMER... 4 AIR CON... 5 ZONES... 6 PROGRAMS... 7 HELP... 11 SETTINGS... 12 MyZone - (optional feature)... 15 Constant Zones... 17 Android Tablet... 18 Smart
CONTROL4 INTEGRATION WITH THE SHADE STORE MOTORS CONTROL4 INTEGRATION OVERVIEW:
 CONTROL4 INTEGRATION WITH THE SHADE STORE MOTORS CONTROL4 INTEGRATION OVERVIEW: Take your motorized window treatment experience to the next level by integrating them into your Savant smart home control
CONTROL4 INTEGRATION WITH THE SHADE STORE MOTORS CONTROL4 INTEGRATION OVERVIEW: Take your motorized window treatment experience to the next level by integrating them into your Savant smart home control
PROSTHETIC SOLUTIONS CATALOG
 PROSTHETIC SOLUTIONS CATALOG UPPER EXTREMITY 2017 CATALOG ÖSSUR Touch Bionics by Össur Prosthetics Product Catalog TABLE OF CONTENTS Touch Bionics by Össur...2 i-limb Feature Overview...4 i-limb quantum...5
PROSTHETIC SOLUTIONS CATALOG UPPER EXTREMITY 2017 CATALOG ÖSSUR Touch Bionics by Össur Prosthetics Product Catalog TABLE OF CONTENTS Touch Bionics by Össur...2 i-limb Feature Overview...4 i-limb quantum...5
Panoramic Talking Camera
 Panoramic Talking Camera IPC2201 home8alarm.com 1-844-800-6482 support@home8alarm.com 1 Table of Contents Chapter 1. Introduction... 1 1.1 System Requirement... 1 Chapter 2. Hardware Overview... 2 Chapter
Panoramic Talking Camera IPC2201 home8alarm.com 1-844-800-6482 support@home8alarm.com 1 Table of Contents Chapter 1. Introduction... 1 1.1 System Requirement... 1 Chapter 2. Hardware Overview... 2 Chapter
CONTROL TECHNOLOGY CORPORATION. qmon User's Guide. Control Technology Corp
 CONTROL TECHNOLOGY CORPORATION qmon User's Guide Control Technology Corp. www.ctc-control.com 800.282.5008 WARNING: Use of CTC Controllers and software is to be done only by experienced and qualified personnel
CONTROL TECHNOLOGY CORPORATION qmon User's Guide Control Technology Corp. www.ctc-control.com 800.282.5008 WARNING: Use of CTC Controllers and software is to be done only by experienced and qualified personnel
TIBO app User Manual
 TIBO app User Manual Contents Introduction First time app setup Amazon Alexa setup Navigating the TIBO app Playing music via Spotify Storing Pre-sets Radio Storing Pre-sets Online Playlists Product Settings
TIBO app User Manual Contents Introduction First time app setup Amazon Alexa setup Navigating the TIBO app Playing music via Spotify Storing Pre-sets Radio Storing Pre-sets Online Playlists Product Settings
Lifespan Guide for installing and using Citrix Receiver on your Mobile Device
 Lifespan Guide for installing and using Citrix Receiver on your Mobile Device About Remote Access with Citrix Receiver... 2 Installation Instructions for iphones:... 3 ios - Learning Gestures... 7 Installation
Lifespan Guide for installing and using Citrix Receiver on your Mobile Device About Remote Access with Citrix Receiver... 2 Installation Instructions for iphones:... 3 ios - Learning Gestures... 7 Installation
TechMed 3DsizeME Quick User Guide
 TechMed 3DsizeME Quick User Guide for OWLS orders 6333 North Orange Blossom Trail Orlando FL 32810 USA www.orthomerica.com custserv@orthomerica.com phone 800-446-6770 fax 800-638-9259 2016 Orthomerica
TechMed 3DsizeME Quick User Guide for OWLS orders 6333 North Orange Blossom Trail Orlando FL 32810 USA www.orthomerica.com custserv@orthomerica.com phone 800-446-6770 fax 800-638-9259 2016 Orthomerica
Phoebe LED Spectrum 10W RGB/Tuneable White downlight INSTALLATION AND APP INSTRUCTIONS
 Phoebe LED Spectrum 10W RGB/Tuneable White downlight INSTALLATION AND APP INSTRUCTIONS Contents 1. Product Installation...4 2. Space Requirements & Wiring Diagram...6 3. App Set-up & Adding Lights...7
Phoebe LED Spectrum 10W RGB/Tuneable White downlight INSTALLATION AND APP INSTRUCTIONS Contents 1. Product Installation...4 2. Space Requirements & Wiring Diagram...6 3. App Set-up & Adding Lights...7
PureAudio Live Recorder User Guide
 PureAudio Live Recorder User Guide Index Record and Playback Recording List Recording Details Category List Email Recording Wi-Fi Sync Settings itunes File Sharing Record and Playback Make a recording
PureAudio Live Recorder User Guide Index Record and Playback Recording List Recording Details Category List Email Recording Wi-Fi Sync Settings itunes File Sharing Record and Playback Make a recording
LCD MONITOR TOUCH PANEL DRIVER 2 OPERATION MANUAL. for Mac. Version 2.2
 LCD MONITOR TOUCH PANEL DRIVER 2 OPERATION MANUAL for Mac Version 2.2 Contents Introduction...3 Setting up the Computer...4 Install...4 How to configure settings...5 Touch Panel Settings...7 Touch Operation
LCD MONITOR TOUCH PANEL DRIVER 2 OPERATION MANUAL for Mac Version 2.2 Contents Introduction...3 Setting up the Computer...4 Install...4 How to configure settings...5 Touch Panel Settings...7 Touch Operation
1. Introduction P Package Contents 1.
 1 Contents 1. Introduction ------------------------------------------------------------------------------- P. 3-5 1.1 Package Contents 1.2 Tablet Overview 2. Using the Tablet for the first time ---------------------------------------------------
1 Contents 1. Introduction ------------------------------------------------------------------------------- P. 3-5 1.1 Package Contents 1.2 Tablet Overview 2. Using the Tablet for the first time ---------------------------------------------------
How to use the HTC Desire C mobile devices
 How to use the HTC Desire C mobile devices Orientation First, a quick overview of your primary buttons and areas of your phone. A B C D E F G H A) Headphone Jack B) Power Hold down to power your phone
How to use the HTC Desire C mobile devices Orientation First, a quick overview of your primary buttons and areas of your phone. A B C D E F G H A) Headphone Jack B) Power Hold down to power your phone
1. Introduction P Package Contents 1.
 1 Contents 1. Introduction ------------------------------------------------------------------------------- P. 3-5 1.1 Package Contents 1.2 Tablet Overview 2. Using the Tablet for the first time ---------------------------------------------------
1 Contents 1. Introduction ------------------------------------------------------------------------------- P. 3-5 1.1 Package Contents 1.2 Tablet Overview 2. Using the Tablet for the first time ---------------------------------------------------
Cut-True 29A & 29H Guillotine Cutters
 Cut-True 29A & 29H Guillotine Cutters 11/2016 PROGRAMMING MANUAL First Edition Table of Contents TOPIC PAGE Calibration 1 Manual Mode 1 Absolute Mode 1 Incremental Mode 2 Manual Back Gauge Movement 2
Cut-True 29A & 29H Guillotine Cutters 11/2016 PROGRAMMING MANUAL First Edition Table of Contents TOPIC PAGE Calibration 1 Manual Mode 1 Absolute Mode 1 Incremental Mode 2 Manual Back Gauge Movement 2
i OS iphone and ipad Part 1
 i OS iphone and ipad 2019 - Part 1 iphone Overview Diagram - iphone 6 or later. iphone X or later has no Home button Lock Screen - when phone is on but asleep ipad Overview Lock Screen After first Home
i OS iphone and ipad 2019 - Part 1 iphone Overview Diagram - iphone 6 or later. iphone X or later has no Home button Lock Screen - when phone is on but asleep ipad Overview Lock Screen After first Home
CardNav. Member Experience Training Guide. CO-OP Financial Services
 CardNav Member Experience Training Guide CO-OP Financial Services TABLE OF CONTENTS Getting Started...4-5 Installing and Upgrading...8-10 Logging in to the App...12-15 Navigating the App...17-31 Viewing
CardNav Member Experience Training Guide CO-OP Financial Services TABLE OF CONTENTS Getting Started...4-5 Installing and Upgrading...8-10 Logging in to the App...12-15 Navigating the App...17-31 Viewing
Bridgemate Pager. Messaging system for tournament directors. Manual Bridge Systems BV
 Bridgemate Pager Messaging system for tournament directors Manual 2017 Bridge Systems BV Bridgemate Pager Manual Page 2 Contents Introduction... 3 Requirements... 3 How the pager system works... 3 Installing
Bridgemate Pager Messaging system for tournament directors Manual 2017 Bridge Systems BV Bridgemate Pager Manual Page 2 Contents Introduction... 3 Requirements... 3 How the pager system works... 3 Installing
1644 Bank Street, Suite 103 Ottawa, Ontario K1V 7Y6. Tel: Fax:
 TIMTRAINER MANUAL 1644 Bank Street, Suite 103 Ottawa, Ontario K1V 7Y6 Tel: 613-523-4148 Fax: 613-523-9848 Table of Contents Introduction... 3 Overview of Equipment... 3 Equipment Included with TIMTRAINER
TIMTRAINER MANUAL 1644 Bank Street, Suite 103 Ottawa, Ontario K1V 7Y6 Tel: 613-523-4148 Fax: 613-523-9848 Table of Contents Introduction... 3 Overview of Equipment... 3 Equipment Included with TIMTRAINER
Created by Eugene Stephens ios 8.2
 ios 8.2 Physical Buttons - Sleep / Wake Used to turn the device on /off or wake / sleep. Located on the top, right corner (iphone 6 located on right side). - Ring / Silent Used to turn off the ringer.
ios 8.2 Physical Buttons - Sleep / Wake Used to turn the device on /off or wake / sleep. Located on the top, right corner (iphone 6 located on right side). - Ring / Silent Used to turn off the ringer.
Levelogger App & Interface User Guide
 Levelogger App & Interface User Guide June 15, 2015 High Quality Groundwater and Surface Water Monitoring Instrumentation 2015 Solinst Canada Ltd. All rights reserved. Printed in Canada. Solinst and Levelogger
Levelogger App & Interface User Guide June 15, 2015 High Quality Groundwater and Surface Water Monitoring Instrumentation 2015 Solinst Canada Ltd. All rights reserved. Printed in Canada. Solinst and Levelogger
HouseMatePro Mk4 Pairing Instructions
 HouseMatePro Mk4 Pairing Instructions This guide describes how to pair HouseMatePro Mk4 hardware with an Android or ios device. It assumes that you have already installed the ClickToPhone App on your Android
HouseMatePro Mk4 Pairing Instructions This guide describes how to pair HouseMatePro Mk4 hardware with an Android or ios device. It assumes that you have already installed the ClickToPhone App on your Android
Do not place or mount Ocli 1 in an area where it will be exposed to water. Ocli 1 is designed for indoor use.
 1 Manual: Ocli 1 with Observeye Viewer App for Android Setting Up Ocli 1 Live Viewing with Ocli 1 Recording Video and Taking Snapshots Using Advanced Features Setting Up Ocli 1 Place or Mount the Camera
1 Manual: Ocli 1 with Observeye Viewer App for Android Setting Up Ocli 1 Live Viewing with Ocli 1 Recording Video and Taking Snapshots Using Advanced Features Setting Up Ocli 1 Place or Mount the Camera
User Guide. VIVOCloud. Cloud Monitoring Application for ipad, ipod, iphone R R. and Android phones and tablets. Rev. 1.0
 User Guide VIVOCloud Cloud Monitoring Application for ipad, ipod, iphone R R and Android phones and tablets R Rev. 1.0 R About this Document Rev. 1.0: Initial release. I. Requirements 1-1. The prerequisites
User Guide VIVOCloud Cloud Monitoring Application for ipad, ipod, iphone R R and Android phones and tablets R Rev. 1.0 R About this Document Rev. 1.0: Initial release. I. Requirements 1-1. The prerequisites
Software User s Manual
 1 About the manual 2 Navigating the manual 2 3 Opening the control panel 3 Control panel overview 4 Control panel settings 5 Calibrating the interactive pen display 6 Adjusting frequency and tracking (VGA
1 About the manual 2 Navigating the manual 2 3 Opening the control panel 3 Control panel overview 4 Control panel settings 5 Calibrating the interactive pen display 6 Adjusting frequency and tracking (VGA
User s Guide. Attainment s. GTN v4.11
 Attainment s User s Guide A printable PDF of this user guide is available from the Attainment Company website: https://www.attainmentcompany.com/gotalk-now Contents 1 Getting Started with GoTalk NOW 1
Attainment s User s Guide A printable PDF of this user guide is available from the Attainment Company website: https://www.attainmentcompany.com/gotalk-now Contents 1 Getting Started with GoTalk NOW 1
HOME SECURITY KIT. USER MANUAL SMART PROTECTION WITH THE ALL-IN-ONE SOLUTION. SMART WINDOW SENSOR SMART POWER SOCKET SMART MOTION SENSOR SMART IP CAM
 HOME SECURITY KIT. SMART PROTECTION WITH THE ALL-IN-ONE SOLUTION. SMART WINDOW SENSOR SMART POWER SOCKET SMART IP CAM SMART MOTION SENSOR USER MANUAL SL-900100/900111 HOME SECURITY KIT A/B SHORT INSTRUCTION
HOME SECURITY KIT. SMART PROTECTION WITH THE ALL-IN-ONE SOLUTION. SMART WINDOW SENSOR SMART POWER SOCKET SMART IP CAM SMART MOTION SENSOR USER MANUAL SL-900100/900111 HOME SECURITY KIT A/B SHORT INSTRUCTION
DPS900 SOFTWARE QUICK REFERENCE CARD FOR PILING OPERATORS
 DPS900 SOFTWARE QUICK REFERENCE CARD FOR PILING OPERATORS This document contains information for piling operators on how to use the Trimble DPS900 software. For information for supervisors, please refer
DPS900 SOFTWARE QUICK REFERENCE CARD FOR PILING OPERATORS This document contains information for piling operators on how to use the Trimble DPS900 software. For information for supervisors, please refer
Android U S E R M A N U A L
 Android USER MANUAL TABLE OF CONTENTS 1. SYSTEM REQUIREMENTS...1 2. GETTING STARTED...1 3. USING THE ACCESSIBILITY MODES...1 3.1. Using Hands-free Mode... 1 3.1.1 Performing Swipe Action... 2 3.1.2 Performing
Android USER MANUAL TABLE OF CONTENTS 1. SYSTEM REQUIREMENTS...1 2. GETTING STARTED...1 3. USING THE ACCESSIBILITY MODES...1 3.1. Using Hands-free Mode... 1 3.1.1 Performing Swipe Action... 2 3.1.2 Performing
DOC-103-D idirect User Manual SOFTWARE VERSION 1.10
 idirect User Manual SOFTWARE VERSION 1.10 1.0 Introduction 4.0 idirect Overview 1.1 Contact RCL P.1 1.2 ipad Resources P.1 1.3 Minimum Requirements P.1 1.4 Required Equipment P.2 1.5 Spotlight Limits P.2
idirect User Manual SOFTWARE VERSION 1.10 1.0 Introduction 4.0 idirect Overview 1.1 Contact RCL P.1 1.2 ipad Resources P.1 1.3 Minimum Requirements P.1 1.4 Required Equipment P.2 1.5 Spotlight Limits P.2
King-Devick Test in association with Mayo Clinic Sideline Concussion Screening ipad App
 Sideline Concussion Screening Contents King-Devick Test : Quick Start & Tips... 2 King-Devick Test : Features... 3 Subject Details Page... 3 Team Details Page... 5 King-Devick Test : Instructions... 7
Sideline Concussion Screening Contents King-Devick Test : Quick Start & Tips... 2 King-Devick Test : Features... 3 Subject Details Page... 3 Team Details Page... 5 King-Devick Test : Instructions... 7
ios7 Accessibility Quickstart
 ios7 Accessibility Quickstart This guide explains the ios 7 accessibility features and how to use these features on an iphone, ipad and ipod. Accessibility Tab To access the accessibility features within
ios7 Accessibility Quickstart This guide explains the ios 7 accessibility features and how to use these features on an iphone, ipad and ipod. Accessibility Tab To access the accessibility features within
Universal Access features ipad incorporates numerous accessibility features, including: VoiceOver screen reader
 Accessibility 24 Universal Access features ipad incorporates numerous accessibility features, including: VoiceOver screen reader Zoom magnification Large Text White on Black Speak Selection Speak Auto-text
Accessibility 24 Universal Access features ipad incorporates numerous accessibility features, including: VoiceOver screen reader Zoom magnification Large Text White on Black Speak Selection Speak Auto-text
NovoConnect B360. Wireless Presentation & Collaboration System. User Manual Version 0.99
 NovoConnect B360 Wireless Presentation & Collaboration System User Manual Version 0.99 Copyright 2013 DELTA Electronics, Inc. All rights reserved. Page 1 Table of Contents 1. GETTING STARTED...4 1.1 Package
NovoConnect B360 Wireless Presentation & Collaboration System User Manual Version 0.99 Copyright 2013 DELTA Electronics, Inc. All rights reserved. Page 1 Table of Contents 1. GETTING STARTED...4 1.1 Package
NovoConnect B360. Wireless Presentation & Collaboration System. User Manual Version 0.98
 NovoConnect B360 Wireless Presentation & Collaboration System User Manual Version 0.98 Copyright 2013 DELTA Electronics, Inc. All rights reserved. Page 1 Table of Contents TABLE OF CONTENTS... 2 1. GETTING
NovoConnect B360 Wireless Presentation & Collaboration System User Manual Version 0.98 Copyright 2013 DELTA Electronics, Inc. All rights reserved. Page 1 Table of Contents TABLE OF CONTENTS... 2 1. GETTING
How to Work the ipad Buttons
 How to Work the ipad Buttons Using the Apple ipad is pretty intuitive but to save time, have a look at these ipad buttons that you'll use frequently. They'll make your new ipad even simpler. The On/Off,
How to Work the ipad Buttons Using the Apple ipad is pretty intuitive but to save time, have a look at these ipad buttons that you'll use frequently. They'll make your new ipad even simpler. The On/Off,
FAQs. Frequently Asked Questions
 Frequently Asked Questions FAQs How to Attend a Cisco Unified MeetingPlace Web Meeting 2 FAQs 2 Calls 2 Getting Ready for Your First Web Meeting 6 Attending a Cisco Unified MeetingPlace Meeting Through
Frequently Asked Questions FAQs How to Attend a Cisco Unified MeetingPlace Web Meeting 2 FAQs 2 Calls 2 Getting Ready for Your First Web Meeting 6 Attending a Cisco Unified MeetingPlace Meeting Through
Android (A7-40) Y5 Classrooms: User Guide
 Android (A7-40) Y5 Classrooms: User Guide Provided by the SDUSD Ed Tech Team i21 2015 Teachers - Version 1.20.2015 Table of Contents Basic Functionality... Navigation Tips... Taking a Screenshot... Finding
Android (A7-40) Y5 Classrooms: User Guide Provided by the SDUSD Ed Tech Team i21 2015 Teachers - Version 1.20.2015 Table of Contents Basic Functionality... Navigation Tips... Taking a Screenshot... Finding
GentivaLink ipad 4 Training Guide
 GentivaLink ipad 4 Training Guide Version 1.0 Box Contents Your ipad 4 device comes with the following: ipad 4 ipad 4 Wall Charger ipad 4 Lightning Data Cable Car Charger Targus Stylus Please ensure all
GentivaLink ipad 4 Training Guide Version 1.0 Box Contents Your ipad 4 device comes with the following: ipad 4 ipad 4 Wall Charger ipad 4 Lightning Data Cable Car Charger Targus Stylus Please ensure all
FAQs. Frequently Asked Questions
 Frequently Asked Questions FAQs How to Attend a Cisco Unified MeetingPlace Web Meeting 2 FAQs 2 Calls 2 Getting Ready for Your First Web Meeting 6 Attending a Cisco Unified MeetingPlace Meeting Through
Frequently Asked Questions FAQs How to Attend a Cisco Unified MeetingPlace Web Meeting 2 FAQs 2 Calls 2 Getting Ready for Your First Web Meeting 6 Attending a Cisco Unified MeetingPlace Meeting Through
Wi-Fi Pan & Tilt Camera AlwaysSafe App Manual. ios and Android. English
 Wi-Fi Pan & Tilt Camera AlwaysSafe App Manual ios and Android English Contents Contents Getting Started Adding a Camera 4 Configuring Initial Settings 6 Setting up Email Alerts 8 Editing the Email Alerts
Wi-Fi Pan & Tilt Camera AlwaysSafe App Manual ios and Android English Contents Contents Getting Started Adding a Camera 4 Configuring Initial Settings 6 Setting up Email Alerts 8 Editing the Email Alerts
Automate Pulse Set-Up Instructions
 Automate Pulse Set-Up Instructions ABOUT THE AUTOMATE SHADES SKILL The Automate Pulse app allows for control of your motorized window coverings through your smartphone/tablet THE APP ALLOWS FOR: Individual
Automate Pulse Set-Up Instructions ABOUT THE AUTOMATE SHADES SKILL The Automate Pulse app allows for control of your motorized window coverings through your smartphone/tablet THE APP ALLOWS FOR: Individual
CardNav by CO-OP 3.0. Quick Reference Guide. CO-OP Financial Services
 CardNav by CO-OP 3.0 Quick Reference Guide CO-OP Financial Services TABLE OF CONTENTS Getting Started Installing and Upgrading Contents Logging in to the App Navigating the App Viewing Card Information
CardNav by CO-OP 3.0 Quick Reference Guide CO-OP Financial Services TABLE OF CONTENTS Getting Started Installing and Upgrading Contents Logging in to the App Navigating the App Viewing Card Information
ipads for Beginners For All HCPS Individual ipad Users
 ipads for Beginners For All HCPS Individual ipad Users May 2012 GETTING TO KNOW YOUR IPAD Buttons and Icons Sleep/Wake/Power- Press and release to put your ipad into sleep or wake mode. Press and hold
ipads for Beginners For All HCPS Individual ipad Users May 2012 GETTING TO KNOW YOUR IPAD Buttons and Icons Sleep/Wake/Power- Press and release to put your ipad into sleep or wake mode. Press and hold
ELAN INTEGRATION WITH THE SHADE STORE MOTORS ELAN INTEGRATION OVERVIEW:
 ELAN INTEGRATION WITH THE SHADE STORE MOTORS ELAN INTEGRATION OVERVIEW: Take your motorized window treatment experience to the next level by integrating them into your ELAN smart home control system. The
ELAN INTEGRATION WITH THE SHADE STORE MOTORS ELAN INTEGRATION OVERVIEW: Take your motorized window treatment experience to the next level by integrating them into your ELAN smart home control system. The
Touch Screen Digital Signage (Network) User Manual
 Touch Screen Digital Signage (Network) User Manual Manual Version: AOEF-DS (8350) Contents: 1. Installing Digital Signage App... 2 2. Getting Your Screen Online... 7 3. Menus... 11 3.1 Home Screen... 11
Touch Screen Digital Signage (Network) User Manual Manual Version: AOEF-DS (8350) Contents: 1. Installing Digital Signage App... 2 2. Getting Your Screen Online... 7 3. Menus... 11 3.1 Home Screen... 11
user guide AbiBird You will need The AbiBird Sensor and An iphone with ios 10+ OR A Smartphone with Android 5+
 AbiBird user guide AbiBird is an intelligent home activity sensor that connects to a smartphone App. Once set up, the free-standing AbiBird Sensor counts the movements of someone walking past and displays
AbiBird user guide AbiBird is an intelligent home activity sensor that connects to a smartphone App. Once set up, the free-standing AbiBird Sensor counts the movements of someone walking past and displays
Please refer to the guide below to use the latest version of the ios UCam247Live app.
 Please refer to the guide below to use the latest version of the ios UCam247Live app. IMPORTANT: You will need to add your cameras to this new style app afresh. Ensure your phone/tablet is connected to
Please refer to the guide below to use the latest version of the ios UCam247Live app. IMPORTANT: You will need to add your cameras to this new style app afresh. Ensure your phone/tablet is connected to
User Guide ZXT315 MANAGER S DISPLAY PANEL
 Advent xt (2013) Warden Call System User Guide ZXT315 MANAGER S DISPLAY PANEL Tynetec operates a policy of continual product improvement and reserves the right to modify the specification of its products.
Advent xt (2013) Warden Call System User Guide ZXT315 MANAGER S DISPLAY PANEL Tynetec operates a policy of continual product improvement and reserves the right to modify the specification of its products.
Lynx Instruction Manual
 Lynx Instruction Manual 1.0 INTRODUCTION 2.0 HARDWARE - 2.1 Slider 3.0 USER INTERFACE - 3.1 Main Menu - 3.2 Fire Test Shot - 3.3 Backlight - 3.4 Bluetooth - 3.5 Reset - 3.6 Motor Sleep - 3.7 Torque 4.0
Lynx Instruction Manual 1.0 INTRODUCTION 2.0 HARDWARE - 2.1 Slider 3.0 USER INTERFACE - 3.1 Main Menu - 3.2 Fire Test Shot - 3.3 Backlight - 3.4 Bluetooth - 3.5 Reset - 3.6 Motor Sleep - 3.7 Torque 4.0
GV-Eye Mobile App. Contents
 GV-Eye Mobile App. Contents 1.1 Specifications... 2 1.2 Supported GV-IP Devices and Software... 3 1.2.1 Supported Products for Connection... 3 1.2.2 Supported Products for Enabling Monitoring... 4 1.2.3
GV-Eye Mobile App. Contents 1.1 Specifications... 2 1.2 Supported GV-IP Devices and Software... 3 1.2.1 Supported Products for Connection... 3 1.2.2 Supported Products for Enabling Monitoring... 4 1.2.3
Smart Music Control Application
 Smart Music Control Application JVC KENWOOD Corporation 2015 Smart Music Control Application User Guide 2014 JVC KENWOOD Corporation CONTENTS CONTENTS 2 GETTING STARTED 1 Installing Smart Music Control
Smart Music Control Application JVC KENWOOD Corporation 2015 Smart Music Control Application User Guide 2014 JVC KENWOOD Corporation CONTENTS CONTENTS 2 GETTING STARTED 1 Installing Smart Music Control
quick start manual F O R E R U N N E R 4 0 5
 quick start manual F O R E R U N N E R 4 0 5 GPS-ENABLED SPORTS WATCH WITH WIRELESS SYNC Warning: This product contains a non-replaceable lithium-ion battery. See the Important Safety and Product Information
quick start manual F O R E R U N N E R 4 0 5 GPS-ENABLED SPORTS WATCH WITH WIRELESS SYNC Warning: This product contains a non-replaceable lithium-ion battery. See the Important Safety and Product Information
Bridgemate Pager. Messaging System for Tournament Directors. Bridgemate II Pager Manual Bridge Systems BV
 Bridgemate Pager Messaging System for Tournament Directors Bridgemate II Pager Manual 2018 Bridge Systems BV Adapted for North American use Bridgemate.US, LLC 2018 Page 2 Bridgemate Pager Manual Contents
Bridgemate Pager Messaging System for Tournament Directors Bridgemate II Pager Manual 2018 Bridge Systems BV Adapted for North American use Bridgemate.US, LLC 2018 Page 2 Bridgemate Pager Manual Contents
THE SHADE STORE MOTORS WITH AMAZON ALEXA
 THE SHADE STORE MOTORS WITH AMAZON ALEXA ABOUT THE SKILL: The Shade Store s motorized window treatments can be voice controlled easily through Amazon Alexa. Simple commands allow you to raise and lower
THE SHADE STORE MOTORS WITH AMAZON ALEXA ABOUT THE SKILL: The Shade Store s motorized window treatments can be voice controlled easily through Amazon Alexa. Simple commands allow you to raise and lower
2017 NMUG CLASSES MANAGING THE IPHONE AND IPAD IN IOS 10
 2017 NMUG CLASSES MANAGING THE IPHONE AND IPAD IN IOS 10 1 iphone Overview Your Apple ID is the account you use for just about everything you do with Apple. If you already have an Apple ID use it when
2017 NMUG CLASSES MANAGING THE IPHONE AND IPAD IN IOS 10 1 iphone Overview Your Apple ID is the account you use for just about everything you do with Apple. If you already have an Apple ID use it when
1. Operating Conditions
 OWNER S MANUAL Overview 1) Operating conditions 2) Articles in the box 3) Charging 4) App setup 5) Wearing the device 6) Cleaning the device 7) Screen operation 8) Device operation a) Time/date interface
OWNER S MANUAL Overview 1) Operating conditions 2) Articles in the box 3) Charging 4) App setup 5) Wearing the device 6) Cleaning the device 7) Screen operation 8) Device operation a) Time/date interface
User Manual. PIXPRO SP360 (PC Version) Ver. 4
 User Manual PIXPRO SP360 (PC Version) Ver. 4 Before You Start Declaration of Conformity Responsible Party: JK Imaging, Ltd. Address: JK Imaging, Ltd. 17239 South Main Street, Gardena, CA 90248, USA JK
User Manual PIXPRO SP360 (PC Version) Ver. 4 Before You Start Declaration of Conformity Responsible Party: JK Imaging, Ltd. Address: JK Imaging, Ltd. 17239 South Main Street, Gardena, CA 90248, USA JK
MOTOCADDY App Instruction Manual. Motocaddy App User Guide P1.v5 January 2017
 MOTOCADDY App Instruction Manual Motocaddy App User Guide P1.v5 January 2017 Welcome/Table of Contents Welcome This user manual was compiled to guide you through the features and functionality of the Motocaddy
MOTOCADDY App Instruction Manual Motocaddy App User Guide P1.v5 January 2017 Welcome/Table of Contents Welcome This user manual was compiled to guide you through the features and functionality of the Motocaddy
Verify that Wi-Fi option is turned on. Swipe down from the top of the screen once by using two fingers, or twice using one finger. Tap > Wi-Fi.
 Troubleshooting I can't find an email using the BlackBerry Device Search app The BlackBerry Device Search app only searches email that is in the BlackBerry Hub. To learn how to add email accounts to the
Troubleshooting I can't find an email using the BlackBerry Device Search app The BlackBerry Device Search app only searches email that is in the BlackBerry Hub. To learn how to add email accounts to the
Perfecta 3600STP Poster Design System. Quick Start & Introduction
 Perfecta 3600STP Poster Design System Quick Start & Introduction Perfecta 3600STP Quick Start Introduction Your VariQuest Perfecta 3600STP Poster Design System is a multifunction printer designed for printing,
Perfecta 3600STP Poster Design System Quick Start & Introduction Perfecta 3600STP Quick Start Introduction Your VariQuest Perfecta 3600STP Poster Design System is a multifunction printer designed for printing,
Chapter 1: Preparing Your ipad for Optimal Assessment Experience
 Chapter 1: Preparing Your ipad for Optimal Assessment Experience Q-interactive User Guide April 014 Copyright 013. NCS Pearson, Inc. or its affiliate(s). All rights reserved. Q-interactive is a trademark
Chapter 1: Preparing Your ipad for Optimal Assessment Experience Q-interactive User Guide April 014 Copyright 013. NCS Pearson, Inc. or its affiliate(s). All rights reserved. Q-interactive is a trademark
Phorus PS1 Speaker Owner s Manual
 Phorus PS1 Speaker Owner s Manual Table of Contents Table of Contents i Safety Information - Warnings and Cautions 1 System Requirements 2 What s Included 3 Overview 4 Holding And Charging Your Android
Phorus PS1 Speaker Owner s Manual Table of Contents Table of Contents i Safety Information - Warnings and Cautions 1 System Requirements 2 What s Included 3 Overview 4 Holding And Charging Your Android
FC-11 FIELD COMMUNICATOR 1.54 INSTRUCTION MANUAL. IM-EN-FC11 Version 1.13
 FC-11 FIELD COMMUNICATOR 1.54 INSTRUCTION MANUAL IM-EN-FC11 Version 1.13 Table of contents 1 Description............................................................ 1 1.1 Kit contents....................................................
FC-11 FIELD COMMUNICATOR 1.54 INSTRUCTION MANUAL IM-EN-FC11 Version 1.13 Table of contents 1 Description............................................................ 1 1.1 Kit contents....................................................
The Otto Home Control app allows for control of your motorized window coverings through your smartphone/tablet
 TM SET UP INSTRUCTIONS ABOUT THE OTTO HOME CONTROL APP The Otto Home Control app allows for control of your motorized window coverings through your smartphone/tablet THE APP ALLOWS FOR: Individual and
TM SET UP INSTRUCTIONS ABOUT THE OTTO HOME CONTROL APP The Otto Home Control app allows for control of your motorized window coverings through your smartphone/tablet THE APP ALLOWS FOR: Individual and
Quick Start Guide.
 Quick Start Guide www.c-me.de Specifications: Size: 130 x65x24mm folded Weight: 150g WiFi: 2.4 GHz Image Sensor: 1/2.3 CMOS Video: 1080P 30 fps* Photo: 8MP* Format: JPG/MP4 (MPEG-4 AVC/H.264) Battery:
Quick Start Guide www.c-me.de Specifications: Size: 130 x65x24mm folded Weight: 150g WiFi: 2.4 GHz Image Sensor: 1/2.3 CMOS Video: 1080P 30 fps* Photo: 8MP* Format: JPG/MP4 (MPEG-4 AVC/H.264) Battery:
Galaxy Tab S2 NOOK Key Features
 Galaxy Tab S2 NOOK Key Features Front-facing Camera Power/Lock Volume Memory Card Slot Recent Headset Jack Back Home Camera Speaker Speaker USB/Accessory Port Basic Functions Charging the Battery Before
Galaxy Tab S2 NOOK Key Features Front-facing Camera Power/Lock Volume Memory Card Slot Recent Headset Jack Back Home Camera Speaker Speaker USB/Accessory Port Basic Functions Charging the Battery Before
FIFE GUIDING SOLUTIONS FIFE-500-XL. Quick-Start Manual. Medium Web Guiding System MI A
 FIFE GUIDING SOLUTIONS FIFE-500-XL Quick-Start Manual EN Medium Web Guiding System MI 2-266 1 A CONTENTS INTRODUCTION 1-1 Copyright information... 1-1 General information... 1-1 Language... 1-1 FEATURES
FIFE GUIDING SOLUTIONS FIFE-500-XL Quick-Start Manual EN Medium Web Guiding System MI 2-266 1 A CONTENTS INTRODUCTION 1-1 Copyright information... 1-1 General information... 1-1 Language... 1-1 FEATURES
DataHub: FAQs/Troubleshooting
 On the Ward s DataHub... = Select key = On/Off and ESC key = Scroll key 1. How do I pair my DataHub with a Windows computer? 2. How do I pair my DataHub with an Apple Macintosh (Mac) computer? 3. How do
On the Ward s DataHub... = Select key = On/Off and ESC key = Scroll key 1. How do I pair my DataHub with a Windows computer? 2. How do I pair my DataHub with an Apple Macintosh (Mac) computer? 3. How do
EASYSENSE V-Log User Guide
 EASYSENSE V-Log User Guide CONTENTS What s supplied?...2 Getting to know your V-Log data logger...3 The V-Log data logger...3 V-Log buttons...3 Sensors...4 The plug-in sensors...4 V-Log 8 s built-in sensors...4
EASYSENSE V-Log User Guide CONTENTS What s supplied?...2 Getting to know your V-Log data logger...3 The V-Log data logger...3 V-Log buttons...3 Sensors...4 The plug-in sensors...4 V-Log 8 s built-in sensors...4
TSR-310 Handheld Touch Screen Remote
 TSR-310 Handheld Touch Screen Remote User Guide Crestron Electronics, Inc. Original Instructions The U.S. English version of this document is the original instructions. All other languages are a translation
TSR-310 Handheld Touch Screen Remote User Guide Crestron Electronics, Inc. Original Instructions The U.S. English version of this document is the original instructions. All other languages are a translation
INTEGRATION OVERVIEW:
 AMX Intergration AMX INTEGRATION OVERVIEW: Take your motorized window treatment experience to the next level by integrating them into your AMX smart home control system. The integration supports isolated
AMX Intergration AMX INTEGRATION OVERVIEW: Take your motorized window treatment experience to the next level by integrating them into your AMX smart home control system. The integration supports isolated
THE SHADE STORE APP SETUP INSTRUCTIONS
 SETUP INSTRUCTIONS ABOUT THE APP: The Shade Store app allows for control of your motorized window treatments through your smartphone/tablet. The app allows for: Individual and group control Scene control
SETUP INSTRUCTIONS ABOUT THE APP: The Shade Store app allows for control of your motorized window treatments through your smartphone/tablet. The app allows for: Individual and group control Scene control
ios Accessibility feature: Assistive Touch
 105 1750 West 75th Avenue, Vancouver, B.C., Canada V6P 6G2 Phone: 604.261.9450 Fax: 604.261.2256 www.setbc.org ios Accessibility feature: Assistive Touch Introduction Assistive Touch provides an onscreen
105 1750 West 75th Avenue, Vancouver, B.C., Canada V6P 6G2 Phone: 604.261.9450 Fax: 604.261.2256 www.setbc.org ios Accessibility feature: Assistive Touch Introduction Assistive Touch provides an onscreen
CONTENTS Getting Started Using the Livescribe+ Menu
 CONTENTS Getting Started.............................................. 4 Setting Up Livescribe+...................................................... 4 Connecting Your Smartpen and Device........................................
CONTENTS Getting Started.............................................. 4 Setting Up Livescribe+...................................................... 4 Connecting Your Smartpen and Device........................................
