CenterONE SOFTWARE LAB MANUAL
|
|
|
- Peregrine Jennings
- 6 years ago
- Views:
Transcription
1 CenterONE SOFTWARE LAB MANUAL
2 Important User Information Solid state equipment has operational characteristics differing from those of electromechanical equipment. Safety Guidelines for the Application, Installation and Maintenance of Solid State Controls (Publication SGI-1.1 available from your local Rockwell Automation sales office or online at describes some important differences between solid state equipment and hard-wired electromechanical devices. Because of this difference, and also because of the wide variety of uses for solid state equipment, all persons responsible for applying this equipment must satisfy themselves that each intended application of this equipment is acceptable. In no event will Rockwell Automation, Inc. be responsible or liable for indirect or consequential damages resulting from the use or application of this equipment. The examples and diagrams in this manual are included solely for illustrative purposes. Because of the many variables and requirements associated with any particular installation, Rockwell Automation, Inc. cannot assume responsibility or liability for actual use based on the examples and diagrams. No patent liability is assumed by Rockwell Automation, Inc. with respect to use of information, circuits, equipment, or software described in this manual. Reproduction of the contents of this manual, in whole or in part, without written permission of Rockwell Automation, Inc. is prohibited. Throughout this manual, when necessary we use notes to make you aware of safety considerations. WARNING Identifies information about practices or circumstances that can cause an explosion in a hazardous environment, which may lead to personal injury or death, property damage, or economic loss. IMPORTANT Identifies information that is critical for successful application and understanding of the product. ATTENTION Identifies information about practices or circumstances that can lead to personal injury or death, property damage, or economic loss. Attentions help you: identify a hazard avoid a hazard recognize the consequence WARNING Labels may be located on or inside the equipment (e.g. drive or motor) to alert people that dangerous voltage may be present. BURN HAZARD Labels may be located on or inside the equipment (e.g. drive or motor) to alert people that surfaces may be dangerous temperatures.
3 Table of Contents Important User Information Table of Contents CenterONE Software Overview Installing CenterONE Software from the Product Selection Toolbox CD Starting CenterONE Configuring an MCC Customer Information Wiring and Enclosure Incoming Power Bus Work Specifications Miscellaneous MCC Specs Unit Specifications Common Unit Options AutoCAD DeviceNet Information Adding New Units Specifying Units Adding More Starters Adding Drives Adding Feeder Circuit Breakers Laying Out Units in MCCs Automatic Layout Units Manually Adjusting Auto Layout Final Edit of MCC Line-up Dealing with Errors and Warnings Fatal Errors Final Edit Take Two Documentation Report Generator Available Reports Updates & Technical Support Rockwell Automation Support Installation Assistance New Product Satisfaction Return i
4 ii
5 CenterONE Software Overview The purpose of this tutorial is to describe the CenterONE software features and functionality that make it a valuable tool in the hands of customers who desire to create their own motor control centers (MCCs). CenterONE software is the first MCC software created for customers, engineering firms, and sales and distribution staff. C enterone is part of the growing, interactive family of Windows-based software from Rockwell Automation. CenterONE software simplifies the process of configuring motor control centers via dialog tabs for overall MCC setup. The CenterONE software has configuring capability that places it well ahead of any previous MCC software tool. CenterONE software was designed to: be easy to use, even for infrequent users and MCC novices speed up the design process by automating and linking the steps reduce errors (ensure that it is possible to build the MCC as specified) provide detailed reports and data through laser printers and AutoCAD systems provide plant standards for MCCs (via user-controlled standard settings) Installing CenterONE Software from the Product Selection Toolbox CD 1. Start Windows. NOTE: If CenterONE software has already been installed on this computer, skip to the TIP following this section on Installing CenterONE software, and then go on to the Starting CenterONE software section. 2. Insert the CD into the CD-ROM drive. 3. At the CD drive, open the CenterONE folder. 4. Within the CenterONE folder, click on the file setup.exe to start the installation. 5. Follow the on-screen instructions to complete your installation. Where decisions are required, it is best to select the suggested default. 1
6 2 CenterONE Software TIP The exercises created for this lab are cumulative. Therefore, each section must be completed thoroughly and accurately before advancing to ensure desired outcome. Starting CenterONE 1. Under the Start Menu, you may go to Programs/Rockwell Automation/ CenterONE. The CenterONE Install Shield may have installed a Start CenterONE shortcut on your desktop, and you may also double click on the icon. 2. The following selection screen will start up next. Click on Launch CenterONE software and a blank Windows screen will appear 3. To start a new workup, select the New icon or choose File from the menu and select New. Choose Create a new MCC Workup.
7 CenterONE Software 3 Configuring an MCC 1. The Start Workup screen will appear. The button next to Create a new MCC Workup should already be selected. If it is not, select it and click OK. The MCC setup sheet window appears as shown below. This window is used to apply the general MCC specifications and enter order information. There are also tabs for unit specifications so that the user does not have to re-enter the same options for each unit required. NOTE: Use the mouse or tab key to move within fields in a window.
8 4 CenterONE Software TIP If OK is clicked or the user hits enter before finishing all required tabs, error checking begins. If a required tab is not complete, it may be opened and an error message will appear, indicating that the required data has not been specified. If this happens, find that tab on the following pages 5 through 13 and enter required data in the designated fields: After entering the information, return to the tab that was being worked on before error checking was triggered. TIP If all the required data tabs were completed properly and you select OK, Apply, or enter, CenterONE will assume that you have finished entering the MCC setup. If you accidentally close the MCC Setup window and its 13 tabs, reopen it by selecting Specify, then Setup from the toolbar.. TIP An AutoSave window may appear while completing the lab exercises, suggesting you save your work. Click OK to continue. You may be prompted to name the.c1 file. It is a good idea to save your MCC workups frequently while creating them. TIP As subsequent versions of CenterONE software are created, minor differences in the appearance of units, such as their sizes, may be evident. The diagrams on your computer might not always match the diagrams in this manual. The differences do not necessarily indicate an error.
9 CenterONE Software 5 Customer Information 1. Click on the Customer Information tab if it is not already displayed. NOTE: The information entered here will show up in strategic places on documents and drawings to help identify this workup for later use. 2. Enter the following setup instructions on the MCC Setup Sheet in the designated fields: Project: Acme Manufacturing MCC Name: Cooling System MCC Equipment Type: Sections with Units Installed Standards: United States NOTE: Making this choice alerts configuring software to edit based on U.S. codes and standards. For this lab, optional information fields will be left blank.
10 6 CenterONE Software Wiring and Enclosure 1. Click on the Wiring and Enclosure tab. 2. Enter the following setup instructions in the designated fields: For Class 1 Wiring Type, enter B-T Control and Power Terminal Blocks. NOTE: This will specify the wiring type that will be used on all units in the MCC. Wiring diagrams for each unit can be located in a pocket inside the unit or can be collected and centrally stored in the bottom of one of the sections. One exception to this would be if there is no room to store documents, such as in a 0.5 space factor (SF) unit. If there are 0.5 SF units in the workup, then select either centrally located or inside each unit AND centralized. The latter description means that for units 1.0 SF or larger, the wiring diagrams will be stored in the unit, while all wiring diagrams for 0.5 SF units will be stored in a centralized location. For Diagram Location, select Wiring Diagram within Each Unit. CENTERLINE MCCs are available in two heights 71 in. and 90 in. Select the 90 in. height. MCCs can be ordered in back-to-back configurations when they are to stand as an island in the middle of the floor. Typically, MCCs are mounted with their backs to the wall.
11 CenterONE Software 7 For Mounting Design, enter Front Mounted, 15 Deep. There are a number of different enclosure types that can be specified. These are all assigned a NEMA designation: NEMA 1 can be used for atmospherically controlled areas. NEMA 1G has gasket material around the doors of the units but no gasketing around wireways or between MCC sections. NEMA 12 is fully gasketed to prevent ingress of dust. For Enclosure Type, enter 12 Fully Gasketed with Bottom Plates. Ignore the Space Heaters and Mounting Channel fields at the bottom of the screen for this lab exercise.
12 8 CenterONE Software Incoming Power 1. Click on the Incoming Power tab. 2. Leave the Line Voltage at the default setting, 480 Volts/60 Hertz. (If desired, click on the drop down menu to see all the combinations available.) Available Fault Current is the maximum current that could possibly flow through this MCC in the case of fault. In most cases, this fault is directly related to the characteristics of the transformer that is supplying this MCC. IMPORTANT The Available Fault Current should not be guessed. Transformers have a maximum current they can deliver. 3. On the Incoming Power tab, enter as the Available Fault Current in the designated fields. Main Bus Bracing represents the maximum current that the power busses in the MCC can withstand without physical damage. During the short period of a fault, tremendous magnetic forces are experienced by the MCC. An MCC with an insufficient bus bracing will sustain damage during a fault that might require replacement of some or all of the equipment. Note that the values of the Main Bus Bracing and Available Fault Current constitute a belt-and-suspenders approach to specifying the correct bus. When specifying a bus bracing strength, choose the next highest withstand rating above the available fault current. The minimum bus bracing of 42,000 Amperes will suffice for a fault current of 27,000 A. For Main Bus Bracing, enter 42kA (rms symmetrical).
13 CenterONE Software 9 The MCC Connection Type allows the user to specify how the MCC is connected to the line power. If a disconnect is desired, it can be either a fused or circuit breaker type. If another disconnecting means is nearby, the power cables may be landed directly on incoming lugs without a disconnect. If this MCC is an addition to an existing MCC, the bus bars will be spliced together and the termination of incoming lines does not need to be specified. In this exercise, a circuit breaker will be specified for the main disconnect. For MCC Connection Type, enter Main Circuit Breaker. NOTE: No neutral bus (for four-wire systems) will be specified in this lab. Bus Work 1. Click on the Bus Work tab. The Main Bus is the horizontal bus that runs through the middle of all MCC sections to distribute power. Inside each section there is a vertical bus that distributes power to all the units within one section. The Main Bus Rating is a measure of the full load capacity of the horizontal bus under normal operating conditions. This is different from the fault capacity entered earlier. 2. Click on the pull-down menu to reveal standard Ampere capacities available. 3. Enter 800A for the Main Bus Rating in the designated fields within the Bus Work tab.
14 10 CenterONE Software The Main Bus Material can be either aluminum or copper. Aluminum is available only in 600 and 800 Amp capacities. The aluminum is tin plated to prevent oxidation. Copper is available in all capacities and can be plated with tin or silver. Tin plating is less expensive and superior to silver in most ways. However, some older specifications still require silver plating on the bus. The material and plating specified for the main (horizontal) bus will be used for the vertical buses also. For the Main Bus Material, enter Copper/Tin Plated. The Underwriters Laboratories listing requires a ground bus be present in the MCC. If equipment grounded at the MCC is desired, ground wires can be attached directly to this bus. For Horizontal Ground Bus Size, enter 1/4 x 1. The ground bus can be copper or tin-plated copper. Accept the unplated copper default. For Horizontal Ground Bus Loc., enter Bottom. The vertical unit ground bus connects the chassis of a plug-in unit to the MCC ground before the power is connected to the bus stabs. The standard vertical ground bus is zinc plated steel; however, unplated copper or tin plated copper may be specified. For Vertical Ground Bus, select Plug-in Zinc-Plated Steel. Specifications Miscellaneous MCC Specs 1. Click on the Misc. MCC Specs tab.
15 CenterONE Software 11 One of the safety features on CENTERLINE motor control centers is the option of automatic shutters. These louvers cover the openings to the vertical bus bars to protect operators from contacting live electrical conductors. Automatic shutters, as the name implies, open automatically when the unit is inserted into the section. Other options include manual shutters, replaceable caps, or no covers at all. 2. Enter the following MCC options in the designated fields. For Stab Opening Protection, enter Automatic Shutters. In this lab exercise, do not select any of the other Miscellaneous Options on this tab, except for the Master Nameplate. A Master Name Plate is an engraved plaque that describes the MCC. This nameplate usually is located on the top wireway cover of the second section of the MCC. There can be up to five (5) lines of text on the nameplate. For Number of Lines, enter 3. Choose a number of text lines for the nameplate, then enter appropriate text in the blank fields. In our example, we used Line 1: This is Line 1 Line 2: This is Line 2 Line 3: This is Line 3 The main structure information is complete. Unit information may be entered now. If all (or most) of the units will have similar options, those options can be specified within the following two tabs (Unit Specifications and Common Unit Options).
16 12 CenterONE Software Unit Specifications 1. Click on the Unit Specifications tab. The data on this page is used for any new units created after the information is entered. It is possible to set a certain group of general unit options, enter all the units with those options, and then go back and change the general options. Units created after the change would have the new option s characteristics. Units created before the change would be unaffected. The choices for the type of disconnects are fused disconnects or circuit breaker disconnects. Select the type of disconnects for units. 2. Enter the following setup instructions in the designated fields. For Disconnect Type, enter Circuit Breaker. In addition to having a Master Nameplate for the whole MCC, individual nameplates are available for the door of each unit. The standard nameplate is a cardholder similar to what is often seen on the face of file drawers. Custom engraved nameplates can be ordered in a variety of options. For Nameplate Type, enter Cardholder. Rockwell Automation offers a wide variety of overload protection for motors. Protection can include anything from the simplest eutectic thermal overloads to the latest solid state overload relays with built-in DeviceNet. Note that several options may seem incomplete, such as eutectic overloads without heaters or provision for SMP-1 or 2. At the MCC ordering stage, it is
17 CenterONE Software 13 often difficult to determine the exact size the overload should be. Different brands or types of motors with the same horsepower rating can have varying full load or inrush current characteristics. Therefore, the final decision on overloads may be delayed until the MCC is delivered and the actual motor data is known. Current ranges on electronic overloads can be adjusted (or programmed) in the field. These overloads (SMP and E3) usually may be specified to cover a wide variety of motors. Therefore, SMPs and E3s may be ordered before the final motor data is known. For Overload Relay, enter E3 Plus (E3 Plus solid state overload relay). Also, make sure that the External Reset Button box is not checked. Separate control or common control is available for the control circuit power. A higher capacity transformer is available if unit heaters, extra pilot lights, or other control-power-consuming devices require additional power. For Control Type, enter Transformer with Secondary Fuse (transformer control type with a standard capacity transformer and primary fuse protection for the transformer). For Control Wiring, enter #16 AWG Cu, Type MTW. The ground stab is the part of the plug-in unit that grounds the unit chassis. The plug-in ground stab is a first-make, last-break design. A heavier design (solid copper stab) is available. For Ground Stab, enter Copper Alloy (standard).
18 14 CenterONE Software Common Unit Options 1. Click on the Common Unit Options tab. There are ten (10) option categories to choose from. At this point no specific units (e.g. starters, drives, or feeders) have been specified. CenterONE software will use the information on this page to pre-load options when units are being specified. CenterONE software will also put the appropriate option on the units. For example, PLC-specific options will not be applied to starters and vice-versa. Notice that of the ten option categories, only Relays appears bold when this window is first viewed. As options are specified in the different categories, the categories will show up as bold to indicate to the user that an option has been chosen in this category. Why is Relays bold when no options have been specified? By choosing the E-3 solid state overload relay on the previous tab, certain relay options have already been specified. If the eutectic overload had been chosen, this category would not appear in bold type. One normally open (N. O.) auxiliary contact is supplied on a standard starter. This contact is used as the hold-in for the starter. The E3 has inputs to
19 CenterONE Software 15 monitor the status of contacts as well. Therefore, a second N.O. contact will be added to the contactor to provide feedback to the E3. 1. Click on the Auxiliary Contacts button from the Common Unit Options tab. 2. Click on Starter or Contactor Mounted Auxiliary Contact in the option window. 3. Click on Add Auxiliary Contacts on Starter/Contactor to add an auxiliary contact on a starter.
20 16 CenterONE Software Notice the Aux Contact button appears in the lower right corner of the window. Use this button to configure the number and type of auxiliary contacts to be added. 4. Click Aux Contact. 5. Select 1 from the drop down menu in the Normally Open Quantity External field. The External/Internal descriptions for auxiliary contacts are for circuit breaker auxiliaries. Click OK. Notice that the Auxiliary Contacts heading is now bold like the Relays heading. Any starter or contactor unit that is added to the lineup from this point on will have an additional N.O. contact on the relay. It is also possible to put a contact on the disconnect switch, either on the circuit breaker or the fusible disconnect. Earlier it was specified that circuit breaker disconnects will be used. Circuit breaker disconnects can be either auxiliary contact mounted internal to the breaker or externally on the disconnect mechanism.
21 CenterONE Software Select Disconnect or Circuit Breaker Mounted Auxiliary Contact from the Options window. 7. Select Add Auxiliary Contacts Disconnect/Breaker Mounted from the SELECTION window. 8. Click the Aux. Contacts button in lower right corner. This time choose 1 N.O. in the Normally Open Quantity Internal field (for the disconnect). 9. Click OK. The last unit option that will be chosen for all units is push buttons and selector switches. 10. Click the button next to Pilot Devices. In the OPTION window, scroll down and click Push Buttons and Selector Switch.
22 18 CenterONE Software 11. Under SELECTION, choose the second option Hand-Start, Hand-Stop, Hand-Off-Auto (1F for FVNR Only). (FVLC is a full voltage lighting contactor and FVNR is a full voltage non-reversing starter.) This completes the unit options to be specified at this time. Note that it is possible to change options when the individual units are specified. No units have been specified yet; only global options have been set for a time when units are specified. Feel free to click on the other buttons to see what other options are available in each category. Click on various choices in the OPTIONS window, but do not click on any choices in the SELECTIONS window; doing so will add these selections to the global options. If you accidentally do click a selection, click it again to de-select it. 12. Click Apply. Because circuit breakers were specified for all units and internal auxiliary contacts were specified for all breakers, the following screen will appear. Answer No to this question to save costs on units without control circuits AutoCAD The next two tabs, AutoCAD and MCC User Notes, allow the user to provide information that will appear in specific fields of the main MCC structure drawing. The drawings will not be printed in this lab. Leave these fields blank.
23 CenterONE Software 19 DeviceNet Information 1. Click on the DeviceNet Information tab. 2. Click the box next to Built-in DeviceNet Cabling. Built-in DeviceNet cabling means that the DeviceNet cable is run behind the vertical wireway. There are six ports in each wireway to plug in DeviceNet units. 3. Click the box next to IntelliCENTER Software. Entering a check mark in the IntelliCENTER Software box will supply the software with the MCC. The other fields are accepted at their default values. The warning window below will appear to ask if you need a copy of the IntelliCENTER software. Click Yes. A number 1 will automatically fill the space next to Software CD. 4. Enter 1 for Network No. and 500 KB for Baud Rt. The last three tabs, IntelliCENTER Shipping Information and IntelliCENTER Software Registration (for the software CDs) and Structure Modifications, are not used in this lab exercise.
24 20 CenterONE Software 5. Click OK at the bottom of the MCC Setup Sheet window. 6. Click OK to close the What s Next? window. NOTE: The button is in the tool bar. If changes or corrections to the MCC setup unit options are needed, click this icon. TIP Have you saved your workup yet? Now is a good time to do that. If this is the first time you are saving, give the workup a name (like CoolingSystemMCC.C1 for example) and save it. Note that unless you specify otherwise, your workups will be saved into a CenterONE workups folder that will be created in your My Documents location on the computer. Adding New Units Once you have specified the main options for the MCC sections and MCC units, you are ready to begin specifying individual units. For the purpose of this lab, unit selections will be kept simple, although CenterONE software will allow many different types of units to be specified in a real-life example.
25 CenterONE Software 21 Specifying Units Once the MCC setup is complete, units may be specified. Three windows associated with our MCC (Cooling System) appear: Layout Spreadsheet Unit 1. Click on the header of each window to view the contents of each page. Notice that there is no information on any of the three windows. That is because no units have been added yet. 2. At the Unit: Cooling System MCC window, click New. The Add New Unit window appears. This window allows the user to select the type of unit to be added to the MCC line. Notice that there is a message flashing at the top of the window: Main Device not Selected. It is good practice to specify the main disconnect unit first.
26 22 CenterONE Software 3. Click the button next to Mains and click OK. The Step 2 of 2 window for specifying mains appears. In the first section of this window, Unit Type, the user is asked to specify a type of main unit. Remember that when the incoming power was specified, Main Circuit Breaker was specified. Enter the following data in the designated fields. For Unit Type, enter Main 3-Pole Circuit Breaker. The Frame Rating for the breaker already has been chosen to match the 800A bus capacity that was specified earlier. Verify that the Frame Rating is 800A. For Trip Current, enter 800A. For Lugs for Incoming Lines, enter Standard (default setting). An incoming main is not a plug-in unit. The connections from the main to the horizontal bus must be able to carry the full-rated amperage of the MCC. Therefore, main disconnects bolt directly to the horizontal bus. Since the main cannot be moved, its position in the MCC (actually in the section) must be specified. Specify top or bottom by clicking the appropriate button. There is no additional charge for either location. For Mounting, enter Top. 4. Click OK to accept the new main circuit breaker. 5. Click OK to close the message window. The Unit window, which was previously blank, now contains information about the main. Notice that at the top of the window there is a unit ID number
27 CenterONE Software 23 and description. If the main was created as the first unit, it should have an ID number of 1. The description is MCB. The complete description of the MCB is shown at the bottom of the Unit window. 6. Click on the other two windows that are open (Layout and Spreadsheet). Notice that there is now information about this first unit on all three windows. 7. Go back to the Unit window to add more units. 8. Click on New, then select Contactors and Starters (but not IEC) and click OK. Choose FVNR (Full Voltage Non-Reversing) starter from the pull down menu. 9. Enter the following information in the designated fields. For Qty., enter 11. For Disconnect Type, enter Circuit Breaker. For Horsepower, enter 5 HP. Eleven (11) of these FVNR units in the 5 HP size now will be created. The disconnect has defaulted to circuit breaker based on earlier input for global
28 24 CenterONE Software unit specification, but it could be changed here. Make sure the quantity is Click OK. There is now another unit on the Unit page. 11. Scroll down the page to view unit options. These should be the ones specified in the global options under MCC Setup. 12. Advance to the Spreadsheet and then to the Layout windows. Notice there are new entries on both pages.
29 CenterONE Software 25 Adding More Starters 1. Click on the Unit window. 2. Select New from the Unit window. Then select Contactors and Starters and click OK. 3. Select FVNR-Full Voltage Non-Reversing from the Unit Type window. 4. Choose four starters rated at 40 HP. Click OK. 5. Notice that the Unit window is now showing the 40 HP starter. Click the down arrow next to Unit ID. It is possible to view any of the units that have been entered so far by selecting the ID #.
30 26 CenterONE Software Adding Drives 1. Just for variety, add a couple of drives and a few feeder breakers. 2. Select New. Click on Variable Frequency AC Drives and OK. 3. Select VFD Variable Frequency AC Drive (PowerFlex 700) from the drop down menu. 4. Enter the setup instructions in the designated fields. For Quantity, enter 4. For Disconnect Type, enter Circuit Breaker. For Horsepower, enter 25 HP. For I/O Control Voltage, select 120V AC. For Human Interface Module, enter LCD Display, Digital Keypad. 5. Click OK. 6. You will now be at the Unit view for the PowerFlex 700 drive units just created. Scroll to the bottom of that view to Options... and note that DeviceNet communications is not listed. We did not pre-select a communications option for these devices, but it is easy to add. Click on Options... and a Unit Options screen will appear 7. Click on the button next to AC Drives and then click on Communication Modules (VF AC Drives). 8. Select Add DeviceNet Communication Module mounted internally (-14GD). 9. Click OK. Note that the DeviceNet Communication Module mounted internally (-14GD) now is an option included on these four PowerFlex drive units.
31 CenterONE Software 27 Adding Feeder Circuit Breakers 1. Select New. Click on Feeders. 2. Click OK. Then click on FCB Feeder 3-Pole Circuit Breaker. For Quantity, enter 5. For Frame Rating, select 150A. For Trip Current, enter 100A. 3. Click OK. Laying Out Units in MCCs Once all the units in the MCC have been specified, the next step is to lay out the units inside the MCC. 1. Click on the Layout: Cooling System MCC window. Across the bottom of the window is a row of boxes (created in the previous exercises) that represents all the units in the MCC. 2. Scroll this window down to see the various sizes of the units. Note that some of the units and drives are very big.
32 28 CenterONE Software Automatic Layout Units This lab example MCC has only a few units and will have seven sections (as you will see very soon). The MCC layout will be done automatically and the front elevation will be shown. Each unit must be placed in a vertical section. It is possible to drag-and-drop each unit from the bottom of the screen into sections. CenterONE software has an Automatic Layout feature to simplify and speed up this process. 1. Click on Utilities from the main menu and select Auto Layout. A pop-up window will appear and prompt you to select which end of the MCC will receive the main (incoming) power. 2. Choose the leftmost section, then click OK. The MCC will be laid out automatically and the front elevation will be shown. Click OK on the Automatic Layout Completed message box. 3. Once the auto layout is complete, it will be necessary to supply blank doors. Select Utilities from the main tool bar, then choose Fill in Blank Doors. The open (red) areas will be filled in. NOTE: Keep this screen open for the next exercises. Save your workup.
33 CenterONE Software 29 Manually Adjusting Auto Layout Suppose it was desired to spread out the load that occurs in section 6. Note that there are four 100 Amp feeders and two 30 HP starters. Let s move one of the FCBs from section 6 to an open location in section Pull the blank door at the top of the line-up by clicking and dragging the door off to the side. 2. Next, click and drag the FCB in the top of the sixth section to the top of the seventh section. Note that it is not necessary to precisely locate the FCB. If the pointer is close enough, the unit will snap into place. 3. Now use the blank door to fill in the open space in section 6. All the units in the MCC can be relocated in this manner. If an overload condition exists in one section, units in that section may be moved easily. Final Edit of MCC Line-up CenterONE software has a function that will review the MCC line-up for common errors and omissions. Click the check mark icon in the tool bar. CenterONE has found warnings and errors that need attention! Warnings are just reminders for the user to consider, but they do not necessarily mean that the MCC cannot be built as specified.
34 30 CenterONE Software Items circled below are errors. Processing of the line-up cannot be completed until these items are addressed. Dealing with Errors and Warnings Adding Units: DeviceNet Power Supply and Scanner The first two warnings refer to the DeviceNet power supply and DeviceNet scanner. (You may run final edit again to see these warnings.) DeviceNet requires a separate 24V DC power supply that powers all the communications devices on the network. Not just any 24V DC supply will meet the requirements. For the IntelliCENTER, an 8 A power supply with a very quick ramp-up time (under full load) is required to prevent intermittent communications. Click the close button on the Final Edit Errors and Warnings message box. 1. To add the power supply, go to the Units window. 2. Click New, then Miscellaneous. Click OK.
35 CenterONE Software Scroll down to DNPS DeviceNet Power Supply and select it. 4. Upon making the above selection, the quantity will appear as 1 and circuit breaker will be selected as the disconnect type. 5. Click OK. A DeviceNet network typically requires a scanner (or a communication bridge) to make the data on the network available to controllers on other networks. A DCS system, for example, would need a means to communicate with this MCC. For this example, the simplest network interface will be used. A CNDN (ControlNet to DeviceNet) bridge is a device that makes information from the MCC units on DeviceNet available to a ControlNet network. There is no programmable logic processor module. The CNDN receives commands via ControlNet (from a remote PLC or DCS) and passes them through to the DeviceNet network in the MCC. 1. To add a CNDN, go the Units window.
36 32 CenterONE Software 2. Click New, then Miscellaneous and OK. 3. Scroll down to the CNDN option and select ControlNet to DeviceNet Linking Device (CNDN). A circuit breaker type disconnect is suitable, and only one is needed. 4. Upon making the above selection, the quantity will appear as 1 and circuit breaker will be selected as the disconnect type. 5. Click OK. Whenever new units are created, they must be added to the MCC structure. 6. Click on the Layout window. Notice that the two new units are not in the structure, but waiting at the bottom of the page.
37 CenterONE Software Click on Utilities and Auto Layout (remember to put the main breaker on the left) to add these two units to the structure. Notice that the two new units have been added, but all the blank doors are gone and there are open spaces. Leave these spaces blank for now. 8. Click OK to close the Automatic Layout window notification. Fatal Errors Run Final Edit again, by clicking on the blue check mark icon in the toolbar. The next string of messages are all listed in red, meaning that they are fatal errors that must be corrected before CenterONE can finish the MCC line-up. See illustration at top of next page. All except one of the errors in the fatal error list relate to unassigned node addresses on DeviceNet. The exception is the first error message that indicates at least one feeder circuit breaker unit in the top half of section number 6 must be moved if we are not to overload the vertical power bus in that section. Remember how you handled that kind of move, earlier in this exercise? Click and hold on the topmost FCB unit in section number 4 and drag that unit to the currently unused location at the top of section number 7. Release and drop the FCB unit there in section 7.
38 34 CenterONE Software Assigning DeviceNet Node Numbers (Addresses) 1. Go to the Spreadsheet window. 2. In the tool bar next to Data Displayed, click the down arrow and choose DEVICENET. The display changes to show each individual unit rather than showing one line for multiple quantities of each unit type. For example, there are now nine lines for 5 HP FVNRs instead of one line with a quantity of eleven. Manually Assigning Addresses 1. Under the column marked Node 1, click on the first white field. If this is the line for the Main Circuit Breaker, nothing will happen. That is because the MCB does not have a DeviceNet device in it. 2. Click on the next line under Node 1. A drop down window will show the list of DeviceNet node addresses. It is possible to manually enter each DeviceNet node number in this manner. This method may be required if the customer wishes to specify each node beforehand. This is particularly useful if the customer is trying to write the DCS program beforehand.
39 CenterONE Software 35 Automatically Assigning Addresses It is possible to assign addresses (manually) for all nodes on the network. Or, if the customer does not need to specify addresses, CenterONE software has the capability to perform this function automatically. Click on Utilities in the tool bar and select Auto DeviceNet. Notice that there is now a node number (DeviceNet address) for every unit that has a DeviceNet node. Click OK on the Automatic Selection of DeviceNet Nodes completed message window. Final Edit Take Two Now it is possible to run the final edit program to check for errors. Note that the check mark icon is grayed out or not available in the spreadsheet window. The user must have the Layout window active for this icon to work. 1. Click on the Layout window, then click on the check mark icon in the tool bar to see final edits again. If you get a message that one section contains more than 300A of load in the top (or bottom) of that section, drag and drop one of the feeder breaker units to an open location. Remember, you did that earlier, to manually adjust the layout, but then we did an Auto-Layout again. 2. Click OK to acknowledge Final Edit Completed, No Errors Found. During the final edit, CenterONE will ask to re-add the doors needed to cover the blank spaces in the MCC. Click Yes to this question. The final edit is successful, so a window appears giving information on the DeviceNet configuration. This DeviceNet network uses the amount of amperes specified above from the 8A power supply. Also shown are the total cumulative DeviceNet drop cable length and trunk cable length in Network Number 1 as it is configured. Your cable lengths may be slightly different, if your layout is slightly different. 3. Click Close to remove this window.
40 36 CenterONE Software The MCC configuration is complete. At this point, your workup should be saved again. Documentation Report Generator A wide array of documentation for your MCC workup is available using the built-in Report Generator. 1. At the top Menu line click on Reports, and then click on Report Generator. If you see a Final Edit advisory screen, click OK on it. You should then see this Report Generator dialog. NOTE: On the right side in the Report Generator dialog, you should see a listing for an Output Folder with the same name as you called your MCC workup in the initial CenterONE Setups. If you wish, you can modify this Output Folder name. Your Report Generator outputs will be saved into that folder and it will be located at My Documents\CenterONE\Reports.
41 CenterONE Software Click on Select All. De-select the Refresh from Server choice, located to the right of Wiring Diagrams. Your Report Generator dialog should then look like this. NOTE: Because the lab computers are not connected to the Internet, the Wiring Diagram retrieval (Refresh from Server) will not be able to be done in the lab. If you are doing this CenterONE software tutorial at a computer where you do have an active Internet connection, you may choose to have Refresh from Server remain selected. How your outputs differ will be described below. 3. Click OK at the upper right of the Report Generator dialog. NOTE: It is possible that a previous user created an Output Folder with the same name as yours and that it has some of their reports in it. If you see an advisory message that there are existing reports in the specified folder, Click Yes, to overwrite them with your reports. Because this is only a tutorial, there will be no reason to save those old report outputs. You should then see your selected reports being generated, on the screen. This may take a few moments. When that is finished, you should see an advisory message that all selected reports and files have been generated. 4. Click Yes, to go to your Reports folder. There you should see listed several Word documents and some other file type outputs. To get an idea for how these relate to your workup, double click on the document named 002_MCC_Overview.doc. This should open that document in Word for Windows. Notice that this document, which might be considered an important part of a Request for Quote for this MCC, lists the exact parameters you specified for NEMA enclosure type and available fault current (in paragraph 1.0 General) the section depth in paragraph 2.0, your incoming line unit type in paragraph 3.0, etc.
42 38 CenterONE Software Available Reports Feel free to explore some of the other documents on your own, or see the descriptions and examples that follow. Note: All these Report Generator documents were placed in a folder at My Documents\CenterONE\Reports\Cooling System MCC. 002_MCC_Overview.doc an RFQ document, which the user can modify if desired, in Microsoft Word. 003_MCC_Summary.doc a section count and description, unit count, delivery program summary document.
43 CenterONE Software _MCC_Details.doc a list of the major structure and bus options in the MCC. 005_Structure_Details.doc a more detailed list of structure and bus options and sizes. 006_Unit_List.doc a unit count and basic unit description document. 007_Unit_Description.doc a detailed unit description list, including what options are configured in, where located in the line-up, etc. 008 This is a missing category, unless you have an active Internet connection and requested Wiring Diagram retrieval from our File Server, above. Then, the wiring diagrams specifically for each unit which has been configured by you or another user at least once in the past, will be retrieved as AutoCAD drawings (*.dwg) from Rockwell Automation s secure server on the Internet, and a copy of each will be stored in this Reports folder. For example, here is a part of the wiring diagram for the (4) 40 HP starter units you configured earlier in this exercise.
44 40 CenterONE Software For any units that are new to our system (due to their having a unique combination of options, not previously configured, for example) but which can be configured in the CenterONE application software, a request for the wiring diagrams will prompt our file server to pass that request back into the Rockwell Automation system. There, the needed wiring diagram(s) will be created and sent out to our secure public server for your retrieval. However, please be prepared to wait about 24 hours in those instances, before you will be able to retrieve those newly-made diagrams. It is not necessary to have a full working installation of AutoCAD just to view or print these *.dwg files. An AutoCAD viewer called Volo View Express is available for download at no charge, from the Autodesk web site. Go to and select Products and Solutions, to find Volo View Express available for download. 009_OneLine.SCR Do not try to open this output directly. This is a script file created by the CenterONE Report Generator, for use in creating the One-Line specific to the MCC you have configured. However, you must use fully functional AutoCAD or AutoCAD LT to run that script and to get the one-line output. Instructions on how to set up your AutoCAD to do this are included in CenterONE software Help, and also at our CenterONE software web site, at software/pcp/ 010_Form385.SCR Just as for 009_OneLine.SCR above, this is a script that must be run in AutoCAD. The final output would include the Details for this MCC workup, including the front elevation, conduit entry and splicing details, etc., all in AutoCAD drawing (*.dwg) format. 011_Front_Elevation.BMP This is a picture replica of the CenterONE Layout view of your MCC workup. 011_Front_Elevation.doc This is a rendition of the CenterONE
45 CenterONE Software 41 Layout view of your MCC workup, in Word.doc form. 012_Unit_Spreadsheet.CSV Output from the CenterONE Spreadsheet view of your MCC workup, this is a comma-separated-variable spreadsheet with the units data from this MCC. It would, of course, need to be opened in a spreadsheet application software, like Microsoft Excel, for example. 013_General_Documentation.doc Initially, only one document populates this category. The longer term goal is to expand that General Documentation population with a wide range of documents available, to be produced if pertinent to the MCC being reported on. 014_General_Clarifications_and_Comments.doc The intent of this document is, as the implies, to clarify MCC issues that may not get pointed out or discussed in the MCC workup itself or in the other reports.
46 42 CenterONE Software NOTE: The nine Report Generator documents that are produced in Word.doc form can be created in a consolidated, single document if that is your preference. The way to do this is illustrated in the following Report Generator dialog screen. To generate a consolidated report, you need to include one or more of the Microsoft Word-style reports. In this example, we selected five of those reports. Next, Check the Consolidate box on the right side. Click OK, and the selected reports will be created and saved as a single document, and those reports will be in the order that they are listed in the Report Generator dialog. Updates & Technical Support There are several ways to obtain updates and technical support for your Product Selection Toolbox Software applications. Updates: Technical Support: Discussion Forum (fastest response): abdrives/ubb/cgi/ultimate.cgi Telephone: (414) or (440) CenterONE Software Help Desk: Telephone: Follow the prompts, choose Allen-Bradley products, LV MCC products and then CenterONE Configurator Software. RACenterONESupport@ra.rockwell.com
47 Rockwell Automation Support Rockwell Automation provides technical information on the web to assist you in using our products. At you can find technical manuals, a knowledge base of FAQs, technical and application notes, sample code and links to software service packs and a MySupport feature that you can customize to make the best use of these tools. For an additional level of technical phone support for installation, configuration and troubleshooting, we offer TechConnect Support programs. For more information, contact your local distributor or Rockwell Automation representative or visit Installation Assistance If you experience a problem with a hardware module within the first 24 hours of installation, please review the information that's contained in this manual. You can also contact a special Customer Support number for initial help in getting your module up and running: United States Monday Friday, 8am 5pm EST Outside United States Please contact your local Rockwell Automation representative for any technical support issues. New Product Satisfaction Return Rockwell tests all of our products to ensure that they are fully operational when shipped from the manufacturing facility. However, if your product is not functioning and needs to be returned: United States Outside United States Contact your distributor. You must provide a Customer Support case number (see phone number above to obtain one) to your distributor in order to complete the return process. Please contact your local Rockwell Automation representative for return procedure. 43 Publication 2100-RM006D-EN-P - March 2007
48 Publication 2100-RM006E-EN-P March 2007 Supersedes Publication 2100-RM006D-EN-P -October 2005 Copyright 2007 Rockwell Automation, Inc. All rights reserved. Printed in the U.S.A.
PCI Expansion Slot Kit for 6181P (1500P) Series D Integrated Display Computer
 Installation Instructions PCI Expansion Slot Kit for 6181P (1500P) Series D Integrated Display Computer Catalog Number 6189V-2PCI15R Topic Page About This Publication 1 Important User Information 2 Safety
Installation Instructions PCI Expansion Slot Kit for 6181P (1500P) Series D Integrated Display Computer Catalog Number 6189V-2PCI15R Topic Page About This Publication 1 Important User Information 2 Safety
InView Firmware Update
 Installation Instructions InView Firmware Update Topic Page Hazardous Voltage 3 Change EPROM on 2706-P72, 2706-P74 Display 3 Change EPROM on 2706-P42, 2706-P44 Displays 5 Firmware Upgrade Kit 7 2 InView
Installation Instructions InView Firmware Update Topic Page Hazardous Voltage 3 Change EPROM on 2706-P72, 2706-P74 Display 3 Change EPROM on 2706-P42, 2706-P44 Displays 5 Firmware Upgrade Kit 7 2 InView
Adapter Kit for PanelView 1200/1200e Touch Screen Terminal Cutout
 Installation Instructions Adapter Kit for PanelView 1200/1200e Touch Screen Terminal Cutout Catalog Numbers 2711-NR5T, 2711P-RAT12E2 Topic Page About This Publication 1 Important User Information 2 About
Installation Instructions Adapter Kit for PanelView 1200/1200e Touch Screen Terminal Cutout Catalog Numbers 2711-NR5T, 2711P-RAT12E2 Topic Page About This Publication 1 Important User Information 2 About
Color-Sensing Connected Components Building Block. Quick Start
 Color-Sensing Connected Components Building Block Quick Start Important User Information Solid state equipment has operational characteristics differing from those of electromechanical equipment. Safety
Color-Sensing Connected Components Building Block Quick Start Important User Information Solid state equipment has operational characteristics differing from those of electromechanical equipment. Safety
Teaching Color-Sensing Connected Components Building Block. Quick Start
 Teaching Color-Sensing Connected Components Building Block Quick Start Important User Information Solid state equipment has operational characteristics differing from those of electromechanical equipment.
Teaching Color-Sensing Connected Components Building Block Quick Start Important User Information Solid state equipment has operational characteristics differing from those of electromechanical equipment.
Differential Liquid/Gas Pressure Transmitter
 Installation Instruction Differential Liquid/Gas Pressure Transmitter Catalog Number(s) 1414-CPZ10FWFAA, 1414-IPZ10FWFAA Explosion Hazard WARNING Do not use in an explosive or hazardous environment, with
Installation Instruction Differential Liquid/Gas Pressure Transmitter Catalog Number(s) 1414-CPZ10FWFAA, 1414-IPZ10FWFAA Explosion Hazard WARNING Do not use in an explosive or hazardous environment, with
Kinetix 6000 Axis Module and Shunt Module
 Installation Instructions Kinetix 6000 and Shunt Module Catalog Numbers 2094-AMxx, 2094-BMxx 2094-AMxx-S, 2094-BMxx-S 2094-BSP2 Topic Page About This Publication 1 Important User Information 2 Before You
Installation Instructions Kinetix 6000 and Shunt Module Catalog Numbers 2094-AMxx, 2094-BMxx 2094-AMxx-S, 2094-BMxx-S 2094-BSP2 Topic Page About This Publication 1 Important User Information 2 Before You
Solar Combiner Enclosure
 Installation Instructions Solar Combiner Enclosure Catalog Numbers 1000-SB006, 1000-SB012 Topic Page Description 1 Important Safety Instructions 3 Nameplate Data 4 Planning for Installation 4 Install the
Installation Instructions Solar Combiner Enclosure Catalog Numbers 1000-SB006, 1000-SB012 Topic Page Description 1 Important Safety Instructions 3 Nameplate Data 4 Planning for Installation 4 Install the
Using GuardShield Light Curtains (Safe 4, Micro 400, or 440L), with ArmorBlock Guard I/O and SmartGuard Controller
 Safety Application Example Using GuardShield Light Curtains (Safe 4, Micro 400, or 440L), with ArmorBlock Guard I/O and SmartGuard Controller Light Curtain with On-machine Components Safety Rating: Category
Safety Application Example Using GuardShield Light Curtains (Safe 4, Micro 400, or 440L), with ArmorBlock Guard I/O and SmartGuard Controller Light Curtain with On-machine Components Safety Rating: Category
GuardLogix Controller to Kinetix 6000 Drive with Safe-Off using EtherNet/IP CompactBlock Guard I/O Module
 Safety Application Example GuardLogix Controller to Kinetix 6000 Drive with Safe-Off using EtherNet/IP CompactBlock Guard I/O Module Safety Rating: SIL3/Category 3 (also see SIL3/CAT4 section), according
Safety Application Example GuardLogix Controller to Kinetix 6000 Drive with Safe-Off using EtherNet/IP CompactBlock Guard I/O Module Safety Rating: SIL3/Category 3 (also see SIL3/CAT4 section), according
Using TLS3-GD2 Guardlocking Interlock with ArmorBlock Guard I/O and SmartGuard Controller
 Safety Application Example Using TLS3-GD2 Guardlocking Interlock with ArmorBlock Guard I/O and SmartGuard Controller Guardlocking with On-machine Components Safety Rating: Category 3, according to EN954-1
Safety Application Example Using TLS3-GD2 Guardlocking Interlock with ArmorBlock Guard I/O and SmartGuard Controller Guardlocking with On-machine Components Safety Rating: Category 3, according to EN954-1
CompactLogix Power Supplies Specifications
 Technical Data CompactLogix Power Supplies Specifications 1768 CompactLogix Power Supplies Catalog Numbers 1768-PA3, 1768-PB3 1769 Compact I/O Power Supplies Catalog Numbers 1769-PA2, 1769-PB2, 1769-PA4,
Technical Data CompactLogix Power Supplies Specifications 1768 CompactLogix Power Supplies Catalog Numbers 1768-PA3, 1768-PB3 1769 Compact I/O Power Supplies Catalog Numbers 1769-PA2, 1769-PB2, 1769-PA4,
InView Communication Modules
 Installation Instructions InView Communication Modules Catalog Numbers 2706-PxM, 2706-PxK, 2706-PxP Topic Page About This Publication 1 Important User Information 2 Power Supply Requirements 3 Mount the
Installation Instructions InView Communication Modules Catalog Numbers 2706-PxM, 2706-PxK, 2706-PxP Topic Page About This Publication 1 Important User Information 2 Power Supply Requirements 3 Mount the
Simple Package Measurement Connected Components Building Block. Quick Start
 Simple Package Measurement Connected Components Building Block Quick Start Important User Information Solid state equipment has operational characteristics differing from those of electromechanical equipment.
Simple Package Measurement Connected Components Building Block Quick Start Important User Information Solid state equipment has operational characteristics differing from those of electromechanical equipment.
Digital ac/dc (24V) Input Module
 Installation Instructions Digital ac/dc (24V) Input Module Catalog Number 1771-IND, Series C Topic Page Important User Information 2 Before You Begin 3 Power Requirements 3 Prevent Electrostatic Discharge
Installation Instructions Digital ac/dc (24V) Input Module Catalog Number 1771-IND, Series C Topic Page Important User Information 2 Before You Begin 3 Power Requirements 3 Prevent Electrostatic Discharge
DeviceNet Communications
 DeviceNet Communications For PanelView Plus and PanelPlus CE Terminals 2711P User Manual Important User Information Solid state equipment has operational characteristics differing from those of electromechanical
DeviceNet Communications For PanelView Plus and PanelPlus CE Terminals 2711P User Manual Important User Information Solid state equipment has operational characteristics differing from those of electromechanical
The Center of Automation with IEC Products. CENTERLINE Motor Control Center. Allen-Bradley Replacements
 The Center of Automation with IEC Products CENTERLINE Motor Control Center Allen-Bradley Replacements 2 Continually enhanced since its introduction in 1971, CENTERLINE is the leading MCC in the North American
The Center of Automation with IEC Products CENTERLINE Motor Control Center Allen-Bradley Replacements 2 Continually enhanced since its introduction in 1971, CENTERLINE is the leading MCC in the North American
CENTERLINE 2500 DeviceNet Motor Control Centers
 CENTERLINE 2500 DeviceNet Motor Control Centers Technical Data Important User Information Solid state equipment has operational characteristics differing from those of electromechanical equipment. Safety
CENTERLINE 2500 DeviceNet Motor Control Centers Technical Data Important User Information Solid state equipment has operational characteristics differing from those of electromechanical equipment. Safety
Application Techniques CENTERLINE 2100 Motor Control Centers
 POWER SYSTEM CONSIDERATIONS FOR PRODUCT SELECTION Application Techniques CENTERLINE 2100 Motor Control Centers Power System Considerations for Product Selection i Power System Considerations for Product
POWER SYSTEM CONSIDERATIONS FOR PRODUCT SELECTION Application Techniques CENTERLINE 2100 Motor Control Centers Power System Considerations for Product Selection i Power System Considerations for Product
DeviceNet Network Configuration
 User Manual DeviceNet Network Configuration 1756 ControlLogix, 1756 GuardLogix, 1769 CompactLogix, 1769 Compact GuardLogix, 1789 SoftLogix, Studio 5000 Logix Emulate Important User Information Solid-state
User Manual DeviceNet Network Configuration 1756 ControlLogix, 1756 GuardLogix, 1769 CompactLogix, 1769 Compact GuardLogix, 1789 SoftLogix, Studio 5000 Logix Emulate Important User Information Solid-state
Logix5000 Controllers Produced and Consumed Tags
 Logix5 Controllers Produced and Consumed Tags Catalog Numbers 1756 ControlLogix, 1756 GuardLogix, 1768 Compact GuardLogix, 1769 CompactLogix, 1789 SoftLogix, PowerFlex with DriveLogix Programming Manual
Logix5 Controllers Produced and Consumed Tags Catalog Numbers 1756 ControlLogix, 1756 GuardLogix, 1768 Compact GuardLogix, 1769 CompactLogix, 1789 SoftLogix, PowerFlex with DriveLogix Programming Manual
ProcessLogix R510.0 Server Installation Instructions
 ProcessLogix R510.0 Server Installation Instructions Installation Instructions Before you begin... This publication guides you through the remaining processes required to initialize a ProcessLogix Server.
ProcessLogix R510.0 Server Installation Instructions Installation Instructions Before you begin... This publication guides you through the remaining processes required to initialize a ProcessLogix Server.
PanelView 600 Terminals
 Installation Instructions PanelView 600 Terminals Catalog Numbers 2711-K6Cxx, 2711-B6Cxx Topic Page Hazardous Location Considerations 3 European Union Directive Compliance 4 Wiring and Safety Guidelines
Installation Instructions PanelView 600 Terminals Catalog Numbers 2711-K6Cxx, 2711-B6Cxx Topic Page Hazardous Location Considerations 3 European Union Directive Compliance 4 Wiring and Safety Guidelines
ArmorPoint I/O Field Potential Distributor, Series A
 Installation Instructions ArmorPoint I/O Field Potential Distributor, Series A (Cat. No. 1738-FPD) The field potential distributor (Cat. no. 1738-FPD) lets you change the field power distribution source
Installation Instructions ArmorPoint I/O Field Potential Distributor, Series A (Cat. No. 1738-FPD) The field potential distributor (Cat. no. 1738-FPD) lets you change the field power distribution source
Featuring Spectra RMS Breakers
 8000-Line Motor Control Centers Featuring Spectra RMS Breakers Fully integrated capabilities make GE your complete motor control center supplier Order management Coordinated drawings Applications support
8000-Line Motor Control Centers Featuring Spectra RMS Breakers Fully integrated capabilities make GE your complete motor control center supplier Order management Coordinated drawings Applications support
GuardLogix: TLS Guardlocking Application
 Safety Application Example GuardLogix: TLS Guardlocking Application Safety Rating: PLd, Cat. 3 to EN ISO 13849.1 2008 Introduction... 2 Important User Information... 2 General Safety Information... 3 Description...
Safety Application Example GuardLogix: TLS Guardlocking Application Safety Rating: PLd, Cat. 3 to EN ISO 13849.1 2008 Introduction... 2 Important User Information... 2 General Safety Information... 3 Description...
Using a Guard Locking Interlock Switch and Light Curtains with DeviceNet Guard I/O and a GuardLogix Controller
 Safety Application Example Using a Guard Locking Interlock Switch and Light Curtains with DeviceNet Guard I/O and a GuardLogix Controller Safety Rating: Category 3, according to EN954-1 Introduction...
Safety Application Example Using a Guard Locking Interlock Switch and Light Curtains with DeviceNet Guard I/O and a GuardLogix Controller Safety Rating: Category 3, according to EN954-1 Introduction...
ControlLogix SIL2 System Configuration
 ControlLogix SIL2 System Configuration Using RSLogix 5000 Subroutines Application Technique (Catalog Numbers 1756 and 1492) Important User Information 8 / 2011 Solid state equipment has operational characteristics
ControlLogix SIL2 System Configuration Using RSLogix 5000 Subroutines Application Technique (Catalog Numbers 1756 and 1492) Important User Information 8 / 2011 Solid state equipment has operational characteristics
GuardLogix: Safety Gate Application with SensaGuard Switch
 Safety Application Example GuardLogix: Safety Gate Application with SensaGuard Switch Safety Rating: PLe, Cat. 4 to EN ISO 13849.1 2008 Introduction...2 Important User Information...2 General Safety Information...3
Safety Application Example GuardLogix: Safety Gate Application with SensaGuard Switch Safety Rating: PLe, Cat. 4 to EN ISO 13849.1 2008 Introduction...2 Important User Information...2 General Safety Information...3
SPI Protocol Interface Module Cat. No SPI Concepts Manual
 Concepts Manual Because of the variety of uses for the products described in this publication, those responsible for the application and use of this control equipment must satisfy themselves that all necessary
Concepts Manual Because of the variety of uses for the products described in this publication, those responsible for the application and use of this control equipment must satisfy themselves that all necessary
Throughout this manual we use notes to make you aware of safety considerations:
 Because of the variety of uses for the products described in this publication, those responsible for the application and use of this control equipment must satisfy themselves that all necessary steps have
Because of the variety of uses for the products described in this publication, those responsible for the application and use of this control equipment must satisfy themselves that all necessary steps have
GuardLogix: Dual Zone Gate Protection with E-stop and Trojan Interlock Switch
 Safety Application Example GuardLogix: Dual Zone Gate Protection with E-stop and Trojan Interlock Switch Safety Rating: PLd, Cat. 3 to EN ISO 13849.1 2008 Introduction... 2 Important User Information...
Safety Application Example GuardLogix: Dual Zone Gate Protection with E-stop and Trojan Interlock Switch Safety Rating: PLd, Cat. 3 to EN ISO 13849.1 2008 Introduction... 2 Important User Information...
Installation Instructions
 Installation Instructions (Cat. No. 71-A1B, -A2B, -A3B, -A3B1, -A4B Series B) Because of the variety of uses for the products described in this publication, those responsible for the application and use
Installation Instructions (Cat. No. 71-A1B, -A2B, -A3B, -A3B1, -A4B Series B) Because of the variety of uses for the products described in this publication, those responsible for the application and use
Sizing PlantPAx System Architecture for Optimal Performance. For Classroom Use Only!
 Sizing PlantPAx System Architecture for Optimal Performance For Classroom Use Only! Important User Information This documentation, whether, illustrative, printed, online or electronic (hereinafter Documentation
Sizing PlantPAx System Architecture for Optimal Performance For Classroom Use Only! Important User Information This documentation, whether, illustrative, printed, online or electronic (hereinafter Documentation
Studio 5000 Architect Getting Results Guide
 Getting Results Studio 5000 Architect Getting Results Guide Rockwell Automation Publication ARCH-GR001I-EN-E Supersedes Publication ARCH-GR001H-EN-E Important user information Read this document and the
Getting Results Studio 5000 Architect Getting Results Guide Rockwell Automation Publication ARCH-GR001I-EN-E Supersedes Publication ARCH-GR001H-EN-E Important user information Read this document and the
PowerMonitor 1000 Unit Catalog Number Upgrade
 Installation Instructions PowerMonitor 1000 Unit Catalog Number Upgrade Catalog Numbers 1408-UPT1-E3, 1408-UPT2-E3, 1408-UPE1-E3, 1408-UPE2-E3, 1408-UP485-ENT, 1408-UPT3-E3 Topic Important User Information
Installation Instructions PowerMonitor 1000 Unit Catalog Number Upgrade Catalog Numbers 1408-UPT1-E3, 1408-UPT2-E3, 1408-UPE1-E3, 1408-UPE2-E3, 1408-UP485-ENT, 1408-UPT3-E3 Topic Important User Information
DriveGuard. Safe-Off Option for PowerFlex 70 AC Drives. User Manual.
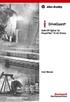 DriveGuard Safe-Off Option for PowerFlex 70 AC Drives User Manual www.abpowerflex.com Important User Information Solid state equipment has operational characteristics differing from those of electromechanical
DriveGuard Safe-Off Option for PowerFlex 70 AC Drives User Manual www.abpowerflex.com Important User Information Solid state equipment has operational characteristics differing from those of electromechanical
Installation Instructions
 Installation Instructions Cat. No. 1771 P3, P4, P5 and P5E Use this document as a guide when installing the catalog number 1771-P3, -P4, -P5 or -P5E power supplies. Because of the variety of uses for the
Installation Instructions Cat. No. 1771 P3, P4, P5 and P5E Use this document as a guide when installing the catalog number 1771-P3, -P4, -P5 or -P5E power supplies. Because of the variety of uses for the
Bus Regulation. PowerFlex 755 AC Drives. For Classroom Use Only!
 Bus Regulation PowerFlex 755 AC Drives For Classroom Use Only! Important User Information This documentation, whether, illustrative, printed, online or electronic (hereinafter Documentation ) is intended
Bus Regulation PowerFlex 755 AC Drives For Classroom Use Only! Important User Information This documentation, whether, illustrative, printed, online or electronic (hereinafter Documentation ) is intended
Remote I/O Scanner. Catalog Number 1747-SN. Installation Instructions. Publication
 Remote I/O Scanner Catalog Number 1747-SN Installation Instructions 2 Remote I/O Scanner Important User Information Because of the variety of uses for the products described in this publication, those
Remote I/O Scanner Catalog Number 1747-SN Installation Instructions 2 Remote I/O Scanner Important User Information Because of the variety of uses for the products described in this publication, those
Product Compatibility and Download Center
 Product Compatibility and Download Center Important User Information This documentation, whether, illustrative, printed, online or electronic (hereinafter Documentation ) is intended for use only as a
Product Compatibility and Download Center Important User Information This documentation, whether, illustrative, printed, online or electronic (hereinafter Documentation ) is intended for use only as a
Logix5000 Control Systems: Connect a PanelView Plus Terminal over an EtherNet/IP Network
 Quick Start Logix5000 Control Systems: Connect a PanelView Plus Terminal over an EtherNet/IP Network Catalog Numbers Logix5000 Controllers, 2711P PanelView Plus Terminals Important User Information Solid-state
Quick Start Logix5000 Control Systems: Connect a PanelView Plus Terminal over an EtherNet/IP Network Catalog Numbers Logix5000 Controllers, 2711P PanelView Plus Terminals Important User Information Solid-state
GV3000/SE General Purpose (Volts/Hertz) and Vector Duty AC Drive, HP, 230V AC
 Software Start-Up and Reference Manual D2-3416-2 GV3000/SE General Purpose (Volts/Hertz) and Vector Duty AC Drive, 30-100 HP, 230V AC Version 6.04 Important User Information Solid-state equipment has operational
Software Start-Up and Reference Manual D2-3416-2 GV3000/SE General Purpose (Volts/Hertz) and Vector Duty AC Drive, 30-100 HP, 230V AC Version 6.04 Important User Information Solid-state equipment has operational
Integrated Intelligence within Low & Medium Voltage Motor Control Centers. Copyright 2005 Rockwell Automation, Inc. All rights reserved.
 Integrated Intelligence within Low & Medium Voltage Motor Control Centers 1 Consider the Following Scenario What tripped? Why did it trip? Was it preventable? How do we fix it? Is anything else going to
Integrated Intelligence within Low & Medium Voltage Motor Control Centers 1 Consider the Following Scenario What tripped? Why did it trip? Was it preventable? How do we fix it? Is anything else going to
Installation Instructions
 Installation Instructions (Catalog Number 1771-OD) This document provides information on: Because of the variety of uses for the products described in this publication, those responsible for the application
Installation Instructions (Catalog Number 1771-OD) This document provides information on: Because of the variety of uses for the products described in this publication, those responsible for the application
PowerMonitor 5000 Unit Catalog Number Upgrade
 Installation Instructions PowerMonitor 5000 Unit Catalog Number Upgrade Catalog Numbers 1426-MxE-xxx Topic Page Upgrade the Device Catalog Number with the ControlFLASH Utility 3 Determine Communication
Installation Instructions PowerMonitor 5000 Unit Catalog Number Upgrade Catalog Numbers 1426-MxE-xxx Topic Page Upgrade the Device Catalog Number with the ControlFLASH Utility 3 Determine Communication
Product Compatibility and Download Center
 Product Compatibility and Download Center Important User Information This documentation, whether, illustrative, printed, online or electronic (hereinafter Documentation ) is intended for use only as a
Product Compatibility and Download Center Important User Information This documentation, whether, illustrative, printed, online or electronic (hereinafter Documentation ) is intended for use only as a
Embedded I/O Expansion Board with 10 Outputs
 Installation Instructions Embedded I/O Expansion Board with 10 Outputs Catalog Number 1799-OQ10X Topic Page Important User Information 2 Environment and Enclosure 3 About the Board 4 Install the Board
Installation Instructions Embedded I/O Expansion Board with 10 Outputs Catalog Number 1799-OQ10X Topic Page Important User Information 2 Environment and Enclosure 3 About the Board 4 Install the Board
PowerFlex 70 Safe-Off Control EtherNet/IP Guard I/O Safety Module and GuardLogix Integrated Safety Controller
 Safety Application Example PowerFlex 70 Safe-Off Control EtherNet/IP Guard I/O Safety Module and GuardLogix Integrated Safety Controller Safety Rating: Category 3 (also see Achieving a Cat. 4 Safety Rating)
Safety Application Example PowerFlex 70 Safe-Off Control EtherNet/IP Guard I/O Safety Module and GuardLogix Integrated Safety Controller Safety Rating: Category 3 (also see Achieving a Cat. 4 Safety Rating)
Installation Instructions
 Installation Instructions (Cat. No. 1771-OBN Series B) Use this document as a guide when installing the catalog number 1771-OBN series B output module. Because of the variety of uses for the products described
Installation Instructions (Cat. No. 1771-OBN Series B) Use this document as a guide when installing the catalog number 1771-OBN series B output module. Because of the variety of uses for the products described
Allen-Bradley Motors
 Installation Instructions Firmware Update Instructions for Ethernet, Enhanced and ControlNet PLC-5 Programmable Controllers Purpose Firmware Update Kit Contents Hardware and Software Requirements This
Installation Instructions Firmware Update Instructions for Ethernet, Enhanced and ControlNet PLC-5 Programmable Controllers Purpose Firmware Update Kit Contents Hardware and Software Requirements This
MOTOR CONTROL CENTER INFINITY SERIES
 MOTOR CONTROL CENTER INFINITY SERIES Infinity in brief Panel & Building Solutions Meets latest UL, CSA and IEC standards, as well as ABS & DNV-GL international approvals Fully withdrawable Drawer Units
MOTOR CONTROL CENTER INFINITY SERIES Infinity in brief Panel & Building Solutions Meets latest UL, CSA and IEC standards, as well as ABS & DNV-GL international approvals Fully withdrawable Drawer Units
Logix5000 Controllers Function Block Diagram
 Logix5000 Controllers Function Block Diagram Catalog Numbers 1756 ControlLogix, 1769 CompactLogix, 1789 SoftLogix, 1794 FlexLogix, PowerFlex 700S with DriveLogix Programming Manual Important User Information
Logix5000 Controllers Function Block Diagram Catalog Numbers 1756 ControlLogix, 1769 CompactLogix, 1789 SoftLogix, 1794 FlexLogix, PowerFlex 700S with DriveLogix Programming Manual Important User Information
Import/Export Project Components. Programming Manual
 Import/Export Project Components Programming Manual Important User Information Solid state equipment has operational characteristics differing from those of electromechanical equipment. Safety Guidelines
Import/Export Project Components Programming Manual Important User Information Solid state equipment has operational characteristics differing from those of electromechanical equipment. Safety Guidelines
Pump Station Controller. Quick Start
 Pump Station Controller Quick Start Important User Information Solid state equipment has operational characteristics differing from those of electromechanical equipment. Safety Guidelines for the Application,
Pump Station Controller Quick Start Important User Information Solid state equipment has operational characteristics differing from those of electromechanical equipment. Safety Guidelines for the Application,
ArmorPoint 24V dc Input Modules, Series A
 Installation Instructions ArmorPoint V dc Input Modules, Series A Cat. Nos. 8-IBM, -IBM8, -IBM, -IB8M8, -IB8M, -IB8M, -IVM, -IV8M8, -IV8M, -IV8M The ArmorPoint I/O family consists of modular I/O modules.
Installation Instructions ArmorPoint V dc Input Modules, Series A Cat. Nos. 8-IBM, -IBM8, -IBM, -IB8M8, -IB8M, -IB8M, -IVM, -IV8M8, -IV8M, -IV8M The ArmorPoint I/O family consists of modular I/O modules.
For Classroom Use Only! Flying Start PowerFlex 755 AC Drives
 For Classroom Use Only! Flying Start PowerFlex 755 AC Drives Important User Information This documentation, whether, illustrative, printed, online or electronic (hereinafter Documentation ) is intended
For Classroom Use Only! Flying Start PowerFlex 755 AC Drives Important User Information This documentation, whether, illustrative, printed, online or electronic (hereinafter Documentation ) is intended
Using the Safety Distribution R Box
 Safety Application Example Using the Safety Distribution R Box Introduction...2 Important User Information...2 General Safety Information...3 Description...4 SensaGuard Connections...8 Tongue Interlock
Safety Application Example Using the Safety Distribution R Box Introduction...2 Important User Information...2 General Safety Information...3 Description...4 SensaGuard Connections...8 Tongue Interlock
CENTERLINE 2500 Motor Control Centers
 CENTERLINE 2500 Motor Control Centers High Performance Motor Control Centers and Switch Gear Meeting IEC 61439-2 Product Description Allen-Bradley CENTERLINE 2500 motor control centers (MCCs) are designed
CENTERLINE 2500 Motor Control Centers High Performance Motor Control Centers and Switch Gear Meeting IEC 61439-2 Product Description Allen-Bradley CENTERLINE 2500 motor control centers (MCCs) are designed
PanelViewt 1200 Transfer Utility User Manual
 User Manual Solid state equipment has operational characteristics differing from those of electromechanical equipment. Safety Guidelines for the Application, Installation and Maintenance of Solid State
User Manual Solid state equipment has operational characteristics differing from those of electromechanical equipment. Safety Guidelines for the Application, Installation and Maintenance of Solid State
Position Control via HMI Connected Components Building Block. Quick Start
 Position Control via HMI Connected Components Building Block Quick Start Important User Information Solid state equipment has operational characteristics differing from those of electromechanical equipment.
Position Control via HMI Connected Components Building Block Quick Start Important User Information Solid state equipment has operational characteristics differing from those of electromechanical equipment.
Size, Select and Configure Kinetix and PowerFlex Drives Using Motion Analyzer. For Classroom Use Only!
 Size, Select and Configure Kinetix and PowerFlex Drives Using Motion Analyzer For Classroom Use Only! Important User Information This documentation, whether, illustrative, printed, online or electronic
Size, Select and Configure Kinetix and PowerFlex Drives Using Motion Analyzer For Classroom Use Only! Important User Information This documentation, whether, illustrative, printed, online or electronic
PowerFlex 755 Transition Section and Splicing Kit for Floormount Drives and CENTERLINE 2100 Motor Control Centers
 Installation Instructions PowerFlex 755 Transition Section and Splicing Kit for Floormount Drives and CENTERLINE 2100 Motor Control Centers Topic Page Introduction, Compatibility 1 Additional Resources
Installation Instructions PowerFlex 755 Transition Section and Splicing Kit for Floormount Drives and CENTERLINE 2100 Motor Control Centers Topic Page Introduction, Compatibility 1 Additional Resources
ControlLogix Redundancy Update and Module Replacement Guidelines
 Reference Manual Original Instructions ControlLogix Redundancy Update and Module Replacement Guidelines Product Family ControlLogix 5570 Controllers Important User Information Read this document and the
Reference Manual Original Instructions ControlLogix Redundancy Update and Module Replacement Guidelines Product Family ControlLogix 5570 Controllers Important User Information Read this document and the
Kinetix 300 Memory Module Programmer
 Kinetix 300 Memory Module Programmer Catalog Number 2097-PGMR Topic About the Memory Module Programmer 1 Parts List 3 Batteries Operation 4 Using Memory Module Programmer 6 Switch On/Off Memory Module
Kinetix 300 Memory Module Programmer Catalog Number 2097-PGMR Topic About the Memory Module Programmer 1 Parts List 3 Batteries Operation 4 Using Memory Module Programmer 6 Switch On/Off Memory Module
Logix5000 Controllers Nonvolatile Memory Card
 Programming Manual Logix5000 Controllers Nonvolatile Memory Card 1756 ControlLogix, 1756 GuardLogix, 1769 CompactLogix, 1769 Compact GuardLogix, 1789 SoftLogix, 5069 CompactLogix, Studio 5000 Logix Emulate
Programming Manual Logix5000 Controllers Nonvolatile Memory Card 1756 ControlLogix, 1756 GuardLogix, 1769 CompactLogix, 1769 Compact GuardLogix, 1789 SoftLogix, 5069 CompactLogix, Studio 5000 Logix Emulate
Catalog Numbers 9308-RSFB64ENE, 9308-RSFB256ENE, 9308-RSFB1024ENE
 Release Notes RSFieldbus Software Catalog Numbers 9308-RSFB64ENE, 9308-RSFB256ENE, 9308-RSFB1024ENE Topic Page Important User Information 2 Before You Begin 3 Software Requirements 4 Install the Software
Release Notes RSFieldbus Software Catalog Numbers 9308-RSFB64ENE, 9308-RSFB256ENE, 9308-RSFB1024ENE Topic Page Important User Information 2 Before You Begin 3 Software Requirements 4 Install the Software
L12 - Studio 5000 and Logix: Basics Lab. For Classroom Use Only!
 L12 - Studio 5000 and Logix: Basics Lab For Classroom Use Only! Important User Information This documentation, whether, illustrative, printed, online or electronic (hereinafter Documentation ) is intended
L12 - Studio 5000 and Logix: Basics Lab For Classroom Use Only! Important User Information This documentation, whether, illustrative, printed, online or electronic (hereinafter Documentation ) is intended
SECTION SOLID-STATE REDUCED VOLTAGE STARTERS
 SECTION 26 29 13.16 PART 1 - GENERAL 1.1 THE REQUIREMENT A. General: The CONTRACTOR shall provide solid-state reduced voltage motor starters, complete and operable, in accordance with the Contract Documents.
SECTION 26 29 13.16 PART 1 - GENERAL 1.1 THE REQUIREMENT A. General: The CONTRACTOR shall provide solid-state reduced voltage motor starters, complete and operable, in accordance with the Contract Documents.
Allen-Bradley. User Manual. PLC-5 Backup Communication Module (1785-BCM, 1785-BEM) product icon
 Allen-Bradley PLC-5 Backup Communication Module User Manual (1785-BCM, 1785-BEM) product icon Important User Information Because of the variety of uses for this product and because of the differences between
Allen-Bradley PLC-5 Backup Communication Module User Manual (1785-BCM, 1785-BEM) product icon Important User Information Because of the variety of uses for this product and because of the differences between
Block I/O Cat. No IOBA and -IOBB User Manual
 User Manual Because of the variety of uses for this product and because of the differences between solid state products and electromechanical products, those responsible for applying and using this product
User Manual Because of the variety of uses for this product and because of the differences between solid state products and electromechanical products, those responsible for applying and using this product
For normal duty, design the VFD voltage level at 480 Volt, 3 Phase, 60 Hertz. (In Canada, 600 Volt, 3 Phase, 60 Hertz.)
 Introduction The Variable Frequency Drive Design Guidelines provides design criteria and specifications used in the procurement and application of variable frequency drives (VFDs). Table of Contents 1.
Introduction The Variable Frequency Drive Design Guidelines provides design criteria and specifications used in the procurement and application of variable frequency drives (VFDs). Table of Contents 1.
Block I/O Cat. No IOBA and -IOBB Series B User Manual
 User Manual Because of the variety of uses for the products described in this publication, those responsible for the application and use of this control equipment must satisfy themselves that all necessary
User Manual Because of the variety of uses for the products described in this publication, those responsible for the application and use of this control equipment must satisfy themselves that all necessary
ASCO 920 Remote Control (RC) Switches
 Maximum reliability and excellent value ASCO 920 Remote Control (RC) Switches ASCO 920 Remote Control Switch in Type Enclosure The ASCO 920 is designed as a feeder disconnect switch for load capacities
Maximum reliability and excellent value ASCO 920 Remote Control (RC) Switches ASCO 920 Remote Control Switch in Type Enclosure The ASCO 920 is designed as a feeder disconnect switch for load capacities
Micro800 Controllers Starter Pack Quick Start
 Quick Start Micro800 Controllers Starter Pack Quick Start Catalog Numbers Bulletin 2080-LC20, 2080-LC30, 2080-LC50 Important User Information Read this document and the documents listed in the additional
Quick Start Micro800 Controllers Starter Pack Quick Start Catalog Numbers Bulletin 2080-LC20, 2080-LC30, 2080-LC50 Important User Information Read this document and the documents listed in the additional
ControlNet-to-DeviceNet Linking Device
 Release Note ControlNet-to-DeviceNet Linking Device Catalog Number 1788-CN2DN Contents Topic Page About This Publication 1 Enhancements 2 Corrected Anomalies 3 Known Anomalies 6 Additional Resources 7
Release Note ControlNet-to-DeviceNet Linking Device Catalog Number 1788-CN2DN Contents Topic Page About This Publication 1 Enhancements 2 Corrected Anomalies 3 Known Anomalies 6 Additional Resources 7
User s Manual. ACS550-PD Stock 3R Irrigation Packaged Drive Supplement to ACS550-U1 User s Manual
 User s Manual ACS550-PD Stock 3R Irrigation Packaged Drive Supplement to ACS550-U1 User s Manual 2 ACS550-PD 3R Irrigation Packaged Drive ACS550 Drive Manuals GENERAL MANUALS ACS550-U1 User s Manual (1
User s Manual ACS550-PD Stock 3R Irrigation Packaged Drive Supplement to ACS550-U1 User s Manual 2 ACS550-PD 3R Irrigation Packaged Drive ACS550 Drive Manuals GENERAL MANUALS ACS550-U1 User s Manual (1
Allen-Bradley. User Manual. DeviceView Configurator (2707-DNC)
 Allen-Bradley DeviceView Configurator (2707-DNC) User Manual Important User Information Solid state equipment has operational characteristics differing from those of electromechanical equipment. Safety
Allen-Bradley DeviceView Configurator (2707-DNC) User Manual Important User Information Solid state equipment has operational characteristics differing from those of electromechanical equipment. Safety
Page 1 of 8 Knowledgebase Technote ID # /18/2013
 Page 1 of 8 Knowledgebase Technote ID # 16880 12/18/2013 Bulletin 505 Three Phase Full Voltage Reversing NEMA Starters with Eutectic Alloy or Solid-State Overload Relays Sizes 0 through 4 (all series),
Page 1 of 8 Knowledgebase Technote ID # 16880 12/18/2013 Bulletin 505 Three Phase Full Voltage Reversing NEMA Starters with Eutectic Alloy or Solid-State Overload Relays Sizes 0 through 4 (all series),
Bulletin 1489 Circuit Breakers. Selection Guide
 Bulletin 1489 s Selection Guide Overview/Description Bulletin 1489-A s Energy-limiting design protects downstream components better than conventional breakers during short circuits Field-mountable options
Bulletin 1489 s Selection Guide Overview/Description Bulletin 1489-A s Energy-limiting design protects downstream components better than conventional breakers during short circuits Field-mountable options
Application Technique. Safety Function: Safety Camera with E-stop
 Application Technique Safety Function: Safety Camera with E-stop Products: Guardmaster Dual-input Safety Relay, Guardmaster SC300 Safety Camera Safety Rating: PLd, Cat. 3 to EN ISO 13849-1: 2008 2 Safety
Application Technique Safety Function: Safety Camera with E-stop Products: Guardmaster Dual-input Safety Relay, Guardmaster SC300 Safety Camera Safety Rating: PLd, Cat. 3 to EN ISO 13849-1: 2008 2 Safety
920 Remote Control (RC) Switches
 920 Remote Control (RC) Switches ASCO is the global leader in power switching and controls ASCO 920 PRODUCT SPECIFICATIONS SWITCH ONLY (PANELBOARD MOUNTING) 1,2,3 () DIMENSIONS, IN.(MM) WIDTH HEIGHT DEPTH
920 Remote Control (RC) Switches ASCO is the global leader in power switching and controls ASCO 920 PRODUCT SPECIFICATIONS SWITCH ONLY (PANELBOARD MOUNTING) 1,2,3 () DIMENSIONS, IN.(MM) WIDTH HEIGHT DEPTH
USB-to-DeviceNet Cable
 Installation Instructions USB-to-DeviceNet Cable Catalog Number 1784-U2DN Topic Page Important User Information 2 Environment and Enclosure 3 About the Cable 4 Install the Cable 5 Status Indicators 10
Installation Instructions USB-to-DeviceNet Cable Catalog Number 1784-U2DN Topic Page Important User Information 2 Environment and Enclosure 3 About the Cable 4 Install the Cable 5 Status Indicators 10
Micro800 Programmable Controllers: Getting Started with Motion Control Using a Simulated Axis
 Quick Start Micro800 Programmable Controllers: Getting Started with Motion Control Using a Simulated Axis Catalog Numbers Bulletin 2080-LC30, 2080-LC50 Important User Information Solid-state equipment
Quick Start Micro800 Programmable Controllers: Getting Started with Motion Control Using a Simulated Axis Catalog Numbers Bulletin 2080-LC30, 2080-LC50 Important User Information Solid-state equipment
Understanding SCCR. THE BEST ELECTRICAL CONTROLS BUSINESS ON THE PLANET! Unmatched Service Superior Product Quality Advantage Pricing
 Understanding SCCR What is SCCR? When it comes to industrial machinery, it s critical to ensure that electrical panels are designed and built with the proper SCCR to maintain the system, eliminate downtime
Understanding SCCR What is SCCR? When it comes to industrial machinery, it s critical to ensure that electrical panels are designed and built with the proper SCCR to maintain the system, eliminate downtime
Bidirectional (4-sensor, T-type) Muting With MSR42 Relay Connected Components Building Block
 Bidirectional (4-sensor, T-type) Muting With MSR42 Relay Connected Components Building Block Catalog Numbers MSR42, MicroLogix 1100, GuardShield Micro 400 Light Curtains Quick Start Important User Information
Bidirectional (4-sensor, T-type) Muting With MSR42 Relay Connected Components Building Block Catalog Numbers MSR42, MicroLogix 1100, GuardShield Micro 400 Light Curtains Quick Start Important User Information
Explosion-Protected Arc-Fault Protection ExAFCI Arc-Fault Circuit Interrupter
 Installation, Operation & Maintenance Sheet Explosion-Protected Arc-Fault Protection ExAFCI Arc-Fault Circuit Interrupter > Contents 1 Contents 1 Contents...2 2 General Information...2 2.1 Manufacturer...2
Installation, Operation & Maintenance Sheet Explosion-Protected Arc-Fault Protection ExAFCI Arc-Fault Circuit Interrupter > Contents 1 Contents 1 Contents...2 2 General Information...2 2.1 Manufacturer...2
DeviceNet ArmorBlock Network Powered 16-input Module, Series A
 Installation Instructions DeviceNet ArmorBlock Network Powered 16-input Module, Series A Catalog Number 1732D-IB161212D Topic Page Important User Information 2 Environment and Enclosure 3 Prevent Electrostatic
Installation Instructions DeviceNet ArmorBlock Network Powered 16-input Module, Series A Catalog Number 1732D-IB161212D Topic Page Important User Information 2 Environment and Enclosure 3 Prevent Electrostatic
L01 - Effective Design Methods for Integrating Safety Using Logix Controllers. For Classroom Use Only!
 L01 - Effective Design Methods for Integrating Safety Using Logix Controllers For Classroom Use Only! Important User Information This documentation, whether, illustrative, printed, online or electronic
L01 - Effective Design Methods for Integrating Safety Using Logix Controllers For Classroom Use Only! Important User Information This documentation, whether, illustrative, printed, online or electronic
.2 Section General Commissioning (Cx) Requirements. .3 Section Common Work Requirements - Electrical
 Issued for Review Section 26 28 16.01 Air Circuit Breakers Page 1 of 7 PART 1 GENERAL 1.1 GENERAL.1 This specification serves to define requirements for a replacement of low voltage circuit breaker of
Issued for Review Section 26 28 16.01 Air Circuit Breakers Page 1 of 7 PART 1 GENERAL 1.1 GENERAL.1 This specification serves to define requirements for a replacement of low voltage circuit breaker of
DeviceNet ArmorBlock Network and Auxiliary Powered I/O Module
 Installation Instructions DeviceNet ArmorBlock Network and Auxiliary Powered I/O Module Catalog Number 1732D-8X81212D Topic Page Important User Information 2 Environment and Enclosure 3 Prevent Electrostatic
Installation Instructions DeviceNet ArmorBlock Network and Auxiliary Powered I/O Module Catalog Number 1732D-8X81212D Topic Page Important User Information 2 Environment and Enclosure 3 Prevent Electrostatic
Full User Manual and Quick Start Guide
 Full User Manual and Quick Start Guide 2 W hile every precaution has been taken in the preparation of this manual, we assume no responsibility for errors or omissions. Neither, is any liability assumed
Full User Manual and Quick Start Guide 2 W hile every precaution has been taken in the preparation of this manual, we assume no responsibility for errors or omissions. Neither, is any liability assumed
DeviceNet ArmorBlock Network and Auxiliary Powered Module, Series A
 Installation Instructions DeviceNet ArmorBlock Network and Auxiliary Powered Module, Series A Catalog Number 1732D-8X81212HD Topic Page Important User Information 2 Environment and Enclosure 3 Prevent
Installation Instructions DeviceNet ArmorBlock Network and Auxiliary Powered Module, Series A Catalog Number 1732D-8X81212HD Topic Page Important User Information 2 Environment and Enclosure 3 Prevent
SECTION DISCONNECT SWITCHES
 SECTION 16440 DISCONNECT SWITCHES PART 1 - GENERAL 1.01 RELATED DOCUMENTS A. Drawings and general provisions of the Contract, including General and Supplementary Conditions and other Division 01 Specification
SECTION 16440 DISCONNECT SWITCHES PART 1 - GENERAL 1.01 RELATED DOCUMENTS A. Drawings and general provisions of the Contract, including General and Supplementary Conditions and other Division 01 Specification
PowerFlex 750-Series Power Option Cabinets
 Installation Instructions PowerFlex 750-Series Power Option Cabinets Topic Page Introduction 1 Additional Resources 2 What the Kits Contain 2 Bus-bar Selection Tables 4 Approximate Dimensions 8 Remove
Installation Instructions PowerFlex 750-Series Power Option Cabinets Topic Page Introduction 1 Additional Resources 2 What the Kits Contain 2 Bus-bar Selection Tables 4 Approximate Dimensions 8 Remove
QUICK SETUP GUIDE PMC-1000, PMC-1001, PMM-1000, PMB PM Series Power Meter. Safety Information. Equipment Maintenance and Service.
 PM Series Power Meter QUICK SETUP GUIDE PMC-1000, PMC-1001, PMM-1000, PMB-1960 Safety Information DANGER! HAZARD OF ELECTRIC SHOCK, EXPLOSION, OR ARC FLASH Follow safe electrical work practices. See NFPA
PM Series Power Meter QUICK SETUP GUIDE PMC-1000, PMC-1001, PMM-1000, PMB-1960 Safety Information DANGER! HAZARD OF ELECTRIC SHOCK, EXPLOSION, OR ARC FLASH Follow safe electrical work practices. See NFPA
DeviceNet Adapter. 20-COMM-D FRN 1.xxx. User Manual
 DeviceNet Adapter 20-COMM-D FRN 1.xxx User Manual Important User Information Solid state equipment has operational characteristics differing from those of electromechanical equipment. Safety Guidelines
DeviceNet Adapter 20-COMM-D FRN 1.xxx User Manual Important User Information Solid state equipment has operational characteristics differing from those of electromechanical equipment. Safety Guidelines
Page 1 of 9 Knowledgebase Technote ID # Q /24/2006. Electrical Interlock (2 req d)
 Page 1 of 9 Knowledgebase Technote ID # Q18356 3/24/2006 Bulletin 520F/520G Multi-Speed NEMA Starters with Eutectic Alloy or Solid-State Overload Relays Sizes 0 through 4 (all series), Size 5 (series L)
Page 1 of 9 Knowledgebase Technote ID # Q18356 3/24/2006 Bulletin 520F/520G Multi-Speed NEMA Starters with Eutectic Alloy or Solid-State Overload Relays Sizes 0 through 4 (all series), Size 5 (series L)
QUICK SETUP GUIDE. BCM2 Series Branch Circuit Monitors. Safety Information. Equipment Maintenance and Service. Raritan DANGER!
 QUICK SETUP GUIDE BCM2 Series Branch Circuit Monitors Safety Information DANGER! HAZARD OF ELECTRIC SHOCK, EXPLOSION, OR ARC FLASH Follow safe electrical work practices. See NFPA 70E in the USA, or applicable
QUICK SETUP GUIDE BCM2 Series Branch Circuit Monitors Safety Information DANGER! HAZARD OF ELECTRIC SHOCK, EXPLOSION, OR ARC FLASH Follow safe electrical work practices. See NFPA 70E in the USA, or applicable
Quick Start Guide TS A
 Quick Start Guide TS 930 125-630A DANGER HAZARD OF ELECTRICAL SHOCK, EXPLOSION, OR ARC FLASH Read and understand this quick start guide before installing and operating the transfer switch The installer
Quick Start Guide TS 930 125-630A DANGER HAZARD OF ELECTRICAL SHOCK, EXPLOSION, OR ARC FLASH Read and understand this quick start guide before installing and operating the transfer switch The installer
