F E A T U R E. Tutorial. Feature Mapping M A P P I N G. Feature Mapping. with. TNTmips. page 1
|
|
|
- Junior Harrington
- 6 years ago
- Views:
Transcription
1 F E A T U R E M A P P I N G Tutorial Feature Mapping Feature Mapping with TNTmips page 1
2 Before Getting Started This tutorial booklet introduces the Feature Mapping process, which lets you classify multiband images by using your visual interpretation skills to guide automated classification operations. Using Feature Mapping s interactive tools, you indicate image locations that are representative of a particular feature class, then let the tool automatically find image cells that have similar sets of band values. You can then decide which highlighted areas to assign to the class. This booklet leads you through a series of exercises to familiarize you with all of the basic tools in Feature Mapping. Prerequisite Skills This booklet assumes that you have completed the exercises in the tutorial booklets entitled Displaying Geospatial Data and TNT Product Concepts. Those exercises introduce essential skills and basic techniques that are not covered again here. Please consult those booklets for any review you need. Sample Data The exercises presented in this booklet use sample data that is distributed with the TNT products. If you do not have access to a TNT products DVD, you can download the data from MicroImages web site. This booklet uses objects in the WHITECAPMTN and WHITECAPMTNFEATURES Project Files in the FEATMAP data collection. More Documentation This booklet is intended only as an introduction to the Feature Mapping process. Additional documentation on the process can be found in a variety of Technical Guides and Quick Guides, which are all available from MicroImages web site. TNTmips Pro and TNTmips Free TNTmips (the Map and Image Processing System) comes in three versions: the professional version of TNTmips (TNTmips Pro), the low-cost TNTmips Basic version, and the TNTmips Free version. All versions run exactly the same code from the TNT products DVD and have nearly the same features. If you did not purchase the professional version (which requires a software license key) or TNTmips Basic, then TNTmips operates in TNTmips Free mode. All the exercises can be completed in TNTmips Free using the sample geodata provided. Randall B. Smith, Ph.D. and Merri P. Skrdla, Ph.D., 14 March 2014 MicroImages, Inc., You can print or read this booklet in color from MicroImages web site. The web site is also your source for the newest tutorial booklets on other topics. You can download an installation guide, sample data, and the latest version of TNTmips Free. page 2
3 Welcome to Feature Mapping Classification of information contained in remotelysensed imagery is one of the major applications of image interpretation. The human brain is a tremendously powerful analytical engine that automatically classifies visual information without conscious effort. Visual interpretation of images on a computer screen, however, is limited to at most three image bands translated into a color image in the visible portion of the electromagnetic spectrum. Remotely sensed images often contain more than three bands, including some that cover portions of the spectrum outside the visible range, all of which may be important in distinguishing one ground cover type from another. Any set of three bands can be translated into a screen image in the RGB color space for visual interpretation. A common example is a color-infrared image, which depicts near-infrared, red, and green bands as red, green, and blue components (respectively) of the screen image. But visual interpretation of such a display omits information from the other image bands. The Automatic Classification process in TNTmips provides fully automatic classification (both supervised and unsupervised) of any number of image bands. However, these classifiers do not take advantage of your visual interpretation skills. The Feature Mapping process lets you visually interpret a reference image to guide automated classification procedures applied to any number of image bands (analysis rasters). You evaluate the results of each classification operation to decide which results to retain. Using a variety of interactive tools, you can perform a step-wise classification of all or portions of an image into a set of spectral categories, or feature classes. Feature Mapping is especially useful for interpreting poor-quality images that would be a challenge for fully automatic classification procedures. select Image / Interpret / Feature Map from the TNTmips menu Vocabulary: A feature class is a set of image cells that you indicate belong to a particular surface material or land cover type. You assign a name and color to each feature class. A feature is a distinct cluster or patch of spatially contiguous cells belonging to a particular feature class. Pages 4-6 introduce you to the Feature Mapping process interface and the sample image we will analyze. The basic techniques of defining samples, classifying, and marking features are covered on pages Use of the Draw Features tool to manually draw features, unmark or reassign features, and create protected areas is covered on pages Pages introduce the use of the Grow and Mark Features tool to map compact, well-defined features. Defining a Region of Interest and creating text reports are discussed on pages page 3
4 Analysis and Reference Rasters in the first selection window that appears, navigate into the WHITECAPMTN Project File in the FEATMAP folder press the Add All icon button on the Selected tabbed panel to select all four image band rasters for analysis, then press [OK] in the window that prompts you to select the reference layer type, turn on the toggle labeled Red-Green-Blue and press [OK] When you launch Feature Mapping, you are immediately prompted to select analysis rasters. We will analyze a four-band aerial orthoimage that includes three visible bands and a near-infrared band. You can use images with a larger number of bands; the only restriction is that all analysis rasters must have the same row-column dimensions. Next you are prompted to choose the type of reference layer to display, and then the raster or rasters to use for the layer. We will use the Red, Green, and Blue bands of our analysis image as a natural-color reference image. The reference layer is not used by automatic analysis operations, so it can be any image that covers the analysis area. in the next Select Objects dialog, navigate again into the WHITECAPMTN Project File choose raster objects Red, Green, and Blue in that order for the R-G-B reference layer and press [OK] page 4
5 After you complete your initial selections, the reference layer is displayed at full view in the Feature Mapping window. Also in the sidebar layer list are the Features and Feature Outlines raster layers, both of which are initially blank (transparent). The Features raster will record the feature class locations that we create in the following exercises. The Feature Mapping window s toolbar includes icon buttons that should be familiar from standard View windows, including Zoom In and Zoom Out buttons and the View Position and Zoom Box tools. The icon buttons to the right of the Zoom Box tool are specialized tools and action buttons used for Feature Mapping. The Define Samples tool is intially active by default. The other icon buttons are labeled to the right (remember that each icon button also has a ToolTip to identify it). The Classify button is associated with the Define Samples tool. Other icon buttons will appear in its place when we use other Feature Mapping tools. View Position Feature Mapping Feature Mapping Window Zoom Box if the sidebar is not visible in the Feature Mapping window, press the Show Sidebar button if the Locator is not shown in the sidebar, turn on the Show Locator icon button at the bottom of the sidebar if no Sample Values window appears, open the Options menu and turn on the Show Values toggle option Define Samples Mark Features Draw Features Grow and Mark Features Region of Interest Classify Clear Samples & Prototypes Quick Help on Feature Mapping Feature Outlines layer (initially blank) Features raster layer (initially blank) Reference Layer Locator Show Legend Show Locator Hide/Show Sidebar page 5
6 Four Feature Classes The sample image is an extract from orthoimagery collected with a cell size of 1 meter by the U.S. government s National Agricultural Imagery Program. However, the image was distributed with lossy JPEG2000 compression, resulting in noticeable loss of spatial and spectral detail. The sample image has been resampled to a cell size of 2 meters, which is appropriate to the actual detail visible in the original compressed image. The image we are analyzing covers a small area in southwestern Colorado, USA and was acquired during the summer months. As you examine the natural-color reference image, you can readily see that it includes both areas of dense green natural vegetation and patches of bare soil and rock. The vegetated areas include both dark green patches (coniferous trees) and brighter green areas (meadows with grass and other low vegetation). Likewise, the bare areas can be divided into two broad categories by color: reddish-colored soil and rock, and light gray to white soil and rock. Green meadows Four Feature Classes Trees (conifers) Light gray to white bare soil and rock Reddish bare soil and rock Near-infrared image band Natural-color reference image These are the four feature classes we will work with in these exercises. Our image analysis set also includes the near-infrared image band, shown to the left. Note that meadow areas have very bright tones in this band, while the areas of coniferous trees are much darker. The two rock/soil types also have somewhat different tones. Obviously the near-infrared band will help in distinguishing our four feature classes. page 6
7 Although we can readily recognize examples of these four feature classes in our reference image, manually mapping out the distribution of each class would be very tedious due to their patchy distribution at several scales. Feature Mapping makes this a much easier task. You can use its tools to indicate representative areas of a particular feature class, then use an automated classification procedure to identify similar cells elsewhere in the image as candidates for assignment to the class. We will start by using the Define Samples tool, which has already been activated by default, to map out the distribution of the dark green coniferous trees. With this tool you click on representative locations of a feature class to build up a set of sample points, which are shown in yellow in the view. The Sample Values window shows the numeric range in each band for the set of sample locations. The Cursor column shows the band values at the current cursor position, with values outside the current sample range shown in red so that you can easily identify locations that will extend the sample value ranges. Feature Mapping Define Sample Cells Vocabulary: A sample is a cell you identify as representative of a particular feature class. A cluster of connected cells classified as similar to the current set of samples is called a prototype feature, or simply a prototype. Once you confirm that a prototype belongs to the same class as the samples, it becomes a marked feature. move the cursor to the middle of the large area of dark green trees in the southwest quadrant of the image and press <1> to zoom to 1:1 left-click on a number of the trees to define a set of sample points (be careful to avoid patches of bright green meadow) Values in red in the Cursor column are outside the current sample range. page 7
8 Classify from Samples press the Classify icon button in the toolbar look for areas of trees that are not included in the current prototype feature set (red) View Hotkeys Zoom In + Zoom Out - Zoom to 1X 1 Full View 0 Recenter to cursor space After you have placed a few tree sample points, press the Classify icon button. The Define Sample tool s classifier identifies all image cells that have a cell value within the range of the sample set in all of the image bands. These prototype cells are indicated in red in the view. As you can see in the Locator, prototype cells are found throughout the image, not just in the portion visible in the main view. Locator Drag box or leftclick outside box to reposition a zoomed view Drag an edge or corner of box to change zoom in the sidebar legend, toggle the visibility checkbox for the Features layer on and off to check locations of unclassified trees left-click to place additional samples for trees right-click to classify (or press the Classify icon button) Target Sample Ranges for Trees: Blue: Green: 4-88 NIR: Red: 5-75 The prototype set found from your initial set of samples probably does not cover all of the trees in the image. Move around the image looking for additional unclassified trees. Although you might normally do this using the View Position and Zoom tools, you can use keyboard shortcuts and the Locator to zoom and reposition the view without switching from the Define Samples tool (see box in sidebar). In order to identify additional trees you may find it helpful to toggle the Features layer off and on using its Show/Hide checkbox in the sidebar legend. As you find more trees, place additional sample points and reclassify. The target sample value ranges are shown to the left. If a sample expands the range too much, press the Shift or Ctrl key while clicking on the sample point to remove it. page 8
9 The Classify operations you run using the Define Samples tool may result in prototypes covering cells outside of our intended feature class. The band value ranges for different surface feature types can vary over the area of an image due to actual variations in the materials, differences in atmospheric conditions across the image, and illumination effects, such as shadowing. These variations can result in overlapping feature class band value ranges. Rather than accepting all of the prototype cells, we can examine the prototypes and determine which ones to assign to the tree class. This class assignment step is performed using the Mark Features tools. But before we can mark prototypes, we must define a feature class. When you turn on the Mark Features icon button, the Feature Class Selection window opens. Each feature class is given a name and assigned a color to be shown in the Features raster. We will use the color cyan for our Trees class so that it contrasts with natural colors in the image (you can easily change a class color or class name at any time using the Feature Class Selection window). When we save the Add Class Color Rename Features raster, the feature class name and color will be saved automatically along with it. To help with the task of identifying and marking class prototypes, you can open a second Feature Mapping view that by default shows the Feature Outlines. This raster layer, updated automatically from the Features raster, displays only the outer boundaries of the individual prototype and feature patches. Feature Mapping Add a Feature Class Feature Outlines turn on the Mark Features icon button in the Feature Mapping toolbar in the Feature Class Selection window that opens, press the Add Class icon button in the Add Class window that opens, enter Trees in the Feature Class text field and press [OK] in the Choose Color window that opens, choose Palette from the Set by menu click on the cyan color sample in the upper right corner of the color palette and press [OK] choose View / Open Additional View from the Feature Mapping window page 9
10 Mark Features pan the zoomed-in Feature Mapping view to the southeast corner of the image with Mark Single Feature as the marking tool, left-click on the largest patch of prototype cells in the image corner to mark it turn on the Mark by Polygon tool draw a polygon around a group of separate prototypes and right-click to mark them Now that we Mark Single Feature Mark All have defined the Trees feature class, we can begin Mark Features Mark by Polygon marking features to assign them to this class. When you turned on the Mark Features icon button, the Classify icon button was replaced by three buttons associated with marking operations. Using the Mark Single Feature tool, you left-click on an individual prototype to mark it. The red prototype color is replaced by the color of the selected feature class (cyan in this exercise). Mark Single Feature Mark by Polygon Using the Mark by Polygon tool, you draw a polygon around a group of distinct prototypes and right-click to mark them. Because there are a large number of scattered tree prototypes, evaluating and marking them individually or in small groups would be time-consuming. In the next exercise we will use the short-cut Mark All option and later deal with areas that were incorrectly assigned to the Trees class. page 10
11 Unlike the Mark Single Feature and Mark by Polygon icon buttons, Mark All is an action button. Pressing it immediately marks all remaining prototype cells, assigning them to the selected feature class. It marks all prototype features over the entire image, not just those currently visible in the view. You can use the Mark All button any time that the Mark Features button is turned on and a feature class is selected in the Feature Class Selection window. When you marked the first group of prototype cells in the exercise on the previous page, you may have noticed that some interior patches that were not highlighted as prototype cells were also marked. This hole filling behavior when marking is an option that is turned on by default. (You can turn it off on the Options menu). A hole can be any size or shape, but must be completely surrounded (including at cell corners) by prototype cells in order to be filled. If there is a diagonal path through the prototype border to the outside, the unhighlighted patch is not treated as a hole and is not filled. prototype cells missing border cell Hole (will be filled) Feature Mapping Mark All and Fill Holes Not a hole (will not be filled) press the Mark All icon button to mark all remaining prototypes press the Full icon button to zoom to full view All prototypes marked as Trees. open the Options menu and note the setting for Fill holes when marking page 11
12 Save Results and Resume the Process to save the Features raster, choose File / Features / Save in the Select Raster dialog, press the Up One Level icon button to navigate out of the Project File containing the input rasters enter a name in the New File Name field and press Create File accept the default name and description for the Features raster and press [OK] on the selection dialog TO RESUME AFTER EXIT: launch the Feature Mapping process select the same four analysis rasters from the WHITECAPMTN Project File (see page 4) select Red-Green-Blue as the reference layer type and select the corresponding rasters choose File / Features / Open and select the Features raster you saved To save feature definitions and styles separately from the Features raster and reuse them for other images, use the icon buttons on the Feature Class Selection window. Before moving on, let s consider saving the Features raster we have created. Only marked features can be saved, so using the Mark All function is a good strategy when you re ready to end a session without first deciding which of the current prototypes is a member of the desired class. If you d like to take a break from this tutorial, this would be a good place to do so. To save or reopen the Features raster, use the File / Features submenu. The first time you use the Save option, you are prompted to create a Features raster in a Project File. The object selection dialog for this operation initially defaults to the Project File containing the input objects. Although you can save the Features raster in the same Project File as the input image rasters, here it is suggested that you save it in a separate Project File. This will enable you to continue to use the Add All option when prompted to select the analysis rasters when you relaunch the Feature Mapping process. Once you have saved a Features raster, you can simply use the Save option to save further changes (or Save As to save a different version of the Features raster). As mentioned previously, the feature definitions and styles are automatically saved with your Features raster and are loaded when you select this raster when you resume the process. You also have the New Save Open Save As option to save the feature styles separately as a mainlevel object in a Project File if you will be using the same set of feature classes for a number of separate images. The Feature Class Selection window provides icon buttons allowing you to save and open an independent feature class style object. page 12
13 The target sample value ranges for the Trees class included some very low band values generated by shadows cast by individual trees. But some small togographic features in the scene also cast rather dark shadows with band values in the same range. Some of these topographic shadows were therefore included in the Trees class when we applied the Mark All action. We can use the Draw Features tool set to unmark the incorrectly-classified topographic shadows. Turning on the Draw Features mode opens a Draw Features window with two menus. The Change from menu sets the Features cell type to change and the Change to menu sets the result type. Here we want to change cells assigned to Trees back to Unclassified. We use the Polygon tool provided in the Draw Features tool set to indicate the class features to change back to Unclassified. Feature Mapping Unmark Features move the mouse cursor to the position shown at left (in the northwest quadrant of the image) and press <2> toggle the Features raster off/on to see the shadowed areas misclassified as Trees turn on the Draw Features icon button turn on the Polygon tool in the Draw Features window, choose Trees from the Change from menu draw a polygon around the misclassified shadows as shown below, then right-click to change to Unclassified Shadows misclassified as trees: Features raster Shown (left), Hidden (right). Polygon drawn around misclassified shadows (left) and changed to Unclassified (right). page 13
14 Draw Features find other shadows marked as Trees and use the Draw Features tools to change them back to Unclassified Draw Features Settings Polygon Point Circle Line Rectangle in the Draw Features window, choose Unclassified from the Change from menu and choose Add from the Change to menu You can easily find other areas in the image where topographic shadows have been misclassified as trees. You can use any of the drawing tools provided in the Draw Features tool set to indicate the Tree cells to unmark. This tool set includes Polygon, Rectangle, and Circle tools to draw areas, and a Line tool. Each of these tools requires a rightclick after drawing to apply the change. With the Point tool, simply left-click on a particular cell to change it. Clicking on the Settings icon button in the Draw Features tool set opens a menu that lets you clear the drawing tool if needed, and to change the line drawing mode (Draw or Stretch). You can use the Draw Features tool set to manually draw the outline of a feature and assign it to a class. First set the Draw Features window to change cells from Unclassified to the desired class. (Note that you can add classes directly from the Change to menu.) Then draw and mark the feature. This technique is most useful when you need to assign an area with a highly variable spectral signature (such as a pond with different water depths and colors) to a particular material class. in the Add Class window, enter WhiteRock in the Feature Class field and press [OK] in the Choose Color window, pick the yelloworange color from the palette and press [OK] zoom in to the small white patch in the northcentral part of the image use the Polygon tool to draw around the edge of the patch and rightclick to mark it page 14
15 The automatic classification operations in Feature Mapping only operate on cells that have not yet been classified; areas already assigned to a feature class are automatically excluded from consideration. You can also use the Draw Features tool set to designate local unclassified areas to be excluded from any manual or automated classification procedures. Such areas are designated as Protected and are shown in the Features overlay in green. Protected areas are temporary and are not saved when the Features raster is saved. To create protected areas using the Draw Features tool set, choose Protected from the Change to menu in the Draw Features window before outlining the desired area. One application of protected areas is to prevent islands (real or virtual) within an otherwise uniform area from being assigned to the surrounding feature class by the optional hole-filling procedure when the surrounding area is marked. In this exercise we protect several areas of vegetation and red soil within one of the areas of white rock and soil. Feature Mapping Draw Protected Areas click on the Full icon button to zoom to full extents place the mouse cursor over the two green patches nearest the northeast corner of the image and press <2> in the Draw Features window, choose Protected from the Change to menu use the Polygon tool to draw around each of the enclosed areas of green vegetation and red soil as shown below and right-click to designate them as Protected Protected areas NOTE: You can open the Select Colors window (Options / Colors) at any time to change the colors used to indicate Sample, Prototype, and Protected cells in the Feature Mapping window. page 15
16 Map Feature Around Protected Areas turn on the Define Samples tool left-click to place samples at the locations labeled 1 and 2 in the illustration below right-click or press Classify to create prototypes add some additional samples in the unclassified white rock area and reclassify click on the Mark Features icon button select the Mark Single Feature tool To demonstrate the effect of the protected areas, in this exercise we return to the Define Samples tool to create a feature prototype for the surrounding white rock area. The initial sample locations, shown in the illustration below left, bracket much of the band value range for this large patch. After classifying, you can place some additional sample points to produce ranges similar to those shown in the Sample Values window illustrated below, then reclassify to produce a prototype feature that completely surrounds the protected areas. When you mark this feature as WhiteRock, the holes in the prototype (including those around the protected areas) are filled, but the protected areas are excluded from the feature. 2 1 Initial sample locations Prototype surrounding protected areas left-click on the prototype surrounding the protected areas to assign them to the WhiteRock feature class Marked feature with holes filled surrounding protected areas. choose Special / Unprotect All from the Feature Mapping window to clear the protected areas page 16
17 We now clear the remaining samples and prototypes to introduce the use of another tool for designating prototypes, Grow and Mark Features. This tool lets you create a single prototype patch of connected cells and vary the size and variability of the patch before choosing to assign it to a class. This tool works very well with fairly uniform, well-defined feature patches. To use the Grow and Mark Features tool, you leftclick in a representative area of a feature. The image cells around that point are analyzed to determine an initial cell value range in each band. These ranges are then expanded and contiguous cells within the expanded ranges are identified on-screen as a prototype feature. You can vary the growth factor that limits the expansion by rolling the mouse wheel or pressing icon buttons on the Feature Mapping toolbar (illustrated below). The mouse wheel and the Increase/Decrease Growth Factor buttons vary the growth factor incrementally to grow or shrink the prototype. The Minimum/Maximum Growth Factor buttons set the factor immediately to its smallest or largest allowed value. When you Increase Growth Factor Decrease Growth Factor Maximum Growth Factor Minimum Growth Factor Feature Mapping Grow a Feature Prototype are satisfied with the prototype, right-click to mark it with the current feature class. press the Clear Samples and Prototypes button press the Full icon button to zoom to full extents place the cursor over the white patch at the top center of the image and press <1> turn on the Grow and Mark Features icon button left click at the cursor position shown in the illustration below to create a small prototype feature roll the mouse wheel toward you to grow the prototype (or press the Increase Growth Factor icon button) when the prototype will not grow any larger, right-click to mark it Prototype increasing in size as the growth factor is increased. After marking. page 17
18 Factors Affecting Prototype Growth pan the Feature Mapping view to the right to include the white feature patch shown below with the Grow and Mark Features tool still active, press the Maximum Growth Factor icon button left-click at the numbered locations shown in the illustration below and observe the prototypes produced (clear the prototype after each click) 2 Numbered sample starting locations for growing prototypes The size of the initial prototype that appears when you use the Grow and Mark Features tool depends in part on the current growth factor, which is retained by the tool. The initial and maximum prototype sizes also depend on the local cell value variability in the vicinity of the click point and how variability is distributed through the entire patch. If the starting point is a very uniform area that covers only part of the variability in the feature patch, the initial cell value ranges will be small, limiting the initial and maximum size of the expanded prototype. If you click in a location with more variability, the initial cell value ranges will be wider, potentially allowing the prototype to grow larger at the given growth factor. Thus if your prototype does not grow sufficiently to cover the entire feature patch, you can simply left-click in a more variable part of the feature, which clears the current prototype and starts a new one. (You can also use the Clear Samples and Prototypes icon button to clear the prototype before starting a new one.) In some cases moving the cursor only a few pixels can produce dramatically different results. If there is too much variability around the click point, no prototype is generated and a warning message is shown in the status field at the bottom left of the Feature Mapping window Prototypes produced at maximum growth factor for the numbered starting locations. page 18
19 Some larger features may have too much variability in band values for a single Grow and Mark Features prototype to cover even at the maximum growth factor. In these cases you can use the tool in a series of steps to cover the feature, as shown below in the illustrations labeled A through F. If you have the hole-filling option turned on, holes within the prototypes created by this tool are automatically filled when you mark it. But sequential marking with the Grow and Mark Features tool may leave holes along the boundaries of the individually-marked areas or around the edges of the feature. You can use the Grow and Mark Features tool or the Draw Features tool to manually fill in these gaps. When you are working with larger images with large connected features, there is the potential for prototypes created with the Grow and Mark Features tool to grow to cover very large areas and to take considerable time to do so. The tool incorporates a time limit that lets you intervene in these situations. If the prototype feature is still growing after the specified number of seconds has passed, a Question window opens that allows you to continue, retry with a reduced growth factor, or cancel (which clears the prototype). The Options / Growth Verify Time menu lets you set the growth time limit to 1 second (the default) or 2, 5, 10, 30, or 60 seconds. Feature Mapping Grow Composite Features move the cursor back to position 1 from the previous page and leftclick to grow a prototype right-click to mark the prototype as WhiteRock left-click at the point shown in illustration B below to grow another prototype and right-click to mark repeat with the location shown in illustration C below A C E Using the Grow and Mark Features tool to sequentially mark portions of a larger feature that is too variable to cover in one pass. B D F page 19
20 Defining a Region of Interest press the Full icon button to zoom to full extents press the Region of Interest icon button draw a polygon in the Feature Mapping view right-click or press the Add to Region of Interest icon button Add to Region of Interest You can limit the image area to be considered for your Feature Mapping activities using the Region of Interest tool. Turning on the Region of Interest icon button in the Feature Mapping toolbar activates a polygon tool with which you can outline one or more areas of the image. (The Features raster is automatically hidden when you select the Region of Interest tool so you have an unobstructed view of the reference image.) Icon buttons are provided on the tool bar to let you add the polygon to the region Remove from Region of Interest of interest or remove it. When you draw the first polygon and add it, the area outside the polygon is automatically Excluded Region of Interest choose File / Region of Interest / All to clear the Region of Interest overlay press the Mark Features icon button to turn the Features layer back on choose File / Features / Save to save your Features raster choose File / Features / Open navigate to the WHITECAPMTNFEATURES Project File and choose the FEATURES raster set as outside the region of interest; these excluded areas are shown with a transparent gray overlay. You can use the File / Region of Interest submenu to Save the region of interest as a binary mask raster in a Project File and to Open a Region of Interest mask that you have saved in a previous Feature Mapping session. Choose All from this submenu to clear the Region of Interest overlay and include the entire image in your activities. As a shortcut to demonstrate additional Feature Mapping products, save your Features raster and open the sample Features raster provided, which maps the four feature classes over the entire area. page 20
21 The Feature Mapping process can generate a text report that provides statistics for feature classes and individual features, including area, boundary length, number of cells, number of boundary cells, and the percentage of the area in each feature class. You can choose the distance and area units to use for the report. Excerpts of individual feature details and the feature class totals are shown below. Create a description of the contents in each field in each record type in the report. Create a record for each individual feature (record type FS). Feature Mapping Generating a Report choose File / Report In the Report Options window: turn on the File format description checkbox enter Summary Data information in the provided text fields and press [OK] in the Select File window, name the text file and press [OK] Create records with totals for each feature class (record type FT). Individual Feature Details Feature Feature Feature Centroid Boundary Number Boundary Class Number row col Area Length of cells Cells FS Trees FS RedRock FS RedRock FS RedRock FS WhiteRock FS RedRock FS RedRock FS Meadow Feature Class Totals Feature Class Number of Features Total Area Total Boundary Length Average Area use a text editor (or choose Tools / Miscellaneous / Edit Text Files from the TNTmips menu) to view the report Average Boundary Percent Length Area Total Cells Total Boundary Cells FT Trees FT WhiteRock FT Meadow FT RedRock page 21
22 Defining Categories toggle off the Show / Hide checkbox for the Features layer press the Add Layer icon button and choose Quick-Add from the menu navigate into the WHITECAPMTNFEATURES Project File and choose the BOUNDARIES vector choose Action / Categories in the Category Class Selection window, use the Add icon button to add categories Block A, Block B, and Block C and choose a different color for each when prompted with Block A selected in the category list, draw a rectangular polygon around the western portion of the image, with its eastern edge following the N-S red line Categories are subdivisions of the image area that can be defined for the purpose of grouping features in the report. For example, feature listings in the report can be grouped by land ownership, county, or any other spatial subareas you choose. Here we divide the image into three hypothetical areas (Blocks A, B, and C) whose boundaries are indicated in the BOUNDARIES vector object. Choosing Category from the Action menu activates a polygon tool (similar to the Region of Interest tool) and opens a Category Class Selection window. Use the latter window to add, name, and assign colors to the categories. When you draw a category polygon, only areas not yet categorized are affected, so you only need to be careful following boundaries with uncategorized portions of the image. It is actually a good idea to draw later categories so their boundaries overlap the previously-assigned areas to avoid leaving unintentional gaps between them. Categories are only shown in the Feature Mapping window when the Categories action is selected. Block B You can use the File / Categories submenu to Save the Categories overlay as a raster object in a Project File and to Open a previously-saved Categories raster. You can also save the categories as a vector object. Block A right-click to assign the area to Block A repeat for Block B and Block C shown above Block C Block A Block B Block C page 22
23 Generating a Report with Categories If you choose the Summary Record option for the report, a summary with total area, number of cells, and area percentage is included (record type CS, shown below). If you choose Detail Records, the individual feature information is supplemented with a breakdown by category, with a record (type FB) for each category. If you choose the Total Records option, the feature class totals are also supplemented with a breakdown by category (record type CT, shown below). Category Area Totals Total Percent Category Total Area Cells Area CS Block A CS Block B CS Block C choose File / Report in the Report Options window, choose the desired report options, fill in summary data fields, and press [OK] in the Select File window, name the text file and press [OK] Feature Class Totals by Category Category Feature Class Number of Features Total Area Total Boundary Length Average Area Average Boundary Length Percent Area Total Cells Total Boundary Cells CT Block A Trees CT Block A WhiteRock CT Block A Meadow CT Block A RedRock CT Block B Trees CT Block B WhiteRock CT Block B Meadow CT Block B RedRock CT Block C Trees CT Block C WhiteRock CT Block C Meadow CT Block C RedRock Additional Feature Mapping Options The main products of your interactive image classification activities in the Feature Mapping process are the Features raster object and the optional report. However, you also have the option to save the features in two other forms: as a vector object in a TNTmips Project File (File / Features / Save as Vector) and as a KML file (File / Features / Save as KML) for interactive 3D viewing in Google Earth. Feature names and feature class colors are transferred automatically to these output products. Feature Mapping is not limited to analyzing the bands of a single image. You can work with repeat images from different dates or with rasters derived from them (such as vegetation index and Principal Components rasters). However, all rasters used must be accurately registered and must have the same row-column dimensions and cell size. page 23
24 Feature Advanced Mapping Software for Geospatial Analysis F E A T U R E M A P P I N G MicroImages, Inc. page 24
Tutorial Introduction to the Display Interface I N T R D I S P L A Y. TNTmips TNTedit. page 1. TNTview
 I N T R 0 D I S P L A Y Tutorial Introduction to the Display Interface Introduction to the Display Interface in TNTmips TNTedit page 1 TNTview Before Getting Started The geospatial Display process is common
I N T R 0 D I S P L A Y Tutorial Introduction to the Display Interface Introduction to the Display Interface in TNTmips TNTedit page 1 TNTview Before Getting Started The geospatial Display process is common
Making Topographic Maps
 T O P O Applications N Making Topographic Maps M A P S Making Topographic Maps with TNTmips page 1 Before Getting Started TNTmips provides a variety of tools for working with map data and making topographic
T O P O Applications N Making Topographic Maps M A P S Making Topographic Maps with TNTmips page 1 Before Getting Started TNTmips provides a variety of tools for working with map data and making topographic
Crop Counting and Metrics Tutorial
 Crop Counting and Metrics Tutorial The ENVI Crop Science platform contains remote sensing analytic tools for precision agriculture and agronomy. In this tutorial you will go through a typical workflow
Crop Counting and Metrics Tutorial The ENVI Crop Science platform contains remote sensing analytic tools for precision agriculture and agronomy. In this tutorial you will go through a typical workflow
ENVI Classic Tutorial: A Quick Start to ENVI Classic
 ENVI Classic Tutorial: A Quick Start to ENVI Classic A Quick Start to ENVI Classic 2 Files Used in this Tutorial 2 Getting Started with ENVI Classic 3 Loading a Gray Scale Image 3 Familiarizing Yourself
ENVI Classic Tutorial: A Quick Start to ENVI Classic A Quick Start to ENVI Classic 2 Files Used in this Tutorial 2 Getting Started with ENVI Classic 3 Loading a Gray Scale Image 3 Familiarizing Yourself
Files Used in This Tutorial. Background. Feature Extraction with Example-Based Classification Tutorial
 Feature Extraction with Example-Based Classification Tutorial In this tutorial, you will use Feature Extraction to extract rooftops from a multispectral QuickBird scene of a residential area in Boulder,
Feature Extraction with Example-Based Classification Tutorial In this tutorial, you will use Feature Extraction to extract rooftops from a multispectral QuickBird scene of a residential area in Boulder,
ENVI Tutorial: Introduction to ENVI
 ENVI Tutorial: Introduction to ENVI Table of Contents OVERVIEW OF THIS TUTORIAL...1 GETTING STARTED WITH ENVI...1 Starting ENVI...1 Starting ENVI on Windows Machines...1 Starting ENVI in UNIX...1 Starting
ENVI Tutorial: Introduction to ENVI Table of Contents OVERVIEW OF THIS TUTORIAL...1 GETTING STARTED WITH ENVI...1 Starting ENVI...1 Starting ENVI on Windows Machines...1 Starting ENVI in UNIX...1 Starting
ENVI Classic Tutorial: Introduction to ENVI Classic 2
 ENVI Classic Tutorial: Introduction to ENVI Classic Introduction to ENVI Classic 2 Files Used in This Tutorial 2 Getting Started with ENVI Classic 3 Loading a Gray Scale Image 3 ENVI Classic File Formats
ENVI Classic Tutorial: Introduction to ENVI Classic Introduction to ENVI Classic 2 Files Used in This Tutorial 2 Getting Started with ENVI Classic 3 Loading a Gray Scale Image 3 ENVI Classic File Formats
Tutorial E D I T. Editing TIN Geodata T I N. TNTmips. and TNTedit
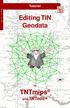 E D I T T I N Tutorial Editing TIN Geodata in TNTmips and TNTedit Before Getting Started This booklet introduces techniques for creating, altering, and updating TIN geospatial objects in the powerful Spatial
E D I T T I N Tutorial Editing TIN Geodata in TNTmips and TNTedit Before Getting Started This booklet introduces techniques for creating, altering, and updating TIN geospatial objects in the powerful Spatial
Introduction to SAGA GIS
 GIS Tutorial ID: IGET_RS_001 This tutorial has been developed by BVIEER as part of the IGET web portal intended to provide easy access to geospatial education. This tutorial is released under the Creative
GIS Tutorial ID: IGET_RS_001 This tutorial has been developed by BVIEER as part of the IGET web portal intended to provide easy access to geospatial education. This tutorial is released under the Creative
button in the lower-left corner of the panel if you have further questions throughout this tutorial.
 Mosaic Tutorial: Simple Workflow This tutorial demonstrates how to use the Seamless Mosaic tool to mosaic six overlapping digital aerial scenes. You will learn about displaying footprints and image data
Mosaic Tutorial: Simple Workflow This tutorial demonstrates how to use the Seamless Mosaic tool to mosaic six overlapping digital aerial scenes. You will learn about displaying footprints and image data
Mosaic Tutorial: Advanced Workflow
 Mosaic Tutorial: Advanced Workflow This tutorial demonstrates how to mosaic two scenes with different color variations. You will learn how to: Reorder the display of the input scenes Achieve a consistent
Mosaic Tutorial: Advanced Workflow This tutorial demonstrates how to mosaic two scenes with different color variations. You will learn how to: Reorder the display of the input scenes Achieve a consistent
4. If you are prompted to enable hardware acceleration to improve performance, click
 Exercise 1a: Creating new points ArcGIS 10 Complexity: Beginner Data Requirement: ArcGIS Tutorial Data Setup About creating new points In this exercise, you will use an aerial photograph to create a new
Exercise 1a: Creating new points ArcGIS 10 Complexity: Beginner Data Requirement: ArcGIS Tutorial Data Setup About creating new points In this exercise, you will use an aerial photograph to create a new
Object Based Image Analysis: Introduction to ecognition
 Object Based Image Analysis: Introduction to ecognition ecognition Developer 9.0 Description: We will be using ecognition and a simple image to introduce students to the concepts of Object Based Image
Object Based Image Analysis: Introduction to ecognition ecognition Developer 9.0 Description: We will be using ecognition and a simple image to introduce students to the concepts of Object Based Image
Lab 3: Digitizing in ArcGIS Pro
 Lab 3: Digitizing in ArcGIS Pro What You ll Learn: In this Lab you ll be introduced to basic digitizing techniques using ArcGIS Pro. You should read Chapter 4 in the GIS Fundamentals textbook before starting
Lab 3: Digitizing in ArcGIS Pro What You ll Learn: In this Lab you ll be introduced to basic digitizing techniques using ArcGIS Pro. You should read Chapter 4 in the GIS Fundamentals textbook before starting
Full Search Map Tab Overview
 FlexMLS Map Server Full Search Map Tab Overview The Full Search Map tab is a need to know module. It is accessible when you use Full Search under Search in the Main Menu tree of FlexMLS. This map can
FlexMLS Map Server Full Search Map Tab Overview The Full Search Map tab is a need to know module. It is accessible when you use Full Search under Search in the Main Menu tree of FlexMLS. This map can
OpenForms360 Validation User Guide Notable Solutions Inc.
 OpenForms360 Validation User Guide 2011 Notable Solutions Inc. 1 T A B L E O F C O N T EN T S Introduction...5 What is OpenForms360 Validation?... 5 Using OpenForms360 Validation... 5 Features at a glance...
OpenForms360 Validation User Guide 2011 Notable Solutions Inc. 1 T A B L E O F C O N T EN T S Introduction...5 What is OpenForms360 Validation?... 5 Using OpenForms360 Validation... 5 Features at a glance...
Using TNTatlas for X Windows
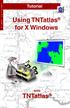 T N T a t l a s F O R X Tutorial Using TNTatlas for X Windows with TNTatlas Before Getting Started TNTatlas is a free product available from MicroImages for viewing hierarchical atlases prepared in TNTmips
T N T a t l a s F O R X Tutorial Using TNTatlas for X Windows with TNTatlas Before Getting Started TNTatlas is a free product available from MicroImages for viewing hierarchical atlases prepared in TNTmips
WoundManager Basic Edition v. 2.0 INSTRUCTIONS
 WoundManager Basic Edition v. 2.0 INSTRUCTIONS Antonic d.o.o.(ltd.) 2012. TABLE OF CONTENTS 1. INSTALLATION... 1 1.1. Prerequisites... 1 1.2. Installing the product... 1 1.3. Location of application files...
WoundManager Basic Edition v. 2.0 INSTRUCTIONS Antonic d.o.o.(ltd.) 2012. TABLE OF CONTENTS 1. INSTALLATION... 1 1.1. Prerequisites... 1 1.2. Installing the product... 1 1.3. Location of application files...
General Digital Image Utilities in ERDAS
 General Digital Image Utilities in ERDAS These instructions show you how to use the basic utilities of stacking layers, converting vectors, and sub-setting or masking data for use in ERDAS Imagine 9.x
General Digital Image Utilities in ERDAS These instructions show you how to use the basic utilities of stacking layers, converting vectors, and sub-setting or masking data for use in ERDAS Imagine 9.x
Digitizing and Editing Polygons in the STS Gypsy Moth Project. M. Dodd 2/10/04
 Digitizing and Editing Polygons in the STS Gypsy Moth Project M. Dodd 2/10/04 Digitizing and Editing Polygons in the STS Gypsy Moth Project OVERVIEW OF DIGITIZING IN STS 3 THE DIGITIZING WINDOW 4 DIGITIZING
Digitizing and Editing Polygons in the STS Gypsy Moth Project M. Dodd 2/10/04 Digitizing and Editing Polygons in the STS Gypsy Moth Project OVERVIEW OF DIGITIZING IN STS 3 THE DIGITIZING WINDOW 4 DIGITIZING
To change the shape of a floating toolbar
 Modifying toolbars You can change the size of toolbar buttons and reposition, add, or delete toolbar buttons. You can also change the toolbar name and turn tooltips on and off. An important item to note-
Modifying toolbars You can change the size of toolbar buttons and reposition, add, or delete toolbar buttons. You can also change the toolbar name and turn tooltips on and off. An important item to note-
GGR 375 QGIS Tutorial
 GGR 375 QGIS Tutorial With text taken from: Sherman, Gary E. Shuffling Quantum GIS into the Open Source GIS Stack. Free and Open Source Software for Geospatial (FOSS4G) Conference. 2007. Available online
GGR 375 QGIS Tutorial With text taken from: Sherman, Gary E. Shuffling Quantum GIS into the Open Source GIS Stack. Free and Open Source Software for Geospatial (FOSS4G) Conference. 2007. Available online
Acrobat X Professional
 Acrobat X Professional Toolbar Well Page Navigations/Page Indicator Buttons for paging through document Scroll Bar/box page indicator appears when using the scroll button to navigate. When you release
Acrobat X Professional Toolbar Well Page Navigations/Page Indicator Buttons for paging through document Scroll Bar/box page indicator appears when using the scroll button to navigate. When you release
Files Used in this Tutorial
 Generate Point Clouds and DSM Tutorial This tutorial shows how to generate point clouds and a digital surface model (DSM) from IKONOS satellite stereo imagery. You will view the resulting point clouds
Generate Point Clouds and DSM Tutorial This tutorial shows how to generate point clouds and a digital surface model (DSM) from IKONOS satellite stereo imagery. You will view the resulting point clouds
OnCOR Silverlight Viewer Guide
 Getting Around There are many ways to move around the map! The simplest option is to use your mouse in the map area. If you hold the left button down, then click and drag, you can pan the map to a new
Getting Around There are many ways to move around the map! The simplest option is to use your mouse in the map area. If you hold the left button down, then click and drag, you can pan the map to a new
BD CellQuest Pro Analysis Tutorial
 BD CellQuest Pro Analysis Tutorial Introduction This tutorial guides you through a CellQuest Pro Analysis run like the one demonstrated in the CellQuest Pro Analysis Movie on the BD FACStation Software
BD CellQuest Pro Analysis Tutorial Introduction This tutorial guides you through a CellQuest Pro Analysis run like the one demonstrated in the CellQuest Pro Analysis Movie on the BD FACStation Software
MARS v Release Notes Revised: May 23, 2018 (Builds and )
 MARS v2018.0 Release Notes Revised: May 23, 2018 (Builds 8302.01 8302.18 and 8350.00 8352.00) Contents New Features:... 2 Enhancements:... 6 List of Bug Fixes... 13 1 New Features: LAS Up-Conversion prompts
MARS v2018.0 Release Notes Revised: May 23, 2018 (Builds 8302.01 8302.18 and 8350.00 8352.00) Contents New Features:... 2 Enhancements:... 6 List of Bug Fixes... 13 1 New Features: LAS Up-Conversion prompts
Undo Button Clicking this tool will undo the last action. Clicking on this tool multiple times will undo all subsequent changes that were made.
 SMS Featured Icons: Editor Window This document includes a brief description of the tools in the SMS Desktop Software Editor windows, as well as showing you the toolbar shortcuts to easily access these
SMS Featured Icons: Editor Window This document includes a brief description of the tools in the SMS Desktop Software Editor windows, as well as showing you the toolbar shortcuts to easily access these
Lab #4 Introduction to Image Processing II and Map Accuracy Assessment
 FOR 324 Natural Resources Information Systems Lab #4 Introduction to Image Processing II and Map Accuracy Assessment (Adapted from the Idrisi Tutorial, Introduction Image Processing Exercises, Exercise
FOR 324 Natural Resources Information Systems Lab #4 Introduction to Image Processing II and Map Accuracy Assessment (Adapted from the Idrisi Tutorial, Introduction Image Processing Exercises, Exercise
Tutorial R E G I O N S. Using Regions. with. TNTmips. TNTedit TNTview
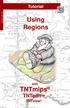 Tutorial R E G I O N S Using Regions with TNTmips TNTedit TNTview Before Getting Started A region is an area used for selection or extraction. Region seems to be a pretty vague term. Perhaps that s because
Tutorial R E G I O N S Using Regions with TNTmips TNTedit TNTview Before Getting Started A region is an area used for selection or extraction. Region seems to be a pretty vague term. Perhaps that s because
CPM-200 User Guide For Lighthouse for MAX
 CPM-200 User Guide For Lighthouse for MAX Contents Page Number Opening the software 2 Altering the page size & Orientation 3-4 Inserting Text 5 Editing Text 6 Inserting Graphics 7-8 Changing the Colour
CPM-200 User Guide For Lighthouse for MAX Contents Page Number Opening the software 2 Altering the page size & Orientation 3-4 Inserting Text 5 Editing Text 6 Inserting Graphics 7-8 Changing the Colour
Geomatica II Course guide
 Course guide Geomatica Version 2017 SP4 2017 PCI Geomatics Enterprises, Inc. All rights reserved. COPYRIGHT NOTICE Software copyrighted by PCI Geomatics Enterprises, Inc., 90 Allstate Parkway, Suite 501
Course guide Geomatica Version 2017 SP4 2017 PCI Geomatics Enterprises, Inc. All rights reserved. COPYRIGHT NOTICE Software copyrighted by PCI Geomatics Enterprises, Inc., 90 Allstate Parkway, Suite 501
for ArcSketch Version 1.1 ArcSketch is a sample extension to ArcGIS. It works with ArcGIS 9.1
 ArcSketch User Guide for ArcSketch Version 1.1 ArcSketch is a sample extension to ArcGIS. It works with ArcGIS 9.1 ArcSketch allows the user to quickly create, or sketch, features in ArcMap using easy-to-use
ArcSketch User Guide for ArcSketch Version 1.1 ArcSketch is a sample extension to ArcGIS. It works with ArcGIS 9.1 ArcSketch allows the user to quickly create, or sketch, features in ArcMap using easy-to-use
MultiSpec Tutorial: Unsupervised Classification (Cluster Analysis)
 MultiSpec Tutorial: Unsupervised Classification (Cluster Analysis) Requirements: MultiSpec application and image titled ag020522_dpac_cd.lan. Two Clustering algorithms are available in MultiSpec. They
MultiSpec Tutorial: Unsupervised Classification (Cluster Analysis) Requirements: MultiSpec application and image titled ag020522_dpac_cd.lan. Two Clustering algorithms are available in MultiSpec. They
Quick Guide for Photoshop CC Basics April 2016 Training:
 Photoshop CC Basics Creating a New File 1. Click File > New 2. Keep Default Photoshop Size selected in the Preset drop-down list. 3. Click OK. Showing Rulers 1. On the Menu bar, click View. 2. Click Rulers.
Photoshop CC Basics Creating a New File 1. Click File > New 2. Keep Default Photoshop Size selected in the Preset drop-down list. 3. Click OK. Showing Rulers 1. On the Menu bar, click View. 2. Click Rulers.
C L A S S I F I C A T I O N. Tutorial. Image Classification. Image Classification. with. TNTmips. page 1
 C L A S S I F I C A T I O N Tutorial Image Classification Image Classification with TNTmips page 1 Before Getting Started This tutorial booklet introduces you to the TNTmips procedures for automatic classification
C L A S S I F I C A T I O N Tutorial Image Classification Image Classification with TNTmips page 1 Before Getting Started This tutorial booklet introduces you to the TNTmips procedures for automatic classification
Data: a collection of numbers or facts that require further processing before they are meaningful
 Digital Image Classification Data vs. Information Data: a collection of numbers or facts that require further processing before they are meaningful Information: Derived knowledge from raw data. Something
Digital Image Classification Data vs. Information Data: a collection of numbers or facts that require further processing before they are meaningful Information: Derived knowledge from raw data. Something
Tutorial 01 Quick Start Tutorial
 Tutorial 01 Quick Start Tutorial Homogeneous single material slope No water pressure (dry) Circular slip surface search (Grid Search) Intro to multi scenario modeling Introduction Model This quick start
Tutorial 01 Quick Start Tutorial Homogeneous single material slope No water pressure (dry) Circular slip surface search (Grid Search) Intro to multi scenario modeling Introduction Model This quick start
Introduction to Remote Sensing
 Introduction to Remote Sensing Objective: The objective of this tutorial is to show you 1) how to create NDVI images to map the amount of green vegetation in an area 2) how to conduct a supervised classification
Introduction to Remote Sensing Objective: The objective of this tutorial is to show you 1) how to create NDVI images to map the amount of green vegetation in an area 2) how to conduct a supervised classification
Warping & Blending AP
 Warping & Blending AP Operation about AP This AP provides three major functions including Warp, Edge Blending and Black Level. If the AP is already installed, please remove previous version before installing
Warping & Blending AP Operation about AP This AP provides three major functions including Warp, Edge Blending and Black Level. If the AP is already installed, please remove previous version before installing
Operating with a GPS Unit
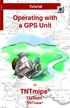 G P S Tutorial Operating with a GPS Unit in TNTmips TNTedit TNTview Before Getting Started This booklet introduces techniques for using input from Global Positioning System (GPS) receivers in TNTmips,
G P S Tutorial Operating with a GPS Unit in TNTmips TNTedit TNTview Before Getting Started This booklet introduces techniques for using input from Global Positioning System (GPS) receivers in TNTmips,
EXERCISE 2: GETTING STARTED WITH FUSION
 Document Updated: May, 2010 Fusion v2.8 Introduction In this exercise, you ll be using the fully-prepared example data to explore the basics of FUSION. Prerequisites Successful completion of Exercise 1
Document Updated: May, 2010 Fusion v2.8 Introduction In this exercise, you ll be using the fully-prepared example data to explore the basics of FUSION. Prerequisites Successful completion of Exercise 1
v Overview SMS Tutorials Prerequisites Requirements Time Objectives
 v. 12.2 SMS 12.2 Tutorial Overview Objectives This tutorial describes the major components of the SMS interface and gives a brief introduction to the different SMS modules. Ideally, this tutorial should
v. 12.2 SMS 12.2 Tutorial Overview Objectives This tutorial describes the major components of the SMS interface and gives a brief introduction to the different SMS modules. Ideally, this tutorial should
City of La Crosse Online Mapping Website Help Document
 City of La Crosse Online Mapping Website Help Document This document was created to assist in using the new City of La Crosse online mapping sites. When the website is first opened, a map showing the City
City of La Crosse Online Mapping Website Help Document This document was created to assist in using the new City of La Crosse online mapping sites. When the website is first opened, a map showing the City
Geographical Information Systems Institute. Center for Geographic Analysis, Harvard University. LAB EXERCISE 1: Basic Mapping in ArcMap
 Harvard University Introduction to ArcMap Geographical Information Systems Institute Center for Geographic Analysis, Harvard University LAB EXERCISE 1: Basic Mapping in ArcMap Individual files (lab instructions,
Harvard University Introduction to ArcMap Geographical Information Systems Institute Center for Geographic Analysis, Harvard University LAB EXERCISE 1: Basic Mapping in ArcMap Individual files (lab instructions,
Graphic Design & Digital Photography. Photoshop Basics: Working With Selection.
 1 Graphic Design & Digital Photography Photoshop Basics: Working With Selection. What You ll Learn: Make specific areas of an image active using selection tools, reposition a selection marquee, move and
1 Graphic Design & Digital Photography Photoshop Basics: Working With Selection. What You ll Learn: Make specific areas of an image active using selection tools, reposition a selection marquee, move and
Google LayOut 2 Help. Contents
 Contents Contents... 1 Welcome to LayOut... 9 What's New in this Release?... 10 Learning LayOut... 12 Technical Support... 14 Welcome to the LayOut Getting Started Guide... 15 Introduction to the LayOut
Contents Contents... 1 Welcome to LayOut... 9 What's New in this Release?... 10 Learning LayOut... 12 Technical Support... 14 Welcome to the LayOut Getting Started Guide... 15 Introduction to the LayOut
Unit 21 - Creating a Navigation Bar in Macromedia Fireworks
 Unit 21 - Creating a Navigation Bar in Macromedia Fireworks Items needed to complete the Navigation Bar: Unit 21 - House Style Unit 21 - Graphics Sketch Diagrams Document ------------------------------------------------------------------------------------------------
Unit 21 - Creating a Navigation Bar in Macromedia Fireworks Items needed to complete the Navigation Bar: Unit 21 - House Style Unit 21 - Graphics Sketch Diagrams Document ------------------------------------------------------------------------------------------------
13 Vectorizing. Overview
 13 Vectorizing Vectorizing tools are used to create vector data from scanned drawings or images. Combined with the display speed of Image Manager, these tools provide an efficient environment for data
13 Vectorizing Vectorizing tools are used to create vector data from scanned drawings or images. Combined with the display speed of Image Manager, these tools provide an efficient environment for data
Excel 2013 Intermediate
 Excel 2013 Intermediate Quick Access Toolbar... 1 Customizing Excel... 2 Keyboard Shortcuts... 2 Navigating the Spreadsheet... 2 Status Bar... 3 Worksheets... 3 Group Column/Row Adjusments... 4 Hiding
Excel 2013 Intermediate Quick Access Toolbar... 1 Customizing Excel... 2 Keyboard Shortcuts... 2 Navigating the Spreadsheet... 2 Status Bar... 3 Worksheets... 3 Group Column/Row Adjusments... 4 Hiding
A Guide to Processing Photos into 3D Models Using Agisoft PhotoScan
 A Guide to Processing Photos into 3D Models Using Agisoft PhotoScan Samantha T. Porter University of Minnesota, Twin Cities Fall 2015 Index 1) Automatically masking a black background / Importing Images.
A Guide to Processing Photos into 3D Models Using Agisoft PhotoScan Samantha T. Porter University of Minnesota, Twin Cities Fall 2015 Index 1) Automatically masking a black background / Importing Images.
To familiarize of 3ds Max user interface and adapt a workflow based on preferences of navigating Autodesk 3D Max.
 Job No: 01 Duration: 8H Job Title: User interface overview Objective: To familiarize of 3ds Max user interface and adapt a workflow based on preferences of navigating Autodesk 3D Max. Students should be
Job No: 01 Duration: 8H Job Title: User interface overview Objective: To familiarize of 3ds Max user interface and adapt a workflow based on preferences of navigating Autodesk 3D Max. Students should be
Using Blending Modes for Simple Color Correction
 Using Blending Modes for Simple Color Correction In a previous lesson, you were introduced to blending modes using the Brush Tool. Blending modes are also a powerful feature of the Layers Panel and can
Using Blending Modes for Simple Color Correction In a previous lesson, you were introduced to blending modes using the Brush Tool. Blending modes are also a powerful feature of the Layers Panel and can
Controlling the Drawing Display
 Controlling the Drawing Display In This Chapter 8 AutoCAD provides many ways to display views of your drawing. As you edit your drawing, you can control the drawing display and move quickly to different
Controlling the Drawing Display In This Chapter 8 AutoCAD provides many ways to display views of your drawing. As you edit your drawing, you can control the drawing display and move quickly to different
Digital Image Classification Geography 4354 Remote Sensing
 Digital Image Classification Geography 4354 Remote Sensing Lab 11 Dr. James Campbell December 10, 2001 Group #4 Mark Dougherty Paul Bartholomew Akisha Williams Dave Trible Seth McCoy Table of Contents:
Digital Image Classification Geography 4354 Remote Sensing Lab 11 Dr. James Campbell December 10, 2001 Group #4 Mark Dougherty Paul Bartholomew Akisha Williams Dave Trible Seth McCoy Table of Contents:
PLAY VIDEO. Fences can be any shape from a simple rectangle to a multisided polygon, even a circle.
 Chapter Eight Groups PLAY VIDEO INTRODUCTION There will be times when you need to perform the same operation on several elements. Although this can be done by repeating the operation for each individual
Chapter Eight Groups PLAY VIDEO INTRODUCTION There will be times when you need to perform the same operation on several elements. Although this can be done by repeating the operation for each individual
Software Introduction
 Software Introduction B Software Introduction Design Era Universal V11.21 November 2011 Table of Contents Welcome to Stitch/Design Era Universal software.... 1 Basic User Interface... 1 Application button
Software Introduction B Software Introduction Design Era Universal V11.21 November 2011 Table of Contents Welcome to Stitch/Design Era Universal software.... 1 Basic User Interface... 1 Application button
Hands on Exercise Using ecognition Developer
 1 Hands on Exercise Using ecognition Developer 2 Hands on Exercise Using ecognition Developer Hands on Exercise Using ecognition Developer Go the Windows Start menu and Click Start > All Programs> ecognition
1 Hands on Exercise Using ecognition Developer 2 Hands on Exercise Using ecognition Developer Hands on Exercise Using ecognition Developer Go the Windows Start menu and Click Start > All Programs> ecognition
Numbers Basics Website:
 Website: http://etc.usf.edu/te/ Numbers is Apple's new spreadsheet application. It is installed as part of the iwork suite, which also includes the word processing program Pages and the presentation program
Website: http://etc.usf.edu/te/ Numbers is Apple's new spreadsheet application. It is installed as part of the iwork suite, which also includes the word processing program Pages and the presentation program
DIGITAL IMAGE ANALYSIS. Image Classification: Object-based Classification
 DIGITAL IMAGE ANALYSIS Image Classification: Object-based Classification Image classification Quantitative analysis used to automate the identification of features Spectral pattern recognition Unsupervised
DIGITAL IMAGE ANALYSIS Image Classification: Object-based Classification Image classification Quantitative analysis used to automate the identification of features Spectral pattern recognition Unsupervised
Watershed Modeling Orange County Hydrology Using GIS Data
 v. 9.1 WMS 9.1 Tutorial Watershed Modeling Orange County Hydrology Using GIS Data Learn how to delineate sub-basins and compute soil losses for Orange County (California) hydrologic modeling Objectives
v. 9.1 WMS 9.1 Tutorial Watershed Modeling Orange County Hydrology Using GIS Data Learn how to delineate sub-basins and compute soil losses for Orange County (California) hydrologic modeling Objectives
Select Objects for Use
 System In TNTgis you select geospatial data for viewing and analysis using the Select objects window (which may have varying names depending on the context). The upper part of the window has several tabbed
System In TNTgis you select geospatial data for viewing and analysis using the Select objects window (which may have varying names depending on the context). The upper part of the window has several tabbed
Application of Skills: Microsoft Excel 2013 Tutorial
 Application of Skills: Microsoft Excel 2013 Tutorial Throughout this module, you will progress through a series of steps to create a spreadsheet for sales of a club or organization. You will continue to
Application of Skills: Microsoft Excel 2013 Tutorial Throughout this module, you will progress through a series of steps to create a spreadsheet for sales of a club or organization. You will continue to
Adobe Premiere Pro CC 2015 Tutorial
 Adobe Premiere Pro CC 2015 Tutorial Film/Lit--Yee GETTING STARTED Adobe Premiere Pro CC is a video layout software that can be used to create videos as well as manipulate video and audio files. Whether
Adobe Premiere Pro CC 2015 Tutorial Film/Lit--Yee GETTING STARTED Adobe Premiere Pro CC is a video layout software that can be used to create videos as well as manipulate video and audio files. Whether
In this exercise, you will convert labels into geodatabase annotation so you can edit the text features.
 Instructions: Use the provided data stored in a USB. For the report: 1. Start a new word document. 2. Follow an exercise step as given below. 3. Describe what you did in that step in the word document
Instructions: Use the provided data stored in a USB. For the report: 1. Start a new word document. 2. Follow an exercise step as given below. 3. Describe what you did in that step in the word document
Web Viewer Guide. HiPER LOOK Version Copyright 2016 PIXIA Corp. All Rights Reserved.
 Web Viewer Guide 2016 HiPER LOOK Version 1.4.16.0 Copyright 2016 PIXIA Corp. All Rights Reserved. Table of Contents 1 System Requirements... 5 1.1 Prerequisites... 5 1.2 Web Browser... 5 2 HiPER LOOK Web
Web Viewer Guide 2016 HiPER LOOK Version 1.4.16.0 Copyright 2016 PIXIA Corp. All Rights Reserved. Table of Contents 1 System Requirements... 5 1.1 Prerequisites... 5 1.2 Web Browser... 5 2 HiPER LOOK Web
ENVI Classic Tutorial: Multispectral Analysis of MASTER HDF Data 2
 ENVI Classic Tutorial: Multispectral Analysis of MASTER HDF Data Multispectral Analysis of MASTER HDF Data 2 Files Used in This Tutorial 2 Background 2 Shortwave Infrared (SWIR) Analysis 3 Opening the
ENVI Classic Tutorial: Multispectral Analysis of MASTER HDF Data Multispectral Analysis of MASTER HDF Data 2 Files Used in This Tutorial 2 Background 2 Shortwave Infrared (SWIR) Analysis 3 Opening the
COGCC GIS Online Map Instructions - Internet Site April 10, 2018
 COGCC GIS Online Map Instructions - Internet Site April 10, 2018 Table of Contents Page Section Page Section 1 Introduction 8 Clear Selection 2 Double Click 8 Buffer 3 Arrow Tip Information 9 Select within
COGCC GIS Online Map Instructions - Internet Site April 10, 2018 Table of Contents Page Section Page Section 1 Introduction 8 Clear Selection 2 Double Click 8 Buffer 3 Arrow Tip Information 9 Select within
Welcome to MicroStation
 Welcome to MicroStation Module Overview This module will help a new user become familiar with the tools and features found in the MicroStation design environment. Module Prerequisites Fundamental knowledge
Welcome to MicroStation Module Overview This module will help a new user become familiar with the tools and features found in the MicroStation design environment. Module Prerequisites Fundamental knowledge
Getting Started with ShowcaseChapter1:
 Chapter 1 Getting Started with ShowcaseChapter1: In this chapter, you learn the purpose of Autodesk Showcase, about its interface, and how to import geometry and adjust imported geometry. Objectives After
Chapter 1 Getting Started with ShowcaseChapter1: In this chapter, you learn the purpose of Autodesk Showcase, about its interface, and how to import geometry and adjust imported geometry. Objectives After
(Refer Slide Time: 0:51)
 Introduction to Remote Sensing Dr. Arun K Saraf Department of Earth Sciences Indian Institute of Technology Roorkee Lecture 16 Image Classification Techniques Hello everyone welcome to 16th lecture in
Introduction to Remote Sensing Dr. Arun K Saraf Department of Earth Sciences Indian Institute of Technology Roorkee Lecture 16 Image Classification Techniques Hello everyone welcome to 16th lecture in
Adobe photoshop Using Masks for Illustration Effects
 Adobe photoshop Using Masks for Illustration Effects PS Preview Overview In this exercise you ll see a more illustrative use of Photoshop. You ll combine existing photos with digital art created from scratch
Adobe photoshop Using Masks for Illustration Effects PS Preview Overview In this exercise you ll see a more illustrative use of Photoshop. You ll combine existing photos with digital art created from scratch
Contents... 1 Installation... 3
 Contents Contents... 1 Installation... 3 1 Prerequisites (check for.net framework 3.5)... 3 Install Doctor Eye... 3 Start Using Doctor Eye... 4 How to create a new user... 4 The Main Window... 4 Open a
Contents Contents... 1 Installation... 3 1 Prerequisites (check for.net framework 3.5)... 3 Install Doctor Eye... 3 Start Using Doctor Eye... 4 How to create a new user... 4 The Main Window... 4 Open a
Using Syracuse Community Geography s MapSyracuse
 Using Syracuse Community Geography s MapSyracuse MapSyracuse allows the user to create custom maps with the data provided by Syracuse Community Geography. Starting with the basic template provided, you
Using Syracuse Community Geography s MapSyracuse MapSyracuse allows the user to create custom maps with the data provided by Syracuse Community Geography. Starting with the basic template provided, you
ENVI 5.0 Tutorial: A Quick Start to ENVI 5.0
 ENVI 5.0 Tutorial: A Quick Start to ENVI 5.0 Table of Contents A Quick Start to ENVI 5.0... 3 Opening an Image and Applying a Contrast Stretch... 4 Loading an Image to the ENVI Display... 5 Opening and
ENVI 5.0 Tutorial: A Quick Start to ENVI 5.0 Table of Contents A Quick Start to ENVI 5.0... 3 Opening an Image and Applying a Contrast Stretch... 4 Loading an Image to the ENVI Display... 5 Opening and
Tutorial: Using LiDAR Data for Power Line Corridor Management
 Tutorial: Using LiDAR Data for Power Line Corridor Management Contents Introduction... 2 Software requirements... 2 Sample data... 2 Exercise 1: Power line corridor modeling... 3 Classifying power lines
Tutorial: Using LiDAR Data for Power Line Corridor Management Contents Introduction... 2 Software requirements... 2 Sample data... 2 Exercise 1: Power line corridor modeling... 3 Classifying power lines
Introduction to the Google Earth Engine Workshop
 Introduction to the Google Earth Engine Workshop This workshop will introduce the user to the Graphical User Interface (GUI) version of the Google Earth Engine. It assumes the user has a basic understanding
Introduction to the Google Earth Engine Workshop This workshop will introduce the user to the Graphical User Interface (GUI) version of the Google Earth Engine. It assumes the user has a basic understanding
ADOBE PHOTOSHOP Using Masks for Illustration Effects
 ADOBE PHOTOSHOP Using Masks for Illustration Effects PS PREVIEW OVERVIEW In this exercise, you ll see a more illustrative use of Photoshop. You ll combine existing photos with digital art created from
ADOBE PHOTOSHOP Using Masks for Illustration Effects PS PREVIEW OVERVIEW In this exercise, you ll see a more illustrative use of Photoshop. You ll combine existing photos with digital art created from
CROP MAPPING WITH SENTINEL-2 JULY 2017, SPAIN
 _p TRAINING KIT LAND01 CROP MAPPING WITH SENTINEL-2 JULY 2017, SPAIN Table of Contents 1 Introduction to RUS... 3 2 Crop mapping background... 3 3 Training... 3 3.1 Data used... 3 3.2 Software in RUS environment...
_p TRAINING KIT LAND01 CROP MAPPING WITH SENTINEL-2 JULY 2017, SPAIN Table of Contents 1 Introduction to RUS... 3 2 Crop mapping background... 3 3 Training... 3 3.1 Data used... 3 3.2 Software in RUS environment...
Avid FX Tutorials. Understanding the Tutorial Exercises
 Avid FX Tutorials Understanding the Tutorial Exercises The following tutorial exercises provide step-by-step instructions for creating various kinds of effects, while exploring many aspects of the Avid
Avid FX Tutorials Understanding the Tutorial Exercises The following tutorial exercises provide step-by-step instructions for creating various kinds of effects, while exploring many aspects of the Avid
Press the Plus + key to zoom in. Press the Minus - key to zoom out. Scroll the mouse wheel away from you to zoom in; towards you to zoom out.
 Navigate Around the Map Interactive maps provide many choices for displaying information, searching for more details, and moving around the map. Most navigation uses the mouse, but at times you may also
Navigate Around the Map Interactive maps provide many choices for displaying information, searching for more details, and moving around the map. Most navigation uses the mouse, but at times you may also
AutoCollage 2008 makes it easy to create an AutoCollage from a folder of Images. To create an AutoCollage:
 Page 1 of 18 Using AutoCollage 2008 AutoCollage 2008 makes it easy to create an AutoCollage from a folder of Images. To create an AutoCollage: 1. Click on a folder name in the Image Browser. 2. Once at
Page 1 of 18 Using AutoCollage 2008 AutoCollage 2008 makes it easy to create an AutoCollage from a folder of Images. To create an AutoCollage: 1. Click on a folder name in the Image Browser. 2. Once at
Workshop on Census Data Processing. TELEform Designer User Manual
 Workshop on Census Data Processing TELEform Designer User Manual Contents TELEFORM MODULES... 1 TELEFORM DESIGNER MODULE... 1 FORM TEMPLATES... 1 Available Form Templates... 2 THE DESIGNER WORKSPACE...
Workshop on Census Data Processing TELEform Designer User Manual Contents TELEFORM MODULES... 1 TELEFORM DESIGNER MODULE... 1 FORM TEMPLATES... 1 Available Form Templates... 2 THE DESIGNER WORKSPACE...
FlexMLS Maps Quick Reference Guide
 FlexMLS Maps Quick Reference Guide Full Search Map Tab Features Define Search Areas box Map tab in Full Search Radius Search tool from an address Show/Hide Property List, Locate Address, and Define Search
FlexMLS Maps Quick Reference Guide Full Search Map Tab Features Define Search Areas box Map tab in Full Search Radius Search tool from an address Show/Hide Property List, Locate Address, and Define Search
New Features in TNTmips 2010
 61st Release February 2010 New Features in TNTmips 2010 A tileset is a collection of small image files called tiles in a predefined file size, format, and directory structure. It is designed for efficient
61st Release February 2010 New Features in TNTmips 2010 A tileset is a collection of small image files called tiles in a predefined file size, format, and directory structure. It is designed for efficient
Quick Guide to MapWindow GIS Desktop Application
 Quick Guide to MapWindow 1 Quick Guide to MapWindow GIS Desktop Application Version 2 January 2007 Adapted by Tom Croft. This is a summary user guide for commonly used tools and capabilities and does not
Quick Guide to MapWindow 1 Quick Guide to MapWindow GIS Desktop Application Version 2 January 2007 Adapted by Tom Croft. This is a summary user guide for commonly used tools and capabilities and does not
Using Masks for Illustration Effects
 These instructions were written for Photoshop CS4 but things should work the same or similarly in most recent versions Photoshop. 1. To download the files you ll use in this exercise please visit: http:///goodies.html
These instructions were written for Photoshop CS4 but things should work the same or similarly in most recent versions Photoshop. 1. To download the files you ll use in this exercise please visit: http:///goodies.html
Introduction to GIS & Mapping: ArcGIS Desktop
 Introduction to GIS & Mapping: ArcGIS Desktop Your task in this exercise is to determine the best place to build a mixed use facility in Hudson County, NJ. In order to revitalize the community and take
Introduction to GIS & Mapping: ArcGIS Desktop Your task in this exercise is to determine the best place to build a mixed use facility in Hudson County, NJ. In order to revitalize the community and take
LinkMotion and CorelDraw 9, 10, 11, 12, X3, X4, X5, X6, X7 and X8:
 LinkMotion and CorelDraw 9, 10, 11, 12, X3, X4, X5, X6, X7 and X8: After you install LinkMotion software and set up all settings launch CorelDraw software. Important notes: Solustan s LinkMotion driver
LinkMotion and CorelDraw 9, 10, 11, 12, X3, X4, X5, X6, X7 and X8: After you install LinkMotion software and set up all settings launch CorelDraw software. Important notes: Solustan s LinkMotion driver
City of Richmond Interactive Map (RIM) User Guide for the Public
 Interactive Map (RIM) User Guide for the Public Date: March 26, 2013 Version: 1.0 3479477 3479477 Table of Contents Table of Contents Table of Contents... i About this
Interactive Map (RIM) User Guide for the Public Date: March 26, 2013 Version: 1.0 3479477 3479477 Table of Contents Table of Contents Table of Contents... i About this
Mn/DOT MnCMAT Crash Analysis Application Help
 Mn/DOT MnCMAT Crash Analysis Application Contents Login... 5 User Login Dialog... 5 Login... 5 Request Access Dialog... 5 Forgotten Password Dialog... 6 Create/Open Project... 7 Create/Open Project Dialog...
Mn/DOT MnCMAT Crash Analysis Application Contents Login... 5 User Login Dialog... 5 Login... 5 Request Access Dialog... 5 Forgotten Password Dialog... 6 Create/Open Project... 7 Create/Open Project Dialog...
Introduction to Google Earth
 Introduction to Google Earth Assignment: The goal of this assignment is for you to become familiar with Google Earth. You may work alone or with a partner but you must turn in your own individual work.
Introduction to Google Earth Assignment: The goal of this assignment is for you to become familiar with Google Earth. You may work alone or with a partner but you must turn in your own individual work.
Contents. Introduction... 4
 Copyright Idea Spectrum, Inc. All Rights Reserved. Realtime Landscaping Architect, the Realtime Landscaping Architect logo, Idea Spectrum, and the Idea Spectrum logo are all trademarks of Idea Spectrum,
Copyright Idea Spectrum, Inc. All Rights Reserved. Realtime Landscaping Architect, the Realtime Landscaping Architect logo, Idea Spectrum, and the Idea Spectrum logo are all trademarks of Idea Spectrum,
Full Search Map Tab. This map is the result of selecting the Map tab within Full Search.
 Full Search Map Tab This map is the result of selecting the Map tab within Full Search. This map can be used when defining your parameters starting from a Full Search. Once you have entered your desired
Full Search Map Tab This map is the result of selecting the Map tab within Full Search. This map can be used when defining your parameters starting from a Full Search. Once you have entered your desired
AutoCAD 2009 Tutorial
 AutoCAD 2009 Tutorial Second Level: 3D Modeling Randy H. Shih Oregon Institute of Technology SDC PUBLICATIONS Schroff Development Corporation www.schroff.com Better Textbooks. Lower Prices. AutoCAD 2009
AutoCAD 2009 Tutorial Second Level: 3D Modeling Randy H. Shih Oregon Institute of Technology SDC PUBLICATIONS Schroff Development Corporation www.schroff.com Better Textbooks. Lower Prices. AutoCAD 2009
Intro to GIS (requirements: basic Windows computer skills and a flash drive)
 Introduction to GIS Intro to GIS (requirements: basic Windows computer skills and a flash drive) Part 1. What is GIS. 1. System: hardware (computers, devices), software (proprietary or free), people. 2.
Introduction to GIS Intro to GIS (requirements: basic Windows computer skills and a flash drive) Part 1. What is GIS. 1. System: hardware (computers, devices), software (proprietary or free), people. 2.
Reset Cursor Tool Clicking on the Reset Cursor tool will clear all map and tool selections and allow tooltips to be displayed.
 SMS Featured Icons: Mapping Toolbar This document includes a brief description of some of the most commonly used tools in the SMS Desktop Software map window toolbar as well as shows you the toolbar shortcuts
SMS Featured Icons: Mapping Toolbar This document includes a brief description of some of the most commonly used tools in the SMS Desktop Software map window toolbar as well as shows you the toolbar shortcuts
The Fundamentals. Document Basics
 3 The Fundamentals Opening a Program... 3 Similarities in All Programs... 3 It's On Now What?...4 Making things easier to see.. 4 Adjusting Text Size.....4 My Computer. 4 Control Panel... 5 Accessibility
3 The Fundamentals Opening a Program... 3 Similarities in All Programs... 3 It's On Now What?...4 Making things easier to see.. 4 Adjusting Text Size.....4 My Computer. 4 Control Panel... 5 Accessibility
9 ADVANCED LAYERING. Lesson overview
 9 ADVANCED LAYERING Lesson overview In this lesson, you ll learn how to do the following: Import a layer from another file. Clip a layer. Create and edit an adjustment layer. Use Vanishing Point 3D effects
9 ADVANCED LAYERING Lesson overview In this lesson, you ll learn how to do the following: Import a layer from another file. Clip a layer. Create and edit an adjustment layer. Use Vanishing Point 3D effects
Working with PDF s. To open a recent file on the Start screen, double click on the file name.
 Working with PDF s Acrobat DC Start Screen (Home Tab) When Acrobat opens, the Acrobat Start screen (Home Tab) populates displaying a list of recently opened files. The search feature on the top of the
Working with PDF s Acrobat DC Start Screen (Home Tab) When Acrobat opens, the Acrobat Start screen (Home Tab) populates displaying a list of recently opened files. The search feature on the top of the
