Using TNTatlas for X Windows
|
|
|
- Paul Moody
- 5 years ago
- Views:
Transcription
1 T N T a t l a s F O R X Tutorial Using TNTatlas for X Windows with TNTatlas
2 Before Getting Started TNTatlas is a free product available from MicroImages for viewing hierarchical atlases prepared in TNTmips with HyperIndex Linker or for single layout atlases. There are two versions of TNTatlas: a native Windows product called TNTatlas for Windows and a version that runs with MicroImages X Server (MI/ X) called TNTatlas for X Windows. These products are also referred to as TNTatlas/ W and TNTatlas/X, respectively. Both versions make use of the same atlas data without modification. Prerequisite Skills This booklet assumes you have completed the exercises in Displaying Geospatial Data and Navigating. Those exercises introduce essential skills and basic techniques that are not covered again here. Please consult these booklets for any review you need. Sample Data The exercises in this booklet use sample data distributed with the TNT products. If you do not have access to a TNT products CD, you can download the data from MicroImages web site. The exercises in this booklet use the Project Files in the TNTATLAS directory of DATA and the TNTatlas file (.atl) also found there. A read-write copy of sample data on your hard drive is not required since atlases can be run with the data on CD-ROM. Making a copy on your hard drive will generally speed access, however. To gain more experience with atlases, visit the Online Atlases portion of MicroImages web site. The TNTclient software used for viewing these atlases is similar to TNTatlas but does not use X windows. More Documentation This booklet is intended only as an introduction to using TNTatlas. You may also wish to consult the TNTmips reference manual for additional information (see the sections on HyperIndex). TNTmips and TNTlite TNTmips comes in two versions: the professional version and the free TNTlite version. If you did not purchase the professional version (which requires a software license key), TNTmips operates in TNTlite mode, which limits the size of your project materials. TNTatlas is also a free product from MicroImages, but the size of objects viewed with TNTatlas is not limited; you can view any information the atlas designer has provided for you. It may be difficult to identify the important points in some illustrations without a color copy of this booklet. You can print or read this booklet in color from MicroImages web site. The web site is also your source of the newest tutorial booklets on other topics. You can download an installation guide, sample data, and the latest version of TNTlite. page 2 Merri P. Skrdla, Ph.D., 5 May
3 TNTatlas provides a means for limited or widespread distribution of atlases. The recipient of an atlas on CD-ROM has everything required to view the atlas. MicroImages requires no payment for the distribution of data and software in this fashion. Once the viewing software (TNTatlas) has been installed, it can be used to view any atlas or object in TNTmips RVC format. Although TNTmips is required to construct an atlas using HyperIndex Linker, anyone using TNTmips, TNTedit, TNTview, or TNTatlas can access the atlases created (depending on permissions). Any of these products, except TNTatlas, can be used to create a single layout atlas. One example of widespread distribution of an atlas on CD-ROM was the insertion of a street atlas of Istanbul (in Turkish) in a popular magazine with a distribution of about 30,000. The atlas was so popular that it was also distributed with a second issue of the same magazine. Precision agriculture consulting provides a good example of limited atlas distributions in which only a single copy of an atlas is given out to the individual farmer so that he or she may view all the imagery, vectors, and other data collected for the land they farm. In either case, the recipient of the atlas can be viewing the associated data within minutes of inserting the CD-ROM in their computer. Four booklets address different aspects of working with atlases including assistance with atlas design (Designing Electronic Atlases), atlas assembly (Constructing an Electronic Atlas), the scope of projects that can be undertaken (MERLIN: Enterprise-wide Geospatial Analysis), and an introduction to the features of TNTserver and Clients. This booklet and its companion (Using TNTatlas for Windows) are designed for people using TNTatlas who were not involved in the design of the atlas and may be unfamiliar with TNTmips. Using TNTatlas with X Windows Welcome to TNTatlas copy the files in the TNTATLAS data collection to your local drive The exercises on pages 4 6 show you how to open an atlas and navigate in a variety of ways. Page 7 describes layer visibility, while page 8 discusses viewing attributes. Page 9 demonstrates web links by attribute. Page 10 provides more tips for viewing single layout atlases. Pages describes customizing your TNTatlas interface and adding and using Macro Scripts and Tool Scripts. Page 13 provides an introduction to the features of the GeoToolbox. Page 14 describes interface features not already presented and page 15 discusses using TNTatlas as a viewer for files in other formats. page 3
4 Installing and Launching TNTatlas TNTatlas can be used by anyone with a computer (Windows, Mac, Unix, Linux) and CD-ROM drive. You can substitute the Internet (to download the program and data) for a CD- ROM drive. A shortcut to the installed location is created in the Micro- Images folder for the Start menu (Windows). install TNTatlas from whatever source you acquired it launch TNTatlas choose File / Open from the TNTatlas window and select USA.ATL, which is in the TNTATLAS folder you copied The first step in running TNTatlas is installing the program. If you have acquired an atlas on CD-ROM, placing the disc in your CD drive should launch the installation program. It could also launch an Adobe Acrobat or html document with buttons that let you choose between installation, running the atlas (if TNTatlas is already installed), or other functions. If you are installing TNTatlas from a TNT products CD, choose to install TNTlite and when you come to the window with installation choices, choose to install TNTatlas. Installation is a simple procedure. You just read the screens that come up and click on the Next or Continue button until you are done with installation and you click Finish. You do not have to reboot your machine for installation to be completed, as you do with many products. During TNTatlas installation, an association is established between the file, which has a.atl extension, that specifies the atlas home page and the program that launches TNTatlas so that double clicking on any.atl file will open TNTatlas with the home page specified by that file. You can also launch TNTatlas by double-clicking on its icon in the installed location or choosing it from the MicroImages group on the Start menu (Windows only). If launched in this manner, you need to use the File menu to open an atlas (.atl, Open) or an object in RVC format or other formats supported for direct display (Open Object). If you received an atlas on CD-ROM, the.atl should be at the root level of the CD. There is no.atl file at the root level of the TNT products CD. You are instructed here to open an atlas that is provided as part of the sample data for TNTlite. You should, of course, also open the atlas that came on your CD if that is how you acquired TNTatlas. page 4
5 Three windows are associated with TNTatlas: the TNTatlas view window, the TNTatlas Layer Manager, and the HyperIndex Navigator. The latter two windows do not open until you open a.atl file or an object if you launched TNTatlas by LegendView double-clicking on the application. The HyperIndex Navigator window is only open when the HyperIndex Navigator tool is active. HyperIndex Navigator A HyperIndex stack, or atlas, is a collection of graphically and geographically related objects that uses the HyperIndex Navigator for point and click retrieval of objects from the hierarchical links established with HyperIndex Linker. An atlas can also be a single layout that uses map scale controlled visibility to reveal and hide different layers as you zoom in and out. In this case, you use the zoom tools, not the HyperIndex Navigator, to discover the breadth of information presented in the atlas. The area of the parent object that contains a link to the next level in a stack is called an index area. You can choose to show or hide the outlines of these areas. If you click where index areas overlap, the HyperIndex Link Selection window opens to let you choose which link you want. The index areas in this example are the min/max boxes for each state because the links were created automatically using georeference information rather than individually for each polygon. Using TNTatlas with X Windows TNTatlas Components HyperIndex Navigator tool Previous Level Home Level Show HyperIndex Navigator This field is referred to in the exercise on p. 7 note that when you pause the cursor over a state, a DataTip with the state name appears in the view window, choose Options / Hyper- Index / Show Index Areas note the cursor changes shape when over an index area now toggle off the Show Index Areas option (Do the exercises through p. 10 without exiting.) page 5
6 Navigating Down and Laterally Vocabulary: The Home Level is the first level of a stack. In a published atlas, the Home Level is often a graphic that introduces the purpose of the atlas. You can begin where you want when viewing a stack in TNTatlas by choosing Open Object rather than Open, which makes the Home Level the object displayed when you begin navigating. with the HyperIndex Navigator tool selected, click in the middle of Nebraska note that all of the arrows in the HyperIndex Navigator window are now active click on the downand-right arrow pause the cursor over several counties noting the county names provided by DataTip right-click on the up-and-left arrow, note the choices, and select one click on the Home Level icon button either in the HyperIndex Navigator window or on the view window toolbar click on the eastern border of Nebraska, then choose Nebraska county outlines from the Hyper- Index Link Selection window (you can double-click on it or click once then click [OK]) Many objects can be linked to the same parent object. In the atlas used for this exercise, the county maps for each of the states have been linked to the parent object (contiguous states of the USA). When you click on a state, its county map is displayed. Lateral links exist between all objects linked to the same parent object. The arrows on the HyperIndex Navigator window let you get to these laterally linked objects without first returning to the parent object. If there are multiple objects in a particular direction, left-clicking takes you to the closest object, which is identified by the DataTip when you pause the cursor over the button, and right-clicking provides a list of all objects in that direction to choose from. Clicking on the Home Level button always takes you to the level of the atlas you started at. The Previous Level button takes you one level up in the hierarchy of the atlas. You have only navigated down one level in this exercise, so the Previous Level and Home Level buttons will bring up the same object. When you click on a location that is covered by multiple index areas, a window opens that lists the descriptions for all the index areas where you clicked. You then choose the link you want to follow or cancel the navigation. You can elect to have this window open if there is just a single link by turning on the Verify Selection toggle button on the HyperIndex cascade from the Options menu in the view window. Generally, it is a nuisance to have to click [OK] each time you navigate, but you may decide with some atlases, particularly if you are running on a slower machine, that you want to see the description of the link before displaying the object. page 6
7 Two conditions may cause a layer to not be currently visible: the Hide / Show indicator is set to hide and/or the layer has map scale controlled visibility and the current scale is outside the visible range. You can see if there are any hidden layers by expanding the group it is in so the layers are listed. The Hide / Show icon is immediately to the left of the layer name. Many atlases, particularly single layout atlases, have so many layers that showing them all at once is not practical. The atlas designer has to make the decision about which layers to make visible initially. If you are interested in any of the other layers, you can turn them on. When a layer is unhidden, it is drawn on top of all other layers. It is drawn in its proper position in the layer order the next time the view is redrawn. Using TNTatlas with X Windows Layer Visibility turn on index areas (see p. 5 if necessary) click on the index area in Dawes county click on Show Details for Group 1 click on the Hide / Show indicator for ROADS and note the presence of the new layer Map scale controlled visibility turns layers on and off as you zoom in and out. Low resolution images can be replaced by higher resolution images as you zoom in or satellite imagery may replace a scanned map. Vector objects can show different levels of detail. With map scale controlled visibility, a layer can always be on, it can either appear or disappear when the specified scale is reached, or it can be visible only within a designated scale range. The scale field at the bottom of the view window reports the number to the right of the colon in the map scale (for example, 24,000 for 1:24,000). To see the soil map in this exercise, you have to zoom in to 1:42,000 or greater. You cannot change the map scale at which layers are visible in TNTatlas. Assigning map scale controlled visibility is also up to the atlas designer. change the entry in the Scale field (see p. 5) to and press <enter> change the entry in the Scale field to and press <enter> page 7
8 Viewing Database Information change the entry in the scale field to 42000, and press <enter> find the CBSOILS layer in the TNTatlas Layer Manager window, and click on Show Details click on the Show Tables icon button in the polygon row click on the View Table icon button for the CLASS and YIELD tables click on the Select icon button on the view window toolbar click on a number of soil polygons in the view window noting the records selected click on Redraw in the view window and note that transparency is restored to polygons that had been selected click on a Select Record button in the YIELD table then on the Exclusive icon button in the YIELD table s toolbar (note the view will pan if the active element is not visible) look at the polygon row for CBSOILS in the TNTatlas Layer Manager window and note how many polygons are selected repeat steps 8 and 9 for a different soil type click on the Hyper Index Navigator tool TNTatlas provides you the same access to database information available in TNTmips. You can view attributes of selected elements and use attributes to select elements. You can use attributes to select elements while the HyperIndex Navigator tool is active, but you must switch to the Select tool or the GeoToolbox to select elements with the mouse. The Select tool on the view window toolbar lets you select individual elements. In addition to individual element selection, the GeoToolbox lets you draw geometric and irregular shapes for use in selection. You can make measurements using these same shapes or create a sketch layer or region from them (these features are described in the Sketching and Measuring and Interactive Region Analysis booklets). If you select elements without first opening a database table, the first table associated with the element type selected opens automatically. For many vector objects, this table may be the element ID table, which is not likely to provide information of interest to you. You need to take the positive actions described in this exercise to open the table you want to view. Unless you are already familiar with the data in the atlas you are viewing, finding the information you want to see is an exploration process. You show details on groups and layers, then reveal the list of tables and decide which to open. Polygons with transparent fills are not returned to their original state when unhighlighted; you need to redraw to restore their initial appearance. The style field in the class table shows transparent colors as the corresponding solid color. page 8
9 Point-and-click object retrieval in TNTatlas replaces the current view window contents with the object retrieved. Any object type, including complex layouts that include many different objects and scale bars, legends, or other enhancements, can be retrieved as was demonstrated in the previous exercise. When the link is to an external file type or web site, a separate window opens for that application, and the current view remains unchanged. The layout for this exercise shows a resampled mosaic of Digital Ortho Quarter Quads (DOQQs) for a portion of Box Butte County as the base for a sample of registered ground water wells in the area. The well points are theme mapped by pumping capacity. Each of the points has a link to the data maintained by the Nebraska Department of Natural Resources for the well represented by the point. Not all the points in the vector object have their associated well log information, which can be obtained from the web site along with ownership and other information that is not associated with any of the points in the vector object. Using TNTatlas with X Windows Web Links By Attribute click on the downand-right arrow in the HyperIndex Navigator window, which is the only active arrow make sure you are configured to connect to the Internet although you need not have launched your browser with the HyperIndex Navigator tool still selected, click on one of the points (the first retrieval will be slow if your browser is not already running) note that the DataTip matches the registration number of the well data retrieved click on other points page 9
10 Viewing Single Layout Atlases choose File / Open Object and select SPOTAND OVERLAYS from the CB_SPOT Project File click on the Zoom Box tool, position the cursor at the upper left of the raster, draw out a box that encompasses at least two grid squares in each direction, then release the mouse (right click if needed) click on the Full View icon button choose Options / View and toggle on the last button (Use right mouse button to perform zoom or pan) repeat step 2 except reposition and resize the box after its initial drawing, then click the right mouse button click on the Zoom to Active Group icon in the view window click on the + to the left of Group 1 in Legend- View click on the Zoom to Active Layer icon The HyperIndex Navigator tool has no function with single layout atlases unless there are links to web sites or other file types. You reveal the depths of the atlas with the zoom and pan tools. The hot keys presented at the bottom of the page 14 are also useful. Single layout atlases rarely have all the layers shown at one time. The earlier exercise on Layer Visibility describes different methods of making layers draw without specifically using the zoom box. The Zoom Box is used to select an area you want to zoom up on and is proportional to your view area (unless you have differential zooming turned on). There is an Options / View toggle that lets you set whether the tool is spring loaded (zooms when you release the mouse) or right-mouse button activated. In the latter case, the Zoom Box remains on the original image where it was drawn, so that its position and size can be adjusted, until you click the right mouse button. Set this toggle in whichever position you prefer (it also applies to the Pan tool to the right of the Zoom Box). Most single layout atlases are far more complex than the layout used in this exercise, which you should recognize as part of the larger USA atlas. This layout, however, will serve to demonstrate approaches to use with single layout atlases. If you see a layer listed that you want to view but you don t think it is drawn, first check if it is hidden. If not, try zooming to the layer extents. If the layer has map scale controlled visibility, it is likely visible at this scale. If the layer is a mosaic, for example all the TIGER data in the state, it will not likely be visible when you zoom to its extents. Finding a layer of interest may take some thought. page 10
11 Customization of the TNTatlas Interface Whether you can customize your TNTatlas interface is up to the person who designed the atlas you are viewing because this permission is set by the TNTatlas Assembly Wizard. If you are using TNTatlas from a TNT products CD or downloaded from MicroImages web site, you will have the ability to customize the interface. The icons shown on your toolbar and your menu choices may also vary with the source of your TNTatlas. choose Options / Hidden Features in the view window scroll through the choices noting what is on and what is off make any changes desired TNTmips display process, which is incorporated in TNTatlas, has many tools and features that the novice or casual TNTatlas user will not utilize. Such features may have been removed from the interface to simplify its use or you can remove the tools and options you do not use if customization is allowed. Additionally, not all features are shown on the toolbar or menus in the default configuration, for example, the Pan and Zoom to Active Layer tools mentioned on the previous page are off by default. The Customize window is divided into Toolbar and Menubar sections. All toolbar icons are listed before the menubar selections. All user interface customization settings are stored in the customui.usr file. These settings can be transferred to subsequent installations of the TNT products if you choose the transfer settings option during installation. These are the atlas specific navigation icons All View menu choices are shown at the left. All choices that have corresponding icons have been removed from the View menu above (center). The toolbar shown above is the default configuration. The toolbar below has all available icons turned on. View Actions Drawing Actions Miscellaneous Tool Selection page 11
12 Adding and Using Custom Tools with the SPOTAND OVERLAYS layout open, choose Options / Scripts / Macro Scripts (View window) click on the Add icon and select ZOOMTO.SML enter Zoom to Scale in the Name field click in the Menu Choices text box and type in the entries shown, then click [OK] in both windows click on the new icon to the left of the Print Snapshot icon on the toolbar and select click on the same icon and select 42000, then note the difference in scale and what is displayed In addition to adding and removing menu items and icons, you can add specific functionality to your atlas, or it may have been added by your atlas s designer. If Macro or Tool Scripts were added by your atlas s designer, they will come and go as you Navigate through the atlas (unless it is a single layout atlas) because they are associated with specific layouts. Look for icons to appear to the left of the Print Snapshot icon. Macro and Tool Scripts that you add will only be available in the current TNTatlas session. You do not want to choose the Use With: This Layout Only option or your added script will be removed when you Navigate. Macro and Tool Script icons will appear here. Note: Some Macro and Tool Scripts only make sense for a particular layout in an atlas, such as the script added here. If you zoomed to any of these scales at the USA or Nebraska level, you would likely see nothing but your background color. Macro Script used to zoom to 1:60,000 and CBSOILS is not displayed. Macro Script used to zoom to 1:42,000 and CBSOILS is displayed. page 12
13 Introduction to the GeoToolbox The GeoToolbox integrates sketching, measuring, selection, and region operations. Input for any of these functions can come from the mouse, an X-Y digitizer, or a GPS unit or log. You can get the measurements for a polygon you draw as a region then add it to a sketch just by switching tabbed panels in the GeoToolbox and using the right mouse button menu. Elements added to sketches can have attributes and you will be prompted for the attribute value for each element you add if you choose to use attributes. A simple Select tool is provided on the view window toolbar, but the GeoToolbox provides area selection as well as single element selection. There are two line drawing modes that are used with the line and polygon tools: draw and stretch. In the draw mode, the line is drawn as you drag the mouse. In the stretch mode, the line can be adjusted as you drag the mouse and the next vertex is added where you release the mouse button. Your preference for drawing is set on the Controls tabbed panel. The GeoToolbox provides many powerful tools for your use. You should take the time to discover more of its functionality. For more information on the GeoToolbox, consult the Sketching and Measuring and Interactive Region Analysis booklets. with the SPOTAND OVER- LAYS layout open, zoom back to 1:60,000 click on the GeoToolbox icon click on the Ruler icon click on one of the dotted lines, then hold and drag to an adjacent dotted line click on the Measure tab and see how close to 1 mile you got (change units from the Options menu in the GeoToolbox right click over the image and note the available choices (the middle panel tells you the kinds of regions you can generate from the line drawn) make Group 1 the active group then click on the Sketch tab and try your hand at sketching Note: The GPS menu does not appear by default. It may appear if your atlas has already been customized. If not and you want to use input from a GPS device or log, you will need to turn that option on using the methods presented in the exercise on page 11. page 13
14 TNTatlas Miscellaneous Features choose File / Open Object and select WELLS_AND_DOQQ from the CB_WELLS Project File click on the + to the left of Group 1 in the Legend- View note the appearance of the layer names and legends right-click on the MOSAICCOQ layer name in Legend View and choose Hide Legend (note that only the legend for that layer is hidden) right click on the wells layer name in Legend- View and choose View Metadata read the metadata, then choose File / Close in the Metadata Viewer window move the cursor to the right of the vertical scroll bar in the LegendView, but not over the view itself; the cursor should become a double-arrow, then click and drag to resize the LegendView click on the Show Layers arrow for Group 1 in the TNTatlas Layer Manager click on the Tools icon for the MOSAICCOQ layer, choose Raster Histogram, and note the information presented try other selections on the Tool menu The LegendView, which appears by default at the left of the view window can be turned off, moved to the right of the window, and resized. The information in the LegendView can be expanded and collapsed. With the exception of showing a legend for each layer, the functions of the LegendView are duplicated in the TNTatlas Layer Manager window. The active group and layer have a surrounding rectangle in LegendView rather than the red indicator used in the Layer Manager. It is a matter of personal preference whether you want the legend information in the view window. You will find right mouse button functions at the group and layer level in LegendView. Clicking the right mouse button on the group name lets you choose between hiding or showing layers, redrawing, or zooming to the extents of the group. The right-mouse menu for the layers lets you hide the legend, redraw the layer, and provides various zooming options depending on the layer type. You can also choose to view metadata for the layer or the layer s extents. These functions and more are available from the Tools menu for each layer in the TNTatlas Layer Manager. The tools menu also provides the options to view object coordinates, raster histograms, or a raster correlation diagram and to setup DataTips. For vector, CAD, and TIN layers you can also zoom to the active or selected elements. A number of hot keys are available to make changing view position and zoom easier. The view window must have focus for these to be active: redraw at full view, 0; set zoom to 1X 4X, 1 4; recenter at cursor location <space>, zoom in, +; zoom out, -. page 14
15 Although TNTatlas is much more than a viewer, it can be used to view data in a variety of formats in addition to the TNT products Project File format. You can directly view rasters in TIFF/GeoTIFF, JP2, MrSID, and ECW (Enhanced Compressed Wavelet from ER Mapper) formats. You can also directly display data in ESRI s shapefile format and MapInfo s TAB format. Currently, these latter two file formats are displayed as CAD objects, but a new shape object format is being developed to handle their display while allowing identity tables. You could even display an Oracle Spatial layer in TNTatlas if someone had previously created a link JP2 to the layer in TNTmips, TNTedit, or TNTview. shapefile Using TNTatlas with X Windows Using TNTatlas as a Viewer choose File / Open Object select any TIFF, JP2, MrSID, ECW, shapefile, or TAB file you have if you do not have data in any of these file formats, TIFF choose a TIFF file from the import folder with the data on a TNT products CD or from MicroImages web site. TAB You can view any of the supported formats using the same methods you use to open a single layout atlas or any other object in MicroImages Project File format. page 15
16 Advanced Software for Geospatial Analysis MicroImages, Inc. publishes a complete line of professional software for advanced geospatial data visualization, analysis, and publishing. Contact us or visit our web site for detailed product information. TNTmips TNTmips is a professional system for fully integrated GIS, image analysis, CAD, TIN, desktop cartography, and geospatial database management. TNTedit TNTedit provides interactive tools to create, georeference, and edit vector, image, CAD, TIN, and relational database project materials in a wide variety of formats. TNTview TNTview has the same powerful display features as TNTmips and is perfect for those who do not need the technical processing and preparation features of TNTmips. TNTatlas TNTatlas lets you publish and distribute your spatial project materials on CD- ROM at low cost. TNTatlas CDs can be used on any popular computing platform. TNTserver TNTserver lets you publish TNTatlases on the Internet or on your intranet. Navigate through geodata atlases with your web browser and the TNTclient Java applet. TNTlite TNTlite is a free version of TNTmips for students and professionals with small projects. You can download TNTlite from MicroImages web site, or you can order TNTlite on CD-ROM..atl file... 4 atlas definition... 5 automatic linking... 5 customization database viewing... 8 DataTips... 5, 9 external formats GeoToolbox... 8, 13 hidden layers... 7 hierarchical atlas... 5 home level... 6 hot keys HyperIndex Linker... 3, 5 HyperIndex Navigator... 5, 6, 9 index areas... 5, 7 installation... 4 JP lateral links... 6 Index layer visibility... 7 layouts...10 LegendView link selection... 6 Macro Scripts...12 map scale controlled visibility... 7, 10 metadata...14 raster histograms...14 related booklets... 3 showing index areas... 5, 7 single layout atlas... 2, 3, 7, 10 stack definition... 5 TIFF/GeoTIFF...15 TNTatlas Layer Manager Tool Scripts...12 URLs in an atlas... 9 view scale... 5, 7 zoom tools T N T a t l a s F O R X Voice: (402) FAX: (402) MicroImages, Inc. 11th Floor Sharp Tower 206 South 13th Street Lincoln, Nebraska USA info@microimages.com Internet:
Operating with a GPS Unit
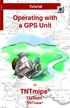 G P S Tutorial Operating with a GPS Unit in TNTmips TNTedit TNTview Before Getting Started This booklet introduces techniques for using input from Global Positioning System (GPS) receivers in TNTmips,
G P S Tutorial Operating with a GPS Unit in TNTmips TNTedit TNTview Before Getting Started This booklet introduces techniques for using input from Global Positioning System (GPS) receivers in TNTmips,
Tutorial E D I T. Editing TIN Geodata T I N. TNTmips. and TNTedit
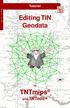 E D I T T I N Tutorial Editing TIN Geodata in TNTmips and TNTedit Before Getting Started This booklet introduces techniques for creating, altering, and updating TIN geospatial objects in the powerful Spatial
E D I T T I N Tutorial Editing TIN Geodata in TNTmips and TNTedit Before Getting Started This booklet introduces techniques for creating, altering, and updating TIN geospatial objects in the powerful Spatial
Designing Electronic Atlases
 Introduction to A T L A S E S Designing Electronic Atlases with TNTmips TNTserver and TNTatlas Before Getting Started TNTmips provides all the tools needed to create hierarchical or single layout atlases.
Introduction to A T L A S E S Designing Electronic Atlases with TNTmips TNTserver and TNTatlas Before Getting Started TNTmips provides all the tools needed to create hierarchical or single layout atlases.
Changing Languages (Localization)
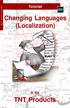 L O C A L I Z A T I O N Tutorial Changing Languages (Localization) in the TNT Products Changing Languages (Localization) Before Getting Started This booklet surveys the steps necessary to localize the
L O C A L I Z A T I O N Tutorial Changing Languages (Localization) in the TNT Products Changing Languages (Localization) Before Getting Started This booklet surveys the steps necessary to localize the
I M A G E. Applications M A P S. Making Image Maps. with. TNTmips
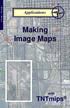 I M A G E M A P S Applications N Making Image Maps with TNTmips Before Getting Started TNTmips provides a variety of tools for working with imagery and related vector data toward a variety of ends including
I M A G E M A P S Applications N Making Image Maps with TNTmips Before Getting Started TNTmips provides a variety of tools for working with imagery and related vector data toward a variety of ends including
Tutorial G E O R E F E R E N C E. Georeferencing. with. TNTmips. and TNTedit
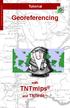 G O R F R N C Tutorial Georeferencing with TNTmips and TNTedit Before Getting Started This Getting Started booklet introduces the techniques for adding geographic control to your project materials. You
G O R F R N C Tutorial Georeferencing with TNTmips and TNTedit Before Getting Started This Getting Started booklet introduces the techniques for adding geographic control to your project materials. You
Tutorial Introduction to the Display Interface I N T R D I S P L A Y. TNTmips TNTedit. page 1. TNTview
 I N T R 0 D I S P L A Y Tutorial Introduction to the Display Interface Introduction to the Display Interface in TNTmips TNTedit page 1 TNTview Before Getting Started The geospatial Display process is common
I N T R 0 D I S P L A Y Tutorial Introduction to the Display Interface Introduction to the Display Interface in TNTmips TNTedit page 1 TNTview Before Getting Started The geospatial Display process is common
Creating 3D Animations
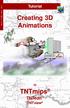 3 D A N I M A T I O N Tutorial Creating 3D Animations in TNTmips TNTedit TNTview Creating 3D Animations Before Getting Started This booklet introduces techniques for constructing and manipulating animated
3 D A N I M A T I O N Tutorial Creating 3D Animations in TNTmips TNTedit TNTview Creating 3D Animations Before Getting Started This booklet introduces techniques for constructing and manipulating animated
Understanding and Maintaining Project Files
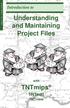 P R O J E C T F I L E S Introduction to Understanding and Maintaining Project Files with TNTmips TNTedit TNTview Before Getting Started The Project File is a key component of the TNT products. Project
P R O J E C T F I L E S Introduction to Understanding and Maintaining Project Files with TNTmips TNTedit TNTview Before Getting Started The Project File is a key component of the TNT products. Project
Select Objects for Use
 System In TNTgis you select geospatial data for viewing and analysis using the Select objects window (which may have varying names depending on the context). The upper part of the window has several tabbed
System In TNTgis you select geospatial data for viewing and analysis using the Select objects window (which may have varying names depending on the context). The upper part of the window has several tabbed
Sharing Geodata with Other Popular Products
 Tutorial S H A R I N G Sharing Geodata with Other Popular Products with TNTmips TNTedit TNTview Before Getting Started MicroImages realizes that although the TNT products provide all the features you need
Tutorial S H A R I N G Sharing Geodata with Other Popular Products with TNTmips TNTedit TNTview Before Getting Started MicroImages realizes that although the TNT products provide all the features you need
Tutorial R E G I O N S. Using Regions. with. TNTmips. TNTedit TNTview
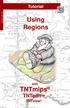 Tutorial R E G I O N S Using Regions with TNTmips TNTedit TNTview Before Getting Started A region is an area used for selection or extraction. Region seems to be a pretty vague term. Perhaps that s because
Tutorial R E G I O N S Using Regions with TNTmips TNTedit TNTview Before Getting Started A region is an area used for selection or extraction. Region seems to be a pretty vague term. Perhaps that s because
Tutorial. T N T s i m 3 D. Using F R E E. for Windows. page 1
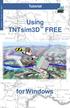 T N T s i m 3 D F R E E Tutorial Using TNTsim3D TM FREE for Windows page 1 Before Getting Started TNTsim3D FREE is a free, standalone version of TNTsim3D for Windows. It provides you with the ultimate
T N T s i m 3 D F R E E Tutorial Using TNTsim3D TM FREE for Windows page 1 Before Getting Started TNTsim3D FREE is a free, standalone version of TNTsim3D for Windows. It provides you with the ultimate
Making Topographic Maps
 T O P O Applications N Making Topographic Maps M A P S Making Topographic Maps with TNTmips page 1 Before Getting Started TNTmips provides a variety of tools for working with map data and making topographic
T O P O Applications N Making Topographic Maps M A P S Making Topographic Maps with TNTmips page 1 Before Getting Started TNTmips provides a variety of tools for working with map data and making topographic
Introduction to. Introduction to GIS I N T R O G I S GIS. with. TNTmips page 1. TNTedit and TNTview
 I N T R O G I S Introduction to GIS Introduction to GIS with TNTmips page 1 TNTedit and TNTview Introduction to GIS Before Getting Started TNTmips, TNTview, and TNTedit all offer a wide variety of tools
I N T R O G I S Introduction to GIS Introduction to GIS with TNTmips page 1 TNTedit and TNTview Introduction to GIS Before Getting Started TNTmips, TNTview, and TNTedit all offer a wide variety of tools
Tutorial P I N M A P P I N G. Pin Mapping. with. TNTmips TNTedit. TNTview
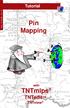 Tutorial P I N M A P P I N G Pin Mapping with TNTmips TNTedit TNTview Before Getting Started Visualization of point locations directly from database materials is a very powerful tool in TNTmips and TNTview,
Tutorial P I N M A P P I N G Pin Mapping with TNTmips TNTedit TNTview Before Getting Started Visualization of point locations directly from database materials is a very powerful tool in TNTmips and TNTview,
Managing Geoattributes
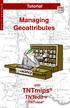 M A N A G I N G A T T R I B Tutorial Managing Geoattributes with TNTmips TNTedit TNTview Before Getting Started TNTmips, TNTedit, and TNTview provide a complete set of tools for associating attributes
M A N A G I N G A T T R I B Tutorial Managing Geoattributes with TNTmips TNTedit TNTview Before Getting Started TNTmips, TNTedit, and TNTview provide a complete set of tools for associating attributes
Map Library ArcView Version 1 02/20/03 Page 1 of 12. ArcView GIS
 Map Library ArcView Version 1 02/20/03 Page 1 of 12 1. Introduction 1 ArcView GIS ArcView is the most popular desktop GIS analysis and map presentation software package.. With ArcView GIS you can create
Map Library ArcView Version 1 02/20/03 Page 1 of 12 1. Introduction 1 ArcView GIS ArcView is the most popular desktop GIS analysis and map presentation software package.. With ArcView GIS you can create
Managing Relational Databases
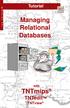 M A N A G I N G D B s Tutorial Managing Relational Databases with TNTmips TNTedit TNTview Before Getting Started TNTmips, TNTedit, and TNTview provide great flexibility when working with database materials.
M A N A G I N G D B s Tutorial Managing Relational Databases with TNTmips TNTedit TNTview Before Getting Started TNTmips, TNTedit, and TNTview provide great flexibility when working with database materials.
ENVI Tutorial: Introduction to ENVI
 ENVI Tutorial: Introduction to ENVI Table of Contents OVERVIEW OF THIS TUTORIAL...1 GETTING STARTED WITH ENVI...1 Starting ENVI...1 Starting ENVI on Windows Machines...1 Starting ENVI in UNIX...1 Starting
ENVI Tutorial: Introduction to ENVI Table of Contents OVERVIEW OF THIS TUTORIAL...1 GETTING STARTED WITH ENVI...1 Starting ENVI...1 Starting ENVI on Windows Machines...1 Starting ENVI in UNIX...1 Starting
Project File and Objects Emulate Windows XP/2000 Folder and Icons
 56th Release June 2005 V7.1 New Features Highlight Features: Project File Appears as Windows Folder with Icons 3D Views Support LegendView Features 2D Views Use Instant On/Off Layers Simulations Use Manifolds/Make
56th Release June 2005 V7.1 New Features Highlight Features: Project File Appears as Windows Folder with Icons 3D Views Support LegendView Features 2D Views Use Instant On/Off Layers Simulations Use Manifolds/Make
Installation and Setup Guide
 I N S T A L L Windows and Macintosh Installation and Setup Guide for TNTmips, TNTedit, and TNTview Contents Key and License Information...4 Overview...5 TNTgis Professional Software...6 TNTmips Free...7
I N S T A L L Windows and Macintosh Installation and Setup Guide for TNTmips, TNTedit, and TNTview Contents Key and License Information...4 Overview...5 TNTgis Professional Software...6 TNTmips Free...7
Press the Plus + key to zoom in. Press the Minus - key to zoom out. Scroll the mouse wheel away from you to zoom in; towards you to zoom out.
 Navigate Around the Map Interactive maps provide many choices for displaying information, searching for more details, and moving around the map. Most navigation uses the mouse, but at times you may also
Navigate Around the Map Interactive maps provide many choices for displaying information, searching for more details, and moving around the map. Most navigation uses the mouse, but at times you may also
v Introduction to WMS WMS 11.0 Tutorial Become familiar with the WMS interface Prerequisite Tutorials None Required Components Data Map
 s v. 11.0 WMS 11.0 Tutorial Become familiar with the WMS interface Objectives Import files into WMS and change modules and display options to become familiar with the WMS interface. Prerequisite Tutorials
s v. 11.0 WMS 11.0 Tutorial Become familiar with the WMS interface Objectives Import files into WMS and change modules and display options to become familiar with the WMS interface. Prerequisite Tutorials
Analyzing Terrain and Surfaces
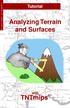 T E R R A I N Tutorial Analyzing Terrain and Surfaces A N A L Y S I S Analyzing Terrain and Surfaces with TNTmips page 1 Before Getting Started Topography profoundly influences many physical and biological
T E R R A I N Tutorial Analyzing Terrain and Surfaces A N A L Y S I S Analyzing Terrain and Surfaces with TNTmips page 1 Before Getting Started Topography profoundly influences many physical and biological
4. If you are prompted to enable hardware acceleration to improve performance, click
 Exercise 1a: Creating new points ArcGIS 10 Complexity: Beginner Data Requirement: ArcGIS Tutorial Data Setup About creating new points In this exercise, you will use an aerial photograph to create a new
Exercise 1a: Creating new points ArcGIS 10 Complexity: Beginner Data Requirement: ArcGIS Tutorial Data Setup About creating new points In this exercise, you will use an aerial photograph to create a new
F E A T U R E. Tutorial. Feature Mapping M A P P I N G. Feature Mapping. with. TNTmips. page 1
 F E A T U R E M A P P I N G Tutorial Feature Mapping Feature Mapping with TNTmips page 1 Before Getting Started This tutorial booklet introduces the Feature Mapping process, which lets you classify multiband
F E A T U R E M A P P I N G Tutorial Feature Mapping Feature Mapping with TNTmips page 1 Before Getting Started This tutorial booklet introduces the Feature Mapping process, which lets you classify multiband
Introduction to using QGIS for Archaeology and History Workshop by the Empirical Reasoning Center
 Introduction to using QGIS for Archaeology and History Workshop by the Empirical Reasoning Center In this workshop, we will cover the basics of working with spatial data, as well as its main uses for archaeology.
Introduction to using QGIS for Archaeology and History Workshop by the Empirical Reasoning Center In this workshop, we will cover the basics of working with spatial data, as well as its main uses for archaeology.
Geography 281 Mapmaking with GIS Project One: Exploring the ArcMap Environment
 Geography 281 Mapmaking with GIS Project One: Exploring the ArcMap Environment This activity is designed to introduce you to the Geography Lab and to the ArcMap software within the lab environment. Please
Geography 281 Mapmaking with GIS Project One: Exploring the ArcMap Environment This activity is designed to introduce you to the Geography Lab and to the ArcMap software within the lab environment. Please
Displaying Geospatial Data
 Tutorial D I S P L A Y I N G Displaying Geospatial Data with TNTmips TNTedit TNTview Before Getting Started This tutorial booklet introduces you to the TNT products from MicroImages, Inc. You may be a
Tutorial D I S P L A Y I N G Displaying Geospatial Data with TNTmips TNTedit TNTview Before Getting Started This tutorial booklet introduces you to the TNT products from MicroImages, Inc. You may be a
Step by Step How to Manual
 www.quintewestmaps.com Step by Step How to Manual Click on to accept the disclaimer and go to the web GIS Step by Step Web Based GIS Interface Layout of Web Based GIS Save your Favorite Map Views Link
www.quintewestmaps.com Step by Step How to Manual Click on to accept the disclaimer and go to the web GIS Step by Step Web Based GIS Interface Layout of Web Based GIS Save your Favorite Map Views Link
MAPLOGIC CORPORATION. GIS Software Solutions. Getting Started. With MapLogic Layout Manager
 MAPLOGIC CORPORATION GIS Software Solutions Getting Started With MapLogic Layout Manager Getting Started with MapLogic Layout Manager 2011 MapLogic Corporation All Rights Reserved 330 West Canton Ave.,
MAPLOGIC CORPORATION GIS Software Solutions Getting Started With MapLogic Layout Manager Getting Started with MapLogic Layout Manager 2011 MapLogic Corporation All Rights Reserved 330 West Canton Ave.,
v Introduction to WMS Become familiar with the WMS interface WMS Tutorials Time minutes Prerequisite Tutorials None
 s v. 10.0 WMS 10.0 Tutorial Become familiar with the WMS interface Objectives Read files into WMS and change modules and display options to become familiar with the WMS interface. Prerequisite Tutorials
s v. 10.0 WMS 10.0 Tutorial Become familiar with the WMS interface Objectives Read files into WMS and change modules and display options to become familiar with the WMS interface. Prerequisite Tutorials
Mosaic Tutorial: Advanced Workflow
 Mosaic Tutorial: Advanced Workflow This tutorial demonstrates how to mosaic two scenes with different color variations. You will learn how to: Reorder the display of the input scenes Achieve a consistent
Mosaic Tutorial: Advanced Workflow This tutorial demonstrates how to mosaic two scenes with different color variations. You will learn how to: Reorder the display of the input scenes Achieve a consistent
Using Syracuse Community Geography s MapSyracuse
 Using Syracuse Community Geography s MapSyracuse MapSyracuse allows the user to create custom maps with the data provided by Syracuse Community Geography. Starting with the basic template provided, you
Using Syracuse Community Geography s MapSyracuse MapSyracuse allows the user to create custom maps with the data provided by Syracuse Community Geography. Starting with the basic template provided, you
Exercise 1: An Overview of ArcMap and ArcCatalog
 Exercise 1: An Overview of ArcMap and ArcCatalog Introduction: ArcGIS is an integrated collection of GIS software products for building a complete GIS. ArcGIS enables users to deploy GIS functionality
Exercise 1: An Overview of ArcMap and ArcCatalog Introduction: ArcGIS is an integrated collection of GIS software products for building a complete GIS. ArcGIS enables users to deploy GIS functionality
Tricks and Tips of Creating a Layered, Geo-Enabled Adobe PDF Map
 Tricks and Tips of Creating a Layered, Geo-Enabled Adobe PDF Map John M. Bocan GIS Programmer/Analyst West Virginia Geological and Economic Survey (WVGES) Digital Mapping Techniques Williamsburg, VA. May
Tricks and Tips of Creating a Layered, Geo-Enabled Adobe PDF Map John M. Bocan GIS Programmer/Analyst West Virginia Geological and Economic Survey (WVGES) Digital Mapping Techniques Williamsburg, VA. May
GIS Basics for Urban Studies
 GIS Basics for Urban Studies Date: March 21, 2018 Contacts: Mehdi Aminipouri, Graduate Peer GIS Faciliator, SFU Library (maminipo@sfu.ca) Keshav Mukunda, GIS & Map Librarian Librarian for Geography (kmukunda@sfu.ca)
GIS Basics for Urban Studies Date: March 21, 2018 Contacts: Mehdi Aminipouri, Graduate Peer GIS Faciliator, SFU Library (maminipo@sfu.ca) Keshav Mukunda, GIS & Map Librarian Librarian for Geography (kmukunda@sfu.ca)
Exercise 1: Getting to know ArcGIS
 The Scenario You are working for the California Visitor s Commission. You have been asked to prepare a map of California for several dignitaries from out of the country. Your map will need to include enough
The Scenario You are working for the California Visitor s Commission. You have been asked to prepare a map of California for several dignitaries from out of the country. Your map will need to include enough
Creating Interactive PDF Forms
 Creating Interactive PDF Forms Using Adobe Acrobat X Pro for the Mac University Information Technology Services Training, Outreach, Learning Technologies and Video Production Copyright 2012 KSU Department
Creating Interactive PDF Forms Using Adobe Acrobat X Pro for the Mac University Information Technology Services Training, Outreach, Learning Technologies and Video Production Copyright 2012 KSU Department
Intro to GIS (requirements: basic Windows computer skills and a flash drive)
 Introduction to GIS Intro to GIS (requirements: basic Windows computer skills and a flash drive) Part 1. What is GIS. 1. System: hardware (computers, devices), software (proprietary or free), people. 2.
Introduction to GIS Intro to GIS (requirements: basic Windows computer skills and a flash drive) Part 1. What is GIS. 1. System: hardware (computers, devices), software (proprietary or free), people. 2.
ENVI Classic Tutorial: Introduction to ENVI Classic 2
 ENVI Classic Tutorial: Introduction to ENVI Classic Introduction to ENVI Classic 2 Files Used in This Tutorial 2 Getting Started with ENVI Classic 3 Loading a Gray Scale Image 3 ENVI Classic File Formats
ENVI Classic Tutorial: Introduction to ENVI Classic Introduction to ENVI Classic 2 Files Used in This Tutorial 2 Getting Started with ENVI Classic 3 Loading a Gray Scale Image 3 ENVI Classic File Formats
Mn/DOT MnCMAT Crash Analysis Application Help
 Mn/DOT MnCMAT Crash Analysis Application Contents Login... 5 User Login Dialog... 5 Login... 5 Request Access Dialog... 5 Forgotten Password Dialog... 6 Create/Open Project... 7 Create/Open Project Dialog...
Mn/DOT MnCMAT Crash Analysis Application Contents Login... 5 User Login Dialog... 5 Login... 5 Request Access Dialog... 5 Forgotten Password Dialog... 6 Create/Open Project... 7 Create/Open Project Dialog...
Full Search Map Tab Overview
 FlexMLS Map Server Full Search Map Tab Overview The Full Search Map tab is a need to know module. It is accessible when you use Full Search under Search in the Main Menu tree of FlexMLS. This map can
FlexMLS Map Server Full Search Map Tab Overview The Full Search Map tab is a need to know module. It is accessible when you use Full Search under Search in the Main Menu tree of FlexMLS. This map can
Introduction to GIS & Mapping: ArcGIS Desktop
 Introduction to GIS & Mapping: ArcGIS Desktop Your task in this exercise is to determine the best place to build a mixed use facility in Hudson County, NJ. In order to revitalize the community and take
Introduction to GIS & Mapping: ArcGIS Desktop Your task in this exercise is to determine the best place to build a mixed use facility in Hudson County, NJ. In order to revitalize the community and take
in the help area and if you click on MapViewer.
 ARCTIC VIEWER INSTRUCTIONS The Arctic Viewer is an Internet mapping application built using ArcIMS by Environmental Systems Research institute (ESRI). The first time you use call up the viewer on your
ARCTIC VIEWER INSTRUCTIONS The Arctic Viewer is an Internet mapping application built using ArcIMS by Environmental Systems Research institute (ESRI). The first time you use call up the viewer on your
COGCC GIS Online Map Tools-Intranet Site July 12, 2011
 COGCC GIS Online Map Tools-Intranet Site July 12, 2011 Table of Contents Page Section Page Section 1 Introduction 7 Clear Selection 2 Double Click 7 Buffer 2 Arrow Tip Information 8 Select within 3 Busy
COGCC GIS Online Map Tools-Intranet Site July 12, 2011 Table of Contents Page Section Page Section 1 Introduction 7 Clear Selection 2 Double Click 7 Buffer 2 Arrow Tip Information 8 Select within 3 Busy
COGCC GIS Online Map Instructions - Internet Site April 10, 2018
 COGCC GIS Online Map Instructions - Internet Site April 10, 2018 Table of Contents Page Section Page Section 1 Introduction 8 Clear Selection 2 Double Click 8 Buffer 3 Arrow Tip Information 9 Select within
COGCC GIS Online Map Instructions - Internet Site April 10, 2018 Table of Contents Page Section Page Section 1 Introduction 8 Clear Selection 2 Double Click 8 Buffer 3 Arrow Tip Information 9 Select within
Geographical Information Systems Institute. Center for Geographic Analysis, Harvard University. LAB EXERCISE 1: Basic Mapping in ArcMap
 Harvard University Introduction to ArcMap Geographical Information Systems Institute Center for Geographic Analysis, Harvard University LAB EXERCISE 1: Basic Mapping in ArcMap Individual files (lab instructions,
Harvard University Introduction to ArcMap Geographical Information Systems Institute Center for Geographic Analysis, Harvard University LAB EXERCISE 1: Basic Mapping in ArcMap Individual files (lab instructions,
Geography 281 Mapmaking with GIS Project One: Exploring the ArcMap Environment
 Geography 281 Mapmaking with GIS Project One: Exploring the ArcMap Environment This activity is designed to introduce you to the Geography Lab and to the ArcMap software within the lab environment. Before
Geography 281 Mapmaking with GIS Project One: Exploring the ArcMap Environment This activity is designed to introduce you to the Geography Lab and to the ArcMap software within the lab environment. Before
The viewer makes it easy to view and collaborate on virtually any file, including Microsoft Office documents, PDFs, CAD drawings, and image files.
 Parts of this functionality will only be available in INTERAXO Pro. Introduction The viewer provides users with the capability to load a wide variety of document types online using a web browser. Documents
Parts of this functionality will only be available in INTERAXO Pro. Introduction The viewer provides users with the capability to load a wide variety of document types online using a web browser. Documents
Estuary Data Viewer User Guide
 1. Introduction 2. Page Layout 3. Navigation Tools 4. Table of Contents Tabs 5. Action Tools 6. System Requirements Estuary Data Viewer User Guide 1. Introduction Welcome to the Estuary Planner Data Viewer.
1. Introduction 2. Page Layout 3. Navigation Tools 4. Table of Contents Tabs 5. Action Tools 6. System Requirements Estuary Data Viewer User Guide 1. Introduction Welcome to the Estuary Planner Data Viewer.
Objectives Learn how to work with projections in GMS, and how to combine data from different coordinate systems into the same GMS project.
 v. 10.2 GMS 10.2 Tutorial Working with map projections in GMS Objectives Learn how to work with projections in GMS, and how to combine data from different coordinate systems into the same GMS project.
v. 10.2 GMS 10.2 Tutorial Working with map projections in GMS Objectives Learn how to work with projections in GMS, and how to combine data from different coordinate systems into the same GMS project.
Introduction to SAGA GIS
 GIS Tutorial ID: IGET_RS_001 This tutorial has been developed by BVIEER as part of the IGET web portal intended to provide easy access to geospatial education. This tutorial is released under the Creative
GIS Tutorial ID: IGET_RS_001 This tutorial has been developed by BVIEER as part of the IGET web portal intended to provide easy access to geospatial education. This tutorial is released under the Creative
Step 3 Step 4. Step 8. Step 9
 This is an excerpt from Exercise 10, Scaled Output and the Layout Window, of the course manual provided for the McElhanney course MapInfo Professional and Encom Discover Mineral Exploration Module 1. Scaled
This is an excerpt from Exercise 10, Scaled Output and the Layout Window, of the course manual provided for the McElhanney course MapInfo Professional and Encom Discover Mineral Exploration Module 1. Scaled
GGR 375 QGIS Tutorial
 GGR 375 QGIS Tutorial With text taken from: Sherman, Gary E. Shuffling Quantum GIS into the Open Source GIS Stack. Free and Open Source Software for Geospatial (FOSS4G) Conference. 2007. Available online
GGR 375 QGIS Tutorial With text taken from: Sherman, Gary E. Shuffling Quantum GIS into the Open Source GIS Stack. Free and Open Source Software for Geospatial (FOSS4G) Conference. 2007. Available online
OnCOR Silverlight Viewer Guide
 Getting Around There are many ways to move around the map! The simplest option is to use your mouse in the map area. If you hold the left button down, then click and drag, you can pan the map to a new
Getting Around There are many ways to move around the map! The simplest option is to use your mouse in the map area. If you hold the left button down, then click and drag, you can pan the map to a new
Software Introduction
 Software Introduction B Software Introduction Design Era Universal V11.21 November 2011 Table of Contents Welcome to Stitch/Design Era Universal software.... 1 Basic User Interface... 1 Application button
Software Introduction B Software Introduction Design Era Universal V11.21 November 2011 Table of Contents Welcome to Stitch/Design Era Universal software.... 1 Basic User Interface... 1 Application button
Orthorectification Using Rational Polynomials
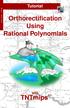 R P C O R T H O Tutorial Orthorectification Using Rational Polynomials Orthorectification Using Rational Polynomials with TNTmips page 1 Before Getting Started You can orthorectify certain types of satellite
R P C O R T H O Tutorial Orthorectification Using Rational Polynomials Orthorectification Using Rational Polynomials with TNTmips page 1 Before Getting Started You can orthorectify certain types of satellite
Downloading shapefiles and using essential ArcMap tools
 CHAPTER 1 KEY CONCEPTS downloading shapefiles learning essential tools exploring the ArcMap table of contents understanding shapefiles customizing shapefiles saving projects Downloading shapefiles and
CHAPTER 1 KEY CONCEPTS downloading shapefiles learning essential tools exploring the ArcMap table of contents understanding shapefiles customizing shapefiles saving projects Downloading shapefiles and
GSSHA WMS Basics Loading DEMs, Contour Options, Images, and Projection Systems
 v. 10.0 WMS 10.0 Tutorial GSSHA WMS Basics Loading DEMs, Contour Options, Images, and Projection Systems Learn how to work with DEMs and images and to convert between projection systems in the WMS interface
v. 10.0 WMS 10.0 Tutorial GSSHA WMS Basics Loading DEMs, Contour Options, Images, and Projection Systems Learn how to work with DEMs and images and to convert between projection systems in the WMS interface
Web Viewer Guide. HiPER LOOK Version Copyright 2016 PIXIA Corp. All Rights Reserved.
 Web Viewer Guide 2016 HiPER LOOK Version 1.4.16.0 Copyright 2016 PIXIA Corp. All Rights Reserved. Table of Contents 1 System Requirements... 5 1.1 Prerequisites... 5 1.2 Web Browser... 5 2 HiPER LOOK Web
Web Viewer Guide 2016 HiPER LOOK Version 1.4.16.0 Copyright 2016 PIXIA Corp. All Rights Reserved. Table of Contents 1 System Requirements... 5 1.1 Prerequisites... 5 1.2 Web Browser... 5 2 HiPER LOOK Web
Objectives Learn how to work with projections in SMS, and how to combine data from different coordinate systems into the same SMS project.
 v. 12.2 SMS 12.2 Tutorial Working with map projections in SMS Objectives Learn how to work with projections in SMS, and how to combine data from different coordinate systems into the same SMS project.
v. 12.2 SMS 12.2 Tutorial Working with map projections in SMS Objectives Learn how to work with projections in SMS, and how to combine data from different coordinate systems into the same SMS project.
Office of Geographic Information Systems
 Office of Geographic Information Systems Print this Page Fall 2012 - Working With Layers in the New DCGIS By Kent Tupper The new version of DCGIS has access to all the same GIS information that our old
Office of Geographic Information Systems Print this Page Fall 2012 - Working With Layers in the New DCGIS By Kent Tupper The new version of DCGIS has access to all the same GIS information that our old
CHAPTER 1 COPYRIGHTED MATERIAL. Finding Your Way in the Inventor Interface
 CHAPTER 1 Finding Your Way in the Inventor Interface COPYRIGHTED MATERIAL Understanding Inventor s interface behavior Opening existing files Creating new files Modifying the look and feel of Inventor Managing
CHAPTER 1 Finding Your Way in the Inventor Interface COPYRIGHTED MATERIAL Understanding Inventor s interface behavior Opening existing files Creating new files Modifying the look and feel of Inventor Managing
MapInfo ProViewer 11.0 USER GUIDE
 MapInfo ProViewer 11.0 USER GUIDE Information in this document is subject to change without notice and does not represent a commitment on the part of the vendor or its representatives. No part of this
MapInfo ProViewer 11.0 USER GUIDE Information in this document is subject to change without notice and does not represent a commitment on the part of the vendor or its representatives. No part of this
Getting Started With LP360
 Getting Started With LP360 12/22/2015 1 Contents What is LP360?... 3 System Requirements... 3 Installing LP360... 4 How to Enable the LP360 Extension... 4 How to Display the LP360 Toolbar... 4 How to Import
Getting Started With LP360 12/22/2015 1 Contents What is LP360?... 3 System Requirements... 3 Installing LP360... 4 How to Enable the LP360 Extension... 4 How to Display the LP360 Toolbar... 4 How to Import
MAPLOGIC CORPORATION. GIS Software Solutions. Getting Started. With MapLogic Layout Manager
 MAPLOGIC CORPORATION GIS Software Solutions Getting Started With MapLogic Layout Manager Getting Started with MapLogic Layout Manager 2008 MapLogic Corporation All Rights Reserved 330 West Canton Ave.,
MAPLOGIC CORPORATION GIS Software Solutions Getting Started With MapLogic Layout Manager Getting Started with MapLogic Layout Manager 2008 MapLogic Corporation All Rights Reserved 330 West Canton Ave.,
v Overview SMS Tutorials Prerequisites Requirements Time Objectives
 v. 12.2 SMS 12.2 Tutorial Overview Objectives This tutorial describes the major components of the SMS interface and gives a brief introduction to the different SMS modules. Ideally, this tutorial should
v. 12.2 SMS 12.2 Tutorial Overview Objectives This tutorial describes the major components of the SMS interface and gives a brief introduction to the different SMS modules. Ideally, this tutorial should
Vector Analysis Operations
 V E C T O R A N A L Y S I S Tutorial Vector Analysis Operations DXF ORACLE SPATIAL MDB with TNTmips Before Getting Started This booklet introduces techniques used for common GIS tasks, such as updating
V E C T O R A N A L Y S I S Tutorial Vector Analysis Operations DXF ORACLE SPATIAL MDB with TNTmips Before Getting Started This booklet introduces techniques used for common GIS tasks, such as updating
Atlas. Copyright Information. Program Description Page 1 of 33
 Program Description Page 1 of 33 Atlas Atlas maps Oil and Gas Wells by County, Oil Field, and by user-drawn areas. Program features include Database Editing, Formation Top and Well Status Displays, Document
Program Description Page 1 of 33 Atlas Atlas maps Oil and Gas Wells by County, Oil Field, and by user-drawn areas. Program features include Database Editing, Formation Top and Well Status Displays, Document
QuickStart Guide MindManager 7 MAC
 QuickStart Guide MindManager 7 MAC Contents Welcome to Mindjet MindManager...... 1 Technical Support and Registration... 1 About this User Guide............... 1 Learn about MindManager and maps... 2 What
QuickStart Guide MindManager 7 MAC Contents Welcome to Mindjet MindManager...... 1 Technical Support and Registration... 1 About this User Guide............... 1 Learn about MindManager and maps... 2 What
Controlling the Drawing Display
 Controlling the Drawing Display In This Chapter 8 AutoCAD provides many ways to display views of your drawing. As you edit your drawing, you can control the drawing display and move quickly to different
Controlling the Drawing Display In This Chapter 8 AutoCAD provides many ways to display views of your drawing. As you edit your drawing, you can control the drawing display and move quickly to different
Starting the QGIS Program. Exercise 1: Exploring QGIS
 Exercise 1: Exploring QGIS In this exercise you will learn how to open maps, manipulate layers, add spatial data, change symbols, and navigate within QGIS. You will also learn to repair broken data links.
Exercise 1: Exploring QGIS In this exercise you will learn how to open maps, manipulate layers, add spatial data, change symbols, and navigate within QGIS. You will also learn to repair broken data links.
New Features TNT 2006:72
 57th Release March 2006 New Features TNT 2006:72 Highlight Features: TNTview Can Export Streamlined Display Managment Link and use Native Connections to SQL Server, Personal Geodatabase, MySQL, PostgreSQL,
57th Release March 2006 New Features TNT 2006:72 Highlight Features: TNTview Can Export Streamlined Display Managment Link and use Native Connections to SQL Server, Personal Geodatabase, MySQL, PostgreSQL,
Objectives Learn how to work with projections in SMS, and how to combine data from different coordinate systems into the same SMS project.
 v. 12.3 SMS 12.3 Tutorial Working with map projections in SMS Objectives Learn how to work with projections in SMS, and how to combine data from different coordinate systems into the same SMS project.
v. 12.3 SMS 12.3 Tutorial Working with map projections in SMS Objectives Learn how to work with projections in SMS, and how to combine data from different coordinate systems into the same SMS project.
ArcGIS 9. Using ArcReader
 ArcGIS 9 Using ArcReader Copyright 2003 2004 ESRI. All Rights Reserved. Printed in the United States of America. The information contained in this document is the exclusive property of ESRI. This work
ArcGIS 9 Using ArcReader Copyright 2003 2004 ESRI. All Rights Reserved. Printed in the United States of America. The information contained in this document is the exclusive property of ESRI. This work
LAB 1: Introduction to ArcGIS 8
 LAB 1: Introduction to ArcGIS 8 Outline Introduction Purpose Lab Basics o About the Computers o About the software o Additional information Data ArcGIS Applications o Starting ArcGIS o o o Conclusion To
LAB 1: Introduction to ArcGIS 8 Outline Introduction Purpose Lab Basics o About the Computers o About the software o Additional information Data ArcGIS Applications o Starting ArcGIS o o o Conclusion To
Making DEMs and. Orthophotos
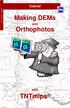 D E M / O R T H O Tutorial Making DEMs and Orthophotos with TNTmips Before Getting Started This booklet introduces techniques for extracting elevation raster objects (DEMs) from stereo imagery in TNTmips
D E M / O R T H O Tutorial Making DEMs and Orthophotos with TNTmips Before Getting Started This booklet introduces techniques for extracting elevation raster objects (DEMs) from stereo imagery in TNTmips
Juniata County, Pennsylvania
 GIS Parcel Viewer Web Mapping Application Functional Documentation June 21, 2017 Juniata County, Pennsylvania Presented by www.worldviewsolutions.com (804) 767-1870 (phone) (804) 545-0792 (fax) 115 South
GIS Parcel Viewer Web Mapping Application Functional Documentation June 21, 2017 Juniata County, Pennsylvania Presented by www.worldviewsolutions.com (804) 767-1870 (phone) (804) 545-0792 (fax) 115 South
The Preparing for Success Online Mapping Tool
 The Preparing for Success Online Mapping Tool Baker Polito Administration The Executive Office of Housing and Economic Development and MassGIS Questions & Comments? Please contact MassWorks@state.ma.us
The Preparing for Success Online Mapping Tool Baker Polito Administration The Executive Office of Housing and Economic Development and MassGIS Questions & Comments? Please contact MassWorks@state.ma.us
Objectives Learn how to work with projections in GMS, and how to combine data from different coordinate systems into the same GMS project.
 v. 10.4 GMS 10.4 Tutorial Working with map projections in GMS Objectives Learn how to work with projections in GMS, and how to combine data from different coordinate systems into the same GMS project.
v. 10.4 GMS 10.4 Tutorial Working with map projections in GMS Objectives Learn how to work with projections in GMS, and how to combine data from different coordinate systems into the same GMS project.
Open Source Cloud Map User Guide
 Open Source Cloud Map User Guide Table of Contents Map Page... 1 Static Mercator Map... 1 Customizable Map... 1 Title Bar... 2 Toolbar... 2 Non Toolbar Navigation... 3 Map Window... 3 Layers / Legend Window...
Open Source Cloud Map User Guide Table of Contents Map Page... 1 Static Mercator Map... 1 Customizable Map... 1 Title Bar... 2 Toolbar... 2 Non Toolbar Navigation... 3 Map Window... 3 Layers / Legend Window...
Appendix Z Basic ArcMap and GDSE Tools
 Appendix Z Basic ArcMap and GDSE Tools Introduction IFMAP has been developed within ESRI s ArcMap interface. As such, the application is inherently map-based. Although a user can enter tabular data through
Appendix Z Basic ArcMap and GDSE Tools Introduction IFMAP has been developed within ESRI s ArcMap interface. As such, the application is inherently map-based. Although a user can enter tabular data through
Full Search Map Tab. This map is the result of selecting the Map tab within Full Search.
 Full Search Map Tab This map is the result of selecting the Map tab within Full Search. This map can be used when defining your parameters starting from a Full Search. Once you have entered your desired
Full Search Map Tab This map is the result of selecting the Map tab within Full Search. This map can be used when defining your parameters starting from a Full Search. Once you have entered your desired
Using Google Earth Pro
 Using Google Earth Pro (v7.3.2) University of Toronto Mississauga Library Hazel McCallion Academic Learning Centre October 2018 FURTHER ASSISTANCE If you have questions or need assistance contact Tanya
Using Google Earth Pro (v7.3.2) University of Toronto Mississauga Library Hazel McCallion Academic Learning Centre October 2018 FURTHER ASSISTANCE If you have questions or need assistance contact Tanya
Using rasters for interpolation and visualization in GMS
 v. 10.3 GMS 10.3 Tutorial Using rasters for interpolation and visualization in GMS Objectives This tutorial teaches how GMS uses rasters to support all kinds of digital elevation models and how rasters
v. 10.3 GMS 10.3 Tutorial Using rasters for interpolation and visualization in GMS Objectives This tutorial teaches how GMS uses rasters to support all kinds of digital elevation models and how rasters
CHAPTER 1 COPYRIGHTED MATERIAL. Getting to Know AutoCAD. Opening a new drawing. Getting familiar with the AutoCAD and AutoCAD LT Graphics windows
 CHAPTER 1 Getting to Know AutoCAD Opening a new drawing Getting familiar with the AutoCAD and AutoCAD LT Graphics windows Modifying the display Displaying and arranging toolbars COPYRIGHTED MATERIAL 2
CHAPTER 1 Getting to Know AutoCAD Opening a new drawing Getting familiar with the AutoCAD and AutoCAD LT Graphics windows Modifying the display Displaying and arranging toolbars COPYRIGHTED MATERIAL 2
Explore some of the new functionality in ArcMap 10
 Explore some of the new functionality in ArcMap 10 Scenario In this exercise, imagine you are a GIS analyst working for Old Dominion University. Construction will begin shortly on renovation of the new
Explore some of the new functionality in ArcMap 10 Scenario In this exercise, imagine you are a GIS analyst working for Old Dominion University. Construction will begin shortly on renovation of the new
v SMS 12.3 Tutorial GIS P Prerequisites Time Requirements Objectives
 v. 12.3 SMS 12.3 Tutorial Objectives This tutorial demonstrates how to import data, visualize it, and convert it into SMS coverage data that could be used to build a numeric model. This tutorial will instruct
v. 12.3 SMS 12.3 Tutorial Objectives This tutorial demonstrates how to import data, visualize it, and convert it into SMS coverage data that could be used to build a numeric model. This tutorial will instruct
Objectives Learn how to import and display shapefiles with and without ArcObjects. Learn how to convert the shapefiles to GMS feature objects.
 v. 10.0 GMS 10.0 Tutorial Importing, displaying, and converting shapefiles Objectives Learn how to import and display shapefiles with and without ArcObjects. Learn how to convert the shapefiles to GMS
v. 10.0 GMS 10.0 Tutorial Importing, displaying, and converting shapefiles Objectives Learn how to import and display shapefiles with and without ArcObjects. Learn how to convert the shapefiles to GMS
v SMS 12.2 Tutorial GIS Requirements GIS Module Map Module ArcGis (Optional) Time minutes Prerequisites None Objectives
 v. 12.2 SMS 12.2 Tutorial Objectives This tutorial demonstrates how to read in data, visualize it, and convert it into SMS coverage data that could be used to build a numeric model. This tutorial will
v. 12.2 SMS 12.2 Tutorial Objectives This tutorial demonstrates how to read in data, visualize it, and convert it into SMS coverage data that could be used to build a numeric model. This tutorial will
Please refer to for specifics and limitations with these operating systems.
 Appendix B ArcReader User Guide For the Southeast Ocean Based Renewable Energy Project INTRODUCTION The purpose of this document is to provide guidance and assistance to users with ArcReader, so that they
Appendix B ArcReader User Guide For the Southeast Ocean Based Renewable Energy Project INTRODUCTION The purpose of this document is to provide guidance and assistance to users with ArcReader, so that they
You might think of Windows XP as a set of cool accessories, such as
 Controlling Applications under Windows You might think of Windows XP as a set of cool accessories, such as games, a calculator, and an address book, but Windows is first and foremost an operating system.
Controlling Applications under Windows You might think of Windows XP as a set of cool accessories, such as games, a calculator, and an address book, but Windows is first and foremost an operating system.
Tutorial for Lane County Mapping Applications
 Tutorial for Lane County Mapping Applications Contents Overview... 2 Tools... 2 Navigation Tools... 3 Display Tools... 5 Information Tools... 6 Sharing Tools... 7 Common Tasks... 9 Identify or Show Data
Tutorial for Lane County Mapping Applications Contents Overview... 2 Tools... 2 Navigation Tools... 3 Display Tools... 5 Information Tools... 6 Sharing Tools... 7 Common Tasks... 9 Identify or Show Data
Quick Guide to MapWindow GIS Desktop Application
 Quick Guide to MapWindow 1 Quick Guide to MapWindow GIS Desktop Application Version 2 January 2007 Adapted by Tom Croft. This is a summary user guide for commonly used tools and capabilities and does not
Quick Guide to MapWindow 1 Quick Guide to MapWindow GIS Desktop Application Version 2 January 2007 Adapted by Tom Croft. This is a summary user guide for commonly used tools and capabilities and does not
Tutorial P I N M A P P I N G. Pin Mapping. with. TNTmips. TNTedit TNTview
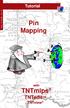 Tutorial P I N M A P P I N G Pin Mapping with TNTmips TNTedit TNTview Before Getting Started Visualization of point locations directly from database materials is a very powerful tool in TNTmips and TNTview,
Tutorial P I N M A P P I N G Pin Mapping with TNTmips TNTedit TNTview Before Getting Started Visualization of point locations directly from database materials is a very powerful tool in TNTmips and TNTview,
Objectives Learn how free online map data can quickly and easily be used to dynamically update background maps and aerial photography in GMS.
 v. 10.4 GMS 10.4 Tutorial Using free, dynamic, online map data in GMS Objectives Learn how free online map data can quickly and easily be used to dynamically update background maps and aerial photography
v. 10.4 GMS 10.4 Tutorial Using free, dynamic, online map data in GMS Objectives Learn how free online map data can quickly and easily be used to dynamically update background maps and aerial photography
v SMS 13.0 Tutorial GIS P Prerequisites Time Requirements Objectives
 v. 13.0 SMS 13.0 Tutorial Objectives This tutorial demonstrates how to import data, visualize it, and convert it into SMS coverage data that could be used to build a numeric model. This tutorial will instruct
v. 13.0 SMS 13.0 Tutorial Objectives This tutorial demonstrates how to import data, visualize it, and convert it into SMS coverage data that could be used to build a numeric model. This tutorial will instruct
Greenville County Internet Mapping System User s Guide
 Greenville County Internet Mapping System User s Guide Version 2.0 Greenville County Geographic Information Systems May 30, 2006 Table of Contents NAVIGATING TO THE ONLINE MAPPING APPLICATIONS...- 3 -
Greenville County Internet Mapping System User s Guide Version 2.0 Greenville County Geographic Information Systems May 30, 2006 Table of Contents NAVIGATING TO THE ONLINE MAPPING APPLICATIONS...- 3 -
