Tutorial Introduction to the Display Interface I N T R D I S P L A Y. TNTmips TNTedit. page 1. TNTview
|
|
|
- Rolf Lloyd
- 5 years ago
- Views:
Transcription
1 I N T R 0 D I S P L A Y Tutorial Introduction to the Display Interface Introduction to the Display Interface in TNTmips TNTedit page 1 TNTview
2 Before Getting Started The geospatial Display process is common to TNTmips, TNTedit, and TNTview. This tutorial is an overview of the user interface for this process. It introduces basic concepts, controls, and operating procedures that you can use while displaying any type of geospatial data. Techniques specific to particular data layer and display types are introduced in the companion tutorial Displaying Geospatial Data and covered in more detail in other tutorials on specific aspects of the process. Prerequisite Skills This booklet assumes that you have read and completed the exercises in the tutorial booklet Getting Started with TNTmips, TNTedit, and TNTview. That booklet introduces the general program interface, the TNTgis Project File, spatial object types, and essential skills such as selecting data. These concepts are not covered again here. Please consult that booklet and other TNTgis reference materials (installed or on MicroImages web site) for any review you need. Sample Data The exercises presented in this booklet use sample data that is distributed with the TNTgis software. If you do not have access to a TNTgis DVD, you can download the data from MicroImages web site. In particular, this booklet uses sample files in the PARKWAY and VIEW3D data folders. More Documentation This booklet is intended only as an introduction to displaying geospatial data. Consult the Technical Guides on MicroImages web site for more information about the Display process. TNTmips License Levels TNTmips (the Map and Image Processing System) comes in three versions: the professional version of TNTmips (TNTmips Pro), the low-cost TNTmips Basic version, and the TNTmips Free version. All versions run exactly the same code from the TNT products DVD and have nearly the same features. If you did not purchase the professional version (which requires a software license key) or TNTmips Basic, then TNTmips operates in TNTmips Free mode. All the exercises can be completed in TNTmips Free using the sample geodata provided. Randall B. Smith, Ph.D., 21 April 2015 MicroImages, Inc., You can print or read this booklet from MicroImages web site. The web site is also your source for the newest tutorial booklets on other topics. You can download an installation guide, sample data, and the latest version of TNTmips. page 2
3 Welcome to Using the Display Interface The geospatial Display process is common to TNTmips, TNTedit, and TNTview. This core process enables you to display all types of map, image, and terrain data and provides many tools that enable you to explore the characteristics and database attributes of your geodata. You can display spatial objects stored in MicroImages Project Files or in many other file formats. In the professional TNTgis software you can also display web layers such as Bing Maps and MapQuest maps and images, KML files, Web Map Server and ArcIMS layers, and custom web tilesets hosted by MicroImages or your own website. The Display interface allows you to work with spatial data georeferenced to different spatial reference systems. You can overlay multiple geodata layers, and any layers with different georeferencing are automatically reprojected to register correctly with the target reference system. This tutorial introduces you to basic concepts, controls, and operating procedures that you can use to display and explore your geospatial data. We focus here on the general tools and controls that are applicable to most types of data layers, such as how to zoom and pan the View window, how to view and explore the database information associated with geodata layers, and how to make measurements and add annotations to your data. We also briefly introduce some of the more complex display options such as layouts and 3D perspective views, which are covered in more detail in other tutorials. Once you are comfortable with the Display interface, we recommend that you continue with the Displaying Geospatial Data tutorial, where you will learn how to display different types of geospatial data layers and how to use more advanced display tools and techniques. In TNTmips: Start TNTmips choose Main / Display to start the Display process In TNTedit: Start TNTedit press the TNTview icon button in the toolbar In TNTview: Start TNTview The basics of the Display process interface are introduced on pages 4-5. Basic operations such as zooming and panning the View as well as other handy View sidebar tools are covered on pages Pages introduce techniques for accessing the attribute information associated with the elements in your spatial objects. Pages cover techniques for making measurements from your geospatial views and how to add and save annotations. Display option settings and procedures for taking snapshots of the View are introduced on pages 23-25, and the tutorial concludes by introducing layouts and 3D groups on pages page 3
4 Display Manager and View press the Add Objects icon button in the Display Manager window in the Select objects to display window, navigate into the folder containing your TNTgis Sample Data navigate into the PARKWAY folder, then into the PARKWAY Project File in the Browse list, leftclick on the icons for the ORTHO, STREETS, and zoning OBJECTS (in that order) to select them press the OK button on the Select objects window The main elements of the Display interface are the Display Manager and the View window. The Display Manager provides menus and a toolbar with icon buttons for adding spatial layers and shows a list of the layers that have been added to the display. These layer entries also provide controls for setting display options for the layer, hiding or showing the layer, examining attribute tables, and other functions. The View window has a view canvas in which the layers are displayed and menus and toolbar icons that allow you to manipulate the view area and activate tools for exploring the data being displayed. An optional sidebar can display layer legends, a locator pane, a magnifier, and other viewing aids. A small triangular icon button opens and closes the sidebar. toolbars The view canvas in the View window displays the spatial data layers. The last layer added is the default active layer (name in bold font). Click on any layer entry to make it the active layer. The sidebar in the View window can show layer legends, a locator, and other viewing aids. This icon button closes and opens the sidebar. page 4
5 In the previous exercise you selected three spatial objects: one color-composite image (raster object) and two vector objects. Each of these objects was added as a separate layer entry to the list in the Display Manager. They were also added to the View canvas. Layers are named by default with the name of the contained object. The icon shown to the left of each layer name in the Display Manager list indicates the type of object in the layer. If you place the cursor over one of these icons you will see a Layer Controls... ToolTip. Each of these icons also serves as a button that opens a Layer Controls window specific to the type of layer. This window lets you adjust the display parameters for each layer; these settings are automatically saved with the layer s object. Layer-specific display settings are covered in the Displaying Geospatial Data tutorial. The check mark icon button to the left of each layer icon is the Show/Hide button. Left-click on the button to hide the layer (check mark not shown) and click again to show the layer (check mark shown). The layers are listed and displayed in the same order in which you selected their objects: the first object you selected (ORTHO) is the bottom layer and the last object you selected (ZONING) is the top layer. You can move a layer up or down in the list by dragging its entry. (You can also right-click on the layer name to open a right mouse-button menu and choosing one of the layer movement options: Raise, Lower, To Bottom, or To Top; some options may not be active due to the current position of the layer). Introduction to the Display Interface Display Manager Layer List left-click on the Layer Controls icon button for the ORTHO layer in the Display Manager note the entry in the Georeference field in the Raster Layer Controls window, then press the OK button. left-click on the Show / Hide icon button for any of the layers to hide it; leftclick again to show it. The Georeference field shows the object s coordinate reference system. left-click on the layer name streets in the Display Manager and drag the entry to the top of the list page 5
6 Zooming and Panning the View press the Zoom In icon button in the View window toolbar place the cursor over the View and press the key to zoom in at the cursor location with the View Position tool active, left-click and drag to pan the View contents press the key to scroll the view upward if you have a mouse with a scroll wheel, roll the wheel to zoom in and out press the Full icon button to zoom out to the full extents of the layers press the Zoom Box tool icon button left-click and drag open a box in the View to zoom in to the boxed area The icon buttons on the left side of the View window toolbar zoom the view canvas. The Zoom In and Zoom Out buttons change the view scale by a factor of two while keeping the same view center location (except when near the edge of the data). Keyboard shortcuts that zoom at the cursor position are also provided. The Previous button returns to the zoom and position just prior to the previous redraw. The Full icon button zooms the canvas to show the full extents of all layers. Zoom to Active Layer zooms to show the extents of the active layer in the View; this is useful if layers with different extents are being displayed. For displays with raster layers, the Zoom to Maximum detail button zooms so that one image cell occupies each screen pixel. Previous Full Zoom In Zoom Out Zoom to Active Layer Zoom to Maximum Detail Keyboard Shortcuts zoom in (at cursor) zoom out (at cursor) zoom to full view zoom to 1X (maximum image detail) zoom to 2X scroll 90% in arrow direction To see more shortcuts open the HotKeys menu in the View window. View Position Tool Zoom Box Tool The icon buttons on the right end of the zoom box toolbar activate tools that let you directly manipulate the view. Use the default View Position tool to drag the view in any direction or use the arrow keys to pan left, right, up, and down. Use the Zoom Box tool to drag open an elastic box; when you release the mouse button the display zooms to the extents of the box. page 6
7 Sidebar Locator and Zoom Panels Icon buttons at the bottom of the View window sidebar allow you to show or hide sets of additional controls in the sidebar. In this exercise we use two of these, the sidebar Locator and Zoom panels. The Locator panel shows a reduced-size view of the full extents of all of the layers being displayed. An elastic box in the Locator indicates the portion of the display that is currently visible in the View. You can drag the box in the Locator in any direction to pan the view. You can also resize the box by dragging an edge or corner to zoom the View. Making the box bigger zooms out; making the box smaller zooms in. You can make the size of the Locator panel press the Locator icon button at the bottom of the View sidebar (skip this step if the Locator is already shown) if the View is at full extents, zoom in using any of the zoom methods drag the box in the Locator panel to pan the view drag an edge or corner of the box to resize it and zoom the View Locator Zoom Sidebar controls Locator On/Off Zoom On/Off itself larger by dragging the top of the Locator upward and/or by dragging the edge of the sidebar into the View canvas. You can open a separate Locator window by choosing Display / Open Locator View in the Display Manager. The sidebar Zoom panel has a pair of menus. When the menu on the left is set to View Scale, you can use the menu on the right to choose a new map scale at which to display the layers. You can also enter a map scale or scale factor (the number after 1: ) in the field to the left of the menu button. If you choose the View Width or View Height option from the menu on the left, you can enter a ground distance in the zoom field using units selected from the menu on the right. Current View scale press the Zoom icon button at the bottom of the View sidebar (skip this step if the sidebar zoom controls are already shown) in the Zoom sidebar panel, press the arrow icon button to the right of the numeric scale value and choose 1:5000 from the menu page 7
8 Magnifier and Layer Transparency turn off the Locator and Zoom panels in the View sidebar turn on the Magnifier in the sidebar move the cursor to different locations in the View use the + and - icon buttons in the Magnifier to change the magnification level turn off the Magnifier turn on the Transparency panel in the sidebar in the Display Manager, left-click on the ZONING layer entry to make it the active layer move the Transparency slider to see the effect on the View return the Transparency slider to 0 turn off the Transparency panel The Magnifier panel provides a zoomed rendering of the portion of the View around the current position of the screen cursor, allowing you to examine details of local areas of the View. The Magnifier updates continuously as you move the cursor over the View. The current magnification level is shown in the upper left corner of the Magnifier pane. The minimum magnification is 2X, and you can vary the magnification using the small icon buttons above and below the magnification label. The Transparency panel lets you vary the transparency of the active layer in the View. The panel has a slider and an accompanying numeric field that shows the current transparency value (between 0 and 100%). You can either move the slider or type a desired transparency value into the numeric field. Transparency applied using the sidebar panel is in addition to any transparency set for the layer in its Layer Controls or in the styles of individual elements. For example, polygon styles in the ZONING object set a transparency value of 60% for each fill color, while the lines corresponding to polygon borders are opaque. The sidebar Transparency setting increases the polygon fill transparency and applies transparency to the orginally-opaque lines. The Magnifier shows a magnified view of the area around the cursor. Zoning layer with additional 50% transparency applied. page 8
9 Note the entry at the top of the layer list in the Display Manager that is named Display Group 1. Display Group 1 was automatically created to contain the three layers we added in the first exercise (note that the layer entries in the list are indented relative to the group entry). The View window opened to display this group, so it is titled Display Group 1 - View 1 (you can open additional views of a particular group by choosing Display / Open View). In the Display process a group is a set of one or more layers that are displayed together. Any spatial view has at least one group. A group can contain spatial data layers and map grids, or (in map layouts) individual layout elements such as legends, scale bars, and text. In a group with georeferenced layers, all layers are drawn to match a particular coordinate reference system (CRS) and are positioned relative to each other using that CRS. The spatial objects we have been viewing are all georeferenced to the same CRS, NAD 83 / Lancaster County (ftus), which is therefore the group CRS. You can see the name of the CRS for a layer in its Layer Controls window (see page 5) or in the Layer Info window illustrated here. The layers in a group do not have to reference the same coordinate reference system. Any layers georeferenced to different coordinate reference systems are automatically reprojected in the View to match the group CRS. In a later exercise we will see how the group CRS can be set in such cases. Introduction to the Display Interface Display Group and Georeference right-click on the STREETS layer entry in the Display Manager choose Layer Info from the right mouse-button menu note the CRS name in the Layer Info window close the Layer Info window repeat for the ZONING and ORTHO layers The name of a coordinate reference system consists of: [geodetic datum name] / [coordinate system name]. The objects in this exercise are georeferenced to the planar coordinate system defined for Lancaster County, Nebraska, which uses a Transverse Mercator map projection with locations specified in feet. A geodetic datum specifies a particular mathematical model of the shape of the Earth. The Parkway objects are referenced to the North American Datum 1983 (NAD83). For more background see the tutorials entitled Coordinate Reference Systems and Introduction to Map Projections. page 9
10 Position Reports and the Places Panel move the cursor over the View canvas and note the changing values in the Position Report fields at the bottom of the View window turn on the Places icon button at the bottom of the sidebar in the Places panel, enter value in the East field and in the North field press the Center icon button in the Places panel Position Report 1 Position Report 2 Two Position Report fields are included at the bottom of the View window. These fields show coordinates for the current position of the cursor in the View. Position Report 1 (on the left) defaults to the current group coordinate reference system. (Place the cursor over the field to see a ToolTip with the name of the CRS as shown in the illustration above.) Position Report 2 defaults to geographic (longitude/latitude) coordinates. The Options menu on the View window provides an entry for each position report that allows you to change the CRS for the report and/or the format to use for geographic coordinates (see page 23). Change View Position (mode) Center (action) Places Pane Places On/Off turn off the Places panel in the sidebar For more uses of the Places panel, see the Set View Positions with Places Panel and Save Locations with Places Panel Technical Guides. view recentered at this location The Places sidebar panel lets you change the position of the View in several ways. Three icon buttons at the top of the Places panel let you choose a mode for repositioning. The default Change View Position mode provides fields in which you can enter new coordinates for the center of the View. After entering coordinates, press the Center action button to recenter the View. You can change the CRS to use for the entered coordinates by pressing the CRS pushbutton above the coordinate fields. page 10
11 Sidebar Legend The STREETS and ZONING vector objects each have a number of display styles that are keyed to the values of attributes in associated database tables. Samples of these styles are listed in the sidebar Legend. Like the Display Manager, the Legend has an entry for each layer in the display. The STREETS legend shows line styles for different types of streets, and the ZONING legend shows polygon fill colors assigned to different zoning districts. You can collapse or expand each layer entry to hide or show its legend. You can also hide or show the entire legend as needed using the Legend icon button at the bottom of the sidebar. Turning a layer s Show / Hide checkbox in the Legend on or off only affects layer visibility in the View canvas; it does not affect the Locator (unlike the checkbox in the Display Manager). You can rightclick on the Show / Hide checkbox in either the Legend or the Display Manager to show a menu with visibility toggle choices for the Locator and each open View. press the icon button for the STREETS layer in the sidebar Legend to collapse the layer s legend press this icon button again (now looks like ) to expand the STREETS legend turn on the sidebar Locator panel turn the Show / Hide checkbox for the STREETS layer entry in the Legend off and then on; note that only the main View is affected Right mouse-button menu for the Show / Hide checkbox STREETS layer still shown in Locator while hidden in the main View canvas after using the Show / Hide checkbox in the Legend. Legend On/Off page 11
12 View Database Tables zoom the View out to full extents in the Display Manager, press the expand icon button ( ) for the STREETS layer in the expanded entry for STREETS, press the expand icon button ( ) for lines turn on the Show / Hide Table checkbox for the streets and StreetType tables as illustrated below The layer entries in the Display Manager list are also provided with expand/collapse controls ( ). Expanding the layer entry for a vector layer reveals a list entry for each type of vector element that is included in the object and chosen for display. In the case of the STREETS layer in this exercise, the expanded layer entry shows a listing for line elements, which also shows the number of lines in the object. Each vector element entry in the Display Manager list can also be expanded to show an entry for each database table (if any) that is associated with these elements in the object. In the STREETS layer there are two tables, streets and StreetType. These tables have been set to appear in tabular view, like a spreadsheet, in which each record occupies a row and each column is a data field in the table. The streets table has one record for each line element in the vector object, and each of these records is attached to its corresponding line and shows attributes specific to that line. The StreetType table, on the other hand, has one record for each type of street. Its records are not directly attached to line elements, but instead are related to records in the streets table (and thus indirectly related to the line elements) by common values in the TYPE field in each table. page 12
13 DataTips place the mouse cursor over one of the street lines in the View note the DataTip that appears in the Display Manager, press the Layer Controls icon button for the STREETS layer click on the Lines tab in the Vector Layer Controls window note the selection in the Show menu in the DataTip section close the Vector Layer Controls window DataTip with information about the street line and the zoning district polygon at the cursor location You can show attribute information for geodata layers interactively in the View using DataTips. You choose a field in a table to provide text for a DataTip box that appears temporarily in the View when you hold the mouse cursor over an element in the layer. Controls for choosing the DataTip field are in the Layer Controls window for the layer. The STREETS and ZONING vector objects in the View each have a designated DataTip field (for lines and polygons, respectively); when the cursor is on both a street line and a zoning polygon, information about both appears in the DataTip. The STREETS line DataTip provides the street name, type of street, and the speed limit. The database field referenced by the STREETS DataTip is a Computed Text field that concatenates information from several fields in the streets table. The DataTip for the ZONING polygons also references a Computed Text Field. You can learn about Computed Text fields in the Managing Geoattributes tutorial. The Layer Controls window for vector, CAD, and shape objects provides controls for setting element DataTips. The Select Attribute option in the Show menu for DataTips opens the Select Table/Field window so you can choose a table and field to provide elementspecific text for DataTips. page 13
14 Mark Elements in the View Marking not enabled Marking enabled turn on the Select tool in the View window toolbar left-click on one of the lines in the STREETS vector layer in the View note the records highlighted in the streets and StreetType tables press the Unmark All icon button in the View Element Marking Modes Mark Exclusive Toggle Marked Line element in the STREETS vector layer marked in the View. The Select Tool in the View window toolbar allows you to mark (select) elements in the View window. Marked elements are shown in special colors in the View. Records that are attached or related to the marked element(s) are also highlighted in any open views of the layer s database tables. This allows you to examine all of the database attributes associated with the marked element. In order to mark a vector layer s elements in the View, marking must be enabled for that particular element type. A red arrow icon button next to the element entry in the Display Manager controls this behavior (see illustration above left). Marking is initially disabled by default for elements in a vector layer but is enabled automatically when you open a database Select tool table view for that element type (as it was for the STREETS layer in our View). Icon buttons in the View toolbar control element marking behavior. The Unmark All Mark Exclusive mode marks one and only one element at a time (a marked element is unmarked automatically when another one is marked). The Toggle Marked mode allows you mark any number of individual elements by left-clicking on them. Clicking on a marked element unmarks it. Records attached or related to the marked element are highlighted in the table views. page 14
15 Using Attributes to Mark Elements You can also invert the procedure from the last exercise and use a selected record or records in a table to mark the associated elements in the View. The Mark Elements and Exclusive buttons in the table window both mark all elements that are associated with the selected records. The Exclusive button also unmarks any previously marked elements, while the Mark Elements button merely adds the new elements to the marked set. Active element Marked elements In a set of marked elements, one element is always designated as the active element, which is shown in a different color (default magenta) than the remaining marked elements (default red). (The Colors selection on the View window s Options menu opens a Select Colors window that lets you choose colors for marked and active elements; see page 23). Icon buttons in tabular views of database tables let you set whether to list all records, only marked element records, or just the records for the active element. Show Active Element Records Show Marked Element Records Show All Records Switch to single record view in the StreetType table, left click on the gray box to the left of the record with U.S. Highway in the DESCRIPTION field note that a red checkmark appears in the box press the Mark Elements icon button in the StreetType table window toolbar note that the line listing for the STREETS layer in the Display Manager indicates 23 lines are marked in the streets table window toolbar, press the Show marked element records icon button Mark Elements Exclusive Unmark Toggle Elements page 15
16 Single Record Database Table View in the streets table window toolbar, press the Switch to single record view icon button in the View window toolbar, press the Next Marked icon button several times Previous Marked The View automatically zooms and recenters on the active element when using the Next Marked or Previous Marked icon buttons. An alternate way to view a database table is single record view. As the name implies, this mode of viewing a table shows only a single record at a time. The names of all of the fields are shown in the left-hand Name column, and the values of the fields in the current record are shown in the center Value column. The Units column shows the units assigned to any numeric fields and also shows the format for date and date/time fields. Single Next Marked record view is useful when a table includes many fields, as all of the field values for a particular record can be seen at a glance. Tabular view requires scrolling the window horizontally to see all of the values for a record with many fields but allows seeing multiple records at once so that values can be compared. Previous Record When elements are marked in the View, a single record table view by default shows the record for the active element. You can use the Next Record Switch to tabular view Next Marked and Previous Marked icon buttons on the View to step through the marked element set; the single record table view updates automatically to show the current active element record. You can also use the Previous Record and Next Record icon buttons on the table window to step through all of the records in the table without regard to marked or active elements. page 16
17 Mark Elements by Database Query We chose the current set of marked elements by manually selecting the record for U.S. Highways in the STREETTYPE table. A more flexible method for identifying database records to mark elements is to use a database query to specify records with a particular attribute or combination of attributes. The Query Builder provides a handy set of interactive controls that let you construct a query expression. The SPEEDLIM field in the streets table specifies the legal speed limit (in miles per hour) for each street line. Our query in this exercise identifies street lines with a speed limit equal to 40 miles per hour: streets.speedlim == 40 We could apply this query to all elements, but by choosing to apply this query only to the previously marked elements, we refine our previous selection of U.S. Highway segments to those with a speed limit of 40 miles per hour. You can learn more about using database queries in the tutorial entitled Building and Using Queries and the Interactive Query Builder Technical Guide. left side of expression operator right side of expression zoom out Full but keep the marked element set from the previous exercise in the View window toolbar, press the Mark by Query icon button In the Mark streets (Lines) by Query window: press the arrow icon button on the Choose Type/Table menu at the top of the Builder tabbed panel from this menu choose the table streets open the Choose Field menu; scroll down in the menu and choose field SPEEDLIM choose 40 from the menu of values in the middle of the window press the Apply to Marked pushbutton at the bottom of the Builder panel Query expression constructed with the Builder controls U.S. Highway line segments with speed limit = 40 miles per hour. page 17
18 Measurements from Marked Elements press [Close] on the Query Builder window but keep the marked element set from the previous exercise in the View window toolbar, press the GeoToolbox icon button in the GeoToolbox window, click on the Region tab on the Region panel click the expand button for Display Group 1 to show an entry for each layer in the View expand the entry for the STREETS layer left-click on the Marked Lines entry under STREETS Suppose that we want to know the aggregate length of the street lines that we have marked in the View in order to know how many 40 mph speed limit signs are needed for that section. We can find the total lenth quickly using the GeoToolbox. The GeoToolbox provides a collection of drawing tools that can be used for measurement and sketching. It also serves as the management center for regions, which are temporary or saved objects that can be used for measurement and element selection. The typical region is a set of one or more polygons that outline an area of interest. But a collection of lines or points can also define a region for purposes of measurement. When elements are marked in the View, the active element and the set of marked elements each define a temporary region that can be selected on the Region tabbed panel in the GeoToolbox. The Measure panel shows the map extents and centroid position for the selected region and for the layer as a whole. For line elements it also shows the total length of the lines, and for marked polygons it shows the total perimeter and area. note the changed highlight color for the marked lines (the color may be different on your installation from the one illustrated) left-click on the Measure tab to see the length measurement page 18
19 Measuring with GeoToolbox Tools The GeoToolbox provides an extensive set of drawing tools accessed from its toolbar. You can draw points, straight ruler lines, complex lines and polygons, and various regular geometric shapes. Drawn elements can be used for measurements, saved as region objects, and added to sketch layers. For a more complete survey of the GeoToolbox tools, refer to the tutorial Sketching and Measuring. The ruler tool lets you draw a simple two-point elastic line in the View that you can resize, reorient, and reposition as needed. The screen cursor shape changes as you interact with the ruler line. A pointing hand cursor appears when positioned over the line interior, allowing you to left-click and drag to reposition the line. A cross-hair cursor appears when positioned near either end of the line, allowing you to drag the end to resize and reorient the line. With the Rectangle tool, a double arrow cursor appears when over an edge or corner, allowing you to adjust the size and shape of the rectangle. Values on the Measure panel update as you adjust the graphic in the View. You can change the measurement units shown by choosing Options / Measure / Units on the GeoToolbox window. press the Unmark All icon button in the View toolbar Ruler Tool select the Ruler tool from the GeoToolbox toolbar left-click and drag to draw an elastic line in the View left-click and drag on the line to reposition it left-click and drag an endpoint to resize or reorient the line note the measurement values in the GeoToolbox Measure panel Rectangle Tool select the Rectangle Tool in the GeoToolbox left-click and drag in the View to draw an elastic box drag on the interior of the rectangle to reposition it drag an edge or corner of the rectangle to resize it note the measurement values in the GeoToolbox Measure panel close the GeoToolbox window when you have completed this exercise page 19
20 Annotate Tool Point Line Action / Settings Rectangle Polygon turn on the Zoom Box tool in the View and zoom in on the Nebraska State Capitol building (near the center left edge of the ortho image) turn on the Annotate tool turn on the Rectangle tool in the Annotate toolbar draw a box outlining the Capitol building and grounds, then right-click The Annotate tool allows you to quickly add simple graphic and text annotations over your other data layers in the View window. You can draw points, lines, polygons, Text rectangles, circles, and text while setting colors, line/border weights, and fonts. If Circle you wish to reuse the annotations later, you can save the annotation layer as a CAD object in one of your Project Files. When the Annotate tool is activated, icon buttons are added to the right end of the View toolbar so you can choose the drawing mode. (You may have to make the View window wider to see all of the icon buttons.) After drawing an element or placing text, and making any needed adjustments, press the right mouse-button to add the element to the annotation layer. One or more additional icon buttons also appear in the toolbar for each drawing mode so you can choose options such as color, line or border weight, and font. turn on the Text annotate tool left-click in the View to the left of the Capitol box and type State Capitol, then right-click Note that a layer named Sketch was added to the Display Manager and View legend for the annotations. The Annotate toolbar also includes an Action / Settings button that opens a menu. The Delete Last Annotation option deletes the last element you added to the current annotation layer. The Clear Drawing Tool option clears the current tool graphic. Use the Save to option to save the annotation layer as a CAD object in a Project File and the Open option to open an existing saved CAD object for modification. For more information see the Annotate Tool Technical Guide. page 20
21 We can save our annotation layer as an object in a Project File, then create a saved group that includes the original three data layers and the new annotation layer. A saved group can be reopened later, which automatically loads all of the layers that were included in the original group. The display settings Introduction to the Display Interface Save Sketch and Group Enter a name for the new Project File in the PARKWAY folder, then press [Create File]. NOTE: more extensive drawing and sketching capabilities are included in the GeoToolbox, as described in the Sketching and Measuring tutorial. Save the Sketch press the Action / Settings icon button in the Annotate toolbar and choose Save to from the menu In the Save sketch (CAD) object window: navigate to the PARKWAY folder in the New File Name field, enter MyGroups press [Create File] accept the text in the New Object Name field and press [OK] When the new file is created, the Save dialog automatically navigates into it. Accept name the new object (or accept the default name) and press the OK button to complete saving the Sketch layer. for each layer are also saved with the group, so when it is reopened each of its layers appear just as they did when the group was saved, even if the display settings for individual layers have been changed after the group was saved. NOTE: Since the new group references objects in both the PARKWAY and MYGROUPS Project Files, these files must be kept together (if moved) in order for the group to maintain valid links to all of its layers. Save the Group in the Display Manager, press the Save Display icon button In the Select object to save group as window: navigate to the PARKWAY folder and into the MYGROUPS Project File you created accept the text in the New Object Name field and press [OK] Close the Group in the Display Manager, right-click on the Display Group 1 list entry choose Close Group from the right mousebutton menu page 21
22 Change Group Coordinate Reference Open a Saved Group press the Open Display icon button in the Display Manager in the Select Objects window, navigate into the PARKWAY folder in your TNTgis sample data sets navigate into the GROUPS Project File select the group named hydrology and press [OK] Change the Group CRS left-click on the ELEV_CONTOUR layer entry in the Display Manager or View sidebar to make it the active layer in the Display Manager press the Settings icon button for the HYDROLOGY group in the Projection controls in the Group Settings window, choose None from the Auto-Match menu press the Set from Active Layer pushbutton press [OK] on the Group Settings window Although most of the layers in the hydrology group that we open in this exercise are georeferenced to the Lancaster County coordinate reference system described earlier, the ELEV_CONTOUR layer is georeferenced to NAD83 / Geographic. The group CRS by default is set to automatically match the first layer in the group, which in this case means that the group CRS is the Lancaster County CRS. The Auto-Match menu in the Projection controls in the Group Settings window allows you to automatch the group CRS to either the First Layer or the First Image Layer. You can turn off auto-matching by choosing None from the menu, which activates the other Projection controls. You can set the group CRS from the active layer, which in this exercise reprojects all layers to NAD83 / Geographic. You can also press the Projection button to open a dialog window that allows you to choose from the hundreds of coordinate reference system combinations provided in the TNTgis products. See the Coordinate Reference Systems tutorial for instructions on choosing a CRS. page 22
23 The Options menu on the View window lets you make a number of changes to the layout and functioning of the View window. Among other options, you can change the background colors of the main View and the Locator as well as the colors used for marking elements and for graphic tools shown in the View. You can choose to show or hide a scalebar in the View. The Position Report options let you set the spatial reference system and geographic coordinate format for the Position Reports. The DataTip submenu lets you set which layers in the View contribute information to DataTips in the View. Introduction to the Display Interface View Window Options Menu open the Group Settings window, set the Auto-Match menu to First Layer, and press [OK] open the Options menu on the View window, examine the options, and choose the Colors option in the Select Colors window, change the color of the Main Background if desired and press [OK] open the Options menu again and move the cursor over DataTips and Position Report 1 entries to see their submenus Select background, marking, and graphic tool colors Choose whether to show either Position Report, choose the spatial reference system for the coordinates, and the format for geographic coordinates if applicable. Hide or show the View sidebar The Maximum option on the DataTips submenu shows information at the cursor location for all layers that have DataTips set. Other options include the Active or Top layer, or only visible layers. page 23
24 Customize the View Toolbar and Menus choose Customize from the Options menu in the View in the Customize Hidden Features window, expand the entries for the View, Mark, and Tools toolbars close the Customize window View Toolbar Mark Toolbar Tool Toolbar The View and Tools menus and the icon buttons on the View toolbar let you perform actions in the View and to activate graphic tools. The View, Mark, and Tools toolbars in the default installation provide a selection of the most frequently-used actions and tools. You can choose which selections appear in the View, Tools, and Options menus and which icon buttons appear in the toolbars using the Customize Hidden Features window, which you open from the View window s Options menu. View Toolbar Options choose Options / View Options from the Display Manager click on the View tab in the Options window and examine the options close the Options window Mark Toolbar Options Tools Toolbar Options The Options window opened from the Display Manager (Options / View Options) allows you to set a large number of display options. The Layer panel lets you choose the source of the default layer name shown in the Display Manager and sidebar legend (object name, object description, or file and object name). The View panel lets you choose the tool that is initially set as active when the View window opens, and to choose the sidebar location (left or right of the View canvas). page 24
25 Quick Snapshots of View Contents The Quick Snapshot icon button in the View window s View toolbar allows you to save images of the View contents that you can use for presentations or publications. Snapshots are captured as a composite of all of the layers currently visible in the View at the resolution of the screen. The snapshot is saved as a 24-bit image in a file format and folder location that you specify using the Quick Snapshot Settings window, which you can open by choosing Options / Snapshot Settings in the View window. You can save snapshots as RVC raster objects in Project Files, or as (Geo)JP2, (Geo)TIFF, JPEG, or PNG. format, with several compression options for most formats. Georeference information is automatically saved with snapshots to GeoJP2, GeoTIFF, or RVC, and you can choose to save supplementary georeference files (Arc World, PRJ, and KML) when saving to these or other external formats. Choose format Choose snapshot folder Choose filename prefix Set the starting index number Use the Quick-Save Folder pushbutton in the Settings window to choose a folder where snapshots will be automatically saved. Files are named using the text you provide in the Quick-Save Prefix field followed by a number that is automatically incremented by 1 starting with the value in the Next Index field. You can change these settings at any time to direct a new series of snapshots to a new location on your hard drive. choose Options / Snapshot Settings from the View window In the Quick Snapshot Settings window: use the Format menu to choose an image format press the Quick-Save Folder pushbutton to choose a folder in which to save the snapshot files enter a root name for the snapshot files in the Quick-Save Prefix field Edit the Next Index field if desired to set a starting index number for the auto-incremented snapshot file names press [OK] In the View window: zoom in on an area of interest press the Quick Snapshot icon button Note: the Quick Snapshot Settings window opens automatically when you press the Quick Snapshot icon button if you have not yet specified snapshot settings. For more information see the Quick Snapshot of View Contents and Quick Snapshot for Google Earth Technical Guides. page 25
26 Layouts in the Display Manager, right-click on the HYDROLOGY group entry choose Close Group from the right mousebutton menu press [No] in the Question dialog concerning changes to the group press the Open Display icon button navigate out of the GROUPS Project File, into the PARKWAY folder navigate into the LAYOUTS Project File choose object HYDROLAYOUT and press [OK] A layout is a more complex display that can include multiple groups. You can create and save several different types of layouts. Page layouts are intended for printing; you choose a media size, place groups on this virtual page, and have the option to add scale bars, legends, and text annotations (see illustration below). Display layouts and tiled layouts are intended for on-screen use. In a display layout, multiple spatial groups (usually with coincident or overlapping geographic extents) are superimposed and registered to each other in the View; these layouts are useful in the design of electronic atlases. A tiled layout contains a tiled array of spatial groups in the View. To create a new layout, press the New icon button and choose Tiled Layout, Display Layout, or Page Layout For more information about layouts, see the Displaying Geospatial Data and Making Map Layouts tutorials. Page layout designed for print media, with map grid, scale bars, and legend. page 26
27 The Display process also allows you to create and save groups that include both regular 2D views and 3D perspective views of the data. A 3D group includes a terrain or surface layer that contains a raster object whose cell values are used as elevation values to define a 3D surface. Other layers containing image or geometric objects are then draped over this surface in the 3D perspective view. The perspective view provides controls to let you set the direction of view and the distance between the viewpoint and the data. You can find more information about 3D groups in the 3D Perspective Visualization tutorial. Introduction to the Display Interface 3D Perspective Views close the HYDROLAYOUT layout press the Open Display icon button in the Select window, navigate out of the LAYOUTS Project File and out of the PARKWAY folder navigate into the VIEW3D folder, then into the view3d Project File select GROUP3D and press [OK] Vector drape layer Color-composite satellite image drape Terrain surface layer with elevation raster Distance slider 2D View Heading and pitch controls 3D Perspective View What Next? Your next step in learning about the Display process in the TNTgis software products should be the tutorial booklet Displaying Geospatial Data, which provides more detailed information about displaying different types of geospatial data. page 27
28 Introduction Advanced to the Display Software Interface for Geospatial Analysis MicroImages, Inc. page 28
Making Topographic Maps
 T O P O Applications N Making Topographic Maps M A P S Making Topographic Maps with TNTmips page 1 Before Getting Started TNTmips provides a variety of tools for working with map data and making topographic
T O P O Applications N Making Topographic Maps M A P S Making Topographic Maps with TNTmips page 1 Before Getting Started TNTmips provides a variety of tools for working with map data and making topographic
Select Objects for Use
 System In TNTgis you select geospatial data for viewing and analysis using the Select objects window (which may have varying names depending on the context). The upper part of the window has several tabbed
System In TNTgis you select geospatial data for viewing and analysis using the Select objects window (which may have varying names depending on the context). The upper part of the window has several tabbed
Using TNTatlas for X Windows
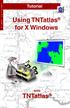 T N T a t l a s F O R X Tutorial Using TNTatlas for X Windows with TNTatlas Before Getting Started TNTatlas is a free product available from MicroImages for viewing hierarchical atlases prepared in TNTmips
T N T a t l a s F O R X Tutorial Using TNTatlas for X Windows with TNTatlas Before Getting Started TNTatlas is a free product available from MicroImages for viewing hierarchical atlases prepared in TNTmips
Operating with a GPS Unit
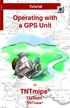 G P S Tutorial Operating with a GPS Unit in TNTmips TNTedit TNTview Before Getting Started This booklet introduces techniques for using input from Global Positioning System (GPS) receivers in TNTmips,
G P S Tutorial Operating with a GPS Unit in TNTmips TNTedit TNTview Before Getting Started This booklet introduces techniques for using input from Global Positioning System (GPS) receivers in TNTmips,
Press the Plus + key to zoom in. Press the Minus - key to zoom out. Scroll the mouse wheel away from you to zoom in; towards you to zoom out.
 Navigate Around the Map Interactive maps provide many choices for displaying information, searching for more details, and moving around the map. Most navigation uses the mouse, but at times you may also
Navigate Around the Map Interactive maps provide many choices for displaying information, searching for more details, and moving around the map. Most navigation uses the mouse, but at times you may also
Tutorial E D I T. Editing TIN Geodata T I N. TNTmips. and TNTedit
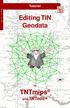 E D I T T I N Tutorial Editing TIN Geodata in TNTmips and TNTedit Before Getting Started This booklet introduces techniques for creating, altering, and updating TIN geospatial objects in the powerful Spatial
E D I T T I N Tutorial Editing TIN Geodata in TNTmips and TNTedit Before Getting Started This booklet introduces techniques for creating, altering, and updating TIN geospatial objects in the powerful Spatial
Tutorial R E G I O N S. Using Regions. with. TNTmips. TNTedit TNTview
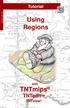 Tutorial R E G I O N S Using Regions with TNTmips TNTedit TNTview Before Getting Started A region is an area used for selection or extraction. Region seems to be a pretty vague term. Perhaps that s because
Tutorial R E G I O N S Using Regions with TNTmips TNTedit TNTview Before Getting Started A region is an area used for selection or extraction. Region seems to be a pretty vague term. Perhaps that s because
Displaying Geospatial Data
 Tutorial D I S P L A Y I N G Displaying Geospatial Data with TNTmips TNTedit TNTview Before Getting Started This tutorial booklet introduces you to the TNT products from MicroImages, Inc. You may be a
Tutorial D I S P L A Y I N G Displaying Geospatial Data with TNTmips TNTedit TNTview Before Getting Started This tutorial booklet introduces you to the TNT products from MicroImages, Inc. You may be a
F E A T U R E. Tutorial. Feature Mapping M A P P I N G. Feature Mapping. with. TNTmips. page 1
 F E A T U R E M A P P I N G Tutorial Feature Mapping Feature Mapping with TNTmips page 1 Before Getting Started This tutorial booklet introduces the Feature Mapping process, which lets you classify multiband
F E A T U R E M A P P I N G Tutorial Feature Mapping Feature Mapping with TNTmips page 1 Before Getting Started This tutorial booklet introduces the Feature Mapping process, which lets you classify multiband
Full Search Map Tab. This map is the result of selecting the Map tab within Full Search.
 Full Search Map Tab This map is the result of selecting the Map tab within Full Search. This map can be used when defining your parameters starting from a Full Search. Once you have entered your desired
Full Search Map Tab This map is the result of selecting the Map tab within Full Search. This map can be used when defining your parameters starting from a Full Search. Once you have entered your desired
City of La Crosse Online Mapping Website Help Document
 City of La Crosse Online Mapping Website Help Document This document was created to assist in using the new City of La Crosse online mapping sites. When the website is first opened, a map showing the City
City of La Crosse Online Mapping Website Help Document This document was created to assist in using the new City of La Crosse online mapping sites. When the website is first opened, a map showing the City
Tutorial 01 Quick Start Tutorial
 Tutorial 01 Quick Start Tutorial Homogeneous single material slope No water pressure (dry) Circular slip surface search (Grid Search) Intro to multi scenario modeling Introduction Model This quick start
Tutorial 01 Quick Start Tutorial Homogeneous single material slope No water pressure (dry) Circular slip surface search (Grid Search) Intro to multi scenario modeling Introduction Model This quick start
I M A G E. Applications M A P S. Making Image Maps. with. TNTmips
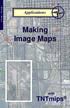 I M A G E M A P S Applications N Making Image Maps with TNTmips Before Getting Started TNTmips provides a variety of tools for working with imagery and related vector data toward a variety of ends including
I M A G E M A P S Applications N Making Image Maps with TNTmips Before Getting Started TNTmips provides a variety of tools for working with imagery and related vector data toward a variety of ends including
Full Search Map Tab Overview
 FlexMLS Map Server Full Search Map Tab Overview The Full Search Map tab is a need to know module. It is accessible when you use Full Search under Search in the Main Menu tree of FlexMLS. This map can
FlexMLS Map Server Full Search Map Tab Overview The Full Search Map tab is a need to know module. It is accessible when you use Full Search under Search in the Main Menu tree of FlexMLS. This map can
GSSHA WMS Basics Loading DEMs, Contour Options, Images, and Projection Systems
 v. 10.0 WMS 10.0 Tutorial GSSHA WMS Basics Loading DEMs, Contour Options, Images, and Projection Systems Learn how to work with DEMs and images and to convert between projection systems in the WMS interface
v. 10.0 WMS 10.0 Tutorial GSSHA WMS Basics Loading DEMs, Contour Options, Images, and Projection Systems Learn how to work with DEMs and images and to convert between projection systems in the WMS interface
Managing Geoattributes
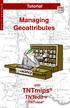 M A N A G I N G A T T R I B Tutorial Managing Geoattributes with TNTmips TNTedit TNTview Before Getting Started TNTmips, TNTedit, and TNTview provide a complete set of tools for associating attributes
M A N A G I N G A T T R I B Tutorial Managing Geoattributes with TNTmips TNTedit TNTview Before Getting Started TNTmips, TNTedit, and TNTview provide a complete set of tools for associating attributes
OnCOR Silverlight Viewer Guide
 Getting Around There are many ways to move around the map! The simplest option is to use your mouse in the map area. If you hold the left button down, then click and drag, you can pan the map to a new
Getting Around There are many ways to move around the map! The simplest option is to use your mouse in the map area. If you hold the left button down, then click and drag, you can pan the map to a new
New Features in TNTmips 2010
 61st Release February 2010 New Features in TNTmips 2010 A tileset is a collection of small image files called tiles in a predefined file size, format, and directory structure. It is designed for efficient
61st Release February 2010 New Features in TNTmips 2010 A tileset is a collection of small image files called tiles in a predefined file size, format, and directory structure. It is designed for efficient
Overview of ArcGIS Online Applications. Champaign County
 Overview of ArcGIS Online Applications Champaign County Champaign County GIS Consortium Updated: April 2017 Table of Contents ArcGIS Online Application Overview... 3 Map Interface Symbology and Terminology...
Overview of ArcGIS Online Applications Champaign County Champaign County GIS Consortium Updated: April 2017 Table of Contents ArcGIS Online Application Overview... 3 Map Interface Symbology and Terminology...
Word 3 Microsoft Word 2013
 Word 3 Microsoft Word 2013 Mercer County Library System Brian M. Hughes, County Executive Action Technique 1. Insert a Text Box 1. Click the Insert tab on the Ribbon. 2. Then click on Text Box in the Text
Word 3 Microsoft Word 2013 Mercer County Library System Brian M. Hughes, County Executive Action Technique 1. Insert a Text Box 1. Click the Insert tab on the Ribbon. 2. Then click on Text Box in the Text
Creating 3D Animations
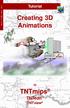 3 D A N I M A T I O N Tutorial Creating 3D Animations in TNTmips TNTedit TNTview Creating 3D Animations Before Getting Started This booklet introduces techniques for constructing and manipulating animated
3 D A N I M A T I O N Tutorial Creating 3D Animations in TNTmips TNTedit TNTview Creating 3D Animations Before Getting Started This booklet introduces techniques for constructing and manipulating animated
v Introduction to WMS WMS 11.0 Tutorial Become familiar with the WMS interface Prerequisite Tutorials None Required Components Data Map
 s v. 11.0 WMS 11.0 Tutorial Become familiar with the WMS interface Objectives Import files into WMS and change modules and display options to become familiar with the WMS interface. Prerequisite Tutorials
s v. 11.0 WMS 11.0 Tutorial Become familiar with the WMS interface Objectives Import files into WMS and change modules and display options to become familiar with the WMS interface. Prerequisite Tutorials
Controlling the Drawing Display
 Controlling the Drawing Display In This Chapter 8 AutoCAD provides many ways to display views of your drawing. As you edit your drawing, you can control the drawing display and move quickly to different
Controlling the Drawing Display In This Chapter 8 AutoCAD provides many ways to display views of your drawing. As you edit your drawing, you can control the drawing display and move quickly to different
Open Source Cloud Map User Guide
 Open Source Cloud Map User Guide Table of Contents Map Page... 1 Static Mercator Map... 1 Customizable Map... 1 Title Bar... 2 Toolbar... 2 Non Toolbar Navigation... 3 Map Window... 3 Layers / Legend Window...
Open Source Cloud Map User Guide Table of Contents Map Page... 1 Static Mercator Map... 1 Customizable Map... 1 Title Bar... 2 Toolbar... 2 Non Toolbar Navigation... 3 Map Window... 3 Layers / Legend Window...
Guide to Mapping Website (Public) December 2016 GC_236594
 Guide to Mapping Website (Public) December 2016 GC_236594 Table of Contents Guide to Mapping Website (Public)... 1 December 2016... 1 Quick Start... 3 Map Layers... 4 How do I?... 5 Draw on the Map...
Guide to Mapping Website (Public) December 2016 GC_236594 Table of Contents Guide to Mapping Website (Public)... 1 December 2016... 1 Quick Start... 3 Map Layers... 4 How do I?... 5 Draw on the Map...
Chapter 1 : Getting Started with Integrity... Chapter 2 : Interface Layout... Chapter 3 : Navigation... Chapter 4 : Printing...
 .0 User s Manual Table of Contents Chapter : Getting Started with Integrity... Chapter : Interface Layout... Chapter : Navigation... Chapter : Printing... Chapter : Quick Search and Results Pane... Results
.0 User s Manual Table of Contents Chapter : Getting Started with Integrity... Chapter : Interface Layout... Chapter : Navigation... Chapter : Printing... Chapter : Quick Search and Results Pane... Results
Changing Languages (Localization)
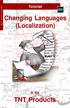 L O C A L I Z A T I O N Tutorial Changing Languages (Localization) in the TNT Products Changing Languages (Localization) Before Getting Started This booklet surveys the steps necessary to localize the
L O C A L I Z A T I O N Tutorial Changing Languages (Localization) in the TNT Products Changing Languages (Localization) Before Getting Started This booklet surveys the steps necessary to localize the
Insight: Measurement Tool. User Guide
 OMERO Beta v2.2: Measurement Tool User Guide - 1 - October 2007 Insight: Measurement Tool User Guide Open Microscopy Environment: http://www.openmicroscopy.org OMERO Beta v2.2: Measurement Tool User Guide
OMERO Beta v2.2: Measurement Tool User Guide - 1 - October 2007 Insight: Measurement Tool User Guide Open Microscopy Environment: http://www.openmicroscopy.org OMERO Beta v2.2: Measurement Tool User Guide
Objectives Learn how to work with projections in GMS, and how to combine data from different coordinate systems into the same GMS project.
 v. 10.2 GMS 10.2 Tutorial Working with map projections in GMS Objectives Learn how to work with projections in GMS, and how to combine data from different coordinate systems into the same GMS project.
v. 10.2 GMS 10.2 Tutorial Working with map projections in GMS Objectives Learn how to work with projections in GMS, and how to combine data from different coordinate systems into the same GMS project.
Tutorial G E O R E F E R E N C E. Georeferencing. with. TNTmips. and TNTedit
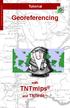 G O R F R N C Tutorial Georeferencing with TNTmips and TNTedit Before Getting Started This Getting Started booklet introduces the techniques for adding geographic control to your project materials. You
G O R F R N C Tutorial Georeferencing with TNTmips and TNTedit Before Getting Started This Getting Started booklet introduces the techniques for adding geographic control to your project materials. You
OpenForms360 Validation User Guide Notable Solutions Inc.
 OpenForms360 Validation User Guide 2011 Notable Solutions Inc. 1 T A B L E O F C O N T EN T S Introduction...5 What is OpenForms360 Validation?... 5 Using OpenForms360 Validation... 5 Features at a glance...
OpenForms360 Validation User Guide 2011 Notable Solutions Inc. 1 T A B L E O F C O N T EN T S Introduction...5 What is OpenForms360 Validation?... 5 Using OpenForms360 Validation... 5 Features at a glance...
Overview of Adobe Fireworks
 Adobe Fireworks Overview of Adobe Fireworks In this guide, you ll learn how to do the following: Work with the Adobe Fireworks workspace: tools, Document windows, menus, and panels. Customize the workspace.
Adobe Fireworks Overview of Adobe Fireworks In this guide, you ll learn how to do the following: Work with the Adobe Fireworks workspace: tools, Document windows, menus, and panels. Customize the workspace.
Google LayOut 2 Help. Contents
 Contents Contents... 1 Welcome to LayOut... 9 What's New in this Release?... 10 Learning LayOut... 12 Technical Support... 14 Welcome to the LayOut Getting Started Guide... 15 Introduction to the LayOut
Contents Contents... 1 Welcome to LayOut... 9 What's New in this Release?... 10 Learning LayOut... 12 Technical Support... 14 Welcome to the LayOut Getting Started Guide... 15 Introduction to the LayOut
Objectives Learn how free online map data can quickly and easily be used to dynamically update background maps and aerial photography in GMS.
 v. 10.1 GMS 10.1 Tutorial Using free, dynamic, online map data in GMS Objectives Learn how free online map data can quickly and easily be used to dynamically update background maps and aerial photography
v. 10.1 GMS 10.1 Tutorial Using free, dynamic, online map data in GMS Objectives Learn how free online map data can quickly and easily be used to dynamically update background maps and aerial photography
Import, view, edit, convert, and digitize triangulated irregular networks
 v. 10.1 WMS 10.1 Tutorial Import, view, edit, convert, and digitize triangulated irregular networks Objectives Import survey data in an XYZ format. Digitize elevation points using contour imagery. Edit
v. 10.1 WMS 10.1 Tutorial Import, view, edit, convert, and digitize triangulated irregular networks Objectives Import survey data in an XYZ format. Digitize elevation points using contour imagery. Edit
To the GeoView System Overview Online Training Course
 Welcome! To the GeoView System Overview Online Training Course The Alberta Department of Energy provides GeoView as a mapping system to enable users to find geographic information in Alberta. GeoView retrieves
Welcome! To the GeoView System Overview Online Training Course The Alberta Department of Energy provides GeoView as a mapping system to enable users to find geographic information in Alberta. GeoView retrieves
Juniata County, Pennsylvania
 GIS Parcel Viewer Web Mapping Application Functional Documentation June 21, 2017 Juniata County, Pennsylvania Presented by www.worldviewsolutions.com (804) 767-1870 (phone) (804) 545-0792 (fax) 115 South
GIS Parcel Viewer Web Mapping Application Functional Documentation June 21, 2017 Juniata County, Pennsylvania Presented by www.worldviewsolutions.com (804) 767-1870 (phone) (804) 545-0792 (fax) 115 South
Working with PDF s. To open a recent file on the Start screen, double click on the file name.
 Working with PDF s Acrobat DC Start Screen (Home Tab) When Acrobat opens, the Acrobat Start screen (Home Tab) populates displaying a list of recently opened files. The search feature on the top of the
Working with PDF s Acrobat DC Start Screen (Home Tab) When Acrobat opens, the Acrobat Start screen (Home Tab) populates displaying a list of recently opened files. The search feature on the top of the
Objectives Learn how to work with projections in SMS, and how to combine data from different coordinate systems into the same SMS project.
 v. 12.3 SMS 12.3 Tutorial Working with map projections in SMS Objectives Learn how to work with projections in SMS, and how to combine data from different coordinate systems into the same SMS project.
v. 12.3 SMS 12.3 Tutorial Working with map projections in SMS Objectives Learn how to work with projections in SMS, and how to combine data from different coordinate systems into the same SMS project.
ENVI Tutorial: Introduction to ENVI
 ENVI Tutorial: Introduction to ENVI Table of Contents OVERVIEW OF THIS TUTORIAL...1 GETTING STARTED WITH ENVI...1 Starting ENVI...1 Starting ENVI on Windows Machines...1 Starting ENVI in UNIX...1 Starting
ENVI Tutorial: Introduction to ENVI Table of Contents OVERVIEW OF THIS TUTORIAL...1 GETTING STARTED WITH ENVI...1 Starting ENVI...1 Starting ENVI on Windows Machines...1 Starting ENVI in UNIX...1 Starting
Web Viewer Guide. HiPER LOOK Version Copyright 2016 PIXIA Corp. All Rights Reserved.
 Web Viewer Guide 2016 HiPER LOOK Version 1.4.16.0 Copyright 2016 PIXIA Corp. All Rights Reserved. Table of Contents 1 System Requirements... 5 1.1 Prerequisites... 5 1.2 Web Browser... 5 2 HiPER LOOK Web
Web Viewer Guide 2016 HiPER LOOK Version 1.4.16.0 Copyright 2016 PIXIA Corp. All Rights Reserved. Table of Contents 1 System Requirements... 5 1.1 Prerequisites... 5 1.2 Web Browser... 5 2 HiPER LOOK Web
ENVI Classic Tutorial: Introduction to ENVI Classic 2
 ENVI Classic Tutorial: Introduction to ENVI Classic Introduction to ENVI Classic 2 Files Used in This Tutorial 2 Getting Started with ENVI Classic 3 Loading a Gray Scale Image 3 ENVI Classic File Formats
ENVI Classic Tutorial: Introduction to ENVI Classic Introduction to ENVI Classic 2 Files Used in This Tutorial 2 Getting Started with ENVI Classic 3 Loading a Gray Scale Image 3 ENVI Classic File Formats
Tutorial for Lane County Mapping Applications
 Tutorial for Lane County Mapping Applications Contents Overview... 2 Tools... 2 Navigation Tools... 3 Display Tools... 5 Information Tools... 6 Sharing Tools... 7 Common Tasks... 9 Identify or Show Data
Tutorial for Lane County Mapping Applications Contents Overview... 2 Tools... 2 Navigation Tools... 3 Display Tools... 5 Information Tools... 6 Sharing Tools... 7 Common Tasks... 9 Identify or Show Data
Bombardier Business Aircraft Customer Services. Technical Publications. SmartPubs Viewer 3.0 User Guide. Updated January 2013 [2013]
![Bombardier Business Aircraft Customer Services. Technical Publications. SmartPubs Viewer 3.0 User Guide. Updated January 2013 [2013] Bombardier Business Aircraft Customer Services. Technical Publications. SmartPubs Viewer 3.0 User Guide. Updated January 2013 [2013]](/thumbs/90/103657167.jpg) Bombardier Business Aircraft Customer Services Technical Publications SmartPubs Viewer 3.0 User Guide Updated January 2013 [2013] Table of Contents Application Views... 5 Collection View... 5 Manual View...
Bombardier Business Aircraft Customer Services Technical Publications SmartPubs Viewer 3.0 User Guide Updated January 2013 [2013] Table of Contents Application Views... 5 Collection View... 5 Manual View...
To change the shape of a floating toolbar
 Modifying toolbars You can change the size of toolbar buttons and reposition, add, or delete toolbar buttons. You can also change the toolbar name and turn tooltips on and off. An important item to note-
Modifying toolbars You can change the size of toolbar buttons and reposition, add, or delete toolbar buttons. You can also change the toolbar name and turn tooltips on and off. An important item to note-
user manual GeoViewer DB Netze Fahrweg
 user manual GeoViewer DB Netze Fahrweg Register of Infrastructure Updated: Juli 2018 Release: 1.11.0 Page 1 von 32 Content 1 List of illustrations 3 2 Basics 4 2.1 Components 4 2.1.1 Interfaces 4 2.1.2
user manual GeoViewer DB Netze Fahrweg Register of Infrastructure Updated: Juli 2018 Release: 1.11.0 Page 1 von 32 Content 1 List of illustrations 3 2 Basics 4 2.1 Components 4 2.1.1 Interfaces 4 2.1.2
Greenville County Internet Mapping System User s Guide
 Greenville County Internet Mapping System User s Guide Version 2.0 Greenville County Geographic Information Systems May 30, 2006 Table of Contents NAVIGATING TO THE ONLINE MAPPING APPLICATIONS...- 3 -
Greenville County Internet Mapping System User s Guide Version 2.0 Greenville County Geographic Information Systems May 30, 2006 Table of Contents NAVIGATING TO THE ONLINE MAPPING APPLICATIONS...- 3 -
Tutorial. T N T s i m 3 D. Using F R E E. for Windows. page 1
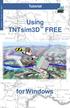 T N T s i m 3 D F R E E Tutorial Using TNTsim3D TM FREE for Windows page 1 Before Getting Started TNTsim3D FREE is a free, standalone version of TNTsim3D for Windows. It provides you with the ultimate
T N T s i m 3 D F R E E Tutorial Using TNTsim3D TM FREE for Windows page 1 Before Getting Started TNTsim3D FREE is a free, standalone version of TNTsim3D for Windows. It provides you with the ultimate
Exercise 1: An Overview of ArcMap and ArcCatalog
 Exercise 1: An Overview of ArcMap and ArcCatalog Introduction: ArcGIS is an integrated collection of GIS software products for building a complete GIS. ArcGIS enables users to deploy GIS functionality
Exercise 1: An Overview of ArcMap and ArcCatalog Introduction: ArcGIS is an integrated collection of GIS software products for building a complete GIS. ArcGIS enables users to deploy GIS functionality
Enerdeq Browser Transition from PI/Dwights PLUS Data on CD
 IHS > Critical Information Product Enerdeq Browser Transition from PI/Dwights PLUS Data on CD October, 2013 2013 IHS, All Rights Reserved. All trademarks belong to IHS or its affiliated and subsidiary
IHS > Critical Information Product Enerdeq Browser Transition from PI/Dwights PLUS Data on CD October, 2013 2013 IHS, All Rights Reserved. All trademarks belong to IHS or its affiliated and subsidiary
HBS Training - IT Solutions. PlanWeb. Introduction
 HBS Training - IT Solutions PlanWeb Introduction CONTENTS Logging on to the system...3 The PlanWeb Window...5 The Tool Bar...6 The Status Bar...6 The Map Window...6 The Information Window...7 Changing
HBS Training - IT Solutions PlanWeb Introduction CONTENTS Logging on to the system...3 The PlanWeb Window...5 The Tool Bar...6 The Status Bar...6 The Map Window...6 The Information Window...7 Changing
XnView Image Viewer. a ZOOMERS guide
 XnView Image Viewer a ZOOMERS guide Introduction...2 Browser Mode... 5 Image View Mode...14 Printing... 22 Image Editing...26 Configuration... 34 Note that this guide is for XnView version 1.8. The current
XnView Image Viewer a ZOOMERS guide Introduction...2 Browser Mode... 5 Image View Mode...14 Printing... 22 Image Editing...26 Configuration... 34 Note that this guide is for XnView version 1.8. The current
Quick Crash Scene Tutorial
 Quick Crash Scene Tutorial With Crash Zone or Crime Zone, even new users can create a quick crash scene diagram in less than 10 minutes! In this tutorial we ll show how to use Crash Zone s unique features
Quick Crash Scene Tutorial With Crash Zone or Crime Zone, even new users can create a quick crash scene diagram in less than 10 minutes! In this tutorial we ll show how to use Crash Zone s unique features
Objectives Learn how to work with projections in SMS, and how to combine data from different coordinate systems into the same SMS project.
 v. 12.2 SMS 12.2 Tutorial Working with map projections in SMS Objectives Learn how to work with projections in SMS, and how to combine data from different coordinate systems into the same SMS project.
v. 12.2 SMS 12.2 Tutorial Working with map projections in SMS Objectives Learn how to work with projections in SMS, and how to combine data from different coordinate systems into the same SMS project.
Quick Guide to MapWindow GIS Desktop Application
 Quick Guide to MapWindow 1 Quick Guide to MapWindow GIS Desktop Application Version 2 January 2007 Adapted by Tom Croft. This is a summary user guide for commonly used tools and capabilities and does not
Quick Guide to MapWindow 1 Quick Guide to MapWindow GIS Desktop Application Version 2 January 2007 Adapted by Tom Croft. This is a summary user guide for commonly used tools and capabilities and does not
Understanding and Maintaining Project Files
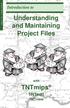 P R O J E C T F I L E S Introduction to Understanding and Maintaining Project Files with TNTmips TNTedit TNTview Before Getting Started The Project File is a key component of the TNT products. Project
P R O J E C T F I L E S Introduction to Understanding and Maintaining Project Files with TNTmips TNTedit TNTview Before Getting Started The Project File is a key component of the TNT products. Project
How to...create a Video VBOX Gauge in Inkscape. So you want to create your own gauge? How about a transparent background for those text elements?
 BASIC GAUGE CREATION The Video VBox setup software is capable of using many different image formats for gauge backgrounds, static images, or logos, including Bitmaps, JPEGs, or PNG s. When the software
BASIC GAUGE CREATION The Video VBox setup software is capable of using many different image formats for gauge backgrounds, static images, or logos, including Bitmaps, JPEGs, or PNG s. When the software
Watershed Modeling Orange County Hydrology Using GIS Data
 v. 9.1 WMS 9.1 Tutorial Watershed Modeling Orange County Hydrology Using GIS Data Learn how to delineate sub-basins and compute soil losses for Orange County (California) hydrologic modeling Objectives
v. 9.1 WMS 9.1 Tutorial Watershed Modeling Orange County Hydrology Using GIS Data Learn how to delineate sub-basins and compute soil losses for Orange County (California) hydrologic modeling Objectives
MARS v Release Notes Revised: May 23, 2018 (Builds and )
 MARS v2018.0 Release Notes Revised: May 23, 2018 (Builds 8302.01 8302.18 and 8350.00 8352.00) Contents New Features:... 2 Enhancements:... 6 List of Bug Fixes... 13 1 New Features: LAS Up-Conversion prompts
MARS v2018.0 Release Notes Revised: May 23, 2018 (Builds 8302.01 8302.18 and 8350.00 8352.00) Contents New Features:... 2 Enhancements:... 6 List of Bug Fixes... 13 1 New Features: LAS Up-Conversion prompts
v SMS Tutorials Working with Rasters Prerequisites Requirements Time Objectives
 v. 12.2 SMS 12.2 Tutorial Objectives Learn how to import a Raster, view elevations at individual points, change display options for multiple views of the data, show the 2D profile plots, and interpolate
v. 12.2 SMS 12.2 Tutorial Objectives Learn how to import a Raster, view elevations at individual points, change display options for multiple views of the data, show the 2D profile plots, and interpolate
All data is in Universal Transverse Mercator (UTM) Zone 6 projection, and WGS 84 datum.
 111 Mulford Hall, College of Natural Resources, UC Berkeley (510) 643-4539 EXPLORING MOOREA DATA WITH QUANTUM GIS In this exercise, you will be using an open-source FREE GIS software, called Quantum GIS,
111 Mulford Hall, College of Natural Resources, UC Berkeley (510) 643-4539 EXPLORING MOOREA DATA WITH QUANTUM GIS In this exercise, you will be using an open-source FREE GIS software, called Quantum GIS,
Step 3 Step 4. Step 8. Step 9
 This is an excerpt from Exercise 10, Scaled Output and the Layout Window, of the course manual provided for the McElhanney course MapInfo Professional and Encom Discover Mineral Exploration Module 1. Scaled
This is an excerpt from Exercise 10, Scaled Output and the Layout Window, of the course manual provided for the McElhanney course MapInfo Professional and Encom Discover Mineral Exploration Module 1. Scaled
Using Syracuse Community Geography s MapSyracuse
 Using Syracuse Community Geography s MapSyracuse MapSyracuse allows the user to create custom maps with the data provided by Syracuse Community Geography. Starting with the basic template provided, you
Using Syracuse Community Geography s MapSyracuse MapSyracuse allows the user to create custom maps with the data provided by Syracuse Community Geography. Starting with the basic template provided, you
IntraMaps End User Manual
 IntraMaps End User Manual For IntraMaps Version 8 Date: 6 th July 2014 Contents Introduction... 4 What is IntraMaps?... 4 Application... 5 Main Toolbar... 6 View... 7 Original View:... 7 Pan:... 7 Zoom
IntraMaps End User Manual For IntraMaps Version 8 Date: 6 th July 2014 Contents Introduction... 4 What is IntraMaps?... 4 Application... 5 Main Toolbar... 6 View... 7 Original View:... 7 Pan:... 7 Zoom
Managing Relational Databases
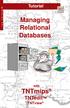 M A N A G I N G D B s Tutorial Managing Relational Databases with TNTmips TNTedit TNTview Before Getting Started TNTmips, TNTedit, and TNTview provide great flexibility when working with database materials.
M A N A G I N G D B s Tutorial Managing Relational Databases with TNTmips TNTedit TNTview Before Getting Started TNTmips, TNTedit, and TNTview provide great flexibility when working with database materials.
Pre-release User Guide. Version 2.0 August 2015
 Pre-release User Guide Version 2.0 August 2015 Copyright 2015 EagleView Technologies. Copyright 2015 Pictometry International Corp. All rights reserved. No part of this publication may be reproduced, stored
Pre-release User Guide Version 2.0 August 2015 Copyright 2015 EagleView Technologies. Copyright 2015 Pictometry International Corp. All rights reserved. No part of this publication may be reproduced, stored
PowerPoint 2016 Building a Presentation
 PowerPoint 2016 Building a Presentation What is PowerPoint? PowerPoint is presentation software that helps users quickly and efficiently create dynamic, professional-looking presentations through the use
PowerPoint 2016 Building a Presentation What is PowerPoint? PowerPoint is presentation software that helps users quickly and efficiently create dynamic, professional-looking presentations through the use
ENVI Tutorial: Interactive Display Functions
 ENVI Tutorial: Interactive Display Functions Table of Contents OVERVIEW OF THIS TUTORIAL...2 OPENING A PANCHROMATIC (SPOT) IMAGE FILE...2 PERFORMING INTERACTIVE CONTRAST STRETCHING...2 Linear Stretching
ENVI Tutorial: Interactive Display Functions Table of Contents OVERVIEW OF THIS TUTORIAL...2 OPENING A PANCHROMATIC (SPOT) IMAGE FILE...2 PERFORMING INTERACTIVE CONTRAST STRETCHING...2 Linear Stretching
button in the lower-left corner of the panel if you have further questions throughout this tutorial.
 Mosaic Tutorial: Simple Workflow This tutorial demonstrates how to use the Seamless Mosaic tool to mosaic six overlapping digital aerial scenes. You will learn about displaying footprints and image data
Mosaic Tutorial: Simple Workflow This tutorial demonstrates how to use the Seamless Mosaic tool to mosaic six overlapping digital aerial scenes. You will learn about displaying footprints and image data
v Working with Rasters SMS 12.1 Tutorial Requirements Raster Module Map Module Mesh Module Time minutes Prerequisites Overview Tutorial
 v. 12.1 SMS 12.1 Tutorial Objectives This tutorial teaches how to import a Raster, view elevations at individual points, change display options for multiple views of the data, show the 2D profile plots,
v. 12.1 SMS 12.1 Tutorial Objectives This tutorial teaches how to import a Raster, view elevations at individual points, change display options for multiple views of the data, show the 2D profile plots,
WEEK NO. 12 MICROSOFT EXCEL 2007
 WEEK NO. 12 MICROSOFT EXCEL 2007 LESSONS OVERVIEW: GOODBYE CALCULATORS, HELLO SPREADSHEET! 1. The Excel Environment 2. Starting A Workbook 3. Modifying Columns, Rows, & Cells 4. Working with Worksheets
WEEK NO. 12 MICROSOFT EXCEL 2007 LESSONS OVERVIEW: GOODBYE CALCULATORS, HELLO SPREADSHEET! 1. The Excel Environment 2. Starting A Workbook 3. Modifying Columns, Rows, & Cells 4. Working with Worksheets
Welcome to the Surface Water Data Viewer!
 1 Welcome to the Surface Water Data Viewer! The Surface Water Data Viewer is a mapping tool for the State of Wisconsin. It provides interactive web mapping tools for a variety of datasets, including chemistry,
1 Welcome to the Surface Water Data Viewer! The Surface Water Data Viewer is a mapping tool for the State of Wisconsin. It provides interactive web mapping tools for a variety of datasets, including chemistry,
APPENDIX 13 TERRAIN NAVIGATOR PRO BASICS. Prepared by the Mapping and Marking Committee. Fifth Edition (Revised and Expanded) June 2014
 APPENDIX 13 TERRAIN NAVIGATOR PRO BASICS Prepared by the Mapping and Marking Committee Fifth Edition (Revised and Expanded) June 2014 Published by the Oregon-California Trails Association P.O. Box 1019
APPENDIX 13 TERRAIN NAVIGATOR PRO BASICS Prepared by the Mapping and Marking Committee Fifth Edition (Revised and Expanded) June 2014 Published by the Oregon-California Trails Association P.O. Box 1019
Geographical Information Systems Institute. Center for Geographic Analysis, Harvard University. LAB EXERCISE 1: Basic Mapping in ArcMap
 Harvard University Introduction to ArcMap Geographical Information Systems Institute Center for Geographic Analysis, Harvard University LAB EXERCISE 1: Basic Mapping in ArcMap Individual files (lab instructions,
Harvard University Introduction to ArcMap Geographical Information Systems Institute Center for Geographic Analysis, Harvard University LAB EXERCISE 1: Basic Mapping in ArcMap Individual files (lab instructions,
Skills Exam Objective Objective Number
 Overview 1 LESSON SKILL MATRIX Skills Exam Objective Objective Number Starting Excel Create a workbook. 1.1.1 Working in the Excel Window Customize the Quick Access Toolbar. 1.4.3 Changing Workbook and
Overview 1 LESSON SKILL MATRIX Skills Exam Objective Objective Number Starting Excel Create a workbook. 1.1.1 Working in the Excel Window Customize the Quick Access Toolbar. 1.4.3 Changing Workbook and
Tutorial P I N M A P P I N G. Pin Mapping. with. TNTmips. TNTedit TNTview
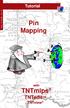 Tutorial P I N M A P P I N G Pin Mapping with TNTmips TNTedit TNTview Before Getting Started Visualization of point locations directly from database materials is a very powerful tool in TNTmips and TNTview,
Tutorial P I N M A P P I N G Pin Mapping with TNTmips TNTedit TNTview Before Getting Started Visualization of point locations directly from database materials is a very powerful tool in TNTmips and TNTview,
JASCO CANVAS PROGRAM OPERATION MANUAL
 JASCO CANVAS PROGRAM OPERATION MANUAL P/N: 0302-1840A April 1999 Contents 1. What is JASCO Canvas?...1 1.1 Features...1 1.2 About this Manual...1 2. Installation...1 3. Operating Procedure - Tutorial...2
JASCO CANVAS PROGRAM OPERATION MANUAL P/N: 0302-1840A April 1999 Contents 1. What is JASCO Canvas?...1 1.1 Features...1 1.2 About this Manual...1 2. Installation...1 3. Operating Procedure - Tutorial...2
Using Adobe Photoshop
 Using Adobe Photoshop 2 In this section we ll look at some essential things you need to know in order to use Photoshop effectively. First of all, we ll take a look at customising Photoshop s settings and
Using Adobe Photoshop 2 In this section we ll look at some essential things you need to know in order to use Photoshop effectively. First of all, we ll take a look at customising Photoshop s settings and
WMS 9.1 Tutorial Watershed Modeling DEM Delineation Learn how to delineate a watershed using the hydrologic modeling wizard
 v. 9.1 WMS 9.1 Tutorial Learn how to delineate a watershed using the hydrologic modeling wizard Objectives Read a digital elevation model, compute flow directions, and delineate a watershed and sub-basins
v. 9.1 WMS 9.1 Tutorial Learn how to delineate a watershed using the hydrologic modeling wizard Objectives Read a digital elevation model, compute flow directions, and delineate a watershed and sub-basins
Overview of Adobe Fireworks CS6
 Overview of Adobe Fireworks CS6 Lesson topics: Work with the Adobe Fireworks CS6 workspace: tools, Document windows, menus, and panels. Customize the workspace. Change the magnification of a document.
Overview of Adobe Fireworks CS6 Lesson topics: Work with the Adobe Fireworks CS6 workspace: tools, Document windows, menus, and panels. Customize the workspace. Change the magnification of a document.
ezimagex2 User s Guide Version 1.0
 ezimagex2 User s Guide Version 1.0 Copyright and Trademark Information The products described in this document are copyrighted works of AVEN, Inc. 2015 AVEN, Inc. 4595 Platt Rd Ann Arbor, MI 48108 All
ezimagex2 User s Guide Version 1.0 Copyright and Trademark Information The products described in this document are copyrighted works of AVEN, Inc. 2015 AVEN, Inc. 4595 Platt Rd Ann Arbor, MI 48108 All
Geography 281 Mapmaking with GIS Project One: Exploring the ArcMap Environment
 Geography 281 Mapmaking with GIS Project One: Exploring the ArcMap Environment This activity is designed to introduce you to the Geography Lab and to the ArcMap software within the lab environment. Before
Geography 281 Mapmaking with GIS Project One: Exploring the ArcMap Environment This activity is designed to introduce you to the Geography Lab and to the ArcMap software within the lab environment. Before
Acrobat X Professional
 Acrobat X Professional Toolbar Well Page Navigations/Page Indicator Buttons for paging through document Scroll Bar/box page indicator appears when using the scroll button to navigate. When you release
Acrobat X Professional Toolbar Well Page Navigations/Page Indicator Buttons for paging through document Scroll Bar/box page indicator appears when using the scroll button to navigate. When you release
Introduction to SAGA GIS
 GIS Tutorial ID: IGET_RS_001 This tutorial has been developed by BVIEER as part of the IGET web portal intended to provide easy access to geospatial education. This tutorial is released under the Creative
GIS Tutorial ID: IGET_RS_001 This tutorial has been developed by BVIEER as part of the IGET web portal intended to provide easy access to geospatial education. This tutorial is released under the Creative
Word 2003: Flowcharts Learning guide
 Word 2003: Flowcharts Learning guide How can I use a flowchart? As you plan a project or consider a new procedure in your department, a good diagram can help you determine whether the project or procedure
Word 2003: Flowcharts Learning guide How can I use a flowchart? As you plan a project or consider a new procedure in your department, a good diagram can help you determine whether the project or procedure
ArcGIS 9. Using ArcReader
 ArcGIS 9 Using ArcReader Copyright 2003 2004 ESRI. All Rights Reserved. Printed in the United States of America. The information contained in this document is the exclusive property of ESRI. This work
ArcGIS 9 Using ArcReader Copyright 2003 2004 ESRI. All Rights Reserved. Printed in the United States of America. The information contained in this document is the exclusive property of ESRI. This work
A Practical Guide to Using QGIS
 A Practical Guide to Using QGIS 1.1 INTRODUCTION Quantum GIS (QGIS) is a useful mapping software that enables the compilation and displaying of spatial data in the form of a map. Gaining experience in
A Practical Guide to Using QGIS 1.1 INTRODUCTION Quantum GIS (QGIS) is a useful mapping software that enables the compilation and displaying of spatial data in the form of a map. Gaining experience in
Access Review. 4. Save the table by clicking the Save icon in the Quick Access Toolbar or by pulling
 Access Review Relational Databases Different tables can have the same field in common. This feature is used to explicitly specify a relationship between two tables. Values appearing in field A in one table
Access Review Relational Databases Different tables can have the same field in common. This feature is used to explicitly specify a relationship between two tables. Values appearing in field A in one table
Pictometry for ArcGIS Desktop Local Guide For ArcGIS Desktop Version 10.3
 for ArcGIS Desktop Local Guide For ArcGIS Desktop Version 10.3 June 2015 Copyright 2010-2015 International Corp. All rights reserved. No part of this publication may be reproduced, stored in a retrieval
for ArcGIS Desktop Local Guide For ArcGIS Desktop Version 10.3 June 2015 Copyright 2010-2015 International Corp. All rights reserved. No part of this publication may be reproduced, stored in a retrieval
BDM s Annotation User Guide
 ETS :Foothill De Anza CC District April 17, 2014 1 BDM s Annotation User Guide Users with Read/Write access can annotate (markup) documents if they retrieve the document using Microsoft s Internet Explorer
ETS :Foothill De Anza CC District April 17, 2014 1 BDM s Annotation User Guide Users with Read/Write access can annotate (markup) documents if they retrieve the document using Microsoft s Internet Explorer
ENVI Classic Tutorial: Interactive Display Functions 2
 ENVI Classic Tutorial: Interactive Display Functions Interactive Display Functions 2 Files Used in this Tutorial 2 Opening a Panchromatic (SPOT) Image File 3 Performing Interactive Contrast Stretching
ENVI Classic Tutorial: Interactive Display Functions Interactive Display Functions 2 Files Used in this Tutorial 2 Opening a Panchromatic (SPOT) Image File 3 Performing Interactive Contrast Stretching
v Overview SMS Tutorials Prerequisites Requirements Time Objectives
 v. 12.2 SMS 12.2 Tutorial Overview Objectives This tutorial describes the major components of the SMS interface and gives a brief introduction to the different SMS modules. Ideally, this tutorial should
v. 12.2 SMS 12.2 Tutorial Overview Objectives This tutorial describes the major components of the SMS interface and gives a brief introduction to the different SMS modules. Ideally, this tutorial should
Adobe Photoshop Sh S.K. Sublania and Sh. Naresh Chand
 Adobe Photoshop Sh S.K. Sublania and Sh. Naresh Chand Photoshop is the software for image processing. With this you can manipulate your pictures, either scanned or otherwise inserted to a great extant.
Adobe Photoshop Sh S.K. Sublania and Sh. Naresh Chand Photoshop is the software for image processing. With this you can manipulate your pictures, either scanned or otherwise inserted to a great extant.
Geography 281 Mapmaking with GIS Project One: Exploring the ArcMap Environment
 Geography 281 Mapmaking with GIS Project One: Exploring the ArcMap Environment This activity is designed to introduce you to the Geography Lab and to the ArcMap software within the lab environment. Please
Geography 281 Mapmaking with GIS Project One: Exploring the ArcMap Environment This activity is designed to introduce you to the Geography Lab and to the ArcMap software within the lab environment. Please
Fusion. CBR Fusion MLS Level 1 Core Functions. Class Handout
 Fusion 1 CBR Fusion MLS Level 1 Core Functions Class Handout GETTING STARTED IN FUSION Logging On and Off To log on to Fusion MLS: 1. Type your user name in the User ID box. 2. Type your password in the
Fusion 1 CBR Fusion MLS Level 1 Core Functions Class Handout GETTING STARTED IN FUSION Logging On and Off To log on to Fusion MLS: 1. Type your user name in the User ID box. 2. Type your password in the
Please refer to for specifics and limitations with these operating systems.
 Appendix B ArcReader User Guide For the Southeast Ocean Based Renewable Energy Project INTRODUCTION The purpose of this document is to provide guidance and assistance to users with ArcReader, so that they
Appendix B ArcReader User Guide For the Southeast Ocean Based Renewable Energy Project INTRODUCTION The purpose of this document is to provide guidance and assistance to users with ArcReader, so that they
INTRODUCTION TO GIS WORKSHOP EXERCISE
 111 Mulford Hall, College of Natural Resources, UC Berkeley (510) 643-4539 INTRODUCTION TO GIS WORKSHOP EXERCISE This exercise is a survey of some GIS and spatial analysis tools for ecological and natural
111 Mulford Hall, College of Natural Resources, UC Berkeley (510) 643-4539 INTRODUCTION TO GIS WORKSHOP EXERCISE This exercise is a survey of some GIS and spatial analysis tools for ecological and natural
Technology Training Services. What s New in Office 2007?
 Technology Training Services What s New in Office 2007? What s New in Office 2007? Written by Nonie Bernard Technology Training Services June 2008 Maricopa County Community College District June 2008
Technology Training Services What s New in Office 2007? What s New in Office 2007? Written by Nonie Bernard Technology Training Services June 2008 Maricopa County Community College District June 2008
Microsoft PowerPoint 2013 Beginning
 Microsoft PowerPoint 2013 Beginning PowerPoint Presentations on the Web... 2 Starting PowerPoint... 2 Opening a Presentation... 2 File Tab... 3 Quick Access Toolbar... 3 The Ribbon... 4 Keyboard Shortcuts...
Microsoft PowerPoint 2013 Beginning PowerPoint Presentations on the Web... 2 Starting PowerPoint... 2 Opening a Presentation... 2 File Tab... 3 Quick Access Toolbar... 3 The Ribbon... 4 Keyboard Shortcuts...
IHS Enerdeq Desktop International Training Guide
 IHS > Decision Support Tool IHS Enerdeq Desktop International Training Guide May 2009 Version 1.5.2 2009 IHS, All Rights Reserved. All trademarks belong to IHS or its affiliated and subsidiary companies,
IHS > Decision Support Tool IHS Enerdeq Desktop International Training Guide May 2009 Version 1.5.2 2009 IHS, All Rights Reserved. All trademarks belong to IHS or its affiliated and subsidiary companies,
